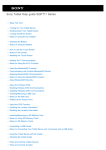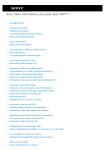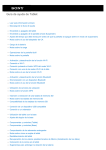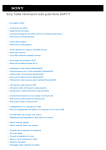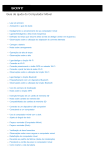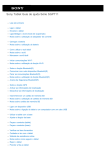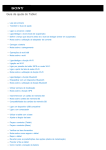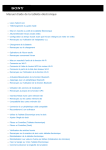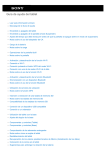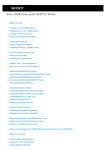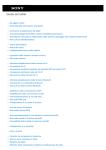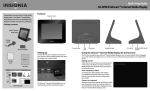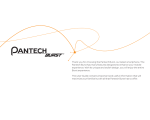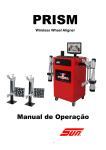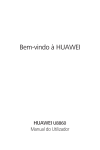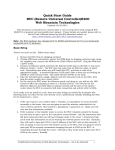Download Help guide (PDF file)
Transcript
Sony Tablet Guia de ajuda Série SGPT11 Leia isto primeiro Ligando o tablet Encerramento do tablet Ligando/Desligando a tela (modo suspenso) Observações sobre a utilização do adaptador de corrente alternada Carregar a bateria Observações sobre a utilização da bateria Como utilizar a tela de toque Observações sobre a tela Manuseio da tela de toque Início de comunicações Wi-Fi Observações sobre a utilização da função Wi-Fi Sobre a função Bluetooth(R) Comunicação com outro dispositivo Bluetooth(R) Parada das comunicações Bluetooth(R) Observações sobre a utilização da função Bluetooth(R) Sobre a Segurança Bluetooth(R) Sobre a função GPS Habilitação das informações de localização Desativação das informações de localização Inserção/remoção de um cartão de memória SD Notas sobre a utilização de cartões de memória SD Notas sobre cartões de memória SD Conexão de um dispositivo USB Notas sobre a conexão do tablet e um computador com um cabo USB Uso do tablet com o dock Ajuste do ângulo do dock Peças e controles (tablet) Peças e controles (Dock) Verificação de itens fornecidos Cuidados com seu tablet Website de Suporte Online Observações sobre como segurar o tablet Redefinição do tablet Prendendo o cordão de pulso no tablet Sobre as amostras de dados Redução do consumo da bateria Observações sobre a utilização dos aplicativos de comunicação por voz Observações relativas ao sensor geomagnético Uso de uma câmera embutida Notas sobre a câmera embutida Verificação da versão do Android Atualização de Android para a última versão Desfrutando de jogos de escala completa Desfrutando de conteúdo de vídeo Desfrutando de conteúdo musical Desfrutando de livros digitais Visualização de aplicativos recomendados pela Sony Procura de aplicativos Desfrutando de conteúdo de vídeo, música ou fotografia em outros dispositivos Utilização de vários dispositivos AV no tablet Compartilhamento de experiências interessantes através de redes sociais Sobre a tela de Início Adição de aplicativos ou widgets à tela de Início Favoritos Iniciador de aplicativo e widgets Sobre o Painel de Notificações Giro da tela Pesquisa rápida Bloqueio da tela Exibição de aplicativos recentes Inserindo texto Utilização do teclado virtual Recortando e colando texto Conta do Google Alteração das configurações Antes da utilização Lista de aplicativos E-mail Navegad. Câmara Calculadora Calendário Pessoas Relógio Leitor de música Leitor de vídeo O que você pode fazer através da rede doméstica Sobre DLNA Preparação da rede doméstica Reprodução de conteúdo armazenado em outro dispositivo (servidor) Reprodução de conteúdo em outros dispositivos enviando (Throw) Transf. Ficheiro Controlo remoto Social Feed Reader Registro de uma conta no Twitter ou Facebook Alternância das postagens (artigos) exibidas Lendo e escrevendo postagens (artigos) Procura de postagens (artigos) ou amigos Select App Galeria Video Unlimited Music Unlimited Personal Space Reader MediaRemote Ustream Zinio Evernote HD Games Foursquare Crackle chumby for Sony Tablet S Sobre cópias de segurança Verif. Wi-Fi Cópia de dados em um computador para o seu tablet Formatos suportados Usando Media Go Sobre PS Store Uso de um controlador do sistema PlayStation(R)3 Reprodução de conteúdo musical em vários dispositivos (PARTY STREAMING) Registration Marcas comerciais Especificações Suporte para PlayStation(R) em geral O tablet não liga. O tablet inicia-se lentamente. A bateria não carrega. O indicador de carga não acende. O consumo da bateria aumenta. O indicador de carga pisca. Acumula-se calor no tablet e no adaptador de corrente alternada quando o tablet está sendo utilizado ou carregado. A tela está escura. Existe um ponto que não é devidamente exibido na tela. Não foi encontrado um dispositivo Bluetooth(R). O tablet está lento/não está desempenhando conforme esperado. O tablet não funciona. Para redefinir o seu tablet. O som do alto-falante está distorcido. O brilho da tela não é estável. Não é possível ajustar o brilho da tela. O ajuste automático do brilho da tela não funciona como esperado. A tela desaparece/escurece inesperadamente. A tela de toque não funciona como esperado. A data e hora são redefinidas. Para apagar o som do toque (som de operação). A tela não gira quando gira o seu tablet. Para desligar o giro da tela. Para desativar a função de bloqueio/utilizar o seu tablet sem bloquear a tela. O som do alto-falante embutido é interrompido quando a tela é girada. Não é possível utilizar um fone de ouvido com microfone incorporado. O arquivo não pode ser apresentado/reproduzido. O vídeo é interrompido/pula/não está sincronizado com o áudio. O tablet não recebe sinais GPS ou demora muito tempo para posicionar-se. Os resultados do posicionamento GPS poderão divergir da localização atual. As fotografias e os filmes produzidos com a câmera estão embaçados. Você não consegue enviar conteúdo (Throw) para outro dispositivo e reproduzi-lo com o aplicativo DLNA. O tablet não identifica o aplicativo Controlo remoto. Alguns aplicativos não são apresentados no idioma selecionado. Não é possível desinstalar alguns aplicativos. É apresentado um website para telefones celulares ou smartphones. O tablet não liga a uma rede Wi-Fi. Leia isto primeiro Parabéns pela sua compra de um tablet Sony. Este guia de ajuda explica como utilizar o seu tablet e os aplicativos. Antes de começar a utilizar o seu tablet, leia as Informações Importantes fornecidas (instruções de segurança). Carregamento da bateria O nível de carga da bateria poderá ser reduzido quando comprar o seu tablet. Carregue a bateria antes de começar a utilizar o seu tablet [Detalhes]. Sobre a atualização de software Quando atualizar o software, certifique-se de instalar a última versão de cada aplicativo. Caso contrário, alguns aplicativos podem não iniciar. Tópico relacionado Website de Suporte Online Conta do Google Ligando o tablet Observação Antes de ligar o tablet, consulte “Observações sobre a utilização do adaptador de corrente alternada” [Detalhes]. 1. Ligue o tablet a uma tomada de corrente alternada (parede) [Detalhes]. 2. Mantenha pressionado o botão de alimentação durante três segundos. O tablet irá ligar. Ao ligar o tablet pela primeira vez, irá visualizar “Antes da utilização” [Detalhes]. Tópico relacionado Encerramento do tablet Ligando/Desligando a tela (modo suspenso) Observações sobre a utilização do adaptador de corrente alternada Carregar a bateria Observações sobre a utilização da bateria Redução do consumo da bateria Encerramento do tablet Observação Antes de encerrar o tablet, consulte “Observações sobre a utilização do adaptador de corrente alternada” [Detalhes]. 1. Mantenha pressionado o botão de alimentação até aparecer uma lista. 2. Toque em [OK]. O tablet irá desligar-se automaticamente após alguns segundos. Observação Para evitar a perda de dados não salvos ou danos ao tablet, certifique-se de desligá-lo corretamente, conforme descrito acima. Se não for possível desligar o tablet segundo as instruções acima, mantenha pressionado o botão de alimentação durante 10 segundos para forçar o encerramento. Se não for possível forçar o encerramento, pressione o botão de redefinição (orifício) [Detalhes]. Tópico relacionado Ligando o tablet Ligando/Desligando a tela (modo suspenso) Observações sobre a utilização do adaptador de corrente alternada Carregar a bateria Observações sobre a utilização da bateria Redução do consumo da bateria Ligando/Desligando a tela (modo suspenso) Você pode desligar a tela (modo suspenso) sempre que não estiver utilizando o tablet. 1. Pressione o botão de alimentação. A tela entra no modo suspenso. Para desativar o modo suspenso e ligar a tela, pressione novamente o botão de alimentação. Sugestão Você pode definir o tempo até a tela desligar automaticamente sempre que o tablet estiver inativo por um determinado período de tempo. Toque em [ Aplicações e Widgets] - [ Definições] - [Visualização] - [Suspensão] e selecione o intervalo de tempo desejado antes de entrar no modo suspenso. Você pode também definir o bloqueio da tela quando este estiver ligado após desativar o modo suspenso [Detalhes]. Tópico relacionado Ligando o tablet Encerramento do tablet Observações sobre a utilização do adaptador de corrente alternada Carregar a bateria Observações sobre a utilização da bateria Redução do consumo da bateria Observações sobre a utilização do adaptador de corrente alternada Utilize o adaptador de corrente alternada fornecido com o seu tablet ou utilize um adaptador de corrente alternada Sony genuíno. Não utilize qualquer outro adaptador de corrente alternada, pois pode provocar mau funcionamento. Não conecte o adaptador de corrente alternada a um dispositivo de conversão de corrente, como um conversor de corrente de viagem. Isso poderá dar origem a superaquecimento ou mau funcionamento. Se o cabo do adaptador de corrente alternada ficar danificado ou partir, não o utilize. Utilize o adaptador de corrente alternada fornecido com o seu tablet quando utilizar um dock Sony (SGPDS1, vendido separadamente) designada para o seu tablet. Tópico relacionado Ligando o tablet Encerramento do tablet Ligando/Desligando a tela (modo suspenso) Carregar a bateria Observações sobre a utilização da bateria Redução do consumo da bateria Carregar a bateria A bateria é carregada quando o tablet é conectado à corrente elétrica. O tempo de carregamento depende da respectiva utilização. 1. Conecte o cabo de força ao adaptador de corrente alternada. 2. Conecte o cabo de força do adaptador a uma tomada de eletricidade. 3. Vire seu tablet ao contrário e conecte o adaptador de corrente alternada ao conector de carga do tablet na direção indicada a seguir. O indicador de carga acende de acordo com o estado de carga da bateria do seu tablet. Sugestão Utilizar o dock Sony (SGPDS1, vendido separadamente) designada para o seu tablet permite que você carregue mais facilmente a sua bateria. Sobre o indicador de carga O indicador de carga acende em cores diferentes, dependendo do nível de bateria restante. Vermelho: A bateria precisa ser carregada. Amarelo (laranja): Carga insuficiente. Verde: Carga suficiente. Observação O indicador de carga pisca em vermelho quando a bateria está ficando sem carga durante a utilização. Tópico relacionado Ligando o tablet Encerramento do tablet Ligando/Desligando a tela (modo suspenso) Observações sobre a utilização do adaptador de corrente alternada Observações sobre a utilização da bateria Redução do consumo da bateria Observações sobre a utilização da bateria Sobre a bateria Para sua segurança, utilize apenas o cabo de força fornecido para carregar a bateria. Dependendo da temperatura ambiente ou da forma como é utilizado o tablet, a bateria poderá não carregar ou poderá demorar muito tempo para carregar. Não carregue a bateria próximo de fogo ou sob luz direta do sol. O tablet não é fornecido totalmente carregado. Acumula-se calor na bateria durante a utilização do tablet ou quando este está carregando. Isto é normal e não é motivo de preocupação. Se o tablet ou adaptador de corrente alternada ficar excessivamente quente, encerre seu tablet e desligue o cabo de força do adaptador de corrente alternada. Sobre a descarga da bateria Depois de carregar, a bateria vai perdendo gradualmente a carga, mesmo que não seja utilizada. Caso não seja utilizada durante um longo período de tempo, a carga da bateria poderá se esgotar. Recomendamos o carregamento da bateria antes de utilizar o tablet. Caso não utilize o tablet durante um longo período de tempo, carregue totalmente a bateria a cada seis meses. Sobre a vida útil da bateria A vida útil da bateria depende da utilização, configurações e temperaturas. Sobre a deterioração da bateria A capacidade da bateria vai-se perdendo gradualmente após repetidos ciclos de carga e descarga. Como resultado, a vida útil da bateria fica reduzida ou a bateria pode não apresentar um desempenho ideal mesmo depois de totalmente carregada. Tópico relacionado Ligando o tablet Encerramento do tablet Ligando/Desligando a tela (modo suspenso) Observações sobre a utilização do adaptador de corrente alternada Carregar a bateria Redução do consumo da bateria Como utilizar a tela de toque Toque Seleciona um ícone ou uma opção. Tocar duas vezes rapidamente permite que você aproxime ou afaste imagens ou outros itens de tela. Tocar e segurar Abre o menu de uma opção. Arrastar Desloca um item ou percorre uma página lentamente. Movimentar Percorre uma página rapidamente. Beliscar Aproxima ou afasta. Tópico relacionado Observações sobre a tela Manuseio da tela de toque Observações sobre a tela As observações sobre o manuseio da tela de toque e tela LCD são explicadas aqui. Observações sobre a tela de toque O tablet utiliza uma tela de toque capacitiva. Toque diretamente na tela com a ponta do dedo. Não risque a tela nem toque na mesma com objetos pontiagudos como uma agulha, caneta ou as unhas. Você não pode utilizar uma caneta na tela de toque. Se tocar na tela de toque com luvas, a tela de toque poderá não funcionar corretamente ou não funcionar de jeito nenhum. Não utilize o tablet com objetos colocados sobre a tela de toque. Se tocar na tela de toque com objetos que não a ponta do dedo, esta poderá não reagir corretamente. Não coloque a tela de toque próximo de outros dispositivos elétricos. As descargas eletrostáticas poderão causar mau funcionamento da tela de toque. Se houver gotículas de água na tela de toque ou se tocar na mesma com os dedos molhados, a tela de toque poderá não reagir corretamente. Não coloque a tela de toque próxima de água. A tela de toque poderá não funcionar corretamente em condições de umidade ou quando exposta à água. A tela de toque poderá não reagir corretamente devido a ruído proveniente do cabo de força durante o carregamento da bateria. Desligue o cabo de força e utilize o tablet apenas com a bateria. Observações sobre a tela LCD Não deixe a tela LCD virada para o sol. Certifique-se de que bloqueia a luz solar direta quando utilizar o seu tablet perto de uma janela. A utilização do tablet em condições de baixa temperatura pode produzir uma imagem residual na tela LCD. Isto não indica mau funcionamento. A tela voltará ao normal quando o tablet voltar a atingir uma temperatura normal. A tela LCD aquece durante o funcionamento. Isto é normal e não indica mau funcionamento. A tela LCD é fabricada através da utilização de tecnologia de alta precisão. No entanto, você pode observar pequenos pontos negros e/ou brilhantes (vermelhos, azuis ou verdes) na tela LCD. Isto é uma consequência normal do processo de fabricação e não indica um mau funcionamento. A tela LCD é feita de vidro. Se o vidro se danificar (rachar, etc.), não toque na tela de toque nem tente repará-la você mesmo. Manuseie a tela LCD com cuidado, uma vez que é vulnerável a quedas e choques mecânicos. Não podemos oferecer garantia a quaisquer danos causados por clientes devido ao manuseio incorreto. Tópico relacionado Como utilizar a tela de toque Manuseio da tela de toque Manuseio da tela de toque Utilize um pano macio, seco ou ligeiramente umedecido para limpar a superfície da tela de toque. Friccionar a superfície com força com um pano seco pode danificar a tela. Não utilize químicos nem detergentes. Tópico relacionado Como utilizar a tela de toque Observações sobre a tela Início de comunicações Wi-Fi Em primeiro lugar, é necessário estabelecer as comunicações Wi-Fi entre o seu tablet e um ponto de acesso. Certifique-se de que o roteador Wi-Fi está configurado. Veja as instruções de operação fornecidas com seu roteador Wi-Fi para mais informações, tais como configurar seu roteador Wi-Fi. Depois de configurar as comunicações Wi-Fi, siga os passos seguintes para ativar a opção Wi-Fi no seu tablet. 1. Toque em [ Aplicações e Widgets] - [ Definições] - [Wi-Fi]. 2. Deslize a chave [Wi-Fi] para a posição [Activado]. Observação Para reduzir o consumo da bateria, desligue o Wi-Fi quando fora de uso. A antena Wi-Fi está incorporada no seu tablet. Se cobrir a antena com as suas mãos ou outro objeto quando estiver conectando à Internet, utilizando a função Wi-Fi, a qualidade das comunicações poderá deteriorar-se [Detalhes]. Para parar as comunicações Wi-Fi 1. Deslize a chave [Wi-Fi] para a posição [Desactivar] após o passo 1 nos procedimentos acima para desligar o Wi-Fi em seu tablet. Para localizar redes ao alcance do seu dispositivo 1. Toque em [ Aplicações e Widgets] - [ Definições] - [Wi-Fi]. 2. Deslize a chave [Wi-Fi] para a posição [Activado] para ligar o Wi-Fi. É exibida uma lista de redes detectadas dentro da faixa de alcance. Sugestão Para conferir o endereço MAC do seu tablet ou outros detalhes Wi-Fi, toque em (menu de Opções) - [Avançadas]. Se uma lista de redes não for exibida, toque em [Procurar] no canto superior direito da tela. 3. Toque na rede desejada. 4. Quando necessário, insira uma senha ou defina as configurações. Sugestão Se estiver dentro do alcance e o Wi-Fi estiver ativado, o tablet voltará a conectar automaticamente às redes disponíveis que foram conectadas anteriormente. Tópico relacionado Observações sobre a utilização da função Wi-Fi Verif. Wi-Fi Observações sobre a utilização da função Wi-Fi A utilização de produtos Wi-Fi pode estar limitada por regulamentos locais em alguns países ou regiões. Os dispositivos Wi-Fi funcionam em uma banda de 2,4 GHz, que é utilizada por uma variedade de dispositivos. Os dispositivos Wi-Fi utilizam tecnologia para minimizar a interferência de rádio proveniente de outros dispositivos que utilizem a mesma banda. No entanto, a interferência de rádio pode ainda causar velocidades de transferência de dados mais lentas, reduzir o alcance das comunicações e provocar falhas nas comunicações. Se ambas as funções Bluetooth e Wi-Fi de 2,4 GHz do seu tablet estiverem ativadas, poderá ocorrer interferência e resultar em velocidades de transferência de dados mais lentas ou outros problemas. Para comunicar através de Wi-Fi em viagens, você pode precisar contratar um provedor de serviços de conexão Wi-Fi. A velocidade de transferência de dados e alcance das comunicações poderão variar de acordo com as seguintes condições: Distância entre dispositivos Presença de obstáculos entre os dispositivos Configuração dos dispositivos Condições do sinal Ambiente circundante (material da parede, etc.) Software em utilização As comunicações poderão ser interrompidas, dependendo das condições do sinal. A taxa de transferência dos dados indicada na especificação consiste no máximo teórico e poderá não refletir na taxa de transferência de dados real. A taxa de transferência de dados real poderá não ser tão rápida quanto a velocidade apresentada no seu tablet. As comunicações não se encontram disponíveis entre bandas de frequência Wi-Fi de 2,4 GHz e 5 GHz. A taxa de transferência de dados para dispositivos IEEE 802.11g e IEEE 802.11n (2,4 GHz) poderá ser afetada por interferências quando utilizados com produtos IEEE 802.11b. Também, os produtos que utilizam IEEE 802.11g e IEEE 802.11n reduzem automaticamente a taxa de transferência para manter a compatibilidade com os produtos IEEE 802.11b. Quando a taxa de transferência de dados não é tão rápida como a esperada, a mudança do canal sem fios no ponto de acesso pode aumentar a velocidade. Tópico relacionado Início de comunicações Wi-Fi Verif. Wi-Fi Sobre a função Bluetooth(R) Você pode estabelecer comunicações sem fios entre o seu tablet e outros dispositivos Bluetooth, tais como um computador, um telefone celular, fones de ouvido com microfone incorporado, fones de ouvido Bluetooth ou um teclado sem fios. Você pode transferir dados entre estes dispositivos sem cabos até uma distância de 10 metros em espaço aberto. Um dispositivo Bluetooth pode ligar até sete dispositivos através de uma rede sem fios para troca de dados. Sempre que um dispositivo exigir conexão a um outro dispositivo, ele envia um pedido a dispositivos Bluetooth vizinhos. Se um dispositivo responder ao pedido, os dois dispositivos poderão conectar-se entre si. Tópico relacionado Comunicação com outro dispositivo Bluetooth(R) Parada das comunicações Bluetooth(R) Observações sobre a utilização da função Bluetooth(R) Sobre a Segurança Bluetooth(R) Comunicação com outro dispositivo Bluetooth(R) Você pode conectar dispositivos Bluetooth ao seu tablet. Dependendo do dispositivo, o procedimento para estabelecer a conexão pode variar. Consulte as instruções de operação do dispositivo Bluetooth. Para obter detalhes sobre a comunicação de Bluetooth, consulte “Sobre a função Bluetooth(R)” [Detalhes]. Para ativar a função Bluetooth 1. Toque em [ Aplicações e Widgets] - [ Definições] - [Bluetooth]. 2. Deslize a chave [Bluetooth] para a posição [Activado]. Observação Para reduzir o consumo da bateria, desative a opção Bluetooth quando não estiver sendo utilizada. A antena Bluetooth está incorporada ao seu tablet. Se cobrir a antena com as suas mãos ou outro objeto quando estiver utilizando a função Bluetooth, a qualidade das comunicações poderá deteriorar-se [Detalhes]. Para tornar visível o seu tablet Você pode permitir que um dispositivo Bluetooth detecte o seu tablet ativando o Bluetooth. 1. Toque em [ Aplicações e Widgets] - [ Definições] - [Bluetooth]. 2. Deslize a chave [Bluetooth] para a posição [Activado]. 3. Confirme o nome do modelo de seu tablet. Para emparelhar com outro dispositivo Bluetooth Para conectar com um novo dispositivo Bluetooth, você precisa emparelhar com o mesmo ativando o Bluetooth. Você só precisa fazer isto uma vez para o seu tablet e o novo dispositivo Bluetooth se conectarem novamente. Basta ligar o dispositivo da próxima vez. 1. Certifique-se de que o dispositivo Bluetooth com o qual está emparelhando se encontra visível. Observação Consulte as instruções de utilização fornecidas com os dispositivos Bluetooth para obter detalhes. 2. Toque em [ Aplicações e Widgets] - [ Definições] - [Bluetooth]. 3. Deslize a chave [Bluetooth] para a posição [Activado]. 4. Toque em [PROCURAR APARELHOS] no canto superior direito da tela. A lista [APARELHOS DISPONÍVEIS] é exibida. 5. Toque no nome de um dispositivo com o qual se conectar. 6. Toque em [Par] ou insira a chave (por exemplo, 0000), se necessário para conectar ao dispositivo Bluetooth. Quando uma conexão for estabelecida com o dispositivo, o indicador Bluetooth aparece em uma barra de status no canto inferior direito da tela de seu tablet. Para reconectar dispositivos Para reconectar o seu tablet com o dispositivo emparelhado, toque no nome do dispositivo na lista [DISPOSITIVOS EMPARELHADOS]. Tópico relacionado Sobre a função Bluetooth(R) Parada das comunicações Bluetooth(R) Observações sobre a utilização da função Bluetooth(R) Sobre a Segurança Bluetooth(R) Parada das comunicações Bluetooth(R) De seu tablet, você pode remover o emparelhamento dos dispositivos Bluetooth com o qual está emparelhado. 1. Toque em próximo ao nome do dispositivo que deseja remover o emparelhamento de seu tablet da lista [DISPOSITIVOS EMPARELHADOS]. 2. Toque em [Desemparelhar]. Sugestão Para reduzir o consumo da bateria, desative a opção Bluetooth quando não estiver sendo utilizada. Tópico relacionado Sobre a função Bluetooth(R) Comunicação com outro dispositivo Bluetooth(R) Observações sobre a utilização da função Bluetooth(R) Sobre a Segurança Bluetooth(R) Observações sobre a utilização da função Bluetooth(R) A utilização da função Bluetooth pode estar limitada por regulamentos locais em alguns países ou regiões. A função Bluetooth poderá não funcionar com outros dispositivos, dependendo do fabricante ou da versão de software utilizada pelo fabricante. Consulte os requisitos do sistema do dispositivo Bluetooth antes da compra. Para obter informações sobre os dispositivos Bluetooth suportados por tablets Sony, visite o nosso website de suporte. Alguns dispositivos Bluetooth requerem autenticação (emparelhamento) antes de estabelecerem conexão com um outro dispositivo. Execute o processo de autenticação antes de conectar-se a um destes dispositivos. Os dispositivos Bluetooth funcionam em uma banda de 2,4 GHz, que é utilizada por uma variedade de dispositivos. Os dispositivos Bluetooth utilizam tecnologia para minimizar a interferência de rádio de outros dispositivos que utilizam a mesma banda. No entanto, a interferência de rádio pode ainda causar velocidades de transferência de dados mais lentas, reduzir o alcance das comunicações e provocar falhas nas comunicações. A velocidade de transferência de dados e alcance das comunicações poderão variar de acordo com as seguintes condições: Distância entre os dispositivos de comunicação Presença de obstáculos entre os dispositivos Ambiente circundante que inclui a presença de paredes e o material dessas paredes Configuração dos dispositivos Software em utilização Condições do sinal As comunicações poderão ser interrompidas, dependendo das condições do sinal. Poderá ocorrer interferência se a função Bluetooth e a função Wi-Fi de 2,4 GHz estiverem ativadas. Isso irá resultar em velocidades de transferência de dados mais lentas ou em outros problemas. Devido às limitações do padrão Bluetooth e à interferência eletromagnética, os arquivos muito grandes podem ficar ocasionalmente corrompidos durante a transferência contínua. A conexão de vários dispositivos Bluetooth ao tablet poderá causar congestão de canais, resultando no desempenho deficiente dos dispositivos. Isto é uma ocorrência normal da tecnologia Bluetooth e não indica mau funcionamento. Poderá ocorrer uma falha de sincronização entre vídeo e áudio se você reproduzir vídeos no tablet com saída de áudio a partir de um dispositivo ligado por Bluetooth. Isto é uma ocorrência frequente da tecnologia Bluetooth e não indica mau funcionamento. Todos os dispositivos Bluetooth devem ser certificados através de procedimentos estipulados pela Bluetooth SIG para assegurar o cumprimento do padrão Bluetooth. Mesmo se o padrão Bluetooth for cumprido, o desempenho de um dispositivo individual, as especificações e os procedimentos de funcionamento podem variar. A saída de som não poderá alternar entre um dispositivo de áudio Bluetooth e o alto-falante integrado, ao ligar ou desligar o dispositivo, enquanto um aplicativo, tal como um jogo, estiver sendo executado. Se isso acontecer, feche o aplicativo e reinicie o dispositivo. Ou desligue o som antes de iniciar o aplicativo. O som de aplicativos, tais como jogos, pode ser retardado quando é emitido através de dispositivos de áudio Bluetooth ligados ao seu tablet. Se isso acontecer, produza o som pelo alto-falante embutido ou conecte um dispositivo de áudio à tomada de fone de ouvido do tablet para ouvir o som. Se desligar um dispositivo de áudio Bluetooth que esteja ligado ao tablet enquanto um aplicativo estiver sendo executado, tal como um jogo, o aplicativo poderá deixar de funcionar corretamente. Se isso acontecer, feche o aplicativo e reinicie o tablet. Para trocar arquivos com dispositivos Bluetooth, você precisa baixar outros aplicativos além dos que estão pré-instalados. Tópico relacionado Sobre a função Bluetooth(R) Comunicação com outro dispositivo Bluetooth(R) Parada das comunicações Bluetooth(R) Sobre a Segurança Bluetooth(R) Sobre a Segurança Bluetooth(R) A tecnologia sem fios Bluetooth tem uma função de autenticação que permite que você determine com quem se comunicar. A função de autenticação permite impedir que qualquer dispositivo Bluetooth anônimo acesse o seu tablet. Durante a primeira comunicação entre dois dispositivos Bluetooth uma chave (uma senha necessária para autenticação) comum deve ser determinada para registrar ambos os dispositivos. Assim que um dispositivo for registrado, não haverá necessidade de reinserir a chave. O seu tablet será detectado por outros dispositivos Bluetooth, apenas quando definido para permitir a detecção por outros dispositivos Bluetooth. Você pode definir a hora para aceitar a detecção ou se permite ou não a recepção após o emparelhamento dos dispositivos. Tópico relacionado Sobre a função Bluetooth(R) Comunicação com outro dispositivo Bluetooth(R) Parada das comunicações Bluetooth(R) Observações sobre a utilização da função Bluetooth(R) Sobre a função GPS A função GPS (Global Positioning System) fornece informações de localização recebendo sinais de satélites GPS. Você pode ver a localização onde se encontra, onde está indo ou obter direções para um destino no Google Maps com seu tablet usando a função GPS. Observação Quando outros dispositivos eletrônicos se encontram próximos do seu tablet, ondas eletromagnéticas ou interferência eletromagnética emitidas pelos mesmos podem impedir o seu tablet de fornecer informações de localização precisas. Mantenha os dispositivos eletrônicos afastados do tablet. Quando seu tablet estiver em uma área com recepção ruim de sinais GPS, você pode encontrar erros de posicionamento. Para receber informações mais precisas, evite utilizar o tablet nos seguintes locais. Dentro de edifícios ou veículos Em túneis ou subterrâneos Sob trilhos elevados Entre edifícios altos Em árvores densas Em vales A antena GPS está incorporada no seu tablet. Se cobrir a antena com as suas mãos ou outro objeto quando estiver utilizando a função GPS, a precisão do posicionamento poderá deteriorar-se [Detalhes]. Tópico relacionado Habilitação das informações de localização Desativação das informações de localização Observações relativas ao sensor geomagnético Habilitação das informações de localização Você pode definir se pretende receber ou não informações de localização através dos satélites GPS ou de redes sem fios. 1. Toque em [ Aplicações e Widgets] - [ Definições] - [Serviços de localização]. 2. Para ativar a recepção de informações de localização através de redes sem fios, toque em [Serviço de localiz. do Google]. Para ativar a recepção de informações de localização através de satélites GPS, toque em [Satélites GPS]. É colocada uma marca de seleção na caixa para essa opção. Observação Desloque o seu tablet o mínimo possível em uma área com uma vista desimpedida para o céu, até a presente localização ser exibida pela função GPS. A presente localização pode ser exibida mais rapidamente quando estiver imóvel ao contrário do que quando se encontra em movimento. Se a presente localização não for exibida ou se for exibida uma localização errada, desloque-se para uma área com uma vista desimpedida para o céu. Tópico relacionado Sobre a função GPS Desativação das informações de localização Desativação das informações de localização 1. Toque em [ Aplicações e Widgets] - [ Definições] - [Serviços de localização]. 2. Toque em [Serviço de localiz. do Google] ou [Satélites GPS], o que estiver selecionado, para desativar aquele método. É removida a marca de seleção da caixa para essa configuração. Tópico relacionado Sobre a função GPS Habilitação das informações de localização Inserção/remoção de um cartão de memória SD O tablet está equipado com uma ranhura para cartões de memória SD. Você pode utilizar esta ranhura para transferir dados para e de câmeras digitais, câmeras de vídeo, aparelhos reprodutores de música e outros dispositivos de áudio/vídeo. A ranhura para cartões de memória SD do seu tablet pode acondicionar os seguintes cartões de memória: Cartão de memória SD Cartão de memória SDHC Para inserir um cartão de memória SD 1. Abra a tampa da ranhura do cartão de memória SD. 2. Localize a ranhura do cartão de memória SD. 3. Segure no cartão de memória SD com os contatos voltados para baixo e a seta a apontar na direção da ranhura do cartão de memória SD. 4. Deslize cuidadosamente o cartão de memória SD para dentro da ranhura até clicar no lugar. Observação Tenha cuidado para não inserir um cartão de memória SD na orientação errada. Se forçar a entrada incorreta do cartão, poderá danificar a ranhura. Para detalhes, consulte o manual do cartão de memória SD. Para remover um cartão de memória SD 1. Certifique-se de que os arquivos não estão sendo transferidos. 2. Localize a ranhura do cartão de memória SD. 3. Empurre totalmente o cartão de memória SD e solte. O cartão de memória SD é ejetado. 4. Segure no cartão de memória SD em ambos os lados e retire-o para fora da ranhura. Tópico relacionado Notas sobre a utilização de cartões de memória SD Notas sobre cartões de memória SD Transf. Ficheiro Notas sobre a utilização de cartões de memória SD Mantenha longe de crianças. Os cartões de memória SD são nocivos quando ingeridos. Não toque nos contatos com os dedos ou objetos metálicos. Os cartões de memória SD contém componentes eletrônicos delicados. Não os sujeite à força excessiva, não dobre nem deixe cair. Não desmonte nem modifique. Evite umidade. Não utilize nem armazene nos seguintes locais: Locais com elevada temperatura, tal como no interior de um automóvel fechado ao sol Locais expostos à luz do sol direta Ambientes úmidos ou corrosivos Locais excessivamente empoeirados Certifique-se de utilizar cartões de memória SD compatíveis com os padrões suportados pelo seu tablet. Um cartão de tamanho inapropriado pode ficar preso na ranhura, causando danos no tablet. Você não pode gravar dados em um cartão de memória SD que esteja protegido contra escrita. Recomendamos que faça cópias de backup de dados importantes. Para evitar perder dados salvos, mantenha os cartões de memória SD afastados de eletricidade estática ou ruído elétrico que possam interferir com o cartão. Ao transportar cartões de memória SD, certifique-se de colocá-los na respectiva caixa para evitar danos por eletricidade estática. Antes de utilizar um cartão de memória SD com um outro dispositivo que não seja um tablet, como uma câmera digital ou um reprodutor de áudio portátil, formate (inicialize) o cartão de memória SD utilizando este dispositivo. Alguns dispositivos podem não suportar o formato de arquivo para tablets e mostrar uma mensagem com a recomendação para formatar o cartão. Se encontrar uma mensagem do gênero, copie os dados do cartão para o tablet (ou para outros dispositivos através da rede) e formate o cartão utilizando o dispositivo que não seja o tablet. Note que formatar um cartão excluirá todos os dados contidos no mesmo. Para mais detalhes, consulte o manual do dispositivo que está utilizando. Não insira objetos estranhos na ranhura do cartão de memória SD. A ranhura do cartão de memória SD pode ser utilizada para a leitura/gravação apenas dos cartões suportados e não pode ser utilizada para outros fins. Tópico relacionado Inserção/remoção de um cartão de memória SD Notas sobre cartões de memória SD Transf. Ficheiro Notas sobre cartões de memória SD Os cartões de memória SD (até 2 GB) e SDHC (até 32 GB) disponíveis a partir de setembro de 2011 foram testados e são compatíveis com o seu tablet. No entanto, isto não garante que todos os cartões de memória SD ou SDHC sejam compatíveis com o seu tablet. Tópico relacionado Inserção/remoção de um cartão de memória SD Notas sobre a utilização de cartões de memória SD Transf. Ficheiro Conexão de um dispositivo USB O tablet está equipado com um conector USB Micro-A/B. Você pode utilizá-lo para ligar o seu tablet a um computador ou um dispositivo USB através do USB. 1. Ligue um dispositivo USB ao seu tablet utilizando um cabo adaptador USB SGPUC1 (vendido separadamente) designado e um cabo Micro-USB disponível no mercado. Sugestão Para conectar ao seu computador, use um cabo Micro-USB comercialmente disponível. O carregamento da bateria através de USB não é suportado quando o tablet está conectado a um computador ou a um carregador. A capacidade da fonte de alimentação é de 500 mA quando o tablet está conectado a um dispositivo USB. Tópico relacionado Notas sobre a conexão do tablet e um computador com um cabo USB Cópia de dados em um computador para o seu tablet Transf. Ficheiro Notas sobre a conexão do tablet e um computador com um cabo USB Não desligue o seu tablet durante a leitura e gravação de dados através de USB. Não desconecte o cabo USB do tablet durante a leitura e gravação de dados através de USB. Isso poderá causar a perda de dados. Utilize um cabo Micro-USB disponível no mercado para conectar o tablet e um computador. Tópico relacionado Conexão de um dispositivo USB Cópia de dados em um computador para o seu tablet Uso do tablet com o dock Usar um dock da Sony (SGPDS1, vendido separadamente) designada para seu tablet, permite que você carregue facilmente o seu tablet ou segurá-lo em um ângulo de fácil leitura [Detalhes]. Você pode selecionar um aplicativo a iniciar quando o tablet for colocado no dock. Colocação do tablet em um dock 1. Deslize o pé do dock para sua posição superior. Isto permite que você ligue ou desligue o adaptador de corrente alternada. 2. Ligue o adaptador de corrente alternada ao conector do cabo de força na parte inferior do dock. 3. Ligue o adaptador de corrente alternada a uma tomada de corrente alternada (parede). 4. Alinhe o conector de carga do seu tablet com o que se encontra no interior da ranhura superior do dock. 5. Coloque o tablet na ranhura superior do dock. 6. Certifique-se de que o indicador de carga está aceso. Observação Ao segurar ou desconectar o adaptador de corrente alternada, não toque na respectiva área dos terminais. Puxar o cabo do adaptador de corrente alternada à força quando o desconectar do dock poderá quebrar o adaptador de corrente alternada ou o dock. Por isso, certifique-se de segurar o pé do dock. Quando estiver utilizando o pé do dock na posição inferior, passe o cabo do adaptador de corrente alternada pelo recorte do pé do dock para evitar que o dock caia. Ao colocar o tablet no dock com o cordão de pulso anexado, certifique-se de que o cordão de pulso não fica preso entre o tablet e o dock. Sugestão Ao ajustar seu tablet enquanto em uso no dock, ou quando ligar o tablet no dock, será pedido para você selecionar qual aplicativo deseja iniciar na próxima vez em que utilizar o dock. Se selecionar [Nenhum] e [Utilizar por predefinição para esta acção.], você pode continuar usando o aplicativo em uso, sem a tela de seleção de aplicativo ser exibida no futuro. Para alterar o aplicativo a iniciar quando coloca seu tablet em um dock, toque em [ Aplicações e Widgets] -[ Definições] - [Base]. Remoção do tablet do dock 1. Levante o tablet em uma linha reta. Tópico relacionado Ajuste do ângulo do dock Ajuste do ângulo do dock Você pode ajustar o ângulo do dock de acordo com a forma como utiliza o seu tablet, deslizando o pé do dock para a posição superior ou inferior. Deslize o pé do dock para a posição inferior para utilizar o tablet como moldura fotográfica ou relógio de mesa. Deslize o pé do dock para a posição superior quando estiver utilizando a tela de toque ou para ligar um teclado (vendido separadamente). Observação Quando estiver utilizando o pé do dock na posição inferior, passe o cabo do adaptador de corrente alternada pelo recorte do pé do dock para evitar que o dock caia. Tópico relacionado Uso do tablet com o dock Peças e controles (tablet) Frontal 1. Microfone 2. Porta de dados IR 3. Sensor de luz ambiente 4. Tela de toque 5. Lente dianteira da câmera Lateral 1. LED de notificação 2. Botão (alimentação) 3. Indicador de carga [Detalhes] 4. Botões VOL + / - (volume) O botão VOL + possui um ponto táctil para o ajudar a utilizar o seu tablet mais facilmente. 5. Botão de redefinição (orifício) 6. Alto-falante embutido (direito) Traseira 1. Lente traseira da câmera 2. Tomada (fone de ouvido) 3. USB Micro-A/B conector 4. Cartão de memória SD 5. Alto-falante embutido (esquerdo) 6. Orifício do cordão de pulso 7. Conector de carga Tópico relacionado Peças e controles (Dock) Prendendo o cordão de pulso no tablet Sobre a tela de Início Peças e controles (Dock) 1. Conector do cabo de força 2. Conector de carga (interior da ranhura superior) Tópico relacionado Peças e controles (tablet) Prendendo o cordão de pulso no tablet Verificação de itens fornecidos Adaptador de Corrente Alternada Cabo de Força Cordão de pulso Manual de consulta rápida Informações importantes Cuidados com seu tablet Tablet Certifique-se de fechar todas as tampas dos conectores e de mantê-los seguros. Limpe a caixa com um pano macio, seco ou ligeiramente umedecido com um detergente suave. Não utilize um detergente para limpar a tela de toque. Não utilize um esfregão abrasivo, pó para arear ou solvente, como álcool ou benzina, pois pode danificar o revestimento do tablet. Se o seu tablet for exposto à umidade como chuva ou umidade extrema, limpe-o com um pano macio, mas não seque no forno ou com um secador. Câmera embutida Limpe a tampa de proteção da lente da câmera embutida com uma escova com soprador ou um pincel macio. Se a tampa estiver extremamente suja, limpe-a com um pano seco macio. Não esfregue a tampa, pois ela é sensível à pressão. Tópico relacionado Observações sobre como segurar o tablet Website de Suporte Online Para obter mais informações sobre o seu tablet, Para clientes nos EUA: Para SGPT111USS: consulte http://esupport.sony.com/model/SGPT111USS/US Para SGPT112USS: consulte http://esupport.sony.com/model/SGPT112USS/US Para clientes no Canadá: Para SGPT111CAS: consulte http://esupport.sony.com/model/SGPT111CAS/CA Para SGPT112CAS: consulte http://esupport.sony.com/model/SGPT112CAS/CA Para clientes na América Latina (exceto Brasil): consulte http://www.sony.com/la/tabletsupport Para clientes no Brasil: consulte http://esupport.sony.com/model/SGPT111BRS/BR/ Observações sobre como segurar o tablet Na orientação horizontal, segure o tablet de modo que a lente dianteira da câmera fique na posição superior. Na orientação vertical, segure o tablet de modo que a lente dianteira da câmera fique na posição esquerda. Tome cuidado para não tocar no sensor de luz ambiente. Alguns aplicativos podem não suportar a rotação da tela. Alguns aplicativos podem girar a tela ao contrário. Tenha cuidado para não segurar ou cobrir a antena mostrada na figura abaixo durante a utilização das funções Wi-Fi, Bluetooth ou GPS. 1. Wi-Fi / Bluetooth 2. GPS Tópico relacionado Cuidados com seu tablet Redefinição do tablet Se o desempenho do tablet não for o esperado e não conseguir forçar o encerramento do mesmo, mantendo o botão de alimentação pressionado durante 10 segundos, insira um pino ou outro objeto fino no botão de redefinição (orifício). O seu tablet será forçado a encerrar. Observação Pressionar o botão de redefinição (orifício) não irá reverter para as configurações de fábrica. Se pressionar o botão de redefinição (orifício) e desligar o tablet, perderá os dados que não tiver salvo. Prendendo o cordão de pulso no tablet Prenda o cordão de pulso ao tablet pela ordem indicada pelos números na figura abaixo. Observação Ao colocar o tablet no dock com o cordão de pulso preso, certifique-se de que o mesmo não fica preso entre o tablet e o dock. Não puxe o cordão de pulso demasiadamente. Não balance o tablet, segurando-o pelo cordão de pulso. Você pode provocar o funcionamento incorreto do tablet, ferir pessoas que estejam nas proximidades e atingir objetos. Tópico relacionado Peças e controles (tablet) Sobre as amostras de dados O seu tablet é fornecido de fábrica com amostras de dados instaladas para experimentar música, vídeos, fotografias ou livros. Quando excluir as amostras de dados, você não consegue restaurá-las. Queira notar que a Sony não fornecerá dados de amostra de substituição, se estes forem excluídos. Redução do consumo da bateria Utilizar o tablet da forma que é descrita a seguir irá poupar o consumo da bateria. Reduza o brilho da tela (toque em [ Aplicações e Widgets] - [ Definições] - [Visualização] - [Brilho]). Desconecte os dispositivos USB. Defina um curto período de inatividade para desligar a tela (modo suspenso) automaticamente (toque em [ Aplicações e Widgets] - [ Definições] - [Visualização] - [Suspensão]). Pressione levemente o botão de alimentação para desligar a tela (modo suspenso) sempre que não estiver utilizando o tablet. Desligue seu tablet completamente sempre que não for utilizá-lo durante um longo período de tempo [Detalhes]. Desative cada função sempre que não estiver utilizando WI-Fi, Bluetooth ou GPS. Tópico relacionado Ligando o tablet Encerramento do tablet Ligando/Desligando a tela (modo suspenso) Observações sobre a utilização do adaptador de corrente alternada Carregar a bateria Observações sobre a utilização da bateria Observações sobre a utilização dos aplicativos de comunicação por voz Quando você utiliza aplicativos de comunicação por voz, como é o caso de telefone pela Internet ou o chat de voz nos casos a seguir, não é possível a ambas as partes falarem simultaneamente. Fale alternadamente. Um fone de ouvido sem função de microfone está ligado à tomada para fone de ouvido. Nada está conectado à tomada para fone de ouvido. Você pode falar simultaneamente quando existe um fone de ouvido com microfone incorporado conectado à tomada para fone de ouvido. Observações relativas ao sensor geomagnético A direção poderá não ser corretamente medida devido aos efeitos do ambiente circundante. Uso de uma câmera embutida Você pode tirar fotografias e gravar vídeos utilizando a câmera embutida do seu tablet [Detalhes]. Tópico relacionado Notas sobre a câmera embutida Câmara Notas sobre a câmera embutida Não toque na lente da câmera embutida. Se a lente se sujar ou ficar riscada, a qualidade da imagem poderá ser afetada. Não permita que entre luz direta do sol através da lente da câmera embutida independentemente do estado de alimentação do seu tablet. Isso pode causar mau funcionamento da câmera. Tópico relacionado Uso de uma câmera embutida Câmara Verificação da versão do Android Você pode confirmar a versão de Android sendo executada no seu tablet. 1. Toque em [ Aplicações e Widgets] - [ Definições] - [Acerca do tablet]. Você pode verificar a versão de Android sendo executada no seu tablet em [Versão do Android]. Tópico relacionado Atualização de Android para a última versão Atualização de Android para a última versão Atualize seu tablet para a última versão de Android. Observação Quando a atualização estiver concluída, você não pode voltar o seu tablet para a versão mais antiga do Android. A atualização requer que o nível de bateria restante seja de 50 % ou mais e o uso do adaptador de corrente alternada. Seu tablet pode não ligar se a bateria ficar esgotada durante a atualização. Os dados armazenados no armazenamento interno (espaço de memória de seu tablet) não será apagado na atualização. Deve haver espaço livre suficiente no armazenamento interno para baixar os arquivos de atualização durante a atualização. Alguns aplicativos podem não ser compatíveis com a versão atualizada do Android, e eles podem não mais funcionar após a atualização. Certifique-se de verificar a versão do Android com a qual cada aplicativo é compatível antes de atualizar. A atualização pode levar mais tempo caso se conecte à Internet usando a função WAN (3G) sem fio. Além disso, grandes cobranças de dados podem ser incorridas dependendo do serviço ao qual assina. 1. [ Aplicações e Widgets] - [ Definições] - [Acerca do tablet]. 2. Toque em [Actualizações do sistema]. A tela para iniciar a atualização é exibida quando uma atualização está disponível. Inicie a atualização seguindo as instruções da tela. Tópico relacionado Verificação da versão do Android Desfrutando de jogos de escala completa Como se trata de um dispositivo PlayStation(TM)Certified, o seu tablet permite-lhe desfrutar de títulos de jogos clássicos de primeira geração da PlayStation, enquanto mantém a qualidade do jogo. Você pode adquirir jogos da PlayStation na PlayStation(R)Store. Você poderá baixar títulos de jogos de uma variedade de empresas mundiais além da Sony a partir do Android Market. Você pode desfrutar de jogos de escala completa no ampla tela característica de um tablet. Tópico relacionado Suporte para PlayStation(R) em geral Desfrutando de conteúdo de vídeo Video Unlimited Vários conteúdos, como lançamentos dos principais estúdios de Hollywood ou de programas de TV populares serão enviados para o seu tablet com alta qualidade de vídeo*1 . Já que você pode selecionar alugar ou comprar*2 conteúdo, você pode adquirir conteúdo sem se preocupar com pagamentos atrasados ou mensalidades de membro. O conteúdo que alugar ou adquirir é baixado diretamente para o seu tablet através da Internet*3 , permitindo-lhe usufruir desse conteúdo sempre que quiser. Video Unlimited é um serviço de vídeo disponível em Sony Entertainment Network. *1 Os programas de TV podem não ser fornecidos em alguns países/regiões. *2 Alguns conteúdos podem estar limitados apenas a aluguel ou compra. *3 É necessário possuir conexão Wi-Fi à Internet para baixar conteúdo. Observação Este aplicativo ou serviço pode não estar disponível em alguns países/regiões. Informações de suporte http://www.sonyentertainmentnetwork.com/support Tópico relacionado Video Unlimited Leitor de vídeo Formatos suportados Desfrutando de conteúdo musical Music Unlimited Ouça a música que desejar, quando desejar. Faça o upload da sua biblioteca pessoal para acesso em qualquer momento, em qualquer lugar ou descubra novos favoritos com as recomendações automáticas baseadas nos seus hábitos únicos de ouvir música. Music Unlimited é um serviço de música disponível na Sony Entertainment Network. Observação Este aplicativo ou serviço pode não estar disponível em alguns países/regiões. Tópico relacionado Music Unlimited Desfrutando de livros digitais Reader Transporte os seus livros digitais favoritos no seu tablet. O seu tablet é uma ferramenta ideal para marcação de livros, realce, ajuste do tamanho da fonte e leitura em viagem. A marcação de livros e realce podem ser sincronizados com outros dispositivos compatíveis. E você pode facilmente adquirir eBooks online na Reader(TM) Store. Observação O Reader(TM) Store pode não estar disponível em alguns países/regiões. Tópico relacionado Reader Visualização de aplicativos recomendados pela Sony Select App São apresentados aplicativos divertidos e convenientes que você pode utilizar com o seu tablet de maneira fácil de compreender. Dessa forma, você pode procurar e adquirir vários aplicativos facilmente. Tópico relacionado Select App Procura de aplicativos Market Aplicativos, tais como jogos e ferramentas convenientes, podem ser baixados para o tablet a partir do Android Market fornecido pela Google. Toque em [ Aplicações e Widgets] no canto superior direito da tela de Início, seguido de [ Market] no iniciador de aplicativos exibido. Você pode também utilizar o Android Market a partir do seu computador. http://market.android.com Este website apresenta o Android Market e permite que você gerencie aplicativos que tenha baixado do Android Market e instalado no seu tablet. Desfrutando de conteúdo de vídeo, música ou fotografia em outros dispositivos DLNA Se conectar o seu tablet à rede doméstica Wi-Fi, você poderá desfrutar de vídeos, música ou fotografias, ao vincular a outros dispositivos da forma a seguir. Observação Para obter detalhes sobre o formato passível de reprodução no dispositivo de reprodução, consulte as instruções de utilização, fornecidas com o dispositivo de reprodução. A: Reproduzir conteúdo salvo em outro dispositivo (servidor) Você pode reproduzir no seu tablet conteúdo armazenado em um servidor, tal como um computador ou dispositivo de áudio. B: Enviar conteúdo armazenado no tablet para outro dispositivo (dispositivo de reprodução) e reproduzilos (reprodução Throw) Você pode enviar conteúdos salvos no tablet para outro dispositivo, tal como um televisor, e reproduzi-los nesse dispositivo. C: Enviar conteúdo (Throw) armazenado em um dispositivo (servidor) para outro dispositivo (dispositivo de reprodução) e reproduzi-lo Utilizando o seu tablet, você pode enviar conteúdo armazenado em um servidor, tal como um computador ou dispositivo de áudio, para um outro dispositivo, tal como uma TV, para reprodução nesse dispositivo. A: Enviar conteúdo musical armazenado no tablet para outros dispositivos (dispositivos de reprodução) e reproduzi-los (reprodução Throw) Você pode enviar conteúdo musical armazenado no tablet e reproduzi-lo simultaneamente através da rede doméstica em dispositivos com uma função PARTY STREAMING. B: Enviar conteúdo musical (Throw) armazenado em um dispositivo (servidor) para outros dispositivos (dispositivos de reprodução) e reproduzi-los Você pode enviar conteúdo musical armazenado na rede doméstica e reproduzi-lo simultaneamente através da rede doméstica em dispositivos com uma função PARTY STREAMING. Tópico relacionado O que você pode fazer através da rede doméstica Sobre DLNA Preparação da rede doméstica Reprodução de conteúdo armazenado em outro dispositivo (servidor) Reprodução de conteúdo em outros dispositivos enviando (Throw) Reprodução de conteúdo musical em vários dispositivos (PARTY STREAMING) Utilização de vários dispositivos AV no tablet Controlo remoto Você pode controlar dispositivos AV na sua casa utilizando a função de controle remoto por infravermelho, equipado no seu tablet. Registro fácil ou aprender os sinais de controle remoto permitem-lhe registrar controles remotos no seu tablet de modo que o tablet sozinho possa substituir vários controles remotos. Operações frequentemente utilizadas, tal como alterar o volume ou canais, podem ser realizadas por gestos intuitivos. MediaRemote MediaRemote é um aplicativo de controle remoto Wi-Fi que pode ser utilizado com dispositivos, tais como TVs Sony BRAVIA e aparelhos de Blu-ray Disc. Além de permitir mais operações do que as operações convencionais do controle remoto, o MediaRemote possui várias funções, tais como entrada de teclado e apresentação de informações de conteúdos, permitindo a você utilizar e desfrutar de dispositivos Sony mais facilmente. Tópico relacionado Controlo remoto MediaRemote Compartilhamento de experiências interessantes através de redes sociais Social Feed Reader Você pode gerenciar e navegar em vários serviços de rede tal como o Twitter ou Facebook com o Social Feed Reader. Operações cotidianas, tais como postar, responder, clicar no botão “Curtir” ou reencaminhar mensagem, podem ser realizadas com a mesma facilidade de utilização. Desfrute também, mais do que nunca, da comunicação com uma tela perfeita para a visualização de vídeos e fotografias. Tópico relacionado Social Feed Reader Registro de uma conta no Twitter ou Facebook Alternância das postagens (artigos) exibidas Lendo e escrevendo postagens (artigos) Procura de postagens (artigos) ou amigos Sobre a tela de Início Os atalhos dos aplicativos, barras de status, widgets e mais itens são apresentados na tela de Início. A tela de Início é composta por cinco páginas e você pode movimentar para a esquerda/direita para percorrer as páginas. A: Caixa de pesquisa rápida/iniciador rápido Caixa de pesquisa rápida Toque na caixa para pesquisar facilmente com o Google [Detalhes]. Iniciador rápido Toque em ícones no iniciador rápido para iniciar os aplicativos. Assim que o iniciador rápido for apresentado em cada página da tela de Início, registrar os aplicativos que utiliza frequentemente permite a você um rápido acesso a eles. Sugestão Toque e segure os ícones para ordená-los no iniciador rápido ou desloque-os para dentro e para fora do iniciador rápido. B: Favoritos/Aplicações e Widgets Favoritos Toque neste para iniciar Favoritos [Detalhes]. Aplicações e Widgets Toque neste para exibir a lista de aplicativos e a lista de widgets [Detalhes]. C: Widget Você pode escolher seus widgets favoritos a partir da lista de widgets e colocá-los na tela de Início [Detalhes]. D: Botões de operações básicas (Voltar): Toque neste para voltar para a tela anterior. (Início): Toque neste para visualizar a tela de Início. (Aplicativos recentes): Toque neste para visualizar os aplicativos utilizados recentemente [Detalhes]. E: Aplicações Pequenas Você pode iniciar um aplicativo também disponível como Aplicações Pequenas, mesmo enquanto outro aplicativo já estiver em uso. Para iniciar outro aplicativo, toque em para exibir o iniciador Aplicações Pequenas e selecionar o aplicativo desejado. Para definir um atalho, toque em no iniciador Aplicações Pequenas e selecione um aplicativo. F: Relógio digital Toque neste para visualizar o painel de notificações [Detalhes]. Tópico relacionado Adição de aplicativos ou widgets à tela de Início Favoritos Iniciador de aplicativo e widgets Sobre o Painel de Notificações Giro da tela Pesquisa rápida Bloqueio da tela Exibição de aplicativos recentes Adição de aplicativos ou widgets à tela de Início Adicionar ícones de aplicativos ou widgets na tela de Início permite que você inicie facilmente os aplicativos. 1. Na página da tela de Início onde você deseja colocar ícones de aplicativos ou widgets, toque em [ Aplicações e Widgets] no canto superior direito da tela. 2. Selecione o item que deseja adicionar à tela de Início em [APLICATIVOS] ou [WIDGETS]. 3. Toque e segure o ícone do aplicativo ou widget, solte-o quando a tela de Início for exibida. O ícone ou widget é adicionado à página onde soltou o ícone ou widget. Para organizar ícones com pastas Você pode adicionar pastas para organizar ícones na tela de Início. 1. Toque e segure um ícone e depois arraste-o em cima de outro ícone. Os dois ícones são então combinados. 2. Toque no ícone combinado e depois toque em [Pasta sem nome]. 3. Digite um novo nome de pasta. A pasta é mostrada com o novo nome de pasta. Sugestão Você pode adicionar um ícone à uma pasta arrastando e soltando o ícone na pasta. Para remover um ícone de uma pasta, toque para abrir a pasta e depois arraste o ícone para fora da pasta. Quando todos os ícones forem removidos, a pasta é excluída automaticamente. Para apagar um ícone da tela de Início Toque e segure o ícone e arraste e largue-o em Tópico relacionado Sobre a tela de Início Favoritos Iniciador de aplicativo e widgets Sobre o Painel de Notificações Giro da tela Pesquisa rápida Bloqueio da tela Exibição de aplicativos recentes (Remover). Favoritos Em Favoritos, são apresentadas as miniaturas dos websites que você visita frequentemente e conteúdos, como vídeos, fotografias, músicas, livros ou jogos, que tenha registrado como favoritos. Como pode visualizar todos os itens de conteúdo registrado de uma vez, pode iniciar o conteúdo pretendido com um toque, sem iniciar/terminar os aplicativos repetidamente. 1. Toque em [ Favoritos] na tela de Início. Favoritos é apresentado. 2. Toque no seu conteúdo favorito apresentado no lado direito da tela Favoritos. São exibidas informações detalhadas no lado esquerdo da tela. 3. Toque no conteúdo que pretende utilizar. O aplicativo correspondente inicia a reprodução do conteúdo. Sugestão Tocar novamente no conteúdo selecionado no passo 2 que você inicie a respectiva reprodução. Personalização dos itens exibidos 1. Em Favoritos, toque em no canto superior direito da tela. 2. Personalize da seguinte forma. Para adicionar itens: Selecione o item desejado na lista no lado esquerdo da tela e toque nele. Para excluir um item: Toque em na miniatura no lado direito da tela. Ou selecione o item a excluir da lista no lado esquerdo da tela e toque nele. Para mover um item: Arraste e solte a miniatura no lado direito da tela. 3. Assim que terminar de personalizar, toque em Tópico relacionado Sobre a tela de Início Adição de aplicativos ou widgets à tela de Início Iniciador de aplicativo e widgets Sobre o Painel de Notificações Giro da tela Pesquisa rápida Bloqueio da tela Exibição de aplicativos recentes no canto superior direito da tela. Iniciador de aplicativo e widgets Quando você toca em [ Aplicações e Widgets] na tela de Início, o iniciador de aplicativo ou a lista de widgets é exibido. O iniciador de aplicativo exibe os ícones de todos os aplicativos disponíveis, permitindo a você tocar nos mesmos para iniciar um aplicativo. A lista de widgets exibe miniaplicativos que você pode colocar na tela de Início. Se um aplicativo for fornecido com um widget, coloque o widget na tela de Início de modo que você possa utilizar o aplicativo facilmente a partir da tela de Início. Alternância entre o iniciador de aplicativo e a lista de widgets 1. Toque em [APLICATIVOS] ou [WIDGETS] no canto superior esquerdo da tela. Sugestão Se houver múltiplas páginas no iniciador de aplicativo, movimente para esquerda para exibir outras páginas. A lista de widgets é exibida após o iniciador de aplicativo. Ordenação de ícones de aplicativos e widgets 1. Toque em no canto superior direito da tela e selecione um método de ordenação. [A a Z]: Ordenar por nome. [Mais recentes] : Ordenar por data de atualização. Para desinstalar um aplicativo 1. No iniciador de aplicativos, toque e segure o ícone do aplicativo que pretende desinstalar. 2. Arraste e solte o ícone em [ Desinstalar]. Exibição das informações de aplicativo 1. Toque e segure o ícone do aplicativo que você deseja verificar informações. 2. Arraste e solte o ícone em [ Informações da aplicação]. Sugestão Se o aplicativo Market for instalado, tocando em é exibido à esquerda de . Tópico relacionado Sobre a tela de Início Adição de aplicativos ou widgets à tela de Início . Você pode iniciar o aplicativo Market Favoritos Sobre o Painel de Notificações Giro da tela Pesquisa rápida Bloqueio da tela Exibição de aplicativos recentes Sobre o Painel de Notificações O painel de notificações é apresentado quando você toca no relógio digital no canto inferior direito da tela. Toque no ícone no painel de notificações ou no próprio painel para verificar o estado ou as mensagens. Quando você toca no relógio digital durante a apresentação do painel de notificações, aparece o painel de controle. Você pode controlar os itens seguintes no painel de controle. Modo de avião: Ativa/desativa o modo de avião. Wi-Fi: Exibe a tela da opção Wi-Fi. Rodar ecrã automaticamente: Bloqueia a tela para que não rode automaticamente. Luminância: Ajusta a luminância da tela. Notificação: Ativa/desativa as notificações. Definições: Exibe a tela das definições. Tópico relacionado Sobre a tela de Início Adição de aplicativos ou widgets à tela de Início Favoritos Iniciador de aplicativo e widgets Giro da tela Pesquisa rápida Bloqueio da tela Exibição de aplicativos recentes Giro da tela A tela gira quando vira o tablet para o lado, como mostrado a seguir. Observação Dependendo do aplicativo, a tela pode girar independentemente da orientação do tablet. Alguns aplicativos poderão não suportar a rotação da tela. Alguns aplicativos podem girar a tela ao contrário. Definição da tela para não girar 1. Toque em [ Aplicações e Widgets] - [ Definições] - [Visualização] - [Rodar ecrã automaticamente] nessa ordem para remover a marca de seleção. Para definir a tela para girar novamente Toque em [Rodar ecrã automaticamente] novamente para adicionar uma marca de seleção. Tópico relacionado Sobre a tela de Início Adição de aplicativos ou widgets à tela de Início Favoritos Iniciador de aplicativo e widgets Sobre o Painel de Notificações Pesquisa rápida Bloqueio da tela Exibição de aplicativos recentes Pesquisa rápida A caixa de pesquisa rápida aparece no canto superior esquerdo da tela Principal. Você pode pesquisar rapidamente por texto ou voz utilizando a pesquisa rápida. Para procurar por texto Toque na caixa, insira as palavras-chave e depois toque em . Sugestão Após tocar em , será exibida tela de seleção de aplicativo que mostra o resultado da pesquisa. Para procurar por voz Toque em e fale as palavras-chave quando pedido. Tópico relacionado Sobre a tela de Início Adição de aplicativos ou widgets à tela de Início Favoritos Iniciador de aplicativo e widgets Sobre o Painel de Notificações Giro da tela Bloqueio da tela Exibição de aplicativos recentes Bloqueio da tela Você pode bloquear a tela do seu tablet para evitar que o toque acidental na tela ative operações. Caso ative a função de bloqueio, a tela será bloqueada quando for desligada. Você pode também selecionar como desativar o bloqueio. Para configurar a função de bloqueio 1. Toque em [ Aplicações e Widgets] - [ 2. Toque na opção pretendida. 3. Siga as instruções na tela. Tópico relacionado Sobre a tela de Início Adição de aplicativos ou widgets à tela de Início Favoritos Iniciador de aplicativo e widgets Sobre o Painel de Notificações Giro da tela Pesquisa rápida Exibição de aplicativos recentes Definições] - [Segurança] - [Bloqueio de ecrã] nessa ordem. Exibição de aplicativos recentes Quando você toca em (Aplicativos recentes) no canto inferior esquerdo da tela, os aplicativos recentes são exibidos na ordem em que foram utilizados. Tópico relacionado Sobre a tela de Início Adição de aplicativos ou widgets à tela de Início Favoritos Iniciador de aplicativo e widgets Sobre o Painel de Notificações Giro da tela Pesquisa rápida Bloqueio da tela Inserindo texto Sempre que pretender introduzir texto, toque na área de texto para visualizar o teclado virtual [Detalhes]. Tópico relacionado Utilização do teclado virtual Recortando e colando texto Utilização do teclado virtual O teclado virtual muda sempre que tocar nas duas teclas sob a tecla do lado esquerdo [Tab]. Também pode ser exibido um teclado numérico. Toque em [ Idioma e entrada] nessa ordem. Depois toque em Aplicações e Widgets] - [ Definições] - [ próximo a [Teclado Padrão] seguido de [Teclas numeradas] para adicionar uma marca de seleção. Para definir o idioma de entrada Toque em [ Aplicações e Widgets] - [ Definições] - [ Idioma e entrada] nessa ordem. Depois toque em próximo a [Teclado Padrão] seguido de [Idiomas de entrada], depois coloque uma marca de seleção nos idiomas a usar. Para mudar o idioma de entrada Quando seleciona vários idiomas a utilizar para entrada de dados, pode mudar os idiomas tocando na tecla de mudança de idioma no canto inferior esquerdo do teclado virtual. Você pode também selecionar um idioma tocando e segurando a tecla de mudança de idioma. Tópico relacionado Inserindo texto Recortando e colando texto Recortando e colando texto Para recortar ou copiar texto 1. Toque e segure o texto a recortar ou copiar. O texto selecionado é realçado. 2. Toque em [COPIAR] ou [RECORTAR]. Observação Não pode recortar nem copiar texto enquanto está inserindo texto. Sugestão Se arrastar e soltar o cursor que aparece no passo 1, você pode alterar a faixa de texto selecionado. Para colar texto 1. Toque e segure o local onde colar o texto e toque em [COLAR]. Sugestão Se arrastar e largar o cursor que aparece no passo 1, pode alterar o local onde colar o texto. Tópico relacionado Inserindo texto Utilização do teclado virtual Conta do Google Você deve se registrar para obter uma conta do Google para usar os serviços fornecidos pelo Google, tal como Gmail, calendário e Android Market. Esses serviços são fornecidos gratuitamente. Ao utilizar a conta do Google, você pode sincronizar aplicativos, tais como Gmail, Calendário e Pessoas no seu tablet com as dos respectivos serviços Google. Utilizar a sua conta atual do Google Você pode utilizar a conta do Google que já possui com um computador ou smartphone. Insira o nome e senha na tela de início de sessão apresentada para os aplicativos do serviço Google. Observação Certifique-se de que o seu tablet está conectado à Internet quando faz o registro para criar uma nova conta ou iniciar sessão no Google. Registro para criar uma nova conta do Google no tablet Você pode se registrar para criar uma conta do Google quando utiliza o tablet pela primeira vez ou iniciar um aplicativo de serviço Google pela primeira vez. Sugestão Você não precisa de se registrar para criar uma nova conta do Google quando já possui uma para o seu computador, etc. Você pode se registrar para criar uma conta do Google tocando em [ Aplicações e Widgets] - [ Definições] - [Contas e sincronização] - [ADICIONAR CONTA] (no canto superior direito da tela) - [Google] nessa ordem. Você pode também fazer o registro para criar uma conta do Google acessando Google (https://www.google.com/accounts/) diretamente. Tópico relacionado Antes da utilização Alteração das configurações Você pode alterar várias configurações do seu tablet no menu de configurações. 1. Toque em [ Aplicações e Widgets] - [ Definições] e nos itens desejados. 2. Toque nos itens de menu individual para alterar as configurações. Os itens de menu são os seguintes: Redes sem fios e outras Wi-Fi Bluetooth Utilização de dados Mais... (configurações de Modo de voo, VPN, etc.) DISPOSITIVO Som Visualização Armazenamento Bateria Aplicações PESSOAL Contas e sincronização Serviços de localização Segurança Idioma e entrada Cópia de segurança e reposição SISTEMA Base Data e hora Acessibilidade Acerca do tablet Observação O visor pode ficar distorcido com alguns aplicativos se você ajustar [Tamanho do tipo de letra] para [Grande] ou [Enorme] em [Visualização]. Se isto ocorrer, ajuste [Tamanho do tipo de letra] para [Normal]. Antes da utilização Quando utiliza o tablet pela primeira vez, você pode conectá-lo à Internet e iniciar sessão na sua conta do Google. Sugestão Você pode conectar o tablet à Internet e iniciar sessão na sua conta do Google mais tarde. 1. Depois de ligar o seu tablet, selecione um idioma. 2. Conecte seu tablet à Internet pelo Wi-Fi [Detalhes]. 3. Siga as instruções exibidas para iniciar sessão na sua conta do Google. Tópico relacionado Conta do Google Lista de aplicativos Quando adquire o seu tablet, os seguintes aplicativos estão pré-instalados. Você pode iniciar cada aplicativo tocando no respetivo ícone. Sugestão Quando aparece (menu de Opções) no canto superior direito da tela, pode tocar no mesmo para exibir o menu de opções. Calendário Gerencie a sua agenda e sincronize a agenda com o Calendário do Google [Detalhes] Navegad. Navegue nos websites da Internet [Detalhes] Câmara Tire fotografias ou filme [Detalhes] Pessoas Gerencie os contatos dos seus amigos ou colegas [Detalhes] Relógio Visualize a hora atual [Detalhes] E-mail Envie ou receba mensagens de e-mail do computador [Detalhes] Leitor de vídeo Reproduza arquivos de filmes [Detalhes] Leitor de música Reproduza arquivos de músicas [Detalhes] Galeria Pesquise fotografias ou reproduza-as em uma apresentação de slides [Detalhes] Transf. Ficheiro Transfira arquivos entre a memória interna e um cartão de memória SD [Detalhes] Controlo remoto Utilize o tablet como um controle remoto [Detalhes] DLNA Troque vídeos, músicas e fotografias com outros dispositivos através da rede doméstica e reproduza-os [Detalhes] Social Feed Reader Acesse os Serviços de Redes Sociais, tais como Twitter ou Facebook [Detalhes] Verif. Wi-Fi Verifique a conexão Wi-Fi do seu tablet [Detalhes] Reader * 1 Compre e procure conteúdos de eBooks [Detalhes] Guia de ajuda Visualize este guia de Ajuda na rede Select App Acesse websites que introduzem aplicativos recomendados pela Sony [Detalhes] Registration * 1 Registre seu tablet com Sony [Detalhes] Video Unlimited * 1 Acesse o serviço de entrega de vídeo premium da Sony [Detalhes] Music Unlimited * 1 Acesse o serviço de entrega de música na nuvem da Sony [Detalhes] Personal Space * 1 Acesse o serviço de imagens online da Sony [Detalhes] PS Store * 1 Você pode adquirir e baixar jogos de PlayStation da PlayStation(R)Store [Detalhes]. Crash Bandicoot(R) * 1 Reproduza este jogo clássico para PlayStation de primeira geração (controlador do sistema PlayStation(R)3 aceito) Pinball Heroes Reproduza este jogo de pinball (controlador do sistema PlayStation(R)3 aceito) MediaRemote Controle dispositivos Sony que suportam o aplicativo MediaRemote através da rede Wi-Fi [Detalhes] Definições Altere várias configurações do seu tablet [Detalhes] Música Reproduza música Calculadora Faça cálculos básicos [Detalhes] Gmail Envie ou receba Gmail Pesquisa Google Faça pesquisas no Google [Detalhes] Vídeos * 1 Reproduza filmes alugados Android Market Maps Encontre a sua localização e procure destinos/itinerários (Google Maps) Locais Utilize este serviço de informações para lojas e locais Navigation Utilize este sistema de navegação GPS apoiado na Internet que inclui a função de orientação por voz Latitude Consulte a posição atual de um amigo em um mapa Google Talk Converse por texto/voz e faça chamadas de vídeo (Google Talk) Market Baixe ou adquira novos aplicativos YouTube Utilize o website de compartilhamento de vídeos YouTube Livros * 1 Procure e visualize uma ampla gama de livros de bibliotecas e editoras de todo o mundo Transferências Utilize o gerenciador de downloads para exibir ou gerenciar downloads de conteúdo da Internet Foursquare * 1 Compartilhe com amigos e conhecidos informações sobre lojas e locais que visitar ou obtenha informações de economia de dinheiro [Detalhes]. Crackle * 1 Visualize longas metragens e programas televisivos inteiros [Detalhes]. chumby for Sony Tablet S * 1 Desfrute de conteúdo de mais de 1.500 aplicativos, incluindo aqueles de noticiários e previsão do tempo, tudo de um único aplicativo [Detalhes]. Ustream * 1 Transmita imagens ao vivo utilizando a câmera integrada e comunique com os espectadores [Detalhes]. Zinio * 1 Utilize esto aplicativo para o aplicativo da maior livraria mundial para desfrutar das principais revistas mundiais como eBooks [Detalhes]. Evernote * 1 Armazene memorandos, fotografias e mensagens de voz na nuvem, e pesquise-os a partir do seu computador e tablet a qualquer momento [Detalhes]. HD Games Baixe os melhores jogos HD para seu tablet Android na loja online da Gameloft [Detalhes]. *1 Os aplicativos ou serviços poderão não estar disponíveis em alguns países/regiões. E-mail Você pode compor, enviar e receber mensagens de e-mail em um formato idêntico ao utilizado em computadores. Você pode registrar várias contas de e-mail. A sua lista de contatos registrada no aplicativo Pessoas pode ser utilizada para adicionar endereços de destinatários quando compõe uma nova mensagem de e-mail. Você pode também pesquisar ou ordenar mensagens de e-mail recebidas. Se estiver utilizando o Microsoft Exchange Server, você pode enviar e receber mensagens de e-mail conectando-se ao Microsoft Exchange Server. Observação Pergunte ao seu administrador de rede, etc. como deve se conectar ao Microsoft Exchange Server. 1. Toque em para iniciar o aplicativo E-mail. Antes de criar uma conta: A tela para criar uma conta é apresentada. Depois de ter sido criada uma conta: É apresentada a tela da lista de e-mails. Toque no e-mail pretendido para o visualizar. Sugestão Se você não conseguir encontrar o ícone para iniciar o aplicativo, procure pelo mesmo no iniciador de aplicativos exibido tocando em [ Aplicações e Widgets] no canto superior direito da tela de Início. Criar uma conta de e-mail 1. Inicie o aplicativo E-mail. A tela para criar uma conta é apresentada. 2. Insira o seu endereço de e-mail e senha e toque em [Seguinte]. 3. Siga as instruções na tela e crie a conta de e-mail. Assim que a conta for criada, é apresentada a tela da lista de e-mails. Para alterar as configurações Toque em (menu de Opções) - [Configurações] - (a conta de e-mail será alterada) - (o item será alterado) naquela ordem. Para adicionar uma conta de e-mail Toque em (menu de Opções) - [Configurações] seguido de [ADICIONAR CONTA], depois prossiga para a etapa 3. Para remover uma conta de e-mail Toque em (menu de Opções) - [Configurações] - (a conta de e-mail será removida) - [Remover conta] naquela ordem. Compor/enviar um e-mail 1. Na tela da lista de e-mails, toque em no canto superior direito da tela. A tela de composição do e-mail é exibida. 2. Insira o endereço de e-mail do destinatário em [Para]. 3. Insira o assunto em [Assunto]. 4. Insira a mensagem em [Escrever e-mail]. 5. Toque em [ENVIAR]. O e-mail que compôs é enviado. Sugestão Tocar em no passo 2 permite que você introduza o endereço a partir dos que constam no aplicativo Pessoas. Tocar em no passo 3 permite que você anexe um arquivo ao seu e-mail. Tocar em [Guardar rascunho] enquanto compõe permite que você salve o rascunho. Recebimento de e-mails 1. Na tela da lista de e-mails, toque em no canto superior direito da tela. São apresentados novos e-mails na caixa de entrada. Toque nos e-mails para os abrir. Sugestão Você pode definir para cada conta o número de e-mails recebidos a colocar em uma pasta, tocando em (menu de Opções) - [Configurações] - [Mensagens por pasta] na tela da lista de e-mails. Para responder a um e-mail Visualize o e-mail que pretende responder e toque em (Responder) ou (Responder a todos), componha a sua mensagem e toque em [ENVIAR]. Para reencaminhar um e-mail Visualize o e-mail que pretender reencaminhar e toque em (Reencaminhar), componha a mensagem de reencaminhamento e toque em [ENVIAR]. Exclusão de um e-mail 1. Toque no e-mail que pretende excluir na tela da lista de e-mails. O e-mail selecionado é exibido. 2. Toque em no canto superior direito da tela, seguido de [OK]. O e-mail é eliminado. Ordenação de-mails 1. Toque em (menu de Opções) - [Mostrar botões de ordenação] na tela da lista de e-mails Os botões de ordenação são apresentados. 2. Toque no botão do item de ordenação desejado entre os itens exibidos. Os e-mails são ordenados de acordo com o item de ordenação selecionado. Procura de um e-mail 1. Na tela da lista de e-mails, toque em no canto superior direito da tela. A caixa de pesquisa é apresentada. 2. Insira uma senha e depois toque na tecla . Sugestão A procura cobre o assunto, remetente e o corpo do e-mail de todos os e-mails salvos no servidor. São exibidos 10 resultados por vez a partir dos e-mails mais recentes. Para procurar e-mails mais antigos, toque em [Carregar mais mensagens]. Realização de alterações em vários e-mails Você pode selecionar vários e-mails para mover para uma outra pasta ou para excluí-los juntos. 1. Na tela da lista de e-mails ou em uma tela de e-mail, toque na caixa de seleção do e-mail pretendido para colocar uma marca de seleção. Os e-mails com a marca de seleção são selecionados. 2. Quando terminar de selecionar e-mails, faça alterações nos mesmos, por exemplo, como movê-los para uma outra pasta ou excluí-los. Navegad. O aplicativo Navegad. permite que você acesse e navegue em websites na Internet. Você pode visualizar/alternar entre vários websites usando os separadores. 1. Toque em para iniciar o aplicativo Navegad. Sugestão Se você não conseguir encontrar o ícone para iniciar o aplicativo, procure pelo mesmo no iniciador de aplicativos exibido tocando em [ Aplicações e Widgets] no canto superior direito da tela de Início. Alguns websites podem não ser exibidos, porque o navegador não suporta o formato de fotografia/filme ou plugin. É possível mudar de pasta como Aplicações Pequenas. Neste caso, as seguintes funções não são aceitas. Reproduzir conteúdo em flash Pesquisar websites usando separadores Indicadores e acesso a histórico Navegação em websites 1. Toque na barra de endereços do navegador. O teclado virtual é apresentado. 2. Introduza o endereço (URL) do website pretendido e toque na tecla . Observação Se o conteúdo não for apresentado corretamente, toque em [Definições] seguido de [Avançadas] no (menu de Opções) e depois toque em [Activar Vista Rápida] para remover a marca de seleção. Sugestão Você pode navegar na Internet inserindo uma palavra-chave ou frase em vez do endereço (URL) no passo 2. Se a barra de endereços não for exibida no topo da tela, toque no separador. Para adicionar um separador, toque em na extremidade direita da lista de separadores. Para excluir um separador, toque em na extremidade direita interior do separador. Se o website for exibido de forma diferente de quando pesquisado em um computador, toque em (menu de Opções) no canto superior direito da tela e coloque uma marca de seleção em [Solicitar site na versão desktop] no menu. Em seguida, você pode pesquisar o website em um computador. Você pode definir área de trabalho ou site móvel para cada separador. Para visualizar/excluir o histórico de acessos Para visualizar os websites aos quais acedeu previamente, toque em superior esquerdo da tela. Para apagar o histórico, toque em seguido de [HISTÓRICO] no canto depois de ser apresentado o histórico. Uso de marcadores A função de marcador permite-lhe gravar endereços (URLs) de websites que você visita frequentemente para que possa acessá-los rapidamente. Você pode também criar atalhos na tela de Início que funcionam como atalhos para os endereços (URLs). Para adicionar um marcador para um endereço (URL) Toque em à direita da barra de endereços para verificar as informações detalhadas e depois toque em [OK]. Para criar um atalho na tela de Início para um endereço (URL) Toque em à direita da barra de endereços, selecione [ Ecrã principal] como o destino e depois toque em [OK]. Para acessar um website a partir do respectivo marcador Toque em para chamar a lista de marcadores gravados. Toque no website desejado a partir da lista. Câmara Você pode tirar fotografias e filmar utilizando as câmeras dianteira e traseira embutidas. Existem várias configurações disponíveis para fotografar e filmar, como tamanho de imagem. É também possível adicionar informações de localização às fotografias. 1. Toque em para iniciar o aplicativo Câmara. Sugestão Se você não conseguir encontrar o ícone para iniciar o aplicativo, procure pelo mesmo no iniciador de aplicativos exibido tocando em [ Aplicações e Widgets] no canto superior direito da tela de Início. Para adicionar informações de localização às fotografias, a função GPS deve estar ativada ou o tablet deve estar ligado à rede quando estiver tirando fotografias. Você pode também ver as fotografias e filmes que gravou a partir do aplicativo Galeria. Fotografia/filmagem 1. Inicie o aplicativo Câmara. Toque em ou no canto superior direito da tela para selecionar a fotografia ou filme. 2. Oriente a câmera para o objeto e toque em ou . Para fotografias: A fotografia é tirada. Para filmes: É iniciada a gravação de um filme. Tocar novamente em interrompe a gravação. Sugestão A câmera traseira está equipada com uma função de autofocagem. Depois de tocar em , é tirada uma fotografia quando o objeto é focado. Você pode alternar entre a câmera dianteira e a câmera traseira tocando em ou no canto superior direito da tela. Obtenção de fotos panorâmicas 1. Inicie o aplicativo Câmara. Toque em no canto superior direito da tela de reprodução de fotografias. 2. Aponte a câmera no canto de seu motivo e toque em . É iniciada a gravação de foto panorâmica. Gire panoramicamente ou incline a câmera até o final e toque novamente em para parar a gravação. Sugestão Quando segurar o seu tablet de lado, você pode obter fotos panorâmicas de paisagem. Quando segurar o seu tablet de modo ereto, você pode obter fotos panorâmicas estilo retrato. Encerramento do aplicativo Câmara Toque em exibido na barra de status no canto inferior esquerdo da tela. Se a barra de estado não for exibida, toque no canto inferior esquerdo da tela uma vez. Observação Direitos de autor e de imagem As imagens e os sons gravados no seu tablet poderão estar protegidos por direitos autorais. A utilização não autorizada de tais materiais para outros fins que não pessoais poderá violar leis de direitos autorais. A utilização ou modificação de imagens ou nomes de outras pessoas sem a sua permissão poderá violar direitos de imagem. Deve, por isso, levar em linha de conta os direitos de autor e de imagem quando decidir colocar imagens gravadas em websites na Internet. Algumas atuações, espetáculos e exibições poderão limitar as gravações até para uso pessoal. A gravação não autorizada de tais materiais poderá violar as leis de direitos autorais. Tópico relacionado Uso de uma câmera embutida Notas sobre a câmera embutida Calculadora Utilize o tablet como uma calculadora. Além de quatro operações aritméticas de adição, subtração, multiplicação e divisão, também estão disponíveis a função trigonométrica, função exponencial, logarítmica, etc. 1. Toque em para iniciar o aplicativo Calculadora. Sugestão Se você não conseguir encontrar o ícone para iniciar o aplicativo, procure pelo mesmo no iniciador de aplicativos exibido tocando em [ Aplicações e Widgets] no canto superior direito da tela de Início. Calendário Você pode gerenciar sua agenda em seu tablet. Ao registrar a sua conta Google, você pode sincronizar o seu calendário do Google e os dados da sua agenda, tornando a sua agenda ainda mais prática. Se estiver utilizando o Microsoft Exchange Server, você pode gerenciar a sua agenda conectando a Microsoft Exchange Server. Observação Pergunte ao seu administrador de rede, etc. como deve se conectar ao Microsoft Exchange Server. 1. Toque em para iniciar o aplicativo Calendário. O calendário é apresentado. Tocar nos ícones no canto superior direito da tela permite que você realize as seguintes operações. : Adicionar programação : Definir uma data a exibir : Procurar uma programação : Estabelecer configurações detalhadas do aplicativo Calendário [HOJE]: Exibir as programação para o dia de hoje [MÊS]: Exibir o calendário por mês [SEMANA]: Exibir o calendário por semana [DIA]: Exibir as programações para um dia [AGENDA]: Exibe a lista de itens programados Sugestão Se você não conseguir encontrar o ícone para iniciar o aplicativo, procure pelo mesmo no iniciador de aplicativos exibido tocando em [ Aplicações e Widgets] no canto superior direito da tela de Início. Você pode alterar o mês ou data e hora movimentando para cima/baixo/direita/esquerda as marcações ou o mini-calendário. Adição de uma programação 1. Toque e segure a data e hora às quais pretende adicionar uma programação e depois toque em [Novo evento]. Ou toque em . 2. Introduza a data e hora iniciais e os detalhes da programação e toque em [ CONCLUÍDO] no canto superior direito da tela. Sugestão Você pode programar o tablet para que notifique você assim que se aproximar a data e hora programadas. Alteração de uma programação 1. Toque na programação que pretende alterar. 2. Toque em , insira o item a ser modificado, e depois toque em [ CONCLUÍDO] no canto superior direito da tela. Exclusão de uma programação 1. Toque na programação que pretende excluir. 2. Toque em seguido de [OK]. Observação Quando compartilhar programações no calendário do Google, escolha muito cuidadosamente as pessoas com quem deseja compartilhá-las para evitar que fiquem expostas a usuários indesejados. Se o seu calendário não sincronizar automaticamente com o calendário do Google, toque em [ Definições] seguido de [Contas e sincronização], e verifique se o botão no canto superior direito da tela está ajustado para [Activado]. Se definir o seu calendário para sincronizar automaticamente com o calendário do Google e alterar as programações em um computador ou outros dispositivos, seu tablet irá se conectar automaticamente com o calendário do Google. Isto poderá originar uma cobrança de comunicações não prevista. Pessoas Você pode registrar nomes, números de telefone, endereços, etc. como contatos frequentemente utilizados. Ao registrar a sua conta Google, você pode sincronizar Pessoas com contatos do Gmail, tornando-os ainda mais práticos. Se estiver utilizando o Microsoft Exchange Server, você pode gerenciar os seus contatos conectando a Microsoft Exchange Server. Observação Pergunte ao seu administrador de rede, etc. como deve se conectar ao Microsoft Exchange Server. para iniciar o aplicativo Pessoas. 1. Toque em Sugestão Se você não conseguir encontrar o ícone para iniciar o aplicativo, procure pelo mesmo no iniciador de aplicativos exibido, tocando em [ Aplicações e Widgets] no canto superior direito da tela de Início. Registro de contatos 1. Inicie o aplicativo Pessoas. 2. Toque em [TUDO] no canto superior esquerdo da tela. 3. Toque em . 4. Insira os dados e toque em [ CONCLUÍDO]. O contato é registrado. Sugestão O contato pode também ser registrado tocando em na etapa 3. Quando você tocar em [ (Traseira) no canto inferior esquerdo da tela de Início DESCARTAR], os dados que você está editando são descartados. Para editar contatos Toque no contato que pretende editar e em no canto superior direito da tela exibida. Para excluir contatos Toque no contato que pretende excluir e depois em (menu de Opções) - [Excluir]. Para trocar a exibição de contatos Toque em (menu de Opções) - [Contatos para exibição] - (a conta), você pode trocar a lista de contatos de cada conta. Você também pode especificar todas as contas ou múltiplas contas. Registro de grupos 1. Inicie o aplicativo Pessoas. 2. Toque em [GRUPOS] no canto superior esquerdo da tela, depois toque em . Se você tiver múltiplas contas, toque na conta com a qual deseja se registrar. 3. Insira o nome do grupo, depois digite o nome da pessoa que você deseja que seja incluída. 4. Toque em [ CONCLUÍDO]. O grupo está registrado. Junção de contatos Você pode juntar o contato de uma pessoa que tenha dois ou mais endereços de e-mail, etc, e que tenham sido registradas como contatos separados. 1. Inicie o aplicativo Pessoas. 2. Toque em [TUDO] no canto superior esquerdo da tela. 3. Toque em um dos seus contatos e em 4. Toque em no canto superior direito da tela exibida. (menu de Opções) - [Associar]. 5. Toque no contato com o qual deseja se juntar. O contato selecionado no passo 5 é juntado ao contato selecionado no passo 3. O nome do contato após juntar os contatos será aquele do contato selecionado na etapa 3. Observação Se os seus contatos não sincronizarem automaticamente com os contatos do Google, toque em [ Definições] seguido de [Contas e sincronização], e verifique se o botão no canto superior direito da tela está ajustado para [Activado]. Relógio O relógio é fácil de ver mesmo à distância e possui um fundo que muda de acordo com o tempo. Você pode utilizar seu tablet como um relógio de mesa, colocando-o sobre um dock Sony (SGPDS1, vendido separadamente) designada para o seu tablet. 1. Toque em para iniciar o aplicativo Relógio. O relógio digital é exibido. Tocar nos ícones permite que você realize as seguintes operações. : Programar o alarme : Iniciar o aplicativo Galeria e a apresentação de slides : Reproduzir música : Voltar à tela de Início Sugestão Se você não conseguir encontrar o ícone para iniciar o aplicativo, procure pelo mesmo no iniciador de aplicativos exibido tocando em [ Aplicações e Widgets] no canto superior direito da tela de Início. A hora programada para o alarme é exibida na tela. Toque em qualquer lugar da tela para poder alterar o brilho da tela entre dois níveis. Leitor de música O aplicativo Leitor de música permite que você reproduza conteúdo musical armazenado no seu tablet, em um cartão de memória SD ou na rede doméstica. Você pode também enviar conteúdo musical ([Throw]) para outro dispositivo certificado DLNA e reproduzi-lo nesse dispositivo. As informações detalhadas do atual álbum ou música podem ser pesquisadas ou apresentadas e poderá adicionar uma capa ou letra ao conteúdo. Aplicar 12 TONE ANALYSIS ao conteúdo musical permite que você aproveite o conteúdo de maneiras adicionais. Você pode também ajustar as configurações de processamento do som para reprodução através, por exemplo, de um equalizador. 1. Toque em para iniciar o aplicativo Leitor de música. Aparece a tela de navegação. Sugestão Se você não conseguir encontrar o ícone para iniciar o aplicativo, procure pelo mesmo no iniciador de aplicativos exibido tocando em [ Aplicações e Widgets] no canto superior direito da tela de Início. Reprodução de conteúdos musicais no tablet 1. Toque nos itens de lista, pastas ou álbuns para selecionar o álbum, a música ou a lista de músicas que deseja reproduzir. Inicia-se a reprodução. Sugestão É apresentado um ícone de reprodução no canto inferior direito da tela durante a reprodução. Se movimentar a capa para a esquerda ou direita na tela de reprodução exibida, tocando na capa no canto superior esquerdo da tela de navegação, serão exibidas uma lista de músicas e informações sobre o conteúdo atualmente exibido. Se remover os fones de ouvido durante a reprodução, esta é automaticamente colocada em pausa para evitar que seja emitido um alto ruído repentino pelo tablet. Alterar a visualização Toque na lista no lado esquerdo da tela de navegação. [ Vista da capa]: Apresenta as capas para todos os álbuns. [ SensMe(TM) channels]: Classifica automaticamente o conteúdo musical segundo o tipo de música. Você pode selecionar o canal de acordo com a hora do dia ou o seu estado de espírito. [ Biblioteca]: Exibe o conteúdo musical por música, álbum, artista, etc. Reprodução de o conteúdo musical em outros dispositivos enviando-os (Throw) a partir do seu tablet Com o tablet, você pode enviar o conteúdo musical para outro dispositivo certificado DLNA através da rede doméstica e reproduzir o conteúdo musical nesse dispositivo [Detalhes]. Observação Caso visualize outra tela, tocando em , enquanto está controlando um outro dispositivo (dispositivo de reprodução) utilizando seu tablet, volte à tela de controle através do painel de notificações. Sugestão Enquanto estiver enviando conteúdo para um outro dispositivo, você pode reproduzir conteúdo no seu tablet. Procura de informações relacionadas Você pode facilmente procurar informações relacionadas ao conteúdo musical sendo atualmente reproduzido. 1. Toque na capa no canto superior esquerdo da tela de navegação. A tela de reprodução é exibida. 2. Movimente a capa duas vezes para a esquerda. 3. Toque no título da música, nome do artista ou nome do álbum que pretende pesquisar. 4. Selecione e toque, na lista exibida, o aplicativo que pretende utilizar para a pesquisa. A pesquisa se inicia utilizando o aplicativo selecionado. Adição de uma capa a um álbum ou música Você pode adicionar uma fotografia ou imagem que pretenda utilizar como capa a um álbum ou música. 1. Toque na capa no canto superior esquerdo da tela de navegação. A tela de reprodução é exibida. 2. Toque no menu de opções. 3. Toque em [Adicionar capa]. 4. Siga as instruções da tela para especificar a fotografia ou imagem a utilizar como capa. Observação Você não pode adicionar a capa ao conteúdo armazenado em um cartão de memória SD. Sugestão Ao adicionar uma capa a um álbum, tocar e segurar o álbum na lista de álbuns ou vista de capas permite que você prossegue para o passo 3. Para excluir uma capa No passo 3, toque em [Eliminar capa]. Adição de letra a uma música Você pode adicionar ou editar letras de músicas em texto simples. O seu tablet suporta os formatos de arquivo .lrc e .txt. 1. Toque na capa no canto superior esquerdo da tela de navegação. A tela de reprodução é exibida. 2. Toque no menu de opções. 3. Toque em [Adicionar letras]. 4. Siga as instruções apresentadas na tela para inserir ou selecionar as letras. Para excluir letras No passo 3, toque em [Eliminar letras]. Análise de conteúdos musicais Ao iniciar SensMe(TM) channels ou o visualizador, você será notificado caso as músicas ainda não tenham sido analisadas. Essa notificação pode ser desativada nas configurações de 12 TONE ANALYSIS. Observação As informações em 12 TONE ANALYSIS armazenadas no cartão de memória SD serão excluídas quando o cartão de memória SD for removido de seu tablet. Se isto acontecer, você precisará analisar novamente o conteúdo musical. Sugestão As músicas são analisadas utilizando tecnologia Sony 12 TONE ANALYSIS. Os resultados da análise são aplicados a SensMe(TM) channels e o visualizador irá mover os gráficos de acordo com a batida da música. Tópico relacionado Desfrutando de conteúdo musical Formatos suportados Sobre as amostras de dados Reprodução de conteúdo musical em vários dispositivos (PARTY STREAMING) Leitor de vídeo O aplicativo Leitor de vídeo permite que você reproduza conteúdo do vídeo salvo no seu tablet, um cartão de memória SD ou rede doméstica. Você pode também enviar conteúdo do vídeo ([Throw]) para outro dispositivo DLNA e reproduzi-los nesse dispositivo. Você pode também realizar a pesquisa de cenas. Você pode também visualizar informações detalhadas do conteúdo do vídeo atual e até mesmo excluir o conteúdo do vídeo. 1. Toque em para iniciar o aplicativo Leitor de vídeo. Sugestão Se você não conseguir encontrar o ícone para iniciar o aplicativo, procure pelo mesmo no iniciador de aplicativos exibido tocando em [ Aplicações e Widgets] no canto superior direito da tela de Início. Você pode copiar arquivos de vídeo para o seu tablet, utilizando métodos como: Conectar seu tablet a um computador através de um cabo Micro-USB para arrastar e largar arquivos de vídeo. Comprar ou alugar arquivos de vídeo de Video Unlimited*1 . *1 Video Unlimited é um serviço de vídeo disponível em Sony Entertainment Network. Reprodução de conteúdo do vídeo no tablet 1. Toque em pastas ou miniaturas para selecionar o vídeo que pretende reproduzir. A reprodução se inicia e depois aparece a tela de reprodução. Sugestão Você pode reproduzir conteúdo do vídeo comprado em Video Unlimited*1 . Utilizando o menu de opções na tela de reprodução, pode alternar legendas e sons. Você pode também realizar ações como aproximação ou afastamento. Tocar em (avanço rápido) irá reproduzir o vídeo a uma velocidade 1,5 vezes mais rápida. Você pode ajustar a velocidade de reprodução para 10 vezes, 30 vezes ou 100 vezes (máx.) mais rápida ao continuar tocando. Se remover os fones de ouvido durante a reprodução, esta é automaticamente colocada em pausa para evitar que seja emitido um alto ruído repentino pelo tablet. *1 Video Unlimited é um serviço de vídeo disponível em Sony Entertainment Network. Reprodução de conteúdo de vídeo em outros dispositivos enviando-o (Throw) a partir do seu tablet Com o tablet, você pode enviar conteúdo de vídeo para outro dispositivo certificado DLNA através da rede doméstica e reproduzi-lo nesse dispositivo [Detalhes]. Observação Caso visualize outra tela, tocando em , enquanto está controlando um outro dispositivo (dispositivo de reprodução) utilizando seu tablet, volte à tela de controle através do painel de notificações. Você não pode enviar para outro dispositivo (dispositivo de reprodução) nem reproduzir conteúdo de vídeo comprado em Video Unlimited*1 . Sugestão Enquanto estiver enviando conteúdo para um outro dispositivo, você pode reproduzir conteúdo no seu tablet. *1 Video Unlimited é um serviço de vídeo disponível em Sony Entertainment Network. Visualização de informações detalhadas sobre conteúdo de vídeo 1. Na tela de reprodução, toque no menu de opções. 2. Toque em [Detalhes]. São exibidas informações detalhadas do conteúdo de vídeo atual. Sugestão Na tela da lista de vídeos, toque e segure o conteúdo de vídeo sobre o qual pretende visualizar informações e prossiga para o passo 2. Quando tocar no título do vídeo na tela de informações detalhadas, você pode pesquisar informações relacionadas com o vídeo atualmente reproduzido. Exclusão de conteúdo de vídeo 1. Na tela de reprodução, toque no menu de opções. 2. Toque em [Eliminar]. O conteúdo de vídeo é excluído. Sugestão Na tela da lista de vídeos, toque e segure o vídeo que pretende excluir e prossiga para o passo 2. Pesquisa de cenas Você pode pesquisar cenas no conteúdo de vídeo sendo atualmente reproduzido. 1. Na tela de reprodução, toque em . A tela de pesquisa de cenas é exibida. 2. Movimente a tela para a esquerda/direita para selecionar a cena que deseja iniciar e toque na cena. A reprodução se inicia a partir da cena que selecionou. Sugestão Quando toca no botão no centro da tela, você pode alterar a duração das cenas. Tópico relacionado Desfrutando de conteúdo de vídeo Formatos suportados Sobre as amostras de dados O que você pode fazer através da rede doméstica Você pode fazer coisas como as mostradas a seguir, conectando o tablet à rede doméstica. Reprodução de conteúdo salvo em outro dispositivo (servidor) Se conectar o tablet a um servidor certificado DLNA (tal como um computador) [Detalhes], você pode reproduzir no tablet vídeos, fotografias, músicas ou outros conteúdos armazenados no servidor de mídia. Envio de conteúdo (Throw) para um outro dispositivo e sua reprodução Você pode enviar conteúdos de vídeo, fotografia ou musicais salvos no tablet para outro dispositivo (dispositivo de reprodução) e reproduzir o conteúdo nesse dispositivo. Sugestão Usando o tablet, você pode também enviar conteúdo armazenado em um servidor através da rede doméstica para outro dispositivo (dispositivo de reprodução) e reproduzi-lo nesse dispositivo. Envio de conteúdo musical (Throw) para outros dispositivos e sua reprodução (PARTY STREAMING) Você pode enviar conteúdo musical (Throw) armazenado no tablet ou na rede doméstica e reproduzi-lo simultaneamente através da rede doméstica em dispositivos com uma função PARTY STREAMING. Tópico relacionado Desfrutando de conteúdo de vídeo, música ou fotografia em outros dispositivos Sobre DLNA Preparação da rede doméstica Reprodução de conteúdo armazenado em outro dispositivo (servidor) Reprodução de conteúdo em outros dispositivos enviando (Throw) Reprodução de conteúdo musical em vários dispositivos (PARTY STREAMING) Sobre DLNA Você deve conectar dispositivos certificados DLNA à sua rede doméstica para reproduzir em seu tablet conteúdo armazenado em um outro dispositivo (servidor) ou reproduzir em outro dispositivo (dispositivo de reprodução) conteúdo armazenado no seu tablet. Dispositivos que podem atuar como um servidor Computador certificado DLNA, dispositivo de áudio certificado DLNA, etc. Dispositivos que podem funcionar como um dispositivo de reprodução Televisor certificado DLNA, computador certificado DLNA, etc. Sugestão DLNA é a abreviatura de Digital Living Network Alliance. A palavra DLNA indica a organização, que desenvolve diretrizes para a transferência de conteúdo digital, tais como música ou imagens através da rede doméstica e o próprio sistema integrante. Tópico relacionado Desfrutando de conteúdo de vídeo, música ou fotografia em outros dispositivos O que você pode fazer através da rede doméstica Preparação da rede doméstica Reprodução de conteúdo armazenado em outro dispositivo (servidor) Reprodução de conteúdo em outros dispositivos enviando (Throw) Reprodução de conteúdo musical em vários dispositivos (PARTY STREAMING) Preparação da rede doméstica Conecte os dispositivos certificados DLNA à rede doméstica através do seguinte procedimento. Exemplo: Quando utiliza um computador como um servidor e uma TV como um dispositivo de reprodução 1. Conecte à rede Wi-Fi o computador que atuará como um servidor. Para obter detalhes sobre as configurações DLNA, consulte as instruções de operação fornecidas com o computador. 2. Conecte à rede Wi-Fi a TV que atuará como um dispositivo de reprodução e para o qual o conteúdo é enviado. Para obter detalhes sobre as configurações DLNA, consulte as instruções de operação fornecidas com o dispositivo de reprodução. 3. Conecte o seu tablet à rede Wi-Fi [Detalhes]. Observação Dependendo do servidor ou do dispositivo de reprodução, você pode precisar registrar seu tablet ou dispositivo de reprodução no servidor. Caso contrário, a lista de conteúdo do servidor ou o conteúdo enviado para o dispositivo de reprodução não será exibido(a), causando um erro no dispositivo de reprodução. Para obter detalhes, consulte as instruções de operação fornecidas com os dispositivos. Tópico relacionado Desfrutando de conteúdo de vídeo, música ou fotografia em outros dispositivos O que você pode fazer através da rede doméstica Sobre DLNA Reprodução de conteúdo armazenado em outro dispositivo (servidor) Reprodução de conteúdo em outros dispositivos enviando (Throw) Reprodução de conteúdo musical em vários dispositivos (PARTY STREAMING) Reprodução de conteúdo armazenado em outro dispositivo (servidor) Você pode reproduzir no tablet conteúdo como vídeos, fotografias ou músicas armazenados no servidor [Detalhes]. As suas pastas e conteúdo favorito também será registrado com marcador. Você deve antes fazer as devidas preparações para usar a rede doméstica [Detalhes]. para iniciar o aplicativo DLNA. 1. Toque em Quando iniciar o aplicativo DLNA pela primeira vez: Aparece uma tela para explicar o que você pode fazer e descrever as preparações necessárias. Se já tiver utilizado o aplicativo DLNA anteriormente: Os servidores são automaticamente pesquisados e a lista de servidores é exibida na parte superior da tela. 2. Toque no ícone do servidor que comporta o conteúdo que deseja reproduzir. 3. Toque no item de uma lista, pasta, etc. para selecionar o conteúdo que deseja reproduzir. Um aplicativo que suporta o conteúdo é iniciado e começa a reprodução. Observação Seu tablet não consegue reproduzir alguns conteúdos. Se remover os fones de ouvido durante a reprodução, esta é automaticamente colocada em pausa para evitar que seja emitido um alto ruído repentino pelo tablet. Sugestão Se você não conseguir encontrar o ícone para iniciar o aplicativo, procure pelo mesmo no iniciador de aplicativos exibido, tocando em [ Aplicações e Widgets] no canto superior direito da tela de Início. As pastas selecionadas para alcançar a pasta atual estão listadas por ordem na lista de servidores. Você pode retornar para pastas anteriores, tocando em itens na lista. Se não for possível localizar o servidor no passo 2, atualize a lista de servidores no menu de opções, no canto superior direito da tela. Conteúdo e pastas registradas com marcadores aparecem na parte superior da tela com a lista de servidores. Toque nos marcadores no passo 2 para selecionar seu conteúdo. Se o conteúdo registrado com marcador não for exibido, toque em próximo aos ícones do servidor para exibir o conteúdo. Para colocar marcadores em pastas ou conteúdo Toque em exibido à direita de cada pasta ou item de conteúdo que deseja registrar com marcador. Para excluir um marcador Toque e segure no marcador que pretende excluir da lista de marcadores na parte superior da tela e depois selecione [Eliminar marcador]. Tópico relacionado Desfrutando de conteúdo de vídeo, música ou fotografia em outros dispositivos O que você pode fazer através da rede doméstica Sobre DLNA Preparação da rede doméstica Reprodução de conteúdo em outros dispositivos enviando (Throw) Reprodução de conteúdo em outros dispositivos enviando (Throw) Conteúdo de vídeo, fotografia ou musicais que podem ser reproduzidos no seu tablet são enviados para um outro dispositivo (dispositivo de reprodução [Detalhes]) através da rede doméstica e reproduzidos nesse dispositivo. Você pode usar esta função com os aplicativos Leitor de vídeo (vídeo), Galeria (fotografia), Leitor de música (música) e aplicativos DLNA. Você deve antes fazer as devidas preparações para usar a rede doméstica [Detalhes]. 1. Toque no conteúdo que deseja enviar e reproduzir. É iniciada a reprodução do conteúdo. 2. Toque em [ ] (Throw). 3. Toque no ícone do dispositivo para o qual deseja enviar o conteúdo na lista de ícones de dispositivos de reprodução. A reprodução é iniciada no dispositivo de reprodução selecionado. Você pode controlar a reprodução utilizando o tablet. Observação Algum conteúdo poderá não ser reproduzido em outros dispositivos (dispositivos de reprodução). Caso visualize outra tela, tocando em , enquanto está controlando outro dispositivo (dispositivo de reprodução) utilizando o tablet, volte à tela de controle através do painel de notificações. Conteúdo comprado em Video Unlimited*1 ou conteúdo protegido por direitos autorais não podem ser enviados (Throw) para e reproduzidos em um outro dispositivo (dispositivo de reprodução). Para reproduzir em outro dispositivo, conecte o tablet a um computador através de um cabo USB para transferir o conteúdo utilizando Media Go. Sugestão Você pode também selecionar e reproduzir conteúdo salvo em outro dispositivo (servidor) utilizando o aplicativo DLNA ([Detalhes]) e prosseguir para o passo 2. Quando toca e segura em um conteúdo do aplicativo Galeria, você pode prosseguir para o passo 2. Quando toca em [Throw] no menu exibido, tocando e segurando a lista de conteúdo no aplicativo DLNA, Leitor de vídeo ou Leitor de música, pode também prosseguir para o passo 3 sem reprodução. Enquanto estiver enviando conteúdo para um outro dispositivo, você pode reproduzir conteúdo no seu tablet. *1 Video Unlimited é um serviço de vídeo disponível em Sony Entertainment Network. Tópico relacionado Desfrutando de conteúdo de vídeo, música ou fotografia em outros dispositivos O que você pode fazer através da rede doméstica Sobre DLNA Preparação da rede doméstica Reprodução de conteúdo armazenado em outro dispositivo (servidor) Usando Media Go Transf. Ficheiro O aplicativo Transf. Ficheiro permite que você transfera dados entre a memória interna e um cartão de memória SD, assim como entre a memória interna do tablet e a mídia de gravação ligada ao conector USB Micro-A/B. Para transferir os dados entre a memória interna do tablet e um cartão de memória SD 1. Insira um cartão de memória SD na ranhura de cartão de memória SD. para iniciar o aplicativo Transf. Ficheiro. 2. Toque em 3. Toque no arquivo ou pasta que deseja transferir e adicione uma marca de seleção. Tocar no ícone do suporte de gravação alterna entre telas de importação e exportação. Para mover para uma pasta, toque no ícone da pasta na lista. Para visualizar informações detalhadas sobre a pasta, toque e segure no ícone da pasta. 4. Para selecionar uma pasta de destino, toque em em [Importar para] ou [Exportar para]. Se não selecionar uma pasta, o arquivo é transferido para a pasta [transferred] na mídia. 5. Toque em ou . Inicia-se a transferência do arquivo. Observação Não remova a mídia durante a transferência de dados. Para transferir os dados entre a memória interna do tablet e a mídia de gravação ligada ao conector USB Micro-A/B 1. Ligue a mídia de gravação ao conector USB Micro-A/B. Aparece a tela de confirmação. 2. Toque em [Transf. Ficheiro]. O aplicativo Transf. Ficheiro se inicia. Os procedimentos após esta etapa são aqueles do passo 3 acima. Tópico relacionado Inserção/remoção de um cartão de memória SD Notas sobre a utilização de cartões de memória SD Notas sobre cartões de memória SD Conexão de um dispositivo USB Controlo remoto O aplicativo Controlo remoto permite que você use o seu tablet como um controle remoto, registrando-o como controle remoto de vários dispositivos AV. Você pode usar a função de controle remoto “gesto” operada por gestos como movimentar ou deslizar, assim como a função de controle remoto “completo” acionada pelo toque. 1. Toque em para iniciar o aplicativo Controlo remoto. Sugestão Se você não conseguir encontrar o ícone para iniciar o aplicativo, procure pelo mesmo no iniciador de aplicativos exibido tocando em [ Aplicações e Widgets] no canto superior direito da tela de Início. Registro do controle remoto ao configurar a categoria e o fabricante do dispositivo O controle remoto é normalmente registrado da seguinte maneira. 1. Inicie o aplicativo Controlo remoto. 2. Toque em [ Registar dispositivo] ou [Registar dispositivo]. 3. Toque em [Registo fácil]. 4. Registre o seu tablet como controle remoto utilizando as seguintes instruções da tela. Execute [Teste de controlo remoto], se necessário. Assim que terminar a configuração, é apresentada a tela da lista de dispositivos. O seu tablet pode então ser utilizado como controle remoto. Sugestão Se não conseguir encontrar a categoria ou o fabricante, permita que o tablet identifique o sinal do controle remoto e depois o registre. Poderão ser apresentados dois ou mais dispositivos dependendo da categoria ou do fabricante. Neste caso, teste a operação do controle remoto com cada “Tipo” apresentado e selecione um que funcione corretamente. Para registrar como um controle remoto para outro dispositivo Toque em [ Registar dispositivo] na tela da lista de dispositivos. Identificação do sinal do controle remoto e seu registro Se não conseguir encontrar a categoria ou o fabricante do dispositivo em [Registo fácil], registre o controle remoto da seguinte forma. 1. Inicie o aplicativo Controlo remoto. 2. Toque em [ Registar dispositivo] ou [Registar dispositivo]. 3. Toque em [Aprender a partir do controlo remoto]. 4. Selecione a categoria. É apresentado um controle remoto na tela. 5. Toque no botão ao qual deseja atribuir o sinal. 6. Quando a tela de menu for exibida, toque em [Aprender comandos remotos]. 7. Aproxime o controle remoto da porta de dados IR de seu tablet para registrá-lo, toque em [Iniciar] e pressione o botão para que seja identificado no controle remoto. Assim que o botão for registrado, a tela volta a apresentar o controle remoto. Sugestão Para identificar mais botões, repita os passos 4 a 7. Uso do tablet como um controle remoto Encontram-se disponíveis os dois tipos de controle remoto a seguir. Controle remoto “completo” Você pode utilizar o dispositivo tocando nos botões, tal como um controle remoto IR normal. Controle remoto “gesto” Este confere uma nova dimensão às operações de controle remoto. O dispositivo reage quando detecta o movimento dos dedos, como o toque e movimento na tela de toque, independentemente do ponto onde tocar na tela. Dessa forma, você pode utilizar o dispositivo instintivamente, sem olhar para a tela do tablet. 1. Na tela da lista de dispositivos, toque no ícone do dispositivo que deseja controlar. A tela do controle remoto é apresentada e você pode controlar o dispositivo tocando na tela. Quando toca no botão no canto superior direito da tela de controle remoto, você pode alternar entre controle remoto por “gesto” e “completo”. Sugestão O ícone no dispositivo aparece no canto superior esquerdo da tela de controle remoto. Ao tocar nos botões à direita e esquerda do ícone, você pode alternar o dispositivo que deseja controlar. Tópico relacionado Utilização de vários dispositivos AV no tablet Social Feed Reader O aplicativo Social Feed Reader habilita você a acessar SNS (Social Networking Services), tais como Twitter ou Facebook. As postagens (artigos) relativas a vários serviços são apresentadas em conjunto na mesma tela. Você pode também filtrar postagens por várias condições, tais como apenas postagens com vídeos ou fotografias anexadas. 1. Toque em para iniciar o aplicativo Social Feed Reader. Antes de registrar contas: A tela para registrar uma conta é exibida. Após registrar contas: A tela da lista de postagens é exibida. Sugestão Se você não conseguir encontrar o ícone para iniciar o aplicativo, procure pelo mesmo no iniciador de aplicativos exibido, tocando em [ Aplicações e Widgets] no canto superior direito da tela de Início. Tópico relacionado Compartilhamento de experiências interessantes através de redes sociais Registro de uma conta no Twitter ou Facebook Alternância das postagens (artigos) exibidas Lendo e escrevendo postagens (artigos) Procura de postagens (artigos) ou amigos Registro de uma conta no Twitter ou Facebook Você pode registrar uma conta no Twitter ou Facebook com o aplicativo Social Feed Reader. Você precisa antes adquirir uma conta no Twitter ou Facebook. 1. Toque em para iniciar o aplicativo Social Feed Reader. A tela de configuração da conta é exibida. 2. Toque no serviço a registrar na lista de serviços exibida no lado direito da tela. 3. Autentique a conta na página de autenticação de serviços exibida automaticamente. A conta registrada é exibida no lado esquerdo da tela. 4. Toque em [OK]. A tela da lista de postagens para a conta registrada é exibida. Observação Se a tela da lista de postagens for exibida no passo 1, toque em [Contas] no menu de opções. Sugestão Com o Social Feed Reader, você pode registrar uma conta no Facebook e várias contas no Twitter. Para adicionar uma conta Toque em [Contas] no menu de opções da tela da lista de postagens para visualizar a tela de configuração da conta e prossiga para o passo 2. Para excluir uma conta Toque em [Contas] no menu de opções da tela da lista de postagens para visualizar a tela de configuração da conta e toque em à direita da conta que deseja excluir. Tópico relacionado Compartilhamento de experiências interessantes através de redes sociais Social Feed Reader Alternância das postagens (artigos) exibidas Lendo e escrevendo postagens (artigos) Procura de postagens (artigos) ou amigos Alternância das postagens (artigos) exibidas O aplicativo Social Feed Reader permite que você defina filtros para as postagens (artigos) a exibir. Os conjuntos filtrados de postagens são chamados de “sequências”, várias sequências poderão ser registradas no Social Feed Reader. As sequências registradas são exibidas como separadores no canto superior esquerdo da tela. Você pode facilmente alternar entre sequências como todas as postagens de amigos, postagens de amigos próximos, respostas e mensagens para si. 1. Toque em para iniciar o aplicativo Social Feed Reader. A tela da lista de postagens é exibida. Observação Se a tela de configuração da conta for exibida, registre uma conta de Serviço de Rede Social [Detalhes]. Registrar filtros para as postagens exibidas 1. Toque no separador [ ] na parte superior da tela da lista de postagens. A tela [Criar nova sequência] é exibida. 2. Insira um nome para a sequência e depois toque em [Adicionar filtro] e filtro de entrada. 3. Quando terminar, toque em [Adicionar]. Você pode registrar vários filtros. Para adicionar mais filtros, toque em [Adicionar filtro]. 4. Quando terminar de inserir filtros, toque em [OK]. A sequência registrada é exibida na parte superior da tela da lista de postagens como um separador. Para alterar o nome de uma sequência ou dos filtros para exibição de postagens Toque no separador da sequência que deseja alterar na tela da lista de postagens e depois toque em [Definições da sequência para separador] no menu de opções. Para excluir uma sequência Toque no separador da sequência que deseja excluir na tela da lista de postagens e depois toque em [Eliminar separador] no menu de opções. Observação Você não pode excluir os separadores [Todos os amigos] e [Pesquisar]. Você pode alterar o nome da sequência criada a partir de [Guardar result. pesquisa como separador sequência] no menu de opções para os resultados de pesquisa, mas não os filtros. Exibição de sequência Toque no separador da sequência desejada na tela da lista de postagens. As postagens que cumprem as condições do filtro registrado são exibidas com as postagens mais recentes primeiro. Observação Quando seleciona amigos como filtros de sequências para a exibição de postagens, as respectivas postagens serão exibidas apenas na lista de postagens se tiverem publicado postagens recentemente. Sugestão Tocar em seguido de [Mostrar apenas vídeos e imagens] no canto superior direito da tela apenas irá apresentar as sequências que incluem postagens com vídeos ou fotografias anexadas. Tópico relacionado Compartilhamento de experiências interessantes através de redes sociais Social Feed Reader Registro de uma conta no Twitter ou Facebook Lendo e escrevendo postagens (artigos) Procura de postagens (artigos) ou amigos Lendo e escrevendo postagens (artigos) O aplicativo Social Feed Reader permite que você visualize todas as postagens (artigos) em vários serviços como Twitter e Facebook. Você pode também escrever a mesma postagem simultaneamente em vários serviços. 1. Toque em para iniciar o aplicativo Social Feed Reader. A tela da lista de postagens é exibida. Observação Se a tela de configuração da conta for exibida, registre uma conta de Serviço de Rede Social [Detalhes]. Leitura de postagens As postagens publicadas pelas pessoas que você segue no Twitter ou Facebook serão exibidas na tela da lista de postagens pela ordem em que foram escritas. Sugestão Tocar em abaixo da postagem exibirá o restante da postagem. Toque em para ocultar. Tocar na miniatura à direita da postagem permite que você acesse websites vinculados ou fotografias, ou procurar postagens utilizando “hashtags”. Para importar novas postagens Toque em [Actualizar] no menu de opções da tela da lista de postagens. Para responder ou comentar postagens Toque na postagem na tela da lista de postagens e depois toque no devido ícone para a operação que deseja. Para visualizar o perfil da pessoa que escreveu a postagem Toque na tela da lista de postagens e depois em . Escrevendo postagens 1. Toque em no canto superior direito da tela da lista de postagens. 2. Toque no serviço no qual deseja escrever uma postagem e adicione uma marca de seleção. 3. Escreva uma postagem. 4. Quando terminar, toque em [Enviar]. A postagem é publicada no serviço selecionado. Sugestão Você pode publicar a mesma postagem em vários serviços simultaneamente. Você pode anexar fotografias e vídeos ou abreviar ligações (URLs). Toque em [Anexar] ou [URL reduzido] na parte inferior da tela no passo 3. Tópico relacionado Compartilhamento de experiências interessantes através de redes sociais Social Feed Reader Registro de uma conta no Twitter ou Facebook Alternância das postagens (artigos) exibidas Procura de postagens (artigos) ou amigos Procura de postagens (artigos) ou amigos O aplicativo Social Feed Reader permite que você procure postagens (artigos) ou amigos que tenham assinado os serviços. para iniciar o aplicativo Social Feed Reader. 1. Toque em A tela da lista de postagens é exibida. Observação Se a tela de configuração da conta for exibida, registre uma conta de Serviço de Rede Social [Detalhes]. 2. Toque no separador [Pesquisar] na parte superior da tela da lista de postagens. A tela de pesquisa é exibida. 3. Toque na conta com a qual deseja pesquisar. 4. Toque em e selecione uma das seguintes opções. Para procurar uma postagem: [Pesquisar posts] Procurar um amigo: [Pesquisar pessoas] 5. Insira palavras-chave e toque em . O resultado da pesquisa é apresentado. Sugestão Para procurar em todas as contas simultaneamente, selecione [Todas as contas] no passo 3. Toque no resultado da pesquisa de uma postagem para consultar respostas, comentários e perfis. Para voltar ao resultado de pesquisa, toque no separador [Pesquisar]. Toque no resultado da pesquisa de um amigo para consultar o seu perfil. Para voltar ao resultado de pesquisa, toque no separador [Pesquisar]. Para voltar à tela da lista de postagens, toque no separador de uma sequência ([Todos os amigos], etc.) no canto superior esquerdo da tela. Você pode salvar o resultado da pesquisa de uma postagem como um separador. Selecione [Guardar result. pesquisa como separador sequência] no menu de opções. Tópico relacionado Compartilhamento de experiências interessantes através de redes sociais Social Feed Reader Registro de uma conta no Twitter ou Facebook Alternância das postagens (artigos) exibidas Lendo e escrevendo postagens (artigos) Select App Select App permite que você acesse um website que apresenta uma variedade seletiva de aplicativos adequados para uso com o seu tablet. 1. Toque em para visualizar o website Select App. O navegador se inicia e apresenta o website. Observação O seu tablet deve ser configurado de modo a poder acessar o Android Market através da sua conta Google antes de baixar do Android Market. Alguns aplicativos implicam custos. É transferido um grande volume de dados quando baixa e atualiza aplicativos. Sugestão Se você não conseguir encontrar o ícone para iniciar o aplicativo, procure pelo mesmo no iniciador de aplicativos exibido, tocando em [ Aplicações e Widgets] no canto superior direito da tela de Início. Tópico relacionado Visualização de aplicativos recomendados pela Sony Galeria O aplicativo Galeria permite que você mostre ou reproduza fotografias ou vídeos no seu tablet ou Picasa Web Albums. Você pode também enviar fotografias para outro dispositivo certificado DLNA e reproduzi-las nesse dispositivo, como também pode facilmente postar fotografias em serviços de rede para compartilhá-las. Você pode também visualizar informações detalhadas de fotografias ou vídeos e pode ordenar ou filtrar fotografias ou vídeos. Você pode também editar fotos e adicionar uma variedade de efeitos. 1. Toque em para iniciar o aplicativo Galeria. Sugestão Se você não conseguir encontrar o ícone para iniciar o aplicativo, procure pelo mesmo no iniciador de aplicativos exibido, tocando em [ Aplicações e Widgets] no canto superior direito da tela de Início. Reprodução de fotografias ou vídeos no tablet 1. Toque em álbuns ou miniaturas para selecionar as fotografias ou vídeos que deseja reproduzir. As fotografias ou vídeos selecionados são reproduzidos na tela de reprodução. Sugestão Você pode reproduzir fotografias ou vídeos salvos em Picasa Web Albums. Se definir para sincronizar com Picasa Web Albums, disponível com a conta Google que criou com o aplicativo Definições, Picasa Web Albums aparece na sua lista de álbuns. Utilizando o menu no canto superior direito da tela, você pode ordenar fotografias ou vídeos por detalhes como, por exemplo, a hora ou o local onde foram tiradas/filmados. Ao tocar e segurar nas miniaturas em sucessão, pode selecionar várias fotografias ou vídeos. Você pode controlar a reprodução na tela de reprodução. Para expandir a área de visualização de fotografias Toque em em no canto superior direito da tela de reprodução de fotografias. Para cancelar a expansão, toque . Para visualizar fotografias em tela cheia Toque em [Encher a área de visualização] a partir do menu de opções da tela de reprodução de fotografias. Para cancelar a visualização em tela cheia, toque em [Ajustar à área de visualização]. Para visualizar o local onde foi tirada a fotografia Toque em ou com a área de visualização não expandida. Se a fotografia incluir informações sobre o local onde foi tirada, aparece um mapa com a localização indicada no mesmo. Para voltar às miniaturas, toque em . Sugestão Você pode tirar fotografias que incluem informações de localização utilizando câmeras embutidas. Reprodução de fotografias em outro dispositivo enviando-as (Throw) de seu tablet Usando o tablet, você pode enviar fotografias para outro dispositivo certificado DLNA através da rede doméstica e reproduzi-las nesse dispositivo [Detalhes]. Observação Caso visualize outra tela, tocando em , enquanto está controlando outro dispositivo (dispositivo de reprodução) utilizando seu tablet, volte à tela de controle através do painel de notificações. Sugestão Enquanto estiver enviando conteúdo para um outro dispositivo, você pode reproduzir conteúdo no seu tablet. Compartilhamento de fotografias ou vídeos 1. Toque e segure no álbum ou miniaturas das fotografias que deseja compartilhar e toque em . 2. Toque no nome do serviço que deseja utilizar para compartilhar fotografias ou vídeos. 3. Poste as fotografias ou vídeos seguindo as instruções exibidas na tela. Sugestão Ao tocar e segurar nas miniaturas em sucessão, você pode selecionar várias fotografias ou vídeos. Reprodução automática de fotografias (apresentação de slides) 1. Selecione os álbuns ou as miniaturas das fotografias que deseja reproduzir como, por exemplo, uma apresentação de dispositivos e depois toque em . Inicia-se a apresentação de slides. Edição de fotos 1. Na tela de reprodução, toque em (menu de Opções) - [Editar]. 2. Toque no ícone de edição na parte inferior da tela. Você pode adicionar vários efeitos visuais às suas fotos. 3. Quando terminar de editar, toque em [GUARDAR]. Tópico relacionado Formatos suportados Sobre as amostras de dados Video Unlimited Video Unlimited coloca à sua disposição um novo mundo de entretenimento em dispositivos Sony com acesso à Internet. Agora você pode baixar seus vídeos favoritos para o tablet e visualizá-los sempre que quiser, onde quiser. Observação Este aplicativo ou serviço pode não estar disponível em alguns países/regiões. Podem aplicar-se taxas de utilização de Internet para a utilização deste serviço. O usuário é responsável por todas as taxas de Internet aplicáveis. Entre em contato com a sua operadora para obter mais informações. Você pode pesquisar conteúdo sem iniciar sessão, contudo, certifique-se de que possui uma conta registrada para comprar e baixar o conteúdo. O seu tablet deve estar conectado a uma rede utilizando Wi-Fi para usar a função de pré-visualização. O seu tablet deve estar ligado a uma rede utilizando Wi-Fi para baixar o conteúdo comprado. O conteúdo comprado pode ser baixado de [Transferências]. Para baixar conteúdo, a sua localização atual deve ser igual à do país/região da sua conta. Certifique-se de que há espaço livre suficiente para baixar o conteúdo. Informações de suporte http://www.sonyentertainmentnetwork.com/support Marcas comerciais O logotipo Sony Entertainment Network e “Sony Entertainment Network” são marcas comerciais da Sony Corporation. Tópico relacionado Desfrutando de conteúdo de vídeo Music Unlimited Música sob demanda – Ouça as músicas que desejar, quando desejar Milhões de músicas, desde os sucessos mais recentes aos clássicos favoritos Canais de rádio que incluem Estilos, Estados de Espírito e Épocas Sem publicidade e avanços ilimitados Possibilidade de sincronizar e reproduzir a sua coleção pessoal Acesso de vários dispositivos Observação Este aplicativo ou serviço pode não estar disponível em alguns países/regiões. Informações de suporte http://www.sonyentertainmentnetwork.com/support Marcas comerciais O logotipo Sony Entertainment Network e “Sony Entertainment Network” são marcas comerciais da Sony Corporation. Tópico relacionado Desfrutando de conteúdo musical Personal Space Compartilhamento privado fácil e gratuito de fotografias e vídeos com amigos e família! Basta escolher a partir da Galeria do seu tablet ou tirar novas fotografias com a câmera integrada. Acabaram-se os anexos de e-mail complexos, redimensionamento ou codificação manual. Os Grupos de Compartilhamento permitem que você e a sua família e amigos visualizem um fluxo contínuo de conteúdo compartilhado da Web, smartphones e outros dispositivos conectados. Para obter mais informações, visite http://personalspace.sony.net Observação Este aplicativo ou serviço pode não estar disponível em alguns países/regiões. Personal Space oferece 1 gigabyte de armazenamento gratuito. Informações de suporte EUA http://esupport.sony.com/US/perl/support-info.pl?info_id=587 Canadá (francês) http://esupport.sony.com/CA/perl/support-info.pl?info_id=614 Canadá (inglês) http://esupport.sony.com/CA/perl/support-info.pl?info_id=587 Marcas comerciais Personal Space é uma marca comercial da Sony Corporation. Reader Transporte os seus livros digitais favoritos no seu tablet. O design intuitivo é ideal para a leitura em viagem, permitindo gravar com marcadores, realçar e ajustar o tamanho de fonte à medida que vai lendo. Você pode até sincronizar estes itens com outros dispositivos compatíveis. A aquisição de conteúdos é simplificada com a Reader(TM) Store online. Nos países onde não for possível realizar compras na Reader(TM) Store, você pode ainda desfrutar de livros no seu tablet, instalando-os a partir de um cartão de memória (apenas livros não protegidos por direitos autorais). Definição de marcador e realce Tamanhos de fontes ajustáveis Navegação intuitiva Sincronização com outros dispositivos compatíveis Observação Este aplicativo ou serviço pode não estar disponível em alguns países/regiões. Para consumidores nos EUA e Canadá apenas Você deve criar uma conta Reader(TM) Store para comprar e ler publicações digitais. Se já possui uma ID da Adobe, você deve utilizar a mesma ID de usuário e senha para criar uma conta na Reader(TM) Store. Informações de suporte Para consumidores nos EUA e Canadá apenas http://ebookstore.sony.com/help Marcas comerciais Sony Electronics Inc., Sony e o logotipo Sony são marcas comerciais da Sony Corporation. Todas as outras marcas comerciais pertencem aos respetivos proprietários. Todos os direitos reservados. Tópico relacionado Desfrutando de livros digitais MediaRemote Você pode utilizar MediaRemote com dispositivos Sony suportados. MediaRemote permite que você controle esses dispositivos como um controle remoto e visualizar informações nos discos inseridos. (Para confirmar os dispositivos suportados, consulte o website da Sony.) Observação Tenha cuidado com a segurança da rede doméstica quando digitar itens como informações pessoais. Preparando MediaRemote 1. Conecte o dispositivo Sony à sua rede doméstica. Para obter detalhes sobre a conexão, consulte as instruções de utilização fornecidas com o dispositivo e o roteador Wi-Fi. 2. Ligue o seu tablet à mesma rede doméstica à qual se encontra ligado o dispositivo Sony. 3. Registre o seu tablet no dispositivo Sony. Para obter detalhes sobre as configurações, consulte as instruções de utilização fornecidas com o dispositivo. Consulte a ajuda do MediaRemote para saber como utilizar o MediaRemote. Tópico relacionado Utilização de vários dispositivos AV no tablet Ustream Ustream fornece vídeo ao vivo que permite a qualquer pessoa ver e interagir com um público global. Com Ustream para Android, publique no menor tempo possível e mantenha-se sempre atualizado em relação aos seus programas favoritos! Acompanhe acontecimentos ao vivo, RSVP para acontecimentos próximos, esteja a par das mais recentes publicações, e compartilhe com as suas redes sociais quando fora de casa. Publique e interaja com o seu público através de chat e votações Acompanhe acontecimentos ao vivo e participe através do chat Descubra o conteúdo mais interessante do Ustream sob “Featured” (Destaque) Acompanhe os seus programas favoritos associando-se ao Ustream Crowds e obtendo informações sobre os eventos em que irá participar Compartilhe com as redes sociais quando publica e descobre conteúdo Observação Este aplicativo ou serviço pode não estar disponível em alguns países/regiões. Informações de suporte http://www.ustream.tv/support-center/mobile Zinio Zinio é a experiência líder mundial de leitura móvel de alta fidelidade, que integra as melhores revistas mundiais, em forma digital pura. Zinio permite que você leia e compartilhe artigos de principais títulos, adquira subscrições digitais ou edições exclusivas e gerencie a sua biblioteca em vários dispositivos. Leia o que quiser! Observação Este aplicativo ou serviço pode não estar disponível em alguns países/regiões. Informações de suporte http://www.zinio.com/help/index.jsp Evernote Evernote transforma o seu tablet em uma extensão do seu cérebro. Este aplicativo premiado permite que você recorde e invoque acontecimentos na sua vida. Desde notas, ideias, fotografias e gravações, coloque tudo na Evernote e observe como sincroniza instantaneamente a partir do seu tablet com a Web e com o seu computador. Observação Este aplicativo ou serviço pode não estar disponível em alguns países/regiões. Informações de suporte http://www.evernote.com/about/contact/support/ HD Games Baixe os melhores jogos HD para seu tablet Android na loja online da Gameloft. Escolha entre grandes títulos como Asphalt 6, Real Football 2011 e N.O.V.A. 2 – Near Orbit Vanguard Alliance. Informações de suporte [email protected] EUA 1-800-910-3186, 1-800-913-6828, 1-800-961-6744 (09:00-18:00 segunda a sexta-feira) Canadá 1-800-910-3186, 1-800-913-6828, 1-800-961-6744 (09:00-18:00 segunda a sexta-feira) México 1-800-681-9573, 1-800-681-9272 (09:00-18:00 segunda a sexta-feira) Chile 2-570-8607 (09:00-18:00 segunda a sexta-feira) Colômbia 1-800-710-2071 (09:00-18:00 segunda a sexta-feira) Panamá apenas suporte por e-mail Argentina 0800-222-1416 (09:00-18:00 segunda a sexta-feira) Brasil 55-2139560516, 0800-885-5607 (09:00-18:00 segunda a sexta-feira) Foursquare Foursquare ajuda você a explorar o mundo à sua volta. Saiba onde estão os seus amigos, obtenha dicas de insider e receba descontos e prêmios. Em viagem, você pode facilmente dizer aos seus amigos onde está, compartilhar fotografias e receber comentários (“Estou na esquina, passo já por aí para dar um oi”) e obtenha dicas de insider (“encomende a Lagosta Ravioli; é sem dúvida o melhor prato.”). São muitos os locais que oferecem descontos e brindes aos usuários do Foursquare e você pode ainda ganhar pontos e distintivos para fazer aquilo que gosta. Divirta-se com a exploração! Informações de suporte http://support.foursquare.com/home Crackle Assista a longas metragens e programas televisivos completos, sem cortes, no seu tablet. Estão disponíveis 250 filmes e mais de 1.000 episódios de TV no seu tablet, tudo sob demanda. Observação Este aplicativo ou serviço pode não estar disponível em alguns países/regiões. Informações de suporte http://www.crackle.com/support/help.aspx [email protected] chumby for Sony Tablet S chumby transmite seus álbuns de fotos online, atualizações sociais, previsão do tempo e mais. chumby fornece a você mais de 1.500 aplicativos gratuitos que você pode personalizar para reproduzir em seus próprios canais. Recline-se e deixe chumby entreter você, ou toque na tela para interagir. Insira seu tablet em um dock Sony (SGPDS1, vendido separadamente) designada para iniciar chumby for Sony Tablet S automaticamente, ou selecione o ícone chumby no iniciador do aplicativo. Observação Este aplicativo ou serviço pode não estar disponível em alguns países/regiões. Informações de suporte http://www.chumby.com/pages/help_support [email protected] Sobre cópias de segurança Você deve copiar os dados do seu tablet e armazená-los em um dispositivo de armazenamento (cópias de segurança). Vários dados, tais como imagens gravadas, conteúdo musical e de vídeo baixado, irão acumular-se no seu tablet à medida que o for utilizando. Se ocorrerem problemas imprevistos com o seu tablet, esses dados poderão ficar danificados ou se perderem. Como medida preventiva em caso de tais acidentes, você deve realizar cópias de segurança frequentes, para que possa recuperar os seus dados preciosos. Observação Alguns dados não podem ser copiados no seu tablet. Algumas configurações e aplicativos poderão não dispor de um método de cópia de segurança. Redija notas e guarde-as em um local seguro. Dados para os quais poderá criar cópias de segurança Você pode copiar e armazenar os seguintes dados no seu tablet como cópias de segurança. Arquivos de música/vídeo/eBook não protegidos por direitos autorais Fotografias/imagens de fundo Os dados são salvos nas seguintes pastas. Arquivos de música: \Music Arquivos de imagens de fundo: \Pictures Arquivos de filme: \Movie Arquivos de fotografia: \DCIM Arquivos eBook: \Reader Cópias de segurança de dados (copiar) Utilize o aplicativo Transf. Ficheiro para armazenar os dados em um cartão de memória SD disponível no mercado. Aplicações e Widgets] seguido de 1. Toque em [ para iniciar o aplicativo Transf. Ficheiro. 2. Insira o cartão de memória SD no seu tablet. 3. Selecione o arquivo/pasta que pretende copiar do seu tablet. 4. Toque em . Uma pasta chamada “\transferred” é criada no cartão de memória SD e os dados são copiados para essa pasta. Observação Uma vez que conteúdo de vídeo comprado em Video Unlimited*1 está protegido por direitos autorais, você não poderá fazer cópias de segurança do mesmo segundo o método indicado acima. Copie-o em um computador utilizando o software “Media Go”. Vá aqui para saber mais sobre o aplicativo Media Go. http://mediago.sony.com/enu/introduction/ *1 Video Unlimited é um serviço de vídeo disponível em Sony Entertainment Network. Tópico relacionado Cópia de dados em um computador para o seu tablet Verif. Wi-Fi O aplicativo Verif. Wi-Fi permite que você verifique a conexão Wi-Fi do seu tablet quando ocorre um problema de conexão. 1. Toque em para iniciar o aplicativo Verif. Wi-Fi. 2. Toque em [Testar] no canto superior direito da tela para começar a verificar a conexão. Os itens são verificados em sucessão, sendo apresentadas possíveis causas e soluções. Sugestão Se não conseguir encontrar o ícone para iniciar o aplicativo, procure pelo mesmo no iniciador de aplicativos exibido, tocando em [ Aplicações e Widgets] no canto superior direito da tela de Início. Se tocar em [ DEFINIÇÕES] no canto superior direito da tela, você pode visualizar a tela de configurações para a conexão Wi-Fi. Use para voltar ao aplicativo Verif. Wi-Fi. Se tocar em para visualizar a tela de Início, a tela de configurações aparece quando você inicia o aplicativo Verif. Wi-Fi na próxima vez. Tópico relacionado Início de comunicações Wi-Fi Observações sobre a utilização da função Wi-Fi Cópia de dados em um computador para o seu tablet Se você conectar um computador ao seu tablet utilizando o cabo Micro-USB ([Detalhes]) disponível no mercado, você pode copiar dados de um computador para o seu tablet. Os dados copiados podem depois ser reproduzidos no tablet. Observação Não remova o cabo Micro-USB durante a cópia de dados. Isto pode danificar os dados. Os dados copiados são armazenados na memória interna. Você não pode alterar o destino para armazenar os dados. Somente os dados copiados em formatos de arquivo suportados podem ser reproduzidos no tablet. Tópico relacionado Conexão de um dispositivo USB Notas sobre a conexão do tablet e um computador com um cabo USB Formatos suportados Os formatos reproduzíveis dependem do aplicativo ou conteúdos utilizados. Observação Alguns arquivos poderão não ser reproduzíveis no seu tablet. Vídeo Formato/ Codec Perfil Resolução máxima Taxa máxima de bits Galeria Leitor de vídeo (Mbps) Extensão H.263 Perfil0 704 × 576 (4CIF) 4 .mp4 .3gp - H.264 / AVC Perfil Linha de Base 1920 × 1080 10 .mp4 .m4v .3gp .mp4 .m4v .3gp MPEG-4 Perfil simples / Perfil simples avançado 1920 × 1080 10 .mp4 .3gp .mp4 .m4v .3gp WMV Perfil simples / Perfil principal 1920 × 1080 10 - .wmv Música Formato/ Taxa máxima de bits Taxa de amostragem (kHz) Música Leitor de música (kbps) Codec Extensão AAC Até 48 320 .m4a .mp4 .3gp .m4a .mp4 .3gp MP3 Até 48 320 .mp3 .mp3 WAV 44,1 - .wav .wav WMA 44,1 320 - .wma WMA Pro 44,1 192 - .wma FLAC Até 48 - .flac - MIDI - - .mid .xmf - Vorbis Até 48 256 .ogg - Fotografia Formato/ Resolução Galeria Codec máxima (pixels) Extensão JPEG 6048 × 4032 .jpg GIF 2000 × 2000 .gif PNG 2000 × 2000 .png BMP 2000 × 2000 .bmp WBMP 2000 × 2000 .wbmp WEBP 2000 × 2000 .webp Tópico relacionado Galeria Leitor de música Leitor de vídeo Usando Media Go O Media Go é um software de computador que suporta a gestão de conteúdo e transferência entre o seu tablet e o computador. Ao instalar o Media Go no seu computador, você pode transferir músicas, fotografias e vídeos para o seu tablet. Observação Para obter detalhes sobre como utilizar o Media Go, consulte a ajuda no menu principal do Media Go. Instalação de Media Go no seu computador 1. Acesse http://www.sony.com/mediago/Tablet em seu computador e baixe Media Go. 2. Clique duas vezes no arquivo baixado. 3. Instale Media Go seguindo as instruções da tela. Se for pedido para você instalar componentes de software adicionais durante a instalação, baixe e instaleos, seguindo as instruções. Transferir conteúdo para o tablet utilizando Media Go 1. Conecte o seu computador ao tablet com um cabo Micro-USB disponível no mercado [Detalhes]. 2. Inicie o Media Go selecionando-o no menu inicial do seu computador. Você pode agora transferir conteúdos entre o seu tablet e o computador. Observação Se [Sony Tablet] não for apresentado à esquerda da tela Media Go, isso significa que o seu tablet não é reconhecido pelo computador. Verifique se o controlador do dispositivo se encontra corretamente instalado. Para obter detalhes sobre a utilização do Media Go no computador, consulte http://www.sony.com/mediago/Tablet Tópico relacionado Conexão de um dispositivo USB Notas sobre a conexão do tablet e um computador com um cabo USB Galeria Leitor de música Leitor de vídeo Sobre PS Store A PlayStation(R)Store é uma loja online oferecida pela Sony Computer Entertainment Inc. Você pode adquirir artigos como jogos da PlayStation(R) para terminais PlayStation(TM)Certified. Observação Este aplicativo ou serviço pode não estar disponível em alguns países/regiões. É necessária a sua ID de início de sessão na PSN ou SEN para comprar jogos de PlayStation(R) na PlayStation(R)Store. Ligue o tablet a uma rede Wi-Fi quando quiser baixar conteúdo comprado. Certifique-se de que possui espaço livre suficiente no tablet antes de baixar o conteúdo comprado. Tópico relacionado Desfrutando de jogos de escala completa Suporte para PlayStation(R) em geral Uso de um controlador do sistema PlayStation(R)3 Você pode ligar um controlador do sistema PlayStation(R)3 ao tablet através de uma conexão cabeada ou sem fios. Jogue jogos pré-instalados no tablet e jogos baixados da PlayStation(R)Store utilizando um controlador sem fios DUALSHOCK(R)3 ou SIXAXIS fabricado pela Sony Computer Entertainment Inc. Uso de um controlador do sistema PlayStation(R)3 através de uma conexão cabeada 1. Ligue o tablet. 2. Ligue um um controlador ao conector USB Micro-A/B do tablet utilizando um cabo adaptador USB SGPUC1 (vendido separadamente) designado e um cabo USB disponível no mercado. O ícone (carregando o controlador) e uma mensagem são apresentados no canto inferior direito da tela de Início do seu tablet. 1. Cabo USB disponível no mercado 2. Cabo adaptador USB SGPUC1 (vendido separadamente) Observação Apenas pode ser conectado um controlador do sistema PlayStation(R)3 ao tablet. Sugestão A bateria do controlador é carregada enquanto o controlador permanece ligado ao tablet através de um cabo USB. O controlador continuará a ser carregado enquanto permanecer ligado ao tablet através do cabo USB, mesmo que a tela se desligue. Recomendamos que ligue o tablet a um adaptador de corrente alternada durante o carregamento do controlador. Uso de um controlador do sistema PlayStation(R)3 através de uma conexão sem fios Você pode estabelecer uma conexão sem fios entre o tablet e um controlador do sistema PlayStation(R)3 utilizando a função Bluetooth(R). Ao ligar o controlador ao tablet pela primeira vez, você precisa emparelhar o controlador com o tablet. 1. Ligue o tablet. 2. Toque [ Aplicações e Widgets] - [ Definições] -[Bluetooth] nesta ordem, depois deslize a chave [Bluetooth] para a posição [Activado]. 3. Ligue um controlador ao conector USB Micro-A/B do tablet utilizando um cabo adaptador USB SGPUC1 (vendido separadamente) designado e um cabo USB disponível no mercado. O ícone (carregando o controlador) é exibido no canto inferior direito da tela de Início do tablet. 4. Desligue o controlador do tablet. O emparelhamento será concluído. O ícone do controlador apresentado no canto inferior direito da tela de Início muda para o ícone que apresenta o nível de carga da bateria do controlador. : A bateria tem muita carga. : A bateria começou a perder a sua carga. : O nível de carga da bateria é reduzido. : A bateria não tem carga. Carregue o controlador. Observação Apenas pode ser conectado um controlador do sistema PlayStation(R)3 ao tablet. Para conectar o controlador ao tablet utilizando a função Bluetooth, a bateria do controlador deve estar carregada. Para emparelhar o tablet com o controlador, você deve conectá-los através de uma conexão cabeada. Ao contrário de outros dispositivos Bluetooth, o controlador não aparecerá na lista de dispositivos emparelhados do tablet [Detalhes]. Quando um controlador emparelhado é utilizado com a PlayStation(R)3 ou outro tablet, ele é desemparelhado do tablet original. Durante a utilização de um controlador do sistema PlayStation(R)3 através de uma conexão sem fios, você não pode utilizar dispositivos Bluetooth que suportem A2DP (Advanced Audio Distribution Profile) como, por exemplo, fone de ouvido com Bluetooth. Se utilizar ambos simultaneamente, o som poderá ser interrompido. Sugestão Quando conecta o controlador ao tablet e toca em - [O controlador do sistema PlayStation(R)3 está ligado] no canto inferior direito da tela de Início, é visualizada a tela “Sobre o controlador do sistema PS3(TM)”. Você pode efetuar a conexão Bluetooth entre o controlador e o tablet seguindo as instruções apresentadas na tela. Você só precisa efetuar o emparelhamento uma vez para o seu tablet e o controlador poderem se conectar novamente. Basta pressionar o botão PS no controlador da próxima vez. Exibição do manual do usuário Quando toca em - [O controlador do sistema PlayStation(R)3 está ligado] no canto inferior direito da tela de Início, é visualizado o manual do usuário. Desligando o controlador do sistema PlayStation(R)3 Para conectar um controlador ao tablet através de uma ligação com fios, desligue primeiro o tablet [Detalhes]. Para conectar um controlador ao tablet através de uma conexão sem fios, realize um dos procedimentos a seguir. Visualize o manual do usuário e toque em [Desligar]. Desligue a tela (modo suspenso) do tablet [Detalhes]. Observação Você não pode desligar o controlador a partir do próprio controlador. Sugestão Você pode reconectar o controlador ao tablet pressionando o botão PS do controlador. Tópico relacionado Desfrutando de jogos de escala completa Suporte para PlayStation(R) em geral Reprodução de conteúdo musical em vários dispositivos (PARTY STREAMING) Você pode enviar conteúdo musical (Throw) armazenado no tablet ou na rede doméstica e reproduzi-lo simultaneamente através da rede doméstica nos dispositivos com uma função PARTY STREAMING. Durante a utilização da função PARTY STREAMING, um dos dispositivos para o qual o conteúdo musical é enviado a partir do tablet torna-se automaticamente o “anfitrião” da reprodução PARTY e os outros dispositivos são considerados “convidados”. Você pode utilizar esta função com os aplicativos Leitor de música (música) e aplicativos DLNA. Você deve antes fazer as devidas preparações para usar a rede doméstica [Detalhes]. Você pode desfrutar da função PARTY STREAMING com outros dispositivos que possuam o logotipo PARTY STREAMING (mostrado a seguir). Reprodução de conteúdo musical utilizando a função PARTY STREAMING 1. Certifique-se de que os dispositivos na sua rede doméstica que suportam a função PARTY STREAMING estão ligados e no status que lhes permite juntar-se a uma PARTY. 2. Toque em para iniciar o aplicativo Leitor de música. 3. Toque no conteúdo musical que pretende enviar e reproduzir. 4. Toque em [ ] (Throw). 5. Toque em [ON] para utilizar a função PARTY STREAMING. Os dispositivos que suportam a função PARTY STREAMING são apresentados com uma marca de verificação no lado superior esquerdo. Se existirem quaisquer dispositivos nos quais não deseja reproduzir o conteúdo musical, toque nas imagens desses dispositivos. A marca de verificação será removida. 6. Toque em [Start]. A reprodução utilizando a função PARTY STREAMING é iniciada nos dispositivos selecionados. Você pode controlar a reprodução utilizando o tablet. Sugestão Você pode também selecionar reproduzir conteúdo armazenado em um outro dispositivo (servidor) utilizando o aplicativo DLNA ([Detalhes]) e prosseguir para o passo 5. Quando toca em [Throw] no menu exibido, tocando e segurando a lista de conteúdos no aplicativo DLNA ou Leitor de música, pode também prosseguir para o passo 5 sem reprodução. Alteração dos dispositivos que fazem a reprodução utilizando a função PARTY STREAMING 1. Toque em [Mudar] na tela de reprodução. 2. Para juntar-se/sair de uma PARTY, toque na imagem do dispositivo para adicionar/remover a marca de seleção. Para desligar a função PARTY STREAMING, toque em [OFF]. Fechando uma PARTY 1. Toque em [Desligar] na tela de reprodução. Sugestão Uma PARTY é fechada desligando o dispositivo anfitrião da PARTY ou alterando o conteúdo musical que está sendo reproduzido no dispositivo anfitrião PARTY por outro dispositivo na rede doméstica. Ajustando o volume dos dispositivos que estão participando de uma PARTY Na tela de reprodução, você pode ajustar o volume de todos os dispositivos que estão participando de uma PARTY. 1. Botão de silêncio Toque neste botão para desligar o volume. 2. Barra de controle de volume principal Arraste a ponta da barra e solte-a no volume desejado. O volume é ajustado mantendo o equilíbrio de volume entre os dispositivos. 3. Botão de ajuste de volume Toque neste botão para ajustar o volume de dispositivo individualmente na tela que se segue. 4. Barra de controle de volume principal Arraste a ponta da barra e solte-a no volume desejado. O volume é ajustado mantendo o equilíbrio de volume entre os dispositivos. 5. Barra de controle de volume de cada dispositivo Arraste a ponta da barra e solte-a no volume desejado para ajustar o volume de cada dispositivo. Tópico relacionado Desfrutando de conteúdo de vídeo, música ou fotografia em outros dispositivos O que você pode fazer através da rede doméstica Sobre DLNA Preparação da rede doméstica Reprodução de conteúdo armazenado em outro dispositivo (servidor) Registration O aplicativo Registration permite que você registre o seu tablet com a Sony. Registrar o seu tablet nos permite manter um histórico de suas compras no caso de perda ou roubo e para informar a você sobre importantes atualizações e promoções de produtos. Também nos ajuda a projetar produtos que atendam às suas necessidades específicas. 1. Toque em para iniciar o aplicativo Registration. 2. Leia o End User License Agreement e toque em [Accept] para continuar se aceitar o acordo. Caso contrário, toque em [Decline] para sair do aplicativo. 3. Insira suas informações pessoais. Somente os campos com * são obrigatórios. Todas as outras informações são opcionais. 4. Por predefinição, “Yes, I would like to receive information from Sony Electronics on products, services and special offers that may be of interest to me.” está marcado. Se preferir não receber informações futuras da Sony Electronics, toque e desmarque a caixa de seleção. 5. Toque em [Submit] para enviar suas informações de registro para a Sony. Observação Este aplicativo ou serviço pode não estar disponível em alguns países/regiões. Se quiser ler informações adicionais sobre a política de privacidade da Sony, toque em [Privacy Policy]. Marcas comerciais “Sony Tablet” é uma marca comercial da Sony Corporation. “Clear Phase” e “xLOUD” são marcas comerciais da Sony Corporation. DLNA(R), the DLNA Logo and DLNA CERTIFIED(R) are trademarks, service marks, or certification marks of the Digital Living Network Alliance. Personal Space é uma marca comercial da Sony Corporation. Reader e o logotipo Reader são marcas comerciais da Sony. “Select App” é uma marca comercial da Sony Corporation. “12 TONE ANALYSIS” e o respectivo logotipo são marcas comerciais da Sony Corporation. O logotipo “Sony Entertainment Network” e “Sony Entertainment Network” são marcas comerciais da Sony Corporation. “SensMe” e o respectivo logotipo são marcas comerciais ou registradas da Sony Ericsson Mobile Communications AB. “PlayStation” é uma marca comercial ou registrada da Sony Computer Entertainment Inc. Pinball Heroes is a trademark of Sony Computer Entertainment America LLC. (C)2009, 2011 Sony Computer Entertainment America LLC. Crash Bandicoot and related characters (TM) & (C) Universal Interactive Studios, Inc. Licensed by Universal Studios Licensing, Inc. (C)1996 Universal Interactive Studios, Inc. Source Code; (C)1996 Naughty Dog, Inc. All rights reserved. Google, o logótipo Google estilizado, Android, o logótipo Android estilizado, Android Market, o logótipo Android Market estilizado, Gmail, Calendário Google, Google Checkout, Google Latitude, Google Maps, Google Talk, Picasa e YouTube são marcas comerciais da Google Inc. Adobe Flash Player Copyright(C) 1996-2011 Adobe Systems Incorporated. All rights reserved. Adobe and Flash are either registered trademarks or trademarks of Adobe Systems Incorporated in the United States and/or other countries. THIS PRODUCT IS LICENSED UNDER THE AVC PATENT PORTFOLIO LICENSE FOR THE PERSONAL AND NON-COMMERCIAL USE OF A CONSUMER TO (i) ENCODE VIDEO IN COMPLIANCE WITH THE AVC STANDARD (“AVC VIDEO”) AND/OR (ii) DECODE AVC VIDEO THAT WAS ENCODED BY A CONSUMER ENGAGED IN A PERSONAL AND NON-COMMERCIAL ACTIVITY AND/OR WAS OBTAINED FROM A VIDEO PROVIDER LICENSED TO PROVIDE AVC VIDEO. NO LICENSE IS GRANTED OR SHALL BE IMPLIED FOR ANY OTHER USE. ADDITIONAL INFORMATION MAY BE OBTAINED FROM MPEG LA, L.L.C. SEE HTTP://MPEGLA.COM Bluetooth é uma marca comercial ou registrada da Bluetooth SIG Inc. e a utilização de tal marca por parte da Sony é feita sob licença. (C) 2011 chumby industries, inc. chumby, the chumby octopus logo and the chumby eyes (stylized) are registered trademarks of chumby industries, inc. All rights reserved. “Crackle” and the Crackle logo are trademarks of Crackle, Inc. Evernote e o logotipo do elefante Evernote são marcas comerciais da Evernote Corporation. Facebook, the Facebook logo, and the F logo are trademarks or registered trademarks of Facebook, Inc. Foursquare is the registered trademark of Foursquare Labs, Inc. (C) 2011 Gameloft. Todos os direitos reservados. Gameloft e o logotipo Gameloft são marcas registradas da Gameloft no Brasil e outros paises. iWnn (C) OMRON SOFTWARE Co., Ltd. 2008-2011 All Reserved. Este software se baseia em parte no trabalho da Independent JPEG Group. A tecnologia de codificação de áudio MPEG Layer-3 e patentes licenciadas da Fraunhofer IIS e Thomson. ESTE PRODUTO ESTÁ LICENCIADO AO SOB A MPEG4 PATENT PORTFOLIO LICENSE PARA UTILIZAÇÃO PESSOAL E NÃO COMERCIAL POR PARTE DE UM CONSUMIDOR PARA (i) CODIFICAR VÍDEO EM CONFORMIDADE COM A NORMA MPEG4 (“ MPEG4 VIDEO”) E/OU (ii) DECODIFICAR MPEG4 VIDEO QUE TENHA SIDO CODIFICADO POR UM CONSUMIDOR NO DECURSO DE UMA ATIVIDADE PESSOAL E NÃO COMERCIAL E/OU QUE TENHA SIDO ADQUIRIDO DE UM FORNECEDOR DE MATERIAL DE VÍDEO LICENCIADO PARA FORNECER MPEG4 VIDEO. NÃO É CONCEDIDA NEM ESTÁ IMPLÍCITA QUALQUER LICENÇA PARA QUALQUER OUTRA UTILIZAÇÃO. INFORMAÇÕES ADICIONAIS PODEM SER OBTIDAS DA MPEG LA, L.L.C. CONSULTE HTTP://MPEGLA.COM NVIDIA e Tegra (TM) 2 são marcas comerciais ou registradas da NVIDIA Corporation nos EUA e em outros países. Os logotipos SD, SDHC, microSD e microSDHC são marcas comerciais da SD-3C, LLC. TinyURL is a trademark or registered trademark of TinyURL, LLC. Twitpic is a trademark or registered trademark of Twitpic, Inc. The Twitter name, logo, Twitter T, Tweet, and Twitter bird are trademarks of Twitter, Inc. in the United States and other countries. ESTE PRODUTO ESTÁ LICENCIADO AO SOB A VC-1 PATENT PORTFOLIO LICENSE PARA UTILIZAÇÃO PESSOAL E NÃO COMERCIAL POR PARTE DE UM CONSUMIDOR PARA (i) CODIFICAR VÍDEO EM CONFORMIDADE COM A NORMA VC-1 (“ VC-1 VIDEO”) E/OU (ii) DECODIFICAR VC-1 VIDEO QUE TENHA SIDO CODIFICADO POR UM CONSUMIDOR NO DECURSO DE UMA ATIVIDADE PESSOAL E NÃO COMERCIAL E/OU QUE TENHA SIDO ADQUIRIDO DE UM FORNECEDOR DE MATERIAL DE VÍDEO LICENCIADO PARA FORNECER VC-1 VIDEO. NÃO É CONCEDIDA NEM ESTÁ IMPLÍCITA QUALQUER LICENÇA PARA QUALQUER OUTRA UTILIZAÇÃO. INFORMAÇÕES ADICIONAIS PODEM SER OBTIDAS DA MPEG LA, L.L.C. CONSULTE HTTP://WWW.MPEGLA.COM Wi-Fi, o logotipo Wi-Fi CERTIFIED, WPA, WPA2 e Wi-Fi Protected Setup são marcas comerciais ou marcas registradas da Wi-Fi Alliance. Windows Media is either a registered trademark or trademark of Microsoft Corporation in the United States and/or other countries. Yfrog is a trademark or registered trademark of ImageShack Corp. (C) 2001-2011 Zinio LLC. - San Francisco - New York - London - Barcelona - Taipei - All rights reserved. Microsoft, Outlook, Exchange and ActiveSync are registered trademarks or trademarks of Microsoft Corporation in the United States and/or other countries. “Microsoft Exchange ActiveSync” in the Implementation user interface where appropriate “Microsoft(R) Exchange ActiveSync(R)” for any printed material (including packaging, literature, marketing materials and advertising) Todos os outros nomes de sistemas, produtos e serviços são marcas comerciais ou registradas de seus respectivos proprietários. No manual, as indicações (TM) ou (R) não são especificadas. Especificações Sistema operacional Processador Memória principal Monitor Armazenamento Entradas e saídas Android (TM) Processador móvel NVIDIA(R) Tegra(TM) 2 Velocidade 1,0 GHz Tamanho da memória (instalada) 1 GB Tamanho da tela 23,8 cm (9,4 pol.) Tipo LCD TFT a cores Capacidade total SGPT111: 16 GB SGPT112: 32 GB USB porta Conector USB (USB 2.0), Micro-A/B de alta velocidade (suporte de host/cliente) × 1 Tomada para fones de ouvido Mini-tomada estéreo × 1 (funciona como tomada mono para microfone) LAN sem fios IEEE 802.11b/g/n Função GPS Sim Tecnologia Bluetooth(R) Padrão Bluetooth(R) Ver. 2.1 + EDR Função de controle remoto IR Sim Ranhuras de expansão Cartão de memória SD × 1 Alto-falante Alto-falantes estéreos internos Microfone Microfone mono interno Câmera (frente) 0,3 M pixels Câmera (traseira) 5 M pixels Acessórios fornecidos Adaptador de Corrente Alternada, Cabo de Força, Cordão de pulso Duração da bateria em espera 430 horas Duração da bateria durante 31,0 horas a reprodução de música Duração da bateria Tempo de carregamento da bateria Dimensões da unidade principal Duração da bateria durante 6,0 horas a reprodução de vídeo Duração da bateria ao navegar na Web com WiFi 6,2 horas Tempo de carregamento da bateria 5,0 horas Largura (mm) 241,2 mm Largura (polegadas) 9,5 polegadas Altura (A1) (mm) 10,1 mm Altura (A1) (polegadas) 0,4 polegadas Altura (A2) (mm) 20,6 mm Altura (A2) (polegadas) 0,82 polegadas Peso da unidade principal Profundidade (P1) (mm) 174,3 mm Profundidade (P1) (polegadas) 6,87 polegadas Peso da unidade principal (g) 598 g Peso da unidade principal (lb) 1,33 lb As características e especificações estão sujeitas a alterações sem aviso prévio. Suporte para PlayStation(R) em geral EUA/Canadá/Brasil http://us.playstation.com/support/ México/América Latina (Chile, Colômbia, Panamá, Argentina) http://mx.playstation.com/soporte/ Japão http://www.jp.playstation.com/support/ Reino Unido http://uk.playstation.com/support/ Alemanha http://de.playstation.com/support/ Espanha http://es.playstation.com/support/ França http://fr.playstation.com/support/ Itália http://it.playstation.com/support/ Rússia http://ru.playstation.com/support/ Suécia http://se.playstation.com/support/ Holanda http://nl.playstation.com/support/ Bélgica http://be.playstation.com/support/ Noruega http://no.playstation.com/support/ Áustria http://at.playstation.com/support/ Suíça http://ch.playstation.com/support/ Portugal http://pt.playstation.com/support/ Turquia http://tr.playstation.com/support/ Polônia http://pl.playstation.com/support/ Índia http://in.playstation.com/support/ Taiwan http://asia.playstation.com/tw/cht/support/ Hong Kong http://asia.playstation.com/hk/en/support/ Cingapura http://asia.playstation.com/sg/en/support/ Austrália http://au.playstation.com/support/ Nova Zelândia http://nz.playstation.com/support/ Emirados Árabes Unidos/Oriente Médio (Arábia Saudita) http://ae.playstation.com/support/ Indonésia http://asia.playstation.com/id/en/support/ Tailândia http://asia.playstation.com/th/en/support/ Malásia http://asia.playstation.com/my/en/support/ Tópico relacionado Desfrutando de jogos de escala completa O tablet não liga. O nível de carga da bateria poderá estar extremamente baixo. Conecte o tablet a uma tomada de corrente alternada (parede) e carregue a bateria. O tablet poderá estar completamente desligado. Mantenha pressionado o botão de alimentação durante três segundos para ligar o tablet. Quando o tablet estiver utilizando corrente fornecida pela tomada, certifique-se de que conectou devidamente o tablet e o adaptador de corrente alternada, o adaptador de corrente alternada e o cabo de força e o cabo de força a uma tomada de corrente alternada (parede). Quando o tablet estiver colocado no dock (vendido separadamente), certifique-se de que conectou devidamente o tablet e o dock, o dock e o adaptador de corrente alternada, o adaptador de corrente alternada e o cabo de força e o cabo de força a uma tomada de corrente alternada (parede). Caso não tenha desligado corretamente o tablet, o controlador que controla a fonte de alimentação pode parar devido a uma falha do programa. Mantenha pressionado o botão de alimentação durante 10 segundos ou pressione o botão de redefinição para forçar o encerramento do tablet e volte a ligá-lo [Detalhes]. O tablet inicia-se lentamente. Quando você reinicializa o tablet depois de ter estado desligado, poderá demorar algum tempo para inicializar. A bateria não carrega. Certifique-se de que conectou devidamente o tablet e o adaptador de corrente alternada, o adaptador de corrente alternada e o cabo de força e o cabo de força a uma tomada de corrente alternada (parede). Se a temperatura do tablet aumentar durante a utilização dos aplicativos, a conexão à Internet, o envio/recepção de e-mails, utilização da câmera embutida, reprodução de vídeos/música, etc., a bateria poderá não estar carregada. Neste caso, feche todos os aplicativos em execução. A bateria começará a carregar quando o tablet voltar a atingir uma temperatura normal. O carregamento da bateria através de uma porta USB não é suportado quando o tablet está ligado a um computador ou a um carregador. O indicador de carga não acende. Certifique-se de que conectou devidamente o tablet e o adaptador de corrente alternada, o adaptador de corrente alternada e o cabo de força e o cabo de força a uma tomada de corrente alternada (parede). O consumo da bateria aumenta. A bateria pode deteriorar-se. Entre em contato com o serviço de assistência/centro de suporte indicado na garantia para substituir a bateria. O indicador de carga pisca. O indicador de carga pisca lentamente (a cada 1 segundo) quando o nível de carga restante da bateria é de 15 % ou menos. Conecte o tablet à tomada e carregue a bateria [Detalhes]. O indicador de carga não pisca quando o tablet está desligando, mesmo quando o nível de carga restante da bateria é de 15 % ou menos. Quando o indicador de carga pisca rapidamente (a cada 0,5 segundo), o seu tablet pode precisar de reparo. Pare de utilizar o tablet e entre em contato com o serviço de assistência/centro de suporte indicado na garantia. Acumula-se calor no tablet e no adaptador de corrente alternada quando o tablet está sendo utilizado ou carregado. Acumula-se calor no tablet e no adaptador de corrente alternada quando o tablet está sendo utilizado ou carregado. Isto é normal e não deve afetar o desempenho do tablet. Em caso de superaquecimento, o tablet poderá desligar-se por razões de segurança. Neste caso, utilize o tablet em uma área fresca depois de esfriar. Se o tablet ficar excessivamente quente, ele pode precisar de reparo. Desligue o tablet, o cabo de força do adaptador de corrente alternada e pare de utilizar o tablet. Entre em contato com o serviço de assistência/centro de suporte indicado na garantia. A tela está escura. Certifique-se de que o brilho da tela do tablet não está definido para o nível mais baixo. Certifique-se de que o nível de carga restante da bateria é suficiente. Tome cuidado para não cobrir o sensor de luz ambiente. No exterior em um dia claro, você poderá achar que a tela está escura. Caso tenha a opção de brilho automático ativada, o brilho da tela é automaticamente ajustado de acordo com a luminosidade do local. Toque em [ Aplicações e Widgets] - [ ordem para remover a marca de seleção. Definições] - [Visualização] - [Brilho] - [Brilho automático] nessa Existe um ponto que não é devidamente exibido na tela. Você poderá ver minúsculos pontos pretos na tela LCD em raras ocasiões. Isto não indica mau funcionamento [Detalhes]. Não foi encontrado um dispositivo Bluetooth(R). Certifique-se de que a função Bluetooth do tablet está ativada. Toque em [ Aplicações e Widgets] - [ Definições] - [Bluetooth] nesta ordem, depois deslize a chave [Bluetooth] para a posição [Activado]. Certifique-se de que o dispositivo Bluetooth com o qual está emparelhando está ligado. Quando toca em [ Aplicações e Widgets] - [ Definições] - [Bluetooth], e depois toca em [PROCURAR APARELHOS] no canto superior direito da tela, um dispositivo Bluetooth pode não ser detectado imediatamente devido ao número de dispositivos presentes ao redor do tablet, a distância, o ambiente, a propagação de ondas de rádio. Aproxime o dispositivo Bluetooth com o qual está emparelhando o mais próximo possível do tablet e tente novamente. Certifique-se de que o dispositivo Bluetooth com o qual está emparelhando se encontra visível. A função Bluetooth do dispositivo Bluetooth disponível no mercado, com o qual está tentando emparelhar, deve estar ligado e o dispositivo deve estar visível. Quando desconecta um dispositivo Bluetooth que conectou ao seu tablet uma vez e volta a conectá-lo, conecte o dispositivo depois de excluir o registro no dispositivo Bluetooth e no tablet. O tablet está lento/não está desempenhando conforme esperado. O tablet poderá ficar lento quando o utiliza em um ambiente quente ou frio. Utilize o tablet em um local com uma temperatura a mais adequada possível. O tablet poderá apresentar um melhor desempenho se desligá-lo e voltar a ligá-lo quando estiver lento ou o desempenho não for o esperado. Se o desempenho do tablet não for o esperado, a área de armazenamento dos dados do tablet poderá estar cheia. Desinstale os aplicativos desnecessários. O tablet não funciona. Mantenha pressionado o botão de alimentação durante 10 segundos para forçar o encerramento e volte a ligá-lo [Detalhes]. Se não for possível forçar o encerramento, insira um pino ou outro objeto fino no orifício do botão de redefinição [Detalhes]. Entre em contato com o serviço de assistência/centro de suporte indicado na garantia quando não conseguir eliminar o sintoma. Para redefinir o seu tablet. Toque em [ Aplicações e Widgets] - [ Definições] - [Cópia de segurança e reposição] - [Reposição dos dados de fábrica] e depois em [Repor o tablet] na parte inferior do menu à direita. Todos os dados na área de armazenamento dos dados são excluídos, incluindo as informações de conta Google, os dados e as configurações do sistema, assim como eventuais dados de aplicativos que tenha baixado. Os dados do usuário, tais como músicas, fotografias e eBooks transferidos de um cartão de memória SD ou de um dispositivo que ligue através de USB não são excluídos. Para eliminar todos os dados do usuário, tais como músicas, fotografias e eBooks, toque em [Apagar armazenamento USB] para colocar uma marca de seleção e depois toque em [Repor o tablet]. Recomenda-se fazer uma cópia de segurança dos dados importantes uma vez que não poderá recuperar os dados do usuário depois de serem excluídos. O tablet reinicia-se automaticamente. O som do alto-falante está distorcido. Ajuste o volume de reprodução. Certifique-se de que o tablet possui carga suficiente. O som poderá melhorar se desligar os efeitos sonoros. Selecione [Desactivado] para [Equalizador] e remova a marca de seleção de [Normalizador dinâmico] ou de [xLOUD(TM)] no menu de configurações quando utilizar o aplicativo [Leitor de música]. Retire a marca de seleção de [Normalizador dinâmico] ou de [xLOUD(TM)] no menu de configurações quando utiliza o aplicativo [Leitor de vídeo]. O brilho da tela não é estável. Quando define o ajuste automático do brilho da tela, este é automaticamente ajustado de acordo com a luminosidade do local. Toque em [ Aplicações e Widgets] - [ ordem para remover a marca de seleção. Definições] - [Visualização] - [Brilho] - [Brilho automático] nessa Não é possível ajustar o brilho da tela. Quando você define o ajuste automático do brilho da tela, você não poderá ajustá-lo manualmente. Toque em [ Aplicações e Widgets] - [ ordem para remover a marca de seleção. Definições] - [Visualização] - [Brilho] - [Brilho automático] nessa O ajuste automático do brilho da tela não funciona como esperado. Quando define o ajuste automático do brilho da tela, a tela torna-se mais brilhante uma vez, mas não escurece. Isto não indica mau funcionamento. O brilho retorna ao normal quando pressionar o botão de alimentação para desligar seu tablet (modo suspenso) e pressionar o botão de alimentação para ligar novamente o seu tablet. A tela desaparece/escurece inesperadamente. A tela entra automaticamente no modo suspenso após um determinado período de tempo para reduzir o consumo da bateria. A tela volta a ligar quando pressiona o botão de alimentação. Quando desejar alterar o período de tempo que demora até a tela se desligar, toque em [ Widgets] - [ Definições] - [Visualização] - [Suspensão] nessa ordem para definir o tempo. Se definir um intervalo mais longo, a bateria irá gastar-se mais rapidamente. Aplicações e A tela de toque não funciona como esperado. Certifique-se de que sabe como utilizar a tela de toque [Detalhes]. Se a tela de toque estiver danificada (arranhada, etc.), entre em contato com o serviço de assistência/centro de suporte indicado na garantia. Se a tela de toque não funcionar, desligue o tablet e volte a ligá-lo. Se não conseguir desligar o tablet, mantenha pressionado o botão de alimentação durante 10 segundos para forçar o encerramento e volte a ligá-lo [Detalhes]. Se não for possível forçar o encerramento, insira um pino ou outro objeto fino no orifício do botão de redefinição [Detalhes]. A data e hora são redefinidas. Se a carga restante da bateria for extremamente reduzida, a data e hora poderão ser redefinidas. Carregue a bateria e depois defina a data e a hora novamente. Para apagar o som do toque (som de operação). Toque em [ Aplicações e Widgets] - [ Definições] - [Som] - [Sons de toques] nessa ordem para remover a marca de seleção. Mantenha pressionado o botão VOL - (Volume) de seu tablet até que o indicador de volume exibido na tela minimizar e o ícone reverter. A tela não gira quando gira o seu tablet. Alguns aplicativos poderão não suportar o giro da tela. Isto não indica mau funcionamento. Para desligar o giro da tela. Toque em [ Aplicações e Widgets] - [ ordem para remover a marca de seleção. Definições] - [Visualização] - [Rodar ecrã automaticamente] nessa Para desativar a função de bloqueio/utilizar o seu tablet sem bloquear a tela. Toque em [ Aplicações e Widgets] - [ Definições] - [Segurança] - [Bloqueio de ecrã] nessa ordem, depois toque em [Nenhum] para desativar a função de bloqueio. O som do alto-falante embutido é interrompido quando a tela é girada. O som pode ser interrompido quando a tela é girada durante a utilização do alto-falante embutido. Isto não indica mau funcionamento. Não é possível utilizar um fone de ouvido com microfone incorporado. Utilize o fone de ouvido com microfone incorporado MDR-EX38IP Sony testado. Quando o fone de ouvido com microfone incorporado MDR-EX38IP é conectado ao tablet, as seguintes funções não podem ser usadas. Pular para a próxima música Pular para a música anterior Ajustar o volume (+/-) Voice over Fazer uma chamada Terminar uma chamada O arquivo não pode ser apresentado/reproduzido. Os dados poderão estar danificados. Certifique-se de que o formato do arquivo dos dados corresponde ao do seu tablet. Certifique-se de que o arquivo é adequado para o formato de reprodução do aplicativo. Se não for possível apresentar o arquivo quando utilizar o aplicativo [Leitor de música] ou o aplicativo [Leitor de vídeo], execute [Actualizar base de dados] no menu de configurações. O vídeo é interrompido/pula/não está sincronizado com o áudio. Certifique-se de que o arquivo é adequado para o formato de reprodução do aplicativo. Desligue o tablet e volte a ligá-lo. Os dados poderão estar danificados. Certifique-se de que outros aplicativos não estão realizando tarefas intensivas para o processador em segundo plano. O tablet não recebe sinais GPS ou demora muito tempo para posicionar-se. Desloque-se para uma área com boa recepção de sinais GPS e com uma vista desimpedida para o céu [Detalhes]. Os resultados do posicionamento GPS poderão divergir da localização atual. Desloque-se para uma área com boa recepção de sinais GPS e com uma vista desimpedida para o céu [Detalhes]. As fotografias e os filmes produzidos com a câmera estão embaçados. Certifique-se de remover qualquer mancha ou sujeira da lente ou a tampa da câmera. Você não consegue enviar conteúdo (Throw) para outro dispositivo e reproduzi-lo com o aplicativo DLNA. Determinados conteúdos poderão não ser reproduzidos em outros dispositivos. O tablet não identifica o aplicativo Controlo remoto. O tablet poderá não identificar algumas operações de controle remoto, dependendo do controle remoto. Isto não indica mau funcionamento. Alguns aplicativos não são apresentados no idioma selecionado. Alguns aplicativos não suportam o idioma selecionado nas configurações de idioma do tablet e são apresentados em um idioma diferente. Não é possível desinstalar alguns aplicativos. Não é possível desinstalar alguns aplicativos (excluídos). Isto não indica mau funcionamento do tablet ou um problema no aplicativo. É apresentado um website para telefones celulares ou smartphones. Alguns websites poderão ser exibidos com a configuração de telefones celulares ou smartphones. O tablet não liga a uma rede Wi-Fi. Certifique-se de que a função Wi-Fi está ligada. Toque em [ Aplicações e Widgets] - [ Definições] - [Wi-Fi] nesta ordem, depois deslize a chave [Wi- Fi] para a posição [Activado]. Certifique-se de que não existem obstáculos bloqueando o sinal entre os dispositivos e que estes não estão muito distantes um do outro [Detalhes]. Uma conexão pode ficar disponível alterando as configurações de canal do seu ponto de acesso. Certifique-se de que a [SSID da rede] e a [Segurança] do seu ponto de acesso estão corretamente definidas.