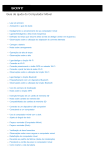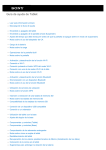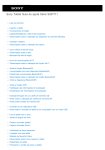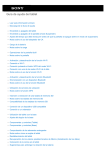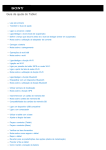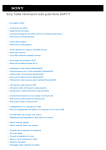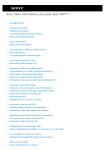Download Manuel d`aide de la tablette électronique
Transcript
Manuel d'aide de la tablette électronique Lisez d'abord ceci Téléchargement du guide d'aide Mise en marche ou arrêt de la tablette Électronique Allumer/éteindre l'écran (mode veille) Configuration du temps écoulé avant que l'écran s'éteigne (se mette en veille) Remarques sur l'utilisation de l'adaptateur c.a. Chargement de la Batterie Remarques sur le chargement Opérations de l'écran tactile Remarques concernant l'écran Mise en marche/à l'arrêt de la fonction Wi-Fi Connexion au Wi-Fi Connexion à l'aide du bouton WPS du routeur Wi-Fi Connexion à partir de la liste des réseaux Wi-Fi Remarques sur l'Utilisation de la fonction Wi-Fi Activation/désactivation de la fonction Bluetooth Appairage avec un périphérique Bluetooth Remarques sur l'utilisation de la fonction Bluetooth Utilisation des services de localisation Remarques à propos de la fonction GPS Insertion/retrait d'une carte mémoire SD Remarques sur les cartes mémoire SD Compatibilité des cartes mémoire SD Connexion à un périphérique USB compatible Raccordement à un ordinateur Utiliser la Tablette Électronique avec le dock Ajuster l'Angle du dock Pièces et Contrôles (Tablette électronique) Pièces et Contrôles (Dock) Vérification des articles fournis Remarques sur la manière de tenir votre tablette électronique Réinitialisation de la tablette électronique Réinitialisation aux valeurs d'usine par défaut (Initialisation des données) Fixer la Sangle sur Votre Tablette Électronique Comment préserver la longévité de la batterie Ajustement de la luminosité de l'écran Remarques sur l'utilisation des applications de communication vocale Remarques sur l'utilisation Vérification de la version Android Mise à jour d'Android vers la dernière version Utilisation de l'écran d'accueil Partage de la tablette électronique avec la famille et les amis (Mode Invité) Passage au Mode Invité Ajout d'applications ou de widget dans l'écran d'accueil Utilisation de la liste Applications et Widgets Utilisation de « Petites applis » Recherche avec Google Confirmation de téléchargement ou renseignement de mise à jour dans la barre d'état Configuration de la rotation d'écran Configuration de la fonction de verrouillage d'écran Saisie de Texte Sélection de texte Configuration d'un compte Google Réalisation d'une copie de sauvegarde des données sur la tablette électronique Importation de contenu depuis votre ordinateur Formats pris en charge Utilisation de la manette du système PlayStation(R)3 Utilisation d'une manette du système PlayStation(R)3 avec une connexion filaire Utilisation d'une manette du système PlayStation(R)3 avec une connexion Bluetooth Modifier les Paramètres Vérification de l'espace libre Synchronisation du compte Liste des Applications Utilisation de l'agenda Faire de Photos ou des Films Remarques sur les photos/films enregistrées Configuration d'un compte courriel Rédaction/envoi d'un courriel Réception/suppression des courriels Consulter des Sites Internet Ajout de signets Accès à des sites à partir des signets/historique d'accès Utilisation de la calculatrice Enregistrement de contacts Regroupement/association de contacts Affichage de l'horloge Importation/exportation de contenus provenant d'une carte mémoire SD Utilisation de la tablette électronique comme une télécommande Enregistrement de la télécommande Programmation d'opérations dans la télécommande (fonction Macro) Partage d'expériences émouvantes via les réseaux sociaux Enregistrement d'un compte avec le Lecteur de flux social Ajout/suppression d'un compte avec le Lecteur de flux social Configuration de filtres pour le Lecteur de flux social Lecture/rédaction de billets sur Lecteur de flux social Recherche de billets (Articles) ou d'amis sur Lecteur de flux social Utiliser Sony Select Lecture de photos/vidéos Partage de photos ou des vidéos Modification de photos Vérification de la connexion Wi-Fi Lecture de livres numériques Registration Films WALKMAN Album Socialife Utilisation du service de diffusion vidéo « Video Unlimited » Utilisation du service de diffusion musicale « Music Unlimited » Utilisation de « Gmail » Rechercher des Applications Utilisation de « MediaRemote » Utilisation de « Media Go » Prise en charge pour PlayStation(R) en général Achat de jeux de PS Store Ustream Zinio Evernote Foursquare Crackle chumby for Sony Tablet S Top HD Games - Gameloft PlayMemories Online Xperia Link Marques de commerce Caractéristiques techniques La tablette électronique ne s'allume pas. La tablette électronique est longue à démarrer. La batterie ne se charge pas. Le témoin de charge ne s'apparaît pas. La consommation de la batterie augmente. Le témoin de charge clignote. La température de la tablette électronique et de l'adaptateur c.a. augmente quand la tablette électronique est utilisée ou en cours de chargement. L'écran est sombre. Certains points à l'écran ne s'affichent pas correctement. Les périphériques Bluetooth(R) ne sont pas détectés. La tablette électronique devient lente ou ne se comporte pas comme attendu. La tablette électronique ne marche pas. Il est nécessaire de réinitialiser votre tablette électronique. Le son sortant du haut-parleur est distordu. La luminosité de l'écran est instable. La luminosité de l'écran ne peut pas être ajustée. La luminosité de l'écran ne s'ajuste pas automatiquement comme prévu. L'affichage disparaît ou l'écran s'assombrit subitement. L'écran tactile ne fonctionne pas comme attendu. La date et l'heure sont réinitialisées. Vous souhaitez désactiver le son de pression (son d'exploitation). L'orientation de l'écran ne change pas quand vous basculez la tablette électronique. Vous souhaitez désactiver le basculement d'orientation de l'écran. Vous souhaitez désactiver la fonction de verrouillage d'écran ou utiliser la tablette électronique sans verrouiller l'écran. Le son du haut-parleur intégré est interrompu lors du basculement de l'écran. Il est impossible d'utiliser un casque. Un fichier n'est pas en mesure d'être affiché ou lu. La vidéo est interrompue ou saute ou n'est pas synchrone avec le son. La tablette électronique ne capte pas les signaux GPS ou met longtemps à se positionner. Les résultats du positionnement GPS peuvent être différents de votre emplacement réel. Les photos et vidéos réalisées à l'aide de la caméra sont floues. L'application Télécommande n'apprendra pas certaines opérations. Certaines applications ne s'affichent pas dans la langue choisie. Il est impossible de désinstaller certaines applications. Un site internet pour téléphones mobiles ou téléphones intelligents est affiché. La tablette électronique ne parvient pas à se connecter à un réseau Wi-Fi. Lisez d'abord ceci Ce manuel d'aide concerne la version 4.0.3 (release5) d'Android. Nous vous félicitations pour l'achat de cette tablette électronique Sony. Avant de vous servir de votre tablette électronique pour la première fois, lisez les Information importante fournies (consignes de sécurité). Ce guide vous expliquera comment vous servir de votre tablette électronique et des applications. Il vous est possible de télécharger le manuel d'aide (fichier PDF) sur la tablette électronique [Détails]. Chargement de la batterie Il est possible que le niveau de charge de la batterie soit faible au moment de l'achat de la tablette électronique. Charger la batterie avant d'utiliser la tablette électronique [Détails]. À propos des mises à jour logicielles (version Android) Lorsque vous mettez le logiciel à jour (version Android) , assurez-vous d'installer la dernière version de chaque application. Sinon, certaines applications pourraient ne pas démarrer. Pour trouver une nouvelle version d'application, consultez Play Store [Détails]. A propos du compte Google Si vous disposez d'un compte Google, cela vous permet d'utiliser des services Google, comme Google Play Store (abonnement gratuit). Grâce à un compte Google, vous pouvez synchroniser les services Google que vous utilisez sur votre ordinateur ou autres périphériques avec des applications sur la tablette électronique, comme les applications utilisateur, de courrier électronique et d'agenda [Détails]. Remarque La disponibilité des modèles varie selon les pays ou régions. Sujets connexes Téléchargement du guide d'aide Chargement de la Batterie Configuration d'un compte Google Vérification de la version Android Rechercher des Applications Téléchargement du guide d'aide Vous avez la possibilité de télécharger le guide d'aide PDF sur votre tablette électronique. Installez l'application Reader by Sony ou une autre application de lecture de fichier PDF sur votre tablette électronique. 1. Sur la partie supérieure du guide d'aide, appuyez sur « Télécharger le manuel d'aide (fichier PDF) ». 2. Après avoir téléchargé Manuel d’aide, s'affiche dans la barre d'état, en bas à droite de l'écran, appuyez- y. La fenêtre de notification s'affiche. 3. Appuyez sur « helpguide_pdf.pdf ». Sélectionnez une application avec laquelle vous souhaitez afficher le fichier PDF et le Manuel d’aide s'affichera. Conseil Vous pouvez également afficher le guide d'aide en appuyant sur [ Applications et Widgets] - [ Téléchargements], puis en sélectionnant « helpguide_pdf.pdf ». Sujets connexes Rechercher des Applications Confirmation de téléchargement ou renseignement de mise à jour dans la barre d'état Mise en marche ou arrêt de la tablette Électronique Mettre la tablette électronique en marche 1. Chargez la tablette électronique. 2. Appuyez sur le bouton de mise sous tension et maintenez-le enfoncé pendant trois secondes. Lorsque vous utilisez la tablette électronique pour la première fois, configurez-la en suivant les instructions à l'écran. Remarque Dans la configuration par défaut, si vous n'utilisez pas la tablette électronique pendant un certain temps, celleci s'éteindra et se verrouillera. Appuyez de nouveau sur le bouton de mise sous tension pour afficher l'écran, puis procédez au déverrouillage. Éteindre la tablette Électronique Il est recommandé d'éteindre la tablette électronique si vous prévoyez ne pas l'utiliser pendant une période prolongée. 1. Appuyez sur le bouton de mise sous tension et maintenez-le enfoncé jusqu'à ce qu'un écran de confirmation s'affiche. 2. Appuyez sur [OK]. La tablette électronique s'éteindra automatiquement dans quelques secondes. Remarque Si vous éteignez la tablette électronique pendant un téléchargement ou un transfert de données, il est possible que les données soient endommagées. Si vous ne pouvez pas éteindre votre tablette électronique en suivant la procédure indiquée ci-dessus, appuyez sur le bouton de mise sous tension pendant 10 secondes pour l'éteindre. Si vous n'arrivez toujours pas à éteindre votre tablette électronique, appuyez sur le bouton de réinitialisation (trou). Sujets connexes Pièces et Contrôles (Tablette électronique) Chargement de la Batterie Allumer/éteindre l'écran (mode veille) Configuration du temps écoulé avant que l'écran s'éteigne (se mette en veille) Réinitialisation de la tablette électronique Allumer/éteindre l'écran (mode veille) Dans la configuration par défaut, si vous n'utilisez pas la tablette électronique pendant un certain temps, celle-ci s'éteindra et se verrouillera. Pour allumer l'écran, appuyez à nouveau sur le bouton de mise sous tension, puis procédez au déverrouillage. Vous pouvez éteindre l'écran manuellement (passer en mode veille) quand vous n'utilisez pas votre tablette électronique. 1. Appuyez sur le bouton de mise sous tension. L'écran se met en veille. L'alimentation n'est pas complètement coupée. Pour désactiver le mode veille et allumer l'écran, appuyez de nouveau sur le bouton de mise en marche pour procéder au déverrouillage de l'écran. Conseil Vous pouvez modifier le temps écoulé avant que l'écran s'éteigne (se mette en veille). Vous pouvez éviter que l'écran se verrouille et aussi modifier le patron du verrou d'écran. Sujets connexes Configuration du temps écoulé avant que l'écran s'éteigne (se mette en veille) Configuration de la fonction de verrouillage d'écran Configuration du temps écoulé avant que l'écran s'éteigne (se mette en veille) Dans le réglage par défaut, l'écran se met automatiquement en veille si la tablette électronique n'est pas utilisée pendant un certain temps. Vous pouvez modifier le temps écoulé avant que l'écran s'éteigne. 1. Appuyez sur [ Applications et Widgets] - [ Paramètres] - [Affichage] - [Veille]. 2. Sélectionnez et inscrivez le temps écoulé avant que la tablette électronique s'éteigne. Conseil Uniquement lorsque le chargement est en cours, vous pouvez faire en sorte que l'écran ne s'éteigne pas, même une fois que le temps défini s'est écoulé. Appuyez sur [ Applications et Widgets] - [ Paramètres] - [Options pour les développeurs], puis ajoutez un crochet à [Rester activé]. Sujets connexes Modifier les Paramètres Remarques sur l'utilisation de l'adaptateur c.a. Utilisez l'adaptateur c.a. fourni avec votre tablette électronique ou un véritable adaptateur c.a. Sony. N'utilisez pas d'autre adaptateur c.a., cela risque d'entraîner des dysfonctionnements. Ne branchez pas votre adaptateur c.a. à un convertisseur de courant tel qu'un adaptateur de voyage. Vous risqueriez une surchauffe ou un dysfonctionnement. Cessez d'utiliser le câble d'adaptateur c.a. s'il est endommagé. Utilisez l'adaptateur c.a. fourni avec votre tablette électronique quand vous utilisez un dock Sony désignée (SGPDS1, vendue séparément) pour votre tablette électronique. Sujets connexes Remarques sur le chargement Chargement de la Batterie La batterie se charge pendant que votre tablette électronique est branchée. Le temps de chargement dépendra de la manière dont vous utilisez votre tablette électronique. 1. Branchez le cordon d'alimentation dans l'adaptateur c.a. 2. Branchez l'autre extrémité du cordon d'alimentation c.a. dans une prise murale c.a. 3. Allumez votre tablette électronique et branchez l'adaptateur c.a. dans le connecteur de charge de la tablette comme indiqué ci-dessous. Le témoin de charge montre l'état du chargement de la batterie. Conseil Utiliser le dock Sony désignée (SGPDS1, vendue séparément) pour votre tablette électronique permet de charger la batterie plus facilement. Vérification de l'autonomie restante de la pile/état de chargement Il vous est possible de vérifier l'autonomie restante de la batterie avec l'icône affichée sur la barre d'état sur l'écran d'accueil. Le témoin de charge indique l'état du chargement de la batterie. Le voyant de charge peut être de trois couleurs différentes en fonction du niveau de la batterie. État de chargement Autonomie restante de la batterie État affiché Faible (0 - 15 %) Avec l'adaptateur c.a. Moyenne (16 - 89 %) Rouge Orange Complète (90 - 100 %) Vert Faible (0 - 15 %) Clignotement rouge Sans l'adaptateur c.a. Moyenne (16 - 89 %) Complète (90 - 100 %) Éteint Éteint Remarque Le témoin de charge clignote en rouge quand l'autonomie restante de la batterie devient faible et que la tablette doit être chargée afin d'en assurer le fonctionnement sans interruption. Sujets connexes Pièces et Contrôles (Tablette électronique) Caractéristiques techniques Confirmation de téléchargement ou renseignement de mise à jour dans la barre d'état Remarques sur l'utilisation de l'adaptateur c.a. Remarques sur le chargement Remarques sur le chargement Chargement de la batterie Pour votre sécurité, utilisez uniquement le cordon d'alimentation c.a. fourni pour le chargement de la batterie. La performance ainsi que la sécurité ne sont pas garanties si vous effectuez le chargement avec tout autre adaptateur c.a. que celui désigné pour la tablette électronique. En fonction de la température ambiante ou de votre utilisation de la tablette électronique, il est possible que la tablette électronique ne soit pas chargée ou que le temps de chargement soit long. Ne pas charger la batterie près d'un feu ou au soleil. La tablette électronique n'est pas complètement chargée à sa sortie de l'usine. La batterie chauffe lors du chargement ou de l'utilisation de la tablette électronique. Ceci est normal et ne doit pas vous inquiéter. Si votre tablette électronique ou l'adaptateur c.a. deviennent trop chauds, éteignez votre tablette électronique et débranchez le cordon d'alimentation de l'adaptateur c.a. Déchargement de la batterie Après avoir été chargée, la batterie se décharge progressivement même si elle n'est pas utilisée. Si elle n'est pas utilisée pendant longtemps, la batterie peut se décharger complètement. Nous recommandons de recharger la batterie avant l'utilisation. Si vous n'utilisez pas votre tablette électronique pendant un long moment, rechargez complètement la batterie tous les six mois. Autonomie de la batterie L'autonomie de la batterie varie selon l'utilisation, les paramètres et les températures. Détérioration de la batterie La capacité de la batterie diminue progressivement au fur et à mesure des rechargements et déchargements répétés. Par conséquent, il est possible que l'autonomie de la batterie se réduise ou que la batterie ne fonctionne pas de manière optimale, même lorsqu'elle est complètement chargée. Opérations de l'écran tactile Pression Sélectionne une icône ou une option. Appuyer rapidement deux fois vous permet de faire un zoom avant ou arrière sur les images ou d'autres éléments de l'écran. Pression maintenue Ouvre un menu options. Glissement Déplace un élément ou fait défiler une page lentement. Feuilleter Fait défiler une page rapidement. Écartement des doigts Permet de faire un zoom avant ou arrière. Sujets connexes Remarques concernant l'écran Remarques concernant l'écran Remarques concernant l'écran tactile Votre tablette électronique utilise un écran tactile capacitif. Appuyez sur l'écran directement avec votre doigt. Ne pas le rayer, ni appuyer dessus avec un objet pointu comme une aiguille, un stylo ou les ongles. Vous ne pouvez pas utiliser l'écran tactile avec un stylet. Si vous touchez l'écran tactile avec des gants, il est possible que cela ne fonctionne pas correctement ou pas du tout. Ne pas utiliser votre tablette électronique lorsque des objets se trouvent sur l'écran tactile. Si vous touchez l'écran tactile avec tout autre objet que votre doigt, il risque de ne pas réagir correctement. Ne pas approcher l'écran tactile d'autres appareils électriques. Les décharges électrostatiques peuvent provoquer un dysfonctionnement de l'écran tactile. Si des gouttes d'eau tombent sur l'écran tactile ou si vous le touchez avec les doigts mouillés, l'écran tactile risque de ne pas réagir correctement. Ne pas mettre l'écran tactile à proximité d'endroits humides. II est possible que l'écran tactile fonctionne mal dans des conditions humides ou quand il est exposé à l'eau. Remarques concernant l'écran à cristaux liquides (ACL) Ne pas laisser l'écran à cristaux liquides au soleil. Veillez à éviter toute lumière du soleil directe lorsque vous utilisez la tablette électronique près d'une fenêtre. L'utilisation de votre tablette électronique dans des conditions de basse température peut produire une image résiduelle sur l'écran à cristaux liquides. Cela n'indique pas un dysfonctionnement. L'écran redeviendra normal lorsque la tablette retrouvera une température normale. L'écran à cristaux liquides chauffe lorsqu'il est allumé. Ceci est normal et n'indique pas un dysfonctionnement. L'écran à cristaux liquides est fabriqué avec une technologie de haute précision. Toutefois, il est possible que vous voyez de minuscules points noirs et/ou lumineux (rouge, bleu ou vert) sur l'écran à cristaux liquides. Ceci est une conséquence normale du processus de fabrication et n'indique pas un dysfonctionnement. L'écran à cristaux liquides est en verre. Si le verre est endommagé (fissure, etc.), ne touchez pas l'écran tactile et ne tentez pas non plus de le réparer par vous-même. Manipulez l'écran à cristaux liquides avec précaution, car il est vulnérable aux chutes ou aux chocs mécaniques. Nous ne pouvons garantir aucun dommage causés par une mauvaise manipulation de la part des clients. Mise en marche/à l'arrêt de la fonction Wi-Fi Pour télécharger des applications ou pour profiter du contenu d'Internet, connectez la tablette électronique à un réseau Wi-Fi (point d'accès). Pour configurer la connexion Wi-Fi, mettez la fonction Wi-Fi en marche sur la tablette électronique. Pour mettre la fonction Wi-Fi en marche 1. Appuyez sur [ Applications et Widgets] - [ Paramètres] - [Wi-Fi]. 2. Réglez [Wi-Fi] à [ACTIVÉ]. Remarque L'antenne Wi-Fi est intégrée à votre tablette électronique. Si vous cachez l'antenne avec vos mains ou d'autres objets lorsque vous êtes connecté à Internet grâce à la fonction Wi-Fi, la qualité des communications risque de se détériorer. Pour mettre la fonction Wi-Fi à l'arrêt Lorsque vous n'utilisez pas Internet, il vous est possible d'économiser de l'énergie en mettant la fonction Wi-Fi à l'arrêt. 1. Appuyez sur [ Applications et Widgets] - [ Paramètres] - [Wi-Fi]. 2. Réglez [Wi-Fi] à [DÉSACTIVÉ]. Conseil Pour désactiver la fonction Wi-Fi de manière temporaire dans un endroit où les communications Wi-Fi sont restreintes, activez [Mode Avion] dans la fenêtre de commande affichée dans la barre d'état. L'écran de votre tablette électronique sera éteint (en mode veille) lorsque des applications sont en cours d'exécution, par exemple si le lecteur musical lit un contenu, mais elle fonctionnera tout de même. Lorsque l'écran est éteint (en mode veille), vous pouvez choisir de laisser la connexion Wi-Fi active ou non. Appuyez sur (menu options) - [Options avancées] - [Règles de déconnexion du Wi-Fi], puis sélectionnez l'élément souhaité dans l'écran [Règles de déconnexion du Wi-Fi]. Remarque Si aucune application ne fonctionne pendant le mode veille, la connexion Wi-Fi est déconnectée, peu importe le paramètre dans [Règles de déconnexion du Wi-Fi]. Initialement, la connexion Internet sera désactivée lorsque l'écran s'allumera après avoir été éteint (sorti du mode veille), mais la tablette électronique se connectera alors automatiquement à Internet. Sujets connexes Connexion au Wi-Fi Connexion à l'aide du bouton WPS du routeur Wi-Fi Connexion à partir de la liste des réseaux Wi-Fi Remarques sur l'Utilisation de la fonction Wi-Fi Confirmation de téléchargement ou renseignement de mise à jour dans la barre d'état Remarques sur la manière de tenir votre tablette électronique Connexion au Wi-Fi Configurer la connexion Wi-Fi de votre tablette électronique pour qu'elle se connecte à Internet. Connectez la tablette électronique au routeur Wi-Fi (point d'accès) d'une manière adéquate à la situation : à la maison ou au bureau, ou lors de l'utilisation d'un service sans fil public, etc. 1. Appuyez sur [ Applications et Widgets] - [ Paramètres] - [Wi-Fi]. Les réseaux Wi-Fi détectés sont énumérés du côté droit de l'écran. Affichage à l'écran Description 1 SSID du réseau Le nom du réseau sans fil. 2 Sécurité Le protocole de sécurité du routeur Wi-Fi. 3 Sécurité disponible Lorsque vous utilisez un routeur Wi-Fi dont la sécurité est activée, l'icône de verrou s'affiche dans la partie inférieure droite de l'icône. 2. Configurez le paramètre Wi-Fi de l'une des manières suivantes. Établissez une connexion en appuyant sur le bouton WPS sur le routeur Wi-Fi : Si vous utilisez un routeur Wi-Fi compatible avec WPS, appuyez sur le bouton WPS et les paramètres de connexion et de sécurité seront configurés automatiquement. Connectez-vous à partir de la liste des réseaux Wi-Fi : Si vous êtes à la maison ou si vous utilisez un service sans fil public, connectez la tablette électronique à un réseau disponible dans la liste des réseaux Wi-Fi. Conseil Si aucun réseau n'est affiché dans l'étape 1, appuyez sur [RECHERCHER] en haut à droite de l'écran. Si la fonction Wi-Fi est en marche à un endroit où une connexion réseau Wi-Fi est disponible, la tablette électronique se reconnecte automatiquement si elle s'est déjà raccordée à se réseau par le passé. Remarque Tous les frais de communication et de connexion s'appliquant pour l'utilisation d'un routeur Wi-Fi incombent à l'utilisateur. Pour plus de détails sur le SSID de réseau et le format de sécurité, reportez-vous au mode d'emploi fourni avec le routeur Wi-Fi. Lorsque vous vous connectez à un service sans fil public, reportez-vous au site Web du fournisseur pour obtenir les instructions. Sujets connexes Mise en marche/à l'arrêt de la fonction Wi-Fi Connexion à l'aide du bouton WPS du routeur Wi-Fi Connexion à partir de la liste des réseaux Wi-Fi Vérification de la connexion Wi-Fi Remarques sur l'Utilisation de la fonction Wi-Fi Remarques sur la manière de tenir votre tablette électronique Connexion à l'aide du bouton WPS du routeur Wi-Fi Si vous utilisez un routeur Wi-Fi compatible avec WPS, appuyez sur le bouton WPS pour configurer automatiquement les paramètres de connexion et de sécurité. 1. Appuyez sur [ Applications et Widgets] - [ Paramètres] - [Wi-Fi]. 2. Appuyez sur le réseau pour vous connecter à ceux qui apparaissent sur la liste des réseaux Wi-Fi. 3. Appuyez sur [Afficher les options avancées]. Un crochet s'affiche dans la case. 4. Appuyez sur en bas à gauche de l'écran. Le clavier disparait. 5. Appuyez sur [Désactivée] pour [WPS], puis sur [Bouton de commande]. 6. Appuyez sur le bouton WPS sur le routeur Wi-Fi (point d'accès). Les paramètres Wi-Fi de la tablette électronique sont configurés automatiquement. Conseil Pour plus de détails sur le fonctionnement du bouton WPS, reportez-vous au mode d'emploi fourni avec le routeur Wi-Fi. 7. Sur la tablette électronique, appuyez sur [Se connecter]. Lorsqu'une connexion est établie, [Connecté] s'affiche sous le SSID du réseau auquel est connecté la tablette électronique. Conseil Lorsque la tablette électronique se connecte à l'aide du Wi-Fi, l'icône Wi-Fi s'affiche sur la barre d'état en bas à droite de l'écran. Sujets connexes Mise en marche/à l'arrêt de la fonction Wi-Fi Connexion au Wi-Fi Connexion à partir de la liste des réseaux Wi-Fi Confirmation de téléchargement ou renseignement de mise à jour dans la barre d'état Remarques sur l'Utilisation de la fonction Wi-Fi Vérification de la connexion Wi-Fi Connexion à partir de la liste des réseaux Wi-Fi Si vous êtes à la maison ou si vous utilisez un service sans fil public, connectez la tablette électronique à un réseau disponible dans la liste des réseaux Wi-Fi. Certains routeurs Wi-Fi (points d'accès) exigent la saisie d'un mot de passe. 1. Appuyez sur [ Applications et Widgets] - [ Paramètres] - [Wi-Fi]. 2. Appuyez sur le réseau pour vous connecter à ceux qui apparaissent sur la liste des réseaux Wi-Fi. 3. Au besoin, saisissez le mot de passe. Conseil Il vous est possible de vérifier le mot de passe en inscrivant [Afficher le mot de passe]. Dans le cas de certains routeurs Wi-Fi, le mot de passe est nommé « NIP », « clé WEP », « CLÉ », etc. 4. Appuyez sur [Se connecter]. Lorsqu'une connexion est établie, [Connecté] s'affiche sous le SSID du réseau auquel est connecté la tablette électronique. Conseil Lorsque la tablette électronique se connecte à l'aide du Wi-Fi, l'icône Wi-Fi s'affiche sur la barre d'état en bas à droite de l'écran. Pour les paramètres proxy et IP, appuyez sur [Afficher les options avancées] à l'étape 4. Remarque Lorsque vous vous connectez à un service sans fil public, on vous demandera parfois de saisir un nom d'utilisateur et un mot de passe dans le navigateur. Pour plus de détails, consultez l'aide du site Web du fournisseur. Sujets connexes Mise en marche/à l'arrêt de la fonction Wi-Fi Connexion au Wi-Fi Connexion à l'aide du bouton WPS du routeur Wi-Fi Confirmation de téléchargement ou renseignement de mise à jour dans la barre d'état Remarques sur l'Utilisation de la fonction Wi-Fi Vérification de la connexion Wi-Fi Remarques sur l'Utilisation de la fonction Wi-Fi Il est possible que l'utilisation des dispositifs Wi-Fi soit limitée par les réglementations locales dans certains pays ou régions. Les périphériques Wi-Fi fonctionnent sur la longueur d'onde 2,4 GHz, utilisée par de nombreux périphériques. Par conséquent, les périphériques Wi-Fi utilisent la technologie pour réduire les interférences radio provenant d'autres périphériques qui fonctionnent avec la même longueur d'onde. Cependant, des interférences radio peuvent tout de même ralentir les transferts de données, réduire la portée des communications ou provoquer une défaillance des communications. Si la fonction Bluetooth et la fonction Wi-Fi 2,4 GHz de votre tablette électronique sont activées, il peut y avoir des interférences ce qui peut ralentir les transferts de données ou provoquer d'autres problèmes. Pour communiquer via le Wi-Fi lorsque vous voyagez, vous devrez certainement prendre un contrat auprès d'un fournisseur de connexion Wi-Fi. La vitesse de transfert des données et la portée de communication peuvent varier en fonction des conditions suivantes : La distance entre les périphériques Présence d'obstacles entre les périphériques Configuration du périphérique Conditions de signal L'environnement (matériau du mur, etc.) Logiciel utilisé Dans certaines conditions de signal, un dysfonctionnement des communications peut survenir. Le débit de données spécifié dans la notice technique est le maximum théorique et il risque de ne pas refléter le débit de données réel. La vitesse réelle de transfert de données risque de ne pas être aussi rapide que la vitesse affichée sur votre tablette électronique. Aucune communication n'est possible entre les bandes de fréquence Wi-Fi de 2,4 GHz et de 5 GHz. Le débit de données des périphériques IEEE 802.11g et IEEE 802.11n (2,4 GHz) risque d'être affecté par des interférences lorsque ces protocoles sont utilisés avec des produits IEEE 802.11b. En outre, les produits utilisant IEEE 802.11g et IEEE 802.11n réduisent automatiquement le débit de données pour maintenir la compatibilité avec les produits IEEE 802.11b. Lorsque la vitesse de transfert de données n'est pas aussi rapide que prévue, vous pouvez l'augmenter en changeant le canal sans fil sur le routeur Wi-Fi. Sujets connexes Caractéristiques techniques Activation/désactivation de la fonction Bluetooth Vous pouvez établir des connexions et des communications sans fil entre votre tablette électronique et d'autres périphériques Bluetooth tels qu'un ordinateur, un téléphone portable, un casque-micro, une oreillette ou un clavier sans fil. Vous pouvez transférer des données entre ces périphériques sans câble à une distance maximale de 33 pieds/10 mètres dans une zone ouverte. Pour activer la fonction Bluetooth Activez la fonction Bluetooth lorsque vous appairez ou connectez un périphérique Bluetooth. 1. Appuyez sur [ Applications et Widgets] - [ Paramètres] - [Bluetooth]. 2. Réglez [Bluetooth] à [ACTIVÉ]. Conseil Lorsque la fonction Bluetooth est activée, l'icône Bluetooth s'affiche sur la barre d'état en bas à droite de l'écran. Remarque L'antenne Bluetooth est intégrée à votre tablette électronique. Si vous cachez l'antenne avec vos mains ou d'autres objets lors de l'utilisation de la fonction Bluetooth, la qualité des communications risque de se détériorer. Pour désactiver la fonction Bluetooth Pour réduire la consommation de la batterie, désactivez la fonction Bluetooth lorsque vous ne l'utilisez pas. 1. Appuyez sur [ Applications et Widgets] - [ Paramètres] - [Bluetooth]. 2. Réglez [Bluetooth] à [DÉSACTIVÉ]. Sujets connexes Appairage avec un périphérique Bluetooth Remarques sur l'utilisation de la fonction Bluetooth Confirmation de téléchargement ou renseignement de mise à jour dans la barre d'état Remarques sur la manière de tenir votre tablette électronique Appairage avec un périphérique Bluetooth Pour se connecter avec un périphérique Bluetooth, appairez la tablette électronique et le périphérique Bluetooth. Une fois que vous les avez appairé, la tablette électronique se connecte automatiquement au périphérique Bluetooth en activant les deux périphériques à l'occasion suivante. 1. Assurez-vous que le paramètre de l'appairage du périphérique Bluetooth avec la tablette électronique est dans un mode détectable. 2. Appuyez sur [ Applications et Widgets] - [ Paramètres] - [Bluetooth]. 3. Appuyez sur [RECHERCHER APPAREILS] en haut à droite de l'écran. La liste [APPAREILS] s'affiche. 4. Sélectionnez le nom d'un périphérique auquel vous souhaitez vous connecter. 5. Appuyez sur [Se connecter] ou saisissez le code d'accès (p. ex., 0000), au besoin, pour vous connecter au périphérique Bluetooth. Conseil Pour rendre les paramètres de périphérique Bluetooth détectables, reportez-vous au mode d'emploi fourni avec celui-ciBluetooth. Pour configurer la tablette électronique de manière à ce qu'elle puisse être détectée par le périphérique Bluetooth, appuyez sur le nom du modèle de la tablette électronique dans la liste qui s'affiche du côté droit de l'écran à l'étape 3. Pour se reconnecter avec le périphérique associé, sélectionnez le nom de celui-ci dans la liste [Périphériques associés]. Pour dissocier un périphérique Vous avez la possibilité de dissocier des périphériques appairés à partir de la tablette électronique. 1. Appuyez sur du périphérique que vous souhaitez dissocier de votre tablette électronique à partir de la liste [Périphériques associés]. 2. Appuyez sur [Dissocier]. Sujets connexes Activation/désactivation de la fonction Bluetooth Remarques sur l'utilisation de la fonction Bluetooth Remarques sur l'utilisation de la fonction Bluetooth Il est possible que l'utilisation de la fonction Bluetooth soit limitée selon les réglementations locales dans certains pays ou régions. La fonction Bluetooth risque de ne pas fonctionner avec certains périphériques en fonction du fabricant ou de la version logicielle utilisée par le fabricant. Vérifiez la configuration système requise du périphérique Bluetooth avant de l'acheter. Certains périphériques Bluetooth nécessitent une authentification (connexion) avant d'établir une connexion avec un autre périphérique. Effectuez le processus d'authentification avant de vous connecter à ce périphérique. Les périphériques Bluetooth fonctionnent sur un longueur d'onde de 2,4 GHz, utilisée par de nombreux périphériques. Les périphériques Bluetooth utilisent la technologie pour réduire les interférences radio provenant d'autres périphériques qui fonctionnent avec la même longueur d'onde. Cependant, des interférences radio peuvent tout de même ralentir les transferts de données, réduire la portée des communications ou provoquer une défaillance des communications. La vitesse de transfert des données et la portée de communication peuvent varier en fonction des conditions suivantes : Distance entre les périphériques de communication Présence d'obstacles entre les périphériques L'environnement (matériau du mur, etc.) Configuration du périphérique Logiciel utilisé Conditions de signal Dans certaines conditions de signal, un dysfonctionnement des communications peut survenir. Il peut y avoir des interférences si la fonction Bluetooth et la fonction Wi-Fi 2,4 GHz sont activées. Cela aura pour conséquence de ralentir la vitesse de transfert des données ou d'autres problèmes. Les fichiers volumineux peuvent être occasionnellement corrompus pendant le transfert en continu en raison des limites de la norme Bluetooth et de l'état du signal. Connecter plusieurs périphériques Bluetooth à votre tablette électronique peut provoquer un encombrement des canaux, ce qui entraîne un mauvais fonctionnement du périphérique. Ceci est normal avec la technologie Bluetooth et n'indique pas un dysfonctionnement. La vidéo et le son risquent de ne pas être synchronisés si vous lisez des vidéos sur votre tablette électronique avec la sortie audio d'un périphérique Bluetooth connecté. Cela arrive fréquemment avec la technologie Bluetooth et n'indique pas un dysfonctionnement. Tous les périphériques Bluetooth doivent être certifiés par des procédures prévues par Bluetooth SIG afin d'être sûre qu'ils respectent la norme Bluetooth. Même si la norme Bluetooth est respectée, les procédures d'exploitation peuvent différer ou il est possible que vous ne soyez pas en mesure de transférer des données selon les caractéristiques et les spécifications de chaque périphérique particulier. La puissance sonore fournie peut ne pas être commutée entre un périphérique audio Bluetooth et le hautparleur intégré lorsque vous branchez ou débranchez le périphérique pendant qu'une application, comme un jeu, est en marche. Si cela se produit, fermez l'application et redémarrez l'appareil. Vous pouvez éviter ce problème en commutant le son avant de démarrer l'application. Le son des applications, comme celui des jeux, peut être retardé lorsqu'il provient du périphérique audio Bluetooth connecté à votre tablette électronique. Si cela se produit, faites sortir le son à partir du haut-parleur intégré ou branchez un périphérique audio à la prise du casque de votre tablette électronique pour entendre le son. Si vous désactivez un périphérique audio Bluetooth connecté à votre tablette électronique pendant qu'une application, comme un jeu, fonctionne, l'application peut ne plus fonctionner correctement. Si cela se produit, fermez l'application et redémarrez votre tablette électronique. Sécurité Bluetooth La technologie sans fil Bluetooth possède une fonction d'authentification qui vous permet de déterminer avec qui vous choisissez de communiquer. Grâce à la fonction d'authentification, vous pouvez empêcher les périphériques Bluetooth anonymes d'accéder à votre tablette électronique. La première fois que deux périphériques Bluetooth communiquent, un code d'accès commun (un mot de passe requis pour l'authentification) doit être déterminé pour les deux périphériques à enregistrer. Après avoir enregistré un périphérique, il n'y a pas besoin de saisir à nouveau le code d'accès. Votre tablette électronique ne sera détectée par les autres périphériques Bluetooth que si la détection par de tels périphériques est autorisée. Vous pouvez définir la durée pendant laquelle votre tablette électronique est détectable et si permettre ou non la réception après l'établissement d'une connexion. Sujets connexes Caractéristiques techniques Utilisation des services de localisation Vous pouvez permettre aux applications d'utiliser des informations de localisation via les satellites GPS ou les réseaux sans fil. Ceci vous permet de rechercher votre emplacement actuel et les itinéraires jusqu'à destination. Activation des renseignements sur la localisation 1. Appuyez sur [ Applications et Widgets] - [ Paramètres] - [Services de localisation]. 2. Pour activer la réception des informations de localisation via des communications sans fil, appuyez sur [Service de localisation]. Pour activer la réception des informations de localisation via des satellites GPS, appuyez sur [Satellites GPS]. Ce paramètre est coché. Désactivation des renseignements sur la localisation 1. Appuyez sur [ Applications et Widgets] - [ Paramètres] - [Services de localisation]. 2. Appuyez sur [Service de localisation] ou [Satellites GPS]. La case de ce paramètre est décochée et les renseignements sur l'emplacement sont désactivés. Conseil La fonction GPS (Global Positioning System) fournit des informations de localisation en recevant des signaux de satellites GPS. Avec votre tablette électronique, vous pouvez voir la localisation où vous vous trouvez en utilisant une application qui prend en charge la fonction GPS. Remarque L'antenne GPS est intégrée à votre tablette électronique. Si vous cachez l'antenne avec vos mains ou d'autres objets lors de l'utilisation de la fonction GPS, la précision de la localisation risque de se détériorer. Sujets connexes Remarques à propos de la fonction GPS Remarques sur la manière de tenir votre tablette électronique Remarques à propos de la fonction GPS Déplacez légèrement votre tablette électronique dans une zone dégagée sur le ciel jusqu'à ce que l'emplacement actuel s'affiche grâce à la fonction GPS. L'emplacement actuel s'affiche plus rapidement à l'arrêt qu'en se déplaçant. Si l'emplacement actuel ne s'affiche pas ou un mauvais emplacement s'affiche, déplacez-vous vers une zone dégagée sur la ciel. La direction peut ne pas être mesurée correctement en raison de l'environnement. Lorsque d'autres appareils électroniques se trouvent à proximité de votre tablette électronique, les ondes électromagnétiques ou les interférences magnétiques de ceux-ci peuvent empêcher votre tablette électronique de fournir des informations de localisation précises. Éloignez les appareils électroniques de votre tablette électronique. Lorsque votre tablette électronique se trouve dans une zone où la réception des signaux GPS est mauvaise, vous risquez de rencontrer des erreurs de positionnement. Pour recevoir des informations plus précises, évitez d'utiliser votre tablette électronique dans les endroits suivants. A l'intérieur de bâtiments ou de véhicules Dans des tunnels ou des souterrains Sous des voies surélevées Entre de grands immeubles Au milieu d'arbres rapprochés Dans des vallées Insertion/retrait d'une carte mémoire SD Votre tablette électronique est équipée d'un emplacement pour carte mémoire SD. Vous pouvez utiliser cet emplacement pour transférer des données vers et à partir de caméras numériques, caméscopes, lecteurs de musique et autres périphériques audio/vidéo. Pour insérer une carte mémoire SD 1. Ouvrez le cache de l'emplacement pour carte mémoire SD. 2. Repérez l'emplacement pour carte mémoire SD. 3. Tenez la carte mémoire SD avec les contacts vers le bas et en pointant la flèche vers l'emplacement pour carte mémoire SD. 4. Faites glisser délicatement la carte mémoire SD dans la fente jusqu'à ce qu'elle s'enclenche. Remarque Attention à ne pas insérer la carte mémoire SD dans le mauvais sens. Si vous la rentrez à l'envers en forçant, l'emplacement risque d'être endommagé. Pour plus de détails, reportez-vous au manuel de la carte mémoire SD. Pour retirer une carte mémoire SD 1. Assurez-vous qu'aucun fichier n'est en cours de transfert. 2. Repérez l'emplacement pour carte mémoire SD. 3. Poussez la carte mémoire SD à fond puis relâchez-la. La carte mémoire SD est éjectée. 4. Tenez la carte mémoire SD et retirez-la de la fente. Sujets connexes Compatibilité des cartes mémoire SD Remarques sur les cartes mémoire SD Importation/exportation de contenus provenant d'une carte mémoire SD Remarques sur les cartes mémoire SD Garder hors de portée des jeunes enfants. SD Les cartes mémoire sont nocives en cas d'ingestion. Ne pas toucher les contacts avec les doigts ou des objets métalliques. Les cartes mémoire SD contiennent des composants électroniques fragiles. Ne pas les soumettre à une force excessive, les plier ou les faire tomber. Ne pas démonter ni modifier. Éviter l'humidité. Ne pas utiliser ou ranger dans les endroits suivants : Des endroits très chauds, comme à l'intérieur d'une voiture fermée en plein soleil Des endroits exposés directement au soleil Des environnements humides ou corrosifs Des endroits très poussiéreux S'assurer d'utiliser des cartes mémoire SD compatibles avec les normes prises en charge par votre tablette électronique. Une carte de taille inadaptée peut se coincer dans la fente et endommager la tablette électronique. Vous ne pouvez écrire aucune donnée sur une carte mémoire SD protégée en écriture. Il est recommandé de faire une copie de sauvegarde des données importantes. Pour éviter de perdre les données stockées, conserver les cartes mémoire SD à l'écart de toute électricité statique ou bruit électrique pouvant interférer avec la carte. Lorsque vous transportez des cartes mémoire SD, veiller à les mettre dans leur boîte pour éviter tout dommage dû à l'électricité statique. Avant d'utiliser une carte mémoire SD avec un périphérique autre qu'une tablette électronique, tel qu'un appareil photo numérique ou un lecteur audio portable, formater (initialiser) la carte mémoire SD grâce à ce périphérique. Certains périphériques risquent de ne pas prendre en charge le format de fichier pour tablettes électroniques. Par conséquent, ils afficheront un message recommandant de formater la carte. Si un tel message apparaît, copier les données de la carte sur votre tablette (ou sur d'autres appareils via le réseau) et formater la carte à l'aide d'un périphérique autre que la tablette. Prière de noter que le formatage d'une carte supprime toutes les données actuelles qu'elle contient. Pour plus de détails, se reporter au manuel du périphérique que vous utilisez. Ne pas insérer d'objets étrangers dans l'emplacement pour carte mémoire SD. L'emplacement pour carte mémoire SD ne peut être utilisé que pour la lecture/écriture des cartes prises en charge et ne peut pas être utilisé à d'autres fins. Compatibilité des cartes mémoire SD Les cartes mémoire SD (jusqu'à 2 Go) et les cartes mémoire SDHC (jusqu'à 32 Go) disponibles à partir de septembre 2011 ont été testées et sont compatibles avec votre tablette électronique. Toutefois, cela ne garantit pas que toutes les cartes mémoire SD ou SDHC seront compatibles avec votre tablette électronique. Connexion à un périphérique USB compatible Votre tablette électronique est équipée d'un port USB Micro-A/B. Vous pouvez l'utiliser pour connecter votre tablette électronique à un appareil USB via USB. 1. Connectez un périphérique USB à votre tablette électronique à l'aide d'un câble adaptateur USB (SGPUC1, vendu séparément) et d'un câble USB de commerce. 1. Câble USB de commerce 2. Adaptateur USB désigné (SGPUC1, vendu séparément) Conseil Votre tablette fournit jusqu'à 500 mA de puissance à un périphérique USB connecté. Remarque N'éteignez pas la tablette électronique lors de la lecture et de l'écriture de données via le port USB. Ne débranchez pas le câble lorsque vous lisez ou écrivez des données. Vous risqueriez de perdre ces données. Sujets connexes Raccordement à un ordinateur Formats pris en charge Raccordement à un ordinateur À l'aide du connecteur USB Micro-A/B, il est possible de connecter la tablette électronique à un ordinateur. 1. Connectez votre tablette électronique à un ordinateur à l'aide d'un câble Sony Micro-USB de type S (SPAUS2/SPA-US15, vendu séparément) ou d'un câble Micro-USB de commerce. Remarque N'éteignez pas la tablette électronique lors de la lecture et de l'écriture de données. Votre tablette ne prend pas en charge le chargement de la batterie par l'intermédiaire d'une connexion USB provenant d'un ordinateur ou d'un chargeur. Ne débranchez pas le câble Micro-USB lorsque vous lisez ou écrivez des données. Vous risqueriez de perdre ces données. Sujets connexes Formats pris en charge Connexion à un périphérique USB compatible Importation de contenu depuis votre ordinateur Utiliser la Tablette Électronique avec le dock L'utilisation d'un dock Sony (SGPDS1, vendu séparément) pour votre tablette électronique vous permet de la tenir à un angle qui facilite la lecture lors du chargement. Vous pouvez également exécuter des applications lorsque la tablette électronique se trouve sur le dock. Régler votre tablette électronique dans un dock 1. Faites glisser la base du dock en position haute. Cela vous permet de brancher l'adaptateur c.a. 2. Branchez l'adaptateur c.a. dans la prise du cordon d'alimentation sous le dock. 3. Branchez l'adaptateur c.a. dans la une prise c.a. murale. 4. Alignez le connecteur de charge de votre tablette électronique avec celui qui se trouve à l'intérieur de la fente du dock. 5. Placez la tablette électronique dans le dock. 6. Assurez-vous que le voyant de charge est allumé. Remarque Lorsque vous tenez ou débranchez l'adaptateur c.a., ne touchez pas son extrémité. Si vous tirez fort sur le câble de l'adaptateur c.a. lorsque vous le débranchez du dock, cela peut casser l'adaptateur c.a. ou le dock. Assurez-vous de tenir la base du dock lorsque vous la débranchez. Lorsque vous utilisez la base du dock en position basse, passez le cordon de l'adaptateur c.a. dans la découpe du pied du berceau pour éviter que le dock ne tombe. Lorsque vous placez votre tablette électronique dans le dock alors que la sangle est fixée, assurez-vous que celle-ci ne soit pas coincée entre la tablette électronique et le dock. Conseil Lorsque vous mettez votre tablette électronique en fonctionnement dans le dock ou lorsque vous l'allumez alors qu'elle se trouve sur le dock, un message vous demande quelle application vous souhaitez utiliser lors de la prochaine utilisation du dock. Si vous cochez [Aucune] et [Utiliser cette application par défaut pour cette action], vous pouvez continuer d'utiliser l'application en cours sans que l'écran de sélection d'application ne s'affiche à l'avenir. Pour changer l'application à lancer lorsque votre tablette électronique est installée dans un dock, appuyez sur [ Applications et Widgets] - [ Paramètres] - [Station d’accueil]. Retirer votre tablette électronique d'un lock 1. Soulevez votre tablette électronique en la maintenant droite. Sujets connexes Pièces et Contrôles (Dock) Ajuster l'Angle du dock Ajuster l'Angle du dock Vous pouvez ajuster l'angle du dock selon la façon dont vous utilisez votre tablette électronique en faisant glisser la base du dock en position haute ou basse. Faites glisser la base du dock en position basse pour utiliser votre tablette électronique comme cadre photo ou horloge de table. Faites glisser la base du dock en position haute lorsque vous utilisez l'écran tactile ou connectez un clavier (vendu séparément). Remarque Lorsque vous utilisez la base du dock en position basse, passez le cordon de l'adaptateur c.a. dans la découpe du pied du berceau pour éviter que le dock ne tombe. Sujets connexes Utiliser la Tablette Électronique avec le dock Pièces et Contrôles (Tablette électronique) Avant 1. Microphone 2. Port de données IR 3. Capteur de lumière ambiante 4. Écran tactile 5. Objectif avant Côté 1. DEL de notification 2. Bouton (alimentation) 3. Témoin de charge 4. Boutons VOL + / – (Volume) Le bouton VOL + possède un point tactile pour vous aider à trouver le bouton plus facilement. 5. Bouton de réinitialisation (trou) 6. Haut-parleur intégré (D) Arrière 1. Objectif arrière 2. Prise (casque) 3. Connecteur USB Micro-A/B 4. Emplacement pour carte mémoire SD 5. Haut-parleur intégré (G) 6. Trou pour sangle 7. Connecteur de charge Sujets connexes Mise en marche ou arrêt de la tablette Électronique Chargement de la Batterie Utilisation de l'écran d'accueil Pièces et Contrôles (Dock) 1. Prise pour cordon d'alimentation 2. Connecteur de charge (à l'intérieur de la fente) Sujets connexes Ajuster l'Angle du dock Vérification des articles fournis Adaptateur c.a. Cordon d'alimentation c.a. Sangle Guide de démarrage rapide Information importante Remarques sur la manière de tenir votre tablette électronique En orientation paysage, tenez votre tablette électronique de manière à ce que l'objectif avant se trouve sur le haut. En orientation portrait, tenez votre tablette électronique de manière à ce que l'objectif avant se trouve à gauche. Veillez à ne pas ne pas tenir le capteur de lumière ambiante. Il est possible que certaines applications ne prennent pas en charge la rotation de l'écran. Il est possible que certaines applications fassent tourner l'écran dans le sens inverse. Veillez à ne pas tenir ou couvrir les antennes représentées dans la figure ci-dessous lorsque vous utilisez les fonctions Wi-Fi, Bluetooth ou GPS. 1. Wi-Fi / Bluetooth 2. GPS Réinitialisation de la tablette électronique Si votre tablette électronique ne fonctionne pas comme prévu et que vous ne pouvez pas forcer l'arrêt de votre tablette électronique en appuyant sur le bouton de mise pendant environ 10 secondes, insérez une épingle ou un autre objet fin dans le bouton de réinitialisation (trou). Cela forcera l'arrêt de votre tablette électronique. Remarque Si vous appuyez sur le bouton de réinitialisation de la tablette électronique, cela ne réinitialise pas les paramètres aux valeurs d'usine par défaut, mais il est possible que les données non enregistrées et les paramètres soient perdus. Appuyez sur le bouton de réinitialisation (trou) pour éteindre la tablette électronique uniquement lorsque vous ne pouvez l'éteindre normalement ou la forcer à le faire. Réinitialisation aux valeurs d'usine par défaut (Initialisation des données) En remettant les valeurs d'usine par défaut de la tablette électronique, toutes les applications et tous les paramètres installés seront supprimés afin que vous obteniez une tablette « propre ». 1. Appuyez sur [ Applications et Widgets] - [ Paramètres] - [Sauvegarder et réinitialiser] - [Restaurer valeurs d’usine]. 2. Appuyez sur [Réinitialiser la tablette] en bas du menu de droite. Toutes les données sont réinitialisées et la tablette électronique redémarre automatiquement. Remarque Il est recommandé de faire une copie de sauvegarde avant de supprimer des données de la mémoire interne [Détails]. Toutes les données de l'espace de stockage de données sont effacées, y compris les informations de compte Google, les données et paramètres système, et toutes données d'applications que vous avez téléchargées. Les données d'utilisateur, telles que musique, photos et livres électroniques, importées depuis une carte mémoire SD ou un périphérique connecté par USB ne sont pas effacées. Pour effacer toutes les données d'utilisateur, telles que musique, photos et livres électroniques, appuyez sur [Effacer la mémoire USB] pour cocher la case puis appuyez sur [Réinitialiser la tablette]. Nous vous recommandons de faire une copie de sauvegarde des données importantes car les données d'utilisateur ne peuvent pas être restaurées une fois supprimées. Sujets connexes Modifier les Paramètres Fixer la Sangle sur Votre Tablette Électronique Fixez la sangle sur votre tablette électronique selon l'ordre indiqué par les chiffres dans la figure ci-dessous. Remarque Lorsque vous placez votre tablette électronique dans le dock alors que la sangle est fixée, assurez-vous que celle-ci ne soit pas coincée entre la tablette électronique et le dock. Ne pas exercer de contrainte excessive sur la sangle. Ne pas balancer votre tablette électronique en la tenant par la sangle. Vous risqueriez de provoquer un dysfonctionnement de la tablette électronique, de blesser des personnes proches ou d'abîmer des objets à proximité. Comment préserver la longévité de la batterie Si vous utilisez votre tablette électronique comme indiqué ci-dessous, cela vous permettra de réduire la consommation de la batterie. Réduisez la luminosité de l'écran. Définissez une courte période d'inactivité avant d'éteindre l'écran automatiquement (passe en mode veille). Éteignez l'écran (passez en mode veille) lorsque vous n'utiliserez pas votre tablette électronique. Éteignez votre tablette électronique lorsque vous ne l'utilisez pas pendant une période prolongée. Activez le mode avion pour désactiver les communications sans fil ou la fonction Bluetooth [Détails]. Déconnectez les périphériques compatibles USB. Sujets connexes Ajustement de la luminosité de l'écran Allumer/éteindre l'écran (mode veille) Configuration du temps écoulé avant que l'écran s'éteigne (se mette en veille) Mise en marche ou arrêt de la tablette Électronique Ajustement de la luminosité de l'écran Il vous est possible d'ajuster manuellement la luminosité de l'écran ou de définir le paramètre de luminosité pour laisser le son à la tablette électronique d'ajuster la luminosité automatiquement. 1. Appuyez sur [ Applications et Widgets] - [ Paramètres] - [Affichage] - [Luminosité]. 2. Pour ajuster la luminosité manuellement, appuyez sur la barre d'ajustement de la luminosité ou glissez-la. Pour ajuster la luminosité automatiquement, appuyez sur [Ajuster automatiquement la luminosité]. Ce paramètre est coché. 3. Appuyez sur [OK]. Conseil Lorsque vous mettez un crochet dans la case [Ajuster automatiquement la luminosité], l'écran peut automatiquement devenir plus lumineux, mais pas plus obscur. Pour obscurcir l'écran, procédez à un ajustement manuel. Vous pouvez également ajuster la luminosité de l'écran dans la fenêtre de commande affichée en appuyant sur la barre d'état. Sujets connexes Confirmation de téléchargement ou renseignement de mise à jour dans la barre d'état Remarques sur l'utilisation des applications de communication vocale Lorsque vous utilisez des applications de communication vocale telles que celles de téléphonie par Internet ou de dialogue vocal en ligne dans les cas suivants, les deux parties ne peuvent pas parler simultanément. Parlez à tour de rôle. Un casque sans microphone se connecte à la prise casque. Rien n'est connecté à la prise casque. Vous pouvez parler simultanément lorsqu'un casque est connecté à la prise casque. Remarques sur l'utilisation Couvercle Fermez le couvercle de fente pour carte mémoire SD. Entretien de la tablette électronique Nettoyez le boîtier avec un chiffon doux, sec ou légèrement humidifié avec une solution détergente douce. N'utilisez pas de solution détergente pour nettoyer l'écran tactile. N'utilisez pas de tampon abrasif, poudre à récurer ou solvants tels que de l'alcool ou du benzine, car ils peuvent endommager la surface de votre tablette électronique. Si votre tablette électronique est exposée à de l'humidité comme la pluie ou à une humidité extrême, essuyezla avec un chiffon doux et sec. Ne la séchez pas à l'aide d'un four ou d'un séchoir. Nettoyez la lentille de l'appareil photo intégré avec un soufflet ou une brosse douce. Si la lentille est très sale, essuyez-la avec un chiffon doux et sec. Ne frottez pas la lentille, car elle est sensible à la pression. Environnement d'utilisation N'utilisez pas la tablette électronique lorsque la température est extrêmement élevée (environ 35 °C (95 °F)ou plus) ou basse (environ 5 °C (41 °F) ou inférieure), ou dans un endroit humide, comme une salle de bains ou un sauna. Si vous utilisez ou si vous laissez votre tablette électronique hors de la portée stipulée, il est possible qu'elle cesse automatiquement de protéger la circuiterie interne. Par ailleurs, ne déplacez pas la tablette directement d'un endroit froid à un endroit chaud. Un changement de température soudain entraîne une condensation de l'humidité et cela pourrai se produire à l'intérieur de la tablette. Si cela se produit, laissez la tablette électronique à la température de la pièce jusqu'à ce qu'elle sèche complètement. Échantillon de données Un échantillon de données est installé à l'usine sur votre tablette électronique pour tester la musique, les vidéos, les photos ou les livres. Après avoir supprimé l'échantillon de données, vous ne pouvez pas le restaurer. Veuillez noter que Sony ne fournira aucun autre échantillon de données si celui-ci est supprimé. Vérification de la version Android Vous avez la possibilité de vérifier la version du système d'exploitation Android en cours d'exécution sur votre tablette électronique. 1. Appuyez sur [ Applications et Widgets] - [ Paramètres] - [À propos de la tablette]. Vous avez la possibilité de vérifier la version de Android en cours d'exécution sur votre tablette électronique dans [Version d’Android]. Sujets connexes Mise à jour d'Android vers la dernière version Mise à jour d'Android vers la dernière version Mettez votre tablette électronique à jour avec la dernière version d'Android lorsque des mises à jour sont offertes. Remarque Une fois la mise à jour effectuée, vous ne pouvez pas installer de version plus ancienne d'Android sur votre tablette électronique. Pour effectuer la mise à jour, la charge de la batterie doit être d'au moins 50 % et l'adaptateur c.a. doit être utilisé. Votre tablette électronique pourrait ne plus pouvoir s'allumer si la batterie s'est épuisée au cours de la mise à jour. Les données enregistrées sur la mémoire interne (espace mémoire de la tablette électronique) ne seront pas effacées par la mise à jour. La mémoire interne doit disposer de suffisamment d'espace pour télécharger les fichiers nécessaires à la mise à jour. Certaines applications peuvent ne pas être compatibles avec la version mise à jour d'Android et elles pourraient ainsi ne plus fonctionner. Assurez-vous de vérifier la version d'Android avec laquelle chaque application est compatible avant la mise à jour. 1. Appuyez sur [ Applications et Widgets] - [ Paramètres] - [À propos de la tablette]. 2. Appuyez sur [Mises à jour du système]. L'écran de téléchargement s'affiche lorsqu'une mise à jour est disponible. Commencez la mise à jour en suivant les instructions sur l'écran. Sujets connexes Vérification de la version Android Utilisation de l'écran d'accueil L'écran d'accueil est composé de cinq écrans séparés. Vous pouvez personnaliser les écrans au gré de vos besoins en plaçant vos applications favorites et widgets favoris dans les écrans. A : Google search Appuyez sur la fenêtre pour effectuer facilement une recherche avec Google. B : Lanceur rapide Comme le Lanceur rapide s'affiche sur chaque page de l'écran d'accueil, l'enregistrement des applications que vous utilisez souvent vous permet d'y accéder rapidement. 1. Appuyez sur une icône à l'écran d'accueil sans la relâcher, puis faites-la glisser dans le Lanceur rapide. Conseil Il vous est possible de déplacer les icônes dans le Lanceur rapide ou de les déplacer hors de celui-ci. C: Mode Invité Appuyez sur ceci pour utiliser Mode Invité pour partager la tablette électronique avec d'autres utilisateurs, comme les membres de votre famille ou vos amis, établissez le . D: Applications et Widgets Appuyez sur ceci pour afficher la liste d'applications et de widget. E : Widgets Les widget sont des applications simples qui fonctionnent dans l'écran d'accueil. Vous pouvez choisir vos widget favoris depuis la liste de widget et les placer sur l'écran d'accueil. F : Applications Vous pouvez choisir vos applications favorites depuis la liste d'applications et les placer sur l'écran d'accueil. G : Boutons des opérations de base (Retour) : Appuyez sur ceci pour revenir à l'écran précédent. (Accueil) : Appuyez sur ceci pour afficher l'écran d'accueil. (Applications récentes) : Appuyez sur ceci pour afficher les applications utilisées récemment. : Appuyez sur ceci pour masquer le clavier lorsque celui-ci est visible. H : Petites applis Vous pouvez ouvrir des versions réduites de certaines applications, comme le navigateur, la calculatrice et la télécommande, même lorsqu'une autre application est en cours d'utilisation. I : Barre d'état La barre d'état affiche l'énergie restante de la batterie et les icônes de la connexion Wi-Fi. Les icônes de notification s'affichent également pour vous indiquer qu'un téléchargement est terminé, que vous avez des courriels ou que des mises à jour sont disponibles. Lorsque vous appuyez sur la barre d'état, vous pouvez afficher la fenêtre de notification et la fenêtre de commande. Sujets connexes Recherche avec Google Partage de la tablette électronique avec la famille et les amis (Mode Invité) Utilisation de la liste Applications et Widgets Confirmation de téléchargement ou renseignement de mise à jour dans la barre d'état Utilisation de « Petites applis » Partage de la tablette électronique avec la famille et les amis (Mode Invité) Si vous partagez la tablette électronique avec d'autres utilisateurs, l'enregistrement du Mode Invité vous permet de préparer un écran d'accueil pour l'invité. Sur l'écran d'accueil destiné à l'invité, uniquement les applications auxquelles l'utilisateur est autorisé à accéder s'affichent. Par ailleurs, vous pouvez définir le papier peint affiché selon le mode. Pour enregistrer un Mode Invité 1. Appuyez sur [ Mode Invité] dans l'écran d'accueil. 2. Appuyez sur [Démarrer]. 3. Saisissez un nom pour le Mode Invité en suivant les instructions à l'écran, puis appuyez sur [Suivant]. 4. Décidez si vous souhaitez restreindre l'utilisation d'applications, puis appuyez sur [Suivant]. Si vous sélectionnez [Applications limitées], appuyez sur les applications auxquels votre invité pourra accéder, dans l'écran de sélection des applications, puis appuyez sur [ENREGISTRER] en haut à droite de l'écran. 5. Décidez si vous souhaitez définir un code de déverrouillage, puis appuyez sur [Suivant]. Pour définir un code de déverrouillage, sélectionnez [Définir le code]. Si vous sélectionnez [Définir le code], définissez un code d'annulation en suivant les instructions à l'écran. 6. Vérifiez les renseignements d'enregistrement pour le [Mode Invité], puis appuyez sur Terminé. Sujets connexes Utilisation de l'écran d'accueil Passage au Mode Invité Passage au Mode Invité 1. Appuyez sur [ Mode Invité] dans l'écran d'accueil. 2. Sélectionnez le mode souhaité. L'écran d'accueil passe au Mode Invité sélectionné. Pour annuler Mode Invité 1. Appuyez sur [ Quitter] dans l'écran d'accueil. 2. Si un code de déverrouillage est défini, saisissez-le, puis appuyez sur [OK]. Conseil Pour modifier le papier peint en Mode Invité, appuyez sur l'écran d'accueil sans le relâcher pour afficher l'écran de sélection du papier peint, puis sélectionnez le papier peint souhaité. Pour modifier ou supprimer un Mode Invité, appuyez sur la vignette d'un Mode Invité et maintenez-la enfoncée dans l'écran de sélection du mode, puis appuyez sur [Modifier] ou sur [Supprimer]. Pour ajouter un nouveau Mode Invité, appuyez sur [ Nouveau mode] l'écran de sélection du mode. Remarque La fonction Mode Invité ne sert pas à des fins de sécurité. Elle sert à restreindre l'affichage des applications sélectionnées. La fonction Mode Invité ne permet pas à chacun des utilisateurs de stocker et de protéger des données personnelles. Il existe la possibilité que certaines applications soient accessibles par l'intermédiaire d'autres applications, et ce, même si vous les avez restreintes à l'aide de Mode Invité. Assurez-vous de ne pas oublier le code de déverrouillage et la réponse secrète que vous avez définis. Si vous les oubliez, vous devrez réinitialiser la tablette électronique aux paramètres d'usine par défaut. Si vous oubliez le code de déverrouillage, vous pourrez le réinitialiser en entrant la bonne réponse secrète. Il est possible que vous ne soyez pas en mesure de passer en Mode Invité si vous avez installé une application maison créée par une entreprise autre que Sony. Vous ne pouvez pas mettre à jour le logiciel système pendant le Mode Invité. Même si vous passez en Mode Invité, les applications utilisées récemment et les notifications demeureront. Les applications fonctionnant en arrière-plan, comme les applications lisant de la musique en arrière-plan, ne s'arrêteront pas non plus. Puisque certaines fonctions de la tablette électronique sont restreintes en Mode Invité, Petites applis et le Lanceur rapide ne seront pas disponibles. Sujets connexes Partage de la tablette électronique avec la famille et les amis (Mode Invité) Ajout d'applications ou de widget dans l'écran d'accueil Vous pouvez feuilletez l'écran d'accueil vers la droite/gauche pour faire défiler jusqu'à cinq écrans. L'ajout d'icônes d'application ou de widget dans votre emplacement favori vous permet de démarrer des applications facilement. 1. Feuilletez pour afficher la page de l'écran d'accueil où vous souhaitez placer des icônes d'applications ou des widget, puis appuyez sur [ Applications et Widgets] en haut à droite de l'écran. 2. Sélectionnez l'élément que vous souhaitez ajouter sur l'écran d'accueil depuis [Applications] ou [Widgets]. 3. Appuyez longuement sur l'icône de l'application ou sur le widget, puis déposez-la lorsque l'écran d'accueil s'affiche. L'icône ou le widget s'ajoute à la page sur laquelle vous l'avez déposé. Pour supprimer une icône de l'écran d'accueil Appuyez longuement sur l'icône et glissez-déplacez-la jusqu'à (Supprimer). Pour organiser les icônes à l'aide de dossiers Vous pouvez utiliser des dossiers pour organiser vos icônes sur l'écran d'accueil. 1. Appuyez sur une icône et maintenez-la enfoncée, puis faites-la glisser sur une autre icône. Les deux icônes sont alors combinées dans un dossier. 2. Appuyez sur le dossier des icônes combinées, puis appuyez sur [Dossier sans nom]. 3. Entrez un nouveau nom de dossier, puis appuyez sur . Le dossier s'affiche avec le nom du nouveau dossier. Conseil Pour ajouter une application à un dossier, appuyez et maintenez enfoncée l'icône, puis glissez-déplacez-la dans le dossier. Pour retirer une application d'un dossier, appuyez sur le dossier pour l'ouvrir, puis faites glisser l'icône hors du dossier. Lorsque toutes les applications ont été retirées du dossier, celui-ci est automatiquement supprimé. Sujets connexes Utilisation de l'écran d'accueil Utilisation de la liste Applications et Widgets Utilisation de la liste Applications et Widgets Lorsque vous appuyez sur [ Applications et Widgets] dans l'écran d'accueil, la liste des applications ou des widgets s'affiche. La liste des applications affiche les icônes de toutes les applications disponibles. La liste des widget affiche les widget que vous pouvez placer dans l'écran d'accueil. Si une application est offerte avec un widget, placez le widget dans l'écran d'accueil afin de pouvoir utiliser facilement l'application à partir de l'écran d'accueil. Déplacement dans la liste des applications et des widget 1. Appuyez sur [Applications] ou sur [Widgets] en haut à gauche de l'écran. Conseil La liste des applications et des widget contient plusieurs pages. Feuilletez vers la gauche et vers la droite pour vous déplacer entre les pages. La liste des applications s'affiche avant la liste des widgets. Triage des applications et des widgets 1. Appuyez sur en haut à droite de l'écran, puis sélectionnez une méthode de tri. [De A à Z] : Trier par nom. [Plus récente en 1er] : Trier par date de mise à jour. Désinstallation (suppression) d'une application 1. Appuyez sur l'icône de l'application que vous souhaitez désinstaller de la liste des applications et maintenezla enfoncée. 2. Tout en maintenant l'icône sans la relâcher, faites-la glisser dans le [ Désinstaller] affiché dans l'écran d'accueil. Remarque Il est impossible de désinstaller (supprimer) certaines applications. Ceci n'indique ni un dysfonctionnement de la tablette électronique, ni un bogue dans l'application. Affichage des informations d'une application 1. Appuyez longuement sur l'icône de l'application dont vous souhaitez lire les informations. 2. Tout en maintenant l'icône sans la relâcher, faites-la glisser dans le [ Informations sur l’application] affiché dans l'écran d'accueil. Conseil Si l'application Play Store est installée, s'affiche à gauche de . Vous pouvez lancer l'application Play Store en appuyant sur . Sujets connexes Utilisation de l'écran d'accueil Ajout d'applications ou de widget dans l'écran d'accueil Liste des Applications Utilisation de « Petites applis » Il existe de nombreuses applications installées sur la tablette électronique qui sont appelées Petites applis. Petites applis vous donne la possibilité d'ouvrir certaines applications sans en fermer d'autres. Par exemple, vous pouvez avoir une application de E-mail ouverte et souhaiter en ouvrir une autre, comme l'application Navigateur. Au lieu de fermer l'application E-mail et d'ouvrir l'application Navigateur, vous pouvez garder l'application E-mail ouverte et lancer Small App Navigateur. La Small App (Navigateur) s'affiche ensuite par-dessus l'application existante (Email). Pour démarrer Petites applis 1. Appuyez sur dans l'écran d'accueil. L’écran Petites applis s’affiche. 2. Appuyez sur l'application que vous souhaitez lancer. Affichage à l'écran Description 1 Déplacer Le glissement de ceci déplace la fenêtre Small Apps. Appuyez deux fois pour redimensionner la fenêtre selon une taille appropriée pour l'écran (non disponible dans certaines applications qui ne peuvent redimensionner la fenêtre). 2 Fermer Permet de fermer Petites applis. 3 Agrandir/réduire la fenêtre Faites glisser pour agrandir/réduire la fenêtre (non disponible dans certaines applications qui ne peuvent redimensionner la fenêtre). Pour créer un raccourci Vous pouvez créer des raccourcis pour les Petites applis que vous utilisez souvent. 1. Sur le lanceur de Petites applis, appuyez sur l'application souhaitée sans la relâcher. Le menu s'affiche. 2. Appuyez sur [Créer un raccourci vers cet élément]. Un raccourci est créé à droite de . Conseil En appuyant sur sur le lanceur Petites applis, puis en appuyant sur [Effacer le raccourci], vous pouvez supprimer le raccourci créé. Pour utiliser un widget Vous pouvez afficher un widget pendant qu'une autre application est en cours d'utilisation. Pour ajouter un widget 1. Appuyez sur [ Ajouter] dans le lanceur Petites applis. 2. Appuyez sur le widget que vous souhaitez ajouter. 3. Entrez un nom d'étiquette, puis appuyez sur [OK]. Le widget est ajouté au lanceur Petites applis. Pour supprimer un widget 1. Dans le lanceur de Petites applis, appuyez sur le widget souhaité sans le relâcher. Le menu s'affiche. 2. Appuyez sur [Supprimer de l’écran]. Conseil Uniquement les widget peuvent être supprimés du lanceur Petites applis. Les applications ne peuvent être supprimées du lanceur. Sujets connexes Utilisation de l'écran d'accueil Enregistrement de la télécommande Utilisation de la calculatrice Consulter des Sites Internet Recherche avec Google Vous pouvez rechercher des sites Web, des applications téléchargées sur la tablette électronique ou des données à l'aide de Recherche Google. Pour effectuer une recherche textuelle 1. Appuyez sur [Google] en haut à gauche de l'écran d'accueil et saisissez des mot clés. 2. Appuyez sur un élément dans la liste des résultats de recherche. En appuyant sur sur le clavier, vous pouvez lancer l'application Navigateur et également afficher les résultats de recherche. Pour effectuer une recherche vocale 1. En haut à gauche de l'écran d'accueil, appuyez sur ou sur [Google], puis sur 2. Dites les mots clés en suivant les instructions à l'écran. L'application Navigateur démarre et affiche les résultats de recherche. Sujets connexes Saisie de Texte . Confirmation de téléchargement ou renseignement de mise à jour dans la barre d'état Les icônes de notification vous indiquent qu'un téléchargement est terminé, que vous avez des courriels ou que des mises à jour sont disponibles. En appuyant sur la barre d'état, vous pouvez afficher la fenêtre de notification. Vous pouvez afficher la fenêtre de commande et ouvrir les fichiers téléchargés directement dans la fenêtre de notification. Description 1 Appuyez pour afficher la fenêtre de commande. 2 Affiche l'état de la batterie et la connexion Wi-Fi. 3 Appuyez pour ouvrir les éléments pour lesquels vous recevez directement des notifications et les applications liées. 4 Permet de fermer la fenêtre de notification. Remarque Si vous fermez la fenêtre de notification, cette dernière sera supprimée. Vous pouvez afficher le contenu téléchargé à partir de l'application [ Téléchargements]. Vous pouvez contrôler les éléments suivants à partir de la fenêtre de commande. Mode Avion : Active/désactive le mode avion. Lorsque ce mode est activé, les communications sans fil sont désactivées. Wi-Fi : affiche l'écran des paramètres Wi-Fi [Détails]. Rotation automatique de l’écran : verrouille l'écran pour qu'il ne pivote pas automatiquement [Détails]. Luminosité : Permet d'ajuster la luminosité de l'écran [Détails]. Notifications : active/désactive les notifications. Si vous désactivez cette fonction, les icônes de notification ne s'afficheront pas dans la barre d'état. Paramètres : affiche l'écran des paramètres. Sujets connexes Modifier les Paramètres Configuration de la rotation d'écran L'écran pivote lorsque vous tournez votre tablette électronique latéralement comme indiqué ci-dessous. Remarque En fonction de l'application, l'écran peut pivoter indépendamment de la direction dans laquelle la tablette électronique est tenue. Il est possible que certaines applications ne prennent pas en charge la rotation de l'écran. Il est possible que certaines applications fassent tourner l'écran dans le sens inverse. Paramétrage de l'écran pour qu'il ne pivote pas 1. Appuyez sur [ Applications et Widgets] - [ Paramètres] - [Affichage] - [Rotation auto écran] dans cet ordre pour décocher la case et désactiver la rotation d'écran. Pour paramétrer l'écran pour qu'il pivote à nouveau Appuyez à nouveau sur [Rotation auto écran] pour ajouter un crochet et activer la rotation d'écran. Vous pouvez également activer/désactiver la rotation d'écran dans la fenêtre de commande qui s'affiche depuis la barre d'état. Sujets connexes Confirmation de téléchargement ou renseignement de mise à jour dans la barre d'état Modifier les Paramètres Configuration de la fonction de verrouillage d'écran Si vous activez cette fonction de verrouillage, l'écran se verrouille automatiquement pour des raisons de sécurité lorsque l'écran s'allume (désactivation du mode veille). Pour configurer la fonction de verrouillage 1. Appuyez sur [ Applications et Widgets] - [ Paramètres] - [Sécurité] - [Verrouillage de l’écran] dans cet ordre. 2. Appuyez sur le paramètre souhaité parmi les éléments suivants. [Aucun] : fonction de verrouillage non utilisée. [Faire glisser] : réglage par défaut. Appuyez sur , puis sur pour procéder au déverrouillage. [Schéma] : Tracez neuf points avec un doigt. Si vous n'arrivez pas à déverrouiller après cinq tentatives, l'écran d'entrée pour le compte Google s'affichera. Saisissez votre nom de compte et vous recevrez la procédure pour déverrouiller par courriel. [Code PIN] : configurez un code de votre choix composé de quatre numéros ou plus. [Mots de passe] : définissez un mot de passe composé de quatre numéros/lettres ou plus. Conseil Assurez-vous d'écrire le numéro Code PIN le mot de passe que vous avez défini et de le conserver en lieu sûr. 3. Suivez les instructions à l'écran. Sujets connexes Modifier les Paramètres Saisie de Texte Il vous est possible de saisir du texte à l'aide du clavier affiché à l'écran. Affichage à l'écran Description Permet de passer entre les lettres, les numéros et les symboles. *1 Permet de saisir des lettres majuscules. *2 Permet de saisir d'autres symboles. *3 Permet de changer la langue de saisie. Permet d'effacer du texte. Permet d'entrer ou d'ajouter des sauts de ligne. *1 La saisie en lettre majuscule se désactivera une fois que vous avez inscrit la première lettre. Appuyez sur cette touche chaque fois que vous saisissez une lettre majuscule. Pour saisir continuellement des lettres majuscules (verrouillage des majuscules), appuyez deux fois sur la touche. Pour annuler le verrouillage des majuscules, appuyez de nouveau sur cette touche. *2 Ceci s'affiche lorsque vous saisissez des numéros ou des symboles. *3 Ceci s'affiche lorsque vous avez sélectionné plusieurs langues pour la saisie. Chaque fois que vous appuyez sur la touche, le mode de saisie change entre les modes que vous avez défini. Appuyez et maintenez enfoncé pour afficher l'écran de commutation du mode de saisie. Conseil Si vous appuyez et maintenez enfoncé une touche dotée d'une marque triangulaire dans le coin inférieur droit vous permet de saisir des lettres ou des symboles, etc. liés à la lettre de la touche. Lorsque vous voulez saisir une URL ou des lettres, appuyez sur la zone où vous souhaitez entrer le texte pour afficher le clavier virtuel. Il est aussi possible d'afficher un clavier numérique. Appuyez sur [ Applications et Widgets] - [ Paramètres] - [ Langue et saisie]. Appuyez sur à côté de [Clavier standard] puis sur [Touches numérotées] pour cocher la case. Pour définir la langue de saisie Appuyez sur [ Applications et Widgets] - [ Paramètres] - [ Langue et saisie]. Appuyez sur [Clavier standard] puis sur [Langues de saisie], puis cochez la case des langues à utiliser. Pour masquer le clavier virtuel Appuyez sur en bas à gauche de l'écran. Sujets connexes à côté de Modifier les Paramètres Sélection de texte Il vous est possible de copier ou de rechercher du texte à partir du menu qui s'affiche en sélectionnant le texte sur un site Web ou une URL. 1. Appuyez sur le texte et maintenez-le enfoncé. Le texte sélectionné sera affiché en surbrillance. 2. Appuyez sur l'élément souhaité dans le menu en haut à droite de l'écran. Conseil Vous pouvez changer l'étendue du texte sélectionné en faisant glisser le curseur qui apparaît à l'étape 1 le long du texte. Pour coller du texte 1. Appuyez longuement à l'endroit où coller le texte, puis appuyez sur [COLLER] ou sur [PRESSE-PAPIERS]. Conseil Appuyez sur [PRESSE-PAPIERS] pour afficher l'historique du texte qui a été copié dans une liste. Le texte fréquemment utilisé peut également être ajouté à Favoris. Vous pouvez changer l'emplacement où coller le texte en faisant glisser le curseur à une nouvel emplacement. Configuration d'un compte Google Vous devez enregistrer un compte Google pour utiliser les services fournis par Google, tels que Google Play Store (enregistrement gratuit). Grâce à un compte Google, vous pouvez synchroniser les applications, telles que E-mail, Agenda et Contacts sur votre tablette électronique avec d'autres périphériques qui prennent également en charge les services Google. Utiliser votre compte Google courant Si vous disposez déjà d'un compte Google que vous utilisez avec un ordinateur ou un téléphone intelligent, vous pouvez également utiliser ce compte avec la tablette électronique. Entrez votre nom de compte et votre mot de passe dans l'écran de connexion qui s'affiche pour les applications des services Google. Remarque Assurez-vous que votre tablette électronique est connectée à Internet lorsque vous enregistrez un nouveau compte Google ou que vous ouvrez une session. Enregistrer un nouveau compte Google sur votre tablette électronique Vous pouvez enregistrer un compte Google lorsque vous utilisez votre tablette électronique ou que vous lancez une application de service Google pour la première fois. Conseil Vous n'avez pas à enregistrer d'autre compte Google lorsque vous en avez déjà un.. Vous pouvez enregistrer un compte Google en appuyant sur [ Applications et Widgets] - [ Paramètres] - [Comptes et synchro] - [Ajouter un compte] (en haut à droite de l'écran) - [Google] dans cet ordre. Vous pouvez également enregistrer un compte Google en allant directement sur Google (https://www.google.com/accounts/). Sujets connexes Saisie de Texte Synchronisation du compte Modifier les Paramètres Réalisation d'une copie de sauvegarde des données sur la tablette électronique Vous devez copier les données sur votre tablette électronique et les stocker sur un autre périphérique de stockage (sauvegarde). Diverses données, telles que les images enregistrées, la musique téléchargée et les vidéos, seront stockées sur votre tablette électronique alors que vous les utilisez. Si des problèmes inattendus surviennent sur votre tablette électronique, ces données risquent d'être perdues ou endommagées. En guise de mesure préventive advenant un tel accident, vous devez faire des sauvegardes fréquentes de manière à pouvoir restaurer vos données importantes. Remarque Il est possible que certaines données ne puissent pas être sauvegardées. Il est possible qu'il n'y ait aucune méthode de sauvegarde pour certains paramètres et certaines applications. Prenez des notes écrites et conservez-les dans un endroit sûr. Données que vous pouvez sauvegarder Vous pouvez copier et stocker les données suivantes comme copie de sauvegarde grâce à votre tablette électronique. Les fichiers de musique/film/livres électroniques sans protection de droits d'auteur Photos/fonds d'écran Ces données sont stockées dans les dossiers suivants : Fichiers musicaux : \Music Fichiers de fonds d'écran : \Pictures Fichiers vidéos : \Movie Fichiers images : \DCIM Fichiers livres électroniques : \Reader Réalisation d'une copie de sauvegarde de données (copie) Utilisez l'application Transfert fich. pour stocker les données sur une carte mémoire SD disponible dans le commerce. Applications et Widgets] puis sur [ 1. Appuyez sur [ Transfert fich.] pour lancer l'application Transfert fich.. 2. Insérez une carte mémoire SD dans l'emplacement pour carte SD. 3. Sélectionnez le fichier/dossier que vous souhaitez copier à partir de votre tablette électronique. 4. Appuyez sur . Un dossier nommé « \transferred » est créé sur la carte mémoire SD et les données sont copiées dans celui-ci. Remarque Étant donné que les vidéos achetées sur Video Unlimited*1 sont protégées, vous ne pouvez pas les sauvegarder avec la méthode ci-dessus. Copiez-les sur un ordinateur à l'aide du logiciel informatique « Media Go ». Rendez-vous sur ce site pour en apprendre plus sur l'application Media Go. http://mediago.sony.com/enu/introduction/ *1 Video Unlimited est un service vidéo disponible sur Sony Entertainment Network. Sujets connexes Vérification de l'espace libre Importation/exportation de contenus provenant d'une carte mémoire SD Importation de contenu depuis votre ordinateur Si vous connectez un ordinateur à votre tablette électronique via le câble Micro USB disponible dans le commerce, vous pouvez copier des données de l'ordinateur vers votre tablette électronique. Les données copiées peuvent ensuite être lues sur votre tablette électronique. 1. Connectez votre ordinateur à votre tablette électronique avec un câble Micro-USB disponible dans le commerce. 2. Sur l'ordinateur, ouvrez un dossier qui comprend le fichier que vous souhaitez exporter sur la tablette électronique. 3. Cliquez sur le bouton [Démarrer] sur l'ordinateur. 4. Cliquez sur [Ordinateur]. 5. Double-cliquez sur le nom du modèle de votre tablette électronique. 6. Double-cliquez sur la destination pour enregistrer les données. 7. Dans cet écran, glissez-déplacez le fichier que vous souhaitez copier. Remarque Le nom de menu affiché dans la procédure ci-dessus ci-dessus varie selon le système d'exploitation de votre ordinateur ou du système d'exploitation Android de la tablette électronique. N'éteignez pas la tablette électronique et ne retirez pas le câble Micro-USB lors de la copie de données. Dans le cas contraire, cela risquerait d'endommager les données. Les données copiées seront stockées dans la mémoire interne. Vous ne pouvez pas changer la destination pour enregistrer les données. Seules les données copiées dans des formats de fichiers pris en charge peuvent être lues sur votre tablette électronique. Lorsque vous importez des données de votre ordinateur, vérifiez l'espace libre de votre tablette électronique. Sujets connexes Raccordement à un ordinateur Vérification de l'espace libre Formats pris en charge Formats pris en charge Les formats de lecture varient en fonction de l'application ou du contenu utilisé. Remarque Il est possible que certains fichiers ne soient pas lisibles sur votre tablette électronique. Vidéos Format/ Codec Profil Résolution maximale Débit binaire maximal Galerie (Mbps) Extension H.263 Profil0 704 × 576 (4CIF) 4 .mp4 .3gp 1920 × 1080 10 .mp4 .m4v .3gp MPEG-4 Profil simple / Profil simple avancé 1920 × 1080 10 .mp4 .3gp WMV Profil simple / Profil principal - H.264 / AVC Profil de référence 1920 × 1080 10 Musique Format/ Codec Taux d'échantillonnage (kHz) Débit binaire maximal Play Musique (kbps) Extension AAC Jusqu'à 48 320 .m4a .mp4 .3gp MP3 Jusqu'à 48 320 .mp3 WAV 44,1 - .wav WMA 44,1 320 - WMA Pro 44,1 192 - FLAC Jusqu'à 48 - .flac MIDI - - .mid .xmf Vorbis Jusqu'à 48 256 .ogg Photos Format/ Résolution Galerie Codec maximale (pixels) Extension JPEG 6048 × 4032 .jpg GIF 2000 × 2000 .gif PNG 2000 × 2000 .png BMP 2000 × 2000 .bmp WBMP 2000 × 2000 .wbmp WEBP 2000 × 2000 .webp Sujets connexes Importation de contenu depuis votre ordinateur Connexion à un périphérique USB compatible Importation/exportation de contenus provenant d'une carte mémoire SD Utilisation de la manette du système PlayStation(R)3 Vous pouvez brancher une manette du système PlayStation(R)3 à tablette électronique par connexon filaire ou sans fil. Jouez aux jeux pré-installés sur votre tablette électronique et aux jeux téléchargés à partir de PlayStation(R)Store en utilisant DUALSHOCK(R)3 ou un contrôleur SIXAXIS sans fil fabriqué par Sony Computer Entertainment Inc. Affichage du guide de l'utilisateur Lorsque vous appuyez sur - [La manette du système PlayStation(R)3 est connectée] en bas à droite de l'écran d'accueil, le guide de l'utilisateur du contrôleur s'affiche. Éteindre le manette du système PlayStation(R)3 Lorsque vous connectez une manette à votre tablette par une connexion filaire, éteingnez d'abord votre tablette [Détails]. Lorsque vous connectez un contrôleur à votre tablette par une connexion sans fil, effectuez l'une des procédures suivantes. Affichez le guide de l'utilisateur et touchez [Off]. Éteignez l'écran de votre tablette électronique (passe en mode veille) [Détails]. Remarque Vous ne pouvez pas désactiver la manette à partir de la manette elle-même. Conseil Vous pouvez reconnecter la manette avec votre tablette électronique en appuyant sur le bouton PS de la manette. Sujets connexes Achat de jeux de PS Store Prise en charge pour PlayStation(R) en général Utilisation d'une manette du système PlayStation(R)3 avec une connexion filaire 1. Activez votre tablette électronique. 2. Branchez une manette au connecteur USB Micro-A/B de votre tablette électronique en utilisant un câble adaptateur USB (SGPUC1, vendu séparément) et un câble USB disponible dans le commerce. L'icône (chargement de la manette) et un message sera affiché en bas à droite de l'écran d'accueil de votre tablette électronique. 1. Câble USB de commerce 2. Câble adaptateur USB (SGPUC1, vendu séparément) Remarque Une seule manette du système PlayStation(R)3 peut être branchée à votre tablette électronique. Conseil La pile de la manette est chargée pendant que la manette est connectée à votre tablette électronique à l'aide d'un câble USB. La manette continuera à être chargée lorsqu'elle est connectée à votre tablette électronique à l'aide du câble USB, même si l'écran s'éteint. Nous vous recommandons de connecter la tablette à un adaptateur c.a. pendant le chargement de la manette. Sujets connexes Achat de jeux de PS Store Prise en charge pour PlayStation(R) en général Utilisation d'une manette du système PlayStation(R)3 avec une connexion Bluetooth Vous pouvez établir une connexion sans fil entre votre tablette et un manette du système PlayStation(R)3 en utilisant la fonction Bluetooth(R). Lors du branchement de la manette à votre tablette électronique pour la première fois, vous devez apparier la manette avec votre tablette électronique. 1. Activez votre tablette électronique. 2. Appuyez sur [ Applications et Widgets] - [ Paramètres] - [Bluetooth] dans cet ordre, puis configurez [Bluetooth] sur [ACTIVÉ]. 3. Branchez une manette au connecteur USB Micro-A/B de votre tablette électronique en utilisant un câble adaptateur USB (SGPUC1, vendu séparément) et un câble USB disponible dans le commerce. L'icône (chargement de la manette) est affiché en bas à droite de l'écran d'accueil de votre tablette électronique. 4. Débranchez le contrôleur de votre tablette. L'appariement sera terminé. L'icône du contrôleur affiché en bas à droite de l'écran d'accueil change pour un icône qui indique le niveau de charge de la pile de la manette. : La pile a suffisamment de charge. : La pile a commencé à perdre sa charge. : Le niveau de charge de pile est faible. : La pile n'a pas de charge. Charger le contrôleur. Remarque Une seule manette du système PlayStation(R)3peut être branchée à votre tablette électronique. Pour brancher la manette à votre tablette électronique en utilisant la fonction Bluetooth, la pile de la manette doit être chargée. Lorsque vous appariez votre tablette électronique et la manette, vous devez les connecter avec une connexion filaire. Contrairement à d'autres périphériques Bluetooth, la manette n'apparaîtra pas dans la liste des périphériques associés de votre tablette électronique [Détails]. Lorsqu'une manette appairée est utilisée avec PlayStation(R)3 ou une autre tablette électronique, le lien d'appairage est rompue avec la tablette électronique d'origine. Lorsque vous utilisez une manette du système PlayStation(R)3 avec une connexion sans fil, vous ne pouvez pas utiliser de dispositifs Bluetooth qui prennent en charge A2DP (Advanced Audio Distribution Profile), comme un casque Bluetooth. Si vous utilisez deux périphériques en même temps, le son peut être interrompu. Conseil Lorsque vous branchez la manette à votre tablette électronique puis touchez - [La manette du système PlayStation(R)3 est connectée] en bas à droite de l'écran d'accueil, l'écran « À propos de la manette du système PS3(TM) » s'affiche. Vous pouvez établir une connexion Bluetooth entre le contrôleur et votre tablette en suivant les instructions à l'écran. Vous n'avez besoin d'apparier qu'une seule fois votre votre tablette électronique et la manette pour vous connecter à nouveau. Appuyez simplement sur le bouton PS du contrôleur la prochaine fois. Sujets connexes Achat de jeux de PS Store Prise en charge pour PlayStation(R) en général Activation/désactivation de la fonction Bluetooth Modifier les Paramètres Vous pouvez configurer divers paramètres de votre tablette électronique dans le menu paramètres. 1. Appuyez sur [ Applications et Widgets] - [ Paramètres] et sur les éléments désirés. 2. Appuyez sur chaque élément du menu pour configurer les paramètres. Les éléments du menu sont les suivants : SANS FIL ET RÉSEAUX Wi-Fi : Activation/désactivation de la fonction Wi-Fi [Détails], paramètre Wi-Fi [Détails]. Bluetooth : Activation/désactivation de la fonction Bluetooth [Détails], appairage [Détails]. Consommation des données : Vérification de l'état de la consommation des données. Plus... : Paramètre Mode Avion, VPN, etc. APPAREIL Son : Configurer le son de notification, son de pression (son d'exploitation), etc. Affichage : les paramètres comme la luminosité d'écran [Détails], le temps qui s'écoule avant que l'écran s'éteigne (passe en mode veille) [Détails] et la taille de police. Stockage : Vérifier la capacité de la mémoire interne de la tablette électronique ou d'une carte mémoire SD. Batterie : Vérifier l'autonomie restante de la batterie et le temps de fonctionnement. Applications : Vérifier l'information de l'application installée. PERSONNEL Comptes et synchro : Paramètres pour la synchronisation de comptes, comme le courriel [Détails]. Services de localisation : Paramètres servant à identifier votre emplacement actuel [Détails]. Sécurité : Paramètres de sécurité, comme la fonction de verrouillage d'écran [Détails]. Langue et saisie : Paramètres pour la langue utilisée dans les menus et le clavier [Détails]. Sauvegarder et réinitialiser : Réaliser une copie de sauvegarde des données et réinitialiser [Détails]. SYSTÈME Station d’accueil : Paramètre d'opération lors de l'utilisation du dock. Date et heure : configurer la date et l'heure, ainsi que l'affichage. Accessibilité : configurer la fonction de synthèse de la parole à partir du texte, etc. À propos de la tablette : Vérifier la version d'Android. Remarque L'affichage de certaines applications peut être déformé si vous paramétrez [Taille de la police] sur [Grande] ou [Très grande] dans [Affichage]. Si cela se produit, paramétrez [Taille de la police] sur [Normale]. Vérification de l'espace libre Lorsque vous installez des applications ou que vous importez des données à partir d'autres périphériques, etc., vous pouvez vérifier l'espace libre de la tablette électronique. 1. Appuyez sur [ Applications et Widgets] - [ Paramètres] - [Stockage]. Sujets connexes Réalisation d'une copie de sauvegarde des données sur la tablette électronique Importation de contenu depuis votre ordinateur Synchronisation du compte La synchronisation avec le compte vous permet de vérifier en ligne divers renseignements définis sur la tablette électronique. 1. Appuyez sur [ Applications et Widgets] - [ Paramètres] - [Comptes et synchro]. 2. Définissez l'interrupteur en haut à droite de l'écran à [ACTIVÉ]. 3. Appuyez sur [AJOUTER UN COMPTE], puis sélectionnez le compte que vous voulez synchroniser. 4. Appuyez sur le compte que vous avez ajouté, puis sélectionnez l'élément que vous souhaitez synchroniser. 5. Appuyez sur , puis revenez à la liste des comptes. Pour supprimer un compte 1. Dans la liste des comptes, appuyez sur le compte que vous souhaitez supprimer. 2. Appuyez sur (menu options) - [Supprimer le compte]. Remarque Le compte est supprimé de la tablette électronique, mais il n'est pas supprimé de Google. Sujets connexes Configuration d'un compte Google Liste des Applications Les applications suivantes sont préinstallées sur votre tablette électronique. Vous pouvez lancer chaque application en appuyant sur son icône. Conseil Lorsque (menu options) apparaît en haut à droite de l'écran, vous pouvez appuyer dessus pour afficher le menu options. L'application Lecteur de musique a été mise à jour pour devenir l'application WALKMAN. L'application Lecteur vidéo a été mise à jour pour devenir l'application Films. Les fonctionnalités de l'application DLNA ont été intégrées dans les applications WALKMAN, Films et Album. Agenda Gérez votre emploi du temps et synchronisez-le avec l'Agenda Google [Détails]. Navigateur Consultez des sites internet [Détails]. Appareil photo Faites des photos ou des vidéos [Détails]. Contacts Gérez les contacts de vos amis ou de vos collègues [Détails]. Horloge Affichez l'heure actuelle [Détails]. E-mail Envoyez ou recevez des courriels PC [Détails]. Films Lisez des fichiers de films [Détails]. WALKMAN Lisez des fichiers musicaux [Détails]. Album Visionnez des photos [Détails] . Galerie Parcourez ou éditez des photos [Détails]. Transfert fich. Importez/exportez des données entre une carte mémoire SD/mémoire USB et la mémoire interne de la tablette électronique [Détails]. Télécommande Utilisez votre tablette électronique comme une télécommande [Détails]. Lecteur de flux social Accédez aux services de réseaux sociaux tels que Twitter ou Facebook [Détails]. Socialife Vérifiez les plus récentes nouvelles, les blogues et les billets sur Facebook et Twitter, le tout en une seule application [Détails] . Testeur Wi-Fi Vérifiez l'état de la connexion et des conseils pour le dépannage Wi-Fi (réseau sans fil) [Détails]. Reader by Sony Achetez et parcourez des livres électroniques [Détails]. Manuel d’aide Affichez ce guide d'aide lorsque vous êtes en ligne. Vous avez la possibilité de le télécharger sur votre tablette électronique [Détails]. Sony Select Accédez à un site Web qui présente les applications recommandées par Sony [Détails]. Registration * 1 Enregistrez votre tablette électronique auprès de Sony [Détails]. Video Unlimited * 1 Accédez au service premium de diffusion vidéo de Sony [Détails]. Music Unlimited * 1 Accédez au service cloud de diffusion musicale de Sony [Détails]. PlayMemories Online * 1 Profitez de vos photos et de vos vidéos sur vos périphériques favoris, et ce, de manière instantanée! [Détails] Xperia Link Connexion Internet depuis votre tablette à l'aide d'un téléphone intelligent [Détails]. PS Store * 1 Achetez et téléchargez des jeux PlayStation à partir de PlayStation(R)Store [Détails]. Crash Bandicoot(R) * 1 Jouez à ce jeu classique pour la première génération PlayStation (Manette du système de prise en charge PlayStation(R)3). Pinball Heroes Jouez à ce jeu de billard électronique sur votre tablette (Manette du système de prise en charge PlayStation(R)3). MediaRemote Contrôlez les périphériques Sony qui prennent en charge l'application MediaRemote via le réseau Wi-Fi [Détails]. Paramètres Modifiez les différents paramètres de votre tablette électronique [Détails]. Play Musique Écoutez de la musique. Calculatrice Effectuez des calculs simples [Détails]. Gmail Envoyez ou recevez de Gmail [Détails]. Recherche Google Effectuez des recherches sur Google [Détails]. Chat + Échangez des messages instantanés avec d'autres utilisateurs Google+. Play Films * 1 Visionnez des films que vous avez loué sur Google Play. Maps Trouvez votre localisation et recherchez des destinations ou itinéraires (Google Maps). Local Utilisez ce service pour trouver des renseignements sur les magasins et lieux. Navigation Utilisez ce système de navigation GPS par internet qui inclut une fonction de guidage vocal. Latitude Repérez vos amis sur une carte. Talk Discutez par texte ou voix et passez des appels vidéo (Google Talk). Play Store Téléchargez ou achetez de nouvelles applications et mettez-la à jour [Détails]. YouTube Service de partage de vidéos. Play Livres * 1 Recherchez et prévisualisez un grand nombre de livres des bibliothèques et éditeurs du monde entier. Téléchargements Utilisez le gestionnaire de téléchargement pour afficher ou gérer les téléchargements de contenu Internet. Foursquare * 1 Partagez avec vos amis et vos connaissances des informations concernant des magasins et des lieux où vous allez ou obtenez des informations pour économiser de l'argent [Détails]. Crackle * 1 Visionnez en plein écran des films hollywoodiens et des émissions de télévision [Détails]. chumby for Sony Tablet S * 1 Bénéficiez du contenu de plus de 1 500 applications y compris les journaux d'information et la météo, le tout depuis une seule application [Détails]. Ustream * 1 Diffusez des vidéos en direct grâce à l'appareil photo intégré et communiquez avec les téléspectateurs [Détails]. Zinio Zinio est la meilleure application pour les magazines sur votre tablette. Elle donne aux lecteurs un accès immédiat à des milliers de titres à l'échelle mondiale [Détails]. Evernote Evernote transforme votre tablette en un prolongement de votre cerveau. Evernote est une application gratuite qui vous aide à ne rien oublier dans le dédale de votre tablette [Détails]. HD Games Téléchargez des jeux pour tablette Android sur la boutique de Gameloft (section Meilleurs jeux HD) [Détails]. *1 Il est possible que ces applications ou services ne soient pas disponibles dans certains pays ou certaines régions. Utilisation de l'agenda Vous avez la possibilité de gérer votre emploi du temps sur votre tablette électronique. En enregistrant votre compte Google, vous pouvez synchroniser votre Agenda Google et vos informations d'emploi du temps. 1. Appuyez sur [ Applications et Widgets] - [ Agenda]. L'agenda s'affiche. Affichage à l'écran Description 1 JOUR Permet d'afficher les événements pour une journée. 2 SEMAINE Permet d'afficher l'agenda par semaine. 3 MOIS Permet d'afficher l'agenda par mois. 4 PLANNING Permet d'afficher la liste des événements prévus. 5 AUJOURD’HUI Permet d'afficher l'emploi du temps d'aujourd'hui. 6 Nouvel évènement Ajoute des événements. 7 Définir la date défini une date à afficher. 8 Rechercher Recherche un événement. 9 Menu options Permet d'effectuer des paramétrages détaillés, comme actualiser l'affichage ou configurer les paramètres généraux de l'agenda. Conseil Vous pouvez feuilleter vers le haut/bas/droite/gauche sur la liste ou le mini agenda pour parcourir les mois ou les dates et l'heure pour trouver des événements. Ajout d'un événement 1. Appuyez longuement sur la date et l'heure que vous souhaitez ajouter à un événement, puis appuyez sur [Nouvel événement]. Ou appuyez sur . 2. Entrez la date et l'heure de début et les détails de l'emploi du temps, puis appuyez sur [ OK] en haut à droite de l'écran. Conseil Vous pouvez paramétrer votre tablette électronique pour qu'elle vous avertisse lorsque vous arrivez à la date et à l'heure prévues. Modification d'un événement 1. Appuyez sur l'événement que vous souhaitez modifier. 2. Appuyez sur , entrez l'élément à modifier, puis tapez sur [ OK] en haut à droite de l'écran. Suppression d'un événement 1. Appuyez sur l'événement que vous souhaitez supprimer. 2. Appuyez sur , puis sur [OK]. Remarque Lorsque vous partagez l'emploi du temps sur l'Agenda Google, choisissez les personnes avec qui vous le partagez avec beaucoup d'attention afin d'éviter qu'il ne soit divulgué à des utilisateurs indésirables. Si votre agenda n'est pas synchronisé automatiquement avec l'Agenda Google, appuyez sur [ Paramètres] puis sur [Comptes et synchro], et assurez-vous que le bouton situé en haut à droite de l'écran est défini à [ACTIVÉ]. Si votre agenda est paramétré pour se synchroniser automatiquement avec l'Agenda Google et que vous changez votre emploi du temps sur votre ordinateur ou d'autres périphériques, votre tablette électronique se connectera automatiquement à votre Agenda Google. Cela risquerait d'entraîner des frais de communication imprévus. Faire de Photos ou des Films Vous pouvez prendre des photos et des films en utilisant les caméras intégrées avant et arrière. Divers paramètres de prise de vue tels que la taille d'image sont également disponibles. Des informations de localisation peuvent également être ajoutées aux photos. 1. Appuyez sur [ Applications et Widgets] - [ Appareil photo]. L'application Appareil photo démarre. Affichage à l'écran Description 1 Paramètres détaillés Configurez les paramètres détaillés pour l'enregistrement de photos ou de films. 2 Écran d'aperçu Permet d'obtenir un aperçu du sujet dans l'objectif. 3 Changement d'appareil photo Permet de passer de l'appareil photo avant à l'appareil photo arrière. 4 Bouton d'enregistrement Permet de commencer à enregistrer une photo ou un film. 5 Changer le mode d'enregistrement 6 Historique d'enregistrement Permet de changer de mode d'enregistrement entre photo, film et photo panoramique. Permet d'afficher des vignettes des photos ou des films enregistrés. 2. Orientez la caméra vers votre sujet, puis appuyez sur pour prendre une photo ou sur pour faire une vidéo. Pour les photos : Une photo est prise. Pour les films : L'enregistrement vidéo démarre. Appuyer sur à nouveau arrête l'enregistrement. Remarque Ne pas toucher les objectifs des appareils photos intégrés. Si les objectifs se salissent ou se rayent, la qualité de l'image risque d'être affectée. Ne pas laisser les objectifs des appareils photo intégrés sous la lumière directe du soleil quel que soit l'état de l'alimentation de votre tablette électronique. Vous risquez de provoquer un dysfonctionnement de l'appareil photo. Conseil La caméra arrière est équipée d'une fonction de mise au point automatique. Après avoir appuyé sur , une photo est prise lorsque le sujet est net. Afin d'ajouter des informations de localisation aux photos, le GPS doit être activé ou votre tablette électronique doit être connectée au réseau lorsque vous prenez des photos [Détails]. Vous pouvez également afficher les photos que vous avez prises et les médias à partir des applications de lecture. Prise de photos panoramiques 1. Lancez l'application Appareil photo . 2. Appuyez sur à droite de l'écran. 3. Dirigez l'appareil photo vers l'extrémité du sujet, puis appuyez sur . L'enregistrement de la photo panoramique démarre. Déplacez ou inclinez l'appareil photo jusqu'à l'extrémité opposée du sujet et appuyez de nouveau sur pour arrêter l'enregistrement. Conseil Lorsque vous tenez votre tablette électronique à l'horizontale, vous pouvez prendre des photos panoramiques au format paysage. Lorsque vous tenez votre tablette électronique à la verticale, vous pouvez prendre des photos panoramiques au format portrait. Fermeture de l'application Appareil photo Appuyez sur dans la barre d'état en bas à gauche de l'écran. Si la barre d'état ne s'affiche pas, appuyez en bas à gauche de l'écran une fois. Sujets connexes Remarques sur les photos/films enregistrées Remarques sur les photos/films enregistrées Droit d'auteur et droits à l'image Les images et les sons enregistrés sur votre tablette électronique peuvent être protégés par des droits d'auteur. L'utilisation non autorisée de ces documents autres qu'à des fins personnelles risque de violer les lois de droits d 'auteur. Utiliser ou modifier des images ou des noms d'autres personnes sans leur permission risque de violer les droits à l'image. Vous devez donc prendre en compte le droit d'auteur et les droits à l'image lorsque vous mettez des images enregistrées sur des sites internet. Certaines représentations, spectacles et affichages peuvent même restreindre les enregistrements, même pour une utilisation strictement personnelle. L'enregistrement non autorisé de tels documents peut être contraire aux lois de droits d'auteur. Configuration d'un compte courriel Sur la tablette électronique, vous pouvez utiliser le compte courriel que vous employez habituellement avec votre ordinateur. Si vous enregistrez plusieurs comptes courriel, il vous est possible de gérer les courriels de tous les comptes de manière simultanée. Vous pouvez également rechercher ou trier des e-mails reçus. 1. Appuyez sur [ Applications et Widgets] - [ E-mail]. L'application E-mail démarre et l'écran de paramétrage de compte s'affiche. 2. Entrez votre adresse courriel et votre mot de passe, puis appuyez sur [Suivant]. 3. Suivez les instructions à l'écran pour configurer le compte courriel. Lorsque le paramétrage est terminé, l'écran avec la liste des e-mails s'affiche. Affichage à l'écran Description 1 Sélection 2 Rédiger un courriel Vous pouvez sélectionner plusieurs courriels en cochant les cases pour déplacer les courriels vers un autre dossier ou les supprimer tous en même temps. Rédiger ou envoyer un courriel [Détails]. 3 Rechercher Permet de rechercher des courriels depuis une liste de courriels. 4 Actualiser Permet de recevoir des courriels. 5 Menu options Permet de trier des courriels, d'ajouter/supprimer des comptes, etc. Conseil Vous pouvez définir pour chaque compte le nombre d'e-mails reçus à placer dans un dossier en tapant sur (menu options) - [Paramètres] - (compte de courrier électronique dont vous souhaitez modifier les paramètres) - [Messages par dossier] sur l'écran de la liste des e-mails. Les recherches couvrent l'objet, l'expéditeur et le corps du courriel de tous les courriels enregistrés sur le serveur. Les résultats sont affichés par groupe de 10 à partir des courriels les plus récents. Pour effectuer la recherche sur des e-mails plus anciens, appuyez sur [Charger plus de messages]. Remarque Demandez à votre administrateur réseau, etc., comment vous connecter à Microsoft Exchange Server. Pour obtenir des détails sur la configuration d'une adresse courriel fournie par un fournisseur Internet, reportez-vous au site Web du fournisseur, au centre de soutien, etc. Sujets connexes Rédaction/envoi d'un courriel Réception/suppression des courriels Rédaction/envoi d'un courriel 1. Sur l'écran des courriels, appuyez sur en haut à droite de l'écran. L'écran de composition des e-mails s'affiche. 2. Appuyez sur [À], puis entrez l'adresse courriel du destinataire. 3. Entrez le sujet dans [Objet]. 4. Entrez le message dans [Composez un message]. 5. Appuyez sr [ ENVOYER]. Le courriel est envoyé. Conseil Appuyer sur à l'étape 2 vous permet d'entrer l'adresse à partir de celles qui se trouvent dans l'application [ Contacts]. Appuyer sur à l'étape 3 vous permet de joindre un fichier à votre e-mail. Appuyer sur [Enregistrer] lors de la composition vous permet d'enregistrer le projet. Sujets connexes Réception/suppression des courriels Réception/suppression des courriels 1. Sur l'écran des courriels, appuyez sur en haut à droite de l'écran. Les nouveaux courriels s'affichent dans la boîte de réception. Appuyez sur les courriels pour les ouvrir. Pour répondre à un courriel Appuyez sur (Répondre) ou sur (Répondre à tous), composez votre message et appuyez sur [ENVOYER]. Pour transférer un courriel Appuyez sur (Transférer), rédigez votre message à transférer et appuyez sur [ENVOYER]. Supprimer un e-mail 1. Dans l'écran de la liste des e-mail, placez un crochet dans la case du e-mail que vous souhaitez supprimer, puis appuyez sur en haut à droite de l'écran. 2. Appuyez sur [OK]. Le courriel supprimé. Sujets connexes Rédaction/envoi d'un courriel Consulter des Sites Internet L'application Navigateur vous permet d'accéder et de naviguer sur les sites via internet. Vous pouvez afficher ou changer de sites internet grâce aux onglets. 1. Appuyez sur [ Applications et Widgets] - [ Navigateur]. L'application Navigateur démarre. Affichage à l'écran Description 1 Onglet Vous permet d'ajouter un onglet pour parcourir plusieurs sites Web en passant d'un onglet à l'autre. 2 Barre d'adresse Elle vous permet de saisir l'adresse (URL) du site Web souhaité. Le clavier virtuel s'affiche lorsque vous appuyez sur la barre d'adresse. 3 Ajouter un signet Permet d'ajouter à vos signets un site que vous regardez. 4 Rechercher Vous permet de saisir un mot clé à rechercher sur le Web. Le clavier virtuel s'affiche lorsque vous appuyez sur le bouton de recherche. 5 Signet/historique Vous permet de sélectionner un site Web à afficher à partir des signets ou d'accéder à l'historique d'accès. 6 Menu options Permet de réaliser des paramètres détaillés, comme passer au Navigateur dans Petites applis, etc. 2. Appuyez sur la barre d'adresse du navigateur. Le clavier virtuel s'affiche. 3. Saisissez l'adresse (URL) du site Internet désiré et appuyez sur la touche . Remarque Si le contenu ne s'affiche pas correctement, appuyez sur [Paramètres] puis sur [Options avancées] dans (menu options), puis appuyez sur [Activer la vue rapide] pour retirer le crochet. Il est possible que certains sites Web ne s'affichent pas, car le navigateur ne prend pas en charge les formats photo ou film ou les modules d'extension utilisés par le site Web. Vous pouvez lancer le navigateur à l'aide de la fonction Petites applis. Dans ce cas, les fonctions suivantes ne sont pas prises en charge. Lecture de contenu flash Navigation de sites Internet en utilisant des onglets Signets et historiques Conseil Vous pouvez effectuer une recherche sur internet en saisissant un mot clé ou une expression à l'étape 3 au lieu de l'adresse (URL). Si la barre d'adresse ne s'affiche pas en haut de l'écran, appuyez sur l'onglet. Il vous est possible de copier ou de rechercher du texte à partir du menu qui s'affiche en sélectionnant le texte sur un site Web ou une URL. Si le site Internet s'affiche différemment de ce qui s'affiche depuis sur un ordinateur, appuyez sur (menu options) en haut à droite de l'écran, et cochez l'option [Voir version ordinateur] dans le menu. Vous pouvez alors parcourir le site Web comme sur un ordinateur. Vous pouvez choisir de visionner comme un site pour ordinateur de bureau ou pour mobile, et ce, pour chaque onglet. Pour ajouter/supprimer un onglet Pour ajouter un onglet, appuyez sur Pour supprimer un onglet, appuyez sur en bas à droite de la liste des onglets. en bas à droite dans l'onglet. Sujets connexes Sélection de texte Ajout de signets Accès à des sites à partir des signets/historique d'accès Ajout de signets La fonction signet vous permet d'enregistrer les adresses (URL) des sites internet que vous visitez fréquemment pour vous permettre d'accéder à ces sites rapidement. Vous pouvez également ajouter des raccourcis sur l'écran d'accueil pour ces URL. Pour ajouter un signet pour une adresse (URL) Appuyez sur à droite de la barre d'adresse pour vérifier les informations détaillées, puis appuyez sur [OK]. Pour faire un raccourci sur l'écran d'accueil pour une adresse (URL) Appuyez sur à droite de la barre d'adresse, sélectionnez [ Écran d’accueil] comme destination, puis appuyez sur [OK]. Pour accéder à un site web à partir de son signet Appuyez sur pour appeler la liste de signets enregistrés. Appuyez sur le site désiré dans la liste. Sujets connexes Accès à des sites à partir des signets/historique d'accès Accès à des sites à partir des signets/historique d'accès Il vous est possible d'accéder à un site Web à partir d'un signet enregistré ou de l'historique d'accès. 1. Appuyez sur . 2. Appuyez sur [FAVORIS] ou sur [HISTORIQUE]. [FAVORIS] : Affiche la liste des signets enregistrés. [HISTORIQUE] : Affiche la liste des sites Web auxquels vous avez accédé précédemment. 3. Appuyez sur l'élément que vous souhaitez afficher. Pour supprimer l'historique d'accès Appuyez sur tout en affichant l'historique d'accès. Utilisation de la calculatrice Vous pouvez utiliser votre tablette électronique comme une calculatrice. En outre les quatre opérations arithmétiques d'addition, de soustraction, de multiplication et de division, les fonctions trigonométriques, exponentielles, logarithmiques, etc., sont disponibles. 1. Appuyez sur [ Applications et Widgets] - [ Calculatrice]. L'application Calculatrice démarre. Conseil Cette application peut être utilisée comme Petites applis . Sujets connexes Utilisation de « Petites applis » Enregistrement de contacts Vous pouvez enregistrer des noms, numéros de téléphone, adresses, etc., comme des contacts souvent utilisés. En enregistrant votre compte Google, vous pouvez synchroniser des Contacts avec vos contacts Gmail, ce qui les rend plus pratiques. Si vous utilisez Microsoft Exchange Server, vous pouvez gérer vos contacts professionnels en vous connectant à Microsoft Exchange Server. Applications et Widgets] - [ 1. Appuyez sur [ Contacts]. L'application Contacts démarre. Affichage à l'écran Description 1 GROUPES Affiche les groupes de contacts. 2 TOUS Affiche tous les contacts. 3 FAVORIS Affiche les contacts que vous avez enregistré comme FAVORIS. 4 Rechercher Recherche un contact. 5 Nouveau contact Enregistre un nouveau contact. 6 Modifier un contact Permet de modifier un contact sélectionné. Permet de réaliser des paramétrages particuliers, comme le partage de contacts avec d'autres applications ou la suppression de contacts. 7 Menu options 2. Appuyez sur [TOUS ] en haut à gauche de l'écran. 3. Appuyez sur . 4. Entrez les données et appuyez sur [ Le contact est enregistré. Conseil OK]. Le contact peut également être enregistré en tapant sur l'étape 3. Lorsque vous appuyez sur [ (Retour) en bas à gauche de l'écran d'accueil à IGNORER], les données que vous modifiez sont effacées. Pour modifier des contacts Appuyez sur le contact que vous souhaitez modifier, puis sur en haut à droite de l'écran. Pour supprimer des contacts Appuyez sur le contact que vous souhaitez supprimer puis sur (menu options) - [Supprimer]. Pour modifier les contacts affichés Appuyez sur (menu options) - [Contacts à afficher] - (le compte), vous pouvez passer entre les listes de contacts de chaque compte. Vous pouvez également spécifier tous les comptes ou plusieurs comptes. Remarque Si vos contacts ne sont pas synchronisés automatiquement avec les contacts Google, appuyez sur [ Paramètres] puis sur [Comptes et synchro], et vérifiez si le bouton situé en haut à droite de l'écran est en position [ACTIVÉ]. Sujets connexes Regroupement/association de contacts Regroupement/association de contacts Enregistrer des groupes 1. Appuyez sur [GROUPES] en haut à gauche de l'écran, puis tapez sur . Si vous disposez de plusieurs comptes, appuyez sur celui avec lequel vous souhaitez vous enregistrer le groupe. 2. Entrez le nom du groupe, puis le nom d'une personne que vous souhaitez y ajouter. 3. Appuyez sr [ OK]. Le groupe est enregistré. Regrouper des contacts Vous pouvez regrouper les contacts d'une personne qui a deux ou plusieurs adresses courriel, etc., et qui a été enregistrée dans des contacts différents. 1. Appuyez sur [TOUS ] en haut à gauche de l'écran. 2. Appuyez sur un de ses contacts, puis sur 3. Appuyez sur en haut à droite de l'écran. (menu options) - [Joindre ]. 4. Appuyez sur le contact avec lequel vous souhaitez le regrouper. Le contact sélectionné à l'étape 4 est associé au contact sélectionné à l'étape 2. Le nom du contact après l'association des contacts sera celui du contact sélectionné à l'étape 2. Affichage de l'horloge L'horloge est facile à voir, même de loin et a un fond qui change selon le temps. Vous pouvez utiliser votre tablette électronique comme une horloge de bureau plus aisément en la plaçant sur un dock Sony (SGPDS1, vendue séparément) pour votre tablette électronique. 1. Appuyez sur [ Applications et Widgets] - [ Horloge]. L'application Horloge démarre et affiche l'horloge numérique. Appuyez sur les icônes vous permet d'effectuer les opérations suivantes. : règle l'alarme. : permet de réaliser la lecture d'un diaporama. : permet de lire de la musique. : revient à l'écran d'accueil. Conseil L'heure définie pour l'alarme s'affiche sur l'écran. Appuyez n'importe où sur l'écran pour modifier sa luminosité entre deux niveaux. Importation/exportation de contenus provenant d'une carte mémoire SD L'application Transfert fich. vous permet d'importer/exporter des données entre la mémoire interne de la tablette électronique et une carte mémoire SD ainsi qu'entre la mémoire interne de la tablette électronique et des supports d'enregistrement raccordés au connecteur USB Micro-A/B. Pour importer/exporter des données entre la mémoire interne de la tablette électronique et une carte mémoire SD 1. Insérez une carte mémoire SD dans l'emplacement pour carte mémoire SD. 2. Appuyez sur [ Applications et Widgets] - [ Transfert fich.]. L'application Transfert fich. démarre. 3. Appuyez sur le fichier ou dossier que vous souhaitez transférer pour y ajouter un crochet. Appuyer sur l'icône des supports d'enregistrement bascule entre les écrans d'importation et d'exportation. Pour changer de dossier, appuyez sur l'icône du dossier dans la liste. Pour afficher les informations détaillées du dossier, appuyez longuement sur l'icône du dossier. 4. Pour sélectionner un dossier de destination , appuyez sur dans [Importer vers] ou dans [Exporter vers]. Si vous ne sélectionnez aucun dossier, le fichier est transféré vers le dossier [transferred] sur le support. 5. Appuyez sur ou sur . Le transfert de fichier démarre. Remarque Ne pas retirer le support pendant le transfert des données. Pour transférer des fichiers entre la mémoire interne de la tablette électronique et un support d'enregistrement raccordé au connecteur USB Micro-A/B 1. Connectez le support d'enregistrement au connecteur USB Micro-A/B. L'écran de confirmation apparaît. 2. Appuyez sur [Transfert fich.]. L'application Transfert fich. démarre. Les procédures suivant cette étapes sont les mêmes que pour l'étape 3. Sujets connexes Vérification de l'espace libre Formats pris en charge Insertion/retrait d'une carte mémoire SD Utilisation de la tablette électronique comme une télécommande Vous pouvez passer entre deux types de commande à distance dans l'écran de commande à distance. Télécommande « totale » Vous pouvez utiliser la fonction de télécommande en appuyant sur les boutons, tout comme une télécommande IR ordinaire. Télécommande « gestuelle » Cela offre aux opérations télécommandées une sensation nouvelle. La fonction de télécommande réagit quand la tablette électronique détecte un mouvement de vos doigts, comme lorsque vous feuilletez ou glissez sur l'écran tactile, peu importe où vous touchez l'écran. De cette façon, vous pouvez utiliser la télécommande instinctivement, sans regarder l'écran de votre tablette électronique. Sujets connexes Enregistrement de la télécommande Utilisation de « MediaRemote » Enregistrement de la télécommande Il est possible d'utiliser la tablette électronique comme une télécommande à l'aide de la fonction de commande à distance à infrarouge (IR). En enregistrant plusieurs codes de commande à distance, vous pouvez contrôler plusieurs périphériques à l'aide d'une seule tablette. Les opérations fréquemment utilisées, telles que la modification du volume ou des canaux peut être effectuées grâce à des mouvements intuitifs. 1. Appuyez sur [ Applications et Widgets] - [ Télécommande]. L'application Télécommande démarre. 2. Appuyez sur [Enregistr. le périphérique] ou sur [ Enregistrer]. 3. Appuyez sur [Enregistrement facile]. 4. Enregistrez votre tablette électronique comme une télécommande en suivant les instructions à l'écran. Exécutez [Test de la télécommande] si nécessaire. Lorsque vous avez terminé le paramétrage, la liste des périphériques s'affiche. Appuyez sur le nom du périphérique enregistré. Affichage à l'écran Description Passer de la fonction de 1 commande à distance complète à gestuelle Permet de passer de la fonction télécommande « gestuelle » effectuée par des gestes telle que feuilleter ou glisser à la fonction télécommande « complète » opérée en appuyant sur [Détails] . 2 Changer de télécommande enregistrée Permet de changer de télécommande enregistrée en appuyant sur l'icône se trouvant à gauche et à droite du périphérique actuellement contrôlé. 3 Configurer macro Permet d'enregistrer la macro qui vous permet d'effectuer plusieurs commandes successivement à l'aide d'une seule pression de bouton. 4 Menu options Permet de réaliser des paramétrages détaillés, comme modifier ou supprimer des périphériques enregistrés. 5 Macro enregistrée Appuyez pour exécuter la macro enregistrée. Conseil Cette application peut être utilisée comme Petites applis . Vous pouvez configurer le paramètre d'habillage en appuyant sur [Changer de thème] dans la (Menu options). Vous pouvez configurer l'habillage de manière distincte pour chacun des périphériques enregistrés. Si la catégorie ou le fabricant ne s'affiche pas, permettez à votre tablette électronique d'assimiler le signal de la télécommande, puis de l'enregistrer. Il est possible d'afficher deux périphériques ou plus en fonction de la catégorie ou du fabricant. Si plus d'un périphérique est affiché, testez le fonctionnement de la télécommande avec chaque télécommande affichée et sélectionnez celle qui fonctionne correctement. Pour enregistrer comme télécommande pour un autre périphérique Appuyez sur (Retour), puis appuyez sur [ Enregistrer] dans l'écran de la liste des périphériques. Assimiler le signal de la télécommande et l'enregistrer Si la catégorie ou le fabricant du périphérique ne s'affiche pas dans [Enregistrement facile], enregistrez la télécommande comme suit. 1. Lancez l'application Télécommande . 2. Appuyez sur [ Enregistrer] ou sur [Enregistr. le périphérique]. 3. Appuyez sur [Assimiler une commande d’une télécommande]. 4. Sélectionnez la catégorie. Une image de télécommande s'affiche à l'écran. 5. Appuyez sur le bouton auquel vous souhaitez attribuer le signal. 6. Lorsque l'écran de menu s'affiche, appuyez sur [Assimiler la commande à distance ]. 7. Mettez la télécommande à enregistrer à proximité du port de données IR de votre tablette, appuyez sur [Démarrer ] et sur le bouton de la télécommande à assimiler. Lorsque le bouton est enregistré, l'écran revient à l'affichage de la télécommande. Conseil Pour assimiler plus de boutons, répétez les étapes 4 à 7. Sujets connexes Utilisation de « Petites applis » Programmation d'opérations dans la télécommande (fonction Macro) Programmation d'opérations dans la télécommande (fonction Macro) Grâce à la fonction macro, vous pouvez enregistrer une succession d'opérations pour des périphériques enregistrés dans l'application de télécommande, ce qui vous permet de réaliser les opérations dans l'ordre enregistré en appuyant sur un seul bouton. 1. Lancez l'application Télécommande. 2. Sélectionnez et appuyez sur le périphérique de votre choix. 3. Appuyez sr [ Macros]. 4. Appuyez sur [Nouvelle macro]. Enregistrez la macro dans l'ordre suivant. Sélectionnez un bouton. Vérifiez le fonctionnement (enregistrez la synchronisation de l'opération). Entrez un nom pour la macro. Appuyez sur [OK], puis suivez les instructions à l'écran. Si l'enregistrement est complet, un bouton avec le nom de la macro s'affichera dans le bas de l'écran de commande à distance. En appuyant sur le bouton, vous pouvez exécuter la macro enregistrée. Partage d'expériences émouvantes via les réseaux sociaux Vous pouvez gérer et consulter divers social network services (SNS), comme Twitter et Facebook grâce à une application. Les opérations habituelles telles qu'envoyer ou répondre à des messages, cliquer sur le bouton « J'aime » ou renvoyer un micromessage (tweet) peuvent être effectuées avec la facilité habituelle. Vous pouvez également envoyer le même message sur plusieurs services. 1. Appuyez sur [ Applications et Widgets] - [ Lecteur de flux social]. Remarque Vous devez préalablement acquérir un compte Twitter ou Facebook. Sujets connexes Enregistrement d'un compte avec le Lecteur de flux social Enregistrement d'un compte avec le Lecteur de flux social Vous pouvez enregistrer un compte Twitter ou Facebook grâce à l'application Lecteur de flux social. Vous devez acquérir un compte Twitter ou Facebook préalablement. 1. Appuyez sur le service à enregistrer dans [Services] affiché à droite de l'écran des applications Lecteur de flux social. 2. Procédez à l'authentification et connectez-vous au service. 3. Appuyez sur [OK]. L'écran de la liste des messages du compte enregistré s'affiche. Affichage à l'écran Description 1 Créer un flux Permet de créer un nouveau flux. 2 Nouveau billet (New post) Permet d'écrire un nouveau message. 3 Changer les billets affichés (Switch posts displayed) 4 Menu options Permet d'afficher uniquement les flux qui comprennent des billets avec des vidéos ou des photos jointes. Permet d'ajuster des paramètres détaillés, comme changer le nom d'un flux ou ajouter/supprimer un compte. Conseil Vous pouvez enregistrer un compte Facebook et plusieurs comptes Twitter. Sujets connexes Ajout/suppression d'un compte avec le Lecteur de flux social Configuration de filtres pour le Lecteur de flux social Lecture/rédaction de billets sur Lecteur de flux social Recherche de billets (Articles) ou d'amis sur Lecteur de flux social Ajout/suppression d'un compte avec le Lecteur de flux social Pour ajouter un compte 1. Appuyez sur (menu options) - [Comptes] dans l'écran de la liste des billets. 2. Appuyez sur le service à enregistrer dans [Services] affiché à droite de l'écran des applications Lecteur de flux social. 3. Procédez à l'authentification et connectez-vous au service. 4. Appuyez sur [OK]. L'écran de la liste des messages du compte enregistré s'affiche. Pour supprimer un compte 1. Appuyez sur (menu options) - [Comptes] dans l'écran de la liste des billets. 2. Appuyez sur à droite du compte que vous souhaitez supprimer dans la liste [Comptes ajoutés]. 3. Appuyez sur [OK]. Sujets connexes Configuration de filtres pour le Lecteur de flux social Lecture/rédaction de billets sur Lecteur de flux social Recherche de billets (Articles) ou d'amis sur Lecteur de flux social Configuration de filtres pour le Lecteur de flux social Vous pouvez définir des filtres pour les billets (articles) à afficher. Les ensembles de messages filtrés sont appelés « flux » et il est possible d'enregistrer plusieurs flux dans Lecteur de flux social. Les flux enregistrés s'affichent sous forme d'onglets en haut à gauche de l'écran. Vous pouvez facilement passer d'un flux à l'autre, comme tous les messages d'amis, les messages des amis proches, les réponses et les messages qui vous sont adressés. Enregistrer des filtres et créer un nouveau flux 1. Appuyez sur l'onglet [ ] en haut de l'écran de la liste des messages. L'écran [Créer un flux] s'affiche. 2. Appuyez sur [Nouveau flux], saisissez un nom pour le flux à l'aide du clavier, puis appuyez sur [Ajouter un filtre]. 3. Sélectionnez [Compte] et [Type de fil], puis [Ajouter]. Vous pouvez enregistrer plusieurs filtres. Pour ajouter d'autres filtres, appuyez sur [Ajouter un filtre]. 4. Après avoir saisi les filtres, appuyez sur [OK]. Le flux enregistré s'affiche en haut de l'écran de la liste des messages comme un onglet. Pour modifier le nom d'un flux ou des filtres d'affichage des messages Appuyez sur l'onglet du flux que vous voulez modifier sur l'écran de la liste des messages, puis appuyez sur [Paramètres de flux pour l’onglet] dans le (menu options). Pour supprimer un flux Appuyez sur l'onglet du flux que vous voulez supprimer sur l'écran de la liste des billets, puis appuyez sur [Onglet Supprimer] dans le (menu options). Remarque Vous ne pouvez pas supprimer les onglets [Tous les amis] et [Rechercher]. Vous pouvez changer le nom du flux créé à partir de [Sauvegarder les résultats de recherche dans l’onglet Flux] dans le menu options des résultats de la recherche, mais vous ne pouvez pas changer les filtres. Lorsque vous sélectionnez des amis comme filtres de flux d'affichage des messages, leurs messages s'afficheront dans la liste seulement s'ils ont envoyé des messages récemment. Sujets connexes Ajout/suppression d'un compte avec le Lecteur de flux social Configuration de filtres pour le Lecteur de flux social Lecture/rédaction de billets sur Lecteur de flux social Recherche de billets (Articles) ou d'amis sur Lecteur de flux social Lecture/rédaction de billets sur Lecteur de flux social Vous pouvez écrire le même message sur plusieurs services en même temps. Lire les messages Les messages envoyés par les personnes que vous suivez sur Twitter ou de vos amis sur Facebook s'afficheront sur l'écran de la liste des messages dans l'ordre dans lequel ils ont été écrits. Changement d'affichage Appuyez sur , puis sur [ Afficher uniquement des vidéos et des images] pour afficher exclusivement les billets auxquels sont liés des vidéos et des images. Conseil Appuyer sur en dessous du message affichera le reste de l'article. Appuyez sur pour le masquer de nouveau. Appuyez sur (menu options), puis sur [Actualiser] pour afficher les nouveaux billets. Appuyez sur un billet pour le commenter ou pour voir le profil de la personne qui a écrit un message. Écrire des messages 1. Appuyez sur en haut à droite de l'écran de la liste des messages. 2. Appuyez sur le ou les services auxquels vous souhaitez écrire un billet et cochez-le. 3. Rédiger un billet. 4. Après cela, appuyez sur [Envoyer]. Le message est placé sur le service sélectionné. Conseil Vous pouvez également écrire le même article sur plusieurs services en même temps. Vous pouvez joindre des photos et des vidéos ou des raccourcis (URL). Appuyez sur [Joindre] ou [Créer un raccourci pour l’URL] en bas de l'écran à l'étape 3. Sujets connexes Ajout/suppression d'un compte avec le Lecteur de flux social Configuration de filtres pour le Lecteur de flux social Recherche de billets (Articles) ou d'amis sur Lecteur de flux social Recherche de billets (Articles) ou d'amis sur Lecteur de flux social Vous pouvez rechercher des billets ou des amis qui sont connectés aux services. 1. Appuyez sur l'onglet [Rechercher] en haut de l'écran de la liste des messages. L'écran de recherche s'affiche. 2. Appuyez sur le compte avec lequel effectuer la recherche. 3. Appuyez sur , et choisissez parmi ce qui suit. Rechercher un message : [Rechercher des messages] Rechercher un ami : [Rechercher des personnes] 4. Saisissez des mots clé et appuyez sur . Le résultat de la recherche s'affiche. Conseil Pour effectuer une recherche dans tous les comptes en même temps, sélectionnez [Tous les comptes] à l'étape 2. Appuyez sur un billet dans les résultats de recherche pour le commenter ou pour voir le profil de la personne qui a écrit un message. Pour revenir aux résultats de la recherche, appuyez sur l'onglet [Rechercher]. Pour retourner à l'écran de la liste des billets, tapez sur un flux enregistré ou sur [Tous les amis]. Sélectionnez [Sauvegarder les résultats de recherche dans l’onglet Flux] dans le menu options pour enregistrer comme flux les résultats de recherche pour un billet. Un flux enregistré s'affiche dans un onglet. Sujets connexes Ajout/suppression d'un compte avec le Lecteur de flux social Configuration de filtres pour le Lecteur de flux social Lecture/rédaction de billets sur Lecteur de flux social Utiliser Sony Select Sony Select vous permet d'accéder à un site Internet qui présente de nombreuses applications compatibles avec votre tablette électronique. 1. Appuyez sur [ Applications et Widgets] - [ Sony Select]. Le navigateur démarre et affiche le site internet. Remarque Pour télécharger des applications, il est nécessaire de disposer d'un compte Google. Certaines applications sont payantes. Un grand volume de données est transféré lors du téléchargement et de la mise à jour des applications. Lecture de photos/vidéos L'application Galerie vous permet d'afficher ou de lire les photos ou les vidéos stockées sur votre tablette électronique ou sur Picasa web albums. Vous pouvez également aisément afficher des photos dans des services en ligne afin de les partager. Vous pouvez afficher des renseignements détaillés ainsi que trier ou filtrer vos photos et vidéos. 1. Appuyez sur [ Applications et Widgets] - [ Galerie]. L'application Galerie démarre. 2. Appuyez sur les albums ou les vignettes pour sélectionner les photos ou les vidéos que vous souhaitez lire. Les photos ou vidéos sélectionnées sont lues sur l'écran de lecture. Affichage à l'écran Description 1 Partager Permet de sélectionner le service que vous souhaitez utiliser pour partager des photos ou des films et les afficher. 2 Diaporama Lance la lecture du diaporama. 3 Changer de zone d'affichage des photos Changement de la zone d'affichage des photos. 4 Effacer Supprime la photo sélectionnée. 5 Menu options Permet de définir ou d'ajuster des paramètres, comme l'édition de photos. Conseil Vous pouvez lire des photos ou des vidéos stockées dans Picasa web albums. Si, dans les Picasa web albums, vous activez la synchronisation avec le compte Google que vous avez paramétré dans l'application Paramètres, les Picasa web albums apparaissent dans votre liste d'albums. Dans le menu en haut à droite de l'écran, vous pouvez trier des photos ou des vidéos selon des informations telles que l'heure ou le lieu où elles ont été prises. En appuyant longuement sur les vignettes les unes après les autres, vous pouvez sélectionner plusieurs photos ou vidéos. Vous pouvez contrôler la lecture sur l'écran de lecture. Pour afficher les photos en plein écran Appuyez sur [Remplir la zone d’affichage] dans le menu options de l'écran de lecture des photos. Pour annuler l'affichage en plein écran, appuyez sur [Adapter à la zone d’affichage]. Pour afficher l'emplacement de la prise de vue Appuyez sur ou sur sans que la zone d'affichage ne soit élargie. Si la photo comporte des informations sur l'endroit où elle a été prise, l'emplacement apparaît sur la carte qui s'affiche. Pour revenir aux vignettes, appuyez sur . Conseil Vous pouvez prendre des photos qui incluent des informations de localisation grâce aux l'appareil photo intégré. Lire automatiquement des photos (diaporama) 1. Sélectionnez les albums ou les vignettes des photos que vous souhaitez lire sous forme de diaporama, puis appuyez sur . Le diaporama démarre. Sujets connexes Partage de photos ou des vidéos Modification de photos Partage de photos ou des vidéos 1. Appuyez longuement sur l'album ou la vignette des photos que vous souhaitez partager, puis sur ou sur dans l'écran de lecture. 2. Appuyez sur le nom du service que vous souhaitez utiliser pour partager des photos ou des vidéos. 3. Affichez les photos ou les vidéos en suivant les instructions à l'écran. Conseil En appuyant longuement sur les vignettes les unes après les autres, vous pouvez sélectionner plusieurs photos ou vidéos. Sujets connexes Modification de photos Modification de photos 1. Sur l'écran de lecture, appuyez sur (menu options) - [Retoucher]. 2. Appuyez sur [Éditeur de photo]. 3. Appuyez sur l'icône de modification en bas de l'écran. Vous pouvez ajouter différents effets à vos photos. Affichage à l'écran Description 1 Luminosité Permet de régler les paramètres de luminosité de la photo, comme pour des mises en évidence. 2 Effets Permet de mettre au point les paramètres d'effet d'une photo, comme pour une postérisation. 3 Couleur Permet de mettre au point les paramètres de couleur d'une photo, comme pour la saturation. 4 Édition Permet de réaliser des éditions de photo, comme un rognage. 4. Lorsque vous avez terminé l'édition, appuyez sur [ENREG.]. Sujets connexes Partage de photos ou des vidéos Vérification de la connexion Wi-Fi L'application Testeur Wi-Fi vous permet de tester la connexion Wi-Fi de votre tablette électronique lorsqu'un problème de connexion survient. 1. Appuyez sur [ Applications et Widgets] - [ Testeur Wi-Fi]. L'application Testeur Wi-Fi démarre. 2. Appuyez sur [Test] en haut à droite de l'écran pour tester la connexion. Les éléments sont testés les uns après les autres, et les causes et les remèdes possibles s'affichent. Conseil Si vous appuyez sur [ PARAMÈTRES] en haut à droite de l'écran, vous pouvez afficher l'écran des paramètres de la connexion Wi-Fi. Utilisez sur pour retourner à l'application Testeur Wi-Fi. Si vous appuyez pour afficher l'écran d'accueil, l'écran des paramètres apparaît lors du prochain démarrage de l'application Testeur Wi-Fi. Sujets connexes Connexion au Wi-Fi Lecture de livres numériques Transportez vos livres préférés sur votre tablette électronique. La conception intuitive est idéale pour lire pendant vos déplacements, et vous permet de marquer avec des signets, surligner et ajuster la taille de police tout en lisant. Il est même possible de synchroniser des signets et des éléments surlignés avec d'autres périphériques compatibles. Acheter facilement du contenu en ligne à partir du Reader(TM) Store. Dans les pays où vous ne pouvez pas faire d'achat à partir du Reader(TM) Store, vous pouvez toujours profiter de vos livres sur votre tablette électronique en les chargeant depuis une carte mémoire (livres non protégés contre la copie seulement). Marquer avec des Signets et Surligner Tailles de police ajustables Navigation intuitive Synchronisation avec d'autres périphériques compatibles 1. Appuyez sur [ Applications et Widgets] - [ Reader by Sony]. L'application Reader by Sony démarre. Remarque Il est est possible que le Reader (TM) Store ne soit pas disponible dans certains pays ou certaines régions. Reader (TM) Store utilise Adobe DRM et une ID Adobe est requise pour autoriser votre tablette à afficher le contenu protégé. Si vous n'avez pas déjà d'ID Adobe, Reader (TM) Store en créera une à l'aide de la même adresse courriel et du même mot de passe que vous avez utilisé pour créer un compte Reader (TM) Store. Si vous avez déjà une ID Adobe, il peut vous être demandé de fournir l'adresse courriel et le mot de passe correct pour autoriser votre tablette. Les livres électroniques achetés sur Reader (TM) Store s'afficheront automatiquement dans votre bibliothèque. Avec l'application Reader by Sony sur votre tablette, vous pouvez profiter d'autres livres que ceux provenant de Reader (TM) Store EPUB ou les livres électroniques PDF en les chargeant par l'entremise d'une carte USB ou SD, ou en téléchargeant le contenu directement depuis un navigateur de tablette. Informations support Pour les clients aux États-Unis et au Canada uniquement http://ebookstore.sony.com/help Sujets connexes Confirmation de téléchargement ou renseignement de mise à jour dans la barre d'état Importation/exportation de contenus provenant d'une carte mémoire SD Registration L'application Registration vous permet d'enregistrer votre tablette électronique auprès de Sony. L'enregistrement de votre tablette électronique nous permet de garder une trace de votre achat en cas de perte ou de vol et de vous informer des mises à jour importantes de nos produits ainsi que d'autres promotions. Cela nous permet également de concevoir des produits qui répondent à toutes vos attentes. 1. Appuyez sur [ Applications et Widgets] - [ Registration]. L'application Registration démarre. 2. Lisez End User License Agreement, et appuyez sur [Accept] pour continuer si vous acceptez le contrat. Sinon, appuyez sur [Decline] pour quitter l'application. 3. Entrez vos informations personnelles. Conseil Tous les champs marqués d'un * sont obligatoires. Toutes les autres informations sont facultatives. 4. L'option « Yes, I would like to receive information from Sony Electronics on products, services and special offers that may be of interest to me. » est cochée par défaut. Si vous ne souhaitez pas recevoir d'informations de la part de Sony Electronics, appuyez sur la case pour enlever le crochet. 5. Appuyez sur [Submit] pour envoyer vos informations d'enregistrement à Sony. Remarque Cette application est disponible uniquement aux États-Unis. Si vous souhaitez lire plus d'informations concernant la stratégie de confidentialité de Sony, appuyez sur [Privacy Policy]. Films Consultez l'aide de cette application pour savoir comment l'utiliser. Anglais http://helpguide.sony.net/apps_td/movies/h_at/gb/ Français http://helpguide.sony.net/apps_td/movies/h_at/fr_ca/ Espagnol http://helpguide.sony.net/apps_td/movies/h_at/es_la/ Portugais http://helpguide.sony.net/apps_td/movies/h_at/pt_br/ WALKMAN Consultez l'aide de cette application pour savoir comment l'utiliser. Anglais http://helpguide.sony.net/apps_td/walkman/h_at/gb/ Français http://helpguide.sony.net/apps_td/walkman/h_at/fr_ca/ Espagnol http://helpguide.sony.net/apps_td/walkman/h_at/es_la/ Portugais http://helpguide.sony.net/apps_td/walkman/h_at/pt_br/ Album Consultez l'aide de cette application pour savoir comment l'utiliser. Anglais http://helpguide.sony.net/apps_td/album/h_at/gb/ Français http://helpguide.sony.net/apps_td/album/h_at/fr_ca/ Espagnol http://helpguide.sony.net/apps_td/album/h_at/es_la/ Portugais http://helpguide.sony.net/apps_td/album/h_at/pt_br/ Socialife Consultez l'aide de cette application pour savoir comment l'utiliser. Anglais http://helpguide.sony.net/apps_c/socialife/h_at/gb/ Français http://helpguide.sony.net/apps_c/socialife/h_at/fr1/ Espagnol http://helpguide.sony.net/apps_c/socialife/h_at/es1/ Portugais http://helpguide.sony.net/apps_c/socialife/h_at/pt2/ Utilisation du service de diffusion vidéo « Video Unlimited » Video Unlimited vous offre un nouveau monde de divertissement sur votre tablette. Désormais, vous pouvez télécharger vos vidéos préférées sur votre tablette électronique et les regarder à tout moment et n'importe où. 1. Appuyez sur [ Applications et Widgets] - [ Video Unlimited]. Remarque Il est possible que cette application ou ce service ne soient pas disponibles dans certains pays ou certaines régions. Il est possible que ce service internet soit payant. Vous êtes responsable de tous les frais internet applicables. Contactez l'assistance auprès de laquelle vous avez souscrit à un abonnement pour plus d'informations. Vous pouvez parcourir le contenu sans vous connecter, mais veuillez vous assurer que vous avez un compte enregistré pour acheter et télécharger du contenu. Votre tablette électronique doit être connectée à un réseau utilisant Wi-Fi pour utiliser la fonction de prévisualisation. Votre tablette électronique doit être connectée à un réseau via le Wi-Fi pour télécharger le contenu que vous avez acheté. Le contenu que vous avez acheté peut être téléchargé à partir de [ Download List ]. Pour télécharger du contenu, votre position actuelle doit être identique au pays ou la région de votre compte. Vérifiez qu'il y a suffisamment d'espace libre pour télécharger le contenu. Informations support États-Unis http://us.support.sonyentertainmentnetwork.com/app/home/?locale=en_US Canada (Français) http://qriocity-fr-ca.custhelp.com/app/home Canada (Anglais) http://qriocity-en-us.custhelp.com/app/home/?locale=en_CA Utilisation du service de diffusion musicale « Music Unlimited » Music Unlimited est un service musical disponible sur Sony Entertainment Network. Vous pouvez choisir votre musique favorite dans une vaste gamme de contenus musicaux et l'écouter lorsque cela vous chante. Téléchargez votre bibliothèque personnelle pour y accéder à n'importe quel moment, n'importe où, découvrez de nouveaux favoris grâce aux recommandations automatiques basées sur vos habitudes d'écoute unique. Les recommandations automatiques vous permettent d'élargir vos intérêts musicaux. Musique à la Demande – Écoutez les chansons que vous voulez, quand vous le voulez Des millions de chansons, du dernier tube aux grands classiques Des Canaux Radio qui couvrent tous les Genres, Ambiances et Époques Aucune publicité et sauts Illimités Possibilité de synchroniser et de lire à partir de votre collection personnelle Accès à partir de nombreux périphériques 1. Appuyez sur [ Applications et Widgets] - [ Music Unlimited]. Remarque Il est possible que cette application ou ce service ne soient pas disponibles dans certains pays ou certaines régions. Informations support États-Unis http://us.support.sonyentertainmentnetwork.com/app/home/?locale=en_US Canada (Français) http://qriocity-fr-ca.custhelp.com/app/home Canada (Anglais) http://qriocity-en-us.custhelp.com/app/home/?locale=en_CA Utilisation de « Gmail » Vous pouvez utiliser Gmail sur votre tablette électronique si vous enregistrez votre compte Google sur votre tablette électronique. 1. Appuyez sur [ Applications et Widgets] - [ Gmail]. Gmail démarre. Affichage à l'écran Description 1 Rédiger un courriel Rédige ou envoi un courriel. 2 Rechercher Permet de rechercher des courriels depuis une liste de courriels. 3 Actualiser Permet de vérifier s'il y a de nouveaux courriels. 4 Menu options Permet d'effectuer des paramétrages détaillés, comme la gestion des étiquettes ou la configuration des paramètres généraux pour Gmail. Remarque Pour afficher des détails sur la manière d'utiliser Gmail, appuyez sur (menu options) - [Aido]. Rechercher des Applications Des applications telles que des outils pratiques et des jeux peuvent être téléchargées sur votre tablette électronique à partir de l'Google Play fourni par Google. Il vous est également possible de vérifier les mises à jour d'application et de procéder à la mise à jour à la version la plus récente. Appuyez sur [ Applications et Widgets] en haut à droite de l'écran d'accueil, puis sur [ Play Store] dans la liste des applications. Vous pouvez également utiliser Google Play à partir de votre ordinateur. http://play.google.com/ Ce site affiche l'Google Play et permet de gérer les applications que vous avez téléchargées à partir de l'Google Play et que vous avez installées sur votre tablette électronique. Pour utiliser Play Store, vous devez entrer dans votre compte Google [Détails] . Utilisation de « MediaRemote » MediaRemote est une application Wi-Fi télécommandée qui peut être utilisée avec des périphériques tels que les téléviseurs Sony BRAVIA et lecteurs Blu-ray. En permettant plus que les simples opérations classiques de télécommande, MediaRemote possède diverses fonctions telles que la saisie au clavier et l'affichage des informations de contenu, ce qui vous donne plus d'utilité et de plaisir avec les périphériques Sony. Remarque Veillez à la sécurité du réseau domestique lorsque vous saisissez des informations personnelles. Préparer MediaRemote 1. Connectez le périphérique Sony à votre réseau domestique. Pour obtenir plus d'informations sur la manière d'établir une connexion, reportez-vous à la notice d'utilisation fournie avec le périphérique et le routeur Wi-Fi. 2. Connectez votre tablette électronique au même réseau domestique auquel le périphérique Sony est connecté. 3. Enregistrez votre tablette électronique sur le périphérique Sony. Pour plus de détails sur les paramètres, reportez-vous à la notice d'utilisation fournie avec le périphérique. Consultez l'aide de l'application MediaRemote pour savoir comment utiliser cette application. Utilisation de « Media Go » Media Go est un logiciel informatique qui prend en charge la gestion et de transfert de contenus entre votre tablette électronique et votre ordinateur. En installant Media Go sur votre ordinateur, vous pouvez transférer de la musique, des photos et des vidéos sur votre tablette électronique. Remarque Pour plus de détails sur comment utiliser Media Go, consultez l'aide dans le menu principal de Media Go. Installer Media Go sur votre ordinateur 1. Allez à l'adresse http://www.sony.com/mediago/Tablet sur votre ordinateur et téléchargez Media Go. 2. Double-cliquez sur le fichier téléchargé. 3. Installez Media Go selon les instructions à l'écran. Si vous êtes invité à installer des composants logiciels supplémentaires lors de l'installation, téléchargez et installez-les comme indiqué. Transférer le contenu de votre tablette électronique grâce à Media Go 1. Connectez votre ordinateur à votre tablette électronique avec un câble Micro-USB disponible dans le commerce. 2. Lancez Media Go en le sélectionnant dans le menu de démarrage de votre ordinateur. Vous pouvez maintenant transférer du contenu entre votre tablette électronique et votre ordinateur. Remarque Si [le nom du modèle de la tablette électronique] ne s'affiche pas à gauche de l'écran Media Go, cela signifie que votre tablette électronique n'est pas reconnue par l'ordinateur. Vérifiez que le pilote du périphérique est correctement installé. Pour plus de détails sur l'utilisation de Media Go sur un ordinateur, consultez http://www.sony.com/mediago/Tablet. Sujets connexes Raccordement à un ordinateur Prise en charge pour PlayStation(R) en général États-Unis/Canada/brésil http://us.playstation.com/support/ Mexique/Amérique latine (Chili, Colombie, Panama, Argentine) http://mx.playstation.com/soporte/ Royaume-Uni http://uk.playstation.com/support/ Allemagne http://de.playstation.com/support/ Espagne http://es.playstation.com/support/ France http://fr.playstation.com/support/ Italie http://it.playstation.com/support/ Russie http://ru.playstation.com/support/ Suède http://se.playstation.com/support/ Pays-Bas http://nl.playstation.com/support/ Belgique http://be.playstation.com/support/ Norvège http://no.playstation.com/support/ Autriche http://at.playstation.com/support/ Suisse http://ch.playstation.com/support/ Portugal http://pt.playstation.com/support/ Turquie http://tr.playstation.com/support/ Pologne http://pl.playstation.com/support/ Inde http://in.playstation.com/support/ Taiwan http://asia.playstation.com/tw/cht/support/ Hong Kong http://asia.playstation.com/hk/en/support/ Singapour http://asia.playstation.com/sg/en/support/ Australie http://au.playstation.com/support/ Nouvelle-Zélande http://nz.playstation.com/support/ Émirats arabes unis/Moyen-Orient (Arabie saoudite) http://ae.playstation.com/support/ Indonésie http://asia.playstation.com/id/en/support/ Thaïlande http://asia.playstation.com/th/en/support/ Malaisie http://asia.playstation.com/my/en/support/ Sujets connexes Achat de jeux de PS Store Achat de jeux de PS Store PlayStation(R)Store est une boutique en ligne fournie par Sony Computer Entertainment Inc. Vous pouvez acheter des articles tels que les jeux PlayStation(R) pour les terminaux PlayStation(TM)Certified. Remarque Il est possible que cette application ou ce service ne soient pas disponibles dans certains pays ou certaines régions. Votre ID de connexion PSN ou SEN est nécessaire pour acheter les jeux PlayStation(R) de PlayStation(R)Store. Connectez votre tablette électronique à un réseau Wi-Fi lors du téléchargement de contenu acheté. Assurez-vous qu'il y a suffisamment d'espace vierge sur votre tablette électronique avant de télécharger le contenu acheté. Sujets connexes Prise en charge pour PlayStation(R) en général Ustream Ustream diffuse des vidéos en direct qui permettent à n'importe qui de regarder et d'interagir avec un public international. Grâce à Ustream pour Android, diffusez à tout moment et ne manquez jamais rien de vos émissions préférées! Regardez les événements en direct, réservez les événements à venir, revoyez les émissions récentes, et partagez avec vos réseaux sociaux lors de vos déplacements. Diffusez et interagissez avec votre public à travers les discussions et les sondages Regardez les événements en direct et participez via les discussions en ligne Découvrez le tout récent contenu Ustream dans « À la une » Suivez vos émissions préférées en rejoignant Ustream Crowds et suivez les événements auxquels vous assistez Partagez avec vos réseaux sociaux lorsque vous diffusez et découvrez du contenu Remarque Il est possible que cette application ou ce service ne soient pas disponibles dans certains pays ou certaines régions. Informations support http://www.ustream.tv/support-center/mobile Zinio Zinio est la meilleure application pour les magazines sur votre tablette. Elle donne aux lecteurs un accès immédiat à des milliers de titres à l'échelle mondiale. Lisez et téléchargez des numéros individuels ou des abonnements à vos magazines favoris, et synchronisez votre bibliothèque sur votre ordinateur personnel, téléphone intelligent ou tablette, le tout de manière transparente. Tenez-vous informez sur les sujets tendances et les histoires de magazines comme Rolling Stone, The Economist, Hello!, US Weekly, T3, Macworld, Travel + Leisure et beaucoup d'autres encore. Fonctionnalités clés Des milliers de magasines de premier choix dans le plus grand kiosque à journaux du monde. Pages couleurs ou mode texte uniquement. Fonctionnalités interactives, média riche et contenu multimédia exclusif dans des magazines sélects. Abonnements complets ou numéros individuels disponibles de manière à ce que vous puissiez choisir ce que vous voulez. Synchroniser votre bibliothèque instantanément avec vos autres périphériques mobiles ou votre ordinateur domestique. Lisez ce que vous aimez, n'importe quand et n'importe où! Trouvez-nous sur Twitter (@zinio) ou sur Facebook (/zinio), ou jetez un œil au blogue Zinio à l'adresse blog.zinio.com. Informations support [email protected] http://www.zinio.com/help Evernote Evernote transforme votre tablette électronique en prolongement de votre cerveau. Evernote est une application gratuite et facile à utiliser qui vous aide à ne rien oublier dans le dédale de votre tablette. Demeurez organisé, conservez vos idées et améliorez votre productivité. Evernote vous permet de prendre des notes, de capturer des photos, de créer des listes de tâches à faire, enregistrez des rappels vocaux-et faites en sorte qu'il soit possible d'y effectuer des recherches, que vous soyez à la maison, au travail ou sur la route. Fonctionnalités clés Synchronisez toutes vos notes sur les ordinateurs et les périphériques que vous utilisez Créez et modifiez les notes de texte, les tâches à faire et les listes de tâches Enregistrez, synchronisez et partagez des fichiers Recherchez du texte à l'intérieur des images Organisez les notes par bloc-notes et étiquettes Envoyez des notes par courriel et enregistrez des micromessages sur votre compte Evernote Connectez Evernote à d'autres applications et produits que vous utilisez Partagez des notes avec des amis et des collègues par l'entremise de Facebook et de Twitter Fonctionnalités avancées Mettez vos blocs-notes hors ligne pour y accéder à tout moment Permettez à d'autres utilisateurs de modifier vos blocs-notes Ajoutez un NIP de verrouillage à votre application Evernote Informations support http://evernote.com/contact/support/ Foursquare Foursquare vous permet d'explorer le monde qui vous entoure. Gardez le contact avec vos amis, obtenez des conseils d'initiés et débloquez des réductions et des récompenses. Lors de vos déplacements, vous pouvez facilement dire à vos amis où vous êtes, partager des photos, obtenir leurs commentaires (« Je suis tout près, je vais passer te dire bonjour »), et obtenir des conseils d'initiés (« commandes les Ravioli de homard, c'est le meilleur plat »). Des tonnes d'adresses offrent des réductions et des cadeaux aux utilisateurs Foursquare, et vous gagnez des points et des bons pour faire ce que vous aimez. Amusez-vous à explorer! Informations support http://support.foursquare.com/home Crackle Regarder sans interruption et en plein écran des films hollywoodiens & des émissions télévisées sur votre tablette électronique. 250 films et plus de 1 000 épisodes de séries disponibles à la demande sur votre tablette électronique. Remarque Il est possible que cette application ou ce service ne soient pas disponibles dans certains pays ou certaines régions. Informations support http://www.crackle.com/support/help.aspx [email protected] chumby for Sony Tablet S chumby met en ligne vos albums photo, les mises à jour des flux sociaux, les bulletins météo et plus encore. Plus de 1 500 applications gratuites disponibles pour que vous puissiez personnaliser vos propres canaux. Détendez-vous et laissez chumby vous divertir ou touchez l'écran pour interagir. Insérez votre tablette dans un dock Sony (SGPDS1, vendue séparément) pour lancer automatiquement chumby for Sony Tablet S ou sélectionnez l'icône chumby dans le lanceur d'application. Remarque Il est possible que cette application ou ce service ne soient pas disponibles dans certains pays ou certaines régions. Informations support http://www.chumby.com/pages/help_support [email protected] Top HD Games - Gameloft Téléchargez des jeux pour tablette Android sur la boutique de Gameloft (section Meilleurs jeux HD). Choisissez parmi des succès comme Asphalt 6, Real Football 2011 et N.O.V.A. 2 - Near Orbit Vanguard Alliance. Informations support http://support.gameloft.com/ [email protected] États-Unis 1-800-910-3186, 1-800-913-6828, 1-800-961-6744 (09:00-18:00 Lundi-Vendredi) Canada 1-800-910-3186, 1-800-913-6828, 1-800-961-6744 (09:00-18:00 Lundi-Vendredi) Mexique 1-800-681-9573, 1-800-681-9272 (09:00-18:00 Lundi-Vendredi) Chili 2-570-8607 (09:00-18:00 Lundi-Vendredi) Colombie 1-800-710-2071 (09:00-18:00 Lundi-Vendredi) Panama Courriel pris en charge uniquement Argentine 0800-222-1416 (09:00-18:00 Lundi-Vendredi) Brésil 55-2139560516, 0800-885-5607 (09:00-18:00 Lundi-Vendredi) Venezuela 58-2123357899 (9 h à 18 h, Lundi à Vendredi) Pérou Courriel pris en charge uniquement PlayMemories Online Vos souvenirs à portée de la main. Profitez de vos photos et de vos vidéos sur vos périphériques favoris, et ce, de manière instantanée! Caractéristiques Fonctionne avec plusieurs périphériques Profitez de vos souvenirs favoris sur votre téléphone intelligent, votre tablette, votre ordinateur, « BRAVIA » et « S-Frame ». Facile à téléverser Téléversez sans effort des photos et des vidéos sur votre compte PlayMemories Online et profitez-en sur vos périphériques favoris! Fonctionne avec la vidéo Prend aussi en charge les vidéos! Les vidéos sont automatiquement converties pour un visionnement transparent sur vos périphériques favoris. Simple à utiliser Vos photos et vidéos sont automatiquement préparées pour vos périphériques favoris. La simplicité même, pas de complication. Partager en privé Partagez en privé vos souvenirs favoris avec vos proches à l'aide d'albums et de cartes postales. Remarque Il est possible que cette application ou ce service ne soient pas disponibles dans certains pays ou certaines régions. Le service « PlayMemories Online » offre 5 Go de stockage GRATUIT pour les photos et les vidéos. Informations support États-Unis 1-877-428-5608 http://esupport.sony.com/US/perl/support-info.pl?template_id=1&info_id=984 Canada (anglais) 1-877-428-5608 http://esupport.sony.com/CA/perl/support-info.pl?template_id=1&info_id=984 Canada (français) 1-877-428-5608 http://esupport.sony.com/CA/perl/support-info.pl?template_id=1&info_id=985 Xperia Link Il vous est possible de connecter votre tablette à Internet pas l'entremise de la fonction modem du téléphone intelligent Xperia(TM)*. Les paramètres de fonction modem d'un téléphone intelligent peuvent être contrôlés à partir de la tablette par commande à distance de manière à ce que vous puissiez votre tablette à internet avec votre téléphone intelligent dans votre sac ou votre poche. * Vous devez disposer d'un téléphone intelligent Xperia(TM) doté du mode modem et de l'application « Xperia Link ». Marques de commerce « Sony Tablet » est une marque de commerce de Sony Corporation. « Xperia » et « Xperia Tablet » sont des marques commerciales de Sony Mobile Communications AB. « Clear Phase » ,« Clear Bass » et « xLOUD » sont des marques de commerce de Sony Corporation. DLNA(R), the DLNA Logo and DLNA CERTIFIED(R) are trademarks, service marks, or certification marks of the Digital Living Network Alliance. « Reader » et le logo « Reader » sont des marques de commerce de Sony Corporation . Sony Electronics Inc., Sony and the Sony logo are trademarks of Sony Corporation. « PlayMemories Online » et « Sony Select » sont des marques de commerce de Sony Corporation. le « logo Sony Entertainment Network » et « Sony Entertainment Network » sont des marques de commerce de Sony Corporation. « PlayStation » est une marque déposée ou une marque de commerce de Sony Computer Entertainment Inc. Pinball Heroes is a trademark of Sony Computer Entertainment America LLC. (C)2009, 2011 Sony Computer Entertainment America LLC. Crash Bandicoot and related characters (TM) & (C) Universal Interactive Studios, Inc. Licensed by Universal Studios Licensing, Inc. (C)1996 Universal Interactive Studios, Inc. Source Code; (C)1996 Naughty Dog, Inc. All rights reserved. Google, la plateforme Android, le service de courrier électronique Gmail, Google+, le service de localisation Google Latitude, le service de cartographie Google Maps, les listes d'affaires Google Places, Google Search, le service de messagerie instantanée Google, le service de traduction Google Translate, le service de stockage en ligneGoogle Drive, le service Google Books et la communauté vidéo YouTube sont des marques de commerce de Google Inc. Adobe Flash Player Copyright(C) 1996-2011 Adobe Systems Incorporated. All rights reserved. Adobe and Flash are either registered trademarks or trademarks of Adobe Systems Incorporated in the United States and/or other countries. THIS PRODUCT IS LICENSED UNDER THE AVC PATENT PORTFOLIO LICENSE FOR THE PERSONAL AND NON-COMMERCIAL USE OF A CONSUMER TO (i) ENCODE VIDEO IN COMPLIANCE WITH THE AVC STANDARD (“AVC VIDEO”) AND/OR (ii) DECODE AVC VIDEO THAT WAS ENCODED BY A CONSUMER ENGAGED IN A PERSONAL AND NON-COMMERCIAL ACTIVITY AND/OR WAS OBTAINED FROM A VIDEO PROVIDER LICENSED TO PROVIDE AVC VIDEO. NO LICENSE IS GRANTED OR SHALL BE IMPLIED FOR ANY OTHER USE. ADDITIONAL INFORMATION MAY BE OBTAINED FROM MPEG LA, L.L.C. SEE HTTP://MPEGLA.COM Bluetooth est une marque de commerce ou une marque déposée de Bluetooth SIG Inc. et toute utilisation de cette marque par Sony est accordée sous licence. (C) 2011 chumby industries, inc. chumby, the chumby octopus logo and the chumby eyes (stylized) are registered trademarks of chumby industries, inc. All rights reserved. “Crackle” and the Crackle logo are trademarks of Crackle, Inc. Evernote et le logo de l'éléphant Evernote sont des marques de commerce de Evernote Corporation. Facebook, the Facebook logo, and the F logo are trademarks or registered trademarks of Facebook, Inc. Foursquare is the registered trademark of Foursquare Labs, Inc. (C) 2011 Gameloft. Tous droits réservés. Gameloft et le logo Gameloft sont des marques déposées de Gameloft aux É.-U. et/ou dans d’autres pays. iWnn (C) OMRON SOFTWARE Co., Ltd. 2008-2011 All Reserved. Ce logiciel est en partie basé sur la technologie développée par l'Independent JPEG Group. Technologie et brevets d'encodage audio MPEG Layer-3 sous licence de Fraunhofer IIS et Thomson. CE PRODUIT EST ACCORDÉ SOUS LICENCE MPEG4 PATENT PORTFOLIO LICENSE DANS LE CARDE D'UNE UTILISATION PERSONNELLE ET NON-COMMERCIALE DU CONSOMMATEUR POUR (i) LE CODAGE DE VIDÉO CONFORMÉMENT À LA NORME MPEG4 (« MPEG4 VIDEO ») OU (ii) LE DÉCODAGE DE MPEG4 VIDEO CODÉE PAR UN CONSOMMATEUR DANS LE CADRE D'UNE ACTIVITÉ PERSONNELLE ET NON COMMERCIALE OU OBTENUE AUPRÈS D'UN FOURNISSEUR LICENCIÉ POUR FOURNIR DES VIDÉOS MPEG4 VIDEO. AUCUNE LICENCE N'EST ACCORDÉE EXPLICITEMENT NI IMPLICITEMENT POUR QUELQUE AUTRE USAGE QUE CE SOIT. DES INFORMATIONS SUPPLÉMENTAIRES PEUVENT ÊTRE OBTENUES AUPRÈS DE MPEG LA, L.L.C. VOIR HTTP://MPEGLA.COM (C) 2012 NVIDIA Corporation. All rights reserved. NVIDIA, the NVIDIA logo and Tegra are trademarks and/or registered trademarks of NVIDIA Corporation in the U.S. and other countries. SD et les logos SDHC sont des marques de commerce de SD-3C, LLC. TinyURL is a trademark or registered trademark of TinyURL, LLC. Twitpic is a trademark or registered trademark of Twitpic, Inc. The Twitter name, logo, Twitter T, Tweet, and Twitter bird are trademarks of Twitter, Inc. in the United States and other countries. CE PRODUIT EST ACCORDÉ SOUS LICENCE VC-1 PATENT PORTFOLIO LICENSE DANS LE CARDE D'UNE UTILISATION PERSONNELLE ET NON-COMMERCIALE DU CONSOMMATEUR POUR (i) LE CODAGE DE VIDÉO CONFORMÉMENT À LA NORME VC-1 (« VC-1 VIDEO ») OU (ii) LE DÉCODAGE DE VC-1 VIDEO CODÉE PAR UN CONSOMMATEUR DANS LE CADRE D'UNE ACTIVITÉ PERSONNELLE ET NON COMMERCIALE OU OBTENUE AUPRÈS D'UN FOURNISSEUR LICENCIÉ POUR FOURNIR DES VIDÉOS VC-1 VIDEO. AUCUNE LICENCE N'EST ACCORDÉE EXPLICITEMENT NI IMPLICITEMENT POUR QUELQUE AUTRE USAGE QUE CE SOIT. DES INFORMATIONS SUPPLÉMENTAIRES PEUVENT ÊTRE OBTENUES AUPRÈS DE MPEG LA, L.L.C. VOIR HTTP://WWW.MPEGLA.COM Wi-Fi, le logo Wi-Fi CERTIFIED, WPA, WPA2 et Wi-Fi Protected Setup sont des marques commerciales ou des marques déposées de Wi-Fi Alliance. Windows Media is either a registered trademark or trademark of Microsoft Corporation in the United States and/or other countries. Yfrog is a trademark or registered trademark of ImageShack Corp. (C) 2001-2011 Zinio LLC. - San Francisco - New York - London - Barcelona - Taipei - All rights reserved. Microsoft, Outlook, Exchange and ActiveSync are registered trademarks or trademarks of Microsoft Corporation in the United States and/or other countries. “Microsoft Exchange ActiveSync” in the Implementation user interface where appropriate “Microsoft(R) Exchange ActiveSync(R)” for any printed material (including packaging, literature, marketing materials and advertising) (C) 2012 Anne Gutman & Georg Hallensleben / Hachette Livre Tous les noms de systèmes, produits et services sont des marques de commerce ou des marques déposées de leurs détenteurs respectifs. Dans le présent manuel, les marques (TM) ou (R) ne sont pas indiquées. Caractéristiques techniques Système d'exploitation Processeur Mémoire principale Affichage Stockage Entrées et Sorties Android (TM) NVIDIA(R) Tegra(R) 2 Processeur mobile Vitesse d'exécution 1,0 GHz Capacité de mémoire (installée) 1 Go Taille de l'écran 23,8 cm (9,4”) Type TFT LCD couleur Capacité totale SGPT111 : 16 Go SGPT112 : 32 Go Port USB USB grande vitesse (USB 2.0), connecteur MicroA/B (support hôte/client) × 1 Prise casque d'écoute Stéréo, prise mini × 1 (fonctionne comme une prise microphone mono) Réseau local sans fil IEEE 802.11b/g/n Fonction GPS Oui Technologie Bluetooth(R) Bluetooth(R) Version standard 2.1 + EDR Fonction télécommande infrarouge Oui Connecteurs d'extension Carte mémoire SD × 1 Haut-parleur Haut-parleurs intégrés Microphone Microphone monophonique intégré Appareil photo (avant) 0,3 mégapixels Appareil photo (arrière) 5 mégapixels Accessoires fournis Adaptateur c.a., Cordon d'alimentation c.a., Sangle Dimensions de l'Unité Principale Largeur (mm) 241,2 mm Largeur (po) 9,5 po Hauteur (H1) (mm) 10,1 mm Hauteur (H1) (po) 0,4 po Hauteur (H2) (mm) 20,6 mm Hauteur (H2) (po) 0,82 po Épaisseur (D1) (mm) 174,3 mm Épaisseur (D1) (po) 6,87 po Poids de l'unité principale Poids de l'unité principale (g) 598 g Poids de l'unité principale (lb) 1,33 lb Les caractéristiques et les spécifications sont sujettes à des modifications sans préavis. La tablette électronique ne s'allume pas. La charge de la batterie est peut-être extrêmement faible. Connectez votre tablette électronique à une prise c.a. et chargez la batterie. Votre tablette électronique est peut-être totalement éteinte. Maintenez le bouton de mise en marche appuyé pendant trois secondes pour allumer votre tablette. Si votre tablette électronique fonctionne sur une prise électrique, assurez-vous d'avoir bien connecté la tablette électronique à l'adaptateur c.a., l'adaptateur c.a. au cordon d'alimentation c.a., et le cordon d'alimentation c.a. à une prise électrique. Si votre tablette électronique est dans le dock (vendu séparément), assurez-vous d'avoir bien connecté la tablette électronique au dock, le dock à l'adaptateur c.a., l'adaptateur c.a. au cordon d'alimentation c.a. et le cordon d'alimentation c.a. à une prise électrique. Si vous n'avez pas convenablement éteint la tablette électronique, le contrôleur d'alimentation peut s'être arrêté en raison d'une erreur du programme. Maintenez le bouton de mise en marche appuyé pour environ 10 secondes, ou appuyez sur le bouton reset pour forcer l'arrêt de la tablette électronique, puis démarrez-la de nouveau [Détails]. La tablette électronique est longue à démarrer. Quand vous démarrez votre tablette électronique depuis l'état éteint, le démarrage du système peut prendre un certain temps. La batterie ne se charge pas. Assurez-vous d'avoir bien connecté la tablette électronique à l'adaptateur c.a., l'adaptateur c.a. au cordon d'alimentation c.a., et le cordon d'alimentation c.a. à une prise électrique c.a. Si la température de la tablette électronique augmente lors de situations comme l'utilisation d'applications (Navigateur, E-mail, Appareil photo ou la lecture de musique ou de vidéo), il est possible que la batterie ne se charge pas. Si la température augmente, fermez les applications en cours. La batterie commence à se recharger quand la tablette électronique revient à une température normale. Votre tablette ne prend pas en charge le chargement de la batterie par l'intermédiaire d'une connexion USB avec un ordinateur ou un chargeur. Le témoin de charge ne s'apparaît pas. Assurez-vous d'avoir bien connecté la tablette électronique à l'adaptateur c.a., l'adaptateur c.a. au cordon d'alimentation c.a., et le cordon d'alimentation c.a. à une prise électrique c.a. Votre tablette ne prend pas en charge le chargement de la batterie par l'intermédiaire d'une connexion USB provenant d'un ordinateur ou d'un chargeur. La consommation de la batterie augmente. Il est possible que la batterie soit détériorée. Contactez le centre de service et d'assistance indiqué sur la garantie pour le remplacement de la batterie. Le témoin de charge clignote. Le témoin de charge clignote lentement (toutes les 3 secondes) quand le niveau de charge restant est inférieur à 15 %. Branchez la tablette électronique sur c.a. et rechargez la batterie [Détails]. Le témoin de charge ne clignote pas lorsque de l'extinction de la tablette électronique, même si le niveau de charge restant est inférieur à 15 %. Si le témoin de charge clignote rapidement (une pulsation toutes les 0,5 secondes), la tablette électronique peut nécessiter une réparation. Cessez d'utiliser la tablette électronique et contactez le centre de service et d'assistance indiqué sur la garantie. La température de la tablette électronique et de l'adaptateur c.a. augmente quand la tablette électronique est utilisée ou en cours de chargement. L'augmentation de la chaleur lors de l'utilisation de la tablette électronique est normale et cela ne devrait pas avoir d'impact sur sa performance. La tablette électronique peut s'éteindre par mesure de sécurité en cas de surchauffe. Dans ce cas, utilisez la tablette électronique dans un endroit frais jusqu'à ce qu'elle ait refroidi. Si la tablette électronique chauffe anormalement, il peut être nécessaire de la faire réparer. Éteignez la tablette électronique, débranchez le cordon d'alimentation c.a. de la prise, et arrêtez d'utiliser la tablette électronique. Contactez le centre de service et d'assistance indiqué sur la garantie. L'écran est sombre. Vérifiez que la luminosité de l'écran de la tablette électronique n'est pas réglée au niveau le plus bas. Vérifiez que le niveau de charge restant est suffisant. Faites attention de ne pas couvrir le capteur de lumière ambiante. L'écran peut paraitre obscur si elle est utilisée à l'extérieur un jour lumineux. Si le réglage automatique de la luminosité est activé, la luminosité de l'écran est ajustée automatiquement en fonction de la clarté environnante. Appuyez sur [ Applications et Widgets] - [ Paramètres] - [Affichage] - [Luminosité] - [Ajuster automatiquement la luminosité] pour supprimer le crochet et désactiver le paramètre de luminosité automatique. Certains points à l'écran ne s'affichent pas correctement. En de rares occasions, de petits points noirs peuvent apparaître sur l'écran à cristaux liquides. Ceci n'indique pas un dysfonctionnement [Détails]. Les périphériques Bluetooth(R) ne sont pas détectés. Vérifiez que la fonctionnalité Bluetooth de la tablette électronique est bien active. Appuyez sur [ Applications et Widgets] - [ Paramètres] - [Bluetooth], puis configurez [Bluetooth] sur [ACTIVÉ]. Vérifiez que le périphérique Bluetooth avec lequel vous établissez le pairage est en marche. Lorsque vous appuyez sur [ Applications et Widgets] - [ Paramètres] - [Bluetooth] et appuyez sur [RECHERCHER APPAREILS] en haut à droite de l'écran, il est possible qu'un périphérique Bluetooth ne soit pas détecté immédiatement. Les raisons possibles sont le nombre de périphériques autour de la tablette électronique, la distance par rapport au périphérique, l'environnement et l'état des signaux. Placez le périphérique Bluetooth que vous souhaitez appairer aussi près de la tablette que possible et réessayez. Vérifiez que le périphérique Bluetooth avec lequel vous établissez le pairage est identifiable. La fonction Bluetooth du périphérique Bluetooth disponible dans le commerce que vous souhaitez appairer doit être active et le périphérique doit être détectable. Si vous reconnectez un périphérique Bluetooth déconnecté s'il a déjà été branché à la tablette électronique une fois, connectez le périphérique Bluetooth après avoir effacé l'enregistrement à la fois sur le périphérique Bluetooth et sur la tablette électronique. La tablette électronique devient lente ou ne se comporte pas comme attendu. La tablette électronique peut fonctionner plus lentement si elle est utilisée dans un environnement chaud ou froid. Utilisez la tablette électronique dans un endroit où la température est aussi convenable que possible. Si votre tablette électronique devient lente ou si elle ne performe pas comme prévu, il est possible qu'elle fonctionne mieux si vous l'éteignez et la redémarrez. Si la zone de stockage de données de votre tablette électronique est pleine, il est possible qu'elle ne fonctionne pas comme attendu. Désinstallez les applications superflues. La tablette électronique ne marche pas. Maintenez le bouton de mise en marche appuyé pendant 10 secondes pour forcer l'extinction, puis allumez-la de nouveau [Détails]. Si vous ne parvenez pas à forcer l'extinction de la tablette électronique, introduisez une épingle ou un autre objet fin dans l'orifice du bouton de réinitialisation [Détails]. Si le problème ne disparaît pas, contactez le centre de service et d'assistance indiqué sur la garantie. Il est nécessaire de réinitialiser votre tablette électronique. Appuyez sur [ Applications et Widgets] - [ Paramètres] - [Sauvegarder et réinitialiser] - [Restaurer valeurs d’usine] puis sur [Réinitialiser la tablette] en bas du menu de droite. Toutes les données de l'espace de stockage de données sont effacées, y compris les informations de compte Google, les données et paramètres système, et toutes données d'applications que vous avez téléchargées. Les données d'utilisateur, telles que musique, photos et livres électroniques, importées depuis une carte mémoire SD ou un périphérique connecté par USB ne sont pas effacées. Pour effacer toutes les données d'utilisateur, telles que musique, photos et livres électroniques, appuyez sur [Effacer la mémoire USB] pour cocher la case puis appuyez sur [Réinitialiser la tablette]. Nous vous recommandons de faire une copie de sauvegarde des données importantes car les données d'utilisateur ne peuvent pas être restaurées après effaçage. La tablette électronique redémarre automatiquement. Le son sortant du haut-parleur est distordu. Ajustez le volume de lecture. Vérifiez que la tablette électronique est suffisamment chargée. Si les effets sonores sont désactivés, le son peut être meilleur. La luminosité de l'écran est instable. Lorsque vous activez la luminosité de l'écran pour qu'elle s'ajuste automatiquement, celle-ci est ajustée en fonction de la lumière ambiante. Appuyez sur [ Applications et Widgets] - [ Paramètres] - [Affichage] - [Luminosité] - [Ajuster automatiquement la luminosité] pour supprimer le crochet et désactiver le paramètre de luminosité automatique. La luminosité de l'écran ne peut pas être ajustée. Lorsque vous activez l'ajustement automatique de la luminosité de l'écran, vous ne pouvez pas l'ajuster manuellement. Appuyez sur [ Applications et Widgets] - [ Paramètres] - [Affichage] - [Luminosité] - [Ajuster automatiquement la luminosité] pour supprimer le crochet et désactiver le paramètre de luminosité automatique. La luminosité de l'écran ne s'ajuste pas automatiquement comme prévu. Lorsque vous activez la luminosité de l'écran afin qu'elle s'ajuste automatiquement, l'écran ne s'obscurcira pas une fois qu'il sera devenu plus lumineux. Cela n'indique pas un dysfonctionnement. La luminosité retourne à son état normal lorsque vous appuyez sur le bouton de mise en marche pour éteindre l'écran (passer en mode veille) et que y appuyez de nouveau pour le rallumer. L'affichage disparaît ou l'écran s'assombrit subitement. L'écran se met automatiquement en veille après un certain laps de temps pour réduire l'utilisation de la batterie. L'écran s'éclaire de nouveau quand vous appuyez sur le bouton de mise en marche. Si vous souhaitez modifier la durée avant que l'écran ne se mette en veille, appuyez sur [ Widgets] - [ Paramètres] - [Affichage] - [Veille] dans cet ordre pour régler la durée. Si vous fixez un délai plus long avant la mise en veille, la batterie se déchargera plus vite. Applications et L'écran tactile ne fonctionne pas comme attendu. Vérifiez que vous utilisez l'écran tactile correctement [Détails]. Si l'écran tactile est abîmé (rayé, etc.), contactez le centre de service et d'assistance indiqué sur la garantie. Si l'écran tactile ne fonctionne pas, éteignez la tablette électronique, puis allumez-la de nouveau. Si vous ne pouvez pas éteindre la tablette électronique, maintenez le bouton de mise en marche appuyé pendant 10 secondes pour forcer l'extinction, puis allumez-la de nouveau [Détails]. Si vous ne parvenez pas à forcer l'extinction de la tablette électronique, introduisez une épingle ou un autre objet fin dans l'orifice du bouton reset [Détails]. La date et l'heure sont réinitialisées. Si la charge restant dans la batterie est extrêmement faible, la date et l'heure peuvent être réinitialisées. Rechargez la batterie, puis réglez de nouveau l'heure et la date. Vous souhaitez désactiver le son de pression (son d'exploitation). Appuyez sur [ Applications et Widgets] - [ Paramètres] - [Son] - [Sons des touches] pour décocher la case et désactiver le son de pression tactile. Appuyez longuement sur le bouton VOL - (volume) de votre tablette électronique jusqu'à ce que l'indicateur du volume affiché sur l'écran se baisse et que l'icône s'inverse. L'orientation de l'écran ne change pas quand vous basculez la tablette électronique. Certaines applications peuvent ne pas prendre en charge la rotation de l'écran. Cela n'indique pas un dysfonctionnement. Vous souhaitez désactiver le basculement d'orientation de l'écran. Appuyez sur [ Applications et Widgets] - [ Paramètres] - [Affichage] - [Rotation auto écran] pour décocher la case et désactiver la rotation de l'écran. Vous souhaitez désactiver la fonction de verrouillage d'écran ou utiliser la tablette électronique sans verrouiller l'écran. Appuyez sur [ Applications et Widgets] - [ Paramètres] - [Sécurité] - [Verrouillage de l’écran], puis sur [Aucun] pour désactiver la fonction de verrouillage. Le son du haut-parleur intégré est interrompu lors du basculement de l'écran. Le son peut être interrompu si l'écran est basculé pendant l'utilisation du haut-parleur intégré.. Cela n'indique pas un dysfonctionnement. Il est impossible d'utiliser un casque. Utilisez le casque Sony MDR-EX38IP dont le fonctionnement est certifié pour cette tablette électronique. Quand les écouteurs MDR-EX38IP sont connectés à la tablette électronique, les fonctions suivantes ne peuvent pas être utilisées. Avancer à la chanson suivante Retourner à la chanson précédente Ajuster le volume (+/-) Voice over Passer un appel Terminer un appel Un fichier n'est pas en mesure d'être affiché ou lu. Les données peuvent être abîmées. Vérifiez que le type de format de fichier des données est pris en charge par la tablette électronique [Détails] . Vérifiez que le fichier est dans un format que l'application prend en charge. La vidéo est interrompue ou saute ou n'est pas synchrone avec le son. Assurez-vous que le fichier est dans un format que l'application prend en charge [Détails]. Éteignez la tablette électronique, puis allumez-la de nouveau. Les données peuvent être abîmées. Assurez-vous que d'autres applications n'exécutent pas de tâches intensives du processeur en arrière-plan. La tablette électronique ne capte pas les signaux GPS ou met longtemps à se positionner. Placez-vous dans un endroit disposant d'une bonne réception des signaux GPS et d'une vue dégagée sur le ciel [Détails]. Les résultats du positionnement GPS peuvent être différents de votre emplacement réel. Placez-vous dans un endroit disposant d'une bonne réception des signaux GPS et d'une vue dégagée sur le ciel [Détails]. Les photos et vidéos réalisées à l'aide de la caméra sont floues. Vérifiez qu'il n'y a pas de condensation ou de saleté sur la lentille ou la protection de la caméra. L'application Télécommande n'apprendra pas certaines opérations. Selon la télécommande utilisée, il est possible que la tablette électronique n'ait pas la capacité d'apprendre certaines opérations de contrôle à distance. Cela n'indique pas un dysfonctionnement. Le port de données infrarouge ne fait peut-être pas face à celui de la télécommande. Vérifiez la position du port de données infrarouge de votre tablette électronique [Détails], puis tentez à nouveau de jumeler les ports de données infrarouge de la tablette électronique et de la télécommande à une distance d'environ 1 centimètre. Certaines applications ne s'affichent pas dans la langue choisie. Certaines applications ne sont pas traduites dans la langue que vous avez sélectionnée dans les paramètres linguistiques de la tablette électronique, et sont affichées dans une autre langue. Il est impossible de désinstaller certaines applications. Il est impossible de désinstaller (d'effacer) certaines applications. Ceci n'indique ni un dysfonctionnement de la tablette électronique, ni un bogue dans l'application. Un site internet pour téléphones mobiles ou téléphones intelligents est affiché. Certains sites Web peuvent être affichés avec la mise en page pour les téléphones mobiles ou les téléphones intelligents. La tablette électronique ne parvient pas à se connecter à un réseau Wi-Fi. Vérifiez que la fonctionnalité Wi-Fi est activée. Appuyez sur [ Applications et Widgets] - [ Paramètres] - [Wi-Fi] dans cet ordre, puis configurez [Wi-Fi] sur [ACTIVÉ]. Assurez-vous que rien ne bloque le signal entre les appareils et que la distance entre chacun des appareils n'est pas trop grande [Détails]. Vérifiez la connexion Wi-Fi en utilisant l'application Testeur Wi-Fi [Détails]. Vous pourriez être capable de faire une connexion en changeant les paramètres du canal de votre point d'accès. Vérifiez que le [SSID du réseau] et le [Sécurité]de votre point d'accès sont correctement configurés.