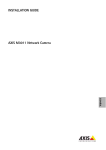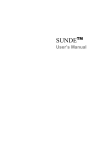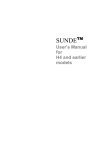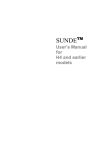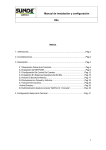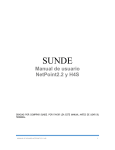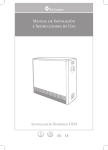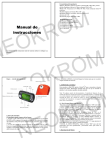Download Terminal de Red SUNDE Serie M - Manual de Usuario
Transcript
Terminal de Red SUNDE Serie M - Manual de Usuario Lea las instrucciones del Manual de Usuario antes de usar este producto 1. Descripción del Hardware Modelo M-HM1U Vista Frontal Botón de encendido Indicador LAN USB 1.1 Bocinas / audífonos Micrófono Sopytec Ltda. | www.sundechile.cl | [email protected] Vista Posterior Puerto LAN (RJ45) Puerto PS/2 Teclado Puerto VGA Monitor Entrada DC Puerto PS/2 Ratón Requerimientos de Sistema. Procesador Core 2 Duo de la serie 6000 (para soportar mínimo 5 Terminales) Memoria Ram de 2 Gb (para soportar mínimo 5 Terminales) Sistemas Operativos Compatibles: Microsoft Windows XP SP2, SP3 Professional (32 bits). Windows Vista Business y Ultimate (32 bits). Windows 7 Professional Business y Ultimate (32 bits). Windows Server 2003 en todas sus versiones a (32 bits / 64 bits*). Windows Server 2008 en todas sus versiones a (32 bits / 64 bits*). Notas: Las versiones de Windows Server 2003/Windows Server 2008 de 64 bits, requieren el uso de licencias CAL (Client Access Licence) de forma obligatoria. Nota : Sólo los anteriores Sistemas Microsoft están soportados. Linux Debian Ubuntu Suse Sopytec Ltda. | www.sundechile.cl | [email protected] Conectividad Red Switch o Router de 100 Mbps o 1000 Mbps Cableado UTP CAT 5 ó 6 e Sopytec Ltda. | www.sundechile.cl | [email protected] El equipo que se utilizará como anfitrión o PC Servidor deberá estar en óptimas condiciones, esto es, libre de virus, sin parches y/o malware, etc. Conexión del Terminal SUNDE H4 1. Conecte los periféricos: Teclado, ratón, monitor, en los conectores correspondientes. 2. Conecte el cable de alimentación al terminal y luego a una toma de corriente . 3. Conecte el cable de red a un puerto libre en su Switch y posteriormente al conector Ethernet del terminal. 4. Encienda el terminal del botón señalado con el número 1 en la figura anterior. 5. Encienda el monitor. 6. Verifique que los 2 indicadores LED de color azul estén encendidos y fijos (pueden titilar debido a la actividad en la red). Si no están encendidos los 2 indicadores, verifique la conexión de su red ya que podría haber un problema de conexión, el Terminal solo es compatible con redes basadas en Switches 100 Base TX o superior (no es compatible con redes basadas en HUBS). 7. Unos segundos después de encender el terminal el monitor nos mostrará la Pantalla de Inicio. Puerto LAN (RJ45) Puerto PS/2 Teclado Puerto VGA Monitor Entrada DC Puerto PS/2 Ratón Sopytec Ltda. | www.sundechile.cl | [email protected] 5 Configuración del Terminal Pantalla de inicio La pantalla de inicio del terminal nos muestra la siguiente información: - Host List: Muestra la lista de equipos Anfitriones (Host PC), Presentes en la RED local. Connect: Inicia la conexión en el equipo Anfitrión seleccionado en la lista Host List, Find: Actualiza la lista Host List, buscando en la red por los equipos Anfitriones presentes. Setup: Ingresa a las opciones de configuración del terminal. Además, esta pantalla nos muestra algunos datos útiles que utilizaremos más adelante. - Host List: Nos muestra el nombre del equipo Anfitrión (Host PC) y su dirección IP. IP Addr: Nos muestra la dirección IP del terminal, según la configuración de la red esta puede ser asignada por un servidor DHCP si está disponible. Otros datos: Versión del firmware y Número de serie del terminal. Sopytec Ltda. | www.sundechile.cl | [email protected] SETUP, Opciones de configuración: A continuación la pantalla de opciones de configuración del terminal, nos permitirá especificar los parámetros necesarios para configurar las opciones del terminal SUNDE. Local IP En esta sección debemos seleccionar la manera en que se asignará la dirección IP de la terminal: Existen dos opciones: Get Dynamic IP Address from DHCP Server. En este modo, el terminal utilizará la dirección IP que el servidor DHCP, si está disponible en la red, le asigne a el terminal. Sopytec Ltda. | www.sundechile.cl | [email protected] Use Static IP Address for This Terminal. En este modo, se puede asignar una dirección IP estática con los parámetros adicionales: Local IP Address Aquí se especifica una dirección IP válida. Gateway Dirección IP de la puerta de enlace o Gateway que utilice su red. Subnet Mask Especificar la máscara de subred, de acuerdo con la configuración de la red local. Nota: Para más información de estos datos, consulte con el administrador de su Red, si su Red es de tipo casero no es necesario configurar este módulo, deje la opción Get Dynamic IP Address from DHCP Server. Server IP En esta sección se configura la forma en que el terminal se conectará con el equipo PC Servidor: Search servers in LAN Si ésta opción está seleccionada, el terminal buscará los equipos PC Servidores disponibles en la red y los mostrará en la Host list (Mencionada en la sección Pantalla de inicio). Use Static IP Address for Server Con esta opción, el terminal no mostrará la Pantalla de Inicio y al encenderla automáticamente se intentará conectar con un equipo anfitrión en específico; en caso de no lograr la conexión con el servidor, el terminal se reiniciará y continuará intentando conectarse con ese servidor. Sopytec Ltda. | www.sundechile.cl | [email protected] Server IP Addr En este campo se debe introducir la dirección IP del equipo PC Servidor al que se desea conectar. Linux. Esta casilla de verificación debe marcarse cuando se trate de conectar a un PC Servidor con sistemas operativos Linux. Es importante que si usted usa sistemas operativos de Microsoft Windows verifique que la casilla está desmarcada. Log On Esta sección permite configurar la opción de inicio automático de sesión del terminal, es decir, no será necesario introducir el nombre de usuario y contraseña. Domain Name En caso de ingresar en una red con administración de usuarios basada en un dominio (Active Directory), se debe introducir aquí el nombre del dominio en el que los usuarios se firmarán. User Name El nombre de usuario que el terminal utilizará para iniciar la sesión de forma automática. Password La contraseña utilizada para iniciar la sesión de forma automática. Sopytec Ltda. | www.sundechile.cl | [email protected] Screen Resolution Se pueden configurar resoluciones de pantalla: - las siguientes 1024 x 768 1280 x 800 1280 x 1024 1366 x 763 1440 x 900 Frecuencia: 65 Hz. Después de realizar algún cambio en las resoluciones y guardar los cambios, El terminal se reiniciará y le pedirá que confirme el cambio de resolución. Si usted no puede ver el mensaje de confirmación, espere unos segundos hasta que el terminal regrese automáticamente a la resolución anterior. USB La terminal SUNDE M-HM1U, cuenta con un puerto virtual USB, que permite el uso de memorias Flash, teclados, ratones y lectores de códigos de barras. De acuerdo con sus necesidades, usted puede desactivar la función de Lectura/Escritura en memorias Flash; Disable Desactiva la función de Lectura/Escritura de memorias FLASH. Esta opción NO desactiva el puerto USB para usarlo con teclados, ratones y lectores de códigos de barras. Enable Activa la función de Lectura/Escritura de memorias FLASH. Sopytec Ltda. | www.sundechile.cl | [email protected] 9 Sound El terminal cuenta con una salida de audio para reproducir el sonido de la PC. Disable Desactiva la salida de audio. Enable Activa la salida de audio. Tome en cuenta que la generación de audio en las terminales consumirá recursos del equipo anfitrión, lo cual puede afectar el desempeño general des sistema. Setup Protect Con la finalidad de proteger la configuración de un cambio no deseado, la terminal permite proteger el área de configuración (SETUP) con una contraseña. Do not Protect Permite que cualquiera ingrese al área de configuración del terminal, sin solicitar ninguna contraseña. Protect setting Cada vez que intente ingresar al área de configuración del terminal, se le solicitará una contraseña. De esta forma previene de cambios en los parámetros de configuración del terminal por personal no autorizado. Password En este campo introduzca su Password, para proteger el terminal. Re.Ente Ingrese nuevamente su Password para confirmar. Sopytec Ltda. | www.sundechile.cl | [email protected] Le sugerimos que documente de manera precisa cada Password del terminal, pues en caso de extravió no existe una forma de recuperarlo. Si usted ha extraviado su Password, póngase en contacto con su distribuidor o a la dirección de correo: [email protected] para que le indiquen el procedimiento. Language Esta sección nos permite cambiar el idioma del Setup del terminal para una mejor comprensión de la configuración. Advanced Podemos dentro de esta opción activar el tiempo de apagado del monitor después de 15 minutos de inactividad o dejar que siempre este activo. Sopytec Ltda. | www.sundechile.cl | [email protected] Preparación del equipo PC Servidor Instalación del software NetPoint Sistemas Operativos Compatibles Microsoft Windows XP SP2, SP3 Professional (32 bits). Windows Vista Business y Ultimate (32 bits). Windows 7 Professional Business y Ultimate (32 bits). Windows Server 2003 en todas sus versiones a (32 bits / 64 bits*). Windows Server 2008 en todas sus versiones a (32 bits / 64 bits*). Notas: Las versiones de Windows Server 2003/Windows Server 2008 de 64 bits, requieren el uso de licencias CAL (Client Access Licence) de forma obligatoria. Sólo los anteriores Sistemas Microsoft están soportados. Linux Debian Ubuntu Suse Sopytec Ltda. | www.sundechile.cl | [email protected] Pasos a seguir para Descargar el software NetPoint. Se debe ingresar como usuario con privilegios de Administrador y es muy importante DETENER completamente durante la instalación los servicios del ANTIVIRUS/ANTISPYWARE que tenga activos en el equipo. Obtener el software de instalación Después de haber conectado la terminal a los dispositivos (teclado, ratón, Monitor, fuente de alimentación) y de haber asignado una dirección IP válida para su red (dinámica DHCP o estática). En su equipo PC Servidor, abra un Navegador de Internet (Internet Explorer, Firefox, Chrome, etc). Escriba la dirección IP que aparece en el extremo inferior izquierdo de la pantalla de inicio del terminal. Ejemplo: 192.168.1.100 Sopytec Ltda. | www.sundechile.cl | [email protected] Se mostrará esta pantalla, que es el panel de configuración remota del Terminal, dar Click en el botón Download del menú de la izquierda. Desde esta pantalla, se descarga el programa NetPoint 5.1.x, Dar click en el Hyperlink netpoint5.1.x.exe para iniciar la descarga desde el terminal. En este cuadro de diálogo damos Click en el botón Guardar. Sopytec Ltda. | www.sundechile.cl | [email protected] Seleccionar la carpeta dónde se guardará el Programa de instalación. Una vez finalizada la descarga, dar Click en el botón Ejecutar. IMPORTANTE: Como se menciona en la sección anterior, antes de ejecutar la instalación, es necesario detener por completo los servicios de Antivirus / Antispyware; además de crear las excepciones correspondientes a estos servicios. Sopytec Ltda. | www.sundechile.cl | [email protected] Instalación de NetPoint Paso 1. Deshabilitar el Antivirus; Buscar en la parte inferior derecha de nuestro monitor, en la barra de tareas el icono que identifica al antivirus (Panda, Nod, McAfee, Kaspersky, Avast, Avg, etc.) seleccionamos la opción de desactivar protección o salir/cerrar el antivirus. Paso 2. Deshabilitar el Firewall de Windows; Entrar al panel de control y escoger dentro del Firewall de Windows, Desactivar. Paso 3. Instalamos el programa Netpoint, seguimos las instrucciones en pantalla hasta que nos pida cerrar la ventana y que este va a reiniciar el sistema. (Una vez reiniciado el equipo procedemos a agregar los archivos ejecutables del administrador de terminales a las excepciones del Antivirus y el Firewall de Windows.) Una vez ejecutado el programa de instalación, aparecerá el asistente que nos guiará por el proceso de instalación: Pantalla de bienvenida al programa de instalación. Dar Click en el botón NEXT Sopytec Ltda. | www.sundechile.cl | [email protected] Después de leer el acuerdo de licencia y aceptación de los términos y condiciones, dar clic en el botón I Agree. Marcamos las 3 casillas de componentes a instalar, dar click en el botón Next. El siguiente cuadro de diálogo nos muestra la ruta en dónde se instalarán el software NetPoint. Sugerimos no modificar la ruta predefinida.” Sopytec Ltda. | www.sundechile.cl | [email protected] El siguiente cuadro de diálogo indica la conclusión instalación. Dar click en el botón Close, para terminar el proceso. de la Finalmente, aparecerá un cuadro de diálogo solicitando el permiso para reiniciar el equipo. El reinicio del equipo es importante para que la instalación se realice de forma satisfactoria. Una vez reiniciado el equipo, si estamos utilizando el firewall de Microsoft Windows, mostrará un cuadro de diálogo con la alerta de conexión. Es muy IMPORTANTE permitir la conexión del programa NetPoint para el correcto funcionamiento. Aparecerá una ventana similar a esta. Debemos leer con atención para seleccionar la opción que permita la conexión o desbloqueo. Damos un clic en Unblock o Desbloquear, según el idioma y esto permitirá la conexión de la Terminal (es) con el equipo anfitrión y estará disponible. . Sopytec Ltda. | www.sundechile.cl | [email protected] Instrucciones para crear las excepciones y poder trabajar normalmente con estos servicios Antivirus/Antispyware El software NetPoint es compatible con cualquier software Antivirus/Antispyware que permita la creación de excepciones. Después de la instalación del software deberá crear las excepciones los archivos ejecutables contenidos en la siguiente carpeta: c:\archivos de programa\netpoint\netpoint.exe c:\archivos de programa\netpoint\npmgr.exe c:\archivos de programa\netpoint\npuninst.exe c:\archivos de programa\netpoint\npsound.exe Firewall de Windows Así mismo, se deberán crear excepciones en el firewall para los programas ejecutables antes mencionados: c:\archivos c:\archivos c:\archivos c:\archivos de de de de programa\netpoint\netpoint.exe programa\netpoint\npmgr.exe programa\netpoint\npuninst.exe programa\netpoint\npsound.exe Además se debe mantener el puerto 3389 para TCP y UDP en conexiones entrantes y salientes. Activar el Escritorio Remoto También mantenga habilitada la función de Escritorio Remoto ->Permitir las conexiones desde equipos que ejecuten cualquier versión de Escritorio Remoto. Usted accede a esta opción desde: Panel de control -> Sistema -> Acceso Remoto. Notas: Para mayor información referente a la configuración de su Antivirus/Antispyware o firewall, consulte el manual del producto o póngase en contacto con el proveedor respectivo. Sopytec Ltda. | www.sundechile.cl | [email protected] Configuración de Usuarios El siguiente paso es identificar los usuarios que se ingresarán desde los terminales, es decir, en las sesiones remotas. Es necesario definir los siguientes puntos: Nombre de usuario. Nombre que identifica a cada usuario. Contraseña (Password). Es necesario establecer una contraseña para los usuarios que utilizarán las terminales. Grupos de usuario a los que pertenecerá. Los usuarios que utilizarán las terminales deberán pertenecer a cualquiera de los siguientes grupos de trabajo: o Administradores. o Usuarios de Escritorio Remoto. En el caso de los usuarios Limitados (o con restricciones) estos deben añadirse al grupo de trabajo llamado así Usuarios de Escritorio Remoto. Ejemplo: Usuario: sunde01 Contraseña: 123456 Grupos de trabajo: Usuarios, Usuarios de Escritorio Remoto Nota: Los usuarios que se vayan a validar desde los terminales deben, cuando son Usuarios Limitados, pertenecer al grupo de “Usuarios de Escritorio Remoto”. Si el usuario es Administrador no necesita pertenecer a otro grupo. Active Directory Si el equipo Anfitrión pertenece a un Dominio controlado por un servidor Active Directory, se deberán tomar en cuenta las siguientes consideraciones: Los usuarios deberán pertenecer al grupo Usuarios de Escritorio Remoto (Remote Desktop Users), Esto para aquellos usuarios que no sean administradores. Una vez agregados los usuarios al grupo Usuarios de Escritorio Remoto en el servidor AD, también deberemos agregarlos en el grupo LOCAL de Usuarios de Escritorio Remoto en el equipo anfitrión perteneciente al dominio. Esto nos ayudará también a controlar con precisión que usuarios pueden ingresar a un determinado equipo Anfitrión, muy útil en ambientes que disponen de más de un equipo anfitrión en la misma red. Para evitar algún conflicto con los privilegios y restricciones de los usuarios, es necesario tomar en cuenta que la opción de conectarse o usar el Escritorio Remoto no debe estar negada para los usuarios que utilizarán el terminal. Nota: Para mayores detalles respecto a la configuración del Active Directory consulte el manual del Servidor o póngase en contacto con su administrador de red, en Redes caseras o pequeñas no es necesario. Sopytec Ltda. | www.sundechile.cl | [email protected] Crear un usuario en Windows Como referencia, a continuación le mostramos una guía básica para la creación de los usuarios en un sistema operativo Windows: 1. En el escritorio de Windows localizar el icono Mi PC. 2. Dar un clic derecho sobre dicho icono, se desplegará un menú, dar un clic en la opción Administrar. 3. Ir a la carpeta Usuarios locales y grupos. 4. Ir a la subcarpeta Usuarios y dar clic derecho en cualquier parte vacía de la ventana. 5. En el menú, dar Click en Nuevo Usuario. 6. Llenar la información correspondiente para generar el nuevo usuario. Es importante asignar una contraseña. Para agregarlo como miembro del grupo de Usuarios de Escritorio Remoto: 1. Ir a la subcarpeta Grupos. 2. De la lista seleccionar el grupo llamada Usuarios de escritorio Remoto, dar doble Click en el nombre del grupo. 3. Aparecerá un cuadro de diálogo que nos muestra los actuales miembros. Dar Click en el botón Agregar. 4. En el área Escriba los nombres de objeto que desea seleccionar, escriba el nombre(s) de usuario(s) que desee agregar a este grupo. 5. Click en el botón Aceptar de ambos cuadros de diálogo para completar el proceso. Nota: Para mayor información consulte el manual del sistema operativo o contacte con su administrador de red. Sopytec Ltda. | www.sundechile.cl | [email protected] Apéndice A: Problemas comunes El terminal no da señal de video. 1. Verifique que el terminal esté conectada correctamente: Cable de corriente, cable del monitor. 2. Encienda el terminal y verifique que el LED indicador esté encendido fijamente, Revisar la frecuencia del monitor, solo trabaja en 65 Hz 3. Desenchufar el monitor. 4. Probar con otro monitor 5. Desenchufar el terminal: Desconectar todos los dispositivos y toma de corriente por un mínimo de 10 segundos. Conectar nuevamente y encender. No muestra listado de equipos en la pantalla de inicio del Terminal. 1. 2. 3. 4. Verifique que el LED indicador esté encendido fijamente. Revisar que el terminal cuente con una dirección IP valida Revisar el cable de red. Comprobar que la conexión de red se realice mediante SWITCH’s o Router´s y NO usando HUB’s. 5. Revisar que en el cortafuegos de Windows este la excepción para el programa “netpoint.exe” El equipo se muestra en el listado pero no realiza la conexión. 1. Revisar que el cable de red este correctamente configurado. 2. Revisar que en el cortafuego de Windows este la excepción de “Netpoint.exe” y el puerto 3389 Escritorio Remoto esté abierto. Se muestra la pantalla de bienvenida de Windows pero no permite la firma del usuario 1. El Usuario debe tener configurado un PASSWORD. Verifique que lo ha introducido correctamente. 2. Revisar que los usuarios a conectarse pertenezcan al grupo Usuarios de Escritorio Remoto. Si son parte del grupo Administradores no requieren ser parte del grupo anterior. 3. Revisar que en el equipo anfitrión este firmado algún usuario y que los usuarios cuenten con Password. Sopytec Ltda. | www.sundechile.cl | [email protected] El dispositivo Memory Flash conectada al puerto USB no se muestra en la sesión. 1. Encender esta función (puerto USB) en el Setup del firmware del terminal 2. Una Memoria Flash conectada a el terminal, se mostrará como una unidad de red o USB conectada en (Número de serie del terminal). Si está habilitado y aun así no muestra la opción, revisar con otra Memory Card. 3. Verifique que su usuario tiene los permisos necesarios para mapear una unidad de red. Nota: El puerto virtual USB del terminal, está diseñado para Memorias Flash, teclados, ratones y lectores de código de barras compatibles con USB 1.1. El terminal no emite los sonidos del sistema. 1. Revisar que este habilitado el sonido en el Setup del terminal. 2. Si está habilitado y aun así no da sonido revisar el controlador del equipo anfitrión. 3. En caso de SO Server, revisar que este desactivada la opción evitar la redirección de sonido desde la consola de configuración de Terminal Services. Mensaje de licencias caducadas en Vista cualquiera de sus versiones o Windows 7. 1. Revisar términos de licencias CAL o multi-conexión según corresponda. Se congela la sesión. 1. Revisar en el equipo anfitrión si sigue corriendo la sesión, si es así, cambiar el cable y probar nuevamente. 2. Verificar las conexiones de Red (Terminal-Anfitrión). 3. Revisar la configuración del firewall y crear las excepciones correctas. La reproducción de video tiene poca calidad. El terminal trabaja con 16bits de profundidad en pantalla, tomando en cuenta esto, tomar las medidas necesarias, por tanto la experiencia multimedia puede no ser satisfactoria. El terminal no enciende. 1. Revisar la conexión del conector el adaptador de corriente hacia el terminal. 2. Tratar de encender el terminal sin accesorios o cables de red conectados. Únicamente la fuente de poder. 3. Probar con otro eliminador. No se puede iniciar la sesión en WINDOWS XP. Póngase en contacto con el administrador 1. Desactivar el AUTO LOGIN del terminal (Esta función no está disponible para XP). 2. Remueva por completo el software NetPoint, reinicie el equipo. Reinstale el software NetPoint. Sopytec Ltda. | www.sundechile.cl | [email protected] En Windows 7, al conectarse al equipo host desde el terminal indica: “Otro usuario intenta conectarse desde una sesión remota, Permitir?”, Y cierra la sesión. 1. Comprobar que la versión de Windows 7 sea Profesional o superior de 32 bits. 2. Desinstalar el software NetPoint y descargar la versión más reciente del software desde www.sundenchile.cl. Instalar esta versión. Permite solo 1 conexión en Windows XP, Vista o 7, indica: “Otro usuario intenta conectarse desde una sesión remota, Permitir?”, Y cierra la sesión 1. Desinstalar el software NetPoint. Detener TODOS los servicios de antivirus/antispyware del sistema y ejecutar nuevamente la instalación siguiendo las instrucciones del manual. 2. Crear las excepciones necesarias para el funcionamiento del Terminal. Consideraciones generales Para evitar conflictos, se recomienda que el equipo donde se instalará Netpoint, este recién formateado o de lo contrario esté libre de virus y libre de software que pueda entorpecer el desempeño del equipo, es decir programas de tipo de control remoto o que utilicen puertos de conectividad. Mantener al día las actualizaciones del antivirus. Generar las excepciones pertinentes para evitar que genere conflicto con el Netpoint. El terminal funciona únicamente con programas multi-sesión, sesiones concurrentes. El Software que se maneje debe ser compatible con el protocolo RDP. Esto es que trabaje sobre el entorno de Terminal Services. Las instancias del Software que se desee manejar deben ser resueltas por Usuarios NO por IP. La velocidad nativa del terminal es para redes 100Mbps, se recomienda correrla en 1000 Mbps. Nota: “No es compatible con redes 10 Mbps ni con infraestructuras basadas en HUBS”. Sopytec Ltda. | www.sundechile.cl | [email protected]