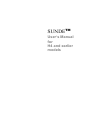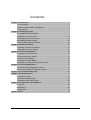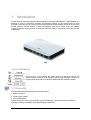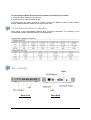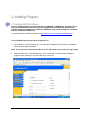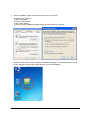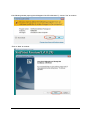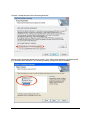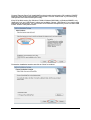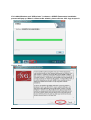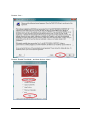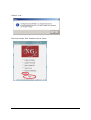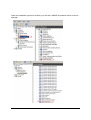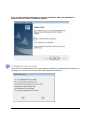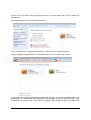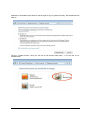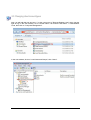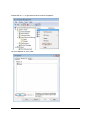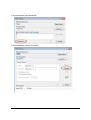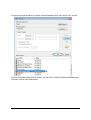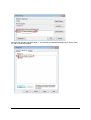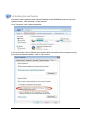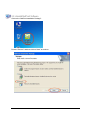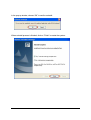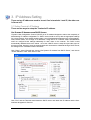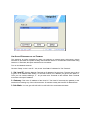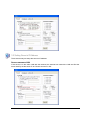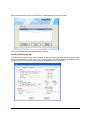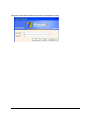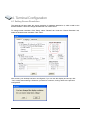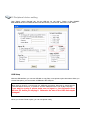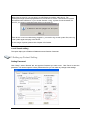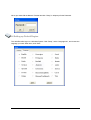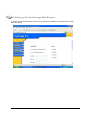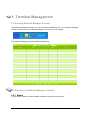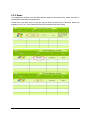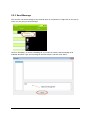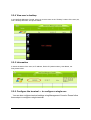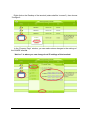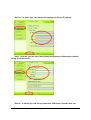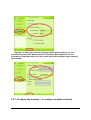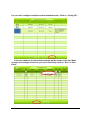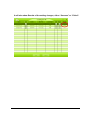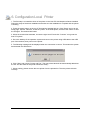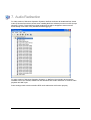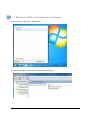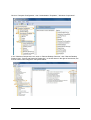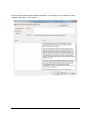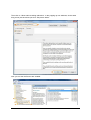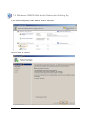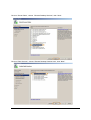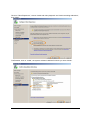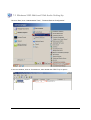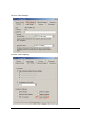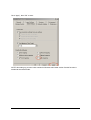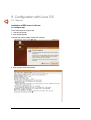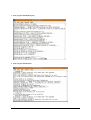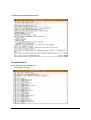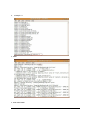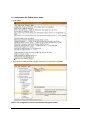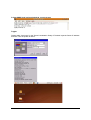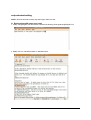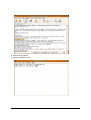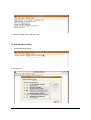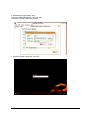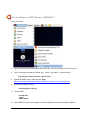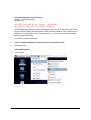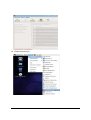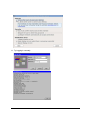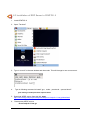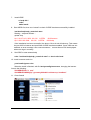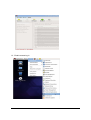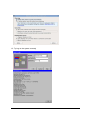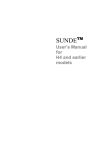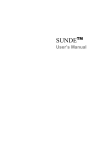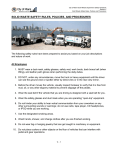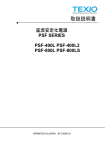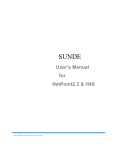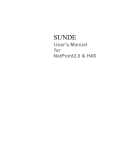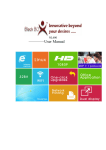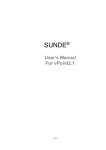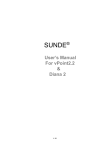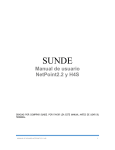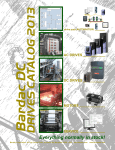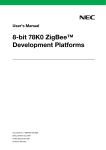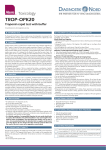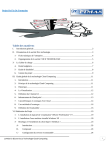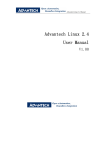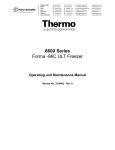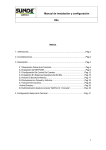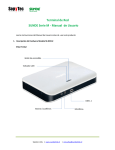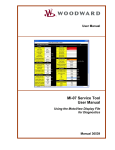Download SUNDE-NetPoint-Installing & SettingUp
Transcript
SUNDETM User’s Manual for H4 and earlier models 2012 Huiyuan Co., Ltd. All rights reserved. THANK YOU FOR PURCHASING SUNDE NETWORK TERMINAL. PLEASE READ THIS MANUAL CAREFULLY BEFORE USE. NOTE: All the information contained herein is the property of HUIYUAN. No part of this publication (whether in hardcopy or electronic form) may be reproduced or transmitted, in any form or by any means, electronic, mechanical, photocopying, recording, or otherwise, without the prior written consent of HUIYUAN. The software described in this document is furnished under license and may only be used or copied in accordance with the terms of such license. This publication and the information herein is furnished AS IS, is subject to change without notice, and should not be construed as a commitment by HUIYUAN. HUIYUAN assumes no responsibility or liability for any errors or inaccuracies, makes no warranty of any kind (express, implied, or statutory) with respect to this publication, and expressly disclaims any and all warranties of merchantability, fitness for particular purposes, and no infringement of third party rights. Any references to company names in sample templates are for demonstration purposes only and are not intended to refer to any actual organization. Microsoft and Windows are either registered trademarks or trademarks of Microsoft Corporation in the United States and other countries. All other trademarks are the property of their respective owners. If this guide is distributed with software that includes an end user agreement, this guide, as well as the software described in it, is furnished under license and may be used or copied only in accordance with the terms of such license. Except as permitted by any such license, no part of this guide may be reproduced, stored in a retrieval system, or transmitted, in any form or by any means, electronic, mechanical, recording, or otherwise, without the prior written permission of HUIYUAN. Please note that the content in this guide is protected under copyright law even if it is not distributed with software that includes an end user license agreement. The content of this guide is furnished for informational use only. It is subject to change without notice, and should not be construed as a commitment by HUIYUAN. HUIYUAN assumes no responsibility or liability for any errors or inaccuracies that may appear in the informational content continued in this guide. www.sundenc.com 1 Contents Chapter 1. Introduction ......................................................................................... 3 1.1 Components ........................................................................................... 3 1.2 Recommended Server Configuration ...................................................... 4 1.3 Connecting ............................................................................................ 4 Chapter 2. Installing Program ................................................................................ 7 2.1 Installing NetPoint Software .................................................................... 7 2.2 Setting up user accounts ...................................................................... 16 2.3 Changing user account types ............................................................... 19 2.4 Enabling Remote Desktop .................................................................... 24 2.5 Uninstalling NetPoint Software ............................................................. 25 Chapter 3. IP Address Setting ............................................................................. 27 3.1 Setting Terminal's IP Address ............................................................... 27 3.2 Setting Server's IP Address .................................................................. 29 Chapter 4. Terminal Configuation ....................................................................... 32 4.1 Setting Screen Resolution .................................................................... 32 4.2 Peripheral Device Setting ..................................................................... 33 4.3 Setup Protect Setting............................................................................ 34 4.4 Setting up Default Region ..................................................................... 35 4.5 Setting up Terminal through Web Broswer............................................ 36 Chapter 5. Terminal Management ....................................................................... 37 5.1 Running NetPoint Manager Console..................................................... 37 5.2 Functions of NetPoint Manager Console............................................... 37 Chapter 6. Local Printer Setting Up..................................................................... 46 Chapter 7. Audio Redirection ............................................................................. 47 7.1 Windows 7 64bit .................................................................................. 48 7.2 Windows 2008R2 64bit ......................................................................... 52 7.3 Windows 2003 64bit & 32bit ................................................................. 55 Chapter 8. Configuration with LINUX OS ............................................................ 58 8.1 Ubuntu ................................................................................................ 58 8.2 REDHAT .............................................................................................. 68 8.3 CENTOS .............................................................................................. 72 Chapter 9. FAQ ..................................................................................................... 76 2 1. Introduction SUNDE Network Terminal is based on SOC using MIPS technology with NetPoint tm client software. It is designed to work in client-server networks and depends primarily on the central server for data processing. Its main job is to convey input and output between the user and the remote server. By using SUNDE Network Terminal devices, a great deal hardware cost can be saved, much less software support is required, much less power is consumed, little desk space is occupied and much less e-waste is generated. Layout of this Manual The “icon key” at left indicates the various sections in this user manual. The System Setup is common for all operating systems. After reading the contents of system setup, kindly refer to the sections dealing with the respective aspects. 1.1 Components You can find the following items in the color box of the device: 1. Network Terminal 2. Power Supply Adapter 3. Quick Setup Manual Please check to see if any part is missing or physically damaged. Contact the dealer immediately if anything is missing or damaged. Save the packaging for future use. 3 For connecting the Network Terminal to the computer, the following are essential: 1. An Ethernet RJ45 LAN port on the Host PC. 2. An Ethernet RJ45 cable of suitable length. 3. Ethernet switch or router is required to connect more than one Network Terminal or other network devices. Additional Ethernet cables will be required in this case. 1.2 Recommended Server Configuration Given below is the recommended minimum Host PC/Server configuration for connecting up the corresponding number of SUNDE Network Terminal terminals. 1.3 Connecting Diana Front Diana Back 4 H4 Front H4 Back H4 NANO H 4 NANO LM1U Front LM1U Back 5 800LS 800LS Back STEP 1. Connect your Keyboard/Mouse/Monitor/Speaker or Headphone as shown in the picture: STEP 2. Connect the Terminal to Host PC/Switch/Router using the Ethernet cable with RJ45 pins as shown below. CAUTION USE ONLY THE ORIGINAL POWER SUPPLY ADAPTER STEP 3. Connect the power adapter. 6 2. Installing Program 2.1 Installing NetPoint Software Prior to installing NetPoint, please make sure to DISABLE or UNINSTALL any Anti-Virus or Firewall software that may be running in the background. Some Security software may interfere with the installation and operation of NetPoint. They can be enabled or reinstalled after the installation of NetPoint. For the latest version of NetPoint, please visit http://www.sundenc.com/support/download.html . Turn on SUNDE Terminal and wait till all lights are on. 1. On the Host PC, open a browser (e.g. IE), input the IP address of the terminal, the NetPoint Terminal Setup page will appear. Note: You can get the terminal’s IP address on the left bottom of the terminal’s logon page. 2. Under the NetPoint Terminal Setup page, chick “Download” to download the installation program to the desktop (or any other directory) of the host. 7 3. Before installation, please follow below steps to set your system: 1) right click “My computer” 2) select “Properties” 3) choose “Hardware” tab 4) click “Driver Signing” 5) choose “Ignore—Install the software anyway and don’t ask for my approval.” 4. Find the location where you put “NetPoint Installation Package”. In the example picture, it is put on the desktop of the host OS. Double click on it to run the installation. 8 If the following window pops up (this will happen if the OS is Windows 7), choose “Yes” to continue Click on “Next” to continue: 9 Choose “I accept the terms of the license agreement”: NetPoint will automatically detect the OS version. If it is 32bit version Windows, like Windows XP pro, Windows 2003, Windows 7, the following installing components will be available: 10 Choose “Remote Sound” will install NetPoint virtual audio device into the OS, enabling SUNDE terminal to have audio output and MIC input function. Choose “USB Printer” if you want to plug USB printers to the terminal and print locally. If the OS is 64bit version, like Windows 7 64bit, Windows 2003 64bit, or Windows 2008R2, only “NetPoint Core” and “USB Printer” options are available. Choose “USB Printer” if you want to plug USB printer to the terminal. You can choose not to install this component if you do not need “USB Printer” function. See picture below: Choose the installation location and click on “Next” to continue: 11 If it is 64bit Windows and “USB printer” is chosen, a USB/IP Emumerator installation process will pop up. When it comes to this window, please click on “NG” logo to open it: Click on “Next”: 12 Choose “Yes”: Choose “Enable Test Mode”, and then click on “Next”: 13 Click on “Yes”: This time, choose “Exit” and then click on “Next”: 14 When this installation process is finished, you can find a USB/IP Enumerator device in Device Manager: 15 Then continue with the installation of rest part of NetPoint. When the installation is finished, click on “Finish” to restart the system: 2.2 Setting up User Accounts When the OS is restarted first time since the installation of NetPoint, the following window will pop up, reminding you to set up user accounts which will be assigned for terminals: 16 Click on “Ok” if you want to set up new account now, or you can simply click on “No” if want to do this job later. Here are the steps of how to set up new accounts: Go to “Control Panel” ->”All Control Panel Items” ->User Accounts. See picture above. Click on “Manage another account”. In the new window, click on “Create a new account”. Type in the new account name and then choose the user type. It could be a standard user or an administrator. An administrator will automatically have the right to log on the system remotely, while a standard user could not log on the system by default. Some changes need to be made to the 17 attributes of a standard user before it has the right to log on system remotely. We will discuss this later on. Click on “Create Account”. Now you can see a new account with name “1” is in the list. It is a standard user. 18 2.3 Changing User Account types Now, we will add this new account “1” to the user group of “Remote Desktop User” which has the right to log on the OS remotely. Go to Control Panel ->All Control Panel Items -> Administrative Tools, then click on “Computer Management”. In the new window, click on “Local Users and Groups”, then “Users”. 19 Double click on “1”, or right click on it then choose “Properties”: Click on “Member of”, then “Add” 20 In the new window, click “Advanced” In the new window, click on “Find Now” 21 A list of user groups will show up. Choose “Remote Desktop Users”, then click on “OK” to save: Now we will be back to the previous window. You can see “HYTEST-PC\Remote Desktop Users” is chosen. Click on “OK” to take effect. 22 Now you can see the user with name “1” is a member of “Remote Desktop Users” Group. Click on “OK” to close the window. 23 2.4 Enabling Remote Desktop We need to set the system to allow Remote Desktop so that SUNDE terminal can log on the system remotely. Take Windows 7 as the example: Go to “Computer”, then “System properties”. In the new window, click on Remote, then choose “Allow connections from computers running any version of Remote Desktop”. Click on “OK” to save. 24 2.5 Uninstall NetPoint Software Click on the “NetPoint Installation Package”: Choose “Remove” and then click on “Next” to continue: 25 In the pop up window, choose “OK” to confirm uninstall: When uninstall process is finished, click on “Finish” to restart the system: 26 3. IP Address Setting There are two IP addresses need to be set. One is terminal’s Local IP, the other one is Server’s IP. 3.1 Setting Terminal’s IP Address There are two ways to setup the Terminal’s IP address. GET DYNAMIC IP ADDRESS FROM DHCP SERVER "Dynamic Host Configuration Protocol” (DHCP) is an IP standard designed to reduce the complexity of administering IP address configurations. A DHCP server would be set up with the appropriate settings for a given network. Such settings would include a set of fundamental parameters such as the gateway, DNS, subnet masks, and a range of IP addresses. Using DHCP on a network means administrators need not configure these settings individually for each client on the network. The DHCP would automatically distribute them to the clients. As to how a DHCP server is setup is beyond the scope of this user manual. However, when the network terminal is connected to a Network having a DHCP server, the settings for the Terminals would be as follows Click “Setup”, select “General” tab, choose “Get Dynamic IP Address from DHCP Server”, and choose “Search Servers in LAN”. Click “Save” to exit. Click “Find” and the Terminal would detect the DHCP server and obtain the IP address and the User Interface will appear for Connect. 27 USE STATIC IP ADDRESS FOR THE TERMINAL This would be an option exercised by users not employing a network server environment, though windows XP and Vista are capable of being used as DHCP servers. In a small office environment using less than 10 Terminals, this option would be more convenient. Turn on the Network terminal. Click the “Setup” In the “Local IP” ” tab, check “Use Static IP Address for This Terminal”. 1. Set Local IP: Give the Network Terminal an IP address of its own here. The easy way to do is to give it an IP address after adding 1 to the last number of IP address you gave to the Host PC. Then you can continue adding 2, 3... as you add more Terminals to the network. Each Terminal must have a Unique IP address. 2. Gateway: This is the IP address of the Host PC. The Host PC becomes the gateway to the terminal for accessing any of the LAN resources. So mention exactly the Host PC IP address here. 3. Sub Mask: You can give 255.255.255.0 or 255.255.0.0 or even leave this blank. 28 3.2 Setting Server’s IP Address There are two ways to setup the server’s IP address. SEARCH SERVERS IN LAN If the server is in the same LAN with the terminal, the terminal can search the LAN and find the server itself by set the server IP as “Search servers in LAN”. 29 After setup terminal’s Local IP, just click “find”, it will find all the servers in the LAN. Click “Find” and after the Host is detected, Click “Connect”. USE STATIC IP FOR SERVER You can setup the server using static IP address so that the terminal can logon the server directly after power on. If the server is not in a LAN, or it is a Linux Server, you have to setup the IP address for the server by this way. If it is a Linux server, you also need select the Linux Check Box. 30 After save, the terminal will restart, and windows Log will appear on screen. 31 4. Terminal Configuration 4.1 Setting Screen Resolution The terminals will auto select the screen resolution for hardware attached to it, which would be the default resolution. Users can change this default to one of their choice. To change screen resolution: Click “Setup”, select “General” tab. Under the “Screen Resolution” tab, select the desired screen resolution. Click “Save”. After restart, your desktop has been reconfigured. If you can see this display and accept, click “Yes” to keep these settings. Otherwise, just wait for a minutes, it will go back to the previous configuration. 32 4.2 Peripheral device setting Click “Setup”, select “General” tab. On the USB tab you can select Printer or Disk (SUNDE 880L\SUNDE M-HX1U\ SUNDE M-HM1U has this function), Local Sound. When done, click “Save”. USB Setup With the USB Interface, you can use USB disk to copy files, or use printer to print documents. When you choose Disk option, you can connect a USB disk to the USB port. Note: When logon to host PC, you can plug in a USB disk at anytime, after plug in, please wait for 5 seconds before access it. To access it, click the “Network Driver” icon in “My Computer”. If you want to unplug it, please make sure to logout or just disconnect from the host PC before you unplug it. Otherwise the data in the USB disk maybe damaged! When you choose Printer option, you can use printer easily. 33 Note: When logon to host PC, you can plug in a USB Printer at anytime, after plug in, The following message will be displayed when the connection is correct. This means the system has detected the USB device. If you are the first time using a printer for the terminals of a host PC, you need to install the printer driver on the host PC. If the device is not found after being plugged in, you need to log out the system first, then log in the system again and plug in the device. For the usage of printer, please refer Chapter 6 for Details. Local Sound setting This option helps you to Enable or Disable the sound function of terminal. 4.3 Setting up Protect Setting Setting Password Click “Setup”, select “General” tab, and type the Password you want to use. Click “Save” to save the password. You need to input the correct password before you can make any change to the settings. 34 When you switch ON the Network Terminal and click “Setup”, it will prompt for the Password. 4.4 Setting up Default Region This will effect after logon to a Windows System. Click “Setup”, select “Language tab”, and choose the language you need. When done, click “Save”. 35 4.5 Setting up Terminal through Web Browser You can set up a terminal from remote site by input the IP address of the terminal in a Web Browser, like IE. 36 5. Terminal Management 5.1 Running NetPoint Manager Console Using NetPoint Manager Console, you can control the SUNDE terminal. To run NetPoint Manager Console, double click on the NetPoint Manager Console icon on the taskbar: The NetPoint Manager Console window will show up. 5.2 Functions of NetPoint Manager Console 5.2.1 Status You can see the status of all the SUNDE terminals connected to the Host PC. 37 5.2.2 Name For management purposes, you can setup different names for the terminals. By default, the name of terminal is the serial number of each device. Double click on the name of the user you are going to rename, and then type a new name. Here in the example we use “Tom”. Click outside the input area so that the name will be saved. 38 5.2.3 Send Message The Host PC can send message to any terminal which is connected to it. Right click on the user to whom you are going to send message: Click on “SendMsg”, or choose “SendMsg All” if you want to send the same message to all available terminals. Type your message in the new window, and then click “Send”. 39 5.2.4 View user’s desktop In the NetPoint Manager Console, when you move mouse on the “Desktop” column of the user, the user’s desktop will show. See picture below: 5.2.5 Information It shows the status of the user, its IP address, Device ID (serial number), User Name, etc. See picture below: 5.2.6 Configure the terminal --- to configure a single one You can also configure terminal settings using Management Console. Please follow these steps to configure a single terminal: 40 Right click on the Desktop of the terminal (status shall be “connect”), then choose “Configure”: In the “Property Page” window, you can make various changes to the settings of the SUNDE terminal. “Net Loc” is where you can change local IP settings of the terminal: 41 “Net Ser” is where you can change the settings of Server IP options: “User” is where you can input User Name and Password information needed to log on to the server: “Device” is where you can set up resolution, USB ports, Sound Ports, etc: 42 “System” is where you can set Language option of the terminal, or set a password to protect the Setup function of terminal. When password is set, password is required before you can access the setup and make any change to the settings: 5.2.7 Configure the terminal --- to configure multiple terminals 43 You can also configure multiple terminal simultaneously. Click on “Config All”: In the new window, all connected terminals will be shown in the list. Make changes the settings of them as you need. And finally click on “Run” to take effect: 44 It will also show Results of the setting changes, either “Success” or “Failed”: 45 6. Configuration Local Printer 1. The first step is to install the driver of the printer in the Host PC with Netpoint software installed. Follow the steps of the driver installation and make sure the installation is complete and the printer is working. 2. Press the power button on the top of Terminal and wait the light on. Click “Setup” and go to the setup page. Choose “General”, check the “printer” in the USB option, and then click “Save” to save the changes. The terminal will restart. 3. When the terminal has restarted, choose the right host PC and click “Connect” to log onto the host PC system. 4. Go to the desktop of the operation system and connect the printer using USB cable to the USB port of the terminal, then power on the printer. 5. The following message will be displayed when the connection is correct. This means the system has detected the USB device. 6. Click “Start” and choose “Printer and Fax”. The new printer label will be automatically added into the list. And the status of the printer should be “ready”. 7. When printing, please choose this new printer from the printers list. Then the printer will work correctly. 46 7. Audio Redirection For 32bit version of Windows Operation Systems, NetPoint software will install NetPoint Virtual Audio (if Remote Sound has chosen when installing NetPoint software) into the host OS (except Windows 7 32bit). These NetPoint Virtual Audio devices will be assigned to terminal users automatically once there is any SUNDE terminal logging in. For 64bit version of Windows Operation Systems, no NetPoint Virtual Audio devices will be installed to the host. Instead, SUNDE will use Windows RDP audio redirection to achieve audio playback and MIC input. Some settings need to be done before RDP audio redirection will function properly. 47 7.1 Windows 7 64bit Audio Redirection Setting Up Click on “Start”, then type in “gpedit.msc”. A new window titled “Local Group Policy Editor” will pop up: 48 Click on “Computer Configuration”, then “Administrative Templates”, “Windows Components”: In the “Windows Components” tree, click on “Remote Desktop Services”, then “Remote Desktop Session Host”, “Device and Resource Redirection”. In the list shown in the right of the window, the first two shows “Not configured”. See picture below: 49 Click on “Allow audio and video playback redirection”. In the popping up new window, choose “Enabled”, then click on “OK” to save: 50 Then click on “Allow audio recording redirection”. In the popping up new windows, do the same thing as we just have done just now. See picture below: Now you can see the first two are enabled: 51 7.2 Windows 2008R2 64bit Audio Redirection Setting Up In the “Initial Configuration Tasks” window, click on “Add roles”: Click on “Next” to continue: 52 Click on “Server Roles”, choose “Remote Desktop Services”, then “Next”: Click on “Role Services”, choose “Remote Desktop Session Host”, then “Next”: 53 Click on “Client Experience”, choose “Audio and video playback” and “Audio recording redirection”, then “Next”: Confirmation: click on “Install”, the system will then install the functions you have chosen: 54 7.3 Windows 2003 64bit and 32bit Audio Setting Up Click on “Start”, then “Administrative Tools”, “Terminal Services Configuration”: In the new window, click on “Connections”, then double click “RDP-Tcp” to open it: 55 Click on “Client Settings”: Uncheck “Audio mapping”: 56 Click “Apply”, then “OK” to save: NOTE: this setting up process is also needed in Windows 2003 32bit version if audio function is needed at the terminal side. 57 8. Configuration with Linux OS 8.1 Ubuntu Installation of RDP server in Ubuntu A. Configure apt Follow these steps to configure apt: 1.. sudo apt-get update 2. sudo apt-get upgrade Complete the system update. Restart the computer. 3. sudo apt-get install build-essential 58 4. sudo apt-get install libpam0g-dev 5. sudo apt-get install libssl-dev 59 6. sudo apt-get install tightvncserver B. install xrdp-0.4.1 Follow these steps to install xrdp-0.4.1: 1. tar xvzf xrdp-0.4.1.tar.gz 60 2. cd xrdp-0.4.1 3. make 4. sudo make install 61 C. Configuration file Follow these steps: 1. gconf-editor 2. apps / gnome-setting-deamon / plugins / keyboard / To set "active" to Disable NOTE: The configuration of each user must be changed to disable. 62 D. Start XRDP Sudo /usr/local/xrdp/xrdp_control.sh start Logon Please select "Auto logon" in the "Server" bookmark in Setup of Terminal. Input the Server IP address and save. Turn the power off and on. 63 xrdp autostart setting NOTE: The host can auto-run xrdp only when logon under root user A. Boot system with super user (root) 1. modify “/etc/gdm/gdm.conf” file with the command as following: Sudo gedit /etc/gdm/gdm.conf 2. Modify 237 Line “AllowRoot=false” to “AllowRoot=true” 64 3. choose “save” and exit 4. set the password for “root” 65 5. reboot the system, logon with “root” user B. xrdp autostart setting 1. gnome-session-properties 2. choose “Add” 66 3. Add Startup Program Name: xrdp Command: /usr/local/xrdp/xrdp_control.sh start Comment: start xrdp Chick “Add” to save 4. reboot the system, logon with “root” user 67 8.2 Installation of RDP Server in REDHAT 6 Open “Terminal”: 1. Type in “suroot” in the new window and then code. This will change to root user account. 2. Type in following command to install “gcc、make、pam-devel、openssl-devel”: yum install gcc make pam-devel openssl-devel 3. Download XRDP source from this link: wget http://sourceforge.net/projects/xrdp/files/xrdp/0.4.1/xrdp-0.4.1.tar.gz/download 4. Decompress XRDP source tar zxf xrdp-0.4.1.tar.gz 5. Install XRDP cd xrdp-0.4.1 make make install 6. Start XRDP first, then use “netstat” to check if XRDP has been successfully installed 68 /usr/local/xrdp/xrdp_control.sh start Starting:xdrp and sesman … netstat -tlnp ... tcp 0 0 127.0.0.1:3350 0.0.0.0:* LISTEN tcp 0 0 0.0.0.0:3389 0.0.0.0:* LISTEN 8545/sesman 8543/xrdp If the installation has been successful, the above 2 lines in red will show up. This means the port 3350 of sesman and port 3389 of XRDP has been enabled. If port 3350 was not enabled, an error message “error connect sesman - connect timeout” will be displayed when user logs in remotely 7. Set XRDP to start automatically echo “/usr/local/xrdp/xrdp_control.sh start” >> /etc/init.d/rc.local 8. Install vncserver yum install tigervnc 9. Close firewall 69 10. Enable remote log in 70 11. Try logging in remotely 71 8.3 Installation of RDP Server in CENTOS 6 1. Install CENTOS 6 2. Open “Terminal” 3. Type in “suroot” in the new window and then code. This will change to root user account. 4. Type in following command to install “gcc、make、pam-devel、openssl-devel”: yum install gcc make pam-devel openssl-devel 5. Download XRDP source from this link: wget http://sourceforge.net/projects/xrdp/files/xrdp/0.4.1/xrdp-0.4.1.tar.gz/download 6. Decompress XRDP source tar zxf xrdp-0.4.1.tar.gz 72 7. Install XRDP cd xrdp-0.4.1 make make install 8. Start XRDP first, then use “netstat” to check if XRDP has been successfully installed /usr/local/xrdp/xrdp_control.sh start Starting:xdrp and sesman … netstat -tlnp ... tcp 0 0 127.0.0.1:3350 0.0.0.0:* LISTEN tcp 0 0 0.0.0.0:3389 0.0.0.0:* LISTEN 8545/sesman 8543/xrdp If the installation has been successful, the above 2 lines in red will show up. This means the port 3350 of sesman and port 3389 of XRDP has been enabled. If port 3350 was not enabled, an error message “error connect sesman - connect timeout” will be displayed when user logs in remotely 9. Set XRDP to start automatically echo “/usr/local/xrdp/xrdp_control.sh start” >> /etc/rc.d/rc.local 10. Install vncserver and vino yum install tigervnc vino When the install is finished, edit file /etc/sysconfig/vncservers, changing the last two lines to the following: VNCSERVERS=“1: :root” VNCSERVERARGS[2]=”-geometry 800x600 -nolisten tcp -localhost” 11. Close firewall 73 12. Enable remote log in 74 13. Try log on the system remotely 75 9. FAQ 1.Q: How to set user account and password A: 1). Open Control Panel, then choose User Accounts 2). Choose “Create a new account” 3). Type a name for the new account, then choose Next 4). Pick an account type, then choose Create Account NOTE: The user account type must be an administrator account or a Remote Desktop user. All accounts must be Remote Desktop Users. Each user account must have a password. 3. Q: How to Setup Limited Account User (Remote desktop Users) to Login Host with Network Terminal? A: 1).Open Control Panel, then choose System 2).Then choose Remote tab 3).Then click Select Remote Users 4).Then click Add… 5).Click on Advanced… 6).Then click Find Now 7).After User Names Show, click selected Names by holding Crtl + click Names 8).After Selecting Names, then click OK. 9).When done, click OK 3.Q: Why you log on the Host PC, enter the user name, we get the message, “The system does not allow logon” A: When you log on system, each Terminal must use a different user name and password, the user account type must be a computer administrator account or a Remote Desktop user. 4.Q: What resolution can NT support? Why individual monitors can not be automatically set to full screen display? A: Terminals can support following resolutions: 640x480, 800x600, 1024x768, 1280x720, 1280x960,1280x1024,1440x900 .... 16 bit color (65,536 colors). Some can not automatically see full-screen display on the monitor. Adjust the settings to achieve fullscreen effect through the monitor controls manually 5.Q :Why do some antivirus software identify netpoint.exe as a virus? A: This is due to the nature of NetPoint EXE file. Please ignore this warning and unblock NetPoint. 6.Q: How do I use a dynamic IP address when the Host PC is connected to a router? A: A router allocates the IP address dynamically to the Host PCs and NT(s). Users do not need to set the IP address. Set the network configuration to dynamic IP address in the set up window. 7.Q: If a router/hub is connected to the Host PC, how do I connect NT to the Host PC with a static IP address? A: You have to set the static IP address of the Host PC and NT(s) through a router/hub. (Contact your network manager to get the static IP address of the Host PC) 8.Q: I am not connected and the screen displays “DHCP server not found” 76 A: NT is set to get the IP address dynamically. If you enter the setup screen of the terminal by pressing “Setup”, you can check in the “Local” tab and make sure that the “Get from DHCP Server” option is selected. To use this option the router has to have DHCP server functionality activated. If you do not have a router, you have to install a Host PC that can allocate the DHCP addresses on your network.. When you connect the NT directly to a Host PC, you can not use this option. In this case, select “Set a Static IP address” and input IP address. Using IP router, check whether the DHCP function is activated, power is on, and LAN cable is connected. Turn off the NT terminal and wait several seconds, and then turn it back on. If you use a firewall program and certain outer protocols are blocked, you might not be able to connect to the NT terminal. 9.Q: What games can I play? A : You can run only 2D games and Internet casual games such as a java and flash type. Refer to the list below for what is not supported through terminals: 1. 3D games that require GPU or hardware accelerator. 2. Single user game that requires CD placed in the Drive. 3. Games which run on only one registered PC and verify the IP address of the system. 10: Q I can’t play the video in full screen mode with the NT. A: Our product shares the resources of the Host PC, so the memory and Host PC resources is limited and the performance speed is dependant on the Host PC’s specification. Playing the video in full screen mode takes a lot of system resources. We recommend playing the video in an appropriate screen size that does not reduce the system speed. NT is designed to run applications at the office such as a surfing the Internet, word processing, or working with spreadsheets. 11.Q: Will this work in Windows®98 and Windows®2000 Professional? A: NT supports Windows® XP Professional, Windows Vista Business / Enterprise /Ultimate, Windows®2008 Server and Windows® Server 2003 (Standard Edition/Enterprise Edition), Linux. 12.Q: I want to upgrade the speed of the NT. A : You can do the following to increase speed: 1. Use a CPU which utilizes Hyper-Threading technologies and large L2 Cache memory size. 2. Install more RAM. 3. Use a HDD with faster access speeds. (faster rpm) 4. Add more LAN adapters when multiple terminals are connected through the switch. 5. Reduce the number of terminals connected Host PC by adding more Host PCs . 13.Q: Terminal cannot be connected even after program installation. A: This can happen due to the following reasons. 1. If LAN cable is not connected to the Host PC with program installed. → Connect LAN cable to Host PC. 2. If LAN cable is not connected to NT → Connect LAN cable to NT. 3. If LAN cables are connected to both Host PC and NT → Verify IP settings for both Host PC And terminal. (Refer to Network setting of the user’s guide) 77