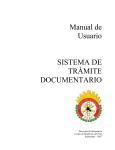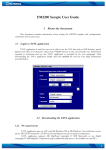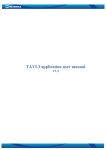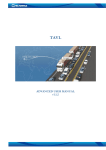Download SOFTWARE DE ATENCIÓN PRIMARIA EN SALUD
Transcript
SOFTWARE DE LA CARPETA FAMILIAR MANUAL DEL USUARIO DE LA HERRAMIENTA INFORMATICA S CF Manual detallado sobre el manejo y configuración del “Software de la Carpeta Familiar”, desde la configuración hasta la operación de todas las funciones que presenta. INDICE INSTALACION DEL SOFTWARE DE LA CARPETA FAMILIAR (SCF) ......................................................... 1 1.- Archivo de Instalación. ................................................................................................................... 1 2.- Pasos previos antes de ejecutar los dos archivos. ......................................................................... 1 3.- Primer paso instalación/desinstalación de la Aplicación. .............................................................. 2 4.- Segundo paso instalación de otros componentes ......................................................................... 4 5.- Ejecución del “Software de la Carpeta Familiar” SCF .................................................................. 12 6.- Opciones de la pestaña ADMINISTRADOR ................................................................................... 17 7.- Pestaña Carpeta Familiar ............................................................................................................. 22 8.- Pestaña Reportes ......................................................................................................................... 29 9.- Pestaña Transferencias ................................................................................................................ 30 10.- Pestaña Copias de Seguridad ..................................................................................................... 33 11.- Configuración en red del software .……………………………………………………………………………………. 37 INSTALACION DEL SOFTWARE DE LA CARPETA FAMILIAR (SCF) 1.- Archivo de Instalación. Para realizar la instalación del software debe tener el CD de Instalación o carpeta de instalación, donde debe ubicar el siguiente archivo de instalación. 1. Archivo de instalación de la aplicación 2.- Pasos previos antes de ejecutar los dos archivos. Los requisitos importantes para que el software funcione correctamente en un equipo de computación son los siguientes: Equipo de Computación Pentium IV o superior. Memoria RAM de 256 Mb o superior. Sistema Operativo Windows XP Professional o superior. Microsoft Office 2003 o superior. En caso de tener el sistema operativo XP el proceso de ejecución del instalador es simple. Si tiene instalado como Sistema Operativo Windows Vista o Windows 7, se deberá seguir los siguientes pasos: 1. Con el botón Derecho del Mouse hacer clic sobre el Archivo ejecutable y se mostrara el siguiente menú contextual, hacer clic en “Propiedades” para poder ejecutar cada uno de los archivos citados con anterioridad, eligiendo la opción compatibilidad de Windows XP. 2. En la Ventana elegir la pestaña Compatibilidad y habilitar la selección “Ejecutar este programa en Modo Compatible para” Windows XP(Service Pack 3) luego Aceptar. SOFTWARE DE LA CARPETA FAMILIAR 1 3. Repetir el paso 1 y hacer clic sobre “Ejecutar como Administrador” 3.- Primer paso instalación de la Aplicación. Ejecute el archivo “setup.exe” ( ) haciendo doble clic, este archivo contiene la aplicación y componentes necesarios para su funcionamiento. 1. En la pantalla de Bienvenida hacer clic en “Siguiente” para comenzar con la instalación de la aplicación. 2. Por defecto el sistema se instala en la ruta C:\SCF\. Usted puede cambiar esta ruta (no recomendable) con el botón Examinar. Luego Hacer clic en “Siguiente”. SOFTWARE DE LA CARPETA FAMILIAR 2 3. Pantalla de confirmación de los parámetros de instalación: hacer clic en “siguiente” 4. El proceso de instalación empezara la configuración y la instalación del software. 5. Una vez que haya concluido el proceso de instalación de la aplicación se mostrara la pantalla de instalación completa haga clic en “Cerrar” SOFTWARE DE LA CARPETA FAMILIAR 3 4.- Segundo paso instalación de otros componentes Ejecute la aplicación “Carpeta Familiar” ( ) , en una primera etapa instalará componentes que ayudaran a la gestión de la información que se almacenará, se debe hacer doble clic sobre este archivo. Después se muestra la siguiente pantalla, haciendo clic en cada uno de los botones de manera secuencial se procede con la instalación. Instalación del Componente para reportes. El componente para reportes que se instala es Crystal Report, el cuál es necesario para la generación de reportes de la aplicación. 1. se inicia el proceso al hacer clic en el botón en recuadro rojo: NOTA Es posible que en Windows 7 no se haya instalado correctamente este componente, por lo que es necesario instalarlo desde la carpeta del instalador ubicando el archivo “CRRedist2005_x86.msi” y haciendo doble clic para ejecutarlo se instalará este componente. SOFTWARE DE LA CARPETA FAMILIAR 4 Instalación del Motor de Base de Datos SQL Server 2005 y bases de datos El Motor de Base de Datos es el servicio principal para el almacenamiento, procesamiento y protección datos. El Motor de Base de Datos proporciona acceso controlado y procesamiento de transacciones rápido para cumplir con los requisitos de las aplicaciones consumidoras de datos. El proceso de instalación del Motor de Base de Datos SQL Server se deberá realizar siguiendo los pasos que a continuación se detallan: 1. Una vez que terminó el proceso de instalación de la aplicación Crystal Report, se continúa con la instalación del Motor de Base de Datos, para lo cual haga clic el botón con recuadro rojo: 2. El proceso de instalación empezará con una ventana donde se puede observar un icono que indica que el Motor de Base de Datos no fue instalada como se ve en la imagen, en la Barra de Aplicaciones. Al Hacer clic en esa aplicación se maximizara la extracción de archivos. Se debe observar en la barra de estado de la ventana donde se muestra la instalación del motor de base de datos. 3. En Windows 7 aparecerá una pantalla en la cual se pide la confirmación. Haga clic en “Ejecutar Programa”. SOFTWARE DE LA CARPETA FAMILIAR 5 NOTA EL PROCESO DE INSTALACIÓN DE ESTE COMPONENTE PUEDE DEMORAR DEBIDO A QUE ES UN GESTOR DE BASE DE DATOS BASTANTE ROBUSTO Y A LAS CONDICIONES DEL SISTEMA OPERATIVO O HARDWARE DE LA COMPUTADORA 4. El sistema automáticamente instalara todos los componentes y se cerrara cuando termine el proceso pudiendo observar el progreso del mismo en la barra señalada. 5. Una vez que se instaló el motor de base de datos la imagen de la ventana ubicada en la barra de estado cambiará como se muestra en la imagen, lo cual indica que se instaló con éxito el Motor, al mismo tiempo se muestra la opción para la instalación de las Bases de Datos donde se almacenarán los datos y se debe hacer clic para continuar con el proceso de instalación de las bases de datos, seguidamente se mostrará un mensaje indicando que las bases fueron instaladas correctamente y se tiqueará la imagen. NOTA EL PROCESO DE INSTALACIÓN DE TODOS LOS COMPONENTES Y ARCHIVOS SE DEBERA REALIZAR EN UNA SOLA OCACIÓN. SI POR ALGÚN MOTIVO EL SISTEMA PRESENTE PROBLEMAS EN SU FUNCIONAMIENTO DEBIDO A PROBLEMAS DEL SISTEMA OPERATIVO O SOFTWARE MALICIOSO (VIRUS, OTROS) SE DEBERA IDENTIFICAR EL PROBLEMA SOFTWARE PARA REINSTALAR EL COMPONENTE QUE PRESENTE MAL FUNCIONAMIENTO. Desinstalación del software Para desinstalar el software de la carpeta familiar siga los siguientes pasos: SOFTWARE DE LA CARPETA FAMILIAR 6 Vaya a Panel de control -> Agregar o quitar programas Busque el archivo que dice carpeta Familiar y luego haga clic en el botón Quitar para desinstalar el programa. Una vez desinstalado el programa borre la carpeta donde estaba instalado el software: SOFTWARE DE LA CARPETA FAMILIAR 7 Borrar esta carpeta Nota: Esto borrará la aplicación pero no así las bases de datos Para borrar la base de datos siga los siguientes pasos Vaya a Panel de control -> Agregar o quitar programas y haga clic en esta opción Ubique el archivo Microsoft Sql server 2005 como muestra la figura SOFTWARE DE LA CARPETA FAMILIAR 8 Presionar el botón Quitar Una vez presionado el botón Quitar, se muestra la siguiente pantalla Seleccione la opción “SNIS Motor de Base de datos” y luego haga clic en el botón Siguiente SOFTWARE DE LA CARPETA FAMILIAR 9 Seleccionar la instalación Presionar el botón Una vez terminado presione el botón finalizar Presionar el botón Una vez terminado este proceso se mostrará la siguiente pantalla donde se empezará a desinstalar las bases de datos como la instancia, como muestra la siguiente interfaz: SOFTWARE DE LA CARPETA FAMILIAR 10 Una vez terminado se habrá desinstalado por completo el software Reinstalación del software Para reinstalar el software empiece ubicando el archivo setup.exe en la carpeta de instalación y siga de acuerdo en los pasos de la instalación. Si desinstalo la base de datos, instale nuevamente el motor y suba las bases de datos Nota: Si sólo desinstalo la aplicación no es necesario instalar el motor SQL Server y base de datos SOFTWARE DE LA CARPETA FAMILIAR 11 5.- Ejecución del “Software de la Carpeta Familiar” SCF Una vez terminada la instalación del Motor de Base de Datos, la instalación de las Bases de Datos y la aplicación debemos EJECUTAR la aplicación, el cual se lo puede ubicar en el escritorio como acceso directo o en la barra de tareas, como se visualiza a continuación. Debemos hacer doble clic para poder ingresar al sistema. En la ventana donde se solicitan el usuario para poder realizar las distintas configuraciones se debe introducir: Usuario SNIS Clave SNIS Usuario que le permite realizar todas las configuraciones ya sea tanto del personal de salud, creación de usuarios y otros. Con este usuario se puede hacer la creación de los usuarios que utilizarán el sistema informático. Una vez introducidos el nombre de usuario y la clave se debe hacer clic en la opción “Aceptar” para poder acceder al software. Como se está ingresando por primera vez el sistema le pedirá información de la institución donde funciona el software, como se muestra en la siguiente gráfica, usted debe elegir cada una de las opciones que se le presenten. SOFTWARE DE LA CARPETA FAMILIAR 12 Una vez que se hace clic en “Aceptar” se habilita la lista de los SEDES/RED DE SALUD/MUNICIPIO/ESTABLECIMIENTOS, si el lugar de instalación SEDES/RED DE SALUD ó MUNICIPIO, pueden ser habilitados más de un establecimiento en solo equipo, este proceso se explicara más adelante. En esta opción se visualiza la lista de los establecimientos para ser configurados, en este caso solo se puede establecer un solo establecimiento Esta última opción hará que el programa termine y se debe volver a ejecutar para comenzar a usar con la configuración que se eligió. SOFTWARE DE LA CARPETA FAMILIAR 13 Cuando se reinicie el programa sede debe ingresar con el usuario y clave como se explicó anteriormente, en este caso con el usuario “SNIS” con el cual se realizaron las diferentes configuraciones, a continuación se detallan los elementos que se presentan en esta ventana. Opción Salir Establecimiento donde está instalado el Software/Fecha Actual y nivel de funcionamiento SOFTWARE DE LA CARPETA FAMILIAR 14 Descripción del entorno de trabajo Los entornos de trabajo, diseñados para la fácil comprensión y manejo de los módulos, son tres: a) La interfaz de usuario principal está compuesta por 3 partes: Un menú principal con pestañas tipo office 2007 con botones de acceso a los módulos. Área de formularios de trabajo. Barra de estado. Interfaz Principal en donde están ensamblados los módulos Menú con pestañas y botones Área de formularios de trabajo Barra de Estado b) Ingreso de datos La interfaz de usuario para la captura de datos tiene 2 partes fundamentales: Barra de acceso directo Área de entrada de datos SOFTWARE DE LA CARPETA FAMILIAR 15 Interfaz de ingreso de datos Barra de acceso directo Área de entrada de datos directo Descripción de los iconos de la barra de acceso directo 1 Nuevo Habilita la interfaz de usuario para el ingreso de nuevos datos, limpiando las entradas de datos tipo texto. 2 Modificar Modifica los datos de que se muestran en la interfaz de usuario para poder modificarlo. 3 Eliminar Elimina el registro seleccionado 4 Guardar Guarda los datos en la base de datos una vez que se adiciona o modifica en la interfaz de usuario. 5 Cancelar Esta opción permite al usuario restablecer el formulario sin guardar los cambios en la base de datos. 6 Imprimir Imprime la información de un registro elegido o reportes. 7 Salir Salida de la interfaz de usuario actual 8 Seleccionar Selecciona un registro en concreto 9 Enviar Carga la información de la base de datos en memoria para que SOFTWARE DE LA CARPETA FAMILIAR 16 sea enviada 10 Recibir Carga la información del archivo recibido en memoria para que sea guardada 6.- Opciones de la pestaña ADMINISTRADOR En la opción “Administrador” se muestran tres opciones como se ve en la figura, las cuales están especificadas. PARAMETROS INSTITUCIÓN Con esta opción se puede realizar la actualización de los datos de la institución donde se instalo el software. PERSONAL DEL ESTABLECIMIENTO SOFTWARE DE LA CARPETA FAMILIAR 17 Con esta opción se puede adicionar, modificar y eliminar al personal que tiene el establecimiento de salud donde se especifica Número de C.I., Nombre, Apellido Paterno, Apellido Materno, Sexo y la profesión con la que se desempeña, etc. En la misma pantalla se lista el personal que ya fue introducido en el sistema. En la pantalla descrita cuando se selecciona la opción “Nuevo” los campos de texto se vacían para ser llenados con los nuevos a ingresar. Del mismo modo la opción “Modificar” previa selección del personal que se desea hacer las modificaciones. Con la opción de “Imprimir” se puede realizar la impresión del listado del personal del establecimiento donde se indican el Indicador, Número de Documento, Apellido Paterno, Apellido Materno y Nombre. SOFTWARE DE LA CARPETA FAMILIAR 18 USUARIOS Con esta opción se pueden gestionar los usuarios del sistema, en esta ventana se lista los usuarios creados, visualizando los datos necesarios. Una vez que se muestra la ventana para adicionar un nuevo usuario se muestra otra ventana con campos vacíos para llenar los datos requeridos, en caso de que el usuario ya se encuentre en el registro de personal del establecimiento, este puede ser seleccionado presionando el botón “Persona” de inmediato se enviara a la ventana de personal de salud para poder seleccionarlo de la lista que se genera en esta ventana. SOFTWARE DE LA CARPETA FAMILIAR 19 USUARIO ADMINISTRADOR Este usuario debe ser creado con la persona seleccionada y tendrá privilegios para la creación de registros del personal del establecimiento de salud como para la creación de los usuarios operadores del sistema. SOFTWARE DE LA CARPETA FAMILIAR 20 Una vez ingresado el nuevo usuario, cierre la aplicación e ingrese con el usuario que creo y se habilitaran más opciones. Parámetros Con esta opción usted puede visualizar la gestión con la que está trabajando el software y la versión del mismo. Cambio de Establecimiento Con esta opción se puede hacer el cambio de establecimiento de salud, pero en el caso de estar instalado como SEDES/RED/MUNICIPIO, ya que en algunos centros donde no cuenten con equipos de computación u otro impedimento para poder vaciar los datos al sistema, se podrá realizar el vaciado de la información en la Cabecera de Municipio. El municipio podrá albergar los datos de todos los establecimientos realizando el cambio al establecimiento correspondiente. Cuando seleccione esta opción se mostraran mensajes en los cuales se deberá seleccionar el establecimiento para que el sistema sea configurado con los datos del mismo. SOFTWARE DE LA CARPETA FAMILIAR 21 Una vez terminada la configuración se debe reiniciar el sistema, con el nuevo establecimiento que está configurado. 7.- Pestaña Carpeta Familiar En esta pestaña se encuentra el módulo de consolidación de carpetas familiares y sistematizadores. SOFTWARE DE LA CARPETA FAMILIAR 22 Adición/Modificación/Eliminación de carpetas y sistematizadores Al hacer clic en el botón Consolidación, en la pantalla inicial se listan los Registros de carpetas y sistematizadores ingresados al software que fueron registrados. Opciones Adicionar/Modificar/Elimi nar/Imprimir/salir Establecimiento de llenado Listado de los registros introducidos Adición de carpetas familiares ó sistematizadores: Si va a realizar el registro de nuevas carpetas o sistematizadores, debe hacer clic en el botón Nuevo y se presenta la siguiente ventana: En la ventana debe seleccionar una de las opciones para registrar, si solo va a registrar una carpeta entonces debe elegir la opción Registro individualizado de carpetas caso contrario Registro de consolidados y luego presionar el botón Aceptar. SOFTWARE DE LA CARPETA FAMILIAR 23 Después de aceptar se abre la siguiente ventana: Botones para Guardar/Cancelar ó imprimir la información Área de registro de datos de la carpeta Pestañas que permiten cambiar al capítulo que corresponde el registro de datos Área para el registro de datos de acuerdo a las variables que corresponda Opciones para facilitar al usuario la operatividad en el sistema También puede acceder a las pestañas (Tabs) haciendo clic en el botón derecho del mouse para un acceso rápido como se muestra en la siguiente pantalla. SOFTWARE DE LA CARPETA FAMILIAR 24 Menú desplegable Para guardar la información que se registrada, presione el botón Guardar y posteriormente puede imprimirlo haciendo clic en el botón Imprimir. SOFTWARE DE LA CARPETA FAMILIAR 25 Modificación de carpetas familiares ó sistematizadores: Si va a realizar la modificación de registros de carpetas o sistematizadores, debe seleccionar el registro a modificar y luego debe hacer clic en el botón Modificar: SOFTWARE DE LA CARPETA FAMILIAR 26 Eliminación de carpetas familiares ó sistematizadores: Si va a realizar la modificación de registros de carpetas o sistematizadores, debe seleccionar el registro a eliminar y luego debe hacer clic en el botón Eliminar: Cuando vaya a eliminar un registro el sistema le preguntara si está seguro de la acción a realizar Impresión de la información registrada: Para poder visualizar los totales de los registros introducidos usted debe hacer clic en el botón Imprimir SOFTWARE DE LA CARPETA FAMILIAR 27 SOFTWARE DE LA CARPETA FAMILIAR 28 8.- Pestaña Reportes En esta parte del menú se muestra el reporte de las carpetas y sistematizadores registrados. A continuación se desglosa las diferentes opciones de reportes que se muestran. Carpetas registradas En este icono de reportes se puede sacar reportes de la gestión de acuerdo a la selección y orden jerárquico. Seleccionar el icono Imprimir reporte para poder ingresar a la siguiente pantalla: Selección del tipo de reportes Nivel de generación de reportes SOFTWARE DE LA CARPETA FAMILIAR 29 Detalle de Carpetas Familiares registradas Seleccionar el icono para poder ingresar a la siguiente pantalla: En esta opción se mostrara las carpetas familiares y sistematizadores manuales registrados almacenados en la base de datos, no siendo modificables y sólo utilizados para un monitoreo y seguimiento de los datos. Opciones Imprimir/Seleccionar/salir Lugar y gestión de llenado Listado de los registros almacenados Reportes dinámicos de Carpetas Familiares registradas Seleccionar el icono para poder ingresar a la siguiente pantalla: SOFTWARE DE LA CARPETA FAMILIAR 30 Opciones Procesar/Ver/Imprimir/Graficar /salir Gestión y lugar de llenado Área de despliegue de datos El botón procesar genera datos de acuerdo a la gestión y lugar donde se registraron las carpetas familiares y sistematizadores manuales, obteniendo variables que pueden ser movidas de acuerdo al tipo de información que se quiera obtener. Variables que pueden ser incluidas en el reporte Variables que pueden ser quitadas del reporte SOFTWARE DE LA CARPETA FAMILIAR 31 9.- Pestaña Transferencias Envío de Información Mediante esta ventana se puede realizar el envío de la información para poder ser consolidada al nivel superior solo se debe realizar la selección del envió y guardar la información, se generara un archivo de transferencia. SOFTWARE DE LA CARPETA FAMILIAR 32 Recepción de Información Las transferencias generadas con la anterior opción se las puede recepcionar con esta opción únicamente debe ubicar el archivo con extensión zip que genera el sistema y recepcionarlo. SOFTWARE DE LA CARPETA FAMILIAR 33 Una vez ubicado el archivo de transferencia, se cargara la información almacenada y posteriormente se procederá a guardarla como se muestra en la siguiente gráfica SOFTWARE DE LA CARPETA FAMILIAR 34 10.- Pestaña Copias de Seguridad Copia de Seguridad Con esta opción se pueden generar Respaldos de las bases de datos en caso de que sucediera algún problema con el equipo computacional, es recomendable sacar respaldos periódicamente. Solo se debe proporcionar un nombre para el archivo de respaldo y direccionar donde se guardará dicho respaldo. SOFTWARE DE LA CARPETA FAMILIAR 35 Restaurar Copia de Seguridad Con esta opción se pueden restaurar las bases de datos que se generan con la anterior opción recuperando todos los datos que se hayan introducido, solo se debe localizar el archivo de extensión .bak el cual contiene los datos y presionar el botón Restaurar BD. SOFTWARE DE LA CARPETA FAMILIAR 36 11.- Configuración en red del software para el funcionamiento Cliente – Servidor del software CONFIGURANDO EL SERVIDOR Para habilitar las conexiones remotas vaya a: Inicio, Todos los programas, Microsoft SQL Server 2005, Configuration Tools, SQL Server Configuration Manager. De la lista de SQL Server Configuration Manager seleccionar SQL Server 2005 Network Configuration. Aparecerá Protocols for SQLEXPRESS (SQLEXPRESS porqué es la versión que hemos instalado). En la derecha aparecen los protocolos para SQLEXPRESS: Seleccionar el protocolo TCP/IP y darle doble clic. Hay que ponerlo Enabled = Yes. SOFTWARE DE LA CARPETA FAMILIAR 37 Pulsamos en aplicar, y aparece el mensaje que es necesario reiniciar el servicio para que tenga efecto las modificaciones del protocolo TCP/IP. Aceptamos y reiniciamos el servicio SQL SERVER EXPRESS CONFIGURANDO EL CLIENTE Instalar sólo el componente de reportes y la aplicación, pero no así el resto. Se inicia el proceso al hacer clic en el botón en recuadro rojo: Después vaya a la carpeta donde se instaló el software de la carpeta familiar y ejecute el archivo “C:\SCF\DataBaseRestore.exe” Selecciones la pestaña Modificar Inicio del SCF, como se muestra a continuación: SOFTWARE DE LA CARPETA FAMILIAR 38 Presione el botón Modificar inicio de SCF, como se muestra en la siguiente figura: Modificar los datos de inicio del software de la carpeta familiar: SOFTWARE DE LA CARPETA FAMILIAR 39 En el campo Servidor, introduzca el nombre del equipo donde está instalado el servidor MS SQL Server 2005. En el campo Usuario, introduzca el nombre del usuario del servidor SQL SERVER 2005. En el campo Password introduzca el password del servidor SQL SERVER 2005. SOFTWARE DE LA CARPETA FAMILIAR 40