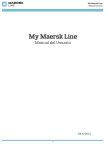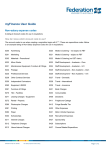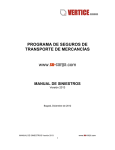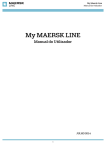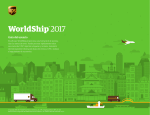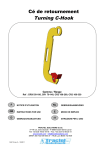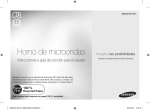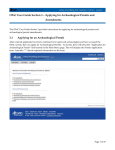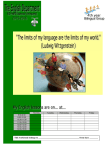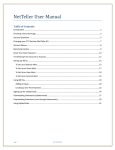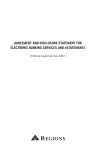Download 1. Como registrarse en Mi Maersk Line
Transcript
Mi Maersk Line Manual de Usuario Agosto 2013 Contenido 1. Como registrarse en Mi Maersk Line .................................................................................................... 3 2. Cómo iniciar su sesión en Mi Maersk Line ........................................................................................... 6 3. Mi página de inicio de Maersk Line ....................................................................................................... 7 4. Cómo hacer una reserva? ..................................................................................................................... 8 5. Cómo enviar instrucciones de embarque? ......................................................................................... 11 6. Portafolio de Mis Embarques .............................................................................................................. 15 7. Aprobar copia de verificación .............................................................................................................. 18 8. Notificaciones de ETA ......................................................................................................................... 19 8.1 Cómo suscribirse a las notificaciones de ETA ............................................................................ 19 8.2 Cómo cancelar la suscripción de las notificaciones de ETA ...................................................... 20 9. MisFinanzas ........................................................................................................................................ 21 9.1 Cómo acceder a Mis Finanzas.................................................................................................... 21 9.2 Ver facturas en línea ................................................................................................................... 22 9.3 Someta una disputa de una factura ............................................................................................ 24 9.4 Someta una disputa a varias facturas al mismo tiempo ............................................................. 25 10. Preguntas más frecuentes .............................................................................................................. 26 Aquí podrá encontrar las preguntas más frecuentes. ............................................................................. 26 A. Por qué utilizar Mi Maersk Line? ................................................................................................. 26 B. Por qué utilizar Mis Finanzas en Mi Maersk Line? ..................................................................... 26 C. Como encontrar su ID de Maersk Line? ..................................................................................... 27 1. Como registrarse en Mi Maersk Line - Para empezar a utilizar Maersk Line, es necesario registrarse en Mi Maersk Line. Siga los pasos de la siguiente imagen. Paso 1 Haga Click en registro. Click en “Register” Paso 2 - Ahora será enviado a la Antigua página web Mi Maersk Line. Complete el formulario de registro, click en “I accept the user terms & privacy policy” si está de acuerdo con estos y click en la esquina inferior derecha en “OK” para enviar la información. Luego de completar el formulario, click en “OK” Paso 3 - Esperar la confirmación de Maersk Line, la cual será enviada por correo electrónico. Si obtiene la aprobación, usted recibirá un correo electrónico con un vínculo para descargar el certificado. Un ejemplo del correo electrónico en español: 2. Cómo iniciar su sesión en Mi Maersk Line Para iniciar la sesión en Mi Maersk Line, es necesario tener un certificado para entrar a la página web. Si no cuenta con un certificado aún, primero consulte el capítulo: Como registrarse en Mi Maersk Line. Aquí puede iniciar sesión en la página web, haciendo click en uno de los dos botones de inicio de sesión: Click en “log in” Después de iniciar sesión, verá la página de Mi Maersk Line (vea siguiente capítulo). 3. Mi página de inicio de Maersk Line La página de inicio de Mi Maersk Line cuenta con varias herramientas para que usted pueda alcanzar fácilmente sus objetivos. Usted puede: - Seguimiento de sucarga; Encontrar su carga reservada recientemente; Encontrar sus tareas; Con un click, usted puede ir a “Reservar Nuevo Embarque” o “Duplicar Embarque Existente”. Seguimiento de su Carga aquí utilizando el no. de embarque SusEmbarques ReservadosReci entemente Sustareas 4. Cómo hacer una reserva? Paso 1 Comience haciendo una reserva haciendo click en “Reservar nuevo Embarque”. Inicie la creación de su reserva, haciendo click en uno de estos enlaces. Paso 2 A. Introduzca la ubicación „desde‟ „hasta‟ y siga los pasos 1 y 3. B. Complete los campos de mercancía, cantidad, tipo de contenedor y el peso. C. Click en “Continue” (esquina superior derecha) En el cuadro de la búsqueda, automáticamente se encontrarán los lugares. El formato recuerda los últimos lugares que se han entrado. A.Introduzca las locaciones ‘desde’ y ‘hasta’ B. Complete mercancía, cantidad, tipo de contenedor y el peso. Paso 3 D. Datos de la Reserva: Complete la persona de contacto de la reserva. E. Horario: Seleccione la fecha de salida de su carga preferida. F. Detalle de transporte: Proporcione los detalles de transporte. Completar los pasos D-H Paso 4 G. Agregar detalles de transporte de embarcador: Paso 5 H. Partes: Introduzca aquí las partes involucradas en el embarque. Las partes utilizadas anteriormente serán recordadas aquí y usted las puede agregar directamente desde esta pantalla. I. Por último, haga click en “Reservar Embarque” a la derecha. Ahora usted ve la pantalla de confirmación con el número de reserva. Debe esperar hasta que sea confirmado por Maersk Line. 5. Cómo enviar instrucciones de embarque? Paso 1 Haga click en Enviar instrucciones de Embarque (en el menú bajo Mi Maersk Line) Click a ‘Submit Shipping Instructions en My Maersk Line Paso 2 Seleccione el embarque al que le desea someter instrucciones de embarque: Seleccione el embarque al que desea someter instrucciones de embarque Paso 3 Ahora podrá ver la primera pestaña para someter las instrucciones de embarque: Complete el tipo de documento y dónde el documento será liberado Opcionalmente, puede solicitar certificado o alternar el deletreo de locaciones. Paso 4 Ahora podrá ver la segunda pestaña para someter las instrucciones de embarque: Complete el número de contenedor y sello Complete la descripción de la carga, tipo de paquete, cantidad, peso y volumen Paso 5 Ahora podrá ver la tercera pestaña para someter las instrucciones de embarque. Favor notar que las partes utilizadas previamente serán recordadas aquí y las puede agregar directamente en esta pestaña: Complete las partes involucradas (embarcador y consignatario). Opcional, puede completar cualquier otra parte involucrada. Paso 6 Ahora podrá ver la cuarta pestaña para someterlas instrucciones de embarque: Completar los detalles de pago, de origen, flete y destino. Seleccionar prepago o collect y escoja del menú de despliegue quién paga. Paso 7 Ahora podrá ver la quinta y última pestaña para someter las instrucciones de embarque: Ahora, verifique la información que ha completado y luego de confirmar que todo OK, click en ‘Submit’. Paso 8 Ahora podrá ver la confirmación de que sus Instrucciones de Embarque han sido sometidas: 6. Portafolio de Mis Embarques En el portafolio de Mis Embarques, usted puede encontrar más información sobre sus embarques, puede duplicar, modificar o cancelar su reserva y se puede aprobar directamente la copia de verificación desde el portafolio. Paso 1 Click en “My Shipments” debajo de „My Maersk Line‟ en el menú, para ir al portafolio de sus embarques: Click en ‘My Shipments’, debajo de ‘My MaerskLine’ Paso 2 Seleccione el embarque que desea abrir del portafolio de embarques: Seleccione el embarque haciendo Click al número de embarque Paso 3 Ahora usted puede ver el portafolio de sus embarques. La primera pestaña del portafolio de sus embarques: Las 4 pestañas del Portafolio de Embarques Aquí puede duplicar, corregir o cancelar la reserva Paso 4 En la pestaña de reservas, usted podrá encontrar la reserva, los detalles del contenedor y las partes involucradas: En la pestaña de ‘Booking’, usted puede encontrar los detalles de su reserva, de los equipos y las partes involucradas Paso 5 En la pestaña de „Documents‟, usted podrá encontrar los detalles de su BL y puede aprobar la copia de verificación si es necesario: Aquí puede encontrar los documentos y si lo necesita, puede aprobar sus copias de verificación en esta pantalla Paso 6 En la pestaña de contenedores, usted puede encontrar más información sobre el plan de transporte y los detalles del contenedor: Aquí puede encontrar mayor información de su plan de transporte y detalles del contenedor 7. Aprobar copia de verificación Utilizando Mi Maersk Line, es muy fácil aprobar las copias de verificación. Paso 1 Para aprobar las copias de verificación, click en “Approve Verify Copy”: Click en ‘Approve Verify Copy’ Paso 2 Desde esta pantalla, usted puede ver todos sus embarques que necesitan verificación y puede aprobar su copia de verificación directamente: Aquí puede ver todos sus embarques que requieren verificación. - Puede click en el embarque para detalles del mismo. - Verificación o corrección de embarque es posible en esta pantalla - Luego de la verificación, Maersk prepararía en BL. 8. Notificaciones de ETA Una notificación de ETA es una notificación a la que puede suscribirse cuando el tiempo estimado de llegada (ETA) para su carga sise desvía de 24 horas o más. 8.1 Cómo suscribirse a las notificaciones de ETA Usted necesita estar registrado en Mi Maersk Line y con su sesión iniciada. Si no está registrado ycon su sesión iniciada, por favor lea el capítulo 1 y 2 sobre el registro y entrar en Mi Maersk Line. Paso 1 Click en “ETA Change Notifications”: Click en “ETA Change Notifications” Paso 2 Si desea suscribirse en las notificaciones ETA, click en “Yes” y click en “Save”: YOUR COMPANY Ahora usted está suscrito a las notificaciones de cambio de ETA y recibirá una notificación por correo electrónico con los embarques y contenedores afectados; también la fecha estimada de llegada anterior y la revisada. 8.2 Cómo cancelar la suscripción de las notificaciones de ETA Usted necesita estar registrado en Mi Maersk Line y con su sesión iniciada. Si no está registrado y con su sesión iniciada, por favor lea el capítulo 1 y 2 sobre el registro y entrar en Mi Maersk Line. Paso 1 Click en “ETA Change Notifications”: Click en “ETA Change Notifications” Step 2 Si desea cancelar su suscripción a las notificaciones de cambios de ETA, click en “No” y click en “Save”: YOUR COMPANY Ya usted ha cancelado su suscripción en las notificaciones de cambios de ETA y no recibirá mas correos de notificaciones de ETA. 9. Mis Finanzas Mis Finanzas es un sistema de facturación en línea donde se puede acceder fácil y rápidamente a sus facturas y estados de finanzas.Por otra parte, Mis Finanzas le permite disputar facturasen línea. Utilice Mis Finanzas y encontrará que puede acceder directamente a sus facturas y disputas en tiempo real, lo que le ahorrará tiempo y dinero. Mis Finanzas aún no está disponible en la nueva versión de Mi Maersk Line, por lo que aún se necesita para ir a la Antigua página web Mi Maersk Line. 9.1 Cómo acceder a Mis Finanzas Usted necesita estar registrado en Mi Maersk Line y con su sesión iniciada. Si no está registrado y con su sesión iniciada, por favor lea el capítulo 1 y 2 sobre el registro y entrar en Mi Maersk Line. Paso 1 Click en “Invoices”, luego click en “MyFinance”: Luego de iniciar su sesión: 1. Click en ‘Invoices’ 2. Click en ‘My Finance’ Paso 2 Después de hacer click en "Mis Finanzas", verá la pantalla de búsqueda, donde puede buscar para las facturas. Complete uno de los detalles para buscar una factura. Si no se introduce ningún detalle, el sistema mostrará las facturas de los últimos tres meses. La pantalla de búsqueda: Complete uno de los detalles Paso 3 Las pestañas de Mis Finanzas detalladas: Explicación de laspestañas: Tab Search List of open invoices ePayment Credits Paid invoices Dispute cases eStatement 9.2 Explanation Aquí usted puede buscar facturas Aquí se puede ver la lista de facturas pendientes Aquí usted puede hacer el pago en línea, si está disponible en su país Aquí se puede ver la información de crédito Aquí puedes encontrar las facturas pagadas Aquí puede encontrar casos de disputa Aquí usted puede encontrar su Estado de Cuentas y descargarlos en línea Ver facturas en línea Paso 1 Después de seguir los pasos mencionados en el capítulo9.1, usted ve la pantalla de búsqueda, donde usted puede buscar sus facturas. La pantalla de búsqueda: Complete uno de los detalles Paso 2 Introduzca uno de los detalles. Si no se introduce ningún detalle, el sistema mostrará las facturas de los últimos tres meses. Cuando usted busca un documento, se encontrarán las facturas en una pantalla similar a la que se muestra a continuación: Usted puede cambiar el número de facturas visibles en una página utilizando la pestaña de despliegue. Usted puede filtrar los resultados de esta pantalla utilizando la flecha. Usted puede buscar por palabra clave o numero en el resultado mostrado. Paso 3 Haga Click en una de las facturas para visualizar, si es posible a través del icono PDF (posicionado a la derecha). 9.3 Someta una disputa de una factura Importante: someter una disputa puede ser realizado sobre casos abiertos; que pueden ser ubicados en “Lista de Facturas Pendientes”, o de sus “Abiertos” en la pestaña de búsqueda. Paso 1 Busque la factura abierta que desea disputar para utilizar la pestaña de búsqueda. Todo lo que necesita hacer es introducir uno de los detalles (véase capítulo 9.2) Paso 2 Ahora podrá ver la factura que ha buscado. Vaya a la factura que desea disputar, y click en icono “Create Inquiry”, vea: Click enel icono de ‘CreateInquiry’ localizado al lado de la factura a la que desea registrar una factura. Paso 3 Ahora usted ve la pantalla donde puede registrar la disputa. Usted debe completar la razón con 4 opciones: Tarifa incorrecta, responsable de pago incorrecto, factura ya pagada o pendiente de información. Finalmente usted debe introducir sus comentarios e información de contacto para registrar la disputa, vea: Registra la razón (ya sea flete o responsable de pago incorrecto, ya fue pago, información pendiente), su comentario y la información de contacto. 9.4 Someta una disputa a varias facturas al mismo tiempo Someter múltiples casos de disputa puede ser realizado en casos que se encuentren „abiertos‟ y solamente desde su búsqueda de „abiertos‟ en la pestaña de búsqueda.Las disputas pueden someterse al mismo tiempo si la razón es la misma. Paso 1 Busque las facturas abiertas utilizando la pestaña de búsqueda. Todo lo que tienes que hacer es introducir uno de los detalles. Paso 2 Seleccione las facturas que desea disputar al mismo tiempo a través de “check box” y click en “Create Disputes for the selected Invoices”, vea: Paso 3 Ahora usted puede ver la pantalla donde puede disputar varias facturas al mismo tiempo. Usted debe completar la razón de someter la disputa para varias facturas al mismo tiempo, con 4 opciones: Tarifa incorrecta, responsable de pago incorrecto, factura ya pagada o pendiente de información. Finalmente usted debe introducir sus comentarios e información de contacto para registrar la disputa. 10. Preguntas más frecuentes Aquí podrá encontrar las preguntas más frecuentes. A. Por qué utilizar Mi Maersk Line? Algunas cosas que usted puede hacer en Mi Maersk Line: - Reservar embarques; Manejar sus Embarques; Someter sus instrucciones de embarque; Consultar horarios y tarifas; Gestión de documentos (incluyendo Waybill, BLs); Configurar notificaciones de fecha estimada de llegada (ETA); Seguimiento de sus embarques. Principales beneficios del uso de Mi Maersk Line: - Disponibilidad24/7; Información en tiempo real; Reservas y manejo de sus embarques directamente; Usar Mis Finanzas en línea (Vea Mis Finanzas); Mantenga un registro de todas las transacciones realizadas en Maersk Line y más. Desde el 23 de Agosto 2013, Mi Maersk Line cuenta con toda una actualización que mejora la facilidad del uso de la página web, con el fin de satisfacer a los clientes. Esta versión mejorada de Mi Maersk Line se encuentra disponible a través del enlacenew.maerskline.com. B. Por qué utilizar Mis Finanzas en Mi Maersk Line? El principal beneficio es que Mis Finanzas es un sistema en línea y que por lo tanto, siempre está disponible. Además, usted puede seguir la información financiera en tiempo real, lo que significa que usted es capaz de mantener un registro de sus facturas y estados financieros. Algunos de los beneficios del uso de Mis Finanzas: Disponible las 24 horas del día, los 7 días de la semana; Información en tiempo real; Mantenga un registro de sus estados financieros; Someter las disputas en línea, incluso antes de recibir la factura por correo. El sistema le permite ahorrar tiempo y dinero, ya que puede ver directamente la información que necesita en el momento que usted necesita. C. Como encontrar su ID de Maersk Line? Usted puede encontrar su ID de Maersk siguiendo estos pasos: Paso 1 - En la esquina superior derecha, haga click en “Tools” („herramientas‟) Haga click en el menú de “Internet Options” (Opciones de Internet Paso 2 - Ahora usted puede ver las „Opciones de Internet‟. Diríjase a la pestaña “Content” Paso 3 - Click en “Certificates” Paso 4 Ver su ID de Maersk Line al lado de su nombre