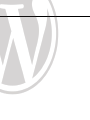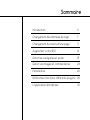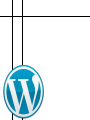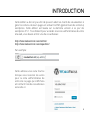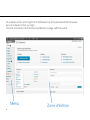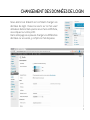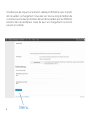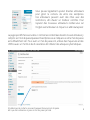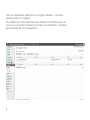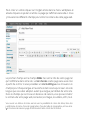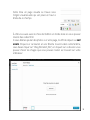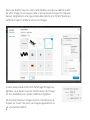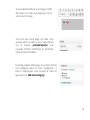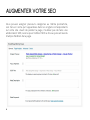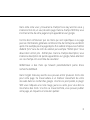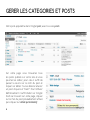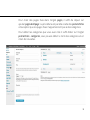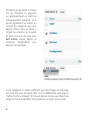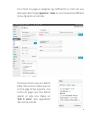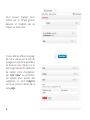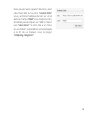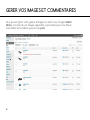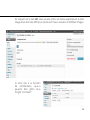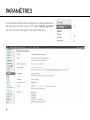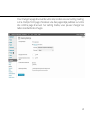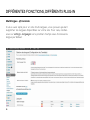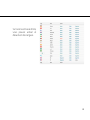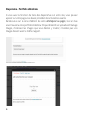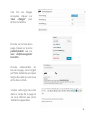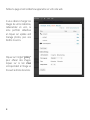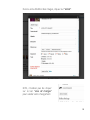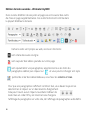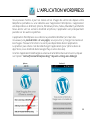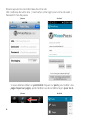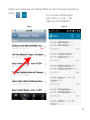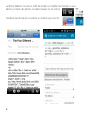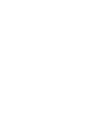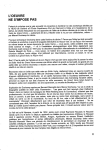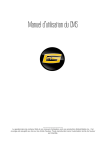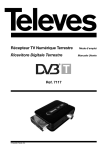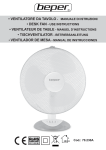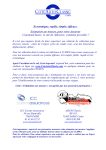Download Manuel d`utilisation Wordpress 3.5
Transcript
Manuel d’utilisation Wordpress 3.5 Comment gérer le contenu de vos pages Visual Worker Editions ISBN: 978-1-291-43356-2 @ 2013 Rodrigo Conceicao. Tous droits réservés. - visualworker.net Sommaire Introduction 5 Changement des données de login 7 Changement du cotenu d’une page 11 Augmenter votre SEO 16 Gérer les catégories et posts 18 Gérer vos images et commentaires 24 Paramètres 26 Différentes fonctions, différents plug-ins 28 L’application Wordpress 35 Introduction Cette édition a été conçue afin de pouvoir aider les clients de visualworker à gérer le contenu de leurs pages en utilisant le CMS (gestionnaire de contenu) wordpress. Cette édition est basée sur la dernière version à ce jour de wordpress 3.5.1. Tout d’abord pour accéder à la zone administrative de votre site web, vous devez entrer une de ces adresses: http://lenomdevotresite.com/admin/ http://lenomdevotresite.com/wpadmin/ Par exemple: Cette adresse vous sera fournie lorsque vous recevrez les accès pour la zone administrative de votre site la page qui s’affichera en rentrant l’une de ces adresses sera celle-ci: 5 Vous devez entrer votre login/nom d’utilisateur et votre password/mot de passe puis vous devez clicker sur login. Une fois à l’intérieur de l’interface wordpress, la page s’affichera ainsi: Menu 6 Zone d’édition CHANGEMENT DES DONNÉES DE LOGIN Nous allons tout d’abord voir comment changer vos données de login. Passez la souris sur le mot user/ utilisateur dans le menu puis le sous-menu s’affichera, vous cliquez sur votre profil. Dans cette page vous pouvez changer vos différentes données ou vos accès, y compris le mot de passe. 7 N'oubliez pas de cliquer sur le bouton update profil/mettre à jour le profil, afin de valider ce changement. Vous allez voir tout au long de l'édition de ce manuel que toutes les données doivent être validées par les différents boutons bleu de wordpress. Faute de quoi vos changements ne seront pas pris en compte. 8 Menu Vous pouvez également ajouter d’autres utilisateurs pour gérer le contenu de votre site wordpress. Ces utilisateurs peuvent avoir des rôles avec des restrictions, afin d’avoir un meilleur contrôle. Pour rajouter des nouveaux utilisateurs rendez-vous sur l’onglet user/utilisateur et cliquer sur add new/ajouter. La page qui s’affichera sera celle-ci: rentrez les cordonnées de votre nouvel utilisateur y compris son mot de passe/password wordpress vous indiquera si votre mot de passe est suffisamment sûr. Pour avoir un mot de passe sûr, utilisez des majuscules et des chiffres avec un minimun de 8 caractères afin d’éviter des attaques cybernétiques. N’oubliez pas de cocher la case send password/envoyer mot de passe afin que votre utilisateur reçoive ce mot de passe par mail. 9 Tous vos utilisateurs s'affichent sur l'onglet utilisateur - all users/ ajouter auteur et utilisateur. Pour éditer les cordonnées de votre utilisateur il suffit de passer la souris sur le nom de l'utilisateur et cliquer sur edit/éditer. N'oubliez pas de valider de vos changements. 10 CHANGEMENT DU CONTENU D’UNE PAGE WORDPRESS Maintenant nous allons voir comment vous pouvez changer le contenu de vos pages wordpress. Vous possédez deux formats pour les pages de votre site, l'un est le post/article, l'autre est la page. L'article: les articles/posts sont utilisés pour les pages qui rentrent dans des catégories à l'intérieur de votre site. Les pages sont utilisés pour les pages fixes qui n'ont pas de catégorie. Par exemple dans un menu tel celui-là l'onglet “service” renvoie à la catégorie et les pages qui s'y trouvent sont des posts/articles. En revanche les pages telles que “contact” sont des pages fixes qui seront éditées dans l'onglet “pages” dans la zone administrative wordpress. 11 Pour créer un article cliquez sur l'onglet article dans le menu wordpress et ensuite cliquez sur ajouter un article. La page qui s'affichera sera celle-ci. Vous y trouverez les différents champs pour entrer le contenu de cette page web. Le premier champs est le champs titre. Ceci est le titre de votre page tel qu’il s’affichera dans votre site. Le lien d’accès à cette page sera aussi créé à partir de ce titre. Si vous possédez un site multilingue vous trouverez un champs pour chaque langue en revanche le lien ne sera qu’un seul: celui de langue que vous allez adopter autant que langue par défaut de votre site. Dans le champs qui se trouve en dessous de celui-là, vous pouvez insérer le contenu de votre page web, les textes, les images, les vidéos, enfin, tout. Vous aurez un éditeur de texte avancé avec la possibilité de créer des listes, faire des justifications de texte, choix de typographie, choix de taille de typographie, entre autres. Les 12 fonctions de mises en page de texte seront listés à la fin de ce tutoriel. Cette mise en page visuelle se trouve sous l’onglet visual/visuelle qui est placé en haut à droite de ce champs. À côté vous avez aussi le choix de l’édition en mode texte où vous pouvez insérer des codes html. Si vous désirez ajouter des photos sur votre page, il suffit de cliquer sur add media. Cliquez sur ce bouton et une fênetre s’ouvrira dans cette fenêtre, vous devez cliquer sur “drop files/select files”, en cliquant sur ce bouton vous pouvez choisir les images que vous pouvez insérer se trouvant sur votre ordinateur. 13 Alors une fenêtre s’ouvrira. Dans cette fenêtre, vous pouvez éditer le titre de votre image, le lien auquel celle-ci sera envoyée lorsque l’on cliquera dessus, l’alignement, ainsi que le texte description et le “alt text” (texte qui s’affiche lorsqu’on arrête la souris sur l’image). Si votre site possède la fonction d'affichage d'images sur lightbox, vous devez toujours mettre le lien de l'image en vers mediafile pour qu'elle s'affiche en lightbox. Pour insérer plusieurs images à la fois, choisissez-les et cliquez sur insert into post. Les images apparaîtront là où vous faisiez l'édition. 14 Si vous désirez effacer une image, il suffit de cliquer sur celle-ci et d’appuyer sur le cercle barré rouge. Une fois que votre page est faite vous pouvez avoir un aperçu, pour cela cliquez sur le bouton preview/aperçu; une nouvelle fenêtre s'affichera en montrant l'état actuel de l'édition. Avant de publier cette page, vous devez choisir une catégorie dans la zone “catégories”, si celle-ci n’existe pas, vous pouvez la créer en appuyant sur add new category. 15 AUGMENTER VOTRE SEO Vous pouvez assigner plusieurs catégories au même post/article, ceci fera en sorte qu'il apparaîsse dans les onglets correspondants sur votre site. Avant de publier la page, n'oubliez pas de faire une amélioration SEO, la zone pour l'édition SEO se trouve juste en bas du champs d'édition de la page. 16 Dans cette zone vous y trouverez le champs focus key word où vous y insérez le mot clé, un seul, de votre page. Dans le champs SEO title, vous inscrirez le titre de votre page tel qu’il apparaîtrera sur google. Ce titre doit commencer par les mots qui sont spécifiques à la page puis les informations générales comme le titre de l’entreprise viendront après. Par exemple pour la page de prix d’un cabinet citique vous mettrez d’abord “prix” suivi du nom du cabinet par exemple: “Esthét plus”. Vous devez donc entrer prix - Esthét plus. Dans le champs description, vous insérez la description tel qu’elle apparaîtrera sur google, faites attention car ces champs ont une limite de caractère! Réfléchissez à des mots qui feraient potentiellement partie d’une recherche GOOGLE. Dans l’onglet meta key words vous pouvez entrer plusieurs mots clés pour votre page. Ce travail aidera à un meilleur classement de votre site web dans les recherches google. Une fois le post publié, le plugin SEO vous indiquera une note rouge, jaune ou verte, pour vous dire la récurrence des mots. Une fois ce travail terminé, vous pouvez publier votre page, en cliquant sur le bouton publier. 17 GERER LES CATEGORIES ET POSTS Votre post apparaîtra dans l’onglet post, avec tous vos posts. Sur cette page vous trouverez tous les posts publiés sur votre site et vous pourrez les éditer, pour cela il suffit de passer la souris sur le nom du post et cliquer sur éditer. Si vous désirez efaccer un post cliquez sur “trash”. Pour l’effacer définitivement il suffit d’aller sur l’onglet trash se trouvant sur cette page, cliquez sur le mot du post préalablement effacé puis cliquez sur delete permanently. 18 Pour créer des pages fixes dans l’onglet pages, il suffit de cliquer sur ajouter pages/add page. La procédure est pareille à celle des posts/articles à l’exception que les pages fixes n’appartiennent pas à des catégories. Pour éditer les catégories que vous avez créé il suffit d’aller sur l’onglet post/articles - catégories, vous pouvez éditer le nom des catégories et en créer de nouvelles. 19 N’oubliez pas de valider à chaque fois les nouvelles en appuyant sur apply/appliquer ou add new category/ajouter catégorie. Vous pouvez également les effacer en cochant les catégories que vous désirez effacer puis en allant à l’onglet de sélection se trouvant en haut et en bas de cette zone bulk actions, cliquez dessus et choisissez delete/effacer puis appuyez sur appliquer. Si vos catégories ou posts s’affichent avec des images en mosaique sur votre site, vous trouverez dans la zone d’édition de votre page le champs “set future images”. En cliquant dessus vous pouvez choisir une image se trouvant déjà dans votre gallerie ou envoyer une nouvelle. 20 Pour choisir les pages et catégories qui s'afficheront sur votre site vous devez aller dans l'onglet apparence - menu ou vous trouverez les différents menus figurants sur votre site. Choisissez le menu que vous désirez éditer dans la zone à droite puis sur la zone page en bas à gauche, vous cochez les pages que vous désirez ajouter, en suite vous cliquez sur “add to menu”, elles apparaîtront dans la zone à droite. 21 Vous pouvez changer leurs ordres par un simple glisser/ déposer et n'oubliez pas de cliquer sur save menu. Si vous désirez effacer une page du menu, cliquez sur le nom de la page puis une zone apparaîtra en dessous puis cliquez sur le lien rouge remove. N'oubliez pas de valider votre changement par “save menu”. La procédure est pareille pour ajouter des catégories, la zone catégorie se trouve juste en dessus de la zone page. 22 Vous pouvez aussi ajouter des liens, pour cela il faut aller sur la zone “custom links”, vous y entrerez l'adresse du lien sur url et dans le champs “label” vous insérez le titre. N'oubliez pas de cliquer sur “add to menu” puis “save menu”. Si votre site a un menu en accordéon, la procédure sera expliquée à la fin de ce manuel, sous le plug-in “collapsing categories”. 23 GERER VOS IMAGES ET COMMENTAIRES Vous pouvez gérer votre galerie d'images en allant sous l'onglet média/ library. Une liste de vos images apparaîtra, la procédure pour les effacer et les éditer est la même que pour les posts. 24 En cliquant sur le lien edit, vous pouvez entrer les textes appartenant à cette image et les données SEO pour qu'elle soit mieux classée sur GOOGLE images. Si votre site a la fonction de commentaire, ceux-ci peuvent être gérés sous l’onglet “comment”. 25 PARAMÈTRES Si vous désirez faire des changements des paramètres de votre site, rendez-vous sur l'onglet “setting - general” où vous pouvez changer le titre de votre site. 26 Pour changer la page d'accueil de votre site, rendez-vous sur setting reading, sur le champs front page choisissez une des pages déjà publiées sur votre site comme page d'accueil. Sur setting media, vous pouvez changer les tailles standards des images. 27 DIFFÉRENTES FONCTIONS, DIFFÉRENTS PLUG-IN Multilingue - qTranslate Si vous avez opté pour un site multi-langues, vous pouvez ajouter/ supprimer les langues disponibles sur votre site. Pour cela, rendezvous sur settings - languages sur le premier champs vous choisissez la langue par défaut. 28 Sur la zone en bas à droite, vous pouvez activer et désactiver des langues. 29 Diaporama - Portfolio slideshow Si vous avez la fonction de faire des diaporamas sur votre site, vous pouvez ajouter sur votre page vous devez procéder de la manière suivante. Rendez-vous sur la zone d'édition de votre article/post ou pages, tout en bas vous trouvez la zone portfolio slideshow. Cliquez d'abord sur upload and manage images, choisissez les images que vous désirez y insérer, n'oubliez pas: vos images doivent avoir le même rapport. 30 Une fois les images envoyées, cliquez sur “save changes” puis fermez la fenêtre. Ensuite, sur le haut de la page, cliquez sur la zone publish/publier ou sur save draft/sauvegarder brouillon. Ensuite redescendez en bas de la page, sous l'onglet portfolio slideshow et copiez la ligne de code qui se trouve entre des cochets. Insérez cette ligne de code dans le corps de la page là où vous désirez que votre slideshow apparaîsse. 31 Publiez la page et votre slideshow apparaitra sur votre site web. Si vous désirez changer les images de votre slideshow, redescendez en vers, la zone portfolio slideshow et cliquez sur update and manage photos, puis une fenêtre s'ouvrira. Cliquez sur l'onglet “gallery” pour effacer des images, cliquez sur le lien show correspondant à l'image se trouvant à droite de la liste. 32 Dans la zone d'édition des images, cliquez sur “delete”. Enfin, n'oubliez pas de cliquer sur le lien “save all changes” pour valider votre changement. 33 Edition de texte avancée - Ultimate tinyMCE Dans la zone d'édition de vos posts et pages vous trouverez des outils de mise en page supplémentaires. Ces outils foctionnent comme dans la plupart d'éditeurs de texte. Certains outils sont propre au web, voici leurs fonctions: sert à faire des sauts à la ligne sert à ajouter des vidéos youtube sur votre page sert à paramètrer vos paragraphes, selectionnez tous les mots du paragraphe à éditer puis cliquez sur et vous pourrez changer son style. permet de créer des tables/tableaux, vous fixez les columns et rows. Pour que vos paragraphes s'affichent comme il faut, vous devez toujours les sélectionner et cliquer sur un des boutons d'alignement. Cela peut n'avoir aucun impact visuel dans l'éditeur de texte mais un code html y est inséré et cela changera l'affichage du paragraphe sur votre site, tel l'affichage de paragraphes a été défini. 34 L’APPLICATION WORDPRESS Vous pouvez mettre à jour les textes et les images de votre site depuis votre téléphone portable ou une tablette avec l'application Wordpress. L'application est disponible sur Android, Iphone, Windows phone, Nokia, Blackberry et WebOs Nous allons voir les versions Android et Iphone, l'application est pratiquement pareille sur les autres systèmes. L’application Wordpress vous donne la possibilité d'éditer (et créer des nouveaux) vos posts/articles et vos pages, vous pourrez y changer les textes et les images. Plusieurs fonctions ne sont pas disponibles dans l'application. Le premier pas à faire c'est de télécharger l'application (pour Iphone dans le App Store, sous Android dans Google Play et ainsi de suite). Une fois l'application téléchargée ouvrez-la et la fenêtre d'accueil s'ouvrira, cliquez sur l'option "add self-hosted Wordpress blog" / Ajouter un blog auto-hébergé. Iphone Android 35 Ensuite ajoutez les coordonnées de votre site: URL: l'adresse de votre site | Username: votre login pour votre site web | Password: mot-de passe Iphone Android Si vous désirez éditer un post/article cliquez sur posts, pour éditer une page cliquez sur pages, après l'édition se de la même façon pour les 2. Iphone 36 Android Cliquez sur le poste que vous désirez éditer, ou créez un nouveau cliquant sur l'îcone Sur la version android après avoir choisi le post il faut cliquer sur l'icône d’édition : Iphone Android 37 La fêntre d'édition s'ouvrira, il suffit de remplir ou modifier les champs, si vous désirez y insérer des photos ou vidéos cliquez sur les icônes: N'oubliez pas de cliquer sur publier ou mettre à jour à la fin. 38