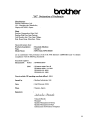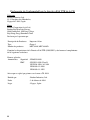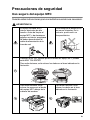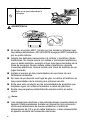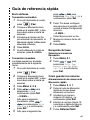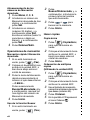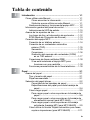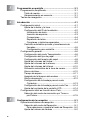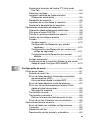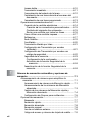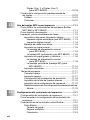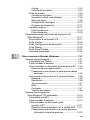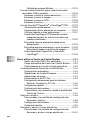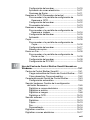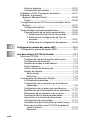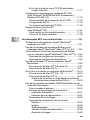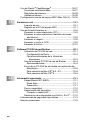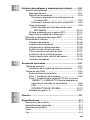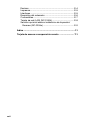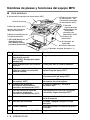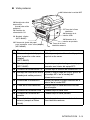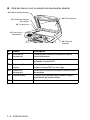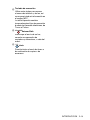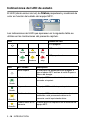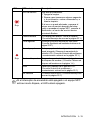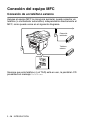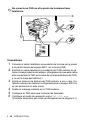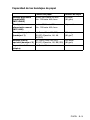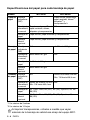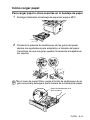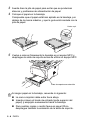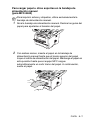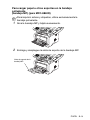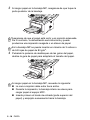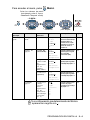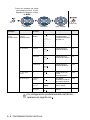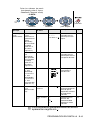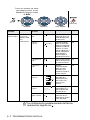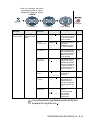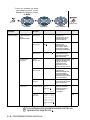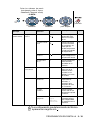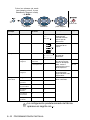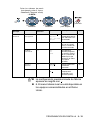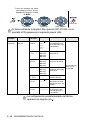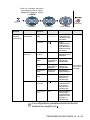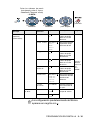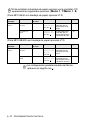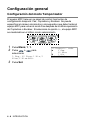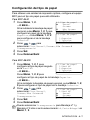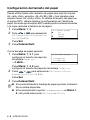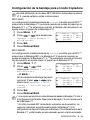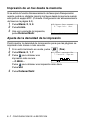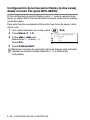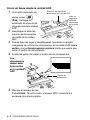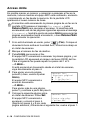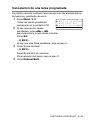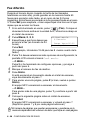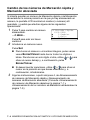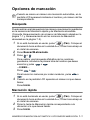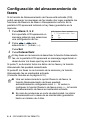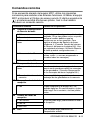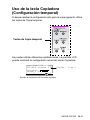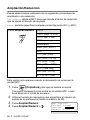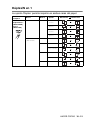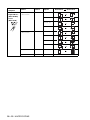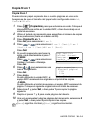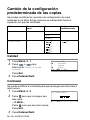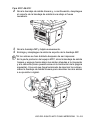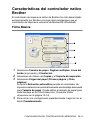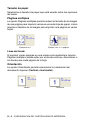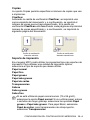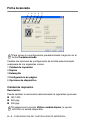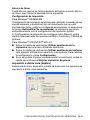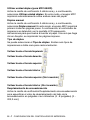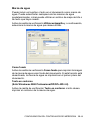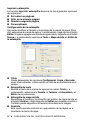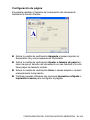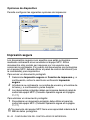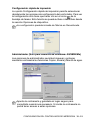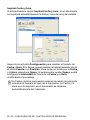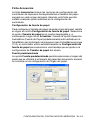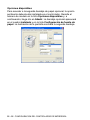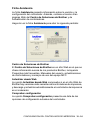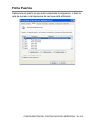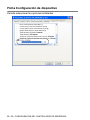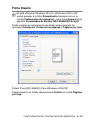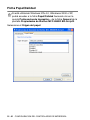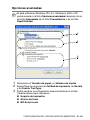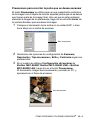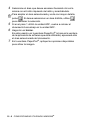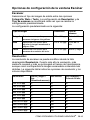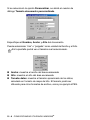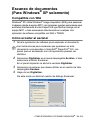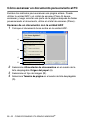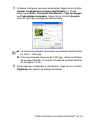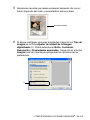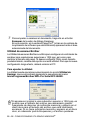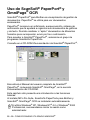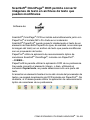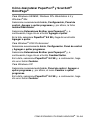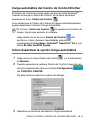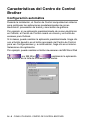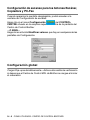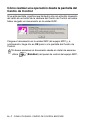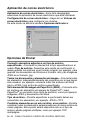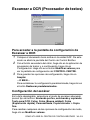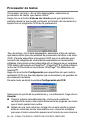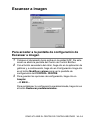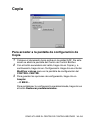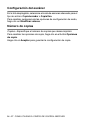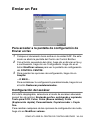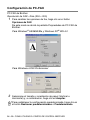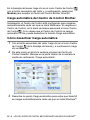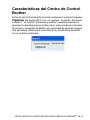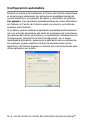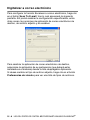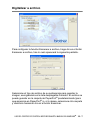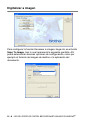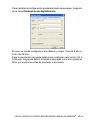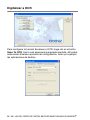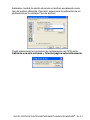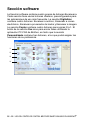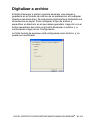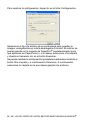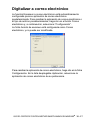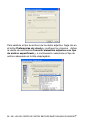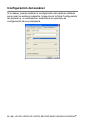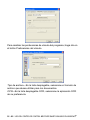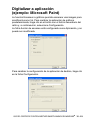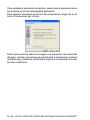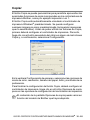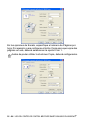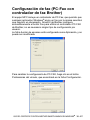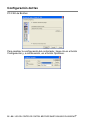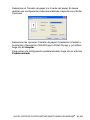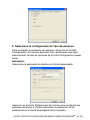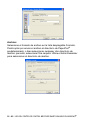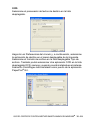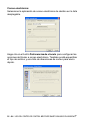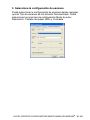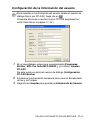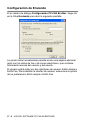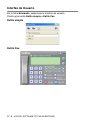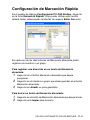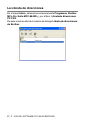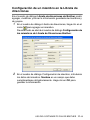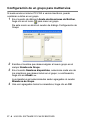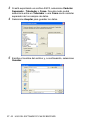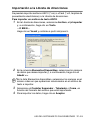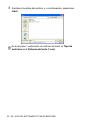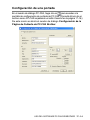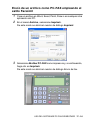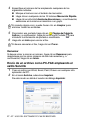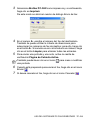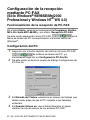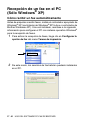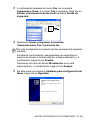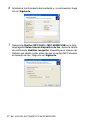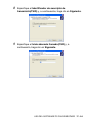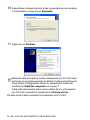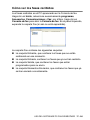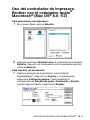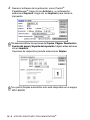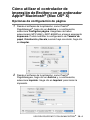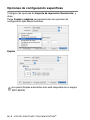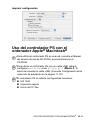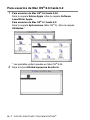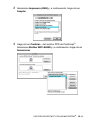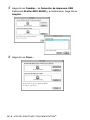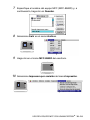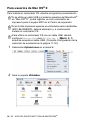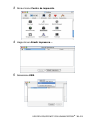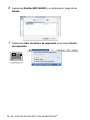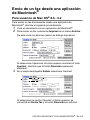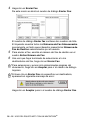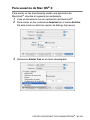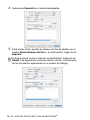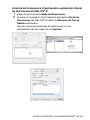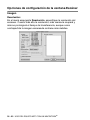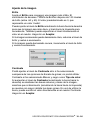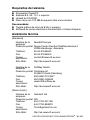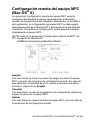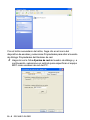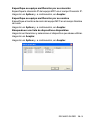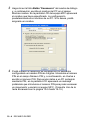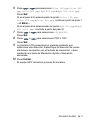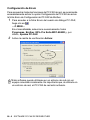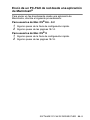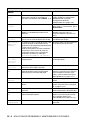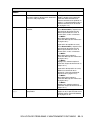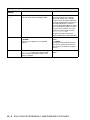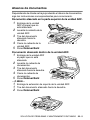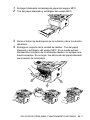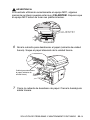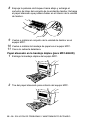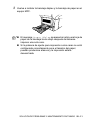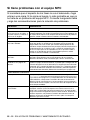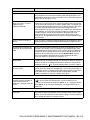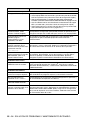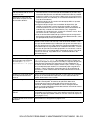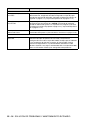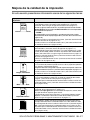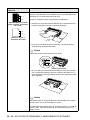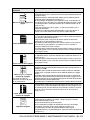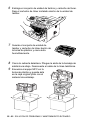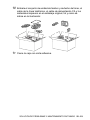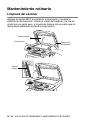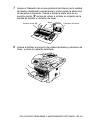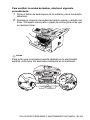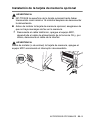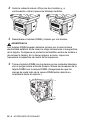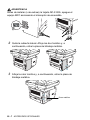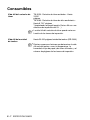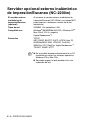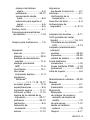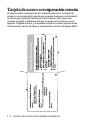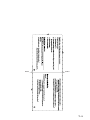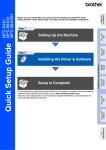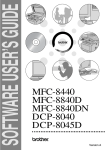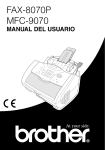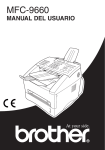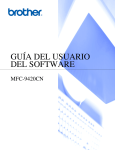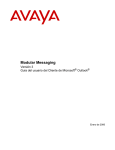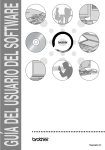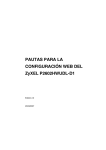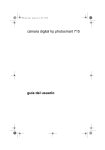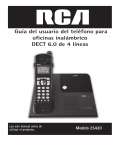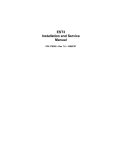Download MANUAL DEL USUARIO
Transcript
MANUAL DEL USUARIO MFC-8440 MFC-8840D ESTE EQUIPO HA SIDO DISEÑADO PARA FUNCIONAR CON UNA LÍNEA TELEFÓNICA PÚBLICA CONMUTADA (PSTN) ANALÓGICA DE DOS HILOS, EQUIPADA CON EL CONECTOR ADECUADO. INFORMACIÓN DE HOMOLOGACIÓN Brother advierte que es posible que este producto no funcione correctamente fuera del país en el que fue originalmente adquirido, y no otorga ningún tipo de garantía en caso de que sea utilizando conectado a líneas públicas de telecomunicaciones de otro país. Aviso de compilación y publicación Este manual ha sido compilado y publicado bajo la supervisión de Brother Industries Ltd., e incluye las descripciones y especificaciones más recientes del producto. El contenido de este manual, así como las especificaciones de este producto, están sujetos a modificación sin previo aviso. Brother se reserva el derecho de modificar sin previo aviso las especificaciones y materiales descritos en el presente manual, y no asume responsabilidad alguna por los daños (incluyendo los daños consiguientes) causados por el uso de los materiales presentados, incluyendo – entre otros – los errores tipográficos y de otra índole que pudiera contener esta publicación. i ii Declaración de Conformidad bajo la directiva R & TTE de la CE Fabricante Brother Industries, Ltd. 15-1, Naeshiro-cho, Mizuho-ku, Nagoya 467-8561, Japón Planta Brother Corporation (Asia) Ltd., Brother Buji Nan Ling Factory, Gold Garden Ind., Nan Ling Village, Buji, Rong Gang, Shenzhen, China Declaran por la presente que: Descripción de Productos : Impresora Láser Tipo : Grupo 3 Nombre de productos : MFC-8440, MFC-8840D Cumplen las disposiciones de la Directiva R & TTE (1999/5/EC) y declaramos el cumplimiento de los siguientes estándares: Normas aplicadas: Armonizadas: Seguridad : EN60950:2000 EMC : EN55022:1998 Clase B EN55024:1998 / A1:2001 EN61000-3-2:2000 EN61000-3-3:1995 Año en que se aplicó por primera vez la marca CE: 2004 Emitido por : Brother Industries, Ltd. Fecha : 2 de febrero de 2004 Lugar : Nagoya, Japón iii Precauciones de seguridad Uso seguro del equipo MFC Guarde estas instrucciones para consultarlas cuando sea necesario. ADVERTENCIA El equipo contiene en su interior electrodos de alta tensión. Antes de limpiar el equipo MFC o de desatascar papel en su interior, asegúrese de haber desenchufado el cable de alimentación de la toma de red. Evite manipular el enchufe con las manos húmedas. De lo contrario, podría sufrir un choque eléctrico. Después de su uso, algunas piezas internas del equipo MFC pueden estar MUY CALIENTES. Para evitar lesiones, evite colocar los dedos en el área indicada en la ilustración. Para evitar lesiones, evite colocar las manos en el borde del equipo MFC debajo de la cubierta del escáner. Para evitar lesiones, evite colocar los dedos en el área indicada en la ilustración. iv Para evitar lesiones, evite colocar los dedos en el área indicada en la ilustración. ADVERTENCIA ■ Al mover el equipo MFC, tómelo por los asideros laterales que hay debajo del escáner. NO LEVANTE el equipo MFC tomándolo por su parte inferior. ■ Adopte las debidas precauciones al instalar o modificar líneas telefónicas. No toque nunca los cables o terminales telefónicos que no estén aislados, excepto si han sido desconectados de la toma de la pared. Nunca instale cables telefónicos durante tormentas eléctricas. Nunca instale una toma de teléfono en un lugar húmedo. ■ Instale el equipo en las proximidades de una toma de red fácilmente accesible. ■ En caso de producirse una fuga de gas, no utilice el teléfono en las proximidades de la misma para informar de ello. ■ Evite usar este producto en las proximidades de aparatos que empleen agua, en sótanos húmedos o cerca de piscinas. ■ Existe una pequeña probabilidad de electrocución en estos casos. Aviso ■ ¡Las descargas eléctricas y las sobretensiones pueden dañar el aparato! Recomendamos instalar un dispositivo de protección contra sobretensiones de buena calidad en el cable de alimentación de CA y en el cable telefónico, o bien desenchufar el aparato durante las tormentas eléctricas. v Cómo escoger el lugar de instalación Sitúe el equipo MFC sobre una superficie plana y estable que no esté expuesta a vibraciones ni a golpes. Por ejemplo, sobre un escritorio. Instale el equipo MFC cerca de la toma de teléfono y de una toma de corriente normal puesta a tierra. Escoja un lugar donde la temperatura no sea inferior a 10º ni superior 35 ºC. Aviso ■ No instale el equipo MFC en un lugar por el que transite mucha gente. ■ Evite instalarlo en las proximidades de calefactores, equipos de aire acondicionado, agua, sustancias químicas, neveras o refrigeradores. ■ No exponga el equipo MFC a la luz solar directa ni al calor, la humedad o el polvo excesivos. ■ No conecte el equipo MFC a tomas de red controladas por interruptores de pared o temporizadores automáticos. ■ La interrupción de la alimentación eléctrica puede borrar la información contenida en la memoria del equipo MFC. ■ No conecte el equipo MFC a tomas de corriente que se encuentren en el mismo circuito que aparatos grandes u otros equipos que pudiesen afectar a la alimentación eléctrica. ■ Evite las fuentes de interferencias, como por ejemplo los altavoces o las bases de los teléfonos inalámbricos. vi Guía de referencia rápida pulse o para seleccionar Sig.fax:Si y, a continuación, pulse Set. Envío de faxes Transmisión automática 1 Si no está iluminado en verde, pulse 2 3 4 5 (Fax). Coloque el documento boca arriba en la unidad ADF, o bien boca abajo sobre el cristal de escaneo. Introduzca el número del fax con el teclado de marcación, la Marcación rápida, la Marcación abreviada o Buscar. Pulse Inicio. Si está utilizando el cristal de escaneo, pulse 2 o Inicio. Transmisión inmediata Los faxes pueden ser enviados inmediatamente de la siguiente forma:. 1 Si no está iluminado en verde, pulse 2 3 4 5 (Fax). Coloque el documento boca arriba en la unidad ADF, o bien boca abajo sobre el cristal de escaneo. Pulse Menú, 2, 2, 5. Pulse o para seleccionar Sí y, a continuación, pulse Set. —O BIEN— Sólo para la siguiente transmisión, pulse o para seleccionar Sólo Sig.Fax y, a continuación, pulse Set. Sólo para el siguiente fax, 6 7 8 Pulse 1 si desea configurar más opciones; la pantalla LCD volverá al menú Configuración de envío. —O BIEN— Pulse 2 para enviar un fax. Marque el número de fax de destino. Pulse Inicio. Recepción de faxes Seleccione el modo de Recepción 1 Pulse Menú, 0,1. 2 Pulse o para seleccionar Sólo fax, Manual, Fax/Tel y Ext. Tel/Tad; a continuación, pulse Set. Cómo guardar los números Almacenamiento de números de Marcación rápida 1 Pulse Menú, 2, 3, 1. 2 Pulse la tecla de Marcación rápida en la que desee almacenar un número. 3 Introduzca un número (máximo 20 dígitos), y a continuación pulse Set. 4 Escriba un nombre (hasta 15 caracteres o déjelo en blanco), y a continuación pulse Set. 5 Pulse Detener/Salir. vii Almacenamiento de los números de Marcación abreviada 1 Pulse Menú, 2, 3, 2. 2 Introduzca un número de Marcación abreviada de tres dígitos, y a continuación pulse Set. 3 Introduzca un número (máximo 20 dígitos), y a continuación pulse Set. Escriba un nombre (hasta 15 caracteres o déjelo en blanco), y a continuación pulse Set. 4 Pulse Detener/Salir. Operaciones de marcación Marcación rápida / Marcación abreviada 1 Si no está iluminado en verde, pulse (Fax). 2 Coloque el documento boca arriba en la unidad ADF, o bien boca abajo sobre el cristal de escaneo. 3 4 Pulse la tecla de Marcación rápida correspondiente al número al que desea llamar. —O BIEN— Pulse sucesivamente Buscar/M.abreviada y # y, a continuación, marque los tres dígitos del número de Marcación abreviada. Pulse Inicio. Uso de la función Buscar 1 Si no está iluminado en verde, pulse viii (Fax). 2 Pulse Buscar/M.abreviada, y, a continuación, introduzca la primera letra del nombre que está buscando. 3 Pulse o para buscar en la memoria. 4 Pulse Inicio. Hacer copias Copia única 1 (Copiadora) Pulse para que se ilumine en verde. 2 Coloque el documento boca arriba en la unidad ADF, o bien boca abajo sobre el cristal de escaneo. 3 Pulse Inicio. Ordenación de múltiples copias (Utilizando la unidad ADF) 1 2 3 4 5 6 (Copiadora) Pulse para que se ilumine en verde. Coloque el documento boca arriba en la unidad ADF. Use el teclado de marcación para entrar el número de copias que desee (máximo 99). Pulse Ordenar. En la pantalla LCD aparecerá el icono Ordenar . Pulse Inicio. Tabla de contenido 1 2 Introducción ......................................................................... 1-1 Cómo utilizar este Manual ................................................ 1-1 Cómo encontrar la información .............................. 1-1 Símbolos que se utilizan en este Manual ............... 1-1 Nombres de piezas y funciones del equipo MFC ....... 1-2 Información general del panel de control ......................... 1-5 Indicaciones del LED de estado ............................... 1-10 Acerca de los aparatos de fax ........................................ 1-12 Los tonos de fax y el intercambio de protocolos ...... 1-12 ECM (Modo de Corrección de Errores) .................... 1-13 Conexión del equipo MFC .............................................. 1-14 Conexión de un teléfono externo.............................. 1-14 Conexión de un contestador automático externo (TAD)....................................................... 1-15 Secuencia............................................................. 1-15 Conexiones .......................................................... 1-16 Grabación del mensaje del contestador (OGM) en un TAD externo ........................................... 1-17 Conexiones de líneas múltiples (PBX) ..................... 1-18 Si se está instalando el equipo MFC para funcionar con una centralita ............................. 1-18 Funciones personalizables de la línea telefónica ..... 1-18 Papel ..................................................................................... 2-1 Acerca del papel............................................................... 2-1 Tipo y tamaño del papel ............................................. 2-1 Papel recomendado ................................................... 2-1 Selección del papel idóneo............................................... 2-2 Capacidad de las bandejas de papel ..................... 2-3 Especificaciones del papel para cada bandeja de papel................................................................... 2-4 Cómo cargar papel ..................................................... 2-5 Para cargar papel u otros soportes en la bandeja de papel................................................................... 2-5 Para cargar papel u otros soportes en la bandeja de alimentación manual (para MFC-8440).............. 2-7 Para cargar papel u otros soportes en la bandeja polivalente (bandeja MP) (para MFC-8840D) .... 2-9 Cómo utilizar la función Dúplex automático para faxes, copias e impresiones (para MFC-8840D) ............ 2-11 ix 3 4 5 x Programación en pantalla ................................................... 3-1 Programación simplificada................................................ 3-1 Tabla de menús .......................................................... 3-1 Almacenamiento en memoria ..................................... 3-1 Teclas de navegación....................................................... 3-2 Introducción ......................................................................... 4-1 Configuración inicial.......................................................... 4-1 Ajuste de la fecha y la hora ........................................ 4-1 Configuración del ID de la estación ............................ 4-2 Introducción de texto .............................................. 4-3 Inserción de espacios............................................. 4-3 Correcciones .......................................................... 4-4 Repetición de letras................................................ 4-4 Caracteres y símbolos especiales ......................... 4-4 Centralita automática privada y transferencia de llamadas ................................................................. 4-5 Configuración para centralita.................................. 4-5 Configuración general....................................................... 4-6 Configuración del modo Temporizador....................... 4-6 Configuración del tipo de papel .................................. 4-7 Configuración del tamaño del papel ........................... 4-8 Ajuste del volumen del timbre..................................... 4-9 Ajuste del volumen de la alarma................................. 4-9 Ajuste del volumen del altavoz ................................. 4-10 Activación automática de la hora de verano............. 4-10 Ahorro de tóner......................................................... 4-10 Tiempo de espera..................................................... 4-11 Apagado de la lámpara del escáner .........................4-11 Ahorro de energía..................................................... 4-12 Configuración de la bandeja para el modo Copiadora ............................................................. 4-13 Configuración de la bandeja para el modo Fax........ 4-14 Ajuste del contraste de la pantalla LCD.................... 4-14 Configuración initial en función de su País..................... 4-15 Selección del modo de marcación por Tonos o por Pulsos............................................................. 4-15 Configuración de la recepción ........................................... 5-1 Operaciones básicas de recepción................................... 5-1 Selección del modo de Recepción ............................. 5-1 Para seleccionar o cambiar el modo de Recepción... 5-2 Ajuste del número de timbres .................................... 5-2 Ajuste de la duración del timbre F/T (sólo modo Fax/Tel) .................................................................. 5-3 Detección de faxes ..................................................... 5-4 Impresión reducida de faxes entrantes (Reducción automática) ......................................... 5-5 Recepción en memoria............................................... 5-6 Impresión de un fax desde la memoria ...................... 5-7 Ajuste de la densidad de la impresión........................ 5-7 Operaciones avanzadas de recepción ............................. 5-8 Operación desde extensiones telefónicas.................. 5-8 Sólo para el modo FAX/TEL....................................... 5-8 Uso de un auricular inalámbrico externo .................... 5-9 Cambio de los códigos remotos ................................. 5-9 Sondeo ..................................................................... 5-10 Sondeo seguro ..................................................... 5-10 Configuración de Recepción por sondeo (estándar) ......................................................... 5-10 Configuración para Recepción por sondeo con código de seguridad ......................................... 5-11 Configuración de la Recepción por sondeo diferida.............................................................. 5-11 Sondeo secuencial ................................................... 5-12 Configuración de la impresión Dúplex (a dos caras) desde el modo Fax (para MFC-8840D)................ 5-13 6 Configuración de envío ....................................................... 6-1 Cómo enviar faxes............................................................ 6-1 Entrada al modo Fax .................................................. 6-1 Envío de faxes desde el alimentador automático de documentos (ADF) ............................................ 6-1 Envío de faxes desde la unidad ADF ..................... 6-2 Envío de faxes desde el cristal de escaneo ............... 6-3 Envío por fax de documentos en tamaño Oficio desde el cristal de escaneo .................................... 6-5 Mensaje Sin memoria............................................. 6-5 Transmisión manual ................................................... 6-5 Transmisión automática ............................................. 6-6 Ésta es la forma más fácil de enviar un fax............ 6-6 Envío de un fax al finalizar una conversación ............ 6-6 Operaciones básicas de envío ......................................... 6-7 Envío de faxes con múltiples configuraciones............ 6-7 Contraste .................................................................... 6-8 Resolución del fax ...................................................... 6-9 Remarcación de fax manual y automática ................. 6-9 xi Acceso doble ............................................................ 6-10 Transmisión inmediata.............................................. 6-11 Comprobación del estado de la tarea.......................6-12 Cancelación de una tarea durante el escaneo del documento............................................................ 6-12 Cancelación de una tarea programada .................... 6-13 Operaciones avanzadas de envío .................................. 6-14 Creación de la carátula electrónica .......................... 6-14 Creación de los comentarios personalizados....... 6-15 Carátula del siguiente fax solamente ................... 6-15 Enviar una carátula con todos los faxes............... 6-16 Cómo utilizar una carátula impresa .......................... 6-17 Multienvíos................................................................ 6-17 Modo Satélite............................................................ 6-19 Fax diferido ...............................................................6-20 Transmisión diferida por lotes................................... 6-21 Configuración de Transmisión por sondeo (estándar) ............................................................. 6-21 Configuración de Transmisión por sondeo con código de seguridad ............................................. 6-22 Seguridad de la memoria.......................................... 6-23 Configuración de la contraseña............................ 6-24 Activación de la función Seguridad de la memoria............................................................ 6-24 Desactivación de la función Seguridad de la memoria................................................................ 6-24 7 xii Números de marcación automática y opciones de marcación ............................................................................. 7-1 Almacenamiento de números para simplificar la marcación ...................................................................... 7-1 Almacenamiento de números de Marcación rápida ....... 7-1 Almacenamiento de los números de Marcación abreviada................................................................ 7-3 Cambio de los números de Marcación rápida y Marcación abreviada .............................................. 7-4 Configuración de Grupos para multienvíos ................ 7-5 Opciones de marcación .................................................... 7-7 Búsqueda ................................................................... 7-7 Marcación rápida ........................................................ 7-7 Marcación abreviada .................................................. 7-8 Marcación manual ...................................................... 7-8 Uso de un teléfono externo......................................... 7-8 Códigos de acceso y números de tarjeta de crédito....... 7-9 Pausa ....................................................................... 7-10 Tonos o pulsos ......................................................... 7-10 8 9 10 Opciones de fax remoto ...................................................... 8-1 Reenvío de faxes.............................................................. 8-1 Programación de números para reenvío de faxes ..... 8-1 Configuración del almacenamiento de faxes.................... 8-2 Configuración del código de acceso remoto .................... 8-3 Recuperación remota ....................................................... 8-4 Uso del código de acceso remoto .............................. 8-4 Comandos remotos .................................................... 8-5 Recuperación de los mensajes de fax........................ 8-6 Cambio del número de Reenvío de faxes .................. 8-6 Impresión de informes ........................................................ 9-1 Configuración y actividad del equipo MFC ....................... 9-1 Personalización del Informe Verificación de la transmisión ............................................................. 9-1 Configuración del intervalo de los informes de actividad ................................................................. 9-2 Impresión de informes ................................................ 9-3 Para imprimir un informe ........................................ 9-3 Hacer copias ...................................................................... 10-1 Uso del equipo MFC como copiadora ............................ 10-1 Entrada al modo Copiadora...................................... 10-1 Configuración temporal de copia.......................... 10-2 Hacer una copia única desde la unidad ADF ........... 10-3 Hacer varias copias desde la unidad ADF ............... 10-3 Copia única o varias copias utilizando el cristal de escaneo ................................................................ 10-4 Mensaje Sin memoria............................................... 10-5 Uso de la tecla Copiadora (Configuración temporal) ............................................. 10-6 Ampliación/Reducción .............................................. 10-7 Calidad (tipo de documento) .................................... 10-9 Clasificación de las copias utilizando la unidad ADF ... 10-9 Contraste ................................................................ 10-10 Seleccionar bandeja ............................................... 10-11 Dúplex/N en 1......................................................... 10-12 Copia N en 1........................................................... 10-14 Copia N en 1 ...................................................... 10-14 Póster ................................................................. 10-15 Dúplex (1 en 1) (para MFC-8840D).................... 10-16 xiii Dúplex (2 en 1) y Dúplex (4 en 1) (para MFC-8840D) ......................................... 10-18 Cambio de la configuración predeterminada de las copias................................................................... 10-19 Calidad ................................................................... 10-19 Contraste ................................................................ 10-19 11 12 xiv Uso del equipo MFC como impresora ............................. 11-1 Cómo utilizar los controladores de impresora Brother MFC-8440 y MFC-8840D ............................................11-1 Cómo imprimir documentos............................................11-2 Impresión y envío simultáneos de faxes.........................11-3 Impresión a dos caras (impresión dúplex)................ 11-3 Impresión dúplex automática (para MFC-8840D)....11-3 Impresión dúplex manual .....................................11-4 Bandeja de salida boca abajo................................... 11-5 Impresión en papel normal ....................................... 11-5 La bandeja de alimentación manual (para MFC-8440) .............................................. 11-5 La bandeja MP (polivalente) (para MFC-8840D) ..... 11-6 Impresión en papel grueso y cartulina...................... 11-8 La bandeja de alimentación manual (para MFC-8440) .............................................. 11-8 La bandeja polivalente (bandeja MP) (para MFC-8840D)................................................... 11-10 Impresión de sobres ...............................................11-12 Teclas de impresora ..................................................... 11-17 Cancelar trabajo ..................................................... 11-17 Impresión segura .................................................... 11-17 Configuración de la selección de emulación .......... 11-18 Impresión de la lista de fuentes internas ................11-19 Impresión de la configuración de impresora........... 11-19 Restablecimiento de la configuración predeterminada de fábrica................................................................. 11-19 Configuración del controlador de impresora ..................12-1 Configuración del controlador de impresora................... 12-1 Cómo acceder a la configuración del controlador de impresora..................................................................... 12-1 Características del controlador nativo Brother................ 12-2 Ficha Básica ............................................................. 12-2 Tamaño de papel.................................................. 12-3 Páginas múltiples .................................................12-3 Orientación ........................................................... 12-3 Copias .................................................................. 12-4 Soporte de impresión ........................................... 12-4 Ficha Avanzada........................................................ 12-5 Calidad de impresión............................................ 12-5 Impresión a doble cara (dúplex)........................... 12-6 Marca de agua ..................................................... 12-8 Configuración de página .................................... 12-10 Opciones de dispositivo ..................................... 12-11 Impresión segura.................................................... 12-11 Ficha Accesorios ................................................ 12-14 Ficha Asistencia ................................................. 12-16 Características del controlador de impresora PS (Para Windows®) ....................................................... 12-17 Para instalar el controlador PS............................... 12-17 Ficha Puertos ......................................................... 12-18 Ficha Configuración de dispositivo......................... 12-19 Ficha Diseño........................................................... 12-20 Ficha Papel/Calidad ............................................... 12-21 Opciones avanzadas .............................................. 12-22 13 Cómo escanear utilizando Windows® .............................. 13-1 Escaneo de documentos ............................................... 13-1 Compatible con TWAIN ............................................ 13-1 Cómo acceder al escáner......................................... 13-2 Cómo escanear un documento para enviarlo al PC ... 13-3 Escaneo de una página entera ............................ 13-3 Preescaneo para recortar la parte que se desea escanear........................................................... 13-4 Opciones de configuración de la ventana Escáner ...... 13-6 Escanear .............................................................. 13-6 Resolución:........................................................... 13-6 Tipo de escaneo: .................................................. 13-7 Brillo ..................................................................... 13-7 Contraste .............................................................. 13-7 Tamaño documento ............................................. 13-8 Escaneo de documentos (Para Windows® XP solamente)................................ 13-10 Compatible con WIA............................................... 13-10 Cómo acceder al escáner....................................... 13-10 Cómo escanear un documento para enviarlo al PC ..................................................... 13-11 Escaneo de un documento con la unidad ADF .. 13-11 Preescaneo para recortar una parte a escanear utilizando el cristal de escaneo ...................... 13-13 xv Utilidad de escaneo Brother ............................... 13-15 Uso de la tecla Escanear (para usuarios de cable de interfaz USB o paralelo)........................................ 13-16 Escanear y enviar a correo electrónico .................. 13-17 Escanear y enviar a imagen ...................................13-17 Escanear y enviar a OCR ....................................... 13-18 Escanear a archivo .................................................13-18 Uso de ScanSoft® PaperPort® y OmniPage® OCR ...... 13-19 Visualización de elementos .................................... 13-20 Organización de los elementos en carpetas........... 13-21 Vínculos rápidos a otras aplicaciones .................... 13-21 ScanSoft® OmniPage® OCR permite convertir imágenes de texto en archivos de texto que pueden modificarse ............................................ 13-22 Es posible importar elementos desde otras aplicaciones........................................................ 13-23 Es posible exportar elementos a otros formatos ....13-23 Exportación desde un archivo de imagen .......... 13-23 Cómo desinstalar PaperPort® y ScanSoft® OmniPage® ......................................................... 13-24 14 xvi Cómo utilizar el Centro de Control Brother ..................... 14-1 Centro de Control MFL-Pro de Brother..................... 14-1 Carga automática del Centro de Control Brother ..... 14-2 Cómo desactivar la opción Carga automática .......... 14-2 Características del Centro de Control Brother................ 14-3 Configuración automática ......................................... 14-3 Operaciones de la tecla Escanear............................ 14-4 Operaciones de copia............................................... 14-4 Funcionamiento de PC-Fax ...................................... 14-4 Configuración de escaneo para los botones Escáner, Copiadora y PC-Fax..............................14-5 Configuración global .................................................14-5 Configuración del escáner ........................................ 14-6 Cómo realizar una operación desde la pantalla del Centro de Control .................................................14-7 Explorar a archivo........................................................... 14-8 Para acceder a la pantalla de configuración de Escanear a archivo............................................... 14-8 Configuración del escáner ........................................ 14-8 Carpeta de destino ...................................................14-9 Escanear y enviar a correo electrónico ........................ 14-10 Para acceder a la pantalla de configuración de Escanear y enviar a correo electrónico .............. 14-10 Configuración del escáner...................................... 14-10 Aplicación de correo electrónico............................. 14-11 Opciones de Enviar ................................................ 14-11 Escanear a OCR (Procesador de textos) ..................... 14-12 Para acceder a la pantalla de configuración de Escanear a OCR ................................................ 14-12 Configuración del escáner...................................... 14-12 Procesador de textos.............................................. 14-13 Escanear a imagen....................................................... 14-14 Para acceder a la pantalla de configuración de Escanear a imagen ............................................ 14-14 Configuración del escáner...................................... 14-15 Aplicación ............................................................... 14-15 Copia ............................................................................ 14-16 Para acceder a la pantalla de configuración de Copia .................................................................. 14-16 Configuración del escáner...................................... 14-17 Número de copias .................................................. 14-17 Enviar un Fax ............................................................... 14-18 Para acceder a la pantalla de configuración de Enviar un fax ...................................................... 14-18 Configuración del escáner...................................... 14-18 Configuración de PC-FAX ...................................... 14-19 15 Uso del Centro de Control Brother SmartUI basado en Windows® ........................................................................... 15-1 Centro de Control Brother SmartUI ................................ 15-1 Carga automática del Centro de Control Brother ..... 15-2 Cómo desactivar Carga automática ......................... 15-2 Características del Centro de Control Brother................ 15-3 Configuración automática......................................... 15-4 Sección hardware: Cambio de la configuración del botón Escanear a................................................... 15-5 Digitalizar a correo electrónico ................................. 15-6 Digitalizar a archivo .................................................. 15-7 Digitalizar a imagen .................................................. 15-8 Digitalizar a OCR.................................................... 15-10 Sección software .......................................................... 15-12 Digitalizar................................................................ 15-13 Copiar ..................................................................... 15-13 Fax.......................................................................... 15-14 Personalizada......................................................... 15-14 Digitalizar a archivo ...................................................... 15-15 Digitalizar a correo electrónico ..................................... 15-17 xvii Archivos adjuntos ................................................... 15-19 Configuración del escáner ...................................... 15-20 Digitalizar a OCR (Procesador de textos).....................15-21 Digitalizar a aplicación (ejemplo: Microsoft Paint) ..........................................15-23 Copiar ..................................................................... 15-25 Configuración de fax (PC-Fax con controlador de fax Brother)...................................................................... 15-27 Configuración del fax.............................................. 15-28 Personalizado: botones personalizados .......................15-30 Personalización de un botón personalizado ........... 15-30 1. Seleccione el botón Acción de escaneo.........15-30 2. Seleccione la configuración de Tipo de escaneo. ......................................................... 15-31 3. Seleccione la configuración de escaneo. ....... 15-35 16 17 xviii Configuración remota del equipo MFC ............................ 16-1 Configuración remota del equipo MFC ........................... 16-1 Uso del software PC-FAX de Brother ............................... 17-1 Envío por PC-FAX .......................................................... 17-1 Configuración de la información del usuario............. 17-2 Configuración de Enviando....................................... 17-3 Numero de acceso a linea externa ........................... 17-4 Incluir cabecera ........................................................17-4 Archivo Libreta de direcciones.................................. 17-4 Interfaz de Usuario ...................................................17-5 Estilo simple ......................................................... 17-5 Estilo Fax.............................................................. 17-5 Configuración de Marcación Rápida............................... 17-6 La Libreta de direcciones.......................................... 17-7 Configuración de un miembro en la Libreta de direcciones ........................................................... 17-8 Configuración de un grupo para multienvíos ............ 17-9 Modificación de la información de los miembros ....17-10 Eliminación de un miembro o de un grupo ............. 17-10 Exportación de la Libreta de direcciones................17-10 Importación a la Libreta de direcciones.................. 17-12 Configuración de una portada ................................ 17-14 Se puede introducir información en cada campo ... 17-15 Envío de un archivo como PC-FAX empleando l estilo Facsímil ................................................... 17-16 Remarcar............................................................ 17-17 Envío de un archivo como PC-FAX empleando el estilo Sencillo.................................................. 17-17 Configuración de la recepción mediante PC-FAX (Sólo Windows® 98/98SE/Me/2000 Professional y Windows NT® WS 4.0) .............................................. 17-19 Funcionamiento de la recepción de PC-FAX ......... 17-19 Configuración del PC.............................................. 17-19 Ver nuevos mensajes de PC-FAX.......................... 17-20 Recepción de un fax en el PC (Sólo Windows® XP).................................................. 17-21 Cómo recibir un fax automáticamente.................... 17-21 Cómo ver los faxes recibidos ................................. 17-26 18 Uso del equipo MFC con un Macintosh® ......................... 18-1 Configuración del ordenador Apple® Macintosh® equipado con USB....................................................... 18-1 Uso del controlador de impresora Brother con el ordenador Apple® Macintosh® (Mac OS® 8.6- 9.2) ..... 18-2 Cómo utilizar el controlador de impresión de Brother con un ordenador Apple® Macintosh® (Mac OS® X) ... 18-4 Opciones de configuración de página ...................... 18-4 Opciones de configuración específicas .................... 18-5 Uso del controlador PS con el ordenador Apple® Macintosh® .................................................................. 18-6 Para usuarios de Mac OS® 8.6 hasta 9.2................. 18-7 Para usuarios de Mac OS® X ................................. 18-11 Envío de un fax desde una aplicación de Macintosh ® ...... 18-14 Para usuarios de Mac OS® 8.6 - 9.2 ...................... 18-14 Para usuarios de Mac OS® X ................................. 18-16 Arrastre de formulario a vCard desde la aplicación Libreta de direcciones de Mac OS® X ............ 18-18 Uso del controlador de escáner TWAIN de Brother con el ordenador Macintosh® ............................................... 18-20 Cómo acceder al escáner....................................... 18-20 Escaneo de una imagen para enviarla al ordenador Macintosh® ........................................ 18-21 Escaneo de una página entera .......................... 18-21 Preescaneo de una imagen.................................... 18-22 Opciones de configuración de la ventana Escáner .............................................................. 18-23 Imagen ............................................................... 18-23 Área de escaneo ................................................ 18-25 Tamaño Tarjeta de presentación ....................... 18-25 Ajuste de la imagen............................................ 18-26 xix Uso de Presto!® PageManager® ...................................18-27 Funciones más destacadas: ...................................18-27 Requisitos del sistema............................................ 18-28 Asistencia técnica ................................................... 18-28 Configuración remota del equipo MFC (Mac OS® X) ... 18-30 19 20 21 xx Escaneo en red .................................................................. 19-1 Licencia de red ......................................................... 19-1 Registro en el PC del equipo MFC ........................... 19-1 Uso de la tecla Escanear a............................................. 19-5 Escanear a correo electrónico (PC).......................... 19-5 Escanear a correo electrónico (servidor de correo electrónico) ........................................................... 19-6 Escanear a imagen...................................................19-8 Escanear y enviar a OCR ......................................... 19-9 Escanear a archivo .................................................19-10 Software PC-FAX de red Brother ...................................... 20-1 Activación de PC-FAX de red ................................... 20-1 Configuración de Envío ........................................ 20-2 Opciones adicionales de la Libreta de direcciones ....................................................... 20-3 Uso del software PC-FAX de red de Brother............ 20-4 Recomendaciones:............................................... 20-4 Envío de un PC-FAX de red desde una aplicación de Macintosh® ........................................................... 20-5 Para usuarios de Mac OS® 8.6 - 9.2 .................... 20-5 Para usuarios de Mac OS® X ............................... 20-5 Información importante ..................................................... 21-1 Especificación IEC 60825......................................... 21-1 Diodo láser ........................................................... 21-1 Precaución............................................................ 21-1 Para su seguridad..................................................... 21-2 Desconexión del dispositivo .....................................21-2 Conexión a redes LAN ......................................... 21-2 Declaración de conformidad con ENERGY STAR® ..... 21-2 Instrucciones de seguridad importantes .........................21-3 Marcas comerciales........................................................21-5 22 23 G E Solución de problemas y mantenimiento rutinario ........ 22-1 Solución de problemas ................................................... 22-1 Mensajes de error..................................................... 22-1 Atascos de documentos ........................................... 22-5 Documento atascado en la parte superior de la unidad ADF................................................... 22-5 Documento atascado dentro de la unidad ADF. ...... 22-5 Atascos de papel ...................................................... 22-6 Papel atascado en la bandeja dúplex (para MFC-8840D)................................................... 22-10 Si tiene problemas con el equipo MFC................... 22-12 Mejora de la calidad de la impresión ...................... 22-17 Embalaje y transporte del equipo MFC ........................ 22-21 Mantenimiento rutinario ................................................ 22-24 Limpieza del escáner.............................................. 22-24 Limpieza de la impresora ....................................... 22-25 Limpieza de la unidad de tambor ........................... 22-26 Sustitución del cartucho de tóner ........................... 22-27 Cómo sustituir el cartucho de tóner........................ 22-27 Sustitución de la unidad de tambor ........................ 22-32 Comprobación de la vida útil del tambor ................ 22-35 Contador de páginas .............................................. 22-35 Accesorios opcionales ...................................................... 23-1 Tarjeta de memoria ........................................................ 23-1 Instalación de la tarjeta de memoria opcional .......... 23-2 Tarjeta de red (LAN)....................................................... 23-5 Antes de iniciar la instalación ................................... 23-6 Paso 1: Instalación del hardware ............................. 23-6 Paso 2: Conexión de la tarjeta NC-9100h a una red 10BASE-T o 100BASE-TX Ethernet mediante un cable de par trenzado no apantallado .................. 23-9 LED ...................................................................... 23-9 INTERRUPTOR DE PRUEBA............................ 23-10 Bandeja de papel nº 2 ............................................ 23-11 Glosario ............................................................................... G-1 Especificaciones ..................................................................E-1 Descripción del producto ..................................................E-1 Especificaciones generales ..............................................E-1 Soportes de impresión......................................................E-2 Copia ................................................................................E-2 Fax....................................................................................E-3 xxi Escáner............................................................................ E-4 Impresora......................................................................... E-5 Interfaces ......................................................................... E-5 Requisitos del ordenador................................................. E-6 Consumibles .................................................................... E-7 Tarjeta de red (LAN) (NC-9100h) .................................... E-8 Servidor opcional externo inalámbrico de Impresión/ Escaneo (NC-2200w) ................................................... E-9 24 25 26 xxii Índice ...................................................................................... Í-1 Tarjeta de acceso a recuperación remota .........................T-1 1 Introducción Cómo utilizar este Manual Gracias por adquirir el equipo Centro Multifunción (MFC) de Brother. Los modelos MFC-8440 y MFC-8840D son equipos de fácil uso e incluyen una pantalla LCD cuyas instrucciones le guiarán en el proceso de instalación. Dedicando unos minutos a leer este Manual podrá sacar el máximo partido al equipo MFC. Cómo encontrar la información Todos los títulos y subtítulos de capítulo aparecen relacionados en la Tabla de contenido. Podrá encontrar la información sobre el tema o función de su interés consultando el Índice que aparece al final del Manual. Símbolos que se utilizan en este Manual En este Manual verá varios símbolos especiales cuyo objeto es destacar advertencias, notas y procedimientos importantes. Para que las explicaciones le resulten más claras y para ayudarle a pulsar las teclas correctas, hemos utilizado fuentes especiales e incluido algunos de los mensajes que aparecen en la pantalla LCD. Negrita La tipografía en negrita identifica teclas especiales del panel de control del equipo MFC. Cursiva La tipografía en cursiva tiene por objeto destacar puntos importantes o derivarle a un tema afín. Courier New La fuente tipográfica Courier New identifica los mensajes de la pantalla LCD del equipo MFC o indica que debe consultar un tema relacionado. Las advertencias informan qué medidas deben adoptarse para evitar lesiones físicas o daños materiales al equipo MFC. En los Avisos se indican los procedimientos que deben seguirse para evitar causar posibles daños al equipo. Las Notas indican cómo responder ante situaciones que pueden presentarse, y ofrecen consejos sobre cómo actúa la función tratada combinada con otras funciones. Configuración incorrecta advierte sobre dispositivos y operaciones incompatibles con el equipo MFC. INTRODUCCIÓN 1 - 1 Nombres de piezas y funciones del equipo MFC ■ Vista delantera 5 Alimentador automático de documentos (ADF) 6 Extensión del soporte de documentos del alimentador automático de documentos (ADF) 4 Panel de control 7 Aleta del soporte de salida de documentos del alimentador automático de documentos (ADF) 3 Aleta de soporte de la bandeja de salida boca abajo con extensión 2 Botón de desbloqueo de la cubierta delantera 8 Cubierta de documentos 1 (MFC-8440) Bandeja de alimentación manual (MFC-8840D) Bandeja polivalente (bandeja MP) 9 Interruptor de encendido 10 Cubierta delantera 11 Bandeja de papel (bandeja nº 1) Nº Nombre Descripción 1 (MFC-8440) Bandeja de alimentación manual (MFC-8840D) Bandeja polivalente (bandeja MP) Cargue el papel por aquí. 2 Botón de desbloqueo de la cubierta delantera Púlselo para abrir la cubierta delantera. 3 Aleta de soporte de la bandeja de salida boca abajo con extensión (aleta de soporte) Despliéguela para evitar que el papel impreso caiga del equipo MFC. 4 Panel de control Utilice las teclas y la pantalla para controlar el funcionamiento del equipo MFC. 5 Alimentador automático de documentos (ADF) Utilice la unidad ADF para procesar documentos de varias páginas. 6 Extensión del soporte de documentos del alimentador automático de documentos (ADF) Si utiliza la unidad ADF, coloque el documento aquí. 7 Aleta del soporte de salida de documentos alimentador automático de documentos (ADF) Despliéguela para evitar que las páginas escaneadas caigan del equipo MFC. 8 Cubierta de documentos Ábrala para colocar el documento sobre el cristal de escaneo. 9 Interruptor de encendido Encienda o apague el equipo con este interruptor. 10 Cubierta delantera Ábrala para instalar un cartucho de tóner o un tambor. 11 Bandeja de papel (bandeja nº 1) Cargue el papel por aquí. 1 - 2 INTRODUCCIÓN ■ Vista posterior 16 Cubierta de la unidad ADF 15 Bandeja de salida boca arriba (bandeja de salida posterior) 17 Toma de la línea telefónica 14 Conector de alimentación CA 13 Bandeja dúplex (MFC-8840D) 12 Palanca de ajuste del papel para impresión a dos caras (dúplex) (MFC-8840D) 18 Conector de la interfaz USB 19 Conector de la interfaz en paralelo 20 Toma de la línea telefónica externa Nº Nombre Descripción 12 Palanca de ajuste del papel para impresión a dos caras (dúplex) (MFC-8840D) Utilícela para ajustar el tamaño del papel al imprimir a dos caras. 13 Bandeja dúplex (MFC-8840D) Desplácela para quitar los fragmentos de papel atascados en el interior del equipo MFC. 14 Conector de alimentación CA Conecte aquí el conector de alimentación CA. 15 Bandeja de salida boca arriba Ábrala si inserta papel de mayor grosor en (bandeja de salida posterior) la bandeja MP o en la bandeja de alimentación manual. 16 Cubierta de la unidad ADF Ábrala para quitar el papel atascado en el interior de la unidad ADF. 17 Toma de la línea telefónica Enchufe aquí el cable telefónico incluido con el equipo. 18 Conector de la interfaz USB Conecte aquí el cable USB. 19 Conector de la interfaz en paralelo Conecte aquí el cable paralelo. 20 Toma de la línea telefónica externa (excepto el Reino Unido) Enchufe aquí el conector modular de la línea telefónica externa. INTRODUCCIÓN 1 - 3 ■ Vista del interior (con la cubierta de documentos abierta) 24 Cubierta de documentos 25 Película blanca 23 Palanca de bloqueo del escáner 22 Tira de cristal 21 Guías de los documentos 26 Cristal de escaneo Nº Nombre Descripción 21 Guías de los documentos Utilícelas para centrar el documento sobre el cristal de escaneo. 22 Tira de cristal Se emplea para escanear documentos si se está utilizando la unidad ADF. 23 Palanca de bloqueo del escáner Utilícela para bloquear o desbloquear el escáner si instala el equipo MFC en otro lugar. 24 Cubierta de documentos Ábrala para colocar el documento sobre el cristal de escaneo. 25 Película blanca Límpiela con frecuencia para obtener copias y escaneados de buena calidad. 26 Cristal de escaneo Coloque aquí el documento que desee escanear. 1 - 4 INTRODUCCIÓN Información general del panel de control Las teclas del panel de control de los equipos MFC-8440 y MFC-8840D son similares. INTRODUCCIÓN 1 - 5 1 2 3 4 5 7 1 21-40 Para acceder a las ubicaciones de memoria 21 hasta 40 de las teclas de marcación rápida. 6 6 Teclas de modo: Fax Permite acceder al modo Fax. 2 Teclas de marcación rápida Mediante estas 20 teclas podrá acceder instantáneamente a los 40 números marcados previamente almacenados. 3 Teclas de impresión: Impresión segura Permite imprimir los datos guardados en la memoria introduciendo la contraseña de 4 dígitos. Cancelar trabajo Borra los datos de la memoria de la impresora. 4 LED de estado (diodo emisor de luz) El LED parpadeará y cambiará de color en función del estado del equipo MFC. 5 Pantalla de cristal líquido (LCD) de 5 líneas Presenta los mensajes que le ayudarán a configurar y a utilizar el equipo MFC. 1 - 6 INTRODUCCIÓN Copiadora Permite acceder al modo Copiadora. Escáner Permite acceder al modo Escáner. 7 Teclas del fax y el teléfono: Teléfono/R Esta tecla se utiliza para mantener una conversación telefónica después de haber levantado el auricular de un teléfono externo durante el semitimbre F/T, etc. También se puede utilizar para acceder a una línea exterior y/o para hablar con la operadora o transferir una llamada a otra extensión si se está conectado a una centralita. Resolución Ajusta la resolución al enviar un fax. Buscar/M.abreviada Permite buscar números previamente guardados en la memoria de marcación. Asimismo, permite marcar los números guardados pulsando # y un número de tres dígitos. Remarcar/Pausa Vuelve a marcar el último número al que se ha llamado. Asimismo, introduce una pausa en los números de marcación automática. INTRODUCCIÓN 1 - 7 5 8 6 8 Teclas de navegación: Menú Permite acceder al menú para programar el equipo. Set Permite guardar las opciones de configuración en la memoria del equipo MFC. Borrar/Volver Elimina los datos introducidos o, si la pulsa repetidamente, permite salir del menú. o bien Pulse para desplazarse hacia delante o hacia atrás en la selección de menús. Si utiliza el altavoz o el timbre, puede pulsar estas teclas para ajustar el volumen en modo Fax. o bien Pulse para desplazarse por los menús y opciones. Además, en modo Fax, puede utilizar estas teclas para realizar búsquedas numéricas para saber a quiénes corresponden los números guardados previamente. 1 - 8 INTRODUCCIÓN 9 10 11 12 9 Teclas de la función Copiar (Configuración temporal) Ampliar/Reducir Permite ampliar o reducir las copias en función del porcentaje seleccionado. Contraste Permite realizar una copia más clara u oscura que el documento original. Calidad Permite seleccionar la calidad de la copia en función del tipo de documento. Seleccionar bandeja Esta opción permite seleccionar qué bandeja utilizar para la siguiente copia. Ordenar Puede ordenar copias múltiples cuando se utiliza la unidad ADF. N en 1 (para MFC-8440) N en 1 permite copiar 2 ó 4 páginas en una sola. Dúplex/N en 1 (para MFC-8840D) Puede seleccionar la opción Dúplex para imprimir la copia en ambas caras del papel, o bien N en 1 para copiar 2 ó 4 páginas en una sola. 0 Teclado de marcación Utilice estas teclas para marcar números de teléfono y de fax, así como para introducir información en el equipo MFC. La tecla # permite cambiar temporalmente el tipo de marcación durante las llamadas telefónicas, de Tonos a Pulsos. A Detener/Salir Interrumpe el envío de un fax, cancela una operación de copiadora y de escáner, o sale del menú. B Inicio Permite iniciar el envío de faxes o de realización de copias o de escaneos. INTRODUCCIÓN 1 - 9 Indicaciones del LED de estado El LED (diodo emisor de luz) de Status parpadeará y cambiará de color en función del estado del equipo MFC. Las indicaciones del LED que aparecen en la siguiente tabla se utilizan en las ilustraciones del presente capítulo. LED Estado del LED LED apagado. LED encendido. Verde Amarillo Rojo LED parpadeando. Verde LED Amarillo Rojo MFC estado Descripción Modo Espera El interruptor de encendido está apagado, o bien el equipo MFC está en el modo Espera o Ahorro de energía. Calentamiento El equipo MFC se está calentando antes de proceder a imprimir. Preparado El equipo MFC está listo para imprimir. Recibiendo datos El equipo MFC está recibiendo datos desde el ordenador, está procesando datos en la memoria o está imprimiendo datos. Quedan datos en la memoria Quedan datos de impresión en la memoria del equipo MFC. Verde Verde Amarillo Amarillo 1 - 10 INTRODUCCIÓN LED MFC estado Descripción Error de servicio Siga este procedimiento. 1. Apague el equipo. 2. Espere a que transcurran algunos segundos y, a continuación, vuelva a encenderlo y a intentar imprimir. Si el error no queda eliminado y aparece el mismo error de servicio después de haber vuelto a encender el equipo MFC, consulte al distribuidor o al centro de servicio técnico autorizado Brother. Cubierta abierta La cubierta está abierta. Cierre la cubierta. (Consulte Mensajes de error en la página 22-1.) Tóner agotado Sustituya el cartucho de tóner por uno nuevo. (Consulte Sustitución del cartucho de tóner en la página 22-27.) Error de papel Coloque papel en la bandeja, o bien retire el papel atascado. Observe el mensaje de la pantalla LCD. (Consulte Solución de problemas y mantenimiento rutinario en la página 22-1.) Escáner bloqueado Compruebe que ha desbloqueado la palanca de bloqueo del escáner. (Consulte Palanca de bloqueo del escáner en la página 1-4.) Otros Observe el mensaje de la pantalla LCD. (Consulte Solución de problemas y mantenimiento rutinario en la página 22-1.) Sin memoria La memoria está llena. (Consulte Mensajes de error en la página 22-1.) Rojo Rojo Si el interruptor de encendido está apagado o el equipo MFC está en modo Espera, el LED estará apagado. INTRODUCCIÓN 1 - 11 Acerca de los aparatos de fax Los tonos de fax y el intercambio de protocolos Cuando alguien le envía un fax, el equipo MFC envía los tonos de llamada de fax (tonos CNG). Se trata de pitidos intermitentes, de bajo volumen, a intervalos de 4 segundos. Los oirá después de marcar y pulsar Inicio; seguirá oyéndolos durante unos 60 segundos después de marcar. Durante este período, el aparato que envía el fax debe iniciar el "intercambio de protocolos" con el aparato receptor. Cada vez que envíe un fax automáticamente, estará enviando tonos CNG a través de la línea telefónica. Pronto se acostumbrará a identificar estos tonos de baja intensidad cada vez que conteste una llamada por la línea a la que esté conectado el aparato de fax, y sabrá si está por recibir un fax. El aparato receptor responderá con los tonos de recepción de fax, que son unos pitidos de mayor volumen y más estridentes. El aparato receptor emitirá estos tonos durante unos 40 segundos, y en la pantalla LCD aparecerá el mensaje Recibiendo. Si el equipo MFC está configurado en el modo Sólo fax, responderá automáticamente a toda llamada con tonos de recepción de fax. Si el interlocutor cuelga, el equipo MFC continuará emitiendo estos “pitidos” durante unos 40 segundos; la pantalla LCD seguirá presentando el mensaje Recibiendo. Para cancelar la recepción, pulse Detener/Salir. El 'intercambio de protocolos' del fax se produce en el momento en que se solapan los tonos CNG del equipo emisor y los pitidos del equipo receptor. Este período debe prolongarse como mínimo entre 2 y 4 segundos, con el objeto de que ambos aparatos intercambien información sobre cómo van a enviar y a recibir el fax. El intercambio de protocolos no podrá iniciarse hasta que sea contestada la llamada; los tonos CNG se emiten sólo durante unos 60 segundos después de marcar el número. Por ello, es importante que el aparato receptor conteste la llamada tras el menor número posible de timbres. Si se dispone de un contestador automático externo (TAD) conectado a la línea del fax, el TAD decidirá el número de timbres que deben sonar antes de contestar la llamada. Preste especial atención a las instrucciones para conectar un TAD expuestas en este capítulo. (Consulte Conexión de un contestador automático externo (TAD) en la página 1-15.) 1 - 12 INTRODUCCIÓN ECM (Modo de Corrección de Errores) El Modo de Corrección de Errores (ECM) es un método que permite al equipo MFC verificar la transmisión de un fax mientras se está produciendo. Si el equipo MFC detecta errores durante la transmisión del fax, reenviará las páginas del fax en las que se haya producido el error. Las transmisiones en modo ECM sólo son posibles si ambos aparatos incorporan esta función. En tal caso podrán enviarse y recibirse faxes continuamente supervisados por el equipo MFC. Para que esta función pueda ejecutarse, el equipo MFC debe tener suficiente memoria. INTRODUCCIÓN 1 - 13 Conexión del equipo MFC Conexión de un teléfono externo Aunque el equipo MFC no incorpora auricular, puede conectar un teléfono (o contestador automático) independiente directamente al MFC, como puede verse en el siguiente diagrama. Extensión telefónica Teléfono externo Siempre que este teléfono (o el TAD) esté en uso, la pantalla LCD presentará el mensaje Teléfono. 1 - 14 INTRODUCCIÓN Conexión de un contestador automático externo (TAD) Secuencia Si lo desea, puede conectar un contestador automático. No obstante, si tiene conectado un TAD externo a la misma línea telefónica a la que está conectado el equipo MFC, el TAD contestará todas las llamadas, mientras que el equipo MFC “estará a la escucha” de tonos de llamada (CNG) de fax. Si los detecta, el equipo MFC se encargará de contestar la llamada y de recibir el fax. Si no detecta tonos CNG, el equipo MFC dejará que el TAD continúe reproduciendo el mensaje saliente, para que el interlocutor deje un mensaje de voz. El TAD tiene que contestar antes de que suenen los primeros cuatro timbres (el número de timbres recomendado es dos). El equipo MFC no podrá oír los tonos CNG hasta que el TAD haya contestado a la llamada; con cuatro timbres, quedan entre 8 y 10 segundos para que los tonos CNG inicien el “intercambio de protocolos” de fax. Asegúrese de seguir al pie de la letra las instrucciones de grabación del mensaje saliente expuestas en este manual. No recomendamos utilizar la función de ahorro de tarifa con el contestador automático externo si el número de timbres es superior a cinco. Si no recibe todos los faxes, reduzca el ajuste de Número de timbres del TAD externo. INTRODUCCIÓN 1 - 15 No conecte un TAD en otro punto de la misma línea telefónica. TAD TAD Conexiones 1 2 3 4 5 6 Conecte el cable telefónico procedente de la toma de la pared a la parte trasera del equipo MFC, en la toma LINE. Enchufe el cable telefónico procedente del TAD externo en la toma correspondiente del equipo. (Asegúrese de que este cable esté conectado al TAD en la toma de la línea telefónica del TAD, y no en la toma del teléfono.) Ajuste el número de timbres del TAD externo a uno o dos. (La función número de timbres configurada para el equipo MFC no es de aplicación en este caso.) Grabe el mensaje saliente en el TAD externo. Configure el TAD para que conteste las llamadas. Configure el modo de recepción como Tel/TAD ext. (Consulte Selección del modo de Recepción en la página 5-1.) 1 - 16 INTRODUCCIÓN Grabación del mensaje del contestador (OGM) en un TAD externo La sincronización es importante al grabar este mensaje. El mensaje determina cómo se va a gestionar la recepción, tanto manual como automática, de los faxes. 1 Grabe 5 segundos de silencio al inicio del mensaje. (De esta manera, el equipo MFC tendrá tiempo de detectar los tonos CNG de fax durante la transmisión automática, antes de que se interrumpan.) 2 Limite la duración del mensaje a 20 segundos. 3 Acabe el mensaje de 20 segundos comunicando su Código de activación remota para usuarios que envíen sus faxes manualmente. Por ejemplo: “Después de la señal, deje su mensaje o envíe su fax pulsando sucesivamente 51 e Iniciar”. Recomendamos comenzar el mensaje del contestador con un silencio inicial de 5 segundos, dado que el equipo MFC es incapaz de detectar los tonos de fax si hay una voz alta o resonante al mismo tiempo. Puede intentar omitir esta pausa, aunque si el equipo MFC tiene problemas de recepción, deberá volver a grabar el mensaje del contestador para incluirla. INTRODUCCIÓN 1 - 17 Conexiones de líneas múltiples (PBX) La mayoría de las oficinas utilizan un sistema telefónico centralizado. Aunque suele ser relativamente sencillo conectar el equipo MFC a un sistema de marcación por teclado o a una centralita privada (PBX), recomendamos solicitar a la compañía que instaló el sistema que se encargue de la conexión del equipo MFC. Asimismo, recomendamos una línea separada para el equipo MFC. De este modo, podrá dejar el equipo en modo Sólo Fax para recibir faxes a cualquier hora del día o de la noche. Si es necesario conectar el equipo MFC a un sistema de líneas múltiples, solicite al instalador que lo conecte a la última línea del sistema. De esta manera se impide que el equipo se active cada vez que se recibe una llamada telefónica. Si se está instalando el equipo MFC para funcionar con una centralita 1 2 No garantizamos que el equipo funcionará correctamente en todas las circunstancias con centralitas PBX. En caso de presentarse alguna dificultad, consulte en primer lugar a la compañía que gestiona la centralita PBX. Si todas las llamadas entrantes van a ser respondidas por una operadora, recomendamos configurar el modo de recepción como Manual. De este modo, todas las llamadas entrantes serán tratadas inicialmente como si fuesen llamadas telefónicas. Funciones personalizables de la línea telefónica Si la línea telefónica dispone de servicios como correo de voz, llamada en espera, gestión de líneas telefónicas (RingMaster), servicio de contestador, sistema de alarma u otra función personalizada, el funcionamiento del equipo MFC puede verse afectado. (Consulte Funciones personalizadas en la misma línea. en la página 22-13.) 1 - 18 INTRODUCCIÓN 2 Papel Acerca del papel Tipo y tamaño del papel El equipo MFC carga el papel desde la bandeja de papel instalada, la bandeja de alimentación manual, la bandeja polivalente o la bandeja inferior opcional. Tipo de bandeja Nombre del modelo Bandeja de papel (bandeja nº 1) MFC-8440 y MFC-8840D Bandeja de alimentación manual MFC-8440 Bandeja polivalente (bandeja MP) MFC-8840D Bandeja inferior opcional (bandeja nº 2) Opcional en los equipos MFC-8440 y MFC-8840D Papel recomendado Papel normal: Xerox Premier 80 g/m2 Xerox Business 80 g/m2 DATACOPY 80 g/m2 IGEPA X-Press 80 g/m2 Papel reciclado Xerox Recycled Supreme Transparencias: 3M CG 3300 Etiquetas: Etiquetas Avery láser L7163 ■ Antes de encargar determinado tipo de papel, realice pruebas de impresión para asegurarse de que sea el adecuado. ■ Utilice papel elaborado para fotocopias en papel normal. ■ Utilice papel de entre 75 y 90 g/m2. ■ Utilice papel neutro. Evite utilizar papel ácido o alcalino. ■ Utilice papel de fibra larga. ■ Utilice un papel con un contenido de humedad de aproximadamente el 5%. PAPEL 2 - 1 Aviso No utilice papel para inyección de tinta. Este papel podría atascarse y dañar el equipo MFC. La calidad de la impresión dependerá del tipo y de la marca del papel. Visite el sitio Web http://solutions.brother.com, donde encontrará las marcas de papel recomendadas que pueden utilizarse con los equipos MFC-8440 y MFC-8840D. Selección del papel idóneo Antes de encargar papel (en especial tamaños y tipos de papel especiales), recomendamos hacer pruebas de impresión con el equipo MFC. ■ Evite cargar hojas parcialmente utilizadas, ya que el equipo MFC podría dañarse. ■ Evite utilizar papel estucado, como por ejemplo papel revestido con vinilo. ■ Evite utilizar papel preimpreso, demasiado texturizado o con membretes en relieve. Para una impresión óptima, utilice el tipo recomendado de papel, en especial papel normal y transparencias. Si desea información más detallada acerca de las especificaciones del papel, consulte al representante de ventas autorizado más próximo o al distribuidor donde adquirió el equipo MFC. ■ Utilice etiquetas o transparencias diseñadas para impresoras láser. ■ Para obtener una calidad de impresión óptima, recomendamos utilizar papel de fibra larga. ■ Si utiliza papel especial y tiene problemas de alimentación desde la bandeja, vuelva a intentarlo empleando la bandeja de alimentación manual o la bandeja polivalente. ■ El equipo MFC admite el uso de papel reciclado. 2 - 2 PAPEL Capacidad de las bandejas de papel Tamaño del papel Número de hojas Bandeja polivalente (bandeja MP) (MFC-8840D) Ancho: 69,8 hasta 220 mm Alto: 116 hasta 406,4 mm 50 hojas (80 g/m2) Bandeja de alimentación manual (MFC-8440) Ancho: 69,8 hasta 220 mm Alto: 116 hasta 406,4 mm Hoja suelta Bandeja de papel (bandeja nº 1) A4, Carta, Oficio, B5 (ISO), B5 (JIS), Ejecutivo, A5, A6, B6 (ISO) 250 hojas (80 g/m2) Bandeja inferior A4, Carta, Oficio, B5 (ISO), opcional (bandeja nº 2) B5 (JIS), Ejecutivo, A5, B6 (ISO) Impresión a doble cara (dúplex) A4, Carta, Oficio 250 hojas (80 g/m2) — PAPEL 2 - 3 Especificaciones del papel para cada bandeja de papel Modelo Tipos de papel MFC-8440 MFC-8840D Bandeja polivalente (MP) N/A Papel normal, papel Bond, papel reciclado, sobres*1, etiquetas*2 y transparencias*2 Bandeja de alimentació n manual Papel normal, papel Bond, papel reciclado, sobres, etiquetas y transparencias N/A Bandeja de papel Papel normal, papel reciclado y transparencias*2 Bandeja inferior opcional Papel normal, papel reciclado y transparencias*2 N/A de 60 hasta 161 g/m2 Bandeja de alimentació n manual de 60 hasta 161 g/m2 N/A Bandeja de papel de 60 hasta 105 g/m2 Bandeja inferior opcional de 60 hasta 105 g/m2 Gramajes Bandeja de papel polivalente (MP) Tamaños Bandeja de papel polivalente (MP) N/A Ancho: 69,8 hasta 220 mm Alto: 116 hasta 406,4 mm Bandeja de alimentació n manual Ancho: 69,8 hasta 220 mm N/A Alto: 116 hasta 406,4 mm Bandeja de papel A4, Carta, Oficio, B5 (ISO), B5 (JIS), Ejecutivo, A5, A6, B6 (ISO) Bandeja inferior opcional A4, Carta, Oficio, B5 (ISO), B5 (JIS), Ejecutivo, A5, B6 (ISO) *1 Un máximo de 3 sobres *2 Un máximo de 10 hojas Al imprimir transparencias, retírelas a medida que vayan saliendo de la bandeja de salida boca abajo del equipo MFC. 2 - 4 PAPEL Cómo cargar papel Para cargar papel u otros soportes en la bandeja de papel 1 Extraiga totalmente la bandeja de papel del equipo MFC. 2 Pulsando la palanca de desbloqueo de las guías del papel, deslice los ajustadores para adaptarlos al tamaño del papel. Cerciórese de que las guías queden firmemente encajadas en las ranuras. En el caso de papel Oficio, pulse el botón de desbloqueo de la guía universal y extraiga la parte trasera de la bandeja de papel. Botón de desbloqueo de la guía universal PAPEL 2 - 5 3 4 Avente bien la pila de papel para evitar que se produzcan atascos y problemas de alimentación de papel. Coloque el papel en la bandeja. Compruebe que el papel esté bien apilado en la bandeja, por debajo de la marca máxima, y que la guía esté nivelada con la pila de papel. Hasta aquí. 5 Vuelva a colocar firmemente la bandeja en el equipo MFC y despliegue la aleta de soporte antes de utilizar el equipo MFC. Aleta de soporte con extensión Al cargar papel en la bandeja, recuerde lo siguiente: ■ La cara a imprimir debe estar boca abajo. ■ Inserte primero el borde de entrada (parte superior del papel) y empújelo suavemente hacia la bandeja. ■ Para realizar copias o recibir faxes en papel Oficio, despliegue también la extensión de la aleta de soporte. 2 - 6 PAPEL Para cargar papel u otros soportes en la bandeja de alimentación manual (para MFC-8440) Para imprimir sobres y etiquetas, utilice exclusivamente la bandeja de alimentación manual. 1 Abra la bandeja de alimentación manual. Deslice las guías del papel para ajustarlas al tamaño del papel. 2 Con ambas manos, inserte el papel en la bandeja de alimentación manual hasta que el borde superior del papel toque el rodillo de alimentación del papel. Mantenga el papel en esta posición hasta que el equipo MFC cargue automáticamente un corto tramo del papel. A continuación, suelte el papel. PAPEL 2 - 7 Al cargar papel en la bandeja de alimentación manual, recuerde lo siguiente: ■ La cara a imprimir debe estar boca arriba. ■ Inserte primero el borde de entrada (parte superior del papel) y empújelo suavemente hacia la bandeja. ■ Asegúrese de que el papel esté recto y en posición adecuada. De lo contrario, la alimentación será incorrecta y puede producirse una impresión sesgada o un atasco de papel. ■ En la bandeja de alimentación manual, no inserte más de una hoja o un sobre cada vez, ya que de lo contrario podría producirse un atasco. 2 - 8 PAPEL Para cargar papel u otros soportes en la bandeja polivalente (bandeja MP) (para MFC-8840D) Para imprimir sobres y etiquetas, utilice exclusivamente la bandeja polivalente. 1 Abra la bandeja MP y bájela suavemente. 2 Extraiga y despliegue la aleta de soporte de la bandeja MP. Aleta de soporte de la bandeja MP PAPEL 2 - 9 3 Al cargar papel en la bandeja MP, asegúrese de que toque la parte posterior de la bandeja. Asegúrese de que el papel esté recto y en posición adecuada. De lo contrario, la alimentación será incorrecta y puede producirse una impresión sesgada o un atasco de papel. En la bandeja MP se puede insertar un máximo de 3 sobres o de 50 hojas de papel de 80 g/m2. 4 Pulsando la palanca de desbloqueo de las guías del papel, deslice la guía de papel para adaptarla al tamaño del papel. Al cargar papel en la bandeja MP, recuerde lo siguiente: ■ La cara a imprimir debe estar boca arriba. ■ Durante la impresión, la bandeja interior se eleva para cargar papel al equipo MFC. ■ Inserte primero el borde de entrada (parte superior del papel) y empújelo suavemente hacia la bandeja. 2 - 10 PAPEL Cómo utilizar la función Dúplex automático para faxes, copias e impresiones (para MFC-8840D) Si desea imprimir ambas caras del papel utilizando la función Dúplex (en modo Fax, Copiadora o Impresora), tendrá que ajustar la palanca de ajuste del papel al tamaño del papel que esté utilizando. Esta función sólo es compatible con papel tamaño A4, Carta u Oficio. (Consulte Configuración de la impresión Dúplex (a dos caras) desde el modo Fax (para MFC-8840D) en la página 5-13, Dúplex/N en 1 en la página 10-12 y Impresión a dos caras (impresión dúplex) en la página 11-3.) 1 2 Cargue papel en la bandeja de papel o en la bandeja polivalente (MP). Ajuste la palanca de ajuste del papel para impresión dúplex, que encontrará en la parte posterior del equipo MFC, para adecuarla al tamaño del papel. LTR/LGL A4 3 De este modo, el equipo MFC habrá quedado configurado para imprimir a dos caras. PAPEL 2 - 11 3 Programación en pantalla Programación simplificada El equipo MFC ha sido diseñado para que resulte fácil utilizarlo. Incorpora un sistema de programación a través de la pantalla LCD, que se maneja con las teclas de navegación. La programación simplificada le ayudará a sacar el máximo partido a todas las opciones de menús del equipo MFC. Dado que la programación se maneja a través de la pantalla LCD, hemos incorporado a la misma instrucciones 'paso a paso' que le ayudarán a programar el equipo MFC. Sólo tiene que seguir las instrucciones, que le guiarán en la selección de menús y de opciones de programación. Tabla de menús Posiblemente consiga programar el equipo MFC sin necesidad de consultar el Manual del usuario. No obstante, para entender mejor las selecciones y opciones de menús que encontrará en los programas del equipo MFC, consulte la tabla de menús de la página 3-4. Para programar el equipo MFC, pulse Menú y, a continuación, los números de menú pertinentes. Por ejemplo, para configurar Fax resolución como Fina: Pulse sucesivamente Menú, 2, 2, 2 y o para seleccionar Fina. Pulse Set. Almacenamiento en memoria En caso de producirse un corte de corriente eléctrica, la configuración de menús no se perderá, ya que los valores quedan permanentemente almacenados. Se perderán, en cambio, los ajustes temporales (como el Contraste, el modo Satélite, etc…). También es posible que tenga que reajustar la fecha y la hora. 3 - 1 PROGRAMACIÓN EN PANTALLA Teclas de navegación * Acceso al menú * Ir al siguiente nivel del menú * Aceptar una opción * Salir del menú pulsando repetidamente * Volver al nivel del menú precedente * Desplazarse por el nivel actual del menú * Volver al nivel del menú precedente * Ir al siguiente nivel del menú * Salir del menú Para acceder al modo Menú, pulse Menú. Al entrar en el menú, observará que la pantalla LCD se desplaza. Pulse 1 para ir al menú Configuración 1.Config. gral. 2.Fax general 3.Copia —O BIEN— 4.Impresora Pulse 2 para el menú del fax Sel ▲▼ Y Set —O BIEN— Pulse 3 para ir al menú de la copiadora —O BIEN— Pulse 4 para ir al menú de la impresora 4.Impresora 5.Imp. informes —O BIEN— 6.LAN Pulse 5 para ir al menú Impresión de 0.Conf.inicial informes Sel ▲▼ Y Set —O BIEN— Pulse 6 para ir al menú LAN (sólo si está instalada la tarjeta LAN opcional (NC-9100h).) —O BIEN— Pulse 0 para ir al menú Configuración inicial —O BIEN— Si desea desplazarse más rápidamente por un nivel del menú, pulse la flecha correspondiente a la dirección hacia la que desea avanzar: o bien . PROGRAMACIÓN EN PANTALLA 3 - 2 A continuación, seleccione la opción de su preferencia pulsando Set cuando dicha opción aparezca en la pantalla LCD. De este modo, en la pantalla LCD aparecerá el siguiente nivel del menú. Pulse o para desplazarse hasta la siguiente selección del menú. Pulse Set. Cuando haya terminado de configurar una opción, en la pantalla LCD aparecerá el texto Aceptado. Si ya ha pasado la opción de su preferencia o desea reducir las pulsaciones de teclas, utilice . La opción actualmente configurada es siempre la que aparece con el signo “ ”. 3 - 3 PROGRAMACIÓN EN PANTALLA Menú. Para acceder al menú, pulse Pulse los números de menú. (por ejemplo, pulse 1, 1 para seleccionar Temporiz. modo) — O BIEN— para salir selección selección para aceptar Menú principal Submenú Selecciones de menú Opciones Descripción Página 1.Config. gral. 1.Temporiz. modo — 0 Seg. 30 Sec 1 Min 2 Mins 5 Mins No Permite especificar durante cuánto tiempo el equipo MFC se mantendrá en modo Copiadora o Escáner antes de volver al modo Fax. 4-6 2.Tipo de papel 1.Band MP (MFC-8840D) Fino Normal Grueso Más Grueso Transparencia Permite seleccionar el tipo de papel cargado en la bandeja polivalente (MP). 4-7 2.Superior (Este menú no aparecerá en el equipo MFC-8440.) Fino Normal Grueso Más Grueso Transparencia Permite seleccionar el tipo de papel cargado en la bandeja de papel nº 1. 4-7 3.Inferior (opcional) Fino Normal Grueso Más Grueso Transparencia Permite seleccionar el tipo de papel cargado en la bandeja de papel nº 2. 4-7 1.Superior (Esta opción sólo aparecerá si ha instalado la bandeja opcional nº 2) A4 Carta Legal Ejecutivo A5 A6 B5 B6 Permite seleccionar el tamaño de papel cargado en la bandeja de papel nº 1. 4-8 3.Tamaño papel La configuración predeterminada de fábrica aparece en negrita con . PROGRAMACIÓN EN PANTALLA 3 - 4 Pulse los números de menú. (por ejemplo, pulse 1, 1 para seleccionar Temporiz. modo) —O BIEN— para salir selección selección para aceptar Menú principal Submenú Selecciones de menú Opciones Descripción Página 1.Config. gral. (continuación) 3.Tamaño papel (continuación) 2.Inferior (option) A4 Carta Legal Ejecutivo A5 B5 B6 Permite seleccionar el tamaño de papel cargado en la bandeja de papel nº 2. 4-8 4.Volumen 1.Sonar Alto Med Bajo No Permite ajustar el volumen del timbre. 4-9 2.Alarma Alto Med Bajo No Permite ajustar el volumen de la alarma. 4-9 3.Altavoz Alto Med Bajo No Permite ajustar el volumen del altavoz. 4-10 5.Luz día auto — Si No Cambia la hora de verano automáticamente. 4-10 6.Ecología 1.Ahorro tóner Si No Esta opción incrementa la vida útil del cartucho de tóner. 4-10 2.Tiempo reposo (00-99) 05MIN* Esta opción permite ahorrar energía 4-11 3.Ahorro energía Si No Modo Ahorro de energía 4-12 La configuración predeterminada de fábrica aparece en negrita con . 3 - 5 PROGRAMACIÓN EN PANTALLA Pulse los números de menú. (por ejemplo, pulse 1, 1 para seleccionar Temporiz. modo) — O BIEN— para salir selección selección para aceptar Menú principal Submenú Selecciones de menú Opciones Descripción Página 1.Config. gral. (continuación) 7. Bandeja: Copia (Este menú no aparecerá en el equipo MFC-8440.) (Si ha instalado la bandeja opcional nº 2, consulte la página 3-17.) — Bandeja 1 sólo MP sólo Automático Permite seleccionar la bandeja que se utilizará para hacer copias. 4-13 8. Bandeja: Fax (Esta opción sólo aparecerá si ha instalado la bandeja opcional nº 2; consulte la página 3-17.) — Permite seleccionar la bandeja que se utilizará para el envío y recepción de faxes. 4-14 7.Contraste de LCD (MFC-8440) 8.Contraste de LCD (MFC-8840D) 9.Contraste de LCD (Con la bandeja opcional nº 2) — Permite ajustar el contraste de la pantalla LCD. 4-14 1.Conf.recep ción (Sólo en modo Fax) 1.Núm. timbres 02 - 04 (02 Permite seleccionar el número de timbres antes de que el equipo MFC conteste en modo FAX o FAX/TEL. 5-2 2.Dur.Timbre F/T 70 40 30 20 Permite ajustar la duración del semitimbre/doble timbre en el modo FAX/TEL. 5-3 2.Fax - + + + + + ) La configuración predeterminada de fábrica aparece en negrita con . PROGRAMACIÓN EN PANTALLA 3 - 6 Pulse los números de menú. (por ejemplo, pulse 1, 1 para seleccionar Temporiz. modo) —O BIEN— para salir selección selección para aceptar Menú principal Submenú Selecciones de menú Opciones Descripción Página 2.Fax (continuación) 1.Conf. recepción (Sólo en modo Fax) (continuación) 3.Detección fax Si No Permite recibir mensajes de fax sin necesidad de pulsar la tecla Inicio. 5-4 4.Activ. remota Si ( 51, #51) No Permite contestar todas las llamadas desde una extensión o desde un teléfono externo, así como utilizar códigos para activar o desactivar el equipo MFC. Estos códigos se pueden personalizar. 5-9 5.Reducción auto Si No Esta función permite reducir el tamaño de los faxes entrantes. 5-5 6.Recepcn. memo Si No Guarda automáticamente todos los faxes entrantes en la memoria cuando se acaba el papel. 5-6 Permite ajustar las densidad de la impresiones para que salgan más claras o más oscuras. 5-7 7.Densid imprsn. - + + + + + 8.Trans. sondeo Estándar Seguro Diferido Permite configurar el equipo MFC para que sondee a otro aparato de fax. 5-10 9.Dúplex (MFC-8840D) Si No Permite recibir mensajes de fax impresos por ambas caras del papel. 5-13 La configuración predeterminada de fábrica aparece en negrita con . 3 - 7 PROGRAMACIÓN EN PANTALLA Pulse los números de menú. (por ejemplo, pulse 1, 1 para seleccionar Temporiz. modo) — O BIEN— para salir selección selección para aceptar Menú principal Submenú Selecciones de menú Opciones Descripción Página 2.Fax (continuación) 2.Conf.envío (Sólo en modo Fax) 1.Contraste Automá. Claro Oscuro Permite cambiar el contraste (más claro o más oscuro) de los faxes enviados. 6-8 2.Fax resolución Estándar Fina Superfina Foto Permite configurar la resolución predeterminada de los faxes salientes. 6-9 3.Horario — Permite especificar a qué hora del día (en formato de 24 horas) deben enviarse los faxes diferidos. 6-20 4.Trans. diferida Si No Esta opción permite combinar los faxes diferidos destinados al mismo número de fax para enviarlos a la misma hora en una sola transmisión. 6-21 5.Trans.t. real No Si Sólo Sig.Fax Permite enviar un fax sin utilizar la memoria. 6-11 6.Recep. sondeo Estándar Seguro Permite configurar el documento en el equipo MFC para que sea recuperado por otro aparato de fax. 6-21 7.Conf. cubierta Sólo Sig.Fax Si No Impr.ejemplo Esta opción permite enviar automáticamente una carátula previamente programada. 6-14 La configuración predeterminada de fábrica aparece en negrita con . PROGRAMACIÓN EN PANTALLA 3 - 8 Pulse los números de menú. (por ejemplo, pulse 1, 1 para seleccionar Temporiz. modo) —O BIEN— para salir selección selección para aceptar Menú principal Submenú Selecciones de menú Opciones Descripción Página 2.Fax (continuación) 2.Conf.envío (Sólo en modo Fax) (continuación) 8.Comen. cubierta — Esta opción permite insertar los comentarios de su preferencia en la carátula del fax. 6-15 9.Modo satélite Si No Permite ajustar el equipo para transmisiones al extranjero, que en ocasiones pueden presentar problemas. 6-19 0.Fax expositor A4/Carta Legal Permite ajustar el área del cristal de escaneo al tamaño del documento. 6-5 Permite almacenar los números de Marcación rápida, con lo que podrá marcarlos pulsando una sola tecla (y la tecla Iniciar). 7-1 3.Marcado rápido 4.Ajuste informe 1.Una pulsación 2.M. abreviado — Permite almacenar los números de Marcación abreviada, con lo que podrá marcarlos pulsando sólo unas pocas teclas (y la tecla Iniciar). 7-3 3.Conf. grupos — Permite configurar un número de Grupo para multienvíos. 7-5 1.Ver transmisión Si Si + Imagen No No + Imagen Configuración inicial para los informes Verificación de la transmisión y Actividad. 9-1 2.Frec. informe Cada 7 días Cada 2 días Cada 24 horas Cada 12 horas Cada 6 horas Cada 50 faxes No 9-2 La configuración predeterminada de fábrica aparece en negrita con . 3 - 9 PROGRAMACIÓN EN PANTALLA Pulse los números de menú. (por ejemplo, pulse 1, 1 para seleccionar Temporiz. modo) — O BIEN— para salir selección selección para aceptar Menú principal Submenú Selecciones de menú Opciones Descripción Página 2.Fax (continuación) 5.Opcn fax remot 1.Loc.fax Si No Permite configurar el equipo MFC para reenviar mensajes de fax. 8-1 2.Almacenado fax Si No Permite almacenar los faxes entrantes en la memoria, de modo que sea posible recuperarlos cuando está alejado del equipo MFC. 8-2 3.Acceso remoto --- Debe configurar su propio código para la recuperación remota. 8-3 4.Imprimir doc. — Permite imprimir los faxes entrantes guardados en la memoria. 5-7 6.Trab restantes — — Permite verificar qué tareas hay en la memoria, o bien cancelar un fax diferido o una tarea de sondeo. 6-12 0.Varios 1.Segur. memoria — Permite inhabilitar la mayoría de las funciones, a excepción de la recepción de faxes en la memoria. 6-23 2.Vida tambor — Permite verificar cuánta vida útil (en porcentaje) le queda al tambor. 22-35 3.Cont. páginas Total Copia Imprimir Lista/Fax Permite comprobar el total de páginas que el equipo MFC ha impreso hasta el momento. 22-35 La configuración predeterminada de fábrica aparece en negrita con . PROGRAMACIÓN EN PANTALLA 3 - 10 Pulse los números de menú. (por ejemplo, pulse 1, 1 para seleccionar Temporiz. modo) —O BIEN— para salir selección Menú principal Submenú 3.Copia 1.Calidad 4.Impresora 5.Imp. informes selección Selecciones de menú para aceptar Opciones Descripción Página Texto Foto Automá. Permite configurar la resolución de copiadora idónea para el tipo de documento. 10-19 Permite ajustar el contraste de las copias. 10-19 2.Contraste — - + + + + + 1.Emulación — Automático HP LaserJet BR-Script 3 Permite seleccionar el modo de emulación. 11-18 2.Opcions impres 1.Fuente interna — 11-19 2.Configuración — Permite imprimir una lista de las fuentes internas del equipo MFC, o bien la configuración actual de la impresora. 3.Reconf impres — — Permite restablecer la configuración original de fábrica del equipo MFC. 11-19 1.Ayuda — — 9-3 2.Lis.una pulsac — — Permite imprimir listas e informes. 3.Inf. actividad — — 4.Verif. Trans. — — 5.Config sistema — — 6.Hoja de pedido — — 11-19 La configuración predeterminada de fábrica aparece en negrita con . 3 - 11 PROGRAMACIÓN EN PANTALLA Pulse los números de menú. (por ejemplo, pulse 1, 1 para seleccionar Temporiz. modo) — O BIEN— para salir selección selección para aceptar Menú principal Submenú Selecciones de menú Opciones Descripción Página 0.Conf. inicial 1.Modo recepción — Sólo fax Fax/Tel Ext. Tel/Tad Manual Permite seleccionar el modo de recepción más adecuado a sus necesidades. 5-2 2.Fecha/Hora — — Muestra la fecha y la hora en la pantalla LCD, y la inserta en los faxes enviados. 4-1 3.Iden. estación — Fax Tel Nomb Esta opción le permitirá programar su nombre, número de fax y número de teléfono para que aparezcan en todas las páginas enviadas. 4-2 4.Tono/ Pulsos — Tonos Pulsos Permite seleccionar el modo de marcación. 4-15 5.Centralita — Si No Active esta función si el equipo está conectado a una centralita (PABX). 4-5 ■ La configuración predeterminada de fábrica aparece en negrita con . ■ 6. El menú Idioma local no está disponible en los equipos comercializados en el Reino Unido. PROGRAMACIÓN EN PANTALLA 3 - 12 Pulse los números de menú. (por ejemplo, pulse 1, 1 para seleccionar Temporiz. modo) —O BIEN— para salir selección selección para aceptar Si tiene instalada la tarjeta LAN opcional (NC-9100h), en la pantalla LCD aparecerá el siguiente menú LAN. Menú principal Submenú Seleccione s de menú Opciones Descripción 6.LAN (opcional) 1.Setup TCP/IP 1.BOOT Method Auto. Static RARP BOOTP DHCP Permite seleccionar el método de inicio más adecuado a sus necesidades. 2.Direcció n IP? [000-255]. [000-255]. [000-255]. [000-255] Especifique la dirección IP. 3.Máscara Subred [000-255]. [000-255]. [000-255]. [000-255] Especifique la máscara de subred. 4.Gateway [000-255]. [000-255]. [000-255]. [000-255] Especifique la dirección de la puerta de enlace. 5.Nombre de Host BRN_XXXXXX Especifique el nombre del host. 6.WINS config Auto. Static Esta opción permite especificar el modo de configuración del WINS. 7.WINS Server Primario Secundario Permite especificar la dirección IP del servidor primario o secundario. Página Consulte el Manual del usuario de la red en el CD-ROM La configuración predeterminada de fábrica aparece en negrita con . 3 - 13 PROGRAMACIÓN EN PANTALLA Pulse los números de menú. (por ejemplo, pulse 1, 1 para seleccionar Temporiz. modo) — O BIEN— para salir selección selección para aceptar Menú principal Submenú Selecciones de menú Opciones Descripción 6.LAN (opcional) (continuación) 1.Setup TCP/IP (continuación) 8.Servidor DNS Primario Secundario Permite especificar la dirección IP del servidor primario o secundario. 9.APIPA Si No Asigna automáticamente la dirección IP a partir del intervalo de direcciones del vínculo local 1.Direcc. E-Mail (60 caracteres) Especifique la dirección de correo electrónico. 2.Servidor SMTP [000-255].[000 -255].[000-255 ].[000-255] Especifique la dirección del servidor SMTP. 3.Servidor POP3 [000-255].[000 -255].[000-255 ].[000-255] Especifique la dirección del servidor POP3. 4.Mailbox Name (máximo 20 caracteres) Especifique el nombre del buzón. 5.Mailbox Pwd Clave:****** Introduzca la contraseña para conectarse al servidor POP3. 1.Sondeo automát Si No Comprueba automáticamente si hay nuevos mensajes en el servidor POP3. 2.Intervalo act. 10Min Permite configurar el intervalo de comprobación de llegada de nuevos mensajes al servidor POP3. 2.Setup Internet 3.Setup Mail RX Página Consulte el Manual del usuario de la red en el CD-ROM La configuración predeterminada de fábrica aparece en negrita con . PROGRAMACIÓN EN PANTALLA 3 - 14 Pulse los números de menú. (por ejemplo, pulse 1, 1 para seleccionar Temporiz. modo) —O BIEN— para salir selección selección para aceptar Menú principal Submenú Selecciones de menú Opciones Descripción 6.LAN (opcional) (continuación) 3.Setup Mail RX (continuación) 3.Cabecera Todo Asunto+De+P ara Ninguno Permite seleccionar el contenido del encabezado de los mensajes de correo electrónico que deben imprimirse. 4.Del error mail Si No Elimina automáticamente errores de envío de mensajes de correo electrónico. 5.Notificación Si MDN No Permite enviar mensajes de notificación. 1.Asunto envío — Muestra el asunto adjunto a los datos de fax por Internet. 2.Límite tamaño Si No Permite limitar el tamaño de los documentos de correo electrónico. 3.Notificación Si No Permite enviar mensajes de notificación. 1.Rly broadcast Si No Permite retransmitir un documento a otro aparato de fax. 2.Dominio seguro RelayXX: Permite registrar el nombre de dominio. 3.Informe trans. Si No Permite imprimir el informe Retransmisión multienvío. 4.Setup Mail TX 5.Setup Relay Página Consulte el Manual del usuario de la red en el CD-ROM La configuración predeterminada de fábrica aparece en negrita con . 3 - 15 PROGRAMACIÓN EN PANTALLA Pulse los números de menú. (por ejemplo, pulse 1, 1 para seleccionar Temporiz. modo) — O BIEN— para salir selección selección para aceptar Menú principal Submenú Selecciones de menú Opciones Descripción 6.LAN (opcional) (continuación) 6.Misceláneo 1.Netware Si No Seleccione Sí para utilizar el equipo MFC en una red Netware. 2.Net frame Automático 802.3 ENET 802.2 SNAP Esta opción permite especificar el tipo de trama de red. 3.AppleTalk Si No Seleccione Sí para utilizar el equipo MFC en una red Macintosh®. 4.DLC/LLC Si No Seleccione Sí para utilizar el equipo MFC en una red DLC/LLC. 5.Net BIOS/IP Si No Seleccione Sí para utilizar el equipo MFC en una red Net BIOS/IP. 6.Ethernet Automático 100b-FD 100b-HD 10b-FD 10b-HD Esta opción permite seleccionar el modo de enlace de Ethernet. 7.Zona horaria GMT-XX:XX Permite configurar el huso horario de su país. 1.Color PDF JPEG Permite seleccionar el tipo de archivo. 2.B/W PDF TIFF 7.Escan. a E-Mail Página Consulte el Manual del usuario de la red en el CD-ROM La configuración predeterminada de fábrica aparece en negrita con . PROGRAMACIÓN EN PANTALLA 3 - 16 Si ha instalado la bandeja de papel opcional, en la pantalla LCD aparecerán las siguientes opciones. (Menú, 1, 7/Menú, 1, 8) (Para MFC-8440 con bandeja de papel opcional nº 2) Menú principal Submenú Selecciones de menú Opciones Descripción Página 1.Config. gral. 7.Bandeja: Copia — Bandeja 1 sólo Bandeja 2 sólo Automá. Permite seleccionar la bandeja que se utilizará para hacer copias. 4-13 8.Bandeja: Fax — Bandeja 1 sólo Bandeja 2 sólo Automá. Permite seleccionar la bandeja que se utilizará para el envío y recepción de faxes. 4-14 (Para MFC-8840D con bandeja de papel opcional nº 2) Menú principal Submenú Selecciones de menú Opciones Descripción Página 1.Config. gral. 7.Bandeja: Copia — Bandeja 1 sólo Bandeja 2 sólo MP sólo Automá. Permite seleccionar la bandeja que se utilizará para hacer copias. 4-13 8.Bandeja: Fax — Bandeja 1 sólo Bandeja 2 sólo Automá. Permite seleccionar la bandeja que se utilizará para el envío y recepción de faxes. 4-14 La configuración predeterminada de fábrica aparece en negrita con . 3 - 17 PROGRAMACIÓN EN PANTALLA 4 Introducción Configuración inicial Ajuste de la fecha y la hora El equipo MFC indica la fecha y la hora; si se configura la opción ID de la estación, aparecerá impresa en cada fax que envíe. En caso de producirse un corte de electricidad, es posible que tenga que volver a ajustar la fecha y la hora. Ninguna de las demás opciones de configuración se verá afectada. 1 Pulse Menú, 0, 2. 02.Fecha/Hora 2 Introduzca los dos últimos dígitos del año. Año:20XX Introd.y Set Pulse Set. 3 Introduzca los dos dígitos del mes. Pulse Set. (Por ejemplo, introduzca 09 para septiembre, ó 10 para octubre). 4 Introduzca los dos dígitos del día. Pulse Set. (Por ejemplo, introduzca 06 para el día 6). 5 Introduzca la hora, en formato de 24 horas. Pulse Set. (Por ejemplo, introduzca 15:25 para las 3:25 PM). 6 Pulse Detener/Salir. En la pantalla LCD aparecerá entonces la fecha y la hora cada vez que el equipo MFC esté en el modo de espera. INTRODUCCIÓN 4 - 1 Configuración del ID de la estación Debe guardar su nombre o el nombre de su organización junto con el número de fax y de teléfono para que se impriman en todas las páginas de fax que envíe. Recomendamos introducir los números de fax y de teléfono en formato internacional normalizado; es decir, siguiendo estrictamente la secuencia que a continuación se expone: ■ El carácter “+” (más), pulsando para ello la tecla ■ El código de su país (por ejemplo, “34” para España, “54” para Argentina) ■ El código local, sin incluir ningún “0” a la izquierda (por ejemplo, “1”, “2” ó “3” para Argentina) ■ Un espacio ■ El número de teléfono local, insertando los espacios adecuados para facilitar la lectura (por ejemplo, 638 62 99). Por ejemplo, si el equipo está instalado en Buenos Aires, Argentina, se utiliza la misma línea para llamadas de fax y de voz, y el número de teléfono nacional es el 011-4302-9737, deberá configurar los números de fax y de teléfono de su ID de estación como: +54 11-4302-9737. 1 Pulse Menú, 0, 3. 03.Iden. estación 2 Introduzca su número de fax (máximo 20 dígitos). Fax: Introd.y Set Pulse Set. 3 Introduzca su número de teléfono (máximo 20 dígitos). Pulse Set. (Si los números de teléfono y de fax son idénticos, introduzca el mismo número otra vez). El número de teléfono introducido se utilizará sólo para las funciones de Carátula. (Consulte Creación de la carátula electrónica en la página 6-14.) No se pueden introducir guiones. 4 - 2 INTRODUCCIÓN 4 5 Utilice el teclado de marcación para introducir su nombre (máximo 20 caracteres). Pulse Set. Pulse Detener/Salir. La pantalla LCD mostrará la fecha y la hora. Si el ID de estación ya ha sido programado, en la pantalla LCD aparecerá un mensaje pidiendo que pulse 1 para modificarla, o bien 2 para salir sin hacer ningún cambio. Introducción de texto Al configurar ciertas funciones, como por ejemplo el ID de estación, es posible que tenga que introducir texto en el equipo MFC. La mayoría de las teclas numéricas incluyen tres o cuatro letras. Las teclas correspondientes a 0, # y a no incluyen letras, ya que se utilizan para caracteres especiales. Pulsando repetidamente la tecla numérica pertinente, podrá acceder al carácter de su preferencia. Pulse la tecla una vez dos veces tres veces cuatro veces 2 A B C 2 3 D E F 3 4 G H I 4 5 J K L 5 6 M N O 6 7 P Q R S 8 T U V 8 9 W X Y Z Inserción de espacios Para insertar un espacio, pulse una vez veces entre los caracteres. entre los números, y dos INTRODUCCIÓN 4 - 3 Correcciones Si se equivocó al introducir una letra y desea modificarla, pulse para mover el cursor y situarlo debajo del carácter incorrecto. A continuación, pulse Borrar/Volver. La letra situada sobre el cursor quedará eliminada. Introduzca el carácter correcto. Repetición de letras Si tiene que introducir un carácter incluido en la misma tecla que el carácter precedente, pulse para mover el cursor hacia la derecha antes de volver a pulsar la tecla. Caracteres y símbolos especiales Pulse , # o 0 y, a continuación, pulse o para situar el cursor debajo del carácter especial o del símbolo que desea insertar. A continuación, pulse Set para seleccionarlo. Pulse para (espacio) ! " # $ % & ’ ( ) Pulse # para :;<=>?@[]^_ Pulse 0 para ÀÁÉÓÍÚÑÜ0 4 - 4 INTRODUCCIÓN +,-./ Centralita automática privada y transferencia de llamadas Inicialmente, el equipo está configurado para conectarse a líneas telefónicas públicas (PSTN). No obstante, muchas oficinas utilizan un sistema telefónico centralizado o una centralita privada (PABX). El aparato de fax se puede conectar a la mayoría de los modelos de centralitas. La función de rellamada del equipo sólo admite las rellamadas por interrupción temporizadas (TBR); normalmente, las centralitas emplean esta función para acceder a una línea exterior o para transferir llamadas a otra extensión: Esta función se activa al pulsar la tecla Teléfono/R. Configuración para centralita Si el equipo está conectado a una centralita privada, configure la opción Centralita como Sí. De lo contrario, seleccione No. 1 Pulse Menú, 0, 5. 05.Centralita 2 Pulse o para ▲ Si seleccionar Sí (o bien, No). ▼ No Sel ▲▼ Y Set Pulse Set. 3 Pulse Detener/Salir. Se puede programar la pulsación de la tecla Teléfono/R como parte de un número almacenado en la memoria de Marcación rápida o Marcación abreviada. Al programar el número de Marcación rápida o Marcación abreviada (menú de función 2-3-1 ó 2-3-2), pulse primero Teléfono/R (en la pantalla aparecerá el símbolo "!") y, a continuación, introduzca el número de teléfono. De este modo no tendrá que pulsar Teléfono/R cada vez que desee utilizar un número de Marcación rápida o de Marcación abreviada. (Consulte Almacenamiento de números para simplificar la marcación en la página 7-1.) No obstante, si ha configurado Centralita como No, no podrá utilizar el número de Marcación rápida o de Marcación abreviada para el cual se haya programado la inserción de la tecla Teléfono/R. INTRODUCCIÓN 4 - 5 Configuración general Configuración del modo Temporizador El equipo MFC tiene en su panel de control tres teclas de configuración temporal: Fax, Copiadora y Escáner. Se puede especificar el número de minutos o de segundos que debe tardar el equipo MFC para volver al modo Fax después de la última operación de Copiadora o Escáner. Si selecciona la opción No, el equipo MFC se mantendrá en el último modo seleccionado. 1 2 3 Pulse Menú, 1, 1. Pulse o para seleccionar 0 Seg., 30 Secs, 1 Min, 2 Mins, 5 Mins o No. Pulse Set. 4 - 6 INTRODUCCIÓN 11.Temporiz. modo ▲ 0 Seg. 30 Secs ▼ 1 Min Sel ▲▼ Y Set Configuración del tipo de papel Para obtener una calidad de impresión óptima, configure el equipo MFC para el tipo de papel que esté utilizando. Para MFC-8440 1 Pulse Menú, 1, 2. 12.Tipo de papel ▲ Normal —O BIEN— Grueso Si ha instalado la bandeja de papel ▼ Más Grueso Sel ▲▼ Y Set opcional, pulse Menú, 1, 2, 1 para configurar el papel de la bandeja 12.Tipo de papel Superior, o bien Menú, 1, 2, 2 1.Superior para configurar el de la bandeja 2.Inferior Inferior. Sel ▲▼ Y Set 2 Pulse o para seleccionar Fino, Normal, Grueso, Más Grueso o Transparencia. 3 Pulse Set. 4 Pulse Detener/Salir. Para MFC-8840D 1 Pulse Menú, 1, 2, 1 para 12.Tipo de papel 1.Band MP configurar el tipo de papel cargado 2.Superior en la Band MP. 3.Inferior —O BIEN— Sel ▲▼ Y Set Pulse Menú, 1, 2, 2 para configurar el tipo de papel de la bandeja Superior. —O BIEN— Si ha instalado la bandeja de papel opcional, pulse Menú, 1, 2, 3 para configurar el tipo de papel de la bandeja Inferior. 2 Pulse o para 12.Tipo de papel seleccionar Fino, Normal, 1.Band MP ▲ Normal Grueso, Más Grueso o ▼ Grueso Transparencia. Sel ▲▼ Y Set 3 Pulse Set. 4 Pulse Detener/Salir. Puede seleccionar Transparencia para Bandeja nº 1 y Bandeja nº 2 sólo si se ha seleccionado A4, Carta o Legal en Menú, 1, 3. INTRODUCCIÓN 4 - 7 Configuración del tamaño del papel Puede utilizar hasta ocho tamaños de papel para imprimir copias: A4, carta, oficio, ejecutivo, A5, A6, B5 y B6; y tres tamaños para imprimir faxes: A4, carta y oficio. Si cambia el tamaño del papel en el equipo MFC, deberá cambiar la configuración de Tamaño de papel, de modo que el equipo MFC pueda ajustar los faxes entrantes o la copia reducida al tamaño de la página. 1 Pulse Menú, 1, 3. 13.Tamaño papel ▲ A4 2 Pulse o para seleccionar Carta A4, Carta, Oficio, Ejecutivo, ▼ Legal A5, A6, B5 ó B6. Sel ▲▼ Y Set Pulse Set. 3 Pulse Detener/Salir. Con la bandeja de papel opcional 1 Pulse Menú, 1, 3, 1 para 13.Tamaño papel configurar el tamaño de papel de 1.Superior la bandeja Superior. 2.Inferior —O BIEN— Sel ▲▼ Y Set Pulse Menú, 1, 3, 2 para configurar el tamaño de papel de la bandeja Inferior. 2 Pulse o para seleccionar A4, Carta, Oficio, Ejecutivo, A5, A6, B5 ó B6. Pulse Set. 3 Pulse Detener/Salir. ■ Si se está utilizando la bandeja de papel opcional, el tamaño A6 no estará disponible. ■ Si ha seleccionado la opción Transparencia en Menú, 1, 2, sólo podrá seleccionar A4, Carta u Oficio. 4 - 8 INTRODUCCIÓN Ajuste del volumen del timbre El volumen del timbre se puede ajustar cuando el equipo MFC está inactivo (no está siendo utilizado). Puede desactivar el timbre (No), o bien seleccionar el nivel de volumen del mismo. 1 2 Pulse Menú, 1, 4, 1. 14.Volumen 1.Sonar Pulse o para ▲ Med seleccionar ▼ Alto Sel ▲▼ Y Set (Bajo, Med, Alto o No). Pulse Set. 3 Pulse Detener/Salir. —O BIEN— En modo Fax, pulse o para ajustar el nivel del volumen. Cada vez que pulse estas teclas, el equipo MFC sonará para que pueda escuchar el ajuste activado, tal y como aparece indicado en la pantalla LCD. El volumen cambiará cada vez que pulse una tecla. La nueva configuración se mantendrá hasta que la cambie otra vez. Ajuste del volumen de la alarma Es posible modificar el volumen de la alarma. La configuración predeterminada (de fábrica) es Med. Cuando la alarma está activada, el equipo MFC emitirá un pitido cada vez que pulse una tecla o cometa un error, así como al finalizar el envío o la recepción de un fax. 1 Pulse Menú, 1, 4, 2. 14.Volumen 2.Alarma 2 Pulse o para ▲ Med seleccionar la opción de su ▼ Alto Sel ▲▼ Y Set preferencia. (Bajo, Med, Alto o No) Pulse Set. 3 Pulse Detener/Salir. INTRODUCCIÓN 4 - 9 Ajuste del volumen del altavoz Es posible modificar el volumen del altavoz unidireccional del equipo MFC. 1 Pulse Menú, 1, 4, 3. 14.Volumen 3.Altavoz 2 Pulse o para ▲ Med seleccionar ▼ Alto Sel ▲▼ Y Set (Bajo, Med, Alto o No). Pulse Set. 3 Pulse Detener/Salir. Activación automática de la hora de verano Se puede ajustar el equipo MFC para que cambie automáticamente a la hora de verano. Se reajustará el mismo para adelantarse una hora en primavera y retrasarse una hora en otoño. Asegúrese de que ha ajustado correctamente tanto la fecha como la hora en la configuarción fecha/hora. La configuarción predeterminada está activada. 1 Pulse Menú, 1, 5. 15.Luz día auto 2 Pulse o para ▲ Si seleccionar Sí (o bien, No). ▼ No Sel ▲▼ Y Set 3 Pulse Set. 4 Pulse Detener/Salir. Ahorro de tóner Esta función permite ahorrar tóner. Si configura Ahorro de tóner como Sí, obtendrá impresiones un poco más claras que lo normal. La configuración predeterminada es No. 1 Pulse Menú, 1, 6, 1. 16.Ecología 1.Ahorro tóner 2 Pulse o para ▲ Si seleccionar Sí (o bien, No). ▼ No Sel ▲▼ Y Set 3 Pulse Set. 4 Pulse Detener/Salir. 4 - 10 INTRODUCCIÓN Tiempo de espera La configuración del tiempo de espera reduce el consumo de energía al desconectar la unidad de fusión del interior del equipo MFC cuando éste está inactivo. Se puede seleccionar el tiempo en que el equipo MFC debe estar inactivo (entre 00 y 99 minutos) antes de pasar al modo de espera. El temporizador se pondrá automáticamente a cero cuando el equipo MFC reciba un fax o datos del PC, o bien haga una copia. La configuración predeterminada son 05 minutos. Mientras el equipo MFC esté en modo de espera, en la pantalla LCD aparecerá el texto Espera. Si en esta situación intenta imprimir o hacer una copia, habrá un pequeño retardo hasta que la unidad de fusión se caliente hasta alcanzar la temperatura de servicio. 1 Pulse Menú, 1, 6, 2. 2 Utilice el teclado de marcación para especificar durante cuánto tiempo deberá estar inactivo el equipo MFC antes de pasar al modo de espera (00 hasta 99). 3 Pulse Set. 4 Pulse Detener/Salir. ■ Si desea desactivar el modo de espera, pulse simultáneamente Impresión segura y Cancelar trabajo en el paso 2. ■ Si el equipo MFC está en el Modo Espera, cuando cambie este tiempo de espera, la nueva configuración tendrá efecto la siguiente vez que el equipo MFC haga una copia, o la siguiente vez que haga una impresión. Apagado de la lámpara del escáner La lámpara del escáner permanecerá encendida durante 16 horas antes de apagarse con el fin de prolongar su vida útil. Si lo desea, podrá apagarla manualmente pulsando simultáneamente las teclas y . La lámpara del escáner permanecerá apagada hasta la siguiente vez que utilice la función de escáner. Apagando la lámpara del escáner también reducirá el consumo de energía. ■ Recuerde que apagar con demasiada frecuencia la lámpara del escáner reducirá su vida útil. Hay quienes prefieren apagarla al final de la jornada de trabajo. Esto no es necesario, salvo que pasen varios días hasta que vuelva a trabajar. ■ Si el MFC se encuentra en Modo Espera cuando se cambia el Tpo.Espera, la nueva configuración se hará efectiva la próxima vez que el MFC copie, imprima o se reinicie. INTRODUCCIÓN 4 - 11 Ahorro de energía La configuración del modo Ahorro de energía permite reducir el consumo de electricidad. Si se configura el modo Ahorro de energía como Sí, Cuando el equipo MFC está inactivo y la lámpara del escáner apagada, entrará automáticamente en modo Ahorro de energía tras aproximadamente 10 minutos. No obstante, con el modo Ahorro de energía no se pueden utilizar las funciones de detección de faxes ni de activación remota. Estando en este modo, la pantalla LCD del equipo MFC no mostrará la fecha y la hora. 1 Pulse Menú, 1, 6, 3. 16.Ecología 3.Ahorro energía 2 Pulse o para ▲ Si seleccionar Sí (o bien, No). ▼ No 3 Cuando en la pantalla aparezca la Sel ▲▼ Y Set opción de su preferencia, pulse Set. 4 Pulse Detener/Salir. 4 - 12 INTRODUCCIÓN Configuración de la bandeja para el modo Copiadora Si está utilizando un modelo MFC-8440 sin la bandeja opcional nº 2, puede saltarse estas instrucciones. MFC-8440 La configuración predeterminada de Automa. permite que el MFC *1 seleccione la Bandeja nº 2 opcional cuando se acabe el papel en la Bandeja nº 1 o *2 la seleccione cuando el tamaño del documento se ajuste mejor al papel de la Bandeja nº 2. 1 Pulse Menú, 1, 7. 17.Bandeja: Copia ▲ Bandeja 1 sólo 2 Pulse o para seleccionar Bandeja 2 sólo Bandeja 1 sólo, Bandeja 2 ▼ Automá. sólo o Automá.. Sel ▲▼ Y Set 3 Pulse Set. 4 Pulse Detener/Salir. MFC-8840D La configuración predeterminada de Automa. permite que el MFC *1 seleccione la Bandeja MP o la Bandeja nº 2 opcional cuando se acabe el papel en la Bandeja nº 1 o *2 la seleccione cuando el tamaño del documento se ajuste mejor al papel de la Bandeja nº 2. 1 Pulse Menú, 1, 7. 17.Bandeja: Copia ▲ Bandeja 1 sólo 2 Pulse o para MP sólo seleccionar Bandeja 1 sólo, MP ▼ Automá. sólo o Automá.. Sel ▲▼ Y Set —O BIEN— Si ha instalado la bandeja de papel 17.Bandeja: Copia opcional: Pulse o para ▲ Bandeja 1 sólo Bandeja 2 sólo seleccionar Bandeja 1 sólo, ▼ MP sólo Bandeja 2 sólo, MP sólo o Sel ▲▼ Y Set Automá.. 3 Pulse Set. 4 Pulse Detener/Salir. *1 Las copias se imprimirán automáticamente desde la Bandeja nº 2 sólo si la configuración de Tamaño Papel para la Bandeja nº 2 es la misma que la de la Bandeja nº 1. *2 Si utiliza la unidad ADF (alimentador automático de documentos), las copias se imprimirán automáticamente desde la Bandeja nº 2 si la configuración de Tamaño Papel para la Bandeja nº 2 es diferente de la de la Bandeja nº 1 y este tamaño es más adecuado para el original escaneado. INTRODUCCIÓN 4 - 13 Configuración de la bandeja para el modo Fax Si el equipo MFC no tiene instalada la bandeja opcional nº 2, puede saltarse estas instrucciones. La configuración predeterminada, Automá., permite que el equipo MFC seleccione la bandeja opcional nº 2 si se ha agotado el papel en la bandeja nº 1, o bien si el tamaño de los faxes entrantes se ajusta mejor al papel cargado en la bandeja nº 2. 1 Pulse Menú, 1, 8. 18.Bandeja: Fax ▲ Bandeja 1 sólo 2 Pulse o para seleccionar Bandeja 2 sólo Bandeja 1 sólo, Bandeja 2 ▼ Automá. sólo o Automá.. Sel ▲▼ Y Set 3 Pulse Set. 4 Pulse Detener/Salir. Si la opción Reducción Auto está activada, los faxes entrantes se imprimirán desde la bandeja que esté definida para dicha opción. (Consulte Impresión reducida de faxes entrantes (Reducción automática) en la página 5-5.) Ajuste del contraste de la pantalla LCD Se puede modificar el contraste para que el texto de la pantalla LCD aparezca más claro o más oscuro. 1 (MFC-8440) Pulse Menú, 1, 7. 19.Contraste de LCD (MFC-8840D) Pulse Menú, 1, 8. + —O BIEN— Sel Y Set Si tiene instalada la bandeja opcional nº 2, pulse Menú, 1, 9. 2 Pulse para aumentar el contraste. —O BIEN— Pulse para disminuir el contraste. Pulse Set. 3 Pulse Detener/Salir. 4 - 14 INTRODUCCIÓN Configuración initial en función de su País Selección del modo de marcación por Tonos o por Pulsos El equipo viene configurado para la marcación por Tonos (multifrecuencia). Si su línea es de marcación por Pulsos (rotativa), tendrá que cambiar el modo de marcación. 1 Pulse Menú, 0, 4. 04.Tono/Pulsos 2 Pulse o para ▲ Tonos seleccionar Pulsos (o bien, ▼ Pulsos Sel ▲▼ Y Set Tonos). Pulse Set. 3 Pulse Detener/Salir. INTRODUCCIÓN 4 - 15 5 Configuración de la recepción Operaciones básicas de recepción Selección del modo de Recepción El equipo MFC tiene cuatro modos distintos de recepción. Podrá optar por el más adecuado a sus necesidades. LCD Cómo funciona Cuándo utilizarlo Sólo fax (recepción automática) El equipo MFC contesta automáticamente cada llamada como si fuera de fax. Para líneas de fax dedicadas. Fax/Tel* (fax y teléfono) El equipo MFC controla la línea y contesta todas las llamadas automáticamente. Si la llamada es de fax, recibirá el fax. Si la llamada no es de fax, sonará un timbre (semitimbre/doble timbre) para que el usuario conteste la llamada. Utilice este modo si prevé recibir un gran número de faxes y pocas llamadas de voz. No se puede conectar un contestador automático en la misma línea, ni siquiera a través de otro conector telefónico (toma de pared) en la misma línea. En este modo no es posible utilizar el servicio de correo de voz (contestador automático) de la compañía telefónica. Ext. Tel/Tad (con un contestador automático externo) El contestador automático externo (TAD) contesta automáticamente todas las llamadas. Los mensajes de voz se guardan en el TAD externo. Los mensajes de fax se imprimen. Utilice este modo si tiene un contestador automático externo conectado a la línea telefónica. La configuración del TAD funciona sólo con un contestador automático externo. Las funciones Número de timbres y la Duración del timbre F/T no funcionan con esta opción. Manual (recepción manual) En este modo, usted controla la línea telefónica y debe contestar personalmente todas las llamadas. Utilice este modo si tiene conectado un módem de ordenador a la misma línea, si no recibe muchos mensajes de fax o si está suscrito al servicio Timbre diferenciado. Si oye los tonos del fax, espere hasta que el equipo MFC se encargue de la llamada y, a continuación, cuelgue. (Consulte Detección de faxes en la página 5-4.) (con teléfono externo o extensión telefónica) (con un teléfono externo, una extensión telefónica o un timbre diferenciado) * En el modo Fax/Tel, es necesario ajustar tanto el Número de timbres como la Duración del timbre F/T. La bandeja MP no estará disponible si se ha seleccionado la opción Recepción de faxes. 5 - 1 CONFIGURACIÓN DE LA RECEPCIÓN Para seleccionar o cambiar el modo de Recepción 1 Pulse Menú, 0, 1. 01.Modo recepción 2 3 Pulse o para seleccionar Sólo fax, Fax/Tel, Ext. Tel/Tad o Manual. Pulse Set. Pulse Detener/Salir. ▲ Sólo Fax Fax/Tel ▼ Tel/Tad Ext. Sel ▲▼ Y Set Si va a cambiar el modo de recepción mientras está realizando otra operación, la pantalla LCD volverá a dicha operación. Sólo Fax Fax/Tel Tel/Tad Ext. Manual 01/03/2003 18:15 Tel/Tad Ext. Marcar e Inicio Ajuste del número de timbres La opción Número de timbres permite ajustar el número de veces que el equipo MFC sonará antes de respuestas en Sólo Fax o Fax/Tel. Si tiene conectadas extensiones en la misma línea que el equipo MFC, o bien si está suscrito al servicio Timbre diferenciado de la compañía telefónica, deje la opción Número de timbres ajustada en 4. (Consulte Detección de faxes en la página 5-4 y Operación desde extensiones telefónicas en la página 5-8.) 1 Si no está iluminado en verde, pulse (Fax). 2 Pulse Menú, 2, 1, 1. 21.Conf.recepción 1.Núm. timbres 3 Pulse o para especificar ▲ 03 cuántas veces deberá sonar el ▼ 04 timbre antes de que el aparato Sel ▲▼ Y Set MFC conteste. Pulse Set. 4 Pulse Detener/Salir. CONFIGURACIÓN DE LA RECEPCIÓN 5 - 2 Ajuste de la duración del timbre F/T (sólo modo Fax/Tel) Si se configura el modo de recepción como Fax/Tel, deberá decidir durante cuánto tiempo el equipo MFC hará sonar semitimbre/doble timbre especial en el caso de recibirse una llamada de voz. (Si se trata de una llamada de fax, el equipo MFC imprimirá el fax.) Este semitimbre/doble timbre sonará después del timbre inicial habitual de la compañía telefónica. El semitimbre/doble timbre especial sólo sonará en el equipo MFC (durante 20, 30, 40 ó 70 segundos), y en ningún otro teléfono conectado a la misma línea. No obstante, podrá contestar la llamada desde cualquier extensión telefónica (enchufada a una clavija distinta) conectada a la misma línea que el equipo MFC. (Consulte Operación desde extensiones telefónicas en la página 5-8.) 1 Si no está iluminado en verde, pulse (Fax). 2 Pulse Menú, 2, 1, 2. 21.Conf.recepción 2.Dur.Timbre F/T 3 Pulse o para especificar ▲ 20 durante cuánto tiempo debe sonar ▼ 30 Sel ▲▼ Y Set el equipo MFC para avisar que se trata de una llamada de voz. Pulse Set. 4 Pulse Detener/Salir. Incluso si la persona que llama cuelga mientras está sonando el semitimbre/doble timbre, el equipo MFC continuará sonando durante el período establecido. 5 - 3 CONFIGURACIÓN DE LA RECEPCIÓN Detección de faxes Si se utiliza esta función, no es necesario pulsar Inicio ni el código de activación remota 51 al contestar una llamada de fax. Al seleccionar Sí, el equipo MFC recibirá automáticamente las llamadas de fax, incluso si levanta el auricular de una extensión telefónica o de un teléfono externo. Si en la pantalla LCD aparece el mensaje Recibiendo o si se oyen los "pitidos" por el auricular de una extensión telefónica conectada a otra clavija de la pared (clavija telefónica), sólo tendrá que colgar el auricular para que el equipo MFC se encargue del resto. Si se selecciona No, tendrá que activar manualmente el equipo MFC levantando el auricular de un teléfono externo o de una extensión telefónica y, a continuación, pulsar Inicio en el equipo MFC—O BIEN—pulsando 51 si no se encuentra junto al equipo. (Consulte Operación desde extensiones telefónicas en la página 5-8.) Si esta función está configurada como Sí pero el equipo MFC no conecta la llamada de fax cuando se levanta el auricular de un teléfono externo o de una extensión telefónica, pulse el Código de activación remota 51. Si envía faxes desde un ordenador a través de la misma línea telefónica y el equipo MFC los intercepta, configure la función Detección fax como No. 1 2 3 4 Si no está iluminado en verde, pulse (Fax). Pulse Menú, 2, 1, 3. 21.Conf.recepción 3.Detección fax Utilice o para ▲ Si seleccionar Sí (o bien, No). ▼ No Sel ▲▼ Y Set Pulse Set. Pulse Detener/Salir. CONFIGURACIÓN DE LA RECEPCIÓN 5 - 4 Impresión reducida de faxes entrantes (Reducción automática) Si se selecciona la opción Sí, el equipo MFC reducirá automáticamente los faxes entrantes para que quepan en una página tamaño A4, carta y oficio, independientemente del tamaño del papel del original. El equipo MFC calculará el porcentaje de reducción utilizando el tamaño de la página del original y la configuración de Tamaño de papel que haya especificado (Menú, 1, 3). 1 2 3 4 5 Si no está iluminado en verde, pulse (Fax). Pulse Menú, 2, 1, 5. 21.Conf.recepción 5.Reducción auto Si ha instalado la bandeja de papel ▲ Si opcional nº 2, pulse o ▼ No Sel ▲▼ Y Set para seleccionar Superior o Inferior. Pulse Set. Pulse o para seleccionar Sí (o bien, No). Pulse Set. Pulse Detener/Salir. Si recibe mensajes de fax divididos en dos páginas, active esta configuración. 5 - 5 CONFIGURACIÓN DE LA RECEPCIÓN Recepción en memoria En cuanto la bandeja de papel se vacía durante la recepción de un fax, en la pantalla LCD aparecerá el mensaje Comprobar papel; cargue papel en la bandeja. (Consulte la Guía de configuración rápida). Si la opción Recepción en memoria está activada (ON) en ese momento… Continuará la recepción en curso, guardándose las páginas restantes en la memoria en función de la cantidad de memoria que haya disponible. Los faxes siguientes también se guardarán en la memoria hasta que ésta se llene, después de lo cual el equipo dejará de contestar automáticamente las siguientes llamadas de fax. Para imprimir todos los datos, coloque papel en la bandeja. Si la opción Recepción en memoria está desactivada (OFF) en ese momento… Continuará la recepción en curso, guardándose las páginas restantes en la memoria en función de la cantidad de memoria que haya disponible. El equipo no contestará automáticamente las siguientes llamadas de fax entrantes hasta que cargue papel en la bandeja de papel. Para imprimir el último fax recibido, cargue papel en la bandeja. 1 Si no está iluminado en verde, pulse (Fax). 2 Pulse Menú, 2, 1, 6. 21.Conf.recepción 6.Recepcn.memo 3 Pulse o para ▲ Si seleccionar Sí (o bien, No). ▼ No Sel ▲▼ Y Set Pulse Set. 4 Pulse Detener/Salir. CONFIGURACIÓN DE LA RECEPCIÓN 5 - 6 Impresión de un fax desde la memoria Si se activa la función Almacenamiento de faxes para Recuperación remota, podrá no obstante imprimir los faxes desde la memoria cuando esté junto al equipo MFC. (Consulte Configuración del almacenamiento de faxes en la página 8-2.) 1 Pulse Menú, 2, 5, 4. 25.Opcn fax remot 4.Imprimir doc. 2 Pulse Inicio. 3 Una vez concluida la impresión, Pulse Inicio pulse Detener/Salir. Ajuste de la densidad de la impresión Podrá ajustar la densidad de la impresión para que las páginas se impriman más claras o más oscuras. 1 Si no está iluminado en verde, pulse (Fax). 2 Pulse Menú, 2, 1, 7. 21.Conf.recepción 7.Densid imprsn. 3 Pulse para obtener una impresión más oscura. + Sel Y Set —O BIEN— Pulse para obtener una impresión más clara. Pulse Set. 4 Pulse Detener/Salir. 5 - 7 CONFIGURACIÓN DE LA RECEPCIÓN Operaciones avanzadas de recepción Operación desde extensiones telefónicas Si se contesta a una llamada de fax desde una extensión telefónica o desde un teléfono externo conectados a la toma pertinente del equipo MFC, éste recibirá la llamada utilizando el Código de activación remota. Al introducir el código de activación remota 51, el equipo MFC comenzará a recibir el fax. (Consulte Detección de faxes en la página 5-4.) Si el equipo MFC contesta a una llamada de voz y suena el semitimbre/doble timbre indicando que debe levantar el auricular, utilice el Código de desactivación #51 para contestar desde una extensión telefónica. (Consulte Ajuste de la duración del timbre F/T (sólo modo Fax/Tel) en la página 5-3.) Si se contesta una llamada y no hay nadie en la línea, puede suponerse que se está recibiendo un fax manual. ■ Desde una extensión telefónica (conectada a una toma/clavija telefónica independiente), pulse 51, espere a oír los tonos de recepción del fax (pitidos) y, a continuación, cuelgue. ■ Desde un teléfono externo (conectado a la toma EXT del equipo MFC), pulse 51 y espere hasta que se desconecte el teléfono antes de colgar (en la pantalla LCD aparecerá el mensaje Recibiendo). El interlocutor deberá pulsar Inicio para enviar el fax. Sólo para el modo FAX/TEL Si el equipo MFC está en el modo FAX/TEL, utilizará la Duración del timbre F/T (semitimbre/doble timbre) para avisar que debe contestar una llamada de voz. Levante el auricular del teléfono externo y, a continuación, pulse Teléfono/R para contestar. Si atiende desde una extensión telefónica, deberá levantar el auricular antes de que transcurra el período configurado como Duración del timbre F/T y, a continuación, pulsar #51 entre cada doble timbre. Si no hay nadie en la línea o si alguien desea enviarle un fax, reenvíe la llamada al equipo MFC pulsando 51. CONFIGURACIÓN DE LA RECEPCIÓN 5 - 8 Uso de un auricular inalámbrico externo Si el teléfono inalámbrico está conectado a la toma telefónica correcta del equipo MFC y si normalmente lleva consigo el teléfono inalámbrico, le resultará más fácil contestar las llamadas durante el Número de timbres. Si deja que el equipo MFC conteste primero, tendrá que ir al equipo MFC para pulsar Teléfono/R y así transferir la llamada al teléfono inalámbrico. Cambio de los códigos remotos Es posible que los códigos remotos no funcionen en algunos sistemas telefónicos. El código de activación remoto predeterminado es 51. El código de desactivación remoto predeterminado es # 51. Si siempre se desconecta la llamada al acceder remotamente al contestador automático (TAD) externo, pruebe a cambiar los códigos de activación y desactivación remota por otro código de tres dígitos (como, por ejemplo, ### y 999). 1 2 3 4 5 6 Si no está iluminado en verde, pulse (Fax). Pulse Menú, 2, 1, 4. 21.Conf.recepción 4.Activ. remota Pulse o para seleccionar ▲ Si Sí (o bien, No). ▼ No Sel ▲▼ Y Set Pulse Set. Si lo desea, especifique un nuevo Código de activación remota. Pulse Set. Si lo desea, especifique un nuevo Código de desactivación remota. Pulse Set. Pulse Detener/Salir. 5 - 9 CONFIGURACIÓN DE LA RECEPCIÓN Sondeo El sondeo es el proceso mediante el cual se recuperan faxes desde otro aparato de fax. Puede utilizar su equipo para 'sondear' otros aparatos, o bien puede dejar que otra persona sondee el suyo. Todas las partes implicadas en un sondeo tienen que configurar sus aparatos de fax para ello. La parte que sondee su equipo para recibir un fax es la que corre con los gastos de la llamada. Si es usted quien sondea el aparato de fax de otra persona para recibir un fax, los gastos de la llamada correrán de su cuenta. Algunos aparatos de fax no responden a la función de sondeo. Sondeo seguro El Sondeo seguro permite impedir que tanto sus documentos como los de otros usuarios caigan en manos no autorizadas cuando el equipo esté configurado para la función de sondeo. La opción Sondeo seguro puede utilizarse sólo con otro aparato de fax de Brother. Cualquier persona que desee utilizar la función de sondeo para recibir un fax deberá introducir el código de seguridad de sondeo. Configuración de Recepción por sondeo (estándar) La Recepción por sondeo consiste en llamar a otro aparato de fax para que le envíe un fax. 1 Si no está iluminado en verde, pulse (Fax). 2 Pulse Menú, 2, 1, 8. 3 Pulse o para seleccionar Estándar. Pulse Set. 4 Introduzca el número del aparato de fax que vaya a sondear. Pulse Inicio. CONFIGURACIÓN DE LA RECEPCIÓN 5 - 10 Configuración para Recepción por sondeo con código de seguridad Es imprescindible asegurarse de utilizar el mismo código de seguridad que el interlocutor. 1 Si no está iluminado en verde, pulse (Fax). 2 Pulse Menú, 2, 1, 8. 21.Conf.recepción 8.Trans.sondeo 3 Pulse o para ▲ Estándar seleccionar Seguro. ▼ Seguro Pulse Set. Sel ▲▼ Y Set 4 Introduzca un código de seguridad de cuatro dígitos. Debe ser el mismo código de seguridad del aparato de fax que pretende sondear. 5 Pulse Set. 6 Introduzca el número del aparato de fax que vaya a sondear. 7 Pulse Inicio. Configuración de la Recepción por sondeo diferida El equipo MFC se puede configurar para iniciar una Recepción por sondeo en otro momento. 1 Si no está iluminado en verde, pulse (Fax). 2 Pulse Menú, 2, 1, 8. 21.Conf.recepción 8.Trans.sondeo 3 Pulse o para ▲ Estándar seleccionar Diferido. ▼ Seguro Pulse Set. Sel ▲▼ Y Set 4 En la pantalla aparecerá un mensaje pidiendo que especifique la hora de comienzo del sondeo. 5 Especifique a qué hora (en formato de 24 horas) desea que se inicie el sondeo. Por ejemplo, especifique 21:45 si desea que se inicie a las diez menos cuarto de la noche. 6 Pulse Set. 7 En la pantalla aparecerá un mensaje indicando que especifique el número del equipo de fax que desea sondear y que, seguidamente, pulse Inicio. El equipo MFC realizará la llamada de sondeo a la hora especificada. Se puede configurar una sola operación de Sondeo diferido. 5 - 11 CONFIGURACIÓN DE LA RECEPCIÓN Sondeo secuencial El equipo MFC puede solicitar documentos a varios aparatos de fax en una misma operación. Para ello, bastará con que especifique los números de los diversos aparatos de destino en el paso 4. Una vez finalizada la operación, el equipo imprimirá el Informe de Sondeo secuencial. 1 Si no está iluminado en verde, pulse (Fax). 2 Pulse Menú, 2, 1, 8. 3 Pulse o para especificar Estándar, Seguro o Diferido. Cuando en la pantalla aparezca la opción de su preferencia, pulse Set. 4 Si ha seleccionado la opción Estándar, vaya directamente al paso 5. ■ Si ha seleccionado la opción Seguro, introduzca el código de 4 dígitos, pulse Set y vaya directamente al paso 5. ■ Si la opción seleccionada es Diferido, especifique a qué hora (en formato de 24 horas) desea que se inicie el sondeo, Seguidamente, pulse Set y vaya al paso 5. 5 Especifique los números de los aparatos de fax de destino (hasta un máximo de 390) que desea sondear utilizando las funciones Marcación abreviada, Búsqueda, un número de Grupo (consulte Configuración de Grupos para multienvíos en la página 7-5) o el teclado de marcación. Debe pulsar Set entre cada ubicación. 6 Pulse Inicio. Así, el equipo MFC sondeará cada número o grupo, uno cada vez, en busca de documentos. Para cancelar el proceso de sondeo en curso, pulse Detener/Salir mientras el equipo MFC esté marcando. Para cancelar todas las tareas de recepción por sondeo secuenciales, pulse Menú, 2, 6. (Consulte Cancelación de una tarea programada en la página 6-13.) CONFIGURACIÓN DE LA RECEPCIÓN 5 - 12 Configuración de la impresión Dúplex (a dos caras) desde el modo Fax (para MFC-8840D) Si ha configurado la opción Dúplex como Sí para la recepción de faxes, el equipo MFC imprimirá todos los faxes recibidos en ambas caras del papel. Para esta función se pueden utilizar sólo tres tipos de papel: carta, oficio y A4. 1 Si no está iluminado en verde, pulse (Fax). 2 Pulse Menú, 2, 1, 9. 21.Conf.recepción 9.Dúplex 3 Pulse o para ▲ Si seleccionar Sí (o bien, No). ▼ No Sel ▲▼ Y Set Pulse Set. 4 Pulse Detener/Salir. Mientras la opción de impresión de faxes Dúplex esté activada, también se activará temporalmente (Sí) la Reducción automática. 5 - 13 CONFIGURACIÓN DE LA RECEPCIÓN 6 Configuración de envío Cómo enviar faxes Podrá enviar faxes desde la unidad ADF (alimentador automático de documentos) o desde el cristal de escaneo. Entrada al modo Fax Antes de proceder a enviar faxes, asegúrese de que (Fax) esté iluminado en color verde. Si no lo está, pulse (Fax) para entrar al modo Fax. La configuración predeterminada es Fax. Envío de faxes desde el alimentador automático de documentos (ADF) La unidad ADF tiene capacidad para 50 páginas, que se alimentan una a una. Use papel normal (75 g/m2) y avente siempre las hojas antes de cargarlas en la unidad ADF. NO use papel enrollado, arrugado, doblado, roto, grapado, con clips, pegamento o cinta adhesiva. NO use cartulina, papel de periódico ni tela. (Para enviar por fax este tipo de documentos, consulte Envío de faxes desde el cristal de escaneo en la página 6-3.) ■ Asegúrese de que la tinta de los documentos impresos esté completamente seca. ■ Los documentos a enviar por fax han de tener como máximo unas dimensiones de 148 hasta 216 mm de ancho y 148 hasta 356 mm de largo. CONFIGURACIÓN DE ENVÍO 6 - 1 Envío de faxes desde la unidad ADF 1 Si no está iluminado en Extensión del soporte de documentos de la unidad ADF Aleta del soporte de salida de documentos de la unidad ADF verde, pulse 2 3 4 (Fax). Extraiga la extensión de soporte de documentos de la unidad ADF. Despliegue la aleta del soporte de documentos de salida de la unidad ADF. Avente bien las hojas y despliéguelas formando un ángulo. Asegúrese de colocar los documentos en la unidad ADF boca arriba y con el borde superior primero hasta que sienta que tocan el rodillo de alimentación. Ajuste las guías del papel al ancho de los documentos. Los documentos deben estar boca arriba en la unidad ADF Soporte de documentos 5 Marque el número de fax. Pulse Inicio. De este modo, el equipo MFC comenzará a escanear la primera página. 6 - 2 CONFIGURACIÓN DE ENVÍO Envío de faxes desde el cristal de escaneo Puede utilizar el cristal de escaneo para enviar por fax páginas de un libro, o bien una página cada vez. El tamaño de los documentos debe ser A4, carta u oficio (entre 216 mm y 356 mm). Para cancelar, pulse Detener/Salir. 1 Si no está iluminado en verde, pulse cubierta de documentos. Guías de los documentos 2 3 (Fax). Levante la Los documentos deben ponerse boca abajo en el cristal de escaneo Utilizando las guías para documentos que hay a la izquierda, centre el documento (colocado boca abajo) sobre el cristal de escaneo. Cierre la cubierta de documentos. Si el documento es un libro o si es grueso, no cierre la cubierta de golpe ni haga presión sobre ella. 4 Marque el número de fax. Pulse Inicio. De este modo, el equipo MFC comenzará a escanear la primera página. CONFIGURACIÓN DE ENVÍO 6 - 3 5 Para enviar una sola página, pulse Escanea Fax: Siguient página? 2 (o bien, vuelva a pulsar Inicio). ▼ 1.Sí El equipo MFC comenzará a ▲ 2.No(Enviar) enviar el documento. Sel ▲▼ Y Set —O BIEN— Para enviar más de una página, pulse 1 y continúe a partir del paso 6. 6 Coloque la siguiente página sobre Escanea Fax: el cristal de escaneo. Ajuste sig.pág. Pulse Set. y pulse Set El equipo MFC comenzará a escanear. (Repita los pasos 5 y 6 por cada página adicional.) ■ Si la memoria está llena y está enviando una sola página, ésta se enviará inmediatamente. ■ Si tiene que cancelar antes de que el fax sea enviado, pulse Detener/Salir. 6 - 4 CONFIGURACIÓN DE ENVÍO Envío por fax de documentos en tamaño Oficio desde el cristal de escaneo Si los documentos están en tamaño oficio, deberá configurar el tamaño como Oficio. Si no lo hace, el destinatario no verá la parte inferior de los faxes. 1 2 3 4 Si no está iluminado en verde, pulse (Fax). Pulse Menú, 2, 2, 0. Pulse o para seleccionar Oficio. Pulse Set. Pulse Detener/Salir. Mensaje Sin memoria Si mientras está escaneando la primera página de un fax en la pantalla aparece el mensaje Sin memoria, pulse Detener/Salir para cancelar el escaneo. Si mientras está escaneando una de las páginas siguientes aparece el mensaje Sin memoria, tendrá la opción de pulsar Inicio para enviar las páginas escaneadas hasta el momento, o bien Detener/Salir para cancelar la operación. Transmisión manual La transmisión manual permite oír la marcación, el timbre y los tonos de recepción del fax durante el envío de un fax. 1 2 3 4 5 6 Si no está iluminado en verde, pulse (Fax). Coloque el documento boca arriba en la unidad ADF, o bien boca abajo en el cristal de escaneo. Levante el auricular del teléfono externo y espere hasta escuchar el tono de marcar. Desde el teléfono externo, marque el número de fax al que desea llamar. Cuando oiga el tono de fax, pulse Inicio. Si está enviando el documento desde Enviar o recibir? la unidad ADF, vaya directamente al ▲ 1.Enviar paso 6. ▼ 2.Recibir Si está enviando el documento desde Sel ▲▼ Y Set el cristal de escaneo, vaya directamente al paso 5. Pulse 1 para enviar el fax. Cuelgue el auricular del teléfono externo. CONFIGURACIÓN DE ENVÍO 6 - 5 Transmisión automática Ésta es la forma más fácil de enviar un fax. 1 2 3 4 Si no está iluminado en verde, pulse (Fax). Coloque el documento boca arriba en la unidad ADF, o bien boca abajo en el cristal de escaneo. Introduzca el número del fax con el teclado de marcación, la Marcación rápida, la Marcación abreviada o Buscar. (Consulte Marcación rápida en la página 7-7 y Marcación abreviada en la página 7-8.) Pulse Inicio. Si está utilizando el cristal de escaneo, pulse 2 o Inicio. Envío de un fax al finalizar una conversación Al finalizar una conversación, puede enviar un fax a su interlocutor antes de que ambos cuelguen. 1 Pida a su interlocutor que espere a escuchar los tonos de fax (pitidos) y que, a continuación, pulse Inicio antes de colgar. 2 Si no está iluminado en verde, pulse (Fax). Coloque el documento boca arriba en la unidad ADF, o bien boca abajo en el cristal de escaneo. Pulse Inicio. En la pantalla LCD aparecerá el Enviar o recibir? texto: ▲ 1.Enviar Pulse 1 para enviar el fax. ▼ 2.Recibir Sel ▲▼ Y Set Cuelgue el auricular externo. 3 4 6 - 6 CONFIGURACIÓN DE ENVÍO Operaciones básicas de envío Envío de faxes con múltiples configuraciones Al enviar un fax, podrá seleccionar cualquier combinación de las siguientes opciones de configuración: carátula, contraste, resolución, modo satélite, fax diferido, transmisión por sondeo o transmisión inmediata. Si no está iluminado en verde, pulse (Fax) antes de pulsar Menú. Una vez aceptada cada opción de configuración, en la pantalla LCD aparecerá un mensaje preguntando si desea configurar más opciones: Pulse 1 para seleccionar más opciones 22.Conf.envío Siguiente? de configuración. La pantalla LCD ▲ 1.Si volverá al menú Conf.envío. ▼ 2.No —O BIEN— Sel ▲▼ Y Set Pulse 2 si ya no va a configurar más opciones y vaya al paso siguiente. CONFIGURACIÓN DE ENVÍO 6 - 7 Contraste Si el documento es demasiado claro o demasiado oscuro, puede que desee ajustar el contraste. Seleccione Claro para que el documento sea más oscuro. Seleccione Oscuro para que el documento sea más claro. 1 2 3 4 5 6 7 8 Si no está iluminado en verde, pulse (Fax). Coloque el documento boca arriba en la unidad ADF, o bien boca abajo en el cristal de escaneo. Pulse Menú, 2, 2, 1. 22.Conf.envío 1.Contraste Pulse o para ▲ Automá. seleccionar Automá., Claro u ▼ Claro Sel ▲▼ Y Set Oscuro. Pulse Set. Pulse 1 si desea seleccionar más opciones de configuración; la pantalla LCD volverá al menú Conf.envío. —O BIEN— Pulse 2 si ha terminado de configurar las opciones de la página, y continúe a partir del paso 5. Introduzca el número de fax. Pulse Inicio para enviar el fax desde la unidad ADF. De este modo, el equipo MFC comenzará a escanear la primera página. Si está enviando el documento desde el cristal de escaneo, vaya directamente al paso 7. Para enviar una sola página, pulse 2 (o bien, vuelva a pulsar Inicio). El equipo MFC comenzará a enviar el documento. —O BIEN— Para enviar más de una página, pulse 1 y continúe a partir del paso 8. Coloque la siguiente página sobre el cristal de escaneo. Pulse Set. El equipo MFC comenzará a escanear y volverá al paso 7. (Repita los pasos 7 y 8 por cada página adicional.) 6 - 8 CONFIGURACIÓN DE ENVÍO Resolución del fax Teniendo un documento en la unidad ADF o en el cristal de escaneo, puede utilizar la tecla Resolución para cambiar temporalmente la resolución (sólo para este fax). Si no está iluminado en verde, pulse (Fax). Pulse varias veces Resolución hasta que en la pantalla LCD aparezca la opción de su preferencia. —O BIEN— Puede cambiar la configuración predeterminada. 1 Si no está iluminado en verde, pulse (Fax). 2 Pulse Menú, 2, 2, 2. 22.Conf.envío 2.Fax resolución 3 Pulse o para ▲ Estándar seleccionar la resolución de su ▼ Fina preferencia. Sel ▲▼ Y Set Pulse Set. 4 Pulse Detener/Salir. Estándar: La opción más idónea para la mayoría de los documentos mecanografiados. Fina: Opción idónea para letra pequeña; la velocidad de transmisión es un poco más lenta que la de la resolución Estándar. Superfina: Idónea para letra pequeña o gráficos; la velocidad de transmisión es más lenta que la de la resolución Fina. Foto: Utilice esta opción si el documento contiene distintas tonalidades de gris. Su velocidad de transmisión es la más lenta. Remarcación de fax manual y automática Si está enviando un fax manualmente y la línea comunica, pulse Remarcar/Pausa y, a continuación, Inicio para volver a intentarlo. Si desea volver a llamar al último número marcado, podrá ahorrar tiempo pulsando sucesivamente Remarcar/Pausa e Inicio. La opción Remarcar/Pausa sólo tendrá efecto si ha marcado el número desde el panel de control. Si está enviando un fax automáticamente y la línea está comunicando, el equipo MFC remarcará automáticamente el número tres veces a intervalos de 5 minutos. CONFIGURACIÓN DE ENVÍO 6 - 9 Acceso doble Es posible marcar un número y comenzar a escanear el fax en la memoria, incluso mientras el equipo MFC esté recibiendo, enviando o imprimiendo un fax desde la memoria. En la pantalla LCD aparecerá el nuevo número de tarea. Si mientras está escaneando la primera página de un fax en la pantalla LCD aparece el mensaje Sin memoria, pulse Detener/Salir para cancelar el escaneo. Si mientras está escaneando una de las páginas siguientes aparece el mensaje Sin memoria, tendrá la opción de pulsar Inicio para enviar las páginas escaneadas hasta el momento, o bien Detener/Salir para cancelar la operación. 1 2 3 4 5 Si no está iluminado en verde, pulse (Fax). Coloque el documento boca arriba en la unidad ADF, o bien boca abajo en el cristal de escaneo. Marque el número de fax de destino. Pulse Inicio para enviar el fax. El equipo MFC comenzará a escanear la primera página, y en la pantalla LCD aparecerá el número de tarea (#XXX) del fax. Para el siguiente fax puede repetir los pasos del 1 al 3. —O BIEN— Si está enviando el documento desde el cristal de escaneo, vaya directamente al paso 4. Para enviar una sola página, Escanea Fax: pulse 2 (o bien, vuelva a pulsar Siguient página? ▲ 1.Sí Inicio). ▼ 2.No(Enviar) El equipo MFC comenzará a Sel ▲▼ Y Set enviar el documento. —O BIEN— Para enviar más de una página, pulse 1 y continúe a partir del paso 5. Coloque la siguiente página sobre Escanea Fax: el cristal de escaneo. Pulse Set. Ajuste sig.pág. El equipo MFC comenzará a y pulse Set escanear y volverá al paso 4. (Repita los pasos 4 y 5 por cada página adicional.) Para enviar el siguiente fax, vuelva al paso 1. 6 - 10 CONFIGURACIÓN DE ENVÍO Transmisión inmediata Al enviar un fax, el equipo MFC escaneará los documentos y guardará la información en la memoria antes de enviarlos. Seguidamente, en cuanto la línea telefónica esté libre, el equipo MFC comenzará el proceso de marcación y envío. Si la memoria se llena, el equipo MFC enviará el documento inmediatamente (incluso si se ha configurado la opción Trans.t.real como No). A veces, puede que quiera enviar un documento importante inmediatamente, sin esperar a la transmisión desde la memoria. En ese caso, configure la opción Trans.t.real como Sí para todos los documentos, o bien sólo para el siguiente fax. Si desea enviar por fax más de una página, utilice la unidad ADF. 1 2 3 4 5 Si no está iluminado en verde, pulse (Fax). Coloque el documento boca arriba en la unidad ADF, o bien boca abajo en el cristal de escaneo. Pulse Menú, 2, 2, 5. 22.Conf.envío 5.Trans.t.real Para cambiar la configuración ▲ Sólo Sig.Fax predeterminada, pulse o ▼ Si Sel ▲▼ Y Set para seleccionar Sí (o bien, No). Pulse Set. Continúe a partir del paso 5. —O BIEN— Para transmitir sólo el siguiente fax, pulse o para seleccionar Sólo Sig.Fax. Pulse Set. Pulse o para seleccionar Sig.fax:Sí (o bien, Sig.fax:No). Pulse Set. Pulse 1 si desea seleccionar más opciones de configuración; la pantalla LCD volverá al menú Conf.envío. —O BIEN— Pulse 2 si ha terminado de configurar las opciones de la página, y continúe a partir del paso 6. CONFIGURACIÓN DE ENVÍO 6 - 11 6 7 Marque el número de fax de destino. Pulse Inicio para enviar el fax. Durante la transmisión en tiempo real desde el cristal de escaneo, la función de remarcación automática no funciona. Comprobación del estado de la tarea En todo caso, recomendamos verificar qué tareas hay pendientes de envío en la memoria. (Si no existe ninguna tarea pendiente, en la pantalla LCD aparecerá el mensaje Ningún trabajo.) 1 Pulse Menú, 2, 6. 26.Trab restantes ▲ #001 12:34 BROTHER 2 Si hay más de una tarea en #002 15:00 BIC espera, pulse o para ▼ #003 17:30 ABCDEFG Sel ▲▼ Y Set desplazarse por la lista. 3 Pulse Detener/Salir. Cancelación de una tarea durante el escaneo del documento Es posible cancelar una tarea mientras se está escaneando en la memoria pulsando Detener/Salir. 6 - 12 CONFIGURACIÓN DE ENVÍO Cancelación de una tarea programada Es posible cancelar cualquier tarea de envío de fax almacenada en la memoria y pendiente de envío. 1 Pulse Menú, 2, 6. 26.Trab restantes ▲ #001 12:34 BROTHER Todas las tareas pendientes #002 15:00 BIC aparecerán en la pantalla LCD. ▼ #003 17:30 ABCDEFG Sel ▲▼ Y Set 2 Si hay más de dos tareas pendientes, pulse o para seleccionar la que desea cancelar. Pulse Set. —O BIEN— Si hay una sola tarea pendiente, vaya al paso 3. 3 Pulse 1 para cancelar. —O BIEN— Pulse 2 para salir sin cancelar. Para cancelar otra tarea, vaya al paso 2. 4 Pulse Detener/Salir. CONFIGURACIÓN DE ENVÍO 6 - 13 Operaciones avanzadas de envío Creación de la carátula electrónica La carátula se crea en el aparato receptor. La carátula incluye el nombre guardado en la memoria de Marcación rápida o de Marcación abreviada. Si marca manualmente, el nombre quedará en blanco. La carátula muestra el ID de la estación y el número de páginas que van a enviarse. (Consulte Configuración del ID de la estación en la página 4-2.) Si la carátula está activada (Menú, 2, 2, 7), el número de páginas quedará en blanco. Puede seleccionar un comentario para incluirlo en la carátula. 1.Ninguna nota 2.Llame P. favor 3.!Urgente! 4.Confidencial En lugar de utilizar alguno de los comentarios predeterminados, puede introducir dos mensajes personales de un máximo de 27 caracteres de longitud. Consulte en la tabla de la página 4-3 información que le ayudará a introducir los caracteres. (Consulte Creación de los comentarios personalizados en la página 6-15.) 5.(Definido por usuario) 6.(Definido por usuario) La mayoría de los ajustes de Conf.envío son temporales con el fin de permitir al usuario realizar cambios en cada fax que envíe. No obstante, al configurar Carátula y Comentarios de carátula, estará modificando la configuración predeterminada para que estas opciones estén disponibles al enviar faxes. 6 - 14 CONFIGURACIÓN DE ENVÍO Creación de los comentarios personalizados Puede redactar un máximo de dos comentarios propios. 1 Si no está iluminado en verde, pulse (Fax). 2 Pulse Menú, 2, 2, 8. 22.Conf.envío 8.Comen.cubierta 3 Pulse o para ▲ 5. seleccionar 5 ó 6 para la inserción ▼ 6. de un comentario personalizado. Sel ▲▼ Y Set Pulse Set. 4 Utilice el teclado de marcación para escribir el comentario personalizado. Pulse Set. (Consulte Introducción de texto en la página 4-3.) 5 Pulse 1 si desea seleccionar más opciones de configuración; la pantalla LCD volverá al menú Conf.envío. —O BIEN— Pulse 2 para salir. Carátula del siguiente fax solamente Esta función no estará disponible sin el ID de estación, por lo que tiene que asegurarse de haber configurado dicha opción. (Consulte Configuración del ID de la estación en la página 4-2.) Si sólo quiere enviar una carátula con determinado fax, esta carátula incluirá el número de páginas del documento. 1 2 3 4 5 Si no está iluminado en verde, pulse (Fax). Coloque el documento boca arriba en la unidad ADF, o bien boca abajo en el cristal de escaneo. Pulse Menú, 2, 2, 7. 22.Conf.envío 7.Conf.cubierta Cuando en la pantalla LCD ▲ Sólo Sig.Fax aparezca el mensaje Sólo ▼ Si Sig.Fax. Sel ▲▼ Y Set Pulse Set. Pulse o para seleccionar Sig.fax:Sí (o bien, Sig.fax:No). Pulse Set. Pulse o para seleccionar cualquiera de los comentarios preconfigurados, o bien un comentario personalizado. Pulse Set. CONFIGURACIÓN DE ENVÍO 6 - 15 6 Introduzca dos dígitos para indicar el número de páginas que va a enviar. Pulse Set. (Por ejemplo, pulse 0, 2 si va a enviar 2 páginas, o bien 0 0 para dejar en blanco el número de páginas. Si comete un error, pulse para retroceder y volver a introducir el número de páginas.) 7 Pulse 1 si desea seleccionar más opciones de configuración; la pantalla LCD volverá al menú Conf.envío. —O BIEN— Pulse 2 si ha terminado de configurar opciones. Introduzca el número del fax de destino. Pulse Inicio. 8 9 Enviar una carátula con todos los faxes Esta función no estará disponible sin el ID de estación, por lo que tiene que asegurarse de haber configurado dicha opción antes de continuar. (Consulte Configuración del ID de la estación en la página 4-2.) Puede configurar el equipo MFC para que envíe una carátula cada vez que envíe un fax. El número de páginas del fax no se incluye en si se selecciona esta opción. 1 Si no está iluminado en verde, pulse (Fax). 2 Pulse Menú, 2, 2, 7. 22.Conf.envío 7.Conf.cubierta 3 Pulse o para ▲ Sólo Sig.Fax seleccionar Sí. ▼ Si Sel ▲▼ Y Set Pulse Set. 4 Si ha seleccionado la opción Sí, pulse o para seleccionar un comentario preconfigurado o bien algún comentario personalizado. Pulse Set. 5 Pulse 1 si desea seleccionar más opciones de configuración; la pantalla LCD volverá al menú Conf.envío. —O BIEN— Pulse 2 para salir si ya ha terminado de configurar opciones. 6 - 16 CONFIGURACIÓN DE ENVÍO Cómo utilizar una carátula impresa Si prefiere usar una carátula impresa sobre la que pueda escribir, puede imprimir una página de muestra y adjuntarla al fax. 1 Si no está iluminado en verde, pulse (Fax). 2 Pulse Menú, 2, 2, 7. 3 Pulse o para 22.Conf.envío 7.Conf.cubierta seleccionar Impr.ejemplo. ▲ No Pulse Set. ▼ Impr.ejemplo Sel ▲▼ Y Set 4 Pulse Inicio. El equipo MFC imprimirá una copia de la carátula. 5 Pulse Detener/Salir. Multienvíos Se entiende por Multienvíos el envío automático del mismo mensaje de fax a más de un número de fax. Usando la tecla Set podrá incluir Grupos, números de Marcación rápida, números de Marcación abreviada y un máximo de 50 números de marcación manual. Si no se utiliza alguno de los números de Grupos, códigos de acceso o números de tarjetas de crédito, puede realizar un 'multienvío' de faxes hasta un máximo de 390 números distintos. No obstante, la cantidad de memoria disponible dependerá de los tipos de tareas que haya en la memoria, así como del número de ubicaciones utilizadas para el multienvío. Si pretende realizar un multienvío a un número superior a los máximos disponibles, no podrá utilizar las funciones Acceso doble ni Fax diferido. Para incluir números de Marcación abreviada, de Marcación rápida y de marcación manual en el mismo multienvío, deberá pulsar Set entre cada uno de los números. Utilice la función Buscar/M.abreviada, que le facilitará la selección de números. (Consulte Configuración de Grupos para multienvíos en la página 7-5.) Una vez concluido el multienvío, se imprimirá el informe pertinente que le permitirá conocer los resultados. ■ Introduzca los números de secuencias de marcación larga de la manera habitual, pero recuerde que cada número de Marcación abreviada y de Marcación rápida cuenta como un número, de forma que el número de ubicaciones que podrá guardar es limitado. CONFIGURACIÓN DE ENVÍO 6 - 17 ■ Si la memoria está llena, pulse Detener/Salir para detener la tarea; si se ha escaneado más de una página, pulse Inicio para enviar aquella parte del fax guardada en la memoria. 1 2 3 4 5 6 7 8 9 Si no está iluminado en verde, pulse (Fax). Coloque el documento boca arriba en la unidad ADF, o bien boca abajo en el cristal de escaneo. Introduzca un número mediante Marcación rápida, Marcación abreviada, número de Grupo, Buscar o el teclado de marcar. (Ejemplo: número de Grupo) Cuando en la pantalla LCD aparezca el número de fax del remitente, pulse Set. Aparecerá un mensaje indicando que introduzca el siguiente número. Introduzca el siguiente número. (Ejemplo: número de Marcación abreviada) Cuando en la pantalla LCD aparezca el número de fax del remitente, pulse Set. Introduzca otro número de fax. (Ejemplo: marcación manual mediante el teclado de marcar.) Pulse Inicio. Si está enviando el documento desde el cristal de escaneo, vaya directamente al paso 8. Para enviar una sola página, pulse 2 (o bien, vuelva a pulsar Inicio). El equipo MFC comenzará a enviar el fax. —O BIEN— Para enviar más de una página, pulse 1 y continúe a partir del paso 9. Coloque la siguiente página sobre el cristal de escaneo. Pulse Set. El equipo MFC comenzará a escanear y volverá al paso 8. (Repita los pasos 8 y 9 por cada página adicional.) 6 - 18 CONFIGURACIÓN DE ENVÍO Modo Satélite Si tiene problemas para enviar un fax al extranjero (debido a posibles interferencias en la línea telefónica), recomendamos activar el modo Satélite. Después de enviar un fax con esta función, ésta se desactivará automáticamente. 1 2 3 4 5 6 7 8 Si no está iluminado en verde, pulse (Fax). Coloque el documento boca arriba en la unidad ADF, o bien boca abajo en el cristal de escaneo. Pulse Menú, 2, 2, 9. 22.Conf.envío 9.Modo satélite Pulse o para ▲ Si seleccionar Sí (o bien, No). ▼ No ▲▼ Sel Y Set Pulse Set. Pulse 1 si desea seleccionar más opciones de configuración; la pantalla LCD volverá al menú Conf.envío. —O BIEN— Pulse 2 si ha terminado de configurar opciones, y prosiga a partir del paso 5. Introduzca el número del fax de destino. Pulse Inicio. Si está enviando el documento desde el cristal de escaneo, vaya directamente al paso 7. Para enviar una sola página, pulse 2 (o bien, vuelva a pulsar Inicio). El equipo MFC comenzará a enviar el fax. —O BIEN— Para enviar más de una página, pulse 1 y continúe a partir del paso 8. Coloque la siguiente página sobre el cristal de escaneo. Pulse Set. El equipo MFC comenzará a escanear y volverá al paso 7. (Repita los pasos 7 y 8 por cada página adicional.) CONFIGURACIÓN DE ENVÍO 6 - 19 Fax diferido Durante el horario diurno (cuando la tarifa de las llamadas telefónicas es más alta), podrá guardar en la memoria hasta 50 faxes para enviarlos más tarde, en el curso de las 24 horas siguientes. Estos faxes se enviarán a la hora especificada en el paso 3. Pulse Set para aceptarla, o bien especifique otra hora en la que desee que se envíen los faxes. 1 2 3 4 5 6 7 8 Si no está iluminado en verde, pulse (Fax). Coloque el documento boca arriba en la unidad ADF, o bien boca abajo en el cristal de escaneo. Pulse Menú, 2, 2, 3. 22.Conf.envío 3.Horario Especifique a qué hora desea que se envíe el fax (en formato de 24 Poner hora=00:00 horas). Introd.y Set Pulse Set. (Por ejemplo, introduzca 19:45 para las 8 menos cuarto de la tarde.) Pulse 1 si desea seleccionar más opciones de configuración; la pantalla LCD volverá al menú Conf.envío. —O BIEN— Pulse 2 si ha terminado de configurar opciones, y prosiga a partir del paso 5. Marque el número de fax de destino. Pulse Inicio. Si está enviando el documento desde el cristal de escaneo, vaya directamente al paso 7. Para enviar una sola página, pulse 2 (o bien, vuelva a pulsar Inicio). El equipo MFC comenzará a escanear el documento. —O BIEN— Para enviar más de una página, pulse 1 y continúe a partir del paso 8. Coloque la siguiente página sobre el cristal de escaneo. Pulse Set. El equipo MFC comenzará a escanear y volverá al paso 7. (Repita los pasos 7 y 8 por cada página adicional.) El número de páginas que pueden escanearse y guardarse en la memoria dependerá del volumen de datos que haya en cada página. 6 - 20 CONFIGURACIÓN DE ENVÍO Transmisión diferida por lotes Antes de enviar faxes diferidos, el equipo MFC le ayudará a ahorrar clasificando todos los documentos guardados en la memoria por destino y por hora programada. Todos los faxes diferidos cuyo envío esté programado para la misma hora y el mismo destinatario serán enviados como un único fax. 1 Si no está iluminado en verde, pulse (Fax). 2 Pulse Menú, 2, 2, 4. 22.Conf.envío 4.Trans.diferida 3 Pulse o para ▲ Si seleccionar Sí (o bien, No). ▼ No ▲▼ Sel Y Set Pulse Set. 4 Pulse Detener/Salir. Configuración de Transmisión por sondeo (estándar) La Transmisión por sondeo consiste en configurar el equipo para que espere antes de enviar un documento a que otro aparato de fax lo recupere. 1 Si no está iluminado en verde, pulse (Fax). Coloque el documento boca arriba en la unidad ADF, o bien boca abajo en el cristal de escaneo. 2 Pulse Menú, 2, 2, 6. 3 Pulse o para seleccionar Estándar. Pulse Set. 4 Pulse 1 si desea configurar opciones adicionales. La pantalla LCD volverá al menú Conf.envío. —O BIEN— Pulse 2 si ha terminado de configurar opciones y prosiga a partir del paso 5. 5 Pulse Inicio. El equipo MFC comenzará a escanear el documento. 6 Si ha colocado el documento en la unidad ADF, espere a que el mensaje de fax sea sondeado. —O BIEN— Si ha colocado el documento sobre el cristal de escaneo, vaya directamente al paso 7. CONFIGURACIÓN DE ENVÍO 6 - 21 7 8 Para enviar una sola página, pulse 2 (o bien, vuelva a pulsar Inicio) y espere a que el fax sea sondeado. —O BIEN— Para enviar más de una página, pulse 1 y continúe a partir del paso 8. Coloque la siguiente página sobre el cristal de escaneo. Pulse Set. El equipo MFC comenzará a escanear y volverá al paso 7. (Repita los pasos 7 y 8 por cada página adicional.) El documento quedará guardado y podrá recuperarse desde cualquier otro aparato de fax hasta que lo borre de la memoria mediante la función Cancelar tarea. (Consulte Cancelación de una tarea programada en la página 6-13.) Configuración de Transmisión por sondeo con código de seguridad Si selecciona la opción Seguro, todo aparato que sondee el equipo deberá introducir el código de seguridad de sondeo. 1 Si no está iluminado en verde, pulse (Fax). Coloque el documento boca arriba en la unidad ADF, o bien boca abajo en el cristal de escaneo. 2 Pulse Menú, 2, 2, 6. 3 Pulse o para seleccionar Seguro. Pulse Set. 4 Introduzca el código de seguridad de cuatro dígitos. Pulse Set. 5 Pulse 1 si desea configurar opciones adicionales. La pantalla LCD volverá al menú Conf.envío. —O BIEN— Pulse 2 si ha terminado de configurar opciones y prosiga a partir del paso 6. 6 Pulse Inicio. El equipo MFC comenzará a escanear el documento. 6 - 22 CONFIGURACIÓN DE ENVÍO 7 8 9 Si ha colocado el documento en la unidad ADF, espere a que el mensaje de fax sea sondeado. —O BIEN— Si ha colocado el documento sobre el cristal de escaneo, vaya directamente al paso 8. Para enviar una sola página, pulse 2 (o bien, vuelva a pulsar Inicio) y espere a que el fax sea sondeado. —O BIEN— Para enviar más de una página, pulse 1 y continúe a partir del paso 9. Coloque la siguiente página sobre el cristal de escaneo. Pulse Set. El equipo MFC comenzará a escanear y volverá al paso 8. (Repita los pasos 8 y 9 por cada página adicional.) La opción Sondeo seguro puede utilizarse sólo con otro aparato de fax de Brother. Seguridad de la memoria La opción Seguridad de la memoria permite impedir el acceso no autorizado al equipo MFC. Tampoco podrá continuar programando Faxes diferidos ni tareas de sondeo. No obstante, serán enviados todos los Faxes diferidos programados antes de configurar Seguridad de la memoria como Sí, con el objeto de evitar que se pierdan. Si la opción Almacenamiento de faxes ha sido configurada como Sí antes de configurar Seguridad de la memoria como Sí, las funciones Reenvío de faxes y Recuperación remota se mantendrán activadas. Mientras Seguridad de la memoria esté configurada como Sí, estarán disponibles las siguientes operaciones: ■ Recepción de faxes en la memoria (limitada por la capacidad de la memoria) ■ Reenvío de faxes (siempre y cuando la función Almacenamiento de faxes haya estado configurada como Sí) ■ Recuperación remota Mientras Seguridad de la memoria esté configurada como Sí, estarán disponibles las siguientes operaciones: ■ Envío de faxes ■ Impresión de faxes recibidos ■ Copia ■ Imprimir y enviar al PC ■ Escanear y enviar al PC Para imprimir los faxes, configure Seguridad de la memoria como No. CONFIGURACIÓN DE ENVÍO 6 - 23 Configuración de la contraseña Si olvida la contraseña de Seguridad de la memoria, llame al distribuidor Brother. 1 2 3 Pulse Menú, 2, 0, 1. 20.Varios 1.Segur. memoria Introduzca un número de 4 dígitos como contraseña. Clave nueva:xxxx Introd.y Set Pulse Set. Si está introduciendo la contraseña por primera vez, en la pantalla LCD aparecerá el mensaje Verif clave:. Vuelva a introducir la contraseña. Pulse Set. Activación de la función Seguridad de la memoria 1 Pulse Menú, 2, 0, 1. 20.Varios 2 3 1.Segur. memoria Pulse o para ▲ Conf. seguridad seleccionar Conf. seguridad. ▼ Cambiar clave Sel ▲▼ Y Set Pulse Set. Introduzca la contraseña registrada de 4 dígitos. Pulse Set. El equipo MFC se desconectará de la línea y en la pantalla LCD aparecerá el texto Modo seguro. En caso de producirse un corte de electricidad, los datos de la memoria se mantendrán guardados durante 4 días. Desactivación de la función Seguridad de la memoria 1 2 Pulse Menú. Introduzca la contraseña registrada de 4 dígitos y, a continuación, pulse Set. La función Seguridad de la memoria se desactivará automáticamente, y en la pantalla LCD aparecerá la fecha y la hora. Si introduce una contraseña errónea, en la pantalla LCD aparecerá el mensaje Clave errónea, y el equipo se mantendrá fuera de línea. El equipo MFC seguirá en el modo Seguro hasta que introduzca la contraseña registrada. 6 - 24 CONFIGURACIÓN DE ENVÍO 7 Números de marcación automática y opciones de marcación Almacenamiento de números para simplificar la marcación El equipo MFC se puede configurar para realizar tres tipos de marcación simplificada: Marcación rápida, Marcación abreviada y Grupos para multienvío de faxes. Si se produce un corte de corriente eléctrica, los números de marcación automática guardados en la memoria no se perderán. Almacenamiento de números de Marcación rápida El equipo MFC tiene 20 teclas de marcación rápida mediante las cuales podrá almacenar 40 números de teléfono o de fax para marcarlos automáticamente. Para acceder a los números 21 hasta 40, mantenga pulsado 21-40 mientras pulsa la tecla de marcación rápida correspondiente. Al pulsar una tecla de marcación rápida, la pantalla LCD mostrará el nombre (si es que lo ha almacenado) o el número. (Consulte Marcación rápida en la página 7-7.) Las teclas de marcación rápida son las 20 teclas (de números 01 hasta 40) situadas a la izquierda del panel de control. 1 2 Pulse Menú, 2, 3, 1. 23.Marcado rápido 1.Una pulsación Pulse la tecla de Marcación rápida en la que desee almacenar un Marc rápida: número. Sel.Una Pulsac. Si no ha instalado la tarjeta LAN opcional (NC-9100h), continúe a partir del paso 4. -O BIENSi tiene instalada la tarjeta LAN opcional (NC-9100h), en la pantalla LCD del equipo MFC aparecerá un mensaje preguntando si la tecla de Marcación rápida corresponde a un número de fax/teléfono o a una dirección de correo electrónico. NÚMEROS DE MARCACIÓN AUTOMÁTICA Y OPCIONES DE MARCACIÓN 7 - 1 3 4 5 6 Continúe a partir del paso 3. Pulse o para seleccionar F/T. Pulse Set. 23.Marcado rápido *007 F/T Eml Sel ▲▼ Y Set Introduzca el número (con un máximo de 20 dígitos). Pulse Set. ■ Si desea insertar una pausa en la secuencia de marcación (por ejemplo, para acceder a una línea exterior), pulse Remarcar/Pausa al introducir los dígitos. Cada vez que pulse la tecla Remarcar/Pausa se insertará una pausa de 3,5 segundos al marcar el número; en la pantalla aparecerá un guión. Utilice el teclado de marcar para introducir el nombre (con un máximo de 15 caracteres). Pulse Set. (Consulte en la tabla de la página 4-3 cómo introducir letras.) —O BIEN— Pulse Set para guardar el número sin asignarle un nombre. Para guardar otro número de Marcación rápida, continúe a partir del paso 2. —O BIEN— Pulse Detener/Salir. Cuando se llama a un número de marcación automática, en la pantalla LCD aparecerá el nombre y el número que haya. O bien, si no ha guardado ningún nombre, el número correspondiente. 7 - 2 NÚMEROS DE MARCACIÓN AUTOMÁTICA Y OPCIONES DE MARCACIÓN Almacenamiento de los números de Marcación abreviada Los números de Marcación abreviada pueden guardarse en la memoria; de este modo, al marcar sólo tendrá que pulsar unas pocas teclas (Buscar/M.abreviada, #, el número de tres dígitos e Inicio). El equipo MFC puede almacenar en memoria un máximo de 300 números de Marcación abreviada. 1 Pulse Menú, 2, 3, 2. 23.Marcado rápido 2.M. abreviado 2 Use el teclado de marcación para introducir un número de Marcación Selec. Núm? # abreviada de 3 dígitos (001-300). Introd.y Set (Por ejemplo, pulse 005). Pulse Set. Si no ha instalado la tarjeta LAN opcional (NC-9100h), continúe a partir del paso 4. -O BIENSi tiene instalada la tarjeta LAN opcional (NC-9100h), en la pantalla LCD del equipo MFC aparecerá un mensaje preguntando si la tecla de Marcación abreviada corresponde a un número de fax/teléfono o a una dirección de correo electrónico. Continúe a partir del paso 3. 3 Pulse o para seleccionar 23.Marcado rápido F/T. #100 F/T Pulse Set. 4 5 6 Eml Sel ▲▼ Y Set Introduzca el número de teléfono o de fax (con un máximo de 20 dígitos). Pulse Set. Utilice el teclado de marcar para introducir el nombre (con un máximo de 15 caracteres). Pulse Set. (Consulte en la tabla de la página 4-3 cómo introducir letras.) —O BIEN— Pulse Set para guardar el número sin asignarle un nombre. Para guardar otro número de Marcación abreviada, continúe a partir del paso 2. —O BIEN— Pulse Detener/Salir. NÚMEROS DE MARCACIÓN AUTOMÁTICA Y OPCIONES DE MARCACIÓN 7 - 3 Cambio de los números de Marcación rápida y Marcación abreviada Si intenta guardar un número de Marcación rápida o de Marcación abreviada en la misma posición en la que ya hay almacenado un número, la pantalla LCD mostrará el nombre (o número) allí guardado, y pedirá que efectúe alguna de las siguientes operaciones: 1 Pulse 1 para cambiar el número 23.Marcado rápido *005:PEPE almacenado. ▲ 1.Combiar —O BIEN— ▼ 2.Salir Sel ▲▼ Y Set Pulse 2 para salir sin hacer cambios. 2 Introduzca un número nuevo. Pulse Set. ■ Para borrar el número o el nombre íntegros, pulse varias veces Borrar/Volver hasta borrar todos los dígitos o 3 letras. Para borrar un solo dígito o letra, utilice o para situar el cursor debajo y, a continuación, pulse Borrar/Volver. ■ Si desea insertar caracteres, utilice o para situar el cursor en la posición en que desee insertarlos y, a continuación, introdúzcalos. Siga las instrucciones, a partir del paso 4, de Almacenamiento de números de Marcación rápida y Almacenamiento de números de Marcación abreviada. (Consulte Almacenamiento de números de Marcación rápida en la página 7-1 y Almacenamiento de los números de Marcación abreviada en la página 7-3.) 7 - 4 NÚMEROS DE MARCACIÓN AUTOMÁTICA Y OPCIONES DE MARCACIÓN Configuración de Grupos para multienvíos Los grupos, que pueden almacenarse en una ubicación de Marcación rápida o de Marcación abreviada, permiten enviar el mismo mensaje de fax a varios aparatos de fax pulsando sólo una tecla de Marcación rápida e Inicio, o bien Buscar/M.abreviada, #, los 3 dígitos de la ubicación e Inicio. En primer lugar, es necesario guardar cada número de fax como número de Marcación rápida o Marcación abreviada. A continuación, podrá combinarlos dentro de un grupo; cada grupo utiliza un máximo de una ubicación de Marcación rápida o de Marcación abreviada. Por último, podrá configurar un máximo de 6 grupos pequeños, o bien asignar hasta 339 números a un único grupo grande. (Consulte Almacenamiento de los números de Marcación abreviada en la página 7-3 y Cambio de los números de Marcación rápida y Marcación abreviada en la página 7-4.) 1 Pulse Menú, 2, 3, 3. 23.Marcado rápido 3.Conf. grupos 2 Decida dónde desea almacenar el grupo. Marc.grupo: Pulse marcación ... —Y— Pulse una tecla de Marcación rápida. —O BIEN— Pulse Buscar/M.abreviada, introduzca los 3 dígitos de la ubicación y, por último, pulse Set. (Por ejemplo, pulse la tecla de Marcación rápida 2 para el Grupo 1.) 3 Utilice el teclado de marcar para 23.Marcado rápido *002 introducir el número del grupo. Pulse Set. Grupo núm.:0 (Por ejemplo, pulse 1 para el Grupo 1). Intr. No. y Fijar NÚMEROS DE MARCACIÓN AUTOMÁTICA Y OPCIONES DE MARCACIÓN 7 - 5 4 5 6 7 Para incluir los números de Marcación rápida o de Marcación abreviada en el Grupo, introdúzcalos como si fuese a marcar. Por ejemplo, para la tecla de Marcación rápida 05, pulse la tecla de Marcación rápida 05. Para la ubicación de Marcación abreviada 009, pulse Buscar/M.abreviada y, a continuación, 009 en el teclado de marcación. En la pantalla LCD aparecerá indicado 005, #009. Pulse Set para aceptar los números de este grupo. Utilice el teclado de marcar y la tabla de la página 4-3 para asignar un nombre al grupo. Pulse Set. (Por ejemplo, escriba CLIENTES NUEVOS). Pulse Detener/Salir. Si lo desea, puede imprimir una lista de todos los números de Marcación rápida y Marcación abreviada. (Consulte Impresión de informes en la página 9-3.) Los números de grupo aparecerán indicados en la columna “GRUPO”. 7 - 6 NÚMEROS DE MARCACIÓN AUTOMÁTICA Y OPCIONES DE MARCACIÓN Opciones de marcación Cuando se marca un número de marcación automática, en la pantalla LCD aparecerá indicado el nombre y el número del fax correspondiente. Búsqueda Puede realizar una búsqueda de los números previamente guardados en la memoria de Marcación rápida y de Marcación abreviada. (Consulte Almacenamiento de números de Marcación rápida en la página 7-1 y Almacenamiento de los números de Marcación abreviada en la página 7-3.) 1 2 3 4 Si no está iluminado en verde, pulse (Fax). Coloque el documento boca arriba en la unidad ADF, o bien boca abajo en el cristal de escaneo. Pulse Buscar/M.abreviada. Pulse o . Para realizar una búsqueda alfabética de los nombres guardados, introduzca la primera letra del nombre que desea encontrar y pulse o . —O BIEN— Pulse o . Para buscar los números por orden numérico, pulse o . Cuando en la pantalla LCD aparezca el número al que desea llamar, Pulse Inicio. Marcación rápida 1 2 3 Si no está iluminado en verde, pulse (Fax). Coloque el documento boca arriba en la unidad ADF, o bien boca abajo en el cristal de escaneo. Pulse la tecla de Marcación rápida correspondiente a la ubicación a la que desea llamar. Pulse Inicio. NÚMEROS DE MARCACIÓN AUTOMÁTICA Y OPCIONES DE MARCACIÓN 7 - 7 Marcación abreviada 1 2 3 Si no está iluminado en verde, pulse (Fax). Coloque el documento boca arriba en la unidad ADF, o bien boca abajo en el cristal de escaneo. Pulse Buscar/M.abreviada, # y, a continuación, los tres dígitos del número de Marcación abreviada. (Consulte Almacenamiento de los números de Marcación abreviada en la página 7-3.) Pulse Inicio. Si intenta utilizar una ubicación de Marcación rápida o de Marcación abreviada en la que no haya guardado ningún número, oirá un sonido de advertencia y en la pantalla LCD aparecerá el mensaje No asignado. La pantalla LCD volverá a su situación normal al cabo de 2 segundos. Marcación manual Se entiende por marcación manual tener que pulsar todos los dígitos del número de teléfono. Uso de un teléfono externo El método más sencillo para utilizar el teléfono externo consiste en levantar el auricular y marcar el número de destino en el teléfono externo, tal y como lo hace habitualmente. 1 2 3 Levante el auricular del teléfono externo. Marque el número del teléfono externo. Para cortar la comunicación, vuelva a colgar el auricular. 7 - 8 NÚMEROS DE MARCACIÓN AUTOMÁTICA Y OPCIONES DE MARCACIÓN Códigos de acceso y números de tarjeta de crédito En ocasiones tendrá la posibilidad de optar entre varias compañías telefónicas para hacer llamadas de larga distancia. Las tarifas pueden variar en función de la hora y del destino. Para aprovechar las tarifas más bajas, puede guardar los códigos de acceso o los números de las compañías y de las tarjetas de crédito como números de Marcación rápida y Marcación abreviada. Estas largas secuencias de marcación pueden guardarse dividiéndolas y configurándolas mediante varias teclas, en la combinación de su preferencia. Asimismo, podrá incluir la marcación manual mediante el teclado de marcar. El número combinado se marcará en el mismo orden en que lo haya introducido en cuanto pulse Inicio. (Consulte Almacenamiento de números de Marcación rápida en la página 7-1.) Por ejemplo, podrá guardar ‘555’ en la tecla de Marcación rápida 03, y ‘7000’ en la tecla de Marcación rápida 02. Si pulse la tecla de Marcación rápida 03, la tecla de Marcación rápida 02 y, por último, inicio Inicio, podrá marcar ‘555-7000’. Para cambiar temporalmente un número, puede sustituir parte del mismo por marcación manual usando el teclado de marcar. Por ejemplo, para cambiar el número a 555-7001, pulse la tecla de Marcación rápida 03 y, a continuación, pulse 7001 con el teclado de marcar. Si tiene que esperar a oír otro tono o señal en cualquier momento de la secuencia de marcación, inserte una pausa en ese lugar pulsando la opción Remarcar/Pausa. Cada vez que pulse esta tecla añadirá una pausa de 3,5 segundos. NÚMEROS DE MARCACIÓN AUTOMÁTICA Y OPCIONES DE MARCACIÓN 7 - 9 Pausa Pulse Remarcar/Pausa para insertar una pausa de 3,5 segundos entre los números. Si la llamada es al extranjero, puede pulsar Remarcar/Pausa tantas veces como sea necesario con el fin de incrementar la duración de la pausa. Tonos o pulsos Si dispone de un servicio de marcación por pulsos pero necesita enviar señales de tonos (por ejemplo, para operaciones de banca telefónica), efectúe el siguiente procedimiento. Si tiene una línea de marcación por tonos, no necesitará esta función para enviar señales de tonos. 1 Descuelgue el auricular de un teléfono externo. 2 Pulse # en el panel de control del equipo MFC. Todo dígito marcado después de esta secuencia enviará señales de tonos. 3 Al colgar, el equipo MFC volverá a la modalidad de marcación de pulsos. 7 - 10 NÚMEROS DE MARCACIÓN AUTOMÁTICA Y OPCIONES DE 8 Opciones de fax remoto Reenvío de faxes Una vez seleccionada la opción Reenvío de faxes, la función Almacenamiento de faxes quedará automáticamente configurada como Sí. Programación de números para reenvío de faxes Si la función Reenvío de faxes está configurada como Sí, el equipo MFC guardará los faxes recibidos en la memoria. A continuación, marcará el número de fax que se haya programado y reenviará el mensaje de fax. 1 Pulse Menú, 2, 5, 1. 25.Opcn fax remot 1.Loc.fax 2 Pulse o para ▲ Sí seleccionar Sí (o bien, No). ▼ No ▲▼ Y Set Sel Pulse Set. En la pantalla LCD aparecerá un mensaje pidiendo que introduzca el número de fax al que deben reenviarse los mensajes de fax. 3 Introduzca el número de reenvío (máximo 20 dígitos). Pulse Set. 4 Pulse Detener/Salir. OPCIONES DE FAX REMOTO 8 - 1 Configuración del almacenamiento de faxes Si la función de Almacenamiento de Faxes está activada (ON), podrá recuperar los mensajes de fax desde otro lugar mediante las funciones de Reenvío de faxes o Recuperación remota. En la pantalla LCD aparecerá indicado si hay faxes guardados en la memoria. 1 Pulse Menú, 2, 5, 2. 25.Opcn fax remot 2.Almacenado fax En la pantalla LCD aparecerá un ▲ Si mensaje pidiendo que seleccione ▼ No una configuración de fax. Sel ▲▼ Y Set 2 Pulse o para seleccionar Sí (o bien, No). Pulse Set. 3 Pulse Detener/Salir. Si hay faxes en la memoria al desactivar la función Almacenado fax, en la pantalla LCD aparecerá un mensaje preguntando si desea borrar los faxes que hay en la memoria. Si pulsa 1, se borrarán todos los datos de los faxes y la función Almacenado fax quedará desactivada. Si pulsa 2, los faxes no se borrarán de la memoria y la función Almacenado fax se mantendrá activada. (Consulte Sondeo en la página 5-10.) ■ Una vez seleccionada la opción Reenvío de faxes, la función Almacenamiento de faxes quedará automáticamente configurada como Sí. Si vuelve a configurar la función Reenvío de faxes como No, la función Almacenamiento de faxes se mantendrá activada. ■ En caso de producirse un corte de electricidad, los datos almacenados en la memoria se mantendrán guardados hasta un máximo de 4 días. 8 - 2 OPCIONES DE FAX REMOTO Configuración del código de acceso remoto El código de acceso remoto permite acceder a las funciones de Recuperación remota cuando está lejos del equipo MFC. Antes de poder utilizar las funciones de acceso remoto y de recuperación, deberá configurar su propio código. El código predeterminado es un código inactivo (--- ). 1 Pulse Menú, 2, 5, 3. 25.Opcn fax remot 3.Acceso remoto 2 Introduzca un código de 3 dígitos Código ---* utilizando los números del 0 al 9, , o bien #. Introd.y Set Pulse Set. (No es posible cambiar la opción preconfigurada ‘ ’.) No utilice los mismos dígitos que aparecen en el Código de activación remota ( 51) ni en el Código de desactivación remota (# 51) (Consulte Operación desde extensiones telefónicas en la página 5-8.) 3 Pulse Detener/Salir. El código se puede cambiar en todo momento, introduciendo uno nuevo. Si desea que el código vuelva a ser inactivo Borrar/Volver en el paso 2 para restablecer la configuración inactiva (--- ). OPCIONES DE FAX REMOTO 8 - 3 Recuperación remota Puede llamar al equipo MFC desde cualquier teléfono o aparato de fax utilizando marcación por tonos. A continuación, utilice el Código de acceso remoto y los comandos remotos para recuperar los mensajes de fax. Asegúrese de recortar la tarjeta del Acceso de recuperación remota de la última página y de llevarla consigo en todo momento. Uso del código de acceso remoto 1 2 3 4 5 6 Marque el número de su fax desde un teléfono u otro equipo de fax mediante marcación por tonos. Cuando su equipo MFC conteste, introduzca inmediatamente su código de acceso remoto (3 dígitos seguidos de ). El equipo MFC emitirá una señal para indicar si ha recibido mensajes de fax: 1 pitido largo — Mensaje(s) de fax Ningún pitido — No hay mensajes El equipo MFC emitirá dos breves pitidos, indicando que debe introducir un comando. Si tarda más de 30 segundos en introducir un comando, el equipo MFC colgará. Si introduce un comando no válido, el equipo MFC emitirá tres pitidos. Pulse 90 para reiniciar el equipo MFC una vez que haya terminado. Cuelgue. 8 - 4 OPCIONES DE FAX REMOTO Comandos remotos Si se encuentra alejado del equipo MFC, utilice los siguientes comandos para acceder a las diversas funciones. Al llamar al equipo MFC e introducir el Código de acceso remoto (3 dígitos seguidos de ), el sistema emitirá dos breves pitidos, tras lo cual deberá introducir un comando remoto. Comandos remotos 95 Detalles de la operación Cambio de la configuración de Reenvío de faxes 1 NO 2 Reenvío de faxes 4 Número de reenvío de faxes 6 Almacenado fax SI Un pitido largo indicará que el cambio ha sido aceptado. Si oye tres pitidos cortos, no podrá realizar el cambio debido a que las condiciones no se han cumplido. Para registrar el número de Reenvío de faxes, introduzca 4. (Consulte Cambio del número de Reenvío de faxes en la página 8-6). Una vez registrado el número, la función Reenvío de faxes quedará configurada como Sí. Podrá configurar Almacenado fax como Sí (o bien, como No una vez recuperados o borrados todos los mensajes). 7 Almacenado fax NO 96 97 Recuperación de un fax 2 Recuperación de todos los faxes Introduzca el número del equipo de fax remoto en el que desea recibir los mensajes de fax guardados. (Consulte Recuperación de los mensajes de fax en la página 8-6.) 3 Borrado de los faxes de la memoria Si oye un pitido largo, podrá borrar los mensajes de fax guardados en la memoria. Compruebe el estado de la recepción 1 Fax 98 Puede comprobar si el equipo MFC ha recibido algún fax. En caso afirmativo, oirá un pitido largo. De lo contrario, oirá tres pitidos cortos. Cambio del modo de recepción 1 Tel/Tad Ext. 2 Fax/Tel Si oye un pitido largo, podrá cambiar el modo de recepción. 3 Sólo Fax 90 Salir Tras un pitido largo, podrá salir de Recuperación remota. OPCIONES DE FAX REMOTO 8 - 5 Recuperación de los mensajes de fax 1 2 3 4 Marque el número de su aparato de fax. Cuando su equipo MFC conteste, introduzca inmediatamente su código de acceso remoto (3 dígitos seguidos de ). Si oye un pitido largo es señal de que hay mensajes. En cuanto oiga dos pitidos cortos, utilice el teclado de marcación para marcar 962. Espere al pitido largo y, a continuación, utilice el teclado de marcación para marcar el número del equipo de fax remoto al que desea que se envíen los mensajes de fax, seguido de ## (máximo 20 dígitos). No se pueden utilizar ni # como números de marcación. No obstante, puede pulsar # si quiere insertar una pausa. 5 Cuelgue después de haber escuchado el pitido del equipo MFC. El equipo MFC llamará al otro aparato, que seguidamente imprimirá los mensajes de fax. Cambio del número de Reenvío de faxes Es posible cambiar el número predeterminado de reenvío de faxes desde otro teléfono o aparato de fax empleando la marcación por tonos. 1 Marque el número de su aparato de fax. 2 Cuando su equipo MFC conteste, introduzca inmediatamente su código de acceso remoto (3 dígitos seguidos de ). Si oye un pitido largo es señal de que hay mensajes. 3 Cuando oiga dos pitidos cortos, utilice el teclado de marcación para marcar 954. 4 Espere al pitido largo y, a continuación, utilice el teclado para marcar el número del equipo de fax remoto al que desea que se reenvíen los mensajes de fax, seguido de ## (máximo 20 dígitos). No se pueden utilizar ni # como números de marcación. No obstante, puede pulsar # si quiere insertar una pausa. 5 Cuelgue después de haber escuchado el pitido del equipo MFC. 8 - 6 OPCIONES DE FAX REMOTO 9 Impresión de informes Configuración y actividad del equipo MFC El Informe Verificación de la transmisión y el Informe de actividad se configuran desde la tabla de menús. Pulse Menú, 2, 4, 1. —O BIEN— Pulse Menú, 2, 4, 2. 24.Ajuste informe 1.Ver transmisión 2.Frec. informe Sel ▲▼ Y Set Personalización del Informe Verificación de la transmisión Los informes de transmisión se pueden utilizar como comprobantes del envío de faxes. Este informe indica la fecha y hora de transmisión, y si ésta fue satisfactoria (OK). Si selecciona Sí o Sí + Imagen, se imprimirá un informe por cada fax que envíe. Si envía un gran número de faxes al mismo destinatario, puede que los números de las transmisiones no sean suficientes para saber qué faxes tiene que volver a enviar. Si selecciona Sí + Imagen o No + Imagen, en el informe se imprimirá una sección de la primera página del fax que le servirá para refrescar la memoria. Si esta función está configurada como No, el informe se imprimirá sólo si se produce un error de transmisión. (NG). 1 2 3 Pulse Menú, 2, 4, 1. Pulse o para seleccionar No, No + Imagen, Si o Sí + Imagen. Pulse Set. Pulse Detener/Salir. 24.Ajuste informe 1.Ver transmisión ▲ Sí ▼ Sí + Imagen Sel ▲▼ Y Set IMPRESIÓN DE INFORMES 9 - 1 Configuración del intervalo de los informes de actividad El equipo MFC puede configurarse para imprimir informes de actividad a intervalos específicos (cada 50 faxes; cada 6, 12 ó 24 horas; cada 2 ó 7 días). Si el intervalo se configura como No, podrá imprimir el informe efectuando el procedimiento indicado en la página siguiente. La configuración predeterminada es Cada 50 faxes. 1 2 3 4 24.Ajuste informe Pulse Menú, 2, 4, 2. 2.Frec. informe Pulse o para ▲ Cada 50 faxes seleccionar un intervalo. ▼ Cada 6 horas Sel ▲▼ Y Set Pulse Set. (Si escoge 7 días, en la pantalla LCD aparecerá un mensaje pidiendo que seleccione el día de la semana en el que debe iniciarse la cuenta atrás de 7 días). Especifique la hora en que debe iniciarse la impresión, en formato de 24 horas. Pulse Set. (Por ejemplo: especifique 19:45 para las ocho menos cuarto de la tarde.) Pulse Detener/Salir. Si selecciona 6, 12 ó 24 horas, o bien 2 ó 7 días, el equipo MFC imprimirá el informe en el momento seleccionado y, a continuación, borrará todas las tareas de la memoria. Si la memoria del equipo MFC se llena (más de 200 tareas) antes de haberse alcanzado la hora especificada, imprimirá el informe en ese momento y, a continuación, borrará todas las tareas de la memoria. Si desea imprimir un informe adicional antes de que llegue el momento especificado para imprimirlo, podrá hacerlo sin eliminar las tareas de la memoria. Si ha seleccionado la opción Cada 50 faxes, el equipo MFC imprimirá el informe de actividad cuando en su memoria se hayan almacenado 50 tareas. 9 - 2 IMPRESIÓN DE INFORMES Impresión de informes Hay cinco informes disponibles: 1.Ayuda Imprime la lista Ayuda, en la que podrá ver a simple vista cómo programar rápidamente el equipo MFC. 2.Lis.una pulsac Imprime una lista de los nombres y números guardados en la memoria de Marcación rápida y de Marcación abreviada, ordenados numéricamente. 3.Inf. actividad Imprime una lista con información acerca de los mensajes de fax entrantes y salientes más recientes. (TX significa Transmisión.) (RX significa Recepción.) 4.Verif. Trans. Imprime el Informe de Verificación de transmisión correspondiente a la última transmisión. 5.Config sistema Imprime una lista de la configuración del sistema. 6.Hoja de pedido Esta opción permite imprimir un pedido de accesorios, que podrá cumplimentar y enviar al distribuidor Brother. Para imprimir un informe 1 Pulse Menú, 5. 2 3 Pulse o para seleccionar el informe de su preferencia. Pulse Set. —O BIEN— Introduzca el número del informe que desea imprimir. Por ejemplo, pulse 1 para imprimir la lista Ayuda. Pulse Inicio. IMPRESIÓN DE INFORMES 9 - 3 10 Hacer copias Uso del equipo MFC como copiadora El equipo MFC puede ser utilizado como copiadora, y puede hacer hasta 99 copias consecutivas. Entrada al modo Copiadora (Copiadora) esté Antes de hacer copias, asegúrese de que iluminado en verde. Si no lo está, pulse (Copiadora) para entrar al modo Copiadora. La configuración predeterminada es Fax. Puede modificarse el número de segundos o de minutos en que el equipo MFC se mantendrá en modo Copiadora tras haber realizado una operación de copia. (Consulte Configuración del modo Temporizador en la página 4-6.) El área de impresión del equipo MFC comienza a aproximadamente 2 mm de ambos extremos, y a 3 mm desde el borde superior o inferior del papel. Ejemplo: (Documento) A4 2 mm Área no imprimible 3 mm 10 - 1 HACER COPIAS (Papel) A4 Configuración temporal de copia Para mejorar la calidad de las copias, utilice las teclas temporales de copia: Ampliar/Reducir, Contraste, Calidad, Seleccionar bandeja, Ordenar y N en 1 (para MFC-8440) o Dúplex/N en 1 (para MFC-8840D). Las opciones así configuradas son temporales; el equipo MFC volverá al modo predeterminado (Fax) 1 minuto después de terminar de copiar. Si desea volver a utilizar esta configuración temporal, coloque el siguiente documento en la unidad ADF o sobre el cristal del escáner antes de que transcurra ese período. No obstante, si ha configurado el temporizador de modo de Copiadora y Escáner como 0 ó 30 segundos, el equipo MFC volverá a la configuración predeterminada transcurrido dicho período. (Consulte Configuración del modo Temporizador en la página 4-6 y Uso de la tecla Copiadora (Configuración temporal) en la página 10-6.) Teclas de copia temporales Mientras el equipo MFC esté copiando, los faxes entrantes se guardarán en la memoria en lugar de imprimirse. HACER COPIAS 10 - 2 Hacer una copia única desde la unidad ADF 1 Pulse 2 Coloque el documento boca arriba en la unidad ADF. Pulse Inicio. NO tire del documento mientras se esté haciendo la copia. (Copiadora) para que se ilumine en verde. Para detener la copia y expulsar el documento, pulse Detener/Salir. Hacer varias copias desde la unidad ADF 1 2 3 Pulse (Copiadora) para que se ilumine en verde. Coloque el documento boca arriba en la unidad ADF. Utilice el teclado de marcación para especificar el número de copias de su preferencia (hasta un máximo de 99). Pulse Inicio. Para ordenar las copias, pulse la tecla Ordenar. 10 - 3 HACER COPIAS Copia única o varias copias utilizando el cristal de escaneo Utilizando el cristal de escaneo se pueden hacer copias múltiples. Las copias múltiples se apilan (primero todas las copias de la página 1, a continuación todas las copias de la página 2, y así sucesivamente). Utilice las teclas temporales de copia para seleccionar más opciones de configuración. (Consulte Uso de la tecla Copiadora (Configuración temporal) en la página 10-6.) 1 Pulse (Copiadora) para que se ilumine en verde. Levante la cubierta de documentos. Coloque el documento boca abajo sobre el cristal de escaneo. Guías de los documentos 2 3 4 Usando las guías de la izquierda, centre el documento boca abajo sobre el cristal de escaneo y, a continuación, cierre la cubierta de documentos. Mediante el teclado de marcación, especifique el número de copias de su preferencia (hasta un máximo de 99). Por ejemplo, si desea 38 copias, pulse 3 8. Pulse Inicio. El equipo MFC comenzará a escanear el documento. Si desea ordenar copias múltiples, utilice la unidad ADF. (Consulte Hacer una copia única desde la unidad ADF en la página 10-3.) HACER COPIAS 10 - 4 Mensaje Sin memoria Si aparece el mensaje Sin memoria, pulse Detener/Salir para cancelar, o Inicio para copiar las páginas escaneadas hasta el momento. Para poder continuar, tendrá que borrar algunas tareas de la memoria. Sin memoria Copia: Inicio Salir:Puls Parar Para liberar memoria, desactive la función de Almacenamiento de faxes. (Consulte Configuración del almacenamiento de faxes en la página 8-2.) —O BIEN— Imprima los faxes que haya guardados en la memoria. (Consulte Impresión de un fax desde la memoria en la página 5-7.) Si aparece el mensaje Sin memoria, podrá hacer copias si primero imprime los faxes entrantes que se encuentran en la memoria para restaurar ésta al 100%. A continuación, si este mensaje de error aparece más de una vez, quizá convenga incrementar la capacidad de la memoria. Para obtener información sobre el particular, consulte Tarjeta de memoria en la página 23-1. 10 - 5 HACER COPIAS Uso de la tecla Copiadora (Configuración temporal) Si desea cambiar la configuración sólo para la copia siguiente, utilice las teclas de Copia temporal. Teclas de Copia temporal Se pueden utilizar diferentes combinaciones. La pantalla LCD grande mostrará la configuración actual del modo Copiadora. Ampl/Red:100% Calidad :Automá. Contrast:+ Bandeja :#1(A4) Pulse▲▼o Inicio Dúplex / N en 1 01 Ejemplo de la pantalla LCD en modo Copiadora HACER COPIAS 10 - 6 Ampliación/Reducción Puede seleccionarse cualquiera de los siguientes porcentajes de ampliación o de reducción. Automático define el MFC para que calcule el factor de reducción que se ajusta al tamaño de su papel. Pers. permite especificar cualquier porcentaje entre 25% y 400%. Pulse Ampliar/Reducir 100% 104% (EXE → LTR) 141% (A5 → A4) 200% Automático Pers. (25 - 400%) 50% 70% (A4 → A5) 78% (LGL → LTR) 83% (LGL → A4) 85% (LTR → EXE) 91% (Toda Pág.) 94% (A4 → LTR) 97% (LTR → A4) Esta opción sólo aparece cuando el documento se coloca en la unidad ADF. 1 2 3 4 Pulse (Copiadora) para que se ilumine en verde. Coloque el documento boca arriba en la unidad ADF, o bien boca abajo en el cristal de escaneo. Utilice el teclado de marcación para especificar el número de copias de su preferencia (hasta un máximo de 99). Pulse Ampliar/Reducir. Ampl/Red:100% Calidad :Automá. Pulse Ampliar/Reducir o . 10 - 7 HACER COPIAS Contrast:Bandeja :#1(A4) + 01 5 Pulse o para seleccionar el porcentaje de ampliación o de reducción de su preferencia. Pulse Set. —O BIEN— Puede seleccionar Pers. y, a continuación, pulsar Set. Utilice el teclado de marcación para seleccionar un porcentaje de ampliación o de reducción entre 25% y 400%. Pulse Set. (Por ejemplo, pulse 5 3 para especificar 53%.) 6 Pulse Inicio. —O BIEN— Pulse otra tecla de copia temporal para configurar más opciones. ■ Las opciones de copia especiales (2 en 1, 4 en 1 o Póster) no pueden utilizarse con Ampliar/Reducir. ■ La opción Auto no está disponible con el cristal de escaneo. HACER COPIAS 10 - 8 Calidad (tipo de documento) Permite seleccionar la calidad de la copia en función del tipo de documento. La configuración predeterminada es Automá., que se emplea para documentos que contienen tanto texto como fotografías. Texto se emplea para documentos que contienen sólo texto. Foto se utiliza para hacer copias de fotografías. 1 2 3 4 5 Pulse (Copiadora) para que se ilumine en verde. Coloque el documento boca arriba en la unidad ADF, o bien boca abajo en el cristal de escaneo. Utilice el teclado de marcación para especificar el número de copias de su preferencia (hasta un máximo de 99). Pulse Calidad. Pulse o para seleccionar el tipo de documento (Automá., Texto o Foto). Pulse Set. Pulse Inicio. —O BIEN— Pulse otra tecla de copia temporal para configurar más opciones. Clasificación de las copias utilizando la unidad ADF Si desea ordenar copias múltiples, utilice la unidad ADF. Las páginas se imprimirán en orden (123, 123, 123), y así sucesivamente. 1 Pulse (Copiadora) para que se ilumine en verde. Coloque el documento boca arriba en la unidad ADF. 2 3 4 Utilice el teclado de marcación para especificar el número de copias de su preferencia (hasta un máximo de 99). Pulse Ordenar. Pulse Inicio. —O BIEN— Pulse otra tecla de copia temporal para configurar más opciones. 10 - 9 HACER COPIAS Contraste Se puede ajustar el contraste de las copias para hacerlas más claras o más oscuras. 1 2 3 4 5 Pulse (Copiadora) para que se ilumine en verde. Coloque el documento boca arriba en la unidad ADF, o bien boca abajo en el cristal de escaneo. Utilice el teclado de marcación para especificar el número de copias de su preferencia (hasta un máximo de 99). Pulse Contraste. Pulse para hacer una copia más clara. —O BIEN— Pulse para que la copia salga más oscura. Pulse Set. Pulse Inicio. —O BIEN— Pulse otra tecla de copia temporal para configurar más opciones. Pulse Contraste. - + - + - + - + - + - + HACER COPIAS 10 - 10 Seleccionar bandeja Es posible cambiar la bandeja utilizada sólo para la siguiente copia. 1 2 3 4 5 Pulse (Copiadora) para que se ilumine en verde. Coloque el documento boca arriba en la unidad ADF, o bien boca abajo en el cristal de escaneo. Utilice el teclado de marcación para especificar el número de copias de su preferencia (hasta un máximo de 99). Pulse Seleccionar bandeja. Pulse o para seleccionar la bandeja utilizada. Pulse Set. Pulse Inicio. —O BIEN— Pulse otra tecla de copia temporal para configurar más opciones. (Para MFC-8440 con bandeja de papel opcional nº 2) Pulse Seleccionar bandeja. Automático #1 (XXX)* #2 (XXX)* (Para MFC-8840D con bandeja de papel opcional nº 2) Pulse Seleccionar bandeja. Automático #1 (XXX)* #2 (XXX)* Bandeja MP (polivalente) * XXX es el tamaño de papel configurado mediante Menú, 1, 3. En el equipo MFC-8440, la pantalla LCD mostrará las opciones de uso de bandeja sólo si está instalada la bandeja de papel opcional. 10 - 11 HACER COPIAS Dúplex/N en 1 La opción ‘Dúplex’ permite imprimir en ambas caras del papel. Nivel 2 Opción N en 1 — 2 en 1 (Vert) 1 2 en 1 (Hori) 1 4 en 1 (Vert) 1 4 en 1 (Hori) 1 Forma V1 - 2 Diseño final 1 2 1 2 2 1 2 2 2 1 3 4 1 2 3 4 1 2 2 Forma V2 Una cara 1 Dos caras 2 1 1 2 Forma H1 Una cara 1 1 Dos caras 2 1 1 2 1 2 2 Forma H2 - 1 2 2 Dúplex (1 en 1) (MFC-8840D) Documento 2 Pulse Dúplex/N en 1 (MFC-8840D) N en 1 (MFC-8440) Nivel 1 2 Tecla temporal 1 HACER COPIAS 10 - 12 Pulse Dúplex/N en 1 (MFC-8840D) N en 1 (MFC-8440) Nivel 1 Nivel 2 Opción Dúplex (2 en 1) (MFC-8840D) — Forma V1 Documento 1 Forma V2 1 Forma H1 Diseño final 1 2 3 1 2 2 2 3 Tecla temporal 1 1 2 Forma H2 1 1 Forma V2 1 Forma H1 1 2 2 2 1 2 Forma H2 1 2 Póster — 1 No 10 - 13 HACER COPIAS — — — 3 5 1 2 4 1 2 3 5 1 3 4 5 Forma V1 5 — 3 2 Dúplex (4 en 1) (MFC-8840D) 3 1 Copia N en 1 Copia N en 1 Puede ahorrar papel copiando dos o cuatro páginas en una sola. Asegúrese de que el tamaño del papel esté configurado como A4, Carta u Oficio. 1 2 3 4 5 Pulse (Copiadora) para que se ilumine en verde. Coloque el documento boca arriba en la unidad ADF, o bien boca abajo en el cristal de escaneo. Utilice el teclado de marcación para especificar el número de copias de su preferencia (hasta un máximo de 99). Pulse Dúplex/N en 1. Pulse Set para seleccionar N en 1. Pulse o para seleccionar 2 en 1 (Vert), 2 en 1 (Hori), 4 en 1 (Vert) o 4 en 1 (Hori). Pulse Set. Si ya está preparado para hacer la Ampl/Red:100% copia, vaya directamente al paso 7 Calidad :Automá. Contrast:+ -O BIENBandeja :#1(LTR) Pulse o para seleccionar Pulse ▲▼o Inichio Calidad, Contraste o Bandeja. Pulse Set. Pulse o para seleccionar una Copia expositor: nueva configuración. Siguient página? 1.Sí Pulse Set. 2.No Pulse Inicio. Sel ▲▼ Y Set Si está utilizando la unidad ADF, el equipo MFC escaneará los originales e imprimirá las copias. -O BIENSi está utilizando el cristal de escaneo, el equipo MFC escaneará la página. Coloque el siguiente original sobre el cristal de escaneo. Seleccione 1 y pulse Set, o bien pulse 1 para copiar la página siguiente. Repita el pasos 7 y 8 para cada página del diseño. Una vez escaneadas todas las páginas del documento, seleccione 2 y pulse Set, o bien pulse 2 para imprimir las copias. (Vert) significa Vertical y (Hori) significa Horizontal. 01 6 7 8 9 10 HACER COPIAS 10 - 14 También es posible combinar las operaciones N en 1 y Dúplex. (Consulte Dúplex (2 en 1) y Dúplex (4 en 1) (para MFC-8840D) en la página 10-18.) Para 2 en 1 (Vert), 2 en 1 (Hori), 4 en 1 (Vert) o 4 en 1 (Hori), no se puede utilizar la configuración de Ampliar/Reducir. Póster 1 2 3 Si lo desea, puede hacer una copia de una fotografía en tamaño póster. Debe utilizar el cristal de escaneo. Sitúe el documento boca abajo sobre el cristal de escaneo. Pulse Dúplex/N en 1 y o para seleccionar Póster. Pulse Set. Pulse Inicio. El equipo MFC comenzará a escanear el original e imprimirá las páginas del póster. En el caso de copias en Póster, no se puede hacer más de una copia ni utilizar la función Ampliar/Reducir. 10 - 15 HACER COPIAS Dúplex (1 en 1) (para MFC-8840D) Permite hacer una copia a doble cara a partir de un documento impreso por una sola cara 1 2 1 2 1 Pulse (Copiadora) para que se ilumine en verde. Coloque el documento boca arriba en la unidad ADF, o bien boca abajo en el cristal de escaneo. 2 3 4 5 6 7 Utilice el teclado de marcación para especificar el número de copias de su preferencia (hasta un máximo de 99). Pulse Dúplex/N en 1 y o para seleccionar Dúplex (1 en 1). Pulse Set. Pulse o para seleccionar Forma V2 o Forma H1 Pulse Set. —O BIEN— Pulse o para seleccionar Forma V1 o Forma H2, y a continuación vaya al Paso 6. Pulse Set. Pulse o para seleccionar Una cara (Si se está utilizando el cristal de escaneo o si se ha cambiado el número de copias en el paso 2, esta opción no aparecerá). Pulse Set. Pulse Inicio para escanear el documento. Si ha colocado el documento en la unidad ADF, el equipo comenzará a imprimir. —O BIEN— Si ha colocado el documento sobre el cristal de escaneo, vaya directamente al paso 7. Coloque la siguiente página sobre el cristal de escaneo. Seleccione 1 y pulse Set, o bien pulse 1 para copiar la página siguiente. Una vez escaneadas todas las páginas del documento, seleccione 2 y pulse Set, o bien pulse 2 para imprimir. HACER COPIAS 10 - 16 Permite hacer una copia a doble cara a partir de un documento impreso por ambas caras (No disponible para múltiples copias) 1 1 1 Pulse 2 2 (Copiadora) para que se ilumine en verde. Coloque el documento boca arriba en la unidad ADF. 2 3 4 5 6 7 Pulse Dúplex/N en 1 y o para seleccionar Dúplex (1 en 1). Pulse Set. Pulse o para seleccionar Forma V2 o Forma H1. Pulse Set. Pulse o para seleccionar Dos caras. Pulse Set. Pulse Inicio. Asegúrese de haber insertado los documentos en la unidad ADF tal y como se indica en la pantalla LCD; a continuación, pulse Inicio. Una vez escaneadas todas las páginas del documento de una cara, coloque la otra cara del documento boca arriba en la unidad ADF. Pulse Inicio. 10 - 17 HACER COPIAS Dúplex (2 en 1) y Dúplex (4 en 1) (para MFC-8840D) 1 2 3 4 5 6 7 Pulse (Copiadora) para que se ilumine en verde. Coloque el documento boca arriba en la unidad ADF, o bien boca abajo en el cristal de escaneo. Utilice el teclado de marcación para especificar el número de copias de su preferencia (hasta un máximo de 99). Pulse Dúplex/N en 1 y o para seleccionar Dúplex (2 en 1) o Dúplex (4 en 1). Pulse Set. Pulse o para seleccionar Forma V1, Forma V2, Forma H1 o Forma H2. Pulse Set. Pulse Inicio para escanear el documento. Si ha colocado el documento en la unidad ADF, el equipo comenzará a imprimir. —O BIEN— Si ha colocado el documento sobre el cristal de escaneo, vaya directamente al paso 6. Coloque la siguiente página sobre el cristal de escaneo. Seleccione 1 y pulse Set, o bien pulse 1 para copiar la página siguiente. Una vez escaneadas todas las páginas del documento, seleccione 2 y pulse Set, o bien pulse 2 para imprimir. HACER COPIAS 10 - 18 Cambio de la configuración predeterminada de las copias Se pueden modificar las opciones de configuración de copia indicadas en la tabla. Estas opciones se mantendrán hasta la siguiente vez que las modifique. Submenú Selecciones de menú Opciones Configuración predeterminada 1.Calidad — Texto Automá. Foto Automá. 2.Contraste — - + + + + + - + Calidad 1 2 3 Pulse Menú, 3, 1. Pulse o para seleccionar Texto, Foto o Automá.. Pulse Set. Pulse Detener/Salir. 31.Calidad ▲ Automá. Texto ▼ Foto Sel ▲▼ Y Set Contraste Se puede modificar el contraste para que la imagen sea más clara o más oscura. 1 Pulse Menú, 3, 2. 32.Contraste 2 3 Pulse para que la imagen sea más clara. —O BIEN— Pulse para que sea más oscura. Pulse Set. Pulse Detener/Salir. 10 - 19 HACER COPIAS Sel + Y Set del equipo MFC como 11 Uso impresora Cómo utilizar los controladores de impresora Brother MFC-8440 y MFC-8840D El controlador de impresora es un programa de software que traduce datos desde el formato utilizado por un ordenador al formato específico de determinada impresora, empleando para ello un lenguaje de comandos de impresora o de descripción de página. Encontrará los controladores de impresora en el CD-ROM adjunto. Instale primero los controladores siguiendo las instrucciones de la Guía de configuración rápida. Además, podrá descargar la versión más reciente de los controladores de impresora desde el Centro de Soluciones de Brother, en el sitio Web: http://solutions.brother.com Impresión en Windows® Encontrará el controlador de impresora dedicado y las fuentes TrueType™ compatibles con Microsoft® Windows® 98/98SE/Me/2000 Professional/XP y Windows NT® 4.0 en el CD-ROM adjunto al equipo MFC. Podrá instalarlos fácilmente en el sistema Windows® utilizando nuestro programa de instalación. El controlador es compatible con nuestro exclusivo modo de compresión, que agiliza la velocidad de impresión en aplicaciones Windows® y permite configurar varias opciones de impresión, como por ejemplo la impresión económica y con tamaño de papel personalizado. Compatibilidad con la emulación de las impresoras más populares El equipo MFC es compatible con los modos de emulación de impresora HP LaserJet (PCL nivel 6) y BR-Script 3 (Post Script 3). Si utiliza un software de aplicación DOS, podrá emplear los modos de emulación de HP LaserJet (PCL nivel 6) y BR-Script 3 (Post Script 3) para trabajar con la impresora. USO DEL EQUIPO MFC COMO IMPRESORA 11 - 1 Cómo imprimir documentos Cuando el equipo MFC recibe los datos procedentes del ordenador, comienza a imprimir en el tipo de papel que hay en la bandeja. La bandeja de papel admite una gran diversidad de tipos de papel y sobres. 1 Desde el ordenador, seleccione el comando Imprimir. Si el ordenador también está conectado a otras impresoras, seleccione Brother MFC-8440 o MFC-8840D (USB) como controlador de impresora (a través del menú Imprimir o Configuración de impresora de la aplicación de software). A continuación, haga clic en Aceptar para iniciar la impresión. 2 Seguidamente, el ordenador enviará el comando de impresión, y los datos pertinentes, al equipo MFC. 3 El LED parpadeará en amarillo, y el equipo MFC comenzará a imprimir. El tamaño del papel y la orientación del mismo se pueden seleccionar desde la aplicación. Si la aplicación no admite el tamaño de papel personalizado escogido, seleccione el tamaño inmediatamente superior. A continuación, ajuste el área de impresión cambiando los márgenes izquierdo y derecho desde el software de aplicación. 11 - 2 USO DEL EQUIPO MFC COMO IMPRESORA Impresión y envío simultáneos de faxes El equipo MFC puede imprimir desde el ordenador y, simultáneamente, enviar o recibir faxes, o bien escanear un documento. El envío de faxes no se detiene durante la impresión desde el PC. Impresión a dos caras (impresión dúplex) El controlador de impresora adjunto admite la impresión a dos caras. (Si desea información más detallada, consulte Impresión a doble cara (dúplex) en la página 12-6.) Impresión dúplex automática (para MFC-8840D) En este modo, el equipo MFC imprime automáticamente a doble cara en papel A4, Carta u Oficio. 1 Abra el cuadro de diálogo Propiedades del controlador de impresora. 2 Seleccione el modo Impresión a doble cara de la ficha Avanzadas, asegurándose de haber seleccionado asimismo ‘Utilizar unidad dúplex’. A continuación, haga clic en el botón Aceptar. (Consulte Impresión a doble cara (dúplex) en la página 12-6.) La impresora imprimirá automáticamente ambas caras del papel. ■ Si selecciona la opción Utilizar unidad dúplex, la opción HQ1200 no está disponible. ■ Si también desea utilizar Impresión a doble para operaciones de fax y copiadora, consulte Cómo utilizar la función Dúplex automático para faxes, copias e impresiones (para MFC-8840D) en la página 2-11. USO DEL EQUIPO MFC COMO IMPRESORA 11 - 3 Impresión dúplex manual El equipo MFC imprime primero todas las páginas pares sobre una cara del papel. A continuación, el controlador de Windows® mostrará instrucciones (mediante un mensaje emergente) para que vuelva a insertar el papel. Antes de volver a insertar el papel, alíselo bien, ya que de lo contrario pueden producirse atascos. No recomendamos utilizar papel demasiado fino ni demasiado grueso. Recomendamos utilizar papel entre 75 y 90 g/m2. 11 - 4 USO DEL EQUIPO MFC COMO IMPRESORA Bandeja de salida boca abajo El papel sale con la cara impresa boca abajo a la bandeja de salida del equipo MFC, situada en la parte delantera. Despliegue la aleta de soporte para que se apoyen las páginas impresas. Al imprimir transparencias, retírelas una a una de la aleta de soporte una vez que salgan del equipo MFC. Aleta de soporte con extensión Impresión en papel normal La bandeja de alimentación manual (para MFC-8440) El equipo MFC pasará automáticamente al modo de alimentación manual si carga papel en la bandeja de alimentación manual. 1 2 3 Seleccione el Tamaño de papel, el Soporte de impresión, el Origen del papel y demás opciones de configuración en el controlador de impresora. Soporte de impresión: Papel normal Origen del papel: Manual Envíe los datos de impresión al equipo MFC. Abra la bandeja de alimentación manual. Deslice las guías del papel para ajustarlas al tamaño del papel. USO DEL EQUIPO MFC COMO IMPRESORA 11 - 5 4 Con ambas manos, inserte el papel en la bandeja de alimentación manual hasta que el borde superior del papel toque el rodillo de alimentación del papel y la unidad MFC retiene el papel. ■ Asegúrese de que el papel esté recto y en posición adecuada. De lo contrario, la alimentación será incorrecta y puede producirse una impresión sesgada o un atasco de papel. ■ En la bandeja de alimentación manual, no inserte más de una hoja cada vez, ya que de lo contrario podría producirse un atasco. 5 En cuanto la página impresa salga del equipo MFC, inserte la hoja siguiente, como en el paso 4 precedente. Repita la operación por cada página que desee imprimir. La bandeja MP (polivalente) (para MFC-8840D) 1 2 3 Seleccione el Tamaño de papel, el Soporte de impresión, el Origen del papel y demás opciones de configuración en el controlador de impresora. Soporte de impresión: Papel normal Origen del papel: Bandeja MP Abra la bandeja MP y bájela suavemente. Extraiga y despliegue la aleta de soporte de la bandeja MP. 11 - 6 USO DEL EQUIPO MFC COMO IMPRESORA 4 Al cargar papel en la bandeja MP, asegúrese de que toque la parte posterior de la bandeja. Palanca de desbloqueo de la guía del papel Asegúrese de que el papel esté recto y en posición adecuada. De lo contrario, la alimentación será incorrecta y puede producirse una impresión sesgada o un atasco de papel. 5 Pulsando la palanca de desbloqueo de las guías del papel, deslice la guía de papel para adaptarla al tamaño del papel. Al cargar papel en la bandeja MP, recuerde lo siguiente: ■ La cara a imprimir debe estar boca arriba. ■ Durante la impresión, la bandeja interior se eleva para cargar papel al equipo MFC. ■ Inserte primero el borde de entrada (parte superior del papel) y empújelo suavemente hacia la bandeja. 6 Envíe los datos de impresión al equipo MFC. USO DEL EQUIPO MFC COMO IMPRESORA 11 - 7 Impresión en papel grueso y cartulina Al empujar hacia abajo la bandeja de salida posterior, el equipo MFC tendrá una ruta de circulación de papel directa desde la bandeja de alimentación manual o desde la bandeja MP hasta la parte posterior del equipo MFC. Utilice este tipo de alimentación de papel y método de salida si desea imprimir papel grueso (106 - 161 g/m2) cartulina. La bandeja de alimentación manual (para MFC-8440) 1 2 3 Seleccione el Tamaño de papel, el Soporte de impresión, el Origen del papel y demás opciones de configuración en el controlador de impresora. Soporte de impresión: Papel Grueso o papel Más grueso Origen del papel: Manual Abra la bandeja de salida trasera. Abra la bandeja de alimentación manual. Deslice las guías del papel para ajustarlas al tamaño del papel. 11 - 8 USO DEL EQUIPO MFC COMO IMPRESORA 4 Con ambas manos, inserte el papel en la bandeja de alimentación manual hasta que el borde superior del papel toque el rodillo de alimentación del papel y la unidad MFC retiene el papel. ■ Asegúrese de que el papel esté recto y en posición adecuada en la bandeja de alimentación manual. De lo contrario, la alimentación será incorrecta y puede producirse una impresión sesgada o un atasco de papel. ■ En la bandeja de alimentación manual, no inserte más de una hoja cada vez, ya que de lo contrario podría producirse un atasco. 5 6 7 Envíe los datos de impresión al equipo MFC. En cuanto la página impresa salga del equipo MFC, inserte la hoja siguiente, como en el paso 4 precedente. Repita la operación por cada página que desee imprimir. Una vez que haya concluido la tarea de impresión, cierre la bandeja de salida trasera. Aviso Extraiga cada hoja inmediatamente después de ser impresa. El apilamiento de hojas puede provocar un atasco o curvar el papel. USO DEL EQUIPO MFC COMO IMPRESORA 11 - 9 La bandeja polivalente (bandeja MP) (para MFC-8840D) 1 2 3 4 5 Seleccione el Tamaño de papel, el Soporte de impresión, el Origen del papel y demás opciones de configuración en el controlador de impresora. Soporte de impresión: Papel Grueso o papel Más grueso Origen del papel: Bandeja MP Abra la bandeja de salida trasera y, a continuación, extraiga el soporte de la bandeja de salida boca abajo si fuese necesario. Abra la bandeja MP y bájela suavemente. Extraiga y despliegue la aleta de soporte de la bandeja MP. Al cargar papel en la bandeja MP, asegúrese de que toque la parte posterior de la bandeja. Asegúrese de que el papel esté recto y en posición adecuada en la bandeja MP. De lo contrario, la alimentación será incorrecta y puede producirse una impresión sesgada o un atasco de papel. 11 - 10 USO DEL EQUIPO MFC COMO IMPRESORA 6 Pulsando la palanca de desbloqueo de las guías del papel, deslice la guía de papel para adaptarla al tamaño del papel. Al cargar papel en la bandeja MP, recuerde lo siguiente: ■ Durante la impresión, la bandeja interior se eleva para cargar papel al equipo MFC. ■ La cara a imprimir debe estar boca arriba. ■ Inserte primero el borde de entrada (parte superior del papel) y empújelo suavemente hacia la bandeja. 7 8 Envíe los datos de impresión al equipo MFC. Una vez que haya concluido la tarea de impresión, cierre la bandeja de salida trasera. Aviso Extraiga cada hoja inmediatamente después de ser impresa. El apilamiento de hojas puede provocar un atasco o curvar el papel. USO DEL EQUIPO MFC COMO IMPRESORA 11 - 11 Impresión de sobres Para imprimir sobres, utilice la bandeja de alimentación manual o la bandeja polivalente (MP). ■ El equipo MFC pasará automáticamente al modo de alimentación manual si carga papel en la bandeja de alimentación manual. ■ Todas las caras deberán estar correctamente plegadas, sin arrugas no dobleces. 1 Seleccione el Tamaño de papel, el Soporte de impresión, el Origen del papel y demás opciones de configuración en el controlador de impresora. Soporte de impresión: Sobre, Sobre fino o Sobre grueso 11 - 12 USO DEL EQUIPO MFC COMO IMPRESORA Para MFC-8440: 2 Abra la bandeja de salida trasera. 3 Abra la bandeja de alimentación manual. Deslice las guías del papel para ajustarlas al tamaño del sobre. Si los sobres se han doblado después de ser impresos: En la parte posterior del equipo MFC, abra la bandeja de salida trasera y empuje hacia abajo las aletas situadas a la izquierda y a la derecha (como puede verse en la ilustración de la página siguiente). Una vez que haya terminado de imprimir los sobres, cierre la bandeja de salida trasera para devolver las dos aletas a su posición original. USO DEL EQUIPO MFC COMO IMPRESORA 11 - 13 4 Con ambas manos, inserte el sobre en la bandeja de alimentación manual hasta que el borde superior del sobre toque el rodillo de alimentación del papel y el equipo MFC retenga el sobre. ■ Asegúrese de que el sobre esté recto al insertarlo en la bandeja de alimentación manual. De lo contrario, la alimentación será incorrecta y puede producirse una impresión sesgada o atascarse el sobre. ■ En la bandeja de alimentación manual, no inserte más de un sobre cada vez, ya que de lo contrario podría producirse un atasco. ■ Coloque el sobre en la bandeja de alimentación manual, asegurándose de que la superficie a imprimir esté boca arriba. 5 6 7 Cuando el sobre impreso salga del equipo MFC, éste esperará a que inserte el siguiente sobre. Repita el paso 4 por cada sobre que desee imprimir. Envíe los datos de impresión al equipo MFC. Una vez que haya concluido la tarea de impresión, cierre la bandeja de salida trasera. 11 - 14 USO DEL EQUIPO MFC COMO IMPRESORA Para MFC-8840D: 2 Abra la bandeja de salida trasera y, a continuación, despliegue el soporte de la bandeja de salida boca abajo si fuese necesario. 3 4 Abra la bandeja MP y bájela suavemente. Extraiga y despliegue la aleta de soporte de la bandeja MP. Si los sobres se han doblado después de ser impresos: En la parte posterior del equipo MFC, abra la bandeja de salida trasera y empuje hacia abajo las aletas situadas a la izquierda y a la derecha (como puede verse en la ilustración de la página siguiente). Una vez que haya terminado de imprimir los sobres, cierre la bandeja de salida trasera para devolver las dos aletas a su posición original. USO DEL EQUIPO MFC COMO IMPRESORA 11 - 15 5 Cargue los sobres en la bandeja MP de tal modo que toquen la parte posterior de la bandeja. No cargue más de 3 sobre en la bandeja MP, ya que de lo contrario podría producirse un atasco. Asegúrese de que los sobres estén correctamente apilados y posicionados en la bandeja MP. De lo contrario, la alimentación será incorrecta y puede producirse una impresión sesgada o atascarse el sobre. 6 Presione y deslice la guía del papel hasta que se ajuste al tamaño del sobre. Al cargar sobres en la bandeja MP, recuerde lo siguiente: ■ Durante la impresión, la bandeja interior se eleva para cargar sobres al equipo MFC. ■ La cara a imprimir debe estar boca arriba. ■ Inserte primero el borde de entrada (parte superior del sobre) y empújelo suavemente hacia la bandeja. 7 8 Envíe los datos de impresión al equipo MFC. Una vez que haya concluido la tarea de impresión, cierre la bandeja de salida trasera. 11 - 16 USO DEL EQUIPO MFC COMO IMPRESORA Teclas de impresora Cancelar trabajo Esta opción permite borrar los datos de la memoria. Impresión segura Los datos de impresión segura están protegidos mediante contraseña. Estos datos sólo podrán ser impresos por los usuarios que conozcan la contraseña. El equipo MFC no imprimirá datos seguros a menos que se introduzca la contraseña. Una vez impreso el documento, los datos se borrarán de la memoria. Para utilizar esta función, es necesario configurar una contraseña en el cuadro de diálogo Controlador de impresora. (Consulte Opciones de dispositivo en la página 12-11.) La función Impresión segura no estará disponible si se utiliza el controlador BR-Script de Brother. 1 2 3 Pulse Impresión segura. —O BIEN— En la pantalla LCD aparecerá el mensaje No hay datos! si en la memoria no hay datos protegidos. Pulse o para Impresión segura Usuario? seleccionar el nombre de usuario. ▲ PEPE Pulse Set. En la pantalla LCD ▼ SOLE Sel ▲▼ Y Set aparecerán las opciones de tarea. Pulse o para Impresión segura Trabajo? seleccionar la tarea. ▲ Prueba1 Pulse Set. En la pantalla LCD ▼ Prueba2 Sel ▲▼ Y Set aparecerá un mensaje pidiendo que introduzca la contraseña de 4 dígitos. USO DEL EQUIPO MFC COMO IMPRESORA 11 - 17 4 5 Introduzca la contraseña desde el Impresión segura Prueba1 panel de control. Pulse Set. Clave:XXXX Introd.y Set Pulse o para seleccionar Imprimir. Pulse Set. El equipo MFC procederá a imprimir los datos. —O BIEN— Si desea eliminar los datos protegidos, pulse o para seleccionar Eliminar. Pulse Detener/Salir. ■ Si apaga el equipo, los datos protegidos guardados en la memoria se borrarán. ■ Una vez impresos, los datos protegidos se borrarán de la memoria. Configuración de la selección de emulación El equipo MFC incorpora la función Selección automática de emulación. Cuando el equipo MFC recibe información desde el PC, selecciona automáticamente el modo de emulación. La configuración predeterminada de esta función es AUTO. Puede cambiar el modo de emulación predeterminado desde el panel de control. 1 Pulse Menú, 4, 1. 41.Emulación ▲ Automático 2 Pulse o para HP LaserJet seleccionar Automático, HP ▼ BR-Script 3 LaserJet o BR-Script 3. Sel ▲▼ Y Set Pulse Set. 3 Pulse Detener/Salir. Pruebe esta función con el software de aplicación o el servidor de red. Si no funciona correctamente, seleccione manualmente el modo de emulación de su preferencia mediante los botones del panel del equipo MFC, o bien utilice los comandos de selección de emulación del software. 11 - 18 USO DEL EQUIPO MFC COMO IMPRESORA Impresión de la lista de fuentes internas Se puede imprimir la lista de las fuentes internas (o residentes) en el equipo MFC para ver el aspecto de cada una antes de seleccionarla. 1 Pulse Menú, 4, 2, 1. 42.Opcions impres 1.Fuente interna 2 Pulse Inicio. De este modo, el equipo MFC procederá a imprimir la lista. Pulse Inicio 3 Pulse Detener/Salir. Impresión de la configuración de impresora Es posible imprimir una lista de las opciones de configuración de impresora. 1 Pulse Menú, 4, 2, 2. 42.Opcions impres 2.Configuración 2 Pulse Inicio. De este modo, el equipo MFC procederá a imprimir la lista de opciones de Pulse Inicio configuración. 3 Pulse Detener/Salir. Restablecimiento de la configuración predeterminada de fábrica Si lo desea, podrá restablecer la configuración original de fábrica del equipo MFC. Las fuentes y macros de la configuración temporal se borrarán. 1 Pulse Menú, 4, 3. 43.Reconf impres 2 Pulse 1 para restablecer la ▲ 1.Reiniciar configuración predeterminada. ▼ 2.Salir Sel ▲▼ Y Set —O BIEN— Pulse 2 para salir sin hacer cambios. 3 Pulse Detener/Salir. Sólo podrá restablecer la configuración original de la impresora. USO DEL EQUIPO MFC COMO IMPRESORA 11 - 19 del 12 Configuración controlador de impresora (Sólo Windows®) Configuración del controlador de impresora Para imprimir desde el ordenador, es posible modificar las siguientes opciones de impresora: ■ Soporte de impresión ■ Páginas múltiples ■ Dúplex ■ Estampilla*1*2 ■ Escala*2 ■ Imprimir fecha y hora*1*2 ■ Configuración rápida de impresión*1*2 ■ Impresión segura*1 *1 Estas opciones de configuración no están disponibles en el controlador BR-Script. *2 Estas opciones de configuración no están disponibles en el Controlador de impresora universal Cómo acceder a la configuración del controlador de impresora 1 2 Seleccione Imprimir en el menú Archivo de la aplicación de software. Seleccione Brother MFC-8440 o MFC-8840D (USB) como impresora y, a continuación, haga clic en Propiedades (Preferencias). De este modo se abrirá el cuadro de diálogo Preferencias de impresión*3. ■ La forma de acceder a la configuración del controlador de impresora dependerá del sistema operativo y de las aplicaciones de software. ■ *3 Las pantallas que aparecen en esta sección han sido extraídas de un sistema operativo Windows® XP. Las pantallas de su ordenador pueden ser distintas en función del sistema operativo Windows® que utilice. ■ Algunas descripciones en este capítulo se basan en el MFC8840D. Eso cubre también el MFC8440. 12 - 1 CONFIGURACIÓN DEL CONTROLADOR DE IMPRESORA Características del controlador nativo Brother El controlador de impresora nativo de Brother ha sido desarrollado exclusivamente por Brother e incluye más prestaciones que el controlador de impresora universal de Microsoft® WIndows®. Ficha Básica 1 2 3 4 1 2 3 4 Seleccione Tamaño de papel, Páginas múltiples, Línea del borde (si procede) y Orientación. Seleccione el número de Copias y el Soporte de impresión. Seleccione Origen del papel (Primera página y Otras páginas). La opción Selección automática permite al controlador de impresora seleccionar automáticamente una bandeja adecuada para Tamaño de papel. Puede definir el tamaño de papel para cada bandeja en la ficha Accesorios. (Consulte Ficha Accesorios en la página 12-14) Para volver a la configuración predeterminada, haga clic en el botón Predeterminado. CONFIGURACIÓN DEL CONTROLADOR DE IMPRESORA 12 - 2 Tamaño de papel Seleccione el tamaño de papel que está usando entre las opciones del menú. Páginas múltiples La opción Páginas múltiples permite reducir el tamaño de la imagen de una página para imprimir varias en una sola hoja de papel, o bien ampliar el tamaño de la imagen para imprimir una página en varias hojas. Ejemplo 4 en 1 Ejemplo 1 en 2 × 2 páginas Línea del borde Al imprimir varias páginas en una misma sola mediante la función Páginas múltiples, puede optar por un borde continuo, discontinuo o sin borde para cada página de la hoja. Orientación La opción Orientación permite seleccionar la orientación del documento impreso (Vertical u Horizontal). Vertical Horizontal 12 - 3 CONFIGURACIÓN DEL CONTROLADOR DE IMPRESORA Copias La opción Copias permite especificar el número de copias que van a imprimirse. Clasificar Activando la casilla de verificación Clasificar, se imprimirá una copia completa del documento y, a continuación, se repetirá el número de veces que se haya especificado. Si la casilla de verificación Clasificar está desactivada, cada página se imprimirá el número de veces especificado y, a continuación, se imprimirá la siguiente página del documento. Casilla de verificación Intercalar activada Casilla de verificación Intercalar desactivada Soporte de impresión En el equipo MFC podrá utilizar los siguientes tipos de soportes de impresión. Para obtener una calidad de impresión óptima, seleccione el tipo de soporte que desea utilizar. Papel normal Papel fino Papel grueso Papel más grueso Papel de cartas Transparencias Sobres Sobre grueso Sobre fino Si se está utilizando papel normal común (70 a 95 g/m2), seleccione la opción Papel normal. Si va a utilizar papel, sobres o cartulina de mayor gramaje, seleccione las opciones Papel grueso o Papel más grueso. Para papel Bond, seleccione Papel de cartas; para transparencias de retroproyector, seleccione Transparencias. CONFIGURACIÓN DEL CONTROLADOR DE IMPRESORA 12 - 4 Ficha Avanzada 1 2 3 4 5 Para volver a la configuración predeterminada, haga clic en el botón Predeterminado. Cambie las opciones de configuración de la ficha seleccionando cualquiera de los siguientes iconos: 1 Calidad de impresión 2 Dúplex 3 Estampilla 4 Configuración de página 5 Opciones de dispositivo Calidad de impresión Resolución: Puede cambiar la resolución seleccionando la siguientes opciones: ■ HQ 1200 ■ 600 ppp ■ 300 ppp Si selecciona la opción Utilizar unidad dúplex, la opción HQ1200 no estará disponible. 12 - 5 CONFIGURACIÓN DEL CONTROLADOR DE IMPRESORA Ahorro de tóner Podrá ahorrar gastos de funcionamiento activando el modo Ahorro de tóner, que reduce la densidad de la impresión. Configuración de impresión Para Windows® 98/98SE/Me Configuración de impresión se utiliza para optimizar la calidad de las copias impresas y ajustarla al tipo de documento que se está imprimiendo (fotos, gráficos o imágenes escaneadas). Si selecciona la opción Automática (Se recomienda), la impresora imprimirá automáticamente con la configuración de impresión óptima. Si Configuración de impresión se configura como Manual, podrá cambiar manualmente las opciones de Brillo, Contraste y Calidad de gráficos. Para Windows® 2000/XP/NT® WS 4.0 ■ Active la casilla de verificación Utilizar semitonos de la impresora para imprimir utilizando semitonos. ■ Active la casilla de verificación Utilizar semitonos del sistema para imprimir utilizando los semitonos del sistema. Para cambiar la configuración, pulse Configuración. ■ Si no es posible imprimir correctamente los semitonos, active la casilla de verificación Mejorar impresión de grises. Impresión a doble cara (dúplex) Seleccione el icono Impresión a doble cara para ver las opciones de impresión a doble cara existentes. CONFIGURACIÓN DEL CONTROLADOR DE IMPRESORA 12 - 6 Utilizar unidad dúplex (para MFC-8840D) Active la casilla de verificación A doble cara y, a continuación, seleccione Utilizar unidad dúplex. En este modo, el equipo MFC imprimirá automáticamente sobre ambas caras del papel. Dúplex manual Active la casilla de verificación A doble cara y, a continuación, seleccione Dúplex manual. En este modo, el equipo MFC imprimirá primero todas las páginas pares. A continuación, el controlador de impresora se detendrá y en la pantalla LCD aparecerán instrucciones para que vuelva a insertar el papel. Una vez que haga clic en Aceptar, se imprimirán las páginas impares. Tipo de dúplex Se puede seleccionar el Tipo de dúplex. Existen seis tipos de impresiones a doble cara para cada orientación. Voltear hacia el borde Izquierdo Voltear hacia el borde derecho Voltear hacia el borde superior Voltear hacia el borde inferior Voltear hacia el borde superior (Sin inversión) Voltear hacia el borde inferior (Sin inversión) Desplazamiento de encuadernación Active la casilla de verificación Desplazamiento de encuadernación para especificar el valor de desplazamiento del lado de la encuadernación en pulgadas o en milímetros (0 - 8 pulgadas) [0 203,2 mm]. 12 - 7 CONFIGURACIÓN DEL CONTROLADOR DE IMPRESORA Marca de agua Puede incluir un logotipo o texto en el documento como marca de agua. Puede seleccionar cualquiera de las marcas de agua predeterminadas, o bien puede utilizar un archivo de mapa de bits o de texto que haya creado. Active la casilla de verificación Utilizar estampilla y, a continuación, seleccione la marca de agua que desee utilizar. Como fondo Active la casilla de verificación Como fondo para imprimir la imagen de la marca de agua como fondo del documento. Si esta función está desactivada, la marca de agua se imprimirá en el primer plano del documento. Texto en contorno (Sólo Windows® 2000 Professional/XP/NT® WS 4.0) Active la casilla de verificación Texto en contorno si sólo desea imprimir el contorno de la marca de agua. CONFIGURACIÓN DEL CONTROLADOR DE IMPRESORA 12 - 8 Imprimir estampilla La función Imprimir estampilla dispone de las siguientes opciones de impresión: ■ En todas las páginas ■ Sólo en la primera página ■ Desde la segunda página ■ Personalizado Configuración de la estampilla Se puede modificar el tamaño y la posición de la marca de agua. Para ello, seleccione la marca de agua y, a continuación, haga clic en el botón Editar. Si quiere agregar una marca de agua nueva, haga clic en el botón Nueva y, a continuación seleccione Texto o Mapa de bits en Estilo de la estampilla. ■ Título Puede seleccionar las opciones Confidencial, Copia o Borrador como título estándar, o bien escribir el título de su preferencia en el campo. ■ Estampilla de texto Escriba el texto de la marca de agua en el cuadro Texto y, a continuación, seleccione la Fuente, el Tamaño, el Intensidad y el Estilo de su preferencia. ■ Estampilla de mapa de bits Especifique el nombre y la ubicación del archivo de mapa de bits en el cuadro Archivo, o bien haga clic en Editar para localizar el archivo. También puede especificar el tamaño de escala de la imagen. ■ Posición Esta opción permite controlar en qué posición de la página va a insertarse la marca de agua. 12 - 9 CONFIGURACIÓN DEL CONTROLADOR DE IMPRESORA Configuración de página Es posible cambiar el tamaño de la impresión del documento mediante la función Escala. ■ Active la casilla de verificación Apagada si desea imprimir el documento tal y como aparece en la pantalla. ■ Active la casilla de verificación Ajustar a tamaño de papel en caso de que el tamaño del documento no sea habitual o si sólo tiene papel de tamaño normal. ■ Active la casilla de verificación Libre si desea ampliar o reducir manualmente la impresión. ■ También pueden utilizarse las opciones Impresión reflejada o Impresión inversa para configurar la página. CONFIGURACIÓN DEL CONTROLADOR DE IMPRESORA 12 - 10 Opciones de dispositivo Permite configurar las siguientes opciones de impresora: Impresión segura Los documentos seguros son aquéllos que están protegidos mediante contraseña al ser enviados al equipo MFC. Estos documentos sólo podrán ser impresos por los usuarios que conozcan la contraseña. Por cuanto los documentos son protegidos en el equipo MFC, deberá utilizar el panel de control del mismo (con la contraseña) para imprimirlos. Para enviar un documento protegido: 1 Seleccione Impresión segura en Función de impresora y, a continuación, active la casilla de verificación Impresión segura. 2 Introduzca su contraseña, su nombre de usuario y el nombre de la tarea y, a continuación, pulse Aceptar. 3 Los documentos protegidos deben ser impresos desde el panel de control del equipo MFC. (Consulte Impresión segura en la página 11-17.) Para eliminar un documento protegido: 1 Para eliminar un documento protegido, debe utilizar el panel de control del equipo MFC. (Consulte Impresión segura en la página 11-17.) La memoria del equipo MFC tiene una capacidad máxima de 8 MB de datos protegidos. 12 - 11 CONFIGURACIÓN DEL CONTROLADOR DE IMPRESORA Configuración rápida de impresión La opción Configuración rápida de impresión permite seleccionar rápidamente las opciones de configuración del controlador. Para ver la configuración sólo tiene que hacer clic en el icono de la bandeja de tareas. Esta función se puede activar o desactivar desde la sección Opciones de dispositivo. La configuración predeterminada de fábrica es Desactivada. Administrador (Sólo para usuarios de Windows® 98/98SE/Me) Las opciones de administrador permiten bloquear y proteger mediante contraseña las funciones Copiar, Escala y Marca de agua. Apunte la contraseña y guárdela en lugar seguro para consultarla cuando sea necesario. Si olvida la contraseña no podrá tener acceso a estas opciones. CONFIGURACIÓN DEL CONTROLADOR DE IMPRESORA 12 - 12 Imprimir fecha y hora Si está activada la opción Imprimir fecha y hora, en el documento se imprimirá automáticamente la fecha y hora del reloj del sistema. Haga clic en el botón Configuración para cambiar el formato de Fecha y Hora. Si lo desea, puede cambiar la fuente haciendo clic en el botón Fuente o en Posición. Para incluir un fondo con la Fecha y la Hora, seleccione Opaco. Si selecciona la opción Opaco, podrá configurar la Intensidad del fondo de la Fecha y la Hora modificando el porcentaje. La Fecha y la Hora que pueden verse en el cuadro de selección muestran el formato en que van a imprimirse. La Fecha y la Hora que se imprimen en el documento se obtienen automáticamente del ordenador. 12 - 13 CONFIGURACIÓN DEL CONTROLADOR DE IMPRESORA Ficha Accesorios La ficha Accesorios incluye las opciones de configuración del controlador de impresora correspondientes al tamaño del papel cargado en cada origen del papel. Además, esta ficha permite instalar cualquier opción adicional en la configuración de controlador. Configuración de fuente de papel Para configurar el tamaño del papel de cada origen del papel, resalte el origen en la lista Configuración de fuente de papel. Seleccione la opción Tamaño de papel en el cuadro desplegable y, a continuación, haga clic en Actualizar. Cuando la opción Selección Automática (Fuente de Papel predeterminada) está definida en la ficha Básico del controlador de impresora (see Ficha Básica on page 12-2), el controlador utiliza automáticamente la Configuración de fuente de papel para seleccionar una bandeja que se ajuste a la configuración de Tamaño de papel del mismo. Fuente predeterminada La opción Fuente predeterminada permite seleccionar el origen del papel que se utilizará si el tamaño del papel del documento enviado no coincide con la configuración de Origen del papel. CONFIGURACIÓN DEL CONTROLADOR DE IMPRESORA 12 - 14 Opciones disponibles Para acceder a la segunda bandeja de papel opcional, la opción pertinente deberá estar instalada en el controlador. Resalte el número de modelo en la lista Opciones disponibles y, a continuación, haga clic en Añadir. La bandeja opcional aparecerá en el cuadro Instalado y en la lista Configuración de fuente de papel. La ilustración de la pantalla mostrará la segunda bandeja. 12 - 15 CONFIGURACIÓN DEL CONTROLADOR DE IMPRESORA Ficha Asistencia La ficha Asistencia presenta información sobre la versión y la configuración del controlador. Además, contiene vínculos a las páginas Web del Centro de Soluciones de Brother y de Actualización de controladores. Haga clic en la ficha Asistencia para abrir la siguiente pantalla: Centro de Soluciones de Brother El Centro de Soluciones de Brother es un sitio Web en el que se ofrece información acerca de los productos Brother, incluyendo Preguntas más frecuentes, Manuales del usuario, actualizaciones de controladores y consejos de uso del equipo MFC. Actualizar desde Web La opción Actualizar desde Web comprueba si en el sitio Web de Brother hay versiones más recientes de controladores de impresora, y descarga y actualiza automáticamente el controlador de impresora en el ordenador. Comprobar configuración La opción Comprobar configuración presenta una lista de las opciones de configuración actuales del controlador. CONFIGURACIÓN DEL CONTROLADOR DE IMPRESORA 12 - 16 Características del controlador de impresora PS (Para Windows®) Los sistemas operativos Windows® 98/98SE/Me/2000 Professional/XP y Windows NT® 4.0 utilizan el controlador de impresora BR-Script 3 (emulación de lenguaje PostScript® 3). Para instalar el controlador PS Si ya ha instalado el controlador de impresora siguiendo las instrucciones de la Guía de configuración rápida, inserte el CD-ROM en la unidad CD-ROM del PC y, a continuación, haga clic en Instalar software. Seleccione la opción MFL-Pro Suite y siga las instrucciones que irán apareciendo en pantalla. Cuando aparezca la pantalla Seleccionar componentes, active la casilla de verificación Controlador de impresora PS y continúe, siguiendo las instrucciones que irán apareciendo en pantalla. Si todavía no ha instalado el controlador y la impresora, inserte el CD-ROM en la unidad CD-ROM del PC y haga clic en Instalar software. Seleccione la opción MFL-Pro Suite y siga las instrucciones que irán apareciendo en pantalla. Cuando aparezca la pantalla Tipo de instalación, seleccione Personalizada y active la casilla de verificación Controlador de impresora PS. A continuación, siga las instrucciones que irán apareciendo en pantalla. Podrá descargar los controladores más recientes desde el Centro de Soluciones de Brother, en http://solutions.brother.com Las pantallas que aparecen en esta sección han sido extraídas de un sistema operativo Windows® XP. Las pantallas de su ordenador pueden ser distintas en función del sistema operativo que esté utilizando. 12 - 17 CONFIGURACIÓN DEL CONTROLADOR DE IMPRESORA Ficha Puertos Seleccione el puerto al que esté conectada la impresora, o bien la ruta de acceso a la impresora de red que esté utilizando. CONFIGURACIÓN DEL CONTROLADOR DE IMPRESORA 12 - 18 Ficha Configuración de dispositivo Permite seleccionar las opciones instaladas. 12 - 19 CONFIGURACIÓN DEL CONTROLADOR DE IMPRESORA Ficha Diseño Si está utilizando Windows NT® 4.0, Windows® 2000 o XP, podrá acceder a la ficha Presentación haciendo clic en la opción Preferencias de impresión... de la ficha General de la pantalla Propiedades de Brother MFC-8840D BR-Script3. Podrá cambiar la configuración de diseño seleccionando las opciones Orientación, Orden de las páginas y Páginas por hoja. Folleto (Para MFC-8840D) (Para Windows® 2000/XP) Puede imprimir un folleto seleccionando Folleto en la lista Páginas por hoja. CONFIGURACIÓN DEL CONTROLADOR DE IMPRESORA 12 - 20 Ficha Papel/Calidad Si está utilizando Windows NT® 4.0, Windows® 2000 o XP, podrá acceder a la ficha Papel/Calidad haciendo clic en la opción Preferencias de impresión... de la ficha General de la pantalla Propiedades de Brother MFC-8840D BR-Script3. Seleccione el Origen del papel: 12 - 21 CONFIGURACIÓN DEL CONTROLADOR DE IMPRESORA Opciones avanzadas Si está utilizando Windows NT® 4.0, Windows® 2000 o XP, podrá acceder a la ficha Opciones avanzadas haciendo clic en el botón Avanzadas de la ficha Presentación o de la ficha Papel/Calidad. 1 2 3 1 2 3 Seleccione el Tamaño de papel y el Número de copias. Especifique las opciones de Calidad de impresión, de Escala y de Fuente TrueType. Podrá cambiar la configuración seleccionándola en la lista Características de la impresora ■ Soporte de impresión ■ Ahorro de tóner ■ BR-Script Level CONFIGURACIÓN DEL CONTROLADOR DE IMPRESORA 12 - 22 escanear utilizando 13 Cómo Windows ® Las operaciones y los controladores de escaneo varían en función del sistema operativo que se esté utilizando. Para Windows® 98/98SE/Me/2000 Professional y Windows NT® Workstation 4.0 El equipo MFC utiliza un controlador compatible con TWAIN para escanear documentos desde las aplicaciones. (Consulte Escaneo de documentos, Compatible con TWAIN en la página 13-1.) Para Windows® XP El equipo MFC utiliza Windows® Imaging Acquisition (WIA) para escanear documentos. (Consulte Escaneo de documentos (Para Windows® XP solamente) en la página 13-10.) Para OCR de ScanSoft®, PaperPort® y OmniPage® Consulte Uso de ScanSoft® PaperPort® y OmniPage® OCR en la página 13-19. Escaneo de documentos Compatible con TWAIN El software MFL-Pro Suite de Brother incluye un controlador de escáner compatible con TWAIN. Los controladores TWAIN son compatibles con el protocolo universal normalizado para las comunicaciones entre escáneres y las aplicaciones de software. Ello implica no sólo que podrá escanear imágenes directamente al visor PaperPort® que Brother incluye con el equipo MFC, sino también escanear directamente imágenes en centenares de otras aplicaciones de software compatibles con TWAIN. Entre dichas aplicaciones se incluyen programas que han alcanzado una gran popularidad, como Adobe® Photoshop®, Adobe® PageMaker®, CorelDraw® y muchos más. 13 - 1 CÓMO ESCANEAR UTILIZANDO WINDOWS® Cómo acceder al escáner 1 Abra la aplicación de software (ScanSoft® PaperPort®) para escanear un documento. Las instrucciones para escanear que aparecen en este documento corresponden a ScanSoft® PaperPort® 8.0 SE. 2 3 4 Seleccione Digitalizar en el menú desplegable Archivo, o bien seleccione el botón Escáner. En el panel izquierdo se abrirá la ventana Escáner. Seleccione Brother MFC-8840D, Brother MFC-8840D USB o Brother MFC-8840D LAN en el cuadro de lista desplegable Origen. Haga clic en Digitalizar. Si el equipo MFC está conectado a través de: puerto paralelo, utilice Brother MFC-8840D USB, utilice Brother MFC-8840D USB red LAN, utilice Brother MFC-8840D LAN De este modo se abrirá el cuadro de diálogo Configuración del escáner Brother MFC-8840D, Brother MFC-8840D USB o Brother MFC-8840D LAN: CÓMO ESCANEAR UTILIZANDO WINDOWS® 13 - 2 Cómo escanear un documento para enviarlo al PC Se puede escanear una página entera —O BIEN— escanear una parte de la página tras preescanear el documento. Escaneo de una página entera 1 2 Coloque el documento boca arriba en la unidad ADF (alimentador automático de documentos), o bien boca sobre el cristal de escaneo. Si fuese necesario, configure las siguientes opciones en la ventana Escáner: ■ Escanear ■ Resolución: ■ Tipo de escaneo: ■ Brillo ■ Contraste ■ Tamaño documento Una vez seleccionado el tamaño del documento, podrá ajustar aún más el área de escaneo haciendo clic con el botón principal del ratón y arrastrándolo. Esto es necesario en los casos en que desee recortar una imagen mientras la escanea. 3 Consulte Opciones de configuración de la ventana Escáner en la página 13-6. Haga clic en el botón Iniciar de la ventana Escáner. Una vez concluido el escaneo, haga clic en Cancelar para volver a la ventana PaperPort®. 13 - 3 CÓMO ESCANEAR UTILIZANDO WINDOWS® Preescaneo para recortar la parte que se desea escanear El botón Preescanear se utiliza para ver una presentación preliminar de la imagen con el objeto de recortar aquellas partes que no se desea que formen parte de la imagen final. Una vez que la vista preliminar presente la imagen de su preferencia, haga clic en el botón Iniciar de la ventana Escáner para escanear la imagen. 1 Coloque el documento boca arriba en la unidad ADF, o bien boca abajo en el cristal de escaneo. Área de escaneo 2 3 Seleccione las opciones de configuración de Escanear, Resolución:, Tipo de escaneo:, Brillo y Contraste según sus preferencias. En el cuadro de diálogo Configuración del escáner de Brother MFC-8840D, Brother MFC-8840D USB o Brother MFC-8840D LAN, haga clic en el botón Preescanear. El documento íntegro será escaneado y enviado al PC, y aparecerá en el Área de escaneo. Área de escaneo CÓMO ESCANEAR UTILIZANDO WINDOWS® 13 - 4 4 Seleccione el área que desee escanear haciendo clic en la misma con el botón izquierdo del ratón y arrastrándola. Para ampliar el área seleccionada y verla con mayor detalle, pulse . Si desea seleccionar un área distinta, utilice para deshacer la selección. 5 6 7 Si en el paso 1 utilizó la unidad ADF, vuelva a colocar el documento boca abajo en la unidad ADF. Haga clic en Iniciar. En esta ocasión, en la ventana PaperPort® (o bien en la ventana de la aplicación de software que esté utilizando) aparecerá sólo el área seleccionada del documento. En la ventana PaperPort®, aplique las opciones disponibles para afinar la imagen. 13 - 5 CÓMO ESCANEAR UTILIZANDO WINDOWS® Opciones de configuración de la ventana Escáner Escanear Seleccione el tipo de imagen de salida entre las opciones Fotografía, Web o Texto. La configuración de Resolución y de Tipo de escaneo se modificará cada vez que se cambie la configuración predeterminada. La configuración predeterminada es la siguiente: Tipo de imagen Resolución Tipo de escaneo Fotografía Seleccione esta opción para escanear imágenes fotográficas. 300 x 300 ppp Color de 24 bits Web Seleccione esta opción para adjuntar la imagen escaneada a páginas Web. 100 x 100 ppp Color de 24 bits Texto Seleccione esta opción para escanear documentos de texto. 200 x 200 ppp Blanco y negro Resolución: La resolución de escaneo se puede modificar desde la lista desplegable Resolución. Cuanto más alta la resolución, más memoria ocupará y más se prolongará el tiempo de transferencia, aunque como contrapartida la imagen escaneada contendrá más detalles. La siguiente tabla indica las opciones de resolución y los colores disponibles. Resolución Blanco y negro / 256 colores Gris (Difusión de errores) Gris verdadero / Color de 24 bits 100 x 100 ppp Sí Sí Sí 150 x 150 ppp Sí Sí Sí 200 x 200 ppp Sí Sí Sí 300 x 300 ppp Sí Sí Sí 400 x 400 ppp Sí Sí Sí 600 x 600 ppp Sí Sí Sí 1200 x 1200 ppp Sí No Sí 2400 x 2400 ppp Sí No Sí 4800 x 4800 ppp Sí No Sí 9600 x 9600 ppp Sí No Sí CÓMO ESCANEAR UTILIZANDO WINDOWS® 13 - 6 Tipo de escaneo: Blanco y negro: Configure Tipo de escaneo como Blanco y negro para textos o líneas. Escala de grises: Configure tipo de escaneo como Grises (Difusión de errores) o Gris verdadero para escanear imágenes fotográficas. Colores: Seleccione: 256 colores, que escanea un máximo de 256 colores, o bien Color de 24 bits, que escanea un máximo de 16,8 millones de colores. Aunque la opción Color de 24 bits permite generar imágenes con colores más fieles, el archivo de imagen será aproximadamente tres veces mayor que si hubiese sido creado con 256 colores. Brillo Ajuste esta opción (entre -50 y 50) para obtener una imagen óptima. El valor predeterminado es 0, que representa un valor 'medio'. Se puede configurar el nivel arrastrando la barra deslizante hacia la derecha o hacia la izquierda para aclarar u oscurecer la imagen. Otra opción es especificar el valor en el cuadro. Si la imagen escaneada resulta demasiado clara, seleccione un valor de brillo más bajo y vuelva a escanear el documento. Si la imagen es demasiado oscura, seleccione un valor de brillo más alto y vuelva a escanear el documento. Contraste Esta opción podrá configurarse sólo si se ha seleccionado alguna de las opciones de escala de grises. Esta opción no estará disponible si han seleccionado las opciones Blanco y negro y Color como Tipo de escaneo:. Se puede aumentar o disminuir el nivel de contraste deslizando la barra hacia la izquierda o hacia la derecha. Al aumentar el valor se destacan las áreas oscuras y claras de la imagen, mientras que al disminuirlo se revelan con mayor detalle las áreas grises. Otra opción es especificar el valor en el cuadro. 13 - 7 CÓMO ESCANEAR UTILIZANDO WINDOWS® Tamaño documento A continuación se indican las opciones de tamaño: ■ Carta (216 x 279 mm) ■ A4 (210 x 297 mm) ■ Oficio (216 x 356 mm) ■ A5 (148 x 210 mm) ■ B5 (182 x 257 mm) ■ Ejecutivo (190 x 254 mm) ■ Tarjeta de presentación (90 x 60 mm) ■ Fotografía (9 x 13 cm) ■ Fotografía (13 x 18 cm) ■ APS C (10 x 15 cm) ■ Personalizar (configurable por usuario entre 8,9 x 8,9 mm y 215,9 x 355,6 mm.) Para escanear fotografías o tarjetas de presentación, seleccione el tamaño del documento y, a continuación, coloque el documento boca abajo en el centro del cristal de escaneado. Al escanear fotos u otros tipos de imágenes para utilizarlas en un procesador de textos u otra aplicación de gráficos, pruebe distintos ajustes de contraste y resolución para escoger el más adecuado a sus necesidades. CÓMO ESCANEAR UTILIZANDO WINDOWS® 13 - 8 Si se seleccionó la opción Personalizar, se abrirá el cuadro de diálogo Tamaño documento personalizado. Especifique el Nombre, Ancho y Alto del documento. Puede seleccionar “mm” o “pulgada” como unidad del Ancho y el Alto. En la pantalla podrá ver el tamaño real seleccionado. ■ Ancho: muestra el ancho del área escaneada ■ Alto: muestra el alto del área escaneada ■ Tamaño datos: muestra el tamaño aproximado de los datos, calculado en formato de mapa de bits. El tamaño podrá ser diferente para otros formatos de archivo, como por ejemplo JPEG. 13 - 9 CÓMO ESCANEAR UTILIZANDO WINDOWS® Escaneo de documentos (Para Windows® XP solamente) Compatible con WIA Windows® XP utiliza Windows® Image Acquisition (WIA) para escanear imágenes desde el equipo MFC. Las imágenes pueden escanearse para enviarlas directamente al visor PaperPort® que Brother incluye con el equipo MFC, o bien escanearse directamente en cualquier otra aplicación de software compatible con WIA o TWAIN. Cómo acceder al escáner 1 Abra la aplicación de software para escanear el documento. Las instrucciones para escanear que aparecen en este documento corresponden a ScanSoft® PaperPort® 8.0. Los pasos para el escaneado con otra aplicación pueden ser distintos. 2 3 4 Seleccione Digitalizar en el menú desplegable Archivo, o bien seleccione el botón Escanear. En el panel izquierdo se abrirá la ventana Digitalizar. Seleccione el escáner que desea utilizar en el cuadro de lista desplegable Escáner. Haga clic en Digitalizar. De este modo se abrirá el cuadro de diálogo Escanear: CÓMO ESCANEAR UTILIZANDO WINDOWS® 13 - 10 Cómo escanear un documento para enviarlo al PC Existen dos métodos para escanear una página entera. Puede utilizar la unidad ADF o el cristal de escaneo Plano.Si desea escanear y luego recortar una parte de la página después de haber preescaneado el documento, utilice el cristal de escaneo (Plano). Escaneo de un documento con la unidad ADF 1 Coloque el documento boca arriba en la unidad ADF. A B C D 2 3 4 Seleccione Alimentador de documentos en el cuadro de la lista desplegable Origen del papel (A). Seleccione el tipo de imagen (B). Seleccione Tamaño de página en el cuadro de lista desplegable (D). 13 - 11 CÓMO ESCANEAR UTILIZANDO WINDOWS® 5 Si desea configurar opciones avanzadas, haga clic en la ficha Ajustar la calidad de la imagen digitalizada (C). Podrá seleccionar Brillo, Contraste, Resolución y Tipo de imagen en Propiedades avanzadas. Haga clic en el botón Aceptar una vez que haya configurado las opciones. ■ La resolución máxima de escáner que puede seleccionarse es 1200 × 1200 ppp. ■ Para resoluciones mayores de 1200 ppp, utilice la Utilidad de escaneo Brother. (Consulte Utilidad de escaneo Brother en la página 13-15.) 6 Para empezar a escanear el documento, haga clic en el botón Digitalizar del cuadro de diálogo Escanear. CÓMO ESCANEAR UTILIZANDO WINDOWS® 13 - 12 Preescaneo para recortar una parte a escanear utilizando el cristal de escaneo El botón Vista previa se utiliza para abrir la vista preliminar de una imagen con el objeto de recortar partes de la misma. Una vez que la vista preliminar tenga el aspecto deseado, haga clic en el botón Escanear de la ventana Escáner para escanear la imagen. 1 Coloque el documento boca abajo sobre el cristal de escaneo. 2 Asegúrese de seleccionar Plano en el cuadro desplegable Origen del papel (A). A Área de escaneo B 3 4 Seleccione el tipo de imagen (B). En el cuadro de diálogo Escanear, haga clic en el botón Vista previa. A continuación, se escaneará el documento íntegro y será enviado al PC, apareciendo en el área de escaneo. 13 - 13 CÓMO ESCANEAR UTILIZANDO WINDOWS® 5 Seleccione la parte que desea escanear haciendo clic con el botón izquierdo del ratón y arrastrándolo sobre el área. Área de escaneo 6 Si desea configurar opciones avanzadas, haga clic en Tipo de imagen de la ficha Ajustar la calidad de la imagen digitalizada (C). Podrá seleccionar Brillo, Contraste, Resolución y Propiedades avanzadas. Haga clic en el botón Aceptar una vez que haya configurado las opciones de su preferencia. C CÓMO ESCANEAR UTILIZANDO WINDOWS® 13 - 14 7 Para empezar a escanear el documento, haga clic en el botón Escanear del cuadro de diálogo Escanear. En esta ocasión, en la ventana PaperPort® (o bien en la ventana de la aplicación de software que esté utilizando) aparecerá sólo el área seleccionada del documento. Utilidad de escaneo Brother La Utilidad de escaneo Brother se utiliza para configurar el controlador de escáner para resoluciones superiores a 1200 ppp, así como para cambiar el tamaño del papel. Si desea configurar Oficio como tamaño predeterminado, cambie esta opción con esta utilidad. Para que la nueva configuración tenga efecto, deberá reiniciar el PC. Para ejecutar la utilidad: La utilidad puede ejecutarse seleccionando la opción Utilidad de Escáner, que se encontrará siguiendo la secuencia del menú: Inicio/Programas/Brother/ MFL-Pro Suite MFC-8840D. Si escanea el original a una reducción superior a 1200 ppp, es posible que el tamaño del archivo sea demasiado grande. Asegúrese de disponer de suficiente memoria y espacio en el disco duro para el tamaño del archivo que está intentando escanear. Si no tiene suficiente memoria y espacio en el disco duro, el ordenador podría bloquearse y el archivo perderse 13 - 15 CÓMO ESCANEAR UTILIZANDO WINDOWS® Uso de la tecla Escanear (para usuarios de cable de interfaz USB o paralelo) Se puede utilizar (Escáner) del panel de control para escanear originales y enviarlos directamente a un procesador de textos, un programa de gráficos, una aplicación de correo electrónico o una carpeta del ordenador. La ventaja de utilizar (Escáner) es que permite evitar el engorroso proceso necesario para escanear desde el ordenador. Sólo para Escanear y enviar a correo electrónico, Escanear y enviar a imagen, Escanear y enviar a OCR y Escanear y enviar al archivo. Antes de poder utilizar (Escáner) del panel de control, el equipo MFC deberá estar conectado a un ordenador con sistema operativo Windows®, y tener cargados los controladores Brother adecuados para la versión de Windows®. Una vez que esté preparado para utilizar (Escáner), asegúrese de que la aplicación Centro de Control Brother esté ejecutándose en el ordenador. Si desea información detallada acerca del modo de configurar los botones del Centro de control Brother para ejecutar la aplicación de su preferencia con (Escáner), consulte el capítulo pertinente: ■ Para Windows® 98/98SE/Me/2000 Professional y Windows NT® WS 4.0, consulte Cómo utilizar el Centro de Control Brother en la página 14-1. ■ Para Windows® XP, consulte Uso del Centro de Control Brother SmartUI basado en Windows® en la página 15-1. ■ Si el equipo MFC está conectado tanto con un cable USB como con un cable en paralelo, en cada paso deberá seleccionar USB o Paralelo como destino. CÓMO ESCANEAR UTILIZANDO WINDOWS® 13 - 16 Escanear y enviar a correo electrónico Puede escanear un documento en blanco y negro o en color y enviarlo a la aplicación de correo electrónico en forma de un archivo adjunto. Se puede cambiar la configuración predeterminada de (Escáner). (Consulte Escanear y enviar a correo electrónico en la página 14-10 hasta 14-11.) (Para Windows® XP: Consulte Sección hardware: Cambio de la configuración del botón Escanear a en la página 15-5 hasta 15-11.) 1 Coloque el documento boca arriba en la unidad ADF, o bien boca abajo en el cristal de escaneo. 2 3 Pulse (Escáner). ▲Escan. a E-Mail Escan. a imagen Escanear a OCR ▼Escan a fiche Sel ▲▼ Y Set Pulse o para seleccionar Escan. a E-Mail. Pulse Set. El equipo MFC escaneará el documento, creará un archivo adjunto e iniciará la aplicación de correo electrónico, abriendo el nuevo mensaje en el que deberá especificar la dirección de destino. Escanear y enviar a imagen Se puede escanear una imagen de color y enviarla a una aplicación de gráficos para verla y modificarla. Se puede cambiar la configuración predeterminada de (Escáner). (Consulte Escanear a imagen en la página 14-14.) (Para Windows® XP: Consulte Sección hardware: Cambio de la configuración del botón Escanear a en la página 15-5 hasta 15-11.) 1 Coloque el documento boca arriba en la unidad ADF, o bien boca abajo en el cristal de escaneo. 2 3 Pulse (Escáner). ▲Escan. a E-Mail Escan. a imagen Escanear a OCR ▼Escan a fiche Sel ▲▼ Y Set Pulse o para seleccionar Escan. a imagen. Pulse Set. El equipo MFC iniciará el proceso de escaneo. 13 - 17 CÓMO ESCANEAR UTILIZANDO WINDOWS® Escanear y enviar a OCR Si el original es un documento de texto, podrá hacer que ScanSoft® OmniPage® lo convierta en un archivo de texto editable y, a continuación, abrir el resultado en un procesador de textos para verlo y modificarlo. Se puede cambiar la configuración predeterminada de (Escáner). (Consulte Escanear a OCR (Procesador de textos) en la página 14-12 hasta 14-13.) (Para Windows® XP: Consulte Sección hardware: Cambio de la configuración del botón Escanear a en la página 15-5 hasta 15-11.) 1 Coloque el documento boca arriba en la unidad ADF, o bien boca abajo en el cristal de escaneo. 2 3 Pulse (Escáner). ▲Escan. a E-Mail Escan. a imagen Escanear a OCR ▼Escan a fiche Sel ▲▼ Y Set Pulse o para seleccionar Escanear a OCR. Pulse Set. El equipo MFC iniciará el proceso de escaneo. Escanear a archivo Se puede escanear un original (en blanco y negro o en color) y enviarlo al ordenador, donde podrá guardarlo como archivo en la carpeta de su preferencia. El tipo de archivo y la carpeta específica dependerán de la configuración seleccionada en la pantalla Escanear a archivo del Centro de Control Brother MFL-Pro. (Consulte Explorar a archivo en la página 14-8 hasta 14-9.) (Para Windows® XP: Consulte Sección hardware: Cambio de la configuración del botón Escanear a en la página 15-5 hasta 15-11.) 1 Coloque el documento boca arriba en la unidad ADF, o bien boca abajo en el cristal de escaneo. 2 3 Pulse (Escáner). ▲Escan. a E-Mail Escan. a imagen Escanear a OCR ▼Escan a fiche Sel ▲▼ Y Set Pulse o para seleccionar Escan a fiche. Pulse Set. El equipo MFC iniciará el proceso de escaneo. CÓMO ESCANEAR UTILIZANDO WINDOWS® 13 - 18 Uso de ScanSoft® PaperPort® y OmniPage® OCR ScanSoft® PaperPort® para Brother es una aplicación de gestión de documentos. PaperPort® se utiliza para ver documentos escaneados. PaperPort® incorpora un sofisticado, aunque sencillo, sistema de archivación que le ayudará a organizar sus documentos de gráficos y de texto. Permite combinar o "apilar" documentos de diferentes formatos para su impresión, envío por fax o archivación. Para acceder a ScanSoft® PaperPort®, seleccione el grupo de programas ScanSoft® PaperPort®. Consulte en el CD-ROM Documentación de ScanSoft® PaperPort ®. Encontrará el Manual del usuario completo de ScanSoft® PaperPort®, incluyendo ScanSoft® OmniPage®, en la sección Documentación del CD-ROM. Este capítulo sólo presenta una introducción a las funciones básicas. Al instalar MFL-Pro Suite, ScanSoft® PaperPort® para Brother y ScanSoft® OmniPage® OCR se instalarán automáticamente. Si utiliza Windows® XP, Windows NT® 4.0 o Windows® 2000 Professional, recomendamos iniciar la sesión como administrador. 13 - 19 CÓMO ESCANEAR UTILIZANDO WINDOWS® Visualización de elementos ScanSoft® PaperPort® ofrece diversas opciones para ver elementos: Ver Escritorio presenta una miniatura (un pequeño gráfico que representa cada elemento de un escritorio o carpeta). Los elementos de la carpeta seleccionada aparecerán en el Escritorio de PaperPort®. Allí podrá ver tanto los elementos de PaperPort® (archivos MAX) como elementos no creados en PaperPort® (archivos generados mediante otras aplicaciones). Los elementos no creados en PaperPort® incluyen un icono que indica cuál fue la aplicación utilizada para crearlos; los elementos no creados en PaperPort® aparecen representados por una pequeña miniatura rectangular, que no refleja su imagen real. Ver Escritorio muestra los elementos en forma de miniaturas Ver página muestra la vista ampliada de una página, y se puede abrir como elemento de PaperPort® haciendo doble clic en la misma. Siempre y cuando tenga la aplicación correspondiente en el ordenador para abrirlo, también podrá hacer clic en un elemento no generado en PaperPort® para abrirlo. Ver página presenta cada elemento como página entera CÓMO ESCANEAR UTILIZANDO WINDOWS® 13 - 20 Organización de los elementos en carpetas PaperPort® incorpora un sencillo sistema de archivación para facilitar la organización de los elementos. Este sistema consta de carpetas y de elementos que pueden seleccionarse en Ver Escritorio. Los elementos pueden ser de PaperPort® o no de PaperPort®: ■ Las carpetas están organizadas en una estructura de "árbol" en la vista Carpetas. Esta sección se utiliza para seleccionar las carpetas y ver los elementos contenidos en Ver Escritorio. ■ Podrá, sencillamente, arrastrarlos y colocarlos en la carpeta de su preferencia. Cuando la carpeta aparezca resaltada, suelte el botón del ratón para guardar el elemento en dicha carpeta. ■ Las carpetas se pueden “anidar”—es decir, guardarse dentro de otras carpetas. ■ Al hacer doble clic en una carpeta, sus elementos (tanto los archivos MAX de PaperPort® como los no generados en PaperPort®) aparecerán en el Escritorio. ■ También se puede utilizar el Explorador de Windows® para administrar las carpetas y elementos que aparecen en Ver Escritorio. Vínculos rápidos a otras aplicaciones ScanSoft® PaperPort® reconoce automáticamente muchas otras aplicaciones informáticas, y es capaz de crear un “vínculo de trabajo” con las mismas. Los iconos de las aplicaciones vinculadas se encuentran en la barra Enviar a, situada en la parte inferior del Escritorio. Para utilizar un vínculo, arrastre un elemento hasta alguno de los iconos para iniciar la aplicación que representa. Un uso típico de la barra Enviar a es seleccionar un elemento para enviarlo por fax. Este ejemplo de la barra Enviar a muestra diversas aplicaciones con vínculos a PaperPort®. Si PaperPort® no reconoce automáticamente una de las aplicaciones del ordenador, puede crear un vínculo manualmente mediante el comando Agregar a la barra Enviar a…. (Si desea información más detallada acerca del modo de crear nuevos vínculos, consulte PaperPort® en la sección Documentación del CD-ROM.) 13 - 21 CÓMO ESCANEAR UTILIZANDO WINDOWS® ScanSoft® OmniPage® OCR permite convertir imágenes de texto en archivos de texto que pueden modificarse Software de: ScanSoft® OmniPage® OCR se instala automáticamente junto con PaperPort® al instalar MFL-Pro Suite en el ordenador. ScanSoft® PaperPort® puede convertir rápidamente el texto de un elemento de ScanSoft® PaperPort® (que, en realidad, no es más que la imagen del texto) en un archivo de texto que puede modificarse con un procesador de textos. PaperPort® utiliza la aplicación de reconocimiento óptico de caracteres ScanSoft® OmniPage®, incluida con PaperPort®. —O BIEN— PaperPort® le permite utilizar la aplicación OCR de su preferencia. Se puede convertir el elemento íntegro, o bien, utilizando el comando Copiar texto, se puede seleccionar sólo una parte del texto. Al arrastrar un elemento hasta el icono del vínculo del procesador de textos, se cargará la aplicación de OCR incluida con PaperPort® . No obstante, si lo desea puede utilizar la aplicación de reconocimiento óptico de caracteres de su preferencia. CÓMO ESCANEAR UTILIZANDO WINDOWS® 13 - 22 Es posible importar elementos desde otras aplicaciones Además de escanear elementos, podrá llevarlos hasta PaperPort® empleando diversos métodos, y convertirlos en archivos de PaperPort® (MAX) de muchas maneras distintas: ■ Imprimiéndolos en Ver Escritorio desde otra aplicación, como por ejemplo Microsoft® Excel. ■ Importando archivos guardados en otros formatos de imagen, como Mapa de bits de Windows® (BMP) o TIFF. Es posible exportar elementos a otros formatos Es posible exportar o guardar elementos de PaperPort® en diversos formatos de archivo, como BMP, JPEG, TIFF o vista automática. Por ejemplo, para crear un archivo para una página Web, expórtelo como archivo JPEG. Las páginas Web suelen utilizar archivos JPEG para mostrar imágenes. Exportación desde un archivo de imagen 1 2 3 4 Seleccione el comando Guardar como en el menú desplegable Archivo de la ventana PaperPort®. De este modo se abrirá el cuadro de diálogo Guardar ‘XXXXX’ como... Seleccione la unidad y directorio donde desee guardar el archivo. Asigne un nuevo nombre al archivo y especifique de qué tipo debe ser, o bien seleccione un nombre en el cuadro de texto Nombre de archivo. (Puede desplazarse por las listas Directorios y Nombre de archivo). Seleccione el botón Aceptar para guardar el archivo, o bien Cancelar para volver a PaperPort® sin guardarlo. 13 - 23 CÓMO ESCANEAR UTILIZANDO WINDOWS® Cómo desinstalar PaperPort® y ScanSoft® OmniPage® Para Windows® 98/98SE, Windows NT® Workstation 4.0 y Windows® Me: Seleccione sucesivamente Inicio, Configuración, Panel de control, Agregar o quitar programas y, por último, la ficha Instalar/Desinstalar. Seleccione Extensiones Brother para Paperport® y, a continuación, haga clic en el botón Agregar o quitar. En la lista, seleccione PaperPort® 8.0 SE y haga clic en el botón Agregar o quitar. Para Windows® 2000 Professional: Seleccione sucesivamente Inicio, Configuración, Panel de control y Agregar o quitar programas. Seleccione Extensiones Brother para Paperport® y, a continuación, haga clic en el botón Cambiar/Quitar. En la lista, seleccione PaperPort® 8.0 SE y, a continuación, haga clic en el botón Cambiar. Para Windows® XP: Seleccione sucesivamente Inicio, Panel de control, Agregar o quitar programas y, por último, el icono Cambiar o quitar programas. En la lista, seleccione PaperPort® 8.0 SE y, a continuación, haga clic en el botón Cambiar. CÓMO ESCANEAR UTILIZANDO WINDOWS® 13 - 24 utilizar el Centro de 14 Cómo Control Brother (Para Windows® 98/98SE/Me/2000 Professional y Windows NT® WS 4.0) Si utiliza Windows® 2000 Professional o Windows NT® 4.0, recomendamos iniciar la sesión como administrador. Centro de Control MFL-Pro de Brother El Centro de Control Brother es una utilidad de software que aparece en la pantalla del PC cada vez que se carga papel en la unidad ADF (alimentador automático de documentos) del equipo MFC. Esto le permitirá acceder rápidamente, con unos pocos clics del ratón, a las aplicaciones de escaneo utilizadas con mayor frecuencia. El Centro de Control elimina la necesidad de iniciar manualmente cada aplicación concreta. El Centro de Control Brother permite realizar tres operaciones (escaneo, copia y PC-Fax): ■ Escanear y enviar directamente a un archivo o a la aplicación de correo electrónico, de procesamiento de textos o de gráficos de su preferencia ■ Copia ■ Envío de faxes directamente desde el PC utilizando el software PCFax de Brother. 14 - 1 CÓMO UTILIZAR EL CENTRO DE CONTROL BROTHER Carga automática del Centro de Control Brother El Centro de Control se carga cada vez que se inicia Windows®. Cuando se carga el Centro de Control, en la barra de tareas aparecerá el icono Centro de Control . Si no desea que el Centro de Control se cargue automáticamente, puede desactivar la función Carga Automática. Si el icono Centro de Control no aparece en la barra de tareas, tendrá que ejecutar el software. Haga doble clic en el icono Centro de Control del escritorio, o bien, desde el menú Inicio, seleccione sucesivamente Programas, ScanSoft® PaperPort® 8.0 y, por último Brother SmartUI PopUp. Cómo desactivar la opción Carga automática 1 2 Haga clic en el icono Centro de Control y, a continuación, en Mostrar. Cuando aparezca la ventana Centro de Control, haga clic con el botón izquierdo del ratón en el botón Configuración del CONTROL CENTRE. De este modo se abrirá un cuadro de diálogo: 3 Desactive la casilla de verificación Carga automática. CÓMO UTILIZAR EL CENTRO DE CONTROL BROTHER 14 - 2 Características del Centro de Control Brother Configuración automática Durante la instalación, el Centro de Control comprobará el sistema para configurar las aplicaciones predeterminadas de correo electrónico, procesador de textos y visor/editor de gráficos. Por ejemplo, si su aplicación predeterminada de correo electrónico es Outlook, el Centro de Control creará un vínculo y un botón de escaneo para Outlook. Si lo desea, puede cambiar la aplicación predeterminada. Haga clic con el botón derecho en el botón apropiado del Centro de Control para ver Configuraciones y, a continuación, haga clic en el mismo. Seleccione otra aplicación. Por ejemplo, puede cambiar el botón de escaneo de MS Word Pad por MS Word cambiando la aplicación que aparece en la lista de Procesador de textos. 14 - 3 CÓMO UTILIZAR EL CENTRO DE CONTROL BROTHER Operaciones de la tecla Escanear Escanear y enviar a archivo —permite escanear directamente a un archivo del ordenador. Puede cambiar el tipo de archivo y el directorio del documento escaneado. Escanear y enviar a correo electrónico—Permite escanear una imagen o documento de texto y enviarlo a una aplicación de correo electrónico como archivo de datos adjuntos. Puede especificarse el tipo de archivo y la resolución de los datos adjuntos. Escanear a OCR (Procesador de texto)—permite escanear un documento de texto, ejecutar ScanSoft® OmniPage® OCR e insertar el texto original (no una imagen gráfica) en un archivo de procesador de textos. Podrá seleccionar el procesador de texto de su preferencia (Word Pad, MS Word, etc. Escan. a imagen—Permite escanear una imagen directamente en cualquier aplicación de edición o visión de gráficos. Puede seleccionar la aplicación de gráficos de su preferencia, como por ejemplo Microsoft Paint. Operaciones de copia Copia—Permite usar el PC y cualquier controlador de impresión de Windows® para realizar operaciones mejoradas de copia. Puede escanear la página en el equipo Brother MFC e imprimir las copias utilizando cualquiera de las funciones del controlador de impresión Brother MFC. —O BIEN— Puede enviar la salida de la copia a cualquier controlador de impresión estándar de Windows® que haya en el PC. Funcionamiento de PC-Fax Enviar un Fax—Permite escanear una imagen o documento de texto y enviar la imagen como un fax desde el PC mediante el software PC-FAX de Brother. CÓMO UTILIZAR EL CENTRO DE CONTROL BROTHER 14 - 4 Configuración de escaneo para los botones Escáner, Copiadora y PC-Fax Cuando aparezca la pantalla desplegable, podrá acceder a la ventana de Configuración de escáner. Haga clic en el icono Configuración del CONTROL CENTRE situado en la esquina superior derecha de la pantalla del Centro de Control Brother —O BIEN— Haga clic en el botón Modificar valores que hay en cualquiera de las pantallas de Configuración. Configuración global Cargar Pop-up automáticamente—Active esta casilla de verificación si desea que el Centro de Control MFL de Brother se cargue al iniciar el ordenador. 14 - 5 CÓMO UTILIZAR EL CENTRO DE CONTROL BROTHER Configuración del escáner La aplicación Pop-Up puede guardar ocho modos distintos de escaneo. Cada vez que escanee un documento, podrá seleccionar el modo más adecuado de entre las siguientes opciones: Enviando por fax, archivando y copiando Texto para OCR Fotos Fotos (Buena calidad) Fotos (Exploración rápido) Personalizar Copia borrador Copia fina Cada modo tiene configuradas sus propias opciones. Puede mantenerse la configuración predeterminada, o bien cambiarla en cualquier momento: Resolución:—En la lista desplegable, seleccione la resolución de escaneo que utilice habitualmente. Modo del color—En la lista desplegable, seleccione la configuración de color que utilice con mayor asiduidad. Tamaño de exploración—En la lista desplegable, seleccione el tamaño de escaneo que más utilice. Brillo—Deslice el control deslizante para seleccionar cualquier opción entre 0% y 100% Contraste—Deslice el control deslizante para seleccionar cualquier opción entre 0% y 100% Haga clic en Aceptar para guardar los cambios. Si comete un error o quiere restablecer la configuración predeterminada del original, sólo tiene que hacer clic en el botón Restaurar predeterminados mientras esté en pantalla el modo de escaneo. CÓMO UTILIZAR EL CENTRO DE CONTROL BROTHER 14 - 6 Cómo realizar una operación desde la pantalla del Centro de Control Si ve esta pantalla, significa que ha hecho clic con el botón izquierdo del ratón en un botón de la ventana del Centro de Control sin antes haber cargado un documento en la unidad ADF. Cargue el documento en la unidad ADF del equipo MFC y, a continuación, haga clic en OK para ir a la pantalla del Centro de Control. Si desea escanear el documento desde el cristal de escaneo, utilice (Escáner) del panel de control del equipo MFC. 14 - 7 CÓMO UTILIZAR EL CENTRO DE CONTROL BROTHER Explorar a archivo Para acceder a la pantalla de configuración de Escanear a archivo 1 2 3 Coloque el documento boca arriba en la unidad ADF. De este modo aparecerá la pantalla del Centro de Control Brother. Con el botón secundario del ratón, haga clic en Escanear a archivo y, a continuación, haga clic en Configuración. Haga clic en el botón Modificar valores para ver la pantalla de configuración del CONTROL CENTRE. Para guardar las opciones de configuración, haga clic en Aceptar —O BIEN— Para restablecer la configuración predeterminada, haga clic en el botón Restaurar predeterminados. Configuración del escáner En la lista desplegable, seleccione el modo de escaneo adecuado para el tipo de archivo: Enviando por fax, archivando y copiando; Texto para OCR; Fotos; Fotos (Buena calidad); Fotos (Exploración rápida); Personalizado; Copia borrador o Copia fina. Para cambiar cualquiera de las opciones de configuración de modo, haga clic en Modificar valores. CÓMO UTILIZAR EL CENTRO DE CONTROL BROTHER 14 - 8 Carpeta de destino Carpeta PaperPort®—Active esta casilla de verificación para escanear el documento y enviarlo a la carpeta PaperPort®. Otra carpeta—Active esta casilla de verificación para escanear el documento como otro tipo de archivo, o bien para guardarlo en otro directorio/carpeta. Archivo—Si se seleccionó la opción Otra carpeta en la lista desplegable, seleccione el tipo de archivo: Elemento de imagen de PaperPort® (*.max) Vista automática de PaperPort® (*.exe) Visible en explorador de PaperPort® (*.htm) Elemento de imagen de PaperPort® 5.0 (*.max) Elemento de imagen de PaperPort® 4.0 (*.max) Elemento de imagen de PaperPort® 3.0 (*.max) Mapa de bits de Windows (*.bmp) PC Paintbrush (*.pcx) PCX de varias páginas (*.dcx) JPEG (*.jpg) TIFF-Sin comprimir (*.tif) TIFF-Group 4 (*.tif) TIFF-Class F (*.tif) TIFF Multipágina-Sin comprimir (*.tif) TIFF Multipágina-Group 4 (*.tif) TIFF Multipágina--Class F (*.tif) Gráficos de red portátiles (*.png) FlashPix (*.fpx) Para buscar en el sistema el directorio y la carpeta que desea, haga clic en el botón Examinar. Haga clic en Aceptar para guardar la configuración. 14 - 9 CÓMO UTILIZAR EL CENTRO DE CONTROL BROTHER Escanear y enviar a correo electrónico Para acceder a la pantalla de configuración de Escanear y enviar a correo electrónico 1 2 3 Coloque el documento boca arriba en la unidad ADF. De este modo se abrirá la pantalla del Centro de Control Brother. Con el botón secundario del ratón, haga clic en la aplicación de correo electrónico y, a continuación, haga clic en Configuración. Haga clic en el botón Modificar valores para ver la pantalla de configuración del CONTROL CENTRE. Para guardar las opciones de configuración, haga clic en Aceptar —O BIEN— Para restablecer la configuración predeterminada, haga clic en el botón Restaurar predeterminados. Configuración del escáner En la lista desplegable, seleccione el modo de escaneo adecuado para el tipo de archivo: Enviando por fax, archivando y copiando; Texto para OCR; Fotos; Fotos (Buena calidad); Fotos (Exploración rápida); Personalizado; Copia borrador o Copia fina. Para cambiar cualquiera de las opciones de configuración de modo, haga clic en Modificar valores. CÓMO UTILIZAR EL CENTRO DE CONTROL BROTHER 14 - 10 Aplicación de correo electrónico Aplicación de correo electrónico—En la lista desplegable, seleccione la aplicación de correo electrónico que esté utilizando. Configuración de correo electrónico—Haga clic en Valores de correo electrónico para configurar los vínculos. De este modo se abrirá la ventana Opciones de Enviar a: Opciones de Enviar Convertir elementos adjuntos a un tipo de archivo especificado—Convierte los elementos al tipo especificado en el cuadro Tipo de archivo. Desactive esta casilla de verificación si desea guardar los archivos en el formato original; por ejemplo, para guardar los documentos de Word en el formato .doc y las imágenes JPEG en el formato .jpg. Todos los documentos y elementos de imagen—Convierte todos los elementos, independientemente del programa con el que hayan sido creados; por ejemplo, convierte todos los archivos de Word (doc) y JPEG (.jpg) al tipo de archivo especificado. Sólo elementos de imagen de PaperPort® (MAX)—Convierte sólo los archivos de elementos de imagen de PaperPort® (.max). PaperPort® no convierte otros tipos de archivos, como por ejemplo imágenes JPEG y documentos de Word. Tipo de archivo—Permite especificar a qué formato deben ser convertidos los elementos; por ejemplo, JPEG o TIFF. Combinar elementos en un solo archivo, si es posible—Permite combinar todos los elementos seleccionados en un único archivo de varias páginas. Esta opción estará disponible sólo si el tipo de archivo admite páginas múltiples, como por ejemplo TIFF multipágina. 14 - 11 CÓMO UTILIZAR EL CENTRO DE CONTROL BROTHER Escanear a OCR (Procesador de textos) Para acceder a la pantalla de configuración de Escanear a OCR 1 2 3 Coloque el documento boca arriba en la unidad ADF. De este modo se abrirá la pantalla del Centro de Control Brother. Con el botón secundario del ratón, haga clic en la aplicación de procesador de textos y, a continuación, haga clic en Configuración. Haga clic en el botón Modificar valores para ver la pantalla de configuración del CONTROL CENTRE. Para guardar las opciones de configuración, haga clic en Aceptar —O BIEN— Para restablecer la configuración predeterminada, haga clic en el botón Restaurar predeterminados. Configuración del escáner En la lista desplegable, seleccione el modo de escaneo adecuado para el tipo de archivo: Enviando por fax, archivando y copiando; Texto para OCR; Fotos; Fotos (Buena calidad); Fotos (Exploración rápida); Personalizada; Copia borrador o Copia fina. Para cambiar cualquiera de las opciones de configuración de modo, haga clic en Modificar valores. CÓMO UTILIZAR EL CENTRO DE CONTROL BROTHER 14 - 12 Procesador de textos Procesador de texto—En la lista desplegable, seleccione el procesador de textos que desea utilizar. Haga clic en el botón Valores de vínculo para que aparezca la pantalla desde la que podrá configurar el formato del documento y especificar el programa OCR de su preferencia: Tipo de archivo—En la lista desplegable, seleccione el tipo de archivo que desea utilizar para documentos de procesador de textos o de texto. OCR—Permite especificar el programa OCR que va a utilizarse para convertir las imágenes de documentos escaneados en documentos editables. Esta opción estará disponible sólo si dispone de un programa OCR distinto del incluido en PaperPort®. (PaperPort® 8.0 utiliza el mismo motor de OCR incluido en el producto OmniPage® Pro Millennium de ScanSoft®). Haga clic en el botón Configuración para especificar de qué modo la aplicación OCR va a leer las páginas que se escaneen y se guarden en el procesador de textos. De este modo se abrirá la ventana Configuración de OCR: Seleccione la opción de su preferencia y, a continuación, haga clic en Aceptar. ■ Orientar página automáticamente—Active esta casilla de verificación si quiere rotar automáticamente las páginas, de modo que el texto quede boca arriba. ■ Salida de una sola columna—Haga clic en esta casilla si quiere eliminar columnas de los documentos con columnas múltiples para que el texto convertido aparezca en formato de una columna. 14 - 13 CÓMO UTILIZAR EL CENTRO DE CONTROL BROTHER Escanear a imagen Para acceder a la pantalla de configuración de Escanear a imagen 1 2 3 Coloque el documento boca arriba en la unidad ADF. De este modo se abrirá la pantalla del Centro de Control Brother. Con el botón secundario del ratón, haga clic en la aplicación de gráficos y, a continuación, haga clic en Configuración. Haga clic en el botón Modificar valores para ver la pantalla de configuración del CONTROL CENTRE. Para guardar las opciones de configuración, haga clic en Aceptar —O BIEN— Para restablecer la configuración predeterminada, haga clic en el botón Restaurar predeterminados. CÓMO UTILIZAR EL CENTRO DE CONTROL BROTHER 14 - 14 Configuración del escáner En la lista desplegable, seleccione el modo de escaneo adecuado para el tipo de archivo: Enviando por fax, archivando y copiando; Texto para OCR; Fotos; Fotos (Buena calidad); Fotos (Exploración rápida); Personalizado; Copia borrador o Copia fina. Para cambiar cualquiera de las opciones de configuración de modo, haga clic en Modificar valores. Aplicación Aplicación—En la lista desplegable, seleccione la aplicación que desea agregar a esta ventana emergente. Haga clic en el botón Valores de vínculo personalizados para configurar los vínculos de la aplicación personalizada 14 - 15 CÓMO UTILIZAR EL CENTRO DE CONTROL BROTHER Copia Para acceder a la pantalla de configuración de Copia 1 2 3 Coloque el documento boca arriba en la unidad ADF. De este modo se abrirá la pantalla del Centro de Control Brother. Con el botón secundario del ratón, haga clic en Copiar y, a continuación, haga clic en Configuración. Haga clic en el botón Modificar valores para ver la pantalla de configuración del CONTROL CENTRE. Para guardar las opciones de configuración, haga clic en Aceptar —O BIEN— Para restablecer la configuración predeterminada, haga clic en el botón Restaurar predeterminados. CÓMO UTILIZAR EL CENTRO DE CONTROL BROTHER 14 - 16 Configuración del escáner En la lista desplegable, seleccione el modo de escaneo adecuado para el tipo de archivo: Copia borrador o Copia fina. Para cambiar cualquiera de las opciones de configuración de modo, haga clic en Modificar valores. Número de copias Copias—Especifique el número de copias que desea imprimir. Para cambiar las opciones de copia, haga clic en el botón Opciones de copia. Haga clic en Aceptar para guardar la configuración de copia. 14 - 17 CÓMO UTILIZAR EL CENTRO DE CONTROL BROTHER Enviar un Fax Para acceder a la pantalla de configuración de Enviar un fax 1 2 3 Coloque el documento boca arriba en la unidad ADF. De este modo se abrirá la pantalla del Centro de Control Brother. Con el botón secundario del ratón, haga clic en Enviar un fax y, a continuación, haga clic en Configuración. Haga clic en el botón Modificar valores para ver la pantalla de configuración del CONTROL CENTRE. Para guardar las opciones de configuración, haga clic en Aceptar —O BIEN— Para restablecer la configuración predeterminada, haga clic en el botón Restaurar predeterminados. Configuración del escáner En la lista desplegable, seleccione el modo de escaneo adecuado para el tipo de archivo: Enviando por fax, archivando y copiando; Texto para OCR; Fotos; Fotos (Buena calidad); Fotos (Exploración rápida); Personalizado; Copia borrador o Copia fina. Para cambiar cualquiera de las opciones de configuración de modo, haga clic en Modificar valores. CÓMO UTILIZAR EL CENTRO DE CONTROL BROTHER 14 - 18 Configuración de PC-FAX PC-FAX de Brother Resolución de FAX—Fina (200 × 200) 1 Para cambiar las opciones de fax, haga clic en el botón Opciones de FAX. De este modo se abrirá la pantalla Propiedades de PC-FAX de Brother: Para Windows® 98/98SE/Me y Windows NT® WS 4.0 Para Windows® 2000 Professional 2 Seleccione el tamaño y orientación de papel (Vertical u Horizontal) y, a continuación, haga clic en Aceptar. Para restablecer la configuración predeterminada, haga clic en el botón Restaurar predeterminados o Predeterminado. 14 - 19 CÓMO UTILIZAR EL CENTRO DE CONTROL BROTHER del Centro de Control 15 Uso Brother SmartUI basado en Windows® (Para Windows® XP) Centro de Control Brother SmartUI El Centro de Control Brother es una utilidad de software que permite acceder fácilmente, con unos pocos clics del ratón, a las aplicaciones de escaneo utilizadas con mayor frecuencia. El uso del Centro de Control elimina la necesidad de ejecutar manualmente las aplicaciones específicas, y permite escanear documentos para guardarlos directamente en una carpeta del ordenador. El Centro de Control Brother permite cuatro categorías de operaciones: 1 Escanear directamente a un archivo, a la aplicación de correo electrónico, al procesador de textos o a la aplicación de gráficos de su preferencia. 2 Funciones de copia avanzadas, como Cuatro/Dos o Uno a uno. 3 Envío de faxes directamente desde el PC utilizando el software PC-Fax de Brother. 4 Los botones personalizados pueden ser configurados a la medida de los requisitos de cada aplicación. USO DEL CENTRO DE CONTROL BROTHER SMARTUI BASADO EN WINDOWS® 15 - 1 En la bandeja de tareas, haga clic en el icono Centro de Control con el botón secundario del ratón y, a continuación, seleccione Mostrar para acceder al Centro de Control Brother SmartUI. Carga automática del Centro de Control Brother Inicialmente, el Centro de Control está configurado para cargarse automáticamente cada vez que se inicia Windows®. Al cargarse el Centro de Control, en la barra de tareas aparecerá el icono Centro de Control . Si no desea que el Centro de Control se cargue automáticamente, puede desactivar la función Carga automática. Cómo desactivar Carga automática 1 2 3 Con el botón secundario del ratón, haga clic en el icono Centro de Control de la bandeja de tareas y, a continuación, haga clic en Mostrar. De este modo se abrirá la ventana principal de Centro de Control SmartUI. Busque en la parte inferior de la ventana la casilla de verificación “Carga automática”. Desactive la opción Carga automática para evitar que SmartUI se cargue automáticamente cada vez que se inicia Windows®. 15 - 2 USO DEL CENTRO DE CONTROL BROTHER SMARTUI BASADO EN WINDOWS® Características del Centro de Control Brother El Centro de Control SmartUI permite configurar la tecla de hardware Digitalizar del equipo MFC con, por ejemplo, la opción “Escanear a archivo”. La función “Escanear a archivo” permite escanear un documento directamente en el disco duro, seleccionando el formato de archivo y la carpeta de destino sin necesidad de ejecutar ninguna otra aplicación. Seleccione la sección de su preferencia haciendo clic en la ficha pertinente. USO DEL CENTRO DE CONTROL BROTHER SMARTUI BASADO EN WINDOWS® 15 - 3 Configuración automática Durante el proceso de instalación, el Centro de Control comprobará el sistema para determinar las aplicaciones predeterminadas de correo electrónico, procesador de textos y visor/editor de gráficos. Por ejemplo, si su aplicación predeterminada de correo electrónico es Outlook, el Centro de Control creará un vínculo y un botón de escaneo para Outlook. Si lo desea, puede cambiar la aplicación predeterminada haciendo clic con el botón secundario del ratón en cualquiera de los botones de escaneo del Centro de Control y, a continuación, haciendo clic en Configuración. Seleccione la ficha Configuración; en el menú desplegable Aplicación, seleccione la aplicación de su preferencia. Por ejemplo, puede cambiar el botón de escaneo para correo electrónico de Outlook Express a Outlook con sólo seleccionar esta última aplicación en la lista. 15 - 4 USO DEL CENTRO DE CONTROL BROTHER SMARTUI BASADO EN WINDOWS® Sección hardware: Cambio de la configuración del botón Escanear a Al abrirse el Centro de Control SmartUI, podrá acceder a la Sección hardware para reconfigurar el botón (Escáner) del equipo MFC. Haga clic en la ficha Sección hardware, situada en la esquina superior izquierda del Centro de Control SmartUI. (Consulte Uso de la tecla Escanear (para usuarios de cable de interfaz USB o paralelo) en la página 13-16.) USO DEL CENTRO DE CONTROL BROTHER SMARTUI BASADO EN WINDOWS® 15 - 5 Digitalizar a correo electrónico Para configurar la función Escanear a correo electrónico, haga clic en el botón Scan To E-mail, tras lo cual aparecerá la siguiente pantalla. Allí podrá cambiar la configuración especificando, entre otras cosas, las opciones de aplicación de correo electrónico de destino, de archivo adjunto y de escáner. Para cambiar la aplicación de correo electrónico de destino, seleccione la aplicación de su preferencia (que deberá estar instalada en el sistema) desde la lista desplegable Aplicación. Si desea cambiar el tipo de archivo adjunto, haga clic en el botón Preferencias de vínculo para ver una lista de tipos de archivos. 15 - 6 USO DEL CENTRO DE CONTROL BROTHER SMARTUI BASADO EN WINDOWS® Digitalizar a archivo Para configurar la función Escanear a archivo, haga clic en el botón Escanear a archivo, tras lo cual aparecerá la siguiente pantalla. Seleccione el tipo de archivo de su preferencia para guardar la imagen, escogiéndolo en la lista desplegable Formato. El archivo se puede guardar en la carpeta de PaperPort® predeterminada (para que aparezca en PaperPort®) o, si lo desea, seleccione otra carpeta y directorio haciendo clic en el botón Examinar. USO DEL CENTRO DE CONTROL BROTHER SMARTUI BASADO EN WINDOWS® 15 - 7 Digitalizar a imagen Para configurar la función Escanear a imagen, haga clic en el botón Scan To Image, tras lo cual aparecerá la siguiente pantalla. Allí podrá seleccionar diversas opciones de configuración, como por ejemplo el formato de imagen de destino o la aplicación del documento. 15 - 8 USO DEL CENTRO DE CONTROL BROTHER SMARTUI BASADO EN WINDOWS® Para cambiar la configuración predeterminada de escaneo, haga clic en la ficha Parámetros de digitalización. El color se puede configurar como Blanco y negro, Gris de 8 bits o Color de 24 bits. Para la resolución se puede seleccionar cualquier valor entre 100 y 1200 ppp. Se puede definir el tamaño del papel, así como ajustar el brillo y el contraste antes de proceder a escanear. USO DEL CENTRO DE CONTROL BROTHER SMARTUI BASADO EN WINDOWS® 15 - 9 Digitalizar a OCR Para configurar la función Escanear a OCR, haga clic en el botón Scan To OCR, tras lo cual aparecerá la siguiente pantalla. Allí podrá seleccionar diversas opciones de configuración, como por ejemplo las aplicaciones de destino. 15 - 10 USO DEL CENTRO DE CONTROL BROTHER SMARTUI BASADO EN WINDOWS® Asimismo, tendrá la opción de enviar el archivo escaneado como tipo de archivo diferente. Para ello, seleccione la aplicación de su preferencia en la ventana Tipo de archivo. Podrá seleccionar las opciones de configuración de OCR entre Salida de una sola columna y Orientar página automáticamente. USO DEL CENTRO DE CONTROL BROTHER SMARTUI BASADO EN WINDOWS® 15 - 11 Sección software La Sección software contiene cuatro grupos de botones Escanear a. Cada sección tiene varios botones diversos, preconfigurados para las aplicaciones de uso más frecuente. La sección Digitalizar contiene cuatro botones: Escanear a archivo, Escanear a correo electrónico, Escanear a procesador de textos y Escanear a imagen. La sección Copiar contiene cuatro botones para copias N a 1. El botón de la sección Fax sirve para enviar faxes utilizando la aplicación PC-FAX de Brother, en tanto que la sección Personalizado contiene tres botones, a los que podrá asignar las funciones de su preferencia. *1 *2 *3 *4 15 - 12 USO DEL CENTRO DE CONTROL BROTHER SMARTUI BASADO EN WINDOWS® Digitalizar *1 Explorar a archivo —permite escanear directamente un documento y guardarlo en un archivo de disco. Puede cambiar el tipo de archivo y el directorio de destino según considere oportuno. *2 Explorar a correo electrónico (Predeterminado: Outlook Express) —permite escanear una página o documento directamente en forma de datos adjuntos de una aplicación de correo electrónico. Tendrá la opción de seleccionar el tipo de archivo y la resolución del archivo de datos adjuntos. *3 Texto para OCR (Predeterminado: MS WordPad) —permite escanear una página o documento, ejecutar automáticamente ScanSoft® OmniPage® OCR e insertar el texto (no una imagen gráfica) en un procesador de textos. Tendrá la opción de seleccionar el procesador de textos de su preferencia (WordPad, MS Word, Word Perfect o cualquier otro que esté instalado en el ordenador). *4 Botón definido por el usuario (Predeterminado: MS Paint) — permite escanear una página directamente a cualquier aplicación de visualización o edición de gráficos. Podrá seleccionar la aplicación de destino de su preferencia (MS Paint, Corel PhotoPaint, Adobe PhotoShop o cualquier tipo de editor de imágenes que tenga ya instalado en su ordenador). Copiar Copia (Copia una a una)—permite utilizar el PC y cualquier controlador de impresora de Windows® para funciones de copia avanzadas. Podrá escanear la página en el equipo MFC e imprimir copias utilizando cualquiera de las funciones del controlador de impresora del equipo MFC—O BIEN—enviar la copia a cualquier controlador de impresora estándar de Windows® instalado en el PC, incluyendo impresoras de red. Copia Cuatro/Dos a Uno—permite utilizar las funciones de Cuatro/Dos a Una página del controlador de impresora de Brother para copiar cuatro o dos páginas de un documento en una misma página. USO DEL CENTRO DE CONTROL BROTHER SMARTUI BASADO EN WINDOWS® 15 - 13 Fax Enviar un fax (PC-FAX de Brother)—permite escanear cualquier página o documento, y enviar automáticamente la imagen en forma de fax desde el PC utilizando el software PC-FAX de Brother. Personalizada Explorar a archivo—Estos botones han sido preprogramados para la función Escanear a archivo. Podrá cambiar la configuración de cada uno de estos botones para adaptarlos a los requisitos específicos. Para ello, haga clic con el botón secundario del ratón en cualquiera de los botones y siga los menús de configuración. 15 - 14 USO DEL CENTRO DE CONTROL BROTHER SMARTUI BASADO EN WINDOWS® Digitalizar a archivo El botón Escanear a archivo permite escanear una imagen y guardarla en el formato de archivo de su preferencia, en cualquier directorio del disco duro. De este modo podrá archivar fácilmente los documentos en papel. Para configurar el tipo de archivo y especificar el directorio en el que desea guardarlo, haga clic con el botón secundario del ratón en el botón Escanear a archivo y, a continuación, haga clic en Configuración. La ficha Acción de escaneo está configurada como Archivo, y no puede ser modificada. USO DEL CENTRO DE CONTROL BROTHER SMARTUI BASADO EN WINDOWS® 15 - 15 Para cambiar la configuración, haga clic en la ficha Configuración. Seleccione el tipo de archivo de su preferencia para guardar la imagen, escogiéndolo en la lista desplegable Formato. El archivo se puede guardar en la carpeta de PaperPort® predeterminada (para que aparezca en PaperPort®) o, si lo desea, seleccione otra carpeta y directorio haciendo clic en el botón Examinar. Se puede cambiar la configuración predeterminada seleccionando el botón Otra carpeta y, a continuación, Examinar. A continuación, seleccione la carpeta en la que desea guardar los archivos. 15 - 16 USO DEL CENTRO DE CONTROL BROTHER SMARTUI BASADO EN WINDOWS® Digitalizar a correo electrónico La función Escanear a correo electrónico está automáticamente configurada para su aplicación de correo electrónico predeterminada. Para cambiar la aplicación de correo electrónico o el tipo de archivo predeterminados, haga clic en el botón Correo electrónico y, a continuación, seleccione “Configuración”. La ficha Acción de escaneo está configurada como Correo electrónico, y no puede ser modificada. Para cambiar la aplicación de correo electrónico, haga clic en la ficha Configuración. En la lista desplegable Aplicación, seleccione la aplicación de correo electrónico de su preferencia. USO DEL CENTRO DE CONTROL BROTHER SMARTUI BASADO EN WINDOWS® 15 - 17 Para cambiar el tipo de archivo de los datos adjuntos, haga clic en el botón Preferencias de vínculo y configure los vínculos. Active la casilla de verificación Convertir elementos adjuntos a un tipo de archivo especificado y, a continuación, seleccione el tipo de archivo adecuado en la lista desplegable. 15 - 18 USO DEL CENTRO DE CONTROL BROTHER SMARTUI BASADO EN WINDOWS® Archivos adjuntos Los elementos se envían por correo electrónico, en forma de datos adjuntos, en el formato seleccionado. Convertir elementos adjuntos a un tipo de archivo especificado— Active esta casilla de verificación si desea cambiar el tipo de archivo de los datos adjuntos. Todos los documentos y elementos de imagen—Active esta casilla de verificación si desea convertir todas las imágenes escaneadas al mismo tipo de archivo. Sólo elementos de imagen de PaperPort® (MAX)—Active esta casilla de verificación si desea convertir sólo los archivos adjuntos que sean archivos MAX de PaperPort®. Combinar elementos en solo archivo, si es posible—Active esta casilla de verificación si desea combinar todos los datos adjuntos en un solo archivo. Si esta casilla de verificación está desactivada, cada página escaneada se guardará en su propio archivo individual. Tipo de archivo—Seleccione en la lista desplegable en qué tipo de archivo desea guardar las imágenes escaneadas. Elemento de imagen de PaperPort® (*.max) Visible en explorador de PaperPort® (*.htm) Vista automática de PaperPort® (*.exe) Elemento de imagen de PaperPort® 5.0 (*.max) Elemento de imagen de PaperPort® 4.0 (*.max) Elemento de imagen de PaperPort® 3.0 (*.max) Mapa de bits de Windows (*.bmp) PC Paintbrush (*.pcx) PCX de varias páginas (*.dcx) JPEG (*.jpg) TIFF-Sin comprimir (*.tif) TIFF-Group 4 (*.tif) Multipágina-Sin comprimir (*.tif) Multipágina-Group 4 (*.tif) USO DEL CENTRO DE CONTROL BROTHER SMARTUI BASADO EN WINDOWS® 15 - 19 Configuración del escáner Si lo desea, puede cambiar la configuración del escáner utilizado para crear los archivos adjuntos. Haga clic en la ficha Configuración de escaneo y, a continuación, seleccione la opciones de configuración de su preferencia. 15 - 20 USO DEL CENTRO DE CONTROL BROTHER SMARTUI BASADO EN WINDOWS® Digitalizar a OCR (Procesador de textos) Escanear a OCR convierte los datos de imagen de una página de gráficos en texto que puede ser modificado por cualquier procesador de textos. Si lo desea, puede cambiar el procesador de textos predeterminado (por ejemplo: Word Pad en lugar de Word), así como el tipo de archivo. También podrá seleccionar otro paquete de software OCR además de OmniPage® OCR, integrado en PaperPort®. Para configurar la función Escanear a OCR, haga clic con el botón secundario del ratón en el botón WordPad y, a continuación, seleccione Configuración. La ficha Acción de escaneo está configurada como OCR, y no puede ser modificada. Para cambiar la aplicación de procesador de textos, haga clic en la ficha Configuración. En la lista desplegable Aplicación, seleccione la aplicación de procesador de textos de destino. USO DEL CENTRO DE CONTROL BROTHER SMARTUI BASADO EN WINDOWS® 15 - 21 Para cambiar las preferencias de vínculo del programa, haga clic en el botón Preferencias del vínculo. Tipo de archivo—En la lista desplegable, seleccione el formato de archivo que desea utilizar para los documentos. OCR—En la lista desplegable OCR, seleccione la aplicación OCR de su preferencia. 15 - 22 USO DEL CENTRO DE CONTROL BROTHER SMARTUI BASADO EN WINDOWS® Digitalizar a aplicación (ejemplo: Microsoft Paint) La función Escanear a gráficos permite escanear una imagen para modificarla como tal. Para cambiar la aplicación de gráficos predeterminada, haga clic en el botón con el botón secundario del ratón y, a continuación, seleccione Configuración. La ficha Acción de escaneo está configurada como Aplicación, y no puede ser modificada. Para cambiar la configuración de la aplicación de destino, haga clic en la ficha Configuración. USO DEL CENTRO DE CONTROL BROTHER SMARTUI BASADO EN WINDOWS® 15 - 23 Para cambiar la aplicación de destino, seleccione la aplicación de su preferencia en la lista desplegable Aplicación. Para cambiar las demás opciones de configuración, haga clic en el botón Preferencias del vínculo. Esta opción permite reducir la imagen a la resolución de la pantalla (96 ppp), mostrar un mensaje de advertencia si el elemento contiene anotaciones y actualizar el elemento original si el elemento enviado ha sido modificado. 15 - 24 USO DEL CENTRO DE CONTROL BROTHER SMARTUI BASADO EN WINDOWS® Copiar El botón Copia se puede personalizar para permitirle aprovechar las avanzadas funciones de copia incorporadas en los controladores de impresora Brother, como por ejemplo impresión n en 1. El botón Copia está automáticamente vinculado al controlador de impresora Windows® predeterminado. Se puede configurar cualquier impresora como predeterminada (incluyendo impresoras que no sean Brother). Antes de poder utilizar los botones de Copia, primero deberá configurar el controlador de impresora. Para ello, haga clic con el botón secundario del ratón en alguno de los botones Copia y, a continuación, seleccione Configuración. En la ventana Configuración de escaneo, seleccione las opciones de modo de color, resolución, tamaño del papel, brillo y contraste de su preferencia. Para finalizar la configuración del botón Copia, deberá configurar el controlador de impresora. Haga clic en el botón Opciones de copia para ver las opciones de configuración del controlador de impresora. El contenido de la pantalla Opciones de copia puede variar en función del modelo de Brother que haya adquirido. USO DEL CENTRO DE CONTROL BROTHER SMARTUI BASADO EN WINDOWS® 15 - 25 En las opciones de Escala, especifique el número de Páginas por hoja. Por ejemplo: para configurar el botón Copia para que copie dos páginas en una, deberá seleccionar la opción 2 en 1. Antes de poder utilizar los botones Copia, deberá configurarlos. 15 - 26 USO DEL CENTRO DE CONTROL BROTHER SMARTUI BASADO EN WINDOWS® Configuración de fax (PC-Fax con controlador de fax Brother) El equipo MFC incluye un controlador de PC-Fax, que permite que cualquier aplicación Windows® envíe un fax con la misma sencillez que imprimir un documento. SmartUI de Brother configura automáticamente el botón Fax para utilizar el controlador PC-FAX de Brother; no es necesario ningún tipo de configuración por usuario. La ficha Acción de escaneo está configurada como Aplicación, y no puede ser modificada. Para cambiar la configuración de PC-FAX, haga clic en el botón Preferencias del vínculo, que encontrará en la ficha Configuración. USO DEL CENTRO DE CONTROL BROTHER SMARTUI BASADO EN WINDOWS® 15 - 27 Configuración del fax PC-FAX de Brother Para cambiar la configuración del controlador, haga clic en el botón Configuración y, a continuación, en el botón Opciones. 15 - 28 USO DEL CENTRO DE CONTROL BROTHER SMARTUI BASADO EN WINDOWS® Seleccione el Tamaño de papel y la Fuente del papel. Si desea realizar una configuración más personalizada, haga clic en el botón Opciones. Seleccione las opciones Tamaño de papel, Orientación (Vertical u horizontal) y Resolución (200x200 ppp o 200x100 ppp) y, por último, haga clic en Aceptar. Para volver a la configuración predeterminada, haga clic en el botón Predeterminado. USO DEL CENTRO DE CONTROL BROTHER SMARTUI BASADO EN WINDOWS® 15 - 29 Personalizado: botones personalizados El Centro de Control Brother SmartUI incluye tres botones Personalizado. (NOTA: el número de estos botones puede variar en función del modelo de equipo Brother que haya adquirido.) Podrá definir sus preferencias y opciones de configuración en función de la aplicación que vaya a darles. Para configurar un botón Personalizado, haga clic en el mismo con el botón secundario del ratón y, a continuación, haga clic en Configuración. A continuación se abrirá ventana Configuración. Allí podrá elegir entre cuatro opciones de función: Aplicación, Archivo, OCR y Correo electrónico. Aplicación: Esta opción vinculará el botón Panel de control a cualquier botón que aparezca en la barra Enviar a de PaperPort®. Consulte información más detallada acerca de las aplicaciones compatibles con PaperPort® en el archivo de Ayuda de PaperPort®. Archivo: Esta opción permite guardar las imágenes escaneadas en cualquier directorio de un disco duro local o de red. Asimismo, permite elegir el formato de archivo que se desea utilizar. OCR: Con esta opción, los documentos escaneados serán convertidos en archivos de texto modificables. Si en su PC tiene instalado un programa de software OCR de otro fabricante, podrá seleccionarlo. El software OCR predeterminado es OmniPage®, integrado en PaperPort® 8.0 SE. También podrá seleccionar el procesador de textos de destino y el formato de archivo de su preferencia. Correo electrónico: Con esta opción, las imágenes escaneadas serán adjuntadas a un mensaje de correo electrónico. Podrá seleccionar la aplicación de correo electrónico de su preferencia, de entre las que tenga instaladas en el sistema. Asimismo, podrá seleccionar el formato del archivo adjunto, y crear una lista de envío rápido de direcciones de correo electrónico, seleccionadas en la libreta de direcciones de la aplicación de correo predeterminada. Personalización de un botón personalizado Para configurar un botón Personalizado, haga clic en el mismo con el botón secundario del ratón y, a continuación, haga clic en Configuración. Para configurar un botón Personalizado, efectúe el siguiente procedimiento. 1. Seleccione el botón Acción de escaneo Seleccione el tipo de escaneo haciendo clic en el botón pertinente. 15 - 30 USO DEL CENTRO DE CONTROL BROTHER SMARTUI BASADO EN WINDOWS® 2. Seleccione la configuración de Tipo de escaneo. Para configurar la operación de escaneo, haga clic en la ficha Configuración. En función del botón Tipo de escaneo que haya seleccionado, la lista de opciones de la ficha Configuración puede variar. Aplicación: Seleccione la aplicación de destino en la lista desplegable. Haga clic en el botón Preferencias del vínculo para configurar las opciones de Enviar a. Podrá seleccionar la aplicación de su preferencia en el menú desplegable de la izquierda. USO DEL CENTRO DE CONTROL BROTHER SMARTUI BASADO EN WINDOWS® 15 - 31 Archivo: Seleccione el formato de archivo en la lista desplegable Formato. Podrá optar por enviar el archivo al directorio de PaperPort® predeterminado, o bien seleccionar cualquier otro directorio de destino; para ello, seleccione Otra carpeta. Utilice el botón Examinar para seleccionar el directorio de destino. 15 - 32 USO DEL CENTRO DE CONTROL BROTHER SMARTUI BASADO EN WINDOWS® OCR: Seleccione el procesador de textos de destino en la lista desplegable. Haga clic en Preferencias del vínculo y, a continuación, seleccione la aplicación de destino en el menú desplegable de la izquierda. Seleccione el formato de archivo en la lista desplegable Tipo de archivo. También podrá seleccionar otra aplicación OCR en la lista desplegable OCR, siempre y cuando ya esté instalada en el sistema. Scansoft® OmniPage® está instalado como puerto de la aplicación PaperPort® 8.0. USO DEL CENTRO DE CONTROL BROTHER SMARTUI BASADO EN WINDOWS® 15 - 33 Correo electrónico: Seleccione la aplicación de correo electrónico de destino en la lista desplegable. Haga clic en el botón Preferencias de vínculo para configurar las opciones de Enviar a correo electrónico. También podrá especificar el tipo de archivo y una lista de direcciones de correo para envío rápido. 15 - 34 USO DEL CENTRO DE CONTROL BROTHER SMARTUI BASADO EN WINDOWS® 3. Seleccione la configuración de escaneo. Podrá seleccionar la configuración de escaneo desde cualquier opción Tipo de escaneo de los botones Personalizado. Podrá seleccionar las opciones de configuración Modo de color, Resolución, Tamaño del papel, Brillo y Contraste. USO DEL CENTRO DE CONTROL BROTHER SMARTUI BASADO EN WINDOWS® 15 - 35 remota del 16 Configuración equipo MFC (Para Windows®) Configuración remota del equipo MFC La aplicación Configuración remota de MFC permite configurar el equipo MFC con la facilidad y rapidez de programación del PC. Al acceder a esta aplicación, la configuración del equipo MFC se descargará automáticamente en el PC y aparecerá en la pantalla del mismo. Si modifica la configuración, podrá después cargarla directamente al equipo MFC. La aplicación Configuración remota de MFC no podrá ser utilizada si el equipo MFC está conectado a una red sólo con la tarjeta LAN de red opcional (NC-9100h). (Consulte Configuración basada en Web del Manual del usuario de la tarjeta NC-9100h.) Botón OK Al hacer clic en OK, se inicia el proceso de carga de datos en el equipo MFC. El programa Configuración remota de MFC se cerrará si aparece un mensaje de error. En tal caso, introduzca los datos correctos y haga clic en OK. Botón Cancelar El botón Cancelar anula los cambios y sale de la aplicación de Configuración remota sin cargar ningún dato en el equipo MFC. 16 - 1 CONFIGURACIÓN REMOTA DEL EQUIPO MFC Botón Aplicar El botón Aplicar carga los datos en el equipo MFC, pero sin salir de la aplicación de Configuración Remota para que pueda hacer más cambios. Botón Imprimir El botón Imprimir permite imprimir los elementos seleccionados en el equipo MFC. No podrá imprimir los cambios realizados en Configuración remota de MFC hasta que no haga clic en el botón Aplicar para cargar los nuevos datos en el equipo MFC. A continuación, haga clic en el botón Imprimir para generar una copia impresa actualizada. Botón Exportar Haga clic en el botón Exportar para guardar la configuración actual en un archivo. Botón Importar Haga clic en el botón Importar para leer en la pantalla de Configuración Remota de MFC la configuración guardada en el archivo. Los botones Exportar e Importar pueden utilizarse para guardar y utilizar las diversas configuraciones del equipo MFC. CONFIGURACIÓN REMOTA DEL EQUIPO MFC 16 - 2 del software PC-FAX de 17 Uso Brother (Para Windows®) Envío por PC-FAX La función PC-FAX de Brother permite enviar archivos desde el PC. Así, un archivo creado en cualquier aplicación del PC podrá ser enviado como PC-FAX. Incluso es posible adjuntarle una nota de carátula. Lo único que debe hacerse es configurar a los destinatarios como miembros o grupos en la Libreta de direcciones de PC-FAX. A continuación, podrá utilizar la función de búsqueda de la Libreta de direcciones para encontrar rápidamente los destinatarios a los que desee enviar el fax. ■ PC-FAX admite sólo archivos en blanco y negro. ■ Si utiliza Windows® XP, Windows NT® 4.0 o Windows® 2000 Professional, recomendamos iniciar la sesión como administrador. 17 - 1 USO DEL SOFTWARE PC-FAX DE BROTHER Configuración de la información del usuario Para acceder a la información del usuario desde el cuadro de diálogo Envío por PC-FAX, haga clic en . (Consulte Envío de un archivo como PC-FAX empleando el estilo Facsímil en la página 17-16.) 1 2 3 En el menú Inicio, seleccione sucesivamente Programas, Brother, MFL-Pro Suite MFC-8840D y, por último, Ajustes PC-FAX. De este modo se abrirá el cuadro de diálogo Configuración PC-FAX Brother: Introduzca la información necesaria para crear el Encabezado de fax y la Portada. Haga clic en Aceptar para guardar la Información de Usuario. USO DEL SOFTWARE PC-FAX DE BROTHER 17 - 2 Configuración de Enviando El el cuadro de diálogo Configuración PC-FAX Brother, haga clic en la ficha Enviando para abrir la siguiente pantalla. La opción Incluir encabezado permite enviar una página adicional junto con los datos de fax o de correo electrónico, que contiene información acerca del usuario y del asunto. El usuario podrá optar por dos interfaces de usuario: Estilo simple o Estilo Fax. Para cambiar la interfaz de usuario, seleccione la opción de su preferencia: Estilo simple o Estilo Fax. 17 - 3 USO DEL SOFTWARE PC-FAX DE BROTHER Numero de acceso a linea externa Si tiene que teclear un número para acceder a una línea exterior, especifíquelo aquí. En ocasiones, esto es necesario en las centralitas privadas (por ejemplo, si tiene que marcar el 9 para acceder a una línea exterior desde la oficina). Incluir cabecera Para insertar información en la parte superior de las páginas de fax que envíe, active la casilla de verificación Incluir encabezado. Archivo Libreta de direcciones Se puede seleccionar más de un archivo de base de datos para utilizarlo con la Libreta de direcciones. Para seleccionarlo debe especificarse la ruta de acceso y el nombre del archivo de base de datos. —O BIEN— Utilice el botón Editar para buscar la base de datos que desea seleccionar. USO DEL SOFTWARE PC-FAX DE BROTHER 17 - 4 Interfaz de Usuario En la ficha Enviando, seleccione la interfaz de usuario. Podrá optar entre Estilo simple o Estilo Fax. Estilo simple Estilo Fax 17 - 5 USO DEL SOFTWARE PC-FAX DE BROTHER Configuración de Marcación Rápida En el cuadro de diálogo Configuración PC-FAX Brother, haga clic en la ficha Marcación Rápida. (Para poder utilizar esta función deberá haber seleccionado la interfaz de usuario Estilo Fax solo). En cada uno de los diez botones de Marcación abreviada podrá registrar un miembro o un grupo. Para registrar una dirección en un botón de Marcación abreviada: 1 Haga clic en el botón Marcación abreviada que desea programar. 2 Haga clic en el miembro o grupo que desea guardar en el botón Marcación abreviada. 3 Haga clic en Añadir >> para guardarlo. Para borrar un botón de Marcación abreviada: 1 Haga clic en el botón de Marcación abreviada que desea borrar. 2 Haga clic en Limpiar para borrarlo. USO DEL SOFTWARE PC-FAX DE BROTHER 17 - 6 La Libreta de direcciones En el menú Inicio, seleccione sucesivamente Programas, Brother, MFL-Pro Suite MFC-8840D y, por último, Libretade direcciones PC-FAX. De este modo se abrirá el cuadro de diálogo Libreta de direcciones de Brother: 17 - 7 USO DEL SOFTWARE PC-FAX DE BROTHER Configuración de un miembro en la Libreta de direcciones En el cuadro de diálogo Libreta de direcciones de Brother podrá agregar, modificar y borrar la información guardada de miembros y de grupos. 1 En el cuadro de diálogo Libreta de direcciones, haga clic en el icono para agregar un miembro. De este modo se abrirá el cuadro de diálogo Configuración de los miembros de Libreta de Direcciones Brother: 2 En el cuadro de diálogo Configuración de miembro, introduzca los datos del miembro. Nombre es un campo que debe cumplimentarse obligatoriamente. Haga clic en OK para guardar la información. USO DEL SOFTWARE PC-FAX DE BROTHER 17 - 8 Configuración de un grupo para multienvíos Si suele enviar el mismo PC-FAX a varios miembros, puede combinar a éstos en un grupo. 1 En el cuadro de diálogo Libreta de direcciones de Brother, haga clic en el icono para crear un grupo. De este modo se abrirá el cuadro de diálogo Configuración de Grupo: 2 3 4 Escriba el nombre que desea asignar al nuevo grupo en el campo Nombre de Grupo. En el cuadro Nombres disponibles, seleccione cada uno de los miembros que desea incluir en el grupo; a continuación, haga clic en Añadir >>. Los miembros así seleccionados serán agregados al cuadro Miembros de Grupo. Una vez agregados todos los miembros, haga clic en OK. 17 - 9 USO DEL SOFTWARE PC-FAX DE BROTHER Modificación de la información de los miembros 1 2 3 4 Seleccione el miembro o el grupo cuya información desea modificar. Haga clic en el icono de modificación . Cambie la información del miembro o del grupo. Haga clic en OK para guardar los cambios. Eliminación de un miembro o de un grupo 1 2 3 Seleccione el miembro o el grupo que desea eliminar. Haga clic en el icono de borrar . Cuando aparezca el cuadro de diálogo Confirmar borrar elemento, haga clic en Aceptar. Exportación de la Libreta de direcciones La Libreta de direcciones íntegra puede exportarse a un archivo de texto ASCII (*.csv). O, si lo prefiere, puede seleccionar y crear un archivo vCard para adjuntarlo a los mensajes de correo electrónico dirigidos al miembro especificado. (Los archivos vCard son tarjetas de visita electrónicas que contienen información de contacto del remitente.) Para exportar la Libreta de direcciones actual íntegra: Si va a crear un archivo vCard, primero deberá seleccionar el miembro. Si en el paso 1 seleccionó la opción vCard, en Guardar como archivo de tipo deberá seleccionar vCard (*.vcf). 1 2 En la Libreta de direcciones, seleccione Archivo, elija Exportar y, a continuación, haga clic en Texto. —O BIEN— Haga clic en Vcard y continúe a partir del paso 5. En la columna Elementos Disponibles, seleccione los campos de datos que desea exportar y, a continuación, haga clic en Añadir >>. Seleccione los elementos en el mismo orden en que desee que aparezcan en la lista. USO DEL SOFTWARE PC-FAX DE BROTHER 17 - 10 3 4 5 Si está exportando un archivo ASCII, seleccione Carácter Separador - Tabulador o Coma. De este modo podrá selecciona entre un Tabulador o una Coma como carácter separador de los campos de datos. Seleccione Aceptar para guardar los datos. Escriba el nombre del archivo y, a continuación, seleccione Guardar. 17 - 11 USO DEL SOFTWARE PC-FAX DE BROTHER Importación a la Libreta de direcciones Se pueden importar archivos ASCII (*.csv) o vCard (*.vcf, tarjetas de presentación electrónicas) a la Libreta de direcciones. Para importar un archivo de texto ASCII: 1 En la Libreta de direcciones, seleccione Archivo, elija Importar y, a continuación, haga clic en Texto. —O BIEN— Haga clic en Vcard y continúe a partir del paso 5. 2 En la columna Elementos Disponibles, seleccione los campos de datos que desea importar y, a continuación, haga clic en Añadir >>. En la lista Elementos disponibles, seleccione los campos en el mismo orden en que aparezcan relacionados en el archivo de texto a importar. 3 4 Seleccione el Carácter Separador - Tabulador o Coma, en función del formato del archivo que esté importando. Para importar los datos, haga clic en Aceptar. USO DEL SOFTWARE PC-FAX DE BROTHER 17 - 12 5 Escriba el nombre del archivo y, a continuación, seleccione Abrir. Si en el paso 1 seleccionó un archivo de texto, el Tipo de archivos será Ficheros de texto (*.csv). 17 - 13 USO DEL SOFTWARE PC-FAX DE BROTHER Configuración de una portada En el cuadro de diálogo PC-FAX, haga clic en para acceder a la pantalla de configuración de portada de PC-Fax. (Consulte Envío de un archivo como PC-FAX empleando el estilo Facsímil en la página 17-16.) De este modo se abrirá el cuadro de diálogo Configuración de la Página de Cubierta de PC-FAX Brother: USO DEL SOFTWARE PC-FAX DE BROTHER 17 - 14 Se puede introducir información en cada campo Si desea enviar un fax a más de un destinatario, la información acerca del mismo no aparecerá impresa en la portada. A De Comentario Escriba el comentario que desee que aparezca en la portada. Forma Seleccione el formato de portada que desea utilizar. Importar BMP Si lo desea, en la portada se puede insertar un archivo de mapa de bits con, por ejemplo, el logotipo de la organización. Utilice el botón Examinar para seleccionar el archivo BMP de su preferencia y, a continuación, seleccione el estilo de alineación. Cuenta de Página de Cubierta Si se activa la casilla de verificación Contar portada, la portada será incluida en la numeración de páginas. Si esta casilla de verificación está desactivada, la portada no será incluida en el recuento (ni en la numeración). 17 - 15 USO DEL SOFTWARE PC-FAX DE BROTHER Envío de un archivo como PC-FAX empleando el estilo Facsímil 1 2 3 Cree un archivo en Word, Excel, Paint, Draw o en cualquier otra aplicación del PC. En el menú Archivo, seleccione Imprimir. De este modo se abrirá el cuadro de diálogo Imprimir: Seleccione Brother PC-FAX como impresora y, a continuación, haga clic en Imprimir. De este modo se abrirá el cuadro de diálogo Envío de fax. USO DEL SOFTWARE PC-FAX DE BROTHER 17 - 16 4 Especifique el número de fax empleando cualquiera de los siguientes métodos: ■ Marque el número con el teclado de marcación. ■ Haga clic en cualquiera de los 10 botones Marcación Rápida. ■ Haga clic en el botón Libreta de direcciones y, a continuación, seleccione en la misma un miembro o un grupo. Si comete algún error, puede hacer clic en Limpiar para eliminar todas las entradas. 5 Para incluir una portada, haga clic en Página de Cubierta Activa y, a continuación, haga clic en el icono Portada para introducir la información de portada o modificarla. Haga clic en Inicio para enviar el fax. Si desea cancelar el fax, haga clic en Parar. 6 Remarcar Si desea volver a marcar un número, haga clic en Remarcar para desplazarse por los cinco números de fax más recientes y, a continuación, haga clic en Inicio. Envío de un archivo como PC-FAX empleando el estilo Sencillo 1 2 Cree un archivo en Word, Excel, Paint, Draw o en cualquier otra aplicación del PC. En el menú Archivo, seleccione Imprimir. De este modo se abrirá el cuadro de diálogo Imprimir: 17 - 17 USO DEL SOFTWARE PC-FAX DE BROTHER 3 Seleccione Brother PC-FAX como impresora y, a continuación, haga clic en Imprimir. De este modo se abrirá el cuadro de diálogo Envío de fax: 4 En el campo A:, escriba el número del fax del destinatario. También se puede utilizar la Libreta de direcciones para seleccionar los números de fax de destino; para ello, haga clic en el botón A:. Si comete un error al introducir un número, haga clic en el botón Limpiar para eliminar todas las entradas. Para enviar una portada y una nota, active la casilla de verificación Página de Cubierta Activa. 5 También puede hacer clic en el icono una portada. 6 7 para crear o modificar Cuando esté preparado para enviar el fax, haga clic en el icono Enviar . Si desea cancelar el fax, haga clic en el icono Cancelar . USO DEL SOFTWARE PC-FAX DE BROTHER 17 - 18 Configuración de la recepción mediante PC-FAX (Sólo Windows® 98/98SE/Me/2000 Professional y Windows NT® WS 4.0) Funcionamiento de la recepción de PC-FAX En el menú Inicio, seleccione sucesivamente Programas, Brother, MFL-Pro Suite MFC-8840D y, por último, Recepción PC-FAX. De este modo aparecerá el icono PC-FAX en la Barra de tareas del PC correspondiente a la actual sesión de Windows®. Configuración del PC 1 2 3 4 Haga clic con el botón derecho del ratón en el icono PC-FAX de la Barra de tareas del PC, y a continuación haga clic en Configuración PC-Fax Rx. De este modo se abrirá el cuadro de diálogo Configuración de PC-Fax Rx En Retardo del Timbre, seleccione el número de timbres que deben sonar antes de que el PC conteste a las llamadas entrantes. En Guardar fichero en, use el botón Examinar si quiere cambiar la ruta de acceso de los archivos PC-FAX. 17 - 19 USO DEL SOFTWARE PC-FAX DE BROTHER 5 6 7 En Formato del Fichero, seleccione .tif o .max como formato en que se guardará el documento recibido. El formato predeterminado es .tif. Si lo desea, puede activar la casilla de verificación Reproduce archivo de sonido cuando recibe un FAX y, a continuación, especificar la ruta de acceso. Para cargar automáticamente la recepción de PC FAX al iniciar Windows®, active la casilla de verificación Añadir a la carpeta de inicio. Ver nuevos mensajes de PC-FAX Cada vez que comience a recibir un PC-FAX, el icono parpadeará con colores azul y rojo Una vez recibido el fax, el icono se mantendrá rojo. El icono rojo pasará a ser verde una vez que haya llegado el fax. 1 Ejecute PaperPort®. 2 Abra la carpeta Faxes recibidos. 3 Haga doble clic en cualquiera de los nuevos faxes para abrirlo y verlo. El nombre de los mensajes de PC no leídos será la fecha y ha hora, hasta tanto le asigne un nombre de archivo. Por ejemplo "Fax 2-20-2002 16:40:21 max" USO DEL SOFTWARE PC-FAX DE BROTHER 17 - 20 Recepción de un fax en el PC (Sólo Windows® XP) Cómo recibir un fax automáticamente Antes de empezar a recibir faxes, instale el controlador apropiado de Windows® XP (controlador de Windows® XP In-box o controlador de Brother Windows® XP). Una vez instalado, remítase a la siguiente información para configurar el PC con sistema operativo Windows® para la recepción de faxes. 1 Para activar la recepción de faxes, haga clic en Configurar la opción de fax del menú Tareas de impresión. 2 De este modo, los servicios de fax habrán quedado instalados en el PC. 17 - 21 USO DEL SOFTWARE PC-FAX DE BROTHER 3 A continuación aparecerá el icono Fax en la carpeta Impresoras y faxes. Si el icono Fax no aparece, haga clic en Instalar una impresora de fax local del menú Tareas de impresión. 4 Seleccione Iniciar, programas, Accesorios, Comunicaciones, Fax, Consola de fax. Si no ha configurado la conexión del fax, aparecerá la siguiente pantalla. Introduzca la información, asegurándose de especificar el número de acceso a la línea exterior si fuese necesario y, a continuación, haga clic en Aceptar. Seleccione el botón de opción Mi ubicación si no está seleccionado y, a continuación, haga clic en Aceptar. 5 De este modo se iniciará el Asistente para configuración de faxes. Haga clic en Siguiente. USO DEL SOFTWARE PC-FAX DE BROTHER 17 - 22 6 Introduzca la información del remitente y, a continuación, haga clic en Siguiente. 7 Seleccione Brother MFC-8440 o MFC-8840D USB en la lista desplegable Seleccione el dispositivo de fax. Active la casilla de verificación Habilitar recepción. Especifique el número de timbres que deben sonar antes de que el equipo MFC atienda el mensaje de fax. Haga clic en Siguiente. 17 - 23 USO DEL SOFTWARE PC-FAX DE BROTHER 8 Especifique el Identificador de suscriptor de transmisión(TSID) y, a continuación, haga clic en Siguiente. 9 Especifique el Id.de abonado llamado(CSID) y, a continuación, haga clic en Siguiente. USO DEL SOFTWARE PC-FAX DE BROTHER 17 - 24 10 Especifique si desea imprimir el fax o guardarlo en una carpeta; a continuación, haga clic en Siguiente. 11 Haga clic en Finalizar. Mientras esté activada la función Recepción por PC-FAX está activada, no se podrá ejecutar la utilidad Configuración Remota. Para utilizar Configuración Remota, desactive la casilla de verificación Habilitar recepción en el paso 7. Para más información sobre cómo utilizar Envío y Recepción por PC-FAX, consulte la Ayuda de la Consola de fax. De este modo habrá concluido la instalación de PC-FAX. 17 - 25 USO DEL SOFTWARE PC-FAX DE BROTHER Cómo ver los faxes recibidos Los faxes recibidos en el PC aparecerán en la Consola de fax. Haga clic en Inicio, seleccione sucesivamente programas, Accesorios, Comunicaciones y Fax; por último, haga clic en Consola de fax para abrir la Consola de fax. En el panel izquierdo, expanda la carpeta Fax (si aún no está expandida). La carpeta Fax contiene las siguientes carpetas: ■ La carpeta Entrante, que contiene los faxes que se están recibiendo en ese momento. ■ La carpeta Entrada, contiene los faxes que ya se han recibido. ■ La carpeta Salida, que contiene los faxes que están programados para su envío. ■ La carpeta Elementos Enviados, que contiene los faxes que ya se han enviado correctamente. USO DEL SOFTWARE PC-FAX DE BROTHER 17 - 26 del equipo MFC con un 18 Uso Macintosh ® Configuración del ordenador Apple® Macintosh® equipado con USB ■ Antes de conectar el equipo MFC al Macintosh®, debe disponer de un cable USB de 1,8 metros de longitud como máximo. No conecte el equipo MFC al puerto USB de un teclado ni a un hub USB sin alimentación eléctrica. ■ Algunas descripciones en este capítulo se basan en el MFC8840D. Eso cubre también el MFC8440. Las funciones admitidas por el equipo MFC dependerán del tipo de sistema operativo que se esté utilizando. La siguiente tabla indica las funciones admitidas. Mac OS® Función Mac OS® X 8.6 9.X 10.1 10.2.1 o superior*1 Impresión Sí Sí Sí Sí Escaneo (TWAIN) Sí Sí No Sí Envío por PC-FAX Sí Sí Sí Sí Configuración remota No No Sí Sí *1 Los usuarios de Mac OS® X 10.2 deben actualizarse a Mac OS® X 10.2.1 o superior. (Para consultar la información más reciente acerca de Mac OS® X, visite el sitio Web: http://solutions.brother.com) 18 - 1 USO DEL EQUIPO MFC CON UN MACINTOSH® Uso del controlador de impresora Brother con el ordenador Apple® Macintosh® (Mac OS® 8.6- 9.2) Para seleccionar una impresora: 1 En el menú Apple, abra el Selector. 2 Haga clic en el icono Brother Laser. A la derecha de la ventana Selector, haga clic en la impresora con la que desea imprimir. Cierre el Selector. Para imprimir un documento: 1 Desde el software de la aplicación, como Presto!® PageManager®, haga clic en Archivo y, a continuación, seleccione Configurar página. Podrá modificar la configuración de Tamaño de papel, Orientación y Escala; cuando haya concluido, haga clic en Aceptar. USO DEL EQUIPO MFC CON UN MACINTOSH® 18 - 2 2 Desde el software de la aplicación, como Presto!® PageManager®, haga clic en Archivo y, a continuación, seleccione Imprimir. Haga clic en Imprimir para iniciar la impresión. Si desea modificar las opciones de Copias, Página, Resolución:, Fuente del papel y Soporte de impresión, hágalo antes de hacer clic en Imprimir. Opciones de dispositivo permite seleccionar Dúplex. La opción Dúplex automático sólo está disponible en el equipo MFC-8840D. 18 - 3 USO DEL EQUIPO MFC CON UN MACINTOSH® Cómo utilizar el controlador de impresión de Brother con un ordenador Apple® Macintosh® (Mac OS® X) Opciones de configuración de página 1 Desde el software de la aplicación, como Presto!® PageManager®, haga clic en Archivo y, a continuación, seleccione Configurar página. Asegúrese de haber seleccionado MFC-8440 y MFC-8840D en el menú emergente Impresora. Podrá modificar la configuración de Tamaño de papel, Orientación y Escala; cuando haya concluido, haga clic en Aceptar. 2 Desde el software de la aplicación, como Presto!® PageManager®, haga clic en Archivo y, a continuación, seleccione Imprimir. Haga clic en Imprimir para iniciar la impresión. USO DEL EQUIPO MFC CON UN MACINTOSH® 18 - 4 Opciones de configuración específicas Configure las opciones de Soporte de impresión, Resolución: y otras. Pulse Copias y páginas para seleccionar las opciones de configuración que desea modificar. Dúplex La opción Dúplex automático sólo está disponible en el equipo MFC-8840D. 18 - 5 USO DEL EQUIPO MFC CON UN MACINTOSH® Imprimir configuración Uso del controlador PS con el ordenador Apple® Macintosh® Para utilizar el controlador PS en una red, consulte el Manual del usuario de red de NC-9100h, que encontrará en el CD-ROM. Para utilizar el controlador PS con un cable USB, deberá configurar Emulación como BR-Script 3 (Menú, 4, 1) antes de conectar el cable USB. (Consulte Configuración de la selección de emulación en la página 11-18.) El controlador PS no admite las siguientes funciones: ■ HQ 1200 ■ Impresión segura ■ Envío de PC-Fax USO DEL EQUIPO MFC CON UN MACINTOSH® 18 - 6 Para usuarios de Mac OS® 8.6 hasta 9.2 1 2 Para usuarios de Mac OS® 8.6 hasta 9.04: Abra la carpeta Extras Apple. Abra la carpeta Software LaserWriter Apple. Para usuarios de Mac OS® 9.1 hasta 9.2: Abra la carpeta Aplicaciones (Mac OS® 9). Abra la carpeta Utilidades.* * Las pantallas están basadas en Mac OS® 9.04. Abra el icono Utilidad Impresora Escritorio. 18 - 7 USO DEL EQUIPO MFC CON UN MACINTOSH® 3 Seleccione Impresora (USB) y, a continuación, haga clic en Aceptar. 4 Haga clic en Cambiar... del archivo PPD de PostScript™. Seleccione Brother MFC-8840D y, a continuación, haga clic en Seleccionar. USO DEL EQUIPO MFC CON UN MACINTOSH® 18 - 8 5 Haga clic en Cambiar... de Selección de impresora USB. Seleccione Brother MFC-8840D y, a continuación, haga clic en Aceptar. 6 Haga clic en Crear.... 18 - 9 USO DEL EQUIPO MFC CON UN MACINTOSH® 7 Especifique el nombre del equipo MFC (MFC-8840D) y, a continuación, haga clic en Guardar. 8 Seleccione Salir en el menú Archivo. 9 Haga clic en el icono MFC-8840D del escritorio. 10 Seleccione Impresora por omisión del menú Impresión. USO DEL EQUIPO MFC CON UN MACINTOSH® 18 - 10 Para usuarios de Mac OS® X Para instalar el controlador PS, efectúe el siguiente procedimiento. Si se utiliza un cable USB y el sistema operativo del Macintosh® es “Mac OS® X”, podrá registrar un solo controlador de impresora para el equipo MFC en el Centro de impresión. Si en la lista Impresora aparece el controlador nativo de Brother (MFC-8440/8840D), deberá eliminarlo y, a continuación, instalar el controlador PS. Para utilizar el controlador PS con un cable USB, deberá configurar Emulación como BR-Script 3 (Menú, 4, 1) antes de conectar el cable USB. (Consulte Configuración de la selección de emulación en la página 11-18.) 1 Seleccione Aplicaciones en el menú Ir. 2 Abra la carpeta Utilidades. 18 - 11 USO DEL EQUIPO MFC CON UN MACINTOSH® 3 Abra el icono Centro de impresión. 4 Haga clic en Añadir impresora…. 5 Seleccione USB. USO DEL EQUIPO MFC CON UN MACINTOSH® 18 - 12 6 Seleccione Brother MFC-8840D y, a continuación, haga clic en Añadir. 7 Seleccione Salir de Centro de impresión en el menú Centro de impresión. 18 - 13 USO DEL EQUIPO MFC CON UN MACINTOSH® Envío de un fax desde una aplicación de Macintosh® Para usuarios de Mac OS® 8.6 - 9.2 Para enviar un fax directamente desde una aplicación de Macintosh®, efectúe el siguiente procedimiento: 1 Cree un documento en una aplicación de Macintosh®. 2 Para enviar un fax, seleccione Imprimir en el menú Archivo. De este modo se abrirá el cuadro de diálogo Impresora: 3 Al seleccionar Impresora, el botón superior mostrará el texto Imprimir, mientras que el botón Dirección aparecerá atenuado. En el menú desplegable Salida, seleccione Facsímil. Al seleccionar la opción Facsímil, el botón superior se convertirá en Enviar fax y el botón Dirección se activará. USO DEL EQUIPO MFC CON UN MACINTOSH® 18 - 14 4 5 6 Haga clic en Enviar Fax. De este modo se abrirá el cuadro de diálogo Enviar Fax: El cuadro de diálogo Enviar fax contiene dos cuadros de lista. El izquierdo muestra todos los Números de Fax Almacenados previamente, en tanto que el derecho presenta los Números de Fax de Destino seleccionados por el usuario. Para enviar el fax, escriba el número del fax de destino en el cuadro Entrar Número de Fax. Una vez que haya terminado de seleccionar el o los destinatarios del fax, haga clic en Enviar Fax. Para seleccionar y enviar sólo determinadas páginas del documento, haga clic en Aceptar para ir al cuadro de diálogo Imprimir. Si hace clic en Enviar Fax sin especificar un destinatario, aparecerá el siguiente mensaje de error: Haga clic en Aceptar para ir al cuadro de diálogo Enviar Fax. 18 - 15 USO DEL EQUIPO MFC CON UN MACINTOSH® Para usuarios de Mac OS® X Para enviar un fax directamente desde una aplicación de Macintosh®, efectúe el siguiente procedimiento: 1 Cree un documento en una aplicación de Macintosh®. 2 Para enviar un fax, seleccione Imprimir en el menú Archivo. De este modo se abrirá el cuadro de diálogo Impresora: 3 Seleccione Enviar Fax en el menú desplegable. USO DEL EQUIPO MFC CON UN MACINTOSH® 18 - 16 4 Seleccione Facsimil en el menú desplegable. 5 Para enviar el fax, escriba el número del fax de destino en el cuadro Entrar Número de Fax y, a continuación, haga clic en Imprimir. Si desea enviar un fax a más de un destinatario, haga clic en Añadir tras especificar el primer número de fax. Los números de fax de destino aparecerán en el cuadro de diálogo. 18 - 17 USO DEL EQUIPO MFC CON UN MACINTOSH® Arrastre de formulario a vCard desde la aplicación Libreta de direcciones de Mac OS® X 1 2 Haga clic en el botón Libreta de Direcciones. Arrastre un formulario vCard desde la aplicación Libreta de Direcciones del Mac OS® X hasta los Números de Fax de Destino archivados. Una vez que haya terminado de seleccionar el o los destinatarios del fax, haga clic en Imprimir. USO DEL EQUIPO MFC CON UN MACINTOSH® 18 - 18 La tarjeta vCard utilizada debe contener un número de fax trab. o fax casa. Al seleccionar fax trab. o fax casa en la lista desplegable Números de Fax Almacenados, se utilizará únicamente el número de fax guardado en la Libreta de direcciones del Mac OS® X correspondiente a la categoría seleccionada. Si el número de fax está almacenado en una sola de las categorías de la Libreta de direcciones del Mac OS® X, el número será recuperado independientemente de la categoría seleccionada (trabajo o casa). 18 - 19 USO DEL EQUIPO MFC CON UN MACINTOSH® Uso del controlador de escáner TWAIN de Brother con el ordenador Macintosh® El software del equipo MFC de Brother incluye un controlador de escáner compatible con TWAIN para Macintosh®. Este controlador de escáner TWAIN para Macintosh® TWAIN se puede utilizar con cualquier aplicación compatible con las especificaciones TWAIN. La función Escaneo de Mac OS® X es compatible con Mac OS® X 10.2.1 o superior. Cómo acceder al escáner Ejecute el software de la aplicación compatible con TWAIN en Macintosh®. La primera vez que utilice el controlador TWAIN de Brother (MFL Pro/P2500), configúrelo como predeterminado escogiendo Seleccionar origen (o bien, el nombre del otro menú para seleccionar el dispositivo). A partir de entonces, para cada documento podrá seleccionar la opción Digitalizar imagen o Escanear. A continuación, se abrirá el cuadro de diálogo de configuración del escáner. La pantalla que puede verse en esta sección es de Mac OS® 9. La pantalla del Macintosh® puede variar en función del sistema operativo. El método de seleccionar el origen o la función de escaneado podrá variar en función del software de aplicación que esté utilizando. (Mac OS® 8.6–9.2) USO DEL EQUIPO MFC CON UN MACINTOSH® 18 - 20 Escaneo de una imagen para enviarla al ordenador Macintosh® Se puede escanear una página entera —O BIEN— escanear una parte de la página después de haber preescaneado el documento. Escaneo de una página entera 1 2 3 Coloque el documento boca arriba en la unidad ADF, o bien boca abajo sobre el cristal de escaneo. Si fuese necesario, configure las siguientes opciones en el cuadro de diálogo de Configuración del escáner: Resolución: Tipo de color Área de escaneo Brillo Contraste Haga clic en Iniciar. Una vez concluido el escaneo, la imagen aparecerá en la aplicación de gráficos. 18 - 21 USO DEL EQUIPO MFC CON UN MACINTOSH® Preescaneo de una imagen El preescaneo permite escanear rápidamente una imagen a baja resolución. En el Área de escaneo aparecerá una versión en miniatura de la imagen. Se trata tan sólo de una vista preliminar de la imagen, para que pueda ver su aspecto. El botón Preescanear le permitirá recortar las áreas de la imagen que no desee conservar. Una vez que la vista preliminar tenga el aspecto deseado, haga clic en Iniciar para escanear la imagen. 1 Inserte el documento boca arriba en la unidad ADF, o bien boca abajo sobre el cristal de escaneo. 2 Haga clic en Preescanear. Se escaneará la imagen íntegra y será enviada al Macintosh®, tras lo cual aparecerá en el Área de escaneo del cuadro de diálogo del escáner: 3 Para escanear sólo una parte de la imagen preescaneada, haga clic con el ratón y arrástrela para recortarla. 4 5 6 7 Si está utilizando la unidad ADF, inserte el documento en la misma. En el cuadro de diálogo Configuración del escáner, configure las opciones de Resolución:, Tipo de color (Escala de grises), Brillo, Contraste y Tamaño de su preferencia. Haga clic en Iniciar. Esta vez, en el Área de escaneo sólo aparecerá la parte recortada del documento. Puede afinar la imagen utilizando el software de edición. USO DEL EQUIPO MFC CON UN MACINTOSH® 18 - 22 Opciones de configuración de la ventana Escáner Imagen Resolución: En el menú emergente Resolución, especifique la resolución del escaneo. Cuanto más alta la resolución, más memoria ocupará y más se prolongará el tiempo de transferencia, aunque como contrapartida la imagen escaneada contiene más detalles. 18 - 23 USO DEL EQUIPO MFC CON UN MACINTOSH® Tipo de color Blanco y negro—Configure el Tipo de imagen como Blanco y negro para texto o líneas. Para imágenes fotográficas, seleccione la opción Gris (Difusión de errores) o Gris verdadero. Gris (Difusión de errores)—se utiliza para documentos con imágenes fotográficas o gráficos. (Difusión de errores es un método de creación de imágenes grises simuladas mediante la inserción en una matriz específica de puntos negros, en vez de puntos de gris verdadero). Gris verdadero—se utiliza para documentos con imágenes fotográficas o gráficos. Este modo es más exacto debido a que utiliza hasta 256 tonalidades de gris. Utiliza más memoria y el tiempo de transferencia es más prolongado. Colores—Elija entre Color de 8 bits, que escanea colores de hasta 8 bits, o bien Color de 24 bits, que escanea hasta 16,8 millones de colores. Aunque al usar Color de 24 bits se crea un archivo de imagen con los colores más exactos, éste será unas tres veces más grande que el que se crea con el Color de 8 bits. USO DEL EQUIPO MFC CON UN MACINTOSH® 18 - 24 Área de escaneo Para Tamaño, seleccione cualquiera de las siguientes opciones: ■ Carta 216 x 279 mm ■ A4 210 x 297 mm ■ Oficio 216 x 356 mm ■ A5 148 x 210 mm ■ B5 182 x 257 mm ■ Ejecutivo 184 x 267 mm ■ Tarjeta de presentación 90 x 60 mm ■ Personalizar (configurable por usuario entre 8,9 x 8,9 mm y 216 x 355,6 mm.) Si selecciona un tamaño personalizado, podrá ajustar el área de escaneo. Para recortar la imagen, haga clic con el botón del ratón y, sin soltarlo, arrastre la imagen. Ancho Especifique el ancho del tamaño personalizado. Alto Especifique el alto del tamaño personalizado. Tamaño Tarjeta de presentación Para escanear tarjetas de presentación, seleccione el tamaño Tarjeta de presentación (90 x 60 mm) y coloque la tarjeta en el centro del cristal de escaneo. Cuando escanee fotos u otras imágenes para utilizarlas en un procesador de textos u otra aplicación de gráficos, es recomendable probar distintos ajustes de Contraste, Modo y Resolución con el objeto de determinar con cuáles se obtienen mejores resultados. 18 - 25 USO DEL EQUIPO MFC CON UN MACINTOSH® Ajuste de la imagen Brillo Ajuste el Brillo para conseguir una imagen más nítida. El controlador de escaneo TWAIN de Brother dispone de 100 niveles de brillo (entre -50 y 50). El valor predeterminado es 0, que representa un valor 'medio'. Puede ajustar el nivel de Brillo arrastrando la barra hacia la derecha para que la imagen sea más clara, o bien hacia la izquierda para oscurecerla. También puede especificar el nivel introduciendo el valor en el cuadro. Haga clic en Aceptar. Si la imagen escaneada queda demasiado clara, reduzca el nivel de brillo y vuelva a escanearla. Si la imagen queda demasiado oscura, incremente el nivel de brillo y vuelva a escanearla. Contraste Podrá ajustar el nivel de Contraste sólo si ha seleccionado cualquiera de las opciones de Escala de grises; no podrá utilizar Contraste si ha seleccionado Blanco y negro como Tipo de color. Al aumentar el nivel de Contraste (arrastrando la barra hacia la derecha) se destacan las áreas oscuras y claras de la imagen, mientras que al disminuirlo (arrastrando la barra hacia la izquierda) se revelan con mayor detalle las áreas grises. En vez de utilizar la barra, puede escribir el valor directamente en el cuadro Contraste. Haga clic en Aceptar. USO DEL EQUIPO MFC CON UN MACINTOSH® 18 - 26 Uso de Presto!® PageManager® Presto!® PageManager® es un software de aplicación para la gestión de los documentos guardados en el ordenador. Dado que es compatible con la mayoría de los editores de imágenes y procesadores de textos, Presto!® PageManager® permite un grado de control sin igual de los archivos informáticos. Con el software OCR incorporado en Presto!® PageManager®, podrá gestionar fácilmente sus documentos, editar mensajes de correo electrónico y archivos, y leer documentos. Si utiliza el equipo MFC como escáner, recomendamos instalar Presto! PageManager. Para instalar Presto!® PageManager®, consulte información en la Guía de configuración rápida. Encontrará el Manual del usuario completo de Presto!® PageManager® 4.0 de NewSoft en el CD-ROM de Macintosh® incluido con el equipo MFC. Funciones más destacadas: ■ OCR: En un solo paso, escanea una imagen, reconoce el texto y permite editarlo con un procesador de textos. ■ Botones de escaneo: Permiten, en un solo paso, escanear documentos y abrirlos en el programa especificado. ■ Edición de imágenes: Permite retocar, recortar y girar imágenes, o bien abrirlas con el programa de edición de imágenes de su preferencia. ■ Anotación: Permite agregar notas, sellos y dibujos a las imágenes. ■ Ventana Vista Árbol: Permite ver y organizar la jerarquía de carpetas para facilitar el acceso. ■ Ventana Miniatura: Permite ver los archivos en formato de miniatura, para facilitar su identificación. 18 - 27 USO DEL EQUIPO MFC CON UN MACINTOSH® Requisitos del sistema ■ ■ ■ ■ Procesador PowerPC Sistema 8.6, 9X, 10.1 o superior Unidad de CD-ROM Disco duro con 120 MB de espacio libre como mínimo Recomendado: ■ Tarjeta gráfica de color de 8 bits o superior. ■ Software de correo electrónico Eudora Mail o Outlook Express Asistencia técnica [Alemania] Nombre de la NewSoft Europe empresa: Dirección postal: Regus Center Fleethof Stadthausbrucke 3 20355 Hamburgo, Alemania Teléfono: 49-40-37644530 Fax: 49-40-37644500 Correo [email protected] electrónico: Sitio Web: http://de.newsoft.eu.com/ Nombre de la SoftBay GmbH empresa: Dirección postal: Carlstrase 50 D-52531 Ubach-Palenberg Teléfono: 49(0)2451/9112647 Fax: 49(0)2451/409642 Correo [email protected] electrónico: Sitio Web: http://de.newsoft.eu.com/ [Reino Unido] Nombre de la empresa: Dirección postal: Teléfono: Fax: Correo electrónico: Sitio Web: Guildsoft Ltd N/A 44-01752-201148 44-01752-894833 [email protected] http://uk.newsoft.eu.com/ USO DEL EQUIPO MFC CON UN MACINTOSH® 18 - 28 [Francia] Nombre de la Asociados en Europa empresa: Dirección postal: Unit 14, Distribution Centre, Shannon Ind. Est Shannon, Co. Clare Irlanda Teléfono: 0800-917171 Correo [email protected] electrónico: [Italia] Nombre de la empresa: Dirección postal: Teléfono: Fax: Correo electrónico: V.I.P N/A 166821700 532786999 [email protected] [España] Nombre de la empresa: Dirección postal: Teléfono: Fax: Correo electrónico: Atlantic Devices Caputxins, 58, 08700 Igualada 938040702-33 938054057 [email protected] [Otros países] Correo electrónico: [email protected] 18 - 29 USO DEL EQUIPO MFC CON UN MACINTOSH® Configuración remota del equipo MFC (Mac OS® X) La aplicación Configuración remota del equipo MFC permite configurar rápidamente el equipo aprovechando la facilidad y rapidez de programación del ordenador Macintosh®. Al acceder a esta aplicación, la configuración del equipo MFC se descargará automáticamente en el Macintosh® y aparecerá en la pantalla del ordenador. Si modifica la configuración, podrá después cargarla directamente al equipo MFC. El icono de la aplicación "Configuración remota de MFC" se encuentra en Macintosh® HD/Biblioteca/Impresoras/Brother/Utilidad. Aceptar Con este botón se inicia el proceso de cargar los datos al equipo MFC y de salir del programa de configuración remota. En caso de que aparezca un mensaje de error, vuelva a introducir los datos correctos. Haga clic en Aceptar. Cancelar Con este botón se sale de la aplicación de configuración remota sin cargar los datos en el equipo MFC. Aplicar Con este botón se cargan los datos al equipo MFC, pero sin salir de la aplicación de configuración remota. USO DEL EQUIPO MFC CON UN MACINTOSH® 18 - 30 Imprimir Este comando permite imprimir los elementos seleccionados en el equipo MFC. Los datos no podrán imprimirse hasta tanto no se hayan cargado en el equipo MFC. Haga clic en Aplicar para cargar los nuevos datos en el equipo MFC y, a continuación, haga clic en Imprimir. Exportar Este comando permite guardar la configuración actual en un archivo. Importar Este comando permite leer la configuración de un archivo. 18 - 31 USO DEL EQUIPO MFC CON UN MACINTOSH® 19 Escaneo en red (Sólo para Windows® 98/98SE/Me/2000 Professional y XP) Para utilizar el equipo MFC como escáner de red, deberá haber previamente instalado la tarjeta de red NC-9100h, configurando las opciones de TCP/IP y de servidor de correo para utilizar la función Escanear a correo electrónico (servidor de correo electrónico). Las opciones de NC-9100h pueden configurarse o modificarse desde el panel de control, o bien con las utilidades Professional o Web Management BRAdmin. (Consulte el Manual del usuario de NC-9100h en el CD-ROM.) Licencia de red Este producto incluye una licencia para cada PC. Si ha comprado una tarjeta LAN de red opcional NC-9100h que incluye una licencia para ser utilizada por 4 usuarios adicionales como máximo, puede instalar el MFL-Pro Software Suite que incluye el ScanSoft® PaperPort® en un máximo de 5 ordenadores para el uso en red. Si desea usar ScanSoft® PaperPort® instalado en más de 5 ordenadores, obtenga el NL-5, el cual contiene una licencia múltiple de 5 usuarios adicionales. Para comprar NL-5, póngase en contacto con la Oficina de ventas de Brother. Abra la bandeja de salida trasera y, a continuación, despliegue el soporte de la bandeja de salida boca arriba si fuese necesario. Registro en el PC del equipo MFC Si tiene que cambiar el equipo MFC registrado en el PC durante la instalación de MFL-Pro (véase la Guía de instalación rápida), efectúe el siguiente procedimiento. 1 Para Windows® 98/Me/2000 En el menú Inicio, seleccione sucesivamente Panel de control y Escáneres y cámaras; a continuación, con el botón secundario del ratón, haga clic en el icono del dispositivo de escáner y seleccione Propiedades para abrir el cuadro de diálogo Propiedades del Escáner de red. Para Windows® XP En el menú Inicio, seleccione sucesivamente Panel de control, Impresoras y otro hardware y Escáneres y cámaras (o bien, Panel de control y Escáneres y cámaras). ESCANEO EN RED 19 - 1 Con el botón secundario del ratón, haga clic en el icono del dispositivo de escáner y seleccione Propiedades para abrir el cuadro de diálogo Propiedades del Escáner de red. 2 Haga clic en la ficha Ajustes de red del cuadro de diálogo y, a continuación, seleccione un método para especificar el equipo MFC como escáner de red del PC. < 19 - 2 ESCANEO EN RED Especifique su equipo multifunción por su sirección Especifique la dirección IP del equipo MFC en el campo Dirección IP. Haga clic en Aplicar y, a continuación, en Aceptar. Especifique su equipo multifunción por su nombre Especifique el nombre de nodo del equipo MFC en el campo Nombre de nodo. Haga clic en Aplicar y, a continuación, en Aceptar. Búsqueda en una lista de dispositivos disponibles Haga clic en Examinar y seleccione el dispositivo que desee utilizar. Haga clic en Aceptar. Haga clic en Aplicar y, a continuación, en Aceptar. ESCANEO EN RED 19 - 3 3 Haga clic en la ficha Botón "Escanear a" del cuadro de diálogo y, a continuación, escriba el nombre del PC en el campo Mostrar nombre. En la pantalla LCD del equipo MFC aparecerá el nombre que haya especificado. La configuración predeterminada es el nombre de su PC. Si lo desea, podrá asignarle un nombre. 4 Podrá impedir la recepción de documentos no deseados configurando un número PIN de 4 dígitos. Introduzca el número PIN en el campo Número PIN y, a continuación, en Vuelva a escribir el número PIN. Para enviar datos a un PC protegido mediante PIN, en la pantalla LCD aparecerá un mensaje pidiéndole que introduzca el número PIN para poder escanear un documento y enviarlo al equipo MFC. (Consulte Uso de la tecla Escanear a en la página 19-5 hasta 19-10.) 19 - 4 ESCANEO EN RED Uso de la tecla Escanear a Escanear a correo electrónico (PC) Si se selecciona la opción Escanear a correo electrónico (PC), el documento será escaneado y enviado directamente al PC de la red que especifique. Brother SmartUI activará la aplicación de correo electrónico predeterminada en el PC especificado para enviar el documento al destinatario. Se pueden escanear documentos en blanco y negro o en color, que serán enviados desde el PC como datos adjuntos a un mensaje de correo electrónico. Para Escaneo en red, las opciones de configuración del Centro de Control Brother (SmartUI) se utilizan exclusivamente para configurar el botón Escanear a. No es posible iniciar un escaneo en red desde el Centro de Control Brother (SmartUI). Se puede cambiar la configuración predeterminada de (Escáner). Para Windows® 98/98SE/Me/2000: (Consulte Escanear y enviar a correo electrónico en la página 14-10 hasta 14-11.) (Para Windows® XP: Consulte Sección hardware: Cambio de la configuración del botón Escanear a en la página 15-5 hasta 15-9.) 1 Coloque el documento boca arriba en la unidad ADF, o bien boca abajo sobre el cristal de escaneo. 2 3 Pulse 4 (Escáner). Pulse o para ▲Escan. a E-Mail Escan. a imagen seleccionar Escan. a E-Mail. Escanear a OCR Pulse Set. ▼Escanear a archivo Sel ▲▼ Y Set Pulse o para seleccionar PC. Pulse Set. —O BIEN— Si no va a seleccionar ninguna otra opción, continúe a partir del paso 5. ESCANEO EN RED 19 - 5 5 Pulse o para seleccionar el PC de destino que desea utilizar para enviar el documento por correo electrónico. Pulse Set. Si en la pantalla LCD aparece un mensaje pidiendo que introduzca un número PIN, introduzca desde el panel de el número PIN de 4 dígitos correspondiente al PC de destino. Pulse Set. El equipo MFC iniciará el proceso de escaneo. Escanear a correo electrónico (servidor de correo electrónico) Con la opción Escanear a correo electrónico (servidor de correo electrónico), podrá escanear un documento en blanco y negro o en color y enviarlo directamente a una dirección de correo electrónico desde el equipo MFC. El documento será enviado en forma de datos adjuntos a un mensaje de correo electrónico, en formato TIFF (blanco y negro), o bien PDF o JPEG (color). La función Escanear a correo electrónico (servidor de correo electrónico) requiere un servidor de correo compatible con SMTP/POP3. (Consulte el Manual del usuario de NC-9100h en el CD-ROM.) 1 Coloque el documento boca arriba en la unidad ADF, o bien boca abajo sobre el cristal de escaneo. 2 3 Pulse 4 5 (Escáner). Pulse o para seleccionar Escan. a E-Mail. Pulse Set. Pulse o para ▲Escan. a E-Mail Escan. a imagen seleccionar Servidor E-mail. Escanear a OCR Pulse Set. ▼Escanear a archivo Sel ▲▼ Y Set —O BIEN— Si no va a seleccionar ninguna otra opción, continúe a partir del paso 5. Pulse o para seleccionar Cambiar calidad. Pulse Set. 19 - 6 ESCANEO EN RED 6 7 8 9 10 Pulse o para seleccionar Color 150 ppp, Color 300 ppp, Color 600 ppp, ByN 200 ppp o ByN 200 ×100 ppp. Pulse Set. Si en el paso 6 ha seleccionado la opción Color 150 ppp, Color 300 ppp o Color 600 ppp, continúe a partir de paso 7. —O BIEN— Si en el paso 6 ha seleccionado la opción ByN 200 ppp o ByN 200 ×100 ppp, continúe a partir del paso 8. Pulse o para seleccionar PDF o JPEG. Pulse Set. Pulse o para seleccionar PDF o TIFF. Pulse Set. La pantalla LCD presentará un mensaje pidiendo que seleccione una dirección. Especifique la dirección de correo electrónico de destino con el teclado de marcación, o bien mediante una tecla de Marcación rápida o Marcación abreviada. Pulse Iniciar. El equipo MFC iniciará el proceso de escaneo. ESCANEO EN RED 19 - 7 Escanear a imagen Si se selecciona la opción Escanear a imagen, el documento será escaneado y enviado directamente al PC de la red que especifique. Brother SmartUI activará la aplicación de gráficos predeterminada en el PC especificado. Se puede cambiar la configuración predeterminada de Escáner. (Para Windows® 98/Me/2000: Consulte Escanear a imagen en la página 14-14.) (Para Windows® XP: Consulte Sección hardware: Cambio de la configuración del botón Escanear a en la página 15-5 hasta 15-10.) Para Escaneo en red, las opciones de configuración del Centro de Control Brother (SmartUI) se utilizan exclusivamente para configurar el botón Escanear a. No es posible iniciar un escaneo en red desde el Centro de Control Brother (SmartUI). 1 Coloque el documento boca arriba en la unidad ADF, o bien boca abajo sobre el cristal de escaneo. 2 3 Pulse 4 (Escáner). Pulse o para ▲Escan. a E-Mail Escan. a imagen seleccionar Escan. a imagen. Escanear a OCR Pulse Set. ▼Escanear a archivo Sel ▲▼ Y Set Pulse o para seleccionar el destino del envío. Pulse Set. Si en la pantalla LCD aparece un mensaje pidiendo que introduzca un número PIN, introduzca desde el panel de el número PIN de 4 dígitos correspondiente al PC de destino. Pulse Set. El equipo MFC iniciará el proceso de escaneo. 19 - 8 ESCANEO EN RED Escanear y enviar a OCR Si se selecciona la opción Escanear a OCR, el documento será escaneado y enviado directamente al PC de la red que especifique. Brother SmartUI activará ScanSoft® OmniPage® y convertirá el documento en texto para que pueda verlo y modificarlo en una aplicación de procesador de textos del PC especificado. Se puede cambiar la configuración predeterminada de Escáner. (Para Windows® 98/Me/2000: Consulte Escanear a OCR (Procesador de textos) en la página 14-12 hasta 14-13.) (Para Windows® XP: Consulte Sección hardware: Cambio de la configuración del botón Escanear a en la página 15-5 hasta 15-11.) Para Escaneo en red, las opciones de configuración del Centro de Control Brother (SmartUI) se utilizan exclusivamente para configurar el botón Escanear a. No es posible iniciar un escaneo en red desde el Centro de Control Brother (SmartUI). 1 Coloque el documento boca arriba en la unidad ADF, o bien boca abajo sobre el cristal de escaneo. 2 3 Pulse 4 (Escáner). Pulse o para ▲Escan. a E-Mail Escan. a imagen seleccionar Escanear a OCR. Escanear a OCR Pulse Set. ▼Escanear a archivo Sel ▲▼ Y Set Pulse o para seleccionar el destino del envío. Pulse Set. Si en la pantalla LCD aparece un mensaje pidiendo que introduzca un número PIN, introduzca desde el panel de el número PIN de 4 dígitos correspondiente al PC de destino. Pulse Set. El equipo MFC iniciará el proceso de escaneo. ESCANEO EN RED 19 - 9 Escanear a archivo Al seleccionar la función Escanear a archivo, podrá escanear un documento en blanco y negro o en color, y enviarlo directamente al PC de la red que especifique. El archivo quedará guardado en la carpeta y en el formato que haya configurado en la utilidad Brother SmartUI del PC especificado. Se puede cambiar la configuración predeterminada de Escáner. (Para Windows® 98/Me/2000: Consulte Explorar a archivo en la página 14-8 hasta 14-9.) (Para Windows® XP: Consulte Sección hardware: Cambio de la configuración del botón Escanear a en la página 15-5 hasta 15-11.) Para Escaneo en red, las opciones de configuración del Centro de Control Brother (SmartUI) se utilizan exclusivamente para configurar el botón Escanear a. No es posible iniciar un escaneo en red desde el Centro de Control Brother (SmartUI). 1 Coloque el documento boca arriba en la unidad ADF, o bien boca abajo sobre el cristal de escaneo. 2 3 Pulse 4 (Escáner). Pulse o para ▲Escan. a E-Mail Escan. a imagen seleccionar Escanear a Escanear a OCR archivo. ▼Escanear a archivo Sel ▲▼ Y Set Pulse Set. Pulse o para seleccionar el destino del envío. Pulse Set. Si en la pantalla LCD aparece un mensaje pidiendo que introduzca un número PIN, introduzca desde el panel de el número PIN de 4 dígitos correspondiente al PC de destino. Pulse Set. El equipo MFC iniciará el proceso de escaneo. En una red, es posible conectar un máximo de 25 clientes a un equipo MFC. Por ejemplo, si 30 clientes intentan conectarse en un mismo momento, 5 no aparecerán en la pantalla LCD. 19 - 10 ESCANEO EN RED PC-FAX de red 20 Software Brother Activación de PC-FAX de red Para utilizar el equipo MFC como PC-FAX de red, deberá haber previamente instalado la tarjeta de red NC-9100h, configurando las opciones de TCP/IP y de servidor de correo para utilizar la función Escanear a correo electrónico (servidor de correo electrónico). (Consulte Uso del software PC-FAX de Brother en la página 17-1.) Nota: Los elementos descritos en este capítulo son específicos de la versión para red del software PC-FAX que se instala desde "Aplicaciones de red opcionales" del CD-ROM adjunto al equipo MFC. PC-FAX de red de Brother se puede configurar a través de la ficha Envío de Configuración de PC-FAX. SOFTWARE PC-FAX DE RED BROTHER 20 - 1 Configuración de Envío Para aprovechar todas las funciones de PC-FAX de red, se recomienda encarecidamente activar la opción Configuración de PC-FAX de red en la ficha Envío de Configuración de PC-FAX de Brother. 1 Para acceder a la ficha Envío del cuadro de diálogo PC-FAX, haga clic en —O BIEN— En el menú Inicio, seleccione sucesivamente todos Programas, Brother, MFL-Pro Suite MFC-8840D y, por último, Ajustes PC-FAX. 2 Active la casilla de verificación Activar. Este software puede utilizarse en un entorno de red con un equipo conectado localmente. Es importante que, al utilizarlo en un entorno de red, el PC-FAX de red esté activado. 20 - 2 SOFTWARE PC-FAX DE RED BROTHER Opciones adicionales de la Libreta de direcciones Una vez seleccionada la opción Activar PC-FAX de red, en la ventana de contactos de la Libreta de direcciones aparecerán tres opciones adicionales. 1 En el cuadro de diálogo Libreta de direcciones, haga clic en el icono para agregar un miembro. De este modo se abrirá el cuadro de diálogo Configuración de los miembros de Libreta de Direcciones Brother: 2 3 4 En el cuadro de diálogo Configuración de los miembro de Libreta de Direcciones Brother, introduzca los datos del miembro. Es obligatorio rellenar el campo Nombre. También es posible especificar una dirección de correo electrónico de contacto, así como la dirección de MFC del miembro de la libreta de direcciones. Para realizar un envío a este contacto, es necesario especificar el método preferido de envío de documentos activando las casillas de verificación Fax, Correo electrónico o Correo electrónico de MFC que aparecen junto al contacto. Haga clic en el botón Aceptar para guardar la información del miembro. Si desea enviar un documento a este contacto empleando más de un método, podrá crear un segundo contacto y seleccionar una opción distinta entre Fax, Correo electrónico o Dirección de MFC. Para utilizar el equipo MFC como PC-FAX de red, consulte Uso del software PC-FAX de Brother en la página 17-1. SOFTWARE PC-FAX DE RED BROTHER 20 - 3 Uso del software PC-FAX de red de Brother La función PC-FAX de red de Brother permite utilizar el PC para enviar cualquier archivo de aplicación o documento en forma de fax normal. Así, un archivo creado en cualquier aplicación del PC podrá ser enviado como PC-FAX de red. Incluso es posible adjuntarle una nota de carátula. Todo lo que tendrá que hacer será configurar a los destinatarios como miembros o grupos de la Libreta de direcciones de PC-FAX, o bien sólo limitarse a especificar la dirección de destino o número de fax en la interfaz de usuario. A continuación, podrá utilizar la función de búsqueda de la Libreta de direcciones para encontrar rápidamente los destinatarios a los que desee enviar el fax. Consulte en el Centro de Soluciones de Brother las actualizaciones más recientes de PC-FAX de red de Brother. Visite http://solutions.brother.com/ Recomendaciones: Por favor, consulte Activación de PC-FAX de red en la página 20-1 antes de utilizar PC-FAX de red de Brother. 1 Asegúrese de que PC-FAX de red esté configurado como “Activado” en la ficha Envío de Configuración. (Consulte Activación de PC-FAX de red en la página 20-1.) 2 Para enviar un mensaje de correo electrónico desde PC-FAX de red de Brother, introduzca la dirección de correo electrónico en el campo Para: o en la pantalla Estilo fax, utilizando el teclado del PC, o bien seleccionando un miembro en la Libreta de direcciones. Dicho miembro deberá tener una dirección de correo electrónico seleccionada como destino. 3 Para enviar un fax de Internet desde PC-FAX de red de Brother, introduzca la dirección de fax de Internet en el campo Para: o en la pantalla Estilo fax, utilizando el teclado del PC, o bien seleccionando un miembro en la Libreta de direcciones. Dicho miembro deberá tener una dirección de correo electrónico de MFC seleccionada como destino. 4 Para enviar un fax de red, seleccione al miembro en la Libreta de direcciones, o bien especifique su número de fax en la interfaz de usuario con el teclado del PC. Dicho miembro deberá tener un número de fax seleccionado como destino. Para el envío de un PC-FAX de red a una dirección de correo electrónico, así como para el envío de un fax de Internet, se requiere un servidor de correo compatible con SMTP/POP3. 20 - 4 SOFTWARE PC-FAX DE RED BROTHER Envío de un PC-FAX de red desde una aplicación de Macintosh® Para enviar un fax directamente desde una aplicación de Macintosh®, efectúe el siguiente procedimiento: Para usuarios de Mac OS® 8.6 - 9.2 1 2 Siga los pasos de la Guía de configuración rápida. Siga los pasos de las páginas 18-14. Para usuarios de Mac OS® X 1 2 Siga los pasos de la Guía de configuración rápida. Siga los pasos de las páginas 18-16. SOFTWARE PC-FAX DE RED BROTHER 20 - 5 21 Información importante Especificación IEC 60825 Este equipo es un producto láser Clase 1, tal y como lo definen las especificaciones de la norma IEC 60825. La etiqueta que se reproduce a continuación va pegada en los países que así lo exigen. CLASS 1 LASER PRODUCT APPAREIL À LASER DE CLASSE 1 LASER KLASSE 1 PRODUKT Este equipo incorpora un diodo láser Clase 3B, que emite radiaciones láser invisibles en la unidad de escáner. La unidad de escáner no debe abrirse bajo ninguna circunstancia. Diodo láser Longitud de onda:760 - 810 nm Salida: 5 mW máx. Clase de láser: Clase 3B Precaución El uso de mandos, ajustes o procedimientos distintos de los especificados en el presente manual puede provocar una exposición peligrosa a radiaciones. 21 - 1 INFORMACIÓN IMPORTANTE Para su seguridad Con el objeto de garantizar un funcionamiento seguro, el enchufe de dos polos deberá enchufarse exclusivamente en una toma de corriente estándar de dos clavijas, conectada correctamente a tierra a través del cableado normal del edificio. El hecho de que el equipo funcione correctamente no implica que la alimentación eléctrica esté puesta a tierra y que la instalación sea completamente segura. Por su propia seguridad, si tiene cualquier duda sobre la puesta a tierra de la alimentación eléctrica, consulte a un electricista cualificado. Desconexión del dispositivo Este producto debe instalarse en las proximidades de una toma de red, a la que deberá poderse acceder fácilmente. En caso de emergencia, debe desenchufar el cable eléctrico de la toma de red para desconectar completamente la alimentación. Conexión a redes LAN Precaución: Este producto puede conectarse a una red LAN que no esté expuesta a sobretensiones. Declaración de conformidad con ENERGY STAR® El objeto del programa ENERGY STAR® es promover el desarrollo y popularización de equipos de oficina que utilicen eficientemente los recursos energéticos. Como asociada a ENERGY STAR®, Brother Industries, Ltd. ha determinado que el producto cumple las directrices de economía energética de ENERGY STAR®. INFORMACIÓN IMPORTANTE 21 - 2 Instrucciones de seguridad importantes 1 2 3 4 5 6 7 8 9 10 11 12 Lea detenidamente la totalidad de estas instrucciones. Téngalas a mano para consultarlas cuando sea necesario. Respete todas las advertencias e instrucciones del producto. Apague el equipo antes de limpiarlo. No utilice productos de limpieza líquidos o en aerosol. Utilice un paño húmedo para limpiarlo. Absténgase de utilizar este producto cerca del agua. No coloque este producto encima de un carro, soporte o mesa inestables. Podría caerse y averiarse seriamente. Las ranuras y orificios de la parte posterior e inferior de la carcasa son necesarios para la ventilación. Para garantizar un funcionamiento fiable del producto y protegerlo contra un posible recalentamiento, dichos orificios no deben bloquearse ni cubrirse. No obstruya los orificios apoyando el producto sobre una cama, sofá, moqueta o superficie similar. Bajo ninguna circunstancia se instalará el producto en las proximidades a un radiador o calefactor. Tampoco deberá colocarse dentro de un armario o similar, salvo que se garantice una ventilación adecuada. Este producto debe conectarse a la fuente de alimentación indicada en la etiqueta. Si desconoce qué tipo de corriente dispone, consulte al distribuidor o a la compañía de electricidad. Utilice exclusivamente el cable de alimentación incluido con el equipo MFC. Este producto está equipado con un enchufe de 3 polos con puesta a tierra; es decir, con un enchufe que tiene una tercera clavija para la conexión a tierra. Este enchufe sólo podrá conectarse a una toma de corriente con puesta a tierra. Se trata de una medida de seguridad. Si no puede conectar el enchufe a la toma de corriente, solicite a un electricista que instale una toma de corriente adecuada. No ignore la finalidad del enchufe con puesta a tierra. Evite que haya cualquier objeto apoyado sobre el cable de alimentación. No instale este producto en un lugar en el que esté expuesto a que otras personas pisen el cable. No coloque nada delante del equipo MFC que pudiera bloquear los faxes entrantes. No coloque ningún objeto en la trayectoria de los faxes recibidos. Espere hasta que todas las páginas hayan salido del interior del equipo MFC antes de recogerlas. 21 - 3 INFORMACIÓN IMPORTANTE 13 14 15 Desenchufe el aparato de la toma de red y encargue la reparación al personal del servicio técnico autorizado se produzcan las siguientes circunstancias: ■ Si el cable de alimentación está dañado o deshilachado. ■ Si se ha vertido líquido en el equipo. ■ Si el equipo ha estado expuesto a la lluvia o al agua. ■ Si el equipo no funciona con normalidad cuando se siguen las instrucciones de uso. Ajuste sólo los controles que se indican en las instrucciones de uso. El ajuste incorrecto de otros controles puede dañar el equipo, el cual probablemente necesitará de reparaciones serias por parte de un técnico cualificado para devolverlo a condiciones de servicio normales. ■ Si el equipo se ha caído o si la carcasa ha resultado dañada. ■ Si el funcionamiento del equipo cambia notablemente, indicando la necesidad de una reparación. Para proteger al equipo contra las sobretensiones, recomendamos que utilice un dispositivo de protección contra sobrecorrientes momentáneas. Pare reducir los riesgos de incendios, descargas eléctricas y lesiones físicas: ■ Evite usar este producto en las proximidades de aparatos que empleen agua, en sótanos húmedos o cerca de piscinas. ■ No utilice el teléfono del equipo MFC durante una tormenta eléctrica (existe la remota posibilidad de una descarga eléctrica) ni para comunicar una fuga de gas en las proximidades de la misma. ■ Utilice exclusivamente el cable de alimentación especificado en el manual. INFORMACIÓN IMPORTANTE 21 - 4 Marcas comerciales El logotipo de Brother es una marca comercial registrada de Brother Industries, Ltd. Brother es una marca comercial registrada de Brother Industries, Ltd. Multi-Function Link es una marca comercial registrada de Brother International Corporation. © Copyright 2003 Brother Industries, Ltd. Todos los derechos reservados. Windows, Microsoft y Windows NT son marcas registradas de Microsoft en Estados Unidos y otros países. Macintosh, QuickDraw, iMac e iBook son marcas comerciales o marcas comerciales registradas de Apple Computer, Inc. Postscript y Postscript Level 3 son marcas comerciales o marcas comerciales registradas de Adobe Systems Incorporated. PaperPort y OmniPage son marcas comerciales registradas de ScanSoft, Inc. Presto! PageManager es una marca comercial registrada de NewSoft Technology Corporation. Todas las empresas cuyos programas de software se mencionan en el presente manual cuentan con un Acuerdo de Licencia de Software específico para sus programas patentados. Todos los demás nombres de marcas y productos mencionados en el presente Manual del usuario son marcas comerciales registradas de sus respectivos titulares. 21 - 5 INFORMACIÓN IMPORTANTE de problemas y 22 Solución mantenimiento rutinario Solución de problemas IMPORTANTE Para obtener asistencia técnica, debe llamar a la delegación del país en que adquirió el equipo MFC. Las llamadas deben realizarse desde dentro de dicho país. Mensajes de error Al igual que con cualquier otro producto electrónico sofisticado, es posible que se produzcan errores. En tal caso, el equipo MFC identificará el problema y presentará un mensaje de error. A continuación se exponen los mensajes de error más comunes. MENSAJES DE ERROR MENSAJE DE ERROR CAUSA QUÉ HACER Rec sust tambor La unidad de tambor se aproxima al final de su vida útil. Utilice la unidad de tambor hasta que se produzca un problema de calidad de impresión; a continuación, sustitúyala por una nueva. El contador de tambor no se ha puesto a cero. 1. Abra la cubierta delantera y pulse Borrar/Volver. 2. Pulse 1 para poner a cero la unidad. Ver original La inserción o alimentación de los documentos es incorrecta, o bien – en el caso de un documento escaneado desde la unidad ADF – su longitud supera los 90 cm. Consulte Atascos de documentos en la página 22-5. Comprobar papel Comprobar papel en 1 Comprobar papel en 2 Se ha agotado el papel del equipo MFC, o bien no ha sido correctamente cargado en la bandeja de papel. Recargue la bandeja de papel o la bandeja MP. —O BIEN— Extraiga el papel y vuelva a cargarlo. Cargue papel MP El papel de la bandeja MP se ha agotado. Recargue papel. (Consulte Para cargar papel u otros soportes en la bandeja polivalente (bandeja MP) (para MFC-8840D) en la página 2-9.) SOLUCIÓN DE PROBLEMAS Y MANTENIMIENTO RUTINARIO 22 - 1 MENSAJES DE ERROR MENSAJE DE ERROR CAUSA QUÉ HACER Ver tamaño papel Si aparece este mensaje de error, se debe a que el papel cargado en la bandeja no coincide con el especificado en Menú, 1, 3. Cargue papel del tamaño adecuado, o bien modifique la configuración predeterminada. (Consulte Configuración del modo Temporizador en la página 4-6). Bloqueo escáner El bloqueo del escáner está activado. Desbloquee la palanca de bloqueo del escáner y, a continuación, pulse Detener/Salir. Error comm. Se ha producido un error de comunicaciones debido a la calidad deficiente de la línea telefónica. Intente volver a llamar. Si el problema persiste, pida a la compañía telefónica que revise la línea. Fallo conexión Se ha intentado sondear un equipo de fax que no está en modo de Espera de sondeo. Verifique la configuración de sondeo del otro equipo. Enfriamiento Espere un momento La temperatura de la unidad de tambor o del cartucho de tóner es demasiado alta. El equipo MFC interrumpirá momentáneamente la tarea actual y pasará a modo de enfriamiento. Durante el modo de enfriamiento, oirá funcionar el motor de enfriamiento mientras en la pantalla del equipo MFC aparecen los mensajes Enfriamiento y Espere un momento. El equipo tardará aproximadamente unos 20 minutos en enfriarse. Tapa abierta Por favor, cierre la cubierta La cubierta delantera no está cerrada completamente. Cierre la cubierta delantera de la unidad de tambor Línea desconect. El interlocutor, o el equipo de fax del interlocutor, interrumpió la llamada. Intente volver a enviar o a recibir. Error palanca DX La palanca de ajuste del papel para la impresión dúplex no está correctamente configurada para el tamaño del papel. Sitúe la palanca dúplex en posición correcta. (Consulte Cómo utilizar la función Dúplex automático para faxes, copias e impresiones (para MFC-8840D) en la página 2-11.) Boca arriba abierta La bandeja de salida boca arriba está abierta. Cierre la bandeja de salida boca arriba. Fusor abierto La cubierta de la unidad de fusión está abierta. Cierre la cubierta de desatasco de papel. (Consulte Atascos de papel en la página 22-6.) Error general XX El equipo MFC ha sufrido un problema mecánico. Llame al servicio de asistencia técnica de Brother o del distribuidor. Sin Bandeja DX Ha intentado imprimir a doble cara con la cubierta de dúplex abierta. Instale correctamente la bandeja de dúplex. (Consulte Papel atascado en la bandeja dúplex (para MFC-8840D) en la página 22-10.) Sin Resp/Ocupado El número marcado no contesta o comunica. Verifique el número y vuelva a intentarlo. 22 - 2 SOLUCIÓN DE PROBLEMAS Y MANTENIMIENTO RUTINARIO MENSAJES DE ERROR MENSAJE DE ERROR CAUSA QUÉ HACER No asignado Se ha intentado acceder a un número de Marcación rápida o de Marcación abreviada que no ha sido programado. Configure el número de Marcación rápida o de Marcación abreviada. (Consulte Almacenamiento de números de Marcación rápida en la página 7-1 y Almacenamiento de los números de Marcación abreviada en la página 7-3.) Sin memoria No es posible almacenar más datos en la memoria. (Envío de fax en curso) Pulse Detener/Salir y espere hasta que terminen de procesarse las demás operaciones en curso. A continuación, vuelva a intentarlo. —O BIEN— Borre datos de la memoria. (Consulte Mensaje Sin memoria en la página 10-5.) (Operación de copiado en curso) Pulse Detener/Salir y espere hasta que terminen de procesarse las demás operaciones en curso. A continuación, vuelva a intentarlo. —O BIEN— Borre datos de la memoria. (Consulte Mensaje Sin memoria en la página 10-5.) —O BIEN— Agregue una memoria opcional. (Consulte Tarjeta de memoria en la página 23-1.) (Operación de impresión en curso) Reduzca la resolución de la impresión. (Consulte Calidad de impresión en la página 12-5.) —O BIEN— Borre datos de la memoria. (Consulte Mensaje Sin memoria en la página 10-5.) —O BIEN— Agregue una memoria opcional. (Consulte Tarjeta de memoria en la página 23-1.) Atasco de papel Se ha producido un atasco de papel en el equipo MFC. Consulte Atascos de papel en la página 22-6 y Papel atascado en la bandeja dúplex (para MFC-8840D) en la página 22-10. SOLUCIÓN DE PROBLEMAS Y MANTENIMIENTO RUTINARIO 22 - 3 MENSAJES DE ERROR MENSAJE DE ERROR CAUSA QUÉ HACER P.F. abrir cbta Hay una página, trozo de papel, clip, etc. atascado en el interior del equipo MFC. Abra la cubierta delantera. Si observa papel (u otro material) atascado, retírelo con cuidado y vuelva a cerrar la cubierta delantera. Si el mensaje de error persiste, abra la cubierta delantera y vuelva a cerrarla. Si el equipo MFC no vuelve a la normalidad y presenta la fecha y la hora en la pantalla, tras unos instantes presentará el mensaje Error general XX. Llame al servicio de asistencia técnica de Brother o del distribuidor. Tóner vacío No hay instalado un cartucho de tóner. —O BIEN— El tóner se ha agotado y no es posible imprimir. Vuelva a instalar el cartucho de tóner. —O BIEN— Sustituya el cartucho de tóner por uno nuevo. (Consulte Sustitución del cartucho de tóner en la página 22-27.) Tóner bajo Si en la pantalla LCD aparece el mensaje Tóner bajo, podrá seguir imprimiendo. Pero si el tóner está bajo mínimos, muy pronto se agotará. Encargue un nuevo cartucho de tóner. 22 - 4 SOLUCIÓN DE PROBLEMAS Y MANTENIMIENTO RUTINARIO Atascos de documentos Dependiendo de dónde se haya producido el atasco de documentos, siga las instrucciones correspondientes para solucionarlo. Documento atascado en la parte superior de la unidad ADF. 1 2 3 4 5 Extraiga de la unidad ADF el papel que no esté atascado. Levante la cubierta de la unidad ADF. Tire del documento atascado hacia la derecha. Cierre la cubierta de la unidad ADF. Pulse Detener/Salir. Documento atascado dentro de la unidad ADF. 1 Extraiga de la unidad ADF el papel que no esté atascado. 2 Levante la cubierta de documentos. 3 Tire del documento atascado hacia la derecha. 4 Cierre la cubierta de documentos. 5 Pulse Detener/Salir. —O BIEN— 1 Extraiga la extensión de soporte de la unidad ADF. 1 Tire del documento atascado hacia la derecha. 2 Pulse Detener/Salir. SOLUCIÓN DE PROBLEMAS Y MANTENIMIENTO RUTINARIO 22 - 5 Atascos de papel Para solucionar los atascos de papel, siga las instrucciones de esta sección. ADVERTENCIA Si ha estado utilizando recientemente el equipo MFC, algunas piezas de su interior pueden estar muy calientes. Al abrir la cubierta delantera o la bandeja de salida trasera del equipo MFC, nunca toque las piezas que aparecen sombreadas en el siguiente diagrama. ¡CALIENTE! Vista delantera ¡CALIENTE! Vista posterior Para desatascar el papel, efectúe el siguiente procedimiento. Si consigue desatascar el papel efectuando el siguiente procedimiento, instale primero la bandeja de papel y, a continuación, cierre la cubierta delantera. El equipo MFC reanudará la impresión automáticamente. ■ Si se produce un atasco de papel al utilizar la bandeja inferior opcional, cerciórese de que la bandeja de papel superior esté correctamente instalada. ■ Al cargar papel nuevo, primero retire todo el papel de la bandeja y apile bien todas las hojas. Esto ayuda a evitar la entrada simultánea de varias hojas al equipo MFC y reduce los atascos de papel. 22 - 6 SOLUCIÓN DE PROBLEMAS Y MANTENIMIENTO RUTINARIO 1 2 Extraiga totalmente la bandeja de papel del equipo MFC. Tire del papel atascado y extráigalo del equipo MFC. 3 Pulse el botón de desbloqueo de la cubierta y abra la cubierta delantera. Extraiga el conjunto de la unidad de tambor. Tire del papel atascado y extráigalo del equipo MFC. Si no puede extraer fácilmente el conjunto de la unidad de tambor, no aplique una fuerza excesiva. En su lugar, tire del borde del papel atascado para sacarlo de la bandeja. 4 SOLUCIÓN DE PROBLEMAS Y MANTENIMIENTO RUTINARIO 22 - 7 ADVERTENCIA Para evitar que el equipo MFC pueda averiarse como consecuencia de la electricidad estática, no toque los electrodos indicados en el siguiente diagrama. 5 Abra la bandeja de salida trasera. Tire del papel atascado para retirarlo de la unidad de fusión. Si consigue desatascar el papel, continúe a partir del paso 7. Si tiene que tirar del papel en dirección a la parte trasera del equipo MFC, la unidad de fusión podría mancharse con polvo de tóner, manchando las siguientes impresiones. Imprima unas pocas copias de prueba hasta que desaparezcan las manchas de tóner. 22 - 8 SOLUCIÓN DE PROBLEMAS Y MANTENIMIENTO RUTINARIO ADVERTENCIA Si ha estado utilizando recientemente el equipo MFC, algunas piezas de su interior pueden estar muy ¡CALIENTES!. Espere a que el equipo MFC antes de tocar sus piezas internas. ¡CALIENTE! Vista posterior 6 Abra la cubierta para desatascar el papel (cubierta de unidad fusora). Saque el papel atascado de la unidad fusora. Cubierta para desatascar el papel (cubierta de unidad fusora) 7 Cierre la cubierta de desatasco de papel. Cierre la bandeja de salida trasera. SOLUCIÓN DE PROBLEMAS Y MANTENIMIENTO RUTINARIO 22 - 9 8 Empuje la palanca de bloqueo hacia abajo y extraiga el cartucho de tóner del conjunto de la unidad de tambor. Extraiga el papel atascado que pudiera haber en el interior de la unidad de tambor. 9 Vuelva a instalar el conjunto de la unidad de tambor en el equipo MFC. Vuelva a instalar la bandeja de papel en el equipo MFC. Cierre la cubierta delantera. 10 11 Papel atascado en la bandeja dúplex (para MFC-8840D) 1 Extraiga la bandeja dúplex del equipo MFC. 2 Tire del papel atascado para retirarlo del equipo MFC. 22 - 10 SOLUCIÓN DE PROBLEMAS Y MANTENIMIENTO RUTINARIO 3 Vuelva a instalar la bandeja dúplex y la bandeja de papel en el equipo MFC. ■ El mensaje Atasco dúplex aparecerá si retira una hoja de papel de la bandeja boca abajo después de haberse impreso una sola cara. ■ Si la palanca de ajuste para impresión a dos caras no está configurada correctamente para el tamaño del papel, pueden producirse atascos y la impresión estará descentrada. SOLUCIÓN DE PROBLEMAS Y MANTENIMIENTO RUTINARIO 22 - 11 Si tiene problemas con el equipo MFC Si considera que el aspecto de los faxes no es el adecuado, haga primero una copia. Si la copia es buena, lo más probable es que no se trate de un problema del equipo MFC. Consulte la siguiente tabla y siga las recomendaciones para la solución de problemas. PROBLEMA SUGERENCIAS Impresión o recepción de faxes Impresión condensada con rayas que cruzan la página, o la parte superior y la inferior a las frases es ilegible. Si el aspecto de la copia es bueno, lo más probable es que se trate de una conexión deficiente, con estática o interferencias en la línea telefónica. Si el aspecto de la copia es malo, limpie el área de escaneo. Si el problema persiste, solicite asistencia técnica a Brother o al distribuidor. Impresión de mala calidad. Consulte Mejora de la calidad de la impresión en la página 22-17. Líneas negras verticales en los faxes recibidos. En ocasiones pueden aparecer rayas o líneas negras verticales en los faxes que reciba. Es posible que su filamento corona principal del equipo MFC esté sucio, o bien que lo esté el del equipo de fax del remitente. Limpie el filamento corona principal (Consulte Limpieza de la unidad de tambor en la página 22-26), o solicite al remitente que le envíe una copia para ver si el problema es de su aparato. Pruebe a recibir un fax desde otro aparato. Si el problema persiste, solicite asistencia técnica a Brother o al distribuidor. Rayas horizontales, líneas borradas. Es posible que reciba un fax con rayas horizontales o con líneas borradas. Normalmente, esto es consecuencia de una conexión telefónica deficiente. Pida al remitente que vuelva a enviarle el fax. Los faxes recibidos aparecen divididos o con páginas en blanco. Si los datos recibidos aparecen divididos e impresos en dos páginas, o si recibe una página en blanco adicional, es posible que la configuración de Tamaño del papel no sea la adecuada para el papel que está utilizando (Consulte Tipo y tamaño del papel en la página 2-1). Asegúrese de que la función de reducción automática está activada. (Consulte Impresión reducida de faxes entrantes (Reducción automática) en la página 5-5) Línea telefónica o conexiones No es posible marcar. Compruebe que exista tono de marcar. Cambie la configuración de Tono/Pulsos. (Consulte Selección del modo de marcación por Tonos o por Pulsos en la página 4-15.) Compruebe todas las conexiones del cable telefónico. Compruebe la conexión del cable de alimentación eléctrica. Envíe manualmente un fax levantando el auricular externo y marcando el número. Espere a escuchar los tonos de recepción de fax antes de pulsar Iniciar. El equipo MFC no contesta a las llamadas. Asegúrese de que el equipo MFC esté configurado en el modo de recepción correcto. (Consulte Operaciones básicas de envío en la página 6-7.) Compruebe que exista tono de marcar. Si fuese posible, haga una llamada al equipo MFC para oír cómo contesta. Si todavía no hubiera respuesta, compruebe la conexión del cable de la línea de teléfono. Si al llamar al equipo MFC no suena, pida a la compañía telefónica que revise la línea. 22 - 12 SOLUCIÓN DE PROBLEMAS Y MANTENIMIENTO RUTINARIO PROBLEMA SUGERENCIAS Envío de faxes Mala calidad de envío. Prueba a cambiar la resolución a Fina o Superfina. Haga una copia para comprobar el funcionamiento del escáner del equipo MFC. Si la calidad de la copia no es buena, limpie el escáner. (Consulte Limpieza del escáner en la página 22-24.) En el informe de verificación de la transmisión se indica ‘RESULT:NG’ o ‘RESULT:ERROR’. Posiblemente exista un ruido temporal o estática en la línea telefónica. Intente enviar nuevamente el fax. Si está enviando un mensaje PC FAX y en el informe de verificación se indica ‘RESULT:NG’, es posible que la memoria del equipo MFC esté llena. Para liberar memoria, desactive la función Almacenamiento de fax (consulte Configuración del almacenamiento de faxes en la página 8-2), imprima los mensajes de fax guardados en la memoria (consulte Sondeo en la página 5-10) o cancele cualquier trabajo de Fax diferido o de Sondeo (consulte Cancelación de una tarea durante el escaneo del documento en la página 6-12). Si el problema persiste, pida a la compañía telefónica que revise la línea. Líneas negras verticales al enviar. Haga una copia; si presenta el mismo problema, lo más probable es que el escáner esté sucio. (Consulte Limpieza del escáner en la página 22-24.) Gestión de las llamadas entrantes El equipo MFC interpreta los mensajes de voz como tonos CNG. Si está activada la opción Detección de faxes, el equipo MFC será más sensible a los sonidos. Lo más probable es que el equipo MFC haya interpretado correctamente ciertas voces o música de la línea telefónica como tonos de un aparato de fax, por lo cual responde con tonos de recepción de fax. Desactive el fax pulsando Detener/Salir. Intente evitar este problema desactivando la opción Detección de faxes. (Consulte Detección de faxes en la página 5-4.) Envío de una llamada de fax al equipo MFC. Si contestó desde el equipo MFC, pulse Inicio y cuelgue inmediatamente. Si contestó desde una extensión o desde un teléfono externo, introduzca su Código de activación remota (la configuración predeterminada es ( 51). Cuando el equipo MFC conteste, cuelgue. Funciones personalizadas en la misma línea. Si tiene configuradas las opciones ID de llamada, llamada en espera, gestión de líneas telefónicas (RingMaster), servicio de contestador, un sistema de alarma o cualquier otra función personalizada en la misma línea telefónica a la que esté conectado el equipo MFC, pueden producirse problemas al enviar o recibir datos de fax. Problemas en la configuración de menús El equipo MFC emite pitidos cuando se intenta acceder al menú Configuración de recepción y Configuración de envío. Asegúrese de que el equipo MFC esté en modo Fax. Si la tecla Fax no está iluminada, púlsela para activar el modo Fax. Las opciones Configuración de recepción (Menú, 2, 1) y Configuración de envío (Menú, 2, 2) sólo están disponibles si el equipo MFC está en modo Fax. Problemas en la calidad de las copias En las copias aparecen rayas verticales. Es posible que aparezcan rayas verticales en las copias. Es posible que el escáner o que el filamento de corona principal estén sucios. Limpie ambos. (Consulte Limpieza del escáner en la página 22-24 y Limpieza de la unidad de tambor en la página 22-26.) SOLUCIÓN DE PROBLEMAS Y MANTENIMIENTO RUTINARIO 22 - 13 PROBLEMA SUGERENCIAS Problemas con la impresora El equipo MFC no imprime. Compruebe lo siguiente: • Que el equipo MFC esté enchufado y que el interruptor de encendido esté en la posición ON. (Consulte la Guía de configuración rápida.) • Que el cartucho de tóner y la unidad de tambor estén correctamente instalados. (Consulte Sustitución de la unidad de tambor en la página 22-32.) • Que el cable de interfaz esté firmemente conectado entre el equipo MFC y el ordenador. (Consulte la Guía de configuración rápida). • Compruebe que no haya ningún mensaje de error en la pantalla LCD. (Consulte Mensajes de error en la página 22-1.) El equipo MFC imprime imprevistamente, o bien imprime símbolos ilegibles. Reinicie el equipo MFC, o bien apáguelo y vuelva a encenderlo. Compruebe la configuración principal del software de aplicación para asegurarse de que sea la adecuada para funcionar con el equipo MFC. El equipo MFC imprime las primeras páginas correctamente y, en las siguientes, falta texto. Es posible que el ordenador no reconozca la señal de búfer lleno. Asegúrese de que el cable del equipo MFC esté conectado correctamente. El equipo MFC no imprime las páginas completas de un documento.En la pantalla LCD aparece el mensaje Sin memoria. Reduzca la resolución de la impresión. Reduzca la complejidad del documento y vuelva a intentarlo. Reduzca la calidad de la impresión o el número de tamaño de fuentes en el software de la aplicación. Los encabezados o pies de página aparecen en la pantalla del ordenador, pero no al imprimir el documento. La mayoría de las impresoras láser tienen un área restringida en la que no imprimen. Normalmente, son las dos primeras y las dos últimas líneas, lo que deja un total de 62 líneas imprimibles. Ajuste los márgenes superior e inferior de los documentos en consecuencia. Problemas de escaneo Se producen errores de TWAIN durante el escaneo. Asegúrese de que haber seleccionado el controlador TWAIN de Brother como controlador principal. En PaperPort®, haga clic en la opción Escanear del menú Archivo y, a continuación, seleccione el controlador TWAIN de Brother. Problemas de software No se puede instalar el software ni tampoco imprimir. Ejecute el programa de Reparación e instalación de MFL-Pro Suite del CD-ROM. Este programa reparará y reinstalalará el software. No se puede realizar la impresión '2 en 1 ó 4 en 1'. Compruebe que la configuración de tamaño de papel en la aplicación y en el controlador de impresión sea idéntica. No es posible imprimir utilizando Adobe Illustrator. Intente reducir la resolución de la impresión. Al utilizar fuentes ATM, algunos caracteres faltan o se imprimen otros distintos. Si utiliza Windows® 98/98SE/Me, seleccione 'Configuración de impresora' del menú 'Inicio'. Seleccione las propiedades de ‘Impresora Brother MFC-8440 ó MFC-8840D (USB)’. Haga clic en 'Configuración de la cola de impresión' en la ficha 'Detalles'. Seleccione 'Sin formato' en 'Formato de datos de la cola'. 22 - 14 SOLUCIÓN DE PROBLEMAS Y MANTENIMIENTO RUTINARIO PROBLEMA SUGERENCIAS Aparece el mensaje de error 'No se puede escribir en LPT1' o 'LPT1 en uso'. 1. Asegúrese de que el equipo MFC esté encendido (enchufado a la toma de red CA y con el interruptor de encendido en posición ON) y conectado directamente al ordenador mediante el cable en paralelo bidireccional IEEE-1284. El cable no debe pasar por otro dispositivo periférico (como una unidad Zip, una unidad CD-ROM externa o una caja de conmutadores). 2. Asegúrese de que en la pantalla LCD del equipo MFC no aparece ningún mensaje de error. 3. Asegúrese de que ningún otro controlador de dispositivo, que también se comunique a través del puerto paralelo, se ejecute automáticamente al arrancar el ordenador (como controladores de unidades Zip, unidades CD-ROM externas, etc.). Sugerimos comprobar las siguientes áreas: (Líneas de comandos Load=, Run= del archivo win.ini o del Grupo de inicio). 4. Pida al fabricante del ordenador que confirme que la configuración del puerto paralelo de la BIOS admite equipos bidireccionales, como por ejemplo Modo puerto paralelo-ECP. Aparecen los mensajes de error ‘MFC ocupado’ o ‘Fallo de conexión de MFC’. ‘Fallo de conexión de MFC’ Si el equipo MFC no está conectado al PC y ya ha cargado el software Brother, el PC mostrará el mensaje 'Fallo de conexión de MFC' cada vez que reinicie Windows(R). Puede optar por ignorar este mensaje, o bien por desactivarlo. Para ello, efectúe el siguiente procedimiento. En el CD-ROM adjunto, haga doble clic en "\tool\WarnOFF.REG". La tecla Escanear del panel de control del equipo MFC no funcionará a menos que reinicie el PC con el equipo MFC conectado al mismo. Para volver a activar el mensaje, haga doble clic en "\tool\WarnON.REG" del CD-ROM adjunto. Problemas de manipulación del papel El equipo MFC no carga papel. En la pantalla LCD aparecen los mensajes Comprobar papel o Atasco de papel. Observe si en la pantalla LCD aparecen los mensajes Comprobar papel o Atasco de papel . Si la bandeja está vacía, cargue una nueva pila de papel. Si hay papel en la bandeja, asegúrese de que esté correctamente colocado. Si el papel está curvado, enderécelo. En ocasiones resulta útil retirar el papel, voltear la pila y volver a cargarla en la bandeja de papel. Reduzca la cantidad de papel cargado en la bandeja y vuelva a intentarlo. Compruebe que en el controlador de impresora no estén seleccionados los modos Alimentación manual o Bandeja MP. El MFC no carga papel desde la bandeja de alimentación manual. Vuelva a insertar correctamente el papel, una hoja cada vez. Asegúrese de que en el controlador de impresora no están seleccionados los modos Alimentación manual o MP. ¿Cómo se cargan los sobres? Los sobres pueden cargarse desde la bandeja de alimentación manual o desde la bandeja MP. El software de aplicación debe estar configurado para imprimir sobres del mismo tamaño que esté utilizando. Puede configurarlo desde los menús Configuración de página o Configuración de documento del software. Consulte el manual de la aplicación de software. ¿Qué tipo de papel se puede utilizar? Se puede utilizar papel normal, sobres, transparencias y etiquetas compatibles con impresoras láser. (Para obtener información acerca de los tipos de papel que pueden utilizarse, consulte Teclas de impresora en la página 11-17.) ¿Cómo solucionar los atascos de papel? Consulte Atascos de papel en la página 22-6. SOLUCIÓN DE PROBLEMAS Y MANTENIMIENTO RUTINARIO 22 - 15 PROBLEMA SUGERENCIAS Problemas de calidad de impresión Las páginas impresas salen curvadas. El problema puede deberse a que el papel es demasiado grueso o demasiado fino. Asegúrese de haber configurado un Tipo de papel acorde con el que esté utilizando. (Consulte Configuración del tipo de papel en la página 4-7 y Soporte de impresión en la página 12-4.) Las páginas impresas salen manchadas. Es posible que la configuración de Tipo de papel no coincida con el tipo de material que esté utilizando—O BIEN—El soporte de impresión puede ser demasiado grueso o su superficie muy irregular. (Consulte Configuración del tipo de papel en la página 4-7 y Soporte de impresión en la página 12-4.) Las impresiones salen demasiado claras. Desactive la opción Ahorro de tóner desde la ficha Avanzadas del controlador de impresora. (Consulte Ahorro de tóner en la página 12-6.) Problemas de red No es posible imprimir a través de la red. Asegúrese de que el equipo MFC esté encendido, en línea y preparado. Pulse el interruptor de prueba. De ese modo, se imprimirá la configuración actual de la tarjeta NC-9100h, Verifique que el cableado y las conexiones de red sean correctos. Si fuese posible, intente conectar el equipo MFC a un puerto diferente utilizando un cable distinto. Observe si hay alguna actividad del LED. La tarjeta NC-9100h tiene un LED de dos colores para el diagnóstico de problemas. 22 - 16 SOLUCIÓN DE PROBLEMAS Y MANTENIMIENTO RUTINARIO Mejora de la calidad de la impresión En esta sección presentamos información acerca de los siguientes temas: Ejemplos de mala calidad de impresión ABCDEFGH CDEF abcdefghijk defg ABCD abcde 01234 Excesivamente tenue ABCDEFGH abcdefghijk ABCD abcde 01234 Fondo gris Imagen secundaria ABCDEFGH abcdefghijk ABCD abcde 01234 Manchas de tóner Impresión “hueca” Todo negro Recomendación Compruebe el entorno de la impresora. Este problema puede deberse a condiciones como la humedad, altas temperaturas y similares. (Consulte Cómo escoger el lugar de instalación en la página vi.) Si toda la página es demasiado clara, es posible que esté activado el modo Ahorro de tóner. Desactive el modo Ahorro de tóner en la ficha Propiedades del controlador de impresora. —O BIEN— Si el equipo MFC no está conectado a un ordenador, desactive el modo Ahorro de tóner desde el propio equipo MFC. (Consulte Ahorro de tóner en la página 4-10.) Pruebe a instalar un cartucho de tóner nuevo. (Consulte Sustitución del cartucho de tóner en la página 22-27.) Pruebe a instalar una unidad de tambor nueva. (Consulte Sustitución de la unidad de tambor en la página 22-32.) Asegúrese de estar utilizando un papel acorde con las especificaciones recomendadas. (Consulte Acerca del papel en la página 2-1.) Compruebe el entorno de la impresora. Las altas temperaturas y altos niveles de humedad pueden aumentar el problema del sombreado de fondo. (Consulte Cómo escoger el lugar de instalación en la página vi.) Utilice un cartucho de tóner nuevo. (Consulte Sustitución del cartucho de tóner en la página 22-27.) Utilice una unidad de tambor nueva. (Consulte Sustitución de la unidad de tambor en la página 22-32.) Asegúrese de estar utilizando papel acorde con las especificaciones. La causa de este problema puede ser el uso de un papel de superficie muy irregular o demasiado grueso. Asegúrese de haber configurado el tipo de soporte de impresión adecuado en el controlador de impresora. (Consulte Acerca del papel en la página 2-1.) Pruebe a instalar una unidad de tambor nueva. (Consulte Sustitución de la unidad de tambor en la página 22-32.) Asegúrese de estar utilizando papel acorde con las especificaciones. La causa del problema puede ser un papel de superficie demasiado irregular. (Consulte Acerca del papel en la página 2-1.) Es posible que la unidad de tambor esté averiada. Pruebe a instalar una unidad de tambor nueva. (Consulte Sustitución de la unidad de tambor en la página 22-32.) Asegúrese de estar utilizando papel acorde con las especificaciones. (Consulte Acerca del papel en la página 2-1.) Seleccione Papel grueso en el controlador de impresora, o bien utilice un papel de menor espesor que el actual. Compruebe el entorno de la impresora, ya que este problema puede deberse a condiciones como altos niveles de humedad. (Consulte Cómo escoger el lugar de instalación en la página vi.) Este problema puede solucionarse limpiando el filamento de corona principal del interior de la unidad de tambor. Para ello, deslice la aleta azul. Asegúrese de volver a colocar la aleta azul en su posición original (▲). (Consulte Limpieza de la unidad de tambor en la página 22-26.) Es posible que la unidad de tambor esté averiada. Pruebe a instalar una unidad de tambor nueva. (Consulte Sustitución de la unidad de tambor en la página 22-32.) SOLUCIÓN DE PROBLEMAS Y MANTENIMIENTO RUTINARIO 22 - 17 Ejemplos de mala calidad de impresión 94 mm 94 mm Manchas blancas en texto negro y gráficos a intervalos de 94 mm Recomendación Si no consigue resolver el problema tras imprimir unas páginas de prueba, es posible que hayan quedado restos de cola procedente de etiquetas en la superficie del tambor de OCR. Limpie la unidad de tambor siguiendo este procedimiento: 1 Coloque la muestra de impresión delante de la unidad de tambor y busque la posición exacta de la impresión deficiente. 94 mm 94 mm Manchas negras a intervalos de 94 mm 2 Haga girar manualmente el mecanismo de la unidad de tambor observando la superficie del tambor. Aviso Evite tocar el tambor fotosensible con los dedos. Tambor fotosensible 3 Una vez que haya encontrado en el tambor la marca que coincide con la prueba de impresión, limpie la superficie del tambor con un paño de algodón hasta haber eliminado el polvo o el polvillo de papel de la superficie. Aviso No intente limpiar la superficie del tambor fotosensible con un objeto afilado, como la punta de un bolígrafo o similar. La unidad de tambor podría dañarse. Pruebe a instalar una unidad de tambor nueva. (Consulte Sustitución de la unidad de tambor en la página 22-32.) 22 - 18 SOLUCIÓN DE PROBLEMAS Y MANTENIMIENTO RUTINARIO Ejemplos de mala calidad de impresión ABCDEFGH abcdefghijk ABCD abcde 01234 Marcas de tóner negro en la página. ABCDEFGH abcdefghijk ABCD abcde 01234 Líneas blancas en la página. ABCDEFGH abcdefghijk ABCD abcde 01234 Líneas a través de la página. ABCDEFGH abcdefghijk ABCD abcde 01234 Líneas negras en la parte inferior de la página Las páginas impresas presentan manchas de tóner en la parte inferior. ABCDEFGH abcdefghijk ABCD abcde 01234 Recomendación Es posible que la unidad de tambor esté averiada. Pruebe a instalar una unidad de tambor nueva. (Consulte Sustitución de la unidad de tambor en la página 22-32.) Asegúrese de estar utilizando papel acorde con las especificaciones. (Consulte Acerca del papel en la página 2-1.) Si utiliza pliegos de etiquetas para impresoras láser, se posible que la cola de las mismas se pegue a la superficie del tambor de OPC. Limpie la unidad de tambor. (Consulte Limpieza de la unidad de tambor en la página 22-26.) Evite utilizar papel con clips o grapas, ya que éstas pueden rayar la superficie del tambor. Si expone la unidad de tambor desembalada a la luz solar directa, o incluso a una iluminación interior muy intensa, podría dañarse. Asegúrese de estar utilizando papel acorde con las especificaciones. La causa de este problema puede ser el uso de un papel de superficie muy irregular o demasiado grueso. Asegúrese de haber configurado el tipo de soporte de impresión adecuado en el controlador de impresora. El problema puede desaparecer solo. Intente imprimir varias páginas para solucionar este problema, en especial si no ha utilizado la impresora desde hace mucho tiempo. Es posible que la unidad de tambor esté averiada. Pruebe a instalar una unidad de tambor nueva. (Consulte Sustitución de la unidad de tambor en la página 22-32.) Limpie el interior de la impresora y el filamento de corona principal de la unidad de tambor. (Consulte Limpieza de la unidad de tambor en la página 22-26.) Es posible que la unidad de tambor esté averiada. Pruebe a instalar una unidad de tambor nueva. (Consulte Sustitución de la unidad de tambor en la página 22-32.) Limpie el filamento de corona principal de la unidad de tambor. Asegúrese de que el limpiador del filamento de corona principal esté en su posición inicial (▲). Es posible que la unidad de tambor esté averiada. Instale una unidad de tambor nueva. (Consulte Sustitución de la unidad de tambor en la página 22-32.) Es posible que el cartucho de tóner esté averiado. Instale un cartucho de tóner nuevo. (Consulte Sustitución del cartucho de tóner en la página 22-27.) Asegúrese de que no haya fragmentos de papel en el interior de la cubierta de impresión de la ventana del escáner. Es posible que la unidad fijadora esté manchada. Llame al Servicio al cliente. Este problema puede solucionarse limpiando la ventana del escáner con un paño suave. (Consulte Limpieza de la impresora en la página 22-25.) Es posible que el cartucho de tóner esté averiado. Instale un cartucho de tóner nuevo. (Consulte Sustitución del cartucho de tóner en la página 22-27.) Líneas blancas en la parte inferior de la página GH ABCDEF ijk abcdefgh ABCD abcde 01234 Impresión sesgada Asegúrese de que el papel (u otro soporte de impresión) esté correctamente cargado en la bandeja, y de que las guías no estén demasiado apretadas o flojas. Ajuste correctamente las guías del papel. Si está utilizando la bandeja de alimentación manual (o la bandeja polivalente). (Consulte Cómo cargar papel en la página 2-5.) Es posible que la bandeja de papel esté demasiado cargada. Compruebe el tipo y la calidad del papel. (Consulte Acerca del papel en la página 2-1.) SOLUCIÓN DE PROBLEMAS Y MANTENIMIENTO RUTINARIO 22 - 19 Ejemplos de mala calidad de impresión Curvado u ondulado B DEFGH abc efghijk A CD bcde 1 34 Arrugas o dobleces Recomendación Compruebe el tipo y la calidad del papel. El papel puede curvarse como consecuencia de altas temperaturas o altos niveles de humedad. Si no utiliza la impresora con demasiada frecuencia, es posible que el papel haya estado en la bandeja durante demasiado tiempo. Retire la pila de papel de la bandeja y vuelva a cargarla en posición inversa. Asimismo, pruebe a aventar la pila de papel y, a continuación, gírelo 180 grados en la bandeja. Intente imprimir a través del camino recto de salida del papel. (Consulte Cómo cargar papel en la página 2-5.) Asegúrese de que el papel esté correctamente cargado. Compruebe el tipo y la calidad del papel. (Consulte Acerca del papel en la página 2-1.) Intente imprimir a través del camino recto de salida del papel. (Consulte Cómo cargar papel en la página 2-5.) Voltee la pila de papel en la bandeja, o gírelo 180 grados en la bandeja de entrada. La unidad de tambor es un consumible que debe reemplazarse periódicamente. 22 - 20 SOLUCIÓN DE PROBLEMAS Y MANTENIMIENTO RUTINARIO Embalaje y transporte del equipo MFC Siempre que transporte el equipo MFC, utilice el material de embalaje original. Si no embala correctamente el equipo MFC, la garantía podría quedar nula y sin efecto. 1 Apague el equipo MFC accionando el interruptor de encendido. 2 Desconecte el equipo MFC de la toma telefónica de pared. 3 Desenchufe el equipo MFC de la toma de corriente CA. Bloquee el bloqueo del escáner 4 Empuje hacia arriba la palanca de bloqueo del escáner. Esta palanca se encuentra a la izquierda del cristal de escaneo. Palanca de bloqueo del escáner Aviso Los daños que sufra el equipo MFC por no haber bloqueado el escáner antes de moverlo y transportarlo pueden dejar la garantía nula y sin efecto. 5 Abra la cubierta delantera. SOLUCIÓN DE PROBLEMAS Y MANTENIMIENTO RUTINARIO 22 - 21 6 Extraiga el conjunto de unidad de tambor y cartucho de tóner. Deje el cartucho de tóner instalado dentro de la unidad de tambor. 7 Guarde el conjunto de unidad de tambor y cartucho de tóner dentro de la bolsa de plástico y cierre ésta herméticamente. 8 Cierre la cubierta delantera. Pliegue la aleta de la bandeja de salida boca abajo. Desconecte el cable de la línea telefónica. Envuelva el equipo MFC en la bolsa de plástico y guarde ésta en la caja original junto con el material de embalaje. 9 22 - 22 SOLUCIÓN DE PROBLEMAS Y MANTENIMIENTO RUTINARIO 10 Embale el conjunto de unidad de tambor y cartucho de tóner, el cable de la línea telefónica, el cable de alimentación CA y los materiales impresos en el embalaje original, tal y como se indica en la ilustración: 11 Cierre la caja con cinta adhesiva. SOLUCIÓN DE PROBLEMAS Y MANTENIMIENTO RUTINARIO 22 - 23 Mantenimiento rutinario Limpieza del escáner Apague el equipo MFC accionando el interruptor y levante la cubierta de documentos. Limpie el cristal del escáner y la tira de cristal con un paño seco, y la película blanca con un paño que no deje pelusa embebido en alcohol isopropílico. Película blanca Tira de cristal Cubierta de documentos Película blanca 22 - 24 SOLUCIÓN DE PROBLEMAS Y MANTENIMIENTO RUTINARIO Limpieza de la impresora Aviso ■ NO utilice alcohol isopropílico para limpiar la suciedad del panel de control. Esta sustancia puede resquebrajar el panel. ■ No utilice alcohol isopropilo para limpiar la ventana del escáner de láser. ■ NO toque la ventana del escáner con los dedos. ■ La unidad de tambor contiene tóner, por lo que debe manipularse con todo cuidado. Si se derrama tóner en sus manos o prendas, limpie de inmediato o lave con agua fría. 1 Apague el equipo MFC accionando el interruptor y levante la cubierta delantera. 2 Extraiga el conjunto de unidad de tambor y cartucho de tóner. ADVERTENCIA Inmediatamente después de haber utilizado el equipo MFC, algunas piezas de su interior pueden estar muy ¡CALIENTES!. Al abrir la cubierta delantera del equipo MFC, nunca toque las piezas que aparecen sombreadas en el siguiente diagrama. ¡CALIENTE! Vista delantera SOLUCIÓN DE PROBLEMAS Y MANTENIMIENTO RUTINARIO 22 - 25 3 Limpie suavemente la ventana del escáner frotándola con un paño suave, seco y limpio. NO utilice alcohol isopropílico. Ventana del escáner Limpieza de la unidad de tambor Recomendamos colocar el conjunto de unidad de tambor y cartucho de tóner sobre un paño o papel de cocina para evitar derramar tóner. 1 Limpie el filamento de corona principal del interior de la unidad de tambor deslizando suavemente y varias veces la aleta azul de derecha a izquierda. 2 Vuelva a colocar la aleta azul y engánchela en su posición inicial (▼). Posición inicial (▼) Aleta Filamento de corona Aviso Si la aleta azul no está en su posición inicial (▼), pueden aparecer rayas verticales en las hojas impresas. 3 Vuelva a instalar el conjunto de unidad de tambor y cartucho de tóner en el equipo MFC. (Consulte Sustitución de la unidad de tambor en la página 22-32.) 4 Cierre la cubierta delantera. 5 Enchufe primero el cable de alimentación eléctrica y, a continuación, el cable del teléfono. 22 - 26 SOLUCIÓN DE PROBLEMAS Y MANTENIMIENTO RUTINARIO Sustitución del cartucho de tóner El equipo MFC puede imprimir hasta 6.700 páginas con un cartucho de tóner de alto rendimiento. Cuando el contenido del cartucho de tóner comience a agotarse, en la pantalla LCD aparecerá el mensaje Tóner bajo. El equipo MFC se suministra con un cartucho de tóner estándar que debe sustituirse tras imprimir aproximadamente 3.500 páginas. El número total de páginas puede variar en función del tipo de documento impreso (por ejemplo, una carta normal o gráficos detallados). Es conveniente tener un cartucho de tóner nuevo listo para sustituir cuando aparezca el mensaje Tóner bajo. El vertido de los cartuchos de tóner usados deberá realizarse cumpliendo las normas locales y separándolo de los residuos domésticos. Asegúrese de guardar herméticamente el cartucho de tóner para evitar que el polvo se derrame. Consulte información sobre el particular a las autoridades locales. Recomendamos limpiar el equipo MFC al sustituir el cartucho de tóner. Cómo sustituir el cartucho de tóner ADVERTENCIA Inmediatamente después de haber utilizado el equipo MFC, algunas piezas de su interior pueden estar muy ¡CALIENTES!. En consecuencia, nunca toque las partes sombreadas indicadas en la ilustración. ¡CALIENTE! SOLUCIÓN DE PROBLEMAS Y MANTENIMIENTO RUTINARIO 22 - 27 1 Abra la cubierta delantera y extraiga la unidad de tambor. Aviso ■ Coloque la unidad de tambor sobre un paño limpio o sobre un trozo de papel de cocina para evitar que se derrame el tóner. ■ Para evitar que el equipo MFC resulte dañado por la electricidad estática, evite tocar los electrodos indicados en la ilustración. 22 - 28 SOLUCIÓN DE PROBLEMAS Y MANTENIMIENTO RUTINARIO 2 Empuje hacia abajo la palanca de bloqueo de la derecha y, a continuación, extraiga el cartucho de tóner de la unidad de tambor. Palanca de bloqueo Aviso Los cartuchos de tóner deben manipularse con todo cuidado. Si se derrama tóner en sus manos o prendas, limpie de inmediato o lave con agua fría. 3 Desembale el cartucho de tóner nuevo. Guarde el cartucho de tóner usado en la bolsa de aluminio. Para el vertido de este tipo de materiales, se estará a lo dispuesto por la legislación local. Aviso ■ El cartucho de tóner nuevo debe desembalarse inmediatamente antes de instalarlo en el equipo MFC. Si se deja el cartucho de tóner desembalado durante un período prolongado, ello podría acortar su vida útil. ■ Los equipos multifunción de Brother han sido diseñados para funcionar con tóner de determinada especificación. Obtendrá resultados óptimos si utiliza cartuchos de tóner originales Brother. Brother no puede garantizar este rendimiento óptimo si se utiliza tóner o cartuchos de tóner de especificaciones diferentes. Brother recomienda utilizar exclusivamente cartuchos Brother originales con este equipo, así como no recargar los cartuchos vacíos con tóner de otros fabricantes. Si alguna pieza de este equipo sufre daños como consecuencia del uso de tóner o de cartuchos de tóner que no sean productos Brother originales (debido a la incompatibilidad de los mismos con este equipo), las reparaciones necesarias no estarán cubiertas por la garantía. SOLUCIÓN DE PROBLEMAS Y MANTENIMIENTO RUTINARIO 22 - 29 4 Sacuda suavemente el cartucho de tóner de lado a lado (unas 5 ó 6 veces) para distribuir el tóner uniformemente dentro del cartucho. 5 Retire la cubierta de protección. 6 Inserte el cartucho de tóner nuevo en la unidad de tambor hasta que quede encajado firmemente en su posición. Si lo colocó correctamente, la palanca de bloqueo se levantará automáticamente. Unidad de tambor Cartucho de tóner 22 - 30 SOLUCIÓN DE PROBLEMAS Y MANTENIMIENTO RUTINARIO 7 Limpie el filamento de corona principal del interior de la unidad de tambor deslizando suavemente y varias veces la aleta azul de derecha a izquierda. Vuelva a situar la aleta azul en su posición inicial (▼) antes de volver a instalar el conjunto de la unidad de tambor y cartucho de tóner. Posición inicial (▼) 8 Aleta Filamento de corona Vuelva a instalar el conjunto de unidad de tambor y cartucho de tóner, y cierre la cubierta delantera. SOLUCIÓN DE PROBLEMAS Y MANTENIMIENTO RUTINARIO 22 - 31 Sustitución de la unidad de tambor El equipo MFC utiliza una unidad de tambor para plasmar las imágenes sobre papel. Si en la pantalla LCD aparece el mensaje Rec sust tambor, estará indicando que la unidad de tambor se aproxima al final de su vida útil y que deberá adquirir una nueva. Aunque aparezca el mensaje Rec sust tambor, podrá seguir imprimiendo durante algún tiempo antes de tener que sustituir la unidad de tambor. No obstante, si se produce un deterioro notable de la calidad de las copias impresas (incluso antes de que aparezca el mensaje Rec sust tambor), sustitúyala de inmediato. Al sustituir la unidad de tambor, limpie también el equipo MFC. (Consulte Limpieza de la unidad de tambor en la página 22-26.) Aviso Al extraer la unidad de tambor, manipúlela con cuidado, ya que contiene tóner. Si se derrama tóner en sus manos o prendas, limpie de inmediato o lave con agua fría. El número real de páginas que podrá imprimir el tambor puede ser significativamente inferior a las estimaciones. Por cuanto no tenemos ningún control sobre los diversos factores que determinan la vida útil real del tambor, no podemos garantizar que imprimirá determinado número mínimo de páginas. ADVERTENCIA Inmediatamente después de haber utilizado el equipo MFC, algunas piezas de su interior pueden estar muy ¡CALIENTES!. Tenga cuidado. ¡CALIENTE! 22 - 32 SOLUCIÓN DE PROBLEMAS Y MANTENIMIENTO RUTINARIO Para sustituir la unidad de tambor, efectúe el siguiente procedimiento: 1 Pulse el botón de desbloqueo de la cubierta y abra la cubierta delantera. 2 Extraiga el conjunto de unidad de tambor usada y cartucho de tóner. Colóquelo sobre paño o papel de cocina para evitar que se derrame tóner. Aviso Para evitar que la impresora resulte dañada por la electricidad estática, evite tocar los electrodos indicados en la ilustración. SOLUCIÓN DE PROBLEMAS Y MANTENIMIENTO RUTINARIO 22 - 33 3 Empuje hacia abajo la palanca de bloqueo de la derecha y, a continuación, extraiga el cartucho de tóner de la unidad de tambor. (Consulte Sustitución del cartucho de tóner en la página 22-27.) Palanca de bloqueo El vertido de la unidad de tambor usada deberá realizarse cumpliendo las normas locales y separándola de los residuos domésticos. Asegúrese de guardar herméticamente la unidad de tambor para evitar que el polvo de tóner se derrame. Consulte información sobre el particular a las autoridades locales. 4 5 6 7 8 Desembale la unidad de tambor nueva inmediatamente antes de proceder a instalarla. Guarde la unidad de tambor usada en la bolsa de plástico. Para el vertido de este tipo de materiales, se estará a lo dispuesto por la legislación local. Instale el cartucho de tóner en la unidad de tambor nueva. (Consulte Sustitución del cartucho de tóner en la página 22-27.) Instale la unidad de tambor nueva, manteniendo la cubierta delantera abierta. Pulse Borrar/Volver. Pulse 1; cuando en la pantalla Sustituir tambor ▲ 1.Sí LCD aparezca el mensaje ▼ 2.No Aceptado, cierre la cubierta delantera. Sel ▲▼ Y Set Aviso Si se derrama tóner en sus manos o prendas, limpie de inmediato o lave con agua fría. 22 - 34 SOLUCIÓN DE PROBLEMAS Y MANTENIMIENTO RUTINARIO Comprobación de la vida útil del tambor Es posible verificar cuánta vida útil (en porcentaje) le queda al tambor. 1 Pulse Menú, 2, 0, 2. 20.Varios 2.Vida tambor 2 Durante 5 segundos, la pantalla LCD indicará el porcentaje de vida Restante:100% útil restante del tambor. Incluso si la vida útil restante es 0%, podrá seguir utilizando el tambor hasta que se produzcan problemas de calidad de impresión. Contador de páginas Es posible saber el número total de páginas, páginas copiadas, páginas impresas y páginas de Listas/Fax (total impresiones de fax + total impresiones de listas) que ha impreso el equipo MFC. 1 Pulse Menú, 2, 0, 3. 20.Varios 3.Cont. páginas 2 En la pantalla LCD aparecerá ▲ Total :123456 indicado el número de páginas de ▼ Copia :120002 Total y de Copia. Pulse para ver Imprimir y Lista/Fax. 3 Pulse Detener/Salir. SOLUCIÓN DE PROBLEMAS Y MANTENIMIENTO RUTINARIO 22 - 35 23 Accesorios opcionales Tarjeta de memoria La tarjeta de memoria se instala en la tarjeta de controlador principal dentro del MFC. Si agrega la tarjeta de memoria opcional, aumenta el rendimiento para las operaciones de la impresora y la copiadora. Nombre del modelo Memoria opcional MFC-8440 (memoria estándar de 32 MB) 32 MB TECHWORKS 12457-0001 MFC-8840D (memoria estándar de 32 MB) 64 MB TECHWORKS 12458-0001 128 MB TECHWORKS 12459-0001 En general, la memoria DIMM debe tener las siguientes especificaciones: Tipo: 100 patillas y 32 bits de salida Latencia CAS: 2ó3 Frecuencia de reloj: 100 MHz o más Capacidad: 32, 64, 128 MB Altura: 35 mm o menos Paridad: NINGUNA Tipo de DRAM: SDRAM de 4 bancos Algunos módulos DIMM pueden no funcionar con el equipo MFC. Si desea obtener información reciente de Brother, visite: http://solutions.brother.com 23 - 1 ACCESORIOS OPCIONALES Instalación de la tarjeta de memoria opcional ADVERTENCIA ■ NO TOQUE la superficie de la tarjeta principal hasta haber transcurrido como mínimo 15 minutos después de desconectar la alimentación. ■ Antes de instalar la tarjeta de memoria opcional, asegúrese de que no haya mensajes de fax en la memoria. 1 Desconecte el cable telefónico, apague el equipo MFC, desenchufe el cable de alimentación de la toma de CA y, por último, desconecte el cable de la interfaz. ADVERTENCIA Antes de instalar (o de extraer) la tarjeta de memoria, apague el equipo MFC accionando el interruptor de encendido. ACCESORIOS OPCIONALES 23 - 2 2 Quite la cubierta lateral. Afloje los dos tornillos y, a continuación, retire la placa de blindaje metálico. 3 Desembale el módulo DIMM y tómelo por los bordes. ADVERTENCIA Las tarjetas DIMM pueden dañarse incluso por la más mínima electricidad estática. Evite tocar los chips de memoria o la superficie de la tarjeta. Colóquese un protector antiestático antes de instalar o de extraer la tarjeta. Si no tiene ninguno a mano, toque con frecuencia la superficie de metal de la impresora. 4 Tome el módulo DIMM con los dedos por los costados laterales, con el pulgar sobre el borde trasero. Alinee las muescas de la tarjeta DIMM con la ranura DIMM. (Asegúrese de que los cierres de cada lado de la ranura DIMM estén abiertos u orientados hacia el exterior.) 23 - 3 ACCESORIOS OPCIONALES 5 6 7 8 9 10 Presione firmemente la tarjeta DIMM para insertarla en la ranura. Asegúrese de que los cierres de cada lado de la tarjeta DIMM encajen en su posición correcta. (Para extraer una tarjeta DIMM, deberá abrir estos cierres.) Vuelva a instalar la placa metálica y asegúrela con los dos tornillos. Vuelva a instalar la cubierta lateral. Vuelva a conectar el cable de la línea telefónica. Vuelva a conectar todos los cables de interfaz adicionales que haya desconectado. Vuelva a conectar el cable de alimentación eléctrica y, a continuación, encienda el equipo MFC accionando el interruptor de encendido. ■ Para comprobar que ha instalado correctamente la tarjeta DIMM, imprima la configuración de impresora utilizando las opciones del controlador. Compruebe la impresión para asegurarse de que refleje la memoria adicional. ■ El tamaño actual de la memoria se puede comprobar en la lista de configuración del usuario. (Consulte el Manual del usuario de NC-9100h en el CD-ROM.) ADVERTENCIA Si el LED de estado indica un error de servicio (rojo), llame al distribuidor o al centro de asistencia técnico autorizado de Brother. ACCESORIOS OPCIONALES 23 - 4 Tarjeta de red (LAN) Cuando se instala la tarjeta opcional de red (LAN) (NC-9100h), se puede conectar el equipo MFCa la red para utilizar las funciones de FAX por Internet, Escáner en red, Impresora en red y Gestión en red. ADVERTENCIA NO TOQUE la superficie de la tarjeta principal hasta haber transcurrido como mínimo 15 minutos después de desconectar la alimentación. Si desea información más detallada acerca de cómo configurar la tarjeta de red, consulte el Manual del usuario de red NC-9100h que encontrará en el CD-ROM adjunto al equipo MFC. NC-9100h Servidor de impresión/fax 23 - 5 ACCESORIOS OPCIONALES Antes de iniciar la instalación Tenga cuidado al manipular la tarjeta NC-9100h. Contiene numerosos componentes electrónicos delicados, susceptibles de resultar dañados por la electricidad estática. Para evitarlo, adopte las siguientes precauciones al manipular la tarjeta. ■ Deje la tarjeta NC-9100h dentro de su bolsa antiestática hasta que esté preparado para instalarla. ■ Antes de tocar la tarjeta NC-9100h, asegúrese de estar adecuadamente conectado a masa. Utilice un dispositivo antiestática y, si fuese posible, una alfombrilla de puesta a tierra. Si no tiene ninguno a mano, toque con frecuencia la superficie metálica de la parte posterior del equipo antes de tocar la tarjeta NC-9100h. ■ Limite al máximo sus movimientos en el área de trabajo para evitar la acumulación de estática. ■ En la medida de lo posible, evite trabaja sobre una superficie enmoquetada. ■ No doble la tarjeta ni toque sus componentes. Herramientas necesarias: Destornillador Phillips Paso 1: Instalación del hardware ADVERTENCIA NO TOQUE la superficie de las tarjetas principales hasta haber transcurrido como mínimo 15 minutos después de desconectar la alimentación. 1 Desconecte el cable telefónico, apague el equipo MFC, desenchufe el cable de alimentación de la toma de CA y, por último, desconecte el cable de la interfaz. ACCESORIOS OPCIONALES 23 - 6 ADVERTENCIA Antes de instalar (o de extraer) la tarjeta NC-9100h, apague el equipo MFC accionando el interruptor de encendido. 2 Quite la cubierta lateral. Afloje los dos tornillos y, a continuación, retire la placa de blindaje metálico. 3 Afloje los dos tornillos y, a continuación, retire la placa de blindaje metálico. Placa metálica 23 - 7 ACCESORIOS OPCIONALES 4 Inserte la tarjeta NC-9100h en el conector P1 situado en la placa principal como indica la ilustración (presione con firmeza) y asegure con los dos tornillos. 5 Vuelva a instalar la placa metálica y asegúrela con los dos tornillos. Vuelva a instalar la cubierta lateral. Vuelva a conectar el cable de la línea telefónica. Vuelva a conectar todos los cables de interfaz adicionales que haya desconectado. Vuelva a conectar el cable de alimentación eléctrica y, a continuación, encienda el equipo MFC accionando el interruptor de encendido. Pulse el interruptor de prueba e imprima la página de configuración de la red. (Consulte INTERRUPTOR DE PRUEBA en la página 23-10.) 6 7 8 9 10 ACCESORIOS OPCIONALES 23 - 8 Paso 2: Conexión de la tarjeta NC-9100h a una red 10BASE-T o 100BASE-TX Ethernet mediante un cable de par trenzado no apantallado Para conectar la tarjeta NC-9100h a una red 10BASE-T o 100BASE-TX, debe disponer de un cable de doble par trenzado no apantallado. Un extremo del cable debe estar conectado a un puerto libre del hub Ethernet, y el otro al conector 10BASE-T o 100BASE-TX (un conector RJ45) de la tarjeta NC-9100h. Verificación de la instalación correcta del hardware: Enchufe el cable de alimentación eléctrica CA. Tras la inicialización y el calentamiento (que pueden tardar algunos segundos), el equipo estará preparado. LED Apagado: Si ambos LED están apagados, el servidor de impresión no está conectado a la red. LED de enlace/velocidad anaranjado: Fast Ethernet Este LED de enlace/velocidad estará anaranjado si el servidor está conectado a una red 100BASETX Fast Ethernet. 23 - 9 ACCESORIOS OPCIONALES LED de enlace/velocidad verde: 10 BASE T Ethernet Este LED de enlace/velocidad estará verde si el servidor está conectado a una red 10 BASE T Ethernet. LED de actividad amarillo: El LED de actividad parpadeará si el servidor de impresión está recibiendo o transmitiendo datos. Si existe una conexión válida a la red, el LED parpadeará (anaranjado o verde). INTERRUPTOR DE PRUEBA Presión breve: Imprime la página de configuración de la red. Presión prolongada (más de 5 segundos): Restablece la configuración predeterminada de la red. Interruptor de prueba LED Ethernet RJ-45 LED Para configurar el equipo MFC en la red, consulte el Manual del usuario de red NC-9100h incluido en el CD-ROM. ACCESORIOS OPCIONALES 23 - 10 Bandeja de papel nº 2 Se puede instalar el accesorio Bandeja de papel nº 2 (LT-5000) para utilizarla como tercera fuente de papel. La bandeja nº 2 tiene una capacidad de 250 hojas de papel de 80 g/m2. Bandeja de papel nº 2 Capacidad: aprox. 250 hojas de 80 g/m2 Gramaje básico de 60 hasta 105 g/m2 Contenido de humedad entre el 4% y el 6% por peso Recomendamos: Xerox Premier 80 g/m2 Xerox Business 80 g/m2 Hojas sueltas: DATACOPY 80 g/m2 IGEPA X-Press 80 g/m2 23 - 11 ACCESORIOS OPCIONALES G Glosario Acceso de recuperación remota La capacidad de acceder remotamente al equipo MFC desde un teléfono de marcación por tonos. Acceso doble El equipo MFC puede escanear en la memoria faxes salientes o tareas programadas al mismo tiempo que envía, recibe o imprime un fax entrante. Actividad Imprime una lista con información acerca de los 200 mensajes de fax entrantes y salientes más recientes. TX significa Transmisión. RX significa Recepción. ADF (Alimentador automático de documentos) El documento puede colocarse en la unidad ADF y escanear automáticamente una página cada vez. Ahorro de tóner Un proceso que permite aplicar menos tóner a la página para prolongar la vida útil del cartucho de tóner. Seleccionando esta opción, la impresión del documento recibido será más clara. Alarma El sonido que hacen las teclas al ser pulsadas, al producirse un error o al recibir o transmitir un fax. Almacenamiento de faxes Los faxes guardados se pueden imprimir más tarde, y también es posible recuperarlos utilizando las funciones Reenvío de faxes o Recuperación remota. Buscar Un listado alfabético electrónico de los números de Marcación rápida, Marcación abreviada y de Grupos. Carátula Esta opción imprime página, en el equipo de fax del destinatario, que contiene el nombre del remitente y del destinatario, el número de fax de éste, el número de páginas y, opcionalmente, un comentario. Se pueden generar carátulas electrónicas en el equipo destinatario con información preprogramada procedente de la memoria, o bien imprimir una carátula de muestra para enviarla junto con el documento. Cartucho de tóner Un accesorio que contiene el tóner para la unidad de tambor de los modelos láser de Brother. Código de acceso remoto Su propio código de cuatro dígitos que permite llamar al equipo MFC y acceder al mismo a distancia. Código de activación remota Pulse este código ( 51) al contestar una llamada de fax desde una extensión o desde un teléfono externo para transferir la llamada al equipo MFC. GLOSARIO G - 1 Código de desactivación (modo Fax/Tel) Cuando el equipo MFC contesta una llamada de voz, se oirá un semitimbre/doble timbre. Puede descolgar el auricular de la extensión telefónica pulsando este código (# 51 1). Configuración temporal Es posible seleccionar una serie de opciones para cada transmisión de fax y cada copia sin que ello modifique la configuración predeterminada. Contraste Opción de configuración para compensar documentos demasiado claros o demasiado oscuros, que permite aclarar los mensajes de fax o las copias oscuros, y oscurecer los claros. Detección de faxes Permite que el equipo MFC responda a tonos CNG si el usuario interrumpe una llamada de fax contestándola. Duración del timbre F/T El tiempo durante el cual suena el timbre del equipo Brother MFC (si el modo de recepción está configurado como Fax/Tel) para indicarle que debe atender una llamada de voz que ha contestado. ECM (Modo de Corrección de Errores) Función que detecta errores durante la transmisión de faxes y vuelve a enviar la o las páginas del fax en las que se detectó un error. Error de comunicaciones (o Error com.) Error que se produce al enviar o recibir un fax, normalmente como consecuencia del ruido o de la estática en la línea. Escala de grises Las tonalidades de gris disponibles para copiar y enviar fotografías por fax. Escaneo El proceso de envío de la imagen electrónica de un documento en papel a un ordenador. Extensión telefónica Un teléfono con el mismo número del fax que está conectado a una toma de pared separada. Fax diferido Función que permite enviar un documento de fax en otro momento. Fax manual Descolgar el auricular del teléfono externo o pulsar Teléfono/R para oír la respuesta del equipo receptor de fax antes de pulsar Inicio para dar comienzo a la transmisión. Fax/Tel Esta modalidad permite recibir llamadas de fax y de teléfono. No la utilice si está empleando un contestador automático (TAD). Fuentes TrueType Las fuentes que utilizan los sistemas operativos Windows®. Si instala las fuentes Brother True Type, dispondrá de más fuentes para las aplicaciones de Windows®. G - 2 GLOSARIO Grupo de compatibilidad La capacidad de un equipo de fax de comunicarse con otro. Está garantizada la compatibilidad entre grupos ITU-T. ID de estación La información almacenada que aparece en la parte superior de las páginas enviadas por fax. Incluye el nombre y número de fax del remitente. Informe Xmit (informe de Verificación de la transmisión) Listado de cada transmisión que indica su fecha, hora y número. LCD (pantalla de cristal líquido) La pantalla del equipo MFC que presenta los mensajes interactivos durante el proceso de Programación en pantalla, y que muestra la fecha y la hora cuando el equipo MFC está en reposo. Lista Ayuda Copia impresa del menú completo, que puede utilizarse para programar el equipo MFC si no tiene el Manual del usuario a mano. Lista Configuración del sistema Informe impreso que muestra la configuración actual del equipo MFC. Lista de Marcación abreviada Un listado de los nombres y números guardados en la memoria de Marcación abreviada, ordenados numéricamente. Marcación abreviada Un número preprogramado para facilitar la marcación. Para iniciar el proceso de marcación, pulse la tecla Buscar/M.abreviada y, a continuación #, seguido del código de dos dígitos. Marcación rápida Teclas del panel de control del equipo MFC en las que podrá almacenar números para facilitar la marcación. Se puede almacenar un segundo número en cada tecla pulsando simultáneamente 21-40 y la tecla de Marcación rápida. Mensaje de la carátula El comentario incluido en la carátula. Se trata de una opción programable. Método de codificación Método para codificar la información contenida en un documento. Todos los equipos de fax deben utilizar como mínimo el estándar Modified Huffman (MH). El equipo MFC admite métodos para una mayor compresión – Modified Read (MR), Modified Modified Read (MMR) y JBIG, siempre y cuando el equipo receptor sea compatible con dichas normas. MFL-Pro Suite Convierte el equipo MFC en una impresora y escáner, y posibilita la función PC-FAX utilizando MFC. GLOSARIO G - 3 Modo Menú Modo de programación para cambiar la configuración de equipo MFC. Modo Satélite Efectúa cambios temporales en los tonos de fax para adaptarse a los ruidos y a la estática en líneas telefónicas. Multienvíos La posibilidad de enviar el mismo mensaje de fax a más de un destinatario. número de Grupo Una combinación de números de Marcación rápida o Marcación abreviada almacenados como número de Marcación abreviada para multienvíos. Número de timbres El número de timbres antes de que el equipo MFC conteste en modo FAX. OCR (reconocimiento óptico de caracteres) La aplicación de software integrada ScanSoft® OmniPage® convierte en las imágenes de texto en texto que puede ser modificado por el usuario. Pausa Permite insertar un retardo de 3,5 segundos en la secuencia de marcación guardada en los números de Marcación abreviada. Pulse Remarcar/Pausa tantas veces como lo desee para insertar pausas más prolongadas. Período de actividad El período de tiempo preprogramado entre las impresiones automáticas de informes de actividad. Si lo desea, puede imprimir estos informes en cualquier momento sin que ello interrumpa el ciclo especificado. Pulsos Una modalidad de marcación rotativa en una línea telefónica. Recepción sin papel Opción que permite recibir faxes en la memoria del equipo MFC cuando se ha agotado el papel. Reducción automática Esta función permite reducir el tamaño de los faxes entrantes. Reenvío de faxes Permite enviar un fax recibido y guardado en la memoria a otro número de fax preprogramado. Remarcación automática Una función que permite que el equipo MFC vuelva a marcar el último número de fax si el fax no pudo ser enviado por estar la línea comunicando. Resolución El número de líneas verticales y horizontales por pulgada. Véase: Normal, Fina, Superfina y Foto. Resolución Fina Una resolución de 203 × 196 ppp. Se utiliza para letra pequeña y gráficos. G - 4 GLOSARIO Resolución Foto Un ajuste de resolución que utiliza diversas tonalidades de gris para representar mejor las fotografías. Resolución normal 203 x 97 ppp. Se utiliza para texto de tamaño normal y para agilizar las transmisiones. Resolución Superfina 203 x 391 ppp. Idónea para texto muy pequeño y líneas. Sondeo El proceso durante el cual un equipo de fax llama a otro para recuperar mensajes de fax en espera. TAD (contestador automático) Se puede conectar un contestador telefónico (TAD) externo al conector EXT. del equipo MFC. Teléfono externo Un contestador automático (TAD) o teléfono conectado a la toma correcta del equipo MFC. Tonos Una forma de marcación telefónica utilizada por los teléfonos por tonos. Tonos CNG Los tonos especiales (pitidos) que los equipos de fax envían durante la transmisión automática para indicar al equipo receptor que proceden de un equipo de fax. Tonos de fax Las señales enviadas por los equipos de fax remitente y destinatario al comunicar información. Trabajos restantes Es posible comprobar qué trabajos hay pendientes en la memoria, así como cancelarlos uno por uno. Transmisión El proceso de envío de faxes, a través de la línea telefónica, desde el equipo MFC a un equipo de fax receptor. Transmisión automática de fax Permite enviar un fax sin descolgar el auricular de un teléfono externo. Transmisión en tiempo real Si la memoria está llena, existe la posibilidad de enviar mensajes de fax inmediata. Transmisión por lotes Una función de ahorro, gracias a la cual todos los faxes retenidos con destino al mismo número son enviados como una única transmisión. Unidad de tambor Un dispositivo de impresión del equipo MFC. Volumen de la alarma Ajuste del volumen del pitido de la alarma al pulsar una tecla o producirse un error. Volumen del timbre Ajuste del volumen del timbre del equipo MFC. GLOSARIO G - 5 E Especificaciones Descripción del producto Los equipos MFC-8440 y MFC-8840D son Centros multifunción 5 en 1: Impresora, copiadora, escáner de colores, fax y PC-Fax (a través del PC). El equipo MFC-8840D incluye la función de impresión a dos caras (dúplex). Especificaciones generales Capacidad de la memoria Memoria opcional Alimentador automático de documentos (ADF) Bandeja de papel Bandeja polivalente (MP) Bandeja de alimentación manual Tipo de impresora Método de impresión LCD (pantalla de cristal líquido) Calentamiento Fuente de alimentación Consumo eléctrico Dimensiones Peso Ruido 32 MB 1 ranura DIMM; memoria ampliable hasta 160 MB Hasta 50 páginas Temperatura: 20°C - 30°C Humedad: 50% - 70% Papel: 75 g/m2, tamaño A4 250 de 80 g/m2) 50 de 80 g/m2) (sólo MFC-8840D) Una hoja (80 g/m2) (sólo MFC-8440) Láser Electrofotografía mediante barrido por haz láser semiconductor 22 caracteres × 5 líneas Máx. 18 segundos a 23°C 220-240 V CA 50/60 Hz Medio en servicio (copias): 450W o menos (25°C ) Máximo: 1090 W o menos Inactividad: 14 W o menos 16 W o menos (Si está instalada la tarjeta de red LAN (NC-9100h)) En reposo: 85 W o menos (25°C ) 532 × 444 × 469 (mm) Sin tambor/tóner: MFC-8440: 16,6 kg MFC-8840D: 18,1 kg En servicio: 53 dB A o menos En reposo: 30 dB A o menos E - 1 ESPECIFICACIONES Especificaciones generales (continuación) Temperatura Humedad En servicio: Almacenamiento: En servicio: Almacenamiento: 10 - 32.5°C 0 - 40°C 20 a 80% (no condensada) 10 a 90% (no condensada) Soportes de impresión Entrada de papel Bandeja de papel ■ Tipo de papel: Papel normal, papel reciclado y transparencias, sobres (bandeja de alimentación manual/polivalente) ■ Tamaño del papel: A4, Carta, Oficio, B5 (ISO), B5 (JIS), Ejecutivo, A5, A6, B6 (ISO) Gramaje: 60 - 105 g/m2 (bandeja de papel) Si desea información más detallada, consulte Especificaciones del papel para cada bandeja de papel en la página 2-4. ■ Capacidad máxima de la bandeja de papel: Aprox. 250 hojas de papel normal de 80 g/m2. ■ Capacidad máxima de la bandeja polivalente (MP): Aprox. 50 hojas de papel normal de 80 g/m2. (sólo MFC-8840D) Bandeja de alimentación manual/polivalente (MP) ■ Tamaño del papel: Ancho:69,8 – 220,0 mm Alto:116,0 - 406,4 mm Gramaje: 60- 161 g/m2 Salida del papel Hasta 150 hojas de papel normal (Entrega de hojas impresas boca abajo en el soporte de papel de salida) Copia Color/Monocromo Monocromo Copias múltiples Apila o clasifica hasta 99 páginas Ampliación/Reducción de 25% hasta 400% (en incrementos de 1%) Resolución máx. 1200 x 600 ppp ESPECIFICACIONES E - 2 Fax Compatibilidad ITU-T Grupo 3 Sistema de codificación MH/MR/MMR/JBIG Velocidad del módem 33600-2400 bps Retroceso automático Tamaño del documento Ancho de la unidad ADF: 148 mm hasta 216 mm Altura de la unidad ADF: 148 mm hasta 356 mm Ancho del escáner: máx. 212 mm Altura del escáner: máx. 356 mm Ancho de escaneo 208 mm Ancho de impresión 208 mm Escala de grises 64 niveles Tipos de sondeo Normal, Seguro, Temporizado, Secuencial Control de contraste Automático/Claro/Oscuro (configuración manual) Resolución • Horizontal 8 puntos/mm • Vertical • Normal: 3,85 líneas/mm • Fina, Foto: 7,7 líneas/mm • Superfina: 15,4 líneas/mm Marcación rápida 40 (20 × 2) Marcación abreviada 300 estaciones Remarcación automática 3 veces, a intervalos de 5 minutos Contestación automática 2, 3 ó 4 timbres Fuente de comunicaciones Red telefónica pública. Transmisión desde la memoria Hasta 600*1/500*2 páginas Recepción sin papel Hasta 600*1/500*2 páginas *1 Por “Páginas” se entiende lo especificado en la “Tabla de pruebas Brother nº 1” (una carta comercial normal, con resolución estándar y código JBIG). Las especificaciones y la documentación impresa están sujetas a modificación sin previo aviso. *2 Por “Páginas” se entiende lo especificado en la “Tabla de pruebas ITU-T nº 1” (una carta comercial normal, con resolución estándar y código JBIG). Las especificaciones y la documentación impresa están sujetas a modificación sin previo aviso. E - 3 ESPECIFICACIONES Escáner Color/Monocromo Color/Monocromo Compatible con TWAIN Sí (Windows® 98/98SE/Me/2000 Professional y Windows NT® Workstation versión 4.0) Mac OS® 8.6-9.2/Mac OS® X 10.2.1 o superior Compatible con TWAIN Sí (Windows® XP) Resolución Hasta 9.600 × 9.600 ppp (interpolada)* Hasta 600 × 2.400 ppp (óptica) * Máximo 1200 x 1200 ppp con Windows® XP (se puede obtener una resolución de 9600 x 9600 ppp utilizando la Utilidad de escaneo Brother) Tamaño del documento Ancho de la unidad ADF: 148 mm hasta 216 mm Alto de la unidad ADF: 148 mm hasta 356 mm Ancho del cristal de escaneo: máx. 216 mm Alto del cristal de escaneo: máx. 356 mm Ancho de escaneo 212 mm Escala de grises 256 niveles Se puede escanear directamente a un PC conectado en red con Windows® 98/98SE/Me/2000 Professional y XP. La función Escaneo de Mac OS® X es compatible con Mac OS® X 10.2.1 o superior. ESPECIFICACIONES E - 4 Impresora Emulación PCL6 (modo de emulación de Sistema de impresión Brother para Windows® de HP LaserJet) y BR-Script (PostScript®) nivel 3 Controlador de impresora Controlador para Windows® 98/98SE/Me/2000 Professional/XP y Windows NT® Workstation versión 4.0 compatible con el modo de Compresión Nativa de Brother y capacidad bidireccional Controlador Apple® Macintosh® QuickDraw® y PostScript (PPD) para Mac OS® 8.6-9.2/ Mac OS® X 10.1/10.2.1 o superior Resolución HQ1200 (Máx. 2400 × 600 ppp) Calidad de impresión Modo de impresión Normal Modo de impresión Económico (ahorra uso de tóner) Velocidad de impresión Hasta 20 páginas por minuto (papel A4) (carga de papel desde la bandeja de papel) Impresión a doble cara (dúplex) Hasta 8,5 páginas/minuto (sólo MFC-8840D) (8,5 caras por minuto, 4,25 hojas por minuto) Primera copia impresa Hasta 12 segundos (papel tamaño A4 cargado en la bandeja de papel) Interfaces Interfaz Cable recomendado Paralelo Cable paralelo bidireccional apantallado compatible con IEEE 1284 y de una longitud no superior a 2 m. USB Cable de alta velocidad USB 2.0 con una longitud máxima de 2 m. Asegúrese de utilizar un cable de alta velocidad USB 2.0 homologado si el ordenador emplea una interfaz de alta velocidad USB 2.0. Incluso si su ordenador dispone de una interfaz USB 1.1, podrá conectarlo al equipo MFC. E - 5 ESPECIFICACIONES Requisitos del ordenador Requisitos mínimos del sistema Velocidad mínima del procesador Memoria RAM mínima Memoria RAM recomendada 98, 98SE Pentium a 75 MHz 24 MB 32 MB Me Pentium a 150 MHz 32 MB 64 MB NT® Workstation 4.0 Pentium a 75 MHz 2000 Professional Pentium a 133 MHz 64 MB 128 MB XP Pentium a 233 MHz 128 MB 256 MB Mac OS® 8.6 9.2 (Sólo impresión, escaneo y envío de PC-FAX) Todos los modelos básicos cumplen los Requisitos mínimos 32 MB 64 MB 128 MB 160 MB Plataforma informática y versión del sistema operativo Sistema operativo Windows® Sistema operativo Apple® Macintosh ® Mac OS® X 10.1/10.2.1 o superior (Sólo impresión, escaneo*2, envío de PC-FAX y configuración remota) Espacio disponible en el disco duro Controlador Software de aplicación*1 80 MB 100 MB 180 MB 50 MB 200 MB NOTA: USB no está soportado con Windows NT® WS 4.0. Todas las marcas comerciales registradas a las que se hace referencia en la presente documentación son propiedad de sus respectivos titulares. Para informarse acerca de los controladores más recientes, visite el Centro de Soluciones de Brother en http://solutions.brother.com *1 El software de aplicación es diferente para Windows® y para Macintosh® *2 El escaneo es compatible con las versiones 10.2.1 o superiores. ESPECIFICACIONES E - 6 Consumibles Vida útil del cartucho de tóner TN-3030: Cartucho de tóner estándar - Hasta 3,500* páginas TN-3060: Cartucho de tóner de alto rendimiento Hasta 6,700* páginas *(imprimiendo en papel tamaño Carta o A4 con una cobertura de impresión del 5% ) La vida útil del cartucho de tóner puede variar en función de las tareas de impresión. Vida útil de la unidad de tambor Hasta 20.000 páginas/unidad de tambor (DR-3000) Existen numerosos factores que determinan la vida útil real del tambor, como la temperatura, la humedad, el tipo de papel y de tóner utilizados, y el número de páginas de las tareas de impresión. E - 7 ESPECIFICACIONES Tarjeta de red (LAN) (NC-9100h) MFC-8440 (opcional) MFC-8840D (opcional) Cuando se instala la tarjeta opcional de red (LAN) (NC-9100h), se puede conectar el equipo MFCa la red para utilizar las funciones de FAX por Internet, Escáner en red, Impresora en red y Gestión en red. Para el envío de fax por Internet se requiere un servidor de correo SMTP/POP3. Compatible con: Windows® 98/Me/NT® 4.0/2000/XP Novell NetWare 3.X, 4.X, 5.X Mac OS® 8.6 - 9.2, X 10.0-10.2.1 o superior Negociación automática Ethernet 10/100 BASE-TX TCP/IP, IPX/SPX, AppleTalk, DLC/LLC RARP, BOOTP, DHCP, APIPA, NetBIOS, WINS LPR/LPD, Port9100, SMTP/POP3 SMB(NetBIOS/ IP), IPP, SSDP, Apple Rendezvous™, FTP MIBII y MIB privada Brother TELNET, SNMP, HTTP, TFTP Utilidades incluidas: BRAdmin Professional y Web Based Management ■ La función escaneo en red no está disponible para Mac. ■ BRAdmin Professional no es compatible con Mac OS®. ESPECIFICACIONES E - 8 Servidor opcional externo inalámbrico de Impresión/Escaneo (NC-2200w) El servidor externo inalámbrico de Impresión/Escaneo (opcional) Al conectar el servidor externo inalámbrico de Impresión/Escaneo (NC-2200w) a su equipo MFC, podrá imprimir o escanear a través de la red inalámbrica. Tipos de red IEEE802.11b inalámbrico LAN Compatible con Windows® 98/98SE/Me/2000/XP y WIndows NT® Mac OS® X 10.2.4 o superior (Apple Rendezvous™) Protocolos TCP/IP ARP, RARP, BOOTP, DHCP, APIPA (Auto IP), WINS/NetBIOS, DNS, LPR/LPD, Port9100, SMB Print, IPP, RawPort, Apple Rendezvous™, TELNET, SNMP, HTTP ■ No es posible escanear directamente a un PC conectado en red en los sistemas operativos Windows NT® y Mac OS®. ■ Se puede asignar la tecla escáner sólo a un ordenador de red. E - 9 ESPECIFICACIONES Índice A Acceso doble .................... 6-10 ADF (Alimentador automático de documentos) ................ 6-1 Almacenamiento de faxes ... 8-2 activación ......................... 8-2 impresión desde ...............5-7 Almacenamiento en memoria ............................ 3-1 Atascos documento ..................... 22-5 papel .............................. 22-6 Automática recepción de faxes ........... 5-1 remarcación de fax ........... 6-9 transmisión ....................... 6-6 AYUDA ................................ 3-1 B Bandeja de alimentación manual ...................11-5, 11-8 Bandeja polivalente (bandeja MP) .................... 2-1 Bloqueo del escáner ....... 22-21 Buscar números guardados ....7-7 C Cancelación de tareas de fax en la memoria ....................... 6-12 de un reenvío de fax ........8-5 tareas en espera de remarcación .................. 6-13 Carátula comentarios personalizados .............6-15 composición ................... 6-14 formulario impreso ..........6-17 para todos los faxes .......6-16 sólo para el fax siguiente .......................................6-15 Cartucho de tóner sustitución .....................22-27 Centralita privada (PABX) ...4-5 Centro de Control Brother uso y configuración .........14-1 Códigos de acceso, almacenamiento y marcación ..........................7-9 Códigos de fax Código de acceso remoto ...8-3 Código de activación remota ............................5-8 Código de desactivación remota ............................5-8 Combinar elementos en un solo archivo, si es posible .....14-11 Conexión contestador automático (TAD) externo ...............1-15 TAD externo ...................1-15 teléfono externo ..............1-14 Conexiones de líneas múltiples (PBX) ................1-18 Configuración Fecha y hora .....................4-1 ID de la estación (encabezado del fax) ......4-2 Configuración de LAN ............................... 3-13, 3-14 Configuración temporal de copia ................................10-6 Contador de páginas .......22-35 Controlador de impresora .......................................12-17 ÍNDICE Í - 1 Controlador de impresora PS ....................................... 12-17 Controladores Compatible con TWAIN ......................... 13-1 impresora ....................... 12-1 Windows® impresora .................... 11-1 Copia Ampliación/Reducción ... 10-7 Calidad (tipo de documento) ..... 10-9 Clasificar (sólo con unidad ADF) ............................ 10-9 configuración predeterminada, cambiar ....................... 10-19 configuración temporal .............. 10-2, 10-6 contraste ...................... 10-19 cristal de escaneo .......... 10-4 Dúplex/N en 1 .............. 10-12 modo Copia ................... 10-1 múltiples ........................ 10-4 papel ................................ 2-1 Seleccionar bandeja .... 10-11 teclas ............................. 10-6 única ..................... 10-3, 10-4 uso de bandejas ............ 4-13 uso de la unidad ADF .... 10-3 Corriente eléctrica fallo .................................. 3-1 Cubierta de la unidad ADF 22-5 D Detección de faxes ............. 5-4 Dúplex/N en 1, tecla ....... 10-12 Dúplex/1 en 1 .............. 10-16 Dúplex/2 en 1 .............. 10-18 Dúplex/4 en 1 .............. 10-18 Í - 2 ÍNDICE E ECM (Modo de Corrección de Errores) ........................... 1-13 Ecología Lámpara del escáner ..... 4-11 Tiempo de espera .......... 4-11 Escala de grises ......... E-3, E-4 Escanear al PC ................. 13-3 ScanSoft® PaperPort® ... 13-19 Scansoft® Omnipage® OCR ........................... 13-22 Extensión telefónica, uso .... 5-8 F Fax diferido ....................... 6-20 Fax independiente envío al finalizar la conversación ............... 6-6 cancelación desde la memoria .................... 6-13 contraste ....................... 6-8 desde el cristal de escaneo ....................... 6-3 desde la memoria (acceso doble) ........... 6-10 desde la unidad ADF ..... 6-1 diferido ........................ 6-20 resolución ...................... 6-9 satélite ......................... 6-19 tamaño oficio desde el cristal de escaneo ....... 6-5 transmisión automática ................... 6-6 Transmisión en tiempo real ............................ 6-11 transmisión manual ....... 6-5 recepción ......................... 5-1 impresión dúplex ......... 5-13 número de timbres, ajuste ........................... 5-2 problemas .................. 22-12 recuperación desde fuera ............................ 8-6 reducción para ajustar al papel ............................ 5-5 reenvío ..........................8-5 Fecha y hora ....................... 4-1 Funciones personalizables del teléfono ..................... 1-18 G Grupos para multienvíos ..... 7-5 I Impresión área de ........................... 10-1 atascos ........................... 22-6 bandeja de alimentación manual .......................... 11-5 bandeja polivalente (MP) .............................. 11-6 controlador ..................... 12-1 dos caras (impresión dúplex) ........ 11-3 emulación Windows® ..............11-1, 11-18, 12-17 en papel grueso .............11-8 especificaciones ...............E-5 impresión segura .......... 11-17 informes y listas ...........11-19 mejora de la calidad de la impresión .................... 22-17 problema ......................22-12 resolución .........................E-5 Selección de emulación ................... 11-18 sobres ..........................11-12 Impresora fax desde la memoria .......5-7 Informes ..............................9-1 Verificación de la transmisión .....................9-1 Inserción de texto ................4-3 Instrucciones de seguridad .................... iv, 21-3 L Lámpara del escáner .........4-11 LCD (pantalla de cristal líquido) ....................... 1-6, 9-3 Contraste de la pantalla LCD ..............................4-14 Limpieza (mantenimiento rutinario) escáner .........................22-24 impresora ......................22-25 unidad de tambor ..........22-26 Línea telefónica conexiones .....................1-16 líneas múltiples (PBX) ....1-18 problemas .....................22-12 Lista de Ayuda .....................9-3 M Mantenimiento rutinario ...22-24 Manual recepción ..........................5-1 transmisión .......................6-5 Marcación Búsqueda .........................7-7 de códigos de acceso y números de tarjeta de crédito .............................7-9 de una pausa ..................7-10 desde un teléfono externo ............................7-8 Grupos ............................6-17 ÍNDICE Í - 3 Números de Marcación abreviada ....................... 7-8 remarcación automática de fax .................................. 6-9 Marcación abreviada .......... 1-6 almacenamiento .............. 7-1 marcación ........................ 7-8 Mensajes de error en la pantalla LCD ................... 22-1 Comprobar papel ........... 22-1 Error com. ...................... 22-2 No registrado ................. 22-3 Sin memoria .................. 22-3 durante el escaneo de un documento ...... 10-5 Modo de recepción (TAD) externo .................. 5-1 Fax/Tel ............................. 5-1 Manual ............................. 5-1 Sólo fax ............................ 5-1 Modo Fax/Tel ..................... 5-1 Ajuste de la duración del timbre de F/T ................. 5-3 Ajuste del número de timbres ........................... 5-2 Código de activación remota ............................ 5-8 Código de desactivación remota ............................ 5-8 doble timbre (llamadas de voz) ........................... 5-3 recepción de faxes .......... 5-8 respuesta en extensiones telefónicas ...................... 5-8 Multienvíos ....................... 6-17 configuración de Grupos para ................................ 7-5 N Número de timbres, ajuste ... 5-2 Í - 4 ÍNDICE Números de Marcación rápida almacenamiento ............... 7-1 Números de tarjeta de crédito ............................... 7-9 O OCR, cambiar configuración ................ 15-11 P Panel de control, información general .............................. 1-6 Papel ...................................E-2 atasco ............................ 22-5 capacidad ......................... 2-3 Tamaño ............................ 4-8 tamaño del documento .... 6-1 PaperPort® acceso ............................ 13-2 exportación .................. 13-23 importación .................. 13-23 Para cambiar la configuración predeterminada de escaneo, haga clic en la ficha Configuración de escaneo. ......................... 15-9 PC FAX (para Windows®) ...................... 17-1 envío carátula ..................... 17-14 configuración ............. 17-14 estilo fax .................... 17-16 estilo sencillo ............. 17-17 grupo ........................... 17-9 libreta de direcciones .. 17-7 recepción ..................... 17-19 R Recuperación remota ......... 8-4 código de acceso ......8-3, 8-4 comandos ......................... 8-5 recuperar de los faxes ...... 8-6 Reducción copias ............................. 10-7 Faxes entrantes ...............5-5 Reenvío de faxes cambiar remotamente ...........8-5, 8-6 Remarcación/Pausa .....1-7, 6-9 Resolución configuración para el siguiente fax ...................6-9 Escanear ................ 13-6, E-4 fax (Normal, Fina, Superfina, Foto) ..............E-3 impresión ..........................E-5 S Seguridad de la memoria .......................... 6-23 Señales de tonos en líneas de pulsos ......................... 7-10 Sobres ................................. 2-3 Software Centro de Control Brother .......................... 14-1 ScanSoft® Paper Port® ... 13-19 Solución de problemas ..... 22-1 mensajes de error en la pantalla LCD .................22-1 si tiene problemas impresión o recepción de faxes ........................ 22-12 llamadas entrantes ....22-13 manipulación de papel ........................ 22-15 problemas con la impresora ................. 22-14 problemas con la línea telefónica ................. 22-12 Soportes de impresión ........2-1 T Tabla de menús ...................3-1 TAD (Contestador automático) externo .................... 1-15, 5-1 conexión .........................1-14 Modo de recepción ...........5-1 Tecla Calidad (copia) ........10-6 Teléfono externo ...............1-14 Texto, introducción ..............4-3 Caracteres especiales ......4-4 Tomas telefónicas Toma EXT TAD (contestador automático) ................1-15 teléfono externo ...........1-14 Tonos CNG .......................1-12 Transmisión diferida por lotes .................................6-21 Transporte del equipo .....22-21 U Unidad de tambor comprobación de la vida útil ...............................22-35 sustitución .....................22-32 Uso de la bandeja, configuración copiar ..............................4-13 fax ...................................4-14 V Volumen, ajuste ...................4-9 alarma ...............................4-9 altavoz ............................4-10 timbre ................................4-9 ÍNDICE Í - 5 Tarjeta de acceso a recuperación remota Si espera recibir mensajes de fax mientras está fuera, la tarjeta de Acceso a la recuperación remota que aparece impresa a continuación le servirá para recordar fácilmente cómo hacerlo. Sólo tiene que recortar la tarjeta y doblarla para que le quepa en la cartera o en la agenda. Téngala a mano, y le ayudará a sacar el máximo partido de las funciones de reenvío de faxes y recuperación remota del equipo MFC. Doblar T - 1 TARJETA DE ACCESO A RECUPERACIÓN REMOTA Doblar Doblar Doblar T-2 Este aparato ha sido aprobado para ser utilizado sólo en el país en que se adquirió. Las compañías Brother o sus distribuidores sólo prestarán apoyo a los aparatos adquiridos en sus propios países. SPA