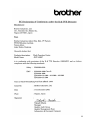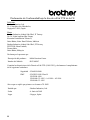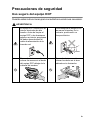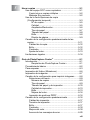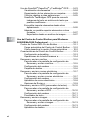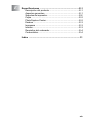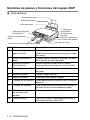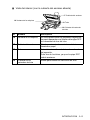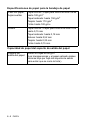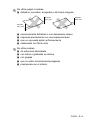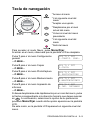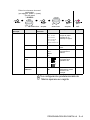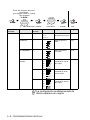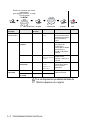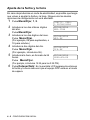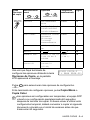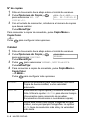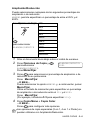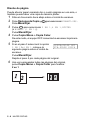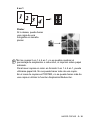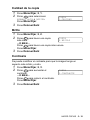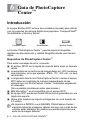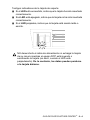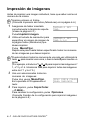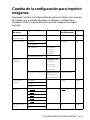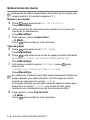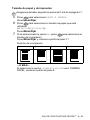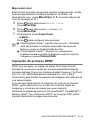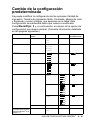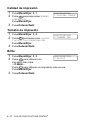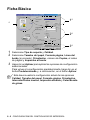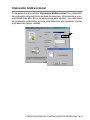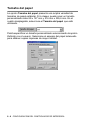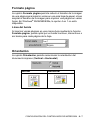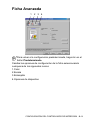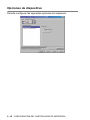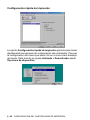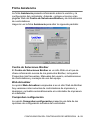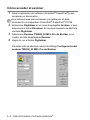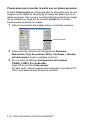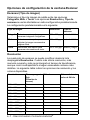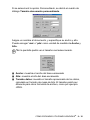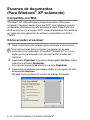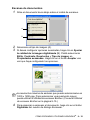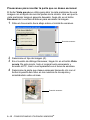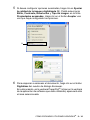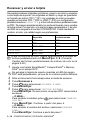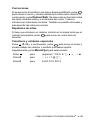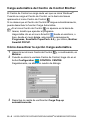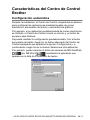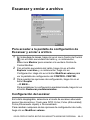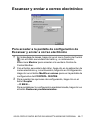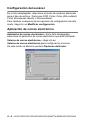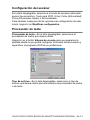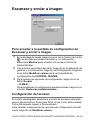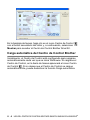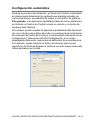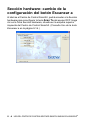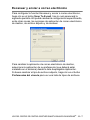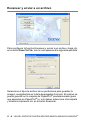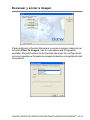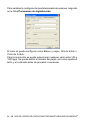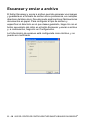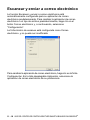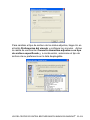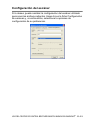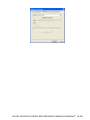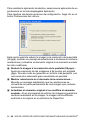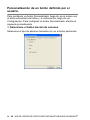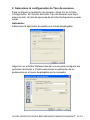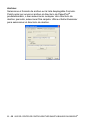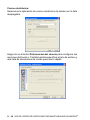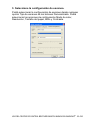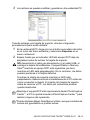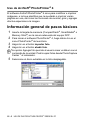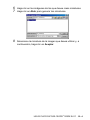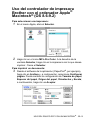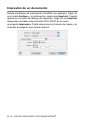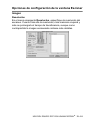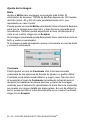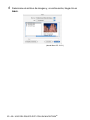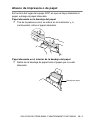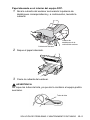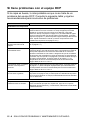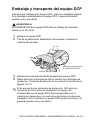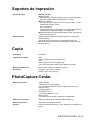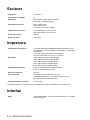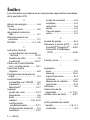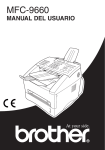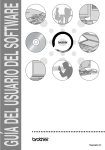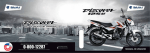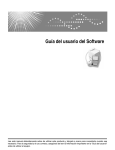Download Manual del usuario
Transcript
MANUAL DEL USUARIO DCP-4020C Aviso de compilación y publicación Este manual ha sido compilado y publicado bajo la supervisión de Brother Industries Ltd., e incluye las descripciones y especificaciones más recientes del producto. El contenido de este manual, así como las especificaciones de este producto, están sujetos a modificación sin previo aviso. Brother se reserva el derecho de modificar sin previo aviso las especificaciones y materiales descritos en el presente manual, y no asume responsabilidad alguna por los daños (incluyendo los daños consiguientes) causados por el uso de los materiales presentados, incluyendo – entre otros – los errores tipográficos y de otra índole que pudiera contener esta publicación. i ii Declaración de Conformidad bajo la directiva R & TTE de la CE Fabricante Brother Industries, Ltd. 15-1, Naeshiro-cho, Mizuho-ku, Nagoya 467-8561, Japón Planta Brother Industries (Johor) Sdn. Bhd., IT Factory No. 28, Jalan Angkasa Mas Utama, Kawasan Perindustrian Tebrau II, Johor Bahru, Johor Darul Takzim, Malaisia Brother Industries (Johor) Sdn. Bhd., PT Factory PDT57028, Jalan Lambak, Taman Johor, Johor Bahru, Malaysia Declaran por la presente que: Descripción del producto : Multi Function Center Nombre del Modelo : DCP-4020C Cumplen las disposiciones de la Directiva R & TTE (1999/5/EC) y declaramos el cumplimiento de los siguientes estándares: Seguridad : EN60950:2000 EMC : EN55022:1998 Clase B EN55024:1998 EN61000-3-2:1995 + A1:1998 + A2:1998 EN61000-3-3:1995 Año en que se aplicó por primera vez la marca CE: 2002 Emitido por : Brother Industries, Ltd. Fecha : 4 Junio de 2002 Lugar : Nagoya, Japón iii Precauciones de seguridad Uso seguro del equipo DCP Guarde estas instrucciones para consultarlas cuando sea necesario. ADVERTENCIA El equipo DCP contiene en su interior electrodos de alta tensión. Antes de limpiar el equipo DCP o de desatascar papel en su interior, asegúrese de haber desenchufado el cable de alimentación de la toma de red. Evite manipular el enchufe con las manos húmedas. De lo contrario, podría sufrir un choque eléctrico. Para evitar lesiones, evite colocar las manos en el borde del equipo DCP debajo de la cubierta del escáner. Para evitar lesiones, evite colocar los dedos en el área indicada en la ilustración. iv ADVERTENCIA ■ Instale el equipo en las proximidades de una toma de red fácilmente accesible. Aviso ■ ¡Las descargas eléctricas y las sobretensiones pueden dañar el aparato! Recomendamos instalar un dispositivo de protección contra sobretensiones de buena calidad en el cable de alimentación de CA, o bien desenchufar el aparato durante las tormentas eléctricas. ■ Evite usar este producto en las proximidades de aparatos que empleen agua, en sótanos húmedos o cerca de piscinas. v Cómo escoger el lugar de instalación Sitúe el equipo DCP sobre una superficie plana y estable que no esté expuesta a vibraciones ni a golpes. Por ejemplo, sobre un escritorio. Coloque el equipo DCP en las proximidades de una tomar de red estándar puesta a tierra. Escoja un lugar donde la temperatura no sea inferior a 10º ni superior 35 ºC. Aviso ■ No instale el equipo DCP en un lugar por el que transite mucha gente. ■ Evite instalarlo en las proximidades de calefactores, equipos de aire acondicionado, agua, sustancias químicas, neveras o refrigeradores. ■ No exponga el equipo DCP a la luz solar directa ni al calor, la humedad o el polvo excesivos. ■ No conecte el equipo DCP a tomas de red controladas por interruptores de pared o temporizadores automáticos. ■ La interrupción de la alimentación eléctrica puede borrar la información contenida en la memoria del equipo DCP. ■ No conecte el equipo DCP a tomas de corriente que se encuentren en el mismo circuito que aparatos grandes u otros equipos que pudiesen afectar a la alimentación eléctrica. ■ Evite las fuentes de interferencias, como por ejemplo los altavoces o las bases de los teléfonos inalámbricos. vi Tabla de contenido 1 2 3 4 vii Introducción ......................................................................... 1-1 Cómo utilizar este Manual ................................................ 1-1 Cómo encontrar la información................................... 1-1 Símbolos que se utilizan en este Manual ................... 1-1 Nombres de piezas y funciones del equipo DCP ....... 1-2 Información general del panel de control del equipo DCP-4020C ................................................................. 1-6 Papel ..................................................................................... 2-1 Acerca del papel ............................................................... 2-1 Manipulación y uso de papeles especiales ................ 2-1 Papel recomendado ............................................... 2-2 Capacidad de la bandeja de papel ........................ 2-2 Especificaciones de papel para la bandeja de papel................................................................... 2-3 Capacidad de papel del soporte de salida del papel................................................................... 2-3 Área de impresión....................................................... 2-5 Cómo cargar papel y sobres....................................... 2-6 Para cargar papel u otros materiales ..................... 2-6 Para cargar papel satinado .................................... 2-7 Para cargar sobres ................................................. 2-8 Programación en pantalla ................................................... 3-1 Programación simplificada................................................ 3-1 Tabla de menús .......................................................... 3-1 Almacenamiento en memoria ..................................... 3-1 Tecla de navegación......................................................... 3-2 Configuración inicial ........................................................... 4-1 Introducción ...................................................................... 4-1 Selección del tipo de papel......................................... 4-1 Ajuste de la fecha y la hora ........................................ 4-2 Ajuste del volumen de la alarma................................. 4-3 Ajuste del contraste de la pantalla LCD...................... 4-3 Ahorro de energía....................................................... 4-4 Impresión de informes ...................................................... 4-5 Impresión de informes ................................................ 4-5 Para imprimir un informe ........................................ 4-5 5 6 Hacer copias ........................................................................ 5-1 Uso del equipo DCP como copiadora .............................. 5-1 Copia única o copias múltiples ................................... 5-2 Mensaje Sin memoria................................................. 5-2 Uso de la tecla Opciones de copia (Configuración temporal) ............................................... 5-3 Nº de copias ........................................................... 5-5 Calidad ................................................................... 5-5 Ampliación/Reducción............................................ 5-6 Tipo de papel.......................................................... 5-7 Tamaño del papel................................................... 5-8 Brillo ....................................................................... 5-8 Diseño de página ................................................... 5-9 Cambio de la configuración predeterminada de las copias .......................................................................... 5-11 Calidad de la copia ................................................... 5-12 Brillo.......................................................................... 5-12 Contraste .................................................................. 5-12 Ajuste del color ......................................................... 5-13 Limitaciones legales ....................................................... 5-14 Guía de PhotoCapture Center™ .......................................... 6-1 Introducción ...................................................................... 6-1 Requisitos de PhotoCapture Center™ .................... 6-1 Procedimiento básico ....................................................... 6-2 Para empezar ................................................................... 6-3 Impresión del Índice (Miniaturas) ..................................... 6-6 Impresión de imágenes .................................................... 6-7 Cambio de la configuración para imprimir imágenes ....... 6-8 Selecciones de menú ................................................. 6-9 Número de copias .................................................. 6-9 Tipo de papel.......................................................... 6-9 Tamaño de papel y de impresión ......................... 6-10 Calidad de impresión............................................ 6-13 Brillo ..................................................................... 6-13 Mejora del color .................................................... 6-14 Impresión de archivos DPOF ................................... 6-14 Cambio de la configuración predeterminada .................. 6-16 Calidad de impresión................................................ 6-17 Tamaño de impresión............................................... 6-17 Brillo.......................................................................... 6-17 Contraste .................................................................. 6-18 Mejora del color ........................................................ 6-18 Acerca de los mensajes de error.............................. 6-20 viii Uso de PhotoCapture Center™ desde el ordenador....... 6-21 Uso de PhotoCapture Center™ para escanear originales ..................................................................... 6-21 7 8 ix Uso del equipo DCP como impresora ................................ 7-1 Uso del controlador de impresora DCP-4020C Brother ... 7-1 Características.................................................................. 7-1 Cómo escoger el tipo adecuado de papel ........................ 7-3 Cómo imprimir documentos.............................................. 7-3 Impresión simultánea........................................................ 7-4 Borrado de datos de la memoria ...................................... 7-4 Comprobación de la calidad de impresión........................ 7-4 Configuración del controlador de impresora .................... 8-1 Configuración del controlador de impresora..................... 8-1 Cómo acceder a la configuración del controlador de impresora....................................................................... 8-1 Ficha Básica ..................................................................... 8-2 Tipo de soporte........................................................... 8-3 Calidad ....................................................................... 8-4 Impresión bidireccional ............................................... 8-5 Tamaño del papel ....................................................... 8-6 Formato página........................................................... 8-7 Línea del borde....................................................... 8-7 Orientación ................................................................. 8-7 Copias ........................................................................ 8-8 Intercalar................................................................. 8-8 Orden inverso ......................................................... 8-8 Impresión al borde ...................................................... 8-8 Ficha Avanzada ................................................................ 8-9 Color ......................................................................... 8-10 Color/Escala de grises.......................................... 8-10 Tipo de imagen..................................................... 8-10 Personalizar tipo imagen ...................................... 8-11 Medio tono............................................................ 8-12 Mejora del color .................................................... 8-13 Escala ....................................................................... 8-15 Estampilla ............................................................. 8-16 Como fondo .......................................................... 8-16 Texto en contorno (sólo Windows® 2000 Professional/XP)............................................... 8-16 Imprimir estampilla ............................................... 8-16 Estilo de la estampilla........................................... 8-17 Opciones de dispositivo............................................8-18 Imprimir fecha y hora............................................ 8-19 Configuración rápida de impresión....................... 8-20 Ficha Asistencia ....................................................... 8-21 Centro de Soluciones Brother .............................. 8-21 Web Actualizar ..................................................... 8-21 Comprobar configuración ..................................... 8-21 9 Cómo escanear utilizando Windows® ................................ 9-1 Escaneo de documentos (Para Windows® 98/98SE/Me y 2000 Professional)...... 9-2 Compatible con TWAIN .............................................. 9-2 Cómo acceder al escáner........................................... 9-3 Cómo escanear un documento para enviarlo al PC... 9-4 Escaneo de una página entera .............................. 9-4 Preescaneo para recortar la parte que se desea escanear............................................................. 9-5 Opciones de configuración de la ventana Escáner .... 9-7 Escanear (Tipo de imagen) .................................... 9-7 Resolución.............................................................. 9-7 Tipo de escaneo..................................................... 9-8 Brillo ....................................................................... 9-8 Contraste ................................................................ 9-8 Tamaño documento ............................................... 9-9 Escaneo de documentos (Para Windows® XP solamente).................................. 9-11 Compatible con WIA................................................. 9-11 Cómo acceder al escáner......................................... 9-11 Escaneo de documentos ...................................... 9-12 Preescaneo para recortar la parte que se desea escanear........................................................... 9-13 Utilidad de escaneo Brother ................................. 9-15 Uso de la tecla Escanear a............................................. 9-16 Escanear y enviar a correo electrónico .................... 9-17 Escanear imágenes.................................................. 9-17 Escanear a OCR ...................................................... 9-18 Escanear y enviar a un archivo ................................ 9-18 Escanear y enviar a tarjeta....................................... 9-19 Cambio del formato predeterminado de archivos de color............................................................. 9-20 Introducción de texto ............................................ 9-21 Inserción de espacios........................................... 9-21 Correcciones ........................................................ 9-22 Repetición de letras.............................................. 9-22 Caracteres y símbolos especiales ....................... 9-22 x Uso de ScanSoft® PaperPort® y TextBridge® OCR........ 9-23 Visualización de elementos ...................................... 9-24 Organización de los elementos en carpetas............. 9-25 Vínculos rápidos a otras aplicaciones ...................... 9-25 ScanSoft® TextBridge® OCR permite convertir imágenes de texto en archivos de texto que pueden modificarse .............................................. 9-26 Es posible importar elementos desde otras aplicaciones.......................................................... 9-26 Además, es posible exportar elementos a otros formatos................................................................ 9-27 Exportación desde un archivo de imagen ............ 9-27 10 xi Uso del Centro de Control Brother para Windows® 98/98SE/Me/2000 Professional .......................................... 10-1 Centro de Control MFL-Pro de Brother........................... 10-1 Carga automática del Centro de Control Brother ..... 10-2 Cómo desactivar la opción Carga automática .......... 10-2 Características del Centro de Control Brother................ 10-3 Configuración automática ......................................... 10-3 Operaciones de la tecla Escanear a.........................10-4 Escanear y enviar a archivo ........................................... 10-5 Para acceder a la pantalla de configuración de Escanear y enviar a archivo ................................. 10-5 Configuración del escáner ........................................ 10-5 Carpeta de destino ...................................................10-6 Escanear y enviar a correo electrónico .......................... 10-7 Para acceder a la pantalla de configuración de Escanear y enviar a correo electrónico ................ 10-7 Configuración del escáner ........................................ 10-8 Aplicación de correo electrónico............................... 10-8 Opciones de Enviar a ............................................... 10-9 Escanear y enviar a OCR (procesador de textos) ........ 10-10 Para acceder a la pantalla de configuración de Escanear y enviar a OCR...................................10-10 Configuración del escáner ...................................... 10-11 Procesador de texto................................................ 10-11 Escanear y enviar a imagen ......................................... 10-13 Para acceder a la pantalla de configuración de Escanear y enviar a imagen ............................... 10-13 Configuración del escáner ...................................... 10-13 Aplicación de destino.............................................. 10-14 11 12 13 Uso del Centro de Control Brother SmartUI basado en Windows® ........................................................................... 11-1 Centro de Control Brother SmartUI ................................ 11-1 Carga automática del Centro de Control Brother ..... 11-2 Cómo desactivar Carga automática ......................... 11-3 Características del Centro de Control Brother................ 11-4 Configuración automática......................................... 11-5 Sección hardware: cambio de la configuración del botón Escanear a .................................................................. 11-6 Escanear y enviar a correo electrónico .................... 11-7 Escanear y enviar a un archivo ................................ 11-8 Escanear y enviar a imagen ..................................... 11-9 Escanear y enviar a OCR....................................... 11-11 Sección software .......................................................... 11-13 Digitalizar................................................................ 11-14 Copiar ..................................................................... 11-15 Personalizada......................................................... 11-15 Escanear y enviar a archivo ......................................... 11-16 Escanear y enviar a correo electrónico ........................ 11-18 Archivos adjuntos ................................................... 11-20 Configuración del escáner...................................... 11-21 Escanear y enviar a OCR (procesador de textos) ........ 11-22 Escanear y enviar a aplicación de gráficos (ejemplo: Microsoft Paint).......................................... 11-24 Copiar ..................................................................... 11-27 Personalizado: botones definidos por el usuario .......... 11-29 Personalización de un botón definido por el usuario................................................................ 11-30 1. Seleccione el botón Acción de escaneo......... 11-30 2. Seleccione la configuración de Tipo de escaneo.......................................................... 11-31 3. Seleccione la configuración de escaneo. ....... 11-35 Uso de PhotoCapture Center™ desde el PC .................... 12-1 Introducción .................................................................... 12-1 Uso de ArcSoft® PhotoPrinter® 4.............................. 12-3 Información general de pasos básicos ........................... 12-3 Uso del equipo DCP con un Macintosh® ......................... 13-1 Configuración del ordenador Apple® Macintosh® G3, G4, iMac™ o iBook™ con Mac OS 8.6-9.2 ó Mac OS X 10.1/10.2.1 o superior equipado con USB................... 13-1 Uso del controlador de impresora Brother con el ordenador Apple® Macintosh® (OS 8.6-9.2).................................. 13-2 xii Uso del controlador de impresora Brother con el ordenador Apple® Macintosh® (OS X 10.1/10.2.1 o superior) ......13-4 Opciones de configuración de página ...................... 13-4 Impresión de un documento .....................................13-5 Opciones de impresión ............................................. 13-6 Uso del controlador de escáner TWAIN de Brother con el ordenador Macintosh® (Para Mac OS 8.6-9.2 y OS X 10.2.1 o superior) ........ 13-7 Cómo acceder al escáner......................................... 13-7 Escaneo de una imagen para enviarla al ordenador Macintosh® ........................................................... 13-8 Escaneo de una página entera............................. 13-8 Preescaneo de la imagen ......................................... 13-9 Opciones de configuración de la ventana Escáner 13-10 Imagen................................................................ 13-10 Área de escaneo ................................................ 13-12 Tamaño Tarjeta de presentación........................ 13-12 Ajuste de la imagen ............................................ 13-13 Cuadro de diálogo Color Sync................................ 13-14 Perfil del escáner................................................ 13-15 Uso de PhotoCapture Center™ desde un ordenador Macintosh®................................................................. 13-16 Uso de ArcSoft® PhotoPrinter® 4.................................. 13-18 Información general de pasos básicos ................... 13-18 14 15 xiii Información importante ..................................................... 14-1 Instrucciones de seguridad importantes .........................14-1 Marcas comerciales........................................................14-3 IMPORTANTE - Para su seguridad................................ 14-4 Solución de problemas y mantenimiento rutinario ........ 15-1 Solución de problemas ...................................................15-1 Mensajes de error..................................................... 15-1 Atasco de impresora o de papel ............................... 15-3 Si tiene problemas con el equipo DCP ..................... 15-6 Cómo mejorar la calidad de impresión ........................... 15-8 Limpieza del cabezal de impresión........................... 15-8 Comprobación de la calidad de la impresión............ 15-8 Comprobación del volumen de tinta ............................. 15-12 Embalaje y transporte del equipo DCP......................... 15-13 Mantenimiento rutinario ................................................ 15-16 Limpieza del escáner.............................................. 15-16 Sustitución de los cartuchos de tinta ...................... 15-17 E 16 Especificaciones ..................................................................E-1 Descripción del producto ..................................................E-1 Aspectos generales ..........................................................E-1 Soportes de impresión......................................................E-2 Copia ................................................................................E-2 PhotoCapture Center........................................................E-2 Escáner ............................................................................E-3 Impresora .........................................................................E-3 Interfaz..............................................................................E-3 Requisitos del ordenador..................................................E-4 Consumibles.....................................................................E-4 Índice ..................................................................................... Í-1 xiv 1 Introducción Cómo utilizar este Manual Gracias por adquirir el equipo Brother DCP. DCP es un equipo de fácil uso, e incluye una pantalla LCD cuyas instrucciones le guiarán en el proceso de programación. Dedicando unos minutos a leer este Manual podrá sacar el máximo partido al equipo DCP. Cómo encontrar la información Todos los títulos y subtítulos de capítulo aparecen relacionados en la Tabla de contenido. Podrá encontrar la información sobre el tema o función de su interés consultando el Índice que aparece al final del Manual. Símbolos que se utilizan en este Manual En este Manual verá varios símbolos especiales cuyo objeto es destacar advertencias, notas y procedimientos importantes. Para que las explicaciones le resulten más claras y para ayudarle a pulsar las teclas correctas, hemos utilizado fuentes especiales e incluido algunos de los mensajes que aparecen en la pantalla LCD. Negrita La tipografía en negrita identifica teclas especiales del panel de control del equipo DCP. Cursiva La tipografía en cursiva tiene por objeto destacar puntos importantes o derivarle a un tema afín. COURIER NEW La tipografía Courier New identifica los mensajes de la pantalla LCD del equipo DCP. Las advertencias informan qué medidas deben adoptarse para evitar lesiones físicas o daños materiales. Las notas indican cómo responder ante situaciones que pueden presentarse, y ofrecen consejos sobre cómo actúa la función tratada combinada con otras funciones. Configuración incorrecta advierte sobre dispositivos y operaciones incompatibles con el equipo DCP. INTRODUCCIÓN 1 - 1 Nombres de piezas y funciones del equipo DCP ■ Vista delantera 6 Soporte del papel 5 Bandeja de papel 4 Guía del papel 7 Cubierta de documentos 8 Cubierta del escáner 9 Palanca de desbloqueo de la cubierta del escáner 3 Ranura del soporte PhotoCapture™ 2 Soporte de salida del papel 1 Extensión del soporte de salida del papel 10 Panel de control Nº Nombre Descripción 1 Extensión del soporte de papel de salida Tire hacia usted la extensión del soporte de salida del papel para evitar que el papel se caiga del mismo. 2 Soporte de salida del papel El papel impreso sale de la máquina y se apila en el soporte de salida del papel. 3 Ranura del soporte PhotoCapture™ Inserte la tarjeta de soporte en la ranura correspondiente para imprimir una foto digital. 4 Guía del papel Presiónela y desplácela hasta ajustarla al ancho del papel. 5 Bandeja de papel Cargue el papel por aquí. 6 Soporte del papel Despliegue para apoyar el papel. 7 Cubierta de documentos Ábrala para colocar el original sobre el cristal de escaneo. 8 Cubierta del escáner Esta cubierta se abre para permitirle instalar un cartucho de tinta o para desatascar papel. 9 Palanca de desbloqueo de la cubierta del escáner Tire para abrir la cubierta del escáner. 10 Panel de control Utilice las teclas y la pantalla para controlar el funcionamiento del equipo DCP. 1 - 2 INTRODUCCIÓN ■ Vista posterior 11 Conector de la interfaz USB Nº Nombre Descripción 11 Conector de la interfaz USB Conecte aquí el cable USB. INTRODUCCIÓN 1 - 3 ■ Vista del interior (con la cubierta de documentos abierta) 14 Cubierta de documentos 13 Guías de los documentos 15 Película blanca 12 Cristal de escaneo Nº Nombre Descripción 12 Cristal de escaneo Coloque aquí el original que desee escanear. 13 Guías de los documentos Utilícelas para centrar el original sobre el cristal de escaneo. 14 Cubierta de documentos Ábrala para colocar el original sobre el cristal de escaneo. 15 Película blanca Límpiela con frecuencia para obtener copias y escaneados de buena calidad. 1 - 4 INTRODUCCIÓN ■ Vista del interior (con la cubierta del escáner abierta) 17 Cubierta del escáner 16 Ventana de la máquina 18 Tubo 19 Cubierta del cartucho de tinta Nº Nombre Descripción 16 Ventana de la máquina Se utiliza para extraer los pequeños fragmentos de papel atascados en el interior del equipo DCP sin necesidad de tirar del tubo. 17 Cubierta del escáner Ábrala para insertar los cartuchos de tinta o desatascar papel. 18 Tubo Estos tubos transfieren la tinta a los cabezales de impresión. Evite tirar de los tubos, ya que el equipo DCP podría averiarse. 19 Cubierta de los cartuchos de tinta Ábrala para instalar los cartuchos de tinta. INTRODUCCIÓN 1 - 5 Información general del panel de control del equipo DCP-4020C 1 2 3 4 1 On/Off Permite encender o apagar el equipo DCP. 2 Pantalla de cristal líquido (LCD) Presenta los mensajes que le ayudarán a configurar y a utilizar el equipo DCP. 3 Teclas de navegación: Menú/Fijar Permite acceder al menú, desde donde podrá programar el equipo DCP y guardar la configuración seleccionada. Pulse para desplazarse hacia delante o hacia atrás en la selección de menús. Pulse para desplazarse por los menús y opciones. Detener/Salir Pulse esta tecla para cancelar una operación de copia y salir del menú. 1 - 6 INTRODUCCIÓN 5 6 7 8 4 Teclas de PhotoCapture Centre™: Imprimir índice Pulse para imprimir el índice de la tarjeta de soporte (miniaturas): Opciones Permiten seleccionar rápida y fácilmente las opciones de configuración temporal de PhotoCapture Center™. Imprimir imagen Pulse para imprimir una imagen. 5 Teclas numéricas Utilice las teclas numéricas para especificar el número de copias (99 como máximo) y seleccionar los menús y funciones de los menús de función. 6 Tecla Escanear: Escanear a Permite escanear el siguiente original, así como seleccionar el destino del archivo escaneado en el ordenador (procesador de textos, aplicación de gráficos o de correo electrónico, tarjeta de soporte o una carpeta del ordenador.) 7 Teclas de la función Copiar: Copia Mono Permite hacer una copia en blanco y negro. Copia Color Permite hacer una copia a todo color. 8 Opciones de Copia Permite seleccionar rápida y fácilmente las opciones de configuración temporales para copiar. INTRODUCCIÓN 1 - 7 2 Papel Acerca del papel La calidad de impresión de los documentos puede verse afectada por el tipo de papel que utilice en el equipo DCP. A los efectos de obtener una calidad de impresión óptima con las opciones de configuración especificadas, configure siempre la opción Tipo de papel en función del papel que utilice. Se puede utilizar papel normal, papel para chorro de tinta (papel estucado), papel satinado, transparencias y sobres. Recomendamos probar distintos tipos de papel antes de adquirir grandes cantidades. Para obtener resultados óptimos, utilice el papel recomendado. Al imprimir sobre papel para chorro de tinta (papel estucado), transparencias y papel satinado, asegúrese de seleccionar el tipo adecuado en la ficha “Básica” del controlador de impresora. Además, retire cada página impresa inmediatamente después de que salga de la máquina para evitar que la tinta se corra. Manipulación y uso de papeles especiales ■ Mantenga el papel guardado en su embalaje original, que deberá permanecer cerrado. Mantenga el papel alisado y evite exponerlo a la humedad, la luz solar directa y cualquier fuente de calor. ■ La cara estucada del papel satinado es brillante. Evite tocar esta cara. Cargue el papel satinado con la cara brillante hacia arriba. ■ Evite tocar las transparencias (ambas caras), ya que absorben fácilmente el agua y la transpiración, lo que puede provocar una merma en la calidad del documento impreso. Las transparencias diseñadas para las impresoras/copiadoras láser pueden manchar el siguiente documento. Utilice exclusivamente las transparencias recomendadas. 2 - 1 PAPEL Papel recomendado La calidad de la impresión dependerá del tipo y de la marca del papel. Visite el sitio Web http://solutions.brother.com, donde encontrará las marcas de papel recomendadas que pueden utilizarse con el equipo DCP-4020C. Capacidad de la bandeja de papel Tipo de papel Tamaño del papel Número de hojas Papel normal (Hojas sueltas) A4, A5, Carta, Ejecutivo 100 de 80 g/m2 hasta 10 mm Oficio 50 de 80 g/m2 Papel para inyección A4 de tinta 20 Papel satinado A4 20 Transparencias A4 10 Sobres DL, COM-10, C5, Monarca 10 Tarjetas 101,6 x 152,4 (mm) 30 Fichas 127 x 203,2 (mm) 30 PAPEL 2 - 2 Especificaciones de papel para la bandeja de papel Peso del papel, hojas sueltas Papel normal / Papel para chorro de tinta: de 64 hasta 120 g/m2 Papel satinado: hasta 150 g/m2 Tarjeta: hasta 170 g/m2 Ficha: hasta 120 g/m2 Grosor Papel normal / Papel para chorro de tinta: 0,08 hasta 0,15 mm Papel satinado: hasta 0,18 mm Sobres: hasta 0,52 mm Tarjeta: hasta 0,23 mm Ficha: hasta 0,15 mm Capacidad de papel del soporte de salida del papel Soporte de salida del papel 2 - 3 PAPEL Hasta 30 hojas de 80 g/m2 (Las transparencias y el papel satinado deben retirarse hoja por hoja del soporte de salida para evitar que se corra la tinta.) No utilice papel ni sobres: ■ dañados, curvados, arrugados o de forma irregular de más de 2 mm de más de 2 mm de más de 2 mm ■ ■ ■ ■ excesivamente brillantes o con demasiado relieve impresos previamente con una impresora láser que no se pueda apilar uniformemente elaborados con fibra corta No utilice sobres: ■ de estructura abombada ■ con letras o grabados en relieve ■ con grapas ■ que no estén correctamente plegados ■ preimpresos en el interior PAPEL 2 - 4 Área de impresión El área de impresión dependerá de la configuración de la aplicación utilizada. Los siguientes datos indican las áreas no imprimibles de hojas sueltas y sobres. Hojas sueltas 3 Sobres 3 4 1 4 1 2 2 ■ área no Papel Hojas A4, Carta sueltas Ejecutivo, Oficio A5 Tarjeta 101,6 x 152,4 mm Fichas 1Superior 2Inferior Tamaño del papel 3Izquierdo 4Derecho Impresora 3 mm (0,5 mm)*1 3 mm 3 mm (0,5 mm)*1 (0,5 mm)*1 3 mm (0,5 mm)*1 Copia 3 mm 3 mm 3 mm 3 mm Impresora 3 mm 3 mm 3 mm 3 mm Copia 3 mm 3 mm 3 mm 3 mm Impresora 3 mm 3 mm 3 mm 3 mm Impresora 3 mm (0,5 mm)*1 3 mm 3 mm (0,5 mm)*1 (0,5 mm)*1 3 mm (0,5 mm)*1 Impresora 3 mm 3 mm 3 mm 127 x 203,2 mm Sobres DL,C5, COM10, Monarca 3 mm *1 Si en el controlador de impresora está activada la función Cerca del borde. El área de impresión dependerá de la configuración del controlador de impresora. Los datos indicados son aproximados; el área imprimible puede variar en función del tipo de hojas sueltas que se utilice. 2 - 5 PAPEL Cómo cargar papel y sobres Para cargar papel u otros materiales 1 Avente bien el papel para evitar que se produzcan atascos de papel y problemas de alimentación. 2 Despliegue soporte del papel y, a continuación, empuje y deslice la guía de papel para ajustarla al ancho del papel cargado. Soporte del papel Guía del papel PAPEL 2 - 6 3 Inserte el papel con cuidado. Asegúrese de que la cara de impresión esté orientada hacia usted, y de que el nivel superior del papel no supere la marca. Marca máxima de papel Cara de impresión Papel Para cargar papel satinado 1 2 Avente bien la pila de papel satinado. Coloque en la bandeja de papel una hoja de papel común y, a continuación, una pila de papel satinado encima de la misma. Si las hojas de papel satinado son de ‘doble cara’, coloque en la bandeja una hoja cada vez. 2 - 7 PAPEL Para cargar sobres 1 Antes de cargarlos, aplaste las esquinas y costados de los sobres para alisarlos lo máximo posible. Si los sobres son de ‘doble cara’, coloque en la bandeja un sobre cada vez. 2 Presione y deslice la guía del papel hasta ajustarla al ancho del sobre. Insértelos en la bandeja de papel con la cara de la dirección hacia usted y boca abajo. Marca máxima de papel Cara de impresión PAPEL 2 - 8 3 Programación en pantalla Programación simplificada El equipo DCP ha sido diseñado para que resulte fácil utilizarlo. Incorpora un sistema de programación a través de la pantalla LCD que se maneja con la tecla de navegación. La programación simplificada le ayudará a sacar el máximo partido a todas las opciones de menús del equipo DCP. Dado que la programación se maneja a través de la pantalla LCD, hemos incorporado a la misma instrucciones 'paso a paso' que le ayudarán a programar el equipo DCP. Sólo tiene que seguir las instrucciones, que le guiarán en la selección de menús y de opciones de programación. Tabla de menús Posiblemente consiga programar el equipo sin necesidad de consultar el Manual del usuario. No obstante, para entender mejor las selecciones y opciones de menús que encontrará en los programas del equipo DCP, consulte la tabla de menús de la página 3-4. Para programar el equipo DCP, pulse Menú/Fijar y, a continuación, los números de menú pertinentes. Por ejemplo, para especificar el TIPO PAPEL como SATINADO: Pulse sucesivamente Menú/Fijar, 1, 1 y para seleccionar SATINADO. Pulse Menú/Fijar. Almacenamiento en memoria En caso de producirse un corte de corriente eléctrica, la configuración de menús no se perderá, ya que los valores quedan permanentemente almacenados. La configuración temporal (como Contraste, etc.) sí se pierde. 3 - 1 PROGRAMACIÓN EN PANTALLA Tecla de navegación * Acceso al menú * Ir al siguiente nivel del menú * Aceptar una opción * Desplazarse por el nivel actual del menú * Volver al nivel del menú precedente * Ir al siguiente nivel del menú * Salir del menú Para acceder al modo Menú, pulse Menú/Fijar. Al entrar en el menú, observará que la pantalla LCD se desplaza. Pulse 1 para ir al menú Configuración SEL ↑↓ Y SET 1.CONFIG. GRAL. general —O BIEN— Pulse 2 para ir al menú Copiar SEL ↑↓ Y SET 2.COPIA —O BIEN— Pulse 3 para ir al menú PhotoCapture SEL ↑↓ Y SET 3.PHOTOCAPTURE —O BIEN— Pulse 4 para ir al menú Mantenimiento SEL ↑↓ Y SET 4.MANTENIMIENTO —O BIEN— Pulse 5 para ir al menú Impresión de SEL ↑↓ Y SET 5.IMP. INFORMES informes —O BIEN— Si desea desplazarse más rápidamente por un nivel del menú, pulse la flecha correspondiente a la dirección hacia la que desea avanzar en . A continuación, seleccione la opción de su preferencia pulsando Menú/Fijar cuando dicha opción aparezca en la pantalla LCD. De este modo, en la pantalla LCD aparecerá el siguiente nivel del menú. PROGRAMACIÓN EN PANTALLA 3 - 2 Pulse para desplazarse hasta la siguiente selección del menú. Pulse Menú/Fijar. Cuando haya terminado de configurar una opción, en la pantalla LCD aparecerá el texto ACEPTADO. Si ya ha pasado la opción de su preferencia o desea reducir las pulsaciones de teclas, utilice . La opción actualmente configurada es siempre la que aparece con el signo “?”. 3 - 3 PROGRAMACIÓN EN PANTALLA Pulse los números de menú pertinentes. (por ejemplo, pulse 1, 1 para) Tipo de papel —O BIEN— para seleccione aceptar seleccione para aceptar para salir Menú principal Submenú Selecciones de menú Opciones Descripción Página 1.CONFIG. GRAL. 1.TIPO PAPEL — NORMAL CH TINTA SATINADO (4-COLOR o 3-COLOR) TRANSPARENCIA Permite seleccionar el tipo de papel cargado en la bandeja de papel. 4-1 2.FECHA/HORA — — Muestra la fecha y la hora. 4-2 3.VOLUMEN 1.ALARMA ALTA MED BAJO NO Permite ajustar el volumen de la alarma. 4-3 4.CONTRASTE LCD — - Permite ajustar el contraste de la pantalla LCD. 4-3 5.AHORRO ENERGIA — SI NO Permite activar o desactivar el modo de ahorro de energía. 4-4 + + + + + La configuración predeterminada de fábrica aparece en negrita. PROGRAMACIÓN EN PANTALLA 3 - 4 Pulse los números de menú pertinentes. (por ejemplo, pulse 1, 1 para) Tipo de papel —O BIEN— para seleccione aceptar seleccione para aceptar para salir Menú principal Submenú Selecciones de menú Opciones Descripción Página 2.COPIA 1.CALIDAD — NORMAL ALTA RÁPIDA Permite seleccionar la calidad de la copia. 5-12 2.BRILLO — - + + + + + Permite ajustar el brillo 5-12 3.CONTRASTE — - + + + + + Permite ajustar el contraste. 5-12 4.AJUSTE COLOR 1.ROJO R:R:R:R:R:- + + + + + Permite ajustar la tonalidad de rojo de las copias. 5-13 2.VERDE V:V:V:V:V:- + + + + + Permite ajustar la tonalidad de verde de las copias. 3.AZUL A:A:A:A:A:- + + + + + Permite ajustar la tonalidad de azul de las copias. La configuración predeterminada de fábrica aparece en negrita. 3 - 5 PROGRAMACIÓN EN PANTALLA Pulse los números de menú pertinentes. (por ejemplo, pulse 1, 1 para) Tipo de papel — O BIEN— para seleccione aceptar seleccione para aceptar para salir Menú principal Submenú Selecciones de menú Opciones Descripción Págin a 3.PHOTOCAPTURE 1.CALIDAD IMPRE. — NORMAL FINA FOTO Permite seleccionar la calidad de la impresión. 6-17 2.TAMAÑO IMP — (13 (15 (18 (20 Permite seleccionar el tamaño de la impresión. 6-17 3.BRILLO — - + + + + + Permite ajustar el brillo. 6-17 4.CONTRASTE — - + + + + + Permite ajustar el contraste. 6-18 5.MEJORA COLOR SI NO Permite ajustar el matiz de las áreas blancas. 6-18 X X X X 9 CM) 10 CM) 13 CM) 25 CM) 1.NIVEL BLANCO - + + + + + 2.DEFINICIÓN + + + + + Permite realzar los detalles de la imagen. 3.DENSIDAD COLOR + + + + + Permite ajustar la densidad total del color en la imagen. La configuración predeterminada de fábrica aparece en negrita. PROGRAMACIÓN EN PANTALLA 3 - 6 Pulse los números de menú pertinentes. (por ejemplo, pulse 1, 1 para) Tipo de papel —O BIEN— para seleccione aceptar seleccione para aceptar para salir Menú principal Submenú Selecciones de menú Opciones Descripción Página 3.PHOTOCAPTURE (continuación) 6.ESCANEA A MEM. — PDF JPEG Permite seleccionar el formato de archivo predeterminado para el escaneado en color. 9-19 4.MANTENIMIENTO 1.IMPR DE PRUEBA — — Se puede imprimir una página de prueba para comprobar la calidad de impresión y ajustar la alineación vertical. 15-8 2.LIMPIANDO — NEGRO/CIAN AMARILLO/MAGENTA TODOS Se puede optar por limpiar sólo 2 colores, o bien los 4 colores. 15-8 3.TINTA RESTANTE — NEGRO CIAN AMARILLO MAGENTA Permite comprobar cuánta tinta queda en el cartucho pertinente. 15-12 1.AYUDA — — — — Permite imprimir listas e informes. 4-5 2.CONFIG SISTEMA 5.IMP. INFORMES La configuración predeterminada de fábrica aparece en negrita. 3 - 7 PROGRAMACIÓN EN PANTALLA 4 Configuración inicial Introducción Selección del tipo de papel Para obtener una calidad de impresión óptima, configure el equipo DCP para el tipo de papel que esté utilizando. 1 Pulse Menú/Fijar, 1, 1. CONFIG. GRAL. 1.TIPO PAPEL 2 Pulse para seleccionar NORMAL, CH TINTA, SATINADO o TRANSPARENCIA. Pulse Menú/Fijar. 3 Si ha seleccionado la opción SATINADO, pulse para seleccionar SATINADO:4-COLOR o SATINADO:3-COLOR. Pulse Menú/Fijar. La calidad de impresión de la tinta negra puede variar en función del tipo de papel satinado que se esté utilizando. La tinta negra se utiliza si se ha seleccionado la opción SATINADO:4-COLOR. Si el papel satinado que se está utilizando repele la tinta negra, seleccione la opción SATINADO:3-COLOR, que simula la tinta negra mediante una combinación de los tres colores de tinta. 4 Pulse Detener/Salir. El papel sale con la cara impresa boca arriba a la bandeja de papel del equipo DCP, situada en la parte delantera. Si se están imprimiendo transparencias o papel satinado, retire cada hoja inmediatamente para evitar que la tinta se corra o que se produzcan atascos del papel. CONFIGURACIÓN INICIAL 4 - 1 Ajuste de la fecha y la hora En caso de producirse un corte de electricidad, es posible que tenga que volver a ajustar la fecha y la hora. Ninguna de las demás opciones de configuración se verá afectada. 1 Pulse Menú/Fijar, 1, 2. CONFIG. GRAL. 2.FECHA/HORA 2 Introduzca los dos últimos dígitos FECHA/HORA AÑO:20XX del año. Pulse Menú/Fijar. 3 Introduzca los dos dígitos del mes. FECHA/HORA MES:XX Pulse Menú/Fijar. (Por ejemplo, 09 para septiembre, o 10 para octubre.) 4 Introduzca dos dígitos del día. FECHA/HORA DIA:XX Pulse Menú/Fijar. (Por ejemplo, introduzca 06). 5 Introduzca la hora, en formato de 24 FECHA/HORA HORA:XX:XX horas. Pulse Menú/Fijar. (Por ejemplo, introduzca 15:25 para las 3:25 PM). 6 Pulse Detener/Salir. En la pantalla LCD aparecerá entonces la fecha y la hora cada vez que el equipo DCP esté en el modo de espera. 4 - 2 CONFIGURACIÓN INICIAL Ajuste del volumen de la alarma Es posible modificar el volumen de la alarma. Si la alarma está activada, el equipo DCP dejará oír un pitido cada vez que pulse una tecla o cometa un error. 1 Pulse Menú/Fijar, 1, 3, 1. VOLUMEN 1.ALARMA (BAJO, MED, ALTA o NO) 2 3 4 Pulse para seleccionar la opción de su preferencia. Pulse Menú/Fijar. Pulse Detener/Salir. Ajuste del contraste de la pantalla LCD Si lo desea, puede ajustar el contraste de la pantalla LCD para ver su contenido de manera más nítida. Si tiene dificultades para ver el contenido de la pantalla LCD desde su posición, recomendamos el siguiente ajuste de contraste para una mejor nitidez. 1 Pulse Menú/Fijar, 1, 4. CONFIG. GRAL. 4.CONTRASTE LCD 2 Pulse para aumentar el contraste. —O BIEN— Pulse para disminuir el contraste. Pulse Menú/Fijar. 3 Pulse Detener/Salir. SEL ↑↓ - Y SET + SEL ↑↓ - Y SET + SEL ↑↓ - Y SET + CONFIGURACIÓN INICIAL 4 - 3 Ahorro de energía El modo Ahorro de energía permite reducir el consumo de electricidad al desactivar la CPU y otros elementos del interior del equipo. Si se configura el modo Ahorro de energía como SI, si el equipo se mantiene inactivo durante aproximadamente 10 minutos, entrará automáticamente en el modo de ahorro de energía. En la pantalla del equipo aparecerá el texto ESPERA, en lugar de la fecha y la hora. 1 Pulse Menú/Fijar, 1, 5. CONFIG. GRAL. 5.AHORRO ENERGIA 2 Pulse para seleccionar SI (o bien, NO). Pulse Menú/Fijar. 3 Pulse Detener/Salir. 4 - 4 CONFIGURACIÓN INICIAL Impresión de informes Impresión de informes Es posible imprimir dos tipos de informes: IMP. INFORMES 1.AYUDA Imprime la lista Ayuda, en la que podrá ver a simple vista cómo programar rápidamente el equipo DCP. IMP. INFORMES 2.CONFIG SISTEMA Presenta una lista de las opciones de configuración predeterminadas más recientes de CONFIG. GRAL.. Para imprimir un informe 1 Pulse Menú/Fijar, 5. 2 3 SEL ↑↓ Y SET 5.IMP. INFORMES Pulse para seleccionar el informe de su preferencia. Pulse Menú/Fijar. —O BIEN— Especifique el número del informe que desea imprimir. Por ejemplo, pulse 1 para imprimir la lista Ayuda. Pulse Copia Mono o Copia Color. CONFIGURACIÓN INICIAL 4 - 5 5 Hacer copias Uso del equipo DCP como copiadora El equipo DCP permite hacer fotocopias y transparencias de alta calidad. Las copias pueden ser en blanco y negro, o bien a todo color. Antes de proceder a hacer copias, asegúrese siempre de que haya papel en la bandeja. No tire del papel mientras se esté haciendo la copia. Tecla Opciones de Copia 5 - 1 HACER COPIAS Teclas de la función de Copia Copia única o copias múltiples Utilizando el cristal de escaneo se pueden hacer copias múltiples. Utilice la tecla Opciones de Copia para seleccionar más opciones de configuración. (Consulte Uso de la tecla Opciones de copia (Configuración temporal) en la página 5-3.) 1 Levante la cubierta de documentos. Los documentos deben colocarse boca abajo sobre el cristal de escaneo Guías de los documentos 2 3 4 Utilizando las guías situadas a la izquierda, centre el documento (colocado boca abajo) sobre el cristal de escaneo y cierre la cubierta. Mediante el teclado de marcación, introduzca el número de copias que desee (máximo 99). Por ejemplo, si desea 38 copias, introduzca 3 8. Pulse Copia Mono o Copia Color. El equipo DCP comenzará a escanear el original. Mensaje Sin memoria Si la memoria se llena mientras se están SIN MEMORIA NORMAL NORMAL haciendo copias, en la pantalla LCD aparecerá el siguiente mensaje: Si aparece el mensaje SIN MEMORIA, pulse Detener/Salir para cancelar. Para poder continuar, tendrá que borrar algunas tareas de la memoria. HACER COPIAS 5 - 2 Uso de la tecla Opciones de copia (Configuración temporal) Si desea cambiar la configuración sólo para la copia siguiente, utilice la tecla Opciones de Copia. Tecla Opciones de Copia Se pueden utilizar diferentes combinaciones. Por ejemplo, si desea copiar una fotografía sobre papel satinado con la calidad de impresión más alta, pulse Opciones de Copia para seleccionar ALTA (en Calidad), y SATINADO (en Tipo de papel). 5 - 3 HACER COPIAS Pulse Opciones de copia Selecciones de menú Opciones Configuración Página predeterminada seleccione seleccione CALIDAD RÁPIDA/NORMAL/ ALTA ALARGAR/REDUCIR 25%/50%/78%/94%/ 100%/104%/150%/ 200%/400%/MANUAL NORMAL 5-5 100% 5-6 TIPO PAPEL NORMAL/CH TINTA/ NORMAL SATINADO (4-COLOR o 3-COLOR)/ TRANSPARENCIA 5-7 TAMAÑO PAPEL A4/10(AN)×15(AL) CM A4 5-8 BRILLO - - FORMATO PÁG. NORMAL (1 EN 1)/ NORMAL (1 EN 1) 2 EN 1/4 EN 1/ PÓSTER NO. DE COPIAS:01 NO. DE COPIAS:01 (01-99) + Una vez que haya terminado de configurar las opciones utilizando la tecla Opciones de Copia, en la pantalla LCD aparecerá el mensaje: + 01 5-8 5-9 5-5 PULSE COPIA O ↑ ↓ PARA PROX.OP. Pulse para seleccionar más opciones de configuración. —O— Si ha terminado de configurar opciones, pulse Copia Mono o Copia Color. Las opciones así configuradas son temporales; el equipo DCP volverá a su configuración predeterminada 60 segundos después de terminar de copiar. Si desea volver a utilizar esta configuración temporal, deberá comenzar a copiar el siguiente documento colocado en el cristal de escaneo antes de que transcurran 60 segundos. HACER COPIAS 5 - 4 Nº de copias 1 2 Sitúe el documento boca abajo sobre el cristal de escaneo. Pulse Opciones de Copia y SEL ↑↓ Y SET NO. DE COPIAS:01 para seleccionar NO. DE COPIAS:01. 3 Con el teclado de marcación, introduzca el número de copias que desea realizar. Pulse Menú/Fijar. Para comenzar a copiar de inmediato, pulse Copia Mono o Copia Color. —O— Pulse para configurar más opciones. Calidad 1 2 3 4 Sitúe el documento boca abajo sobre el cristal de escaneo. Pulse Opciones de Copia y CALIDAD NORMAL para seleccionar CALIDAD. Pulse Menú/Fijar. Pulse para seleccionar NORMAL, RÁPIDA o ALTA. Pulse Menú/Fijar. Para comenzar a copiar de inmediato, pulse Copia Mono o Copia Color. —O BIEN— Pulse para configurar más opciones. NORMAL Modo recomendado para impresiones normales. Copia de buena calidad, a una velocidad adecuada. RÁPIDA Velocidad de copia rápida y consumo mínimo de tinta. Utilice la opción RÁPIDA para ahorrar tiempo (documentos para corrección de pruebas, documentos voluminosos o numerosas copias). ALTA Utilice este modo para copiar imágenes de gran nitidez, como por ejemplo fotografías. La opción ALTA tiene la resolución más alta y la velocidad más lenta. 5 - 5 HACER COPIAS Ampliación/Reducción Puede seleccionarse cualquiera de los siguientes porcentajes de ampliación o de reducción. MANUAL permite especificar un porcentaje de entre el 25% y el 400%. Pulse Opciones de Copia 25% 50% 78% 94% 100% y 104% para seleccionar ALARGAR/REDUCIR 150% 200% 400% MANUAL 1 2 3 4 Sitúe el documento boca abajo sobre el cristal de escaneo. Pulse Opciones de Copia y ALARGAR/REDUCIR 100% para seleccionar ALARGAR/REDUCIR. Pulse Menú/Fijar. Pulse para seleccionar el porcentaje de ampliación o de reducción de su preferencia. Pulse Menú/Fijar. —O BIEN— Puede seleccionar la opción MANUAL y, a continuación, pulsar Menú/Fijar. Utilice el teclado de marcación para especificar un porcentaje de ampliación o de reducción entre el 25% y el 400%. Pulse Menú/Fijar. (Por ejemplo, introduzca 5 3 para especificar 53%.) Pulse Copia Mono o Copia Color. —O BIEN— Pulse para configurar más opciones. Las opciones de copia especiales (2 en 1, 4 en 1 o Póster) no pueden utilizarse con Ampliación/Reducción. HACER COPIAS 5 - 6 Tipo de papel Sólo es posible cambiar el tipo de papel de la siguiente copia. Para obtener una calidad de impresión óptima, seleccione el tipo de material que esté utilizando. 1 Sitúe el documento boca abajo sobre el cristal de escaneo. 2 Pulse Opciones de Copia y para seleccionar TIPO PAPEL. Pulse Menú/Fijar. 3 Pulse para seleccionar el tipo de papel que esté utilizando (NORMAL, CH TINTA, SATINADO o TRANSPARENCIA). Pulse Menú/Fijar. 4 Si ha seleccionado la opción SATINADO, pulse para seleccionar SATINADO:4-COLOR o SATINADO:3-COLOR. Pulse Menú/Fijar. La calidad de impresión de la tinta negra dependerá del tipo de papel satinado que esté utilizando. La tinta negra se utiliza si se ha seleccionado la opción SATINADO:4-COLOR. Si el papel satinado que se está utilizando repele la tinta negra, seleccione la opción SATINADO:3-COLOR, que simula la tinta negra mediante una combinación de los tres colores de tinta. 5 Pulse Copia Color (o bien Copia Mono). —O BIEN— Pulse para configurar más opciones. La configuración de tipo de papel predeterminado se puede cambiar en todo momento. (Consulte Selección del tipo de papel en la página 4-1.) 5 - 7 HACER COPIAS Tamaño del papel Sólo es posible cambiar el tamaño de papel de la siguiente copia. Las copias pueden hacerse sólo en papel A4 y Tarjeta (10 x 15). 1 2 3 4 Sitúe el documento boca abajo sobre el cristal de escaneo. Pulse Opciones de Copia y para seleccionar TAMAÑO PAPEL. Pulse Menú/Fijar. Pulse para seleccionar el tamaño de papel que esté utilizando (A4 ó 10(AN)×15(AL)CM). Pulse Menú/Fijar. Pulse Copia Mono o Copia Color. —O BIEN— Pulse para configurar más opciones. Brillo Se puede ajustar el brillo de la copia para hacerla más clara o más oscura. 1 Sitúe el documento boca abajo sobre el cristal de escaneo. 2 Pulse Opciones de Copia y BRILLO + para seleccionar BRILLO. Pulse Menú/Fijar. 3 Pulse para hacer una copia más clara. —O BIEN— Pulse para hacer una copia más oscura. Pulse Menú/Fijar. 4 Pulse Copia Mono o Copia Color. —O BIEN— Pulse para configurar más opciones. HACER COPIAS 5 - 8 Diseño de página Puede ahorrar papel copiando dos o cuatro páginas en una sola, o también puede hacer una copia de tamaño póster. 1 Sitúe el documento boca abajo sobre el cristal de escaneo. 2 Pulse Opciones de Copia y para seleccionar FORMATO PÁG. Pulse Menú/Fijar. 3 Pulse para seleccionar 2 EN 1, 4 EN 1, PÓSTER (o NORMAL (1 EN 1)). Pulse Menú/Fijar. 4 Pulse Copia Mono o Copia Color. De este modo, el equipo DCP comenzará a escanear la primera página. 5 Si en el paso 3 seleccionó la opción SIGUE:PULSE SET FIN:PULSE COPIA 2 EN 1 ó 4 EN 1, coloque la siguiente página sobre el cristal de escaneo. Pulse Menú/Fijar. Repita el paso 5 por cada página del original. 6 Una vez escaneadas todas las páginas del original, pulse Copia Mono o Copia Color para finalizar. 2 en 1 5 - 9 HACER COPIAS 4 en 1 Póster Si lo desea, puede hacer una copia de una fotografía en tamaño póster. En las copias 2 en 1 ó 4 en 1, no es posible cambiar el porcentaje de ampliación o reducción, ni imprimir sobre papel satinado. Para hacer copias en color en formato 2 en 1 ó 4 en 1, puede utilizarse papel A4. No se puede hacer más de una copia. En el caso de copias en PÓSTER, no se puede hacer más de una copia ni utilizar la función Ampliación/Reducción. HACER COPIAS 5 - 10 Cambio de la configuración predeterminada de las copias Se pueden modificar las opciones de configuración de copia indicadas en la tabla. Estas opciones se mantendrán hasta la siguiente vez que las modifique. Submenú Opciones del menú Opciones Configuración predeterminada 1.CALIDAD — NORMAL ALTA RÁPIDA NORMAL 2.BRILLO — - + + + + + - + 3.CONTRASTE — - + + + + + - + 4.AJUSTE COLOR 1.ROJO R: R: R: R: R: - + + + + + R: - + 2.VERDE V: V: V: V: V: - + + + + + V: - + 3.AZUL A: A: A: A: A: - + + + + + A: - + 5 - 11 HACER COPIAS Calidad de la copia 1 2 3 Pulse Menú/Fijar, 2, 1. Pulse para seleccionar NORMAL, ALTA o RÁPIDA. Pulse Menú/Fijar. Pulse Detener/Salir. COPIA 1.CALIDAD Brillo 1 2 3 Pulse Menú/Fijar, 2, 2. Pulse para hacer una copia COPIA 2.BRILLO más clara. —O BIEN— Pulse para hacer una copia más oscura. Pulse Menú/Fijar. Pulse Detener/Salir. Contraste Se puede modificar el contraste para que la imagen tenga un aspecto más nítido y vívido. 1 Pulse Menú/Fijar, 2, 3. 2 Pulse para aumentar el COPIA 3.CONTRASTE contraste. —O BIEN— Pulse para reducir el contraste. Pulse Menú/Fijar. 3 Pulse Detener/Salir. HACER COPIAS 5 - 12 Ajuste del color 1 2 3 4 Pulse Menú/Fijar, 2, 4. COPIA 4.AJUSTE COLOR Pulse para seleccionar ROJO, VERDE o AZUL. Pulse Menú/Fijar. Pulse para aumentar la saturación de color. —O BIEN— Pulse para reducir la saturación de color. Pulse Menú/Fijar. Vuelva al paso 2 para seleccionar el siguiente color. —O BIEN— Pulse Detener/Salir. 5 - 13 HACER COPIAS Limitaciones legales Las reproducciones en color de determinados documentos son ilegales y pueden conllevar responsabilidades penales o civiles. La presente lista pretende ser una guía más que una relación exhaustiva de los documentos cuya reproducción está prohibida. En caso de duda, sugerimos que se asesore sobre el documento en particular. Los siguientes son ejemplos de documentos cuya copia está prohibida: ■ Papel moneda ■ Bonos, obligaciones, letras u otros certificados de deuda ■ Certificados de depósito ■ Documentación de servicio o de reclutamiento de las fuerzas armadas. ■ Pasaportes ■ Sellos de correos (cancelados o sin cancelar) ■ Documentación de inmigración ■ Documentación de servicios de bienestar social ■ Cheques o giros librados por organismos oficiales. ■ Documentos, chapas o insignias de identificación. ■ Licencias y certificados de propiedad de automotores. Está prohibido copiar obras protegidas por derechos de propiedad intelectual. Está autorizada la copia de partes de dichas obras para ‘uso justificado’. Las copias múltiples se consideran uso injustificado. Las obras de arte se consideran equivalentes a obras protegidas por derechos de propiedad intelectual. HACER COPIAS 5 - 14 6 Guía de PhotoCapture Center™ Introducción El equipo Brother DCP incluye tres unidades (ranuras) para utilizar con los soportes de cámara digital más populares: CompactFlash®, SmartMedia® y Memory Stick®. CompactFlash® SmartMedia® Memory Stick® La función PhotoCapture Center™ permite imprimir fotografías digitales de alta resolución y calidad fotográfica desde una cámara digital. Requisitos de PhotoCapture Center™ Para evitar mensajes de error, recuerde: ■ El archivo DPOF de la tarjeta de soporte debe tener un formato válido. ■ La extensión de los archivos de imagen debe ser .JPG (cualquier otra extensión, como por ejemplo .JPEG, .TIF, .GIF, etc., no será reconocida). ■ La impresión directa con PhotoCapture Center™ desde el equipo DCP debe ser realizada de manera independiente de las operaciones con PhotoCapture Center™ realizadas empleando el ordenador. (No es posible simultanear estas operaciones.) ■ IBM Microdrive™ es incompatible con el equipo DCP. ■ El equipo DCP puede leer hasta 999 archivos guardados en una tarjeta de soporte. ■ Utilice sólo tarjetas de soporte inteligentes con una tensión de 3,3 voltios. Al imprimir el ÍNDICE o una IMAGEN, PhotoCapture Center™ imprimirá todas las imágenes válidas, aunque una o más de las mismas estén dañadas. Es posible que pueda imprimirse una parte de la imagen dañada. 6 - 1 GUÍA DE PHOTOCAPTURE CENTER™ Procedimiento básico 1 Inserte firmemente la tarjeta de soporte en la unidad correspondiente (ranura). (Consulte Para empezar en la página 6-3.) 2 Imprima el índice (Miniaturas) de todas las imágenes contenidas en la tarjeta de soporte seleccionando la opción IMPRIMIR INDICE. Las imágenes aparecerán numeradas. (Consulte Impresión del Índice (Miniaturas) en la página 6-6.) 3 Para imprimir las imágenes, seleccione IMPRIMIR IMAGEN. (Consulte Impresión de imágenes en la página 6-7.) Se puede cambiar la configuración de impresión de imágenes, como por ejemplo el número de copias, el tipo y tamaño de papel, el tamaño y calidad de la impresión, el brillo y la mejora del color seleccionando la opción CAMBIAR AJUSTES. (Consulte Cambio de la configuración para imprimir imágenes en la página 6-8.) GUÍA DE PHOTOCAPTURE CENTER™ 6 - 2 Para empezar El equipo DCP dispone de ranuras separadas para tarjetas CompactFlash® , SmartMedia® y Memory Stick®. Utilice sólo tarjetas de soporte inteligentes con una tensión de 3,3 voltios. La ranura izquierda corresponde a la tarjeta CompactFlash®, la central a la tarjeta Memory Stick® y la derecha a la tarjeta SmartMedia®. Inserte firmemente la tarjeta en la ranura correspondiente. CompactFlash® SmartMedia® 6 - 3 GUÍA DE PHOTOCAPTURE CENTER™ Memory Stick® Testigos indicadores de la tarjeta de soporte: ■ Si el LED está encendido, indica que la tarjeta ha sido insertada correctamente. ■ Si el LED está apagado, indica que la tarjeta no ha sido insertada correctamente. ■ Si el LED parpadea, indica que la tarjeta está siendo leída o escrita. NO desenchufe el cable de alimentación ni extraiga la tarjeta de su ranura mientras el equipo DCP esté leyendo o escribiendo la tarjeta (es decir, cuando el LED esté parpadeando). De lo contrario, los datos pueden perderse o la tarjeta dañarse. GUÍA DE PHOTOCAPTURE CENTER™ 6 - 4 El equipo DCP puede leer una sola tarjeta de soporte cada vez, por lo que no recomendamos insertar más de una. Las opciones configuradas para la tarjeta se mantendrán hasta que la extraiga de la ranura, imprima imágenes o pulse Detener/Salir. 1 2 Inserte firmemente la tarjeta de soporte en la unidad correspondiente (ranura). Una vez insertada la tarjeta de C.FLASH ACTIVA Pulse PhotoCapture --soporte en la ranura correspondiente, en la pantalla LCD aparecerá el mensaje: Este mensaje se mantendrá durante 60 segundos, tras lo cual la pantalla volverá al modo de espera. 3 Pulse Opciones. En la pantalla LCD aparecerá el CAMBIAR AJUSTES NO. DE COPIAS:01 texto: (Consulte Cambio de la configuración para imprimir imágenes en la página 6-8.) 6 - 5 GUÍA DE PHOTOCAPTURE CENTER™ Impresión del Índice (Miniaturas) PhotoCapture Center™ asigna un número a cada imagen (por ejemplo, nº 1, nº 2, nº 3, etc.). No reconoce ningún otro número ni nombre de archivo que la cámara digital o el ordenador pueda utilizar para identificar las imágenes. Se puede imprimir una página de miniaturas (la página Índice, con 6 ó 4 imágenes por línea). De este modo podrá ver todas las imágenes contenidas en la tarjeta de soporte. 1 Asegúrese de haber insertado correctamente la tarjeta de soporte. (Véase la página 6-3.) Pulse Imprimir índice. 2 Pulse para seleccionar IMPRIMIR INDICE 6 IMAGEN./LÍNEA 6 IMAGEN./LÍNEA o 4 IMAGEN./LÍNEA. Pulse Menú/Fijar. Índice 4 3 IMAGEN./LÍNEA Índice 6 IMAGEN./LÍNEA Pulse Copia Color para iniciar la impresión. El tiempo de impresión para 4 imágenes por línea será más lento que el necesario para 6 imágenes por línea, aunque la calidad es mejor. Para imprimir una sola imagen, consulte la página siguiente. GUÍA DE PHOTOCAPTURE CENTER™ 6 - 6 Impresión de imágenes Antes de imprimir una imagen individual, tiene que saber cuál es el número de la misma. Imprima primero el Índice. (Consulte Impresión del Índice (Miniaturas) en la página 6-6.) 1 2 Asegúrese de haber insertado INTROD.Y SET IMG: correctamente la tarjeta de soporte. (Véase la página 6-3.) Pulse Imprimir imagen. Utilice el teclado de marcación para INTROD.Y SET IMG:1,3,6 especificar el número de imagen de la página Índice (Miniaturas) que desea imprimir. Pulse Menú/Fijar. Repita este paso hasta haber especificado todos los números de las imágenes que desea imprimir. Puede introducir todos los números de una sola vez utilizando la tecla para insertar una coma, o bien la tecla # para insertar un guión. (Por ejemplo, introduzca 1 3 6 para imprimir las imágenes nº 1, nº 3 y nº 6. Introduzca 1#5 para imprimir todas las imágenes entre la nº 1 y la nº 5.) 3 4 Una vez seleccionados todos los números de imágenes: PULS COPIA COLOR Pulse dos veces Menú/Fijar. PARA IMPRIMIR En la pantalla LCD aparecerá el texto: Para imprimir, pulse Copia Color. —O BIEN— Para cambiar la configuración, pulse Opciones. (Consulte Cambio de la configuración para imprimir imágenes en la página 6-8.) 6 - 7 GUÍA DE PHOTOCAPTURE CENTER™ Cambio de la configuración para imprimir imágenes Se puede cambiar la configuración de opciones tales como número de copias, tipo y tamaño de papel, el tamaño y calidad de la impresión, brillo y mejora del color sólo de la siguiente imagen impresa. Selecciones de menú Opciones (1) Opciones (2) Configuración Página predeterminada NO. DE COPIAS:XX — 01-99 01 6-9 TIPO PAPEL NORMAL — NORMAL 6-9 CH TINTA PAPEL E IMPRES. SATINADO SATINADO: 4-COLOR SATINADO: 3-COLOR TRANSPARENCIA — A4 TAMANO IMP A4 13X9CM 15X10CM 18X13CM 20X25CM 6-10 10(AN)X15(AL)CM ORIENTACIÓN HORIZONTAL VERTICAL HORIZONTAL CALIDAD IMPRE. NORMAL — FINA — - — NO 6-13 FINA FOTO BRILLO MEJORA DE COLOR - + - + - + - + - + SI + 6-13 6-14 NO GUÍA DE PHOTOCAPTURE CENTER™ 6 - 8 Selecciones de menú Asegúrese de haber especificado el número de la imagen que desea imprimir. (Consulte la página 6-7.) Número de copias 5 6 7 Pulse para seleccionar NO. DE COPIAS:01. Pulse Menú/Fijar. Utilice el teclado de marcación para introducir el número de copias de su preferencia. Pulse Menú/Fijar. Para imprimir, pulse Copia Color. —O BIEN— Pulse para configurar más opciones. Tipo de papel 5 6 7 Pulse para seleccionar TIPO PAPEL. Pulse Menú/Fijar. Pulse para seleccionar el tipo de papel que esté utilizando. (NORMAL, CH TINTA, SATINADO o TRANSPARENCIA). Pulse Menú/Fijar. Si ha seleccionado la opción SATINADO, pulse para seleccionar SATINADO:4-COLOR o SATINADO:3-COLOR. Pulse Menú/Fijar. La calidad de impresión de la tinta negra dependerá del tipo de papel satinado que esté utilizando. La tinta negra se utiliza cuando se selecciona la opción 4-COLOR. Si el papel satinado que se está utilizando repele la tinta negra, seleccione la opción 3-COLOR, que simula la tinta negra mediante una combinación de los tres colores de tinta. 8 Para imprimir, pulse Copia Color. —O BIEN— Pulse para configurar más opciones. 6 - 9 GUÍA DE PHOTOCAPTURE CENTER™ Tamaño de papel y de impresión Asegúrese de haber seguido los pasos del 1 al 4 de la página 6-7. 5 6 7 Pulse para seleccionar PAPEL E IMPRES.. Pulse Menú/Fijar. Pulse para seleccionar el tamaño de papel que esté utilizando (A4 ó 10(AN)X15(AL)CM). Pulse Menú/Fijar. Si ha seleccionado la opción A4, pulse para seleccionar el tamaño de la impresión Pulse Menú/Fijar y continúe a partir del paso 11. Posición de la impresión 1 13X9CM 2 15X10CM 3 18X13CM 4 20X25CM —O BIEN— Si seleccionó la opción 10(AN)X15(AL)CM como TAMAÑO PAPEL, continúe a partir del paso 8. GUÍA DE PHOTOCAPTURE CENTER™ 6 - 10 8 Cargue la tarjeta con el borde superior hacia abajo y la cara de impresión hacia usted. Cara de impresión 9 Consulte la miniatura de imagen impresa en la hoja Índice. Índice Imagen horizontal Imagen vertical Las imágenes tomadas por algunas cámaras contienen información sobre orientación. 6 - 11 GUÍA DE PHOTOCAPTURE CENTER™ 10 Pulse para seleccionar HORIZONTAL o VERTICAL. Pulse Menú/Fijar. El resultado de la impresión (10 (AN) x 15 (AL) cm) HORIZONTAL VERTICAL Imagen vertical Imagen horizontal 11 Para imprimir, pulse Copia Color. —O BIEN— Pulse para configurar más opciones. GUÍA DE PHOTOCAPTURE CENTER™ 6 - 12 Calidad de impresión 5 6 7 Pulse para seleccionar CALIDAD IMPRE. Pulse Menú/Fijar. Pulse para seleccionar NORMAL, FINA o FOTO. Pulse Menú/Fijar. NORMAL Modo recomendado para impresiones normales. Buena calidad de impresión a velocidad adecuada. FINA Calidad de impresión superior a la normal y velocidad de copia mayor que FOTO. FOTO Utilice este modo para imprimir imágenes de gran nitidez, como por ejemplo fotografías. La opción FOTO utiliza la resolución más alta y la velocidad más lenta. Para imprimir, pulse Copia Color. —O BIEN— Pulse para configurar más opciones. Brillo Asegúrese de haber seguido los pasos del 1 al 4 de la página 6-7. 5 6 7 Pulse para seleccionar BRILLO. Pulse Menú/Fijar. Pulse para obtener una impresión más clara. —O BIEN— Pulse para obtener una impresión más oscura. Pulse Menú/Fijar. Para imprimir, pulse Copia Color. —O BIEN— Pulse para configurar más opciones. 6 - 13 GUÍA DE PHOTOCAPTURE CENTER™ Mejora del color Esta función se puede activar para imprimir imágenes más vívidas. Si desea personalizar el balance de blanco, la nitidez o la densidad del color, pulse Menú/Fijar, 3, 5. (Consulte Mejora del color en la página 6-18.) 5 Pulse para seleccionar MEJORA COLOR. Pulse Menú/Fijar. 6 Pulse para seleccionar SI (o bien, NO). Pulse Menú/Fijar. 7 Para imprimir, pulse Copia Color. —O BIEN— Pulse para configurar más opciones. ■ PhotoCapture Center™ imprime sólo en color. Utilizando esta herramienta no estarán disponibles las opciones Blanco y negro ni Ampliación/Reducción. ■ PhotoCapture Center™ volverá a su configuración predeterminada al extraer la tarjeta de soporte, imprimir imágenes o pulsar Detener/Salir. Impresión de archivos DPOF DPOF son las siglas, en inglés, de Digital Print Order Format. Se trata de una norma creada por los principales fabricantes de cámaras digitales (Canon Inc, Eastman Kodak Company, Fuji Photo Film Co. Ltd., Matsushita Electric Industrial Co., Ltd. y Sony Corporation) para facilitar la impresión de imágenes procedentes de una cámara digital. Si su cámara digital admite la impresión de archivos en formato DPOF, podrá seleccionar en el visor de la cámara digital las imágenes y el número de copias que quiera imprimir. Insertando la tarjeta de memoria (CompactFlash®, SmartMedia® o Memory Stick®) con información DPOF en el equipo DCP, podrá imprimir fácilmente la imagen seleccionada. GUÍA DE PHOTOCAPTURE CENTER™ 6 - 14 1 Inserte la tarjeta de soporte en la unidad correspondiente (ranura). C.FLASH ACTIVA Pulse PhotoCapture --- Este mensaje se mantendrá durante 60 segundos, tras lo cual la pantalla volverá al modo de espera. 2 3 4 Pulse Imprimir imagen. Si en la tarjeta hay algún archivo DPOF, la pantalla LCD indicará: Pulse 1 para seleccionar 1.SI. IMPRESIÓN DPOF 1.SI 2.NO PULS COPIA COLOR PARA IMPRIMIR Si desea imprimir un Índice (miniaturas) o seleccionar las imágenes y sus correspondientes opciones de impresión en este momento, pulse 2.NO. 5 Para imprimir, pulse Copia Color. 6 - 15 GUÍA DE PHOTOCAPTURE CENTER™ Cambio de la configuración predeterminada Se puede modificar la configuración de las opciones Calidad de impresión, Tamaño de impresión, Brillo, Contraste, Mejora de color y Escanear y enviar a tarjeta, que aparecen en la tabla. Esta configuración se mantendrá hasta que vuelva a modificarla. Pulse Menú/Fijar, 3 y, a continuación, el número de la opción de configuración que desea cambiar. (Consulte información detallada en las páginas siguientes.) Submenú Selecciones de menú 1.CALIDAD IMPRE. — Opciones (1) Opciones (2) Configuración predeterminada NORMAL — FINA — 15×10CM — - + — - + FINA 2.TAMAÑO IMP — FOTO 13×9CM 15×10CM 18×13CM 3.BRILLO 4.CONTRASTE 5.MEJORA DE COLOR — — SI 20×25CM + - + - + - + + - + - + - + + - + 1.NIVEL BLANCO 2.DEFINICIÓN 3.DENSIDAD COLOR 6.ESCANEA A MEM. (Consulte Cómo escanear utilizando Windows® en la página 9-1.) - + - + + - + - + - + + - + - + - + + - + - + - + + (- +) (- +) (- +) NO — — NO — PDF — PDF JPEG GUÍA DE PHOTOCAPTURE CENTER™ 6 - 16 Calidad de impresión 1 2 3 Pulse Menú/Fijar, 3, 1. Pulse para seleccionar NORMAL, FINA o FOTO. Pulse Menú/Fijar. Pulse Detener/Salir. PHOTOCAPTURE 1.CALIDAD IMPRE. Tamaño de impresión 1 2 3 Pulse Menú/Fijar, 3, 2. Pulse para seleccionar 13×9CM, 15×10CM, 18×13CM ó 20×25CM. Pulse Menú/Fijar. Pulse Detener/Salir. PHOTOCAPTURE 2.TAMAÑO IMP Brillo 1 2 3 Pulse Menú/Fijar, 3, 3. PHOTOCAPTURE 3.BRILLO Pulse para obtener una impresión más clara. —O BIEN— Pulse para obtener una impresión más oscura. Pulse Menú/Fijar. Pulse Detener/Salir. 6 - 17 GUÍA DE PHOTOCAPTURE CENTER™ Contraste Es posible seleccionar el nivel de contraste. Cuanto mayor el contraste, mayor será la nitidez y vivacidad de la imagen. 1 Pulse Menú/Fijar, 3, 4. PHOTOCAPTURE 4.CONTRASTE 2 Pulse para aumentar el contraste. —O BIEN— Pulse para disminuir el contraste. Pulse Menú/Fijar. 3 Pulse Detener/Salir. Mejora del color 1 2 Pulse Menú/Fijar, 3, 5. PHOTOCAPTURE 5.MEJORA COLOR Pulse para seleccionar SI (o bien NO). Pulse Menú/Fijar. Si ha seleccionado la opción SI, podrá personalizar el balance de blanco, la nitidez o la densidad del color. 3 Si ha seleccionado la opción SI, Pulse para seleccionar NIVEL BLANCO. Pulse Menú/Fijar. —O BIEN— Para omitir la opción Balance de blanco. Pulse para seleccionar DEFINICIÓN o DENSIDAD COLOR. GUÍA DE PHOTOCAPTURE CENTER™ 6 - 18 4 Pulse para ajustar el grado de balance de blanco. Pulse Menú/Fijar. 5 Repita los pasos 4 y 5 para ajustar el grado de nitidez y de densidad del color. —O BIEN— Pulse Detener/Salir. ■ Balance de blanco Esta opción permite ajustar el matiz de las áreas blancas de una imagen. La iluminación, los ajustes de la cámara y otros factores afectan al aspecto del color blanco. Las partes blancas pueden a veces aparecer ligeramente rosadas, amarillentas o con sombras de otro color. Este ajuste permite corregir dichos efectos y recuperar el blanco original de la imagen. ■ Nitidez Esta opción permite retocar los detalles de una imagen. Es similar al ajuste de enfoque fino de una cámara. Si la imagen no está enfocada correctamente y no pueden verse los detalles de la misma, ajuste la nitidez. ■ Densidad del color Esta opción permite ajustar la densidad cromática total de la imagen. La densidad de color de una imagen puede incrementarse o disminuirse para retocar fotos descoloridas. 6 - 19 GUÍA DE PHOTOCAPTURE CENTER™ Acerca de los mensajes de error Una vez que se haya familiarizado con los tipos de errores que se pueden producir al utilizar PhotoCapture Center™, podrá identificar y localizar fácilmente los problemas. Cuando en la pantalla LCD aparezca un mensaje de error, el equipo DCP emitirá un pitido para llamar su atención. ERROR DE SOPORTE—Este mensaje aparecerá si inserta una tarjeta defectuosa o no formateada, o bien si existe algún problema con la unidad de soporte. Para borrar el error, extraiga la tarjeta de soporte. NO ARCHIVO—Este mensaje aparecerá si selecciona la opción PHOTOCAPTURE y la tarjeta de soporte insertada en la ranura no contiene ningún archivo .JPG. SIN MEMORIA—Este mensaje aparecerá si está trabajando con imágenes demasiado grandes para la capacidad de la memoria del equipo DCP. GUÍA DE PHOTOCAPTURE CENTER™ 6 - 20 Uso de PhotoCapture Center™ desde el ordenador Es posible acceder a la tarjeta de soporte insertada en la ranura del equipo DCP desde un ordenador. Consulte Uso de PhotoCapture Center™ desde el ordenador. (Consulte Uso de PhotoCapture Center™ desde el PC en la página 12-1 y Uso de PhotoCapture Center™ desde un ordenador Macintosh® en la página 13-16.) Uso de PhotoCapture Center™ para escanear originales Es posible escanear originales y guardarlos en una tarjeta de soporte. (Consulte Escanear y enviar a tarjeta en la página 9-19.) 6 - 21 GUÍA DE PHOTOCAPTURE CENTER™ 7 Uso del equipo DCP como impresora Uso del controlador de impresora DCP-4020C Brother El controlador de impresora es un programa de software que traduce datos desde el formato utilizado por un ordenador al formato específico de determinada impresora, empleando para ello un lenguaje de comandos de impresora o de descripción de página. Encontrará los controladores de impresora en el CD-ROM adjunto. Instale primero los controladores siguiendo las instrucciones de la Guía de configuración rápida. Además, podrá descargar la versión más reciente de los controladores de impresora desde el Centro de Soluciones Brother, en el sitio Web: http://solutions.brother.com Características El equipo DCP incorpora muchas de las funciones que podrá encontrar en las impresoras de chorro de tinta de más alta calidad. Alta velocidad de impresión—Mediante el modo Rápido, es posible imprimir hasta 11 páginas por minuto (a todo color), y hasta 13 páginas por minuto (en blanco y negro). Excelente calidad de impresión—La posibilidad de imprimir sobre papel satinado a una resolución de 2400 x 1200 ppp le permitirá obtener copias impresas de la máxima calidad. Detalles de alto nivel estético—Entre otras funciones que le permitirán obtener detalles de alta calidad merecen mencionarse 2 en 1, impresión de marcas de agua y la tecnología Mejora del color. USO DEL EQUIPO DCP COMO IMPRESORA 7 - 1 Bajo coste de impresión—Si se agota el cartucho de tinta de determinado color, sólo tendrá que sustituir el cartucho vacío. USB—Interfaz USB, que agiliza las comunicaciones con el ordenador. Diversidad de tipos de papel—El equipo DCP puede imprimir diversos tipos de papel. Papel normal, papel para chorro de tinta, papel satinado, transparencias y sobres. Utilice el tipo apropiado para evitar atascos de papel. Si desea información más detallada acerca de los tipos de papel que pueden utilizarse con el equipo DCP, consulte Papel en la página 2-1. 7 - 2 USO DEL EQUIPO DCP COMO IMPRESORA Cómo escoger el tipo adecuado de papel Para obtener una impresión de alta calidad con el equipo DCP, es fundamental seleccionar el tipo adecuado de papel. Asegúrese de leer el Capítulo 2 de este manual antes de adquirir papel para el equipo DCP. Cómo imprimir documentos Cuando el equipo DCP recibe los datos procedentes del ordenador, comienza a imprimir en el tipo de papel que hay en la bandeja. La bandeja de papel admite una gran diversidad de tipos de papel y sobres. 1 Desde el ordenador, seleccione el comando Imprimir. Si el ordenador también está conectado a otras impresoras, seleccione Brother DCP-4020C USB Printer como controlador de impresora (a través del menú Imprimir o Configuración de impresora del software). A continuación, haga clic en Aceptar para iniciar la impresión. 2 Seguidamente, el ordenador enviará el comando de impresión, y los datos pertinentes, al equipo DCP. En la pantalla LCD aparecerá entonces el mensaje RECBNDO DATOS. 3 Una vez que el equipo DCP haya terminado de imprimir todos los datos, la pantalla volverá al modo de espera. El tamaño del papel y la orientación del mismo se puede seleccionar desde la aplicación. Si la aplicación no admite el tamaño de papel personalizado escogido, seleccione el tamaño inmediatamente superior. A continuación, ajuste el área de impresión cambiando los márgenes izquierdo y derecho desde el software de aplicación. USO DEL EQUIPO DCP COMO IMPRESORA 7 - 3 Impresión simultánea El equipo DCP permite imprimir desde el ordenador mientras está escaneando un documento. No obstante, mientras el equipo DCP esté copiando, interrumpirá momentáneamente la operación de impresión del ordenador y la reanudará una vez concluida la copia. Borrado de datos de la memoria Si en la pantalla LCD aparece el mensaje QUEDAN DATOS, podrá borrar todos los datos que queden en la memoria de impresión. Para ello, pulse Detener/Salir. Comprobación de la calidad de impresión Si desea comprobar la calidad de impresión y obtener información sobre cómo mejorarla, Consulte Cómo mejorar la calidad de impresión en la página 15-8. 7 - 4 USO DEL EQUIPO DCP COMO IMPRESORA 8 Configuración del controlador de impresora (Sólo Windows®) Configuración del controlador de impresora Para imprimir desde el ordenador, es posible modificar las siguientes opciones de impresora: ■ Tipo de soporte/Calidad (Velocidad) ■ Formato página ■ Impresión al borde ■ Coincidencia de color/Medio tono ■ Mejora del color ■ Escala ■ Estampilla ■ Imprimir fecha y hora ■ Configuración rápida de impresión Cómo acceder a la configuración del controlador de impresora 1 2 Seleccione Imprimir en el menú Archivo de la aplicación. Seleccione Brother DCP-4020C USB Printer como impresora y, a continuación, haga clic en Propiedades. De este modo se abrirá el cuadro de diálogo Brother DCP-4020C USB Printer . La forma de acceder a la configuración del controlador de impresora dependerá del sistema operativo y de las aplicaciones de software. Las pantallas de la presente sección han sido extraídas de Windows® 98 Second Edition. Las pantallas de su ordenador pueden ser distintas en función del sistema operativo Windows que utilice. CONFIGURACIÓN DEL CONTROLADOR DE IMPRESORA 8 - 1 Ficha Básica 1* * 2* 3* 1 2 3 Seleccione Tipo de soporte y Calidad. Seleccione Tamaño del papel, Formato página, Línea del borde (si procede), Orientación, número de Copias, el orden de página y Impresión al borde. Haga clic en Aplicar para aplicar las opciones de configuración seleccionadas. Para volver a la configuración predeterminada, haga clic en el botón Predeterminado y, a continuación, en el botón Aplicar. * Esta área muestra la configuración actual de las opciones Calidad, Tamaño del papel, Formato página, Orientación, Intercalar/Orden inverso, Impresión al borde y Color/Escala de grises. 8 - 2 CONFIGURACIÓN DEL CONTROLADOR DE IMPRESORA Tipo de soporte Para obtener resultados óptimos, el medio de impresión debe seleccionarse desde el controlador. El equipo DCP puede cambiar la forma de imprimir en función del tipo de medio seleccionado. Papel normal Papel inyección de tinta Papel Glossy (4 colores) Papel Glossy (3 colores) Transparencias La calidad de impresión de la tinta negra dependerá del tipo de papel satinado que esté utilizando. La tinta negra se utiliza cuando se selecciona la opción Papel satinado (4 colores). Si el papel satinado que utiliza repele la tinta negra, seleccione Papel satinado (3 colores), que simula la tinta negra combinando los tres colores distintos. CONFIGURACIÓN DEL CONTROLADOR DE IMPRESORA 8 - 3 Calidad La opción Calidad permite seleccionar la resolución de impresión más adecuada para el documento. La calidad y la velocidad de impresión están relacionadas. Cuanto mayor sea la calidad, menor será la velocidad de impresión del documento. Las opciones de calidad disponibles dependerán del tipo de medio seleccionado. ■ Fotografia: 2400 x 1200 ppp. Utilice este modo para imprimir imágenes de gran nitidez, como por ejemplo fotografías. Esta opción tiene la resolución más alta y la velocidad más lenta. ■ Super fina (Superfina): 1200 x 1200 ppp. Utilice esta opción para imprimir texto y fotografías con gran nitidez. Debido a que los datos de impresión son mucho más voluminosos que en el modo normal, el tiempo de procesamiento, el tiempo de transferencia de datos y el tiempo de impresión serán también más prolongados. ■ Fina: 600 x 600 ppp. Mejor calidad de impresión que Normal, y velocidad de impresión más rápida que Superfina. ■ Normal: 600 x 300 ppp. Buena calidad de impresión a velocidad normal. ■ Rápida: 600 x 150 ppp. Es el modo de impresión más rápido, con un consumo de tinta mínimo. Utilice este modo para imprimir documentos muy voluminosos o borradores. Tipo de medio Color/ Escala de grises Selección de la calidad de impresión Papel normal Color/ Escala de grises Rápida, Normal, Fina, S.Fina Papel para chorro de tinta Color Fina, S.Fina, Foto Escala de grises Fina, S.Fina, Foto Papel satinado (4 ó 3 colores) Color S.Fina, Foto Escala de grises S.Fina, Foto Transparencias Color/ Escala de grises Fina, S.Fina La configuración predeterminada aparece indicada en negrita. 8 - 4 CONFIGURACIÓN DEL CONTROLADOR DE IMPRESORA Impresión bidireccional Si se selecciona la opción Impresión bidireccional, los cabezales de impresión imprimirán en ambas direcciones, obviamente a una velocidad más alta. Si no se selecciona esta opción , los cabezales de impresión imprimirán en una sola dirección para generar copias impresas de mayor calidad. CONFIGURACIÓN DEL CONTROLADOR DE IMPRESORA 8 - 5 Tamaño del papel La opción Tamaño del papel presenta una amplia variedad de tamaños de papel estándar. Si lo desea, puede crear un tamaño personalizado entre 89 x 127 mm y 216 mm x 355,6 mm. En el cuadro desplegable, seleccione el Tamaño del papel que esté utilizando. Podrá especificar un tamaño personalizado seleccionando la opción Definido por el usuario. Seleccione el espesor del papel adecuado para obtener copias impresas de mayor calidad. 8 - 6 CONFIGURACIÓN DEL CONTROLADOR DE IMPRESORA Formato página La opción Formato página permite reducir el tamaño de la imagen de una página para imprimir varias en una sola hoja de papel, o bien ampliar el tamaño de la imagen para imprimir una página en varias hojas. En Windows® 95/98/98SE/Me, la opción 4 en 1 no está disponible. Línea del borde Al imprimir varias páginas en una misma hoja mediante la función Formato página, puede optar por un borde continuo, discontinuo o sin borde para cada página de la hoja. Orientación La opción Orientación permite seleccionar la orientación del documento impreso (Vertical u Horizontal). Vertical Horizontal CONFIGURACIÓN DEL CONTROLADOR DE IMPRESORA 8 - 7 Copias La opción Copias permite seleccionar el número de copias que desea imprimir (entre 1 y 999). Intercalar Activando la casilla de verificación Intercalar, se imprimirá una copia completa del documento y, a continuación, se repetirá el número de veces que se haya especificado. Si la casilla de verificación Intercalar está desactivada, cada página se imprimirá el número de veces especificado y, a continuación, se imprimirá la siguiente página del documento. Orden inverso La opción Orden inverso imprime las páginas del documento en orden inverso. Impresión al borde La opción Impreción al borde amplía el área imprimible en la parte inferior del papel hasta 0,5 mm. El tiempo de impresión será ligeramente más lento. Esta opción está disponible sólo para papel Carta, A4, Postal y Ficha. No disponible para transparencias. 8 - 8 CONFIGURACIÓN DEL CONTROLADOR DE IMPRESORA Ficha Avanzada 1 2 3 4 Para volver a la configuración predeterminada, haga clic en el botón Predeterminado. Cambie las opciones de configuración de la ficha seleccionando cualquiera de los siguientes iconos: 1.Color 2.Escala 3.Estampilla 4.Opciones de dispositivo CONFIGURACIÓN DEL CONTROLADOR DE IMPRESORA 8 - 9 Color Color/Escala de grises Esta opción permite imprimir en blanco y negro un documento en color, utilizando la escala de grises. Tipo de imagen El controlador de impresora seleccionará el ajuste de color y el método de semitonos idóneos, en función del tipo de imagen. En general, el texto y los gráficos comerciales se imprimen con nitidez, y las imágenes fotográficas con más suavidad. ■ Automático: El controlador de impresora selecciona automáticamente el tipo de imagen. ■ Foto: Seleccione este modo para las imágenes fotográficas. ■ Gráficos: Seleccione este modo para los documentos que contengan texto o gráficos comerciales (cuadros o galerías de imágenes). ■ Personalizar: Seleccione manualmente este modo si desea escoger el ajuste de colores y el método de semitonos. 8 - 10 CONFIGURACIÓN DEL CONTROLADOR DE IMPRESORA Personalizar tipo imagen Es posible seleccionar manualmente el método de ajuste de colores. Seleccione el método óptimo para el documento que vaya a imprimir. Igualar monitor El color se ajusta para obtener la tonalidad más parecida a la del color del monitor del PC. ■ Natural: Opción idónea para imágenes fotográficas. El color se ajusta para imprimirse en una tonalidad más natural. ■ Intenso: Opción idónea para los gráficos comerciales, como gráficos y textos. El color se ajusta para hacerlo más intenso. CONFIGURACIÓN DEL CONTROLADOR DE IMPRESORA 8 - 11 Medio tono El equipo DCP puede utilizar dos métodos (Difusión o Gradual) para insertar puntos que expresen semitonos. Hay varias patrones predefinidos ya configurados, y podrá seleccionar el más idóneo para el documento. Seleccione el método apropiado. ■ Difusión: Los puntos se insertan aleatoriamente para crear los semitonos. Este método de impresión es idóneo para imprimir fotos con sombreados delicados y gráficos. ■ Gradual: Los puntos se sitúan en un patrón predefinido para generar los semitonos. Este tipo de impresión es idóneo para imprimir gráficos con bordes de color bien definidos, o bien para gráficos comerciales. Algunas configuraciones de semitonos no pueden seleccionarse con determinadas combinaciones de opciones de Tipo de soporte y Calidad. 8 - 12 CONFIGURACIÓN DEL CONTROLADOR DE IMPRESORA Mejora del color Al seleccionar la opción Mejora del color se activa la función Mejora del color. Esta función analiza la imagen para mejorar la nitidez, el balance de blancos y la densidad del color. Este proceso puede tardar varios minutos, en función del tamaño de la imagen y de las especificaciones del ordenador utilizado. ■ Densidad de color Esta opción permite ajustar la densidad cromática total de la imagen. La densidad de color de una imagen puede incrementarse o disminuirse para retocar fotos descoloridas. CONFIGURACIÓN DEL CONTROLADOR DE IMPRESORA 8 - 13 ■ Nivel de Blanco Esta opción permite ajustar el matiz de las áreas blancas de una imagen. La iluminación, la configuración de la cámara y otros factores influyen en la tonalidad que presenta el color blanco. Las partes blancas pueden a veces aparecer ligeramente rosadas, amarillentas o con sombras de otro color. Este ajuste permite corregir dichos efectos y recuperar el blanco original de la imagen. ■ Definición Esta opción permite retocar los detalles de una imagen. Es similar al ajuste de enfoque fino de una cámara. Si la imagen no está enfocada correctamente y no pueden verse los detalles de la misma, ajuste la nitidez. ■ Mejora auto. imagen permite realizar ajustes individuales de la imagen para mejorar la calidad de la imagen impresa, y analiza los datos de los píxeles próximos del original. ■ Brillo Esta opción permite ajustar el brillo de toda la imagen. Para aclarar u oscurecer la imagen, desplace la barra hacia la izquierda o hacia la derecha. ■ Contraste Esta opción permite ajustar el contraste de una imagen. Con ella podrá oscurecer más las áreas oscuras y aclarar las claras. Aumente el contraste si desea una imagen más clara. Disminuya el contraste si desea una imagen más tenue. ■ Rojo Incrementa la intensidad del color Rojo para que la imagen sea más rojiza. ■ Verde Incrementa la intensidad del color Verde para que la imagen sea más verdosa. ■ Azul Incrementa la intensidad del color Azul para que la imagen sea más azulada. 8 - 14 CONFIGURACIÓN DEL CONTROLADOR DE IMPRESORA Escala Es posible cambiar el tamaño de la impresión del documento mediante la función Escala. ■ Active la casilla de verificación Apagada si desea imprimir el documento tal y como aparece en la pantalla. ■ Active la casilla de verificación Ajustar a tamaño de papel si el tamaño del documento no es habitual o si sólo tiene papel de tamaño normal. ■ Active la casilla de verificación Libre si desea reducir el tamaño. ■ Active la casilla de verificación Impresión reflejada para invertir los datos de izquierda a derecha. CONFIGURACIÓN DEL CONTROLADOR DE IMPRESORA 8 - 15 Estampilla Puede incluir un logotipo o texto en el documento como marca de agua. Puede seleccionar cualquiera de las marcas de agua predeterminadas, o bien puede utilizar un archivo de mapa de bits o de texto que haya creado. Active la casilla de verificación Utilizar estampilla y, a continuación, seleccione la marca de agua que desee utilizar. Como fondo Active la casilla de verificación Como fondo para que la imagen de la marca de agua se imprima como fondo del documento. Si esta función está desactivada, la marca de agua se imprimirá en el primer plano del documento. Texto en contorno (sólo Windows® 2000 Professional/XP) Active la casilla de verificación Texto en contorno si sólo desea imprimir el bosquejo de la marca de agua. Imprimir estampilla La función Imprimir estampilla dispone de las siguientes opciones de impresión: ■ En todas las páginas ■ Sólo en la primera página ■ Desde la segunda página ■ Personalizado 8 - 16 CONFIGURACIÓN DEL CONTROLADOR DE IMPRESORA Estilo de la estampilla Se puede modificar el tamaño y la posición de la marca de agua en la página. Para ello, seleccione la marca de agua y, a continuación, haga clic en el botón Editar. Si quiere agregar una marca de agua nueva, haga clic en el botón Nueva y, a continuación seleccione Texto o Mapa de bits en Estilo de la estampilla. ■ Estampilla de texto Escriba el texto de la marca de agua en el cuadro Texto y, a continuación, seleccione la Fuente, el Tamaño, el Color y el Estilo de su preferencia. ■ Estampilla de mapa de Especifique el nombre y la ubicación del archivo de mapa de bits en el cuadro Archivo, o bien haga clic en Examinar para localizar el archivo. También puede especificar el tamaño de escala de la imagen. ■ Posición Esta opción permite controlar en qué posición de la página va a insertarse la marca de agua. CONFIGURACIÓN DEL CONTROLADOR DE IMPRESORA 8 - 17 Opciones de dispositivo Permite configurar las siguientes opciones de impresora: 8 - 18 CONFIGURACIÓN DEL CONTROLADOR DE IMPRESORA Imprimir fecha y hora Si está activada la opción Imprimir fecha y hora, se imprimirá la fecha y hora del reloj del sistema en el documento. Haga clic en el botón Configuración para cambiar el formato de Fecha y de Hora, así como la Posición y la Fuente. Para incluir un fondo con la Fecha y la Hora, seleccione Opaco. Si se selecciona la opción Opaco, podrá hacer clic en el botón Color para cambiar el color del fondo de la Fecha y de la Hora. La Fecha y la Hora que pueden verse en el cuadro de selección muestran el formato en que van a imprimirse. La Fecha y la Hora que se imprimen en el documento se obtienen automáticamente del ordenador. CONFIGURACIÓN DEL CONTROLADOR DE IMPRESORA 8 - 19 Configuración rápida de impresión La opción Configuración rápida de impresión permite seleccionar rápidamente las opciones de configuración del controlador. Para ver la configuración sólo tiene que hacer clic en el icono de la bandeja de tareas. Esta función se puede Activado o Desactivado desde Opciones de dispositivo. 8 - 20 CONFIGURACIÓN DEL CONTROLADOR DE IMPRESORA Ficha Asistencia La ficha Asistencia presenta información sobre la versión y la configuración del controlador. Además, contiene vínculos a las páginas Web del Centro de Soluciones Brother y de Actualización de controladores. Haga clic en la ficha Asistencia para abrir la siguiente pantalla: Centro de Soluciones Brother El Centro de Soluciones Brother es un sitio Web en el que se ofrece información acerca de los productos Brother, incluyendo Preguntas más frecuentes, Manuales del usuario, actualizaciones de controladores y consejos de uso del equipo. Web Actualizar La opción Web Actualizar comprueba si en el sitio Web de Brother hay versiones más recientes de controladores de impresora, y descarga y actualiza automáticamente el controlador de impresora el ordenador. Comprobar configuración La opción Comprobar configuración presenta una lista de las opciones de configuración actuales del controlador. CONFIGURACIÓN DEL CONTROLADOR DE IMPRESORA 8 - 21 9 Cómo escanear utilizando Windows® Las operaciones y los controladores de escaneo varían en función del sistema operativo que se esté utilizando. Para Windows® 98/98SE/Me y 2000 Professional El equipo DCP utiliza un controlador compatible con TWAIN para escanear documentos desde las aplicaciones. (Consulte Escaneo de documentos (Para Windows® 98/98SE/Me y 2000 Professional) en la página 9-2 y Compatible con TWAIN en la página 9-2.) Para Windows® XP Utilice Windows® Imaging Acquisition (WIA) para escanear documentos. (Consulte Escaneo de documentos (Para Windows® XP solamente) en la página 9-11.) Para OCR de ScanSoft®, PaperPort® y TextBridge® (Consulte Uso de ScanSoft® PaperPort® y TextBridge® OCR en la página 9-23.) 9 - 1 CÓMO ESCANEAR UTILIZANDO WINDOWS® Escaneo de documentos (Para Windows® 98/98SE/Me y 2000 Professional) Compatible con TWAIN El software MFL-Pro Suite de Brother incluye un controlador de escáner compatible con TWAIN. Los controladores TWAIN son compatibles con el protocolo universal normalizado para las comunicaciones entre escáneres y las aplicaciones de software. Ello implica no sólo que podrá escanear imágenes directamente al visor PaperPort® que Brother incluye con el equipo DCP, sino también escanear directamente imágenes en centenares de otras aplicaciones de software compatibles con TWAIN. Entre dichas aplicaciones se incluyen programas que han alcanzado una gran popularidad, como Adobe® Photoshop®, Adobe® PageMaker®, CorelDraw® y muchos más. CÓMO ESCANEAR UTILIZANDO WINDOWS® 9 - 2 Cómo acceder al escáner 1 Abra la aplicación de software (ScanSoft® PaperPort®) para escanear un documento. Las instrucciones para escanear que aparecen en este documento corresponden a ScanSoft® PaperPort® 8.0 SE. 2 3 4 Seleccione Digitalizar en el menú desplegable Archivo, o bien seleccione el botón Escanear. En el panel izquierdo se abrirá la ventana Digitalizar. Seleccione Escáner TWAIN_32 MFL Pro de Brother en el cuadro de lista desplegable Escáner. Haga clic en el botón Digitalizar. De este modo se abrirá el cuadro de diálogo Configuración del escáner TWAIN_32 MFL Pro de Brother: 9 - 3 CÓMO ESCANEAR UTILIZANDO WINDOWS® Cómo escanear un documento para enviarlo al PC Se puede escanear una página entera —O BIEN— escanear una parte de la página tras preescanear el documento. Escaneo de una página entera 1 2 Sitúe el documento boca abajo sobre el cristal de escaneo. Si fuese necesario, configure las siguientes opciones en la ventana Escáner: ■ Escanear (Tipo de imagen) ■ Resolución ■ Tipo de escaneo ■ Brillo ■ Contraste ■ Tamaño documento Una vez seleccionado el tamaño del documento, podrá ajustar aún más el área de escaneo haciendo clic con el botón principal del ratón y arrastrándolo. Esto es necesario en los casos en que desee recortar una imagen mientras la escanea. 3 (Consulte Opciones de configuración de la ventana Escáner en la página 9-7.) Haga clic en el botón Iniciar de la ventana Escáner. Una vez concluido el escaneo, haga clic en Cancelar para volver a la ventana PaperPort®. CÓMO ESCANEAR UTILIZANDO WINDOWS® 9 - 4 Preescaneo para recortar la parte que se desea escanear El botón Preescanear se utiliza para abrir la vista preliminar de una imagen con el objeto de recortar de la misma las áreas que no se desea escanear. Una vez que la vista preliminar presente la imagen de su preferencia, haga clic en el botón Iniciar de la ventana Escáner para escanear la imagen. 1 Sitúe el documento boca abajo sobre el cristal de escaneo. Área de escaneo 2 3 Seleccione las opciones de configuración Escanear, Resolución, Tipo de escaneo, Brillo, Contraste y Tamaño del documento, según considere oportuno. En el cuadro de diálogo Configuración del escáner TWAIN_32 MFL Pro de Brother, haga clic en el botón Preescanear. De este modo, todo el original será escaneado y enviado al PC, tras lo cual aparecerá en el Área de escaneo. 9 - 5 CÓMO ESCANEAR UTILIZANDO WINDOWS® 4 Seleccione el área que desee escanear haciendo clic con el botón izquierdo del ratón y arrastrándolo. Área de escaneo Si amplía la imagen utilizando el botón , podrá utilizar el botón para restablecerla a su tamaño anterior. 5 6 Haga clic en Iniciar. En esta ocasión, en la ventana PaperPort® (o bien en la ventana de la aplicación de software que esté utilizando) aparecerá sólo el área seleccionada. En la ventana PaperPort®, aplique las opciones disponibles para afinar la imagen. CÓMO ESCANEAR UTILIZANDO WINDOWS® 9 - 6 Opciones de configuración de la ventana Escáner Escanear (Tipo de imagen) Seleccione el tipo de imagen de salida entre las opciones Fotografía, Web o Texto. Las opciones Resolución y Tipo de escaneo se verán afectadas en cada configuración predeterminada. La configuración predeterminada es la siguiente: Tipo de imagen Resolución Tipo de escaneo Fotografía Seleccione esta opción para escanear imágenes fotográficas. 300 x 300 ppp color de 24 bits Web Seleccione esta opción para adjuntar la imagen escaneada a páginas Web. 100 x 100 ppp color de 24 bits Texto Seleccione esta opción para escanear documentos de texto. 200 x 200 ppp Blanco y negro Resolución La resolución de escaneo se puede modificar desde la lista desplegable Resolución. Cuanto más alta la resolución, más memoria ocupará y más se prolongará el tiempo de transferencia, aunque como contrapartida la imagen escaneada contiene más detalles. La siguiente tabla indica las opciones de resolución y los colores disponibles. Resolución Blanco y negro / Gris (Difusión de errores) 256 colores Gris verdadero / color de 24 bits 100 x 100 ppp Sí Sí Sí 150 x 150 ppp Sí Sí Sí 200 x 200 ppp Sí Sí Sí 300 x 300 ppp Sí Sí Sí 400 x 400 ppp Sí Sí Sí 600 x 600 ppp Sí Sí Sí 1200 x 1200 ppp Sí No Sí 2400 x 2400 ppp Sí No Sí 4800 x 4800 ppp Sí No Sí 9600 x 9600 ppp Sí No Sí 9 - 7 CÓMO ESCANEAR UTILIZANDO WINDOWS® Tipo de escaneo Blanco y negro: Configure Tipo de escaneo como Blanco y negro para textos o líneas. Escala de grises: Configure Tipo de escaneo como Gris o Gris verdadero para imágenes fotográficas. Colores: Seleccione: 256 colores, que escanea un máximo de 256 colores, o bien Color de 24 bits, que escanea un máximo de 16,8 millones de colores. Aunque la opción Color de 24 bits permite generar imágenes con colores más fieles, el archivo de imagen será aproximadamente tres veces mayor que si hubiese sido creado con 256 colores. Brillo Ajuste esta opción (entre -50 y 50) para obtener una imagen óptima. El valor predeterminado es 0, que representa un valor 'medio'. Se puede configurar el nivel arrastrando la barra deslizante hacia la derecha o hacia la izquierda para aclarar u oscurecer la imagen. Otra opción es especificar el valor en el cuadro. Si la imagen escaneada resulta demasiado clara, seleccione un valor de brillo más bajo y vuelva a escanear el documento. Si la imagen es demasiado oscura, seleccione un valor de brillo más alto y vuelva a escanear el documento. Sólo disponible si se han elegido las opciones Blanco y negro o Gris. Contraste Esta opción podrá configurarse sólo si se ha seleccionado alguna de las opciones de escala de grises. No estará disponible si se han seleccionado las opciones Blanco y negro y Color como Tipo de escaneo. Se puede aumentar o disminuir el nivel de contraste deslizando la barra hacia la izquierda o hacia la derecha. Al aumentar el valor se destacan las áreas oscuras y claras de la imagen, mientras que al disminuirlo se revelan con mayor detalle las áreas grises. Otra opción es especificar el valor en el cuadro. CÓMO ESCANEAR UTILIZANDO WINDOWS® 9 - 8 Tamaño documento A continuación se indican las opciones de tamaño: ■ Carta (216 x 279 mm) ■ A4 (210 x 297 mm) ■ A5 (148 x 210 mm) ■ B5 (182 x 257 mm) ■ Ejecutivo (184 x 267 mm) ■ Tarjeta de presentación (90 x 60 mm) ■ Foto (9 x 13 cm) ■ Foto (13 x 18 cm) ■ APS C (10 x 15 cm) ■ Personalizado (configurable por el usuario entre 8.9 x 8.9 mm y 215.9 x 279 mm) Para escanear fotografías o tarjetas de presentación, seleccione el tamaño del documento y, a continuación, coloque el documento boca abajo en el centro del cristal de escaneado. Al escanear fotos u otros tipos de imágenes para utilizarlas en un procesador de textos u otra aplicación de gráficos, pruebe distintos ajustes de contraste y resolución para escoger el más adecuado a sus necesidades. 9 - 9 CÓMO ESCANEAR UTILIZANDO WINDOWS® Si se seleccionó la opción Personalizado, se abrirá el cuadro de diálogo Tamaño documento personalizado. Asigne un nombre al documento, y especifique su ancho y alto. Puede escoger ‘mm’ o ‘pda’ como unidad de medida de Ancho y Alto. En la pantalla podrá ver el tamaño real seleccionado. ■ Ancho: muestra el ancho del área escaneada ■ Alto: muestra el alto del área escaneada ■ Tamaño datos: muestra el tamaño aproximado de los datos, calculado en formato de mapa de bits. El tamaño podrá ser diferente para otros formatos de archivo, como por ejemplo JPEG. CÓMO ESCANEAR UTILIZANDO WINDOWS® 9 - 10 Escaneo de documentos (Para Windows® XP solamente) Compatible con WIA Windows® XP utiliza Windows Image Acquisition (WIA) para escanear imágenes desde el equipo DCP. Las imágenes pueden escanearse directamente para enviarlas al visor PaperPort® que Brother incluye con el equipo DCP, o bien escanearse directamente en cualquier otra aplicación de software compatible con WIA o TWAIN. Cómo acceder al escáner 1 Abra la aplicación de software para escanear el documento. Las instrucciones para escanear que aparecen en este documento corresponden a ScanSoft® PaperPort® 8.0. Los pasos para el escaneado con otra aplicación pueden ser distintos. 2 3 Seleccione Digitalizar en el menú desplegable Archivo, o bien seleccione el botón Digitalizar. En el panel izquierdo se abrirá la ventana Digitalizar. Seleccione el escáner que desea utilizar en el cuadro de lista desplegable Escáner. De este modo se abrirá el cuadro de diálogo Escanear: 9 - 11 CÓMO ESCANEAR UTILIZANDO WINDOWS® Escaneo de documentos 1 Sitúe el documento boca abajo sobre el cristal de escaneo. A B 2 3 Seleccione el tipo de imagen (A). Si desea configurar opciones avanzadas, haga clic en Ajustar la calidad de la imagen digitalizada (B). Podrá seleccionar Brillo, Contraste, Resolución y Tipo de imagen en Propiedades avanzadas. Haga clic en el botón Aceptar una vez que haya configurado las opciones. La resolución máxima de escáner que puede seleccionarse es 1200 x 1200 ppp. Para seleccionar una resolución mayor, puede utilizar la Utilidad de escaneo Brother. (Consulte Utilidad de escaneo Brother en la página 9-15.) 4 Para empezar a escanear el documento, haga clic en el botón Digitalizar del cuadro de diálogo Escanear. CÓMO ESCANEAR UTILIZANDO WINDOWS® 9 - 12 Preescaneo para recortar la parte que se desea escanear El botón Vista previa se utiliza para abrir la vista preliminar de una imagen con el objeto de recortar partes de la misma. Una vez que la vista preliminar tenga el aspecto deseado, haga clic en el botón Escanear de la ventana Escáner para escanear la imagen. 1 Sitúe el documento boca abajo sobre el cristal de escaneo. A Área de escaneo 2 3 4 Seleccione el tipo de imagen (A). En el cuadro de diálogo Escanear, haga clic en el botón Vista previa. De este modo, todo el original será escaneado y enviado al PC, tras lo cual aparecerá en el área de escaneo. Seleccione la parte que desea escanear haciendo clic con el botón izquierdo del ratón en los cuadros de la esquina y arrastrándolo sobre el área. Área de escaneo 9 - 13 CÓMO ESCANEAR UTILIZANDO WINDOWS® 5 Si desea configurar opciones avanzadas, haga clic en Ajustar la calidad de la imagen digitalizada (B). Podrá seleccionar Brillo, Contraste, Resolución y Tipo de imagen en la ficha Propiedades avanzadas. Haga clic en el botón Aceptar una vez que haya configurado las opciones. B 6 Para empezar a escanear el documento, haga clic en el botón Digitalizar del cuadro de diálogo Escanear. En esta ocasión, en la ventana PaperPort® (o bien en la ventana de la aplicación de software que esté utilizando) aparecerá sólo el área seleccionada. CÓMO ESCANEAR UTILIZANDO WINDOWS® 9 - 14 Utilidad de escaneo Brother La Utilidad de escaneo Brother se utiliza para configurar el controlador de escáner para resoluciones superiores a 1200 ppp. Para ejecutar la utilidad: La utilidad puede ejecutarse seleccionando la opción Utilidad del Escáner, que encontrará siguiendo la secuencia Inicio/Programas/Brother/Brother MFL-Pro Suite. Si escanea el original a una reducción superior a 1200 ppp, es posible que el tamaño del archivo sea demasiado grande. Asegúrese de disponer de suficiente memoria y espacio en el disco duro para el tamaño del archivo que está intentando escanear. Si no tiene suficiente memoria y espacio en el disco duro, el ordenador podría bloquearse y el archivo perderse. 9 - 15 CÓMO ESCANEAR UTILIZANDO WINDOWS® Uso de la tecla Escanear a Se puede utilizar la tecla Escanear a del panel de control para escanear originales y enviarlos directamente a un procesador de textos, un programa de gráficos, una aplicación de correo electrónico o una carpeta del ordenador. La ventaja de utilizar la tecla Escanear a es que permite evitar el engorroso proceso necesario para escanear desde el ordenador. Si está utilizando un ordenador Macintosh®, la tecla Escanear a sólo funcionará para la opción Escanear y enviar a tarjeta. Sólo para Escanear y enviar a correo electrónico, Escanear y enviar a imagen, Escanear y enviar a OCR y Escanear y enviar a archivo Antes de poder utilizar la tecla Escanear a del panel de control, el equipo DCP deberá estar conectado a un ordenador con sistema operativo Windows®, y tener cargados los controladores Brother adecuados para la versión de Windows®. Una vez que esté preparado para utilizar la tecla Escanear a, asegúrese de que la aplicación Centro de Control Brother esté ejecutándose en el ordenador. Si desea información detallada acerca del modo de configurar los botones del Centro de control Brother para ejecutar la aplicación de su preferencia con la tecla Escanear a, consulte el capítulo pertinente: ■ Para Windows® 98/98SE/Me y 2000 Professional, consulte Uso del Centro de Control Brother para Windows® 98/ 98SE/Me/2000 Professional en la página 10-1. ■ Para Windows® XP, consulte Uso del Centro de Control Brother SmartUI basado en Windows® en la página 11-1. CÓMO ESCANEAR UTILIZANDO WINDOWS® 9 - 16 Escanear y enviar a correo electrónico Se puede escanear un documento (en blanco y negro o en color) y enviarlo a la aplicación de correo electrónico en forma de archivo adjunto. La configuración de la tecla Escanear a se puede modificar. (Consulte Escanear y enviar a correo electrónico en la página 10-7 hasta 10-9.) (Para Windows® XP: Consulte Sección hardware: cambio de la configuración del botón Escanear a en la página 11-6 hasta 11-14.) 1 Sitúe el documento boca abajo sobre el cristal de escaneo. 2 Pulse la tecla Escanear a. 3 Pulse para seleccionar ESCAN. A E-MAIL. Pulse Menú/Fijar. El equipo DCP escaneará el original, creará un archivo adjunto e iniciará la aplicación de correo electrónico, abriendo un nuevo mensaje que podrá dirigir al destinatario de su preferencia. Escanear imágenes Se puede escanear una imagen de color y enviarla a una aplicación de gráficos para verla y modificarla. La configuración de la tecla Escanear a se puede modificar. (Consulte Escanear y enviar a imagen en la página 10-13 hasta 10-14.) (Para Windows® XP: Consulte Sección hardware: cambio de la configuración del botón Escanear a en la página 11-6 hasta 11-14.) 1 Sitúe el documento boca abajo sobre el cristal de escaneo. 2 Pulse la tecla Escanear a. 3 Pulse para seleccionar ESCAN. A IMAGEN. Pulse Menú/Fijar. El equipo DCP iniciará el proceso de escaneo. 9 - 17 CÓMO ESCANEAR UTILIZANDO WINDOWS® Escanear a OCR Si el original es un documento de texto, podrá hacer que ScanSoft® TextBridge® lo convierta en un archivo de texto modificable y, a continuación, abrir el resultado en un procesador de textos para verlo y modificarlo. La configuración de la tecla Escanear a se puede modificar. (Consulte Escanear y enviar a OCR (procesador de textos) en la página 10-10 hasta 10-12.) (Para Windows® XP: Consulte Sección hardware: cambio de la configuración del botón Escanear a en la página 11-6 hasta 11-14.) 1 Sitúe el documento boca abajo sobre el cristal de escaneo. 2 Pulse la tecla Escanear a. 3 Pulse para seleccionar ESCANEAR A OCR. Pulse Menú/Fijar. El equipo DCP iniciará el proceso de escaneo. Escanear y enviar a un archivo Se puede escanear un original (en blanco y negro o en color) y enviarlo al ordenador, donde podrá guardarlo como archivo en la carpeta de su preferencia. El tipo de archivo y la carpeta específica dependerán de la configuración seleccionada en la pantalla Escanear y enviar a un archivo del Centro de Control Brother MFL-Pro. (Consulte Escanear y enviar a archivo en la página 10-5.) (Para Windows® XP: Consulte Sección hardware: cambio de la configuración del botón Escanear a en la página 11-6 hasta 11-14.) 1 Sitúe el documento boca abajo sobre el cristal de escaneo. 2 Pulse la tecla Escanear a. 3 Pulse para seleccionar ESCAN A FICHE.. Pulse Menú/Fijar. El equipo DCP iniciará el proceso de escaneo. CÓMO ESCANEAR UTILIZANDO WINDOWS® 9 - 18 Escanear y enviar a tarjeta Se pueden escanear originales (en blanco y negro o en color) y enviarlos a una tarjeta de soporte. Los originales en blanco y negro se guardarán en formato de archivo TIFF (*.TIF). Los originales en color se pueden guardar en formatos PDF (*.PDF) o JPEG (*.JPG). La configuración predeterminada es COLOR STD, y el formato de archivo predeterminado es PDF. De manera predeterminada, los archivos llevarán como nombre la fecha actual. Por ejemplo, a la quinta imagen escaneada el 1 de julio de 2002 se le asignaría el nombre 07010205.PDF. Podrá cambiar el nombre, el color y la calidad según sus preferencias. Calidad Formato de archivo disponible Formato de archivo predeterminado B/N STD (STDARD) TIFF TIFF B/N FINA TIFF TIFF COLOR STD (STDARD) JPEG / PDF PDF* COLOR FINA JPEG / PDF PDF* COLOR SUP JPEG / PDF PDF* Para los archivos de color, puede seleccionarse el formato de archivo predeterminado con Menú/Fijar, 3, 6. (Consulte Cambio del formato predeterminado de archivos de color en la página 9-20.) 1 Inserte una tarjeta SmartMedia®, CompactFlash® o Memory Stick® en el equipo DCP. No extraiga la tarjeta de soporte mientras el LED del equipo DCP esté parpadeando, ya que de lo contrario podría dañarse. 2 3 4 Sitúe el documento boca abajo sobre el cristal de escaneo. Pulse Escanear a. Pulse para seleccionar ESCANEA A MEM.. Pulse Menú/Fijar. Pulse para seleccionar INICIAR ESCANEO. Pulse Menú/Fijar. De este modo, el equipo DCP comenzará a escanear. —O BIEN— Para cambiar la calidad, pulse para seleccionar CAMBIAR CALIDAD. Pulse Menú/Fijar. Continúe a partir del paso 6. —O BIEN— Para cambiar el nombre del archivo, seleccione GUARDAR COMO... Pulse Menú/Fijar. Continúe a partir del paso 7. 5 9 - 19 CÓMO ESCANEAR UTILIZANDO WINDOWS® 6 7 Pulse para seleccionar la opción de calidad de su preferencia. Pulse Menú/Fijar. Si ha seleccionado la opción COLOR STD, COLOR FINA o COLOR SUP, pulse para seleccionar el formato de archivo (PDF o JPEG). Pulse Menú/Fijar. —O BIEN— Para comenzar a escanear, pulse para seleccionar INICIAR ESCANEO. Pulse Menú/Fijar. —O BIEN— Para cambiar el nombre del archivo, vaya al paso 7. Si seleccionó la opción GUARDAR COMO..., pulse 1 para seleccionar 1.MODIF. Utilice el teclado de marcación para escribir el nombre del archivo. (Consulte Introducción de texto en la página 9-21.) Pulse Menú/Fijar. (Sólo pueden cambiarse los seis primeros dígitos). Pulse para seleccionar INICIAR ESCANEO. Pulse Menú/Fijar. Una vez que el equipo DCP haya terminado de escanear la página, en la pantalla LCD aparecerá el mensaje: Para escanear más de una página, pulse 1 y coloque en posición la siguiente página que desee escanear. Tras pulsar Menú/Fijar, en la pantalla LCD aparecerá el mensaje: —O BIEN— Pulse 2 para salir. PRÓX. PÁGINA? 1.SI 2.NO AJUSTE SIG. PÁG. Y PULSE SET Cambio del formato predeterminado de archivos de color 1 Pulse Menú/Fijar, 3, 6. PHOTOCAPTURE 2 3 Pulse para seleccionar PDF o JPEG. Pulse Menú/Fijar. Pulse Detener/Salir. 6.ESCANEA A MEM. CÓMO ESCANEAR UTILIZANDO WINDOWS® 9 - 20 Introducción de texto La mayoría de las teclas numéricas incluyen tres o cuatro letras. Las teclas correspondientes a 0, # y a no incluyen letras, ya que se utilizan para caracteres especiales. Pulsando repetidamente la tecla numérica pertinente, podrá acceder al carácter de su preferencia. Pulse la tecla una vez dos veces tres veces cuatro veces 2 A B C 2 3 D E F 3 4 G H I 4 5 J K L 5 6 M N O 6 7 P Q R S 8 T U V 8 9 W X Y Z Inserción de espacios Para insertar un espacio, pulse una vez caracteres. 9 - 21 CÓMO ESCANEAR UTILIZANDO WINDOWS® dos veces entre los Correcciones Si se equivocó al introducir una letra y desea modificarla, pulse para mover el cursor y situarlo detrás de la última letra correcta. A continuación, pulse Detener/Salir. De este modo se borrarán todas las letras situadas arriba y a la derecha del cursor. Vuelva a introducir los caracteres correctos. También es posible retroceder y sobreescribir las letras incorrectas. Repetición de letras Si tiene que introducir un carácter incluido en la misma tecla que el carácter precedente, pulse para mover el cursor hacia la derecha. Caracteres y símbolos especiales Pulse , # o 0 y, a continuación, pulse para mover el cursor y situarlo debajo del carácter o símbolo que desea insertar. Seguidamente, pulse Menú/Fijar para seleccionarlo. Pulse para (espacio) ! " # $ % & ' ( ) Pulse # para :;<=>?@[]^_ Pulse 0 para ÀÁÉÓÍÚÑÜ0 +,-./ C CÓMO ESCANEAR UTILIZANDO WINDOWS® 9 - 22 Uso de ScanSoft® PaperPort® y TextBridge® OCR ScanSoft® PaperPort® para Brother es una aplicación de gestión de documentos. PaperPort® se utiliza para ver documentos escaneados. PaperPort® incorpora un sofisticado, aunque sencillo, sistema de archivación que le ayudará a organizar sus documentos de gráficos y de texto. Permite combinar o "apilar" documentos de diferentes formatos para su impresión o archivación. Para acceder a ScanSoft® PaperPort®, seleccione el grupo de programas ScanSoft® PaperPort®. Consulte la sección Documentación de MFL-Pro Suite en el CD-ROM. Encontrará el Manual del usuario completo de ScanSoft® PaperPort®, incluyendo ScanSoft® TextBridge® OCR, en la sección Documentación del CD-ROM. Este capítulo sólo presenta una introducción a las funciones básicas. Al instalar MFL-Pro Suite, ScanSoft® PaperPort® para Brother y ScanSoft® TextBridge® OCR se instalarán automáticamente. 9 - 23 CÓMO ESCANEAR UTILIZANDO WINDOWS® Visualización de elementos ScanSoft® PaperPort® ofrece diversas opciones para ver elementos: La vista Escritorio muestra una miniatura (un pequeño gráfico que representa cada elemento de un escritorio o carpeta). Los elementos de la carpeta seleccionada aparecerán en el Escritorio de PaperPort®. Allí podrá ver tanto los elementos de PaperPort® (archivos MAX) como elementos no creados en PaperPort® (archivos generados mediante otras aplicaciones). Los elementos no creados en PaperPort® incluyen un icono que indica cuál fue la aplicación utilizada para crearlos; los elementos no creados en PaperPort® aparecen representados por una pequeña miniatura rectangular, que no refleja su imagen real. La vista Escritorio mostrando elementos como miniaturas La vista Página muestra la vista ampliada de una página, y se puede abrir como elemento de PaperPort® haciendo doble clic en el mismo. Siempre y cuando tenga la aplicación correspondiente en el ordenador para abrirlo, también podrá hacer clic en un elemento no generado en PaperPort® para abrirlo. La vista Página presenta cada elemento como página entera CÓMO ESCANEAR UTILIZANDO WINDOWS® 9 - 24 Organización de los elementos en carpetas PaperPort® incorpora un sencillo sistema de archivo para facilitar la organización de los elementos. Este sistema consta de carpetas y de elementos que pueden seleccionarse en la vista Escritorio. Los elementos pueden ser de PaperPort® o no de PaperPort®: ■ Las carpetas están organizadas en una estructura de "árbol" en la vista Carpetas. Esta sección se utiliza para seleccionar las carpetas y ver los elementos contenidos en la vista Escritorio. ■ Podrá, sencillamente, arrastrarlos y colocarlos en la carpeta de su preferencia. Cuando la carpeta aparezca resaltada, suelte el botón del ratón para guardar el elemento en dicha carpeta. ■ Las carpetas se pueden “anidar”—es decir, guardarse dentro de otras carpetas. ■ Al hacer doble clic en una carpeta, sus elementos (tanto los archivos MAX de PaperPort® como los no generados en PaperPort®) aparecerán en el Escritorio. ■ También se puede utilizar el Explorador de Windows® para administrar las carpetas y elementos que aparecen en la vista Escritorio. Vínculos rápidos a otras aplicaciones ScanSoft® PaperPort® reconoce automáticamente muchas otras aplicaciones informáticas, y es capaz de crear un “vínculo de trabajo” con las mismas. Los iconos de las aplicaciones vinculadas se encuentran en la barra Enviar a, situada en la parte inferior del Escritorio. Para utilizar un vínculo, arrastre un elemento hasta uno de los iconos para iniciar la aplicación que representa. Este ejemplo de la barra Enviar a muestra diversas aplicaciones con vínculos a PaperPort®. Si PaperPort® no reconoce automáticamente alguna de las aplicaciones del ordenador, podrá crear manualmente un vínculo utilizando el comando Agregar a la barra Enviar a... . (Si desea información más detallada acerca del modo de crear nuevos vínculos, consulte PaperPort® en la sección Documentación del CD-ROM.) 9 - 25 CÓMO ESCANEAR UTILIZANDO WINDOWS® ScanSoft® TextBridge® OCR permite convertir imágenes de texto en archivos de texto que pueden modificarse Software de: ScanSoft® TextBridge® OCR se instala automáticamente junto con PaperPort® al instalar MFL-Pro Suite en el ordenador. ScanSoft® PaperPort® puede convertir rápidamente el texto de un elemento de ScanSoft® PaperPort® (que, en realidad, no es más que la imagen del texto) en un archivo de texto que puede modificarse con un procesador de textos. PaperPort® utiliza la aplicación de reconocimiento óptico de caracteres ScanSoft® TextBridge®, incluida con PaperPort®. —O BIEN— PaperPort® utiliza la aplicación que tenga cargada en su ordenador. Se puede convertir el elemento íntegro, o bien, utilizando el comando Copiar texto se puede seleccionar sólo una parte del texto. Para iniciar la aplicación OCR integrada en PaperPort®, arrastre un elemento hasta el vínculo de un procesador de textos, o bien utilice su propia aplicación OCR. Es posible importar elementos desde otras aplicaciones Además de escanear elementos, podrá llevarlos hasta PaperPort® empleando diversos métodos, y convertirlos en archivos de PaperPort® (MAX) de muchas maneras distintas: ■ Imprimiéndolos en la vista Escritorio desde otra aplicación, como por ejemplo Microsoft Excel. ■ Importando archivos guardados en otros formatos de imagen, como Mapa de bits de Windows® (BMP) o TIFF. CÓMO ESCANEAR UTILIZANDO WINDOWS® 9 - 26 Además, es posible exportar elementos a otros formatos Es posible exportar o guardar elementos de PaperPort® en diversos formatos de archivo, como BMP, JPEG, TIFF o vista automática. Por ejemplo, para crear un archivo para una página Web, expórtelo como archivo JPEG. Las páginas Web suelen utilizar archivos JPEG para mostrar imágenes. Exportación desde un archivo de imagen 1 2 3 4 Seleccione el comando Guardar como en el menú desplegable Archivo de la ventana PaperPort®. De este modo se abrirá el cuadro de diálogo Guardar ‘XXXXX’ como... Seleccione la unidad y directorio donde quiera guardar el archivo. Asigne un nuevo nombre al archivo y especifique de qué tipo debe ser, o bien seleccione un nombre en el cuadro de texto Nombre de archivo. (Puede desplazarse por la lista de directorios y Nombre de archivo). Seleccione el botón Aceptar para guardar el archivo, o bien Cancelar para volver a PaperPort® sin guardarlo. Cómo desinstalar PaperPort® y ScanSoft® TextBridge® Para Windows® 98/98SE y Windows® Me: Seleccione sucesivamente Inicio, Configuración, Panel de Control, Agregar o quitar programas y, a continuación, la ficha Instalar o desinstalar. Seleccione Extensiones Brother para Paperport y haga clic en el botón Agregar o quitar. En la lista, seleccione PaperPort® 8.0 SE y haga clic en el botón Agregar o quitar. Para Windows® 2000 Professional: Seleccione sucesivamente Inicio, Configuración, Panel de control y Agregar o quitar programas. Seleccione Extensiones Brother para Paperport y, a continuación, haga clic en el botón Cambiar/Quitar. En la lista, seleccione PaperPort® 8.0 SE y, a continuación, haga clic en el botón Cambiar. Para Windows® XP: Seleccione sucesivamente Inicio, Panel de control, Agregar o quitar programas y, por último, el icono Cambiar o quitar programas. En la lista, seleccione PaperPort® 8.0 SE y, a continuación, haga clic en el botón Cambiar. 9 - 27 CÓMO ESCANEAR UTILIZANDO WINDOWS® del Centro de Control 10 Uso Brother para Windows 98/ ® 98SE/Me/2000 Professional ■ Si utiliza Windows® 2000 Professional, recomendamos iniciar la sesión como administrador. Centro de Control MFL-Pro de Brother El Centro de Control Brother es una utilidad de software que aparece en la pantalla del PC cada vez que hace clic (con el botón secundario del ratón) en el icono Centro de Control de la bandeja de tareas, y selecciona Mostrar. Permite configurar la tecla Escanear a del equipo DCP. Por ejemplo, podrá cambiar las opciones configuración predeterminadas, como resolución, modo de color y aplicación. ■ Si desea información detallada acerca de la tecla Escanear a, Consulte Uso de la tecla Escanear a en la página 9-16. USO DEL CENTRO DE CONTROL BROTHER PARA WINDOWS® 98/ 98SE/ME/2000 PROFESSIONAL 10 - 1 Carga automática del Centro de Control Brother El Centro de Control se carga cada vez que se inicia Windows®. Cuando se carga el Centro de Control, en la barra de tareas aparecerá el icono Centro de Control . Si no desea que el Centro de Control se cargue automáticamente, puede desactivar la función Carga Automática. Si el icono Centro de Control no aparece en la barra de tareas, tendrá que ejecutar el programa. Haga doble clic en el icono SmartUI desde el escritorio, o bien, desde el menú Inicio, seleccione sucesivamente Programas, ScanSoft® PaperPort® 8.0 y, por último, Brother SmartUI POPUP. Cómo desactivar la opción Carga automática 1 2 3 Haga clic en el icono Centro de Control y, a continuación, en Mostrar. Cuando se abra la ventana Centro de Control, haga clic en el botón Configuration CONTROL CENTRE. Seguidamente, se abrirá un cuadro de diálogo: Desactive la casilla de verificación Carga Pop-up automáticamente. 10 - 2 USO DEL CENTRO DE CONTROL BROTHER PARA WINDOWS® 98/ 98SE/ME/2000 PROFESSIONAL Características del Centro de Control Brother Configuración automática Durante la instalación, el Centro de Control comprobará el sistema para configurar las aplicaciones predeterminadas de correo electrónico, procesador de textos y visor/editor de gráficos. Por ejemplo, si su aplicación predeterminada de correo electrónico es Outlook, el Centro de Control creará un vínculo y un botón de escaneo para Outlook. Se puede cambiar la configuración predeterminada. Con el botón secundario del ratón, haga clic en botón adecuado del Centro de Control apropiado que aparezca la opción Configuración y, a continuación, haga clic en la misma. Seleccione otra aplicación. Por ejemplo, puede cambiar el botón de escaneo de MS WordPad por MS Word cambiando la aplicación que aparece en la lista de Procesador de textos. USO DEL CENTRO DE CONTROL BROTHER PARA WINDOWS® 98/ 98SE/ME/2000 PROFESSIONAL 10 - 3 Operaciones de la tecla Escanear a Escanear y enviar a archivo —permite escanear directamente a un archivo del ordenador. Puede cambiar el tipo de archivo y el directorio del documento escaneado. Escanear y enviar a correo electrónico—Permite escanear una imagen o documento de texto y enviarlo a una aplicación de correo electrónico como archivo de datos adjuntos. Puede especificarse el tipo de archivo y la resolución de los datos adjuntos. Escanear a OCR (procesador de textos)—permite escanear un documento de texto, ejecutar ScanSoft® TextBridge® OCR e insertar el texto original (no una imagen gráfica) en un archivo de procesador de textos. Podrá seleccionar el procesador de texto de su preferencia (WordPad, MS Word, Word Perfect, etc…). Escanear imagen—Permite escanear una imagen directamente en cualquier aplicación de edición o visión de gráficos. Puede seleccionar la aplicación de gráficos de su preferencia, como por ejemplo Microsoft Paint o Corel PhotoPaint. 10 - 4 USO DEL CENTRO DE CONTROL BROTHER PARA WINDOWS® 98/ 98SE/ME/2000 PROFESSIONAL Escanear y enviar a archivo Para acceder a la pantalla de configuración de Escanear y enviar a archivo 1 2 3 En la bandeja de tareas, haga clic en el icono Centro de Control con el botón secundario del ratón y, a continuación, seleccione Mostrar para acceder a la ventana Centro de Control Brother. Con el botón secundario del ratón, haga clic en el botón Explorar a archivo y, a continuación, haga clic en Configuración. Haga clic en el botón Modificar valores para ver la pantalla de configuración del CONTROL CENTRE. Para guardar las opciones de configuración, haga clic en el botón Aceptar —O BIEN— Para restablecer la configuración predeterminada, haga clic en el botón Restaurar predeterminados. Configuración del escáner En la lista desplegable, seleccione el modo de escaneo adecuado para el tipo de archivo: Texto para OCR; Fotos; Fotos (Alta calidad); Fotos (Escaneado rápido) o Personalizado. Para cambiar cualquiera de las opciones de configuración de modo, haga clic en Modificar valores. USO DEL CENTRO DE CONTROL BROTHER PARA WINDOWS® 98/ 98SE/ME/2000 PROFESSIONAL 10 - 5 Carpeta de destino Carpeta PaperPort®—Active esta casilla de verificación para que el documento escaneado se guarde en la carpeta PaperPort®. Otra carpeta—Active esta casilla de verificación para que el archivo escaneado se guarde en otro formato o en otro directorio o carpeta. Archivo—Si se seleccionó la opción Otra carpeta en la lista desplegable, seleccione el tipo de archivo: Elemento de imagen de PaperPort® (*.max) Vista automática de PaperPort® (*.exe) Visible en explorador de PaperPort® (*.htm) Elemento de imagen de PaperPort® 5.0 (*.max) Elemento de imagen de PaperPort® 4.0 (*.max) Elemento de imagen de PaperPort® 3.0 (*.max) Mapa de bits de Windows (*.bmp) PC Paintbrush (*.pcx) PCX de varias páginas (*.dcx) JPEG (*.jpg) TIFF-Sin comprimir (*.tif) TIFF-Group 4 (*.tif) TIFF-Class F (*.tif) TIFF Multipágina-Sin comprimir (*.tif) TIFF Multipágina-Group 4 (*.tif) TIFF Multipágina--Class F (*.tif) Gráficos de red portátiles (*.png) FlashPix (*.fpx) Para buscar en el sistema el directorio y la carpeta que desea, haga clic en el botón Examinar. Haga clic en Aceptar para guardar la configuración. 10 - 6 USO DEL CENTRO DE CONTROL BROTHER PARA WINDOWS® 98/ 98SE/ME/2000 PROFESSIONAL Escanear y enviar a correo electrónico Para acceder a la pantalla de configuración de Escanear y enviar a correo electrónico 1 2 3 En la bandeja de tareas, haga clic en el icono Centro de Control con el botón secundario del ratón y, a continuación, seleccione Mostrar para acceder a la ventana Centro de Control Brother. Con el botón secundario del ratón, haga clic en la aplicación de correo electrónico y, a continuación, haga clic en Configuración. Haga clic en el botón Modificar valores para ver la pantalla de configuración del CONTROL CENTRE. Para guardar las opciones de configuración, haga clic en el botón Aceptar —O BIEN— Para restablecer la configuración predeterminada, haga clic en el botón Restaurar predeterminados. USO DEL CENTRO DE CONTROL BROTHER PARA WINDOWS® 98/ 98SE/ME/2000 PROFESSIONAL 10 - 7 Configuración del escáner En la lista desplegable, seleccione el modo de escaneo adecuado para el tipo de archivo: Texto para OCR; Fotos; Fotos (Alta calidad); Fotos (Escaneado rápido) o Personalizado. Para cambiar cualquiera de las opciones de configuración de este modo, haga clic en Modificar configuración. Aplicación de correo electrónico Aplicación de correo electrónico—En la lista desplegable, seleccione la aplicación de correo electrónico que esté utilizando. Valores de correo electrónico—Haga clic en Valores de correo electrónico para configurar los vínculos. De este modo se abrirá la ventana Opciones de Enviar: 10 - 8 USO DEL CENTRO DE CONTROL BROTHER PARA WINDOWS® 98/ 98SE/ME/2000 PROFESSIONAL Opciones de Enviar a Convertir elementos adjuntos a un tipo de archivo especificado—Convierte los elementos al tipo especificado en el cuadro Tipo de archivo. Desactive esta casilla de verificación si desea guardar los archivos en el formato original; por ejemplo, para guardar los documentos de Word en el formato .doc y las imágenes JPEG en el formato .jpg. Todos los documentos y elementos de imagen—Convierte todos los elementos, independientemente del programa con el que hayan sido creados; por ejemplo, convierte todos los archivos de Word (doc) y JPEG (.jpg) al tipo de archivo especificado. Sólo elementos de imagen PaperPort® (MAX)—Convierte sólo los elementos de imagen PaperPort® (archivos *.max). PaperPort® no convierte otros tipos de archivos, como por ejemplo imágenes JPEG y documentos de Word. Tipo de archivo—Permite especificar a qué formato deben ser convertidos los elementos; por ejemplo, JPEG o TIFF. Combinar elementos en un solo archivo, si es posible—No disponible en su equipo multifuncion. USO DEL CENTRO DE CONTROL BROTHER PARA WINDOWS® 98/ 98SE/ME/2000 PROFESSIONAL 10 - 9 Escanear y enviar a OCR (procesador de textos) Para acceder a la pantalla de configuración de Escanear y enviar a OCR 1 2 3 En la bandeja de tareas, haga clic en el icono Centro de Control con el botón secundario del ratón y, a continuación, seleccione Mostrar para acceder a la ventana Centro de Control Brother. Con el botón secundario del ratón, haga clic en la aplicación de procesador de textos y, a continuación, haga clic en Configuración. Haga clic en el botón Modificar valores para ver la pantalla de configuración del CONTROL CENTRE. Para guardar las opciones de configuración, haga clic en el botón Aceptar —O BIEN— Para restablecer la configuración predeterminada, haga clic en el botón Restaurar predeterminados. 10 - 10 USO DEL CENTRO DE CONTROL BROTHER PARA WINDOWS® 98/ 98SE/ME/2000 PROFESSIONAL Configuración del escáner En la lista desplegable, seleccione el modo de escaneo adecuado para el tipo de archivo: Texto para OCR; Fotos; Fotos (Alta calidad); Fotos (Escaneado rápido) o Personalizado. Para cambiar cualquiera de las opciones de configuración de este modo, haga clic en Modificar configuración. Procesador de texto Procesador de texto—En la lista desplegable, seleccione el procesador de textos que desea utilizar. Haga clic en el botón Valores de vínculo para que aparezca la pantalla desde la que podrá configurar el formato del documento y especificar el programa OCR de su preferencia: Tipo de archivo—En la lista desplegable, seleccione el tipo de archivo que desea utilizar para documentos de procesador de textos o de texto. USO DEL CENTRO DE CONTROL BROTHER PARA WINDOWS® 98/ 98SE/ME/2000 PROFESSIONAL 10 - 11 OCR—Permite especificar el programa OCR que va a utilizarse para convertir las imágenes de documentos escaneados en documentos editables. Esta opción estará disponible sólo si dispone de un programa OCR distinto del incluido en PaperPort®. (PaperPort® 8.0 utiliza el mismo motor de OCR incluido en el producto TextBridge® Pro Millennium de ScanSoft®). Haga clic en el botón Configuración para especificar de qué modo la aplicación OCR va a leer las páginas que se escaneen y se guarden en el procesador de textos. De este modo se abrirá la ventana Configuración de OCR: Seleccione la opción de su preferencia y, a continuación, haga clic en Aceptar. ■ Orientar página automáticamente—Active esta casilla de verificación si quiere rotar automáticamente las páginas, de modo que el texto quede boca arriba. ■ Salida de una sola columna—Active esta casilla de verificación si desea quitar columnas de documentos con múltiples columnas, de modo que el texto convertido aparezca en formato de una columna. 10 - 12 USO DEL CENTRO DE CONTROL BROTHER PARA WINDOWS® 98/ 98SE/ME/2000 PROFESSIONAL Escanear y enviar a imagen Para acceder a la pantalla de configuración de Escanear y enviar a imagen 1 2 3 En la bandeja de tareas, haga clic en el icono Centro de Control con el botón secundario del ratón y, a continuación, seleccione Mostrar para acceder a la ventana Centro de Control Brother. Con el botón secundario del ratón, haga clic en la aplicación de gráficos y, a continuación, haga clic en Configuración. Haga clic en el botón Modificar valores para ver la pantalla de configuración del CONTROL CENTRE. Para guardar las opciones de configuración, haga clic en el botón Aceptar —O BIEN— Para restablecer la configuración predeterminada, haga clic en el botón Restaurar predeterminados. Configuración del escáner En la lista desplegable, seleccione el modo de escaneo adecuado para el tipo de archivo: Texto para OCR; Fotos; Fotos (Alta calidad); Fotos (Escaneado rápido) o Personalizado. Para cambiar cualquiera de las opciones de configuración de este modo, haga clic en Modificar valores. USO DEL CENTRO DE CONTROL BROTHER PARA WINDOWS® 98/ 98SE/ME/2000 PROFESSIONAL 10 - 13 Aplicación de destino Aplicación—En la lista desplegable, seleccione la aplicación que desea agregar a esta ventana emergente. Haga clic en el botón Valores de vínculo personalizado para configurar los vínculos de la aplicación definida por el usuario. 10 - 14 USO DEL CENTRO DE CONTROL BROTHER PARA WINDOWS® 98/ 98SE/ME/2000 PROFESSIONAL del Centro de Control 11 Uso Brother SmartUI basado en Windows® (Para Windows® XP) Centro de Control Brother SmartUI El Centro de Control Brother es una utilidad de software que permite acceder fácilmente, con unos pocos clics del ratón, a las aplicaciones de escaneo utilizadas con mayor frecuencia. El uso del Centro de Control elimina la necesidad de ejecutar manualmente las aplicaciones específicas, y permite escanear documentos para guardarlos directamente en una carpeta del ordenador. El Centro de Control Brother permite cuatro categorías de operaciones: 1. Escanear directamente a un archivo, a la aplicación de correo electrónico, al procesador de textos o a la aplicación de gráficos de su preferencia. 2. Funciones de copia mejoradas. 3. Los botones personalizados pueden ser configurados a la medida de los requisitos de cada aplicación. Si desea información detallada acerca de la tecla Escanear a, consulte Uso de la tecla Escanear a en la página 9-16. USO DEL CENTRO DE CONTROL BROTHER SMARTUI BASADO EN WINDOWS® 11 - 1 En la bandeja de tareas, haga clic en el icono Centro de Control con el botón secundario del ratón y, a continuación, seleccione Mostrar para acceder al Centro de Control Brother SmartUI. Carga automática del Centro de Control Brother Inicialmente, el Centro de Control está configurado para cargarse automáticamente cada vez que se inicia Windows®. Al cargarse el Centro de Control, en la barra de tareas aparecerá el icono Centro de Control . Si no desea que el Centro de Control se cargue automáticamente, puede desactivar la función Carga automática. 11 - 2 USO DEL CENTRO DE CONTROL BROTHER SMARTUI BASADO EN WINDOWS® Cómo desactivar Carga automática 1 2 3 con el botón secundario del ratón, haga clic en el icono Centro de Control de la bandeja de tareas y, a continuación, haga clic en Mostrar. De este modo se abrirá la ventana principal de Centro de Control SmartUI. Busque en la parte inferior de la ventana la casilla de verificación “Carga automática”. Desactive la opción Carga automática para evitar que SmartUI se cargue automáticamente cada vez que se inicia Windows. USO DEL CENTRO DE CONTROL BROTHER SMARTUI BASADO EN WINDOWS® 11 - 3 Características del Centro de Control Brother El Centro de Control SmartUI permite configurar la tecla de hardware Scan To del equipo DCP con, por ejemplo, la opción “Escanear y enviar a archivo”. La función “Escanear y enviar a archivo” permite escanear un documento directamente en el disco duro, seleccionando el formato de archivo y la carpeta de destino sin necesidad de ejecutar ninguna otra aplicación. Seleccione la sección de su preferencia haciendo clic en la ficha pertinente. 11 - 4 USO DEL CENTRO DE CONTROL BROTHER SMARTUI BASADO EN WINDOWS® Configuración automática Durante el proceso de instalación, el Centro de Control comprobará el sistema para determinar las aplicaciones predeterminadas de correo electrónico, procesador de textos y visor/editor de gráficos. Por ejemplo, si su aplicación predeterminada de correo electrónico es Outlook, el Centro de Control creará un vínculo y un botón de escaneo para Outlook. Si lo desea, puede cambiar la aplicación predeterminada haciendo clic con el botón secundario del ratón en cualquiera de los botones de escaneo del Centro de Control y, a continuación, haciendo clic en Configuración. Seleccione la ficha Configuración; en el menú desplegable Aplicación, seleccione la aplicación de su preferencia. Por ejemplo, puede cambiar el botón de escaneo para correo electrónico de Outlook Express a Outlook con sólo seleccionar esta última aplicación en la lista. USO DEL CENTRO DE CONTROL BROTHER SMARTUI BASADO EN WINDOWS® 11 - 5 Sección hardware: cambio de la configuración del botón Escanear a Al abrirse el Centro de Control SmartUI, podrá acceder a la Sección hardware para reconfigurar la tecla Scan To del equipo DCP. Haga clic en la ficha Sección hardware, situada en la esquina superior izquierda del Centro de Control SmartUI. (Consulte Uso de la tecla Escanear a en la página 9-16.) 11 - 6 USO DEL CENTRO DE CONTROL BROTHER SMARTUI BASADO EN WINDOWS® Escanear y enviar a correo electrónico Para configurar la función Escanear y enviar a correo electrónico, haga clic en el botón Scan To E-mail, tras lo cual aparecerá la siguiente pantalla. Allí podrá cambiar la configuración especificando, entre otras cosas, las opciones de aplicación de correo electrónico de destino, de archivo adjunto y de escáner. Para cambiar la aplicación de correo electrónico de destino, seleccione la aplicación de su preferencia (que deberá estar instalada en el sistema) desde la lista desplegable Aplicación. Si desea cambiar el tipo de archivo adjunto, haga clic en el botón Preferencias del vínculo para ver una lista de tipos de archivos. USO DEL CENTRO DE CONTROL BROTHER SMARTUI BASADO EN WINDOWS® 11 - 7 Escanear y enviar a un archivo Para configurar la función Escanear y enviar a un archivo, haga clic en el botón Scan To File, tras lo cual aparecerá la siguiente pantalla. Seleccione el tipo de archivo de su preferencia para guardar la imagen, escogiéndolo en la lista desplegable Formato. El archivo se puede guardar en la carpeta de PaperPort® predeterminada (para que aparezca en PaperPort®) o, si lo desea, seleccione otra carpeta y directorio haciendo clic en el botón Examinar. 11 - 8 USO DEL CENTRO DE CONTROL BROTHER SMARTUI BASADO EN WINDOWS® Escanear y enviar a imagen Para configurar la función Escanear y enviar a imagen, haga clic en el botón Scan To Imagen, tras lo cual aparecerá la siguiente pantalla. Allí podrá seleccionar diversas opciones de configuración, como por ejemplo el formato de imagen de destino o la aplicación del documento. USO DEL CENTRO DE CONTROL BROTHER SMARTUI BASADO EN WINDOWS® 11 - 9 Para cambiar la configuración predeterminada de escaneo, haga clic en la ficha Parámetros de digitalización. El color se puede configurar como Blanco y negro, Gris de 8 bits o Color de 24 bits. Para la resolución se puede seleccionar cualquier valor entre 100 y 1200 ppp. Se puede definir el tamaño del papel, así como ajustar el brillo y el contraste antes de proceder a escanear. 11 - 10 USO DEL CENTRO DE CONTROL BROTHER SMARTUI BASADO EN WINDOWS® Escanear y enviar a OCR Para configurar la función Escanear y enviar a OCR, haga clic en el botón Scan To OCR, tras lo cual aparecerá la siguiente pantalla. Allí podrá seleccionar diversas opciones de configuración, como por ejemplo las aplicaciones de destino. USO DEL CENTRO DE CONTROL BROTHER SMARTUI BASADO EN WINDOWS® 11 - 11 Si desea enviar el documento escaneado como tipo de archivo distinto, haga clic en el botón Preferencias del vínculo. De ese modo podrá seleccionar el tipo de archivo acorde con sus necesidades. Además, tendrá la opción de seleccionar la configuración de OCR entre Salida de una sola columna y Orientar página automáticamente. 11 - 12 USO DEL CENTRO DE CONTROL BROTHER SMARTUI BASADO EN WINDOWS® Sección software La Sección software contiene cuatro grupos de botones Escanear a. Cada sección tiene varios botones diversos, preconfigurados para las aplicaciones de uso más frecuente. La sección Digitalizar contiene cuatro botones: Escanear y enviar a archivo, Escanear y enviar a correo electrónico, Escanear y enviar a procesador de textos y Escanear y enviar a imagen. La sección Copiar contiene un botón para copias una a una. La sección Personalizada contiene tres botones, a cada uno de los cuales podrá asignar la función de su preferencia. *1 *2 *3 *4 USO DEL CENTRO DE CONTROL BROTHER SMARTUI BASADO EN WINDOWS® 11 - 13 Digitalizar *1 Escanear y enviar a archivo —permite escanear directamente un documento y guardarlo en un archivo de disco. Puede cambiar el tipo de archivo y el directorio de destino según considere oportuno. *2 Escanear y enviar a correo electrónico (predeterminado: Outlook Express) —permite escanear una página o documento directamente en forma de datos adjuntos de una aplicación de correo electrónico. Tendrá la opción de seleccionar el tipo de archivo y la resolución del archivo de datos adjuntos. *3 Escanear y enviar a procesador de textos (Predeterminado: MS WordPad) —permite escanear una página o documento, ejecutar automáticamente ScanSoft® TextBridge® OCR e insertar el texto (no una imagen gráfica) en un procesador de textos. Tendrá la opción de seleccionar el procesador de textos de su preferencia (WordPad, MS Word, Word Perfect o cualquier otro que esté instalado en el ordenador). *4 Escanear y enviar a aplicación de gráficos (Predeterminada: MS Paint) —permite escanear una página directamente a cualquier aplicación de visualización o edición de gráficos. Podrá seleccionar la aplicación de destino de su preferencia (MS Paint, Corel PhotoPaint, Adobe PhotoShop o cualquier tipo de editor de imágenes que tenga ya instalado en su ordenador). 11 - 14 USO DEL CENTRO DE CONTROL BROTHER SMARTUI BASADO EN WINDOWS® Copiar Copia (Copia una a una)—permite utilizar el PC y cualquier controlador de impresora de Windows® para funciones de copia avanzadas. Podrá escanear la página en el equipo DCP e imprimir copias utilizando cualquiera de las funciones del controlador de impresora del equipo DCP—O BIEN—enviar la copia a cualquier controlador de impresora estándar de Windows® instalado en el PC, incluyendo impresoras de red. Personalizada Escanear y enviar a archivo—Estos botones han sido preprogramados para la función Escanear y enviar a archivo. Podrá cambiar la configuración de cada uno de estos botones para adaptarlos a los requisitos específicos. Para ello, haga clic con el botón secundario del ratón en cualquiera de los botones y siga los menús de configuración. USO DEL CENTRO DE CONTROL BROTHER SMARTUI BASADO EN WINDOWS® 11 - 15 Escanear y enviar a archivo El botón Escanear y enviar a archivo permite escanear una imagen y guardarla en el formato de archivo de su preferencia, en cualquier directorio del disco duro. De este modo podrá archivar fácilmente los documentos en papel. Para configurar el tipo de archivo y especificar el directorio en el que desea guardarlo, haga clic con el botón secundario del ratón en el botón Escanear y enviar a archivo y, a continuación, haga clic en Configuración. La ficha Acción de escaneo está configurada como Archivo, y no puede ser modificada. 11 - 16 USO DEL CENTRO DE CONTROL BROTHER SMARTUI BASADO EN WINDOWS® Para cambiar la configuración, haga clic en la ficha Configuración. Seleccione el tipo de archivo de su preferencia para guardar la imagen, escogiéndolo en la lista desplegable Formato. El archivo se puede guardar en la carpeta de PaperPort® predeterminada (para que aparezca en PaperPort®) o, si lo desea, seleccione otra carpeta y directorio haciendo clic en el botón Examinar. Se puede configurar de manera predeterminada seleccionando el botón Otra carpeta y, a continuación, Examinar. A continuación, seleccione la carpeta en la que desea guardar los archivos. USO DEL CENTRO DE CONTROL BROTHER SMARTUI BASADO EN WINDOWS® 11 - 17 Escanear y enviar a correo electrónico La función Escanear y enviar a correo electrónico está automáticamente configurada para su aplicación de correo electrónico predeterminada. Para cambiar la aplicación de correo electrónico o el tipo de archivo predeterminados, haga clic en el botón Correo electrónico y, a continuación, seleccione “Configuración”. La ficha Acción de escaneo está configurada como Correo electrónico, y no puede ser modificada. Para cambiar la aplicación de correo electrónico, haga clic en la ficha Configuración. En la lista desplegable Aplicación, seleccione la aplicación de correo electrónico de su preferencia. 11 - 18 USO DEL CENTRO DE CONTROL BROTHER SMARTUI BASADO EN WINDOWS® Para cambiar el tipo de archivo de los datos adjuntos, haga clic en el botón Preferencias del vínculo y configure los vínculos. Active la casilla de verificación Convertir elementos adjuntos a un tipo de archivo especificado y, a continuación, seleccione el tipo de archivo de su preferencia en la lista desplegable. USO DEL CENTRO DE CONTROL BROTHER SMARTUI BASADO EN WINDOWS® 11 - 19 Archivos adjuntos Los elementos se envían por correo electrónico, en forma de datos adjuntos, en el formato seleccionado. Convertir datos adjuntos al tipo de archivo especificado—Active esta casilla de verificación si desea cambiar el formato de archivo de los datos adjuntos. Todos los documentos y elementos de imagen—Active esta casilla de verificación si desea convertir todas las imágenes escaneadas al mismo tipo de archivo. Sólo elementos de imagen PaperPort® (MAX)—Active esta casilla de verificación si desea convertir sólo los datos adjuntos que sean archivos MAX de PaperPort®. Combinar elementos en un solo archivo, si es posible—No disponible en su equipo multifunction. Tipo de archivo—Seleccione en la lista desplegable en qué tipo de archivo desea guardar las imágenes escaneadas. Elemento de imagen de PaperPort® (*.max) Visible en explorador de PaperPort® (*.htm) Vista automática de PaperPort® (*.exe) Elemento de imagen de PaperPort® 5.0 (*.max) Elemento de imagen de PaperPort® 4.0 (*.max) Elemento de imagen de PaperPort® 3.0 (*.max) Mapa de bits de Windows (*.bmp) PC Paintbrush (*.pcx) PCX de varias páginas (*.dcx) JPEG (*.jpg) TIFF-Sin comprimir (*.tif) TIFF-Group 4 (*.tif) Multipágina-Sin comprimir (*.tif) Multipágina-Group 4 (*.tif) 11 - 20 USO DEL CENTRO DE CONTROL BROTHER SMARTUI BASADO EN WINDOWS® Configuración del escáner Si lo desea, puede cambiar la configuración del escáner utilizado para crear los archivos adjuntos. Haga clic en la ficha Configuración de escaneo y, a continuación, seleccione la opciones de configuración de su preferencia. USO DEL CENTRO DE CONTROL BROTHER SMARTUI BASADO EN WINDOWS® 11 - 21 Escanear y enviar a OCR (procesador de textos) Escanear y enviar a OCR convierte los datos de imagen de una página de gráficos en texto que puede ser modificado por cualquier procesador de textos. Si lo desea, puede cambiar el procesador de textos predeterminado (por ejemplo: Word en lugar de WordPad), así como el tipo de archivo. También podrá seleccionar otro paquete de software OCR además de TextBridge® OCR, integrado en PaperPort®. Para configurar la función Escanear y enviar a OCR, haga clic con el botón secundario del ratón en el botón WordPad y, a continuación, seleccione Configuración. La ficha Acción de escaneo está configurada como OCR, y no puede ser modificada. Para cambiar la aplicación de procesador de textos, haga clic en la ficha Configuración. En la lista desplegable Aplicación, seleccione la aplicación de procesador de textos de destino. 11 - 22 USO DEL CENTRO DE CONTROL BROTHER SMARTUI BASADO EN WINDOWS® Para cambiar las preferencias de vínculo del programa, haga clic en el botón Preferencias del vínculo. Tipo de archivo—En la lista desplegable, seleccione el formato de archivo que desea utilizar para los documentos. OCR—En la lista desplegable OCR, seleccione la aplicación OCR de su preferencia. USO DEL CENTRO DE CONTROL BROTHER SMARTUI BASADO EN WINDOWS® 11 - 23 Escanear y enviar a aplicación de gráficos (ejemplo: Microsoft Paint) La función Escanear y enviar a aplicación de gráficos permite escanear una imagen para modificarla como tal. Para cambiar la aplicación de gráficos predeterminada, haga clic en el botón con el botón secundario del ratón y, a continuación, seleccione Configuración. La ficha Acción de escaneo está configurada como Aplicación, y no puede ser modificada. Para cambiar la configuración de la aplicación de destino, haga clic en la ficha Configuración. 11 - 24 USO DEL CENTRO DE CONTROL BROTHER SMARTUI BASADO EN WINDOWS® USO DEL CENTRO DE CONTROL BROTHER SMARTUI BASADO EN WINDOWS® 11 - 25 Para cambiar la aplicación de destino, seleccione la aplicación de su preferencia en la lista desplegable Aplicación. Para cambiar las demás opciones de configuración, haga clic en el botón Preferencias del vínculo. Esta opción permite reducir la imagen a la resolución de la pantalla (96 ppp), mostrar un mensaje de advertencia si el elemento contiene anotaciones y actualizar el elemento original si el elemento enviado ha sido modificado. ■ Reducir la imagen a la resolución de la pantalla (96 ppp)— Ajusta la resolución de las imágenes a 96 puntos por pulgada (ppp). De este modo se generará un archivo más pequeño, con una resolución adecuada para visualizarlo en pantalla. ■ Mostrar advertencia si el elemento tiene anotaciones— Muestra un mensaje alertándole que las anotaciones se convertirán en parte permanente de una imagen que contiene anotaciones. ■ Actualizar el elemento original si se modifica el elemento enviado—Si en el programa de edición de imágenes guarda los cambios realizados en la imagen, la imagen así modificada sustituirá a la original en el escritorio de PaperPort. 11 - 26 USO DEL CENTRO DE CONTROL BROTHER SMARTUI BASADO EN WINDOWS® Copiar El botón Copia se puede personalizar para permitirle aprovechar las avanzadas funciones de copia incorporadas en los controladores de impresora Brother. El botón Copia está automáticamente vinculado al controlador de impresora Windows predeterminado. Se puede configurar cualquier impresora como predeterminada (incluyendo impresoras que no sean Brother). Antes de poder utilizar el botón Copia, primero deberá configurar el controlador de impresora. Para ello, haga clic con el botón secundario del ratón en alguno de los botones Copia y, a continuación, seleccione Configuración. En la ventana Configuración de escaneo, seleccione las opciones de modo de color, resolución, tamaño del papel, brillo y contraste de su preferencia. Para finalizar la configuración del botón Copia, deberá configurar el controlador de impresora. Haga clic en el botón Opciones de copia para ver las opciones de configuración del controlador de impresora. USO DEL CENTRO DE CONTROL BROTHER SMARTUI BASADO EN WINDOWS® 11 - 27 11 - 28 USO DEL CENTRO DE CONTROL BROTHER SMARTUI BASADO EN WINDOWS® Personalizado: botones definidos por el usuario El Centro de Control Brother SmartUI incluye tres botones Personalizado. Podrá definir sus preferencias y opciones de configuración en función de la aplicación que vaya a darles. Para configurar un botón Personalizado, haga clic en el mismo con el botón secundario del ratón y, a continuación, haga clic en Configuración. A continuación se abrirá ventana Configuración. Allí podrá elegir entre cuatro opciones de función: Aplicación, Archivo, OCR y Correo electrónico. Aplicación: Esta opción vinculará el botón Panel de control a cualquier botón que aparezca en la barra Enviar a de PaperPort®. Consulte información más detallada acerca de las aplicaciones compatibles con PaperPort® en el archivo de Ayuda de PaperPort®. Archivo: Esta opción permite guardar las imágenes escaneadas en cualquier directorio de un disco duro local o de red. Asimismo, permite elegir el formato de archivo que se desea utilizar. OCR: Con esta opción, los documentos escaneados serán convertidos en archivos de texto modificables. Si en su PC tiene instalado un programa de software OCR de otro fabricante, podrá seleccionarlo. El software OCR predeterminado es TextBridge®, integrado en PaperPort® 8.0. También podrá seleccionar el procesador de textos de destino y el formato de archivo de su preferencia. Correo electrónico: Con esta opción, las imágenes escaneadas serán adjuntadas a un mensaje de correo electrónico. Podrá seleccionar la aplicación de correo electrónico de su preferencia, de entre las que tenga instaladas en el sistema. Asimismo, podrá seleccionar el formato del archivo adjunto, y crear una lista de envío rápido de direcciones de correo electrónico, seleccionadas en la libreta de direcciones de la aplicación de correo predeterminada. USO DEL CENTRO DE CONTROL BROTHER SMARTUI BASADO EN WINDOWS® 11 - 29 Personalización de un botón definido por el usuario. Para configurar un botón Personalizado, haga clic en el mismo con el botón secundario del ratón y, a continuación, haga clic en Configuración. Para configurar un botón Personalizado, efectúe el siguiente procedimiento. 1. Seleccione el botón Acción de escaneo Seleccione el tipo de escaneo haciendo clic en el botón pertinente. 11 - 30 USO DEL CENTRO DE CONTROL BROTHER SMARTUI BASADO EN WINDOWS® 2. Seleccione la configuración de Tipo de escaneo. Para configurar la operación de escaneo, haga clic en la ficha Configuración. En función del botón Tipo de escaneo que haya seleccionado, la lista de opciones de la ficha Configuración puede variar. Aplicación: Seleccione la aplicación de destino en la lista desplegable. Haga clic en el botón Preferencias del vínculo para configurar las opciones de Enviar a. Podrá seleccionar la aplicación de su preferencia en el menú desplegable de la izquierda. USO DEL CENTRO DE CONTROL BROTHER SMARTUI BASADO EN WINDOWS® 11 - 31 Archivo: Seleccione el formato de archivo en la lista desplegable Formato. Podrá optar por enviar el archivo al directorio de PaperPort® predeterminado, o bien seleccionar cualquier otro directorio de destino; para ello, seleccione Otra carpeta. Utilice el botón Examinar para seleccionar el directorio de destino. 11 - 32 USO DEL CENTRO DE CONTROL BROTHER SMARTUI BASADO EN WINDOWS® OCR: Seleccione el procesador de textos de destino en la lista desplegable. Haga clic en Preferencias del vínculo y, a continuación, seleccione la aplicación de destino en el menú desplegable de la izquierda. Seleccione el formato de archivo en la lista desplegable Tipo de archivo. También podrá seleccionar otra aplicación OCR en la lista desplegable OCR, siempre y cuando ya esté instalada en el sistema. Scansoft® TextBridge® está instalado como puerto de la aplicación PaperPort® 8.0. USO DEL CENTRO DE CONTROL BROTHER SMARTUI BASADO EN WINDOWS® 11 - 33 Correo electrónico: Seleccione la aplicación de correo electrónico de destino en la lista desplegable. Haga clic en el botón Preferencias del vínculo para configurar las opciones de Enviar a. También podrá especificar el tipo de archivo y una lista de direcciones de correo para envío rápido. 11 - 34 USO DEL CENTRO DE CONTROL BROTHER SMARTUI BASADO EN WINDOWS® 3. Seleccione la configuración de escaneo. Podrá seleccionar la configuración de escaneo desde cualquier opción Tipo de escaneo de los botones Personalizado. Podrá seleccionar las opciones de configuración Modo de color, Resolución, Tamaño del papel, Brillo y Contraste. USO DEL CENTRO DE CONTROL BROTHER SMARTUI BASADO EN WINDOWS® 11 - 35 de PhotoCapture 12 Uso Center desde el PC ™ (Para Windows®) Introducción Para que los usuarios de Windows® 2000 puedan utilizar las funciones de PhotoCapture Center™ desde sus ordenadores, primero deberán instalar una actualización a Windows® 2000. Consulte las instrucciones de instalación en la Guía de configuración rápida. 1 Inserte una tarjeta SmartMedia®, CompactFlash® o Memory Stick® en el equipo DCP. Si se insertan simultáneamente dos o tres tarjetas de soporte, PhotoCapture Center™ sólo leerá la primera tarjeta que se insertó. Para tener acceso a otra tarjeta, primero deberá extraer todas las demás y, a continuación, insertar la tarjeta a la que desee acceder. 2 En el Explorador de Windows®, haga doble clic en el icono Disco extraíble. De este modo, en la pantalla del PC aparecerán los archivos y las carpetas contenidos en la tarjeta de soporte. Si utiliza Windows® XP y crea un nombre para la etiqueta de volumen de la tarjeta de soporte, aparecerá dicho nombre en lugar de "Disco extraíble". 12 - 1 USO DE PHOTOCAPTURE CENTER™ DESDE EL PC 3 Los archivos se pueden modificar y guardar en otra unidad del PC. Cuando extraiga una tarjeta de soporte, efectúe el siguiente procedimiento para evitar dañarla. 1 En la ventana Mi PC, haga clic con el botón secundario del ratón en el icono del disco extraíble y seleccione Expulsar en el menú contextual. 2 Espere hasta que el indicador LED del equipo DCP deje de parpadear antes de extraer la tarjeta de soporte. NO desenchufe el cable de alimentación ni el cable USB, ni extraiga la tarjeta SmartMedia®, CompactFlash® o Memory Stick® mientras el equipo DCP esté leyéndola (es decir, mientras el LED esté parpadeando). De lo contrario, los datos pueden perderse o la tarjeta dañarse. Si extrae la tarjeta de soporte mientras el LED está parpadeando, deberá reiniciar inmediatamente el PC antes de volver a insertar la tarjeta. Si inserta otra tarjeta de soporte antes de reiniciar el PC, los datos allí contenidos podrían quedar destruidos. Mientras el equipo DCP esté imprimiendo desde PhotoCapture Center™, el PC no podrá acceder a PhotoCapture Center™ para realizar ninguna otra operación. Puede utilizarse Magic Gate Memory Stick, aunque los datos de música allí guardados no podrán leerse. USO DE PHOTOCAPTURE CENTER™ DESDE EL PC 12 - 2 Uso de ArcSoft® PhotoPrinter® 4 El software ArcSoft PhotoPrinter® 4 sirve para modificar e imprimir imágenes, e incluye plantillas que le ayudarán a imprimir varias páginas en una, así como las funciones de recortar, girar y agregar efectos especiales a la imagen. Información general de pasos básicos 1 2 3 4 5 Inserte la tarjeta de memoria (CompactFlash®, SmartMedia® o Memory Stick®) en la ranura adecuada del equipo DCP. Para iniciar el software PhotoPrinter® 4, haga doble clic en el icono PhotoPrinter® del escritorio. Haga clic en el botón importar foto. Haga clic en el botón añadir foto. La opción Agregar foto permite al usuario crear un álbum con el contenido de la unidad. Podrá copiar fotos desde PhotoCapture Center™ al ordenador. Seleccione el disco extraíble en la lista desplegable. 12 - 3 USO DE PHOTOCAPTURE CENTER™ DESDE EL PC 6 7 Haga clic en las imágenes de las que desee crear miniaturas. Haga clic en Abrir para generar las miniaturas. 8 Seleccione la miniatura de la imagen que desea utilizar y, a continuación, haga clic en Aceptar. USO DE PHOTOCAPTURE CENTER™ DESDE EL PC 12 - 4 del equipo DCP con un 13 Uso Macintosh ® Configuración del ordenador Apple® Macintosh® G3, G4, iMac™ o iBook™ con Mac OS 8.6-9.2 ó Mac OS X 10.1/10.2.1 o superior equipado con USB Antes de conectar el equipo DCP al Macintosh®, debe disponer de un cable USB de 1,8 metros de longitud como máximo. No conecte el equipo DCP al puerto USB de un teclado ni a un hab USB sin alimentación eléctrica. Las funciones admitidas por el equipo DCP dependerán del tipo de sistema operativo que se esté utilizando. La siguiente tabla indica las funciones admitidas. Función MAC OS MAC OS X 8.6 9.X 10.1 10.2.1 o superior*2 Impresión Sí Sí Sí Sí Escaneo (TWAIN) Sí Sí No Sí PhotoCapture Center *1 Sí Sí Sí *1 Debe descargarse USB Mass Storage Support 1.3.5 del sitio Web de Apple® (www.apple.com). *2 Los usuarios de Mac OS X 10.2 deben actualizarse a Mac OS X 10.2.1 o superior. (Para consultar la información más reciente acerca de Mac OS X, visite el sitio Web: http://solutions.brother.com) 13 - 1 USO DEL EQUIPO DCP CON UN MACINTOSH® Uso del controlador de impresora Brother con el ordenador Apple® Macintosh® (OS 8.6-9.2) Para seleccionar una impresora: 1 En el menú Apple, abra el Selector. 2 Haga clic en el icono MFL-Pro Color. A la derecha de la ventana Selector, haga clic en la impresora con la que desea imprimir. Cierre el Selector. Para imprimir un documento: 3 Desde el software de la aplicación (PaperPort®, por ejemplo), haga clic en Archivo y, a continuación, seleccione Configurar página. Puede cambiar la configuración de Tamaño de papel, Espesor del papel, Origen del papel, Orientación y Escala; a continuación, haga clic en Aceptar. USO DEL EQUIPO DCP CON UN MACINTOSH® 13 - 2 4 Desde el software de la aplicación (PaperPort®, por ejemplo), haga clic en el menú Archivo y, a continuación, seleccione Imprimir. Haga clic en Imprimir para iniciar la impresión. Si desea cambiar las opciones de Copias, Páginas, Calidad, Tipo de medio y Color/Mono, hágalo antes de hacer clic en Imprimir. Haga clic en el botón Opción para cambiar Documento y Opciones de impresión. 13 - 3 USO DEL EQUIPO DCP CON UN MACINTOSH® Uso del controlador de impresora Brother con el ordenador Apple® Macintosh® (OS X 10.1/10.2.1 o superior) Opciones de configuración de página Desde el software de aplicación (TextEdit, por ejemplo), haga clic en el menú Archivo y, a continuación, seleccione Configurar página. Asegúrese de haber seleccionado DCP-4020C en el menú emergente Formato para. Podrá cambiar la configuración de Tamaño de papel, Orientación y Escala; por último, haga clic en Aceptar. USO DEL EQUIPO DCP CON UN MACINTOSH® 13 - 4 Impresión de un documento Desde el software de la aplicación (TextEdit, por ejemplo), haga clic en el menú Archivo y, a continuación, seleccione Imprimir. Cuando aparezca el cuadro de diálogo de impresión, haga clic en Imprimir. Asegúrese de haber seleccionado DCP-4020C en el menú emergente Impresora. Podrá seleccionar el número de copias y el intervalo de páginas que desea imprimir. 13 - 5 USO DEL EQUIPO DCP CON UN MACINTOSH® Opciones de impresión Para controlar las funciones especiales de impresión, seleccione Configuración de impresora en el cuadro de diálogo Imprimir. Podrá modificar las configuración de las opciones Calidad, Tipo de medio, Color/Mono e Impresión bidireccional. USO DEL EQUIPO DCP CON UN MACINTOSH® 13 - 6 Uso del controlador de escáner TWAIN de Brother con el ordenador Macintosh® (Para Mac OS 8.6-9.2 y OS X 10.2.1 o superior) El software MFL-Pro Suite de Brother incluye un controlador de escáner compatible con TWAIN para Macintosh®. Este controlador de escáner TWAIN para Macintosh® TWAIN se puede utilizar con cualquier aplicación compatible con las especificaciones TWAIN. Cómo acceder al escáner Ejecute el software de la aplicación compatible con TWAIN en Macintosh®. La primera vez que utilice el controlador TWAIN de Brother (MFL Pro/P2500), configúrelo como predeterminado escogiendo Seleccionar origen (o bien, el nombre del otro menú para seleccionar el dispositivo). A partir de entonces, para cada documento podrá seleccionar la opción Digitalizar imagen o Escanear. A continuación, se abrirá el cuadro de diálogo de configuración del escáner. La pantalla que puede verse en esta sección es de Mac OS 9. La pantalla del Macintosh® puede variar en función del sistema operativo. El método de seleccionar el origen o la función de escaneado podrá variar en función del software de aplicación que esté utilizando. (OS 8.6–9.2) 13 - 7 USO DEL EQUIPO DCP CON UN MACINTOSH® Escaneo de una imagen para enviarla al ordenador Macintosh® Se puede escanear una página entera —O BIEN— escanear una parte de la página después de haber preescaneado el documento. Escaneo de una página entera 1 2 3 Sitúe el documento boca abajo sobre el cristal de escaneo. Si fuese necesario, configure las siguientes opciones en el cuadro de diálogo de Configuración del escáner: Resolución Tipo de color Área de escaneo Brillo Contraste ColorSync Haga clic en Iniciar. Una vez concluido el escaneado, la imagen aparecerá en la aplicación de gráficos. USO DEL EQUIPO DCP CON UN MACINTOSH® 13 - 8 Preescaneo de la imagen El preescaneo permite escanear rápidamente una imagen a baja resolución. En el Área de escaneo aparecerá una versión en miniatura de la imagen. Se trata tan sólo de una vista preliminar de la imagen, para que pueda ver su aspecto. El botón Preescanear le permitirá recortar las áreas de la imagen que no desee conservar. Una vez que la vista preliminar tenga el aspecto deseado, haga clic en Iniciar para escanear la imagen. 1 Sitúe el documento boca abajo sobre el cristal de escaneo. 2 Haga clic en Preescanear. La imagen íntegra será escaneada y enviada al ordenador Macintosh®, y aparecerá en el cuadro de diálogo Área de escaneo del cuadro de diálogo Escáner: 3 Para escanear sólo una parte de la imagen preescaneada, haga clic con el ratón y arrástrela para recortarla. 4 5 6 En el cuadro de diálogo Configuración del escáner, configure las opciones de Resolución, Tipo de color (Escala de grises), Brillo, Contraste y Tamaño de su preferencia. Haga clic en Iniciar. Esta vez, en el Área de escaneo aparecerá sólo el área recortada del original. Puede afinar la imagen utilizando el software de edición. 13 - 9 USO DEL EQUIPO DCP CON UN MACINTOSH® Opciones de configuración de la ventana Escáner Imagen Resolución En el menú emergente Resolución, especifique la resolución del escaneo. Cuanto más alta la resolución, más memoria ocupará y más se prolongará el tiempo de transferencia, aunque como contrapartida la imagen escaneada contiene más detalles. USO DEL EQUIPO DCP CON UN MACINTOSH® 13 - 10 Tipo de color Blanco y negro—Configure el Tipo de imagen como Blanco y negro para texto o líneas. Para imágenes fotográficas, seleccione la opción Gris (Difusión de errores) o Gris verdadero. Gris (Difusión de errores)—se utiliza para documentos con imágenes fotográficas o gráficos. (Difusión de errores es un método de creación de imágenes grises simuladas mediante la inserción en una matriz específica de puntos negros, en vez de puntos de gris verdadero). Gris verdadero—se utiliza para documentos con imágenes fotográficas o gráficos. Este modo es más exacto debido a que utiliza hasta 256 tonalidades de gris. Utiliza más memoria y el tiempo de transferencia es más prolongado. Colores—Seleccione la opción 8 bits colores (que escanea hasta 256 colores), o bien Color de 24 bits (que escanea hasta 16,8 millones de colores). Aunque la opción Color de 24 bits permite generar imágenes con colores más fieles, el archivo de imagen será aproximadamente tres veces mayor que si hubiese sido creado con 256 colores. 13 - 11 USO DEL EQUIPO DCP CON UN MACINTOSH® Área de escaneo Para Tamaño, seleccione cualquiera de las siguientes opciones: ■ Carta (216 × 279 mm) ■ A4 (210 × 297 mm) ■ A5 (148 × 210 mm) ■ B5 (182 × 257 mm) ■ Ejecutivo (184 × 267 mm) ■ Tarjeta de presentación (90 × 60 mm) ■ Personalizado(cualquier medida entre 8,9 x 8,9 mm y 215,9 x 297 mm) Si selecciona un tamaño personalizado, podrá ajustar el área de escaneo. Para recortar la imagen, haga clic con el botón del ratón y, sin soltarlo, arrastre la imagen. Ancho: Especifique el ancho del tamaño personalizado. Longitud:Especifique la longitud del tamaño personalizado. Tamaño Tarjeta de presentación Para escanear tarjetas de presentación, seleccione el tamaño Tarjeta de presentación (90 × 60 mm) y coloque la tarjeta en el centro del cristal de escaneo. Cuando escanee fotos u otras imágenes para utilizarlas en un procesador de textos u otra aplicación de gráficos, es recomendable probar distintos ajustes de Contraste, Modo y Resolución con el objeto de determinar con cuáles se obtienen mejores resultados. USO DEL EQUIPO DCP CON UN MACINTOSH® 13 - 12 Ajuste de la imagen Brillo Ajuste el Brillo para conseguir una imagen más nítida. El controlador de escaneo TWAIN de Brother dispone de 100 niveles de brillo (entre -50 y 50). El valor predeterminado es 0, que representa un valor 'medio'. Puede ajustar el nivel de Brillo arrastrando la barra hacia la derecha para que la imagen sea más clara, o bien hacia la izquierda para oscurecerla. También puede especificar el nivel introduciendo el valor en el cuadro. Haga clic en Aceptar. Si la imagen escaneada queda demasiado clara, reduzca el nivel de brillo y vuelva a escanearla. Si la imagen queda demasiado oscura, incremente el nivel de brillo y vuelva a escanearla. Contraste Podrá ajustar el nivel de Contraste sólo si ha seleccionado cualquiera de las opciones de Escala de grises; no podrá utilizar Contraste si ha seleccionado Blanco y negro como Tipo de color. Al aumentar el nivel de Contraste (arrastrando la barra hacia la derecha) se destacan las áreas oscuras y claras de la imagen, mientras que al disminuirlo (arrastrando la barra hacia la izquierda) se revelan con mayor detalle las áreas grises. En vez de utilizar la barra, puede escribir el valor directamente en el cuadro Contraste. Haga clic en Aceptar. 13 - 13 USO DEL EQUIPO DCP CON UN MACINTOSH® Cuadro de diálogo Color Sync Ajuste perceptual—Todos los colores de determinada gama (intervalo de colores) se graduarán proporcionalmente para ajustarse en otra gama (intervalo de colores imprimibles). Esto tiene por objeto mantener el equilibrio entre los colores de la imagen. Es el método más adecuado para obtener imágenes visualizables o imprimibles de gran realismo, tanto si se trata de fotografías como de objetos gráficos afines. Ajuste de saturación—Se mantiene la saturación relativa de colores entre una gama y la otra. Así, básicamente, los colores son orientados hacia mayores intensidades para obtener la más alta saturación posible. La reproducción de la imagen utilizando este método aporta la máxima intensidad cromática y es la opción óptima para gráficos de barras y circulares, en los que el color visualizado es menos importante que su intensidad. USO DEL EQUIPO DCP CON UN MACINTOSH® 13 - 14 Ajuste colorimétrico relativo—Los colores que quedan dentro de las gamas de ambos dispositivos se mantienen inalterados. Algunos colores de ambas imágenes serán exactamente iguales, lo que resulta útil cuando tienen que ajustarse cuantitativamente. Ello quiere decir que si el color queda dentro de la gama, no se modifica. Pero si el color queda fuera de la gama, se modifica hacia el borde de la gama. Este método es el más adecuado para los logotipos o "manchas de color", en los que el color tiene que ajustarse. Ajuste colorimétrico absoluto—Se puede conseguir un ajuste de aspecto muy similar en la mayor parte del intervalo tonal, pero si la densidad mínima de la imagen idealizada es diferente de la imagen de salida, las áreas de la imagen que queden en blanco serán diferentes. Los colores que queden dentro de las gamas de ambos dispositivos permanecen inalterados. Perfil del escáner Seleccione el equipo DCP Brother. 13 - 15 USO DEL EQUIPO DCP CON UN MACINTOSH® Uso de PhotoCapture Center™ desde un ordenador Macintosh® Se puede acceder a la tarjeta de soporte insertada en el equipo DCP desde un ordenador Macintosh®. Sólo para Mac OS 8.6 Es necesario descargar el software "USB Mass Storage Support 1.3.5" desde el sitio Web de Apple® Macintosh®. 1 2 3 Inserte una tarjeta SmartMedia®, CompactFlash® o Memory Stick® en el equipo DCP. A continuación, en el Escritorio aparecerá el icono de extracción de disco. Haga doble clic en el icono Disco extraíble. Los archivos y carpetas contenidos en la tarjeta de soporte aparecerán en la pantalla. Podrá modificar el archivo y guardarlo en otra unidad del ordenador Macintosh®. Si ha asignado un nombre a la etiqueta de volumen de la tarjeta de soporte, aparecerá dicho nombre en lugar de Disco extraíble. USO DEL EQUIPO DCP CON UN MACINTOSH® 13 - 16 4 Antes de extraer la tarjeta de soporte del equipo DCP, cierre todas las aplicaciones que estén ejecutando datos almacenados en tarjeta y arrastre el icono Disco extraíble hasta la Papelera. PhotoCapture Center™ puede leer una sola tarjeta cada vez; por ello, no inserte más de una. NO desenchufe el cable de alimentación ni el cable USB, ni extraiga la tarjeta SmartMedia®, CompactFlash® o Memory Stick® del equipo DCP mientras la tarjeta esté siendo leída (es decir, mientras el LED esté parpadeando). De lo contrario, los datos pueden perderse o la tarjeta dañarse. Mientras el equipo DCP esté imprimiendo desde PhotoCapture Center™, el ordenador Macintosh® no podrá acceder a PhotoCapture Center™ para realizar otra operación. Puede utilizarse Magic Gate Memory Stick, aunque los datos de música allí guardados no podrán leerse. 13 - 17 USO DEL EQUIPO DCP CON UN MACINTOSH® Uso de ArcSoft® PhotoPrinter® 4 El software ArcSoft PhotoPrinter® 4 sirve para modificar e imprimir imágenes, e incluye plantillas que le ayudarán a imprimir varias páginas en una, así como las funciones de recortar, girar y agregar efectos especiales a la imagen. Información general de pasos básicos 1 2 3 4 5 Inserte la tarjeta de memoria (CompactFlash®, SmartMedia® o Memory Stick®) en la ranura adecuada del equipo DCP. Para iniciar el software PhotoPrinter® 4, haga doble clic en el icono PhotoPrinter® del escritorio. Haga clic en el botón Obtener foto. Haga clic en el botón Agregar foto. La opción Agregar foto permite al usuario crear un álbum con el contenido de la unidad. Podrá copiar fotos desde PhotoCapture Center™ al ordenador. Seleccione el nombre de volumen en el cuadro de diálogo Abrir. (desde Mac OS 10.2.1) USO DEL EQUIPO DCP CON UN MACINTOSH® 13 - 18 6 Seleccione el archivo de imagen y, a continuación, haga clic en Abrir. (desde Mac OS 10.2.1) 13 - 19 USO DEL EQUIPO DCP CON UN MACINTOSH® 14 Información importante Declaración de conformidad con ENERGY STAR® Como asociada a ENERGY STAR®, Brother Industries, Ltd. ha determinado que el producto cumple las directrices de economía energética de ENERGY STAR®. Instrucciones de seguridad importantes 1 2 3 4 5 6 7 Lea detenidamente la totalidad de estas instrucciones. Téngalas a mano para consultarlas cuando sea necesario. Respete todas las advertencias e instrucciones del producto. Antes de limpiar este producto, apáguelo y desenchúfelo de la toma de corriente. No utilice productos de limpieza líquidos o en aerosol. Utilice un paño húmedo para limpiarlo. Absténgase de utilizar este producto cerca del agua. No coloque este producto encima de un carro, soporte o mesa inestables. Podría caerse y averiarse seriamente. Las ranuras y orificios de la parte posterior e inferior de la carcasa son necesarios para la ventilación. Para garantizar un funcionamiento fiable del producto y protegerlo contra un posible recalentamiento, dichos orificios no deben bloquearse ni cubrirse. No obstruya los orificios apoyando el producto sobre una cama, sofá, moqueta o superficie similar. Bajo ninguna circunstancia se instalará el producto en las proximidades a un radiador o calefactor. Tampoco deberá colocarse dentro de un armario o similar, salvo que se garantice una ventilación adecuada. INFORMACIÓN IMPORTANTE 14 - 1 8 9 10 11 12 13 Este producto debe conectarse a la fuente de alimentación indicada en la etiqueta. Si desconoce qué tipo de corriente dispone, consulte al distribuidor o a la compañía de electricidad. Este producto está equipado con un enchufe de 3 polos con puesta a tierra; es decir, con un enchufe que tiene una tercera clavija para la conexión a tierra. Este enchufe sólo podrá conectarse a una toma de corriente con puesta a tierra. Se trata de una medida de seguridad. Si no puede conectar el enchufe a la toma de corriente, solicite a un electricista que instale una toma de corriente adecuada. No ignore la finalidad del enchufe con puesta a tierra. Evite que haya cualquier objeto apoyado sobre el cable de alimentación. No instale este producto en un lugar en el que esté expuesto a que otras personas pisen el cable. Espere hasta que todas las páginas hayan salido del interior del equipo DCP antes de recogerlas. No inserte en el interior de este aparato objetos de ningún tipo a través de la ranura de la carcasa, ya que podrían entrar en contacto con áreas de alta tensión o producir cortocircuitos, con el consiguiente riesgo de incendio o descarga eléctrica. No vierta líquidos de ningún tipo sobre el producto. No intente reparar el producto usted mismo, ya que al abrir o quitar las cubiertas puede exponerle a altas tensiones u otros riesgos, además de que la garantía podría quedar nula y sin efecto. Toda reparación debe ser realizada por empleados del servicio técnico autorizado. 14 - 2 INFORMACIÓN IMPORTANTE Marcas comerciales El logotipo de Brother es una marca comercial registrada de Brother Industries, Ltd. Brother es una marca comercial registrada de Brother Industries, Ltd. PhotoCapture Center es una marca comercial de Brother International Corporation. MFL-Pro es una marca comercial registrada de Brother International Corporation. © Copyright 2003 Brother Industries, Ltd. Todos los derechos reservados. Windows y Microsoft son marcas comerciales registradas de Microsoft en Estados Unidos y otros países. Macintosh®, QuickDraw, iMac e iBook son marcas comerciales o registradas de Apple Computer, Inc. PaperPort® y TextBridge® son marcas comerciales registradas de ScanSoft®, Inc. PhotoPrinter 4 es una marca comercial registrada de ArcSoft. Microdrive es una marca comercial de International Business Machine Corporation. SmartMedia es una marca comercial registrada de Toshiba Corporation. CompactFlash es una marca comercial registrada de SunDisk Corporation. Memory Stick es una marca comercial registrada de Sony Corporation. MagicGate es una marca comercial de Sony Corporation. Todas las empresas cuyos programas de software se mencionan en el presente manual cuentan con un Acuerdo de Licencia de Software específico para sus programas patentados. Todos los demás nombres de marcas y productos mencionados en el presente manual son marcas comerciales registradas de sus respectivos titulares. INFORMACIÓN IMPORTANTE 14 - 3 IMPORTANTE - Para su seguridad Con el objeto de garantizar un funcionamiento seguro, el enchufe de tres polos deberá enchufarse exclusivamente en una toma de corriente estándar de tres clavijas, conectada correctamente a tierra a través del cableado normal del edificio. Los cables de extensión que se utilicen con este aparato deberán tener tres conductores y estar correctamente puestos a tierra. No obstante, no se recomienda el uso de cables de extensión. El hecho de que el equipo funcione correctamente no implica que la alimentación eléctrica esté puesta a tierra y que la instalación sea completamente segura. Por su propia seguridad, si tiene cualquier duda sobre la puesta a tierra de la alimentación eléctrica, consulte a un electricista cualificado. 14 - 4 INFORMACIÓN IMPORTANTE de problemas y 15 Solución mantenimiento rutinario Solución de problemas Mensajes de error Al igual que con cualquier otro producto electrónico sofisticado, es posible que se produzcan errores. En tal caso, el equipo DCP identificará el problema y presentará un mensaje de error. A continuación se exponen los mensajes de error más comunes. MENSAJES DE ERROR MENSAJE DE ERROR CAUSA QUÉ HACER CHEQU. CARTUCHO Un cartucho de tinta no está instalado correctamente. Extraiga el cartucho y vuelva a insertarlo correctamente. (Consulte Sustitución de los cartuchos de tinta en la página 15-17.) VER TAMAÑO PAPEL El tamaño del papel no es el correcto. Cargue papel de tamaño correcto y, a continuación, pulse Copia Color o Copia Mono. COMPROBAR PAPEL El equipo DCP se ha quedado sin papel. Agregue papel y, a continuación, pulse Copia Color o Copia Mono. TAPA ABIERTA La cubierta del escáner no está cerrada completamente. Tire de la palanca de desbloqueo de la cubierta del escáner y levante la cubierta; a continuación, vuelva a cerrarla. QUEDAN DATOS Quedan datos de impresión en la memoria del equipo DCP porque el ordenador se ha bloqueado. Reinicie el proceso de impresión desde el ordenador. Quedan datos de impresión en la memoria del equipo DCP. El cable USB se desconectó mientras el ordenador estaba enviando datos al equipo DCP. Pulse Detener/Salir. El equipo DCP cancelará la impresión y expulsará la página que estaba siendo impresa. ALTA TEMPERATURA Los cabezales de impresión se han recalentado. Deje que el equipo DCP se enfríe. TINTA VACIA Se ha agotado la tinta de uno o más cartuchos. El equipo DCP interrumpirá todas las tareas de impresión. Sustituya los cartuchos de tinta. (Consulte Sustitución de los cartuchos de tinta en la página 15-17.) BAJA TEMPERATURA Los cabezales de impresión están demasiado fríos. Espere a que el equipo DCP se caliente. ERROR GENERAL XX El equipo DCP ha sufrido un problema mecánico. Desenchúfelo y solicite asistencia técnica a Brother o al distribuidor. SOLUCIÓN DE PROBLEMAS Y MANTENIMIENTO RUTINARIO 15 - 1 MENSAJES DE ERROR MENSAJE DE ERROR CAUSA QUÉ HACER ERROR DE SOPORTE La tarjeta de soporte es defectuosa o no está formateada. Introduzca una tarjeta de soporte adecuada. SEMIVACÍO En uno o más cartuchos se está agotando la tinta. Encargue un nuevo cartucho de tinta. NO ARCHIVO La tarjeta de soporte insertada en la ranura no contiene ningún archivo .JPG. Introduzca una tarjeta de soporte adecuada. SIN MEMORIA El volumen de datos es demasiado grande para la memoria del equipo DCP. (Consulte Mensaje Sin memoria en la página 5-2.) ATASCO PAPEL Se ha producido un atasco de papel en el equipo DCP. (Consulte Atasco de impresora o de papel en la página 15-3.) 15 - 2 SOLUCIÓN DE PROBLEMAS Y MANTENIMIENTO RUTINARIO Atasco de impresora o de papel En función del lugar del equipo DCP en que se haya atascado el papel, extraiga el papel atascado. Papel atascado en la bandeja del papel. 1 Tire de la palanca como se indica en la ilustración y, a continuación, retire el papel atascado. Papel atascado en el interior de la bandeja del papel. 1 Retire de la bandeja de papel todo el papel que no esté atascado. Bandeja de papel SOLUCIÓN DE PROBLEMAS Y MANTENIMIENTO RUTINARIO 15 - 3 2 Extraiga la bandeja de papel del equipo DCP. Bandeja de papel 3 Tire del papel atascado para sacarlo. Papel atascado 4 Vuelva a instalar la bandeja de papel. Bandeja de papel 15 - 4 SOLUCIÓN DE PROBLEMAS Y MANTENIMIENTO RUTINARIO Papel atascado en el interior del equipo DCP. 1 Abra la cubierta del escáner accionando la palanca de desbloqueo correspondiente y, a continuación, levante la cubierta. Cubierta del escáner 2 Saque el papel atascado. 3 Cierre la cubierta del escáner. Palanca de desbloqueo de la cubierta del escáner ADVERTENCIA No toque los tubos de tinta, ya que de lo contrario el equipo podría averiarse. Tubo de tinta SOLUCIÓN DE PROBLEMAS Y MANTENIMIENTO RUTINARIO 15 - 5 Si tiene problemas con el equipo DCP Si la copia es buena, lo más probable es que no se trate de un problema del equipo DCP. Consulte la siguiente tabla y siga las recomendaciones para la solución de problemas. PROBLEMA SUGERENCIAS Problemas con la impresora Impresión de mala calidad. Asegúrese de que el controlador de impresora o el tipo de papel seleccionado en el menú coincida con el tipo de papel que se está utilizando. (Consulte Tipo de soporte en la página 8-3 Consulte Selección del tipo de papel en la página 4-1.) Si está utilizando papel normal, intente emplear los tipos de papel recomendados. (Consulte Papel en la página 2-1.) Evite manipular el papel hasta que la tinta esté seca. Ajuste la alineación vertical. (Consulte Comprobación de la calidad de la impresión en la página 15-8.) Mancha corrida en la parte superior del centro de la página. Asegúrese de que el papel no sea demasiado grueso. (Consulte Papel en la página 2-1.) Impresión demasiado oscura o demasiado clara. Asegúrese de que los cartuchos de tinta no sean demasiado viejos. Los cartuchos tienen una vida útil de dos años, transcurridos los cuales la tinta puede espesarse. Las fechas de caducidad de los cartuchos aparecen indicadas en el envoltorio. Asegúrese de que el controlador de impresión sea compatible con el tipo de papel que se esté utilizando. (Consulte Tipo de soporte en la página 8-3.) Pruebe a utilizar los tipos de papel recomendados. (Consulte Papel en la página 2-1.) La temperatura de servicio recomendada para el funcionamiento del equipo DCP es de 20 °C a 33 °C. La impresión tiene un aspecto borroso o la tinta parece correrse. Asegúrese de utilizar los tipos de papel adecuados. (Consulte Papel en la página 2-1.) Evite manipular el papel hasta que la tinta esté seca. La temperatura de servicio recomendada para el funcionamiento del equipo DCP es de 20 °C a 33 °C. Aparecen líneas horizontales en los textos o gráficos. Limpie el cabezal de impresión. (Consulte Limpieza del cabezal de impresión en la página 15-8.) Si tras limpiar los cabezales de impresión cinco veces la situación no mejora, solicite asistencia técnica a Brother o a su distribuidor. Problemas de escaneo Se producen errores de TWAIN durante el escaneo. Asegúrese de que haber seleccionado el controlador TWAIN de Brother como controlador principal. En PaperPort®, haga clic en la opción Escanear del menú Archivo y, a continuación, seleccione el controlador TWAIN de Brother. 15 - 6 SOLUCIÓN DE PROBLEMAS Y MANTENIMIENTO RUTINARIO PROBLEMA SUGERENCIAS Problemas de software No se puede realizar la impresión '2 en 1 ó 4 en 1'. Compruebe que la configuración de tamaño de papel en la aplicación y en el controlador de impresión sea idéntica. No es posible imprimir utilizando Paint Brush. Intente configurar el monitor a ‘256 colores’. No es posible imprimir utilizando Adobe Illustrator. Intente reducir la resolución de la impresión. Aparecen alternativamente líneas gruesas y finas. (efecto de banda) 1. Abra la ficha ‘Básica’ del controlador de impresora. 2. En la ficha Básica del controlador de impresora, haga clic en ‘Configuración’. 3. Desactive la casilla de verificación ‘Impresión bidireccional’. (Consulte Impresión bidireccional en la página 8-5.) Aparecen algunas líneas gruesas. En la ficha Básica del controlador de impresora, compruebe la configuración de ‘Orden inverso’. Impresión lenta. En la ficha ‘Color’ de la ficha ‘Avanzada’ del controlador de impresora, desactive la casilla de verificación Mejora de color. La función Mejora del color no funciona correctamente. Si los datos de la imagen no son a todo color en la aplicación (por ejemplo, 256 colores), Mejora del color no funcionará. Para la función Mejora del color utilice como mínimo 24 bits de datos de color. Aparecen los mensajes de error ‘DCP ocupado’ o ‘Fallo de conexión de DCP’. Asegúrese de que no aparece ningún mensaje de error en la pantalla LCD del equipo DCP. ‘Fallo de conexión de DCP’ Si el equipo DCP no está conectado a un ordenador y ha cargado el software Brother, el PC mostrará el mensaje ‘Fallo de conexión de DCP’ cada vez que reinicie Windows®. Puede ignorar este mensaje, o bien desactivarlo; para ello, desactive la casilla de verificación Carga automática del Centro de Control Brother. (Consulte Cómo desactivar la opción Carga automática en la página 10-2.) Problemas de PhotoCapture Center™ Un disco extraíble no funciona correctamente. a) ¿Ha instalado la actualización de Windows® 2000? Si no lo ha hecho, efectúe el siguiente procedimiento. 1. Desconecte el cable USB. 2. Instale la actualización de Windows 2000®. Consulte la Guía de configuración rápida Tras la instalación, el ordenador se reiniciará automáticamente. 3. Espere aproximadamente 1 minuto después de haber reiniciado el PC y, a continuación, conecte el cable USB. b) Extraiga la tarjeta de soporte y vuelva a insertarla. c) Si ha utilizado la opción "Expulsar", debe extraer la tarjeta antes de continuar. d) Si aparece un mensaje de error al intentar expulsar la tarjeta, ello indica que el equipo tiene acceso a la misma. Espere unos instantes y vuelva a intentarlo. e) Si no ha conseguido solucionar el problema aplicando los métodos precedentes, apague el ordenador y el equipo DCP y, a continuación, vuelva a encenderlos. (Para apagar el equipo DCP, deberá desenchufar el cable de alimentación.) SOLUCIÓN DE PROBLEMAS Y MANTENIMIENTO RUTINARIO 15 - 7 Cómo mejorar la calidad de impresión Limpieza del cabezal de impresión Para garantizar una buena calidad de impresión, el equipo DCP limpia periódicamente los cabezales de impresión. El proceso de limpieza puede iniciarse toda vez que sea necesario. Limpie el cabezal de impresión si aparecen rayas horizontales en los textos o en los gráficos de las páginas impresas. Se pueden limpiar dos colores cada vez (NEGRO/CIÁN/AMARILLO/MAGENTA), o bien todos los colores simultáneamente. La limpieza del cabezal de impresión consume una pequeña cantidad de tinta. Las limpiezas demasiado frecuentes consumirán tinta innecesariamente. ADVERTENCIA NO limpie el cabezal de impresión tocándolo con la mano o con un paño. 1 Pulse Menú/Fijar, 4, 2. 2 Pulse para seleccionar el color que desea limpiar. Pulse Menú/Fijar. El equipo DCP limpiará el cabezal de impresión. Una vez finalizada la limpieza, el equipo DCP volverá automáticamente al modo de espera. Si ha limpiado el cabezal de impresión cinco veces y las impresiones no han mejorado, solicite asistencia técnica a Brother o al distribuidor. Comprobación de la calidad de la impresión Si la calidad de impresión no es buena, puede imprimir una Hoja de comprobación de calidad de impresión, que posiblemente le ayude a encontrar las opciones de configuración que debe modificar. 1 Pulse Menú/Fijar, 4, 1. MANTENIMIENTO 1.IMPR DE PRUEBA 2 Pulse Copia Color. IMPR DE PRUEBA El equipo DCP comenzará a PULS COPIA COLOR imprimir la Hoja de comprobación de la calidad de impresión. 3 Observe en la hoja si la calidad y la alineación son las adecuadas siguiendo los pasos A y B. 15 - 8 SOLUCIÓN DE PROBLEMAS Y MANTENIMIENTO RUTINARIO PASO A: Comprobación de la calidad de los bloques de color En la pantalla LCD aparecerá el texto: CORRECTO "A"? 1.SI 2.NO 4 5 6 7 8 Compruebe la calidad de los cuatro bloques de color en la hoja. (NEGRO/CIÁN/AMARILLO/MAGENTA). Si todas las líneas son nítidas y visibles, pulse 1 (SI) para ir al PASO B. —O BIEN— Si observa que faltan líneas cortas, como puede verse en la ilustración, pulse 2 (NO). Bien Mal En la pantalla LCD aparecerá un CORRECTO NEGRO? 1.SI 2.NO mensaje preguntando si la calidad de impresión de cada color es correcta. Pulse 2 (NO) si alguno de los colores presenta problemas. En la pantalla LCD aparecerá el LIMPIAR AHORA? 1.SI 2.NO texto: Pulse 1 (SI). El equipo DCP comenzará a limpiar los colores. Una vez concluida la limpieza, pulse Copia Color. El equipo DCP comenzará a imprimir nuevamente la Hoja de comprobación de la calidad de impresión y, a continuación, volverá al PASO A. Si en el PASO A todo es correcto, pulse 1 para continuar con el PASO B. SOLUCIÓN DE PROBLEMAS Y MANTENIMIENTO RUTINARIO 15 - 9 PASO B: Comprobación de la alineación En la pantalla LCD aparecerá el texto: CORRECTO "B"? 1.SI 2.NO 9 10 11 12 13 Revise las pruebas de impresión a 600 y 1200 ppp para ver si el número 5 se asemeja al número 0. Si la muestra número 5 de las pruebas a 600 y 1200 ppp guardan la correspondencia más estrecha, pulse 1 (SI) para concluir el PASO B. —O BIEN— Si en otro número de impresión de prueba aparece una mejor coincidencia para las pruebas de 600 ó 1200 ppp, pulse 2 (NO) para seleccionarlo. Para 600 ppp, pulse el número de la AJUSTE 600 PPP NUM. ALINEACION prueba de impresión que más se asemeje a la muestra del número 0 (1-8). Para 1200 ppp, pulse el número de AJUSTE 1.200 PPP NUM. ALINEACION la prueba de impresión que más se asemeje a la muestra del número 0 (1-8). Repita los pasos 1 y 2 (de Comprobación de la calidad de impresión) para imprimir otra muestra de la Hoja de comprobación de la calidad de impresión, y compruébela. Pulse Detener/Salir. Si la boquilla del cabezal de tinta está obstruida, la prueba de impresión tendrá este aspecto. Una vez limpia la boquilla del cabezal de tinta, las líneas horizontales han desaparecido. 15 - 10 SOLUCIÓN DE PROBLEMAS Y MANTENIMIENTO RUTINARIO Si sigue faltando tinta en la Hoja de comprobación de la calidad de impresión, repita los procedimientos de limpieza y comprobación por lo menos cinco veces. Si después de la quinta limpieza y prueba sigue faltando tinta, sustituya el cartucho de tinta del color problemático. (Lo más probable es que el cartucho haya sido instalado en el equipo DCP más de seis meses atrás, o bien que haya pasado la fecha de caducidad del cartucho. También podría ocurrir que la tinta no haya estado correctamente almacenada antes de su uso). Una vez sustituido el cartucho de tinta, compruebe que todo funcione correctamente imprimiendo otra Hoja de comprobación de la calidad de impresión. Si el problema persiste, repita los procedimientos de limpieza y comprobación del nuevo cartucho por lo menos cinco veces. Si sigue faltando tinta, solicite asistencia técnica a Brother o al distribuidor. Aviso NO TOQUE el cabezal de impresión. Si lo hace, podría averiarlo de manera permanente y dejar nula la garantía. SOLUCIÓN DE PROBLEMAS Y MANTENIMIENTO RUTINARIO 15 - 11 Comprobación del volumen de tinta Se puede comprobar cuánta tinta queda en el cartucho. 1 Pulse Menú/Fijar, 4, 3. 2 Pulse para seleccionar el color TINTA RESTANTE NEGRO que desea comprobar. Pulse Menú/Fijar. En la pantalla LCD aparecerá NEGRO + indicado el volumen de tinta. 3 Pulse Detener/Salir. 15 - 12 SOLUCIÓN DE PROBLEMAS Y MANTENIMIENTO RUTINARIO Embalaje y transporte del equipo DCP Siempre que transporte el equipo DCP, utilice su embalaje original. Si no embala correctamente el equipo DCP, la garantía podría quedar nula y sin efecto. ADVERTENCIA NO DESENCHUFE el equipo DCP tras un trabajo de impresión hasta oír el ‘clic’ final. 1 2 Apague el equipo DCP. Tire de la palanca de desbloqueo del escáner y levante la cubierta del escáner. Palanca de desbloqueo de la cubierta del escáner Cubierta del escáner 3 4 Desmonte el soporte de salida de papel del equipo DCP. Retire todos los cartuchos de tinta e inserte los cartuchos de protección. (Consulte Sustitución de los cartuchos de tinta en la página 15-17.) Si no encuentra los cartuchos de protección, NO retire los cartuchos de tinta antes de transportar el equipo. Es fundamental que el equipo DCP sea transportado con la cubierta de transporte o los cartuchos de tinta correctamente instalados. De lo contrario, el equipo DCP podría averiarse y la garantía quedar nula y sin efecto. SOLUCIÓN DE PROBLEMAS Y MANTENIMIENTO RUTINARIO 15 - 13 5 Desmonte la bandeja de papel del equipo DCP. Bandeja de papel 6 7 8 9 Desenchufe el equipo DCP de la toma de corriente CA. Desconecte el cable USB del equipo DCP. Guarde todas las piezas en su embalaje original o envoltura de protección. Envuelva al equipo DCP en la bolsa de plástico. 15 - 14 SOLUCIÓN DE PROBLEMAS Y MANTENIMIENTO RUTINARIO 10 Coloque el equipo DCP en la caja original, con el material de embalaje original. 11 Guarde las piezas conectables y la documentación en la caja. NO EMBALE los cartuchos de tinta usados. 12 Cierre la caja. SOLUCIÓN DE PROBLEMAS Y MANTENIMIENTO RUTINARIO 15 - 15 Mantenimiento rutinario Limpieza del escáner Apague el equipo DCP. Levante la cubierta de documentos. Limpie el cristal de escaneo y la película blanca con alcohol isopropílico que habrá aplicado a un paño suave y sin pelusa. Película blanca Cristal de Cubierta de documentos 15 - 16 SOLUCIÓN DE PROBLEMAS Y MANTENIMIENTO RUTINARIO Sustitución de los cartuchos de tinta El equipo DCP está equipado con un medidor de tinta que controla automáticamente el nivel de tinta de cada cartucho de color. Cuando el medidor detecta que se está agotando la tinta de un cartucho, en la pantalla LCD del equipo DCP aparecerá el mensaje TINTA VACIA. En la pantalla LCD aparecerá indicado cuáles cartuchos de tinta están vacíos. Asegúrese de seguir las instrucciones de la pantalla LCD para sustituir los cartuchos de tinta de color en el orden correcto. 1 Apague el equipo DCP. 2 Tire de la palanca de desbloqueo del escáner y levante la cubierta del escáner. 3 Levante el soporte de salida del papel y abra la cubierta de los cartuchos de tinta. Soporte de salida del papel Cubierta de los cartuchos de tinta 4 Extraiga los cartuchos de tinta indicados en la pantalla LCD. Cartucho de tinta vacío Si hay uno o más cartuchos de tinta vacíos (por ejemplo, el negro), en la pantalla LCD aparecerán los mensajes NEGRO VACÍO y P.F. ABRIR CBTA. SOLUCIÓN DE PROBLEMAS Y MANTENIMIENTO RUTINARIO 15 - 17 5 6 Abra la bolsa del cartucho de tinta nuevo (del color indicado en la pantalla LCD) y saque el cartucho. Cada color tiene su propia posición específica. Inserte el nuevo cartucho de tinta en su soporte, empujándolo hasta oír un ‘clic’. Insertar hasta oír un ‘clic’ Cartucho de tinta nuevo 7 8 Una vez instalados los cartuchos de tinta, cierre la cubierta, el soporte de salida del papel y la cubierta del escáner. Si sustituyó un cartucho de tinta cuando la pantalla LCD indicaba XXXX SEMIVACÍO, en la pantalla LCD aparecerá un mensaje pidiéndole que verifique que el cartucho instalado era nuevo. Ejemplo: CAMBIO CARTUCHOS NEGRO? 1.SI 2.NO. Por cada cartucho nuevo que haya instalado, pulse 1 en el teclado de marcación para poner automáticamente a cero el medidor de tinta correspondiente a dicho color. Si el cartucho de tinta instalado no es completamente nuevo, asegúrese de seleccionar 2. Si ha esperado hasta que en la pantalla LCD apareció el mensaje XXXX VACÍO, el equipo DCP pondrá automáticamente a cero el medidor de tinta. ADVERTENCIA Si le entra tinta en los ojos, lávelos de inmediato con abundante agua y consulte a un médico si le parece oportuno. 15 - 18 SOLUCIÓN DE PROBLEMAS Y MANTENIMIENTO RUTINARIO Aviso ■ NO EXTRAIGA los cartuchos de tinta si no los va a cambiar. Si lo hace puede reducir la cantidad de tinta, y la impresora no sabrá la cantidad de tinta que queda en el cartucho. ■ NO AGITE los cartuchos de tinta, pues podría derramar tinta al quitar la cinta de sellado. ■ Si se mancha la piel o la ropa con la tinta, lave de inmediato con jabón o detergente. ■ Si instala un cartucho de tinta en la posición equivocada, deberá limpiar varias veces el cabezal de impresión antes de poder comenzar a imprimir (una vez corregida la instalación del cartucho), dado que los colores se habrán mezclado. ■ Una vez abierto el cartucho de tinta, instálelo en el equipo DCP y utilícelo como máximo durante seis meses a partir de la fecha de instalación. Utilice exclusivamente cartuchos de tinta cerrados hasta la fecha de caducidad indicada en su embalaje. ■ El equipo multifunción de Brother han sido diseñados para funcionar con tintas de determinada especificación. Obtendrá con él resultados óptimos si utiliza cartuchos de tinta originales Brother. Brother no puede garantizar este rendimiento óptimo si se utilizan tintas o cartuchos de tinta de especificaciones diferentes. Brother recomienda utilizar exclusivamente cartuchos Brother originales con este equipo, así como no recargar los cartuchos vacíos con tinta de otros fabricantes. Si el cabezal de impresión o cualquier otra pieza de este equipo sufren daños como consecuencia del uso de tintas o cartuchos de tinta que no sean productos Brother originales (debido a la incompatibilidad de dichos productos con este equipo), las reparaciones necesarias no estarán cubiertas por la garantía. Si en la pantalla LCD aparece el mensaje TINTA VACIA después de haber instalado cartuchos de tinta, asegúrese de haberlos instalado correctamente. Si no consigue resolver el problema del equipo DCP, llame al servicio Atención al cliente de Brother. SOLUCIÓN DE PROBLEMAS Y MANTENIMIENTO RUTINARIO 15 - 19 E Especificaciones Descripción del producto El equipo DCP-4020C es un Centro Multifunción 4 en 1: impresora de color, copiadora de color, escáner de color y PhotoCapture Center™. Aspectos generales Capacidad de la memoria 16 MB Bandeja de papel Hasta 100 hojas de 80 g/m2 Tipo de impresora Chorro de tinta Método de impresión Piezoeléctrico con 75 x 4 boquillas LCD (pantalla de cristal líquido) 16 caracteres x 2 líneas Condiciones ambientales 10-35 °C Calidad de impresión óptima 20-33 °C Fuente de alimentación 220-240 V CA 50/60 Hz Consumo eléctrico Mínimo: inferior a 5,8 vatios En reposo: inferior a 9,2 vatios En servicio: inferior a 21 vatios Dimensiones 398 mm 255.5 mm 131 mm 347.1 mm 469.7 mm Peso E - 1 ESPECIFICACIONES 8,0 kg (incluyendo componentes) Soportes de impresión Entrada de papel Bandeja de papel ■ Tipo de papel: Papel normal, papel para impresión por chorro de tinta (papel estucado), papel satinado, transparencias y sobres ■ Tamaño del papel: A4, Carta, Oficio, A5, Ejecutivo, sobres (comerciales nº 10, DL, C5 Monarca), tarjetas, fichas. Ancho: 89-216 mm Alto: 127-356 mm Si desea información más detallada, consulte Especificaciones de papel para la bandeja de papel, en la página 2-2. ■ Capacidad máxima de la bandeja de papel: Aprox. 100 hojas de papel normal de 80 g/m2. Salida del papel Hasta 30 hojas de papel normal (boca arriba en el soporte de salida del papel) Para evitar que se corra la tinta, recomendamos retirar las páginas impresas del soporte inmediatamente después de salir del equipo DCP. Copia Color/Mono Color/Mono Velocidad de copiado Mono Hasta 10 páginas por minuto (papel A4)* Color Hasta 6 páginas por minuto (papel A4)* * No incluye el tiempo necesario para alimentar el papel. Ampliación/Reducción de 25% hasta 400% (en incrementos de 1%) Resolución Impresión: máx. 1200 x 1200 ppp Escaneo: máx. 600 x 600 ppp PhotoCapture Center Medios disponibles CompactFlash ® (Microdrive™ es incompatible) (No hay disponibilidad de tarjetas de E/S compactas como Compact LAN y Compact Modem.) SmartMedia® (3,3 V) (No puede utilizarse con ID) Memory Stick® (No disponible para datos musicales con MagicGate) Extensión de archivos JPEG (no disponible para formato JPEG progresivo) Número de archivos Hasta 999 en la tarjeta de medios Carpeta El archivo debe encontrarse en el 3er. estrato de la carpeta de la tarjeta ESPECIFICACIONES E - 2 Escáner Color/Mono Color/Mono Compatible con TWAIN Sí Resolución Hasta 9.600 × 9.600 ppp (interpolada) Hasta 600 × 2.400 ppp (óptica) Velocidad de escaneo Color: hasta 11 seg. Mono: hasta 3 seg. * Tamaño A4, en 100 x 100 ppp Tamaño del documento Ancho del escáner: máx. 216 mm Altura del escáner: máx. 297 mm Ancho de escaneo 208 mm Escala de grises 256 niveles Impresora Controlador de impresora Controlador Windows® 98/98SE/Me/2000 Professional y XP compatible con modo Compresión nativa Brother y capacidad bidireccional Controlador Apple® Macintosh® QuickDraw® Para OS 8.6-9.2/OS X 10.1/10.2.1 o superior Resolución 2400 x 1200 puntos por pulgada (ppp) 1200 x 1200 puntos por pulgada (ppp) 600 x 600 puntos por pulgada (ppp) 600 x 300 puntos por pulgada (ppp) 600 x 150 puntos por pulgada (ppp) Velocidad de impresión hasta 13 páginas/minuto (escala de grises) hasta 11 páginas/minuto (color) Ancho de impresión 204 mm Cerca del borde márgenes de aproximadamente 0,5 mm (A4/Carta/Tarjeta de 10 x 15 cm/Ficha de 13 x 20 cm) (No disponible para transparencias) Fuentes basadas en el disco 35 True Type Las especificaciones y la documentación impresa están sujetas a modificación sin previo aviso. Interfaz USB E - 3 ESPECIFICACIONES Cable USB estándar, de una longitud máxima de 1,8 m. (cable USB no incluido) Requisitos del ordenador Requisitos mínimos del sistema Plataforma informática y versión del sistema operativo Sistema operativo Windows® Sistema operativo Apple® Macintosh ® Velocidad mínima del procesador Memoria RAM mínima Memoria RAM recomendada 98, 98SE Pentium a 75 MHz 24 MB 32 MB Me Pentium a 150 MHz 32 MB 64 MB 2000 Professional Pentium a 133 MHz 64 MB 128 MB XP Pentium a 233 MHz OS 8.6 - 9.2 (impresión y escaneo) Todos los modelos básicos cumplen los requisitos mínimos OS X 10.1 (Sólo impresión) Espacio disponible en el disco duro Controlad ores PhotoPrinter® 4 150 MB 150 MB 280 MB 32 MB 64 MB 128 MB 160 MB 50 MB 200 MB Mac OS X 10.2.1 o superior (Sólo impresión y escaneo) NOTA: Todas las marcas registradas a las que se hace referencia en la presente documentación son propiedad de sus respectivos titulares. Para informarse acerca de los controladores más recientes, visite el Centro de Soluciones Brother en http://solutions.brother.com Consumibles Tinta Cartuchos de tinta negra y 3 colores individuales, independientes de los cabezales de impresión. Vida útil de los cartuchos de tinta Aproximadamente 480 páginas/cartucho negro con cobertura del 5% y resolución de 600 x 150 ppp (rápida). Aproximadamente 400 páginas/cartucho de color con cobertura del 5% y resolución de 600 x 150 ppp (rápida). Estas cifras se basan en una impresión consecutiva y pueden variar en función de la frecuencia de la impresión y del número de páginas. El equipo DCP limpia periódicamente el cabezal de impresión para mantener la calidad de la impresión. Este proceso consume una pequeña cantidad de tinta. ESPECIFICACIONES E - 4 Índice Los elementos que aparecen en mayúsculas representan mensajes de la pantalla LCD. A Ahorro de energía .............. 4-4 Ajuste Fecha y hora .................... 4-2 alimentación eléctrica fallo .................................. 3-1 Almacenamiento en memoria ............................ 3-1 AYUDA ........................ 3-1, 4-5 C cartuchos de tinta comprobación del volumen de tinta ....................... 15-12 Gestión de tinta ............... 1-6 sustitución .................... 15-17 Centro de Control Brother uso y configuración ........ 10-1 Cerca del borde Imprimir ............................ 8-8 Configuración temporal de copia ................................. 5-3 controladores compatible con TWAIN .... 9-2 impresora ......................... 8-1 Macintosh® .................... 13-1 copia(s) ajuste del color .............. 5-13 ampliación ....................... 5-6 brillo ................................. 5-8 calidad .................... 5-5, 5-12 configuración predeterminada ............ 5-11 configuración temporal .... 5-3 contraste ........................ 5-12 Í - 1 ÍNDICE cristal de escaneo ............ 5-2 múltiples ........................... 5-2 reducción ......................... 5-6 teclas ................................ 5-3 Tipo de papel ................... 5-7 única ................................ 5-2 E escala de grises ..................E-3 Escanear y enviar al PC ..... 9-4 ScanSoft® PaperPort® ... 9-23 Scansoft® TextBridge® OCR ............................. 9-26 F Fecha y hora ....................... 4-2 I impresión área .................................. 2-5 atascos ........................... 15-3 especificaciones ...............E-3 informes ........................... 4-5 Mejora de la calidad ....... 15-8 resolución .........................E-3 Informes .............................. 4-5 Instrucciones de seguridad ....................iv, 14-1 introducción de texto ......... 9-21 L LCD (pantalla de cristal líquido) ....................... 1-6, 3-1 contraste .......................... 4-3 limpieza cabezal de impresión ..... 15-8 escáner ........................ 15-16 M Macintosh® G3, G4 ó iMac™ o iBook™ .......................... 13-1 mantenimiento rutinario .. 15-16 Marcación abreviada ........... 1-6 Mejora del color Imprimir .......................... 8-13 PhotoCapture Center™ ... 6-18 mensajes de error en la pantalla LCD ................... 15-1 COMPROBAR PAPEL ... 15-1 SIN MEMORIA ............... 15-2 mientras se escanea un documento ...................5-2 TINTA VACIA .................15-1 Modo Menú ......................... 3-1 P panel de control, información general ..............................1-6 Papel ........................... 2-1, E-2 capacidad ......................... 2-2 tipo ................................... 4-1 PaperPort® acceso ..............................9-3 desinstalación ................ 9-27 exportación ..................... 9-27 importación ..................... 9-26 PhotoCapture Center™ CompactFlash® ................ 6-1 especificaciones ...............E-2 Impresión de archivos DPOF ........................... 6-14 Impresión de imágenes ....6-7 Impresión del Índice ......... 6-6 Memory Stick® .................. 6-1 SmartMedia® ....................6-1 R reducción copias ...............................5-6 resolución Escanear ..........................9-7 impresión ......................... E-3 S sobres .......................... 2-2, 2-5 software Centro de Control Brother ..........................10-1 ScanSoft® PaperPort® .....9-23 solución de problemas ......15-1 mensajes de error en la pantalla LCD .................15-1 si tiene problemas problemas con la impresora ...................15-6 T Tecla Calidad (copia) ... 5-3, 5-5 tecla Opciones (copia) Brillo ..................................5-8 Tamaño del papel .............5-8 Tipo de papel ....................5-7 texto, introducción .............9-21 Caracteres especiales ....9-22 V Volumen, ajuste alarma ...............................4-3 ÍNDICE Í - 2 SPA