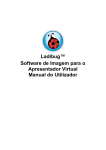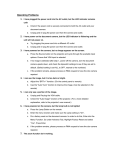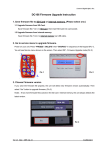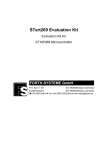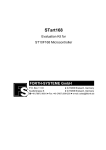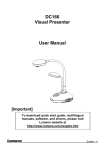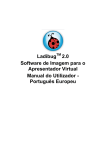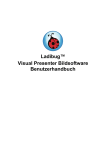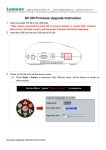Download Ladibug™ Software de imagen del Presentador Visual
Transcript
Ladibug™ Software de imagen del Presentador Visual Manual de usuario Tabla de Contenido 1. Introducción ......................................................................................... 2 2. Requisitos del sistema ........................................................................ 2 3. Instalación de Ladibug™ ..................................................................... 3 4. Conexión ............................................................................................. 6 5. Comience a utilizar Ladibug™ ............................................................ 7 6. Funcionamiento ................................................................................... 8 6.1 Menú Principal ............................................................................................ 8 6.2 Herramientas de anotación ......................................................................... 9 6.3 Ajustes de la CÁMARA ............................................................................. 10 6.4 Opcional ................................................................................................... 12 6.5 Periodo de tiempo..................................................................................... 13 7. Descripciones de las funciones ......................................................... 14 7.1 Encienda la cámara de documentos ......................................................... 14 7.2 Me gustaría visualizar la imagen en directo .............................................. 14 7.3 Me gustaría optimizar la imagen ............................................................... 14 7.4 Me gustaría ajustar el brillo ....................................................................... 14 7.5 Me gustaría encender/apagar la lámpara.................................................. 14 7.6 Me gustaría acercar/alejar el zoom ........................................................... 14 7.7 Me gustaría capturar imágenes ................................................................ 14 7.8 Me gustaría congelar la imagen en directo ............................................... 15 7.9 Me gustaría anotar en la imagen visualizada ............................................ 15 7.10 Me gustaría añadir una anotación textual a las imágenes......................... 16 7.11 Me gustaría grabar un vídeo ..................................................................... 17 8. Solución de Problemas ..................................................................... 19 1 1. Introducción Una vez instalada la aplicación Ladibug™, puede utilizar el software para: Controlar el Presentador Visual. Capturar y grabar imágenes. Anotar imágenes, destacar detalles importantes y guardarlos para su uso posterior. 2. Requisitos del sistema Windows XP CPU: P4 2,8 GHz y arriba Memoria: 512 MB Admite Direct X 9 Resolución: 1024 x 768 Espacio Mín. en el disco duro: 100 MB Windows XP SP2 y superior Windows Vista / 7 CPU Mín.: P4 2,8 GHz Memoria Mín.: 1 GB (32-bits)/2 GB (64-bits) Compatible con Direct X 9 Resolución Mín.: 1024 x 768 Espacio Mín. en el disco duro: 100 MB 2 3. Instalación de Ladibug™ 1. Descárguese el software Ladibug™ cuando se haya conectado a la página web de Lumens™. 2. Haga clic en el archivo [Ladibug] cuando haya descomprimido el archive descargado. 3. Seleccione el idioma. 4. Siga las instrucciones de la pantalla y del asistente de instalación de Ladibug™ para llevar a cabo la instalación. 3 5. Pulse [Yes] para crear un acceso directo de Ladibug™ en su escritorio. 6. Siga las instrucciones en pantalla y pulse [Next] para ir al siguiente paso. 7. Pulse [Continue Anyway] para continuar con la instalación. 4 8. Una vez completada la instalación, pulse [Finish] para reiniciar el sistema. 5 4. Conexión <Muy importante> Para asegurar una instalación con éxito, asegúrese de que cada uno de los pasos es completado. 4.1. Conecte el cable de la fuente de alimentación del Presentador Visual. Toma AC <Nota> La apariencia del cable de la fuente de alimentación y de la toma CA puede variar dependiendo de los países/regiones. 4.2. Encienda el Presentador Visual pulsando el botón [POWER] de la unidad o del mando a distancia durante varios segundos. Cuando la luz cercana al botón de encendido se ilumine, la unidad estará lista para ser utilizada. 4.3. Conecte el cable USB al Presentador Visual y a su ordenador. 4.4. Instale el controlador USB (Solo para modelos específicos) 4.4.1. Aparecerá el asistente de instalación. Selección “No, esta vez no” para ir al siguiente paso. 4.4.2. Seleccione “Instalar el software automáticamente (Recomendado)” para ir al siguiente paso. 6 4.4.3. Pulse [Continue Anyway] para continuar con la instalación. 4.4.4. Pulse[Finish] para finalizar la instalación. 4.4.5. Repita los pasos 4.4.2~4.4.4 para realizar la instalación del “Visual Presenter V1” y del “Visual Presenter V1 Memory”. 5. Comience a utilizar Ladibug™ 5.1. Haga doble clic sobre el icono [Ladibug] del escritorio para ejecutar Ladibug™. 5.2. Desplace el ratón sobre el icono [Ladibug] para seleccionar las funciones del menú. 7 6. Funcionamiento 6.1 Menú Principal ENCENDIDO: Enciende y apaga el presentador visual. LÁMPARA: Encienda/Apague la lámpara. AJUSTE AUTOM.: Ajusta automáticamente la imagen que obtener la mejor calidad posible. PREVISUALIZACIÓN: Muestra las imágenes en directo. OPCIONAL: Selecciona el método de compresión de vídeo y la fuente de audio. Para obtener más información sobre las instrucciones de funcionamiento, consulte la sección 6.4 Opciones. PRINCIPAL: Ejecute el menú de las funciones principales. Haga clic con el botón derecho sobre este icono para mostrar la información sobre Ladibug™. CONFIGURACIÓN DE LA CÁMARA: Aparece la ventana de configuración de la cámara para realizar los ajustes de las imágenes en directo. Para obtener más información sobre las instrucciones de funcionamiento, consulte la sección 6.3 Ajustes de la CÁMARA. BRILLO: Ajusta el brillo de la imagen. ZOOM: Acerca o aleja el zoom de la imagen. AVANZ.: Ejecuta el menú de funciones avanzadas. ANOTACIÓN: Muestra las herramientas de anotación. Para obtener más información sobre las instrucciones de funcionamiento, consulte la sección 6.2 Anotación. FOTOGRAFÍA DEL INTERVALO DE TIEMPO: Captura imágenes a intervalos preseleccionados. Para obtener más información sobre las instrucciones de funcionamiento, consulte la sección 6.5 Intervalo de tiempo. CONGELAR: Congela una imagen en directo. CERRAR: Cierra Ladibug™. GRABACIÓN: Graba vídeos. CAPTURA: Captura imágenes. 8 6.2 Herramientas de anotación ICONO Descripción Herramienta puntero Herramienta laser Insertar texto Dibujar una línea Dibujar una elipse Dibujar un rectángulo Herramienta de dibujo a mano alzada Goma Eliminar todo Seleccionar el color del bolígrafo Seleccionar el grosor de línea 9 6.3 Ajustes de la CÁMARA Controla la imagen en directo a través de la interfaz Ajustes de la cámara. El procedimiento de funcionamiento es el mismo que el mando a distancia y el panel de control del presentador visual. Consulte el manual de usuario del Presentador Visual para más información. <Nota> La visualización del botón puede variar dependiendo de las funciones del producto. Un botón inactivo estará en gris. Situación 1: Aplicable para el Presentador Visual V2, por ejemplo: DC166, DC211…… Situación 2: Aplicable para el Presentador Visual V3, por ejemplo: DC190…… 10 Situación 3: Aplicable para el Presentador Visual V1, por ejemplo: DC160, DC210…… 11 6.4 Opcional 1. Idioma: Configura el idioma. 2. Restaurar: Active la configuración predeterminada de fábrica. 3. Formato de códec para la compresión de vídeo: Ajuste el formato de vídeo. <Nota> Necesita activar el [Enable Video Compress]. 4. Activar el grabador de audio: Activa el dispositivo de grabación de audio y configura la fuente de audio. 5. Modo del software: Seleccione el modo anotación o el modo en directo. 12 6.5 Periodo de tiempo 1. Seleccione el directorio de archivo para modificar el predeterminado. 2. Especifique el nombre del archivo. 3. Configure la hora de inicio. 4. Captura imágenes en los intervalos preconfigurados. 13 7. Descripciones de las funciones 7.1 Encienda la cámara de documentos Haga clic en 7.2 Me gustaría visualizar la imagen en directo Haga clic en para visualizar la imagen en directo. 7.3 Me gustaría optimizar la imagen Haga clic en . 7.4 Me gustaría ajustar el brillo Haga clic en Muévalo hacia arriba para aumentar el brillo o muévalo hacia abajo para disminuir el brillo. para mostrar el botón de desplazamiento del brillo. 7.5 Me gustaría encender/apagar la lámpara Haga clic en para encender/apagar la lámpara. 7.6 Me gustaría acercar/alejar el zoom Haga clic en Desplace hacia arriba/abajo para agrandar/reducir la imagen. para visualizar la barra de desplazamiento de imagen. 7.7 Me gustaría capturar imágenes <NOTA> Haga clic en para modificar la configuración del intervalo de tiempo; Para más detalles consulte la sección 6.5 Intervalo de tiempo. 14 Haga clic en Introduzca el nombre del archivo y haga clic en [Save]. y se visualizará la ventana Guardar Como. 7.8 Me gustaría congelar la imagen en directo Haga clic en para congelar la imagen en directo de Ladibug™. 7.9 Me gustaría anotar en la imagen visualizada Haga clic en El modo predeterminado es [Pointer Tool]. Puede seleccionar otra herramienta de anotación. para abrir la herramienta de anotación. 15 Seleccione el color para el dibujo. Ajuste el valor del ancho de la línea. (Cuanto mayor sea el valor, más gruesa será la línea). Marque o anote en la imagen visualizada. <Comentario> Haga clic en 7.10 para capturar las imágenes que dibuje. Me gustaría añadir una anotación textual a las imágenes Haga clic en Seleccione [Text Tool]. Aparecerá la ventana [Text Tool] cuando haga clic en la pantalla para introducir el texto. Introduzca el texto en los campos vacíos y haga clic en [OK]. para abrir la herramienta de anotación. 16 Haga clic en [T] para modificar los ajustes de la fuente (tamaño/color/efecto). <Comentario> Haga clic en 7.11 para capturar las imágenes que dibuje. Me gustaría grabar un vídeo Haga clic en para abrir la herramienta de vídeo. para modificar la configuración del formato de <NOTA> Haga clic en vídeo y la fuente de audio. Para más información consulte la sección 6.4 Opciones. Haga clic en [Record] para que aparezca la ventana. Introduzca el nombre de archivo y haga clic en [Save] para iniciar la grabación. <insertar imagen> 17 Haga clic en [Stop] para detener la grabación. Haga clic en para cerrar la herramienta de grabación. 18 8. Solución de Problemas 8.1 P: La pantalla sale en negro durante la visualización de la imagen en directo cuando se ha vuelto a instalar Ladibug™. Solución: 1. Desinstale Ladibug™ y vuelva a reiniciar su ordenador. 2. Reinstale Ladibug™. 8.2 P: Cuando se está ejecutando Ladibug™, no se visualiza ninguna imagen y aparece un mensaje de error de Ladibug™. "Se ha alcanzado la limitación de vídeo del sistema. Consulte la sección de Resolución de problemas del manual del usuario de Ladibug™." Solución: 1. Compruebe si está utilizando un escritorio extendido (dos monitos) conectados al ordenador. Si fuera así, intente mover el enlace directo de Ladibug™ al escritorio extendido para ejecutarlo. 2. Si el paso 1 no funcionase, apague el escritorio extendido. 3. Si el paso 2 no funcionase, reduzca la resolución del escritorio. 4. Si el paso 3 no funcionase, vuelva a instalar el software Ladibug™. 19