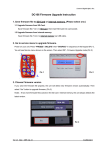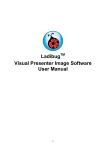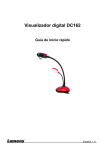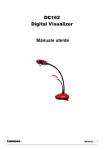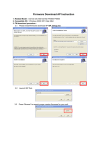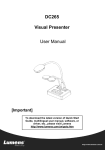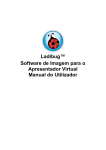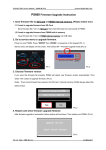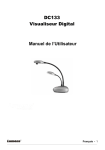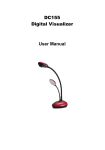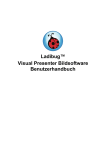Download Operating Problems - Warren County Schools
Transcript
Operating Problems 1. I have plugged the power cord into the AC outlet, but the LED indicator remains unlit a. Check if the power cord is securely connected to both the AC outlet and your document camera b. Unplug and re-plug the power cord from the camera and outlet. 2. I have power on the document camera, but the LED indicator is flickering and the unit will not power on. a. Try plugging the power cord into a different AC outlet b. Unplug and re-plug the power cord from the camera and outlet. 3. I have powered on the camera, but no image appears on the screen. a. Press the Source button on the projector and cycle through the available input options. Ensure that VGA input is selected b. If no image is detected after step 1, power off the camera, turn the document camera upside down, and check the dipswitch settings to see if they are set to default. (Default setting is set ALL to OFF, nearest to the numbers) c. If the problem remains, please process an RMA request to have the doc camera repaired. 4. I can see the image, but it is too dark or bright. a. Adjust the “BRT+/-” function. (On the control panel or remote) b. Use the “Auto Tune” function to improve the image. (Can be selected on the remote) 5. I can only see a portion of the image. a. Unplug and Re-plug the VGA cable. b. Check the “Auto Image” function of the projector. (For a more detailed explanation, refer to the projectorʼs user manual.) 6. I have powered on the camera, but the lamp bulb is not lighted a. Press the Lamp Button on the remote b. Enter the menu function and make sure the Lamp setting is “On”. c. Do a factory reset on the document camera. In order to do this, Enter into the Menu Function. Go under Advance Tab, Highlight Factory Reset and select “Yes”. Press Enter d. If the problem remains, please process an RMA request to have the doc camera repaired. 7. The zoom function isnʼt working. a. Check that the image mode is set to “Normal”. This can be view within the Menu Function. (The zoom function is disabled in Microscope mode.) b. Exit “Rotate 90/270 degree” and “PAN” modes. (The Zoom function is not accessible in these modes since the up and down arrow keys are assigned to other functions.) 8. The remote control doesnʼt work. a. Press the desired button a second time to insure the button was press. b. Replace the battery c. If the problem remains, please process an RMA request to have the remote replace. 9. The color is off a. Please check the VGA connection is well. b. Use the “Auto Tune” function to improve the image. (Can be selected on the remote) c. Do a factory reset on the document camera. In order to do this, Enter into the Menu Function. Go under Advance Tab, Highlight Factory Reset and select “Yes”. Press Enter d. If the problem remains, please process an RMA request to have the document camera repaired. 10. The control panel doesnʼt work. a. Press the desired button a second time to insure the button was pressed. b. If the problem remains, please process an RMA request to have the document camera repaired. 11. How do I capture an image? a. Press the “Capture” button on the base unit or remote control. While the image is being saved to the internal memory, you will see a small hourglass in the top left corner of your display screen. 12. How do I play back a Captured Image? a. Press the “Source” or “Play” button on the keypad or remote control to find the captured image in the internal memory listing. b. Use the arrow keys on the remote control or keypad to select your desired image and press Enter c. To return to a live image, press the “Menu” or “Source” button twice. 13. I cannot show zoom-in captured image from playback mode. a. The captured image is unable to show zoom-in under playback mode. 14. How can I flip the captured image from playback mode? a. Please press “Rotate” button on remote to flip the captured image. 15. I cannot display any image on the projector screen when I use a DVI-VGA adaptor to the VGA In/ DVI Out a. Please press “Source” button on the keypad that switches your input sources so you can switch between the image from your camera to an image on your computer. ( For DC155/DC162 model only) 16. Can I download the captured images to the PC? a. Please use queue/Ladibug software to capture images and save to your PC. (For all model) b. For DC166/ DC211/ DC260/ DC265/ PS650/ PS660 i. When you use USB cable to connect document camera and PC, PC will detect your document camera as a “removable disk”. ( Please Do Not power on unit. ) Then you can access the captured images form the internal memory. 17. My Document Camera is projecting a Black & White images, how do I change it back to Default? a. Do a factory reset on the document camera. In order to do this, Enter into the Menu Function. Go under Advance Tab, Highlight Factory Reset and select “Yes”. Press Enter. b. Check the “Auto Image” function of the projector. (For a more detailed explanation, refer to the projectorʼs user manual.) 18. How do you set for the document camera to projector under C-Video? a. Please refer to user manual to set the dip switch to C-Video mode. b. Connect C-Video cable between your document camera and projector. c. Search Input Source of your projector. (For a more detailed explanation, refer to the projectorʼs user manual.) 19. How to use the Preset Load & Save function? a. Not all setting can be saved by "Preset Save" function. For different mode(Normal/ Slide/ Film/ Microscope), only below setting can be saved. 1) Brightness level 2) Mode ( Photo / Text / Gray ) 3) AE ( On / Off ) 4) Lamp (Arm Light / Backlight / Off ) b. Please note if you do the factory reset, the saved setting will be erase. 20. How do I connect my document camera to a projector? a. Connect the included VGA cable to the output port (VGA OUT) on the visual presenter base unit and projectorʼs VGA input port (Computer IN, RGB IN). b. Power up both the projector and the document camera. c. Press the “Auto Tune” button on your document camera or remote. 21. How can I connect my document camera with interactive white board? a. Please visit Lumens Support page at http://www.mylumens.com/support.cfm b. Browse “White Papers” c. There will be installation guides for Lumens document camera with interactive white board. 22. What is the resolution of the document camera? a. Please refer to User Manual to set the DIP switch to get the resolution you desire. b. Below is the common resolution for Lumens document camera. i. SVGA:800 x 600 ii. XGA:1024 x 768 iii. SXGA:1280 x 1024 iv. 720P: 1280 x 720 23. What video output does Lumens Document camera support? a. Lumens document camera supports below video output. i. VGA ii. DVI iii. C-video iv. HDMI (For DC260/DC265/PS660 model only) 24. Is there a user guide that provide information on basic set up a. Please visit Lumens download page at http://www.lumens.com.tw/eng/goto.asp b. Select your model c. There will be Basic Installation Guide file within each model. 25. What is the difference between queue and Ladibug software? a. Queue is an software with support for Windows XP, Vista, Mac OS X along with powerful new capabilities for video, audio and still picture recording and annotation. Compatible model - DC133/ DC155/ DC162/ DC210/ PS400/ PS600. b. Ladibug is a software with support for Windows XP, Vista, 7, Mac OS X and Linux along with powerful new capabilities for video, audio and still picture recording and annotation. Compatible model - DC120/ DC158/ DC166/ DC211/ DC260/ DC265/ PS650/ PS660 RMA Process 26. I have a document camera that is defective. How do I request an RMA to send the camera back for repair? a. Please visit Lumens website at http://www.myladibug.com/support.cfm b. Please complete and fax this “Service Request Form” with original invoice as proof of purchase to 510.252.1389. c. A case number and return instruction will be issued to you via email once we receive your “Service Request Form”. Service Documents Download 27. Where can I obtain the RS-232 commands? a. Please visit our download page at http://www.lumens.com.tw/eng/goto.asp b. Select your model c. There will be a RS232 Command Sets file for each model. 28. Where can I download the user manual & quick start guide? a. Please visit our download page at http://www.lumens.com.tw/eng/goto.asp b. Select your model c. There will sbe user manual & quick start guide for each model. Software & Driver Issue 29. What is the minimum System requirement on PC when using the Ladibug software? a. Please refer to below system requirement for Ladibug software. i. Windows XP CPU: P4 1.8 GHz and above Memory: 512MB Support Direct X 9 Resolution: 1024x768 100MB Min Disc Space Windows XP SP2 and above ii. Windows Vista / 7 Min CPU: P4 2.4 Ghz Min Memory: 1GB (32-bits)/2GB(64-bits) Direct X 9 Compatible Min Resolution: 1024x768 100MB Min Disc Space iii. MAC OS X 10.4 / 10.5 / 10.6 (32-bits Kernel) Min CPU: PowerPC G4 866MHz or Intel Pentium® 1.83GHz Intel Core 2 Duo Min Memory: 512MB Min resolution 1024x768 24-bit color display monitor 1GB Min Disc Space Min QuickTime 7.4.5 30. How do I install the Lumens Ladibug software? a. Please visit Lumens download page at http://www.lumens.com.tw/eng/goto.asp b. Select your model c. There will be an installation guide for the Ladibug software for each model. 31. No image is displayed when I launch queue/Ladibug software. a. Please check if your computer is supported the system requirement. b. Please check if USB cable is connected with your camera and computer. c. Please check the dip switch setting is correct. VGA OUT is not supported once C-Video is enabled. Please refer to DIP Switch Setting. 32. The video is no sound when using queue/Ladibug to record. a. Please go to “Options” to check “Enable Audio Recorder” and select the proper audio source. b. Please go to “Options” to turn on the volume. 33. There is a “M” symbol in the middle of my Queue software d. Upgrade to Queue PC 4.0.2 and later. i. Uninstall your current version of Queue. ii. Download our latest Queue software at the following link: http://www.lumens.com.tw/eng/goto.asp