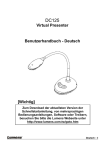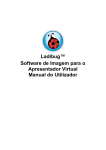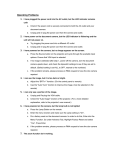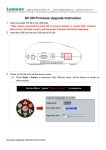Download Ladibug™ Visual Presenter Bildsoftware Benutzerhandbuch
Transcript
Ladibug™ Visual Presenter Bildsoftware Benutzerhandbuch Inhalt 1. Einleitung............................................................................................. 2 2. Systemvoraussetzung ......................................................................... 2 3. Installation von Ladibug™ ................................................................... 3 4. Anschluss ............................................................................................ 6 5. Mit der Verwendung von Ladibug™ beginnen .................................... 7 6. Gerät ................................................................................................... 8 6.1 Hauptmenü .................................................................................................. 8 6.2 Kommentarwerkzeuge ................................................................................. 9 6.3 Kameraeinstellungen ................................................................................. 10 6.4 Optionen .................................................................................................... 12 6.5 Zeitraffer..................................................................................................... 13 7. Beschreibung von Funktionen........................................................... 14 7.1 Visual Presenter starten............................................................................. 14 7.2 Ich möchte ein Livebild anzeigen............................................................... 14 7.3 Ich möchte das Bild optimieren.................................................................. 14 7.4 Ich möchte die Helligkeit einstellen............................................................ 14 7.5 Ich möchte die Lampe an/ausschalten ...................................................... 14 7.6 Ich möchte Bilder vergrößern/verkleinern .................................................. 14 7.7 Ich möchte Bilder erfassen ........................................................................ 14 7.8 Ich möchte ein Livebild anzeigen............................................................... 15 7.9 Ich möchte das angezeigte Bild kommentieren ......................................... 15 7.10 Ich möchte Textkommentare zu Bildern hinzufügen .................................. 16 7.11 Ich möchte Video aufnehmen .................................................................... 17 8. Fehlerbehebung ................................................................................ 19 1 1. Einleitung Nachdem Sie die Ladibug™ Anwendung installiert haben, können Sie mit der Software: Den Visual Presenter steuern. Fotos aufnehmen und speichern. Fotos kommentieren, wichtige Details markieren und sie für die spätere Verwendung speichern. 2. Systemvoraussetzung Windows XP CPU: P4 2,8 GHz und höher Speicher: 512 MB Unterstützt Direct X 9 Auflösung: 1024 x 768 Min. 100 MB Festplattenspeicher Windows XP SP2 und höher Windows Vista / 7 Min. CPU: P4 2,4 GHz Min. Speicher: 1 GB (32-Bit)/2 GB (64-Bit) Direct X 9 kompatibel Auflösung: 1024 x 768 Min. 100 MB Festplattenspeicher 2 3. Installation von Ladibug™ 1. 2. 3. 4. Bitte laden Sie die Ladibug™ Software nach dem Aufruf der Lumens™ Webseite herunter. Klicken Sie die [Ladibug] Datei, nachdem Sie die heruntergeladene Datei entpackt haben. Wählen Sie die Sprache aus. Bitte folgen Sie dem Ladibug™ Installationsassistenten und den Anweisungen auf dem Bildschirm. 3 5. Drücken Sie [Yes], um eine Verknüpfung zu Ladibug™ auf Ihrem Desktop zu erstellen. 6. Folgen Sie den Anweisungen auf dem Bildschirm und drücken Sie für den nächsten Schritt auf [Next]. 7. Mit einem Druck auf [Continue Anyway] setzen Sie die Installation fort. 4 8. Wenn die Installation abgeschlossen ist, drücken Sie [Finish], um das System neu zu starten. 5 4. Anschluss <Sehr wichtig> Um eine erfolgreiche Installation zu gewährleisten, stellen Sie bitte sicher, dass jeder einzelne der folgenden Schritte beachtet wird. 4.1. Schließen Sie das Stromkabel des Visual Presenter an. Netzsteckdose <Hinweis> Das Aussehen des Stromkabels und des Netzteils kann sich je nach Land/Region unterscheiden. 4.2. Schalten Sie den Visual Presenter durch Drücken der [POWER] Taste am Gerät oder auf der Fernbedienung ein. Wenn das Lämpchen neben der Taste leuchtet, kann das Gerät verwendet werden. 4.3. Schließen Sie das USB Kabel an den Visual Presenter und Ihrem Computer an. 4.4. Installieren Sie den USB-Treiber (nur für bestimmte Modelle) 4.4.1. Der Installationsassistent wird erscheinen. Wählen Sie für den nächsten Schritt „Nein, diesmal nicht“. 4.4.2. Wählen Sie für den nächsten Schritt „Software automatisch installieren (Empfohlen)“. 6 4.4.3. Mit einem Druck auf [Continue Anyway] setzen Sie die Installation fort. 4.4.4. Drücken Sie auf [Finish], um die Installation abzuschließen. 4.4.5. Wiederholen Sie die Schritte 4.4.2~4.4.4 für die Installation des „Visual Presenter V1“ und “Visual Presenter V1 Memory”. 5. Mit der Verwendung von Ladibug™ beginnen 5.1. Klicken Sie doppelt auf das [Ladibug] Symbol auf dem Desktop, um Ladibug™ auszuführen. 5.2. Bewegen Sie den Mauszeiger über das [Ladibug] Symbol, um Menüfunktionen auszuwählen. 7 6. Gerät 6.1 Hauptmenü EIN/AUS-SCHALTER: Schaltet den Visual Presenter ein/aus. LAMPE: Lampe ein/ausschalten. AUTOM. EINST.: Automatische Einstellung des Bildes für optimale Bildqualität. VORSCHAU: Livebilder anzeigen. OPTIONEN: Auswahl der Videokomprimierungsmethode und der Audioquelle. Weitere Informationen erhalten Sie unter 6.4 Optionen. HELLIGKEIT: Bildhelligkeit anpassen. HAUPT: Das Hauptfunktionsmenü ausführen. Klicken Sie mit der rechten Maustaste auf dieses Symbol, um Informationen über Ladibug™ anzuzeigen. ZOOM: Das Bild vergrößern/verkleinern. KAMERAEINSTELLUNG: Kameraeinstellungsfenster aufrufen, um Livebilder anzupassen. Weitere Informationen erhalten Sie unter 6.3 KAMERA Einstellungen. ERWEIT.: Erweitertes Funktionsmenü ausführen. EINFRIEREN: Ein Livebild einfrieren. KOMMENTAR: Kommentarwerkzeuge anzeigen. Weitere Einzelheiten finden Sie unter 6.2 Kommentar. SCHLIESSEN: Ladibug™ schließen. ZEITRAFFER FOTOGRAPHIE: Bilder in festgelegten Intervallen erfassen. Weitere Einzelheiten finden Sie unter 6.5 Zeitraffer. AUFNAHME: Videos aufnehmen. ERFASSEN: Fotos erfassen. 8 6.2 Kommentarwerkzeuge SYMBOL Beschreibung Zeigerwerkzeug Laserwerkzeug Text einfügen Eine Linie zeichnen Einen Kreis zeichnen Ein Rechteck zeichnen Freihand Zeichenwerkzeug Radierer Alles löschen Stiftfarbe auswählen Strichstärke auswählen 9 6.3 Kameraeinstellungen Das Livebild über das Interface Kameraeinstellungen steuern. Der Vorgang ist derselbe wie auf der Fernbedienung und dem Bedienfeld des Visual Presenter. Weitere Informationen finden Sie im Visual Presenter Handbuch. <Hinweis> Die Anzeige der Schaltflächen kann sich je nach Produktfunktion unterscheiden. Eine inaktive Schaltfläche wird ausgegraut. Situation 1: Betrifft Visual Presenter V2, zum Beispiel: DC166, DC211…… Situation 2: Betrifft Visual Presenter V3, zum Beispiel: DC190…… 10 Situation 3: Betrifft Visual Presenter V1, zum Beispiel: DC160, DC210…… 11 6.4 Optionen 1. Sprache: Einstellen der Sprache. 2. Werkseinstellung: Werkseinstellung aktivieren. 3. Videokompression Codecformat: Videoformat einstellen. <Hinweis> Sie müssen [Enable Video Compress] aktivieren. 4. Audio Recorder aktivieren: Das Audioaufnahmegerät aktivieren und die Audioquelle einstellen. 5. Software Modus: Auswahl von Kommentar-Modus oder Live-Modus. 12 6.5 Zeitraffer 1. Wählen Sie das Dateiverzeichnis, um den Standard zu ändern. 2. Geben Sie einen Dateinamen an. 3. Stellen Sie die Startzeit ein. 4. Bilder in festgelegten Intervallen erfassen. 13 7. Beschreibung von Funktionen 7.1 Visual Presenter starten Klicken Sie auf 7.2 Ich möchte ein Livebild anzeigen Klicken Sie , um das Livebild anzuzeigen. 7.3 Ich möchte das Bild optimieren Klicken Sie auf . 7.4 Ich möchte die Helligkeit einstellen Klicken Sie , um den Helligkeitsregler anzuzeigen. Ziehen Sie ihn nach oben, um die Helligkeit zu erhöhen oder nach unten, um die Helligkeit zu verringern. 7.5 Ich möchte die Lampe an/ausschalten Klicken Sie auf , um die Lampe ein/auszuschalten. 7.6 Ich möchte Bilder vergrößern/verkleinern Klicken Sie auf , um die Bildlaufleiste anzuzeigen. Scrollen Sie nach oben/unten, um das Bild zu vergrößern/verkleinern. 7.7 Ich möchte Bilder erfassen <HINWEIS> Sie können klicken, um die Zeitraffereinstellung zu ändern. Weitere Informationen finden Sie unter 6.5 Zeitraffer. 14 Klicken Sie . Anschließend wird ein Speichern unter Fenster angezeigt. Geben Sie den Dateinamen ein und klicken Sie anschließend [Save]. 7.8 Ich möchte ein Livebild anzeigen Klicken Sie auf , um das Livebild von Ladibug™ einzufrieren. 7.9 Ich möchte das angezeigte Bild kommentieren Klicken Sie auf , um die Kommentarwerkzeuge zu öffnen. Der Standardmodus ist [Pointer Tool]. Sie können ein anderes Kommentarwerkzeug auswählen. 15 Wählen Sie eine Zeichenfarbe aus. Stellen Sie die Strichstärke ein (ein höherer Wert macht den Strich stärker) Das angezeigte Bild markieren oder kommentieren. <Hinweis> Sie können 7.10 klicken, um gezeichnete Bilder zu erfassen. Ich möchte Textkommentare zu Bildern hinzufügen Klicken Sie auf , um die Kommentarwerkzeuge zu öffnen. Wählen Sie [Text Tool]. Das [Text Tool] Fenster wird erscheinen, wenn Sie auf den Bildschirm für den einzugebenen Text klicken. Geben Sie den Text in den leeren Feldern und klicken Sie [OK]. 16 Klicken Sie [T], um die Einstellungen für die Schriftart (Größe/Farbe/Effekt) zu ändern. <Hinweis> Sie können 7.11 klicken, um gezeichnete Bilder zu erfassen. Ich möchte Video aufnehmen Klicken Sie , um das Videowerkzeug zu öffnen. <HINWEIS> Sie können klicken, um das Videoformat und die Audioquelleinstellung zu ändern. Weitere Informationen finden Sie unter 6.4 Optionen. Klicken Sie [Record]. Anschließend wird ein Fenster angezeigt. Geben Sie den Dateinamen ein und klicken Sie anschließend auf [Save], um die Aufnahme zu starten. <Bild einfügen> 17 Klicken Sie auf [Stop], um die Aufnahme zu stoppen. Klicken Sie auf , um das Aufnahmewerkzeug zu schließen. 18 8. Fehlerbehebung 8.1 F: Schwarzer Bildschirm wird beim Livebild angezeigt, nachdem Ladibug™ erneut installiert wurde. Lösung: 1. Deinstallieren Sie Ladibug™ und starten Sie den Computer neu. 2. Installieren Sie Ladibug™ erneut. 8.2 F: Während der Ausführung von Ladibug™ wird kein Bild angezeigt und eine Ladibug™ Fehlermeldung erscheint. „System Videobegrenzung erreicht. Bitte lesen Sie den Abschnitt Fehlerbehebung im Ladibug™ Handbuch.“ Lösung: 1. Bitte prüfen Sie, ob Sie einen erweiterten Desktop (zwei Monitore) mit dem Computer verwenden. Falls ja, versuchen Sie die Ladibug™ Verknüpfung auf den erweiterten Desktop zu verschieben und von dort auszuführen. 2. Falls Schritt 1 noch immer nicht funktioniert, schalten Sie den erweiterten Desktop bitte aus. 3. Falls Schritt 2 noch immer nicht funktioniert, verringen Sie bitte die Auflösung des Desktops. 4. Falls Schritt 3 noch immer nicht funktioniert, installieren Sie die Ladibug™ Software bitte erneut. 19

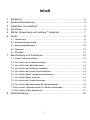
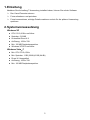

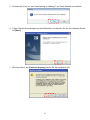
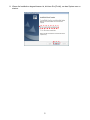
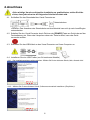
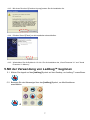
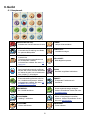
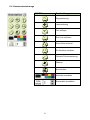
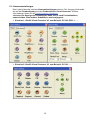
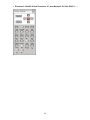
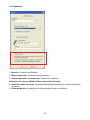
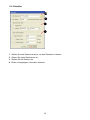
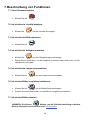

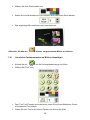

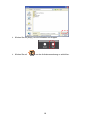
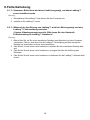

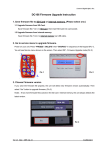

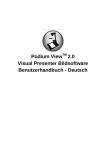
![DC120 Visual Presenter Benutzerhandbuch [Wichtig]](http://vs1.manualzilla.com/store/data/006803884_1-0b365fb5c3c317b861a85ccbf04fdab4-150x150.png)