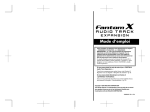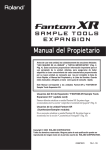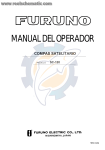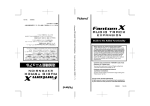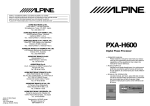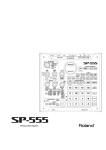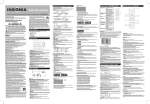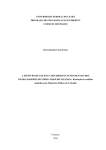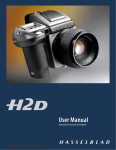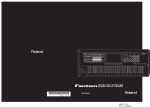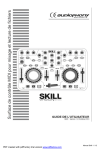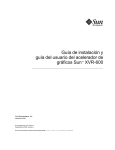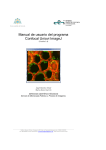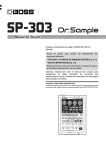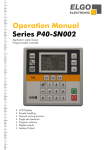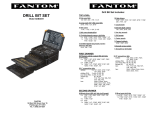Download Fantom-X Audio Track Expansion
Transcript
Manual del Usuario 201a Antes de utilizar este equipo, lea con atención las secciones tituladas: “UTILIZAR EL EQUIPO DE FORMA SEGURA” y “NOTAS IMPORTANTES” (p. 3; p. 4). Estas secciones le proporcionan información importante acerca del correcto uso y funcionamiento del equipo. Además, para familiarizarse con todas las funciones que ofrece este nuevo equipo, lea con atención y por completo el Manual del Usuario. Guarde este manual y téngalo a mano para futuras consultas. Este Manual del Usuario se refiere al Fantom-X6, al FantomX7, al Fantom-X8 (este manual utiliza el término “Fantom-X” para indicar los tres modelos), y al FANTOM-X Audio Track Expansion Kit. Clientes que han adquirido el “FANTOM-X Audio Track Expansion Kit” (tarjeta de actualización): Primero debe actualizar el Fantom-X. Antes lea la sección “Comprobar los elementos incluidos” (p. 8). Clientes que han adquirido el Fantom-X (sintetizador workstation): No es necesario actualizar el Fantom-X. Lea la sección de “Funciones principales” (p. 12). 202 Copyright © 2005 ROLAND CORPORATION Todos los derechos reservados. Ninguna parte de esta publicación podrá reproducirse de cualquier forma sin el permiso escrito de ROLAND CORPORATION. 03896645 ’05-1-1N Fantom-X-V2_e.book Page 3 Thursday, June 30, 2005 6:10 PM UTILIZAR EL EQUIPO DE FORMA SEGURA 001 • Antes de utilizar este equipo, lea las siguientes instrucciones y el Manual del Usuario. .................................................................................................. 002a • No abra ni realice modificaciones internas en el equipo. .................................................................................................. 003 • No intente reparar el equipo, ni reemplazar sus elementos internos (excepto donde el manual lo indique específicamente). Para cualquier reparación, contacte con el establecimiento donde adquirió el equipo, el Centro de Servicio Roland más cercano, o un distribuidor Roland autorizado, que aparecen listados en la página “Información”. .................................................................................................. 004 • Nunca utilice ni guarde el equipo en lugares: • Sujetos a temperaturas extremas (por ejemplo, a la luz directa del sol dentro de un vehículo cerrado, cerca de calefactores o encima de aparatos generadores de calor); o • Mojados (por ejemplo, baños, servicios, suelos mojados); o • Húmedos; o • Expuestos a la lluvia; o • Polvorientos; o • Sujetos a altos niveles de vibración. .................................................................................................. 011 • No permita que penetren objetos (por ejemplo, material inflamable, monedas, alfileres), ni líquidos de ningún tipo (agua, refrescos, etc.) en el interior del equipo. .................................................................................................. 013 • En hogares con niños pequeños, un adulto deberá supervisar siempre la utilización del equipo hasta que el niño sea capaz de seguir todas las normas básicas para un uso seguro. .................................................................................................. 014 • Evite que el equipo sufra golpes fuertes. (¡No lo deje caer!) .................................................................................................. 023 • NO reproduzca un disco CD-ROM en un reproductor de CD de audio convencional. El nivel del sonido resultante puede causar pérdidas auditivas permanentes. Pueden producirse daños en los altavoces u otros componentes del sistema. .................................................................................................. 106 • No se encarame nunca sobre el equipo, ni deposite objetos pesados sobre el mismo. .................................................................................................. 3 Fantom-X-V2_e.book Page 4 Thursday, June 30, 2005 6:10 PM Notas importantes 291a Además de los puntos que aparecen en la lista “UTILIZAR EL EQUIPO DE FORMA SEGURA” en la página 3, lea y observe lo siguiente: Ubicación Utilizar CD-ROMs 354a 801 • No exponga el equipo a la luz solar directa, no lo coloque cerca de dispositivos que desprendan calor, no lo deje dentro de un vehículo cerrado, ni lo someta a temperaturas extremas. El calor excesivo puede deformar o decolorar el equipo. • No toque ni raye la cara inferior brillante (superficie codificada) del disco. Es posible que los CD-ROMs sucios o dañados no permitan una lectura correcta. Mantenga los discos limpios mediante el uso de un limpiador de CDs disponible en el mercado. Antes de utilizar las tarjetas Otras notas Utilizar tarjetas de DATOS 704 • Inserte la tarjeta CompactFlash correctamente en el adaptador de PC card, e insértela totalmente en la ranura para PC card. fig.M512-Insert 220 * Todos los nombres de productos mencionados en este documento son marcas comerciales o marcas comerciales registradas de sus respectivos propietarios. 234 * CompactFlash y son marcas comerciales de SanDisk Corporation y tienen licencia de la asociación CompactFlash. 962b 705 • No toque los terminales de la tarjeta CompactFlash y del adaptador de PC card. Evite también que los terminales se ensucien. * Con el objetivo de mejorar el producto, las especificaciones y/o el contenido de este paquete están sujetos a cambios sin previo aviso. * En este manual, utilizamos el término “Manual del Usuario” para referirnos al “Manual del Usuario del Fantom-X”. 4 Fantom-X-V2_e.book Page 5 Thursday, June 30, 2005 6:10 PM Contenido UTILIZAR EL EQUIPO DE FORMA SEGURA ........................................ 3 Notas importantes .................................................................................. 4 Contenido................................................................................................ 5 Comprobar los elementos incluidos .................................................... 8 Actualizar el Fantom-X........................................................................... 9 ¿Qué es el FANTOM-X Audio Track Expansion Kit? ............................................9 Elementos necesarios para realizar la actualización...............................................9 Precauciones al realizar la actualización (Importante) ...................................9 Procedimiento de actualización........................................................................10 Verificar la actualización ...................................................................................11 Funciones principales.......................................................................... 12 Utilizar pistas de audio ........................................................................ 13 ¿Qué son las pistas de audio? ..................................................................................13 Para acceder a la pantalla Audio Track Edit...................................................14 Para acceder a la pantalla Audio Track Mixer ...............................................14 Elementos de la pantalla Audio Track Edit ...........................................................15 Editar pistas de audio (Pantalla Audio Track Edit)..............................................16 Mover un evento de muestra (Move) ..............................................................16 Seleccionar y escuchar un evento de muestra (Preview)..............................16 Utilizar los pads para enmudecer las pistas de audio (Mute/Solo) ...........16 Visualizar una lista de marcadores (Marker List)........................................................................................................16 Abrir la ventana Loop/Locate (Loop/Locate) ...............................................17 Insertar un evento de muestra en una posición específica (Insert) .............17 Eliminar el evento de muestra seleccionado de una pista de audio (Delete) .......................................................................................18 Copiar un evento de muestra (Copy) ..............................................................18 Descargar una muestra (Unload Sample) .................................................................................................18 Combinar el contenido de las pistas en una pista de audio (Mixdown) ....18 Borrar pistas de audio (Clear)...........................................................................19 Dar nombre a las pistas de audio (Track Name).......................................................................................................19 Cambiar el modo de visualización...................................................................20 Acercar y alejar la pantalla ................................................................................20 Editar pistas MIDI ..............................................................................................20 Elementos de la pantalla Audio Track Mixer ........................................................21 Controlar las pistas de audio (pantalla Audio Track Mixer)...............................22 Controlar los ajustes de pista de audio ...........................................................22 Utilizar los mandos para controlar el mezclador...........................................23 Abrir la ventana Loop/Locate (Loop/Locate) ...............................................23 Utilizar los pads para enmudecer las pistas de audio (Mute)......................23 Grabar una pista de audio ........................................................................................24 Grabar una pista de audio (SOLO/RE-SAMPLING) ...................................................................................24 5 Fantom-X-V2_e.book Page 6 Thursday, June 30, 2005 6:10 PM Contenido Combinar varias pistas de audio en una pista (AUDIO MERGE) .....................25 Guardar las pistas de audio .....................................................................................26 Utilizar la función Skip Back Sampling .............................................. 27 ¿Qué es Skip Back Sampling? ..................................................................................27 Utilizar Skip Back Sampling ....................................................................................27 Editar los datos creados con Skip Back Sampling ................................................28 Aislar la parte deseada de los datos muestreados (Start Beat/End Beat) .........................................................................................28 Cancelar la muestra (Skip Back Cancel) ..............................................................................................28 Asignar la forma de onda muestreada al teclado o a un pad (Assign to Keyboard/Pad) ................................................................................28 Asignar la forma de onda muestreada a una pista de audio (Assign to Audio Track) ....................................................................................29 Funciones de edición multimuestras ................................................. 30 Crear una multimuestra............................................................................................30 Crear una multimuestra en la pantalla Patch Edit.........................................31 Crear una multimuestra en la pantalla Create Multisample........................31 Editar una multimuestra...........................................................................................33 Acerca de la pantalla Multisample Edit ..........................................................33 Seleccionar las notas a editar ............................................................................34 Cambiar la multimuestra asignada a un tono (List)......................................34 Borra los datos de la región de notas seleccionada (Erase) ..........................34 Asignar una muestra a la región seleccionada (Assign) ...............................34 Copiar una muestra de un tono a otro (Copy) ...............................................35 Abrir la ventana Tone Switch/Select (Tone Sw/Sel) ....................................35 Mover el punto de división (Split Point).........................................................35 Devolver una multimuestra a su último estado escrito (Reload) ................36 Borrar todas las notas (Erase All) .....................................................................36 Sustituir la muestra de la zona actual (Sample Select)..................................36 Especificar el tono original (Org Key) de la muestra ....................................37 Clasificar muestras en el orden de su tono original (Sort) ...........................37 Mover todas las muestras hacia la izquierda o hacia la derecha (Shift) .....37 Mover los datos de la zona actual hacia la izquierda o hacia la derecha (Move) .....................................................................................37 Guardar una multimuestra ......................................................................................38 Cambios relacionados con las muestras........................................... 39 Grupos de patch ampliados .....................................................................................39 Guardar un sample auto patch .........................................................................39 Tabla de correspondencias de Bank Select y Program Change ...................39 Parámetros de muestra nuevamente añadidos ....................................................40 Sample BPM calculator (BPM Calc) ...........................................................................................................40 Seleccionar una muestra (Número de muestra).........................................................................................40 Cambios en el contenido de muestras guardado (Save All Samples) .....................................................................................................40 Cambios en la pantalla Patch/Rhythm Edit........................................ 41 Pantalla Patch Overview nuevamente añadida ....................................................41 6 Fantom-X-V2_e.book Page 7 Thursday, June 30, 2005 6:10 PM Contenido Cambios debidos al software editor actualizado .............................. 42 Pantalla PC mode nuevamente añadida ................................................................42 Precauciones al usar los sonidos de la serie S-700 con el Fantom-X ..................42 Antes de conectar el Fantom-X al ordenador .................................................42 Importar patches y grupos de percusión ...............................................................43 Requisitos del sistema para el editor Fantom-X....................................................45 Requisitos del sistema (Windows) ...................................................................45 Requisitos del sistema (Mac OS) ......................................................................45 Otros cambios ...................................................................................... 46 Cambios en la pantalla Patch Edit...........................................................................46 Cambios en la pantalla Performance Mixer...........................................................47 Cambios en la pantalla Performance Layer ...........................................................47 Ventana Layer List nuevamente añadida .......................................................47 Cambios en la pantalla Key Range..........................................................................48 Interpretar sonidos diferentes con el teclado (Split)......................................48 Cambios en la pantalla Song Edit............................................................................48 Cambios en la pantalla Song List ............................................................................49 Eliminar una canción .........................................................................................49 Utilizar los pads para borrar a tiempo real............................................................49 Filtro CC añadido a Microscope ..............................................................................50 Funcionalidad mejorada para la grabación por pasos .........................................50 Funcionalidad mejorada en Live Setting................................................................51 Registrar un archivo de canción en un ajuste Live ........................................51 Recuperar un archivo de canción registrado..................................................52 Cambiar la fuente ...............................................................................................52 Extraer el texto ....................................................................................................52 Mejoras en la funcionalidad de arpegio .................................................................52 Utilizar los pads para cambiar los estilos de arpegio....................................52 Cambiar los estilos de arpegio asignados a los pads.....................................53 Mejoras en la funcionalidad de la memoria para acordes ...................................53 Utilizar los pads para cambiar las formas de acorde ....................................53 Cambiar las formas de acorde asignadas a los pads .....................................54 Cambios en librarian .................................................................................................54 Nuevo acceso directo para pasar de la pantalla Input Setting a MFX Edit.......55 Nuevos parámetros disponibles para los conmutadores asignables .................55 Función DIMM check nuevamente añadida .........................................................56 Índice ..................................................................................................... 57 7 Fantom-X-V2_e.book Page 8 Thursday, June 30, 2005 6:10 PM Comprobar los elementos incluidos Este paquete contiene los siguientes elementos. Al abrir el paquete, asegúrese de que contiene todos los elementos. Marque ( ) cada casilla a medida que verifique los elementos. Si falta algún elemento, póngase en contacto con el distribuidor. * Esta página tiene la finalidad de verificar el contenido del FANTOM-X Audio Track Expansion Kit (tarjeta de actualización). Si dispone del Fantom-X (sintetizador workstation), lea la sección “Funciones principales” (p. 12). Tarjeta CompactFlash FANTOM-X Audio Track Expansion Kit Para el procedimiento de actualización, consulte la sección “Actualizar el Fantom-X” (p. 9)”. Adaptador de PC card Adaptador para insertar la tarjeta CompactFlash “FANTOM-X Audio Track Expansion Kit” en el sintetizador Fantom-X. Manual del Usuario (este documento) Es el documento que está leyendo. Explica la funcionalidad que añade el FANTOM-X Audio Track Expansion. 8 Fantom-X-V2_e.book Page 9 Thursday, June 30, 2005 6:10 PM Actualizar el Fantom-X ¿Qué es el FANTOM-X Audio Track Expansion Kit? El FANTOM-X Audio Track Expansion Kit consta de una tarjeta CompactFlash que contiene un programa de actualización que añade pistas de audio al Fantom-X y mejora la funcionalidad multisample, y de un adaptador de PC card para insertar esta tarjeta al Fantom-X. Una vez haya realizado el procedimiento de actualización, el Fantom-X se iniciará siempre con la funcionalidad añadida del FANTOM-X Audio Track Expansion. Una vez lo haya actualizado, mantenga este producto en un lugar seguro. Elementos necesarios para realizar la actualización • Tarjeta CompactFlash “FANTOM-X Audio Track Expansion Kit” y adaptador de PC card (a partir de ahora “este producto”) • Sintetizador workstation Fantom-X6/X7/X8 Utilice únicamente la tarjeta CompactFlash y el adaptador de PC card que se entrega con este producto. Precauciones al realizar la actualización (Importante) ● Nunca utilice este producto con un dispositivo diferente al Fantom-X. Si lo hiciera, podría dañar los datos o el sistema de este producto o de otro dispositivo. ● No desconecte el equipo mientras se realiza la actualización. Si lo hiciera, es posible que el Fantom-X no se iniciara correctamente. ● Como precaución, es recomendable realizar copias de seguridad de los datos antes de empezar. (Manual del Usuario, p. 235) ● No formatee este producto en el Fantom-X ni en cualquier otro dispositivo. ● Tenga en cuenta que una vez terminada la actualización utilizando este producto, no será posible volver a la versión anterior de Fantom-X. ● Una vez completada la actualización, no inserte este producto en el Fantom-X. Los archivos que contiene este producto no se pueden reproducir, modificar, ni incluir en revistas ni en productos comerciales sin la autorización de Roland Corporation. 9 Fantom-X-V2_e.book Page 10 Thursday, June 30, 2005 6:10 PM Actualizar el Fantom-X Procedimiento de actualización 1. Inserte la tarjeta CompactFlash “FANTOM-X Audio Track Expansion Kit” en el adaptador de PC card. 2. Asegúrese de que el Fantom-X esté DESACTIVADO. 3. Inserte el adaptador de PC (consulte el paso 1) en el Fantom-X. 4. ACTIVE el Fantom-X. fig.05-01 Adaptador de PC Card CompactFlash Después de visualizar la película inicial, aparecerá un aviso acerca de la actualización. * Si no aparece la siguiente pantalla, desactive la alimentación del Fantom-X y repita el procedimiento desde el paso 1. fig.05-02_40 5. Lea el aviso, y si desea continuar pulse [F7 (OK)]. * Si desea cancelar el procedimiento en este punto, pulse [F1 (EXIT)], desactive la alimentación y extraiga la PC card. Una pantalla le pedirá confirmación. fig.05-03_40 10 Fantom-X-V2_e.book Page 11 Thursday, June 30, 2005 6:10 PM Actualizar el Fantom-X 6. Pulse [F8 (UPDATE)] para ejecutar la actualización. * Si desea cancelar el procedimiento en este punto, pulse [F1 (EXIT)], desactive la alimentación y extraiga la PC card. * No desactive el equipo mientras se realiza la actualización. * La actualización se completará en unos dos minutos. 7. Cuando el proceso haya terminado, aparecerá la siguiente pantalla. Desactive la alimentación del Fantom-X y extraiga la PC card. fig.05-04_40 Este proceso termina la actualización. Cuando vuelva a activar el equipo, se iniciará el FANTOM-X Audio Track Expansion. Una vez lo haya actualizado, mantenga este producto en un lugar seguro. Verificar la actualización 1. Pulse [MENU] para abrir la ventana Menu. 2. Utilice para seleccionar “System” y pulse [ENTER]. Aparecerá la pantalla System Setup. 3. Pulse [F4 (Info)]. Aparecerá la pantalla System Information. 4. Utilice [F1 (⇑)][F2 (⇓)] para seleccionar la ficha “Version Info”. Verifique que la indicación de la versión en la parte inferior derecha de la pantalla es “Version 2.**” (2.00 o superior). 11 Fantom-X-V2_e.book Page 12 Thursday, June 30, 2005 6:10 PM Funciones principales El Fantom-X Audio Track Expansion añade pistas de audio, que proporcionan un salto significativo para la creación musical. Con una completa integración de sintetizador, sampler, y funcionalidad de audio, el Fantom-X renace como una workstation musical aún más potente. Pistas de audio (p. 13) Se han añadido ocho pistas de audio (estéreo) especiales al secuenciador de la serie Fantom-X. Esto permite utilizar frases de audio grabadas o importadas directamente en las canciones. Además de la posibilidad de reproducir una muestra desde la mitad (y no sólo desde el principio), cada pista proporciona una función Timestretch que permite que el audio siga los cambios de tempo. Función Sample Auto Patch (p. 39) Al igual que con los patches y los grupos de percusión, ahora también puede seleccionar muestras fácilmente desde la lista patch. También se han añadido nuevos parámetros de muestra, para facilitar la gestión de las muestras. Edición multimuestras (p. 30) La nueva pantalla Multisample Edit le permite crear y editar multimuestras fácilmente. Editor de muestras, editor multimuestras, y convertidor de muestras de la serie S-700 (p. 42) Los editores incluidos se han ampliado significativamente. Ahora puede utilizar el ordenador para editar muestras y multimuestras directamente en el Fantom-X. Además, ahora puede cargar datos de la serie S-700. Nuevos patches * Se han añadido 128 nuevos patches. Se han añadido muchas otras funciones, haciendo que el Fantom-X sea más potente y fácil de utilizar. Para aprovechar al máximo la funcionalidad totalmente mejorada, lea este manual del usuario detenidamente. 12 Fantom-X-V2_e.book Page 13 Thursday, June 30, 2005 6:10 PM Utilizar pistas de audio ¿Qué son las pistas de audio? Se han añadido ocho pistas de audio (estéreo) especiales al secuenciador de la serie Fantom-X. Esto permite utilizar frases de audio grabadas o importadas directamente en las canciones. El tiempo de las pistas de audio se ha “alargado” de forma que se mantienen sincronizadas aunque cambie el tempo durante la canción. También pueden interpretarse las pistas de audio desde la mitad en un evento. fig.02-01.e Estructura de la canción Muestra Pistas MIDI (.SVQ) USER 1 U2000 16 U0002 U0001 Pistas de AUDIO (.SVA) 1 2 Una pista puede contener Referencia a hasta 256 eventos. CARD C7000 C0002 8 Mezclador de configuración C0001 evento de muestra Los ajustes de pista se guardan al principio de la canción. Las pistas de audio de las canciones no graban muestras directamente. Por lo contrario, las pistas de audio contienen referencias a las muestras que utilizan para reproducirlas. En otras palabras, las pistas de audio contienen meramente datos (un “evento de muestra”) que indica “toque la muestra User (o Card) número “x” en este punto”, y aunque se elimine el evento de muestra de la pista de audio, se mantendrán los propios datos de muestra. Cada pista de audio puede contener hasta 256 eventos de muestra. * Las pistas de audio sólo pueden reproducir una muestra a la vez. En caso de colocar eventos de muestra que se superpongan, se escuchará el último. 13 Fantom-X-V2_e.book Page 14 Thursday, June 30, 2005 6:10 PM Utilizar pistas de audio Utilice las dos pantallas siguientes para editar pistas de audio. • Pantalla Audio Track Edit Aquí puede editar cada pista de audio. • Pantalla Audio Track Mixer En esta pantalla puede ajustar las mezclas de pistas de audio, así como también su nivel y panoramización. Para acceder a la pantalla Audio Track Mixer 1. En la pantalla Audio Track Edit, pulse [F1 (Audio Mixer)]. Aparecerá la pantalla Audio Track Mixer. fig.02-04_40 Para que una pista de audio se reproduzca, la canción debe estar cargada en el área temporal (Manual del Usuario; p. 177). Las pistas de audio no se reproducirán cuando utilice las funciones Quick Play (Manual del Usuario; p. 164) o Chain Play (Manual del Usuario; p. 165). 2. Los patrones (Manual del Usuario; p. 31) no disponen de pistas de audio. Pulse [F6] para cambiar entre las pantallas Audio Track Mixer. fig.02-10_40 Para acceder a la pantalla Audio Track Edit 1. Pulse [SONG EDIT]. 2. Pulse [F3 (Audio Track)]. Aparecerá la pantalla Audio Track Edit. fig.02-03_40 “Elementos de la pantalla Audio Track Mixer” (p. 21) “Elementos de la pantalla Audio Track Edit” (p. 15) 14 Fantom-X-V2_e.book Page 15 Thursday, June 30, 2005 6:10 PM Utilizar pistas de audio Elementos de la pantalla Audio Track Edit fig.02-11.e Pantalla Audio Track Edit 2 3 1 Si mantiene pulsado [SHIFT] 4 5 6 7 9 8 10 11 12 13 14 15 16 17 1. Indica el nombre de la canción seleccionada, la posición del compás y el estado del secuenciador. 2. Indica la posición actual de la pista de audio. 3. Vúmetro de audio. 4. Indica el tipo de compás, el tempo, y el estado activado/desactivado de reproducción de loop de la canción. 5. Indica la pista de audio seleccionada. 6. Indica la posición actual. 7. Indica el nombre, contenido y marcadores de las pistas de audio. Si el archivo de audio al que se refiere el evento de muestra seleccionado no se ha cargado, se visualizará el nombre del archivo en el evento de muestra. 8. 9. Muestra los detalles del evento seleccionado. Si se visualiza “unload,” indica que no se ha cargado el archivo de audio al que se refiere el evento de muestra. Indica el orden del evento de muestra seleccionado dentro de los eventos de la pista de audio seleccionada. Un marco en rojo indica que existen eventos que se superponen en la misma posición de tiempo y el último evento tendrá prioridad en la reproducción. 18 19 20 21 22 23 10. Visualiza la pantalla Audio Track Mixer (p. 14). 11. Visualiza la pantalla Audio Track Edit (p. 14). 12. Permite utilizar los pads para enmudecer las pistas (p. 16). 13. Muestra la lista de marcadores (p. 16). 14. Abre la ventana Loop/Locate (p. 17). 15. Inserta un evento de muestra en la posición especificada (p. 17). 16. Elimina el evento de muestra seleccionado (p. 18). 17. Copia el evento de muestra (p. 18). 18. Combina el contenido de las pistas en una única pista de audio (p. 18). 19. Borra pistas de audio (p. 19) 20. Da nombre a las pistas de audio (p. 19). 21. Descarga la muestra (p. 18). 22. Cambia el modo de visualización (p. 20). 23. Acerca o aleja la pantalla (p. 20). 15 Fantom-X-V2_e.book Page 16 Thursday, June 30, 2005 6:10 PM Utilizar pistas de audio Editar pistas de audio (Pantalla Audio Track Edit) Mover un evento de muestra (Move) Seleccionar y escuchar un evento de muestra (Preview) 1. Utilice pista. 2. Pulse [ENTER]. Se seleccionará la pista seleccionada en el paso 1 que más cerca se encuentre de la posición actual. Mientras la reproducción está detenida, puede escuchar (previsualizar) la muestra si mantiene pulsado [ENTER]. A continuación se explica cómo mover el evento de muestra seleccionado a otra pista o posición. 1. Utilice [CURSOR] para seleccionar el evento de muestra que desee mover. La pista seleccionada se visualiza en color naranja. 2. Pulse [SHIFT]. La forma del cursor cambiará de la siguiente manera. fig.02-14 Utilizar los pads para enmudecer las pistas de audio (Mute/Solo) Puede utilizar los pads para enmudecer y desenmudecer las pistas de audio. Los pads 1–8 corresponden a los números de pista 1–8. 1. 3. Mientras mantiene [SHIFT] pulsado, pulse o . Mueven el evento de muestra a la pista que desee. 4. Mientras continúa manteniendo [SHIFT] pulsada, utilice los siguientes botones para mover el evento a la posición deseada. • [INC][DEC] Mueven los eventos de muestra en intervalos de una pulsación. • Mueven los eventos de muestra en intervalos de compás. • Dial VALUE Mueven los eventos de muestra en intervalos de semicorchea (120 pulsaciones). 16 para seleccionar una Pulse [F3 (Mute/Solo)]. Se abrirá la ventana Muting Audio Tracks with Dynamic Pads. En este estado, los pads funcionan como botones para activar y desactivar el enmudecimiento. Cada vez que se pulse un pad, se activará o se desactivará el enmudecimiento. • Pad parpadeando: enmudecido • Pad iluminado: desenmudecido Puede “individualizar” las pistas 1–8 pulsando los pads 9–16. Pulse [F6 (All Mute)] para enmudecer todas las pistas de audio. Pulse [F7 (All Play)] para desenmudecer todas las pistas de audio. Visualizar una lista de marcadores (Marker List) Puede asignar marcadores en los compases deseados dentro de la canción. Le permite obtener una indicación visual de la estructura Fantom-X-V2_e.book Page 17 Thursday, June 30, 2005 6:10 PM Utilizar pistas de audio de la canción, y es realmente práctico al editar pistas de audio porque permite moverse de forma muy rápida al marcador deseado. A continuación se explica cómo visualizar y editar los marcadores en una canción. fig.02-09_40 Pulse los pads 1–16 para pasar al marcador del número correspondiente. Abrir la ventana Loop/Locate (Loop/Locate) 1. Pulse [F5 (Loop/Locate)]. Aparecerá la pantalla Loop/Locate. * Para obtener información acerca de cómo funciona la ventana Loop/Locate, consulte la página 179 del manual del usuario. 1. Pulse [F4 (Marker List)]. Aparecerá la pantalla Edit Marker List. • • • • Los botones tienen las funciones siguientes. Dial VALUE, [INC][DEC], Seleccionan un marcador dentro de la lista. La posición actual se desplazará en consecuencia. [F5 (Set)] Añade un marcador en la posición actual. [F6 (Clear)] Elimina el marcador seleccionado. [F7 (Name)] Asigna un nombre al marcador seleccionado. Seleccione uno de los nombres de la lista que se muestra y pulse [F7 (Name)] para aceptar la selección. Insertar un evento de muestra en una posición específica (Insert) 1. Utilice para seleccionar la pista de audio en la que desee insertar un evento de muestra. 2. Especifique la posición en la cual desea insertar el evento de muestra. • • • • fig.02-13_40 3. Los botones tienen las funciones siguientes. [RESET] Desplaza la posición actual al principio de la canción. [INC][DEC] Mueven la posición actual en intervalos de una pulsación. [BWD][FWD] Mueven la posición actual en intervalos de un compás. Dial VALUE Mueve la posición actual en intervalos de un tiempo. Pulse [F6 (Insert)]. Aparecerá la pantalla Sample Select. 4. Seleccione el evento de muestra que desee insertar y pulse [F8 (Select)]. El evento de muestra se insertará en la posición especificada. 2. Pulse [F8 (Close)] para cerrar la ventana. En caso de insertar un evento de muestra que sobrepasa la longitud de la canción, una pantalla le pedirá si realmente desea ampliar la longitud de la canción. Cuando pulse [F8 (Exec)], la canción se 17 Fantom-X-V2_e.book Page 18 Thursday, June 30, 2005 6:10 PM Utilizar pistas de audio alargará para adaptarse al evento de muestra insertado de nuevo. * Si desea cancelar la operación, pulse [F7 (Cancel)]. Eliminar el evento de muestra seleccionado de una pista de audio (Delete) Combinar el contenido de las pistas en una pista de audio (Mixdown) 1. Utilice [CURSOR] para seleccionar el evento de muestra que desea eliminar de la pista de audio. 2. Pulse [F7 (Delete)]. El evento de muestra seleccionado se eliminará de la pista. * Este proceso simplemente elimina el evento de muestra; los datos de muestra se mantienen en la lista de muestra. Copiar un evento de muestra (Copy) Esta operación permite especificar una región, y combinar las interpretaciones de todas las pistas de audio y pistas MIDI de esta región en una única pista. Una vez creada una muestra de esta forma, puede guardarse en el ordenador como si fueran datos de una única canción. 1. El indicador [REC] parpadeará, y aparecerá la pantalla Mixdown Standby. 2. A continuación se muestra cómo copiar el evento de muestra seleccionado. 1. Utilice [CURSOR] para seleccionar evento de muestra que desee copiar. 2. Pulse [F8 (Copy)]. Mantenga pulsado [SHIFT] y pulse [F1 (Mixdown)]. En la pantalla Mixdown Standby, especifique la región que desea mezclar. Utilice [CURSOR] para mover el cursor a cada parámetro, y gire el dial VALUE o utilice [INC][DEC] para ajustar el valor. fig.02-xx_40 El evento de muestra seleccionado se copiará a la siguiente posición inmediata a él. En caso de copiar un evento de muestra que sobrepasa la longitud de la canción, una pantalla le pedirá si realmente desea ampliar la longitud de la canción. Cuando pulse [F8 (Exec)], la canción se alargará para adaptarse al evento de muestra insertado de nuevo. • Start Point (Punto de inicio) Especifique el compás en el que se iniciará la mezcla. • End Point (Punto de final) Especifique el compás en el que se finalizará la mezcla. Descargar una muestra (Unload Sample) Esta operación elimina el evento de muestra seleccionado y además lo descarga de la lista de muestra. 1. Mantenga pulsado [SHIFT] y pulse [F5 (Unload Sample)]. Un mensaje le pedirá confirmación. 2. 18 Pulse [F8 (Exec)] para ejecutar. 3. Pulse [PLAY] o [F8 (Start)]. Se cerrará la ventana Mixdown Standby y el indicador [REC] dejará de parpadear para iluminarse de forma permanente, la mezcla se iniciará. Al empezar la mezcla, aparecerá la ventana Mixdown. Fantom-X-V2_e.book Page 19 Thursday, June 30, 2005 6:10 PM Utilizar pistas de audio fig.02-xx_40 Borrar pistas de audio (Clear) 1. Para cerrar la ventana Mixdown, pulse [F8 (Close)] o [PLAY]. Para abrirla de nuevo, pulse [PLAY]. 4. La mezcla finalizará de forma automática. Mantenga pulsado [SHIFT] y pulse [F2 (Clear)]. Aparecerá la pantalla Audio Track Clear Menu. fig.02-xx_40 El indicador [REC] se apagará. * También puede pulsar [STOP] para detenerla antes de llegar al final. 5. Se abrirá la ventana Mixdown Sample Assign. fig.02-xx_40 2. • Clear All Se borrarán todas las pistas de audio. (Los nombres de pista y los datos de configuración también volverán a sus ajustes por defecto). • Clear Track La pista de audio seleccionada se borrará. (El nombre de pista y los datos de configuración también volverán a sus ajustes por defecto). Utilice [RESET][BWD][FWD] o [CURSOR] para especificar la posición en que se asignará el evento de muestra. 6. Pulse [F8 (Assign)] para asignar el evento de muestra a la pista de audio. Se asignará a la pista de audio un evento de muestra que reproduzca la muestra mezclada y volverá a la pantalla anterior. • Si pulsa [F6 (Unload)], se eliminarán las muestras que acabe de mezclar (se descargarán). Un mensaje le pedirá confirmación; pulse [F8 (Exec)] para confirmarlo. • Si no desea asignar ni descargar una muestra, pulse [F7 (Cancel)]. * Aunque lo cancele, los datos de la muestra mezclada permanecerán en la lista de muestra. Gire el dial VALUE, o pulse [INC] [DEC] para seleccionar el menú. 3. Pulse [F8 (Select)]. Un mensaje le pedirá confirmación. 4. Pulse [F8 (Exec)]. * Si desea cancelar la operación, pulse [F7 (Cancel)]. * Esta operación no variará la longitud de la canción. Dar nombre a las pistas de audio (Track Name) A continuación se explica cómo dar nombre a las pistas de audio (puede utilizar un máximo de doce caracteres). 1. Utilice para seleccionar la pista a la que desea dar nombre. 2. Mantenga pulsado [SHIFT] y pulse [F3 (Track Name)]. 19 Fantom-X-V2_e.book Page 20 Thursday, June 30, 2005 6:10 PM Utilizar pistas de audio Aparecerá la pantalla Audio Track Name. 3. fig.02-07_40 Asigne el nombre deseado. * Para obtener más información sobre cómo asignar un nombre consulte la sección “Asignar un nombre” (Manual del Usuario; p. 36). 4. Pulse [F8 (Write)] para confirmar el nombre. Cambiar el modo de visualización Si mantiene pulsado [SHIFT] y pulsa [F6] puede cambiar entre los tres modos siguientes. • Wave Mode Visualiza la forma de onda de la muestra. fig.02-05_40 Acercar y alejar la pantalla 1. Mantenga pulsado [SHIFT] y pulse [F7 (Zoom ⇐)] (reducir) / [F8 (Zoom ⇒)] (ampliar). Acerque y aleje la pantalla para visualizar desde dos, hasta treinta y dos compases en la pantalla. Editar pistas MIDI • Number Mode Visualiza los números de muestra. fig.02-06_40 • Overview Mode El contenido de la canción se muestra “comprimido”, de manera que pueden visualizarse todas las pistas de audio. Es una manera práctica de visualizar la estructura completa de la canción. 20 Cuando ejecute una de las siguientes operaciones de edición de pistas MIDI (Manual del Usuario; p. 180), al mismo tiempo también se editarán las pistas de audio. • Eliminar (Manual del Usuario, p. 184) Si ha seleccionado Track/Pattern ALL • Copiar (Manual del Usuario, p. 184) Si ha seleccionado Src Track/Pattern ALL Dst Track/Pattern ALL • Insertar (Insertar compás) (Manual del Usuario; p. 185) Si ha seleccionado Track/Pattern ALL. * Al editar una pista de audio en la pantalla Audio Track Edit, la función “Undo/Redo” (deshacer/rehacer) de la ventana Menu no está disponible. Fantom-X-V2_e.book Page 21 Thursday, June 30, 2005 6:10 PM Utilizar pistas de audio Elementos de la pantalla Audio Track Mixer fig.02-12 Pantalla Audio Track Mixer1 2 Pantalla Audio Track Mixer2 1 2 3 5 4 1 3 5 4 7 6 8 9 10 11 12 13 14 7 6 8 9 10 11 12 13 14 1. Indica el nombre de la canción seleccionada, la posición del compás y el estado del secuenciador. 11. Permite utilizar los pads para enmudecer las pistas (p. 16). 2. Indica el estado activado/desactivado de los efectos multi-effects (MFX 1–3), chorus (CHO), reverb (REV), y mastering (MASTER). 13. Cambia entre las pantallas Audio Track Mixer 3. Indica el tipo de compás, el tempo, y el estado activado/desactivado de reproducción de loop de la canción. 4. Indica el número de la pista de audio seleccionada. 5. Indica el nombre y el valor del parámetro seleccionado. 6. Muestra los parámetros que pueden controlarse para cada pista de audio. 7. Vúmetros de audio. 8. Muestra una visualización simplificada de la pantalla Audio Track Edit. 9. Visualiza la pantalla Audio Track Mixer (p. 14). 12. Muestra la ventana Loop/Locate (p. 17). 14. Selecciona las cuatro pantallas que controlarán los mandos Realtime Control (p. 23). 10. Visualiza la pantalla Audio Track Edit (p. 14). 21 Fantom-X-V2_e.book Page 22 Thursday, June 30, 2005 6:10 PM Utilizar pistas de audio Pantalla Audio Track Mixer 1 Controlar las pistas de audio (pantalla Audio Track Mixer) La pantalla Audio Track Mixer es muy útil para ajustar los parámetros de mezcla, por ejemplo el nivel y la panoramización de las ocho pistas de audio. Controlar los ajustes de pista de audio 1. Acceda a la pantalla Audio Track Mixer 1 ó 2. 2. Utilice para desplazar el cursor hasta el parámetro que desee editar. 3. Utilice para desplazar el cursor hasta la pista de audio que desee editar. fig.02-21.e Pista actual Indica el nombre y el valor del parámetro donde está situado el cursor. Indicación en la pantalla Mixer Level Pan Rev Cho S M 4. Gire el dial VALUE o utilice [INC][DEC] para ajustar el valor. El marco gris que incluye cuatro pistas corresponde a los parámetros que controlan los cuatro mandos REALTIME CONTROL (p. 23). 22 Parámetro Track Level Ajusta el volumen de cada pista de audio. Principalmente se utiliza para ajustar el balance de volumen entre las pistas de audio. Valor: 0–127 Track Pan Ajusta la panoramización de cada pista de audio. "L64" está a la izquierda, "0" está al centro, y "63R" está a la derecha. Valor: L64–0–63R Track Reverb Send Level Ajusta la cantidad de señal enviada desde cada pista de audio al reverb. Valor: 0–127 Track Chorus Send Level Ajusta la cantidad de señal enviada desde cada pista de audio al chorus. Valor: 0–127 Solo Switch Sólo reproduce la pista de audio especificada. Valor: ON, OFF Mute Switch Enmudece (silencia) la pista de audio especificada. Valor: ON, OFF Fantom-X-V2_e.book Page 23 Thursday, June 30, 2005 6:10 PM Utilizar pistas de audio Pantalla Audio Track Mixer 2 Indicación en la pantalla Mixer S M Output Assign Key Parámetro Solo Switch Sólo reproduce la pista de audio especificada. Valor: ON, OFF Mute Switch Enmudece (silencia) la pista de audio especificada. Valor: ON, OFF Output Assign Especifica cómo se transmitirá el sonido directo de cada pista de audio. Valor MFX 1–3: El sonido se direcciona a través del multiefecto y se transmite en estéreo. También se puede aplicar chorus o reverb al sonido que pasa a través del multiefecto. A, B: El sonido se transmite en estéreo desde los jacks OUTPUT A (MIX) o OUTPUT B sin pasar a través del multiefecto. MON: El sonido se transmite en estéreo desde los jacks OUTPUT A (MIX) sin pasar a través del multiefecto. Utilice este ajuste para escuchar el sonido sin volverlo a muestrear ni grabarlo. Audio Track Key Shift Ajusta la afinación de cada pista en intervalos de semitono (+/-2 octavas). Valor: -24– +24 Utilizar los mandos para controlar el mezclador En la pantalla Audio Track Mixer, puede usar [F7(⇐)] [F8 (⇒)] para seleccionar las cuatro pistas de audio que estarán controladas por los mandos REALTIME CONTROL. Las pistas de audio seleccionadas están enmarcadas en gris. Utilice para seleccionar el parámetro que desea controlar. fig.02-20.e Abrir la ventana Loop/Locate (Loop/Locate) Manual del Usuario; p. 179 Utilizar los pads para enmudecer las pistas de audio (Mute) p. 16 23 Fantom-X-V2_e.book Page 24 Thursday, June 30, 2005 6:10 PM Utilizar pistas de audio • AUDIO MERGE Varias pistas de audio se combinarán en una única pista de audio. Para más información, consulte la sección “Combinar varias pistas de audio en una pista (AUDIO MERGE)” (p. 25). Grabar una pista de audio Manual del Usuario; p. 168 3. Grabar una pista de audio (SOLO/RE-SAMPLING) Utilice [CURSOR] para mover el cursor hasta Audio Rec Count In, y gire el dial VALUE o utilice [INC][DEC] para seleccionar ajuste deseado. A continuación se explica cómo grabar la entrada desde un jack AUDIO INPUT o desde un generador interno de sonido. 1. En la pantalla Audio Track Edit, pulse [REC]. Utilice el campo Audio Rec Count In (claqueta de la grabación de audio) para especificar el punto de inicio de la grabación. fig.02-26_40 El indicador [REC] parpadeará, y aparecerá la pantalla Audio Rec Standby. 2. • OFF La grabación empezará al pulsar [PLAY]. • 1 MEAS Al pulsar [PLAY], una claqueta (reproducción) empezará un compás antes del punto de inicio de grabación. La grabación empezará al alcanzar el punto de inicio de grabación. • 2 MEAS Al pulsar [PLAY], una claqueta (reproducción) empezará dos compases antes del punto de inicio de grabación. La grabación empezará al alcanzar el punto de inicio de grabación. Utilice el campo Audio Rec Mode (Audio Recording Mode) para seleccionar el modo de grabación que desee utilizar. Utilice [CURSOR] para mover el cursor hasta Audio Rec Mode, y gire el dial VALUE o utilice [INC][DEC] para seleccionar el modo de grabación deseado. fig.02-25_40 • SOLO El generador interno de sonido se reproducirá como es habitual, y sólo se grabará el sonido de la entrada de audio externa. * No será posible aplicar afectos a la entrada externa de audio. • RE-SAMPLING Se grabará el sonido del generador interno de sonido (incluyendo las pistas de audio). No se oirá la entrada externa de sonido. * Es posible que el volumen de una frase remuestreada sea inferior al volumen original de la frase. Si fuera necesario, utilice Normalize (Manual del Usuario; p. 156) para aumentar el volumen. * Las pistas que tengan el valor del parámetro Audio Track Output Assign (p. 23) ajustado a MON (Monitor) no se grabarán. 24 4. Una vez seleccionado el ajuste deseado en la ventana Audio Rec Standby, pulse [PLAY] o [F8 (Start)]. Se cerrará la ventana Audio Rec Standby y el indicador [REC] dejará de parpadear para iluminarse de forma permanente, la grabación empezará. Al empezar la grabación, aparecerá la ventana Audio Recording. fig.02-28_40 Para cerrar la ventana Audio Recording, pulse [F8 (Close)] o [PLAY]. Para abrirla de nuevo, pulse [PLAY]. Fantom-X-V2_e.book Page 25 Thursday, June 30, 2005 6:10 PM Utilizar pistas de audio 5. Cuando haya terminado de grabar, pulse [STOP]. El indicador [REC] se apagará. 6. Se abrirá la ventana Audio Rec Sample Assign. fig.02-29_40 Utilice [RESET][BWD][FWD] o [CURSOR] para especificar la posición en que debe asignarse el evento de muestra. 7. Pulse [F8 (Assign)] para asignar el evento de muestra a la pista de audio. Se asignará a la pista de audio un evento de muestra que reproduzca la muestra grabada y volverá a la pantalla anterior. • Si pulsa [F6 (Unload)], se eliminarán las muestras que acabe de grabar (se descargarán). Un mensaje le pedirá confirmación; pulse [F8 (Exec)] para confirmarlo. • Si no desea asignar ni descargar una muestra, pulse [F7 (Cancel)]. * Aunque la cancele, los datos de la muestra grabada permanecerán en la lista de muestra. Combinar varias pistas de audio en una pista (AUDIO MERGE) Pueden utilizarse un máximo de ocho pistas. Combinando varias pistas de audio, puede liberar pistas de audio y disponer de ellas para otros usos. Cuando grabe utilizando AUDIO MERGE, todas las pistas MIDI se enmudecerán de forma automática, y las pistas de audio se grabarán de acuerdo con sus ajustes Mute/Solo actuales. 1. En la pantalla Audio Track Edit, enmudezca las pistas que no desee combinar. 2. Pulse [REC]. El indicador [REC] parpadeará, y aparecerá la pantalla Audio Rec Standby. 3. En el campo Audio Rec Mode (modo de grabación de audio), seleccione “AUDIO MERGE”. Utilice [CURSOR] para mover el cursor, y gire el dial VALUE o utilice [INC][DEC] para determinar el valor del ajuste. fig.02-27_40 4. En el campo Audio Rec Count In (claqueta de la grabación de audio) especifique el punto de inicio de la grabación. Consulte el paso 3 de la sección “Grabar una pista de audio (SOLO/RESAMPLING)” (p. 24). 5. Una vez determinado el valor del ajuste la ventana Audio Rec Standby, pulse [PLAY] o [F8 (Start)]. Se cerrará la ventana Audio Rec Standby y el indicador [REC] dejará de parpadear para iluminarse de forma permanente, la grabación empezará. 25 Fantom-X-V2_e.book Page 26 Thursday, June 30, 2005 6:10 PM Utilizar pistas de audio Al empezar la grabación, aparecerá la ventana Audio Recording. fig.02-28_40 Para cerrar la ventana Audio Recording, pulse [F8 (Close)] o [PLAY]. Para abrirla de nuevo, pulse [PLAY]. 6. Cuando haya terminado de grabar, pulse [STOP]. Guardar las pistas de audio Al guardar una canción que contiene pistas de audio, los datos de pista de audio se guardan de forma automática en un archivo con un nombre de archivo con extensión“.SVA” y con el mismo nombre que la canción, junto con un archivo de datos “.SVQ” con el mismo nombre. El indicador [REC] se apagará. 7. Se abrirá la ventana Audio Rec Sample Assign. fig.02-31_40 Manual del Usuario; p. 223 fig.02-02 (User, Card) ROLAND PNL SEQ SNG (.SVQ, .SVA) SMPL SND TMP AUDIO_IMPORT BMP PATCH_IMPORT TEXT La posición en la que debe asignarse el evento de muestra grabado parpadeará. Utilice [RESET][BWD][FWD] o [CURSOR] para especificar la posición en que desee asignar el evento de muestra. 8. Pulse [F8 (Assign)] para asignar el evento de muestra a la pista de audio. Se asignará a la pista de audio un evento de muestra que reproduzca la muestra grabada y volverá a la pantalla anterior. • Si pulsa [F6 (Unload)], se eliminarán las muestras que acabe de grabar (se descargarán). Un mensaje le pedirá confirmación; pulse [F8 (Exec)] para confirmarlo. • Si no desea asignar ni descargar una muestra, pulse [F7 (Cancel)]. * Aunque la cancele, los datos de la muestra grabada permanecerán en la lista de muestra. 26 La configuración del sistema (Manual del Usuario; p. 198) dispone de los siguientes parámetros de pista de audio. • • • • Level Pan Reverb Send Chorus Send • Output Assign • Mute/Solo • Key Shift * Los cambios de valor de parámetro no se graban. “Eliminar una canción” (p. 49) Fantom-X-V2_e.book Page 27 Thursday, June 30, 2005 6:10 PM Utilizar la función Skip Back Sampling ¿Qué es Skip Back Sampling? Skip Back Sampling es una función que le permite muestrear lo que se estaba reproduciendo antes de ese punto, incluso si no estaba grabando. Al pulsar el botón SKIP BACK SAMPLING, se muestreará la interpretación que haya estado reproduciendo antes de ese momento. Resulta muy útil si ha estado reproduciendo una frase repetidamente, y quiere muestrearla cuando la toque correctamente. El FANTOM-X Audio Track Expansion facilita la gestión de datos de muestra creados con Skip Back Sampling. Utilizar Skip Back Sampling 1. Toque en el teclado y/o pads del Fantom-X, o conecte un instrumento u otro dispositivo a los jacks AUDIO IN o DIGITAL IN, e introduzca sonido o frases. 2. Pulse [SKIP BACK SAMPLING]. Aparecerá la siguiente pantalla, y se ejecutará Skip Back Sampling. fig.08-01_40 Manual del Usuario; p. 145 Cuando Skip Back Sampling se haya completado, aparecerá la pantalla Skip Back Preview. fig.08-02_40 27 Fantom-X-V2_e.book Page 28 Thursday, June 30, 2005 6:10 PM Utilizar la función Skip Back Sampling Editar los datos creados con Skip Back Sampling En la pantalla Skip Back Preview, puede aislar sólo la parte deseada de la muestra, y asignarla al teclado o a una pista de audio. Asignar la forma de onda muestreada al teclado o a un pad (Assign to Keyboard/Pad) 1. En la pantalla Skip Back Preview, pulse [F6 (Assign KB/Pad)]. Aparecerá la ventana Assign to Kbd/Pad. Aislar la parte deseada de los datos muestreados (Start Beat/End Beat) 1. En la pantalla Skip Back Preview, utilice [F1]–[F4] para aislar la parte deseada de la muestra. Los botones tienen las funciones siguientes. • [F1 (⇐)]/[F2 (⇒)] (Start Beat) Mueven el punto de inicio de la muestra hacia delante o hacia atrás en pasos de un tiempo. (Cuando mueva el punto de inicio, el punto de fin también se moverá en tándem). • [F3 (⇐)]/[F4 (⇒)] (End Beat) Mueven el punto de fin de la muestra hacia delante o hacia atrás en pasos de un tiempo. Cancelar la muestra (Skip Back Cancel) 1. En la pantalla Skip Back Preview, pulse [F5 (SkipBkCancel)]. Un mensaje le pedirá confirmación. 2. Pulse [F8 (Exec)]. La forma de onda muestreada se borrará (se descargará) de la memoria, y volverá a la pantalla anterior. Si desea cancelar la operación, pulse [F7 (Cancel)]. 28 fig.08-03_40 • Para asignar la muestra al teclado Pulse [F6 (Assign to Kbd)]. Para los pasos siguientes, consulte la p. 152 del manual del usuario. • Para asignar la muestra a un pad Pulse [F7 (Assign to Pad)]. Para los pasos siguientes, consulte la p. 151 del manual del usuario. Si desea cancelar la operación, pulse [F8 (Cancel)]. Fantom-X-V2_e.book Page 29 Thursday, June 30, 2005 6:10 PM Utilizar la función Skip Back Sampling Asignar la forma de onda muestreada a una pista de audio (Assign to Audio Track) 1. En la pantalla Skip Back Preview, pulse [F7 (Assign Audio)]. Aparecerá la pantalla Audio Track Edit, y se abrirá la ventana Skip Back Sample Assign. fig.08-04_40 Utilice [RESET][BWD][FWD] o [CURSOR] para especificar la ubicación a la que asignará la muestra. 2. Pulse [F8 (Assign)] para asignar la muestra a una pista. 3. Pulse [F8 (Exec)]. Los datos de muestra grabados se asignarán a la pista seleccionada, y volverá a la pantalla anterior. Si desea cancelar la operación, pulse [F7 (Cancel)]. 29 Fantom-X-V2_e.book Page 30 Thursday, June 30, 2005 6:10 PM Funciones de edición multimuestras Manual del Usuario; p. 153 El FANTOM-X Audio Track Expansion añade una pantalla Multisample Edit que facilita la creación y la edición de multimuestras. Crear una multimuestra Una “multimuestra” es un conjunto de muestras diferentes asignadas a las notas del teclado. Una multimuestra puede dividir hasta 128 muestras del teclado. Puede guardar 128 multimuestras en la memoria de usuario, y 128 multimuestras más en una tarjeta de memoria. * Para escuchar una multimuestra, debe asignarla a un patch. fig.04-06.e Cómo están relacionados los patches, las multimuestras y las muestras Patch TONO Referencia 1 2 3 4 Multimuestra Muestra USER USER Multimuestra Multimuestra 0 1 USER128 U2000 USER001 Número de nota 0–127 2 U0002 127 Referencia CARD CARD Multimuestra Multimuestra 0 U0001 CARD128 C7000 CARD001 Número de nota 0–127 1 2 C0002 127 Referencia C0001 Las multimuestras de usuario (user) constan sólo de muestras de usuario, y las multimuestras de tarjeta (card) constan sólo de las muestras de tarjeta. 30 Fantom-X-V2_e.book Page 31 Thursday, June 30, 2005 6:10 PM Funciones de edición multimuestras Crear una multimuestra en la pantalla Patch Edit Crear una multimuestra en la pantalla Create Multisample 1. Debería empezar por inicializar los ajustes de patch. (Manual del Usuario, p. 57) 1. Pulse [PATCH/RHYTHM] para llegar a la pantalla Patch Play. Pulse [F5 (Mark Set)] para asignar una marca de verificación (✔) a la muestra o muestras deseadas. Puede pulsar [F4 (Mark Clear)] para quitar la marca de verificación. Puede pulsar [F8 (Preview)] para escuchar la muestra. Si el número total de marcas excede de 128, la multimuestra se creará utilizando las primeras 128 muestras, empezando por la muestra inferior. * No puede crear una multimuestra con muestras pertenecientes a grupos diferentes. No puede crear una multimuestra si el tipo de patch es “Rhythm”. 2. Pulse [PATCH EDIT]. 3. Pulse [F6 (Pro Edit)]. Aparecerá la pantalla Patch Edit. 4. Pulse [F1 (⇑)] o [F2 (⇓)] para seleccionar “Wave”. 5. Ajuste los parámetros de la forma siguiente para asignar la multimuestra al tono 1–4 deseado. • Wave Group: MSAM (Multisample waveforms) • Wave Bank: USER o CARD • Wave No. L (Mono):Número de multimuestra * Para más detalles sobre este ajuste, consulte la sección “Cómo definir ajustes de patch” (Manual del Usuario; p. 56). * Si desea utilizar una multimuestra estéreo, especifique el mismo número para L y R. 6. 2. Pulse [F7 (Load Utility)] y luego pulse [F3 (Create Multi-Sample)]. Aparecerá la pantalla Create Multisample. fig.04-10_40 Pulse [F4 (Multisample Edit)]. Aparecerá la pantalla Multisample Edit. * Para más detalles sobre la edición, consulte la sección “Editar una multimuestra” (p. 35). 7. Pulse [SAMPLE LIST] para llegar a la pantalla Sample List, y seleccione la(s) muestra(s) que desea que incluya la multimuestra. Guarde la multimuestra. 3. Asigne un nombre. * Para más detalles sobre cómo asignar un nombre, consulte la sección “Asignar un nombre” (Manual del Usuario; p. 36). * Para más detalles sobre cómo guardar, consulte la sección “Guardar una multimuestra” (p. 40). 8. Guarde el patch. * Para más detalles sobre cómo guardar el patch, consulte la sección “Guardar los patches que ha creado (Write)” (Manual del Usuario; p. 59). 31 Fantom-X-V2_e.book Page 32 Thursday, June 30, 2005 6:10 PM Funciones de edición multimuestras 4. Cuando haya introducido el nombre, pulse [F8 (Write)]. 8. Aparecerá una pantalla, que le permitirá seleccionar el destino de escritura. fig.04-13_40 Cuando la multimuestra se haya escrito, aparecerá la ventana Assign to Keyboard. fig.04-11_40 5. Gire el dial VALUE o utilice [INC][DEC] para seleccionar el destino de escritura. Las multimuestras que constan de muestras de usuario se escriben en la memoria User, y las multimuestras que constan de muestras de tarjeta se escriben en la memoria Card. 6. * Si está en el modo Performance, aparecerá una pantalla, que le permitirá seleccionar la parte a la que se asignará la multimuestra. Utilice o para seleccionar una parte, y luego pulse [F8 (Select)]. Pulse [F8 (Write)]. Un mensaje le pedirá confirmar la operación de escritura. fig.04-12_40 9. Pulse [F8 (Exec)]. Una pantalla le pedirá confirmación. Si desea cancelar la operación, pulse [F7 (Cancel)]. 10. Vuelva a pulsar [F8 (Exec)]. Nunca desactive el equipo mientras se escriben datos. 11. Aparecerá la pantalla Multisample Edit. * Para más detalles sobre la edición, consulte la sección “Editar una multimuestra” (p. 35). fig.04-14_40 7. Si está seguro de querer escribir la multimuestra, pulse [F8 (Exec)]. Nunca desactive el equipo mientras se escriben datos. 12. Guarde la multimuestra. * Para más detalles sobre cómo guardar, consulte la sección “Guardar una multimuestra” (p. 40). 13. Guarde el patch. * Para más detalles sobre cómo guardar un patch, consulte la sección “Guardar los patches que ha creado (Write)” (Manual del Usuario; p. 59). 32 Fantom-X-V2_e.book Page 33 Thursday, June 30, 2005 6:10 PM Funciones de edición multimuestras Editar una multimuestra Acerca de la pantalla Multisample Edit fig.04-20.e Pantalla Multisample Edit 1 Si mantiene pulsado [SHIFT] 3 2 4 5 6 7 8 9 10 11 12 13 1. Muestra información sobre el patch. 2. Muestra el nombre de la multimuestra. 3. Indica si la multimuestra se ha editado. 4. Muestra información sobre la nota actual. 5. Indica el tono original de la muestra. 6. Muestra una lista con las muestras asignadas a la multimuestra. 7. Cambia la multimuestra asignada a un tono (p. 34)/ 8. borra los datos de la región de notas seleccionada (p. 34). 9. Asigna una muestra a la región seleccionada (p. 34). 10. Copia una muestra de un tono a otro (p. 35). 14 15 16 17 18 19 11. Especifica el tono original de la muestra (p. 37). 12. Abre la ventana Tone Switch/Select (p. 35). 13. Mueve el punto de división (p. 35). 14. Devuelve una multimuestra a su último estado escrito (p. 36). 15. Elimina todas las notas (p. 36). 16. Asigna una muestra a la zona actual (p. 36). 17. Clasifica las muestras de una multimuestra en el orden de su tono original (p. 37). 18. Mueve todas las muestras hacia la izquierda o hacia la derecha (p. 37) 19. Mueve los datos de la zona actual hacia la izquierda o hacia la derecha (p. 37). 33 Fantom-X-V2_e.book Page 34 Thursday, June 30, 2005 6:10 PM Funciones de edición multimuestras Seleccionar las notas a editar 1. Pulse el teclado para seleccionar la muestra que desea editar. Borra los datos de la región de notas seleccionada (Erase) 1. En la pantalla Multisample Edit, pulse [F2 (Erase)]. Puede seleccionar una región pulsando dos notas. Los datos de la región de notas seleccionada se borrará. También puede realizar la selección girando el dial VALUE, utilizando o utilizando [INC][DEC]. En este caso, mantenga pulsado [SHIFT] para seleccionar una región de notas. Asignar una muestra a la región seleccionada (Assign) 1. En la pantalla Multisample Edit, pulse [F3 (Assign)]. Aparecerá la pantalla Sample Select, que le permitirá asignar la muestra seleccionada a la región seleccionada. Cambiar la multimuestra asignada a un tono (List) fig.04-26_40 A continuación se describe cómo cambiar la multimuestra asignada al tono actual. 1. En la pantalla Multisample Edit, pulse [F1 (List)]. Se abrirá la ventana Multisample List. fig.04-25_40 • • • • • 34 Los botones tienen las funciones siguientes. Value, , [INC][DEC] Cambia el número de la multimuestra a asignar. [F2 (⇑)]/[F3 (⇓)] Cambia el grupo de la multimuestra a asignar. [F7 (Cancel)] o [EXIT] Cancelan la operación y vuelven a la pantalla anterior. [F8 (Select)] Asigna la multimuestra seleccionada al tono actual, y vuelve a la pantalla anterior. • • • Los botones tienen las funciones siguientes. [F2 (User)] [F3 (Card)] Seleccionan el grupo de la muestra a asignar. Sólo verá los grupos de las muestras que se pueden seleccionar. [F6 (Cancel)] o [EXIT] Cancelan la operación y vuelven a la pantalla anterior. [F7 (Preview)] Reproduce la muestra. [F8 (Select)] Selecciona la muestra y vuelve a la pantalla Multisample Edit. Fantom-X-V2_e.book Page 35 Thursday, June 30, 2005 6:10 PM Funciones de edición multimuestras Copiar una muestra de un tono a otro (Copy) Abrir la ventana Tone Switch/ Select (Tone Sw/Sel) A continuación se describe cómo la muestra asignada a una nota se puede copiar a una nota diferente del teclado. 1. 1. fig.04-29_40 En la pantalla Multisample Edit, pulse la tecla a la que está asignada la muestra origen de la copia. En la pantalla Multisample Edit, pulse [F6 (Tone Sw/Sel)]. Se abrirá la ventana Tone Switch/Select. También puede seleccionar la nota utilizando VALUE, ,o [INC][DEC]. El área Sample Data muestra información acerca de la muestra asignada a la nota actual. fig.04-27_40 Funciona igual que al pulsar [F5 (Tone Sw/Sel)] en la pantalla Patch Play. 2. Pulse [EXIT] para cerrar la ventana. Mover el punto de división (Split Point) El “punto de división” es el límite entre zonas (p. 36). 2. Pulse [F4 (Copy)] de forma que se ilumine en rojo. 3. Pulse la tecla de destino de copia. En la pantalla Multisample Edit, pulse [F7 (Split⇐)][F8 (Split⇒)]. Si especifica una región pulsando más de una tecla, los datos se copiarán en la región comprendida entre las teclas inferior y superior que pulse. El punto de división de la muestra seleccionada y la muestra adyacente se moverá hacia la izquierda o hacia la derecha. 4. 1. Aparte la mano del teclado. [F4 (Copy)] se apagará, y volverá a la pantalla Multisample Edit normal. 35 Fantom-X-V2_e.book Page 36 Thursday, June 30, 2005 6:10 PM Funciones de edición multimuestras Devolver una multimuestra a su último estado escrito (Reload) A continuación se describe cómo devolver la multimuestra editada actual al estado en que se escribió por última vez. 1. En la pantalla Multisample Edit, mantenga pulsado [SHIFT] y pulse [F1 (Reload)]. Sustituir la muestra de la zona actual (Sample Select) Una “zona” es una región a la que está asignada la misma muestra. A continuación se describe cómo asignar una muestra a la zona seleccionada (la “zona actual”). fig.04-30_40 Una pantalla le pedirá confirmación. 2. Pulse [F8 (Exec)]. Si desea cancelar la operación, pulse [F7 (Cancel)]. Borrar todas las notas (Erase All) A continuación se describe cómo borrar todas las notas. 1. 1. En la pantalla Multisample Edit, mantenga pulsado [SHIFT] y pulse [F3 (Sample Select)]. En la pantalla Multisample Edit, mantenga pulsado [SHIFT] y pulse [F2 (Erase All)]. Aparecerá la pantalla Sample Select, que le permitirá asignar la muestra seleccionada a la zona actual. Una pantalla le pedirá confirmación. 2. Pulse [F8 (Exec)]. fig.04-31_40 Si desea cancelar la operación, pulse [F7 (Cancel)]. • • • • 36 Los botones tienen las funciones siguientes. [F2 (User)] [F3 (Card)] Sólo verá los grupos de las muestras que se pueden seleccionar. [F6 (Cancel)] o [EXIT] Cancelan la operación y vuelven a la pantalla anterior. [F7 (Preview)] Reproduce la muestra. [F8 (Select)] Selecciona la muestra y vuelve a la pantalla Multisample Edit. Fantom-X-V2_e.book Page 37 Thursday, June 30, 2005 6:10 PM Funciones de edición multimuestras nota pulsada en último lugar. Especificar el tono original (Org Key) de la muestra Las muestras que graba o importa están ajustadas de forma que se reproducen en su afinación original cuando pulsa la nota C4. Para que el tono de la muestra coincida con el teclado correctamente, debe modificar el “tono original” de la muestra. Por ejemplo, si ha muestreado un sonido cuya afinación es E4, tendrá que cambiar su ajuste de “tono original” a E4, de forma que se reproduzca en su afinación original cuando pulse la nota E4 del teclado. De forma similar, cuando ejecute Create Multisample, tendrá que especificar el tono original de las muestras que componen la multimuestra, de forma que sean correctas para las teclas a las que están asignadas. * Una muestra no se reproducirá más de dos octavas por encima de su tono original. 1. 2. * Para más detalles sobre cómo guardar una muestra, consulte la sección “Guardar una muestra” (Manual del Usuario; p. 159). Clasificar muestras en el orden de su tono original (Sort) Esta operación reasigna todas las muestras asignadas a la multimuestra, de forma que se sitúan en el orden de su ajuste de tono original. (Esto produce el mismo resultado que Create Multisample). 1. Se abrirá la ventana Original Key. En la pantalla Multisample Edit, mantenga pulsado [SHIFT] y pulse [F4 (Sort)]. Una pantalla le pedirá confirmación. 2. Pulse [F8 (Exec)]. Si desea cancelar la operación, pulse [F7 (Cancel)]. En la pantalla Multisample Edit, pulse [F5 (Org Key)]. fig.04-28_40 Guarde la muestra a la que ha cambiado su tono original. Mover todas las muestras hacia la izquierda o hacia la derecha (Shift) A continuación se describe cómo mover todas las muestras asignadas a notas hacia la izquierda o hacia la derecha. 1. • • • • Los botones tienen las funciones siguientes. Value, [INC][DEC] Cambia el tono original de la muestra asignada a la nota actual. [F7 (Preview)] La muestra se reproducirá en su tono original actual mientras siga pulsando el botón. [F8 (Close)] Cierra la ventana Original Key. Teclado Cuando toque el teclado, se visualizará el tono original de la muestra asignada a la En la pantalla Multisample Edit, mantenga pulsado [SHIFT] y pulse [F5 (⇐)][F6 (⇒)]. Mover los datos de la zona actual hacia la izquierda o hacia la derecha (Move) A continuación se describe cómo mover la muestra de la zona actual hacia la izquierda o hacia la derecha. 1. En la pantalla Multisample Edit, mantenga pulsado [SHIFT] y pulse [F7 (⇐)][F8 (⇒)]. 37 Fantom-X-V2_e.book Page 38 Thursday, June 30, 2005 6:10 PM Funciones de edición multimuestras 3. Guardar una multimuestra Cuando haya introducido un nombre, pulse [F8 (Write)]. Aparecerá la ventana Multisample Write. fig.04-34_40 Cuando haya editado una multimuestra, aparecerá la palabra “EDITED” junto al nombre de la multimuestra. Tenga en cuenta que si desactiva el equipo o selecciona otra pantalla mientras aparece la indicación “EDITED”, los cambios que haya realizado en la multimuestra se perderán. fig.04-32 4. Gire el dial VALUE o utilice [INC][DEC] o para seleccionar el número de la multimuestra del destino de escritura. 5. Pulse [F8 (Write)]. Un mensaje le pedirá confirmar la operación de escritura. 6. 1. En la pantalla Multisample Edit, pulse [WRITE]. Aparecerá la pantalla Multisample Name. fig.04-33_40 Para escribir los datos, pulse [F8 (Exec)]. Si desea cancelar la operación, pulse [F7 (Cancel)]. La multimuestra se escribirá, y volverá a la pantalla Multisample Edit. Nunca desactive el equipo mientras se escriben datos. 2. Asignar un nombre a la multimuestra. * Para más detalles sobre cómo asignar un nombre, consulte la sección “Asignar un nombre” (Manual del Usuario; p. 36). 38 Fantom-X-V2_e.book Page 39 Thursday, June 30, 2005 6:10 PM Cambios relacionados con las muestras Grupos de patch ampliados Ahora también puede seleccionar muestras (card/user) de la lista de patch (Sample Auto Patch). Esto le permite reproducir una muestra de forma afinada, como lo haría con un patch normal. fig.03-00 fig.03-01 Los dos grupos siguientes se han añadido a los grupos de patch. Si hay muestras en la memoria, los nombres de las muestras se visualizarán como nombres de patch. * En el caso de una muestra estéreo, elija el número de muestra para el canal L. Se reproducirá como un patch estéreo. (Si elige el número de muestra para el canal R, le indicará “---”, y no podrá reproducirse. Guardar un sample auto patch Al editar y guardar estos patches, se guardan en el grupo USER o CARD de la misma forma que los patches convencionales. * Tenga en cuenta que en este caso, no habrá sonido si descarga (Manual del Usuario; p. 147) la muestra. * Las muestras no guardadas se perderán al desactivar el equipo. Si desea conservar una muestra, pulse [WRITE] para guardarla (Manual del Usuario; p. 159). Tabla de correspondencias de Bank Select y Program Change Grupo Número PR-I USAM 001–128 0001– 2000 CSAM 0001– 7000 Bank Select MSB LSB 87 72 64 0 : 14 15 65 0 : 53 54 Número de programa 1–128 1–128 1–80 1–128 1–88 User Sample (muestra de usuario) (USAM): 1–2000 Las muestras de la memoria de usuario se pueden utilizar como patches. Card Sample (muestra de tarjeta) (CSAM): 1–7000 Las muestras de la tarjeta de memoria se pueden utilizar como patches. * Si no hay muestras en la memoria, indicará “Empty”. 39 Fantom-X-V2_e.book Page 40 Thursday, June 30, 2005 6:10 PM Cambios relacionados con las muestras Parámetros de muestra nuevamente añadidos Se han añadido los siguientes parámetros de muestra. Sample BPM calculator (BPM Calc) A continuación se describe cómo especificar el tempo original de la muestra. 1. Manual del Usuario; p. 150 fig.03-02 En la pantalla Sample Prm, pulse [F6 (BPM Calc)] para abrir la ventana BPM Calculator. fig.03-03_40 • Sample Gain Ajusta el gain de la muestra, y le permite realzar el volumen si ha disminuido durante el proceso de muestreo. Valor: 0, +6, +12 [dB] • Sample Fine Tune Ajusta la afinación de la muestra en pasos de una centésima (por encima de un intervalo de +/-50 centésimas). Valor: -50–+50 1 centésima = 1/100 parte de un semitono • Sample Level Ajusta el volumen de la muestra. Valor: 1–127 2. Introduzca la longitud (compás) y el tipo de compás (tiempo) de la muestra. 3. Pulse [F8 (EXEC)]. El tempo se calculará, y el valor se introducirá en el campo BPM de la pantalla Sample Prm. Seleccionar una muestra (Número de muestra) Ahora también puede cambiar de muestra en la pantalla Sample Prm. Puede utilizar [F1][F2] para seleccionar muestras en el orden en que aparecen en la lista de muestras. Cambios en el contenido de muestras guardado (Save All Samples) Manual del Usuario; p. 200 Cuando ejecute “Save All Samples”, las multimuestras así como las muestras se guardarán en la memoria de muestras. 40 Fantom-X-V2_e.book Page 41 Thursday, June 30, 2005 6:10 PM Cambios en la pantalla Patch/Rhythm Edit Se ha cambiado el comportamiento de las pantallas al pulsar [PATCH EDIT]; ahora aparece primero la pantalla anteriormente denominada Zoom Edit (Manual del Usuario; p. 57, p. 84). fig.05-01_40 Pantalla Patch Overview nuevamente añadida Puede utilizar los mandos REALTIME CONTROL para editar patches. • Patch Edit fig.05-03_40 En la pantalla Zoom Edit, pulse [F6 (Pro Edit)] para acceder a la pantalla Patch Edit (o pantalla Rhythm Edit). • Rhythm Tone Edit fig.05-02_40 fig.05-04_40 1. Pulse [PATCH EDIT]. 2. Pulse [F5] varias veces para visualizar la pantalla Patch Overview. 3. Utilice [F1 (⇑)] o [F2 (⇓)] ( ) para seleccionar el grupo de parámetros que desee editar. 4. Utilice los mandos REALTIME CONTROL para editar los parámetros. Si está editando un grupo de percusión, pulse una nota del teclado para seleccionar el tono de percusión que desea editar. 41 Fantom-X-V2_e.book Page 42 Thursday, June 30, 2005 6:10 PM Cambios debidos al software editor actualizado El software “Fantom-X Editor” incluido se ha actualizado, y le permite utilizar un programa editor para editar muestras y multimuestras. Pantalla PC mode nuevamente añadida Junto con la adición del editor de muestras, se ha añadido la pantalla PC mode al Fantom-X. Al iniciar el editor de muestras, el Fantom-X entrará automáticamente en PC mode, y no podrá utilizarlo con sus propios controles. Es la forma de asegurar que las operaciones del ordenador y las de Fantom-X no interfieran las unas con las otras. fig.06-01_40 Al cerrar el editor del ordenador, Fantom-X saldrá de PC mode y volverá a la pantalla normal. El Fantom-X también entrará a PC mode al ejecutar una función de escritura (Write) desde la biblioteca (p. 54). Si debe salir de PC mode debido a circunstancias inevitables, por ejemplo, si se ha colgado el ordenador, puede realizarlo pulsando [F8 (EXIT)]. Una pantalla le pedirá confirmación. Pulse [F8 (OK)] para forzar que Fantom-X vuelva a la pantalla de funcionamiento normal. 42 Precauciones al usar los sonidos de la serie S-700 con el Fantom-X El nuevo editor añade un convertidor de muestras Fantom-X, que convierte los patches/ parciales/muestras de la serie S-700 en un formato que Fantom-X puede leer. Al cargar archivos de la serie S-700 que haya convertido utilizando el convertidor desde el ordenador y mediante USB en el Fantom-X, tenga en cuenta los puntos siguientes. Antes de conectar el Fantom-X al ordenador Para cargar desde el ordenador a través de USB los archivos de datos de sonidos de la serie S700 convertidos con el Convertidor de muestras Fantom-X, Fantom-X debe encontrarse en modo Storage. En el proceso de cambio de ajustes System, la alimentación se apagará. Asegúrese de que ha guardado todos los datos antes de pasar al modo Storage. Para más información acerca de cómo realizar este cambio, consulte la sección “Cambiar el modo USB y el modo MIDI” (página 218) en el Manual del Usuario. * No es necesario realizar esta operación al cargar datos desde una tarjeta son utilizar USB. Antes de conectar Fantom-X al ordenador debe pasar al modo USB (modo Storage/ modo MIDI). Para obtener información acerca de cómo utilizar el modo USB Storage, consulte la sección “Transferir archivos a o desde el ordenador (modo Storage)” (página 219) en el Manual del Usuario. Fantom-X-V2_e.book Page 43 Thursday, June 30, 2005 6:10 PM Cambios debidos al software editor actualizado 4. Importar patches y grupos de percusión El Fantom-X comprobará si existen archivos que puedan importarse. Si encuentra archivos, aparecerán los iconos User y/o Card. Gire el dial VALUE o utilice [INC][DEC] o para determinar si desea importarlos desde User (usuario) o desde Card (tarjeta). * Si no existe ningún dato para importar, estos iconos no aparecerán. A continuación se explica cómo importar en el Fantom-X, utilizando el convertidor de muestras Fantom-X, grupos de percusión, multimuestras y muestras que se encuentren en el siguiente directorio. fig.06-05.e (User, Card) ROLAND PNL SEQ SMPL SND TMP AUDIO_IMPORT BMP PATCH_IMPORT (IMPORT.SVD etc.) TEXT * Si ha usado el convertidor de muestras Fantom-X sólo para convertir parciales o muestras, cárguelos utilizando Import Audio. (Manual del Usuario, p. 220) * Si el directorio no existe, deberá crearlo utilizando el ordenador. 1. Pulse [MENU]. 2. Pulse o para seleccionar “Utility” y pulse [ENTER]. La pantalla indicará STEP 1. 5. Pulse [F8 (⇒)]. 6. Aparecerá STEPS 2–4. Gire el dial VALUE o utilice [INC][DEC] o para seleccionar el número de inicio del destino de escritura para patch, multimuestra y grupo de percusión respectivamente. (Los datos importados reemplazarán los datos de usuario o de tarjeta). Si el número de inicio especificado es alto, es posible que los patches, grupos de percusión y/o las mutimuestras importados excedan sus números máximos y que no se pueda importar el resto. Es posible cambiar el grupo de destino de escritura (Usuario/Tarjeta). Será el mismo que el grupo cargado. Aparecerá la pantalla del menú Utility. fig.06-02_40 Si no existen datos para importar, aparecerá una pantalla como la siguiente. fig.06-03_40 3. Pulse [F5 (Import Patch)]. Aparecerá la pantalla Import Patch/ Rhythm. * A partir de este punto, las pantallas se visualizarán en formato “asistente” para guiarlo durante el proceso. 43 Fantom-X-V2_e.book Page 44 Thursday, June 30, 2005 6:10 PM Cambios debidos al software editor actualizado Se asignarán datos de muestra de forma automática a los números de destino de escritura. 7. Pulse [F8 (⇒)]. 8. Aparecerá STEP 5. Esta pantalla muestra los detalles de los patches que deben importarse. 10. Una vez haya terminado la importación, se le preguntará si desea eliminar los archivos fuente del directorio PATCH_IMPORT de Usuario o de Tarjeta. Pulse [F8 (Exec)] para eliminar los archivos. (Para cancelar la operación, pulse [F7 (Cancel)].) * Eliminar los archivos puede tardar un tiempo. fig.06-04_40 Si la importación se ha realizado correctamente, normalmente no es necesario guardar el archivo fuente. 11. Pulse [F8 (OK)] para volver a la pantalla normal. 12. Guardar la muestra. Si está de acuerdo con los datos que muestra la pantalla, pulse [F6 (Exec)] para iniciar la importación. 9. Durante la importación aparecerá una pantalla como la siguiente. fig.06-06_40 A diferencia de los patches, los grupos de percusión y las multimuestras; las muestras no se guardan de forma automática al terminar la importación. Debe guardar las muestras siguiendo los pasos descritos en la sección “Guardar las muestras (Save All Samples)” (Manual del Usuario; p. 200). * En algunos casos, es posible que el patch, grupo de percusión o muestra importado no suene igual que cuando se interpreta con la serie S-700. Nunca desactive el equipo mientras se importen datos. Si faltan algunos de los datos que deben importarse, aparecerá el mensaje de error “File Not Found” (archivo no encontrado). En este caso, elimine todos los archivos de la carpeta PATCH_IMPORT, y utilice el convertidor de muestras Fantom-X para reemplazar los datos. 44 Fantom-X-V2_e.book Page 45 Thursday, June 30, 2005 6:10 PM Cambios debidos al software editor actualizado Requisitos del sistema para el editor Fantom-X Requisitos del sistema (Mac OS) • Sistema operativo Mac OS (Classic) 8.6 y 9.x Mac OS (X) 10.2 y 10.3 • CPU/frecuencia PowerPC G3.233 MHz o superior (Classic) PowerPC G3 500 MHz o superior (X) • Memoria (RAM) 128 MB o más 256 MB o más (recomendado) • Disco duro 140 MB o más • Unidad de CD-ROM Unidad integrada de CD-ROM (IDE) • Memoria (RAM) 128 MB o más 256 MB o más (recomendado) Pantalla/Colores 800 x 600 o superior/32.000 colores o más 1024 x 768 o superior (recomendado) • • Disco duro 140 MB o más Otros OMS 2.0 o superior (Classic) * • Unidad de CD-ROM Unidad integrada de CD-ROM (IDE) Apple y Macintosh son marcas comerciales registradas de Apple Computer, Inc. * • Pantalla/Colores 800 x 600 o superior/65.536 colores (Color de alta densidad de 16 bits) o más 1024 x 768 o superior (recomendado) MacOS es una marca comercial de Apple Computer, Inc. * OMS es una marca comercial registrada de Opcode Systems, Inc. Si utiliza la versión 2.0 o superior del editor Fantom-X, consulte a continuación. Requisitos del sistema (Windows) • • • Sistema operativo Microsoft® Windows® 98 Microsoft® Windows® Me Microsoft® Windows® 2000 Professional Microsoft® Windows® XP CPU/frecuencia: Precesador Pentium®/Celeron™ 400 MHz o superior Pentium® III 500 MHz o superior (recomendado) 204 * Microsoft y Windows son marcas comerciales registradas de Microsoft Corporation. * Windows® se conoce oficialmente como: “Sistema operativo Windows® de Microsoft®”. * Pentium es una marca comercial registrada de Intel Corporation. 45 Fantom-X-V2_e.book Page 46 Thursday, June 30, 2005 6:10 PM Otros cambios Cambios en la pantalla Patch Edit Después de la actualización (pantalla Zoom Edit) fig.07-22 Debido a la pantalla Multisample Edit nuevamente añadida, se han cambiado los siguientes botones de la pantalla Patch Edit. El método para visualizar la pantalla Patch Edit ha cambiado. Para más información, consulte la sección “Cambios en la pantalla Patch/Rhythm Edit” (p. 41). Antes de la actualización (pantalla Patch Edit) fig.07-20 • [F4 (Util Menu)] nuevamente añadido Los antiguos [F4 (Init)] y [F5 (Tone Copy)] se han desplazado a un menú. (Ejemplo) Una vez pulsado [F4 (Util Menu)] para abrir la ventana Patch Utility Menu fig.07-23_40 Antes de la actualización (pantalla Patch Edit) fig.07-21 Seleccione el elemento de menú deseado, y pulse [F8 (Select)] para realizar la misma operación de antes. También es válido para la pantalla Rhythm Edit. Pulse [F4 (Util Menu)] para abrir el menú Rhythm Utility. Seleccione el elemento de menú deseado, “Rhythm Set Initialize,” “Rhythm Key Initialize” (inicializa una tecla específica), o “Rhythm Tone Copy,” y pulse [F8 (Select)]. • [F5 (Multisample Edit)] nuevamente añadido En la pantalla Patch Edit, se ha añadido [F5 (Multisample Edit)] para poder pasar a la pantalla Multisample Edit pulsando un solo botón. 46 Fantom-X-V2_e.book Page 47 Thursday, June 30, 2005 6:10 PM Otros cambios Cambios en la pantalla Performance Mixer Cambios en la pantalla Performance Layer Se han añadido los botones [F5]–[F8] en la pantalla que aparece al pulsar [SHIFT] en la pantalla Performance Mixer. Se han añadido los botones [F5]–[F8] en la pantalla que aparece al pulsar [SHIFT] en la pantalla Performance Layer. Después de la actualización Después de la actualización Estos botones tienen las funciones siguientes. • [F5 (Loop/Locate)] Muestra la ventana Loop/Locate. * Para más información, consulte la p. 179 en el Manual del Usuario. • [F6 (Micro Edit)] Visualiza la ventana Microscope. * Para más información, consulte la p. 192 en el Manual del Usuario. • [F7 (Audio Mixer)] Visualiza la pantalla Audio Track Mixer (p. 21). • [F8 (Audio Edit)] Visualiza la pantalla Audio Track Edit (p. 15). Estos botones tienen las funciones siguientes. • [F5 (Loop/Locate)] Muestra la ventana Loop/Locate. * Para más información, consulte la p. 179 en el Manual del Usuario. • [F6 (Micro Edit)] Visualiza la ventana Microscope. * Para más información, consulte la p. 192 en el Manual del Usuario. • [F7 (Audio Mixer)] Visualiza la pantalla Audio Track Mixer (p. 21). • [F8 (Audio Edit)] Visualiza la pantalla Audio Track Edit (p. 15). fig.07-35 fig.07-36 Ventana Layer List nuevamente añadida En la pantalla Performance Layer, ahora puede pulsar [F6 (Layer List)] para abrir la ventana Layer List y visualizar una lista de los sonidos que se utilizan en cada parte. 47 Fantom-X-V2_e.book Page 48 Thursday, June 30, 2005 6:10 PM Otros cambios Cambios en la pantalla Key Range En la pantalla Performance Layer, puede pulsar [F3 (Key Range)] para abrir la ventana Key Range y determinar ajustes división en esta ventana. Cambios en la pantalla Song Edit Debido a la adición de las pistas de audio, se han cambiado los siguientes botones de la pantalla Song Edit. Antes de la actualización fig.07-25 Manual del Usuario; p. 102 Interpretar sonidos diferentes con el teclado (Split) 1. Pulse [LAYER/SPLIT] para acceder a la pantalla Layer. 2. Pulse [F3 (Key Range)]. Se abrirá la ventana Key Range. fig.07-37_40 Utilice [F1 (⇑)][F2 (⇓)] para seleccionar la parte que desee editar. 3. Mantenga pulsado [F4 (Set Lower)] y toque una nota en el teclado para especificar la nota más baja del intervalo. 4. Mantenga pulsado [F5 (Set Upper)] y toque una nota en el teclado para especificar la nota más alta del intervalo. Intervalo: C-1–UPPER Después de la actualización fig.07-26 [F4 (Song Utility)] nuevamente añadido Los antiguos [F3 (Song Clear)] y [F4 (Song Name)] se han movido a un menú. (Ejemplo) Una vez pulsado [F4 (Song Utility)] para abrir la ventana Song Utility Menu fig.07-27_40 Intervalo: LOWER–G9 5. Una vez haya terminado de determinar los ajustes, pulse [F8 (Close)] para cerrar la ventana Key Range. Seleccione el elemento de menú deseado, y pulse [F8 (Select)] para realizar la misma operación de antes. 48 Fantom-X-V2_e.book Page 49 Thursday, June 30, 2005 6:10 PM Otros cambios Cambios en la pantalla Song List Utilizar los pads para borrar a tiempo real Debido a la adición de pistas de audio, se ha cambiado el contenido que se visualiza en la pantalla Song List. Manual del Usuario; p. 173 Manual del Usuario; p. 177 fig.07-40_40 Mientras graba una canción a tiempo real, puede utilizar los pads para borrar los datos que inserta desde los pads. 1. Empiece a grabar a tiempo real (Manual del Usuario, p. 170) Aparecerá la pantalla Realtime Recording. fig.07-01_40 2. Las canciones que contienen pistas de audio se indican a través de un símbolo “AUDIO”. El símbolo “AUDIO” también se muestra en la pantalla Save Song. Aparecerá la pantalla Realtime Erase. fig.07-02_40 3. Al cargar una canción que dispone de este símbolo, los datos de pista de audio (.SVA) también se cargarán automáticamente (p. 26). * Las muestras no se cargarán de forma automática. Para cargarlos, deberá utilizar un comando como Load All Samples (Manual del Usuario; p. 202). Ahora puede eliminar las canciones desde la pantalla Song List. En la pantalla Song List, seleccione la canción que desee eliminar, y pulse [F5 (Delete)]. Un mensaje le pedirá confirmación. 2. Pulse [F8 (Exec)] para ejecutar. * Si desea cancelar la operación, pulse [F7 (Cancel)]. Al eliminar una canción de la canción de la lista de canciones, los archivos .SVA y .SVQ se eliminarán simultáneamente. * Si utiliza el ordenador para eliminar los archivos, debe eliminar tanto los archivos .SVA como los archivos .SVQ. Borre los datos que no desee. • [F3 (Keyboard All)] Borra todos los datos de la parte del teclado mientras mantiene el botón pulsado. • [F6 (Pad All)] Borra todos los datos de la parte del pad mientras mantiene el botón pulsado. • Para borrar las notas de un tono específico (pad); Mantenga la tecla pulsada (pad). Los datos para esta nota se borrarán al mantener pulsada esta tecla (pad). • Para borrar las notas de un intervalo específico de tono; Mantenga pulsadas las teclas superior e inferior del intervalo. Los datos para este intervalo se borrarán al mantener estas teclas pulsadas. Eliminar una canción 1. Pulse [F6 (Erase)]. 4. Pulse [F8 (Close)] para cerrar la ventana Realtime Erase. Volverá al estado normal de grabación. 49 Fantom-X-V2_e.book Page 50 Thursday, June 30, 2005 6:10 PM Otros cambios Filtro CC añadido a Microscope Ahora puede especificar los números de controlador que se muestran en Microscope. Manual del Usuario; p. 194 fig.07-03 Funcionalidad mejorada para la grabación por pasos Función que permite extraer un Tie previamente añadido. En la pantalla Step Rec (Note), pulse [F6 (Untie)]. Manual del Usuario; p. 174, paso 7. fig.07-04_40 1. Acceda a la ventana View Select. 2. Pulse o para seleccionar “Control Change”. 3. Gire el dial VALUE o utilice [INC][DEC] para especificar los números de CC que desee ver. Si selecciona “ALL”, se mostrarán todos los mensajes. 50 Fantom-X-V2_e.book Page 51 Thursday, June 30, 2005 6:10 PM Otros cambios 5. Funcionalidad mejorada en Live Setting Pulse [F5 (Set Song)]. Aparecerá la pantalla Song Select. fig.07-39_40 Manual del Usuario; p. 42 Registrar un archivo de canción en un ajuste Live Además de los patches y de las interpretaciones, puede registrar archivos de canciones en un ajuste en directo. 1. Pulse [MENU]. 2. Gire el dial VALUE o utilice o para seleccionar “Live Setting Edit”, a continuación pulse [ENTER]. * Pulsando o en la pantalla anterior, puede especificar el tipo de canciones que se visualizarán. De esta forma podrá ver únicamente el tipo de canciones que desee, facilitándole encontrar el archivo que desea en caso de que existan varios tipos de canciones. • VIEW ALL: muestra todas las canciones • SVQ ONLY: sólo muestra los archivos SVQ • SMF ONLY: sólo muestra los archivos Standard MIDI • MRC ONLY: sólo muestra los archivos MRC Aparecerá la pantalla Live Setting Edit. fig.07-05_40 6. Pulse [F1 (User)] o [F2 (Card)] para seleccionar el destino de carga, y pulse o para seleccionar la canción. Si desea cancelar la operación, pulse [F7 (Cancel)]. 7. También puede acceder a la pantalla Live Setting Edit manteniendo pulsado [SHIFT] y pulsando [ENTER]. 3. Utilice o ([F1 (⇑)] o [F2 (⇓)]) para seleccionar el banco en el cual desea registrar el archivo de canción. 4. Utilice o para seleccionar el número (paso) en el cual desea registrar el archivo de canción. Pulse [F8 (Select)] para registrar el archivo de canción. Por ejemplo, si registra la canción en el número 02 del banco 1, la pantalla indicará “Regist to 1-02.” Puede registrar el archivo de canción a cualquiera de los dieciséis pasos. Es posible que desee registrar las canciones en el orden en que las utilizará en las interpretaciones en directo. 51 Fantom-X-V2_e.book Page 52 Thursday, June 30, 2005 6:10 PM Otros cambios Recuperar un archivo de canción registrado Las canciones pueden recuperarse del mismo modo en que se recuperan los patches o las interpretaciones. (Manual del usuario p. 42) En la pantalla Live Setting Play, si recupera un paso para el cual se haya registrado una canción, se cargará esta canción. Cambiar la fuente Mejoras en la funcionalidad de arpegio Cuando toque arpegios, podrá utilizar los pads para cambiar los estilos de arpegio. Utilizar los pads para cambiar los estilos de arpegio Manual del Usuario; p. 128 1. Ahora puede cambiar la fuente de la pantalla Live Setting. Mantenga pulsado [SHIFT] y pulse [ARPEGGIO]. Aparecerá una pantalla similar a la siguiente. * Si ha seleccionado el modo Performance, a la derecha de “Arpeggio” aparecerá “Performance”. En la pantalla Live Setting Edit, pulse [F4 (Font)] varias veces para cambiar la fuente que se visualiza. fig.07-10_40 Extraer el texto Manual del Usuario; p. 42 Ahora puede eliminar el texto importado que se visualiza como la información de banco. 1. 2. En la pantalla Live Setting Edit, utilice o ([F1 (⇑)] o [F2 (⇓)]) para seleccionar el banco cuyo texto desea eliminar. 2. Pulse [F6 (Use Pad)]. fig.07-11_40 Mantenga pulsado [SHIFT] y pulse [F6 (Remove Text)]. Ahora podrá utilizar los pads para cambiar los estilos de arpegio. También puede acceder a la pantalla anterior pulsando [PAD SETTING] para acceder a la pantalla Pad Setting, y a continuación pulsar [F2 (Arp)]. 52 Fantom-X-V2_e.book Page 53 Thursday, June 30, 2005 6:10 PM Otros cambios Cambiar los estilos de arpegio asignados a los pads 1. En la ventana anterior, utilice [CURSOR] para mover el cursor a “Style”, y gire el dial VALUE o utilice [INC][DEC] para seleccionar el estilo deseado. Mejoras en la funcionalidad de la memoria para acordes Cuando utilice la memoria para acordes, puede usar los pads para cambiar las formas de acorde. fig.07-41_40 Utilizar los pads para cambiar las formas de acorde Manual del Usuario; p. 133 1. 2. Aparecerá una pantalla como la siguiente. * Si ha seleccionado el modo Performance, a la derecha de “Chord Form” aparecerá “Performance”. Pulse [F8 (Store)]. Los pads parpadearán. 3. Pulse uno de los pads 1–16. Mantenga pulsado [SHIFT] y pulse [Chord Memory]. fig.07-15_40 Pulse el pad al cual desee asignar el estilo que seleccionó en el paso 1. El estilo se asignará a ese pad. 2. Pulse [F6 (Use Pad)]. fig.07-16_40 Ahora podrá utilizar los pads para cambiar las formas de acorde. 53 Fantom-X-V2_e.book Page 54 Thursday, June 30, 2005 6:10 PM Otros cambios También puede acceder a la pantalla anterior pulsando [PAD SETTING] para acceder a la pantalla Pad Setting, y a continuación pulsar [F1 (Chord)]. Cambiar las formas de acorde asignadas a los pads 1. En la ventana anterior, utilice [CURSOR] para mover el cursor a “Chord Form”, y gire el dial VALUE o utilice [INC][DEC] para seleccionar la forma de acorde deseada. fig.07-42_40 Cambios en librarian Manual del Usuario; p. 236 Al utilizar el Fantom-X librarian, no tendrá que seleccionar manualmente el modo Librarian. Cuando el Fantom-X Librarian empiece a transmitir los datos, el Fantom-X entrará automáticamente en PC mode, y no responderá a las operaciones realizadas en su panel de control. Esto asegura que las operaciones en el Fantom-X no interfieran con las operaciones en el ordenador. fig.06-01_40 2. Pulse [F8 (Store)]. Los pads parpadearán. 3. Pulse uno de los pads 1–16. Pulse el pad al que desea asignar la forma de acorde que ha seleccionado en el paso 1. La forma de acorde se asignará a ese pad. Cuando cierre el librarian en el ordenador, el Fantom-X saldrá automáticamente de PC mode y volverá a la pantalla de funcionamiento normal. Si debe salir de PC mode debido a circunstancias inevitables, por ejemplo, si se ha colgado el ordenador, puede realizarlo pulsando [F8 (EXIT)]. Una pantalla le pedirá confirmación, y podrá pulsar [F8 (OK)] para forzar al Fantom-X a volver a la pantalla de funcionamiento normal. 54 Fantom-X-V2_e.book Page 55 Thursday, June 30, 2005 6:10 PM Otros cambios Nuevo acceso directo para pasar de la pantalla Input Setting a MFX Edit En la pantalla Input Setting, se ha añadido [F6 (MFX Edit)] para permitirle pasar a la pantalla MFX Edit con tan sólo pulsar un botón. Manual del Usuario; p. 141 Nuevos parámetros disponibles para los conmutadores asignables Se han añadido opciones adicionales a las funciones que pueden controlarse con los conmutadores asignables 1 y 2. Los parámetros nuevamente añadidos están listados a continuación. fig.07-28 Manual del Usuario; p. 125 • Master Key Shift Down Desplaza hacia abajo el parámetro del sistema Master Key Shift (Manual del Usuario; p. 230) en pasos de semitono. • Master Key Shift Up Desplaza hacia arriba el parámetro del sistema Master Key Shift (Manual del Usuario; p. 230) en pasos de semitono. • Scale Tune Switch Cambia el parámetro del sistema Scale Tune Switch (Manual del Usuario; p. 232) • CC01–CC31 Números de controlador 1–31 • CC33–CC95 Números de controlador 33–95 55 Fantom-X-V2_e.book Page 56 Thursday, June 30, 2005 6:10 PM Otros cambios Función DIMM check nuevamente añadida Cuando active el Fantom-X, comprobará automáticamente si la memoria DIMM (Manual del Usuario; p. 242) está funcionando correctamente. Si los contactos de la DIMM fallan, aparecerá una pantalla como la siguiente. fig.07-32_40 Si esto sucede, desactive el equipo inmediatamente, y vuelva a insertar la memoria DIMM correctamente. 56 Fantom-X-V2_e.book Page 57 Thursday, June 30, 2005 6:10 PM Índice A Acercar / Alejar ......................................... 20 Actualizar .................................................... 9 Ajuste Live ................................................. 51 Archivo de canción Ajuste Live ........................................... 51 Arpegio ...................................................... 52 Assign Multisample ......................................... 34 AUDIO MERGE ......................................... 25 B Bank Select ................................................. Borrar Multisample ......................................... Pista de audio ...................................... Borrar a tiempo real Grabación a tiempo real ....................... BPM Calc Sample ................................................. 39 36 19 49 40 C Cancelar Skip Back Sampling ............................. Canción ...................................................... Clear .......................................................... Conmutador asignable ............................... Convertidor de muestras Fantom-X ........... Copiar ........................................................ Copy Multisample ......................................... 35 F FANTOM-X Audio Track Expansion Kit ...... 9 Filtro CC Microscope ........................................... 50 Fuente Ajuste Live ........................................... 52 G Grabación por pasos UNTIE .................................................. Grupo de patch ........................................... Guardar Multisample ......................................... Pista de audio ....................................... Sample Auto Patch ............................... 50 39 38 26 39 Import Patch/Rhythm ................................ 43 Importar Patch .................................................... 43 Insertar ....................................................... 17 L Librarian ..................................................... 54 Loop/Locate ............................................... 17 M Delete (Eliminar) ........................................ 18 DIMM ........................................................ 56 E 57 16 17 16 16 13 I 28 49 19 55 42 18 D Edición multimuestras ............................... Eliminar Canción ................................................ Erase Multisample ......................................... Erase All ..................................................... Multisample ......................................... Evento de muestra Copiar .................................................. Eliminar ............................................... Escuchar ............................................... Insertar ................................................. Mover ................................................... Seleccionar ............................................ evento de muestra ...................................... 30 49 34 36 36 18 18 Mando Mezclador ............................................ Mandos REALTIME CONTROL Mezclador ............................................ Marcador Visualizar una lista ............................... Marker List ................................................. Memoria para acordes ................................ Mezclador Controlar .............................................. Mixdown .................................................... Pista de audio ....................................... Move .......................................................... Mover ......................................................... 22 22 16 16 53 23 18 18 37 16 Fantom-X-V2_e.book Page 58 Thursday, June 30, 2005 6:10 PM Índice Muestra Descargar ............................................. Guardar ............................................... Seleccionar ........................................... Multisample Editar ................................................... Guardar ............................................... Lista ..................................................... Move .................................................... Original Key ........................................ Pantalla Create Multisample ................ Pantalla Patch Edit ............................... Reload .................................................. Sample Select ....................................... Shift ..................................................... Sort ...................................................... Mute (Enmudecer) Pista de audio ...................................... Mute/Solo .................................................. 18 39 40 33 38 34 37 37 31 31 36 36 37 37 16 16 Borrar ................................................... Combinar ............................................. Dar nombre .......................................... Editar ................................................... Grabar .................................................. Guardar ................................................ Merge ................................................... Modo de visualización ......................... Mute (Enmudecer) ............................... Pista MIDI ............................................ Preview ....................................................... Pro Edit ....................................................... Program Change ......................................... Punto de división ........................................ Multisample ......................................... R Reload Multisample ......................................... 36 N S Nombre de pista ......................................... 19 Número de muestra ................................... 40 Sample BPM ...................................................... Sample Auto Patch ..................................... Sample Fine Tune ....................................... Sample Gain ............................................... Sample Level .............................................. Sample Select .............................................. Serie S-700 ................................................... Shift Multisample ......................................... Skip Back Sampling .................................... Assign to Audio Track .......................... Assign to Keyboard/Pad ...................... Cancelar ............................................... Editar ................................................... Skip Back Cancel .................................. Start Beat/End Beat .............................. SOLO/RE-SAMPLING ............................... Sort Multisample ......................................... O Org Key Multisample ......................................... 37 P Pantalla Audio Track Edit .................... 14–16 Pantalla Audio Track Mixer ........... 14, 21–22 Pantalla Audio Track Mixer 1 .................... 22 Pantalla Audio Track Mixer 2 .................... 23 Pantalla Input Setting ................................. 55 Pantalla MFX Edit ...................................... 55 Pantalla Multisample Edit .......................... 33 Pantalla Patch Edit ............................... 41, 46 Pantalla Patch Overview ............................ 41 Pantalla PC Mode ...................................... 42 Pantalla Performance Layer ....................... 47 Pantalla Performance Mixer ....................... 47 Pantalla Rhythm Edit ................................. 41 Pantalla Song Edit ...................................... 48 Pantalla Song List ....................................... 49 Parámetro de muestra ................................ 40 Pista de audio ............................................. 13 Acercar / Alejar ................................... 20 Ajustes ................................................. 22 58 19 18 19 16 24 26 25 20 16 20 16 41 39 35 35 40 39 40 40 40 36 42 37 27 29 28 28 28 28 28 24 37 T Tone Sw/Sel ............................................... 35 U Unload Sample ........................................... 18 UNTIE Grabación por pasos ............................. 50 Fantom-X-V2_e.book Page 59 Thursday, June 30, 2005 6:10 PM Índice V Ventana Key Range .................................... Ventana Layer List ..................................... Ventana Loop/Locate ................................ Ventana Tone Switch/Select ...................... 48 47 17 35 Z Zona ........................................................... 36 Zona actual ................................................ 36 59 Fantom-X-V2_e.book Page 60 Thursday, June 30, 2005 6:10 PM MEMO