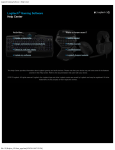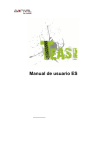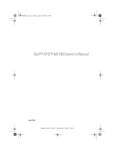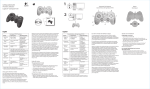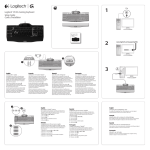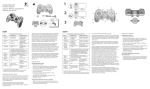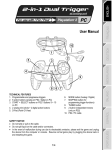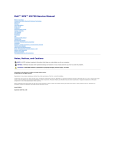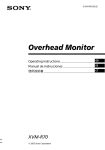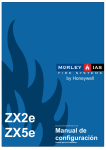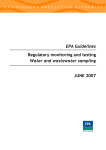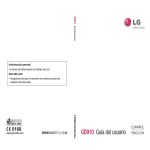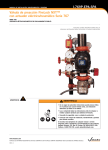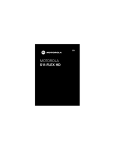Download Gaming Software Guide (PC)
Transcript
Logitech Gaming Software: centro de ayuda
Logitech® Gaming Software
Centro de ayuda
Actividades...
¿Desea más información?
Crear un perfil
Para empezar
Asignar comandos a botones o teclas G
Ejercicios de aprendizaje de perfiles
Grabar una macro de varias acciones de teclado
Solucionar problemas
Actualizar el software
Sección de asistencia técnica de la página Web de Logitech
Este Centro de ayuda ofrece información sobre dispositivos de juego y audio de Logitech. Es posible que el dispositivo no tenga algunas de las funciones descritas en este centro de ayuda. Consulte la documentación que se suministra con el dispositivo.
© 2013 Logitech. Reservados todos los derechos. Logitech, el logotipo de Logitech y las demás marcas de Logitech pertenecen a Logitech y pueden estar registradas. Las demás marcas comerciales pertenecen a sus respectivos propietarios.
file:///E|/Help/es_ES/front_page.htm4/26/2014 8:05:18 PM
Bienvenido
Bienvenido
Nos complace que haya adquirido un dispositivo de juego Logitech®.
Logitech diseña y fabrica productos para la interfaz del ordenador personal destinados a facilitar el
trabajo, el juego y la comunicación en el mundo digital. Estos productos forman el nexo entre las
personas y los ordenadores, un lazo tan intuitivo que permite que el mundo digital se convierta en una
extensión de sus sentidos. Todos los dispositivos incorporan funciones intuitivas y personalizables con
las que ahorrar tiempo (pronto se preguntará cómo se las arreglaba sin ellos).
Seguramente se está preguntando qué tiene de especial este dispositivo Logitech para juegos. Por una
parte, los teclados y gamepads ofrecen una serie de teclas G programables con las que los jugadores
podrán crear diversos comandos para cada juego, sin tener que dejar de jugar. Algunos dispositivos
disponen de botones multimedia, para controlar música y películas con sólo pulsar un botón. Y muchos
modelos tienen integrada una pantalla retroiluminada que permite estar al tanto de mensajes y diversos
datos: de estado de juego, material multimedia, etc.
Software Logitech para juegos proporciona potencia e inteligencia al dispositivo, por lo que puede usar
sus funciones avanzadas, como perfiles, comandos de varias acciones de teclado y la configuración de
la pantalla LCD.
Para aprovechar al máximo el dispositivo y Software Logitech para juegos, puede usar este centro de
ayuda, que proporciona información sobre la personalización del dispositivo. También explica cómo
maximizar el potencial de juego mediante la creación de perfiles para cada juego, la grabación de
macros y la asignación de los botones y las teclas G.
Teclado Logitech para juegos y Software Logitech para juegos... Para un control total del juego en el PC.
file:///E|/Help/es_ES/welcome.htm4/26/2014 8:05:18 PM
Seguridad y comodidad
Seguridad y comodidad
A continuación mostramos información importante sobre seguridad y comodidad:
●
Recomendaciones para evitar el cansancio.
●
Seguridad.
●
Proteger los oídos.
file:///E|/Help/es_ES/comfort_and_safety.htm4/26/2014 8:05:18 PM
Recomendaciones para evitar el cansancio
Recomendaciones para evitar el cansancio
Este tema contiene información sanitaria importante. Recomendamos que lea atentamente esta
información relativa a los hábitos de trabajo y la disposición del escritorio, que le ayudará a
permanecer sano y a trabajar con comodidad.
Según algunas investigaciones, realizar tareas repetidas durante largos periodos de tiempo, una
disposición inadecuada del espacio de trabajo, una posición incorrecta del cuerpo y hábitos de trabajo
deficientes pueden ocasionar cansancio y lesiones físicas en nervios, tendones y músculos.
Ante cualquier síntoma de dolor, rigidez, hormigueo, debilidad, inflamación, quemazón, calambre o
agarrotamiento de manos, muñecas, brazos, hombros, cuello o espalda, consulte con un profesional
sanitario titulado.
Siga estos consejos para aumentar al máximo la comodidad y reducir el riesgo de lesiones:
Asegúrese de que la organización del espacio de trabajo es la adecuada...
POSICIONES CORRECTAS:
●
●
●
●
●
El teclado y el monitor deben estar frente a usted y el ratón o el trackball junto a ellos.
Coloque el ratón o el trackball de forma que para usar el dispositivo no tenga que separar
demasiado el codo del tronco.
Ajuste la altura de la silla y la mesa de manera que el teclado y el ratón o el trackball queden a
la misma altura o por debajo de los codos.
En caso necesario, utilice el mecanismo de ajuste del teclado para colocar éste a la altura
adecuada.
Recuerde que si utiliza una alfombrilla para el ratón, tendrá que tener en cuenta el grosor de la
misma para realizar los ajustes de altura necesarios.
●
Mantenga los pies sobre una superficie firme y los hombros relajados.
●
Coloque los dispositivos en el escritorio de acuerdo con su frecuencia de uso:
file:///E|/Help/es_ES/comfort_guidelines.htm (1 of 3)4/26/2014 8:05:19 PM
Recomendaciones para evitar el cansancio
●
❍
Frecuente: colóquelos lo más cerca posible.
❍
Ocasional: colóquelos al alcance del brazo.
❍
Poco frecuente: colóquelos en un lugar más alejado, pero práctico.
Coloque lo más cerca posible del monitor los documentos que va a utilizar mientras escribe,
para reducir los giros de la cabeza y los cambios de enfoque visual. Un atril puede resultar útil.
Mantenga manos, muñecas, hombros y brazos relajados y en una posición cómoda
mientras trabaja...
POSICIONES CORRECTAS:
●
●
●
●
●
Deje caer los brazos a ambos lados del cuerpo durante unos segundos y estírelos para
relajarlos. Intente mantener la sensación de relax mientras trabaja.
Evite posturas encorvadas y no encoja los hombros.
Si dispone de un reposamuñecas o un reposamanos, utilícelo sólo durante las pausas al
escribir. No lo utilice mientras escribe, ya que esto puede aumentar la tensión ejercida sobre las
manos y, por tanto, el riesgo de lesiones.
Procure no reposar o colocar las muñecas sobre los bordes angulosos del escritorio
Asegúrese de que los codos permanecen a ambos lados del tronco. Mantenga las muñecas
relajadas y rectas. No las doble hacia arriba ni hacia abajo, y no las tuerza hacia ningún lado.
file:///E|/Help/es_ES/comfort_guidelines.htm (2 of 3)4/26/2014 8:05:19 PM
Recomendaciones para evitar el cansancio
Ejercite hábitos de trabajo adecuados...
POSICIONES CORRECTAS:
●
●
●
●
Haga descansos frecuentes; procure levantarse y dar dos breves paseos cada hora.
Cambie de tareas a lo largo del día. Realice distintos movimientos con manos y brazos de vez
en cuando.
No ejerza presión sobre el teclado y utilice el ratón y el trackball sin aferrarse a ellos para un
mayor control.
Haga uso de las opciones de software para personalizar el ratón o el trackball con el fin de
reducir al mínimo los movimientos repetitivos o incómodos y evitar así la acumulación de
tensión en manos, muñecas y brazos.
Manténgase alerta ante posibles indicios de cansancio...
POSICIONES CORRECTAS:
●
Consulte con un profesional sanitario titulado si durante o después de la utilización del teclado,
nota cualquier síntoma de dolor, debilidad, rigidez u hormigueo en manos, muñecas, codos,
hombros, cuello o espalda, o si sospecha que una molestia determinada es fruto del uso del
teclado o el ratón.
Para obtener más información sobre recomendaciones y operaciones de personalización que pueden
contribuir a evitar la aparición de síntomas de cansancio durante la utilización de otros dispositivos del
ordenador (el monitor, CPU, etc.), consulte los manuales correspondientes al dispositivo en cuestión.
file:///E|/Help/es_ES/comfort_guidelines.htm (3 of 3)4/26/2014 8:05:19 PM
Seguridad
Seguridad
INSTRUCCIONES DE SEGURIDAD IMPORTANTES
PRECAUCIÓN: RIESGO DE DESCARGA ELÉCTRICA
●
●
Lea y conserve estas instrucciones.
●
Haga caso de todas las advertencias.
●
No use este dispositivo cerca del agua.
●
●
●
●
Limpie el dispositivo sólo con un paño
seco.
Realice la instalación de acuerdo con las
instrucciones del fabricante.
No coloque el dispositivo cerca de
fuentes de luz o calor con llama al
descubierto.
No realice la instalación cerca de fuentes
de calor como radiadores, calentadores,
estufas u otros aparatos (incluidos
amplificadores) que generen calor.
●
●
Utilice únicamente adaptadores o
accesorios específicamente
recomendados por el fabricante.
Desenchufe este dispositivo durante
tormentas eléctricas o si no va a utilizarlo
durante periodos de tiempo prolongados.
Asigne las posibles operaciones de
mantenimiento y reparación a personal
técnico cualificado. El dispositivo
requerirá servicio técnico en aquellos
casos en los que haya sufrido algún
desperfecto debido a, por ejemplo,
contacto con líquidos o inserción
accidental de objetos en el interior del
dispositivo, exposición a lluvia o
humedad excesiva, funcionamiento
incorrecto o golpes o caídas.
ADVERTENCIA: PARA REDUCIR EL
RIESGO DE INCENDIOS O DE DESCARGAS
ELÉCTRICAS, NO EXPONGA ESTE
DISPOSITIVO A LLUVIA O HUMEDAD.
EXPLICACIÓN DE SÍMBOLOS:
Aparece en el producto para indicar...
Precaución, consulte la documentación adjunta antes de continuar. Este símbolo aparecerá
en la sección del manual adyacente a la marca que hace referencia al motivo de
preocupación.
file:///E|/Help/es_ES/safety.htm (1 of 2)4/26/2014 8:05:19 PM
Seguridad
Aparece en el producto para indicar...
Advertencia, se prohíbe el acceso a esta área. El incumplimiento de esta advertencia
podría producir descargas eléctricas.
file:///E|/Help/es_ES/safety.htm (2 of 2)4/26/2014 8:05:19 PM
Proteger los oídos
Proteger los oídos
Consejos para evitar lesiones
La escucha con auriculares o cascos telefónicos a un volumen alto puede causar la pérdida del oído
con carácter permanente. Cuanto más alto sea el volumen de escucha, mayor será la celeridad con la
que puede producirse el daño.
Para asegurar el uso de un volumen adecuado:
1. Inicie su equipo con el control de volumen al mínimo.
2. Incremente el volumen paulatinamente, hasta que escuche el sonido claramente y sin distorsión.
3. Evite niveles de volumen que le impidan seguir una conversación o ruidos similares a su
alrededor.
Mantenga el nivel de volumen establecido. Si nota un zumbido o una sensación incómoda en el oído, o
si percibe el sonido debilitado, reduzca el volumen o interrumpa la escucha y consulte con su médico.
Consulte www.logitech.com/support para obtener información adicional.
file:///E|/Help/es_ES/protect_your_hearing.htm4/26/2014 8:05:19 PM
Para empezar
Para empezar
Si desea configurar el dispositivo de juego o personalizar su uso, debe iniciar Software Logitech® para
juegos. Para obtener más detalles, consulte Para iniciar Software Logitech para juegos.
Al iniciarse Software Logitech para juegos, aparece su página de inicio. Dentro de ella, en la barra de
dispositivos, puede seleccionar la acción que desea realizar. Consulte Usar la barra de dispositivos.
El icono
aparece en la barra de tareas de Windows® mientras se ejecuta Software Logitech para
juegos. Si el software se ejecuta en segundo plano, puede hacer clic en el icono para iniciarlo. También
puede mostrar información sobre el software o cerrarlo. Consulte Usar el icono de la barra de tareas.
¿Tiene alguna pregunta sobre el dispositivo? Consulte Usar el dispositivo o Resolución de problemas.
file:///E|/Help/es_ES/getting_started.htm4/26/2014 8:05:20 PM
Para iniciar Logitech Gaming Software
Para iniciar Logitech® Gaming Software
●
●
●
Desde la pantalla de Inicio de Windows® 8, localice la aplicación Logitech Gaming Software (por
ejemplo, pulse
+ F, escriba Logi y seleccione la aplicación Logitech Gaming Software), o
en Windows 7 (o versiones anteriores) abra el menú Inicio y seleccione Todos los programas
Logitech Logitech Gaming Software, o bien
haga doble clic en el icono
en la barra de tareas de Windows (o haga clic con el botón
derecho del ratón y seleccione Abrir en el menú emergente).
Aparecerá la página de inicio de Logitech Gaming Software, con una imagen del dispositivo de juego.
Desde aquí, elija la acción que desee realizar seleccionándola en la barra de dispositivos. Consulte
Usar la barra de dispositivos para obtener detalles.
Nota:
Logitech Gaming Software se ejecuta en segundo plano todo el tiempo mientras el ordenador está en
funcionamiento. Esto es necesario para las funciones avanzadas que ofrece el dispositivo de juego. El
icono
aparece en la barra de tareas de Windows mientras se ejecuta Logitech Gaming Software.
file:///E|/Help/es_ES/launch.htm4/26/2014 8:05:20 PM
Usar la barra de dispositivos
Usar la barra de dispositivos
La barra de dispositivos en la parte inferior de la pantalla de Logitech® Gaming Software ofrece varios
iconos. No se pueden ver todos estos iconos porque sólo están disponibles para las acciones admitidas
por el dispositivo de juego.
Abajo se ofrece la lista completa de iconos y la explicación de cada uno:
Icono
Acción
Abre el sitio Web de Logitech.
Muestra el dispositivo.
Si tiene conectados más de un dispositivo de juego compatible, aparece el
dispositivo seleccionado en ese momento. Los parámetros que cambie en
Logitech Gaming Software se aplicarán sólo a este dispositivo.
Para cambiar la configuración de otro dispositivo, haga clic en el botón
junto al icono de dispositivo y elija el dispositivo que desee.
o
Regresa a la página de inicio de Logitech Gaming Software, con una imagen
del dispositivo de juego. Al pulsar Esc también se vuelve a mostrar la página
de inicio.
Muestra la vista de perfiles, que se utiliza para crear y mantener perfiles para
los juegos.
El icono visible en la barra depende de si el dispositivo seleccionado
tiene teclas G o botones de ratón.
Si su dispositivo tiene memoria integrada, es posible que pueda almacenar
parámetros de botón/tecla G en el dispositivo.
Muestra la vista Personalizar pantalla LCD, que se utiliza para controlar la
información y el material que se muestra en la pantalla LCD del dispositivo.
Muestra la vista Personalizar configuración de puntero, que se utiliza para
configurar el movimiento del puntero del dispositivo del modo más adecuado
para el juego y el usuario.
Si su dispositivo tiene memoria integrada, es posible que pueda almacenar
parámetros de puntero en el dispositivo.
file:///E|/Help/es_ES/using_the_device_bar.htm (1 of 2)4/26/2014 8:05:21 PM
Usar la barra de dispositivos
Muestra la vista Personalizar configuración de perfil integrado, que se utiliza
para establecer los perfiles y configurar el movimiento del puntero
almacenados en el dispositivo de juego.
Muestra la vista Personalizar experiencia de audio, donde puede personalizar
parámetros como graves, agudos y volumen.
Muestra la vista Personalizar sonido envolvente, que se utiliza para
personalizar los parámetros de sonido estéreo y envolvente.
Muestra la vista Personalizar avatares de voz, donde se encuentran las
funciones de avatares y distorsión de voz.
Muestra la vista de administración de perfiles en todas partes, que se utiliza
para almacenar parámetros de configuración de juego en el dispositivo, para
que al conectarlo a otros ordenadores estén disponibles los perfiles
necesarios.
Muestra la vista Personalizar color de retroiluminación (o del G300, la vista
de perfiles), donde se puede establecer el esquema de color para su
dispositivo de juego.
Si su dispositivo tiene memoria integrada, es posible que pueda almacenar
parámetros de iluminación en el dispositivo.
Muestra el cuadro de diálogo Opciones de Logitech Gaming Software, que se
utiliza para especificar varios parámetros de la aplicación.
Muestra un menú de opciones para compartir su experiencia de Logitech
para juegos, como redes sociales y comentarios de cliente.
Proporciona acceso a este centro de ayuda, ejercicios de aprendizaje, la
información más reciente sobre el producto y actualizaciones de software.
file:///E|/Help/es_ES/using_the_device_bar.htm (2 of 2)4/26/2014 8:05:21 PM
Usar el icono de la barra de tareas
Usar el icono de la barra de tareas
Cuando Software Logitech® para juegos se ejecuta en segundo plano, el icono
tareas de Windows®. Puede hacer clic en el icono para realizar estas acciones:
aparece en la barra de
Clic
Acción
Clic con el botón derecho
Muestra un menú emergente con las opciones siguientes:
●
●
●
Abrir: inicia Software Logitech para juegos en la página de inicio.
Acerca de: muestra información sobre Software Logitech para
juegos.
Salir: cierra Software Logitech para juegos.
Nota:
Si decide salir, Software Logitech para juegos deja de ejecutarse
en segundo plano. La función disponible en el dispositivo de juego
dejará de funcionar.
Doble clic
Inicia Software Logitech para juegos en la página de inicio.
file:///E|/Help/es_ES/taskbar_icon.htm4/26/2014 8:05:21 PM
Cambiar la configuración de la aplicación
Cambiar la configuración de la aplicación
Logitech® Gaming Software tiene asignada una serie de opciones de configuración
predeterminadas que son apropiadas en la mayoría de las circunstancias. Es aconsejable
comprobarlas y, en caso necesario, ajustarlas para que la aplicación funcione exactamente como lo
desea.
Los parámetros de la aplicación que se pueden ajustar se encuentran en las fichas siguientes (algunas
no están disponibles para todos los tipos de dispositivo):
●
●
●
●
●
●
Ficha General. Permite especificar diversos parámetros generales de la aplicación. Consulte
Para cambiar la configuración general.
Ficha Notificaciones. Le permite personalizar las notificaciones que se muestran en la pantalla
del ordenador y la pantalla LCD del dispositivo. Consulte Para cambiar la configuración de
notificaciones.
Ficha Perfil. Permite definir opciones de perfil básicas. Consulte Para cambiar la configuración
de perfiles.
Ficha Emulación de ratón G13. Está disponible sólo en dispositivos G13, que disponen de una
función para especificar la velocidad del puntero. Consulte Para cambiar la configuración de
emulación del ratón G13.
Ficha Batería de G930. Disponible en dispositivos G930. Consulte Para cambiar la configuración
de batería de G930.
Fichas específicas de dispositivo. Sólo disponibles en ciertos dispositivos. Consulte Para
cambiar la configuración específica de dispositivo.
file:///E|/Help/es_ES/changing_application_settings.htm4/26/2014 8:05:21 PM
Para cambiar la configuración general
Para cambiar la configuración general
1. Abra el cuadro de diálogo Opciones de Logitech® Gaming Software (haciendo clic en el icono
Cambiar configuración de aplicación en la barra de dispositivos).
2. Especifique la configuración que necesite utilizando como guía la tabla siguiente:
Opción
Explicación
Ejecutar este programa al iniciarse Windows
Seleccione esta casilla si desea que
Logitech Gaming Software se inicie
automáticamente al iniciar el ordenador y
que se ejecute en segundo plano.
Nota:
Logitech Gaming Software debe estar en
ejecución para que las funciones disponibles
en el dispositivo de juego funcionen.
Grabar retardos durante la creación de
macros rápidas
Seleccione esta casilla si se deben grabar
los retardos de las acciones de teclado
cuando se crea una macro rápida (sobre la
marcha). Si esta casilla no está
seleccionada, los retardos entre las
acciones de teclado no se graban como
parte de la macro.
Mostrar instrucciones de grabación de
macro rápida en pantalla de GamePanel
Seleccione esta casilla si se deben mostrar
en la pantalla LCD del dispositivo las
instrucciones para grabar macros cuando se
pulsa MR para crear una macro rápida
(sobre la marcha).
Nota:
Esta función sólo está disponible si el
dispositivo tiene una pantalla LCD integrada.
Permitir que los juegos controlen la
iluminación
file:///E|/Help/es_ES/to_change_general_settings.htm (1 of 2)4/26/2014 8:05:22 PM
Seleccione esta casilla para dispositivos
dotados de retroiluminación, si quiere que
los colores cambien según el juego en
curso. Anule la selección para que se
mantengan los colores que haya
configurado.
Para cambiar la configuración general
Activar gráficos mejorados
Seleccione esta casilla para usar la
aceleración por hardware del ordenador
para los gráficos. Si esta casilla no está
seleccionada, las animaciones serán más
lentas.
Descargar automáticamente imágenes de
productos en alta resolución
Seleccione esta casilla para permitir la
descarga automática de imágenes de
dispositivos en alta resolución la primera vez
que se conecte un dispositivo nuevo. Si esta
casilla no está seleccionada, siempre se
usarán las imágenes de productos de baja
resolución predeterminadas con escala de
grises.
Buscar perfiles nuevos en línea
Seleccione esta casilla para averiguar si hay
una base de datos de juegos en línea más
reciente que la almacenada en Logitech
Gaming Software al seleccionar la opción
Buscar juegos nuevos. De ser así, ésta se
descargará antes de que Logitech Gaming
Software busque juegos en el ordenador.
3. Haga clic en Aceptar.
Tras cambiar estos parámetros, puede restaurar la configuración recomendada (original) en cualquier
momento haciendo clic en el botón Predeterminada.
file:///E|/Help/es_ES/to_change_general_settings.htm (2 of 2)4/26/2014 8:05:22 PM
Para cambiar la configuración de perfiles
Para cambiar la configuración de perfiles
1. Abra el cuadro de diálogo Opciones de Software Logitech® para juegos (haciendo clic en el
icono Cambiar configuración de aplicación en la barra de dispositivos).
2. Haga clic en la ficha Perfil.
3. Especifique la configuración de perfil que necesite utilizando como guía la tabla siguiente:
Opción
Explicación
Perfil predeterminado
Seleccione en la lista desplegable el perfil "suplente", que se utiliza si
no existe un perfil persistente y si la aplicación activa no tiene un
perfil vinculado (o no hay ninguna aplicación activa).
Nota:
También puede configurar el perfil predeterminado haciendo clic
con el botón derecho en el perfil requerido en la sección Perfiles de
la vista de perfiles, o haciendo clic en la flecha
correspondiente y
seleccionando Establecer como predeterminado. Encontrará más
información sobre perfiles predeterminados en Qué son los perfiles
persistente y predeterminado
Perfil persistente
Seleccione en la lista desplegable el perfil que debe estar activo
siempre y sobrescribir cualquier otro perfil en uso. Aunque una
aplicación en ejecución tenga un perfil vinculado, prevalece el perfil
persistente.
Nota:
También puede configurar el perfil persistente haciendo clic con el
botón derecho en el perfil requerido en la sección Perfiles de la vista
de perfiles, o haciendo clic en la flecha
correspondiente y
seleccionando Establecer como persistente. Encontrará más
información sobre perfiles persistentes en Qué son los perfiles
persistente y predeterminado
file:///E|/Help/es_ES/to_change_profile_settings.htm (1 of 2)4/26/2014 8:05:22 PM
Para cambiar la configuración de perfiles
Ciclo de perfiles
Si quiere cambiar de perfil con sólo pulsar una combinación de
botones de acceso rápido, coloque el cursor en este campo y pulse
la combinación, por ejemplo, Ctrl + F9. Compruebe que los nombre
de los botones de acceso rápido aparecen en el campo.
Para eliminar el botón de acceso rápido, haga clic en Borrar.
Nota:
Encontrará más información relevante en Qué es el ciclo de perfiles
4. Haga clic en Aceptar.
Tras cambiar estos parámetros, puede restaurar la configuración recomendada (original) en cualquier
momento haciendo clic en el botón Predeterminada.
file:///E|/Help/es_ES/to_change_profile_settings.htm (2 of 2)4/26/2014 8:05:22 PM
Para cambiar la configuración de emulación del ratón G13
Para cambiar la configuración de emulación del ratón G13
1. Abra el cuadro de diálogo Opciones de Logitech® Gaming Software (haciendo clic en el icono
Cambiar configuración de aplicación en la barra de dispositivos).
2. Haga clic en la ficha Emulación del ratón G13.
3. Use el control deslizante para seleccionar la velocidad del cursor cuando se utiliza el control de
emulación del ratón.
4. Haga clic en Aceptar.
Nota:
Esta función sólo está disponible en dispositivos G13.
Si cambia la velocidad del ratón, puede restaurar la configuración recomendada (original) en cualquier
momento haciendo clic en el botón Predeterminada.
file:///E|/Help/es_ES/to_change_mouse_emulation_settings.htm4/26/2014 8:05:22 PM
Para cambiar la configuración de batería de G930
Para cambiar la configuración de batería de G930
1. Abra el cuadro de diálogo Opciones de Logitech® Gaming Software (haciendo clic en el icono
Cambiar configuración de aplicación en la barra de dispositivos).
2. Haga clic en la ficha Batería de G930.
3. Si desea que aparezca un icono de advertencia en la barra de tareas del ordenador cuando la
batería tenga muy poca carga, seleccione la casilla Notificación de icono de bandeja de carga
de pilas baja.
4. Si desea que se oiga un sonido cuando la batería tenga muy poca carga, seleccione la casilla
Notificación audible de carga de batería baja. El sonido de advertencia se repite con
regularidad hasta que recargue el dispositivo (o se agote completamente la batería).
5. Haga clic en Aceptar.
Notas:
También puede ver rápidamente la carga restante de la batería del dispositivo en la esquina superior
de la pantalla de Logitech Gaming Software, una vez que haya elegido el dispositivo en la barra de
dispositivos.
Estas funciones sólo están disponibles si utiliza un dispositivo de juego G930, que tiene una batería.
file:///E|/Help/es_ES/to_change_battery_settings.htm4/26/2014 8:05:22 PM
Actualizar el software
Actualizar el software
Logitech® ofrece un centro de recursos de Internet para el dispositivo. La información y recursos
disponibles se actualiza periódicamente para estar a la altura de los requisitos de uso. Entre otras cosas
aquí podrá encontrar:
●
Versiones actualizadas de Software Logitech para juegos.
●
Últimas noticias sobre el dispositivo y Software Logitech para juegos.
Para averiguar cómo obtener información actualizada, consulte Para obtener actualizaciones de
software y noticias.
file:///E|/Help/es_ES/updating_my_software.htm4/26/2014 8:05:23 PM
Para obtener actualizaciones de software y noticias
Para obtener actualizaciones de software y noticias
1. En Software Logitech® para juegos, haga clic en el botón
encima del icono de ayuda que se
encuentra en la barra de dispositivos, en la parte inferior de la pantalla. Aparecerá
un menú emergente.
2. Elija las actualizaciones o noticias que necesita en el menú emergente:
❍
Para obtener actualizaciones de software, seleccione Buscar actualizaciones. Software
Logitech para juegos busca en línea si existe una versión actualizada del software.
Si hay una versión actualizada disponible, Logitech Updater la descarga e instala.
❍
Para ver las noticias más recientes para el dispositivo, seleccione Internet Información
reciente. El centro de recursos para el dispositivo se abrirá en un explorador Web.
Nota:
Para ver los datos de versión de Software Logitech para juegos, seleccione Acerca de en el icono de
ayuda del menú emergente.
file:///E|/Help/es_ES/updates.htm4/26/2014 8:05:23 PM
Solucionar problemas
Solucionar problemas
Si tiene dificultades con el dispositivo de juego o Software Logitech® para juegos, compruebe si el
problema es uno de los que se describen a continuación. Si lo es, haga clic para leer sugerencias para
ayudar a resolverlo.
●
El dispositivo no funciona en absoluto.
●
Los botones o las teclas G no funcionan correctamente.
●
Problemas con los puertos USB del dispositivo
●
No se oye sonido a través del casco telefónico.
●
Los demás no me oyen cuando uso el casco telefónico.
●
Tengo problemas con el sonido envolvente en el casco telefónico.
●
El avatar de voz (distorsión) es ininteligible.
Si no encuentra lo que busca en estos temas, seleccione Ayuda Internet Información reciente o
visite la sección de asistencia técnica de la página Web de Logitech.
file:///E|/Help/es_ES/troubleshooting.htm4/26/2014 8:05:23 PM
El dispositivo no funciona en absoluto
El dispositivo no funciona en absoluto
●
Compruebe que el dispositivo de juego esté correctamente conectado a un puerto
USB con alimentación (puede ser uno de los puertos USB integrados en el ordenador o un
concentrador USB con su propia fuente de alimentación). Es poco probable que el dispositivo
funcione si lo conecta a un concentrador USB de varios puertos que no tenga su propia fuente
de alimentación.
●
Desconecte el dispositivo y vuelva a conectarlo, por si se trata de una conexión incorrecta.
●
Conéctelo a un puerto USB distinto, por si hay algún problema con ese puerto.
file:///E|/Help/es_ES/device_not_work.htm4/26/2014 8:05:24 PM
Los botones o las teclas G no funcionan correctamente
Los botones o las teclas G no funcionan correctamente
●
●
●
Cerciórese de que el sistema operativo del ordenador sea Windows® 8, Windows 7, Windows
Vista o Windows XP con Service Pack 2 (versiones de 32 bits o 64 bits). En la actualidad sólo se
proporciona asistencia técnica para botones o teclas G de su dispositivo de juego con estos
sistemas operativos de Windows.
Compruebe que el icono
esté en la barra de tareas de Windows para cerciorarse de que se
®
está ejecutando Logitech Gaming Software. Si no ve el icono, abra la aplicación Logitech
Gaming Software desde la función de búsqueda de la pantalla de Inicio o seleccione menú
Inicio, Todos los programas Logitech Logitech Gaming Software.
Compruebe que esté en ejecución el perfil correcto. Cada juego puede tener un perfil asociado,
que debería iniciarse automáticamente al iniciarse el juego.
Para comprobarlo, inicie Logitech Gaming Software, modifique el perfil que desea que se ejecute
y asócielo al archivo ejecutable del juego (consulte Para editar un perfil si desea más detalles).
Cuando inicie el juego, el nombre del perfil asociado aparecerá durante cinco segundos en la
pantalla del dispositivo.
●
●
¿Instaló correctamente Logitech Gaming Software y los controladores para el dispositivo (por
ejemplo, del CD-ROM que recibió con el dispositivo)? En caso negativo, realice la instalación
completa, usando el CD-ROM o descargando el software más reciente de www.logitech.com.
Compruebe que la configuración de los perfiles persistente y predeterminado sea correcta. Por
ejemplo, si ha decidido usar un perfil persistente, se omitirán los perfiles vinculados a juegos
específicos. Para obtener más información, consulte Qué son los perfiles persistente y
predeterminado
file:///E|/Help/es_ES/gkeys_not_working.htm4/26/2014 8:05:24 PM
Problemas con los puertos USB del dispositivo
Problemas con los puertos USB del dispositivo
●
●
●
●
Si el concentrador del dispositivo tiene suministro eléctrico independiente, compruebe que los
dispositivos no requieran un total de más de 100 mA. Entre los dispositivos que no funcionan al
enchufarlos directamente a un concentrador USB con suministro eléctrico independiente se
encuentran algunas cámaras de vídeo, unidades de disco y gamepads que admiten efectos de
vibración. Consulte la documentación del dispositivo para determinar sus requisitos de
alimentación.
Si tiene dos dispositivos conectados, desconecte uno y compruebe si el otro funciona.
Compruebe que el dispositivo esté correctamente conectado a uno de los puertos USB del
dispositivo desconectándolo y volviéndolo a conectar.
Pruebe a conectar el dispositivo en el otro puerto USB del dispositivo.
Nota:
Si su dispositivo no tiene puertos USB integrados, pase por alto este tema.
file:///E|/Help/es_ES/problems_usb_ports.htm4/26/2014 8:05:24 PM
No se oye sonido a través del casco telefónico
No se oye sonido a través del casco telefónico
●
●
●
Compruebe que Software Logitech® para juegos esté en ejecución.
Ajuste el volumen a un nivel audible en el sistema operativo y en la configuración de audio de la
aplicación.
Compruebe que el casco telefónico (o adaptador inalámbrico, si usa uno) esté completamente
insertado en el puerto USB.
●
Compruebe que los niveles de audio se han configurado en un nivel audible.
●
Conecte el casco telefónico (o su adaptador inalámbrico) a otro puerto USB.
●
Conecte el casco telefónico (o su adaptador inalámbrico) directamente a un puerto USB del
ordenador, sin usar un concentrador USB o estación base.
●
Cierre y reinicie el juego o la aplicación después de conectar el casco telefónico.
●
Cierre y vuelva a iniciar Software Logitech para juegos.
●
Configure el casco telefónico como el dispositivo de audio predeterminado y activo en el sistema
operativo y en la configuración de audio de la aplicación.
Nota:
Si su dispositivo no es un casco telefónico, pase por alto este tema.
file:///E|/Help/es_ES/dont_hear_sound.htm4/26/2014 8:05:24 PM
Los demás no me oyen cuando uso el casco telefónico
Los demás no me oyen cuando uso el casco telefónico
●
Compruebe que Software Logitech® para juegos esté en ejecución.
●
Pulse el botón de silencio del micrófono del casco telefónico y vuelva a intentarlo.
●
Gire la varilla del micrófono hacia abajo y acérquese el micrófono a un extremo de la boca.
●
●
Ajuste la ganancia de micrófono (volumen) a un nivel audible en Software Logitech para juegos,
en el sistema operativo y en la configuración de audio de la aplicación.
Restablezca el sonido del micrófono en la configuración de audio del sistema operativo y de la
aplicación.
●
Cierre y reinicie el juego o la aplicación después de conectar el casco telefónico.
●
Cierre y vuelva a iniciar Software Logitech para juegos.
●
Configure el casco telefónico como el dispositivo de salida de audio predeterminado y activo en
el sistema operativo y en la configuración de audio de la aplicación.
Nota:
Si su dispositivo no es un casco telefónico, pase por alto este tema.
file:///E|/Help/es_ES/others_cant_hear_me.htm4/26/2014 8:05:25 PM
Tengo problemas con el sonido envolvente en el casco telefónico
Tengo problemas con el sonido envolvente en el casco telefónico
●
Compruebe si el sonido envolvente (contenido de audio de varios canales) está funcionando:
1. Deslice el conmutador de sonido envolvente del casco telefónico hacia el logotipo de
auriculares Dolby,
Software.
, o use la opción Activar Dolby Surround en Logitech® Gaming
2. Ejecute un juego o reproduzca una película con contenido de sonido envolvente durante
unos minutos.
3. Minimice el juego o la película y abra Logitech Gaming Software.
4. Verifique que el sonido envolvente esté activado comprobando si el logotipo de
auriculares Dolby® en la vista Personalizar sonido envolvente está iluminado. Si el
logotipo es de color gris, no se ha activado el sonido envolvente.
5. Lea la fecha y hora en que se detectó por última vez el sonido envolvente en la vista
Personalizar sonido envolvente de Logitech Gaming Software. Si la fecha y hora no son
las actuales, el casco telefónico no está recibiendo contenido de sonido envolvente.
●
●
●
●
●
●
Cierre y vuelva a iniciar el juego o la película cuando haya conectado el casco telefónico.
Configure el casco telefónico como el dispositivo de audio predeterminado y activo en el sistema
operativo y en la configuración de audio de la aplicación.
Si su casco incluye un cable con dos minitomas de 3,5 mm estándar y un adaptador aparte con
entrada para las minitomas de 3,5 mm y una salida USB, debe usar el adaptador USB para
conectar el casco al ordenador (si sólo usa las minitomas de 3,5 mm, no habrá sonido
envolvente disponible).
Configure el audio del juego o del reproductor de películas en sonido envolvente p. ej. 5.1 o 7.1).
En las opciones de audio del sistema operativo, configure el dispositivo como dispositivo de
altavoces 7.1. Para más información, consulte el menú de ayuda de la aplicación.
Es posible que el juego o la película no produzcan sonido envolvente. Pruebe otro juego u otra
película.
●
Cierre y vuelva a iniciar Logitech Gaming Software.
●
Desinstale y vuelva a instalar Logitech Gaming Software y sus controladores.
Nota:
Si su dispositivo no tiene sonido envolvente, pase por alto este tema.
file:///E|/Help/es_ES/surround_sound_issues.htm4/26/2014 8:05:25 PM
El avatar de voz (distorsión) es ininteligible
El avatar de voz (distorsión) es ininteligible
●
●
●
Siga las instrucciones de calibración del tono en la vista Personalizar avatares de voz de
Software Logitech® para juegos.
Ajuste la ganancia de micrófono (volumen) a un nivel audible en el software, en el sistema
operativo y en la configuración de audio de la aplicación.
Configure el casco telefónico como el dispositivo de audio y de entrada de voz predeterminado y
activo en la configuración de audio del sistema operativo y de la aplicación.
●
Cierre y vuelva a iniciar Software Logitech para juegos.
●
Desinstale y vuelva a instalar el software y sus controladores.
Nota:
Si su dispositivo no tiene avatares de voz, pase por alto este tema.
file:///E|/Help/es_ES/voice_morphing_is_unintelligible.htm4/26/2014 8:05:25 PM
Contrato de licencia de software
Contrato de licencia de software
LEA ATENTAMENTE ESTE CONTRATO DE LICENCIA DE SOFTWARE ANTES DE USAR EL
PRODUCTO LOGITECH O ANTES DE DESCARGAR ESTE SOFTWARE. AL USAR EL PRODUCTO
LOGITECH O AL DESCARGAR ESTE SOFTWARE, SE COMPROMETE A ACEPTAR LOS
TÉRMINOS ESTIPULADOS EN ESTE CONTRATO. SI NO ACEPTA LOS TÉRMINOS DE ESTE
CONTRATO, DEVUELVA INMEDIATAMENTE EL PRODUCTO LOGITECH EN SU EMBALAJE
ORIGINAL CON EL RECIBO DE VENTA EN EL PLAZO DE 30 DÍAS O DE CONFORMIDAD CON LA
POLÍTICA DE DEVOLUCIONES DEL PUNTO DE VENTA, PREVALECIENDO EL PLAZO MÁS
LARGO. SI HA ACCEDIDO AL SOFTWARE ELECTRÓNICAMENTE, NO LO INSTALE.
1. GENERAL. El software y la documentación que acompañan a este contrato ("Software") no se
venden. Logitech Europe S.A. ("Logitech") le concede una licencia de uso únicamente según los
términos y condiciones de este contrato. Logitech y sus otorgantes de licencias conservan la propiedad
del Software y Logitech se reserva todos los derechos que no se le otorguen explícitamente. Los
términos de este contrato regirán cualquier actualización de software proporcionada por Logitech que
sustituya y/o complemente el Software original a menos que dicha actualización se acompañe con una
licencia independiente, en cuyo caso regirán los términos de esa licencia.
2. Concesiones y restricciones de licencia. Logitech le concede una licencia de carácter no exclusivo
para utilizar una copia del software únicamente con el producto Logitech que haya adquirido o con el
servicio Logitech que usted utilice. Todo ello sujeto a los términos y condiciones de este contrato. Se
prohíbe, y usted acata la prohibición aplicable a usted y a otras personas, copiar (excepto si lo permite
expresamente este contrato), descompilar, desensamblar, emplear técnicas de ingeniería inversa,
intentar derivar un código fuente de, crear trabajos derivados basados en o un instalador para el
Software o cualquiera de sus partes (excepto si lo permiten expresamente las leyes aplicables). Se le
permite realizar una copia de seguridad del Software siempre que sea para uso exclusivo con productos
Logitech que haya adquirido o servicios Logitech utilizados por usted y siempre que se incluyan en las
copias permitidas todos los avisos de propiedad y copyright que aparecen en el original. EL
SOFTWARE NO SE HA CONCEBIDO PARA SU USO EN EL CONTROL DE INSTALACIONES
NUCLEARES, NAVEGACIÓN AÉREA O SISTEMAS DE COMUNICACIONES, SISTEMAS DE
CONTROL AÉREO, DISPOSITIVOS MÉDICOS U OTROS EQUIPOS EN LOS QUE EL FALLO DEL
SOFTWARE PUDIERA RESULTAR EN MUERTE, LESIONES PERSONALES O DAÑOS FÍSICOS O
MEDIOAMBIENTALES GRAVES.
3. Transferencia. Se prohíbe, y usted acata la prohibición aplicable a usted y a otras personas, vender,
distribuir, alquilar, arrendar u otorgar una sublicencia del Software, excepto si ha adquirido un producto
Logitech con este Software, en cuyo caso puede hacer una transferencia definitiva del producto
Logitech que requiere el Software, siempre y cuando: (a) se incluyan en la transferencia todas las
actualizaciones del Software que use o posea, (b) no conserve ninguna copia total ni parcial del
Software, incluidas las copias almacenadas en un ordenador u otro dispositivo de almacenamiento y (c)
la parte que acepta la transferencia lea y acepte todos los términos y las condiciones de este contrato
4. Rescisión. Este contrato tiene vigencia hasta su rescisión. Su derecho para usar el Software se
rescindirá automáticamente sin previo aviso de Logitech si usted infringe alguno de los términos de este
contrato. En el momento de la rescisión de este contrato, deberá dejar de usar el Software y destruir
file:///E|/Help/es_ES/software_license_agreement.htm (1 of 4)4/26/2014 8:05:27 PM
Contrato de licencia de software
todas las copias del Software en su poder o bajo su control. Las disposiciones estipuladas en los
párrafos 5, 6, 10 y 11 serán aplicables incluso después de la rescisión de este contrato.
5. RENUNCIA DE GARANTÍA. EN LA MEDIDA PERMITIDA POR LA LEY, EL SOFTWARE Y LOS
SERVICIOS LOGITECH SE SUMINISTRAN "TAL CUAL", CON TODOS SUS DEFECTOS Y SIN
NINGÚN TIPO DE GARANTÍA. USTED RECONOCE Y ACEPTA EXPRESAMENTE QUE, EN LA
MEDIDA PERMITIDA POR LA LEY, SU USO DEL SOFTWARE Y LOS SERVICIOS LOGITECH ES
POR SU PROPIA CUENTA Y RIESGO, Y QUE EL RIESGO RESPECTO A LA CALIDAD, EL
RENDIMIENTO Y LA PRECISIÓN DEL SOFTWARE ES SUYO. LOGITECH Y SUS OTORGANTES DE
LICENCIAS RECHAZAN TODAS LAS GARANTÍAS Y CONDICIONES CON RESPECTO AL
SOFTWARE Y SERVICIOS DE LOGITECH, YA SEAN EXPRESAS, IMPLÍCITAS O LEGALES,
INCLUIDAS PERO SIN LIMITARSE A LAS GARANTÍAS Y/O CONDICIONES IMPLÍCITAS DE
COMERCIALIZACIÓN, CALIDAD SATISFACTORIA, ADECUACIÓN PARA UN PROPÓSITO
PARTICULAR, PRECISIÓN, DISFRUTE Y NO INFRACCIÓN DE LOS DERECHOS DE TERCEROS.
LOGITECH NO OFRECE NINGUNA GARANTÍA CONTRA LAS INTERFERENCIAS EN SU DISFRUTE
DEL SOFTWARE O SERVICIOS DE LOGITECH, NI DE QUE LAS FUNCIONES CONTENIDAS EN EL
SOFTWARE O SERVICIOS DE LOGITECH CUMPLAN SUS REQUISITOS, NI DE QUE EL
FUNCIONAMIENTO DEL SOFTWARE O LOS SERVICIOS DE LOGITECH SEA ININTERRUMPIDO O
ESTÉ EXENTO DE ERRORES, NI DE QUE SE CORRIJAN LOS DEFECTOS EN EL SOFTWARE O
LOS SERVICIOS DE LOGITECH. NINGÚN DISTRIBUIDOR, AGENTE O EMPLEADO DE LOGITECH
TIENE AUTORIZACIÓN PARA REALIZAR MODIFICACIONES, AMPLIACIONES O ADICIONES A
ESTA RENUNCIA DE GARANTÍA. Dado que en algunas jurisdicciones no se permiten exclusiones de
garantías implícitas o limitaciones de derechos legales de los consumidores, puede que las limitaciones
y exclusiones expuestas arriba no le sean aplicables.
6. LIMITACIÓN DE RESPONSABILIDAD. EN LA MEDIDA EN LA QUE NO LO PROHÍBA LA LEY
APLICABLE, EN NINGÚN CASO SE PODRÁ CONSIDERAR A LOGITECH NI A SUS OTORGANTES
DE LICENCIAS RESPONSABLES POR NINGÚN COSTE INCURRIDO DURANTE EL
ABASTECIMIENTO O SUSTITUCIÓN DE PRODUCTOS O SERVICIOS, NI POR LA PÉRDIDA DE
BENEFICIOS, INFORMACIÓN NI DATOS, NI POR NINGÚN OTRO DAÑO ESPECIAL, INDIRECTO,
RESULTANTE O FORTUITO DERIVADO EN CUALQUIER FORMA DE LA VENTA, LICENCIA O USO,
O LA NO DISPONIBILIDAD DEL USO DE UN PRODUCTO O SERVICIO DE LOGITECH, SEA CUAL
SEA LA CAUSA, INDEPENDIENTEMENTE DE LA TEORÍA DE RESPONSABILIDAD
(CONTRACTUAL, EXTRACONTRACTUAL O DE OTRO TIPO), INCLUSO CUANDO SE HAYA
NOTIFICADO A LOGITECH LA POSIBILIDAD DE TALES DAÑOS. LA RESPONSABILIDAD TOTAL DE
LOGITECH Y SUS OTORGANTES DE LICENCIAS NO SUPERARÁ EN NINGÚN CASO EL IMPORTE
REAL ABONADO POR LOS PRODUCTOS O SERVICIOS DE LOGITECH MOTIVO DE LA
RESPONSABILIDAD. Las limitaciones anteriores se aplicarán incluso si el recurso estipulado no
cumpliera su propósito esencial. Dado que en algunas jurisdicciones no se permiten las exclusiones o
limitaciones de responsabilidad por daños resultantes o fortuitos, puede que las limitaciones o
exclusiones expuestas arriba no le sean aplicables. Así, la limitación anterior carecerá de validez en
caso de lesiones personales, en que y en la medida en la que la ley vigente considere responsable al
fabricante.
7. Usuarios finales del Gobierno de Estados Unidos. El Software es un "artículo comercial", según se
define en 48 C.F.R. 2.101, compuesto por "Software de ordenador comercial" y "Documentación de
file:///E|/Help/es_ES/software_license_agreement.htm (2 of 4)4/26/2014 8:05:27 PM
Contrato de licencia de software
software de ordenador comercial" y se concede bajo licencia a los usuarios finales del Gobierno de
Estados Unidos (a) sólo como artículos comerciales, y (b) únicamente con los derechos otorgados a
todos los demás usuarios de conformidad con los términos y condiciones de este contrato. Derechos no
publicados reservados bajo las leyes de copyright de Estados Unidos.
8. Restricciones en materia de exportación. Usted acepta no exportar el Software, ni reexportarlo de
modo que se infrinja cualquier ley o regulación aplicable incluidas sin limitación las de Estados Unidos
de América, la Unión Europea, Suiza y/o las leyes o regulaciones de las jurisdicciones en que se
obtenga el Software.
9. Representantes y compradores para terceros. Si el Software se adquiere en nombre de otra persona
o de una entidad, el comprador representa y garantiza que tiene autorización para comprometer a la
persona o entidad en nombre de la cual está actuando a los términos y condiciones de este Contrato.
10. Ley aplicable e independencia de las estipulaciones. Este contrato está sujeto a y debe ser
interpretado según la legislación de Estados Unidos y el estado de California, sin tener en cuenta y sin
aplicar otros principios y leyes relativos a la preferencia de jurisdicción. Si uste reside fuera de Estados
Unidos, este contrato se regirá exclusivamente por las leyes de Suiza. Si por la razón que fuera, un
juzgado de la jurisdicción competente dictase que alguna de las disposiciones de este Contrato, o
alguna de sus partes, no se puede respetar, esa disposición del contrato se cumpliría en la mayor
medida posible permitida por la ley, con el fin de lograr la intención de las partes, y el resto del contrato
seguirá teniendo vigencia y efecto absolutos.
11. Contrato completo, idioma que rige. Este contrato constituye el contrato íntegro entre las partes en
lo que concierne al uso del Software, y anula cualquier otro entendimiento, comunicación o convenio
precedente o simultáneo, escrito o verbal, en relación con este tema. Cualquier enmienda o
modificación de esta licencia no será vinculante a menos que esté debidamente escrita y firmada por
Logitech. Cualquier traducción de este contrato responde a requisitos locales y, en caso de disputas
entre las versiones en inglés y en otro idioma, prevalecerá la versión en inglés.
12. Software de fuente abierta. Ciertas partes de este Software no se incluyen en los términos de
licencia de este contrato pero forman parte de los términos de licencias de código abierto aplicables,
incluidas pero sin limitarse a las licencias de BSD, Apache o Lesser GNU General Public
("Componentes de código abierto"). El uso de cada Componente de código abierto está sujeto a los
términos de la licencia correspondiente. Si no acepta los términos de cada licencia aplicable, no debería
usar el Software.
13. Usted acepta que Logitech y sus asociados pueden recopilar y usar información técnica y
relacionada, incluida pero sin limitarse a la información técnica sobre su producto Logitech, ordenador,
sistema y software de aplicación, así como periféricos y otros dispositivos relacionados, que se recopile
periódicamente para facilitar las actualizaciones del software, la asistencia para productos y otros
servicios que se le ofrecen (si es el caso) en relación con el software Logitech, y para verificar el
cumplimiento de los términos de este contrato. Logitech puede usar esta información, siempre que no le
identifique personalmente, para mejorar nuestros productos o proporcionarle servicios .
Este Software está protegido por la ley de copyright de Estados Unidos y tratados internacionales. La
reproducción o distribución no autorizada de este Software puede constituir un delito civil o penal.
file:///E|/Help/es_ES/software_license_agreement.htm (3 of 4)4/26/2014 8:05:27 PM
Usar el dispositivo
Usar el dispositivo
Su dispositivo de juego tiene algunas características especiales, entre las que se incluyen teclas y
botones. Muchas son personalizables (consulte Personalizar el dispositivo). Su dispositivo tiene alguna
de estas características (no todas):
●
●
●
●
●
●
●
●
●
Botones o teclas G y teclas M. Las teclas G (o los botones para un ratón) del dispositivo son el
arma principal para el juego. Aportan un arsenal de teclas y botones programables que puede
ajustar a cada uno de los juegos (y a otras aplicaciones). Y si su dispositivo tiene teclas M, la
flexibilidad será aún mayor. Si necesita más información, consulte Usar las teclas G, Usar
las teclas M y Usar los botones del ratón.
Pantalla de GamePanel LCD integrada. La pantalla puede mantenerle al corriente de diversos
datos, ya sea sobre el juego en curso o sobre componentes del ordenador y teclado, como
Logitech® Gaming Software, material multimedia y otras aplicaciones. Por ejemplo, puede ver la
información sobre material multimedia en la pantalla mientras participa en un juego
a pantalla completa. El teclado incluye botones que se pueden usar para seleccionar elementos
de menú en la pantalla integrada.
Botones de control de multimedia. Para lograr un control eficiente del material multimedia en
el ordenador, el dispositivo incluye unos botones muy prácticos. Para obtener detalles, consulte
Controlar material multimedia.
Conmutador de modo juego. Durante los juegos, a veces es mejor desactivar ciertas teclas
estándar de Windows®. El conmutador de modo juego permite controlar cuándo las teclas
estándar de Windows deben estar activas. Si desea más detalles, consulte Activar el modo de
juego del dispositivo.
Botón de retroiluminación. Las teclas del dispositivo se pueden iluminar mediante
retroiluminación. Y el color y la intensidad se pueden cambiar para adaptarlos al entorno o para
que coincidan automáticamente con el modo tecla M activo.
Puertos USB. Los puertos USB integrados permiten conectar fácilmente otros dispositivos,
como un joystick y un casco telefónico, o una llave de memoria. Si desea más detalles, consulte
Conectar dispositivos al concentrador USB.
Minijoystick. El minijoystick de cuatro direcciones se puede usar tanto en juegos como en otras
aplicaciones. Para obtener más detalles, consulte Usar los minijoysticks.
Pila/Batería. Se muestran advertencias para los dispositivos que contienen pilas/baterías
cuando les queda poca carga. Encontrará más detalles en Comprobar el nivel de carga de las
pilas/baterías.
Características del casco telefónico. Su casco telefónico para juegos se ha diseñado para una
comodidad y flexibilidad máximas y tiene numerosas funciones. Para obtener más detalles,
consulte Usar el casco telefónico.
file:///E|/Help/es_ES/using_my_device.htm (1 of 2)4/26/2014 8:05:27 PM
Personalizar el dispositivo
Personalizar el dispositivo
Aunque el teclado está listo para su uso desde el principio, una de sus grandes ventajas es que se
puede personalizar según las necesidades y el estilo de juego...
La mayoría de dispositivos de juego Logitech® tienen botones o teclas G programables. Las funciones
predeterminadas de sus botones o teclas G se especifican en 'Perfil predeterminado'.
Si su dispositivo tiene teclas M se identifican como M1, M2, etc. Puede
personalizar los botones o las teclas G ylas teclas M para una aplicación específica mediante Logitech®
Gaming Software. Las teclas M permiten programar diversos conjuntos de asignaciones
para los botones o las teclas G. Sólo uno de los modos puede estar activo en un momento dado para
las teclas G y el diodo correspondiente (M1, M2, etc.) se enciende para indicarlo. Para cambiar de
modo, sólo hay que pulsar una tecla M.
La tecla MR se puede usar para grabar macros al instante, las cuales se pueden asignar a
cualquier tecla G y sobrescribir su asignación en el perfil activo.
Si desea más información sobre los botones o las teclas G y las teclas M, consulte Usar las teclas G,
Usar los botones del ratón y Usar las teclas M.
Cada aplicación que use (incluidos los juegos) puede tener definido uno o varios perfiles con
personalizaciones de botones o teclas G específicos de la aplicación. Consulte Usar perfiles para
obtener más información.
Nota:
Además de personalizar botones o teclas G, puede ajustar la forma en que usará la pantalla LCD
GamePanel del dispositivo, si la tiene.
file:///E|/Help/es_ES/customizing_my_device.htm4/26/2014 8:05:28 PM
Usar las teclas G
Usar las teclas G
Nota:
Si su dispositivo no tiene teclas G, pase por alto este tema.
Cada una de las teclas G tiene una acción predeterminada igual a la de la tecla de función (F)
equivalente. Por ejemplo, G1 es equivalente a F1, G2 a F2, etc. Pero el verdadero valor de las teclas G
es que se pueden personalizar según las necesidades individuales en cada juego o aplicación.
Cada juego (o aplicación) puede utilizar un perfil exclusivo según sus características. El perfil define lo
que hace cada tecla G al pulsarla. Se puede asignar una acción especial de acceso rápido, como una
macro o un acceso directo, a cada tecla G Para obtener detalles sobre la asignación de una acción
de acceso rápido a una tecla G, consulte Asignar comandos a botones o teclas G.
Cuando haya asignado una acción a una tecla G, podrá pulsarla en la aplicación asociada para realizar
la acción pertinente. Durante el juego, se trata generalmente de macros que realizan movimientos
especiales o acciones complicadas que requieren una combinación de acciones de teclado.
Si necesita más comandos de acceso rápido, puede usar las teclas M (M1, M2, etc.) para alternar entre
los modos. Para obtener más detalles, consulte Usar las teclas M.
file:///E|/Help/es_ES/using_gkeys.htm4/26/2014 8:05:28 PM
Usar las teclas M
Usar las teclas M
Nota:
Si su dispositivo no tiene teclas M, pase por alto este tema.
El dispositivo tiene varias teclas M, identificadas como M1, M2, etc. Estas teclas cambian el modo (o
estado de cambio) de las teclas G. Cuando se pulsa una de las teclas M, se ilumina su diodo para
indicar en qué modo se encuentra. En algunos dispositivos, el color de retroiluminación cambia de
acuerdo con el modo.
¿Para qué sirven los distintos modos? La razón principal es que el juego puede requerir numerosas
macros. Al usar las teclas M, se pueden asignar diversos comandos de acceso rápido (por ejemplo,
para diferentes situaciones de juego).
Aquí se muestra un ejemplo del uso de las teclas M para una juego de estrategia en tiempo real (en
este ejemplo, el dispositivo tiene tres teclas M)... En el modo M1 se pueden asignar las teclas de macro
de uso común para controlar grupos y habilidades de unidades especiales. El modo M2 podría contener
las macros de producción, con las que se construyen unidades y estructuras. En el modo M3 puede
colocar las macros de actualización e investigación. Durante el juego, puede alternar fácilmente entre
un conjunto de macros y otro con tan sólo pulsar la tecla M pertinente.
Por supuesto, muchos juegos quizás no necesiten muchas macros y otros comandos, en cuyo caso
sólo tendrá que realizar asignaciones de teclas G en modo M1. Así pues, durante el juego puede
prescindir de las demás teclas M.
Al lado de las teclas M está la tecla MR. Puede utilizarla para grabar macros rápidas. Para obtener
instrucciones, consulte Para grabar una macro sobre la marcha.
file:///E|/Help/es_ES/using_mkeys.htm4/26/2014 8:05:28 PM
Usar los botones del ratón
Usar los botones del ratón
Nota:
Si su dispositivo no tiene botones de ratón, pase por alto este tema.
Cada botón del ratón tiene una acción predeterminada que suele estar preconfigurada de fábrica. Por
ejemplo, al pulsar el botón derecho se realiza la función estándar de clic con el botón derecho. Pero los
botones del ratón se pueden configurar a gusto del usuario, según convenga para distintas aplicaciones
y juegos.
Cada juego (o aplicación) puede utilizar un perfil exclusivo según sus características. El perfil define lo
que hace cada botón del ratón al pulsarlo. Se puede asignar una acción especial de acceso rápido,
como una macro o un acceso directo, a cada botón del ratón. Para obtener detalles sobre la asignación
de una acción de acceso rápido a un botón del ratón, consulte Asignar comandos a botones o teclas G.
Cuando haya asignado una acción a un botón del ratón, podrá pulsarlo en la aplicación asociada para
realizar la acción pertinente. Durante el juego, se trata generalmente de macros que realizan
movimientos especiales o acciones complicadas que requieren una combinación de acciones de
teclado.
file:///E|/Help/es_ES/using_mouse_buttons.htm4/26/2014 8:05:28 PM
Controlar material multimedia
Controlar material multimedia
Nota:
Si su dispositivo no tiene botones multimedia, pase por alto este tema.
Algunos dispositivos tienen teclas o botones diseñados para mejorar la experiencia multimedia. Cuando
quiera escuchar música o ver una película, podrá hacerlo con una sola pulsación. Puede seleccionar la
pista que requiera, reproducirla o hacer una pausa en la reproducción. También puede subir o bajar el
volumen, o silenciar el sonido.
Si lo desea, puede asignar uno de susbotones o teclas G a su reproductor de medios preferido, para
acceder al material multimedia con una sola pulsación. Para más detalles, consulte Para asignar una
función.
Utilice los botones descritos a continuación para controlar música y películas en el ordenador y ajustar
el volumen.
Botón
Control
Función
Reproducir/Pausa
Reproduce música o una película, o la pone en estado de
pausa si se está reproduciendo.
Detener
Detiene la música o película que se está reproduciendo.
Anterior/Rebobinado
Reproduce la pista anterior, o rebobina la pista actual si se
mantiene pulsado el botón.
Siguiente/Avance rápido
Reproduce la pista siguiente, o hace avanzar rápidamente la
pista actual si se mantiene pulsado el botón.
Subir volumen,
Bajar volumen
Ajusta el volumen. Si el dispositivo tiene botones de volumen,
al pulsar éstos se incrementa o reduce el nivel del sonido. Si el
dispositivo tiene un mando giratorio, gírelo hacia delante para
subir el volumen y hacia atrás para bajarlo. Si el teclado tiene
un control giratorio de volumen, al moverlo en el sentido de las
agujas del reloj, se incrementa el volumen y al
moverlo en el sentido contrario se reduce.
Silencio
Silencia el volumen. Si vuelve a pulsar el botón, el volumen
recupera su nivel anterior.
file:///E|/Help/es_ES/controlling_my_multimedia.htm4/26/2014 8:05:29 PM
Activar el modo de juego del dispositivo
Activar el modo de juego del dispositivo
Nota:
Si su dispositivo no tiene un conmutador/botón de modo de juego, pase por alto este tema.
El cambio al modo de juego depende de si el dispositivo es un teclado o un ratón.
Teclados
Para activar el modo de juego, lleve el conmutador de modo de juego a la derecha. Si hay dos símbolos
en el dispositivo, muévalo de
(normal) a
(juego).
Esto impide el funcionamiento de las dos teclas de Windows® siguientes para evitar errores de
pulsaciones comunes durante los juegos:
●
La tecla Inicio:
●
La tecla de método abreviado:
Ahora puede jugar con la tranquilidad de que no pulsará por error una de estas teclas cuando desee
pulsar otra adyacente, como Ctrl.
Cuando termine de jugar, sólo lleve el conmutador al modo normal para recuperar el funcionamiento de
las teclas.
Ratones
Para activar el modo de rendimiento, deslice el conmutador de modo del ratón y el LED pasará de verde
(modo de resistencia) a azul (modo de rendimiento).
Puede optimizar las opciones de configuración del ratón tanto para juegos como para el trabajo de
oficina y usar el conmutador para cambiar de modo. Cuando configure las opciones en Logitech®
Gaming Software, el símbolo de LED junto al símbolo de pila indicará si está modificando las opciones
del modo de rendimiento o el de resistencia.
Cuando termine de jugar, simplemente deslice el conmutador de modo para volver al de resistencia; el
LED del ratón se pondrá verde.
file:///E|/Help/es_ES/switch_to_gaming_mode.htm4/26/2014 8:05:29 PM
Conectar dispositivos al concentrador USB
Conectar dispositivos al concentrador USB
Nota:
Si su teclado no tiene puertos USB integrados, pase por alto este tema.
El teclado tiene integrado un concentrador USB con suministro eléctrico independiente con dos puertos
USB externos. Resulta ideal para conectar otros dispositivos por dos razones:
●
●
Libera los puertos USB del ordenador. Se pueden conectar dispositivos al teclado, como un
joystick y un casco telefónico, sin tener que usar los puertos USB del ordenador.
Es muy práctico. Puede utilizar los puertos USB del teclado para conectar temporalmente
dispositivos como un Memory Stick, ya que los puertos del teclado quizás estén más accesibles
que los del ordenador.
Nota:
Algunos modelos de teclado tienen un concentrador USB con suministro eléctrico independiente.
Estos modelos de teclado se pueden usar para conectar dispositivos que usan un total de hasta 100
mA. Normalmente se trata de teclados, ratones, Memory Stick, cámaras digitales y muchos gamepads,
joysticks y cascos telefónicos. Puede comprobar los requisitos eléctricos de un dispositivo en la etiqueta
de éste. Entre los dispositivos que no funcionarán al enchufarlos directamente en el concentrador
USB con suministro eléctrico independiente del teclado se encuentran algunas cámaras de vídeo,
unidades de disco y gamepads que admiten efectos de vibración. Si conecta un
dispositivo de alta potencia al teclado, el dispositivo aparecerá como desactivado en el Administrador de
dispositivos y se mostrará un mensaje para indicar por qué no funciona el dispositivo. Desconecte el
dispositivo del puerto USB del teclado y conéctelo a otro puerto USB que proporcione alimentación
suficiente.
file:///E|/Help/es_ES/usb_hub.htm4/26/2014 8:05:30 PM
Usar los minijoysticks
Usar los minijoysticks
Nota:
Si su dispositivo no tiene minijoysticks, pase por alto este tema.
Si su dispositivo tiene un minijoystick, puede utilizarlo para jugar y también con otras aplicaciones. Se
compone de:
●
●
●
El minijoystick propiamente dicho, que permite el movimiento en cuatro direcciones.
Tres botones. Dos de ellos se encuentran junto al joystick y el otro se activa pulsando la parte
superior del minijoystick.
Puede asignar macros, acciones de teclado, funciones, etc. a cualquiera de los botones y
direcciones del joystick, lo mismo que a cualquier tecla G.
Para obtener información sobre la asignación de macros y otros comandos a botones y teclas G,
consulte Asignar comandos a botones o teclas G.
file:///E|/Help/es_ES/using_minijoystick.htm4/26/2014 8:05:30 PM
Usar el casco telefónico
Usar el casco telefónico
Nota:
Si su dispositivo no es un casco telefónico, pase por alto esta sección.
Su casco telefónico para juegos le coloca en el centro de la acción. Ofrece algunas de estas
características (o todas ellas):
●
●
●
●
●
●
Sujeción detrás de la cabeza, que alivia la presión y resulta cómoda después de horas y horas
de uso y además puede ajustarse al usuario. Consulte Ajustar la diadema.
Micrófono flexible con supresión de ruido que reduce el ruido de fondo y se puede apartar si no
se está utilizando. Consulte Colocación del micrófono y Silenciamiento del micrófono.
Control giratorio de volumen intuitivo. Consulte Control giratorio de volumen.
Teclas G programables, que permiten controlar los elementos del juego, como la música, las
charlas o la distorsión de voz, con una pulsación. Por ejemplo, es posible pasar a la canción
siguiente o pulsar para hablar incluso aunque esté lejos del teclado. Consulte Asignar comandos
a botones o teclas G.
El sonido envolvente 7.1 le coloca en el centro de la acción. Consulte Conmutador de sonido
envolvente.
Según el modelo, se conecta con un cable USB largo de alta calidad o mediante una conexión
inalámbrica de alta velocidad (consulte Conexión inalámbrica y estado de la conexión). Además,
tiene funciones que permiten realizar un seguimiento de la carga de la batería (consulte Carga
de batería del casco telefónico).
Nota:
Algunos modelos de casco telefónico tienen un cable con dos minitomas de 3,5 mm estándar (tomas
de audio para auricular y micrófono) y un adaptador USB, así que se puede elegir el tipo de conexión...
Si el casco telefónico se conecta al ordenador mediante las minitomas de 3,5 mm ofrece sonido estéreo.
Si las minitomas de 3,5 mm se conectan al adaptador USB y éste se conecta a un puerto USB del
ordenador, podrá oír sonido envolvente.
file:///E|/Help/es_ES/using_my_headset.htm4/26/2014 8:05:30 PM
Ajustar la diadema
Ajustar la diadema
El casco telefónico ofrece dos maneras de ajustar la diadema, para un ajuste cómodo: las almohadillas
de diadema y los deslizadores de diadema.
Almohadillas de diadema intercambiables
El casco telefónico puede incluir, según el modelo, tres
almohadillas de diadema diferentes, cada una modelada
exclusivamente para que se ajuste a diferentes formas y
tamaños de cabeza.
Pruebe cada una de las almohadillas de diadema y elija la
que se adapte más cómodamente a su cabeza. La diferencia
de una almohadilla a otra afectará tanto a la comodidad del
casco telefónico sobre la cabeza como a la cantidad de
presión que el casco ejercerá sobre las orejas.
Ajuste de diadema preciso
Ajuste la longitud de la diadema en el área de la sien para
obtener el ajuste más cómodo.
Los deslizadores de acero elástico inoxidable presentan unas
marcas numeradas para facilitar un ajuste preciso que permite
volver al tamaño de ajuste ideal.
file:///E|/Help/es_ES/headband_adjustment.htm4/26/2014 8:05:31 PM
Colocación del micrófono
Colocación del micrófono
Coloque el micrófono con supresión de ruido cerca de un extremo de la boca para obtener una nitidez
de voz óptima. La varilla del micrófono gira y se dobla para controlar con precisión la colocación del
micrófono.
Cuando no se use el micrófono, puede girarlo hacia arriba. Así se silencia el micrófono
automáticamente.
file:///E|/Help/es_ES/microphone_placement.htm4/26/2014 8:05:31 PM
Silenciamiento del micrófono
Silenciamiento del micrófono
Al pulsar el botón de silencio del micrófono del casco
telefónico éste se desactiva. Al pulsar el botón de silencio
del micrófono del casco telefónico de nuevo, éste se
vuelve a activar.
El micrófono se silencia automáticamente cuando se gira
hacia arriba.
Según el modelo y la configuración seleccionada en
Software Logitech® para juegos, puede que al silenciar el
micrófono se ilumine la luz de silencio en el extremo del
micrófono y se oiga un sonido.
Nota:
El silencio del micrófono se produce en el propio casco telefónico. El sistema operativo y las
aplicaciones no indicarán que el micrófono del casco se ha silenciado.
file:///E|/Help/es_ES/microphone_mute.htm4/26/2014 8:05:32 PM
Control giratorio de volumen
Control giratorio de volumen
Use el control giratorio de volumen para subir y bajar el volumen del casco
telefónico.
También es posible controlar el volumen en Software Logitech® para juegos.
file:///E|/Help/es_ES/volume_roller.htm4/26/2014 8:05:32 PM
Conmutador de sonido envolvente
Conmutador de sonido envolvente
Para activar el sonido envolvente, deslice el conmutador de
sonido envolvente del casco telefónico hacia el logotipo de
auriculares Dolby,
.
Al activar el sonido envolvente, se ilumina el logotipo de
auriculares Dolby en Logitech® Gaming Software .
Nota:
Algunos modelos de casco telefónico no tienen integrado un conmutador de sonido envolvente. En
esos casos se utiliza Logitech Gaming Software para activar/desactivar el sonido envolvente. Consulte
Para ajustar los parámetros del sonido envolvente para más detalles.
file:///E|/Help/es_ES/surround_sound_switch.htm4/26/2014 8:05:33 PM
Conexión inalámbrica y estado de la conexión
Conexión inalámbrica y estado de la conexión
Nota:
Si su casco telefónico para juegos no es inalámbrico, pase por alto esta sección.
Este casco se ha diseñado para que funcione a una distancia de hasta 12 metros del adaptador
inalámbrico.
Conexión recomendada del adaptador inalámbrico
Conecte el adaptador inalámbrico del casco telefónico a la base de carga y, a continuación, conecte la
base de carga a un puerto USB disponible del ordenador.
Coloque la base de carga en una ubicación despejada de la mesa o escritorio para obtener el mejor
rendimiento posible.
Conexión alternativa del adaptador inalámbrico
Conecte el adaptador inalámbrico del casco telefónico directamente a un puerto USB disponible del
ordenador. No se recomienda usar este método, ya que el adaptador se coloca demasiado cerca de
objetos de metal y otros transmisores inalámbricos que podrían afectar al rendimiento del casco
telefónico.
Una vez que haya conectado el adaptador inalámbrico, encienda el casco telefónico. El casco telefónico
establecerá conexión con el adaptador inalámbrico de manera automática.
Diodo de estado
inalámbrico
Explicación
Verde
constante
Conexión establecida; casco listo para usar.
Destellos verdes
Casco fuera del radio de acción.
Desactivado
Casco apagado. (El diodo de estado inalámbrico del adaptador se desactiva 5
minutos después de apagar el casco telefónico.)
Nota:
Las siguientes acciones pueden afectar al rendimiento y el alcance inalámbrico:
- Colocar el adaptador inalámbrico debajo de un escritorio, detrás de una torre de PC o al lado
de enrutadores Wi-Fi u otros adaptadores inalámbricos.
- Conectar el adaptador inalámbrico a un concentrador USB, incluidos monitores, teclados y estaciones
base.
- Usar el casco telefónico en un lugar en que haya paredes u objetos de metal de gran tamaño entre el
casco y el adaptador inalámbrico.
file:///E|/Help/es_ES/wireless_connection_and_status.htm (1 of 2)4/26/2014 8:05:33 PM
Carga de batería del casco telefónico
Carga de batería del casco telefónico
Nota:
Si su casco telefónico para juegos no es inalámbrico, pase por alto esta sección.
Una carga completa de la batería puede proporcionar hasta 10 horas de tiempo de reproducción. Para
recargar la batería interna, conecte la base de carga al puerto de carga del casco telefónico y a un
puerto USB disponible del ordenador.
Puede usar el casco telefónico mientras se carga. El proceso de carga puede tardar de dos a dos horas
y media si la batería está completamente agotada. El proceso de carga puede durar más si se usa el
casco telefónico mientras se está cargando.
Diodo de estado
de pilas
Explicación
Verde
Queda más de 1 hora de uso.
Rojo
Queda menos de 1 hora de uso.
Naranja
intermitente
Casco telefónico en proceso de carga.
Naranja
permanente
Carga del casco telefónico completada.
Desactivado
El casco telefónico está apagado o descargado.
Notas:
También puede comprobar el estado de las baterías/pilas en la esquina superior izquierda de la
pantalla de Logitech® Gaming Software.
La duración de las baterías/pilas depende del uso, la configuración y las condiciones
medioambientales.
file:///E|/Help/es_ES/battery_charging.htm4/26/2014 8:05:33 PM
Comprobar el nivel de carga de las baterías/pilas
Comprobar el nivel de carga de las baterías/pilas
Nota:
Si el dispositivo tiene cable, pase por alto esta sección.
En el caso de dispositivos con baterías/pilas, el nivel de carga actual se indica con un símbolo de pila
en la esquina superior izquierda dentro de Logitech® Gaming Software. Esto le permite saber cuánto
tiempo más durarán las baterías/pilas.
Para algunos dispositivos, se muestra un mensaje de advertencia de baterías/pilas bajas en la parte
inferior de la pantalla del ordenador cuando la carga de las baterías/pilas del dispositivo es baja.
Si el dispositivo tiene una pantalla LCD, se muestra un mensaje de advertencia cuando la carga de las
baterías/pilas es baja.
Si el dispositivo es un casco telefónico, consulte Carga de batería del casco telefónico.
file:///E|/Help/es_ES/battery.htm4/26/2014 8:05:34 PM
Ayuda sobre perfiles
Ayuda sobre perfiles
Su dispositivo de juego tiene botones o teclas G que puede
personalizar.
Para aprovechar al máximo los botones o las teclas G del dispositivo, use la vista de perfiles en
Software Logitech® para juegos. Consulte Usar la vista de perfiles para obtener más información.
Algunas de las cosas que se pueden hacer al personalizar botones o teclas G:
●
●
●
●
●
Buscar juegos instalados en el ordenador para los que Logitech ya haya creado un perfil, y
asignarles automáticamente dicho perfil. Consulte Usar perfiles.
Crear un perfil para cada uno de los juegos (y otras aplicaciones). Consulte Para crear un perfil.
Grabar macros complejas de varias acciones de teclado. Consulte Grabar macros de varias
acciones de teclado.
Asignar macros y otros comandos a los botones o las teclas G que desee. Consulte Asignar
comandos a botones o teclas G.
Intercambiar perfiles de juego con otros jugadores. Consulte Para exportar un perfil y Para
importar un perfil.
Notas:
Cuando Software Logitech para juegos está en ejecución, el icono
aparece en la barra de tareas
®
de Windows . Si Software Logitech para juegos no está en ejecución, las teclas G y las teclas M del
dispositivo no funcionarán.
Los botones o las teclas G del dispositivo son sólo una parte de su arsenal de tecnología avanzada
para mejorar el juego. Consulte Usar el dispositivo para ver una introducción a las funciones disponibles.
file:///E|/Help/es_ES/customizing_gkeys.htm4/26/2014 8:05:34 PM
Usar la vista de perfiles
Usar la vista de perfiles
La vista de perfiles en Software Logitech® para juegos ofrece funciones para crear y mantener los
perfiles de los juegos, de modo que se puedan personalizar botones y teclas G para maximizar el juego.
Para acceder a la vista de perfiles, haga clic en el icono
Personalizar botones o teclas G de la barra de dispositivos, en la parte
inferior de la pantalla de Software Logitech para juegos. El icono visible
depende de si el dispositivo seleccionado tiene teclas G o botones de ratón.
El uso de la vista de perfiles en Software Logitech para juegos es muy sencillo.
La vista de perfiles se divide en las secciones siguientes:
●
●
●
●
●
Sección de comandos, en la parte izquierda.
Muestra los comandos definidos para el perfil seleccionado y proporciona funciones para
agregar y mantener comandos.
Sección de perfiles, en la parte superior.
Aquí puede ver todos los perfiles almacenados en el ordenador y en dispositivos compatibles
conectados al ordenador; también puede acceder a funciones para crear y usar perfiles, como
búsqueda de campos y botones para crear o examinar perfiles nuevos, guardar un perfil,
importar y exportar perfiles e imprimir los comandos de un perfil.
Sección de imágenes, en la parte derecha.
Es una imagen de las funciones de juego del dispositivo. Se muestran los comandos que se
hayan asignado a los botones o las teclas G.
Sección de selección de modo, sólo para G300.
Esta sección permite elegir uno de los tres modos de macro (equivalente a pulsar una tecla M)
haciendo clic en la zona de color correspondiente, así como cambiar el color de iluminación del
dispositivo para dicho modo seleccionándolo en un panel de ocho colores.
Barra de dispositivos, en la parte inferior.
Use esta sección para cambiar el dispositivo o la vista, y para mostrar la configuración de
aplicación de Software Logitech para juegos y el menú Ayuda.
Cuando se ha definido un comando, éste se puede arrastrar a cualquier botón o tecla G para asociarlo
al mismo.
Para obtener más información, consulte Asignar comandos a botones o teclas G.
file:///E|/Help/es_ES/using_customize_gkey_view.htm4/26/2014 8:05:34 PM
Usar perfiles
Usar perfiles
Un perfil es un conjunto de asignaciones personalizadas (acciones de teclado, macros de varias
acciones de teclado, accesos directos, funciones) y otras configuraciones que determinan el
funcionamiento de los botones o las teclas G del dispositivo.
Cada perfil por lo general se asocia a una aplicación concreta (casi siempre un juego) en el ordenador.
Al comenzar el juego, el perfil asociado al mismo se activa automáticamente, por lo que se pueden
utilizar los botones o las teclas G definidas en ese perfil. En muchos dispositivos también se puede
utilizar la pantalla LCD y los botones relacionados para alternar entre perfiles. Además de los perfiles
específicos de una aplicación, se pueden especificar un perfil persistente y uno predeterminado.
Consulte Qué son los perfiles persistente y predeterminado si desea más detalles.
Cuando se instala Software Logitech® para juegos, éste busca automáticamente en el ordenador los
juegos populares instalados y crea perfiles predeterminados de inicio para ellos. Por ejemplo, puede
haber perfiles disponibles para juegos en primera persona, de estrategia en tiempo real o de rol. Se
puede editar cada perfil según las necesidades y estilos de juego. Para obtener información sobre cómo
editar un perfil, consulte Para editar un perfil. Puede activar una búsqueda con Software Logitech para
juegos cuando lo desee; por ejemplo, al instalar un juego nuevo. Consulte Para buscar juegos nuevos si
desea obtener instrucciones.
Los perfiles almacenados en su ordenador o en otro dispositivo conectado al ordenador se citan en
orden alfabético en la sección Perfiles de la vista de perfiles. Si tiene muchos perfiles, puede usar el
campo Búsqueda para localizar el que le interesa, escribiendo los primeros caracteres de cualquier
palabra incluida en el nombre del perfil.
¿Y si Software Logitech para juegos no crea automáticamente un perfil de inicio para uno de los
juegos? Sencillo. Puede crear un perfil desde cero (consulte Para crear un perfil) o copiar uno existente.
También puede importar un perfil (consulte Para importar un perfil), quizás uno que haya descargado de
Internet o que un amigo le haya enviado por correo electrónico. Para importar un perfil, debe existir en
su sistema o en la red, procedente de uno de estos orígenes:
●
●
Copia de un perfil creado por otra persona que lo ha exportado a su sistema y se lo ha mandado
por correo electrónico o se lo ha entregado en disco.
Exportación de un perfil existente similar al que quiere importar, a fin de editarlo una vez
importado. Consulte Para exportar un perfil.
Una vez importado un perfil, puede modificar las asignaciones según le convenga. Consulte Asignar
comandos a botones o teclas G para obtener información sobre la creación o modificación de
asignaciones.
Además, con algunos dispositivos, es posible almacenar los perfiles en el mismo dispositivo mediante la
vista Personalizar perfilintegrado o la vista de administración de perfiles en todas partes. Esto permite
conservar los perfiles de manera automática cuando se usa el dispositivo con otro ordenador. Consulte
Usar la vista Personalizar perfil integrado o Usar la vista de administración de perfiles en todas partes.
file:///E|/Help/es_ES/using_profiles.htm (1 of 2)4/26/2014 8:05:34 PM
Para crear un perfil
Para crear un perfil
1. Dentro de Logitech® Gaming Software, si tiene varios dispositivos de juego, elija el requerido
usando el selector disponible en la barra de dispositivos.
2. Abra la vista de perfiles (haciendo clic en el icono correspondiente de la barra de dispositivos).
3. En la sección Perfiles, haga clic en el icono Crear nuevo perfil o en un perfil vacío. Se abrirá la
ventana Nuevo perfil.
4. Escriba el Nombre que quiere asignar al perfil (es común asignarle el mismo nombre que el
juego). Este nombre aparece al señalar con el puntero el perfil en la sección Perfiles de la vista
de perfiles y en la pantalla de GamePanel del dispositivo (si éste tiene una pantalla LCD) durante
cinco segundos, al iniciar un juego que tenga este perfil vinculado.
5. Si quiere puede añadir una Descripción, por ejemplo, para especificar la versión del juego para
la que se ha creado el perfil.
6. Seleccione el archivo ejecutable del juego o aplicación al que asignará el perfil. Para ello, haga
clic en el icono + y siga uno de estos procedimientos:
1. Seleccione Agregar aplicación de GamePanel de la lista desplegable.
2. Inicie (o active) el juego de forma que sea la aplicación en primer plano.
3. Pulse el botón Aceptar junto a la pantalla.
o
1. Seleccione Elegir aplicación de la lista desplegable. Se abrirá el cuadro de diálogo Abrir.
2. Seleccione el archivo ejecutable y haga clic en Abrir.
Repita el proceso si desea vincular el perfil a más de un juego o aplicación. Si lo desea, puede
vincular el perfil a varios juegos o aplicaciones. Para quitar un juego o aplicación, haga clic en el
nombre y, luego, en el icono -.
7. Si lo desea puede especificar que una vez activado el perfil mediante la ejecución del juego,
permanezca activado hasta que el juego finalice; para ello debe activar la casilla Bloquear perfil
durante juego. Así se asegura que el perfil permanecerá activo aunque el juego no lo esté.
8. Si desea que el perfil nuevo se base en un perfil similar existente, marque la casilla Copiar de
un perfil existente y seleccione el perfil en la lista desplegable de perfiles.
9. Haga clic en Aceptar.
Nota:
También puede crear un perfil basado en uno similar existente; para ello haga clic en la flecha
situada debajo del icono Crear nuevo perfil , en la sección Perfiles, seleccione Copiar perfil existente
file:///E|/Help/es_ES/create_new_profile.htm (1 of 2)4/26/2014 8:05:35 PM
Para crear un perfil
y elija el perfil en el que se basará el que va a crear.
Se crea el perfil y se vincula a los juegos elegidos. Si está seleccionada la casilla Mostrar notificación
de activación de perfil en pantalla de GamePanel en el cuadro de diálogo Opciones de Logitech
Gaming Software, el nombre del perfil que está activo se mostrará en GamePanel al iniciar la
aplicación. Si ha seleccionado la casilla Bloquear perfil durante juego, se mostrará un icono de
candado. Todas las asignaciones de botones o teclas G definidas en este perfil estarán vigentes
automáticamente cuando juegue, dependiendo de la configuración de su perfil persistente.
Ahora puede personalizar sus botones o teclas G. Para más detalles, consulte Asignar comandos
a botones o teclas G.
file:///E|/Help/es_ES/create_new_profile.htm (2 of 2)4/26/2014 8:05:35 PM
Para buscar juegos nuevos
Para buscar juegos nuevos
1. Dentro de Logitech® Gaming Software, si tiene varios dispositivos de juego, elija el requerido
usando el selector disponible en la barra de dispositivos.
2. Abra la vista de perfiles (haciendo clic en el icono Personalizar botones o teclas G de la barra
de dispositivos).
3. En la sección Perfiles, haga clic en el icono Buscar juegos nuevos.
Aparece el cuadro de diálogo Buscar juegos nuevos y el software busca juegos conocidos en
el ordenador. Resaltará los que encuentre.
4. Seleccione los juegos para los que desee crear automáticamente un perfil y haga clic en
Aceptar.
Regresará a la vista de perfiles, con los perfiles nuevos mostrados en la sección Perfiles.
file:///E|/Help/es_ES/scan_new_games.htm4/26/2014 8:05:35 PM
Qué son los perfiles persistente y predeterminado
Qué son los perfiles persistente y predeterminado
Además de los perfiles que se pueden vincular individualmente a cada uno de los juegos, hay otros dos,
más generales, que puede especificar o no:
●
El perfil persistente. Si se especifica, siempre está activo y sobrescribe los otros perfiles en
uso. Por consiguiente, aunque una aplicación en ejecución tenga un perfil vinculado, prevalece
el perfil persistente. Esto puede resultar útil en dos contextos:
❍
❍
●
Si todos los juegos son extremadamente similares en estilo y acciones de teclado, por lo
que necesitan macros idénticas (por ejemplo, si son juegos en primera persona
similares). En este caso quizás sea más fácil configurar y conservar un solo perfil
persistente.
Si Software Logitech® para juegos no puede detectar el inicio del juego. Software
Logitech para juegos tiene que detectar correctamente el inicio del ejecutable del juego
para aplicar automáticamente el perfil asociado. Sin embargo, no existe un método
preciso al 100% para detectar el inicio del juego. Si Software Logitech para juegos no
puede detectar el inicio del juego, y se ha definido un perfil con botones o teclas G
personalizadas para este último, especifique el perfil como el persistente antes de iniciar
el juego y desactívelo al terminar de jugar.
El perfil predeterminado. Es el perfil "suplente", que se utiliza si no existe un perfil persistente y
si la aplicación activa no tiene un perfil vinculado (o no hay ninguna aplicación activa).
Cuando se instala y ejecuta por primera vez Software Logitech para juegos, el perfil
predeterminado es 'Perfil predeterminado', aunque se puede establecer otro para que sea el
predeterminado.
El perfil predeterminado resulta ideal cuando se desean asignaciones de acceso rápido
para botones o teclas G cuando no se juega. Por ejemplo, quizás quiera poder iniciar las
aplicaciones y las páginas Web que más use con tan sólo pulsar una tecla. En este caso, sólo
tiene que modificar las asignaciones de botones o teclas G para ajustar el perfil predeterminado
a sus necesidades.
Es completamente opcional si desea especificar alguno de estos dos perfiles o los dos. A la hora de
tomar esta decisión, es importante conocer la relación entre el perfil persistente, el predeterminado y el
de la aplicación activa:
●
●
●
Si especifica un perfil persistente, será el activo, que se utilizará en todo momento. Se omitirán
todos los otros perfiles.
Si no especifica un perfil persistente, el perfil activo será el vinculado a la aplicación activa, si ya
se ha vinculado.
Si no especifica un perfil persistente, y no se ha vinculado ningún perfil a la aplicación activa (o
no se está ejecutando ninguna), entonces el perfil actual es el predeterminado, si se ha
file:///E|/Help/es_ES/what_are_persistent_default.htm (1 of 2)4/26/2014 8:05:35 PM
Qué son los perfiles persistente y predeterminado
especificado.
Consulte Para especificar un perfil persistente y Para especificar un perfil predeterminado si desea
obtener instrucciones.
file:///E|/Help/es_ES/what_are_persistent_default.htm (2 of 2)4/26/2014 8:05:35 PM
Para especificar un perfil predeterminado
Para especificar un perfil predeterminado
1. Dentro de Software Logitech® para juegos, si tiene varios dispositivos de juego, elija el requerido
usando el selector disponible en la barra de dispositivos.
2. Abra la vista de perfiles (haciendo clic en el icono correspondiente de la barra de dispositivos).
3. En la sección Perfiles, haga clic con el botón derecho en el perfil que desee como
predeterminado y seleccione Establecer como predeterminado.
(Para anular la configuración, haga clic con el botón derecho en él nuevamente y seleccione
Establecer como predeterminado para quitar la marca de selección.)
Nota:
El funcionamiento del perfil predeterminado se describe en Qué son los perfiles persistente y
predeterminado
file:///E|/Help/es_ES/specify_default_profile.htm4/26/2014 8:05:36 PM
Qué es el ciclo de perfiles
Qué es el ciclo de perfiles
Se puede asociar más de un perfil a un juego. Por ejemplo, puede ser conveniente tener un perfil activo
distinto para cada personaje o nivel en un juego, para usar siempre el perfil más adecuado según el
momento.
Para asociar varios perfiles a un mismo juego, debe especificar un botón (o una combinación de
botones) de acceso rápido de ciclo de perfiles. Así, durante el juego, bastará pulsar el acceso rápido
para cambiar a un perfil diferente sin tener que abandonar el juego. Si tiene varios perfiles, pulse
repetidamente el acceso rápido para "circular por" los diversos perfiles vinculados a ese juego. Si sólo
tiene un perfil vinculado a un juego, no sucede nada si se pulsa el acceso rápido de ciclo de perfiles.
El acceso rápido puede elegirlo el usuario y puede incluir teclas como Ctrl y Mayús. Evite conflictos con
las teclas ya asignadas en los juegos.
Para configurar el acceso rápido de ciclo de perfiles, consulte Para cambiar la configuración de perfiles.
file:///E|/Help/es_ES/what_is_profile_cycling.htm4/26/2014 8:05:36 PM
Para importar un perfil
Para importar un perfil
1. Dentro de Logitech® Gaming Software, si tiene varios dispositivos de juego, elija el requerido
usando el selector disponible en la barra de dispositivos.
2. Abra la vista de perfiles (haciendo clic en el icono Personalizar botones o teclas G de la barra
de dispositivos).
3. En la sección Perfiles, haga clic en el icono Exportar/importar y seleccione Importar. Cuando
edita las opciones de configuración del perfil en algunos dispositivos con perfiles integrados,
puede hacer clic en la flecha junto al número del perfil y seleccionar Importar.
Aparecerá el cuadro de diálogo Importar perfil.
4. Localice y seleccione el perfil que desee importar. Puede ser un archivo de tipo '.xml' o '.lgp' (o .
dat si se trata de un perfil integrado).
5. Haga clic en Abrir.
El perfil se importa y agrega a la sección Perfiles en la vista de perfiles.
Nota:
Si ya existe un perfil con ese nombre, puede sobrescribirlo, almacenar ambos (y cambiar el
nombre del perfil importado) o cancelar la importación.
Luego puede editar este perfil para, por ejemplo, vincularlo al juego requerido. Para más detalles
consulte Para editar un perfil.
file:///E|/Help/es_ES/import_profile.htm4/26/2014 8:05:36 PM
Para exportar un perfil
Para exportar un perfil
1. Dentro de Logitech® Gaming Software, si tiene varios dispositivos de juego, elija el requerido
usando el selector disponible en la barra de dispositivos.
2. Abra la vista de perfiles (haciendo clic en el icono Personalizar botones o teclas G de la barra
de dispositivos).
3. En la sección Perfiles, haga clic en la flecha
bajo el perfil o haga clic en el icono Exportar/
importar y seleccione Exportar. Cuando edita las opciones de configuración del perfil en
algunos dispositivos con perfiles integrados, puede hacer clic en la flecha junto al número del
perfil y seleccionar Exportar.
4. Seleccione la ubicación y el nombre del archivo que desea crear y haga clic en Guardar.
El perfil se exporta al archivo que especifique. La extensión del archivo es '.xml' (o .dat si se trata
de un perfil integrado).
También es posible exportar varios perfiles:
●
●
Para exportar todos los perfiles, en la vista Perfiles, haga clic en el icono Exportar/importar y
seleccione Exportar todo.
Para exportar los perfiles seleccionados, en la vista Perfiles resalte los que desee exportar
presionando Ctrl mientras hace clic en ellos, después haga clic con el botón derecho del ratón
en uno y seleccione Exportar.
En ambos casos, se mostrará el cuadro de diálogo Exportar perfiles, en el que podrá
seleccionar una carpeta a la que exportar y hacer clic en Aceptar. Los perfiles (que pueden
estar en el ordenador o integrados en el dispositivo) se exportan a subcarpetas con un nombre
adecuado.
Podrá enviar este perfil (o perfiles) a otros jugadores o reimportarlo y editarlo para usarlo con otra
aplicación.
file:///E|/Help/es_ES/export_profile.htm4/26/2014 8:05:36 PM
Para probar un perfil
Para probar un perfil
1. Dentro de Software Logitech® para juegos, si tiene varios dispositivos de juego, elija el requerido
usando el selector disponible en la barra de dispositivos.
2. Abra la vista de perfiles (haciendo clic en el icono Personalizar botones o teclas G de la barra
de dispositivos).
3. En la sección Perfiles, haga clic con el botón derecho en el perfil que desee probar y seleccione
Probar perfil.
Aparecerá el cuadro de diálogo Probar perfil. Si está activada la casilla Mostrar notificaciones
de activación de perfil en pantalla de GamePanel en el cuadro de diálogo Opciones de
Software Logitech para juegos, el nombre del perfil que está activo se mostrará en
GamePanel.
4. Pruebe las asignaciones de botones y teclas G y otras teclas o botones en el perfil pulsando
como lo haría durante el juego y observando los datos de tecla y tiempo.
5. Cuando haya finalizado, haga clic en Aceptar.
Si tiene que cambiar asignaciones de botones o teclas G o editar macros, puede hacerlo (consulte
Asignar comandos a botones o teclas G) y luego volver a probar el perfil.
file:///E|/Help/es_ES/test_profile.htm4/26/2014 8:05:37 PM
Para editar un perfil
Para editar un perfil
1. Dentro de Logitech® Gaming Software, si tiene varios dispositivos de juego, elija el requerido
usando el selector disponible en la barra de dispositivos.
2. Abra la vista de perfiles (haciendo clic en el icono Personalizar botones o teclas G de la barra
de dispositivos).
3. Haga clic con el botón derecho en la sección Perfiles o haga clic en la flecha
correspondiente
y seleccione Propiedades. Aparecerá el cuadro de diálogo Propiedades de perfil.
4. Modifique el Nombre que quiere asignar al perfil (es común asignarle el mismo nombre que el
juego). Este nombre aparece al señalar con el puntero el perfil en la sección Perfiles de la vista
de perfiles y en la pantalla de GamePanel del dispositivo (si éste tiene una pantalla LCD) durante
cinco segundos, al iniciar un juego que tenga este perfil vinculado.
5. Si quiere puede añadir una Descripción, por ejemplo, para especificar la versión del juego para
la que se ha creado el perfil.
6. Seleccione otro archivo ejecutable del juego o aplicación al que asignará el perfil. Para ello, con
cada archivo, haga clic en el icono + y siga uno de estos procedimientos:
1. Seleccione Agregar aplicación de GamePanel de la lista desplegable.
2. Inicie (o active) el juego de forma que sea la aplicación en primer plano.
3. Pulse el botón Aceptar junto a la pantalla.
o
1. Seleccione Elegir aplicación de la lista desplegable. Se abrirá el cuadro de diálogo Abrir.
2. Seleccione el archivo ejecutable y haga clic en Abrir.
O bien, para quitar un juego o aplicación, haga clic en el nombre y, luego, en el icono -.
7. Si lo desea puede especificar que una vez activado el perfil mediante la ejecución del juego,
permanezca activado hasta que el juego finalice; para ello debe activar la casilla Bloquear perfil
durante juego. Así se asegura que el perfil permanecerá activo aunque el juego no lo esté.
8. Haga clic en Aceptar.
Se actualiza el perfil y se vincula a los juegos elegidos.
9. Si quiere cambiar el icono asociado al perfil, haga clic con el botón derecho en el perfil, en la
sección Perfiles, y seleccione Seleccionar icono. Se abrirá el cuadro de diálogo Seleccionar
icono, donde puede localizar y seleccionar el archivo de imagen requerido entre los formatos
comunes admitidos.
10. Compruebe y modifique las asignaciones de botones o teclas G según lo requiera el perfil en
file:///E|/Help/es_ES/edit_profile.htm (1 of 2)4/26/2014 8:05:37 PM
Para editar un perfil
edición. Para más detalles, consulte Asignar comandos a botones o teclas G.
Nota:
Existe una herramienta para probar perfiles a fin de asegurar que funcionan en los juegos según lo
previsto (consulte Para probar un perfil). Luego puede modificar comandos y asignaciones, si es
necesario (consulte Para editar un comando).
file:///E|/Help/es_ES/edit_profile.htm (2 of 2)4/26/2014 8:05:37 PM
Para imprimir los detalles de un perfil
Para imprimir los detalles de un perfil
1. Dentro de Software Logitech® para juegos, si tiene varios dispositivos de juego, elija el requerido
usando el selector disponible en la barra de dispositivos.
2. Abra la vista de perfiles (haciendo clic en el icono Personalizar botones o teclas G de la barra
de dispositivos).
3. En la sección Perfiles, haga clic en el perfil que desee imprimir.
4. En la sección Perfiles, haga clic en el icono Imprimir•.
Se abrirá un explorador Web con los detalles del perfil en un formato adecuado para su
impresión.
5. Imprima los detalles del perfil desde el explorador Web.
file:///E|/Help/es_ES/print_profile.htm4/26/2014 8:05:37 PM
Para eliminar un perfil
Para eliminar un perfil
1. Dentro de Logitech® Gaming Software, si tiene varios dispositivos de juego, elija el requerido
usando el selector disponible en la barra de dispositivos.
2. Abra la vista de perfiles (haciendo clic en el icono Personalizar botones o teclas G de la barra
de dispositivos).
3. En la sección Perfiles, arrastre el perfil a la papelera en la sección Perfiles en todas partes.
También puede hacer clic con el botón derecho en el perfil o hacer clic en la flecha y
seleccionar Eliminar.
Para eliminar varios perfiles, resalte los que desee eliminar presionando Ctrl mientras hace clic
en ellos, después haga clic con el botón derecho del ratón en uno y seleccione Eliminar.
Se le pedirá que confirme la acción deseada.
4. Haga clic en Sí.
Los perfiles se eliminan.
Nota:
Si no quiere precipitarse a eliminar el perfil definitivamente, puede limitarse a desasociarlo del juego.
Para más detalles consulte Para editar un perfil.
file:///E|/Help/es_ES/delete_profile.htm4/26/2014 8:05:37 PM
Usar la vista de personalización de la configuración de puntero integrada
Usar la vista de personalización de la configuración de
puntero integrada
La vista de personalización de la configuración de puntero integrada de Software Logitech® para juegos
ofrece funciones para personalizar la configuración de puntero almacenada en el dispositivo.
Notas:
Sólo está disponible para G600. Para acceder a la vista de personalización de la configuración de
puntero integrada, asegúrese de que la opción Memoria integrada (no Detección automática de
juegos) está seleccionada en la página de inicio.
Para G300, estas funciones están disponibles en la vista Personalizar perfil integrado.
Para acceder a la vista de personalización de la configuración de
puntero integrada, haga clic en el icono correspondiente de la barra de
dispositivos, en la parte inferior de la pantalla de Software Logitech para juegos.
(Para G300, deberá hacer clic en el icono Personalizar perfil integrado).
El uso de la vista de personalización de la configuración de puntero integrada en Software Logitech
para juegos es muy sencillo.
La vista de personalización de la configuración de puntero integrada contiene estas secciones:
●
●
●
●
Sección de imágenes.
Proporciona una representación de su dispositivo y permite ver y cambiar comandos de perfil.
Sección de selección de modo, en la parte izquierda.
Permite especificar para cuál de los tres modos se están realizando cambios y los colores del
modo.
Configuración de puntero, en la parte derecha.
Aquí puede controlar las características de movimiento del puntero, entre ellas la sensibilidad en
DPI.
Barra de dispositivos, en la parte inferior.
Use esta sección para cambiar el dispositivo o la vista, y para mostrar la configuración de
aplicación de Software Logitech para juegos y el menú Ayuda.
Las opciones de personalización se describen en Para definir la configuración de puntero integrada.
file:///E|/Help/es_ES/using_customize_onboard_pointer_view.htm4/26/2014 8:05:38 PM
Para definir la configuración de perfil integrado (asignación de funciones)
Para definir la configuración de perfil integrado (asignación de
funciones)
1. Dentro de Software Logitech® para juegos, si tiene varios dispositivos de juego, elija el requerido
usando el selector disponible en la barra de dispositivos.
2. Abra la vista Personalizar perfil integrado/asignación de funciones (haciendo clic en el icono
correspondiente de la barra de dispositivos). Si el icono no está disponible, acceda a la página
de inicio y seleccione la opción Memoria integrada.
3. Para G600, utilice el control deslizante G-Alt para especificar si se están definiendo asignaciones
de funciones para el modo normal o el modo G-Alt. Para obtener más información sobre G-Alt,
consulte Realizar asignaciones de G-Alt.
4. Utilice la sección Seleccionar modo para escoger uno de los tres modos. Para ello, haga clic en
la zona de color correspondiente. (Si lo desea, en el modelo G300, puede cambiar el color de
iluminación del dispositivo para dicho modo seleccionándolo en el panel de ocho colores situado
debajo de las secciones de modo).
5. Asigne un comando a cada botón; para ello:
1. En la sección de imágenes, haga doble clic en el botón o haga clic en su
seleccione Editar.
flecha y
2. Puede elegir una de estas opciones:
■
Función del ratón. Seleccione entre las opciones: Clic de botón izquierdo, Clic de
botón derecho, Clic con el botón central, Atrás, Adelante, Aumentar DPI, Reducir
DPI, Cambiar DPI, Ciclo de DPI, DPI predeterminado, Cambio de modo (G300/
G600), G-Alt (G600).
o
■
Acción de teclado. Coloque el cursor en el campo Introduzca la acción de
teclado con todos los modificadores y ejecute la acción de teclado (como
Mayús, Inicio o Ctrl + B), o seleccione un método abreviado estándar entre las
opciones disponibles: Cerrar ventana, Mostrar escritorio, Ficha siguiente en
navegador, Ficha anterior en navegador, Restablecer zoom predeterminado,
Cortar, Copiar, Pegar, Deshacer, Rehacer.
3. Haga clic en Aceptar.
El comando se asigna al botón y se añade una etiqueta a la imagen para indicarlo.
También puede utilizar el valor predeterminado para el dispositivo y el modo. Para
ello, haga clic con el botón derecho en el botón o haga clic en su
flecha y seleccione Usar
genérico. Para eliminar una asignación, haga clic con el botón derecho en el botón o haga clic
en su
flecha y seleccione Anular asignación.
file:///E|/Help/es_ES/set_onboard_profile_settings.htm (1 of 2)4/26/2014 8:05:38 PM
Para definir la configuración de perfil integrado (asignación de funciones)
Si necesita más información sobre estas funciones, consulte Ayuda sobre perfiles.
file:///E|/Help/es_ES/set_onboard_profile_settings.htm (2 of 2)4/26/2014 8:05:38 PM
Para especificar un perfil persistente
Para especificar un perfil persistente
1. Dentro de Software Logitech® para juegos, si tiene varios dispositivos de juego, elija el requerido
usando el selector disponible en la barra de dispositivos.
2. Abra la vista de perfiles (haciendo clic en el icono correspondiente de la barra de dispositivos).
3. En la sección Perfiles, haga clic con el botón derecho en el perfil que desee como persistente y
seleccione Establecer como persistente.
(Para anular la configuración, haga clic con el botón derecho en él nuevamente y seleccione
Establecer como persistente para quitar la marca de selección.)
Nota:
El funcionamiento del perfil persistente se describe en Qué son los perfiles persistente y
predeterminado
file:///E|/Help/es_ES/specify_persistent_profile.htm4/26/2014 8:05:38 PM
Asignar comandos a botones o teclas G
Asignar comandos a botones o teclas G
Los botones y las teclas G personalizables abren las puertas al juego de alto rendimiento. Su finalidad
principal es la de realizar los comandos de acceso rápido que cada usuario les asigne según el juego.
Existen varias categorías de comandos de acceso rápido (no todos están disponibles para todos los
dispositivos):
Categoría
Descripción
Acción de teclado
Si una combinación concreta de acciones de teclado
(como Ctrl + B) resulta útil para un juego concreto, puede
asignarla a un botón o una tecla G. Consulte Para asignar una
acción de teclado.
Macros de varias acciones de
teclado
Potentes macros complejas que contienen varios eventos de
teclado, retardos, etc. Para más detalles, consulte Grabar macros
de varias acciones de teclado y Para asignar una macro de varias
acciones de teclado.
También puede grabar una macro sobre la marcha y asignarla a
una tecla G en el proceso. Para más detalles, consulte Para grabar
una macro sobre la marcha. Las macros rápidas se guardan en el
perfil activo y se llaman "Macro rápida n" (donde n indica cuántas
macros rápidas se han creado).
Bloque de texto
Permite definir texto como, por ejemplo, un mensaje que se
convierte en una secuencia de acciones de teclado al
pulsar el botón o la tecla G. Consulte Para asignar un bloque de
texto.
Función del ratón
Permite asignar diversas funciones del ratón a los botones o las
teclas que quiera el usuario. Consulte Para asignar una función del
ratón.
Comandos multimedia
Permite elegir comandos de control de multimedia de uso habitual.
Consulte Para asignar un comando multimedia.
Botones de acceso rápido
Da acceso a diversos comandos de edición, ventana y zoom de
uso habitual. Consulte Para asignar un comando de botón de
acceso rápido.
file:///E|/Help/es_ES/assigning_commands_gkeys.htm (1 of 3)4/26/2014 8:05:39 PM
Asignar comandos a botones o teclas G
Acceso directo
Proporciona acceso rápido a un programa o página Web de su
preferencia. Consulte Para asignar un acceso directo.
Funciones
Hay cinco funciones estándar disponibles, cada una de las cuales
abre el programa relevante en el ordenador: Correo electrónico,
Internet, Reproductor multimedia, Calculadora y Mi PC. También
puede seleccionar una de las teclas M de su dispositivo. Consulte
Para asignar una función.
Comandos de audio
Hay disponible un conjunto de comandos de audio entre los que se
puede seleccionar, cada uno de los cuales tiene una función
específica: Silenciar/Reactivar altavoces, Silenciar/Reactivar
micrófono, Aumento de ganancia de micrófono, Reducción de
ganancia de micrófono, Aumento de retroalimentación, Reducción
de retroalimentación, Aumento de graves, Reducción de graves,
Aumento de agudos, Reducción de agudos y Ecualizador
avanzado activado/desactivado. Consulte Para asignar un
comando de audio.
Comandos de avatares
(distorsión) de voz
Hay disponibles varios comandos de avatares (distorsión) de voz
entre los que se puede seleccionar, cada uno de los cuales tiene
una función específica: Cyborg activado/desactivado, Troll
activado/desactivado, Giant activado/desactivado, Alien activado/
desactivado, Mutant activado/desactivado, Space Squirrel activado/
desactivado, Muestra de voz activada/desactivada, Aumento de
tono de voz y Reducción de tono de voz. Consulte Para asignar un
comando de avatares/distorsión de voz.
Comandos de Ventrilo
Hay disponibles comandos de Ventrilo estándar entre los que se
puede seleccionar, cada uno de los cuales tiene una función
específica: Comando 1, Comando 2, Comando 3, Silenciar/
Reactivar micrófono, Silenciar/Reactivar sonido y Pulsar para
hablar. Consulte Para asignar un comando de Ventrilo.
Algunos dispositivos tienen la función G-Alt, que permite crear un conjunto de comandos alternativos a
los que se puede acceder manteniendo pulsado el botón o la tecla G-Alt . Para obtener más
información, consulte Realizar asignaciones de G-Alt.
La descripción de botón de cada botón o tecla G en la sección de imágenes de la vista de perfiles
muestra la asignación actual, por ejemplo "Correo electrónico".
Además de realizar las asignaciones anteriores, puede desactivar las asignaciones
de botones o teclas G individuales, recuperar sus asignaciones predeterminadas o editar los comandos.
Para obtener más detalles, consulte Para eliminar o modificar una asignación debotón o tecla G y Para
file:///E|/Help/es_ES/assigning_commands_gkeys.htm (2 of 3)4/26/2014 8:05:39 PM
Asignar comandos a botones o teclas G
editar un comando.
file:///E|/Help/es_ES/assigning_commands_gkeys.htm (3 of 3)4/26/2014 8:05:39 PM
Para asignar una función
Para asignar una función
1. Dentro de Software Logitech® para juegos, si tiene varios dispositivos de juego, elija el requerido
usando el selector disponible en la barra de dispositivos.
2. Abra la vista de perfiles (haciendo clic en el icono Personalizar botones o teclas G de la barra
de dispositivos).
3. Haga clic en el perfil requerido en la sección Perfiles y compruebe que está seleccionado el
modo de macro correcto, por ejemplo M1 (o la zona de color correcta para G300).
4. Si la función que desea asignar no existe en la sección Comandos, tendrá que crearla. Para ello:
1. Haga clic en el botón Crear nuevo comando. Se abrirá el cuadro de diálogo Editor de
comandos.
2. Seleccione Función en la lista de la izquierda.
3. En el campo Nombre, asigne un nombre a la función.
4. Elija la función requerida entre las opciones mostradas, según su dispositivo: Correo
electrónico, Navegador Web, Reproductor multimedia, Calculadora y Mi PC, así como las
teclas M1, M2 y M3.
5. Haga clic en Aceptar.
Regresará a la vista de perfiles.
5. Haga clic y arrastre la función deseada desde la sección Comandos hasta el botón o la tecla G
que quiera en la sección de imágenes.
El botón o la tecla G se asigna al comando y se añade una etiqueta a la imagen para indicarlo.
file:///E|/Help/es_ES/assign_a_function.htm4/26/2014 8:05:39 PM
Para asignar una acción de teclado
Para asignar una acción de teclado
1. Dentro de Software Logitech® para juegos, si tiene varios dispositivos de juego, elija el requerido
usando el selector disponible en la barra de dispositivos.
2. Abra la vista de perfiles (haciendo clic en el icono Personalizar botones o teclas G de la barra
de dispositivos).
3. Haga clic en el perfil requerido en la sección Perfiles y compruebe que está seleccionado el
modo de macro correcto, por ejemplo M1 (o la zona de color correcta para G300).
4. Si la acción de teclado que desea asignar no existe en la sección Comandos, tendrá que
crearla. Para ello:
1. Haga clic en el botón Crear nuevo comando. Se abrirá el cuadro de diálogo Editor de
comandos.
2. Seleccione Acción de teclado en la lista de la izquierda.
3. En el campo Nombre, asigne un nombre a la acción de teclado.
4. Coloque el puntero en el campo Indique la acción de teclado, incluidos modificadores
y ejecute la acción de teclado. La acción puede implicar pulsar una sola tecla o varias,
como Ctrl, Mayús o Alt, por ejemplo Q o Ctrl + B.
5. Haga clic en Aceptar.
6. En los campos Opciones de repetición, utilice la lista desplegable para elegir cómo
quiere que se repita la acción de teclado. Seleccione:
■
Ninguna si no quiere que se repita la acción.
■
Durante pulsación para que se repita mientras esté pulsado el botón o la tecla G.
■
Alternante para que se repita automáticamente al pulsar el botón o la tecla G y no
se detenga hasta que se vuelva a pulsar esa tecla.
También debe comprobar si el valor de Retardo (milisegundos) es adecuado; por
ejemplo, para repetir el comando cada medio segundo, especifique 500 milisegundos.
Regresará a la vista de perfiles.
5. Haga clic y arrastre la acción de teclado deseada desde la sección Comandos
hasta el botón o la tecla G que quiera en la sección de imágenes.
El botón o la tecla G se asigna al comando y se añade una etiqueta a la imagen para indicarlo.
file:///E|/Help/es_ES/assign_a_keystroke.htm4/26/2014 8:05:39 PM
Para asignar un comando de botón de acceso rápido
Para asignar un comando de botón de acceso rápido
1. Dentro de Software Logitech® para juegos, si tiene varios dispositivos de juego, elija el requerido
usando el selector disponible en la barra de dispositivos.
2. Abra la vista de perfiles (haciendo clic en el icono Personalizar botones o teclas G de la barra
de dispositivos).
3. Haga clic en el perfil requerido en la sección Perfiles y compruebe que está seleccionado el
modo de macro correcto, por ejemplo M1 (o la zona de color correcta para G300).
4. Si el comando de botón de acceso rápido que desea asignar no existe en la sección Comandos,
tendrá que crearlo. Para ello:
1. Haga clic en el botón Crear nuevo comando. Se abrirá el cuadro de diálogo Editor de
comandos.
2. Seleccione Botones de acceso rápido en la lista de la izquierda.
3. Elija el comando requerido entre las opciones mostradas: un comando de ventana
(Cerrar ventana, Maximizar ventana, Minimizar ventana o Mostrar escritorio), un comando
de zoom (Ampliar, Reducir, o Restablecer zoom predeterminado) o un comando de
edición (Copiar, Cortar, Pegar, Deshacer o Rehacer).
4. Haga clic en Aceptar.
Regresará a la vista de perfiles.
5. Haga clic y arrastre el comando deseado desde la sección Comandos hasta el botón o la tecla G
que quiera en la sección de imágenes.
El botón o la tecla G se asigna al comando y se añade una etiqueta a la imagen para indicarlo.
file:///E|/Help/es_ES/assign_a_hotkey_command.htm4/26/2014 8:05:39 PM
Para asignar un comando multimedia
Para asignar un comando multimedia
1. Dentro de Software Logitech® para juegos, si tiene varios dispositivos de juego, elija el requerido
usando el selector disponible en la barra de dispositivos.
2. Abra la vista de perfiles (haciendo clic en el icono Personalizar botones o teclas G de la barra
de dispositivos).
3. Haga clic en el perfil requerido en la sección Perfiles y compruebe que está seleccionado el
modo de macro correcto, por ejemplo M1 (o la zona de color correcta para G300).
4. Si el comando multimedia que desea asignar no existe en la sección Comandos, tendrá que
crearlo. Para ello:
1. Haga clic en el botón Crear nuevo comando. Se abrirá el cuadro de diálogo Editor de
comandos.
2. Seleccione Multimedia en la lista de la izquierda.
3. Elija el comando requerido entre las opciones mostradas: Reproducir/Pausa, Detener,
Pista anterior, Pista siguiente, Subir volumen, Bajar volumen y Silencio.
4. Haga clic en Aceptar.
Regresará a la vista de perfiles.
5. Haga clic en el comando multimedia deseado y arrástrelo desde la sección Comandos
hasta el botón o la tecla G que quiera en la sección de imágenes.
El botón o la tecla G se asigna al comando y se añade una etiqueta a la imagen para indicarlo.
file:///E|/Help/es_ES/assign_a_media_command.htm4/26/2014 8:05:40 PM
Para asignar una función del ratón
Para asignar una función del ratón
1. Dentro de Software Logitech® para juegos, si tiene varios dispositivos de juego, elija el requerido
usando el selector disponible en la barra de dispositivos.
2. Abra la vista de perfiles (haciendo clic en el icono Personalizar botones o teclas G de la barra
de dispositivos).
3. Haga clic en el perfil requerido en la sección Perfiles y compruebe que está seleccionado el
modo de macro correcto, por ejemplo M1 (o la zona de color correcta para G300).
4. Si la función del ratón que desea asignar no existe en la sección Comandos, tendrá que crearla.
Para ello:
1. Haga clic en el botón Crear nuevo comando. Se abrirá el cuadro de diálogo Editor de
comandos.
2. Seleccione Función del ratón en la lista de la izquierda.
3. Elija la función requerida entre las opciones mostradas: Clic de botón izquierdo, Clic de
botón derecho, Clic con el botón central, Atrás, Adelante, Doble clic, Aumentar DPI,
Reducir DPI, Cambiar DPI, DPI predeterminado, Ciclo de DPI, Cambio de modo (G300/
G600), G-Alt (G600), así como (para algunos dispositivos) Desplazar hacia arriba,
Desplazar hacia abajo, Desplazar a la izquierda o Desplazar a la derecha.
4. Haga clic en Aceptar.
Regresará a la vista de perfiles.
5. Haga clic en la función del ratón deseada y arrástrela desde la sección Comandos
hasta el botón o la tecla G que quiera en la sección de imágenes.
El botón o la tecla G se asigna al comando y se añade una etiqueta a la imagen para indicarlo.
file:///E|/Help/es_ES/assign_a_mouse_function.htm4/26/2014 8:05:40 PM
Para asignar una macro de varias acciones de teclado
Para asignar una macro de varias acciones de teclado
1. Dentro de Software Logitech® para juegos, si tiene varios dispositivos de juego, elija el requerido
usando el selector disponible en la barra de dispositivos.
2. Abra la vista de perfiles (haciendo clic en el icono Personalizar botones o teclas G de la barra
de dispositivos).
3. Haga clic en el perfil requerido en la sección Perfiles y compruebe que está seleccionado el
modo de macro correcto, por ejemplo M1 (o la zona de color correcta para G300).
4. Si la acción de comando de macro de varias acciones de teclado que desea asignar no existe en
la sección Comandos, tendrá que crearla. Para ello, consulte el tema Para grabar una macro de
varias acciones de teclado.
5. Haga clic y arrastre el comando deseado desde la sección Comandos hasta el botón o la tecla G
que quiera en la sección de imágenes.
El botón o la tecla G se asigna al comando y se añade una etiqueta a la imagen para indicarlo.
file:///E|/Help/es_ES/assign_a_multi_key_macro.htm4/26/2014 8:05:40 PM
Para asignar un acceso directo
Para asignar un acceso directo
1. Dentro de Software Logitech® para juegos, si tiene varios dispositivos de juego, elija el requerido
usando el selector disponible en la barra de dispositivos.
2. Abra la vista de perfiles (haciendo clic en el icono Personalizar botones o teclas G de la barra
de dispositivos).
3. Haga clic en el perfil requerido en la sección Perfiles y compruebe que está seleccionado el
modo de macro correcto, por ejemplo M1 (o la zona de color correcta para G300).
4. Si la función que desea asignar no existe en la sección Comandos, tendrá que crearla. Para ello:
1. Haga clic en el botón Crear nuevo comando. Se abrirá el cuadro de diálogo Editor de
comandos.
2. Seleccione Acceso directo en la lista de la izquierda.
3. En el campo Nombre, asigne un nombre al acceso directo.
4. En el campo siguiente puede introducir una dirección de página Web completa, por
ejemplo, http://www.logitech.com, o hacer clic en ... para elegir el programa que quiere
iniciar.
5. Si lo desea, puede introducir el Directorio de trabajo del acceso directo.
6. Haga clic en Aceptar.
Regresará a la vista de perfiles.
5. Haga clic y arrastre el acceso directo deseado desde la sección Comandos
hasta el botón o la tecla G que quiera en la sección de imágenes.
El botón o la tecla G se asigna al comando y se añade una etiqueta a la imagen para indicarlo.
file:///E|/Help/es_ES/assign_a_shortcut.htm4/26/2014 8:05:40 PM
Para asignar un bloque de texto
Para asignar un bloque de texto
1. Dentro de Software Logitech® para juegos, si tiene varios dispositivos de juego, elija el requerido
usando el selector disponible en la barra de dispositivos.
2. Abra la vista de perfiles (haciendo clic en el icono Personalizar botones o teclas G de la barra
de dispositivos).
3. Haga clic en el perfil requerido en la sección Perfiles y compruebe que está seleccionado el
modo de macro correcto, por ejemplo M1 (o la zona de color correcta para G300).
4. Si el bloque de texto que desea asignar no existe en la sección Comandos, tendrá que crearlo.
Para ello:
1. Haga clic en el botón Crear nuevo comando. Se abrirá el cuadro de diálogo Editor de
comandos.
2. Seleccione Bloque de texto en la lista de la izquierda.
3. En el campo Nombre, asigne un nombre a la acción de teclado.
4. Coloque el cursor en el cuadro Introducir texto y escriba el que se debe reproducir al
pulsar el botón o la tecla G.
5. Seleccione Usar retardos entre caracteres si quiere que se reproduzcan los comandos
para incluir retardos entre un carácter y el siguiente, y especifique el valor de retardo en
milisegundos.
6. Seleccione Usar reproducción Unicode (podría no funcionar en algunos juegos)• si
quiere reproducir el comando para incluir caracteres Unicode. Puede que haya juegos
que no acepten caracteres Unicode.
7. En los campos Opciones de repetición, utilice la lista desplegable para elegir cómo
quiere que se repita la acción de teclado. Seleccione:
■
Ninguna si no quiere que se repita la acción.
■
Durante pulsación para que se repita mientras esté pulsado el botón o la tecla G.
■
Alternante para que se repita automáticamente al pulsar el botón o la tecla G y no
se detenga hasta que se vuelva a pulsar esa tecla.
También debe comprobar si el valor de Retardo (milisegundos)• es adecuado; por
ejemplo para repetir el bloque de texto cada medio segundo, especifique 500
milisegundos.
8. Haga clic en Aceptar.
Regresará a la vista de perfiles.
file:///E|/Help/es_ES/assign_a_text_block.htm (1 of 2)4/26/2014 8:05:41 PM
Para asignar un bloque de texto
●
Haga clic en el bloque de texto deseado y arrástrelo desde la sección Comandos
hasta el botón o la tecla G que quiera en la sección de imágenes.
El botón o la tecla G se asigna al comando y se añade una etiqueta a la imagen para indicarlo.
file:///E|/Help/es_ES/assign_a_text_block.htm (2 of 2)4/26/2014 8:05:41 PM
Para asignar un comando de audio
Para asignar un comando de audio
1. Dentro de Software Logitech® para juegos, si tiene varios dispositivos de juego, elija el requerido
usando el selector disponible en la barra de dispositivos.
2. Abra la vista de perfiles (haciendo clic en el icono Personalizar botones o teclas G de la barra
de dispositivos).
3. Haga clic en el perfil requerido en la sección Perfiles y compruebe que está seleccionado el
modo de macro correcto, por ejemplo M1 (o la zona de color correcta para G300).
4. Si el comando de audio que desea asignar no existe en la sección Comandos, tendrá que
crearlo. Para ello:
1. Haga clic en el botón Crear nuevo comando. Se abrirá el cuadro de diálogo Editor de
comandos.
2. Seleccione Audio en la lista de la izquierda.
3. Elija el comando requerido entre las opciones mostradas: Silenciar/Reactivar altavoces,
Silenciar/Reactivar micrófono, Aumento de ganancia de micrófono, Reducción de
ganancia de micrófono, Aumento de retroalimentación, Reducción de retroalimentación,
Aumento de graves, Reducción de graves, Aumento de agudos, Reducción de agudos,
Ecualizador avanzado activado/desactivado.
4. En los campos Opciones de repetición, utilice la lista desplegable para elegir cómo
quiere que se repita la acción de teclado. Seleccione:
■
Ninguna si no quiere que se repita la acción.
■
Durante pulsación para que se repita mientras esté pulsado el botón o la tecla G.
■
Alternante para que se repita automáticamente al pulsar el botón o la tecla G y no
se detenga hasta que se vuelva a pulsar esa tecla.
También debe comprobar si el valor de Retardo (milisegundos) es adecuado; por
ejemplo, para repetir el comando cada medio segundo, especifique 500 milisegundos.
5. Haga clic en Aceptar.
Regresará a la vista de perfiles.
5. Haga clic y arrastre el comando deseado desde la sección Comandos hasta el botón o la tecla G
que quiera en la sección de imágenes.
El botón o la tecla G se asigna al comando y se añade una etiqueta a la imagen para indicarlo.
file:///E|/Help/es_ES/assign_an_audio_command.htm4/26/2014 8:05:41 PM
Para asignar un comando de avatares/distorsión de voz
Para asignar un comando de avatares/distorsión de voz
1. Dentro de Software Logitech® para juegos, si tiene varios dispositivos de juego, elija el requerido
usando el selector disponible en la barra de dispositivos.
2. Abra la vista de perfiles (haciendo clic en el icono Personalizar botones o teclas G de la barra
de dispositivos).
3. Haga clic en el perfil requerido en la sección Perfiles y compruebe que está seleccionado el
modo de macro correcto, por ejemplo M1 (o la zona de color correcta para G300).
4. Si el comando de avatares (distorsión) de voz que desea asignar no existe en la sección
Comandos, tendrá que crearlo. Para ello:
1. Haga clic en el botón Crear nuevo comando. Se abrirá el cuadro de diálogo Editor de
comandos.
2. Seleccione Avatares de voz en la lista de la izquierda.
3. Elija el comando requerido entre las opciones mostradas: Cyborg activado/desactivado,
Troll activado/desactivado, Giant activado/desactivado, Alien activado/desactivado,
Mutant activado/desactivado, Space Squirrel activado/desactivado, Muestra de voz
activada/desactivada, Aumento de tono de voz, Reducción de tono de voz.
4. Haga clic en Aceptar.
Regresará a la vista de perfiles.
5. Haga clic y arrastre el comando deseado desde la sección Comandos hasta el botón o la tecla G
que quiera en la sección de imágenes.
El botón o la tecla G se asigna al comando y se añade una etiqueta a la imagen para indicarlo.
file:///E|/Help/es_ES/assign_a_voice_morphing_command.htm4/26/2014 8:05:41 PM
Para asignar un comando de Ventrilo
Para asignar un comando de Ventrilo
1. Dentro de Software Logitech® para juegos, si tiene varios dispositivos de juego, elija el requerido
usando el selector disponible en la barra de dispositivos.
2. Abra la vista de perfiles (haciendo clic en el icono Personalizar botones o teclas G de la barra
de dispositivos).
3. Haga clic en el perfil requerido en la sección Perfiles y compruebe que está seleccionado el
modo de macro correcto, por ejemplo M1 (o la zona de color correcta para G300).
4. Si el comando de Ventrilo que desea asignar no existe en la sección Comandos, tendrá que
crearlo. Para ello:
1. Haga clic en el botón Crear nuevo comando. Se abrirá el cuadro de diálogo Editor de
comandos.
2. Seleccione Ventrilo en la lista de la izquierda.
3. Elija el comando requerido entre las opciones mostradas: Comando 1, Comando 2,
Comando 3, Silenciar/Reactivar micrófono, Silenciar/Reactivar sonido o Pulsar para
hablar.
4. Haga clic en Aceptar.
Regresará a la vista de perfiles.
5. Haga clic y arrastre el comando deseado desde la sección Comandos hasta el botón o la tecla G
que quiera en la sección de imágenes.
El botón o la tecla G se asigna al comando y se añade una etiqueta a la imagen para indicarlo.
file:///E|/Help/es_ES/assign_a_ventrilo_command.htm4/26/2014 8:05:41 PM
Para eliminar un comando
Para eliminar un comando
1. En la vista de perfiles, compruebe que haya seleccionado el perfil requerido en la sección
Perfiles y también el modo de macro correcto.
2. Haga clic con el botón derecho en el comando en la sección Comandos y seleccione Eliminar.
También puede arrastrar el comando a la papelera.
3. Cuando le pidan que confirme la eliminación, pulse Sí.
Nota:
Además de anular la asignación de un comando a un botón o una tecla G, este proceso lo elimina
completamente del perfil. Si lo que desea es eliminar la asociación entre un comando
y un botón o una tecla G, consulte Para eliminar o modificar una asignación de botón o tecla G.
file:///E|/Help/es_ES/delete_a_command.htm4/26/2014 8:05:42 PM
Para editar un comando
Para editar un comando
1. Dentro de Software Logitech® para juegos, si tiene varios dispositivos de juego, elija el requerido
usando el selector disponible en la barra de dispositivos.
2. Abra la vista de perfiles (haciendo clic en el icono Personalizar botones o teclas G de la barra
de dispositivos).
3. Haga clic en el perfil requerido en la sección Perfiles y compruebe que está seleccionado el
modo de macro correcto, por ejemplo M1 (o la zona de color correcta para G300).
4. Haga doble clic en el comando que quiera editar (o haga clic en él con el botón derecho y
seleccione Editar) en:
❍
La sección Comandos.
o
❍
La sección de imágenes (esto sólo es posible si el comando ya está asignado
a un botón o una tecla G).
5. Edite el valor del comando (encontrará información en Asignar comandos a botones o teclas G).
6. Haga clic en Aceptar.
Regresará a la vista de perfiles.
Si quiere cambiar o eliminar las asignaciones de botones o teclas G, consulte Para eliminar o modificar
una asignación de botón o tecla G para más detalles.
file:///E|/Help/es_ES/edit_a_command.htm4/26/2014 8:05:42 PM
Para eliminar o modificar una asignación de botón o tecla G
Para eliminar o modificar una asignación de botón o tecla G
1. Dentro de Software Logitech® para juegos, en la vista de perfiles, seleccione el perfil requerido
en la sección Perfiles y elija el modo de macro correcto.
2. Realice una de las acciones siguientes:
❍
❍
❍
❍
❍
❍
Para anular la asignación del botón o tecla G, haga clic en ellos con el botón derecho
dentro de la sección de imágenes y seleccione Anular asignación.
Para recuperar la asignación predeterminada para el botón o la tecla G para ese perfil (o
juego asociado), puede hacer clic con el botón derecho en la tecla o el botón, en la
sección de imágenes o hacer clic en la flecha
correspondiente y seleccionar Usar
predeterminada.
Para restablecer el comando genérico del botón o tecla G para el botón o la tecla G en su
dispositivo, puede hacer clic con el botón derecho en el botón o la tecla, en la sección de
imágenes o hacer clic en la flecha
correspondiente y seleccionar Usar genérico. Con
esta acción, regresa a su funcionamiento predeterminado como tecla de función (tecla F)
operation. Por ejemplo, G1 funcionará como F1, G2 como F2, etc.
Para asignar otro comando a un botón o una tecla G, arrastre el comando desde la
sección Comandos hasta el botón o la tecla G en la sección de imágenes.
Para asignar un comando a un botón o una tecla G diferente, arrastre la asignación
de un botón o una tecla G a otra en la sección de imágenes.
Para un dispositivo con un control de minijoystick, puede hacer clic con el botón derecho
en uno de sus botones en la sección de imágenes, o hacer clic en la flecha
correspondiente, y elegir Asignar joystick o Asignar ratón (el botón de ratón se admite
en el lenguaje de programación LUA); o, si ya está asignado, puede elegir Anular
asignación.
Notas:
Si va a editar los comandos y asignaciones para un perfil almacenado en su dispositivo, habrá un
icono de sincronización
dispositivo.
disponible en el que puede hacer clic para sincronizar el perfil a su
Puede restablecer las asignaciones de botón o tecla G para que recuperen los comandos
predeterminados para ese perfil o los comandos genéricos para el dispositivo. Para ello,
puede hacer clic con el botón derecho en el perfil, en la sección Perfiles o hacer clic en la flecha
seleccionar Todoslos botones o las teclas G Usar predeterminada o
Todos los botones o las teclas G Usar genérico, según se requiera.
y
Puede quitar todas las asignaciones de un perfil. Para ello puede hacer clic con el botón derecho en el
perfil, en la sección Perfiles, o hacer clic en la flecha
y seleccionar
Todos los botones o las teclas G Anular asignación.
file:///E|/Help/es_ES/remove_a_gkey_assignment.htm (1 of 2)4/26/2014 8:05:42 PM
Para eliminar o modificar una asignación de botón o tecla G
Para eliminar la asignación de un comando sobre la marcha:
1. Compruebe que esté activo el perfil que contiene el comando cuya asignación desea eliminar.
2. En el dispositivo, pulse la tecla M cuya asignación desea anular: M1, etc. Se iluminará el diodo.
3. Pulse MR. Se encenderá el diodo MR.
4. Pulse la tecla G en la que desee anular la asignación del comando. Parpadeará el diodo MR.
5. Vuelva a pulsar la tecla MR para eliminar la asignación del comando y apagar el diodo.
file:///E|/Help/es_ES/remove_a_gkey_assignment.htm (2 of 2)4/26/2014 8:05:42 PM
Editar scripts
Editar scripts
Software Logitech® para juegos contiene un editor de scripts que permite a los usuarios avanzados
crear scripts mediante el lenguaje de programación Lua. Lua es un lenguaje de programación gratuito
que se ha diseñado específicamente para ampliar aplicaciones. Para obtener más información sobre
Lua, visite www.lua.org. Los scripts creados mediante Lua pueden ser compartidos por jugadores, ya
que además de la posibilidad de crearlos también se pueden exportar e importar.
Una vez seleccionado un perfil en la ventana Software para juegos, se puede crear, importar y editar
un script para ese perfil. Sólo puede haber un script asociado a cada perfil. Se puede acceder al editor
de scripts para mantener scripts de la ventana principal Software para juegos. Para ello:
1. Dentro de Software Logitech para juegos, si tiene varios dispositivos de juego, elija el requerido
usando el selector disponible en la barra de dispositivos.
2. Abra la vista de perfiles (haciendo clic en el icono Personalizar botones o teclas G de la barra
de dispositivos).
3. Haga clic con el botón derecho en la sección Perfiles o haga clic en la flecha
y seleccione Scripting.
correspondiente
Aparecerá la ventana Script. Puede usar sus menús y funciones para realizar varias tareas,
como crear, guardar, importar y exportar scripts.
El script correspondiente a un perfil se activa al activarse éste, y se desactiva al desactivar el perfil.
Si necesita más información sobre Lua (funcionamiento de scripts, funciones disponibles, ejemplos,
etc.) puede acceder a la documentación disponible a través del menú Ayuda de la ventana Script.
file:///E|/Help/es_ES/editing_scripts.htm4/26/2014 8:05:43 PM
Realizar asignaciones de G-Alt
Realizar asignaciones de G-Alt
Nota:
Si su dispositivo no tiene la función G-Alt, pase por alto este tema.
La función G-Alt permite acceder a un conjunto completo de comandos de tecla G alternativos
manteniendo pulsado un botón.
El proceso para configurar asignaciones de G-Alt es el mismo que el utilizado para configurar
asignaciones de tecla G estándar, aunque el control deslizante G-Alt debe establecerse en G-Alt antes
de realizar las asignaciones:
1. Dentro de Software Logitech® para juegos, si tiene varios dispositivos de juego, elija el requerido
usando el selector disponible en la barra de dispositivos.
2. Abra la vista de perfiles (haciendo clic en el icono Personalizar botones o teclas G de la barra
de dispositivos).
3. Coloque el control deslizante G-Alt de Software Logitech para juegos en la posición 'G-Alt'.
4. Asigne comandos a las teclas G del dispositivo con el método habitual. Consulte Asignar
comandos a botones o teclas G.
5. Vuelva a colocar el control deslizante G-Alt en 'Normal' cuando haya terminado de asignar los
comandos para poder seguir asignando comandos de tecla G principales.
6. Asegúrese de que uno de los botones o teclas del dispositivo esté establecido en la función de
ratón G-Alt, listo para usar. Consulte Para asignar una función del ratón.
Una vez definida esta función, podrá mantener pulsado el botón o la tecla correspondiente a G-Alt
mientras juega para acceder al conjunto alternativo de asignaciones de comando de tecla G.
file:///E|/Help/es_ES/making_g_shift_assignments.htm4/26/2014 8:05:43 PM
Grabar macros de varias acciones de teclado
Grabar macros de varias acciones de teclado
Una macro de varias acciones de teclado se compone de una serie de acciones de teclado que puede
asignar a un botón o una tecla G. Para ser más precisos, es una serie de eventos
de bajada-subida de tecla, en que se graba cada bajada, cada subida y cada retardo (entre una bajada
y una subida, o subida y bajada), y también puede incluir eventos de ratón (pulsaciones de botones y
giros de botón rueda).
¿Para qué grabar macros de varias acciones de teclado? Muchos juegos tienen movimientos u otros
comandos que implican una combinación de acciones de teclado. La posibilidad de asignar dichas
acciones a una sola acción de teclado puede aportar grandes ventajas durante el juego. Ésa es la
finalidad de las macros.
Al crear una macro de varias acciones de teclado, puede optar por incluir retardos entre cada acción de
teclado. Por ejemplo, en algunos juegos hay movimientos para los que la sincronización es vital, de ahí
la importancia del ritmo de las acciones grabadas en la macro. Hay casos en que no es necesario
grabar retardos, ya que lo importante es la rapidez con que se realizan las acciones de teclado.
Además, al asignar una macro de varias acciones de teclado a un botón o una tecla G, se puede
especificar si la macro se ejecutará una vez o de forma repetida.
Las macros no tienen por qué constar de varias acciones de teclado. Si una macro se compone de una
sola tecla o de una tecla normal y una modificadora (Mayús, Ctrl o Alt), se comportará exactamente
igual que la tecla emulada: al pulsar el botón o la tecla G, se emula la bajada de tecla y al
soltar el botón o la tecla G se emula la subida. Este comportamiento también se aplica a una macro de
varias acciones de teclado al pulsar más de una tecla antes de soltarlas. Puede grabarse una macro
como, por ejemplo, 'A bajada', 'X bajada', 'barra espaciadora bajada', 'barra espaciadora subida', 'X
subida', 'A subida', y asignarse a un botón o una tecla G de forma que, al mantener
pulsado el botón o la tecla G, se emule la pulsación de las tres teclas A, X y barra espaciadora, y al
soltar el botón o la tecla G se emule la acción de soltarlas todas.
Hay dos procedimientos de grabación de macros de varias acciones de teclado:
●
●
Mediante la sección Comandos dentro de Software Logitech® para juegos. Este método permite
asignar nombres, así como ver y editar las combinaciones de teclas. Consulte Para grabar una
macro de varias acciones de teclado y Para editar una macro de varias acciones de teclado.
Con el dispositivo, para grabar una macro rápida sobre la marcha. Este procedimiento es útil en
pleno juego. Consulte Para grabar una macro rápida (sobre la marcha).
Las macros de varias acciones de teclado grabadas en un perfil pueden asignarse a
cualquier botón o tecla G. Y si es preciso puede cambiarse la asignación de las mismas según
convenga.
Como puede ver, las macros son muy flexibles. Se pueden usar según el estilo y los requisitos del juego.
file:///E|/Help/es_ES/recording_macros.htm4/26/2014 8:05:43 PM
Para grabar una macro de varias acciones de teclado
Para grabar una macro de varias acciones de teclado
1. Dentro de Software Logitech® para juegos, si tiene varios dispositivos de juego, elija el requerido
usando el selector disponible en la barra de dispositivos.
2. Abra la vista de perfiles (haciendo clic en el icono Personalizar botones o teclas G de la barra
de dispositivos).
3. Haga clic en el perfil requerido en la sección Perfiles y compruebe que está seleccionado el
modo de macro correcto, por ejemplo M1 (o la zona de color correcta para G300).
4. Haga clic en el botón Crear nuevo comando. Se abrirá el cuadro de diálogo Editor de
comandos.
5. Seleccione Varias acciones de teclado en la lista de la izquierda.
6. En el campo Nombre, escriba un nombre para el comando de macro de varias acciones de
teclado.
7. Active la casilla Grabar retardos entre eventos si quiere que el comando incluya el tiempo
transcurrido entre una acción de teclado y la siguiente (es decir, si el comando va a ejecutarse
en tiempo real del mismo modo que se ha grabado). Si, por el contrario, prefiere que el comando
funcione lo más rápidamente posible, no active la casilla.
8. Si está disponible, seleccione la casilla Mostrar nombre de comando en pantalla de
GamePanel si quiere que el nombre esté visible en la pantalla del dispositivo (de tener una
pantalla LCD) mientras se ejecuta el comando.
9. Haga clic en Iniciar grabación para empezar a grabar la macro. El botón se convierte en
Detener grabación.
10. Pulse las teclas que quiere grabar. Las teclas se van añadiendo al cuadro Acciones de teclado
a medida que las pulsa; también se añaden los retardos si ha activado la casilla Grabar
retardos entre eventos.
11. Cuando haya finalizado, haga clic en Detener grabación.
12. En los campos Opciones de repetición, utilice la lista desplegable para elegir cómo quiere que
se repita la acción de teclado. Seleccione:
❍
Ninguna si no quiere que se repita la acción.
❍
Durante pulsación para que se repita mientras esté pulsado el botón o la tecla G.
❍
Alternante para que se repita automáticamente al pulsar el botón o la tecla G y no se
detenga hasta que se vuelva a pulsar esa tecla.
También debe comprobar si el valor de Retardo (milisegundos) es adecuado; por ejemplo,
para repetir el comando cada medio segundo, especifique 500 milisegundos.
file:///E|/Help/es_ES/record_multi_key_macro.htm (1 of 2)4/26/2014 8:05:43 PM
Para grabar una macro de varias acciones de teclado
Nota:
Puede editar las acciones de teclado (por ejemplo, para agregar otras, agregar retardos,
eliminar entradas y agregar eventos de ratón) con vistas al ajuste de la macro según sus
necesidades. Para ello, consulte Para editar una macro de varias acciones de teclado.
13. Haga clic en Aceptar.
Una vez grabada una macro de varias acciones de teclado, puede asignarla a un botón o una tecla G.
Para obtener detalles, consulte Para asignar una macro de varias acciones de teclado.
Nota:
Además puede asignar una macro utilizando el método de macro rápida.
file:///E|/Help/es_ES/record_multi_key_macro.htm (2 of 2)4/26/2014 8:05:43 PM
Para grabar una macro rápida (sobre la marcha)
Para grabar una macro rápida (sobre la marcha)
1. Pulse la tecla M del dispositivo a la que quiere asignar la macro: por ejemplo, M1.
2. Pulse MR para iniciar la grabación de la macro. El diodo MR se ilumina y la pantalla del
dispositivo (si tiene una pantalla LCD) muestra instrucciones para realizar el procedimiento de
grabación.
3. Pulse la tecla G a la que desee asignar la macro.
4. Pulse las teclas que quiere grabar en la macro.
5. Pulse MR para detener la grabación de la macro. La macro se asigna a la tecla G que ha elegido
y el diodo MR se apaga.
La macro rápida está vinculada al perfil pertinente, según la configuración de los perfiles en la vista de
perfiles en Software Logitech® para juegos:
●
●
●
Si uno de los perfiles tiene seleccionada la opción de menú contextual Establecer como
persistente, la macro rápida se asociará al perfil persistente.
Si la opción de menú contextual Establecer como
persistente no está seleccionada en ninguno de los perfiles, la macro rápida se asociará al perfil
vinculado a la aplicación activa, si se ha vinculado alguno.
Si la opción de menú contextual Establecer como
persistente no está seleccionada en ninguno de los perfiles y no se ha vinculado ningún perfil a
la aplicación activa (o no hay ninguna aplicación abierta), entonces el perfil al que está asociada
la macro rápida dependerá de la opción de menú contextual Establecer como predeterminado.
❍
Si uno de los perfiles tiene seleccionada la opción de menú contextual Establecer como
predeterminado, la macro rápida se asociará al perfil predeterminado.
o
❍
Si ninguno de los perfiles tiene seleccionada la opción de menú contextual Establecer
como predeterminado, la grabación de una macro rápida creará un perfil nuevo con una
macro rápida en el mismo. El perfil recibe un nombre basado en el nombre y la ruta de la
aplicación; dicho nombre puede modificarse.
La macro grabada está lista para usar, con el nombre 'Macro rápida n' (donde n indica el número de
macros rápidas que ha creado hasta el momento). Se puede ver y editar la macro en la sección
Comandos si es preciso. Para obtener detalles, consulte Para editar una macro de varias acciones de
teclado.
Notas:
Puede indicar si desea que las macros rápidas se graben con retardos. Para ello, en Software
Logitech para juegos, haga clic en Cambiar configuración de aplicación en la barra de dispositivos.
file:///E|/Help/es_ES/record_a_quick_macro.htm (1 of 2)4/26/2014 8:05:44 PM
Para grabar una macro rápida (sobre la marcha)
En la sección Macros rápidas del cuadro de diálogo Opciones del software Logitech para juegos,
seleccione o anule la selección de Grabar retardos durante la creación de macros rápidas, según
sea preciso. La opción se aplicará sólo a las macros que cree a partir de ahora; pero si lo desea, puede
editar las existentes para activar o desactivar dicha opción.
Si el dispositivo tiene una pantalla de GamePanel integrada, podrá seleccionar si desea ver en
pantalla instrucciones sobre la grabación de macros rápidas. Para ello, en el cuadro de diálogo
Opciones de Software Logitech para juegos, active o desactive la casilla Mostrar instrucciones de
grabación de macro rápida en pantalla de GamePanel, según sea preciso. Si la casilla está activada,
al pulsar MR las instrucciones serán visibles en la pantalla del dispositivo.
file:///E|/Help/es_ES/record_a_quick_macro.htm (2 of 2)4/26/2014 8:05:44 PM
Para editar una macro de varias acciones de teclado
Para editar una macro de varias acciones de teclado
1. Dentro de Software Logitech® para juegos, en la vista de perfiles, con el perfil correcto
seleccionado en la sección Perfiles y con el modo de macro correcto, realice una de estas
acciones:
❍
❍
❍
Haga doble clic en el comando de macro de varias acciones de teclado en la sección
Comandos.
Haga clic con el botón derecho en el comando de macro de varias acciones de teclado en
la sección Comandos o haga clic en la flecha
correspondiente y seleccione Editar.
Haga clic con el botón derecho en el botón o la tecla G en la sección de imágenes a la
que se ha asignado el comando o haga clic en la flecha
correspondiente y seleccione
Editar.
Se abrirá el cuadro de diálogo Editor de comandos con los detalles de la macro de varias
acciones de teclado.
2. Realice los cambios que desee en él:
Para...
Debe...
cambiar el nombre de la
macro...
escribir el nuevo Nombre.
grabar más eventos...
hacer clic con el botón derecho en un elemento y seleccionar
Grabar anterior o Grabar posterior, grabar más eventos de
macro y hacer clic en Detener grabación cuando termine.
incluir el tiempo transcurrido
entre acciones de teclado...
seleccionar la casilla Grabar retardos entre eventos. Para
que la macro funcione lo más rápidamente posible, no active
la casilla.
mostrar el nombre de la
macro mientras se ejecuta
en la pantalla del
dispositivo...
si su dispositivo tiene una pantalla LCD, seleccionar la
casilla Mostrar nombre de macro en pantalla de
GamePanel.
eliminar un evento
constituido por una sola
acción de teclado...
hacer clic con el botón derecho en la lista Acciones de
teclado y seleccionar Eliminar.
file:///E|/Help/es_ES/edit_multi_key_macro.htm (1 of 2)4/26/2014 8:05:44 PM
Para editar una macro de varias acciones de teclado
insertar un retardo
de medio segundo...
hacer clic con el botón derecho en el evento al que quiere
anteponer el retardo y seleccionar Insertar retardo. Se
añade un retardo de 0,5 segundos, que puede aumentar o
reducir según lo requiera.
modificar un valor de
retardo...
hacer clic con el botón derecho en la lista Acciones de
teclado, seleccionar Editar y cambiar la cantidad del
redardo.
insertar un evento de ratón...
hacer clic con el botón derecho en la lista Acciones de
teclado, seleccionar Insertar evento de ratón y elegir el
evento que quiere insertar. Puede insertar eventos de
presionar/pulsar/soltar para los botones izquierdo, derecho,
central y adicional del ratón, así como de girar hacia delante/
atrás y pulsar para el botón rueda.
cambiar la configuración de
repetición del comando...
seleccionar una de estas opciones:
❍
❍
❍
Ninguna si no quiere que se repita la acción.
Durante pulsación para que se repita mientras esté
pulsado el botón o la tecla G.
Alternante para que se repita automáticamente al
pulsar el botón o la tecla G y no se detenga hasta
que se vuelva a pulsar esa tecla.
3. Haga clic en Aceptar para guardar la macro de varias acciones de teclado y cerrar el cuadro de
diálogo Editor de comandos.
file:///E|/Help/es_ES/edit_multi_key_macro.htm (2 of 2)4/26/2014 8:05:44 PM
Ejercicios de aprendizaje de perfiles
Ejercicios de aprendizaje de perfiles
Los siguientes ejercicios de aprendizaje se proporcionan para guiar a los nuevos usuarios de Software
Logitech® para juegos en el uso de algunos procedimientos básicos.
Recomendamos que realice los ejercicios en el orden siguiente, pues cada uno de ellos se basa en el
anterior:
●
●
●
●
Ejercicio de aprendizaje 1: crear un perfil le guía en la creación de un perfil y su vinculación a un
programa en el ordenador. En este ejercicio, el programa es el Bloc de notas.
Ejercicio de aprendizaje 2: grabar una macro de varias acciones de teclado muestra cómo
grabar un comando de varias acciones de teclado; en este ejercicio, el comando resalta primero
y elimina después todo el texto dentro del Bloc de notas.
Ejercicio de aprendizaje 3: asignar un comando a un botón o una tecla G y probarlo le guía por la
asignación del comando creado en el ejercicio 2 para G1 y cerciorarse de que funciona
correctamente.
Ejercicio de aprendizaje 4: grabar una macro rápida muestra cómo se graba una macro rápida
desde dentro de uno de los programas; en este ejercicio, la macro rápida muestra el cuadro de
diálogo Fuente dentro del Bloc de notas.
file:///E|/Help/es_ES/gkeys_tutorials.htm4/26/2014 8:05:44 PM
Ejercicio de aprendizaje 1: crear un perfil
Ejercicio de aprendizaje 1: crear un perfil
En este ejercicio, creará un perfil completamente nuevo y lo vinculará al editor de textos estándar de
Windows® Bloc de notas.
1. Dentro de Logitech® Gaming Software, si tiene varios dispositivos de juego, elija el requerido
usando el selector disponible en la barra de dispositivos.
2. Abra la vista de perfiles (haciendo clic en el icono correspondiente de la barra de dispositivos).
3. En la sección Perfiles, haga clic en el icono Crear nuevo perfil. Se abrirá la ventana Nuevo
perfil.
4. En el campo Nombre, escriba "Bloc de notas".
5. En el campo Descripción, escriba "Perfil de prueba para el programa Bloc de notas".
6. Localice y seleccione el archivo ejecutable del Bloc de notas de Windows.
1. Seleccione Elegir aplicación de la lista desplegable. Se abrirá el cuadro de diálogo Abrir.
2. Vaya hasta la ubicación del archivo ejecutable, que por lo general es la carpeta
"system32" dentro de la carpeta Windows.
3. Seleccione el archivo ejecutable "notepad.exe" y haga clic en Abrir.
7. Haga clic en Aceptar.
Ahora puede crear una macro de varias acciones de teclado. Consulte Ejercicio de aprendizaje 2:
grabar una macro de varias acciones de teclado.
file:///E|/Help/es_ES/t1_create_a_new_profile.htm4/26/2014 8:05:45 PM
Ejercicio de aprendizaje 2: grabar una macro de varias acciones de teclado
Ejercicio de aprendizaje 2: grabar una macro de varias acciones de
teclado
En este ejercicio de aprendizaje, grabará una macro nueva que selecciona y elimina todo el texto
escrito en el Bloc de notas.
1. Dentro de Software Logitech® para juegos, si tiene varios dispositivos de juego, elija el requerido
usando el selector de dispositivos disponible en la barra de dispositivos, y muestre la vista de
perfiles (haciendo clic en el icono Personalizar botones o teclas G en la barra de dispositivos).
2. Haga clic en el perfil 'Bloc de notas' dentro de la sección Perfiles y seleccione el modo M1 (si su
dispositivo tiene teclas M).
3. Haga clic en el botón Crear nuevo comando. Se abrirá el cuadro de diálogo Editor de
comandos.
4. Seleccione Varias acciones de teclado en la lista de la izquierda.
5. En el campo Nombre, escriba "Borrar todo".
6. Haga clic en Iniciar grabación para empezar a grabar la macro.
7. Escriba: Ctrl A y, a continuación, pulse Supr. Se seleccionará todo el texto y luego se eliminará.
Las teclas aparecen en la sección Acciones de teclado a medida que las pulsa, de modo que
debería haber seis entradas de acciones de teclado:
Ctrl
A
A
Ctrl
Eliminar
Eliminar
8. Haga clic en Detener grabación.
9. Haga clic en Aceptar.
Ahora puede asignar la macro de macro de varias acciones de teclado a un botón o una tecla G.
Consulte Ejercicio de aprendizaje 3: asignar el comando a un botón o una tecla G y probarlo.
file:///E|/Help/es_ES/t2_record_a_multi_key_macro.htm4/26/2014 8:05:45 PM
Ejercicio de aprendizaje 3: asignar el comando a un botón o una tecla G y probarlo
Ejercicio de aprendizaje 3: asignar el comando
a un botón o una tecla G y probarlo.
En este ejercicio de aprendizaje, asignará a la tecla G1 del dispositivo (o un botón de ratón) la macro de
varias acciones de teclado creada en el ejercicio 2).
1. Dentro de Logitech® Gaming Software, si tiene varios dispositivos de juego, elija el requerido
usando el selector de dispositivos disponible en la barra de dispositivos, y muestre la vista de
perfiles (haciendo clic en el icono Personalizar botones o teclas G en la barra de dispositivos).
2. Haga clic en el perfil 'Bloc de notas' dentro de la sección Perfiles y seleccione el modo M1 (si su
dispositivo tiene teclas M).
3. Arrastre el comando "Borrar todo" desde la sección Comandos hasta la tecla G1 (o el botón de
ratón) en la sección de imágenes. Se agregará una pequeña etiqueta 'Borrar todo'
al botón o tecla G.
4. Inicie el programa Bloc de notas (por ejemplo, desde el menú Inicio Todos los programas
Accesorios). Si ya está abierto, ciérrelo y vuelva a abrirlo. La pantalla del dispositivo indica que
se inicia automáticamente el perfil (Bloc de notas) que creó en el ejercicio de aprendizaje 1.
5. Pulse la tecla de modo M1 para cerciorarse de que se encuentra en el modo de M1 (si su
dispositivo tiene teclas M).
6. Escriba algunas palabras, como: "Esto es una prueba. Voy a borrar todo el texto con una sola
acción de teclado".
7. Pulse G1 (o el botón de ratón correspondiente).
Se borrará de inmediato todo el texto en el Bloc de notas.
Nota:
Si no sucede nada, o si se activa un comando diferente, quizás tenga un perfil diferente
establecido como 'persistente', y deberá quitarlo. Para obtener detalles, consulte Para especificar
un perfil persistente.
A continuación, ¿qué tal grabar una macro rápida? Consulte Ejercicio de aprendizaje 4: grabar una
macro rápida.
file:///E|/Help/es_ES/t3_assign_a_command_to_a_gkey.htm4/26/2014 8:05:45 PM
Ejercicio de aprendizaje 4: grabar una macro rápida
Ejercicio de aprendizaje 4: grabar una macro rápida
En este ejercicio, creará un perfil completamente nuevo y lo vinculará al editor de textos estándar de
Windows® Bloc de notas.
1. Inicie el programa Bloc de notas (por ejemplo, desde el menú Inicio Todos los programas
Accesorios). La pantalla del dispositivo indica que se inicia automáticamente el perfil (Bloc de
notas) que creó en el ejercicio de aprendizaje 1.
2. Pulse la tecla de modo M1 para cerciorarse de que se encuentra en el modo de M1.
3. Pulse la tecla MR. El LED MR se ilumina y la pantalla muestra instrucciones para el
procedimiento de grabación.
4. Pulse G4.
5. Con la tecla Alt pulsada, pulse O y F. A continuación, suelte la tecla Alt. Aparecerá el cuadro de
diálogo Fuente.
6. Pulse MR para detener la grabación de la macro. La se asigna a la tecla G4 en el modo de
macro M1.
Ahora puede comprobar que la macro rápida funciona pulsando G4 en el Bloc de notas. Al pulsar esta
tecla, aparecerá el cuadro de diálogo Fuente.
Si abre o regresa a la vista de perfiles en Logitech® Gaming Software, verá que se ha asignado a G4
una etiqueta de macro rápida al seleccionar el perfil 'Bloc de notas' y M1.
file:///E|/Help/es_ES/t4_record_a_quick_macro.htm4/26/2014 8:05:45 PM
Ayuda de pantalla LCD
Ayuda de pantalla LCD
Su dispositivo de juego tiene una pantalla LCD.
Nota:
Si su dispositivo no tiene una pantalla LCD integrada, pase por alto esta sección.
La pantalla LCD puede mostrar una gran variedad de material útil e interesante, como fuentes RSS,
detalles de medios y correo electrónico entrante. También proporciona un selector de perfiles de GSeries y, según el tipo de pantalla LCD que se tenga, se podrán reproducir películas y presentaciones
de imágenes. Para obtener más detalles sobre lo que puede mostrar la pantalla LCD, así como las
opciones disponibles en la pantalla activa, consulte Usar la pantalla LCD.
Existen opciones para personalizar la pantalla y sacarle el máximo provecho. Consulte Personalizar la
pantalla LCD
file:///E|/Help/es_ES/lcd_display_help.htm4/26/2014 8:05:46 PM
Usar la vista Personalizar pantalla LCD
Usar la vista Personalizar pantalla LCD
La vista Personalizar pantalla LCD en Software Logitech® para juegos ofrece funciones para controlar la
información y el material que se muestra en la pantalla LCD del dispositivo.
Para acceder a la vista Personalizar pantalla LCD, haga clic en el icono correspondiente
de la barra de dispositivos, en la parte inferior de la pantalla de Software Logitech para
juegos.
El uso de la vista Personalizar pantalla LCD en Software Logitech para juegos es muy sencillo.
La vista Personalizar pantalla LCD contiene cuatro secciones:
●
●
●
●
Sección de subprogramas, en la parte izquierda.
Elija qué subprograma desea usar para mostrar información en la pantalla LCD.
Sección de opciones de presentación, en la parte derecha.
Aquí puede especificar cómo desea alternar entre subprogramas para ver información, así como
ajustar el brillo y contraste de la pantalla.
Sección de imágenes, debajo de las de subprogramas y opciones de visualización.
Muestra la pantalla LCD del dispositivo.
Barra de dispositivos, en la parte inferior.
Use esta sección para cambiar el dispositivo o la vista, y para mostrar la configuración de
aplicación de Software Logitech para juegos y el menú Ayuda.
file:///E|/Help/es_ES/using_customize_lcd_display_view.htm4/26/2014 8:05:46 PM
Usar la pantalla LCD
Usar la pantalla LCD
Los detalles se muestran en la pantalla LCD mediante subprogramas. Según el tipo de pantalla LCD del
dispositivo, habrá subprogramas disponibles que ofrecen:
●
Fuentes RSS; por ejemplo, las noticias más actuales.
●
Detalles de medios: Puede ver los detalles de los medios que se reproducen en el ordenador.
●
●
Relojes y temporizadores. Puede mostrar un reloj analógico o establecer un cronómetro o
temporizador de cuenta hacia atrás.
Información sobre factores que afectan al rendimiento del ordenador, como el uso de CPU y
memoria.
●
Un selector de perfiles de G-Series, para cambiar de perfil.
●
Un monitor POP3, con los detalles de los mensajes de correo electrónico entrantes.
●
Un visor de películas, uno de imágenes y la opción de ver vídeos seleccionados en YouTube.
Si desea obtener más detalles sobre los subprogramas disponibles para mostrar información, consulte
¿Qué subprogramas están disponibles?
Puede cambiar la información o el material que se muestra en la pantalla LCD con tan sólo seleccionar
un subprograma diferente. Consulte Para elegir el subprograma que mostrar.
La pantalla LCD incluye botones que se pueden usar para controlar los subprogramas. Por ejemplo, si
una fuente RSS muestra un titular que le interesa, puede mostrar el artículo completo; si el monitor
POP3 muestra un mensaje de correo electrónico entrante que esperaba, puede leerlo en su totalidad.
Para obtener detalles sobre los controles disponibles para subprogramas, consulte Controlar
subprogramas en una pantalla monocroma y Controlar subprogramas en una pantalla en color.
file:///E|/Help/es_ES/using_your_lcd_display.htm4/26/2014 8:05:46 PM
Qué subprogramas están disponibles
Qué subprogramas están disponibles
Su dispositivo de juego utiliza subprogramas para mostrar información de diversos tipos en la pantalla
LCD. Según el dispositivo, todos o algunos de los subprogramas siguientes estarán disponibles:
Subprograma
Lector RSS en LCD de Logitech
Pantalla multimedia de
Logitech
Explicación
Se puede usar para supervisar fuentes RSS; por ejemplo,
para mostrar los titulares de las noticias más actuales o
sobre juegos.
Muestra detalles sobre los medios (música o vídeo) que se
reproducen en el ordenador.
Muestra un reloj con la fecha y hora actuales.
Reloj en LCD de Logitech
Monitor de rendimiento de
Logitech
Proporciona información sobre los recursos disponibles en
el ordenador que pueden afectar al rendimiento en los
juegos. Los contadores muestran los niveles actuales de
uso de CPU y memoria.
Temporizador de cuenta atrás
en LCD de Logitech
Proporciona dos contadores: un temporizador de cuenta
atrás y un cronómetro. El temporizador de cuenta atrás
comienza en 5 minutos (este periodo se puede cambiar) y
cuenta hacia atrás; el cronómetro cuenta hacia delante.
Selector de perfiles de G-Series
Permite elegir un perfil de G-Series diferente, por ejemplo,
cuando se desea cambiar de juego.
Supervisión de POP3 en LCD
de Logitech
Muestra detalles de los mensajes de correo electrónico
entrantes. Puede obtener una vista previa de los mensajes
electrónicos y eliminarlos si no son de su interés.
Visor de películas en LCD de
Logitech
Reproduce una película. Puede elegir cualquier archivo de
vídeo en la carpeta de películas. Sólo está disponible si el
dispositivo de juego tiene una pantalla LCD en color.
Visor de imágenes en LCD de
Logitech
Muestra una presentación de los archivos de imágenes en
la carpeta de imágenes. Sólo está disponible si el
dispositivo de juego tiene una pantalla LCD en color.
file:///E|/Help/es_ES/what_applets_are_available.htm (1 of 2)4/26/2014 8:05:47 PM
Qué subprogramas están disponibles
Reproductor de vídeo en LCD
de Logitech para YouTube
Muestra fuentes de YouTube; por ejemplo, los vídeos Mejor
clasificados o Más populares del momento. A continuación
puede ver un vídeo de la lista. Sólo está disponible si el
dispositivo de juego tiene una pantalla LCD en color.
Para obtener más detalles sobre el uso de estos subprogramas, consulte Controlar subprogramas en
una pantalla monocroma y Controlar subprogramas en una pantalla en color. Los subprogramas se
pueden configurar para que funcionen del modo más práctico para el usuario. Consulte Personalizar la
pantalla LCD
file:///E|/Help/es_ES/what_applets_are_available.htm (2 of 2)4/26/2014 8:05:47 PM
Para elegir el subprograma que mostrar
Para elegir el subprograma que mostrar
●
Pulse el botón de la aplicación en el dispositivo.
Dependiendo de la configuración, al pulsar en este botón puede ocurrir lo siguiente:
●
Se muestra el siguiente subprograma, o
●
Se muestra una lista de subprogramas disponibles entre los que elegir.
Si tiene una pantalla en color, use los siguientes botones para elegir el subprograma requerido:
,
: Resaltar el subprograma requerido.
OK : Elegir el subprograma resaltado.
, Botón de aplicación : Regresar al último subprograma que estaba en ejecución.
Si tiene una pantalla monocroma, use los siguientes botones para elegir el subprograma
requerido:
,
: Resaltar el subprograma requerido.
: Elegir el subprograma resaltado.
Botón de aplicación : Regresar al último subprograma que estaba en ejecución.
Notas:
Para más detalles sobre el cambio de función del botón de aplicación (entre mostrar el siguiente
subprograma o la lista de subprogramas), consulte Para cambiar las opciones de presentación.
Puede filtrar la lista de subprogramas disponible para seleccionar al pulsar el botón de aplicación.
Consulte Para elegir qué subprogramas deben estar disponibles.
Para más información sobre la función de distintos subprogramas disponibles, consulte ¿Qué
subprogramas están disponibles?
file:///E|/Help/es_ES/choose_which_applet_is_displayed.htm4/26/2014 8:05:47 PM
Controlar subprogramas en una pantalla en color
Controlar subprogramas en una pantalla en color
Los botones de la pantalla LCD permiten controlar el subprograma seleccionado en cada momento. Si
tiene una pantalla LCD en color, tendrá a su alcance los siguientes botones:
Subprograma
Botones
Lector RSS en LCD de Logitech
,
: Cambiar a la fuente RSS siguiente o anterior, y
mostrar el primer artículo de dicha fuente.
,
: Mostrar el artículo anterior o siguiente en la fuente
activa.
OK : Mostrar el artículo activo en un explorador Web.
: Marcar el artículo activo como leído, y eliminarlo de
la fuente.
MENU : Configurar el lector RSS.
Pantalla multimedia de Logitech
No hay botones disponibles.
Reloj en LCD de Logitech
,
: Desplazarse por los diferentes tipos de reloj
disponibles.
Monitor de rendimiento de Logitech
No hay botones disponibles.
Temporizador de cuenta atrás en
LCD de Logitech
,
: Seleccionar el temporizador de selección.
OK : Iniciar y detener el temporizador de selección.
: Restablecer el temporizador de selección.
Selector de perfiles de G-Series
,
: Resaltar el perfil de G-Series requerido.
OK : Activar el perfil de G-Series resaltado. Este perfil
permanece activado hasta que se cierre el juego activo o
se active otro perfil.
file:///E|/Help/es_ES/working_with_applets_color.htm (1 of 4)4/26/2014 8:05:48 PM
Controlar subprogramas en una pantalla en color
Supervisión de POP3 en LCD de
Logitech
,
: Resaltar la opción requerida.
OK : Elegir la opción resaltada.
Las opciones siguientes están disponibles cuando se inicia
por primera vez el subprograma:
: Iniciar rápidamente la aplicación de correo
electrónico.
: Obtener vista previa del primer mensaje electrónico.
: Obtener correo electrónico nuevo.
Al obtener la vista previa de un mensaje electrónico, están
disponibles estas opciones:
: Iniciar el cliente de correo electrónico
predeterminado.
: Eliminar el mensaje electrónico en la vista previa.
: Obtener vista previa del mensaje electrónico anterior.
: Obtener vista previa del mensaje electrónico
siguiente.
Visor de películas
Use estos botones para seleccionar una película que
reproducir entre las que se encuentran en la carpeta de
películas:
,
: Resaltar la película requerida.
OK : Reproducir la película resaltada.
MENU : Configurar el visor de películas.
Use estos botones para controlar una película que se esté
reproduciendo:
,
: Ajustar el volumen de la película.
,
: Rebobinar y avanzar rápidamente la película.
OK : Poner en pausa la película, y reanudar su
reproducción.
: Regresar a la lista de películas.
MENU : Silenciar y anular silencio de la película.
file:///E|/Help/es_ES/working_with_applets_color.htm (2 of 4)4/26/2014 8:05:48 PM
Controlar subprogramas en una pantalla en color
Visor de imágenes
Use estos botones para controlar la presentación:
,
: Recorrer imágenes en ciclo a la izquierda y
derecha.
OK : Poner en pausa la presentación, y reanudarla.
Reproductor de vídeo para
YouTube™
Use estos botones para seleccionar la fuente desde la que
desea seleccionar una película; por ejemplo 'Mejor
clasificados' o 'Más discutidos.
,
: Resaltar la fuente requerida.
OK : Seleccionar la fuente resaltada.
MENU : Muestra un menú que permite elegir el periodo del
vídeo que se desea mostrar; por ejemplo: 'Hoy' o 'Esta
semana'.
Use estos botones para seleccionar una película que
seleccionar en la fuente:
,
: Resaltar la película requerida.
OK : Reproducir la película resaltada.
: Regresar a la lista de fuentes.
Use estos botones para controlar una película que se esté
reproduciendo:
,
: Ajustar el volumen de la película.
,
: Rebobinar y avanzar rápidamente la película.
OK : Poner en pausa la película, y reanudar su
reproducción.
: Regresar a la fuente en la que se seleccionó esta
película.
MENU : Muestra un menú que ofrece otras opciones para
el vídeo resaltado, como:
●
Una lista de vídeos del mismo autor.
●
Una lista de vídeos relacionados.
●
Copiar la URL del vídeo en el portapapeles.
●
Abrir el vídeo en un explorador Web.
●
Reproduce todos los vídeos en la lista, de principio
file:///E|/Help/es_ES/working_with_applets_color.htm (3 of 4)4/26/2014 8:05:48 PM
Controlar subprogramas en una pantalla en color
a fin.
file:///E|/Help/es_ES/working_with_applets_color.htm (4 of 4)4/26/2014 8:05:48 PM
Controlar subprogramas en una pantalla monocroma
Controlar subprogramas en una pantalla monocroma
Los botones de la pantalla LCD permiten controlar el subprograma seleccionado en cada momento. Si
tiene una pantalla LCD monocroma, tendrá a su alcance los siguientes botones:
Subprograma
Botones
Lector RSS en LCD de Logitech
: Mostrar el artículo siguiente en la fuente activa.
Cuando se mantiene presionado durante más de un
segundo, cambia a la fuente siguiente y muestra el
primer artículo de dicha fuente.
: Desplazarse a la página siguiente en el artículo.
: Mostrar el artículo activo en un explorador
Web. Se marca el artículo como leído y se elimina de
la fuente.
: Marcar el artículo activo como leído, y
eliminarlo de la fuente.
Pantalla multimedia de Logitech
No hay botones disponibles.
Reloj en LCD de Logitech
No hay botones disponibles.
Monitor de rendimiento de Logitech
No hay botones disponibles.
Temporizador de cuenta atrás en LCD de
Logitech
: Iniciar el temporizador de cuenta atrás o
cronómetro.
: Poner en pausa el temporizador de cuenta atrás
o cronómetro.
: Restablecer el temporizador de cuenta atrás o
cronómetro.
Selector de perfiles de G-Series
,
: Resaltar el perfil de G-Series requerido.
: Activar el perfil de G-Series resaltado. Este perfil
permanece seleccionado hasta que se cierre el juego
activo.
: Desactivar el perfil de G-Series activado.
file:///E|/Help/es_ES/working_with_applets_mono.htm (1 of 2)4/26/2014 8:05:48 PM
Controlar subprogramas en una pantalla monocroma
Supervisión de POP3 en LCD de Logitech
Las opciones siguientes están disponibles cuando se
inicia por primera vez el subprograma:
: Iniciar rápidamente la aplicación de correo
electrónico.
: Obtener correo electrónico nuevo.
: Obtener vista previa del primer mensaje
electrónico.
Al obtener la vista previa de un mensaje electrónico,
están disponibles estas opciones:
: Iniciar el cliente de correo electrónico
predeterminado.
: Eliminar el mensaje electrónico en la vista
previa.
: Obtener vista previa del mensaje electrónico
anterior.
: Obtener vista previa del mensaje electrónico
siguiente.
file:///E|/Help/es_ES/working_with_applets_mono.htm (2 of 2)4/26/2014 8:05:48 PM
Personalizar la pantalla LCD
Personalizar la pantalla LCD
La pantalla LCD integrada de su dispositivo está preconfigurada de modo que se pueda utilizar
inmediatamente en la mayoría de los casos. Sin embargo, Software Logitech® para juegos proporciona
opciones para personalizarla y sacarle el máximo provecho.
También es posible:
●
●
●
Ajustar las opciones de pantalla, como el brillo y contraste, asíc como la forma de elegir el
subprograma que se desea mostrar. Consulte Para cambiar las opciones de presentación.
Elija los subprogramas disponibles para su visualización, para que sólo se puedan seleccionar
los que sean de su interés. Consulte Para elegir qué subprogramas deben estar disponibles.
Configure los subprogramas que use del modo más práctico para usted. Para obtener una
descripción de las opciones disponibles para configurar los subprogramas, consulte Opciones de
configuración de subprograma. Consulte Para configurar subprogramas para obtener detalles
sobre el cambio de la configuración de un subprograma.
file:///E|/Help/es_ES/customizing_your_lcd_display.htm4/26/2014 8:05:48 PM
Para cambiar las opciones de presentación
Para cambiar las opciones de presentación
1. Dentro de Software Logitech® para juegos, si tiene varios dispositivos de juego, elija el requerido
usando el selector disponible en la barra de dispositivos.
2. Abra la vista Personalizar pantalla LCD (haciendo clic en el icono correspondiente de la barra de
dispositivos).
3. En la sección Opciones de presentación, elija las que quiera.
Opción
Explicación
Acción de botón de aplicación:
Elija si el botón de aplicación debe:
❍
❍
Brillo, Contraste
Cambiar a siguiente subprograma. Al pulsar el
botón de aplicación, la pantalla LCD muestra al
instante el siguiente subprograma.
Lista de subprogramas en ejecución. Al pulsar el
botón de aplicación, se muestra una lista de
subprogramas disponibles a elegir. Puede
seleccionar el que quiera. Para más detalles,
consulte Para elegir el subprograma que mostrar.
Use los controles deslizantes para ajustar la configuración
de modo que la visualización sea óptima.
Estos controles sólo están disponibles si el brillo y el
contraste se pueden ajustar en la pantalla LCD.
file:///E|/Help/es_ES/change_display_options.htm4/26/2014 8:05:49 PM
Para elegir qué subprogramas deben estar disponibles
Para elegir qué subprogramas deben estar disponibles
1. Dentro de Software Logitech® para juegos, si tiene varios dispositivos de juego, elija el requerido
usando el selector disponible en la barra de dispositivos.
2. Abra la vista Personalizar pantalla LCD (haciendo clic en el icono correspondiente de la barra de
dispositivos).
3. En la sección Subprogramas, seleccione los que quiere tener disponibles para usar en la
pantalla.
Los seleccionados serán los únicos disponibles para elegir al pulsar el botón de aplicación. Consulte
Para elegir el subprograma que mostrar para más detalles al respecto.
Para más información sobre los subprogramas disponibles, consulte ¿Qué subprogramas están
disponibles?
file:///E|/Help/es_ES/choose_which_applets_are_available.htm4/26/2014 8:05:49 PM
Para configurar subprogramas
Para configurar subprogramas
1. Dentro de Software Logitech® para juegos, si tiene varios dispositivos de juego, elija el requerido
usando el selector disponible en la barra de dispositivos.
2. Abra la vista Personalizar pantalla LCD (haciendo clic en el icono correspondiente de la barra de
dispositivos).
3. En la sección Subprogramas, haga clic en la flecha, , o haga clic con el botón derecho en el
subprograma que va personalizar y seleccione Configurar.
Se abrirá un cuadro de diálogo en el que debe configurar el subprograma.
Las opciones de configuración disponibles dependen del subprograma en cuestión. Para más
detalles, consulte Opciones de configuración de subprograma.
file:///E|/Help/es_ES/configure_applets.htm4/26/2014 8:05:49 PM
Opciones de configuración de subprograma
Opciones de configuración de subprograma
Los subprogramas que muestran información en la pantalla LCD se pueden configurar del modo más
práctico para el usuario. Las opciones disponibles para configurar los subprogramas son las siguientes:
Subprograma
Opciones de configuración
Logitech LCD RSS Reader
Elija las fuentes RSS de los artículos que
quiere ver.
Reloj en LCD de Logitech
Elija:
●
●
●
●
El estilo del reloj. Sugerencia: si tiene
una pantalla LCD mono, puede
mantener pulsada la tecla Mayús para
ver más relojes entre los que elegir.
Si el reloj debe mostrar una segunda
manecilla.
Si el segundero debe deslizarse
(suavemente) o si debe hacer tictac.
Sólo disponible para pantallas LCD en
color.
Si el reloj debe mostrar el número de
correos electrónicos aún sin leer.
Monitor de rendimiento de Logitech
No hay opciones de configuración disponibles.
Temporizador de cuenta atrás en LCD de
Logitech
Elija:
●
●
●
●
file:///E|/Help/es_ES/applet_configuration_options.htm (1 of 3)4/26/2014 8:05:50 PM
El número de temporizadores
requeridos (cero, uno o dos).
Si cada temporizador cuenta hacia
delante o hacia atrás.
El nombre o la etiqueta que asignar a
cada temporizador.
Para temporizadores de cuenta atrás:
- El tiempo de inicio de la cuenta atrás.
- La acción requerida al llegar a cero:
finalizar la cuenta o reiniciarla.
- Si se debe emitir un sonido de alerta
Opciones de configuración de subprograma
al llegar a cero; de ser así, se le
indicará que elija el archivo de sonido
deseado (en formato .WAV).
Selector de perfiles de G-Series
No hay opciones de configuración disponibles.
Supervisión de POP3 en LCD de Logitech
Especifique:
●
●
Configuración de POP3: el servidor de
correo POP3, el número de puerto de
la conexión de servidor de correo, su
nombre de usuario y su contraseña.
Hay un botón disponible para probar la
configuración especificada.
Sus preferencias:
- La frecuencia con que comprobar la
llegada de correo.
- La aplicación de correo que se
iniciará al pulsar
. Puede elegir el
cliente de correo predeterminado u otra
aplicación de correo electrónico.
Visor de películas
Especifique:
●
●
file:///E|/Help/es_ES/applet_configuration_options.htm (2 of 3)4/26/2014 8:05:50 PM
La carpeta de películas en la que se
encuentran los archivos de vídeo
disponibles para reproducir.
Sí sólo se deben reproducir vídeos
ubicados en la carpeta de nivel
superior seleccionada, o también los
guardados en sus subcarpetas.
Opciones de configuración de subprograma
Visor de imágenes
Especifique:
●
●
●
●
●
Reproductor de vídeo para YouTube™
Sí sólo se deben incluir imágenes
ubicadas en la carpeta de nivel
superior seleccionada, o también las
guardadas en sus subcarpetas.
Si las imágenes se deben mostrar en
un orden concreto o aleatorio.
El intervalo de visualización, es decir,
cuánto tiempo se muestra cada
imagen.
El tipo de transición entre imágenes,
por ejemplo, fundido o cortinilla.
Especifique:
●
●
●
●
file:///E|/Help/es_ES/applet_configuration_options.htm (3 of 3)4/26/2014 8:05:50 PM
La carpeta que contiene las imágenes
mostradas al realizar un pase de
diapositivas
Si su explorador de fuentes debe
cargar varias miniaturas por vídeo, o
una sola; si opta por varias, puede
elegir si desea un fundido uniforme.
La cantidad de memoria del sistema
que usar para almacenar las miniaturas
en caché.
La fuente estándar de los vídeos
mostrados, por ejemplo 'Hoy'.
Si la aplicación debe reaccionar a
comandos especiales pegados en el
portapapeles y si debe reproducir
direcciones URL de vídeos de
YouTube copiados al portapapeles.
Ayuda sobre configuración de puntero
Ayuda sobre configuración de puntero
Su dispositivo de juego tiene parámetros que puede configurar según su
estilo y sus juegos.
Notas:
Si su dispositivo no tiene opciones de configuración del puntero, pase por alto esta sección.
Para G300, no sólo es posible cambiar la configuración del puntero sino que también se puede definir
la configuración de los perfiles integrados.
Según el tipo de dispositivo de juego que tenga, los parámetros de puntero configurables pueden ser
los siguientes:
●
Niveles de sensibilidad en DPI:
Puede definir cinco valores de sensibilidad (resolución DPI) adecuados para sus juegos y su
propio estilo. Por ejemplo, puede elegir entre 400, 800, 1600, 2400 y 3600 DPI (si el modelo de
ratón lo permite) para dotar de más flexibilidad a sus juegos. Elija lo que más le convenga.
Para alternar entre los valores de sensibilidad predefinidos mientras juega, basta con pulsar un
botón. Sin detener el juego, ni siquiera hacer una pausa en la acción. Por ejemplo, puede haber
situaciones de juego que requieren un cambio temporal de la sensibilidad a un valor más alto.
Para cambiar la sensibilidad del ratón sobre la marcha, pulse uno de los botones Aumentar DPI
o Reducir DPI.
●
Valores de 'DPI predeterminado' y 'Cambiar DPI':
❍
❍
●
Predeterminado: el valor que usar a menos que elija usar un valor alternativo. Puede
definir un valor de DPI distinto para cada juego, si lo desea.
Cambiar: el valor que usar al mantener pulsado el botón del ratón con la función Cambiar
DPI durante un juego. Este valor suele ser bajo, para obtener mayor precisión en las
acciones realizadas. Al soltar el botón del ratón, se recupera el valor de DPI previo.
Aceleración del puntero:
Si está activada la aceleración del puntero, al mover el puntero se incrementa la velocidad de
movimiento. La aceleración puede permanecer activa con la mayoría de las aplicaciones del
sistema (por ejemplo, para posibilitar desplazamientos rápidos al navegar por Internet o procesar
texto) y desactivarse cuando se utilicen programas de juego, a fin de aumentar la precisión.
●
Velocidad de respuesta:
Puede especificar cuántas veces por segundo se debe comunicar al sistema operativo la
posición del ratón. Los valores altos proporcionan un movimiento más uniforme pero consumen
más ancho de banda de CPU.
file:///E|/Help/es_ES/pointer_settings_help.htm (1 of 2)4/26/2014 8:05:50 PM
Ayuda sobre configuración de puntero
●
Modificar las asignaciones de botones del ratón:
Puede reasignar tareas de botones del ratón según le convenga. Por ejemplo, podría necesitar
usar todos los botones del ratón. O, con juegos que no permiten el uso de ciertos botones,
podría modificar los comandos de botones del ratón para perfiles vinculados a ciertos juegos.
Para obtener más información, consulte Usar la vista Personalizar configuración de puntero y Usar la
vista Personalizar perfil integrado.
file:///E|/Help/es_ES/pointer_settings_help.htm (2 of 2)4/26/2014 8:05:50 PM
Usar la vista Personalizar configuración de puntero
Usar la vista Personalizar configuración de puntero
La vista Personalizar configuración de puntero de Software Logitech® para juegos ofrece funciones para
adaptar los botones del ratón a sus juegos y su forma de jugar.
Nota:
Si tiene el modelo G300 o G600, para almacenar la configuración de puntero en el ordenador,
asegúrese de que la opción Detección automática de juegos (no Memoria integrada) está
seleccionada en la página de inicio. (También puede establecer esta opción en Memoria integrada
para establecer la configuración de puntero integrada. Consulte Usar la vista de personalización de la
configuración de puntero integrada).
Para acceder a la vista Personalizar configuración de puntero, haga clic en el icono
correspondiente de la barra de dispositivos, en la parte inferior de la pantalla de
Software Logitech para juegos.
El uso de la vista Personalizar configuración de puntero en Software Logitech para juegos es muy
sencillo.
La vista Personalizar configuración de puntero contiene estas secciones:
●
●
●
●
Sección de imágenes.
Proporciona una representación del dispositivo.
Sección de perfiles, que aparece si se selecciona la casilla Activar configuración de puntero
por perfil.
Aquí puede ver todos los perfiles almacenados en su ordenador y en otros dispositivos
conectados a él.
Configuración de puntero, en la parte principal de la pantalla.
Aquí puede controlar las características de movimiento del puntero, entre ellas la sensibilidad en
DPI y la aceleración.
Barra de dispositivos, en la parte inferior.
Use esta sección para cambiar el dispositivo o la vista, y para mostrar la configuración de
aplicación de Software Logitech para juegos y el menú Ayuda.
Las opciones de personalización se describen en Para cambiar la configuración del puntero.
file:///E|/Help/es_ES/using_customize_pointer_settings_view.htm4/26/2014 8:05:50 PM
Usar la vista Personalizar perfil integrado
Usar la vista Personalizar perfil integrado
La vista Personalizar perfil integrado de Software Logitech® para juegos ofrece funciones para
personalizar la configuración de perfiles y de botones de ratón almacenada en el dispositivo.
Nota:
Sólo está disponible para G300 y G600. Para acceder a la vista Personalizar perfil integrado,
asegúrese de que la opción Memoria integrada (no Detección automática de juegos) está
seleccionada en la página de inicio.
Para acceder a la vista Personalizar perfil integrado, haga clic en el icono
correspondiente de la barra de dispositivos, en la parte inferior de la pantalla
de Software Logitech para juegos.
El uso de la vista Personalizar perfil integrado en Software Logitech para juegos es muy sencillo.
La vista Personalizar perfil integrado contiene estas secciones:
●
●
●
●
●
Sección de imágenes.
Proporciona una representación de su dispositivo y permite ver y cambiar comandos de perfil.
Selector de G-Alt, en el lado izquierdo (sólo G600).
Determina si la selección de funciones es para el modo normal o el modo G-Alt.
Sección de selección de modo, en la parte izquierda.
Permite especificar para cuál de los tres modos se están realizando cambios y los colores del
modo.
Configuración de puntero, en la parte derecha (sólo G300).
Permite controlar la manera en que se mueve el puntero del ratón, incluida su sensibilidad de
DPI (consulte Para definir la configuración de puntero integrada).
Barra de dispositivos, en la parte inferior.
Use esta sección para cambiar el dispositivo o la vista, y para mostrar la configuración de
aplicación de Software Logitech para juegos y el menú Ayuda.
Las opciones de personalización se describen en Para definir la configuración de perfil integrado
(asignación de funciones).
file:///E|/Help/es_ES/using_customize_onboard_profile_view.htm4/26/2014 8:05:50 PM
Para cambiar la configuración del puntero
Para cambiar la configuración del puntero
1. Dentro de Logitech® Gaming Software, si tiene varios dispositivos de juego, elija el requerido
usando el selector disponible en la barra de dispositivos.
2. En la página de inicio, asegúrese de estar cambiando la configuración almacenada en el
ordenador (Detección automática de juegos) y no la almacenada en el ratón (Memoria
integrada) (si esta opción está disponible para el dispositivo).
3. Abra la vista Personalizar configuración de puntero (haciendo clic en el icono correspondiente de
la barra de dispositivos).
4. Si el dispositivo puede tener más de un perfil, decida si las opciones de configuración que quiere
personalizar son para todos los perfiles o para uno concreto (o varios):
❍
❍
Para que la configuración de puntero se aplique a todos los perfiles, deje vacía la casilla
Activar configuración de puntero por perfil.
Para que se aplique a un perfil concreto (o a varios), seleccione la casilla Activar
configuración de puntero por perfil.
A continuación, seleccione el modo de color en la sección Seleccionar modo (sólo para
algunos dispositivos).
A continuación, en la sección Perfiles, haga clic en el perfil al que desee aplicar la
configuración. Si va a ser aplicable a varios, mantenga pulsada la tecla Ctrl mientras
hace clic en cada uno de ellos para seleccionarlos.
Las demás opciones que especifique se aplicarán al perfil seleccionado.
5. Si el dispositivo tiene un botón de modo para cambiar entre los modos de rendimiento y
resistencia, asegúrese de estar en el modo correcto: el símbolo de LED junto al símbolo de pila
indica el modo (azul para el modo de rendimiento o verde para el modo resistencia). Pulse el
botón de modo para alternar entre ambos modos.
6. Si quiere definir valores dpi distintos para los ejes X e Y, seleccione la casilla Separar ejes X e Y
de DPI. Deje la casilla vacía si quiere que ambos ejes tengan el mismo valor de dpi.
7. En los campos Niveles de sensibilidad en DPI, haga lo siguiente:
1. Elija el valor de Número de niveles de sensibilidad en DPI deseado (el máximo es cinco).
2. Indique el valor de dpi para cada uno de los niveles. Si ha seleccionado la casilla Separar
ejes X e Y de DPI, debe especificar valores tanto para Eje X como para Eje Y. Puede
escribir un número en los campos, usar las flechas ascendente y descendente o arrastrar
los controles deslizantes hacia la izquierda o la derecha.
Por ejemplo, podría definir un rango de valores entre 400 dpi y 3600 dpi, entre los que
alternar pulsando los botones Aumentar DPI/Reducir DPI, según lo requiera la aplicación
file:///E|/Help/es_ES/change_pointer_settings.htm (1 of 2)4/26/2014 8:05:51 PM
Para cambiar la configuración del puntero
o el juego que esté usando.
3. Si define más de una opción de dpi, haga clic en el valor que quiera como
predeterminado y luego en Asignar predeterminado. El valor predeterminado se
identifica mediante un rombo azul.
4. Si define más de un valor de dpi, haga clic en el que quiera como alternante y luego en
Asignar cambio (el valor puede ser el mismo que el predeterminado). El valor alternante
aparece en naranja.
8. En el campo Velocidad de respuesta, seleccione cuántas veces por segundo se debe
comunicar al sistema operativo la posición del ratón. Los valores altos proporcionan un
movimiento más uniforme pero consumen más ancho de banda de CPU.
9. Si quiere que aumente la velocidad del puntero del ratón, seleccione la casilla Aceleración.
10. Si cambia opciones para más de un perfil, se le indicará que elija si se deben aplicar a todos los
perfiles que ha seleccionado. Por ejemplo, si ha modificado las opciones Niveles de sensibilidad
en DPI y Velocidad de respuesta, se le pedirá que confirme si quiere cambiar la configuración de
todos los perfiles seleccionados.
Nota:
Al modificar opciones para perfiles concretos, si el perfil activo no es uno de ellos, no se usarán los
cambios que ha definido.
Si necesita más información sobre estas funciones, consulte Ayuda sobre la configuración del puntero.
file:///E|/Help/es_ES/change_pointer_settings.htm (2 of 2)4/26/2014 8:05:51 PM
Para definir la configuración de puntero integrada
Para definir la configuración de puntero integrada
1. Dentro de Software Logitech® para juegos, si tiene varios dispositivos de juego, elija el requerido
usando el selector disponible en la barra de dispositivos.
2. Abra la vista Personalizar perfil integrado (G300) o de personalización de la configuración de
puntero integrada (G600) haciendo clic en el icono correspondiente en la barra de dispositivos .
Si el icono no está disponible, acceda a la página de inicio y seleccione la opción Memoria
integrada.
3. Utilice la sección Seleccionar modo para escoger uno de los tres modos. Para ello, haga clic en
la zona de color correspondiente. (Si lo desea, en el modelo G300, puede cambiar el color de
iluminación del dispositivo para dicho modo seleccionándolo en el panel de ocho colores situado
debajo de las secciones de modo).
4. En los campos Niveles de sensibilidad en DPI, haga lo siguiente:
1. Indique el valor de DPI para cada uno de los niveles. Puede escribir un número en los
campos, usar las flechas ascendente y descendente o arrastrar los controles deslizantes
hacia la izquierda o la derecha.
Por ejemplo, podría definir un rango de valores entre 300 DPI y 2500 DPI, entre los que
alternar pulsando los botones Aumentar DPI/Reducir DPI, según lo requiera la aplicación
o el juego que esté usando.
2. Si define más de una opción de DPI, haga clic en el valor que quiera como
predeterminado y luego en Asignar predeterminado. El valor predeterminado se
identifica mediante un rombo azul.
3. Si define más de un valor de DPI, haga clic en el que quiera como alternante y luego en
Asignar cambio (el valor puede ser el mismo que el predeterminado). El valor alternante
aparece en naranja.
5. En el campo Velocidad de respuesta, seleccione cuántas veces por segundo se debe
comunicar al sistema operativo la posición del ratón. Los valores altos proporcionan un
movimiento más uniforme pero consumen más ancho de banda de CPU.
Si necesita más información sobre estas funciones, consulte Ayuda sobre la configuración del puntero.
file:///E|/Help/es_ES/set_onboard_pointer_settings.htm4/26/2014 8:05:51 PM
Ayuda del casco telefónico
Ayuda del casco telefónico
Su casco telefónico tiene parámetros que puede configurar según
su estilo y sus juegos.
Nota:
Si su dispositivo no es un casco telefónico, pase por alto esta sección.
Puede ajustar varios niveles en Logitech® Gaming Software. No sólo puede cambiar los agudos, los
graves y el volumen, también puede modificar los parámetros de entrada y silenciamiento del
micrófono, la retroalimentación (sólo en ciertos cascos telefónicos), e incluso ajustar individualmente
varias bandas de frecuencias mediante un ecualizador gráfico. Consulte Usar la vista Personalizar
experiencia de audio.
El casco telefónico para juegos proporciona una experiencia de sonido envolvente de calidad, como se
describe en Usar la vista Personalizar sonido envolvente.
Se pueden seleccionar y personalizar divertidos avatares de voz (disponibles sólo en algunos cascos
telefónicos). Consulte Usar la vista Personalizar avatares de voz para obtener detalles.
El casco telefónico incorpora numerosas funciones que aportan comodidad, ahorran tiempo y mejoran
el juego: ajustes de la diadema, un conmutador de sonido envolvente, teclas G y controles de volumen
y micrófono. Consulte Usar el casco telefónico para obtener información.
file:///E|/Help/es_ES/headset_help.htm4/26/2014 8:05:51 PM
Usar la vista Personalizar experiencia de audio
Usar la vista Personalizar experiencia de audio
La vista Personalizar experiencia de audio en Software Logitech® para juegos ofrece funciones para
personalizar parámetros como los graves, los agudos y el volumen según las preferencias personales.
Para acceder a la vista Personalizar experiencia de audio, haga clic en el icono
correspondiente de la barra de dispositivos, en la parte inferior de la pantalla de
Software Logitech para juegos.
El uso de la vista Personalizar experiencia de audio en Software Logitech para juegos es muy sencillo.
La vista Personalizar experiencia de audio contiene estas secciones:
●
●
●
Sección de imágenes, en la parte derecha.
Proporciona una representación del dispositivo.
Sección de niveles, en la parte izquierda.
Controle varios parámetros de audio, como volumen, agudos y graves.
Barra de dispositivos, en la parte inferior.
Use esta sección para cambiar el dispositivo o la vista, y para mostrar la configuración de
aplicación de Software Logitech para juegos y el menú Ayuda.
Las opciones de personalización se describen en Para ajustar el volumen de audio.
file:///E|/Help/es_ES/using_customize_audio_experience_view.htm4/26/2014 8:05:52 PM
Para ajustar el volumen de audio
Para ajustar el volumen de audio
1. Dentro de Software Logitech® para juegos, si tiene varios dispositivos de juego, elija el requerido
usando el selector disponible en la barra de dispositivos.
2. Abra la vista Personalizar experiencia de audio (haciendo clic en el icono correspondiente de la
barra de dispositivos).
3. Deslice el control deslizante de volumen para ajustar el volumen de audición total del casco. El
control giratorio de volumen también controla este nivel de volumen.
Haga clic en el botón de silencio de altavoz para activar y desactivar el silencio del audio en el
casco. Esto no silencia el micrófono.
4. Deslice el control deslizante de micrófono para ajustar la ganancia (el volumen) del micrófono.
Al aumentar la ganancia del micrófono, la voz sonará más alta para los demás pero también es
posible que el micrófono capte ruidos de fondo no deseados. Compruebe la nitidez de la voz
mediante Muestra de voz.
5. Deslice el control deslizante de retroalimentación para ajustar la intensidad de la voz que se
oye en el casco telefónico. La retroalimentación ayuda a hablar a un volumen más natural y evita
esa sensación típica de "oídos tapados". La retroalimentación no afecta al modo en que otros
perciben su voz. Este campo no está disponible en todos los modelos de casco telefónico.
6. Deslice los controles deslizantes de graves y agudos para ajustar el volumen de los sonidos de
bajas frecuencias (graves) y los de altas frecuencias (agudos).
7. Si desea escuchar un sonido cuando active el botón de silenciamiento, seleccione Activar en el
cuadro Indicación de silencio audible. Este campo sólo está disponible para ciertos cascos
telefónicos.
8. En el campo Diodo de micrófono, elija una de estas opciones:
❍
❍
❍
Activado siempre: el diodo permanecerá iluminado en todo momento cuando se conecte
el casco telefónico.
Seguir silencio: el diodo se iluminará sólo cuando el micrófono se silencie mediante una
pulsación del botón de silencio en el casco telefónico o mediante la rotación de la varilla
del micrófono hacia arriba.
Desactivar siempre: el diodo permanece apagado en todo momento, aunque se silencie
el micrófono.
Este campo no está disponible en todos los modelos de casco telefónico.
9. Como opción, si desea ajustar las bandas de frecuencias, puede hacer clic en la flecha de
ecualizador avanzado para acceder a los parámetros de Ecualizador avanzado. Consulte
Ecualizador avanzado.
file:///E|/Help/es_ES/adjust_audio_experience_levels.htm (1 of 2)4/26/2014 8:05:52 PM
Para ajustar el volumen de audio
Nota:
Varias de estas opciones se pueden activar o desactivar posteriormente asignándoles
un botón o una tecla G.
file:///E|/Help/es_ES/adjust_audio_experience_levels.htm (2 of 2)4/26/2014 8:05:52 PM
Ecualizador avanzado
Ecualizador avanzado
Los parámetros en Ecualizador avanzado ofrecen más posibilidades y flexibilidad en cuanto a sonido
que los controles estándar de graves y agudos, por lo que permiten ajustar frecuencias específicas del
espectro sonoro.
Abra los parámetros de Ecualizador avanzado haciendo clic en la flecha del ecualizador avanzado
debajo de los controles deslizantes de graves y agudos en la vista Personalizar experiencia de audio.
Active o desactive entonces el ecualizador avanzado haciendo clic en su botón de encendido, ajuste los
controles deslizantes, o restablézcalos haciendo clic en el botón Restablecer ecualizador avanzado.
Los valores horizontales a lo largo de la parte inferior representan el espectro del oído humano en
hercios (Hz). Las frecuencias más bajas son las frecuencias graves y las más altas las agudas.
Los valores verticales en cada barra representan decibelios (dB), unidades que miden el volumen o la
intensidad de cada frecuencia de hercios. Al subir o bajar los controles deslizantes, se aumentan o
disminuyen los sonidos que se oyen en esa gama de frecuencias.
Preamp es un ajuste de volumen secundario que se aplica por igual a todas las frecuencias. Puede que
le interese aumentar o disminuir el volumen de preamp cuando escuche música o secuencias de vídeo
grabadas especialmente bajas o altas.
Notas:
Cuando el ecualizador avanzado está encendido, su icono se ilumina y se desactivan los controles
estándar de graves y agudos.
Puede activar o desactivar fácilmente el ecualizador avanzado más adelante, y utilizar
automáticamente la configuración que haya almacenado aquí, asignándola a un botón o una tecla G.
file:///E|/Help/es_ES/advanced_equalizer.htm4/26/2014 8:05:52 PM
Usar la vista Personalizar sonido envolvente
Usar la vista Personalizar sonido envolvente
La vista Personalizar sonido envolvente en Software Logitech® para juegos permite personalizar los
parámetros de sonido estéreo y envolvente.
Para acceder a la vista Personalizar sonido envolvente, haga clic en el icono
correspondiente de la barra de dispositivos, en la parte inferior de la pantalla de
Software Logitech para juegos.
El uso de la vista Personalizar sonido envolvente en Software Logitech para juegos es muy sencillo.
La vista Personalizar sonido envolvente contiene estas secciones:
●
●
●
Sección de imágenes, en la parte izquierda de la pantalla.
Proporciona una representación del dispositivo.
Sección Mezclador de sonido envolvente, en la parte derecha de la pantalla.
Configure los parámetros del sonido envolvente.
Barra de dispositivos, en la parte inferior.
Use esta sección para cambiar el dispositivo o la vista, y para mostrar la configuración de
aplicación de Software Logitech para juegos y el menú Ayuda.
El sonido envolvente se describe en Experiencia de sonido envolvente.
file:///E|/Help/es_ES/using_customize_surround_sound_view.htm4/26/2014 8:05:52 PM
Experiencia de sonido envolvente
Experiencia de sonido envolvente
El sonido envolvente le coloca en plena acción del juego: oirá los movimientos y acciones de los otros
jugadores y todo lo que ocurre en el juego como si sucediera a su alrededor.
Con el sonido envolvente activado, el casco telefónico producirá un mejor sonido cuando se escuche
contenido de sonido envolvente como películas en DVD y juegos de PC. Cuando se escucha contenido
estéreo, como música o secuencias de vídeo en línea, el casco telefónico usa Dolby® Pro Logic® II para
ofrecer una experiencia de sonido estéreo ampliado en la que el audio se espacializa para dar la
sensación de mayor profundidad y detalle.
Cuando se desactiva el sonido envolvente del casco telefónico, éste funciona como un casco telefónico
estéreo estándar. La tecnología Dolby Pro Logic II integrada expande el campo sonoro para que pueda
oír mejor los detalles y matices del contenido estéreo.
El modo de activación y desactivación del sonido envolvente depende del modelo de casco. Puede
optar por:
●
Deslice el conmutador de sonido envolvente del casco telefónico hacia el logotipo de auriculares
Dolby,
. Consulte Conmutador de sonido envolvente para obtener detalles.
o
●
En Logitech® Gaming Software, use la opción Activar Dolby Surround. Consulte Para ajustar
los parámetros del sonido envolvente si desea más detalles.
Logitech Gaming Software debe estar instalado y en ejecución para habilitar el sonido envolvente. Si no
está en ejecución, el casco telefónico funciona sólo como un casco telefónico estéreo. Con el sonido
envolvente activado, puede cambiar sus parámetros según desee. Consulte Para ajustar los parámetros
del sonido envolvente si desea más detalles.
Si bien la mayoría de los juegos y películas pueden producir audio con sonido envolvente, no todos
están configurados para hacerlo de forma predeterminada. Compruebe las opciones de audio en cada
juego o aplicación y seleccione la opción de sonido envolvente. Dependiendo de cada aplicación, la
salida de sonido envolvente puede tener una de estas denominaciones: 8 canales, 6 canales, altavoces
7.1, altavoces 5.1 o varios canales. No use configuraciones de auriculares, ya que normalmente no
producen sonido envolvente.
Para comprobar si el juego o aplicación produce sonido envolvente de forma correcta, fíjese en la hora
y la fecha junto al logotipo de auriculares Dolby en la vista Personalizar sonido envolvente de Logitech
Gaming Software. La fecha y hora se actualizan cada vez que el casco telefónico recibe contenido de
sonido envolvente (cuando el casco telefónico recibe contenido de varios canales correctamente). Si no
muestra una hora reciente, puede que se deba a por lo menos una de estas causas:
●
El sonido envolvente de Logitech Gaming Software está desactivado.
●
La película o el juego no contienen audio con sonido envolvente.
file:///E|/Help/es_ES/surround_sound_experience.htm (1 of 2)4/26/2014 8:05:53 PM
Experiencia de sonido envolvente
●
El juego, la película, la aplicación o el sistema operativo no están configurados correctamente
para sonido envolvente.
Nota:
Las películas de discos DVD y Blu-ray requieren otros códecs Dolby o DTS® para descodificar y
producir sonido envolvente. Consulte el manual del usuario de la aplicación de reproducción multimedia
para obtener más información sobre sus posibilidades de descodificación de sonido envolvente.
file:///E|/Help/es_ES/surround_sound_experience.htm (2 of 2)4/26/2014 8:05:53 PM
Para ajustar los parámetros del sonido envolvente
Para ajustar los parámetros del sonido envolvente
1. Dentro de Logitech® Gaming Software, si tiene varios dispositivos de juego, elija el requerido
usando el selector disponible en la barra de dispositivos.
2. Abra la vista Personalizar sonido envolvente (haciendo clic en el icono correspondiente de la
barra de dispositivos).
3. Active el sonido envolvente. Según su modelo de dispositivo tendrá que:
❍
Deslizar el conmutador de sonido envolvente del casco telefónico hacia el logotipo de
auriculares Dolby:
o
❍
Abrir la Vista Personalizar sonido envolvente y seleccionar la opción Activar Dolby
Surround.
Cuando el sonido envolvente está activado, aparece iluminado el logotipo de auriculares Dolby
en la sección Mezclador de sonido envolvente.
4. En la sección Mezclador de sonido envolvente, use las flechas arriba y abajo junto a cada
altavoz para cambiar el nivel de volumen de cada canal. El nivel máximo es 11. (Puede usar el
botón de restablecimiento para restablecer todos los canales a 11.)
5. Si desea escuchar una muestra de audio de prueba para los parámetros del sonido envolvente,
haga clic en Disfrutar de sonido envolvente.
Nota:
El ajuste de los canales central, envolvente, posterior y LFE (subwoofer) no tiene ningún efecto
cuando se escucha contenido estéreo.
file:///E|/Help/es_ES/adjust_surround_sound_settings.htm4/26/2014 8:05:53 PM
Usar la vista Personalizar avatares de voz
Usar la vista Personalizar avatares de voz
La vista Personalizar avatares de voz en Logitech® Gaming Software contiene varias funciones de
distorsión de voz, incluidos seis avatares de voz estándar.
Para acceder a la vista Personalizar avatares de voz, haga clic en el icono
correspondiente de la barra de dispositivos, en la parte inferior de la pantalla de
Logitech Gaming Software.
Nota:
Algunos cascos telefónicos no admiten avatares de voz. De ser así con su casco, puede omitir este
tema.
El uso de la vista Personalizar avatares de voz en Logitech Gaming Software es muy sencillo.
La vista Personalizar avatares de voz contiene estas secciones:
●
●
●
Sección de imágenes, en la parte derecha.
Proporciona una representación del dispositivo.
Sección de parámetros de avatares de voz, en la parte izquierda.
Aquí puede seleccionar un avatar de voz y cambiar los parámetros de la distorsión de voz.
Barra de dispositivos, en la parte inferior.
Use esta sección para cambiar el dispositivo o la vista, y para mostrar la configuración de
aplicación de Logitech Gaming Software y el menú Ayuda.
Para obtener más detalles, consulte Para optimizar avatares de voz para la propia voz.
file:///E|/Help/es_ES/using_customize_voice_avatars_view.htm4/26/2014 8:05:53 PM
Para optimizar avatares de voz para la propia voz
Para optimizar avatares de voz para la propia voz
El uso de avatares de voz (conocidos también como "distorsión") altera simultáneamente el tono y el
timbre de la voz para que suene como la de otra persona completamente diferente. Puede elegir entre
seis voces precargadas:
Cyborg
Troll
Giant
Alien
Mutant
Space Squirrel
Se pueden comprar más avatares de voz haciendo clic en el botón Comprar voces adicionales... en la
vista Personalizar avatares de voz.
Nota:
Algunos cascos telefónicos no admiten avatares de voz. De ser así con su casco, puede omitir este
tema.
Para optimizar los avatares de voz:
1. Dentro de Logitech® Gaming Software, si tiene varios dispositivos de juego, elija el requerido
usando el selector disponible en la barra de dispositivos.
2. Abra la vista Personalizar avatares de voz (haciendo clic en el icono correspondiente de la barra
de dispositivos).
3. Seleccione el tono de voz mediante la lista desplegable Ajustar tono de voz. Es importante
seleccionar el tono de voz que más se parezca a su voz para optimizar los algoritmos de la
distorsión de voz para su propia voz.
Puede elegir entre seis niveles de tono: Mínimo, Más bajo, Bajo, Alto, Más alto y Máximo.
Seleccione el tono que crea que corresponde a su voz y, a continuación, haga clic en el cuadro
Muestra de voz para oír la reproducción de su voz con medio segundo de retraso. Si no
selecciona ningún avatar, oirá su voz normal en el casco telefónico.
4. Seleccione el avatar de voz haciendo clic en la imagen Seleccionar voz relevante. Cuando
hable, oirá la reproducción de su voz distorsionada en el casco telefónico. Si seleccionó el tono
de voz que corresponde mejor a su voz, el avatar de voz será reconocible e inteligible. Si le
parece que la voz suena ininteligible, seleccione otro tono de voz y vuelva a hablar. Siga
probando con otros tonos de voz hasta que encuentre el que haga que el avatar de voz suene
perfecto. Mientras el avatar está seleccionado, permanece iluminado.
Cuando haya encontrado el tono de voz que suene mejor con el avatar, habrá acabado la
calibración del sistema de distorsión de voz. El mismo tono de voz será el que dé mejores
file:///E|/Help/es_ES/optimize_voice_avatars_for_your_voice.htm (1 of 2)4/26/2014 8:05:54 PM
Para optimizar avatares de voz para la propia voz
resultados con todas las voces.
La muestra de voz permanecerá activada hasta que anule la selección de la casilla Muestra de
voz. Puede usar el avatar de voz incluso cuando no se ha activado la muestra de voz; los demás
oirán su voz distorsionada pero usted no. Para obtener más información, consulte Muestra de
voz.
file:///E|/Help/es_ES/optimize_voice_avatars_for_your_voice.htm (2 of 2)4/26/2014 8:05:54 PM
Muestra de voz
Muestra de voz
Si selecciona la casilla Muestra de voz, podrá oír su voz con medio segundo de retraso de
reproducción. Para obtener más detalles sobre cómo usar esta función para garantizar que la distorsión
de voz funciona correctamente, consulte Para optimizar avatares de voz para la propia voz.
Incluso cuando se desactiva el avatar de voz, seleccionar la casilla Muestra de voz es una forma eficaz
de comprobar el nivel de ganancia (volumen) del micrófono. Si el sonido es demasiado bajo, lo más
probable es que los demás tengan las mismas dificultades para oírle. Por tanto, suba el nivel de
ganancia del micrófono. Para aprender a ajustar la ganancia del micrófono, consulte Para ajustar el
volumen de audio.
file:///E|/Help/es_ES/voice_preview.htm4/26/2014 8:05:54 PM
Ayuda sobre perfiles en todas partes
Ayuda sobre perfiles en todas partes
Su dispositivo de juego contiene una memoria integrada que permite almacenar
perfiles en el dispositivo.
Nota:
Si el dispositivo no tiene memoria integrada, no podrá usar las funciones de Perfiles en todas partes.
Con perfiles almacenados, tendrá disponibles éstos y los comandos que contienen cuando conecte el
dispositivo a ordenadores en otras ubicaciones. Al conectar el dispositivo a un ordenador, puede
transferir perfiles entre ambos.
Al gestionar Perfiles en todas partes, puede:
●
Copiar uno o más perfiles del ordenador a la memoria integrada en el dispositivo.
●
Copiar uno o más perfiles del dispositivo al ordenador.
Para obtener más información, consulte Usar la vista de administración de perfiles en todas partes y
Para gestionar perfiles en todas partes.
file:///E|/Help/es_ES/proftogo_help.htm4/26/2014 8:05:54 PM
Usar la vista de administración de perfiles en todas partes
Usar la vista de administración de perfiles en todas partes
La vista de administración de perfiles en todas partes de Software Logitech® para juegos ofrece
funciones para mantener los perfiles almacenados en la memoria integrada en el dispositivo, incluida la
transferencia de perfiles entre éste y el ordenador.
Para acceder a la vista de administración de perfiles en todas partes, haga clic en el icono
correspondiente de la barra de dispositivos, en la parte inferior de la pantalla de
Software Logitech para juegos.
El uso de la vista de administración de perfiles en todas partes en Software Logitech para juegos es
muy sencillo.
Esta vista se divide en las siguientes secciones:
●
●
●
●
Sección de imágenes en la parte principal de la pantalla.
Proporciona una representación del dispositivo.
Sección de perfiles, en la parte superior.
Aquí puede ver todos los perfiles almacenados en su ordenador y en otros dispositivos
conectados a él.
Sección de perfiles en todas partes, bajo la sección de imágenes.
Aquí puede ver todos los perfiles almacenados en su dispositivo.
Barra de dispositivos, en la parte inferior.
Use esta sección para cambiar el dispositivo o la vista, y para mostrar la configuración de
aplicación de Software Logitech para juegos y el menú Ayuda.
file:///E|/Help/es_ES/using_proftogo_view.htm4/26/2014 8:05:55 PM
Para administrar Perfiles en todas partes
Para administrar Perfiles en todas partes
1. Dentro de Software Logitech® para juegos, si tiene varios dispositivos de juego, elija el requerido
usando el selector disponible en la barra de dispositivos.
2. Abra la vista de administración de perfiles en todas partes (haciendo clic en el icono
correspondiente en la barra de dispositivos). Se mostrarán las secciones Perfiles y Perfiles en
todas partes:
❍
❍
En la sección Perfiles se ven los perfiles almacenados en su ordenador y en otros
dispositivos conectados que no estén seleccionados en la barra de dispositivos.
En la sección Perfiles en todas partes se ven los perfiles almacenados en el dispositivo
que esté seleccionado en la barra de dispositivos.
3. Realice la tarea deseada:
Para...
Debe...
copiar un perfil al
dispositivo...
arrastrar el perfil desde la sección Perfiles a la sección Perfiles
en todas partes. Observará que aumenta la cantidad de
Memoria usada en el dispositivo.
Nota:
Si el dispositivo ya contiene un perfil para el juego vinculado al
perfil que va a copiar, se le pedirá que indique si el perfil existente
se debe sustituir por el copiado, si quiere abandonar la operación
de copia o si quiere crear un perfil adicional en el dispositivo.
copiar un perfil del
dispositivo al
ordenador...
arrastrar el perfil desde la sección Perfiles en todas partes a la
sección Perfiles.
Nota:
Si el ordenador ya contiene un perfil para el juego vinculado al
perfil que va a copiar, se le pedirá que indique si el perfil existente
se debe sustituir por el copiado, si quiere abandonar la operación
de copia o si quiere crear un perfil adicional en el ordenador.
copiar más de un perfil...
mantener pulsada la tecla Ctrl, hacer clic en cada perfil y arrastrar
los perfiles de una sección a la otra.
file:///E|/Help/es_ES/manage_your_proftogo_settings.htm (1 of 2)4/26/2014 8:05:55 PM
Para administrar Perfiles en todas partes
eliminar un perfil...
arrastrar el perfil (desde una de las secciones Perfiles o Perfiles
en todas partes) a la papelera en la sección Perfiles en todas
partes. También puede hacer clic con el botón derecho en el
y seleccionar Eliminar. Cuando
perfil o hacer clic en la flecha
se le pida que confirme la eliminación del perfil, haga clic en Sí.
Puede realizar otras tareas en perfiles almacenados en su ordenador, mediante las funciones
disponibles en la sección Perfiles. Encontrará más detalles en Usar perfiles.
file:///E|/Help/es_ES/manage_your_proftogo_settings.htm (2 of 2)4/26/2014 8:05:55 PM
Ayuda de color de retroiluminación
Ayuda de color de retroiluminación
Su dispositivo de juego tiene distintos colores de retroiluminación, y
algunos dispositivos ofrecen efectos de iluminación.
Nota:
Si el dispositivo no admite colores de retroiluminación, pase por alto esta sección.
Según el tipo de dispositivo que tenga, podrá elegir una combinación de color que determine el color de
retroiluminación o los efectos de iluminación, como:
●
Teclas G.
●
Pantalla LCD.
●
Otros botones y teclas
●
Ciclo de colores o colores intermitentes.
Las combinaciones de color se asignan por separado a cada tecla M o modo, para reflejar el modo
activo en el dispositivo de juego. Al pulsar una tecla M para cambiar modos, la combinación de color
cambia para reflejar el modo nuevo. Esto facilita la identificación del modo.
Para más detalles, consulte Usar la vista Personalizar color de retroiluminación y Para cambiar los
colores de retroiluminación.
file:///E|/Help/es_ES/backlight_color_help.htm4/26/2014 8:05:55 PM
Para cambiar los colores de retroiluminación y los efectos de iluminación
Para cambiar los colores de retroiluminación y los efectos de
iluminación
1. Dentro de Software Logitech® para juegos, si tiene varios dispositivos de juego, elija el requerido
usando el selector disponible en la barra de dispositivos.
2. Abra la vista Personalizar color de retroiluminación (haciendo clic en el icono correspondiente de
la barra de dispositivos). En algunos dispositivos, deberá abrir la vista de iluminación.
3. Elija entre tener los mismos efectos/colores de iluminación para todos los perfiles, o tener
efectos/iluminación diferentes para cada perfil:
❍
❍
Para que la configuración de la retroiluminación y los efectos de iluminación se apliquen a
todos los perfiles, deje vacía la casilla Activar configuración de retroiluminación por
perfil. En algunos dispositivos, esta casilla de verificación no está disponible en el modo
de Memoria integrada.
Para que se apliquen a un perfil concreto (o a varios), seleccione la casilla Activar
configuración de retroiluminación por perfil.
A continuación, en la sección Perfiles, haga clic en los perfiles a los que aplicar la
configuración. Si desea aplicar la misma configuración del color a varios perfiles, con la
tecla CTRL presionada, haga clic en los iconos de perfiles para los perfiles de juegos
adicionales que desee personalizar.
Las demás opciones que especifique se aplicarán a los perfiles seleccionados.
4. En el dispositivo de juego, pulse la tecla M o seleccione el modo cuya combinación de color
desea cambiar.
5. En la sección de selección de color, situada en la parte izquierda de la pantalla, seleccione el
color de retroiluminación que quiere asignar. Para elegir un color puede usar los métodos
siguientes:
❍
❍
❍
La rueda cromática. Disponible para algunos dispositivos de juego. Es un método de
selección rápido para casos en que no es esencial tener un color especial.
Los controles deslizantes situados bajo la rueda cromática. Este método permite precisar
más las características del color, especificando sus componentes RGB. En algunos
dispositivos de juego, puede que sólo haya controles deslizantes para rojo y azul.
Las opciones de color predefinidas. En algunos dispositivos de juego, se ofrecen varios
colores predefinidos entre los que se puede seleccionar.
Al cambiar el color, cambia la retroiluminación del dispositivo para demostrar el efecto.
6. Según el dispositivo, podrá elegir si desea un efecto de iluminación dinámico para el dispositivo
de juego mediante la sección de configuración de iluminación situada a la derecha:
file:///E|/Help/es_ES/change_backlight_colors.htm (1 of 2)4/26/2014 8:05:56 PM
Para cambiar los colores de retroiluminación y los efectos de iluminación
❍
Si desea colores intermitentes o un ciclo de colores, seleccione la casilla Efecto de
iluminación.
A continuación, seleccione Recorrer iluminación para que la iluminación recorra las
opciones de colores o Iluminación de impulsos para activar la intensidad de iluminación
intermitente.
A continuación, si desea desactivar la iluminación cuando no esté usando el dispositivo,
seleccione la casilla Temporizador de reposo de iluminación y especifique el número
de minutos de inactividad que deben transcurrir para que se desactive la iluminación (a
no ser que se encuentre en el modo de Memoria integrada).
❍
Si no desea efectos dinámicos, es decir, si desea que la iluminación del dispositivo tenga
un color constante, anule la selección de la casilla Efecto de iluminación.
A medida que se modifica la configuración, se cambian los efectos de iluminación del dispositivo
para que pueda ver el resultado.
Nota:
Según el dispositivo de juego, es posible que los efectos de iluminación y algunos de los métodos de
selección de color anteriores no estén disponibles.
file:///E|/Help/es_ES/change_backlight_colors.htm (2 of 2)4/26/2014 8:05:56 PM
Usar la vista Personalizar color de retroiluminación
Usar la vista Personalizar color de retroiluminación
La vista Personalizar color de retroiluminación (la vista de iluminación en algunos dispositivos) de
Software Logitech® para juegos ofrece funciones para establecer la combinación de color en el
dispositivo de juego.
Para acceder a la vista Personalizar color de retroiluminación, haga clic en el
icono correspondiente de la barra de dispositivos, en la parte inferior de la
pantalla de Software Logitech para juegos. (Con algunos dispositivos, al hacer
clic en este icono se muestra la vista de perfiles, desde donde se pueden
configurar colores de iluminación y perfiles. Consulte Usar la vista de perfiles).
El uso de la vista Personalizar color de retroiluminación en Software Logitech para juegos es muy
sencillo.
La vista Personalizar color de retroiluminación contiene las secciones siguientes, según el dispositivo y
si se almacena la configuración en el ordenador o la memoria integrada del dispositivo:
●
●
●
●
●
Sección de selección de color, en la parte izquierda.
Elija rápidamente los colores de retroiluminación que requiera utilizando la rueda cromática, los
controles deslizantes RGB o las opciones predefinidas (en algunos dispositivos).
Sección de imágenes, en la parte derecha.
Proporciona una representación del dispositivo.
Sección de configuración de iluminación, en la parte derecha.
Especifique los efectos de iluminación dinámicos que desea que tenga el dispositivo.
Sección de perfiles, que aparece si se selecciona la casilla Activar configuración de
retroiluminación por perfil.
Aquí puede ver todos los perfiles almacenados en el ordenador y en los dispositivos G-Series
conectados que tienen la función de memoria integrada de perfiles en todas partes.
Barra de dispositivos, en la parte inferior.
Use esta sección para cambiar el dispositivo o la vista, y para mostrar la configuración de
aplicación de Software Logitech para juegos y el menú Ayuda.
Para más detalles, consulte Para cambiar los colores de retroiluminación y los efectos de iluminación.
file:///E|/Help/es_ES/using_customize_backlight_color_view.htm4/26/2014 8:05:56 PM
Para cambiar la configuración específica de dispositivo
Para cambiar la configuración específica de dispositivo
1. Abra el cuadro de diálogo Opciones de Logitech® Gaming Software (haciendo clic en el icono
Cambiar configuración de aplicación en la barra de dispositivos).
2. Haga clic en la ficha del dispositivo que desee modificar.
3. Cambien la configuración.
Nota:
La ficha específica de dispositivo sólo está disponible en algunos dispositivos.
Utilice la tabla siguiente como guía. No todas las opciones de configuración están disponibles
para todos los dispositivos.
Opción
Explicación
Iluminación - Activar
Enciende la iluminación en color del ratón. Anule la selección para
apagar la luz.
Activar ajuste de ángulo
Facilita el movimiento del ratón en línea recta. Anule la selección
para un mayor control del ratón.
Buscar actualizaciones
Para dispositivos en los que es posible actualizar el firmware.
Haga clic en este botón para que Logitech Gaming Software
compruebe si hay actualizaciones de firmare disponibles para el
dispositivo.
4. Haga clic en Aceptar.
file:///E|/Help/es_ES/to_change_device-specific_settings.htm4/26/2014 8:05:56 PM
Para cambiar la configuración de notificaciones.
Para cambiar la configuración de notificaciones.
1. Abra el cuadro de diálogo Opciones de Logitech® Gaming Software (haciendo clic en el icono
Cambiar configuración de aplicación en la barra de dispositivos).
2. Haga clic en la ficha Notificaciones.
3. Especifique la configuración de notificaciones que necesite utilizando como guía la tabla
siguiente:
Opción
Explicación
Mostrar notificaciones de carga de baterías/
pilas baja en la pantalla de GamePanel
Sólo disponible para dispositivos con una
batería/pila y pantalla LCD. Si desea que
aparezca un icono de advertencia en la
pantalla LCD del dispositivo cuando las
baterías/pilas tengan muy poca carga,
seleccione esta casilla.
Mostrar notificaciones de carga de baterías/
pilas baja en la barra de tareas o la esquina
superior derecha de la pantalla
Sólo disponible para dispositivos con una
batería. Si desea que aparezca un icono
de advertencia en la esquina de la pantalla
del ordenador cuando las baterías/pilas del
dispositivo tengan muy poca carga,
seleccione esta casilla. Puede hacer clic
sobre él para que se muestre Logitech
Gaming Software.
Mostrar notificación de activación de perfil en
pantalla de GamePanel
Sólo disponible para dispositivos con
pantalla LCD. Seleccione esta casilla para
mostrar una notificación en la pantalla LCD
del dispositivo al iniciar un nuevo juego,
con el nombre del perfil activado para
dicho juego.
Mostrar notificaciones de cambio de dpi en la
pantalla de GamePanel
Sólo disponible para dispositivos con
pantalla LCD. Si desea que aparezca un
mensaje en la pantalla LCD del dispositivo
cuando cambie el valor de dpi, seleccione
esta casilla.
4. Haga clic en Aceptar.
file:///E|/Help/es_ES/to_change_notifications_settings.htm4/26/2014 8:05:57 PM