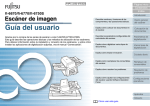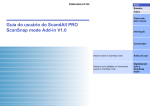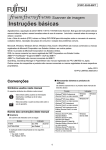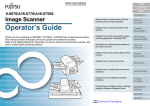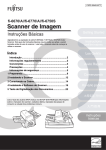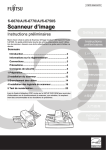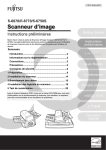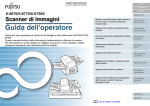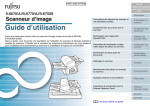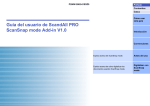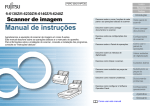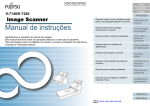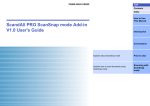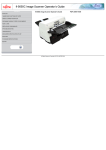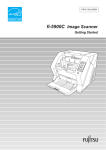Download 1 - Spock
Transcript
P3PC-2252-01PTZ0
Capa
Índice
Index
fi-6670(A) / fi-6770(A) / fi-6750S
Manual de instruções
Agradecemos a aquisição do Scanner de Imagem a Cores da série fi-6670(A) / fi-6770(A) /
fi-6750S. Este manual fornece informações básicas sobre como utilizar e manusear o
scanner. Para detalhes sobre como instalar o scanner e seus softwares de digitalização,
consulte as Instruções básicas.
Introdução
Descreve os nomes e funções dos
componentes do scanner.
Visão Geral
do Scanner
Explica como carregar os documentos no
scanner.
Carregando
Documentos
Explica como digitalizar documentos
utilizando o “ScandAll PRO.”
Como Usar o
ScandAll PRO
Apresenta os parâmetros que podem ser
alterados nos drivers.
Parâmetros da
Digitalização
Explica como digitalizar vários tipos de
documentos.
Várias
Digitalizações
Explica como efetuar a limpeza do
scanner.
Cuidados
Diários
Descreve como substituir as peças de
consumo do scanner.
Peças de
Consumo
Explica como resolver problemas.
Resolvendo
Problemas
Descreve como configurar as funções
usando o Software Operation Panel.
Configurações
do Scanner
Apêndice
Glossário
Como usar este manual
Capa
Como usar este manual
Como usar este manual
Índice
Index
Introdução
Visão Geral
do Scanner
As descrições abaixo são sobre dicas ao utilizar este manual.
Capa
Índex
Carregando
Documentos
Clicando o
capítulo irá exibir
a página
desejada.
Como Usar o
ScandAll PRO
Parâmetros da
Digitalização
Esta página será
exibida.
Capa: Exibe a página inicial deste manual.
Índice: Exibe a página da tabela de conteúdo.
Índex: Exibe a seção de índex.
Instruções
A página que descreve cada item será exibida
quando a palavra for clicada.
Várias
Digitalizações
Observações:
• Clicando os textos de cor azul (onde o ponteiro do mouse muda para
a forma de uma “mão” quando posicionado sobre o texto, como este
), a seção especificada será exibida.
• Os opcionais de navegação do Adobe® Acrobat® ou Adobe® Reader
podem ser utilizados neste manual.
Para mais detalhes, consulte o Adobe® Acrobat® ou a Ajuda do
Adobe® Reader.
• O teclado também pode ser utilizado. Use a tecla PageUp para exibir
a página anterior. A tecla PageDown exibirá a próxima página.
Cuidados
Diários
Peças de
Consumo
Resolvendo
Problemas
Configurações
do Scanner
As páginas serão exibidas quando cada título for
clicado.
Apêndice
Glossário
2
Capa
Índice
Index
Introdução
Introdução
Introdução
Visão Geral
do Scanner
Agradecemos a aquisição do Scanner de Imagem a Cores da série fi-6670(A) / fi-6770(A) / fi-6750S.
Modelo do scanner
Manuais
Este manual abrange os cinco seguintes modelos:
Os seguintes manuais estão incluídos no scanner. Leia-os quando
necessário.
Modelo
Descrição
fi-6670
fi-6670A
Equipado com um alimentador automático de documentos
(AAD) para alimentação automática e digitalização duplex.
O fi-6670A vem com um adaptador gráfico de cores (placa
CGA) como característica padrão. Permitindo o
processamento avançado de imagem à alta velocidade,
quando utilizado com o Kofax VRS.
fi-6770
fi-6770A
fi-6750S
Equipado com um alimentador automático de documentos
(AAD) para alimentação automática e digitalização duplex,
e um flatbed para digitalizações de documentos de papéis
finos ou livros grossos.
O fi-6770A vem com um adaptador gráfico de cores (placa
CGA) como característica padrão. Permite o
processamento avançado de imagem à alta velocidade,
quando utilizado com o Kofax VRS.
Equipado com um alimentador automático de documentos
(AAD) para alimentação automática e digitalização
simplex, e um Flatbed para digitalizações de documentos
de papéis finos ou livros grossos.
O AAD efetua apenas digitalizações simplex.
Manual
Descrição
Lista de conteúdo da
caixa
(papel)
Lista todos os itens contidos na caixa do
scanner. Verifique se todos estão inclusos na
caixa.
Instruções básicas
(papel, PDF)
Procedimentos sobre como instalar e efetuar
operações básicas no scanner. Leia este
manual primeiro.
Carregando
Documentos
Como Usar o
ScandAll PRO
Parâmetros da
Digitalização
Várias
Digitalizações
Guia do usuário
(Este manual)
(PDF)
Fornece informações sobre como operar,
limpar, substituir as peças de consumo e
solucionar problemas comuns. Incluído no
SETUP DVD-ROM. Os dados do PDF estão
inclusos no SETUP DVD-ROM.
FUJITSU TWAIN 32
Guia do usuário (PDF)
Explica como instalar e utilizar o driver
FUJITSU TWAIN 32, incluso no SETUP DVDROM.
Peças de
Consumo
Guia do usuário do
Image Processing
Software Option (PDF)
Explica como instalar e manusear o Image
Processing Software Option. Incluso no
SETUP DVD-ROM.
Resolvendo
Problemas
VRS Note (PDF)
Explica como instalar e utilizar o Kofax VRS.
Incluso no SETUP DVD-ROM.
Cuidados
Diários
Configurações
do Scanner
Apêndice
Glossário
3
Introdução
Manual
Descrição
Error Recovery Guide
(ajuda HTML)
Detalhes do status do scanner e explicações
sobre como resolver problemas encontrados.
Contém vídeos que explicam como trocar as
peças de consumo. Incluso no SETUP DVDROM.
Ajuda - Embutida nos
drivers do scanner
Explica como utilizar o drive do scanner e
como configurá-lo.
Ajuda - Embutida nos
aplicativos
relacionados
Explica como utilizar e configurar os
aplicativos. Utilize tais ajudas quando
necessário. Abra-as pelo aplicativo utilizado.
Marcas registradas
Microsoft e Windows são marcas comerciais ou marcas
registradas da Microsoft Corporation nos Estados Unidos e
em outros países.
ISIS e QuickScan são marcas comerciais ou marcas
registradas da Corporação EMC nos Estado Unidos.
Adobe, o logotipo Adobe e Acrobat são, ambos, marcas
registradas da Adobe Systems Incorporated nos Estados
Unidos e / ou outros países.
Kofax e VRS são marcas comerciais ou marcas registradas
da Kofax Image Products, Inc.
Outros nomes de produtos são marcas comerciais ou marcas
registradas de suas respectivas companhias.
Fabricante
PFU LIMITED
International Sales Dept., Imaging Business Division,
Products Group
Solid Square East Tower, 580 Horikawa-cho, Saiwaiku,
Kawasaki-shi Kanagawa 212-8563, Japan
Telefone: (81-44) 540-4538
Todos os direitos reservados
Copyright © FUJITSU LIMITED 2008.
Capa
Índice
Index
Introdução
Visão Geral
do Scanner
Carregando
Documentos
Como Usar o
ScandAll PRO
Parâmetros da
Digitalização
Várias
Digitalizações
Cuidados
Diários
Peças de
Consumo
Resolvendo
Problemas
Configurações
do Scanner
Apêndice
Glossário
4
Informações regulamentares
Informações regulamentares
Capa
Índice
Index
Introdução
Declaração da FCC
Este equipamento foi testado e considerado dentro dos
padrões de um dispositivo digital da classe B, de acordo com
o artigo 15 das normas da FCC.
Tais normas são estabelecidas para fornecer a proteção
necessária contra interferências prejudiciais em instalações
residenciais. Este equipamento gera, utiliza e pode irradiar
ondas radioelétricas, que se não instalado e utilizado de
acordo com as instruções, poderá causar interferências
prejudiciais à comunicações baseadas em ondas de rádio.
Entretanto, não há garantias de que estas interferências não
ocorrerão em uma instalação particular. Se este equipamento
causar interferências às recepções de rádio ou televisão, o
que pode ser determinado ao ligar ou desligar o aparelho, o
usuário deverá tentar corrigir o problema através de uma ou
mais providências descritas abaixo:
• Redirecione ou mude o local da antena de recepção;
• Aumente a distância entre o equipamento e o receptor;
• Conecte o equipamento a uma tomada diferente daquela que o
receptor está conectado;
• Para mais informações, consulte o revendedor ou um técnico
especializado em rádio / TV.
Aviso da FCC: Alterações ou modificações não
expressamente aprovadas por parte do responsável, podem
impedir a autoridade do usuário em utilizar o aparelho.
!
O uso de cabos blindados é exigido para atender aos padrões
da classe B, de acordo com artigo 15 das normas da FCC. O
comprimento do cabo AC deve ter menos de 3 metros.
Regulamentações do Departamento de
Comunicações Canadense (DOC)
Este equipamento digital da classe B atende a todos os
requisitos das Regulamentações Canadenses de
equipamentos radioelétricos.
Este equipamento da classe B atende e satisfaz os requisitos
da ICES-003 Canadense.
Le présent appareil numérique n'émet pas de parasites
radioélectriques dépassant les limites applicables aux
appareils numériques de la classe B et prescrites dans le
Règlement sur le brouillage radioélectrique dictées par le
Ministère des Communications du Canada.
Cet appareil numérique de la classe B est conforme à la
norme NMB-003 du Canada.
Visão Geral
do Scanner
Carregando
Documentos
Como Usar o
ScandAll PRO
Parâmetros da
Digitalização
Várias
Digitalizações
Cuidados
Diários
Peças de
Consumo
Resolvendo
Problemas
Configurações
do Scanner
Apêndice
Glossário
5
Informações regulamentares
Bescheimigung des Herstellers/ Importeurs
Uso em ambientes de alto risco
Für den fi-6670(A)/fi-6770(A)/fi-6750S wird folgendes bescheinigt:
Este aparelho foi elaborado e produzido assumindo a condição de que
será usado em escritórios, residências, estabelecimentos comerciais e
industriais, para uso geral.
O aparelho não foi elaborado e produzido para o uso em ambientes de alto
risco, onde envolve perigo a vida ou a saúde, requerendo um alto nível de
segurança. Locais como usinas nucleares, cockpits de aeronaves, torres
de controle, controle de sistemas de transporte em massa, salas contendo
equipamentos médicos essenciais à vida, sistemas de controle de mísseis
ou qualquer lugar onde a segurança não possa ser garantida, são
considerados ambientes de alto risco.
O usuário deverá adotar as medidas de segurança necessárias ao usar
este produto em alguma dessas circunstâncias. A PFU LIMITED não se
responsabilizará por qualquer acidente causado em ambientes de alto
risco, não atendendo a reclamações ou pedidos de compensações feitas
por usuários ou terceiros.
• In Übereinsstimmung mit den Bestimmungen der EN45014(CE)
funkentstört
• Maschinenlärminformationsverordnung 3. GPSGV: Der höchste
Schalldruckpegel beträgt 70 dB (A) oder weniger, gemäß EN ISO
7779.
Dieses Gerät wurde nicht für die Benutzung in unmittelbarer Umgebung
starker Lichtquellen (z. B. Projektoren) konzipiert.
Programa internacional ENERGY STAR®
Como parceiro do ENERGY STAR®, PFU LIMITED tem determinado que
este produto vá de encontro às normas da ENERGY STAR® para o uso
eficiente de energia.
O internacional ENERGY STAR® Office Equipment
Program é um programa que promove a economia de
energia através de computadores e equipamentos
para escritórios. O programa incentiva o
desenvolvimento e a expansão de produtos com
funções que reduzem efetivamente o consumo de
energia. É um sistema aberto no qual as empresas
participam voluntariamente. Os produtos alvos são equipamentos dirigidos
à escritórios como computadores, monitores, impressoras, aparelhos de
fax, copiadoras, scanners e multifuncionais. Seus padrões e logotipos são
os mesmos entre as nações participantes.
Capa
Índice
Index
Introdução
Visão Geral
do Scanner
Carregando
Documentos
Como Usar o
ScandAll PRO
Parâmetros da
Digitalização
Várias
Digitalizações
Cuidados
Diários
Peças de
Consumo
Resolvendo
Problemas
Configurações
do Scanner
Apêndice
Glossário
6
Capa
Índice
Index
Convenções
Convenções
Introdução
Símbolos usados neste manual
Sistemas operacionais e softwares:
Os seguintes símbolos são utilizados neste manual.
Os sistemas operacionais e os produtos deste manual estão
descritos abaixo:
!
Este símbolo alerta usuários às informações importantes.
Certifique-se de ler estas informações.
Este aviso alerta o usuário às dicas úteis sobre o uso do
aparelho.
Nomes das convenções deste manual
Scanners:
Os scanners são indicados como se segue:
Modelo
Indicação
fi-6670 / fi-6670A
Tipo AAD
fi-6770 / fi-6770A / fi-6750S
Tipo
Flatbed
Scanner
A explicação deste manual tem como base os seguintes
modelos:
Tipo AAD: fi-6670
Tipo Flatbed: fi-6770
Produto
Indicação
Microsoft® Windows® 2000 Professional
sistema operacional
Windows
2000
Microsoft® Windows® XP Professional
sistema operacional (32 / 64 bit)
Microsoft® Windows® XP Home Edition
sistema operacional
Windows
XP
Microsoft® Windows Server™ 2003 Standard
Edition operating system (32/64-bit)
Windows
Server
2003
Microsoft® Windows VistaTM Home Basic
sistema operacional (32 / 64 bit)
Microsoft® Windows VistaTMHome Premium
sistema operacional (32 / 64 bit)
Microsoft® Windows VistaTM Business
sistema operacional (32 / 64 bit)
Microsoft® Windows VistaTM Enterprise
sistema operacional (32 / 64 bit)
Microsoft® Windows VistaTMUltimate
sistema operacional (32 / 64 bit)
Windows
Vista
Microsoft® Office SharePoint™ Portal Server
2003
Microsoft SharePoint
Server
Microsoft® Office SharePoint™ Server 2007
Windows
(*1)
Visão Geral
do Scanner
Carregando
Documentos
Como Usar o
ScandAll PRO
Parâmetros da
Digitalização
Várias
Digitalizações
Cuidados
Diários
Peças de
Consumo
Resolvendo
Problemas
Configurações
do Scanner
Apêndice
Glossário
7
Convenções
Produto
Adobe® Acrobat®
Indicação
Adobe Acrobat (*2)
*1:
Quando não houver distinção entre as diferentes versões dos
sistemas operacionais acima, o termo "Windows" será usado.
*2:
Todas as descrições deste manual utilizam o Adobe Acrobat que
acompanha o produto. Entretanto, o Adobe Acrobat pode ser
atualizado sem aviso prévio. Caso as descrições difiram do mostrado
na tela, consulte a "Ajuda" do Acrobat
Capa
Índice
Index
Introdução
Visão Geral
do Scanner
Carregando
Documentos
Símbolos (setas) deste manual
Seta à direita (D) é utilizado para separar ícones ou opções
de menu que devem ser selecionados sucessivamente.
Exemplo: Selecione [Ferramentas] D [Configurações da
digitalização].
Como Usar o
ScandAll PRO
Parâmetros da
Digitalização
Exemplos de telas neste manual
A fim de aperfeiçoamento das informações, os exemplos de
tela deste manual estão sujeitas à alterações sem aviso
prévio.
Se a janela mostrada diferir da janela do exemplo deste
manual, manuseie a janela tomando como referência o Guia
do usuário do aplicativo do scanner em uso.
Os exemplos de tela usados neste manual são os do driver
FUJITSU TWAIN 32, driver FUJITSU ISIS, ScandAll PRO e
Adobe Acrobat.
Várias
Digitalizações
Cuidados
Diários
Peças de
Consumo
Resolvendo
Problemas
Configurações
do Scanner
Apêndice
Glossário
8
Capa
Índice
Index
Precauções
Precauções
Introdução
Notas de responsabilidade
Leia atentamente este manual antes de utilizar o produto. Se
este aparelho não for usado corretamente, acidentes
inesperados podem ocorrer aos usuários ou a terceiros.
Mantenha este manual em lugar seguro para que possa
consultá-lo durante a utilização do produto.
Este manual foi criado tomando todos os cuidados
necessários à fim de manter a precisão das informações.
Dessa forma, a PFU não se responsabilizará por danos
causados por erros, acidentes, omissões ou negligência de
informações, suplementos, atualizações ou quaisquer outras
causas citadas neste manual. A PFU também não assume
responsabilidades sobre aplicativos ou sistemas
mencionados neste manual, tão bem como acidentes ou
danos causados pelo uso do mesmo. A PFU renuncia
quaisquer garantias sobre as informações deste manual,
sejam estas diretamente ou indiretamente expressas.
Uso do mercúrio
Hg
A(s) lâmpada(s) usada(s) no produto contém mercúrio. Elas
devem ser recicladas de acordo com as leis locais.
Para evitar acidentes inesperados:
• Não ingira a substância contida dentro da lâmpada; pois contém
mercúrio.
• Não inale as substâncias químicas contidas dentro das lâmpadas
do scanner.
• Não queime, quebre ou parta a lâmpada ou as partes do
scanner.
Manutenção
O usuário não deve fazer reparos no scanner.
Contate o revendedor onde o scanner foi adquirido ou uma
assistência técnica autorizada FUJITSU Image Scanner para
consertar o produto.
Visão Geral
do Scanner
Carregando
Documentos
Como Usar o
ScandAll PRO
Parâmetros da
Digitalização
Várias
Digitalizações
Cuidados
Diários
Peças de
Consumo
Resolvendo
Problemas
Configurações
do Scanner
Apêndice
Glossário
9
Capa
Índice
Index
Precauções
Adesivos de advertência
Adesivo de alta
temperatura:
A superfície das lentes, do lado
interno do AAD, esquenta
durante o manuseio. Tenha
cuidado para não tocar na
superfície das lentes.
Para evitar queimaduras,
jamais toque a área ao redor
do adesivo.
Tome cuidado para não
prender os dedos ao fechar o
AAD.
Introdução
Visão Geral
do Scanner
Carregando
Documentos
Como Usar o
ScandAll PRO
Parâmetros da
Digitalização
Várias
Digitalizações
!
Jamais remova este adesivo do scanner. Quando o aparelho
se tornar obsoleto ou a leitura ilegível devido a manchas e
arranhões, contate o revendedor onde o aparelho foi adquirido
ou uma assistência técnica autorizada FUJITSU.
Cuidados
Diários
Peças de
Consumo
Resolvendo
Problemas
Configurações
do Scanner
Apêndice
Glossário
10
Capa
Índice
Index
Informações de segurança
Informações de segurança
Introdução
Este manual descreve detalhes importantes para utilizar o
aparelho de forma segura e correta. Leia este manual
cuidadosamente antes de começar a utilizar o produto.
Certifique-se de ler e entender principalmente as informações
de segurança.
Além disso, mantenha este manual em um local de fácil
alcance, para que possa ser consultado com facilidade
quando necessário.
Avisos de perigo utilizados neste manual
Os seguintes avisos descritos neste manual são utilizados para
evitar que o usuário sofra qualquer tipo de acidente ou danifique o
produto.
PERIGO
CUIDADO
Este aviso alerta que, caso o usuário manuseie
o aparelho sem cautela, pode causar grave
acidente ou morte.
Este aviso alerta que, caso o usuário manuseie
o aparelho sem cautela, pode causar grave
acidente ou danificar o aparelho.
O triângulo significa que um cuidado especial ou atenção é
requerida.
A figura exibida dentro do triângulo indica o cuidado específico.
A marca "proibido" indica operações que o usuário não deve
efetuar.
A figura exibida dentro da marca indica a parte relacionada.
R
Letras com fundo colorido indicam instruções que o usuário
deve seguir.
A marca pode possuir desenhos que indicam a instrução
específica.
PERIGO
Segue abaixo, importantes informações.
Descrição
Não danifique o cabo de alimentação.
O cabo de alimentação danificado pode causar incêndios ou
choques elétricos. Não coloque objetos pesados sobre o cabo
de alimentação, não puxe, estique, torça, queime, danifique ou
modifique-o.
Não use cabos de alimentação danificados ou instale qualquer
cabo ou plug sem as tomadas.
Utilize somente os cabos de alimentação e cabos
de interfaces especificados.
Utilize somente os cabos de alimentação e cabos de interfaces
especificados. O uso de cabos inadequados pode causar
choques elétricos e danificar o aparelho.
Não use os cabos de alimentação deste aparelho em outros
equipamentos. Isto pode causar choques elétricos ou danificar
o aparelho.
Visão Geral
do Scanner
Carregando
Documentos
Como Usar o
ScandAll PRO
Parâmetros da
Digitalização
Várias
Digitalizações
Cuidados
Diários
Peças de
Consumo
Resolvendo
Problemas
Ligue o fio terra do scanner.
Ligue o fio terra para evitar choques elétricos. Conecte o fio
terra antes de ligar o scanner
Desligue-o antes de desconectar o fio terra.
Configurações
do Scanner
Apêndice
Glossário
11
Informações de segurança
Descrição
Use este aparelho apenas na voltagem indicada.
Não conecte o aparelho em extensões conjuntas.
Use este aparelho apenas na voltagem indicada. O uso do
aparelho em voltagem imprópria pode causar incêndios ou
choques elétricos. Não conecte o aparelho em extensões
conjuntas.
Não manuseie o cabo de alimentação com as
mãos molhadas.
Não toque a tomada com as mãos molhadas. Acidentes
elétricos podem ser causados.
Limpe a sujeira acumulada na tomada.
Limpe a sujeira acumulada nas partes metálicas da tomada do
aparelho com um pano macio e seco. Sujeiras acumuladas
podem causar incêndios ou choques elétricos.
Não instale o aparelho em locais sujeitos a
fumaça comum, fumaça derivada de substâncias
oleosas, vapor, umidade ou sujeira.
Não instale o aparelho em locais sujeitos a fumaça comum,
fumaça derivada de substâncias oleosas, vapor, umidade ou
sujeira. Incêndios ou choques elétricos podem ser causados.
Não use o aparelho se sentir um cheiro estranho.
Se detectar um calor excessivo proveniente do aparelho ou
cheiro e ruídos estranhos durante o seu manuseio, desligue e
desconecte-o imediatamente da tomada. Verifique se fumaça
parou de ser emitida antes de contatar o revendedor onde o
scanner foi adquirido ou procurar uma assistência técnica
autorizada FUJITSU. Jamais tente resolver problemas como
esse sozinho. Pode ser muito perigoso.
Desligue o aparelho se estiver danificado.
Se por alguma razão o scanner for danificado, desconecte-o
imediatamente da tomada. Para então, contatar o revendedor
onde o aparelho foi adquirido ou procurar uma assistência
técnica autorizada FUJITSU.
Descrição
Não injete líquidos dentro do aparelho.
Não insira objetos de metal dentro do slot do AAD ou nas portas
de ventilação do scanner.
Não digitalize documentos úmidos, que possuam clipes ou
grampos.
Não espirre líquidos ou molhe o aparelho.
Se objetos estranhos (pequenos objetos metálicos, líquidos,
etc.)entrarem no aparelho, desligue-o imediatamente da
tomada. Para então, contatar o revendedor onde o aparelho foi
adquirido ou procurar uma assistência técnica autorizada
FUJITSU. Tome cuidado principalmente em residências onde
há crianças pequenas.
Capa
Índice
Index
Introdução
Visão Geral
do Scanner
Carregando
Documentos
Como Usar o
ScandAll PRO
Desligue o scanner caso ocorra algum problema.
Desligue o scanner caso ocorra algum problema.
Jamais desconecte o fio terra antes de desligar o scanner.
Não toque nas partes internas do aparelho sem
necessidade.
Não desmonte ou modifique o aparelho. As partes internas do
scanner contém componentes de alta voltagem.
Incêndios ou choques elétricos podem ocorrer se algum destes
componentes forem tocados.
Não use substâncias em spray ou a base de
álcool próximo ao scanner.
Não utilize substâncias inflamáveis ou produtos de limpeza à
base de álcool em forma de sprays para limpar o scanner.
Faíscas originadas pela eletricidade estática também podem
causar incêndio durante o uso de tais produtos.
Não instale o scanner em locais onde crianças
pequenas possam alcançá-lo.
Para evitar acidentes, não instale o scanner próximo ao alcance
de crianças.
Parâmetros da
Digitalização
Várias
Digitalizações
Cuidados
Diários
Peças de
Consumo
Resolvendo
Problemas
Configurações
do Scanner
Apêndice
Glossário
12
Capa
Índice
Index
Informações de segurança
Descrição
CUIDADO
Não toque a área aquecida por um longo tempo.
Não toque as áreas aquecidas como a parte de baixo do
scanner.
Isto pode causar queimaduras.
Não cubra o scanner quando o mesmo estiver em
uso.
Não utilize o scanner quando este estiver coberto. Isto pode
provocar o aumento da temperatura interna, causando
incêndios.
Não utilize o scanner quando o aparelho estiver
molhado.
Não utilize o scanner próximo a banheiros, chuveiros, piscinas
ou locais úmidos. Acidentes elétricos podem ser causados.
As descrições abaixo são cuidados importantes descritos
neste manual:
Descrição
Não instale o scanner em locais instáveis.
Ao instalar o scanner, verifique se a mesa é plana e firme.
Instale o scanner em locais onde nenhuma parte da base do
aparelho fique suspensa.
Também é necessário que o scanner seja instalado em locais
que suportem o peso do aparelho e de outros dispositivos.
Introdução
Visão Geral
do Scanner
Carregando
Documentos
Como Usar o
ScandAll PRO
Conecte a tomada corretamente.
Conecte a tomada firmemente de modo que não haja espaço
entre o plug e a tomada.
Parâmetros da
Digitalização
Não tampe as saídas de ventilação.
Não tampe as saídas de ventilação. Bloqueando as saídas, o
calor permanece dentro do aparelho, causando falhas de
digitalização ou incêndio.
Várias
Digitalizações
Não coloque objetos pesados sobre o aparelho,
não monte ou suba em cima do mesmo.
Cuidados
Diários
Não coloque objetos pesados sobre o scanner ou monte-o para
fazer outras atividades.
Isto pode causar acidentes ou falha do equipamento.
Não utilize o scanner logo após deslocar o
aparelho de um local frio para um local quente.
Não utilize o scanner logo após deslocar o aparelho de um local
frio para um local quente.
Isto pode condensar as partes internas do aparelho,
provocando erros de digitalização. Deixe o scanner secar
durante uma a duas horas antes de utilizá-lo.
Peças de
Consumo
Resolvendo
Problemas
Configurações
do Scanner
Apêndice
Glossário
13
Informações de segurança
Descrição
Descrição
Capa
Índice
Index
Antes de mover o aparelho, desconecte o plug da
tomada.
Antes de mover o scanner, certifique-se de travar
a Trava de transporte. (Tipo Flatbed)
Introdução
Não desloque o aparelho com os cabos elétricos conectados.
Isto pode danificar a fiação, causando incêndios, choques
elétricos e acidentes.
Antes de mover o aparelho, certifique-se de desconectar todos
os cabos elétricos e de interface. Certifique-se também de que
não há obstáculos no chão.
Ao mover o scanner, certifique-se de travar a Trava de
transporte e a Trava de transporte do AAD para prevenir danos
no scanner.
Visão Geral
do Scanner
Segure os documentos cuidadosamente.
Ao segurar os documentos, tome cuidado para não cortar os
dedos.
Carregando
Documentos
Proteja o aparelho contra a eletricidade estática.
Instale o scanner longe de campos eletromagnéticos ou outras
fontes de interferência. Proteja o scanner contra a eletricidade
estática, o scanner pode não funcionar corretamente.
Evite qualquer contato com o scanner durante a
operação.
Tome cuidado para não enroscar gravatas, correntes ou fios de
cabelo dentro do mecanismo do scanner durante a
digitalização, isso pode causar acidentes.
Desconecte o plug da tomada quando o aparelho
não for utilizado por um logo período.
Caso o aparelho fique em desuso por um longo período,
desconecte o plug da tomada.
Não instale o aparelho em locais expostos
diretamente ao sol.
Não instale o scanner em locais expostos diretamente ao sol ou
próximos a fontes de calor. Isso pode causar o
superaquecimento do aparelho, causando danos ou até
incêndios. Instale o aparelho em locais bem ventilados.
Não molhe o scanner quando carregá-lo para
fora.
Ao carregar o scanner para fora quando estiver chovendo ou
nevando, tome cuidado para não molhar o aparelho.
Como Usar o
ScandAll PRO
Parâmetros da
Digitalização
Várias
Digitalizações
Cuidados
Diários
Peças de
Consumo
Resolvendo
Problemas
Não tente mover ou levantar o scanner sozinho.
Quando transportá-lo, jamais carregue-o sozinho.
Configurações
do Scanner
Apêndice
Glossário
14
Capa
Índice
Index
Índice
Índice
Introdução
Como usar este manual ......................................... 2
Introdução ............................................................... 3
Informações regulamentares .................................. 5
Convenções ............................................................ 7
Precauções ............................................................. 9
Informações de segurança ................................... 11
2.1
2.2
Capítulo 1 Visão Geral do Scanner ................... 20
1.1
1.2
1.3
1.4
1.5
1.6
Funções .............................................................. 21
Funções................................................................ 21
Componentes do Scanner e suas Funções .... 22
fi-6670 / fi-6670A (tipo AAD) ................................ 22
fi-6770 / fi-6770A / fi-6750S (tipo Flatbed) ........... 24
Componentes básicos.......................................... 27
Funções do Painel de Operações .................... 28
Painel de operações............................................. 28
Indicações do Display de funções........................ 30
Ligando e Desligando o Scanner ..................... 31
Ligando o scanner................................................ 31
Desligando o scanner........................................... 31
Modo Econômico .............................................. 32
Retornando do Modo Econômico......................... 32
Procedimentos Básicos para a Digitalização
de Documentos ................................................. 33
Capítulo 2 Carregando Documentos............... 38
2.3
2.4
Carregando os Documentos no AAD .............. 39
Especificações do AAD .................................... 42
Tamanhos ............................................................ 42
Qualidade do papel .............................................. 42
Capacidade máxima de documentos carregados 44
Área proibida de perfurações ............................... 44
Carregando documentos com adesivos ou
documentos não retangulares.............................. 45
Detecção da alimentação múltipla ....................... 45
Limite da área da cor de fundo............................. 46
Folha de separação de trabalho........................... 47
Alterando a posição do AAD
(Apenas Para os Modelos Flatbed) .................. 48
Carregando Documentos no Flatbed
(Apenas Para os Modelos Flatbed) .................. 50
Capítulo 3 Como Usar o ScandAll PRO ........... 51
3.1
3.2
3.3
3.4
3.5
Visão Geral do ScandAll PRO .......................... 52
Inicie o ScandAll PRO ....................................... 53
Selecionando um Driver do Scanner ............... 54
Selecionando um Modelo de Scanner ............. 55
Parâmetros da Digitalização ............................ 56
3.6
Selecionando um Método de Digitalização ..... 57
[Digitalizar] (digitalização simples) ....................... 57
[Digitalização de lotes de documentos]................ 57
Visão Geral
do Scanner
Carregando
Documentos
Como Usar o
ScandAll PRO
Parâmetros da
Digitalização
Várias
Digitalizações
Cuidados
Diários
Peças de
Consumo
Resolvendo
Problemas
Configurações
do Scanner
Apêndice
Glossário
15
Índice
3.7
3.8
[Digitalizar] ......................................................... 58
[Digitalização de Lotes de Documentos] ........ 61
Criando e editando perfis ..................................... 61
Digitalizando documentos .................................... 62
Capítulo 4 Parâmetros da Digitalização.......... 63
4.1
4.2
Driver FUJITSU TWAIN 32 ................................ 64
Resolução ............................................................ 64
Tipo de digitalização............................................. 64
Tamanho do papel ............................................... 65
Modo de imagem.................................................. 65
Botão [Digitalizar] ................................................. 65
Botão [Pré-visualizar] ........................................... 65
Botão [Fechar] / [OK]............................................ 65
Botão [Reset]........................................................ 65
Botão [Ajuda]........................................................ 65
Botão [Versão]...................................................... 65
Botão [Opções]..................................................... 65
Botão [Avançado] ................................................. 66
Botão [Configurar] ................................................ 66
Driver FUJITSU ISIS .......................................... 67
Guia [Principal] ..................................................... 67
Guia [Layout] ........................................................ 68
Guia [Processamento de imagem] ....................... 69
Guia [Gerenciamento de papel] ........................... 69
Guia [Gama] ......................................................... 70
Guia [Filtro de cores] ............................................ 70
Guia [Remoção de páginas em branco] ............... 71
Guia [Compressão] .............................................. 71
Guia [Impressor]................................................... 72
Botão [Sobre] ....................................................... 72
Capítulo 5 Várias Digitalizações ...................... 73
5.1
5.2
5.3
5.4
Resumo .............................................................. 74
Digitalizando Documentos de Diferentes Tipos
e Tamanhos ....................................................... 75
Digitalizando os dois lados do documento
(somente para os tipos fi-6670 / fi-6670A / fi-6770 /
fi-6770A).............................................................. 75
Digitalizando um documento grande ou um livro
(Somente para o tipo Flatbed).............................. 75
Digitalizando documentos de diferentes larguras 76
Digitando documentos maiores que o tamanho
A3 ......................................................................... 77
Digitalização Avançada .................................... 79
Excluindo a Cor da Imagem (Filtro de cores)....... 79
Removendo páginas em branco .......................... 81
Removendo orifícios de uma imagem digitaliza
da ......................................................................... 82
Digitalizando um Documento do AAD no Modo de
Alimentação Manual............................................. 84
Digitalização duplex utilizando a função AAD
Duplex Virtual (somente para o fi-6750S) ............ 85
Configurando Operações e Manuseio do
Pós-Digitalização ............................................... 87
Corrigindo automaticamente as falhas de
alinhamento das imagens .................................... 87
Capa
Índice
Index
Introdução
Visão Geral
do Scanner
Carregando
Documentos
Como Usar o
ScandAll PRO
Parâmetros da
Digitalização
Várias
Digitalizações
Cuidados
Diários
Peças de
Consumo
Resolvendo
Problemas
Configurações
do Scanner
Apêndice
Glossário
16
Índice
5.5
Ajustando a correção automática para orientação
da página do documento...................................... 89
Salvando imagens digitalizadas no formato PDF. 90
Dividindo documentos multipage utilizando
Patch codes.......................................................... 96
Dividindo documentos utilizando código de
barras ................................................................... 98
Dividindo horizontalmente a imagem digitalizada
em dois............................................................... 102
Reprodução de muti imagem ............................. 103
Configurando a Detecção automática para
documentos coloridos
(Colorido / Monocromático) ................................ 105
Personalizando as Configurações do
Hardware .......................................................... 107
Utilizando os Botões do scanner para iniciar
rapidamente, uma digitalização.......................... 107
Detectando a alimentação múltipla .................... 109
Ignorando a detecção para um formato fixo....... 111
Capítulo 6 Cuidados Diários ........................... 115
6.1
6.2
6.3
Materiais de Limpeza e Locais que
Requerem Limpeza ......................................... 116
Materiais de limpeza .......................................... 116
Locais e ciclo da limpeza ................................... 117
Limpando o AAD ............................................. 118
Limpando com um lenço e o Removedor F1 ..... 118
Limpando o Flatbed (apenas o tipo Flatbed) 123
Capítulo 7 Peças de Consumo........................ 124
7.1
7.2
7.3
Peças de Consumo e Ciclo de Troca ............ 125
Substituindo o Módulo de Alimentação ........ 126
Substituindo o Rolo de Freio ......................... 128
Capítulo 8 Resolvendo Problemas ................. 130
8.1
8.2
8.3
Obstrução de Documentos ............................ 131
Erros Indicados no Painel de Operações ..... 133
Erros temporários............................................... 134
Erros permanentes............................................. 135
Resolvendo Problemas ................................... 137
O scanner não liga ............................................. 138
A indicação do Display de funções se apaga..... 139
A digitalização não se inicia ............................... 140
A qualidade das imagens ou fotos não é satisfatória
nas digitalizações em Preto e branco ................ 141
A qualidade de textos e linhas não é satisfatória142
As imagens ficam distorcidas ou embaçadas .... 143
Linhas verticais aparecem na imagem
digitalizada ......................................................... 144
O Display de funções indica um código de erro (letra
e número) alternadamente após ligar o scanner 145
Erros de alimentação múltipla ocorrem com
frequência........................................................... 146
Erros de alimentação ocorrem com frequência.. 148
Obstruções de papel ocorrem com freqüência . 149
As imagens criadas ficam alongadas quando
digitalizadas pelo AAD ....................................... 150
Capa
Índice
Index
Introdução
Visão Geral
do Scanner
Carregando
Documentos
Como Usar o
ScandAll PRO
Parâmetros da
Digitalização
Várias
Digitalizações
Cuidados
Diários
Peças de
Consumo
Resolvendo
Problemas
Configurações
do Scanner
Apêndice
Glossário
17
Índice
8.4
8.5
Sombras aparecem na margem superior da
imagem digitalizada............................................ 151
O scanner não é reconhecido pelo computador
quando Kofax VRS está sendo usado ............... 152
Antes de Contatar o Revendedor ou
a Assistência Técnica ..................................... 153
Detalhes gerais .................................................. 153
Problemas .......................................................... 154
Verificando os Adesivos do Scanner ............ 155
Locais dos adesivos do scanner ........................ 155
Capítulo 9 Configurações do Scanner........... 156
9.1
9.2
9.3
9.4
Iniciando o Software Operation Panel ........... 157
Configuração das Funções ............................ 158
Configurações do aparelho ................................ 158
Configurações do aparelho 2 ............................. 160
Configurações das Peças de Consumo
e Contadores das Peças ................................. 167
Confirmando e reiniciando os contadores .......... 167
Ciclo de limpeza do scanner
[Ciclo de limpeza] ............................................... 169
Ciclo de troca das peças de consumo
[Contador das peças de consumo]..................... 170
Configurações Relacionadas à Digitalização 171
Ajustando a posição inicial da digitalização
[Ajuste do Offset / vertical] ................................. 171
Eliminando sombras ou linhas da margem da
imagem [Preenchedor de bordas] ...................... 172
9.5
Digitalizar excluindo algumas cores
[Filtro de cores]................................................... 173
Reduzindo os intervalos da digitalização
[Pré-alimentação] ............................................... 174
Removendo valores fracionários do tamanho
[Arredondamento automático de tamanho do
papel].................................................................. 175
Configurando a banda da transferência de dados
[Largura da porta do SCSI] ................................ 176
Configurações para documentos com guias ou
documentos não retangulares
[Configurações para documentos com divisórias
(Detecção automática de tamanho do papel)] ... 177
Configuração da digitalização para documentos no
qual um lado está com o fundo de cor escura
[Configuração da digitalização para documentos
com fundo de cor escura]................................... 178
Ajustando a saída de imagens de documentos
digitalizados [Recorte de margem]..................... 179
Configurando a Pressão do Módulo de alimentação
[Pressão do módulo de alimentação] ................. 180
Configurações relacionadas a Detecção
de alimentação múltipla .................................. 181
Detecção de alimentação múltipla ..................... 181
Especificando a área de detecção da alimentação
múltipla
[Especificando a área de Detecção de alimentação
múltipla] .............................................................. 183
Capa
Índice
Index
Introdução
Visão Geral
do Scanner
Carregando
Documentos
Como Usar o
ScandAll PRO
Parâmetros da
Digitalização
Várias
Digitalizações
Cuidados
Diários
Peças de
Consumo
Resolvendo
Problemas
Configurações
do Scanner
Apêndice
Glossário
18
Índice
9.6
9.7
Ignorando a área de detecção
[Alimentação múltipla inteligente] ....................... 186
Configurações Relacionadas ao Tempo
de Espera ......................................................... 187
Tempo limite para a Alimentação manual
[Limite do tempo de alimentação manual
esgotada]............................................................ 187
Configurando o tempo de espera no Modo
econômico [Modo econômico]............................ 188
Configurações Relacionadas ao Controle
Ligar / Desligar ................................................ 189
Controle Ligar / Desligar
[Controle da chave de energia] .......................... 189
Apêndice .......................................................... 190
A.1
A.2
A.3
A.4
A.5
Especificações Básicas do Produto .............. 191
Especificações da Instalação ......................... 194
Dimensões Externas ....................................... 195
Tipo AAD ............................................................ 195
Tipo Flatbed ....................................................... 196
Opcionais do Scanner .................................... 197
Desinstalando o Software .............................. 198
Glossário ........................................................... 199
Capa
Índice
Index
Introdução
Visão Geral
do Scanner
Carregando
Documentos
Como Usar o
ScandAll PRO
Parâmetros da
Digitalização
Várias
Digitalizações
Cuidados
Diários
Peças de
Consumo
Resolvendo
Problemas
Configurações
do Scanner
Apêndice
Glossário
19
Capa
Índice
Index
Capítulo 1 Visão Geral do Scanner
Introdução
Visão Geral
do Scanner
Este capítulo descreve os nomes e funções dos componentes do scanner explicando o básico sobre como operá-los.
Neste manual, são utilizados exemplos de telas do Windows Vista para explicar as operações. As telas e operações
podem diferir levemente se o OS utilizado for outro além do Windows Vista. Observe que, quando os drivers FUJITSU
TWAIN 32 ou FUJITSU ISIS forem atualizados, as telas e operações exibidas podem diferir levemente. Neste caso,
consulte os manuais ou materiais relacionados, fornecidos junto ao driver de atualização.
1.1 Funções..................................................................................21
1.2 Componentes do Scanner e suas Funções ...........................22
Carregando
Documentos
Como Usar o
ScandAll PRO
Parâmetros da
Digitalização
1.3 Funções do Painel de Operações ..........................................28
1.4 Ligando e Desligando o Scanner ...........................................31
Várias
Digitalizações
1.5 Modo Econômico....................................................................32
1.6 Procedimentos Básicos para a Digitalização de Documentos33
Cuidados
Diários
Peças de
Consumo
Resolvendo
Problemas
Configurações
do Scanner
Apêndice
Glossário
Capa
Índice
Index
Capítulo 1 Visão Geral do Scanner
1.1 Funções
Introdução
Esta seção explica as principais funções do scanner.
Funções
O scanner possui as seguintes características:
Digitaliza rapidamente 90 folhas (ou 180 páginas)
por minuto em formato JPEG (somente para o fi6670 / fi-6670A / fi-6770 / fi-6770A).
O scanner possui um recém-desenvolvido CCD e um circuito
de processamento de imagens de alta velocidade. Este
mecanismo digitaliza documentos a uma velocidade de 90
folhas ou 180 páginas (a 200 dpi) por minuto. É possível
digitalizar aproximadamente 45.000 folhas por dia.
Reduz perdas de tempo causadas por
alimentações múltiplas.
O scanner possui um sensor ultra-sônico para alimentação
múltipla que detecta duas ou mais folhas simultaneamente
(chamado de alimentação múltipla). Esta característica
detecta a alimentação múltipla de documentos de diferentes
espessuras, tamanhos, cores e/ou densidade das cores,
prevenindo qualquer perda de tempo e trabalho causado por
alimentações múltiplas.
Apresenta a função de Alimentação Múltipla
Inteligente.
A função de Alimentação Múltipla Inteligente reconhece
papéis (pequenas anotações coladas ou adesivos) do mesmo
tamanho e que estejam grudados em locais pré-estabelecidos
do documento.
A função desabilita a detecção da alimentação múltipla neste
local e continua a digitalização.
Visão Geral
do Scanner
Carregando
Documentos
Como Usar o
ScandAll PRO
Possui um AAD ajustável (apenas para o modelo
Flatbed).
Parâmetros da
Digitalização
O scanner está equipado com um AAD ajustável. É possível
girá-lo a 180 graus ou posicioná-lo entre uma das três formas
determinadas para economizar espaço.
Várias
Digitalizações
Cuidados
Diários
Peças de
Consumo
Resolvendo
Problemas
Configurações
do Scanner
Apêndice
Glossário
21
Capa
Índice
Index
Capítulo 1 Visão Geral do Scanner
1.2 Componentes do Scanner e suas Funções
Introdução
Esta seção exibe os nomes dos componentes do scanner e descreve brevemente, as suas funções.
Visão Geral
do Scanner
fi-6670 / fi-6670A (tipo AAD)
AAD (Alimentador automático de documentos)
Bandeja de entrada do AAD
Transporta os documentos automaticamente para a
posição de digitalização.
Os documentos são alimentados folha por folha quando
carregados em lotes. Os dois lados do documento
podem ser digitalizados de uma só vez.
Uma vez carregado, as páginas/folhas
dos documentos são alimentadas pelo
AAD. Posicione-as com a face virada
para baixo.
Bandeja de saída
Os documentos digitalizados são expelidos do
AAD diretamente para a Bandeja de saída.
É possível ajustar a altura da Bandeja de saída
para extensões mais altas ou baixas. É
removível.
Extensão da bandeja de
entrada
Utilizados na digitalização de
documentos longos.
Tampa do rolo da bandeja de
entrada
Extensão da bandeja de saída
Tampa que protege os dedos,
evitando que sejam machucados
pelo Rolo da bandeja.
Puxe-o de acordo com o
comprimento do documento.
Guia lateral
Evita o desalinhamento dos
documentos durante a alimentação.
Ajuste os Guias de acordo com a
largura dos documentos.
Estaca de bloqueio
Levante-a quando o
documento a ser digitalizado
for longo.
Conector EXT
Conector utilizado para ligar o
Impressor opcional.
Para maiores detalhes, consulte a
seção "Guia do Usuário do
Impressor".
Painel de operações
Inclui um Display de funções, botões de
operação e LEDs. Utilizado para operar o
scanner e supervisionar o status.
Possui dois painéis, um de cada lado. Podendo
utilizar o que for mais conveniente. Os painéis
abrem facilmente e podem ser guardados
quando não estiverem sendo utilizados.
Botão do guia lateral
Ajusta a posição do Guia lateral
quando pressionado. Trava os Guias
laterais na posição desejada,
quando os botões são pressionados.
Carregando
Documentos
Como Usar o
ScandAll PRO
Parâmetros da
Digitalização
Várias
Digitalizações
Cuidados
Diários
Peças de
Consumo
Resolvendo
Problemas
Configurações
do Scanner
Apêndice
Glossário
22
Capítulo 1 Visão Geral do Scanner
Botão de abertura do AAD (comum)
Abre o AAD. Pressione os botões para destravar e abrir o AAD.
Tampa do cabo (comum)
Tampa do local onde os cabos são guardados. Os cabos são deixados do lado de fora
da tampa para evitar que enrolem.
Capa
Índice
Index
Introdução
Visão Geral
do Scanner
Slot da placa CGA (apenas fi-6670)
Remova a tampa para instalar o CGA ou uma placa opcional.
O fi-6670A possui uma placa CGA.
Para mais detalhes sobre a placa CGA, consulte "A.4 Opcionais do Scanner" (na
página 197).
Carregando
Documentos
Chave de energia central (comum)
Como Usar o
ScandAll PRO
Utilizado para ligar e desligar o scanner.
fi-6670
Porta de alimentação (comum)
Conecta o Cabo de energia.
Parâmetros da
Digitalização
Ventoinha (comum)
Dissipador de calor utilizado para ventilar o ar quente de dentro do scaner.
Conector SCSI 1 (comum)
Conector para o cabo SCSI.
Chave de ID do SCSI (comum)
Várias
Digitalizações
Cuidados
Diários
Utilizado para configurar o ID do SCSI (ID=5 padrão de fábrica).
Conector USB 1 (comum)
Conector para o cabo USB.
fi-6670A
Placa CGA (apenas fi-6670A)
Para mais detalhes sobre a placa CGA, consulte "A.4 Opcionais do Scanner" (na
página 197).
Peças de
Consumo
Resolvendo
Problemas
Conector para o cabo USB.
Configurações
do Scanner
Conector SCSI 2 (apenas fi-6670A)
Apêndice
Conector para o cabo SCSI.
Glossário
Conector USB 2 (apenas fi-6670A)
23
Capa
Índice
Index
Capítulo 1 Visão Geral do Scanner
fi-6770 / fi-6770A / fi-6750S (tipo Flatbed)
AAD (alimentador automático de documentos)
Botão de abertura do AAD
Transporta os documentos automaticamente para a
posição de digitalização.
Os documentos são alimentados folha por folha quando
carregados em lotes. O fi-6770 / fi-6770A podem digitalizar
os dois lados do documento ao mesmo tempo.
Abre o AAD. Pressione os botões
para abrir o AAD.
Puxe-a de acordo com o
comprimento do documento.
Uma vez carregado, as páginas/
folhas dos documentos são
alimentadas pelo AAD. Posicioneas com a face virada para baixo.
Estaca de bloqueio
Extensão da bandeja de
entrada
Levante-a quando o documento
a ser digitalizado for longo.
Utilizados na digitalização de
documentos longos.
Bandeja de saída
Tampa do rolo da bandeja de
entrada
Tampa que protege os dedos,
evitando que sejam machucados. pelo
Rolo da bandeja.
Flatbed
Painel de operações
Coloque os documentos sobre as
lentes para digitaliza-los manualmente.
Para digitalizar documentos grossos
como livros.
Utilizado para operar o scanner e
monitorar o status.
Inclui um Display de funções, botões
de operação e LEDs.
Trava de transporte
Trava a unidade de leitura do Flatbed durante o
transporte.
Utilize uma moeda ou algo semelhante para destravá-lo.
Gire o slot na posição vertical para destravá-lo e na
horizontal para travá-lo.
Visão Geral
do Scanner
Bandeja de entrada do AAD
Extensão da Bandeja de saída
Os documentos digitalizados são
expelidos do AAD diretamente para a
Bandeja de saída.
É possível ajustar a altura da Bandeja
de saída para extensões mais altas ou
baixas. É removível
Introdução
Botão do guia lateral
Ajusta a posição do Guia lateral
quando pressionado. Trava os Guias
laterais na posição desejada quando
os botões são pressionados.
Guia lateral
Evita o desalinhamento dos
documentos durante a alimentação.
Ajuste os Guias de acordo com a
largura dos documentos.
Carregando
Documentos
Como Usar o
ScandAll PRO
Parâmetros da
Digitalização
Várias
Digitalizações
Cuidados
Diários
Peças de
Consumo
Resolvendo
Problemas
Configurações
do Scanner
Apêndice
Glossário
24
Capa
Índice
Index
Capítulo 1 Visão Geral do Scanner
Orifício do Parafuso-trava
Armazena os Parafusos-trava do AAD
removidos depois de destravado.
Tampa da mesa
Parafusos-trava do AAD
Mantém os documentos na posição de
digitalização, quando fechado.
Ajusta o AAD.
Alça
Utilizado para abrir e fechar a Tampa da
mesa.
Mesa de digitalização
Almofada de imobilização
Posiciona os documentos sobre as
lentes quando digitalizados pelo
Flatbed.
Pressiona o documento contra a Mesa de
digitalização.
A Tampa da mesa com Almofada de imobilização preta está disponível como item opcional. Esse tipo de almofada é recomendado
quando a digitalização de documentos pelo Flatbed, em fundo preto, for necessária.
Este opcional permite a correção de alinhamento e a detecção de tamanho (para que os documentos possam ser reproduzidos no
tamanho original) das imagens digitalizadas pelo Flatbed.
Nome: Almofada de imobilização preta
Cód. do produto PA03338-D960
Introdução
Visão Geral
do Scanner
Carregando
Documentos
Como Usar o
ScandAll PRO
Parâmetros da
Digitalização
Várias
Digitalizações
Cuidados
Diários
Peças de
Consumo
Resolvendo
Problemas
Configurações
do Scanner
Apêndice
Glossário
25
Capítulo 1 Visão Geral do Scanner
Chave central de energia (comum)
Utilizado para ligar e desligar o scanner.
Capa
Índice
Index
Introdução
Porta de alimentação (comum)
Conecta o Cabo de energia.
Visão Geral
do Scanner
Ventoinha (comum)
Dissipador de calor utilizado para ventilar o ar quente de dentro do scanner.
fi-6770
Slot da placa CGA (apenas fi-6770)
Carregando
Documentos
Conecta a placa CGA.
Para mais detalhes sobre a placa CGA, consulte "A.4 Opcionais
do Scanner" (na página 197).
Como Usar o
ScandAll PRO
Chave de ID do SCSI (apenas fi-6770 / fi-6770A)
Utilizado para configurar o ID do SCSI (ID=5 padrão de fábrica).
Parâmetros da
Digitalização
Conector SCSI 1 (apenas fi-6770 / fi-6770A)
Conector para o cabo SCSI.
fi-6770A
Placa CGA (apenas fi-6770A)
Para mais detalhes sobre a placa CGA, consulte "A.4 Opcionais
do Scanner" (na página 197).
Conector USB 2 (apenas fi-6770A)
Conector para o cabo USB.
Várias
Digitalizações
Cuidados
Diários
Peças de
Consumo
Conector SCSI 2 (apenas fi-6770A)
Conector para o cabo SCSI.
fi-6750S
Conector USB 1 (comum)
Conector para o cabo USB.
Resolvendo
Problemas
Configurações
do Scanner
Apêndice
Glossário
26
Capa
Índice
Index
Capítulo 1 Visão Geral do Scanner
Componentes básicos
Introdução
Rolo de freio (x1)
(substituível)
Visão Geral
do Scanner
Suporte do módulo
de alimentação (x1)
Sensor ultra-sônico (x2)
(para detecção da
alimentação múltipla)
Suporte do rolo de freio (x1)
Rolos de auxílio da
alimentação (x4)
Guia de
documentos (x2)
Carregando
Documentos
Como Usar o
ScandAll PRO
Parâmetros da
Digitalização
Rolos de plástico (x4)
Várias
Digitalizações
Lentes (x2)
Cuidados
Diários
Rolo da bandeja de entrada (x1)
Peças de
Consumo
(Geralmente coberto por uma capa)
Tampa do módulo de alimentação (x1)
Resolvendo
Problemas
Módulo de alimentação (1 x 2 tipos)
(substituível)
Configurações
do Scanner
Apêndice
Glossário
27
Capa
Índice
Index
Capítulo 1 Visão Geral do Scanner
1.3 Funções do Painel de Operações
Introdução
O Painel de operações é composto pelo Display de funções, botões e LEDs.
Visão Geral
do Scanner
Painel de operações
fi-6670 / fi-6670A (tipo AAD)
Carregando
Documentos
Dois painéis de operação estão instalados no scaner, um a
cada lado. Utilize o lado mais conveniente. Os painéis podem
ser retraídos quando não usados.
Como Usar o
ScandAll PRO
LED
Acende a luz na cor laranja quando um erro é detectado.
Display de funções
Parâmetros da
Digitalização
Indica o número das funções e o status do erro.
Function
Scan / Stop
Power
Check
Send to
Botão [Function]
As funções ativas podem ser alteradas através do botão
[Send to].
Botão [Power] / Power LED
Quando o Painel de
operações está retraído.
LED
O status do scanner poderá ser verificado mesmo
quando o Painel de operações estiver guardado.
Acende a luz verde quando o scanner está ligado.
Luzes (em laranja) quando erro for detectado.
Para maiores detalhes sobre como digitalizar documentos
usando os botões [Scan/Stop] ou [Send to], consulte a Ajuda
do driver do FUJITSU TWAIN 32 incluso no SETUP DVDROM, seção "Utilizando os Botões do scanner para iniciar
rapidamente, uma digitalização" (na página 107).
Liga e desliga o scanner.
Acende a luz na cor verde quando o scanner está ligado.
Botão [Scan/Stop]
Abre o aplicativo relacionado para o processo de digitalização, etc.
Reinicia o erro Suspende o processo de digitalização.
Botão [Send to]
Abre o aplicativo relacionado para o processo de digitalização, etc.
Reinicia o erro.
Várias
Digitalizações
Cuidados
Diários
Peças de
Consumo
Resolvendo
Problemas
Configurações
do Scanner
Apêndice
Glossário
28
Capítulo 1 Visão Geral do Scanner
fi-6770 / fi-6770A / fi-6750S (tipo Flatbed)
LED
Check
Acende a luz (laranja) quando ocorre um erro.
Display de funções
Indica o número das funções e o status do scanner.
Function
Botão [Function]
Altera as funções ativadas através do botão [Send to].
Send to
Scan / Stop
Botão [Send to]
Abre o aplicativo relacionado para digitalização.
Reinicia a indicação de erro.
Capa
Índice
Index
Introdução
Visão Geral
do Scanner
Carregando
Documentos
Como Usar o
ScandAll PRO
Botão [Scan/Stop]
Power
Abre o aplicativo relacionado para digitalização.
Reinicia a indicação de erro. Suspende o processo de
digitalização.
Parâmetros da
Digitalização
Botão [Power] / Power LED
Várias
Digitalizações
Liga e desliga o scanner.
Acende a luz (verde) quando o scanner está ligado.
Para maiores detalhes sobre como digitalizar documentos
usando os botões [Scan/Stop] ou [Send to], consulte a Ajuda
do driver do FUJITSU TWAIN 32 incluso no SETUP DVDROM, seção "Utilizando os Botões do scanner para iniciar
rapidamente, uma digitalização" (na página 107).
Cuidados
Diários
Peças de
Consumo
Resolvendo
Problemas
Configurações
do Scanner
Apêndice
Glossário
29
Capítulo 1 Visão Geral do Scanner
Indicações do Display de funções
Indicação
Explicação
8
Pisca somente um vez ao ligar o scanner.
P
Indica que o scanner foi ligado e está sendo inicializado.
1
Indica que a inicialização foi finalizada com sucesso. Este
status é chamado de "Pronto para digitalizar".
J
U
Indica que um erro recuperável foi detectado durante a
digitalização.
"J" ou "U" e um "número de erro" serão exibidos
alternadamente.
Para mais detalhes, consulte os "Erros temporários" (na
página 134).
Após solucionar o problema, é possível retornar para o
Status pronto (veja "1" acima) pressionando o botão [Scan
/ Stop] ou [Send to].
E
F
C
H
A
L
Indica que uma anormalidade (erro no dispositivo) ocorreu
durante a inicialização do scanner ou durante a
digitalização dos documentos.
"E","F", "C", "H", "A", ou "L" e um "número de erro" serão
exibidos alternadamente.
Para mais detalhes, consulte os "Erros permanentes" (na
página 135).
Se este erro for detectado, desligue a Chave central de
energia e ligue novamente. Se o erro persistir, procure o
revendedor e/ou a assistência técnica autorizada da
FUJITSU.
Capa
Índice
Index
Introdução
Visão Geral
do Scanner
Carregando
Documentos
Como Usar o
ScandAll PRO
Parâmetros da
Digitalização
Várias
Digitalizações
Cuidados
Diários
Peças de
Consumo
Resolvendo
Problemas
Configurações
do Scanner
Apêndice
Glossário
30
Capa
Índice
Index
Capítulo 1 Visão Geral do Scanner
1.4 Ligando e Desligando o Scanner
Introdução
Esta seção descreve como Ligar e Desligar o scanner.
Alterando-se para "1", significa que o Painel de operações está no
Status pronto.
Ligando o scanner
Utilize a Chave central de energia para ligar o scanner se
a Chave de energia do painel de operações estiver
desativado.
Para mais detalhes, consulte o "9.7 Configurações
Relacionadas ao Controle Ligar / Desligar" (na página
189).
Siga os procedimentos abaixo para Ligar o scanner.
!
1
Para uma conexão com um cabo SCSI, certifique-se de ligar o
computador DEPOIS de ligar o scanner e aguarde até que o
número "1" seja exibido Display de funções.
Pressione o "l" na lateral da Chave central de energia.
Desligando o scanner
Siga os procedimentos abaixo para Desligar o scanner.
2
1
Pressione o botão [Power] no Painel de operações.
Tipo Flatbed
Check
Function
Botão [Power]
Send to
Scan / Stop
Tipo AAD
Function
Scan / Stop
Power
Pressione o botão [Power] no Painel de operações por
mais de 2 segundos.
⇒ A energia será desligada, assim como a energia do LED.
• Se o scanner não for utilizado por um longo período,
pressione "O" na lateral da Chave central de energia
para desligá-lo. Depois, desconecte o scanner da
tomada.
Send to
Quando o scanner estiver sendo inicializado, a indicação do Display
de funções sofrerá as seguintes alterações: "8" D "P" D "1".
Carregando
Documentos
Como Usar o
ScandAll PRO
Parâmetros da
Digitalização
Várias
Digitalizações
Cuidados
Diários
Peças de
Consumo
Power
Check
⇒ Quando o scanner estiver ligado, a luz do LED estará verde.
Visão Geral
do Scanner
• Utilize a Chave central de energia para Desligar o
scanner se a Chave de energia do painel de
operações estiver desativado.
Para mais detalhes, consulte o "9.7 Configurações
Relacionadas ao Controle Ligar / Desligar" (na página
189).
Resolvendo
Problemas
Configurações
do Scanner
Apêndice
Glossário
31
Capítulo 1 Visão Geral do Scanner
1.5 Modo Econômico
Capa
Índice
Index
Introdução
O Modo econômico mantém o scanner ligado consumindo
baixas quantidades de energia, se o aparelho não estiver
sendo utilizado por um certo período de tempo.
Se nenhuma operação for efetuada em um espaço de tempo
de 15 minutos, o scanner entrará automaticamente no Modo
econômico.
No Modo econômico, o Display de funções do Painel de
Operações se apagará, ficando apenas o LED do botão
"Power" com a luz verde acesa.
Retornando do Modo Econômico
Para retornar do Modo econômico, siga um dos seguintes
passos:
• Carregue algumas folhas na Bandeja de entrada.
• Pressione qualquer botão do Painel de operações. Não
Visão Geral
do Scanner
Carregando
Documentos
Como Usar o
ScandAll PRO
Parâmetros da
Digitalização
Várias
Digitalizações
pressione o botão [Power] por mais de 2 segundos. Isso
desligará o scanner.
• Execute um comando pelo driver do scanner.
Cuidados
Diários
É possível alterar o tempo de intervalo do Modo econômico
usando o Software Operation Panel.
Para mais detalhes, consulte o "Configurando o tempo de
espera no Modo econômico [Modo econômico]" (na página
188).
Peças de
Consumo
Resolvendo
Problemas
Configurações
do Scanner
Apêndice
Glossário
32
Capítulo 1 Visão Geral do Scanner
1.6 Procedimentos Básicos para a Digitalização de Documentos
Capa
Índice
Index
Introdução
Esta seção descreve como digitalizar documentos utilizando o
scanner.
O driver do scanner e um aplicativo que possui suporte ao
driver são necessários para executar as digitalizações.
O scanner acompanha dois drivers: o “FUJITSU TWAIN 32”
compatível com o padrão TWAIN, e o “FUJITSU ISIS”
compatível com o padrão ISIS. Além desses, está incluso um
aplicativo de digitalização chamado ScandAll PRO,
compatível com ambos padrões.
!
2
Carregando
Documentos
Carregue os documentos no scanner.
Parâmetros da
Digitalização
Várias
Digitalizações
Para mais informações sobre como carregar os documentos no scanner,
consulte o "Capítulo 2 Carregando Documentos" (na página 38).
3
Cuidados
Diários
Abra o aplicativo escolhido para executar a digitalização.
As seguintes etapas exibem exemplos de janelas que são abertas
quando o ScandAll PRO é selecionado.
Peças de
Consumo
Quando o ScandAll PRO for utilizado:
Conexão via SCSI / USB Connector 1
1
Visão Geral
do Scanner
Como Usar o
ScandAll PRO
• Para maiores detalhes sobre drivers de scanners, consulte
as seguintes seções:
- "Capítulo 4 Parâmetros da Digitalização" (na página 63)
- Ajuda do driver do scanner FUJITSU TWAIN 32
- Ajuda do driver do scanner FUJITSU ISIS
• Para maiores detalhes sobre o ScandAll PRO, consulte as
seguintes seções:
- "Capítulo 3 Como Usar o ScandAll PRO" (na página 51)
- Ajuda do ScandAll PRO
Os procedimentos básicos para a digitalização dependem da
interface utilizada na conexão do scanner ao computador. Os
dois tipos de conexões são descritos abaixo:
• Para uma conexão com um cabo SCSI, certifique-se
de ligar o computador DEPOIS de ligar o scanner e
aguarde até que o número "1" seja exibido no Display
de funções.
• Desligue o scanner e o computador antes de alterar
os cabos de interface.
Resolvendo
Problemas
Ligue o scanner.
Para mais informações sobre como ligar o scanner, consulte o "1.4
Ligando e Desligando o Scanner" (na página 31).
Configurações
do Scanner
Para informações sobre como desinstalar os programas, consulte o
"3.2 Inicie o ScandAll PRO" (na página 53).
Apêndice
Glossário
33
Capítulo 1 Visão Geral do Scanner
4
Selecione o driver que deseja utilizar.
5
Selecione o scanner.
Capa
Índice
Index
Introdução
Visão Geral
do Scanner
Carregando
Documentos
Como Usar o
ScandAll PRO
Driver FUJITSU TWAIN 32
Parâmetros da
Digitalização
Várias
Digitalizações
Cuidados
Diários
Driver FUJITSU ISIS
Peças de
Consumo
Resolvendo
Problemas
Configurações
do Scanner
Apêndice
Glossário
34
Capítulo 1 Visão Geral do Scanner
6
No aplicativo, escolha o driver do scanner.
7
Na janela de configuração do driver do scanner, configure
os parâmetros da digitalização.
8
Execute a digitalização.
Capa
Índice
Index
Introdução
Visão Geral
do Scanner
Carregando
Documentos
Como Usar o
ScandAll PRO
Driver FUJITSU TWAIN 32
Para informações sobre como utilizar o ScandAll PRO, consulte o
"3.7 [Digitalizar]" (na página 58) e "3.8 [Digitalização de Lotes de
Documentos]" (na página 61).
9
Driver FUJITSU ISIS
Salve os documentos digitalizados em um arquivo.
Os procedimentos e as operações podem diferir
dependendo do aplicativo utilizado.
Para informações sobre como utilizar o ScandAll PRO,
consulte o "Capítulo 3 Como Usar o ScandAll PRO" (na
página 51).
Caso queira utilizar outros aplicativos para a digitalização,
consulte seus respectivos manuais.
Parâmetros da
Digitalização
Várias
Digitalizações
Cuidados
Diários
Peças de
Consumo
Resolvendo
Problemas
Configurações
do Scanner
Apêndice
Glossário
35
Capítulo 1 Visão Geral do Scanner
Conexão via SCSI / USB Connector 2
1
3
As seguintes etapas exibem exemplos de janelas que são abertas
quando o VCDemo for selecionado:
Ligue o scanner.
Quando o VCDemo for aberto:
Para informações sobre como ligar o scanner, consulte o "1.4
Ligando e Desligando o Scanner" (na página 31).
!
2
Introdução
Visão Geral
do Scanner
• Para uma conexão com um cabo SCSI, certifique-se
de ligar o computador DEPOIS de ligar o scanner e
aguarde até que o número "1" seja exibido no Display
de funções.
• Desligue o scanner e o computador antes de alterar
os cabos de interface.
Carregue os documentos no scanner.
Abra o aplicativo escolhido para executar a digitalização.
Capa
Índice
Index
Para mais detalhes sobre como abrir o VCDemo, consulte o
“VirtualRescan (VRS) User's Guide” (manual em inglês)(VRS User
Guide.pdf) na pasta \VRS\HVRS\Documents do SETUP DVD-ROM.
4
Selecione o scanner que deseja utilizar.
Carregando
Documentos
Como Usar o
ScandAll PRO
Parâmetros da
Digitalização
Várias
Digitalizações
Cuidados
Diários
Para mais informações sobre como carregar os documentos no
scanne, consulte o "Capítulo 2 Carregando Documentos" (na página
38).
Peças de
Consumo
Resolvendo
Problemas
Configurações
do Scanner
Apêndice
Glossário
36
Capítulo 1 Visão Geral do Scanner
5
No aplicativo, selecione o driver desejado.
7
Execute a digitalização.
Capa
Índice
Index
Introdução
Visão Geral
do Scanner
Carregando
Documentos
Para mais detalhes sobre como digitalizar documentos utilizando o
VCDemo, consulte o “Guia do usuário do VirtualReScan (VRS)”
(VRS User Guide.pdf) na pasta \VRS\HVRS\Documents do SETUP
DVD-ROM.
8
Salve as imagens digitalizadas em um arquivo.
Os procedimentos e as operações podem diferir
dependendo do aplicativo utilizado.
Caso queira utilizar outros aplicativos para a digitalização, consulte seus respectivos manuais.
Como Usar o
ScandAll PRO
Parâmetros da
Digitalização
Várias
Digitalizações
Cuidados
Diários
Peças de
Consumo
6
Configure os parâmetros da digitalização na janela de
configuração.
Resolvendo
Problemas
Configurações
do Scanner
Apêndice
Glossário
37
Capa
Índice
Index
Capítulo 2 Carregando Documentos
Introdução
Visão Geral
do Scanner
Este capítulo descreve como carregar os documentos no scanner.
2.1 Carregando os Documentos no AAD .......................................................... 39
2.2 Especificações do AAD ............................................................................... 42
2.3 Alterando a posição do AAD (Apenas Para os Modelos Flatbed) ............... 48
Carregando
Documentos
Como Usar o
ScandAll PRO
2.4 Carregando Documentos no Flatbed (Apenas Para os Modelos Flatbed) .. 50
Parâmetros da
Digitalização
Várias
Digitalizações
Cuidados
Diários
Peças de
Consumo
Resolvendo
Problemas
Configurações
do Scanner
Apêndice
Glossário
Capa
Índice
Index
Capítulo 2 Carregando Documentos
2.1 Carregando os Documentos no AAD
Introdução
Este capítulo descreve como carregar os documentos no
AAD.
2 Segurando firmemente os documentos com as duas mãos, curve
o maço para trás para que a área curvada se eleve no meio do
documento, como mostra a figura abaixo.
• Consulte o "2.2 Especificações do AAD" (página 42) para
informações sobre tamanho e qualidade do papel
requeridos para a digitalização correta pelo AAD
• Consulte "2.3 Alterando a posição do AAD (Apenas Para os
Modelos Flatbed)" (página 48) para mais informações
sobre como alterar a posição do AAD (somente para os
tipos Flatbed).
1
Carregando
Documentos
3 Repita a etapa 1 de 2 a 3 vezes.
4 Gire o documento a 90 graus e folheie o maço novamente, em
uma orientação diferente.
1 Verifique se todas as folhas do documento tem a mesma largura.
Para maiores detalhes sobre como folhear documentos,
consulte o Error Recovery Guide.
O Error Recovery Guide pode ser encontrado no SETUP
DVD-ROM.
Para maiores detalhes sobre como instalar o Error
Recovery Guide, consulte o "Capítulo 4 Instalando o
Software do Scanner" no Guia de instruções básicas.
2 Verifique o número de folhas do lote de documentos.
Referências sobre o tamanho dos lotes e a espessura dos
documentos:
• Tamanho A4 / Letter ou menor, colocados em lotes de 20
mm ou menos (200 folhas com gramatura de 80 g/m2)
Para mais detalhes, consulte o "Capacidade máxima de
documentos carregados" (página 44).
2
Para evitar que os documentos fiquem grudados,
folheie-os da seguinte forma:
1 Segure na extremidade dos documentos e envergue-os como se
fosse um arco.
Como Usar o
ScandAll PRO
5 Alinhe as margens do documento.
Alinhe as margens do documento.
• Tamanho A4 / Letter ou maior, colocados em lotes de 10 mm
ou menos (100 folhas com gramatura de 80 g/m2)
Visão Geral
do Scanner
3
Carregue os documentos na Bandeja de entrada do AAD.
Carregue os documentos na Bandeja de entrada do AAD, com a face
voltada para baixo.
Parâmetros da
Digitalização
Várias
Digitalizações
Cuidados
Diários
Peças de
Consumo
Resolvendo
Problemas
Configurações
do Scanner
Apêndice
Glossário
39
Capítulo 2 Carregando Documentos
Para maiores detalhes sobre como carregar documentos com
adesivos ou documentos irregulares, consulte "Carregando
documentos com adesivos ou documentos não retangulares" (página
45).
De acordo com o comprimento do documento, puxe a
Extensão da bandeja de entrada do AAD para que o
documento fique completamente apoiado.
!
Quando digitalizar cartões plásticos, tome as seguintes
precauções:
• Posicione um cartão por vez, na Bandeja de entrada
do AAD
• É recomendado que a face do cartão que será
digitalizada seja posicionada para baixo no AAD.
Capa
Índice
Index
Introdução
Visão Geral
do Scanner
• Posicione o cartão seguindo a orientação (retrato).
Posicione a face para baixo.
Carregando
Documentos
Como Usar o
ScandAll PRO
Parâmetros da
Digitalização
• Cartões a serem digitalizados devem satisfazer:
ISO7810, do tipo ID-1.
Tamanho: 86 mm (altura) x 54 mm (largura)
Espessura: 0,76 ± 0,08 mm
Material: PVC (Policloreto de vinila) ou PVCA (Acetato
de policloreto de vinila)
Antes de digitalizar o cartão, faça um teste com um
cartão do mesmo material para verificar se o mesmo
pode ser alimentado corretamente pelo AAD.
• Cartões em alto relevo não podem ser digitalizados.
• Cartões extremamente rígidos ou com pouca
flexibilidade, podem não serem alimentados
normalmente.
• Limpe as impressões digitais oleosas da superfície
dos cartões antes de digitalizá-los.
• Os cartões não podem ser digitalizados se o
Impressor estiver instalado.
Várias
Digitalizações
Cuidados
Diários
Peças de
Consumo
Resolvendo
Problemas
Configurações
do Scanner
Apêndice
Glossário
40
Capítulo 2 Carregando Documentos
4
Alinhe os Guias laterais de acordo com a largura dos
documentos.
Ajuste a altura da Extensão de acordo com o tipo de
papel do documento.
Selecione a posição mais baixa para o uso geral.
Ao digitalizar documentos finos ou enrolados, selecione
a posição mais alta.
Desloque os Guias laterais até entrarem em contato com o
documento.
Qualquer espaço entre o documento e os Guias laterais, podem
resultar em falhas de alinhamento.
Posição mais baixa (papel normal)
Capa
Índice
Index
Introdução
Visão Geral
do Scanner
Carregando
Documentos
Como Usar o
ScandAll PRO
Posição mais alta (Papel fino)
!
5
• Remova clipes ou grampos dos documentos. Se
ocorrer uma alimentação múltipla ou erro na
alimentação, reduza o número de documentos na
Bandeja de entrada do AAD.
• Ao carregar documentos pequenos, tome cuidado
para não tocar na capa dos Rolos da bandeja de
entrada durante a digitalização. Caso esqueça a capa
aberta, cuidado para não prender os dedos.
Parâmetros da
Digitalização
Várias
Digitalizações
Cuidados
Diários
Puxe a Extensão da bandeja de saída de acordo com o
comprimento dos documentos e levante a estaca de
bloqueio.
!
6
O número de folhas de documentos, carregáveis no AAD,
diminui quando a posição mais alta é selecionada
(aproximadamente 100 folhas, se a gramatura do papel
for 80 g/m2).
Inicie o aplicativo compatível com o scanner para
digitalizar os documentos.
Para informações sobre como digitalizar documentos utilizando o
ScandAll PRO, consulte o "Capítulo 3 Como Usar o ScandAll PRO"
(página 51).
Peças de
Consumo
Resolvendo
Problemas
Configurações
do Scanner
Apêndice
Glossário
41
Capa
Índice
Index
Capítulo 2 Carregando Documentos
2.2 Especificações do AAD
Introdução
Tamanhos
Espessura do papel
Estão exibidos abaixo, os tamanhos dos documentos que
podem ser digitalizados pelo AAD.
A espessura do papel é representada pelo seu peso. Segue
abaixo, as espessuras dos papéis que podem ser
digitalizados pelo scanner:
• Tamanho A4 / Letter ou menor: 31 g/m2 a 209 g/m2
A
Visão Geral
do Scanner
Carregando
Documentos
• Maior que A4 / Letter: 52 g/m2 a 209 g/m2
• Tamanho A8: 127 g/m2 a 209 g/m2
Direção da
alimentação
B
Precauções
Como Usar o
ScandAll PRO
Os seguintes tipos de documentos podem não ser
digitalizados corretamente:
Parâmetros da
Digitalização
• Documentos com espessura não uniforme (ex. envelopes e
•
A: 53 mm a 297 mm
B: 74 mm a 431 mm
*1 : Documentos de até 3 metros podem ser digitalizados quando
"Páginas longas" for selecionado no [Tipo de digitalização].
Qualidade do papel
Tipos de papel
Os seguintes tipos de papel são recomendados como
documentos que podem digitalizados.
• Papéis de pasta química
• Celulose
Para utilizar outros tipos de papéis, diferentes dos que foram
descritos acima, faça um teste digitalizando o mesmo tipo de
papel que será utilizado.
•
•
•
•
•
•
•
•
•
documentos com fotos)
Documentos amassados ou enrolados
Documentos dobrados ou rasgados
Papel de seda (vegetal)
Papel revestido
Papel carbono
Papel fotossensível
Documentos perfurados
Papéis que não sejam quadrados ou retangulares
Documentos muito finos
Fotografia (papel para impressão)
A digitalização dos seguintes documentos não deve ser
efetuada:
• Papéis com clipes ou grampos
• Documentos com a tinta molhada
Várias
Digitalizações
Cuidados
Diários
Peças de
Consumo
Resolvendo
Problemas
Configurações
do Scanner
• Documentos menores que o tamanho A8
Apêndice
• Documentos maiores que o tamanho A3 (297 mm)
Glossário
42
Capítulo 2 Carregando Documentos
• Documentos provenientes de outros tipos de materiais
como tecidos, folhas metálicas ou transparências
• Documentos importantes como certificados e cheques, que
não podem ser danificados ou manchados.
• Ao digitalizar documentos semitransparentes, ajuste a
barra [Brilho] para "Clara" para evitar manchas.
• Para prevenir que os rolos estraguem, evite digitalizar
documentos que contenham grandes áreas escritas ou
preenchidas a lápis.
• Ao usar o AAD, a margem de todos os documentos devem
estar alinhados. Verifique se a envergadura da margem do
documento está dentro dos padrões tolerados:
Mais que 30 mm
Direção da alimentação
Menos que
3 mm
Margem superior
Superfície da leitura
Mais que 30 mm
Direção da alimentação
!
• Papéis autocopiativos contém substâncias químicas que
podem danificar os Rolos de freio ou os rolos de
alimentação (ex. Módulo de alimentação) quando
alimentados. Tome os seguintes cuidados:
Limpeza:
Se a obstrução de documentos ocorrer com freqüência,
limpe os Rolos de freio e o Módulo de alimentação. Para
mais informações "Capítulo 6 Cuidados Diários" (página
115).
Reposição das peças:
Comparando com o papel celulose, a vida útil dos Rolos de
freio e do Módulo de alimentação poderá ser reduzida
quando papéis autocopiativos forem digitalizados.
• A vida útil dos Rolos de freio e do Módulo de alimentação,
utilizados na digitalização de papéis com celulose, poderá
ser menor do que se fossem utilizados na digitalização de
papéis de pasta química.
• O Rolo de freio e o Módulo de alimentação podem ser
danificados se entrarem em contato com fotografias ou
pedaços de papéis anexados no documento durante a
digitalização.
• A superfície de papéis brilhantes, como o cuchê, pode ser
danificada quando digitalizado.
Capa
Índice
Index
Introdução
Visão Geral
do Scanner
Carregando
Documentos
Como Usar o
ScandAll PRO
Parâmetros da
Digitalização
Várias
Digitalizações
Cuidados
Diários
Menos que
5 mm
Margem superior
Superfície da leitura
Peças de
Consumo
Resolvendo
Problemas
Configurações
do Scanner
Apêndice
Glossário
43
Capa
Índice
Index
Capítulo 2 Carregando Documentos
Área proibida de perfurações
O número máximo de folhas que podem ser carregadas na
Bandeja do AAD é determinado pelo tamanho e gramatura do
documento. Veja o gráfico abaixo:
Ao utilizar o AAD, erros de digitalização podem ser
ocasionados quando perfurações na área azul forem
detectadas. No scanner tipo Flatbed, é possível digitalizar tais
documentos.
200
A4/Letter
ou menor
136
150
Tamanho do papel
maior que
A4/Letter
102
100
80
100
Posição de
referência de
leitura
68
50
0
80
120
51
40
160
200
Peso do papel (g/m2 )
Peso do
papel
(unidade)
Conversão
g/m2 (peso
do papel)
31
40
52
64
75
80
90
104
127
203
209
lb
8.3
11
14
17
20
21
24
28
34
54
56.1
kg
26.7
35
45
55
64.5
69
77.5
90
110
174
180
11.5 11.5
Margem superior
• A gramatura disponível para papéis de tamanhos maiores
que A4 / Letter está entre 52 g/m2 a 209 g/m2.
• A gramatura para papéis de tamanhos A8 está entre
127 g/m2 a 209 g/m2.
Visão Geral
do Scanner
Carregando
Documentos
Como Usar o
ScandAll PRO
Parâmetros da
Digitalização
Frente
Várias
Digitalizações
Cuidados
Diários
Margem inferior
!
Introdução
15
200
Direção da alimentação
Capacidade da
Bandeja de entrada do AAD
(folhas)
Capacidade máxima de documentos carregados
11
Peças de
Consumo
11
Centro do documento
(Unid : mm)
Resolvendo
Problemas
Configurações
do Scanner
Apêndice
Glossário
44
Capítulo 2 Carregando Documentos
Carregando documentos com adesivos ou
documentos não retangulares
Para digitalizar documentos com guias ou documentos de
formato não retangular, posicione-o para que o adesivo ou a
área não retangular seja a última a ser alimentada pelo AAD.
Direção da
alimentação
Forma correta:
Detecção da alimentação múltipla
A alimentação múltipla ocorre quando mais de uma folha de
papel é alimentada pelo AAD ao mesmo tempo.
Há três métodos para detectar a alimentação múltipla:
verificando a sobreposição, verificando o comprimento ou
verificando a sobreposição e comprimento.
As seguintes condições devem ser cumpridas para que as
formas de detecção funcionem corretamente.
Verificando sobreposição
• Carregue o AAD com lotes de folhas de mesma espessura.
Capa
Índice
Index
Introdução
Visão Geral
do Scanner
Carregando
Documentos
Como Usar o
ScandAll PRO
• Gramatura: 31 g/m2 a 209 g/m2
Ex: Guia
Ex: Documento não retangular
Forma incorreta:
Área danificável
(0,04 mm a 0,26 mm)
• Perfurações não são permitidas nas áreas de 35 mm da
coluna central do documento.
• Colagens não são permitidas nas áreas de 35 mm da
coluna central do documento.
Parâmetros da
Digitalização
Várias
Digitalizações
Direção da
alimentação
Verificando comprimento
• Carregue o AAD com lotes de folhas da mesma espessura.
• Variação no comprimento do documento: 1% ou menos
• Perfurações não são permitidas nas áreas de 35 mm da
coluna central do documento.
Ex: Guia
!
Cuidados
Diários
Ex: Documento não retangular
• Se os documentos forem digitalizados conforme a figura da
forma incorreta (acima), as áreas indicadas podem ser
pegas durante a alimentação. Isto pode causar obstrução
de papel ou amassar o documento.
• Se a área não retangular ou a guia do documento (veja as
figuras acima) estiverem fora do alcance dos dois Rolos
alimentadores internos, o documento não será alimentado
corretamente. Como resultado, esta parte restará no AAD e
a imagem digitalizada, consequentemente, ficará alongada.
Verificando sobreposição e comprimento
Peças de
Consumo
• Carregue o AAD com lotes de folhas da mesma espessura
e comprimento.
• Documentos espessos: 31 g/m2 a 209 g/m2(0,04 mm a 0,26
mm)
• Variação no comprimento do documento: 1% ou menos
• Perfurações não são permitidas nas áreas de 35 mm da
coluna central do documento.
• Colagens não são permitidas nas áreas de 35 mm da
coluna central do documento.
Resolvendo
Problemas
Configurações
do Scanner
Apêndice
Glossário
45
Capa
Índice
Index
Capítulo 2 Carregando Documentos
Diração da alimentação
Posição de
referência
de leitura
Limite da área da cor de fundo
35
Margem superior
Frente
A área, a partir da margem superior do documento até 3 mm
abaixo do local da digitalização, deve estar na cor branca
(como cor de fundo).
Se o [Nivelador de branco] estiver habilitado, a seguinte área
sombreada-azul deve ser da mesma cor que a cor de fundo
do documento ou de uma cor que será filtrada.
Se o documento contém textos, molduras ou assinaturas
nesta área, desabilite o [Nivelador de branco].
Centro do documento
!
(Unid : mm)
Diração da alimentação
3
Margem inferior
Carregando
Documentos
Parâmetros da
Digitalização
Várias
Digitalizações
Cuidados
Diários
Frente
Peças de
Consumo
O método "Verificando sobreposição", pode não funcionar
corretamente ao digitalizar papéis muito finos ou cartões
plásticos.
Para digitalizar tais documentos, desabilite a função.
Dependendo do tipo e das condições do documento, a taxa de
detecção tende a diminuir.
A alimentação múltipla não será detectada nas áreas ao redor
de 30 mm, a partir da margem superior do documento.
Visão Geral
do Scanner
Como Usar o
ScandAll PRO
Cor do fundo
(Branco) ou área de
filtragem de cor
Posição da
referência de
leitura
Introdução
Resolvendo
Problemas
(Unid : mm)
Para maiores detalhes sobre o [Nivelador de branco], consulte
a Ajuda do driver FUJITSU TWAIN 32.
Configurações
do Scanner
Apêndice
Glossário
46
Capa
Índice
Index
Capítulo 2 Carregando Documentos
Folha de separação de trabalho
A folha de separação de trabalho possui o seguinte formato.
15
Margem superior
Direção da alimentação
15
Posição da
referência de
leitura
Introdução
Visão Geral
do Scanner
Carregando
Documentos
Como Usar o
ScandAll PRO
Parâmetros da
Digitalização
Várias
Digitalizações
Cuidados
Diários
Margem inferior
Centro do documento
Peças de
Consumo
(Unid : mm)
A largura do documento deve ter o tamanho A4 / Letter (210
mm) ou maior.
Resolvendo
Problemas
Configurações
do Scanner
Apêndice
Glossário
47
Capítulo 2 Carregando Documentos
2.3 Alterando a posição do AAD (Apenas Para os Modelos Flatbed)
Esta seção descreve como alterar a posição do AAD.
1
3
Capa
Índice
Index
Introdução
Remova os Parafusos de trava do AAD e fixe-os em seus
orifícios.
Levante a Bandeja de saída.
Parafusos-trava do AAD
Visão Geral
do Scanner
Orifício do Parafuso-trava
Carregando
Documentos
Como Usar o
ScandAll PRO
2
Parâmetros da
Digitalização
Segurando a alça, levante a Tampa da mesa.
Várias
Digitalizações
Cuidados
Diários
Peças de
Consumo
!
4
Verifique se os Parafusos de trava do AAD estão fixos em
seus orifícios.
Feche a Tampa da mesa com cuidado.
Resolvendo
Problemas
Configurações
do Scanner
Apêndice
Glossário
48
Capítulo 2 Carregando Documentos
5
Altere a posição do AAD.
Gire o AAD até ouvir o barulho de encaixe. Verifique se o AAD está
encaixado corretamente.
As três posições ajustáveis do AAD são:
• Tradicional (Estilo tradicional - padrão)
Capa
Índice
Index
Introdução
Visão Geral
do Scanner
Carregando
Documentos
• Padrão (Tipo economia de espaço ou para usuários destros)
Posicione o AAD em direção ao centro do scanner.
Como Usar o
ScandAll PRO
Parâmetros da
Digitalização
• Reverso (Tipo economia de espaço ou para usuários canhotos)
Posicione o AAD em direção ao centro do scanner e gire-o no
sentido anti-horário a 180 graus.
Várias
Digitalizações
Cuidados
Diários
Peças de
Consumo
CUIDADO
6
• Tome cuidado para não prender os
dedos ao mover o AAD.
• Jamais gire o AAD mais que 180
graus. Isso pode danificar o AAD.
Resolvendo
Problemas
Configurações
do Scanner
Abaixe a Bandeja de saída.
Apêndice
Glossário
49
Capítulo 2 Carregando Documentos
2.4 Carregando Documentos no Flatbed (Apenas Para os Modelos Flatbed)
Este capítulo descreve como carregar documentos no
Flatbed.
O Flatbed permite digitalizar facilmente documentos grossos,
como livros, ou com formato irregular.
1
Segurando a alça, levante a Tampa da mesa.
Introdução
3
Feche a Tampa da mesa com cuidado.
4
Inicie o aplicativo compatível com o scanner e digitalize
os documentos.
Para informações sobre como digitalizar documentos utilizando o
ScandAll PRO, consulte o "Capítulo 3 Como Usar o ScandAll PRO"
(página 51).
A Tampa da mesa com Almofada de imobilização preta
está disponível como item opcional.
Esse tipo de almofada é recomendado para digitalizar
documentos em fundo preto, quando o Flatbed é
utilizado.
Este opcional permite corrigir imagens desalinhadas
quando digitalizados pelo Flatbed e identificar o tamanho
dos documentos reproduzidos, no seu formato original.
!
Posicione o documento na Mesa de digitalização com a
face voltada para baixo e o canto superior esquerdo,
alinhado ao ponto de referência.
Nome: Almofada de imobilização preta
Código do produto: PA03338-D960
Visão Geral
do Scanner
Carregando
Documentos
Como Usar o
ScandAll PRO
Parâmetros da
Digitalização
Várias
Digitalizações
Cuidados
Diários
Peças de
Consumo
Resolvendo
Problemas
ABC
CBA
2
Verifique se não há nenhum documento na Bandeja de
entrada do AAD ou na Bandeja de saída.
Capa
Índice
Index
Configurações
do Scanner
Apêndice
Glossário
50
Capítulo 3 Como Usar o ScandAll
PRO
Capa
Índice
Index
Introdução
Visão Geral
do Scanner
As descrições abaixo explicam como digitalizar documentos através do scanner, utilizando o ScandAll PRO.
Neste manual, são utilizados exemplos de telas do Windows Vista para explicar as operações. As telas e operações
podem diferir levemente se o OS utilizado for outro além do Windows Vista. Observe que, quando os drivers FUJITSU
TWAIN 32 ou FUJITSU ISIS forem atualizados, as telas e operações exibidas podem diferir levemente. Neste caso,
consulte os manuais ou materiais relacionados fornecidos junto ao driver de atualização.
3.1 Visão Geral do ScandAll PRO ................................................52
3.2 Inicie o ScandAll PRO ............................................................53
Carregando
Documentos
Como Usar o
ScandAll PRO
Parâmetros da
Digitalização
3.3 Selecionando um Driver do Scanner......................................54
3.4 Selecionando um Modelo de Scanner....................................55
Várias
Digitalizações
3.5 Parâmetros da Digitalização...................................................56
3.6 Selecionando um Método de Digitalização ............................57
3.7 [Digitalizar]..............................................................................58
3.8 [Digitalização de Lotes de Documentos] ................................61
Cuidados
Diários
Peças de
Consumo
Resolvendo
Problemas
Configurações
do Scanner
Apêndice
Glossário
Capa
Índice
Index
Capítulo 3 Como Usar o ScandAll PRO
3.1 Visão Geral do ScandAll PRO
Introdução
O ScandAll PRO é um software para digitalização de imagens
que possui compatibilidade com os padrões TWAIN e ISIS.
Com o ScandAll PRO, é possível utilizar os driver FUJITSU
TWAIN 32 ou FUJITSU ISIS, ou a interface VRS's ISIS para
criar imagens dos documentos digitalizados.
• Envia as imagens digitalizadas como arquivos anexos,
•
•
•
Para mais detalhes sobre as funções do ScandAll PRO,
consulte os tópicos de Ajuda do ScandAll PRO.
•
Principais características do ScandAll PRO:
• Possui suporte para ambos os padrões TWAIN e ISIS.
• Permite especificar os parâmetros da digitalização, formato
•
•
•
•
•
•
e o destino do arquivo antes da digitalização de lotes.
Tais configurações podem ser salvos como perfis.
Permite editar as imagens digitalizadas, tais como a
rotação, reversão, desalinhamento, classificação, inserção
de páginas, eliminação de páginas, etc.
Exibe múltiplos arquivos lado a lado, permitindo uma fácil
comparação.
Reprodução de imagens coloridas e binárias
(monocromáticas) simultaneamente, em apenas uma única
digitalização.
Inserção e reprodução de arquivos de formatos bitmap,
JPEG ou TIFF.
As imagens digitalizadas são reproduzidas diretamente em
arquivos de formatos PDF ou PDF/A. Cria arquivos PDFs
pesquisáveis e PDFs de alta compactação.
Ao interagir com um servidor, salva as imagens digitalizadas
automaticamente em um servidor FTP específico ou no
Microsoft SharePoint Server.
quando vinculado a um programa de e-mail.
Permite a digitalização de lotes utilizando um atalho do
teclado.
Permite a digitalização de lotes utilizando os botões [Scan/
Stop] e [Send to] do scanner.
Divide um documento e guarda as partes divididas em
vários arquivos separadamente, utilizando patch codes ou
códigos de barras.
Reconhece o texto de uma área predeterminada da imagem
e reproduz o resultado em um arquivo (Zone OCR).
Visão Geral
do Scanner
Carregando
Documentos
Como Usar o
ScandAll PRO
Parâmetros da
Digitalização
Várias
Digitalizações
Cuidados
Diários
Peças de
Consumo
Resolvendo
Problemas
Configurações
do Scanner
Apêndice
Glossário
52
Capítulo 3 Como Usar o ScandAll PRO
3.2 Inicie o ScandAll PRO
Capa
Índice
Index
Introdução
1
Pelo menu [Iniciar] D [Todos os programas] D [Fujitsu
ScandAll PRO] D [Fujitsu ScandAll PRO].
⇒ Iniciar ScandAll PRO.
Visão Geral
do Scanner
Carregando
Documentos
Como Usar o
ScandAll PRO
Parâmetros da
Digitalização
Várias
Digitalizações
Cuidados
Diários
Peças de
Consumo
Resolvendo
Problemas
Configurações
do Scanner
Apêndice
Glossário
53
Capa
Índice
Index
Capítulo 3 Como Usar o ScandAll PRO
3.3 Selecionando um Driver do Scanner
O ScandAll PRO vem acompanhado de dois drivers; FUJITSU
TWAIN 32 e FUJITSU ISIS.
Ambos são compatíveis com o ScandAll PRO, sendo possível
utilizá-los de acordo com a necessidade.
Esta seção descreve como instalar o driver (TWAIN ou ISIS)
para utilizar o ScandAll PRO.
2
Introdução
Na guia [Digitalizar], selecione o driver na opção [Driver].
Visão Geral
do Scanner
Carregando
Documentos
• No ScandAll PRO, o driver "TWAIN" está selecionado como
padrão.
• Para detalhes sobre o funcionamento do driver TWAIN 32,
consulte a "Ajuda do driver FUJITSU TWAIN 32".
• Para detalhes sobre o funcionamento do driver ISIS,
consulte a "Ajuda do driver FUJITSU ISIS".
1
Como Usar o
ScandAll PRO
Parâmetros da
Digitalização
Pelo menu [Ferramentas] D [Preferências].
⇒ A janela [Inicializar] aparecerá.
Várias
Digitalizações
Cuidados
Diários
3
Clique o botão [OK] e feche a janela [Inicializar].
Peças de
Consumo
Resolvendo
Problemas
Configurações
do Scanner
Apêndice
Glossário
54
Capa
Índice
Index
Capítulo 3 Como Usar o ScandAll PRO
3.4 Selecionando um Modelo de Scanner
Introdução
Selecione o scanner no ScandAll PRO antes de digitalizar os
documentos.
As descrições abaixo são sobre como selecionar o scanner.
Driver FUJITSU TWAIN 32:
Visão Geral
do Scanner
1
Pelo menu [Digitalizar] D [Selecionar scanner].
⇒ A janela [Selecionar scanner] aparecerá.
Carregando
Documentos
2
Selecione o scanner e clique o botão [Selecionar].
Como Usar o
ScandAll PRO
Selecione o modelo do scanner que está conectado no computador.
A indicação do modelo do scanner depende do driver selecionado.
Modelo de
scanner
FUJITSU TWAIN 32
FUJITSU ISIS
fi-6670 / fi-6670A
FUJITSU fi-6670dj
Fujitsu fi-6670
fi-6770 / fi-6770A
FUJITSU fi-6770dj
Fujitsu fi-6770
fi-6750S
FUJITSU fi-6750Sj
Fujitsu fi-6750S
Driver FUJITSU ISIS:
Parâmetros da
Digitalização
Várias
Digitalizações
Cuidados
Diários
Peças de
Consumo
Resolvendo
Problemas
Configurações
do Scanner
Apêndice
Glossário
55
Capa
Índice
Index
Capítulo 3 Como Usar o ScandAll PRO
3.5 Parâmetros da Digitalização
Introdução
Os parâmetros da digitalização são ajustados na janela de
configuração do driver.
1
Driver FUJITSU ISIS:
Visão Geral
do Scanner
Pelo menu [Digitalizar], selecione [Configurações].
⇒ A janela de configuração do driver aparecerá.
Carregando
Documentos
Driver FUJITSU TWAIN 32:
Como Usar o
ScandAll PRO
Parâmetros da
Digitalização
Várias
Digitalizações
Cuidados
Diários
Para parâmetros de configuração dos respectivos drivers, consulte o
"Capítulo 4 Parâmetros da Digitalização" (página 63).
2
Ao terminar as configurações, clique o botão [OK].
⇒ As configurações da digitalização serão aplicadas.
Peças de
Consumo
Resolvendo
Problemas
Configurações
do Scanner
Apêndice
Glossário
56
Capítulo 3 Como Usar o ScandAll PRO
3.6 Selecionando um Método de Digitalização
Capa
Índice
Index
Introdução
Com o ScandAll PRO, é possível digitalizar documentos
através do scanner. Dois métodos de digitalização estão
disponíveis:
[Digitalizar] (digitalização simples)
Todas as vezes que os documentos forem digitalizados, é
necessário fazer novas configurações, tais como o formato
dos arquivos, destino e parâmetros.
Utilize a opção [Digitalizar], ao digitalizar documentos de
poucas folhas.
Para mais detalhes, consulte a seção "3.7 [Digitalizar]"
(página 58).
[Digitalização de lotes de documentos]
É possível criar arquivos com configurações predeterminadas
como o formato dos arquivos e o destino, os parâmetros da
digitalização, propriedades do processo de imagens e a
interação com outros aplicativos. De acordo com o arquivo
selecionado, o scanner digitaliza documentos
automaticamente.
Vários perfis podem ser criados previamente, evitando a
criação de novas configurações todas as vezes que a
digitalização for executada. Basta alterar os perfis.
A opção [Digitalização de lotes] é útil na digitalização de
documentos de grande volume, sob condições especiais.
Para mais detalhes, consulte a seção "3.8 [Digitalização de
Lotes de Documentos]" (página 61).
Visão Geral
do Scanner
Carregando
Documentos
Como Usar o
ScandAll PRO
Parâmetros da
Digitalização
Várias
Digitalizações
Cuidados
Diários
Peças de
Consumo
Resolvendo
Problemas
Configurações
do Scanner
Apêndice
Glossário
57
Capa
Índice
Index
Capítulo 3 Como Usar o ScandAll PRO
3.7 [Digitalizar]
Introdução
Todas as vezes que os documentos forem digitalizados, novas
configurações sobre a digitalização e armazenamento devem
ser feitas.
1
Visão Geral
do Scanner
Carregue os documentos no scanner.
Carregando
Documentos
Para mais informações sobre como carregar os documentos no
scanner, consulte o "Capítulo 2 Carregando Documentos" (página
38).
2
3
Como Usar o
ScandAll PRO
Pelo menu [Digitalizar], selecione [Configurações da
digitalização].
⇒ A janela [Configurações da digitalização] será exibida.
Parâmetros da
Digitalização
Na janela [Configurações da digitalização], ajuste tais
configurações como as propriedades de armazenamento
dos documentos digitalizados.
Várias
Digitalizações
Cuidados
Diários
Peças de
Consumo
Resolvendo
Problemas
Para maiores informações sobre parâmetros
configurados, consulte a "Ajuda do ScandAll PRO".
Configurações
do Scanner
Apêndice
Glossário
58
Capítulo 3 Como Usar o ScandAll PRO
4
Clique o botão [Configurações da digitalização].
Driver FUJITSU ISIS:
Capa
Índice
Index
Introdução
⇒ A janela de configuração do driver aparecerá.
Visão Geral
do Scanner
Driver do FUJITSU TWAIN 32:
Carregando
Documentos
Como Usar o
ScandAll PRO
Parâmetros da
Digitalização
Várias
Digitalizações
5
Configure os parâmetros da digitalização.
Para mais informações sobre as configurações dos parâmetros,
consulte o "Capítulo 4 Parâmetros da Digitalização" (página 63).
6
Ao terminar as configurações, clique o botão [OK].
⇒ A tela retornará a janela [Configurações da digitalização].
Cuidados
Diários
Peças de
Consumo
Resolvendo
Problemas
Configurações
do Scanner
Apêndice
Glossário
59
Capítulo 3 Como Usar o ScandAll PRO
7
Clique o botão [Digitalizar].
⇒ O documento será digitalizado. As imagens digitalizadas são
exibidas na janela do ScandAll PRO e salvas em um arquivo.
Capa
Índice
Index
Introdução
Visão Geral
do Scanner
Quando o driver FUJITSU TWAIN 32 estiver sendo
utilizado, clique o botão [Digitalizar] e será exibido a
janela de configuração do driver do scanner.
Possibilitando alterar as configurações na janela exibida.
Clique o botão [Digitalizar] para digitalizar o documento.
Clique o botão [Fechar] quando concluir a digitalização.
Carregando
Documentos
Como Usar o
ScandAll PRO
Parâmetros da
Digitalização
Caso não necessite que a janela de configuração do
driver do scanner seja exibida, limpe o [Exibir a janela do
TWAIN antes da Digitalização de lotes de documento] na
janela [Configurações da digitalização].
Várias
Digitalizações
• Se a caixa de seleção [Save em arquivo] na janela
[Configurações da digitalização] não estiver marcada,
as imagens digitalizadas não serão salvas em um
arquivo.
Para salvar as imagens em um arquivo, selecione o
menu [Arquivo] D [Salvar como].
• Para digitalizar documentos com as mesmas
configurações, selecione o menu [Digitalizar] D
[Digitalizar].
• Para maiores detalhes sobre as características e
operações do
ScandAll PRO, consulte a "Ajuda do ScandAll PRO".
Para informações sobre outros métodos de digitalização de
documentos utilizando o ScandAll PRO, consulte "Capítulo 5 Várias
Digitalizações" (página 73).
Cuidados
Diários
Peças de
Consumo
Resolvendo
Problemas
Configurações
do Scanner
Apêndice
Glossário
60
Capa
Índice
Index
Capítulo 3 Como Usar o ScandAll PRO
3.8 [Digitalização de Lotes de Documentos]
Com a Digitalização de lotes, é possível salvar
antecipadamente, várias configurações como arquivos e
utilizá-los na digitalização dos documentos.
Criando e editando perfis
1
• Para criar um novo perfil baseando-se em um existente:
Selecione o perfil que deseja alterar e clique no botão [Copiar].
⇒ O perfil selecionado da lista de perfis será mostrado como um
novo perfil na janela [Editor de perfil].
• Para alterar as configurações de um perfil existente:
Selecione o perfil que deseja alterar e clique no botão [Editar].
Pelo menu [Digitalizar] D [Configurações da digitalização
de lotes].
⇒ A janela [Configurações da digitalização de lotes] aparecerá.
⇒ O perfil selecionado aparecerá na janela [Editor de perfil].
• Para excluir um perfil existente da lista de perfis:
Selecione o perfil que deseja excluir e clique o botão [Apagar].
Introdução
Visão Geral
do Scanner
Carregando
Documentos
Como Usar o
ScandAll PRO
⇒ O perfil selecionado será excluído.
O perfil que exibe "Template" em [Tipo] é um exemplo de
perfil padrão. Tais perfis não podem ser utilizados nas
digitalizações. Utilize este perfil como base para os
novos perfis.
Lista de perfis
As descrições do perfil são exibidas aqui.
2
Parâmetros da
Digitalização
Várias
Digitalizações
Cuidados
Diários
Peças de
Consumo
Resolvendo
Problemas
Siga as indicações de acordo com a necessidade:
• Para criar um novo perfil:
Clique o botão [Adicionar].
⇒ Um novo perfil aparecerá na janela [Editor de perfil].
Configurações
do Scanner
Apêndice
Glossário
61
Capítulo 3 Como Usar o ScandAll PRO
3
Na janela [Editor de perfil], ajuste as configurações da
digitalização e das propriedades de armazenamento das
imagens.
Digitalizando documentos
1
Carregue os documentos no scanner.
2
Selecione o perfil do menu suspenso [Selecione o perfil
do lote] na barra de ferramentas.
Capa
Índice
Index
Introdução
Visão Geral
do Scanner
Carregando
Documentos
Como Usar o
ScandAll PRO
3
Clique o botão [Digitalização de lotes de documentos].
⇒ O documento será digitalizado. As imagens digitalizadas serão
exibidas na janela do ScandAll PRO e salvas em um arquivo.
Parâmetros da
Digitalização
Várias
Digitalizações
Cuidados
Diários
Peças de
Consumo
Para maiores informações sobre os itens que podem ser
configurados, consulte a "Ajuda do ScandAll PRO".
4
Resolvendo
Problemas
Clique o botão [OK].
⇒ A tela retornará a janela [Configurações da digitalização de lotes].
Os perfis adicionados ou copiados utilizando o botões [Adicionar]
ou [Copiar] serão adicionados à lista de perfis.
É possível digitalizar utilizando o menu [Digitalizar] ou
ajustando as configurações na janela [Configurações da
digitalização de lotes de documentos]. Para maiores
informações, consulte a "Ajuda do ScandAll PRO".
Configurações
do Scanner
Apêndice
Glossário
62
Capítulo 4 Parâmetros da
Digitalização
Capa
Índice
Index
Introdução
Visão Geral
do Scanner
Este capítulo descreve os parâmetros da digitalização que podem ser configurados através do driver do scanner.
Neste manual, os exemplos de telas do Windows Vista são utilizados para explicar as operações. As telas e operações
podem diferir levemente se o OS utilizado for outro além do Windows Vista. Observe que, quando os drivers FUJITSU
TWAIN 32 ou FUJITSU ISIS forem atualizados, as telas e operações exibidas podem diferir levemente. Neste caso,
consulte os manuais ou materiais relacionados fornecidos junto ao driver de atualização.
4.1 Driver FUJITSU TWAIN 32.....................................................64
4.2 Driver FUJITSU ISIS ..............................................................67
Carregando
Documentos
Como Usar o
ScandAll PRO
Parâmetros da
Digitalização
Várias
Digitalizações
Cuidados
Diários
Peças de
Consumo
Resolvendo
Problemas
Configurações
do Scanner
Apêndice
Glossário
Capa
Índice
Index
Capítulo 4 Parâmetros da Digitalização
4.1 Driver FUJITSU TWAIN 32
Introdução
O driver FUJITSU TWAIN 32 é um software compatível com o
padrão TWAIN. Utilize-o para executar digitalizações quando
o scanner é operado com os aplicativos compatíveis ao
TWAIN.
Selecione o driver do scanner através do aplicativo e ajuste as
configurações da digitalização (dependendo das
configurações do aplicativo, a janela de configuração do driver
do scanner pode não aparecer).
A maneira de executar o driver do scanner depende do
aplicativo utilizado.
Para maiores detalhes, consulte o manual ou a ajuda do
aplicativo utilizado.
No driver FUJITSU TWAIN 32 é possível fazer vários ajustes
na janela acima. Para os principais parâmetros da
digitalização, veja as descrições abaixo. Para maiores
detalhes, consulte o "Ajuda do driver FUJITSU TWAIN 32".
Visão Geral
do Scanner
Resolução
Carregando
Documentos
Especifica a resolução para a digitalização de imagens.
É possível selecionar uma resolução padrão predefinida na
lista suspensa. Se o valor desejado não estiver listado,
selecione [Personalizar] e especifique o valor (entre 50 a 600
dpi, com intervalos de 1 dpi).
Marcando a caixa de seleção [Pré-definida], é possível
selecionar entre [Melhor], [Bom] e [Normal]. Isto permitirá a
digitalização simples e rápida dos documentos. Também é
possível personalizar os valores de [Melhor], [Bom] e [Normal]
na janela exibida quando o botão [...] é clicado.
Tipo de digitalização
Especifica o lado do documento a ser digitalizado(s).
Os tipos especificáveis de digitalização são os seguintes:
• AAD (Frente)
Como Usar o
ScandAll PRO
Parâmetros da
Digitalização
Várias
Digitalizações
Cuidados
Diários
Peças de
Consumo
• AAD (Duplex) (somente para o fi-6670 / fi-6670A / fi-6770 /
•
•
•
•
•
fi-6770A)
ADD (Duplex virtual) (somente para o fi-6750S)
Documento longo (Frente)
Documento longo (Duplex) (somente para o fi-6670 / fi6670A / fi-6770 / fi-6770A)
Flatbed (somente para modelos Flatbed)
AAD (Verso) (somente para o fi-6670 / fi-6670A / fi-6770 / fi6770A)
Resolvendo
Problemas
Configurações
do Scanner
Apêndice
Glossário
64
Capítulo 4 Parâmetros da Digitalização
Capa
Índice
Index
Tamanho do papel
Botão [Digitalizar]
Selecione na lista de medidas exibida, o tamanho desejado
do papel para digitalizar. É possível salvar até três tamanhos
de papéis utilizando [...] como configuração personalizada.
Também é possível alterar a ordem da lista exibida.
Clique este botão para iniciar a digitalização com as atuais
configurações.
Introdução
Botão [Pré-visualizar]
Visão Geral
do Scanner
Modo de imagem
Documentos podem ser verificados antes da digitalização. É
possível testar a digitalização dos documentos com as
configurações atuais e exibí-las na janela de visualização.
Carregando
Documentos
É possível especificar o tipo de reprodução da imagem do
documento digitalizado.
Modo
Preto e branco
Descrição
Os documentos são digitalizados no modo binário
(preto e branco).
Meio tom
Os documentos digitalizados são processados em
meio tom no modo binário (preto e branco).
Tons de cinza
Os documentos são digitalizados em tons de preto
e branco. Neste modo, é possível selecionar [Tons
de cinza] (256) ou [4 bit Tons de cinza] (4-bit ou 16
tons de cinza).
SEE
(Selectable
Edge
Enhancement)
Cor
Botão [Fechar] / [OK]
Documentos com desenhos de linhas e fotografias
são digitalizadas utilizando o processo de tons de
cinza, onde somente os desenhos de linhas e textos
são enfatizados.
Este é o modo mais apropriado de enfatizar
somente os textos de documentos que contém
fotografias e textos.
Os documentos são digitalizados em cores. Neste
modo, é possível selecionar um de [24 Color] (24-bit
color), [256 Color] (256 colors) e [8 Color] (8 colors).
Ao clicar este botão, as configurações serão salvas e as
janelas fechadas.
Botão [Reset]
Como Usar o
ScandAll PRO
Parâmetros da
Digitalização
Este botão é usado para desfazer as alterações das atuais
configurações.
Várias
Digitalizações
Botão [Ajuda]
Cuidados
Diários
Ao clicar este botão, a janela [Ajuda do driver FUJITSU
TWAIN 32] se abrirá. Também é possível abrir a janela
pressionando a tecla [F1].
Botão [Versão]
Ao clicar este botão, as informações sobre a versão do driver
FUJITSU TWAIN 32 serão exibidas.
Peças de
Consumo
Resolvendo
Problemas
Botão [Opções]
Configurações
do Scanner
É possível configurar as opções desejadas pela janela abaixo:
Apêndice
Glossário
65
Capítulo 4 Parâmetros da Digitalização
• Guia [Inicialização]
Selecione esta guia para ajustar as configurações do Painel de
operações do scanner.
• Guia [Filtro]
Selecione esta guia pra configurar o processo de filtragem de
imagens.
Filtro
Selecione esta guia para configurar o Método de encadernação
da digitalização duplex, Rotação de imagem, Tamanho do
documento e Detecção de falha de alinhamento, Overscan,
Remoção de orifícios e Divisão de imagens.
• Guia [Trabalho / Cache]
Selecione esta guia para configurar o Modo cache, Detecção da
alimentação múltipla, Controle de pré-alimentação, Remoção de
páginas em branco, Proteção de papel, etc.
• Guia [Impressor]
Selecione esta guia para especificar o texto a ser impresso nos
documentos digitalizados, utilizando o Impressor disponível como
item opcional. Esta guia não aparecerá a menos que o Impressor
esteja instalado.
• Guia [Geral]
Selecione esta guia para especificar a unidade de escala / medida
da janela do [Driver TWAIN 32].
Selecione milimetros (mm) ou pixel.
Introdução
Visão Geral
do Scanner
Descrição
Impressor digital
Adiciona uma mensagem (dados
alfanuméricos) nas imagens digitalizadas.
Carregando
Documentos
Preenchedor de
bordas
Preenche as margens das imagens das
imagens digitalizados com a cor
selecionada.
Como Usar o
ScandAll PRO
• Guia [Compressão]
• Guia [Rotação]
Capa
Índice
Index
Selecione esta guia para configurar a taxa de compressão da
transferência JPEG.
Parâmetros da
Digitalização
Botão [Avançado]
Várias
Digitalizações
Clique este botão para configurar o processamento avançado
de imagem.
É possível especificar Extrações de bordas, Estilo de gama,
Filtro de cores, Negativo, Nivelador de branco, etc.
Cuidados
Diários
Botão [Configurar]
Peças de
Consumo
Clique este botão para ajustar as configurações dos arquivos.
É possível salvar as alterações feitas na janela de
configurações [Driver TWAIN 32], em um arquivo dentro de
[Configurações do arquivo]. A partir da próxima digitalização,
os ajustes das configurações são rapidamente alterados caso
estes arquivos sejam utilizados.
Resolvendo
Problemas
Configurações
do Scanner
Apêndice
Glossário
66
Capa
Índice
Index
Capítulo 4 Parâmetros da Digitalização
4.2 Driver FUJITSU ISIS
Introdução
O driver FUJITSU ISIS é um software compatível com o
padrão ISIS. Utilize-o para executar digitalizações quando o
scanner é operado com os aplicativos compatíveis ao ISIS.
Selecione o driver do scanner através do aplicativo e ajuste as
configurações da digitalização (dependendo das
configurações do aplicativo, a janela de configuração do driver
do scanner pode não aparecer).
No driver FUJITSU ISIS é possível fazer vários ajustes na
janela acima.
Para os principais parâmetros da digitalização, veja as
descrições abaixo:
Para maiores detalhes, consulte o "Ajuda do driver FUJITSU
ISIS".
Guia [Principal]
A maneira de selecionar o driver do scanner varia dependendo
do aplicativo.
Para maiores detalhes, consulte o manual ou a ajuda do
aplicativo utilizado.
Visão Geral
do Scanner
Carregando
Documentos
Como Usar o
ScandAll PRO
Parâmetros da
Digitalização
Várias
Digitalizações
Cuidados
Diários
Peças de
Consumo
Resolvendo
Problemas
Configurações
do Scanner
Selecione esta guia para especificar o lado do documento a
ser digitalizado, Cor (cor / tons de cinza / branco e preto),
Resolução, Brilho e Contraste.
Apêndice
Glossário
67
Capítulo 4 Parâmetros da Digitalização
Guia [Layout]
Janela [Scan Area]
Capa
Índice
Index
Introdução
Visão Geral
do Scanner
Carregando
Documentos
Como Usar o
ScandAll PRO
Parâmetros da
Digitalização
Várias
Digitalizações
É possível definir a área de digitalização para o tamanho do
papel especificado [Tamanho do papel].
Selecione esta guia para definir a Orientação da página do
documento, Método de encadernação para a digitalização
duplex, Direção da alimentação do papel e Tamanho do
papel.
Ao clicar o botão [Área de digitalização] será exibida a janela
[Área de digitalização].
Cuidados
Diários
Peças de
Consumo
Resolvendo
Problemas
Configurações
do Scanner
Apêndice
Glossário
68
Capítulo 4 Parâmetros da Digitalização
Guia [Processamento de imagem]
Guia [Gerenciamento de papel]
Capa
Índice
Index
Introdução
Visão Geral
do Scanner
Carregando
Documentos
Como Usar o
ScandAll PRO
Parâmetros da
Digitalização
Várias
Digitalizações
Cuidados
Diários
Selecione esta guia para escolher uma configuração padrão
para a digitalização.
Também é possível ajustar as configurações para digitalizar
documentos com fundos coloridos ou com orifícios.
Selecione esta guia para ajustar as configurações para préalimentações (ex. alimentando documentos carregados para
o ponto de digitalização antecipadamente) e detecção de
alimentação múltipla.
Caso esteja utilizando o tipo Flatbed, selecione o tipo
desejado de gerenciamento de papel entre [Automático],
[AAD], e [FlatBed] sob [Tipo de papel].
Peças de
Consumo
Resolvendo
Problemas
Configurações
do Scanner
Apêndice
Glossário
69
Capítulo 4 Parâmetros da Digitalização
Guia [Gama]
Guia [Filtro de cores]
Capa
Índice
Index
Introdução
Visão Geral
do Scanner
Carregando
Documentos
Como Usar o
ScandAll PRO
Parâmetros da
Digitalização
Várias
Digitalizações
Cuidados
Diários
Selecione esta guia quando escolher a correção padrão de
gama.
É possível determinar os valores dos gamas e o brilho para a
digitalização de documentos no modo colorido.
Selecione esta guia para escolher as cores a serem filtradas,
durante a digitalização de documentos.
Peças de
Consumo
Resolvendo
Problemas
Configurações
do Scanner
Apêndice
Glossário
70
Capítulo 4 Parâmetros da Digitalização
Guia [Remoção de páginas em branco]
Guia [Compressão]
Capa
Índice
Index
Introdução
Visão Geral
do Scanner
Carregando
Documentos
Como Usar o
ScandAll PRO
Parâmetros da
Digitalização
Várias
Digitalizações
Cuidados
Diários
Selecione esta guia para determinar como excluir páginas
brancas ao digitalizar documentos.
Ao digitalizar documentos no modo monocromático, utilize a
taxa de pontos para processar páginas em branco,
separando-as entre preto ou branco.
Ao digitalizar documentos nos modos Colorido / Tons de
cinza, a sensibilidade pode ser utilizada para processar as
páginas em branco, reconhecendo-as como preto ou branco.
Selecione esta guia para especificar a taxa de compressão e
a qualidade das imagens digitalizadas a cores ou no modo de
tons de cinza.
A taxa da amostra usada para compressão de imagens é
exibida aqui.
Peças de
Consumo
Resolvendo
Problemas
Configurações
do Scanner
Apêndice
Glossário
71
Capítulo 4 Parâmetros da Digitalização
Guia [Impressor]
Botão [Sobre]
Capa
Índice
Index
Introdução
Visão Geral
do Scanner
Carregando
Documentos
Como Usar o
ScandAll PRO
Parâmetros da
Digitalização
Várias
Digitalizações
Cuidados
Diários
Selecione esta guia para ajustar as configurações da
impressão de textos dos documentos digitalizados utilizando
o Impressor opcional (adquirido separadamente). Esta guia
não aparecerá a menos que o Impressor opcional esteja
instalado.
Selecione esta guia para visualizar a versão do driver
FUJITSU ISIS e as informações sobre o scanner conectado
ao seu computador.
Peças de
Consumo
Resolvendo
Problemas
Configurações
do Scanner
Apêndice
Glossário
72
Capa
Índice
Index
Capítulo 5 Várias Digitalizações
Introdução
Visão Geral
do Scanner
Este capítulo descreve várias formas de digitalização pelo ScandAll PRO, exibindo alguns exemplos do driver FUJITSU
TWAIN 32.
Neste manual, os exemplos de telas do Windows Vista são utilizados para explicar as operações. As telas e operações
podem diferir levemente se o OS utilizado for outro além do Windows Vista. Observe que, quando os drivers FUJITSU
TWAIN 32 ou FUJITSU ISIS forem atualizados, as telas e operações exibidas podem diferir levemente. Neste caso,
consulte os manuais ou materiais relacionados fornecidos junto ao driver de atualização.
5.1 Resumo ..................................................................................74
Carregando
Documentos
Como Usar o
ScandAll PRO
Parâmetros da
Digitalização
5.2 Digitalizando Documentos de Diferentes Tipos e Tamanhos .75
5.3 Digitalização Avançada ..........................................................79
5.4 Configurando Operações e Manuseio do Pós-Digitalização ..87
5.5 Personalizando as Configurações do Hardware ..................107
Várias
Digitalizações
Cuidados
Diários
Peças de
Consumo
Resolvendo
Problemas
Configurações
do Scanner
Apêndice
Glossário
Capa
Índice
Index
Capítulo 5 Várias Digitalizações
5.1 Resumo
Introdução
As várias formas de digitalização e as principais aplicações
do scanner estão listadas abaixo.
Digitalizando documentos de diferentes tipos e
tamanhos
• Salvando imagens digitalizadas no formato PDF (na
•
•
• Digitalizando os dois lados do documento (somente para os
tipos fi-6670 / fi-6670A / fi-6770 / fi-6770A) (na página75)
• Digitalizando um documento grande ou um livro (Somente
para o tipo Flatbed) (na página75)
• Digitalizando documentos de diferentes larguras (na
página76)
• Digitando documentos maiores que o tamanho A3 (na
página77)
Digitalização avançada
• Excluindo a Cor da Imagem (Filtro de cores) (na página79)
• Removendo páginas em branco (na página81)
• Removendo orifícios de uma imagem digitalizada (na
página82)
• Digitalizando um Documento do AAD no Modo de
Alimentação Manual (na página84)
• Digitalização duplex utilizando a função AAD Duplex Virtual
(somente para o fi-6750S) (na página85)
Configurando operações e manuseio do pósdigitalização
• Corrigindo automaticamente as falhas de alinhamento das
imagens (na página87)
• Ajustando a correção automática para orientação da página
do documento (na página89)
•
•
•
página90)
Dividindo documentos multipage utilizando Patch codes (na
página96)
Dividindo documentos utilizando código de barras (na
página98)
Dividindo horizontalmente a imagem digitalizada em dois
(na página102)
Reprodução de muti imagem (na página103)
Configurando a Detecção automática para documentos
coloridos (Colorido / Monocromático) (na página105)
Visão Geral
do Scanner
Carregando
Documentos
Como Usar o
ScandAll PRO
Parâmetros da
Digitalização
Personalizando as configurações do hardware
• Utilizando os Botões do scanner para iniciar rapidamente,
uma digitalização (na página107)
• Detectando a alimentação múltipla (na página109)
• Ignorando a detecção para um formato fixo (na página111)
Várias
Digitalizações
Cuidados
Diários
Peças de
Consumo
Resolvendo
Problemas
Configurações
do Scanner
Apêndice
Glossário
74
Capítulo 5 Várias Digitalizações
5.2 Digitalizando Documentos de Diferentes Tipos e Tamanhos
Capa
Índice
Index
Introdução
Digitalizando os dois lados do documento
(somente para os tipos fi-6670 / fi-6670A / fi-6770 /
fi-6770A)
Digitalizando um documento grande ou um livro
(Somente para o tipo Flatbed)
1
1
Segurando a alça, levante a Tampa da mesa.
Carregue os documentos na Bandeja de entrada do AAD.
Para mais informações sobre como carregar os documentos na
Bandeja de entrada do AAD, consulte o "2.1 Carregando os
Documentos no AAD (na página 39).
2
Inicie o ScandAll PRO e abra a janela [Driver TWAIN
(32)].
Selecione [AAD ( Duplex)] em [Tipo de digitalização].
Carregando
Documentos
Como Usar o
ScandAll PRO
Parâmetros da
Digitalização
Para informações sobre como abrir a janela [Driver TWAIN (32)],
consulte "Capítulo 3 Como Usar o ScandAll PRO (na página 51).
3
Visão Geral
do Scanner
2
Posicione o documento na Mesa de digitalização com a
face voltada para baixo, e o canto superior esquerdo
alinhado ao ponto de referência.
Várias
Digitalizações
Cuidados
Diários
Peças de
Consumo
4
Especifique o tamanho do papel desejado pelo [Tamanho
do papel], etc.
5
Pressione o botão [OK].
⇒ As alterações realizadas serão aplicadas.
6
Execute uma digitalização pelo ScandAll PRO.PRO.
Inicie o ScandAll PRO e abra a janela [Driver TWAIN
(32)].
Para informações sobre como digitalizar, consulte o "Capítulo 3
Como Usar o ScandAll PRO (na página 51).
Para informações sobre como abrir a janela [Driver TWAIN (32)],
consulte "Capítulo 3 Como Usar o ScandAll PRO (na página 51).
Resolvendo
Problemas
3
Configurações
do Scanner
Apêndice
Glossário
75
Capítulo 5 Várias Digitalizações
4
Selecione [Flatbed] em [Tipo de digitalização].
Digitalizando documentos de diferentes larguras
Siga os procedimentos abaixo para digitalizar documentos de
larguras diferentes:
!
1
5
Especifique o tamanho do papel desejado pelo [Tamanho
do papel], etc.
2
6
Pressione o botão [OK].
⇒ As alterações realizadas serão aplicadas.
7
Execute uma digitalização pelo ScandAll PRO.
Caso digitalize documentos de diferentes larguras pelo AAD,
documentos de tamanho menor podem ficar desalinhados ou
podem não serem alimentados. A digitalização de documentos
do mesmo tamanho é recomendada.
Para evitar o desalinhamento dos documentos, selecione
[Detector automático de tamanho da página] do [Detector
automático de alinhamento e tamanho] do menu
suspenso.
!
Não olhe a luz diretamente durante a
digitalização.
• Não mova o documento durante a digitalização.
• Para documentos até o tamanho A3 ou Double Letter,
feche a Tampa da mesa antes de digitalizar.
Introdução
Visão Geral
do Scanner
Carregando
Documentos
Como Usar o
ScandAll PRO
Para informações sobre como ajustar as configurações, consulte o
"Corrigindo automaticamente as falhas de alinhamento das imagens
(na página 87).
Parâmetros da
Digitalização
Centralize todas as folhas, como exibido na figura abaixo.
Várias
Digitalizações
Cuidados
Diários
Para informações sobre como digitalizar, consulte o "Capítulo 3
Como Usar o ScandAll PRO (na página 51).
CUIDADO
Capa
Índice
Index
Peças de
Consumo
!
Na parte central do AAD está o Módulo de alimentação,
que ajuda a transportar os documentos. No entanto, se os
documentos estiverem descentralizados, fora do contato
do Módulo de alimentação, os mesmos não serão
alimentados.
Resolvendo
Problemas
Configurações
do Scanner
Apêndice
Glossário
76
Capítulo 5 Várias Digitalizações
3
Posicione todos os documentos na Bandeja de entrada e
mova os Guias laterais até que entrem em contato com o
papel.
CUIDADO
4
Ao carregar documentos de tamanhos
pequenos na Bandeja de entrada do AAD,
tome cuidado para não tocar na tampa do
Rolo da bandeja durante a digitalização. Isto
pode causar acidentes.
Digitando documentos maiores que o tamanho
A3
Capa
Índice
Index
Introdução
1
Carregue os documentos na Bandeja de entrada do AAD.
Para mais informações sobre como carregar os documentos na
Bandeja de entrada do AAD, consulte o "2.1 Carregando os
Documentos no AAD (na página 39).
!
Execute uma digitalização pelo ScandAll PRO.
Para informações sobre como digitalizar, consulte o "Capítulo 3
Como Usar o ScandAll PRO (na página 51).
2
Ao digitalizar documentos maiores que o tamanho A3,
puxe a Extensão da bandeja de entrada e a Extensão da
bandeja de saída até o seu ponto máximo. Não levante a
Estaca de bloqueio.
Inicie o ScandAll PRO e abra a janela [Driver TWAIN
(32)].
Para informações sobre como abrir a janela [Driver TWAIN (32)],
consulte "Capítulo 3 Como Usar o ScandAll PRO (na página 51).
3
Selecione [Documento longo (Simplex)] ou [Documento
longo (Duplex)] de [Tipo de digitalização].
Selecione [Documento longo (Simplex)] para digitalização simples;
[Documento longo (Duplex)] para digitalizações duplex.
Visão Geral
do Scanner
Carregando
Documentos
Como Usar o
ScandAll PRO
Parâmetros da
Digitalização
Várias
Digitalizações
Cuidados
Diários
Peças de
Consumo
Resolvendo
Problemas
Configurações
do Scanner
Apêndice
Glossário
77
Capítulo 5 Várias Digitalizações
⇒ A janela [Configurações de Documento longo] aparecerá.
A janela [Configurações de Documento longo] aparecerá
somente para os tipos fi-6670, fi-6670A, fi-6770, ou fi6770A.
4
Especifique o comprimento do documento e clique o
botão [OK].
Capa
Índice
Index
Introdução
Visão Geral
do Scanner
Carregando
Documentos
Como Usar o
ScandAll PRO
5
6
Parâmetros da
Digitalização
Clique o botão [OK].
⇒ As alterações realizadas serão aplicadas.
Execute uma digitalização pelo ScandAll PRO.
Para informações sobre como digitalizar, consulte o "Capítulo 3
Como Usar o ScandAll PRO (na página 51).
!
• Não será possível utilizar o ScandAll PRO quando
alguma das seguintes opções estiverem ativas:
- Reprodução de multi imagem (Driver TWAIN 32)
- Detecção automática de cores (ScandAll PRO)
• Digitalizando documentos maiores que
864 mm, especifique a resolução de 200 dpi ou
menor.
Várias
Digitalizações
Cuidados
Diários
Peças de
Consumo
Resolvendo
Problemas
Configurações
do Scanner
Apêndice
Glossário
78
Capa
Índice
Index
Capítulo 5 Várias Digitalizações
5.3 Digitalização Avançada
Excluindo a Cor da Imagem (Filtro de cores)
É possível selecionar a cor, a partir das cores primárias
(vermelho, verde e azul), para removê-la (filtrar) da imagem
do documento digitalizado.
Por exemplo, caso digitalize um documento contendo textos
com a fonte preta e fundo verde, é possível reproduzir a
imagem somente com o texto.
ABC
3
Introdução
Clique o botão [Avançado].
Visão Geral
do Scanner
⇒ A janela [Avançado] aparecerá.
4
Selecione a cor que deseja remover, pelo [Filtro de cores]
da opção [Outros].
Carregando
Documentos
Como Usar o
ScandAll PRO
Parâmetros da
Digitalização
ABC
Várias
Digitalizações
Exemplo: Quando "verde" for selecionado para ser filtrado
Cuidados
Diários
O Filtro de cores pode ser especificado somente nos modos
binário (preto e branco) ou tons de cinza.
1
Carregue os documentos no scanner.
Para mais informações sobre como carregar os documentos no
scanner, consulte o "Capítulo 2 Carregando Documentos (na página
38).
2
Peças de
Consumo
Inicie o ScandAll PRO e abra a janela [Driver TWAIN
(32)].
Para informações sobre como abrir a janela [Driver TWAIN (32)],
consulte "Capítulo 3 Como Usar o ScandAll PRO (na página 51).
Resolvendo
Problemas
Caso não deseje excluir alguma cor, selecione [Nenhum].
Para excluir a cor desejada, selecione [Personalizado],
[Personalizado 2] ou [Personalizado 3].
Configurações
do Scanner
Se uma das opções acima for selecionada, a janela [Selecione o
Filtro de cores] será exibida. Nesta janela, as cores que serão
filtradas podem ser selecionadas.
Apêndice
Glossário
79
Capítulo 5 Várias Digitalizações
-
Campos [Vermelho] / [Verde] / [Azul]
Em [Filtro de cores], os valores das cores especificadas e as
amostras das cores serão exibidas.
É possível alterar os valores das cores digitando diretamente
ou utilizando os botões [ ] e/ou [ ].
-
Amostra cor
A cor especificada a ser excluída, será exibida aqui.
• Caixa de seleção [Prioridade à cor preta]
Selecione esta caixa para não excluir textos.
Esta opção previne que cores de baixa intensidade, como o preto
que é geralmente utilizado em textos, sejam excluídos.
• Sensibilidade
Para a cor selecionada, especifique a extensão permitida para a
exclusão.
Extensão especificada: 15 a 180 graus
Quanto maior o valor numérico, maior será a área de exclusão.
• Botão [Arquivo]
É possível exibir a imagem de arquivo (no formato *.bmp)
desejada, na área [Imagem original].
• Botão [Aplicar]
Aplique as alterações efetuadas e feche a janela.
• Imagem original
São exibidos os exemplos de cores. Selecione a cor que será
excluída.
• Imagem filtrada
A imagem filtrada será exibida.
• Guias [Cor 1], [Cor 2] e [Cor 3]
Especifique a(s) cor(es) que será(o) excluída(s). Até três cores
podem ser especificadas ao mesmo tempo.
-
Caixa de seleção [Remover]
Selecione a caixa de seleção de ambas as guias [Cor 2] e [Cor
3] para marcar esta opção efetivamente quando especificar
duas ou mais cores a serem filtradas.
• Botão [Cancelar]
Cancele as alterações efetuadas e feche a janela.
Capa
Índice
Index
Introdução
Visão Geral
do Scanner
Carregando
Documentos
Como Usar o
ScandAll PRO
Parâmetros da
Digitalização
Várias
Digitalizações
Cuidados
Diários
5
Clique o botão [OK].
⇒ A tela retornará a janela [Driver TWAIN (32)].
Peças de
Consumo
6
Na janela [Driver TWAIN (32)], clique o botão [OK].
⇒ As alterações efetuadas serão salvas.
Resolvendo
Problemas
7
Execute uma digitalização pelo ScandAll PRO.
Para informações sobre como digitalizar, consulte o "Capítulo 3
Como Usar o ScandAll PRO (na página 51).
Configurações
do Scanner
Apêndice
Glossário
80
Capítulo 5 Várias Digitalizações
Removendo páginas em branco
4
Selecione a guia [Trabalho / Cache] e marque a caixa de
seleção [Remoção de páginas em branco].
Capa
Índice
Index
Páginas em branco (papel branco ou preto) inclusas no
documento serão detectadas e removidas automaticamente
antes de serem digitalizadas. Por exemplo, se documentos
com conteúdo apenas na frente forem digitalizados com
documentos com conteúdo na frente e no verso, juntamente,
no modo duplex, as páginas em branco (do verso dos
documentos) serão removidas.
Introdução
1
Como Usar o
ScandAll PRO
Visão Geral
do Scanner
Carregando
Documentos
Carregue os documentos na Bandeja de entrada do AAD.
Para mais informações sobre como carregar os documentos na
Bandeja de entrada do AAD, consulte o "2.1 Carregando os
Documentos no AAD (na página 39).
2
Parâmetros da
Digitalização
Inicie o ScandAll PRO e abra a janela [Driver TWAIN
(32)].
Para informações sobre como abrir a janela [Driver TWAIN (32)],
consulte "Capítulo 3 Como Usar o ScandAll PRO (na página 51).
3
Várias
Digitalizações
Clique o botão [Opções].
Se esta caixa de seleção for marcada, o modo cache é
automaticamente alterado para [Use ambas as memórias].
5
⇒ A janela [Opções] será exibida.
Utilize o controle deslizante abaixo de [Remoção de
páginas em branco] para definir o grau de detecção das
páginas.
• No modo binário / Meio tom
Cuidados
Diários
Peças de
Consumo
Resolvendo
Problemas
Configurações
do Scanner
Apêndice
Glossário
81
Capítulo 5 Várias Digitalizações
Os valores exibidos à direita da escala indicam a extensão da
interferência (*1). Se a folha digitalizada estiver abaixo deste
valor, será reconhecida como página em branco.
É possível selecionar OFF(- -) ou valores de 0,2% a 3,0% (com
acréscimo de 0,2%).
*1: Proporção de pontos pretos incluídos na área digitalizada
(para páginas brancas)
Removendo orifícios de uma imagem digitalizada
É possível remover ou escurecer orifícios (pontos pretos) de
uma imagem reproduzida de um documento digitalizado com
as perfurações.
Capa
Índice
Index
Introdução
Visão Geral
do Scanner
• No modo colorido / tons de cinza
Carregando
Documentos
Como Usar o
ScandAll PRO
Utilize a escala para especificar o nível entre 1 a 5 Quanto maior o
valor, maior será a precisão.
6
Clique o botão [OK].
⇒ A tela retornará a janela [Driver TWAIN (32)].
7
Na janela [Driver TWAIN (32)], clique o botão [OK].
⇒ As alterações efetuadas serão salvas.
8
Execute uma digitalização pelo ScandAll PRO.
Original
!
Para informações sobre como digitalizar, consulte o "Capítulo 3
Como Usar o ScandAll PRO (na página 51).
1
Imagem reproduzida
Marcas de orifícios não são removidas quando:
• Não estão alinhados ao longo da margem do documento.
• Variam em tamanho ou aparecem em intervalos
irregulares.
• O documento digitalizado não é retangular.
• Documento digitalizado com a cor de fundo escura.
• Há caracteres ou figuras na margem do documento ou
quando estes cobrem o orifício.
• O tamanho do documento, maior que o tamanho da página
especificada, é digitalizado com o [Detector automático de
tamanho da página].
• O tamanho do documento digitalizado não é o especificado
no [Tamanho do papel] quando [Fundo preto] estiver
selecionado.
Carregue os documentos no scanner.
Para mais informações sobre como carregar os documentos no
scanner, consulte o "Capítulo 2 Carregando Documentos (na página
38).
2
Inicie o ScandAll PRO e abra a janela [Driver TWAIN
(32)].
Parâmetros da
Digitalização
Várias
Digitalizações
Cuidados
Diários
Peças de
Consumo
Resolvendo
Problemas
Configurações
do Scanner
Apêndice
Glossário
82
Capítulo 5 Várias Digitalizações
Para informações sobre como abrir a janela [Driver TWAIN (32)],
consulte "Capítulo 3 Como Usar o ScandAll PRO (na página 51).
3
Clique a guia [Rotação] e selecione [Detector automático
de tamanho da página] ou [Fundo preto] no menu
suspenso [Detector automático de alinhamento e
tamanho].
Se [Detector automático de tamanho da página] ou [Fundo preto] não
for selecionado, a Remoção de orifícios não poderá ser utilizada.
Selecione [Preencher com branco] ou [Cor de fundo] pelo
menu suspenso [Remoção de orifícios].
Quando digitalizar um documento colorido, selecione [Cor de fundo].
Se selecionar [Preencher com branco], os orifícios serão preenchidos
com formas quadradas brancas.
Clique o botão [Opções].
⇒ A janela [Opções] será exibida.
4
5
6
Clique o botão [OK].
⇒ A tela retornará a janela [Driver TWAIN (32)].
7
Na janela [Driver TWAIN (32)], clique o botão [OK].
⇒ As alterações efetuadas serão salvas.
8
Execute uma digitalização pelo ScandAll PRO.
Para informações sobre como digitalizar, consulte o "Capítulo 3
Como Usar o ScandAll PRO (na página 51).
Dependendo dos documentos, os caracteres e/ou
gráficos podem ser reconhecidos acidentalmente como
orifícios e preenchidos com cores ou podem não ser
preenchidos completamente. Neste caso, selecione
[Detector automático de alinhamento e tamanho] e
escolha "3" em [Prioridade], para melhorar a remoção
dos orifícios.
Capa
Índice
Index
Introdução
Visão Geral
do Scanner
Carregando
Documentos
Como Usar o
ScandAll PRO
Parâmetros da
Digitalização
Várias
Digitalizações
Cuidados
Diários
Peças de
Consumo
Resolvendo
Problemas
Configurações
do Scanner
Apêndice
Glossário
83
Capítulo 5 Várias Digitalizações
Digitalizando um Documento do AAD no Modo de
Alimentação Manual
"Alimentação manual" é o ato de posicionar documentos folha
por folha no AAD para digitalização.
Geralmente, o scanner interrompe a digitalização quando as
folhas carregadas no AAD, não são detectadas pelo sensor.
No modo manual de carregamento, se o sensor detectar a
ausência de folhas no AAD, aguardará o seu carregamento
dentro de um tempo determinado. Se a próxima folha for
carregada em tempo, o scanner a digitalizará e esperará o
próximo carregamento. Se o sensor não detectar nenhuma
folha no tempo determinado, o scanner interromperá a
digitalização.
Com esta opção, é possível confirmar o conteúdo do
documento folha por folha antes de digitalizá-las.
A forma manual de carregamento é eficaz quando:
• São digitalizados documentos com o conteúdo confirmado.
• São digitalizados grupos de documentos em lotes, que
podem causar alimentação múltipla ou obstrução de papel.
• São digitalizados, continuamente, grupos de documentos
de várias formas ou tamanhos, como recortes de revistas ou
jornais, que não podem ser carregados de uma vez só.
Os procedimentos são:
1
Ajuste as configurações do Software Operation Panel
para o carregamento manual.
Para maiores detalhes sobre as configurações, consulte "Tempo
limite para a Alimentação manual [Limite do tempo de alimentação
manual esgotada] (na página 187).
2
Carregue a primeira folha do documento na Bandeja de
entrada do AAD.
Para mais informações sobre como carregar documentos na Bandeja
de entrada do AAD, consulte o "2.1 Carregando os Documentos no
AAD (na página 39).
3
Capa
Índice
Index
Introdução
Inicie o ScandAll PRO para executar uma digitalização.
Para informações sobre como digitalizar, consulte o "Capítulo 3
Como Usar o ScandAll PRO (na página 51).
Visão Geral
do Scanner
⇒ Depois que a folha for digitalizada, o scanner aguardará o
próximo carregamento mantendo os rolos do AAD girando por um
tempo determinado, especificado no Software Operation Panel.
4
Carregue a próxima folha na Bandeja de entrada do AAD.
⇒ A folha carregada será digitalizada com as mesmas
configurações.
5
Repita o passo 4 até terminar a digitalização da folha
carregada.
⇒ O scanner terminará a digitalização, se outros papéis não forem
carregados dentro do limite especificado no Software Operation
Panel.
• Pressione o botão [Send to] enquanto o scanner
estiver aguardando a próxima folha irá suspender a
alimentação manual.
• Ao ativar a opção do tempo de carregamento manual,
o scanner aguardará o carregamento da folha dentro
do limite especificado mesmo que a Bandeja de
entrada do AAD não esteja carregada.
• É necessário que as peças de consumo sejam
substituídas com maior freqüência, caso os
documentos sejam digitalizados no modo manual
regularmente.
Carregando
Documentos
Como Usar o
ScandAll PRO
Parâmetros da
Digitalização
Várias
Digitalizações
Cuidados
Diários
Peças de
Consumo
Resolvendo
Problemas
Configurações
do Scanner
Apêndice
Glossário
84
Capítulo 5 Várias Digitalizações
Digitalização duplex utilizando a função AAD
Duplex Virtual (somente para o fi-6750S)
Ao selecionar a opção "Digitalização de lotes"
A opção AAD (Duplex virtual) determina que as páginas
frontais do documento sejam digitalizadas primeiro e, em
seguida, o verso, associando-as corretamente.
Esta função permite a digitalização de ambos os lados do
documento, utilizando o AAD do Scanner Simplex (fi-6750S).
Será exibido o perfil a ser utilizado na digitalização, na janela [Editor
de perfil]. Na guia [Digitalizar], selecione [AAD (Duplex virtual) do
[Tipo de digitalização].
ABC
Carregando
Documentos
JKL
DEF
6
4
3
1
Frente
1
Como Usar o
ScandAll PRO
JKL
5
6
ABC
5
4
2
Verso
3
2
1
Ao utilizar o driver do scanner
Na janela do [Driver TWAIN (32)] selecione [AAD (Duplex virtual)] em
[Tipo de digitalização].
Carregue os documentos na Bandeja de entrada do AAD,
com a face voltada para baixo.
Parâmetros da
Digitalização
Várias
Digitalizações
Cuidados
Diários
Para mais informações sobre como carregar documentos na Bandeja
de entrada do AAD, consulte o "2.1 Carregando os Documentos no
AAD (na página 39).
2
Introdução
Visão Geral
do Scanner
Classificação (Auto)
JKL
JKL
DEF
Capa
Índice
Index
Peças de
Consumo
No ScandAll PRO, marque a opção Digitalização Duplex.
Ao selecionar a opção "Digitalizar"
Resolvendo
Problemas
Selecione [Executar digitalização Duplex virtual via AAD] da janela
[Configurações da digitalização].
No driver FUJITSU ISIS, é possível ajustar as
configurações para a digitalização AAD Duplex virtual. Ao
utilizar este driver, vá para a janela [Configurações da
digitalização] ou utilize a opção Digitalização de lotes.
Configurações
do Scanner
Apêndice
Glossário
85
Capítulo 5 Várias Digitalizações
3
Execute uma digitalização pelo ScandAll PRO.
Para informações sobre como digitalizar, consulte o "Capítulo 3
Como Usar o ScandAll PRO (na página 51).
⇒ Quando digitalização for concluída, será exibida uma mensagem
solicitando o posicionamento do documento com a face para
cima.
4
Carregue os documentos na Bandeja de entrada do AAD,
com a face voltada para cima.
Para mais informações sobre como carregar documentos na Bandeja
de entrada do AAD, consulte o "2.1 Carregando os Documentos no
AAD (na página 39).
!
5
Ao digitalizar as páginas do verso, posicione os
documentos de forma que:
• as páginas do verso sejam digitalizadas na mesma
ordem da páginas da frente.
• as páginas da frente não sejam digitalizadas de
cabeça dp.
Em resposta a mensagem exibida, clique o botão [Sim].
⇒ O verso dos documentos serão digitalizados.
6
Ao concluir a digitalização, os documentos digitalizados
serão associados automaticamente.
!
• É necessário alterar as configurações do ScandAll
PRO ou no driver do scanner pois a opção AAD
(Duplex virtual) não estará disponível quando as
seguintes opções forem selecionadas:
- as caixas de seleção [Reproduzir imagem colorida e
monocromática simultaneamente] e [Detecção
automática de Colorido / Monocromático] na guia
[Formatos de arquivos e esquemas de nomes] da
janela [Editor de perfil].
- qualquer uma das caixas de seleção [Gerenciador
da folha de separação de trabalho] na guia
[Separador de documentos] na janela [Editor de
perfil].
- a caixa de seleção [Saída de multi imagem] na
janela [Multi imagem], aberta ao marcar a caixa de
seleção [Ativar multi imagem] na janela [Driver
TWAIN (32)] do driver FUJITSU TWAIN 32.
- as caixas de seleção [Dividir imagem] e [Remoção
de páginas em branco] na janela [Opções], aberta
ao marcar o botão [Opções] na janela [Driver
TWAIN (32)] do driver FUJITSU TWAINI 32.
- a caixa de seleção [Ativado] no menu suspenso
[Exclusão de páginas brancas] na guia [Exclusão de
páginas brancas] do driver FUJITSU ISIS.
• As imagens digitalizadas não serão associadas se a
contagem das páginas frontais diferirem das do verso.
Capa
Índice
Index
Introdução
Visão Geral
do Scanner
Carregando
Documentos
Como Usar o
ScandAll PRO
Parâmetros da
Digitalização
Várias
Digitalizações
Cuidados
Diários
Peças de
Consumo
Resolvendo
Problemas
Configurações
do Scanner
Apêndice
Glossário
86
Capítulo 5 Várias Digitalizações
5.4 Configurando Operações e Manuseio do Pós-Digitalização
Corrigindo automaticamente as falhas de
alinhamento das imagens
É possível corrigir automaticamente documentos
desalinhados alimentados incorretamente pelo AAD.
4
Capa
Índice
Index
Introdução
Selecione a guia [Rotação] e escolha [Realinhamento
automático] ou [Detecção automática de tamanho da
página]no menu suspenso [Detector automático de
alinhamento e tamanho].
Visão Geral
do Scanner
Carregando
Documentos
Como Usar o
ScandAll PRO
Parâmetros da
Digitalização
Originais
1
2
Reprodução de imagens
Carregue os documentos na Bandeja de entrada do AAD.
Para mais informações sobre como carregar documentos na Bandeja
de entrada do AAD, consulte o "2.1 Carregando os Documentos no
AAD (na página 39).
Cuidados
Diários
Inicie o ScandAll PRO e abra a janela [Driver TWAIN
(32)].
Peças de
Consumo
Fow how to open the [Driver TWAIN (32)] dialog box, refer to
"Capítulo 3 Como Usar o ScandAll PRO (na página 51).
3
Várias
Digitalizações
Clique o botão [Opções].
Resolvendo
Problemas
Configurações
do Scanner
Apêndice
⇒ A janela [Opções] será exibida.
Glossário
87
Capítulo 5 Várias Digitalizações
• Quando [Realinhamento automático] estiver
selecionado, o tamanho dos documentos não serão
detectados automaticamente.
• Com o controle [Prioridade], é possível alterar a
precisão do Detector automático de tamanho da
página.
- Para dar prioridade à velocidade da digitalização,
especifique um valor menor. Para aumentar a
precisão da detecção, especifique um valor maior.
- Ao detectar o tamanho de documentos que
contenham adesivos, guias ou folhas divisórias
anexadas, especifique 2 como prioridade.
- Ao detectar o tamanho de documentos no qual, um
lado (frente ou verso) está com o fundo preto,
especifique 3 como prioridade.
Priorida
de
Tipos de documentos adaptados
0
Documentos retangulares com margens corretas
1
Documentos sem guias
(sem adesivos ou divisórias anexadas)
2
Documentos com guias
(adesivos ou divisórias anexadas)
3
Documentos no qual, um lado (frente ou verso) está
com o fundo preto
!
O Detector automático de tamanho de página não terá
disponibilidade se o documento a ser digitalizado se
enquadrar nos seguintes itens:
• Documentos finos que pesam 52g/m2 ou menos
• Documento não retangular
• Documentos onde as margens estão pintadas em
preto
5
Clique o botão [OK].
⇒ A tela retornará a janela [Driver TWAIN (32)].
6
Na janela [Driver TWAIN (32)], clique o botão [OK].
⇒ As alterações efetuadas serão salvas.
7
Execute uma digitalização pelo ScandAll PRO.
Para informações sobre como digitalizar, consulte o "Capítulo 3
Como Usar o ScandAll PRO (na página 51).
Capa
Índice
Index
Introdução
Visão Geral
do Scanner
Carregando
Documentos
Como Usar o
ScandAll PRO
Parâmetros da
Digitalização
Várias
Digitalizações
Cuidados
Diários
Peças de
Consumo
Resolvendo
Problemas
Configurações
do Scanner
Apêndice
Glossário
88
Capítulo 5 Várias Digitalizações
Ajustando a correção automática para orientação
da página do documento
4
Selecione a guia [Rotação] e escolha [Automático] no
menu suspenso [Grau de rotação].
Capa
Índice
Index
Introdução
É possível corrigir automaticamente, através do scanner, um
lote de documentos com orientações de páginas misturadas.
Opqrstu
DEF
Vwxyz.
Abcdefg
Hijklmn
DEF
Abcdefg
Hijklmn
Opqrstu
Vwxyz.
Originais
1
Visão Geral
do Scanner
Carregando
Documentos
Como Usar o
ScandAll PRO
Reprodução de imagens
Parâmetros da
Digitalização
Carregue os documentos na Bandeja de entrada do AAD.
Para mais informações sobre como carregar documentos na Bandeja
de entrada do AAD, consulte o "2.1 Carregando os Documentos no
AAD (na página 39).
2
Inicie o ScandAll PRO e abra a janela [Driver TWAIN
(32)].
Para informações sobre como abrir a janela [Driver TWAIN (32)],
consulte "Capítulo 3 Como Usar o ScandAll PRO (na página 51).
3
Clique o botão [Opções].
⇒ A janela [Opções] será exibida.
Várias
Digitalizações
!
• Esta função determina a orientação de página do
documento, baseando-se nos caracteres impressos.
Pode não funcionar corretamente nos seguintes tipos
de documentos:
- Documentos em que a resolução da digitalização
não estejam entre:
300 dpi ou 600 dpi (em preto ou branco) ou
200 dpi e 600 dpi (Coloridos ou com tons de cinza)
- Documentos com muitos caracteres extremamente
grandes / pequenos
- Documentos onde o espaço entre as linhas ou os
caracteres são muito estreitos ou sobrepostos
- Documentos com muitas fotografias ou figuras e
poucos caracteres
- Documentos com caracteres impressos em várias
direções, como desenhos
- Documentos escritos somente com letras
maiúsculas
Cuidados
Diários
Peças de
Consumo
Resolvendo
Problemas
Configurações
do Scanner
Apêndice
Glossário
89
Capítulo 5 Várias Digitalizações
!
•
•
•
•
5
6
7
- Documentos manuscritos
- Documentos desalinhados
- Documentos escritos em idiomas incompatíveis. Os
idiomas que possuem compatibilidade são:
Japonês, Inglês, Alemão, Francês, Espanhol,
Italiano, Coreano, Chinês tradicional, Chinês
simplificado, Russo e Português
- Documentos com cores irregulares, design e/ou
padrões de fundo
- Documentos com design confuso
- Documentos com muitos ruídos
Para avaliar textos, utilize o idioma que possui suporte
das Opções regionais e de idioma
A orientação de imagens pode não ser corrigida
propriamente dependendo das configurações do
driver do scanner na digitalização (ex. pontilhamento)
Se não for possível corrigir a orientação da imagem
adequadamente, utilize a função [Realçar margem]
dos drivers para corrigí-lo
Sombras podem permanecer nas margens da
imagem digitalizada
Clique o botão [OK].
⇒ A tela retornará a janela [Driver TWAIN (32)].
Na janela [Driver TWAIN (32)], clique o botão [OK].
⇒ As configurações serão salvas.
Execute uma digitalização pelo ScandAll PRO.
Para informações sobre como digitalizar, consulte o "Capítulo 3
Como Usar o ScandAll PRO (na página 51).
Salvando imagens digitalizadas no formato PDF
Capa
Índice
Index
É possível criar um dado em PDF a partir de um documento
digitalizado de duas formas:
Introdução
Criando com ScandAll PRO
Visão Geral
do Scanner
O ScandAll PRO é recomendado para digitalização colorida ou em tons
de cinza. Com ScandAll PRO, é possível:
• Reduzir o tamanho do PDF
• Criar um dado em PDF com facilidade
Para informações sobre como utilizar o ScandAll PRO,
consulte o "Capítulo 3 Como Usar o ScandAll PRO (na página
51).
Criando com Adobe Acrobat
O Adobe Acrobat é recomendado para criar dados em PDF de forma
rápida e digitalizar documentos em preto e branco. É possível:
• Criar dados em PDF com uma resolução original em pouco tempo
• Criar um dado em PDF compactado no tamanho desejado,
mudando a taxa de compressão
O tamanho do arquivo dos documentos coloridos aumentará, caso
sejam digitalizados seguindo o procedimento geral. É possível reduzir
drasticamente o tamanho do arquivo se for utilizado o Acrobat Distiller
antes de salvá-lo.
Para detalhes, consulte a Caixa de dicas no passo 10, na seção
"Criando com Adobe Acrobat".
!
Observações sobre o uso do Adobe Acrobat
• Como os ajustes do Adobe Acrobat substituem as
configurações do driver do scanner, como [Resolução],
[Tipos de digitalização] e [Modo de imagem], as imagens
digitalizadas podem não ser exibidas com as prévias
configurações do driver do scanner.
Carregando
Documentos
Como Usar o
ScandAll PRO
Parâmetros da
Digitalização
Várias
Digitalizações
Cuidados
Diários
Peças de
Consumo
Resolvendo
Problemas
Configurações
do Scanner
Apêndice
Glossário
90
Capítulo 5 Várias Digitalizações
• As seguintes opções não estão disponíveis:
- Modos [256 cores] e [8 cores]
- [Grau de rotação] especificado quando [Detecção do final
de página] for selecionado
- Digitalização de páginas longas
- Detecção automática de tamanho de página
• Digitalizando documentos com o scanner e convertendo-os
no formato PDF com o Adobe Acrobat, imagens
inesperadas podem ser reproduzidas nos seguintes casos:
1 A opção "Remoção da sombra da borda" habilitado no
Acrobat e as opções "Impressor digital" ou "Fundo preto",
especificados no driver FUJITSU TWAIN 32 ao mesmo
tempo. Neste caso, os caracteres incorporados na
imagem ou no fundo podem ser perdidos.
Solução 1: No Acrobat, selecione [Arquivo] D [Criar PDF]
D [Do Scanner] D [Configurações da imagem], e
selecione [Remoção da sombra da borda] para
[Desligado] ou selecione [Colorido / Tons de cinza] e/ou
[Monocromática] no menu suspenso [Compactação] para
configurar outro além de [Adaptável].
Solução 2: Ajuste a densidade da digitalização do driver
FUJITSU TWAIN 32.
2 As opção(es) [Colorido / Tons de cinza] e/ou
[Monocromática] selecionado [Adaptável] no menu
suspenso [Compactação] no Acrobat e documentos
digitalizados com uma resolução abaixo do valor
recomendado pelo Acrobat. Neste caso, imagens
inesperadas podem ser reproduzidas.
Solução: No menu suspenso [Compactação], escolha
[Colorido / Tons de cinza] e/ou [Monocromática] para
configurar outro além de [Adaptável].
3 A opção "Overscan" especificada no driver FUJITSU
TWAIN 32 para digitalizar documentos de tamanho
Double-Letter (11x17 polegadas) ou de tamanho A3 ou
maiores. Esses documentos podem não serem
digitalizados corretamente devido a indisponibilidade de
tais medidas no Acrobat.
Solução: Ao digitalizar um documento de tamanho
Double-Letter (11x17 polegadas) ou um documento de
tamanho A3 ou maior, não selecione [Overscan] no driver
FUJITSU TWAIN 32.
Para informações detalhadas sobre o Acrobat, consulte o
"Criando arquivos PDF de um documento digitalizado" no
Ajuda do Adobe Acrobat.
Capa
Índice
Index
Introdução
Visão Geral
do Scanner
Carregando
Documentos
Como Usar o
ScandAll PRO
Parâmetros da
Digitalização
Várias
Digitalizações
Cuidados
Diários
Peças de
Consumo
Resolvendo
Problemas
Configurações
do Scanner
Apêndice
Glossário
91
Capítulo 5 Várias Digitalizações
■Criando com ScandAll PRO
Processando com a opção "Digitalização de lotes"
1
Exibe o nome do perfil desejado que será utilizado na digitalização
de arquivos, na janela [Editor de perfil]. Selecione na guia [Formato
do arquivo e esquema de nomes], e escolha o formato do arquivo
pelo [Formato do arquivo].
Carregue os documentos no scanner.
Para informações sobre como carregar os documentos no scanner,
consulte o "Capítulo 2 Carregando Documentos (na página 38).
2
Processando com a opção "Digitalizar"
Introdução
Visão Geral
do Scanner
No ScandAll PRO, selecione [Arquivo PDF], [SinglePage
PDF File], [PDF/A file], ou [SinglePage PDF/A file] para
salvar documentos de imagens digitalizadas.
O formato do arquivo [Arquivo PDF] ou [SinglePage PDF
File] será salvo como um arquivo compatível com o
Adobe Acrobat 4.0 (PDF 1.3) e o [PDF/A file] ou
[SinglePage PDF/A file] serão salvos no formato PDF/Alb (formato para um arquivo de documentos digitais
baseados no PDF 1.4).
Selecionando [SinglePage PDF file] ou [SinglePage PDF/
A file] cria-se um arquivo por imagem e ao escolher
[Arquivo PDF] ou [Arquivo PDF/A] cria-se um arquivo
contendo múltiplas imagens.
Capa
Índice
Index
Carregando
Documentos
Como Usar o
ScandAll PRO
Parâmetros da
Digitalização
3
Para ajustar as configurações opcionais relacionadas
PDF, clique o botão [Opção PDF].
⇒ A janela [Saída de arquivo PDF] será exibida.
Várias
Digitalizações
Cuidados
Diários
Selecione o formato do arquivo do [Formato do arquivo] na janela
[Configurações da digitalização].
Peças de
Consumo
Resolvendo
Problemas
Nesta caixa de diálogo, é possível alterar as taxas de compactação
enquanto os arquivos são criados, ligando a função OCR
(ex.reconhecimento de texto) para facilitar a pesquisa dos arquivos
PDF e aumentar a segurança, adicionando uma senha.Execute uma
digitalização pelo ScandAll PRO.
Configurações
do Scanner
Apêndice
Glossário
92
Capítulo 5 Várias Digitalizações
■Criando com Adobe Acrobat
Para detalhes sobre a janela [Saída de arquivo PDF],
consulte a Ajuda do ScandAll PRO.
4
Execute a digitalização pelo ScandAll PRO.
Para informações sobre como digitalizar, consulte o "Capítulo 3
Como Usar o ScandAll PRO (na página 51).
!
ScandAll PRO tem como recurso a reprodução de
imagens de documentos digitalizados como arquivo(s)
PDF, porém não suporta oficialmente a função de abrir
aquivos PDF.
Para visualizar arquivos PDF, é recomendado que seja
utilizado um aplicativo apropriado para a sua abertura,
como o Adobe Acrobat.
1
Carregue os documentos no scanner.
Para informações sobre como carregar os documentos no scanner,
consulte o "Capítulo 2 Carregando Documentos (na página 38).
2
3
Selecione o menu [Iniciar] D [Todos os programas] D
[Adobe Acrobat].
⇒ O Adobe Acrobat inicializará.
Selecione o menu [Arquivo] D [Criar PDF] D [Do
scanner].
Capa
Índice
Index
Introdução
Visão Geral
do Scanner
Carregando
Documentos
Como Usar o
ScandAll PRO
Parâmetros da
Digitalização
Várias
Digitalizações
Cuidados
Diários
⇒ A janela [Acrobat Scan] será exibida.
4
Selecione um dos seguintes em [Scanner].
-
FUJITSU fi-6670dj
FUJITSU fi-6770dj
FUJITSU fi-6750Sj
Peças de
Consumo
Resolvendo
Problemas
Configurações
do Scanner
Apêndice
Glossário
93
Capítulo 5 Várias Digitalizações
!
Caso os documentos sejam digitalizados sob as
configurações padrão, a reprodução da(s) imagem(s)
pode não ser satisfatória. É recomendado que as
configurações sejam alteradas, seguindo os
procedimentos abaixo:
1 Desmarque a caixa de seleção [Tornar pesquisável
(executar o OCR].
6
Selecione [Mostrar interface nativa do scanner] em
[Interface do usuário] e clique em [OK].
Capa
Índice
Index
Introdução
Visão Geral
do Scanner
2 Clique o botão [Opções] para [Otimização].
⇒ A janela [Opções de otimização] será exibida.
Carregando
Documentos
3 Selecione [Configurações personalizadas] e altere
as seguintes configurações:
-
5
Colorido / Tons de cinza nenhum
Monocromático JBIG2 ou CCITT Grupo 4
Remoção do plano de fundo: Desativado
Remoção da sombra da borda: Desligado
Clique o botão [Opções do scanner].
⇒ A janela [Opções do scanner] será fechada. A tela retornará para
Como Usar o
ScandAll PRO
a janela do [Acrobat Scan].
7
Clique o botão [Digitalizar].
Parâmetros da
Digitalização
Várias
Digitalizações
Cuidados
Diários
Peças de
Consumo
Resolvendo
Problemas
Configurações
do Scanner
⇒ A janela [Opções do scanner] será exibida.
Apêndice
⇒ A janela [Salvar como] será exibida.
Glossário
94
Capítulo 5 Várias Digitalizações
8
Digite o nome do arquivo no campo [Nome] e clique o
botão [Salvar].
10 Para concluir a digitalização, selecione [Digitalização
concluída] e clique o botão [OK].
Capa
Índice
Index
Introdução
Visão Geral
do Scanner
Carregando
Documentos
⇒ As imagens digitalizadas serão exibidas.
Como Usar o
ScandAll PRO
⇒ As imagens digitalizadas serão exibidas.
9
Parâmetros da
Digitalização
Ajuste as configurações como [Modo de imagem] e
[Resolução], e depois clique o botão [Digitalizar].
Várias
Digitalizações
Cuidados
Diários
Peças de
Consumo
Para detalhes sobre o Adobe Acrobat, consulte a Ajuda do Adobe
Acrobat.
Resolvendo
Problemas
Configurações
do Scanner
Apêndice
Glossário
95
Capítulo 5 Várias Digitalizações
Se os documentos digitalizados forem salvos no passo 8
acima, o arquivo pode aumentar de tamanho. Para
reduzir o tamanho, evite salvar as imagens, seguindo os
procedimentos abaixo. (Isto pode tomar mais tempo do
que o normal).
1 Selecione [Arquivo] D [Imprimir].
2 Na janela abaixo, selecione [Adobe PDF] em
[Nome].
Dividindo documentos multipage utilizando
Patch codes
Introdução
O ScandAll PRO possui suporte à Função de separação de
documentos utilizando folhas com patch code. A separação
de documentos baseada em patch code divide várias páginas
de documentos em unidades pré-determinadas,
armazenando-as em suas respectivas pastas
separadamente, sem interromper o processo. Arquivos PDF
ou de formato TIFF podem ser separados em uma unidade
específica e armazenados em arquivos separados.
Os procedimentos são:
1
Prepare as folhas patch code.
O arquivo PDF utiliza dois tamanhos (A4 e Letter) como folhas patch
code. Antes de utilizar a função de separação baseada em patch
code, selecione o menu [Iniciar] D [Todos os programas] D
[FUJITSU ScandAll PRO] D [Patch Code (A4)] ou [Patch Code
(Letter)] e imprima a quantidade necessária de documentos.
!
3 Clique o botão [Propriedades].
⇒ A janela do [Propriedades de documento Adobe
PDF] será exibida.
4 Selecione a guia [Configurações do Adobe PDF].
5 Selecione a opção de trabalho desejada de
[Configurações padrão].
Aqui, por exemplo, selecione {Menor tamanho do
arquivo].
• Utilize papéis brancos para imprimir as folhas patch
code.
• Para fazer cópias das folhas patch code impressas,
certifique-se de configurar o mesmo tamanho e
densidade de impressão.
• A utilização contínua das mesmas folhas patch code
pode causar a queda da precisão do reconhecimento,
devido a acumulação de sujeira. Se as folhas patch
code não forem corretamente reconhecidas ou
ficarem manchadas, imprima novas folhas.
6 Clique o botão [OK].
7 Na janela [Imprimir], clique o botão [OK].
⇒ A janela [Salvar arquivo PDF como] será exibida.
8 Especifique o nome desejado e clique o botão
[Salvar] para salvar o arquivo.
Capa
Índice
Index
2
Crie um novo perfil de trabalho no ScandAll PRO e abra a
janela [Editor de perfil].
Para informações sobre como criar perfis, consulte "3.8 [Digitalização
de Lotes de Documentos] (na página 61).
Visão Geral
do Scanner
Carregando
Documentos
Como Usar o
ScandAll PRO
Parâmetros da
Digitalização
Várias
Digitalizações
Cuidados
Diários
Peças de
Consumo
Resolvendo
Problemas
Configurações
do Scanner
Apêndice
Glossário
96
Capítulo 5 Várias Digitalizações
3
Selecione a guia [Separador de documentos] e marque a
caixa de seleção [Usar Folha de separação de trabalho
baseada em Patch code].
4
Insira as folhas de separação com Patch code, onde
deseja separar os arquivos / pastas.
Carregue os documentos com as folhas Patch codes impressas na
Bandeja de entrada do AAD, com a face voltada para baixo.
Capa
Índice
Index
Introdução
Visão Geral
do Scanner
Carregando
Documentos
Folha com Patch code
5
Utilizando o perfil criado acima, execute a digitalização do
lote de documentos.
Para informações sobre a digitalização de lotes, consulte o "3.8
[Digitalização de Lotes de Documentos] (na página 61).
Os procedimentos para salvar imagens digitalizadas,
dividas por folhas com Patch code, em pastas separadas
são:
1 Clique no botão [Regra de nomes] na guia [Formato
do arquivo e esquema de nomes] na janela [Editor
de perfil].
⇒ A janela [Regra de nomes] será exibida.
• Para eliminar a digitalização das imagens das folhas
com Patch code, marque a caixa de seleção
[Remover folha de separação].
• No modo de digitalização Duplex, é possível remover
o verso da folha com Patch code digitalizada,
marcando a caixa de seleção [Remover o verso da
folha de separação].
2 Marque [Criar diretórios separadamente] na caixa
de seleção.
Como Usar o
ScandAll PRO
Parâmetros da
Digitalização
Várias
Digitalizações
Cuidados
Diários
Peças de
Consumo
Resolvendo
Problemas
Configurações
do Scanner
Apêndice
Glossário
97
Capítulo 5 Várias Digitalizações
⇒ O nome da pasta criada será o número do
contador e será utilizado para armazenar os
dados digitalizados dos arquivos.
Exemplo dos dados armazenados nos arquivos:
Quando [Criar diretórios separadamente] estiver
selecionado
ȷȷȷ
KOCIGLRI
KOCIGLRI
ȷȷȷ
KOCIGLRI
KOCIGLRI
ȷȷȷ
KOCIGLRI
KOCIGLRI
Quando [Criar diretórios separadamente] não
estiver selecionado
Introdução
O ScandAll PRO possui suporte à Função de separação de
documentos, utilizando código de barras impressas. A
separação de documentos baseada em código de barras
divide várias páginas de documentos em unidades prédeterminadas, salvando-as em suas respectivas pastas
separadamente, sem interromper o processo. Arquivos PDF
ou de formato TIFF podem ser separados em uma unidade
específica e armazenados em arquivos separados. Não
apenas o número do contador, mas também, os caracteres do
código de barras podem ser utilizados como nome da pasta.
ScandAll PRO é capaz de detectar os seguintes tipos de
código de barras:
Código
Grupo de caracteres
UPC/EAN/
JAN
Números
CODE39
Largura da área
Visão Geral
do Scanner
Carregando
Documentos
Como Usar o
ScandAll PRO
Parâmetros da
Digitalização
Várias
Digitalizações
UPC:12 (Apenas UPC-A; inclui
verificação de dígitos)
EAN, JAN: 8 ou 13 (inclui
verificação de dígitos)
Cuidados
Diários
Números, Alfabetos
(letras), 7 símbolos
1 a 32
(exclui caracteres de início /
fim)
Peças de
Consumo
CODABAR
4 caracteres de início /
fim, números, 10 letras
(alfabeto) e símbolos
1 a 32
(exclui caracteres de início /
fim)
Resolvendo
Problemas
CODE128
ASCII completo
1 a 32
(exclui a verificação de
caracteres)
Configurações
do Scanner
ȷ ȷȷ
KOCIGLRI
KOCIGLRI
Dividindo documentos utilizando código de
barras
Capa
Índice
Index
ȷȷȷ
KOCIGLRI
KOCIGLRI
ȷȷȷ
KOCIGLRI
KOCIGLRI
Apêndice
Glossário
98
Capítulo 5 Várias Digitalizações
As condições para a detecção dos parâmetros do código de
barras são as seguintes:
Item
Parâmetro
Altura do
código de
barras
10 mm to 30 mm
Comprimento
do código de
barras
300 mm ou menos
Margem do
código de
barras
5 mm ou mais, em cada lado do código de barras
Cor de fundo
do código de
barras
Branco (pode não ser reconhecido corretamente
dependendo do tom da cor branca do papel
digitalizado).
Resolução
200 dpi a 600 dpi
Ângulo do
código de
barras
Horizontal e vertical
!
• Se digitalizar um documento com um código de barras não
definido para esta função, os dados da imagem podem ser
separados acidentalmente, e algumas imagens
digitalizadas podem ser excluídas dependendo das
configurações realizadas. Verifique antecipadamente se
não há outros tipos de código de barras nos documentos
dentro da área de digitalização. É recomendado diminuir os
tipos de código a serem detectados e reduzir a área de
detecção.
• A utilização contínua das mesmas folhas pode causar a
queda da precisão do reconhecimento, devido ao acúmulo
de sujeira. Se as folhas com código não forem
corretamente reconhecidas ou ficarem manchadas,
imprima novas folhas.
• Caracteres de controle e/ou caracteres proibidos como \, /,
,, :, *, ?, ", <, >, e | quando utilizados para nomear arquivos,
serão repostos por uma "_" (sublinha).
• O código de barras pode não ser reconhecido corretamente
depedendo das falhas de alinhamento, das configurações
do driver do scanner e/ou das condições do código de
barras impressos. Utilize esta função após verificar se os
códigos são reconhecidos corretamente.
Capa
Índice
Index
Introdução
Visão Geral
do Scanner
Carregando
Documentos
Como Usar o
ScandAll PRO
Parâmetros da
Digitalização
Várias
Digitalizações
Cuidados
Diários
Peças de
Consumo
Resolvendo
Problemas
Configurações
do Scanner
Apêndice
Glossário
99
Capítulo 5 Várias Digitalizações
Os procedimentos são:
1
3
Crie um novo perfil do lote no ScandAll PRO e abra a
janela [Editor de perfil].
!
Para informações sobre como criar perfis, consulte "3.8 [Digitalização
de Lotes de Documentos] (na página 61).
2
Clique o botão [Configuração].
⇒ A janela [Configurações de código de barra] será exibida.
Selecione a guia [Separador de documentos] e marque a
caixa de seleção [Usar Folha de separação de trabalho
baseada em código de barras].
• Se o desempenho da digitalização cair devido a
utilização do código de barras, reduza os tipos de
códigos a serem detectados ou diminua o tamanho da
área de detecção.
• Se houver vários códigos de barras na área de
detecção, o primeiro código detectado será utilizado.
Capa
Índice
Index
Introdução
Visão Geral
do Scanner
Carregando
Documentos
Como Usar o
ScandAll PRO
Parâmetros da
Digitalização
Várias
Digitalizações
4
Insira as folhas de separação com código de barras, onde
deseja separar os arquivos / pastas.
Carregue os documentos com os códigos impressos na Bandeja de
entrada do AAD, com a face voltada para baixo.
• Para eliminar a digitalização das imagens das folhas
com código de barras, marque a caixa de seleção
[Remover folha de separação].
• No modo de digitalização Duplex, é possível remover
o verso da folha com código impresso, marcando
[Remover o verso da folha de separação] na caixa de
seleção.
Cuidados
Diários
Peças de
Consumo
Resolvendo
Problemas
Folhas com códigos de
barra
Configurações
do Scanner
Apêndice
Glossário
100
Capítulo 5 Várias Digitalizações
5
Utilizando o perfil criado, execute a digitalização dos lotes
de documentos.
Para informações sobre como Digitalização de lotes, consulte o "3.8
[Digitalização de Lotes de Documentos] (na página 61).
,CPWCT[
KOCIGLRI
KOCIGLRI
(GDTWCT[
KOCIGLRI
KOCIGLRI
ȷȷȷ
/CTEJ
KOCIGLRI
KOCIGLRI
ȷȷȷ
2 Habilite [Usar código de barras] e marque a caixa de
seleção [Criar diretórios separadamente].
Quando [Criar diretórios separadamente] estiver
selecionado
ȷȷȷ
Os seguintes procedimentos exibem como armazenar as
folhas digitalizadas, separadas com código de barras em
pastas distintas e como nomeá-las com os caracteres
reconhecidos pelo código:
1 Clique na guia [Formato do arquivo e esquema de
nomes] na janela [Editor de perfil], clique o botão
[Regra de nomes].
⇒ A janela [Regra de nomes] será exibida.
Exemplo dos dados armazenados nos arquivos:
Quando [Criar diretórios separadamente] não estiver
selecionado
ȷȷȷ
,CPWCT[KOCIGLRI
,CPWCT[KOCIGLRI
ȷȷȷ
(GDTWCT[KOCIGLRI
(GDTWCT[KOCIGLRI
Se a caixa de seleção [Criar diretórios
separadamente] não for marcada, a seqüência de
caracteres será utilizada para nomear os
arquivos.
/CTEJKOCIGLRI
/CTEJKOCIGLRI
ȷȷȷ
⇒ A pasta criada será nomeada com a seqüência de
caracteres do código de barras e será utilizada
para armazenar os dados digitalizados.
Capa
Índice
Index
Introdução
Visão Geral
do Scanner
Carregando
Documentos
Como Usar o
ScandAll PRO
Parâmetros da
Digitalização
Várias
Digitalizações
Cuidados
Diários
Peças de
Consumo
Resolvendo
Problemas
Configurações
do Scanner
Apêndice
Glossário
101
Capítulo 5 Várias Digitalizações
Dividindo horizontalmente a imagem digitalizada
em dois
4
Selecione a guia [Rotação] e escolha [Dividir imagem] na
caixa de seleção.
Capa
Índice
Index
Introdução
É possível obter duas imagens, dividindo horizontalmente
uma imagem digitalizada.
!
Esta função não possui suporte para todos os aplicativos.
ABC
Original
Carregando
Documentos
Como Usar o
ScandAll PRO
ABC
123
123
1
Visão Geral
do Scanner
Quando o documento for digitalizado no modo Duplex,
as imagens digitalizadas serão reproduzidas de acordo
com a configuração do [Método de encadernação]
exibido abaixo:
• Livro: Metade superior D Metade inferior
• Calendário: Metade inferior D Metade superior
Imagem reproduzida
Carregue os documentos no scanner.
Para informações sobre como carregar os documentos no scanner,
consulte o "Capítulo 2 Carregando Documentos (na página 38).
2
!
Inicie o ScandAll PRO e abra a janela [Driver TWAIN
(32)].
Para informações sobre como abrir a janela [Driver TWAIN (32)],
consulte "Capítulo 3 Como Usar o ScandAll PRO (na página 51).
3
Clique o botão [Opções].
⇒ A janela [Opções] será exibida.
Esta função não será ativada quando:
• A [Saída de multi imagem] estiver selecionada
• A [Detecção automática de Colorido /
Monocromático] estiver selecionada
• Resolução configurada a 1200 dpi
Parâmetros da
Digitalização
Várias
Digitalizações
Cuidados
Diários
Peças de
Consumo
5
Clique o botão [OK].
⇒ A tela retornará a janela [Driver TWAIN (32)].
Resolvendo
Problemas
6
Na janela [Driver TWAIN (32)], clique o botão [OK].
⇒ As alterações efetuadas serão salvas.
Configurações
do Scanner
7
Execute uma digitalização pelo ScandAll PRO.
Apêndice
Para informações sobre como digitalizar, consulte o "Capítulo 3
Como Usar o ScandAll PRO (na página 51).
Glossário
102
Capítulo 5 Várias Digitalizações
3
Reprodução de muti imagem
Marque a caixa de seleção [Ativar Multi Imagem].
É possível obter a reprodução de imagens nos modos
Colorido / Tons de cinza e Preto e branco (esta função é
denominada como “Reprodução de multi imagem”).
!
Capa
Índice
Index
Introdução
Visão Geral
do Scanner
Esta função não possui suporte para todos os aplicativos.
Carregando
Documentos
Como Usar o
ScandAll PRO
ABC
ABC
⇒ A janela [Multi Imagem] será exibida.
Parâmetros da
Digitalização
Original
Imagem reproduzida
Várias
Digitalizações
Exemplo: Quando a cor do documento é digitalizada
Cuidados
Diários
1
2
Carregue os documentos no scanner.
Para informações sobre como carregar os documentos no scanner,
consulte o "Capítulo 2 Carregando Documentos (na página 38).
Peças de
Consumo
Inicie o ScandAll PRO e abra a janela [Driver TWAIN
(32)].
Resolvendo
Problemas
Para informações sobre como abrir a janela [Driver TWAIN (32)],
consulte "Capítulo 3 Como Usar o ScandAll PRO (na página 51).
Configurações
do Scanner
Apêndice
Glossário
103
Capítulo 5 Várias Digitalizações
4
Selecione [Saída de multi imagem] em [Modo de saída].
5
Selecione a ordem de saída da multi imagem abaixo de
[Ordem (resultados de Multi imagem)].
• Primária: Colorido / Tons de cinza
Secundária: Binário
Será reproduzida primeiramente uma "imagem colorida ou com
tons de cinza", em seguida uma "imagem preto e branco".
É possível utilizar um perfil de lotes para alterar as
configurações, tais como as das pastas para armazenar
as respectivas imagens como colorido / tons de cinza e
preto e branco, seu formato de arquivos e nomes.
Os procedimentos são:
1 Na janela [Editor de perfil], selecione a guia
[Formato do arquivo e esquema de nomes] e
marque [Detecção automática de Colorido /
Monocromático].
• Primária: Binário
Secundária: Colorido / Tons de cinza
Será reproduzida primeiramente uma "imagem preto e branco",
em seguida uma "imagem colorida ou com tons de cinza".
6
7
8
Capa
Índice
Index
Introdução
Visão Geral
do Scanner
Carregando
Documentos
Como Usar o
ScandAll PRO
Em [Configuração de imagem], marque um lado (se
estiver no modo digitalização Duplex).
Parâmetros da
Digitalização
Na janela [Driver TWAIN (32)], clique o botão [OK].
⇒ As alterações efetuadas serão salvas.
Várias
Digitalizações
Execute uma digitalização pelo ScandAll PRO.
Para informações sobre como digitalizar, consulte o "Capítulo 3
Como Usar o ScandAll PRO (na página 51).
Cuidados
Diários
2 Especifique os respectivos nomes das pastas em
que os arquivos serão salvos, o formato e o nome
dos arquivos para as imagens colorido / tons de
cinza e preto e branco.
Peças de
Consumo
3 Pressione o botão [OK].
Resolvendo
Problemas
⇒ As alterações efetuadas serão salvas.
4 Execute a digitalização de lotes.
Para informações sobre como Digitalização de
lotes, consulte o "3.8 [Digitalização de Lotes de
Documentos] (na página 61).
Configurações
do Scanner
Apêndice
Glossário
104
Capítulo 5 Várias Digitalizações
⇒ A janela [Multi Imagem] será exibida.
Configurando a Detecção automática para
documentos coloridos (Colorido /
Monocromático)
Introdução
Visão Geral
do Scanner
É possível fazer com que o scanner detecte automaticamente
se a imagem digitalizada é colorida (tons de cinza) ou binário
preto e branco. Conforme a cor detectada, as imagens
produzidas serão a cores (tons de cinza) para documentos
coloridos e preto e branco para documentos monocromáticos.
!
1
Carregando
Documentos
Como Usar o
ScandAll PRO
Esta função não possui suporte para todos os aplicativos.
Parâmetros da
Digitalização
Carregue os documentos no scanner.
Para informações sobre como carregar os documentos no scanner,
consulte o "Capítulo 2 Carregando Documentos (na página 38).
2
Várias
Digitalizações
Inicie o ScandAll PRO e abra a janela [Driver TWAIN
(32)].
Para informações sobre como abrir a janela [Driver TWAIN (32)],
consulte "Capítulo 3 Como Usar o ScandAll PRO (na página 51).
3
Marque a caixa de seleção [Ativar Multi Imagem].
Capa
Índice
Index
Cuidados
Diários
4
Selecione [Detecção automática de cores] na opção
[Modo de saída].
Peças de
Consumo
Resolvendo
Problemas
Configurações
do Scanner
Apêndice
Glossário
105
Capítulo 5 Várias Digitalizações
5
Na opção [Configuração da imagem], selecione o lado
que será digitalizado.
Ajuste as configurações da digitalização para ambos os modos,
colorido e preto e branco na janela [Driver TWAIN (32)].
É necessário configurar as detecções [Colorido / Tons de cinza] e
[Binário], previamente.
Quando o documento for reconhecido como Colorido /
Tons de cinza, a forma reproduzida é selecionada no
menu suspenso [Image mode] na janela [Driver TWAIN
(32)].
É possível utilizar um lote de arquivos para alterar
configurações, tais como os das pastas para armazenar
as imagens coloridas / tons de cinza e preto e branco, o
formato de arquivos e nomes.
Os procedimentos são:
1 Na janela [Editor de perfil], selecione a guia
[Formato do arquivo e esquema de nomes] e
marque a caixa de seleção [Detecção automática
de Colorido / Monocromático].
Capa
Índice
Index
Introdução
Visão Geral
do Scanner
Carregando
Documentos
Como Usar o
ScandAll PRO
Parâmetros da
Digitalização
Várias
Digitalizações
6
Na janela de [Twain Driver], clique o botão [OK].
⇒ As alterações efetuadas serão salvas.
7
Execute uma digitalização pelo ScandAll PRO.
Para informações sobre como digitalizar, consulte o "Capítulo 3
Como Usar o ScandAll PRO (na página 51).
Cuidados
Diários
2 Especifique os respectivos nomes das pastas em
que os arquivos serão salvos, o formato e o nome
dos arquivos para as imagens colorido / tons de
cinza e preto e branco.
3 Pressione o botão [OK].
⇒ As alterações efetuadas serão salvas.
4 Execute a digitalização de lotes.
Para informações sobre como Digitalização de
lotes, consulte o "3.8 [Digitalização de Lotes de
Documentos] (na página 61).
Peças de
Consumo
Resolvendo
Problemas
Configurações
do Scanner
Apêndice
Glossário
106
Capítulo 5 Várias Digitalizações
5.5 Personalizando as Configurações do Hardware
Utilizando os Botões do scanner para iniciar
rapidamente, uma digitalização
6
Capa
Índice
Index
Introdução
Selecione a guia [Eventos] e pelo menu suspenso
escolha um evento do [Selecione um evento].
Visão Geral
do Scanner
É possível executar uma digitalização pressionando os
botões [Scan / Stop] ou [Send] do scanner. Para isso, é
necessário especificar os aplicativos que serão atribuídos
para cada botão.
Carregando
Documentos
Configurações do computador
Como Usar o
ScandAll PRO
1
Verifique se o scanner está conectado corretamente ao
computador. Após verificado, ligue o scanner.
Parâmetros da
Digitalização
Para mais informações sobre como conectar os cabos, consulte o
capítulo "3 - Conectando os cabos" das Instruções básicas.
2
Pelo menu [Iniciar] D [Painel de controle].
⇒ A janela [Painel de controle] será exibida.
3
Selecione o ícone [Impressoras e outro Hardware].
⇒ A janela [Impressoras e outro Hardware] será exibida.
4
Selecione o ícone [Scanners e câmeras].
⇒ A janela [Scanners e câmeras] será exibida.
5
As propriedades do scanner serão exibidas.
Clique duas vezes o ícone [fi-6670dj], [fi- 6770dj], ou [fi-6750Sj].
Várias
Digitalizações
Cuidados
Diários
Os seguintes eventos podem ser selecionados:
• "Scan Button" (quando o botão [Scan / Stop] é pressionado)
• "Send to 1" a "Send to 9" (quando o botão [Send to] é
pressionado enquanto o número (de 1 a 9) é exibido no
Display de funções)
Peças de
Consumo
Resolvendo
Problemas
Configurações
do Scanner
Apêndice
Glossário
107
Capítulo 5 Várias Digitalizações
7
Selecione o aplicativo a ser aberto quando um evento for
acionado.
Selecione [Iniciar este programa] abaixo de [Ações] e escolha o
aplicativo que deseja utilizar.
10 Pelo menu [Ferramentas] D [Preferências].
⇒ A janela [Configurações] aparecerá.
Capa
Índice
Index
11 Selecione a guia [Evento].
Introdução
12 Selecione a ação para o evento selecionado no passo 7 e
Visão Geral
do Scanner
escolha o perfil através da lista que deseja utilizar para
digitalizar.
Carregando
Documentos
Como Usar o
ScandAll PRO
Parâmetros da
Digitalização
Várias
Digitalizações
Cuidados
Diários
8
A configuração do computador estará completa quando qualquer
outro aplicativo de digitalização que não seja o ScandAll PRO for
utilizado.
• A tela e as operações podem diferir dependendo do
OS utilizado.
• Caso deseje estabelecer um link com outros botões,
repita os passos 5 a 8.
9
Peças de
Consumo
Pressione o botão [OK].
Inicie o ScandAll PRO.
É necessário criar um perfil antecipadamente.
Para informações sobre como criar perfis, consulte "3.8
[Digitalização de Lotes de Documentos] (na página 61).
Resolvendo
Problemas
13 Clique o botão [OK].
14 Encerre o ScandAll PRO.
Ao pressionar o botão com o link, o Scandall PRO inicializa e executa
uma digitalização de lotes de acordo com a configuração dos perfis
selecionados.
Configurações
do Scanner
Apêndice
Glossário
108
Capítulo 5 Várias Digitalizações
Capa
Índice
Index
Configurações do scanner
Detectando a alimentação múltipla
Tipo AAD
Alimentação múltipla é a falha ocasionada no momento em
que dois ou mais documentos são alimentados
simultaneamente.
É possível configurar o scanner para detectar a alimentação
múltipla e exibir uma mensagem de erro.
Para detectar a alimentação múltipla, altere as configurações
no driver do scanner ou no Software Operation Panel.
Para informações sobre como efetuar as configurações no
Software Operation Panel, consulte o "Detecção de
alimentação múltipla (na página 181).
Introdução
1
Parâmetros da
Digitalização
Tipo FlatBed
Check
[Botão [Scan / Stop]
Function
Botão [Send to]
Send to
[Botão [Send to]
Scan / Stop
Function
Scan / Stop
[Botão [Scan / Stop]
Power
Check
Power
Send to
• Ao utilizar o botão [Scan / Stop]
Não é necessário configurar.
⇒ Pressionando o botão [Scan / Stop] inicia-se o aplicativo
configurado.
Para mais informações sobre como carregar documentos na Bandeja
de entrada do AAD, consulte o "2.1 Carregando os Documentos no
AAD (na página 39).
• Ao utilizar o botão [Send to]
Pressione o botão [Function] para alterar o número exibido no
Display de funções.
Quando o número do evento selecionado no passo 5 ("Send to 1"
a "Send to 9") for exibido no display, deixe de pressionar o botão
[Function].
Para executar o evento configurado com o "Send to 2", por
exemplo, exiba [2] no Display de funções.
⇒ Pressionando o botão [Scan / Stop] inicia-se o aplicativo
Carregue os documentos na Bandeja de entrada do AAD.
2
Inicie o ScandAll PRO e abra a janela [Driver TWAIN
(32)].
Para informações sobre como abrir a janela [Driver TWAIN (32)],
consulte "Capítulo 3 Como Usar o ScandAll PRO (na página 51).
3
Clique o botão [Opções].
configurado.
• Para maiores detalhes sobre o Painel de operações,
consulte "1.3 Funções do Painel de Operações (na
página 28).
• Todas as vezes que o botão [Function] for
pressionado, o número será alterado na seguinte
ordem: 1, 2, 3, ...9, C, 1, 2, 3, ...
Visão Geral
do Scanner
Carregando
Documentos
Como Usar o
ScandAll PRO
Várias
Digitalizações
Cuidados
Diários
Peças de
Consumo
Resolvendo
Problemas
⇒ A janela [Opções] será exibida.
Configurações
do Scanner
Apêndice
Glossário
109
Capítulo 5 Várias Digitalizações
4
Selecione a guia [Trabalho / Cache] e especifique a
condição desejada para detecção da alimentação
múltipla em [Detecção da alimentação múltipla] na opção
[Opções do AAD].
Condições
Verificar
comprimento
Descrição
Monitora as folhas dos documentos durante a
alimentação e, de acordo com a variação do
comprimento, detecta a alimentação múltipla.
Para maiores detalhes sobre a detecção de alimentação múltipla,
consulte "Detecção da alimentação múltipla (na página 45).
Capa
Índice
Index
Introdução
Visão Geral
do Scanner
Carregando
Documentos
5
Clique o botão [OK].
⇒ A tela retornará a janela [Driver TWAIN (32)].
6
Na janela [Driver TWAIN (32)], clique o botão [OK].
⇒ As alterações efetuadas serão salvas.
Como Usar o
ScandAll PRO
7
Execute uma digitalização pelo ScandAll PRO.
Parâmetros da
Digitalização
Para informações sobre como digitalizar, consulte o "Capítulo 3
Como Usar o ScandAll PRO (na página 51).
Várias
Digitalizações
Segue a lista com as condições para a detecção da alimentação
múltipla:
Condições
Descrição
Cuidados
Diários
Nenhum
Não efetuará a detecção.
Peças de
Consumo
Verificar
sobreposição e
comprimento
Verifica a sobreposição e o comprimento dos
documentos para detectar a alimentação
múltipla.
Resolvendo
Problemas
Verificar
sobreposição
Monitorar o comprimento das folhas durante a
alimentação. A alimentação múltipla é
detectada a partir do comprimento detectado.
Configurações
do Scanner
Apêndice
Glossário
110
Capítulo 5 Várias Digitalizações
Ignorando a detecção para um formato fixo
Quando a Detecção de alimentação múltipla estiver ativada, o
scanner pode reconhecer adesivos, recibos ou fotos coladas
no documento como erros de alimentação, suspendendo a
digitalização. Para resolver tal problema, a função
"Alimentação múltipla inteligente" foi desenvolvida.
Esta função possui dois modos. No primeiro modo, a
alimentação múltipla pode ser ignorada por comandos do
Painel de operações do scanner. No segundo modo, a
alimentação múltipla poderá ser ignorada, fazendo com que o
scanner memorize os tamanhos e locais de cada adesivo,
recibo ou foto colada no documento.
Adesivo
Recibo ou foto
Documento
Alimentação Múltipla Inteligente
Utilize esta função quando desejar continuar a digitalização
verificando se adesivos estão colados no documento, cada
vez que o erro for detectado.
Modo
Descrição
Modo manual
(Ignorar pelo Painel
de operações)
O scanner suspenderá a digitalização cada vez
que o erro de alimentação múltipla for detectado.
A digitalização pode ser retomada após verificar
a existência de papéis ou adesivos colados no
documento, a cada detecção do erro.
Modo automático 1
(Ignorar por
comprimento e
posição)
Utilizado para digitalizar lotes de documentos
com papéis do mesmo tamanho e colagens no
mesmo local.
Modo automático 2
(Ignorando pelo
comprimento)
Usado para digitalizar lotes de documentos com
papéis do mesmo tamanho e colagens em locais
diferentes.
!
Imagens irregulares (incompletas ou deformadas) podem ser
criadas quando a alimentação múltipla for detectada.
Para selecionar um dos modos acima, utilize o Software
Operation Panel.
Para mais detalhes, consulte o "Ignorando a área de detecção
[Alimentação múltipla inteligente] (na página 186).
Capa
Índice
Index
Introdução
Visão Geral
do Scanner
Carregando
Documentos
Como Usar o
ScandAll PRO
Parâmetros da
Digitalização
Várias
Digitalizações
Cuidados
Diários
Peças de
Consumo
Resolvendo
Problemas
Configurações
do Scanner
Apêndice
Glossário
111
Capítulo 5 Várias Digitalizações
Configurações antes de utilizar esta função
Para utilizar esta função, as seguintes configurações devem
ser efetuadas:
■Driver FUJITSU TWAIN 32
1
2
Abra o ScandAll PRO, selecione o menu [Digitalizar] D
[Configurações da digitalização].
⇒ A janela [Driver TWAIN (32)] será exibida.
Capa
Índice
Index
Introdução
Visão Geral
do Scanner
Carregando
Documentos
Clique o botão [Opções].
Como Usar o
ScandAll PRO
Parâmetros da
Digitalização
3
Selecione a guia [Trabalho / Cache], e selecione [Verificar
sobreposição (Ultra-sônico)] ou [Verificar sobreposição e
comprimento] para [Detecção de alimentação múltipla].
Várias
Digitalizações
Cuidados
Diários
Peças de
Consumo
Resolvendo
Problemas
4
Selecione a guia [Inicialização] e marque as caixas de
seleção [Ativar o Painel do scanner] e [Ativar o botão
Scan].
Configurações
do Scanner
Apêndice
Glossário
112
Capa
Índice
Index
Capítulo 5 Várias Digitalizações
■Driver FUJITSU ISIS
Operando o scanner
1
1
2
Abra o ScandAll PRO, selecione o menu [Digitalizar] D
[Configurações].
⇒ A janela de configuração do driver FUJITSU ISIS será exibida.
Após o erro de alimentação múltipla ter sido detectado,
pressione o botão [Send to] para remover o documento
da rota de transporte, ou abra o AAD e remova as folhas
manualmente.
Na remoção do documento
Carregando
Documentos
O número de função
correspondente piscará.
Como Usar o
ScandAll PRO
Retorne os documentos removidos na Bandeja de
entrada do AAD.
Parâmetros da
Digitalização
Se o erro de alimentação múltipla for detectado no documento que
não possui adesivos ou colagens, pressione o botão [Scan / Stop] ou
reinicie a digitalização pelo computador. (Neste caso, não pressione
o botão [Function]).
Várias
Digitalizações
No erro de alimentação
múltipla
"J" e "2" serão exibidos
alternadamente.
2
D
Se houver adesivos ou colagens no papel removido, e este
documento parecer ser a causa do erro, siga ao passo seguinte:
Tipo AAD
Especifique o tempo (em minutos) no [Timer de
cancelamento automático].
Visão Geral
do Scanner
Quando as folhas forem removidas, o display de funções exibirá os
seguintes códigos:
Selecione a guia [Gerenciamento de papel] e marque as
seguintes caixas:
• [Ativar] e [Sobreposição de papel] na opção [Detecção de
alimentação múltipla]
• [Ativar] abaixo de [Detecção de alimentação múltipla]
3
Introdução
Peças de
Consumo
Display de funções
Botão [Function]
Botão [Send to]
Function
Check
Send to
Scan / Stop
Cuidados
Diários
Power
Botão [Scan / Stop]
Resolvendo
Problemas
Configurações
do Scanner
Apêndice
Glossário
113
Capítulo 5 Várias Digitalizações
Tipo Flatbed
Check
Display de funções
Function
Botão [Function]
Send to
Botão [Send to]
Scan / Stop
Botão [Scan / Stop]
Power
3
Pressione o botão [Function] e verifique se o número
exibido pisca em curtos intervalos antes de pressionar o
botão [Scan / Stop]. Caso contrário, reinicie a
digitalização pelo computador.
Observe que a partir de agora, a velocidade do intervalo em que o
número pisca, mudará de "lento" para "rápido" toda vez que o botão
[Function] for pressionado. De acordo com o modo especificado, o
scanner funcionará seguindo as descrições abaixo se os documentos
forem digitalizados com o número piscando em rápidos intervalos.
• Modo manual (Ignorando pelo Painel de operações)
A primeira folha do documento será digitalizada sem a detecção
de erros. A partir da segunda folha digitalizada, os erros de
alimentação múltipla serão detectados baseados nas
configurações efetuadas no Software Operation Panel ou no driver
do scanner.
• Modo automático 1 (Ignorando pela sobreposição e comprimento)
O scanner memorizará o comprimento e local da colagem (padrão
de sobreposição) que causou a alimentação múltipla e continuará
a digitalização. Quando outra colagem, similar ao padrão
memorizado for detectado, o scanner ignorará automaticamente a
detecção do erro de alimentação múltipla. (*1)(*2)
• Modo automático 2 (Ignorando pelo comprimento)
O scanner memorizará o comprimento da colagem que causou a
alimentação múltipla e continuará a digitalização. Quando outra
colagem, com comprimento igual ou menor for detectada, o
scanner ignorará automaticamente a detecção do erro de
alimentação múltipla. (*2)
*1: Neste modo, até 32 padrões de sobreposição podem ser
memorizados (armazenados na memória). Quando o trigésimo
terceiro padrão for detectado, o primeiro padrão memorizado será
excluído da memória.
*2: Os padrões de sobreposição podem ser excluídos da memória
pressionando o botão [Function] por mais de 2 segundos. Após
todos os padrões de sobreposição serem excluídos, o display
indicará "o". Efetuando esta operação, todos os 32 padrões
podem ser excluídos. Tenha cuidado para não excluir padrões
necessários.
Capa
Índice
Index
Introdução
Visão Geral
do Scanner
Carregando
Documentos
Como Usar o
ScandAll PRO
Parâmetros da
Digitalização
Várias
Digitalizações
Cuidados
Diários
Peças de
Consumo
Resolvendo
Problemas
Configurações
do Scanner
Apêndice
Glossário
114
Capa
Índice
Index
Capítulo 6 Cuidados Diários
Introdução
Visão Geral
do Scanner
Este capítulo descreve como limpar o scanner.
CUIDADO
PERIGO
• As lentes da parte interna do AAD atingem altas
temperaturas durante a digitalização.
• Antes de limpar as partes internas do scanner, desligue a
energia e desconecte o Cabo de alimentação da tomada.
Aguarde por no mínimo 15 minutos para que as lentes do
AAD esfriem.
• Antes de limpar os Rolos de auxílio da alimentação e os
Rolos de ejeção, desligue a energia e desconecte o cabo de
alimentação da tomada. Após aguardar por no mínimo 15
minutos, ligue o aparelho novamente.
Ao limpar o scanner, não utilize substâncias inflamáveis ou
produtos de limpeza à base de álcool em forma de spray. Jatos
de ar podem provocar a entrada de sujeira nas partes internas
do aparelho. Isto pode causar falhas ou o mau funcionamento
do scanner.
Faíscas originadas pela eletricidade estática também podem
causar incêndio durante o uso de tais produtos.
Carregando
Documentos
Como Usar o
ScandAll PRO
Parâmetros da
Digitalização
Várias
Digitalizações
Cuidados
Diários
Peças de
Consumo
6.1 Materiais de Limpeza e Locais que Requerem Limpeza......116
6.2 Limpando o AAD ..................................................................118
Resolvendo
Problemas
6.3 Limpando o Flatbed (apenas o tipo Flatbed)........................123
Configurações
do Scanner
Apêndice
Glossário
Capa
Índice
Index
Capítulo 6 Cuidados Diários
6.1 Materiais de Limpeza e Locais que Requerem Limpeza
Introdução
Materiais de limpeza
Materiais de
limpeza
Removedor F1
Removedor F2
Folha de limpeza
Materiais de
limpeza
Cód. do
produto
Observação
PA039500352
1 garrafa (100 ml)
Umedeça um lenço com o
Removedor F1 e limpe o scanner.
O removedor pode demorar à secar
quando usado em grande
quantidade. Ao executar a limpeza
do scanner, umedeça o lenço com
pouca quantidade do removedor.
Além disso, limpe completamente o
removedor com um lenço sem
fibras, para que não sobrem
resíduos na superfície da parte
limpa.
PA039500353
CA995010012
1 garrafa (80 ml)
Use este removedor apenas em
rolos de plástico.
Use esta folha de limpeza junto ao
Removedor F1.
Cotonetes
Cód. do
produto
Observação
Vendido comercialmente.
Lenço seco
CUIDADO
Visão Geral
do Scanner
Carregando
Documentos
Nunca limpe os rolos de borracha com o
Removedor F2. Isso pode danificar o material do
rolo.
Para mais detalhes sobre os materiais de limpeza, consulte a
loja onde o scanner foi adquirido ou uma assistência técnica
autorizada da FUJITSU.
Como Usar o
ScandAll PRO
Parâmetros da
Digitalização
Várias
Digitalizações
Cuidados
Diários
Peças de
Consumo
Resolvendo
Problemas
Lenço de limpeza
PA039500419
1 caixa (24 folhas)
Pré-umedecidos com o Removedor
F1, os Lenços de limpeza podem
ser utilizados no lugar de lenços
úmidos.
Configurações
do Scanner
Apêndice
Glossário
116
Capa
Índice
Index
Capítulo 6 Cuidados Diários
Locais e ciclo da limpeza
Local
FlatBed
AAD
Folha de limpeza umedecida com
o Removedor F1
(a cada 10,000 folhas)
Folha de limpeza ou pano
umedecido com o Removedor F1
(a cada 10,000 folhas)
Cotonete umedecido com o
Removedor F2
(para áreas muito sujas)
Almofada de
imobilização
Não
Sim
Não
Mesa de digitalização
Não
Sim
Não
Rolo da bandeja de
entrada
Não
Sim
Não
Suporte do módulo de
alimentação
Não
Sim
Não
Módulo de alimentação
Sim
Sim
Não
Rolo de freio
Sim
Sim
Não
Rolos de auxílio da
alimentação
Sim
Sim
Não
Rolos de plástico
Sim
Sim
Sim
Guia de documentos /
lente
Sim
Sim
Não
Sensor ultra-sônico
Sim (Use um pano seco e macio)
Não
Não
Sim: Limpeza permitida
Não: Limpeza proibida
CUIDADO
Nunca limpe os rolos de borracha com o
Removedor F2. Isso pode danificar o material do
rolo.
!
O ciclo de limpeza depende das condições dos documentos
digitalizados. O scanner precisa ser limpo com maior
frequência quando os seguintes documentos forem
digitalizados:
• Papéis revestidos;
• Documentos com grandes áreas impressas;
• Papéis químicos (ex. papel sem carbono);
• Papéis que contém grande quantidade de carbonato de
cálcio;
• Papéis com grandes áreas preenchidas à lápis;
• Documentos com quantidade excessiva de toner;
Introdução
Visão Geral
do Scanner
Carregando
Documentos
Como Usar o
ScandAll PRO
Parâmetros da
Digitalização
Várias
Digitalizações
Cuidados
Diários
Peças de
Consumo
Resolvendo
Problemas
Configurações
do Scanner
Apêndice
Glossário
117
Capa
Índice
Index
Capítulo 6 Cuidados Diários
6.2 Limpando o AAD
Introdução
Como referência, limpe o AAD a cada 10.000 folhas
digitalizadas. No entanto, este ciclo de limpeza pode variar de
acordo com o tipo dos documentos digitalizados. Por exemplo,
será necessário limpar o AAD com maior freqüência quando
documentos com excesso de toner forem digitalizados.
CUIDADO
As lentes da parte interna do AAD atingem altas
temperaturas durante a digitalização.
Antes de limpar as partes internas do scanner,
desligue a energia e desconecte o Cabo de
alimentação da tomada. Aguarde por no mínimo 15
minutos para que as lentes do AAD esfriem.
CUIDADO
3
Tenha cuidado para não prender os dedos no
AAD.
Limpe os seguintes locais usando um pano umedecido
com o Removedor F1.
!
Para evitar danos aos sensores do documento, tenha
cuidado para que o pano não enrosque na base dos
sensores durante a limpeza.
Visão Geral
do Scanner
Carregando
Documentos
Como Usar o
ScandAll PRO
Parâmetros da
Digitalização
Limpando com um lenço e o Removedor F1
Sensor do
documento
1
Desligue o scanner e aguarde por no mínimo 15 minutos.
Para mais informações sobre como desligar o scanner, consulte o
"1.4 Ligando e Desligando o Scanner" (na página 31).
2
Várias
Digitalizações
Cuidados
Diários
Pressionando os botões de abertura, levante o AAD.
Botão de abertura do AAD
Peças de
Consumo
Resolvendo
Problemas
Configurações
do Scanner
Apêndice
Glossário
118
Capítulo 6 Cuidados Diários
Rolo de freio
Rolos de plástico
Limpe levemente os Rolos de freio seguindo a direção das fendas,
tendo cuidado para que a superfície da peça não seja danificada.
Ao limpar os Rolos de freios, remova-os do scanner. Para mais
informações sobre como remover o Rolo de freio, consulte o "7.3
Substituindo o Rolo de Freio" (na página 128).
Limpe levemente os Rolos de plástico, tendo cuidado para que a sua
superfície não seja danificada. Tenha um cuidado especial para não
deixar detritos grudados na peça, pois qualquer tipo de sujeira afeta a
performance da alimentação. Tenha cuidado para não danificar as
esponjas acopladas ao redor dos rolos.
Capa
Índice
Index
Introdução
Visão Geral
do Scanner
Carregando
Documentos
Como Usar o
ScandAll PRO
Parâmetros da
Digitalização
Módulo de alimentação
Limpe levemente os Rolos de freio seguindo a direção das fendas,
tendo cuidado para que a superfície da peça não seja danificada. Tenha
um cuidado especial para não deixar detritos grudados na peça, pois
qualquer tipo de sujeira afeta a performance da alimentação. Para mais
informações sobre como remover o Módulo de alimentação, consulte o
"7.2 Substituindo o Módulo de Alimentação" (na página 126).
Várias
Digitalizações
Rolos de plástico (x4)
Cuidados
Diários
Peças de
Consumo
Rolo sem fendas
Rolo com fendas
Resolvendo
Problemas
Configurações
do Scanner
Apêndice
Glossário
119
Capítulo 6 Cuidados Diários
Suporte do módulo de alimentação
Limpe levemente o rolo do Suporte do módulo de alimentação.
Lentes / Guias de documentos / Sensores ultrasônicos
Limpe levemente as lentes, Guias de documentos e Sensores ultrasônicos.
Capa
Índice
Index
Introdução
Visão Geral
do Scanner
Sensor ultra-sônico (x2)
(para detecção da alimentação múltipla)
Carregando
Documentos
Como Usar o
ScandAll PRO
Parâmetros da
Digitalização
Rolo da bandeja de entrada
Abrindo a tampa, limpe levemente o Rolo da bandeja de entrada.
Várias
Digitalizações
Cuidados
Diários
Lente (x2)
Guia de documentos (x2)
Se as lentes estiverem sujas, linhas verticais podem
aparecer nas imagens digitalizadas.
4
Ligue o scanner. Depois, limpe os Rolos de auxílio da
alimentação.
Para mais informações sobre como ligar o scanner, consulte o "1.4
Ligando e Desligando o Scanner" (na página 31).
Peças de
Consumo
Resolvendo
Problemas
Configurações
do Scanner
Apêndice
Glossário
120
Capítulo 6 Cuidados Diários
Rolos de auxílio da alimentação
O procedimento de limpeza é descrito abaixo.
Rolos de auxílio da alimentação (x4)
Como referência, pressionando os botões [Send to] e [Scan / Stop] 7
vezes, os rolos darão uma volta completa.
Capa
Índice
Index
Tipo AAD
Introdução
Display de funções
Visão Geral
do Scanner
Botão [Scan / Stop]
Botão [Send to]
Function
Scan / Stop
Power
Carregando
Documentos
Check
Send to
Como Usar o
ScandAll PRO
Tipo FlatBed
Check
Display de funções
Parâmetros da
Digitalização
Function
Send to
Botão [Send to]
Scan / Stop
Botão [Scan / Stop]
1 Com o aparelho ligado, abra o AAD quando o Painel de operações
indicar qualquer outro número que não seja "P".
Observe que os Rolos de auxílio da alimentação não girarão se o
AAD for aberto quando "P" for exibido.
2 Pressione os botões [Send to] e [Scan/Stop] simultaneamente no
Painel de operações. Os Rolos de auxílio da alimentação girarão na
direção determinada.
CUIDADO
Os Rolos de auxílio da alimentação e Rolos
de ejeção giram ao mesmo tempo. Não toque
nos rolos durante a limpeza se os mesmos
estiverem rodando.
3 Pressione um lenço macio umedecido com o Removedor F1 contra a
superfície dos Rolos de auxílio da alimentação e Rolos de ejeção
levemente, de modo que o lenço remova a sujeira dos rolos. Tenha
um cuidado especial para não deixar detritos grudados na peça, pois
qualquer tipo de sujeira afeta a performance da alimentação.
Power
Várias
Digitalizações
Cuidados
Diários
Peças de
Consumo
Resolvendo
Problemas
Configurações
do Scanner
Apêndice
Glossário
121
Capítulo 6 Cuidados Diários
5
Feche o AAD.
Pressione a parte central até que a peça retorne à posição original e
as travas sejam fixadas.
Capa
Índice
Index
Introdução
Visão Geral
do Scanner
Carregando
Documentos
Como Usar o
ScandAll PRO
Parâmetros da
Digitalização
!
Quando o AAD retornar à posição original, certifique-se
de que esteja completamente fechado. Erros de
alimentação podem ocorrer se o AAD não estiver
completamente fechado.
Várias
Digitalizações
Cuidados
Diários
Peças de
Consumo
Resolvendo
Problemas
Configurações
do Scanner
Apêndice
Glossário
122
Capítulo 6 Cuidados Diários
6.3 Limpando o Flatbed (apenas o tipo Flatbed)
Capa
Índice
Index
Introdução
1
Segurando a alça, levante a Tampa da mesa.
Visão Geral
do Scanner
Carregando
Documentos
Como Usar o
ScandAll PRO
2
Limpe os seguintes locais usando um pano umedecido
com o Removedor F1.
Almofada de imobilização
Capa de plástico
Mesa de digitalização
Parâmetros da
Digitalização
Várias
Digitalizações
Cuidados
Diários
Peças de
Consumo
!
Não deixe que líquidos entrem na fresta entre a Mesa de
digitalização e a Capa de plástico.
Resolvendo
Problemas
3
Aguarde até que as peças fiquem secas.
Configurações
do Scanner
4
Feche a Tampa da mesa cuidadosamente.
Apêndice
Glossário
123
Capa
Índice
Index
Capítulo 7 Peças de Consumo
Introdução
Visão Geral
do Scanner
Este capítulo descreve como substituir as peças de consumo do scanner.
PERIGO
• As lentes da parte interna do AAD atingem altas
temperaturas durante a digitalização.
• Antes de substituir as partes internas do
scanner, desligue a energia e desconecte o
Cabo de alimentação da tomada. Aguarde por
no mínimo 15 minutos para que as lentes do
AAD esfriem.
7.1 Peças de Consumo e Ciclo de Troca....................................125
7.2 Substituindo o Módulo de Alimentação ................................126
7.3 Substituindo o Rolo de Freio ................................................128
Carregando
Documentos
Como Usar o
ScandAll PRO
Parâmetros da
Digitalização
Várias
Digitalizações
Cuidados
Diários
Peças de
Consumo
Resolvendo
Problemas
Configurações
do Scanner
Apêndice
Glossário
Capa
Índice
Index
Capítulo 7 Peças de Consumo
7.1 Peças de Consumo e Ciclo de Troca
Introdução
A tabela abaixo mostra as peças de consumo e o ciclo de
troca padrão.
Peças de consumo
Módulo de
alimentação
Cód. do
produto
Ciclo de troca
PA03338K011
Após 250.000 folhas
digitalizadas ou um ano
Para verificar o valor do contador de rolos, consulte "9.3
Configurações das Peças de Consumo e Contadores das
Peças" (na página 167).
Os ciclos de troca apresentados acima, são apenas
referências quando papéis de pasta química ou celulose, do
tamanho A4 / Letter (80 g/m2) são utilizados. Este ciclo varia
de acordo com o tipo de papel utilizado e a frequência em que
o scanner é limpo e utilizado.
Para evitar problemas de alimentação, use apenas as peças
de consumo especificadas pelo fabricante.
Rolo de freio
PA03576K010
Após 250.000 folhas
digitalizadas ou um ano
Para adquirir as peças de consumo, contate o revendedor
onde o aparelho foi adquirido ou procure uma assistência
técnica autorizada da FUJITSU.
Esteja ciente de que algumas partes precisam ser
substituídas por um técnico especializado, dependendo do
tipo ou do fluxo da digitalização. Para mais informações,
contate um revendedor autorizado da FUJITSU.
As peças de consumo devem ser substituídas
periodicamente. Troque as peças antes que a vida útil de
cada uma termine. É recomendado manter um estoque de
peças. A referência do número de digitalizações de cada rolo
(Rolo de freio e Módulo de alimentação) em cada troca é
necessária para saber quando será preciso substituir o rolo
novamente.
Visão Geral
do Scanner
Carregando
Documentos
Como Usar o
ScandAll PRO
Parâmetros da
Digitalização
Várias
Digitalizações
Cuidados
Diários
Peças de
Consumo
Resolvendo
Problemas
Configurações
do Scanner
Apêndice
Glossário
125
Capa
Índice
Index
Capítulo 7 Peças de Consumo
7.2 Substituindo o Módulo de Alimentação
3
Introdução
Remova a Bandeja de entrada do AAD.
O scanner possui dois Módulos de alimentação. Certifique-se
de substituí-los ao mesmo tempo.
Visão Geral
do Scanner
1
Remova todos os documentos (se houver algum) da
Bandeja de entrada do AAD.
Carregando
Documentos
2
Pressionando os botões de abertura, levante o AAD.
Como Usar o
ScandAll PRO
Botão de abertura do AAD
Parâmetros da
Digitalização
4
Remova os Módulos de alimentação (x2) do scanner.
1 Abra a Tampa do módulo de alimentação.
Várias
Digitalizações
Cuidados
Diários
CUIDADO
Tenha cuidado para não prender os dedos no
AAD.
Peças de
Consumo
Resolvendo
Problemas
Configurações
do Scanner
Apêndice
Glossário
126
Capítulo 7 Peças de Consumo
2 Remova os rolos do eixo giratório.
6
Encaixe a Bandeja de entrada do AAD.
7
Feche o AAD.
Pressione a parte central até que o AAD retorne à posição original e
as travas sejam fixadas.
Capa
Índice
Index
Introdução
Visão Geral
do Scanner
Carregando
Documentos
Como Usar o
ScandAll PRO
5
Instale os dois novos Módulos de alimentação no
scanner.
Parâmetros da
Digitalização
1 Instale os dois novos Módulos de alimentação no eixo giratório.
Insira cada rolo em seu eixo de forma que o parafuso do eixo
encaixe na entrada do rolo.
Várias
Digitalizações
CUIDADO
!
8
Tenha cuidado para não prender os dedos no
AAD.
• Não feche o AAD enquanto a Tampa do módulo de
alimentação estiver aberta.
• Verifique se os Módulos de alimentação estão
encaixados corretamente. Caso houver falha na
instalação da peça, erros de alimentação múltipla
podem ocorrer.
Peças de
Consumo
Resolvendo
Problemas
Reinicie o contador do Módulo de alimentação.
Abra o Software Operation Panel e reinicie o contador. Para mais
detalhes, consulte o "Reiniciando os contadores" (na página 168).
2 Feche a Tampa do Módulo de alimentação. Verifique se ambos os
lados da tampa estão encaixados corretamente.
Cuidados
Diários
Configurações
do Scanner
Apêndice
Glossário
127
Capa
Índice
Index
Capítulo 7 Peças de Consumo
7.3 Substituindo o Rolo de Freio
Introdução
1
2
Remova todos os documentos (se houver algum) da
Bandeja de entrada do AAD.
2 Remova o Rolo de freio.
Visão Geral
do Scanner
Pressionando os botões de abertura, levante o AAD.
Botão de abertura do AAD
Carregando
Documentos
Como Usar o
ScandAll PRO
Parâmetros da
Digitalização
4
CUIDADO
3
Remova o Rolo de freio do eixo.
Várias
Digitalizações
Tenha cuidado para não prender os dedos no
AAD.
Remova o Rolo de freio do scanner.
1 Segurando o Suporte do módulo de alimentação, abra o Suporte
do rolo de freio na direção indicada pela seta.
5
Encaixe o novo Rolo de freio.
Alinhe a protuberância do eixo no orifício da parte lateral do Rolo de
freio.
Cuidados
Diários
Peças de
Consumo
Resolvendo
Problemas
Configurações
do Scanner
Apêndice
Glossário
128
Capítulo 7 Peças de Consumo
6
Instale o Rolo de freio no scanner.
1 Encaixe o Rolo de freio no suporte fazendo com que a parte
estreita do eixo fique na vertical.
CUIDADO
Tenha cuidado para não prender os dedos no
AAD.
2 Feche o Suporte do rolo de freio.
!
8
• Não feche o AAD enquanto a Tampa do rolo de freio
estiver aberta.
• Verifique se o Rolo de freio está encaixado
corretamente. Caso houver falha na instalação da
peça, erros de alimentação múltipla podem ocorrer.
Reinicie o contador do Rolo de freio.
Abra o Software Operation Panel e reinicie o contador. Para mais
detalhes, consulte o "Reiniciando os contadores" (na página 168).
Capa
Índice
Index
Introdução
Visão Geral
do Scanner
Carregando
Documentos
Como Usar o
ScandAll PRO
Parâmetros da
Digitalização
7
Feche o AAD.
Pressione a parte central até que a peça retorne à posição original e
as travas sejam fixadas.
Várias
Digitalizações
Cuidados
Diários
Peças de
Consumo
Resolvendo
Problemas
Configurações
do Scanner
Apêndice
Glossário
129
Capa
Índice
Index
Capítulo 8 Resolvendo Problemas
Introdução
Visão Geral
do Scanner
Este capítulo descreve como remover obstruções de documentos e pequenos problemas por si mesmo, antes de chamar
o serviço autorizado. Descreve também como verificar os adesivos de aviso do scanner.
!
Para detalhes de problemas e erros não descritos aqui, assim
como problemas de digitalização, consulte a "Ajuda do driver
FUJITSU TWAIN 32".
8.1 Obstrução de Documentos...................................................131
8.2 Erros Indicados no Painel de Operações .............................133
8.3 Resolvendo Problemas.........................................................137
8.4 Antes de Contatar o Revendedor ou a Assistência Técnica.153
Carregando
Documentos
Como Usar o
ScandAll PRO
Parâmetros da
Digitalização
Várias
Digitalizações
8.5 Verificando os Adesivos do Scanner ....................................155
Cuidados
Diários
Peças de
Consumo
Resolvendo
Problemas
Configurações
do Scanner
Apêndice
Glossário
Capa
Índice
Index
Capítulo 8 Resolvendo Problemas
8.1 Obstrução de Documentos
Introdução
Siga os procedimentos abaixo para remover documentos
obstruídos.
CUIDADO
3
Remova o documento que causou a obstrução.
Visão Geral
do Scanner
• Tenha cuidado para não se machucar ao
remover os documentos obstruídos.
• Tenha cuidado para não enroscar gravatas,
correntes, braceletes e etc. ao resolver o
problema.
• Tenha cuidado com queimaduras. As lentes da
parte interna do AAD atingem altas
temperaturas durante a digitalização.
1
Remova todos o(s) documento(s) da Bandeja de entrada.
2
Pressionando os botões de abertura, levante o AAD.
Botão de abertura do AAD
Carregando
Documentos
Como Usar o
ScandAll PRO
Parâmetros da
Digitalização
!
• Clipes e grampos podem causar obstruções quando
os documentos são alimentados. Verifique se
pequenos objetos metálicos estão entre os
documentos ou na Rota de transporte dos
documentos.
Antes de iniciar a digitalização, remova tais objetos do
documento.
• Se documentos com clipes ou grampos forem
digitalizados acidentalmente, não tente removê-los a
força. A guia ou as lentes podem ser danificadas.
Várias
Digitalizações
Cuidados
Diários
Peças de
Consumo
Resolvendo
Problemas
Configurações
do Scanner
CUIDADO
Tenha cuidado para não prender os dedos no
AAD.
Apêndice
Glossário
131
Capítulo 8 Resolvendo Problemas
4
Feche o AAD.
Pressione o centro da peça até que retorne à posição original e as
travas sejam fixadas.
Capa
Índice
Index
Introdução
Visão Geral
do Scanner
Carregando
Documentos
Como Usar o
ScandAll PRO
Parâmetros da
Digitalização
!
• Certifique-se de que o AAD esteja completamente
fechado. Erros de alimentação podem ocorrer se o
AAD não estiver completamente fechado.
• Quando a digitalização é concluída ou cancelada,
alguns documentos podem ficar dentro do AAD,
mesmo que nenhuma mensagem de erro seja exibida.
Siga os procedimentos acima (passos 1 a 4) para
remover os documentos que restaram no AAD.
Várias
Digitalizações
Cuidados
Diários
Peças de
Consumo
Resolvendo
Problemas
Configurações
do Scanner
Apêndice
Glossário
132
Capítulo 8 Resolvendo Problemas
8.2 Erros Indicados no Painel de Operações
Capa
Índice
Index
Introdução
Quando um erro for detectado, o LED acenderá na cor
laranja. Em casos de erro temporário, o Display de funções do
Painel de operações indicará [J] ou [U] e um número
alternadamente; [E], [F], [C], [H], [A], ou [L] e um número
serão exibidos alternadamente, para erros de hardware (erros
permanentes). Enquanto erros temporários podem ser
resolvidos pelo usuário, erros permanentes (de hardware)
necessitam de reparos técnicos especializados. Para apagar
a indicação de erro, pressione o botão [Scan / Stop] ou [Send
to]. O scanner retornará ao status "Pronto para
digitalizar".
Tipo AAD
Uma vez que o Error Recovery Guide for instalado no
computador, a janela do programa irá aparecer logo após o
Windows ter sido iniciado. Quando um erro temporário ou
permanente for detectado, o software exibirá informações
como o nome ou código do erro acusado. Anote as
informações exibidas na caixa de mensagem, e clique o botão
[Mais informações] para obter detalhes sobre a resolução do
problema.
Visão Geral
do Scanner
Carregando
Documentos
Como Usar o
ScandAll PRO
Parâmetros da
Digitalização
Display de funções
LED
Várias
Digitalizações
Botão [Scan / Stop]
Botão [Send to]
Function
Scan / Stop
Power
Check
Send to
O Error Recovery Guide está armazenado no SETUP DVDROM. Para maiores detalhes sobre como instalar o guia,
consulte o "Capítulo 4 Instalando o Software do Scanner" no
Guia de instruções básicas.
Cuidados
Diários
Peças de
Consumo
Tipo FlatBed
Check
LED
Display de funções
Function
Send to
Resolvendo
Problemas
Botão [Send to]
Scan / Stop
Botão [Scan / Stop]
Configurações
do Scanner
Power
Apêndice
Glossário
133
Capítulo 8 Resolvendo Problemas
■Tampa aberta e erros de impressão
Erros temporários
[U] e um número serão exibidos no display alternadamente.
Erros temporários podem ser resolvidos por usuários comuns.
Os erros são classificados como:
Indica
ção
Destrave a Trava de transporte.
Para mais informações sobre
como destravar a Trava de
transporte, consulte o “Capítulo 3
Conectando os cabos" das
Instruções básicas.
U4
O AAD foi aberto
durante a digitalização.
Feche o AAD e carregue o
documento novamente.
U5
A Tampa do impressor
foi aberta durante a
digitalização.
* apenas quando o
impressor (opcional do
fi-6670 / fi-6670A)
estiver instalado.
[J] e um número serão exibidos no display alternadamente.
Indica
ção
J1
Item
Obstrução de
documentos
J9
Solução
1 Remova os documentos que
causaram a obstrução da parte
interna do aparelho. Para
informações sobre como remover
os documentos, consulte o "8.1
Obstrução de Documentos" (na
página 131).
2 Verifique se os documentos estão
de acordo com as especificações
estabelecidas para a digitalização
via AAD.
Para mais detalhes, consulte o
"2.2 Especificações do AAD" (na
página 42).
J2
Erro de alimentação
múltipla
Os documentos serão expelidos
quando o botão [Send to] do Painel
de operações for pressionado.
Solução
Erro da Trava de
transporte
(Apenas para os
modelos Flatbed)
U0
■Erros de alimentação
Item
U6
U7
O cartucho de
impressão do impressor
não está instalado.
O impressor falhou na
detecção dos
documentos ou a área
de impressão está
incorreta.
Capa
Índice
Index
Introdução
Visão Geral
do Scanner
Carregando
Documentos
Como Usar o
ScandAll PRO
Parâmetros da
Digitalização
Várias
Digitalizações
Erro temporário relacionado ao
impressor (opcional).
Para mais detalhes, consulte o
"Manual de instruções do
impressor".
Cuidados
Diários
Peças de
Consumo
Resolvendo
Problemas
Configurações
do Scanner
Apêndice
Glossário
134
Capítulo 8 Resolvendo Problemas
Erros permanentes
Indica
ção
Erros de hardware (permanentes) necessitam reparos de
técnicos especializados. Os erros são classificados como:
■Erros do sistema óptico ou do motor
Item
Solução
E7
Erro de memória interna
(EEPROM)
E8
Erro no circuito de
interface do SCSI
(fi-6670 / fi-6670A / fi6770 / fi-6770A)
Reinicie o scanner.
Se o erro continuar sendo exibido
no Display de funções, anote o
número indicado e contate a loja
onde o scanner foi adquirido ou
uma assistência técnica
autorizada da FUJITSU.
[E] e um número serão exibidos no display alternadamente.
Indica
ção
E0
E1
E2
E3
E6
Item
Solução
Mau funcionamento do
motor do Flatbed
(Apenas para os
modelos Flatbed)
1 Verifique se a trava de
transporte está destravada.
Mau funcionamento do
sistema óptico do
Flatbed
(Apenas para os
modelos Flatbed)
Se o erro continuar sendo exibido
no Display de funções, anote o
número indicado e contate a loja
onde o scanner foi adquirido ou
uma assistência técnica
autorizada da FUJITSU.
Erro do sistema óptico
(Digitalização da face
da folha pelo AAD)
Erro do sistema óptico
(Digitalização do verso
da folha pelo AAD)
(fi-6670 / fi-6670A / fi6770 / fi-6770A)
Erro do Painel de
operações
2 Reinicie o scanner.
Reinicie o scanner.
Se o erro continuar sendo exibido
no Display de funções, anote o
número indicado e contate a loja
onde o scanner foi adquirido ou
uma assistência técnica
autorizada da FUJITSU.
E9
Erro na memória da
imagem
Capa
Índice
Index
Introdução
Visão Geral
do Scanner
Carregando
Documentos
Como Usar o
ScandAll PRO
■ Erros de saturação
[F] e um número serão exibidos no display alternadamente.
Indica
ção
Item
Solução
F2
Erro no Suporte do
módulo de alimentação
F4
Erro no mecanismo de
troca do fundo.
Neste caso, reinicie o scanner.
Se o erro continuar sendo exibido
no Display de funções, anote o
número indicado e contate a loja
onde o scanner foi adquirido ou
uma assistência técnica autorizada
da FUJITSU.
F6
Erro da Ventoinha
F7
Erro do aquecedor
F8
Parâmetros da
Digitalização
Várias
Digitalizações
Cuidados
Diários
Peças de
Consumo
F9
Resolvendo
Problemas
Configurações
do Scanner
Apêndice
Glossário
135
Capítulo 8 Resolvendo Problemas
■Erros internos
[C] e um número serão exibidos no display alternadamente.
Indica
ção
Item
Solução
[A] e um número serão exibidos no display alternadamente.
C0
Erro do LSI
C8
Erro de comunicação
interna do scanner
Reinicie o scanner.
Se o erro continuar sendo exibido
no Display de funções, anote o
número indicado e contate a loja
onde o scanner foi adquirido ou
uma assistência técnica
autorizada da FUJITSU.
■Erros da placa
[H] e um número serão exibidos no display alternadamente.
Indica
ção
H1
H5
H6
H7
■Erro nos Opcionais - apenas quando o
impressor (opcional para fi-6670 / fi-6670A)
estiver instalado
Item
Erro no circuito do
motor
Erro na placa CGA
(fi-6670 / fi-6670A / fi6770 / fi-6770A)
Erro no circuito do
motor do impressor
* apenas quando o
impressor (opcional do
fi-6670 / fi-6670A)
estiver instalado.
Erro no circuito da
Lâmpada
Solução
Reinicie o scanner.
Se o erro continuar sendo exibido
no Display de funções, anote o
número indicado e contate a loja
onde o scanner foi adquirido ou
uma assistência técnica autorizada
da FUJITSU.
Indica
ção
Item
A0
Erro na placa de
controle do Impressor
A1
Erro no intervalo de
comunicação do
Impressor
A2
A3
A4
Erro na cabeça de
impressão
Solução
Reinicie o scanner.
Se o erro continuar sendo exibido
no Display de funções, anote o
número indicado e contate a loja
onde o scanner foi adquirido ou
uma assistência técnica autorizada
da FUJITSU.
Capa
Índice
Index
Introdução
Visão Geral
do Scanner
Carregando
Documentos
Como Usar o
ScandAll PRO
Parâmetros da
Digitalização
Erro na memória interna
do Impressor
(EEPROM)
Várias
Digitalizações
Erro no ROM do
Impressor
Cuidados
Diários
■Erro do sensor
[L] e um número serão exibidos no display alternadamente.
Indica
ção
Item
L6
Erro no sensor ultrasônico
L9
Erro no sensor OMR
Solução
Reinicie o scanner.
Se o erro continuar sendo exibido
no Display de funções, anote o
número indicado e contate a loja
onde o scanner foi adquirido ou
uma assistência técnica autorizada
da FUJITSU.
Peças de
Consumo
Resolvendo
Problemas
Configurações
do Scanner
Apêndice
Glossário
136
Capa
Índice
Index
Capítulo 8 Resolvendo Problemas
8.3 Resolvendo Problemas
Introdução
Esta seção descreve problemas comuns durante o uso do
aparelho e os meios para resolvê-los. Antes de chamar a
assistência técnica, verifique as possíveis causas da lista
abaixo. Se as soluções deste fluxograma não resolverem o
problema, verifique cada item no "8.4 Antes de Contatar o
Revendedor ou a Assistência Técnica" (na página 153), e
contate o revendedor e/ou assistente técnico autorizado da
FUJITSU.
Os erros são classificados como:
Problemas possíveis
O scanner não liga (veja página 138)
A indicação do Display de funções se apaga (veja página 139)
A digitalização não se inicia (veja página 140)
A qualidade das imagens ou fotos não é satisfatória nas digitalizações
em Preto e branco (veja página 141)
A qualidade de textos e linhas não é satisfatória (veja página 142)
As imagens ficam distorcidas ou embaçadas (veja página 143)
Linhas verticais aparecem na imagem digitalizada (veja página 144)
O Display de funções indica um código de erro (letra e número)
alternadamente após ligar o scanner (veja página 145)
Erros de alimentação múltipla ocorrem com frequência (veja página
146)
Erros de alimentação ocorrem com frequência (veja página 148)
Obstruções de papel ocorrem com freqüência (veja página 149)
As imagens criadas ficam alongadas quando digitalizadas pelo AAD
(veja página 150)
O scanner não é reconhecido pelo computador quando Kofax VRS
está sendo usado (veja página 152)
Visão Geral
do Scanner
Carregando
Documentos
Como Usar o
ScandAll PRO
Parâmetros da
Digitalização
Várias
Digitalizações
Cuidados
Diários
Peças de
Consumo
Resolvendo
Problemas
Configurações
do Scanner
Apêndice
Glossário
137
Capa
Índice
Index
Capítulo 8 Resolvendo Problemas
O scanner não liga
O cabo de energia está conectado?
SIM
Conecte o cabo de energia e o adaptador corretamente.
Introdução
Pressione o botão [Power].
Visão Geral
do Scanner
Não
A Chave central de energia foi ligada?
Não
Carregando
Documentos
SIM
O botão [Power] foi pressionado?
Pressione o botão [Power].
Como Usar o
ScandAll PRO
Não
SIM
Se o problema não pôde ser resolvido seguindo as medidas abaixo, verifique os
itens descritos no "8.4 Antes de Contatar o Revendedor ou a Assistência Técnica"
(na página 153), e depois contate o revendedor e/ou assistente técnico autorizado
da FUJITSU.
Parâmetros da
Digitalização
Várias
Digitalizações
Cuidados
Diários
Peças de
Consumo
Resolvendo
Problemas
Configurações
do Scanner
Apêndice
Glossário
138
Capa
Índice
Index
Capítulo 8 Resolvendo Problemas
A indicação do Display de funções se apaga
O scanner ficou fora de operação por um longo tempo
após ser ligado?
SIM
O scanner está no Modo econômico.
Para retornar do Modo econômico, siga um dos seguintes passos:
• Carregue alguns documentos na Bandeja de entrada do AAD.
• Pressione qualquer botão do Painel de operações.
Não pressione o botão "Power" por mais de 2 segundos.
Isso desligará o scanner.
• Execute um comando pelo driver do scanner.
Não
O scanner está funcionando normalmente.
O display continua apagado mesmo depois de reiniciar o
scanner?
Não
SIM
Se o problema não pôde ser resolvido seguindo as medidas abaixo, verifique os
itens descritos no "8.4 Antes de Contatar o Revendedor ou a Assistência Técnica"
(na página 153), e depois contate o revendedor e/ou assistente técnico autorizado
da FUJITSU.
Introdução
Visão Geral
do Scanner
Carregando
Documentos
Como Usar o
ScandAll PRO
Parâmetros da
Digitalização
Várias
Digitalizações
Cuidados
Diários
Peças de
Consumo
Resolvendo
Problemas
Configurações
do Scanner
Apêndice
Glossário
139
Capa
Índice
Index
Capítulo 8 Resolvendo Problemas
A digitalização não se inicia
A Trava de transporte está destravada?
(tipo Flatbed)
Não
Desligue o scanner e destrava a Trava de transporte.
Para mais informações sobre como destravar a Trava de transporte, consulte o
capítulo "3 - Conectando os cabos" das Instruções básicas.
SIM
Os documentos estão carregados na Bandeja de entrada
do AAD corretamente?
Carregue os documentos na Bandeja de entrada corretamente.
Não
Introdução
Visão Geral
do Scanner
Carregando
Documentos
SIM
O AAD está completamente fechado?
Remova os documentos da Bandeja de entrada, abra o AAD uma vez e feche-o
corretamente.
Não
Como Usar o
ScandAll PRO
SIM
O cabo de interface está conectado?
Não
Conecte o cabo de interface corretamente.
Para mais informações sobre como conectar os cabos, consulte o capítulo "3 Conectando os cabos" das Instruções básicas.
SIM
O conector do cabo de interface está danificado?
Não
Refaça a conexão utilizando um novo cabo de interface.
SIM
O ID do SCSI especificado foi corretamente ajustado?
(quando o cabo de interface SCSI for utilizado)
Não
Desligue o scanner e o computador. Especifique um ID do SCSI correto e ligue o
scanner novamente. Depois, reinicie o computador.
Para mais informações sobre como especificar o ID do SCSI, consulte o capítulo
"3 - Conectando os cabos" das Instruções básicas.
Parâmetros da
Digitalização
Várias
Digitalizações
Cuidados
Diários
Peças de
Consumo
SIM
A digitalização se inicia logo após ligar o scanner?
O scanner está funcionando normalmente.
Sim
Não
Se o problema não pôde ser resolvido seguindo as medidas acima, verifique os
itens descritos no "8.4 Antes de Contatar o Revendedor ou a Assistência Técnica"
(na página 153), e depois contate o revendedor e/ou assistente técnico autorizado
da FUJITSU.
Resolvendo
Problemas
Configurações
do Scanner
Apêndice
Glossário
140
Capítulo 8 Resolvendo Problemas
A qualidade das imagens ou fotos não é
satisfatória nas digitalizações em Preto e branco
Capa
Índice
Index
Introdução
O modo "Meio tom" ou "Tons de cinza" foi selecionado?
No driver do scanner, selecione "Meio tom" ou "Tons de cinza" antes de efetuar a
digitalização dos documentos.(*1)
Não
SIM
As lentes da parte inferior / superior do AAD estão
limpas?
Não
SIM
Limpe os locais sujos.
Para mais informações sobre como limpar os locais sujos, consulte o "Capítulo 6
Cuidados Diários" (na página 115).
Se o problema não pôde ser resolvido seguindo as medidas abaixo, verifique os
itens descritos no "8.4 Antes de Contatar o Revendedor ou a Assistência Técnica"
(na página 153), e depois contate o revendedor e/ou assistente técnico autorizado
da FUJITSU.
*1: Ao digitalizar imagens ou fotos no modo binário Preto e branco, as
imagens criadas podem apresentar diferenças em relação às imagens
originais. Se possível, ajuste o tipo da imagem no driver para "Meio
tom" ou "Tons de cinza" antes de digitalizar.
Visão Geral
do Scanner
Carregando
Documentos
Como Usar o
ScandAll PRO
Parâmetros da
Digitalização
Várias
Digitalizações
Cuidados
Diários
Peças de
Consumo
Resolvendo
Problemas
Configurações
do Scanner
Apêndice
Glossário
141
Capítulo 8 Resolvendo Problemas
A qualidade de textos e linhas não é satisfatória
Digitalizando pelo AAD:
As lentes da parte inferior / superior ou os rolos do AAD
estão limpas?
Digitalizando pelo Flatbed:
A Almofada de imobilização está limpa?
Não
Limpe os locais sujos.
Para mais informações sobre como limpar os locais sujos, consulte o "Capítulo 6
Cuidados Diários" (na página 115).
SIM
A resolução especificada é apropriada?
Especifique uma resolução maior no driver.
Não
Introdução
Visão Geral
do Scanner
Carregando
Documentos
Como Usar o
ScandAll PRO
SIM
O modo "Binário (Preto e branco)" está selecionado?
Capa
Índice
Index
Selecione o modo "Binário (Preto e branco)" no driver. (*1)
Parâmetros da
Digitalização
Não
SIM
Há detritos ou sujeira (pó ou partículas de papel) no
documento?
SIM
Não
*1: Ao digitalizar com "Meio tom", "Tons de cinza" ou
"Colorido" especificado, a imagem digitalizada pode
não ficar nítida. Se possível, ajuste o tipo da imagem
para "Binário (Preto e branco)" no driver do scanner.
Remova a sujeira do documento.
Tais sujeiras podem ser transferidas para as lentes da parte superior / inferior,
rolos do AAD ou para a Almofada de imobilização do Flatbed, deixando as
imagens digitalizadas sujas.
Se o problema não pôde ser resolvido seguindo as medidas abaixo, verifique os
itens descritos no "8.4 Antes de Contatar o Revendedor ou a Assistência Técnica"
(na página 153), e depois contate o revendedor e/ou assistente técnico autorizado
da FUJITSU.
Várias
Digitalizações
Cuidados
Diários
Peças de
Consumo
Resolvendo
Problemas
Configurações
do Scanner
Apêndice
Glossário
142
Capa
Índice
Index
Capítulo 8 Resolvendo Problemas
As imagens ficam distorcidas ou embaçadas
Digitalizando pelo AAD:
As lentes da parte inferior / superior ou os rolos do AAD
estão limpas?
Digitalizando pelo Flatbed:
A Almofada de imobilização está limpa?
Não
Limpe os locais sujos.
Para mais informações sobre como limpar os locais sujos, consulte o "Capítulo 6
Cuidados Diários" (na página 115).
SIM
O AAD foi pressionado durante a digitalização? Objetos
pesados foram postos em cima do AAD durante a
digitalização?
Não pressione ou coloque objetos pesados em cima do AAD durante a
digitalização.
SIM
Não
O scanner está instalado em uma superfície plana e
estável? Os pés de borracha estão instalados na parte
inferior do scanner?
SIM
Visão Geral
do Scanner
Carregando
Documentos
Como Usar o
ScandAll PRO
Não
Alguma coisa fez o scanner vibrar durante a digitalização?
Introdução
Não balance ou mova o scanner durante a digitalização.
Parâmetros da
Digitalização
SIM
Instale o aparelho em um local plano. Ou encaixe os pés de borracha.
Várias
Digitalizações
Não
Se o problema não pôde ser resolvido seguindo as medidas abaixo, verifique os
itens descritos no "8.4 Antes de Contatar o Revendedor ou a Assistência Técnica"
(na página 153), e depois contate o revendedor e/ou assistente técnico autorizado
da FUJITSU.
Cuidados
Diários
Peças de
Consumo
Resolvendo
Problemas
Configurações
do Scanner
Apêndice
Glossário
143
Capa
Índice
Index
Capítulo 8 Resolvendo Problemas
Linhas verticais aparecem na imagem
digitalizada
Introdução
O documento foi digitalizado pelo Flatbed?
(tipo Flatbed)
SIM
Limpe a Mesa de digitalização do Flatbed.
Para mais informações sobre como limpar a Mesa de digitalização, consulte o "6.3
Limpando o Flatbed (apenas o tipo Flatbed)" (na página 123).
SIM
Limpe as lentes da parte inferior / superior ou os rolos do AAD.
Para mais informações sobre como limpar as lentes e os rolos, consulte o "6.2
Limpando o AAD" (na página 118).
Visão Geral
do Scanner
Não
As lentes da parte inferior / superior ou os rolos do AAD
estão sujas?
Como Usar o
ScandAll PRO
Não
Há detritos ou sujeira (pó ou partículas de papel) no
documento?
SIM
Não
Carregando
Documentos
Remova a sujeira do documento.
Tais sujeiras podem ser transferidas para as lentes da parte superior / inferior,
rolos do AAD ou para a Mesa de digitalização do Flatbed, deixando as imagens
digitalizadas com linhas verticais.
Se o problema não pôde ser resolvido seguindo as medidas abaixo, verifique os
itens descritos no "8.4 Antes de Contatar o Revendedor ou a Assistência Técnica"
(na página 153), e depois contate o revendedor e/ou assistente técnico autorizado
da FUJITSU.
Parâmetros da
Digitalização
Várias
Digitalizações
Cuidados
Diários
Peças de
Consumo
Resolvendo
Problemas
Configurações
do Scanner
Apêndice
Glossário
144
Capa
Índice
Index
Capítulo 8 Resolvendo Problemas
O Display de funções indica um código de erro
(letra e número) alternadamente após ligar o
scanner
A Trava de transporte está destravada?
(tipo Flatbed)
Não
Introdução
Após desligar o scanner e destravar a Trava de transporte, ligue o aparelho
novamente.
Para mais informações sobre como destravar a Trava de transporte, consulte o
capítulo "3 - Conectando os cabos" das Instruções básicas.
SIM
O scanner está funcionando normalmente.
O Display de funções indica algum erro após ligar o
scanner novamente?
Não
SIM
Se o problema não pôde ser resolvido seguindo as medidas abaixo, verifique os
itens descritos no "8.4 Antes de Contatar o Revendedor ou a Assistência Técnica"
(na página 153), e depois contate o revendedor e/ou assistente técnico autorizado
da FUJITSU.
Visão Geral
do Scanner
Carregando
Documentos
Como Usar o
ScandAll PRO
Parâmetros da
Digitalização
Várias
Digitalizações
Cuidados
Diários
Peças de
Consumo
Resolvendo
Problemas
Configurações
do Scanner
Apêndice
Glossário
145
Capítulo 8 Resolvendo Problemas
Erros de alimentação múltipla ocorrem com
frequência
Capa
Índice
Index
Introdução
O documentos satisfaz as especificações
descritas nas Precauções do "Qualidade do
papel" página 42)?
Não
Utilize documentos que satisfazem os requerimentos.
Para mais informações sobre os requerimentos do documento, consulte o "2.2
Especificações do AAD" (na página 42).
Visão Geral
do Scanner
SIM
Com a Detecção de alimentação múltipla
ativada, as configurações satisfazem as
especificações para detecção de alimentação
múltipla?
Não
Ajuste as configurações para uma detecção de alimentação múltipla correta.
Para informações sobre as condições de detecção da alimentação múltipla, consulte o
"Detecção da alimentação múltipla" página 45). Especifique a área de detecção da
alimentação múltipla, consultando o "Detectando a alimentação múltipla" página 109).
SIM
Como Usar o
ScandAll PRO
Para digitalizar tais documentos, desabilite a função.
Documento grossos como cartões plásticos
foram digitalizados?
Parâmetros da
Digitalização
SIM
Não
Os documentos foram folheados antes de serem
carregados no AAD?
Folheie os documentos antes de carregá-los na bandeja.
Várias
Digitalizações
Não
SIM
Os documentos acabaram de ser processados
por uma copiadora ou impressora a laser?
Folheie os documentos 3 a 4 vezes para remover a eletricidade estática.
SIM
Não
A espessura do maço de documentos tem 20
mm ou menos (10 mm quando o tamanho do
documento for maior que A4 / Letter)?
Carregando
Documentos
Reduza o número de folhas do lote de documentos.
Não
Cuidados
Diários
Peças de
Consumo
SIM
Todas as peças de consumo (*1) estão
instaladas corretamente?
Não
SIM
Instale as peças corretamente (*1).
Para informações sobre como instalar as peças de consumo, consulte o "Capítulo 7 Peças
de Consumo" (na página 124).
Resolvendo
Problemas
Configurações
do Scanner
Apêndice
Glossário
146
Capítulo 8 Resolvendo Problemas
Há alguma peça de consumo (*1) suja?
SIM
Limpe as peças sujas (*1).
Para informações sobre como limpar as peças de consumo, consulte o "6.2 Limpando o
AAD" (na página 118).
Capa
Índice
Index
Introdução
Não
Há alguma peça de consumo (*1) com a vida útil
esgotada?
SIM
Não
Verifique os contadores das peças de consumo. Substitua as peças de consumo, se
necessário.
Para mais informações sobre como substituir as peças de consumo, consulte o "Capítulo 7
Peças de Consumo" (na página 124).
Se o problema não pôde ser resolvido seguindo as medidas abaixo, verifique os itens
descritos no "8.4 Antes de Contatar o Revendedor ou a Assistência Técnica" (na página
153), e depois contate o revendedor e/ou assistente técnico autorizado da FUJITSU.
Visão Geral
do Scanner
Carregando
Documentos
Como Usar o
ScandAll PRO
*1 : Módulos de alimentação e Rolos de freio
Parâmetros da
Digitalização
Várias
Digitalizações
Cuidados
Diários
Peças de
Consumo
Resolvendo
Problemas
Configurações
do Scanner
Apêndice
Glossário
147
Capa
Índice
Index
Capítulo 8 Resolvendo Problemas
Erros de alimentação ocorrem com frequência
.1
O documentos satisfaz as especificações descritas nas
Precauções do "Qualidade do papel" página 42)?
Não
Utilize documentos que satisfaçam as especificações.
Para mais informações sobre os requerimentos do documento, consulte o "2.2
Especificações do AAD" (na página 42).
SIM
Os documentos foram folheados antes de serem
carregados na bandeja do AAD?
Folheie os documentos antes de carregá-los na bandeja, ou reduza o número de
folhas do documento.
Não
Introdução
Visão Geral
do Scanner
Carregando
Documentos
SIM
Todas as peças de consumo (*1) estão instaladas
corretamente?
Não
Instale as peças corretamente.
Para informações sobre como instalar as peças de consumo (*1), consulte o
"Capítulo 7 Peças de Consumo" (na página 124).
SIM
Há alguma peça de consumo (*1) suja?
SIM
Limpe as peças sujas.
Para informações sobre como limpar as peças de consumo (*1), consulte o "6.2
Limpando o AAD" (na página 118).
Não
Há alguma peça de consumo (*1) com a vida útil
esgotada?
SIM
Não
Verifique os contadores das peças de consumo. Substitua as peças de consumo,
se necessário.
Para informações sobre como substituir as peças de consumo, consulte o
"Capítulo 7 Peças de Consumo" (na página 124).
Se o problema não pôde ser resolvido seguindo as medidas abaixo, verifique os
itens descritos no "8.4 Antes de Contatar o Revendedor ou a Assistência Técnica"
(na página 153), e depois contate o revendedor e/ou assistente técnico autorizado
da FUJITSU.
Como Usar o
ScandAll PRO
Parâmetros da
Digitalização
Várias
Digitalizações
Cuidados
Diários
Peças de
Consumo
Resolvendo
Problemas
*1 : Módulos de alimentação e Rolos de freio
Configurações
do Scanner
Apêndice
Glossário
148
Capa
Índice
Index
Capítulo 8 Resolvendo Problemas
Obstruções de papel ocorrem com freqüência
Não
Utilize documentos que satisfaçam as especificações.
Para mais informações sobre os requerimentos do documento, consulte o "2.2
Especificações do AAD" (na página 42).
SIM
Limpe ou remova os detritos do AAD.
Para mais informações sobre como limpar as partes internas do AAD, consulte o
"6.2 Limpando o AAD" (na página 118).
Não
Instale as peças corretamente (*1).
Para informações sobre como instalar as peças de consumo, consulte o "Capítulo
7 Peças de Consumo" (na página 124).
O documentos satisfaz as especificações descritas nas
Precauções do "Qualidade do papel" página 42)?
SIM
Há detritos ou sujeira dentro do AAD?
Não
Todos as peças de consumo (*1) estão instaladas
corretamente?
Introdução
Visão Geral
do Scanner
Carregando
Documentos
Como Usar o
ScandAll PRO
Parâmetros da
Digitalização
SIM
SIM
Limpe as peças sujas (*1).
Para informações sobre como limpar as peças de consumo (*1), consulte o "6.2
Limpando o AAD" (na página 118).
SIM
Substitua as peças de consumo (*1), se necessário.
Para informações sobre como desinstalar os programas, consulte o "Capítulo 7
Peças de Consumo" (na página 124).
Há alguma peça de consumo (*1) suja?
Várias
Digitalizações
Não
Há alguma peça de consumo (*1) com a vida útil esgotada?
Não
Se o problema não pôde ser resolvido seguindo as medidas abaixo, verifique os
itens descritos no "8.4 Antes de Contatar o Revendedor ou a Assistência Técnica"
(na página 153), e depois contate o revendedor e/ou assistente técnico autorizado
da FUJITSU.
Cuidados
Diários
Peças de
Consumo
Resolvendo
Problemas
*1 : Módulos de alimentação e Rolos de freio
Configurações
do Scanner
Apêndice
Glossário
149
Capa
Índice
Index
Capítulo 8 Resolvendo Problemas
As imagens criadas ficam alongadas quando
digitalizadas pelo AAD
Introdução
Os Módulos de alimentação estão sujos?
SIM
Limpe os rolos.
Para informações sobre como limpar os rolos, consulte o "6.2 Limpando o AAD"
(na página 118).
Não
Utilize documentos que satisfaçam as especificações.
Para mais informações sobre os requerimentos do documento, consulte o "2.2
Especificações do AAD" (na página 42).
Visão Geral
do Scanner
Não
O documentos satisfaz as especificações descritas nas
Precauções do "Qualidade do papel" página 42)?
Como Usar o
ScandAll PRO
SIM
SIM
Verifique os contadores das peças de consumo. Substitua as peças de consumo,
se necessário.
Para informações sobre como desinstalar os programas, consulte o "Capítulo 7
Peças de Consumo" (na página 124).
Não
No menu [Configurações do aparelho] do Software Operation Panel, ajuste a
escala de digitalização na direção da alimentação.
Para mais informações sobre como ajustar a escala de digitalização, consulte o
"Ajustando a posição inicial da digitalização [Ajuste do Offset / vertical]" página
171).
Há alguma peça de consumo (*1) com a vida útil
esgotada?
Não
A escala de digitalização foi ajustada?
SIM
*1 : Módulos de alimentação e Rolos de freio
Carregando
Documentos
Se o problema não pôde ser resolvido seguindo as medidas abaixo, verifique os
itens descritos no "8.4 Antes de Contatar o Revendedor ou a Assistência Técnica"
(na página 153), e depois contate o revendedor e/ou assistente técnico autorizado
da FUJITSU.
Parâmetros da
Digitalização
Várias
Digitalizações
Cuidados
Diários
Peças de
Consumo
Resolvendo
Problemas
Configurações
do Scanner
Apêndice
Glossário
150
Capa
Índice
Index
Capítulo 8 Resolvendo Problemas
Sombras aparecem na margem superior da
imagem digitalizada
Introdução
O offset (posição inicial da digitalização do documento) foi
ajustado?
Não
SIM
No menu [Configurações do aparelho] do Software Operation Panel, ajuste a
escala de digitalização na direção de digitalização vertical.
Para mais informações sobre como ajustar a escala de digitalização, consulte o
"Ajustando a posição inicial da digitalização [Ajuste do Offset / vertical]" página
171).
Se o problema não pôde ser resolvido seguindo as medidas abaixo, verifique os
itens descritos no "8.4 Antes de Contatar o Revendedor ou a Assistência Técnica"
(na página 153), e depois contate o revendedor e/ou assistente técnico autorizado
da FUJITSU.
Visão Geral
do Scanner
Carregando
Documentos
Como Usar o
ScandAll PRO
Parâmetros da
Digitalização
Várias
Digitalizações
Cuidados
Diários
Peças de
Consumo
Resolvendo
Problemas
Configurações
do Scanner
Apêndice
Glossário
151
Capa
Índice
Index
Capítulo 8 Resolvendo Problemas
O scanner não é reconhecido pelo computador
quando Kofax VRS está sendo usado
Introdução
O cabo da interface está conectado corretamente entre o
scanner e o computador?
NÃO
Conecte o cabo da interface corretamente.
Para detalhes sobre como conectar cabos, consulte o “Capítulo 3 Conectando os
Cabos” do Instruções básicas.”
Visão Geral
do Scanner
SIM
Conexão via SCSI/USB Connector 1:
O “Fujitsu fi-6670“ ou “Fujitsu fi-6770“ está selecionado no
Scanner Configuration Utility (*1)?
Conexão via SCSI/USB Connector 2:
O “Fujitsu fi-6670A“ ou “Fujitsu fi-6770A“ está selecionado
no Scanner Configuration Utility (*1)?
NÃO
Conexão via SCSI/USB Connector 1:
Selecione Fujitsu fi-6670 ou Fujitsu fi-6770 no Scanner Configuration Utility.
Se não encontrá-lo na lista de scanners, desinstale o Kofax VRS e instale o VRS
(fi-6670 / fi-6770) pelo menu [INSTALAR(Personalizado)] no SETUP DVD-ROM.
Conexão via SCSI/USB Connector 2:
Selecione Fujitsu fi-6670A ou Fujitsu fi-6770A no Scanner Configuration Utility.
Se não encontrá-lo na lista de scanners, desinstale o Kofax VRS e instale o VRS
(fi-6670A / fi-6770A) pelo menu [INSTALAR(Personalizado)] no SETUP DVDROM.
Para informações sobre como instalar o Kofax VRS, consulte o “VRS NOTE”
incluso no SETUP DVD-ROM.
SIM
O ID do SCSI do scanner está ajustado para “9”?
(para conexões via SCSI / USB Connector 2)
Como Usar o
ScandAll PRO
Parâmetros da
Digitalização
Várias
Digitalizações
Configure outro número para o ID do SCSI.
Cuidados
Diários
Se o problema não pôde ser resolvido seguindo as medidas acima, verifique os
itens descritos no "8.4 Antes de Contatar o Revendedor ou a Assistência Técnica"
(na página 153), e depois contate o revendedor e/ou assistente técnico autorizado
da FUJITSU.
Peças de
Consumo
SIM
NÂO
Carregando
Documentos
*1 : Para iniciar o Scanner Configuration Utility, selecione [Inicio] D [Todos
os programas] D [Kofax VRS] D [Scanner Configuration Utility].
Resolvendo
Problemas
Configurações
do Scanner
Apêndice
Glossário
152
Capítulo 8 Resolvendo Problemas
8.4 Antes de Contatar o Revendedor ou a Assistência Técnica
Capa
Índice
Index
Introdução
Verifique os seguintes itens antes de contatar o revendedor
onde o aparelho foi adquirido ou a assistência técnica
autorizada da FUJITSU.
Detalhes gerais
Item
Nome do modelo do
scanner
Nome do opcional
usado
Exemplo: fi-667PR
Para mais detalhes sobre os opcionais, consulte
o "A.4 Opcionais do Scanner" (na página 197).
Visão Geral
do Scanner
Carregando
Documentos
Resultados
Exemplo: fi-6670
Para informações sobre o nome dos scanners,
consulte "8.5 Verificando os Adesivos do
Scanner" (na página 155).
Como Usar o
ScandAll PRO
Parâmetros da
Digitalização
Número de série
Exemplo: 000001
Para mais informações sobre os números de
série, consulte o "8.5 Verificando os Adesivos do
Scanner" (na página 155).
Data de fabricação
Exemplo: 2008-05 (Maio de 2008)
Para mais informações sobre a data de
fabricação, consulte o "8.5 Verificando os
Adesivos do Scanner" (na página 155).
Várias
Digitalizações
Cuidados
Diários
Peças de
Consumo
Data da compra
Sintomas
Freqüência do erro
Este produto possui
garantia?
Resolvendo
Problemas
Configurações
do Scanner
Apêndice
Glossário
153
Capítulo 8 Resolvendo Problemas
■Problemas no sistema de imagem
Problemas
■Problemas na conexão do computador
Item
Resultados
Item
Introdução
Driver do scanner e
sua versão
Versão do OS
(Windows)
Controlador da
interface
Mensagem de erro
exibida
Versão do OS
(Windows)
Tipo de interface
Exemplo: SCSI
Tipo do controlador
de interface
Exemplo: Adaptec's SCSI Card AHA-2940AU
■Problemas no sistema de alimentação
Item
Resultados
Data da última
limpeza
Data da última troca
das peças de
consumo
Status do Painel de
operações
Visão Geral
do Scanner
Exemplo: Adaptec's SCSI Card AHA-2940AU
Carregando
Documentos
Aplicativo
Exemplo: ScandAll PRO, Adobe Acrobat
Tipo de
digitalização
Exemplo: 600 dpi, 75 dpi
Modo de imagem
Exemplo: Colorido, Tons de cinza, Binário (preto
e branco)
Fotos mostrando as
condições do
documento original
e a imagem
reproduzida, podem
ser enviados por email ou fax?
Parâmetros da
Digitalização
Várias
Digitalizações
Cuidados
Diários
■Outros
Item
Como Usar o
ScandAll PRO
Exemplo: Frente, Verso, Duplex
Resolução
Tipo de documento
Propósito principal
do uso
Resultados
Capa
Índice
Index
Resultados
Peças de
Consumo
Resolvendo
Problemas
Configurações
do Scanner
Apêndice
Glossário
154
Capa
Índice
Index
Capítulo 8 Resolvendo Problemas
8.5 Verificando os Adesivos do Scanner
Introdução
Esta seção descreve como verificar os adesivos do scanner.
Locais dos adesivos do scanner
As figuras abaixo mostram onde os dois adesivos estão
localizados.
Tipo AAD:
Adesivo A (exemplo): Indica as informações sobre o
scanner.
MODEL fiPART NO.
SER. NO.
DATE
200 -
V
A
kg
Visão Geral
do Scanner
-
Barcode printing area
Carregando
Documentos
MADE IN
Adesivo A
Adesivo B
Adesivo B (exemplo): Indica os padrões que o scanner
obedece.
Como Usar o
ScandAll PRO
Parâmetros da
Digitalização
Várias
Digitalizações
Cuidados
Diários
Tipo Flatbed:
Peças de
Consumo
Resolvendo
Problemas
Configurações
do Scanner
Apêndice
Adesivo A
Adesivo B
Glossário
155
Capa
Índice
Index
Capítulo 9 Configurações do Scanner
Introdução
Visão Geral
do Scanner
Este capítulo descreve como configurações podem ser efetuadas usando o Software Operation Panel.
Neste manual, são utilizados exemplos de telas do Windows Vista para explicar as operações. As telas e operações
podem diferir levemente se o OS utilizado for outro além do Windows Vista.
9.1 Iniciando o Software Operation Panel ............................................. 157
Carregando
Documentos
Como Usar o
ScandAll PRO
9.2 Configuração das Funções.............................................................. 158
9.3 Configurações das Peças de Consumo e Contadores das Peças .. 167
Parâmetros da
Digitalização
9.4 Configurações Relacionadas à Digitalização .................................. 171
9.5 Configurações relacionadas a Detecção de alimentação múltipla .. 181
9.6 Configurações Relacionadas ao Tempo de Espera ........................ 187
9.7 Configurações Relacionadas ao Controle Ligar / Desligar.............. 189
Várias
Digitalizações
Cuidados
Diários
Peças de
Consumo
Resolvendo
Problemas
Configurações
do Scanner
Apêndice
Glossário
Capa
Índice
Index
Capítulo 9 Configurações do Scanner
9.1 Iniciando o Software Operation Panel
O Software Operation Panel (SOP) é instalado junto aos
drivers do scanner (TWAIN e ISIS).
Com este aplicativo, a configuração das funções e o
gerenciamento das peças de consumo, podem ser realizadas.
1
Verifique se o scanner está conectado corretamente ao
computador. Após verificado, ligue o scanner.
Para mais informações sobre como ligar o scanner, consulte o "1.4
Ligando e Desligando o Scanner" (na página 31).
2
Pelo menu [Iniciar], entre em D[Todos os programas] D
[Scanner Utility for Microsoft Windows]D[Software
Operation Panel].
⇒ A janela [FUJITSU Software Operation Panel] será exibida.
Introdução
Visão Geral
do Scanner
Carregando
Documentos
Como Usar o
ScandAll PRO
Parâmetros da
Digitalização
Várias
Digitalizações
Cuidados
Diários
Peças de
Consumo
Resolvendo
Problemas
Configuraçõe
s do Scanner
Apêndice
Glossário
157
Capa
Índice
Index
Capítulo 9 Configurações do Scanner
9.2 Configuração das Funções
Introdução
Usando o Software Operation Panel é possível configurar as seguintes funções do scanner pelo computador.
Configurações do aparelho
Visão Geral
do Scanner
1
Carregando
Documentos
Iniciando o Software Operation Panel.
Consulte o "9.1 Iniciando o Software Operation Panel" (na página 157).
2
Pelo menu esquerdo, selecione [Configurações do aparelho].
Como Usar o
ScandAll PRO
Parâmetros da
Digitalização
Várias
Digitalizações
Cuidados
Diários
Item
Descrição
Contador de páginas
(Contadores das peças
de consumo)
Usado para verificar o
ciclo de troca das peças
de consumo.
Utilize esta função para
reiniciar o contador,
após efetuar a troca da
peça.
Parâmetros
Padrão de fábrica
Após a limpeza / Rolo
de freio / Módulo de
alimentação
0 páginas
Tinta restante (apenas
quando o Impressor
opcional para fi-6670 /
fi-6670A estiver
instalado)
Exibido apenas quando
o impressor dos
modelos (fi-6670 / fi6670A) estiver
instalado.
Conexão via SCSI /
USB Connector 1
Sim
Conexão via SCSi /
USB Connector 2
Sim
Peças de
Consumo
Resolvendo
Problemas
Configuraçõe
s do Scanner
Apêndice
Glossário
158
Capítulo 9 Configurações do Scanner
Item
Modo econômico
Offset
Descrição
Parâmetros
Padrão de fábrica
Conexão via SCSI /
USB Connector 1
Determina os minutos
de espera, antes de
entrar no Modo
econômico.
Ajuste de tempo: entre 15 min.
15 a 55 min. (alterados
em intervalos de 5 min.)
Sim
Ajusta a posição inicial
da digitalização do
documento.
Horizontal / Vertical: 0
Unidade:
Para conexão via SCSI / mm
USB Connector 1:
AAD (Frente), AAD
(Verso) (fi-6670 / fi6670A / fi-6770 / fi6770A)
Flatbed (Apenas para
os modelos Flatbed)
Para conexão via SCSI /
USB Connector 2:
AAD(Verso), Flatbed
(modelos fi-6770 / fi6770A)
Sim
Conexão via SCSi /
USB Connector 2
Sim
Sim
Ajusta a escala da
direção do papel na
área de digitalização
determinado por
[Unidade].
Faixa de configuração:
entre -3,1 a 3,1% (em
intervalos de 0,1%)
Introdução
Visão Geral
do Scanner
Carregando
Documentos
Como Usar o
ScandAll PRO
Parâmetros da
Digitalização
Várias
Digitalizações
Horizontal / Vertical:
entre -2 a 3 mm (em
intervalos de 0,5 mm)
Ajuste vertical
Capa
Índice
Index
0%
Sim
Sim
Cuidados
Diários
Peças de
Consumo
Sim: Configurável
Resolvendo
Problemas
Configuraçõe
s do Scanner
Apêndice
Glossário
159
Capítulo 9 Configurações do Scanner
Configurações do aparelho 2
1
Abra o Software Operation Panel.
Consulte o "9.1 Iniciando o Software Operation Panel" (na página 157).
2
Pelo menu esquerdo, selecione [Configurações do aparelho 2].
Capa
Índice
Index
Introdução
Visão Geral
do Scanner
Carregando
Documentos
Como Usar o
ScandAll PRO
Parâmetros da
Digitalização
Várias
Digitalizações
Cuidados
Diários
Clicando o item desejado (menu esquerdo), os parâmetros da
configuração serão exibidos na direita.
Peças de
Consumo
Resolvendo
Problemas
Configuraçõe
s do Scanner
Apêndice
Glossário
160
Capa
Índice
Index
Capítulo 9 Configurações do Scanner
Os detalhes de cada configuração (parâmetros) serão exibidos na parte direita da janela.
Item
Descrição
Parâmetros
Padrão de
fábrica
Conexão via
SCSI / USB
Connector 1
Conexão via
SCSI / USB
Connector 2
Sim: Configurável
Não: Não configurável
Alimentação múltipla
Preenchedor de
bordas (AAD)
Preenchedor de
bordas (FB)
Selecione o método de Detecção de
alimentação múltipla. Verifica também
sobreposições e /ou comprimento do
documento.
Pode ser especificado pela janela de
configuração do driver.
Observe que, as configurações do
driver terão prioridade.
Nenhum / Verificar sobreposição
[Ultra-sônico] / Verificar
comprimento / Verificar
sobreposição e comprimento.
Comprimento selecionável (a ser
detectado como diferença de
comprimento): 10, 15 ou 20 mm
Verificar
sobreposição
(Ultra-sônico)
Preenche de preto ou branco as
bordas da imagem digitalizada, de
acordo com a largura especificada.
Quando o fundo for branco, as
margens serão preenchidas de branco.
Quando o fundo for preto, as margens
serão preenchidas de preto.
Pode ser especificado pela janela de
configuração do driver.
Observe que, a configuração de maior
valor terá prioridade.
Estas configurações não serão
aplicadas quando o Kofax VRS estiver
sendo usado.
AAD:
Cima / Esquerda / Direita: 0 a 15
mm
Baixo: entre -7 a 7 mm (em
intervalos de 1 mm)
FB:
Cima / Baixo / Esquerda / Direita:
0 a 15 mm
Cima / Baixo /
Esquerda /
Direita: 0 mm
Sim
Sim
Introdução
Visão Geral
do Scanner
Carregando
Documentos
Como Usar o
ScandAll PRO
Sim
Não
Parâmetros da
Digitalização
Várias
Digitalizações
Cuidados
Diários
Peças de
Consumo
(A: área da imagem, B: área
preenchida, A+B: área criada)
Resolvendo
Problemas
Configuraçõe
s do Scanner
Apêndice
Glossário
161
Capítulo 9 Configurações do Scanner
Item
Descrição
Parâmetros
Padrão de
fábrica
Conexão via
SCSI / USB
Connector 1
Conexão via
SCSI / USB
Connector 2
Sim: Configurável
Não: Não configurável
Filtro de cores
Pré-alimentação
Especificando a área
de Detecção de
alimentação múltipla
Filtra uma cor pré-selecionada
excluindo-a da imagem digitalizada
(somente no modo Preto e branco
binário / Tons de cinza).
Pode ser especificado pela janela de
configuração do driver.
Observe que, as configurações do
driver terão prioridade.
Vermelho / Verde / Azul / Branco
Verde
Para aumentar a velocidade de
processamento, selecione [Sim]. Para
desativá-lo, escolha [Não].
Pode ser especificado pela janela de
configuração do driver.
Observe que, as configurações do
driver terão prioridade.
Sim / Não
Área selecionada: Marque a caixa de
seleção para delimitar a área de
detecção. É possível determinar se a
detecção de alimentação múltipla é
ativada ou desativada na área
especificada.
Escolha entre ativar ou não a "Área
selecionada"
Desativado
Ativado / Desativado
(quando "Área selecionada" estiver
marcada)
Desativado
Início: Indica o ponto de início da
verificação (mm) de acordo com o
comprimento do documento, medindoo pela margem superior.
entre 0 a 510 mm (em intervalos de
2 mm)
0 mm
Fim: Indica o ponto de término de
acordo com o comprimento (mm) do
documento, medindo-o pela margem
superior.
entre 0 a 510 mm (em intervalos de
2 mm)
Sim
Não
Capa
Índice
Index
Introdução
Visão Geral
do Scanner
Carregando
Documentos
Como Usar o
ScandAll PRO
Sim
Sim
Não
Parâmetros da
Digitalização
Várias
Digitalizações
Sim
Sim
Cuidados
Diários
Peças de
Consumo
Resolvendo
Problemas
0 mm
Configuraçõe
s do Scanner
Apêndice
Glossário
162
Capítulo 9 Configurações do Scanner
Item
Descrição
Parâmetros
Padrão de
fábrica
Conexão via
SCSI / USB
Connector 1
Conexão via
SCSI / USB
Connector 2
Sim: Configurável
Não: Não configurável
Alimentação Múltipla
Inteligente
Ciclo de limpeza
Contador das peças
de consumo
Largura da Porta do
SCSI
Ignora a detecção de alimentação
múltipla memorizando as informações
(tamanho e local) do papel anexado no
documento.
Observe que a função "Verificar
sobreposição" deve ser selecionada
primeiro. Consulte a seção " Detecção
de alimentação múltipla" (na página
181).
Modo Manual / Modo automático1 /
Modo automático 2
Avisa o momento em que a limpeza
das peças de consumo deve ser
efetuada. Quando o número de folhas
digitalizadas exceder o valor
especificado, o fundo do contador irá
mudar para a cor amarela e as
instruções de limpeza serão enviadas
pelo driver do scanner. Estas
instruções não serão exibidas quando
o Kofax VRS estiver sendo utilizado.
1.000 a 255.000 folhas (em
intervalos de 1.000)
Exibir mensagens de limpeza:
Ativado / Desativado
Quando o Contador de peças de
consumo descrito na seção "9.3
Configurações das Peças de Consumo
e Contadores das Peças" (na página
167)) ultrapassar o valor especificado,
o fundo do contador irá mudar para a
cor amarela e as instruções para a
substituição serão enviadas pelo driver
do scanner.
10.000 a 2.550.000 folhas (em
intervalos de 10.000) para cada
peça de consumo
Especifica a largura da transferência
de dados quando a conexão for via
SCSI Connector 2 na placa CGA
16 bit (Amplo) / 8 bit
Modo Manual
Sim
Sim
Capa
Índice
Index
Introdução
Visão Geral
do Scanner
Carregando
Documentos
Como Usar o
ScandAll PRO
10,000 folhas
Desativado
Sim
Sim
Parâmetros da
Digitalização
Várias
Digitalizações
Cuidados
Diários
200.000
folhas
Sim
Sim
Peças de
Consumo
Resolvendo
Problemas
16 bit
(Amplo)
Não
Sim
Configuraçõe
s do Scanner
Apêndice
Glossário
163
Capítulo 9 Configurações do Scanner
Item
Descrição
Parâmetros
Padrão de
fábrica
Conexão via
SCSI / USB
Connector 1
Conexão via
SCSI / USB
Connector 2
Sim: Configurável
Não: Não configurável
Arredondamento
automático de
tamanho do papel
Selecione se deseja arredondar para
cima ou para baixo os valores
fracionais da imagem digitalizada.
Arredondar para cima / Arredondar
para baixo
Limite do tempo de
alimentação manual
esgotada
Especifique o tempo de espera para
desativar a alimentação manual.
Ativado / Desativado
O tempo de espera pode ser
configurado quando a opção for
ativada:
Para conexão via SCSI / USB
Connector 1:
5, 10, 20, 30, 40, 50, 60, 70, 80,
90, 100, 110, 120, 180, 240, 300,
360, 420, 480, 540, 600, 900, 1200,
1500, 1800, 1999 (segundos)
Para conexão via SCSI / USB
Connector 2:
5, 10, 20, 30 (segundos)
Desativado
Ligar a chave de energia / Desligar
a chave de energia
Ativar a
chave de
energia
Controle da chave de
energia
Especifica entre ativar ou não a
energia pelo botão [Power] do Painel
de operações.
Arredondar
para baixo
Sim
Sim
Não
Sim
Capa
Índice
Index
Introdução
Visão Geral
do Scanner
Carregando
Documentos
Como Usar o
ScandAll PRO
Parâmetros da
Digitalização
Várias
Digitalizações
Sim
Sim
Cuidados
Diários
Peças de
Consumo
Resolvendo
Problemas
Configuraçõe
s do Scanner
Apêndice
Glossário
164
Capítulo 9 Configurações do Scanner
Item
Descrição
Parâmetros
Padrão de
fábrica
Conexão via
SCSI / USB
Connector 1
Conexão via
SCSI / USB
Connector 2
Sim: Configurável
Não: Não configurável
Configurações para
digitalização de
documentos com
tabulações
Configuração da
digitalização para
documentos de fundo
de cor escura
Para um documento que inclui index ou
um documento com adesivos (ou
guias) anexados na margem inferior , é
possível especificar se deseja ou não
incluir a porção de index anexados na
margem inferior, assim como, é
possível incluir ou não as imagens com
a porção de index, durante a
digitalização com o Tamanho
automático de papel. Quando
"Documento com tabulações" for
selecionado, a da guia (índex) será
incluída na imagem. Porém, a
velocidade da digitalização será
reduzida quando a função for utilizada.
Caso esta configuração seja ativada, a
opção [Configuração da digitalização
para documentos de fundo de cor
escura] será automaticamente
desativada.
Para conexão via SCSI / USB
Connector 1:
Documento com tabulações /
Documento sem tabulações /
Documento não retangular
Especifica se deseja ou não detectar a
margem do documento de fundo de cor
escura, durante a digitalização.
Determinando a densidade da cor do
fundo, a margem será detectada
corretamente.
Caso esta opção seja ativada, as
configurações para a digitalização dos
documentos com tabulações será
automaticamente desativada.
Desativado / Ativado
Densidade da cor do fundo: 1 para
5 níveis
Documento
sem índex
Sim
Sim
Capa
Índice
Index
Introdução
Visão Geral
do Scanner
Carregando
Documentos
Como Usar o
ScandAll PRO
Para conexão via SCSI / USB
Connector 2:
Documento com tabulações /
Documento sem tabulações
Parâmetros da
Digitalização
Várias
Digitalizações
Cuidados
Diários
Desativado
Não
Sim
Peças de
Consumo
Resolvendo
Problemas
Configuraçõe
s do Scanner
Apêndice
Glossário
165
Capítulo 9 Configurações do Scanner
Item
Descrição
Parâmetros
Padrão de
fábrica
Conexão via
SCSI / USB
Connector 1
Conexão via
SCSI / USB
Connector 2
Sim: Configurável
Não: Não configurável
Configuração de
margem
Pressão do módulo
de alimentação
Ajusta a saída da imagem digitalizada
aplicando a opção Detecção
automática de tamanho de página
Aumentar: 0 mm para 3 mm (com
incremento de 1 mm)
Diminuir: - 3 mm para 0 mm (com
incremento de 1 mm)
0 mm
Especifica a pressão do Módulo de
alimentação.
Baixa / Média / Alta
Média
Não
Sim
Capa
Índice
Index
Introdução
Visão Geral
do Scanner
Carregando
Documentos
Sim
Sim
Como Usar o
ScandAll PRO
Parâmetros da
Digitalização
Várias
Digitalizações
Cuidados
Diários
Peças de
Consumo
Resolvendo
Problemas
Configuraçõe
s do Scanner
Apêndice
Glossário
166
Capítulo 9 Configurações do Scanner
9.3 Configurações das Peças de Consumo e Contadores das Peças
Capa
Índice
Index
Introdução
Confirmando e reiniciando os contadores
■Verificando os contadores
1
2
Nesta janela, os seguintes itens podem ser verificados:
Item
Descrição
Visão Geral
do Scanner
Total de páginas
digitalizadas (AAD)
Total de páginas digitalizadas pelo AAD
Consulte o "9.1 Iniciando o Software Operation Panel" (na página
157).
Total de páginas
digitalizadas (FB)
Total de páginas digitalizadas pelo Flatbed
Carregando
Documentos
Pelo menu esquerdo, selecione [Configurações do
aparelho].
Após a limpeza
Total de folhas digitalizadas depois da
última limpeza
Como Usar o
ScandAll PRO
Rolo de freio
Número de folhas digitalizadas a partir da
última troca do Rolo de freio
Abra o Software Operation Panel.
Módulo de
alimentação
Número de folhas digitalizadas a partir da
última troca do Módulo de alimentação
Tinta restante
Quantidade de tinta restante no cartucho
do impressor (opcional)
(Exibido apenas quando o impressor for
utilizado).
Parâmetros da
Digitalização
Várias
Digitalizações
Cuidados
Diários
Peças de
Consumo
Resolvendo
Problemas
Configuraçõe
s do Scanner
Apêndice
Glossário
167
Capítulo 9 Configurações do Scanner
■Reiniciando os contadores
■Mensagens de troca e limpeza
Reinicie o(s) contador(es) de peças toda vez que uma peça
for substituída. Siga as instruções abaixo.
As seguintes caixas de diálogo podem ser exibidas durante o
uso do scanner.
Mensagem de troca:
1
Capa
Índice
Index
Introdução
Visão Geral
do Scanner
Clique o botão [Apagar] correspondente a peça
substituída.
Carregando
Documentos
Como Usar o
ScandAll PRO
Mensagem de limpeza:
Parâmetros da
Digitalização
Várias
Digitalizações
Cuidados
Diários
Efetue a limpeza ou a troca das peças do scanner de acordo
com a mensagem.
2
Clique o botão [OK] da mensagem exibida.
⇒ O contador será reiniciado à 0.
A porcentagem da tinta restante irá retornar à 100.
3
No Software Operation Panel, clique o botão [OK].
Clicando o botão [Ignorar], a mensagem desaparecerá e a
digitalização será prosseguida. Apesar da digitalização ser
efetuada, é recomendado efetuar a troca da(s) peça(s) o mais
rápido possível.
Para suspender a digitalização e substituir a(s) peça(s)
imediatamente, clique o botão [Cancelar].
Para mais informações sobre como substituir as peças de
consumo, consulte as seções:
Peças de
Consumo
Resolvendo
Problemas
Configuraçõe
s do Scanner
Apêndice
Glossário
168
Capítulo 9 Configurações do Scanner
Módulo de alimentação, veja "7.2 Substituindo o Módulo de
Alimentação" (na página 126).
Rolo de freio, veja "7.3 Substituindo o Rolo de Freio" (na página
128).
Para informações sobre como limpar o scanner, consulte o
"Capítulo 6 Cuidados Diários" (na página 115).
Ciclo de limpeza do scanner
[Ciclo de limpeza]
Capa
Índice
Index
Introdução
O ciclo de limpeza do aparelho pode ser determinado pelo
usuário.
Quando o Contador de peças de consumo descrito na seção )
ultrapassar o valor especificado, o fundo do contador irá
mudar para a cor amarela. É possível também escolher se
deseja ou não receber mensagens de limpeza (na página
168).
1
Abra o Software Operation Panel.
Consulte o "9.1 Iniciando o Software Operation Panel" (na página
157).
2
Pelo menu esquerdo, selecione [Configurações do
aparelho2] D [Ciclo de limpeza].
Visão Geral
do Scanner
Carregando
Documentos
Como Usar o
ScandAll PRO
Parâmetros da
Digitalização
Várias
Digitalizações
Cuidados
Diários
Peças de
Consumo
Resolvendo
Problemas
Configuraçõe
s do Scanner
Apêndice
Glossário
169
Capítulo 9 Configurações do Scanner
3
Determine um valor para efetuar a limpeza no scanner.
O valor pode ser configurado entre 1.000 a 255.000 em intervalos de
1.000. É possível escolher também se deseja ou não receber
mensagens de limpeza.
!
As instruções de limpeza não serão exibidas quando o
Kofax VRS estiver sendo utilizado.
Ciclo de troca das peças de consumo
[Contador das peças de consumo]
Capa
Índice
Index
Introdução
O ciclo de troca das peças do aparelho do aparelho pode ser
determinado pelo usuário.
Quando o Contador de peças de consumo descrito na seção )
ultrapassar o valor especificado, o fundo do contador irá
mudar para a cor amarela e a mensagem de troca (na página
168) será exibida.
1
Abra o Software Operation Panel.
Consulte o "9.1 Iniciando o Software Operation Panel" (na página
157).
2
Pelo menu esquerdo, selecione [Configurações do
aparelho 2] D [Contador das peças de consumo].
Visão Geral
do Scanner
Carregando
Documentos
Como Usar o
ScandAll PRO
Parâmetros da
Digitalização
Várias
Digitalizações
Cuidados
Diários
Peças de
Consumo
Resolvendo
Problemas
3
Especifique um valor para o ciclo de troca de cada peça
(Módulo de alimentação e Rolo de freio).
O valor pode ser determinado entre 10.000 a 255.000 em intervalos
de 10.000.
Configuraçõe
s do Scanner
Apêndice
Glossário
170
Capa
Índice
Index
Capítulo 9 Configurações do Scanner
9.4 Configurações Relacionadas à Digitalização
Ajustando a posição inicial da digitalização
[Ajuste do Offset / vertical]
3
Introdução
Ajuste o offset / escala de digitalização como necessário.
Visão Geral
do Scanner
Quando a imagem digitalizada estiver alongada ou com falhas
de digitalização, siga os procedimentos de ajuste do Offset e
da escala de digitalização para corrigir o problema.
!
1
Carregando
Documentos
Como Usar o
ScandAll PRO
O uso da configuração de fábrica é recomendado.
Normalmente, esta configuração não necessita ser alterada.
Parâmetros da
Digitalização
Abra o Software Operation Panel.
Consulte o "9.1 Iniciando o Software Operation Panel" (na página
157).
2
Várias
Digitalizações
Pelo menu esquerdo, selecione [Configurações do
aparelho] e clique o botão [Offset].
Configurações do
Offset
Unidade
Horizontal
Descrição
Selecione [AAD (frente)] ou [AAD (verso)]
(modelos fi-6670 / fi-6670A / fi-6770 /fi6770A), ou [Flatbed] (modelos Flatbed)
como alvo da configuração do offset.
Quando a conexão for via SCSI / USB
Connector 2, o offset da digitalização com o
AAD será ajustável apenas para o verso
das páginas.
Ajusta o offset horizontal.
A faixa de configuração varia entre -2 mm a
+3 mm em intervalos de 0,5 mm.
Cuidados
Diários
Peças de
Consumo
Resolvendo
Problemas
Configuraçõe
s do Scanner
Apêndice
Glossário
171
Capítulo 9 Configurações do Scanner
Configurações do
Offset
Vertical
Ajuste vertical
Descrição
Ajusta o offset vertical.
A faixa de configuração varia entre -2 mm a
+3 mm em intervalos de 0,5 mm.
Descrição
Unidade
Selecione [AAD] ou [Flatbed] (apenas para
modelos Flatbed) como alvo do Ajuste
vertical.
Ajuste da
amplificação
Verticall
(Comprimento)
Ajusta a ampliação do offset vertical
(comprimento).
A faixa de configuração varia entre -3,1% a
3,1% em intervalos de 0,1%.
Eliminando sombras ou linhas da margem da
imagem
[Preenchedor de bordas]
Capa
Índice
Index
Introdução
Dependendo do tipo do documento digitalizado, sombras da
margem do documento podem aparecer na imagem
digitalizada, deixando linhas finas e pretas na imagem.
Neste caso, é possível melhorar a qualidade da imagem
utilizando a função "Preenchedor de bordas". Esta função
preencherá a margem da imagem, deixando-a limpa.
Visão Geral
do Scanner
1
Como Usar o
ScandAll PRO
Abra o Software Operation Panel.
Consulte o "9.1 Iniciando o Software Operation Panel" (na página
157).
2
Pelo menu esquerdo, selecione [Configurações do
aparelho 2] D [Preenchedor de bordas (AAD)] ou
[Preenchedor de bordas (Flatbed)].
Carregando
Documentos
Parâmetros da
Digitalização
Várias
Digitalizações
Cuidados
Diários
Peças de
Consumo
Resolvendo
Problemas
Configuraçõe
s do Scanner
Apêndice
Glossário
172
Capítulo 9 Configurações do Scanner
3
Especifique o comprimento de cada margem: superior,
inferior, esquerda e direita.
FB
AAD
S: Superior = 0 a 15
mm
I: Inferior = -7 a 7 mm
D:Direita = 0 a 15 mm
E: Esquerda = 0 a 15
S: Superior = 0 a 15
mm
I: Inferior = 0 a 15 mm
D: Direita = 0 a 15 mm
E: Esquerda = 0 a 15
mm
A área especificada será preenchida de branco quando o fundo for
branco. Quando o fundo for preto, as margens serão preenchidas de
preto.
!
Esteja ciente de que se a configuração do Preenchedor
de bordas for muito larga, os caracteres adjacentes
poderão ser cortados.
• A cor de fundo padrão é branca. A configuração pode
ser alterada para "Fundo preto" usando o driver.
Quando o driver FUJITSU TWAIN 32 for utilizado, siga
os seguintes passos para alterar a cor para preto:
Clique em [Opções] e selecione [Fundo preto] na guia
[Rotação], abaixo de [Detector automático de
alinhamento e tamanho].
• Esta configuração pode ser especificada pela janela
de configuração do driver. Observe que, a
configuração de maior valor terá prioridade.
• Estas configurações não serão aplicadas quando o
Kofax VRS estiver sendo utilizado.
Digitalizar excluindo algumas cores
[Filtro de cores]
Capa
Índice
Index
Introdução
Usando o "Filtro de cores" é possível digitalizar documentos
removendo uma das três cores primárias: vermelho, verde ou
azul (esta função está disponível para os modos "Preto e
branco" e "Tons de cinza")
Por exemplo, é possível digitalizar apenas textos de fonte
preta em fundo verde, removendo a cor de fundo.
1
Abra o Software Operation Panel.
Consulte o "9.1 Iniciando o Software Operation Panel" (na página
157).
2
Pelo menu esquerdo, selecione [Configurações do
aparelho2] D [Filtro de cores].
Visão Geral
do Scanner
Carregando
Documentos
Como Usar o
ScandAll PRO
Parâmetros da
Digitalização
Várias
Digitalizações
Cuidados
Diários
Peças de
Consumo
Resolvendo
Problemas
Configuraçõe
s do Scanner
Apêndice
Glossário
173
Capítulo 9 Configurações do Scanner
3
Selecione a cor à ser filtrada.
Vermelho, Verde, Azul: Vermelho, Verde ou Azul será removido.
Reduzindo os intervalos da digitalização
[Pré-alimentação]
Branco: Nenhuma cor será removida.
!
No Software Operation Panel, apenas as cores
vermelho, verde e azul poderão ser selecionadas. Para
filtrar outras cores, altere as configurações no driver.
Para informações sobre como efetuar as configurações
pelo driver, consulte o "Excluindo a Cor da Imagem
(Filtro de cores)" (na página 79).
Esta configuração pode ser especificada pela janela de
configuração do driver. Observe que, as configurações
do driver terão prioridade.
Capa
Índice
Index
Introdução
Ao efetuar digitalizações consecutivas, é possível efetuar a
alimentação prévia dos documentos que serão digitalizados
em seguida. Esta operação é denominada "Pré-alimentação".
Ativando a Pré-alimentação, o intervalo de digitalização entre
os documentos poderá ser reduzido.
1
Carregando
Documentos
Abra o Software Operation Panel.
Consulte o "9.1 Iniciando o Software Operation Panel" (na página
157).
2
Visão Geral
do Scanner
Pelo menu esquerdo, selecione [Configurações do
aparelho 2] D [Pré-alimentação].
Como Usar o
ScandAll PRO
Parâmetros da
Digitalização
Várias
Digitalizações
Cuidados
Diários
Peças de
Consumo
Resolvendo
Problemas
Configuraçõe
s do Scanner
3
Ajuste as configurações para a Pré-alimentação.
Selecione [Sim] ou [Não] para ativar / desativar a Pré-alimentação.
Apêndice
Glossário
174
Capítulo 9 Configurações do Scanner
• Se o processo de digitalização for cancelado quando a
Pré-alimentação estiver ativada, todos os documentos
deverão ser removidos e carregados novamente.
• Esta configuração pode ser especificada pela janela
de configuração do driver. Observe que, as
configurações do driver terão prioridade.
Removendo valores fracionários do tamanho
[Arredondamento automático de tamanho do
papel]
Quando a função [Detector automático de tamanho do papel]
estiver ativado, valores fracionários podem ser gerados
durante a digitalização do documento.
Tais valores fracionários podem ser incluídos ou excluídos
dos dados ativando a função [Arredondamento automático de
tamanho do papel].
1
Abra o Software Operation Panel.
Consulte o "9.1 Iniciando o Software Operation Panel" (na página
157).
2
Pelo menu esquerdo, selecione [Configurações do
aparelho 2] D [Arredondamento automático de tamanho
de papel].
Capa
Índice
Index
Introdução
Visão Geral
do Scanner
Carregando
Documentos
Como Usar o
ScandAll PRO
Parâmetros da
Digitalização
Várias
Digitalizações
Cuidados
Diários
Peças de
Consumo
Resolvendo
Problemas
Configuraçõe
s do Scanner
Apêndice
Glossário
175
Capítulo 9 Configurações do Scanner
3
Selecione se deseja incluir ou excluir os dados
fracionários.
Escolha [Arredondar para cima] para prevenir a exclusão
desnecessária de dados da imagem, ou [Arredondar para baixo] para
cortá-los.
!
• Se a opção [Arredondar para baixo] for selecionada
quando documentos que possuem textos na margem
inferior, alguns pixels podem ser excluídos.
• A opção [Arredondar para cima] previne a perda de
dados, porém, cria linhas negras na margem inferior.
• Para mais informações sobre como especificar a
Detecção automática de tamanho da página, consulte
o "Corrigindo automaticamente as falhas de
alinhamento das imagens" (na página 87).
Configurando a banda da transferência de dados
[Largura da porta do SCSI]
Capa
Índice
Index
Introdução
É possível configurar a banda da transferência de dados
quando o computador estiver conectado ao scanner via SCSI
Connector 2 na placa CGA.
1
Inicie o Software Operation Panel.
consulte a seção "9.1 Iniciando o Software Operation Panel" (na
página 157).
2
Pelo menu esquerdo, selecione [Configurações do
aparelho 2] D [Largura da porta do SCSI].
Visão Geral
do Scanner
Carregando
Documentos
Como Usar o
ScandAll PRO
Parâmetros da
Digitalização
Estas configurações não serão aplicadas quando o Kofax
VRS estiver sendo utilizado.
Várias
Digitalizações
Cuidados
Diários
Peças de
Consumo
Resolvendo
Problemas
3
Selecione [16 bit (Amplo)] or [8 bit].
!
Selecione [8 bit] se estiver utilizando alguma placa SCSI
ou cabo SCSI que não tenha compatibilidade com o Ultra
Wide SCSI.
Configuraçõe
s do Scanner
Apêndice
Glossário
176
Capítulo 9 Configurações do Scanner
Configurações para documentos com guias ou
documentos não retangulares
[Configurações para documentos com divisórias
(Detecção automática de tamanho do papel)]
Ao digitalizar papéis não retangulares ou documentos com
folhas divisórias (abas) ou etiquetas de separação na margem
inferior do papel, é possível incluí-los na imagem digitalizada.
Para isso, selecione a função [Detecção automática de
tamanho do papel].
1
Abra o Software Operation Panel.
Consulte o "9.1 Iniciando o Software Operation Panel" (na página
157).
2
Pelo menu esquerdo, selecione [Configurações do
aparelho2] D [Configurações da digitalização para
documentos com tabulações (Detecção automática de
tamanho do papel)].
3
Selecione [Documento não retangular], [Documento com
tabulações], [Documento sem tabulações].
Item
Descrição
Documento não
retangular
Digitaliza até 120 mm extras a partir da
margem inferior do documento.
Documento com
tabulações
Digitaliza até 20 mm extras a partir da
margem inferior do documento.
Documento sem
tabulações
Conclui a digitalização quando a margem
inferior do documento for detectado.
!
• Quando [Documento com índex] ou [Documento não
retangular] for selecionado, a velocidade da
digitalização será reduzida.
• Ao digitalizar documentos com tabulações ou papéis
não retangulares, consulte o "Carregando
documentos com adesivos ou documentos não
retangulares" (na página 45).
• Para mais informações sobre como especificar a
Detecção automática de tamanho da página, consulte
o "Corrigindo automaticamente as falhas de
alinhamento das imagens" (na página 87).
• Quando a conexão for via SCSI/USB Connector 2:
- Não é possível selecionar [Documento não retangular].
- Se o digitalizar documentos que contém tabulações,
menores que o tamanho A5, a imagem tabulada (em
parte ou toda a imagem) pode ser excluída.
- Não é possível ativar esta configuração junto com
[Configuração da digitalização de documentos com
fundo de cor escura]. Se esta configuração for ativada, os ajustes para [Configuração da digitalização
de documentos com fundo de cor escura] será automaticamente disativada.
Capa
Índice
Index
Introdução
Visão Geral
do Scanner
Carregando
Documentos
Como Usar o
ScandAll PRO
Parâmetros da
Digitalização
Várias
Digitalizações
Cuidados
Diários
Peças de
Consumo
Resolvendo
Problemas
Configuraçõe
s do Scanner
Apêndice
Glossário
177
Capítulo 9 Configurações do Scanner
Configuração da digitalização para documentos
no qual um lado está com o fundo de cor escura
[Configuração da digitalização para documentos
com fundo de cor escura]
2
Pelo menu esquerdo, selecione [Configurações do
aparelho 2] D [Configuração da digitalização para
documentos com fundo de cor escura] D [Ativar].
Introdução
Visão Geral
do Scanner
É possível especificar se deseja ou não detectar a margem do
documento de fundo de cor escura, durante a digitalização.
Especificando a densidade da cor do fundo, a margem será
detectada corretamente.
Se esta opção for ativada, as configurações para a digitalização de documentos com tabulações será automaticamente
desativada.
1
Capa
Índice
Index
Carregando
Documentos
Como Usar o
ScandAll PRO
Parâmetros da
Digitalização
Inicie o Software Operation Panel.
Consulte a seção "9.1 Iniciando o Software Operation Panel" (na
página 157).
Várias
Digitalizações
3
Especifique a densidade da cor do fundo.
!
• Aumentar o nível da densidade pode causar a
detecção incorreta da margem devido a alguma
poeira na rota de transporte do papel.
• Não é possível ativar esta configuração junto com
[Configuração da digitalização para documentos com
tabulações (Detecção automática do tamanho do
papel)]. Caso esta função seja ativada, os ajustes
para [Configuração da digitalização para documentos
com tabulações (Detecção automática do tamanho do
papel)] será automaticamente desativada.
Cuidados
Diários
Peças de
Consumo
Resolvendo
Problemas
Configuraçõe
s do Scanner
Apêndice
Glossário
178
Capítulo 9 Configurações do Scanner
Ajustando a saída de imagens de documentos
digitalizados
[Recorte de margem]
3
Use o controle para ajustar a imagem digitalizada.
Item
Introdução
Aumentar
É possível ajustar a saída do tamanho dos documentos digitalizados detectados com a opção [Detector automático de
tamanho do papel].
1
Inicie o Software Operation Panel.
Diminuir
Consulte a seção "9.1 Iniciando o Software Operation Panel" (na
página 157).
2
Descrição
Capa
Índice
Index
Pelo menu esquerdo, selecione [Configurações do
aparelho 2] D [Configuração de margem].
!
Recorta a imagem digitalizada um pouco maior que
o tamanho original, deixando margens pretas ao
redor do documento. Isto evitará a perda de dados
das margens.
A taxa de seleção varia entre 0 a 3 mm com
intervalos de 1 mm.
Recorta a imagem digitalizada um pouco menor que
o tamanho original, removendo as margens pretas
do documento.
A taxa de seleção varia entre 0 a 3 mm com intervalos de 1 mm.
Quando a opção “Recorte de margem” estiver ativada e
documentos grandes forem digitalizados, margens pretas
não aparecerão na imagem digitalizada.
A imagem não será ajustada se 0 for configurado no
controle de tamanho.
Visão Geral
do Scanner
Carregando
Documentos
Como Usar o
ScandAll PRO
Parâmetros da
Digitalização
Várias
Digitalizações
Cuidados
Diários
Peças de
Consumo
Resolvendo
Problemas
Configuraçõe
s do Scanner
Apêndice
Glossário
179
Capítulo 9 Configurações do Scanner
Configurando a Pressão do Módulo de
alimentação
[Pressão do módulo de alimentação]
Ao digitalizar documentos finos, os Módulos de alimentação
podem não recolher os documentos corretamente, efetuando
várias tentativas de alimentação em vão.
Para evitar isso, utilize esta opção para ajustar a Pressão do
Módulo de alimentação para tais documentos.
1
Abra o Software Operation Panel.
Consulte o "9.1 Iniciando o Software Operation Panel" (na página
157).
2
Pelo menu esquerdo, selecione [Configurações do
aparelho2] D [Pressão do módulo de alimentação].
3
Especifica a pressão do Módulo de alimentação.
!
• Digitalizações na opção [Alta] podem causar
obstruções de documentos.
• Digitalizações de papéis finos na opção [Baixa] podem
provocar falhas de alimentação.
• A opção [Alta] aumenta a pressão sobre os Módulos
de alimentação, possibilitando a fácil alimentação dos
documentos.
• A opção [Alta] tem efeito em digitalizações de papéis
relativamente finos.
• A opção [Baixa] também digitaliza papéis finos ou
delicados. Porém, para efetuar a digitalização de tais
documentos, é necessário testar um papel da mesma
qualidade para verificar se a digitalização pode ser
realizada corretamente.
• A opção [Baixa] tem efeito em digitalizações de papéis
relativamente grossos.
Capa
Índice
Index
Introdução
Visão Geral
do Scanner
Carregando
Documentos
Como Usar o
ScandAll PRO
Parâmetros da
Digitalização
Várias
Digitalizações
Cuidados
Diários
Peças de
Consumo
Resolvendo
Problemas
Configuraçõe
s do Scanner
Apêndice
Glossário
180
Capítulo 9 Configurações do Scanner
9.5 Configurações relacionadas a Detecção de alimentação múltipla
Detecção de alimentação múltipla
2
Introdução
Pelo menu esquerdo, selecione [Configurações do
aparelho2] D [Alimentação múltipla].
Alimentação múltipla é o nome atribuído às falhas em que
dois ou mais documentos são alimentados simultaneamente.
Se a digitalização for prosseguida ignorando a existência do
erro, documentos importantes podem deixar de ser
digitalizados.
Este scanner possui a função Detecção de alimentação
múltipla, que previne tais problemas.
Com a função ativada, o scanner exibirá mensagens de erro e
suspenderá a digitalização imediatamente quando o erro for
detectado.
A alimentação múltipla não será detectada nas áreas ao redor
de 30 mm, a partir da margem superior do documento.
1
Capa
Índice
Index
Visão Geral
do Scanner
Carregando
Documentos
Como Usar o
ScandAll PRO
Parâmetros da
Digitalização
Várias
Digitalizações
Abra o Software Operation Panel.
Consulte o "9.1 Iniciando o Software Operation Panel" (na página
157).
3
Selecione um dos seguintes métodos de detecção.
Método de
detecção
Nenhum
Descrição
Cuidados
Diários
Peças de
Consumo
Não efetuará a detecção.
Resolvendo
Problemas
Configuraçõe
s do Scanner
Apêndice
Glossário
181
Capítulo 9 Configurações do Scanner
Método de
detecção
Verificar
sobreposição
(Ultra-sônico)
Descrição
Detecta a alimentação múltipla verificando
a sobreposição de documentos.
Quando esta função é ativada, outras duas
opções podem ser alteradas:
• O comprimento da área de detecção da
alimentação múltipla pode ser
especificada a partir da margem
superior do documento. Consulte o
"Especificando a área de detecção da
alimentação múltipla [Especificando a
área de Detecção de alimentação
múltipla]" (na página 183).
• Se duas ou mais folhas do lote
possuírem colagens do mesmo
tamanho no mesmo local, a detecção
pode ser cancelada para a área
selecionada. Consulte o "Ignorando a
detecção para um formato fixo" (na
página 111).
Verificar
comprimento
Detecta a alimentação múltipla verificando
a diferença de comprimento dos
documentos.
Verificar
sobreposição e
comprimento
Detecta a alimentação múltipla quando as
opções [Verificar sobreposição (Ultrasônico)] e [Verificar comprimento]
estiverem selecionadas.
Comprimento
Ao selecionar [Verificar comprimento],
escolha a diferença que será considerada
como Alimentação múltipla entre 10, 15 ou
20 mm. Se o comprimento detectado não
alcançar o valor determinado, será
considerado apena como um erro, não
sendo reconhecido como uma alimentação
múltipla.
!
• Ao digitalizar diferentes tamanhos de documentos no
mesmo lote, selecione [Verificando sobreposição
(Ultra-sônico)].
• Quando a opção [Verificando sobreposição (Ultrasônico)] for selecionada, documentos com fotos ou
colagens serão reconhecidos como alimentação
múltipla. Ao digitalizar tais tipos de documentos, use a
opção [Verificar comprimento]. Observe que a função
[Verificar sobreposição (ultra-sônico)] pode ser
utilizada se a área de detecção for limitada.
As configurações acima podem ser efetuadas pela janela
de configuração do driver. Neste caso, as configurações
do driver terão prioridade.
Capa
Índice
Index
Introdução
Visão Geral
do Scanner
Carregando
Documentos
Como Usar o
ScandAll PRO
Parâmetros da
Digitalização
Várias
Digitalizações
Cuidados
Diários
Peças de
Consumo
Resolvendo
Problemas
Configuraçõe
s do Scanner
Apêndice
Glossário
182
Capítulo 9 Configurações do Scanner
Especificando a área de detecção da alimentação
múltipla
[Especificando a área de Detecção de
alimentação múltipla]
2
Especifique a área de detecção.
Área de
detecção
Descrição
Área selecionada
Deve ser marcada para especificar a área de
detecção.
Introdução
As seguintes configurações estarão disponíveis apenas
quando [Verificar sobreposição (Ultra-sônico)] estiver
selecionado.
35
Área de
detecção
Pelo menu esquerdo, selecione [Configurações do
aparelho2] D [Especificando a área de Detecção de
alimentação múltipla]. Então, marque a caixa de seleção
[Área selecionada].
Direção da alimentação
1
Capa
Índice
Index
Visão Geral
do Scanner
Carregando
Documentos
Como Usar o
ScandAll PRO
Documento
Marque esta caixa de seleção para ativar as
configurações desta janela. Ou então, deixe
esta caixa vazia. Se a caixa não estiver
selecionada, a posição inicial e final será
configurada a "0", fazendo com que toda a
área do documento seja verificada.
Nenhum
Desativa a Detecção de alimentação múltipla
para a área especificada.
Ativar
Ativa a Detecção de alimentação múltipla
para a área especificada.
Início
Especifica a posição inicial de detecção da
área a partir da margem superior do
documento.
A área configurável varia entre 0 a 510 mm
em intervalos de 2 mm, onde a posição inicial
deve ser menor que a posição final.
Parâmetros da
Digitalização
Várias
Digitalizações
Cuidados
Diários
Peças de
Consumo
Resolvendo
Problemas
Configuraçõe
s do Scanner
Apêndice
Glossário
183
Capítulo 9 Configurações do Scanner
Fim
Descrição
Especifica a posição final de detecção da
área a partir da margem superior do
documento.
A área configurável varia entre 0 a 510 mm
em intervalos de 2 mm, onde a posição inicial
deve ser menor que a posição final.
• Se as posições inicial e final forem ajustadas a "0", o
documento inteiro será verificado por alimentação
múltipla, mesmo que a [Área detectada] esteja
"Ativada" ou "Desativada".
• Para desativar a Detecção de alimentação múltipla,
selecione [Desativar] e configure o valor "0" para a
posição inicial, inserindo um número igual ou maior
que o comprimento do documento.
• Se a posição inicial configurada for maior que o
comprimento do documento, [Desativar] fará com que
o documento inteiro seja verificado, enquanto que
[Ativar] irá desativar a Detecção de alimentação
múltipla.
• Para detectar alimentações múltiplas, a área deve ter
no mínimo 5 mm de comprimento. Ajuste as
configurações de forma que a posição final tenha 6
mm ou mais.
• A posição inicial e final também pode ser configurada
pelos métodos abaixo:
- Arraste o mouse dentro da janela de configurações,
criando um retângulo dentro da área de seleção.
- Mova o guia para a área de detecção, alterando a
posição inicial e final usando o ponteiro do mouse.
Exemplo de configuração 1: Área selecionada =
Ativada,
Início = 50 mm, Fim = 200 mm
35
Introdução
Visão Geral
do Scanner
50
Carregando
Documentos
200
Direção da alimentação
Área de
detecção
Capa
Índice
Index
Como Usar o
ScandAll PRO
Parâmetros da
Digitalização
Unidade: mm
Várias
Digitalizações
Cuidados
Diários
Peças de
Consumo
Resolvendo
Problemas
Configuraçõe
s do Scanner
Apêndice
Glossário
184
Capítulo 9 Configurações do Scanner
Exemplo de configuração 2: Área selecionada =
Ativada, Início = 0 mm, Fim = 0 mm
35
Exemplo de configuração 3 (configuração
inadequada): Área selecionada = Ativada, Início =
100 mm, Fim = 102 mm
35
Introdução
Visão Geral
do Scanner
Carregando
Documentos
2
300
Unidade: mm
Direção da alimentação
Direção da alimentação
Capa
Índice
Index
Como Usar o
ScandAll PRO
300
Parâmetros da
Digitalização
Unidade: mm
Quando a [Detecção de sobreposição (ultra-sônico)] estiver
selecionado, a taxa de detecção pode ser reduzida se os
documentos estiverem grudados com cola ou eletricidade
estática.
Como a área de detecção é menor que o valor mínimo (5
mm), o Detector de alimentação múltipla não funcionará
corretamente.
Várias
Digitalizações
Cuidados
Diários
Peças de
Consumo
Resolvendo
Problemas
Configuraçõe
s do Scanner
Apêndice
Glossário
185
Capítulo 9 Configurações do Scanner
Ignorando a área de detecção
[Alimentação múltipla inteligente]
Ignora a detecção de alimentação múltipla memorizando as
informações (tamanho e local) do papel anexado no
documento.
Observe que a função "Verificar sobreposição" deve ser
selecionada primeiro. Consulte o capítulo "Detecção de
alimentação múltipla" (na página 181).
1
Abra o Software Operation Panel.
Consulte o "9.1 Iniciando o Software Operation Panel" (na página
157).
2
3
Selecione o modo de operação desejado e clique em
[OK].
Modo de
operação
Modo Manual
Modo
automático 1:
Pelo menu esquerdo, selecione [Configurações do
aparelho2] D [Alimentação múltipla inteligente].
Modo
automático 2:
Descrição
O scanner suspenderá a digitalização, cada
vez que o erro de alimentação múltipla for
detectado. A digitalização pode ser reiniciada
após recarregar o documento que causou o
erro.
O scanner não irá memorizar o tamanho e
local da colagem no documento.
O scanner memorizará o tamanho e o local da
colagem feita no documento. Retorne o
documento na Bandeja de entrada.
A partir da próxima leitura, os documentos que
contém as mesmas informações de colagem
serão ignorados pelo Detector de alimentação
múltipla.
O scanner memorizará o tamanho da colagem
feita no documento. Retorne o documento na
Bandeja de entrada.
A partir da próxima leitura, os documentos que
contém as mesmas informações de colagem
serão ignorados pelo Detector de alimentação
múltipla.
Marcando a caixa de seleção [Apagar os padrões de
sobreposição], os padrões de sobreposição (tamanho e/
ou local) memorizados no modo automático serão
excluídos.
Se o modo for alterado, os padrões memorizados
(tamanho e/ou local) serão excluídos automaticamente.
Para mais informações sobre a função "Alimentação múltipla
inteligente", consulte o "Ignorando a detecção para um formato fixo"
(na página 111).
Capa
Índice
Index
Introdução
Visão Geral
do Scanner
Carregando
Documentos
Como Usar o
ScandAll PRO
Parâmetros da
Digitalização
Várias
Digitalizações
Cuidados
Diários
Peças de
Consumo
Resolvendo
Problemas
Configuraçõe
s do Scanner
Apêndice
Glossário
186
Capítulo 9 Configurações do Scanner
9.6 Configurações Relacionadas ao Tempo de Espera
Tempo limite para a Alimentação manual
[Limite do tempo de alimentação manual
esgotada]
2
Introdução
Pelo menu esquerdo, selecione [Configurações do
aparelho2] D [Limite do tempo de alimentação manual
esgotada].
Visão Geral
do Scanner
Carregando
Documentos
Na alimentação manual, é possível digitalizar vários lotes de
documentos continuamente, como se fosse um único
documento. Para isso, é necessário carregar os documentos
antes do término do tempo da alimentação manual.
A digitalização será concluída automaticamente quando o
tempo configurado se esgotar, cancelando a alimentação
manual.
A alimentação manual pode ser cancelada pressionando o
botão [Send to] dentro do período especificado.
1
Capa
Índice
Index
Como Usar o
ScandAll PRO
Parâmetros da
Digitalização
Várias
Digitalizações
Abra o Software Operation Panel.
Consulte o "9.1 Iniciando o Software Operation Panel" (na página
157).
Cuidados
Diários
3
Selecione se deseja ativar ou não o [Limite do tempo de
alimentação manual esgotada].
Para ativar o limite de tempo, selecione um limite pré-determinado
para a alimentação manual .
Quando o [Limite do tempo de alimentação manual
esgotada] estiver ativado, o scanner aguardará pelo
documento à ser carregado dentro do tempo
determinado, mesmo que a digitalização se inicie sem
documento na Bandeja de entrada do AAD.
Peças de
Consumo
Resolvendo
Problemas
Configuraçõe
s do Scanner
Apêndice
Glossário
187
Capítulo 9 Configurações do Scanner
Capa
Índice
Index
Configurando o tempo de espera no Modo
econômico
[Modo econômico]
Introdução
O scanner entrará no modo econômico automaticamente
quando estiver fora de uso por algum tempo.
Visão Geral
do Scanner
1
Carregando
Documentos
Abra o Software Operation Panel.
Consulte o "9.1 Iniciando o Software Operation Panel" (na página
157).
2
Pelo menu esquerdo, selecione [Configurações do
aparelho].
Como Usar o
ScandAll PRO
Parâmetros da
Digitalização
Várias
Digitalizações
Cuidados
Diários
Peças de
Consumo
Resolvendo
Problemas
3
Use a escala para ajustar o tempo de espera do Modo
econômico.
Configuraçõe
s do Scanner
O tempo de espera pode ser especificado entre 15 a 55 minutos (em
intervalos de 5 min).
Apêndice
Glossário
188
Capítulo 9 Configurações do Scanner
9.7 Configurações Relacionadas ao Controle Ligar / Desligar
Controle Ligar / Desligar
[Controle da chave de energia]
2
Introdução
Pelo menu esquerdo, selecione [Configurações do
aparelho2] D [Controle da chave de energia].
Esta opção é usada para especificar como ligar / desligar o
scanner.
É possível escolher se deseja ou não ligar / desligar o scanner
pelo botão [Power].
Quando esta opção estiver desativada, use a chave central de
energia.
1
Capa
Índice
Index
Visão Geral
do Scanner
Carregando
Documentos
Como Usar o
ScandAll PRO
Parâmetros da
Digitalização
Abra o Software Operation Panel.
Consulte o "9.1 Iniciando o Software Operation Panel" (na página
157).
Várias
Digitalizações
3
Escolha se deseja ligar / desligar a força utilizando o
botão [Power].
Selecione [Ligar a chave de energia] para ativar o botão [Power] e
[Desligar a chave de energia] para desativá-lo.
Cuidados
Diários
Peças de
Consumo
Resolvendo
Problemas
Configuraçõe
s do Scanner
Apêndice
Glossário
189
Capa
Índice
Index
Apêndice
Esta seção fornece as seguintes informações:
A.1 Especificações Básicas do Produto .....................................191
A.2 Especificações da Instalação...............................................194
A.3 Dimensões Externas ............................................................195
A.4 Opcionais do Scanner..........................................................197
A.5 Desinstalando o Software ....................................................198
Introdução
Visão Geral
do Scanner
Carregando
Documentos
Como Usar o
ScandAll PRO
Parâmetros da
Digitalização
Várias
Digitalizações
Cuidados
Diários
Peças de
Consumo
Resolvendo
Problemas
Configurações
do Scanner
Apêndice
Glossário
Capa
Apêndice
Índice
Index
A.1 Especificações Básicas do Produto
Introdução
Item
Especificação
Modelo do scanner
fi-6670 / fi-6670A
fi-6770 / fi-6770A
Observação
fi-6750S
Visão Geral
do Scanner
--
Tipo de scanner
AAD (alimentador
automático de
documentos)
AAD+ Flatbed
AAD+ Flatbed
--
Carregando
Documentos
Sensor de imagem
CCD colorido x 2
(Dianteiro, Posterior)
CCD colorido x 3
(Dianteiro, Posterior,
Flatbed)
CCD colorido x 2
(Dianteiro, Flatbed)
--
Como Usar o
ScandAll PRO
Fonte de luz
Lâmpada catódica fria x
2 (Dianteiro, Posterior)
Lâmpada catódica fria x
3 (Dianteiro, Posterior,
Flatbed)
Lâmpada catódica fria x
2 (Dianteiro, Flatbed)
--
Parâmetros da
Digitalização
Várias
Digitalizações
Área de digitalização
Gramatura
Míni
mo
AAD
A8 retrato (*1)
127 a 209 g/m2
Máxi
mo
AAD
A3 ou Double Letter
--
Página longa
3m
(*2)
Flatbed
--
304,8 × 457,2 mm
Tamanho A4 / Letter ou menor: 31 a 209g/m2
Maior que A4 / Letter: 52 a 209g/m2
A8: 127 a 209g/m2
Cuidados
Diários
-(*3)
Peças de
Consumo
Resolvendo
Problemas
Configurações
do Scanner
Apêndice
Glossário
191
Capa
Apêndice
Item
Modelo do scanner
Velocidade da
digitalização
(A4/Letter, paisagem)
(*4)
Binário (monocromático)
Especificação
fi-6670 / fi-6670A
Observação
fi-6770 / fi-6770A
Simplex: 90 folhas/min.; Duplex: 180 páginas/min.
fi-6750S
--
Simplex: 72 páginas/
min.
a 200 dpi
Simplex: 72 páginas/
min.
a 300 dpi
Índice
Index
Introdução
Visão Geral
do Scanner
Tons de cinza
Cor
Binário (monocromático)
Simplex: 80 folhas/min.; Duplex: 160 páginas/min.
Carregando
Documentos
Tons de cinza
Como Usar o
ScandAll PRO
Colorido
Capacidade do AAD
200 folhas
Resolução óptica
A4/Letter, 64 g/m2
(*5)
Parâmetros da
Digitalização
600 dpi
--
Binário (monocromático)
50 a 600 dpi
Alterado em
intervalos de 1dpi
Tons de cinza
50 a 600 dpi
Alterado em
intervalos de 1dpi
Colorido
50 a 600 dpi
Alterado em
intervalos de 1dpi
Tons de cinza
8 bit color
10 bits per color
para processamento
interno
Peças de
Consumo
Padrões de meio tom
Pontilhamento / Difusão de erro
--
Interface (*6)(*7)
USB2.0/1.1 (*8)
Tipo B
Resolvendo
Problemas
Resolução de saída
Ultra SCSI
--
50-pinos blindado
tipo alta densidade
Ultra Wide SCSI (apenas fi-6670A / fi-6770A)
--
68-pinos blindado
tipo alta densidade
Várias
Digitalizações
Cuidados
Diários
Configurações
do Scanner
Apêndice
Glossário
192
Capa
Apêndice
Item
Modelo do scanner
Outras funções
Especificação
fi-6670 / fi-6670A
fi-6770 / fi-6770A
Hardware real-time JPEG compression
Observação
fi-6750S
-Tons de cinza /
Colorido
*1 : Para digitalizações com o AAD. No Flatbed, não existe um tamanho mínimo.
*2 : Para documentos maiores que 864 mm, a resolução deve ser menor que 200 dpi.
*3 : Valores medidos utilizando o AAD. Não há limite de gramatura quando o documento é digitalizado pelo Flatbed.
*4 : O limite máximo do hardware. O tempo de processamento do software (como transferência de dados) está incluída no tempo de digitalização.
*5 : A capacidade máxima varia de acordo com a gramatura do papel. Para mais detalhes, consulte o "2.2 Especificações do AAD" (na página 42).
*6 : As interfaces SCSI e USB 2.0 / 1.1 não podem ser utilizadas ao mesmo tempo.
*7 : Não é possivel conectar vários scanners ao mesmo tempo utilizando cada tipo de interface.
*8 : Para usar o USB 2.0, é necessário ter uma porta compatível a velocidade. A velocidade de digitalização pode cair quando o USB 1.1 for utilizado.
Índice
Index
Introdução
Visão Geral
do Scanner
Carregando
Documentos
Como Usar o
ScandAll PRO
Parâmetros da
Digitalização
Várias
Digitalizações
Cuidados
Diários
Peças de
Consumo
Resolvendo
Problemas
Configurações
do Scanner
Apêndice
Glossário
193
Capa
Apêndice
Índice
Index
A.2 Especificações da Instalação
Introdução
Item
Especificação
Modelo do scanner
fi-6670 / fi-6670A
fi-6770 / fi-6770A
Dimensões externas (largura x fundo x altura )
(*1)
641 x 432 x 300 mm (*2)
690 x 500 x 342 mm
Espaço para instalação (largura x fundo x
altura ) (*3)
1179 x 686 x 390 mm
1030 x 700 x 640 mm
Gramatura
17 kg
Alimentação elétrica
Consumo de energia
Fatores ambientais
Voltagem
100 a 230 Vac ±10%
Fase
Monofásico
Frequência
50/60 ± 3 Hz
Em operação
216 W ou menos
Modo econômico
fi-6670 : 6 W ou menos
fi-6670A : 9,1 W ou menos
fi-6750S
Carregando
Documentos
Como Usar o
ScandAll PRO
35 kg
Parâmetros da
Digitalização
Várias
Digitalizações
fi-6770 : 6 W ou menos
fi-6770A : 9,1 W ou menos
fi-6750S : 6 W ou menos
Temperatura
Em operação: 5 a 35°C (41 a 95°F); Fora de operação: -20 a 60°C (-4 a +140°F)
Umidade
Em operação: 20 a 80%; Fora de operação: 8 a 95%
Em operação
186 Kcal/Hr ou menos
Modo econômico
fi-6670 : 5,2 Kcal/Hr ou menos
fi-6670A : 7,8 Kcal/Hr ou menos
fi-6770 : 5,2 Kcal/Hr ou menos
fi-6770A : 7,8 Kcal/Hr ou menos
Peso total da embalagem
25 kg
44 kg
Garantia de suporte
5 anos
Capacidade de calor
Visão Geral
do Scanner
*1 : A Bandeja de entrada do AAD e a Bandeja de saída não entram na medida do fundo.
*2 : As dimensões do Painel de operações não estão inclusas na largura.
*3 : Valores referentes a digitalização de documentos do tamanho A4 / Letter.
Cuidados
Diários
Peças de
Consumo
fi-6750S : 5,2 Kcal/Hr ou menos
Resolvendo
Problemas
Configurações
do Scanner
Apêndice
Glossário
194
Capa
Apêndice
Índice
Index
A.3 Dimensões Externas
Introdução
As dimensões externas são as seguintes:
Visão Geral
do Scanner
䋨28䋩
Tipo AAD
Carregando
Documentos
䋨432䋩
Como Usar o
ScandAll PRO
Parâmetros da
Digitalização
Várias
Digitalizações
Cuidados
Diários
䋨300䋩
Peças de
Consumo
Resolvendo
Problemas
䋨192䋩
䋨329䋩
䋨641䋩
䋨128䋩
(Unidade: mm)
Configurações
do Scanner
Apêndice
Glossário
195
Apêndice
Capa
Tipo Flatbed
Índice
Index
Introdução
䋨㪌㪇㪇䋩
Visão Geral
do Scanner
Carregando
Documentos
Como Usar o
ScandAll PRO
䋨641䋩
Parâmetros da
Digitalização
䋨128䋩
Várias
Digitalizações
䋨㪊㪋㪈䋩
䋨192䋩
Cuidados
Diários
䋨690䋩
(Unidade: mm)
Peças de
Consumo
Resolvendo
Problemas
Configurações
do Scanner
Apêndice
Glossário
196
Capa
Apêndice
Índice
Index
A.4 Opcionais do Scanner
Introdução
Opcional
Impressor
Item
FI-667PR
Almofada de
imobilização
preta
FI-575BK
VRS
FI-677CGA
Código
PA03576-D103
PA03338-D960
PA03576-K003
Scanner
fi-6670
fi-6670A
Descrição
Impressor voltado para uso em scanners do tipo AAD.
Imprime caracteres alfanuméricos no verso dos documentos digitalizados.
O impressor é utilizado para imprimir o nome do usuário, data, e/ou números
de série para gerenciamento.
fi-6770
fi-6770A
fi-6750S
Almofada de fácil troca para a digitalização de documentos via Flatbed em
fundo preto.
fi-6670
fi-6770
Hardware opcional para processamento de imagem para scanners da
FUJITSU fi-series.
Combinado com o uso do aplicativo "Kofax® VRS", obtém um processamento
de imagem avançado a alta velocidade.
Embutido nos scanners fi-6670A/fi-6770A como recurso padrão.
Para detalhes, contate o revendedor onde o aparelho foi adquirido ou procurar uma assistência técnica autorizada FUJITSU.
Visão Geral
do Scanner
Carregando
Documentos
Como Usar o
ScandAll PRO
Parâmetros da
Digitalização
Várias
Digitalizações
Cuidados
Diários
Peças de
Consumo
Resolvendo
Problemas
Configurações
do Scanner
Apêndice
Glossário
197
Capa
Apêndice
Índice
Index
A.5 Desinstalando o Software
Introdução
1
• Para remover o driver FUJITSU ISIS, selecione:
[Fujitsu ISIS Drivers]
• Para remover o Error Recovery Guide, selecione:
[Error Recovery Guide for fi-6670(A) / fi-6770(A) / fi-6750S]
• Para remover o Software Operation Panel, selecione:
[Software Operation Panel]
(Instalado automaticamente quando os drivers FUJITSU TWAIN32 e
ISIS são instalados.)
• Para remover o Kofax VRS, selecione:
[Kofax VirtualReScan]
• Para remover os manuais, selecione:
[fi-Scanner manuals fi-6670(A) / fi-6770(A) / fi-6750S]]
• Para remover o Quick Scan Pro™, selecione:
[Quick Scan]
• Para remover o Adobe Acrobat, selecione:
[Adobe Acrobar Standard]
Ligue o computador.
!
Certifique-se de efetuar o logon como "Administrador".
2
Feche todos os aplicativos.
3
Selecione o menu [Iniciar] D [Painel de controle] D
[Desinstalar programas].
⇒ Na janela [Desinstalar ou alterar um programa], a lista de
aplicativos será exibida.
!
4
A tela pode variar dependendo do sistema operacional
utilizado. Siga as instruções do seu computador.
Windows 2000:
• [Desinstalar um programa] D [Adicionar / Remover
aplicativos]
• Botão [Desinstalar] ou [Desinstalar / Alterar] D Botão
[Adicionar / Remover]
Windows XP:
• [Desinstalar um programa] D [Adicionar / Remover
programas]
• Botão [Desinstalar] ou [Desinstalar / Alterar] D Botão
[Alterar / Remover]
Selecione o aplicativo:
• Para remover o driver FUJITSU TWAIN 32, selecione:
[Scanner Utility for Microsoft Windows]
• Para remover o ScandAll PRO, selecione:
[Fujitsu ScandAll PRO]
• Para remover o Scan to Microsoft SharePoint, selecione:
[Scan to Microsoft SharePoint]
Para informações sobre como desinstalar o Image
Processing Software Option (demo), consulte o "Manual
de instruções do Image Processing Software Option".
5
Clique o botão [Desinstalar] ou [Desinstalar].
6
Clique o botão [OK] ou [Sim] quando a mensagem de
confirmação for exibida.
⇒ Após clicar o botão, a desinstalação será iniciada.
Visão Geral
do Scanner
Carregando
Documentos
Como Usar o
ScandAll PRO
Parâmetros da
Digitalização
Várias
Digitalizações
Cuidados
Diários
Peças de
Consumo
Resolvendo
Problemas
Configurações
do Scanner
Apêndice
Glossário
198
Capa
Índice
Index
Glossário
Glossário
Introdução
A
Duplex (Modo de
digitalização)
L
Pontilhamento
Limiar
R
E
M
Realce de imagem
Atenuador
Energy Star
Meio tom
B
Erro do equipamento
Modo de linhas
Balanço de cor
Erro temporário
Base de alimentação
Extração de bordas
Modo "Fotografia"
(Nivelador de branco
desativado)
Regulamentações do
Departamento de
Comunicações Canadense
(DOC)
Brilho
F
Modo IPC
Resolução
C
Faixa de referência branca
Moiré
Retrato
CCD (Charged Coupling
Device) (Sensor de imagem)
FCC
N
Rolo de freio
Filtro de cores
Nivelador de branco
Rolo de separação
Configurações de fábrica
Folha de separação
O
D
G
Obstrução de documentos
Rolos de auxílio da
alimentação
Densidade
Gama
Detecção automática de
alinhamento e tamanho
I
OCR (optical character
recognition)
Imagens trêmulas
Orientação Paisagem
Detecção de alimentação
múltipla
Interface
Orientação Retrato
Intervalo do início da
alimentação
P
SCSI-ID
Painel de operações
Orientação Paisagem
AAD (alimentador
automático de documentos)
Difusão de erro
Visão Geral
do Scanner
Carregando
Documentos
Como Usar o
ScandAll PRO
Remoção de interferência
Parâmetros da
Digitalização
Várias
Digitalizações
Cuidados
Diários
Rolos de ejeção
S
Peças de
Consumo
SCSI (Small Computer
System Interface)
Dispositivo terminal
Inverter imagem
Paisagem
Sensor ultra-sônico
Driver
Inverter (Preto e branco)
Pixel (Picture Element)
Separação automática
Resolvendo
Problemas
Configurações
do Scanner
Apêndice
Glossário
199
Glossário
Capa
Índice
Index
Simplex (Modo de
digitalização)
U
USB (Universal Serial Bus)
Introdução
Slot de interface
Números
T
11 x 17 polegadas
Visão Geral
do Scanner
Tamanho A4
Tamanho A5
Carregando
Documentos
Tamanho A6
Tamanho A7
Tamanho A8
Tamanho Letter
Temperatura / umidade
(armazenamento)
Temperatura / umidade
(durante o uso)
Tons de cinza
TÜV
TWAIN (Technology Without
Any Interesting Name)
Como Usar o
ScandAll PRO
Parâmetros da
Digitalização
Várias
Digitalizações
Cuidados
Diários
Peças de
Consumo
Resolvendo
Problemas
Configurações
do Scanner
Apêndice
Glossário
200
Glossário
A
A
AAD (alimentador automático de documentos)
Unidade de alimentação que permite a digitalização contínua de várias páginas. Os documentos da Bandeja de entrada são
transportados para a Bandeja de saída. O processo de digitalização é executado pelo mecanismo interno do aparelho.
Capa
Índice
Index
Introdução
Visão Geral
do Scanner
Atenuador
Processo que elimina imagens com bordas trêmulas ou formas irregulares. Irregularidades como protuberâncias ou
concavidades serão reparadas. Função útil em aplicativos OCR.
Carregando
Documentos
B
Como Usar o
ScandAll PRO
Balanço de cor
Altera o balanço de cor das imagens.
Base de alimentação
Conjunto de peças de borracha que separa o documento do lote antes de alimentar o documento no AAD.
Brilho
Neste manual, se refere ao brilho (claridade) das imagens digitalizadas.
Parâmetros da
Digitalização
Várias
Digitalizações
Cuidados
Diários
C
CCD (Charged Coupling Device) (Sensor de imagem)
Sensor formado por semicondutores que registra a luz refletida pelo documento original, convertendo-as em dados
eletrônicos. A tecnologia CCD é fundamental para aparelhos que processam imagens de alta qualidade. Scanners, câmeras
e outros aparelhos utilizam esta tecnologia.
Configurações de fábrica
Valores pré-configurados para menus opcionais.
Peças de
Consumo
Resolvendo
Problemas
Configurações
do Scanner
Apêndice
Glossário
201
Glossário
D
Densidade
Altera a densidade das cores da imagem. Neste manual, se refere à medida da profundidade do monitor.
Detecção automática de alinhamento e tamanho
Função que detecta automaticamente o tamanho da página e ajusta a imagem digitalizada ao tamanho detectado. A falha de
alinhamento é detectada e corrigida automaticamente.
Detecção de alimentação múltipla
Função que detecta a alimentação acidental de duas ou mais folhas no AAD. Esta função pode ser tanto ativada como
desativada.
Difusão de erro
Produção de imagens em meio tom de alta qualidade baseada na binarização de pixels pretos e brancos. A densidade óptica
do pixel e seus adjacentes são calculados e os pontos pretos posicionados na ordem da densidade. O objetivo desta técnica
é minimizar a média de erros entre a densidade de imagens digitalizadas e impressas. Os dados da densidade de um ponto
são modificados criando vários pontos que serão binarizados. Isto mantém o alto nível de cinza e resolução da imagem
durante a digitalização, sendo capaz de reproduzir imagens de pontos em meio tom como fotos de jornais.
Dispositivo terminal
Aparelhos SCSI podem ser encadeadas em série (daisy-chain). Resistores que possuem circuitos terminais devem ser
conectados no final dos aparelhos SCSI encadeados em série (daisy-chained). Se um aparelho (o scanner, por exemplo) for
o último aparato do encadeamento, um dispositivo terminal (terminador) deve ser conectado.
Capa
Índice
Index
Introdução
Visão Geral
do Scanner
Carregando
Documentos
Como Usar o
ScandAll PRO
Parâmetros da
Digitalização
Várias
Digitalizações
Cuidados
Diários
Peças de
Consumo
Dpi
Pontos por polegada Pontos por polegada. Número de pontos alinhados no espaço de 1 polegada. Medida de resolução
utilizada em scanners e impressoras. Quanto maior for o dpi, melhor será a resolução (qualidade) da imagem.
Driver
O driver é um programa que permite a comunicação entre o aplicativo de digitalização e o scanner.
Duplex (Modo de digitalização)
Modo de digitalização que processa a frente e o verso do documento em uma única operação.
Resolvendo
Problemas
Configurações
do Scanner
Apêndice
Glossário
202
Glossário
E
Energy Star
ENERGY STAR é um padrão internacional para equipamentos eletrônicos com sistema de gerenciamento de energia. Criado
pela Environmental Protection Agency (EPA) em 1992, atualmente, o padrão é adotado por vários países.
Erro do equipamento
Erro que não pode ser corrigido pelo usuário. Contate a assistência técnica autorizada para reparos.
Erro temporário
Erro que não pode ser corrigido pelo usuário.
Extração de bordas
A divisa entre as áreas pretas e brancas é traçada, extraindo as bordas das imagens.
F
Faixa de referência branca
Faixa branca localizada no AAD que define a área mais clara da imagem, fazendo com que as outras áreas sejam ajustadas
de acordo com a mesma.
FCC
Abreviatura de "Federal Communications Commission", é o órgão que determina os padrões da área de telecomunicações
via rádio, televisão,cabo e satélite nos Estados Unidos. O artigo 15 da regulação descreve as condições para a proteção
contra ondas eletromagnéticas emitidas por aparelhos eletrônicos. Ao mesmo tempo, certifica transmissores de baixo
consumo de energia e permite o uso de tais aparelhos sem uma licença especificada.
Filtro
Método de correção que aumenta a qualidade de digitalização de documentos manuscritos. A qualidade de leitura de
imagens escritas a lápis ou caneta dependem das características da luz refletida pelo grafite ou tinta. Quando a luz refletida
não é uniforme, as linhas podem ficar finas, borradas ou até apagadas. O filtro detecta as áreas claras do documento,
aumentando a densidade para obter uma imagem correta.
Capa
Índice
Index
Introdução
Visão Geral
do Scanner
Carregando
Documentos
Como Usar o
ScandAll PRO
Parâmetros da
Digitalização
Várias
Digitalizações
Cuidados
Diários
Peças de
Consumo
Resolvendo
Problemas
Configurações
do Scanner
Apêndice
Glossário
203
Glossário
Filtro de cores
Função que remove a cor selecionada da imagem digitalizada.
Capa
Índice
Index
Introdução
Flatbed
Base de leitura em que os documentos são posicionados e digitalizados. Geralmente usado para a digitalização de livros e
documentos que não podem ser processados pelo AAD. Utilizado principalmente para digitalizar poucas quantidades de
documentos manualmente.
Folha de separação
Folha inserida entre os documentos para efetuar vários tipos de digitalização em um mesmo lote.
G
Gama
Unidade que representa a claridade da imagem. Utilizada principalmente em aparelhos eletrônicos (scanners, monitores e
etc.) e no brilho de imagens. Se a taxa de gama for maior que 1, a imagem ficará mais clara. Para obter uma imagem próxima
a imagem original, a taxa de gama é geralmente configurada a 1.
I
Imagens trêmulas
Imagens com bordas trêmulas ou formas irregulares.
Visão Geral
do Scanner
Carregando
Documentos
Como Usar o
ScandAll PRO
Parâmetros da
Digitalização
Várias
Digitalizações
Cuidados
Diários
Interface
Conexão que permite a comunicação do scanner com o computador.
Peças de
Consumo
Intervalo do início da alimentação
Tempo que o scanner leva para iniciar a digitalização após o sensor detectar a ausência de documentos, quando a
alimentação manual é utilizada.
Resolvendo
Problemas
Inverter imagem
A imagem digitalizada é invertida horizontalmente de forma que a imagem criada fique como espelho da imagem original.
Configurações
do Scanner
Apêndice
Glossário
204
Glossário
Inverter (Preto e branco)
Os dados da imagem são invertidos de preto para branco ou vice e versa.
Capa
Índice
Index
Introdução
ISIS (Image Scanner Interface Specification)
Um padrão API (Interface de programação de aplicativos) ou protocolo para aparelhos de imagem (scanners, câmeras
digitais e etc.) desenvolvida pela Pixel Translations, um grupo da Captiva Software. Um padrão API (Interface de
programação de aplicativos) ou protocolo para aparelhos de imagem (scanners, câmeras digitais e etc.) desenvolvida pela
Pixel Translations, um grupo da Captiva Software.
L
Limiar
Valor utilizado como referência para julgar a cor como preta ou branca. O valor deve ser especificado para digitalizar imagens
em tons de cinza. A limiar determina quais serão os pixels convertidos em branco e em preto.
M
Meio tom
Método utilizado para reproduzir fotografias que possuem sombras, composta por pontos. Pontilhamento e difusão de erro
são exemplos de processamento meio-tom.
Modo de linhas
Selecionando o modo de linhas, a limiar e o contraste serão ativados, e o brilho anulado. O valor do limiar determina se pixels
pretos ou brancos serão digitalizados. O modo de linha é apropriado para a digitalização de textos e imagens desenhadas
com linhas.
Modo "Fotografia" (Nivelador de branco desativado)
Selecionando o modo "Fotografia", o contraste e o brilho serão ativados, anulando a configuração da limiar. No modo
"Fotografia", as partes escuras da imagem serão relativas a densidade dos pixels de cor preta, possibilitando a digitalização
de fotografias com gradações.
Modo IPC
Para digitalizar imagens binárias, é necessário configurar o scanner de acordo com a qualidade do documento a ser lido.
Neste modo, tais configurações podem ser efetuadas antecipadamente apenas alterando o valor da opção.
Visão Geral
do Scanner
Carregando
Documentos
Como Usar o
ScandAll PRO
Parâmetros da
Digitalização
Várias
Digitalizações
Cuidados
Diários
Peças de
Consumo
Resolvendo
Problemas
Configurações
do Scanner
Apêndice
Glossário
205
Glossário
Módulo de alimentação
Rolos que enviam a folha da Bandeja de entrada para o AAD.
Capa
Índice
Index
Introdução
Moiré
Texturas que aparecem na imagem digitalizada. Geralmente, causadas pela configuração incorreta do ângulo.
Visão Geral
do Scanner
N
Nivelador de branco
Função que corrige o nível de branco entre o papel não descolorado (papéis com celulose) e a imagem digitalizada.
Carregando
Documentos
O
Como Usar o
ScandAll PRO
Obstrução de documentos
Aviso exibido quando o papel fica preso na Rota de transporte ou o transporte é interrompido devido falhas de alimentação.
Parâmetros da
Digitalização
OCR (optical character recognition)
O OCR (Reconhecimento óptico de caracteres) se refere à aparelhos que identificam os caracteres dos documentos,
convertendo em dados de texto que podem ser acessados. O reconhecimento é efetuado pela luz que os caracteres refletem
quando digitalizados.
Várias
Digitalizações
Orientação Paisagem
Orientação dos documentos ou imagens. Os documentos / imagens são posicionados / exibidos horizontalmente.
Orientação Retrato
O documento será alimentado com a lateral longa paralela à direção da alimentação.
P
Painel de operações
O painel consiste em indicadores e botões. O Painel de operações é utilizado para selecionar funções e alterar
configurações.
Cuidados
Diários
Peças de
Consumo
Resolvendo
Problemas
Configurações
do Scanner
Apêndice
Glossário
206
Glossário
Paisagem
O documento será alimentado com a lateral curta paralela à direção da alimentação.
Capa
Índice
Index
Introdução
Pixel (Picture Element)
Pixel é a menor unidade da imagem digitalizada.
Pontilhamento
Processo em que grupos de pontos pré-determinados são posicionado de forma que possam representar sombras e cinza.
Este processo de digitalização oferece a vantagem de utilizar uma menor porção da memória, comparando com o modo Tons
de cinza.
Visão Geral
do Scanner
Carregando
Documentos
Processamento de imagem
A imagem é digitalizada com os parâmetros especificados.
Como Usar o
ScandAll PRO
R
Parâmetros da
Digitalização
Realce de imagem
A densidade é reduzida mas não por completo em áreas adjacentes a locais pretos. Reduzindo o realce eliminará
interferências em pequenas áreas ou resultará imagens suaves.
Várias
Digitalizações
Regulamentações do Departamento de Comunicações Canadense (DOC)
Padrões emitidos pelo Departamento de Comunicações Canadense (DOC) que controla requisitos técnicos sobre aparelhos
digitais que emitem ondas de rádio.
Remoção de interferência
Interferências (pontos pretos em áreas brancas) são removidas para melhorar a qualidade da imagem. Partículas de toner e
fax também são consideradas como interferências. O Removedor de interferências trabalha com algoritmos que removem
pixels de até 5 x 5. 1 pixel equivale a 1/400 de polegada. A partícula pode ser distinguida entre caracteres se ela não estiver
ligada a outros 5 pixels.
Resolução
Representa a qualidade da imagem exibida no monitor. A resolução é representada geralmente pela medida "dpi" (pontos por
polegada).
Cuidados
Diários
Peças de
Consumo
Resolvendo
Problemas
Configurações
do Scanner
Apêndice
Glossário
207
Glossário
Retrato
Orientação dos documentos ou imagens. Os documentos / imagens são posicionados / exibidos verticalmente.
Capa
Índice
Index
Introdução
Rolo de freio
Rolo que previne a alimentação simultânea de duas ou mais folhas ao AAD.
Rolo de separação
Rolo que separa os documentos uns dos outros.
Rolos de auxílio da alimentação
Rolos que auxiliam a alimentação do papel pelo AAD.
Rolos de ejeção
Rolos que transportam os documentos do AAD para a Bandeja de saída.
S
SCSI (Small Computer System Interface)
Abreviatura de "Small Computer System Interface". O SCSI é um padrão de interface, usada para conectar aparelhos como
hard disks, scanners e etc. Até sete aparelhos podem ser conectados através desta interface (daisy chain). As taxas de
transferência são diferentes entre "Fast SCSI" (Max. 10MB/seg.) e "Wide SCSI" (Max. 20MB/seg.).
SCSI-ID
ID utilizado para especificar um certo aparelho SCSI quando a fonte seleciona o alvo ou o alvo se reconecta à fonte.
Sensor ultra-sônico
Sensor que detecta a alimentação múltipla por ultra-som. O scanner detecta a alimentação múltipla reconhecendo a
diferença das ondas de ultra-som refletidas pelo documento.
Simplex (Modo de digitalização)
Modo de digitalização onde somente um lado do documento é processado.
Visão Geral
do Scanner
Carregando
Documentos
Como Usar o
ScandAll PRO
Parâmetros da
Digitalização
Várias
Digitalizações
Cuidados
Diários
Peças de
Consumo
Resolvendo
Problemas
Configurações
do Scanner
Apêndice
Glossário
208
Glossário
Separação automática
Método de processamento de imagem em que o scanner detecta a diferença entre textos e fotos, e seleciona a limiar
apropriada. Esta função permite que o scanner processe entre os modos "Modo de linhas" ou "Meio tom" em uma única
operação.
Sensor Óptico
Sensor óptico que detecta a alimentação múltipla pela transmissão de luz. Pode também detectar a alimentação múltipla
pelas diferenças de comprimento do documento.
Slot de interface
Usado para instalar a placa opcional construída pela Fujitsu ou a placa de interface fabricada por outras companhias.
T
Tamanho A4
Tamanho de papel padronizado. As medidas são 210 x 297 mm.
Capa
Índice
Index
Introdução
Visão Geral
do Scanner
Carregando
Documentos
Como Usar o
ScandAll PRO
Parâmetros da
Digitalização
Tamanho A5
Tamanho de papel padronizado. As medidas são 148 x 210 mm.
Várias
Digitalizações
Tamanho A6
Tamanho de papel padronizado. As medidas são 105 x 148 mm.
Cuidados
Diários
Tamanho A7
Tamanho de papel padronizado. As medidas são 74 x 105 mm.
Peças de
Consumo
Tamanho A8
Tamanho de papel padronizado. As medidas são 53 x 74 mm.
Resolvendo
Problemas
Tamanho Letter
Padrão de papel utilizado nos Estados Unidos e outros países. 8-1/2 x 11 polegadas. As medidas são 8-1/2 x 11 polegadas.
Temperatura / umidade (armazenamento)
Níveis de temperatura e umidade apropriadas para o armazenamento do scanner.
Configurações
do Scanner
Apêndice
Glossário
209
Glossário
Temperatura / umidade (durante o uso)
Os níveis da temperatura e umidade devem obedecer as especificações para que o scanner funcione corretamente.
Capa
Índice
Index
Introdução
Tons de cinza
Método utilizado para a gradação de preto para branco na imagem digitalizada. Por exemplo, ao digitalizar documentos
monocromáticos, o computador reconhece a imagem como pontos pretos e brancos. No modo Tons de cinza, cada ponto
possui uma densidade de preto. The original gradation of the documents is realized as the gradation of the density data.
TÜV
Instituição que emite certificação de produtos, padrões de segurança, usabilidade e questões ambientais.
TWAIN (Technology Without Any Interesting Name)
Um padrão API (Interface de programação de aplicativos) ou protocolo para aparelhos de imagem (scanners, câmeras
digitais e etc.) desenvolvida pela TWAIN Working Group. Para utilizar aparelhos do padrão TWAIN, é necessário instalar um
driver do mesmo padrão.
Visão Geral
do Scanner
Carregando
Documentos
Como Usar o
ScandAll PRO
Parâmetros da
Digitalização
U
USB (Universal Serial Bus)
Abreviação para "Universal Serial Bus". Padrão de interface, usado para conectar aparelhos como teclados, scanners e etc.
Até 127 aparelhos podem ser conectados através desta interface. Aparelhos USB não precisam ser desligados para conectar
ou desconectar. A taxa de transferência varia entre "Low speed mode" (1.5Mbps) e "High speed mode" (Max. 12Mbps).
Números
11 x 17 polegadas
Padrão de papel utilizado nos Estados Unidos e outros países. As medidas são 11 x 17 polegadas.
Várias
Digitalizações
Cuidados
Diários
Peças de
Consumo
Resolvendo
Problemas
Configurações
do Scanner
Apêndice
Glossário
210
Capa
Índice
Index
Index
Index
Introdução
A
Alterando a posição do AAD .......................................... 48
Antes de contatar o revendedor ou a assistência
técnica................................................................... 153
C
Carregando documentos ................................................ 38
Carregando documentos no Flatbed (apenas no tipo
Flatbed).................................................................. 50
Carregando os documentos no AAD.............................. 39
Como usar este manual ................................................... 2
Como Usar o ScandAll PRO .......................................... 51
Componentes do scanner e suas funções ..................... 22
Configuração das funções............................................. 158
Configurações da digitalização...................................... 171
Configurações das peças de consumo e Contadores das
peças .................................................................... 167
Configurações relacionadas a Detecção de alimentação
múltipla.................................................................. 181
Configurações relacionadas à energia .......................... 189
Configurações Relacionadas ao Tempo de Espera ...... 187
Configurando Operações e Manuseio do
Pós-Digitalização ................................................... 87
Configurações relacionadas à energia .......................... 189
Controle Ligar / Desligar................................................ 189
Convenções...................................................................... 7
Cuidados Diários ........................................................... 115
D
Desinstalando o Software.............................................. 198
Digitalização avançada ................................................... 79
Digitalizando com Digitalização de lotes ......................... 61
Digitalizando documentos de diferentes tipos e
tamanhos ................................................................ 75
Dimensões externas...................................................... 195
Driver FUJITSU ISIS ....................................................... 67
Driver FUJITSU TWAIN 32 ............................................. 64
Visão Geral
do Scanner
Erros indicados no Painel de operações....................... 133
Especificações básicas do produto ............................... 191
Especificações da instalação ........................................ 194
Especificações do AAD ................................................... 42
Parâmetros da
Digitalização
Carregando
Documentos
Como Usar o
ScandAll PRO
E
F
Funções........................................................................... 21
Funções do Painel de operações.................................... 28
I
Informações de segurança.............................................. 11
Informações regulamentares............................................ 5
Iniciando o Software Operation Panel........................... 157
Inicie o ScandAll PRO. .................................................... 53
Introdução ........................................................................ 3
L
Ligando e desligando o scanner ..................................... 31
Limpando o AAD ........................................................... 118
Limpando o Flatbed (apenas o tipo Flatbed)................. 123
Várias
Digitalizações
Cuidados
Diários
Peças de
Consumo
Resolvendo
Problemas
Configurações
do Scanner
Apêndice
Glossário
211
Index
M
Materiais de limpeza e locais que necessitam de
limpeza.................................................................. 116
Modo Econômico............................................................ 32
Capa
Índice
Index
Introdução
Visão Geral
do Scanner
O
Obstrução de documentos ............................................ 131
Opções .......................................................................... 197
Carregando
Documentos
P
Parâmetros da Digitalização...................................... 56, 63
Peças de consumo ........................................................ 124
Peças de consumo e ciclo de troca............................... 125
Personalizando as configurações do hardware............. 107
Precauções....................................................................... 9
Procedimentos Básicos para a Digitalização de
Documentos........................................................... 33
R
Resolvendo problemas.......................................... 130, 137
Resumo .......................................................................... 74
S
Selecionando um driver do scanner ............................... 54
Selecionando um Método de Digitalização .................... 57
Selecionando um modelo de scanner ............................ 55
Substituindo o Módulo de alimentação.......................... 126
Substituindo o Rolo de freio .......................................... 128
V
Várias Digitalizações ...................................................... 73
Verificando os adesivos do scanner.............................. 155
Visão Geral do ScandAll PRO........................................ 52
Visão geral do scanner................................................... 20
Como Usar o
ScandAll PRO
Parâmetros da
Digitalização
Várias
Digitalizações
Cuidados
Diários
Peças de
Consumo
Resolvendo
Problemas
Configurações
do Scanner
Apêndice
Glossário
212
Capa
Índice
Index
Introdução
Visão Geral
do Scanner
Carregando
Documentos
Como Usar o
ScandAll PRO
Scanner de imagem fi-6670(A)/fi-6770(A)/fi-6750S
Manual de instruções
P3PC-2252-01PTZ0
Data de publicação: Maio de 2008
Parâmetros da
Digitalização
Várias
Digitalizações
Cuidados
Diários
Publicado por: PFU LIMITED
•
A cópia total ou parcial das informações contidas neste manual ou aplicativos são proibidas por lei.
•
O conteúdo deste manual está sujeito a alterações sem aviso prévio.
•
A PFU LIMITED não se responsabilizará por danos resultados pelo uso deste scanner nem pelos procedimentos
descritos neste manual, assim como a perda de lucros devido à falhas. Reclamações de terceiros também não serão
aceitas.
Peças de
Consumo
Resolvendo
Problemas
Configurações
do Scanner
Apêndice
Glossário
213