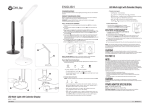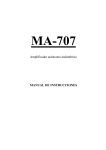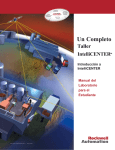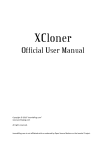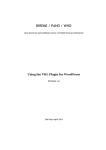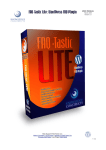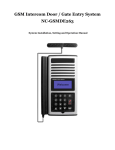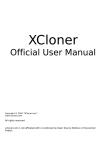Download MANUAL DEL USUARIO tecnología wordpress
Transcript
MANUAL DEL USUARIO tecnología wordpress ULTIMA ACTUALIZACIÓN: Septiembre de 2009. MANUAL WORDPRESS PARA CLIENTES DE INTERNET SUR – [email protected] – TEL. 856 220997 PASO 00. Login: Antes de entrar en nuestro administrador debemos superar un sencillo primer paso. La pasarela del login para entrar en el admin de tu web es: http://www.tuweb.com/wp-login.php Cuando veas un formulario como el de la imagen, debes escribir tu nombre de usuario y tu contraseña en los campos adecuados. Ante cualquier problema, no dudes en contactar con nosotros (Contactar). PASO 01. El primer paseo: Como puedes ver en la imagen, las principales opciones de la página de administración (Tablero) son: • • • • • Entradas (desde donde escribiremos nuestros posts y páginas). Medios (gestión de los archivos que hayamos subido al servidor). Enlaces (para añadir links al o importarlos desde otras aplicaciones). Páginas (gestión de páginas estáticas: Biografía, Hemeroteca, Contacto...). Comentarios (sección desde donde se se moderan los comentarios, o donde se aprueban, se borran, se marcan como spam...). MANUAL WORDPRESS PARA CLIENTES DE INTERNET SUR – [email protected] – TEL. 856 220997 • • • • • • • Apariencia/Appearance (en esta sección se coordinan los widget o complementos que utilizamos en las columnas laterales o inferiores -sidebars- del tema wordpress que hayamos elegido. En los temas de Elegantthemes, con los que trabaja Internet Sur, también tendrás en esta sección el controlador de elementos concretos de cada plantilla). Plugins (para activar y usar extensiones y complemtos en tu blog. Algunos plugins establecen en esta misma sección su página de administración). Usuarios (para administrar a los usuarios y crear nuevos perfiles de acceso). Tools (para importar determinados contenidos, o bien exportar los nuestros propios a modo de copia de seguridad, o para llevarlos a otra web). Opciones (desde donde configurar las opciones generales, como número de posts por página, configuración de los permalinks, comentarios, etc. En esta sección también establecen su página de administración otros plugin). Contacto (donde controlamos el formulario de contacto de nuestro site). Gallery (desde esta sección se administra nuestra galería de imágenes). PASO 02. EL TABLERO: Si pulsas en la pestaña Tablero, el desplegable te aporta distintas secciones (éstas varíarán en función del proyecto web). Básicamente son: Tablero (para administrar y anunciar opciones y actualidad wordpress), Blog-Stats (para controlar las visitas a tu blog), WP-Optimice (administrador del plugin del mismo nombre, que sirve para optimizar las base de datos de tu web) y Akismet Stats (para controlar el spam. (Éstas tres últimas secciones las explicaremos con detalle en la sección PLUGINS). PASO 03. ENTRADAS: Pulsando en Entradas, el desplegable te indicará diferentes opciones relacionadas con la administración de las entradas o posts (bloques de contenidos). • Editar (editar las ya escritas). • Add New (añadir una nueva). • Post Tags (control de palabras clave). • Categorías (control de las diferentes categorías). MANUAL WORDPRESS PARA CLIENTES DE INTERNET SUR – [email protected] – TEL. 856 220997 03.b ¿Cómo edito una entrada? Pulsando en Editar, te aparece un listado con todos los posts escritos hasta el momento. Debes pulsar en el que desees editar y, una vez dentro de la página de edición, modificar lo que queráis y aplicar las modificaciones. 03.c ¿Cómo escribo una nueva entrada? Debes pulsar en Add New, desplegando la pestaña Entradas. Una vez dentro, de forma intuitiva serías capaz de escribir tu propio post. De cualquier forma, te vamos a explicar paso a paso cómo debes hacerlo. En la pestaña superior añadimos el título de nuestra entrada y en la inferior el texto que queremos publicar, guardando especial atención en mantener un estilo propio y cuidado dentro del mismo, una línea a seguir que os haga reconocibles. MANUAL WORDPRESS PARA CLIENTES DE INTERNET SUR – [email protected] – TEL. 856 220997 Las opciones para dar formato al texto son múltiples, y el administrador es similar al de conocidos procesadores de texto e incluso cuentas de correo electrónico. Pulsando sobre la pestaña que te indicamos en la imagen superior éstas opciones se amplían (dejando el ratón -sin pulsar- sobre cada uno de estos botones, el administrador te indica cuál es la función de cada uno de ellos). Para añadir imágenes: 01: debes pulsar en el botón que te marcamos en el icono de la izquierda. 02: Puedes elegir importar una imagen desde el ordenador, con lo que deberías elegir Select Files y seleccionar el archivo dentro de tu ordenador. Otras opciones son Desde Url, con la que deberías escribir la URL (p.e: 'www.paginadeejemplo.com/fotos/fotodeejemplo.jpg') de la imagen deseada; o desde la Biblioteca de medios, donde elegiríamos una fotografía que previamente hubiéramos subido, y que ya se encontrada en la librería de nuestra web. 03: Para cuidar el diseño personal es aconsejable que todas las fotografías de nuestra web sean a su vez propiedad nuestra o de una persona cercana que previamente nos haya cedido sus derechos. MANUAL WORDPRESS PARA CLIENTES DE INTERNET SUR – [email protected] – TEL. 856 220997 Una vez hemos elegido la fotografía a importar, ésta se sube a nuestro servidor. En este caso, la hemos llamado 01.jpg, aunque podemos, si lo deseamos, cambiar el título, la leyenda, añadir una pequeña descripción, etc. IMPORTANTE: Copia la URL del enlace: • Márca el texto. • Click botón derecho. • Copiar. Lo copiamos porque lo necesitamos para optimizar las opciones de nuestra plantilla que, como sabemos, utiliza un complemento que adapta cada una de nuestras imágenes al diseño de la web. 04: Al pulsar Insertar en la entrada, vemos como se inserta el código necesario para que se visualice nuestra imagen en la entrada que estamos escribiendo. Si deseamos un interfaz Visual, pulsamos sobre la pestaña que señalamos en la imagen de abajo. 05: Ahora debemos pegar la URL de la imagen que habíamos copiado en su momento en su lugar correspondiente (si has olvidado hacerlo, no te preocupes, existe una segunda opción, puesto que está escrita sobre el campo de texto. En este caso la URL de nuestra imagen es: http://www.paraisosartificiales.com/wp-content/uploads/2009/09/01.jpg MANUAL WORDPRESS PARA CLIENTES DE INTERNET SUR – [email protected] – TEL. 856 220997 El lugar indicado para pegar la URL es la sección Campos Personalizados que está situada un poco más abajo del campo donde estás escribiendo tu entrada. Desliza tu pantalla hacia abajo e introduce en la pestaña Nombre la clave Thumbnail (respetando la primera mayúscula) y en la pestaña Valor, la URL de la imagen. Una vez terminado, pulsamos sobre Agregar campo personalizado. PUBLICAR: Antes de terminar tenemos que elegir nuestros Tags (palabras clave, separadas por comas) y la Categoría o Categorías donde deseamos que se publique nuestra web (en este sentido debemos saber que, en función de nuestra web, si elegimos una categoría determinada, la entrada se publicará o no en un lugar destacado en nuestra página de inicio). Una vez terminado, le damos a Publicar y comprobamos que todo ha salido como esperábamos. En caso contrario, editamos nuestra entrada hasta estar contentos con el resultado. Sobre el botón Publicar tenemos tres opciones más: Status (o estado de la entrada), Visibility (si la hacemos Privada, podemos incluir una contraseña), y Publish (donde podemos editar la fecha de publicación). MANUAL WORDPRESS PARA CLIENTES DE INTERNET SUR – [email protected] – TEL. 856 220997 PASO 04. LIBRARY: En la Biblioteca de medios administramos nuestros archivos. Es interesante utilizarla para una posible Zona de descargas, donde podamos incluir enlaces directos para que nuestros usuarios puedar bajarse archivos de cualquier tipo (imagen, texto, vídeo...). PASO 05. ENLACES: En esta sección se administran nuestros enlaces a otras webs relacionadas con nuestro negocio, de algún amigo, compañero, etc. Se pueden administrar, a su vez, las categorías para organizar nuestros links. Estos enlaces se pueden publicar en nuestra columna lateral (ver PASO 08). PASO 06. PÁGINAS: En esta sección se adminstran las Páginas (estáticas) de nuestra web. Podríamos definirlas como secciones permanentes que raramente serán modificadas (Biografía, Hemeroteca, Zona de descargas, Contacto...). MANUAL WORDPRESS PARA CLIENTES DE INTERNET SUR – [email protected] – TEL. 856 220997 PASO 07. COMENTARIOS: En esta sección administramos nuestros comentarios. Somos el filtro de todo lo que se publica en nuestra web, aunque la cantidad de filtraje o control puede definirse en función de diferentes criterios (ver PASO 12). En la imagen vemos como, colocando nuestro puntero sobre cada comentario, se abre una pestaña que nos indica diferentes opciones (Rechazar, Spam, Borrar, Editar, Quick Edit/Edición Rápida y Reply/Responder). PASO 07. APPEARANCE/APARIENCIA: En esta sección, para nosotros, lo verdaderamente importante es la sub-sección Widgets, desde donde vamos a controlar lo publicado en nuestras columnas o sidebars. Arrastrando desde la tabla izquierda a las pestañas de la derecha, se publicará en nuestra web, la opción elegida. Buscar (un buscador), Meta (administrador de subscriptores), Archivos (Hemeroteca), RSS (RSS de webs propios o ajenas). MANUAL WORDPRESS PARA CLIENTES DE INTERNET SUR – [email protected] – TEL. 856 220997 PASO 08. PLUGINS: En esta sección se controlan los complementos de nuestra web. Se activan o desactivan, se añaden nuevos, e incluso algunos establecen bajo esta pestaña su página de administración como es el caso de Wordpress Stats (Controlador de estadísticas: visitas, páginas vistas...) y Akismet (AntiSpam). Nuestros complentos estándar lo explicaremos con detalle en el PASO 12. PASO 09. USUARIOS: En esta sección se administran nuestros usuarios. Se pueden crear manualmente por nosotros, o por cada usuario si incorporamos la sección META entre nuestros widgets (ver PASO 07). Entre los tipos de usuario se encuentran Administrador (todas las opciones de edición), Editor (opciones de edición, menos Apariencia, Usuarios y Opciones), Author (creación de entradas y edición de las propias), Contributor (crear entradas) y Subcriber/subscriptor. PASO 10. TOOLS: Esta sección ofrece opciones válidas para tener un control de seguridad de nuestros contenidos. Para ello debemos exportar el archivos wordpress en una carperta de nuestro ordenador. Este archivo es importable a otros sites de wordpress. PASO 11. OPCIONES: Una de las pestañas más importantes del panel de administración es esta, y pinchando en ella obtendremos la página con las opciones generales y otra serie de pestañas con todos los posibles parámetros que podemos modificar: Escritura, Lectura, Discusión, etc. General: Aquí se pueden cambiar el título del site, la descripción, la cuenta de email vinculada, o modificar el formato de la fecha, entre otras opciones. Escritura: El tamaño en líneas de la caja del editor de anotaciones o cuál es la categoría por defecto son algunas de las opciones que se configuran en este apartado al que se llega pinchando en la pestaña Escritura. MANUAL WORDPRESS PARA CLIENTES DE INTERNET SUR – [email protected] – TEL. 856 220997 Lectura: Se pueden definir el número de posts que se muestran en la página principal del blog. En esta sección se configuran, además, los parámetros de sindicación, es decir, cuántos posts se guardarán en los archivos feed y si para cada post se almacenará el texto completo o sólamente un resumen. Por último, se puede cambiar la codificación de páginas y feeds. Lo recomendado es UTF-8. Discusión: Para elegir si los posts se pueden comentar. También se especifica las palabras y direcciones IPs que formarán parte del filtro contra el spam. Medios: Los tamaños de las miniaturas por defecto (al importar una imagen, se crean otras tantas por defecto, y aquí se definen sus tamaños). Privacidad: Para elegir aparecer en motores como Technorati o Google. Permalinks: Opciones para modificar el formato de los enlaces permanentes que se crean en tu web a través de su mantenimiento, de la creación de entradas, páginas, etc. Misceláneas: Opciones para elegir la carpeta madre de nuestras subidas e importaciones de imágenes y archivos, y otras opciones al respecto. All in One SEO: Página de administración de este Plugin, donde se pueden definir opciones tales como títulos o descripciones permanentes para nuestras entradas, las que serán discriminadas por los motores de búsqueda. En función de nuestra habilidad al crear las palabras clave que mejor nos definan, o la descripción que encierre nuestra esencia de manera óptima, podremos estar mejor posicionados en internet. Para utilizar este complemento de manera específica en nuestras entradas te recomendamos el PASO 12. XML-Sitemap: Sección perteneciente a el complemtento que crea nuestro Sitemap.xml, ese misterioso archivo que sirve para que Google reconozca nuestra web de la mejor manera posible, con todas sus entradas y contenidos perfectamente controlados y organizados. MANUAL WORDPRESS PARA CLIENTES DE INTERNET SUR – [email protected] – TEL. 856 220997 PASO 12. COMPLEMENTOS INTERNET SUR: Ahora pasaremos a definir y explicar el funcionamiento de los complementos o plugin que Internet Sur incorpora en sus proyectos por defecto. Akismet: módulo que incorpora wordpress y que se encarga de supervisar todos los comentarios escritos para detectar todos aquellos que sean spam. En la sección Tablero-Akismet Stats, puedes analizar tus estadísticas al respecto. En la sección Plugins-Configuración de Akismet queda asignada tu clave API y te confirma si el plugin funciona correctamente. All in One SEO Pack: Complemto que optimiza tu blog ante los Motores de Búsqueda, estableciendo descripciones, títulos y tags en cada una de las entradas, secciones inferiores al campo de texto (en la imagen inferior), o bien creándolos de forma permanente y única para cada una de ellas en la sección Opciones-All in One SEO. Contact Form 7: Plugin que incorpora un Formulario de Contacto simple y elegante a nuestra web. La cuenta de email asignada en la sección OpcionesGenerales será la que reciba estos emails. Este complemento se puede editar en la sección Contact de la columna izquierda de tu administrador. Puedes incorporar un formulario de contacto a cualquier entrada o página pegando el código: [contact-form 1 "Formulario de contacto 1"] en el campo de texto, confirmando que estamos en la opción HTML y no Visual de nuestro administrador (en la imagen). Éstas pestañas están situadas en la esquina superior derecha del campo de texto (para más información ver PASO 03). MANUAL WORDPRESS PARA CLIENTES DE INTERNET SUR – [email protected] – TEL. 856 220997 Google XML Sitemaps: Plugin que genera el Sitemap de tu web, archivo indispensable para obtener un buen posicionamiento en los principales buscadores de Internet. Soporta Ask.com, Google, YAHOO y MSN Search. NextGen Gallery: Para usuarios avanzados. Plugin que sirve para controlar y administrar galerías fotográficas, con opción de hacer presentaciones flash con las mismas, entre otras posibilidades. En la sección de descargas de Internet Sur puede bajarte un manual exclusivo para este complemento, y los programas necesarios para su uso eficaz. WordPress.com Stats: Complemento que crea las estadísticas de tu web para que puedas administrarlo de una forma eficaz en función de resultados tales como índice de visitas, páginas vistas, etc. Puedes ver estos datos en la sección TableroBlog Stats. Es recomendable crear una cuenta en Google Analytics para aumentar este tipo de posiilidades (consultar). WP-Optimize: Plugin que optimiza la capacidad de tus tablas a través de un minucioso trabajo de ordenación y administración de las mismas, borrando las revisiones de nuestras entradas, eliminando el spam, etc. Puedes realizar este necesario trabajo de mantenimiento en la sección Tablero-Wp-Optimice. Seleccionar las pestañas Eliminar todas las revisiones, Eliminar spam y Optimizar tablas; pulsar Procesar. Tras procesar la optimización te aparece una tabla con los resultados del mencionado proceso. Los complementos aportados de forma individual a un proyecto concreto por cuestiones específicas serán explicados convenientemente en el Manual de uso de la plantilla. Entra en wordpres.org para descubrir nuevos plugin. Para incorporarlos ir a la sección Plugins-Add New (consultar). MANUAL WORDPRESS PARA CLIENTES DE INTERNET SUR – [email protected] – TEL. 856 220997 www.paraisosartificiales.com www.internetsur.com Los Barrios (Cádiz), Septiembre de 2009. MANUAL WORDPRESS PARA CLIENTES DE INTERNET SUR – [email protected] – TEL. 856 220997