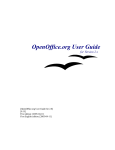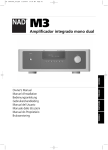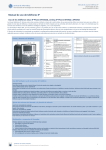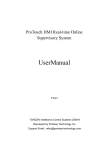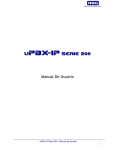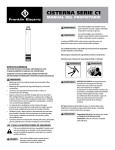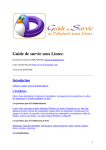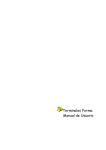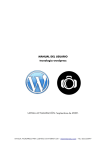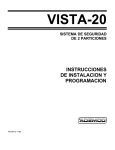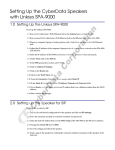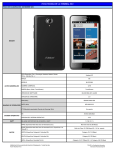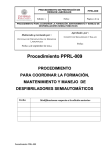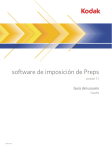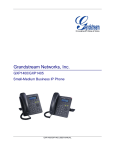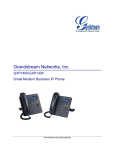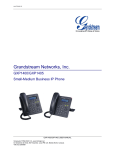Download ANEXO 1 - GUÍA DE USUARIO.-
Transcript
ANEXOS.- Proyecto Fin de Carrera ANEXO 1 - GUÍA DE USUARIO.1. Introducción.En este manual se van a detallar las instrucciones de uso de los recursos que ofrece el nuevo sistema VoIP instalado en el Departamento de Ingeniería Telemática de la Escuela Superior de Ingenieros de Sevilla. Antes de comenzar es interesante presentar las herramientas que este nuevo sistema pone a disposición del usuario. Entre dichos recursos, se encuentran, un servidor de telefonía, teléfonos IP, interfono IP, servicio de fax. Figura 28.- Diagrama de distribución del sistema. El servidor de telefonía se encuentra instalado en una máquina HP ProLiant Microserver y presta su servicio gracias al software libre Asterisk 16. Para proveer de los servicios dados por Asterisk y los que se mencionaron con anterioridad, se ha optado por instalar el software Elastix en el servidor HP. El resto de dispositivos que conforman el sistema de telefonía se conectan con el servidor Asterisk mediante la red de datos del Departamento (véase Figura 28). 16 Asterisk es un software libre para las comunicaciones patrocinado por Digium. Gracias a Asterisk se puede convertir un equipo normal en un servidor de comunicaciones. José Carlos Moral Cuevas Página | 62 Proyecto Fin de Carrera ANEXO 1 - GUÍA DE USUARIO.- 2. Recursos disponibles.El usuario básico del sistema de telefonía instalado en el Departamento tiene a su disposición los siguientes recursos: dispositivo telefónico, interfono y fax. En el resto del texto se detallará el modo de empleo de todos los anteriores. 2.1. Ficha de Referencia Rápida.En este punto se ofrece una mención rápida con las operaciones más frecuentes que el usuario puede realizar. Se muestran indicaciones básicas para el uso de los recursos disponibles, por lo que si se desea un mayor detalle, se invita a continuar leyendo el resto de del texto. Fax: Ficha de Referencia Rápida • Winprint Hylafax. Cliente de envío de faxes para Windows (ver punto 2.4.1). • Fax4CUPS: Envío de faxes para Linux mediante el comando: “lpr –E –H ip_servidor –P fax –J nº_tlf_destino fichero_a_enviar” Añadir contacto teléfono: a la agenda del Pulsar botón central de las teclas de dirección (menú). Acceder a la agenda (“Phone Book”). Aparecerán una serie de opciones: Nueva entrada, Descarga Phonebook XML, Borrar todas las entradas, Atrás. Seleccionar Nueva entrada, para crear un nuevo contacto; y rellenar los campos correspondientes. Modo no molestar (DND): Abrir “Puerta”: La puerta del Departamento puede abrirse desde el interfono y desde el terminal telefónico. Para abrir desde el interfono hay que teclear en éste: ‘#’ + “código de seguridad”. Para abrir desde el terminal telefónico es necesario tener establecida una llamada entre interfono y teléfono y marcar el “código de apertura 17” en el teléfono (distinto del código de seguridad). Puede activarse simplemente pulsando el botón MUTE/DND ( ), cuando el terminal está ocioso. Aparecerá en la pantalla , indicando que el modo DND está activo. También puede activarse accediendo al menú (botón central de teclas de dirección), ir hasta “Preferencias”, buscar “No Molestar” (seleccionar con botón central de teclas de dirección), y habilitar o deshabilitar. También puede activarse con el código de servicio “*78” ó “*76” (véase punto 2.2.6) Realizar llamadas: Haciendo uso telefónico, se puede siguientes formas: Transferencia de Llamada: del terminal llamar de las • Marcado: Descolgar auricular y marcar. • Rellamada: Descolgar auricular y pulsar tecla “Rediscar” (ver Tabla 9) • Vía Historial de Llamadas: Pulsar botón • Transferencia directa: Pulsar “TRANSFER”, marcar número de destino y pulsar ‘#’ para enviar. • Transferencia asistida: Estando establecida una llamada por “LINE1”, pulsar “LINE2” para llamar al destino donde se quiere transferir y comprobar si se encuentra disponible. Pulsar 17 Por seguridad, ni el “código de seguridad”, ni el “código de apertura” se incluyen el código en la guía. Dirigirse al administrador del sistema para conocerlos. Página | 63 Año 2012 ANEXOS.- Proyecto Fin de Carrera de menú (centro de ) y buscar “Historial de llamadas”. Encontrar el número deseado y pulsar “marcar” (dial). “TRANSFER” y después “LINE1” para transferir la llamada de “LINE1” al destino. • Vía Phonebook: Pulsar tecla <abajo> de Retener llamada (HOLD): las teclas de dirección y aparecerá la Presionar la tecla “HOLD” para retener una agenda telefónica almacenada en el llamada (poner en espera) / Reanudar una teléfono. Buscar número deseado y pulsar llamada retenida. Si se tiene una llamada establecida por “LINE1”, al pulsar “LINE2”, “marcar” (dial). la llamada de “LINE1” se pone en espera Es importante cumplir siempre el plan de automáticamente. numeración para realizar llamadas externas al departamento (véase punto 2.2.2.2). Conferencia a 3 vías: Para usar este modo es necesario pulsar el botón CONF. No obstante, previamente hay que tener establecidas dos comunicaciones, una por cada “LINEx”. Para unir una línea a la conferencia, pulsar CONF, seguido de la “LINEx” que se desee unir. Desvío de llamadas incondicional: Para establecer un desvío de llamadas en nuestro terminal telefónico es necesario marcar ‘*72’, introducir el número al que se desea que se desvíe y pulsar ‘#’ para confirmar (también se puede pulsar tecla central de las teclas de dirección). Para desactivar el desvío de llamadas incondicional, basta con marcar el ‘*73’. Cuando el desvío está activo, se muestra en pantalla el icono . Botones de interés en el terminal Desvío de llamadas por estado ocupado: telefónico: Este desvío se activa cuando se recibe una llamada y ya se está manteniendo otra. Silencia una llamada activa o pasa Para activarlo debe marcarse el ‘*90’, a estado DND cuando el dispositivo está introducir el número al que se desea que se ocioso. desvíe y pulsar ‘#’ para confirmar (también se puede pulsar tecla central de Pulsar el botón ‘HEADSET’ para las teclas de dirección). Para desactivarlo, responder/colgar a la llamada cuando se marcar el ‘*91’. Cuando el desvío está estén usando los auriculares respectivos. activo, se muestra en pantalla el icono . Habilita/deshabilita el altavoz del (véase Tabla 12 para conocer más códigos manos libres. de características del tipo ‘*XX’) Habilita/deshabilita el auricular de mano. También usado para enviar el número marcado (llamar tras marcar). Tabla 8.- Ficha de Referencia Rápida de los Recursos. José Carlos Moral Cuevas Página | 64 Proyecto Fin de Carrera ANEXO 1 - GUÍA DE USUARIO.- 2.2. Dispositivo telefónico.El dispositivo telefónico en este caso es un teléfono IP modelo GrandStream GXP1405. Dicho dispositivo soporta PoE (Power over Ethernet), por lo que simplemente conectado el cable de red al teléfono, éste ya debería iniciarse correctamente. En el sistema instalado en el departamento de Telemática se ha incluido un switch Cisco Small Business 300 Series Managed que incluye PoE y ha sido convenientemente puenteado a las clavijas donde los usuarios conectarán sus teléfonos. No obstante, si el usuario desease conectar el terminal telefónico a otra clavija RJ45 no provista de PoE18, puede usar el cable de alimentación que incluye el teléfono IP para ser alimentado por la red eléctrica. La configuración del terminal telefónico puede llevarse a cabo manualmente, tanto desde la interfaz web que incorpora el terminal (usando el navegador de un PC en la misma red, tal como se hacía para acceder a Elastix), como desde el propio terminal. Este modelo telefónico también soporta una configuración automática mediante “aprovisionamiento” por TFTP19. Este aporte de la configuración se consigue a través de un fichero especial cuya configuración es tarea del propio administrador del sistema (por lo que su explicación no es objetivo en esta guía). En el sistema instalado en el departamento, se usa la configuración automática por TFTP, por lo que no es necesario que el usuario configure nada para que el terminal funcione correctamente. En caso de que el terminal no funcione se recomienda dirigirse al administrador del sistema ya que podría ser que el terminal no estuviese “auto-configurándose” correctamente. Así pues, lo único que necesita conocer el usuario del terminal es cómo usarlo. A continuación se detallan las funciones que el terminal ofrece al usuario. 2.2.1. Familiarización con la pantalla LCD.El terminal telefónico GXP1405 tiene una pantalla dinámica y con cierto margen de personalización. La pantalla se muestra de forma diferente dependiendo de si el teléfono está ocioso o en uso (pantalla activa). En la Tabla 9 se muestran los distintos elementos que aparecen en la pantalla: Elementos de pantalla Descripción Fecha y Hora Muestra la fecha y hora actuales. Puede ser sincronizado con el tiempo de algún servidor. Logotipo Muestra el logotipo del proveedor. Puede ser personalizado 20 vía “XML screen customization”. El tamaño máximo del logotipo es de 26 caracteres como máximo. 18 En este caso siempre es recomendable informar al administrador del sistema, ya que éste podría proporcionar servicio PoE a la clavija deseada. Esto siempre sería más eficiente que conectar el cable de alimentación por la red eléctrica. 19 Trivial File Transfer Protocol. Es un protocolo sencillo para la transferencia sobre UDP de ficheros. En el sistema descrito en esta guía, el servidor que aporta los ficheros de configuración por TFTP es el propio Asterisk. 20 Aquí se muestra el enlace con todo lo necesario para personalizar la pantalla: http://www.grandstream.com/products/gxp_series/general/documents/GXP140x_XML_Screen_Customiz ation.zip Página | 65 Año 2012 ANEXOS.- Proyecto Fin de Carrera Barra de Estado Muestra el estado del teléfono con iconos como los que muestra la Tabla 10. Teclas rápidas Son sensibles al contexto o el estado del teléfono. Las funciones típicas dadas a las teclas rápidas son: • Desvíe Todas: Desvío incondicional de todas las llamadas a otro terminal. • Llamadas perdidas: Muestra todas las llamadas entrantes que han tenido respuesta. • Siguiente pantalla (“SwitchScreen”): Pulsando esta tecla se cambia de la pantalla en modo espera, a mostrar información del tiempo y la dirección IP de terminal. • Rellamada (“Rediscado”, es la traducción de baja calidad que aparece en pantalla): Vuelve a marcarse el último número marcado. • Colgar: Finaliza la llamada, colgando. Tabla 9.- Definiciones de los elementos de pantalla. En la pantalla también aparecen una serie de iconos que muestran el estado del teléfono y cuyo significado se detalla en la siguiente tabla (Tabla 10): Iconos de pantalla / Descripción Icono de estado del registro SIP: • Relleno indica que el terminal está conectado al servidor SIP y ha sido registrado/autenticado con su dirección IP. • Vacío indica que el terminal no está conectado al servidor SIP y por tanto no ha sido registrado/autenticado con su dirección IP. Icono de estado del auricular de mano (handset) telefónico: • Icono apagado (OFF): Auricular de mano desactivado. • Icono encendido (ON): Auricular de mano activado. Icono de estado de altavoz (externo) del teléfono: • Icono apagado (OFF): Altavoz desactivado. • Icono encendido (ON): Altavoz activado. Icono de estado del auricular de cabeza (headset) telefónico: • Icono apagado (OFF): Auricular de cabeza desactivado. • Icono encendido (ON): Auricular de cabeza activado. Icono DND (Do Not Disturb – No molestar): • Icono apagado (OFF): DND desactivado. • Icono encendido (ON): DND activado. Icono de desvío de llamada: Indica que las llamadas son desviadas. Desvío de llamadas activo. José Carlos Moral Cuevas Página | 66 Proyecto Fin de Carrera ANEXO 1 - GUÍA DE USUARIO.- Icono de silenciado de llamada: Indica que la llamada ha sido silenciada, mientras se mantiene, para no captar la señal del micrófono. Icono de SRTP: Indica que el protocolo SRTP21 ha sido habilitado para la llamada. Tabla 10.- Descripción de los iconos de pantalla. Para finalizar con la familiarización del dispositivo GXP1405, se exponen en la siguiente tabla las diferentes teclas de las que dispone y su función (Tabla 11): Botones HOLD TRANSFER CONF LINE 1/LINE 2 Descripción Retener una llamada activa. Transferir una llamada activa a otra extensión. Presionar este botón para unirse o llamar a un grupo de conferencia. Conmuta entre línea 1 y línea 2. Silencia una llamada activa o pasa a estado DND cuando el dispositivo está ocioso. Pulsar el botón ‘HEADSET’ para responder/colgar a la llamada cuando se estén usando los auriculares respectivos. Habilita/deshabilita el altavoz del manos libres. Habilita/deshabilita el auricular de mano. También usado para enviar el número marcado (llamar tras marcar). Cuatro teclas de navegación (arriba/abajo/izquierda/derecha). El botón circular del centro se usa para entrar en el menú de configuración del terminal, o como tecla ‘Aceptar/Seleccionar’. La tecla <izquierda>, sale de los menús, es un “atrás”. La tecla <arriba> muestra las llamadas perdidas almacenadas en memoria (y que no se hayan borrado con anterioridad). La tecla <abajo>, muestra la agenda telefónica. Tecla para ajuste de volumen. 21 Secure Real-time Transport Protocol (o SRTP), protocolo que define un perfil de RTP (Real-time Transport Protocol), con la intención de proporcionar cifrado, integridad y autenticación del mensaje; y protección contra reenvíos a los datos RTP en aplicaciones unicast y multicast. Página | 67 Año 2012 ANEXOS.- Proyecto Fin de Carrera 0 – 9, *, # Teclado estándar de dispositivo telefónico. Tabla 11.- Botones del teclado del GXP1405 2.2.2. Realizar llamadas telefónicas.2.2.2.1. Completar una llamada. Existen varias formas de realizar una llamada. A continuación se detallan los pasos a seguir para conseguirlo: 1) MARCADO: Marcación típica para realizar una llamada telefónica. Los pasos son los siguientes: • Descolgar el auricular / ó pulsar el botón de altavoz / ó pulsar el botón de auriculares / ó pulsar una tecla de línea disponible para activar altavoz (cualquiera de las opciones anteriores es válida). • La línea dará el tono de marcado. • Introducir el número de teléfono al que se desea llamar. • Esperar el tono de llamada 22 / Pulsar "#" o botón de teléfono para enviar. 2) RELLAMADA: Para volver a marcar el último número de teléfono llamado. • Descolgar el auricular / ó pulsar el botón de altavoz / ó pulsar el botón de auriculares / ó pulsar una tecla de línea disponible para activar altavoz. • Pulsar la tecla RELLAMADA (en pantalla se muestra como “Rediscado”, resultado de una regular traducción al castellano). 3) Vía HISTORIAL DE LLAMADAS: Llamar a un número de teléfono en la historia del teléfono, es decir llamar a números que se encuentran en llamadas pérdidas, realizadas o contestadas. • El primer paso es pulsar botón de menú para abrir el menú principal. • Seleccionar Historial de llamadas, a continuación, "llamadas contestadas", "llamadas perdidas" o "llamadas realizadas", etc. dependiendo de las necesidades • Seleccionar el número de teléfono al que se desee llamar, mediante las teclas de dirección. • Presionar “Aceptar” para seleccionar. • Tras seleccionar, presione “marcar” (dial) para llamar. 4) Vía PHONEBOOK 23: Llamar a un teléfono desde la agenda del teléfono. • Ir a la agenda telefónica presionando la tecla de flecha abajo o pulsar el botón de menú y seleccionando “agenda del teléfono”. • Selecciona el número de teléfono usando las teclas de dirección. • Presiona Aceptar para seleccionar. • Tras seleccionar, presione “marcar” (dial) para llamar. 22 El tono de marcado y la visualización del número marcado se producen cuando el teléfono es descolgado; también ocurre si se presiona el botón de teléfono, si se presiona el botón altavoz ó si se selecciona la tecla la línea. Después de marcar el número, el teléfono espera 4 segundos (por defecto) antes de enviar e iniciar la llamada. Si no se desea la espera de 4 segundos, presionar el botón de "#" para enviar la llamada (destacar que “#” es la tecla de envío). 23 La agenda telefónica (phonebook) del teléfono, será suministrada a éste mediante un fichero XML, de tal forma que al iniciarse el terminal, toma automáticamente el fichero XML del servidor Asterisk. Aún así, si el usuario lo desea, puede agregar nuevos contactos (creándolos) tal como se indica en el inicio de la Tabla 2.- Ficha de Referencia Rápida de los Recursos.). José Carlos Moral Cuevas Página | 68 Proyecto Fin de Carrera ANEXO 1 - GUÍA DE USUARIO.- El terminal GXP1405 soporta también otra forma de realizar llamadas. Se trata de usar directamente la dirección IP del terminal telefónico al que se desea llama. La marcación directa mediante IP permite a dos teléfonos hablar entre sí sin un proxy SIP intermediario. Las llamadas VoIP pueden hacerse entre dos teléfonos, si se cumple alguna de estas condiciones: • • • Ambos teléfonos tienen direcciones IP públicas. Ambos teléfonos están en una misma LAN/VPN mediante IP pública o privada, o direcciones. Ambos teléfonos pueden estar conectados a través de un router mediante IP pública o privada (con el reenvío del puerto necesario o DMZ). Para hacer una llamada directa de IP, siga estos pasos: • • • • • Presionar el botón de menú para acceder de menú principal. Utilizando las teclas de dirección seleccionar "Llamada IP-a-IP". Presionar Aceptar para seleccionar. Introducir la dirección IP destino de 12 dígitos (Véase el siguiente ejemplo). Pulsar la tecla “Aceptar” para iniciar la llamada. Por ejemplo: si la dirección IP de destino es 192.168.1.60 y el puerto 5062 (192.168.1.60:5062), introducir la siguiente entrada: 192*168*1*60#5062. La tecla ‘*’, representa el punto ‘.’; y la tecla ‘#’, representa los dos puntos ‘:’. 2.2.2.2. Llamadas telefónicas salientes. Hasta ahora se ha tratado únicamente de llamar a las extensiones internas del departamento. Sin embargo, para llamar al exterior, es necesario atenerse a un determinado plan de numeración, marcando una serie de prefijos dependiendo de la línea que se desee tomar para salir. Este sistema que se ha instalado dispone de tres líneas que lo conectan al exterior, dos de ellas analógicas y una RDSI. Las dos analógicas no están conectadas directamente al exterior, sino una central telefónica de la Universidad de Sevilla (centralita IBERCOM para llamadas internas), que a su vez conecta con el exterior. De las dos líneas analógicas, una de ellas es para llamadas entrantes y le corresponde el ID: 95 455 73 84. La otra línea es utilizada para fax, con ID: 95 455 73 85. Con respecto a la línea RDSI, se tiene contratado con el ISP un número para llamadas entrantes y salientes, y un servicio de 8 números entrantes. Esos números son: • • • • • • • • • 95 446 70 90 (entrante/saliente). 95 446 73 61 (entrante). 95 446 73 62 (entrante). 95 446 73 63 (entrante). 95 446 73 64 (entrante). 95 446 73 65 (entrante). 95 446 73 66 (entrante). 95 446 73 67 (entrante). 95 446 73 68 (entrante). Así pues, para salir al exterior, el usuario podría hacerlo por las líneas 95 455 73 84 (analógica entrante), 95 455 73 85 (analógica del fax) ó 95 446 70 90 (RDSI). Una vez expuestas las líneas, es necesario explicar cuál es el prefijo a marcar para salir por cada una de ellas: Página | 69 Año 2012 ANEXOS.- Proyecto Fin de Carrera • Para salir por la línea RDSI, es necesario marcar el prefijo ‘0’ (por ejemplo: “0 95 580 43 53”). • Para salir por la línea analógica entrante, es necesario marcar el prefijo ‘9’ó ‘52’. Además, IBERCOM necesita el recibir el prefijo ‘0’ para salir al exterior, si no recibe dicho prefijo, considerará que la llamada es interna a la Universidad de Sevilla. Por tanto, habría que marcar “9 XXXXX” / “52 XXXXX 24”, para llamadas internas de la Universidad de Sevilla; y “90 XX XXX XX XX” / “520 XX XXX XX XX”, para llamadas externas. • Para salir por la línea analógica de fax, es necesario marcar el prefijo ‘9’ ó ‘53 25’. Además, como esta línea también se conecta con IBERCOM, hay que proceder como en el punto anterior: “9 XXXXX” / “53 XXXXX”, para llamadas internas de la Universidad de Sevilla; y “90 XX XXX XX XX” / “530 XX XXX XX XX”, para llamadas externas. 2.2.2.3. Cambios de auricular/altavoz. Durante una llamada telefónica el GXP1405 permite cambiar entre los diferentes auriculares. Pulsando la tecla correspondiente (véase Tabla 11) el usuario puede usar el altavoz (speakerphone), el auricular de mano (handset) o el de cabeza (headset), durante a la llamada. 2.2.2.4. Cuentas SIP. GXP1405 puede soportar hasta 2 cuentas SIP independientes. Cada cuenta es capaz de tener diferentes servidores SIP, usuarios y configuración de NAT. Cada uno de los botones de línea está "virtualmente" asignado a una cuenta SIP individual. En estado de espera/ocioso, si el usuario selecciona una línea inactiva podrá escuchar el tono de marcado. Para realizar una llamada, se debe seleccionar la línea que se desea utilizar. El LED de línea correspondiente se iluminará en verde. El usuario puede cambiar de línea antes de marcar cualquier número pulsando los botones de línea. Por ejemplo, cuando se presiona la línea 1, el LED de la línea 1 se iluminará en verde. Si se presiona la línea 2, el LED de la línea 2 se iluminará en verde y la consecuente llamada se realizará a través de la cuenta SIP 2. Las llamadas entrantes a una cuenta específica intentarán utilizar su línea correspondiente si no está en uso. Cuando la línea "virtualmente" asignada esté en uso, en el terminal telefónico parpadeará (con color rojo) la otra línea disponible. Una línea está activa cuando está en uso y el correspondiente LED se encuentra de color rojo. 2.2.3. Responder llamadas telefónicas.2.2.3.1. Llamadas entrantes. Cuando se habla de llamadas recibidas ó entrantes, se distinguen dos tipos de llamadas: • Llamadas entrantes simples: Con este tipo de llamadas el teléfono suena y el LED correspondiente a la línea llamada parpadea en rojo. Se responderá la llamada sin más que tomar el auricular de mano / ó pulsar la tecla de altavoz / ó 24 Los cinco dígitos (“XXXXX”) son pertenecientes extensiones referentes a terminales de la Universidad de Sevilla. 25 Los prefijos ‘52’ y ‘53’, obligan la salida por las líneas asignadas a cada prefijo; mientras si se escoge el prefijo ‘9’, se saldrá preferentemente por la línea 954487385, pero si está ocupada, se saldrá por la 954487384 (para evitar ocupar en exceso la línea analógica entrante). José Carlos Moral Cuevas Página | 70 Proyecto Fin de Carrera • ANEXO 1 - GUÍA DE USUARIO.- pulsar la tecla de auricular de cabeza / ó presionar el botón de la línea que parpadea. Llamadas entrantes múltiples: Cuando una llamada entra, mientras se está manteniendo otra, el terminal generará un tono de llamada en espera. Para responder la llamada entrante el usuario no tiene más que pulsar el botón de línea por la que entra, se responde así a la nueva llamada y la llamada que se estaba activa pasará a estar retenida (hold). 2.2.3.2. Modo no molestar (Do Not Disturb). El modo no molestar puede ser habilitado/deshabilitado simplemente pulsando el botón MUTE/DND mientras el terminal se encuentra en modo ocioso. Otra forma de activar el modo DND consiste en realizar los siguientes pasos: • • • • Pulsar el botón de Menú, ir hasta “Preferencias” con las teclas de dirección y seleccionar 26. Seleccionar “No Molestar”, presionando “Aceptar”. Utilizar las teclas de dirección para habilitar o deshabilitar características del modo no molestar. Cuando el modo DND esté habilitado aparecerá un nuevo icono en la pantalla y las llamadas entrantes serán enviadas directamente al buzón de voz. 2.2.4. Funciones durante la llamada.2.2.4.1. Llamada en espera/llamada retenida. Mientras una llamada esta retenida (hold), en el otro extremo se la comunicación se oirá una grabación musical. • Retener llamada: presionando HOLD la llamada pasará a estar retenida. • Reanudar llamadas: la llamada se reanuda pulsando el correspondiente botón de línea parpadeante. • Llamada múltiple: una llamada activa, pasa automáticamente a estar retenida cuando se selecciona otra línea que está recibiendo una llamada. Cuando la línea está en uso se puede escuchar el tono de llamada en espera siempre que hay otra llamada entrante. 2.2.4.2. Silenciar. Durante la llamada, al presionar el botón MUTE, se habilita y deshabilita el micrófono. El “indicador del estado de la línea” mostrará “LINEX: TALKING” ó “LINEX: MUTE”. 2.2.4.3. Transferencia de llamada. GXP1405 soporta dos tipos de transferencias de llamada: • Transferencia directa: Presionar el botón de "Transferencia", luego marcar el número y presionar la tecla ‘#’ para completar la transferencia de una llamada activa. 26 Siempre que se desee salir del menú, o volver atrás puede hacerse pulsando la tecla de dirección <izquierda> / <left>. Página | 71 Año 2012 ANEXOS.• Proyecto Fin de Carrera Transferencia asistida: Se recibe una llamada por “LINE1”, la cual quiere transferirse, se pulsa el botón de "LINE2" para hacer una llamada hacia donde se desea transferir (con esto se comprueba si el destino está disponible). Entonces se coloca automáticamente la línea activa en espera (no es necesario pulsar HOLD, aunque también podría hacerse antes de pulsar LINE2). Una vez establecida la llamada con el destino de la transferencia, pulsar tecla "TRANSFER", y a continuación, pulsar el botón "LINE1" de la línea en espera, para transferir la llamada. Colgar la llamada telefónica después de que la llamada haya sido transferida. 2.2.4.4. Conferencia a 3 vías. El terminal telefónico soporta llamadas o conferencias a 3 vías. Esta opción permite a quienes llaman, agregar una segunda llamada saliente a una llamada que ya está conectada. Lo que necesita conocer el usuario para realizar conferencias es: 1) Iniciar una llamada de conferencia: • Establecer una conexión con dos partes. • Pulsar el botón “CONF”. • Pulsar el botón de la línea deseada para hablar con una de las partes que forman la conferencia. 2) Cancelar la conferencia: • Si después de presionar el botón “CONF”, uno de los usuarios decide no llevar a cabo la conferencia y abandonarla, basta con presionar el botón de la línea que queda activa, para continuar la llamada con el otro extremo, como una llamada normal de a dos. 3) Finalizar la conferencia: • Presionar “HOLD” para finalizar la conferencia y poner las partes en retención. • Para hablar con una de las partes, simplemente presionar el botón de la línea correspondiente. 2.2.4.5. Buzón de Voz. Cuando existe un mensaje en el buzón de voz, se activa una luz roja parpadeante en el extremo superior del terminal telefónico. Para escuchar el mensaje, marcar el número del buzón de voz y seguir el menú IVR que guiará al usuario por el menú del buzón. 2.2.5. Códigos de Servicio del GXP1405.El GXP1405 soporta diferentes servicios de llamada. Estos servicios consisten en la marcación rápida de un determinado código para llamar una determinada función telefónica, como podría ser la configuración del desvío de llamada. Para activarlas simplemente hay que marcar el código en cuestión. En la siguiente tabla (Tabla 12) se muestran las funciones que soporta el terminal. Código *30 Descripción Bloqueo de ID llamante (para todas las llamadas realizadas después de marcar este código). Descolgar y marcar *30. José Carlos Moral Cuevas Página | 72 Proyecto Fin de Carrera *31 ANEXO 1 - GUÍA DE USUARIO.- Envío de ID llamante (para todas las llamadas realizadas después de marcar este código). Descolgar y marcar *31. *67 Bloqueo de ID llamante (por llamada, es decir, sólo para el número marcado con este prefijo. Por ejemplo: *67 [+ número llamado]). Descolgar, marcar *67 seguido del número llamado. *82 Envío de ID llamante (por llamada, es decir, sólo para el número marcado con este prefijo. Por ejemplo: *82 [+ número llamado]). Descolgar, marcar *82 seguido del número llamado. *70 *71 *72 *73 *90 *91 *92 *93 Deshabilitar llamada en espera (por llamada). Descolgar, marcar *70 seguido del número llamado. Habilitar llamada en espera (por llamada) Descolgar, marcar *71 seguido del número llamado. Desvío de llamada incondicional. Descolgar, marcar *72. Introducir el número al que desviar la llamada y presionar “OK” o “#” (se activará en pantalla el icono ). Cancelar desvío de llamada incondicional. Descolgar, marcar *73 y se emitirá el tono de colgado (se desactivará el icono de desvío de llamadas de la pantalla). Desvío de llamada por estado ocupado. Descolgar, marcar *90. Introducir el número al que desviar la llamada y presionar “OK” o “#” (se activará en pantalla el icono ). Cancelar desvío de llamada por estado ocupado. Descolgar, marcar *91 y se emitirá el tono de colgado (se desactivará el icono de desvío de llamadas de la pantalla). Desvío de llamada si no hay respuesta. Descolgar, marcar *92. Introducir el número al que desviar la llamada y presionar “OK” o “#” (se activará en pantalla el icono ). Cancelar desvío de llamada si no hay respuesta. Descolgar, marcar *93 y se emitirá el tono de colgado (se desactivará el icono de desvío de llamadas de la pantalla). Tabla 12.- Códigos de servicio del GXP1405. 2.2.6. Códigos de Servicio de Asterisk.La centralita telefónica dispone de sus propios códigos de servicio, independientes de los del teléfono IP. Cuando se marca un código de los vistos en el punto anterior, su función sólo se Página | 73 Año 2012 ANEXOS.- Proyecto Fin de Carrera activa para el teléfono GXP1405 (son locales, sólo para este modelo de teléfono), mientras que cuando se marca un código de servicio de Asterisk, queda activo tanto para un teléfono IP (cualquier modelo) como para un softphone 27, ya que su función se activa para la extensión. A continuación se exponen los códigos de servicio de Asterisk: Código *10 Descripción Introducir número en lista negra: Cuando un número llamante está incluido en la lista negra del llamado, no se podrá comunicar con este. Descolgar, marcar *10. Introducir número que se desea introducir en lista negra. Eliminar un número de la lista negra. *11 *12 *13 *14 *15 *16 *17 *18 *19 *20 *22 27 Descolgar, marcar *11. Introducir número que se desea eliminar de la lista negra. Introducir en la lista negra el último número llamante. Descolgar, marcar *12. Activar desvío de llamada incondicional. Descolgar, marcar *13. Introducir el número al que desviar la llamada. Desactivar desvío de llamada incondicional. Descolgar, marcar *14 y se emitirá el tono de colgado (desvío desactivado). Desactivar desvío de llamada incondicional dando un aviso. Descolgar, marcar *15 y se avisará de la desactivación del desvío. Activar desvío de llamada por estado ocupado. Descolgar, marcar *16. Introducir el número al que desviar la llamada. Desactivar desvío de llamada por estado ocupado. Descolgar, marcar *17 y se emitirá el tono de colgado (desvío desactivado). Desactivar desvío de llamada por estado ocupado dando un aviso. Descolgar, marcar *18 y se avisará de la desactivación del desvío. Activar desvío de llamada si no hay respuesta. Descolgar, marcar *19. Introducir el número al que desviar la llamada. Desactivar desvío de llamada si no hay respuesta. Descolgar, marcar *20 y se emitirá el tono de colgado (desvío desactivado). Habilitar llamada en espera (por llamada) Descolgar, marcar *22 seguido del número llamado. Este sistema de telefonía IP permite el uso de teléfonos software instalados en el PC de usuario. José Carlos Moral Cuevas Página | 74 Proyecto Fin de Carrera *23 *24 ## *25 *26 *27 *28 ANEXO 1 - GUÍA DE USUARIO.- Deshabilitar llamada en espera (por llamada). Descolgar, marcar *23 seguido del número llamado. Transferir una llamada de forma atendida 28. Descolgar, marcar *24. Introducir extensión de destino. Transferir una llamada de forma desatendida 29. Descolgar, marcar ##. Introducir extensión de destino. Activar modo no molestar (DND). Descolgar, marcar *25. Desactivar modo no molestar (DND). Descolgar, marcar *26. Activa/desactiva modo no molestar con aviso (locución). Descolgar, marcar *27 y seguir la locución. Acceso directo al menú de buzón de voz de la extensión (el buzón de voz debe haber sido activado por el Administrador para la extensión en cuestión). Descolgar, marcar *28 e introducir la clave del buzón (preguntar a Administrador). *29 Escuchar mensajes existentes en el buzón de voz (el buzón de voz debe haber sido activado por el Administrador para la extensión en cuestión).. Descolgar, marcar *29 e introducir la clave del buzón (preguntar a Administrador). Tabla 13.- Códigos de servicio de centralita Asterisk. 2.3. Interfono.El sistema de telefonía que se está tratando a lo largo de esta guía, también dispone de un Interfono (CyberData VoIP Indoor Intercom with Keypad), que hace las veces de “portero automático”. El interfono es una extensión telefónica más del sistema, que permite hacer llamadas solamente al interior del departamento, sin permiso para salir al exterior. Este dispositivo, dispone de un teclado para marcar la extensión a llamar y un botón de llamada (CALL BUTTON). Cuando el usuario quiere llamar desde el interfono a cualquier extensión interna, simplemente debe marcar la extensión deseada (70XX) y esperar unos segundos (se llamará automáticamente) posteriormente pulsar el botón de llamada (CALL 28 Transferencia a una extensión que descuelga, el que transfiere hace la presentación de la llamada y cuelga su extensión, en este caso la llamada queda conectada a la nueva extensión. Si la nueva extensión no desea que se le transfiera la llamada, simplemente deberá colgar su teléfono, en cuyo caso, la llamada será nuevamente conectada a la extensión original (la que transfirió). Mientras el proceso de transferencia se completa, el llamante escuchará la música “Music On Hold”. 29 Transferencia directa, sin establecer una comunicación previa con la extensión a la cual se desea transferir la llamada. Página | 75 Año 2012 ANEXOS.- Proyecto Fin de Carrera BUTTON) para colgar (la llamada también finaliza si se cuelga desde el teléfono al que se llama). El interfono es el encargado de regular la apertura de la puerta. Dispone de un relé que se activa cuando desde una extensión interna (una vez establecida una llamada activa con ésta) se marca un determinado número o cifra. En el sistema del departamento se ha configurado un determinado número de apertura 30 para que se active el relé. Por tanto, cuando estando la puerta cerrada, un usuario en el exterior que desea entrar, llama a una extensión interna para que le abra la puerta; el usuario al otro lado del teléfono deberá marcar el número de apertura y la puerta se abrirá. Figura 29.- Interfono CyberData VoIP con teclado. Además de las funciones descritas, se ha configurado el interfono de tal manera que funcione como un sistema de apertura de puerta con código de seguridad (diferente del número de apertura), para que el personal perteneciente al departamento pueda abrir la puerta sin necesidad de llamar a una extensión interna para que le abran. De este modo, el personal perteneciente al departamento podría abrir la puerta simplemente marcando el código de seguridad asignado, precedido por el carácter “#”. Si el usuario desea tener uno de estos códigos debe ponerse en contacto el administrador del sistema. 2.4. FAX.Para usar el fax del servidor Asterisk, el usuario, debe tener instalado en su PC un cliente para el envío de faxes, que dependerá del sistema operativo que posea. Si el usuario posee Windows necesitará el cliente “Winprint Hylafax”, mientras que si el usuario tiene Linux en su PC, deberá utilizar “fax4CUPS”. Estos clientes permiten enviar un fax desde cualquier PC perteneciente a la red del departamento; y consisten en la creación de una impresora virtual que convierte el envío de faxes en una mera impresión del documento por dicha impresora. A continuación se detallará cómo usar sendos clientes. 2.4.1. Winprint Hylafax.El cliente de envío de faxes Winprint Hylafax puede descargarse del siguiente enlace: http://asterisk/download.html. Tras la descarga, se llevará a cabo la instalación, haciendo doble clic sobre el fichero descargado. Se deberán seguir los siguientes pasos para la instalación: 1) Pulsar “Next” en la primera pantalla que aparezca, para comenzar la instalación. 2) En la siguiente pantalla, marcar “I accept the agreement” y pulsar “Next” para continuar con la instalación. 30 Por seguridad, no se incluido el número de apertura en esta guía, por lo que deberá consultar con el administrador del sistema para conocer dicho número. José Carlos Moral Cuevas Página | 76 Proyecto Fin de Carrera ANEXO 1 - GUÍA DE USUARIO.- 3) Pulsar “Next” en las siguientes dos pantallas. En la tercera (Figura 30) aparecerá un recuadro para indicar que se cree la impresora virtual “Hylafax”. Marcar y pulsar “Next”. Figura 30.- Creación de Impresora virtual 4) En la siguiente pantalla pulse “Install” para llevar a cabo la instalación. 5) Finalmente aparecerá una última pantalla dónde pulsar “Finish”, para finalizar la instalación. Una vez instalado Winprint Hylafax, es necesario llevar a cabo una pequeña configuración de éste. Para ello se debe acceder al software instalado desde el menú Inicio de Windows, donde podremos ver que se ha instalado el software con el nombre de “Winprint Hylafax Reloaded”. Clicando sobre “Winprint Hylafax GUI” se accederá a la interfaz de usuario del cliente: Página | 77 Año 2012 ANEXOS.- Proyecto Fin de Carrera Figura 31.- Interfaz de Usuario de Winprint Hylafax. Para acceder a la interfaz de configuración se debe pulsar el botón “Configuración” que se observa en la Figura 31 anterior. Una vez en la interfaz de configuración se deben rellenar los campos tal como aparecen en la figura 31: 31 Por seguridad, el contenido del campo “Contraseña” debe ser consultado con el administrador del sistema. José Carlos Moral Cuevas Página | 78 Proyecto Fin de Carrera ANEXO 1 - GUÍA DE USUARIO.- Figura 32.- Interfaz de Configuración de Winprint Hylafax. Una vez finalizada la configuración, ya pueden enviarse faxes desde el propio Microsoft Office ó Adobe Reader PDF simplemente pulsando el botón imprimir y escogiendo la impresora virtual “Hylafax” creada con este software. Una vez enviado el documento a la impresora para imprimir aparecerá la ventana de la Figura 31 donde habrá de rellenarse el campo de “Números de fax”, en el que se inserta el número de fax de destino (también puede colocarse la dirección de correo a la que se avisará del éxito o fracaso del envío del fax). Nótese, que para enviar correctamente el fax, el campo “Números de fax” debe atenerse al plan de numeración establecido (véase punto 2.2.2.2); en este caso, se desea salir por la línea analóga establecida para el fax, por lo que habría que marcar el prefijo ‘530’, y el número de fax destino (por ejemplo: 530955804353). 2.4.2. Fax4CUPS.La herramienta fax4CUPS es usada para el sistema operativo Linux. También se usa para enviar faxes desde una impresora virtual. Este software ya ha sido instalado en el servidor Asterisk, por lo que el usuario simplemente debe conocer cómo usarla. Esta herramienta usa el comando “lpr” para la impresión. Por ellos es necesario abrir una ventada de terminal (CLI) e insertar la siguiente línea: lpr –E –H ip_servidor –P fax –J 955734876 fichero.txt Donde “ip_servidor” es la dirección IP del servidor Asterisk; “fax” es el nombre de la impresora virtual instalada en el servidor Asterisk; “955734876” es el número de fax de destino en cuestión; y “fichero.txt” es el nombre del fichero que se desea enviarse por fax. Además, si el usuario tiene instalado Open Office en su PC, puede crearse una impresora virtual mediante la herramienta “spadmin”, que realice la función del comando anterior y además pida insertar el número de teléfono de destino cuando se dispone a imprimir el Página | 79 Año 2012 ANEXOS.- Proyecto Fin de Carrera documento. Entonces, para llevar a cabo la creación de dicha impresora se introduce en la línea de comandos la siguiente orden: “/usr/lib/libreoffice/program/spadmin”. Dicha orden arrancará la herramienta “spadmin” con la cual se podrá crear una “Nueva Impresora” (virtual) que sólo se verá desde Open Office. Cuando se crea la nueva impresora se debe escoger el tipo de dispositivo fax: Figura 33.- Herramienta spadmin (1). En la siguiente pantalla que se muestre escoger la opción “controlador predeterminado”. A continuación, se muestra otra pantalla donde habrá que introducir la orden que pedirá el número de teléfono de destino y enviará el documento al servidor Asterisk, para que el fax lo envíe. En la Figura 34 se muestra la línea que hay que añadir: “lpr –E –H 172.16.16.64 –P fax –J (PHONE) (TMP)” Figura 34.- Heramienta spadmin (2). A la impresora puede ponérsele el nombre que se desee (p.e. Hylafax). Una vez realizado esto, ya se puede usar la impresora creada desde Open Office, para cualquier otro documento (pdf, txt, tiff,…) se usará el comando “lpr”, tal como se ha indicado anteriormente. José Carlos Moral Cuevas Página | 80 Proyecto Fin de Carrera Página | 81 ANEXO 1 - GUÍA DE USUARIO.- Año 2012