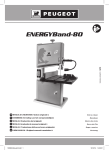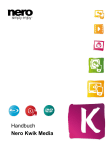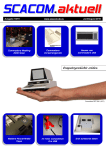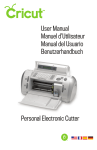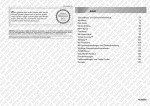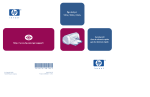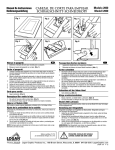Download Provo Craft - Personal Die Cutting
Transcript
Contents Diagrams...........................................................................................4 Safety Information............................................................................5 FCC Statement..................................................................................6 Getting Started................................................................................7 Installing the Cutting Blade Assembly.....................................7 Installing the HP® Inkjet Print Cartridge...................................8 Calibration..............................................................................10 Positioning Your Cricut Imagine™ Machine.............................10 What Your Cricut Imagine™ Machine Can Cut..........................11 Basic Operations.............................................................................12 Setup......................................................................................12 Preparing the Cutting Mat......................................................13 Place Paper on Cutting Mat....................................................13 Print & Cut..............................................................................14 Cutting on Lightweight or Heavyweight Materials.......................18 Adjusting Blade Depth...........................................................18 Adjusting Cut Speed..............................................................19 Adjusting Cut Pressure...........................................................19 Multi-Cut................................................................................19 Basic Care.......................................................................................20 Blade Life.................................................................................20 Replacing the Cutting Blade..................................................20 Caring for the Cutting Mat.....................................................21 Maintaining the Print Cartridges.............................................21 Replacing a Print Cartridge.....................................................21 Cleaning Your Cricut Imagine™ Machine................................22 Additional Basic Care Tips.....................................................22 Advanced Cricut Imagine™ Use....................................................23 Viewing Cartridge Content....................................................23 Image Queue...........................................................................23 Image Editor............................................................................24 Layered Images.......................................................................24 Colors and User Palette..........................................................25 Editor Controls........................................................................26 Project Preview........................................................................27 Set Up Job...............................................................................27 Project Quantity.......................................................................27 Art Quantity.............................................................................28 Fit to Page................................................................................28 Auto-Fill..................................................................................28 Load Last.................................................................................28 Cut Settings.............................................................................29 Flip Horizontal..........................................................................29 Contents (continued) Paper Size.................................................................................29 Settings...........................................................................................30 Print & Cut................................................................................30 Print Quality.............................................................................30 Paper Type................................................................................30 HP Ink.......................................................................................30 Clean Print Heads....................................................................30 Border Preferences..................................................................31 Size..........................................................................................31 Calibration..............................................................................31 Screen.....................................................................................31 Print.........................................................................................32 Blade.......................................................................................32 Restore Defaults......................................................................33 Troubleshooting.............................................................................34 FRONT DIAGRAM BACK DIAGRAM 4 DIAGRAMS Safety Information Disconnect electrical power before servicing or cleaning. Do not place your fingers or other objects in the Cricut Imagine™ while it is connected to electrical power, powered on, or during cutting operations. Rapid movements of the cutting carriage during operation may cause bodily injury and/ or damage to the Cricut Imagine™. Always follow basic safety precautions when using this product to reduce risk of injury from fire or electric shock. Read and understand all instructions in the documentation that comes with the Cricut Imagine™. Use only a grounded electrical outlet when connecting this product to a power source. If you do not know whether the outlet is grounded, check with a qualified electrician. Observe all warnings and instructions marked on the product. Do not install or use this product near water, or when you are wet. Install the product securely on a stable surface. Install the product in a protected location where no one can step on or trip over the power cord and the power cord cannot be damaged. If the product does not operate normally, see Troubleshooting. There are no user-serviceable parts inside. Refer servicing to qualified service personnel. The power cord cannot be repaired. If it is defective, it should be discarded or returned to the supplier. Ozone-depleting chemicals, such as chlorofluorocarbons (CFCs), have been eliminated from the Provo Craft manufacturing processes. This product contains lead in the solder that might require special handling at end-of-life. SAFETY INFORMATION 5 FCC statement The U.S. Federal Communications Commission (in 47 cfr 15.105) has specified that the following notices be brought to the attention of users of this product. This device complies with part 15 of the FCC rules. Operation is subject to the following two conditions: (1) This device may not cause harmful interference, and (2) this device must accept any interference received, including interference that may cause undesired operation. Shielded Cables Use of a shielded data cable is required to comply with the Class B limits of Part 15 of the FCC Rules. Pursuant to Part 15.21 of the FCC Rules, any changes or modifications to this equipment not expressly approved by the Provo Craft, may cause harmful interference and void the FCC authorization to operate this equipment. NOTE: This equipment has been tested and found to comply with the limits for a Class B digital device, pursuant to Part 15 of the FCC Rules. These limits are designed to provide reasonable protection against harmful interference in a residential installation. This equipment generates, uses and can radiate radio frequency energy and, if not installed and used in accordance with the instructions, may cause harmful interference to radio communications. However, there is no guarantee that interference will not occur in a particular installation. If this equipment does cause harmful interference to radio or television reception, which can be determined by turning the equipment off and on, the user is encouraged to try to correct the interference by one or more of the following measures: • Reorient or relocate the receiving antenna. • Increase the separation between the equipment and receiver. • Connect the equipment into an outlet on a circuit different from that to which the receiver is connected. • Consult the dealer or an experienced radio/TV technician for help. 6 FCC STATEMENT Getting Started Installing the Cutting Blade Assembly Please note that the Cricut Imagine™ cutting blade assembly is located in the bottom of your box, separate from the machine. Before you turn the machine on, you will need to insert the blade assembly. To do this: 1.Remove the cardboard inserts from both sides of the carriage. Open the front door on the Cricut Imagine™ machine. Manually move the blade carriage assembly to the left by grasping the black cradle arm and pulling the assembly toward the center of the opening. 2.Remove the cutting blade assembly from its bag. The blade assembly fits into the black cradle on the left side of the carriage. Rotate the adjustment knob on the top of the blade assembly so that the black arrow on the blade assembly points to the number 3 on the adjustment knob. 3.Locate the silver nut and turn it counterclockwise until it loosens enough that you can swing the screw to the right. Be careful not to loosen the screw too much or it will fall out. 4.Open the left arm of the black cradle and position the cutting blade assembly inside as shown with the black arrow facing you. Ensure that the cutting blade has been inserted into the assembly with the sharp blade end pointing down. Close the cradle, swing the nut back to the left, and tighten it by turning it clockwise. GETTING STARTED 7 5.Return the cutter head assembly to its storage position by gently pushing the assembly to the right until it stops. 6.Plug the machine in and press the Power button to place the blade assembly in cutting position. Installing the HP® Inkjet Print Cartridge Two print cartridges are available for use with the Cricut Imagine™ machine: black and tri-color. To install a print cartridge for the first time: 1.Turn the machine on by pressing the Power button. 2.After the initial loading screen, open the ink access door located at the back left corner of the machine and lift the green and black print cartridge latches. 8 GETTING STARTED 3.Remove the print cartridge from its package, and then remove the clear nozzle protective tape by pulling on the pink pull-tab. CAUTION: To prevent clogs, ink failure, and bad electrical connections, do not touch the print cartridge ink nozzles or copper contacts, and do not remove the copper contacts. 4.Find the identification symbol on the print cartridge and locate the print cartridge latch which has the same symbol. 5.Hold the print cartridge with the copper contacts facing the printer, and then slide the print cartridge fully into the cradle. NOTE: If you have trouble inserting the print cartridge after lifting the cartridge latch, verify that the printer is on and wait a few seconds for the carriage to disengage before inserting the print cartridge. 6.Push down on the print cartridge latch until it snaps closed. Make sure the latch does not spring back open. NOTE: If the latch springs back open, remove the print cartridge and repeat steps 4 and 5. 7.Close the ink access door. GETTING STARTED 9 Calibration Prior to your first use of your Cricut Imagine™, t he machine will run three calibration routines. There are instructions on the screen which will direct you through each calibration process. The first calibration is a screen calibration and will not require any printing or cutting. The next two calibrations will require you to put a 12" x 12" white piece of paper on the mat and insert the mat into the machine. For assistance in mounting paper on the mat for the first time, please see instructions on page 13. After inserting the second piece of 12" x 12" white paper and the cut and print are complete, the Cricut Imagine™ will ask you to select a number and letter for which the printed lines are cut most accurately. Click Test Cut and the machine will begin cutting. Examine the cut in the center of the page to determine if the cut stayed inside the printed line. If the cut was successful in staying inside the printed line, click the Accept button. If the cut was outside of the printed lines, select Repeat to run the test again. For more information on the Print & Cut calibrations, see the instructions on page 32. Positioning Your Cricut Imagine™ Machine Place your Cricut Imagine™ machine at least 12" (30.48 cm) from the edge of your table to prevent it from tipping and causing possible injury. Allow 12" (30.48 cm) in the back of the Cricut Imagine™ machine for mat movement. When positioning your Cricut Imagine™ machine, choose a location that: • cannot be accessed by children. The Cricut Imagine™ machine is not a toy and contains components, including a sharp blade, that could be hazardous to children. • is a hard, stable, and flat surface within 6 feet (1.83 meters) of a grounded electrical outlet, and that has a minimum clearance of 12" (30.48 cm) behind the Cricut Imagine™ machine for paper movement. • is indoors or in a dry location where the Cricut® cartridges are not directly exposed to the effects of the weather. • is away from direct exposure to sunlight or extreme temperatures such as in parked cars, storage sheds, sunrooms, etc. WARNING! Your Cricut Imagine™ machine should never be left or stored outside, in locations without heat or air conditioning, or in environments where the machine or cartridges can come in contact with water. It is recommended your Cricut Imagine™ be maintained in an area with temperatures between 60 and 90 °F (15.5 and 32.2 °C). 10 GETTING STARTED What Your Cricut Imagine™ Machine Can Cut The Cricut Imagine™ machine can cut a wide range of materials, from vellum and cardstock to poster board and vinyl. Since any material which passes through the Cricut Imagine™ needs to flex slightly to make it successfully through the rollers, it is not recommended that rigid materials such as thick chipboard be used in the machine. The Cricut Imagine™ machine can, however, cut thin chipboard with the use of the Multi-Cut function. More details about Multi-Cut can be found on page 19. The Cricut Imagine™ is designed to provide a print-to-cut alignment of +/-1 mm for images up to 5.5" (140 mm) in size. Images larger than 5.5" (140 mm) may have up to a +/-0.7% margin in the print-to-cut alignment. TIP: The repeated cutting of heavy materials may reduce the life of your Cricut Imagine™ machine’s cutting blade and mat. Replacement mats and blades can be purchased anywhere that Cricut® products are sold. GETTING STARTED 11 Basic Operations Setup 1.Plug your Cricut Imagine™ into a grounded electrical outlet. 2.Turn it on by pressing the Power button to the right side of the display. 3.Insert any original Cricut® cartridge you wish to use into the slot on the left side of the display. 4.Insert the Cricut Imagine™ Art Cartridge in the slot on the right side of the display. 12 BASIC OPERATIONS 5.If you do not wish to use a cartridge, selecting any of the welcome screen options will allow you to continue. Preparing the Cutting Mat The Cricut Imagine™ can cut materials as large as 12" x 12" (30.48 cm x 30.48 cm). The machine performance cannot be assured for materials smaller than 3" x 3" (7.62 cm x 7.62 cm). Seventy-five pound cardstock is recommended for best results. Place Paper on Cutting Mat A 12" x 12" (30.48 cm x 30.48 cm) paper size is recommended for the first try. 1.Remove clear protective cover from cutting mat. 2.Align a corner of the paper with the triangular icon in the top left corner of the cutting mat. 3.Press and smooth from the center of the paper to the edges of the cutting mat to adhere it well. Your paper is ready to be cut. TIP: The surface of the cutting mat has been treated to make it slightly tacky to hold the paper in place during cutting. Remove paper slowly when using lightweight materials such as vellum. If small or delicate pieces are difficult to remove, use Cricut Tools™. Cricut Tools™ are not included with your Cricut Imagine™, but are available wherever Cricut® products are sold. BASIC OPERATIONS 13 Print & Cut To begin working with an image, click the Print & Cut button on the left of the Cricut Imagine™ menu screen. You can always return to the menu screen by pressing the Menu button to the left of the screen. Choose an image source. This is done by clicking on one of three content source icons located at the lower left corner of the display. The left icon is for original Cricut® art, the center icon is for art which comes with your Cricut Imagine™, and the right icon is for Cricut Imagine™ cartridge art. You can scroll through the images in the default Gallery view by clicking the screen and dragging slowly to the left or right. Click any image you would like to print and cut to select it. The image that is selected will be highlighted in white. Click the green plus sign to add the image to the Image Queue. 14 BASIC oPERATIonS Another view featuring a keypad layout is available by clicking the drop down list in the top left corner of the screen. To return to the Gallery view, use the same drop down list and select an option other than keypad. For more details on the two views, see page 23. note: Selecting All will display all images in the gallery. Selecting Icons will only show images with a single layer. Selecting Images will only show the images that have more than one layer. Selecting Bonus will show the bonus content included with this cartridge. original Cricut® art will only be visible in keypad layout. Click the next button at the bottom right of the Image Gallery. This will show you a preview of your project. The preview shows you where the images will be located on the paper. To the side of the preview, several job options can be controlled. Additional information on the controls in the set Up Job area can be found on page 27. The Settings area, also accessible on the Menu screen, contains controls for print quality, paper type, border preferences, machine calibrations, as well as system defaults and information about ink levels. For information about the Settings area, see page 30. BASIC oPERATIonS 15 Having edited and applied the changes to your image, click next in the bottom right corner to continue. You are now prompted to load the cutting mat with the paper. Be sure the paper is mounted correctly according to the previous instructions. Insert the mat into the Cricut Imagine™ with the arrow pointing toward the machine. Insert the mat above the exposed rollers at the label Insert MAt Here. Gently insert the mat until you feel it hit the back of the print rollers. tIP: For best results, center the mat in the mat guide. Hold the mat near the machine at the center, applying gentle pressure to the mat. Click the Go! button on the screen of the Cricut Imagine™, continuing to apply pressure until the mat is completely loaded. Your project will begin printing and cutting. You’re on the way to your first of many exciting Cricut Imagine™ creations! When the operation is complete, the Cricut Imagine™ machine will eject the mat out the front of the machine. 16 BASIC oPERATIonS WARNING! Do not touch the mat during printing and cutting even if the mat stops moving. There are many steps to printing and cutting, one of which is drying. During drying and other steps the machine may appear to be doing nothing. Do not touch the mat until the Cricut Imagine™ ejects it from the machine. Gently remove images from the cutting mat. If it is difficult to remove the characters, use a craft knife or Cricut Tools™ (sold separately) to carefully remove the images. Once all images are removed, clean off any small scraps of paper remaining on the cutting mat. This will improve cutting mat performance in the future. TIP: To extend the life of your cutting mat, always cover it with the protective cover and never leave paper on it for an extended period of time. BASIC OPERATIONS 17 Cutting on Lightweight or Heavyweight Materials Your Cricut Imagine™ can cut a variety of materials. For an optimal cut on lightweight materials such as vellum or heavyweight materials such as thin cardstock, you may need to adjust the blade depth, speed of the cut, or cut pressure. Adjusting Blade Depth Remove the cutting blade assembly from the Cricut Imagine™ machine to change the setting on the adjustment knob. However, if the arrow is facing forward, you can leave the cutting blade assembly attached and simply spin the top of the adjustment knob to change the setting. WARNING! Always unplug your Cricut Imagine™ machine before removing the cutting blade assembly! To remove the cutting blade assembly (Figure 1), first turn the Cricut Imagine™ off. Then slide the cutting carriage aside to expose the blade clamp screw. Locate the screw and turn it counterclockwise until it loosens enough that you can swing the screw to the right (Figure 2). Be careful not to loosen the screw too much, or it will fall out. Remove the cutting blade assembly from the machine. Next, locate the adjustment knob (Figure 3) on the top of the cutting blade assembly, and turn it to your desired setting. Figure 1 Figure 2 Figure 3 The smaller the number on the adjustment knob, the shorter the blade depth will be. Shorter blade depths are recommended for light weight materials, and longer blade lengths for heavier materials. Reinstall the cutting blade assembly into the Cricut Imagine™ machine by reversing the procedure to remove the cutting blade assembly. Test the setting on a scrap piece of paper and make adjustments as necessary. TIP: Cutting on cardstock and other heavy materials will reduce the life of your blade, but it will produce the best cuts. 18 CUTTING ON LIGHTWEIGHT OR HEAVYWEIGHT MATERIALS TIP: If the Cricut Imagine™ produces poor cutting results, always insert a new blade first before trying other options. Adjusting Cut Speed The Cut Speed setting allows you to control the cutting speed for an optimal cut on a variety of papers. If you regularly cut on heavyweight materials, you may want to adjust this setting up to increase the cutting speed. For lightweight materials or for smaller, more detailed cuts, you may want to turn the setting down to decrease the cutting speed. After each adjustment, you should test the setting with a scrap piece of paper, readjusting as necessary until you achieve the desired results. Controls of the Cut Speed can be found in the Project Preview screen in the Cut Settings section. Press the up arrow to increase the speed and the down arrow to decrease it. As a general rule, decrease the speed if your cuts are being torn. If this doesn’t work, you may need to change the cut pressure, adjust the blade depth, or replace the blade. Adjusting Cut Pressure The Cut Pressure setting allows you to control how hard the cutting mechanism presses against the paper. For heavyweight materials, you may want to move the setting up to increase the cut pressure. For lightweight materials, you may want to change the setting down to decrease the pressure. After each adjustment, you should test the setting with a scrap piece of paper, readjusting as necessary until you achieve the desired results. Controls for the Cut Pressure can be found in the Project Preview screen in the Cut Settings section. Press the up arrow to increase the speed and the down arrow to decrease it. As a general rule, increase the pressure if your selections are not being cut completely through the paper. If this doesn’t work, the cut speed or blade depth may need to be adjusted. Multi-Cut The Multi-Cut function allows you to cut a selected image multiple times on top of the original cut lines. This allows the machine to cut thicker materials, such as thin chipboard. Controls for Multi-Cut can be found in the Project Preview screen in the Cut Settings section. You can select how many times the lines of the image should be cut by pressing the up and down keys. CUTTING ON LIGHTWEIGHT OR HEAVYWEIGHT MATERIALS 19 Basic Care Blade Life You can expect anywhere from 500 to 1500 single cuts from your cutting blade before it requires replacement. Your actual cutting blade life will vary, depending on the settings you use and the materials you cut. When the quality of your cuts decreases, it is probably time to replace your cutting blade. For best results, use only genuine Cricut® Replacement Cutting Blades, available at participating Cricut® retailers (part #290002). Replacing the Cutting Blade WARNING! Always unplug your Cricut Imagine™ before replacing the cutting blade. To change the cutting blade, you must first remove the cutting blade assembly. To remove the cutting blade assembly (Figure 1), locate the screw and turn it counterclockwise until it loosens enough that you can swing the screw to the right (Figure 2). Be careful not to loosen the screw too much, or it will fall out. Remove the cutting blade assembly from the machine. After removing the cutting blade assembly, locate the blade release at the top of the cutting blade assembly and push it in (Figure 3). The blade will emerge from the cutting blade assembly. You will need to gently pull the blade away from the magnet holding it in place (Figure 4). To install the new blade, first remove the protective cover from the new blade. Carefully insert the shaft of the blade into the hole in the bottom of the cutting blade assembly. The blade should be sucked up inside the shaft if properly installed (Figure 5). The replacement cutting blade is now installed. Place the protective cover over the old blade and dispose of it. Reinstall the cutting blade assembly into the Cricut Imagine™ reversing the procedure to remove the cutting blade assembly. Figure 1 20 Figure 2 BASIC CARE Figure 3 Figure 4 Figure 5 WARNING! Cutting blades are extremely sharp and should be handled with the utmost care. They are also potential choking hazards; they should be kept away from children. Caring for the Cutting Mat You can expect anywhere from 25 to 40 full mat cuts (expect even more when a cut is smaller than the full mat) from your Cricut Imagine™ cutting mat before it requires replacement. Your actual cutting mat life will vary, depending on the settings you use and the papers you cut. It is time to replace your mat when: • your paper no longer sticks to the cutting mat. • the mat becomes curled on the edges, which will affect the accuracy of the print-to-cut alignment. Use only genuine Cricut Imagine™ replacement cutting mats, available at retailers everywhere (part #2000784). Maintaining the Print Cartridges The following tips will help maintain the Cricut Imagine™ print cartridges and ensure consistent print quality: • Keep all print cartridges in their sealed packages until they are needed. Print cartridges should be stored at room temperatures between 59 and 95 °F (15 and 35 °C). • Do not remove the plastic tape covering the ink nozzles until you are ready to install the print cartridge in the printer. If the plastic tape has been removed from the print cartridge, do not attempt to reattach it. Reattaching the tape damages the print cartridge. WARNING! Do not drop the print cartridge. Dropping the print cartridge may damage it. Replacing a Print Cartridge 1.Turn on the Cricut Imagine™, open the print cartridge access door located on the back of the machine and lift the print latch for the cartridge you will be replacing. 2.Grasp the installed print cartridge and slide it out of its cradle. CAUTION: To prevent clogs, ink failure, and bad electrical connections, do not touch the print cartridge ink nozzles or copper contacts, and do not remove the copper contacts. BASIC CARE 21 3.Find the identification symbol on the print cartridge and locate the print cartridge latch which has the same symbol. 4.Hold the new print cartridge with the copper contacts facing the printer, and then slide the print cartridge into the cradle. NOTE: If you have trouble inserting the print cartridge after lifting the cartridge latch, verify that the printer is on and wait a few seconds for the carriage to disengage before inserting the print cartridge. 5.Push down on the print cartridge latch until it snaps closed. Make sure the latch does not spring back open. 6.Close the print head cover. Cleaning Your Cricut Imagine™ Machine WARNING! Always unplug your Cricut Imagine™ before cleaning! To clean the Cricut Imagine™ machine, gently wipe exterior panels with a damp cloth. Immediately dry any excess moisture with a chamois or other soft cloth. Do not use chemicals or alcohol-based cleaners (including, but not limited to, acetone, benzene, and carbon tetrachloride) on the machine. Abrasive cleansers and cleaning tools should also be avoided. Do not immerse the machine or any component of it in water. Additional Basic Care Tips • • • • Keep away from food and liquids. Keep in dry, dust-free location. Avoid excessive heat or cold. Do not leave in car, where excessive heat may melt or damage plastic components. • Do not expose to direct sunlight for any extended period of time. 22 BASIC CARE ADvAnCeD CrICUt IMAGIne™ Use viewing Cartridge Content There are two ways to browse images in the Cricut Imagine™: Gallery view—This view displays a long, horizontal strip of images you can scroll through. Gallery View is the default view for browsing images on your Cricut Imagine™ Art Cartridge. This view is not available for original Cricut® cartridges. keypad—This view allows you to view up to 50 images at once, similar to the view used on other Cricut® machines. Image Queue When viewing cartridge content, several icons are available at the bottom of the screen to allow you to control the Image Queue. Selecting an image in the queue by clicking it and then clicking the green plus icon in the top right corner of the image will add the image to the Image Queue. Clicking the edit icon in the top left of the image will allow you to make changes to the image using the Image Editor. You can also make changes to an image in the gallery by selecting it and clicking the edit icon. other controls include: Backspace—removes the last image added to the Image Queue Undo—reverses the last change to the Image Queue redo—reverses the effect of the Undo function, making the change to the Image Queue again Duplicate—duplicates the selected image in the queue, available only after clicking an image in the Image Queue Clear All—removes all images from the Image Queue ADVAnCED CRICUT IMAGInE™ USE 23 Image Editor The Image Editor allows you to make changes to individual images such as altering the color, orientation, size, and composition. Changes made in the Image Editor will affect only the particular image, whereas changes made in the Project Preview section will affect all of the images in the project. To access the Image Editor click the in the gallery view. Layered Images Some images which come on the Cricut Imagine™ Art Cartridge are separated into individual elements called layers. This gives you an additional level of control over the color and size of each layer of the image in your project. Not only can each of these layers be individually changed to suit your needs, but they can also be printed and cut separately. Images on original Cricut® cartridges can be colored and sized, but are not separated into layers and thus will be changed as a single image. This means that you cannot recolor or resize only a portion of an image which comes from an original cartridge. You can control whether an image from a Cricut Imagine™ Art Cartridge is printed as a single image or in layers using the Combine and Layers buttons at the top left of the Image Editor. Selecting Combine will cause the edited image to be printed and cut as a single image (Figure 1). Selecting Layers will print and cut each layer of the image separately (Figure 2). 24 ADVANCED CRICUT IMAGINE™ USE Figure 1 Figure 2 Colors and User Palette Images on Cricut Imagine™ Art Cartridge come with a pre-selected palette of colors and patterns you can use to customize entire layered images or the individual layers inside of the images. To do this, navigate to the Image Queue or Gallery view and: • click to select the image you would like to customize. • click the Edit icon to open the Image Editor. If you wish to change only a single layer of an image, click the layer to select it. NOTE: The image at the far left of the image editor shows all the layers assembled. The images to the right of this image represent all of the individual layers. If there are no images to the left, then you are working with an image that only has one layer. • Choose the new color for the layer from the strip of colors just below the image. • Click the color to select it. • Click Apply. NOTE: If you don’t see the color you want to change the layer or image to, you can use the scroll bar to see other choices or follow the instructions below for creating a custom color. Images from original Cricut® cartridges can also be customized with a new color. However, because they don’t have a particular palette associated with them like ADVANCED CRICUT IMAGINE™ USE 25 the images on the Cricut Imagine™ Art Cartridges, you will need to use the colors available on the Cricut Imagine™ Art Cartridge or create a custom color on the User Palette. Follow these instruction to create a custom color. • • • • Click the multi-colored button at the bottom left of the screen. Click a blank square in the Custom Colors area to select it. Drag the indicator around the circle until you find the color you want. Use the arrows at the top and bottom of the control to the right of the color wheel to adjust the luminosity of the color. You can also enter exact RGB values if you know them using the Red, Green, and Blue controls below the Custom Colors section. • Click Apply. The custom color is automatically applied to the selected image and will appear across the bottom of the image editing strip to the left of the multi-colored button. note: You can use patterns and colors from any Cricut Imagine™ cartridge with your original Cricut® images. editor Controls Undo—reverses the last change to the image redo—reverses the effect of the Undo function, making the change to the image again revert—erases all changes made to the image Flip vertical—flips the orientation of the entire image vertically or a selected portion of the image if it has been separated into layers Flip Horizontal — flips the orientation of the entire image horizontally or a selected portion of the image if it has been separated into layers true/relative size—toggles between allowing you to resize images in relative mode, which sizes images with relation to the key height character in your text, and true mode, which sizes images independent of any other image 26 ADVAnCED CRICUT IMAGInE™ USE Project Preview This screen provides options to set up the project including making changes to the paper size, allowing you to print and cut on the unused portions of the previous project, and altering the orientation of the images in the project. Where changes made in the Image Editor will affect only the particular image being changed, all changes made in this section will affect the entire print job. Set Up Job The Set Up Job section of the Project Preview allows you to configure various details of the project such as repeating the images or project to fill a page. Project Quantity This control can be used to repeat the entire project. This is often useful when you need to cut your project several times. You can change the number of times the project is repeated by clicking the up and down arrow. ADVANCED CRICUT IMAGINE™ USE 27 Art Quantity This control can be used to repeat all the images in your queue and minimize the amount of paper used for the project. This is often useful when you need several of each part of your project or wish to fill up the empty space on a page. You can change the number of times the project is repeated by clicking the up and down arrow. The additional, repeated images will be added to the Project Preview section to the left. Fit to Page This control will change the size of the images in the project to fit the entire page. The Project Preview to the left provides a visual indication of the size of each image in the project. Auto-Fill This control is similar to the Project Quantity control. However, instead of choosing a specific number of times to repeat the entire project, using Auto-Fill repeats the project until the page is full. The additional, repeated projects are reflected in the Project Preview section to the left. Load Last Checking the Load Last option on the Project Preview indicates that you would like to use the paper used for the last project for the current project. The Cricut Imagine™ keeps track of what parts of the paper were used for the last project. When the Load Last option is selected, the new project will be automatically repositioned to use the remaining space on the paper. 28 ADVANCED CRICUT IMAGINE™ USE Cut settings The Cut Settings section of the Project Preview allows you to change the multi-cut, speed, and pressure values. Flip Horizontal—Clicking this button flips the horizontal orientation of the images in the project. Paper size—The paper size area allows you to change the size of the paper being printed on. This size can be changed in increments of one-half inch. ADVAnCED CRICUT IMAGInE™ USE 29 settInGs The settings screen provides control over general settings for your Cricut Imagine™. Print & Cut Choosing Print & Cut will print the project on the paper, and then cut the images out. Print only will print the project on the paper without cutting the images out. Cut only will cut the images out without printing them. Print Quality This option provides control over the quality of the printing done on the project. Best Quality uses the most ink, but provides the most rich and accurate color recreation. This option also takes the most time to print. Draft Quality uses less ink and prints faster, but the image colors resulting from using this setting will not be as vivid as they would be when using Best Quality. Paper type This option allows you to specify the type of paper being printed on and cut, which effects not only the amount of ink being used in the print process, but also the amount of dry time between printing and cutting. Select Glossy when using photo paper or other papers which have a glossy finish. Select Matte for regular paper with a matte finish. Select vinyl when printing on Cricut Imagine™ Printable Vinyl. HP Ink This section has an indicator for the black and color ink cartridges for the Cricut Imagine™. If the ink level for either cartridge gets low, a LoW indicator will show up for the cartridge. If ink levels are sufficient, the indicator will read ok. Clean Print Heads This control will clean the print heads. It should be noted that, unlike other printers, a page will not be printed when you clean the print heads. You will, however, see and hear the print cartridge moving during the cleaning process. As the cleaning process uses some ink, it should only be used when necessary. 30 SETTInGS Border Preferences .10 This control allows you to define your own image border color. Selecting Default will cause the Cricut Imagine™ to select and print the border color using the original color defined by the artist who created the image. To select a different color, follow these instructions. • • • • Select Custom in the top drop-down box. Click the Define Color button. Click one of the pre-defined colors in the Basic Colors section. Click Apply. If you wish to use a color which isn’t already in the Basic Colors section: Select Custom in the top drop-down box. Click the Define Color button. Click a blank square in the Custom Colors area to select it. Drag the indicator around the circle until you find the color you want. Use the arrows at the top and bottom of the control to the right of the color wheel to adjust the luminosity of the color. You can also enter exact RGB values if you know them using the Red, Green, and Blue controls below the Custom Colors section. • Click Apply. • • • • • size This control allows you to change the thickness of the image border. By clicking the plus and minus keys above and below the control, you can increase or decrease the size by increments of .01 of an inch. Calibration This section gives you the ability to change the calibration of the touch screen, print alignment, and blade placement. screen This control allows you to recalibrate the touch screen of your Cricut Imagine™. It is intended primarily for use if you find that touching the screen with the stylus gives you inaccurate results, or that your touches seem to react with an unintended area of the screen. Using this function will present you with five crosses, displayed one at a time in the four corners and the middle of the screen. Touch the cross with the stylus in its center, and the next cross will appear. After the final cross, your Cricut Imagine™ will restart. SETTInGS 31 If you find that your Cricut Imagine™ screen stops responding to any touch input, it may require a forced recalibration. Follow these steps to force a recalibration. • Hold down the top and bottom buttons on the left of the Cricut Imagine™ screen. • Press the Power button to power on the machine. • Release the top and bottom buttons when you see the colored bars appear on the screen. • When the blue screen appears, click each of the white crosshairs to finish the screen recalibration. Print This control allows you to calibrate the alignment of the Cricut Imagine™ print heads. It will repeat the print head alignment conducted when you first turned the machine on. If you find that color reproduction for items printed with the Cricut Imagine™ are lacking in fidelity, using this recalibration may solve the issue. Print calibration should also be done any time the print cartridge is removed or replaced. Print calibration requires a clean 12" x 12" sheet of white paper mounted on the cutting mat. Click the Print button and follow the instructions on the screen. Blade This control allows you to calibrate the alignment of the cutting blade of the Cricut Imagine™ with respect to the printed image. It will repeat the blade alignment conducted when you first turned the machine on. If you find that the blade is not cutting out images within their default borders, using this recalibration may solve the issue. Blade calibration requires a clean 12" x 12" sheet of white paper mounted on the cutting mat. Click the Blade and follow the instructions on the screen. note: Do not remove the mat after the calibration marks have been cut next to the short vertical and horizontal lines labeled with numbers and letters, as the calibration process is still taking place. After the cut and print are complete, the Cricut Imagine™ will ask you to select a number and letter for which the printed lines are cut most accurately. It will then make a test cut and ask you to determine if the cut stayed inside the printed lines. 32 SETTInGS If the cut was successful in staying inside the printed lines, click the select button. If the cut was outside of the printed lines, select repeat to run the test again. If the cut does not fall within the calibration test image line after running the blade calibration 3 times, you can try to tune the calibration manually using the Advanced calibration screen. note: It is strongly recommended that, prior to using the advanced calibration controls, you contact Customer Care for assistance. They will be able to give you instructions about each of the controls in this area, and direct you how to use them. To reach the Advanced screen follow these instructions: • Click the Blade button in the Calibration section of the Settings screen. • Hold the top button on the left side of the screen. • Click start Calibration. restore Defaults This control will set your Cricut Imagine™ back to its factory settings, removing any calibration changes you have made previously. SETTInGS 33 Troubleshooting TIP: For our complete list of frequently asked questions, plus the latest updates to the User Manual, visit www.cricut.com. Problem: The cutting mat won’t load when I click Go! and try to feed it into the machine. ++ Solution 1: Try pushing the cutting mat slightly into the roller bar as you click Go! ++ Solution 2: Apply constant, gentle pressure to the mat as you click Go! ++ Solution 3: Reset the printer by raising the ink access door and then lowering it back into place. ++ Solution 4: Turn the Cricut Imagine™ off, and then turn it back on and attempt to load the machine. Problem: The cutting mat didn’t load when I clicked the Go! key. ++ Solution 1: Your Cricut Imagine™ thought that it loaded the mat, even if it didn’t pull it in. Follow the on-screen instructions to retry to load the mat. ++ Solution 2: Apply slightly higher pressure and try to reload the mat by pressing Go! or the Play button. Problem: The blade is not cutting all the way through the paper. ++ Solution 1: Use the Multi-Cut function in the Project Preview screen to allow for multiple cuts along the same cutting lines. ++ Solution 2: Increase the cut pressure in the Project Preview screen. ++ Solution 3: The blade depth may need to be adjusted, particularly if you are trying to cut through thicker materials. ++ Solution 4: The cutting blade may have become dull and needs to be replaced. Refer to the Replacing the Cutting Blade section on page 20. Problem: The paper lifts off the mat as the Cricut Imagine™ machine is cutting. ++ Solution 1: Make sure you press the paper firmly onto the cutting mat when setting up the cut. ++ Solution 2: Rinse the mat with water while gently rubbing off the paper lint on the mat. Let the mat thoroughly dry before attempting to re-use the mat. 34 TROUBLESHOOTING ++ Solution 3: Try using a new mat. Each mat will last anywhere from 25 to 40 full page cuts, depending on the size of cuts and the kind of material you are cutting. Problem: The cutting mat is too sticky. It’s ripping my paper when I try to remove it. ++ Solution: Use a craft knife or the Cricut Tools™ (sold separately) to successfully lift the material from the cutting mat. The Cricut Tools™ are custom designed for lifting, pulling, or cleaning up cut characters. Problem: The print quality is poor. ++ Solution 1: Use the print head alignment and cleaning procedure found on pages 30 and 32. ++ Solution 2: The print cartridges may be running out of ink. Check the Ink Level indicators found on the Settings screen. If replacement is necessary, install only Cricut Imagine™ ink cartridges. Problem: When I insert the mat and click the Go! button, the Cricut Imagine™ machine pushes the mat back out or pulls it completely through the machine and out the back. ++ Solution: When inserting the mat, stop pushing when you feel resistance from the back of the print rollers. If you push the mat in too far, it will push the mat out. Problem: The image printing and cutting are mismatched. ++ Solution 1: Recalibrate the print-to-cut alignment using instructions on page 32. ++ Solution 2: Replace the cutting mat. Problem: The printed image is longer on one side than the other. ++ Solution: This is usually caused by the mat being fed into the rollers crooked. Be sure to feed the mat in straight with both of the corners touching the print rollers at the same time. TROUBLESHOOTING 35 Table des Matières Diagrammes.................................................................................... 38 Information pour votre Sécurité................................................... 39 Déclaration de la FCC.................................................................... 40 Les Premiers Pas............................................................................. 41 Installation de l’Assemblage de la Lame de Coupe................ 41 Installation de la Cartouche d'Impression à Jet d'Encre HP®..... 42 Calibrage................................................................................. 44 Emplacement de votre Machine Cricut Imagine™.................. 44 Les Matériaux que votre Machine Cricut Imagine™ Peut Couper.45 Opérations de Base....................................................................... 46 Installation............................................................................... 46 Préparation du Tapis de Découpe........................................... 47 Comment Placer le Papier dans le Tapis de Découpe............ 47 Print & Cut (Imprimer & Découper)........................................ 48 La Découpe de Matériaux Légers ou Lourds..............................52 Ajustement de la Profondeur de la Lame............................... 52 Ajustement de la Vitesse de Découpe.................................... 53 Ajustement de la Pression de Découpe.................................. 53 Multi-Cut (Multi-Coupe).......................................................... 53 Soins de Base................................................................................. 54 Vie Utile de la Lame................................................................ 54 Remplacement de la Lame de Coupe..................................... 54 Soins du Tapis de Découpe..................................................... 55 Entretien des Cartouches d'Impression.................................. 55 Remplacement des Cartouches d’Impression......................... 55 Nettoyage de votre Machine Cricut Imagine™....................... 56 Conseils Pratiques Additionnels pour les Soins De Base........ 56 Usage Avancée de la Machine Cricut Imagine™........................... 57 Visualisation du Contenu des Cartouches.............................. 57 Image Queue (File d'Attente d’Images).................................. 57 Image Editor (Editeur d'Images)............................................. 58 Images en Couches................................................................. 58 Palette de Couleurs et Palette de l’Utilisateur........................ 59 Editor Controls (Commandes d'Édition)................................. 60 Project Preview (Prévisualisation du Projet)............................ 61 Set Up Job (Tâches de Réglage)............................................. 61 Project Quantity (Répétition du Projet).................................. 61 Art Quantity (Répétition des Créations Artistiques).............. 62 Fit to Page (Ajustement à la Page).......................................... 62 Auto-Fill (Remplissage Automatique)..................................... 62 Load Last (Dernière Charge)................................................... 62 Cut Settings (Réglages de Découpe)...................................... 63 Flip Horizontal (Renversement Horizontal).............................. 63 36 Table des Matières (continuation) Paper Size (Taille du Papier)..................................................... 63 Settings (Réglages)....................................................................64 Print & Cut (Imprimer & Découper)........................................ 64 Print Quality (Qualité de l'Impression).................................... 64 Paper Type (Type du Papier).................................................... 64 HP Ink (Cartouche d’Encre HP)............................................... 64 Clean Print Heads (Nettoyage des Têtes d'Impression)......... 64 Border Preferences (Préférences des Bordures)...................... 65 Size (Taille)............................................................................... 65 Calibrage................................................................................. 65 Screen (Écran).......................................................................... 65 Print (Impression)..................................................................... 66 Blade (Lame)............................................................................ 66 Restore Defaults (Restauration des Valeurs Par Défaut).......... 67 Détection et Solution de Problèmes............................................ 68 37 DIAGRAMME FRONTAL DIAGRAMME POSTERIEUR 38 DIAGRAMMES Information pour votre Sécurité Débranchez le fil de la prise de courant avant d’entretenir ou de nettoyer cette machine. Ne pas introduire les doigts ou d'autres objets dans la machine Cricut Imagine™ tant que celle-ci est reliée à l'électricité, en fonctionnement, ou pendant des opérations de coupe. Les mouvements rapides du chariot de coupe pendant le fonctionnement pourraient causer des lésions corporelles et/ou des dommages à la machine Cricut Imagine™. Suivez toujours des mesures de sécurité élémentaires lorsque vous utilisez ce produit pour éviter tout risque de blessures causées par un incendie ou par un choc électrique. Lisez et comprenez toutes les instructions de la documentation fournie avec la machine Cricut Imagine™. Utilisez uniquement une prise de courant reliée à la terre lors du branchement de ce produit à une source d'énergie. Si vous ne savez pas si la prise est reliée à la terre, vérifiez avec un électricien qualifié. Respectez tous les avertissements et les instructions indiquées sur le produit. N'installez et n'utilisez pas cet appareil à proximité de l'eau, ou si vous êtes mouillé(e). Installez le produit en toute sécurité sur une surface stable. Installez le produit dans un endroit protégé de telle manière que personne ne puisse marcher ou trébucher dessus le cordon d'alimentation et où le cordon d'alimentation ne puisse pas être endommagé. Si le produit ne fonctionne pas normalement, veuillez vous référer à la section Détection et Solution de Problèmes. Il n'y a aucune pièce réparable par l'utilisateur. Confiez l'entretien de votre appareil à du personnel qualifié. Le cordon d'alimentation ne doit pas être réparé. S'il est défectueux, il doit être jeté ou retourné au fournisseur. Les produits chimiques destructeurs de la couche d'ozone, telles que les chlorofluorocarbures (CFC), ont été éliminés du processus de fabrication de Provo Craft. Ce produit contient du plomb dans les soudures, et par conséquent un traitement spécial pourrait être nécessaire à son arrivé en fin de vie. INFORMATION POUR VOTRE SÉCURITÉ 39 Déclaration de la FCC La Commission Fédérale Américaine des Communications (dans le titre 47 du code des règlements fédéraux - cfr – section 15.105) a précisé que les avis suivants devront être portés à l'attention des utilisateurs de ce produit. Cet appareil est conforme à la section 15 des règlements de la FCC. Son opération est soumise aux deux conditions suivantes: (1) Cet appareil n'entraînera pas d'interférences nuisibles, et (2) cet appareil doit accepter toutes les interférences, y compris les interférences risquant de provoquer un fonctionnement non désiré. Câbles Blindés L'utilisation d'un câble de données blindé est obligatoire pour se conformer aux limites de Classe B de la Section 15 des règlements de la FCC. Conformément à la Section 15.21 des règlements de la FCC, toute modification apportée à cet équipement sans l’autorisation expresse de Provo Craft pourrait causer des interférences nuisibles et annuler l'autorisation de la FCC d'utiliser cet équipement. NOTE: Cet équipement a été testé et prouvé conforme aux limites imposées aux appareils numériques de Classe B en vertu de la Section 15 des règlements de la FCC. Ces limites ont été conçues pour fournir une protection raisonnable contre les interférences nuisibles dans le cadre d’une installation à usage domestique. Cet équipement génère, utilise et peut radier de l'énergie aux fréquences radioélectriques, et s’il n'est pas installé et utilisé conformément aux instructions, il pourrait causer des interférences nuisibles aux communications radio. Il n’existe cependant aucune garantie que de telles interférences ne se produiront pas dans une installation particulière. Si cet équipement produit des interférences nuisibles à la réception des émissions radio ou de télévision, ce que l’on peut déterminer en éteignant et puis en rallumant l’équipement, nous recommandons à l’utilisateur de tenter d’y remédier en prenant l’une ou l’autre des mesures suivantes: • Orientez l’antenne réceptrice différemment ou déplacez-la. • Augmentez la distance séparant l’équipement du récepteur. • Branchez l’équipement sur une prise de courant appartenant à un circuit différent de celui sur lequel le récepteur est branché. • Consultez votre revendeur ou un technicien radio/TV expérimenté. 40 DÉCLARATION DE LA FCC Les Premiers Pas Installation de l’Assemblage de la Lame de Coupe Veuillez noter que l’assemblage de la lame de coupe de votre machine Cricut Imagine™ reste au fond de votre boîte, séparé de la machine. Avant d’allumer la machine, vous devrez introduire l’assemblage de la lame. Pour ce faire: 1.Retirez les insertions en carton de deux côtés du chariot. Ouvrez la porte de la partie avant de la machine Cricut Imagine™. Déplacez manuellement l’assemblage du chariot de la lame vers la gauche en le saisissant par le bras du support noir et en tirant l’assemblage vers le centre de l'ouverture. 2.Enlevez l’assemblage de la lame de coupe de son emballage. L’assemblage de la lame doit s’insérer dans le support noir à gauche du chariot. Tournez le pommeau d’ajustement sur la partie supérieure de l’assemblage de la lame de sorte que la flèche noire reste orientée vers le numéro 3 du pommeau d’ajustement. 3.Localisez l’écrou argenté et tournez-le dans le sens inverse des aiguilles d'une montre jusqu'à ce qu’il reste suffisamment libre que vous pouvez tourner la vis vers la droite. Prenez soin de ne pas desserrer trop la vis pour qu'elle ne tombe pas. 4.Ouvrez le bras gauche du support noir et insérez l’assemblage de la lame de coupe dedans, tel qu’il est montré, avec la flèche noire orientée vers vous. Assurez-vous que la lame de coupe ait été insérée dans l’assemblage avec l'extrémité coupante vers le bas. Fermez le support, faites tourner de retour l’écrou vers la gauche, et resserrez-le en le tournant dans le sens des aiguilles d'une montre. LES PREMIERS PAS 41 5.Retournez l’assemblage de la lame à sa position de rangement en poussant doucement l'assemblage vers la droite jusqu'à ce qu'il s'arrête. 6.Branchez la machine et pressez le bouton Power (Marche) pour placer l’assemblage de la lame dans la position de coupe. Installation de la Cartouche d'Impression à Jet d'Encre HP® Il y a deux cartouches d'impression disponibles pour être utilisées avec la machine Cricut Imagine™: noir et tricolore. Pour installer une cartouche d'impression pour la première fois: 1.Allumez la machine en pressant le bouton Power (Marche). 2.Une fois l'écran de chargement initial s'est affiché, ouvrez la porte d'accès des cartouches d'encre située sur le côté arrière gauche de la machine et enlevez les dispositifs de verrouillage des cartouches d'impression noir et vert. 42 LES PREMIERS PAS 3.Retirez la cartouche d'impression de son emballage, et puis retirez le ruban adhésif de protection transparent de l’injecteur en tirant sur la languette rose. PRECAUTION: Pour éviter des obturations, des pannes d'encre, et des mauvais branchements électriques, ne touchez pas les injecteurs d'encre de la cartouche d'impression ou les contacts en cuivre, et ne retirez pas les contacts en cuivre. 4.Trouvez le symbole d'identification sur la cartouche d'impression et localisez le dispositif de verrouillage de la cartouche d'impression qui a le même symbole. 5.Tenez la cartouche d’impression avec les contacts en cuivre vers l'imprimante, et puis faites-la glisser à fond dans le support. NOTE: Si vous avez des problèmes à insérer la cartouche d'impression après avoir enlevé le dispositif de verrouillage, vérifiez que l'imprimante soit allumée et attendez quelques secondes jusqu’à ce que le chariot se dégage avant d'insérer la cartouche. 6.Appuyez sur le dispositif de verrouillage de la cartouche d'impression jusqu'à ce qu'il se ferme d’un coup sec. Assurez-vous que le dispositif de verrouillage ne revient pas ouvert. NOTE: Si le dispositif de verrouillage revient ouvert, retirez la cartouche d’impression et répétez les étapes 4 et 5. 7.Fermez la porte d’accès des cartouches d’encre. LES PREMIERS PAS 43 Calibrage Avant de votre première utilisation de votre Cricut Imagine™, la machine va exécuter trois routines de calibrage. Des instructions s’afficheront sur l'écran qui vont vous guider à travers chaque processus de calibrage. Le premier s’agit d’un calibrage de l'écran et il n’y aura pas besoin d'aucune impression ou découpe. Les deux calibrages suivants vous demanderont de mettre une pièce de papier blanc de 12" x 12" (30.48 cm x 30.48 cm) sur le tapis, et d'insérer le tapis dans la machine. Pour obtenir de l'aide au sujet de comment placer le papier dans le tapis pour la première fois, veuillez voir les instructions à la page 47. Une fois vous avez inséré la deuxième pièce de papier blanc de 12" x 12" (30.48 cm x 30.48 cm), et lorsque l’impression et découpe est finie, la machine Cricut Imagine™ va vous demander de sélectionner un numéro et une lettre dont les lignes imprimées sont coupées de la façon la plus précise. Cliquez sur Test Cut (Coupe d'Essai) et la machine va commencer à couper. Examinez la coupe au centre de la page afin de déterminer si la coupe est restée à l'intérieur de la ligne imprimée. Si la coupe est restée à l'intérieur de la ligne imprimée, cliquez sur le bouton Accept (Accepter). Si la coupe a été à l'extérieur des lignes imprimées, sélectionnez Repeat (Répéter) pour exécuter l’essai à nouveau. Pour plus d'information sur les calibrages de Print & Cut (Imprimer & Couper), veuillez voir les instructions à la page 66. Emplacement de votre Machine Cricut Imagine™ Mettez votre machine Cricut Imagine™ au moins 12" (30.48 cm.) du bord de votre table pour éviter qu’elle se renverse, ce qui pourrait causer des possibles blessures. Laissez 12" (30.48 cm) dans la partie postérieure de la machine Cricut Imagine™ pour permettre le mouvement du tapis. Lorsque vous êtes en train de situer votre machine Cricut Imagine™, choisissez un lieu qui: • ne puisse pas être accédé par les enfants. La machine Cricut Imagine™ n'est pas un jouet et elle contient des éléments, y compris une lame aiguisée, qui pourraient être dangereux pour les enfants. • ait une surface dure, stable et plane située à 6 pieds (1.83 mètres) d'une prise reliée à la terre, et avec un écart minimum de 2 pieds (30.48 cm) derrière la machine Cricut Imagine™ pour permettre le mouvement du papier. • soit situé à l’intérieur d'un immeuble ou dans une chambre sèche où les cartouches Cricut® ne soient pas exposées directement aux effets du climat. • soit éloigné de l'exposition à la lumière directe du soleil ou à des températures élevées, tels que dans le cas de voitures stationnées, entrepôts de stockage, terrasses intérieures, etc. 44 LES PREMIERS PAS AVERTISSEMENT! Votre machine Cricut Imagine™ ne doit jamais être laissée ou gardée en dehors, dans des lieux non chauffés ou non climatisés, ou dans des environnements où la machine ou les cartouches pourraient entrer en contact avec de l'eau. Il est conseillé de maintenir votre Cricut Imagine™ dans un endroit à des températures entre 60 et 90 ° F (15.5 et 32.2 ° C). Les Matériaux que votre Machine Cricut Imagine™ Peut Couper La machine Cricut Imagine™ peut couper une large gamme de matériaux, de papier vélin et de papier cardstock à carton pour affiches et vinyle. Puisque tout matériel qui passe à travers la machine Cricut Imagine™ doit fléchir légèrement pour pouvoir passer à travers les rouleaux, il n'est pas recommandé d’utiliser des matériaux rigides tels que le carton gris épais dans la machine. Cependant, la machine Cricut Imagine™ peut couper même du carton gris mince lorsqu’on emploie la fonction Multi-Cut (Multi Coupe). Vous pouvez trouver plus de détails sur la fonction Multi-Cut à la page 53. La machine Cricut Imagine™ a été conçue pour fournir un alignement impressiondécoupe de +/-1 mm pour des images d’une taille jusqu'à 5.5"(140 mm). Les images de plus de 5.5" (140 mm) pourraient avoir une marge d'alignement impression-découpe de jusqu'à +/-0,7%. CONSEIL PRATIQUE: La découpe répétée des matériaux de grande épaisseur pourrait réduire la vie utile de la lame et du tapis de découpe de votre machine Cricut Imagine™. On peut acheter des tapis et des lames de rechange chez tout magasin où les produits Cricut® sont vendus. LES PREMIERS PAS 45 Opérations de Base Installation 1.Branchez votre machine Cricut Imagine™ sur une prise reliée à la terre. 2.Allumez-la en appuyant sur le bouton Power (Marche) situé sur le côté droit de l'écran. 3.Insérez la cartouche originale Cricut® que vous voulez utiliser dans le logement situé sur le côté gauche de l'écran. 4.Insérez la cartouche Cricut Imagine™ Art (Créations Artistiques) dans le logement situé sur le côté droit de l’écran. 46 OPÉRATIONS DE BASE 5.Si vous ne voulez pas utiliser une cartouche, sélectionnez une des options d'écran de bienvenue pour pouvoir continuer. Préparation du Tapis de Découpe La machine Cricut Imagine™ peut couper des matériaux de tailles aussi grandes que 12" x 12" (30.48 cm x 30.48 cm). La performance de la machine ne peut pas être assurée pour des matériaux de tailles inférieures à 3" x 3" (7.62 cm x 7.62 cm). Pour de meilleurs résultats, il est recommandé d'utiliser du papier cardstock de soixante-quinze livres. Comment Placer le Papier dans le Tapis de Découpe Pour la première tentative on recommande d'utiliser une taille de papier de 12" x 12" (30.48 cm x 30.48 cm). 1.Enlevez le film protecteur transparent du tapis de découpe. 2.Alignez un coin du papier avec l'icône triangulaire sur le coin supérieur gauche du tapis de découpe. 3.Pressez et lissez du centre du papier aux bords du tapis de découpe pour qu'il colle bien. Votre papier est prêt pour commencer à couper. CONSEIL PRATIQUE: La surface du tapis de découpe a été traitée pour qu’elle soit légèrement collante pour y permettre l'attachement du papier sur le tapis pendant la découpe. Si vous utilisez des matériaux légers tel que du papier vélin il faut que vous l'enlevez lentement. Si les pièces petites ou délicates s'avèrent difficiles à enlever, utilisez les outils Cricut Tools™. Les outils Cricut Tools™ ne sont pas inclus avec votre machine Cricut Imagine™, mais ils sont disponibles partout où les produits Cricut® sont vendus. OPÉRATIONS DE BASE 47 Print & Cut (Imprimer & Couper) Pour commencer à travailler avec une image, cliquez sur le bouton Print & Cut à gauche de l'écran de menu de la machine Cricut Imagine™. Vous pouvez toujours revenir à l'écran de menu en appuyant sur le bouton Menu à gauche de l'écran. Choisissez une source d’images. Cela se fait en cliquant sur l'une des trois icônes de source de contenu situés au coin inférieur gauche de l'écran. L'icône à gauche est pour les créations artistiques originales Cricut®, l'icône au centre est pour les créations artistiques qui viennent avec votre machine Cricut Imagine™, et l'icône à droite est pour les créations de la cartouche Cricut Imagine™ Art (Créations Artistiques). Vous pouvez faire défiler les images dans la Gallery view (Vue Galerie) par défaut en cliquant sur l'écran et en faisant glisser lentement vers la gauche ou la droite. Cliquez sur l’image que vous voulez imprimer et couper pour la sélectionner. L'image que vous venez de sélectionner sera mise en surbrillance en blanc. Cliquez sur le signe plus vert pour ajouter l'image à l’Image Queue (File d'Attente d’Images). 48 oPÉRATIonS DE BASE Une autre vue contenant un schéma du keypad (Clavier) est disponible en cliquant sur la liste déroulante au coin supérieur gauche de l'écran. Pour revenir à la Gallery view (Vue Galerie), utilisez la même liste déroulante et sélectionnez une option autre que le keypad (Clavier). Pour plus de détails sur les deux vues, veuillez voir la page 57. note: Si vous sélectionnez All (Toutes), toutes les images de la galerie s’afficheront. Si vous sélectionnez Icons (Icônes) uniquement les images avec une seule couche s’afficheront. Si vous sélectionnez Images, uniquement les images contenant plus d'une couche s’afficheront. Si vous sélectionnez Bonus (Cadeau Bonus) le contenu cadeau bonus inclus dans cette cartouche s’affichera. Les créations artistiques originales Cricut® ne seront visibles que dans le schéma keypad (Clavier). Cliquez sur le bouton next (Suivant) dans la partie inférieure droite de l’Image Gallery (Galerie d'Images). Cela vous montrera une prévisualisation de votre projet. La prévisualisation vous montre où les images seront situés sur le papier. A côté de la prévisualisation, plusieurs options de tâches peuvent être contrôlées. Vous pouvez trouver des informations supplémentaires dans les commandes du secteur set Up Job (Tâches de Réglage) à la page 61. Le secteur de Settings (Réglages), également accessible sur l'écran Menu, contient des commandes pour la qualité d'impression, le type de papier, les préférences de bordures, les calibrages de la machine, ainsi que des valeurs par défaut du système et des informations sur les niveaux d'encre. Pour plus d’information au sujet du secteur Settings (Réglages), veuillez voir la page 64. oPÉRATIonS DE BASE 49 Une fois vous avez édité et appliqué les modifications à votre image, cliquez sur next (Suivant) au coin inférieur droit pour continuer. Vous serez maintenant invité à charger le tapis de découpe avec le papier. Assurez-vous d'avoir chargé le papier correctement en accord avec les instructions précédentes. Insérez le tapis dans la machine Cricut Imagine™ avec la flèche dirigée vers la machine. Insérez le tapis au-dessus des rouleaux exposés où l’on peut lire l'étiquette Insert MAt Here (InSEREZ LE TAPIS ICI). Insérez doucement le tapis jusqu'à ce que vous sentiez qu'il a frappé l'arrière des rouleaux d'impression. ConseIL PrAtIQUe: Pour de meilleurs résultats, centrez le tapis sur le guide du tapis. Maintenez le tapis près du centre de la machine, en appliquant une légère pression sur le tapis. Cliquez sur le bouton Go! (Allez!) de l'écran de la machine Cricut Imagine™, en continuant à appliquer de la pression jusqu'à ce que le tapis soit complètement chargé. Votre projet va commencer à imprimer et à couper. Vous êtes sur le chemin de votre première de plusieurs passionnantes créations Cricut Imagine™! Lorsque l'opération est terminée, la machine Cricut Imagine™ va éjecter le tapis par la partie avant de la machine. 50 oPÉRATIonS DE BASE AVERTISSEMENT! Faites attention à ne pas toucher le tapis pendant l'impression et la découpe, même si le tapis s'arrête. Il y a plusieurs étapes appartenant à l'impression et à la découpe; l'une d’entre elles est le séchage. Pendant le séchage et les autres étapes, la machine peut sembler ne rien faire. Ne touchez pas le tapis jusqu'à ce que la machine Cricut Imagine™ ait éjecté le tapis hors de la machine. Retirez soigneusement les images du tapis de découpe. Si vous avez des difficultés à enlever les caractères, utilisez un couteau de travaux manuels ou les outils Cricut Tools™ (vendus séparément) pour enlever soigneusement les images. Une fois que vous avez enlevé toutes les images, retirez tous les morceaux du papier qui restent sur le tapis de découpe. Ceci permettra d'améliorer la performance du tapis de découpe dans l'avenir. CONSEIL PRATIQUE: Pour prolonger la vie utile de votre tapis de découpe, couvrez-le toujours avec la couverture protectrice et ne laissez jamais du papier là-dessus pendant une période de temps prolongée. OPÉRATIONS DE BASE 51 La Découpe de Matériaux Légers ou Lourds Votre machine Cricut Imagine™ peut couper une variété de matériaux. Pour une découpe optimale des matériaux légers tel que le papier vélin, ou des matériaux lourds tel que le papier cardstock épais, vous pourriez avoir besoin d’ajuster la profondeur de la lame, la vitesse de la coupe, ou la pression de la coupe. Ajustement de la Profondeur de la Lame Retirez l’assemblage de la lame de coupe de la machine Cricut Imagine™ pour changer le réglage dans le pommeau d'ajustement. Cependant, si la flèche signale vers l'avant vous pouvez laisser l’assemblage de la lame de coupe relié, et tourner simplement la partie supérieure du pommeau d'ajustement pour changer le réglage. AVERTISSEMENT! Débranchez toujours votre machine Cricut Imagine™ avant de retirer l’assemblage de la lame de coupe! Pour retirer l’assemblage de la lame de coupe (Figure 1), éteignez d’abord la machine Cricut Imagine™. Puis, glissez le chariot de coupe pour exposer la vis du bras de préhension de la lame. Localisez la vis et tournez-la dans le sens inverse des aiguilles d'une montre jusqu'à ce qu’elle reste suffisamment libre que vous pouvez tourner la vis vers la droite (Figure 2). Prenez soin de ne pas desserrer trop la vis pour qu'elle ne tombe pas. Démontez l'assemblage de la lame de coupe de la machine. Subséquemment, localisez le pommeau d'ajustement (Figure 3) dans la partie supérieure de l'assemblage de la lame de coupe, et tournez-le vers le réglage souhaité. Figure 1 Figure 2 Figure 3 Le plus petit est le numéro sur le pommeau d'ajustement, la plus petite sera la profondeur de la lame. On recommande des profondeurs plus petites de la lame pour des matériaux légers, et de plus grandes profondeurs de la lame pour des matériaux plus lourds. Réinstallez l'assemblage de la lame de coupe dans la machine Cricut Imagine™, en renversant la procédure pour enlever l'assemblage de la lame de coupe. Vérifiez le réglage dans un morceau de papier et faites les ajustements qui soient nécessaires. CONSEIL PRATIQUE: Le fait d'effectuer des coupes en papier cardstock et d'autres matériaux lourds réduira la vie utile de votre lame de coupe, mais produira les meilleures coupes. CONSEIL PRATIQUE: Si la machine Cricut Imagine™ produit des coupes irrégulières, insérez toujours une lame nouvelle avant d'essayer d'autres alternatives. 52 LA DÉCOUPE DE MATÉRIAUX LÉGERS OU LOURDS Ajustement de la Vitesse de Découpe Le réglage Cut Speed (Vitesse de la Coupe) vous permet de contrôler la vitesse de la coupe pour un processus de coupe optimale dans une variété de papiers. Si vous coupez régulièrement sur des matériaux lourds, vous pouvez modifier et agrandir ce réglage pour augmenter la vitesse de la coupe. Pour des matériaux légers ou pour des coupes plus petites et plus élaborées, vous pouvez vouloir abaisser le réglage pour diminuer la vitesse de la coupe. Après chaque ajustement, vous devrez vérifier le réglage dans un morceau de papier, en faisant les ajustements qui soient nécessaires jusqu'à ce que vous obteniez les résultats souhaités. Vous pouvez trouver les commandes Cut Speed (Vitesse de la Coupe) dans l'écran Project Preview (Prévisualisation du Projet) sur la section Cut Settings (Réglages de la Coupe). Appuyez sur la flèche vers le haut pour augmenter la vitesse et sur la flèche vers le bas pour la diminuer. Comme règle générale, diminuez la vitesse si vos découpes sont endommagées. Si cela ne fonctionne pas, vous devrez peut-être modifier la pression de coupe, ajuster la profondeur de la lame, ou remplacer la lame. Ajustement de la Pression de Découpe Le réglage Cut Pressure (Pression de la Coupe) vous permet de contrôler la force avec laquelle le mécanisme de coupe exerce pression sur le papier. Pour des matériaux lourds, vous pouvez agrandir le réglage pour augmenter la pression de la coupe. Pour des matériaux légers, vous pouvez abaisser le réglage pour diminuer la pression. Après chaque ajustement, vous devrez vérifier le réglage dans un morceau de papier, en faisant les ajustements qui soient nécessaires jusqu'à ce que vous obteniez les résultats souhaités. Vous pouvez trouver les commandes Cut Pressure (Pression de la Coupe) dans l'écran Project Preview (Prévisualisation du Projet) sur la section Cut Settings (Réglages de la Coupe). Appuyez sur la flèche vers le haut pour augmenter la vitesse et sur la flèche vers le bas pour la diminuer. Comme règle générale, augmentez la pression si vos sélections ne sont pas complètement découpées dans le papier. Si cela ne fonctionne pas, il se peut que vous ayez besoin d’ajuster la vitesse de la coupe ou la profondeur de la lame. Multi-Cut (Multi Coupe) La fonction Multi-Cut vous permet de couper une image sélectionnée plusieurs fois sur les lignes de coupe originales. Ceci permet à la machine de couper des matériaux plus épais, tels que le carton gris mince. Vous pouvez trouver les commandes Multi-Cut dans l'écran Project Preview (Prévisualisation du Projet) dans la section Cut Settings (Réglages de la Coupe). Vous pouvez sélectionner combien de fois les lignes de l'image doivent être coupées en appuyant sur les touches de direction vers le haut et vers le bas. LA DÉCOUPE DE MATÉRIAUX LÉGERS OU LOURDS 53 Soins de Base Vie Utile de la Lame Vous pouvez attendre entre environ 500 à 1500 coupes individuelles de votre lame de coupe avant qu'elle requière d'être remplacée. La vie utile réelle de votre lame de coupe variera selon le réglage utilisé et les matériaux que vous découpez. Quand la qualité de vos découpes amoindrit, sera probablement le moment de remplacer votre lame de coupe. Pour des meilleurs résultats, utilisez seulement les Lames de Découpe de Rechange originales Cricut®, disponibles dans des établissements commerciaux participants Cricut® (pièce # 290002). Remplacement de la Lame de Coupe AVERTISSEMENT! Débranchez toujours votre machine Cricut Imagine™ avant de remplacer la lame de coupe. Pour changer la lame de coupe, vous devez d'abord enlever l'assemblage de la lame de coupe. Pour démonter l'assemblage de la lame de coupe (Figure 1), localisez la vis et tournez-la au sens contraire des aiguilles d’une montre jusqu’à ce qu'elle soit suffisamment libre pour que vous puissiez tourner la vis vers la droite (Figure 2). Prenez soin de ne pas desserrer trop la vis pour qu'elle ne tombe pas. Démontez l'assemblage de la lame de coupe de la machine. Apres avoir enlevé l'assemblage de la lame de coupe, localisez le mécanisme de libération de la lame placé dans la partie supérieure de l'assemblage et poussez-le (Figure 3). La lame se dégagera de l'assemblage de la lame de coupe. Vous devrez la détacher soigneusement de l'aimant qui la maintient en place (Figure 4). Pour installer la nouvelle lame, retirez d’abord le film protecteur de la nouvelle lame. Insérez soigneusement l'axe de la lame dans le trou situé dans la partie inférieure de l'assemblage. Si la lame a été installée correctement, elle devrait être sucée par l'axe (Figure 5). La lame de coupe de rechange est maintenant installée. Remettez le film protecteur sur la lame usagée et jetez-la. Réinstallez l'assemblage de la lame de coupe dans la machine Cricut Imagine™, en renversant la procédure pour enlever l'assemblage de la lame de coupe. Figure 1 54 Figure 2 SOINS DE BASE Figure 3 Figure 4 Figure 5 AVERTISSEMENT! Les lames de coupe sont extraordinairement aiguisées et doivent être manipulées avec les plus grands soins. Elles représentent aussi un danger potentiel d'asphyxie donc elles doivent être maintenues éloignées des enfants. Soins du Tapis de Découpe Vous pouvez attendre aux environs de 25 à 40 coupes de tapis complètes (et vous pouvez attendre une plus grande quantité quand les coupes sont plus petites que le tapis complet) dans votre tapis de découpe Cricut Imagine™ avant qu'il requière d'être remplacé. La vie utile réelle de votre tapis de découpe variera selon les réglages utilisés et les papiers que vous découpez. Il est temps de remplacer votre tapis lorsque: • votre papier ne colle plus sur le tapis. • le tapis devient enroulé sur les bords, ce qui affectera la précision de l'alignement impression-découpe. Utilisez uniquement les tapis de découpe de rechange originaux Cricut Imagine™, disponibles dans des établissements commerciaux partout dans le monde (pièce #2000784). Entretien des Cartouches d’Impression Les conseils pratiques suivants vous aideront à maintenir les cartouches d'impression Cricut Imagine™ et à assurer une qualité d'impression uniforme: • Conservez toutes les cartouches d'impression dans leurs emballages scellés jusqu'à ce qu'elles soient nécessaires. Les cartouches d'impression doivent être conservées à température ambiante entre 59 et 95 ° F (15 et 35 ° C). • Ne retirez pas le ruban en plastique recouvrant les injecteurs d'encre jusqu'à ce que vous soyez prêt(e) à installer la cartouche dans l'imprimante. Si le ruban en plastique a été retiré de la cartouche d'impression, ne tentez pas de le fixer à nouveau. Ceci pourrait endommager la cartouche d'impression. AVERTISSEMENT! Ne laissez pas tomber la cartouche d'impression. Ceci pourrait l’endommager. Remplacement des Cartouches d'Impression 1.Allumez la machine Cricut Imagine™, ouvrez la porte d'accès des cartouches d'impression située à l'arrière de la machine et levez le dispositif de verrouillage de la cartouche que vous allez changer. 2.Saisissez la cartouche d'impression installée et glissez-la hors de son support. PRECAUTION: Pour éviter des obturations, des pannes d'encre, et des mauvais branchements électriques, ne touchez pas les injecteurs d'encre de la cartouche d'impression ou les contacts en cuivre, et ne retirez pas les contacts en cuivre. SOINS DE BASE 55 3.Trouvez le symbole d'identification sur la cartouche d'impression et localisez le dispositif de verrouillage de la cartouche d'impression qui a le même symbole. 4.Tenez la cartouche d’impression avec les contacts en cuivre vers l'imprimante, et puis faites-la glisser à fond dans le support. NOTE: Si vous avez des problèmes à insérer la cartouche d'impression après avoir enlevé le dispositif de verrouillage, vérifiez que l'imprimante soit allumée et attendez quelques secondes jusqu’à ce que le chariot se dégage avant d'insérer la cartouche. 5.Appuyez sur le dispositif de verrouillage de la cartouche d'impression jusqu'à ce qu'il se ferme d’un coup sec. Assurez-vous que le dispositif de verrouillage ne revient pas ouvert. 6.Fermez le couvercle de la tête d'impression. Nettoyage de votre Machine Cricut Imagine™ AVERTISSEMENT! Débranchez toujours votre machine Cricut Imagine™ avant de la nettoyer! Pour nettoyer la machine Cricut Imagine™, passez doucement un chiffon humide sur les panneaux extérieurs. Immédiatement, séchez tout reste d'humidité avec un chiffon de chamois ou d'un autre tissu mou. N’utilisez pas des produits nettoyants chimiques ou à base d’alcool dans la machine (en incluant mais sans s'y limiter, l'acétone, le benzène, et le tétrachlorure de carbone). Vous devez de même éviter d'utiliser des produits nettoyants et des éléments de nettoyage abrasifs. Ne submergez pas la machine ou tout composant d'elle dans l'eau. Conseils Pratiques Additionnels pour les Soins de Base • • • • Maintenez-la éloigné des aliments et des liquides. Maintenez-la dans un endroit sec et libre de poussière. Évitez la chaleur ou le froid excessif. Ne la laissez pas dans une voiture, où la chaleur excessive pourrait fondre ou endommager les composantes plastiques. • Ne l’exposez pas à la lumière directe du soleil pour aucune période de temps prolongée. 56 SOINS DE BASE UsAGe AvAnCée De LA MACHIne CrICUt IMAGIne™ visualisation du Contenu des Cartouches Dans la machine Cricut Imagine™, il y a deux façons d’examiner les images: Gallery view (Vue Galerie)—Cette vue affiche une longue bande horizontale d’images que vous pouvez faire défiler. La Galerie View est la vue par défaut pour examiner les images de votre cartouche Cricut Imagine™ Art (Créations Artistiques). Cette vue n'est pas disponible pour les cartouches originales Cricut®. keypad (Clavier)—Cette vue vous permet de visualiser jusqu'à 50 images à la fois; elle est semblable à la vue utilisée sur d'autres machines Cricut®. Image Queue (File d'Attente d’Images) Lorsque vous êtes en train de visualiser le contenu d'une cartouche, plusieurs icônes sont disponibles en bas de l'écran pour vous permettre de contrôler l'Image Queue (File d'Attente d’Images). Si vous cliquez sur une image dans la file d'attente pour la sélectionner, et ensuite vous cliquez sur l'icône du signe plus vert situé en haut à droite de l'image, l'image sera ajoutée à l’Image Queue (File d'Attente d’Images). Si vous cliquez sur l'icône edit (Editer) situé en haut à gauche de l'image, vous pourrez faire des modifications à l'image à l’aide de l’Image Editor (Editeur d'Images). Vous pouvez aussi faire des modifications à une image dans la galerie en la sélectionnant et en cliquant sur l'icône Edit. D'autres commandes incluent: Backspace (Touche d'Effacement Arrière)—élimine la dernière image qui a été ajoutée à l’Image Queue Undo (Défaire)—renverse la dernière modification à l’Image Queue redo (Rétablir)—renverse l'effet de la fonction Undo (Défaire), ce qui change l'Image Queue à nouveau Duplicate (Reproduire)— reproduit l'image sélectionnée dans la file d'attente; disponible uniquement après avoir cliqué sur une image dans l’Image Queue Clear All (Effacer Tout)— élimine toutes les images de l’Image Queue USAGE AVAnCÉE DE LA MACHInE CRICUT IMAGInE™ 57 Image Editor (Editeur d’Images) L'Image Editor vous permet de faire des modifications aux images individuelles comme par exemple changer la couleur, l'orientation, la taille et la composition. Les modifications faites dans l'Image Editor vont affecter seulement l'image en particulier, tandis que les changements effectués dans la section Project Preview (Prévisualisation du Project) affecteront toutes les images du projet. Pour accéder à l'Image Editor cliquez sur dans la Gallery View (Vue Galerie). Images en Couches Certaines des images qui viennent dans la cartouche Cricut Imagine™ Art (Créations Artistiques) sont séparées en éléments individuels, appelés layers (couches). Cela vous donne un niveau supplémentaire de contrôle sur la couleur et la taille de chaque couche des images de votre projet. Ces couches peuvent non seulement être changées chacune individuellement selon vos besoins, mais elles peuvent aussi être imprimées et découpées séparément. Les images des cartouches originales Cricut® peuvent être coloriées et dimensionnées, mais elles ne sont pas séparées en couches et en conséquence elles peuvent changer seulement comme une seule image. Ceci signifie que vous ne pouvez pas recolorer ou redimensionner une partie seulement d'une image qui provient d'une cartouche originale. Vous pouvez contrôler si l’une des images d'une cartouche Cricut Imagine™ Art (Créations Artistiques) est imprimée comme une seule image ou en couches, en utilisant les boutons Combine (Combiner) et Layers (Couches) en haut à gauche de l'Image Editor (Éditeur d'Images). Si vous sélectionnez Combine, l’image éditée sera imprimée et coupée comme une image individuelle (Figure 1). Si vous sélectionnez Layers chaque couche de l’image sera imprimée et coupée séparément (Figure 2). 58 Usage Avancée de la Machine Cricut Imagine™ Figure 1 Figure 2 Palette de Couleurs et Palette de l’Utilisateur Les images de la Cartouche Cricut Imagine™ Art (Créations Artistiques) viennent avec une palette de couleurs et de motifs présélectionnée que vous pouvez utiliser pour personnaliser l'ensemble des images en couches ou les couches individuelles contenues par les images. Pour ce faire, accédez à l’Image Queue (File d'Attente d’Images) ou à la Gallery View (Vue Galerie) et: • faites un clic pour sélectionner l’image que vous voulez personnaliser. • cliquez sur l’icône Edit (Editer) pour ouvrir l’Image Editor (Editeur d’Images). Si vous voulez changer seulement une couche individuelle d’une image, cliquez sur la couche pour la sélectionner. NOTE: L'image à l'extrême gauche de l'éditeur d'images affiche toutes les couches assemblées. Les images à droite de cette image représentent toutes les couches individuelles. S'il n'y a pas d'images à gauche, alors vous êtes en train de travailler avec une image qui a une seule couche. • Choisissez la nouvelle couleur pour la couche à partir de la bande de couleurs juste en dessous de l'image. • Cliquez sur la couleur pour la sélectionner. • Cliquez sur Apply (Appliquer). NOTE: Si vous ne voyez pas la couleur que vous voulez pour la couche ou l'image, vous pouvez utiliser la barre de défilement pour voir d'autres choix, ou suivre les instructions cidessous pour créer une couleur à votre goût. Les images des cartouches originales Cricut® peuvent aussi être personnalisées avec une nouvelle couleur. Cependant, puisqu’elles n'ont pas une palette particulière associée, Usage Avancée de la Machine Cricut Imagine™ 59 tel que les images des cartouches Cricut Imagine™ Art (Créations Artistiques), vous aurez besoin d'utiliser les couleurs disponibles dans la cartouche Cricut Imagine™ Art ou créer une couleur personnalisée avec l’User Palette (Palette de l’Utilisateur). Suivez ces instructions pour créer une couleur à votre goût. • Cliquez sur le bouton multicolore en bas gauche de l'écran. • Cliquez sur un carré en blanc dans le secteur Custom Colors (Couleurs Personnalisées) pour le sélectionner. • Faites glisser l'indicateur autour du cercle jusqu'à ce que vous trouvez la couleur que vous voulez. • Utilisez les flèches en haut et en bas de la commande à droite de la roue chromatique pour ajuster la luminosité de la couleur. Vous pouvez aussi introduire les valeurs RVB exactes si vous les connaissez, en utilisant les commandes Rouge, Vert, Bleu en bas de la section Custom Colors (Couleurs Personnalisées). • Cliquez sur Apply (Appliquer). La couleur personnalisée sera appliquée automatiquement à l'image sélectionnée et elle apparaîtra à travers le bas de la bande d’édition d'images à gauche du bouton multicolore. note: Vous pouvez utiliser les motifs et les couleurs de toute cartouche Cricut Imagine™ avec vos images originales Cricut®. editor Controls (Commandes d’Edition) Undo (Défaire)—renverse la dernière modification à l’image redo (Rétablir)—renverse l'effet de la fonction Undo (Défaire), ce qui change l'image à nouveau Flip vertical (Renversement Vertical)—fait pivoter verticalement l'orientation de l'image complète ou une partie sélectionnée de l'image si elle a été séparée en couches Flip Horizontal (Renversement Horizontal)—fait pivoter horizontalement revert (Retourner)—efface l'orientation de l'image toutes les modifications complète ou une partie séfaites à l'image lectionnée de l'image si elle a été séparée en couches true/relative size (Taille Réelle/Taille Relative)—alterne entre vous permettant de redimensionner les images en mode relative, dont les tailles des images sont par rapport au caractère de hauteur majeur de votre texte, et le mode true (Réelle), dont les tailles des images sont indépendantes de toute autre image 60 USAGE AVAnCÉE DE LA MACHInE CRICUT IMAGInE™ Project Preview (Prévisualisation du Projet) Cet écran vous offre des options pour configurer le projet, y compris changer la taille du papier, ce qui vous permet d'imprimer et de découper la partie inutilisée du projet précédent, et modifier l'orientation des images du projet. Tant que les modifications faites dans l'Image Editor (Editeur d'Images) n’affecteront que l'image particulière que vous êtes en train de modifier, toutes les modifications faites dans cette section affecteront le travail d'impression complet. Set Up Job (Tâches de Réglage) La section Set Up Job du Project Preview (Prévisualisation du Projet) vous permet de configurer différents détails du projet, tels que répéter les images ou le projet pour remplir une page. Project Quantity (Répétition du Projet) Cette commande peut être utilisée pour répéter le projet complet. Il est utile lorsque vous avez besoin de couper votre projet plusieurs fois. Vous pouvez changer le nombre de fois que le projet se reproduit en cliquant sur les flèches de direction haut-bas. Usage Avancée de la Machine Cricut Imagine™ 61 Art Quantity (Répétition des Créations Artistiques) Cette commande peut être utilisée pour répéter toutes les images dans votre file d'attente et réduire la quantité de papier utilisé pour le projet. Il est utile lorsque vous avez besoin de couper plusieurs fois chaque partie de votre projet ou lorsque vous voulez remplir l'espace vide sur une page. Vous pouvez changer le nombre de fois que le projet se reproduit en cliquant sur les flèches de direction haut-bas. Les images supplémentaires répétées seront ajoutés à la section Project Preview (Prévisualisation du Projet) à gauche. Fit to Page (Ajustement à la Page) Cette commande va changer la taille des images du projet pour s'adapter à la page complète. Le Project Preview (Prévisualisation du Projet) à gauche, donne une indication visuelle de la taille de chaque image du projet. Auto-Fill (Remplissage Automatique) Cette commande est similaire à la commande Project Quantity (Répétition du Projet). Cependant, au lieu de choisir un certain nombre de fois à répéter le projet complet, si vous utilisez AutoFill le projet va se reproduire jusqu'à ce que la page soit complète. Les projets supplémentaires répétés vont se refléter dans la section Project Preview (Prévisualisation du Projet) à gauche. Load Last (Dernière Charge) Si vous marquez l’option Load Last dans l’écran Project Preview (Prévisualisation du Projet) vous indiquez que vous voudriez utiliser le papier utilisé dans le dernier projet pour le projet actuel. La machine Cricut Imagine™ garde une trace des portions du papier qui ont été utilisées pour le projet précédent. Lorsque l'option Load Last est sélectionnée, le nouveau projet sera automatiquement repositionné pour utiliser l'espace restant sur le papier. 62 Usage Avancée de la Machine Cricut Imagine™ Cut settings (Réglages de Découpe) La section Cut Settings du Project Preview (Prévisualisation du Projet) vous permet de changer les valeurs de multi-cut (multi coupe), vitesse et pression Flip Horizontal (Renversement Horizontal)— lorsque vous cliquez sur ce bouton, l’orientation des images du projet pivote horizontalement. Paper size (Taille du Papier)—Le secteur de la taille du papier vous permet de changer la taille du papier à imprimer. Cette taille peut être changée par incréments d’un demi-pouce. USAGE AVAnCÉE DE LA MACHInE CRICUT IMAGInE™ 63 settInGs (RÉGLAGES) L’écran des réglages vous permet de contrôler les réglages généraux de votre machine Cricut Imagine™. Print & Cut (Imprimer & Couper) Sélectionner Print & Cut vous permet d'imprimer le projet sur le papier, et ensuite de couper les images. Print only (Imprimer Seulement) vous permet d'imprimer le projet sans découper les images. Cut only (Couper Seulement) vous permet de couper les images sans les imprimer. Print Quality (Qualité de l’Impression) Cette option vous permet de contrôler la qualité de l'impression de votre projet. Best Quality (Qualité Supérieure) consomme plus d'encre, mais fournit aussi la reproduction la plus riche et précis des couleurs. Cette option prend également plus du temps pour imprimer. Draft Quality (Qualité Standard) utilise moins d'encre et imprime plus rapidement, mais les couleurs de l'image résultant de l'utilisation de ce réglage ne seront pas si vives que celles de l’impression Best Quality (Qualité Supérieure). Paper type (Type du Papier) Cette option vous permet de spécifier le type de papier pour imprimer et couper, ce qui affecte non seulement la quantité d'encre utilisée dans le processus d'impression, mais aussi la quantité de temps de séchage entre l'impression et la découpe. Sélectionnez Glossy (Papier Gloss) lorsque vous êtes en train d’utiliser du papier photo ou d'autres papiers à finition brillante. Sélectionnez Matte (Mate) pour du papier ordinaire à finition mate. Sélectionnez vinyl (Vinyle) lorsque vous êtes en train d'imprimer sur le Vinyle Imprimable Cricut Imagine™. HP Ink (Encre HP) Cette section comprend un indicateur pour les cartouches d'encre noire et couleur de la machine Cricut Imagine ™. Si le niveau d'encre de quelqu’une des cartouches devient faible, un indicateur LoW (FAIBLE) apparaîtra pour la cartouche. Si les niveaux d'encre sont suffisants, l'indicateur affichera ok. Clean Print Heads (nettoyage des Têtes d'Impression) Cette commande va nettoyer les têtes d'impression. Il faut noter que, contrairement à d'autres imprimantes, une page ne sera pas imprimée lorsque vous nettoyez les têtes d'impression. Cependant, vous allez voir et entendre le mouvement de la cartouche d'impression pendant le processus de nettoyage. Puisque le processus de nettoyage utilise de l'encre, il devrait être utilisé uniquement lorsque cela est nécessaire. 64 SETTInGS (RÉGLAGES) Border Preferences (Préférences de Bordures) .10 Cette commande vous permet de définir la couleur de la bordure de votre image. Si vous sélectionnez Default (Par Défaut) la machine Cricut Imagine™ va sélectionner et imprimer la couleur de la bordure en utilisant la couleur originale définie par l'artiste qui a créé l'image. Pour sélectionner une couleur différente, suivez ces instructions. • Sélectionnez Custom (Personnalisable) dans la boîte de dialogue avec liste déroulante en haut. • Cliquez sur le bouton Define Color (Définir Couleur). • Cliquez sur l'une des couleurs prédéfinies dans la section Basic Colors (Couleurs de Base). • Cliquez sur Apply (Appliquer). Si vous voulez utiliser une couleur qui n'existe pas dans la section Basic Colors (Couleurs de Base): • Sélectionnez Custom (Personnalisable) dans la boîte de dialogue avec liste déroulante en haut. • Cliquez sur le bouton Define Color (Définir Couleur). • Cliquez sur un carré en blanc dans le secteur Custom Colors (Couleurs Personnalisées) pour le sélectionner. • Faites glisser l'indicateur autour du cercle jusqu'à ce que vous trouviez la couleur que vous voulez. • Utilisez les flèches en haut et en bas de la commande à droite de la roue chromatique pour ajuster la luminosité de la couleur. Vous pouvez aussi introduire les valeurs RVB exactes si vous les connaissez, en utilisant les commandes Rouge, Vert, Bleu en bas de la section Custom Colors (Couleurs Personnalisées). • Cliquez sur Apply (Appliquer). size (Taille) Cette commande vous permet de changer l’épaisseur de la bordure de l’image. Si vous cliquez sur les touches plus et moins en haut et en bas de la commande, vous pouvez augmenter ou diminuer la taille par incréments de .01 d’un pouce. Calibrage Cette section vous donne la possibilité de changer le calibrage de l'écran tactile, de l'alignement d'impression, et du placement de la lame. screen (Écran) Cette commande vous permet de calibrer à nouveau l'écran tactile de votre machine Cricut Imagine™. Il est principalement destiné à être utilisée si vous trouvez que lorsque vous touchez l'écran avec le stylet les résultats sont inexacts, ou que SETTInGS (RÉGLAGES) 65 vos touches semblent réagir dans une zone non voulue de l'écran. Si vous utilisez cette fonction vous serez présenté avec cinq croix, affichée l’une à la fois, dans les quatre coins et le centre de l'écran. Appuyez sur le centre de la croix avec le stylet, et la croix suivante apparaîtra. Après la dernière croix, votre machine Cricut Imagine™ va redémarrer. Si vous trouvez que l’écran de votre Cricut Imagine™ ne répond plus à tout signal tactile, il est peut être nécessaire d'effectuer un recalibrage forcé. Suivez ces étapes pour forcer un recalibrage. • Maintenez appuyés les boutons en haut et en bas à gauche de l'écran Cricut Imagine™. • Pressez le bouton Power (Marche) pour allumer la machine. • Lorsque vous voyez apparaître les barres de couleur sur l’écran, relâchez les boutons en haut et en bas. • Lorsque l'écran bleu apparaît, cliquez sur chacune des croix blanches pour finir le recalibrage de l’écran. Print (Impression) Cette commande vous permet de calibrer l'alignement des têtes d'impression de la machine Cricut Imagine™. Elle va répéter l'alignement des têtes d'impression réalisé lors de la première fois que vous avez allumé la machine. Si vous trouvez que la reproduction des couleurs des pièces imprimées avec la Cricut Imagine™ n’est pas trop fidele, l'utilisation de ce recalibrage poudrait résoudre le problème. Le calibrage de l'impression devrait aussi être fait chaque fois que la cartouche d'impression soit retirée ou remplacée. Le calibrage de l'impression requiert une feuille propre de papier blanc de 12" x 12" (30.48 cm x 30.48 cm) montée sur le tapis de découpe. Cliquez sur le bouton Print (Impression) et suivez les instructions sur l’écran. Blade (Lame) Cette commande vous permet de calibrer l'alignement de la lame de coupe de la Cricut Imagine™ par rapport à l'image imprimée. Elle va répéter l'alignement de la lame réalisé lors de la première fois que vous avez allumé la machine. Si vous trouvez que la lame ne coupe pas les images dans les limites de ses bordures prédéterminées, l'utilisation de ce recalibrage pourrait résoudre le problème. 66 SETTInGS (RÉGLAGES) Le calibrage de la lame requiert une feuille propre de papier blanc de 12" x 12" (30.48 cm x 30.48 cm) montée sur le tapis de découpe. Cliquez sur Blade et suivez les instructions sur l’écran. note: ne retirez pas le tapis après les marques de calibrage ont été coupées à côté des lignes courtes verticales et horizontales étiquetées avec des numéros et des lettres, puisque le processus de calibrage est encore en cours. Une fois le processus de découpe et d’impression est fini, la machine Cricut Imagine™ va vous demander de sélectionner un numéro et une lettre dont les lignes imprimées sont coupées de la façon la plus précise. Ensuite, elle va faire une coupe d'essai et va vous demander de déterminer si la coupe est restée à l'intérieur des lignes imprimées. Si la coupe a resté à l'intérieur des lignes imprimées, cliquez sur le bouton select (Sélectionner). Si la coupe a été à l'extérieur des lignes imprimées, sélectionnez repeat (Répéter) pour exécuter l’essai à nouveau. Si la coupe ne reste pas à l’intérieur de la ligne de l'image de l’essai de calibrage après l'exécution du calibrage de la lame pour la troisième fois, vous pouvez essayer de régler le calibrage manuellement à l'aide de l'Advanced Calibration Screen (Écran de Calibrage Avancé). note: Il est fortement recommandé qu’avant d'utiliser les commandes de calibrage avancées, vous contactez le Service à la Clientèle afin d’obtenir de l’aide. Ils seront capables de vous donner des instructions au sujet de chacune des commandes dans ce secteur, et de vous conseiller sur comment les utiliser. Pour accéder à l’écran Advanced (Avancé), veuillez suivre ces instructions: • Cliquez sur le bouton Blade (Lame) dans la section Calibration (Calibrage) de l’écran Settings (Réglages). • Maintenez appuyé le bouton en haut à côté gauche de l'écran. • Cliquez sur start Calibration (Démarrer le Calibrage). restore Defaults (Restauration des Valeurs Par Défaut) Cette commande va rétablir les réglages d’usine de votre machine Cricut Imagine™, en supprimant toutes les modifications de calibrage que vous avez fait précédemment. SETTInGS (RÉGLAGES) 67 Détection et Solution de Problèmes CONSEIL PRATIQUE: Pour notre liste complète des questions fréquentes, en plus des mises à jour les plus récentes au Manuel de l'Utilisateur, visitez www.cricut.com. Problème: Le tapis de découpe ne se charge pas lorsque je fais un clic sur Go! (Allez!) et essaye de le charger dans la machine. ++ Solution 1: Essayez de pousser légèrement le tapis de découpe dans la barre du rouleau pendant que vous cliquez sur Go! (Allez!) ++ Solution 2: Appliquez une pression constante, douce, sur le tapis au même temps que vous cliquez sur Go! (Allez!) ++ Solution 3: Réinitialisez l'imprimante en soulevant la porte d'accès des cartouches d’encre, et puis en la remettant en place. ++ Solution 4: Éteignez la machine Cricut Imagine™, et ensuite rallumez-la et essayez de charger la le tapis dans la machine Problème: Le tapis de découpe n’a pas chargé quand j’ai pressé la touche Go! (Allez!) ++ Solution 1: Votre machine Cricut Imagine™ a pensé qu'elle avait chargé le tapis, même si celui-ci n'est pas entré. Suivez les instructions à l'écran pour réessayer de charger le tapis. ++ Solution 2: Appliquez une pression légèrement supérieure et tentez de recharger le tapis en appuyant sur Go! (Allez!) ou sur le bouton Play (Marche). Problème: La lame ne coupe pas égal tout le papier. ++ Solution 1: Utilisez la fonction Multi-Cut (Multi Coupe) dans l’écran Project Preview (Prévisualisation du Projet) pour produire multi coupes en suivant les mêmes lignes de coupe. ++ Solution 2: Augmentez la pression de la coupe dans l'écran Project Preview (Prévisualisation du Projet). ++ Solution 3: Il se peut que la profondeur de la lame ait besoin d'être ajustée, spécialement si vous étés en train de couper des matériaux plus lourds. ++ Solution 4: Il se peut que la lame ait perdu son affilage et requiert d’être remplacée. Veuillez vous référer à la section Replacement de la Lame de Coupe à la page 54. Problème: Le papier se détache du tapis au fur et à mesure que ma machine Cricut Imagine™ coupe. ++ Solution 1: Assurez-vous d'avoir fermement pressé le papier sur le tapis de découpe quand vous définissiez la coupe. 68 Détection et Solution de Problèmes ++ Solution 2: Rincez le tapis avec de l'eau tout en frottant doucement et en retirant les peluches du papier du tapis. Laissez le tapis sécher complètement avant de tenter de le réutiliser. ++ Solution 3: Essayez d'utiliser un tapis nouveau. Chaque tapis va durer aux environs de 25 à 40 coupes de page complet, selon la taille des coupes et le type de matériau que vous coupez. Problème: Le tapis de découpe est trop gluant. Il déchire mon papier quand j'essaie de l'enlever du tapis de découpe. ++ Solution: Utilisez un couteau pour des travaux manuels ou les outils Cricut Tools™ (vendus séparément) pour pouvoir enlever le matériau du tapis de découpe. Les outils Cricut Tools™ ont été spécialement conçus pour enlever, tirer, ou nettoyer les caractères découpés. Problème: La qualité d'impression est médiocre. ++ Solution 1: Utilisez la procédure d'alignement de tête d'impression et de nettoyage, aux pages 64 et 66. ++ Solution 2: Les cartouches d'impression peuvent être à court d'encre. Vérifiez les indicateurs Ink Level (Niveau d'Encre) disponibles sur l'écran Settings (Réglages). Si le remplacement est nécessaire, utilisez uniquement les cartouches d'encre Cricut Imagine™. Problème: Lorsque j'insère le tapis et fais un clic sur le bouton Go! (Allez!), la machine Cricut Imagine™ repousse les tapis en arrière ou pousse le tapis complètement à l’intérieur de la machine et puis de retour. ++ Solution: Lorsque vous insérez le tapis, cessez de pousser lorsque vous sentez une résistance à l'arrière des rouleaux d'impression. Si vous poussez sur le tapis trop au fond, la machine va repousser le tapis en arrière. Problème: L'impression de l'image et la découpe sont mal accordées. ++ Solution 1: Calibrez à nouveau l'alignement impression-découpe en suivant les instructions à la page 66. ++ Solution 2: Changez le tapis de découpe. Problème: L'image imprimée est plus longue d’un côté que de l'autre. ++ Solution: Ceci est habituellement causé parce que le tapis a été inséré tordu dans les rouleaux. Assurez-vous de charger le tapis en ligne droite avec les deux coins touchant les rouleaux d'impression en même temps. Détection et Solution de Problèmes 69 Indice Diagramas....................................................................................... 72 Información para su Seguridad..................................................... 73 Declaración de la Federal Communications Commission – FCC (Comité Federal de Comunicaciones)........................................... 74 Primeros Pasos...........................................................................75 Instalación del Ensamblaje de la Cuchilla de Corte................ 75 Instalación del Cartucho de Impresión de Inyección de Tinta HP®... 76 Calibración.............................................................................. 78 Ubicación de su Máquina Cricut Imagine™............................. 78 Lo que su Máquina Cricut Imagine™ puede cortar................. 79 Operaciones Básicas...................................................................... 80 Instalación............................................................................... 80 Preparación de la Almohadilla de Corte................................. 81 Instalación del Papel en la Almohadilla de Corte................... 81 Print & Cut (Impresión & Corte).............................................. 82 Corte de Materiales de Bajo o Alto Gramaje.............................. 86 Ajuste de la Profundidad de la Cuchilla.................................. 86 Ajuste de la Velocidad de Corte............................................. 87 Ajuste de la Presión de Corte................................................. 87 Multi-Cut (Corte Múltiple)...................................................... 87 Cuidados Básicos........................................................................... 88 Vida Util de la Cuchilla............................................................ 88 Cambio de la Cuchilla de Corte.............................................. 88 Cuidados de la Almohadilla de Corte..................................... 89 Mantención de los Cartuchos de Impresión........................... 89 Cambio del Cartucho de Impresión........................................ 89 Limpieza de su Máquina Cricut Imagine™............................... 90 Datos Prácticos Adicionales para el Cuidado Básico.............. 90 Uso Avanzado de la Máquina Cricut Imagine™............................ 91 Visualización del Contenido de los Cartuchos........................ 91 Image Queue (Cola de Imágenes).......................................... 91 Image Editor (Editor de Imágenes)......................................... 92 Imágenes en Capas................................................................. 92 Paleta de Colores y Paleta del Usuario................................... 93 Editor Controls (Controles de Edición)................................... 94 Project Preview (Vista Previa de Proyecto).............................. 95 Set Up Job (Tareas de Configuración)..................................... 95 Project Quantity (Repetición de Proyecto)............................. 95 Art Quantity (Repetición de Creaciones Artísticas)................ 96 Fit to Page (Ajuste a la Página)............................................... 96 Auto-Fill (Relleno Automático)................................................ 96 70 Indice (continuación) Load Last (Ultima Carga)..........................................................96 Cut Settings (Configuraciones de Corte).................................97 Flip Horizontal (Giro Horizontal)...............................................97 Paper Size (Tamaño del Papel)..................................................97 Settings (Configuraciones)..............................................................98 Print & Cut (Impresión & Corte)...............................................98 Print Quality (Calidad de la Impresión)....................................98 Paper Type (Tipo de Papel)......................................................98 HP Ink (Tinta HP)......................................................................98 Clean Print Heads (Limpieza de los Cabezales de Impresión).......98 Border Preferences (Preferencias de Bordes)...........................99 Size (Tamaño)............................................................................99 Calibration (Calibración)...........................................................99 Screen (Pantalla).......................................................................99 Print (Impresión).....................................................................100 Blade (Cuchilla)......................................................................100 Restore Defaults (Restablecimiento de Valores Predeterminados....101 Detección y Solución de Problemas............................................102 71 DIAGRAMA DE FRENTE DIAGRAMA DE LA PARTE POSTERIOR 72 DIAGRAMAS Información para su Seguridad Desconectar de la electricidad antes de reparar o limpiar. No introducir sus dedos u otros objetos en la máquina Cricut Imagine™ mientras la máquina esté conectada a la electricidad, encendida, o durante operaciones de corte. Los rápidos movimientos del carro de corte durante el funcionamiento podrían causar lesiones corporales y/o daños a la máquina Cricut Imagine™. Siga siempre las precauciones básicas de seguridad al utilizar este producto para reducir el riesgo de lesiones por incendio o descargas eléctricas. Asegúrese de leer y comprender todas las instrucciones de la documentación que acompaña a la máquina Cricut Imagine™. Utilice sólo enchufes con conexión a tierra al conectar este producto a una fuente de energía. Si no sabe si el enchufe tiene conexión a tierra, consulte con un electricista calificado. Obedezca todas las advertencias e instrucciones marcadas en el producto. No instale o utilice este producto cerca de agua, o cuando tenga las manos o el cuerpo húmedos. Instale el producto firmemente en una superficie estable. Instale el producto en un lugar protegido donde nadie pueda pisar o tropezar con el cable de alimentación y donde el cable de alimentación no pueda ser dañado. Si el producto no funciona normalmente, consulte la sección Detección y Solución de Problemas. No contiene piezas que puedan ser reparadas por el usuario. Solicite las reparaciones al personal de servicio calificado. El cable de alimentación no puede ser reparado. Si presenta defectos, deberá ser desechado o devuelto al proveedor. Los productos químicos que dañan la capa de ozono, tales como los clorofluorocarbonos (CFCs), han sido eliminados de los procesos de fabricación de Provo Craft. Este producto contiene plomo en las soldaduras, por lo que podría requerir un manejo especial al final de su vida útil. INFORMACIÓN PARA SU SEGURIDAD 73 Declaración de la FCC La Comisión Federal de Comunicaciones de los Estados Unidos (en el código de reglamentos federales 47, artículo 15.105) ha especificado que los siguientes anuncios deberán ser señalados a los usuarios de este producto. Este dispositivo cumple con la sección 15 de las Normas de la FCC. La operación del dispositivo está sujeta a las siguientes dos condiciones: (1) Este dispositivo no deberá causar interferencias perjudiciales, y (2) este dispositivo deberá aceptar recibir cualquier interferencia, incluyendo interferencias que podrían provocar un funcionamiento no deseado. Cables Blindados contra Interferencias El uso de cables de datos blindados contra interferencias es indispensable para cumplir con los límites Clase B de la Sección 15 de las Normas de la FCC. De conformidad con las Normas de la FCC, en su Sección 15.21, cualquier cambio o modificación experimentada por este equipo que no haya sido expresamente aprobada por Provo Craft podría causar interferencias perjudiciales e invalidar la autorización de la FCC para hacer funcionar este equipo. NOTA: Este equipo ha sido probado y se ha verificado que cumple con los límites para un dispositivo digital Clase B, de conformidad con las Normas de la FCC en su Sección 15. Estos límites se han diseñado para proporcionar una protección razonable contra interferencias perjudiciales en un inmueble residencial. Este equipo genera, utiliza y puede irradiar energía de radiofrecuencia y, si no se instala y utiliza de acuerdo con las instrucciones, podría causar interferencias perjudiciales a las comunicaciones de radio. Sin embargo, no hay ninguna garantía de que no se produzcan interferencias en una instalación determinada. Si este equipo efectivamente causara interferencias perjudiciales a la recepción de radio o televisión, cosa que se puede determinar encendiendo y apagando el equipo, se recomienda al usuario intentar corregir la interferencia tomando una o más de las siguientes medidas: • Reorientar o reubicar la antena receptora. • Aumentar la separación entre el equipo y el aparato receptor. • Conectar el equipo a un tomacorriente en un circuito diferente de aquel al que está conectado el aparato receptor. • Consultar al distribuidor o a un técnico experimentado de radio/televisión para obtener ayuda. 74 DECLARACIÓN DE LA FCC Primeros Pasos Instalación del Ensamblaje de la Cuchilla de Corte Le rogamos advertir que el ensamblaje de la cuchilla de corte de la máquina Cricut Imagine™ se encuentra en la parte inferior de su caja, separado de la máquina. Antes de poner en marcha la máquina, necesitará insertar el ensamblaje de la cuchilla. Para hacerlo: 1.Retire las inserciones de cartón de ambos lados del carro. Abra la puerta delantera de la máquina Cricut Imagine™. Mueva manualmente el ensamblaje del carro de la cuchilla hacia la izquierda sujetando el brazo del soporte negro y empujando el ensamblaje hacia el centro de la apertura. 2.Saque el ensamblaje de la cuchilla de corte de su bolsa. El ensamblaje de la cuchilla debe quedar ajustado en el soporte negro en el lado izquierdo del carro de corte. Haga girar la perilla de ajuste de la parte superior del ensamblaje de la cuchilla hasta que la flecha negra en el ensamblaje de la cuchilla apunte al número 3 en la perilla de ajuste. 1.Localice la tuerca plateada y hágala girar en el sentido contrario a las agujas del reloj hasta que quede lo suficientemente suelta como para poder hacer girar el tornillo hacia la derecha. Tenga cuidado de no soltar demasiado el tornillo para que no caiga. 2.Abra el brazo izquierdo del soporte negro e inserte el ensamblaje de la cuchilla de corte tal como se muestra, con la flecha negra orientada hacia usted. Asegúrese de que la cuchilla de corte haya sido insertada en el ensamblaje con el extremo afilado hacia abajo. Cierre el soporte, haga girar de vuelta la tuerca hacia la izquierda, y apriétela firmemente haciéndola girar en el sentido de las agujas del reloj. PRIMEROS PASOS 75 3.Devuelva el ensamblaje del cabezal de corte a su posición de almacenamiento empujando suavemente el ensamblaje hacia la derecha hasta que se detenga. 4.Enchufe la máquina y presione el botón Power (Encendido) para poner el ensamblaje de la cuchilla en la posición de corte. Instalación del Cartucho de Impresión de Inyección de Tinta HP® Se proporcionan dos cartuchos de impresión para utilizar con la máquina Cricut Imagine™: negro y tricolor. Para instalar por primera vez un cartucho de impresión: 1.Encienda la máquina presionando el botón Power (Encendido). 2.Una vez que haya aparecido la pantalla de carga inicial, abra la puerta de acceso a los cartuchos de tinta ubicada en la esquina posterior izquierda de la máquina y levante las perillas color verde y negro de los cartuchos de impresión. 76 PRIMEROS PASOS 3.Saque el cartucho de impresión de su embalaje y luego retire la cinta protectora transparente del inyector tirando de la lengüeta color rosado. PRECAUCION: Para evitar obstrucciones, fallos de la tinta, y malas conexiones eléctricas, no toque los inyectores de tinta o los contactos de cobre de los cartuchos, y no saque los contactos de cobre. 4.Encuentre el símbolo de identificación en el cartucho de impresión y localice la perilla del cartucho de impresión que tiene el mismo símbolo. 5.Sostenga el cartucho de impresión con los contactos de cobre orientados hacia la impresora, y luego deslice completamente el cartucho de impresión dentro del soporte. NOTA: Si experimenta problemas para insertar el cartucho de impresión luego de levantar la perilla del cartucho, compruebe que la máquina esté encendida y espere unos pocos segundos para que el carro se desenganche, antes de insertar el cartucho de impresión. 6.Presione hacia abajo la perilla del cartucho de impresión hasta que se cierre emitiendo un sonido. Asegúrese de que la perilla no se vuelva a abrir. NOTA: Si la perilla se abre, retire el cartucho de impresión y repita los pasos 4 y 5. 7.Cierre la puerta de acceso a los cartuchos de tinta. PRIMEROS PASOS 77 Calibración Previo a su primer uso de su Cricut Imagine™, la máquina ejecutará tres rutinas de calibración. Aparecerán instrucciones en la pantalla que le guiarán a través de cada proceso de calibración. El primer proceso de calibración es la calibración de la pantalla y no requerirá ninguna impresión o corte. Las siguientes dos calibraciones requerirán que usted ponga un trozo de papel blanco de 12" x 12" (30.48 cm x 30.48 cm) en la almohadilla de corte y que introduzca la almohadilla en la máquina. Para obtener ayuda sobre cómo poner el papel en la almohadilla por primera vez, le rogamos consultar las instrucciones en la página 81. Una vez que haya insertado el segundo trozo de papel blanco de 12" x 12" (30.48 cm x 30.48 cm) y que se haya completado el corte y la impresión, la Cricut Imagine™ le pedirá seleccionar un número y una letra en que las líneas de impresión se corten de la manera más precisa. Haga un clic en Test Cut (Corte de Prueba) y la máquina comenzará a cortar. Examine el corte en el centro de la página para determinar si el corte se mantuvo dentro de la línea de impresión. Si el corte se hizo correctamente manteniéndose dentro de la línea de impresión, haga un clic en el botón Accept (Aceptar). Si el corte se produjo fuera de las líneas de impresión, seleccione Repeat (Repetir) para ejecutar la prueba nuevamente. Para mayor información sobre las calibraciones de Impresión & Corte, consultar las instrucciones en la página 100. Ubicación de su Máquina Cricut Imagine™ Disponga su máquina Cricut Imagine™ a al menos 12" (30.48 cm.) del borde de su mesa para así evitar un eventual volcamiento que podría causar posibles lesiones. Deje 12" (30.48 cm) libres en la parte posterior de la máquina Cricut Imagine™ para permitir el movimiento de la almohadilla. Al ubicar su máquina Cricut Imagine™, escoja un lugar: • al que no puedan acceder niños. La máquina Cricut Imagine™ no es un juguete y contiene elementos, entre los que se incluye una cuchilla afilada, que podrían ser peligrosos para los niños. • que tenga una superficie dura, estable y plana que esté ubicada a no más de 6 pies (1.83 metros) de un enchufe con conexión a tierra, y que presente un área despejada de 12" (30.48 cm) como mínimo detrás de la máquina Cricut Imagine™ para permitir el movimiento del papel. • que esté ubicado en el interior de la casa o en una habitación seca donde los cartuchos Cricut® no queden expuestos directamente a los efectos del clima. • que se encuentre alejado de la exposición directa a la luz del sol o a temperaturas extremas, como en el caso de autos estacionados, cobertizos de almacenamiento, terrazas interiores, etc. 78 PRIMEROS PASOS ¡ADVERTENCIA! Su máquina Cricut Imagine™ no deberá ser dejada o guardada nunca en exteriores, en lugares sin calefacción o sin aire acondicionado, o en ambientes donde la máquina o los cartuchos pudieran entrar en contacto con agua. Se recomienda mantener su máquina Cricut Imagine™ en un área con temperaturas entre los 60 y 90 °F (15.5 y 32.2 °C). Lo que su Máquina Cricut Imagine™ puede cortar La máquina Cricut Imagine™ puede cortar una amplia variedad de materiales, desde papel vitela y papel cardstock hasta cartulina y vinilo. Puesto que cualquier material que pase a través de la máquina Cricut Imagine™ requiere un cierto nivel de flexibilidad para lograr pasar a través de los rodillos, no se recomienda utilizar en la máquina materiales rígidos, como por ejemplo cartón gris grueso. La máquina Cricut Imagine™ puede, sin embargo, cortar cartón gris fino utilizando la función Multi-Cut (Corte Múltiple). Mayores detalles sobre la función Multi-Cut se pueden encontrar en la página 87. La máquina Cricut Imagine™ ha sido diseñada para proporcionar una alineación de impresión y corte de +/-1 mm para imágenes de hasta 5.5"(140 mm) de tamaño. Las imágenes de un tamaño superior a 5.5" (140 mm) podrían tener un margen de +/-0.7% en la alineación de impresión y corte. DATO PRACTICO: El corte repetido de materiales de alto gramaje podría reducir la vida útil de la cuchilla y de la almohadilla de corte de su máquina Cricut Imagine™. Las almohadillas y cuchillas de repuesto se pueden comprar en cualquier lugar donde se vendan productos Cricut®. PRIMEROS PASOS 79 Operaciones Básicas Instalación 1.Conecte su máquina Cricut Imagine™ a un enchufe con conexión a tierra. 2.Enciéndala presionando el botón Power (Encendido) ubicado al lado derecho de la pantalla. 3.Inserte cualquier cartucho original Cricut® que desee utilizar, en el compartimiento para cartuchos ubicado al lado izquierdo de la pantalla. 4.Inserte el Cartucho Cricut Imagine™ Art (Creaciones Artísticas) en el compartimiento para cartuchos al lado derecho de la pantalla. 80 OPERACIONES BÁSICAS 5.Si no desea utilizar un cartucho, la selección de cualquiera de las opciones de pantalla de bienvenida le permitirá continuar. Preparación de la Almohadilla de Corte La máquina Cricut Imagine™ puede cortar materiales de dimensiones de hasta 12" x 12" (30.48 cm x 30.48 cm). El desempeño de la máquina no puede garantizarse para materiales de dimensiones inferiores a 3" x 3" (7.62 cm x 7.62 cm). Para obtener los mejores resultados se recomienda el uso de papel cardstock de setenta y cinco libras. Instalación del Papel en la Almohadilla de Corte Para el primer intento se recomienda un tamaño de papel de 12" x 12" (30.48 cm x 30.48 cm). 1.Retire la película protectora transparente de la almohadilla de corte. 2.Coloque una esquina del papel en línea con el icono triangular de la esquina superior izquierda de la almohadilla de corte. 3.Presione y alise el papel desde el centro hacia los bordes de la almohadilla de corte para que se adhiera bien. Su papel está listo para el corte. DATO PRACTICO: La superficie de la almohadilla de corte ha sido tratada para hacerla ligeramente adhesiva para mantener el papel en posición durante el corte. Retire lentamente el papel cuando utilice materiales de bajo gramaje tal como el papel vitela. Si las piezas pequeñas o delicadas son difíciles de sacar, utilice las herramientas Cricut Tools™. Las herramientas Cricut Tools™ no están incluidas con su máquina Cricut Imagine™, pero están disponibles en cualquier lugar donde se vendan productos Cricut®. OPERACIONES BÁSICAS 81 Print & Cut (Impresión & Corte) Para comenzar a trabajar con una imagen, haga un clic en el botón Print & Cut ubicado en el lado izquierdo de la pantalla de menú de la máquina Cricut Imagine™. Siempre podrá volver a la pantalla de menú presionando el botón Menu a la izquierda de la pantalla. Escoja una fuente de imágenes. Esto se hace mediante un clic en uno de los tres iconos de fuente de contenidos ubicados en la esquina inferior izquierda de la pantalla. El icono en el extremo izquierdo es para creaciones artísticas originales Cricut®; el icono del centro es para creaciones artísticas que vienen con su máquina Cricut Imagine™, y el icono en el extremo derecho es para las creaciones del cartucho Cricut Imagine™ Art (Creaciones Artísticas) de la máquina. Puede desplazarse por las imágenes en la Gallery view (Vista de Galería) predeterminada haciendo un clic en la pantalla y arrastrando lentamente hacia la izquierda o la derecha. Haga un clic en cualquier imagen que le gustaría imprimir y cortar para seleccionarla. La imagen que se ha seleccionado se resaltará en color blanco. Haga un clic en el signo más de color verde para añadir la imagen a la Image Queue (Cola de Imágenes). 82 oPERACIonES BÁSICAS Se puede acceder a otra vista, que muestra un diseño de keypad (Teclado), haciendo un clic en la lista desplegable de la esquina superior izquierda de la pantalla. Para volver a la Gallery view (Vista de Galería), utilice la misma lista desplegable y seleccione una opción que no sea keypad (Teclado). Para mayores detalles sobre las dos vistas, consultar la página 91. nota: Si selecciona All (Todas), se mostrarán todas las imágenes de la galería. Si selecciona Icons (Iconos) se mostrarán sólo las imágenes que tienen una sola capa. Si selecciona Images (Imágenes) se mostrarán sólo las imágenes que tienen más de una capa. Si selecciona Bonus (Regalo), se mostrará el contenido de regalo incluido en este cartucho. Las creaciones artísticas originales Cricut® sólo serán visibles bajo el diseño keypad (Teclado) Haga un clic en el botón next (Siguiente) en la parte inferior derecha de la Image Gallery (Galería de Imágenes). Esto hará que aparezca una vista previa de su proyecto. La vista previa le muestra dónde se ubicarán las imágenes en el papel. Al lado de la vista previa, se pueden controlar varias opciones de tareas. Se puede encontrar información adicional sobre los controles del área set Up Job (Tareas de Configuración) en la página 95. El área de Settings (Configuraciones), a la que también se puede acceder desde la pantalla Menu, contiene controles para la calidad de la impresión, el tipo de papel, las preferencias de bordes, las calibraciones de la máquina, así como también para los valores predeterminados del sistema e información sobre los niveles de tinta. Para información sobre el área de Settings (Configuraciones), consultar la página 98. oPERACIonES BÁSICAS 83 Una vez que haya editado y aplicado los cambios a su imagen, haga un clic en next (Siguiente) en la esquina inferior derecha para continuar. Entonces se le pedirá cargar la almohadilla de corte con el papel. Asegúrese de que el papel esté colocado correctamente de acuerdo con las instrucciones anteriores. Inserte la almohadilla en la máquina Cricut Imagine™ con la flecha apuntando hacia la máquina. Inserte la almohadilla por encima de los rodillos expuestos donde se lee la etiqueta Insert MAt Here (insertar aqui la almohadilla). Introduzca suavemente la almohadilla hasta que sienta que tocó la parte trasera de los rodillos de impresión. DAto PrACtICo: Para obtener los mejores resultados, centre la almohadilla en la guía de la almohadilla. Sostenga la almohadilla cerca del centro de la máquina, aplicando una suave presión en la almohadilla. Haga un clic en el botón Go! (Partida) de la pantalla de la máquina Cricut Imagine™, continuando con la aplicación de presión hasta que la almohadilla esté completamente cargada. Su proyecto comenzará a imprimirse y a cortarse. ¡Usted está en camino de obtener la primera de muchas emocionantes creaciones Cricut Imagine™! Cuando la operación se haya completado, la máquina Cricut Imagine™ expulsará la almohadilla por la parte delantera de la máquina. 84 oPERACIonES BÁSICAS ¡ADVERTENCIA! No toque la almohadilla durante la impresión y corte incluso si la almohadilla ha dejado de moverse. Existen varios pasos entre la impresión y el corte; uno de ellos es el secado. Durante la etapa de secado y otros pasos, la máquina podría parecer inactiva. No toque la almohadilla hasta que la máquina Cricut Imagine™ la expulse hacia fuera de la máquina. Retire cuidadosamente las imágenes de la almohadilla de corte. Si le resulta difícil retirar los caracteres, utilice un cuchillo de manualidades o las herramientas Cricut Tools™ (que se venden en forma separada) para despegar cuidadosamente las figuras. Una vez que haya retirado todas las imágenes, retire cualquier trozo pequeño de papel que haya quedado en la almohadilla de corte. Esto mejorará el desempeño de la almohadilla de corte a futuro. DATO PRACTICO: Para aumentar la vida útil de su almohadilla de corte, cúbrala siempre con la cubierta protectora y nunca deje papel sobre ella por un período largo de tiempo. OPERACIONES BÁSICAS 85 Corte de Materiales de Bajo o Alto Gramaje Su máquina Cricut Imagine™ puede cortar una variedad de materiales. Para un corte óptimo en materiales de bajo gramaje como el papel vitela, o de alto gramaje tal como el papel cardstock fino, podría ser necesario ajustar la profundidad de la cuchilla, la velocidad de corte, o la presión de corte. Ajuste de la Profundidad de la Cuchilla Retire el ensamblaje de la cuchilla de corte de la máquina Cricut Imagine™ para cambiar la configuración en la perilla de ajuste. Sin embargo, si la flecha está apuntando hacia delante puede dejar el ensamblaje de la cuchilla de corte conectado, y simplemente girar la parte superior de la perilla de ajuste para cambiar la configuración. ¡ADVERTENCIA! ¡Desconecte siempre su máquina Cricut Imagine™ antes de retirar el ensamblaje de la cuchilla de corte! Para sacar el ensamblaje de la cuchilla de corte (Figura 1), primero apague la máquina Cricut Imagine™. Luego deslice el carro de corte hacia un lado para exponer el tornillo de la abrazadera de la cuchilla. Localice el tornillo y hágalo girar en el sentido contrario a las agujas del reloj hasta que quede lo suficientemente suelto como para poder hacer girar el tornillo hacia la derecha (Figura 2). Tenga cuidado de no soltar demasiado el tornillo para que no caiga. Retire el ensamblaje de la cuchilla de corte de la máquina. Luego, localice la perilla de ajuste (Figura 3) en la parte superior del ensamblaje de la cuchilla de corte, y gírela hacia la configuración deseada. Figura 1 Figura 2 Figura 3 Mientras más pequeño sea el número seleccionado en la perilla de ajuste, menor será la profundidad de la cuchilla. Se recomiendan profundidades menores de la cuchilla para materiales ligeros, y mayores profundidades de la cuchilla para materiales más gruesos. Reinstale el ensamblaje de la cuchilla de corte en la máquina Cricut Imagine™, revirtiendo el procedimiento realizado para retirar el ensamblaje de la cuchilla de corte. Verifique la configuración en un trozo de papel y realice los ajustes que sean necesarios. DATO PRACTICO: El realizar cortes en papel cardstock y en otros materiales gruesos reducirá la vida útil de su cuchilla de corte, pero producirá los mejores cortes. 86 CORTE DE MATERIALES DE BAJO O ALTO GRAMAJE DATO PRACTICO: Si la máquina Cricut Imagine™ genera cortes irregulares, inserte siempre una cuchilla nueva antes de intentar otras alternativas. Ajuste de la Velocidad de Corte La configuración Cut Speed (Velocidad de Corte) le permite controlar la velocidad de corte para un proceso de corte óptimo en una variedad de papeles. Si corta materiales de alto gramaje en forma habitual, sería mejor que aumentara esta configuración para así aumentar la velocidad de corte. Para materiales de bajo gramaje o para cortes más pequeños y más elaborados, sería mejor que disminuyera esta configuración para disminuir la velocidad de corte. Después de cada ajuste, deberá verificar la configuración en un trozo de papel, realizando los ajustes necesarios hasta lograr los resultados deseados. Los controles de la configuración Cut Speed (Velocidad de Corte) se pueden encontrar en la pantalla Project Preview (Vista Previa de Proyecto) en la sección Cut Settings (Configuraciones de Corte). Presione la flecha ascendente para aumentar la velocidad y la flecha descendente para disminuirla. Como regla general, disminuya la velocidad de corte si sus cortes salen dañados. Si con esto no logra resultados, podría ser necesario cambiar la presión de corte, ajustar la profundidad de la cuchilla, o cambiar la cuchilla. Ajuste de la Presión de Corte La configuración Cut Pressure (Presión de Corte) le permite controlar la fuerza con que el mecanismo de corte ejerce presión contra el papel. Para materiales de mayor gramaje, deberá aumentar la configuración para así aumentar la presión de corte. Para materiales de menor gramaje, deberá disminuir la configuración para así disminuir la presión. Después de cada ajuste, deberá verificar la configuración en un trozo de papel, realizando los ajustes necesarios hasta lograr los resultados deseados. Los controles de la configuración Cut Pressure (Presión de Corte) se pueden encontrar en la pantalla Project Preview (Vista Previa de Proyecto) en la sección Cut Settings (Configuraciones de Corte). Presione la flecha ascendente para aumentar la velocidad y la flecha descendente para disminuirla. Como regla general, aumente la presión si sus selecciones no se recortan completamente en el papel. Si esto no funciona, podría ser necesario ajustar la velocidad de corte o la profundidad de la cuchilla. Multi-Cut (Corte Múltiple) La función Multi-Cut le permite cortar una imagen seleccionada en múltiples ocasiones pasando por las líneas originales de corte. Esto permite a la máquina cortar materiales más gruesos, tal como cartón gris fino. Los controles de la configuración Multi-Cut se pueden encontrar en la pantalla Project Preview (Vista Previa de Proyecto) en la sección Cut Settings (Configuraciones de Corte). Podrá seleccionar cuántas veces deberán ser cortadas las líneas de la imagen presionando las teclas ascendente y descendente. CORTE DE MATERIALES DE BAJO O ALTO GRAMAJE 87 Cuidados Básicos Vida Util de la Cuchilla Puede esperar hasta alrededor de 500 a 1500 cortes individuales de su cuchilla de corte antes de que requiera ser reemplazada. La vida útil final de su cuchilla de corte variará dependiendo de las configuraciones que utilice y de los materiales que corte. Cuando disminuya la calidad de sus cortes, probablemente será el momento de reemplazar su cuchilla de corte. Para mejores resultados, use solamente las Cuchillas de Corte de Repuesto genuinas Cricut®, disponibles en tiendas comerciales participantes Cricut® (pieza #290002). Cambio de la Cuchilla de Corte ¡ADVERTENCIA! ¡Desconecte siempre su máquina Cricut Imagine™ antes de reemplazar la cuchilla de corte! Para cambiar la cuchilla de corte, primero deberá sacar el ensamblaje de la cuchilla de corte. Para retirar el ensamblaje de la cuchilla de corte (Figura 1), localice el tornillo y hágalo girar en el sentido contrario a las agujas del reloj hasta que esté lo suficientemente suelto como para que usted pueda girar el tornillo a la derecha (Figura 2). Tenga cuidado de no soltar demasiado el tornillo para que no caiga. Retire el ensamblaje de la cuchilla de corte de la máquina. Después de haber retirado el ensamblaje de la cuchilla de corte, localice el mecanismo de liberación de la cuchilla ubicado en la parte superior del ensamblaje de la cuchilla de corte y presiónelo (Figura 3). La cuchilla saldrá del ensamblaje de la cuchilla de corte. Deberá soltarla cuidadosamente del imán que la mantiene sujeta (Figura 4). Para instalar la nueva cuchilla, deberá primero retirar la cubierta protectora de la nueva cuchilla. Inserte cuidadosamente el eje de la cuchilla en el orificio en la parte inferior del ensamblaje de la cuchilla de corte. Si se ha instalado correctamente, la cuchilla debiera ser succionada hacia el interior del eje (Figura 5). Ahora el repuesto de la cuchilla de corte está instalado. Ponga la cubierta protectora en la cuchilla usada y deséchela. Reinstale el ensamblaje de la cuchilla de corte en la máquina Cricut Imagine™, revirtiendo el procedimiento realizado para retirar el ensamblaje de la cuchilla de corte. Figura 1 88 Figura 2 CUIDADOS BÁSICOS Figura 3 Figura 4 Figura 5 ¡ADVERTENCIA! Las cuchillas de corte son extraordinariamente afiladas y deberán manipularse con el mayor cuidado. También representan un potencial peligro de asfixia por lo que deben mantenerse alejadas de los niños. Cuidados de la Almohadilla de Corte Puede esperar alrededor de 25 a 40 páginas completas de cortes en su almohadilla de corte Cricut Imagine™ (incluso más si los cortes son de menor tamaño que la almohadilla completa), antes de que requiera ser reemplazada. La vida útil final de su almohadilla de corte variará dependiendo de las configuraciones que utilice y de los papeles que corte. Deberá cambiar su almohadilla de corte cuando: • el papel ya no se adhiera a la almohadilla de corte. • las puntas de la almohadilla se doblen hacia adentro, lo que afectará la precisión de la alineación impresión y corte. Utilice solamente las almohadillas de corte de repuesto genuinas Cricut Imagine™, disponibles en tiendas comerciales en todas partes (pieza #2000784). Mantención de los Cartuchos de Impresión Los siguientes consejos prácticos le ayudarán a conservar los cartuchos de impresión Cricut Imagine™ y asegurar una calidad de impresión estable: • Mantenga todos los cartuchos de impresión en sus embalajes sellados hasta que los necesite. Los cartuchos de impresión deben mantenerse a una temperatura ambiente entre 59 y 95 °F (15 y 35 °C). • No retire la cinta plástica que cubre los inyectores de tinta hasta que esté preparada(o) para instalar el cartucho de impresión en la máquina. Si la cinta plástica se ha soltado del cartucho de impresión, no intente reponerla. Reponer la cinta dañará el cartucho de impresión. ¡ADVERTENCIA! Evite caídas del cartucho de impresión. La caída del cartucho de impresión podría dañarlo. Cambio del Cartucho de Impresión 1.Encienda la máquina Cricut Imagine™, abra la puerta de acceso a los cartuchos de impresión ubicada en la parte posterior de la máquina y levante la perilla correspondiente al cartucho que cambiará. 2.Tome el cartucho de impresión instalado y deslícelo fuera de su soporte. PRECAUCION: Para evitar obstrucciones, fallos de la tinta, y malas conexiones eléctricas, no toque los inyectores de tinta o los contactos de cobre de los cartuchos, y no saque los contactos de cobre. CUIDADOS BÁSICOS 89 3.Encuentre el símbolo de identificación en el cartucho de impresión y localice la perilla del cartucho de impresión que tiene el mismo símbolo. 4.Sostenga el nuevo cartucho de impresión con los contactos de cobre orientados hacia la impresora, y luego deslice el cartucho de impresión en el soporte. NOTA: Si experimenta problemas para insertar el cartucho de impresión luego de levantar la perilla del cartucho, compruebe que la máquina esté encendida y espere unos pocos segundos para que el carro se desenganche, antes de insertar el cartucho de impresión. 5.Presione hacia abajo la perilla del cartucho de impresión hasta que se cierre emitiendo un sonido. Asegúrese de que la perilla no se vuelva a abrir. 6.Cierre la tapa del cabezal de impresión. Limpieza de su Máquina Cricut Imagine™ ¡ADVERTENCIA! ¡Desconecte siempre su máquina Cricut Imagine™ antes de limpiarla! Para limpiar la máquina Cricut Imagine™, pase un paño húmedo suavemente por los paneles exteriores. Inmediatamente después, seque cualquier resto de humedad con un paño de gamuza o de otra tela suave. No utilice limpiadores químicos o con base en alcohol en la máquina (incluyendo, entre otros, acetona, benceno, y tetracloruro de carbono). También deberá evitar usar limpiadores y elementos de limpieza abrasivos. No sumerja la máquina o cualquier componente de ella en agua. Datos Prácticos Adicionales para el Cuidado Básico • • • • Mantener la máquina alejada de alimentos y líquidos. Mantener la máquina en una ubicación seca y libre de polvo. Evitar el calor o frío excesivo. No dejar la máquina en un auto, donde el excesivo calor podría derretir o dañar los componentes plásticos. • No exponer a la luz directa del sol por un período largo de tiempo. 90 CUIDADOS BÁSICOS Uso AvAnZADo De LA MáQUInA CrICUt IMAGIne™ visualización del Contenido de los Cartuchos En su máquina Cricut Imagine™ existen dos formas de examinar las imágenes: Gallery view (Vista de Galería)—Esta vista muestra una banda larga, horizontal, de las imágenes por las que se puede desplazar. La Vista de Galería es la vista predeterminada para examinar imágenes de su cartucho Cricut Imagine™ Art (Creaciones Artísticas). Esta vista no está disponible para los cartuchos originales Cricut®. keypad (Teclado)—Esta vista le permite examinar hasta 50 imágenes al mismo tiempo; es similar a la vista utilizada en otra máquinas Cricut®. Image Queue (Cola de Imágenes) Al examinar el contenido de un cartucho, hay varios iconos en la parte inferior de la pantalla que le permiten controlar la Cola de Imágenes. Al seleccionar una imagen de la cola de imágenes haciendo un clic sobre ella, y luego haciendo un clic en el signo más color verde ubicado en la esquina superior derecha de la imagen, la imagen se agregará a la Cola de Imágenes. Al hacer un clic en el icono edit (Editar) ubicado en la parte superior izquierda de la imagen, podrá realizar cambios a la imagen utilizando el Image Editor (Editor de Imágenes). También podrá realizar cambios a una imagen en la galería de imágenes seleccionándola y haciendo un clic en el icono edit. Algunos otros controles incluyen: Backspace (Tecla de Retroceso)—elimina la última imagen agregada a la Cola de Imágenes Undo (Deshacer)—deshace el último cambio realizado a la Cola de Imágenes redo (Rehacer)—revierte el efecto de la función Undo (Deshacer), volviendo a realizar el cambio a la Cola de Imágenes Duplicate (Duplicar)—duplica la imagen seleccionada en la cola de imágenes; disponible solamente después de haber hecho un clic en una imagen de la Cola de Imágenes Clear All (Eliminar Todo)— elimina todas las imágenes de la Cola de Imágenes USo AVAnZADo DE LA MÁQUInA CRICUT IMAGInE™ 91 Image Editor (Editor de Imágenes) El Editor de Imágenes le permite realizar cambios a imágenes individuales, como por ejemplo, cambiar el color, la orientación, el tamaño, y la composición. Los cambios realizados con el Editor de Imágenes afectarán solamente la imagen específica, en tanto que los cambios realizados en la sección Project Preview (Vista Previa de Proyecto) afectarán todas las imágenes del proyecto. Para acceder al Image Editor haga un clic en en la Gallery View (Vista de Galería). Imágenes en Capas Algunas imágenes que vienen en el cartucho Cricut Imagine™ Art (Creaciones Artísticas) están separadas en elementos individuales llamados layers (capas). Esto le proporciona un nivel de control adicional sobre el color y tamaño de cada capa de la imagen de su proyecto. Estas capas no sólo pueden ser cambiadas individualmente para satisfacer sus necesidades, sino que también se pueden imprimir y cortar en forma separada. Las imágenes de los cartuchos originales Cricut® se pueden colorear y cambiar de tamaño, pero no están separadas en capas y en consecuencia cambiarán como una sola imagen. Esto significa que no podrá cambiar el color o el tamaño de sólo una parte de una imagen que venga en un cartucho original. Usted podrá controlar si una imagen que viene en un cartucho Cricut Imagine™ Art (Creaciones Artísticas) se imprime como una sola imagen o en capas, utilizando los botones Combine (Combinar) y Layers (Capas) ubicados en la parte superior izquierda del Image Editor (Editor de Imágenes). Si selecciona Combine, la imagen editada se imprimirá y cortará como una sola imagen (Figura 1). Si selecciona Layers, cada capa de la imagen se imprimirá y cortará en forma separada (Figura 2). 92 USO AVANZADO DE LA MÁQUINA CRICUT IMAGINE™ Figura 1 Figura 2 Paleta de Colores y Paleta del Usuario Las imágenes en el cartucho Cricut Imagine™ Art (Creaciones Artísticas) vienen con una paleta de colores y de motivos preseleccionada que usted podrá utilizar para personalizar las imágenes en capas completas o las capas individuales contenidas en las imágenes. Para hacer esto, navegue hacia la vista Image Queue (Cola de Imágenes) o Gallery View (Vista de Galería) y: • haga un clic para seleccionar la imagen que le gustaría personalizar. • haga un clic en el icono Edit (Editar) para abrir el Image Editor (Editor de Imágenes). Si desea cambiar sólo una capa individual de una imagen, haga un clic en la capa para seleccionarla. NOTA: La imagen ubicada en el extremo izquierdo del editor de imágenes muestra todas las capas reunidas. Las imágenes ubicadas a la derecha de esta imagen representan todas las capas individuales. Si no hay imágenes a la izquierda, entonces usted está trabajando con una imagen que tiene sólo una capa. • Escoja el nuevo color para la capa desde la banda de colores justo debajo de la imagen. • Haga un clic en el color para seleccionarlo. • Haga un clic en Apply (Aplicar). NOTA: Si no encuentra el color que desea para cambiar el color de la capa o imagen, puede utilizar la barra de desplazamiento para ver otras alternativas o seguir las instrucciones que se presentan a continuación para crear un color a su gusto. USO AVANZADO DE LA MÁQUINA CRICUT IMAGINE™ 93 Las imágenes de los cartuchos originales Cricut® también se pueden personalizar con un nuevo color. Sin embargo, debido a que no tienen una paleta de colores determinada asociada como en el caso de los cartuchos Cricut Imagine™ Art (Creaciones Artísticas), deberá utilizar los colores disponibles para el cartucho Cricut Imagine™ Art o crear un color a su gusto en la User Palette (Paleta del Usuario). Siga estas instrucciones para crear un color a su gusto. • Haga un clic en el botón multicolor en la parte inferior izquierda de la pantalla. • Haga un clic en un cuadrado en blanco en el área de Custom Colors (Colores Personalizados) para seleccionarlo. • Arrastre el indicador alrededor del círculo hasta que encuentre el color que desea. • Utilice las flechas en la parte superior e inferior del control ubicado a la derecha de la rueda de colores para ajustar la luminosidad del color. También podrá ingresar valores RGB exactos si los conoce, utilizando los controles Red-Green-Blue (RojoVerde-Azul) ubicados bajo la sección Custom Colors (Colores Personalizados). • Haga un clic en Apply (Aplicar). El color personalizado se aplica automáticamente a la imagen seleccionada y aparecerá en la parte inferior de la banda de edición de la imagen, ubicada a la izquierda del botón multicolor. notA: Podrá utilizar motivos y colores de cualquier cartucho Cricut Imagine™ con sus imágenes de los cartuchos originales Cricut®. editor Controls (Controles de Edición) Undo (Deshacer)—deshace el último cambio realizado a la imagen redo (Rehacer)—revierte el efecto de la función Undo (Deshacer), volviendo a realizar el cambio a la imagen revert (Restituir)—borra todos los cambios realizados a la imagen Flip vertical (Giro Vertical) —gira la orientación de la imagen completa en forma vertical, o una parte seleccionada de la imagen si ha sido separada en capas Flip Horizontal (Giro Horizontal)—gira la orientación de la imagen completa en forma horizontal, o una parte seleccionada de la imagen si ha sido separada en capas true/relative size (Tamaño Real/Relativo)—alterna entre permitirle cambiar el tamaño de las imágenes en modo relative (Relativo), que establece el tamaño de las imágenes con relación al carácter de mayor altura de su texto, y en el modo true (Real), que establece el tamaño de las imágenes independientemente de cualquier otra imagen 94 USo AVAnZADo DE LA MÁQUInA CRICUT IMAGInE™ Project Preview (Vista Previa de Proyecto) Esta pantalla le proporciona opciones para configurar el proyecto, incluyendo realizar cambios en el tamaño del papel, lo que le permite imprimir y cortar en las partes no utilizadas de los proyectos anteriores, y modificar la orientación de las imágenes en el proyecto. A diferencia de los cambios realizados con el Image Editor (Editor de Imágenes), que sólo afectarán a la imagen específica a la que le está realizando cambios, todos los cambios realizados en esta sección afectarán el trabajo de impresión completo. Set Up Job (Tareas de Configuración) La sección Set Up Job de Project Preview (Vista Previa de Proyecto) le permite configurar diversos detalles del proyecto, como por ejemplo repetir las imágenes o el proyecto hasta llenar una página. Project Quantity (Repetición de Proyecto) Este control se puede utilizar para repetir el proyecto completo. Resulta útil para cuando necesite cortar su proyecto varias veces. Puede cambiar el número de veces que necesita repetir el proyecto haciendo un clic en la flecha ascendente y descendente. USO AVANZADO DE LA MÁQUINA CRICUT IMAGINE™ 95 Art Quantity (Repetición de Creaciones Artísticas) Este control se puede utilizar para repetir todas las imágenes que se encuentran en la cola de imágenes y minimizar la cantidad de papel utilizado para el proyecto. Resulta útil para cuando necesite cortar varias partes de su proyecto o cuando desee ocupar el espacio vacío de una página. Puede cambiar el número de veces que necesita repetir el proyecto haciendo un clic en la flecha ascendente y descendente. Las imágenes adicionales, repetidas, se agregarán en la sección Project Preview (Vista Previa del Proyecto) a la izquierda. Fit to Page (Ajuste a la Página) Este control cambiará el tamaño de las imágenes del proyecto para ajustarse a la página completa. La Project Preview (Vista Previa de Proyecto) a la izquierda proporciona una indicación visual del tamaño de cada imagen en el proyecto. Auto-Fill (Relleno Automático) Este control es similar al control Project Quantity (Repetición de Proyecto). Sin embargo, en lugar de escoger un número específico de veces para repetir el proyecto completo, al utilizar el control Auto-Fill, el proyecto se repite hasta que la página esté completa. Los proyectos adicionales, repetidos, se reflejan en la sección Project Preview (Vista Previa del Proyecto) a la izquierda. Load Last (Ultima Carga) Al activar la opción Load Last en la sección Project Preview (Vista Previa de Proyecto), el papel que usted utilizó para su último proyecto se utilizará para el proyecto actual. La máquina Cricut Imagine™ mantiene en memoria un registro de las partes del papel que se utilizaron para el último proyecto. Cuando se selecciona la opción Load Last, el nuevo proyecto se reposicionará automáticamente para utilizar el espacio restante de papel. 96 USO AVANZADO DE LA MÁQUINA CRICUT IMAGINE™ Cut settings (Configuraciones de Corte) La sección Cut Settings de la Project Preview (Vista Previa de Proyecto) le permite cambiar los valores de multi-cut (corte múltiple), velocidad y presión. Flip Horizontal (Giro Horizontal)—Al hacer un clic en este botón cambia la orientación horizontal de las imágenes del proyecto. Paper size (Tamaño del Papel)—La configuración de tamaño del papel le permite cambiar el tamaño del papel que se está imprimiendo. Este tamaño se puede cambiar en incrementos de media pulgada. USo AVAnZADo DE LA MÁQUInA CRICUT IMAGInE™ 97 settInGs (ConFIGURACIonES) La pantalla de configuraciones le permite controlar las configuraciones generales de su máquina Cricut Imagine™. Print & Cut (Impresión & Corte) Al seleccionar Print & Cut, el proyecto se imprimirá en el papel y luego se cortarán las imágenes. Print only (Sólo Imprimir) imprimirá el proyecto en el papel sin cortar las imágenes. Cut only (Sólo Cortar) cortará las imágenes sin imprimirlas. Print Quality (Calidad de Impresión) Esta opción le permite controlar la calidad de la impresión del proyecto. Best Quality (Mejor Calidad) utiliza más tinta, pero proporciona una recreación más rica y precisa del color. Además, esta opción demora más tiempo en imprimir. Draft Quality (Calidad Borrador) utiliza menos tinta e imprime más rápido, pero los colores de la imagen que resultará al utilizar esta configuración no serán tan vívidos como cuando utiliza la configuración Best Quality (Mejor Calidad). Paper type (Tipo de Papel) Esta opción le permite especificar el tipo de papel en que se imprimirá y cortará, lo que afectará no sólo la cantidad de tinta utilizada en el proceso de impresión, sino también el tiempo de secado entre la impresión y el corte. Seleccione Glossy (Papel Satinado Glossy) cuando utilice papel fotográfico u otros papeles que tienen un acabado brillante. Seleccione Matte (Mate) para papel normal con un acabado mate. Seleccione vinyl (Vinilo) cuando imprima en Vinilo Imprimible Cricut Imagine™. HP Ink (Tinta HP) Esta sección tiene un indicador para los cartuchos de tinta blanca y negra de la máquina Cricut Imagine™. Si el nivel de tinta de alguno de los dos cartuchos está bajo, aparecerá un indicador LoW (BAJo) para el cartucho. Si los niveles de tinta son suficientes, el indicador mostrará ok. Clean Print Heads (Limpieza de Cabezales de Impresión) Este control limpiará los cabezales de impresión. Cabe destacar que, a diferencia de otras impresoras, en ésta no se imprimirá una página al limpiar los cabezales. Sin embargo, podrá ver y oír el cartucho moviéndose durante el proceso de limpieza. Debido a que el proceso de limpieza utiliza cierta cantidad de tinta, deberá realizarse sólo cuando sea necesario. 98 SETTInGS (ConFIGURACIonES) Border Preferences (Preferencias de Bordes) .10 Este control le permite definir el color del borde de su imagen. Si selecciona Default (Predeterminado), la máquina Cricut Imagine™ seleccionará e imprimirá el color del borde utilizando el color original definido por el artista que creó la imagen. Para seleccionar un color diferente, siga estas instrucciones. • Seleccione Custom (Personalizar) en la casilla superior del menú desplegable. • Haga un clic en el botón Define Color (Definir Color). • Haga un clic en uno de los colores predefinidos de la sección Basic Colors (Colores Básicos). • Haga un clic en Apply (Aplicar). Si desea utilizar un color que no esté incluido en la sección Basic Colors (Colores Básicos): • Seleccione Custom (Personalizar) en la casilla superior del menú desplegable. • Haga un clic en el botón Define Color (Definir Color). • Haga un clic en un cuadrado en blanco en el área de Custom Colors (Colores Personalizados) para seleccionarlo. • Arrastre el indicador alrededor del círculo hasta que encuentre el color que desea. • Utilice las flechas en la parte superior e inferior del control ubicado a la derecha de la rueda de colores para ajustar la luminosidad del color. También podrá ingresar valores RGB exactos si los conoce, utilizando los controles Red-Green-Blue (RojoVerde-Azul) ubicados bajo la sección Custom Colors (Colores Personalizados). • Haga un clic en Apply (Aplicar). size (Tamaño) Este control le permite cambiar el grosor del borde de la imagen. Haciendo un clic en las teclas de los signos más y menos sobre y bajo el control, podrá aumentar o disminuir el tamaño en incrementos de .01 de una pulgada. Calibration (Calibración) Esta sección le brinda la posibilidad de cambiar la calibración de la pantalla táctil, la alineación de impresión y la colocación de la cuchilla. screen (Pantalla) Este control le permite recalibrar la pantalla táctil de su máquina Cricut Imagine™. Está pensado principalmente para usarlo si usted encuentra que al tocar la pantalla con el lápiz óptico stylus obtiene resultados inexactos, o que al tocarla reacciona una zona no deseada de la pantalla. Al utilizar esta función se le presentarán cinco cruces, mostradas una a la vez en las cuatro esquinas y en el centro de la pantalla. Toque el centro SETTInGS (ConFIGURACIonES) 99 de la cruz con el lápiz stylus, y aparecerá la siguiente cruz. Después de la cruz final, su máquina Cricut Imagine™ se reiniciará. Si observa que la pantalla de su Cricut Imagine ™ deja de responder a cualquier señal de tacto, podría ser necesario realizar una recalibración forzada. Siga estos pasos para forzar una recalibración. • Mantenga presionados los botones superiores e inferiores a la izquierda de la pantalla de su máquina Cricut Imagine™. • Presione el botón Power (Encendido) para encender la máquina. • Suelte los botones superiores e inferiores cuando vea que aparecen unas barras de color en la pantalla. • Cuando aparezca la pantalla azul, haga un clic en cada uno de los símbolos blancos en forma de cruz para finalizar la recalibración. Print (Impresión) Este control le permite calibrar la alineación de los cabezales de impresión de la máquina Cricut Imagine™. Repetirá la alineación de cabezales de impresión realizada cuando encendió por primera vez la máquina. Si encuentra que la reproducción de colores de elementos impresos con la máquina Cricut Imagine™ ha perdido fidelidad, la recalibración de los cabezales de impresión podría solucionar el problema. La calibración de la impresión también deberá realizarse cada vez que se saque o cambie el cartucho de impresión. La calibración de la impresión requiere una hoja de papel blanca sin uso de 12" x 12" (30.48 cm x 30.48 cm) en la almohadilla de corte. Haga un clic en el botón Print (Imprimir) y siga las instrucciones de la pantalla. Blade (Cuchilla) Este control le permite calibrar la alineación de la cuchilla de corte de la máquina Cricut Imagine™ con respecto a la imagen impresa. Repetirá la alineación de la cuchilla realizada cuando encendió por primera vez la máquina. Si observa que la cuchilla no está cortando las imágenes dentro de sus bordes predeterminados, el uso de esta recalibración podría solucionar el problema. La calibración de la cuchilla requiere una hoja de papel blanca sin uso de 12" x 12" (30.48 cm x 30.48 cm) en la almohadilla de corte. Haga un clic en el botón Blade (Cuchilla) y siga las instrucciones de la pantalla. 100 SETTInGS (ConFIGURACIonES) notA: no retire la almohadilla después de que se hayan cortado las marcas de calibración cerca de las líneas cortas verticales y horizontales marcadas con números y letras, ya que el proceso de calibración todavía se está realizando. Una vez el corte e impresión esté completo, la máquina Cricut Imagine™ le pedirá seleccionar un número y letra en que las líneas de impresión se corten de la forma más precisa. Luego realizará un corte de prueba y le solicitará determinar si el corte se mantuvo dentro de las líneas impresas. Si el corte se realizó correctamente manteniéndose dentro de las líneas de impresión, haga un clic en el botón select (Seleccionar). Si el corte se produjo fuera de las líneas de impresión, seleccione repeat (Repetir) para ejecutar la prueba nuevamente. Si el corte no se mantiene dentro de la línea de la imagen de la prueba de calibración después de haber ejecutado la calibración de la cuchilla 3 veces, puede intentar ajustar manualmente la calibración utilizando la Advanced Calibration Screen (Pantalla de Calibración Avanzada). notA: Se le recomienda encarecidamente que, antes de utilizar los controles de calibración avanzada, se ponga en contacto con el servicio de Atención al Cliente para obtener ayuda. Ellos le darán instrucciones sobre cada uno de los controles de esta sección, y le indicarán como usarlos. Para acceder a la pantalla de Calibración Avanzada siga estas instrucciones: • Haga un clic en el botón Blade (Cuchilla) de la sección Calibration (Calibración) de la pantalla Settings (Configuraciones). • Presione el botón superior en el lado izquierdo de la pantalla. • Haga un clic en start Calibration (Iniciar Calibración). restore Defaults (Restablecimiento de Valores Predeterminados) Este control llevará a su máquina Cricut Imagine™ de vuelta a sus configuraciones de fábrica, eliminando cualquier cambio de calibración que haya ejecutado anteriormente. SETTInGS (ConFIGURACIonES) 101 Detección y Solución de Problemas DATO PRACTICO: Para nuestra lista completa de preguntas frecuentes, además de las actualizaciones más recientes al Manual del Usuario, visite www.cricut.com. Problema: La almohadilla de corte no se carga cuando hago un clic en Go! (Partida) y trato de introducirla en la máquina. ++ Solución 1: Intente empujar suavemente la almohadilla de corte hacia la barra del rodillo mientras hace un clic en Go! (Partida). ++ Solución 2: Aplique una presión constante pero suave en la almohadilla mientras hace un clic en Go! (Partida). ++ Solución 3: Reinicie la impresora levantando la puerta de acceso a los cartuchos de tinta y luego volviendo a bajarla. ++ Solución 4: Apague la máquina Cricut Imagine™, y luego enciéndala nuevamente y trate de cargar la almohadilla en la máquina. Problema: La almohadilla de corte no se cargó cuando hice un clic en la tecla Go! (Partida). ++ Solución 1: Su máquina Cricut Imagine™ asumió que había cargado la almohadilla, aún cuando no lo había hecho. Siga las instrucciones en la pantalla para intentar cargar la almohadilla nuevamente. ++ Solución 2: Aplique una presión levemente mayor e intente cargar nuevamente la almohadilla presionando Go! (Partida) o el botón Play (Avance). Problema: La cuchilla no está cortando parejo todo el papel. ++ Solución 1: Utilice la función Multi-Cut (Corte Múltiple) de la pantalla Project Preview (Vista Previa de Proyecto) para permitir la realización de cortes múltiples siguiendo las mismas líneas de corte. ++ Solución 2: Aumente la presión de corte en la pantalla Project Preview (Vista Previa de Proyecto). ++ Solución 3: Puede que sea necesario ajustar la profundidad de la cuchilla, especialmente si está intentando cortar materiales de mayor gramaje. ++ Solución 4: La cuchilla de corte puede haber perdido filo y necesita ser cambiada. Consultar la sección Cambio de la Cuchilla de Corte en la página 88. Problema: El papel se desprende de la almohadilla a medida que mi máquina Cricut Imagine™ corta. ++ Solución 1: Asegúrese de haber presionado firmemente el papel en la almohadilla de corte cuando estaba definiendo el corte. 102 Detección y Solución de Problemas ++ Solución 2: Lave la almohadilla con agua, frotándola suavemente para desprender los restos de papel de la almohadilla. Permita que la almohadilla se seque completamente antes de intentar reutilizarla. ++ Solución 3: Inténtelo con una almohadilla nueva. Cada almohadilla durará alrededor de 25 a 40 cortes de página completos, dependiendo del tamaño de los cortes y del tipo de material que esté cortando. Problema: La almohadilla de corte está demasiado pegajosa. Destruye mi papel cuando trato de sacarlo de la almohadilla de corte. ++ Solución: Utilice un cuchillo de manualidades o las herramientas Cricut Tools™ (que se venden en forma separada) para lograr retirar el material de la almohadilla de corte. Las herramientas Cricut Tools™ han sido diseñadas especialmente para levantar, soltar, o limpiar los caracteres recortados. Problema: La calidad de la impresión es mala. ++ Solución 1: Utilice el procedimiento de alineación y limpieza de los cabezales de impresión descritos en las páginas 98 y 100. ++ Solución 2: Los cartuchos de impresión podrían estar quedando sin tinta. Verifique los indicadores de Ink Level (Nivel de Tinta) que se encuentran en la pantalla de Settings (Configuraciones). Si es necesario cambiarlos, instale solamente cartuchos de tinta Cricut Imagine™. Problema: Al introducir la almohadilla y hacer un clic en el botón Go! (Partida), la máquina Cricut Imagine™ expulsa la almohadilla hacia fuera o la introduce completamente y luego la expulsa nuevamente. ++ Solución: Cuando introduzca la almohadilla, detenga la presión si siente resistencia desde la parte posterior de los rodillos de impresión. Si empuja demasiado hacia adentro la almohadilla, la máquina la expulsará. Problema: La impresión y el corte de la imagen no coinciden. ++ Solución 1: Recalibre la alineación impresión y corte utilizando las instrucciones de la página 100. ++ Solución 2: Cambie la almohadilla de corte. Problema: La imagen impresa es más larga de un lado que del otro. ++ Solución: Generalmente esto sucede si se introduce la almohadilla torcida en los rodillos. Asegúrese de introducir la almohadilla en forma pareja con ambas esquinas tocando los rodillos de impresión al mismo tiempo. Detección y Solución de Problemas 103 Inhalt Schaubilder.................................................................................. 106 Sicherheitsinformation................................................................ 107 Erklärung der Federal Communications Commission – FCC (Bundesbehörde für Fernmeldewesen)................................. 108 Erste Schritte............................................................................... 109 Installation der Schneidklingenvorrichtung.......................... 109 Einsetzen der HP® Tintenstrahldruckerpatrone................... 110 Einstellung............................................................................ 112 Standort Ihres Cricut Imagine™-Geräts................................ 112 Was Sie mit Ihrem Cricut Imagine™-Gerät schneiden können. 113 Grundfunktionen......................................................................... 114 Einrichtung........................................................................... 114 Vorbereitung der Schneidunterlage..................................... 115 Auftragen des Papiers auf die Schneidunterlage................. 115 Print & Cut (Drucken & Schneiden)...................................... 116 Schneiden von leichten oder schweren Materialien................. 120 Anpassen der Klingentiefe................................................... 120 Anpassen der Schneidegeschwindigkeit.............................. 121 Anpassen des Schneidedrucks............................................. 121 Multi-Cut (Mehrfachschnitt)................................................. 121 Grundpflege................................................................................ 122 Haltbarkeit der Klinge.......................................................... 122 Austausch der Schneideklinge............................................. 122 Pflege der Schneidunterlage................................................ 123 Wartung der Druckerpatronen............................................. 123 Austausch einer Druckerpatrone.......................................... 123 Reinigung Ihres Cricut Imagine™-Geräts.............................. 124 Zusätzliche grundlegende Pflegetipps................................ 124 Fortgeschrittene Nutzung von Cricut Imagine™....................... 125 Ansicht des Kassetteninhalts................................................ 125 Image Queue (Bildablage)................................................... 125 Image Editor (Bildbearbeitung)........................................... 126 Bilder mit Schichten............................................................. 126 Farben- und Benutzerpalette............................................... 127 Editor Controls (Regler zur Bearbeitung)............................. 128 Project Preview (Projektvorschau)........................................ 129 Set Up Job (Projekt einrichten)............................................ 129 Project Quantity (Projekt wiederholen)................................ 130 Art Quantity (Bild wiederholen)........................................... 130 Fit to Page (An die Seite anpassen)..................................... 130 Auto-Fill (Automatische Füllfunktion)................................... 130 Load Last (Erneut laden)...................................................... 130 104 Inhalt (Fortsetzung) Cut Settings (Schneideeinstellungen).................................. 131 Flip Horizontal (Horizontal drehen)...................................... 131 Paper Size (Papiergröße)...................................................... 131 Settings (Einstellungen).............................................................. 132 Print & Cut (Drucken & Schneiden)...................................... 132 Print Quality (Druckqualität)................................................. 132 Paper Type (Papiertyp)......................................................... 132 HP Ink (HP Tinte).................................................................. 132 Clean Print Heads (Reinigung der Druckköpfe)................... 132 Border Preferences (Randeinstellungen).............................. 133 Size (Größe).......................................................................... 133 Einstellung............................................................................ 133 Screen (Bildschirm)............................................................... 133 Print (Drucken)...................................................................... 134 Blade (Klinge)....................................................................... 134 Restore Defaults (Wiederherstellung der Standardeinstellungen)........................................................... 135 Fehlerbehebung.......................................................................... 136 105 SCHAUBILD VORDERSEITE SCHAUBILD HINTERSEITE 106 SCHAUBILDER Sicherheitsinformation Trennen Sie das Gerät vor der Pflege oder Reinigung vom Stromnetz. Führen Sie niemals Ihre Finger oder andere Objekte in das Cricut Imagine™Gerät ein, während es mit dem Stromnetz verbunden oder eingeschaltet ist bzw. während den Schneidevorgängen. Schnelle Bewegungen des Schneidwagens während des Betriebs können zu Personenschäden und/oder zu Schäden am Cricut Imagine™ führen. Halten Sie bei der Verwendung dieses Produkts stets grundlegende Sicherheitsvorkehrungen ein, um das Verletzungsrisiko durch Verbrennungen oder Elektroschock zu verringern. Lesen Sie gründlich alle Anweisungen in der dem Cricut Imagine™ beiliegenden Dokumentation durch. Achten Sie darauf, das Produkt ausschließlich über eine geerdete Steckdose mit der Stromversorgung zu verbinden. Sollten Sie nicht wissen, ob die betreffende Steckdose geerdet ist, konsultieren Sie einen qualifizierten Elektriker. Beachten Sie alle auf dem Produkt angebrachten Warnungen und Hinweise. Benutzen oder installieren Sie dieses Produkt niemals in der Nähe von Wasser oder mit nassen Händen. Stellen Sie das Produkt sicher auf einer stabilen Oberfläche auf. Stellen Sie das Produkt an einem geschützten Ort auf, an dem niemand auf das Stromkabel tritt, darüber stolpert oder das Stromkabel beschädigt werden kann. Bei Betriebsstörungen des Produkts finden Sie Hilfe im Kapitel Fehlerbehebung. Die Bauteile im Produktinneren sollten niemals vom Nutzer selbst repariert werden. Wenden Sie sich für die Reparatur an qualifiziertes Fachpersonal. Das Stromkabel kann nicht repariert werden. Ist das Stromkabel beschädigt, werfen Sie es weg oder schicken Sie es an den Hersteller zurück. Provo Crafts Herstellungsprozess ist frei von Ozonschädigenden Chemikalien wie Fluorchlorkohlenwasserstoffen (FCKW). Dieses Produkt enthält Blei als Lötmaterial, was eine spezielle Entsorgung erforderlich machen kann. Sicherheitsinformation 107 FCC-Erklärung Die U.S. Federal Communications Commission (in 47 cfr 15.105) hat verfügt, dass die Endnutzer dieses Produkts in Kenntnis der folgenden Hinweise gebracht werden müssen. Dieses Gerät entspricht Abschnitt 15 der FCC-Regeln. Der Betrieb ist unter den folgenden Bedingungen zulässig: (1) Dieses Gerät darf keine störenden Interferenzen verusachen und (2) dieses Gerät muss sämtliche Interferenzen empfangen, selbst wenn diese zu unerwünschtem Betrieb führen können. Abgeschirmte Kabel Die Verwendung von abgeschirmten Kabeln ist Voraussetzung zur Einhaltung der Einschränkungen der Klasse B unter Abschnitt 15 der FCC-Regeln. Gemäß Teil 15.21 der FCC-Regeln können jegliche Änderungen oder Anpassungen dieses Geräts, die nicht explizit von Provo Craft genehmigt sind, schädliche Interferenzen verursachen sowie die Autorisierung der FCC zum Betrieb des Geräts ungültig machen. HINWEIS: Dieses Gerät wurde getestet und erfüllt die Einschränkungen für Digitalgeräte Klasse B, gemäß Abschnitt 15 der FCC-Regeln. Die Einschränkungen dienen zum angemessenen Schutz gegen störende Interferenzen in Wohngebieten. Dieses Gerät generiert, verwendet und kann Radiofunkenergie ausstrahlen und kann, wenn nicht der Anleitung gemäß installiert und genutzt, zu störenden Interferenzen im Funkverkehr führen. Es wird keinerlei Garantie dafür übernommen, dass bei einer spezifischen Installation keine Interferenzen vorkommen. Sollte dieses Gerät zu Interferenzen im Radio- oder Fernsehempfang führen, was durch Ein- und Ausschalten des Geräts geprüft werden kann, wird der Benutzer dazu angehalten, die Interferenzen mithilfe einer der folgenden Maßnahmen zu unterbinden: • Neuausrichtung oder Umsetzung der Empfangsantenne. • Erhöhung der Distanz zwischen Gerät und Empfänger. • Anschließen des Geräts an einen anderen Stromkreis als der, an den der Empfänger angeschlossen ist. • Wenden Sie sich für Hilfe an den Fachhändler oder einen erfahrenen Radiooder Fernsehtechniker. 108 FCC-ERKLÄRUNG Erste Schritte Installation der Schneidklingenvorrichtung Bitte beachten Sie, dass die Cricut Imagine™ Schneidklingenvorrichtung sich separat vom Gerät am Boden des Kartons befindet. Vor Inbetriebnahme des Geräts ist es erforderlich, die Klingenvorrichtung wie folgt einzuführen: 1.Entfernen Sie die Schutzpappen von beiden Seiten des Wagens. Öffnen Sie die Vorderklappe des Cricut Imagine™-Geräts. Bewegen Sie die Klingenwagenvorrichtung manuell nach links, indem Sie den schwarzen Arm der Vertiefung greifen und die Vorrichtung zur Mitte der Öffnung ziehen. 2.Entfernen Sie die Schneidklingenvorrichtung aus dem Beutel. Die Klingenvorrichtung fügt sich in die schwarze Vertiefung links des Schneidwagens ein. Drehen Sie den Einstellknopf auf der Klingenvorrichtung, bis der schwarze Pfeil auf der Klingenvorrichtung auf die Zahl 3 auf dem Einstellknopf zeigt. 3.Suchen Sie die silberne Schraubenmutter und drehen Sie sie gegen den Uhrzeigersinn, bis sie soweit gelockert ist, dass Sie die Schraube nach rechts bewegen können. Lockern Sie die Schraube nicht zu stark, da diese sonst herausfallen kann. 4.Öffnen Sie die linke Seite der schwarzen Vertiefung und positionieren Sie die Schneidklingenvorrichtung wie in der Abbildung gezeigt in die Vertiefung, so dass der schwarze Pfeil auf Sie zeigt. Vergewissern Sie sich, dass die Schneidklinge mit der scharfen Seite nach unten in der Vorrichtung steckt. Schließen Sie die Vertiefung, drehen Sie die Schraubenmutter nach links zurück und ziehen Sie diese an, indem Sie sie im Uhrzeigersinn drehen. ERSTE SCHRITTE 109 1.Führen Sie die Schneidkopfvorrichtung zurück in ihre Lagerposition, indem Sie die Vorrichtung sanft bis zum Anschlag nach rechts drücken. 2.Verbinden Sie das Gerät mit der Stromversorgung und drücken Sie den Knopf Power (Einstellknopf), um die Klingenvorrichtung in Schneidposition zu bringen. Einsetzen der HP® Tintenstrahldruckerpatrone Es gibt zwei Druckerpatronen für das Cricut Imagine™-Gerät: schwarzweiß und dreifarbig. Für das erste Einsetzen einer Druckerpatrone: 1.Stellen Sie das Gerät an, indem Sie den Knopf Power (Einstellknopf) drücken. 2.Nach Erscheinen des Ladebildschirms öffnen Sie die Druckerpatronenklappe an der linken hinteren Ecke des Geräts und heben Sie die grünen und schwarzen Druckerpatronenhalterungen an. 110 ERSTE SCHRITTE 3.Entfernen Sie die Druckerpatrone aus der Verpackung und entfernen Sie den durchsichtigen Düsenschutzfilm, indem Sie an der rosa Zuglasche ziehen. VORSICHT: Um Verstopfungen, Tintenausfälle sowie eine mangelhafte Stromverbindung zu verhindern, berühren Sie die Tintendüsen oder Kupferkontakte der Druckerpatronen nicht und entfernen Sie keine Kupferkontakte. 4.Suchen Sie das Kennzeichnungssymbol auf der Patrone und finden Sie die Druckerpatronenhalterung mit dem gleichen Symbol. 5.Halten Sie die Druckerpatrone mit den Kupferkontakten in Richtung des Druckers und schieben Sie daraufhin die Druckerpatrone vollständig in die Vertiefung. HINWEIS: Sollten Sie Probleme haben, die Druckerpatrone nach Anheben der Patronenhalterung einzuführen, vergewissern Sie sich, dass der Drucker eingeschaltet ist und warten Sie einige Sekunden, bis der Wagen sich ausklinkt, bevor Sie die Druckerpatrone einführen. 6.Drücken Sie die Druckerpatronenhalterung herunter, bis sie einrastet. Vergewissern Sie sich, dass die Halterung nicht wieder aufspringt. HINWEIS: Sollte die Halterung wieder aufspringen, entfernen Sie die Druckerpatrone und wiederholen Sie die Schritte 4 und 5. 7.Schließen Sie die Druckerpatronenklappe. ERSTE SCHRITTE 111 Einstellung Vor der ersten Nutzung ihres Cricut Imagine™ durchläuft das Gerät drei Einstellungsschritte. Die Anweisungen auf dem Bildschirm führen Sie durch jeden dieser Einstellungsprozesse. Die erste Einstellung ist die Bildschirmeinstellung und erfordert kein Testdrucken oder schneiden. Für die nächsten beiden Einstellungen müssen Sie ein 12" x 12" (30.48 cm x 30.48 cm) großes weißes Blatt Papier auf die Schneidunterlage auflegen und die Unterlage ins Gerät einführen. Sollten Sie beim ersten Auftragen des Papiers auf die Unterlage Hilfe benötigen, lesen Sie die Anleitung auf Seite 115. Nach Einführen des zweiten 12" x 12" (30.48 cm x 30.48 cm) großen weißen Papiers und nach Abschluss des Testschneidens und –druckens fordert Cricut Imagine™ Sie auf, eine Zahl und einen Buchstaben auszuwählen, deren gedruckte Linien möglichst genau ausgeschnitten werden. Klicken Sie auf Test Cut (Testschnitt) und das Gerät beginnt mit dem Schneiden. Überprüfen Sie anhand des Schnitts in der Mitte der Seite, ob sich der Schnitt innerhalb der gedruckten Linie befindet. Befindet sich der Schnitt innerhalb der gedruckten Linie, klicken Sie das Feld Accept (Akzeptieren) an. Befindet sich der Schnitt außerhalb der gedruckten Linien, wählen Sie Repeat (Wiederholen) aus, um den Test zu wiederholen. Mehr Information über die Einstellungen fürs Drucken & Schneidens finden Sie auf Seite 134. Standort Ihres Cricut Imagine™-Geräts Stellen Sie Ihr Cricut Imagine™-Gerät mindestens 12" (30.48 cm) von der Tischkante entfernt auf, damit es nicht umkippt und Verletzungen verursacht. Auf der Rückseite des Cricut Imagine™-Geräts sollte ein Freiraum von 12" (30.48 cm) bleiben, damit sich die Unterlage frei bewegen kann. Bei der Aufstellung Ihres Cricut Imagine™-Geräts sollten Sie darauf achten, dass: • der Ort nicht zugänglich für Kinder ist. Das Cricut Imagine™-Gerät ist kein Spielzeug und verfügt über Komponenten (u.a. eine scharfe Klinge), an denen sich Kinder verletzen können. • das Gerät auf einer harten, stabilen und flachen Oberfläche maximal 6 Fuß (1.83 Meter) entfernt von einer geerdeten Steckdose aufgestellt wird. Weiterhin benötigt das Cricut Imagine™-Gerät auf der Rückseite einen Minimalspielraum von 12" (30.48 cm) für das Papier. • das Gerät drinnen an einem trockenen Ort aufgestellt wird, an dem die Cricut®Kassetten nicht direkten Wettereinflüssen ausgesetzt sind. • das Gerät nicht direkter Sonneneinstrahlung oder extremen Temperaturen ausgesetzt ist wie in geparkten Autos, Lagerschuppen, Wintergärten usw. 112 ERSTE SCHRITTE ACHTUNG! Ihr Cricut Imagine™-Gerät sollte niemals draußen gelassen oder gelagert werden bzw. an Orten ohne Heizung oder Klimaanlage oder an Orten, an denen das Gerät oder die Kassetten in Kontakt mit Wasser kommen können. Es wird empfohlen, Ihr Cricut Imagine™-Gerät bei einer Umgebungstemperatur zwischen 60 und 90 °F (15.5 und 32.2 °C) aufzubewahren. Was Sie mit Ihrem Cricut Imagine™-Gerät schneiden können Das Cricut Imagine™-Gerät kann eine große Bandbreite von Materialien schneiden, von Pergament und Karton bis zu Plakatkarton und Vinyl. Da die Materialien im Cricut Imagine™ beim Ziehen durch die Walzen leicht gebogen werden, sind unnachgiebige Materialien wie starker Graukarton nicht für die Anwendung mit dem Gerät zu empfehlen. Das Cricut Imagine™-Gerät kann jedoch dünnen Graukarton mit Hilfe der Funktion Multi-Cut (Mehrfachschnitt) schneiden. Lesen Sie mehr über die Funktion Multi-Cut auf Seite 121. Cricut Imagine™ bietet eine Druck-Schnitt-Anpassung von +/-1 mm für Bilder bis zu 5.5" (140 mm) Größe. Bilder, die größer als 5.5" (140 mm) sind, können bis zu +/-0.7% Spielraum in der Druck-Schnitt-Anpassung habe. TIPP: Das häufige Schneiden von dicken Materialen kann die Lebensdauer der Schneidklinge und –unterlage ihres Cricut Imagine™-Geräts verringern. Ersatzunterlagen und –klingen können an allen Verkaufsstellen für Cricut®-Produkte erworben werden. ERSTE SCHRITTE 113 Grundfunktionen Einrichtung 1.Verbinden Sie Ihr Cricut Imagine™ mit einer geerdeten Steckdose. 2.Stellen Sie das Gerät an, indem Sie den Knopf Power (Einstellknopf) auf der rechten Seite des Bildschirms drücken. 3.Führen Sie eine beliebige Cricut® Originalkassette in den Schlitz auf der linken Seite des Bildschirms ein. 4.Führen Sie die Cricut Imagine™ Art-Kassette (Bilderkassette) in den Schlitz auf der rechten Seite des Bildschirms ein. 114 GRUNDFUNKTIONEN 5.Wenn Sie keine Kassette verwenden möchten, fahren Sie fort, indem Sie eine der Optionen auf dem Willkommensbildschirm auswählen. Vorbereitung der Schneidunterlage Cricut Imagine™ kann Materialien bis zu einer Größe von 12" x 12" (30.48 cm x 30.48 cm) schneiden. Es kann nicht garantiert werden, dass das Gerät Materialien unter einer Mindestgröße von 3" x 3" (7.62 cm x 7.62 cm) schneidet. Für optimale Ergebnisse wird fünfundsiebzig Pfund schweres Kartonpapier empfohlen. Auftragen des Papiers auf die Schneidunterlage Benutzen Sie für Ihren ersten Versuch ein 12" x 12" (30.48 cm x 30.48 cm) großes Blatt Papier. 1.Entfernen Sie die transparente Schutzhülle von der Schneidunterlage. 2.Richten Sie eine Ecke des Papiers mit dem dreieckigen Symbol in der oberen linken Ecke der Schneidunterlage aus. 3.Drücken Sie das Blatt fest auf die Schneidunterlage und glätten Sie es von der Mitte bis zu den Rändern aus, damit es gut anhaftet. Ihr Papier ist nun fertig zum Schneiden. TIPP: Die Oberfläche der Schneidunterlage ist behandelt, damit sie leicht haftet und das Papier während des Schneidvorgangs festhält. Bei leichten Materialien wie Pergament sollte das Papier langsam entfernt werden. Sollten kleine oder filigrane Teile schwer zu entfernen sein, benutzen Sie Cricut Tools™. Cricut Tools™ liegen nicht Ihrem Cricut Imagine™ bei, aber können an allen Verkaufsstellen für Cricut®Produkte erworben werden. GRUNDFUNKTIONEN 115 Print & Cut (Drucken & schneiden) Um die Arbeit an einem Bild zu beginnen, klicken Sie das Feld Print & Cut (Drucken & Schneiden) auf der linken Seite des Cricut Imagine™ Menübildschirms an. Sie können jederzeit zurück zum Menübildschirm gelangen, indem Sie das Feld Menu (Menü) auf der linken Seite des Bildschirms drücken. Wählen Sie eine Bildquelle aus. Hierfür müssen Sie eines der drei Bildquellen-Symbole in der unteren linken Ecke des Bildschirms anklicken. Das linke Symbol steht für Bilder des originalCricut®s, das Symbol in der Mitte für Bilder auf Ihrem Cricut Imagine™ und das rechte Symbol steht für Bilder der Cricut Imagine™-Kassetten. Sie können in der Standardeinstellung Gallery view (Galerieansicht) durch die Bilder scrollen, indem Sie den Bildschirm anklicken und eine langsame Bewegung nach links oder rechts vollziehen. Klicken Sie jedes beliebige Bild an, dass Sie gerne ausdrucken und ausschneiden möchten. Das ausgewählte Bild erscheint nun weiß unterlegt. Klicken Sie das grüne Pluszeichen an, um das Bild in die Image Queue (Bildablage) hinzuzufügen. 116 GRUnDFUnKTIonEn Klicken Sie für die alternative Ansicht keypad (Tastatur) auf die Auswahlliste in der oberen linken Ecke des Bildschirms. Kehren Sie mit Hilfe derselben Auswahlliste zur Gallery view (Galerieansicht) zurück und wählen Sie eine andere option als keypad (Tastatur) aus. Mehr Information zu den beiden Ansichtsmodi finden Sie auf Seite 125. Hinweis: Die option All (Alle) zeigt alle Bilder der Galerie an. Mit der Funktion Icons (Symbole) werden nur die Bilder angezeigt, die aus einer einzigen Schicht bestehen. Mit der Funktion Images (Bilder) werden nur die Bilder angezeigt, die mehr als eine Schicht haben. Mit der Funktion Bonus wird das Bonusmaterial angezeigt, das sich auf der Kassette befindet. Cricut® originalbilder sind ausschließlich im Modus keypad (Tastatur) sichtbar. Klicken Sie das Feld next (Weiter) auf der rechten unteren Seite der Image Gallery (Bildergalerie) an. Hierdurch gelangen Sie zu einer Vorschau Ihres Projekts. Die Vorschau zeigt Ihnen, wo auf dem Papier die Bilder platziert werden. Seitlich der Vorschau finden Sie verschiedene optionen für die Bearbeitung Ihres Projekts. Zusätzliche Information zu den Einstellungen im Bereich set Up Job (Projekt einrichten) finden Sie auf Seite 129. Der Bereich Settings (Einstellungen), der ebenfalls über den Menu screen (Menübildschirm) zugänglich ist, verfügt über Regler für die Druckqualität, den Papiertyp, die Randeinstellungen, die Geräteeinstellungen sowie die Standardeinstellungen des Systems und Information zum Tintenfüllstand. Mehr Information zum Bereich settings (Einstellungen) finden Sie auf Seite 132. GRUnDFUnKTIonEn 117 nachdem Sie Ihr Bild bearbeitet und geändert haben, klicken Sie auf next (Weiter) in der rechten unteren Ecke, um fortzufahren. Sie werden nun aufgefordert, Papier auf die Schneidunterlage zu legen. Vergewissern Sie sich, dass das Papier korrekt und entsprechend den Anweisungen aufliegt. Führen Sie die Unterlage in das Cricut Imagine™ ein, so dass der Pfeil in Geräterichtung zeigt. Führen Sie die Unterlage über den freiliegenden Walzen bei der Aufschrift Insert MAt Here (UnTERLAGE HIER EInFÜHREn) ein. Führen Sie die Unterlage sanft ein, bis sie an die Rückseite der Druckwalzen stößt. tIPP: Zentrieren Sie die Unterlage für optimale Ergebnisse in die Unterlagenschiene. Halten Sie die Unterlage nahe des Geräts in der Mitte und üben Sie leichten Druck auf die Unterlage aus. Klicken Sie das Feld Go! (Los!) auf dem Bildschirm des Cricut Imagine™ an und üben Sie dabei weiterhin Druck aus, bis die Unterlage komplett eingezogen ist. Ihr Projekt wird nun ausgedruckt und geschnitten – das erste von vielen tollen Projekten mit Ihrem neuen Cricut Imagine™! nach Abschluss des Vorgangs wirft das Cricut Imagine™-Gerät die Unterlage an der Gerätevorderseite aus. 118 GRUnDFUnKTIonEn ACHTUNG! Niemals die Unterlage während des Druckens und Schneidens berühren, selbst wenn diese sich nicht bewegt. Der Druck- und Schneidevorgang besteht aus vielen Schritten, zu denen u.a. auch das Trocknen gehört. Während des Trocknens und anderer Phasen kann es so aussehen, als würde das Gerät stillstehen. Berühren Sie die Unterlage nicht, bevor das Cricut Imagine™ sie nicht ausgeworfen hat. Entfernen Sie die Bilder vorsichtig von der Schneidunterlage. Sollten Sie Probleme haben, die fertigen Figuren zu entfernen, so heben Sie die Figuren vorsichtig mit einem Teppichmesser oder den Cricut Cake Tools™ (separat erhältlich) an. Nach der Entfernung aller Bilder reinigen Sie die Schneideunterlage vollständig von etwaigen Papierrückständen. Dies verbessert die zukünftige Handhabung der Schneideunterlage. TIPP: Um die Nutzungsdauer Ihrer Schneideunterlage zu verlängern, bedecken Sie sie stets mit der Schutzhülle und lassen Sie niemals für längere Zeit Papier auf ihr liegen. GRUNDFUNKTIONEN 119 Schneiden von leichten oder schweren Materialien Ihr Cricut Imagine™ kann eine große Bandbreite von Materialien schneiden. Für einen optimalen Schnitt von leichten Materialien wie Pergament oder schweren Materialien wie dünnem Karton müssen Sie eventuell die Klingentiefe, die Schneidegeschwindigkeit oder den Schneidedruck anpassen. Anpassen der Schneidetiefe Entfernen Sie die Schneideklingenvorrichtung vom Cricut Imagine™-Gerät, um die Einstellung am Einstellknopf zu verändern. Wenn der Pfeil nach vorne zeigt, können Sie die Schneideklingenvorrichtung eingebaut lassen und einfach die Oberseite des Einstellungsknopfes drehen. ACHTUNG! Trennen Sie Ihr Cricut Imagine™-Gerät vor dem Entfernen der Schneideklingenvorrichtung immer erst von der Stromversorgung! Stellen Sie das Cricut Imagine™ erst aus, bevor Sie die Schneideklingenvorrichtung (Bild 1) entfernen. Schieben Sie den Schneidekorb zur Seite, um die Schraube an der Klingenhalterung freizulegen. Suchen Sie die Schraube und drehen Sie sie gegen den Uhrzeigersinn, bis sie soweit gelockert ist, dass sie nach rechts bewegt werden kann (Bild 2). Achten Sie darauf, die Schraube nicht zu sehr zu lockern, da sie sonst herausfallen kann. Entfernen Sie die Schneideklingenvorrichtung aus dem Gerät. Suchen Sie nun den Einstellknopf (Bild 3) auf der Oberseite der Schneideklingenvorrichtung und drehen Sie ihn auf die gewünschte Einstellung. Bild 1 Bild 2 Bild 3 Je kleiner die Nummer auf dem Einstellknopf, desto kürzer ist die Klingentiefe. Kürzere Klingentiefen sind empfehlenswert für leichtere Materialien und längere Klingentiefen für schwerere Materialien. Installieren Sie die Schneideklingenvorrichtung wieder im Cricut Imagine™-Gerät, indem Sie die Anweisung zur Entnahme der Schneideklingenvorrichtung umgekehrt befolgen. Testen Sie die Einstellung auf einem Papierrest und passen Sie die Einstellungen nach Bedarf an. TIPP: Schnitte mit Karton und anderen dicken Materialien verkürzen die Nutzungsdauer ihrer Klinge, aber bringen die besten Ergebnisse hervor. 120 SCHNEIDEN VON LEICHTEN ODER SCHWEREN MATERIALIEN TIPP: Sollte das Cricut Imagine™ nicht die gewohnt optimalen Schneideergebnisse hervorbringen, wechseln Sie zunächst die Klinge aus, bevor Sie andere Möglichkeiten ausprobieren. Anpassen der Schneidegeschwindigkeit Mithilfe der Einstellung Cut Speed (Schneidegeschwindigkeit) können Sie die Schneidegeschwindigkeit für eine große Bandbreite von Papiersorten regeln, um so optimale Ergebnisse zu erhalten. Schneiden Sie öfter dicke Materialien, kann es hilfreich sein, die Schneidegeschwindigkeit zu erhöhen. Schneiden Sie öfter dünne Materialien oder kleine, detailreiche Figuren, kann es hilfreich sein, die Schneidegeschwindigkeit zu verringern. Nach jeder Neueinstellung wird empfohlen, diese zunächst an einem Papierrest auszuprobieren und die Einstellung so oft wie nötig zu ändern, bis Sie das gewünschte Ergebnis erreichen. Die Regler für die Einstellung Cut Speed (Schneidegeschwindigkeit) finden Sie auf dem Bildschirm Project Preview (Projektvorschau) im Bereich Cut Settings (Schneideeinstellungen). Drücken Sie den Aufwärtspfeil, um die Geschwindigkeit zu erhöhen und den Abwärtspfeil, um sie zu verringern. Generell sollten Sie die Geschwindigkeit verringern, wenn Ihre Schnitte einreißen. Sollte dies nicht funktionieren, müssen Sie eventuell den Schneidedruck verändern, die Klingentiefe anpassen oder die Klinge austauschen. Anpassen des Schneidedrucks Mit der Einstellung Cut Pressure (Schneidedruck) können Sie einstellen, wie stark der Schneidemechanismus gegen das Papier drückt. Für dicke Materialien kann es ratsam sein, den Schneidedruck zu erhöhen. Für dünne Materialien kann es ratsam sein, den Schneidedruck zu verringern. Nach jeder Neueinstellung wird empfohlen, diese zunächst an einem Papierrest auszuprobieren und die Einstellung so oft wie nötig zu ändern, bis Sie das gewünschte Ergebnis erreichen. Die Regler für die Einstellung Cut Pressure (Schneidedruck) finden Sie auf dem Bildschirm Project Preview (Projektvorschau) im Bereich Cut Settings (Schneideeinstellungen). Drücken Sie den Aufwärtspfeil, um die Geschwindigkeit zu erhöhen und den Abwärtspfeil, um sie zu verringern. In der Regel muss der Druck verstärkt werden, wenn die Klinge beim Schneiden Ihrer Bilder nicht vollständig durch das Papier schneidet. Sollte dies nicht funktionieren, versuchen Sie die Schneidegeschwindigkeit oder die Klingentiefe anzupassen. Multi-Cut (Mehrfachschnitt) Die Funktion Multi-Cut (Mehrfachschnitt) ermöglicht es Ihnen, ein ausgewähltes Bild mehrmals über den ursprünglichen Schnittlinien auszuschneiden. Hierdurch kann das Gerät dickere Materialen wie dünnen Graukarton schneiden. SCHNEIDEN VON LEICHTEN ODER SCHWEREN MATERIALIEN 121 Grundpflege Nutzungsdauer der Klinge Ihre Schneideklinge sollte zwischen 500 und 1500 Einzelschnitten ausführen, bevor Sie sie austauschen müssen. Die Nutzungsdauer Ihrer Schneideklinge ist abhängig von den verwendeten Einstellungen und Schneidematerialen. Lässt die Qualität Ihrer Schnitte nach, ist es möglicherweise an der Zeit, Ihre Schneideklinge auszutauschen. Verwenden Sie für optimale Ergebnisse nur Original Cricut® Ersatzschneideklingen, erhältlich bei Cricut® Händlern (Artikelnummer #290002). Austausch der Schneidklinge ACHTUNG! Trennen Sie Ihr Cricut Imagine™-Gerät vor dem Austausch der Schneideklinge immer erst von der Stromversorgung! Für den Austausch der Schneideklinge müssen Sie zunächst die Schneideklingenvorrichtung entfernen. Um die Schneideklingenvorrichtung (Bild 1) zu entfernen, suchen Sie die Schraube und drehen Sie gegen den Uhrzeigersinn, bis sie soweit gelockert ist, dass Sie sie nach rechts bewegen können (Bild 2). Achten Sie darauf, die Schraube nicht zu sehr zu lockern, da sie sonst herausfallen kann. Entfernen Sie die Schneideklingenvorrichtung aus dem Gerät. Nach dem Entfernen der Schneideklingenvorrichtung suchen Sie die Klingenentriegelung auf der Oberseite der Schneideklingenvorrichtung und drücken Sie sie herein (Bild 3). Die Klinge tritt aus der Schneideklingenvorrichtung heraus. Ziehen Sie nun die Klinge sanft vom Magneten ab, der sie festhält (Bild 4). Zur Installation der neuen Klinge entfernen Sie zunächst die Schutzhülle von der neuen Klinge. Führen Sie vorsichtig den Klingenschaft in das Loch im Boden der Schneideklingenvorrichtung ein. Die Klinge sollte bei richtiger Installation in den Schaft hineingezogen werden (Bild 5). Die Ersatzschneideklinge ist nun installiert. Legen Sie die Schutzhülle über die alte Klinge und entsorgen Sie sie. Installieren Sie die Schneideklingenvorrichtung wieder im Cricut Imagine™, indem Sie die Anweisung zur Entnahme der Schneideklingenvorrichtung umgekehrt befolgen. Bild 1 Bild 2 122 GRUNDPFLEGE Bild 3 Bild 4 Bild 5 ACHTUNG! Schneidklingen sind extrem scharf und sollten mit höchster Vorsicht behandelt werden. Sie können außerdem verschluckt werden und sollten deshalb unzugänglich für Kinder aufbewahrt werden. Pflege der Schneidunterlage Die erwartete Nutzungsdauer Ihrer Cricut Imagine™ Schneidunterlage liegt bei 25 bis 40 vollständig die Unterlage bedeckenden Schnitten (sollten die Schnitte kleiner sein als die Unterlage, erhöht sich die Nutzungsdauer), bevor sie ausgetauscht werden muss. Die Nutzungsdauer Ihrer Schneidunterlage ist abhängig von den verwendeten Einstellungen und Papiertypen. Sie sollten die Schneidunterlage austauschen wenn: • das Papier nicht länger an der Schneidunterlage haftet. • die Schneidunterlage an den Rändern wellig wird, da dies die Genauigkeit der Druck-Schneide-Ausrichtung beeinträchtigt. Verwenden Sie ausschließlich Original Cricut Imagine™ Ersatzschneideunterlagen, die Sie überall im Handel erwerben können (Artikelnummer #2000784). Wartung der Druckerpatronen Die folgenden Tipps helfen bei der Wartung der Cricut Imagine™ Druckerpatronen und garantieren eine konsistente Druckqualität: • Bewahren Sie alle Druckerpatronen bis zum Gebrauch in der verschlossenen Verpackung auf. Druckerpatronen sollten bei Zimmertemperatur zwischen 59 und 95 °F (15 und 35 °C) aufbewahrt werden. • Entfernen Sie den Plastikfilm von den Tintendüsen erst kurz bevor die Druckerpatrone in den Drucker installiert wird. Wurde der Plastikfilm von der Druckerpatrone entfernt, versuchen Sie nicht, ihn wieder anzubringen. Ein erneutes Anbringen des Plastikfilms beschädigt die Druckerpatrone. ACHTUNG! Lassen Sie die Druckerpatrone nicht fallen. Durch Hinfallen kann die Druckerpatrone beschädigt werden. Austausch einer Druckerpatrone 1.Schalten Sie das Cricut Imagine™ ein, öffnen Sie die Druckerpatronenklappe auf der Rückseite des Geräts und heben Sie die Halterung für die Druckerpatrone an, die ausgetauscht werden soll. 2.Greifen Sie die auszutauschende Druckerpatrone und ziehen Sie sie aus ihrer Vertiefung heraus. GRUNDPFLEGE 123 VORSICHT: Um Verstopfungen, Tintenausfälle sowie eine mangelhafte Stromverbindung zu vermeiden, berühren Sie die Tintendüsen oder Kupferkontakte der Druckerpatronen nicht und entfernen Sie keine Kupferkontakte. 3.Suchen Sie das Kennzeichnungssymbol auf der Patrone und finden Sie die Druckerpatronenhalterung mit dem gleichen Symbol. 4.Halten Sie die neue Druckerpatrone mit den Kupferkontakten in Richtung des Druckers und schieben Sie die Druckerpatrone in die Vertiefung. HINWEIS: Sollten Sie Probleme haben, die Druckerpatrone nach Anheben der Patronenhalterung einzuführen, vergewissern Sie sich, dass der Drucker eingeschaltet ist und warten Sie einige Sekunden bis der Wagen sich ausklinkt, bevor Sie die Druckerpatrone einführen. 5.Drücken Sie die Druckerpatronenhalterung herunter bis sie einrastet. Vergewissern Sie sich, dass die Halterung nicht wieder aufspringt. 6.Schließen Sie die Druckerkopfabdeckung. Reinigung Ihres Cricut Imagine™-Geräts ACHTUNG! Trennen Sie Ihr Cricut Imagine™ vor der Reinigung stets von der Stromversorgung! Reinigen Sie Ihr Cricut Imagine™-Gerät, indem Sie die äußeren Armaturen sanft mit einem angefeuchteten Tuch abwischen. Trocknen Sie etwaige Flüssigkeitsrückstände mit einem Ledertuch oder einem anderen weichen Lappen ab. Verwenden Sie keine Chemikalien oder Reinigungsmittel auf Alkoholbasis (u.a. Aceton, Benzin und Tetrachlorkohlenstoff) für das Gerät. Abrasive Reinigungsmittel und Reinigungszubehör sollten ebenfalls vermieden werden. Tauchen Sie das Gerät oder einzelne Gerätekomponenten nicht in Wasser ein. Zusätzliche grundlegende Pflegetipps • • • • Bringen Sie das Gerät nicht in die Nähe von Nahrungsmitteln oder Flüssigkeit. Bewahren Sie das Gerät an einem trockenen, staubfreien Ort auf. Vermeiden Sie starke Hitze- oder Kälteeinwirkung. Lassen Sie das Gerät nicht im Auto liegen, da exzessive Hitzeeinstrahlung die Plastikbauteile schmelzen oder beschädigen kann. • Vermeiden Sie direkte Sonneneinstrahlung für einen längeren Zeitraum. 124 GRUNDPFLEGE FortGesCHrIttene nUtZUnG von CrICUt IMAGIne™ Ansicht des kassetteninhalts Es gibt zwei Methoden, um durch die Bilder Ihres Cricut Imagine™ zu navigieren: Gallery view (Galerieansicht)—diese Ansicht zeigt einen langen, horizontalen Streifen mit Bildern an, durch die Sie sich hindurchscrollen können. Die Galerieansicht ist die Standardansicht zum navigieren zwischen den Bildern auf Ihrer Kassette Cricut Imagine™ Art (Bilder). Diese Ansicht steht für die original Cricut®Kassetten nicht zur Verfügung. keypad (Tastatur)—Diese Ansicht ermöglicht Ihnen die Ansicht von bis zu 50 Bildern gleichzeitig und ähnelt der Ansicht auf anderen Cricut®-Geräten. Image Queue (Bildablage) Während der Ansicht des Kassetteninhalts sind am unteren Bildschirmrand verschiedene Symbole verfügbar, mit deren Hilfe Sie die Bildablage steuern können. Wenn Sie ein Bild in der Ablage anklicken und daraufhin auf das grüne Pluszeichen in der oberen rechten Ecke des Bildes klicken, wird das Bild zur Bildablage hinzugefügt. Durch Anklicken des Symbols edit (Bearbeiten) links oben vom Bild können Sie das Bild mit Hilfe der Funktion Image Editor (Bildbearbeitung) verändern. Sie können ebenfalls ein Bild in der Galerie verändern, indem Sie es auswählen und das Symbol edit anklicken. Andere Funktionen sind: Backspace (Zurücksezen)— entfernt das letzte zur Bildablage hinzugefügte Bild Undo (Rückgängig machen) —hebt die letzte Änderung in der Bildablage auf redo (Wiederherstellen)— hebt die Funktion Undo (Rückgängig machen) auf und stellt die Änderung in der Bildablage wieder her Duplicate (Verdoppeln)— verdoppelt das ausgewählte Bild in der Bildablage. Diese Funktion ist nur verfügbar, nachdem Sie ein Bild in der Bildablage angeklickt haben. Clear All (Alles löschen)— entfernt alle Bilder aus der Bildablage FoRTGESCHRITTEnE nUTZUnG Von CRICUT IMAGInE™ 125 Image Editor (Bildbearbeitung) Die Bildbearbeitung ermöglicht Ihnen Veränderungen einzelner Bilder wie die Änderung der Farbe, Richtung, Größe und Zusammensetzung. In der Bildbearbeitung vorgenommene Änderungen betreffen nur das einzelne Bild, während im Bereich Project Preview (Projektvorschau) vorgenommene Änderungen alle Bilder innerhalb eines Projekts betreffen. Um auf die Bildbearbeitung zuzugreifen, klicken Sie das Feld (Galerieansicht) an. im Modus Gallery View Bilder mit Schichten Einige Bilder auf der Kassette Cricut Imagine™ Art (Bilder) setzen sich aus verschiedenen Elementen, den Layers (Schichten), zusammen. Diese ermöglichen Ihnen zusätzliche Kontrolle darüber, welche Farbe und Größe jede einzelne Schicht des Bildes in Ihrem Projekt haben soll. Nicht nur kann jede dieser Schichten individuell und Ihren Bedürfnissen entsprechend abgeändert werden, sie können ebenfalls separat gedruckt und ausgeschnitten werden. Bei den Bildern auf den Cricut® Originalkassetten können Sie ebenfalls die Größe und Farbe verändern; da die Bilder jedoch nicht in einzelne Schichten aufgeteilt sind, werden sie wie ein einziges Bild geändert. Das bedeutet, dass Sie nicht nur einen Teilbereich eines Bildes von einer Originalkassette neu einfärben oder neu dimensionieren können. Sie können festlegen, ob ein Bild von Ihrer Kassette Cricut Imagine™ Art (Bilder) als einziges Bild oder in Schichten ausgedruckt wird, indem Sie die Felder Combine (Kombinieren) und Layers (Schichten) in der oberen linken Ecke des Image Editors (Bildbearbeitung) nutzen. Wählen Sie Combine aus, so wird das bearbeitete Bild als einziges Bild gedruckt und ausgeschnitten (Bild 1). Durch die Auswahl von Layers wird jede Schicht des Bildes separat gedruckt und ausgeschnitten (Bild 2). 126 FORTGESCHRITTENE NUTZUNG VON CRICUT IMAGINE™ Bild 1 Bild 2 Farben- und Benutzerpalette Die Bilder auf der Kassette Cricut Imagine™ Art (Bilder) verfügen über eine vorselektierte Farbpalette und Auswahl von Mustern, mit deren Hilfe Sie vollständige Bilder mit Schichten oder die einzelnen Schichten innerhalb eines Bildes individuell anpassen können. Gehen sie hierfür zur Image Queue (Bildablage) oder zur Gallery View (Galerieansicht) und • klicken Sie das Bild an, das Sie gerne anpassen möchten. • klicken Sie das Symbol Edit (Bearbeiten) an, um den Image Editor (Bildbearbeitung) zu öffnen. Wenn Sie nur eine einzelne Schicht verändern möchten, klicken Sie die betreffende Schicht an, um sie auszuwählen. HINWEIS: Das Bild links außen in der Bildbearbeitung zeigt alle Schichten zusammengesetzt. Die Bilder rechts vom Bild stellen alle einzelnen Schichten dar. Wenn sich auf der linken Seite keine Bilder befinden, bedeutet dies, dass das gerade von Ihnen bearbeitete Bild nur über eine Schicht verfügt. • Wählen Sie die neue Farbe für die Schicht vom Farbstreifen direkt unter dem Bild aus. • Klicken Sie die Farbe an, um sie auszuwählen. • Klicken Sie Apply (Übernehmen) an. HINWEIS: Ist die gewünschte Farbe für die Schicht oder das Bild nicht verfügbar, können Sie mit Hilfe der Bildlaufleiste andere Farboptionen aufrufen oder stellen Sie mit der untenstehenden Anleitung Ihre Wunschfarbe zusammen. FORTGESCHRITTENE NUTZUNG VON CRICUT IMAGINE™ 127 Bilder von Cricut® originalkassetten können ebenfalls mit einer neuen Farbe versehen werden. Da ihnen jedoch im Gegensatz zu den Bildern auf den Kassetten Cricut Imagine™ Art (Bilder) keine spezifische Farbpalette zugeordnet ist, müssen Sie die Farben benutzen, die auf der Kassette Cricut Imagine™ Art zur Verfügung stehen oder mit der User Palette (Benutzerpalette) Ihre Wunschfarbe kreieren. Zur Zusammenstellung Ihrer Wunschfarbe befolgen Sie diese Anleitung. • Klicken Sie das bunte Feld in der linken unteren Bildschirmhälfte an. • Klicken Sie ein leeres Quadrat im Bereich Custom Colors (Individuelle Farbanpassung) aus, um es auszuwählen. • Ziehen Sie den Anzeiger um den Kreis, bis Sie die gewünschte Farbe gefunden haben. • Regeln Sie mit Hilfe der Pfeile oben und unten am Regler rechts neben dem Farbrad die Helligkeit der Farbe. Sie können ebenfalls genaue RGB-Werte eingeben, falls Sie diese kennen, mit Hilfe der Regler Red-Green-Blue (Rot-Grün-Blau) unter dem Bereich Custom Colors (Individuelle Farbanpassung). • Klicken Sie Apply (Übernehmen) an. Die erstellte Farbe wird automatisch auf das ausgewählte Bild übertragen und erscheint unten am Bildbearbeitungsstreifen links neben dem bunten Feld. HInWeIs: Sie können die Muster und Farben jeder Cricut Imagine™-Kassette zusammen mit den Bildern Ihrer Cricut®-Kassetten verwenden. editor Controls (regler zur Bearbeitung) Undo (Rückgängig machen)—hebt die letzte Änderung am Bild auf redo (Wiederherstellen)— hebt die Funktion Undo (Rückgängig machen) auf und stellt die Änderung am Bild wieder her revert (Zurück)— löscht alle an dem Bild vorgenommenen Änderungen Flip vertical (Vertikal umdrehen)—dreht die Ausrichtung des gesamten Bildes vertikal um bzw. von einem ausgesuchten Teil des Bildes, wenn das Bild aus Schichten besteht. Flip Horizontal (Horizontal umdrehen)—dreht die Ausrichtung des gesamten Bildes horizontal um bzw. von einem ausgesuchten Teil des Bildes, wenn das Bild aus Schichten besteht true/relative size (Reale/Relative Größe) — wechselt zwischen dem Modus relative (Relativ), in dem Sie die Größe Ihrer Bilder im Verhältnis zum Tastenhöhenzeichen verändern können, und dem Modus true (Real), in dem Sie die Größe Ihrer Bildern unabhängig von anderen Bildern verändern können 128 FoRTGESCHRITTEnE nUTZUnG Von CRICUT IMAGInE™ Project Preview (Projektvorschau) Dieser Bildschirm bietet Optionen zum Einrichten eines Projekts, einschließlich der Veränderung der Papiergröße, so dass Sie Ihre Bilder auf den ungenutzten Stellen des vorher verwendeten Papiers drucken und ausschneiden und die Ausrichtung der Bilder im Projekt ändern können. Während Änderungen im Image Editor (Bildbearbeitung) nur das gerade bearbeitete Bild betreffen, betreffen die in diesem Bereich vorgenommenen Änderungen das gesamte Druckprojekt. Set Up Job (Projekt einrichten) Der Bereich Set Up Job des Modus Project Preview (Projektvorschau) ermöglicht es Ihnen, diverse Einzelheiten des Projekts einzustellen, z.B. können Bilder oder das gesamte Projekt vervielfältigt werden, um so die Seite zu füllen. Project Quantity (Projekt wiederholen) Dieser Regler dient zur Wiederholung des gesamten Projekts. Diese Funktion ist nützlich, wenn Sie Ihr Projekt mehrere Male ausschneiden möchten. Sie können einstellen, wie oft das Projekt wiederholt werden soll, indem Sie auf die Rauf- und Runterpfeile klicken. FORTGESCHRITTENE NUTZUNG VON CRICUT IMAGINE™ 129 Art Quantity (Bild wiederholen) Dieser Regler dient zur Wiederholung aller Bilder in Ihrer Bildablage und zur möglichst effizienten Papierausnutzung. Dies kann nützlich sein, wenn Sie alle Bestandteile Ihres Projekts mehrmals brauchen oder den Freiraum auf einem Blatt auffüllen möchten. Sie können einstellen, wie oft das Projekt wiederholt werden soll, indem Sie auf die Rauf- und Runterpfeile klicken. Die zusätzlichen, wiederholten Bilder werden zum Bereich Project Preview (Projektvorschau) links hinzugefügt. Fit to Page (An die Seite anpassen) Dieser Regler ändert die Größe der Bilder im Projekt, damit sie die ganze Seite bedecken. Der Modus Project Preview (Projektvorschau) links bietet eine Sichtanzeige der Größe jedes Bilds innerhalb des Projekts. Auto-Fill (Automatische Füllfunktion) Dieser Regler ähnelt dem Regler Project Quantity (Projekt wiederholen). Im Gegensatz zu jenem wird jedoch keine spezifische Anzahl von Wiederholungen für das gesamte Projekt eingegeben; die Funktion Auto-Fill wiederholt das Projekt, bis die Seite voll ist. Die zusätzlich wiederholten Projekte werden im Bereich Project Preview (Projektvorschau) links angezeigt. Load Last (Erneut einziehen) Wenn Sie die Option Load Last im Bereich Project Preview (Projektvorschau) anklicken, zeigen Sie damit an, dass Sie dasselbe Papier für das jetzige Projekt benutzen möchten wie für das vorherige. Cricut Imagine™ speichert, welche Bereiche des Papiers für das letzte Projekt verwendet wurden. Ist die Option Load Last aktiviert, so wird das neue Projekt automatisch neu angeordnet, um den verbleibenden Platz auf dem Papier auszunutzen. 130 FORTGESCHRITTENE NUTZUNG VON CRICUT IMAGINE™ Cut settings (schneideinstellungen) Der Bereich Cut Settings des Bereichs Project Preview (Projektvorschau) ermöglicht es Ihnen, die Werte für die Funktion Multi-Cut (Mehrfachschnitt), die Geschwindigkeit und den Druck zu verändern. Flip Horizontal (Horizontal drehen)—Wenn Sie dieses Feld anklicken, werden die Bilder innerhalb eines Projekts horizontal umgedreht. Paper size (Papiergröße)—die Einstellung der Papiergröße ermöglicht es Ihnen, die Größe des Papiers, auf das gedruckt werden soll, zu ändern. Die Größe kann in Schritten von einem halben Inch geändert werden. FoRTGESCHRITTEnE nUTZUnG Von CRICUT IMAGInE™ 131 settInGs (eInsteLLUnGen) Der Einstellungsbildschirm ermöglicht die Kontrolle über die allgemeinen Einstellungen Ihres Cricut Imagine™. Print & Cut (Drucken & schneiden) Mit der option Print & Cut wird das Projekt gedruckt und anschließend ausgeschnitten. Print only (nur drucken) druckt das Projekt, ohne die Bilder auszuschneiden. Cut only (nur Schneiden) schneidet die Bilder aus, ohne sie vorher zu drucken. Print Quality (Druckqualität) Diese option ermöglicht die Kontrolle über die Druckqualität für das gegenwärtige Projekt. Best Quality (optimale Qualität) verbraucht am meisten Tinte, aber bietet die satteste und exakteste Farbwiedergabe. Diese option beansprucht ebenfalls längere Druckzeit. Draft Quality (Entwurfsqualität) verbraucht weniger Tinte und druckt schneller, aber die Farben des Bildes in dieser Einstellung sind nicht so lebhaft wie die mit Best Quality (optimale Qualität) gedruckten. Paper type (Papiertyp) Diese option ermöglicht es Ihnen, die Papierart für den Druck- und Schneidevorgang einzustellen, was sich nicht nur auf die während des Druckvorgangs verwendete Tintenmenge auswirkt, sondern auch auf die Trockenzeit zwischen dem Drucken und Schneiden. Wählen Sie die Einstellung Glossy (Glänzend) für Fotopapier oder andere Papiertypen mit einer glänzenden oberfläche. Wählen Sie Matte (Matt) für normales Papier mit einer matten oberfläche. Wählen Sie vinyl, wenn Sie auf Cricut Imagine™ bedruckbarem Vinyl drucken möchten. HP Ink (HP tinte) Dieser Bereich verfügt über eine Anzeige für die Schwarzweiß- und die Farbpatrone Ihres Cricut Imagine™. Wenn der Tintenstand einer der beiden Patronen niedrig ist, erscheint die Anzeige LoW (nIEDRIG) für die Patrone. Ist der Tintenstand ausreichend, erscheint die Anzeige ok. Clean Print Heads (reinigung der Druckköpfe) Dieser Regler reinigt die Druckköpfe. Im Gegensatz zu anderen Druckern wird im Rahmen der Reinigung der Druckköpfe keine Seite ausgedruckt. Sie können jedoch während des Reinigungsprozesses sehen und hören, wie sich die Druckerpatrone bewegt. Da im Rahmen des Reinigungsvorgangs Tinte verbraucht wird, sollte die Funktion nur benutzt werden, wenn es nötig ist. 132 EInSTELLUnGEn Border Preferences (randeinstellungen) .10 Dieser Regler ermöglicht es Ihnen, Ihre eigene Farbe für den Bildrand festzulegen. Wenn Sie die option Default (Standard) auswählen, wird Cricut Imagine™ die vom Autor des Bildes festgelegte originalfarbe als Randfarbe festlegen und drucken. Befolgen Sie zur Auswahl einer anderen Farbe die folgende Anleitung. • • • • Wählen Sie in der Auswahlliste Custom (Anpassen) aus. Klicken Sie das Feld Define Color (Farbe bestimmen) an. Klicken Sie auf eine der vorbestimmten Farben im Bereich Basic Colors (Grundfarben). Klicken Sie Apply (Übernehmen) an. Wenn Sie eine Farbe verwenden möchten, die noch nicht im Bereich Basic Colors (Grundfarben) verfügbar ist, führen Sie die folgenden Schritte durch: • Wählen Sie in der Auswahlliste Custom (Anpassen) aus. • Klicken Sie das Feld Define Color (Farbe bestimmen) an. • Klicken Sie ein leeres Quadrat im Bereich Custom Colors (Individuelle Farbanpassung) aus, um es auszuwählen. • Ziehen Sie den Anzeiger um den Kreis, bis Sie die gewünschte Farbe gefunden haben. • Regeln Sie mit Hilfe der Pfeile oben und unten am Regler rechts neben dem Farbrad die Helligkeit der Farbe. Sie können ebenfalls genaue RGB-Werte eingeben, falls Sie diese kennen, mit Hilfe der Regler Red-Green-Blue (Rot-Grün-Blau) unter dem Bereich Custom Colors (Individuelle Farbanpassung). • Klicken Sie Apply (Übernehmen) an. size (Größe) Dieser Regler ermöglicht es Ihnen, die Dicke des Bildrandes zu verändern. Durch Anklicken der Plus- und Minustasten über und unter dem Regler können Sie die Größe in Schritten von 0.01 Inch vergrößern oder verkleinern. einstellung Dieser Bereich ermöglicht es Ihnen, die Einstellung des Touch Screens, die Druckausrichtung sowie die Klingenplatzierung zu ändern. screen (Bildschirm) Dieser Regler ermöglicht die neueinstellung des Touch Screens Ihres Cricut Imagine™. Diese Funktion existiert hauptsächlich für den Fall, dass das Berühren des Bildschirms mit dem Stylus ungenaue Resultate ergibt oder dass das Anklicken Reaktionen auf Bildschirmbereichen hervorruft, die Sie nicht angeklickt haben. Bei Aktivierung dieser Funktion erscheinen fünf Kreuze, die nacheinander in den vier Ecken sowie in der Mitte des Bildschirms angezeigt werden. Berühren EInSTELLUnGEn 133 Sie das Kreuz mit dem Stylus in seiner Mitte und das nächste Kreuz erscheint. nach dem letzten Kreuz beginnt Ihr Cricut Imagine™ automatisch den neustart. Sollte Ihr Cricut Imagine™-Bildschirm nicht mehr auf Berührungen reagieren, können Sie die neueinstellung auch folgendermaßen durchführen: • Halten Sie die oben- und Untenknöpfe auf der linken Seite des Cricut Imagine™-Bildschirms gedrückt. • Drücken Sie den Knopf Power (Einschaltknopf), um das Gerät einzuschalten. • Lassen Sie den oben- und Untenknopf los, sobald die farbigen Felder auf dem Bildschirm erscheinen. • nach Erscheinen des blauen Bildschirms klicken Sie jedes der weißen Fadenkreuze an, um die Bildschirmneueinstellung abzuschließen. Print (Drucken) Dieser Regler ermöglicht es Ihnen, die Ausrichtung der Cricut Imagine™ Druckköpfe einzustellen. Es wiederholt die beim ersten Einschalten des Geräts durchgeführte Ausrichtung der Druckköpfe. Mangelnde Exaktheit in der Farbwiedergabe für mit Cricut Imagine™ gedruckte Elemente kann u.a. durch die neueinstellung korrigiert werden. Die Druckeinstellung sollte außerdem jedes Mal vorgenommen werden, wenn die Druckerpatrone entfernt oder ausgetauscht wird. Für die Druckeinstellung benötigen Sie ein weißes, 12" x 12" (30.48 cm x 30.48 cm) großes, sauberes und auf der Schneideunterlage befestigtes Blatt Papier. Klicken Sie das Feld Print (Drucken) und befolgen Sie die Anweisungen auf dem Bildschirm. Blade (klinge) Dieser Regler ermöglicht Ihnen die Einstellung der Schneidklingenausrichtung des Cricut Imagine™ im Hinblick auf das gedruckte Bild. Es wiederholt die beim ersten Einschalten des Geräts durchgeführte Ausrichtung der Klinge. Sollte die Klinge die Bilder nicht innerhalb ihrer Standardränder ausschneiden, kann dies unter anderem durch die neueinstellung korrigiert werden. Für die Klingeneinstellung benötigen Sie ein weißes, 12" x 12" (30.48 cm x 30.48 cm) großes, sauberes und auf der Schneidunterlage befestigtes Blatt Papier. Klicken Sie das Feld Blade (Klinge) an und befolgen Sie die Anweisungen auf dem Bildschirm. 134 EInSTELLUnGEn HInWeIs: nach dem Ausschneiden der Einstellungsmarkierungen direkt neben den kurzen vertikalen und horizontalen Strichen, die mit nummern und Buchstaben markiert sind, darf die Unterlage nicht entfernt werden, da der Einstellungsprozess noch nicht abgeschlossen ist. nach Beendigung des Schneide- und Druckvorgangs, fordert Ihr Cricut Imagine™-Gerät Sie dazu auf, eine Zahl und einen Buchstaben auszuwählen, deren gedruckte Linien möglichst genau ausgeschnitten werden. Anschließend wird ein Testschnitt durchgeführt und Sie werden aufgefordert, zu überprüfen, ob innerhalb der gedruckten Linien ausgeschnitten wurde. Befindet sich der Schnitt innerhalb der gedruckten Linien, klicken Sie das Feld select (Auswählen) an. Befindet sich der Schnitt außerhalb der gedruckten Linien, wählen Sie repeat (Wiederholen) aus, um den Test zu wiederholen. Sollte der Schnitt nach dreimaligem Durchführen der Klingeneinstellung nicht innerhalb der Linien des Einstellungs-Testbildes liegen, können Sie versuchen, die Einstellung mit Hilfe des Advanced Calibration Screen (Bildschirm für fortgeschrittene Einstellung) manuell zu tätigen. HInWeIs: Es wird dringend empfohlen, sich vor der nutzung der Regler für die fortgeschrittene Einstellung von unserem Kundenservice beraten zu lassen. Der Kundenservice wird Ihnen Anweisungen für jeden Regler in diesem Bereich übermitteln und Ihnen erklären, wie diese benutzt werden. Um zum Bildschirm für Fortgeschrittene Einstellungen zu gelangen, führen Sie folgende Schritte durch: • Klicken Sie das Feld Blade (Klinge) im Bereich Calibration (Einstellung) des Bildschirms Settings (Einstellungen) an. • Halten Sie den obenknopf auf der linken Seite des Bildschirms gedrückt. • Klicken Sie start Calibration (Einstellung starten) an. restore Defaults (Wiederherstellung der standardeinstellungen) Dieser Regler stellt die Werkseinstellungen Ihres Cricut Imagine™ wieder her und entfernt alle zuvor von Ihnen vorgenommenen Änderungen der Einstellungen. EInSTELLUnGEn 135 Fehlerbehebung TIPP: Die vollständige Liste der häufig gestellten Fragen sowie die neuesten Aktualisierungen unseres Benutzerhandbuchs finden Sie unter www.cricut.com. Problem: Die Schneidunterlage wird nicht eingezogen, wenn ich Go! (Los!) anklicke, um sie ins Gerät zu laden. ++ Lösung 1: Versuchen Sie, die Schneidunterlage leicht in die Walzenstange zu drücken, während Sie Go! (Los!) anklicken. ++ Lösung 2: Üben Sie fortwährenden sanften Druck auf die Unterlage aus, während Sie Go! (Los!) anklicken. ++ Lösung 3: Stellen Sie den Drucker neu ein, indem Sie die Druckerpatronenklappe anheben und Sie anschließend wieder herunterklappen. ++ Lösung 4: Schalten Sie das Cricut Imagine™ aus, wieder an und versuchen Sie, das Gerät zu laden. Problem: Die Schneidunterlage wurde nicht eingezogen, als ich das Feld Go! (Los!) angeklickt habe. ++ Lösung 1: Ihr Cricut Imagine™ glaubt, die Unterlage eingezogen zu haben, obwohl sie nicht eingezogen wurde. Befolgen Sie die Bildschirmanweisungen und versuchen Sie erneut, die Unterlage einzuziehen. ++ Lösung 2: Üben Sie leicht erhöhten Druck aus und versuchen Sie erneut, die Unterlage einzuziehen, indem Sie Go! (Los!) oder das Feld Play anklicken. Problem: Die Klinge schneidet nicht vollständig durch das Material. ++ Lösung 1: Benutzen Sie die Funktion Multi-Cut (Mehrfachschnitt) auf dem Bildschirm Project Preview (Projektvorschau), um mehrere Schnitte entlang derselben Schneidelinien durchzuführen. ++ Lösung 2: Erhöhen Sie den Schneidedruck auf dem Bildschirm Project Preview (Projektvorschau). ++ Lösung 3: Die Klingentiefe muss eventuell angepasst werden, insbesondere, wenn Sie versuchen, durch dickere Materialien zu schneiden. ++ Lösung 4: Die Schneidklinge ist eventuell stumpf geworden und muss ausgetauscht werden. Lesen Sie hierfür den Abschnitt Austausch der Klinge auf Seite 122. Problem: Das Papier löst sich während des Schneidevorgangs mit dem Cricut Imagine™-Gerät von der Unterlage ab. ++ Lösung 1: Stellen Sie sicher, dass Sie das Papier bei der Schnittvorbereitung fest auf die Schneideunterlage drücken. 136 FEHLERBEHEBUNG ++ Lösung 2: Spülen Sie die Unterlage mit Wasser ab, während Sie sanft die Papierüberreste von der Unterlage abreiben. Lassen Sie die Unterlage gründlich trocknen, bevor Sie versuchen, sie erneut zu benutzen. ++ Lösung 3: Versuchen Sie, eine neue Unterlage zu verwenden. Jede Unterlage kann für ungefähr 25 bis 40 Ganzblattschnitte benutzt werden, abhängig von der Größe der Schnitte und dem Material, das Sie zum Schneiden verwenden. Problem: Die Schneideunterlage ist zu klebrig. Sie zerreißt das Papier beim Entfernen. ++ Lösung: Verwenden Sie ein Teppichmesser oder die Cricut Tools™ (separat erhältlich), um das Material von der Schneideunterlage zu entfernen. Die Cricut Tools™ wurden speziell zum Anheben, Ausschneiden und zur Säuberung von Ausschneidefiguren entworfen. Problem: Die Druckqualität ist mangelhaft. ++ Lösung 1: Führen Sie die auf den Seiten 132 und 134 beschriebene Ausrichtung und Reinigung der Druckköpfe durch. ++ Lösung 2: Eventuell haben die Druckerpatronen zu wenig Tinte. Überprüfen Sie die Anzeigen Ink Level (Tintenstand) auf dem Bildschirm Settings (Einstellungen). Sollte ein Austausch nötig sein, verwenden Sie ausschließlich Cricut Imagine™ Druckerpatronen. Problem: Wenn ich die Unterlage einziehe und das Feld Go! (Los!) drücke, zieht das Cricut Imagine™-Gerät die Unterlage vollständig durch das Gerät und wirft Sie hinten aus. ++ Lösung: Hören Sie beim Einführen der Unterlage auf zu drücken, wenn Sie Widerstand von der Rückseite der Druckwalzen spüren. Wenn Sie die Unterlage zu weit ins Gerät drücken, wirft das Gerät sie wieder aus. Problem: Druck und Schnitt des Bildes stimmen nicht überein. ++ Lösung 1: Befolgen Sie die Anleitungen auf Seite 134 zur Neueinstellung der Druck-Schitt-Anpassung. ++ Lösung 2: Wechseln Sie die Schneidunterlage aus. Problem: Das gedruckte Bild ist auf einer Seite länger als auf der anderen. ++ Lösung: Normalerweise passiert dies, wenn die Unterlage schief in die Walzen eingeführt wurde. Vergewissern Sie sich, die Unterlage gerade ins Gerät einzuführen, so dass beide Ecken die Druckwalzen gleichzeitig berühren. FEHLERBEHEBUNG 137 138 139 HP is a registered trademark of Hewlett-Packard Development Company, L.P. “Inkjet Technology by” HP insignia is a trademark of Hewlett-Packard Development Company, L.P. Copyright 2010 Provo Craft and Novelty, Inc. All rights reserved. CRICUT®, CRICUT EXPRESSION®, CRICUT DESIGNSTUDIO®, CRICUT IMAGINE™, CRICUT CAKE™, GYPSY™, CRICUT CIRCLE™, CUTTLEBUG®, CUTTLEKIDS™, YUDU®, YOURSTORY®, and KNIFTY KNITTER® are registered trademarks of Provo Craft & Novelty, Inc. South Jordan, UT 84095. HP est une marque déposée de Hewlett-Packard Development Company, L.P. L’insigne “Technologie Jet d'encre de” HP est une marque commerciale de Hewlett-Packard Development Company, L.P. Copyright ©2010 Provo Craft and Novelty, Inc. Tous droits réservés. CRICUT®, CRICUT EXPRESSION®, CRICUT DESIGNSTUDIO®, CRICUT IMAGINE™, CRICUT CAKE™, GYPSY™, CRICUT CIRCLE™, CUTTLEBUG®, CUTTLEKIDS™, YUDU®, YOURSTORY®, et KNIFTY KNITTER® sont des marques déposées de Provo Craft & Novelty, Inc. South Jordan, UT 84095. HP es marca registrada de Hewlett-Packard Development Company, L.P. El distintivo “Inkjet Technology by” HP es marca comercial de Hewlett-Packard Development Company, L.P. Copyright ©2010 Provo Craft and Novelty, Inc. Todos los derechos reservados. CRICUT®, CRICUT EXPRESSION®, CRICUT DESIGNSTUDIO®, CRICUT IMAGINE™, CRICUT CAKE™, GYPSY™, CRICUT CIRCLE™, CUTTLEBUG®, CUTTLEKIDS™, YUDU®, YOURSTORY®, y KNIFTY KNITTER® son marcas registradas de Provo Craft & Novelty, Inc. South Jordan, UT 84095. HP ist eine registrierte Handelsmarke von Hewlett-Packard Development Company, L.P. “Inkjet Technology by” HP ist eine Handelsmarke von Hewlett-Packard Development Company, L.P. Copyright ©2010 Provo Craft and Novelty, Inc. Alle Rechte vorbehalten. CRICUT®, CRICUT EXPRESSION®, CRICUT DESIGNSTUDIO®, CRICUT IMAGINE™, CRICUT CAKE™, GYPSY™, CRICUT CIRCLE™, CUTTLEBUG®, CUTTLEKIDS™, YUDU®, YOURSTORY® und KNIFTY KNITTER® sind registrierte Handelsmarken von Provo Craft & Novelty, Inc. South Jordan, UT 84095. 08/10-9288