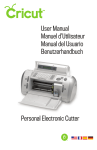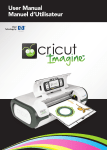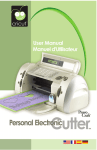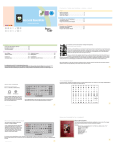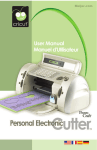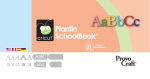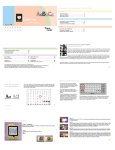Download Trouble Shooting - Provo Craft
Transcript
Section 12F Print then Cut Troubleshooting Why isn’t my machine reading the cut sensor marks? There are several variables that can interfere with your Cricut Explore® machine’s ability to read the cut sensor marks correctly. 1. Lighting • Direct sunlight, overhead reading lamps, or other lighting directed toward your Cricut Explore® machine may interfere with the machine’s sensors. 2. Paper position • All printable materials must be placed in the top left corner of the cutting mat and applied smoothly. Incorrect mat placement or wrinkles in the material may interfere with reading the cut sensor marks. 3. Cutting mat • Verify that your Cricut® cutting mat has been placed under the mat guides, ensuring that the mat is positioned snugly against the machines rollers before pressing the Load/Unload button on the machine. • For best results, use a mat with few or no marks or smudges. A mat with smudges near the cut sensor marks may cause the Cricut Explore® machine to mistake the smudges for cut sensor marks. 4. Printable material type • Use 8 ½" x 11" white materials for all your Print then Cut projects. Colored materials or materials containing any kind of pattern may interfere with the cut sensor marks being read by the Cricut Explore® machine. • Glossy paper may interfere with the machine’s ability to read the cut sensor marks. We recommend using matte paper instead. • Any smudges that appear around the cut sensor marks on your printable material could cause the Cricut Explore® machine to mistake the smudges for cut sensor marks. 5. Debris on the cut sensor light • Your cut sensor light must be free of any debris. To clean the cut sensor light on your Cricut Explore® machine, sweep gently with a lint-free cloth; a cotton swab; or a small, dry watercolor paint brush. Section 12F Page 1 Section 12F Print then Cut Troubleshooting 6. Making adjustments to the print settings prior to printing • Any changes made on your printer setting within Design Space™ will affect the way your Cricut Explore® machine reads the cut sensor marks. Be sure to make any adjustments to your printer prior to printing from Cricut Design Space™. 7. Changing browsers • The entire cut process should be done in the same browser and on the same computer to avoid error. • Please note: Each web browser has different settings for printable area size. If you save a project in one browser and then later open it another, you may need to adjust the images’ size according to the browser’s printable area settings. – See “10 things to Know about Print then Cut” for more information 8. Printing to PDF • Do not save your Print then Cut project as a PDF, as the size of cut sensor marks will be changed and can make them unreadable. Print then Cut images should be printed and cut in one flow. While you can save your Print then Cut project within Design Space™ and come back to it, saving a Print then Cut image as a PDF and printing it outside the Design Space™ flow will result in incorrectly sized cut sensor marks. For best results, print then cut your project in a single Design Space™ session. 9. Printer type • Cricut® printable materials are compatible with ink jet printers but cannot be used with laser printers, as the heat from a laser printer could melt the printable material inside the printer, ruining your printer. 10. Sensor light not powering on • When the machine is scanning for cut sensor marks, the sensor light should automatically turn on. If the cut sensor light is not turning on when the machine is attempting to scan the cut sensor marks, try turning your machine off and powering back on. The carriage should move back and forth and the sensor light should turn on briefly during this time. • If the sensor light still doesn’t turn on, power the machine off. Push the accessory clamp (clamp A) and the blade clamp (clamp B) into the down position as if the machine were writing and cutting. If the sensor light turns on, power the machine back on and attempt the scanning process again. If the cut sensor light does not turn on when both Clamp A and B are in the down position and the machine is powered off, please contact Customer Service for assistance. Section 12F Page 2