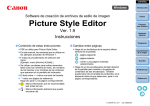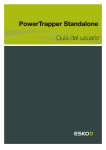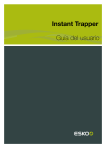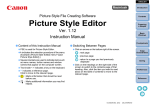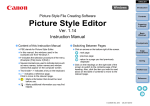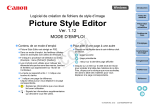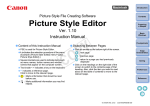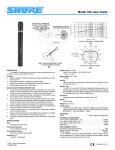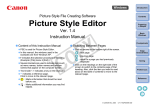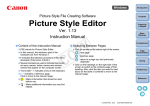Download Ajuste
Transcript
ESPAÑOL Introducción Software de creación de archivos de estilo de imagen Índice Picture Style Editor Preparar una muestra Ver. 1.12 Instrucciones ● Contenido de estas instrucciones ● PSE se utiliza para Picture Style Editor. ● En este manual, las ventanas que se utilizan en los ejemplos proceden de Windows 7. ● ` indica el procedimiento de selección del menú. (Ejemplo: menú [Archivo] ` [Salir].) ● Se utilizan corchetes para indicar elementos tales como los nombres de menú, los nombres de los botones y los nombres de las ventanas que aparecen en la pantalla del ordenador. ● El texto entre < > indica una tecla del teclado. ● ** indica una página de referencia. Haga clic para ir a la página correspondiente. ● : Marca información que es recomendable leer antes del uso. ● : Marca información adicional que puede encontrar útil. Ventanas básicas Preajustes ● Cambiar entre páginas ● Haga clic en las flechas de la esquina inferior Características de la imagen derecha de la pantalla. : página siguiente : página anterior Guardar : volver a una página mostrada anteriormente ● Haga clic en los encabezados del lado derecho de la pantalla para cambiar a la página de contenidos de ese encabezado. También puede hacer clic en la tabla de contenidos, en el elemento sobre el que desea leer, para ir a la página correspondiente. © CANON INC. 2012 Preferencias Referencia CEL-ST6NA2A0 Introducción Picture Style Editor (en adelante, “PSE”) es un software que permite editar estilos de imagen para adaptarlos a sus características de imagen únicas y guardar los resultados editados como archivos de estilo de imagen originales. ● ¿Qué es un archivo de estilo de imagen? Un archivo de estilo de imagen (extensión “.PF2” o “.PF3”) es una ampliación de la función de estilo de imagen. Difiere de los siete estilos de imagen preestablecidos (Auto, Estándar, Retrato, Paisaje, Neutro, Fiel y Monocromo), y ofrece características de imagen que son efectivas en un número muy limitado de escenas. Puede expandir aún más su expresión fotográfica utilizando un archivo de estilo de imagen eficaz para una escena específica. ● Principales características de PSE Con PSE, puede usar las funciones siguientes en la edición de estilos de imagen para adaptarlos a sus características de imagen únicas y guardar los resultados editados como archivos de estilo de imagen originales (extensión “.PF2” o “.PF3”). ● Seleccione un estilo de imagen para usarlo como base para sus imágenes ● Ajuste [Nitidez], [Contraste], [Saturación del color] y [Tono del color] ● Haga los ajustes en cualquier color específico ● Ajuste el brillo y el contraste (característica gamma) Además, puede registrar en una cámara que tenga la función de estilo de imagen los archivos de estilo de imagen originales que haya guardado y, a continuación, aplicar esos estilos a las imágenes captadas. También puede usar Digital Photo Professional (en adelante, “DPP”) para aplicar los estilos a imágenes RAW. ● Administración del color Utilice PSE en un entorno informático con administración del color. También puede establecer el perfil del monitor que esté usando y el espacio de color de la imagen de muestra que vaya a usar para realizar los ajustes, etc. en la ventana de preferencias (p.19). Requisitos del sistema Windows 7*1, Windows Vista*2 Windows XP Professional/Home Edition*3 PC con uno de los sistemas operativos antes indicados Ordenador preinstalado (No se admiten equipos actualizados) * Se requiere .NET Framework 3.0 o posterior.*4 CPU Pentium a 1,3 GHz o superior*5 RAM Mínimo 1 GB*6 Resolución de pantalla: 1024 × 768 píxeles o más Pantalla Calidad de color: media (16 bits) o más Introducción SO *1 Compatible con sistemas de 32 bits/64 bits para todas las versiones excepto Starter Edition 2 * Compatible con sistemas de 32 bits/64 bits para Service Pack 1 y Service Pack 2 excepto Starter Edition 3 * Compatible con Service Pack 3 *4 .NET Framework es software de Microsoft. Se instala junto con PSE. *5 Se recomienda Core 2 Duo o superior *6 Para sistemas Windows 7 de 64 bits, mínimo 2GB Consulte el sitio web de Canon para ver los requisitos del sistema más recientes, incluidas las versiones compatibles del SO. Imágenes de muestra para el ajuste PSE permite usar imágenes RAW captadas con cámaras EOS* (excepto EOS DCS1 y EOS DCS3) como imágenes de muestra para el ajuste. A continuación, puede guardar los ajustes completados como archivos originales de estilo de imagen. * Compatible con imágenes RAW captadas con EOS D6000 o EOS D2000 convertidas en imágenes RAW utilizando CR2 Converter y que tengan la extensión “.CR2”. Para obtener información sobre CR2 Converter, consulte el sitio Web de Canon. Índice Preparar una muestra Ventanas básicas Preajustes Características de la imagen Guardar Preferencias Referencia 2 Índice Introducción................................................................ 2 Requisitos del sistema ............................................... 2 Imágenes de muestra para el ajuste.......................... 2 Preparar imágenes de muestra.................................. 4 Iniciar PSE ................................................................. 4 Abrir una imagen de muestra..................................... 4 Ventanas básicas....................................................... 5 Ventana principal .......................................................... 5 Ampliar un área específica ....................................... 6 Ajustar mientras se compara con la imagen original ... 6 Ventana Navegador...................................................... 7 Ajustar los indicadores de advertencia ..................... 7 Paleta de herramientas................................................. 8 Preajustar las imágenes............................................. 9 Corregir el brillo ............................................................ 9 Corregir el equilibrio del blanco .................................... 9 Efectuar ajustes básicos a las características de la imagen ..................................................................... 10 Seleccionar un estilo de imagen para usarlo como base ........................................................................... Usar un archivo de estilo de imagen descargado efectivo para la escena.......................................... Ajustar la nitidez, el contraste, la saturación del color y el tono de color............................................... Ajustar la característica gamma para RGB ............... 10 Especificar el color directamente................................ Especificar el color en la rueda de colores............. Especificar el color introduciendo el valor de color .... Mostrar la lista de colores de ajuste y sus funciones ..... Intervalo de efecto solapado de colores ajustados ................................................................ Eliminar un color ajustado ...................................... Modos de visualización de color................................. Ajustar la característica gamma para la luminosidad..... 16 16 16 16 16 16 17 17 Guardar los ajustes como un archivo de estilo de imagen..................................................................... 18 Introducción Índice Preparar una muestra Ventanas básicas Preajustes Usar un archivo de estilo de imagen ....................... 18 Registrar un archivo de estilo de imagen en la cámara........................................................................ 18 Usar un archivo de estilo de imagen con DPP ........... 18 Preferencias ............................................................ 19 Características de la imagen Guardar Salir de PSE ............................................................ 19 Referencia ............................................................... 20 Solución de problemas ............................................... 20 Eliminar el software (desinstalar) ............................... 20 Preferencias Referencia 10 11 11 Ajustar el color ......................................................... 12 Hacer ajustes detallados de color ............................ 13 3 Preparar imágenes de muestra Abrir una imagen de muestra PSE utiliza una imagen de muestra para realizar los diversos ajustes y guardarlos en forma de archivo de estilo de imagen original. Por este motivo, es necesario preparar previamente, y guardar en el ordenador, la imagen de muestra (p.2) que se usará para este propósito. Los ajustes realizados en PSE se guardan en forma de archivo de estilo de imagen (p.18), separado de la imagen de muestra, y la propia imagen de muestra utilizada para realizar el ajuste no resulta afectada en absoluto. Abra una imagen de muestra y realice diversos ajustes con esa imagen como base. La versión de PSE incluida en EOS Solution Disk Ver. 26 o posterior puede aplicar reducción de ruido a las imágenes de ejemplo. Arrastre una imagen de muestra y suéltela en la ventana principal. Introducción Índice Preparar una muestra Ventanas básicas Iniciar PSE Haga doble clic en el icono [Picture Style Editor] en el escritorio. Preajustes ➜ Cuando se inicia PSE aparece la ventana principal (Descripción a la derecha). Características de la imagen Guardar Arrastrar y soltar ➜ La imagen de muestra aparece en la ventana principal con los ajustes que tenía la cámara en el momento de captarla. ➜ Aparece [Paleta de herramientas]. Preferencias Referencia También puede iniciar PSE desde el software de la cámara, “EOS Utility”. Consulte “Función para uso con los accesorios” en la “Referencia” del “EOS Utility Instrucciones” (manual electrónico en formato PDF) para ver información detallada. ● Si abre una imagen como imagen de muestra en PSE, los ajustes de toma de la cámara aparecerán en la imagen. Sin embargo, no aparecerán los ajustes Auto Lighting Optimizer (Luminosidad Automática). ● Si ajusta una imagen RAW en DPP y, a continuación, la abre como una imagen de muestra con PSE, los ajustes realizados en DPP no aparecerán en la imagen. 4 Ventanas básicas Introducción Ventana principal Puede seleccionar la ampliación de visualización, el método de visualización, etc. de la imagen de muestra. Índice Preparar una muestra Ventanas básicas Rotación de imagen (unidades de 90 grados a la izquierda o a la derecha) Preajustes Visualización de la comparación entre antes y después del ajuste (división arriba/abajo) (p.6) Características de la imagen Guardar Visualización de la comparación entre antes y después del ajuste (división izquierda/ derecha) (p.6) Vista 100% (tamaño real en píxeles) Vista completa Pantalla normal Posición de coordenadas del cursor Preferencias Visualización del espacio de color de trabajo (p.19) Ampliación de la visualización (5 proporciones: 12,5%, 25%, 50%, 100% y 200%) Referencia Valores de color de la posición del cursor (Antes del ajuste/después del ajuste/diferencia entre antes y después del ajuste) (conversión de 8 bits) Modo de visualización de color (p.17) 5 Ampliar un área específica Puede ampliar un área específica de la ventana principal al 100%. En la ventana principal, haga doble clic en el área que desee ampliar. Ajustar mientras se compara con la imagen original Puede mostrar en la misma ventana versiones de antes y después de una imagen ajustada, y realizar ajustes mientras se examina el resultado de los ajustes. Seleccione [ ]o[ Introducción Índice Preparar una muestra ]. Ventanas básicas Haga doble clic Preajustes ➜ Las imágenes se muestran divididas arriba y abajo, o a izquierda y derecha. [ ] Visualización dividida arriba y abajo [ Características de la imagen ] Visualización dividida a izquierda y derecha Guardar ➜ El área en el que haga doble clic se ampliará al 100% (tamaño real en píxeles). Si espera un momento, cambiará a una visualización más clara. ● Para cambiar la posición de visualización, arrastre sobre la imagen o arrastre la posición de visualización ampliada (p.7) en la ventana [Navegador]. ● Haga doble clic de nuevo para volver a la vista completa. Preferencias Referencia ● En la parte superior se muestra la imagen antes del ajuste, y en la parte inferior después del ajuste. ● A la izquierda se muestra la imagen antes del ajuste, y a la derecha después del ajuste. 6 Ajustar los indicadores de advertencia Ventana Navegador La posición de visualización de la imagen cuando está ampliada en la ventana principal y el histograma de la imagen pueden visualizarse en la ventana navegador. También puede establecer indicadores de advertencia para impedir que se realice ningún ajuste excesivo. Muestre la ventana [Navegador]. ● Seleccione el menú [Ver] ` [Navegador]. Puede ajustar indicadores de advertencia para los valores de luminancia (Y) y de color (RGB), lo que resulta útil para impedir que se realice ningún ajuste excesivo. Los dominios de valores de luminancia y de color que estén fuera del intervalo ajustado parpadean como indicadores de advertencia sobre las imágenes en la ventana principal. [Mostrar advertencias en las imágenes] y 1 Active seleccione [Y] o [RGB]. Introducción Índice Preparar una muestra Ventanas básicas Preajustes Posición de visualización ampliada (p.6) Mueva la posición de visualización arrastrándola Cambia la visualización del histograma los valores de los límites inferior y 2 Introduzca superior del intervalo de advertencia. ➜ El dominio cuyos valores están fuera de los límites inferior y superior del intervalo parpadea sobre la imagen en la ventana principal. ● Para detener los indicadores de advertencia, desactive la casilla de verificación [Mostrar advertencias en las imágenes]. Características de la imagen Guardar Preferencias Histograma Referencia Ajuste del indicador de advertencia Intervalo de advertencia [Y] en la visualización del histograma indica luminancia. 7 Introducción Paleta de herramientas Puede ajustar las características de imagen del archivo de estilo de imagen usando las diversas funciones de [Paleta de herramientas]. Los ajustes hechos con la [Paleta de herramientas] se aplican inmediatamente a la imagen de la ventana principal, permitiendo comprobar los resultados mientras se trabaja. Recomendamos hacer los ajustes en el orden siguiente. (1) Ajustar con la ficha [Básico] (p.10) (2) Ajustar con la ficha [Seis ejes de color] (p.12) (3) Ajustar con la ficha [Colores específicos] (p.13) Ficha [Básico] Efectuar los ajustes básicos a las características de la imagen. Ficha [Seis ejes de color] Efectuar los ajustes de color a las características de la imagen. Ficha [Colores específicos] Efectuar los ajustes detallados a una determinada gama de colores. Índice Preparar una muestra Ventanas básicas Preajustes Características de la imagen Guardar Preferencias Referencia Puede seleccionar el menú [Ver] ` [Paleta de herramientas] para mostrar/ocultar la [Paleta de herramientas]. 8 Preajustar las imágenes Las imágenes de muestra utilizadas en el proceso de ajuste (p.2) que no tengan la exposición o el equilibrio del blanco correctos pueden ajustarse usando la ventana [Ajuste preliminar] para corregir el brillo y el equilibrio del blanco. No obstante, debe recordar que los ajustes realizados con la ventana [Ajuste preliminar] son meramente preajustes para efectuar los ajustes finales con la [Paleta de herramientas] (p.8). Por este motivo, los ajustes realizados con la ventana [Ajuste preliminar] no se guardarán en el archivo de estilo de imagen que cree. Si la imagen de muestra utilizada para los ajustes tiene la exposición y el equilibrio del blanco correctos, no es necesario hacer ajustes con la ventana [Ajuste preliminar]. Corregir el brillo Seleccione el menú [Herramientas] ` [Ajuste 1 preliminar]. ➜ Aparece la ventana [Ajuste preliminar]. ● Cuando aparece la ventana [Ajuste preliminar], la visualización cambia a la visualización normal, aunque la visualización de la ventana principal esté mostrando una comparación de imágenes antes y después del ajuste (p.6). 2 Ajuste el brillo correcto para la imagen. Arrastre hacia la izquierda o hacia la derecha para ajustar Introducción Corregir el equilibrio del blanco Ajuste el equilibrio del blanco correcto. Índice Preparar una muestra Clic sobre equilibrio del blanco Haga clic en el botón [ ] y, a continuación, haga clic en el punto que será el estándar para el blanco Control deslizante de temperatura de color Seleccione [Temperatura del color] en el cuadro de lista del equilibrio del blando y, a continuación, arrastra el control deslizante a la izquierda o a la derecha Ventanas básicas Preajustes Características de la imagen Seleccione el equilibrio del blanco ➜ Los ajustes se aplican a la imagen. Guardar Preferencias Referencia ➜ Los ajustes se aplican a la imagen. 9 Efectuar ajustes básicos a las características de la imagen Use la ficha [Básico] en la [Paleta de herramientas] para hacer ajustes básicos a las características de la imagen. Seleccione la ficha [Básico] en la [Paleta de herramientas]. Cargar un archivo de estilo de imagen (esta página) Guardar un archivo de estilo de imagen (p.18) Seleccionar un estilo de imagen para usarlo como base Seleccione el estilo de imagen utilizado como base de los ajustes entre los cinco estilos de imagen preestablecidos (excepto Auto o Monocromo): Estándar, Retrato, Paisaje, Neutro y Fiel. También puede registrar y usar un archivo de estilo de imagen efectivo para la escena que haya descargado desde el sitio Web de Canon. Índice Preparar una muestra Seleccione un estilo de imagen. Ventanas básicas Seleccionar un estilo de imagen para usarlo como base (esta página) Preajustes Ajustar la nitidez, el contraste, la saturación del color y el tono del color (p.11) ➜ El estilo de imagen que seleccione se aplicará a la imagen. Usar un archivo de estilo de imagen descargado efectivo para la escena Ajustar la característica gamma para la luminosidad (p.11) Introducción Haga clic en el botón [ ]. 1 el archivo de estilo de imagen que va a 2 Seleccione registrar y haga clic en el botón [Abrir]. Características de la imagen Guardar ➜ Aparecerá la ventana [Abrir archivo de Estilo de imagen]. ➜ El archivo de estilo de imagen que seleccione se aplicará a la imagen. ➜ Aparece la ficha [Básico]. Preferencias Referencia ● Los archivos de estilo de imagen originales creados con PSE (p.18) también pueden registrarse y usarse mediante el procedimiento anterior. ● Los archivos de estilo de imagen, compatibles con PSE, tienen las extensiones “.PF2” o “.PF3”. 10 Introducción Ajustar la nitidez, el contraste, la saturación del color y el tono de color Arrastre cada uno de los controladores deslizantes. Ajustar la característica gamma para RGB Puede usar la curva de tonos para ajustar el brillo y el contraste en RGB. Use la curva de tonos de esta ficha antes de ajustar con las fichas de [Seis ejes de color] o [Colores específicos]. Índice Preparar una muestra Ajuste el brillo y el contraste. Ventanas básicas ➜ Los ajustes se aplican a la imagen. Haga clic para agregar un [ ] (punto de ajuste) y arrastre para realizar el ajuste El valor del punto seleccionado (también puede escribir valores numéricos) ➜ El brillo y el contraste de la imagen cambian. ● El eje horizontal muestra el nivel de entrada, y el vertical el de salida. ● El número máximo de [ ] es 10. ● Para eliminar un [ ], seleccione el [ ] y, a continuación, pulse la tecla <Supr> del teclado o haga doble clic en el [ ]. Observe que si ajusta la curva de tonos en la ficha [Básico] después de haber hecho ajustes con la ficha de [Seis ejes de color] o con la ficha [Colores específicos], la característica del color se reajustará y es posible que no se obtengan las características de imagen pretendidas. Para reajustar el brillo y el contraste después de haber hecho ajustes con las fichas de [Seis ejes de color] o [Colores específicos], use la curva de tonos para ajustar la luminosidad en la ficha [Colores específicos]. Preajustes Características de la imagen Guardar Preferencias Referencia 11 Ajustar el color Puede ajustar la región de color seleccionada usando las funciones de tono, saturación, y luminosidad. 1 2 Seleccione la región de color que quiera ajustar. Índice Seleccione la ficha [Seis ejes de color] en la [Paleta de herramientas]. Cargar un archivo de estilo de imagen (p.10) Preparar una muestra Guardar un archivo de estilo de imagen (p.18) Botones de selección de región de tono (esta página) Rueda de color (esta página) Introducción Ventanas básicas ● Seleccione la región de color que quiera ajustar desde la rueda de color. También puede seleccionar la región de color haciendo clic en un botón de selección de la región de tono. los límites superior e inferior del tono para la 3 Ajuste región seleccionada. Preajustes Características de la imagen Guardar Controles deslizantes de tono (p.13) Preferencias ➜ Aparece la ficha [Seis ejes de color]. Observe que si ajusta un color con la ficha [Básico] después de hacer ajustes con la ficha de [Seis ejes de color], la característica del color se reajustará y es posible que no se obtengan las características de imagen pretendidas. Recomendamos hacer los ajustes en el orden siguiente. (1) Ajustar usando la ficha [Básico], (2) ajustar usando la ficha [Seis ejes de color], (3) ajustar usando la ficha [Colores específicos]. ● Puede ajustar los límites superior e inferior para la región seleccionada arrastrando los bordes de cada tono en la dirección de la circunferencia. Referencia 12 Hacer ajustes detallados de color 4 Ajustar el color. Puede hacer ajustes detallados en un color específico, usando las funciones de tono, saturación y luminosidad para obtener el color que desee. También puede ajustar un intervalo para el efecto que se produce sobre los colores del alrededor al ajustar los colores especificados. la ficha de [Colores específicos] en la 1 Seleccione [Paleta de herramientas]. ● Arrastre los controles deslizantes para ajustar el color. También puede introducir directamente los valores de ajuste. H: Ajustar el tono. S: Ajustar la saturación. L: Ajustar la luminosidad. Cargar un archivo de estilo de imagen (p.10) Guardar un archivo de estilo de imagen (p.18) Introducción Índice Preparar una muestra Ventanas básicas Preajustes Ajustes detallados en un color específico (p.14) Características de la imagen Lista de colores de ajuste (p.16) Guardar Preferencias Modo de visualización de color (p.17) Referencia Ajustar la característica gamma para la luminosidad (p.17) ➜ Aparece la ficha [Colores específicos]. Observe que si ajusta un color con la ficha [Seis ejes de color] o [Básico] después de hacer ajustes con la ficha de [Colores específicos], la característica del color se reajustará y es posible que no se obtengan las características de la imagen pretendidas. Recomendamos hacer los ajustes en el orden siguiente. (1) Ajustar usando la ficha [Básico], (2) ajustar usando la ficha [Seis ejes de color], (3) ajustar usando la ficha [Colores específicos]. 13 2 Especifique el color que desea ajustar. ● Haga clic en el botón [ ] y, a continuación, haga clic en el color que desee ajustar en la imagen. 3 Determine el intervalo de efecto para el color que desee ajustar. El intervalo de efecto está dentro del marco Color del punto de ajuste seleccionado en el paso 2 Introducción Índice Preparar una muestra Haga clic Intervalo de los límites superior e inferior de luminosidad Arrastre para mover arriba o abajo Nivel de luminosidad del punto de ajuste seleccionado en el paso 2 Haga clic ➜ El color seleccionado se muestra como un punto de ajuste [ en la rueda de colores. Intervalo de los límites superior e inferior de saturación Arrastre para desplazar hacia el centro o hacia el perímetro exterior ] Ventanas básicas Preajustes Características de la imagen Guardar Preferencias Intervalo de los límites superior e inferior de tono Arrastre para desplazarse por la circunferencia ● El intervalo de los efectos de tono, saturación y luminosidad puede ajustarse dentro de los límites siguientes. Ajuste Referencia Intervalo Tono 30 - 180 grados Saturación 30 - 100 Luminosidad 30 - 100 14 4 Ajuste el color. 5 Revise el intervalo de aplicación. Introducción ● Si activa [Mostrar el área afectada en las imágenes], el intervalo de aplicación del color ajustado parpadeará en la imagen. Índice Preparar una muestra 6 Repita los pasos 2 a 5 para ajustar varios colores. Ventanas básicas ● Puede seleccionar y ajustar colores hasta para 100 puntos. Preajustes Características de la imagen Arrastre hacia la izquierda o hacia la derecha para ajustar Guardar ➜ El color se ajusta en el intervalo especificado en el paso 3, y el color de la imagen cambia. ● Cuando arrastre el control deslizante, en la rueda de colores se mostrará el punto antes del ajuste [ ] y el punto después del ajuste [ ]. Preferencias Referencia También puede especificar el color que se va a ajustar mediante un método diferente del explicado en el paso 2 (p.16). 15 Introducción Especificar el color directamente Mostrar la lista de colores de ajuste y sus funciones Además de especificar el punto de ajuste haciendo clic en el color en la imagen (p.14), también puede especificar el color directamente en la rueda de colores o introduciendo el valor de color. Especificar el color en la rueda de colores Además de mostrar colores antes y después del ajuste, la lista de colores de ajuste (p.8) muestra el intervalo de efecto solapado de los colores ajustados, y tiene una casilla de verificación para especificar si se deben aplicar los colores ajustados o no. Color antes del ajuste 1 Haga clic en el botón [ ] . clic en el color que desee ajustar en la rueda de 2 Haga colores. Índice Preparar una muestra (p.14) ➜ El color seleccionado se muestra como un punto de ajuste [ en la rueda de colores. ] Especificar el color introduciendo el valor de color Seleccione el menú [Edición] ` [Especificar los 1 valores numéricos para el ajuste de color]. ➜ Aparece la ventana [Especificar los valores numéricos para el ajuste de color]. 2 Introduzca el valor de color. ➜ El valor de color introducido se muestra en la rueda de colores como un punto de ajuste [ ]. Color después del ajuste Ventanas básicas Preajustes Muestra el intervalo de efecto solapado de los colores ajustados Desactive la casilla de verificación para deshacer el ajuste Características de la imagen Intervalo de efecto solapado de colores ajustados Guardar Cuando seleccione un color ajustado en la lista y aparezca [ ], el intervalo de efecto del color ajustado (p.14) se solapará con el intervalo de efecto de otros colores ajustados. Además, las áreas solapadas se mostrarán en gris en la rueda de colores y se aplicará un ajuste combinado de los ajustes originales. Para evitar intervalos de efecto solapados, seleccione el color con [ ] y ajústelo de nuevo de modo que los intervalos de efecto del tono y de la saturación dejen de solaparse. Preferencias Referencia Eliminar un color ajustado Tenga en cuenta que no es posible recuperar colores eliminados. En la lista, seleccione el color ajustado que desee eliminar y, a continuación, pulse la tecla <Supr> del teclado. ➜ El color ajustado seleccionado se eliminará. 16 Introducción Modos de visualización de color Puede seleccionar el modo de visualización de color que será la base para el ajuste de color entre tres opciones (HSL, Lab o RGB), así como comprobar los valores para los colores ajustados. Cambia el modo de visualización de color Ajustar la característica gamma para la luminosidad Puede ajustar el brillo y el contraste que determinan la luminosidad de toda la imagen usando la curva de tonos. Para reajustar el contraste y el brillo después de ajustar la característica de la imagen con la ficha [Seis ejes de color] o con la ficha [Colores específicos], use la curva de tonos en esta ficha de [Colores específicos]. Índice Preparar una muestra Ajuste el brillo y el contraste. Ventanas básicas Haga clic para agregar un [ ] (punto de ajuste) y arrastre para realizar el ajuste Valor de color después del ajuste Valor de color antes del ajuste ● Cuando seleccione “HSL” para el modo de visualización de color, solamente podrá cambiar el valor de color para antes del ajuste introduciendo un número. ● HSL es un modo de visualización de color que usa los tres elementos: tono (Hue, H), saturación (Saturation, S) y luminosidad (Luminosity, L). ● Lab es un modo de color desarrollado por la CIE (Commission Internationale d’Eclairage), en el que la “L” hace referencia a la luminosidad, la “a” hace referencia a los elementos de color del verde al magenta, y la “b” hace referencia a los elementos de color del azul al amarillo. ● RGB es un modo de visualización de color que utiliza el rojo (Red, R), el verde (Green, G) y el azul (Blue, B), los tres colores primarios (colores aditivos) del espectro de luz visible. Preajustes Características de la imagen El valor del punto seleccionado (también puede introducir valores numéricos) ➜ El brillo y el contraste de la imagen cambian. ● El eje horizontal muestra el nivel de entrada, y el vertical el de salida. ● El número máximo de [ ] es 10. ● Para eliminar un [ ], seleccione el [ ] y, a continuación, pulse la tecla <Supr> del teclado o haga doble clic en el [ ]. Guardar Preferencias Referencia 17 Guardar los ajustes como un archivo de estilo de imagen Usar un archivo de estilo de imagen Los ajustes especificados en [Paleta de herramientas] (p.10 a p.17) se guardan en el ordenador como un archivo de estilo de imagen original (extensión “.PF2” o “.PF3”). Los ajustes se guardan en forma de archivo de estilo de imagen, separado de la imagen de muestra, y la propia imagen de muestra utilizada para realizar el ajuste no resulta afectada en absoluto. Los archivos de estilo de imagen guardados pueden registrarse en la cámara y aplicarse a las imágenes captadas. También pueden aplicarse a imágenes RAW usando DPP. 1 Haga clic en el botón [ ]. el nombre de archivo y el destino donde 2 Especifique guardar y, a continuación, haga clic en el botón [Guardar]. ➜ Aparecerá la ventana [Guardar archivo de Estilo de imagen]. ● En las casillas de [Nombre], [Pie de imagen], y [Copyright], sólo se pueden introducir caracteres de byte único. ● Si no desea mostrar los ajustes realizados en PSE, active [Desactivar ediciones subsiguientes] y guarde, de modo que no sea posible volver a abrir el archivo en PSE. Introducción Índice Registrar un archivo de estilo de imagen en la cámara Los archivos de estilo de imagen guardados en el ordenador pueden registrarse en “Cámaras que tengan ajustes de función de estilo de imagen” (para obtener información sobre si su cámara está equipada con la función estilo de imagen, consulte las instrucciones de la cámara.) usando EOS Utility y aplicarse a imágenes captadas. Consulte “Ajustar estilos de imagen y aplicarlos a la cámara” en el “Capítulo 2 Ajustar la cámara desde el ordenador” del “EOS Utility Instrucciones” (manual electrónico en formato PDF) para ver información detallada sobre la operación. Preparar una muestra Ventanas básicas Preajustes Características de la imagen Usar un archivo de estilo de imagen con DPP Los archivos de estilo de imagen guardados en el ordenador pueden aplicarse a imágenes RAW usando DPP. Consulte “Usar un archivo de estilo de imagen” en el “Capítulo 3 Edición e impresión avanzadas de imágenes” del “Digital Photo Professional Instrucciones” (manual electrónico en formato PDF) para ver información detallada sobre la operación. ➜ El archivo se guarda en forma de archivo de estilo de imagen en el destino especificado para guardar. Guardar Preferencias Referencia Después de ajustar con la curva de tonos en la ficha [Básico] o con la ficha [Seis ejes de color], guarde los resultados en formato de archivo .PF3. Los resultados no se guardarán si se intenta guardarlos en formato .PF2. Aunque active [Desactivar ediciones subsiguientes] y guarde, puede usar el archivo de estilo de imagen del mismo modo que un archivo de estilo de imagen sin activar la casilla de verificación y guardar (Descripción a la derecha). Sin embargo, ya no podrá abrir el archivo de estilo de imagen en PSE. Por este motivo, es recomendable guardar previamente por separado el archivo de estilo de imagen sin activar [Desactivar ediciones subsiguientes]. 18 Preferencias Puede realizar ajustes de administración de color avanzados tales como especificar el espacio de color de trabajo para la imagen de muestra que se presenta en la ventana principal, o ajustar el perfil para el monitor. 1 Seleccione el menú [Herramientas] ` [Preferencias]. los ajustes necesarios y, a continuación, 2 Especifique haga clic en el botón [Aceptar]. ➜ Aparecerá la ventana [Preferencias]. Salir de PSE Introducción En la ventana principal, seleccione el menú [Archivo] ` [Salir]. ➜ PSE se cerrará. Índice Preparar una muestra Ventanas básicas Preajustes Características de la imagen ➜ Se aplicarán los ajustes. Guardar Preferencias Referencia Si ha cambiado el espacio de colores de trabajo durante el proceso de ajuste, el punto de ajuste de la rueda de color puede que se mueva junto con el espacio de color de trabajo seleccionado. 19 Referencia Solución de problemas Si PSE no funciona correctamente, consulte los elementos siguientes. No se pudo completar correctamente la instalación ● Seleccione privilegios de nivel de administrador ([Administrador de equipo], [Administrador], etc.) como ajuste de usuario. No es posible instalar el software si se selecciona un ajuste que no tenga el nivel de privilegios de administrador. Para ver información detallada sobre cómo seleccionar privilegios de nivel de administrador, consulte el manual del usuario del ordenador. PSE no funciona ● PSE no funcionará correctamente en el ordenador si no se satisfacen los requisitos del sistema. Utilice PSE en un ordenador compatible con los requisitos del sistema (p.2). ● Aunque el ordenador tenga la capacidad de RAM (memoria) descrita en los requisitos del sistema (p.2), si se está ejecutando otra aplicación al mismo tiempo que PSE, es posible que no tenga suficiente RAM (memoria). Salga de todas las aplicaciones excepto PSE. Las imágenes no se muestran correctamente Introducción Eliminar el software (desinstalar) ● Salga de todas las aplicaciones antes de desinstalar el software. ● Inicie sesión con privilegios de Administrador del equipo/ Administrador cuando desinstale el software. ● Para evitar que se averíe el equipo, reinicie siempre el ordenador después de desinstalar software. Si reinstala el software sin reiniciar primero el ordenador es probable que el equipo se averíe. el botón [ ] (Botón [Inicio] en 1 Seleccione Windows XP) ` [Todos los programas] ` [Canon Utilities] ` [Picture Style Editor] ` [Desinstalar Picture Style Editor]. 2 Continúe con la desinstalación siguiendo las indicaciones de los mensajes en pantalla. ➜ El software se desinstalará. Índice Preparar una muestra Ventanas básicas Preajustes Características de la imagen Guardar Preferencias ● Las imágenes que no son compatibles con PSE (p.2) no se muestran. Referencia 20 Acerca de estas instrucciones ● Está prohibido reproducir sin permiso, en todo o en parte, el contenido de estas instrucciones. ● Canon puede cambiar sin previo aviso las especificaciones del software y el contenido de estas instrucciones. ● Las pantallas e imágenes del software de estas instrucciones pueden ser ligeramente diferentes del software real. ● El contenido de estas instrucciones se ha revisado a fondo. No obstante, si observa algún error u omisión, póngase en contacto con un centro de servicio Canon. ● Tenga en cuenta que, independientemente de lo ya mencionado, Canon no asume ninguna responsabilidad por el resultado del funcionamiento del software. Introducción Índice Preparar una muestra Ventanas básicas Preajustes Reconocimientos de marcas comerciales ● Microsoft y Windows son marcas comerciales registradas o marcas comerciales de Microsoft Corporation en Estados Unidos y/o en otros países. ● Otros nombres y productos no mencionados anteriormente pueden ser marcas comerciales registradas o marcas comerciales de sus respectivas compañías. Características de la imagen Guardar Preferencias Referencia 21





















![1 Seleccione el menú [Picture Style Editor]](http://vs1.manualzilla.com/store/data/006233495_1-280d8a26332e10e2e4fc0f900fb79a2d-150x150.png)