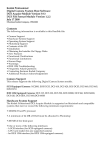Download Canon SL1 Instruction Manual for Windows
Transcript
Introduction Picture Style File Creating Software Contents Picture Style Editor Preparing a Sample Ver. 1.13 Instruction Manual Content of this Instruction Manual Basic Windows Y P O Pre-adjustments Switching Between Pages PSE stands for Picture Style Editor. Click on arrows on the bottom right of the screen. In this manual, the windows used in the examples are from Windows 7. indicates the selection procedure of the menu. (Example: [File] menu [Exit].) Square brackets are used to indicate items such as menu names, button names and window names that appear on the computer screen. Text inside < > indicates a key on the keyboard. p.** indicates a reference page. Click to move to the relevant page. : Marks information that should be read before use. : Marks additional information you may find helpful. C : next page Image Characteristics : previous page : return to a page you had previously displayed Click on the headings on the right side of the screen to switch to the contents page of that heading. Also, click the item you want to read about on the table of contents to move to the relevant page. Saving Preferences Reference © CANON INC. 2013 CCS-M061PSEWE-000 READ CAREFULLY BEFORE USING! CANON SOFTWARE LICENSE AGREEMENT IMPORTANT - READ THIS AGREEMENT BEFORE USING THE SOFTWARE ON THE CD-ROM IN THIS BOX. BY USING THE SOFTWARE, YOU AGREE TO BE BOUND BY THE TERMS OF THIS AGREEMENT. This is a license agreement (the [Agreement]) between you and Canon Inc. ([Canon]). IF YOU DO NOT AGREE TO THE TERMS AND CONDITIONS OF THIS AGREEMENT, DO NOT USE THE SOFTWARE PROGRAM ON THE CD-ROM AND THE USER MANUAL IN THIS BOX (COLLECTIVELY, THE [SOFTWARE]) AND RETURN THE SOFTWARE WITHIN 30 DAYS FROM THE DATE OF PURCHASE TO YOUR POINT OF PURCHASE FOR A REFUND. In consideration of the right to use the SOFTWARE, you agree to abide by the terms and conditions of this Agreement. 1. LICENSE: Canon grants you the non-exclusive right to use the SOFTWARE only on a single computer. You may physically transfer the SOFTWARE from one computer to another provided that the SOFTWARE is used on only one computer at a time. You shall not install or use the SOFTWARE on a network, multiple CPU, multiple site arrangement, or any other hardware configuration where the SOFTWARE is accessible to more than one CPU or to more than one user. YOU SHALL NOT ASSIGN, SUBLICENSE, RENT, LEASE, LOAN, CONVEY OR OTHERWISE USE, TRANSFER, COPY, TRANSLATE, CONVERT TO ANOTHER PROGRAMMING LANGUAGE, ALTER, MODIFY, DECOMPILE OR DISASSEMBLE THE SOFTWARE, IN WHOLE OR IN PART, EXCEPT AS EXPRESSLY PROVIDED IN THIS AGREEMENT. 2. BACK-UP COPY: You may make one copy of the SOFTWARE solely for back-up purposes, or copy the SOFTWARE onto the permanent storage device (e.g. a hard disk) of your computer and retain the original for back-up purposes. Any other copying of the SOFTWARE is a violation of this Agreement. You must reproduce and include the copyright notice on the back-up copy. NEITHER CANON NOR ANY OF CANON’S SUBSIDIARIES, DISTRIBUTORS OR DEALERS IS LIABLE FOR ANY DAMAGES HOWSOEVER CAUSED, INCLUDING WITHOUT LIMITATION, DIRECT, CONSEQUENTIAL OR INCIDENTAL LOSS OR DAMAGE INCLUDING LOSS OF PROFITS, EXPENSE OR INCONVENIENCE HOWSOEVER CAUSED OR ARISING OUT OF THE SOFTWARE OR THE USE THEREOF. NEITHER CANON, NOR ANY OF CANON’S SUBSIDIARIES, DISTRIBUTORS OR DEALERS SHALL HAVE ANY OBLIGATION TO INDEMNIFY YOU AGAINST ANY CLAIM OR SUIT BROUGHT BY A THIRD PARTY ALLEGING THAT THE SOFTWARE OR THE USE THEREOF INFRINGES ANY INTELLECTUAL PROPERTY OF SUCH THIRD PARTY. 5. TERM: This Agreement is effective upon your using the SOFTWARE and remains in effect until expiration of all copyright interests in the SOFTWARE unless earlier terminated. You may terminate this Agreement by destroying the SOFTWARE. This Agreement will also terminate without notice to you if you fail to comply with any of the terms of this Agreement and you must then promptly return the SOFTWARE. In addition, Canon may enforce its other legal rights. 6. U.S. GOVERNMENT RESTRICTED RIGHTS NOTICE: The SOFTWARE is provided with restricted rights. Use, duplication or disclosure is subject to restrictions as set forth in either subparagraph (c) (1) (ii) of the Rights in Technical Data and Computer software clause at DFARs 252.227-7013 or subparagraph (c) (1) and (2) of the Commercial Computer Software Restricted Rights Clause at FAR 52.227-19, as applicable. 8. CONTROLLING LAW: The terms of this Agreement as it relates to purchases of the Software in the United States of America shall be governed and construed in all respects in accordance with the laws and regulations of the State of New York, without reference to choice of law principles. The terms of this Agreement as it relates to purchases of the Software in Canada shall be governed by the laws of the province of Ontario. C 3. SUPPORT AND UPDATES: Canon is not responsible for providing maintenance or support for use of the SOFTWARE. No updates, fixes or support will be made available for the SOFTWARE. 4. LIMITED WARRANTY AND LIMITATION OF LIABILITY: It is your responsibility to choose, maintain and match the hardware and software components of your computer system. Thus Canon does not guarantee uninterrupted service or correction of errors or that the functions or performance of the SOFTWARE will meet your requirements. THE SOFTWARE IS LICENSED ON AN [AS IS] BASIS AND WITHOUT WARRANTY OF ANY KIND. The CD-ROM storing the SOFTWARE is warranted only against defective material under normal use for a period of ninety (90) days after purchase from an authorized Canon dealer as evidenced by your sales receipt. Your sole remedy for a defective CD-ROM shall be replacement of the same without charge when returned by you at your expense to your point of purchase and proven to be defective upon inspection. The replacement CD-ROM will be warranted for the remainder of the original ninety (90) day warranty period of the defective CD-ROM. The limited warranty does not apply if the failure of the CD-ROM resulted from accident, abuse or misapplication of the SOFTWARE and shall not extend to anyone other than the original user of the SOFTWARE. EXCEPT AS SPECIFICALLY SET FORTH IN THIS PARAGRAPH 4, CANON, CANON’S SUBSIDIARIES, DISTRIBUTORS AND DEALERS DISCLAIM ALL WARRANTIES, EXPRESS OR IMPLIED, INCLUDING ANY WARRANTY OF MERCHANTABILITY OR FITNESS FOR A PARTICULAR PURPOSE, WITH RESPECT TO THE SOFTWARE. Y P O 7. SEVERABILITY: In the event that any provision of this Agreement is declared or found to be illegal by any court or tribunal of competent jurisdiction, such provision shall be null and void with respect to the jurisdiction of that court or tribunal and all the remaining provisions of this Agreement shall remain in full force and effect. 9. OWNERSHIP: All rights, including but not limited to copyrights and trade secret rights, to the SOFTWARE belong to Canon, its affiliated corporations and third party licensors. Your use of the SOFTWARE is subject to the United States, Canada and other applicable copyright and trademark laws and nothing in this Agreement constitutes a waiver of the rights of Canon, its affiliated corporations and third party licensors under such laws. Nothing contained in Paragraph 1 shall be construed to give Canon any ownership rights in any images, graphics or textual material that you save in connection with the Software. 10.ACKNOWLEDGEMENT: BY USING THE SOFTWARE, YOU ACKNOWLEDGE THAT YOU HAVE READ THIS AGREEMENT, UNDERSTOOD IT, AND AGREE TO BE BOUND BY ITS TERMS AND CONDITIONS. YOU ALSO AGREE THAT THIS AGREEMENT IS THE COMPLETE AND EXCLUSIVE STATEMENT OF AGREEMENT BETWEEN YOU AND CANON CONCERNING THE SUBJECT MATTER HEREOF AND SUPERSEDES ALL PROPOSALS OR PRIOR AGREEMENTS, VERBAL OR WRITTEN, AND ANY OTHER COMMUNICATIONS BETWEEN THE PARTIES RELATING TO THE SUBJECT MATTER HEREOF. NO AMENDMENT TO THIS AGREEMENT SHALL BE EFFECTIVE UNLESS SIGNED BY A DULY AUTHORIZED OFFICER OF CANON. Introduction Contents Preparing a Sample Basic Windows Pre-adjustments Image Characteristics Saving Preferences Reference 1 Introduction System Requirements Picture Style Editor (hereinafter, “PSE”) is software that allows you to edit Picture Style to your unique image characteristics and save the edited results as original Picture Style files. OS Computer What is a Picture Style file? A Picture Style file (extension “.PF2” or “.PF3”) is an extended function of a Picture Style. It differs from the seven preset Picture Styles (Auto, Standard, Portrait, Landscape, Neutral, Faithful and Monochrome) and provides image characteristics that are effective in a very limited number of scenes. You can further expand your photographic expression by using a Picture Style file effective for a specific scene. Main Features of PSE With PSE, you can use the functions below to edit Picture Style to your unique image characteristics and save the edited results as original Picture Style files (extension “.PF2” or “.PF3”). Select a Picture Style to be used as a basis for your images Set the [Sharpness], [Contrast], [Color saturation] and [Color tone] Make adjustments to a specific color Adjust the brightness and contrast (gamma characteristic) In addition, you can register your saved original Picture Style files on a camera with the Picture Style function and then apply those styles to shot images. You can also use Digital Photo Professional (hereinafter, “DPP”) to apply the styles to RAW images. CPU RAM Display *1 Compatible with 32-bit/64-bit systems for all versions except Starter Edition 2 * Compatible with 32-bit/64-bit systems for Service Pack 2 except Starter Edition 3 * Compatible with Service Pack 3 *4 .NET Framework is Microsoft software. It is installed together with PSE. 5 * Core2 Duo or higher is recommended *6 For Windows 8 or Windows 7 64-bit systems, minimum 2GB Check the Canon Web site for the latest system requirements, including supported OS versions. C Color Management Use PSE in a computer environment with color management. Also, set the profile of the monitor you are using and the color space of the sample image to be used to perform the adjustments, etc. in the preferences window (p.19). Windows 8, Windows 7*1, Windows Vista*2 Windows XP Professional/Home Edition*3 PC with one of the above OS preinstalled (Upgraded machines not supported) * .NET Framework 3.0 or later is required.*4 1.3GHz Pentium or higher*5 Minimum 1GB*6 Screen resolution: 1024 × 768 pixels or more Color quality: Medium (16 bit) or more Y P O Introduction Contents Preparing a Sample Basic Windows Pre-adjustments Image Characteristics Saving Sample Images for Adjustment PSE enables you to use RAW images shot with EOS DIGITAL cameras* (excluding the EOS DCS1 and EOS DCS3) as sample images for adjustment. You can then save the completed adjustments as original Picture Style files. * Compatible with RAW images shot with EOS D6000 or EOS D2000 that have been converted to RAW images using the CR2 Converter and have the “.CR2” extension. For information on CR2 Converter, refer to Canon Web site. Preferences Reference 2 Contents Introduction ................................................................ 2 System Requirements................................................ 2 Sample Images for Adjustment .................................. 2 Preparing Sample Images.......................................... 4 Starting up PSE.......................................................... 4 Opening a Sample Image .......................................... 4 Basic Windows........................................................... 5 Main Window ................................................................ 5 Enlarging a Specific Area ......................................... 6 Adjusting While Comparing with the Original Image.. 6 Navigator Window......................................................... 7 Setting the Warning Indicators.................................. 7 Tool Palette................................................................... 8 Pre-adjusting the Images ........................................... 9 Correcting the Brightness ............................................. 9 Correcting the White Balance ....................................... 9 C Making Basic Adjustments to Image Characteristics ......................................................... 10 Selecting a Picture Style to Be Used as a Basis ....... 10 Using a Downloaded Picture Style File Effective for the Scene..................................................................... 10 Setting Sharpness, Contrast, Color Saturation and Color Tone........................................................................... 11 Adjusting the Gamma Characteristic for RGB ........... 11 Specifying the Color on the Color Wheel................ Specifying the Color by Entering the Color Value .. Displaying the Adjustment Color List and its Functions........................................................................ Overlapped Range of Effect of Adjusted Colors ............. Deleting an Adjusted Color..................................... Color Display Mode .................................................... Adjusting the Gamma Characteristic for Luminosity... 16 16 Contents 16 16 16 17 17 Saving the Adjustments as a Picture Style File ....... 18 Using a Picture Style File ........................................ 18 Registering a Picture Style File to the Camera........... 18 Using a Picture Style File with DPP............................ 18 Y P O Introduction Preferences ............................................................. 19 Preparing a Sample Basic Windows Pre-adjustments Image Characteristics Exiting PSE.............................................................. 19 Reference ................................................................ 20 Troubleshooting.......................................................... 20 Deleting the Software (Uninstalling) ........................... 20 Saving Preferences Reference Adjusting Color......................................................... 12 Making Minute Adjustments to Color ....................... 13 Specifying the Color Directly...................................... 16 3 Preparing Sample Images Opening a Sample Image PSE uses a sample image to perform the various adjustments and save the adjusted results as an original Picture Style file. For this reason, a sample image (p.2) to be used for this purpose needs to be prepared in advance and saved on your computer. The settings performed in PSE are saved as a Picture Style file (p.18) which is separate from the sample image, and the sample image used to perform the adjustments is not affected at all. Open a sample image and perform various adjustments with that image as a basis. Noise reduction to the sample images may be applied by PSE included in EOS Solution Disk Ver.26 or later. Introduction Contents Drag and drop a sample image to the main window. Preparing a Sample Basic Windows Starting up PSE Double-click the [Picture Style Editor] icon on the desktop. The main window (Description on the right) appears when PSE starts up. C Y P O Pre-adjustments Image Characteristics Drag and drop The sample image is displayed in the main window with the camera settings at the time of shooting. The [Tool palette] appears. Saving Preferences Reference You can also start up PSE from the camera software “EOS Utility”. Refer to the “Function for Use with the Accessories” of “Reference” in “EOS Utility Instruction Manual” (PDF electronic manual) for details. If you open an image as a sample image with PSE, the shot settings on the camera will appear in the image. However, the Auto Lighting Optimizer settings will not appear. If you adjust a RAW image in DPP and then open it as a sample image with PSE, the adjustments made in DPP will not appear in the image. 4 Basic Windows Introduction Main Window You can select the display magnification and the display method, etc. of the sample image. Contents Preparing a Sample Basic Windows Image rotation (90 degree increments to the left or right) Before and after adjustment comparison display (Top/bottom split) (p.6) C Before and after adjustment comparison display (Left/right split) (p.6) Y P O Pre-adjustments Image Characteristics Saving 100% (actual pixel size) view Preferences Full view Normal screen Display magnification (5 ratios: 12.5%, 25%, 50%, 100% and 200%) Cursor coordinates position Reference Work color space display (p.19) Color values of the cursor position (Before adjustment/after adjustment/ difference between before and after adjustment) (8-bit conversion) Color display mode (p.17) 5 Enlarging a Specific Area Adjusting While Comparing with the Original Image You can enlarge a specific area in the main window to 100%. You can display before and after versions of an adjusted image in the same window and perform adjustments while checking the adjustment results. In the main window, double-click the area you want to enlarge. Select [ ] or [ ]. Introduction Contents Preparing a Sample Basic Windows Double-click Y P O The images are displayed split top and bottom or left and right. [ The area you double-clicked is enlarged to 100% (actual pixel size). If you wait for a while, it changes to a clearer display. To change the display position, drag on the image or drag the enlargement display position (p.7) in the [Navigator] window. Double-click again to revert to the full view. C ] (Top/bottom split) display [ ] (Left/right split) display Pre-adjustments Image Characteristics Saving Preferences The image before adjustment is displayed at the top, and that after adjustment at the bottom. The image before adjustment is displayed on the left, and that after adjustment on the right. Reference 6 Setting the Warning Indicators Navigator Window The display position of an image when it is enlarged in the main window and the image histogram can be displayed in the navigator window. You can also set warning indicators to prevent excessive settings being made. You can set warning indicators for luminance values (Y) and color values (RGB) which are useful for preventing excessive settings being made. Luminance and color value domains which are outside the set range blink as warning indicators on images in the main window. 1 Display the [Navigator] window. Select the [View] menu [Navigator]. Checkmark [Show warning on images] and select [Y] or [RGB]. Introduction Contents Preparing a Sample Basic Windows Enlargement display position (p.6) Move the display position by dragging Y P O the upper and lower limit values of the warning 2 Enter range. C Switches the histogram display The domain where values are outside the upper and lower limit of the range blinks on the image in the main window. To stop the warning indicators, remove the check mark from the [Show warning on images] checkbox. Pre-adjustments Image Characteristics Saving Preferences Histogram Reference Warning indicator setting Warning range [Y] in the histogram display indicates luminance. 7 Introduction Tool Palette You can adjust the image characteristics of the Picture Style file by using the various functions of the [Tool palette]. The adjustments made with the [Tool palette] are immediately applied to the image in the main window, enabling you to check the results as you work. We recommend that you make adjustments in the following order. (1) Adjust with the [Basic] tab sheet (p.10) (2) Adjust with the [Six Color-Axes] tab sheet (p.12) (3) Adjust with the [Specific Colors] tab sheet (p.13) [Basic] Tab Sheet Make basic adjustments to image characteristics. [Six Color-Axes] Tab Sheet Make color adjustments to image characteristics. C [Specific Colors] Tab Sheet Make fine adjustments to a specific color gamut. Y P O Contents Preparing a Sample Basic Windows Pre-adjustments Image Characteristics Saving Preferences Reference You can select the [View] menu [Tool palette] to switch the [Tool palette] show/hide. 8 Pre-adjusting the Images Introduction Sample images used in the adjustment process (p.2) which do not have proper exposure or white balance can be adjusted using the [Preliminary adjustment] window to correct their brightness and white balance. However, please remember that adjustments made with the [Preliminary adjustment] window are merely pre-adjustments for performing adjustments with the [Tool palette] (p.8). For this reason, adjustments made with the [Preliminary adjustment] window are not saved in the Picture Style file which you create. If the sample image used for adjustments has proper exposure and white balance, it is not necessary to make adjustments with the [Preliminary adjustment] window. Correcting the White Balance Adjust to correct the white balance. Preparing a Sample Click white balance Click the [ ] button and then click on a point that is to be the standard for white The color temperature slider Select [Color temperature] from the white balance list box, then drag the slider left or right Correcting the Brightness 1 Select the [Tools] menu [Preliminary adjustment]. 2 Adjust to correct the brightness of the image. Drag to the left or right to adjust Y P O Select the white balance The [Preliminary adjustment] window appears. When the [Preliminary adjustment] window appears, the display switches to normal display, even if the main window display is showing a comparison of images before and after adjustment (p.6). C Contents The adjustments are applied to the image. Basic Windows Pre-adjustments Image Characteristics Saving Preferences Reference The adjustments are applied to the image. 9 Making Basic Adjustments to Image Characteristics Use the [Basic] tab sheet in the [Tool palette] to make basic adjustments to image characteristics. Selecting a Picture Style to Be Used as a Basis Select the Picture Style used as the basis of the adjustments from the five preset (except Auto or Monochrome) Picture Styles (Standard, Portrait, Landscape, Neutral and Faithful). You can also register and use a Picture Style file effective for the scene that you have downloaded from Canon Web site. Select the [Basic] tab in the [Tool palette]. Load a Picture Style file (this page) Save a Picture Style file (p.18) Select a Picture Style to be used as a basis (this page) Contents Preparing a Sample Select a Picture Style. Basic Windows Adjust Sharpness, Contrast, Color saturation, and Color tone (p.11) Y P O The selected Picture Style is applied to the image. Using a Downloaded Picture Style File Effective for the Scene C12 Adjust the Gamma Characteristic for RGB (p.11) The [Basic] tab sheet appears. Introduction Click the [ ] button. Pre-adjustments Image Characteristics Saving The [Open Picture Style file] window appears. Select a Picture Style file to be registered and click the [Open] button. Preferences The selected Picture Style file is applied to the image. Reference Original Picture Style files created with PSE (p.18) can also be registered and used by following the procedure above. Picture Style files compatible with PSE are files with the “.PF2” or “.PF3” extensions. 10 Introduction Setting Sharpness, Contrast, Color Saturation and Color Tone Drag each slider. Adjusting the Gamma Characteristic for RGB You can use the tone curve to adjust brightness and contrast under RGB. Use the tone curve in this tab sheet before adjusting with the [Six ColorAxes] tab sheet or [Specific Colors] tab sheet. Adjust the brightness and contrast. Contents Preparing a Sample Basic Windows The settings are applied to the image. C Y P O Click to add a [ ] (adjustment point) and adjust by dragging Pre-adjustments Image Characteristics The value of the selected point (you can also enter numerical values) The brightness and contrast of the image change. The horizontal axis shows the input level and the vertical axis shows the output level. The maximum number of [ ] is 10. To delete a [ ], select the [ ] and then either press the <Del> key on the keyboard or double-click on the [ ]. Note that if you adjust the tone curve in the [Basic] tab after making adjustments with the [Six Color-Axes] tab sheet or [Specific Colors] tab sheet, the color characteristic will be further adjusted and intended image characteristics may not be achieved. To further adjust brightness and contrast after adjusting with the [Six ColorAxes] tab sheet or [Specific Colors] tab sheet, use the tone curve for adjusting luminosity in the [Specific Colors] tab sheet. Saving Preferences Reference 11 Adjusting Color You can adjust the color region you selected using hue, saturation, and luminosity. 1 2 Select the color region you want to adjust. Introduction Contents Select the [Six Color-Axes] tab in the [Tool palette]. Load a Picture Style file (p.10) Preparing a Sample Save a Picture Style file (p.18) Hue region select buttons (this page) Basic Windows Select the color region you want to adjust from the adjustment color wheel. You can also select the color region by clicking a hue region select button. Adjustment color wheel (this page) Y P O the upper and lower hue limits for the 3 Adjust selected region. C Hue adjustment sliders (p.13) Image Characteristics Saving Preferences The [Six Color-Axes] tab sheet appears. Note that if you adjust a color with the [Basic] tab sheet after making adjustments with the [Six Color-Axes] tab sheet, the color characteristic will be further adjusted and intended image characteristics may not be achieved. We recommend that you make adjustments in the following order. (1) Adjust using the [Basic] tab sheet, (2) adjust using the [Six Color-Axes] tab sheet, (3) adjust using the [Specific Colors] tab sheet. Pre-adjustments You can adjust the upper and lower hue limits for the selected region by dragging the boundary lines for each hue in the direction of the circumference. Reference 12 Making Minute Adjustments to Color 4 Adjust color. You can make minute adjustments to a color you have specified, using the hue, saturation and luminosity functions in order to get the color you want. You can also set a range for the effect on surrounding colors which occurs when you adjust the colors you have specified. Drag the sliders to adjust color. You can also directly enter values to adjust. H: Adjust hue. S: Adjust saturation. L: Adjust luminosity. 1 Select the [Specific Colors] tab in the [Tool palette]. C Load a Picture Style file (p.10) Introduction Contents Preparing a Sample Save a Picture Style file (p.18) Basic Windows Y P O Minute adjustments to a specified color (p.14) Pre-adjustments Image Characteristics Adjustment color list (p.16) Color display mode (p.17) Adjust the gamma characteristic for luminosity (p.17) The [Specific Colors] tab sheet appears. Note that if you adjust a color with the [Six Color-Axes] tab sheet or [Basic] tab sheet after making adjustments with the [Specific Colors] tab sheet, the color characteristic will be further adjusted and intended image characteristics may not be achieved. We recommend that you make adjustments in the following order. (1) Adjust using the [Basic] tab sheet, (2) adjust using the [Six ColorAxes] tab sheet, (3) adjust using the [Specific Colors] tab sheet. Saving Preferences Reference 13 2 Specify the color you want to adjust. Click the [ ] button and then click the color you want to adjust on the image. 3 Determine the range of effect for the color you want to adjust. Within the frame is the range of effect Introduction Contents Color of the adjustment point selected in step 2 Preparing a Sample Click Basic Windows Click The selected color is displayed as an adjustment point [ the color wheel. C Range of upper and lower limit of luminosity Drag to move up or down Y P O Luminosity level of the adjustment point selected in step 2 Range of upper and lower limit of saturation Drag to move towards the center or towards the outer perimeter ] on Pre-adjustments Image Characteristics Saving Preferences Range of upper and lower limit of hue Drag to move along the circumference The range of effect for hue, saturation, and luminosity can be set within the limits below. Setting Reference Range Hue 30 - 180 degrees Saturation 30 - 100 Luminosity 30 - 100 14 4 Adjust the color. 5 Check the range of application. If you checkmark [Show affected area on images], the range of application of the adjusted color blinks on the image. Introduction Contents Preparing a Sample Basic Windows 6 Repeat steps 2 to 5 to adjust multiple colors. You can select and adjust colors for up to 100 spots. Drag to the left or right to adjust C The color is adjusted to the range specified in step 3 and the color of the image changes. When dragging the slider, the point before adjustment [ ] and the point after adjustment [ ] will be displayed on the color wheel. Y P O Pre-adjustments Image Characteristics Saving Preferences Reference When using EOS Utility’s Remote Live View function with PSE to edit Picture Styles, the [Show affected area on images] checkbox is not displayed, and you cannot check the range of application of adjusted colors. You can also specify the color to be adjusted in the method different from the one explained in step 2 (p.16). 15 Introduction Specifying the Color Directly Displaying the Adjustment Color List and its Functions In addition to specifying the adjustment point by clicking the color on the image (p.14), you can also specify the color directly on the color wheel or by entering the color value. In addition to displaying colors before and after adjustment, the adjustment color list (p.8) shows overlapped range of effect of adjusted colors, and has a checkbox for specifying whether applying adjusted colors or not. Color before adjustment Specifying the Color on the Color Wheel 1 Click the [ ] button . 2 Click the color you want to adjust on the color wheel. (p.14) The selected color is displayed as an adjustment point [ the color wheel. the [Edit] menu [Specify the numerical 1 Select values for color adjustment]. 2 Enter the color value. Color after adjustment The entered color value is displayed as an adjustment point [ on the color wheel. Y P O Displays overlapped range of effect of adjusted colors Remove the checkmark to disable the adjustment C Overlapped Range of Effect of Adjusted Colors The [Specify the numerical values for color adjustment] window appears. ] Preparing a Sample Basic Windows ] on Specifying the Color by Entering the Color Value Contents When you select an adjusted color from the list and [ ] appears, the range of effect of the adjusted color (p.14) is overlapping with the range of effect of other adjusted colors. Moreover, the overlapped areas will be displayed in gray on the color wheel and an adjustment combining the original adjustments is applied. To avoid an overlapped ranges of effect, select the subject color with [ ] and adjust it again so that the range of effect of the hue and saturation no longer overlap. Pre-adjustments Image Characteristics Saving Preferences Reference Deleting an Adjusted Color Be aware that you cannot recover deleted colors. From the list, select the adjusted color you want to delete and then press the <Del> key on the keyboard. The selected adjusted color is deleted. 16 Introduction Color Display Mode Adjusting the Gamma Characteristic for Luminosity You can select the color display mode which will be the basis for color adjustment from three options (HSL, Lab, or RGB) as well as checking values for adjusted colors. You can adjust the brightness and contrast for the luminosity of the entire image using the tone curve. To further adjust contrast and brightness after adjusting image characteristics with the [Six ColorAxes] tab sheet or [Specific Colors] tab sheet, use the tone curve in this [Specific Colors] tab sheet. Switches the color display mode Contents Preparing a Sample Adjust the brightness and contrast. Basic Windows Color value after adjustment Color value before adjustment C When “HSL” is selected for the color display mode, you can only change the color value for before adjustment by entering a number. HSL is a color display mode using the three elements of hue (H), saturation (S), and luminosity (L). Lab is a color mode developed by the CIE (Commission Internationale d’Eclairage) where L is for lightness, a for color elements from green to magenta, and b for color elements from blue to yellow. RGB is a color display mode using red (R), green (G) and blue (B), the three primary colors (additive colors) of the visible light spectrum. Y P O Click to add a [ ] (adjustment point) and adjust by dragging Pre-adjustments Image Characteristics The value of the selected point (you can also enter numerical values) The brightness and contrast of the image change. The horizontal axis shows the input level and the vertical axis shows the output level. The maximum number of [ ] is 10. To delete a [ ], select the [ ] and then either press the <Del> key on the keyboard or double-click on the [ ]. Saving Preferences Reference 17 Saving the Adjustments as a Picture Style File Using a Picture Style File Adjustments specified in the [Tool palette] (p.10 to p.17) are saved on your computer as an original Picture Style file (extension “.PF2” or ".PF3"). The adjustments are saved as a Picture Style file which is separate from the sample image, and the sample image used to perform the adjustments is not affected at all. Saved Picture Style files can be registered in the camera and applied to shot images. They can also be applied to RAW images using DPP. 1 Click the [ ] button. the file name and save destination and then 2 Specify click the [Save] button. The [Save Picture Style file] window appears. Only one-byte characters can be entered in the [File name], [Caption], and [Copyright] boxes. If you do not want to show the settings adjusted in PSE, checkmark [Disable subsequent editing] and save, so that the file cannot be opened again in PSE. Introduction Contents Registering a Picture Style File to the Camera Picture Style files saved on your computer can be registered to the “Camera that has a Picture Style function settings” (For information on whether your camera is equipped with the Picture Style function, refer to the camera’s Instruction Manual.) using EOS Utility and applied to shot images. Refer to “Applying Picture Style Files to the Camera” of “Chapter 2 Setting the Camera from Your Computer” in “EOS Utility Instruction Manual” (PDF electronic manual) for details on operation. Y P O Using a Picture Style File with DPP C Picture Style files saved on your computer can be applied to RAW images using DPP. Refer to “Using a Picture Style File” of “Chapter 3 Advanced Image Editing and Printing” in “Digital Photo Professional Instruction Manual” (PDF electronic manual) for details on operation. Preparing a Sample Basic Windows Pre-adjustments Image Characteristics Saving Preferences The file is saved as a Picture Style file in the specified save destination. Reference After adjusting with the tone curve in the [Basic] tab sheet or with the [Six Color-Axes] tab sheet, save results in .PF3 file format. Results are not saved if saved in .PF2 file format. Even if you checkmark [Disable subsequent editing] and save, you can use the Picture Style file the same way as the Picture Style file without chekmarking and saved (Description on the right). However, you will no longer be able to open the Picture Style file in PSE. For this reason, we recommend that you save separately beforehand the Picture Style file without checkmarking [Disable subsequent editing]. 18 Preferences Exiting PSE You can perform color management settings such as specifying the work color space for the sample image displayed in the main window, or setting the profile for the monitor. Introduction In the main window, select the [File] menu [Exit]. PSE exits. Contents 1 Select the [Tools] menu [Preferences]. the required settings and then click the [OK] 2 Specify button. The [Preferences] window appears. Preparing a Sample Basic Windows The settings are applied. C Y P O Pre-adjustments Image Characteristics Saving Preferences Reference If you have changed the work color space during the adjustment process, the adjustment point on the color wheel may move in conjunction with the selected work color space. 19 Reference Introduction Troubleshooting Deleting the Software (Uninstalling) If PSE is not operating correctly, refer to the items below. Installation could not be completed correctly Select an administrator-level privilege ([Computer administrator], [Administrator], etc.) as a user setting. You cannot install the software if a user setting other than an administrator-level privilege is selected. For detailed information on selecting an administrator-level privilege, refer to your computer user’s manual. PSE does not work PSE does not operate correctly on a computer if its system requirements are not met. Use PSE on a computer with compatible system requirements (p.2). Even if your computer has the RAM capacity (memory) described in the system requirements (p.2), if other applications are running at the same time as PSE, you may not have sufficient RAM (memory). Exit any applications other than PSE. Images do not display properly Sample images that are not supported by PSE (p.2) do not display. Exit any applications before uninstalling the software. Log in under an administrator-level privilege when uninstalling the software. To prevent computer malfunctions, always restart your computer after you have uninstalled the software. Re-installing the software without first restarting your computer is particularly likely to result in computer malfunctions. Windows 7, Windows Vista, Windows XP Contents Preparing a Sample Basic Windows the [ ] button ([Start] button in Windows XP) 1 Select [All Programs] [Canon Utilities] [Picture Style Pre-adjustments with the uninstallation as directed by the 2 Proceed on-screen messages. Image Characteristics Y P O Editor] [Picture Style Editor Uninstall]. C The software is uninstalled. Windows 8 Uninstall the software according to the OS software uninstalling method. Saving Preferences Reference 20 Introduction About This Instruction Manual It is prohibited to reproduce, in whole or part, the contents of this Instruction Manual without permission. Canon may change without notice the software specifications and contents of this Instruction Manual. The software screens and displays printed in this Instruction Manual may differ slightly from the actual software. The content of this Instruction Manual has been reviewed thoroughly. However, if you should notice any errors or omissions, please contact a Canon Service Center. Please note that irrespective of the above-mentioned, Canon does not take responsibility for the outcome of the operation of the software. Trademark Acknowledgments Microsoft and Windows are registered trademarks or trademarks of Microsoft Corporation in the United States and/or other countries. Other names and products not mentioned above may be registered trademarks or trademarks of their respective companies. C Contents Preparing a Sample Basic Windows Y P O Pre-adjustments Image Characteristics Saving Preferences Reference 21






















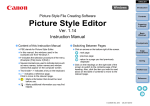
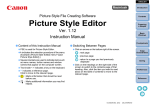
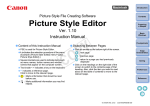
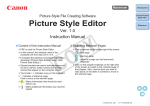
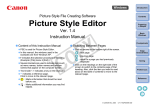
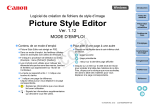

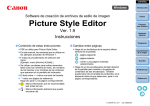
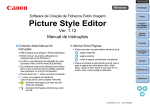
![1 Seleccione el menú [Picture Style Editor]](http://vs1.manualzilla.com/store/data/006233495_1-280d8a26332e10e2e4fc0f900fb79a2d-150x150.png)