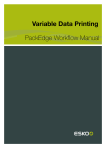Download Instant Trapper Guía del usuario
Transcript
Instant Trapper Guía del usuario Instant Trapper Contents 1. Aviso de copyright...................................................................................................................................................................... 3 2. Introducción....................................................................................................................................................................................5 3. Cómo empezar con Instant Trapper................................................................................................................................... 6 4. El plugin Instant Trapper..........................................................................................................................................................9 5. Configurando Parámetros de Instant Trapper............................................................................................................. 10 6. Solapado........................................................................................................................................................................................13 6.1 Utilización de la herramienta Solapar a Objetos................................................................................................13 6.1.1 Solapar un Objeto a Otro Objeto................................................................................................................ 14 6.1.2 Solapar un Objeto a Varios Objetos...........................................................................................................15 6.1.3 Solapar Varios Objetos a Un Objeto.......................................................................................................... 16 6.2 Utilización de la herramienta Solapar a Todos................................................................................................... 16 6.2.1 Solapar un Objeto a Todos los Objetos Adyacentes........................................................................... 17 6.2.2 Solapar Varios Objetos a Todos los Objetos Adyacentes..................................................................18 6.3 Solapados Combinados............................................................................................................................................... 19 6.3.1 Solapar utilizando Solapado Combinado................................................................................................. 20 7. Limitaciones conocidas..........................................................................................................................................................22 ii Instant Trapper 1. Aviso de copyright © Copyright 2012 Esko Software BVBA, Gante, Bélgica Todos los derechos reservados. El material, información e instrucciones de uso contenidas aquí son propiedad de Esko Software BVBA. El material, la información y las instrucciones se proporcionan TAL CUAL, sin garantía de ningún tipo. Este documento no concede ni amplía ninguna garantía. Además, Esko Software BVBA no garantiza ni hace ninguna representación con respecto al uso, o a los resultados del uso del software o de la información contenida en este documento. Esko Software BVBA no será responsable de ningún perjuicio directo ni indirecto, consecuente ni accidental que pueda surgir por el uso o por la incapacidad de utilización del software ni de la información aquí contenidos. La información contenida en la presente documentación está sujeta a cambio sin previo aviso. Pueden publicarse revisiones ocasionales, para informar de dichas modificaciones y / o adiciones. No se autoriza la reproducción parcial ni completa de este documento, ni su almacenado en ningún sistema de acceso a bases de datos o de almacenado, ni su publicación por ningún procedimiento electrónico, mecánico, impreso, fotocopiado, microfilmado, ni en otros posibles sistemas, sin la autorización previa por escrito de Esko Software BVBA. Este documento anula todas las versiones de fechas anteriores. ® PANTONE , PantoneLIVE y otras marcas comerciales Pantone, son propiedad de Pantone LLC. Las demás marcas comerciales o marcas comerciales registradas, pertenecen a sus respectivos propietarios. Pantone es una filial en propiedad completa de X-Rite, Incorporated. © Pantone LLC, 2012. Todos los derechos reservados. Este software se basa, en parte, en el trabajo de Independent JPEG Group. Partes de este software están protegidas por el copyright © 1996-2002 The FreeType Project (www.freetype.org). Todos los derechos reservados. Partes de este software están protegidas por el copyright 2006 Feeling Software, copyright 2005-2006 Autodesk Media Entertainment. Partes de este software están protegidas por el copyright ©1998-2003 Daniel Veillard. Todos los derechos reservados. Partes de este software están protegidas por el copyright ©1999-2006 The Botan Project. Todos los derechos reservados. Parte del software incrustado en este producto es propiedad de gSOAP. Las partes creadas por gSOAP están protegidas por el Copyright ©2001-2004 Robert A. van Engelen, Genivia inc. Todos los derechos reservados. Partes de este software están protegidas por el copyright ©1998-2008 The OpenSSL Project y ©1995-1998 Eric Young ([email protected]). Todos los derechos reservados. Este producto incluye software desarrollado por Apache Software Foundation (http:// www.apache.org/). Adobe, el logotipo de Adobe, Acrobat, el logotipo de Acrobat, Adobe Creative Suite, Illustrator, InDesign, PDF, Photoshop, PostScript, XMP y el logotipo Powered by XMP, son marcas registradas o marcas comerciales de Adobe Systems Incorporated en los Estados Unidos de América y/o en otros países. Microsoft y el logotipo de Microsoft son marcas comerciales registradas de Microsoft Corporation en EE. UU. y otros países. 3 1 1 Instant Trapper SolidWorks es una marca comercial registrada de SolidWorks Corporation. Partes de este software son propiedad de Spatial Corp. 1986 2003. Todos los derechos reservados. JDF y el logotipo JDF son marcas comerciales registradas de la CIP4 Organisation. Copyright 2001 The International Cooperation for the Integration of Processes in Prepress, Press and Postpress (CIP4). Todos los derechos reservados. El software Esko contiene el Algoritmo RSA Data Security, Inc. MD5 Message-Digest. Java y todos los logotipos y marcas comerciales basadas en Java, son marcas comerciales o marcas comerciales registradas propiedad de Sun Microsystems en EE. UU. y otros países. Algunas partes de este software utilizan la tecnología BestTM Color Technology (EFI). EFI y Bestcolor son marcas comerciales registradas por Electronics For Imaging GmbH en la U.S. Patent and Trademark Office. Incluye la biblioteca PowerNest cuyo copyright y licencia son propiedad de Alma, 2005 – 2007. El resto de nombres de productos son marcas comerciales o marcas comerciales registradas de sus respectivos propietarios. Toda correspondencia en referencia a esta publicación debe ser dirigida a: Esko Software BVBA Kortrijksesteenweg 1095 B – 9051 Gante [email protected] 4 Instant Trapper 2. Introducción Instant Trapper es la nueva herramienta interactiva de solapado de EskoArtwork, disponible como plugin para Adobe Illustrator. Permite a los profesionales de preimpresión, compensar los defectos de registro en los objetos gráficos. Con Instant Trapper se pueden indicar los pares de color adyacentes y crear de manera muy intuitiva los objetos de solapado, con forma y color correctos. Usted conserva siempre el control sobre dónde y cómo se crean los objetos de solapado. Puesto que Instant Trapper genera los objetos de solapado en una capa separada, el solapado se convierte en un proceso no destructivo. Cualquier objeto de solapado es totalmente editable y se puede mostrar u ocultar para varios propósitos de impresión de pruebas. 5 2 3 Instant Trapper 3. Cómo empezar con Instant Trapper Para iniciarse en Instant Trapper, aquí verá como realizar su primer solapado. 1. Abra el documento que desea solapar en Adobe Illustrator®. 2. En el panel Herramientas de Illustrator, pulsar doble en la herramienta de Instant Trapper Solapar a Objetos o Solapar a Todos. 3. En la paleta Instant Trapper que se abre, elija o no, sus parámetros de solapado (Distancia de Solapado, modo Truncar, tipo de Esquinas y Solapado a Objetos Blancos). 6 Instant Trapper Para más información sobre los parámetros de solapado, vea Configurando Parámetros de Instant Trapper. 4. Aplique el solapado a su objeto como se describe a continuación: • Para extender un objeto a otro objeto, pulse sobre el primer objeto, con la herramienta Solapar a Objetos , arrastre el cursor hacia dentro del segundo objeto y pulse. • Para extender un objeto a todos los objetos en contacto, pulse dentro de él con la herramienta Solapar a Todos . Note: Utilice Opción para cambiar la dirección, de extender a encoger. 7 3 3 Instant Trapper Para más información sobre solapar un objeto a otro objeto, o a todos los objetos del fondo / encima en contacto, vea: • Utilización de la herramienta Solapar a Objetos, • Utilización de la herramienta Solapar a Todos. 8 Instant Trapper 4. El plugin Instant Trapper El plugin Instant Trapper está compuesto por dos herramientas (Solapar a Objetos y Solapar a Todos), y una paleta Instant Trapper. • La herramienta Solapar a Objetos permite aplicar el solapado interactivo, completo o parcial, de objetos a otros objetos. Puede utilizarse para solapados más complejos, por ejemplo, cuando parte de un objeto debe extenderse a otro objeto, mientras que otra parte debe encogerse por un tercer objeto. • La herramienta Solapar a Todos permite aplicar el solapado interactivo, rápido y sencillo de objetos, a todos los objetos adyacentes en el fondo / encima. Fondo es todo lo que está debajo del objeto (pintura plana, imágenes, otros objetos...), encima es todo lo que está en un nivel más elevado. Puede utilizarse para solapar un objeto individual, o varios objetos similares (por ejemplo, las letras de un bloque de texto). • La paleta Instant Trapper contiene los parámetros de solapado. Vea Configurando Parámetros de Instant Trapper. 9 4 5 Instant Trapper 5. Configurando Parámetros de Instant Trapper 1. Pulsar doble sobre la herramienta Solapar a Objetos o Solapar a Todos para abrir la paleta Instant Trapper. Note: Para información más detallada sobre las herramientas Solapar a Objetos y Solapar a Todos, vea Utilización de la herramienta Solapar a Objetos y Utilización de la herramienta Solapar a Todos. 2. Definir la Distancia de Solapado. La unidad utilizada para la Distancia de Solapado es la unidad General definida en Unidad y Prestaciones de Pantalla Preferencias de Illustrator. 3. Elija como Truncar los extremos de sus solapados: Al Centro izquierda abajo) o Al Borde 4. 10 (como en la imagen de la derecha abajo). Elija como desea las Esquinas de sus solapados: Redonda izquierda abajo) o En Ángulo (como en la imagen de la (como en la imagen de la (como en la imagen de la derecha abajo). Instant Trapper 5. Elija lo que desea hacer cuando el archivo contiene objetos blancos. • Dejar activado Solapar a Objetos Blancos, para poder solapar objetos coloreados a objetos blancos / al fondo blanco. • Desactivar Solapar a Objetos Blancos si no desea solapar los objetos coloreados a los objetos blancos / al fondo blanco. Esto evitará que aplique el solapado accidentalmente a objetos blancos (y le avisará cuando lo haga). 11 5 5 Instant Trapper Note: Siempre puede solapar un objeto blanco a otro objeto, ya que el solapado será invisible. 12 Instant Trapper 6. Solapado Las herramientas Solapar a Objetos y Solapar a Todos crean los solapados en la Capa de Solapado del documento. Si el documento no contiene una capa de solapado, Instant Trapper creará una. Note: La capa de solapado debe ser la capa superior del documento y debe llamarse Capa de Solapado para que Instant Trapper la reconozca. Si no es así, Instant Trapper creará una nueva capa de solapado encima de las otras capas. 6.1 Utilización de la herramienta Solapar a Objetos • La herramienta Solapar a Objetos se encuentra en el panel Herramientas de Illustrator. 13 6 6 Instant Trapper 6.1.1 Solapar un Objeto a Otro Objeto • Para extender un objeto a otro objeto: a) pulse dentro del objeto a extender, b) arrastre el cursor (que dibuja una flecha) hacia dentro del otro objeto (a través del límite entre los dos objetos) y pulse. 14 Instant Trapper • Para cambiar la dirección del solapado (de extender a encoger), mantenga pulsada Opción mientras arrastra la flecha del cursor. Note: Para cancelar un solapado mientras arrastra la flecha, utilice Escape o Comando + . (punto). Para cancelar un solapado después de arrastrar la flecha, use Comando + Z (o Ctrl + Z en un PC). Attention: Los dos objetos que desea solapar deben tener un borde común. Si intenta solapar dos objetos que parecen estar en contacto, pero que en realidad no tienen ningún borde común, aparecerá un mensaje de aviso. Este es el caso cuando, por ejemplo, hay un pequeño espacio, o un tercer objeto como un trazo, en entre los dos objetos. 6.1.2 Solapar un Objeto a Varios Objetos • Para extender un objeto a varios objetos: a) pulse dentro del objeto a extender, b) pulse el fondo y mantenga pulsado el ratón, para arrastrar un rectángulo que contenga los otros objetos. 15 6 6 Instant Trapper Note: Esto solapa en la misma dirección, todos los objetos contenidos en el rectángulo que ha arrastrado (en el ejemplo de arriba, la estrella púrpura y el círculo naranja son encogidos por el rectángulo verde). Si necesita solapar diferentes objetos en diferentes direcciones, debe utilizar el solapado combinado (vea Solapar utilizando Solapado Combinado). • Para cambiar la dirección del solapado (de extender a encoger), mantenga pulsada Opción mientras arrastra la flecha. 6.1.3 Solapar Varios Objetos a Un Objeto • Para extender varios objetos a un objeto: a) arrastre un rectángulo que contenga los objetos a extender, b) arrastre la flecha hacia dentro del objeto donde desea extenderlos y pulse. Note: Esto utiliza la misma dirección de solapado, para todos los objetos contenidos en el rectángulo que ha arrastrado. Si necesita solapar diferentes objetos en diferentes direcciones, debe utilizar el solapado combinado (vea Solapar utilizando Solapado Combinado). • Para cambiar la dirección del solapado (de extender a encoger), mantenga pulsada Opción mientras arrastra la flecha. 6.2 Utilización de la herramienta Solapar a Todos • La herramienta Solapar a Todos se encuentra en el panel Herramientas de Illustrator. 16 Instant Trapper 6.2.1 Solapar un Objeto a Todos los Objetos Adyacentes • Para extender un objeto al fondo y encima (a todos los objetos debajo y encima de él), pulse dentro de él. 17 6 6 Instant Trapper • Para encogerlo, en lugar de extenderlo, mantenga pulsada Opción mientras pulsa dentro de él. • Para extender un objeto solo al fondo (a todos los objetos debajo de él), mantenga pulsada Mayús mientras pulsa dentro de él. • Para encogerlo con el fondo, mantenga pulsada Opción y Mayús mientras pulsa dentro de él. Note: Instant Trapper trata un objeto y su trazo como dos objetos diferentes. Por lo tanto, no solapará el objeto relleno al fondo, puesto que el objeto trazo se encuentra entre el objeto relleno y el fondo. 6.2.2 Solapar Varios Objetos a Todos los Objetos Adyacentes • Para extender varios objetos al fondo y encima (a todos los objetos debajo o encima de ellos), arrastre un rectángulo que circunde estos objetos. • Para encoger varios objetos con el fondo y encima, mantenga pulsada Opción mientras arrastra el rectángulo que incluirá los objetos. • Para extender varios objetos solo al fondo (a todos los objetos debajo), mantenga pulsada Mayús mientras arrastra el rectángulo. 18 Instant Trapper • Para encoger varios objetos con el fondo, mantenga pulsada Opción y Mayús mientras arrastra el rectángulo. Note: Instant Trapper trata un objeto y su trazo como dos objetos diferentes. Cuando se extiende un objeto relleno y un objeto trazo al fondo, Instant Trapper solo extenderá el objeto trazo al fondo, puesto que se encuentra entre el objeto relleno y el fondo. No extenderá el objeto relleno al objeto trazo, puesto que el objeto trazo se encuentra encima del objeto relleno en el archivo. 6.3 Solapados Combinados Cuando se aplica el solapado con un objeto, a dos o más objetos, puede utilizarse el Solapado Combinado para obtener una conexión más suave entre los diferentes solapados, y por lo tanto un mejor resultado visual. Utilícelo de manera particular para solapar un objeto, a otros objetos entrecruzándose entre sí. En el ejemplo de abajo, se puede ver la diferencia entre el solapado con acciones separadas y el Solapado Combinado, cuando se extiende un objeto a dos objetos entrecruzándose. • Cuando se utilizan dos acciones de solapado separadas, puede presentarse un espacio entre los solapados (en el límite entre el segundo objeto -naranja- y el tercero -púrpura-). • Cuando se utiliza el Solapado Combinado para ejecutar ambos solapados de una sola vez, no se genera ningún espacio en el límite entre el segundo y el tercer objeto. 19 6 6 Instant Trapper Note: Para conocer como ejecutar el Solapado Combinado, vea Solapar utilizando Solapado Combinado. 6.3.1 Solapar utilizando Solapado Combinado • Con la herramienta Solapar a Objetos: a) pulse sobre el primer objeto, b) mantenga pulsada Mayús, c) arrastre la flecha hacia dentro del segundo objeto a extender (mantenga pulsada Opción para encoger) y pulse. • Manteniendo pulsada Mayús, a) pulse de nuevo sobre el primer objeto, b) arrastre la flecha hacia dentro del tercer objeto a extender (mantenga pulsada Opción para encoger) y pulse. 20 Instant Trapper • Suelte Mayús. Esto solapa el primer objeto, al segundo y al tercer objeto. 21 6 7 Instant Trapper 7. Limitaciones conocidas Imágenes Imágenes OPI Instant Trapper no soporta imágenes OPI. Arte externo Instant Trapper no soporta algunos tipos de objetos creados en otras aplicaciones, por ejemplo los degradados complejos. Aparecerá un mensaje de advertencia cuando intente aplicar el solapado a un objeto de un arte externo. Imágenes No Recortadas Cuando se extiende una imagen, Instant Trapper utiliza los datos de la imagen subyacente (al recortar la imagen) para crear el solapado. Cuando no hay datos de la imagen subyacente (la imagen no se recorta), se creará un solapado vacío. Máscaras suaves Cuando se aplica el solapado a objetos con máscaras suaves, los solapados cesarán en el borde de la máscara suave (como puede ver abajo). Esto se debe a que Instant Trapper trata la máscara suave como un objeto individual. 22 Instant Trapper Estructuras Cuando se aplica el solapado a objetos con estructuras, Instant Trapper tratará cada estructura individual como un objeto separado. Tip: Con la Herramienta Solapar a Objetos, dibuje un rectángulo que contenga todo el objeto con estructuras, antes de solaparlo a otro objeto. Consulte Solapar Varios Objetos a Un Objeto para más detalles. Trazos Trazos en el Mismo Color que el Relleno Cuando un objeto tiene un trazo, no es posible solapar su relleno a otros objetos en el fondo, porque el trazo está interpuesto. Cuando el trazo tiene el mismo color que el relleno, puede no ser visible inmediatamente en vista Previsualizar o Perfil, por ello puede no ser obvia para usted la razón por la que Instant Trapper no solapa el relleno a los otros objetos en el fondo. 23 7 7 Instant Trapper Velocidad Sincronización de Base de Datos Cuando se aplica el solapado a un documento por primera vez (dibujando el primer solapado), Instant Trapper debe sincronizarse con su base de datos interna. Esto puede provocar algún tiempo de espera para los archivos grandes. Note: Instant Trapper utiliza la misma base de datos interna que el plugin EskoArtwork viewX. Esto significa que si ya se ha sincronizado la base de datos utilizando viewX (generando una previsualización), Instant Trapper no necesitará hacerlo para el mismo documento (y viceversa). Imágenes 1 bit Pueden aparecer conflictos cuando se aplica el solapado a complejas imágenes de 1 bit (por ejemplo máscaras de imagen). Ventana de Progresión Cuando se aplica el solapado a archivos grandes y complejos, puede aparecer una ventana de progresión, y el botón cancelar de la ventana de progresión puede que algunas veces no responda inmediatamente. Tip: Para cancelar un solapado en esta situación, use la tecla Escape. Modos Blend Objetos con Modos Blend Cuando se aplica el solapado a objetos que contienen modos blend, los solapados se compactarán, pero el resultado visual será el mismo. Texto Texto Vectorizable Instant Trapper solo puede aplicar solapado a texto activo, si la fuente del texto es vectorizable en Illustrator. 24
























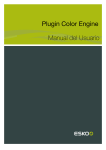
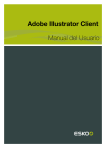

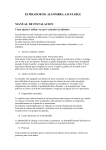

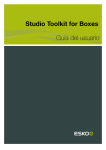
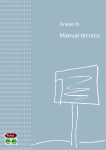
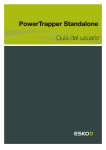
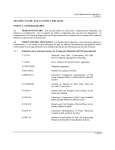
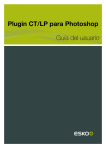
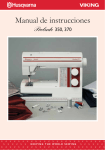
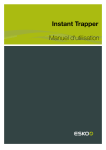
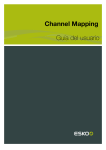
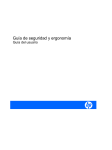

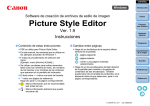
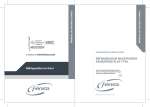
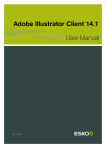
![1 Seleccione el menú [Picture Style Editor]](http://vs1.manualzilla.com/store/data/006233495_1-280d8a26332e10e2e4fc0f900fb79a2d-150x150.png)