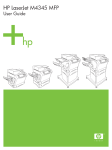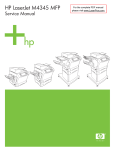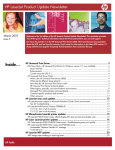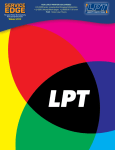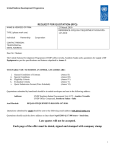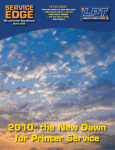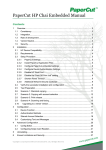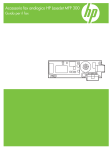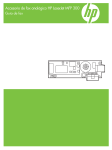Download 16como Manual uso multifuncional
Transcript
Manual del usuario ÍNDICE M 4345 ............................................................................................. ¡Error! Marcador no definido. PANEL DE CONTROL ................................................................................................................ 3 Uso del panel de control ......................................................................................................... 4 AUTENTICACIÓN ....................................................................................................................... 7 IMPRESIÓN ................................................................................................................................ 9 Utilizar las funciones del controlador de la impresora de Windows ....................................... 9 Cancelar un trabajo de impresión ......................................................................................... 13 Detener el trabajo de impresión en curso desde el panel de control ................................... 13 Interrumpir el trabajo de impresión en curso desde la aplicación de software..................... 13 COPIAR ..................................................................................................................................... 15 Utilizar la pantalla de copia ................................................................................................... 15 Instrucciones básicas para copiar ........................................................................................ 15 Ajustar la configuración de copia .......................................................................................... 16 Copiar documentos de dos caras ......................................................................................... 17 Copiar originales de varios tamaños ...................................... ¡Error! Marcador no definido. Cambiar el ajuste de clasificación de las copias .................................................................. 18 Copiar fotografías y libros ..................................................................................................... 18 Combinar trabajos de copia a través de la función de creación de trabajos ........................ 19 Cancelar un trabajo de copia ................................................................................................ 19 USO DE LA PANTALLA ENVIAR CORREO ELECTRÓNICO (Escanear) .............................. 21 Realizar funciones básicas de correo electrónico ................................................................ 22 Uso de la función auto completar ........................................... ¡Error! Marcador no definido. Uso de la libreta de direcciones local ..................................... ¡Error! Marcador no definido. Cambio de configuración del correo electrónico para el trabajo actual ................................ 23 1. Alimentador automático de documentos (ADF) de 50 hojas que copia y escanea automáticamente documentos a doble cara (a color y en blanco y negro). 2. Escáner a color de cama plana para trabajos de escaneo y copiado 3. Simple panel de control táctil gráfico intuitivo con teclado numérico, que provee una interacción con el dispositivo sin esfuerzos 4. Bandeja multipropósito de 100 hojas que opera con papeles pesados personalizados de hasta 53 lb (200g/m2) 5. Accesorio de impresión automática a doble cara para una rápida impresión a doble cara. 6. Bandejas de entrada ajustables 2 y 3 de 500 hojas 7. Bandejas de entrada 4 y 5 opcionales de 500 hojas 8. Accesorio de fax analógico de 33,6 kbps (puerto RJ-11) No disponible. 9. Puerto USB 2.0 de alta velocidad (tipo B) para conexión directa 10. Puerto de interfaz externa para soluciones HP y de terceros 11. Servidor de impresión incorporado HP JetDirect Fast Ethernet (puerto RJ-45) 12. Ranura EIO libre para soluciones de HP y de terceros 13. 256 MB de memoria total y un poderoso procesador de 480 MHz permiten realizar tareas complejas con rapidez 14. Disco duro de alto rendimiento incorporado de 40 GB para envío digital, impresión privada y almacenamiento de trabajo efectivos. 15. Bandeja de 3 buzones con capacidad de salida de 700 hojas (opcional) PANEL DE CONTROL Uso del panel de control El panel de control tiene una pantalla táctil VGA que permite acceder a todas las funciones del Dispositivo. Utilice los botones y el teclado numérico para controlar los trabajos y el estado del Dispositivo. Los LED indican el estado general del dispositivo. Disposición del panel de control El panel de control incluye un visor gráfico con pantalla táctil, botones para controlar los trabajos, un teclado numérico y tres LED (diodos electro luminiscentes) de estado. Pantalla Inicio La pantalla de inicio permite acceder a las características del dispositivo e indica el estado actual del dispositivo. Nota: En función de cómo configure el administrador del sistema el dispositivo, las características que aparecen en la pantalla de inicio pueden variar. Botones de la pantalla táctil La línea de estado de la pantalla táctil proporciona información sobre el estado del dispositivo. En esta área pueden aparecer varios botones. En la siguiente tabla se describe cada uno de los botones. Sistema de ayuda del panel de control El dispositivo tiene un sistema de ayuda incorporado que explica cómo utilizar cada pantalla. Para abrirlo, toque el botón Ayuda de la esquina superior derecha de la pantalla. En el caso de algunas pantallas, la ayuda abre un menú general donde puede buscar temas concretos. Para desplazarse por la estructura de menús, toque los botones del menú. En el caso de pantallas que contienen configuración para trabajos concretos, la ayuda abre un tema que explica las opciones de esa pantalla. Si el dispositivo le avisa de un error o advertencia, toque el botón errores o advertencias para abrir un mensaje que describa el problema. El mensaje también contiene instrucciones que le ayudarán a resolver el problema. AUTENTICACIÓN Para poder llevar a cabo cualquiera de las funciones que la impresora M4345 permita, es indispensable ‘Autenticarse’, es decir, capturar ‘Usuario’ y ‘Contraseña’, esto hará que cualquier tarea que se realice en la impresora se vea reflejada como actividad del usuario autenticado. En la pantalla táctil se verá la siguiente imagen: En la cuál se debe capturar la información requerida, como a continuación se presenta: Importante: El ‘Usuario’ y ’Contraseña’ son los mismos que el usuario maneja dentro de la dependencia. 1. Pulsar en el campo ‘Usuario’ y capturar dato requerido. 2. Pulsar el botón ‘Bien’. 3. Pulsar en el campo ‘Password’ y capturar dato requerido. 4. Pulsar el botón ‘Bien’. 5. Nuevamente pulsar el botón ‘Bien’. Esto hará que el usuario autenticado tenga acceso a las tareas que puede llevar a cabo por medio de la impresora M4345. Nota: Una vez que la impresora detecte que no hay actividad por parte del usuario una vez finalizada la (s) tarea (s) se desactivará el usuario. IMPRESIÓN Utilizar las funciones del controlador de la impresora de Windows Cuando se imprime desde un programa de software, muchas de las características del producto están disponibles desde el controlador. Para obtener información detallada sobre las características disponibles en el controlador de impresora, consulte la Ayuda del mismo. Nota: Normalmente, la configuración del controlador de impresora y del programa de software prevalece sobre la del panel de control. Asimismo, la configuración del programa de software normalmente prevalece sobre la del controlador de impresora. Recuperar un trabajo de impresión de la Impresora Una vez que haya mandado a imprimir trabajos, es importante autenticarse en la impresora para que pueda recoger el trabajo enviado, esto evita las colas de impresión, reduciendo el tiempo de espera para la impresión de hojas. El proceso a seguir es el siguiente: 1. Autenticarse (Ver página 7). 2. Pulsar botón Print Release. 3. Seleccionar de la lista de trabajos a imprimir el archivo deseado. Esto hará que se imprima automáticamente. Usar marcas de agua Una filigrana es una nota, como "Confidencial", que aparece impresa en el fondo de las páginas de un documento. 1. En el menú Archivo del programa de software, haga clic en Imprimir. 2. Seleccione el controlador y haga clic en Propiedades o en Preferencias. 3. En la ficha Efectos, haga clic en la lista desplegable Filigranas. 4. Haga clic en la filigrana que desee utilizar. Para crear una nueva filigrana, haga clic en Editar. 5. Si desea que la filigrana aparezca únicamente en la primera página del documento, haga clic en Sólo en la primera página. 6. Haga clic en Aceptar. Para eliminar la filigrana, haga clic en (ninguna) en la lista desplegable Filigranas. Cambiar el tamaño de documentos Las opciones de cambio del tamaño de los documentos permiten ajustar su escala a un porcentaje de su tamaño normal. También puede imprimir un documento en un tamaño de papel distinto, aplicando una escala o no. Reducir o ampliar un documento 1. En el menú Archivo del programa de software, haga clic en Imprimir. 2. Seleccione el controlador y, a continuación, haga clic en Propiedades o Preferencias. 3. En la ficha Efectos, escriba el porcentaje de reducción o de ampliación que desea aplicar al documento junto a % del tamaño normal. También puede utilizar la barra de desplazamiento para ajustar el porcentaje. 4. Haga clic en Aceptar. Imprimir un documento en un tamaño de papel distinto 1. En el menú Archivo del programa de software, haga clic en Imprimir. 2. Seleccione el controlador y después haga clic en Propiedades o Preferencias. 3. En la ficha Efectos, haga clic en Imprimir documento en. 4. Seleccione el tamaño de papel en el que desea imprimir. 5. Para imprimir el documento sin ajustar la escala, asegúrese de que la opción Encajar en página no esté seleccionada. 6. Haga clic en Aceptar. Establecer un tamaño de papel personalizado desde el controlador de impresora 1. Desde el menú Archivo del programa de software, haga clic en Imprimir. 2. Seleccione el controlador y haga clic en Propiedades o en Preferencias. 3. En la ficha Papel o Papel/Calidad, haga clic en Personalizado. 4. En la ventana Tamaño de papel personalizado, escriba el nombre del tamaño de papel personalizado. 5. Escriba la longitud y el ancho del papel. Si escribe un tamaño demasiado pequeño o demasiado grande, el controlador lo ajustará al mínimo o máximo admitido. 6. Si es preciso, haga clic en el botón para cambiar la unidad de medida entre milímetros y pulgadas. 7. Haga clic en Guardar. 8. Haga clic en Cerrar. El nombre guardado aparecerá en la lista de tamaños para su uso en el futuro. Imprimir la primera página en blanco 1. Abra el controlador de la impresora (consulte Abrir los controladores de impresora). 2. En la ficha Papel o Papel/Calidad, haga clic en Utilizar otros papeles/portadas. 3. En el cuadro de lista, haga clic en Portada. 4. Haga clic en Agregar portada en blanco o preimpresa. Imprimir varias páginas en una hoja de papel Es posible imprimir varias páginas en una sola hoja de papel. 1. En el menú Archivo del programa de software, haga clic en Imprimir. 2. Seleccione el controlador y haga clic en Propiedades o Preferencias. 3. Haga clic en la ficha Acabado. 4. En la sección Opciones del documento, seleccione el número de páginas que desee imprimir en cada hoja (1, 2, 4, 6, 9 o 16). 5. Si el número de páginas es mayor que 1, seleccione las opciones correctas para Imprimir bordes de página y Orden de páginas. ● Si necesita cambiar la orientación de la página, haga clic en la ficha Acabado y, a continuación, en Vertical u Horizontal. 6. Haga clic en Aceptar. El producto queda configurado para imprimir el número seleccionado de páginas por hoja. Imprimir en ambas caras del papel Cuando está disponible la impresión a doble cara, puede imprimir automáticamente en ambas caras de una página. Si la impresión a doble cara no está disponible, puede imprimir manualmente en ambas caras de una página introduciendo el papel en la impresora una segunda vez. Nota: En el controlador de impresora, la opción Imprimir en ambas caras (manualmente) sólo está disponible si no se puede utilizar la opción de impresión dúplex, o si ésta no es compatible con el tipo de soporte de impresión utilizado. Para configurar el producto para la impresión a doble cara automática o manual, abra las propiedades del controlador de la impresora, haga clic en la ficha Configuración del dispositivo y, a continuación, seleccione los ajustes apropiados en Opciones instalables. Nota: La ficha Configuración del dispositivo no está disponible desde los programas de software. Nota: El procedimiento para abrir las propiedades del controlador depende del sistema operativo que esté utilizando. Para obtener más información sobre cómo abrir las propiedades del controlador de la impresora para su sistema operativo, consulte Abrir los controladores de impresora. Busque la columna denominada "Para cambiar los ajustes de configuración del dispositivo". Usar impresión dúplex automática 1. Cargue papel suficiente para el trabajo de impresión en una de las bandejas. Si carga papel especial, como papel con membrete, hágalo de una de las siguientes maneras: ● Si utiliza la bandeja 1, cargue el papel con membrete con la cara frontal hacia arriba y el borde inferior en primer lugar. ● Si utiliza otra bandeja, cargue el papel con membrete con la cara frontal hacia abajo y el borde superior hacia la parte posterior de la bandeja. PRECAUCIÓN: Con el fin de evitar atascos, no cargue papel de más de 105 g/m2 (bond de 28 libras). 2. Abra el controlador de la impresora (consulte Abrir los controladores de impresora). 3. En la ficha Acabado, haga clic en Imprimir en ambas caras. ● Si fuera necesario, seleccione Orientación vertical de las páginas para cambiar la forma en que se giran las páginas o seleccione una opción de encuadernación en el cuadro de lista Diseño de folleto. 4. Haga clic en Aceptar. Imprimir en ambas caras manualmente 1. Cargue papel suficiente para el trabajo de impresión en una de las bandejas. Si carga papel especial, como papel con membrete, hágalo de una de las siguientes maneras: ● Si utiliza la bandeja 1, cargue el papel con membrete con la cara frontal hacia arriba y el borde inferior en primer lugar. ● Si utiliza otra bandeja, cargue el papel con membrete con la cara frontal hacia abajo y el borde superior hacia la parte posterior de la bandeja. PRECAUCIÓN: Con el fin de evitar atascos, no cargue papel de más de 105 g/m2 (bond de 28 libras). 2. Abra el controlador de la impresora (consulte Abrir los controladores de impresora). 3. En la ficha Acabado, seleccione Imprimir en ambas caras (manualmente). 4. Haga clic en Aceptar. 5. Envíe el trabajo de impresión al producto. Siga las instrucciones de la ventana emergente que aparece antes de volver a cargar la pila de salida en la bandeja 1 para imprimir la segunda mitad. 6. Diríjase al producto. Retire el papel en blanco que se encuentre en la bandeja 1. Inserte la pila de papel impreso, con la cara impresa hacia arriba y el borde inferior hacia el producto. Debe imprimir la segunda cara desde la bandeja 1. 7. Si se le indica, pulse uno de los botones del panel de control para continuar. Opciones de disposición del papel para imprimir en ambas caras En este documento se indican las cuatro opciones de orientación para la impresión dúplex. Para seleccionar la opción 1 o 4, seleccione Orientación vertical de las páginas en el controlador de la impresora. Cancelar un trabajo de impresión Puede interrumpir una solicitud de impresión mediante el panel de control o el programa de software. Para obtener instrucciones sobre cómo detener una solicitud de impresión desde un equipo en una red, consulte la Ayuda en línea del software de red correspondiente. Nota: Después de cancelarse un trabajo de impresión, es posible que se tarde un poco en borrar todos los datos de impresión. Detener el trabajo de impresión en curso desde el panel de control 1. Pulse el botón Detener del panel de control. 2. En la pantalla que indica que el dispositivo se ha detenido de la pantalla táctil, toque Cancelar trabajo actual. Nota: Si el proceso de impresión del trabajo ya está muy avanzado, puede que no tenga la opción de cancelarlo. Interrumpir el trabajo de impresión en curso desde la aplicación de software Aparecerá brevemente un cuadro de diálogo en la pantalla que permite cancelar el trabajo. Si se enviaron varias solicitudes al dispositivo a través del software, es posible que estén esperando en una cola de impresión (por ejemplo, en el Administrador de impresión de Windows). En la documentación del software encontrará instrucciones específicas para cancelar una solicitud de impresión desde el equipo. Si un trabajo de impresión está esperando en la cola de impresión (memoria del equipo) o en un dispositivo de cola de impresión (Windows 2000 o XP), borre el trabajo de impresión desde ahí. Haga clic en Inicio y, a continuación, haga clic en Impresoras. Haga doble clic en el icono del dispositivo para abrir el dispositivo de cola de impresión. Seleccione el trabajo de impresión que desea cancelar y, a continuación, pulse Supr. Si el trabajo de impresión no se cancela, puede que sea necesario apagar y reiniciar el equipo. FOTOCOPIAR Este dispositivo puede funcionar como una copiadora independiente de alimentación múltiple. No es necesario instalar el software del sistema de impresión en el equipo ni tener el equipo encendido para hacer fotocopias. Puede ajustar la configuración de copia en el panel de control. También puede copiar originales con el alimentador de documentos o el cristal del escáner. El dispositivo puede procesar trabajos de copia, impresión y envío digital simultáneamente. Utilizar la pantalla de copia En la pantalla de inicio, pulse Copias para acceder a la pantalla de copia. La pantalla de copia se muestra en la Figura Pantalla de copia. Observe que únicamente podrán visualizarse las primeras seis funciones de copia. Para poder visualizar las demás funciones de copia, pulse Más opciones. Instrucciones básicas para copiar Esta sección proporciona las instrucciones básicas para copiar. Copiar desde el cristal del escáner Importante: Recuerde autenticarse (ver página 7) para poder realizar la actividad deseada. Utilice el cristal del escáner para realizar hasta 999 copias con un soporte de tamaño reducido y bajo gramaje (menos de 60 g/m2 o 16 lb) o un soporte pesado (más de 105 g/m2 o 28 lb). Entre estos tipos de soportes se incluyen recibos, recortes de periódicos, fotografías, documentos antiguos, documentos deteriorados y libros. Coloque el documento original boca abajo sobre el cristal. Alinee la esquina del documento original con la esquina superior izquierda del cristal. Para realizar copias con las opciones de copia predeterminadas, utilice el teclado numérico del panel de control para seleccionar el número de copias y pulse Inicio. Copiar desde el alimentador de documentos Importante: Recuerde autenticarse (ver página 7) para poder realizar la actividad deseada. Utilice el alimentador de documentos para realizar hasta 999 copias de un documento que contenga hasta 50 páginas (en función del grosor de las páginas). Coloque el documento en el alimentador de documentos con las páginas orientadas hacia arriba. Para realizar copias con las opciones de copia predeterminadas, utilice el teclado numérico del panel de control para seleccionar el número de copias y pulse Inicio. Antes de iniciar otro trabajo de copia, recupere el documento original de la bandeja de salida del alimentador de documentos situada debajo de la bandeja de entrada y recoja las copias de la bandeja de salida correspondiente. Ajustar la configuración de copia Importante: Recuerde autenticarse (ver página 7) para poder realizar la actividad deseada. El dispositivo ofrece diferentes funciones para que pueda optimizar la impresión de copias. Estas funciones se ofrecen en la pantalla Copias. La pantalla Copias está constituida por varias páginas. En la primera página, pulse Más opciones para ir a la siguiente página. A continuación, pulse los botones de flecha arriba o abajo para desplazarse a otras páginas. Para obtener detalles sobre cómo utilizar una determinada opción, pulse dicha opción y, a continuación, pulse el botón de ayuda situado en la esquina superior derecha de la pantalla. En la siguiente tabla se ofrece una descripción general de las opciones de copia. Nota: Según el modo en que el administrador del sistema haya configurado el dispositivo, es posible que no aparezcan algunas de estas opciones. Las opciones de la tabla se muestran en el orden en el que pueden aparecer. Copiar documentos de dos caras Los documentos de dos caras pueden copiarse de forma manual o automática. Copiar documentos de dos caras de forma manual Las copias que resultan de este proceso se imprimen en una cara y deben ser clasificadas a mano. Importante: Recuerde autenticarse (ver página 7) para poder realizar la actividad deseada. 1. Cargue los documentos que desea copiar en la bandeja de entrada del alimentador de documentos con la primera página boca arriba y el borde superior de la hoja hacia el alimentador de documentos. 2. Pulse Iniciar copia. Se imprimen y copian las páginas impares. 3. Retire la pila de la bandeja de salida del alimentador de documentos y vuelva a cargarla con la última página hacia arriba y la parte superior de la misma hacia el alimentador de documentos. 4. Pulse Iniciar copia. Se imprimen y copian las páginas pares. 5. Clasifique las copias impresas pares e impares. Copiar documentos de dos caras de forma automática (sólo en modelos de impresión a doble cara) El ajuste de copia predeterminado es de documentos de una cara a documentos de una cara. Utilice los siguientes procedimientos para cambiar el ajuste de tal forma que pueda copiar de documentos de dos caras y a documentos de dos caras. Realizar copias de una cara a partir de documentos de dos caras Importante: Recuerde autenticarse (ver página 7) para poder realizar la actividad deseada. 1. Cargue los documentos que desea copiar en el alimentador de documentos con la primera página boca arriba y el borde superior de la hoja hacia el alimentador de documentos. 2. En el panel de control, pulse Copias. 3. Pulse Caras. 4. Pulse original a doble cara, impresión a una cara. 5. Pulse Aceptar. 6. Pulse Iniciar copia. Cambiar el ajuste de clasificación de las copias Importante: Recuerde autenticarse (ver página 7) para poder realizar la actividad deseada. Puede establecer el dispositivo para que clasifique automáticamente varias copias en conjuntos. Por ejemplo, si va a realizar dos copias de tres páginas y la clasificación automática está activada, las páginas se imprimirán en este orden: 1, 2, 3, 1, 2, 3. Si la clasificación automática está desactivada, las páginas se imprimirán en este orden: 1, 1, 2, 2, 3, 3. Para utilizar la clasificación automática, el tamaño del documento original deberá caber en la memoria. Si no es así, el dispositivo sólo realizará una copia y aparecerá un mensaje en el que se le notificará el cambio. Si eso ocurre, utilice uno de los siguientes métodos para finalizar el trabajo: ● Divida el trabajo en trabajos más pequeños que contengan menos páginas. ● Realice sólo una copia del documento cada vez. ● Desactive la clasificación automática. El ajuste de clasificación que seleccione se aplicará a todas las copias hasta que se modifique. El ajuste predeterminado para la clasificación automática de copias es Activado. 1. En el panel de control, pulse Copias. 2. Pulse Clasificar. 3. Seleccione la clasificación deseada. Copiar fotografías y libros Copiar una fotografía Nota: Las fotografías deben copiarse desde el escáner de superficie plana, no desde el alimentador de documentos. Importante: Recuerde autenticarse (ver página 7) para poder realizar la actividad deseada. 1. Levante la tapa y coloque la fotografía en el escáner de superficie plana con la cara de la imagen hacia abajo y la esquina superior izquierda de la fotografía en la esquina superior izquierda del cristal. 2. Cierre la tapa con cuidado. 3. Pulse Iniciar copia. Copiar un libro Importante: Recuerde autenticarse (ver página 7) para poder realizar la actividad deseada. 1. Levante la tapa y coloque el libro en el escáner de superficie plana con la página que desee copiar en la esquina superior izquierda del cristal. 2. Cierre la tapa con cuidado. 3. Baje la tapa y presione con cuidado el libro hacia la superficie del escáner de superficie plana. 4. Pulse Iniciar copia. Combinar trabajos de copia a través de la función de creación de trabajos Importante: Recuerde autenticarse (ver página 7) para poder realizar la actividad deseada. Utilice la función de creación de trabajos para crear un único trabajo de copia a partir de varias exploraciones. Puede utilizar el alimentador de documentos o el cristal del escáner. La configuración de la primera exploración se utilizará para posteriores exploraciones. 1. Pulse Copias. 2. Desplácese hasta la opción Creación de trabajo y púlsela. 3. Pulse Creación de trabajo activada. 4. Pulse Aceptar. 5. Si es necesario, seleccione las opciones de copia deseadas. 6. Pulse Iniciar copia. Tras la exploración de cada página, el panel de control le pedirá más páginas. 7. Si el trabajo tiene más páginas, cargue la siguiente página y, a continuación, pulse Iniciar copia. Si el trabajo no tiene más páginas, pulse Finalizado para imprimir. Nota: En la función de creación de trabajos, si explora la primera página de un documento con el alimentador de documentos, deberá explorar las páginas restantes del documento con el mismo dispositivo. Así, si explora la primera página de un documento desde el cristal del escáner, deberá explorar desde éste mismo lugar las páginas restantes del documento. Cancelar un trabajo de copia Para cancelar el trabajo de copia que se esté realizando en ese momento, pulse Detener en el panel de control. De esta forma, se detendrá el dispositivo. A continuación, pulse Cancelar trabajo actual. Nota: Si cancela un trabajo de copia, el documento se borrará del escáner de superficie plana o del alimentador automático de documentos (ADF). USO DE LA PANTALLA ENVIAR CORREO ELECTRÓNICO (Escanear) Utilice la pantalla táctil para desplazarse por las opciones de la pantalla Enviar correo electrónico. Realizar funciones básicas de correo electrónico La función de correo electrónico del dispositivo ofrece las siguientes ventajas: ● Envía documentos a varias direcciones de correo electrónico, ahorrando tiempo y costes de entrega. ● Entrega archivos en blanco y negro o en color. Los archivos se pueden enviar con distintos formatos manipulables por el destinatario. Con el correo electrónico, los documentos se exploran en la memoria del dispositivo y se envían a una dirección de correo electrónico o a varias direcciones como documento adjunto. Los documentos digitalizados se pueden enviar en varios formatos gráficos, como .TFF y .JPG, que permiten a los destinatarios manipular el archivo del documento en varios programas para satisfacer sus necesidades específicas. Los documentos llegan en una calidad similar a la original y se pueden imprimir, almacenar o reenviar posteriormente. Para usar la función de correo electrónico, el dispositivo tiene que estar conectado a una red de área local válida SMTP que incluya acceso a Internet. Cargar documentos Importante: Recuerde autenticarse (ver página 7) para poder realizar la actividad deseada. Puede explorar un documento mediante el cristal o el ADF. El cristal y el ADF admiten originales en tamaño Carta, Ejecutivo, A4 y A5. El ADF también admite originales en tamaño Legal. Para explorar originales más pequeños, recortes, documentos irregulares, rotos, grapados, doblados anteriormente y fotografías, debe utilizar el cristal. Los documentos de varias páginas se escanean fácilmente desde el ADF. Enviar documentos Importante: Recuerde autenticarse (ver página 7) para poder realizar la actividad deseada. El dispositivo explora originales en blanco y negro y en color. Puede usar la configuración predeterminada o cambiar las preferencias de exploración y los formatos de archivo. A continuación se muestran los ajustes predeterminados. ● Color ● PDF (requiere que el destinatario tenga un visor Adobe Acrobat para ver el documento adjunto del correo electrónico). Para obtener más información sobre cómo cambiar los ajustes del trabajo actual, consulte Cambio de configuración del correo electrónico para el trabajo actual. Envío de un documento Importante: Recuerde autenticarse (ver página 7) para poder realizar la actividad deseada. 1. Coloque el documento boca abajo en el cristal del escáner o boca arriba en el ADF. 2. En la pantalla de inicio, toque Correo electrónico. 3. Si se le solicita, introduzca el nombre de usuario y la contraseña. 4. Rellene los campos De:, Para: y Asunto:. Desplácese hacia abajo y rellene los campos CC:, CCO: y Mensaje, si corresponde. Es posible que el nombre de usuario o cualquier otra información predefinida aparezca en el campo De:. Si aparece, quizás no pueda cambiarla. 5. (Opcional) Toque Más opciones para cambiar la configuración del documento que está enviando (por ejemplo, el tamaño original del documento). Si está enviando un documento a dos caras, debe seleccionar Caras y una opción con un original de dos caras. 6. Pulse Iniciar para iniciar el proceso de envío. 7. Cuando termine, quite el documento original del cristal del escáner o del ADF. Cambio de configuración del correo electrónico para el trabajo actual Importante: Recuerde autenticarse (ver página 7) para poder realizar la actividad deseada. Utilice el botón Más opciones para cambiar la siguiente configuración de correo electrónico para el trabajo actual: