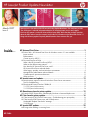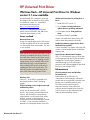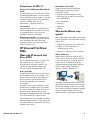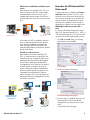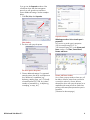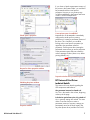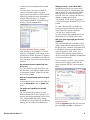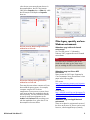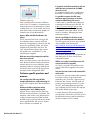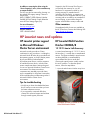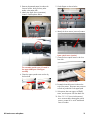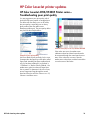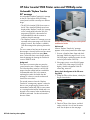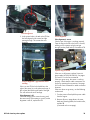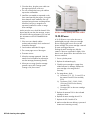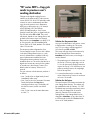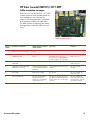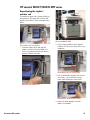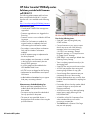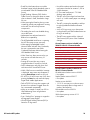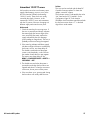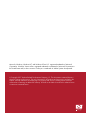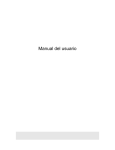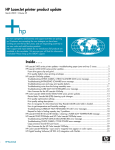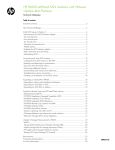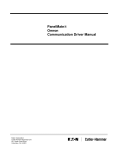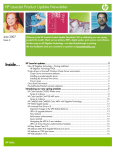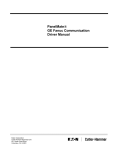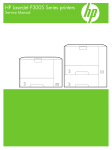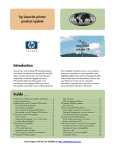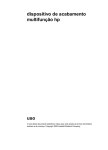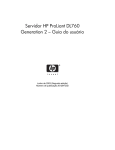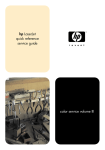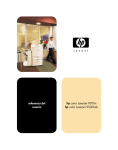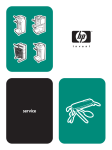Download HP LaserJet Product Update Newsletter
Transcript
HP LaserJet Product Update Newsletter March 2007 Issue 3 Inside… Welcome to the 3rd edition of the HP LaserJet Product Update Newsletter! This newsletter provides “hot off the press” technical information about the HP LaserJet printers you use and support. Our focus this quarter is on the HP Universal Print Driver (UPD). We know that you have questions about the UPD, and we have the answers! Look inside for information on the latest UPD version 3.1 along with the most popular Frequently Asked Questions from customers like you. HP Universal Print Driver ........................................................................................ 3 IPG News flash—HP Universal Print Driver for Windows version 3.1 now available...................... 3 Issues resolved .................................................................................................................. 3 Enhancements ................................................................................................................... 3 Current issues for UPD 3.1.................................................................................................. 4 HP Universal Print Driver FAQs................................................................................................ 4 What is the HP Universal Print Driver (UPD)? ........................................................................ 4 What are the different setup options? .................................................................................. 4 How does the HP Universal Print Driver work? ...................................................................... 5 HP Universal Print Driver technical details............................................................................. 7 Other legacy, specialty, and non-Windows environments....................................................... 9 Managed Print Administration technical details ................................................................... 10 Customer-specific questions and answers ........................................................................... 11 Other resources............................................................................................................... 12 HP LaserJet news and updates .............................................................................. 12 HP LaserJet printer support in Microsoft Windows Cluster Server environment ............................. 12 Tips for troubleshooting .................................................................................................... 12 HP LaserJet Multi-Function Finisher C8088A/B ........................................................................ 12 13.12.21 Jam in Left Accessory ........................................................................................ 12 13.12.22 Jam in Left Accessory ........................................................................................ 14 HP Monochrome LaserJet printer updates .............................................................. 15 HP LaserJet P3005 Printer series—Blank display/No boot on base and duplex units ................... 15 HP Color LaserJet printer updates.......................................................................... 16 HP Color LaserJet 4700/CP4005 Printer series—Troubleshooting poor print quality.................... 16 HP Color LaserJet 9500 Printer series and 9500mfp series ....................................................... 17 Unclearable “Replace Transfer Kit” message ...................................................................... 17 10.90.XX error ............................................................................................................... 19 HP LaserJet MFP updates ...................................................................................... 20 MFP hangs when sending or receiving faxes........................................................................... 20 HP Public Inside, cont’d… HP Confidential HP Confidential HP Restricted “M” series MFPs—Copy job sends to previous user’s sending destination................................... 21 HP Color LaserJet CM1015/1017 MFP ................................................................................. 22 Cable connection messages.............................................................................................. 22 HP LaserJet M3027/M3035 MFP series................................................................................. 23 Repositioning the stapler’s actuator rod.............................................................................. 23 HP LaserJet M3027/M3035/M4345/M5025/M5035 MFP series—Control panel calibration ... 24 HP LaserJet 4345/M4345 MFP series and HP Color LaserJet 4730 MFP series .......................... 24 “Corrupt Firmware in External Accessory” error message ..................................................... 24 HP Color LaserJet 9500mfp series ......................................................................................... 25 Solutions provided with firmware roll 08.061.9 .................................................................. 25 Intermittent 10.00.YY errors.............................................................................................. 27 HP Universal Print Driver IPG News flash—HP Universal Print Driver for Windows version 3.1 now available Hewlett-Packard IPG is pleased to announce the release of the Universal Print Driver (UPD) for Windows® version 3.1, available for download at the following link: http://www.hp.com/go/upd The UPD 3.1 addresses some issues with earlier versions of the UPD, and adds some functional improvements as well. Issues resolved Microsoft Cluster issue A bug was recently discovered in UPD version 3.0 that caused the UPD to fail when installed in a Microsoft® Cluster environment. The issue is now resolved. Note Even with this new version of the UPD, it is still necessary to install the UPD driver on each of the nodes that will make up the Cluster virtual server environment prior to installing it on the Virtual (Active) Server. Install the UPD via the Add Printer Wizard, or use the Install.exe utility to add the UPD to each node prior to installing the UPD on the virtual server. The UPD only needs to be installed one time on each of the nodes making up the Cluster. Windows Vista Version 3.1 of the UPD is compatible with Microsoft® Windows Vista™ operating systems. PCL5 line printing to mono single function and multifunction printers A bug was discovered in UPD 3.0 PCL5 drivers—when printing lines and boxes from within a .pdf document to a monochrome single function or multi function laser printer, the lines or boxes would not appear. A workaround to this problem has been created for UPD 3.1, and a permanent solution is planned for a subsequent release of the UPD. HP Universal Print Driver 3.1 Workaround instructions for printing lines or boxes 1. Install UPD PCL5 version 3.1 2. Go to Printers->Printing Preferences>[Mono device w/problem]->Advanced 3. Set Graphics Mode: Send graphics as raster. 4. Set Device Render Type: Color. Anyone who needs these boxes drawn will need to make these settings individually. Double-Byte character support for the Status Notification Pop-up (SNP) Correct characters now appear within the SNP window in countries that support Double-Byte character sets. Active Directory Administrative Template UPD 3.1 is the minimum version of driver that will be supported with the HP UPD AD Admin Template file. The AD Admin Template is available through your HP field support personnel, and will be available for download from hp.com in mid-April 2007. Enhancements Citrix Presentation Server and Windows Terminal Services Enhancements to the UPD allow for configuration of auto-created or redirected printers that are using the UPD when the client printers are connected by network ports. The UPD can retrieve device specific information from the client printer and configure the auto-created printer within the Citrix ICA session or the redirected printer within the Remote Desktop Session. 3 Current issues for UPD 3.1 Windows Vista 32 Add Printer Wizard fails PS install This defect only occurs if User Account Control is enabled and Add Printer is chosen from the Printers and Faxes window toolbar, or from the “standard” right-click menu. If the Add Printer Wizard is installed using “Run as administrator,” everything works fine. Main features of the HP UPD Advanced features discovered through bidirectional communication with the printer/MFP include: • Automatic two-sided (duplex) printing • Job storage (e.g. private print, stored jobs, proof-and-hold, etc.) • Driver watermarks • Input trays Job accounting It appears that the UPD is not sending any of the PJL commands that get used for color logs on compatible devices. As a result, the information returned is incomplete. • Output bins • Stapling Windows Vista and SNP—For similar reasons as stated above, there will only be limited job status information returned in the Status Notification Pop-up screen when the UPD is used in Windows Vista. While organizations may employ several types of print architectures, HP foresees the following uses for UPD: What are the different setup options? 1. Deploy as a single driver for mobile users. HP Universal Print Driver FAQs 2. Deploy for driver simplification on Windows® print servers. What is the HP Universal Print Driver (UPD)? UPD for mobile users Administrators can silently install the PCL5, PCL6, or the HP postscript version of the UPD to the clients directly (e.g., through the SMS server). Clients can then discover locally connected devices through mDNS (the same protocol used by Apple Computer for “Bonjour”, formerly “Rendezvous”). The HP Universal Print Driver is a single driver that supports HP PCL5, HP PCL6, and HP postscript level 2 and 3 emulation. This includes all compatible HP LaserJets and HP Color LaserJets developed after 1997. History of the UPD The HP Universal Print Driver has evolved from the HP Mobile Print Driver for Windows. The mobile version of the driver was created so that users on the road could easily print to locally connected devices in temporary environments. Gradually, some customers started to use the mobile driver in standard office environments as a way to simplify the number of drivers on the client. Other customers chose to take advantage of managed printer lists in standard office environments as a self-service tool. 3. Deploy as a self-service tool for end-users. Optionally (and easily) display the IP (or host name) at the device’s front panel through tools like HP Web Jetadmin so that users can walk up to a device and type in addresses manually (useful for locations where printers are on different subnets or multicasting is disabled). HP expanded upon this functionality by adding additional features and tools. Now, most users can’t tell the difference between the UPD and standard in-box drivers. HP Universal Print Driver 3.1 4 UPD for driver simplification on Windows print servers Administrators can install the PCL5, PCL 6, or Postscript version of the UPD in Static Mode (recommended) on the print servers. Once installed and bound to printers, the UPD can be deployed to the Client device via Point and Print. 2000/XP Client 2000/2003/XP Print Server How does the HP Universal Print Driver work? A virtual print queue is created in the Printers and Faxes folder for the PCL5, PCL6, or the Postscript version of the driver. Basically, the driver queries the printer for its existence (for network printers, its capabilities) then either sends the job or presents a driver interface depending on what the user has chosen to do. What happens when a user selects File -> Print? If you print a document directly to the virtual driver (“HP Universal Printing PCL 5 / PCL6” or “HP Universal Printing PS”), you will see a popup window of the driver querying the printer. Printer/MFP In this setup, the UPD is installed on the print server in Static Mode and bound to printers. Static Mode is the default operating mode when using the Add Printer Wizard. In this mode the UPD behaves just like the HP productspecific print drivers. The UPD as a self-service tool Administrators can silently install the PCL5, PCL6, or Postscript version of the UPD to the clients directly (e.g., through the SMS server). Managed Printer Lists (MPLs) and Managed Printer Policies (MPPs) are pulled from the “managed-print” host. These lists can point to direct-IP printers or Windows print server printers, making this method of deployment attractive for these hybrid environments. See “Managed Print Administration Technical Details” on page 10 for more information on Managed Printer Lists, Managed Print Policies, and Access Control Lists. 1. Click File, then Print. Enter your printing specifications, and click OK. Print window 2. The driver will query the printer. Q 2000/XP Client Any Windows Print Server The driver will query the printer Managed Printer Lists Windows IIS Server “managed-print” Printer/MFP HP Universal Print Driver 3.1 Printer/MFP 3. Once the query is complete, the print job is sent to the device and is viewed and managed like any other job in the virtual driver. (Continued on the next page.) 5 If you go into the Properties window of the virtual print driver after the interrogation process you will get a driver interface to choose additional settings. See the examples below. 1. Click File, Print, then Properties. Properties window Print window 2. The driver will query the printer. What happens when I visit a virtual queue’s properties? You can visit a virtual queue’s properties (“HP Universal Printing PCL 5” or “HP Universal Printing PS”) in the Printers and Faxes window. Click Start, Control Panel, Printers and Faxes. The driver queries the printer 3. Choose additional settings. For supported network printers, the driver would present a list of the device’s capabilities (e.g., duplexing, stapling, trays, etc.). For locally connected printers (LPT, USB, etc) a basic interface is presented (e.g., no duplexing, no stapling, no trays, etc.). HP Universal Print Driver 3.1 Printers and Faxes window You will see a pop-up window where you will be able to choose a printer from a printer list or search for a device. Once a device is selected, the driver will query the printer for its capabilities (the same process as used when printing a document) then present the queue’s properties. (Continued on the next page.) 6 If you chose to “Make a permanent instance of the printer in the Printers folder” you would still be presented with the virtual queue’s properties. However, a new printer queue would be established in the Printers and Faxes window. See the example below. A new printer queue is established Virtual queue’s properties Important: do not be tempted to immediately configure the virtual queue or printing preferences if creating a permanent instance of the driver. This is because you would be looking at the virtual queue’s properties (as opposed to the permanent instance’s properties). Exit the queue after creating the permanent instance then go into the properties of the permanent queue that was created in order to manage it further (share it out, define printing defaults, etc.). Request for device properties window Properties window of the permanent queue Validating the printer window HP Universal Print Driver technical details This section will cover details regarding the UPD components and behavior. Can permanent instances be shared out? Yes. This is discussed in this column, beginning at the top of the page. Properties window HP Universal Print Driver 3.1 Is the device queried every time it is printed to? No; in general, settings are cached. For cases where a user has chosen to create a permanent instance of a printer, settings are permanently saved to the local registry (like any other printer driver) and the user would 7 continue to print to that permanently created instance. For cases where a user has not chosen to create a permanent instance of a driver, registry entries are saved in a .CREG (cached registry) file. Initially the driver will attempt to save the CREG files to the “C:\Program Files\Hewlett-Packard\HP Universal Printing” directory. See the example below. What port monitor is used with the UPD? Hewlett-Packard has its own version of the TCP/IP port monitor for communicating with network devices. It is not part of the installer package of the HP Universal Print Driver. However, if the port is present, the UPD will attempt to create a port using the “HP Standard TCP/IP” port. If not present, it will use the Microsoft “Standard TCP/IP” port instead. For cases where the UPD is pointed to an existing print queue shared out from a print server instead of to a printer itself, the “HP UNC Port” monitor is used. For cases where locally installed devices are selected, the LPTx or USB00x port is used. HP Universal Printing directory window If that directory is not available or is locked, the driver will attempt to cache settings in the %TEMP% then %TMP% directories. If neither of these directories is available then the UPD will query the printer every time for non-permanent instances. Are permanent instances updated with new drivers too? Yes. Since the HP Universal Print Driver uses the same driver (with different registry entries) for permanent instances, all queues with that driver will be updated. Why is the queue reporting 8 ppm and color capabilities? This is expected behavior for both the virtual queues and permanent instance queues. Even though we query a machine on the network for its capabilities, there are certain limitations within the Windows 2000, 2003 , and Windows XP® operating systems that force drivers to report their capabilities (independent of this network discovery). This is a cosmetic concern for most customers as the concern is largely around what the queue properties look like. See the example below. How can I have permanent instances re-query a device? As with other HP drivers, there is the ability to select an Update Now button or Update: Yes menu. Can options and capabilities be manually specified? No. The universal driver talks to so many different devices that the list of options could become quite long and perhaps confuse some users. Some limited functionality is being considered for a future release (e.g. duplexing, stapling, etc. for locally connected devices). HP Universal Print Driver 3.1 Properties window The driver Properties (what the user sees when they select File, then Print) are different for 8 color devices versus monochrome devices. In the example below, the HP Color LaserJet 3800 driver Properties show a Color tab, while the HP LaserJet 4345mfp driver Properties does not. Location and Comment fields HP Color LaserJet 3800 Printing Preferences window has a Color tab Other legacy, specialty, and nonWindows environments What about usage in Microsoft clustered environments? Yes. The UPD version 3.1 (released in February 2007) supports Microsoft Clustered environments. Note The UPD must be installed on each of the Nodes that will make up the Cluster server prior to installing the UPD in the Virtual Server. HP LaserJet 4345mfp Printing Preferences window has no Color tab There may be cases where customers will care about what the queue reports—for example, customers using the UPD for driver simplification on print servers in cases where users locate printers (by capabilities) through Active Directory. The only workaround here is to specify actual queue properties in the Location and Comment fields providing users with the capabilities for a given device. See the example in the next column. HP Universal Print Driver 3.1 What about usage in a Citrix or WTS environment? Please review the “HP Printers Supported in Citrix Presentation Server Environments” white paper at the following URLs. PDF version: http://activeanswers.compaq.com/ActiveAns wers/Render/1,1027,6464-6-100-2251,00.htm HTML version: http://h20000.www2.hp.com/bizsupport/Te chSupport/Document.jsp?objectID=c0021345 5&locale=en_US What about usage in an Apple Macintosh environment? There are no plans for a Macintosh version of the driver at this time. HP Drivers can be used, however, with the Apple Bonjour (formerly 9 Rendezvous) discovery mechanism. This mechanism behaves the same way the UPD does when looking for devices on the local subnet (using mDNS). What about usage in Windows 98, ME, and NT environments? There are no plans for Windows 98, ME, or Windows NT® versions of the driver at this time. However, there are 98, ME, and NT versions of the HP Mobile Print Driver for Windows (the predecessor to the HP Universal Print Driver) at http://www.hp.com/go/mp4n_software. The Mobile Print Driver does not discover as many options (e.g. duplex only) and can only participate in the Default UPD View. What about usage in a Windows 64-bit environment? Yes, both 32-bit and 64-bit versions of the UPD are available for download. What about a Designjet version of the driver? While not officially on the plan-of-record, testing of the PostScript version of the driver is being considered for Designjets with PostScript capabilities. However, given the level of complexity customers look for in wide-format printing (roll feeds, ink modes, non-standard paper sizes, etc.) we would recommend customers continue to use their supported Designjet printer drivers from http://www.designjet.hp.com/. Does the UPD work with non-HP printers? The UPD has been tested and is supported on HP printers starting with the HP LaserJet 4000 and newer. Please refer to the Service Administrator Guide for a complete list of printers supported with the UPD. Managed Print Administration technical details What are managed printer lists and policies? Managed Printer Lists (MPLs), Managed Print Policies (MPPs), and Access Control Lists are created, managed. and distributed from the HP Managed Print Administration control panel. HP Managed Printing Administration window What is required to run the MPA control panel? • Windows Server 2000 or Windows Server 2003 with the host name “managed-print.” • Internet Information Services (IIS) version 5 or 6. What do printer lists look like on the clients? Printer lists can be simple lists (“Default UPD View”—like those that were available to the Mobile Print Drivers for Windows), or HTML based for tabular; printer graphics, or map views below. The more complex the view, the more time an administrator would need to spend setting up the list. Default UPD view Tabular HTML view List with printer graphics HP Universal Print Driver 3.1 10 If my device can be discovered by the UPD via mDNS but cannot communicate via SNMP, what is the issue? It’s possible that the JD card is configured so that SNMP is locked down to some degree. Clickable image map Each created printer list can have a different type of view. For example, in corporate towers it may make sense to invest the time to create a clickable map view. For the smaller sites it may make more sense to create printer graphics or a tabular view for less administration. How are MPLs and MPPs distributed to the clients? The HP Universal Print Driver running on the client desktops make a network call for the host-name “managed-print” (where the lists and policies are generated). If there, lists can be pulled down dynamically to the client. This “pull” style architecture means that concerns with mobile users, unavailable PC’s, and scheduling are mitigated. What are some of the managed print policies that can be enforced? Does a user have access to color devices? Are users allowed to discover locally connected or network devices? Are users allowed to create permanent instances of printers? What printer lists do they have access to? All these policies and more can be managed with MPPs. Customer-specific questions and answers Can I configure the UPD using HP Web Jetadmin and the driver configuration plug-in? Yes! The UPD supports driver pre-configuration utility. How does the UPD communicate with a network printer? Is this SNMP protocol? When a device is discovered via mDNS, the UPD then resolves the device’s hostname. That hostname is then used to verify that the device is able to communicate over SNMP and that the UPD can get a few key PML objects: Model name, supported PDLs, PDL versions, whether there is a duplex unit installed, etc. HP Universal Print Driver 3.1 Is it possible to suppress the UPD status notification pop-up messages on the client machine installed from a print server? A white paper is available that explains how to manage the SNP pop-ups for the UPD. Go to http://www.hp.com/go/upd, click the Technical Support link, then click Manuals. Download the white paper called “HP UPD Series for Windows, Managing the Status Notification Pop-ups.” How do I set defaults for the driver on the server so all installs have the same defaults? The UPD supports the HP Driver pre-configured utility available at the following link: http://h20000.www2.hp.com/bizsupport/Te chSupport/SoftwareDescription.jsp?lang=en&c c=us&swItem=bi-108084&jumpid=reg_R1002_USEN This will allow the driver to be configured once and deployed to all clients with the same configuration options. Will the user need to uninstall the current 3.0 version from the PC to upgrade? No. There is no need to uninstall the current version of the UPD to upgrade to the newest version. How does the static mode install command line switch work? In version 3.0, the static mode install command line switch works by using the port name specified by the /sm switch, if that port exists. If that port does not exist, the UPD install will create a new port and give it the HST_ prefix. The HST_ prefix helps identify the ports that were created by the UPD, and it also helps the UPD quickly identify the port type. In normal operation UPD printing operation, once the printer is bound to a port, the job will be delivered to that port (and associated port monitor) no matter what it is named. 11 In addition to removing the driver using the “Server Properties” menu, is there another way to remove the UPD? The UPD can also be removed by cleaning out the cached UPD registry settings. These are stored under HKEY_CURRENT_USER\Software\HewlettPackard\HP Print Settings. Simply delete the entire HP Print Settings registry key. Support for the HP Universal Print Driver is covered with the warranty for your HP hardware. For equipment covered by your existing warranty or extended service (including HP Care Packs), no support costs are incurred. For HP equipment which is out of warranty and not covered by an extended HP service offering, a per-incident charge for support will be billed to a major credit card. For more information www.hp.com/go/upd Other resources Support statement Call: 1-800-HP-INVENT Un-moderated public forums are available at the HP IT Resource Center at the following URL: http://forums.itrc.hp.com/ HP LaserJet news and updates HP LaserJet printer support in Microsoft Windows Cluster Server environment HP LaserJet Multi-Function Finisher C8088A/B Microsoft currently provides no Cluster certification for any print driver—including the Microsoft Unidrv.dll inbox driver provided with the operating system, or the HP LaserJet printer drivers provided by Hewlett-Packard. A control panel message of “13.12.21 Jam in Left Accessory” is usually due to contaminated sensors. The flipper assembly’s optical sensors are being blocked or contaminated by environmental dirt/dust or media dust. Cleaning the optical sensors usually resolves this error condition. To clean the optical sensors, follow the steps below. HP LaserJet printer drivers, with the exception of host-based printer drivers, include clusteraware components that are Microsoft-signed for use in a Microsoft Windows Cluster Server environment. The cluster-aware driver components are intended to provide cluster server compatibility for full printer functionality. HP driver deployment includes testing within a Microsoft Windows Cluster Server environment. 13.12.21 Jam in Left Accessory 1. Move the multi-function finisher away from the printer. Tips for troubleshooting • Verify that you have downloaded the latest driver from hp.com to ensure that you have the latest component versions. • If you experience continued difficulties, contact HP’s technical support and escalate through normal support processes. The flipper assembly is located on the side of the multi-function finisher HP Universal Print Driver 3.1 12 2. Remove the jammed paper from the multifunction finisher, along with any other media in the paper path. 5. Lift the flapper as shown below. 3. Identify the upper sensor (transmitter) location. See the photos below. Lift the flapper 6. Identify the lower sensor (receiver) location. Location of the optical sensors Lower optical sensor (receiver) 7. Clean the lower optical sensor with a lintfree cloth. The transmitter optical sensor is located in the upper middle part of the flipper assembly 4. Clean the upper optical sensor with a dry, lint-free cloth. Clean with a dry, lint-free cloth Clean with a dry, lint-free cloth 8. Re-attach the multi-function finisher to the side of the printer. The printer may continue to flush any media left in the paper path. 9. If the printer does not come to a READY status, turn the power OFF then back ON. 10. If the “13.12.21 Jam in Left Accessory” error continues after cleaning the optical sensors, contact HP or an HP Authorized Service Provider. HP LaserJet news and updates 13 13.12.22 Jam in Left Accessory New flipper assemblies have been returned to HP as defective or as a DOA part because of a “13.12.22 Jam in Left Accessory” message appearing on the control panel after a new flipper assembly installation. HP has evaluated field service returned flipper assemblies (part number 4G1-5219-030CN) and determined that the shipping locks and orange packaging tape was not removed prior to installation in the multi-function finisher. The flipper assemblies were re-tested, and found to work properly when the packaging material was removed. Location of shipping locks and packaging tape Solution Ensure that the shipping locks and orange packaging tape have been removed. See the photo below for identification and location of the shipping locks and packaging tape. The flipper assembly HP LaserJet news and updates The flipper assembly is located on the side of the multi-function finisher 14 HP Monochrome LaserJet printer updates HP LaserJet P3005 Printer series—Blank display/No boot on base and duplex units In some instances the HP LaserJet P3005 printer base and duplex models will start up with a blank display, or will not start up at all. This may be caused by wrong timing values set in firmware version 20060807 02.034.0 in combination with Infineon-B memory chips on the formatter board. The affected memory chip markings Before using the solution described below, please verify the following: • • • The printer is an HP LaserJet P3005 base model (Q7812A) or duplex (d) model (Q7813A). The printer has Infineon-B memory chips on the formatter as shown in the photos below. This memory chip (U11) is located just below the DIMM slot. If the memory chip does not say Infineon B, the blank display is not caused by the issue described above. HP LaserJet P3005 printer The affected serial number ranges for product numbers Q7812A and Q7813A are: • CNB1B00078 – CNB1B03155 • CNB1C00001 – CNB1C03138 • CNB1D00007 – CNB1D02297 • CNB1F00002 – CNB1F02325 • CND1D02824 – CND1D08564 • CND1F03106 – CND1F08813 Upgrade the firmware to version 02.034.1 or later. Since the printer will not start up, it is not possible to just upgrade the firmware. To get the printer to start up correctly, you will need to install a 32 MB DDR-2 DIMM (part number CB420A). After this, the printer should boot up correctly, and then you can upgrade the firmware to version 02.034.1 or later. Location of the chip on the formatter board HP Monochrome LaserJet printer updates Background information This issue is caused by incorrect timing values in firmware version 02.034.0 that cause the printer to fail start-up under certain conditions (such as low or high temperatures) without additional memory. Firmware version 02.034.1 or later corrects these timing values. Only several hundred units were built with firmware version 02.034.0, and very few of these will fail because of incorrect timing values. 15 HP Color LaserJet printer updates HP Color LaserJet 4700/CP4005 Printer series— Troubleshooting poor print quality You may experience poor print quality which looks like VERY poor transfer or smudged print. The defect will most likely occur on all media, but print quality is especially poor on heavy glossy media (when the media sensor determines media type). The print quality defect may look like the example below: Look for zeros (00) in row 22, columns A and B Example of poor print quality We have identified one possibility for this issue. Sometime after the Paper Input Unit (also called Paper Feed Assembly) has been replaced (and only if it has been replaced) if you perform a “Cold Reset” or “Restore Factory Defaults,” the media sensor value from the new Paper Input Unit is erased. To determine if this is the cause, print a Diagnostics Page through the control panel and check to see if the values in row 22, columns A and B are zeros. HP Color LaserJet printer updates If the values are zeros, the media sensor calibration values have been lost and need to be re-entered through the control panel service menu. If the values are not zeros, then the media sensor values have not been lost and this is not the cause of the failure. 16 HP Color LaserJet 9500 Printer series and 9500mfp series Unclearable “Replace Transfer Kit” message An unclearable “Replace Transfer Kit” message on the HP Color LaserJet 9500/9500mfp control panel could be caused by two different things: • The HP Color LaserJet 9500 Printer series or the HP Color LaserJet 9500mfp series have displayed the “Replace Transfer Kit” message on the control panel before the 200,000 page point (200,000 is the transfer kit’s recommended life) and the customer is unable to clear the message. • The “Replace Transfer Kit” message occurs as expected at the proper page count (200,000 pages); however, the customer is unable to clear the message after replacing the transfer kit. The error creates a hard stop to the printer until the message is cleared, but the customer cannot clear the message via the front panel Reset menu. Technicians have unsuccessfully tried to clear the message by clearing the Transfer Kit count in SERVICE mode. Background There are two scenarios that can cause the control panel to post a “Replace Transfer Kit.” The first and primary instance is at 200,000 pages when the transfer belt has reached the recommended end of life. In this instance, replacing the transfer kit should clear the message. If it does not, see the workaround listed in the next column. HP Color LaserJet 9500hdn printer with optional multifunction finisher Workaround When a “Replace Transfer Kit” message appears on the control panel follow these steps: 1. Print out a Supplies Status Page and check the Image Transfer Kit page count. If it is at 200,000 pages; replace the transfer kit with a new kit (part number C8555A). 2. If the page count is not at 200,000 pages or within 20% of that range (160,000 or higher), check the alignment of the ITB sensor flag, sensor 44. How to check the alignment of the ITB sensor flag (SR44) 1. Pulling the ITB out of the drawer, identify the flag as shown below: The second instance where the “Replace Transfer Kit” message may appear is when the device is not recognizing the presence of the Intermediate Transfer Belt (ITB) for some reason or is sensing that the belt has shifted and is not aligned. In this instance further troubleshooting should be performed. See the workaround in the next column. ITB flag 2. Take the ITB out of the drawer, and look inside, to the left. You will see the sensor itself. See the photo on the next page. HP Color LaserJet printer updates 17 Correct alignment 3. In the picture below, the tab on the ITB has the hole aligned so the sensor has light passing through. This creates the error message. Correct alignment If the alignment is correct Check to see if the sensor is working properly. Tape the flag on the ITB so the hole is covered, making sure it’s opaque so light can’t get through (see the photo below). Re-insert the ITB. Tape the flag on the ITB If the error is still present, replace Sensor 44 (part number WG8-5624-000CN). See pages 262 and 313 in the Service Manual. Incorrect alignment—gap between sensor and flag If this is a new ITB, the hole should be to the right of the sensor (as in the photo at the top of this column) thus blocking the path of the light. This will remove the error message. If the alignment is off Check the seating of the sensor housing, and the sensor itself. If the seating is correct, but the alignment is still off, replace the ITB. HP Color LaserJet printer updates If the error goes away, the sensor is working properly. Check that the cable connections are secure by reseating the connections. See page 262 in the Service Manual for cable connection locations. If the error does not go away, use the following workaround: 1. Turn the printer off and pull the power cable from the engine. 2. Remove all toner, image drums, the toner bottle and cleaning blade, the transfer roller, and the ITB. (Continued on the next page) 18 3. Close the doors, plug the power cable into the engine and power on the unit. 4. The unit will begin the boot cycle and then request the consumables. 5. Install the consumables as requested on the front control panel by the engine, closing the doors between each installation, the only exception being the toner and image drums. When the first toner or image drum is requested, install all four toner or image drum cartridges. At this point, the error should be cleared. If the above steps do not clear the message, contact HP with the following information (you can find this information on the HP Embedded Web Server): 1. If the error was cleared with the workarounds provided, which workaround cleared the message? 2. Serial number and model of engine 3. The current page count of the engine 4. Firmware revision 5. When the message appeared. (Was the transfer kit to be replaced as expected or was the message prematurely posted?) 6. What was occurring when the message posted? A print job? Clearing a jam? Coming out of power save? HP Color LaserJet 9500mfp with 8-bin mailbox 10.90.XX error A 10.90.XX error occurs when the toner is packed tightly enough in the toner cartridge (due to shipping) that it won't flow into the printer cartridge. The printer cartridge is starved for toner and triggers the error. Shaking the toner cartridge may help the situation if the toner is packed too tightly. If this doesn’t work, please follow the instructions from the service manual: 1. Power cycle the printer. 2. Replace the indicated supply. 3. Check the print cartridge or image drum e-label indicator for damage. Replace the print cartridge or the image drum if necessary. 4. For image drums, check: a) Connectors J112, J13, J14 and J15 on the antenna Printed Circuit Assembly (PCA). b) Connectors J1001, J1002, J1003, J1004 and J1005 on the memory controller PCA. c) Connector J802 on the toner cartridge driver PCA. 5. Replace the antenna PCA for the indicated cartridge or drum. 6. Replace the toner cartridge driver PCA. 7. Replace the DC Controller PCA. 8. Make sure that the toner delivery system and shutters are functioning correctly. HP Color LaserJet printer updates 19 HP LaserJet MFP updates MFP hangs when sending or receiving faxes Several issues regarding the fax module have been discovered for the following products: HP LaserJet 4345/9040/9050/M3027/ M3035/M4345 MFPs and HP Color LaserJet 9500/4730 MFPs. 1. When sending a fax, the control panel hangs with the message SENDING FAX PAGE X OF X (TO: XXX-XXX-XXXX) but the fax is never sent. 2. When receiving a fax, the control panel hangs with the message RECEIVING FAX PAGE X OF X (FROM: XXX-XXX-XXXX) but the fax is never received. 3. If the fax is cancelled, an error 49.6A1C may appear on the control panel screen, requiring you to reboot the MFP. We have identified an issue regarding a small number of Analog Fax Accessories (Fax 300) used in several MFP models. The issue is isolated to Fax 300 cards using a particular SRAM chip. To ascertain if the Fax 300 contains this SRAM, use these instructions: Large chip Small chip Check the large chip 4. Check the white text on the large chip. It may be necessary to use a flashlight to see clearly between the two PCAs. The chip will have two, three, or four lines of white text. It is not necessary to read the text, just identify the number of lines. Two lines of text 1. Remove the Analog Fax Accessory card from the MFP’s formatter. As these instructions vary, see your particular model’s service manual for instructions on removing the formatter and fax card. 2. The Fax 300 consists of two stacked PCA subassemblies, one large and one small. Look for the smaller PCA, as circled below. Look for the smaller PCA 3. Orient the Fax 300 so that the larger PCA is on top in order to view the underside of the smaller PCA. You will see two chips— one large (10 mm by 18 mm) and one small (4 mm by 8 mm). You will need to check the large chip. HP LaserJet MFP updates Three lines visible from this view Four lines of text 5. If the chip has only two lines of text it falls within the isolated Fax 300 cards that are known to have this defect. Solution If the chip contains only two lines of text, replace the Fax 300 card with part number Q3701-60010. 20 “M” series MFPs—Copy job sends to previous user’s sending destination Changes to the digital sending/fax user interface in the M-series MFPs (with firmware version 20061210 48.015.9 and older) make it easier for users to inadvertently send their copy job to the previous user’s destination. MFPs prior to the M-series (e.g., HP LaserJet 4345/9050mfp, HP Color LaserJet 9500/4730mfp) display a Save Current Settings? screen after a fax or digital send job. The user must select YES or NO. This screen will timeout, based on Auto Settings Reset, and go back to the home screen. Auto Settings Reset can be set to Immediate or a delay of 10 to 300 seconds in the HP Embedded Web Server (EWS) or HP Web Jetadmin. The default value is 20 seconds. The M-series products eliminate the Save Current Settings? screen. There is also a defect in the Auto Settings Reset function: it is only active if authentication is enabled. With any type of authentication enabled, the Auto Settings Reset timeout selection works, but Immediate does not. The result is that the fax or digital send screen stays active for the number of seconds set in the Inactivity Timeout. The default value for Inactivity Timeout is 60 seconds. The user scenario with the M-series products is as follows: • User 1 sends a fax or digital send job and immediately walks away • User 2 puts a job in the Automatic Document Feeder and presses the Start button, intending to make a copy. The display still has the fax screen, but the user doesn’t notice. • HP LaserJet MFP updates User 2’s job is sent to the same destination as User 1’s. HP LaserJet M5025 MFP Solution for the present time Any type of authentication will cause a screen to appear after a sending job. The screen says: “Do you want to remain logged in?” Your choices are YES and NO. This screen will stay active for the time set by the Auto Settings Reset. Please note that Immediate does not function, even though it can be selected. 1. The simplest type of authentication is to set the Group 1 PIN to a single digit, such as 0. You can then set all sending functions to require the Group 1 PIN. Whenever a user selects a sending function, the single-digit PIN will be required. 2. A second workaround is to reduce the value of the Inactivity Timeout. It can be set as low as 10 seconds. Solution for the future The next firmware CPE release reactivates the Auto Settings Reset function. This release will be available the week of February 19, 2007. The default time a sending screen stays active after a job will change from 60 seconds (Inactivity Timeout) to 20 seconds (Auto Settings Reset). Auto Settings Reset can be changed to Immediate, or any value from 10 to 300 seconds via the HP Embedded Web Server or HP Web Jetadmin. 21 HP Color LaserJet CM1015/1017 MFP Cable connection messages Errors can occur with the CM1015/1017 MFP if cable connections to the formatter board are loose, damaged, or not connected. The numbers in the photograph below correspond to the reference numbers in the table below. This table will assist in diagnosing the display messages that are related to cable connection issues. Cable reference numbers Reference number Possible loose connections Display message or condition with xx firmware Copy output 1 CB394-60104 Assembly photo memory card cable (1017 only) “49 Service Error, Turn off then on” No response 2 CB394-60103 ASSY-CABLE-SCAN MODULE/MOTOR “Scanner Error 12, Turn off then on” When button is pushed, the screen momentarily reads “copying 1/1.” The engine runs for approximately 15 seconds, but there is no copy output. The 1015 responds the same as the 1017 3 CB394-60102 ASSY-CNTRL PNL CABLE LCD Blank screen, no lights No response The 1015 responds the same as the 1017 4 CB395-60105 ASSY-CNTRL PNL CABLE CGD (1017 only) Vertical colored lines appear on screen; Ready and Cancel lights flash Color and black-and-white copy work normally The 1015 operates normally 5 Power cable Blank screen, no lights No response The 1015 responds the same as the 1017 6 DCC to Formatter FFC The ready screen appears normal for the first 15 seconds, then reads “Engine communication error” No output. On the 1017 the screen goes blank with small HP logo across the top. On the 1015, you receive a “49 Error.” The 1015 responds the same as the 1017 except with a “49 Error” when the copy button is pressed HP LaserJet MFP updates Comments 22 HP LaserJet M3027/M3035 MFP series Repositioning the stapler’s actuator rod The stapler’s actuator rod is coming off during transportation. The stapler will not work and appears to be broken. See the example photo below. HP LaserJet M3035 MFP The actuator rod is out of place 1. Open the stapler’s door and grab the stapler’s actuator rod using needle nose pliers (or by hand) and insert the stapler’s actuator rod back into place. 2. Verify proper installation of the stapler’s actuator rod. This picture shows the correct installation. The actuator rod in its correct place 3. Push on the stapler’s actuator rod. It has to move freely—you should feel a spring action when pushing the rod inwards. Reposition the actuator rod The actuator rod should move freely 4. Staple five sheets together to test the stapler’s functionality. HP LaserJet MFP updates 23 HP LaserJet M3027/M3035/M4345/M5025/M5035 MFP series—Control panel calibration The steps for calibrating the control panel on the M3027, M3035, M4345, M5025, and M5035 MFPs are a little different than calibrating the control panel on other MFPs. We have provided the procedure below. 5. As soon as the square in the upper left corner is touched, another square will appear at the lower right corner of the touch-screen. Note 6. With a pen, touch the small square at the lower right corner. For accurate calibration, use a pen. Do not use your finger. 7. At this point, calibration is complete and the device will continue booting up. 1. Power off the device. 2. Hold down the # and C keys while powering ON the device. 3. Release the keys when a small square appears at the upper left corner of the control panel’s touch-screen. 4. With a pen, touch the small square. This photo shows the two squares on the M3035 MFP’s touch-screen Note Touch the small square in the upper left corner only ONCE. The square will not disappear when touched. HP LaserJet 4345/M4345 MFP series and HP Color LaserJet 4730 MFP series “Corrupt Firmware in External Accessory” error message If the error message “Corrupt Firmware in External Accessory” appears after updating the firmware, you will need to resend the firmware RFU file. Background This error often occurs when a firmware RFU file is sent to the MFP and the MFP reboots to an error (for example, a 49.xxxx error) afterwards. In most cases, this error message indicates the output accessory does not have the necessary firmware loaded on it. Resending the RFU file will reload the firmware. HP LaserJet MFP updates HP LaserJet M4345 MFP 24 HP Color LaserJet 9500mfp series Solutions provided with firmware roll 08.061.9 The following enhancements and fixes have been provided with the 08.061.9 revision firmware roll—now available at the following URL: http://www.hp.com/go/lj9500mfp_firmware Enhancements to base Control panel TONER LOW messages are suppressed. • • Firmware upgrades are now logged to the Event Log. • Firmware version is now included in all Event Log entries. • When Fax Confirmation is enabled, the original number is completely obscured while entering the confirmation number. • Fax number is removed when confirmation fails with Fax Number Confirmation enabled. • And HP separator page is implemented in the driver properties. • More complete user information is included in the log file for send to email jobs sent through SMTP gateways. HP Color LaserJet 9500mfp with 8-bin mailbox Fixes for the following issues: Some ADF jams may hang third party SCAPE solutions. • • Corrupt firmware on your input or output device may cause one of the following messages on the front control panel: “49.2169” error message, “Resend Upgrade” message, or “Corrupt Firmware on Output Device” message. • SLEEP DELAY is not resetting to default after Restoring Factory Settings. • Time is not being reported correctly in Job Accounting Data. • Some PDF files may print with inverse colors. • 49.5001 may appear when storing and retrieving large numbers of copy jobs. • A security page has been added to the HP Embedded Web Server. • 49.FF81 errors are logged to the Event Log. • Implemented an Intermediate control panel lock feature. • • Added additional metadata keys to support third party accounting software. Secure Storage Erase operations may not consistently show up in the event log. • Kerberos Authentication may not work when the LDAP Server Bind Method is anything but Kerberos. • Fax Modem failure when the number dialed contains 80 digits or more (Prefix and Recipient combined). • 49.4C02 error may occur after performing restore factory setting following a Disk INIT/NVRAM INIT. • 49.6A08 or 49.6A18 Compression Error when a modem failure occurs while receiving a corrupted fax. • The Cancel button on Restrict Color Page may not work properly. • Enhancements to Embedded Analog Fax • Backup and Export capabilities for Fax Address Book and Speed Dial lists have been added. HP LaserJet MFP updates • Fax reports can be printed from the default fax tray specified on the printer. • The name of any speed dial chosen is displayed next to the number when using the quick dial feature. 25 • E-mail Fax Notification does not include thumbnail image (include thumbnail option is not selectable in the HP Embedded Web Server). • Digital Sending Software (DSS) Send to Folder file size is always the same no matter what is selected - Small, Standard or Large file size. • When pressing the Reset key during a scan initiated by a third party application running on the MFP, the device may become unresponsive. • The analog fax card is not disabled during secure disk erase • Implemented new telecom features for Belarus fax compatibility. • The HP Embedded Web Server is reporting the NFS file system access incorrectly. • When setting up Embedded Send to Network Folder with MFP User Credentials, the user is prompted to enter Public Credential Information before leaving the HP Embedded Web Server. Not all fax numbers are listed in the e-mail notification when the list contains 1,500 to 2,000 characters. • PC Fax e-mail notification’s “TO” field displays name garbled. • The MFP will not print legal size faxes from trays 2 or 3 when certain paper size settings are used. • The MFP is missing the capability to add up to eight (8) additional Kerberos domain entries. • A 49.4C02 error may occur when power cycling the MFP with LDAP Authentication set to Log In At Walk Up. • The MFP loses contact with the Network Time Protocol (NTP) server if the IP address changes. Current firmware revisions included in the 20060914 08.061.9 firmware bundle: Accessory Revision No 2000 sheet input tray (Q1891A) 0113 Stacker/Stapler (C8085A) 050317 When Toner Low Alerts are turned on you may receive an Email Alert every 10 seconds. Stacker (C8084A) 060602 8-Bin Mailbox (Q5693A) 050316 Multifunction finisher (C8088B) 041022 Printing all Private Jobs may not print requested number of copies for each job. Copy Processor Board 0.206 (2.1) Scanner Control Board MFP301 11 • SMTP Authentication may fail when used with Microsoft IIS Virtual SMTP Server. Analog Fax 2.35i • While “LDAP server not available” message is displayed, menu items may disappear or pressing Reset & Start initiates a copy job. • 49.4C02 or 49.4C06 error may occur when pressing the Reset key with some third party Digital Send enabler applications. • • HP LaserJet MFP updates • Current firmware updates included in the 08.061.9 firmware bundle: HP Multifunction finisher revision 041022 • No update Stapler/Stacker revision 050317 No update • Stacker revision 060602 • 13.12.13 error may occur when a sensor does not properly detect a large stack of media in the output bin • FAX ACTIVITY LOG may show negative job duration if no end time is logged when the fax is terminated unexpectedly. • Ability to use simple or simple over SSL for LDAP addressing when using Kerberos authentication. 8-Bin Mailbox revision 050316 • No update • Scan “Scaling Error” message is cropped in all languages except English. • • HP MFP Digital Sending Software (DSS) is limited to 32 log entries. 2000 sheet input tray revision 0113 No update 26 Intermittent 10.00.YY errors We have discovered an issue that may cause supply e-label memory errors to occur on the HP Color LaserJet 9500mfp (indicated by 10.00.YY errors). These errors are usually caused by the supply. However, in this situation the 10.00.YY errors are intermittent, with the YY portion of the error changing to a different supply each time the error posts. Solution This issue can be resolved with the latest DC Controller firmware update. To obtain this update, contact HP support. This firmware version is indicated by the value “6A” listed as the “DC Controller” on the Configuration Page. HP Color LaserJet 9500mfps which have been manufactured with this firmware version have a “T” in the third digit of their serial number. Workaround 1. Check the event log for recurring errors. If the error is persistent and always indicates the same supply (the last two digits of the error are always the same), replace the supply indicated by the error message (print cartridge or image drum). The error is probably not the issue being investigated. 2. If the event log indicates a different supply (the last two digits of the error are different) each time it occurs, turn sleep delay off. The e-label is read each time the printer comes out of sleep delay, so this will limit the number of times the error may appear. The steps to turn sleep delay off are: MENU -> CONFIGURE DEVICE -> RESETS -> SLEEP DELAY = OFF . 3. The e-labels are read when the printer is powered on and when the front doors are opened and closed. To limit the occurrence of the error, do not power off the printer. 4. If the error does occur, opening and closing the front doors will usually clear the error. HP LaserJet MFP updates 27 Microsoft, Windows, Windows NT, and Windows XP are U.S. registered trademarks of Microsoft Corporation. Windows Vista is either a registered trademark or trademark of Microsoft Corporation in the United States and/or other countries. PostScript is a trademark of Adobe Systems Incorporated. © Copyright 2007 Hewlett-Packard Development Company, L.P. The information contained herein is subject to change without notice. The only warranties for HP products and services are set forth in the express warranty statements accompanying such products and services. Nothing herein should be construed as constituting an additional warranty. HP shall not be liable for technical or editorial errors or omissions contained herein.