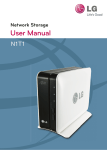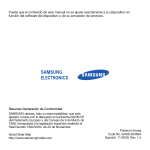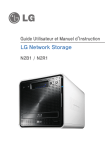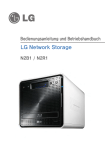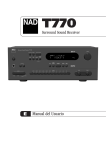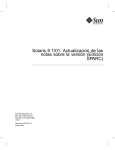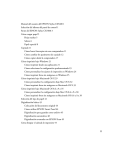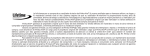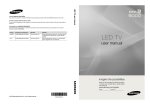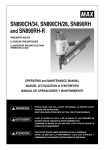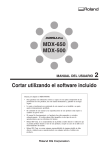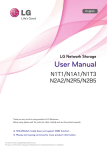Download Untitled
Transcript
1 Advertencia de seguridad ! Nota 1 No ponga ningún objeto dentro de los 15cm de la unidad. La unidad alcanza temperaturas altas que crean riesgo de heridas por quemaduras. 2 Utilice solamente los dispositivos compatibles con los puertos del sistema, en caso contrario el sistema y los dispositivos corren el riesgo de ser dañados. 3 No utilice los discos dañados. Puede dañar al producto. 4 No desarme ni cambie la estructura del sistema bajo ninguna forma. Esto puede causar descarga eléctrica. 5 Con respecto a los componentes de sistema, siga terminantemente el manual de instrucciones. El contacto físico con las partes soldadas del sector trasero de los componentes puede causar lesión severa. 6 Al transportar el sistema, apaque primero el sistema y desconecte la unidad de la fuente de energía. La tensión repentina en los cables puede causar daño severo al sistema. Los cables flojos pueden causar lesión. 7 Tome las precauciones al manejar el sistema para no corromper los datos del disco duro. - Tome la precaución para no tocar o para no exponer el sistema a las temperaturas extremas, ya que puede dañar el sensible disco duro. - Tenga precaución al encender la corriente eléctrica, durante ese momento cualquier golpe puede dañar los datos del disco duro. - El fabricante no se hace responsable de la pérdida de datos del disco duro. 8 Con respecto a los daños al HDD y a los datos - Durante la instalación o la desconexión del sistema, asegúrese de que el sistema no sufra ningún golpe físico externo. - Durante la operación del HDD, asegúrese de que no ocurran las sobrecargas y interrupciones en el suministro de energía que provoquen el prendido y el apagado repentino del sistema. - Interrupción repentina de la electricidad durante la operación. - Evite el traslado del sistema o durante la operación del HDD que pueda provocar un golpe físico externo. - Durante la configuración de nuevos volúmenes. i) Si durante el uso, se borran los volúmenes existentes y se crean los nuevos volúmenes, los datos serán eliminados. ii) Antes de la configuración de nuevos volúmenes, cada usuario debe hacer una copia de seguridad de los datos, así como al crear nuevos volúmenes, para asegurar la posibilidad de la restauración de los datos. - Ej: infecciones del virus. ※ Siempre haga una copia de los datos de reserva del disco duro para evitar la eliminación accidental. 9 En caso de que el administrador se olvide la contraseña, la restauración será imposible. ※ Para crear una nueva contraseña, el sistema debe ser reinicializado. En este caso, todos los datos serán eliminados y la recuperación de los datos será imposible, por motivos de seguridad. El fabricante no se responsabiliza en caso de que ocurra esto. 10 En caso de que la cubierta sea quitada durante la operación, el usuario corre el riesgo de sufrir una descarga eléctrica, lesión y provocar un daño al sistema. 2 Advertencia de seguridad ! Advertencia 1 No utilice cables eléctricos dañados. Estos puede causar una descarga eléctrica, y hay riesgo de incendio. 2 Utilice cables y enchufes con conexiones a tierra para evitar descarga eléctrica y daño a los componentes. 3 No maniobre el cable eléctrico con las manos mojadas ya que puede causar descarga eléctrica y lesión. 4 Al quitar el enchufe del zócalo, asegúrese de que sea agarrando el enchufe y no el cable. En caso contrario puede causar un daño al enchufe e incluso puede provocar un incendio. 5 Verifique y utilice siempre el voltaje correcto para evitar una descarga eléctrica, daño severo al sistema y enventualmente, un incendio. 6 Utilice siempre los cables y enchufes con conexiones a tierra con la capacidad correcta (voltaje/corriente), para evitar el peligro del daño, descarga eléctrica y lesión. 7 En caso de que haya ruido en los cables o en los zócalos eléctricos, desconecte y llame inmediatamente el centro de servicio, para evitar fuego y lesión. 8 Asegúrese de que los cables eléctricos estén colocados correctamente en los zócalos para evitar incendio. 9 Asegúrese de que los cables eléctricos no estén dañados o no tengan objetos pesados encima de ellos. Mantenga los cables eléctricos lejos de los niños y de animales domésticos. Las cables electricos dañados pueden causar descarga eléctrico o incendio 10 Mantenga los cables eléctricos y los zócalos limpios siempre para evitar un incendio o una descarga eléctrica. 11 En caso de entre humedad en el sistema, desconecte inmediatamente la corriente eléctrica y llame alcentro de servicio, para evitar el peligro del daño del sistema, descarga eléctrica o incendio. 12 No bloquee las ventilaciones ya que puede dañar el sistema. 13 Antes de limpiar el sistema, desconecte siempre la energía para evitar un daño y descarga eléctrica. 14 En caso de que haya relámpagos y truenos, desconecte físicamente el sistema de cualquier fuente de energía, para evitar daño al sistema. 15 En caso de la caída el sistema, contáctese con el centro de servicio para recibir los posibles consjeos y servicios. En caso contrario corre el riesgo de provocar daño, incendio o descarga eléctrica. 16 Mantenga el sistema lejos de la luz directa del sol para evitar el recalentamiento que puede provocar un incendio y lesión. 17 No coloque los objetos inflamables como velas o cigarrillos sobre el sistema ya que pueden causar un incendio. 3 Advertencia de seguridad ! Advertencia 18 En caso de que haya olor a quemado o emane humo desde el sistema, desconecte inmediatamente la corriente y llame al centro de servicio. 19 Mantenga los aparatos de la calefacción y otros componentes eléctricos a una distancia pruedente del sistema para evitar el sobrecalentamiento que pueda provocar daño, incendio o descarga eléctrica. 20 Antes de desarmar el sistema, asegúrese de que se desconecte físicamente el cable eléctrico del zócalo. 21 No desarme la fuente de alimentación eléctrica para evitar el peligro de la descarga eléctrica. 22 Mantenga a los niños lejos del sistema, pues al tragar cualquier pieza del mismo puede causar una lesión seria. En caso de tragar cualquier partel como tornillos, consulte inmediatamente a un médico. 23 Asegúrese de que los zócalos de puntos múltiples no estén sobrecargados para evitar el peligro de incendio y de descarga eléctrica. Asegúrese de que los cables siempre estén arreglados cuidadosamente y no estén atrapados bajo el sistema u otros objetos pesados. Al conectar y desconectar el cable eléctrico, tenga cuidado en la manipulación del zócalo para evitar el peligro de la descarga eléctrica. 24 Asegúrese de que no haya ningún objeto metálico flojo o expuesto dentro de la carcasa para evitar el peligro del daño, incendio y descarga eléctrica. 25 Asegúrese de no usar el sistema con las manos mojadas para evitar un daño al sistema y descarga eléctrica. Utilice siempre los destornilladores para trabajar en el interior del sistema. 4 Índice 08 1. Introducción al producto - 1 Características del producto - 2 Componentes del producto y sistemas operativos compatible - 3 Nombre de las partes 2. Panel LED y utilización de los botones - 1 Panel LED - 2 Copia de seguridad USB - 3 Copia de seguridad (Soporte del modelo N1T1) 08 09 10-11 12 12 13 14 15 3. Interruptor de modo - 8 Retirada de un disco ODD externo (Soporte del modelo N1T1) 15 16-17 18 19 20 21-22 23 24 4. Instalación del producto - Instalación de un Network Storage 25-27 - 1 Configuración del interruptor de modo - 2 Conexión de un disco duro externo - 3 Uso de un disco duro externo - 4 Retirada de un disco duro externo - 5 Cambio de la capacidad de un disco duro externo - 6 Conexión de un ODD externo (Soporte del modelo N1T1) - 7 Uso de un disco ODD externo (Soporte del modelo N1T1) 28 5. Instalación de un programa - 2 Instalación de un NAS Detector 28 29 6. Uso de un Network Storage 30 - 1 Características y entorno de sistemas operativos compatibles 30-32 33 34 35-36 - 1 Uso de un NAS Detector - 2 Uso de un menú web - 3 Uso de una carpeta de red - 4 Uso de un NAS Monitor 37 7. Uso de una red 37-38 39-40 41-42 - 1 Conexión en Windows - 2 Conexión en MAC - 3 Conexión en Linux 5 8. Configuración del sistema 43 - 1 Configuración de red - 2 Acceso remoto a la - 3 Configuración de fecha y hora - 4 Configuración del disco duro - 5 Recuperación de sector defectuoso (Active BSR) - 6 Selective Mirror (Protección de datos selectivos en carpetas) - 7 Gestión de alimentación eléctrica - 8 Configuración de idioma - 9 Firmware -10 Inicialización y copia de seguridad del valor de configuración -11 Configuración del servicio de alerta por correo electrónico -12 Configuración de comprobación de información de estados -13 Comprobación del registro de 9. Configuración de compartición del LG Network Storage - 1 Configuración de usuario - 2 Configuración de creación/borrado/edición autoridad de carpetas 10. Servicio de copias de seguridad de archivos 43-45 46-47 48 49 50 51-52 53-54 55 56 57 58 59-60 61 62 62-63 64 65 65-66 67-71 - 2 Configuración de copias de seguridad USB - 3 Copia de seguridad programada y restauración (Soporte del modelo N1T1) 72-85 86 - 4 Máquina de tiempo - 1 DVD (Soporte del modelo N1T1) 11. Servicio de archivos compartidos 87 - 1 Servidor de archivos 87-88 - 2 Servidor web 89 90 91-93 - 3 Torrent - 4 Impresora en red 94 12. Servicio multimedia 94-97 98 99 - 1 DLNA - 2 iTunes - 3 Monitoreo local 6 100 13. Menú superior 100-101 102 - 1 Vista de archivo - 2 Mi información 14. Mobile UI 102-103 - Uso en el iPhone 15. Gestión del Network Storage y función de auto diagnóstico 104-105 16. Método de configuración de un dispositivo compartido en red 106-107 17. Para la instalación en un equipo sin dispositivo de disco óptico 108 18. Inicialización del LG Network 109 19. Apéndice : Aviso sobre software de código abierto 7 110-112 1-1. Introducción al producto Características del producto ※ El modelo N1A1 no provee la función ODD. 8 1-2. Introducción al producto Componentes del producto y sistemas operativos compatible Le agradecemos la compra del LG NETWORK STORAGE. Compruebe que dispone de todos los componentes, como sigue. Network Storage Pedestal Product Warranty PC S/W Installer Multimedia User Guide Guía de instalación rápida Cable de alimentación eléctrica y adaptador Cable LAN Cable USB Las imágenes o fotografías utilizadas en este manual de usuario están sujetas a cambios, de acuerdo con los componentes del modelo. SO compatible LG Network Storage - Windows XP, Server 2003, Vista, Windows 7 - Mac OS 10.x o posterior - Linux (Fedora, Suse, Ubuntu) PC S/W PC S/W SO compatible NAS Detector Windows XP, Server 2003, Vista, Mac OS 10.x o posterior, Windows 7 NAS Monitor Windows XP, Server 2003, Vista, Windows 7 Nero BackItUp & Burn Windows XP(SP3 or posterior), Server 2003, Vista, Windows 7 Acrobat Reader Windows, Mac Flash Player Installation wizard Windows, Mac Windows XP(SP2 or posterior), Vista, Windows 7 9 1-3. Introducción al producto Nombre de las partes Familiarícese con los nombres de las partes del producto. (Frente) N1T1 N1A1 Orificio de ranura ODD : Aquí se introduce el disco. Inserte con el lado de escritura como lado de datos. ※ Los medios compatibles están sujetos a cambios según el producto. ※ El modelo N1T1 contiene una unidad de DVD de tipo ranura y no es compatible con discos Blu-ray/disco 8cm. Pedestal : Puede colocar un mainframe de Network Storage de forma segura. Botón de copia de seguridad : Botón para copia de seguridad de datos de un disco o USB en NAS. Botón de expulsión ODD : Botón para expulsar un disco. Panel LED (Consulte la página 12) ※ El modelo N1A1 no provee la función ODD. 10 1-3. Introducción al producto Nombre de las partes (Parte trasera) N1A1 N1T1 Ventilador Botón de alimentación : Botón para encender y apagar la alimentación eléctrica Interruptor de cambio de modo Puerto USB : Interfaz USB 2.0 Puerto LAN : Aquí se conecta un cable LAN. Puerto DC : Es un puerto en el que se conecta un adaptador de alimentación eléctrica. Soporte de cable de adaptador : Ayuda a fijar un cable de adaptador y evita su caída. Cierre Kensignton : Es un anillo de cierre antirrobo. ※ El modelo N1A1 no provee la función ODD. 11 2-1. Panel LED y utilización de los botones Panel LED Compruebe el panel LED. (Frente) N1T1 N1A1 Disco duro : Muestra los estados de acción cuando se lee/escribe el disco duro. Parpadea durante la acción de lectura/escritura. LAN : Muestra un estado de conexión de red. Se conecta cuando se activa con la conexión de red y se desconecta cuando queda desactivada. Se desactiva cuando se utiliza un disco duro externo o una unidad de disco óptico y significa que la red ha quedado inactiva. ODD : Muestra los estados de acción de lectura/escritura de una unidad de disco óptico, reconocimiento de discos y copia de seguridad. Se activa para el reconocimiento de discos y muestra los estados de lectura/escritura del disco incluida la copia de seguridad a través del parpadeo. Además, se activa cuando se utiliza una unidad de discos ópticos. USB : Muestra el reconocimiento del dispositivo USB, así como los estados de acción en relación con la copia de seguridad. Se activa cuando se conecta un dispositivo USB y parpadea mientras se está realizando la copia de seguridad. POWER : Muestra el estado de la alimentación eléctrica. Encendido/apagado de la alimentación eléctrica (botón POWER del lado trasero) Encendido de la alimentación eléctrica Cuando se pulsa el botón POWER, en el lado trasero, el LG Network Storage se inicia y suena una alarma acústica cuando está disponible para su uso. Apagado de la alimentación eléctrica (Parte trasera) El progreso de apagado comienza cuando se pulsa el botón de alimentación eléctrica del lado trasero hasta que se oye un pitido. 12 2-2. Panel LED y utilización de los botones Copia de seguridad USB Puede hacer una copia de seguridad datos USB en el disco duro del Network Storage pulsando un botón de copia de seguridad. 1. Copia de seguridad de los datos de un dispositivo de almacenamiento móvil (USB) al LG Network Storage. A Inserte el USB en el Network Storage. B Pulse el botón de copia de seguridad. Cuando se conecten simultáneamente medios ODD (CD/DVD) y USB, la copia de seguridad por el dispositivo reconocido en primer lugar. (Soporte del modelo N1T1) La parte USB del panel LED parpadea y se muestra que se está realizando la copia de seguridad. Cuando se ha completado la copia de seguridad, suena una alarma y deja de parpadear la parte del USB del panel LED de forma simultánea, y se crea una carpeta con el nombre del fabricante del dispositivo de almacenaje en la carpeta de servicio/copia de seguridad/USB. Esto lo distingue de otros dispositivos en el futuro. Además, se crea una carpeta inferior según se crea la fecha de la copia de seguridad y se guarda todo el contenido del dispositivo USB en el LG Network Storage. Se crea automáticamente el nombre de carpeta, del modo siguiente. Ubicación de almacenaje Nombre de la carpeta creada servicio/copia de seguridad/USB Nombre del fabricante del dispositivo de almacenamiento, numero de serie/tipo del archivo de copia de seguridad/ fechas en las que se ha creado la carpeta. ※ En el caso de una copia de seguridad simple cuando se hace la copia de seguridad del mismo dispositivo varias veces, todos los datos se copian en la última carpeta de copia de seguridad más reciente. Cuando se hace una copia de seguridad más de dos veces en la misma fecha, se incluye el número de serie en la parte trasera de la fecha. En una carpeta creada por primera vez, se guardan todos los datos de un dispositivo de almacenamiento externo. Si se crean carpetas más adelante, se guardan las carpetas y archivos más recientes, después de compararlos con los datos ya guardados. ※ Consulte 10-2. Servicio de copias de seguridad de archivos Configuración de copias de seguridad USB para más detalles. 13 2-3. Panel LED y utilización de los botones Copia de seguridad Proporciona una función de copia de seguridad de los datos guardados en un disco óptico, por ejemplo, CD/DVD, en el LG Network Storage. 2. Copia de seguridad de datos de un disco óptico en el LG Network Storage. A Inserte un disco óptico del que desee hacer una copia de seguridad en la unidad DVD del LG Network Storage. ※ Empújelo en la dirección de la flecha con el lado de escritura como se muestra en la imagen. B Cuando se haya reconocido el disco óptico, sonará una señal acústica y se encenderá la parte ODD del panel LED. Cuando pulse el botón de copia de seguridad, se procederá con la copia de los datos o archivo imagen según el modo de copias de seguridad ODD, que se configura en una web. ※ Por defecto, es la copia de seguridad de datos. Cuando comience la copia de seguridad, parpadeará la parte ODD del panel LED, como comprobación de que se está realizando la copia. Cuando se haya completado la copia de seguridad, sonará una señal acústica y, al mismo tiempo, se expulsará el disco óptico. En este momento se apaga la parte ODD del panel LED. Copia de seguridad de datos Es una función de copia de seguridad de los contenidos del disco como original en el LG Network Storage. Cuando se elige la función de copia de seguridad de datos, se crean las carpetas de acuerdo con la fecha de copia de seguridad y los datos del usuario se copian a la carpeta inferior de servicio/copia de seguridad/datos del disco. Si se realiza el proceso de copia más de dos veces en la misma fecha, se coloca un número de serie en la parte trasera de la fecha. Copia de seguridad de archivo imagen (archivo iso) Es una función de copia de seguridad del contenido de un disco como archivo imagen iso. Cuando se ha completado la copia de seguridad, se asigna el nombre de archivo secuencialmente de acuerdo con la fecha de la copia bajo de la carpeta servicio/copia de seguridad/imagen disco y se hace una copia de los datos del usuario. Cuando se hace una copia de seguridad varias veces en la misma fecha, se añade el número en la parte trasera de la fecha, de acuerdo con el orden de copia. ※ El modelo N1A1 no provee la función ODD. 14 3-1. Interruptor de modo Configuración del interruptor de modo El interruptor de modo situado en la parte trasera del Network Storage es compatible con 3 funciones para NAS. Son disco duro externo / NAS / disco ODD externo 1. Configuración del interruptor de modo A Se puede usar el Network Storage en el modo NAS. ※ Cambio de modo mientras se utiliza el modo NAS. B En el modo ‘EX HDD’ se pueden conectar el Network Storage y el PC con el cable USB, y usarlo como disco duro externo. En el modo ‘EX. ODD’, se puede usar el Network Storage y el PC, y usarlo como disco ODD externo (dispositivo de almacenamiento óptico). Avisos ※ Si cambia el interruptor a un modo diferente antes de oír un zumbido, podría no efectuarse la función de cambio. ※ Si cambia el interruptor durante una operación, fallará esa operación y se realizará el cambio de modo. Por ejemplo, si cambia el interruptor de modo en el modo NAS durante una grabación web, copia de seguridad o formateo x-hdd, puede fallar esa función. Aviso durante la utilización discos duros / ODD externos. ※ La capacidad máxima de disco duro externo y disco ODD externo es compatible con USB 2.0. ※ El modelo N1A1 no provee la función ODD. 15 3-2. Interruptor de modo Conexión de un disco duro externo Una función de un disco duro externo es conectar un disco duro interno del Network Storage al ordenador del usuario con el cable USB, y utilizarlo como disco duro externo. 1. Conexión A Ponga el interruptor de modo en EX. HDD. B Cuando haya completado una acción de funcionamiento, se mostrará un icono de función correspondiente en el frente del Network Storage y sonará un zumbido. Conecte un cable USB a un puerto USB del lado trasero del Network Storage, y un puerto USB del ordenador, de modo que estén conectados. Confirme que el disco duro externo haya sido reconocido por el ordenador. 16 3-2. Interruptor de modo Conexión de un disco duro externo ※ Se inicializa un archivo de sistema para disco duro externo en NTFS. En Macintosh sólo es compatible la lectura NTFS; por lo tanto, deberá instalarse una utilizar para la escritura NTFS. Si se formatea con FAT32, podría generarse un problema al volver más tarde al modo NAS. Los métodos para comprobar si un disco duro externo es reconocido son los siguientes, dependiendo del sistema operativo. A Windows : Se reconoce como “LG-NAS” en el ordenador, y también se puede comprobar en [LG Network Storage USB Device] en el panel de control. <Un disco duro externo reconocido en Windows XP> B Linux : Aparece un icono de disco duro externo en el escritorio, y se puede comprobar la información en [sistema>administración->herramienta de disco]. <Un disco duro externo reconocido en escritorio de Ubuntu> <Información de un disco duro externo en la herramienta de administración de discos de Ubuntu> Macintosh : Aparece un icono de disco duro externo en el escritorio, y se puede comprobar la información en [utilidades->ver información del sistema->USB]. <Un disco duro externo reconocido en el escritorio> < Información de un disco duro externo mostrada en la información del sistema> 17 3-3. Interruptor de modo Uso de un disco duro externo A Compruebe que el USB conecta el Network Storage y el ordenador correctamente. B Abra el disco duro externo en el ordenador. Arrastre o copie y pegue los datos del ordenador del usuario al disco duro externo. O borre y lea los datos del disco duro externo. Avisos ※ Debe esperar hasta que haya finalizado la transferencia cuando se esté realizando la transferencia de datos al disco duro externo. Podrían dañarse los datos del ordenador o los datos de disco duro externo si se retira el cable USB o se cambia el interruptor de modo antes del Network Storage durante la transferencia. 18 3-4. Interruptor de modo Retirada de un disco duro externo 1. Retire el disco duro del ordenador de forma segura. A Windows : Elija la unidad de disco duro externo en el mensaje que aparece al hacer clic en un icono d de la región de notificación y elimínelo. El mensaje de retirada de disco duro externo que se muestra más adelante puede variar dependiendo de la configuración del ordenador. B Linux : Haga clic con el botón derecho en el icono del disco duro externo y pulse [Desmontar]. Macintosh : Haga clic con el botón derecho en el icono del disco duro externo y pulse [“LG NAS” auswerfen] unidad. 2. Separe el cable USB conectado al ordenador. Avisos ※ Si cambia un interruptor de modo del Network Storage a un modo diferente de EX. HDD, cambia a la función en la que está situado el interruptor de modo. Si cambia el interruptor de modo a un modo diferente con el disco duro externo conectado, desaparecerá el disco duro externo del ordenador. 19 3-5. Interruptor de modo Cambio de la capacidad de un disco duro externo A A Si desea cambiar la capacidad de uso del disco duro externo o formatear, pulse el botón ‘Formato de DD’. <Información de disco duro externo> ※ El volumen x-hdd visto en la configuración de [Disco duro] del menú web de administrador muestra información del disco duro externo. B Elija [rango de formateo de HDD] de la ventana emergente del formato de disco duro, y mueva la barra deslizante del ‘Disco duro externo’ para configurar la capacidad del disco duro externo, y pulse el botón [Formato de DD]. ※ Se puede configurar la capacidad del disco duro externo entre 10 GB y 400 Gb. ※ Se borrarán completamente los datos elegidos en [rango de formato de HDD]. 20 3-6. Interruptor de modo Conexión de un ODD externo ※ La función de disco ODD externo conecta un ODD interno del Network Storage a un ordenador con un cable USB, y se utiliza como ODD externo común. 1. Conexión A Ponga el interruptor de modo en EX. ODD. B Cuando se haya preparado la función de disco ODD externo, sonará un zumbido y se iluminará un icono ODD en el frente del Network Storage. Conecte un cable USB a un puerto USB del lado trasero del Network Storage, y un puerto USB del ordenador, de modo que estén conectados. ※ El modelo N1A1 no provee la función ODD. 21 3-6. Interruptor de modo Conexión de un ODD externo 2. Compruebe la unidad ODD externa del PC. El nombre del modelo es “HL-DT-ST DVDRAM GA31N”. A Windows : En Windows XP se reconoce en el ordenador como “Unidad DVD RAM”, en Windows 7/Vista como “unidad DVD RW”, y se puede comprobar como [unidad DVD/CD-ROM] en el panel de control. Sin embargo, la unidad puede verse como “Unidad CD” debido a la presencia del disco al realizar la conexión o un problema de la interfaz con un programa del ordenador del usuario. <Un disco duro ODD reconocido en Windows XP> B Linux : Cuando está presente el disco, se muestra un icono de ODD externo en el escritorio y se puede comprobar la información en [sistema->administración>herramienta de discos]. <Un disco ODD externo reconocido en escritorio de Ubuntu> <Información de un disco ODD externo en la herramienta de administración de discos de Ubuntu> Macintosh : Cuando está presente el disco, se muestra un icono de ODD externo en el escritorio y se puede comprobar la información en [utilidades>ver información del sistema>grabando disco]. < 바탕화면에 인식된 <Un disco ODD 외장형 reconocido ODD > externo en el escritorio> 시스템 정보 보기에서 외장형 ODD 정보 > < Información de< un disco ODD externo mostrada en la información del sistema> ※ El modelo N1A1 no provee la función ODD. 22 3-7. Interruptor de modo Uso de un disco ODD externo 1. Modo de utilización A Tras insertar un disco CD o DVD, espere hasta que se reconozca. B Puede grabarlo o reproducirlo utilizando un programa para ODD del ordenador de usuario. Si desea retirar el disco, pulse el botón EXPULSAR del frente del Network Storage. ※ El modelo N1A1 no provee la función ODD. 23 3-8. Interruptor de modo Retirada de un disco ODD externo 1. Retire ODD forma segura del ordenador. A Windows : Elija la unidad ODD en el mensaje que aparece al hacer clic en un icono d de la región de notificación y elimínelo. El mensaje de retirada ODD externo que se muestra más adelante puede variar dependiendo de la configuración del ordenador. B Linux : Si está presente el disco, haga clic con el botón derecho en el icono del disco ODD externo y pulse [Desmontar]. Macintosh : Si está presente el disco, haga clic con el botón derecho en el icono del disco ODD externo y pulse [“Untitled 1” auswerfen]. 2. Desconecte el cable USB conectado al ordenador. Cuando cambie el interruptor del modo NAS a un modo diferente que no sea EX. ODD, cambia a la función en la que está situado el interruptor de modo. Si cambia el interruptor de modo a un modo diferente con el disco ODD externo conectado, desaparecerá el disco ODD externo del ordenador. ※ El modelo N1A1 no provee la función ODD. 24 4. Instalación del producto Instalación de un Network Storage 4. Instalación del producto (Instalación del Network Storage) En un entorno donde haya un servidor DHCP, tras conectar el Network Storage a la enrutador/switch/hub para compartir la red IP, elija recibir IP automáticamente, y se recuperará la información de red del servidor DHCP. Si utiliza una IP específica asignada por el administrador de IP de red, podrá hacer la instalación fácilmente si lo prepara para recibir la asignación de dirección IP, máscara de subred, gateway estándar, información DNS. 1. Conecte el puerto LAN del Network Storage al puerto LAN de un equipo de red (compartidor de red IP / router / hub /switch) con el cable LAN incluido, o conecte directamente el puerto LAN del ordenador. Cuando utilice equipos de red (compartidor de red IP/switch/hub) : Conecte el LG Network Storage al ordenador con el hub/switch/router del modo siguiente. * Compartidores de red (las formas pueden variar dependiendo del compartidor.) * Network Storage (N1T1) 25 4. Instalación del producto Instalación de un Network Storage 2. Tras comprobar la conexión del cable de alimentación del LG Network Storage, pulse el botón de encendido de la parte trasera del aparato. Cuando encienda en la parte trasera del LG Network Storage, el inicio se completa con un mensaje acústico aprox. después de 40 segundos – 1 minuto. (En estado normal de conexión, se iluminará una silueta de LED de red.) Para conectar al PC directamente sin dispositivo de red : A Conecte el LG Network Storage directamente al ordenador con un cable LAN. Cable LAN Network Storage Escritorio del ordenador B 26 Start -> Settings -> Network connection -> Haga clic con el botón secundario en la carpeta y seleccione “Local Area Connection” -> Properties 4. Instalación del producto Instalación de un Network Storage Cambie la IP del ordenador como sigue, si emerge la ventana de estado de conexión de área local. (Ejemplo) properties -> Cuando haga doble clic en protocolo de Internet (TCP/OP), se mostrará una ventana en la que podrá cambiar la IP del ordenador, y realizar el cambio. Cambie la IP de NAS con el NAS Detector. NAS Detector -> Modeficar información de la red -> Haga clic en ‘Aplicar las modificaciones’ tras realizar el cambio. (6-1. Consulte Utilización de Network Storage Utilización de NAS Detector) Haga clic en OK tras introducir la contaseña. Introduzca la contraseña ‘admin’. ※ Cuando conecte el Network Storage directamente al ordenador con un cable LAN, no se conectará la conexión de Internet con cable del ordenador. 27 5-1. Instalación de un programa Características y entorno de sistemas operativos compatibles El CD “Instalador de software de PC de LG Network Storage” que se facilita con la compra del LG Network Storage incluye los siguientes programas. 1. NAS Detector “NAS Detector” encuentra de forma fácil y sencilla el LG Network Storage presente en la red del usuario. 2. NAS Monitor “NAS Monitor” proporciona una función de comprobación del estado del LG Network Storage en tiempo real, así como un control sencillo. 3. Nero backitup&burn 4. LG NAS Installation Wizzard Los ajustes de programas Sistemas operativos compatibles Windows Mac Linux Acrobat Reader Flash Player NAS Detector NAS Monitor Nero backitup&burn LG NAS Installation Wizard ※ Los programas que se pueden instalar varían según el sistema operativo del usuario. 28 5-2. Instalación de un programa Instalación de un NAS Detector El nombre del Network Storage es ‘LG Network Storage’ en IU web. 1. Inserte el “Instalador de PC de LG Network Storage” CD que se facilita con el sistema en una unidad óptica (unidad CD/DVD) del ordenador del usuario. Avisos ※ No ponga ‘Network Storage’. 2. El funcionamiento automático hará aparecer una ventana emergente. A A B Haga clic en ‘NAS Detector’ para instalar el NAS Detector en el ordenador del usuario. Si desea instalar el NAS Monitor, el programa Nero Back It Up & Burn, haga clic en el programa NAS Monitor y Nero Back It Up & Burn. Haga clic en el icono si no tiene un reproductor de Flash instalado en el ordenador. LG NAS Install wizard es un programa que ayuda a la instalación y a la configuración complicada del network (DDNS) 3. Tras la instalación, elija el idioma que desea utilizar junto con la creación de icono de atajo. 29 6-1. Uso de un Network Storage Uso de un NAS Detector Explica la utilización del NAS Detector y el NAS Monitor Para una explicación detallada de la utilización de los programas, consulte el manual de cada programa tras su instalación. (Nero back it up & burn) 1. Tras comprobar que dispone de una conexión de red correcta del ordenador, haga doble clic en el icono del NAS Detector creado en el escritorio. 2. El NAS Detector encuentra automáticamente el LG Network Storage conectado a la red del usuario. Cuando se ha completado la búsqueda, muestra los resultados de ‘dirección MAC’, ‘dirección IP’, nombre de host’ del LG Network Storage en orden. A B A Dirección MAC : Es un número único de cada LG Network Storage, y se muestra en la etiqueta de la parte trasera del mainframe. B Nombre de host : LG-NAS-N1T1 ※ Si no logra encontrar el LG Network Storage que desea conectar, busque una vez más haciendo clic en el botón ‘Buscar red’. Si no desea hacer la búsqueda con el NAS Detector, compruebe el estado de conexión de la red. Para el método de configuración manual de una dirección IP, consulte 8-1. configuración del sistema [configuración de red]. 30 6-1. Uso de un Network Storage Uso de un NAS Detector 3. Cuando elija la información del LG Network Storage que se ha buscado, se mostrará la información básica de la red del Network Storage, como máscara de subred, gateway estándar, DNS, etc. los botones ‘Cambio de información de red’, ‘Abrir menú web’, Abrir carpeta de red’. ※ Para que el programa “NAS Detector” funcione con normalidad, se conectará el ordenador del usuario al mismo enrutador/switch/hub de la red IP que el LG Network Storage. 4. Puede cambiar la información relavante, como la dirección IP, etc. con un clic en el botón ‘Cambio de información de red’. ※ En el caso de un entorno de compartidor de red IP o la presencia de un servidor DHCP en la red, aparece la opción de DHCP. Si no tiene una dirección IP asignada específicamente, puede utilizar el “NAS Detector” de la dirección IP o elegir la opción DHCP y recibir una asignación automática de la dirección IP. 31 6-1. Uso de un Network Storage Uso de un NAS Detector 5. Puede acceder a un menú web del LG Network Storage cuando haga clic en ‘Abrir menú de la web’. 6. Puede acceder a la carpeta de red del LG Network Storage haciendo clic en ‘Abrir la carpeta de red NAS’. 7. Cuando haga clic en ‘Abrir menú de la web’ o ‘Abrir la carpeta de red NAS’, puede elegir ‘sí’ en una ventana emergente y añadir un icono de atajo en el escritorio. Posteriormente, podrá acceder fácilmente al Network Storage o la carpeta de red con el icono de atajo. Atajo de menú de web NAS Atajo de carpeta de red NAS 32 6-2. Uso de un Network Storage Uso de un menú web En el menú web, puede gestionar el uso del LG Network Storage, incluida la configuración de una información de red del LG Network Storage, administración de compartición, administración de servicios. También puede configurar el almacenamiento de datos con la unidad DVD, copias de seguridad de dispositivo móvil. A Haga clic en ‘Abrir menú de la web’. B Elija una ventana emergente del ‘atajo de menú web’. A B LG-NAS_We bMENU Seleccione el idioma que desee ※ Por razones de seguridad, se desconecta automáticamente si no se realiza ninguna acción durante 20 minutos tras la conexión. Inicie sesión introduciendo la ID de usuario ‘admin’ y una contraseña ‘admin’. ※ Puede cambiar la configuración del Network Storage. ※ Por razones de seguridad, le aconsejamos cambiar la contraseña. (menú web -> Cuenta de usuario -> Usuario -> cambiar contraseña tras hacer clic en ‘admin’) 33 6-3. Uso de un Network Storage Uso de una carpeta de red Se puede compartir y guardar archivos a través del Network Storage, como con cualquier otro disco duro conectado al ordenador. 1. Haga doble clic en el icono de la tarjeta de red de LG Network Storage. 2. Se muestran la unidad de DVD del LG Network Storage, ‘cdrom’ y carpeta estándar, ‘servicio’ /‘volume1_public’ / ‘x-hdd’. 3. Para ver el contenido del disco introducido en el LG Network Storage, haga doble clic en ‘cdrom’ para acceder al disco duro del LG Network Storage, haga doble clic en la carpeta ‘ volume1_public’ or ‘x-hdd’. ※ Si no se muestra correctamente el contenido del LG Network Storage, actualice. ※ La ID inicial del LG Network Storage es admin y la contraseña es admin. ※ Se muestra la carpeta de servicio volume1_public, x-hdd, siempre que el volumen esté correctamente organizado. 34 6-4. Uso de un Network Storage Uso de un NAS Monitor NAS Monitor proporciona varias funciones para que el usuario pueda utilizar el LG Network Storage fácilmente. Por ejemplo, al abrir una carpeta de red o intentar acceder a la página web, se puede realizar la acción fácilmente haciendo clic en un menú del NAS Monitor. 35 A Básicamente, el NAS Monitor ofrece información de la dirección IP al tiempo que se comunica automáticamente con el LG Network Storage. Por lo tanto, incluso si se camia la dirección IP, el usuario puede acceder a la carpeta de red abierta o la web sin una configuración específica. B Cuando se activa el NAS Monitor, se utiliza en forma de icono de bandeja de la ventana, y se puede comprobar en la parte inferior del lado derecho de la pantalla. La pantalla siguiente es la pantalla de menú, que aparece al hacer clic en el botón derecho del ratón. 6-4. Uso de un Network Storage Uso de un NAS Monitor - Web Menu Es un menú utilizado para acceder a la página web. - Network Folder Se utiliza cuando se abra la carpeta de red. Cuando haga doble clic en un icono con el botón izquierdo del ratón, la carpeta de red abierta tiene un funcionamiento básico. - FTP Server Se utiliza para la conexión al servidor FTP. - NAS Detectorr Es un menú para la utilización del programa NAS Detector, que se usa para cambiar la dirección IP del LG Network Storage. Para utilizar este menú, debe instalarse NAS Detector previamente. - Select NAS Cuando se está utilizando un LG Network Storage, se configura automáticamente la información de la dirección IP del NAS Monitor. Sin embargo, cuando se están usando varios LG Network Storage, pueden transferirse muchos mensaje al NAS Monitor, y no se puede saber que orden de unidades LG Network Storage se envían en la selección de menús. En consecuencia, ayuda a asignar un LG Network Storage y le hace trabajar con la información del LG Network Storage que desee. - view the Last Message. Muestra el último mensaje enviado. - Hide Message No muestra el mensaje que se está enviando desde el LG Network Storage. 36 7-1. Uso de una red Conexión en Windows Servicio de archivos compartidos es la función más importante del LG Network Storage. En este capítulo, se explica un método para utilizar el LG Network Storage como unidad de red para distintos sistemas operativos, como Windows, Mac, Linux. 1. Uso del programa aplicado a un ordenador Tras la instalación del programa NAS Detector del disco de instalación del software para PC del LG Network Storage, ejecute el programa y haga clic en el botón “Abrir la carpeta de red NAS”. A continuación, podrá conectarse a la carpeta compartida del LG Network Storage. 2. Utilice la función ‘ejecutar’ de Windows. Cuando haga clic en ‘ejecutar’ del menú Inicio de Windows e introduzca \\IPaddress’, podrá conectarse al LG Network Storage. Consulte 6-1. Uso de Network Storage [con NAS Detector] si no conoce la dirección IP. 37 7-1. Uso de una red Conexión en Windows 3. Uso de una función de archivo compartido de Windows. Abra el motor de búsqueda de Windows, e introduzca ‘\\IPaddress’ en la ventana de dirección. Puede acceder al servidor tras registrarse. Consulte 6-1. Uso de Network Storage [con NAS Detector] si no conoce la dirección IP. Configuración como unidad de red tras la conexión al servidor ※ Si realiza la configuración como unidad de red, podrá conectarse al LG Network Storage de forma más cómoda en el futuro. A “Tool” -> “Map Network Drive..” o haga clic en la unidad de red con el botón derecho del ratón. B Tras asignar la letra de la unidad y la carpeta de conexión de la ventana ‘Map Network Drive’, haga clic en ‘Finish’. Registro introduciendo la ID de usuario ‘admin’ y la contraseña ‘admin’. Tras crear la unidad en el ordenador, se puede usar de forma simultánea con el disco duro. 38 7-2. Uso de una red Conexión en MAC Puede añadir la carpeta compartida del LG Network Storage a la lista del servidor Mac y añadir manualmente la carpeta pertinente al motor de búsqueda. A Tras hacer clic en “Gehe zu” de la barra de menú, seleccione “Mit Server verbinden...”. B Introduzca la dirección del LG Network Storage con el formato [smb://LG Network Storage dirección IP] y haga clic en el botón Conectar. Consulte 6-1. Uso de Network Storage [con NAS Detector] si no conoce la dirección IP del LG Network Storage. Introduzca la ID y contraseña de conexión y haga clic en el botón ‘Conectar’. En la inicialización se configura como ID: admin, contraseña: admin. Por razones de seguridad, se recomienda cambiar la contraseña tras conectarse a la página de administrador web más tarde. Página 37 39 7-2. Uso de una red Conexión en MAC Seleccione el volumen (ejemplo: cdrom / service / volume1_public) que usará en la lista de carpetas del LG Network Storage, y haga clic en el botón “OK”. Se abre la carpeta compartida pertinente y se puede ver el contenido de la carpeta. 40 7-3. Uso de una red Conexión en Linux El LG Network Storage es compatible con el sistema operativo Linux a través del servicio SMB sobre Windows y MAC. Se muestra a continuación un método de conexión del sistema Linux. Aquí se explica con Ubuntu como estándar. A Tras hacer clic en “Lugares” de la barra de menú, seleccione “Red”. B Cuando haga clic en ‘Red’, se mostrará el LG Network Storage. Seleccione el nombre del LG Network Storage para su conexión aquí. Si selecciona el LG Network Storage, se muestra la lista de carpetas del LG Network Storage. Seleccione un volumen (ejemplo: cdrom / service / volume1_public) para su utilización. 41 7-3. Uso de una red Conexión en Linux Se puede conectar al LG Network Storage cuando se introduce la ID y contraseña. Se configura como ID: admin, contraseña: admin al inicializar. Por razones de seguridad, se recomienda cambiar la contraseña tras la conexión a la página de administrador web más tarde. Tras iniciar la sesión, se muestra la carpeta compartida del LG Network Storage. F Tras configurar la red, se crea un icono marcado en el escritorio. 42 8-1. Configuración del sistema Configuración de red En un menú ‘configuración de red’, se realizan configuraciones importantes para la conexión del LG Network Storage a la red. Tenga cuidado al realizar la configuración, ya que un fallo durante este proceso puede crear problemas de conexión. 1. Nombre del sistema A Haga clic en la pestaña ‘nombre del sistema’ en red Introduzca el nombre del sistema del LG Network Storage. Para el nombre del sistema, puede utilizar un mínimo de 3 letras hasta un máximo de 12, y combinar el alfabeto (A-Z o a-z), números (0-9), y guiones (-) según lo desee; sin embargo, no se pueden colocar números o guiones en la primera posición. No se pueden utilizar caracteres especiales. Nombres que se pueden usar: LG-NAS, LGNAS-123 Nombres que no se pueden usar: LG_NAS, -LGNAS, 123-LG, LG-#, LG/N Introduzca la explicación del sistema. Para la explicación del sistema, puede utilizar un máximo de 24 letras con una combinación de alfabeto, números, guión de subrayado (_), guión (-), espacio. Esta configuración sólo afecta a un cliente. B Haga clic en el botón ‘Aplicar’. 43 8-1. Configuración del sistema Configuración de red 2. Dirección IP Asigna una dirección IP propiedad de la interfaz de red. Tenga cuidado con la configuración porque podría limitar la conexión del sistema. A Cuando haya una dirección IP que desee utilizar : Seleccione ‘configuración manual de IP’ cuando haya recibido una dirección IP asignada por un administrador de red, o si hay una dirección IP que usted desea utilizar. E introduzca la dirección IP, máscara de subred, gateway estándar, dirección DNS del modo siguiente. - Dirección IP: Introduzca la dirección IP que desea utilizar. - Máscara de subred: Introduzca una máscara de subred apropiada para un en- B torno de red actual. - Gateway estándar: Asigna una ruta al exterior. Cuando no haya un gateway presente en el red, introduzca la dirección IP. - Dirección de servidor DNS por defecto: El servidor DNS se encarga de la conversión entre el nombre de dominio y la dirección IP. Si no se configura una DNS adecuada, el correo electrónico, DDNS y la función de dominio no funcionarán con normalidad. - Dirección de servidor DNS secundaria: Introduzca la dirección del servidor DNS secundaria. B Si desea que se la asigne una dirección IP automáticamente : Seleccione ‘Recibir dirección IP automáticamente’ si desea recibir una asignación de dirección IP automáticamente. Si hay un servidor DHCP (o dispositivo para compartir una dirección IP en Internet) en la red, podrá utilizar esta opción. Cuando active una opción DHCP, se desconectará la conexión con un menú web. Por esta razón, deberá comprobar la nueva dirección IP a través de un programa Detector NAS. Debido a que DHCP renueva de forma activa su dirección IP con regularidad, esto puede crear un cambio de dirección IP no intencionado. Por ello, debe tener cuidado cuando utilice la configuración DHCP. ※ Si configura una asignación automática de la dirección IP, pero no hay un servidor en la red, recibirá una asignación automática de una dirección de enlace local, como 169.254.XXX.XXX. Puede usarse cuando el PC se conecta directamente con el cable de red y, en este caso, la configuración de la dirección IP del PC se configurará también como ‘recibir dirección IP automáticamente’. 44 8-1. Configuración del sistema Configuración de red 3. Grupo de trabajo A Configura el nombre de un grupo de trabajo compatible con la red de Windows. De este modo, podrá acceder en Windows a la bandeja compartida de LG Network Storage. B Haga clic en el botón ‘Aplicar’. 45 8-2. Configuración del sistema Acceso remoto a la 1. [UPnP] LG Network Storage puede recibir automáticamente la solicitud enviada al enrutador conectado al LG Network Storage utilizando el envío del puerto UPnP. Cuando se conecta el LG Network Storage desde el exterior a través de DDNS, se configurará de modo que la solicitud que se está enviando al enrutador se transfiera al LG Network Storage cambiando la configuración del enrutador. Se puede hacer que el enrutador realice una acción de transferencia sin configurar el enrutador a través de esta función. A Haga clic en el menú de -> vaya a la pestaña de acceso remoto (DDNS). B Cuando se muestre normalmente la dirección del enrutador, se mostrará la activación de la función de envío del puerto del enrutador. Seleccionar ‘Activado’ envío del puerto UpnP. Haga clic en el botón ‘Aplicar’. ※ Podría no realizarse una acción adecuada si el enrutador no es compatible con el envío del puerto UPnp o se la función no está activa. 46 8-2. Configuración del sistema Acceso remoto a la 2. DDNS (DNS dinámica) Se puede conectar el LG Network Storage con el nombre de dominio del exterior con DDNS. (ejemplo: http://myname.lgnas.com , o ftp://myname.lgnas.com) Si se utiliza una IP fija, se puede conectar al servidor desde Internet recordando la dirección IP. Sin embargo, en un entorno con cambio de IP, donde se produzca el cambio de IP cada cierto tiempo, DDNS proporciona un entorno de conexión adecuado. Realiza el Monitorizado del cambio de dirección IP en tiempo real, y hace un mapeado del nombre de dominio.En consecuencia, no es necesario memorizar la dirección IP que cambia continuamente, y deberá disponer de una dirección fija. A Vaya a la pestaña de acceso remoto (DDNS) tras hacer clic en el menú de red. B Tras seleccionar ‘Activado’ DDNS introduzca el nombre de dominio y la contraseña deseada. Haga clic en el botón ‘Aplicar’. Atención ※ No introduzca caracteres especiales y espacios (sólo letras del alfabeto y números) para el registro del nombre de dominio. ※ Tras registrar el nombre de dominio, si selecciona ‘no usar’, se borrará el nombre de dominio anterior. Por lo tanto, puede registrar y usar el nombre de dominio pertinente en otro Network Storage. ※ Tenga cuidado de no perder la contraseña. El servicio ‘DDNS funciona con normalidad al finalizar con configuración DDNS. Configuración de expresión y configuración IP 47 8-3. Configuración del sistema Configuración de fecha y hora Configura la hora del sistema. Se debe configurar con precisión la hora actual para que se muestre la hora correcta del archivo cargado en la carpeta compartida y el archivo de registro. 1. Configuración de fecha y hora A Si desea cambiar la fecha y la hora, haga clic en el botón ‘Hora’. B Haga clic en el botón ‘Editar’. Puede asignar la región en la que se ha instalado el LG Network Storage utilizando ‘zona horaria’. Deberá introducir un valor correcto porque la configuración de la zona horaria afectará a la acción NTP. Haga clic en el botón ‘Aplicar’. ※ Puede utilizar la hora correcta del ordenador con el botón ‘utilizar la hora actual’. 2. Configuración NTP El protocolo NTP (Network Time Protocol) actúa como sincronización regular de la hora del sistema obteniendo la hora correcta de la hora exterior del servidor. Se recomienda activarlo para mantener la hora correcta. Si utiliza un servidor NTP estándar, la hora se obtiene a través del servidor pool.ntp.org. 48 8-4. Configuración del sistema Configuración del disco duro Cuando se organiza un volumen, se asignan ciertas secciones del disco duro como sección del sistema del LG Network Storage. En consecuencia, la capacidad del volumen tras su organización será inferior a la capacidad el disco duro. ※ El producto se vende con el volumen ya organizado. Por lo tanto, utilice este menú sólo si desea cambiar la configuración de la organización del volumen. 1. Formato del volumen Utilice los pasos siguientes para formatear el volumen. Cuando formatee el volumen, se borrarán todos los datos del sector formateado y no podrán utilizarse. A El nombre del volumen organizado y su explicación adicional aparece en la parte superior. B Puede controlar un rango de formateo y el tamaño de un disco duro externo con un clic en el botón ‘Formato de HDD’. - Puede seleccionar el sector de disco duro externo en 10 unidades de 10G a 400G. - El sector del disco duro externo se configura básicamente como el 10% de la capacidad total del disco duro, y se puede cambiar el tamaño a través de una página web de administrador. Debido a que los datos del sector del disco duro externo se formatean al cambiar el tamaño, ajuste el sector de disco duro externo para que sea adecuado para el tipo de uso, y utilícelo. 2. Vaciar papelera Si borra un archivo o carpeta durante el trabajo con la unidad de red, se creará una papelera a la que se mueven temporalmente los archivos borrados. Si desea recuperar los datos borrados, puede encontrar el archivo o carpeta que desee recuperar de la papelera y moverlos a la ubicación deseada. Debido a que la papelera se crea en cada carpeta más alta, si el usuario ha creado muchas carpetas, se crea el mismo número de papeleras. En este caso, si necesita vaciar todas las papeleras debido a la falta de capacidad del disco duro, puede vaciar todo el contenido de la papelera haciendo clic en el icono de la cabecera en una pantalla de la web de volumen. ※ Puede seleccionar la función de papelera en el menú “cuenta de administrador” -> “carpeta” para el uso de cada carpeta. 3. Verificar HDD A Presiona el botón ‘Verificar HDD’ comenzará la verificación. B Se verifica el URE (unrecoverable read error) del disco duro. 49 8-5. Configuración del sistema Recuperación de sector defectuoso (Active BSR) Si activa Active BSR (recuperación de sector defectuoso), intenta recuperar el sector defectuoso correspondiente cuando se ha detectado mientras el usuario está leyendo el contenido del disco duro. En el disco duro general, se puede generar un sector defectuoso debido a un manejo erróneo o fallo de alimentación eléctrica. No se puede recuperar el archivo como el original, incluso cuando se recupera el sector pertinente con Active BSR, porque el archivo que contiene el sector defectuoso ya está roto. 1. Recuperación de sector defectuoso A Activado : Activa una función de Active BSR. Desactivado: Para una función de Active BSR. (por defecto) B Haga clic en el botón ‘Aplicar’. Para su información: - Incluso si utiliza la función Active BSR, no afectará a la capacidad del disco duro. - Sector físico defectuoso/Sector lógico defectuoso. Hay sectores físicos defectuosos y sectores lógicos defectuosos del disco duro. Sector físico defectuoso: sector defectuoso del disco duro generado debido al propio defecto del disco duro, deterioro, golpes, etc. Cuando se genera un sector físico defectuoso, se recomienda sustituir el disco duro. Sector lógico defectuoso: se genera cuando se produce un error en la información de estado del sector pertinente, y se puede recuperar a través de una operación independiente. - Active BSR no puede recuperar un sector físico defectuoso. Si se detecta un sector físico defectuoso, déjelo en el registro del sistema y no haga más de un intento de recuperación. 50 8-6. Selective Mirror Protección de datos selectivos en carpetas Si usa la función ‘Selective Mirror’, se crea una duplicación de la carpeta seleccionada para casos de perdida de datos. Si FTB y SMB (Samba) fue utilizado para almacenar datos en LG Network Storage y un cambio incurre en la carpeta de origen, el mismo cambio se aplicará a la carpeta de destino y la carpeta de origen será doble protegido. 1. Agragar lista de ‘Selective Mirror’ A Active la función ‘Selective Mirror’. B Si presiona ‘Agregar’ aparecerá una pantalla para aregar una nueva lista. En ‘ruta de origen’ seleccione la carpeta para duplicar y en ‘ruta de destino’ seleccione la carpeta para guardar la copia de seguridad. Presione ‘Guardar’ y se creará una nueva lista de ‘Selective Mirror’. 51 8-6. Selective Mirror Protección de datos selectivos en carpetas 2. Editar la lista de ‘Selective Mirror’ A Chequee en el tema que desee editar y pulse el botón ‘Editar’. B Edite la “ruta de origen” y la “ruta de destino” y pulse “Aceptar” para confirmar. A Chequee en el tema que desee eliminar. B Pulse el botón “eliminar” para confirmar. ※ Sólo un tema se puede editar a la vez. 3. Eliminar la lista de ‘Selective Mirror’ ※ Se pueden eliminar más de un tema al mismo tiempo. ※ Para maximizar los efectos de ‘Selective Mirror’, se recomienda la creación de diferentes volúmenes de la carpeta de origen y la carpeta de destino. ※ Condiciones - La carpeta de origen y la carpeta de destino no puede ser la misma carpeta. - Una fuente de la carpeta de origen puede tener hasta 4 carpetas de destino. - Una carpeta designada como una carpeta de origen no puede ser designada como una carpeta de destino en otro lugar. - Una subcarpeta de una carpeta de origen no puede ser designada una carpeta de destino. - Una carpeta designada como una carpeta de destino no puede ser designado como una carpeta de origen en otro ambiente. 52 8-7. Configuración del sistema Gestión de alimentación eléctrica Puede gestionar toda la configuración relacionada con la fuente de alimentación de LG Network Storage (función stand-by, alimentación de emergencia, apagado del sistema). 1. Configuración de la función de reposo Es una función que minimiza el consumo de energía poniendo todos los discos duros del LG Network Storage en el modo de reposo cuando no hay transferencia de datos del LG Network Storage durante un periodo de tiempo determinado. Si lee o escribe los datos del LG Network Storage en el modo de reposo, se activa el disco duro del LG Network Storage y se puede utilizar con normalidad durante 3-15 segundos. ※ Se recomienda configurar un modo de reposo si no utiliza el LG Network Storage de forma continua o no va a utilizarlo durante un periodo prolongado de tiempo. A Si desea configurar el modo de reposo tras hacer clic en el menú de inicio, seleccione ‘Activado’ y, si desea cancelar, seleccione ‘Desactivado’. Si selecciona ‘Activado’, proceda con el paso siguiente. B Haga clic en ‘Aplicar’ tras configurar el modo de reposo deseado. ※ Cuando no haya transferencia de datos del LG Network Storage durante un periodo determinado de tiempo, cambiará al modo de ahorro de energía. Puede configura el tiempo en un intervalo de 30/60/120 minutos. 53 8-7. Configuración del sistema Gestión de alimentación eléctrica 2. Configuración de la alimentación de emergencia Esta función permite el uso efectivo de un SAI externo conectado para proteger el equipo contra cortes repentinos del suministro eléctrico. Configure una acción de SAI cuando conecte un SAI externo al LG Network Storage. A Si desea ajustar la alimentación de emergencia, seleccione ‘Activado’ y, si desea cancelar, seleccione ‘Desactivado’. Si selecciona ‘Activado’, proceda con el paso siguiente. ※ El LG Network Storage es compatible con SAIs USB conectados sólo a un PC. B Seleccione si apagará el LG Network Storage tras un periodo de tiempo asignado, o si se hará dependiendo del estado de alimentación del SAI. ※ Cuando configure que el LG Network Storage se apague dependiendo del estado de alimentación del SAI, el tiempo necesario para el apagado puede variar según el tipo de SAI. Configure el mantenimiento de alimentación del SAI si se apaga repentinamente el LG Network Storage debido a un corte de suministro eléctrico repentino. ※ Si hay otro dispositivo conectado al SAI, no apague la alimentación del SAI. Pulse ‘Aplicar’ y aplique el valor de configuración al LG Network Storage. 3. Apagado ※Consulte la página 104 para más información. Es una función para el apagado/reinicio del LG Network Storage en la web sin ir directamente a la unidad. A Reinicio : Finaliza todas las acciones en progreso, y reinicia el LG Network Storage. B Apagar : Finaliza todas las acciones en progreso, y reinicia el LG Network Storage. - Cuando haga clic en un botón, se mostrará una ventana emergente de aviso y, cuando haga clic en el botón ‘confirmar’ de nuevo, se apagará el sistema. - Tras el apagado, no será posible el acceso a la web. 54 8-8. Configuración del sistema Configuración de idioma Permite configura el idioma de las pantallas del menú web. A Haga click en el botón de Editar para configurar el idioma. B Tras seleccionar el idioma deseado, pulse el botón ‘Aplicar’. ※ El idioma seleccionado es el idioma estándar que se verá cuando el usuario accede a la web por primera vez. ※ Si configura la utilización de cookies en la configuración del navegador, se guarda la información relacionada con el idioma utilizado en el ordenador pertinente como se haya guardado por última vez, y muestra ese idioma en la conexión siguiente. ※ Idioma cliente: Seleccione el idioma adecuado para el entorno cliente del usuario. (ejemplo: uso FTP) Para utilizar varios idiomas de forma simultánea, seleccione Unicode. Si puede seleccionar Unicode, si es compatible con el programa del usuario. 55 8-9. Configuración del sistema Firmware Puede realizar una configuración de firmware del LG Network Storage (actualización, inicialización, copia de seguridad de valor de configuración / recuperación). 1. Actualizar Es una función para actualizar el sistema y el firmware del LG Network Storage de la unidad de DVD descargando la información desde el sitio del producto. La actualización puede realizarse en un ordenador cuando se aplique un cortafuegos u otros medios de seguridad. Actualización de firmware del sistema A Tras comprobar la conexión a Internet del PC, descargue el software del sistema del LG Network Storage desde el sitio del producto. - Sitio del producto http://www.lg.com B Haga clic en el botón ‘Browser’. Seleccione en el sitio del producto el firmware de sistema que desea descargar. Haga clic en el botón ‘Actualizaión’. Actualización de firmware de la unidad DVD Cuando se haya completado la actualización, el sistema se reiniciará automáticamente. Posteriormente, la conexión web se desconecta automáticamente, por lo que deberá volver a conectarse. A Tras comprobar la conexión a Internet del PC, descargue el firmware de la unidad de DVD instalada en el LG Network Storage desde el sitio del producto. - Sitio del producto http://www.lg.com B Seleccione el firmware de la unidad de DVD para su descarga desde el sitio del producto. Instale un firmware seleccionado de unidad DVD. Cuando se realice la actualización, recibirá un aviso en relación con la versión del firmware de la unidad de DVD instalada. ※ Se recomienda realizar una copia de seguridad para la estabilidad de los datos antes de la actualización del Network Storage. El tiempo de instalación puede necesitar 1 minuto – varios minutos. Cuando actualice el firmware, detenga otras acciones, y tenga cuidado de que no se corte el suministro eléctrico. Además, tenga en cuenta que el usuario cliente no tiene acceso al LG Network Storage durante la actualización de firmware. 56 8-10. Configuración del sistema Inicialización y copia de seguridad del valor de configuración 1. Inicialización Es una función de inicialización del LG Network Storage. A Haga clic en el botón ‘inicialización’. ※ Tenga cuidado con la configuración porque se borrará toda la información y los datos después de la inicialización. 2. Configuración Copias de seguridad Es una función de copia de seguridad/recuperación de la información de configuración del LG Network Storage en un determinado momento.Es necesaria una copia de seguridad de los datos de usuario de la configuración de red (nombre del sistema, dirección IP, grupo de trabajo) configuración de la hora (hora/fecha, NTP), configuración del servicio de alertas por correo electrónico, y el valor de configuración de servicio. A Salvar : Puede guardar el archivo de configuración que desea guardar en el ordenador. B Copia de seguridad : Guarda el valor de configuración actual.(Se puede guardar hasta un máximo de 5 copias de seguridad) Restaurar : Reorganiza el valor de configuración en un punto de tipo de restauración. Restauración de LG Network Storage con el valor de configuración guardado en el ordenador : Puede restaurar la configuración del LG Network Storage utilizando el archivo de configuración guardado en el ordenador. 57 8-11. Configuración del sistema Configuración del servicio de alerta por correo electrónico Puede comprobar el uso del LG Network Storage periódicamente con el servicio de alertas por correo electrónico. Además, se puede informar al usuario del resultado de registro tras el registro de un nuevo usuario. Seleccione ‘Activado’ para utilizar la función de alertas por correo electrónico. Si selecciona ‘Activado’, proceda con el paso siguiente. Introduzca la dirección de servidor del servidor de correo electrónico. Solicite ayuda al administrador del sistema, o consulte la página de introducción del servicio de correo electrónico en uso, e introduzca el valor correcto. (ejemplo: smtp.mail.yahoo.com) Si el número de puerto que está utilizando se configura con un valor aleatorio que no sea el valor por defecto (25), introduzca el número de puerto. Generalmente, el caso de selección de SMTP SSL se sitúa en esta categoría. Hay un servidor que requiere un proceso de conexión cuando se envían correos electrónicos según el tipo de servidores. Si el servidor de correo requiere una certificación, actívelo e introduzca un ID de usuario y una contraseña.(ejemplo, un servidor SMTP de webmail, como smtp.mail.yahoo.com requiere un proceso de certificación obligatorio. Consulte la ayuda del servicio webmail que esté utilizando) En ocasiones, se envía con codificación de la conexión en la información de certificación según el tipo del servidor de correo. (ejemplo, es obligatorio tener certificación SSL en el caso de smtp.gmail.com. Consulte la ayuda del servicio webmail que esté utilizando) F Introduzca la dirección del administrador que recibirá el correo electrónico. G Configure si va a recibir periódicamente la información relacionada con la cantidad de uso del disco duro. Si no desea recibir mensajes periódicos, cancele la opción. H Puede determinar el ciclo de envío de la información relacionada con el uso del disco duro. (diario/semanal/mensual) 58 8-12. Configuración del sistema Configuración de comprobación de información de estados Visualiza el estado de la red, el volumen y otros equipos del LG Network Storage. Cuando necesite información detallada o para su edición, puede acceder a la página web pertinente haciendo clic en los iconos de la parte inferior. Network : Muestra información, incluida la dirección MAC, dirección IP, máscara de subred, gateway, servidor DNS, tamaño del frame de Ethernet, velocidad del enlace, etc. Volúmen : Muestra la lista orga- nizada de volúmenes, la cantidad de uso, información de estados, etc. Disco duro : Muestra información de todos los discos duros instalados en el LG Network Storage. 59 8-12. Configuración del sistema Configuración de comprobación de información de estados DVD : Muestra información de todas las unidades de DVD del LG Network Storage. (Soporte del modelo N1T1) USB : Muestra información de todas las unidades USB del LG Network Storage. F Conexión : Muestra el estado actual de los usuarios que están utilizando el LG Network Storage. (SMB , FTP) 60 8-13. Configuración del sistema Comprobación del registro de Esta función marca/guarda la historia del servicio relacionado con el LG Network Storage. Log del sistema : Muestra la historia del sistema. Samba Log : Muestra la historia de uso de la carpeta compartida a través de Samba. FTP Log : Muestra la historia de uso del FTP. Registro deDVD : Muestra la his- toria del DVD. (Soporte del modelo N1T1) Autodiagnóstico : Realiza un autodiagnóstico y, posteriormente, muestra el resultado. - Para la acción normal, la categoría de código de servicio se muestra como [SVC CODE :00_00]. ※ Al hacer clic en el botón ‘guardar’, se guarda el registro de la pestaña seleccionada en el PC del cliente. ※ El modelo N1A1 no provee la función ODD. 61 9-1. Configuración de compartición del LG Network Storage Configuración de usuario Muestra los usuarios registrados, y se pueden crear nuevos usuarios y modificar o borrar la información sobre los usuarios registrados. 1. Añadir usuario Haga clic en el botón ‘usuario’. Haga clic en ‘Crear usuario’ con el que compartirá los datos. Tras configurar la ID y la contraseña del usuario con el que compartirá los datos, haga clic en ‘Crear’. ※ No se puede usar la misma ID que tenga cualquier de los usuarios registrados. ※ Introduzca la dirección de corre electrónico del usuario. Cuando la configuración del servidor de correo esté en un estado correcto, se podrá enviar el resultado del registro a través de correo electrónico. Para más detalles en relación con la configuración del servidor de correo, consulte <servicio de alertas por correo electrónico>. 2. Edición de la información de usuario Puede acceder al modo de edición haciendo clic en el nombre de usuario de la lista de los usuarios registrados. Puede cambiar toda la información de usuario, excepto la ID. 62 9-1. Configuración de compartición del LG Network Storage Configuración de usuario 3. Grupo Muestra los grupos registrados, y se puede añadir un grupo, borrar el grupo y añadir o eliminar usuarios del grupo registrado. 4. Agregar un nuevo grupo Vaya a la pestaña `grupo` tras hacer clic en el menú ‘usuario’. Haga clic en ‘Crear grupo nuevo’ Introduzca un nombre de grupo y una explicación, y haga clic en la casilla de usuario que desea incluir en el grupo, y seleccione. Si desea eliminar el usuario del grupo, haga clic en la casilla de nuevo y deselecciónelo. Haga clic en ‘Salvar’. 5. Editar grupos Cuando haga clic en el nombre de grupo de la lista del grupo registrado, puede modificar la propiedad del grupo pertinente. 63 9-2. Configuración de compartición del LG Network Storage Configuración de creación/borrado/edición autoridad de carpetas Muestra la carpeta que está registrada, y se puede crear crear/cambiar/borrar la carpeta para los archivos compartidos y realizar la configuración de autoridad de la carpeta creada. 1. Agregar una nueva carpeta Muestra el grupo registrado, y se puede crea un nuevo grupo, borrar el grupo y añadir o eliminar usuarios del grupo registrado. Introduzca un nombre para la carpeta compartida. Introduzca un nombre del grupo. Introduzca una explicación para la carpeta. Cuando haya organizado varios volúmenes, asigne un volumen en el que se creará una carpeta. Seleccione el permiso para la carpeta compartida a través del protocolo SMB, AFP, FTP. - Windows: Activa el acceso de la carpeta con protocolo SMG (unidad de red) en Windows / Mac / Unix. Para más detalles sobre el método de conexión, consulte 7-1. Utilización de la red. - AFP(Mac): Activa el acceso a la carpeta a través de AFT del cliente Mac. - FTP: Activa el acceso a la carpeta a través de un cliente FTP. F Se pueden hacer invisibles las carpetas compartidas en búsquedas desde la red. Cuando seleccione la opción ‘ocultar’ no se posible compartir la carpeta afectada con AFP/FTP. G Cree una papelera en la carpeta pertinente. Cuando la papelera borre el contenido de la carpeta activada, el archivo correspondiente se moverá a la carpeta “papelera” de la carpeta compartida. H Seleccione la posibilidad del límite de acceso de la carpeta. Se puede conectar/usar sin limitación de usuarios si se selecciona ‘no usar’. I Puede asignar los usuarios/grupo que utilizará la carpeta. Los usuarios no seleccionados no podrá acceder a la carpeta. 2. Edición de propiedad de la carpeta Cuando se hace clic en el nombre de carpeta de lista de carpetas registradas, se puede modificar toda la información de la carpeta correspondiente, excepto el nombre de carpeta. 64 10-1. Servicio de copias de seguridad de archivos DVD Puede guardar los datos de un disco del LG Network Storage en un disco óptico utilizando una unidad DVD interna. Este método permite realizar una copia de seguridad secundaria de los datos; de este modo, se pueden gestionar los datos de forma más segura y eficaz. 1. Grabación de disco de datos. Esta función permite grabar los archivos guardados en el LG Network Storage en un disco óptico. : Mover a una carpeta de un nivel superior. : Actualizar una carpeta elegida. : Mover a un archivo elegido de la ventana de la carpeta izquierda o la carpeta derecha para organizar la lista que se va a grabar. : Borrar el archivo o carpeta elegidos de la lista del lado derecho, organizada para grabar. Mueva a una ubicación en la que se desea guardar una carpeta o archivo. Organice la lista de los datos a grabar eligiendo una carpeta o archivo para grabar y moverlo al lado derecho. Asigne un nombre de disco para grabar en una ventana ‘nombre de disco’. Compruebe si es posible grabar en el disco, en la ventana de estado de disco haciendo clic en el botón ‘actualizar’. Inicie la grabación haciendo clic en el botón ‘grabar’. Se muestra la barra de progreso con el inicio de la acción. Si desea cancelar la grabación, pulse ‘cancelar’, que se muestra junto con la barra de progreso. F Cuando haya finalizado la grabación, se expulsará el disco automáticamente. 65 10-1. Servicio de copias de seguridad de archivos DVD 2. Grabación de imágenes Esta función escribe el archivo de imagen guardado en el LG Network Storage en el disco (archivo iso, archivo cue / bin) Vaya a una ubicación pertinente en el que se encuentre el archivo imagen que desea grabar. Seleccione el archivo de imagen que desea escribir. Compruebe si es posible grabar en el disco, en la ventana de estado de disco haciendo clic en el botón ‘actualizar’. Inicie la grabación haciendo clic en el botón ‘grabar’. Se muestra la barra de progreso con el inicio de la acción. Si desea cancelar la grabación, pulse ‘cancelar’, que se muestra junto con la barra de progreso. Cuando haya finalizado la grabación, se expulsará el disco automáticamente. ※ Se puede borrar el disco, y reescribir haciendo clic en el botón ‘inicialización de disco’. En este caso, se borran todos los datos anteriores. 3. Configuración del botón de copias de seguridad Puede configurar un método para copias de seguridad ODD utilizando un botón de ‘copia de seguridad’ del frente. - Copia de seguridad de datos: Se hace una copia de seguridad de los contenidos del medio según se encuentran en el Network Storage. - Copia de seguridad de archivo imagen (archivo iso): Se hace una copia de seguridad del medio en un archivo con formato imagen. ※ La copia de seguridad de imagen no permite el disco de multisesión. ※ El modelo N1A1 no provee la función ODD. 66 10-2. Servicio de copias de seguridad de archivos Configuración de copias de seguridad USB Es una función de copias de seguridad de los datos de un dispositivo USB en el LG Network Storage. Puede crear una acción según cada dispositivo USB. Una acción está compuesta de información como la ID del dispositivo USB, carpeta, método de copia de seguridad e intervalo. 1. Lista de dispositivos conectados Muestra la lista de dispositivos USB conectados al LG Network Storage Orden de configuración de copias de seguridad Instale el dispositivo USB en el LG Network Storage ※ LG Network Storage (N1T1) tiene un puerto USB en la parte trasera. ‘Servicio de copia de seguridad de archivos’ ->Haga clic en el boton ‘Copia de seguridad de USB’ -> Muestra la lista con actualización. Seleccione un dispositivo en el que desea hacer la copia de seguridad, y pulse el botón ‘crear’. 67 10-2. Servicio de copias de seguridad de archivos Configuración de copias de seguridad USB Nombre : Guarde el nombre la operación. (Creación automática) Descripción : Introduzca la explicación de la acción. N˚de control : Se muestra la ID única del dispositivo instalado. La ID única se crea automáticamente a partir de la información del fabricante, la información del producto, etc. (creación automática) Destino : Asigne una carpeta para la copia de seguridad. Crea automáticamente una carpeta estándar cuando se selecciona un dispositivo. Puede asignar una carpeta específica que no sea una carpeta estándar. Auto sincronización de USB : Cada vez que se instala un USB, se reconoce utomáticamente, y realiza de forma automática la copia de seguridad según la información de configuración. En consecuencia, no es necesario pulsar el botón, como en las de copias de seguridad One Touch. Método de copia de seguridad : Asigna un tipo de copia de seguridad. - Incremental: la copia de seguridad se realiza para la información añadida al original sólo desde la última copia de seguridad realizada. - Completo: se realiza una copia de seguridad de todo el archivo original. Para más información, consulte [Copia de seguridad incremental y Copia de seguridad completa] en la página posterior. Haga clic en el boton ‘Salvar’ Configuración de sincronización USB Puede visualizar una lista de las acciones configuradas y editar o borrar, según lo desee. 68 10-2. Servicio de copias de seguridad de archivos Configuración de copias de seguridad USB Copia de seguridad incremental y copia de seguridad completa El LG Network Storage es compatible principalmente con dos tipos, copias de seguridad incrementales y copias de seguridad completas para las copias de seguridad del dispositivo de almacenaje móvil Para la ubicación de la copia de seguridad del dispositivo de almacenamiento móvil, hay carpetas asignadas por el usuario y la carpeta de la última copia de seguridad. - Incremental : Se hace una copia de seguridad de todos los datos del dispositivo de almacenamiento móvil en la carpeta Última copia de seguridad. En la carpeta asignada por el usuario, sólo se hace una copia de seguridad de los contenidos añadidos cuando se compara con la última carpeta en la que - Completo : Realiza una copia de seguridad completa del archivo original. A diferencia de la copia de seguridad incremental, la copia de seguridad completa contiene todos los contenidos de la carpeta asignada. (No se guarda por separado en la carpeta de la última copia de seguridad) Este es un ejemplo de copia de seguridad incremental y copia de seguridad completa En la primera copia de seguridad (1 de enero de 2009), el USB contiene los archivos siguientes. Ej 1) En este caso, cuando se procede con la copia de seguridad del USB con el tipo incremental, se crea la carpeta y la fecha correspondiente de la copia de seguridad y se guardarán los archivos. Al mismo tiempo, se crea la carpeta de la última copia de seguridad y se copian todos los archivos presentes en el USB. En este momento, se crea la carpeta del sistema, del modo siguiente: En una carpeta de un nivel inferior a.txt/b.txt/c. txt creado En una carpeta de un nivel inferior a.txt/b.txt/c. txt creado 69 10-2. Servicio de copias de seguridad de archivos Configuración de copias de seguridad USB En una segunda copia de seguridad, (dos de enero de 2009) se borran los archivos a.txt y b.txt, y se añaden d.txt y e.txt. En este momento, el contenido de los archivos del USB es el siguiente. Ej 2) Se crea una carpeta con la fecha de la copia de seguridad y sólo se guardan los archivos añadidos o que se hayan cambiado en la segunda copia de seguridad. Como en el caso anterior, sólo se guardan los archivos d.txt y e.txt añadidos. Y la última copia de seguridad se realiza con los archivos del USB. En una carpeta de un nivel inferior se crean a.txt/b.txt/c.txt En una carpeta de un nivel inferior se crean d.txt/e.txt/ En una carpeta de un nivel inferior se crean c.txt/d.txt/e.txt/ 70 10-2. Servicio de copias de seguridad de archivos Configuración de copias de seguridad USB En la tercera copia de seguridad (3 de enero de 2009), se abre e.txt, se editan los contenidos y se guarda. En este momento, sólo se guarda e.txt en una nueva carpeta. Y se hace una copia de seguridad de c.txt, d.txt, e.txt del USB como original de la última copia de seguridad. Ej 3) ※ ejemplo 2) carpeta 20100413, carpeta 20100414 del La localización de la ruta de la carpeta de la última copia de seguridad es la misma. En una carpeta de un nivel inferior se crea e.txt. Si elige el tipo completo para la tercera copia de seguridad, el patrón desde la tercera copia de seguridad es el siguiente. Ej 4) En una carpeta de un nivel inferior se crea a.txt/b.txt/c.txt. En una carpeta de un nivel inferior se crea c.txt/d.txt/e.txt. En una carpeta de un nivel inferior se crea c.txt/d.txt/e.txt. 71 10-3. Servicio de copias de seguridad de archivos Copia de seguridad programada y restauración Esta función le permite hacer una copia de seguridad y restaurar los datos almacenados en LG NAS usando el drive DVD. Se debe seleccionar una carpeta para la copia de seguridad programada. El usuario tambien puede seleccionar una carpeta y un archivo antes de iniciar la copia de seguridad. Para crear una copia de seguridad programada se debe seleccionar una carpeta que necesite hacer la copia de seguridad, un ciclo para la copia de seguridad, las condiciones para el archivo que se ejecutará la copia de seguridad y la información de la verificación. Es posible ejecutar múltiples copias de seguridad en un solo disco de copia de seguridad. También, más de un disco puede ser usado para la copia de seguridad en caso de que el tamaño de los archivos exceda la capacidad de un disco. 1. Copia de seguridad programada Puede agregar, editar y eliminar los discos formateados y el programa de copia de seguridad usando un botón en la lista de copia de seguridad programada. Un disco vacío o un disco inicializado pueden ser usado pra la copia de seguridad por primera vez. Para inicializar un disco, haga click en el botón ‘Borrar disco’. Los discos BD-RE, BD-R, DVD-RAM y DVD+/-RW pueden ser usados para la copia de seguridad programada. ※ Los discos BD-RE y BD-R pueden ser usados en LG Network Storage con drive Blu-ray. ※ Soporte del modelo N1T1 72 10-3. Servicio de copias de seguridad de archivos Copia de seguridad programada y restauración 2. Crear una programación de copia de seguridad Haga click en el botón ‘Crear’ para crear una programación de copia de seguridad. Complete la programación como a continuación. - Ingrese el nombre. - Ingrese la descripción. - Seleccione la carpeta en LG Network Storage para hacer la copia de seguridad. - Seleccione un ciclo de copia de seguridad entre ‘Diario’, ‘Semanal’ y ‘Mensual’. Seleccione un día si el ciclo es seminal y una fecha si es mensual. - Seleccione la hora para la copia de seguridad. 73 10-3. Servicio de copias de seguridad de archivos Copia de seguridad programada y restauración - Seleccione un método de copia de securidad. La copia de seguridad es hecha por archivo y es posible seleccionar entre ‘copia Adicionado’ y ‘copia completa’. Cuando la copia de seguridad es realizada se creará una nueva carpeta llamada ‘YearDateHourSecond, basada en la fecha de la copia de seguridad y las carpetas y los archivos dentro de la carpeta que se copiará como de seguridad. En caso de que seleccione Incremental Backup, sólamente los archivos que se hayan agregado o cambiado nuevamente desde la primera copia de seguridad serán copiados. ’ - Verifique los errores en el archivo copiado en el disco antes de realizar el burning. - Haga click en el botón ‘Abrir’ para la configuración detallada. - Es posible designar la extension para el archivo a ser copiado para la seguridad. Cuando seleccione un archivo de imagen o un archivo de documento, puede hacer la copia de seguridad únicamente los archivos con la extensión de un archivo de imagen o de documento. De otra manera, se harán la copia de seguridad de todos los archivos. - Es posible especificar una extension del archivo que desee excluir. Especifique una extensión(*.bak, *tmp, etc) de un archivo para prevenir una copia de seguridad innecesaria de los archivos. - Haga click en el botón ‘Salvar’ para guardar la programación de la copia de seguridad. 3. Editar una programación de copia de seguridad Seleccione una programación de copia de seguridad a ser editada desde la lista de programación de copia de seguridad y haga click en el botón ‘Editar’ o en el nombre de la programación para cambiar los detalles. 74 10-3. Servicio de copias de seguridad de archivos Copia de seguridad programada y restauración 4. Iniciar la copia de seguridad programada Puede usar dos discos o más para hacer la copia de seguridad de la carpeta o archivo cuyos tamaños excedan la capacidad de un disco. En este caso, es posible usar diferentes tipos de discos para la copia de seguridad (por ej. disco DVD y DVD o disco DVD y DB) Podrá ver una pantalla como la siguiente cuando la configuración esté finalizada. Puede seleccionar la programación de la copia de seguridad desde la lista de copia de seguridad y hacer click en el botón ‘Copia de seguridad’ para iniciar la copia de seguridad programada. ※ En los siguientes casos no se ejecutará la copia de seguridad. - Cuando se reproducen medios usando el drive DVD - Cuando no se inserte un disco en el tiempo designado. - Cuando el disco insertado no sea un disco grabable o un disco inicializado. 5. Proceso de la copia de seguridad programada La copia de seguridad programada puede ser realizada a través del siguiente proceso. Verifique el estado del drive DVD. Verifique dónde está montado el drive DVD apropiadamente y si el disco de copia de seguridad está cargado. 75 10-3. Servicio de copias de seguridad de archivos Copia de seguridad programada y restauración Verifique la carpeta y la base de datos de la copia de seguridad. Verifique los datos de la carpeta a ser copiado y la información de la base de datos para la copia de seguridad. Luego de que se finalice la verificación, seleccione la pantalla Backup File que aparezca. Puede hacer la copia de seguridad del archivo seleccionado desde la carpeta para hacer la copia de seguridad en la siguiente pantalla usando el botón ‘Copia de segurided’. Todos los archivos que necesiten hacer copia de seguridad serán seleccionados. Puede verificar la cantidad total de los archivos a ser copiados, la cuenta de copia de seguridad y la capacidad del disco de los archivos seleccionados en la parte inferior izquierda de la pantalla Select Backup File de acuerdo a los datos específicos de la copia de seguridad. También puede verificar el tamaño total y el espacio libre del disco para controlar el tamaño de la copia de seguridad apropiadamente. ’ Mantenga la selección existente de archivos o elija archivos adicionales y haga click en el botón ‘Confirmar’. Haga click en el botón ‘Traer’ para ver las informaciones más recientes acerca de la carpeta a ser copiada(función de recarga). Haga click en el botón ‘Cancelar’ para cancelar la copia de seguridad. Configurar una lista de quemado (burning). Configures una lista de datos a ser copiados de seguridad en un disco. Copiar (Burn) un archivo de copia de seguridad. Copie los datos en la lista configurada en un disco. Verificar los datos de la copia de seguridad . Compare los datos de la copia de la seguridad con los datos originalis si se ha hecho la copia de seguridad apropiadamente. Para verificarlo, ponga la verificación en la caja ‘Verificación después del registro del disco’ cuando se configure la copia de seguridad. Esto puede llevar más tiempo qje la copia de seguridad usando la función de Verify. Si se traslada a otra página web o se sale de la registración durante el proceso, puede verificar el progreso haciendo la registración nuevamente y accediendo a la página de programación de la copia de seguridad. 76 10-3. Servicio de copias de seguridad de archivos Copia de seguridad programada y restauración 6. Reemplazar un disco de copia de seguridad Si no hay suficiente espacio libre en el disco por las frecuentes copias de seguridad programada, puede reemplazar el disco y proseguir. Si el tamaño de los datos a ser copiados excede el espacio libre del disco, los datos serán copiados de acuerdo al espacio libre del disco. Cuando finalice la copia de seguridad, aparecerá la pantalla Disc Change y el trey se abrirá automáticamente. Verifique el tamaño de los archivos restantes a ser copiados en la pantalla Disc Change e inserta un disco nuevo y prosiga con la copia de seguridad. En caso de usar un disco previamente usado, puede formaterar el disco y proseguir con la copia de seguridad siguiendo las directivas. Si el tamaño de los archivos a ser copiados exceden el espacio libre del disco, puede dividir los archivos consecutivamente en una cantidad específica de discos. En este caso, la restauración será hecha insertando dos discos consecutivamente. Reemplace con un medio grabable y haga click en el botón Confirm. Haga click en el botón ‘Cancelar’ para hacer la copia de seguridad de los archivos restantes después. Cuando haga la copia de seguridad de los archivos restantes, puede hacer click en el botón ‘Copia de seguridad’ en el menú ‘Planificación de copia de seguridad’y hacer la copia de seguridad consecutivamente o insertar un disco grabable para una copia de seguridad automática en un tiempo preestablecido. Aparecerá la siguiente pantalla cuando haga click en el botón ‘Copia de seguridad’ para la copia de seguridad consecutiva. Los archivos en rojo son los archivos que han sido divididos debido al tamaño insuficiente del disco grabable y hecha la copia de seguridad después. Los archivos encima de ellos son archivos que han sido copiados completamente y los archivos debajo de ellos son los archivos que deben ser copiados. Haga click en el botón’Confirmar’ para proseguir con la copia de seguridad en la configuración anterior. 77 10-3. Servicio de copias de seguridad de archivos Copia de seguridad programada y restauración 7. Traer Haciendo click en el botón ‘Traer’ puede llevar a las siguientes dos situaciones. Copia de seguridad incremental Se cargarán los archivos excepto los que hayan sido previamente copiados. Copia de seguridad completa Se cargarán todos los archivos incluyendo los que hayan sido previamente copiados. La copia de seguridad finalizará una vez que se complete este proceso y la pantalla mostrará lo siguiente en ese entonces. 78 10-3. Servicio de copias de seguridad de archivos Copia de seguridad programada y restauración 8. Eliminar una programación de la copia de seguridad Seleccione una programación de la copia de seguridad que desee eliminar en la lista de programación de la copia de seguridad y haga click en el botón ‘Borrar’. Restaurar Restaure un archivo específico o una carpeta del disco que haya hecho la copia de seguridad en LG Network Storage. La restauración se realiza en una carpeta fija(service/Restore) y el nombre de la carpeta será la fecha y la hora de la restauración. Por ejemplo, 100217_173754. 1. Restaurar una carpeta o un archivo <Para restaurar una carpeta> ‘Seleccione una carpeta para restaurar en la pantalla izquierda del menú ‘Restaurar’. Haga click en ’Restaurar’. 79 10-3. Servicio de copias de seguridad de archivos Copia de seguridad programada y restauración <Para restaurar un archivo> ‘Seleccione un archivo para restaurar en la pantalla derecha del menú ‘Restaurar’. Haga click en ‘Restaurar’. ※ Ayudas - Wenn es von einer Datei viele verschiedene Versionen mit unterschiedlichem Backupdatum gibt, gibt es die Möglichkeit die neueste Datei und alle Dateien zu wählen, und die Auswahl aufzuheben. - Puede buscar los archivos a ser restaurados desde la pantalla derecha del menú ‘Restaurar’. Ingrese el nombre del archivo que desee buscar y haga click en el botón ‘Buscar’. 2. Restaurar usando la DB del disco Cuando la base dato de la copia de seguridad programada guardada en NAS es eliminada por la inicialización del sistema o por la programación de la copia de seguridad, es posible restaurarla usando la base de datos guardada en el propio disco de la programación de la copia de seguridad. Las carpetas y los archivos también pueden ser restaurados en el mismo estado que la restauración anterior. Coloque una marca en la caja de ‘Restaurar desde la base datos del disco’ en el menú ‘Restaurar’ para cargar la base de datos de la programación de la copia de seguridad desde el disco. Haga click en el botón ‘OK’ cuando aparezca una ventana de alerta que pregunte si está de acuerdo. 80 10-3. Servicio de copias de seguridad de archivos Copia de seguridad programada y restauración Verá la base de datos en el disco en la parte inferior. El nombre del archivo en rojo significa que hay un archivo que ha sido dividido y hecho la copia de seguridad porque había insuficiente espacio en el disco. Finalmente, inserte el disco de la copia de seguridad y haga click en el botón ‘Restaurar’. Cuando aparezca la siguiente pantalla, inserte el disco del número correspondiente (Disco N°que se haya hecho primero la copia de seguridad en el siguiente caso). Se iniciará automáticamente la restauración cuando se inserte el disco. 81 10-3. Servicio de copias de seguridad de archivos Copia de seguridad programada y restauración El siguiente proceso puede ser repetido de acuerdo a la cantidad de discos que se haya copiado. Cuando se restauren todos los datos, aparecerá la siguiente pantalla para informar la finalización de la restauración. 3. Inicializar la programación de la copia de seguridad Para iniciar la programación de la copia de seguridad, inicialice el estado de la copia de seguridad hacienda click en el botón ‘Inicialización’ en el tab ‘Resraurar’. Durante la inicialización, se realizará lo siguiente. Inicialización de la base de datos de la copia de seguridad. Inicialización del disco de la copia de seguridad. Sea cuidadoso durante la inicialización ya que la base de datos de la anterior copia de seguridad se eliminará y el disco en el drive también se inicializará. 82 10-3. Servicio de copias de seguridad de archivos Copia de seguridad programada y restauración 4. Administrar el historial de la restauración Verifique y administre el historial de la copia de seguridad y la inicialización en el menú ‘Historial de copia de seguridad’. El menú ‘Historial de copia de seguridad’ muestra el historial de la copia de seguridad, la información de la copia de seguridad y la información del archivo de la copia de seguridad. Para eliminar todo el historial de la copia de seguridad, haga click en el botón ‘Inicialización’. Haga click en el botón ‘Salvar’ para guardar la base de datos en el historial de la copia de seguridad de la computadora del usuario. La base de datos para el historial de la copia de seguridad guardada en la computadora del usuario puede ser restaurada en LG Network Storage. Para restaurar el historial de la copia de seguridad, coloque una marca en la caja de verificación Load History Database, especifique la base de datos guardada en la computadora del usuario y haga click en el botón Restore. ’ 83 10-3. Servicio de copias de seguridad de archivos Copia de seguridad programada y restauración 5. Historial de la copia de seguridad Ud. puede ver el historial de la copia de seguridad y de la inicialización. 6. Información de la copia de seguridad Podrá ver la información en el historial de la copia de seguridad y de la inicialización desde el tab Backup History. La información de la copia de seguridad muestra el inicio y el final de la copia de seguridad, el tamaño de los archivos copiados mientras que la información del disco muestra el espacio usado y la cantidad de los discos. 84 10-3. Servicio de copias de seguridad de archivos Copia de seguridad programada y restauración Además, podrá ver más detalles buscando la información del tiempo en Backup History desde el Sistema Estado DVD. 85 10-4. Servicio de copias de seguridad de archivos Máquina de tiempo El servicio de máquina de tiempo es una función de copia de seguridad automática interna de Mac OS X. Es un servicio que mantiene la copia de los datos de Mac como un estado actualizado en el LG Network Storage. ※ Este servicio es compatible con Mac OS X versión 10.5 Leopard o posterior. 1. Configuración de web Asigne una carpeta para guardar la copia de datos de Mac. Asigne AFP(Mac) como protocolo de soporte de la configuración de carpetas. Configure una máquina de tiempo como ‘usar’ y seleccione la carpeta asignada. Pulse el botón ‘aplicar’. ※ Si el servidor AFP no es está activo en la web, se activa automáticamente durante la configuración de la máquina de tiempo en Mac. 2. Mac OS Pulse “configuración de entorno del sistema” > “Máquina de tiempo” Pulse “cambio de disco…” y seleccione una configuración de carpeta en la web, y pulse “usar como configuración”. Cuando se muestre la ventana emergente de registro, introduzca la ID y la contraseña y pulse ‘conectar’. Desde entonces, la máquina de tiempo se activa automáticamente y se inicia la copia de seguridad. ※ Si se pulsa el botón “opción”, puede configurar una carpeta no necesaria para la copia de seguridad. 86 11-1. Servicio de archivos compartidos Servidor de archivos Es una función que configura la accesibilidad del LG Network Storage a través de FTP/FTPS, AFP. ※En un entorno con enrutador IP, puede ser necesario modificar la configuración del enrutador IP. 1. FTP/FTPS Consulte el envío de puerto o configuración DMZ del manual del enrutador IP. ※ El FTP proporciona un entorno adecuado cuando se accede al LG Network Storage en Internet. Para utilizar el servicio FTP, haga clic en servicio de archivos compartidos -> mover Servidor FTP -> “Activado” -> Aplicar. Estos son los pasos siguientes. El método es el mismo para otros sistemas operativos. Puede utilizar el programa de acceso de FTP, o abrir el motor de búsqueda e introducir ‘ftp://dirección IP: número de puerto’ en un espacio para la dirección. Si no conoce la dirección IP, consulte 6-1. Utilización de NAS Detector. El número de puerto se puede cambiar a un valor aleatorio configurado por el usuario. El número de puerto FTP por defecto es 21. Si utiliza el valor por defecto (21), puede acceder mientras se omite 21. ※ Cuando se utilize el service DDNS de LG Network Storage, se puede acceder utilizando ‘ftp://myname. lgnas.com:número de puerto’ en vez de la dirección IP. Para más detalles, consulte el acceso remoto del sistema <DDNS>. ※ Si utiliza el puerto 21, valor por defecto, no podrá acceder utilizando la dirección ftp://IP o ftp://mi-nombre.Ignas.com mientas se omite el número de puerto. Regístrese introduciendo el nombre de usuario y la contraseña. 87 11-1. Servicio de archivos compartidos Servidor de archivos Puede gestionar la carpeta y archivos con Arrastrar y Soltar, y cambiar el nombre y borrar. Dependiendo del entorno de red, está prohibido utilizar el servidor FTP en una red local con cortafuegos. Si hay algún problema con el acceso a FTP, se recomienda consultar el manual del enrutador IP o solicitar ayuda al administrador de la red. ※ LG Network Storage es compatible con FTPS, que ha mejorado la seguridad con respecto al FTP, para que los datos de los usuarios pueden variar seguros a través de Internet. Para utilizar el FTPS, utilice el programa de acceso a FTP, compatible con FTPS. El programa de búsqueda no es compatible con FTPS. En general programas de acceso FPT comunes son compatibles con FTPS y, para más información, consulte el manual de usuario del programa de acceso pertinente. (En el caso de FileZilla, un popular programa gratuito de acceso FTP, no se puede acceder al LG Network Storage con FTPS.) 2. AFP AFP proporciona un entorno para compartir archivos similares a Windows. ※ Se puede usar AFP en la red en la que se haya instalado el LG Network Storage. Sin embargo, no se puede acceder a través de Internet desde el exterior, a menos que haya una configuración de red especial, debido a razones como un cortafuegos, etc. ※ Se recomienda utilizar la ‘ventana para compartir archivos’, a menos que haya una razón especial porque Mac OS X es básicamente compatible con la ‘ventana compartir archivos’. 88 11-2. Servicio de archivos compartidos Servidor web La función Web Server es para que el usuario construya una página web en NAS. A B Si elige “permitir” (enable) el Web Server, se creará una carpeta myweb en NAS y permite que el usuario cargue los contenidos a abrir en la web a través de SAMBA. En caso de querer cargar usando FTP, es posible activar la función FTP sobre la carpeta myweb en el menú Folder. ※ El puerto de web para el usuario está asignado como 80 por defecto. Para usar un puerto diferente, es posible asignar un puerto entre 1000 – 5000. Compatibilidad con SSL : Es posible abrir la web del usuario activando https (conexión de seguridad) Web del usuario - puerto SSL : Se puede asignar el puerto a usar para la conexión de seguridad. ※ No se puede usar el puerto web común con el puerto SSL al mismo tiempo. ※ La página web para la modificación de la configuración del NAS se puede configurar en http://server_ip:8000/ MySQL : Se provee MySQL DB para la realización de la página web aprovenchando la base de datos. El puerto de MySQL es 3306 y el MySQL Admin ID/PASSWORD es root/root. La base de datos “mysql” está construída como la base de datos por defecto 89 11-3. Servicio de archivos compartidos Torrent Torrent es un popular programa P2P, que permite la descarga de archivos desde diferentes fuentes, y no tiene una función de búsqueda en sí mismo. Por lo tanto, deberá obtener un archivo torrent que descargará en primer lugar, y registrarse en el programa torrent para poder descargar archivos. ※ Para utilizar la función torrent, debe configurarlo como ‘Activado’ en la categoría torrent del menú de servicio. Abra la ventana de gestión del programa torrent haciendo clic en el icono torrent de la parte superior. Haga clic en ‘Activado’. Haga clic en ‘Aplicar’. 1. Descarga Haga clic en un icono abierto. Haga clic en ‘encontrar’ en una ventana emergente y elija el archivo torrent que desea descargar. O introduzca la ruta del archivo torrent en URL. Puede encontrar el archivo descargado en \service\Torrent de la carpeta de red. 2. Uso Abrir : Registra el archivo torrent o el archivo que va a descargar. Eliminar : Borra el archivo elegido de la lista. No se borra el archivo real. Pausa : Detiene temporalmente la descarga del archivo que se está descargando. Reanudar : Reinicia la descarga del archivo que se ha detenido temporalmente. Pausar todos : Detiene temporalmente la descarga de todos los archivos que se están descargando. F Reanudar todo: Reinicia la descarga de todos los archivos en pausa. G Filtro: Permite ver u ocultar una categoría de filtro. H Inspector: Muestra u oculta la información del archivo elegido. 3. Configuración Haga clic en el icono de configuración. Elija la preferencia y configure la velocidad en el modo tortuga. Posteriormente, cuando haga clic en el botón con forma de tortuga, podrá limitar la velocidad de transferencia que se ha configurado. 90 11-4. Servicio de archivos compartidos Impresora en red Esta función permite utilizar una impresora USB como impresora de red conectándola al LG Network Storage. ‘servicio de uso compartido de archivos’-> Haga clic en ‘Impresora en red’ ‘Activado’ Haga clic en ‘Aplicar’ 1. Usuarios de Windows Tras configurar la impresora en red como ‘usar’ en el menú web, y conectar la carpeta compartida del LG Network Storage y se mostrará el icono de la impresora. Proceda con el proceso de instalación de la impresora Windows haciendo doble clic en el icono. Consulte el manual de instalación de la impresora correspondiente para su instalación. Cuando se haya completado la instalación, puede utilizar el servicio de impresora en red. 91 11-4. Servicio de archivos compartidos Impresora en red 2. Usuarios de Mac OS X 10.4 Tiger Haga clic en ‘mover>utilidad’ del grupo de herramientas. Haga clic en ‘utilidad de configuración de impresora’. Haga clic en ‘añadir’. Haga clic en ‘otra impresora’ mientras pulsa la tecla alt del teclado. En una ventana emergente : i. Elija ‘avanzado’. ii. Elija ‘impresora Windows a través de SAMBA’. iii. Introduzca la URl de la impresora. El formato es [smb: /dirección IP de LG Network Storage/nombre de impresora]. Puede encontrar el nombre de la impresora en una página ‘organización de equipos > impresoras USB’ del dispositivo. iv. Elija ‘general’ para ‘modelo de impresora’. v. Haga clic en ‘añadir’. ※ Con la tecla alt pulsada, haga clic en ‘otra impresora’ para visualizar las configuración avanzada de impresoras. De lo contrario, no aparece ninguna opción. vi. Aparece la impresora en la lista de impresoras. Ahora, está lista para su utilización. OS X 10.5 Leopard o posterior Configuración del entorno del sistema operativo Elija Impresión y Fax 92 11-4. Servicio de archivos compartidos Impresora en red Haga clic en el botón ‘+’ de la parte inferior izquierda. En una ventana emergente : Haga clic en Windows en la parte superior. Cuando aparezca ‘workgroup’, elija grupo de trabajo -> Nombre del LG Network Storage en uso -> impresora a utilizar en orden. F Seleccione ‘Seleccionar el driver que se utilizará’ de ‘imprimir con’ en la parte inferior.-> Elija el modelo de impresora. -> Haga clic en ‘Añadir’. Aparece la impresora en la lista de impresoras. Ahora, está lista para su utilización. ※ Para los usuarios de Linux, consulte el manual del sistema operativo póngase en contacto con el fabricante de la impresora. . 73 93 12-1. Servicio multimedia DLNA DLNA(Digital Living Network Alliance) es una función que conecta máquinas digitales, por ejemplo, un ordenador, disco duro y una televisor digital a una red a través de la red doméstica, y permite compartir contenidos multimedia, como música, vídeo e imagen de otros dispositivos. DLNA se puede dividir en un lado que proporciona fotografía, música, vídeo, DMS (Digital Media Server), y (Digital Media Player), que recibe los datos. Para utilizar la función del DLNA, deberá utilizar un dispositivo con acreditación DLNA. Este aparato es compatible con la función Digital Media Server (DMS) entre las funciones estándar de DLNA. 1. Activación/Desactivación de DLNA Puede configurar los métodos siguientes para activar o desactivar el DLNA. ‘Servicio multimedia’ ’ -> haga clic en usar ‘DLNA’ -> haga clic en usar ‘Activado’ Haga clic en ‘Aplicar’. ※ En caso de desactivación, puede elegir ‘Desactivado’. 2. Guardar datos multimedia en la ruta original. Se puede leer escribir y compartir datos multimedia del LG Network Storage a través de la red. Utilización del motor de búsqueda de Windows. Copie los archivos multimedia al servicio\DLNA ※ No borre la ruta original establecida, por defecto: \servicio\DLNA). Se puede detener el proceso de compartición de contenidos multimedia. ※ Utilice archivos compatibles con formato multimedia. De lo contrario, los contenidos no se reproducirán correctamente. ※ En el caso de un formato no compatible para un reproductor digital, como un televisor, incluso si es compatible con el LG Network Storage, podría no visualizarse correctamente. 94 12-1. Servicio multimedia DLNA 3. Visualización de multimedia con DLNA. Uso de DLNA en un ordenador con Microsoft Windows 7 Elija Panel de control > Hardware y sonido > Añadir nuevo dispositivo. Cuando encuentre el LG Network Storage, haga clic en Siguiente y se realizará un reconocimiento del dispositivo. Abra Windows Media Center o Windows Media Player Disfrute de la información multimedia guardada en el LG Network Storage eligiendo LG Media Server en la librería. ※ Para más información en relación con el método de uso de Windows Media Player 11, consulte la ayuda del programa. ※ Es posible que se haya instalado un software de servidor DLNA exclusivo en el ordenador, dependiendo del modelo. Para más información, consulte el manual de usuario del ordenador que está utilizando. 95 12-1. Servicio multimedia DLNA 4. Reproducción del contenido del servidor DLNA PS3™ Cuando encienda la PS3™, se buscará el servidor DLNA en la misma red. Y se mostrará un icono del servidor buscado en (imagen)/(música)/(vídeo). Elija el icono del servidor DLNA que se va a conectar (imagen)/(música)/(vídeo) desde el menú. Se muestran todas las carpetas que se pueden usar y los archivos que se pueden reproducir en la PS3tm. Elija el archivo que desea reproducir. ※ La PS3™ debe estar conectada a la red. Para más información acerca de la configuración de red, consulte (configuración) -> (configuración de red) -> (configuración de acceso a Internet). - Cuando convierta un método de asignación de dirección IP de AutoIP a DHCP en la red que está utilizando, vuelva a buscar el servidor DLNA desde (buscar servidor de medios). - El icono del servidor DLNA sólo se muestra cuando se activa (configuración) -> (configuración de red) -> (acceso a servidor de medios). - El nombre de la carpeta varía según el servidor DLNA. Por defecto es LG-NAS. - Es posible que no se pueda reproducir algún archivo o que se limite el uso durante la reproducción por haber una máquina en uso. - No se pueden reproducir contenidos protegidos por copyright. - El nombre del archivo de datos guardado en un servidor, que no son compatibles con DLNA puede tener ‘*’. Esos archivos no podrán reproducirse en la PS3™. Además, incluso cuando puedan reproducirse en una PS3™, quizás no pueda hacerse en máquinas diferentes. 96 12-1. Servicio multimedia DLNA 5. Búsqueda manual en el servidor DLNA PS3™ Puede volver a buscar en el servidor DLMA en la misma red. Se utiliza cuando no se encuentra el servidor DLNA tras encender la PS3™. Elija (buscar servidor de medios) en (imagen)/(música)/(vídeo). Se muestran los resultados de la búsqueda y cuando se vuelve al menú de inicio, se muestra una lista de servidores DLNA a los que está conectado. (Buscar servidor de medios) sólo se activa cuando está activado [conectar servidor de medios] en (configuración de red) de (configuración). [Cuando se utiliza DLNA en un marco fotográfico digital] i. Active la función DLNA en el LG Network Storage ii. Configure la inicialización e instale un controlador de acuerdo con el manual de usuario del marco fotográfico digital. iii. Busque el LG Network Storage en la red con una función de búsqueda del marco fotográfico digital. iv. Configure la red del LG Network Storage desde el marco fotográfico digital. v. Podrá disfrutar de las fotografías desde el marco fotográfico digital. ※ Para la compatibilidad del formato de archivos de fotografía, el acceso a las fotografías y el método de visualización, consulte el manual de usuario del marco fotográfico digital. ※ Para la configuración de la conexión entre el marco digital y el LG Network Storage, consulte el manual del usuario del DMA del marco fotográfico digital. 6. Cuando utilice una máquina AV como DLNA Puede utilizar los contenidos activando la función DLNA conectada a través de la red. El método de configuración varía dependiendo de la máquina conectada. Para más información, consulte el manual de usuario de la máquina conectada. 97 12-2. Servicio multimedia iTunes Se puede reproducir música guardada en el LG Network Storage con el servicio iTunes, con un programa iTunes para PC/Mac. No afecta al espacio de almacenamiento del PC/Mac porque toda la música se transfiere a través de streaming. ‘Servicio multimedia’ -> haga clic en usar ‘iTunes’-> Haga clic en ‘Activado’ ※ Si no desea utilizarlo, elija ‘Desactivado’. Configura un intervalo de actualización de archivos de música. - Actualización manual (obligatoria) Se realiza una vez cuando funciona el servicio de streaming de la lista de archivos de música. - Cada 60 minutos (automático) La lista de archivos de música se actualiza regularmente cada 60 minutos. Deberá reiniciar un programa cliente para obtener una lista actualizada de archivos de música. Haga clic en ‘Aplicar’ ※ Si los archivos de música no se actualizan con regularidad, se recomienda la opción d actualización obligatoria, porque la creación de la lista de archivos de música puede llevar algún tiempo. 98 12-3. Servicio multimedia Monitoreo local Puede usar las funciones de vista en vivo y de captación de la pantalla conectando el Usb de la cámara web al NAS. Configuración de las opciones Resolución : Se ajusta la resolución de la vista en vivo y de la imagen capturada Guardar la imagen a : Se establece el directorio para guardar la foto capturada Sensibilidad de detección de movimiento (Motion Detection Sensitivity) : A mayor valor de detección se detecta hasta los movimientos menores y se reproduce en la pantalla. Detección de movimiento (Motion Detection ): Se detectan los movimientos de los objetos filmados por la cámara y se reproduce en la pantalla. Frecuencia de reproducción del video (Video Refresh Rate): Se ajusta la frecuencia de reproducción del video que se identifica en la web. ※ En caso de ser lenta la red, puede reproducir antes de traer todo el videl. En este caso use bajando el valor de la frecuencia. Mensaje del subtítulo : Se establece el texto que aparecerá en la pantalla. ※ Tenga en cuenta que la conexión a través de la red celular tales como los teléfonos inteligente puede generar tarifas muy altas. ※ LG Network Storage soporta sólamente la cámara web compatible con UVC (USB Viedo Class). Verifique si la cámara web a usar es un modelo compatible con UVC. 99 13-1. Menú superior Vista de archivo El Detector NAS es una interfaz de gestión de archivos web que permite cargar, descargar, copiar, mover, renombrar un archivo o un directorio directamente en una carpeta compartida del servidor NG Network Storage utilizando un navegador web. - Especificación de requisitos del navegador IE 6 o posterior, Firefox 3.5 o posterior, Safari, Opera, - Descargar Elija un archivo y haga clic en el botón descargar. ※ Se necesita 7zip para descomprimir el archivo descargado. Utilice 7zip en Mac OS. - Enviar Cuando haga clic en el botón de búsqueda, tras hacer clic en el botón de descarga, podrá elegir un archivo para cargarlo directamente en este directorio. Si desea reescribir el archivo con el mismo nombre, elija reescribir. De lo contrario, elija omitir. La descarga del archivo comienza cuando se hace clic en el botón transferir. ※ No se pueden cargar archivos individuales de un tamaño superior a 2 gb. El número máximo de archivos por carga es de 256. - Copiar Elija archivo/carpeta y haga clic en copiar archivo/carpeta. Elija un asunto. Cuando se produzca un conflicto debido a la copia de un archivo/carpeta con el mismo nombre, se cancelará la copia automáticamente. - mover Elija un archivo y haga clic en mover. Elija un asunto. Cuando se produzca un conflicto debido al movimiento de un archivo/carpeta con el mismo nombre, se cancelará el movimiento automáticamente. - Renombr Elija el archivo o carpeta y haga clic en cambiar nombre. Introduzca el nuevo nombre y pulse intro. - Nuevo Dir Seleccione el directorio en el que desea crear la carpeta. Haga clic en crear carpeta. Introduzca un nombre para la carpeta y haga clic en ‘confirmar’ y se aplicará la nueva configuración. 100 13-1. Menú superior Vista de archivo - Supr Elija el archivo o carpeta y haga clic en borrar. - Nuevo Arc Haga clic en archivo nuevo Introduzca el nuevo nombre y pulse intro. - Visualización de imágenes Elija un archivo de imagen Haga clic en el botón ver Podrá ver un archivo de imagen ampliado dentro de la carpeta - Public link Elija un archivo para compartirlo Introduzca una fecha de expiración del enlace. (días) Puede crear una contraseña (opción) Haga clic en el botón crear. Utilice una enlace creado que se haya copiado ※ Una dirección del enlace abierto crea una dirección IP del LG Network Storage que se ha configurado como base. Cuando se puede acceder al LG Network Storage desde el exterior, también es accesible el enlace abierto. Ejemplo) En el caso de una red interna, se puede acceder con http://192.168.xxx.xxx y es accesible desde el exterior con http://xxx.lgnas.com. Sin embargo, se debe acceder con http://xxx.lgnas.com para descargar desde el exterior. - Reproducción de música Elija un archivo de música Haga clic en el botón reproducir de la ventana de información detallada - Visualización de una lista de archivos lista: Muestra los archivos/carpetas en forma de lista. Miniaturas: Muestra los archivos/carpetas como miniaturas. - Archivo zip Cuando se elige un archivo zip de la ventana izquierda, se puede buscar una lista de archivos dentro del archivo zip. Se puede descomprimir la parte elegida del archivo zip. 101 13-2. Menú superior Mi información Haga clic en el botón ‘Mi información’ de la parte superior izquierda. Muestra la información de usuario actual. Haga clic en el botón ‘editar’ del lado inferior derecho del menú. Acceda a los contenidos editados y ponga una contraseña previa en “contraseña de usuario”, y haga clic en el botón “confirmar”. ※ Si desea cambiar una contraseña, introduzca la contraseña anterior en “contraseña de usuario” y, a continuación, escriba la contraseña nueva en “nueva contraseña” y “confirmación de nueva contraseña”. 14. Mobile UI Uso en el iPhone Al usar el Mobile UI podrá conectarse al LG Network Storage en cualquier lugar que se pueda conectar al Internet y podrá verificar los archivos almacenados en el Network Storage y disfrutar la música, las fotos o los videos. ※ Ingrese la dirección DDNS / IP del LG Network Storage en el Safari del iPhone(iPod y iPad). (Es más fácil usando “Agregar en la pantalla inicial” del Safari tocando “+” de la parte inferior de la pantalla de registración (Login)) 1. Pantalla de registración Ingrese el ID y la contraseña del usuario. Si el View Mode está en On significa que está en modo file viewer y si está en Off, aparecerá la página de Desktop System. Toque “Login”en estado On del View Mode 102 14. Mobile UI Uso en el iPhone 2. Pantalla de File Viewer Aparecerá la carpeta de service, x-hdd y la carpeta designada del usuario (Por defecto: volume1_public). ※ La carpeta puede ser diferente de acuerdo al modelo. Elija y reproduzca el archivo deseado. ※ Podrá ver los archivos de textos tales como ppt, pdf, doc, txt, xls y los archivos de música, de imagen y de video tales como mp4, mp3, jpg, gif que se provea en el iPhone. ※ Para reproducer los archivos de video dentro del Network Storage en el iPhone(iPod y iPad) se debe convertir los archivos de video en archivos mp4. 3. Pantalla de configuración La configuración (Setting) puede ser ajustado en caso de registrarse a la cuenta admin. El Auto Login Mode recordará el ID y la contraseña en la pantalla de registración. Ajustando la hora de sesión (Session Time) se ajustará la hora de finalización de la registración. 103 15. Gestión del Network Storage y función de auto diagnóstico Explica la gestión de mantenimiento y la función de autodiagnóstico del LG Network Storage en general. 1. Apagado/reinicio del LG Network Storage Avisa a todos los usuarios conectados para guardar archivos en funcionamiento y dejar de usar el LG Network Storage. A Mueva a una pestaña del menú web de administrador -> Sistema -> Energía ->‘Apagar’. Se puede reiniciar el sistema pulsando ‘Reiniciar’ o finalizar pulsando ‘Apagar’ según la explicación. ※ Si apaga el LG Network Storage con un botón, pulse el botón de encendido hasta que oiga un zumbido. El LG Network Storage comienza a apagarse si retira el dedo tras oírse el zumbido, que significa el inicio del apagado. 2. Configuración de la contraseña de administrador e inicialización de la red. Puede inicializar el sistema con los valores por defecto. ※ En este caso, la información de usuario registrado y los datos desaparecen completamente y no se pueden recuperar; por lo tanto, realice la configuración con cuidado. A Mueva un menú web de administrador a -> Sistema -> Firmware -> pestaña “Inicialización”. Haga clic en el botón “inicialización” según la explicación. Categorías inicializadas con los valores por defecto del LG Network Storage - ID de administrador del sistema Contraseña: admin, admin - Organización de configuración/ TCP/IP : Modo DHCP seleccionado como estándar - Información de organización del disco duro - Valor de configuración del servicio - Lista de usuarios / carpeta / grupo Inicie una sesión introduciendo la ID de usuario ‘admin’ y la contraseña ‘admin’. 104 15. Gestión del Network Storage y función de auto diagnóstico 3. Comprobar y guardar la información del sistema Puede comenzar abriendo el menú web del administrador, sistema -> registro -> (registro del sistema, registro Samba, registro de FTP, registro de DVD, o guardar en PC haciendo clic en el botón “Salvar” de la parte inferior. ※ Para más información en relación con la pestaña, consulte la página 61. 4. Utilización del modo de autodiagnóstico El LG Network Storage ayuda a los usuarios a tener conocimiento y tomar las medidas necesarias si hay un problema creado en el servidor usando el modo de autodiagnóstico interno. Es necesario organizar el volumen de antemano antes de la utilización del “autodiagnóstico”. A 105 El administrador, incluso durante el funcionamiento, puede realizar una autodiagnóstico inmediato del LG Network Storage seleccionando el menú web de administrador -> Sistema -> Log -> pestaña “Autodiagnóstico”. 16. Método de configuración de un dispositivo compartido en red Cuando no se puede configurar un compartidor de red automático (ajustes UPnP) en la configuración DDNS. Puede ser el caso de juegos de Internet que no se pueden utilizar en el ordenador dependiendo del tipo de configuración de DMSZ. Por lo tanto, téngalo en mente durante la configuración de DMZ. 1. Caso de conexión estándar PC Compartir de red general 1 Línea de Internet Network Storage - Tras conectar el compartidor de red, introduzca la IP interna del ‘Network Storage’ en DMZ. 2. Caso de hub Compartidor de red 1 Hub Línea de Internet Caja de configuración PC Network Storage IPTV Teléfono en Internet - Tras conectar el compartidor de red, introduzca la IP interna del ‘Network Storage’ en DMZ. 106 16. Método de configuración de un dispositivo compartido en red Cuando no se puede configurar un compartidor de red automático (ajustes UPnP) en la configuración DDNS. Cuando no se puede configurar un compartidor de red automático (ajustes UPnP) en la configuración DDNS. En el caso de presencia de 2 compartidores 3. Caso de 2 compartidores de red Línea de Internet Caja de configuración Compartidor de red 1 IPTV Compartidor de red 2 Teléfono en Internet PC Network Storage A Compruebe la IP del compartidor de red 2 en el ordenador. B Compruebe la WAN IP y gateway (IP del compartidor de red 1) en la pantalla de configuración del compartidor de red 2. ※ Consulte el manual de instrucciones del compartidor de red pertinente. Conecte con el compartidor de red 1 y seleccione la configuración de DMZ. Introduzca la WAN IP que se ha comprobado en el compartidor de red 2 en la IP DMZ del compartidor de red 1. ※ En este caso el compartidor de red 1 incluye el compartidor de red facilitado por la empresa de Internet. 107 17. Para la instalación en un equipo sin dispositivo de disco óptico Siga las instrucciones que se presentan a continuación para la instalación en un equipo sin dispositivo de disco óptico (DVD), por ejemplo, un equipo portátil ultradelgado o un equipo ultraportátil. ※ En el caso del modelo N1A1, instale usando EX.ODD. A Conecte el ordenador y el Network Storage que desee conectar con cable USB. B Cambie el ‘interruptor de cambio de modo de la parte trasera del Network Storage a ‘EX. ODD (modo ODD externo)’. Pulse el botón ‘POWER’. Empuje el disco ‘Instalador de software de PC para LG Network Storage’ como se muestra en la imagen con la dirección de la flecha como lado de escritura de datos. Cuando aparezca una ventana emergente en la pantalla del ordenador, instale el ‘NAS Detector’. ※ El modelo N1A1 no provee la función ODD. 108 18. Inicialización del LG Network Si inicializa el Network Storage utilizando, se borrarán completamente todos los datos. Por lo tanto, antes de la inicialización realice una copia de seguridad de los datos guardados en un dispositivo de almacenaje diferente. ※ En el caso del modelo N1A1, inicialice usando el EX.ODD aparte. ※ No se facilita un CD de inicialización. Descargue la imagen del instalador del LG Network Storage (CD de inicialización) de la página de productos Network Storage (http://www. lg.com), y grave el archive de imagen (iso) que ha descargado en el disco con una herramienta del ordenador. Apague e introduzca el instalador de software del LG Network Storage (CD de inicialización) como en la imagen con la dirección de la flecha como lado de escritura de datos. ※ Cuando se apaga, el CD no entra completamente; por lo tanto, no empuje con fuerza. A B Pulse el botón POWER de la parte trasera del Network Storage al tiempo que pulsa el botón ‘BACK-UP’.(interruptor de modo en ‘NAS’) El CD entra automáticamente mientras parpadea el LED. (El indicador de ODD titila sólamente en el modelo N1T1) ※ Puede retirar la mano del botón Back-up y el botón Power cuando comience a parpadear el LED. Como el CD se ha introducido, la inicialización comienza automáticamente. ※ Durante el proceso de inicialización, los 3 LEDs siguen parpadeando, y cuando se ha completado la inicialización, se reinicia automáticamente. Para el tiempo de instalación para la inicialización del disco duro, consulte la tabla del lado derecho. ※ Se basa en un disco duro Hitachi HDD, 7200 RPM, y el tiempo pertinente puede variar dependiendo del fabricante del disco duro. ※ El modelo N1A1 no provee la función ODD. 109 A Capacidad total del Tiempo de instalación para la inicialización disco duro HDD de 1 TB Aproximadamente 45 minutos HHD 2 TB Aproximadamente 80 minutos 19. Apéndice : Aviso sobre software de código abierto Los siguientes ejecutables GLP y las librerías LGP usadas en este product están sujetos a los contratos de licencia GPL/LGPL GPLv2.0 GPLv3.0 LGPLv2.1 adduser apcupsd apt ascii-3.8 base-files base-passwd bash bash-2.05b busybox bzip2 ca-certificates dash dbus debian-archive-keyring debianutils dpkg e2fsprogs ethtool lfile-rc binutils gnupg acl Ajaxplorer attr avahi codepress confuse debmapper gcc gdbm gpm grep hostname ifplugd ifupdown inadynd inotify-tools iptables jQuery krb5 klogd libcap libgdbm libid3tag libmcrypt4 libtool Linux Kernel parted rsync dialog glib2.0 glibc gmp gnutls8 keyutils 110 lockfile-progs logrotate lprng lsb lzo mdadm module-init-tools mtd mt-daapd netatalk netbase net-tools nfs-utils noflushd ntfs-3g ntfsprogs pam perl proftpd psmisc quota readline scst-iscsi sed sg3-utils shadow smartmontools smbwebclient ssmtp sysklogd sysstat time tree transmission u-boot udev util-linux samba wget libdaemon libexif libgcrypt libgpg-error libiconv libidn liblockfile libscew libtasn1 libusb lzma mpfr packer ufo 19. Apéndice : Aviso sobre software de código abierto 1. Las ofertas de LG Electronics para proveer el código fuente en el CD-ROM para una carga cubre el costo de realización de cada distribución, tales como el coste de medios, de embarque y de manejo a través de la solicitud de email a LG Electronics en ※[email protected] Esta oferta es válida por un período de tres (3) años a partir de la fecha de la distribución de este producto por LG Electronics. 2. Puede obtener una copia de las licencias GPLv2.0, GPLv3.0, LGPLv2.1. en ※http://www.gnu.org/licenses/old-licenses/gpl-2.0.html, http://www.gnu.org/licenses/gpl-3.0.html http://www.gnu.org/licenses/old-licenses/lgpl-2.1.html. 3. También puede obtener la traducción de las licencias GPLv2.0, GPLv3.0, LGPLv2.1. en ※http://www.gnu.org/licenses/old-licenses/gpl-2.0-translations.html http://www.gnu.org/licenses/translations.html, http://www.gnu.org/licenses/old-licenses/lgpl-2.1-translations.html. 4. Este producto incluye Berkeley DB under Berkeley DB license (http://www.oracle.com/technology/software/ products/berkeley-db/htdocs/oslicense. html) Copyright 1990-2009 Oracle Corporation. Copyright 1990, 1993, 1994, 1995 The Regents of the University of California Copyright 1995, 1996 The President and Fellows of Harvard University. openLDAP under openLDAP Public License (http://www.OpenLDAP.org/license.html.) Copyright 1998-2007 The OpenLDAP Foundation WebFX under Apache License 2.0(http://www.apache.org/licenses/) Apache HTTP Server under Apache License 2.0 Copyright 2006 The Apache Software Foundation. This product includes software developed at The Apache Software Foundation (http:// www.apache.org/). Portions of this software were developed at the National Center for Supercomputing Applications (NCSA) at the University of Illinois at Urbana-Champaign. This software contains code derived from the RSA Data Security Inc. MD5 MessageDigest Algorithm, including various modifications by Spyglass Inc., Carnegie Mellon University, and Bell Communications Research, Inc (Bellcore) This work includes the Expat xml parsing library Copyright (c) 1998, 1999 James Clark, distributed under and subject to the Mozilla Public License Version 1.1. This work includes the regex library Copyright 1992, 1993, 1994 Henry Spencer, all rights reserved. 111 19. Apéndice : Aviso sobre software de código abierto 5. Este producto utiliza los siguientes software de código abierto. bind9 : Copyright Copyright Copyright 2004-2008 Internet Systems Consortium, Inc. (ISC) 1996-2003 Internet Software Consortium. 1996-2001 Nominum, Inc. cyrus-sasl2 : Copyright debconf : Copyright 1999-2006 Joey Hess <[email protected]>. dhcp3 : Copyright dibi : Copyright 1998-2003 Carnegie Mellon University Internet Systems Consortium (ISC) <[email protected]> 2005, 2008 David Grudl (http://davidgrudl.com) file : Copyright 1985-1995 Ian F. Darwin Copyright 1994-2008 Christos Zoulas [email protected] Javascript MD5 : Copyright 1998 - 2009, Paul Johnston & Contributors Libcurl : Copyright (c) 1996 - 2008, Daniel Stenberg, [email protected] Libpcap : Copyright 1993-2008 The Regents of the University of California. Libssh : Copyright (c) 2004-2007 Sara Golemon <[email protected]> Copyright (C) 2006-2007 The Written Word, Inc. Libxml : Copyright Copyright Copyright 1998-2002 Daniel Veillard. 1998-200 Bjorn Reese and Daniel Stenberg. 2000 Gary Pennington and Daniel Veillard. Lighttpd : copyright 2004, Jan Kneschke, incremental Ncurses : Copyright 1998 Free Software Foundation, Inc. ntp : Copyright David L. Mills 1992-2006 pcre : Copyright 1997-2007 University of Cambridge Copyright 2007, Google Inc. PHP5 software, freely available from http://www.php.net/software/. Copyright 1999 - 2009 The PHP Group. popt : Copyright 1998 Red Hat Software portmap : Copyright Copyright 1983,1991 The Regents of the University of California Sun Microsystem. 112