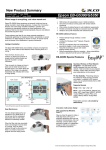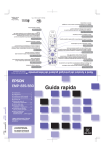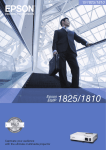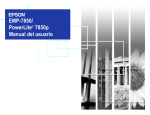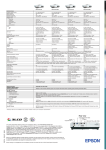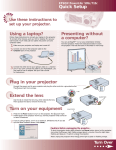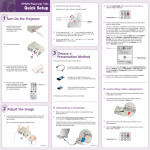Download Operation Guide - PC Free
Transcript
Guía de funcionamiento de PC Free Contenido Resumen de PC Free 2 Apéndice ¿Qué puede hacer con PC Free? . . . . . . . . . . . . . . . . . . . . . . . . . . . . . . . . 4 Solución de problemas . . . . . . . . . . . . . . . . . . . . . . . . . . . . . . . . . . . . . . . 17 Ejemplos de PC Free. . . . . . . . . . . . . . . . . . . . . . . . . . . . . . . . . . . . . . . . . . . . . . . . . . . . . 4 Especificaciones de los archivos que se pueden proyectar con PC Free . . . . 5 Datos de video admitidos . . . . . . . . . . . . . . . . . . . . . . . . . . . . . . . . . . . . . . . . . . . . . 5 Otras funciones . . . . . . . . . . . . . . . . . . . . . . . . . . . . . . . . . . . . . . . . . . . . . . 18 Utilizar PC Free Procedimiento de utilización de PC Free . . . . . . . . . . . . . . . . . . . . . . . . 7 Iniciar y cerrar PC Free . . . . . . . . . . . . . . . . . . . . . . . . . . . . . . . . . . . . . . . . . . . . . . . . . . . 7 Iniciar PC Free . . . . . . . . . . . . . . . . . . . . . . . . . . . . . . . . . . . . . . . . . . . . . . . . . . . . . . . . 7 Cerrar PC Free . . . . . . . . . . . . . . . . . . . . . . . . . . . . . . . . . . . . . . . . . . . . . . . . . . . . . . . . 9 Operaciones básicas de PC Free. . . . . . . . . . . . . . . . . . . . . . . . . . . . . . . . . . . . . . . . . . 9 Girar la imagen . . . . . . . . . . . . . . . . . . . . . . . . . . . . . . . . . . . . . . . . . . . . . . . . . . . . . . 10 Proyectar archivos creados con PowerPoint . . . . . . . . . . . . . . . . . . . 11 Ver un escenario . . . . . . . . . . . . . . . . . . . . . . . . . . . . . . . . . . . . . . . . . . . . . . . . . . . . . . . 11 Operaciones durante la reproducción de escenarios . . . . . . . . . . . . . . . . . . . . . 11 Proyectar archivos de imagen y de video . . . . . . . . . . . . . . . . . . . . . . 12 Proyectar películas e imágenes . . . . . . . . . . . . . . . . . . . . . . . . . . . . . . . . . . . . . . . . . 12 Proyectar archivos de imagen de una carpeta en secuencia (Ver presen.) . 13 Ajustes de funcionamiento para una presentación . . . . . . . . . . . . . . . . . . . 14 Edición básica del escenario (archivo SIT) . . . . . . . . . . . . . . . . . . . . . . . . . . . . . . . 18 Registro de un certificado digital en el proyector . . . . . . . . . . . . . . . . . . . . . . . . 19 Certificados digitales que se pueden registrar. . . . . . . . . . . . . . . . . . . . . . . . . 19 Registro de un certificado de cliente. . . . . . . . . . . . . . . . . . . . . . . . . . . . . . . . . . 20 Registro de un certificado CA. . . . . . . . . . . . . . . . . . . . . . . . . . . . . . . . . . . . . . . . . 21 Avisos generales . . . . . . . . . . . . . . . . . . . . . . . . . . . . . . . . . . . . . . . . . . . . . 22 Aviso sobre derechos reservados . . . . . . . . . . . . . . . . . . . . . . . . . . . . . . . . . . . . . . . 22 Marcas comerciales . . . . . . . . . . . . . . . . . . . . . . . . . . . . . . . . . . . . . . . . . . . . . . . . . . . . 22 3 Resumen de PC Free ¿Qué puede hacer con PC Free? ¿Qué puede hacer con PC Free? Puede utilizar PC Free para proyectar directamente los archivos almacenados en dispositivos de almacenamiento USB y en cámaras digitales conectados al proyector. 4 Proyección de una presentación de PowerPoint sin conectar una computadora Ejemplos de PC Free Proyección de imágenes y videos almacenados en un dispositivo de almacenamiento USB mpg mp4 wmv bmp gif jpg png Puede utilizar PC Free para proyectar archivos de imagen o de video individuales o para proyectar de manera continua presentaciones con más de un archivo. s "Proyectar archivos de imagen y de video" p.12 s "Proyectar archivos de imagen de una carpeta en secuencia (Ver presen.)" p.13 Si convierte su archivo PowerPoint a un formato de archivo que PC Free pueda proyectar y lo almacena en un dispositivo de almacenamiento USB, podrá proyectar una presentación de PowerPoint sin necesidad de conectar una computadora. s "Proyectar archivos creados con PowerPoint" p.11 La aplicación del software EasyMP Slide Converter proporcionado con el proyector facilita la conversión de archivos PowerPoint. Consulte la Guía de funcionamiento de EasyMP Slide Converter para obtener más información. ¿Qué puede hacer con PC Free? Especificaciones de los archivos que se pueden proyectar con PC Free Tipo Tipo de archivo (extensión) Archivo de .fse escenario .sit* Imagen .jpg Comentarios * Datos de video admitidos Tipo de archivo (Extensión) Códec de película Códec de audio .mpg* MPEG-2 MPEG-1 Layer 1/2 Este es el formato de archivo que puede reproducirse con PC Free. Puede usar EasyMP Slide Converter para convertir archivos PowerPoint a este formato. En esta guía, estos archivos se conocen como escenarios. No es posible proyectar los siguientes elementos: • Imágenes con una resolución superior a 8.192 × 8.192 • Imágenes con un tamaño de archivo superior a 12 MB • Archivos con la extensión “.jpeg” • Formatos de modo de color CMYK • Formatos progresivos Por lo general, la proyección de la imagen no será clara si la compresión es demasiado alta. .bmp 5 No es posible proyectar imágenes con una resolución superior a 1280 × 768. .gif • No es posible proyectar imágenes con una resolución superior a 1280 × 768. • No es posible proyectar archivos GIF animados. .png No es posible proyectar imágenes con una resolución superior a 1280 × 768. También puede proyectar escenarios (archivos SIT) mediante la aplicación EMP SlideMaker/EMP SlideMaker2 suministrada para otros proyectores. Máxima velocidad El contenido MPEG sin de imagen: 30 fps Resolución máxima: sonido puede 720 × 480 (NTSC) reproducirse. El audio PCM lineal y AC-3 no se puede reproducir. .mp4* MPEG-4 ASP Calidad de grabación 720 × 576 (PAL) MPEG-4 AAC-LC MPEG-4 AVC .wmv WMV8 .asf WMV9 * q WMA No es posible proyectar archivos con la extensión .mpeg. • En ocasiones, no es posible utilizar dispositivos de almacenamiento USB con funciones de seguridad. • Los archivos con DRM (gestión de derechos digitales) no pueden proyectarse. • Si utiliza un dispositivo de almacenamiento USB con una velocidad de acceso lenta para reproducir videos (al transmitir a una tasa de bits más alta), es posible que los archivos de video no se reproduzcan correctamente, o que el sonido salte o no se emita. • El proyector no es compatible con medios con formato de algunos sistemas de archivos. Si tiene algún problema durante la proyección, utilice los medios con formato de Windows. • Configure el formato de los medios con el sistema de archivos FAT16/32. 6 Utilizar PC Free Procedimiento de utilización de PC Free 7 Procedimiento de utilización de PC Free Precaución: Iniciar y cerrar PC Free • Si utiliza un concentrador USB, la conexión no funcionará correctamente. Los dispositivos como cámaras digitales y dispositivos de almacenamiento USB se deben conectar directamente al proyector. • Cuando conecte y utilice un disco duro compatible con USB, asegúrese de conectar el adaptador de CA suministrado con el disco duro. Iniciar PC Free Procedimiento A Cambie la imagen proyectada a USB. Consulte el Manual del usuario del proyector. B Conecte el dispositivo de almacenamiento USB o la cámara digital al puerto USB (tipo A) del proyector. Cuando conecte una cámara digital, utilice el cable USB suministrado con su cámara digital o el cable USB especificado. • Cuando conecte una cámara digital o un disco duro, utilice el cable USB suministrado con el dispositivo o el cable USB especificado. • Utilice un cable USB de una longitud inferior a 3 m. Si el cable supera los 3 m, es posible que PC Free no funcionará correctamente. C PC Free se inicia y aparece la pantalla de lista de archivos. Procedimiento de utilización de PC Free Los archivos JPEG y MPEG se visualizan como miniaturas (el contenido del archivo se visualiza como pequeñas imágenes). Para los escenarios (archivos FSE y SIT) se muestra una miniatura de la primera imagen de la presentación. Los demás archivos o carpetas se visualizan como iconos de la forma que se indica en la tabla siguiente. Icono Archivo Archivos FSE * Icono * Archivo Archivos SIT* Archivos JPEG* Archivos MPEG Archivos BMP Archivos WMV Archivos GIF Archivos PFX (certificado de cliente) Archivos PNG Archivos CER (certificado CA) Si no se pueden visualizar como imágenes en miniatura, se visualizarán como iconos. 8 q • Si se ha activado la ejecución automática para un escenario, se reproducirá automáticamente con la máxima prioridad sobre otras fuentes de entrada. Si desea detener la reproducción, pulse el botón Esc del control remoto. s p.11 • También puede conectar una tarjeta de memoria al proyector cargándola en un lector de tarjetas USB. Sin embargo, algunos lectores de tarjetas pueden no ser compatibles. • Cuando aparece la siguiente pantalla (pantalla Seleccionar unidad), pulse el botón [h] del control remoto o los botones [w/ ], [v/ ], [</ ] y [>/ ] del panel de control para seleccionar la unidad que desea utilizar y, a continuación, pulse el botón Enter. • Para visualizar la pantalla Seleccionar unidad, coloque el cursor sobre Seleccionar unidad en la mitad superior de la pantalla de lista de archivos y, a continuación, pulse el botón Enter. • El proyector puede reconocer hasta ocho medios de manera simultánea. Procedimiento de utilización de PC Free Cerrar PC Free Procedimiento 9 Procedimiento A A Si está reproduciendo un archivo, finalice la reproducción. Pulse el botón [h] del control remoto o los botones [w/ ], [v/ ], [</ ] y [>/ ] del panel de control para colocar el cursor sobre el archivo o carpeta al que desee acceder. Finalizar la reproducción de un video o imagen s p.12 Finalizar la reproducción de un escenario s p.11 Finalizar una presentación s p.13 B Extraiga el dispositivo USB del proyector. En el caso de cámaras digitales, discos duros, etc., apague el dispositivo y, a continuación, desconéctelo. Precaución: No desconecte el dispositivo USB del proyector mientras esté accediendo a dicho dispositivo. 1 Operaciones básicas de PC Free El siguiente apartado describe los procedimientos de reproducción de imágenes, videos y escenarios mediante PC Free y las operaciones de proyección. q Cursor Si no se pueden visualizar todos los archivos y carpetas de manera simultánea en la pantalla actual, pulse el botón Page (]) o coloque el cursor sobre Pág. siguiente en la parte inferior de la pantalla y pulse el botón Enter. Para volver a la pantalla anterior, pulse el botón Page ([) o coloque el cursor sobre Página previa en la parte superior de la pantalla y pulse el botón Enter. B Pulse el botón Enter. Se visualizará la imagen seleccionada. Cuando se seleccione una carpeta, se visualizarán los archivos de la carpeta seleccionada. Seleccione Volver arriba en la pantalla que se ha abierto y pulse el botón Enter para volver a la pantalla anterior. Procedimiento de utilización de PC Free 10 Girar la imagen Puede girar la imagen en incrementos de 90° durante la proyección de un archivo de imagen con PC Free. Procedimiento Pulse el botón [h] del control remoto o los botones [w/ del panel de control para girar la imagen. Mediante el control remoto ] y [v/ Mediante el panel de control ] Proyectar archivos creados con PowerPoint Proyectar archivos creados con PowerPoint Para proyectar un archivo PowerPoint con PC Free, conviértalo en un archivo FSE o SIT con la aplicación de software EasyMP Slide Converter suministrada. Consulte la Guía de funcionamiento de EasyMP Slide Converter para obtener más información. En esta guía, los archivos convertidos se denominan escenarios. En esta sección se describe el método para reproducir escenarios almacenados en un dispositivo USB, así como sus funciones de reproducción. 11 Operaciones durante la reproducción de escenarios Mientras se está reproduciendo un escenario puede realizar las siguientes operaciones usando el control remoto. Ver un escenario Procedimiento A Inicie PC Free. s p.7 Aparecerá la pantalla de lista de archivos. 1 Muestra la diapositiva anterior de un archivo FSE. B Pulse el botón [h] del control remoto o los botones [w/ 2 Muestra la diapositiva siguiente de un archivo FSE. ], [v/ ], [</ ] y [>/ ] del panel de control para colocar el cursor en el escenario de destino. 3 Muestra el siguiente objeto o diapositiva. 4 Muestra la diapositiva anterior. C Pulse el botón Enter. 5 Muestra la diapositiva siguiente. 6 Muestra el siguiente objeto o diapositiva. Se inicia la reproducción. 7 Muestra el objeto o diapositiva anterior. Para finalizar la reproducción de un escenario, pulse el botón Esc. En la pantalla que se visualiza, seleccione Salir y luego pulse el botón Enter. q Durante la proyección de un archivo de escenario o imagen, puede utilizar las siguientes funciones. Congelar, A/V Mute, E-Zoom Proyectar archivos de imagen y de video Proyectar archivos de imagen y de video Los archivos de imagen o video almacenados en un dispositivo de almacenamiento USB y los archivos de imagen de una cámara digital se pueden proyectar utilizando PC Free siguiendo uno de los dos métodos que aparecen a continuación. • Proyectar los archivos de imagen y video seleccionados Esta función sirve para proyectar archivos individuales. • Proyectar todos los archivos de imagen y de video de una carpeta en secuencia (Ver presen.) Esta función sirve para proyectar los archivos contenidos en una carpeta en orden, de uno en uno. Precaución: Durante la reproducción de archivos de video se accede con frecuencia al dispositivo de almacenamiento USB. No desconecte el dispositivo de almacenamiento USB. PC Free podría dejar de funcionar correctamente. Proyectar películas e imágenes Procedimiento A Inicie PC Free. s p.7 Aparecerá la pantalla de lista de archivos. 12 B C Pulse el botón [h] del control remoto o los botones [w/ ], [v/ ], [</ ] y [>/ ] del panel de control para colocar el cursor en el archivo de imagen o de video que desee proyectar. Pulse el botón Enter. Empieza la reproducción de la imagen o de la película. Proyectar archivos de imagen y de video D Realice uno de los procedimientos siguientes para finalizar la reproducción. Cuando finalice la reproducción, aparecerá la lista de archivos. • Durante la proyección de imágenes estáticas: pulse el botón Esc. • Durante la proyección de videos: pulse el botón Esc. En la pantalla que aparece, seleccione Salir y, a continuación, pulse el botón Enter. q • Las imágenes pueden girarse durante la proyección de archivos de imagen. s p.10 • Durante la reproducción de archivos de video puede realizar las siguientes operaciones utilizando el control remoto. Avance rápido: pulse el botón [h] en la dirección [ ]. Rebobinado: pulse el botón [h] en la dirección [ ]. Congelar (pausa): pulse el botón [h] en la dirección [ ]. Hay tres velocidades de avance rápido/rebobinado disponibles, y la velocidad cambia cada vez que se pulsa el botón. Para volver a la reproducción normal, pulse el botón Enter. El audio no se escucha mientras se avanza rápidamente, se rebobina o se hace una pausa. 13 Proyectar archivos de imagen de una carpeta en secuencia (Ver presen.) Puede proyectar los archivos de imagen y de video en una carpeta en orden, de uno en uno. Esta función se denomina Ver presen. Ejecute la función Ver presen. con el siguiente procedimiento. q Puede definir las condiciones de visualización, como por ejemplo una proyección repetida o añadir algún efecto visual cuando se cambia de un archivo a otro. Para cambiar los archivos de video e imagen automáticamente cuando ejecute una Ver presen., configure el ajuste T. cambio pantalla en el menú Opción de PC Free en cualquier opción distinta a No. La configuración por defecto es No. s "Ajustes de funcionamiento para una presentación" p.14 Procedimiento A B Inicie PC Free. s p.7 Aparecerá la pantalla de lista de archivos. Pulse el botón [h] del control remoto o los botones [w/ ], [v/ ], [</ ] y [>/ ] del panel de control para colocar el cursor sobre la carpeta de la Ver presen. y, a continuación, pulse el botón Enter. Proyectar archivos de imagen y de video C Seleccione Ver presen. en la pantalla de lista de archivos y, a continuación, pulse el botón Enter. Se inicia Ver presen. y se proyectan automáticamente los archivos de imagen y de video de la carpeta en orden, de uno en uno. Cuando se proyecte el último archivo, la pantalla de lista de archivos se visualizará de nuevo automáticamente. Si configura Rep. Cont en On en el menú Opción, la proyección volverá a empezar desde el principio cada vez que termine. s "Ajustes de funcionamiento para una presentación" p.14 Del mismo modo que con los escenarios, puede pasar a la siguiente pantalla, volver a la pantalla anterior o detener la reproducción durante la proyección de una Ver presen. s "Operaciones durante la reproducción de escenarios" p.11 q 14 B Cuando aparezca el menú Opción, defina cada uno de los elementos. Active los ajustes colocando el cursor en el elemento de destino y pulsando el botón Enter. A continuación, encontrará información detallada sobre los distintos elementos. • Si el ajuste T. cambio pantalla del menú Opción se configura en No, los archivos no cambian automáticamente cuando inicia una presentación. Pulse el botón Enter o el botón Page (]) del control remoto para pasar al siguiente archivo. • Para finalizar la reproducción de la presentación, pulse el botón Esc. En la pantalla de mensaje que aparece, seleccione Salir y, a continuación, pulse el botón Enter. Orden de presentación Puede definir el orden de los archivos que se visualizarán. Puede seleccionar la clasificación de los archivos por nombre (Ord por nom) o por fecha (Ord por día). Rep. Cont Puede decidir si desea repetir la Ver presen. T. cambio pantalla Puede definir el tiempo de visualización de un archivo individual en la presentación. Puede definir un tiempo entre No (0) y 60 segundos. Si define No, la reproducción automática queda desactivada. Efecto Es posible ajustar los efectos de pantalla en el cambio de diapositivas. Ajustes de funcionamiento para una presentación Puede definir el orden de presentación del archivo y el funcionamiento de la presentación en el menú Opción. Procedimiento A Sitúe el cursor en “Opción”, en la parte inferior de la pantalla de lista de archivos, y pulse el botón Enter. Proyectar archivos de imagen y de video C Pulse el botón [h] del control remoto o los botones [w/ ], [v/ ], [</ ] y [>/ ] del panel de control para colocar el cursor sobre “Aceptar” y, a continuación, pulse el botón Enter. Se aplica la configuración. Si no quiere aplicar la configuración, coloque el cursor sobre Cancelar y pulse el botón Enter. 15 16 Apéndice Solución de problemas 17 Solución de problemas Si tiene algún problema durante la reproducción de un escenario, consulte la Guía de funcionamiento de EasyMP Slide Converter. No se pueden reproducir o visualizar archivos en PC Free Comprobar Solución ¿Está intentando reproducir un archivo en un formato no Para obtener más información sobre los archivos que pueden reproducirse en PC Free, consulte la compatible con PC Free? sección s "Especificaciones de los archivos que se pueden proyectar con PC Free" p.5 ¿Está utilizando un dispositivo de almacenamiento USB que incorpora funciones de seguridad? Los dispositivos de almacenamiento USB que incorporan funciones de seguridad y otros dispositivos de almacenamiento USB en ocasiones no pueden utilizarse con este proyector. Intente guardar el archivo en otro dispositivo de almacenamiento USB. ¿Está utilizando un disco duro USB o un lector de tarjetas Algunos discos duros o lectores de tarjetas USB disponibles en comercios pueden no ser compatibles. USB? No se puede cambiar de diapositiva. Comprobar Solución Sólo cuando se realiza una presentación Si el ajuste T. cambio pantalla del menú Opción se ha configurado en No, se deberán cambiar las diapositivas manualmente una por una. Si desea que las diapositivas cambien automáticamente, modifique el ajuste a una configuración diferente a No. s p.14 ¿El archivo se ha configurado para que las diapositivas cambien automáticamente en PowerPoint? Para que las diapositivas cambien automáticamente, configure el archivo PowerPoint para que cambie las diapositivas automáticamente antes de convertir el archivo en un escenario. ¿Se ha definido correctamente el funcionamiento de la presentación? Sólo cuando se proyectan escenarios Se ocultan los menús en la parte superior e inferior de la pantalla Comprobar ¿Está visualizando un archivo de imagen o video individual? Solución Los menús no aparecen cuando se realiza una presentación continua. s p.13 Si no quiere que las diapositivas cambien automáticamente, defina el ajuste T. cambio pantalla del menú Opción en No. s p.14 Otras funciones Otras funciones Edición básica del escenario (archivo SIT) En el caso de los archivos SIT convertidos a través de Hacer una conversión simplificada en EasyMP Slide Converter, es posible cambiar el orden de proyección de las imágenes y definir si desea o no visualizar imágenes individuales. q No es posible ejecutar una edición básica en los archivos FSE. Procedimiento A Pulse el botón [h] del control remoto o los botones [w/ ], [v/ ], [</ ] y [>/ ] del panel de control para colocar el cursor sobre el archivo SIT que desee editar y, a continuación, pulse el botón Esc. B Seleccione “Editar escenario” en el menú que aparece y, a continuación, pulse el botón Enter. 18 C Coloque el cursor en la diapositiva deseada y, a continuación, pulse el botón Esc. Se visualiza el submenú. Seleccione Mover para cambiar el orden de las diapositivas y Mostrar/Ocultar para mostrar u ocultar las diapositivas; a continuación, pulse el botón Enter. Continúe con el paso 4 cuando seleccione Mover. Continúe con el paso 5 cuando seleccione Mostrar/Ocultar. Otras funciones D Mueva el cursor a la posición deseada y luego pulse el botón Enter. 19 Registro de un certificado digital en el proyector Si el ajuste Seguridad se configura en EAP-TLS en el menú Red del proyector, deberá registrar el certificado de cliente y el certificado CA en el proyector para su autenticación. Esta sección describe el método que debe utilizar en PC Free para registrar en el proyector un certificado digital guardado en un dispositivo de almacenamiento USB. Certificados digitales que se pueden registrar 1 La diapositiva que desea mover 2 Cursor en la posición de destino E Cuando haya completado la edición, coloque el cursor en “Salir” en la parte superior de la pantalla y, a continuación, pulse el botón Enter. Sólo podrá acceder al contenido editado mientras el dispositivo de almacenamiento USB esté conectado al proyector. Sólo es posible registrar un conjunto de certificado de cliente y certificado CA en el proyector. Si se registra otro certificado digital, se sobrescribirá el certificado anterior. Tipo Extensión Comentarios Certificado de cliente .pfx No se pueden utilizar certificados sin contraseña (NULL). Certificado CA .cer Certificados codificados en formato binario (DER). No se pueden utilizar certificados codificados en base64. Otras funciones Registro de un certificado de cliente 20 C Procedimiento Seleccione “Certificado digital” en el menú que se visualiza y, a continuación, pulse el botón Enter. Aparecerá la pantalla siguiente. A Conecte al proyector el dispositivo de almacenamiento USB en el que está grabado el certificado digital e inicie PC Free. s p.7 Aparecerá la pantalla de lista de archivos. B Pulse el botón [h] del control remoto o los botones [w/ ], [v/ ], [</ ] y [>/ ] para colocar el cursor sobre el icono de certificado de cliente (archivo PFX) y, a continuación, pulse el botón Esc. D E Introduzca la contraseña mediante el teclado en pantalla. (puede introducir hasta 32 caracteres alfanuméricos de un solo byte). Cuando se muestre la información del certificado, asegúrese de que el contenido sea el correcto, sitúe el cursor sobre “Aceptar” y pulse el botón Enter. Cuando aparezca el mensaje “Certificado digital importado”, habrá terminado el registro. Otras funciones Registro de un certificado CA Procedimiento A Conecte al proyector el dispositivo de almacenamiento USB en el que está grabado el certificado digital e inicie PC Free. s p.7 Aparecerá la pantalla de lista de archivos. B Pulse el botón [h] del control remoto o los botones [w/ ], [v/ ], [</ ] y [>/ ] del panel de control para colocar el cursor sobre el icono de certificado CA (archivo CER) y, a continuación, pulse el botón Esc. C Seleccione “Certificado CA” en el menú que se visualiza y, a continuación, pulse el botón Enter. 21 D Cuando se muestre la información del certificado, asegúrese de que el contenido sea el correcto, sitúe el cursor sobre “Aceptar” y pulse el botón Enter. “Certificado CA importado. Reiniciar.”: cuando aparezca este mensaje, el registro se habrá completado. Después de pulsar el botón Enter para reiniciar el proyector, se autenticará el certificado. Si la autenticación se realiza correctamente, la dirección IP aparecerá en la pantalla en espera de LAN cuando la fuente de entrada cambie a LAN. Avisos generales Avisos generales Aviso sobre derechos reservados Quedan reservados todos los derechos. Ninguna parte de esta publicación podrá ser reproducida, almacenada en un sistema de recuperación o transmitida en forma alguna por ningún medio electrónico, mecánico, de fotocopiado, de grabación o cualquier otro, sin el previo consentimiento por escrito de Seiko Epson Corporation. La información contenida en el presente aplica solamente a este producto Epson. Epson no se hace responsable si esta información es utilizada en otros productos. Ni Seiko Epson Corporation ni sus filiales asumirán responsabilidad ante el comprador de este producto o ante terceros por daños, pérdidas, costos o gastos en que incurrieren éstos como consecuencia de: accidentes, uso inadecuado o abuso de este producto o modificaciones, reparaciones o alteraciones no autorizadas al mismo, o (excluidos los EE.UU.) la falta de seguimiento riguroso de las instrucciones de operación y de mantenimiento estipuladas por Seiko Epson Corporation. Seiko Epson Corporation no se hace responsable por ningún daño o problemas causados por el uso de diferentes opciones o productos consumibles que no sean productos originales Epson o productos Epson aprobados y ratificados por Seiko Epson Corporation. La información contenida en la presente está sujeta a cambios sin previo aviso. 22 Marcas comerciales Microsoft, Windows, Windows NT, Windows Vista, Windows 7, PowerPoint y el logotipo de Windows son marcas comerciales o marcas registradas de Microsoft Corporation en Estados Unidos y/o en otros países. Otros nombres de productos utilizados aquí se utilizan sólo con fines identificativos y pueden ser marcas comerciales de sus respectivos propietarios. Epson renuncia a cualquier derecho sobre estas marcas. Copyright de software: Este producto utiliza software gratuito y software cuyos derechos pertenecen a la empresa. Z 2010 Epson America, Inc. 07/10 CPS-28158