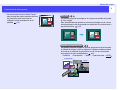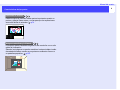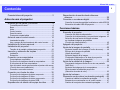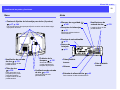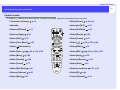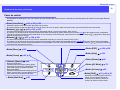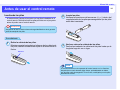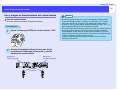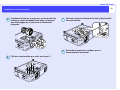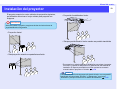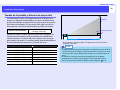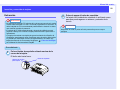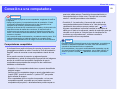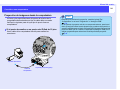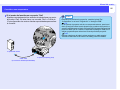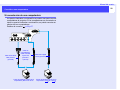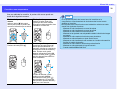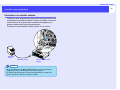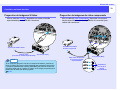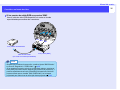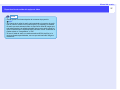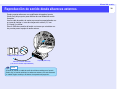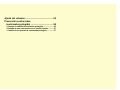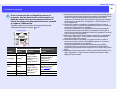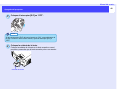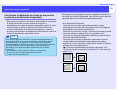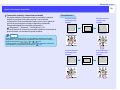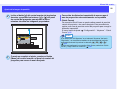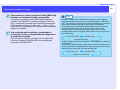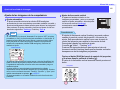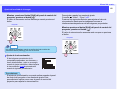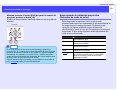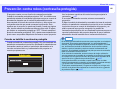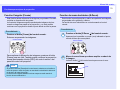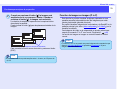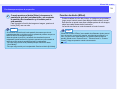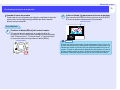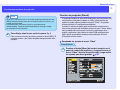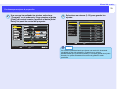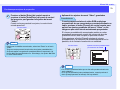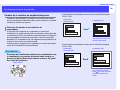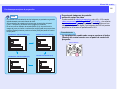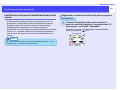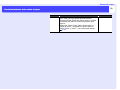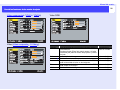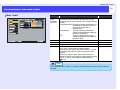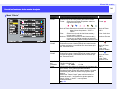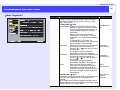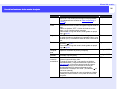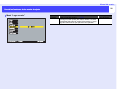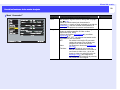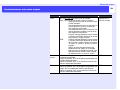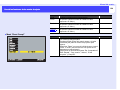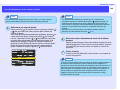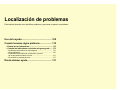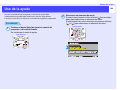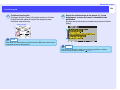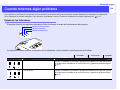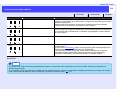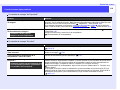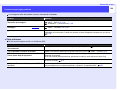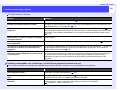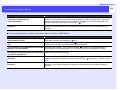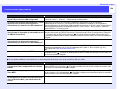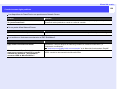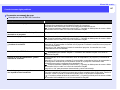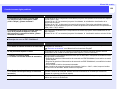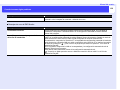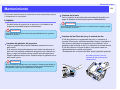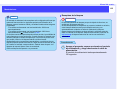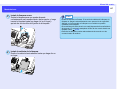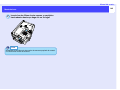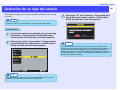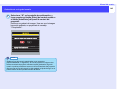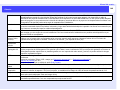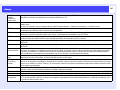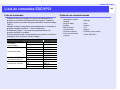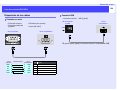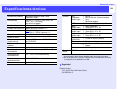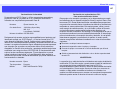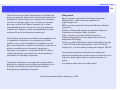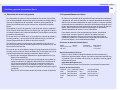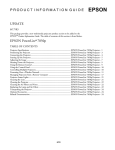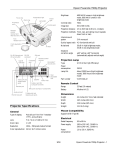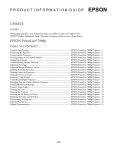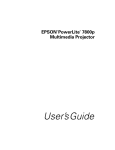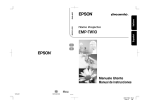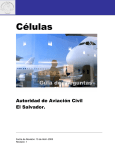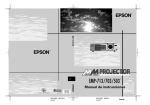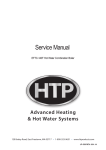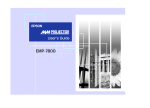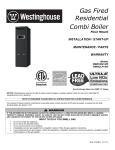Download Manual del usuario EMP-7850/ PowerLite® 7850p
Transcript
EMP-7850/ PowerLite® 7850p Manual del usuario Manual del usuario Características del proyector Correspondencia de red Algunos ejemplos de las funciones más útiles del proyector son: •Proyección de imágenes desde una computadora conectada a través de una red. •Envío automático de notificaciones por correo electrónico cuando se produzca un error en el proyector, como por ejemplo si se interrumpe el funcionamiento de la lámpara durante la proyección. Antes de utilizar “EasyMP”, consulte la Guía de instalación EasyMP y el Manual de funcionamiento EasyMP. 2 La función de ajuste de posición sirve para una variedad de pantallas de proyección Las imágenes se pueden proyectar sin importar el lugar de instalación. • Es posible corregir la distorsión trapezoidal que ocurre como resultado de la inclinación del proyector cuando se usa la pata ajustable delantera. (Corrección automática de la distorsión trapezoidal p.53) • También se puede corregir la distorsión trapezoidal que ocurre cuando se proyecta desde un costado de la pantalla. (V-Keystone, H-Keystone p.54) • Si la corrección trapezoidal vertical hace que la altura de las imágenes proyectadas quede demasiado baja, la altura del área de proyección también puede ser ajustada. (Corrección de altura p.55) Manual del usuario 3 Características del proyector • Se puede usar la función Quick Corner para corregir las cuatro esquinas del área de proyección para hacer que las imágenes entren exactamente en la pantalla. p.52 Wall Shot Se pueden proyectar las imágenes en lugares sin pantalla sin perder el color original. Esto automáticamente ajusta los colores de la imagen a sus colores naturales aunque esté proyectando en superficies como pizarrones o paneles divisorios. p.59 Función de modo de color Se pueden proyectar imágenes óptimas simplemente seleccionando la calidad de imagen entre los siguientes 5 ajustes predeterminados de acuerdo al ambiente de proyección en uso. No son necesarios otros ajustes de color problemáticos. p.63 • Dinámico • Presentación • Teatro • Cuarto de estar • sRGB Presentación Teatro Cuarto de estar Manual del usuario Características del proyector Funciones de efectos Estas funciones le permiten indicar puntos importantes usando un puntero y dibujar líneas rectas y curvas para que las explicaciones sean más fáciles de entender. p.74 Imágenes atractivas y brillantes El proyector puede visualizar imágenes a alta resolución con un alto grado de iluminación. Además, las imágenes se pueden cambiar a luminancia baja si están demasiado brillantes cuando se proyectan en ambientes oscuros o en pantallas pequeñas. p.102 4 Manual del usuario Contenido Características del proyector .................................... 2 Antes de usar el proyector Nombres de las partes y funciones........................... 9 Frontal/Superior/Lateral...................................................... 9 Base ................................................................................. 10 Atrás ................................................................................. 10 Control remoto.................................................................. 11 Panel de control ............................................................... 12 Puertos de entrada/salida ................................................ 13 Antes de usar el control remoto .............................. 14 Insertando las pilas .......................................................... 14 Uso y margen de funcionamiento del control remoto....... 15 5 Reproducción de sonido desde altavoces externos................................................................38 Conexión a una cámara digital ................................39 Conexión de una cámara digital mediante un cable USB 39 Extracción del cable USB del proyector........................... 39 Funciones básicas Encender el proyector .............................................42 Conexión del cable de alimentación ................................ 42 Conexión de la alimentación y proyección de imágenes . 43 Selección de una fuente de imagen mientras se visualizan imágenes proyectadas (Función de vista preliminar)............................................ 45 Instalación de la lente opcional............................... 17 Instalación del proyector ......................................... 19 Apagado del proyector ............................................47 Ajuste de la imagen de pantalla ..............................49 Tamaño de la pantalla y distancia de proyección ............ 20 Ajuste del tamaño de la imagen (Función de zoom)........ 49 Enfoque de la imagen de pantalla (Ajuste de enfoque).......................................................... 50 Ajuste del ángulo de la imagen........................................ 50 Corrigiendo la distorsión en el área de proyección (corrección de distorsión trapezoidal) .............................. 52 Inserción y extracción de tarjetas ........................... 21 Instalación ........................................................................ 21 Extracción......................................................................... 22 Conexión a una computadora................................. 23 Computadoras compatibles.............................................. 23 Proyección de imágenes desde la computadora ............. 24 Si conecta más de una computadora............................... 28 Uso del control remoto para controlar el puntero del mouse (Función de mouse inalámbrico) ...................................... 29 Conexión a un monitor externo ........................................ 31 Conexión a un fuente de video ............................... 32 Proyección de imágenes de video compuesto................. 32 Proyección de imágenes S-Video .................................... 33 Proyección de imágenes de video componente............... 33 Proyección de imágenes de video RGB........................... 34 Reproducción de sonido del equipo de video ......... 36 Ajuste de la calidad de la imagen............................59 Proyectando imágenes fáciles de ver sin una pantalla (Wall Shot) ....................................................................... 59 Ajuste de las imágenes de la computadora ..................... 61 Seleccionando la calidad de proyección (Selección de modo de color) .......................................... 63 Ajuste del volumen ..................................................65 Prevención contra robos (contraseña protegida) ....66 Cuando se habilita la contraseña protegida..................... 66 Entrada de una contraseña con el control remoto ........... 67 Cambio de los ajustes de contraseña protegida.............. 67 Manual del usuario 6 Funciones avanzadas Funciones para mejorar la proyección.................... 70 Función de fondo (A/V Mute) ........................................... 70 Función Congelar (Freeze) .............................................. 71 Función de zoom electrónico (E-Zoom) ........................... 71 Función de imagen en imagen (P in P) ............................ 72 Función de efecto (Effect) ................................................ 74 Función de preajuste (Preset) .......................................... 77 Cambio de la relación de ampliación/aspecto.................. 80 Identificación del proyector/Identificación del control remoto............................................................. 83 Uso de las funciones de los menús de ajuste......... 86 Lista de funciones ............................................................ 87 Uso de los menús de ajuste ........................................... 105 Localización de problemas Uso de la ayuda .................................................... 108 Cuando tenemos algún problema......................... 110 Estado de los indicadores .............................................. 110 Cuando los indicadores no brindan ninguna ayuda ....... 113 Apéndices Mantenimiento ...................................................... 133 Limpieza ......................................................................... 133 Reemplazo de los consumibles...................................... 134 Grabación de un logo del usuario ......................... 141 Accesorios opcionales .......................................... 144 Glosario................................................................. 145 Lista de comandos ESC/VP21.............................. 149 Lista de comandos ......................................................... 149 Protocolo de comunicaciones ........................................ 149 Disposición de los cables............................................... 150 Ajuste de conexión USB ................................................ 151 Lista de tipos de visualización de monitores que se pueden usar............................................152 Especificaciones....................................................153 Aspecto..................................................................154 Antes de usar el proyector Este capítulo describe el procedimiento para instalar el proyector antes de usarlo. Nombres de las partes y funciones .................... 9 Inserción y extracción de tarjetas ..................... 21 • Frontal/Superior/Lateral ........................................................ 9 • Base ...................................................................................... 10 • Atrás ..................................................................................... 10 • Control remoto..................................................................... 11 • Panel de control................................................................... 12 • Puertos de entrada/salida................................................... 13 • Instalación ............................................................................ 21 • Extracción............................................................................. 22 Antes de usar el control remoto........................ 14 • Insertando las pilas ............................................................. 14 • Uso y margen de funcionamiento del control remoto ..... 15 • Uso del control remoto ...................................................................... 15 • Rango de funcionamiento del control remoto ................................... 16 Instalación de la lente opcional......................... 17 Instalación del proyector ................................... 19 • Tamaño de la pantalla y distancia de proyección ............ 20 Conexión a una computadora............................ 23 • Computadoras compatibles................................................ 23 • Proyección de imágenes desde la computadora .............. 24 • Si el puerto de monitor es un puerto mini D-Sub de 15 pins ............ 24 • Si el puerto del monitor es un puerto 13w3 ...................................... 25 • Si los puertos del monitor son puertos 5BNC................................... 26 • Si el puerto del monitor es un puerto RGB digital............................. 27 • Si conecta más de una computadora................................. 28 • Uso del control remoto para controlar el puntero del mouse (Función del mouse inalámbrico)....................................... 29 • Conexión a un monitor externo .......................................... 31 Conexión a un fuente de video.......................... 32 • Proyección de imágenes de video compuesto................. 32 • Proyección de imágenes S-Video ...................................... 33 • Proyección de imágenes de video componente............... 33 • Proyección de imágenes de video RGB ............................ 34 • Si el puerto de salida RGB es un puerto de mini D-Sub de 15 pins . 34 • Si los puertos de salida RGB son puertos 3BNC ............................. 35 Reproducción de sonido del equipo de video . 36 Reproducción de sonido desde altavoces externos ............................................................ 38 Conexión a una cámara digital .......................... 39 • Conexión de una cámara digital mediante un cable USB....................................................... 39 • Extracción del cable USB del proyector............................ 39 Manual del usuario Nombres de las partes y funciones 9 La ilustración siguiente muestra el proyector con una lente estándar instalada. Frontal/Superior/Lateral ! Anillo de zoom ! Indicador (Temperatura) p.49 Ajusta el tamaño de la imagen. ! Anillo de enfoque ! Indicador p.50 (Lámpara) p.110 Parpadea o se enciende de diferentes colores para indicar problemas con la lámpara de proyección. Ajusta el enfoque de la imagen. ! Indicador ! Ventilación de salida de aire (Funcionamiento) p.110 No tocar durante o inmediatamente después de proyectar, pues puede estar caliente. ! Receptor de infrarrojos p.110 Parpadea o se enciende de diferentes colores para indicar problemas con la temperatura interna del proyector. Parpadea o se enciende de diferentes colores para indicar el estado de funcionamiento del proyector. p.15 Recibe las señales desde el control remoto. ! Panel de control p.12 ! Asa Sujete el proyector por este asa al levantarlo y transportarlo. ! Palanca de ajuste de pata p.51 Saque la palanca de la pata para extender o retraer la pata delantera. ! Pata ajustable delantera p.51 Extienda y retraiga para ajustar el ángulo de proyección cuando el proyector se encuentra sobre una superficie como una mesa. ! Filtro de aire (ventilación de entrada de aire) p.133, p.139 Evita que entren en el proyector polvo y otras partículas extrañas. Limpie los filtros de aire periódicamente. ! Cubierta de la lente Colóquela cuando no use el proyector para evitar que se ensucie o dañe la lente.La cubierta de la lente se incluye en la caja de accesorios del proyector. Fíjela a la parte inferior del proyector antes de comenzar a utilizar el producto. Manual del usuario 10 Nombres de las partes y funciones Base Atrás ! Puntos de fijación de la bandeja para techo (4 puntos) p.17, p.144 Fije en estos puntos el soporte para fijación en techo cuando desee colgar el proyector del techo. ! Bloqueo de seguridad ( ) ! Ventilaciones de p.145 entrada de aire ! Receptor de infrarrojos p.133 Limpie los filtros de aire periódicamente. p.15 Recibe las señales desde el control remoto. ! Puertos de entrada/salida p.13 ! Ranura de la tarjeta p.21 ! Ventilación de entrada de aire p.133 Limpie los filtros de aire periódicamente. ! Filtro de aire p.139 Evita que entren en el proyector polvo y otras partículas extrañas. Limpie los filtros de aire periódicamente. ! Cubierta de la lámpara p.135 Abra esta cubierta cuando reemplace la lámpara del proyector. ! Pata ajustable trasera ! Pata ajustable trasera ! Altavoz ! Ventilaciones de entrada de aire p.133 Limpie los filtros de aire periódicamente. ! Entrada de alimentación p.42 Para conectar el cable de alimentación. Manual del usuario 11 Nombres de las partes y funciones Control remoto Si coloca el sobre el icono de un botón o el nombre de un botón, aparecerá una descripción de ese botón. ! Transmisor infrarrojo p.16 ! Indicador p.43, p.47 ! Interruptor [R/C] ! Botones [E-Zoom] ! Botones [Page] ! Botón [PinP] ! Botón [Power] p.71 p.29 p.72 ! Botón [Color Mode] p.63 ! Botón [A/V Mute] p.80 ! Botón [Freeze] p.71 ! Botón [ ] p.30, p.105, p.108 ! Botón [Effect] ! Botón [Enter ( )] ! Botón [ESC ( )] ! Botón [Menu] p.105 ! Botón [Preview] p.45 ! Botón [Preset] p.77 p.70 ! Botón [Resize] ! Botón[ ] (illumination) p.30, p.105, p.109 p.15 p.74 ! Botón [Help] p.30, p.106, p.108 p.108 ! Botones [Source] ! Botón [Auto] p.61 ! Botón [Wall Shot] p.59 ! Botones numéricos ! Botones [Volume] p.65 ! Botón [ID] ! Botón [Num] p.67 p.44 p.67, p.85 p.84 ! Puerto [Remote] p.16 Manual del usuario 12 Nombres de las partes y funciones Panel de control Los botones sin descripción son los mismos que los botones del control remoto. Consulte las descripciones del control remoto para obtener detalles. ! Botón [Auto/Enter] p.61, p.105, p.109 Realiza la misma función que el botón [Auto] del control remoto. Si lo pulsa mientras se esté visualizando un menú de ajuste o el menú de ayuda, realiza la misma función que el botón [Enter] del control remoto. ! Botones [ ] y [ ] p.62, p.105, p.108 Use estos botones para la corrección de distorsión trapezoidal vertical y la corrección usando “Quick Corner”. Si presiona uno de estos botones mientras mantiene presionado el botón [Shift], puede ajustar la sincronización (sync ) de las imágenes de la computadora. Cuando se presionan mientras se está visualizando un menú de ajuste o menú de ayuda, estos botones funcionan como botones [ ] y [ ] (arriba y abajo) para seleccionar elementos en el menú. ! Botones [ ] y [ ] p.61, p.106, p.108 Use estos botones para la corrección de distorsión trapezoidal horizontal y la corrección usando “Quick Corner”. Si presiona uno de estos botones mientras presiona el botón [Shift], puede ajustar la frecuencia vertical ( tracking ) de las imágenes de la computadora. Cuando se presionan mientras se está visualizando un menú de ajuste o menú de ayuda, estos botones funcionan como botones [ ] y [ ] (izquierda y derecha) para seleccionar elementos en el menú. ! Botón [Menu] p.105 ! Botón [Power] p.43, p.47 ! Botones [Source] p.106, p.108 ! Botón [Help] p.108 ! Botón [Resize] p.80 p.44 Botón [Computer/DVI]: Cambia la fuente de entrada entre el puerto [Computer], el puerto [DVI] y [EasyMP] en ese orden cada vez que se presiona el botón. Botón [Video/BNC]: Cambia la fuente de entrada entre el puerto [SVideo], puerto [Video] y el puerto [BNC] en ese orden cada vez que se presiona el botón. ! Botón [Wall Shot] ! Botón [ESC] p.59 ! Botón [A/V Mute] ! Botón [Volume] ! Botón [Shift] p.70 p.65 p.61, p.62, p.81 Este botón no tiene ninguna función en sí misma, pero se utiliza al ajustar las funciones sincronizacion, frecuencia vertical y al utilizar la función resize. Manual del usuario 13 Nombres de las partes y funciones Puertos de entrada/salida ! Puerto [Monitor Out] p.31 Envía, conectado al proyector mediante un cable de computadora, señales RGB analógicas desde una computadora a un monitor externo. No es compatible ni con señales digitales RGB de computadora ni con imágenes de video o EasyMP. ! Puerto [USB TypeA] ! Puerto [USB TypeB] p.39 Conecta una cámara digital al proyector cuando se desean proyectar archivos de imagen de una cámara digital con EasyMP. ! Puerto [Control (RS-232C)] ! Luz de acceso Guía de instalación EasyMP, Manual de funcionamiento EasyMP p.150 Conecta el proyector a una computadora usando un cable RS-232C. Este puerto es para control y no debe ser usado por el usuario. Se indica el estado de acceso de una tarjeta de memoria introducida en la ranura de tarjeta PC con luces de colores encendidas o apagadas. ! Botón de expulsión ! Puerto [Computer] p.24, p.28, p.34 p.21 Hace entrar señales analógicas-RGB desde una computadora y señales de video RGB desde el equipo de video. Pulse este botón para expulsar una tarjeta PC cuando haya sido introducida en la ranura de tarjeta. ! Ranura de tarjeta ! Puerto [DVI] p.21 ! Puerto [Audio] (para puerto [Computer], [DVI]) p.38 p.144 Conecte el juego de cables del control remoto opcional para ingresar señales al proyector. ! Puerto [Video] ! Puertos [BNC] p.32 A través de este puerto entran señales Video compuesto desde una fuente de video. ! Puertos [Audio] (para el puerto [Video]) p.36 Entra señales de audio del equipo conectado al puerto [Computer] o al puerto [DVI]. A través de este puerto salen las señales de audio de la fuente de video seleccionada a los altavoces externos. ! Puerto [Remote] p.27, p.28 Permite entrar las señales de video de computadora digital-RGB. Introduzca una tarjeta LAN inalámbrica, una tarjeta LAN con cable o una tarjeta de memoria en la ranura al utilizar EasyMP. ! Puerto [Audio Out] p.29, p.150 Si el proyector está conectado a una computadora mediante un cable de computadora, utilice este puerto para conectar un cable USB a la computadora y así utilizar el mouse inalámbrico. p.36 A través de este puerto entran señales de audio de la fuente que está conectada al puerto [Video]. ! Puerto [S-Video] p.33 A través de este puerto entran señales S-Video desde una fuente de video. ! Puertos [Audio] (para el puerto [S-Video]) p.36 A través de este puerto entran señales de audio de la fuente que está conectada al puerto [S-Video]. p.27, p.28, p.33 Entra señales analógicas RGB de una computadora, señales de video RGB y señales de video componente de equipos de video. ! Puertos [Audio] (para el puerto [BNC]) p.36 A través de estos puertos entran señales de audio de la fuente que está conectada a los puertos [BNC]. Manual del usuario Antes de usar el control remoto Insertando las pilas 14 2 Inserte las pilas. Verifique las posiciones de las marcas (+) y (–) dentro del compartimiento de las pilas para asegurarse que las pilas estén bien insertadas. 3 Vuelva a colocar la cubierta de las pilas. Deslice hacia adentro la cubierta de las pilas hasta que la lengüeta haga clic en su lugar. Al momento de comprar el proyector no hay pilas instaladas en el control remoto. Deberá insertar las pilas provistas con el proyector antes de poder usar el control remoto. Precaución Asegúrese de leer las instrucciones de seguridad/términos de la garantía antes de manipular las pilas. Procedimiento 1 Retire la cubierta de las pilas. Mientras empuja hacia abajo el refuerzo de la cubierta de las pilas, deslice la cubierta de la pila en la dirección de la flecha. Refuerzo Pista Si ocurren demoras en la respuesta del control remoto o si no funciona después de no usarlo durante algún tiempo, probablemente se deba a que las pilas están descargadas. Si ocurre eso, sustitúyalas por dos pilas alcalinas AA nuevas. Manual del usuario 15 Antes de usar el control remoto Uso y margen de funcionamiento del control remoto Uso del control remoto El control remoto se usa de la siguiente manera. Procedimiento 1 Ajuste el interruptor [R/C] del control remoto a “ON”. 2 Apunte el transmisor infrarrojo hacia uno de los receptores de infrarrojos del proyector y use los botones del control remoto. Receptor de infrarrojos (frontal) Receptor de infrarrojos (posterior) Transmisor infrarrojos Pista • No permita que la luz del sol o que la luz de lámparas fluorescentes ilumine directamente sobre los receptor de infrarrojos, de lo contrario esto podría interferir en la recepción de señales del control remoto. • Cuando no use el control remoto, ajuste el interruptor [R/C] a “OFF”. Si deja el interruptor [R/C] en “ON”, se gastarán las pilas. • Si un botón del control remoto se presiona por más de 1 minuto mientras el interruptor [R/C] está en “ON”, se dejará de transmitir la señal de funcionamiento de ese botón (el control remoto cambiará al modo de reposo). El propósito de esto es reducir el consumo de energía de la pila si algo es colocado encima del control remoto. Cuando se deje de presionar el botón, el control remoto volverá a funcionar normalmente. Manual del usuario 16 Antes de usar el control remoto Rango de funcionamiento del control remoto Ángulo de funcionamiento (verticalmente) Use el control remoto dentro de los márgenes indicados a continuación. Si la distancia o el ángulo entre el control remoto y receptor de infrarrojos está fuera del margen de funcionamiento normal, es posible que el control remoto no funcione. Distancia de funcionamiento Aprox. 10 m Distancia de funcionamiento aprox. 10 m (32,8 pies) Distancia de funcionamiento aprox. 10 m (32,8 pies) Ángulo de funcionamiento Aprox. ±30º horizontalmente Aprox. ±15º verticalmente Aprox. ±15º Aprox. ±15º Aprox. ±15º Aprox. ±15º Ángulo de funcionamiento (horizontalmente) Receptores de infrarrojos Distancia de funcionamiento aprox. 10 m (32,8 pies) Aprox. 30º Aprox. 30º Cuando está colgado del techo Aprox. 30º Aprox. 30º Aprox. ±15º Aprox. ±15º Distancia de funcionamiento aprox. 10 m (32,8 pies) Transmisor infrarrojos Distancia de funcionamiento aprox. 10 m (32,8 pies) Pista Si se quiere asegurar de que el control remoto funcione correctamente desde una distancia, use el cable de control remoto opcional para conectar el puerto [Remote] del control remoto al puerto [Remote] del proyector. Consulte “Apéndices: Accesorios opcionales” p.144 Manual del usuario Instalación de la lente opcional Si adquirió un proyector sin lente, siga los próximos pasos para instalar la lente incluida en la caja de accesorios. 17 3 Retire los cuatro tornillos de la montadura de la lente en el interior del proyector. 4 Retire las cubiertas delantera y posterior de la lente nueva. Procedimiento 1 2 Retire el protector del proyector. Voltee el proyector. Destornille la cubierta del compartimiento de la lente. Manual del usuario 18 Instalación de la lente opcional 5 6 Introduzca la lente en el proyector con las perillas de enfoque y zoom orientadas hacia abajo, de manera que sobresalgan por la ranura de la cubierta del proyector. Fije los cuatro tornillos que retiró en el paso 3. 7 Vuelva a colocar la cubierta de la lente y fije el tornillo correspondiente. 8 Encienda el proyector y verifique que su funcionamiento es normal. Manual del usuario Instalación del proyector El proyector soporta los cuatro métodos de proyección siguientes, permitiéndole seleccionar el mejor método para proyectar sus imágenes. 19 • Proyección frontal/desde el techo Precaución Antes de instalar el proyector, asegúrese de leer las instrucciones de seguridad/términos de garantía. • Proyección frontal • Retroproyección/desde el techo usando una pantalla translúcida • Retroproyección usando una pantalla translúcida * Es necesario un método especial de instalación para colgar el proyector en el techo. Contacte al distribuidor si le gustaría usar este método de instalación. El Soporte para fijación en techo opcional es necesario cuando instale el proyector en el techo. p.144 Pista Cuando use la función de retroproyección desde el techo con una pantalla translúcida, elija los ajustes “En techo” y “Retroproyec.” en el menú “Avanzado1” para que coincida con el método de instalación. p.100 Manual del usuario 20 Instalación del proyector Tamaño de la pantalla y distancia de proyección La distancia de la lente a la pantalla determina el tamaño de la imagen. La distancia recomendada y los valores de distancia de proyección indicados a continuación son para cuando el proyector tiene una lente estándar. Si el proyector tiene algún otro tipo de lente opcional, consulte la documentación provista con la lente. Distancia recomendada 77–1113 cm (30 pulg.–36,5 pies) Mientras consulta el cuadro siguiente, posicione el proyector de manera que las imágenes sean proyectadas en la pantalla del tamaño correcto. Los valores deben ser usados como una guía para ajustar el proyector. Los valores reales variarán dependiendo de las condiciones de proyección y el ajuste del zoom. Tamaño de pantalla de 4:3 (cm) Pantalla Distancia de proyección (cm) 30” (61 ×"46) 77#107 (30 pulg.–3,5 pies) 40” (81 ×"61) 105#144 (3,4–4,7 pies) 60” (120 ×"90) 161#219 (5,3–7,2 pies) 80” (160 ×"120) 216#293 (7–9,6 pies) 100” (200 ×"150) 272#368 (9–12 pies) 200” (410 ×"300) 550#740 (18–24,3 pies) 300” (610 ×"460) 827#1113 (27–36,5 pies) 90º Centro de la lente * Distancia de proyección * Si lo instala en una pared, deje un espacio de unos 20 cm entre el proyector y la pared. Pista • La lente estándar del proyector le permite una relación de zoom de hasta 1,35. El tamaño de la imagen con el ajuste máximo de zoom es de unas 1,35 veces mayor que el tamaño de la imagen con el ajuste mínimo de zoom. • Al realizar la corrección de distorsión trapezoidal, las imágenes proyectadas se volverán más pequeñas. Si fuera necesario use la función de zoom para ajustar el tamaño de las imágenes. p.49 Manual del usuario Inserción y extracción de tarjetas La inserción y extracción de tarjetas de PC se explica a continuación utilizando como ejemplo la tarjeta LAN inalámbrica opcional. Si utiliza una tarjeta de memoria o una tarjeta LAN con cable adquirida aparte, consulte el manual de utilización que se incluye con la tarjeta. Cuando utilice otras tarjetas o introduzca o extraiga una tarjeta de la ranura del PC de una computadora, consulte el manual de instrucciones que se incluye con la tarjeta. Pista 21 Procedimiento Sujete la tarjeta LAN inalámbrica con la superficie hacia afuera e introdúzcala en la ranura para tarjeta del proyector. Introdúzcala en la ranura con firmeza hasta que note resistencia. Cuando la tarjeta LAN inalámbrica se ha introducido completamente en la ranura para tarjeta, la parte posterior de la tarjeta no se encuentra dentro de la ranura. . Es posible introducir las siguientes tarjetas de PC en la ranura de tarjeta de este proyector. • Tarjeta LAN inalámbrica (sólo compatible con el accesorio incluido) • Tarjeta de memoria • Tarjeta LAN con cable Para obtener más información acerca de las especificaciones de las tarjetas LAN con cable, “Tarjetas de PC compatibles” en la Guía de instalación EasyMP Instalación Precaución • Introduzca la tarjeta de PC en la dirección correcta. Si no lo hace así, puede provocar fallos o daños. • Retire siempre la tarjeta antes de transportar el proyector. Parte posterior Manual del usuario 22 Inserción y extracción de tarjetas Extracción 2 Precaución • No extraiga la tarjeta de PC mientras la luz de acceso sea de color verde, cuando esté conectado a un red o si se está proyectando un escenario. Si retira la tarjeta de PC incorrectamente puede dañarla o destruir los datos que contiene la tarjeta de memoria. • La tarjeta de PC está caliente durante y después de utilizarla en este proyector. Maneje con cuidado la tarjeta para evitar daños personales o quemaduras. • Cuando quiera extraer una tarjeta de memoria durante la utilización de CardPlayer, asegúrese de cerrar CardPlayer antes de retirar dicha tarjeta. Es posible que CardPlayer funcione incorrectamente si se extrae una “Cierre de CardPlayer” tarjeta de memoria sin cerrar antes CardPlayer. en el Manual de funcionamiento EasyMP Procedimiento 1 Pulse el botón de expulsión situado encima de la ranura de la tarjeta. El botón sale hacia fuera. Lámpara de acceso para tarjetas Botón de expulsión Pulse de nuevo el botón de expulsión. La tarjeta LAN inalámbrica sobresale lo suficiente como para que pueda agarrar un extremo y extraerla de la ranura. Precaución Asegúrese de volver a pulsar el botón para evitar que se rompa o estropee. Manual del usuario Conexión a una computadora Precaución Cuando conecte el proyector a una computadora, asegúrese de verificar lo siguiente: • Apague el proyector y la computadora antes de conectarlos. Si está conectada la alimentación de alguno de los dos dispositivos en el momento de la conexión, podría ocasionar daños. • Verifique las formas de los conectores de los cables y de los puertos de dispositivos antes de realizar las conexiones. Si trata de forzar un conector para que encaje en otro puerto de dispositivo que tiene una forma o un número de terminales diferente, podría ocasionar daños al conector o al puerto. • No envuelva el cable de alimentación y el cable de conexión juntos. Si el cable de alimentación y el cable de conexión se envuelven juntos, pueden ocurrir interferencias en la imagen o errores de funcionamiento. Computadoras compatibles A continuación se explica la forma de conectar el proyector a una computadora mediante un cable. Consulte la “Guía de instalación EasyMP” antes de conectar a una computadora a través de una red. No se puede conectar el proyector en algunos tipos de computadoras, y quizás no sea posible la proyección de imágenes aunque la conexión real sea posible. Asegúrese de que la computadora que pretende usar cumpla con las condiciones indicadas a continuación. • Condición 1: La computadora debe tener un puerto de salida de señal de imagen. Verifique que la computadora tenga un puerto etiquetado como “puerto RGB”, “puerto de monitor” o “puerto CRT” que pueda emitir señales de imagen. Si la computadora tiene un monitor incorporado, o si usa una computadora portátil, es posible que no pueda conectar la computadora al proyector, o alternativamente podrá comprar un 23 puerto de salida externo. Consulte la documentación de su computadora bajo un titular como “Conexión de un monitor externo” o similar para obtener más detalles. • Condición 2 : La resolución y frecuencia del monitor de la computadora deben estar incluidas en la “Lista de tipos de visualización de monitores que se pueden usar”. p.152 Algunas computadoras le permiten cambiar la resolución de salida, por lo tanto si es necesario, cambie la resolución para que coincida con el ajuste en “Lista de tipos de visualización de monitores que se pueden usar”, mientras consulta la documentación de su computadora. Pista • Dependiendo de la forma del puerto de la computadora, es posible que necesite un adaptador disponible a la venta. Para más información, consulte la documentación de su computadora. • Si la computadora y el proyector están demasiado separados uno del otro para conectar el cable de computadora, use el cable VGA-HD 15 para PC opcional. Consulte “Apéndices: Accesorios opcionales” p.144 Manual del usuario 24 Conexión a una computadora Proyección de imágenes desde la computadora La forma y las especificaciones del puerto del monitor de la computadora determinarán que tipo de cable debe ser usado. Verifique lo siguiente para ver que tipo de puerto tiene su computadora. Si el puerto de monitor es un puerto mini D-Sub de 15 pins Use el cable de la computadora incluido para realizar las conexiones. Al puerto del monitor Cable de computadora Al puerto [Computer] (azul) Pista • Después que comienza la proyección, cambie el ajuste “Ent. Computadora” en el menú “Regulación” a “Analógico-RGB”. p.96 • Si se conecta al proyector más de un componente externo, presione el botón [Comp] del control remoto después que comience la proyección, o presione repetidamente el botón [Computer/DVI] del panel de control del proyector hasta que se visualiza “Computadora (Analógico-RGB)” en la imagen proyectada para seleccionar la señal que desea proyectar. p.44 Manual del usuario 25 Conexión a una computadora Si el puerto del monitor es un puerto 13w3 Algunas computadoras del tipo estación de trabajo tienen un puerto de monitor 13w3. En tales casos, use un cable 13w3 $ D-Sub de 15 pins disponible a la venta en tiendas especializadas para realizar la conexión. Al puerto del monitor Cable 13w3 (a la venta en tiendas especializadas) Al puerto [Computer] (azul) Pista • Después que comienza la proyección, cambie el ajuste “Ent. Computadora” en el menú “Regulación” a “Analógico-RGB”. p.95 • Si se conecta al proyector más de un componente externo, presione el botón [Comp] del control remoto después que comience la proyección, o presione repetidamente el botón [Computer/DVI] del panel de control del proyector hasta que se visualiza “Computadora (Analógico-RGB)” en la imagen proyectada para seleccionar la senal que desea proyectar. p.43 • Algunas estaciones de trabajo quizas requieran un cable especial. Consulte al fabricante de la estación de trabajo para más detalles. Manual del usuario 26 Conexión a una computadora Si los puertos del monitor son puertos 5BNC Use uno de los siguientes dos métodos de conexión dependiendo de los puertos de conexión o el tipo de cable usado. • Use el cable VGA-HD15/BNC para PC opcional para conectar los puertos del monitor de la computadora al puerto [Computer] de la parte posterior del proyector. Consulte “Apéndices: Accesorios opcionales” p.144 • Use un cable de monitor 5BNC disponible a la venta en tiendas especializadas (5BNC/macho-macho) para conectar el puerto de monitor de la computadora al puerto [BNC] de atrás del proyector. Si está conectando al puerto [Computer] A los puertos del monitor Cable VGA-HD 15/BNC para PC (opcional) Al puerto [Computer] (azul) Pista • Después que comienza la proyección, cambie el ajuste “Ent. Computadora” en el menú “Regulación” a “Analógico-RGB”. p.96 • Si se conecta al proyector más de un componente externo, presione el botón [Comp] del control remoto después que comience la proyección, o presione repetidamente el botón [Computer/DVI] del panel de control del proyector hasta que se visualiza “Computadora (Analógico-RGB)” en la imagen proyectada para seleccionar la señal que desea proyectar. p.44 Manual del usuario 27 Conexión a una computadora Si se conecta a los puertos [BNC] de la parte posterior del proyector Si el puerto del monitor es un puerto RGB digital Use el cable video digital DVI -D para realizar la conexión. El color varía dependiendo de los cables usados azul verde rojo A los puertos del monitor Al puerto del monitor Cable de computadora VGA-HD15/BNC (a la venta en tiendas especializadas) A los puertos [BNC] Cable de video digital DVI-D (opcional) Al puerto [DVI] Pista • Después que comienza la proyección, cambie el ajuste “BNC Entrada” en el menú “Regulación” a “Analógico-RGB”. p.96 • Si se conecta al proyector más de un componente externo, presione el botón [BNC] del control remoto después que comience la proyección, o presione repetidamente el botón [Video/BNC] del panel de control del proyector hasta que se visualiza “BNC (Analógico-RGB)” en la imagen proyectada para seleccionar la señal que desea proyectar. p.44 Pista • Use cualquier cable video digital DVI opcional que esté de acuerdo con el puerto de la computadora. Consulte “Apéndices: Accesorios opcionales” p.144 • Si se conecta al proyector más de un componente externo, presione el botón [DVI] del control remoto después que comience la proyección, o presione repetidamente el botón [Computer/DVI] del panel de control del proyector hasta que se visualiza “DVI” en la imagen proyectada para seleccionar la señal que desea proyectar. p.44 Manual del usuario 28 Conexión a una computadora Si conecta más de una computadora Los puertos indicados a continuación se pueden usar para conectar computadoras al proyector. Si las computadoras son conectados a todos los puertos indicados a continuación, se podrán conectar un máximo de tres computadoras. Detalles de conexión p.23–p.27 Cable VGA-HD15/ BNC para PC (opcional) Cable de computadora u Cable VGA-HD 15 para PC (incluido u opcional) Puerto de salida de monitor de la computadora (Mini D-sub de 15 Cable video digital DVI-D (opcional) Puerto de salida de monitor de la computadora (DVI -D o DFP ) Manual del usuario 29 Conexión a una computadora Uso del control remoto para controlar el puntero del mouse (Función del mouse inalámbrico) desplazarse hacia atrás y hacia delante a través de las páginas cuando se proyecta una presentación de PowerPoint. Pista Puede usar el control remoto como un mouse inalámbrico para controlar el puntero del mouse en la pantalla usando el cable USB incluido para conectar el puerto USB de la computadora al puerto [USB TypeB] de la parte posterior del proyector. Computadora Windows 98/2000/Me/ XP Home Edition/XP Professional Macintosh (OS 8.6–9.2/10.0–10.2) Mouse usado Cable aplicable Mouse USB Cable USB (incluido) Mouse USB Cable USB (incluido) Al puerto USB Cable USB (incluido) Al puerto [USB TypeB] * Cuando use el control remoto como un mouse inalámbrico, los botones [Página ] y [Página ] del control remoto se pueden usar para • El cable USB solamente se puede conectar a computadoras con un interface USB estándar. Si usa una computadora bajo Windows, la computadora debe tener instalada una versión completa de Windows 98/ 2000/Me/XP Home Edition/XP Professional. Si la computadora funciona con una versión de Windows 98/2000/Me/XP Home Edition/XP Professional que fue actualizada de una versión anterior de Windows, no se puede garantizar el funcionamiento correcto. • Quizás no sea posible usar la función de mouse inalámbrico bajo algunas versiones de los sistemas operativos Windows y Macintosh. • Algunos ajustes de computadora quizás se deban cambiar para que se pueda usar la función de mouse. Consulte la documentación de la computadora para más detalles. • El puerto [USB TypeA] de la parte posterior del proyector no funciona como un concentrador USB. Manual del usuario 30 Conexión a una computadora Una vez realizada la conexión, el puntero del mouse puede ser usado de la siguiente manera. Moviendo el puntero del Clic izquierdo Presione el botón [Enter ( )]. mouse Si presiona dos veces el botón Incline el botón [ ] del control [Enter ( )] en rápida sucesión, tiene remoto para mover el puntero del mouse en la dirección que se inclina. el efecto de un doble clic. Clic derecho Arrastrar y soltar Presione el botón [ESC ( )]. Al presionar el botón [Enter ( )] durante aproximadamente 1,5 segundos, el botón se encenderá y se activará el modo de arrastrar y soltar. En este modo, podrá arrastrar inclinando el botón [ ]. Presione el botón [Enter ( )] en la posición deseada para soltar los ítems arrastrados. El modo de arrastrar y soltar también se puede habilitar presionando el botón [ESC ( )] aproximadamente 1,5 segundos. Esta operación permite arrastrar y soltar con el clic derecho. Pista • Si los ajustes del botón del mouse han sido invertidos en la computadora, el funcionamiento de los botones del control remoto también se invertirán. • No se puede usar la función de mouse inalámbrico mientras se están usando las siguientes funciones. · Mientras se está visualizando un menú de ajuste · Mientras se está visualizando un menú de ayuda · Mientras se está usando la función de efecto · Mientras se ha ajustado una sub-pantalla usando la función de imagen en imagen · Mientras se está usando la función de zoom electrónico · Mientras se está realizando un ajuste Quick Corner · Mientras se está visualizando una ventana en el modo real usando la función de cambio de tamaño · Mientras se está usando la función de previsualización · Mientras se está capturando el logo del usuario · Cuando está habilitada Wall Shot Manual del usuario 31 Conexión a una computadora Conexión a un monitor externo Cuando se están proyectando señales RGB analógicas desde una computadora conectada mediante un cable, es posible conectar un monitor externo al proyector para visualizar las imágenes, por ejemplo cuando se proyectan presentaciones. Conecte el monitor usando el cable provisto con el monitor. Puerto del monitor Cable del monitor Al puerto [Monitor Out] (Negro) Pista • No es posible enviar imágenes RGB digitales de una computadora, imágenes de video y de EasyMP a un monitor externo. • El medidor de ajuste para la corrección trapezoidal y los menús de ajuste y ayuda no salen por el monitor externo. Manual del usuario Conexión a un fuente de video Precaución Cuando se conecta el proyector a otras fuentes de video, tome las siguientes precauciones. • Apague el proyector y la fuente de video antes de conectarlos. Si está activado cualquier dispositivo en el momento de la conexión, esto podría ocasionar daños. • Verifique las formas de los conectores y de los terminales de los puertos de dispositivos antes de realizar las conexiones. Si trata de forzar un conector para que encaje en otro puerto de dispositivo con forma o número de terminales diferente podría dañar al conector o puerto. • No envuelva el cable de alimentación y el cable de conexión juntos. Si el cable de alimentación y el cable de conexión se envuelven juntos, pueden ocurrir interferencias en la imagen o errores de funcionamiento. 32 Proyección de imágenes de video compuesto Use el cable de video RCA incluido para realizar las conexiones. Al puerto de salida de video (amarillo) Cable de video RCA (incluido) Al puerto [Video] (amarillo) Pista Si se conecta al proyector más de un componente externo, presione el botón [Video] del control remoto después que comience la proyección, o presione repetidamente el botón [Video/BNC] del panel de control del proyector hasta que se visualiza “Video” en la imagen proyectada para seleccionar la señal que desea proyectar. p.44 Manual del usuario 33 Conexión a un fuente de video Proyección de imágenes S-Video Use un cable de S-Video disponible a la venta en tiendas especializadas para realizar las conexiones. Proyección de imágenes de video componente Use un cable de video componente disponible a la venta en tiendas especializadas y tres adaptadores de conversión para realizar las conexiones. azul verde A los puertos de salida de video componente Al puerto de salida S-Video Cable S-Video (a la venta en tiendas especializadas) rojo Al puerto [S-Video] Pista Si se conecta al proyector más de un componente externo, presione el botón [S-Video] del control remoto después que comience la proyección, o presione repetidamente el botón [Video/BNC] del panel de control del proyector hasta que se visualiza “S-Video” en la imagen proyectada para seleccionar la señal que desea proyectar. p.44 Cable video componente (a la venta en tiendas especializadas) A los puertos [BNC] Adaptadores (a la venta en tiendas especializadas) Manual del usuario 34 Pista Si el puerto de salida RGB es un puerto de mini D-Sub de 15 pins Use el cable de computadora incluido para realizar las conexiones. • Después que comienza la proyección, cambie el ajuste “BNC Entrada” en el menú “Regulación” a “YCbCr ” o “YPbPr ” para que coincida con las señales del equipo de video. p.96 • Si se conecta al proyector más de un componente externo, presione el botón [BNC] del control remoto después que comience la proyección, o repetidamente presione el botón [Video/BNC] del panel de control del proyector hasta que se visualiza “BNC (YCbCr)” o “BNC (YPbPr)” en la imagen proyectada para seleccionar la señal que desea proyectar. p.44 Proyección de imágenes de video RGB El video RGB se usa cuando se proyectan señales RGB desde una fuente de video diferente de una computadora que está conectado al proyector. Se puede usar cualquiera de los siguientes dos métodos de conexión. Use el método más adecuado para el puerto del equipo de video. Al puerto de salida RGB Cable de computadora Al puerto [Computer] (azul) Pista • Después que comienza la proyección, cambie el ajuste “Ent. Computadora” en el menú “Regulación” a “RGB-Video”. p.96 • Si se conecta al proyector más de un componente externo, presione el botón [Comp] del control remoto después que comience la proyección, o presione repetidamente el botón [Computer/DVI] del panel de control del proyector hasta que se visualiza “Computadora (RGB-Video)” en la imagen proyectada para seleccionar la señal que desea proyectar. p.44 Manual del usuario 35 Conexión a un fuente de video Si los puertos de salida RGB son puertos 3BNC Use un cable de video RGB disponible a la venta en tiendas especializadas para realizar las conexiones. azul verde rojo A los puertos de salida RGB Cable de video RGB (a la venta en tiendas especializadas) A los puertos [BNC] Pista • Después que comienza la proyección, cambie el ajuste “BNC Entrada” en el menú “Regulación” a “RGB-Video”. p.96 • Si se conecta al proyector más de un componente externo, presione el botón [BNC] del control remoto después que comience la proyección, o presione repetidamente el botón [Video/BNC] del panel de control del proyector hasta que se visualiza “BNC (RGB-Video)” en la imagen proyectada para seleccionar la señal que desea proyectar. p.44 Manual del usuario Reproducción de sonido del equipo de video El proyector tiene un altavoz integrado con una salida máxima de 5 W. Puede salir sonido de los equipos de video conectados (como una computadora o video) a través del altavoz integrado del proyector si el equipo de video tiene un puerto de salida de audio. En el caso de los puertos [DVI] y [Computer], el puerto [Audio] a usar es el puerto que está en el mismo cuadro que el puerto que se está usando para entrar las señales de video. Para otros puertos, el puerto [Audio] coincide con el puerto en el mismo cuadro que se está usando para entrar señales de video. El cable de audio usado para la conexión puede ser uno de los siguientes, dependiendo de la forma del puerto [Audio]. 36 Si las señales de imagen están entrando por el puerto [Video], use el cable de audio RCA. Blanco A los puertos de salida de audio A los puertos [Audio] Cable de audio RCA (incluido) Cable de audio (incluido) Al puerto de salida de audio Cuando entran señales de video al puerto [DVI] o [Computer], use el cable de audio. Rojo Al puerto [Audio] Manual del usuario Reproducción de sonido del equipo de video Pista • Puede ajustar el volumen después de comenzar la proyección. p.65 • Si la fuente de la señal de audio está conectada a los puertos de audio que se usan en común con los puertos [DVI] o [Computer], las señales de audio que están entrando salen sin importar la señal de imagen que esté seleccionada. Las señales de audio que se van a emitir usando el ajuste “Entrada audio Computadora/DVI” del menú “Audio” solamente se pueden ajustar a “Computadora” o “DVI”. • Si usa un cable de audio con minitoma estéreo/2RCA (Izq./Der.) a la venta en tiendas especializadas, use uno que esté marcado “Ninguna resistencia”. 37 Manual del usuario Reproducción de sonido desde altavoces externos Puede conectar altavoces con amplificador integrado al puerto [Audio Out] del proyector para disfrutar de una calidad de sonido completa. Use un cable de audio a la ventan en comercios especializados con un toma de clavijas $ toma de clavijas mini estéreo (3,5 mm [0,14 pulg.]) o similar. Use un cable de conexión del audio con tomas que coincidan con los puertos para el equipo de audio externo. Al equipo de audio externo Cable de conexión del audio (a la venta en tiendas especializadas) Al puerto [Audio Out] Pista Cuando se inserta un cable de audio de minitoma estéreo en el puerto [Audio Out], el sonido saldrá por los altavoces externos. En este momento no saldrá ningún sonido por el altavoz incorporado del proyector. 38 Manual del usuario Conexión a una cámara digital Conexión de una cámara digital mediante un cable USB Conecte la cámara digital al proyector mediante el cable USB suministrado o el cable especificado para ser utilizado con su cámara digital. Pista 39 Extracción del cable USB del proyector Cuando haya terminado la proyección, retire el cable USB del proyector de la siguiente manera. Procedimiento 1 • Si el cable supera los 3 m (9,8 pies), es posible que CardPlayer no funcione correctamente. • Antes de la conexión, verifique que no se ha introducido una tarjeta de memoria o una tarjeta LAN (con cable o inalámbrica) en la ranura del proyector. Coloque el cursor en el botón “EJECT” de la pantalla CardPlayer y pulse el botón [Enter] del control remoto para cerrar CardPlayer “Cierre de CardPlayer” en el Manual de funcionamiento EasyMP. Precaución Asegúrese de cerrar CardPlayer antes de extraer el cable USB del proyector. Es posible que CardPlayer no funcione correctamente si extrae el cable USB antes de cerrar CardPlayer. 2 Cable USB Al puerto [USB TypeA] Al puerto USB de la cámara digital Precaución Quizás no pueda realizar proyecciones si utiliza un concentrador USB. Conecte directamente la cámara digital al proyector. No utilice un concentrador. Extraiga el cable USB del puerto [USB TypeA] del proyector. Funciones básicas Este capítulo describe las funciones básicas como encender y apagar el proyector y ajustar las imágenes proyectadas. Encender el proyector ........................................ 42 • Conexión del cable de alimentación.................................. 42 • Conexión de la alimentación y proyección de imágenes..................................................... 43 • Selección de una fuente de imagen mientras se visualizan imágenes proyectadas (Función de vista preliminar)...... 45 • Corrigiendo la distorsión en el área de proyección (corrección de distorsión trapezoidal)............................... 52 • Corrección automática de la distorsión trapezoidal .......................... 53 • Corrección vertical y corrección horizontal ....................................... 54 • Corrección de altura.......................................................................... 55 • Corrección de distorsion trapeziodal de manera que el area de proyección entre exactamente en la pantalla (Quick Corner) ........... 56 Apagado del proyector ....................................... 47 Ajuste de la calidad de la imagen...................... 59 Ajuste de la imagen de pantalla ........................ 49 • Proyectando imágenes fáciles de ver sin una pantalla (Wall Shot) ................................................ 59 • Ajuste de las imágenes de la computadora ...................... 61 • Ajuste del tamaño de la imagen (Función de zoom)........ 49 • Enfoque de la imagen de pantalla (Ajuste de enfoque) ............................................................. 50 • Ajuste del ángulo de la imagen.......................................... 50 • Inclinando el proyector verticalmente................................................ 50 • Al proyectar desde un costado de la pantalla ................................... 51 • Ajustando la pata .............................................................................. 51 • Ajuste automático ............................................................................. 61 • Ajuste de frecuencia vertical ............................................................. 61 • Ajuste de la sincronización ............................................................... 62 • Seleccionando la calidad de proyección (Selección de modo de color) ............................................. 63 Ajuste del volumen ............................................. 65 Prevención contra robos (contraseña protegida) .................................... 66 • Cuando se habilita la contraseña protegida ..................... 66 • Entrada de una contraseña con el control remoto........... 67 • Cambio de los ajustes de contraseña protegida .............. 67 Manual del usuario Encender el proyector Conecte la alimentación para comenzar a proyectar imágenes. 42 4 Precaución Conecte el cable de alimentación incluido al proyector. Verifique que la posición del conector del cable de alimentación encaje con la del enchufe de alimentación (entrada) del proyector, y luego inserte el conector del cable de alimentación con firmeza en el proyector. Asegúrese de leer las instrucciones de seguridad/términos de garantía antes de proyectar las imágenes. Conexión del cable de alimentación Procedimiento 1 2 Compruebe que el proyector está desconectado de la corriente eléctrica y, si es necesario, que todos los componentes se encuentran conectados al proyector. Conecte la computadora u otra fuente de video al proyector. p.23, p.32 5 Conecte el otro extremo del cable de alimentación a una toma de corriente con derivación a masa. Espere hasta que el indicador se encienda en naranja. Encendido en naranja Cuando realice una conexión LAN inalámbrica, coloque la tarjeta LAN inalámbrica que se incluye en la ranura de tarjeta del proyector. p.21 3 Retire la cubierta de la lente. Pista Los botones del control remoto y el panel de control del proyector no funcionan cuando el indicador está parpadeando en naranja. Manual del usuario 43 Encender el proyector Conexión de la alimentación y proyección de imágenes Pista Si se ha habilitado la contraseña protegida, se visualizará la pantalla de “Contraseña sin protec.” cuando se conecte la alimentación. Escriba la contraseña. p.66 4 Presione el botón [Power] del control remoto o del panel de control del proyector para conectar la alimentación del proyector. El indicador parpadea en verde. Después de un corto período deja de parpadear y se queda encendido, y comienza la proyección. Espere hasta que el indicador se ilumine en verde (normalmente tarda aproximadamente 40 segundos en cambiar). Control remoto Procedimiento 1 Verifique que el indicador haya dejado de parpadear y esté encendido en naranja. 2 Si está usando el control remoto, ajuste el interruptor [R/C] del control remoto a “ON”. Cambia de parpadear a estar encendido en verde Pista 3 Conecte la alimentación de todos los equipos conectados al proyector. Para una fuente de video, presione el botón [Play] en la fuente de video para comenzar la reproducción si es necesario. • Los botones del control remoto y el panel de control del proyector no se pueden usar mientras el indicador esté parpadeando en verde. • Dependiendo de los ajustes del menú de ajuste, podría aparecer el mensaje “Sin Señal.”. Consulte “Regulación” - “Mens Sin señal” p.96 Manual del usuario 44 Encender el proyector 5 Si se conecta más de un dispositivo externo al proyector, use los botones del control remoto o el panel de control del proyector para seleccionar la fuente de imágenes a proyectar mientras se consulta el cuadro a continuación. También puede usar la función de vista preliminar para seleccionar la fuente de señal. p.45 Control remoto DVI Botón a presionar Control Proyector remoto [EasyMP] La fuente de imagen cambia [Comp]*1 cada vez que se presiona [Computer/DVI].*2 [DVI] BNC [BNC]*1 S-Video Video [S-Video] [Video] Puerto EasyMP Computer La fuente de imagen cambia cada vez que se presiona [Video/BNC].*4 Visualización en la pantalla EasyMP Computadora (Analógico-RGB)*3 Computadora (RGB-Video)*3 DVI BNC(Analógico-RGB)*5 BNC(RGB-Video)*5 BNC(YCbCr )*5 BNC(YPbPr )*5 S-Video Video *1 Cuando presiona una vez estos botones, el nombre de la señal que se ha ajustado usando los menús de ajuste aparece en la pantalla. Podrá cambiar el ajuste de señal presionando repetidamente el botón mientras se visualiza la señal. El resultado de esta selección también se aplicará a los ajustes “Ent. Computadora” y “BNC Entrada” en el menú “Regulación”. *2 La señal de entrada no cambiará a la siguiente fuente de señal a menos que presione el botón [Computer/DVI] mientras se visualiza el nombre de la señal actual en la pantalla. Si se está proyectando en un momento determinado una señal de entrada procedente del puerto [DVI] o [Computer] o de EasyMP, el nombre de esa señal de entrada se muestra en la pantalla si se pulsa una vez el botón [Computer/DVI]. *3 Aparecerá el ítem seleccionado usando el ajuste “Ent. Computadora” en el menú “Regulación”. Podrá cambiar el ajuste presionando el botón [Comp] del control remoto. *4 La señal de entrada no cambiará a la siguiente fuente de señal a menos que presione el botón [Video/BNC] mientras se visualiza el nombre de la señal actual en la pantalla. Si se está proyectando una señal de entrada del puerto [BNC], [S-Video] o [Video], el nombre de esta señal de entrada actual se visualizará en la pantalla cuando se presione una vez el botón [Video/ BNC]. *5 Aparecerá el ítem seleccionado usando el ajuste “BNC Entrada” en el menú “Regulación”. Podrá cambiar el ajuste presionando el botón [BNC] del control remoto. Manual del usuario 45 Encender el proyector 6 Si utiliza EasyMP, cambie la fuente de imagen a EasyMP. Consulte el Manual de instalación EasyMP después de realizar el cambio. Pista • Si solamente se ha conectado una fuente de señal, las señales de esa fuente se proyectarán sin necesidad de presionar uno de los botones [Source]. • Si el mensaje “Sin Señal.” no desaparece, verifique las conexiones nuevamente. • Si conecta una computadora de sobremesa o portátil con pantalla LCD al proyector mediante un cable de computadora y las imágenes no se visualizan correctamente, después del inicio de la proyección, compruebe que la computadora está configurado para enviar externamente señales. El siguiente cuadro muestra ejemplos de cómo cambiar los ajustes de salida. Por más detalles, consulte la sección de la documentación de su computadora titulada como “Salida externa”, “Conexión a un monitor externo” o algo similar. NEC® [Fn]+[F3] Panasonic® Toshiba® [Fn]+[F3] IBM® Sony® Fujitsu® Macintosh® Después del inicio, cambie los ajustes en el panel de control de [Fn]+[F5] [Fn]+[F7] [Fn]+[F7] [Fn]+[F10] manera que la función de espejo quede activada. Selección de una fuente de imagen mientras se visualizan imágenes proyectadas (Función de vista preliminar) La función de previsualización le permite proyectar las imágenes a partir de la fuente de imagen seleccionada actualmente y visualizarlas en una pantalla de previsualización mientras selecciona la fuente de señal. Use el control remoto para realizar todas las operaciones de la función de vista preliminar. Procedimiento 1 Presione el botón [Preview] del control remoto. Luego de un corto tiempo, aparecerá en la pantalla una previsualización tal como la visualizada en la ilustración a continuación. Cuando la pantalla de vista preliminar se visualice, los marcos para los puertos en los cuales no entra una señal de imagen o para los cuales la señal que entra no es soportada aparecerán en azul. Presione los botones [Source] del control remoto para seleccionar la fuente de imagen a ser proyectada de manera de cambiar la imagen. Ventana activada Muestra las imágenes que están siendo proyectadas. Imágenes desde el puerto [Computer] Computer (Analog-RGB) • Si la misma imagen fija se proyecta por mucho tiempo, la imagen proyectada podría consumirse en la pantalla de la computadora. Debería evitar que una misma imagen aparezca proyectada durante mucho rato. • Consulte la Guía de instalación EasyMP para obtener información acerca de las funciones de EasyMP. Computer DVI BNC Video S-Video Imágenes desde el puerto [BNC] Easy MP Imágenes desde el puerto [DVI] Imágenes desde el puerto [S-Video] Imágenes de EasyMP Imágenes desde el puerto [Video] Manual del usuario 46 Encender el proyector 2 Incline el botón [ ] para seleccionar las imágenes a proyectar. Mueva el cuadro rojo hasta que quede seleccionada la imagen deseada. Computer (Analog-RGB) Computer DVI BNC 3 S-Video Video Easy MP Presione el botón [Enter]. Las imágenes seleccionadas son proyectadas en la ventana activa. Si presiona el botón [Enter] una vez más, se cancelará la función de vista preliminar y las imágenes en la ventana activa serán proyectadas. Para volver a las imágenes que eran proyectadas antes de que se activara la función de vista preliminar, presione el botón [ESC] o [Preview]. DVI Computer DVI BNC Video S-Video Easy MP Pista • Puede escuchar el sonido de las imágenes en la ventana activa mientras se visualiza la ventana de previsualización. Sin embargo, si las imágenes de una fuente conectada al puerto [Computer] o puerto [DVI] están siendo proyectadas en la ventana activa, las señales de audio saldrán de acuerdo al ajuste “Entrada audio Computadora/DVI” en el menú “Audio”. • Las imágenes que no estén en la ventana activa serán proyectadas como imágenes fijas. • Si presiona el botón [Preview] mientras está activada la función de zoom electrónico o se está usando la visualización real, estas funciones se cancelarán y se visualizará la pantalla de previsualización. Si cancela la función de previsualización sin cambiar la fuente de entrada, las imágenes proyectadas volverán al estado en que estaban antes de que fuera activada la función de previsualización. Manual del usuario Apagado del proyector Siga el procedimiento indicado a continuación para apagar el proyector. 47 3 Procedimiento 1 La lámpara se desconectará. El indicador parpadeará en naranja y comenzará el enfriamiento . El período de enfriamiento tardará aproximadamente 30 segundos. Cuando termine el enfriamiento, el indicador se iluminará en naranja. Apague las fuentes de señales que están conectadas al proyector. Verifique que todos los componentes conectados al proyector estén apagados. 2 Presione el botón [Power] del control remoto o del panel de control del proyector una vez más. Deja de parpadear y se ilumina en naranja Presione el botón [Power] del control remoto o del panel de control del proyector. Aparecerá el siguiente mensaje de confirmación. Control remoto ¿Está apagado el aparato? Sí : Presione el botón No : Presione un otro botón Pista Si no desea desconectar la alimentación, presione un botón cualquiera menos los siguientes: •En el control remoto: [Power], [ ], [ ], [ ], [Num], [ID] •En el panel de control: [Power] Si no presiona ningún botón, el mensaje desaparecerá automáticamente después de siete segundos. (La alimentación no se desconectará en ese momento.) Precaución Si aparece el mensaje “El proyector está sobrecalentado. Limpie o reemplace el filtro de aire y disminuya la temperatura de la habitación.” en la pantalla, presione el botón [Enter] del control remoto o el botón [Auto/ Enter] del panel de control del proyector para desconectar la alimentación y limpiar los filtros de aire. p.133 Los botones del control remoto y el panel de control del proyector no funcionan cuando el indicador está parpadeando en naranja. Espere hasta que permanezca encendido. 4 Si no va a usar el proyector durante un largo período de tiempo, desenchufe el cable de alimentación de la toma de corriente eléctrica. Precaución No desconecte el cable de alimentación de la toma de corriente eléctrica mientras el indicador esté parpadeando en naranja, de lo contrario podrían aparecer problemas de funcionamiento. Manual del usuario Apagado del proyector 5 Coloque el interruptor [R/C] en “OFF”. Pista Si deja el interruptor [R/C] del control remoto en “ON”, consumirá carga de la pila. Cuando no use el control remoto, ajuste el interruptor [R/C] a “OFF”. 6 Coloque la cubierta de la lente. Coloque la cubierta de la lente en la lente cuando no use el proyector, para evitar que la lente acumule polvo o se ensucie. Cubierta de la lente 48 Manual del usuario Ajuste de la imagen de pantalla 49 Puede ajustar y corregir la imagen de pantalla para obtener la mejor imagen posible. Gire a “T” para reducir el tamaño. Ajuste del tamaño de la imagen (Función de zoom) El tamaño de la imagen proyectada es determinado básicamente por la distancia desde el proyector a la pantalla. p.20 Los siguientes procedimientos explican como ajustar la imagen de pantalla una vez que el proyector ha sido configurado. Pista La función de zoom electrónico también se puede usar para ampliar partes de las imágenes. p.71 Procedimiento Gire el anillo del zoom del proyector para ajustar la imagen. Si tiene una lente estándar instalada, las imágenes se pueden ampliar de esta manera a 1,35 veces el tamaño normal. Si desea ampliar más la imagen, aleje el proyector de la pantalla. p.20 Gire a “W” para aumentar el tamaño. Anillo de zoom Manual del usuario 50 Ajuste de la imagen de pantalla Enfoque de la imagen de pantalla (Ajuste de enfoque) Procedimiento Gire el anillo de enfoque del proyector para ajustar el enfoque. Anillo de enfoque Pista • Si la superficie de la lente está sucia o empañada como resultado de la condensación, quizás no sea posible ajustar correctamente el enfoque. Si sucede eso, debe limpiar o desempañar la lente. p.117, p.133 • Si usa la lente estándar y el proyector está ubicado fuera del margen de proyección normal de 77–1113 cm (30 pulg.–36,5 pies), quizás no sea posible conseguir un enfoque correcto. Si tiene problemas para conseguir un enfoque correcto, verifique la distancia de proyección. Si tiene una lente opcional instalada, consulte la documentación de la lente opcional para obtener más detalles. Ajuste del ángulo de la imagen Si el proyector está instalado de manera que se encuentra en ángulo horizontal o vertical respecto a la pantalla, ajuste de la siguiente forma. Inclinando el proyector verticalmente Si las imágenes se están proyectando en una pantalla que está más alta que la posición del proyector, extienda la pata ajustable delantera para inclinar el proyector. p.51 Si las imágenes se están proyectando en una pantalla que está más baja que la posición del proyector, levante la parte trasera del proyector para inclinarlo. Cuando se inclina el proyector de esta manera, esto puede causar que aparezca una distorsión trapezoidal en las imágenes. Si eso sucede, puede usar la función de corrección de distorsión trapezoidal para corregir esta distorsión. p.53 Manual del usuario 51 Ajuste de la imagen de pantalla Al proyectar desde un costado de la pantalla Si el proyector no se puede instalar directamente en frente de la pantalla, puede proyectar imágenes con un ángulo horizontal respecto de la pantalla. Si aparece una distorsión trapezoidal en las imágenes, puede usar las funciones “H-Keystone” y “Quick Corner” para corregir esta distorsión trapezoidal. p.54, p.52 proyector de manera que la pata ajustable delantera se pueda extender. Extienda la pata ajustable delantera hasta obtener el ángulo deseado, y luego suelte la palanca de ajuste de la pata. Para retraer la pata ajustable delantera, suavemente baje el proyector mientras tira de la palanca de ajuste de la pata. Palanca de ajuste de la pata (delantera) Ajustando la pata La pata ajustable delantera y las patas ajustables traseras se pueden extender y retraer para ajustar la inclinación del proyector a un máximo de 12° hacia arriba y 4° hacia abajo. Pista Si usa la pata ajustable delantera y las patas ajustables trasera para ajustar la inclinación del proyector, podría aparecer una distorsión trapezoidal en las imágenes proyectadas. Si sucede eso, la función de corrección de desviación trapezoidal automática funcionará para proyectar automáticamente las imágenes sin distorsión trapezoidal. p.52 Pista Si el proyector se inclina verticalmente o horizontalmente, gire las bases de las patas ajustables traseras para realizar ajustes finos a la altura del proyector. Cuando el proyector esté inclinado horizontalmente, es posible que no se realice correctamente la función de corrección automática de la distorsión trapezoidal. Pata ajustable trasera Extender Procedimiento Mientras tira de la palanca de ajuste de la pata en la parte delantera del proyector, levante la parte delantera del Retraer Manual del usuario Ajuste de la imagen de pantalla Corrigiendo la distorsión en el área de proyección (corrección de distorsión trapezoidal) Este proyector cuenta con una función “Auto Keystone” que detecta el ángulo vertical del proyector durante la proyección y automáticamente corrige la distorsión trapezoidal vertical. Si quiere realizar ajustes de precisión después de utilizar la función de corrección automática de la distorsión trapezoidal, o cuando el proyector esté inclinado horizontalmente, podrá utilizar la función de corrección de distorsión trapezoidal manual. Pista Si se inclina el proyector dentro de un rango de aproximadamente 30° hacia arriba o abajo, la corrección de distorsión trapezoidal se realiza automáticamente. Si el proyector se inclina dentro de un rango de aproximadamente 40° hacia arriba o abajo o 20° a la izquierda o derecha, se puede realizar la corrección de distorsión trapezoidal manual. Sin embargo, los ángulos aplicables cambiarán en las siguientes condiciones. • Si el proyector ha sido inclinado horizontal y verticalmente • Si se ha colocado una lente de proyección opcional • Cuando el zoom se ajusta a “W” 52 Este proyector está equipado con las dos siguientes funciones de corrección de distorsión trapezoidal. Use la función que le parezca apropiada para que la distorsión trapezoidal aparezca. • Auto Keystone/H/V-Keystone La función de corrección trapezoidal automática corrige automáticamente la distorsión trapezoidal cuando las imágenes proyectadas se distorsionan verticalmente. La función de corrección vertical y corrección horizontal se puede usar para realizar los ajustes finos a los resultados de la corrección de distorsión trapezoidal automática y para corregir la distorsión trapezoidal horizontal. La función de corrección de distorsión trapezoidal le permite corregir fácilmente la distorsión trapezoidal que se produce después de mover el proyector, simplemente usando los botones del panel de control del proyector. “Corrección automática de la distorsión trapezoidal” p.53, “Corrección vertical y corrección horizontal” p.54, “Corrección de altura” p.55 Manual del usuario 53 Ajuste de la imagen de pantalla • Quick Corner: Esta función de corrección se usa para ajustar el área de proyección cuando ocurre una distorsión trapezoidal tanto horizontal como vertical en el área de proyección, de manera que encaje exactamente en la pantalla. p.52 Pista • Las funciones “Auto Keystone”, “H/V-Keystone” y “Quick Corner” no se pueden usar juntas para corregir la distorsión trapezoidal. Si usa una función para corregir la distorsión trapezoidal, cualquier corrección que haya sido aplicada usando la otra función será cancelada. • Cuanto mayor sea el ángulo de inclinación, más pobre será el enfoque de los contornos de las imágenes proyectadas. • Si se aplica una gran cantidad de corrección trapezoidal, detalles finos tales como caracteres y líneas podrían quedar fuera de foco. • Las correcciones de desviación trapezoidal aplicadas usando las funciones de corrección de desviación trapezoidal son memorizadas incluso cuando se corta la alimentación del proyector. Si ha cambiado la posición o el ángulo de proyección, deberá repetir el procedimiento de corrección. • No se pueden usar al mismo tiempo “H-Keystone” y “Altura”. • Al realizar la corrección de distorsión trapezoidal, las imágenes proyectadas se volverán más pequeñas. Si fuera necesario, use la función de zoom para ajustar el tamaño de las imágenes. p.49 • Si las imágenes aparecen desparejas después de realizar la corrección de distorsión trapezoidal, disminuya la nitidez. p.87, p.90 Corrección automática de la distorsión trapezoidal Cuando el proyector se inclina verticalmente, la función corrección trapezoidal vertical se realiza de manera que se proyecten imágenes sin distorsión. La corrección trapezoidal automática se realiza aproximadamente un segundo después de instalado el proyector e iniciada la proyección. En la pantalla aparece un medidor de corrección vertical mientras está en progreso el ajuste automático. Pista • La corrección trapezoidal automática no se realiza si “Retroproyec.” o “En techo” en el menú “Avanzado1” se ajusta a “ON”, o si el área de proyección se ha corregido manualmente usando la función “Quick Corner”. • Si desea realizar ajustes más finos después de realizada la corrección trapezoidal automática, o si el proyector se inclina horizontalmente, puede realizar manualmente la corrección de distorsión trapezoidal. • Si no desea que se realice la corrección trapezoidal automática, cambie el ajuste “Auto Keystone” en el submenú “H/V-Keystone” de la opción “Keystone” en el menú “Regulación” a “OFF”. p.95 Manual del usuario 54 Ajuste de la imagen de pantalla Corrección vertical y corrección horizontal Se puede realizar la corrección vertical y corrección horizontal usando el panel de control del proyector o los menús de configuración. Este procedimiento explica cómo usar el panel de control del proyector para corregir la distorsión trapezoidal. Para ajustar usando los menús de configuración: “Regulación” - “Keystone” - “H/V-Keystone” p.95 Si usa la función de corrección horizontal cuando se ha realizado el ajuste de altura, se cancelará el ajuste de altura. Pista Procedimiento Si la parte superior de la imagen está alargada Si la parte inferior de la imagen está alargada Proyector Proyector Si el borde izquierdo de la imagen está alargada Si el borde derecho de la imagen está alargada Si se selecciona “Quick Corner” en el submenú “Keystone” del menú “Regulación”, se visualizará la pantalla de corrección “Quick Corner” si presiona los botones [ ], [ ], [ ] o [ ]. p.56 Cuando realice la corrección vertical y corrección horizontal, seleccione “H/V Keystone” y luego realice la corrección. p.95 Proyector Proyector Manual del usuario 55 Ajuste de la imagen de pantalla Pista Si el valor que se visualiza en la pantalla deja de cambiar cuando se realiza la corrección vertical y corrección horizontal, indica que se ha excedido el límite de la corrección vertical y corrección horizontal. Verifique que el proyector no haya sido instalado en un ángulo que exceda el límite adecuado. Corrección de altura Cuando se realiza la corrección de distorsión trapezoidal automática o la corrección horizontal, la altura de las imágenes proyectadas disminuirá. Use la función de corrección de altura para ajustar la altura del área de proyección. Se puede acceder a la función de corrección de altura desde el menú de ajuste. Este ajuste no se puede realizar cuando se realiza la corrección trapezoidal horizontal. Procedimiento 1 Presione el botón [Menu] del control remoto o el panel de control del proyector. Luego seleccione “Altura” en el subitem “H/V-Keystone” del comando “Keystone” en el menú “Configuración”. Para más detalles, consulte la sección “Uso de los menús de ajuste” p.105 Vídeo Audio Efecto Auto Keystone: Regulación V-Keystone Logo usuario Avanzado1 Avanzado2 Acerca Reset Compl. H-Keystone [ESC]: Volver Keystone Altura [ ]: Seleccionar [ ON : 32 : 0 : 0 OFF - + - + - + ]: Ajustar [Menu]: Salir Manual del usuario 56 Ajuste de la imagen de pantalla 2 Incline el botón [ ] del control remoto a la izquierda o derecha, o presione los botones [ ] o [ ] del panel de control del proyector para ajustar la altura mientras visualiza las imágenes proyectadas. Vídeo deo Audio udio Efecto Ef Auto Keystone: Regulación Regulaci V-Keystone Logo usuario Avanzado1 Avanzado2 Acerca Reset Compl. H-Keystone [ESC]: Volver 3 Altura [ ]: Seleccionar [ La corrección Quick Corner se puede realizar usando el panel de control del proyector o los menús de ajuste. Este procedimiento explica como usar el panel de control del proyector para corregir la distorsión trapezoidal. Si usa el menú de ajuste: “Configuración” - “Keystone” - “Quick Corner” p.95 Pista Keystone ON : 32 : 0 : 48 Corrección de distorsion trapeziodal de manera que el area de proyección entre exactamente en la pantalla (Quick Corner) OFF - + - + - + ]: Ajustar [Menu]: Salir Cuando se complete el ajuste, presione el botón [Menu] del control remoto o el panel de control del proyector para cerrar el menú de ajuste. Si se selecciona “H/V-Keystone” en el submenú “Keystone” del menú “Regulación”, se visualizará el medidor de ajuste trapezoidal vertical o trapezoidal horizontal si presiona los botones [ ], [ ], [ ] o [ ]. p.54 Cuando esté realizando la corrección Quick Corner, seleccione “Quick Corner” y luego realice la corrección. p.95 Manual del usuario 57 Ajuste de la imagen de pantalla 2 Procedimiento 1 Presione el botón [ ], [ control del proyector. ], [ ] o [ ] del panel de Se visualizará la pantalla de corrección Quick Corner. Presione el botón [Auto/Enter] del panel de control del proyector y luego seleccione la esquina que desea corregir en la pantalla. También puede presionar el botón [Enter] del control remoto para seleccionar la esquina. El ángulo seleccionado aparecerá de amarillo. [ / ]:Ajustar [ ] :Mover siguiente [ESC] :Volver (Presionar 1 segundo para restablecer) [ / ]:Ajustar [ ] :Mover siguiente [ESC] :Volver (Presionar 1 segundo para restablecer) 3 Presione los botones [ ], [ ], [ ] y [ ] del control remoto para corregir la posición del ángulo. También puede inclinar el botón [ ] del control remoto para corregir la posición correcta del ángulo. Pantalla [ / ]:Ajustar [ ] :Mover siguiente [ESC] :Volver (Presionar 1 segundo para restablecer) Manual del usuario Ajuste de la imagen de pantalla Pista • Si presiona el botón [ESC] del control remoto o del panel de control del proyector por un segundo mientras se visualiza la pantalla de corrección Quick Corner, los resultados de la corrección serán repuestos a sus valores de fábrica. • Si aparece el mensaje “No se puede mover más.” en la pantalla mientras se usa la función Quick Corner, quiere decir que se ha alcanzado el límite para corrección. Verifique los siguientes dos puntos. · ¿La distancia de proyección es apropiada para el tamaño de la pantalla de proyección? p.20 · ¿Está el proyector demasiado inclinado? p.52 • Si se interrumpe la señal de entrada o entra una señal de imagen no soportada mientras está usando la función “Quick Corner”, el valor de corrección hasta ese momento será grabado y la función “Quick Corner” será cancelada. • Cuando se visualiza la pantalla de corrección “Quick Corner”, se cancelan las siguientes funciones: · Función de zoom electrónico · Visualización real · Congelar 4 Cuando se complete el ajuste, presione el botón [Menu] del control remoto o el panel de control del proyector. 58 Manual del usuario Ajuste de la calidad de la imagen La calidad de las imágenes de pantalla se pueden ajustar de la siguiente manera. Proyectando imágenes fáciles de ver sin una pantalla (Wall Shot) Cuando se usa la función Wall Shot, se pueden proyectar las imágenes sin pérdida del color original aun sobre superficies tales como pizarrones y paredes de color que se estén usando en lugar de una pantalla. Por ejemplo, si está proyectando sobre un pizarrón verde, las imágenes proyectadas normalmente se verían algo verdes y serían difíciles de visualizar. La función Wall Shot usa un sensor para medir las condiciones de la superficie de proyección y automáticamente ajusta el color de las imágenes proyectadas basándose en estas mediciones. La función Wall Shot también permite ajustar el sombreado. Si está proyectando sobre una pantalla ubicada cerca de una ventana, la función Wall Shot se puede usar para obtener imágenes claras cuando de otra manera serían pálidas. Pista • Wall Shot se puede usar para ajustar si la distancia de proyección se encuentra aproximadamente a 80–1000 cm (31,5 pulg.–32,8 pies) Sin embargo, esta distancia variará dependiendo de la condición de la superficie sobre la cual se proyecta, por ejemplo si la superficie de proyección es extremadamente reflectiva como una pizarra blanca, o si es una superficie sin nada de reflectividad como una pared oscura. • Es posible que el sensor no mida correctamente el estado de la superficie de proyección si ésta se realiza en una pared que no sea lisa. En este caso, es posible que la función “Wall Shot” no ajuste correctamente el color de las imágenes proyectadas. 59 Procedimiento Se puede usar la función Wall Shot usando el control remoto o el panel de control del proyector. 1 Presione el botón [Wall Shot] del control remoto o del panel de control del proyector mientras se están proyectando las imágenes. Cuando se presione el botón, el estado actual se visualiza en la pantalla. Control remoto Wall Shot ON Manual del usuario 60 Ajuste de la calidad de la imagen 2 Para cambiar el estado, presione el botón [Wall Shot] mientras se visualiza el estado en la pantalla. Por ejemplo, si presiona el botón [Wall Shot] mientras se visualiza “Wall Shot OFF”, el estado cambiará a “Wall Shot ON” y comenzará la medición de la superficie de proyección. Se proyectarán colores en el orden rojo % verde % azul % negro durante aproximadamente 5 segundos mientras está en progreso la medición. 3 Una vez terminada la medición y completada la corrección de color, se proyectarán las imágenes en la condición corregida. Para cancelar la corrección, presione el botón [Wall Shot] mientras se visualiza “Wall Shot ON” en la pantalla para seleccionar “Wall Shot OFF”. Pista • Cuando se desconecta la alimentación del proyector, las imágenes serán proyectadas la próxima vez con el estado ajustado a “Wall Shot OFF”. Sin embargo, los valores de corrección obtenidos por la medición previa serán guardados aunque se desconecte la alimentación. Si se proyecta en la misma ubicación que antes, podrá recuperar los valores de corrección de color que fueron usados antes (no se necesitarán los cinco segundos necesarios para volver a ajustar). El estado cambiará de la siguiente manera cada vez que se presione el botón [Wall Shot]. Wall Shot OFF Wall Shot ON Llamada Wall Shot Cuando se selecciona “Llamada Wall Shot”, se recuperan los valores del ajuste anterior. Si el ajuste es “Wall Shot ON” y desea repetir el proceso de medición, el estado cambiará de la siguiente manera cada vez que presione el botón [Wall Shot] para seleccionar “Reajuste de Wall Shot”. Wall Shot ON Wall Shot OFF Reajuste de Wall Shot Manual del usuario 61 Ajuste de la calidad de la imagen Ajuste de las imágenes de la computadora Ajuste automático El ajuste automático detecta las señales RGB analógicas provenientes de una computadora conectado mediante un cable y ajusta automáticamente estas señales para obtener las imágenes más precisas. El ajuste automático involucra el ajuste de los tres elementos siguientes: Tracking , Posición y Sync. Pista • Si “Inicialización” en el menú “Avanzado2” se ajusta a “OFF” (el ajuste por defecto es “ON”), la función de ajuste automático no funcionará. Si presiona el botón [Auto] del control remoto o presiona el botón [Auto/ Enter] del panel de control del proyector mientras se proyectan las señales de computadora (señales RGB analógicas), entonces se realizará el ajuste. Control remoto • Si presiona el botón [Auto] del control remoto o el botón [Auto/Enter] del panel de control del proyector mientras la función de zoom electrónico o Congelamiento está activa, la función activa sera cancelada y luego se realizará el ajuste. • A veces quizás no sean ajustadas correctamente las señales dependiendo del tipo de señales emitidas por la computadora. En tales casos, use los comandos de menú “Tracking”, “Posición” y “Sync.” para realizar manualmente los ajustes. p.62, p.87 • El ajuste automático no se realiza cuando se usa la función de vista preliminar. Ajuste de frecuencia vertical Si aparecen bandas verticales en las imágenes proyectadas, y esto no se arregla usando el ajuste automático, deberá ajustar la frecuencia vertical (tracking ) manualmente usando el siguiente procedimiento. Procedimiento El ajuste de frecuencia vertical (tracking) se puede realizar usando el panel de control del proyector o los menús de ajuste. Este procedimiento explica como usar el panel de control del proyector para ajustar la frecuencia vertical. Para ajustar usando los menús de ajuste: Consulte “Video” - “Tracking” p.87 Presione los siguientes botones para ajustar el valor de frecuencia vertical (tracking) hasta que las bandas verticales desaparezcan de las imágenes proyectadas. Oprima el botón [Shift] del panel de control del proyector, y al mismo tiempo, presione el botón [ ]. El valor de la frecuencia vertical aumenta cuando presione el botón. Proyector Manual del usuario 62 Ajuste de la calidad de la imagen Mientras presiona el botón [Shift] del panel de control del proyector, presione el botón [ ]. El valor de frecuencia vertical disminuye cuando presiona el botón. Proyector Para ajustar usando los menús de ajuste: Consulte “Video” - “Sync.” p.87 Presione los siguientes botones para ajustar el valor de sincronización hasta que las imágenes borrosas e interferencias desparezcan de las imágenes proyectadas. Mientras presiona el botón [Shift] del panel de control del proyector, presione el botón [ ]. El valor de sincronización aumenta cada vez que se presiona el botón. Proyector Pista Las imágenes parpadean cuando se realiza el ajuste continuo de frecuencia vertical (tracking), pero eso es normal. Ajuste de la sincronización Si las imágenes procedentes de la computadora parpadean, son borrosas, o tienen interferencias, y esto no se arregla usando el ajuste automático, deberá ajustar la sincronización (sync ) manualmente usando el siguiente procedimiento. Procedimiento El ajuste de sincronización se puede realizar usando el panel de control del proyector o los menús de ajuste. Este procedimiento explica como usar el panel de control del proyector para ajustar la sincronización. Manual del usuario 63 Ajuste de la calidad de la imagen Mientras presiona el botón [Shift] del panel de control del proyector, presione el botón [ ]. El valor de sincronización disminuye cada vez que se presiona el botón. Proyector Seleccionando la calidad de proyección (Selección de modo de color) Están disponibles los siguientes cinco modos de color predeterminados para usar dependiendo de las características de las imágenes que se están proyectando. Fácilmente puede conseguir una óptima calidad de imagen simplemente seleccionando el modo de color que corresponda a las imágenes proyectadas. El brillo de las imágenes variará dependiendo del modo de color seleccionado. Modo Dinámico Presentación Pista • Si no ajusta primero la frecuencia vertical (tracking) y después la sincronización, no conseguirá los mejores resultados de ajuste. El ajuste incorrecto de frecuencia vertical no será visible con algunas imágenes. Sin embargo, las imágenes con muchas líneas y sombras mostrarán ajustes de frecuencia vertical más claramente, por lo tanto asegúrese de verificar primero el ajuste de frecuencia vertical . • También puede corregir el parpadeo y la borrosidad con los ajustes de brillo, contraste , nitidez y corrección trapezoidal. Teatro Cuarto de estar sRGB Aplicación Las imágenes son moduladas y son refrescadas para enfatizar el brillo. Brillo enfatizado. Para presentaciones en ambientes iluminados. Las imágenes de películas son optimizadas usando tintes neutros. Brillo enfatizado. Es ideal para videojuegos en habitaciones luminosas. Las imágenes cumplen con los colores sRGB. Si la fuente conectada tiene un modo sRGB, ajuste el proyector y la fuente de la señal conectada a sRGB. Manual del usuario 64 Ajuste de la calidad de la imagen Procedimiento La selección del modo de color se puede realizar usando el control remoto o los menús de ajuste. Este procedimiento explica como usar el control remoto para seleccionar el modo de color. Para seleccionar usando los menús de ajuste: Consulte “Video” - “Modo de color” p.88, p.91 El modo de color cambia tal como se indica cada vez que se presiona el botón [Color Mode] del control remoto. Control remoto Dinámico sRGB Presentación Cuarto de estar Teatro Se visualiza el ajuste actual en la pantalla cada vez que se cambia el modo. Presentación El ajuste por defecto para el modo de color es el siguiente. Cuando entran imágenes de computadora: “Presentación” Cuando se están proyectando otros tipos de imágenes: “Dinámico” Manual del usuario Ajuste del volumen 65 Puede ajustar el volumen del altavoz integrado del proyector o de los altavoces externos conectados al proyector. Procedimiento El volumen se puede ajustar usando el control remoto, el panel de control del proyector o los menús de ajuste. Este procedimiento explica como usar el control remoto y el panel de control del proyector para ajustar el volumen. Para usar los menús de ajuste: Consulte “Audio” - “Volumen” p.93 Presione el botón [Volume] del control remoto o del panel de control del proyector. Cuando se presiona el botón hacia el lado [ ], el volumen aumenta, y cuando se presiona hacia el lado [ ], el volumen disminuye. Los medidores de volumen aparecen en la pantalla cuando se ajusta el volumen. Control remoto Volumen : 15 - + Pista • Si el valor visualizado en el medidor de la pantalla no cambia cuando se ajusta el volumen, indica que se ha alcanzado el límite para el ajuste de volumen. • Los ajustes de volumen se guardan individualmente para cada fuente de imagen. Manual del usuario Prevención contra robos (contraseña protegida) El proyector cuenta con una función de contraseña protegida. Cuando la contraseña protegida se ajusta a “ON”, se visualiza una pantalla de entrada de contraseña la próxima vez que se conecta la alimentación después que el enchufe de alimentación ha sido desconectado de la toma de corriente eléctrica, y debe entrar una contraseña antes de que pueda comenzar la proyección. Esto significa que el proyector no puede ser llevado y usado por alguien más, de esta manera se brinda una defensa contra robo. El ajuste por defecto es contraseña protegida en “OFF”. Debería cambiar el ajuste de contraseña protegida a “ON” y ajustar una contraseña tan pronto como sea posible después de comenzar a usar el proyector. Cuando se habilita la contraseña protegida Cuando se habilita la contraseña protegida (ON), se visualizará una pantalla de contraseña sin protección solicitando la entrada de una contraseña cuando se inserte el enchufe de alimentación en la toma de corriente eléctrica y la alimentación del proyector se conecte por primera vez. Contraseña sin protec. Escriba la contraseña. [0-9]:Entrar 66 Use los botones numéricos del control remoto para ajustar la contraseña. p.67 Si se entra la contraseña correcta, entonces comenzará la proyección. Si deja el enchufe de alimentación conectado a la toma de corriente eléctrica, la pantalla de contraseña sin protección no se visualizará la próxima vez que se conecte la alimentación del proyector y se podrá comenzar la proyección enseguida. La pantalla de contraseña sin protección sólo se visualizará la primera vez que se conecta la alimentación del proyector después de que el cable de alimentación ha sido insertado en un tomacorriente eléctrico. Pista • Si se entra una contraseña incorrecta tres veces seguidas, se visualizará el mensaje “El proyector estará bloqueado.” por aproximadamente 5 minutos, y luego se cambiará el proyector al modo en espera. Si sucede eso, desconecte el enchufe de alimentación de la toma de corriente eléctrica, vuelva a insertarla y vuelva a conectar la alimentación del proyector. Se visualizará la pantalla que le pide que entre la contraseña, entre la contraseña correcta otra vez. Si se olvida de la contraseña, anote el número de código solicitación: xxxx que aparece en la pantalla de contraseña sin protección y póngase en contacto con el lugar más cercano de las direcciones indicadas en la p.157 sección Servicios y garantía de productos Epson. • Si la operación anterior se volviera a repetir nueve veces sin haber entrado correctamente la contraseña, se visualizará el siguiente mensaje y no podrá volver a conectar la alimentación del proyector. “El proyector estará bloqueado.” Póngase en contacto con el lugar más cercano de las direcciones indicadas en la sección Servicios y garantía p.157 de productos Epson. Manual del usuario 67 Prevención contra robos (contraseña protegida) Entrada de una contraseña con el control remoto Presione el botón [Num] del control remoto para entrar la contraseña. Si presiona el botón [Num], éste se ilumina y los botones del control remoto cambian al modo de teclado numérico de manera que puedan entrar números. Si presiona el botón [Num] una vez más, éste se apagará y el modo de teclado numérico quedará cancelado. Control remoto Cambio de los ajustes de contraseña protegida Siga el procedimiento indicado a continuación para habilitar la “contraseña protegida” y para ajustar la contraseña. Procedimiento 1 Presione el botón [Freeze] del control remoto durante aproximadamente cinco segundos. Si está usando el panel de control del proyector, presione el botón [ ] y el botón [Menu] por aproximadamente cinco segundos. Se visualizará el menú de contraseña protegida. Control remoto Botones numéricos Los botones dentro de la caja se cambiarán al modo de teclado numérico mientras el botón [Num] está iluminado. Pista Si ya ha sido habilitada la contraseña protegida, se visualizará la pantalla de “contraseña sin protec.”. Cuando se ha entrado la contraseña correcta, se visualiza el menú de contraseña protegida. Consulte “Cuando se habilita la contraseña protegida” p.66 Manual del usuario 68 Prevención contra robos (contraseña protegida) 2 Ajuste la “contraseña protegida” a “ON” y luego presione el botón [Enter] del control remoto o el botón [Auto/Enter] del panel de control del proyector. Contraseña protegida Contraseña protegida Contraseña ON OFF Validar 7 Una vez terminado el ajuste, presione el botón [Menu]. Presione el botón [Num] del control remoto para cancelar el modo de teclado numérico. Verifique que el indicador del botón [Num] se apague. La función de contraseña protegida quedará habilitada la próxima vez que el enchufe de alimentación se inserte en un tomacorriente eléctrico y que se conecte la alimentación del proyector. Pista 3 Para ajustar la contraseña, seleccione “Contraseña” y luego presione el botón [Enter] del control remoto o el botón [Auto/Enter] del panel de control del proyector. 4 Cuando se visualiza el mensaje “¿Cambiar la contraseña?”, seleccione “Sí” y luego presione el botón [Enter] del control remoto o el botón [Auto/ Enter] del panel de control del proyector. El ajuste de fábrica para la contraseña es “0000”, y puede cambiarla por la contraseña deseada. Si selecciona “No”, la visualización volverá a la pantalla del paso 2. 5 Entre una contraseña de cuatro dígitos. 6 Vuelva a entrar la contraseña que entró en el paso 5. Presione el botón [Num] del control remoto, y luego use el teclado numérico para entrar un número de cuatro dígitos. La contraseña entrada será visualizada como “* * * *”. Una vez que se han entrado los cuatro dígitos, se visualizará la siguiente pantalla de confirmación. Se visualizará el mensaje “Nueva contraseña guardada”. Si entra incorrectamente la contraseña, se visualizará un mensaje indicándole que debe volver a entrar la contraseña. • Cuando “Contraseña protegida” haya sido ajustada a “ON”, coloque la “Etiqueta de contraseña protegida” en el lugar preferido del proyector para aumentar la efectividad contra robos. • Anote la contraseña y manténgala en un lugar seguro. • Si extravía el control remoto, no será posible entrar la contraseña. Siempre mantenga el control remoto en un lugar seguro. Funciones avanzadas Este capítulo describe funciones que sirven para mejorar la proyección de las imágenes, y como usar los menús de ajuste. Funciones para mejorar la proyección ............. 70 • Función de fondo (A/V Mute).............................................. 70 • Función Congelar (Freeze) ................................................. 71 • Función de zoom electrónico (E-Zoom) ............................ 71 • Función de imagen en imagen (P in P).............................. 72 • Función de efecto (Effect) .................................................. 74 • Usando el icono de puntero .............................................................. 75 • Dibujando líneas rectas y curvas ...................................................... 76 • Función de preajuste (Preset) ............................................ 77 • Guardando los ajustes de menú “Video”........................................... 77 • Aplicando los ajustes de menú “Video” guardados........................... 79 • Cambio de la relación de ampliación/aspecto.................. 80 • Selección del método de visualización de computadora .................. 80 • Proyectando imágenes de pantalla ancha del equipo de video ........................................................................... 81 • Identificación del proyector/Identificación del control remoto .................................................................................. 83 • Registrando un número de identificación para un proyector............. 83 • Registrando un número de identificación para el control remoto...... 84 Uso de las funciones de los menús de ajuste ............................................................ 86 • Lista de funciones................................................................ 87 • Menú “Video” .................................................................................... 87 • Menú “Audio”..................................................................................... 93 • Menú “Efecto”.................................................................................... 94 • Menú “Regulación”............................................................................ 95 • Menú “Logo usuario”......................................................................... 98 • Menú “Avanzado1” ............................................................................ 99 • Menú “Avanzado2” .......................................................................... 102 • Menú “Acerca” ................................................................................ 103 • Menú “Reset Compl.” ...................................................................... 104 • Uso de los menús de ajuste.............................................. 105 Manual del usuario Funciones para mejorar la proyección Esta sección describe funciones variadas y útiles que se pueden usar para mejorar las presentaciones. Función de fondo (A/V Mute) Esta función sirve para pausar momentáneamente la imagen y el sonido. Por ejemplo, se puede usar cuando desea mostrar los detalles de operaciones como al seleccionar archivos diferentes mientras se están proyectando imágenes de computadora. Sin embargo, si usa esta función cuando proyecta imágenes en movimiento, las imágenes y el sonido continuarán siendo reproducidos por la fuente, y no podrá volver al punto donde la función de fondo fue activada. 70 Puede usar la función “Fondo” del menú “Regulación” para ajustar el aspecto de la pantalla a cualquiera de los tres ajustes siguientes cuando han sido pausadas las imágenes y el sonido. p.96 Negro Azul Logo del usuario Ajuste por defecto Pista Procedimiento Presione el botón [A/V Mute] del control remoto o en el panel de control del proyector. Se pausarán las imágenes y el sonido. Control remoto Presione el botón [A/V Mute] una vez más para continuar la proyección normal. También puede continuar la proyección normal presionando la tecla [ESC] del control remoto o del panel de control del proyector. El logo del usuario predeterminado es el logo de Epson. Puede cambiar el logo del usuario grabando y ajustando su propio logo. p.141 Manual del usuario 71 Funciones para mejorar la proyección Función Congelar (Freeze) Esta función pausa solamente las imágenes proyectadas. El sonido continúa su reproducción sin pausa. La fuente de imágenes seguirá reproduciendo imágenes incluso cuando se haga una pausa en la proyección, y no será posible continuar con la proyección desde el punto donde se hizo la pausa. Función de zoom electrónico (E-Zoom) Esta función le permite ampliar y reducir una parte de las imágenes proyectadas como gráficos y cuadros. La función de zoom electrónico se controla usando el control remoto. Procedimiento Procedimiento Presione el botón [Freeze] del control remoto. Entonces se pausarán las imágenes. 1 Control remoto Para continuar la proyección de imágenes, presione el botón [Freeze] una vez más. También puede continuar la proyección normal presionando el botón [ESC] del control remoto o del panel de control del proyector. Presione el botón [E-Zoom Aparecerá en la pantalla un cursor (cruz) indicando el punto central del área que se ampliará. Control remoto 2 Mueva la cruz al área que desea ampliar o reducir de la imagen. Incline el botón [ ] del control remoto para mover la cruz. Pista Cruz • Si presiona el botón [Freeze] del control remoto mientras se visualiza un menú de ajuste o menú de ayuda, se cancelará la visualización del menú de ajuste o del menú de ayuda. • La función de congelar también funciona aunque se esté usando la función de zoom electrónico. ] del control remoto. Manual del usuario 72 Funciones para mejorar la proyección 3 Cuando se presiona el botón [ ], la imagen será ampliada con la cruz como su centro. Cuando se presiona el botón [ ], la imagen será reducida. La relación de ampliación aparecerá en la esquina inferior derecha de la pantalla. Puede inclinar el botón [ ] para desplazarse alrededor de la imagen. Función de imagen en imagen (P in P) Esta función le permite visualizar imágenes separadas en una pantalla pequeña (subpantalla) sobre las imágenes que están siendo proyectadas (pantalla principal). Es posible visualizar imágenes de computadora y de EasyMP en la pantalla principal y de video (video compuesto o S-Video ) en la pantalla secundaria. Las imágenes de video en la subpantalla se pueden seleccionar usando el comando “P in P” en el menú “Regulación”. p.96 La función de imagen en imagen se controla usando el control remoto. Pista Visualiza la relación de ampliación Para cancelar la función zoom electrónico, presione el botón [ESC]. Pista El área seleccionada se puede ampliar entre 1–4 veces, en 25 pasos de & 0,125. • La función P in P no se puede usar para imágenes de computadora que tienen la velocidad de refresco ajustada a entrelazada ni para imágenes de video RGB. Manual del usuario 73 Funciones para mejorar la proyección 3 Procedimiento 1 Conecte el equipo que usara para proyectar las imágenes de la pantalla principal y la subpantalla, ajuste el tipo de subpantalla usando “P in P” en el menú “Regulación”, y luego presione el botón [PinP] del control remoto. Presione el botón [E-Zoom] del control remoto para cambiar el tamaño de la sub-pantalla a uno de los cinco tamaños disponibles. Aparecerá la sub-pantalla en la esquina superior izquierda de la pantalla, y la guía de funcionamiento aparecerá en la esquina inferior izquierda de la pantalla. Subpantalla Los valores dados a continuación son las relaciones de los lados de la sub-pantalla cuando el ancho y la altura de la pantalla principal es 1. Tamaño 1 Aprox. 1/3,4 Tamaño 2 Aprox. 1/3,2 Tamaño 3 Aprox. 1/3,0 Tamaño 4 Aprox. 1/2,8 Tamaño 5 Aprox. 1/2,7 Tamaño 2 es el tamaño por defecto para la sub-pantalla cuando se presiona el botón [PinP]. Guía de funcionamiento 2 Incline el botón [ ] del control remoto para cambiar la posición de la sub-pantalla. Manual del usuario 74 Funciones para mejorar la proyección 4 Cuando presiona el botón [Enter], desaparece la pantalla de guía de funcionamiento y se aceptarán la posición de visualización y el tamaño para la sub-pantalla. Para cancelar la función de imagen en imagen, presione el botón [PinP] una vez más. Pista • Se conserva la posición de la sub-pantalla, de manera que la subpantalla aparecerá en la última posición ajustada la próxima vez que se utilice la función de imagen en imagen. • Antes de ajustar la posición y el tamaño de visualización para la subpantalla, puede realizar las siguientes operaciones para cambiar la salida de sonido entre la pantalla principal y la subpantalla. · Para que salga sonido de la pantalla principal: Presione el botón [Color Mode]. · Para que salga sonido por la subpantalla: Presione el botón [A/V Mute]. Función de efecto (Effect) Puede visualizar el icono del puntero en imágenes proyectadas, y luego usar el control remoto para dibujar líneas rectas y curvas. Esta función se puede usar para enfatizar partes de una imagen, sobre las cuales desea atraer la atención. La función de efecto se controla usando el control remoto. Pista Puede usar el menú “Efecto” para cambiar los diferentes ajustes para el icono de puntero, como el tipo, tamaño, velocidad de movimiento, y el color y el grosor de la línea dibujada. Los ajustes seleccionados se pueden guardar como “Puntero/Línea1”, “Puntero/Línea2” o “Puntero/ Línea3” y luego recuperarlos cuando sea necesario. p.94 Manual del usuario 75 Funciones para mejorar la proyección Usando el icono de puntero Puede usar el icono de puntero por ejemplo, para llamar la atención sobre partes de las imágenes proyectadas que desea explicar durante una presentación. 2 Incline el botón [ ] para mover el icono de puntero. Para cancelar la función de efecto, presione el botón [ESC]. El icono del puntero desaparecerá de la pantalla. Icono de puntero Procedimiento 1 Presione el botón [Effect] del control remoto. El icono del puntero aparecerá en medio del área de proyección. El icono del puntero cambiará al icono ajustado para “Puntero/Línea1”, “Puntero/Línea2” y “Puntero/Línea3” en ese orden cada vez se presiona el botón [Effect]. Control remoto Pista El último tipo de icono de puntero usado permanecerá como el icono de puntero actual hasta que se desconecte la alimentación del proyector, de manera que cuando se use la función de efecto aparecerá ese icono de puntero. Cuando se desconecte la alimentación del proyector, el icono de puntero grabado usando la opción “Puntero/Línea1” será el primer icono de puntero visualizado la próxima vez que se use la función de efecto. Manual del usuario 76 Funciones para mejorar la proyección Dibujando líneas rectas y curvas Puede dibujar líneas rectas para enfatizar aspectos de una imagen, y dibujar líneas a mano para partes circulares de la imagen en casos como cuando está realizando una presentación. 2 Ajuste el punto de inicio de la línea. 3 Ajuste el punto final de la línea. Procedimiento 1 Línea recta : Mueva el icono del puntero al punto de inicio de la línea y presione el botón [Enter]. Línea curva: Mueva el icono del puntero al punto de inicio de la línea y mantenga presionado el botón [Enter] por aproximadamente 1,5 segundos para comenzar el modo de arrastrar. Se iluminará el botón [Enter]. Presione el botón [Effect] del control remoto. El icono del puntero aparecerá en medio del área de proyección. El icono del puntero cambiará al icono ajustado para “Puntero/ Línea 1”, “Puntero/Línea 2” y “Puntero/Línea 3” en ese orden cada vez se presiona el botón [Effect], y entonces podrá seleccionar el tipo de línea que también ha sido ajustada para el tipo de puntero. Control remoto Línea recta : Mueva el icono del puntero al punto final de la línea y presione el botón [Enter]. Línea curva: Mueva el icono de puntero al punto de finalización de la línea. El camino realizado por el icono de puntero aparecerá como una línea dibujada en la pantalla. Presione el botón [Enter] o [ESC]. La luz del botón [Enter] se apagará. Línea recta Línea curva Manual del usuario 77 Funciones para mejorar la proyección Pista • El grosor y color de la línea no se puede cambiar presionando el botón [Effect] durante el tiempo entre que se ajusta la posición de inicio y se acepta la posición final. • Las líneas rectas y las líneas curvas no se pueden borrar individualmente. Todas las líneas desaparecerán al tiempo cuando se cancele la función de efecto. 4 Para dibujar otras líneas, repita los pasos 2 y 3. Para cancelar la función de efecto, presione el botón [ESC]. El icono de puntero y las líneas dibujadas desaparecerán de la pantalla. Función de preajuste (Preset) Al proyectar señales de video RGB analógicas provenientes de una computadora conectado mediante un cable, podrá cambiar los ajustes de estas señales mediante el menú “Video”. Se pueden almacenar hasta 10 configuraciones distintas. Cuando los valores de ajuste para las diferentes resoluciones y frecuencias que han sido realizadas usando el menú “Video” hayan sido guardados de esta manera, entonces podrá cargar estos ajustes y aplicarlos a las señales de video RGB analógicas que están siendo proyectadas simplemente presionando el botón [Preset] del control remoto. Guardando los ajustes de menú “Video” Procedimiento 1 Presione el botón [Menu] del control remoto o en el panel de control del proyector, y luego seleccione el menú “Video” desde el menú principal. Luego realice los ajustes que desea guardar. p.87 Vídeo Audio Efecto Regulación Logo usuario Avanzado1 Avanzado2 Acerca Reset Compl. [ ]: Seleccionar [ Posición Ajustar Tracking : 0000 Sync. : 0 + Brillo : 0 Contraste : Auto Manual Ajustar + : Nitidez 0 Selec. [Presentation] Modo de color Resolución : Auto Selec. Manual ] : [ Preajuste Validar Reset Ejecutar ]: Entrar [Menu]: Salir Manual del usuario 78 Funciones para mejorar la proyección 2 Una vez que ha realizado los ajustes, seleccione “Preajuste” en el submenú y luego presione el botón [Enter] del control remoto o presione el botón [Auto/ Enter] del panel de control del proyector. Vídeo Audio Efecto Regulación Logo usuario Avanzado1 Avanzado2 Acerca Reset Compl. [ ESC ]: Volver [ Posición Ajustar Tracking : 0000 Sync. : 0 + Brillo : 0 Contraste : Auto Manual Ajustar + Nitidez : 0 Selec. [Presentation] Modo de color Resolución : Auto Selec. Manual ] : [ Preajuste Validar Reset Ejecutar ]: Seleccionar [ ]: Validar [Menu]: Salir 3 Seleccione un número (1–10) para guardar los ajustes. Vídeo Audio Efecto Regulación Logo usuario Avanzado1 Avanzado2 Acerca Reset Compl. [ ESC ]: Volver [ 1 2 3 4 5 6 7 8 9 10 ]: Seleccionar [ : : Preajuste 1280 x 1024 x x x x x x x x x x ]: Validar Validar Validar Validar Validar Validar Validar Validar Validar Validar Validar [Menu]: Salir Pista Los números predeterminados que tienen una resolución de entrada visualizada ya han sido ajustados. Si selecciona un número predeterminado que ya ha sido ajustado y lo usa para guardar los ajustes actuales, los ajustes existentes en esa área de grabación serán sustituidos. Manual del usuario 79 Funciones para mejorar la proyección 4 Presione el botón [Enter] del control remoto o presione el botón [Auto/Enter] del panel de control del proyector para guardar los ajustes del menú “Video”. Cuando se hayan guardado los ajustes, la resolución de entrada aparecerá. Control remoto Pista • Para borrar los detalles memorizados, seleccione “Reset” en el menú “Video”. Tenga en cuenta que esto borrará todos los ajustes preestablecidos. • Se puede realizar una grabación predeterminada no importando si la función Wall Shot está activada o no. Sin embargo, los ajustes Wall Shot no serán memorizados. Aplicando los ajustes de menú “Video” guardados Procedimiento Cuando proyecte señales de video RGB analógicas provenientes de una computadora conectada mediante un cable, presione el botón [Preset] del control remoto para aplicar los ajustes guardados del menú “Video” en las imágenes que están siendo actualmente proyectadas. El número preestablecido memorizado cambia en orden ascendente comenzando a partir del número de área de grabación inferior cada vez que se presiona el botón. Debe presionar el botón [Preset] mientras el número preestablecido y la resolución de entrada aparezcan en la pantalla, de lo contrario la selección no cambiará. Control remoto Aparecen el número predeterminado y la resolución de entrada Pista • Los números predeterminados que no han sido predeterminados aún serán salteados. • Si no se han realizado ajustes predeterminados, cuando presione el botón [Preset] aparecerá el mensaje “No hay entrada”. Manual del usuario 80 Funciones para mejorar la proyección Cambio de la relación de ampliación/aspecto Cuando se utiliza EasyMP, la pantalla no se puede intercambiar entre la visualización redimensionada y la real y tampoco es posible modificar la relación de aspecto. Si la resolución de entrada es menor que la resolución del panel (1024 × 768) Visualización redimensionada Visualización real Selección del método de visualización de computadora Al proyectar las imágenes de computadora, el método de visualización se puede cambiar entre visualización redimensionada y visualización real. En visualización redimensionada, las imágenes son proyectadas de manera tal que llenan el área de proyección disponible. En visualización real, las imágenes son proyectadas a la resolución de la señal de entrada original. Cuando proyecte imágenes de computadora, el método por defecto usado es la visualización redimensionada. Procedimiento La imagen se proyecta en medio de la pantalla a la resolución de señal de entrada original. Si la resolución de entrada es mayor que la resolución del panel (1024 × 768) Visualización redimensionada Visualización real El método de visualización cambia entre visualización real y visualización con cambio de tamaño cada vez que se presiona el botón [Resize] del control remoto o del panel de control del proyector. Control remoto La sección media de la imagen es proyectada. Puede inclinar el botón [ ] del control remoto para desplazarse alrededor de la imagen. Manual del usuario 81 Funciones para mejorar la proyección Proyectando imágenes de pantalla ancha del equipo de video Pista • Los métodos de visualización de las imágenes proyectadas se guardan individualmente para cada fuente de video. • Si la resolución de entrada es la misma que la resolución del panel (1024 & 768 puntos), el tamaño de la imagen no cambiará. • En el caso de las señales de entrada SXGA (5:4), la posición de la imagen tal como se indica a continuación cambia cada vez que presiona el botón [Resize] mientras presiona el botón [Shift] del panel de control del proyector. Visualización redimensionada (5:4) Alineada a la izquierda (5:4) Puede cambiar la relación de aspecto entre 4:3 y 16:9 cuando video componente (YCbCr y YPbPr ), S-Video y las señales de video compuesto sean proyectadas. Las imágenes que han sido grabadas en video digital y las imágenes de DVD se pueden proyectar en el formato de pantalla ancha 16:9. Procedimiento La visualización cambia cada vez que presiona el botón [Resize] del control remoto o en el panel de control del proyector. Control remoto Visualización redimensionada (4:3) Alineada a la derecha (5:4) Manual del usuario 82 Funciones para mejorar la proyección Para SDTV Cuando las imágenes que salen en formato 16:9 se visualizan con una relación de aspecto de 4:3, las imágenes se aprietan horizontalmente de manera que aparecen alargadas verticalmente. Cuando se proyectan imágenes en el modo comprimido en una relación 4:3 Cuando se proyectan imágenes en el modo comprimido en una relación 16:9 Pista Cuando proyecte imágenes con una relación de pantalla de 16:9, la posición de la imagen cambiará de la siguiente manera cada vez que presiona el botón [Resize] mientras presiona el botón [Shift] del panel de control del proyector. Visualización central Visualización en borde superior Visualización en borde inferior Para HDTV Cuando las imágenes que salen en formato 16:9 se visualizan con una relación de aspecto de 4:3, las imágenes son redimensionadas de manera que llenan toda el área vertical de la pantalla, y los bordes izquierdos y derechos quedan cortados y no se visualizan. Cuando se proyectan imágenes en el modo comprimido en una relación 16:9 Cuando se proyectan imágenes en el modo comprimido en una relación 4:3 Manual del usuario 83 Funciones para mejorar la proyección Identificación del proyector/Identificación del control remoto Si está usando más de un proyector a la vez, tal como en una presentación, puede grabar números de identificación para los proyectores y para los controles remoto a fin de poder usar simultáneamente proyectores con el mismo número de identificación. Como alternativa, si ajusta la identificación de control remoto a “0”, se pueden usar todos los proyectores mediante el control remoto sin importar los números de identificación de los mismos. Pista Los valores por defecto para los números de identificación son “1” para los proyectores y “0” para los controles remoto. Registrando un número de identificación para un proyector Procedimiento 1 Presione el botón [Menu] del control remoto o el panel de control del proyector, y luego seleccione “ID del proyector” en el menú “Avanzado2”. Consulte “Uso de los menús de ajuste” para más detalles sobre esta operación. p.105 Control remoto Manual del usuario 84 Funciones para mejorar la proyección 2 Use el botón [ ] del control remoto o el botón [ ] o [ ] del panel de control del proyector para seleccionar el número de identificación deseado (1–9). Registrando un número de identificación para el control remoto Presione el botón [Enter] del control remoto o presione el botón [Auto/Enter] del panel de control del proyector para aceptar el ajuste del número de identificación. Procedimiento Vídeo Control del brillo Audio ID del proyector Red Efecto : Alto :6 Bajo Validar Validar Avanzado1 : RS-232C USB : ON OFF : Temp. Terminación BNC Sync ON OFF Color RGB Avanzado2 Reset Regulación Puerto COM Inicialización Logo usuario Ejecutar Acerca Reset Compl. [ ESC ]: Volver [ / ]: Seleccionar [ ]: Validar [Menu]: Salir Pista Los números que se pueden usar para el ajuste “ID del proyector” van de “1” a “9”. El “ID del proyector” no se puede ajustar a “0”. 3 Una vez que ha realizado el ajuste, presione el botón [Menu] para cerrar el menú de ajuste. Cuando se registra el número de identificación, no se podrá manejar el proyector mediante el control remoto a menos que el control remoto usado tenga el mismo número de identificación o tenga un número de identificación de “0”. 1 Presione el botón [ID] del control remoto. El botón [ID] se iluminará. Control remoto Manual del usuario Funciones para mejorar la proyección 2 Presione los botones [0] a [9] del control remoto para especificar el número de identificación para el control remoto. La luz del botón [ID] se apagará y el registro quedará terminado. Si se registra un número diferente de “0”, el control remoto sólo podrá controlar los proyectores que tienen el mismo número de identificación. Control remoto Pista Si quiere verificar el número de identificación que ha sido ajustado para un control remoto, presione el botón [ID] del control remoto de manera que el botón se ilumine, y luego presione el botón [ID] una vez más. Después de un corto período, el botón [ID] parpadeará, y el número de flashes será igual al número de identificación del control remoto. 85 Manual del usuario Uso de las funciones de los menús de ajuste 86 Los menús de ajuste se pueden usar para realizar una amplia variedad de configuraciones y ajustes. Los menús tienen una estructura jerárquica, con menús principales que están divididos en submenús, los cuales a su vez están divididos en otros submenús. Consulte la sección “Uso de los menús de ajuste” ( p.105) para más detalles usando los menús. Menú principal Vídeo Audio Efecto Regulación Logo usuario Avanzado1 Avanzado2 Acerca Reset Compl. [ ]: Seleccionar [ Submenú (Video) Posición Ajustar Tracking : 0000 Sync. : 0 + Brillo : 0 Contraste : Auto Manual Ajustar + : Nitidez 0 Selec. [Presentation] Modo de color Resolución : Auto Selec. Manual ] : [ Preajuste Validar Reset Ejecutar ]: Entrar [Menu]: Salir Manual del usuario 87 Uso de las funciones de los menús de ajuste Lista de funciones Menú “Video” • Las funciones del menú “Video” aparte de “Resolución” y “Señal de Video” no se pueden ajustar mientras no esté ingresando una señal de video. • Las funciones que aparecen en el menú “Video” cambiarán dependiendo del tipo de fuente de entrada que se esté usando para la señal de imagen. Las funciones que no estén disponibles en el menú “Video” para una fuente de entrada no podrán ser ajustadas. Computadora (Analógico-RGB) Vídeo Audio Efecto Regulación Logo usuario Avanzado1 Avanzado2 Acerca Reset Compl. [ ]: Seleccionar [ Posición Ajustar Tracking : 0000 Sync. : 0 + Brillo : 0 Contraste : Auto Manual Ajustar + : Nitidez 0 Selec. [Presentation] Modo de color Resolución : Auto Selec. Manual ] : [ Preajuste Validar Reset Ejecutar ]: Entrar [Menu]: Salir Computadora (Digital RGB)/EasyMP Vídeo Audio Efecto Regulación Logo usuario Avanzado1 + : 0 : Auto Manual Ajustar + : 0 Selec. [Presentation] Modo de color : : Reset Ejecutar Brillo Contraste Nitidez Avanzado2 Acerca Reset Compl. [ ]: Seleccionar [ ]: Entrar [Menu]: Salir Submenú Función Posición (Este ajuste solo se puede realizar cuando entran señales RGB analógicas.) Mueve la posición de la proyección de la imagen vertical y horizontalmente. • Presione el botón [Enter] del control remoto o el botón [Auto/Enter] del panel de control del proyector y realice el ajuste. Tracking (Este ajuste sólo se puede realizar cuando entran señales RGB analógicas.) Ajusta las imágenes de la computadora cuando aparecen bandas verticales en las imágenes. Sync. (Este ajuste sólo se puede realizar cuando entran señales RGB analógicas.) Ajusta las imágenes de la computadora cuando las imágenes parpadean, se ven borrosas o se producen interferencias. • También pueden ocurrir parpadeos y borrosidad cuando se ajusta el brillo, contraste , definición y corrección de distorsión. • Puede obtener mejores resultados si ajusta primero el tracking y después ajusta la sincronización. Brillo Ajusta el brillo de la imagen. Contraste Ajusta la diferencia entre luz y sombra en las imágenes. • Auto: El contraste se ajusta automáticamente al nivel ideal. • Manual: El contraste se ajusta manualmente. Nitidez Ajusta la nitidez de la imagen. Predeterminado Depende de la señal de entrada Depende de la señal de entrada Depende de la señal de entrada Valor medio (0) Auto Valor medio (0) Manual del usuario Uso de las funciones de los menús de ajuste 88 Submenú Función Predeterminado Modo de Corrija la nitidez del color de la imagen. Los ajustes se Presentación color pueden grabar por separado para cada tipo de fuente (fuente de video o computadora). Puede seleccionar entre cinco diferentes ajustes de calidad dependiendo del ambiente. •Dinámico: Las imágenes son moduladas y son refrescadas para enfatizar el brillo. •Presentación: Brillo enfatizado. Para presentaciones en ambientes iluminados. •Teatro: Las imágenes de películas son optimizadas usando tintes naturales. •Cuarto de estar:Brillo enfatizado. Es ideal para videojuegos en habitaciones luminosas. Las imágenes se adecuan al estándar •sRGB : sRGB. Si se ajusta a “sRGB”, la temperatura del color de la opción “Ajuste de Color” en el menú “Avanzado1” será ajustada a 6500K. Resolución (Este ajuste sólo se puede realizar cuando entran señales Auto RGB analógicas y son seleccionadas.) Ajuste la resolución de entrada para la fuente de señal usada. • Auto: La resolución de entrada se ajusta automáticamente de acuerdo con la señal de entrada. • Manual: La resolución de entrada se selecciona manualmente. Preajuste (Solamente es posible la grabación cuando están ingresando señales analógicas RGB.) Permite guardar los ajustes del menú “Video” y luego ser aplicados a las imágenes analógicas RGB que son proyectadas presionando el botón [Preset] del control remoto. • Los ajustes actuales son guardados cuando se selecciona un número preajustado (1 a 10). Los números preajustados que tienen los ajustes guardados muestran la resolución de entrada ajustada. Si los valores de ajuste han sido cambiados, los ajustes existentes que han sido guardados bajo un número preajustado se pueden sobrescribir seleccionando ese número preajustado. Manual del usuario 89 Uso de las funciones de los menús de ajuste Submenú Función Reset Reinicia todos los valores de ajuste de las funciones del menú “Video” para sus ajustes predeterminados. • Presione el botón [Enter] del control remoto o el botón [Auto/Enter] del panel de control del proyector para reponer. • Seleccione “Reset Compl.” para reiniciar todos los ajustes de menú – incluyendo los ajustes para los menús “Video” y “Audio” – a sus valores por defecto. p.104 Predeterminado - Manual del usuario 90 Uso de las funciones de los menús de ajuste Video componente (YCbCr , YPbPr ) Vídeo Audio Efecto Regulación Logo usuario Avanzado1 Avanzado2 Acerca Reset Compl. [ Posición Brillo : Contraste : Color : Tinte : Nitidez : Modo de color - + - + - + - + - + Selec. [Dynamic ] [Menu]: Salir Video (Video compuesto , S-Video ) Posición Brillo : Contraste : Color : Tinte : Nitidez : Modo de color Vídeo Audio Efecto Regulación Logo usuario Avanzado1 Avanzado2 Acerca Reset Compl. [ ]: Seleccionar Señal de Vídeo Reset [ ]: Entrar Ajustar 0 0 0 0 0 - + - + - + - + - + Selec. Selec. [Dynamic [Auto ] ] Ejecutar [Menu]: Salir Ajustar 0 0 0 - + - + - + Selec. [Dynamic ] Ejecutar Avanzado2 Acerca Reset Compl. Ejecutar ]: Entrar Posición : Brillo Contraste : : Nitidez Modo de color Reset Vídeo Audio Efecto Regulación Logo usuario Avanzado1 Ajustar 0 0 0 0 0 Reset ]: Seleccionar [ Video RGB [ ]: Seleccionar [ ]: Entrar [Menu]: Salir Submenú Función Posición Mueve la posición de proyección de la imagen vertical y horizontalmente. • Presione el botón [Enter] del control remoto o el botón [Auto/Enter] del panel de control del proyector y realice el ajuste. Brillo Ajusta el brillo de la imagen. Contraste Ajusta la diferencia entre luz y sombra en las imágenes. Color (No aparece cuando la fuente de entrada es video RGB.) Ajusta la intensidad del color en las imágenes. Tinte (No aparece cuando la fuente de entrada es video RGB.) Ajusta el tinte de la imagen. Nitidez Ajusta la nitidez de la imagen. Predeterminado Depende de la señal de entrada Valor medio (0) Valor medio (0) Valor medio (0) Valor medio (0) Valor medio (0) Manual del usuario Uso de las funciones de los menús de ajuste 91 Submenú Función Predeterminado Modo de Corrija la nitidez del color de la imagen. Los ajustes se Dinámico color pueden grabar por separado para cada tipo de fuente (fuente de video o computadora). Puede seleccionar cinco ajustes de calidad diferentes. •Dinámico: Las imágenes son moduladas y son refrescadas para enfatizar el brillo. •Presentación: Brillo enfatizado. Para presentaciones en ambientes iluminados. •Teatro: Las imágenes de cine son optimizadas usando tintes naturales. La función de extensión de blanco y negro funciona de manera que las diferencias de las gradaciones de color (lo oscuro y claro de los colores) sean acentuadas incluso para imágenes que son muy oscuras o muy claras, para hacerlas más fáciles de ver. •Cuarto de •estar: Brillo enfatizado. Es ideal para jugar videojuegos en habitaciones luminosas. Las imágenes se adecuan al estándar del •sRGB : sRGB. Si se ajusta a “sRGB”, la temperatura del color de la opción “Ajuste de Color” en el menú “Avanzado1” será ajustada a 6500K. Señal de (Sólo es posible seleccionar cuando están entrando las Auto video señales de video compuesto/S-Video y han sido seleccionadas) Selecciona el formato de señal de video. • Presione el botón [Enter] del control remoto o el botón [Auto/Enter] del panel de control del proyector y elija el ajuste. • Cuando se ajusta a “Auto”, se selecciona automáticamente el formato de señal de video. Manual del usuario 92 Uso de las funciones de los menús de ajuste Submenú Función Reset Reinicia todos los valores de ajuste de las funciones “Video” a sus ajustes predeterminados. • Presione el botón [Enter] del control remoto o el botón [Auto/Enter] del panel de control del proyector para reponer. • Seleccione “Reset Compl.” para reiniciar todos los ajustes de menú - incluyendo los ajustes de los menús “Video” y “Audio” - a sus ajustes predeterminados. p.104 Predeterminado - Manual del usuario 93 Uso de las funciones de los menús de ajuste Menú “Audio” Vídeo Audio Efecto Regulación Logo usuario Avanzado1 Avanzado2 Acerca Reset Compl. [ ]: Seleccionar [ Entrada audio Ordenador / DVD : Ordenador / DVI Ordenador : 15 Volumen Agudos Graves Reset ]: Entrar : : 0 0 DVI + - + - + Submenú Entrada audio Computadora / DVI Ejecutar [Menu]: Salir Volumen Agudos Graves Reset Función Use esta opción para especificar el puerto [Computer] o el puerto [DVI] como el puerto de video que se está usando de manera que el sonido entre al puerto [Audio] asociado. •Computadora/DVI: El sonido que está entrándose es el rendimiento sin tener en cuenta el signo de la imagen que es seleccionado. •Computadora: El puerto [Audio] funciona solo cuando se proyectan las imágenes del puerto [Computer]. •DVI: El puerto [Audio] funciona solo cuando se proyectan las imágenes del puerto [DVI]. Ajusta el volumen. Ajusta la intensidad del rango de agudos. Ajusta la intensidad del rango de graves. Reinicie todos los valores de ajuste de las funciones del menú “Audio” a sus valores predeterminados. • Presione el botón [Enter] del control remoto o el botón [Auto/Enter] del panel de control del proyector para reponer. • Seleccione “Reset Compl.” para reiniciar todos los ajustes de menú–incluyendo los ajustes para los menús “Video” y “Audio”–a sus ajustes predeterminados. p.104 Predeterminado Computadora/ DVI 15 Valor medio (0) Valor medio (0) - Pista Los ajustes del menú “Audio” se graban individualmente para cada fuente de señal de entrada. Manual del usuario 94 Uso de las funciones de los menús de ajuste Menú “Efecto” Vídeo Audio Puntero/Línea1 Validar Color : Nivel de Zoom : 100% Anchura : Color Validar Puntero/Línea2 Color : Nivel de Zoom : 100% Anchura : Validar Color Mode Puntero/Línea3 Color : Nivel de Zoom : 100% Anchura : Efecto Regulación Logo usuario Avanzado1 Avanzado2 Acerca Reset Compl. Velocidad del señalador : Reset [ ]: Seleccionar [ ]: Entrar L M Ejecutar Submenú Función Puntero/ Ajusta el puntero o la línea que se visualiza cuando se Línea1 presiona una vez el botón [Effect] del control remoto. •Forma: Selecciona la forma del puntero entre los siguientes ocho tipos. H [Menu]: Salir Puntero/ Línea2 Puntero/ Línea3 Velocidad del señalador Reset •Nivel de Zoom:Selecciona el tamaño de visualización para el icono de puntero: “100%” o “200%”. •Color: Selecciona el color de las líneas rectas y curvas entre 8 colores. •Anchura: Selecciona el ancho de las líneas rectas y curvas que se dibujan cuando se mueve el icono del puntero entre Grueso, Medio o Fino. Ajusta el puntero o la línea que se visualiza cuando se presiona dos veces el botón [Effect] del control remoto. Los ítems a ajustar y el contenido son los mismos que para “Puntero/Línea1”. Ajusta el puntero o la línea que se visualiza cuando se presiona tres veces el botón [Effect] del control remoto. Los ítems de ajuste y contenidos son los mismos que para “Puntero/Línea1”. Ajusta la velocidad a la que el puntero se mueve cuando se inclina el botón [ ]. L: Lenta M: Media H: Alta Reinicia todos los valores de ajuste de las funciones del menú “Efecto” a sus valores predeterminados. • Presione el botón [Enter] del control remoto o el botón [Auto/Enter] del panel de control del proyector para reponer. • Seleccione “Reset Compl.” para reiniciar todos los ajustes de menú – incluyendo los ajustes para los menús “Video” y “Audio” – a sus ajustes predeterminados. p.104 Predeterminado Forma: Nivel de Zoom: 100% Color: Azul claro Anchura: Grueso Forma: Nivel de Zoom: 100% Color: Azul Anchura: Medio Forma: Nivel de Zoom: 100% Color: Rojo Anchura: Fino M - Manual del usuario 95 Uso de las funciones de los menús de ajuste Menú “Regulación” Vídeo Audio Efecto Regulación Logo usuario Avanzado1 Avanzado2 Acerca Reset Compl. : Keystone H/V-Keystone P in P : Mens no señal : Quick Corner Compuesto OFF Origen Fondo : : Negro Azul OFF Negro Azul ]: Seleccionar [ ]: Entrar Logo Selec. [ Analog-RGB ] Selec. [ Analog-RGB ] Desconexión automática : [ Logo ON Ent. Ordenador BNC Entrada Reset Ajustar S-Vídeo ON Ejecutar OFF [Menu]: Salir Submenú Función Keystone Corrige la distorsión trapezoidal en las imágenes. Presione el botón [Enter] del control remoto o el botón [Auto/Enter] del panel de control del proyector, y luego realice la corrección. H/V-Keystone p.54 •Auto Keystone:Esta activa o desactiva la función para detectar el ángulo de inclinación cuando se inclina verticalmente el proyector y se corrige automáticamente la distorsión trapezoidal. Esta función funciona solo cuando “Retroproyec.” o “En techo” en el menú “Avanzado1” no se encuentra ajustada a “OFF”. Si “Retroproyec.” o “En techo” se encuentran ajustadas a “ON”, este ítem de menú no podrá ser seleccionado. •V-Keystone: Esta función funciona de la misma manera que al hacer corrección usando los botones [ ] y [ ] del panel de control del proyector. Se usa para corregir la distorsión trapezoidal vertical en las imágenes. •H-Keystone: Esta función funciona de la misma manera que al hacer corrección usando los botones [ ] y [ ] del panel de control del proyector. Se usa para corregir la distorsión trapezoidal horizontal en las imágenes. •Altura: Esta corrección se usa cuando la corrección automática de la distorsión trapezoidal o la corrección manual de distorsión trapezoidal vertical hacen que la altura de las imágenes proyectadas sea más pequeña. Quick Corner: Predeterminado Auto Keystone: ON V-Keystone: Valor medio (0) H-Keystone: Valor medio (0) Altura: Valor medio (0) Quick Corner: p.52 • Corrige las cuatro esquinas del área de proyección para Ninguna corrección hacer que las imágenes entren exactamente en la pantalla. Si las imágenes se vuelven desparejas después que se lleva a cabo la corrección de distorsión trapezoidal, ajuste usando “Nitidez” en el menú “Video”. Manual del usuario 96 Uso de las funciones de los menús de ajuste Submenú Función P in P Cuando use la función de imagen en imagen, esta selecciona si las señales de la imagen son proyectadas en la subpantalla son señales de video compuesto o S-Video . Mens no Ajusta el estado de los mensajes y el color de fondo en señal momentos tales como cuando no ingresa ninguna señal de video. Cuando se ajusta a “OFF”, el color de fondo se vuelve Negro y no se visualiza ningún mensaje. • Para cambiar el logo del usuario, debe grabar su propio logo. p.141 Origen Selecciona si el nombre de la señal de imagen o nombre del modo de color se visualizan en la pantalla (ON) o no se visualizan (OFF) al cambiar la señal de video o el modo de color. Fondo Ajusta el estado de la pantalla cuando se presiona el botón [A/V Mute]. p.70 • Para cambiar el logo del usuario, debe grabar su propio logo. p.141 Ent. Selecciona la señal de video para estar de acuerdo al Computadispositivo conectado al puerto [Computer]. dora BNC Selecciona la señal de entrada para la fuente que está Entrada conectada al puerto [BNC]. Des Ajusta el funcionamiento de ahorro de energía cuando no conexión ingresa ninguna señal de video. automática • Cuando se ajusta a “ON”, la proyección se detiene automáticamente y luego de terminado el período de enfriamiento , el proyector pasa al modo de reposo (modo de espera) si no se realizan funciones por aproximadamente 30 minutos mientras se está visualizando el mensaje “Sin señal”. (El indicador se ilumina en naranja.) • La proyección comienza de nuevo al presionar el botón [Power] del control remoto o en el panel de control del proyector. Predeterminado Compuesto Azul ON Negro Analógico-RGB Analógico-RGB OFF Manual del usuario Uso de las funciones de los menús de ajuste 97 Submenú Función Predeterminado Reset Reinicia todos los valores de ajuste de las funciones del menú “Regulación”, excepto para los ajustes “Ent. Computadora” y “BNC Entrada”, a sus valores predeterminados. • Presione el botón [Enter] del control remoto o el botón [Auto/Enter] del panel de control del proyector para reponer. • Seleccione “Reset Compl.” para reiniciar todos los ajustes de menú – incluyendo los ajustes para los menús “Video” y “Audio” – a sus ajustes predeterminados. p.104 Manual del usuario 98 Uso de las funciones de los menús de ajuste Menú “Logo usuario” Vídeo Audio Efecto Regulación Logo usuario Avanzado1 Avanzado2 Acerca Reset Compl. [ ]: Seleccionar [ Submenú Función Ejecutar Graba un logo del usuario. p.141 • Presione el botón [Enter] del control remoto o el botón [Auto/Enter] del panel de control del proyector, y luego siga las instrucciones que aparecen en la pantalla. Ejecutar ]: Ejecutar [Menu]: Salir Predeterminado Logo de Epson Manual del usuario Uso de las funciones de los menús de ajuste Menú “Avanzado1” [ : ON OFF : OFF Vídeo Film/Auto : Vídeo Pantalla de inicio Audio Progresivo Efecto Regulación Ajuste de Color Temp. Color Logo usuario Retroproyec. Avanzado1 En techo Avanzado2 Acerca Modo en espera Red activada Reset Compl. Idioma Red desactivada Seleccionar [ Español ] Reset Ejecutar ]: Seleccionar [ ]: Entrar RGB Ajustar : ON OFF : ON OFF : [Menu]: Salir 99 Submenú Función Predeterminado Pantalla de Ajusta si se visualiza o no la pantalla de inicio. ON inicio Para cambiar el logo del usuario, debe grabar su propio logo. p.141 Cuando se cambia este ajuste, desconecte la alimentación, y cuando se haya terminado el período de enfriamiento , vuelva a conectar la alimentación. El nuevo ajuste se aplicará al conectar la alimentación. Progresivo (Solamente es posible el ajuste cuando están ingresando Film/Auto señales de video compuesto, S-Video o video componente (525i, 625i)) Convierte las señales entrelazadas (i) a señales progresivas (p). Cuando ajuste a “OFF”, las señales interlazadas serán proyectadas sin ser convertidas. •OFF: Se realiza la conversión IP para cada ventana de campo. Esto es ideal para imágenes con mucho movimiento. •Video: Se desactiva la función de detección de película . •Film/Auto: Este es el ajuste de uso normal. Se detecta automáticamente si la fuente es una fuente de video o no, y si es una fuente de video, se activa la función de despliegue 3-2 y las imágenes se reproducen como imágenes de películas sin pérdida del color original. Manual del usuario 100 Uso de las funciones de los menús de ajuste Submenú Función Ajuste de Ajusta la Temp.Color y la intensidad de cada color RGB Color (rojo, verde, azul) para cada fuente de entrada. •Temp. Color:Le permite ajustar colores luminosos dentro de un rango que va de tintes rojizos a tintes azulados. Si la temperatura del color es más baja, los colores aparecen rojizos y los tonos de color aparecen más suaves. Si la temperatura del color es más alta, los colores aparecen azulados y los tonos de color aparecen más nítidos. Presione el botón [Enter] del control remoto o el botón [Auto/Enter] del panel de control del proyector y realice el ajuste. •RGB: Presione el botón [Enter] del control remoto o el botón [Auto/Enter] del panel de control del proyector y realice el ajuste, seleccione “R” (rojo), “G” (verde) o “B” (azul) y realice el ajuste. Realice el ajuste mientras observa las estadísticas de la imagen en la pantalla. Esta opción no se puede seleccionar si ha sido seleccionado “sRGB” como el ajuste de “Modo de color” en el menú “Video”. RetroPara usar cuando proyecte imágenes desde detrás de proyec. una pantalla translúcida. Cuando se ajusta a “ON”, las imágenes proyectadas son invertidas horizontalmente. Cuando se ajusta a “ON”, no se realiza la corrección de distorsión trapezoidal automática. En techo Para usar cuando se instale el proyector en el techo. Cuando se ajusta a “ON”, las imágenes proyectadas son giradas 180º e invertidas horizontal y verticalmente. Cuando se ajusta a “ON”, no se realiza la corrección de distorsión trapezoidal automática. Predeterminado Temp. Color: Depende de la señal de entrada OFF OFF Manual del usuario Uso de las funciones de los menús de ajuste 101 Submenú Función Predeterminado Modo en Ajuste a “Red activada” para usar el monitoreo de red y Red desactivada espera las funciones de control mientras el proyector está en el modo de reposo. Cuando se cambia este ajuste, desconecte la alimentación, y cuando el período de enfriamiento haya terminado, vuelva a conectar la alimentación otra vez. El ajuste nuevo será aplicado después que vuelva la alimentación. Idioma Ajusta el idioma en que se visualizarán los mensajes. Español • Presione el botón [Enter] del control remoto o el botón [Auto/Enter] del panel de control del proyector y elija el ajuste. Reset Reinicia todos los valores de ajuste de las funciones del menú “Avanzado1”, excepto para los ajustes “Retroproyec.”, “En techo” e “Idioma” para sus valores predeterminados. • Presione el botón [Enter] del control remoto o el botón [Auto/Enter] del panel de control del proyector para reponer. • Seleccione “Reset Compl.” para reiniciar todos los ajustes de menú–incluyendo los ajustes para los menús “Video” y “Audio”–a sus ajustes predeterminados. p.104 Manual del usuario 102 Uso de las funciones de los menús de ajuste Menú “Avanzado2” Logo usuario : Alto Bajo :1 Validar : RS-232C USB : ON OFF Inicialización : Temp. Terminación BNC Sync ON OFF Color RGB Avanzado1 Reset Vídeo Control del brillo Audio ID del proyector Puerto COM Efecto Regulación Ejecutar Avanzado2 Acerca Reset Compl. [ ]: Seleccionar [ ]: Entrar [Menu]: Salir Submenú Función Control del Esto le permite ajustar el brillo de la lámpara a uno de los brillo dos ajustes. Seleccione “Bajo” si las imágenes proyectadas son demasiado brillantes como cuando se proyectan imágenes en una sala oscura o en una pantalla pequeña. Cuando se selecciona “Bajo”, el brillo de las imágenes se reduce, y la cantidad de electricidad consumida y el ruido producido durante la proyección se reducen y la vida útil de la lámpara se extiende. ID del Ajusta el número de identificación del proyector. proyector p.83 Puerto Este puede ser ajustado a “RS-232C” o “USB” COM dependiendo del puerto usado para comunicaciones con una computadora. Cuando se cambia este ajuste, desconecte la alimentación, y cuando se haya terminado el período de enfriamiento , vuelva a conectar la alimentación. El nuevo ajuste se aplicará al conectar la alimentación. InicializaSelecciona si el ajuste automático funciona para ción optimizar imágenes automáticamente cuando la fuente de entrada se cambia a imágenes analógicas de computadora. TermiAjuste el modo de terminación para el puerto[BNC]. Este nación se usa para el procesamiento del terminal de imagen. BNC Sync •ON: Terminación analógica (75 ') •OFF: Entrada TTL (Nivel de señal normal emitido por la computadora) Este se debe ajustar normalmente a “OFF”. Si se necesita una terminación analógica (75 ') como la de un intercambiador, cambie el ajuste a “ON”. Reset Restablece todos los elementos del menú “Avanzado 2” a sus valores predeterminados, excepto el “ID de proyector”. • Presione el botón [Enter] del control remoto o el botón [Auto/Enter] del panel de control del proyector para reponer. • Seleccione “Reset Compl.” para reiniciar todos los ajustes de menú–incluyendo los ajustes para los menús “Video” y “Audio”–a sus ajustes predeterminados. p.104 Predeterminado Alto 1 RS-232C ON OFF - Manual del usuario 103 Uso de las funciones de los menús de ajuste EasyMP Menú “Acerca” • El menú “Acerca” visualiza los detalles de ajuste de la señal de entrada actual. • El ítem “Lámpara” aparece como “0H” de 0–10 horas, y después de eso aparece como unidades de 1 hora. Lámpara Audio Reiniciar temp. lámpara Efecto Regulación Fuente : Computer Señal de entrada : Analog-RGB Logo usuario Frecuencia : H ---.---kHz : V ---.---Hz Polaridad SYNC : H -----: V ------ Modo SYNC Resolución : -----: ----x ---- Veloc. refresco : ---.-- Hz Avanzado1 Avanzado2 Acerca Reset Compl. [ : Vídeo ]: Seleccionar [ Lámpara Audio Reiniciar temp. lámpara Efecto Regulación Fuente : Video 0H Señal de vídeo : Auto( Ejecutar ) Logo usuario Avanzado1 Avanzado2 Acerca Reset Compl. [ ]: Entrar Fuente : EasyMP Frecuencia : H ---.---kHz : V ---.---Hz Polaridad SYNC : H -----: V ------ Acerca Modo SYNC Reset Compl. Resolución : -----: ----x ---- Veloc. refresco : ---.-- Hz Avanzado1 Avanzado2 [ [Menu]: Salir Vídeo ]: Seleccionar Efecto Regulación Ejecutar Ejecutar Video (Video compuesto , S-Video ) [ Reiniciar temp. lámpara 0H ]: Entrar : 0H Lámpara Audio Logo usuario Computadora (Analógico-RGB, Digital-RGB)/ Video componente (YCbCr , YPbPr )/ Video RGB : Vídeo [Menu]: Salir ]: Seleccionar [ ]: Entrar [Menu]: Salir Submenú Función Lámpara Visualiza el tiempo de uso acumulado de la lámpara. • Cuando se alcanza el período de advertencia de la lámpara, los caracteres de proyección aparecen en rojo. Reiniciar Inicializa el tiempo de uso de la lámpara. Cuando se temp. selecciona esta opción, el tiempo de uso acumulado de la lámpara lámpara se reinicia al valor inicial predeterminado. Fuente Visualiza la fuente de entrada que está siendo proyectada actualmente. Señal de Visualiza los ajustes de la señal de entrada. entrada (No aparece cuando la fuente de entrada es video compuesto, S-Video o EasyMP.) Señal de Visualiza el formato de la señal de video. (No aparece video cuando la fuente de entrada es una computadora, video compuesto, video RGB o EasyMP.) Frecuencia Visualiza la frecuencia de barrido horizontal y vertical. (No aparece cuando la fuente de entrada es video compuesto o S-Video.) Polaridad Visualiza la polaridad de la sincronización. SYNC (No aparece cuando la fuente de entrada es video compuesto o S-Video.) Predeterminado 0H - - Manual del usuario 104 Uso de las funciones de los menús de ajuste Submenú Función Modo Visualiza los atributos de la sincronización. SYNC (No aparece cuando la fuente de entrada es video compuesto o S-Video.) Resolución Visualiza la resolución de entrada. (No aparece cuando la fuente de entrada es video compuesto o S-Video.) Veloc. Visualiza la frecuencia de regeneración. refresco (No aparece cuando la fuente de entrada es video compuesto o S-Video.) Predeterminado - Menú “Reset Compl.” Submenú Función Predeterminado Ejecutar Reinicia todos los elementos en todos los menús de ajuste a sus valores predeterminados. • Presione el botón [Enter] del control remoto o el botón [Auto/Enter] del panel de control del proyector para reponer. • Seleccione “Reset” en un menú individual como el menú “Video” o “Audio” para reiniciar solo los ajustes de los elementos en cada submenú. • Esta función no repondrá los ajustes “Ent. Computadora”, “BNC Entrada”, “Logo usuario”, “Idioma”, “ID del proyector” y “Lámpara”. Vídeo Audio Efecto Regulación Logo usuario Avanzado1 Avanzado2 Acerca Reset Compl. [ ]: Seleccionar [ Ejecutar ]: Ejecutar [Menu]: Salir Manual del usuario 105 Uso de las funciones de los menús de ajuste Uso de los menús de ajuste 3 Los menús de ajuste se pueden usar solamente con el control remoto o el panel de control del proyector. Procedimiento 1 Presione el botón [Menu] del control remoto o en el panel de control del proyector. Confirme la selección. Si está usando el control remoto, presione el botón [Enter] para confirmar una selección. Si usa el panel de control del proyector, presione el botón [Auto/Enter] para confirmar una selección. Se visualizará el cursor en el submenú y entonces se podrán realizar los ajustes. Pantalla de inicio Progresivo : ON OFF : OFF Vídeo Film/Auto : Ajuste de Color Temp. Color Aparece el menú de ajuste principal. Retroproyec. Control remoto En techo RGB Ajustar : ON OFF : ON OFF : Modo en espera Red activada 4 2 Seleccione un elemento del menú principal. Si está usando el control remoto, incline el botón [ ] hacia arriba o hacia abajo para seleccionar un elemento del menú. Si usa el panel de control del proyector, presione el botón [ ] o [ ] para seleccionar un elemento del menú. Los elementos del submenú varían dependiendo del elemento seleccionado en el menú principal. Idioma Red desactivada Seleccionar [ Español ] Reset Ejecutar Seleccione un elemento del submenú. Si está usando el control remoto, incline el botón [ ] hacia arriba o hacia abajo para seleccionar un elemento del submenú. Si usa el panel de control del proyector, presione el botón [ ] o [ ] para seleccionar un elemento del submenú. Pantalla de inicio Progresivo : ON OFF : OFF Vídeo Film/Auto : Vídeo Ajuste de Color Temp. Color Audio Retroproyec. Efecto En techo Regulación Modo en espera Red activada Logo usuario Avanzado1 Avanzado2 Acerca Reset Compl. RGB Ajustar : ON OFF : ON OFF : Idioma Red desactivada Seleccionar [ Español ] Reset Ejecutar Manual del usuario 106 Uso de las funciones de los menús de ajuste Pista Pista Los elementos que aparecen en el menú “Video” y el menú “Acerca” variarán dependiendo del tipo de fuente de entrada proyectada. 5 Seleccione un valor de ajuste. Incline el botón [ ] del control remoto o presione el botón [ ] o [ ] del panel de control del proyector para cambiar los valores de ajuste. En el caso de elementos actualmente ajustados, aparece en verde al lado del ajuste. Si inclina el botón [ ] del control remoto o presiona el botón [ ] o [ ] del panel de control del proyector para seleccionar un elemento para ajustar, el aparecerá en naranja. Después de realizar la selección, presione el botón [Enter] del control remoto o el botón [Auto/ Enter] del panel de control del proyector para aceptar el ajuste. Cuando se acepta el ajuste, el cambia a verde. Pantalla de inicio Progresivo : ON OFF : OFF Vídeo Film/Auto : Ajuste de Color Temp. Color Retroproyec. En techo RGB Ajustar : ON OFF : ON OFF : Modo en espera Red activada Idioma Red desactivada Seleccionar [ Español ] Reset Ejecutar • Los elementos de submenú que hacen que otro submenú sea visualizado cuando son seleccionados tienen después de ellos. Si selecciona tales elementos de menú y presiona el botón [Enter] del control remoto o presiona el botón [Auto/Enter] del panel de control del proyector, podrá cambiar los ajustes en el siguiente submenú que aparece. • Consulte la “Lista de funciones” para obtener detalles sobre las funciones de cada elemento de menú. p.87 6 Seleccione otros elementos de menú de la misma manera. Repita los pasos dos al cinco para cambiar el ajuste de otros elementos de menú. Para volver a un menú anterior, presione el botón [ESC] del control remoto o el panel de control del proyector. 7 Cierre el menú. Presione el botón [Menu] del control remoto o en el panel de control del proyector. Pista La posición de visualización para los menús de ajuste se puede ajustar en la esquina superior izquierda o inferior derecha de las imágenes. Si presiona dos veces sucesivamente el botón [Menu] del control remoto o el panel de control del proyector cuando se visualiza el menú de ajuste, el menú de ajuste se visualizará en una posición diferente a la anterior. Si desea cambiar los ajustes del menú de ajuste mientras verifica las imágenes, seleccione un punto apropiado en la proyección y luego visualice el menú de ajuste. Localización de problemas Este capítulo describe como identificar problemas y que hacer si aparece un problema. Uso de la ayuda................................................. 108 Cuando tenemos algún problema ................... 110 • Estado de los indicadores ................................................ 110 • Cuando los indicadores no brindan ninguna ayuda ...... 113 • Problemas relacionados con las imágenes..................................... 115 • Otros problemas.............................................................................. 120 • Problemas relacionados con el monitoreo y control de los proyectores usando una red................................................. 121 • Se muestra un mensaje de error..................................................... 127 Dónde obtener ayuda ....................................... 131 Manual del usuario Uso de la ayuda Si ocurre un problema con el proyector, la función de ayuda utiliza visualizaciones en pantalla para asistirle en la solución del problema. Funciona con una serie de menús en un formato de preguntas y respuestas. Procedimiento 1 108 2 Seleccione un elemento de menú. Si usa el control remoto, incline el botón [ ] hacia arriba o abajo para seleccionar un elemento de menú. Si usa el panel de control del proyector, presione el botón [ ] o [ ] para seleccionar un elemento de menú. Control remoto Presione el botón [Help] del panel de control del proyector o del control remoto. Se visualizará el menú de ayuda. Control remoto Menú de Ayuda Ayuda para la imagen Ayuda para el sonido Selección de idioma (Language) Si la solución sugerida en Ayuda no resuelve el problema, desenchufe el aparato y consulte a su distribuidor local . [ ]: Seleccionar [ ]: Entrar [ ]: Salir Manual del usuario 109 Uso de la ayuda 3 Confirme la selección. Presione el botón [Enter] del control remoto o el botón [Auto/Enter] del panel de control del proyector para confirmar una selección. Control remoto 4 Repita las indicaciones de los pasos 2 y 3 para desplazarse a través del menú a elementos más detallados. El menú de ayuda se borra cuando se presiona el botón [Help]. Menú de Ayuda Pista No aparece ninguna imagen en la pantalla. La imagen no está enfocada. La imagen está alterada. No se visualiza completamente la imagen en la pantalla. (Cortada/demasiado grande/demasiado pequeña/parcial) El color de la imagen no es anormal. La imagen es demasiado oscura. La imagen está distorsionada. [ ESC ]: Volver [ ]: Seleccionar [ ]: Entrar [ ]: Salir Para volver a un menú anterior presione el botón [ESC] del control remoto o del panel de control del proyector. Pista Si la función de ayuda no brinda una solución al problema, consulte “Cuando tenemos algún problema”. p.110 Manual del usuario Cuando tenemos algún problema 110 Si se produce un problema con el proyector, primero verifique los indicadores del proyector mientras consulta “Estado de los indicadores” a continuación. Si los indicadores no revelan claramente lo que puede ser el problema, consulte “Cuando los indicadores no brindan ninguna ayuda”. p.113 Estado de los indicadores El proyector tiene los tres siguientes indicadores. Éstos le informan el estado de funcionamiento del proyector. Indicador de funcionamiento Indicador de lámpara Indicador de temperatura Los siguientes cuadros muestran el significado de los indicadores y como remediar los problemas que ellos indican. : iluminado Estado Rojo Rojo Rojo Rojo Rojo : intermitente : apagado Causa Error interno Remedio o estado Deje de usar el proyector, desconecte el cable de alimentación de la toma de corriente, y consulte a su proveedor o póngase en contacto con el lugar más cercano de las direcciones indicadas en la sección Servicios y garantía de productos Epson. p.157 Error del ventilador Error de sensor Deje de usar el proyector, desconecte el cable de alimentación de la toma de corriente, y consulte a su proveedor o póngase en contacto con el lugar más cercano de las direcciones indicadas en la sección Servicios y garantía de productos Epson. p.157 Manual del usuario 111 Cuando tenemos algún problema : iluminado Estado Rojo : intermitente : apagado Causa La tapa de la lámpara está abierta Fallo del temporizador de la lámpara Lámpara apagada Rojo Rojo Rojo Rojo Naranja Naranja Remedio o estado Retire la lámpara y verifique si está quemada. “Reemplazo de la lámpara” p.135 Si la lámpara no está quemada, vuelva a instalarla y luego encienda la alimentación. Si la lámpara todavía no se enciende, cámbiela por una lámpara nueva. Si eso no soluciona el problema, deje de usar el proyector y desconecte el cable de alimentación de la toma de corriente eléctrica. Luego consulte a su proveedor o póngase en contacto con el lugar más cercano de las direcciones indicadas en la p.157 sección Servicios y garantía de productos Epson. Si la lámpara está quemada, póngase en contacto con Epson. Verifique que la lámpara y la cubierta de la lámpara estén bien instaladas. Si la lámpara o la cubierta de la lámpara no están bien instaladas, la lámpara no se encenderá. Error de temperatura interna La lámpara se desconectará automáticamente y se detendrá la proyección. Espere (sobrecalentamiento) durante aproximadamente 5 minutos sin usar el proyector. Después que hayan transcurrido aproximadamente 5 minutos, desenchufe el cable de alimentación y luego verifique los dos puntos siguientes. • Verifique que el filtro de aire y la ventilación de salida de aire estén limpias, y que el proyector no se encuentre contra la pared. p.9 • Si los filtros de aire están bloqueados, límpielos y cámbielos. p.133 Cuando se vuelve a enchufar el cable de alimentación, el proyector volverá a su estado anterior, por lo tanto presione el botón [Power] del panel de control del proyector o del control remoto para volver a encenderlo. Si el proyector continúa calentándose incluso después de verificar los puntos anteriores, o si los indicadores muestran un problema cuando se vuelve a encender, deje de usar el proyector, desconecte el cable de alimentación de la toma de corriente, y consulte a su proveedor o póngase en contacto con el lugar más cercano de las direcciones indicadas en la sección Servicios y garantía de productos Epson. p.157 Proceso de enfriamiento de alta velocidad en (No es anormal. Sin embargo, si la temperatura se eleva demasiado de nuevo, la progreso proyección se detendrá automáticamente.) • Verifique que el aire pase libremente por los filtros de aire y la ventilación de salida de aire y que no estén contra una superficie tal como una pared. p.19 • Si los filtros de aire están bloqueados, límpielos y cámbielos. p.133 Aviso de reemplazo de la lámpara Reemplace la lámpara por una nueva. p.135 Si continúa usando la lámpara después de transcurrido el período de reemplazo, aumentará la posibilidad de que la lámpara se rompa. Reemplace la lámpara por una nueva tan pronto como sea posible. * La indicación del indicador variará dependiendo del estado del proyector en el momento. Manual del usuario 112 Cuando tenemos algún problema : iluminado Estado : intermitente : apagado Causa Condición de espera Remedio o estado (No es anormal) Presione el botón [Power] del control remoto o del panel de control del proyector para comenzar la proyección. Al desconectar la alimentación, desconecte el enchufe de la toma de corriente eléctrica cuando el proyector se encuentra en esta condición. Verde Calentamiento en progreso (No es anormal) Por favor espere. El tiempo de calentamiento es de aproximadamente 40 segundos. Una vez terminado el calentamiento, el indicador que parpadea en verde cambia a un verde continuo. Verde Proyección en progreso (No es anormal) Enfriamiento en progreso (No es anormal) Por favor espere. • El período de enfriamiento tarda unos 30 segundos. (Esto varía dependiendo de factores tales como la temperatura del aire del ambiente.) • No puede usar el botón [Power] del control remoto ni del panel de control del proyector durante el enfriamiento. Presione el botón de nuevo después de terminado el enfriamiento y el indicador cambia a un naranja continuo. Naranja Naranja Si no se enciende ningún indicador, indicará que el cable de alimentación no está correctamente conectado o que no se está suministrando electricidad. Pista • Si el proyector no está funcionando apropiadamente aunque los indicadores estén mostrando todo normal, consulte “Cuando los indicadores no brindan ninguna ayuda”. • Si un indicador está en un estado que no aparece en los cuadros anteriores, consulte a su proveedor o póngase en contacto con el lugar más cercano de las direcciones indicadas en la sección Servicios y garantía de productos Epson. p.157 Manual del usuario 113 Cuando tenemos algún problema Cuando los indicadores no brindan ninguna ayuda Primero consulte los siguientes problemas para determinar que tipo de problema está teniendo, y luego consulte la página que contiene detalles del problema. Problemas relacionados con las imágenes Otros problemas No aparece ninguna imagen p.115 No comienza la proyección, el área de proyección está completamente negra, el área de proyección está completamente azul, etc. La proyección se detiene automáticamente Se visualiza el mensaje “No Soportado.”. Se visualiza el mensaje “Sin señal.”. p.115 p.116 p.116 Las imágenes están borrosas o fuera de foco. p.117 Aparece interferencia o distorsión en las imágenes. p.117 Aparecen problemas tales como interferencias, distorsión o patrones alternados de blanco y negro. La imagen está truncada (grande) o pequeña Solamente se visualiza parte de la imagen. p.118 Los colores de la imagen no son correctos p.119 La imagen completa aparece de color violeta o verde, las imágenes son en blanco y negro, los colores aparecen apagados, etc. (Los monitores de computadora y las pantallas LCD tienen un rendimiento de color diferente, de manera que los colores proyectados por el proyector y los colores que aparecen en el monitor no estén necesariamente de acuerdo, pero esto no es una señal de un problema.) Las imágenes están demasiado oscuras o demasiado iluminadas p.120 No se escucha ningún sonido o el sonido es débil p.120 El control remoto no funciona p.121 Manual del usuario 114 Cuando tenemos algún problema Problemas relacionados con redes y EasyMP No se están enviando los mensajes de notificación por correo electrónico cuando ocurre un problema con el proyector p.121 No se puede monitorear y controlar el proyector usando la función de EMP Monitor p.122 No es posible conectar con otra computadora mientras se están proyectando imágenes durante una conexión de red p.123 EMP NS Connection empieza pero no se encuentra el proyector p.123 No se puede establecer la conexión en el modo de punto de acceso o en el de conexión LAN con cable p.124 No se puede realizar la conexión en el modo Ad hoc p.125 No se visualizan las imágenes de Network Screen o se visualizan con lentitud p.125 Las diapositivas de PowerPoint no se reproducen en Network Screen p.126 No se puede utilizar Network Screen p.126 Los archivos no funcionan correctamente en EMP SlideMaker2 p.126 Se muestra un mensaje de error p.127 Manual del usuario 115 Cuando tenemos algún problema Problemas relacionados con las imágenes No aparece ninguna imagen. Verificar Remedio ¿Fue presionado el botón [Power]? Presione el botón [Power] del control remoto o del panel de control del proyector para conectar la alimentación. No se puede usar el control remoto a menos que el interruptor [R/C] del control remoto esté en “ON”. p.43 ¿Está activada la función de fondo? Presione botón [A/V Mute] del control remoto o del panel de control del proyector para cancelar la función de fondo. p.70 ¿Se ha ajustado “Mens no señal” a “OFF”? Si la opción de menú “Mens no señal” se ha ajustado a “OFF”, debe ajustarla a “Negro” o “Azul” para que sean visualizados los mensajes. Si se visualiza un mensaje, consulte el elemento indicado. “Regulación” - “Mens no señal” p.96 ¿Se han realizado correctamente los ajustes del menú de ajuste? Reponer todos los ajustes. ¿La imagen proyectada aparece completamente negra? Algunas imágenes de entrada, tales como protectores de pantalla, pueden ser completamente negras. p.104 Solamente cuando proyecte imágenes de una computadora ¿Son correctos los ajustes de formato de la señal Si se conecta al proyector una fuente de video compuesto de imagen? “Señal de Video” para seleccionar el formato de la señal. Solamente cuando proyecte imágenes de una fuente de video o S-Video , use la opción de menú “Video” - “Señal de Video” p.91 La proyección se detiene automáticamente. Verificar Remedio ¿La “Desconexión automática” está en “ON”? Cuando se ha ajustado la opción de menú “Desconexión automática” a “ON”, la lámpara se apaga automáticamente si no se realizan operaciones durante unos 30 minutos mientras no está ingresando ninguna señal de video. El indicador se ilumina en naranja en ese momento. Presione el botón [Power] del control remoto o del panel de control del proyector para conectar la alimentación. Si no desea usar el modo de reposo, cambie el ajuste de “Desconexión automática” a “OFF”. “Regulación” - “Desconexión automática” p.96 Manual del usuario 116 Cuando tenemos algún problema Se visualiza el mensaje “No Soportado.” Verificar Remedio ¿Son correctos los ajustes de formato de la señal Si se está proyectando la señal de la fuente de video que está conectada al puerto [BNC] del de imagen? proyector, use el comando de menú “BNC Entrada” para seleccionar el formato de señal que está de acuerdo con la fuente de señal conectada. “Regulación” - “BNC Entrada” p.96 Si se conecta al proyector una fuente de videovideo compuesto o S-Video , use la opción de menú “Señal de Video” para seleccionar el formato de la señal. “Video” - “Señal de Video” p.91 ¿El modo coincide con la frecuencia y resolución de las señales de la imagen? Solamente cuando proyecte imágenes de una computadora Use la opción de menú “Frecuencia” para verificar las señales que están ingresando. “Frecuencia” p.86 Verifique la frecuencia y resolución de la computadora. Documentación de la computadora “Acerca” - Se visualiza el mensaje “Sin señal.” Verificar Remedio ¿Están conectados correctamente los cables? Verifique que todos los cables necesarios para la proyección estén firmemente conectados. p.24–p.35 ¿Se ha seleccionado el puerto de entrada de video correcto? Presione el botón [Source] del control remoto o del panel de control del proyector para cambiar la fuente de la imagen. p.44 ¿Está conectada la alimentación de la computadora o fuente de video? Conecte la alimentación para los dispositivos. ¿Las señales de la imagen se están emitiendo al proyector? Solamente cuando proyecte imágenes desd una computadora portátil o computadora co una pantalla LCD incorporada. Si las señales de la imagen solamente se están emitiendo al monitor LCD de la computadora o al monitor accesorio, debe cambiar la salida a un destino externo así como también al monitor de la propia computadora. En algunos modelos de computadora, cuando se salen externamente las señales de la imagen, no aparecen más en el monitor LCD o monitor accesorio. Documentación de la computadora, bajo un título tal como “Salida externa” o “Conexión a un monitor externo” Si se realiza la conexión cuando la alimentación ya está conectada, la tecla de función [Fn] que cambia la señal de video de la computadora a salida externa podría no funcionar. Desconecte la alimentación del proyector y de la computadora y luego vuelva a conectarlas de nuevo. p.43, p.47 p.43 Manual del usuario 117 Cuando tenemos algún problema Las imágenes están borrosas o fuera de foco. Verificar Remedio ¿Se ha ajustado correctamente el enfoque? Gire la perilla de enfoque del proyector para ajustar el enfoque. ¿Todavía está colocada la cubierta de la lente? Retire la cubierta de la lente. ¿Se encuentra el proyector a la distancia correcta? El rango de distancia de proyección recomendado es 77–1113 cm (30 pulg.–36,5 pies). Ajuste el proyector de manera que se encuentre dentro de este rango. p.16 p.50 p.42 ¿El valor de ajuste trapezoidal es demasiado alto? Disminuya el ángulo de proyección para reducir la cantidad de corrección de distorsión trapezoidal. p.52 ¿Se ha formado condensación en la lente? Si se lleva repentinamente el proyector de un ambiente frío a un ambiente caliente o si la temperatura ambiente cambia bruscamente, se puede formar condensación en la superficie de la lente, y esto puede hacer que las imágenes aparezcan difusas. Instale el proyector en la habitación aproximadamente una hora antes de usar. Si se forma condensación en la lente, desconecte la alimentación y espere que desaparezca la condensación. Aparece interferencia o distorsión en las imágenes. Verificar Remedio ¿Son correctos los ajustes de formato de la señal Si se está proyectando la señal de la fuente de video que está conectada al puerto [BNC] del de imagen? proyector, use el comando de menú “BNC Entrada” para seleccionar el formato de señal que está de acuerdo con la fuente de señal conectada. “Regulación” - “BNC Entrada” p.96 Si se conecta al proyector una fuente de video compuesto o S-Video , use la opción de menú “Señal de Video” para seleccionar el formato de la señal. “Video” - “Señal de Video” p.91 ¿Están conectados correctamente los cables? Verifique que todos los cables necesarios para la proyección estén firmemente conectados. p.24–p.35 ¿Se usa un cable de extensión? Si se está usando un cable de extensión, la interferencia eléctrica puede afectar a las señales. Use los cables incluídos y verifique si esto mejora la situación. ¿Se ha seleccionado la resolución correcta? Solamente cuando proyecte imágenes de una computadora. Ajuste la computadora de manera que las señales emitidas sean compatibles con este proyector. “Lista de tipos de visualización de monitores que se pueden usar” p.152 Documentación de la computadora ¿Se han ajustado correctamente los ajustes “Sync. ” y “Tracking ”? Solamente cuando proyecte imágenes de una computadora. Presione el botón [Auto] del control remoto o el botón [Auto/Enter] del panel de control del proyector para realizar los ajustes automáticamente. Si las imágenes no han sido ajustadas correctamente después de usar el ajuste automático, podrá realizar los ajustes usando los menús “Sync.” y “Tracking”. p.61, p.62 Manual del usuario 118 Cuando tenemos algún problema La imagen está truncada (grande) o pequeña. Verificar Remedio ¿La imagen está en el modo de visualización real? Presione el botón [Resize] del control remoto o del panel de control del proyector. ¿El ajuste de la relación de aspecto es correcto? p.80 ¿La imagen todavía está siendo ampliada por la función de zoom electrónico? Presione el botón [ESC] del control remoto para cancelar la función de zoom electrónico. p.71 ¿Se ha ajustado correctamente el ajuste “Posición”? Si están entrando las señales de computadora analógicas-RGB, presione el botón [Auto] del control remoto o el botón [Auto/Enter] del panel de control del proyector para ajustar automáticamente el ajuste. Si las imágenes no han sido ajustadas correctamente después de usar la función de ajuste automático, realice el ajuste manualmente usando el comando de menú “Posición”. Si entran otras señales de computadora analógica-RGB diferentes, realice el ajuste manualmente usando el comando de menú “Posición”. “Video” - “Posición”. p.87, p.90 ¿Se ha ajustado la computadora para visualización dual? Solamente cuando proyecte imágenes de una computadora. Si ha sido activada la visualización dual en las Display Properties (propiedades de visualización) del panel de control de la computadora, el proyector sólo proyectará aproximadamente la mitad de la imagen en la pantalla de la computadora. Para visualizar toda la imagen en la pantalla de la computadora, desactive la visualización dual. Documentación del controlador de video de la computadora ¿Se ha ajustado correctamente la opción “Resolución”? Solamente cuando proyecte imágenes de una computadora. Ajuste la opción de menú “Resolución” de madera que coincida con la computadora. “Video” - “Resolución” p.88 Documentación de la computadora Manual del usuario 119 Cuando tenemos algún problema Los colores de la imagen no son correctos. Verificar Remedio ¿Los ajustes de señal de entrada coinciden con las señales del dispositivo conectado? Si la opción de menú “BNC Entrada” se ha ajustado a “YCbCr ” o “YPbPr ” cuando una computadora o fuente de video RGB se conecta a los puertos [BNC] del proyector, las imágenes aparecerán con tonos purpúreas. Si la opción de menú “BNC Entrada” se ha ajustado a “Analógico-RGB” cuando se conecta una fuente de señal de video componente a los puertos [BNC] del proyector, las imágenes aparecerán grisáceas. Seleccione el formato de señal correcto para la fuente conectada. “Regulación” - “BNC Entrada” p.96 Si se conecta al proyector una fuente de video compuesto o S-Video , use la opción de menú “Señal de Video” para seleccionar el formato de señal de video. “Video” - “Señal de Video” p.91 ¿Se ha ajustado correctamente el brillo de la imagen? Use la opción de menú “Brillo” para ajustar el brillo. “Video” - “Brillo” p.87, p.90 ¿Están conectados correctamente los cables? Verifique que todos los cables necesarios para la proyección estén firmemente conectados. p.24–p.35 ¿Se ha ajustado correctamente el contraste la imagen? Use la opción de menú “Contraste” para ajustar el contraste. “Video” - “Contraste” p.87, p.90 de ¿Se ha ajustado correctamente el color? Use la opción de menú “Ajuste de Color” para ajustar el color. “Avanzado1” - “Ajuste de Color” p.100 ¿La función Wall Shot ha sido ajustada a “Wall Shot ON”? Al proyectar sobre una pantalla normal, presione el botón [Wall Shot] del control remoto o el panel de control del proyector para cambiar el ajuste a “Wall Shot OFF”. Para volver a ajustar el ajuste Wall Shot, use “Reajuste de Wall ShotRe-adjust”. p.60 ¿Se ha ajustado correctamente la intensidad y el tinte del color? Solamente cuando proyecte imágenes de una fuente de video Use las opciones de menú “Color” y “Tinte” para ajustar el color y tinte. “Video” - “Color”, “Tinte” p.90 Manual del usuario 120 Cuando tenemos algún problema Las imágenes están demasiado oscuras o demasiado iluminadas. Verificar Remedio ¿Se ha ajustado correctamente el brillo y la luminancia de la imagen? Use las opciones de menú “Brillo” y “Control de brillo” para ajustar el brillo y la luminancia. “Video” - “Brillo” p.87, p.90 “Avanzado2” - “Control de brillo” p.102 ¿Se ha ajustado correctamente el contraste la imagen? de ¿La lámpara se acerca al final de su vida útil? Use la opción de menú “Contraste” para ajustar el contraste. “Video” - “Contraste” p.87, p.90 Cuando la lámpara se acerca al final de su vida útil, las imágenes se vuelven más oscuras y la calidad del color más pobre. Cuando eso suceda, se debe reemplazar la lámpara con una nueva. p.135 Otros problemas No se escucha ningún sonido o el sonido es débil. Verificar Remedio ¿La fuente de audio está conectada correctamente? Verifique que el cable esté conectado al puerto de [Audio] correcto. ¿Se ha ajustado el volumen al mínimo? Ajuste el volumen de manera que se pueda escuchar el sonido. ¿Todavía está conectado un cable de audio al puerto [Audio Out] del proyector? Si se inserta un conector de cable en el puerto [Audio Out], no salen más sonidos del altavoz integrado del proyector. Si no está usando altavoces externos, desconecte el cable de audio del puerto [Audio Out]. ¿Está activada la función de fondo? Presione el botón [A/V Mute] del control remoto o del panel de control del proyector para cancelar la función de fondo. p.70 ¿El ajuste “Entrada audio Computadora/DVI” es correcto? Cambie el ajuste “Entrada audio Computadora/DVI” en el menú “Audio” de manera que coincida con las imágenes que se están proyectando, o ajústelo a “Computadora/DVI”. p.93 p.36 “Audio” - “Volumen” p.93 Manual del usuario 121 Cuando tenemos algún problema El control remoto no funciona. Verificar Remedio ¿El interruptor [R/C] está en la posición “ON”? Ajuste el interruptor [R/C] a la posición “ON”. ¿El transmisor infrarrojo está enfocando el receptor de infrarrojo cuando es usado? Coloque el control remoto mirando hacia el receptor de infrarrojo. El ángulo de funcionamiento del control remoto es de aproximadamente ±30º horizontalmente y de aproximadamente ±15º verticalmente. p.16 ¿El control remoto está demasiado lejos del proyector? El rango de funcionamiento del control remoto es de aproximadamente 10 m (32,8 pies). p.16 Si está usando el control remoto desde una distancia mayor o si desea asegurar que las funciones del control remoto trabajen correctamente, use el juego de cables opcionales del control remoto. p.144 ¿La luz solar directa o una luz fuerte de lámparas fluorescentes cae sobre el receptor de infrarrojo del control remoto? Instale el proyector en un lugar donde ninguna luz fuerte caiga sobre el receptor de infrarrojo del control remoto. ¿Las filas están gastadas, o están insertadas incorrectamente? Inserte pilas nuevas, mientras se asegura de que estén colocadas correctamente. ¿El número de identificación del control remoto coincide con el número de identificación del proyector? Si el número de identificación del control remoto se ajusta a un número diferente de “0”, el número de identificación debe coincidir con el número de identificación del proyector, de lo contrario el control remoto no funcionará. p.83 ¿El cable del control remoto todavía está conectado al puerto [Remote] del control remoto o del proyector? Si el cable del control remoto todavía está conectado al puerto [Remote], el receptor de infrarrojos de control remoto ubicado en el proyector o el receptor de infrarrojo de control remoto ubicado en el control remoto no funcionarán. Si no está usando el juego de cables del control remoto, desconecte el cable del control remoto del puerto [Remote] ya sea del control remoto o del proyector. p.43 p.14 Problemas relacionados con el monitoreo y control de los proyectores usando una red No se están enviando los mensajes de notificación por correo electrónico cuando ocurre un problema con el proyector. Verificar Remedio ¿La computadora y el proyector están conectado correctamente a la red? Verifique que el cable de red esté correctamente conectado. Si no está conectado o está mal conectado, conéctelo adecuadamente. p.23 ¿Son correctos los ajustes de conexión a una red? Verifique la Configuración avanzada de red “Conexión en modo punto de acceso o Modo de conexión LAN con cable” en el Manual de instalación EasyMP ¿El “Modo en espera” se ha ajustado a “Red activada”? Si está usando la función de notificación por correo electrónico mientras el proyector está en el modo en espera, cambie el ajuste de menú “Modo en espera” a “Red activada”. “Avanzado1” - “Modo en espera” p.101 Manual del usuario 122 Cuando tenemos algún problema Verificar Remedio ¿Ha surgido un problema crítico que provoca que el proyector deje de funcionar momentáneamente? Cuando el proyector deja de funcionar momentáneamente, no puede enviar mensajes por correo electrónico. Si el proyector no se puede reiniciar después de haber verificado esto, consulte a su proveedor o póngase en contacto con el lugar más cercano de las direcciones indicadas en la sección Servicios y garantía de productos Epson. p.157 ¿Se está suministrando alimentación al proyector? Verifique si se ha interrumpido el suministro de alimentación en el lugar donde está instalado el proyector o si ha saltado el fusible de la toma de corriente eléctrica al cual está conectado el proyector. No se puede monitorear y controlar el proyector usando la función de EMP Monitor. Verificar Remedio ¿La computadora y el proyector están conectados Verifique que el cable de red esté correctamente conectado. Si no está conectado o está mal correctamente a la red? conectado, conéctelo adecuadamente. p.23 ¿Son correctos los ajustes de conexión a una red? Verifique la Configuración avanzada de red “Conexión en Modo punto de acceso o Modo de conexión LAN con cable” en el Manual de instalación EasyMP ¿Se ha instalado correctamente la función de EMP Desinstale EMP Monitor y luego vuelva a instalarlo. “Instalación del software EasyMP” y Monitor en la computadora? “Desinstalación del software EasyMP” en la Guía de instrucciones de instalación EasyMP ¿Todos los proyectores que deben ser monitoreados y controlados han sido registrados en la lista de proyectores? Registre el proyector en la lista de proyectores. Manual de funcionamiento EasyMP "Supervisión y control con EMP Monitor" en el ¿El “Modo en espera” se ha ajustado a “Red activada”? Si está usando la función EMP Monitor mientras el proyector se encuentra en el modo en espera, cambie el ajuste de menú “Modo en espera” a “Red activada”. “Avanzado1” - “Modo en espera” p.101 ¿Se está suministrando alimentación al proyector? Verifique si se ha interrumpido el suministro de alimentación en el lugar donde está instalado el proyector o si ha saltado el fusible de la toma de corriente eléctrica al cual está conectado el proyector. Manual del usuario 123 Cuando tenemos algún problema No es posible conectar con otra computadora mientras se están proyectando imagenes durante una conexión de red. Verificar Remedio ¿ Ha salido de la sala de reuniones la persona que Durante una conexión de red, si otra computadora se intenta conectar al proyector, esta nueva ha realizado la presentación sin cerrar la computadora reemplaza a la anterior en la conexión. conexión? Si no se ha configurado ninguna contraseña en el proyector, o bien, es conocida, es posible finalizar la conexión actual y conectarse al proyector mediante una nueva conexión. Si, por el contrario, el proyector dispone de contraseña pero no se conoce, finalice la conexión con el proyector y, a continuación, vuelva a conectar. Para finalizar la conexión desde el proyector, pulse el botón [ESC] del control remoto, seleccione el botón “Salir” en el menú que se visualiza y, a continuación, pulse el botón [Enter] del control remoto. Cuando finalice la conexión, realice una nueva desde la computadora deseado. “Desconexión de una conexión de red” en la Guía de instalación EasyMP EMP NS Connection empieza pero no se encuentra el proyector. Verificar Remedio ¿Hay una tarjeta LAN introducida en la ranura de tarjeta del proyector? Introduzca una tarjeta LAN en la ranura de tarjeta del proyector y compruebe que se visualiza la pantalla Conexión en espera de Network Screen. Si hay una tarjeta LAN introducida pero no se visualiza la pantalla Conexión en espera de Network Screen, retire la tarjeta LAN y vuelva a introducirla en la ranura de tarjeta. “Inserción y extracción de tarjetas” p.21 ¿El indicador luminoso de acceso de la tarjeta LAN inalámbrica está encendido y de color amarillo? Si el indicador luminoso está apagado, retire la tarjeta LAN inalámbrica y vuelva a introducirla. “Inserción y extracción de tarjetas” p.21 Al realizar una conexión LAN inalámbrica, ¿el proyector, en el modo Ad hoc, se encuentra en estado de conexión en espera? ¿Se visualiza “ESSID:xxx” en la pantalla Conexión en espera de Network Screen? Si no aparece este mensaje, active - “ESSID ad hoc” en la pantalla Configuración avanzada para el modo de conexión fácil. “Conexión mediante el Modo de conexión fácil” en la Guía de instalación EasyMP Al realizar una conexión LAN inalámbrica, ¿la computadora y el proyector están configurados con el mismo ESSID? Configure el proyector con el mismo ESSID que la computadora. Configure la computadora con el mismo ESSID que el proyector. Si no existe el elemento ESSID en la utilidad de configuración de la comunicación de la tarjeta LAN inalámbrica, no se puede utilizar “ESSID Ad hoc”. En este caso, utilice “Canal Ad hoc”. “Conexión mediante el Modo de conexión fácil” en la Guía de instalación EasyMP ¿Se visualiza la pantalla de configuración avanzada de Network Screen en el proyector? La conexión de red está desactivada mientras se visualiza la pantalla de configuración avanzada de Network Screen. Vuelva a la pantalla Conexión en espera de Network Screen. “Conexión mediante el Modo de conexión fácil” y “Conexión en Modo punto de acceso o Modo de conexión LAN con cable” en la Guía de instalación EasyMP Manual del usuario 124 Cuando tenemos algún problema Verificar Remedio ¿Está preparado la computadora para utilizar una tarjeta LAN o la función LAN incorporada? Compruebe en el Administrador de dispositivos si el elemento LAN está funcionando. Por ejemplo, “Panel de control” – “Sistema” – “Administrador de dispositivos”. Al realizar una conexión LAN inalámbrica, ¿existe Seleccione el modo Ad hoc mediante la utilidad de configuración de la comunicación alguna función de ahorro de energía de la (administrador de cliente, etc.) del dispositivo LAN inalámbrico instalado en la computadora. computadora que desactive la LAN inalámbrica? Algunos fabricantes de dispositivos LAN inalámbricos se refieren a “Ad hoc” como “Comunicación de computadora personal LAN inalámbrica (Wi-Fi)”, “Wi-Fi ad hoc”, “802.11 ad hoc”, “Modo de conexión 802.11” o “Punto a punto”. ¿La tarjeta LAN que desea utilizar está seleccionada en la pantalla de intercambio de red de EMP NS Connection? Si la computadora que utiliza dispone de varios entornos LAN, sólo es posible utilizar los que se pueden seleccionar en EMP NS Connection. Seleccione esta LAN en la configuración “Extensión” – “Cambiar LAN” de EMP NS Connection. “Conexión mediante el Modo de conexión fácil” y “Conexión en Modo punto de acceso o Modo de conexión LAN con cable” en la Guía de instalación EasyMP Al realizar una conexión LAN inalámbrica, ¿existe Active la LAN inalámbrica. alguna función de ahorro de energía de la computadora que desactive la LAN inalámbrica? ¿ Es compatible la LAN inalámbrica con Wi-Fi? Sólo se pueden utilizar dispositivos compatibles con Wi-Fi 802.11b. No se pueden utilizar otros dispositivos compatibles con el resto de estándares Wi-Fi (802.11, 802.11a, 802.11g, etc.). Pagina Web “http://www.latin.epson.com” ¿Está activada la codificación WEP? No es posible utilizar el modo Ad hoc si la codificación WEP está activada. Desactive la codificación WEP. “Conexión en Modo punto de acceso o Modo de conexión LAN con cable” en la Guía de instalación EasyMP No se puede establecer la conexión en el modo de punto de acceso o en el de conexión LAN con cable. Verificar Remedio En el modo de punto de acceso, ¿la computadora La conexión no se puede realizar si no utilizan el mismo ESSID. Configure la computadora con el y el proyector están configurados con el mismo mismo ESSID que el proyector. “Conexión en Modo punto de acceso o Modo de conexión LAN ESSID? con cable” en la Guía de instalación EasyMP ¿La computadora y el proyector tienen la misma clave WEP? La conexión no se puede realizar si no utilizan la misma clave WEP. Configure la misma clave WEP en el proyector y en la computadora. “Conexión en Modo punto de acceso o Modo de conexión LAN con cable” en la Guía de instalación EasyMP ¿Están configuradas correctamente las funciones Configure los permisos de conexión del proyector en el punto de acceso. de denegación de conexión del punto de acceso, como la dirección MAC y las restricciones del puerto? Manual del usuario 125 Cuando tenemos algún problema Verificar Remedio ¿Están configuradas correctamente la dirección IP de la computadora y del proyector, la máscara de subred y la dirección de la puerta de enlace? Si no se utiliza DHCP, asegúrese de que las configuraciones sean las mismas en la computadora y en el proyector. “Conexión en Modo punto de acceso o Modo de conexión LAN con cable” en la Guía de instalación EasyMP ¿Son distintas las subredes de la computadora y el proyector? Seleccione “Usar modo de conexión IP” en EMP NS Connection y realice la conexión en el modo de conexión IP. “Qué ocurre si el proyector que desea no aparece?” en la Guía de instalación EasyMP No se puede realizar la conexión en el modo Ad hoc. Verificar Remedio ¿Está seleccionado el tipo adecuado de modo Ad hoc (canal Ad hoc, Ad hoc o ESSID Ad hoc)? Si se intenta utilizar una computadora antigua para realizar la conexión en el modo Ad hoc, en ocasiones sólo se puede utilizar “Canal Ad hoc”. Del mismo modo, algunas computadoras modernos sólo permiten el modo “ESSID Ad hoc”. Si la utilidad de configuración de la comunicación de la LAN inalámbrica dispone de las dos opciones, siempre que sea posible utilice ESSID Ad hoc. Al utilizar ESSID Ad hoc, ¿existe un acceso Melco La conexión Ad hoc no es posible si un punto de acceso Melco está funcionando cerca con el funcionando cerca? mismo ESSID. Apague el punto de acceso Melco, o bien, seleccione un ESSID distinto para ese punto de acceso. No se visualizan las imágenes de Network Screen o se visualizan con lentitud. Verificar Remedio ¿Está intentando visualizar una película en el Reproductor multimedia o previsualizar un protector de pantalla? Dependiendo de la computadora, es posible que no se muestre el área de video del Reproductor multimedia o que la previsualización del protector de pantalla no se realice correctamente. Verificar Remedio ¿Está realizando la conexión en el modo de punto Si utiliza el modo de punto de acceso o la LAN con cable en Network Screen, la velocidad de de acceso o mediante una LAN con cable? visualización es menor que en el modo de conexión fácil. ¿Está utilizando la codificación WEP o conectando varios proyectores? La velocidad de visualización disminuye cuando se utiliza la codificación WEP o se usan dos o más conexiones. ¿Está utilizando DHCP en el modo de punto de acceso o en la LAN con cable? Si está activado DHCP en la pantalla de configuración avanzada del modo de punto de acceso o de la LAN con cable y no se encuentra un servidor DHCP con el que realizar la conexión, transcurre un tiempo antes de volver a la pantalla de conexión en espera de Network Screen. Manual del usuario 126 Cuando tenemos algún problema Las diapositivas de PowerPoint no se reproducen en Network Screen. Verificar Remedio ¿Está intentando iniciar Network Screen mientras Cierre PowerPoint antes de conectar con Network Screen. No se pueden proyectar diapositivas si se ejecuta PowerPoint? PowerPoint está ejecutándose cuando se realiza la conexión. No se puede utilizar Network Screen. Verificar Remedio ¿Está utilizando un firewall personal? Es posible que Network Screen no funcione correctamente si hay un firewall personal configurado. Los archivos no funcionan correctamente en EMP SlideMaker2. Verificar Remedio ¿Está intentando utilizar un archivo de PowerPoint Los archivos creados o guardados con PowerPoint 95/98 no se pueden editar con EMP (.ppt) creado con PowerPoint 95/98? SlideMaker2. Utilícelos después de haberlos guardado con PowerPoint 2000/2002 y, a continuación, modifíquelos. "Archivos que se pueden incluir en un escenario" en el Manual de funcionamiento EasyMP Si los archivos de PowerPoint (.ppt) no se pueden Instale el conversor JPEG. Para obtener más información acerca de la instalación del conversor pegar en un escenario ni tampoco se pueden JPEG, consulte la documentación de Microsoft Office. visualizar las miniaturas, ¿ha instalado el conversor JPEG de Microsoft Office? Manual del usuario 127 Cuando tenemos algún problema Se muestra un mensaje de error Mensajes de error de EMP NS Connection. Mensaje de error Solución Fallo al conectar a un proyector. Intente restablecer la conexión. Si no es posible, compruebe la LAN en la computadora y la configuración avanzada de red de Network Screen en el proyector. Para obtener más información acerca de la configuración avanzada de red, “Conexión mediante el Modo de conexión fácil” y “Conexión en Modo punto de acceso o Modo de conexión LAN con cable” en la Guía de instalación EasyMP Palabra clave incorrecta. Escriba la palabra clave mostrada en el proyector. Compruebe la palabra clave en la pantalla de conexión en espera del proyector e introdúzcala. Seleccione un proyector para conectar de la lista. Seleccione el nombre de cada proyector en la conexión y haga clic en el botón “Conectar”. “Conexión mediante el Modo de conexión fácil” y “Conexión en Modo punto de acceso o Modo de conexión LAN con cable” en la Guía de instalación EasyMP Se está usando el proyector seleccionado. ¿Continuar la conexión? Está intentando conectar con un proyector que ya está conectado a otra computadora. Haga clic en “Sí” para realizar la conexión con el proyector. Finalizará la conexión entre el proyector y el otra computadora. Haga clic en “No” para finalizar el intento de conexión al proyector. La conexión con el otra computadora no se verá afectada. Fallo al inicializar EMP NS Connection. Desinstale y vuelva a instalar EMP NS Connection. “Desinstalación del software EasyMP” e “Instalación del software EasyMP” en la Guía de instalación EasyMP. Ocurrió un error de comunicación. ¿Desea reintentar la conexión? Se ha producido un error de comunicación entre la computadora y el proyector y la conexión ha finalizado. Haga clic en “Sí” para volver a conectar. Si no es posible, compruebe la LAN en la computadora y la configuración avanzada de red de Network Screen en el proyector. Para obtener más información acerca de la configuración avanzada de red, “Conexión mediante el Modo de conexión fácil” y “Conexión en Modo punto de acceso o Modo de conexión LAN con cable” en la Guía de instalación EasyMP. Haga clic en “No” para permanecer desconectado y cerrar este mensaje. Uno de los proyectores no puede ser conectado con la palabra clave introducida. Se ha introducido una palabra clave incorrecta al intentar conectar con un proyector. Consulte la pantalla de conexión en espera para verificar la palabra clave del proyector. Finalice la conexión, vuelva a conectar e introduzca la palabra clave en la pantalla correspondiente. “Conexión mediante el Modo de conexión fácil” y “Conexión en Modo punto de acceso o Modo de conexión LAN inalámbrica” en la Guía de instalación EasyMP. Manual del usuario 128 Cuando tenemos algún problema Mensaje de error Solución Fallo al obtener información del adaptador de red. Compruebe lo siguiente: Revise la configuración de la red y reinicie. • ¿Hay un adaptador de red instalado en la computadora? • ¿Está instalado el controlador del adaptador de red en la computadora? Después de las comprobaciones, reinicie la computadora e intente la conexión. Si no es posible, compruebe la LAN en la computadora y la configuración avanzada de red de Network Screen en el proyector. Para obtener más información acerca de la configuración avanzada de red, “Conexión mediante el Modo de conexión fácil” y “Conexión en Modo punto de acceso o Modo de conexión LAN inalámbrica” en la Guía de instalación EasyMP Algunos proyectores no soportan SXGA. Reduzca Uno de los proyectores que está conectado es un proyector EMP-735. Cambie la resolución de la la resolución e inténtelo de nuevo. pantalla de la computadora a SXGA (1280 × 1024) o inferior. Hay un proyector que no está respondiendo. Uno o más proyectores no se conectaron al intentar realizar la conexión simultánea de varios proyectores. Los proyectores conectados se pueden utilizar. Para conectar los otros proyectores, finalice la conexión e inténtelo de nuevo. Si no es posible, compruebe la LAN en la computadora y la configuración avanzada de red de Network Screen en el proyector. Para obtener más información acerca de la configuración avanzada de red, “Conexión mediante el Modo de conexión fácil” y “Conexión en Modo punto de acceso o Modo de conexión LAN con cable” en la Guía de instalación EasyMP Escriba la palabra clave mostrada en el proyector. Compruebe la palabra clave mostrada en la pantalla de conexión en espera del proyector e introdúzcala. No se puede encontrar un proyector en la dirección IP especificada. Asegúrese de utilizar la configuración “Modo de punto de acceso” o “Modo de conexión LAN con cable” en la configuración avanzada de red de Network Screen del proyector seleccionado. Cambie al modo de punto de acceso o al de LAN con cable si está configurado el modo de conexión fácil. A continuación, compruebe la “dirección IP” en la pantalla de configuración avanzada del modo de punto de acceso o del modo LAN con cable y especifique esta “dirección IP” al realizar la conexión el modo de conexión IP. “¿Qué ocurre si el proyector que desea no aparece?” en la Guía de instalación EasyMP Si no es posible, compruebe la LAN en la computadora y la configuración avanzada de red de Network Screen en el proyector. Para obtener más información acerca de la configuración avanzada de red, “Conexión en Modo punto de acceso o Modo de conexión de LAN con cable” en la Guía de instalación EasyMP Manual del usuario 129 Cuando tenemos algún problema Mensaje de error Solución La transferencia de imagen será más lenta si la resolución del PC es superior a XGA (1024 × 768 pxl.) ¿Desea continuar? La visualización de la computadora conectada al proyector está ajustada a una resolución superior a XGA (1024 × 768). Si hace clic en “Sí”, se conecta el proyector. No obstante, la velocidad de visualización de la proyección será lenta. Si hace clic en “No”, se interrumpe la conexión del proyector. Para evitar velocidades lentas de visualización en la pantalla de proyección, cambie los ajustes de visualización de la computadora a XGA (1024 × 768) o inferior. La transferencia de imagen será más lenta si el color de la pantalla de superior a 24 bits. NSConnection lo convertirá a 16 bits. ¿Desea continuar la conexión? Los colores de visualización de la computadora conectada al proyector están establecidos en 24 bits o superior. Si hace clic en “Sí”, se conecta el proyector. No obstante, la visualización será en color de 16 bits. Mensajes de error en EMP SlideMaker2. Mensaje de error Solución ** ya registrado. (** se refiere al nombre del archivo de escenario.) No se puede añadir un nombre de archivo de escenario si ya existe en la “Lista de ejecución automática de escenarios”. "Envío de un escenario" en el Manual de funcionamiento EasyMP No hay suficiente espacio en disco. La unidad a la que se envía un escenario no dispone de espacio suficiente. Elimine archivos innecesarios en la unidad de destino para liberar espacio y vuelva a intentarlo. ** contiene una ruta no válida. (** se refiere a la ruta del archivo de escenario.) No se encontró la ruta especificada del archivo que se desea abrir. Esto puede ser debido a una de las siguientes circunstancias. • Después de guardar el último archivo de escenario con EMP SlideMaker2, este archivo se movió a otra carpeta. • Después de guardar el último archivo de escenario con EMP SlideMaker2, se modificó el nombre de la carpeta. • Se ha borrado el archivo de escenario deseado. Abra el archivo de escenario deseado seleccionando “Archivo – Abrir”, o bien, busque el archivo con la función de Windows “Buscar archivos o carpetas”. Disco lleno al acceder a **. (** se refiere a la ruta que incluye el archivo de escenario.) La unidad que contiene la carpeta de escenario no dispone de suficiente espacio y no se puede guardar el archivo de escenario. Elimine archivos innecesarios en la unidad que contiene la carpeta de escenario para liberar espacio. No puede abrirse el archivo propuesto. El archivo de PowerPoint que se desea añadir al escenario está dañado y no se puede utilizar. Utilice otro archivo de PowerPoint. Manual del usuario 130 Cuando tenemos algún problema Mensaje de error Solución Cambiar el nombre o directorio Ya existe un archivo o carpeta de escenario con el mismo nombre. Cambie el nombre del escenario o de la carpeta de escenario e inténtelo de nuevo. Mensajes de error de EMP Monitor. Mensaje de error Solución Contraseña incorrecta. Se ha introducido una contraseña errónea. Introduzca la contraseña válida. Si ha olvidado la contraseña, compruebe “Contraseña WEB” en la configuración avanzada de red de Network Screen del proyector. Imposible conectar con el proyector de la dirección IP introducida. Asegúrese de utilizar la configuración “Modo de punto de acceso” o “Modo de conexión LAN con cable” en la configuración avanzada de red de Network Screen del proyector. Cambie al modo de punto de acceso o al de LAN con cable si está configurado el modo de conexión fácil. A continuación, compruebe la “dirección IP” en la pantalla de configuración avanzada del modo de punto de acceso o del modo LAN con cable y especifique esta “dirección IP” al realizar la conexión el modo de conexión IP. “¿Qué ocurre si el proyector que desea no aparece?” en la Guía de instalación EasyMP Si no es posible, compruebe la LAN en la computadora y la configuración avanzada de red de Network Screen en el proyector. Para obtener más información acerca de la configuración avanzada de red, “Conexión en Modo punto de acceso o Modo de conexión LAN con cable” en la Guía de instalación EasyMP Manual del usuario Dónde obtener ayuda EPSON provee asistencia técnica a través de servicios de soporte electrónico y servicio telefónico automatizado 24 horas al día, como se indica en la tabla siguiente: Servicio electrónico: Servicio Acceso Soporte Técnico en World Wide Web Desde Internet, puede comunicarse con la página de soporte técnico EPSON en http://latin.epson.com. Después de seleccionar el producto, puede visualizar las preguntas y respuestas frecuentes, descargar la documentación del producto y recibir consejos técnicos por correo electrónico. Servicio telefónico: País Número de teléfono Argentina (54 11) 4346-0300 Chile (56 2) 230-9500 Colombia (57 1) 523-5000 Costa Rica (50 6) 210-9555 (1-800) 377-6627 México Mexico, D.F. Resto del país (52 55) 532-84-008 (01 800) 506- 0700 Perú (51 1) 224-2336 Venezuela (58-212) 240-1111 131 Antes de llamar, tenga preparada la siguiente información: ■ Nombre del producto (EPSON PowerLite 7850p/EMP-7850) ■ Número de serial del producto (ubicado en la parte inferior del proyector) ■ Fuente de video (computadora, unidad reproductora DVD, etc.) y como está conectada ■ Descripción del problema Apéndices Este capítulo brinda información sobre procedimientos de mantenimiento para asegurar el mejor nivel de rendimiento al proyector durante más tiempo. Mantenimiento .................................................. 133 • Limpieza ............................................................................. 133 • Limpieza del gabinete del proyector ............................................... 133 • Limpieza de la lente ........................................................................ 133 • Limpieza de los filtros de aire y la entrada de aire.......................... 133 • Reemplazo de los consumibles ....................................... 134 • Período de reemplazo de la lámpara .............................................. 134 • Reemplazo de la lámpara ............................................................... 135 • Reinicialización del tiempo de funcionamiento de la lámpara .................................................................................. 138 • Reemplazo de los filtros de aire...................................................... 139 Grabación de un logo del usuario................... 141 Accesorios opcionales..................................... 144 Glosario ............................................................. 145 Lista de comandos ESC/VP21 ......................... 149 • Lista de comandos ............................................................ 149 • Protocolo de comunicaciones.......................................... 149 • Disposición de los cables ................................................. 150 • Conexión en serie ........................................................................... 150 • Conexión USB................................................................................. 150 • Ajuste de conexión USB.................................................... 151 Lista de tipos de visualización de monitores que se pueden usar ............................................... 152 • ComputadoraComputadora/Video RGB.......................................... 152 • Video componente .......................................................................... 152 • Video compuesto/S-Video .............................................................. 152 Especificaciones técnicas................................ 153 Aspecto .............................................................. 154 Instrucciones de seguridad ............................. 155 Manual del usuario Mantenimiento Esta sección describe tareas de mantenimiento como limpieza del proyector y reemplazo de los consumibles. Limpieza Se debe limpiar el proyector si se ensucia o si la calidad de las imágenes proyectadas empieza a deteriorarse. 133 Limpieza de la lente Use un soplador de aire disponible en tiendas de fotografía o un papel de limpieza de lentes para limpiarla cuidadosamente. Precaución No frote la lente con materiales duros ni someta la lente a golpes, porque podría dañarse fácilmente. Precaución Asegúrese de leer las instrucciones de seguridad/términos de garantía antes de la limpieza. Limpieza de los filtros de aire y la entrada de aire Limpieza del gabinete del proyector Limpie el gabinete del proyector frotándolo suavemente con un paño suave. Si el proyector está particularmente sucio, debe humedecerse el paño con una pequeña cantidad de detergente neutro disuelto en agua, y luego con firmeza escurrir el paño antes de usarlo para limpiar el gabinete del proyector. Después seque el gabinete con un paño suave y seco. Precaución No use sustancias volátiles como cera, alcohol o disolvente para limpiar el gabinete del proyector. Estos elementos podrían causar la deformación del gabinete y hacer que el revestimiento se estropee. Si los filtros de aire se congestionan de polvo, o si aparece el mensaje “El proyector está sobrecalentado. Limpie o reemplace el filtro de aire y disminuya la temperatura de la habitación” en la pantalla, limpie los filtros de aire y la ventilación de entrada de aire. Si los filtros de aire se llenan de polvo, esto podría causar un sobrecalentamiento y dañar el proyector. • Entradas de aire en la parte de atrás, lateral y base del proyector De vuelta al proyector y use una aspiradora de polvo para limpiar la entrada de aire. Manual del usuario 134 Mantenimiento • Filtros de aire en un costado y la base del proyector Retire de los filtros de aire del proyector y luego use una aspiradora de polvo para limpiarlos. Reemplazo de los consumibles Esta sección describe como reemplazar la lámpara y los filtros de aire. Período de reemplazo de la lámpara Es hora de reemplazar la lámpara cuando: • Aparece en la pantalla cuando comienza la proyección el mensaje “Reemplazo de la lámpara”. . Se visualizará un mensaje. Pista • Si se rompen los filtros de aire o si vuelve a aparecer el mensaje de advertencia después que han sido limpiados, deben ser reemplazados. Reemplácelos con filtros de aire nuevos. Consulte “Apéndices: Accesorios opcionales” p.144 • La lámpara de alto rendimiento se suministra con los filtros de aire de repuesto. Los filtros de aire también se deberían reemplazar cuando se reemplaza la lámpara. • El indicador parpadea en naranja. Parpadea en naranja • Las imágenes proyectadas se oscurecen o empiezan a deteriorarse. Manual del usuario 135 Mantenimiento Pista Reemplazo de la lámpara Precaución • El mensaje de advertencia de reemplazo está configurado de forma que aparezcan transcurridos los siguientes periodos de utilización de la lámpara, para así mantener el brillo y la calidad iniciales de las imágenes proyectadas. · Si se utiliza continuamente una luminosidad alta: 1900 horas aproximadamente. · Si se utiliza continuamente una luminosidad baja: 2900 horas aproximadamente. ”Control del brillo” p.102 Si continúa usando la lámpara después de este período, la posibilidad de que la lámpara se rompa será mayor. Cuando aparece el mensaje para cambiar la lámpara, cambie la lámpara por una nueva tan pronto como sea posible, incluso si la lámpara todavía está funcionando. • Dependiendo de sus respectivas características y condiciones de uso, algunas lámparas podrán oscurecerse o dejar de funcionar antes de que se visualice el mensaje correspondiente. Debería tener siempre una lámpara de repuesto para el caso de necesitarla. • Pida una lámpara de repuesto a su proveedor. • Si está reemplazando la lámpara porque ha dejado de funcionar, es posible que la lámpara esté rota. Si está reemplazando la lámpara de un proyector instalado en el techo, usted siempre debería asumir que la lámpara está rota y ser extremadamente cuidadoso al retirar la cubierta de la lámpara. • Espere hasta que la lámpara se haya enfriado lo suficiente antes de retirar la cubierta de la lámpara. Después de terminado el período de enfriamiento la lámpara tarda más de una hora en enfriarse lo suficiente. Procedimiento 1 Apague el proyector, espere que termine el período de enfriamiento, y luego desconecte el cable de alimentación. El período de enfriamiento tarda aproximadamente 30 segundos. Manual del usuario 136 Mantenimiento 2 Espere hasta que la lámpara se haya enfriado, y luego retire la cubierta de la lámpara de la base del proyector. Después de terminado el período de enfriamiento, la lámpara tarda más de una hora en enfriarse lo suficiente. Inserte el destornillador suministrado con la lámpara de repuesto u otro destornillador de punta plana en el espacio entre el filtro de aire y la cubierta del filtro de aire. Deslice la cubierta de la lámpara hasta que la marca [ ] de la cubierta de la lámpara esté alineadas con la marca [ ] del proyector, y luego levante la cubierta de la lámpara hacia afuera para retirar el filtro de aire. 3 Afloje los tres tornillos de fijación de la lámpara. Use un destornillador para aflojar los tres tornillos de fijación de la lámpara que están asegurando la lámpara al proyector. 4 Extraiga la lámpara vieja. Levante el asa como se muestra en la ilustración siguiente y saque la lámpara fuera del proyector. Si la lámpara está rota, no intente sustituirla, póngase en contacto con Epson. 1 2 2 1 Manual del usuario 137 Mantenimiento 5 6 Instale la lámpara nueva. Sujete la lámpara para que quede alineada correctamente para encajar dentro del proyector, y luego inserte la lámpara hasta que haga clic en el lugar y apriete los dos tornillos de fijación de la lámpara. Instale la cubierta de la lámpara. Deslice la cubierta hacia adentro hasta que haga clic en su lugar. Pista • Instale la lámpara con firmeza. Si se retira la cubierta de la lámpara, la lámpara se apagará automáticamente como precaución de seguridad. Además, no se encenderá si la lámpara o su cubierta no quedan instaladas correctamente. • Se suministran dos filtros de aire con cada lámpara de alto rendiminiento de repuesto. Es necesario reemplazar el filtro de aire cuando instale una lámpara nueva. p.139 • Deseche las lámparas usadas adecuadamente de acuerdo con las normas locales de residuos. Manual del usuario 138 Mantenimiento Reinicialización del tiempo de funcionamiento de la lámpara 2 El proyector tiene un contador integrado el cual registra el tiempo de funcionamiento de la lámpara, para que cuando el tiempo de funcionamiento acumulado alcanza cierto punto, aparece el mensaje de advertencia de reemplazo. Por lo tanto, el contador debe ser reiniciado usando el menú de configuración cuando se reemplaza la lámpara. Lámpara No debe reiniciar el tiempo de funcionamiento de la lámpara excepto después de haber cambiado la lámpara. Si el tiempo de funcionamiento de la lámpara se reinicia en cualquier otro momento, el período de reemplazo no será indicado correctamente. Procedimiento Conecte el cable de alimentación, encienda la alimentación del proyector, y luego presione el botón [Menu] del control remoto. Se visualizará el menú de ajuste Control remoto : 1900H Reiniciar temp. lámpara Pista 1 Seleccione “Reiniciar temp. lámpara” desde el menú “Acerca” y luego presione [Enter] del control remoto o el botón [Auto/Enter] del panel de control del proyector. 3 Ejecutar Fuente : Computer Señal de entrada : Analog-RGB Frecuencia : H ---.---kHz : V ---.---Hz Polaridad SYNC : H -----: V ------ Modo SYNC Resolución : -----: 0x 0 Veloc. refresco : 0.0 Hz Seleccione “Sí” y luego presione el botón [Enter] del control remoto o el botón [Auto/Enter] del panel de control del proyector. Entonces se reiniciará el temporizador de funcionamiento de la lámpara. Reiniciar temp. lámpara ¿Ejecutar? Sí No Manual del usuario 139 Mantenimiento Reemplazo de los filtros de aire Se pueden reemplazar los filtros de aire incluso si el proyector está instalado en el techo. Procedimiento 1 Apague el proyector, espere que termine el período de enfriamiento , y luego desconecte el cable de alimentación. El período de enfriamiento tarda aproximadamente 30 segundos. 2 Retire filtros de aire. Inserte un destornillador de punta plana en el espacio entre el filtro de aire tal como se indica en la ilustración siguiente, y luego tire de él derecho hacia arriba. Pliegue el asa antes de retirar el filtro de aire a un costado. El proyector tiene dos filtros de aire. Manual del usuario Mantenimiento 3 Inserte los dos filtros de aire nuevos, y empújelos hacia adentro hasta que haga clic en su lugar. Pista Deshágase de los filtros de aire usados de manera apropiada de acuerdo con las normas locales de residuos. 140 Manual del usuario Grabación de un logo del usuario Puede grabar la imagen que se está proyectando actualmente como un logo del usuario. Pista 141 3 Seleccione “Sí” en el submenú, y luego presione el botón [Enter] del control remoto o el botón [Auto/ Enter] del panel de control del proyector. Cuando se graba un logo del usuario, el logo anterior será borrado. Procedimiento Logo usuario ¿Aceptar la imagen actual como logotipo de usuario? 1 Proyecte la imagen que le gustaría usar como un logo del usuario, y luego presione el botón [Menu] del control remoto o del panel de control del proyector. 2 Seleccione el menú “Logo usuario” y luego presione el botón [Enter] del control remoto o el botón [Auto/ Enter] del panel de control del proyector. Vídeo Audio Efecto Regulación Logo usuario Ejecutar Avanzado1 Avanzado2 Acerca Reset Compl. [ ]: Seleccionar [ ]: Ejecutar [Menu]: Salir Pista Si ha realizado la corrección de distorsión trapezoidal o E-zoom, serán cancelados cuando seleccione el menú “Logo usuario”. Sí No Pista Cuando presione el botón [Enter] del control remoto o el botón [Auto/ Enter] del panel de control del proyector, las imágenes se proyectarán con su resolución de señal de imagen original. Cuando esté proyectando imágenes que tengan una resolución diferente del número de píxeles en el panel del proyector, y cuando esté proyectando imágenes de video, el tamaño de la pantalla cambiará. Manual del usuario 142 Grabación de un logo del usuario 4 Se visualizará la imagen a ser grabada y un recuadro de selección, por lo tanto mueva el recuadro para seleccionar la parte de la imagen que desea usar. Incline el botón [ ] del control remoto o presione los botones [ ], [ ], [ ] y [ ] del panel de control del proyector para seleccionar la parte de la imagen que desea usar como logo del usuario, y luego presione el botón [Enter] del control remoto o el botón [Auto/Enter] del panel de control del proyector. 5 Seleccione “Sí” en la pantalla de confirmación, y luego presione el botón [Enter] del control remoto o el botón [Auto/Enter] del panel de control del proyector. Logo usuario ¿Seleccionar esta imagen? Sí 6 [ESC]: Volver [ ]: Mover [ ]: Valid No Seleccione la proporción de zoom en la pantalla de ajuste, y luego presione el botón [Enter] del control remoto o el botón [Auto/Enter] del panel de control del proyector. [Menu]: Salir Logo usuario Pista Los logos del usuario se pueden grabar con un tamaño de hasta 480 & 360 puntos. Ajuste la proporción de zoom. Proporción de zoom: 100% 200% 300% Manual del usuario Grabación de un logo del usuario 7 Seleccione “Sí” en la pantalla de confirmación, y luego presione el botón [Enter] del control remoto o el botón [Auto/Enter] del panel de control del proyector. Entonces se grabará la imagen. Una vez que la imagen haya sido grabada, se proyectará el mensaje “Completado.”. Logo usuario ¿Guardar imagen como logotipo de usuario? Sí No Si lo almacena, se sobrescribirá sobre el logotipo de usuario anterior. Pista • Grabar el logo del usuario puede tardar unos momentos (aproximadamente 15 segundos). No use el proyector ni ninguna otra fuente conectada al proyector mientras se está grabando el logo del usuario o podrían producirse errores en el funcionamiento del proyector. • Una vez que un logo del usuario ha sido grabado, el ajuste de logo no se puede reiniciar al valor predeterminado de fábrica. 143 Manual del usuario Accesorios opcionales 144 Los siguientes accesorios opcionales están disponibles para la compra. Esta lista de accesorios opcionales está actualizada a Junio del 2003. Los detalles de los accesorios están sujetos a cambios sin previo aviso. Maleta rigída de transporte ELPKS48 Maleta rigída de transporte ELPKS46 Lámpara de alto rendimiento V13H010L22 (Conjunto con lámpara de repuesto y dos filtros de aire de repuesto) Use como reemplazo para lámparas de repuesto. Juego de filtros V13H134A01 (3 conjuntos de dos filtros de aire [total 6]) Use como reemplazo para filtros de aire de repuesto. Pantalla portátil (60 pulgadas [1,5 m]) ELPSC07 Pantalla portátil (80 pulgadas [2 m]) ELPSC08 Pantallas de tipo enrollable portátiles. (Relación de pantalla 4:3) Pantalla portátil (50 pulgadas [1,27 m]) ELPSC06 Una pantalla compacta que se puede transportar fácilmente. (Relación de pantalla 4:3) Cable video digital DVI V12H005C20 (3 m [10 pies] - para DVI-DVI macho/macho) Este es un cable DVI que sirve para conectar el proyector a una computadora con un interface de salida RGB digital. Cable video digital DVI V12H005C21 (3 m [10 pies] - para DVI-D/DFP 20 pins) Este es un cable DFP que sirve para conectar el proyector a una computadora con un interface de salida RGB digital. Juego de cables del control remoto V12H005C28 (10 m [33 pies] - para 3,5 mm (0.13 pulg.) dia. mini enchufe (macho-macho)) (10 m [33 pies]- para 3,5 mm (0.13 pulg.) dia. mini toma (machohembra)) Úselo para manejar el proyector con precisión mediante el control remoto. Lente de zoom de largo alcance*1 V12H004L05 (Relación de distancia de proyección: Aprox. 2,33–3,15m [7,6–10,3 pies]) Lente de zoom de medio alcance*1 V12H004M03 (Relación de distancia de proyección: Aprox. 1,75–2,36m [5,7–7,7 pies]) Relación de distancia de proyección = Distancia de proyección/ Ancho de área de proyección. Los valores deben ser usados como una guía de instalación. El valor variará dependiendo de las condiciones de instalación y el ajuste de zoom. Anclaje de techo*2 ELPMB40 Para usar cuando instale proyector en un techo alto o en un techo con paneles de chapa de madera. Soporte para fijación en techo silver*2 Para usar cuando instale el proyector en el techo. ELPMB13 *1 No puede ser instalado por el cliente. Por favor contacte a su distribuidor. *2 Para colgar el proyector del techo es necesario un método especial de instalación. Por favor póngase en contacto con su proveedor si desea usar este método de instalación. Manual del usuario Glosario 145 A continuación se brinda una explicación de algunos de los términos usados en este manual que quizás no sean familiares o que no fueron explicados en el texto de este manual. Se puede obtener más 5BNC Bloqueo de seguridad Canal Contraste DFP DHCP Dirección IP Dirección IP de trampa Dirección MAC Dolby Digital DPOF DVI EMP Link21L información consultando otras publicaciones disponibles comercialmente. Se usa un puerto para la entrada de señales de video analógicas. Un dispositivo consistente en un estuche protector con un agujero por el cual se puede pasar un cable de prevención de robos disponible comercialmente para asegurar el dispositivo a una mesa o estantería. Este proyector es compatible con el sistema de seguridad Microsaver fabricado por Kensington®. Las velocidades de comunicación se reducen si existen muchos dispositivos que realizan las comunicaciones inalámbricas utilizando la misma frecuencia. En este caso, es posible evitar las interferencias provocadas por otras LAN inalámbricas especificando un canal inalámbrico para cada red LAN de este tipo. El brillo relativo de las áreas luminosas y oscuras de una imagen se puede aumentar o disminuir a fin de hacer que el texto y los gráficos se destaquen más claramente, o para suavizarlos. Al ajuste de esta propiedad particular de una imagen se le llama “ajuste de contraste”. Acrónimo de Panel plano digital (Digital Flat Panel). Se refiere al método estándar de transmisión digital de las señales de video. Acrónimo de Protocolo de configuración dinámica de host (Dynamic Host Configuration Protocol). Este protocolo asigna automáticamente una dirección IP a una computadora conectado a una red. una serie de números que identifica un dispositivo conectado a una red. Es la dirección IP de la computadora al que se dirige el mensaje cuando se produce un error en SNMP. Especifique la dirección IP de la computadora al cual se envían los mensajes de error en la dirección IP de trampa. MAC es el acrónimo de Control de acceso al medio (Media Access Control). La dirección MAC es un número ID único para cada tarjeta de red. Se asigna un número distinto a cada tarjeta de red. Los datos se transmiten entre tarjetas (dispositivos) en base a esta identificación. Formato de sonido desarrollado por los laboratorios Dolby. El estéreo normal es un formato de 2 canales que usa dos altavoces. Dolby Digital es un sistema de 6 canales (canal 5,1) que agrega a esto un altavoz central, dos altavoces traseros y un altavoz para sonidos graves. Acrónimo de Formato de orden de impresión digital (Digital Print Order Format), el cual es un formato que se utiliza para grabar información relacionada con la impresión de fotografías obtenidas mediante una cámara digital (qué imágenes imprimir, número de copias, etc.) en un dispositivo de grabación, como una tarjeta de memoria. Acrónimo de Interfaz visual digital (Digital Visual Interface). Se refiere al método estándar de transmisión digital de las señales de video. DVI es un estándar que también se aplica a los equipos electrónico para el hogar digitales además de computadoras. Permite transmitir imágenes a una resolución mayor que para el DFP, e incluye una función de codificación de señales digital. Es un software utilitario que le permite al proyector ser conectado a una computadora para que la computadora pueda ser usado para controlar el proyector. Para información sobre el software e instrucciones sobre como usar el software y los modelos de proyectores compatibles, póngase en contacto con el Centro de Atención al Cliente de EPSON más cercano. Manual del usuario Glosario Enfriamiento Entrelazada ESSID Frecuencia de refresco (Veloc. refresco) Función de detección de película Función desplegable 3-2 HDTV Máscara de subred Modo comprimido Progresiva 146 Utilice este procedimiento para enfriar las lámparas del proyector que se calienten con el uso. El enfriamiento se produce automáticamente cuando se pulsa el botón [Power] del proyector o del control remoto para apagarlo. No desenchufe el cable de alimentación del proyector mientras éste se está enfriando. Si la lámpara no se enfría adecuadamente, su calor puede quedar atrapado dentro del proyector, lo que puede acortar la vida útil de la lámpara y ocasionar fallos en el proyector. La lámpara tarda en enfriarse unos 45 segundos. Este periodo puede variar según la temperatura de la habitación. Un método de escando de imagen mediante el cual los datos de imágenes se dividen en líneas horizontales finas que se exhiben en secuencia comenzado desde la izquierda a la derecha y luego desde arriba hacia debajo de la pantalla. Las líneas con numeración par y las líneas con numeración impar se exhiben alternadamente. ESS es el acrónimo de Conjunto de servicio ampliado (Extended Service Set). Un ESSID es un número de identificación que se utiliza para conectar con otro equipo de una red inalámbrica LAN. Las comunicaciones inalámbricas son posibles entre dispositivos cuyos números ESSID se corresponden. El elemento emisor de luz de una pantalla mantiene la misma luminosidad y color durante un tiempo extremadamente corto de tiempo. Debido a eso, la imagen debe ser explorada varias veces por segundo para regenerar el elemento emisor de luz. El número de regeneraciones por segundo es llamado “Frecuencia de refresco”, y se expresa en hertz (Hz). Una función que detecta si una fuente de imagen es una película progresiva de 24 Hz o no. Esta función convierte directamente las fuentes de imagen grabadas en el mismo formato de 24 fotogramas utilizado para películas en señales progresivas de 60 fotogramas. Esto permite que los datos, como el software de DVD, que hayan sido grabados en formato de 24 fotogramas puedan reproducirse en pantallas grandes con una reproducción más natural y precisa, sin perder calidad de imagen respecto a la grabación original. Es la abreviatura inglesa de televisión de alta definición. Se refiere a los sistemas de alta definición que satisfacen las siguientes condiciones. Resolución vertical de 750p o 1125i o mayor (p = Exploración progresivag, i = Exploración entrelazadag) Relacion de pantallag de 16:9 Recepción y reproducción (o salida) de audio Dolby Digitalg Es un número que define, a partir de la dirección IP, el número de bits que se utiliza en las direcciones de redes asignadas (subredes). Para reducir la anchura de una imagen de video de pantalla ancha de 16:9, grabe la imagen en tamaño 4:3 en el software de video. Ajustando la relación de aspecto a 16:9 en el proyector, se restablecerá la imagen de video al formato de pantalla ancha de 16:9. Un método de escando de imagen mediante el cual los datos de imagen de una imagen única serán escaneados secuencialmente desde arriba hacia abajo para crear una imagen única. Puerta de enlace Es un dispositivo de una red que convierte datos de diferentes elementos y protocolos de una red y que puede comunicarse con redes de distintas especificaciones o con una computadora que ejerza esa función. 147 Glosario Relación de pantalla (Proporción dimensional) S-Video SDTV SNMP sRGB SVGA SXGA Sync (Sincronización) Temperatura del color Tracking (Frecuancia vertical) USB UXGA VGA Video componente Es la relación entre el la anchura y la altura de su imagen. Las imágenes de HDTV tiene una relación de pantalla de 16:9 y aparecen alargadas. La relación de pantalla para las imágenes estándar es 4:3. Es una señal de video que tiene una componente de luminancia y componente de color separada para proporcionar una calidad de imagen mejor. Se refiere a imágenes que se componen de dos señales independientes: Y (señal de luminancia), y C (señal de color). Es la abreviatura inglesa de Standard Definition Television (televisión de definición estándar). Se refiere a los sistemas de televisión que no satisfacen las condiciones de la televisión de alta definición. Abreviatura de Simple Network Management Protocol (Protocolo de Gestión Simple de Redes), que es el protocolo que se emplea para monitorizar y controlar dispositivos tales como routers y computadoras conectadas a una red TCP/IP. Un estándar internacional para intervalos de color que fueron formulados de manera que los colores que son reproducidos por equipos de video puedan ser usados fácilmente por sistemas operativos de computadoras (OS) e Internet. Un tipo de señal de video con una resolución de 800 puntos (horizontales) por 600 (verticales) usada por computadoras compatibles IBM PC/AT. Un tipo de señal de video con una resolución de 1280 puntos (horizontales) por 1024 (verticales) usada por computadora compatibles IBM PC/AT. Las señales emitidas por los computadoras tienen una frecuencia específica. Si la frecuencia del proyector no coincide con esta frecuencia, las imágenes resultantes no serán de buena calidad. Al proceso de hacer coincidir las fases de estas señales (la posición relativa de los máximos y los mínimos de la señal) se le llama sincronización (sync). Si las señales no están sincronizadas, podrían ocurrir problemas como imágenes que parpadean, que se ven borrosas o con interferencia horizontal. La temperatura de un objeto que emite luz. Si la temperatura del color es alta, los colores tienden a tomar un tinte azulado. Si la temperatura del color es más baja, los colores tienden a tomar un tinte rojizo. Las señales emitidas por las computadoras tienen una frecuencia específica. Si la frecuencia del proyector no coincide con esta frecuencia, las imágenes resultantes no serán de buena calidad. Al proceso de hacer coincidir la frecuencia de estas señales (el número de picos en la señal) se le llama “Tracking”. Si la frecuencia vertical no se realiza correctamente, aparecerán bandas verticales anchas en las imágenes proyectadas. Abreviación de Bus Serie Universal (siglas en inglés). USB es un interface para conectar es personales a dispositivos periféricos que soportan solamente velocidades de transmisión de datos relativamente bajas. Un tipo de señal de video con una resolución de 1600 puntos (horizontales) por 1200 (verticales) usada por es compatibles IBM PC/AT. Un tipo de señal de video con una resolución de 640 puntos (horizontales) por 480 (verticales) usada por es compatibles IBM PC/AT. Señales de video que tienen señales de brillo de video y señales de color separadas, para poder obtener imágenes de mejor calidad. En TV de alta definición (HDTV), se refiere a las imágenes compuestas de tres señales independientes: Y (señal de luminancia), y Pb y Pr (señales de diferencia de color). Glosario 148 Video compuesto Señales de video que tienen las señales de brillo de video y señales de color mezcladas. Es el tipo de señales comunmente usadas por los equipos de video para el hogar (formatos NTSC, PAL y SECAM). Las señales se componen de una señal portadora Y (señal de luminancia) y la señal de croma (color) que componen en la señal de barra de color. Visualización Esta función se usa para proyectar imágenes de la computadora que tienen una resolución mayor o menor que la resolución del panel redimensionada del proyector de manera de llenar toda el área de proyección. WEP Acrónimo de Privacidad equivalente conectada (Wired Equivalent Privacy). Es un método de seguridad que codifica los datos durante la transmisión. La comunicación de datos no se puede realizar a menos que los equipos de envío y recepción estén registrados con la misma clave de codificación WEP. XGA Un tipo de señal de video con una resolución de 1024 puntos (horizontales) por 768 (verticales) usada por es compatibles IBM PC/AT. YCbCr Es la señal portadora que es contenida en la señal de barra de color usada en las transmisiones de TV modernas. El nombre proviene de la señal Y (luminancia) y las señales CbCr (croma (color)). YPbPr Es la señal portadora que es contenida en la señal de barra de color usada en las transmisiones de TV de alta definición (HDTV). El nombre proviene de señal Y (luminancia) y las señales PbPr (diferencia de color). Manual del usuario Lista de comandos ESC/VP21 Lista de comandos Protocolo de comunicaciones Cuando se envía un comando de conexión de alimentación al proyector, se enciende la alimentación del proyector. Cuando el proyector está en un estado listo para comandos, retorna el código ”3Ah” (:). Además, cuando se completa el procesamiento de un comando, el proyector también retorna un “:” como confirmación. El estado del código “:” se puede usar para determinar si el proyector está listo u ocupado. Si el procesamiento del comando termina con un error, se emite un mensaje de error y luego se envía el código “:”. Elemento Alimentación ON/OFF (conectada/ desconectada) Selección de señal A/V Mute ON/OFF (activado/desactivado) Selección de A/V Mute 149 ON OFF Comando PWR ON PWR OFF Computer DVIg Video S-Video BNC ON OFF Negro Azul Logo del usuario SOURCE 10 SOURCE 30 SOURCE 41 SOURCE 42 SOURCE B0 MUTE ON MUTE OFF MSEL 00 MSEL 01 MSEL 02 ! Velocidad en baudios estándar: ! Largo de datos: ! Paridad: ! Bits de parada: ! Control de flujo: ! Forma del conector: ! Puerto de entrada del proyector: 9600 bps 8 bits Ninguna 1 bit Ninguno D-Sub de 9 pins (macho) Control (RS-232C) Manual del usuario 150 Lista de comandos ESC/VP21 Disposición de los cables Conexión USB ! Forma Conexión en serie ! Forma del conector: ! Puerto de entrada del proyector: D-Sub de 9 pins (macho) Control (RS-232C) <En el proyector> del conector: USB (Typo B) <En el proyector> (TypeB) <En la computadora> USB <En la computadora> *El puerto [USB TypeA] no funciona como un concentrador USB. <En el proyector> GND RD TD DTR DSR 5 2 3 4 6 (Cable serial PC) <En la computadora> Señal Función GND Toma de tierra de señal 5 GND 3 2 6 4 TD RD DSR DTR TD RD DSR DTR Transmisión de datos Recepción de datos Preparado para ajuste de datos Terminal de datos preparado Manual del usuario 151 Lista de comandos ESC/VP21 Ajuste de conexión USB Para controlar el proyector usando los comandos ESC/VP21 mediante una conexión USB, se deben realizar los siguientes preparativos. 5 Después de transcurrido el período de enfriamiento , vuelva a conectar la alimentación del proyector. Una vez que ha vuelto la alimentación del proyector, será posible la comunicación a través de la conexión USB. Precaución Procedimiento 1 Descargue el programa utilitario EMP Link21L del sitio web de EPSON al a computadorala computadora que está usando. Para más detalles acerca de como adquirir el software, consulte al Centro de Atención al Cliente de EPSON más cercano. 2 El controlador USB (controlador USB-COM) será descargado junto con el software utilitario, por lo tanto instale este controlador USB en la computadora que va a usar. Consulte el manual del usuario EMP Link21L descargado junto con el software utilitario para instrucciones sobre como instalar el controlador USB. 3 Cambie el ajuste “Puerto COM” en el menú “Avanzado2” a “USB”. 4 Desconecte la alimentación del proyector. Si se desconecta el cable de alimentación antes de que termine el período de enfriamiento, no se cambiará el puerto de comunicaciones. Manual del usuario Lista de tipos de visualización de monitores que se pueden usar ComputadoraComputadora/Video RGB Señal VGAEGA VGA SVGA XGA SXGA Velocidad de refresco (Hz) 60/72/75/85/ 100/120, iMac*1 56/60/72/75/85/ 100/120, iMac*1 60/70/75/85/ 100/120, iMac*1 70/75/85/100 SXGA 60/75/85 SXGA+ 60/75/85 60/65/70/75/80/ 85 UXGA MAC13” MAC16” MAC19” MAC21” SDTV (525i, 525p, 625i, 625p) HDTV (750p) HDTV (1125i, 1125p) Resolución (puntos) 640 & 350 Resoluciones para la proyección con tamaño ajustado (puntos) 1024 & 560 640 & 480 1024 & 768 800 & 600 1024 & 768 1024 & 768 1024 & 768 1152 & 864*2 1280 & 960*2 1280 & 1024*2 1400 & 1050*2 1024 & 768 1024 & 768 960 & 768 1024 & 768 1600 & 1200*2 1024 & 768 640 & 480 832 & 624 1024 & 768 1152 & 870*2 1024 & 768 1024 & 768 1024 & 768 1016 & 768 1024 & 768 (Relación de pantalla 4:3) 1024 & 576 (Relación de pantalla 16:9) 1024 & 576 1024 & 576 152 *1 La conexión no es posible si el equipo no tiene un puerto de salida VGA. *2 La resolución para la visualización real es la resolución de visualización virtual (ventana). Quizás sea posible proyectar señales que no se encuentren en la tabla mencionada. Sin embargo, es posible que no todas las funciones estén soportadas en tales señales Video componente Señal SDTV (525i, 525p, 625i, 625p) HDTV (750p) 16:9 HDTV (1125i) 16:9 Modo de proyección (puntos) Visualización de la Visualización de la relación de pantalla relación de pantalla 4:3 16:9 1024 & 768 1024 & 576 – – 1024 & 576 1024 & 576 Video compuesto/S-Video Modo de proyección (puntos) Visualización de la Visualización de la relación de pantalla relación de pantalla Señal 4:3 16:9 TV (NTSC) 1024 & 768 1024 & 576 TV (PAL, SECAM) 1024 & 768 1024 & 576 Manual del usuario Especificaciones técnicas Nombre del producto Multimedia Projector EMP-7850/ PowerLite 7850p Dimensiones 419 (An.) & 117 (Al.) & 325 (Prof.) mm (16,5 & 4,6 & 12,8 pulg.) (sin incluir las patas) Tamaño del panel 1,0 pulgadas (25,4 mm) Formato de proyección Matriz activa de polisilicio TFT Resolución XGA 786.432 píxeles (1024 [An.] & 768 [Al.] puntos) & 3 Ajuste de enfoque Manual *1 Manual (aproximadamente 1:1,35) Ajuste de zoom Lámpara Lámpara UHE, nominal 250 W, Modelo No.: ELPLP22 (fuente de luz) Salida de audio 5 W monoaural máxima Altavoz 1 Suministro de 100–240 VAC 3,6–1,6 A 50/60 Hz AC alimentación Temperatura de +5º – +35ºC (Sin condensación) funcionamiento Temperatura de -10º – +60ºC (Sin condensación) almacenamiento Peso Aprox. 5,8 kg (12.8 libras) 153 Puertos DVI: Computer: Audio input: USB*2: BNC: Audio input: S-Video: Audio input: Video: Audio input: Control (RS-232C): Remoto: Monitor Out: Audio Out: Ranura de PCMCIA: tarjeta DVI-D 1 Mini D-Sub de 15 pins (hembra) 1 Azul 1 Minitoma estéreo 2 Conector USB (tipo A, tipo B) 1 1 1 1 1 1 5BNC (hembra) Toma RCA & 2 (L, R) Mini DIN de 4 pins Toma RCA & 2 (L, R) Toma RCA Toma RCA & 2 (L, R) 1 D-Sub de 9 pins (macho) 1 Minitoma estéreo Mini D-sub de 15 pins (hembra) 1 Negro 1 Minitoma estéreo 1 Ranura Tipo II *1 Estos valores se aplican cuando se usa una lente estándar. Consulte la documentación para obtener detalles sobre las lentes opcionales. *2 No se garantiza que el puerto USB funcione correctamente con todos los dispositivos compatibles con USB. Seguridad Estados Unidos FCC 47CFR Part 15B Class B (DoC) UL1950 Rev. 3 Manual del usuario Aspecto 154 51 322 80 Centro de la lente 10 138 117 325 63.5* 180 10 1 129 422 65 *Distancia del centro de la lente al punto de fijación de la bandeja para el techo 4-M4 & 10 Unidades : mm Manual del usuario Instrucciones de seguridad 155 Siga la siguiente importante información al utilizar el proyector. ■ Nunca mire directamente la lente del proyector cuando la lámpara esté encendida; la luz brillante puede dañar sus ojos. Evite que los niños miren directamente la lente si la lámpara esté encendida. ■ Nunca abra ninguna cubierta del proyector, excepto la cubierta de la lámpara. El interior del proyector está sometido a elevados voltajes que podrían producir daños en su persona. No intente reparar este producto usted mismo salvo lo indicado específicamente en este manual. Deje las reparaciones en manos de personal cualificado. ■ ■ ■ Antes de introducir el conector en la toma de corriente compruebe que no tenga polvo ni suciedad adheridos. ■ Compruebe que el conector quede correctamente colocado en la toma de corriente. ■ No sobrecargue las tomas de corriente, ampliaciones ni adaptadores ya que de esta forma podría ocasionar cortocircuitos o un incendio. ■ No coloque el proyector donde se pueda pisar el cable. Esto puede ocasionar desgaste o daño al enchufe. ■ Desenchufe el proyector de la toma de corriente antes de limpiarlo. Utilice un paño húmedo para la limpieza. No utilice productos de limpieza líquidos o en aerosol. ■ Al reemplazar la lámpara, nunca toque la bombilla nueva con las manos desnudas; el residuo de la grasa invisible que dejan sus manos puede reducir la duración de la bombilla. Utilice un paño o guante para manipular la bombilla nueva. No tapar las ranuras o aberturas en la carcasa del proyector. Éstas proporcionan ventilación y evitan que el proyector se recaliente. No coloque el proyector sobre sofás, alfombras, moquetas, superficies blandas ni en lugares empotrados a menos que dispongan de una adecuada ventilación. ■ No ponga el proyector en una mesilla de ruedas, estante o mesa inestable. No inserte ningún tipo de objetos a través de las ranuras de la carcasa del proyector. No derrame líquidos en el interior del proyector. ■ Desenchufe el proyector cuando no lo vaya a usar durante un período largo de tiempo. ■ No coloque el proyector ni el control remoto encima de un equipo que produzca calor o en un lugar expuesto al sol, como un coche. ■ En las situaciones indicadas a continuación, desconecte el proyector de la toma de corriente y acuda a un servicio técnico cualificado. Guarde las bolsas de plástico del proyector, accesorios y partes opcionales fuera del alcance de los niños. Existe riesgo de muerte por asfixia si un niño se cubre la cabeza con una bolsa. Tenga especial cuidado con niños pequeños a su alrededor. ■ No utilice el proyector cerca de agua o fuentes de calor. ■ Utilice únicamente los accesorios que se recomiendan. ■ Utilice el tipo de voltaje indicado en el proyector. Si no está seguro del tipo de corriente disponible, consulte a su distribuidor o a la compañía eléctrica de su localidad. ■ Coloque el proyector cerca de una toma de corriente en la pared donde el enchufe pueda sacarse fácilmente. ■ ■ Si tiene un conector de triple clavija con derivación, enchúfelo en una toma de corriente con conexión a tierra. Si la toma de corriente es de dos clavijas, póngase en contacto con un electricista para que la cambie. ■ No toque el conector con las manos mojadas. ■ Adopte siempre estas precauciones al manipular el conector. Si no las observase podría ocasionar un cortocircuito o un incendio. ■ Cuando el cordón o enchufe se encuentren dañados o desgastados. ■ Si se ha derramado líquido, o si el proyector ha estado expuesto a la lluvia o si se ha mojado. ■ Si no funciona normalmente al seguir las instrucciones de funcionamiento; o si muestra un cambio visible en su funcionamiento que indiquen la necesidad de mantenimiento. ■ Si se ha dejado caer o si la carcasa se ha dañado. Manual del usuario 156 Instrucciones de seguridad ■ Los componentes internos del proyector consisten de muchas partes de vidrio como la lente y la lámpara de proyección. ■ Los gases dentro de las lámparas de mercurio (Hg) contienen vapor de mercurio (Hg). Si la lámpara se rompe, inmediatamente ventile la habitación para evitar que los gases que son liberados cuando se rompe la lámpara sean inhalados o entren en contacto con los ojos o la boca. Consulte las normas locales para instrucciones sobre cómo deshechar la lampara. ■ No acerque demasiado la cara al proyector mientras lo está usando, de manera de evitar que los gases que son liberados cuando se rompe la lámpara sean inhalados o entren en contacto con los ojos o la boca. ■ Si la lámpara se rompe y necesita ser cambiada por una lámpara nueva, consulte el lugar donde la compró o la dirección más cercana provista en la Dónde obtener ayuda para realizar el cambio. Si la lámpara se rompe, las partes de vidrio roto pueden quedar esparcidas dentro del proyector. ■ Se tiene que tener mucho cuidado al instalar el proyector en un techo, pues las partes pequeñas de vidrio podrían caer cuando se quita la cubierta de la lámpara. Si Ud. mismo limpia el proyector o cambia la lámpara, tenga mucho cuidado de no permitir que esas partes de vidrio entren en contacto con los ojos o la boca. La lámpara es frágil, y se puede romper fácilmente. Si la lámpara se rompe, manipule el proyector con mucho cuidado para evitar herirse con los vidrios rotos, y consulte a su concesionario o en la dirección más cercana provista en la Dónde obtener ayuda por reparaciones. Tenga mucho cuidado cuando instale el proyector en el techo, pues las partes pequeñas de vidrio pueden caer cuando retire la cubierta de la lámpara. Tenga mucho cuidado de no permitir que pedazos de vidrio entren en sus ojos o boca. ■ Durante el uso determinados materiales o papeles se puede pegar contra el filtro de aire debajo del proyector. Retire de abajo del proyector cualquier cosa que se pueda pegar contra el filtro de aire de la manera antes indicada. ■ Nunca intente retirar la lámpara inmediatamente después de usarla. ■ De lo contrario podría sufrir quemaduras serias. Antes de retirar la lámpara, desconecte la alimentación y espere el tiempo especificado en este manual de usuario para permitir que la lámpara se enfríe completamente. ■ Como fuente de luz del proyector se usa una lámpara de mercurio con una presión interna alta. Las lámparas de mercurio hacen ruidos fuertes al romperse. Manipule la lámpara con mucho cuidado teniendo en cuenta lo siguiente. ■ Si no tiene en cuenta los siguientes puntos, podría resultar con heridas o intoxicado. ■ No dañe la lámpara o la someta a ningún golpe. ■ Si hay una tormenta eléctrica, no toque el enchufe, de lo contrario podría sufrir un golpe eléctrico. ■ Limpie el interior del proyector periódicamente. ■ No use la lámpara después de llegado el momento de cambio de la lámpara. Una vez que haya llegado el período de cambio de la lámpara, la posibilidad de que la lámpara se rompa es mayor. Cuando aparece el mensaje para cambiar la lámpara, cambie la lámpara por una nueva tan pronto como sea posible. Si la lámpara se rompe y el gas de la lámpara o fragmentos de vidrio roto son inhalados o entran en sus ojos o boca, o si nota cualquier tipo de afección, consulte inmediatamente a un médico. ■ Si no se limpia el interior del proyector por mucho tiempo, se podría acumular polvo y podría ser la causa de un incendio o golpes eléctricos. Consulte a su proveedor o en el lugar más cercano de las direcciones indicadas en Dónde obtener ayuda para limpiar el interior del proyector al menos una vez al año. Se le cobrará un cargo por este servicio. ■ Si usa un control remoto que usa pilas tipo botón, mantenga estas pilas tipo botón lejos del alcance de los niños. Se pueden ahogar con las pilas y si las tragaran podría ser muy peligroso. Si se tragan las pilas, busque inmediatamente ayuda con el médico. Manual del usuario 157 Declaración de Conformidad De acuerdo con 47CFR, Parte 2 y 15 de computadoras personales y periféricos Clase B; y/o placas de CPU y fuentes de alimentación utilizadas con computadoras personales Clase B: Nosotros: Con domicilio en: Epson America, Inc. 3840 Kilroy Airport Way MS: 3-13 Long Beach, CA 90806 Número de teléfono: 562-290-5254 Declaramos bajo nuestra exclusiva responsabilidad que el producto aquí identificado cumple con 47CFR Parte 2 y 15 de las normas de la FCC como dispositivo digital de Clase B. Cada producto comercializado es idéntico a la unidad representativa probada y declarada conforme con las normas. Los registros mantenidos siguen reflejando que puede esperarse que el equipo que se produce se encuentre dentro de las variaciones aceptadas, en función de la producción y prueba de cantidad según base estadística como exige la norma 47CFR §2.909. El funcionamiento está sujeto a las dos condiciones siguientes: (1) este dispositivo no puede causar interferencia perjudicial, y (2) este dispositivo debe aceptar la interferencia que reciba, incluida la interferencia que pueda ocasionar un funcionamiento no deseado. Nombre comercial: Epson Tipo de producto: Proyector Modelo: EMP-7850/PowerLite 7850p Declaración de conformidad con FCC Para usuarios de Estados Unidos Este equipo se ha sometido a pruebas y se ha determinado que cumple las limitaciones de un dispositivo digital de Clase B, según la Parte 15 de las normas FCC. Estas limitaciones están concebidas para proporcionar una protección razonable frente a interferencias dañinas en instalaciones realizadas en zonas residenciales. Este equipo genera, utiliza y puede emitir energía de radiofrecuencia y, si no se instala y utiliza de acuerdo con las instrucciones, puede causar interferencias negativas a la recepción de radio o televisión. Sin embargo, no existe garantía de que no se produzca interferencia en una instalación determinada. Si este equipo provoca interferencias a la recepción de radio y televisión, lo cual puede determinarse apagando y encendiendo el aparato, el usuario puede intentar corregir dicha interferencia mediante una o más de las medidas siguientes: ■ Reoriente o reubique la antena receptora. ■ Aumente la separación entre el equipo y el receptor. ■ Conecte el equipo a una toma de un circuito distinto del que utiliza el receptor. ■ Solicite el asesoramiento del distribuidor o de un técnico experimentado de radio/TV. ADVERTENCIA La conexión de un cable de interfaz no blindado a este equipo invalidará la certificación FCC de dicho equipo y puede causar niveles de interferencia que superen los límites establecidos para él por la FCC. Es responsabilidad del usuario obtener y utilizar un cable blindado de interfaz con este dispositivo. Si este equipo cuenta con más de un conector de interfaz, no deje cables conectados a interfaces no utilizadas. Los cambios o modificaciones que no cuenten con la autorización expresa del fabricante pueden anular el derecho del usuario a utilizar el equipo. Manual del usuario 158 Todos los derechos reservados. Ninguna parte de esta publicación puede ser reproducida, almacenada en un sistema de recuperación, o transmitida de cualquier forma o por cualquier medio, electrónico, mecánico, de fotocopia, registro, o de otra forma, sin el permiso previo por escrito de Seiko Epson Corporation. No se asume responsabilidad de patente con respecto al uso de la información contenida aquí. Tampoco se asume responsabilidad por los daños resultantes del uso de la información contenida aquí. Ni Seiko Epson Corporation ni sus afiliados serán responsables ante el comprador de este producto o terceras partes por los daños, pérdidas, costos, o gastos incurridos por el comprador o terceras partes como resultado de: accidentes, uso incorrecto, o abuso de este producto o modificaciones no autorizadas, reparaciones o alteraciones a este producto, o (excluyendo los EE.UU.) fallo en cumplir estrictamente con las instrucciones de mantenimiento y operacionales de Seiko Epson Corporation. Seiko Epson Corporation no será responsable contra los daños o problemas que surjan del uso de cualquier opción diferente de los designados como Productos Originales Epson o Productos homologados por Seiko Epson Corporation. Nota general: Epson es una marca registrada de Seiko Epson Corporation. Macintosh, Mac, y iMac son marcas registradas de Apple Computer, Inc. IBM es una marca registrada de International Business Machines Corporation. Windows y Windows NT son marcas registradas de Microsoft Corporation en los Estados Unidos de América. Dolby es una marca registrada de Dolby Laboratories. Portions of this software are based in part on the work of the Independent JPEG Group. The freely available TIFF library written by Sam Leffler, Copyright © 1988-1997 Sam Leffler and Copyright © 1991-1997 Silicon Graphics, Inc., is used for loading, drawing and writing the TIFF file. Otros nombres de productos utilizados aquí se utilizan para propósitos de identificación y pueden son marcas comerciales de sus respectivos dueños. Epson renuncia a todo derecho sobre esas marcas. Este producto utiliza software de código abierto. Derechos reservados © Epson America, Inc., 2004 Manual del usuario Servicios y garantía de productos Epson 1. Garantía limitada de productos Epson Los productos Epson tienen garantía contra defectos de fabricación y materiales por operación de los mismos bajo condiciones de uso y manejo normales indicados en este Manual del usuario, durante el período especificado en la sección “Cobertura de Garantía Limitada”, a partir de la fecha de entrega al comprador por parte de Epson o de algún distribuidor autorizado Epson (vea “Lista de subsidiarias y oficinas Epson en Latinoamérica”), dentro del país en el que fue comprado. Epson también garantiza que los consumibles (cartuchos de tinta, tóner, baterías) incluidos con el producto se comportarán de acuerdo con las especificaciones de uso siempre que se utilicen antes de que expire la garantía de los mismos. 2. Alcance de la garantía Si Epson recibiera aviso de algún defecto durante el período de garantía, podrá, discrecionalmente, reparar o substituir el producto defectuoso sin costo para el cliente. En el caso de sustitución, el equipo sustituido pasará a propiedad de Epson. El equipo sustituto podrá ser nuevo o previamente reparado de acuerdo con los estándares de calidad de Epson y gozará con el remanente de la garantía del producto originalmente adquirido. La presente garantía no incluye compensación o indemnización alguna originada por las fallas de funcionamiento del producto Epson. En cualquier caso la responsabilidad máxima de Epson para con el cliente quedará limitada al precio de compra pagado a Epson o al canal de venta autorizado. Epson no proporciona ninguna garantía al software no fabricado por Epson aún cuando se entregue con los productos Epson. El software podrá ser garantizado por el fabricante del mismo, tal y como se mencione en la documentación que lo acompañe. 159 3. Limitaciones y exclusiones La garantía no será aplicable en los siguientes casos: 3.1 Cuando los números de serie hayan sido retirados o alterados. 3.2 Cuando el producto Epson haya sufrido mal uso, modificaciones no autorizadas, funcionamiento o almacenamiento que se aparte de las especificaciones ambientales del producto. 3.3 Cuando el daño se deba al uso de suministros o consumibles que hayan sido rellenados o reentintados, así como daños causados por el uso de papeles inapropiados para las especificaciones del equipo. 3.4 Daños por desplazamiento inadecuado del equipo (empaque, instalación, mantenimiento, transporte). 3.5 Daños causados por desastres naturales o provocados (incendios, inundaciones, rayos, terremotos, etc.), fluctuaciones de la corriente eléctrica, interacción con productos de otras marcas. 3.6 Cuando se detecte que el producto fue desarmado total o parcialmente, o sufrió algún intento de reparación fuera de los Centros Autorizados de Servicio Epson. 3.7 Derrames de sustancias sobre el producto. 3.8 Piezas plásticas exteriores rayadas o maltratadas. 3.9 Daños ocasionados por pruebas, instalación, mantenimiento o ajustes inapropiados. La garantía no incluye accesorios (tapas, fundas, charolas) ni el reabastecimiento de suministros y consumibles (cartuchos de tinta, tóner, cintas entintadas, baterías, cilindros fotosensibles, perillas, cabezales de impresión, lámparas), los cuales, por su naturaleza, deben ser adquiridos regularmente a través de los canales de venta autorizados. Manual del usuario 160 Servicios y garantía de productos Epson 4. Obtención del servicio de garantía Se recomienda consultar con la documentación de usuario para verificar que las funcionalidades del producto estén correctamente configuradas y ejecutar los diagnósticos allí señalados. Asímismo, para garantizar el óptimo funcionamiento del equipo, siempre use suministros originales Epson. Para obtener el servicio de garantía, el cliente puede acudir a cualquiera de los Centros Autorizados de Servicio Epson con una copia de su factura de compra o llamar a los Centros de Asistencia Técnica Epson (vea la lista por países, más adelante). En el caso de que el cliente llame, se le pedirán los números de modelo y serie del producto, y se le podrán solicitar datos del lugar y la fecha de compra (la garantía sólo es válida en el país de compra). Si el producto cuenta con cobertura en las instalaciones del cliente, el servicio se proporcionará el día hábil siguiente en las ciudades en las que Epson ofrezca este servicio. En caso de que en su localidad no tenga un Centro Autorizado de Servicio cercano, por favor llame al Centro de Asistencia Técnica para que uno de nuestros representantes le indique la forma de obtener servicio. 4.1 Servicio por mensajería (disponible en algunos países en los que Epson tiene subsidiaria). Si el cliente prefiere usar servicios de mensajería para mandar su equipo a reparación en garantía, deberá llamar a los teléfonos de los Centros de Asistencia Técnica de la subsidiaria dónde se le darán instrucciones de cómo mandar su equipo y la clave de su orden de servicio. El cliente pagará los gastos de transporte, seguro y embalaje. Este servicio sólo se ofrece dentro del país de compra del producto. 5. Responsabilidades del cliente El cliente es responsable de la seguridad de toda información confidencial y propietaria, así como de mantener un respaldo actualizado de todos los archivos que permita restablecerlos en caso de daños. Cualquier actividad relacionada con la reinstalación o reposición del software entregado con el equipo será facturada al cliente a las tarifas en vigor del Centro de Servicio Epson. Esto mismo aplica si la falla es causada por un defecto del software propietario del cliente o “virus” informáticos. Para obtener servicio en las instalaciones del cliente, éste deberá proporcionar: acceso al producto, espacio de trabajo adecuado, instalaciones eléctricas, acceso a los recursos necesarios para la instalación, reparación o mantenimiento, seguridad para la salud del personal de Epson y sus herramientas de trabajo. Cobertura de Garantía Limitada Epson Modelo Duración Condiciones Observaciones Epson PowerLite 7850/ EMP-7850 Un año Centro de servicio La lámpara es un consumible Servicio de asistencia técnica Epson le ofrece asistencia técnica mediante servicios electrónicos y telefónicos. Antes de llamar a Epson, consulte los manuales incluidos con su producto. Si no encuentra una solución a su problema, visite la página de Internet de Epson: http://www.latin.epson.com En Latinoamérica, llame a la oficina local o a su distribuidor autorizado. Centros de servicio técnico: Argentina Chile Colombia Costa Rica (54 11) 4346-0300 (562) 230-9500 (571) 523-5000 (506) 210-9555 México Perú Venezuela Estados Unidos (52 55) 5328-4008 (511) 224-2336 (58 212) 240-1111 (1 562) 276-7282 Manual del usuario 161 Servicios y garantía de productos Epson Si el país no se encuentra en la lista anterior, por favor comuníquese con la empresa que le vendió el producto. A través de Internet usted puede obtener información y ayuda en línea para todos los productos Epson. Registre su equipo Epson en nuestra página de Internet, en http://www.latin.epson.com/promos/registration.html 6. Soporte y Servicio de Garantía Extendida En algunos países, Epson le ofrece la posibilidad de ampliar la cobertura de la garantía original de sus productos. Pueden obtenerse detalles a través de los Centros de Asistencia Técnica. Lista de subsidiarias y oficinas Epson en Latinoamérica Epson Argentina S.A. Avenida Belgrano 964/970 (1092), Buenos Aires Tel: (54 11) 4346-0300 Fax: (54 11) 4346-0333 www.epson.com.ar Epson Costa Rica, S.A Embajada Americana, 200 Sur y 300 Oeste San José, Costa Rica Tel: (50 6) 210-9555 Fax: (50 6) 296-6046 www.epsoncr.com Epson Venezuela, S.A. Calle 4 con Calle 11-1 La Urbina Sur Caracas, Venezuela Tel: (58 212) 240-1111 Fax: (58 212) 240-1025 www.epson.com.ve Epson Chile, S.A. La Concepción 322 Providencia, Santiago Tel: (56 2) 230-9500 Fax: (56 2) 236-6524 www.epson.cl Epson México, S.A. de C.V. Av. Sonora #150 México, 06100, DF Tel: (52 55) 5211-1736 Fax: (52 55) 5553-1177 www.epson.com.mx Epson America, Inc. 3840 Kilroy Airport Way Long Beach, CA 90806 Tel: (1 562) 981-3840 Fax: (1 562) 290-5051 www.epson.com Epson Colombia, Ltda. Diagonal 109, No. 15-49 Bogotá, Colombia Tel: (57 1) 523-5000 Fax: (57 1) 523-4180 www.epson.com.co Epson Perú, S.A. Av. del Parque Sur #400 San Isidro, Lima, Perú Tel: (51 1) 224-2336 Fax: (51 1) 476-4049 www.latin.epson.com.pe