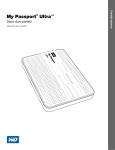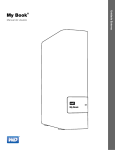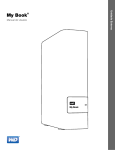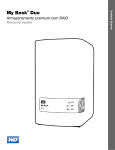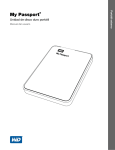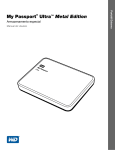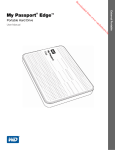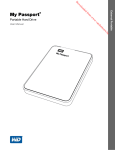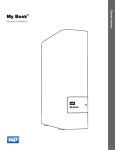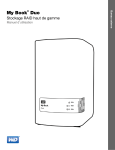Download Book User Manual - Western Digital
Transcript
Manual del usuario
Manual del usuario de My Book
marcador de posición
Externo para sobremesa
My Book
®
Servicio y soporte técnico de WD
Si encuentra algún problema, le rogamos nos dé la oportunidad de resolverlo antes de devolver el
producto. La mayoría de preguntas de asistencia técnica se pueden responder mediante nuestra
base de conocimientos o gracias al servicio de asistencia técnica por correo electrónico que
encontrará en http://support.wd.com. Si lo prefiere, o si no hay ninguna respuesta disponible,
póngase en contacto con WD® en el número de teléfono indicado que más le convenga.
El producto incluye 30 días de soporte telefónico gratuito durante el período de garantía. Este
período de 30 días comienza en la fecha de su primera llamada telefónica al servicio de soporte
técnico de WD. El soporte mediante correo electrónico es gratuito durante todo el período de
garantía y nuestra amplia base de conocimientos está disponible las 24 horas los 7 días de la
semana. Para ayudarnos a mantenerle informado sobre las nuevas funciones y servicios,
recuerde registrar el producto en línea en http://register.wd.com.
Acceso al soporte en línea
Visite nuestro sitio web de soporte técnico del producto en http://support.wd.com y elija entre
estos temas:
• Descargas: descarga de controladores, software y actualizaciones para los productos WD.
• Registro: registro del producto WD para conseguir las últimas actualizaciones y ofertas
especiales.
• Garantía y servicios RMA: información sobre la garantía, la sustitución del producto
(RMA), el estado de ésta y la recuperación de datos.
• Base de conocimientos: búsqueda por palabra clave, frase o Answer ID.
• Instalación: obtención de ayuda en línea sobre la instalación del producto WD o el
software.
• Comunidad WD: comparta sus ideas y conéctese con otros usuarios.
Contactar con el soporte técnico de WD
Si desea contactar con WD para solicitar soporte, no olvide tener a mano el número de serie y la
información sobre el hardware y las versiones del software del sistema.
Norteamérica
Inglés
Español
México
América del Sur
Chile
Colombia
Venezuela
Perú
Uruguay
Argentina
Brasil
800.ASK.4WDC
(800.275.4932)
800.832.4778
001 8002754932
1230 020 5871
009 800 83247788
0800 100 2855
0800 54003
000 413 598 3787
0800 4440839
0800 7704932
0021 800 83247788
Europa (llamada 00800 ASK4 WDEU
gratuita)*
(00800 27549338)
Europa
+31 880062100
Oriente Medio
+31 880062100
África
+31 880062100
Rusia
8 10 8002 335 5011
Asia Pacífico
Australia
China
Hong Kong
India
Indonesia
Japón
Corea
Malasia
Nueva
Zelanda
Filipinas
Singapur
Taiwán
Tailandia
1800 42 9861 / +800 2275 4932
800 820 6682
+800 6008 6008
1800 419 5591 / 1800 200 5789
+803 852 9439
00531 65 0442 / 0120 994 120
02 703 6550
1800 88 1908 / +800 6008 6008 (Telekom Malasia)
0508 555 639 / +800 2275 4932
1 800 1441 0159
1800 608 6008 / +800 6008 6008 (Singtel)
0800 666 290 / +800 6008 6008 (Chunghwa)
001 800 441 0570
* Número gratuito disponible en los siguientes países: Austria, Bélgica, Dinamarca, Francia, Alemania, Irlanda, Italia,
Holanda, Noruega, España, Suecia, Suiza, Reino Unido.
ii
MY BOOK
MANUAL DEL USUARIO
Contenido
Servicio y soporte técnico de WD . . . . . . . . . . . . . . . . . . . . . . . . . . . . . . . . . . . . . . . . . . . . ii
Acceso al soporte en línea . . . . . . . . . . . . . . . . . . . . . . . . . . . . . . . . . . . . . . . . . . . . . . . . . . . . . ii
Contactar con el soporte técnico de WD . . . . . . . . . . . . . . . . . . . . . . . . . . . . . . . . . . . . . . . . . . ii
1
Información acerca de su disco WD . . . . . . . . . . . . . . . . . . . . . . . . . . . 1
Características . . . . . . . . . . . . . . . . . . . . . . . . . . . . . . . . . . . . . . . . . . . . . . . . . . . . . . . . . . . 1
Contenido del paquete . . . . . . . . . . . . . . . . . . . . . . . . . . . . . . . . . . . . . . . . . . . . . . . . . . . . . 2
Accesorios opcionales . . . . . . . . . . . . . . . . . . . . . . . . . . . . . . . . . . . . . . . . . . . . . . . . . . . . . 3
Sistemas operativos compatibles. . . . . . . . . . . . . . . . . . . . . . . . . . . . . . . . . . . . . . . . . . . . . 3
Formato del disco duro . . . . . . . . . . . . . . . . . . . . . . . . . . . . . . . . . . . . . . . . . . . . . . . . . . . . 3
Descripción física . . . . . . . . . . . . . . . . . . . . . . . . . . . . . . . . . . . . . . . . . . . . . . . . . . . . . . . . . 3
LED de encendido/actividad . . . . . . . . . . . . . . . . . . . . . . . . . . . . . . . . . . . . . . . . . . . . . . . . . . . 4
Conexión USB 3.0 . . . . . . . . . . . . . . . . . . . . . . . . . . . . . . . . . . . . . . . . . . . . . . . . . . . . . . . . . . . 4
Ranura de seguridad Kensington® . . . . . . . . . . . . . . . . . . . . . . . . . . . . . . . . . . . . . . . . . . . . . . 4
Registro del disco . . . . . . . . . . . . . . . . . . . . . . . . . . . . . . . . . . . . . . . . . . . . . . . . . . . . . . . . . 4
Precauciones de manipulación. . . . . . . . . . . . . . . . . . . . . . . . . . . . . . . . . . . . . . . . . . . . . . . 5
2
Conexión del disco e introducción . . . . . . . . . . . . . . . . . . . . . . . . . . . . . 6
Conexión del disco . . . . . . . . . . . . . . . . . . . . . . . . . . . . . . . . . . . . . . . . . . . . . . . . . . . . . . . . 6
Introducción al software de WD . . . . . . . . . . . . . . . . . . . . . . . . . . . . . . . . . . . . . . . . . . . . . . 7
3
Descripción del funcionamiento del software WD SmartWare . . . . . 16
Ficha Inicio . . . . . . . . . . . . . . . . . . . . . . . . . . . . . . . . . . . . . . . . . . . . . . . . . . . . . . . . . . . . . 17
Ficha Copia de seguridad. . . . . . . . . . . . . . . . . . . . . . . . . . . . . . . . . . . . . . . . . . . . . . . . . . 24
Ficha Recuperar . . . . . . . . . . . . . . . . . . . . . . . . . . . . . . . . . . . . . . . . . . . . . . . . . . . . . . . . . 27
Ficha Configuración . . . . . . . . . . . . . . . . . . . . . . . . . . . . . . . . . . . . . . . . . . . . . . . . . . . . . . 29
Ficha Ayuda . . . . . . . . . . . . . . . . . . . . . . . . . . . . . . . . . . . . . . . . . . . . . . . . . . . . . . . . . . . . 30
4
Copia de seguridad de archivos . . . . . . . . . . . . . . . . . . . . . . . . . . . . . . 31
Cómo se usa la función de copia de seguridad . . . . . . . . . . . . . . . . . . . . . . . . . . . . . . . . . 31
Copia de seguridad de archivos. . . . . . . . . . . . . . . . . . . . . . . . . . . . . . . . . . . . . . . . . . . . . 31
5
Recuperación de archivos . . . . . . . . . . . . . . . . . . . . . . . . . . . . . . . . . . 41
Cómo se usa la función de recuperación . . . . . . . . . . . . . . . . . . . . . . . . . . . . . . . . . . . . . . 41
Recuperación de archivos . . . . . . . . . . . . . . . . . . . . . . . . . . . . . . . . . . . . . . . . . . . . . . . . . 41
6
Administración y personalización del disco . . . . . . . . . . . . . . . . . . . . 46
Uso del icono WD Quick View . . . . . . . . . . . . . . . . . . . . . . . . . . . . . . . . . . . . . . . . . . . . . . 46
Apertura del software WD SmartWare . . . . . . . . . . . . . . . . . . . . . . . . . . . . . . . . . . . . . . . . . . . 46
Comprobación del estado del disco . . . . . . . . . . . . . . . . . . . . . . . . . . . . . . . . . . . . . . . . . . . . 47
Desconexión segura del disco . . . . . . . . . . . . . . . . . . . . . . . . . . . . . . . . . . . . . . . . . . . . . . . . . 47
Supervisión de las alertas del icono. . . . . . . . . . . . . . . . . . . . . . . . . . . . . . . . . . . . . . . . . . . . . 47
CONTENIDO – iii
MY BOOK
MANUAL DEL USUARIO
Configuración del temporizador de hibernación del disco. . . . . . . . . . . . . . . . . . . . . . . . . 48
Registro del disco . . . . . . . . . . . . . . . . . . . . . . . . . . . . . . . . . . . . . . . . . . . . . . . . . . . . . . . . 48
Prueba del estado del disco . . . . . . . . . . . . . . . . . . . . . . . . . . . . . . . . . . . . . . . . . . . . . . . . 49
Borrado del disco . . . . . . . . . . . . . . . . . . . . . . . . . . . . . . . . . . . . . . . . . . . . . . . . . . . . . . . 50
Restauración del software WD y la imagen de disco . . . . . . . . . . . . . . . . . . . . . . . . . . . . . 51
7
Administración y personalización del software . . . . . . . . . . . . . . . . . 52
Especificación del número de versiones de copia de seguridad . . . . . . . . . . . . . . . . . . . . 52
Especificación de otra carpeta de recuperación del contenido . . . . . . . . . . . . . . . . . . . . . 52
Búsqueda de actualizaciones del software . . . . . . . . . . . . . . . . . . . . . . . . . . . . . . . . . . . . 53
Configuración de una cuenta remota de Dropbox . . . . . . . . . . . . . . . . . . . . . . . . . . . . . . . 53
Desinstalación del software de WD . . . . . . . . . . . . . . . . . . . . . . . . . . . . . . . . . . . . . . . . . . 55
Desinstalación en Windows XP . . . . . . . . . . . . . . . . . . . . . . . . . . . . . . . . . . . . . . . . . . . . . . . . 55
Desinstalación en Windows Vista o Windows 7. . . . . . . . . . . . . . . . . . . . . . . . . . . . . . . . . . . . 55
Desinstalación en Windows 8 . . . . . . . . . . . . . . . . . . . . . . . . . . . . . . . . . . . . . . . . . . . . . . . . . 55
8
Uso del disco con un Mac . . . . . . . . . . . . . . . . . . . . . . . . . . . . . . . . . . . 56
Formateo del disco . . . . . . . . . . . . . . . . . . . . . . . . . . . . . . . . . . . . . . . . . . . . . . . . . . . . . . . 56
Restauración del software WD y la imagen del disco . . . . . . . . . . . . . . . . . . . . . . . . . . . . 56
9
Solución de problemas . . . . . . . . . . . . . . . . . . . . . . . . . . . . . . . . . . . . . 57
Instalación, partición y formateo del disco. . . . . . . . . . . . . . . . . . . . . . . . . . . . . . . . . . . . . 57
Preguntas más frecuentes . . . . . . . . . . . . . . . . . . . . . . . . . . . . . . . . . . . . . . . . . . . . . . . . . 57
A
Instalación del controlador SES . . . . . . . . . . . . . . . . . . . . . . . . . . . . . . 59
Instalación en ordenadores con Windows XP . . . . . . . . . . . . . . . . . . . . . . . . . . . . . . . . . . 59
Instalación automática del controlador . . . . . . . . . . . . . . . . . . . . . . . . . . . . . . . . . . . . . . . . . . 59
Instalación manual del controlador . . . . . . . . . . . . . . . . . . . . . . . . . . . . . . . . . . . . . . . . . . . . . 61
Instalación en ordenadores con Windows Vista. . . . . . . . . . . . . . . . . . . . . . . . . . . . . . . . . 63
Instalación automática del controlador . . . . . . . . . . . . . . . . . . . . . . . . . . . . . . . . . . . . . . . . . . 63
Instalación manual del controlador . . . . . . . . . . . . . . . . . . . . . . . . . . . . . . . . . . . . . . . . . . . . . 64
Instalación en ordenadores con Windows 7 y Windows 8. . . . . . . . . . . . . . . . . . . . . . . . . 66
B
Información sobre la garantía y el cumplimiento . . . . . . . . . . . . . . . . . 68
Cumplimiento de las normas . . . . . . . . . . . . . . . . . . . . . . . . . . . . . . . . . . . . . . . . . . . . . . . 68
Información FCC de clase B . . . . . . . . . . . . . . . . . . . . . . . . . . . . . . . . . . . . . . . . . . . . . . . . . . 68
Declaración de ICES-003/NMB-003 . . . . . . . . . . . . . . . . . . . . . . . . . . . . . . . . . . . . . . . . . . . . 68
Cumplimiento de seguridad . . . . . . . . . . . . . . . . . . . . . . . . . . . . . . . . . . . . . . . . . . . . . . . . . . . 68
Conformidad CE para Europa . . . . . . . . . . . . . . . . . . . . . . . . . . . . . . . . . . . . . . . . . . . . . . . . . 69
Aviso KC (sólo República de Corea) . . . . . . . . . . . . . . . . . . . . . . . . . . . . . . . . . . . . . . . . . . . . 69
Conformidad medioambiental (China) . . . . . . . . . . . . . . . . . . . . . . . . . . . . . . . . . . . . . . . . 69
Información sobre la garantía (todas las regiones excepto Australia/Nueva Zelanda) . . . 69
Cómo solicitar el servicio . . . . . . . . . . . . . . . . . . . . . . . . . . . . . . . . . . . . . . . . . . . . . . . . . . . . . 69
Garantía limitada . . . . . . . . . . . . . . . . . . . . . . . . . . . . . . . . . . . . . . . . . . . . . . . . . . . . . . . . . . . 70
CONTENIDO – iv
MY BOOK
MANUAL DEL USUARIO
Información sobre la garantía (sólo Australia/Nueva Zelanda) . . . . . . . . . . . . . . . . . . . . . . 70
Servicio técnico . . . . . . . . . . . . . . . . . . . . . . . . . . . . . . . . . . . . . . . . . . . . . . . . . . . . . . . . . . . . 71
Garantía . . . . . . . . . . . . . . . . . . . . . . . . . . . . . . . . . . . . . . . . . . . . . . . . . . . . . . . . . . . . . . . . . . 71
GNU General Public License ("GPL") . . . . . . . . . . . . . . . . . . . . . . . . . . . . . . . . . . . . . . . . . 72
Índice . . . . . . . . . . . . . . . . . . . . . . . . . . . . . . . . . . . . . . . . . . . . . . . . . . . . . 73
CONTENIDO – v
MY BOOK
MANUAL DEL USUARIO
11
Información acerca de su disco WD
Proteja sus valiosos recuerdos en el disco de almacenamiento de sobremesa My Book®.
Este disco USB 3.0 está optimizado para lograr las mayores velocidades de transferencia
de datos. El software de copia de seguridad automática WD SmartWare™ Pro protege sus
recuerdos valiosos. El software Acronis® True Image (ATI) WD Edition realiza una copia de
seguridad completa del sistema.
En este capítulo de introducción se incluyen los siguientes temas:
Características
Contenido del paquete
Accesorios opcionales
Sistemas operativos compatibles
Formato del disco duro
Descripción física
Registro del disco
Precauciones de manipulación
Características
Proteja sus valiosos recuerdos en el disco de almacenamiento para sobremesa My Book
con conexión ultrarrápida USB 3.0, software de copia de seguridad WD SmartWare Pro
y software a nivel del sistema Acronis True Image WD Edition.
Velocidades de transferencia ultrarrápidas: el disco de almacenamiento para
sobremesa My Book está optimizado para lograr las mayores velocidades de
transferencia de datos. Conecte este disco a un puerto SuperSpeed USB 3.0
superrápido para acceder y guardar archivos en un tiempo récord.
Gran capacidad: con hasta 4 TB de capacidad, tiene mucho espacio para almacenar
todos sus archivos.
Software de copia de seguridad automática y continua: el software de copia de
seguridad automática WD SmartWare Pro funciona discretamente en segundo plano
para ayudarle a proteger los datos usando una cantidad mínima de recursos del
ordenador. Seleccione la copia de seguridad automática y continua para realizar una
copia de seguridad al instante de sus archivos. Si lo prefiere, seleccione la opción de
copia de seguridad programada para realizar una copia de seguridad de sus archivos de
acuerdo con la programación y tomar el control de la copia.
Copia de seguridad local y en la nube: WD SmartWare Pro le permite elegir. Haga sus
copias de seguridad en su disco My Book o en la nube mediante su cuenta de
Dropbox™. (Es necesaria una cuenta de Dropbox para las copias de seguridad en la
nube. Los servicios de la nube pueden cambiar, se pueden terminar o interrumpir en
cualquier momento y pueden variar según el país.)
Copia de seguridad a nivel del sistema: el software Acronis True Image (ATI)
WD Edition hace copias de seguridad de sus archivos al nivel del sistema para que si
alguna vez necesita recuperar los archivos del sistema, los tenga al alcance de la mano.
• Descarga del software ATI WD Edition: http://products.wd.com/wdacronis
• Descarga de la guía del usuario de ATI WD Edition:
http://products.wd.com/wdacronis/um
INFORMACIÓN ACERCA DE SU DISCO WD – 1
MY BOOK
MANUAL DEL USUARIO
Más acceso: nuestra aplicación gratuita Windows® 8 App ayuda a encontrar, organizar
y disfrutar de las colecciones de fotos, vídeos y música guardadas en su disco My Book
mediante un ordenador con Windows 8. Visite Windows Store para la descarga gratuita.
Conectividad universal: con este disco tendrá compatibilidad con los nuevos
dispositivos USB 3.0 y con los dispositivos USB 2.0 ya existentes.
Calidad WD por dentro y por fuera: durante más de 20 años, millones de personas en
todo el mundo han confiado sus datos a los discos duros de WD. Tenemos éxito porque
entendemos la importancia de sus datos y nuestra primera preocupación es que estén
seguros.
Importante: Para acceder a la información y novedades más recientes de WD, visite
nuestra página web http://www.westerndigital.com. Para ver el software, el firmware
y la documentación e información más recientes sobre productos, visite
http://support.wd.com/downloads.
Para descargas del software y la guía del usuario de Acronis True Image (ATI)
WD Edition, visite:
• Descarga del software ATI WD Edition: http://products.wd.com/wdacronis
• Descarga de la guía del usuario de ATI WD Edition:
http://products.wd.com/wdacronis/um
Contenido del paquete
Como se muestra en la Figura 1, el kit de la unidad My Book incluye lo siguiente:
• Disco My Book con el software WD SmartWare Pro y WD Drive Utilities™
• Cable USB 3.0
• Adaptador de CA
• Guía de instalación rápida
Cable USB 3.0
Guía de instalación rápida
Disco My Book
Adaptador de CA
Figura 1. Contenido del kit del disco My Book
INFORMACIÓN ACERCA DE SU DISCO WD – 2
MY BOOK
MANUAL DEL USUARIO
Accesorios opcionales
Para obtener información acerca de los accesorios opcionales de los productos WD, visite:
EE.UU.
http://www.shopwd.com o http://www.wdstore.com
Canadá
http://www.shopwd.ca o http://www.wdstore.ca
Europa
http://www.shopwd.eu o http://www.wdstore.eu
Todos los
demás países
Póngase en contacto con el soporte técnico de WD de su región. Para ver una
lista de contactos de soporte técnico, visite http://support.wd.com y busque el
Answer ID 1048 en la base de conocimientos.
Sistemas operativos compatibles
El disco My Book y el software WD Drive Utilities son compatibles con los siguientes
sistemas operativos:
Windows
• Windows XP
Mac OS X
• Leopard
• Windows Vista®
• Snow Leopard
• Windows 7
• Lion
• Windows 8
• Mountain Lion
El software WD SmartWare Pro es compatible con los siguientes sistemas operativos:
Windows
• Windows XP
• Windows Vista
• Windows 7
• Windows 8
La compatibilidad puede variar en función de la configuración del hardware y del
sistema operativo.
Para lograr el más alto nivel de rendimiento y fiabilidad, instale siempre las actualizaciones
y paquetes de servicio (SP) más recientes. Para ordenadores con Windows, diríjase al
menú Inicio y seleccione Actualización de Windows. Para ordenadores Mac, diríjase al
menú Apple y seleccione Actualización de software.
Formato del disco duro
El disco My Book está formateado como una partición NTFS única para que sea
compatible con todos los sistemas operativos actualizados de Windows. Si desea
utilizar el disco con un ordenador Mac, consulte "Formateo del disco", en la página 56
y "Solución de problemas", en la página 57.
Descripción física
Como se muestra en la Figura 2 en la página 4, el disco My Book tiene:
• Un indicador LED de alimentación/actividad en la parte frontal
• El conector de alimentación, el puerto de conexión y una ranura de seguridad en
la parte posterior
INFORMACIÓN ACERCA DE SU DISCO WD – 3
MY BOOK
MANUAL DEL USUARIO
LED de encendido/actividad
El LED de encendido/actividad muestra el estado de encendido del disco, como se
indica a continuación:
Aspecto del LED
Actividad/estado de alimentación
Encendido fijo
Inactivo
Parpadeo rápido, aproximadamente 3 veces por
segundo
Actividad
Parpadeo lento, aproximadamente cada 2,5 segundos Estado en espera del sistema
Conexión USB 3.0
El USB 3.0 admite una velocidad de transferencia de datos de hasta 5 Gb/s. USB 3.0
es compatible con anteriores versiones de USB 2.0. La conexión a un puerto USB 2.0
transfiere datos a una velocidad de puerto de hasta USB 480 Mb/s.
USB 3.0
LED de encendido/actividad
Ranura de
seguridad
Conector de alimentación
Figura 2. Disco My Book
®
Ranura de seguridad Kensington
Para garantizar la seguridad de la unidad, la ranura de seguridad Kensington admite un
cable de seguridad Kensington estándar (vendido por separado). Para obtener más
información acerca de la ranura de seguridad Kensington y los productos disponibles,
visite www.kensington.com.
Registro del disco
Registre siempre la unidad My Book para conseguir las últimas actualizaciones y ofertas
especiales. Puede registrar fácilmente el disco con el software WD Drive Utilities, según
se describe en "Registro del disco", en la página 48. Otra posibilidad es registrarse en
línea en http://register.wd.com.
INFORMACIÓN ACERCA DE SU DISCO WD – 4
MY BOOK
MANUAL DEL USUARIO
Precauciones de manipulación
Los productos WD son instrumentos de precisión y deben ser manipulados con cuidado
durante los procesos de desembalaje e instalación. Un manejo poco cuidadoso, golpes
o posibles vibraciones podrían ocasionar daños en las unidades. Tenga en cuenta
siempre las siguientes precauciones al desembalar e instalar su producto de
almacenamiento externo:
• No deje caer ni empuje con fuerza el disco.
• No mueva el disco durante los períodos de actividad.
• No utilice este producto como una unidad portátil.
• Para permitir una ventilación adecuada, no bloquee ninguna de las ranuras de
ventilación del gabinete.
INFORMACIÓN ACERCA DE SU DISCO WD – 5
MY BOOK
MANUAL DEL USUARIO
12
Conexión del disco e introducción
En este capítulo se ofrecen instrucciones para la conexión del disco y la instalación del
software WD Drive Utilities y WD SmartWare en su ordenador. Incluye los siguientes
temas:
Conexión del disco
Introducción al software de WD
Conexión del disco
1. En función de su región, si es necesario, cambie el adaptador de alimentación,
según se indica a continuación:
Extracción
Extracción
Instalar
Instalar
2. Encienda el ordenador.
3. Conecte el disco My Book como se muestra en la Figura 3.
2
4
3
1
Figura 3. Conexión del disco My Book
CONEXIÓN DEL DISCO E INTRODUCCIÓN – 6
MY BOOK
MANUAL DEL USUARIO
4. Si aparece la pantalla Nuevo hardware encontrado, haga clic en Cancelar para
cerrarla. El software de WD instala el controlador adecuado para el disco.
5. Compruebe que el dispositivo aparece en la lista de utilidades de administración de
archivos del ordenador.
La unidad My Book está preparada para usarse como un dispositivo de almacenamiento
externo. Puede mejorar su rendimiento instalando el software de WD, que está en el disco:
• WD Drive Utilities
• WD SmartWare
Introducción al software de WD
1. Haga doble clic en el archivo WD Apps Setup que aparece en la lista del disco en la
utilidad de administración de archivos del ordenador para mostrar el Asistente de
configuración de WD Apps:
2. Haga clic en Siguiente para mostrar el Contrato de licencia para el usuario final.
3. Lea el contrato de licencia y seleccione la casilla Acepto los términos... para
aceptar el contrato y activar el botón Siguiente.
4. Haga clic en Siguiente para mostrar el cuadro de diálogo Configuración
personalizada:
CONEXIÓN DEL DISCO E INTRODUCCIÓN – 7
MY BOOK
MANUAL DEL USUARIO
5. En el cuadro de diálogo Configuración personalizada:
a. Seleccione el nombre de una aplicación para ver una breve descripción de ella:
•
WD Drive Utilities
•
WD SmartWare
b. Desactive la casilla de las aplicaciones que no desee instalar.
c. Desactive la casilla de las opciones de instalación que no desee implementar.
•
Crear acceso directo en el escritorio
•
Iniciar aplicación
d. Haga clic en Siguiente para instalar las aplicaciones y opciones seleccionadas.
6. Espere a que la instalación termine:
7. Cuando la instalación haya terminado, haga clic en Finalizar para salir del Asistente
de configuración de WD Apps:
8. En función de las selecciones:
•
Al instalar el software WD Drive Utilities con la opción Iniciar aplicación se
muestra la pantalla WD Drive Utilities (consulte la Figura 4 en la página 9
y "Administración y personalización del disco", en la página 46).
CONEXIÓN DEL DISCO E INTRODUCCIÓN – 8
MY BOOK
MANUAL DEL USUARIO
•
Al instalar el software WD SmartWare se muestra la pantalla de actualización
a WD SmartWare Pro para activar la actualización gratuita del software (consulte
la Figura 5 en la página 9 y vaya al paso 9).
Figura 4. Pantalla WD Drive Utilities
Figura 5. Pantalla Actualización a WD SmartWare Pro
CONEXIÓN DEL DISCO E INTRODUCCIÓN – 9
MY BOOK
MANUAL DEL USUARIO
9. La actualización del software WD SmartWare Pro amplía la función de copia de
seguridad a discos que no son de WD, dispositivos no compatibles y una carpeta
remota de Dropbox. La activación de la actualización gratuita instala el software
WD SmartWare Pro en este ordenador y envía por correo electrónico un código de
activación que puede usar para instalarlo en otros dos ordenadores.
a. Escriba su nombre en el cuadro Nombre.
b. Escriba sus apellidos en el cuadro Apellido.
c. Escriba su dirección de correo electrónico en el cuadro Dirección de correo
electrónico.
d. Haga clic en Activar para completar la actualización y mostrar el mensaje
Resultado de activación:
e. Haga clic en Aceptar para mostrar la pantalla Seleccionar una fuente y un
destino de copia de seguridad:
Nota: En este punto se instala el software WD SmartWare Pro. Si desea omitir el
procedimiento de configuración de la copia de seguridad inicial de
momento, haga clic en el icono de cierre X en la esquina superior derecha
de la pantalla Seleccionar una fuente y un destino de copia de seguridad.
De lo contrario, vaya al paso 10.
CONEXIÓN DEL DISCO E INTRODUCCIÓN – 10
MY BOOK
MANUAL DEL USUARIO
10. En el área Fuente de copia de almacenamiento de la pantalla Seleccionar una fuente
y un destino de copia de seguridad, seleccione el dispositivo que tiene los archivos
de los que desea hacer la copia de seguridad:
a. Use el selector de origen de copia de seguridad para especificar si desea hacer
una copia de seguridad de los archivos de un disco duro local o una carpeta
remota de Dropbox:
•
De forma predeterminada, la opción del ordenador está seleccionada y el
icono del ordenador indica que el dispositivo de origen de la copia de
seguridad será un disco duro interno, una partición del disco o un disco duro
externo local conectado directamente:
•
Al seleccionar la opción Dropbox se muestra el cuadro de diálogo Se
necesita iniciar sesión en Dropbox para configurar la cuenta de Dropbox para
que el software WD SmartWare Pro tenga acceso a ella:
Debe configurar la cuenta de Dropbox para que el software WD SmartWare Pro
acceda a ella antes de poder usarla como dispositivo de origen de la copia de
seguridad. Consulte el paso 4 de "Configuración de una cuenta remota de
Dropbox" en la página 54.
•
Después de configurar la cuenta de Dropbox para que acceda el software
WD SmartWare Pro, el icono de Dropbox significa que el dispositivo de
origen de la copia de seguridad será la carpeta remota de Dropbox:
b. Si el origen de copia de seguridad seleccionado tiene más de un disco duro
interno o partición, o bien varios discos duros externos, use el selector del
dispositivo de origen de la copia de seguridad para seleccionar el que desea usar
para la copia:
CONEXIÓN DEL DISCO E INTRODUCCIÓN – 11
MY BOOK
MANUAL DEL USUARIO
11. En el área Destino de copia de almacenamiento en la pantalla Seleccionar una
fuente y un destino de copia de seguridad:
a. Si tiene más de un dispositivo de destino de la copia de seguridad conectado al
ordenador, seleccione en el que desee copiar los archivos:
b. Verifique que apareceun fondo azul claro alrededor del dispositivo seleccionado.
c. Si selecciona Dropbox como dispositivo de destino de la copia de seguridad,
use el cuadro de diálogo Se necesita iniciar sesión en Dropbox para configurar la
cuenta de Dropbox para que el software WD SmartWare Pro tenga acceso a ella:
Debe configurar la cuenta de Dropbox para que el software WD SmartWare Pro
acceda a ella antes de poder usarla como dispositivo de destino de la copia de
seguridad. Consulte el paso 4 de "Configuración de una cuenta remota de
Dropbox" en la página 54.
d. Si el dispositivo de destino de la copia de seguridad seleccionado tiene más de
una partición o recurso de red compartido, utilice el selector del dispositivo de
destino de la copia de seguridad bajo el icono del dispositivo para seleccionar el
que desea usar:
CONEXIÓN DEL DISCO E INTRODUCCIÓN – 12
MY BOOK
MANUAL DEL USUARIO
12. Haga clic en Siguiente en la pantalla Seleccionar una fuente y un destino de copia
de seguridad para mostrar la pantalla Selección del plan de copia de seguridad:
13. En la pantalla Selección de plan de copia de seguridad:
a. Seleccione la opción para el tipo de copia de seguridad que desea ejecutar:
•
Copia de seguridad por categorías: encuentra y realiza una copia de
seguridad de todos los archivos de las categorías seleccionadas en el
dispositivo de origen de la copia de seguridad.
•
Copia de seguridad por archivos: realiza copias de seguridad por archivos
o carpetas que seleccione en una vista de carpetas del dispositivo de origen
de la copia de seguridad.
b. Haga clic en Siguiente para mostrar la pantalla inicial Seleccionar frecuencia de
copias de seguridad:
CONEXIÓN DEL DISCO E INTRODUCCIÓN – 13
MY BOOK
MANUAL DEL USUARIO
14. En la pantalla inicial Seleccionar frecuencia de copias de seguridad:
a. Seleccione la opción para cuando desea analizar el dispositivo de origen de la
copia de seguridad y realizar una copia de seguridad automática de cualquier
archivo existente que se modifique o archivo nuevo que se añada:
•
•
Copia de seguridad continua: se ejecuta todo el tiempo.
Copia de seguridad programada: solo se ejecuta el día y la hora especificados.
b. Si ha seleccionado la opción Copia de seguridad programada, seleccione la
opción Cada hora, Diariamente o Mensual y use las casillas y cuadros de
selección para programar las copias de seguridad:
Al seleccionar . . .
Se realiza una copia de seguridad . . .
Cada hora
Cada hora, a la hora.
Diariamente
En los días seleccionados de la semana, a la hora seleccionada:
Mensual
a.
Active o desactive las casillas Días para especificar
los días de la semana en los que desea ejecutar la
copia de seguridad.
b.
Use la casilla a la(s) para especificar la hora del día
a la que desea ejecutar la copia de seguridad.
En el día seleccionado del mes, a la hora seleccionada:
a.
Utilice el cuadro de selección Cada para especificar la
frecuencia del día en que desea hacer la copia: primer,
segundo, tercer, cuarto o último.
b.
Utilice el cuadro de selección Día para especificar el
día de la semana en que desea ejecutar la copia de
seguridad.
c.
Use la casilla a la(s) para especificar la hora del día
a la que desea ejecutar la copia de seguridad.
c. Haga clic en Siguiente para mostrar la pantalla de copia de seguridad inicial.
La pantalla de copia de seguridad inicial depende del tipo de copia de seguridad que
haya seleccionado en el paso 13 de la página 13. (Consulte Figura 6 en la página 15.)
15. En la pantalla inicial Copia de seguridad puede:
•
Ejecutar su primera copia de seguridad: consulte "Copia de seguridad de
archivos", en la página 31 antes de hacer clic en Activar copia de seguridad.
•
Haga clic en Omitir copia de seguridad para omitir la copia de seguridad.
16. Haga clic en Aceptar para cerrar el mensaje de Configuración del plan de copias de
seguridad completado:
CONEXIÓN DEL DISCO E INTRODUCCIÓN – 14
MY BOOK
MANUAL DEL USUARIO
Pantalla inicial Copia de seguridad
Nota: Las pantallas iniciales Copia
de seguridad sólo aparecen
una vez: cuando se instala el
software WD SmartWare en el
ordenador. Después de esto,
al iniciar el software aparece la
pantalla Inicio para que pueda
elegir lo que desea hacer.
Pantalla inicial Copia de seguridad por archivos
Figura 6. Pantallas iniciales de Copia de seguridad
CONEXIÓN DEL DISCO E INTRODUCCIÓN – 15
MY BOOK
MANUAL DEL USUARIO
13
Descripción del funcionamiento del software
WD SmartWare
En este capítulo se proporciona una breve descripción funcional del software
WD SmartWare. Incluye los siguientes temas:
Ficha Inicio
Ficha Copia de seguridad
Ficha Recuperar
Ficha Configuración
Ficha Ayuda
Todas las funciones y capacidades del software WD SmartWare se presentan en cinco
pantallas con fichas, donde:
En la ficha . . . se
muestra
Inicio
Proporciona . . .
Iconos de dispositivos e indicadores de contenido en los que se
muestran la capacidad total y la estructura de categorías del
dispositivo de origen de la copia de seguridad seleccionado, así
como cada dispositivo de destino de la copia de seguridad.
Si el dispositivo de origen de la copia de seguridad seleccionado
tiene más de un disco duro interno o varias particiones, o si un
dispositivo de destino de la copia de seguridad tiene varias
particiones o recursos de red compartido, el software
WD SmartWare muestra un cuadro de selección que puede usar
para especificar con el que desea trabajar.
Consulte "Ficha Inicio", en la página 17.
Copia de seguridad
Uno de dos cuadros de diálogo, según el modo de copia de
seguridad que seleccione:
•
El cuadro de diálogo por categoría proporciona indicadores de
contenido en los que se muestran la capacidad total y la
estructura de categorías de los dispositivos de origen y destino
de la copia de seguridad seleccionados.
•
El cuadro de diálogo por archivos proporciona una vista de las
carpetas del dispositivo de origen de la copia de seguridad
seleccionado para que elija los archivos y las carpetas cuya
copia de seguridad desea realizar.
Consulte "Ficha Copia de seguridad", en la página 24.
Recuperar
Tres cuadros de diálogo completos para seleccionar:
•
El volumen con copia de seguridad del que se desea recuperar
los archivos.
•
El destino en donde desea copiar los archivos recuperados.
•
Los archivos que desea recuperar.
Consulte "Ficha Recuperar", en la página 27.
(Continúa)
DESCRIPCIÓN DEL FUNCIONAMIENTO DEL SOFTWARE WD SMARTWARE – 16
MY BOOK
MANUAL DEL USUARIO
En la ficha . . . se
muestra
Proporciona . . .
Configuración
Botones para abrir cuadros de diálogo para:
•
Especificar el número de versiones de copia de seguridad que
desea guardar para cada archivo.
•
Especificar otra carpeta de destino para los archivos
recuperados.
•
Buscar automáticamente actualizaciones de WD SmartWare.
•
Configurar una carpeta remota de Dropbox para que el software
WD SmartWare Pro acceda a ella.
Consulte "Ficha Configuración", en la página 29.
Ayuda
Acceso instantáneo a:
•
Información detallada acerca de cómo realizar copias de
seguridad y recuperar archivos y elegir la configuración del
software.
•
Servicios de actualización del software y asistencia al cliente
de WD.
Consulte "Ficha Ayuda", en la página 30.
En cada pantalla, el software WD SmartWare cambia los nombres y las imágenes gráficas para
que coincidan con la configuración del hardware de los dispositivos conectados.
Nota: Además de la información detallada en la ficha Ayuda, cada pantalla de
WD SmartWare proporciona un fácil acceso a la ayuda en línea abreviada
que le guiará rápidamente a través de las tareas de copia de seguridad,
recuperación y configuración. Cuando no esté seguro de lo que debe
hacer, haga clic en el icono de información/ayuda en línea en la esquina
superior derecha de la pantalla:
Para cerrar la pantalla de información/ayuda en línea después de leer la ayuda en
línea, haga clic en el icono X en la esquina superior derecha de la pantalla de
ayuda.
Ficha Inicio
Use la ficha Inicio para ver los indicadores de contenido del dispositivo y seleccione:
•
El dispositivo de origen o la partición del disco que tiene los archivos cuya copia
de seguridad desea realizar.
•
El dispositivo de destino o la partición del dispositivo/recurso compartido de red
en el que desea realizar la copia de seguridad de los archivos o del que desea
recuperar los archivos.
Consulte la Figura 7 en la página 18 y la Tabla 1 en la página 19 para ver una breve
descripción del funcionamiento de la ficha Inicio.
DESCRIPCIÓN DEL FUNCIONAMIENTO DEL SOFTWARE WD SMARTWARE – 17
MY BOOK
MANUAL DEL USUARIO
Iconos de dispositivos
de destino de la copia
de seguridad
Icono de ordenador
Selector del
origen de la
copia de
seguridad
Selector del
dispositivo de
origen de la
copia de
seguridad
Indicador de
contenido del origen
de la copia de
seguridad
Indicadores de
contenido del
destino de la copia
de seguridad
Figura 7. Ficha Inicio
DESCRIPCIÓN DEL FUNCIONAMIENTO DEL SOFTWARE WD SMARTWARE – 18
MY BOOK
MANUAL DEL USUARIO
Tabla 1 Descripción del funcionamiento de la ficha Inicio
Componente de la ficha Descripción
Icono de código de
activación necesario
No mostrado en la Figura 7 en la página 18:
Significa que el dispositivo no es un dispositivo de WD o no es
compatible con WD que requiere un código de activación válido
y la actualización al software WD SmartWare Pro para tener acceso.
Icono de Dropbox como
origen de la copia de
seguridad
No mostrado en la Figura 7 en la página 18:
Significa que ha seleccionado la opción Dropbox para las
operaciones de copia de seguridad.
Al hacer clic en el icono y seleccionar Seleccionar cuenta se
muestra el cuadro de diálogo de inicio de sesión de Dropbox
necesario para configurar la cuenta de Dropbox para que el
software WD SmartWare Pro tenga acceso:
Icono del ordenador como
origen de la copia de
seguridad
Significa que ha seleccionado la opción de ordenador para las
operaciones de copia de seguridad y proporciona el nombre del
disco o la partición de disco seleccionado.
Al hacer clic con el botón derecho en el icono se muestra un menú
con las siguientes opciones:
•
•
Abrir: muestra la lista de utilidades de administración de
archivos del ordenador.
Propiedades: muestra el cuadro de diálogo Propiedades del
sistema de Windows para el disco o la partición de disco
seleccionado.
(Continúa)
DESCRIPCIÓN DEL FUNCIONAMIENTO DEL SOFTWARE WD SMARTWARE – 19
MY BOOK
MANUAL DEL USUARIO
Tabla 1 Descripción del funcionamiento de la ficha Inicio (Continúa)
Componente de la ficha Descripción
Indicador de contenido
del origen de la copia de
seguridad
En el indicador de contenido del dispositivo de origen de la copia
de seguridad seleccionado se muestran todos los archivos que
están disponibles para una copia de seguridad por categorías
sobre un fondo azul, repartidos en seis categorías:
Esta categoría de
archivos
Incluye archivos con estas extensiones
Documentos
.doc, .txt, .htm, .html, .ppt, .xls, .xml
y otras extensiones de documentos
Correo
.mail, .msg, .pst. y otras extensiones de
correo electrónico
Música
.mp3, .wav, .wma y otras extensiones de
música
Películas
.avi, .mov, .mp4 y otras extensiones de
películas
Imágenes
.gif, .jpg, .png y otras extensiones de
imágenes
Otro
Otros que no forman parte de las cinco
categorías principales
Para ver una lista completa de todas las extensiones de archivos
incluidas, busque el Answer ID 3644 en la base de conocimientos
de WD en http://support.wd.com.
Tenga en cuenta que:
•
La categoría Sistema, mostrada sobre un fondo gris oscuro,
incluye todos los archivos del sistema operativo que no están
disponibles para la copia de seguridad por categorías,
incluidos: archivos del sistema, archivos de programas,
aplicaciones, archivos de trabajo, como los archivos .tmp
y .log y cualquier archivo almacenado en la carpeta Temp.
Al seleccionar y ejecutar una copia de seguridad por archivos,
el nombre de la categoría Sistema cambia a Excluido, e incluirá
todos los archivos que no se incluyeron en la copia de
seguridad de archivos.
•
La categoría Recuperada, mostrada sobre un fondo gris
oscuro, incluye todos los archivos que se han recuperado de
una copia de seguridad anterior. Tampoco están disponibles
para la copia de seguridad por categorías.
•
En la categoría Otros archivos del indicador de contenido del
dispositivo de destino de la copia de seguridad se muestran
los archivos del sistema y los archivos ocultos que el sistema
operativo colocó ahí al instalar el dispositivo.
•
Puesto que cambian tan a menudo, solo se realiza la copia de
seguridad de los archivos .pst de Outlook una vez cada
24 horas en una copia continua. Esta exclusión no se aplica
a los archivos de otras aplicaciones de correo. En el caso de
una copia de seguridad programada, los archivos .pst de
Outlook se copian de acuerdo con el programa.
•
Al mantener el puntero sobre una categoría, aparece el número
de archivos de esa categoría.
(Continúa)
DESCRIPCIÓN DEL FUNCIONAMIENTO DEL SOFTWARE WD SMARTWARE – 20
MY BOOK
MANUAL DEL USUARIO
Tabla 1 Descripción del funcionamiento de la ficha Inicio (Continúa)
Componente de la ficha Descripción
Selector del dispositivo de
origen de la copia de
seguridad
Cuando la opción del ordenador está seleccionada, se muestra
una lista de todos los discos duros internos del ordenador,
particiones del disco duro y discos conectados directamente que
están disponibles como dispositivo de origen de la copia de
seguridad.
Selector del origen de la
copia de seguridad
Proporciona opciones para seleccionar el tipo de dispositivo de
origen cuya copia de seguridad desea ejecutar:
Indicador de contenido
del destino de la copia de
seguridad
•
Seleccionar la opción del ordenador muestra el icono del
ordenador y enumera todos los discos duros internos del
ordenador, las particiones del disco duro y los discos
directamente conectados en el selector de dispositivo.
•
Seleccionar la opción de Dropbox muestra el icono Dropbox
y oculta el selector de dispositivo.
Después de instalar el software WD SmartWare, y antes de
ejecutar la primera copia de seguridad o copiar ningún archivo en
el dispositivo, el indicador de contenido del destino de la copia de
seguridad solo muestra un pequeño número de archivos en la
categoría Otros archivos. Se trata de archivos del sistema
y archivos ocultos que el sistema operativo del ordenador coloca
ahí al instalar el dispositivo.
Después de ejecutar una copia de seguridad o copiar archivos en
el dispositivo, en el indicador de contenido del destino de copia de
seguridad se muestran:
Icono de dispositivo de
destino de la copia de
seguridad
•
Todos los archivos de los que se ha hecho una copia de
seguridad en las mismas categorías que el indicador de
contenido del dispositivo de origen de la copia de seguridad
(consulte "Indicador de contenido del origen de la copia de
seguridad", en la página 20).
•
Todos los demás archivos que haya copiado o guardado en el
dispositivo en la categoría Otros archivos.
Proporciona el nombre del dispositivo de destino de la copia de
seguridad conectado al ordenador.
Si tiene más de un dispositivo compatible conectado al ordenador,
haga clic con el botón izquierdo en el que desee usar para las
funciones de copia de seguridad y recuperación. El software
WD SmartWare resalta su selección con un fondo azul claro:
Dispositivo
seleccionado
(Continúa)
DESCRIPCIÓN DEL FUNCIONAMIENTO DEL SOFTWARE WD SMARTWARE – 21
MY BOOK
MANUAL DEL USUARIO
Tabla 1 Descripción del funcionamiento de la ficha Inicio (Continúa)
Componente de la ficha Descripción
Icono de dispositivo de
destino de la copia de
seguridad (continuación)
Al hacer clic con el botón derecho en un icono del disco conectado
directamente, se muestra un menú con las siguientes opciones:
•
Abrir: muestra la lista de dispositivos en la utilidad de
administración de archivos del ordenador.
•
Propiedades: muestra el cuadro de diálogo Propiedades del
disco de Windows.
•
Extraer con seguridad: prepara el sistema para desconectar
el disco.
Nota: La opción Extraer con seguridad no está
disponible para discos que no son de WD.
Al hacer clic con el botón derecho en un icono del dispositivo
conectado en red, se muestra un menú con las siguientes
opciones:
•
Abrir: muestra la lista de dispositivos en la utilidad de
administración de archivos del ordenador.
•
Tablero de mandos: muestra la interfaz web de configuración
del dispositivo.
•
Asignar: para mostrar el cuadro de diálogo Asignar unidad de
red de Windows.
•
Crear acceso directo: añade un acceso directo al dispositivo
en el escritorio.
•
Alertas: muestra el informe de alertas de WD de
WD SmartWare.
•
Propiedades: muestra la información de solución de
problemas y detalles del dispositivo.
Al hacer clic en el icono de la carpeta Dropbox se muestra un
vínculo al cuadro de diálogo Se necesita iniciar sesión en Dropbox
para configurar la cuenta de Dropbox para que el software
WDSmartWare Pro tenga acceso a ella.
(Continúa)
DESCRIPCIÓN DEL FUNCIONAMIENTO DEL SOFTWARE WD SMARTWARE – 22
MY BOOK
MANUAL DEL USUARIO
Tabla 1 Descripción del funcionamiento de la ficha Inicio (Continúa)
Componente de la ficha Descripción
Selector del dispositivo de
destino de la copia de
seguridad
No mostrado en la Figura 7 en la página 18:
El selector del dispositivo de destino de la copia de seguridad
aparece bajo el icono para cada dispositivo de destino de la copia
de seguridad compatible que tenga más de una partición del disco
o un recurso de red compartido. La partición del disco o el recurso
compartido de red que seleccione es el destino para las
posteriores operaciones de copia de seguridad y es la fuente para
las posteriores operaciones de recuperación.
Punteros de
desplazamiento del
dispositivo
No mostrado en la Figura 7 en la página 18:
Punteros de desplazamiento
Una instalación del software WD SmartWare admite tantos
dispositivos externos como el sistema pueda gestionar. Si el número
de dispositivos conectados excede la capacidad de visualización, el
software WD SmartWare muestra punteros de desplazamiento del
dispositivo derecho/izquierdo para verlos todos.
Icono de cuenta atrás de
pruebas gratuitas
No mostrado en la Figura 7 en la página 18:
Significa que se accede a dispositivos que no son de WD, dispositivos
no compatibles y una carpeta remota de Dropbox mediante una prueba
gratuita de 30 días de la actualización del software WD SmartWare Pro.
Icono de inicio de sesión
necesario
No mostrado en la Figura 7 en la página 18:
Significa que son necesarios un nombre de usuario de inicio de
sesión y una contraseña para el acceso seguro a dispositivos de
almacenamiento conectados a la red.
Icono de partición sin
escritura
No mostrado en la Figura 7 en la página 18:
Aparece cuando el software WD SmartWare no puede encontrar un
volumen o recurso compartido válido en el dispositivo. Debe
configurar el dispositivo antes de poder seleccionarlo para las
funciones de copia de seguridad y recuperación de WD SmartWare.
DESCRIPCIÓN DEL FUNCIONAMIENTO DEL SOFTWARE WD SMARTWARE – 23
MY BOOK
MANUAL DEL USUARIO
Ficha Copia de seguridad
El software WD SmartWare proporciona dos fichas Copia de seguridad, según cómo
desee que se realice la copia de los archivos seleccionados:
•
Por categorías: como se muestra en los indicadores de contenido.
•
Por archivos: como se muestra en la estructura de carpetas del disco duro
interno del ordenador.
Use la ficha Copia de seguridad de WD SmartWare para seleccionar los archivos o las
categorías de archivos cuya copia de seguridad desea realizar y para controlar dicha copia.
Consulte la Figura 8 y la Tabla 2 en la página 25 para ver una breve descripción del
funcionamiento de la ficha Copia de seguridad.
Pantalla Copia de seguridad por categoría
Pantalla Copia de seguridad por archivos
Indicador de contenido
del origen de la copia de
seguridad
Botón de alternancia de
copia de seguridad por
categorías/por archivos
Área de copia de
seguridad avanzada
Botón para establecer
frecuencia de copias
de seguridad
Indicador de contenido
del destino de la copia
de seguridad
Botón de alternancia
Activar/desactivar
copia de seguridad
Figura 8. Ficha Copia de seguridad
DESCRIPCIÓN DEL FUNCIONAMIENTO DEL SOFTWARE WD SMARTWARE – 24
MY BOOK
MANUAL DEL USUARIO
Tabla 2 Descripción del funcionamiento de la ficha Copia de seguridad
Componente de la ficha Descripción
Área de copia de
seguridad avanzada
En el modo de categorías, la configuración inicial/predeterminada
del software WD SmartWare es realizar una copia de seguridad de
todas las categorías de los archivos. En esta configuración, el área
de copia de seguridad avanzada está vacía.
Al hacer clic en Vista detallada se muestra un cuadro de selección
de archivos de copia de seguridad que puede usar para especificar
las categorías de archivos cuya copia de seguridad desea realizar:
Al hacer clic en Aplicar cambios en el cuadro de selección de los
archivos de copia de seguridad se crea un plan de copia de
seguridad personalizado y se actualizan los indicadores de
contenido.
Al hacer clic en Cambiar a copia de seguridad por archivos se
muestra una estructura de carpetas que puede usar para
especificar archivos o carpetas específicos cuya copia de
seguridad desea realizar:
Nota: La estructura de carpetas desplaza el indicador de
contenido del dispositivo de origen de la copia de
seguridad en la ficha Copia de seguridad.
(Continúa)
DESCRIPCIÓN DEL FUNCIONAMIENTO DEL SOFTWARE WD SMARTWARE – 25
MY BOOK
MANUAL DEL USUARIO
Tabla 2 Descripción del funcionamiento de la ficha Copia de seguridad (Continúa)
Componente de la ficha Descripción
Área de copia de
seguridad avanzada
(continuación)
Botón de recordatorio del
programa de copia de
seguridad
En el modo de archivos, la configuración inicial/predeterminada del
software WD SmartWare es con ningún archivo/carpeta seleccionado
para la copia de seguridad. Después de seleccionar los archivos
o carpetas cuya copia de seguridad desea realizar, al hacer clic en:
•
Aplicar cambios crea un plan de copia de seguridad
personalizada usando las selecciones recientes.
•
Invertir, se eliminan las selecciones recientes y se vuelve
a mostrar la configuración anteriormente aplicada.
No mostrado en la Figura 8 en la página 24:
Para las copias de seguridad programadas, al hacer clic en el
botón se muestra un cuadro de diálogo de estado en el que:
•
•
Se muestra la fecha y la hora de la próxima copia de seguridad
programada, la última copia de seguridad que se puede haber
perdido y la última copia de seguridad completada.
Proporciona el botón Hacer copia de seguridad ahora para
omitir el programa y ejecutar ahora la copia de seguridad.
Indicador de contenido
del origen de la copia de
seguridad
Igual que el indicador de contenido del dispositivo de origen de la
copia de seguridad en la ficha Inicio. (Consulte "Indicador de
contenido del origen de la copia de seguridad", en la página 20.)
Indicador de contenido
del destino de la copia de
seguridad
Igual que el indicador de contenido del dispositivo de destino de la
copia de seguridad en la ficha Inicio. (Consulte "Indicador de
contenido del destino de la copia de seguridad", en la página 21.)
Botón de alternancia de
copia de seguridad por
categorías/por archivos
Alterna el modo de copia de seguridad entre categorías y archivos:
•
Modo por categorías: realiza una copia de seguridad de los
archivos de acuerdo con sus categorías, como se muestra en
los indicadores de contenido.
El nombre del botón es Cambiar a copia de seguridad por
archivos cuando el modo de copia de seguridad es por categorías.
•
Modo por archivos: realiza una copia de seguridad de los
archivos de acuerdo con su estructura de carpetas en el
dispositivo de origen de la copia de seguridad seleccionado.
El nombre del botón es Cambiar a copia de seguridad por
categorías cuando el modo de copia de seguridad es por
archivos.
Botón de alternancia
Activar/desactivar copia
de seguridad
Inicia y detiene la copia de seguridad.
Botón Establecer
frecuencia de copias de
seguridad
Abre el diálogo Establecer frecuencia de copias de seguridad para
seleccionar la copia de seguridad continua o programada. La copia de
seguridad continua tiene lugar constantemente. La copia de seguridad
programada sólo tiene lugar los días y horas que se especifiquen.
DESCRIPCIÓN DEL FUNCIONAMIENTO DEL SOFTWARE WD SMARTWARE – 26
MY BOOK
MANUAL DEL USUARIO
Ficha Recuperar
Tres fichas Recuperar del software WD SmartWare le guían a través de las tareas para
encontrar los archivos de copia de seguridad y copiarlos en el dispositivo de origen de la
copia de seguridad seleccionado:
•
Selección del volumen de copia de seguridad desde el que realizar la recuperación
•
Selección del destino para los archivos recuperados
•
Selección de los archivos que se recuperarán desde el dispositivo de destino de
la copia de seguridad seleccionado
Consulte la Figura 9 y la Tabla 3 en la página 28 para ver una breve descripción del
funcionamiento de la ficha Recuperar.
Cuadro de selección Volúmenes con copia de seguridad
Pantalla Seleccione un volumen desde el que realizar la
recuperación
Botones de destino de la recuperación
Cuadro para cambiar la carpeta de
recuperación y botón Navegar
Pantalla Seleccione un destino para los archivos
recuperados
Botones de opción para recuperar archivos
Cuadro Recuperar algunos archivos
Botón Comenzar/Cancelar recuperación
Pantalla Seleccione contenido a recuperar desde
Figura 9. Ficha Recuperar
DESCRIPCIÓN DEL FUNCIONAMIENTO DEL SOFTWARE WD SMARTWARE – 27
MY BOOK
MANUAL DEL USUARIO
Tabla 3 Descripción del funcionamiento de la ficha Recuperar
Componente de la ficha Descripción
Cuadro de selección
Volúmenes con copia de
seguridad
Enumera los volúmenes con copia de seguridad de los que se
pueden recuperar archivos en el dispositivo de destino de la copia
de seguridad seleccionado.
Debe seleccionar un volumen de copia de seguridad antes de
poder hacer clic en Siguiente para continuar con la operación de
recuperación.
Cuadro para cambiar la
carpeta de recuperación
y botón Navegar
De forma predeterminada, el software WD SmartWare crea y utiliza
una carpeta Retrieved Content (Contenido recuperado) en la carpeta
Mis documentos de su nombre de usuario. Si desea especificar otra
carpeta, utilice la función Navegar y haga clic en Aplicar.
Botones de destino de la
recuperación
Especifique si desea copiar los archivos recuperados desde el
dispositivo de destino de la copia de seguridad seleccionado:
Botones para recuperar
archivos
•
En su ubicación original copia los archivos recuperados en la
misma ubicación de la que se copiaron.
•
En una carpeta de contenido recuperado copia todos los
archivos recuperados en una sola carpeta.
De forma predeterminada, la opción Recuperar algunos archivos
está seleccionada y en el software WD SmartWare se muestra el
cuadro de selección Recuperar algunos archivos que puede usar
para buscar y recuperar sólo los archivos o carpetas
seleccionados.
Al seleccionar la opción Recuperar todos los archivos se cierra el
cuadro de selección Recuperar algunos archivos y el software
WD SmartWare recupera todos los archivos del volumen de copia
de seguridad seleccionado en el dispositivo de destino de la copia
de seguridad seleccionado.
Cuadro de selección
Recuperar algunos
archivos
Muestra todos los archivos del volumen de copia de seguridad
seleccionado en una estructura de carpetas con casillas para
seleccionar archivos o carpetas específicos:
Botón Comenzar/
Cancelar recuperación
Controla las operaciones de recuperación iniciando y deteniendo
la recuperación.
DESCRIPCIÓN DEL FUNCIONAMIENTO DEL SOFTWARE WD SMARTWARE – 28
MY BOOK
MANUAL DEL USUARIO
Ficha Configuración
Consulte la Figura 10 y la Tabla 4 para ver una breve descripción del funcionamiento de
la ficha Configuración.
Figura 10. Ficha Configuración
Tabla 4 Descripción del funcionamiento de la ficha Configuración
Componente de la ficha Descripción
Botón Cuenta de Dropbox Muestra el cuadro de diálogo Cuenta de Dropbox para configurar
una carpeta remota de Dropbox para que el software
WD SmartWare Pro acceda a ella.
Botón Historial de
archivos
Muestra el cuadro de diálogo Establecer historial de archivos para
especificar el número de versiones de copia de seguridad que
desea guardar para cada archivo.
Botón Carpeta de
recuperación
Muestra el cuadro de diálogo Establecer carpeta de recuperación
para especificar otra carpeta de destino para los archivos
recuperados.
Botón Actualizaciones del
software
Muestra el cuadro de diálogo Actualizaciones del software para
activar/desactivar la opción que busca automáticamente las
actualizaciones del software.
DESCRIPCIÓN DEL FUNCIONAMIENTO DEL SOFTWARE WD SMARTWARE – 29
MY BOOK
MANUAL DEL USUARIO
Ficha Ayuda
En la ficha Ayuda de WD SmartWare se proporciona un acceso rápido a los temas del
centro de aprendizaje y enlaces a los servicios de asistencia técnica en línea.
Consulte la Figura 11 y la Tabla 5 para ver una breve descripción del funcionamiento de
la ficha Ayuda.
Botones de
temas del
centro de
aprendizaje
Enlace Contacto
Enlace Asistencia técnica
Enlace Tienda WD
Enlace Manual del usuario en línea
Figura 11. Ficha Ayuda
Tabla 5 Descripción del funcionamiento de la ficha Ayuda
Componente de la ficha Descripción
Enlace Contacto
Use el explorador web para conectarse a la página de contacto del
servicio de asistencia de WD, en http://support.wd.com/contact.
Botones de temas del
centro de aprendizaje
Proporciona enlaces para mostrar los temas de la ayuda del centro
de aprendizaje:
•
•
•
•
Enlace Manual del usuario
en línea
Descripción
Copia de seguridad
Recuperar
Administrar y personalizar
Usa el explorador web para conectarse a la página del manual del
usuario de WD SmartWare en:
http//www.wd.com/wdproducts/wdsmartware/um.asp.
Ahí puede seleccionar y abrir la versión en línea del manual del
usuario para el dispositivo WD.
Enlace Asistencia técnica
Usa el explorador web para conectarse a la página de inicio del
servicio de asistencia de WD, en http://support.wd.com.
Enlace Tienda WD
Usa el explorador web para conectarse a la tienda en línea de WD en:
http://store.westerndigital.com/store/wdus.
DESCRIPCIÓN DEL FUNCIONAMIENTO DEL SOFTWARE WD SMARTWARE – 30
MY BOOK
MANUAL DEL USUARIO
4
1
Copia de seguridad de archivos
En este capítulo se incluyen los siguientes temas:
Cómo se usa la función de copia de seguridad
Copia de seguridad de archivos
Cómo se usa la función de copia de seguridad
El software WD SmartWare realiza copias de seguridad de forma automática de todos
los archivos importantes en el dispositivo de destino de la copia de seguridad
seleccionado: música, películas, fotografías, documentos, mensajes de correo
electrónico y otros archivos. La copia de seguridad continua realiza de manera
instantánea una segunda copia siempre que se añada o cambie un archivo en el
dispositivo de origen de la copia de seguridad seleccionado. Las copias de seguridad
programadas se ejecutan el día y la hora seleccionados.
Después de que el software WD SmartWare clasifique en categorías los distintos tipos
de archivos del dispositivo de origen de la copia de seguridad seleccionado, haciendo
clic en el botón Activar copia de seguridad, se realizará una copia de seguridad de
todos ellos en el dispositivo de destino de la copia de seguridad seleccionado. O bien,
puede seleccionar categorías, archivos o carpetas específicos para realizar una copia de
seguridad.
Tras realizar una copia de seguridad, el software WD SmartWare protege los archivos al
crear una copia de seguridad de cualquier:
• Archivo nuevo que se cree o se copie en el dispositivo de origen de la copia de
seguridad seleccionado.
• Archivo existente que se modifique de alguna manera.
Esta protección es automática: el software WD SmartWare lo hace por usted sin que
tenga que realizar acción alguna por su parte, solo tiene que asegurarse de dejar los
dispositivos de origen y destino de la copia de seguridad conectados a su ordenador.
Nota: La protección de copia de seguridad es automática siempre que los dispositivos
de origen y destino de la copia de seguridad estén conectados al ordenador. Por
tanto, siempre que desconecte y vuelva a conectar cualquiera de los dispositivos,
el software WD SmartWare analiza de nuevo el dispositivo de origen de la copia
de seguridad por si hubiera archivos nuevos o modificados, y reanuda la copia de
seguridad automática.
Copia de seguridad de archivos
1. En el área Fuente de copia de almacenamiento de la pantalla Inicio, seleccione el
dispositivo que tiene los archivos de los que desea hacer la copia de seguridad:
a. Use el selector de origen de copia de seguridad para especificar si desea hacer
una copia de seguridad de los archivos de un disco duro local o una carpeta
remota de Dropbox:
COPIA DE SEGURIDAD DE ARCHIVOS – 31
MY BOOK
MANUAL DEL USUARIO
•
De forma predeterminada, la opción del ordenador está seleccionada
y el icono del ordenador indica que el dispositivo de origen de la copia de
seguridad será un disco duro interno, una partición del disco o un disco duro
externo local conectado directamente:
•
Al seleccionar la opción Dropbox se muestra el icono de Dropbox para
indicar que el dispositivo de origen de la copia de seguridad es una carpeta
remota de Dropbox:
b. Si el dispositivo de origen de copia de seguridad seleccionado tiene más de un
disco duro interno, varias particiones o varios discos duros externos, use el
selector del dispositivo de origen de la copia de seguridad para seleccionar el
que desea usar para la copia:
2. En el área Destino de la copia de seguridad de la pantalla Inicio:
a. Si tiene más de un dispositivo de destino de la copia de seguridad conectado al
ordenador, seleccione en el que desee copiar los archivos:
Dispositivo
seleccionado
b. Verifique que aparece un fondo azul claro alrededor del dispositivo seleccionado.
c. Si el dispositivo de destino de la copia de seguridad seleccionado tiene más de
una partición o recurso de red compartido, utilice el selector del dispositivo de
destino de la copia de seguridad bajo el icono del dispositivo para seleccionar el
que desea usar:
3. Haga clic en la ficha Copia de seguridad para ver la pantalla Copia de seguridad
(consulte la Figura 8 en la página 24).
COPIA DE SEGURIDAD DE ARCHIVOS – 32
MY BOOK
MANUAL DEL USUARIO
4. La configuración inicial/predeterminada del software WD SmartWare es la copia de
seguridad continua. Si desea configurar copias de seguridad programadas, haga clic
en Establecer frecuencia de copia de seguridad para mostrar el cuadro de diálogo
Establecer frecuencia de copia de seguridad:
5. En el cuadro de diálogo Establecer frecuencia de copias de seguridad:
a. Seleccione la opción Copia de seguridad programada.
b. Seleccione la opción Cada hora, Diariamente o Mensual y use las casillas
y cuadros de selección para programar las copias de seguridad:
Al seleccionar
...
Se realiza una copia de seguridad . . .
Cada hora
Cada hora, a la hora.
Diariamente
En los días seleccionados de la semana, a la hora seleccionada:
Mensual
a.
Active o desactive las casillas Días para especificar los
días de la semana en los que desea ejecutar la copia de
seguridad.
b.
Use la casilla a la(s) para especificar la hora del día a la
que desea ejecutar la copia de seguridad.
En el día seleccionado del mes, a la hora seleccionada:
a.
Utilice el cuadro de selección Cada para especificar la
frecuencia del día en que desea hacer la copia: primer,
segundo, tercer, cuarto o último.
b.
Utilice el cuadro de selección Día para especificar el día
de la semana en que desea ejecutar la copia de
seguridad.
c.
Use la casilla a la(s) para especificar la hora del día a la
que desea ejecutar la copia de seguridad.
c. Haga clic en Aceptar para guardar el programa y cerrar el cuadro de diálogo
Establecer frecuencia de copias de seguridad.
COPIA DE SEGURIDAD DE ARCHIVOS – 33
MY BOOK
MANUAL DEL USUARIO
6. En la pantalla Copia de seguridad:
SI desea realizar la copia de seguridad
de . . . en el dispositivo de origen de la
copia de seguridad
ENTONCES . . .
Todas las categorías de archivos
Vaya al paso 7.
Categorías de archivos seleccionadas
Vaya al paso 8 en la página 35.
Todos los archivos y carpetas
Vaya al paso 9 en la página 36.
Carpetas y archivos seleccionados
Vaya al paso 10 en la página 38.
7. Para realizar una copia de seguridad de todas las categorías de archivos en el dispositivo de
origen de la copia de seguridad seleccionado:
a. Asegúrese de que el modo de copia de seguridad es por categorías y que Listo
para realizar copia de seguridad de categorías aparece en la esquina superior
izquierda de la pantalla Copia de seguridad.
Si el modo de copia de seguridad es por archivos y aparece Listo para realizar
una copia de seguridad de archivos, haga clic en el botón Cambiar a copia de
seguridad por categorías y en Aceptar en la ventana Cambio de planes de
copias de seguridad.
b. Haga clic en Vista detallada para abrir el cuadro de selección de copia de
seguridad por categorías y comprobar que las casillas de las seis categorías
están seleccionadas:
c. Seleccione las casillas que no estén marcadas y haga clic en Aplicar cambios
para crear un plan de copia de seguridad personalizado y actualizar los
indicadores de contenido.
d. Haga clic en Activar copia de seguridad para empezar a realizar una copia de
seguridad de todas las categorías de archivos en el dispositivo de origen de la
copia de seguridad, con la frecuencia especificada y vaya al paso 11 en la
página 39.
COPIA DE SEGURIDAD DE ARCHIVOS – 34
MY BOOK
MANUAL DEL USUARIO
Nota: Si ha configurado una copia de seguridad programada en el paso 5 de la
página 33, el software WD SmartWare añade un botón recordatorio del
programa de copia de seguridad en la pantalla Copia de seguridad:
Al hacer clic en el botón recordatorio aparece el cuadro de diálogo Estado
de la copia de seguridad programada, donde se muestra la fecha y la hora
de la próxima copia de seguridad programada, la última copia de
seguridad que se puede haber perdido y la última copia de seguridad
completada.
Haga clic en Hacer copia de seguridad ahora si desea omitir el
programa y ejecutar la copia de seguridad ahora.
8. Para realizar una copia de seguridad por categorías de archivos seleccionados en el
dispositivo de origen de la copia de seguridad seleccionado:
a. Asegúrese de que el modo de copia de seguridad es por categorías y que Listo
para realizar copia de seguridad de categorías aparece en la esquina superior
izquierda de la pantalla Copia de seguridad.
Si el modo de copia de seguridad es por archivos y aparece Listo para realizar
una copia de seguridad de archivos, haga clic en el botón Cambiar a copia de
seguridad por categorías y en Aceptar en la ventana Cambio de planes de
copias de seguridad.
b. Haga clic en Vista detallada para abrir el cuadro de selección de copia de
seguridad por categorías:
c. En el cuadro de selección de copia de seguridad por categorías:
•
Anule la selección de las casillas para las categorías de archivos que desea
excluir de la copia de seguridad.
COPIA DE SEGURIDAD DE ARCHIVOS – 35
MY BOOK
MANUAL DEL USUARIO
•
Seleccione las casillas para las categorías de archivos que desea incluir en la
copia de seguridad.
d. Haga clic en Aplicar cambios para crear un plan de copia de seguridad
personalizado y actualizar los indicadores de contenido.
e. Haga clic en Activar copia de seguridad para empezar a realizar una copia de
seguridad de todas las categorías de archivos seleccionadas en el dispositivo de
origen de la copia de seguridad, con la frecuencia especificada y vaya al paso 11
en la página 39.
Nota: Si ha configurado una copia de seguridad programada en el paso 5 de la
página 33, el software WD SmartWare añade un botón recordatorio del
programa de copia de seguridad en la pantalla Copia de seguridad:
Al hacer clic en el botón recordatorio aparece el cuadro de diálogo Estado
de la copia de seguridad programada, donde se muestra la fecha y la hora
de la próxima copia de seguridad programada, la última copia de
seguridad que se puede haber perdido y la última copia de seguridad
completada.
Haga clic en Hacer copia de seguridad ahora si desea omitir el
programa y ejecutar la copia de seguridad ahora.
9. Para realizar una copia de seguridad de todos los archivos y carpetas en el
dispositivo de origen de la copia de seguridad seleccionado.
a. Asegúrese de que el modo de copia de seguridad es por archivos y que Listo
para realizar copia de seguridad de archivos aparece en la esquina superior
izquierda de la pantalla Copia de seguridad.
Si el modo de copia de seguridad es por categorías y aparece Listo para realizar
una copia de seguridad de categorías, haga clic en el botón Cambiar a copia de
seguridad por archivos y en Aceptar en la ventana Cambio de planes de copias
de seguridad.
b. En el cuadro de selección de copia de seguridad por archivos, seleccione la
casilla del dispositivo de origen de la copia de seguridad:
COPIA DE SEGURIDAD DE ARCHIVOS – 36
MY BOOK
MANUAL DEL USUARIO
c. Abra la estructura de carpetas y asegúrese de que al seleccionar la casilla del
dispositivo de origen de la copia de seguridad se seleccionan automáticamente
las casillas para todos los archivos y carpetas del dispositivo:
d. Haga clic en Aplicar cambios para crear un plan de copia de seguridad
personalizado usando sus selecciones.
Nota: Al hacer clic en Volver se eliminan las selecciones recientes y se vuelve a mostrar
la configuración anteriormente aplicada.
e. Haga clic en Activar copia de seguridad para empezar a realizar una copia de
seguridad de todos los archivos y carpetas de los dispositivos de origen de la
copia de seguridad seleccionados, con la frecuencia especificada y vaya al
paso 11 en la página 39.
Nota: Si ha configurado una copia de seguridad programada en el paso 5 de la
página 33, el software WD SmartWare añade un botón recordatorio del
programa de copia de seguridad en la pantalla Copia de seguridad:
Al hacer clic en el botón recordatorio aparece el cuadro de diálogo Estado
de la copia de seguridad programada, donde se muestra la fecha y la hora
de la próxima copia de seguridad programada, la última copia de
seguridad que se puede haber perdido y la última copia de seguridad
completada.
Haga clic en Hacer copia de seguridad ahora si desea omitir el
programa y ejecutar la copia de seguridad ahora.
COPIA DE SEGURIDAD DE ARCHIVOS – 37
MY BOOK
MANUAL DEL USUARIO
10. Para realizar una copia de seguridad de archivos o carpetas del dispositivo de origen
de la copia de seguridad seleccionado:
a. Asegúrese de que el modo de copia de seguridad es por archivos y que Listo
para realizar copia de seguridad de archivos aparece en la esquina superior
izquierda de la pantalla Copia de seguridad.
Si el modo de copia de seguridad es por categorías y aparece Listo para realizar
una copia de seguridad de categorías, haga clic en el botón Cambiar a copia de
seguridad por archivos y en Aceptar en la ventana Cambio de planes de copias
de seguridad.
b. En el cuadro de selección de copia de seguridad por archivos, abra la estructura
de carpetas:
c. Seleccione las casillas de los archivos o carpetas individuales cuya copia de
seguridad desee realizar.
Tenga en cuenta que al seleccionar la casilla de una carpeta, automáticamente
se seleccionan todos los archivos y subcarpetas de la carpeta.
d. Haga clic en Aplicar cambios para crear un plan de copia de seguridad
personalizado usando sus selecciones.
Nota: Al hacer clic en Volver se eliminan las selecciones recientes y se vuelve a mostrar
la configuración anteriormente aplicada.
e. Haga clic en Activar copia de seguridad para empezar a realizar una copia de
seguridad de los archivos o carpetas seleccionados en el dispositivo de origen
de la copia de seguridad seleccionado, con la frecuencia especificada y vaya al
paso 11 en la página 39.
COPIA DE SEGURIDAD DE ARCHIVOS – 38
MY BOOK
MANUAL DEL USUARIO
Nota: Si ha configurado una copia de seguridad programada en el paso 5 de la
página 33, el software WD SmartWare añade un botón recordatorio del
programa de copia de seguridad en la pantalla Copia de seguridad:
Al hacer clic en el botón recordatorio aparece el cuadro de diálogo Estado
de la copia de seguridad programada, donde se muestra la fecha y la hora
de la próxima copia de seguridad programada, la última copia de
seguridad que se puede haber perdido y la última copia de seguridad
completada.
Haga clic en Hacer copia de seguridad ahora si desea omitir el
programa y ejecutar la copia de seguridad ahora.
11. Durante la realización de la copia de seguridad:
• Una barra de progreso y un mensaje indican la cantidad de datos de los que se
ha realizado una copia de seguridad.
• Para una copia de seguridad por categoría:
- El fondo azul para las categorías de archivos en el indicador de contenido del
dispositivo de origen de la copia de seguridad cambia a amarillo/ámbar para
todos los archivos de los que no se ha realizado aún una copia de seguridad.
- El fondo gris para categorías de archivos en el indicador de contenido para el
dispositivo de destino de la copia de seguridad cambia a azul según se va
completando la copia de seguridad.
• Puede hacer otras cosas con el ordenador, ya que el software WD SmartWare
realiza la copia de seguridad de los archivos en segundo plano.
• El botón Activar copia de seguridad cambia a Desactivar copia de seguridad
para desactivar la copia de seguridad.
12. La aparición de un mensaje sobre la correcta finalización de la copia de seguridad
significa que la copia de seguridad se ha completado con normalidad.
Si no se ha podido realizar la copia de seguridad de algún archivo, en el software
WD SmartWare se muestra:
• Un mensaje de precaución que indica el número de archivos afectados.
• Un enlace Ver en el que puede hacer clic para ver una lista de los archivos y los
motivos por los que no se ha hecho una copia de seguridad de ellos.
Algunas aplicaciones y procesos en ejecución pueden impedir la realización de la
copia de seguridad de los archivos. Si no puede determinar por qué no se ha
realizado una copia de seguridad de algunos archivos, intente:
• Guardar y cerrar todos los archivos abiertos.
COPIA DE SEGURIDAD DE ARCHIVOS – 39
MY BOOK
MANUAL DEL USUARIO
• Cerrar todas las aplicaciones en ejecución, incluidos el programa de correo
electrónico y el explorador web.
Importante: La aparición de un mensaje de precaución que indica que el
dispositivo de destino de la copia de seguridad está lleno significa que no hay
más espacio libre en el dispositivo para completar la copia de seguridad. La
mejor solución a largo plazo sería relegar el dispositivo a un almacenamiento de
archivos a largo plazo y:
a. Hacer clic en la ficha Ayuda.
b. Hacer clic en el enlace Tienda WD para ver el sitio web de Western Digital Online
Store (Tienda en línea de Western Digital).
c. Hacer clic en Discos duros externos y seleccionar el disco que mejor se adapte
a sus futuros requisitos.
13. Si ha hecho clic en Desactivar copia de seguridad en el paso 11, el mensaje de
confirmación ¿Desactivar la copia de seguridad? le recuerda que el software
WD SmartWare ejecuta la copia de seguridad en segundo plano, por lo que puede
seguir usando el ordenador para realizar otras cosas durante la copia de seguridad.
Para continuar, haga clic en una de las siguientes opciones:
• No para desechar la solicitud y no desactivar la copia de seguridad.
• Sí para continuar la solicitud y desactivar la copia de seguridad.
14. Si ha realizado una copia de seguridad por categorías y el dispositivo de origen de la
copia de seguridad tiene más de un disco duro interno o varias particiones en el
disco, repita el procedimiento de copia de seguridad para cada uno.
COPIA DE SEGURIDAD DE ARCHIVOS – 40
MY BOOK
MANUAL DEL USUARIO
5
1
Recuperación de archivos
En este capítulo se incluyen los siguientes temas:
Cómo se usa la función de recuperación
Recuperación de archivos
Cómo se usa la función de recuperación
El software WD SmartWare facilita la recuperación de archivos de los que se ha realizado
una copia de seguridad desde el dispositivo de destino de la copia y copiarlos en:
• Sus ubicaciones originales en el dispositivo de origen de la copia de seguridad
• Una carpeta especial para recuperar el contenido
La recuperación suele ser un proceso que se desarrolla en cinco pasos:
1. En la pantalla Inicio, seleccione:
•
El dispositivo de destino de la recuperación: el dispositivo de origen de la copia
de seguridad en el que desea copiar los archivos recuperados
•
El dispositivo de origen de la recuperación: el dispositivo de destino de la copia
de seguridad que tiene los archivos que desea recuperar
2. Seleccione el volumen copiado del dispositivo de origen de la recuperación desde el
que desea recuperar los archivos.
3. Especifique el destino en el que desea copiar los archivos recuperados: sus
ubicaciones originales en el disco de origen de la copia de seguridad o una carpeta
especial para recuperar el contenido.
4. Especifique lo que se va a recuperar: archivos concretos, carpetas o todo.
5. Recuperar los archivos.
Recuperación de archivos
1. En el área Fuente de copia de almacenamiento de la pantalla Inicio, seleccione el
dispositivo (origen de la copia de seguridad) de destino de la recuperación en el que
desea copiar los archivos recuperados:
a. Use el cuadro de selección de origen de copia de seguridad para especificar si
desea copiar archivos recuperados en un disco duro local o una carpeta remota
de Dropbox:
•
De forma predeterminada, la opción del ordenador está seleccionada y el
icono del ordenador indica que el destino de la recuperación será un disco
duro interno, una partición del disco o un disco duro externo local conectado
directamente:
RECUPERACIÓN DE ARCHIVOS – 41
MY BOOK
MANUAL DEL USUARIO
•
Al seleccionar la opción Dropbox se muestra el icono Dropbox para indicar
que el destino de la recuperación será una carpeta remota de Dropbox:
b. Si el dispositivo de destino de la recuperación seleccionado tiene más de un
disco duro interno o varias particiones, o bien varios discos duros externos, use
el cuadro de selección del dispositivo de origen de la copia de seguridad para
seleccionar el que desea usar para copiar los archivos recuperados:
2. En el área Destino de la copia de almacenamiento de la pantalla Inicio:
a. Si tiene más de un dispositivo de destino de la copia de seguridad conectado al
ordenador, seleccione del que desee recuperar los archivos.
Dispositivo
seleccionado
b. Verifique que aparece un fondo azul claro alrededor del dispositivo seleccionado.
c. Si el dispositivo seleccionado tiene más de una partición de disco o recurso de
red compartido, utilice el cuadro de selección del dispositivo de destino de la
copia de seguridad bajo el icono del dispositivo para especificar el que desea
usar:
3. Haga clic en la ficha Recuperar para mostrar uno de los siguientes:
•
Cuadro de diálogo Seleccione un destino para los archivos recuperados.
•
Cuadro de diálogo Seleccione un volumen desde el que realizar la recuperación.
(Consulte Figura 9 en la página 27.)
Si . . .
El software WD SmartWare muestra . . .
Ha creado una sola copia
de seguridad en el
dispositivo (destino de
copia de seguridad) de
origen de la recuperación
seleccionado desde el
dispositivo (origen de
copia de seguridad) de
destino de la
recuperación
El cuadro de diálogo Seleccione un destino para los archivos
recuperados:
Vaya al paso4 en la página 43.
(Continúa)
RECUPERACIÓN DE ARCHIVOS – 42
MY BOOK
MANUAL DEL USUARIO
Si . . .
El software WD SmartWare muestra . . .
Ha creado varios
volúmenes de copia de
seguridad en el
dispositivo (destino de
copia de seguridad) de
origen de la recuperación
seleccionado desde:
Seleccione un volumen desde el que realizar la recuperación
con los volúmenes disponibles enumerados en el cuadro de
selección Volúmenes con copia de seguridad:
• Diferentes discos
duros internos
o particiones del disco
duro en el dispositivo
de origen de la copia
de seguridad
• Diferentes dispositivos
de origen de la copia
de seguridad
En este caso:
a. En el cuadro de selección Volúmenes con copia de
seguridad, seleccione el volumen desde el que desea
recuperar los archivos.
b. Haga clic en Siguiente para mostrar el cuadro de diálogo
Seleccione un destino para los archivos recuperados.
c. Vaya al paso4.
No ha realizado una
copia de seguridad en el
dispositivo (destino de
copia de seguridad) de
origen de la recuperación
seleccionado
El cuadro de diálogo Seleccione un volumen desde el que
realizar la recuperación con nada enumerado en el cuadro de
selección Volúmenes con copia de seguridad:
No puede recuperar archivos de un dispositivo que no tiene
un volumen con copia de seguridad. Haga clic en la ficha
Inicio y vuelva al paso2 de la página 41 para seleccionar el
dispositivo que tiene los archivos que desea recuperar.
4. En el cuadro de diálogo Seleccione un destino para los archivos recuperados:
SI desea copiar los archivos
recuperados en . . .
Seleccione . . . . . .
Sus ubicaciones originales en
el dispositivo (origen de copia
de seguridad) de destino de la
recuperación
En su ubicación original
Una carpeta del contenido
recuperado
En una carpeta de contenido recuperado
Nota: La opción En su ubicación original no está
disponible si ha seleccionado un volumen de
copia de seguridad de otro dispositivo de origen
de la copia de seguridad o una carpeta remota
de Dropbox en el paso3 de la página 42.
La carpeta predeterminada es Retrieved Contents, en la
carpeta Mis documentos del usuario.
Si desea especificar otra carpeta:
a.
Haga clic en Navegar y utilice la función de
búsqueda para identificar la nueva carpeta.
b.
Haga clic en Aplicar.
RECUPERACIÓN DE ARCHIVOS – 43
MY BOOK
MANUAL DEL USUARIO
5. Haga clic en Siguiente para mostrar el cuadro de diálogo Seleccione contenido
a recuperar desde...
SI desea recuperar . . .
desde el volumen con copia
de seguridad seleccionado
Seleccione . . .
Todos los archivos
La opción Recuperar todos los archivos y vaya al
paso7 en la página 45.
Archivos o carpetas
seleccionados
La opción Recuperar algunos archivos para abrir el
cuadro de selección Recuperar algunos archivos y vaya
al paso6.
6. En el cuadro de selección Recuperar algunos archivos, desplácese por la estructura
de carpetas hasta encontrar los archivos que desee. También puede utilizar el
cuadro de búsqueda escribiendo el nombre (o nombre parcial) del archivo o carpeta:
• Seleccione la casilla Mostrar archivos antiguos para mostrar las diferentes
versiones copiadas de los archivos:
• Seleccione la casilla Mostrar archivos eliminados para mostrar los archivos
copiados que se han eliminado:
•
Seleccione el icono Ver para que aparezcan los archivos individuales.
•
Para encontrar un archivo, escriba todo o parte del nombre del archivo en el
cuadro de búsqueda y haga clic en Entrar para iniciar la búsqueda.
Para eliminar el filtro de búsqueda, borre todo el texto del cuadro de búsqueda
y pulse Entrar.
•
Seleccione las casillas para los archivos o carpetas que desea recuperar.
RECUPERACIÓN DE ARCHIVOS – 44
MY BOOK
MANUAL DEL USUARIO
7. Haga clic en Comenzar recuperación.
8. Durante la recuperación:
•
La pantalla Recuperar muestra una barra de progreso y un mensaje que indica la
cantidad de datos que se han copiado en la ubicación de recuperación especificada.
•
Existe un botón Cancelar recuperación para parar la recuperación.
9. Un mensaje Recuperación realizada indica la finalización de la recuperación.
Un mensaje Recuperación parcial realizada indica que todos los archivos
seleccionados para la recuperación no se han copiado en la ubicación de
recuperación especificada. En este caso, o bien:
•
Un mensaje Archivos no recuperados proporciona el número de archivos que
no se han recuperado y un enlace a una pantalla de información sobre el fallo
surgido en la recuperación. Haga clic en el enlace Ver archivos para ver la lista
de archivos y los motivos por los que no se han recuperado.
•
Un mensaje Destino lleno indica que el dispositivo (origen de copia de seguridad) de
destino de la recuperación seleccionado no tiene espacio en disco suficiente para
completar la recuperación.
RECUPERACIÓN DE ARCHIVOS – 45
MY BOOK
MANUAL DEL USUARIO
16
Administración y personalización del disco
En este capítulo se incluyen los siguientes temas:
Uso del icono WD Quick View
Apertura del software WD SmartWare
Comprobación del estado del disco
Desconexión segura del disco
Supervisión de las alertas del icono
Configuración del temporizador de hibernación del disco
Registro del disco
Prueba del estado del disco
Borrado del disco
Restauración del software WD y la imagen de disco
Uso del icono WD Quick View
Una vez instalado el software WD SmartWare, aparece el icono WD Quick View en la
bandeja del sistema de la barra de tareas de Windows:
Puede utilizar el icono para:
• Abrir el software WD SmartWare
• Comprobar el estado del disco
• Desconectar de forma segura el disco
• Supervisar las alertas de iconos
En las siguientes secciones se describe cómo utilizar el icono y otras formas de realizar
estas acciones.
Apertura del software WD SmartWare
Puede personalizar el software WD SmartWare de las siguientes formas:
• Haciendo clic con el botón izquierdo o derecho en el icono WD Quick View de la
barra de tareas y seleccionando WD SmartWare:
• Haciendo clic en:
Inicio > (Todos los programas) Programas > Western Digital >
WD SmartWare > WD SmartWare
• El icono de acceso directo del escritorio WD SmartWare si creó uno al instalar el
software:
ADMINISTRACIÓN Y PERSONALIZACIÓN DEL DISCO – 46
MY BOOK
MANUAL DEL USUARIO
Comprobación del estado del disco
Pase el puntero sobre el icono WD Quick View en la barra de tareas para ver la
capacidad del disco utilizada y su temperatura:
Desconexión segura del disco
¡PRECAUCIÓN! Para prevenir la pérdida de datos, cierre todas las ventanas
y aplicaciones activas antes de apagar o desconectar el disco.
Puede desconectar el disco de forma segura de la siguiente forma:
• Haciendo clic con el botón derecho en el icono WD Quick View de la barra de
tareas y, a continuación, haciendo clic en Extraer con seguridad la unidad:
• Haciendo clic con el botón derecho en el icono de la unidad de la pantalla Inicio
de WD SmartWare y, a continuación, haciendo clic en Extraer con seguridad:
Es posible que oiga cómo se apaga el disco.
Espere a que el LED de encendido/actividad se apague antes de desconectar el disco
del ordenador.
Supervisión de las alertas del icono
El icono WD Quick View de la barra de tareas parpadea para indicar el estado del disco:
SI el icono WD Quick View parpadea . . .
El disco debe estar . . .
Verde y blanco
En un formato que el software WD SmartWare
no entiende (un formato no perteneciente
a Windows en un entorno Windows).
Rojo y blanco
Sobrecalentado.
Apague el disco y deje que se enfríe durante
60 minutos. Vuelva a encenderlo y, si el
problema persiste, póngase en contacto con
el soporte técnico de WD.
ADMINISTRACIÓN Y PERSONALIZACIÓN DEL DISCO – 47
MY BOOK
MANUAL DEL USUARIO
Configuración del temporizador de hibernación del disco
El temporizador de hibernación del disco apaga el disco tras un cierto período de
inactividad para ahorrar energía y maximizar la duración del disco.
1. Abra el software WD Drive Utilities haciendo clic en uno de los siguientes:
•
El icono de acceso directo del escritorio de WD Drive Utilities si creó uno al
instalar la aplicación
•
Inicio > Todos los programas > Western Digital > WD Apps > WD Drive Utilities
Consulte Figura 4 en la página 9.
2. Si tiene más de una unidad compatible conectada al ordenador, seleccione la que
desee establecer.
3. Haga clic en Temporizador de hibernación para mostrar el cuadro de diálogo
Temporizador de hibernación:
4. En el cuadro de diálogo Temporizador de hibernación:
a. En el cuadro Establecer temporizador de hibernación, seleccione el intervalo
de tiempo de inactividad tras el cual desea apagar el disco.
b. Haga clic en Configurar temporizador.
Registro del disco
WD Drive Utilities usa la conexión a Internet de su ordenador para registrar el disco.
Registre el disco para recibir asistencia técnica gratuita durante el período de garantía
y para recibir información sobre los últimos productos de WD.
1. Asegúrese de que el ordenador está conectado a Internet.
2. Abra el software WD Drive Utilities haciendo clic en uno de los siguientes:
•
El icono de acceso directo del escritorio de WD Drive Utilities si creó uno al
instalar la aplicación
•
Inicio > Todos los programas > Western Digital > WD Apps > WD Drive Utilities
Consulte Figura 4 en la página 9.
3. Si tiene más de una unidad compatible conectada al ordenador, seleccione la que
desee registrar.
ADMINISTRACIÓN Y PERSONALIZACIÓN DEL DISCO – 48
MY BOOK
MANUAL DEL USUARIO
4. Haga clic en Registro para mostrar el cuadro de diálogo Registro:
5. En el cuadro de diálogo Registro:
a. Escriba su nombre en el cuadro Nombre.
b. Escriba sus apellidos en el cuadro Apellido.
c. Escriba su dirección de correo electrónico en el cuadro Dirección de correo
electrónico.
d. Seleccione el idioma en el cuadro Idioma preferido.
e. Active o desactive la casilla Sí, deseo recibir comunicaciones... para
especificar si desea recibir notificaciones acerca de las actualizaciones de
software, las mejoras del producto y las ofertas.
f.
Haga clic en Registrar la unidad.
Prueba del estado del disco
WD Drive Utilities proporciona tres herramientas de diagnóstico que permiten
asegurarse de que su disco funciona correctamente. Ejecute las siguientes pruebas si le
preocupa que su disco no esté funcionando correctamente:
• Estado SMART
SMART es una función de predicción de fallos que supervisa continuamente los
principales atributos de rendimiento interno del disco. Por ejemplo, un aumento
detectado en la temperatura de el disco, el ruido o los errores de lectura/escritura
pueden proporcionar un indicio de que el disco está cercano a una condición de fallo
grave. Con una advertencia por adelantado, puede tomar medidas de precaución,
como trasladar los datos a otro disco, antes de que se produzca un fallo.
El resultado de una prueba de estado SMART es una evaluación de aprobado
o suspenso de la condición del disco.
• Prueba rápida del disco
La unidad tiene una utilidad de diagnóstico Data Lifeguard™ (Protección de datos)
incorporada que comprueba la unidad para ver si hay errores.
El resultado de una prueba rápida del disco es una evaluación de aprobado
o suspenso de la condición del disco.
ADMINISTRACIÓN Y PERSONALIZACIÓN DEL DISCO – 49
MY BOOK
MANUAL DEL USUARIO
• Prueba completa del disco
El diagnóstico más exhaustivo del disco es la prueba completa del disco.
Comprueba todos los sectores para ver si hay errores e inserta marcadores de
sector erróneo cuando es necesario.
El mejor momento para ejecutar el diagnóstico del disco y las pruebas de estado es de
forma regular, antes de encontrarse con cualquier problema en el disco. Y, puesto que son
tan rápidos, ejecutar la prueba de estado SMART y la prueba rápida del disco
proporcionan una garantía de alto nivel con unas molestias mínimas. Por tanto, ejecute las
tres pruebas siempre que encuentre errores en el disco al escribir o acceder a archivos.
1. Abra el software WD Drive Utilities haciendo clic en uno de los siguientes:
•
El icono de acceso directo del escritorio de WD Drive Utilities si creó uno al
instalar la aplicación
•
Inicio > Todos los programas > Western Digital > WD Apps > WD Drive Utilities
Consulte Figura 4 en la página 9.
2. Si tiene más de una unidad compatible conectada al ordenador, seleccione la que
desee comprobar.
3. Haga clic en Diagnóstico para mostrar el cuadro de diálogo Diagnóstico:
4. En el cuadro de diálogo Diagnóstico, haga clic en el botón de la prueba que desea
realizar:
•
Estado SMART
•
Prueba rápida de la unidad
•
Prueba completa de la unidad
Borrado del disco
¡PRECAUCIÓN! Si borra el disco, borrará todos los datos de forma permanente.
Asegúrese siempre de que ya no necesita los datos del disco antes de borrarlo.
Nota: Al borrar el disco, también se borra el software WD y todos los archivos
de soporte, utilidades y los archivos del manual del usuario. Puede
descargarlos para restaurar el disco a su configuración original después
de borrar el disco.
ADMINISTRACIÓN Y PERSONALIZACIÓN DEL DISCO – 50
MY BOOK
MANUAL DEL USUARIO
1. Abra el software WD Drive Utilities haciendo clic en uno de los siguientes:
•
El icono de acceso directo del escritorio de WD Drive Utilities si creó uno al
instalar la aplicación
•
Inicio > Todos los programas > Western Digital > WD Apps > WD Drive Utilities
Consulte Figura 4 en la página 9.
2. Si tiene más de una unidad compatible conectada al ordenador, seleccione la que
desee borrar.
3. Haga clic en Eliminar unidad para mostrar el cuadro de diálogo Eliminar unidad:
4. En el cuadro de diálogo Eliminar unidad:
a. Lea la advertencia acerca de la pérdida de los datos si borra el disco.
b. Haga clic en la casilla Entiendo para indicar que acepta el riesgo.
c. Haga clic en Eliminar unidad.
Una vez terminada la operación de borrar la unidad, vaya a http://support.wd.com
y consulte el Answer ID 7 de la base de conocimientos para ver información acerca de la
descarga y restauración del software y la imagen del disco en la unidad.
Restauración del software WD y la imagen de disco
Además de borrar todos los datos del disco, al borrar o reformatear el disco, también se
borra el software WD y todos los archivos de soporte, utilidades, ayuda en línea y los
archivos del manual del usuario.
Si en algún momento necesita eliminar y volver a instalar el software WD en su
ordenador, o bien cambiar la unidad a otro ordenador e instalar el software ahí,
necesitará restaurar el software WD y la imagen del disco en su unidad. Para ello, una
vez borrado o reformateado el disco, vaya a http://support.wd.com y consulte el Answer
ID 7 de la base de conocimientos.
ADMINISTRACIÓN Y PERSONALIZACIÓN DEL DISCO – 51
MY BOOK
MANUAL DEL USUARIO
17
Administración y personalización del software
En este capítulo se incluyen los siguientes temas:
Especificación del número de versiones de copia de seguridad
Especificación de otra carpeta de recuperación del contenido
Búsqueda de actualizaciones del software
Configuración de una cuenta remota de Dropbox
Desinstalación del software de WD
Especificación del número de versiones de copia de
seguridad
El software WD SmartWare puede mantener hasta 25 versiones antiguas de cada
archivo. Si sobrescribe o borra un archivo por error o desea ver un par de versiones
anteriores del archivo, el software WD SmartWare guarda una copia. Siempre tendrá el
número de versiones especificado más recientemente de cada archivo disponible para
la recuperación, y puede elegir guardar entre 1 y 25 versiones.
Guardar más versiones:
• Mejora la capacidad de recuperar archivos de un período de tiempo muy anterior
• Consume más espacio en disco
1. Haga clic en la ficha Configuración para ver la pantalla Configuración de software
(consulte la Figura 10 en la página 29).
2. En la pantalla Configuración de software, haga clic en Historial archivo para
mostrar el cuadro de diálogo Establecer historial de archivo:
3. En el cuadro de diálogo Establecer historial de archivo:
a. Use el cuadro de selección para especificar el número de versiones de copias de
seguridad que desea guardar de cada archivo: entre 1 y 25.
b. Haga clic en Aplicar.
Especificación de otra carpeta de recuperación del
contenido
Al iniciar una recuperación, puede decidir si desea almacenar los archivos recuperados en:
• Sus ubicaciones originales en el ordenador
• Una carpeta de contenido recuperado
De forma predeterminada, el software WD SmartWare crea y utiliza una subcarpeta
Retrieved Contents (Contenido recuperado) en la carpeta Mis documentos. Para
especificar otra carpeta:
ADMINISTRACIÓN Y PERSONALIZACIÓN DEL SOFTWARE – 52
MY BOOK
MANUAL DEL USUARIO
1. Cree una carpeta o determine qué carpeta existente desea usar.
2. Haga clic en la ficha Configuración para ver la pantalla Configuración de software
(consulte la Figura 10 en la página 29).
3. En la pantalla Configuración de software, haga clic en Carpeta de recuperación
para mostrar el cuadro de diálogo Establecer carpeta de recuperación:
4. En el cuadro de diálogo Establecer carpeta de recuperación:
a. Haga clic en Navegar y utilice la función de búsqueda para identificar la nueva
carpeta de recuperación.
b. Haga clic en Aplicar.
Búsqueda de actualizaciones del software
Cuando está activada la opción Actualizaciones de software, se buscan
automáticamente actualizaciones del software WD SmartWare. Esto garantiza que
siempre esté usando la versión de software más reciente. Para activar o desactivar la
opción Actualizaciones de software:
1. Haga clic en la ficha Configuración y Configurar software para ver la pantalla
Configuración de software (consulte la Figura 10 en la página 29).
2. En la pantalla Configuración de software, haga clic en Actualizaciones de software
para mostrar el cuadro de diálogo Actualizaciones de software:
3. En el cuadro de diálogo Actualizaciones de software:
a. Seleccione o elimine la selección de la casilla Búsqueda automática de
actualizaciones de WD SmartWare.
b. Haga clic en Buscar ahora si desea buscar actualizaciones del software ahora.
Configuración de una cuenta remota de Dropbox
Antes de poder usar una carpeta remota de Dropbox como un dispositivo de origen o de
destino de una copia de seguridad, es necesario configurar la cuenta de Dropbox para
que acceda el software WD SmartWare Pro.
1. Haga clic en la ficha Configuración y Configurar software para ver la pantalla
Configuración de software (consulte la Figura 10 en la página 29).
ADMINISTRACIÓN Y PERSONALIZACIÓN DEL SOFTWARE – 53
MY BOOK
MANUAL DEL USUARIO
2. En la pantalla Configuración de software, haga clic en Cuenta Dropbox para
mostrar el cuadro de diálogo Cuenta Dropbox:
3. Haga clic en Seleccionar cuenta para mostrar el cuadro de diálogo Se necesita
iniciar sesión en Dropbox:
4. En el cuadro de diálogo Se necesita iniciar sesión en Dropbox:
a. Haga clic en Iniciar sesión.
El software WD SmartWare Pro inicia una solicitud de conexión a Dropbox en su
nombre y usa el explorador web para acceder al sitio web de Dropbox, en
https://www.dropbox.com/.
b. En el sitio web de Dropbox, si no ha configurado su cuenta para que recuerde
sus credenciales de inicio de sesión, escriba su dirección de correo electrónico
y su contraseña y haga clic en Inicio de sesión para ver la solicitud de conexión
del software WD SmartWare Pro.
c. Haga clic en Permitir para aceptar la solicitud de conexión.
La indicación ¡Correcto! significa que se ha otorgado permiso al software
WD SmartWare Pro para acceder a la carpeta remota de Dropbox.
d. Haga clic en Finalizar para finalizar la conexión, cerrar el cuadro de diálogo Se
necesita iniciar sesión en Dropbox y actualizar la pantalla de la cuenta de
Dropbox actual.
Nota: El procedimiento es el mismo si más adelante desea cambiar a otra
carpeta remota de Dropbox. En ese caso, el software WD SmartWare Pro
muestra el cuadro de diálogo Cambiar a otra cuenta de Dropbox, en el
que se indica que cambiar la cuenta de Dropbox invalida cualquier copia
de seguridad que haya configurado con la cuenta actual como dispositivo
de origen o destino de la copia de seguridad:
ADMINISTRACIÓN Y PERSONALIZACIÓN DEL SOFTWARE – 54
MY BOOK
MANUAL DEL USUARIO
Desinstalación del software de WD
Importante: La desinstalación del software WD SmartWare borra la configuración de
tareas de copia de seguridad. Los archivos de las copias de seguridad siguen estando
ahí, pero tendrá que volver a habilitar manualmente cada una después de volver
a instalar el software WD SmartWare. (Consulte "Copia de seguridad de archivos", en la
página 31.)
Utilice la función Agregar o quitar programas del sistema operativo para desinstalar el
software de WD del ordenador.
Desinstalación en Windows XP
1. Haga clic en Inicio > Panel de control.
2. Haga doble clic en Agregar o quitar programas.
3. Seleccione el software de WD que desea desinstalar:
•
WD SmartWare
•
WD Drive Utilities
4. Haga clic en Eliminar.
5. Haga clic en Sí en el mensaje ¿Está seguro de que desea...?.
Desinstalación en Windows Vista o Windows 7
1. Haga clic en Inicio > Panel de control.
2. Haga doble clic en Programas y características.
3. Haga clic en Desinstalar un programa y seleccione la aplicación o el icono para el
software WD que quiera desinstalar:
•
WD SmartWare
•
WD Drive Utilities
4. Haga clic en Desinstalar/Cambiar y Sí en el mensaje ¿Desea continuar...?.
Desinstalación en Windows 8
1. Haga clic derecho en el mosaico del software WD que desea desinstalar en la
pantalla Inicio:
•
WD SmartWare
•
WD Drive Utilities
2. Seleccione Desinstalar en la barra de herramientas de Windows.
3. Haga clic en Sí en el mensaje ¿Está seguro de que desea...?.
ADMINISTRACIÓN Y PERSONALIZACIÓN DEL SOFTWARE – 55
MY BOOK
MANUAL DEL USUARIO
18
Uso del disco con un Mac
El disco My Book está formateado como una partición NTFS única para que sea
compatible con los sistemas operativos actualizados de Windows. Para usar el disco en
los sistemas operativos Mac OS X, y usar Time Machine, si lo desea, es necesario
reformatearlo antes como una sola partición HFS+J.
En este capítulo se incluyen los siguientes temas:
Formateo del disco
Restauración del software WD y la imagen del disco
Formateo del disco
¡PRECAUCIÓN! Al volver a formatear el disco se borra todo su contenido. Si ya ha
guardado archivos en el disco, asegúrese de hacer una copia de seguridad antes de
reformatearlo.
Vaya a http://support.wd.com y consulte el Answer ID 3865 de la base de conocimientos
para obtener información acerca del modo de reformatear la unidad.
Consulte "Solución de problemas", en la página 57 para obtener más información
acerca del reformateado de un disco.
Restauración del software WD y la imagen del disco
Una vez reformateado el disco para usarlo en ordenadores Mac, vaya
a http://support.wd.com y consulte el Answer ID 7 de la base de conocimientos para
obtener información acerca de la descarga y restauración de la versión Mac del software
WD Drive Utilities y la imagen del disco en su unidad.
El sofware WD SmartWare no está disponible para ordenadores Mac con este modelo
de disco.
USO DEL DISCO CON UN MAC – 56
MY BOOK
MANUAL DEL USUARIO
19
Solución de problemas
En este capítulo se incluyen los siguientes temas:
Instalación, partición y formateo del disco
Preguntas más frecuentes
Si experimenta algún problema durante la instalación o uso de este producto, consulte
la sección de solución de problemas o visite nuestra página web de asistencia en
http://support.wd.com y busque más ayuda en nuestra base de conocimientos.
Instalación, partición y formateo del disco
Cómo
Answer ID
• Formatear y crear particiones de un disco WD en Windows (8, 7, Vista,
3865
XP) y Mac OS X
• Convertir una partición Mac OS X GPT en una partición NTFS en
3645
Windows XP
• Convertir una partición Mac OS X GPT en una partición NTFS en
3647
Windows 7 o Vista
• Descargar software, utilidades, actualizaciones de firmware
1425
y controladores para los productos WD (desde la Biblioteca de
descargas)
• Formatear un disco duro externo de WD en FFAT32* (para usarlo con
291
Windows y MAC OS X)
*El sistema de archivos FAT32 tiene un tamaño de archivo individual máximo de 4 GB
y no se pueden crear particiones mayores que 32 GB en Windows. Para crear particiones
con un tamaño superior a 32 GB en FAT32 al formatear el disco, descargue la utilidad de
formato USB/FireWire FAT32 externa desde http://support.wd.com/product/download.
Los usuarios de Windows pueden evitar esta limitación de tamaño formateando el disco
para NTFS mediante la utilidad Administración de discos de Windows o un software
similar de terceros. Para obtener más información, consulte:
•
Artículos con ID 291 en http://support.wd.com
•
Artículos con ID 314463 y 184006 en support.microsoft.com
•
La documentación del software de terceros correspondiente o la organización de soporte
Preguntas más frecuentes
Q: ¿Por qué no se reconoce el disco en Mi PC o en el escritorio del ordenador?
A: Si el sistema tiene una tarjeta adaptadora PCI USB 3.0 o USB 2.0, asegúrese de que
los controladores están instalados antes de conectar el producto de
almacenamiento externo USB 3.0 de WD. El disco no se reconoce correctamente
a menos que el concentrador raíz USB 3.0 o USB 2.0 y los controladores del host
estén instalados. Póngase en contacto con el fabricante de la tarjeta adaptadora
para ver los procedimientos de instalación.
Q: ¿Por qué no se enciende mi ordenador cuando conecto mi disco USB al ordenador
antes de encenderlo?
A: Según la configuración del sistema, el ordenador puede intentar iniciarse desde el
disco USB portátil WD. Consulte la documentación de configuración del BIOS de la
placa del sistema para desactivar esta función o visite http://support.wd.com
y consulte el Answer ID 1201 de la base de conocimientos. Para obtener más
información acerca del inicio desde discos externos, consulte la documentación del
sistema o póngase en contacto con el fabricante del sistema.
SOLUCIÓN DE PROBLEMAS – 57
MY BOOK
MANUAL DEL USUARIO
Q: ¿Por qué es lenta la velocidad de transferencia de datos?
A: Es posible que el sistema esté funcionando a velocidades de USB 1.1 debido
a una instalación incorrecta de los controladores de la tarjeta adaptadora USB 3.0
o USB 2.0 o que el sistema no sea compatible con USB 3.0 or USB 2.0.
Q: ¿Cómo determino si mi sistema es compatible con USB 3.0 o USB 2.0?
A: Consulte la documentación de la tarjeta USB o póngase en contacto con el
fabricante de su tarjeta USB.
Nota: Si su controlador USB 3.0 o USB 2.0 está incorporado a la placa del
sistema, asegúrese de instalar el chipset de compatibilidad adecuado
para su placa del sistema. Consulte el manual de su sistema o la placa del
sistema para obtener más información.
Q: ¿Qué ocurre cuando un dispositivo USB 3.0 o USB 2.0 se conecta a un puerto
o concentrador USB 1.1?
A: USB 3.0 y USB 2.0 son compatibles con versiones anteriores de USB 1.1.
Cuando se conecta a un puerto o un concentrador USB 1.1, un dispositivo
USB 3.0 o USB 2.0 funciona a la velocidad máxima de USB 1.1, 12 Mbps.
Si el sistema incluye una ranura para PCI Express, puede conseguir velocidades de
transferencia de datos de USB instalando una tarjeta adaptadora PCI Express.
Póngase en contacto con el fabricante de la tarjeta para ver los procedimientos de
instalación y obtener más información.
SOLUCIÓN DE PROBLEMAS – 58
MY BOOK
MANUAL DEL USUARIO
1A
Instalación del controlador SES
Si decide no instalar el software de WD, debe instalar el controlador SCSI Enclosure
Services (SES) en los ordenadores en los que se ejecute Windows para que el asistente
desplegable del hardware no se muestre cada vez que conecte su disco al ordenador.
Nota: El controlador SES se instala automáticamente si instala el software de WD.
En este apéndice se incluyen los siguientes temas:
Instalación en ordenadores con Windows XP
Instalación en ordenadores con Windows Vista
Instalación en ordenadores con Windows 7 y Windows 8
Instalación en ordenadores con Windows XP
Tras conectar el disco según se muestra en la Figura 3 en la página 6, aparece la
pantalla Asistente para hardware nuevo encontrado.
Nota: Si la reproducción automática está activada, pueden aparecer dos
pantallas adicionales al mismo tiempo que la pantalla Asistente para
hardware nuevo encontrado. Si aparecen, ciérrelas.
Puede usar el Asistente para hardware nuevo encontrado para instalar el controlador SES:
• Automáticamente, si el ordenador está conectado a Internet.
• Manualmente, si el ordenador está conectado a Internet o no.
Instalación automática del controlador
Para instalar el controlador SES automáticamente, su ordenador debe estar conectado
a Internet:
1. Asegúrese de que el ordenador está conectado a Internet.
2. En la pantalla Asistente para hardware encontrado, seleccione Sí, sólo esta vez
para dejar que Windows XP se conecte a Windows Update:
3. Haga clic en Siguiente para continuar.
INSTALACIÓN DEL CONTROLADOR SES – 59
MY BOOK
MANUAL DEL USUARIO
4. Seleccione Instalar automáticamente el software y haga clic en Siguiente:
5. Cuando la instalación haya terminado, haga clic en Finalizar:
INSTALACIÓN DEL CONTROLADOR SES – 60
MY BOOK
MANUAL DEL USUARIO
Instalación manual del controlador
Si el ordenador no está conectado a Internet, puede instalar el controlador
manualmente:
1. En la pantalla Asistente para hardware nuevo encontrado, seleccione
No, por el momento para no intentar conectarse a Windows Update:
2. Haga clic en Siguiente para continuar.
3. Seleccione Instalar desde una lista o ubicación específica y haga clic en
Siguiente:
4. Vaya a Mi PC y:
a. Haga doble clic en la unidad My Book.
b. Haga doble clic en la carpeta Extras.
c. Seleccione Controlador del dispositivo WD SES.
INSTALACIÓN DEL CONTROLADOR SES – 61
MY BOOK
MANUAL DEL USUARIO
d. Haga clic en Siguiente:
5. Cuando la instalación haya terminado, haga clic en Finalizar:
INSTALACIÓN DEL CONTROLADOR SES – 62
MY BOOK
MANUAL DEL USUARIO
Instalación en ordenadores con Windows Vista
Tras conectar el disco según se muestra en la Figura 3 en la página 6, aparece la
pantalla Nuevo hardware encontrado.
Nota: Si la reproducción automática está activada, pueden aparecer dos
pantallas adicionales al mismo tiempo que la pantalla Hardware nuevo
encontrado. Si aparecen, ciérrelas.
Puede usar la pantalla Hardware nuevo encontrado para instalar el controlador SES:
• Automáticamente, si el ordenador está conectado a Internet.
• Manualmente, si el ordenador está conectado a Internet o no.
Instalación automática del controlador
Para instalar el controlador SES automáticamente, su ordenador debe estar conectado
a Internet:
1. Asegúrese de que el ordenador está conectado a Internet.
2. En la pantalla Nuevo hardware encontrado, haga clic en Buscar e instalar el
software de controlador:
3. En la pantalla Nuevo hardware encontrado: Dispositivo WD SES, seleccione
Sí, buscar en línea sólo esta vez para dejar que Windows Vista se conecte
a Windows Update:
Windows Vista automáticamente:
• Se conecta a Windows Update
• Busca, descarga e instala el controlador SES
INSTALACIÓN DEL CONTROLADOR SES – 63
MY BOOK
MANUAL DEL USUARIO
Instalación manual del controlador
Si el ordenador no está conectado a Internet, puede instalar el controlador
manualmente:
1. En la pantalla Nuevo hardware encontrado, haga clic en Buscar e instalar el
software de controlador:
2. En la pantalla Nuevo hardware encontrado - Dispositivo WD SES, haga clic en
No buscar en línea:
3. En el mensaje para instalar el disco que acompañaba al dispositivo WD SES,
haga clic en No tengo el disco. Mostrarme otras opciones:
INSTALACIÓN DEL CONTROLADOR SES – 64
MY BOOK
MANUAL DEL USUARIO
4. Vaya a Equipo y:
a. Haga doble clic en la unidad My Book.
b. Haga doble clic en la carpeta Extras.
c. Seleccione Controlador del dispositivo WD SES.
d. Haga clic en Siguiente:
5. Cuando la instalación haya terminado, haga clic en Cerrar:
INSTALACIÓN DEL CONTROLADOR SES – 65
MY BOOK
MANUAL DEL USUARIO
Instalación en ordenadores con Windows 7 y Windows 8
Tras conectar el disco como se muestra en la Figura 3 en la página 6, use la utilidad
Administración de equipos de Windows para instalar el controlador SES:
1. Abra Todos los programas y haga clic en Equipo > Administrar:
2. En Administración de equipos (Local), haga clic en Administrador de
dispositivos > Dispositivo desconocido y haga clic con el botón derecho en
Actualizar software de controlador:
INSTALACIÓN DEL CONTROLADOR SES – 66
MY BOOK
MANUAL DEL USUARIO
3. Haga clic en Buscar software de controlador en el equipo.
4. Vaya a Equipo, haga doble clic en la unidad My Book, haga doble clic en la carpeta
Extras y seleccione WD SES Device Driver:
5. Haga clic en Siguiente.
6. Cuando la instalación haya terminado, haga clic en Cerrar:
INSTALACIÓN DEL CONTROLADOR SES – 67
MY BOOK
MANUAL DEL USUARIO
1B
Información sobre la garantía y el
cumplimiento
En este apéndice se incluyen los siguientes temas:
Cumplimiento de las normas
Conformidad medioambiental (China)
Información sobre la garantía (todas las regiones excepto Australia/Nueva Zelanda)
Información sobre la garantía (sólo Australia/Nueva Zelanda)
Cumplimiento de las normas
Información FCC de clase B
El funcionamiento de este dispositivo está sujeto a las condiciones siguientes:
• Este dispositivo podría no causar interferencias dañinas.
• Este dispositivo debe aceptar toda interferencia recibida, incluidas las
interferencias que podrían causar una operación no deseada.
Se ha comprobado que este dispositivo cumple los límites para dispositivos digitales de
Clase B, según el Apartado 15 de la normativa FCC. Estos límites han sido diseñados para
proporcionar una protección razonable contra interferencias perniciosas en instalaciones
en entornos residenciales. Este dispositivo genera, utiliza y emite energía de
radiofrecuencias y, si no se instala y utiliza de acuerdo con sus instrucciones, puede
ocasionar interferencias perniciosas a la recepción de radio o televisión. Sin embargo, no
existe garantía alguna de que no se produzcan interferencias en una instalación concreta.
Si el equipo provoca interferencias en la recepción de la radio o televisor, que se puede
determinar apagando y encendiendo el equipo, trate de corregir la interferencia poniendo
en práctica una o más de las medidas que se indican a continuación:
• Vuelva a orientar o a ubicar la antena de recepción.
• Aumente la separación entre el equipo y el receptor.
• Conecte el equipo en una toma de corriente de un circuito diferente al que esté
conectado el receptor.
• Consulte con el distribuidor o con un técnico de radio o televisión para obtener ayuda.
Cualquier cambio o modificación no aprobada expresamente por WD podría invalidar su
derecho a utilizar este dispositivo.
Declaración de ICES-003/NMB-003
Cet appareil numérique de la classe B est conforme à la norme ICES-003 du Canada.
Este dispositivo satisface la normativa canadiense ICES-003 de Clase B.
Cumplimiento de seguridad
Aprobado para EE.UU. y Canadá CAN/CSA-C22.2 No. 60950-1, UL 60950-1: Seguridad
de equipos de tecnología de la información.
Approuvé pour les Etats-Unis et le Canada. CAN/CSA-C22.2 No. 60950-1, UL 60950-1 :
Sûreté d'équipement de technologie de l'information.
INFORMACIÓN SOBRE LA GARANTÍA Y EL CUMPLIMIENTO – 68
MY BOOK
MANUAL DEL USUARIO
Conformidad CE para Europa
La marca con el símbolo CE indica el cumplimiento de este sistema de las Directivas del
Consejo de la Unión Europea correspondientes, incluida la directiva EMC (2004/108/CE)
y la Directiva de bajo voltaje (2006/95/CE). Se ha realizado una "Declaración de
conformidad" de acuerdo con las directivas aplicables y se encuentra archivada en
Western Digital Europe.
Aviso KC (sólo República de Corea)
기종별
사용자 안내문
B 급기기
이기기는가정용(B 급) 전자파적합기기로서주로
(가정용방송통신기자재) 가정에서사용하는것을목적으로하며, 모든지역에
서사용할수있습니다
Conformidad medioambiental (China)
᳝↦᳝ᆇ⠽䋼ܗ㋴
䚼ӊৡ⿄
ѻકЁ᳝↦᳝ᆇ⠽䋼ܗ㋴ⱘৡ⿄ঞ䞣
䪙
∲
䬝
݁Ӌ
⒈࣪㘨
(Pb)
(Hg)
(Cd)
䫀
˄Ѡ˅㣃
⒈࣪
Ѡ㣃䝮
(Cr (VI))
(PBB)
(PBDE)
ޣ䳛ᶊ(4)
ޣ䳛఼(4 pcs)
㛮ൿ(4 pcs)
ᏺ䬰༈ⱘϞⲪ
ᑩⲪ
PCBA
⹀Ⲭ偅ࡼ఼
X
ᖂൟUSB⬉㓚
EMI ᑩⲪ
㘮䝃㭘㝰
O: 㸼⼎᳝↦᳝ᆇ⠽䋼䆹䚼ӊⱘ᠔᳝ഛ䋼ᴤ᭭Ёⱘ䞣ഛԢѢ
SJ/T11363-2006 ᷛޚ㾘ᅮⱘ䰤䞣㽕∖ҹϟDŽ
X㸼⼎䆹᳝↦᳝ᆇ⠽䋼㟇ᇥ䆹䚼ӊⱘᶤϔഛ䋼ᴤ᭭Ёⱘ䞣䍙ߎ
ST/T11363-2006ᷛޚ㾘ᅮⱘ䰤䞣㽕∖DŽ
˄ℸ㸼ЁˈӕϮৃ㛑䳔㽕ḍᅲ䰙ᚙމᇍᷛ䆄“X”ⱘ乍Ⳃ䖯㸠䖯ϔℹⱘᡔᴃᗻ㾷䞞DŽ˅
Información sobre la garantía (todas las regiones
excepto Australia/Nueva Zelanda)
Cómo solicitar el servicio
WD valora su negocio y tratará siempre de prestarle el mejor servicio. Si este producto requiere
mantenimiento, comuníquese con el distribuidor al que lo compró originalmente o visite
nuestro sitio Web de soporte técnico en http://support.wd.com/warranty/policy.asp para
obtener información acerca de cómo solicitar asistencia o una Autorización de devolución de
materiales (RMA). Si se determina que el producto puede estar defectuoso, se le entregará un
número de autorización de devolución de materiales (RMA) e instrucciones para realizar la
devolución del producto. Si envía un producto sin autorización (es decir, un producto para el
que no se ha emitido un número RMA), le será retornado y deberá asumir los gastos. Las
devoluciones autorizadas deberán ser enviadas en un paquete aprobado para el envío,
prepagado y asegurado, a la dirección indicada en sus documentos de devolución. Deberá
conservar la caja y los materiales de embalaje originales para guardar o enviar el producto WD.
Para establecer de manera concluyente el plazo de la garantía, verifique el vencimiento de la
misma (se requiere el número de serie) en http://support.wd.com/warranty/policy.asp. WD no
será responsable de la pérdida de datos, independientemente de la causa, de la recuperación
de datos perdidos ni de los datos contenidos en cualquier producto que le sea enviado.
INFORMACIÓN SOBRE LA GARANTÍA Y EL CUMPLIMIENTO – 69
MY BOOK
MANUAL DEL USUARIO
Garantía limitada
WD garantiza que el producto, en el transcurso de su utilización normal y durante el plazo
que se define más adelante, estará libre de defectos de materiales o mano de obra
y cumplirá con la especificación de WD para el mismo. El plazo de la garantía limitada
depende del país en el que haya comprado el producto. El plazo es de 3 años en la región
de América del Norte, Central y del Sur, de 3 años en la región de Europa, Oriente Medio
y África y de 3 años en la región de Asia Pacífico, a menos que la ley lo establezca de otro
modo. Este plazo del período de garantía limitada comenzará a partir de la fecha de
compra que aparezca en su recibo de compra. WD no tendrá ninguna responsabilidad por
ningún producto devuelto si determina que el producto fue robado de WD o que el defecto
declarado: a) no está presente, b) no se puede corregir razonablemente debido a que fue
dañado antes de que WD recibiera el producto o c) es atribuible al mal uso, a una
instalación incorrecta, a alteraciones (incluyendo la eliminación o la destrucción de
etiquetas y la apertura o el desmontaje de gabinetes externos, a menos que el producto
esté en la lista de productos a los que el usuario puede dar servicio limitado y que la
alteración específica esté dentro del ámbito de las instrucciones aplicables, como se
describe en http://support.wd.com/warranty/policy.asp), a accidentes o a un mal manejo
mientras estaba en posesión de alguien más que WD. En virtud de las limitaciones
mencionadas y durante el período de garantía especificado, su garantía única y exclusiva
será la reparación o sustitución del producto, a discreción de WD.
La garantía limitada precedente es la única garantía de WD y se aplica únicamente a los
productos vendidos como nuevos. Los recursos aquí descritos se ofrecen en lugar de a)
cualesquiera otros recursos y garantías, ya sean explícitos, implícitos o legales,
incluyendo, entre otros, la garantía implícita de comerciabilidad o adecuación para un fin
en particular, y b) todas y cada una de las obligaciones y responsabilidades de WD por
daños y perjuicios, incluyendo pero no limitándose, a los daños accidentales, indirectos
o especiales, o cualquier pérdida financiera, pérdida de ganancias o gastos; o la pérdida
de información como consecuencia o con relación a la compra, el uso o el
funcionamiento del producto, aunque se haya notificado a WD acerca de la posibilidad
de que se produjeran tales daños y perjuicios. En Estados Unidos, algunos estados no
permiten la exclusión o las limitaciones de los daños y perjuicios indirectos, por lo tanto,
las limitaciones precedentes tal vez no se apliquen en su caso. Esta garantía le otorga
derechos legales específicos, y puede que usted tenga también otros derechos que
pueden variar de un estado a otro.
Información sobre la garantía (sólo Australia/Nueva Zelanda)
Nada en esta garantía modifica o excluye sus derechos legales de acuerdo con el Acta
Australiana de Competencia y del Consumidor o el Acta de Garantía para el Consumidor
de Nueva Zelanda. Esta garantía identifica el enfoque preferido de WD para resolver
reclamaciones de garantía, que se procura que sea rápido y sencillo para todas las partes.
No se otorga ninguna otra garantía, expresa ni implícita por ley, incluido pero no limitado
a las contenidas en el Acta de venta de bienes, con respecto al Producto. Se ha
adquirido su producto en Nueva Zelanda con fines comerciales, reconoce y acepta que
el Acta de Garantía para el Consumidor de Nueva Zelanda no es aplicable. En Australia,
nuestros bienes incluyen garantías que no pueden excluirse de acuerdo con la Ley del
consumidor australiana. Tiene derecho a una sustitución o devolución del dinero si se
produce un fallo grave, y a una compensación por cualquier otra pérdida o daño
razonablemente previsible. También tiene derecho a que se le paguen o reemplacen los
productos si los productos no tienen una calidad aceptable y el fallo no es un fallo grave.
Lo que constituye un fallo grave se establece en la Ley del consumidor australiana.
INFORMACIÓN SOBRE LA GARANTÍA Y EL CUMPLIMIENTO – 70
MY BOOK
MANUAL DEL USUARIO
Servicio técnico
WD valora su negocio y tratará siempre de prestarle el mejor servicio. Si encuentra algún
problema, le rogamos nos dé la oportunidad de resolverlo antes de devolver el
Producto. La mayoría de las preguntas de soporte técnico se pueden responder
mediante nuestra base de conocimientos, o con el servicio de soporte técnico por
correo electrónico que encontrará en http://support.wd.com. Si no hay ninguna
respuesta disponible, o si lo prefiere, póngase en contacto con WD en el número de
teléfono correspondiente indicado en la cubierta de este documento.
Si desea realizar una reclamación, debe ponerse en contacto inicialmente con el
proveedor al que adquirió originalmente el Producto. Si no puede ponerse en contacto
con el proveedor al que compró el Producto originalmente, visite nuestra página web de
soporte técnico en http://support.wd.com para obtener información acerca de cómo
solicitar asistencia o una Autorización de devolución de materiales (RMA). Si se
determina que el producto puede estar defectuoso, se le entregará un número de
autorización de devolución de materiales (RMA) e instrucciones para realizar la
devolución del producto. Si envía un producto sin autorización (es decir, un producto
para el que no se ha emitido un número RMA), le será retornado y deberá asumir los
gastos. Las devoluciones autorizadas deberán ser enviadas en un paquete aprobado
para el envío, prepagado y asegurado, a la dirección indicada con su número RMA. Si
después de recibir una reclamación de acuerdo con esta garantía, WD o el proveedor al
que adquirió originalmente el Producto determina que la reclamación es válida, WD
o dicho proveedor, a su sola discreción, realizará o reemplazará el producto por otro
equivalente o mejor, o bien le devolverá el coste del Producto. Usted es responsable de
cualquier gasto asociado a una reclamación de acuerdo con esta garantía. las ventajas
proporcionadas de acuerdo con esta garantía se añaden a otros derechos y soluciones
disponibles de acuerdo con el Acta Australiana de Competencia y del Consumidor y el
Acta de Garantía para el Consumidor de Nueva Zelanda.
Deberá conservar la caja y los materiales de embalaje originales para guardar o enviar el
producto WD. Para establecer de manera concluyente el plazo de la garantía, verifique el
vencimiento de la misma (se requiere el número de serie) en http://support.wd.com.
Western Digital Technologies, Inc.
3355 Michelson Drive, Suite 100
Irvine, California 92612
Correo electrónico: [email protected]
Garantía
WD garantiza que el producto, en el transcurso de su utilización normal y durante el
plazo que se define más adelante, estará libre de defectos de materiales o mano de obra
y cumplirá con las especificaciones de WD. El plazo de la garantía es de 3 año en
Australia y Nueva Zelanda, a menos que la ley lo disponga de otro modo. Este plazo del
período de garantía comenzará a partir de la fecha de compra que aparezca en su recibo
de compra de un distribuidor autorizado o un vendedor autorizado. Será necesaria una
prueba de compra para poder utilizar esta garantía y establecer la fecha de comienzo de
la misma. No se proporcionará un servicio de garantía a menos que el producto se
devuelva a un distribuidor autorizado, vendedor autorizado o el centro de devoluciones
regional de WD donde el producto fue enviado inicialmente por WD. WD puede, a su
sola discreción, poner a la venta garantías ampliadas. WD no tendrá ninguna
responsabilidad por ningún producto devuelto si determina que el producto (i) no fue
adquirido a un distribuidor o vendedor autorizado, (ii) no se usó de acuerdo con las
INFORMACIÓN SOBRE LA GARANTÍA Y EL CUMPLIMIENTO – 71
MY BOOK
MANUAL DEL USUARIO
especificaciones e instrucciones de WD, (iii) no se usó para su función prevista o (iv) fue
robado de WD o que el defecto declarado: a) no está presente, b) no se puede corregir
razonablemente debido a que fue dañado antes de que WD recibiera el producto o c) es
atribuible al mal uso, a una instalación incorrecta, a alteraciones (incluyendo la
eliminación o la destrucción de etiquetas y la apertura o el desmontaje de carcasas
externas, a menos que el producto esté en la lista de productos a los que el usuario
puede dar servicio limitado y que la alteración específica esté dentro del ámbito de las
instrucciones aplicables, como se describe en http://support.wd.com), a accidentes
o a un mal manejo mientras estaba en posesión de alguien más que WD.
LOS PRODUCTOS SON ARTÍCULOS COMPLEJOS Y FRÁGILES QUE PUEDEN
FALLAR OCASIONALMENTE DEBIDO A (A) CAUSAS EXTERNAS, INCLUIDOS, SIN
LIMITACIÓN, MANEJO INCORRECTO, EXPOSICIÓN AL CALOR, FRÍO, HUMEDAD,
FALLOS ELÉCTRICOS, O BIEN (B) FALLOS INTERNOS. DICHOS FALLOS PUEDEN
PRODUCIR LA PÉRDIDA, DAÑO, BORRADO O ALTERACIÓN DE LOS DATOS.
TENGA EN CUENTA QUE USTED SERÁ EL ÚNICO RESPONSABLE DE LA
PÉRDIDA, DAÑO, ELIMINACIÓN O ALTERACIÓN DE LOS DATOS SEA CUAL SEA
LA CAUSA, ASÍ COMO DE LA COPIA DE SEGURIDAD Y PROTECCIÓN DE LOS
DATOS CONTRA PÉRDIDAS, DAÑOS, ELIMINACIÓN O ALTERACIÓN. ACEPTA
REALIZAR COPIAS DE SEGURIDAD CONTINUAS DE TODOS LOS DATOS EN EL
PRODUCTO Y COMPLETAR UNA COPIA DE SEGURIDAD ANTES DE SOLICITAR
CUALQUIER TAREA DE MANTENIMIENTO Y SERVICIO TÉCNICO DE WD.
En Australia, si el Producto no es de un tipo normalmente adquirido para uso o consumo
personal o doméstico, siempre que sea justo y razonable hacerlo, WD limita su
responsabilidad a la sustitución del producto o al suministro de un Producto equivalente
o mejor.
Esta garantía abarcará los productos reparados o reemplazados durante el mayor de los
siguientes plazos: el resto del plazo aplicable de la garantía original o noventa (90) días
a partir de la fecha de envío de un producto reparado o reemplazado, el plazo que sea
más amplio. Esta garantía es la única garantía de WD y se aplica únicamente a los
Productos vendidos como nuevos.
GNU General Public License ("GPL")
El firmware incorporado en este producto puede incluir software con derechos de
propiedad de terceras partes licenciado según la GPL o la Lesser General Public License
("LGPL") (colectivamente, "Software GPL") y no el Contrato de licencia para el usuario final
de Western Digital. De acuerdo con la GPL, si corresponde: 1) el código fuente del
software GPL puede descargarse gratuitamente en http://support.wd.com/download/gpl
u obtenerse en CD por un cargo nominal en http://support.wd.com/download/gpl
o llamando al Servicio al cliente dentro de un plazo de tres años a partir de la fecha de la
compra; 2) puede volver a utilizar, redistribuir y modificar el software GPL; 3) con respecto
únicamente al software GPL, no se proporciona garantía de ninguna clase, en la medida
de lo permitido por la ley vigente; y 4) se incluye una copia de la GPL aquí, que se puede
obtener en http://www.gnu.org, y también en http://support.wd.com/download/gpl.
La modificación o manipulación del software, incluido, pero no limitado a cualquier
software de fuente abierta, se realiza a su propio riesgo. Western Digital no es
responsable de dicha modificación o manipulación. Western Digital no admite ningún
producto en el que haya modificado o intentado modificar el software suministrado por
Western Digital.
INFORMACIÓN SOBRE LA GARANTÍA Y EL CUMPLIMIENTO – 72
MY BOOK
MANUAL DEL USUARIO
Índice
Borrado del disco 50
Botón Comenzar/Cancelar
recuperación 28
Botón de alternancia Activar/desactivar
copia de seguridad 24, 26
Botones de temas del centro de
aprendizaje 30
Configuración, ficha
Actualizaciones del software, botón 29
Carpeta de recuperación, botón 29
Cuenta de Dropbox, botón 29
descripción 29
Historial de archivo, botón 29
Conformidad medioambiental RoHS,
China 69
Contenido de la caja 2
Contenido del paquete 2
Convertir el formato del disco 57
Copia de seguridad
acerca de la copia de seguridad de
archivos 31
botón de recordatorio del programa 26
cuadro de contenido
de archivos 34, 35, 38
pantallas 24
inicial 15
procedimiento 31
Copia de seguridad, ficha
descripción 17
descripción del funcionamiento 16
Copia de seguridad, pantallas iniciales 15
Cuadro de selección Volúmenes con copia
de seguridad 28
Cuadro para cambiar la carpeta de
recuperación, ficha Recuperar 28
Cuenta de Dropbox, botón 29, 54
Cuenta remota de Dropbox, configurar 53
Cumplimiento de ICES-003/NMB-003 68
Cumplimiento de las normas 68
Cumplimiento de seguridad 68
C
D
Cambiar a copia de seguridad por
categorías/Cambiar a copia de seguridad
por archivos, botón 24, 26
Características del producto 1
Carpeta de recuperación, botón 29
Categoría de archivos del sistema,
definida 20
China RoHS, conformidad
medioambiental 69
Cómo solicitar el servicio 69, 71
Compatibilidad con sistemas operativos 3
Comprobar estado 47
Conexión USB 4
Configuración de software
Actualizaciones del software 53
Carpeta de recuperación 52
Dropbox, cuenta 53
Historial de archivos 52
Desbloqueo del disco
desde el CD virtual 47
Desconectar el disco 47
Descripción física 3
Desinstalar el software de WD 55
Desintalar WD SmartWare
de Windows 55
Destino de la copia de seguridad
iconos de dispositivos,
ficha Inicio 18, 21, 22
indicador de contenido 26
Ficha Copia de seguridad 24
Ficha Inicio 18, 21
selector del dispositivo 23
Diagnósticos, cuadro de diálogo 50
Disco
capacidad usada, icono
WD Quick View 47
A
Abrir el software WD SmartWare 46
Accesorios opcionales 3
Actualización a WD SmartWare Pro,
pantalla 9
Actualizaciones del software
botón 29
opciones, configurar 53
Alertas, icono parpadeante 47
Análisis completo del soporte 50
Área de copia de seguridad avanzada,
ficha Copia de seguridad 24, 25, 26
Asistencia técnica, enlace 30
Asistente de configuración de WD Apps 7
Ayuda, ficha
Botones de temas del centro de
aprendizaje 30
descripción 30
Enlace Asistencia técnica 30
Enlace Contacto 30
Enlace Manual del usuario en línea 30
Enlace Tienda WD 30
B
ÍNDICE – 73
MY BOOK
MANUAL DEL USUARIO
comprobar estado, icono
WD Quick View 47
desconectar 47
diagnóstico y prueba del estado 49, 50
formatos, convertir 3
precauciones de manipulación 5
temporizador de hibernación 48
Drive Utilities
Diagnósticos, cuadro de diálogo 50
Eliminar unidad, cuadro de diálogo 51
Registro, cuadro de diálogo 49
Temporizador de hibernación, cuadro
de diálogo 48
E
Eliminar unidad, cuadro de diálogo 51
Enlace Contacto 30
Enlace Manual del usuario en línea 30
Establecer
Carpeta de recuperación, cuadro de
diálogo 53
frecuencia de copias de seguridad,
botón 24, 26, 33
Historial de archivo, cuadro
de diálogo 52
Temporizador de hibernación, cuadro
de diálogo 48
Estado de temperatura, icono
WD Quick View 47
F
Ficha Ayuda
descripción del funcionamiento 17
Ficha Configuración
descripción del funcionamiento 17
Ficha Copia de seguridad 26
Botón de alternancia Activar/
desactivar copia de
seguridad 24, 26
descripción 24
Establecer frecuencia de copias
de seguridad, botones 26
ficha Copia de seguridad
área de copia de seguridad
avanzada 24, 25, 26
Ficha ficha Inicio
icono de dispositivo de destino
de la copia de seguridad 21
Ficha Inicio 20
descripción 17
descripción del funcionamiento 16
icono de dispositivo de destino de la
copia de seguridad 22
icono del ordenador como origen
de la copia de seguridad 19
indicador de contenido del destino
de la copia de seguridad 21
indicador de contenido del origen
de la copia de seguridad 20
Ficha Recuperar
descripción del funcionamiento 16
Formateo del disco 56, 57
G
GPL, software 72
H
Hardware 2
Historial de archivos, botón 29
I
Icono de código de activación necesario 19
Icono de cuenta atrás de pruebas
gratuitas 23
Icono de inicio de sesión necesario 23
Icono de partición sin escritura 23
Icono parpadeante, alertas 47
Iconos
alertas, parpadeante 47
código de activación necesario 19
credenciales de inicio de sesión
necesarias 23
cuenta atrás de pruebas gratuitas 23
dispositivo de destino de la copia
de seguridad 18
Dropbox 19
ordenador 18, 19
partición sin escritura 23
WD Quick View 46
Imagen del disco, descargar
y restaurar 51, 56
Indicador de contenido
dispositivo de destino de la copia
de seguridad
Ficha Copia de seguridad 24, 26
Ficha Inicio 18, 21
dispositivo de origen de la copia de
seguridad
Ficha Copia de seguridad 24, 26
Ficha Inicio 18, 20
Información de garantía limitada 70
Información FCC de clase B 68
Información sobre la garantía 69, 70, 71
Iniciar el software WD SmartWare 46
ÍNDICE – 74
MY BOOK
MANUAL DEL USUARIO
L
Licencia pública general GNU 72
M
Manipulación, precauciones 5
N
Navegar, botón de la ficha Recuperar 28
Normas, cumplimiento 68
O
Opcionales, accesorios 3
Origen de la copia de seguridad
icono de Dropbox 19
icono de ordenador 18, 19
indicador de contenido 20, 26
Ficha Copia de seguridad 24
Ficha Inicio 18
selector 18, 21
selector del dispositivo 18, 21
P
Recuperar algunos archivos,
cuadro de selección 28
Recuperar, ficha
Botón Comenzar/Cancelar
recuperación 28
botón Explorador 28
Botones de destino
de la recuperación 28
Botones para recuperar archivos 28
Cuadro de selección Volúmenes con
copia de seguridad 28
Cuadro para cambiar la carpeta de
recuperación 28
descripción 27
Recuperar algunos archivos,
cuadro de selección 28
Registrar el disco, cuadro de diálogo 49
Registro del disco 48
Restaurar la imagen del disco
del software 51, 56
Pantallas de la ficha Copia de seguridad
Botón para establecer frecuencia de
copias de seguridad 24
Cambiar a copia de seguridad por
categorías/Cambiar a copia de
seguridad por archivos,
botón 24, 26
indicador de contenido del destino
de la copia de seguridad 26
indicador de contenido del origen
de la copia de seguridad 26
PRECAUCIÓN acerca del
borrado del disco 50
cómo prevenir la pérdida de datos al
desconectar 47
Precauciones de manipulación 5
Prueba de estado SMART 49
Prueba rápida del disco 49
Punteros de desplazamiento de la pantalla
del dispositivo 23
S
R
WD
Ranura de seguridad Kensington 4
Recuperar
acerca de la recuperación
de archivos 41
Botón de opción de archivos 28
botones de la opción de destino 28
carpeta, especificar 52
procedimiento 41
servicio 69, 71
Tienda, enlace 30
WD Drive Utilities, software
Diagnósticos, cuadro de diálogo 50
Eliminar unidad, cuadro de diálogo 51
pantalla 9
Registro, cuadro de diálogo 49
Temporizador de hibernación,
cuadro de diálogo 48
Se necesita iniciar sesión en Dropbox,
cuadro de diálogo 54
Seleccionar
frecuencia de copias de seguridad,
pantalla 13, 33
plan de copia de seguridad,
pantalla 13
Seleccionar dispositivos de copia de
seguridad inicial, pantalla 10
Seleccionar frecuencia de copias de
seguridad, pantalla 13
Sistemas compatibles 3
Sistemas operativos 3
Software Acronis True Image
WD Edition 1, 2
descarga de la guía del usuario 1, 2
descarga del software 1, 2
Software GPL 72
W
ÍNDICE – 75
MY BOOK
MANUAL DEL USUARIO
WD Quick View, icono 46
Software WD SmartWare
Copia de seguridad, ficha
Véase también Copia de
seguridad, ficha
Ficha Ayuda
Véase también Ficha Ayuda
Ficha Configuración
Véase también Ficha
Configuración
Ficha Inicio
Véase también Ficha Inicio
Ficha Recuperar
Véase también Ficha Recuperar
WD SmartWare, software
Ayuda, ficha 30
Configuración, ficha 29
Copia de seguridad, ficha 16
descripción del funcionamiento 16
Ficha Ayuda 17
Ficha Configuración 17
Ficha Copia de seguridad 24
Ficha Inicio 16, 17
Ficha Recuperar 16
Recuperar, ficha 27
sistemas operativos compatibles 3
Windows
desinstalar el software de WD 55
desintalar el software
WD SmartWare de 55
ÍNDICE – 76
Se considera que la información proporcionada por WD es correcta y fiable; sin embargo, WD no asume responsabilidad
alguna por el uso de dicha información ni por posibles violaciones de patentes o derechos de terceros derivadas del uso de
esta información. No se concede licencia ninguna, ya sea implícitamente o de otra manera, bajo ninguna patente o derechos
de patente de WD. WD se reserva el derecho a cambiar las especificaciones en cualquier momento y sin aviso previo.
Western Digital, WD, el logotipo de WD, My Book y My Passport son marcas comerciales registradas; y WD SmartWare,
WD Drive Utilities y Data Lifeguard son marcas comerciales de Western Digital Technologies, Inc. Apple, Mac, OS X y Time Machine
son marcas comerciales de Apple, Inc., registradas en EE.UU. y otros países. Puede que se mencionen otras marcas que
pertenecen a otras compañías.
© 2013 Western Digital Technologies, Inc. Todos los derechos reservados.
Western Digital
3355 Michelson Drive, Suite 100
Irvine, California 92612 U.S.A.
4779-705107-B01 Sep 2013