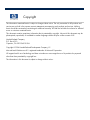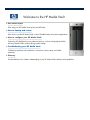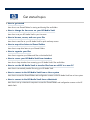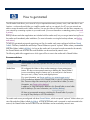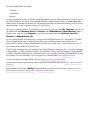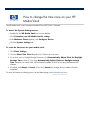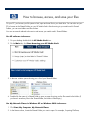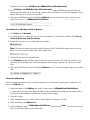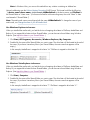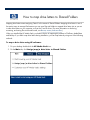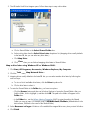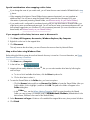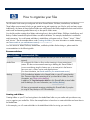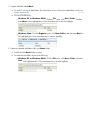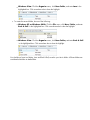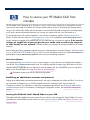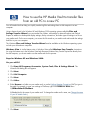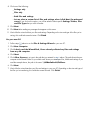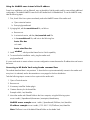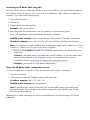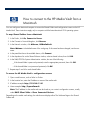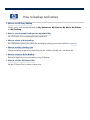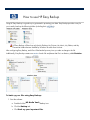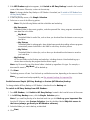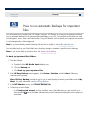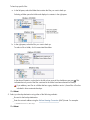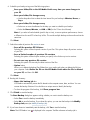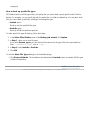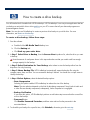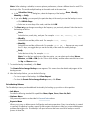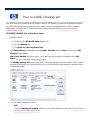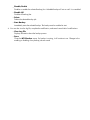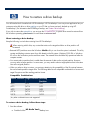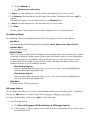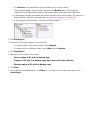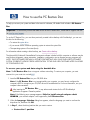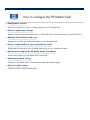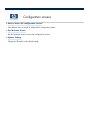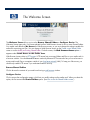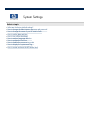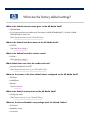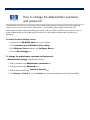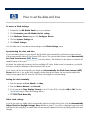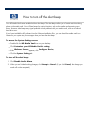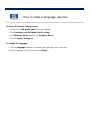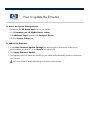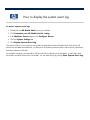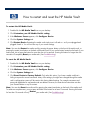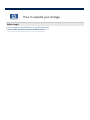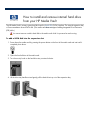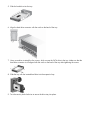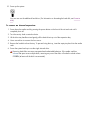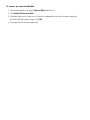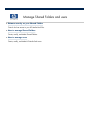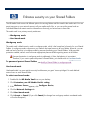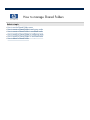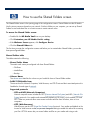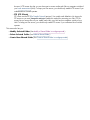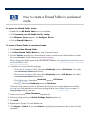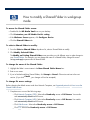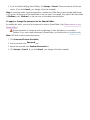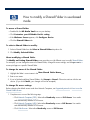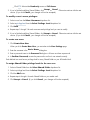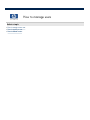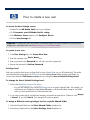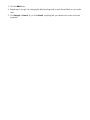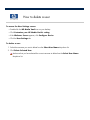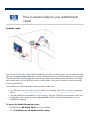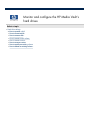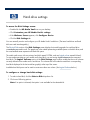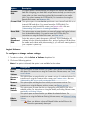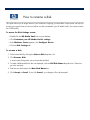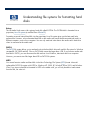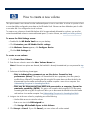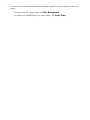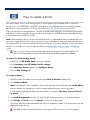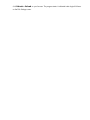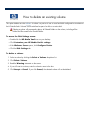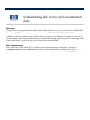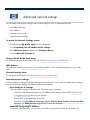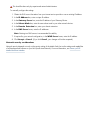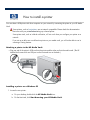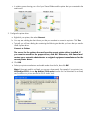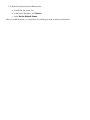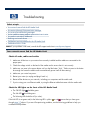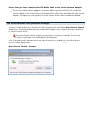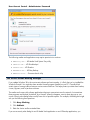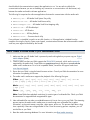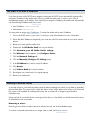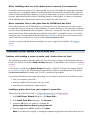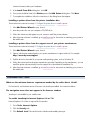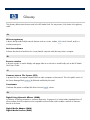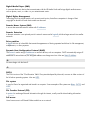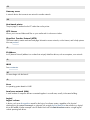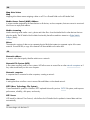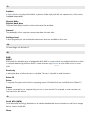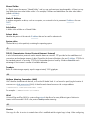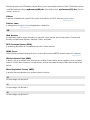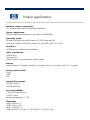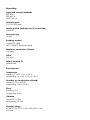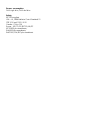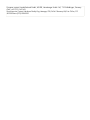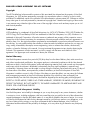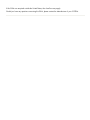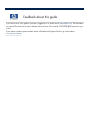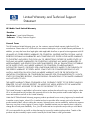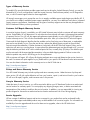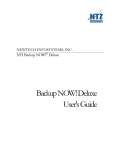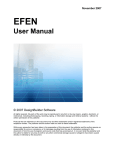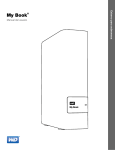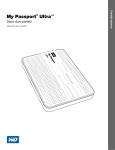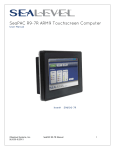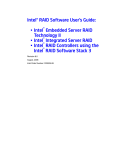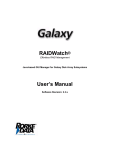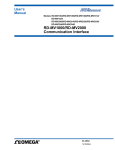Download HP Media Vault User's Manual
Transcript
HP Media Vault
User's Guide
Revision C
Copyright
The information contained herein is subject to change without notice. The only warranties for HP products and
services are set forth in the express warranty statements accompanying such products and services. Nothing
herein should be construed as constituting an additional warranty. HP shall not be liable for technical or editorial
errors or omissions contained herein.
This document contains proprietary information that is protected by copyright. No part of this document may be
photocopied, reproduced, or translated to another language without the prior written consent of HP.
Hewlett-Packard Company
P.O. Box 4010
Cupertino, CA 95015-4010 USA
Copyright © 2006 Hewlett-Packard Development Company, L.P.
Microsoft and Windows are U.S. registered trademarks of Microsoft Corporation.
HP supports lawful use of technology and does not endorse or encourage the use of its products for purposed
other than those permitted by copyright law.
The information in this document is subject to change without notice..
Welcome to the HP Media Vault
» Get started topics
Start using your HP Media Vault quickly and efficiently.
» How to backup and restore
Learn how to use the HP Media Vault's suite of flexible backup and restore applications.
» How to configure your HP Media Vault
Explore the HP MediaVault's more advanced options, such as configuring hard disks,
securing Shared Folders, and modifying system settings.
» Troubleshooting your HP Media Vault
Troubleshoot problems with installation, connections, printer setup, and media
streaming.
» Glossary
Provides definitions for a better understanding of your HP Media Vault's features and capabilities.
Get started topics
» How to get started
Learn how to use Shared Folders for storing and sharing files and folders.
» How to change the time zone on your HP Media Vault
Learn how to set your HP Media Vault to your time zone.
» How to browse, access, and save your files
Learn how to save files to your HP Media Vault for quick and easy access.
» How to map drive letters to Shared Folders
Learn how to map drive letters to your Shared Folders.
» How to organize your files
Learn how to organize your folders and files on the Media Vault.
» How to secure your HP Media Vault from intruders
Learn how to keep intruders from accessing your HP Media Vault's files and folders.
» How to use the HP Media Vault to transfer files from an old PC to a new PC
Learn how to conveniently transfer files using your HP Media Vault.
» How to connect to the HP Media Vault from a Linux system
Learn how to access the Shared Folders and configuration screens on the HP Media Vault from a Linux system.
» How to connect to the HP Media Vault from a Macintosh
Learn how to set up a Macintosh computer to access the Shared Folders and configuration screens on the HP
Media Vault.
How to get started
The HP Media Vault allows you to store all of your important documents, pictures, music, and video files in one
location – on the media vault! After you install the media vault on your network, the PCs on your network are
able to access the media vault’ s folders and files. You can also share a USB printer with the other computers on
your network by connecting a printer to your media vault. (For more information on attaching printers, see Install
a printer.)
Backup software and other applications are included with the media vault, but you can get started saving files to
the media vault immediately after installation. (For more information on using the backup software, see Backup
and restore.)
To help you get started saving and organizing your files, the media vault comes configured with three Shared
Folders: FileShare, MediaShare and Backup. Shared Folders are special “top-level” folders where you store files
and other folders (called sub-folders). As long as the media vault is powered on and connected to the network,
the Shared Folders and all of their files and sub-folders can be accessed by network users.
The following table offers suggestions on which types of files to save to the media vault’ s Shared Folders.
Recommendations
Shared Folders
Recommended Files
FileShare
Use this folder to store any important files that you want to share across your
network.
MediaShare
HP configured this folder to allow media streaming to home entertainment
centers. HP does not recommend renaming or deleting this Shared Folder if
you are considering using this feature now or at some point in the future to
store your music, videos, movies, and digital pictures.
(For more information, see Stream media to your entertainment center.)
Backup
NTI's DriveBackup! defaults to this Shared Folder to store PC system backup
files. These are large files containing all of your hard drive's data. (For more
information, see Create a drive backup.)
In addition, HP Easy Backup also defaults to this Shared Folder to store folder
and file backups. (For more information, see Use Easy Backup.)
HP does not recommend renaming or deleting this Shared Folder if you plan
on using HP Easy Backup or NTI's DriveBackup!
The media vault comes pre-configured with three Shared Folders, which are special “top-level” folders where you
store files and other folders (called sub-folders). As long as the media vault is powered on and connected to the
network, the Shared Folders and all of their files and sub-folders can be accessed by network users.
The three Shared Folders are named:
FileShare
MediaShare
Backup
During the installation process, an HP drive mapping application gives you the opportunity to map drive letters to
the Shared Folders on your media vault. Mapping drive letters means assigning “letters” to folder names. This
makes it easier to manage files because you can save files and folders to mapped drive letters just as you can to
other drive letters on your computer such as the C: and D: drives.
Let’ s say you mapped the letter “Z” to FileShare. In Windows XP, when you open My Computer, you will see
this folder listed under Network Drives as FileShare on ‘HPMediaVault (Hpmediavault)’ (Z:). In
Window Vista, when you open Computer , you will see this folder listed under Network Location as
fileshare (\\HPMediaVault) (Z:).
If you’ re already familiar with networking, you might have used Shared Folders on a networked PC. Note that
the term Shared Folders used in reference to the media vault are different folders from those stored on a
networked PC. However, the term Shared Folders means the same in both cases: Folders that you set up on a
network that are accessible to all network users.
If familiar with networking terms, you might also have heard the phrase “mapping a Share” rather than mapping
a Shared Folder. A “Share” means the same as “Shared Folder,” and you can use these terms interchangeably.
A Share is a top-level folder that stores other folders within it. For example, FileShare and MediaShare can store
other folders. For more information on how to organize your Shared Folders, see Organize your files.
For more information on mapping drive letters, see Map drive letters to Shared Folders.
For information on browsing, accessing, and saving files to the HP Media Vault, see Browse, access, and save
your files.
Recommendations for using the Backup Shared Folder are found at the following links: Organize your files,
Run automatic backups for important files, and Create a drive backup.
How to change the time zone on your HP
Media Vault
The HP Media Vault is set to Mountain Standard Time (MST) (USA + Canada).
To access the System Settings screen:
Double-click the HP Media Vault icon on your desktop.
Click Customize your HP Media Vault’s setting.
If the Welcome Screen appears, click Configure Device.
Click the System Settings tab.
To reset the time zone on your media vault:
1. Click Clock Settings.
2. Click the Select Time Zone drop-down list. Select a new time zone.
3. If you don’ t live in a Daylight-Savings Time zone, click Automatically Adjust Clock for Daylight
Savings Time to clear it. If you keep Automatically Adjust Clock for Daylight Savings
Time selected, your media vault will automatically update its clock for the spring and autumn time
changes.
4. If finished, click Accept or Cancel. (If you click Cancel, the changes that you made will not be
accepted.)
For more information on changing your time and date settings, see Set the date and time.
How to browse, access, and save your files
On your PC, you browse your file system to find, open and save files to your hard drive. You can also use your
PC to browse to the Shared Folders on your HP Media Vault. After browsing to your media vault’ s Shared
Folders, you can save folders and files to them.
You can use several methods to browse to and access your media vault’ s Shared Folders.
Use HP software to browse:
1. On your desktop, double-click the HP Media Vault icon.
2. On the Main tab, click Start browsing your HP Media Vault.
3. A browser window opens showing you a list of your Shared Folders.
4. Double-click the name of a Shared Folder to open a screen showing you the files saved to the folder. (If
you haven’ t saved any files to the Shared Folder, the folder will be empty.)
Use My Network Places in Windows XP or Windows 2000 to browse:
1. Click Start, My Computer, My Network Places.
2. In the Name column, locate the Shared Folder you want to open. For example, if opening FileShare,
Windows lists the name as FileShare on HPMediaVault (HPmediavault).
3. Click FileShare on HPMediaVault (HPmediavault) to open FileShare and see what files you
have stored in this folder. (If you haven’ t yet saved any files to FileShare, the window that appears will be
empty; otherwise you will see your saved files.)
4. After opening FileShare, look at the Windows Address bar. You will see the network address of your
media vault, which is: \\HPMediaVault\FileShare.
Use Network in Windows Vista to browse:
1. Click Start menu, Network.
2. If network discovery is turned off, you will see a notification bar. Click this bar, and then click Turn on
network discovery and file sharing.
3. Double-click the name of your media vault. For example:
Note: The Network window may also display the name of the HP Media Vault media server, as shown
below. Be sure to click the media vault, not the media server.
3. Double-click the name of a Shared Folder.
4. Click FileShare to open FileShare and see what files you have stored in this folder. (If you haven’ t yet
saved any files to FileShare, the window that appears will be empty; otherwise you will see your saved
files.)
5. After opening FileShare, look at the Windows Address bar. You will see the network path of your media
vault.
Network addressing
Network addressing means that you can access resources on your network by entering their “addresses” in a
browser’ s Address bar.
1. Delete the address in the Address bar, and in its place enter \\HPMediaVault\MediaShare.
A screen opens showing you the folders and files saved to the MediaShare folder on your media vault. (If
you haven’ t saved anything to MediaShare, the screen will be empty.)
2. Close this window.
3. Open a standard browser window, such as Internet Explorer, Netscape, or Firefox.
4. Delete everything in the Address bar.
5. In the Address bar, enter \\HPMediaVault\FileShare, and then press Enter. You will see any saved
files in the FileShare folder on your media vault.
Note: In Windows Vista, you can use this method from any window containing an Address bar.
Network addressing uses the Uniform Naming Convention (UNC) format. This format looks like the following:
\\device name\share name . In this example, HPMediaVault is the device name, and FileShare is
the Shared Folder or “share name.” (For those more familiar with networking terms, the word “Share” is often
used instead of “Shared Folder.”)
Note: The media vault comes pre-configured with the name: HPMediaVault. To change the name of your
media vault, see Change the name of your HP Media Vault.
Use Windows Explorer to browse:
When you installed the media vault, you had the choice of mapping drive letters to FileShare, MediaShare and
Backup. If you mapped drive letters to those Shared Folders, you can browse to those folders using Windows
Explorer. (See Map drive letters to your Shared Folders. )
1. Click Start, All Programs, Accessories, Windows Explorer, My Computer.
2. Double-click the name of the Shared Folder you want to open. The drive letter will be located at the end of
the name. (If you haven’ t saved any files to your Shared Folders, the next screen that appears will be
empty.)
In this example, MediaShare is mapped to drive letter “M.” FileShare is mapped to drive letter “Q."
Use Windows Vista Explorer to browse:
When you installed the media vault, you had the choice of mapping drive letters to FileShare, MediaShare and
Backup. If you mapped drive letters to those Shared Folders, you can browse to those folders using Windows
Explorer. (See Map drive letters to your Shared Folders. )
1. Click Start, Computer.
2. Double-click the name of the Shared Folder you want to open. The drive letter will be located at the end of
the name. (If you haven’ t saved any files to your Shared Folders, the next screen that appears will be
empty.)
In this example, MediaShare is mapped to drive letter “T.” FileShare is mapped to drive letter “V."
How to map drive letters to Shared Folders
Mapping drive letters means assigning “letters” to the names of Shared Folders. Mapping drive letters is one of
the easiest ways to manage files because you can save files and folders to mapped drive letters just as you can
to other drive letters on your computer, such as the C and D drives. (For more information on browsing,
accessing, and saving files to the media vault, see Browse, access, and save files.)
When you installed the HP Media Vault, you had the choice of mapping drive letters to FileShare, MediaShare
and Backup. If you didn’ t map drive letters during installation, you can map letters by using one of the following
methods:
To map a drive letter using HP software:
1. On your desktop, double-click the HP Media Vault icon.
2. On the Main tab, click Assign (map) a drive letter to Shared Folders.
3. The HP Media Vault Drive Mapper opens. Follow these steps to map a drive letter:
a. Click a Shared Folder in the Select Shared Folder box.
b. Select a drive letter from the Select Drive Letter drop-down list. (Mapping drives usually defaults
to the letter Z:, but you can select any drive letter.)
c. Click Map Drive.
d. Click Close when you are finished mapping drive letters to Shared Folders.
Map a drive letter using Windows XP or Windows 2000:
1. Click Start, All Programs, Accessories, Windows Explorer, My Computer.
2. Click the Tools menu, Map Network Drive...
3. Mapping drives usually defaults to the letter Z:. but you can select another drive letter by following the
next two steps:
a. To view a list of available drive letters, click the Drive drop-down list.
b. Click a drive letter to select it.
4. To enter the Shared Folder in the Folder box, you have two options:
Click the Browse button and then use Windows Explorer to locate the Shared Folder. After you
find the folder, click to highlight it, and then click OK. The path to the folder will appear in the
Folder box.
In the Folder box, use the Uniform Naming Convention (UNC) to enter the path to the Shared
Folder you want to map. For example: enter \\HPMediaVault\FileShare (HPMediaVault is the
device name; FileShare is the name of the Shared Folder.)
5. Select Reconnect at logon. Windows will re-establish the mapped drive every time you start Windows.
6. Click Finish.
Special considerations when mapping a drive letter:
If you change the name of your media vault, you will enter the new name instead of HPMediaVault in step
4 above.
When mapping drive letters to Shared Folders that are password protected, you must complete an
additional step: You will have to enter the Shared Folder’ s password when prompted. (For more
information on password protecting Shared Folders, see Enhance security on your Shared Folders.)
If your media vault is configured for user-based security and you map drive letters to Shared Folders, you
might have to enter a username and password. You will not have to enter a username and password if you
have already logged onto your Windows PC with a username/password. (For more information on userbased mode, see Enhance security on your Shared Folders.)
If you mapped a drive letter, but now want to disconnect it:
1. Click Start, All Programs, Accessories, Windows Explorer, My Computer.
2. Right-click on the icon for the mapped drive.
3. Click Disconnect .
This only removes the drive letter; you can still access the resource from My Network Places.
Map a drive letter using Windows Vista
Before taking the following steps be sure that Network discovery is turned on. For more information, see Ensure
that Network Discovery is turned on.
1. Click Start menu, Computer .
2. In the tool bar, click
.
3. Mapping drives usually defaults to the letter Z:, but you can select another drive letter by following the
next two steps:
a. To view a list of available drive letters, click the Drive drop-down list.
b. Click a drive letter to select it.
4. To enter the Shared Folder in the Folder box, you have two options:
Click the Browse button and then use Browse For Folder to locate the Shared Folder. After you
find the folder, click to highlight it, and then click OK. The path to the folder will appear in the
Folder dialog box.
In the Folder box, use the Uniform Naming Convention (UNC) to enter the path to the Shared
Folder you want to map. For example: enter \\HPMediaVault\FileShare (HPMediaVault is the
device name; FileShare is the name of the Shared Folder.)
5. Select Reconnect at logon. Windows will re-establish the mapped drive every time you start Windows.
6. Click Finish.
How to organize your files
The HP Media Vault comes pre-configured with three Shared Folders: FileShare, MediaShare, and Backup.
These folders are pre-named to help you get started saving and organizing your files for quick and easy access.
Additionally, the names of these top-level folders are useful because the backup application that comes with the
media vault and streaming media feature rely on the specific folder names.
You should consider creating other folders and saving them in the top-level folders: FileShare, MediaShare, and
Backup. Folders beneath the top-level folders are called sub-folders. For example, MediaShare is enabled for
media streaming. You could create sub-folders in MediaShare with names such as: “Photos” “Music” “Video”
and “Movies.” See the examples below under Creating sub-folders. (For more information on media streaming,
see Stream media to your entertainment center.)
You can rename or delete FileShare, MediaShare, and Backup folders. Before doing so, please read the
recommendations in the following table:
Recommendations
Shared Folders
Recommended Files
FileShare
Use this folder to store any important files that you want to share across your
network.
MediaShare
HP configured this folder to allow media streaming to home entertainment
centers. HP does not recommend renaming or deleting this Shared Folder if
you are considering using this feature now or at some point in the future to
store your music, videos, movies, and digital pictures.
(For more information, see Stream media to your entertainment center.)
Backup
NTI's DriveBackup! defaults to this Shared Folder to store PC system backup
files. These are large files containing all of your hard drive's data. (For more
information, see Create a drive backup.)
In addition, HP Easy Backup also defaults to this Shared Folder to store folder
and file backups. (For more information, see Use Easy Backup.)
HP does not recommend renaming or deleting this Shared Folder if you plan
on using HP Easy Backup or NTI's DriveBackup!
Creating sub-folders
Creating folders on your PC and saving them to the MediaShare folder on your media vault provides an easy
way to organize your media files. Follow the example below to learn how to create sub-folders and save them to
the MediaShare.
In this example, you will create sub-folders in the MediaShare folder for storing your music files.
1. Create a sub-folder called Music:
a. On your PC, browse to MediaShare. (For information on how to browse to MediaShare, see Browse,
access, and save files.
b. Do one of the following:
Windows XP or Windows 2000: Click the File menu, click New, Folder, and then
enter Music in the highlighted box. Click somewhere else to clear the highlight.
Windows Vista: Click the Organize menu, click New Folder, and then enter Music in
the highlighted box. Click somewhere else to clear the highlight.
2. Create two separate sub-folders within your Music folder:
a. Double-click the Music folder to open it.
b. To create the first folder, do one of the following:
Windows XP or Windows 2000: Click the File menu, click New, Folder, and enter
Jazz in the highlighted box. Click somewhere else to clear the highlight.
Windows Vista: Click the Organize menu, click New Folder, and enter Jazz in the
highlighted box. Click somewhere else to clear the highlight.
c. To create the second folder, do one of the following:
Windows XP or Windows 2000: Click the File menu, click New, Folder, and enter
Rock & Roll in the highlighted box. Click somewhere else to clear the highlight.
Windows Vista: Click the Organize menu, click New Folder, and enter Rock & Roll
in the highlighted box. Click somewhere else to clear the highlight.
You should now have two folders, Jazz and Rock & Roll, saved to your Music folder. All three folders are
considered sub-folders to MediaShare.
How to secure your HP Media Vault from
intruders
The HP Media Vault is designed as an "always on" device, which comes in handy for accessing files any time
your network users need or want them. But a network device that is set up for file sharing also presents certain
security risks. Because the media vault can be used on a network that has both wireless and wired functionality,
you'll want to ensure that unauthorized users can't access your media vault and your files stored on it.
If your network comes with wireless capability, it has a piece of equipment called a Wireless Access Point
(WAP). A WAP can come within an all-in-one-gateway, router, or as a standalone unit. In many cases, an AP's
security settings are toggled off by default and you must manually turn on the security settings. If the security
settings are toggled off, anyone can get into your media vault as well as any computer
or other devices on your network. Firewalls and anti-virus software do not keep intruders out of wireless
networks.
Most wireless networking equipment supports two forms of data encryption as security features: Wired Equivalent
Privacy or WEP and Wi-Fi Protected Access or WPA. For more information on how to configure the security for
your wireless network, see the user's guide that came with your networking equipment.
Anti-virus software
You should install anti-virus software on one or more computers on your network, and configure the software to
scan all the Shared Folders on your media vault. You might be required to assign (map) drive letters to all your
Shared Folders to enable the anti-virus software to scan the media vault. (For information on how to map drive
letters to your Shared Folders, see Map drive letters to Shared Folders.)
Remember to keep your anti-virus definitions up-to-date.
Establishing an administrator username and password
Setting up an administrator username and password is one way to safeguard your folders and files. If you do set
up a username and password, you will be prompted to enter this information each time you enter the
Configuration screens. For information on setting up a username and password, see Change the administrator
username and password. For information on entering the Configuration screens, see Access the configuration
screens.
Securing the HP Media Vault’s Shared Folders on your LAN
The media vault offers additional security options for your network users and specific Shared Folders. For more
information on Shared Folder and user security on your local area network (LAN), see Enhance security on your
Shared Folders.
How to use the HP Media Vault to transfer files
from an old PC to a new PC
Your HP Media Vault can help you simplify transferring files and settings from an old computer to a new
computer.
Using a feature found in the Windows XP and Windows 2000 operating systems called the Files and
Settings Transfer Wizard, you can transfer files, folders, and settings for Internet Explorer and Outlook
Express in addition to desktop and display settings, dial-up connections, and other types of settings to a file on
your media vault. On the new computer, you access this file stored on your media vault and transfer the settings
and files to your new computer.
The Windows Files and Settings Transfer Wizard must be available on the Windows operating system
on both your old and new computers.
Windows Vista: A similar feature exists in Windows Vista called Windows Easy Transfer. Instructions
for using this feature are in the Windows Vista help. Because Windows Easy Transfer copies files directly from
the old computer, you do not need to use the media vault for this process.
Steps for Windows XP and Windows 2000:
On your old PC:
1. Click Start, All Programs, Accessories, System Tools, Files & Settings Wizard. The
Wizard’ s first dialog box will appear.
2. Click Next.
3. Click Old Computer.
4. Click Next.
5. Click Other.
6. Either Browse to a folder on your media vault, or use the Uniform Naming Convention (UNC) to type in
the path. For example, to save your settings to FileShare, type in the Folder or drive: box:
\\HPMediaVault\FileShare.
(HPMediaVault is the name of your media vault. To change the media vault’ s name, see Change the name
of your HP Media Vault.)
7. Click Next.
8. Click one of the following:
Settings only
Files only
Both files and settings
Let me select a custom list of files and settings when I click Next (for advanced
users.) If you click on this option, you will be asked to select specific Settings, Folders, Files
and File Types that you wish to transfer.
9. Click Next.
10. Click Next after reading any messages that appear on this screen.
11. Wait while the wizard collects your files and settings. Depending on the size and type of the files you’ re
saving, this could take several minutes. Click Finish.
On your new PC:
1. Follow steps 1-2 above to run the Files & Settings Wizard on your new PC.
2. Click New Computer.
3. Click I don’t need the Wizard Disk, I have already collected my files and settings
from my old computer.
4. Click Next.
5. Click Other. Browse to or type in the path that you entered in step 6 above. This path directs the new
computer to the Shared Folder on your media vault where you stored your files, folders and settings. If you
used the example above, the path is the same: \\HPMediaVault\FileShare.
6. Click Next.
7. Wait while the wizard transfers your files and settings to your new PC. Depending on the size and type of
the files you’ re transferring, this could take several minutes. Click Finish.
How to connect to the HP Media Vault from a
Linux system
This topic provides general guidelines and instructions on how to access the Shared Folders and configuration
screens on the HP Media Vault from a Linux system. The particular steps needed to configure a Linux system for
connection to the media vault may vary depending on the particular Linux installation.
To connect to HP Media Vault using Samba
Samba provides a simple and secure way of connecting a Linux computer to the media vault using the SMB
(Server Message Block) and CIFS (Common Internet File System) protocols. The SMB network protocol is the
native file-sharing protocol for Windows. CIFS defines a standard remote file-system access protocol for use over
a network.
To use Samba, the Linux system must have Samba installed. For information about how to install Samba, see the
documentation or man pages included with the Linux distribution.
Using a Linux graphical interface to connect
Linux distributions have numerous versions and graphical interfaces. Consequently, it is not possible to provide
specific steps when using a graphical interface to connect a Linux system to the media vault. General steps for
connection include using a network browser to find the media vault.
Note: If a firewall is running, turn it off or configure the system to allow Samba to connect to the SMB Shares.
The path to the media vault is as follows:
1. Domain - default, Windows Network
2. Workgroup - default, MSHome
3. Machines - default, HPMediaVault
If any of these default names have changed, use the new name.
Using an IP Address or NetBIOS name to access the HP Media Vault
Connecting to the media vault requires either the media vault's IP address or NetBIOS name. NetBIOS is an
acronym for Network Basic Input/Output System. The advantage of using the NetBIOS name is that even if the
media vault's IP address changes, the Linux system can find the media vault. The following two sections describe
each method.
Obtaining the HP Media Vault's IP address
The IP address for the media vault can be found on the router's configuration screens, usually under DHCP
Client Table or Show Connected Devices.
Using the NetBIOS name instead of the IP address
Some Linux installations, such as Ubuntu®, may not be able to find the media vault by name without additional
configuration. The default NetBIOS name for the HP Media Vault is HPMediaVault. To use the NetBIOS name,
take the following steps:
1. First, check if the Linux system can already resolve the NetBIOS name of the media vault.
a. Open a terminal session.
b. Enter ping hpmediavault
2. If pinging fails, edit the nsswitch.conf file, as follows:
a. Become root.
b. In a terminal session, edit the /etc/nsswitch.conf file.
c. In the nsswitch.conf file, add wins to the following line:
hosts: files dns
so it reads
hosts: wins files dns
3. Install winbind, which provides Name Service Switch capability.
4. To ensure that the installation works, ping the media vault:
ping hpmediavault
It is now much easier to mount volumes or access configuration screens because the IP address does not have to
be known.
Connecting to HP Media Vault using Samba command lines
The method described here is not persistent. To have the Linux system automatically connect to the media vault
every time it is rebooted, see the documentation or man pages for the Linux distribution.
Take the following steps to connect a Linux system to the media vault:
1. Open a Terminal session.
2. Become root.
3. If necessary install the Samba plugin.
4. Create a directory for the shared files.
Example: mkdir /mnt/sharefiles
5. Mount the media vault Shared Folder to the Linux computer, using the following syntax:
mount -t smbfs //hpmediavault/sharename /mountpoint/sharedirectory
NetBIOS name example: mount -t smbfs //hpmediavault/FileShare /mnt/sharefiles
IP address example: mount -t smbfs //192.168.1.102/FileShare /mnt/sharefiles
Note: FileShare is one of the default Shared Folders on the Media Vault.
Connecting to HP Media Vault using NFS
NFS (Network File System) is a file system that allows users to access files across a network and treat them as if
they resided in a local file directory. NFS is native to all Linux distributions. Unlike, Samba, no installation is
necessary. To use NFS, take the following steps:
1. Open a Terminal session.
2. Become root.
3. Create a directory for the shared files.
Example: mkdir /mnt/sharefiles
4. Mount the media vault Shared Folder to the Linux computer, using the following syntax:
mount -t nfs hpmediavault:/shares/Volumename/Sharename/ mountpoint
NetBIOS name example: mount -t nfs hpmediavault:/shares/Volume1/FileShare/ mnt/fileshares
IP address example: mount -t nfs 192.168.1.102:/shares/Volume1/FileShare/ mnt/fileshares
Note: For information on using the NetBIOS name or obtaining the media vault's IP address, see Using an
IP Address or NetBIOS name to access the HP Media Vault above.
Be sure to include shares in the path as it is part of the absolute path to the Shared Folder on the
media vault.
Volume1 is the default name for the media vault's internal hard drive. (To view the volume name,
access the Disk Setting tab in the configuration screens. For information on how to access
configuration screens, see Access the HP Media Vault's configuration screens .)
FileShare is the name of one of the default Shared Folders.
Access the HP Media Vault's configuration screens
To access the media vault's configuration screen, use a browser such as FireFox or Konqueror.
1. Open the web browser.
2. In the Location box, enter the IP address or name of the media vault.
IP address example: http://192.168.1.100
NetBIOS name example: http://hpmediavault
Note: If the web browser cannot find the media vault with the NetBIOS name, the firewall may be
blocking the request. If the Linux system has just been configured to use the NetBIOS name, the web
browser may require restarting.
Depending on the media vault settings, the web browser displays either The Welcome Page or the Shared
Folders tab.
How to connect to the HP Media Vault from a
Macintosh
You can configure a Macintosh computer to access the Shared Folders and configuration screens on the HP
Media Vault. These instructions apply only to computers with the latest Macintosh OS X operating system.
To map Shared Folders from a Macintosh
1. In the Finder, click Go, Connect to Server.
2. In the Connect to Server dialog box, click Browse.
3. In the Network window, click Mshome , HPMediaVault.
Note: Mshome is the default name of the workgroup. If this name has been changed, use the new
name.
4. In the panel that shows the available shares, click Connect .
5. In the drop-down list on the Shared Volume window, select a shared volume, then click OK.
6. In the SMB/CIFS File System Authentication window, do one of the following:
If the shared folder is password protected, enter the appropriate password, then click OK.
If the shared folder is not password protected, click OK.
7. Repeat steps 5 and 6 for each shared folder.
To access the HP Media Vault's configuration screens
1. Open a web browser, such as Safari or Firefox.
2. In the Location box, enter the IP address or name of the media vault.
3. IP address example: http://192.168.1.101
4. Name example: http://hpmediavault
Note: The IP address for the media vault can be found on your router's configuration screens, usually
under DHCP Client Table or Show Connected Devices.
Depending on the media vault settings, the web browser displays either The Welcome Page or the Shared
Folders tab.
How to backup and restore
» How to use HP Easy Backup
Quickly, easily, and automatically back up My Documents, My Pictures, My Music, My Videos,
and My Desktop.
» How to run automatic backups for important files
Use NTI Shadow for more advanced backup capabilities.
» How to create a drive backup
Use NTI Backup to protect your system files and data by backing up an entire hard drive or partition.
» How to modify a backup job
Change the settings on previously created backup jobs, enable or disable jobs, and delete jobs.
» How to restore a drive backup
Restore the data that you have backed up using NTI Backup.
» How to use the PC Restore Disc
Use the PC Restore Disc to restore a system drive.
How to use HP Easy Backup
Using HP Easy Backup is a good way to get started in protecting your data. Easy Backup provides a way for
you to easily back up the following folders (including their sub-folders):
HP Easy Backup will back up only the My Desktop, My Pictures, My Music, My Videos, and My
Documents folders that are installed by Windows for each User Account.
After configuring Easy Backup, each file will be backed up every time you make a change to the file.
Additionally, Easy Backup creates one version of each file and places that file in a directory called Revision.
To back up your files using Easy Backup:
1. Start the software:
a. Double-click the HP Media Vault desktop icon.
b. Click the Backup tab.
c. Click Back up your important files.
2. If the NTI Shadow application appears, click Switch to HP Easy Backup, located in the lower-left
corner of the screen. Otherwise, continue to the next step.
Note: To change whether Easy Backup or NTI Shadow is launched, see To switch to NTI Shadow from
HP Easy Backup below.
3. In the Easy Backup screen, click Simple Selection.
4. Select one or more of the following options:
Note: Only the following folders and their sub-folders are backed up.
My Documents
The default folder for documents, graphics, and other personal files. Many programs automatically
save data files to this folder.
My Music
The default folder for audio files, such as those you download from the Internet or save on your
hard drive.
My Pictures
The default folder for photographs. Many digital-camera and photo-editing software programs
automatically create a sub-folder in this folder to which they save their pictures.
My Videos
The default folder for video clips, such as those you download from the Internet or saved on
your hard drive.
My Desktop
All files and folders on the Desktop are backed up, including shortcuts. Note that backing up a
shortcut does not backup the program that the shortcut opens.
Note: Any file stored in one of the above folders is backed up regardless of its type. For example, a
document file stored in My Music will be backed up.
5. Click Start.
The backup process will start. Your first back up could take some time, depending on the amount of data.
Note: If you need more backup capability, see Run automatic backups for important files.
Switch between Simple (HP Easy Backup) or Custom (NTI Shadow) backup
To change whether HP Easy Backup or NTI Shadow is launched from the Backup tab:
To switch to HP Easy Backup from NTI Shadow:
1. From NTI Shadow, click Switch to HP Easy Backup, located in the lower-left corner of the screen.
2. In the HP Easy Backup screen, click the Simple Selection option.
Note: If you want Easy Backup to be launched each time you click Back up your important files
from the HP Software, under Custom Selection, clear the checkbox labeled Skip this screen in
the future (always go directly to NTI Shadow software).
3. Select the folders you want to backup, as described.
4. Click Start.
To switch to NTI Shadow from HP Easy Backup:
1. From HP Easy Backup, click Custom Selection.
2. Click Start.
3. For more information, see Run automatic backups for important files.
Note: If you want NTI Shadow to be launched each time you click Back up your important files
from the HP Software, select the checkbox labeled Skip this screen in the future (always go
directly to NTI Shadow software).
» Contact HP
Search:
How to run automatic backups for important
files
Your HP Media Vault is bundled with NTI Shadow software. NTI Shadow is an easy-to-use application that lets
you run automatic backups for the important files and folders on your PC. You can back up any data you want,
including photo, music, video, and financial files. Using NTI Shadow will not disturb your computer use because
it works transparently in the background.
Note: If you have already created a backup job and wish to modify it, see Modify a backup job.
You can either back up your files/folders every time they change or schedule a specific time for backups.
Note: If you wish to back up an entire drive, see Create a drive backup.
To back up important files/folders:
1. Start the software:
a. Double-click the HP Media Vault desktop icon.
b. Click the Backup tab.
c. Click Back up your important files.
2. If the HP Easy Backup screen appears, click Custom Selection, and then Start. Otherwise,
continue to the next step.
Note: HP Easy Backup provides a way for you to easily backup commonly used folders such as My
Music. For more information, see Use HP Easy Backup.
3. In the NTI Shadow screen, click Create Backup Job.
4. To back up an entire folder:
In the Backup job wizard, click the checkbox next to the folder that you want to back up. A
blue checkbox next to the folder indicates that you have selected to backup the entire contents of
that folder.
To back up specific files:
a. In the left pane, select the folder that contains the files you want to back up.
Selecting a folder opens the folder and displays its contents in the right pane.
b. In the right pane, select the files you want to back up.
To select a file or folder, click its associated checkbox.
In the above illustration, notice that in the left column some of the checkboxes are gray . This
indicates that only some of the files contained in the folder have been selected for backup.
If you add any new files to a folder that has a gray checkbox next to it, these files will not be
included in future automatic backups.
Click Next.
5. Select your backup destination using either of the following methods:
Browse for the backup destination.
Enter the network address using the Uniform Naming Convention (UNC) format. For example:
\\HPMediaVault\Backup
Click Next.
6. Schedule your backup using one of the following options:
Save your folder/file to the HP Media Vault every time you save changes to
your PC
Save your folder/file changes every
Use the drop-down lists to select the time interval for your backup in Minutes, Hours, or
Days.
Save your folder/file changes every
Select one or more checkboxes for the days you want to schedule your backup
Select the Hours, Minutes, and AM or PM (for the 12-hour clock format)
Note: If you select a fixed schedule (specific day or time), to ensure optimum performance, choose
a different time for each PC to back up its files. This avoids multiple backups to the media vault at the
same time.
Click Next.
7. Select the number of previous file versions to save:
Save all the previous file versions
Selecting this option will back up each version of your files. This options keeps all previous versions
of your files
Save a limited number of previous file versions
Selecting this option will back up the number you specify in the list box up to nine versions.
Do not save any previous file version
Selecting this option will store only the latest version of the files.
Option button
Allows you to delete the backup files/folders from your media vault when you delete the file from
your computer. Select Delete the file on the HP Media Vault when the file is deleted
on your PC, and then click OK.
Click Next.
8. Backup Job Summary:
Name this backup job box
NTI Shadow automatically names the file based on the computer name, date, and time. You can
rename the backup if desired. You should use a unique name to identify the backup.
To show the progress of the backup, click Show progress bar.
9. Click Finish to start the backup.
The Start Backup dialog box appears asking whether you want to start the backup now.
Select Yes to start the backup immediately.
Select No to save the backup. If you chose this option, you can start the backup in the Modify
Backup Job pane (see Modify a backup job).
10. If you have chosen to immediately start the backup, click Yes to start the backup.
Note: The NTI Shadow icon
is displayed in the computer Task Bar whenever a backup job is
configured.
How to back up specific file types
NTI Shadow backs up all file types unless you specify that you want to back up only specific kinds of files for
backup. For example, you can specify that only the audio files in a folder are backed up. You can select which
files you want to back up either by including or excluding files types:
Include option
Backs up only the specified files types.
Exclude option
Backs up all files except those specified.
To select specific file types for backup, follow these steps:
1. In the Select Files/Folders screen of the Backup job wizard, click Option .
2. In Step 1, select one or more file types.
If you select Custom types, you can enter the file extension for the type of file in the associated box.
Enter " *.extension type", such as *.gif .
3. In Step 2, select Include or Exclude.
4. Click OK.
To reset the Select File Types dialog box to the default settings:
Click Restore Defaults. The checkboxes are cleared and the Include option is selected. All files types
will then be backed up.
Feedback about this guide
© 2006 Hewlett-Packard Development Company, L.P. All rights reserved.
How to create a drive backup
Your HP Media Vault is bundled with NTI DriveBackup!. NTI DriveBackup! is an easy-to-use application that lets
you backup an entire disk drive or drive partition on your PC to ensure that all your data and programs are
protected against disaster.
Note: You can also use DriveBackup! to restore a previous drive backup to your disk drive. For more
information, see Restore a drive backup.
To create a drive backup, follow these steps:
1. Start the software:
a. Double-click the HP Media Vault desktop icon.
b. Click the Backup tab.
c. Click Back up your entire drive.
2. In Step 1 Select Drive to Backup, from the Source drive drop-down list, select the drive you want
to backup.
Note the amount of used space shown in this step and make sure that your media vault has enough
storage capacity for the backup.
3. In Step 2 Select Destination for Your Backup, select where to store the backup either from the
drop-down list or by browsing.
4. In Step 3 Name Backup File, NTI DriveBackup! automatically names the backup file using the
computer name, date, and time. You can rename the backup if desired. You should use a unique name to
identify the backup.
5. In Step 4 Select Options, select the desired backup options:
Data Compression
Selecting this option enables NTI DriveBackup! to reduce the size of the backup.
Note: The size reduction depends on the kind of data being compressed. Some kinds of audio and
a video files are already compressed; subsequently, further compression is negligible.
Backup Verification
If you select this option, NTI DriveBackup! performs a verification step to ensure that the correct files
exist on the backup.
Password button.
Click Enable Password Protection, and then enter and confirm the passwords in the
associated boxes.
6. To schedule your backup for a specific time, click Schedule, otherwise go to the next step.
Note: When selecting a schedule, to ensure optimum performance, choose a different time for each PC to
back up its files. This avoids multiple backups to the media vault at the same time.
a. In the Scheduler Setup dialog box, select the frequency of the backup: Once, Weekly,
Monthly, or Daily.
b. If you select Daily, you can specify the particular days of the week you want the backup to occur.
Click Which Days.
Select one or more days of the week, and then click OK.
c. The Start at group changes according to the frequency you previously selected. Select the time for
the backup as follows:
Once
Select the time, month, day, and year. For example: 12:00 AM, January, 20, 2007.
Weekly
Select the time and day of the week. For example: 15:15, Sunday.
Monthly
Select the time and day of the month. For example: 10:30 PM, 1. Because not every month
has 31 days, we suggest that you use the first day of the month for monthly backups.
Daily
Select the time of day. For example: 21:33 .
Note: To set the hour and minute of the time option, you can select each column (Hours,
Minutes, and AM or PM (for the 12-hour clock format), and then either enter the time or use
the Up and Down arrows.
7. To start the backup immediately, click Start.
The Create Drive Image Backup screen appears. This screen shows the details and progress of the
backup process.
8. After the backup finishes, you can do the following:
To view a report of the backup, click View Report.
To close the Create Drive Image Backup screen, click Close.
DriveBackup! Menus
The DriveBackup! menus provide additional functionality for backing up your drive or drive partition.
Job Menu
Provides the following standard file capabilities: New, Open, Save, Save As, Exit.
Options Menu
Sets password protection as described in Password button above.
Reports Menu
Allows you to view or delete reports of all backup and restore operations. Every time a backup is created
or restored, DriveBackup! creates a report file that contains information to help you to trace and diagnose
problems that might occur. DriveBackup! will report all errors that have occurred in backup or restore
process in these files.
View Backup Reports
Opens the Backup Report dialog box where you can View or Remove reports by highlighting
the report and selecting the appropriate button.
View Restore Reports
Opens the Restore Report dialog box where you can View or Remove reports by highlighting
the report and selecting the appropriate button.
Help Menu
Provides the built-in NTI help and support.
NTI Schedule Viewer
The NTI Schedule Viewer is a backup monitoring program that you can use to delete, suspend, or resume
already scheduled NTI DriveBackup! jobs.
To access the NTI Schedule Viewer:
Click Start, All Programs, NTI DriveBackup! 4, NTI Schedule Viewer.
All scheduled backup jobs can be viewed from the NTI Schedule Viewer window.
To delete a scheduled backup job:
1. In the NTI Schedule Viewer window, right-click the job you wish to delete, then click the Delete job.
2. In the confirmation dialog box, click Yes.
To suspend or resume a job:
1. In the NTI Schedule Viewer window, right-click the backup job you wish to suspend or resume. A
context window appears.
Within the context window, a checkmark next to Suspend job indicates that the job is suspended. If no
checkmark is visible, the job will be processed normally.
2. Click Suspend job to suspend or resume a job.
How to modify a backup job
Your HP Media Vault is bundled with NTI Shadow software. NTI Shadow is an easy-to-use application that lets
you modify any backup jobs you have previously created. You can change the settings of the job, enable or
disable jobs, and delete jobs. (For information about creating a backup, see Run automatic backups for
important folders or files.)
To modify a backup job, follow these steps:
1. Start the software.
a. Double-click the HP Media Vault desktop icon.
b. Click the Backup tab.
c. Click Back up your important files.
2. If the Easy Backup screen appears, click Custom Selection, and then Start. Otherwise, the NTI
Shadow screen appears.
Note: Easy Backup provides a way for you to easily backup commonly used folders such as My
Music. For more information, see Use Easy Backup.
The Modify Backup Job list box shows the list of backup jobs that have been created. The list includes
the name of the backup job, the last time the job ran, which folder/files were backed up, and the location
of the backup folders.
3. You can modify a backup as follows:
Edit
Opens the Backup job wizard, where you can modify the backup as described in Run automatic
backups for important folders or files.
Disable/Enable
Disables or enables the selected backup job. A disabled backup will not run until it is re-enabled.
Disable All
Disables all backup jobs.
Delete
Deletes the selected backup job.
Start Backup
Immediately starts the selected backup. The backup must be enabled to start.
4. You can also view the log file, complete the modification, and cancel some kinds of modifications:
View Log File
Displays information about the backup process.
Done
Closes the NTI Shadow screen. If a backup is running, it will continue to run. Changes to the
enabling or disabling of any backup jobs are saved.
How to restore a drive backup
Your HP Media Vault is bundled with NTI DriveBackup!. NTI DriveBackup! is an easy-to-use application lets you
restore an entire disk drive or drive partition on your PC that you have previously backed up using NTI
DriveBackup!.( For information about creating a backup, see Create a drive backup.)
If you wish to restore the system drive, you must use the PC Restore Disc. A system drive cannot be restored from
the Windows operating system because it would have to write over itself.
About restoring a drive backup
Keep the following in mind when restoring from NTI DriveBackup!:
When restoring a disk drive, any content that exists on the target hard drive or drive partition will
be erased.
Restored NTFS partitions cause the Windows chkdsk utility to run when the system is rebooted. This utility
creates and displays a status report for a disk based on the file system. Windows 2000 SP4 or Windows
XP will run the verification process and then restart. The restored drive should be fully operational after the
computer restarts.
You cannot select a partition that is smaller than the amount of data on the original partition. However,
you may select a larger partition. In some cases, you may need to select a target partition that is the same
size as the original partition.
When you select a drive to restore, you must pay attention to the compatibility of the file systems between
the source backup and the target drive. The following table lists all compatible combinations of source and
target file systems and the resulting partition format.
Compatible Combinations
Source Partition Target Partition Resulting
Partition
NTFS
NTFS
NTFS
NTFS
FAT16
NTFS
NTFS
FAT32
NTFS
FAT16
FAT16
FAT16
FAT32
FAT32
FAT32
Any other combinations are not supported.
To restore a drive backup, follow these steps:
1. Start the software:
a. Double-click the HP Media Vault desktop icon.
b. Click the Backup tab.
c. Click Restore your entire drive.
2. In Step 1, from the drop-down list, select the location of the backup file you want to restore.
3. Click Browse to find and select the specific backup file to restore. DriveBackup! files have a .npf file
extension.
The selected file appears in the box below the list box and Browse button.
4. In Step 2, from the drop-down list, select the hard drive you want to restore.
5. Click Start.
The time it takes to restore the drive or drive partition depends on the size of the backup file.
DriveBackup! Menus
The DriveBackup! menus provide additional functionality for backing up your drive or drive partition.
Job Menu
This menu provides the following standard file capabilities: New, Open, Save, Save As, Exit.
Options Menu
Sets password protection.
Reports Menu
Allows you to view or delete reports of all backup and restore operations. Every time a backup is created
or restored, DriveBackup! creates a report file that contains information to help you to trace and diagnose
problems that might occur. DriveBackup! will report all errors that have occurred in backup or restore
process in these files. By default, all report files are located in the Report Files directory found in the
installation directory for your DriveBackup! software.
View Backup Reports
Opens the Backup Report dialog box where you can view or remove reports by highlighting the
report and selecting the appropriate button.
View Restore Reports
Opens the Restore Report dialog box where you can view or remove reports by highlighting the
report and selecting the appropriate button.
Help Menu
Provides the built-in NTI help and support.
NTI Image Explorer
The NTI Image Explore allows you to restore individual folders and files from a DriveBackup! file. DriveBackup!
files have an .npf extension. To restore an entire drive or partition, see Restore a drive backup.
To restore individual folders or files from an .npf file, follow these steps:
1. Start NTI Image Explorer:
a. Click Start, All Programs, NTI DriveBackup! 4, NTI Image Explorer.
b. In the EasySteps 1: What to restore? screen, select the location of the backup file you want to restore
from the drop-down list.
c. Click Browse to find and select the particular backup file you want to restore.
The selected file appears in the box below the list box and Browse button. The backup files
contained in the DriveBackup! file appear in the selection panes in the bottom part of the screen.
d. In the left pane, navigate to the folder that contains the files that you want to restore. (The selection of
folders and files is identical to that described in Run automatic backups for important files.)
e. In the right pane, select the folder or files that you want to restore.
2. Click EasySteps 2.
3. Select one of the following options to restore the files:
To restore the files to their original location, select Original.
To restore the files to a different location, select Other and then Browse.
4. Click EasySteps 3.
5. Select the overwrite options of the restore:
Never replace a file with its backup copy
Replace a file only if its backup copy has a newer file date and time
Always replace a file with its backup copy
6. Click Start.
7. In the Operation Finished dialog box, click Close; or if you want to view a report of the restore, click
View Report.
How to use the PC Restore Disc
To help you recover your system and data in the event of a disaster, HP Media Vault includes a PC Restore
Disc.
Important: To ensure that you have the latest version of the PC Restore Disc, consult the HP support web site
at www.hp.com/support.
To use the PC Restore Disc, you must have previously created a drive backup with DriveBackup!, you can use
this disc for the following:
To restore the system drive.
If you cannot use the Windows operating system to restore the system files.
The operating system will not start (boot).
For information about creating a drive backup, see Create a drive backup.
The Microsoft® Windows® Preinstallation Environment software included with this computer or software may be
used for boot, diagnostic, setup, restoration, installation, configuration, test or disaster recovery purposes only.
NOTE: THIS SOFTWARE CONTAINS A SECURITY FEATURE THAT WILL CAUSE END USER CUSTOMER'S
SYSTEM TO REBOOT WITHOUT PRIOR NOTIFICATION TO THE END USER CUSTOMER AFTER 24 HOURS
OF CONTINUOUS USE.
To recover your system and data using the bootable disc:
Note: The PC Restore Disc does not support wireless networking. To restore your computer, you must
connect it to your router via a wired-LAN.
1. Insert the PC Restore Disc into your CD/DVD drive.
Note: If the PC Restore Disc is not recognized by your computer, you may have to configure the
computer's BIOS to recognize your CD/DVD drive as a bootable device. For more information, see your
computer's documentation.
After inserting the PC Restore Disc, it may take several minutes for the NTI DriveBackup!
application to appear. Please be patient.
Note: If the following error message appears: Failed to install network adapter--check
WINBOM, your network adapter is not supported by the PC Restore Disc.
2. When the Language Selection dialog box appears, select the language you want to use from the
drop-down list, and then click OK.
3. In Step 1, select the drive/partition that you want to restore.
a. Restore the C: partition
Use this option when you have only one drive partition.
b. Restore the C: and D: partition
Use this option when you have only two drive partitions.
Note: If you have more than two partitions, refer to the Microsoft documentation for Disk
Management.
4. In Step 2, select the backup file from the list or Browse for the backup file. Drive backup files have
a .npf file extension.
Note: The backup file may be split into multiple files. Select the file with 001 in the name.
hp-0b343d9aeba9_C_Drive_01-04-2207_12-54-27PM.NPF
hp-0b343d9aeba9_C_Drive_01-04-2207_12-54-27PM_001.NPF
hp-0b343d9aeba9_C_Drive_01-04-2207_12-54-27PM_002.NPF
5. In Step 3, select the drive you want to restore.
When restoring a hard drive, any content that exists on the target hard drive or drive partition will
be erased.
Note: To exit NTI DriveBackup! before starting your restore, click Job, Exit.
6. Click Start.
Note: If you want to exit the restore after clicking start, click the Cancel button.
To verify proper disk operation, NTI DriveBackup! runs the Windows chkdisk utility when the system is
rebooted on restored drives with NTSF files system.
The target partition may be larger than the original partition where desired. You cannot select a partition
that is smaller than the amount of data on the original partition. In some cases, such as Windows 2000,
Service Pack 2, you may need select a target partition that is the same size as the original partition.
How to configure the HP Media Vault
» Configuration screens
Access the configuration screens to change settings on your HP Media Vault.
» How to expand your storage
Install or remove an internal hard drive from your HP Media Vault; install and remove an external USB drive.
» Manage Shared Folders and users
Manage your network user and Shared Folders on your HP Media Vault.
» How to stream media to your entertainment center
Enable media files stored on your HP Media Vault to play on your entertainment center.
» Monitor and configure the HP Media Vault's hard drives
Monitor and configure your HP Media Vault’ s hard drives.
» Advanced network setting
Change your HP Media Vault’ s network security mode and network settings.
» How to install a printer
Connect a printer to your HP Media Vault.
Configuration screens
» How to access the configuration screens
Learn different ways to access HP Media Vault's configuration screens.
» The Welcome Screen
Use the Welcome screen to access the configurations screens.
» System Settings
Change the HP Media Vault's default settings.
How to access the configuration screens
The HP Media Vault’ s configuration screens contain settings for a number of activities beyond saving files to the
media vault. For example, the configuration screens let you create new Shared Folders, set privilege levels on
folders and files, stream media, add or reformat a hard drive, and add a printer. The configuration screens
appear in a standard browser window, such as Microsoft Internet Explorer. (Most standard browsers installed on
PCs today will work with the media vault's configuration screens.)
To access the configuration screens from the HP Media Vault desktop icon:
Double-click the HP Media Vault icon on your desktop.
Click Customize your HP Media Vault’s settings.
If the Welcome Screen appears, click Configure Device.
To access the configuration screens from the Start menu:
Click Start, All Programs, HP Media Vault, Customize your HP Media Vault’s settings,
Configure Device.
To access the configuration screens from an Internet browser:
1. Open your Internet browser.
2. Highlight the address line of the browser window up to http//:
3. Press the Delete key.
4. Enter HPMediaVault (or, if you’ ve changed the media vault’ s name, enter the new name).
5. Press the Enter key.
After using one of these methods, your default web browser will open and you will see the Shared Folders
screen, which provides basic information on your Shared Folders. This screen also allows you to create new
Shared Folders and make changes to your Shared Folders. For more information on Shared Folders, see
Manage Shared Folders.
The Welcome Screen
The Welcome Screen allows you to select Browse Shared Folders or Configure Device. The
Welcome Screen opens only if you have selected to allow Web Browser Access for one or more Shared Folders.
Your media vault defaults to No Access for Web Browser access, so you must change this setting to enable this
method for accessing your files. You can change to Web Browser Access on the Create a new Shared Folder
screen or on the Modify an Existing Shared Folder. On both screens, the Web Browser Access option
appears under Permit Access to this Folder from.
Web Browser Access refers to HTTP access. HTTP access lets you access folders and files on your media vault in
a browser window. You should use HTTP access cautiously because HTTP access also lets you use a browser to
access media vault files on computers outside of your local area network (LAN). To keep your files secure, you
should only enable HTTP access if you understand network security.
Browse Shared Folders
Click to browse the contents of your media vault using a web browser window.
Configure Device
Click to access the configuration pages, which lets you modify settings on the media vault. When you select this
option, the first screen titled Shared Folders opens. (See How to use the Shared Folders screen.)
System Settings
Select a topic
»
»
»
»
»
»
»
»
»
»
What are the factory default settings?
How to change the administrator username and password
How to change the name of your HP Media Vault
How to set the date and time
How to turn off the alert beep
How to make a language selection
How to update the firmware
How to enable the power-saving mode
How to display the system event log
How to restart and reset the HP Media Vault
What are the factory default settings?
What is the default network name given to the HP Media Vault?
HPMediaVault
If you have more than one media vault, the second is called HPMediaVault01, the third is called
HPMediaVault02, and so on.
(See Change the name of your HP Media Vault.)
What is the default hard drive name of the HP Media Vault?
SYSTEM
(See Hard drive settings.)
What is the default hard drive volume name?
Volume1
(See Hard drive settings.)
What default time zone does the media vault use?
Mountain Standard Time (MST)
(See Change the time zone on your HP Media Vault.)
What are the names of the three default shares configured on the HP Media Vault?
FileShare
MediaShare
Backup
(See Get started.)
What is the default security mode of the HP Media Vault?
Workgroup mode
(See Enhance security on your Shared Folders.)
What are the three allowable user-privilege levels for Shared Folders?
Full access
Read-only access
No access
(See Enhance security on your Shared Folders.)
How to change the administrator username
and password
The HP Media Vault does not come pre-set with an administrator username and password, which means that
anyone on your network can work as “administrator.” This simplifies getting started, but the lack of an
administrator username and password also gives access to all your folders and files by every network users. To
make the data stored on your media vault more secure, you can assign an administrator username and
password.
To access the User Settings screen:
Double-click the HP Media Vault icon on your desktop.
Click Customize your HP Media Vault’s setting.
If the Welcome Screen appears, click Configure Device.
Click the User Settings tab.
To change the administrator username and password:
In Administrator Settings, complete the following:
1. Enter a username in the Administrator Username box.
2. Enter a password in the Password box.
3. Re-enter the password in the Confirm Password box.
4. Click Accept or Cancel. (If you click Cancel, the username and password will not be accepted.)
How to change the name of your HP Media
Vault
You can change the name of the HP Media Vault. This is useful if you have more than one media vault on the
same network. The default network name is HPMediaVault.
Keep in mind that renaming a media vault forces all your network computers to remap their shared network
resources, such as Shared Files and Shared Printers. Change the name of the media vault only when necessary.
To access the Network Settings screen:
Double-click the HP Media Vault icon on your desktop.
Click Customize your HP Media Vault’s settings.
If the Welcome Screen appears, click Configure Device.
Click the Network Settings tab.
To change the name:
1. In the Device Name box, enter the new name for the media vault. Do not include spaces in the name.
Only 15 alphanumeric characters are allowed.
2. Click Accept or Cancel. If you click Cancel, you media vault will not be renamed.
Two or more HP Media Vaults:
If you have more than one media vault, the second is called HPMediaVault01, the third is called
HPMediaVault02, and so on.
How to set the date and time
To access a Clock Settings:
1. Double-click the HP Media Vault icon on your desktop.
2. Click Customize your HP Media Vault’s setting.
3. If the Welcome Screen appears, click Configure Device.
4. Click the System Settings tab.
5. Click Clock Settings.
You can make one or more date and time changes on the Clock Settings screen.
Synchronizing the date and time
If you have Internet access on your network, the HP Media vault automatically synchronizes its date and time
with an Internet public Network Time Protocol (NTP) server. This synchronization feature called Automatically
Set Clock from Internet (NTP) Server is set at the factory. The checkbox for this feature is located in the
upper-left corner of the screen.
By default, the media vault connects to the first available NTP Server. Under normal circumstances, you should
not have to modify the addresses of the three pre-set NTP Servers.
If you want to set the clock manually, you should clear Automatically Set Clock from Internet (NTP)
Server check box. If you set the clock manually without clearing this feature, the next time the media vault
checks its time against the NTP sever, the NTP Server will change your manual settings.
Setting the clock manually
1. Enter the appropriate Year, Month, and Day.
2. Enter the Hours, Minutes, and Seconds.
3. If you have set the Time Display Format to use a 12 Hour Clock, click either AM or PM. (See the
second bullet item in Other clock settings below.)
4. Click Set Clock Manually.
Other clock settings
If you do not want your media vault to automatically adjust for Daylight Saving Time, click the Automatically
Adjust Clock for Daylight Savings Time checkbox to clear it. If you live in a daylight-savings time zone,
and keep this box selected, your media vault will automatically update its clock for the Spring and Autumn time
changes.
To select a new time zone, click the Select Time Zone drop-down list. If finished making changes, click
Accept or Cancel. If you click Cancel, the changes that you make will not be accepted.
To switch from a 24-hour clock to a 12-hour clock, click 12 Hour Clock (AM, PM) under the Time
Display Format. The 12-hour clock starts at 0 hours at 12 a.m. and resets the hours to 1 p.m. after 12
p.m. The 24-hour clock starts at 0 hours at 12 a.m. and continues for 23 hours. If finished making
changes, click Accept or Cancel. If you click Cancel, the changes that you make will not be accepted.
To change the date format, click the appropriate Date Display Format. If finished making changes,
click Accept or Cancel. (If you click Cancel, the changes that you make will not be accepted.)
To set the media vault’ s time to the PC’ s clock running your browser, click Set Clock from Browser.
(You do not have to click Accept for this change to be accepted.)
How to turn off the alert beep
Your HP Media Vault comes enabled with an alert beep. The alert beep notifies you of certain activities taking
place on the media vault. You will hear beeps for routine functions, such as the media vault powering up or
down. However other beeps may signal potential critical problems with your media vault, such as an internal
hard drive error.
If you have installed the HP software from the Software Installation Disc, you can check the media vault icon
located in your system tray for messages when you hear the alert beep.
To access the System Settings screen:
Double-click the HP Media Vault icon on your desktop.
Click Customize your HP Media Vault’s setting.
If the Welcome Screen appears, click Configure Device.
Click the System Setting tab.
To turn off the alert beep:
1. Click Disable Audio Alarm.
2. When you are finished making changes, click Accept or Cancel. (If you click Cancel, the change you
made will not be accepted.)
How to make a language selection
To access the System Settings screen:
Double-click the HP Media Vault icon on your desktop.
Click Customize your HP Media Vault’s setting.
If the Welcome Screen appears, click Configure Device.
Click the System Settings tab.
To change the language:
1. Click the Language drop-down list located in the upper-right corner of the screen.
2. Select a language. (You do not have to click Accept.)
How to update the firmware
To access the System Settings screen:
Double-click the HP Media Vault icon on your desktop.
Click Customize your HP Media Vault’s setting.
If the Welcome Screen appears, click Configure Device.
Click the System Settings tab.
To update the firmware:
1. In the Select Firmware Update Package box, enter the path to the firmware file that you've
downloaded to your local PC, or click Browse to locate the file.
2. Click Apply Firmware Update.
3. The upgrade process will take a few moments as your media vault automatically reboots to initialize the
new firmware.
Do not turn off the HP Media Vault during the firmware update process.
How to enable the power-saving mode
Your HP Media Vault comes with power-saving mode enabled. After one-hour of inactivity, your media vault's
internal hard disk spins down. When activity on your network again accesses the media vault’ s hard drive, the
hard disk automatically spins up.
When you use power-saving mode, you lower power consumption, and your media vault’ s internal hard drive
experiences less wear and tear.
To access the System Settings screen:
Double-click the HP Media Vault icon on your desktop.
Click Customize your HP Media Vault’s setting.
If the Welcome Screen appears, click Configure Device.
Click the System Settings tab.
To make changes to the power-saving mode:
To change the default time settings, click the Hours and Minutes drop-down lists.
To turn off power-saving mode, clear the Enable Power Saving Mode checkbox.
When you are finished making changes, click Accept, or Cancel. (If you click Cancel, any changes that you
made will not be accepted.)
How to display the system event log
To access system event log:
1. Double-click the HP Media Vault icon on your desktop.
2. Click Customize your HP Media Vault’s setting.
3. If the Welcome Screen appears, click Configure Device.
4. Click the System Settings tab.
5. Click Display System Event Log.
This screen will show you a record of activity that has taken place on the HP Media Vault. Each activity will
have a time and date associated with it, a description of the activity that took place, and an activity importance
level also called a critical alert.
For example, mounting a new hard drive will be listed with a relatively minor importance, or alert, but a hard
drive failure would be listed with a critical alert. You can clear the log by clicking Clear System Event Log.
How to restart and reset the HP Media Vault
To restart the HP Media Vault:
1. Double-click the HP Media Vault icon on your desktop.
2. Click Customize your HP Media Vault’s setting.
3. If the Welcome Screen appears, click Configure Device.
4. Click the System Settings tab.
5. Click Restart Device. Restarting the media vault simply turns it off and on – as if you unplugged and
plugged it back in. You will not lose any of your current settings.
Note: You can also Restart the media vault by pressing the power button on the front of the media vault, or
pressing the restart/reset button on the back of the media vault. If you use the button located on the back of your
media vault, do not press the button for more than four to five seconds. Pressing this button for longer than five
seconds will completely Reset your media vault. (See Troubleshooting.)
To reset the HP Media Vault:
1. Double-click the HP Media Vault icon on your desktop.
2. Click Customize your HP Media Vault’s setting.
3. If the Welcome Screen appears, click Configure Device.
4. Click the System Settings tab.
5. Click Reset Device to Factory Default. Only select this option if you have a media vault that is
failing to respond to normal commands. Many of the settings you might have changed through the media
vault’ s configuration screens will be reset to their factory default settings. For example usernames and
passwords established in user-based mode are deleted. However, the reset device button does not alter
your Shared Folders or any file content.
Note: You can also Reset the media vault by pressing the restart/reset button on the back of the media vault.
To achieve a complete reset, you must press and hold in the button for at least 10 seconds. Pressing this button
for less than 10 seconds will only Restart your media vault. (See Troubleshooting.)
How to expand your storage
Select a topic
» How to install an internal hard drive in your HP Media Vault
» How to install and remove an external USB hard drive
How to install and remove internal hard drive
from your HP Media Vault
The HP Media Vault’ s primary system hard disk uses the Serial ATA (SATA) interface. The internal expansion bay
will accommodate a second SATA disk. (The media vault does not support adding Integrated Drive Electronics
(IDE) disks.)
You cannot remove or add a hard disk to the media vault while it is powered on and running.
To add a SATA disk into the expansion slot:
1. Power down the media vault by pressing the power button on the front of the media vault and wait until it
completely shuts down.
2. Open the front left door of the media vault.
3. Turn the security knob on the hard drive tray counter-clockwise.
4. Lift the drive tray handle out and gently pull the hard drive tray out of the expansion bay.
5. Slide the hard drive into the tray.
6. Align the hard drive connector with the notch on the back of the tray.
7. Use a screwdriver to attach the four screws, which secures the SATA drive to the tray. Make sure that the
hard drive connector is still aligned with the notch on the back of the tray after tightening the screws.
8. Slide the tray with the inserted hard drive into the expansion bay.
9. Turn the security knob clockwise to secure the drive tray into place.
10. Power up the system.
You can now use the additional hard drive. (For information on formatting the hard disk, see Format a
disk.)
To remove an internal expansion:
1. Power down the media vault by pressing the power button on the front of the unit and wait until it
completely shuts off.
2. Turn the security knob counter-clockwise.
3. Lift the drive tray handle out and gently pull the hard drive tray out of the expansion bay.
4. Use a screwdriver to unscrew the four screws.
5. Remove the hard drive from the tray. To prevent losing the tray, insert the empty tray back into the media
vault.
6. Power the system back up to use the single internal drive.
Removing hard disks can cause unexpected and undesirable behaviors. If the media vault has
volumes that span across multiple disks, removing any one of the disks will make the whole volume
unusable (at least until the disk is reconnected).
How to install and remove an external
USB hard drive
You can add external USB disks to any of the HP Media Vault’ s three USB ports (two on the back and one on
the front). Small USB disks, such as key disks and jump drives, also can be attached. Portable devices, such as
cameras and phones, can be attached if your system detects those devices as USB storage devices. If you have
any questions, check with the USB manufacturer to verify that the device is classified as a USB storage device.
The total amount of storage space connected to the media vault, for all disks, cannot exceed 1.2
terabytes.
To connect an external USB disk:
Plug in the USB cable into one of the USB ports on your media vault.
To plug in and power up your external USB drive, see the documentation that came with your USB drive.
The addition of multiple USB disks through an external USB hub is neither recommended nor
supported.
To access the Disk setting screen:
1. Double-click the HP Media Vault icon on your desktop.
2. Click Customize your HP Media Vault’s settings.
3. If the Welcome Screen appears, click Configure Device.
4. Click the Disk Settings tab.
To remove an external USB disk:
1. Select a hard disk by clicking the Select a Disk drop-down list.
2. Click Safely Disconnect Disk.
3. When the media vault is ready, you will receive a message telling you that it’ s okay to physically
disconnect the disk from the system. Click OK.
4. Disconnect the disk from the media vault.
Manage Shared Folders and users
» Enhance security on your Shared Folders
Control who has access to your HP Media Vault files.
» How to manage Shared Folders
Create, modify, and delete Shared Folders.
» How to manage users
Create, modify, and delete HP Media Vault users.
Enhance security on your Shared Folders
The HP Media Vault comes with different options for securing folders and files saved to the media vault. You can
permit everyone on your network access to all your media vault’ s files, or you can set the access levels on
individual folders that contain sensitive information so that only you have access to those files.
The media vault’ s two primary security modes are:
Workgroup mode
User-based mode
Workgroup mode
The media vault’ s default security mode is workgroup mode, which is the lowest level of security for your Shared
Folders. In workgroup mode, everyone on your network has equal access to all your folders. However, you can
add one level of security in workgroup mode by password protecting your Shared Folders. With password
protection enabled, network users must enter appropriate passwords before gaining access to the folders.
Password protection in workgroup mode is problematic in Vista; the behavior is inconsistent.
Therefore, if you want to password protect a Shared Folder, you should switch to User-based mode.
To password protect Shared Folders, see Modify a Shared Folder in workgroup mode.
User-based mode
User-based mode is a more restrictive security level because you grant "access privileges" for each defined
network user on each Shared Folder.
To select user-based mode:
1. Double-click the HP Media Vault icon on your desktop.
2. Click Customize your HP Media Vault’s setting.
3. If the Welcome Screen appears, click Configure Device.
4. Click the Network Settings tab.
5. Click User-based mode.
6. Click Accept or Cancel. (If you click Cancel, the change from workgroup mode to user-based mode
will not be accepted.)
As administrator, you must create usernames for each user. You must also assign one of the following three
privilege levels for every user, for every Shared Folder on the media vault:
Full access
Read-only access
No access
You can switch out of this mode by going to the Network Settings tab and selecting another mode.
Why switch to user-based mode?
Let's say you store all your financial files on the media vault. All your network users store their music files to the
media vault so that they can download songs only once from the Internet. But you don't want all your network
users to have access to your financial files. In this case, you would create separate usernames for each user
giving them "Full access" to the Shared Folders containing music. You would then assign "No access" to these
users on Shared Folders that contain financial files. (See Organize your files.)
User-based mode requires a more thorough understanding of the media vault's networking features,
and occasional maintenance of changes. Before deciding to enable User-based access mode, make
sure that you understand the configuration screens. Before enabling this mode, read through each
topic in the Configure your HP Media Vault section.
How to manage Shared Folders
Select a topic
»
»
»
»
»
»
How to use the Shared Folder screen
How to create a Shared Folder in workgroup mode
How to create a Shared Folder in user-based mode
How to modify a Shared Folder in workgroup mode
How to modify a Shared Folder in user-based mode
How to delete a Shared Folder
How to use the Shared Folders screen
The Shared Folders screen is the opening page of the configuration screens. Shared Folders are the HP Media
Vault’ s primary resources shared on your network. Similar to folders on your computer, you can set up Shared
Folders to store and share files or to restrict access to certain network users.
To access the Shared Folder screen:
Double-click the HP Media Vault icon on your desktop.
Click Customize your HP Media Vault’s setting.
If the Welcome Screen appears, click Configure Device.
Click the Shared Folders tab.
The first time you enter the configuration screens and before you’ ve created other Shared Folders, you see the
three pre-configured folders.
Shared Folders table
This table contains the following:
Shared Folder Name
The media vault comes pre-configured with three Shared Folders:
FileShare
MediaShare
Backup
Volume Name
The volume name identifies the volume on your hard disk where a Shared Folder resides.
Folder is Accessible from
The access level for Network Computers, Web Browsers, and FTP Clients and their associated protocols is
listed below for each type of protocol.
Supported protocols:
CIFS and NFS (Network Computers)
Network computer access includes the CIFS (Common Internet File System) and NFS ( Network File
System) protocols. Your media vault automatically defaults to Full Access, which enables CIFS and
NFS. These two protocols allow users access to media vault files from Windows, Mac or Linux
computers.
HTTP (Web Browsers)
Web Browsers use the HTTP (HyperText Transfer Protocol) protocol. Your media vault defaults to No
Access for Web browser access, so you must change this setting to enable this method for accessing
your files. HTTP file access lets you access folders and files on your media vault using a web
browser. HTTP access also lets you use a browser to access media vault files on computers outside of
your local area network (LAN). To keep your files secure, you should only enable HTTP access if you
understand how firewalls operate.
FTP (FTP Clients)
FTP clients use the FTP (File Transfer Protocol) protocol. Your media vault defaults to No Access for
FTP access so you must change this setting to enable this method for accessing your files. FTP file
access lets you access files on your media vault within your LAN and on computers outside of your
LAN. To keep your files secure, you should only enable FTP access if you understand how firewalls
operate.
This screen also lets you:
Modify Selected Folder (See Modify a Shared Folder in workgroup mode.)
Delete Selected Folder (See Delete a Shared Folder.)
Create New Shared Folder (See Create a Shared Folder in workgroup mode.)
How to create a Shared Folder in workgroup
mode
To access the Shared Folder screen:
Double-click the HP Media Vault icon on your desktop.
Click Customize your HP Media Vault’s setting.
If the Welcome Screen appears, click Configure Device.
Click the Shared Folders tab.
To create a Shared Folder in workgroup mode:
1. Click Create New Shared Folder.
2. In the New Shared Folder Name box, enter a descriptive name.
3. From the Volume drop-down list, choose the disk volume on which the new Shared Folder will reside.
(For more information on disk volumes, see Hard drive settings.)
Before changing the default access mode from Network Computers, see Supported Protocols at How to use
the Shared Folders screen.
4. Complete one or more of the following steps:
Click Network Computers (CIFS). Select either Read-only access or Full Access. Your media
vault automatically defaults to Full Access.
Click Network Computers (NFS). Select either Read-only access or Full Access. Your media
vault automatically defaults to Full Access.
Click Web Browser. Select either Read-only access or Full Access.
Click FTP. Select either Read-only access or Full Access.
5. Select a user from the Select Username drop-down list.
6. To secure the Shared Folder so that users must use a password to access it, click Password Protect
this folder. (See Enhance security on your Shared Folders.)
Note: NFS does not allow password protection.
a. Enter a password in the Password box.
b. Re-enter the password in the Confirm Password box.
7. Click Accept or Cancel. (If you select Cancel, everything that you entered on this screen will not be
accepted.)
How to create a Shared Folder in user-based
mode
To access the Shared Folder screen:
Double-click the HP Media Vault icon on your desktop.
Click Customize your HP Media Vault’s setting.
If the Welcome Screen appears, click Configure Device.
Click the Shared Folders tab.
To create a Shared Folder in user-based mode:
1. Click Create New Shared Folder.
2. In the New Shared Folder Name box, enter a descriptive name.
3. From the Volume drop-down list, choose the disk volume on which the new Shared Folder will reside.
(For more information on disk volumes, see Hard drive settings.)
Before changing the default access mode from Network Computers, see Supported Protocols at How to use
the Shared Folders screen.
4. Complete one or more of the following steps:
Click Network Computers (CIFS). Select either Read-only access or Full Access. Your media
vault automatically defaults to Full Access.
Click Network Computers (NFS). Select either Read-only access or Full Access. Your media
vault automatically defaults to Full Access.
Click Web Browser. Select either Read-only access or Full Access.
Click FTP. Select either Read-only access or Full Access.
The screen’ s lower section contains an information box that lists your currently defined users and their
privilege levels. Each defined user must have a privilege level for every Shared Folder you create. To
assign privilege levels for each user:
5. Select a user from the Select Username drop-down list.
6. Select a privilege level from the Select Privilege Level drop-down list.
7. Click Add.
8. Repeat steps 5 through 7 for each defined user.
9. Click Accept or Cancel. (If you select Cancel, everything that you entered on this screen will not be
accepted.)
How to modify a Shared Folder in workgroup
mode
To access the Shared Folder screen:
Double-click the HP Media Vault icon on your desktop.
Click Customize your HP Media Vault’s setting.
If the Welcome Screen appears, click Configure Device.
Click the Shared Folders tab.
To select a Shared Folder to modify:
1. From the Select a Shared Folder drop-down list, select a Shared Folder to modify.
2. Click Modify Selected Folder.
The Modify an Existing Shared Folder screen provides you with different ways to make changes to
your Shared Folders. For example, you can change the name of a Shared Folder, change file access
settings, and apply a password to a Shared Folder.
To change the name of the Shared Folder:
1. Highlight the folder’ s current name in the New Shared Folder Name box.
2. Enter a new name.
3. If you’ re finished modifying Shared Folders, click Accept or Cancel. Otherwise continue to the next
section. (If you click Cancel, your changes will not be accepted.)
To change file access settings:
Before changing the default access mode from Network Computers, see Supported protocols in How to use the
Shared Folders screen.
1. Complete one or more of the following steps:
Click Network Computers (CIFS). Select either Read-only access or Full Access. Your media
vault automatically defaults to Full Access.
Click Network Computers (NFS). Select either Read-only access or Full Access. Your media
vault automatically defaults to Full Access.
Click Web Browser. Select either Read-only access or Full Access.
Click FTP. Select either Read-only access or Full Access.
2. If you’ re finished modifying Shared Folders, click Accept or Cancel. Otherwise continue with the next
section. (If you click Cancel, your changes will not be accepted.)
Note: In workgroup mode, if password protection is enabled on a folder that you have granted Web Browser
or FTP access, use the name of the shared folder for the user name. For example, if the name of the Share Folder
is FileShare, enter "fileshare" for the user name in the authentication dialog box.
To apply or change the password on the Shared Folder:
By enabling this option, users must use a password to access a Shared Folder. (See Enhance security on your
Shared Folders.)
Password protection in workgroup mode is problematic in Vista; the behavior is inconsistent.
Therefore, if you want to password protect a Shared Folder, you should switch to User-based mode.
Note: NFS does not allow password protection.
1. Click Password Protect this folder.
2. Enter a password in the Password box.
3. Re-enter the password in the Confirm Password box.
4. Click Accept or Cancel. (If you click Cancel, your changes will not be accepted.)
How to modify a Shared Folder in user-based
mode
To access a Shared Folder:
Double-click the HP Media Vault icon on your desktop.
Click Customize your HP Media Vault’s setting.
If the Welcome Screen appears, click Configure Device.
Click the Shared Folders tab.
To select a Shared Folder to modify:
1. Select a Shared Folder from the Select a Shared Folder drop-down list.
2. Click Modify Selected Folder.
About modifying a Shared Folder
The Modify an Existing Shared Folder screen provides you with different ways to modify Shared Folders.
For example, you can change the name of a Shared Folder, change file access settings, and change a user’ s
access privileges on a specific Shared Folder.
To change the name of the Shared Folder:
1. Highlight the folder’ s current name in the New Shared Folder Name box.
2. Enter a new name.
3. If you’ re finished modifying Shared Folders, click Accept or Cancel. Otherwise continue with the next
section. (If you click Cancel, your changes will not be accepted.)
To change file access settings:
Before changing the default access mode from Network Computers, see Supported protocols in How to use the
Shared Folders screen.
1. Complete one or more of the following steps:
Click Network Computers (CIFS). Select either Read-only access or Full Access. Your media
vault automatically defaults to Full Access.
Click Network Computers (NFS). Select either Read-only access or Full Access. Your media
vault automatically defaults to Full Access.
Click Web Browser. Select either Read-only access or Full Access.
Click FTP. Select either Read-only access or Full Access.
2. If you’ re finished modifying Shared Folders, click Accept or Cancel. Otherwise continue with the next
section. (If you click Cancel, your changes will not be accepted.)
To modify a user’s access privileges:
1. Select a user from the Select Username drop-down list.
2. Select a privilege level from the Select Privilege Level drop-down list.
3. Click Add.
4. Repeat steps 1 through 3 for each username and privilege level you want to modify.
5. If you’ re finished modifying Shared Folders, click Accept or Cancel. Otherwise continue with the next
section. (If you click Cancel, your changes will not be accepted.)
To create new users
1. Click Create New User
When you click Create New User, you are taken to the User Settings page.
2. Enter the username in the User’s Name dialog box.
3. Enter a password name in the Password dialog box. All users must have a password.
4. In Confirm Password, re-enter the password to confirm it was entered correctly.
Each defined user must have a privilege level for every Shared Folder on your HP Media Vault.
To assign Shared Folder privilege levels for the new user:
1. Select a Shared Folder from the Select Shared Folder drop-down list.
2. Select a privilege level from the Select Privilege Level drop-down list.
3. Click the Add button.
4. Repeat steps 4 through 6 for each Shared Folder on your media vault.
5. Click Accept or Cancel. (If you click Cancel, your changes will not be accepted.)
How to delete a Shared Folder
The Delete an Existing Shared Folder screen provides you with information on the folder you are about
to delete, such as the total amount of files and folders saved to this Shared Folder, and the amount of hard disk
spaced used by the Shared Folder.
To access the Shared Folder screen:
Double-click the HP Media Vault icon on your desktop.
Click Customize your HP Media Vault’s setting.
If the Welcome Screen appears, click Configure Device.
Click the Shared Folders tab.
To delete a Shared Folder:
1. Click the Shared Folders tab.
2. Select a Shared Folder to delete from the Select a Shared Folder drop-down list.
3. Click Delete Selected Folder.
Deleting a Shared Folder automatically deletes all of the sub-folders and files stored in that Shared
Folder.
4. As a safety measure, you must enter the name of the Shared Folder you intend to delete in the blank box.
5. Click Accept or Cancel. (If you click Cancel, the selected Shared Folder will not be deleted.)
How to manage users
Select a topic
» How to create a new user
» How to modify a user
» How to delete a user
How to create a new user
To access the User Settings screen:
Double-click the HP Media Vault icon on your desktop.
Click Customize your HP Media Vault’s setting.
If the Welcome Screen appears, click Configure Device.
Click the User Settings tab.
Important: To create new users, you must be in user-based mode. (For more information on switching from
workgroup to user-based mode, see Enhance security on your Shared Folders.)
To create a new user:
1. In the User Settings tab, click Create New User.
2. Enter the username in the User’s Name box.
3. Enter a password in the Password box. All users must have a password.
4. Re-enter the password in Confirm Password.
Privilege level
Each user you define must have a privilege level for every Shared Folder on your HP Media Vault. The media
vault automatically assigns each user Full-Access for each existing Shared Folder and any new folders you
create. Users keep their Full Access privileges until you change the User’s Default Privilege Level.
To change the User’s Default Privilege Level:
1. Select either Read-Only Access or No Access.
You can also change a user’ s access (privilege) level on a specific Shared Folder. For example, you
could keep a user’ s default privilege level to full access on all Shared Folders except for one folder
where you have saved financial or other personal data.
2. If you want to make specific privilege level changes, proceed to the next section. Otherwise, click Accept
or Cancel. (If you click Cancel, your changes will not be accepted.)
To assign a different access (privilege) level to a specific Shared Folder
1. Select the Shared Folder from the Select Shared Folder drop-down list.
2. Select the privilege level from the Select Privilege Level drop-down list.
3. Click the Add button.
4. Repeat steps 1 through 3 for changing the default privilege level for each Shared Folder on your media
vault.
5. Click Accept or Cancel. (If you click Cancel, everything that you entered on this screen will not be
accepted.)
How to modify a user
To access the User Settings screen:
Double-click the HP Media Vault icon on your desktop.
Click Customize your HP Media Vault’s setting.
If the Welcome Screen appears, click Configure Device.
Click the User Settings tab.
To modify a user:
1. Select a username from the Select User Name drop-down list.
2. Click Modify Selected User.
a. To change the username, highlight the name in the New Name box and enter the new name.
b. To change the password, highlight the password in the Password box and enter the new
password. All users must have a password.
c. Re-enter the password in Confirm Password.
Each user you define must have a privilege level for every Shared Folder on your HP Media Vault. The media
vault automatically assigns each user Full-Access for each existing Shared Folder and any new folders you
create. Users keep their Full Access privileges until you change the User’s Default Privilege Level. You
can also change access levels on specific Shared Folders.
To change the User’s Default Privilege Level
1. Select either Read-Only or No Access under User’s Default Privilege Level.
You can also change a user’ s access (privilege) level on a specific Shared Folder. For example, you could
keep a user’ s default privilege level to full access on all Shared Folders except for one folder where you
have saved financial or other personal data.
2. If you want to make privilege level changes on a specific Shared Folder, proceed to the next section.
Otherwise, click Accept or Cancel. (If you click Cancel, your changes will not be accepted.)
To assign a different access (privilege) level for a user on a specific Shared Folder:
1. Select the Shared Folder from the Select Shared Folder drop-down list.
2. Select the privilege level from the Select Privilege Level drop-down list.
3. Click the Add button.
4. Repeat steps 1 through 3 for changing the default access level for each Shared Folder on your media
vault.
5. Click Accept or Cancel. (If you click Cancel, your changes will not be accepted.)
How to delete a user
To access the User Settings screen:
Double-click the HP Media Vault icon on your desktop.
Click Customize your HP Media Vault’s setting.
If the Welcome Screen appears, click Configure Device.
Click the User Settings tab.
To delete a user:
1. Select the username you want to delete from the Select User Name drop-down list.
2. Click Delete Selected User.
Make sure that you have selected the correct username to delete from the Select User Name
drop-down list.
How to stream media to your entertainment
center
Steaming media
If you have a Digital Media Adapter (DMA) attached to your television and/or stereo, you can enable the media
files you store on your media vault to play on these entertainment devices. The DMA accesses your stored media
files and coordinates the streaming process between your media vault and the entertainment device. The media
vault’ s media server will work with both wired or wireless DMAs. Your network must have wireless functionality
to use a wireless DMA.
Two conditions are required for media streaming with the media vault:
1. Your DMA must use Universal Plug and Play (UPnP) A/V streaming. (See UPnP A/V streaming explained
below.)
2. Only the media files are available for media streaming. The types of files that are considered “media” are:
photographs, music (audio), and video. Non-media files, such as Microsoft Word documents, are not
available for streaming.
To access the Media Streaming screen:
Double-click the HP Media Vault icon on your desktop.
Click Customize your HP Media Vault’s setting.
If the Welcome Screen appears, click Configure Device.
Click the Media Streaming tab.
To configure a Shared Folder for streaming:
1. Select a Shared Folder from the Select a Shared Folder drop-down list.
2. Click Enable Media Streaming for Selected Folder.
3. After configuring a Shared Folder for streaming, a “Yes” will appear next to the selected folder in the
table. When a Shared Folder is made available or unavailable for streaming, all of its sub-folders are
similarly enabled or disabled.
Note: It can take a long period of time for files that you copy to a Shared Folder to appear on your DMA
– even if the Shared Folder has been enabled for media streaming.
To disable a Shared Folder’s streaming configuration:
1. Select the Shared Folder from the Select a Shared Folder drop-down list.
2. Click Disable Media Streaming for Selected Folder.
3. After disabling the streaming, a “No” will appear next to the selected folder in the Shared Folders table
located in the table.
Reset media streaming
The media vault’ s media server scans your stored media files to gather information, such as artist names, song
titles, video names, and so on, to create a database. The Reset media streaming button deletes this
database and rebuilds it. (Your data will not be deleted.) Resetting may take a long time depending on the
number of multimedia files.
UPnP A/V streaming
UPnP is a set of network protocols that allow networked devices to communicate seamlessly in a homenetworking environment. The UPnP A/V streaming method currently only supports the streaming of unprotected
media files. Some files may be protected by a Digital Rights Management system, which may prevent the
streaming of those files. Media files purchased and downloaded from an online Internet store are most likely
protected.
Monitor and configure the HP Media Vault's
hard drives
Select a topic
» Hard drive settings
» How to rename a disk
» How to format a disk
» How to erase a disk
» How to create a new volume
» How to create a mirror
» How to remove a mirror
» How to modify an existing volume
» How to delete an existing volume
Hard drive settings
To access the Disk Settings screen:
Double-click the HP Media Vault icon on your desktop.
Click Customize your HP Media Vault’s settings.
If the Welcome Screen appears, click Configure Device.
Click the Disk Settings tab.
You can manually monitor and configure your HP Media Vault’ s hard drives. (The terms hard drives and hard
disks are used interchangeably.)
The Physical Disks section of the Disk Settings screen displays horizontal bar-graphs for each hard drive
connected to your media vault. The graphs are color-coded representing available space on the disk drives, and
the cross-hatched areas represent used hard disk space.
The media vault comes with one primary hard disk named SYSTEM, and one logical volume named Volume1.
To store and access data on your media vault’ s hard disk, you must assign logical volumes to the connected
hard disks. The Logical Volumes section of the Disk Settings page contains a table that shows all volumes
currently defined on the media vault’ s hard drives. The volumes are color-coded to match their corresponding
hard disks displayed in the horizontal bar graph(s) at the top of the screen.
Available hard disk space can be used to create more than one volume. (See Logical Volumes below.)
To configure or change hard disk settings:
1. To select a hard disk, click the Select a Disk drop-down list.
2. Click one of following options:
Note: If an option is dimmed, that option is not available for the selected disk.
Option
Description
This option opens a screen that lets you assign a new name to the selected
Rename
hard disk. Assigning your hard disks unique names can help you monitor your
Disk
system when you have more than one hard disk connected to your media
vault. (You cannot rename the SYSTEM disk.) For instructions on using the
Rename Disk screen, see Rename a disk.
Format Disk This option opens a screen that lets you format a new internal hard disk or an
external USB hard drive. (You cannot format the SYSTEM disk.) For
instructions on using Format Disk screen, see Format a disk. Also see
Understanding file systems for formatting hard disks.
Erase Disk
This option opens a screen that lets you erase all content and logical volumes
from a selected hard disk. (You cannot erase the SYSTEM disk.) For
instructions on using the Erase Disk screen, see Erase a disk.
Safely
Disconnect
Disk
Select this option to safely disconnect a USB disk. If you installed the HP
software from the Software Installation Disc, and you unplug a USB disk from
the media vault without safely disconnecting it, you will see a warning alert in
your computer’ s system tray.
Logical Volumes
To configure or change volume settings:
1. To select a volume, click the Select a Volume drop-down list.
2. Click one of following options:
Note: If an option is dimmed, that option is not available for the volume.
Option
Create
New
Volume
Create a
Mirror
Remove
Mirror
Modify
Volume
Delete
Volume
Description
This option opens a screen that lets you create a new volume from available hard
disk space. For instructions on using the Create New Volume screen, see Create
a new volume.
This option opens a screen that lets you create a mirror of a selected volume. For
instructions on using the Create a Mirror screen, see Create a mirror. Also see
Understanding disk mirrors and concatenated disks.
This option opens a dialog box from which you can remove a mirror. For
instructions on using the Remove a Mirror screen, see Remove a mirror.
This option opens a screen that lets you change the name and/or size of the
selected volume. For instructions on using the Modify an Existing Volume screen,
see Modify an Existing Volume.
This option opens a screen that lets you delete the selected volume. For
instructions on using the Delete an Existing Volume screen, see Delete an Existing
Volume.
When you delete a volume all Shared Folders and all files on the
volume are permanently destroyed.
How to rename a disk
This option allows you to assign names to your hard disks. Assigning your hard disks unique names can help you
monitor your system when you have more than one disk connected to your HP Media Vault. (You cannot rename
the SYSTEM disk.)
To access the Disk Settings screen:
Double-click the HP Media Vault icon on your desktop.
Click Customize your HP Media Vault’s settings.
If the Welcome Screen appears, click Configure Device.
Click the Disk Settings tab.
To rename a disk:
1. Select a hard disk by clicking the Select a Disk drop-down list.
2. Click Rename Disk.
A screen opens that permits you to rename the hard disk.
3. To select a different disk from the one displayed, click the Old Disk Name drop-down list. Otherwise
go to the next step.
4. Enter the new disk name in the New Disk Name box.
5. Click Accept or Cancel. If you click Cancel, your changes will not be accepted.
How to format a disk
This option allows you to:
Name the hard disk.
Name a logical volume on the hard disk.
Format the disk for use on the media vault.
To access the Disk Settings screen:
1. Double-click the HP Media Vault icon on your desktop.
2. Click Customize your HP Media Vault’s settings.
3. If the Welcome Screen appears, click Configure Device.
4. Click the Disk Settings tab.
To format a hard disk:
1. Select a hard disk by clicking the Select a Disk drop-down list.
2. Click Format Disk.
Formatting disk drives erases all the disk’ s contents, including boot records, partition tables, logical
volumes, and all Shared Folders and their sub-folders and files. Format disks only when you know
that it is safe to proceed.
Do not format a new disk if you want to concatenate (also known as JBOD) the hard disk’ s capacity with
an existing volume. For more information on disk concatenation, see Understanding disk mirrors
concatenated disks and Create a mirror.
Name the hard disk and volume:
1. Enter the hard disk’ s name in the New Disk Name box.
2. Enter the volume’ s name in the New Volume Name box.
Select one of the following format types:
Disk is dedicated for permanent use on this device. Format for best performance
(Reiser). This option will format the disk into a proprietary Linux file system (a modified form of ReiserFS).
Formatting the disk using this file system does not allow the disk to be disconnected from the media vault
and used on another computer—even a Linux computer. See Understanding file systems for formatting hard
disks.
Disk may be disconnected from NAS and connected to a computer. Format for
maximum portability (FAT32). This option will format the disk using the FAT32 file system.
Formatting the disk using this file system will allow you to disconnect the hard drive from the media vault
and use it on another computer. See Understanding file systems for formatting hard disks.
Click Accept or Cancel. If you click Cancel, your changes will not be accepted.
How to erase a disk
This option allows you to erase a hard disk currently connected to the HP Media Vault.
To access the Disk Settings screen:
Double-click the HP Media Vault icon on your desktop.
Click Customize your HP Media Vault’s settings.
If the Welcome Screen appears, click Configure Device.
Click the Disk Settings tab.
To erase a hard disk:
1. Select a hard disk by clicking the Select a Disk drop-down list.
2. Click Erase Disk.
A screen opens that lets you erase all content and logical volumes from a selected hard disk. (You cannot
erase the SYSTEM disk.)
Erasing disk drives erases all the disk’ s contents, including boot records, partition tables, logical
volumes, and all Shared Folders and their folders and files. Erase disks only when you know that it
is safe to proceed.
3. If you are certain you want to erase a hard disk, enter Yes, destroy everything on this disk. in the
box.
4. Click Accept to begin the disk erase. Click Cancel to return to the Disk Settings page without erasing the
disk.
Understanding file systems for formatting hard
disks
Reiser
The HP Media Vault comes with a primary hard disk called SYSTEM. The SYSTEM disk is formatted into a
proprietary Linux file system (a modified form of ReiserFS).
Formatting a second internal hard disk into the proprietary Linux file system gives you the best read/write
performance. However, a Linux-formatted hard disk on the media vault cannot be disconnected and used in a
different computer—even a Linux computer. You can only read and write data to the media vault’ s hard drive
when its connected to the media vault.
FAT32
The FAT32 file system allows you to read and write to the hard disk. Microsoft used this file system for Windows
versions 95, 98, 98SE and ME. Files on FAT32 disks cannot be larger than 4 GB. If you format a media vault
hard disk in FAT32, you can disconnect the disk and use it on Windows, Macintosh and Linux computers.
However, you cannot store files larger than 4GB on FAT32 file systems.
NTFS
You cannot format a media vault hard disk in the New Technology File System (NTFS) format. Microsoft
replaced the FAT32 file system with NTFS for Windows NT, 2000, XP, Windows Server 2003, and Windows
Vista. If you import a hard drive formatted in NTFS to the media vault, you will only be able to read content
from the disk, not write to it.
How to create a new volume
This option creates a new volume from the unallocated space on one or more disks. A volume is a portion of one
or more hard disks configured to store data on the HP Media Vault. Volumes can be a defined as part of a disk
or an entire disk. You configure the size of a volume.
To create a new volume on a hard disk that has all of its space already allocated to a volume, you must first
resize the established volume to create unallocated space. (To resize volumes, see Modify an existing volume.)
To access the Disk Settings screen:
Double-click the HP Media Vault icon on your desktop.
Click Customize your HP Media Vault’s settings.
If the Welcome Screen appears, click Configure Device.
Click the Disk Settings tab.
To create a new volume:
1. Click Create New Volume.
2. Enter the new volume’ s name in the New Volume Name box.
Note: If the next two options are dimmed, the hard disk is already formatted and you can proceed to step
4.
3. Select one of the following format types:
Disk is dedicated for permanent use on this device. Format for best
performance (Reiser). This option will format the disk into a proprietary Linux file system (a
modified form of ReiserFS). Formatting the disk using this file system does not allow the disk to be
disconnected from the media vault and used on another computer—even a Linux computer. See
Understanding file systems for formatting hard disks.
Disk may be disconnected from NAS and connected to a computer. Format for
maximum portability (FAT32). This option will format the disk using the FAT32 file system.
Formatting the disk using this file system will allow you to disconnect the hard drive from the media
vault and use it on another computer. See Understanding file systems for formatting hard disks.
4. Assign a size to the new volume by completing one of the following:
Use the slider arrows to resize the volume.
Enter a new size in the GB Assigned box.
Click Assign All Available Space to this Volume.
5. Click Accept or Cancel. If you click Cancel, your new volume will not be created.
6. A screen shows you that a volume has been successfully created. To continue, select one of the next
options:
To return to the Disk Settings screen, click Disk Management.
To create a new Shared Folder on your new volume, click Create Share.
How to create a mirror
This option creates a mirror of an existing volume or source volume on the HP Media Vault. A volume is a
portion of one or more hard disks configured to store data. A mirror duplicates the source volume on another
hard disk. For more information on mirroring, see Understanding disk mirrors and concatenated disks.
When you save files to a mirrored volume, your files are saved to both hard disks. The end result is that half the
total amount of space is available to store your files. For example, two 200GB drives mirrored together result in
a mirrored volume of 200GB, not 400GB.
Note: When creating a mirror, you must use a blank hard disk or unallocated space on a hard disk that is the
same size or larger than the source volume you want to mirror. If any there is not enough unallocated space on
the expansion disk, you can do one of the following: erase the disk, or resize or delete one or more volumes on
the disk. For information on how to do these procedures, see Erase a disk, Modify a volume, and Delete a
volume.
Data on a mirror volume is safe unless both disks fail at the same time. If one hard disk fails, the
media vault will administer a warning. The failed hard disk should be replaced immediately.
To access the Disk Settings screen:
Double-click the HP Media Vault icon on your desktop.
Click Customize your HP Media Vault’s settings.
If the Welcome Screen appears, click Configure Device.
Click the Disk Settings tab.
To create a mirror:
1. Select the volume you want to mirror by clicking the Select a Volume drop-down list.
2. Click Create a Mirror.
Note: If the expansion disk is not blank or does not have enough unallocated space, the Create Mirror
button is dimmed. For information on how to increase unallocated space, see the Note above.
A screen opens displaying the volume you have chosen. For example: You have chosen Volume1
to mirror.
3. In the Disk Assignment drop-down list, select the disk to become the mirror of the selected volume.
4. Click Accept or Cancel. If you click Cancel, a mirror will not be created.
This process may take several hours before the volume is completely mirrored. You can continue to use the
media vault during this time.
The media vault does not automatically show the progress of the mirroring. To view the progress,
click Refresh or Reload on your browser. The progress status is indicated under Logical Volumes
on the Disk Settings screen.
How to remove a mirror
This option removes a mirror of an existing volume on one of the HP Media Vault’ s hard disks.
Removing a mirror erases all of your duplicated content saved to a mirrored volume. When you remove a mirror,
you create unallocated storage space; however, you also lose a duplicate copy of a volume.
To access the Disk Settings screen:
Double-click the HP Media Vault icon on your desktop.
Click Customize your HP Media Vault’s settings.
If the Welcome Screen appears, click Configure Device.
Click the Disk Settings tab.
To remove a mirror:
1. Select the mirrored volume you want to remove by clicking the Select a Volume drop-down list.
2. Click Remove Mirror.
3. A screen shows you which mirrored volume you selected to remove. To select a different volume, click the
Remove mirrored volume drop-down list.
4. Checkboxes display the hard disks that contain the source and mirrored volumes. Click on the hard disk
from which you want to remove the mirrored volume.
How to modify an existing volume
This option modifies the name and/or size of an existing volume. A volume is a portion of one or more hard
disks configured to store data on the HP Media Vault. Volumes can be a defined as part of a disk or an entire
disk. You configure the volume’ s size.
You will not be able to shrink the volume’ s size below the size required to store all of the volume’ s
current files and folders.
To access the Disk Settings screen:
Double-click the HP Media Vault icon on your desktop.
Click Customize your HP Media Vault’s settings.
If the Welcome Screen opens, click Configure Device.
Click the Disk Settings tab.
To select the volume to modify:
1. Select a volume by clicking the Select a Volume drop-down list.
2. Click Modify Volume.
To change the volume’s name:
1. Enter the volume’ s new name in the New Name box.
2. If you are finished, click Accept or Cancel. (If you click Cancel, your changes will not be accepted.)
Otherwise continue with the next section.
To resize the volume:
1. Complete one of the following:
Use the slider arrows to resize the volume.
Enter a new size in the GB Assigned box.
Click Assign All Available Space to this Volume.
2. Click Accept or Cancel. If you click Cancel, your changes will not be accepted.
How to delete an existing volume
This option deletes an entire volume. A volume is a portion of one or more hard disks configured to store data on
the HP Media Vault. Volumes can be a defined as part of a disk or an entire disk.
Deleting a volume will permanently destroy all Shared Folders on the volume, including all the
folders and files saved to the Shared Folders.
To access the Disk Settings screen:
Double-click the HP Media Vault icon on your desktop.
Click Customize your HP Media Vault’s settings.
If the Welcome Screen opens, click Configure Device.
Click the Disk Settings tab.
To delete a volume:
1. Select a volume by clicking the Select a Volume drop-down list.
2. Click Delete Volume.
3. Read the Warning statement on the screen.
4. If you still want to continue, enter the volume’ s name in the box.
5. Click Accept or Cancel. If you click Cancel, the selected volume will not be deleted.
Understanding disk mirrors and concatenated
disks
Mirroring
The type of mirroring supported on the media vault is called Redundant Array of Independent Disks (RAID) RAID1.
In RAID-1 mirroring, an identical copy of data written to a volume on one hard disk is written to a volume on a
second hard disk. Mirroring volumes reduces your total hard disk storage capacity by half. The advantage is that
if one hard disk fails, you have a copy of your data on the second hard disk.
Disk Concatenation
Disk concatenation (also called JBOD) is another type of advanced storage configuration. This type of
configuration combines the available space from two or more hard disks into one large logical volume.
Advanced network settings
The HP Media Vault Network Settings screen contains settings to view or change the following:
HP Media Vault name
MAC address
Network security mode
Network protocol settings
To access the Network Settings screen:
Double-click the HP Media Vault icon on your desktop.
Click Customize your HP Media Vault’s settings.
If the Welcome Screen appears, click Configure Device.
Click the Network Settings tab.
Change the HP Media Vault name
To change the name of the HP Media Vault, see Change the name of your HP Media Vault.
MAC Address
This displays the MAC (Media Access Control Address) address, which is located on the back of your media
vault.
Network security mode
To change the security mode, see Enhance security on your Shared Folders.
Network protocol settings
Use these settings to configure IP protocol settings for the media vault. In most cases, the default network settings
will work without any changes. The following options are available:
Auto-Configure IP Settings
This is the default setting for the media vault. When this option is selected:
The media vault automatically acquires its IP address and IP settings from the DHCP (Dynamic Host
Configuration Protocol) server on your network.
Renew DHCP will automatically renew itself.
The values of the IP Address, Gateway Server, Subnet Mask, Domain Extension, DNS
Servers, and WINS Servers set by the DHCP server are displayed.
Manually Configuring IP Settings
If you use a static IP address, you may want to manually configure the IP settings on the media vault.
This should be done only by experienced network administrators.
To manually configure the settings
1. Obtain the DNS server information from your internet service provider or use an existing IP address.
2. In the IP Address box, enter a unique IP address.
3. In the Gateway Server box, enter the IP address of your Gateway/Router.
4. In the Subnet Mask box, enter the same subnet used in your other network devices.
5. In the Domain Extension box, enter your domain extension.
6. In the DNS Server boxes, enter the IP addresses.
Note: Entering two DNS servers is recommended for stability.
7. If required by your network configuration, in the WINS Server boxes, enter the IP address.
8. Click Accept or Cancel. (If you click Cancel, your changes will not be accepted.)
Network security considerations
Network security depends not only on the security setting of the Media Vault, but on the settings and capabilities
of all hardware and software on your LAN (Local Area Network). For more information, see Secure your HP
Media Vault from intruders.
How to install a printer
You can share a USB printer with other computers on your network by connecting the printer to your HP Media
Vault.
Some printers, such as host printers, are not network compatible. Please check the documentation
that came with your printer before setting up a shared printer.
Some printer tools, such as ink-level notification, will not work when you configure your printer on a
network.
If you set up an all-in-one or multifunction printer on your media vault, you will not be able to use its
scanning or faxing features.
Attaching a printer to the HP Media Vault
Plug one end of the printer's USB cord into the printer and the other end into the media vault. (The HP
Media Vault comes with one USB port on the front and two on the back.)
Installing a printer on a Windows PC
1. Access the new printer:
a. On your desktop, double-click the HP Media Vault icon.
b. On the Main tab, click Start browsing your HP Media Vault.
c. A window opens showing you a list of your Shared Folders and the printer that you connected to the
media vault.
2. Configure the printer driver:
a. Right-click your printer, then select Connect .
b. You may see a dialog box that informs you that you are about to connect to a printer. Click Yes.
c. Typically you will see a dialog box containing the following text that lets you know that you need to
install a printer driver.
Connect to Printer
The server for the printer does not have the correct printer driver installed. If
you want to search for the proper driver, click OK. Otherwise, click Cancel and
contact your network administrator or original equipment manufacturer for the
correct printer driver.
d. Click OK.
e. Select your printer manufacturer and model number from the list, then click OK.
Note: If the exact model is not listed, you can use a close match. For example, if your printer is an
HP Deskjet 5150, choose hp deskjet 5100 series from the list. If a close match is not listed,
see Troubleshoot a printer attached to the HP Media Vault.
3. If desired, set the printer as the default printer:
a. Double-click the printer icon.
b. In the Printer dialog box, click Printer.
c. Select Set As Default Printer.
After you install the printer, you can print to it by selecting its name from the print dialog box.
Troubleshooting
Select a topic
»
»
»
»
»
»
»
»
Your network cannot find the HP Media Vault
You receive Microsoft Vista permission messages
You receive firewall blocking messages
You're unable to stream media to your entertainment center
You prefer to set static IP Addresses
Restoring a mirrored volume
Troubleshoot a printer attached to the HP Media Vault
Troubleshoot User's Guide
Note: If your problem is not listed, consult the HP support web site at www.hp.com/support.
Your network cannot find the HP Media Vault
Check all cords, cables and outlets
1. Make sure all devices on your network are correctly installed and the cables are connected to the
proper ports.
2. Check the voltage switch on the back of the media vault to ensure that it is set correctly.
3. Make sure you press in the power button until you feel the button “click. ” Failure to press in the button
far enough can cause the media vault to automatically power itself off after starting.
4. Make sure your router has power.
5. Restart your router (or unplug and plug it back in).
6. Restart all the devices on your network, including your computers and the media vault.
7. If you’ re using your own Ethernet cable, try using the Ethernet cable that came with the media vault.
Check the LED lights on the front of the HP Media Vault
The OK LED light
should be green.
The Link LED
The Warning LED should be off (no color).
should be green.
If the Link LED is not green and/or the Warning LED is yellow
or red , ensure that you have gone
through steps 1-7 above. If you are still experiencing problems, use the following guidelines to help you
troubleshoot the problem.
Ensure that your router is correctly configured for DHCP
Your HP Media Vault comes automatically set to use a Dynamic Host Configuration Protocol (DHCP) server
to dynamically assign IP addresses. Your router usually comes with a built in DHCP server.
Ensure that your router has the DHCP server correctly enabled. Check the documentation that came
with your router for instructions on proper DHCP server configuration.
Windows XP and Windows 2000: Ensure your network is set up properly for TCP/IP
1. Click Start, Control Panel.
2. Double-click Network and Internet Connections.
3. Double-click Network Connections.
4. Right-click Local Area Connection (LAN) if your PC is connected via Ethernet cable to your
network or right-click Wireless Network Connection if you are using a wireless network.
5. Click Properties. In the dialog box that opens, check to ensure that TCP/IP is listed and selected.
If TCP/IP is not listed, click Install, Protocol , Add. In the dialog box that appears, select
Internet Protocol (TCP/IP).
If TCP/IP is listed and checked, highlight it and click Properties, then select Obtain IP
address automatically and Obtain DNS server address automatically.
6. Check all the computers on your network to ensure that Obtain IP address automatically and
Obtain DNS server address automatically are selected. (All computers should be set
identically.)
Windows Vista: Ensure that Network Discovery is turned on.
1. Click Start menu, Control Panel.
2. In the Control Panel, click View network status and tasks.
3. In the Network and Sharing Center, make sure that Network Discovery is on.
4. If Network discovery is off, click
, Turn on network discovery, Apply.
Windows Vista: Ensure your network is set up properly for TCP/IP
1. Click Start, Control Panel.
2. Click View network status and tasks under Network and Internet.
3. In the left pane, click Manage Network Connections.
4. Right-click Local Area Connection (LAN) if your PC is connected via Ethernet cable to your
network or right-click Wireless Network Connection if you are using a wireless network.
5. Click Properties. In the dialog box that opens, check to ensure that Internet Protocol Version 4
(TCP/IPv4) is listed and selected.
If TCP/IP is not listed, click Install, Protocol , Add. In the dialog box that appears, select
Internet Protocol (TCP/IP).
If TCP/IP is listed and checked, highlight it and click Properties, then select Obtain IP
address automatically and Obtain DNS server address automatically.
6. Check all the computers on your network to ensure that Obtain IP address automatically and
Obtain DNS server address automatically are selected. (All computers should be set
identically.)
Ensure your network has the correct NetBIOS set up
1. Click Start, Control Panel.
2. Double-click Network connections.
3. Double-click your default network connection. (For example, Local Area Connection for wired
networks and Wireless for wireless connections.)
4. Click Properties.
5. Highlight Internet Protocol (TCP/IP).
6. Click Properties.
7. Click Advanced.
8. Click the WINS tab.
9. NetBIOS settings are found at the bottom of the dialog box. Make sure that the NetBIOS setting is
NOT set to Disable NetBIOS over TCP/IP.
Windows Vista: Ensure your network is set up properly for TCP/IP
1. Click Start, Control Panel.
2. Click View network status and tasks under Network and Internet.
3. In the left pane, click Manage Network Connections.
4. Right-click Local Area Connection (LAN) if your PC is connected via Ethernet cable to your
network or right-click Wireless Network Connection if you are using a wireless network.
5. Click Properties.
6. Highlight Internet Protocol Version 4 (TCP/IPv4).
7. Click Properties.
8. Click Advanced.
9. Click the WINS tab.
10. NetBIOS settings are found at the bottom of the dialog box. Make sure that the NetBIOS setting is
NOT set to Disable NetBIOS over TCP/IP.
Ensure that you have connected the HP Media Vault to the correct network adapter
Do you have multiple network adapters connected to different physical networks? If so, enable the
network adapter on the network that you have attached the media vault, and disable the other network
adapters. On laptops you can typically turn off the wireless network radio to disable that adapter.
You receive Microsoft Vista permission messages
As part of its enhanced security, the Microsoft Vista operating system may display User Account Control
dialog boxes. These dialog boxes help stop unauthorized changes to your computer and require permission
to continue with the action.
Always check that the action needing your permission is one that you intended. The source of
the action is displayed in the middle band of the dialog box.
A list of the media vault's applications that may require permission is located below the following User
Account Control dialog boxes:
User Account Control – Consent
User Account Control – Administrator Password
The following media vault applications may require permission to continue:
HPMVTray.exe – HP Media Vault System Tray utility
Cddib32.exe – NTI DriveBackup!
Shadow.exe – NTI Shadow
HPEZBKUP.exe – HP Easy Backup
HPMVCheck.exe – Firmware check utility
You receive firewall blocking messages
If you update Windows XP to the most recent software and service packs, it is likely that you've installed the
Windows Firewall. You might also have another firewall program installed on your PC. Firewalls block
certain types of communications between various network devices. This helps protect your data from hackers,
viruses, spyware, and Trojan-horse software.
The media vault comes with software applications that must communicate over the network, but sometimes
these programs are blocked, by default, by a firewall. When this happens, security alerts pop up on your
screen. Security alert dialog boxes usually have a list of possible options. For example, the dialog box might
ask you the following three questions:
1. Click Keep Blocking.
2. Click Unblock.
3. Defer the choice and be reminded later.
If you see a security alert dialog for an HP Media Vault application or an NTI backup application, you
should unblock the communication to permit the application to run. You are safe to unblock the
communications because you are not enabling any connection or communication with the Internet, only
between the media vault and its software applications.
The following list comprises the software applications that need to communicate with the media vault:
HPMVTray.exe – HP Media Vault System Tray utility
NASSelector.exe – HP Media Vault Browse utility
NASDriveMapper.exe – HP Media Vault Drive Mapping utility
Cddib32.exe – NTI DriveBackup!
Shadow.exe – NTI Shadow
HPEZBKUP.exe – HP Easy Backup
HPMVCheck.exe – Firmware check utility
If any software is reinstalled, moved to a new disk location, or if the application is deleted from the
exception list using the Security Center control panel, communications between that software and the media
vault may once again be blocked by the firewall.
You're unable to stream media to your entertainment center
1. Make sure that your HP Media Vault is powered up and working before you power up your Digital
Media Adapter (DMA).
2. Check to make sure that your DMA supports the DLNA/UPnP protocols, which are the protocols
supported by the media vault. Some DMAs use proprietary protocols that do not operate with the
media vault’ s media server. For a list of compatible DMAs, consult the HP support web site at
www.hp.com/support.
3. Ensure that your DMA is using the latest firmware revision. Consult your DMA documentation for more
information on updating its firmware.
4. The media vault’ s media server supports the playback of the following file types:
Video: .mpg | .wmv | .mp4 | .avi | .asf | .mov | .vob | .mpe | .ts | .dvr -ms
| .m2v | .mpeg | .m2p | .divx | .xvid | .dat | .m1v | .m4v
Music: .mp3 | .ogg | .wav | .lpcm | .pcm | .wma | .mp2 | .ac3 | .m4a | .aac | .mpa
| .mp1 | .aif
Photo: .jpg | .jpeg | .png | .tif | .tiff | .bmp | .gif
Note: Some DMAs have playback restrictions for certain types of multimedia files. Check your DMA
documentation for supported and unsupported file types.
5. New multimedia files can take a considerable amount of time to show up on your DMA. The streaming
process requires the media vault’ s media server to scan through new multimedia files to gather
information, such as artist names, song titles, video names, and so on. This process often takes a long
time—especially if there are a large number of files. Once the scanning process completes, you will
see the files on your DMA.
6. Reset the media streaming database. For more information, see Reset media streaming.
You prefer to set static IP Addresses
If you have a router with a DHCP server properly configured, the DHCP server automatically (dynamically)
assigns an IP address to the media vault. When you install the media vault, it waits for your router to
automatically assign it an IP address. If the router fails to assign an IP address, the media vault automatically
uses the following IP address and subnet mask:
Auto IP address: 169.254.xxx.xxx
Subnet mask: 255.255.0.0
You may prefer to assign static IP addresses. To assign the media vault a static IP address:
1. Turn on the DHCP server in your router. Consult your router documentation for more information.
2. Ensure that the IP addresses assigned by your router are within the same subnet as your other network
devices.
3. Restart your router and the media vault.
4. Double-click the HP Media Vault icon on your desktop.
5. Click Customize your HP Media Vault’s settings.
6. If the Welcome screen appears, click Configure Device.
7. Click the Network Settings tab.
8. Click the Manually Configure IP Settings option.
9. In the IP Address box, enter a unique IP address.
10. Click Accept .
11. In the Subnet Mask box, enter the subnet.
12. Reconfigure your router back to its original settings.
13. Restart your media vault.
Restoring a mirrored volume
A mirrored volume is a volume that protects sensitive data by keeping two copies of your data on separated
physical hard disks. This insures that if a hard disk failure occurs, all the data on the volume is still intact and
the volume is still available for reading and writing. But your data will no longer be protected by a
redundant copy.
When one half of a mirrored volume is missing from the device, or has failed, you should restore the missing
or failed disk as soon as possible.
Removing a mirror
Removing a mirror does not destroy the entire volume, but only one of the redundant copies.
To remove a mirrored volume that you no longer want or need, see Remove a Mirror.
Mirror rebuilding when one of the disks has been removed, then reconnected
If one disk containing a volume mirror is disconnected, mirroring is interrupted. Reconnecting the same disk
causes the mirror to completely rebuild. Once that same disk is reconnected to the media vault, a mirrored
volume will automatically begin rebuilding. You do not need to take any action to force the rebuild to occur.
However, please be aware that while this rebuilding operation is taking place, your data is not protected
with a redundant copy. Also be aware that the mirror rebuild may take many hours.
Mirror restoration when a disk (other than the SYSTEM disk) has failed
When a disk (other than the SYSTEM disk) for a mirrored volume fails, the media vault will raise a system
tray alert that warns you of the loss of data redundancy. To restore the device to the same level of protection,
you must remove the failed hard disk and replace it with a new, working disk. However, the device will not
presume that the new disk was attached to recreate the missing half. To re-establish a mirror, you must first
remove the mirror from the hard disk that failed (see Remove a Mirror). Ensure that you do not remove the
"good" half of the mirrored volume. Only remove the mirror from the failed disk.
You must now go through the process of creating a new mirror using the new hard disk. (See Create a
Mirror.)
Troubleshoot a printer attached to the HP Media Vault
Problems with installing a printer to media vault —Printer driver not listed
This troubleshooting solution describes what to do if you are trying to configure a network printer and your
printer is not listed in the Windows Add a Printer dialog box, as described in the instructions for Installing
a printer.
If your printer is not listed in the Add a Printer dialog box, visit the HP Customer Care Support Web site
at www.hp.com/support. The HP Media Vault support section includes a comprehensive list of the printers
that have been tested with the media vault. This list is constantly being updated.
If your printer has been found to support networking, you can locate its printer driver in the following ways:
From your computer's system files.
From the installation disc that came with your printer.
From the printer manufacturer's support web site.
Installing a printer driver from your computer's system files:
These instructions continue from Step 2: Configure the printer driver in Install a printer.
1. In the Add Printer Wizard dialog box, click Have Disk....
2. In the Install From Disk dialog box, click Browse....
3. Locate the .inf file for your printer. For example: C:
printer_manufacturer\drivers\your_printer.inf .
4. Select the appropriate .inf file, and then click Open .
Note: If you select the wrong file, a message box appears saying that the specified location does not
contain information about your hardware.
5. In the Install From Disk dialog box, click OK.
6. Your printer should be listed in the Printer pane of the Add Printer dialog box. Click Next.
7. To complete the installation, follow the instructions in the dialog boxes that appear.
Installing a printer driver from the printer installation disc:
These instructions continue from step 2: Configure the printer driver in Install a printer.
1. If the Add Printer Wizard is open, close it.
2. Insert the printer disc into your computer's CD/DVD drive.
3. Follow the instructions that appear on your screen to install the printer software.
4. After the printer software is installed, go to Install a printer for instructions on attaching your printer to
the media vault.
Installing a printer driver from the support area of your printer manufacturer:
These instructions continue from step 2: Configure the printer driver in Install a printer.
1. If the Add Printer Wizard is open, close it.
2. Open a web browser and navigate to your printer manufacturer's support web site. For example
http://www.hp.com/support .
3. Find the driver for the model of your printer and operating system, such as Windows XP.
4. Follow the instructions that the printer manufacture provides. Depending on the manufacturer, you can
install the printer software directly from the support site or download an installation file.
5. After the printer software is installed, go to Install a printer for instructions on attaching your printer to
the media vault.
Troubleshoot User's Guide
What are the minimum browser requirement needed by the online User's Guide?
For best results, use the latest version of browser with JavaScript enabled. See instructions below:
The navigation menu does not appear in the browser window
JavaScript is not enabled in your web browser.
To enable JavaScript in Internet Explorer 6.0 or 7.0:
Internet Explorer 6.0 or later is required for this product.
1. Go to Tools, Internet Options.
2. Click the Security tab.
3. Click Default Level. This sets the level to Medium and enables javascript.
4. To enable only javascript:
a. Click Custom Level.
b. In the Security Settings window scroll down until you get to the section called Scripting (near
the bottom).
c. In the category Active scripting, select Enable.
d. In the Security Settings window, click OK.
5. In the Internet Options window, click OK.
To enable Javascript in Firefox:
These instructions apply to Firefox 1.5 and above.
Go to Tools, Options , and then select Enable Javascript.
To enable Javascript in Netscape:
These instructions apply to Netscape 8.1.
1. Go to Tools, Options .
2. In the Options window, click Site Controls.
3. In the Master Settings pane, click I trust this Site.
4. Click OK.
To enable JavaScript in Safari:
These instructions apply to Safari 1.2.
1. Go to Safari, Preferences .
2. Click the Security icon.
3. In the Web Content pane, click the Enable JavaScript checkbox.
4. Close the window.
The menu appears garbled after resizing the text
Refresh the screen.
Glossary
This glossary defines terms that are used in the HP Media Vault. For easy access, click a letter in the glossary
index.
-AAll-in-one-gateway
A device that provides multiple network features such as a router, modem, LAN switch, firewall, and/or a
wireless access point.
Anti-virus software
Software that checks a hard drive for viruses (harmful computer code) that may infect a computer.
-BBrowser window
A browser window is used to display web pages either on a web site or stored locally such as the HP Media
Vault User's Guide.
-CCommon Internet File System (CIFS)
A protocol for how a computer requests files from other computers on the network. This is the public version of
the Server Message Block protocol by IBM and modified by Microsoft.
Concatenate
Combines disk space on multiple disk drives into one logical volume.
-DDigital Living Network Alliance (DLNA)
An alliance of leading companies in consumer electronics. Its purpose is to create industry standards that will
allow products from all companies to be compatible with each other and to enable a network of electronic
devices in the home.
Digital Media Adapter (DMA)
Digital Media Receiver (DMR)
Digital Media Player (DMP)
A consumer electronic device that communicates with the HP Media Vault and brings digital media streams—
such as photos, music, or video—to your entertainment center.
Digital Rights Management
Technology built into digital media, such as music and movies, that allows companies in charge of their
copyrights to decide how and where media can be used.
Domain Name System (DNS)
A server that associates network names with IP addresses.
Domain Extension
A domain extension is an optional part of a network name used to logically divide a large network into smaller
networks.
Drive partition
A logical division of a hard disk that create the appearance of having separate hard drives for file management,
multiple users, or other purposes.
Dynamic Host Configuration Protocol (DHCP)
The Protocol used to assign IP addresses to network devices, such as computers. DHCP automatically assigns IP
addresses to network devices; the assigned address can change over time. Also see Static IP Address.
-ENo terms begin with the letter E.
-FFAT32
The 32-bit version of the "File Allocation Table" file system developed by Microsoft, common to older versions of
the Windows operating systems. Also see NTFS.
File system
A way for files to be organized and stored in a computer. Some examples of file systems are Reiser, FAT32, and
NTFS.
File Transfer Protocol (FTP)
A protocol to exchange files and information through the internet, usually used for downloading information.
Full access
Users have access to all Shared Folders and drives on a network
-GGateway server
A network device that connects one network to another network.
-HHost-based printer
The print page is rendered on the PC rather than on the printer.
HTTP Access
Allows you to access folders and files on your media vault in a browser window.
HyperText Transfer Protocol (HTTP)
The format used to transfer and send web page information across networks, on the internet, and in help systems.
Also see protocol.
-IIP Address
An IP (Internet Protocol) address is a number that uniquely identifies devices, such as computers, on a network.
-JJBOD
See concatenate.
-KNo terms begin with the letter K.
-LLinux
An operating system based on UNIX.
Local area network (LAN)
A small number of computers that are connected together in a small area, usually in the same building.
Logical
Logical volume
A device, such as a drive partition named by the logic of a software system, regardless of its physical
relationship to the system. For example, a computer with a single physical hard drive that contains two logical
drives, C: and D:. Another example is an HP Media Vault with two hard drives that contains a single logical
volume spanning both drives.
-MMap drive letters
Map
Mapping drive letters means assigning a letter on a PC to a Shared Folder on the HP Media Vault.
Media Access Control (MAC) Address
A unique number assigned by the manufacturer to all devices, such as computers, that can connect to a network.
Also known as a physical address.
Media streaming
Media streaming sends media—music, photos and video files—from the Media Vault to other devices that can
play the media. The HP Media Vault includes functionality that allows media to stream to a Digital Media
Adapter (DMA).
Mirror
The automatic copying of data on two separate physical disks that creates two separate copies of the same
material. If one disk fails, a copy of the material will be available on the other disk.
-NNetwork address
A numeric value that uniquely identifies a device on a network.
Network File System (NFS)
A file system commonly used in Linux systems. NFS allows users to access files on other network computers as if
they were stored locally on their own computer.
Network computer
A computer that is connected to other computers, creating a network..
No access
A setting that does not allow a user to access files and folders on the shared network.
NTFS (New Technology File System)
Current standard file system for Windows. NTFS replaced Microsoft's previous FAT32 file system, and improves
performance, reliability, disk space, and security.
NTP Server
NTP stands for Network Time Protocol, which allows the HP Media Vault to update its internal date and time
automatically.
-ONo terms begin with the letter O.
-PPartition
A logical division of a physical hard disk. A partition divides a physical disk into separate units, which can be
formatted independently.
Physical disks
Physical hard drive
The actual hard disk(s) located in a device that stores files and data.
Protocol
The standard(s) of how computers communicate data with each other.
Privilege level
A level assigned by the user that decides what access levels are available to other users..
-QNo terms begin with the letter Q.
-RRAID
RAID-1
RAID stands for redundant array of independent disks. RAID is a system which uses multiple hard drives to share
or replicate data among the drives. RAID-1 creates an exact copy or mirror of a set of data on two or more
disks.
Read only
A setting that does not allow the user to write data. The user is only able to read information.
Reiser FS
Reiser
A computer file system used in the Linux operating system. HP Media Vault uses a modified form of Reiser FS.
Router
A device connected to your computer that joins two or more networks. For example, a router connects your
local network to the internet.
-SSerial ATA (SATA)
Serial Advanced Technology Attachment is an interface standard that moves information to and from a storage
device, such as a hard disk.
Share
Shared Folder
A “Share” means the same as “Shared Folder,” and you can use these terms interchangeably: A Share is a toplevel folder that stores other folders within it. For example, FileShare and MediaShare can store other folders
(called sub-folders).
Static IP Address
A number assigned to a device, such as a computer, on a network to be its permanent IP address. Also see
DHCP.
Sub-folders
A folder within a folder or a Shared Folder.
Subnet Mask
Identifies the portion of the network IP address that can be used for subnetworks.
System drive
The hard drive (or drive partition) containing the operating system.
-TTCP/IP (Transmission Control Protocol/Internet Protocol)
A set of communications protocols used to transmit data over networks. TCP provides for the establishment of
connections and exchanges streams of data. IP specifies the format of the data. Also see IP Address. TCP/IPv4 is
the standard protocol in use today. TCP/IPv6 is the standard protocol used by Windows Vista. IPv6 main
advantage is the increase in number of available addresses.
Terabyte
Refers to a data storage capacity equal to approximately 1000 gigabytes.
-UUniform Naming Convention (UNC)
UNC identifies shared network devices, such as the HP Media Vault. It is a format for specifying the location of
resources on a local-area network (LAN). It identifies each shared resource with a unique address.
\\mediavault -name\sharedfolder -name
For example: \\HPMediaVault\FileShare
UPnP
Universal Plug and Play (UPnP) is a networking protocol that allows for many different types of devices to
interact with one another. UPnP is the protocol used by media streaming.
-VVersion
One copy of a file. A version is created when a file is modified and the original copy is kept. When configuring
the backup option, the NTI Shadow software allows you to save multiple versions of a file. The backup versions
would be named as follows: mydocument(00).doc (the initial version), mydocument(01).doc (the first
version), and so on.
Volume
A partition formatted with a specific file system, such as Reiser or Fat32. Also see logical volume.
Volume name
A name given to a logical volume designated on a hard drive.
-WWeb browser
An application used to access information on networks, on the internet, and in help systems. Common web
browsers include Internet Explorer, Netscape, Firefox, and Safari.
Wi-Fi Protected Access (WPA)
A technology that allows for increased security with wireless networks.
WINS Server
WINS (Windows Internet Naming Service) is a server that converts NetBIOS network names to IP addresses.
Wireless Access Point (WAP)
A device, such as a wireless router, that connects wireless communication devices together to form a wireless
network. A WAP often connects to a wired network, and can relay data between wireless devices and wired
devices.
Wired Equivalent Privacy (WEP)
A protocol that encrypts data on a wireless system for security.
-XNo terms begin with the letter X.
-YNo terms begin with the letter Y.
-ZNo terms begin with the letter Z.
Product specifications
Minimum system requirements
Your computer should meet or exceed these requirements:
System requirements
500MHz Intel Pentium III processor or equivalent with128MB RAM
Operating system
File and Drive backup: Microsoft Windows XP, 2000 Professional SP4
File sharing: Windows 2000 (SP4), Windows XP, ME, 98SE, MAC OS 10, Linux
Hard drive
150 MB free for included software installation
Other requirements
CD-ROM Drive
Home Network
Internet connectivity recommended for software updates
Browser
Internet Explorer 6.0 or greater, Netscape 7.0 or greater; Firefox 1.0 or greater; Safari 2.0.1 or greater
Security (access levels)
Group
Folder
User
Internal drive storage
300 GB (MV2010)
500 GB (MV2020)
Drive expandability
1 Serial ATA expansion bay
3 USB 2.0 ports
Maximum storage space: 1.2 TB
Dimensions
Height: 330mm (13")
Width: 240mm ( 9.4")
Depth: 110mm (4.3")
Weight: MV2010: 5.03 kg (11.1 lb), MV2020: 5.13 kg (11.3 lb)
Networking
Supported network standards
IEEE 802.3
IEEE 802.3u
UPnP™ AV 2.0
Network speed
10/100/1000 Mbps
Access method (methods used to record data)
CSMA/CD
Connector type
1x RJ45
Encoding method
100BASE-TX: 4B5B,
MLT-3 10BASE-T: Manchester coding
Maximum transmission distance
100 meters
Other
Print server
Default network ID
HPMediaVault
Environmental
Temperature
Operating: 5° to 35° C (41° to 95° F)
Nonoperating: -30° to 60° C ( -22° to 140° F)
Humidity (no condensation allowed)
Operating: 10% to 80% RH
Nonoperating: 10% to 95% RH
Shock
Operating: 15 G
Nonoperating: 200 G
Vibration
Operating: 0.5 Grms
Nonoperating: 2.0 Grms
Electrical ratings
AC INPUT 100–127V ~3.0A or 200–240V ~2.0A,
50/60Hz
Power consumption
26W single drive, 36W dual drive
Safety
IEC 950-compliant
USA – UL, CDRH Radiation Control Standards 21
CFR 1010 and 1020-1 0.50
Canada – CSA or CUL
Europe – LVD 73/23/EEC 93/68/EC
IEC 60950 plus amendments,
EN60825 plus amendments,
EMCD 89/336/EEC plus amendments
Regulatory statements
DECLARATION OF CONFORMITY
according to ISO/IEC Guide 22 and EN 45014
Manufacturer's Name:
Hewlett-Packard Company
Manufacturer's Address:
Hewlett-Packard Company
3404 E Harmony Rd
Fort Collins, CO 80528
declares that the product(s):
Product:
HP Media Vault
Model Number(s):
MV2010, MV2020
Product Options:
All, (including refurbish)
conforms to the following product specifications:
Safety:
IEC60950-1:2001
EN60950-1:2001
GB4943: 2001
EMC:
CISPR 22: 1997 / EN 55022: 1998 +A1 Class B
CISPR 24: 1997 / EN 55024: 1998
IEC 61000-3-2:2000 / EN 61000-3-2: 2000
IEC 61000-3-3:1994 + A1: 2001 / EN 61000-3-3: 1995 + A1: 2001
GB9254: 1998
FCC Title 47 CFR, Part 15 Class B / ICES-002, issue 2
Supplementary Information:
The product herewith complies with the requirements of the Low Voltage Directive 73/23/EEC, the EMC
Directive 89/336/EEC and the R&TTE Directive 1999/5/EC and carries "CE Marking" accordingly.
This Device complies with Part 15 of the FCC Rules. Operation is subject to the following two conditions: (1)
this device may not cause harmful interference, and (2) this device must accept any interference received,
including interference that may cause undesired operation.
Fort Collins, CO USA July, 2006
For regulatory compliance information only
European contact: Hewlett-Packard GmbH, HQ-TRE, Herrenberger Straße 140, 71034 Böblingen, Germany
(FAX: +49-7031-14-3143).
North America Contact: Hardware Quality Eng. Manager, PSB, 3404 E Harmony Rd, Fort Collins, CO
80528 Phone (970) 898-0000
Software license agreements
Select a topic
» HP software license terms
» NTI end-user software license
» Microsoft end-user software license
HP software license terms
PLEASE READ CAREFULLY: THE USE OF SOFTWARE AVAILABLE AT THIS SITE IS SUBJECT TO THE TERMS
AND CONDITIONS THAT FOLLOW. IF YOU AGREE TO THESE TERMS, PLEASE CHOOSE THE “I ACCEPT”
OPTION LOCATED ADJACENT TO THE SCREEN WHERE THIS AGREEMENT IS DISPLAYED. IF YOU DO
NOT AGREE TO THESE LICENSE TERMS, PLEASE CHOOSE THE “I DO NOT ACCEPT” OPTION AND DO
NOT INSTALL SOFTWARE.
End User License Agreement
PLEASE READ CAREFULLY BEFORE USING THIS EQUIPMENT: This End-User license Agreement ("EULA") is a
legal agreement between (a) you (either an individual or a single entity) and (b) Hewlett-Packard Company
("HP") that governs your use of any Software Product, installed on or made available by HP for use with your HP
product ("HP Product"), that is not otherwise subject to a separate license agreement between you and HP or its
suppliers. Other software may contain a EULA in its online documentation. The term "Software Product" means
computer software and may include associated media, printed materials and "online" or electronic
documentation. An amendment or addendum to this EULA may accompany the HP Product.
RIGHTS IN THE SOFTWARE PRODUCT ARE OFFERED ONLY ON THE CONDITION THAT YOU AGREE TO
ALL TERMS AND CONDITIONS OF THIS EULA. BY INSTALLING, COPYING, DOWNLOADING, OR
OTHERWISE USING THE SOFTWARE PRODUCT, YOU AGREE TO BE BOUND BY THE TERMS OF THIS
EULA. IF YOU DO NOT ACCEPT THESE LICENSE TERMS, YOUR SOLE REMEDY IS TO RETURN THE ENTIRE
UNUSED PRODUCT (HARDWARE AND SOFTWARE) WITHIN 14 DAYS FOR A REFUND SUBJECT TO THE
REFUND POLICY OF YOUR PLACE OF PURCHASE.
1. GRANT OF LICENSE. HP grants you the following rights provided you comply with all terms and
conditions of this EULA:
a. Use. You may use the Software Product on the computers connected to your network. If the Software
Product is provided to you via the internet and was originally licensed for use on more than one computer, you
may install and use the Software Product only on those computers. You do not have the right to distribute the
Software Product. You may load the Software Product into Your Computer's temporary memory (RAM) for
purposes of using the Software Product.
b. Storage. You may copy the Software Product into the local memory or storage device of the HP Product.
c. Copying. You may make archival or back-up copies of the Software Product, provided the copy contains
all of the original Software Product's proprietary notices and that it is used only for back -up purposes.
d. Reservation of Rights. HP and its suppliers reserve all rights not expressly granted to you in this EULA.
e. Freeware. Notwithstanding the terms and conditions of this EULA, all or any portion of the Software Product
which constitutes non-proprietary HP software or software provided under public license by third parties
("Freeware"), is licensed to you subject to the terms and conditions of the software license agreement
accompanying such Freeware whether in the form of a discrete agreement, shrink wrap license or electronic
license terms accepted at time of download. Use of the Freeware by you shall be governed entirely by the
terms and conditions of such license.
2. UPGRADES. To use a Software Product identified as an upgrade, you must first be licensed for the original
Software Product identified by HP as eligible for the upgrade. After upgrading, you may no longer use the
original Software Product that formed the basis for your upgrade eligibility.
3. ADDITIONAL SOFTWARE. This EULA applies to updates or supplements to the original Software Product
provided by HP unless HP provides other terms along with the update or supplement. In case of a conflict
between such terms, the other terms will prevail.
4. TRANSFER.
a. Third Party. The initial user of the Software Product may make a one-time transfer of the Software Product to
another end user. Any transfer must include all component parts, media, printed materials, this EULA, and if
applicable, the Certificate of Authenticity. The transfer may not be an indirect transfer, such as a consignment.
Prior to the transfer, the end user receiving the transferred product must agree to all the EULA terms. Upon
transfer of the Software Product, your license is automatically terminated.
b. Restrictions. You may not rent, lease or lend the Software Product or use the Software Product for
commercial timesharing or bureau use. You may not sublicense, assign or transfer the license or Software
Product except as expressly provided in this EULA.
5. PROPRIETARY RIGHTS. All intellectual property rights in the Software Product and user documentation
are owned by HP or its suppliers and are protected by law, including but not limited to United States copyright,
trade secret, and trademark law, as well as other applicable laws and international treaty provisions. You shall
not remove any product identification, copyright notices or proprietary restrictions from the Software Product.
6. LIMITATION ON REVERSE ENGINEERING. You may not reverse engineer, decompile, or disassemble
the Software Product, except and only to the extent that the right to do so is mandated under applicable law
notwithstanding this limitation or it is expressly provided for in this EULA.
7. TERM. This EULA is effective unless terminated or rejected. This EULA will also terminate upon conditions set
forth elsewhere in this EULA or if you fail to comply with any term or condition of this EULA.
8. CONSENT TO USE OF DATA. You agree that HP and its affiliates may collect and use technical
information you provide in relation to support services related to the Software Product. HP agrees not to use this
information in a form that personally identifies you except to the extent necessary to provide such services.
9. DISCLAIMER OF WARRANTIES. TO THE MAXIMUM EXTENT PERMITTED BY APPLICABLE LAW, HP
AND ITS SUPPLIERS PROVIDE THE SOFTWARE PRODUCT “AS IS” AND WITH ALL FAULTS, AND HEREBY
DISCLAIM ALL OTHER WARRANTIES AND CONDITIONS, EITHER EXPRESS, IMPLIED, OR STATUTORY,
INCLUDING, BUT NOT LIMITED TO, WARRANTIES OF TITLE AND NON-INFRINGEMENT, ANY IMPLIED
WARRANTIES, DUTIES OR CONDITIONS OF MERCHANTABILITY, OF FITNESS FOR A PARTICULAR
PURPOSE, AND OF LACK OF VIRUSES ALL WITH REGARD TO THE SOFTWARE PRODUCT. Some
states/jurisdictions do not allow exclusion of implied warranties or limitations on the duration of implied
warranties, so the above disclaimer may not apply to you in its entirety.
10. LIMITATION OF LIABILITY. Notwithstanding any damages that you might incur, the entire liability of HP
and any of its suppliers under any provision of this EULA and your exclusive remedy for all of the foregoing shall
be limited to the greater of the amount actually paid by you separately for the Software Product or U.S. $5.00.
TO THE MAXIMUM EXTENT PERMITTED BY APPLICABLE LAW, IN NO EVENT SHALL HP OR ITS SUPPLIERS
BE LIABLE FOR ANY SPECIAL, INCIDENTAL, INDIRECT, OR CONSEQUENTIAL DAMAGES WHATSOEVER
(INCLUDING, BUT NOT LIMITED TO, DAMAGES FOR LOSS OF PROFITS OR CONFIDENTIAL OR OTHER
INFORMATION, FOR BUSINESS INTERRUPTION, FOR PERSONAL INJURY, FOR LOSS OF PRIVACY
ARISING OUT OF OR IN ANY WAY RELATED TO THE USE OF OR INABILITY TO USE THE SOFTWARE
PRODUCT, OR OTHERWISE IN CONNECTION WITH ANY PROVISION OF THIS EULA, EVEN IF HP OR
ANY SUPPLIER HAS BEEN ADVISED OF THE POSSIBILITY OF SUCH DAMAGES AND EVEN IF THE REMEDY
FAILS OF ITS ESSENTIAL PURPOSE. Some states/jurisdictions do not allow the exclusion or limitation of
incidental or consequential damages, so the above limitation or exclusion may not apply to you.
11. U.S. GOVERNMENT CUSTOMERS. Consistent with FAR 12.211 and 12.212, Commercial Computer
Software, Computer Software Documentation, and Technical Data for Commercial Items are licensed to the U.S.
Government under HP's standard commercial license.
12. COMPLIANCE WITH EXPORT LAWS. You shall comply with all laws and regulations of the United
States and other countries ("Export Laws") to assure that the Software Product is not (1) exported, directly or
indirectly, in violation of Export Laws, or (2) used for any purpose prohibited by Export Laws, including, without
limitation, nuclear, chemical, or biological weapons proliferation.
13. CAPACITY AND AUTHORITY TO CONTRACT. You represent that you are of the legal age of
majority in your state of residence and, if applicable, you are duly authorized by your employer to enter into this
contract.
14. APPLICABLE LAW. This EULA is governed by the laws of the State of California, U.S.A.
15. ENTIRE AGREEMENT. This EULA (including any addendum or amendment to this EULA which is included
with the HP Product) is the entire agreement between you and HP relating to the Software Product and it
supersedes all prior or contemporaneous oral or written communications, proposals and representations with
respect to the Software Product or any other subject matter covered by this EULA. To the extent the terms of any
HP policies or programs for support services conflict with the terms of this EULA, the terms of this EULA shall
control.
© 2003 Hewlett-Packard Development Company, L.P. The information contained herein is subject to change
without notice. All other product names mentioned herein may be trademarks of their respective companies. The
only warranties for HP products and services are set forth in the express warranty statements accompanying such
products and services . Nothing herein should be construed as constituting an additional warranty. HP shall not
be liable for technical or editorial errors or omissions contained herein.
Rev. 10/03 356369-001
END-USER LICENSE AGREEMENT FOR NTI SOFTWARE
Copyright
The NTI DriveBackup! software and the contents of this associated User Manual are the property of NewTech
Infosystems, Inc. (NTI) and are protected by copyright. Any reproduction either in whole or in part is strictly
prohibited. For additional copies of the software or this documentation, please contact NTI. Software as well as
many other types of works are protected by international copyright laws. Unauthorized copying of those works
in any manner may violate the rights of the owner of the copyright in those works and may expose you to civil
and criminal penalties.
Trademarks
NTI DriveBackup! is a trademark of NewTech Infosystems, Inc. (NTI). NTI CD-Maker 2000, NTI CD-Maker Pro,
NTI CD-Copy, FileCD and Backup NOW! are trademarks of NewTech Infosystems, Inc. (NTI). Windows is a
trademark of Microsoft Corporation. All product names or trademarks are property of their respective owners.
License Use of this Software constitutes your acceptance of these terms and conditions and your agreement to
abide by them. You, the original purchaser are granted a non-transferable, non-exclusive personal license to use
the software. You may neither transfer the software or otherwise make it available to anyone else, nor may you
copy, modify, disassemble, decompile, reverse engineering, revise or enhance the software, electronically
transfer, or lease the Software or this manual. You may terminate this agreement at any time by destroying the
Software. This agreement will also terminate if you fail to comply with the terms and conditions of this
agreement. You agree upon such termination to destroy the Software.
Limited Warranty
NewTech Infosystems warrants for a period of (30) thirty days from the date of delivery that, under normal use
and without unauthorized modification, the program performs in substantial compliance with the User Manual
and those set forth in NewTech Infosystems, authorized advertising material; that, under normal use, the magnetic
media upon which the software is distributed is substantially free from significant defects in materials and
workmanship. Warranty claims must be made in writing during the Warranty Period and within seven (7) days of
the observation of the defect, accompanied by evidence satisfactory to NewTech Infosystems. If NewTech
Infosystems is unable to correct it within 90 days of the date you report the defect, you may return the Software
and accompanying materials to NewTech Infosystems distributor from which they were purchased (if not
purchased directly from NewTech Infosystems) and shall be shipped by the returning party with freight paid.
EXCEPT AS STATED ABOVE, THERE IS NO OTHER WARRANTY, EXPRESSED OR IMPLIED, REGARDING THE
PRODUCT INCLUDING, BUT NOT LIMITED TO, THE IMPLIED WARRANTIES OF MERCHANTABILITY AND
FITNESS FOR A PARTICULAR PURPOSE.
Limit of NewTech Infosystems' Liability
NewTech Infosystems' entire liability for damages to you or any other party for any cause whatsoever, whether
in contract or in tort, including negligence, shall not exceed the price you paid for the unit of the software that
caused the damages or that are the subject matter of, or are directly related to the cause of action. In no event
will NewTech Infosystems be liable for any damages caused by your failure to perform your obligations, or for
any loss of data, profits, savings, or any other consequential and incidental damages, even if NewTech
Infosystems has been advised of the possibility of damages, or for any claims by you based on any third-party
claim.
Termination
Your failure to comply with the terms in this Agreement shall terminate your license and this Agreement.
END-USER LICENSE AGREEMENT FOR MICROSOFT WINDOWS PREINSTALLATION
ENVIRONMENT
IMPORTANT—READ CAREFULLY: This End-User License Agreement (“EULA”) is a legal agreement between you
(either an individual or a single entity) and the manufacturer (“Manufacturer”) of the special purpose computing
device or software (“SYSTEM”) you acquired which includes certain Microsoft software product(s) installed on or
for use with the SYSTEM (“SOFTWARE ”). The SOFTWARE includes computer software, and may include
associated media, printed materials, and “online” or electronic documentation. Any software provided along
with the SOFTWARE that is associated with a separate end-user license agreement or separate terms of use is
licensed to you under the terms of that license agreement or terms of use rather than this EULA.
By installing, copying, downloading, accessing or otherwise using the SOFTWARE, you
agree to be bound by the terms of this EULA. If you do not agree to the terms of this
EULA, Manufacturer and Microsoft Licensing, GP, Microsoft Ireland Operations Limited
and Microsoft (China) Co. Limited (collectively, “MS”) are unwilling to license the
SOFTWARE to you. In such event, you may not use or copy the SOFTWARE, and you
should promptly contact Manufacturer for instructions on return of the unused product(s)
for a refund in accordance with Manufacturer’s return policies.
SOFTWARE LICENSE
The SOFTWARE is protected by copyright laws and international copyright treaties, as well as other intellectual
property laws and treaties. The SOFTWARE is licensed, not sold.
1. GRANT OF LICENSE. This EULA grants you the following rights, provided that you comply with all of
the terms and conditions of this EULA:
Software. You may only install, use, access, display and run one (1) copy of the SOFTWARE on the
SYSTEM only as a boot, diagnostic, setup, restoration, installation, configuration, test or disaster recovery
tool for the Customer System and not for use as a general purpose operating system or as a substitute for
an operating system product.
2. DESCRIPTION OF OTHER RIGHTS AND LIMITATIONS.
Limitations on Reverse Engineering, Decompilation and Disassembly. You may not
reverse engineer, decompile, or disassemble the SOFTWARE, except and only to the extent that such
activity is expressly permitted by applicable law notwithstanding this limitation.
Single System. The SOFTWARE is licensed for use solely with the SYSTEM.
Rental. You may not loan, rent, lease or lend the SOFTWARE.
Software Transfer. You may permanently transfer all of your rights under this EULA only as part
of a permanent sale or transfer of the SYSTEM, provided you retain no copies, you transfer all of the
SOFTWARE (including all component parts, the media, any upgrades or backup copies, this EULA,
and if applicable, the Certificate(s) of Authenticity), and the recipient agrees to the terms of this
EULA. If the SOFTWARE is an upgrade, any transfer must include all prior versions of the
SOFTWARE.
Termination . Without prejudice to any other rights, Manufacturer or MS may terminate this EULA
if you fail to comply with the terms and conditions of this EULA. In such event, you must destroy all
copies of the SOFTWARE and all of its component parts.
Single EULA. The package for the SOFTWARE may contain multiple versions of this EULA, such as
multiple translations and/or multiple media versions (e.g., in the user documentation and in the
software). In this case, you are only licensed to use one (1) copy of the SOFTWARE.
Security Feature. The SOFTWARE contains a security feature that will cause the
Customer System to reboot without prior notification to the end-user after 24
hours of continuous use. Please take applicable precautions.
Export Restrictions. You acknowledge that the SOFTWARE is subject to U.S. export jurisdiction.
You agree to comply with all applicable international and national laws that apply to the products,
including the U.S. Export Administration Regulations, as well as end-user, end-use and destination
restrictions issued by U.S. and other governments. For additional information, see
http://www.microsoft.com/exporting/.
Reservation of Rights. Manufacturer, MS and its suppliers (including Microsoft Corporation)
reserve all rights not expressly granted to you in this EULA.
3. INTELLECTUAL PROPERTY RIGHTS. All title and intellectual property rights in and to the
SOFTWARE, the accompanying printed materials, and any copies of the SOFTWARE, are owned by MS
or its suppliers (including Microsoft Corporation). The SOFTWARE is licensed, not sold. All title and
intellectual property rights in and to the content that is not contained in the SOFTWARE, but which may be
accessed through use of the SOFTWARE is the property of the respective content owner and may be
protected by applicable copyright or other intellectual property laws and treaties. This EULA grants you no
rights to use such content. If this SOFTWARE contains documentation that is provided only in electronic
form, You may print one copy of such electronic documentation. You may not copy the printed materials
accompanying the SOFTWARE.
4. PRODUCT SUPPORT. Product support for the SOFTWARE is not provided by MS, its
parent corporation, Microsoft Corporation, or their affiliates or subsidiaries. For
product support, please refer to Manufacturer's support number provided in the
documentation for the SYSTEM. Should you have any questions concerning this
EULA, or if you desire to contact Manufacturer for any other reason, please refer to
the address provided in the documentation for the SYSTEM.
5. LIMITED WARRANTY.
Limited Warranty. Manufacturer warrants that the SOFTWARE will perform substantially in
accordance with the accompanying written materials for a period of ninety (90) days from the date
of receipt. Any implied warranties on the SOFTWARE are limited to ninety (90) days. Some
states/jurisdictions do not allow limitations on duration of an implied warranty, so the above
limitation may not apply to you.
CUSTOMER REMEDIES. Manufacturer’ s and its suppliers' entire liability and your exclusive
remedy FOR A BREACH OF THIS LIMITED WARRANTY shall be, at Manufacturer's option, either (a)
return of the price paid, or (b) repair or replacement of the SOFTWARE that does not meet the
above Limited Warranty and which is returned to Manufacturer with a copy of your receipt. This
Limited Warranty is void if failure of the SOFTWARE has resulted from accident, abuse, or
misapplication. Any replacement SOFTWARE will be warranted for the remainder of the original
warranty period or thirty (30) days, whichever is longer.
DISCLAIMER OF ANY OTHER WARRANTIES. MANUFACTURER’ S LIMITED WARRANTY IS
THE ONLY EXPRESS WARRANTY OR CONDITION MADE TO YOU AND IS PROVIDED IN LIEU
OF ANY OTHER EXPRESS WARRANTIES OR SIMILAR OBLIGATIONS (IF ANY) ALLEGED TO BE
CREATED BY ADVERTISING, DOCUMENTATION, PACKAGING OR ANYTHING ELSE. EXCEPT
FOR MANUFACTURER’ S LIMITED WARRANTY AND TO THE MAXIMUM EXTENT PERMITTED BY
APPLICABLE LAW, ALL SOFTWARE, HARDWARE, ALL DATA, CONTENT AND SERVICES (IF
ANY), AND ANY PROVISION OR USE OF ANY OF THE FOREGOING ARE PROVIDED AS IS
AND WITH ALL FAULTS. REGARDING THE FOREGOING, MANUFACTURER AND ITS SUPPLIERS
DISCLAIM ALL OTHER WARRANTIES AND CONDITIONS, EITHER EXPRESS, IMPLIED OR
STATUTORY, INCLUDING, BUT NOT LIMITED TO, ANY (IF ANY) IMPLIED WARRANTIES, DUTIES
OR CONDITIONS OF MERCHANTABILITY, OF FITNESS FOR A PARTICULAR PURPOSE, OF
RELIABILITY OR AVAILABILITY, OF ACCURACY OR COMPLETENESS OF RESPONSES, OF
RESULTS, OF WORKMANLIKE EFFORT, AND OF LACK OF VIRUSES OR NEGLIGENCE. ALSO,
THERE IS NO WARRANTY OR CONDITION OF TITLE, QUIET ENJOYMENT, QUIET
POSSESSION, CORRESPONDENCE TO DESCRIPTION OR NON-INFRINGEMENT..
EXCLUSION OF INCIDENTAL, CONSEQUENTIAL AND CERTAIN OTHER DAMAGES.
TO THE MAXIMUM EXTENT PERMITTED BY APPLICABLE LAW, IN NO EVENT SHALL
MANUFACTURER OR ITS SUPPLIERS BE LIABLE FOR ANY DAMAGES WHATSOEVER
(INCLUDING WITHOUT LIMITATION, SPECIAL, INCIDENTAL, PUNITIVE, CONSEQUENTIAL, OR
INDIRECT DAMAGES FOR PERSONAL INJURY, LOSS OF BUSINESS PROFITS, BUSINESS
INTERRUPTION, LOSS OF CONFIDENTIAL OR OTHER INFORMATION, LOSS OF PRIVACY,
FAILURE TO MEET ANY DUTY (INCLUDING OF GOOD FAITH OR OF REASONABLE CARE),
NEGLIGENCE, OR ANY OTHER PECUNIARY LOSS) ARISING OUT OF OR IN ANY WAY
RELATED TO THE USE OF OR INABILITY TO USE THE SOFTWARE, OR THE PROVISION OF OR
FAILURE TO PROVIDE SUPPORT SERVICES, OR OTHERWISE UNDER OR IN CONNECTION
WITH ANY PROVISION OF THIS EULA, EVEN IF MANUFACTURER HAS BEEN ADVISED OF THE
POSSIBILITY OF SUCH DAMAGES.
LIMITATION OF LIABILITY AND REMEDIES. NOTWITHSTANDING ANY DAMAGES THAT
YOU MIGHT INCUR FOR ANY REASON WHATSOEVER (INCLUDING, WITHOUT LIMITATION,
ALL DAMAGES REFERENCED ABOVE AND ALL DIRECT OR GENERAL DAMAGES),
MANUFACTURER'S AND ITS SUPPLIERS' ENTIRE LIABILITY UNDER ANY PROVISION OF THIS
EULA AND YOUR EXCLUSIVE REMEDY FOR ALL OF THE FOREGOING SHALL BE LIMITED TO
ACTUAL DAMAGES INCURRED BY YOU BASED ON REASONABLE RELIANCE UP TO THE
GREATER OF THE AMOUNT ACTUALLY PAID BY YOU FOR THE SOFTWARE OR U.S.$5.00. THE
FOREGOING LIMITATIONS, EXCLUSIONS AND DISCLAIMERS SHALL APPLY TO THE MAXIMUM
EXTENT PERMITTED BY APPLICALE LAW, EVEN IF ANY REMEDY FAILS ITS ESSENTIAL PURPOSE.
6. U.S. GOVERNMENT RESTRICTED RIGHTS. All SOFTWARE provided to the U.S. Government
pursuant to solicitations issued on or after December 1, 1995 is provided with the commercial rights and
restrictions described elsewhere herein. All SOFTWARE provided to the U.S. Government pursuant to
solicitations issued prior to December 1, 1995 is provided with RESTRICTED RIGHTS as provided for in
FAR, 48 CFR 52.227-14 (JUNE 1987) or FAR, 48 CFR 252.227-7013 (OCT 1988), as applicable.
If you acquired this EULA in the United States, this EULA is governed by the laws of the State of Washington.
If you acquired this EULA in Canada, this EULA is governed by the laws of the Province of Ontario, Canada.
Each of the parties hereto irrevocably attorns to the jurisdiction of the courts of the Province of Ontario and
further agrees to commence any litigation which may arise hereunder in the courts located in the Judicial District
of York, Province of Ontario.
If this EULA was acquired outside the United States, then local law may apply.
Should you have any questions concerning this EULA, please contact the Manufacturer of your SYSTEM.
Feedback about this guide
If you find an error in this guide or just have a suggestion for it, send e-mail to [email protected]. The information
you send will be used only to help us develop future revisions of this manual. You will not get a response to your
e-mail.
If you require customer support instead, see the HP Media Vault Support Guide or go to the website
www.hp.com/support.
Limited Warranty and Technical Support
Statement
HP Media Vault Limited Warranty
Duration
Hardware: 1 year Limited Warranty
Software: 90 days Technical Support
General Terms
This HP Hardware Limited Warranty gives you, the customer, express limited warranty rights from HP, the
manufacturer. Please refer to HP’ s Web site for an extensive description of your limited warranty entitlements. In
addition, you may also have other legal rights under applicable local law or special written agreement with HP.
HP MAKES NO OTHER EXPRESS WARRANTY OR CONDITION, WHETHER WRITTEN OR ORAL, AND HP
EXPRESSLY DISCLAIMS ALL WARRANTIES AND CONDITIONS NOT STATED IN THIS LIMITED WARRANTY.
TO THE EXTENT ALLOWED BY THE LOCAL LAW OF JURISDICTIONS OUTSIDE THE UNITED STATES, HP
DISCLAIMS ALL IMPLIED WARRANTIES OR CONDITIONS, INCLUDING ANY IMPLIED WARRANTIES OF
MERCHANTABILITY AND FITNESS FOR A PARTICULAR PURPOSE. FOR ALL TRANSACTIONS OCCURRING
IN THE UNITED STATES, ANY IMPLIED WARRANTY OR CONDITION OF MERCHANTABILITY,
SATISFACTORY QUALITY, OR FITNESS FOR A PARTICULAR PURPOSE IS LIMITED TO THE DURATION OF
THE EXPRESS WARRANTY SET FORTH ABOVE. SOME STATES OR COUNTRIES/REGIONS DO NOT
ALLOW A LIMITATION ON HOW LONG AN IMPLIED WARRANTY LASTS OR THE EXCLUSION OR
LIMITATION OF INCIDENTAL OR CONSEQUENTIAL DAMAGES FOR CONSUMER PRODUCTS. IN SUCH
STATES OR COUNTRIES/REGIONS, SOME EXCLUSIONS OR LIMITATIONS OF THIS LIMITED WARRANTY
MAY NOT APPLY TO YOU.
THE LIMITED WARRANTY TERMS CONTAINED IN THIS STATEMENT, EXCEPT TO THE EXTENT LAWFULLY
PERMITTED, DO NOT EXCLUDE, RESTRICT, OR MODIFY BUT ARE IN ADDITION TO THE MANDATORY
STATUTORY RIGHTS APPLICABLE TO THE SALE OF THIS PRODUCT TO YOU.
This Limited Warranty is applicable in all countries/regions and may be enforced in any country/region where
HP or its authorized service providers offer warranty service for the same product model number subject to the
terms and conditions set forth in this Limited Warranty.
Under the HP Global Limited Warranty program, products purchased in one country/region may be transferred
to another country/region, where HP or its authorized service providers offer warranty service for the same
product model number, without voiding the warranty. Warranty terms, service availability, and service response
times may vary from country/region to country/region. Standard warranty service response time is subject to
change due to local parts availability. If so, your HP authorized service provider can provide you with details.
HP is not responsible for any tariffs or duties that may be incurred in transferring the products. Transfer of the
products may be covered by export controls issued by the United States or other governments.
This Limited Warranty applies only to HP-branded and Compaq-branded hardware products (collectively referred
to in this Limited Warranty as “HP Hardware Products”) sold by or leased from Hewlett-Packard Company, its
worldwide subsidiaries, affiliates, authorized resellers, or country/region distributors (collectively referred to in
this Limited Warranty as “HP”) with this Limited Warranty. The term “HP Hardware Product” is limited to the
hardware components and required firmware. The term “HP Hardware Product” DOES NOT include any
software applications or programs; non-HP products or non-HP branded peripherals. All non-HP products or nonHP branded peripherals external to the HP Hardware Product — such as external storage subsystems, displays,
printers, and other peripherals — are provided “AS IS” without HP warranty. However, non-HP manufacturers
and suppliers, or publishers may provide their own warranties directly to you.
HP warrants that the HP Hardware Products that you have purchased or leased from HP are free from defects in
materials or workmanship under normal use during the Limited Warranty Period. The Limited Warranty Period
starts on the date of purchase or lease from HP or from the date HP completes installation. Your dated sales or
delivery receipt, showing the date of purchase or lease of the product, is your proof of the purchase or lease
date. You may be required to provide proof of purchase or lease as a condition of receiving warranty service.
You are entitled to hardware warranty service according to the terms and conditions of this document if a repair
to your HP Hardware Product is required within the Limited Warranty Period.
Unless otherwise stated, and to the extent permitted by local law, new HP Hardware Products may be
manufactured using new materials or new and used materials equivalent to new in performance and reliability.
HP may repair or replace HP Hardware Products (a) with new or previously used products or parts equivalent to
new in performance and reliability or (b) with equivalent products to an original product that has been
discontinued. Replacement parts are warranted to be free from defects in material or workmanship for ninety
(90) days or, for the remainder of the Limited Warranty Period of the HP Hardware Product they are replacing or
in which they are installed, whichever is longer.
During the Limited Warranty Period, HP will, at its discretion, repair or replace any defective component. All
component parts or hardware products removed under this Limited Warranty become the property of HP. In the
unlikely event that your HP Hardware Product has recurring failures, HP, at its sole discretion, may elect to
provide you with (a) a replacement unit of HP’ s choosing that is the same or equivalent to your HP Hardware
Product in performance or (b) to give you a refund of your purchase price or lease payments (less interest)
instead of a replacement. This is your exclusive remedy for defective products.
Exclusions
HP does not warrant that the operation of this product will be uninterrupted or error-free. HP is not responsible for
damage that occurs as a result of your failure to follow the instructions intended for the HP Hardware Product.
This Limited Warranty does not apply to expendable or consumable parts and does not extend to any product
from which the serial number has been removed or that has been damaged or rendered defective (a) as a result
of accident, misuse, abuse, contamination, improper or inadequate maintenance or calibration, or other external
causes; (b) by operation outside the usage parameters stated in the user documentation that shipped with the
product (c) by software, interfacing, parts, or supplies not supplied by HP; (d) by improper site preparation or
maintenance; (e) by virus infection; (f) from loss or damage in transit; (g) by modification or service by anyone
other than (i) HP, (ii) an HP authorized service provider, or (iii) your own installation of end-user-replaceable HP
or HP-approved parts if available for your product in the servicing country/region.
YOU SHOULD MAKE PERIODIC BACKUP COPIES OF THE DATA STORED ON YOUR HARD
DRIVE OR OTHER STORAGE DEVICES AS A PRECAUTION AGAINST POSSIBLE FAILURES,
ALTERATION, OR LOSS OF THE DATA. BEFORE RETURNING ANY UNIT FOR SERVICE, BE
SURE TO BACK UP DATA AND REMOVE ANY CONFIDENTIAL, PROPRIETARY, OR PERSONAL
INFORMATION. HP IS NOT RESPONSIBLE FOR DAMAGE TO OR LOSS OF ANY PROGRAMS,
DATA, OR REMOVABLE STORAGE MEDIA. HP IS NOT RESPONSIBLE FOR THE RESTORATION
OR REINSTALLATION OF ANY PROGRAMS OR DATA OTHER THAN SOFTWARE INSTALLED
BY HP WHEN THE PRODUCT IS MANUFACTURED. UNITS SENT IN FOR SERVICE MAY HAVE
THE DATA ERASED FROM THE HARD DRIVE AND THE PROGRAMS RESTORED TO THEIR
ORIGINAL STATE.
Exclusive Remedy
TO THE EXTENT ALLOWED BY APPLICABLE LOCAL LAW, THESE TERMS AND CONDITIONS CONSTITUTE
THE COMPLETE AND EXCLUSIVE WARRANTY AGREEMENT BETWEEN YOU AND HP REGARDING THE HP
HARDWARE PRODUCT YOU HAVE PURCHASED OR LEASED. THESE TERMS AND CONDITIONS
SUPERSEDE ANY PRIOR AGREEMENTS OR REPRESENTATIONS — INCLUDING REPRESENTATIONS MADE
IN HP SALES LITERATURE OR ADVICE GIVEN TO YOU BY HP OR AN AGENT OR EMPLOYEE OF HP —
THAT MAY HAVE BEEN MADE IN CONNECTION WITH YOUR PURCHASE OR LEASE OF THE HP
HARDWARE PRODUCT. No change to the conditions of this Limited Warranty is valid unless it is made in
writing and signed by an authorized representative of HP.
Limitation of Liability
IF YOUR HP HARDWARE PRODUCT FAILS TO WORK AS WARRANTED ABOVE, HP’ S MAXIMUM LIABILITY
UNDER THIS LIMITED WARRANTY IS EXPRESSLY LIMITED TO THE LESSER OF THE PRICE YOU HAVE PAID
FOR THE PRODUCT OR THE COST OF REPAIR OR REPLACEMENT OF ANY HARDWARE COMPONENTS
THAT MALFUNCTION IN CONDITIONS OF NORMAL USE.
EXCEPT AS INDICATED ABOVE, IN NO EVENT WILL HP BE LIABLE FOR ANY DAMAGES CAUSED BY THE
PRODUCT OR THE FAILURE OF THE PRODUCT TO PERFORM, INCLUDING ANY LOST PROFITS OR
SAVINGS OR SPECIAL, INCIDENTAL, OR CONSEQUENTIAL DAMAGES. HP IS NOT LIABLE FOR ANY
CLAIM MADE BY A THIRD PARTY OR MADE BY YOU FOR A THIRD PARTY.
THIS LIMITATION OF LIABILITY APPLIES WHETHER DAMAGES ARE SOUGHT, OR A CLAIM MADE, UNDER
THIS LIMITED WARRANTY OR AS A TORT CLAIM (INCLUDING NEGLIGENCE AND STRICT PRODUCT
LIABILITY), A CONTRACT CLAIM, OR ANY OTHER CLAIM. THIS LIMITATION OF LIABILITY CANNOT BE
WAIVED OR AMENDED BY ANY PERSON. THIS LIMITATION OF LIABILITY WILL BE EFFECTIVE EVEN IF
YOU HAVE ADVISED HP OR AN AUTHORIZED REPRESENTATIVE OF HP OF THE POSSIBILITY OF ANY
SUCH DAMAGES. THIS LIMITATION OF LIABILITY, HOWEVER, WILL NOT APPLY TO CLAIMS FOR
PERSONAL INJURY.
THIS LIMITED WARRANTY GIVES YOU SPECIFIC LEGAL RIGHTS. YOU MAY ALSO HAVE OTHER RIGHTS
THAT MAY VARY FROM STATE TO STATE OR FROM COUNTRY/REGION TO COUNTRY/REGION. YOU
ARE ADVISED TO CONSULT APPLICABLE STATE OR COUNTRY/REGION LAWS FOR A FULL
DETERMINATION OF YOUR RIGHTS.
Limited Warranty Period
The Limited Warranty Period for an HP Hardware Product is a specified, fixed period commencing on the date of
purchase. The date on your sales receipt is the date of purchase unless HP or your reseller informs you otherwise
in writing.
Types of Warranty Service
To enable HP to provide the best possible support and service during the Limited Warranty Period, you may be
directed by HP to verify configurations, load most recent firmware, install software patches, run HP diagnostics
tests, or use HP remote support solutions where applicable.
HP strongly encourages you to accept the use of or to employ available support technologies provided by HP. If
you choose not to deploy available remote support capabilities, you may incur additional costs due to increased
support resource requirements. Listed below are the types of warranty support service that may be applicable to
the HP Hardware Product you have purchased.
Customer Self Repair Warranty Service
In countries/regions where it is available, your HP Limited Warranty may include a customer self repair warranty
service. If applicable, HP will determine in its sole discretion that customer self repair is the appropriate method
of warranty service. If so, HP will ship approved replacement parts directly to you to fulfill your HP Hardware
Product warranty service. This will save considerable repair time. After you contact the HP Technical Support
Center and the fault diagnosis identifies that the problem can be fixed using one of these parts, a replaceable
part can be sent directly to you. Once the part arrives, replace the defective part pursuant to the provided
instructions and documentation. If further assistance is required, call the HP Technical Support Center, and a
technician will assist you over the phone. In cases where the replacement part must be returned to HP, you must
ship the defective part back to HP within a defined period of time, normally thirty (30) days. The defective part
must be returned with the associated documentation in the provided shipping material. Failure to return the
defective product may result in HP billing you for the replacement.
With a customer self repair, HP will pay all shipping and part return costs and determine the courier/carrier to
be used. If customer self repair applies to you, please refer to your specific HP Hardware Product announcement.
You can also obtain information on this warranty service on the HP Web site at:
http://www.hp.com/support
Pickup and Return Warranty Service
Your HP Limited Warranty may include a pickup and return warranty service. Under the terms of pickup and
return service, HP will pick up the defective unit from your location, repair it, and return it back to your location.
HP will incur all repair, logistics, and insurance costs in this process.
Carry-in Warranty Service
Under the terms of carry-in service, you will be required to deliver your HP Hardware Product to an authorized
service location for warranty repair. You must prepay any shipping charges, taxes, or duties associated with
transportation of the product to and from the service location. In addition, you are responsible for insuring any
product shipped or returned to an authorized service location and assume risk of loss during shipping.
Service Upgrades
HP has a range of additional support and service coverage for your product that can be purchased locally.
However, some support and related products may not be available in all countries/regions. For information on
availability of service upgrades and the cost for these service upgrades, refer to the HP Web site at:
http://www.hp.com/support
Options Limited Warranty, Software and Digital Content
Your Options Limited Warranty is a one (1) year (HP Options Limited Warranty Period) parts replacement
warranty on any HP branded or Compaq-branded options (HP Options). If your HP Options are installed in an
HP Hardware Product, HP may provide warranty service either for the HP Options Limited Warranty Period or the
remaining Limited Warranty Period of the HP Hardware Product in which the HP Options are being installed,
whichever period is the longer but not to exceed three (3) years from the date you purchased the HP Options.
The HP Options Limited Warranty Period starts on your date of purchase. Your dated sales or delivery receipt,
showing the date of purchase, is your start date. Non-HP options are provided “AS IS”. Non-HP manufacturers
and suppliers may provide warranties directly to you. EXCEPT AS PROVIDED IN ANY SOFTWARE END-USER
LICENSE OR PROGRAM LICENSE AGREEMENT, OR IF OTHERWISE REQUIRED BY LOCAL LAW,
SOFTWARE AND THIRD PARTY DIGITAL CONTENT, INCLUDING THE OPERATING SYSTEM OR ANY
SOFTWARE OR THIRD PARTY DIGITAL CONTENT PREINSTALLED BY HP ARE PROVIDED “AS IS”. EXCEPT AS
SPECIFICALLY PROVIDED IN THIS LIMITED WARRANTY, IN NO EVENT WILL HP BE LIABLE FOR ANY
DAMAGES CAUSED BY OR ARISING FROM ANY THIRD PARTY DIGITAL CONTENT PREINSTALLED ON
YOUR HP HARDWARE PRODUCT.