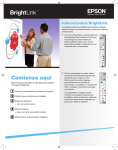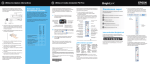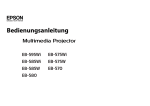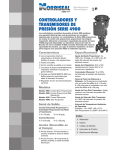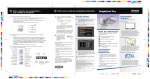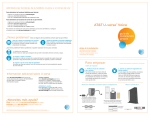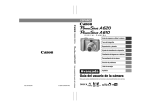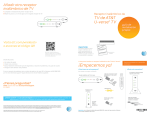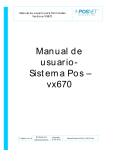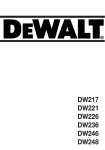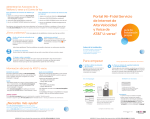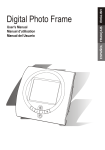Download Calibración táctil
Transcript
4 Uso del modo Anotación PC Free 5 U so del control remoto La barra de herramientas integrada del proyector te permite hacer anotaciones sobre imágenes provenientes de otros dispositivos conectados al proyector, tal como una cámara de documentos, una tableta u otra fuente. Hay dos barras de herramientas diferentes disponibles en modo Anotación PC Free, una para el modo de anotación y otra para el modo de pizarra. Control remoto • El modo de anotación muestra la barra de Apaga/enciende el proyector Imagen proveniente de una computadora conectada al puerto Computer1 o Computer2 Imagen proveniente de una computadora con una conexión HDMI o de un reproductor de video Imagen proveniente de un dispositivo externo conectado al puerto USB Imagen proveniente de una computadora o un iPad conectado a través de una red alámbrica o inalámbrica 2 ara activar la barra de herramientas, toca la P pizarra con el lápiz o tu dedo. Si no ves el icono , toca el icono y luego toca el icono . ota: Si solamente ves el icono N , el proyector ya está en modo Anotación PC Free. 3 Para cerrar la barra de herramientas, selecciona el icono en la parte inferior de la barra de herramientas. • El modo de pizarra te permite proyectar una pantalla blanca o negra o un patrón de fondo, y utilizar el lápiz o tu dedo para escribir o dibujar igual como lo harías en una pizarra o en un pizarrón. Seleccionar el modo de anotación Deshacer Seleccionar un patrón de fondo* Cambiar el color y el ancho del lápiz personalizado Cambiar el color del rotulador Utilizar el lápiz negro, rojo o azul—selecciona el punto pequeño para líneas finas Borrar—selecciona el punto pequeño para un borrador fino Ocultar la barra de herramientas después de cada anotación *E n el modo de anotación, no aparece la herramienta Nota: Varias de las herramientas integradas son las mismas que las herramientas Easy Interactive Tools, pero hay menos funciones disponibles. Seleccionar el modo de pizarra Rehacer Utilizar el lápiz personalizado Utilizar el rotulador Utilizar el lápiz negro, rojo o azul—selecciona el punto grande para líneas gruesas Borrar—selecciona el punto grande para un borrador grueso Borrar todas las anotaciones Cerrar la barra de herramientas de seleccionar fondo. Accede al sistema de menús para ajustes adicionales Accede a la función de calibración Avanza/ retrocede por los documentos Apaga la imagen y el sonido temporalmente Alterna entre el modo Interactividad con PC y el modo Anotación PC Free Introduce tu selección Si ya tienes un software de anotación, puedes utilizarlo con el proyector BrightLink. Si estás utilizando Microsoft® Office 2003 o posterior, también puedes utilizar las “herramientas de tinta” para agregar notas manuscritas a tus documentos y presentaciones de PowerPoint®. A continuación se proporcionan algunos consejos sobre cómo elegir entre las herramientas incluidas con el proyector BrightLink: Amplía o reduce la imagen Easy Interactive Tools ulsa uno de los botones de fuente del control P remoto para seleccionar la fuente de la imagen que deseas anotar. Anotar en la pantalla de la computadora • • Anotar en un fondo blanco • • Anotar en imágenes provenientes de cámaras de documentos u otras fuentes • • Utilizar ambos lápices al mismo tiempo • • Utilizar un lápiz y el dedo al mismo tiempo • • Congela la imagen Para obtener más información sobre cómo utilizar el control remoto y los botones que ahorran tiempo, consulta el Manual del usuario en línea del proyector BrightLink. ¿Necesitas ayuda? Argentina (54 11) 5167-0300 México 01-800-087-1080 0800-288-37766 México, D.F. (52 55) 1323-2052 Bolivia*800-100-116Nicaragua* 00-1-800-226-0368 Chile (56 2) 2484-3400 Panamá*00-800-052-1376 Colombia018000-915235Paraguay009-800-521-0019 Bogotá (57 1) 523-5000 Perú 0800-10126 Costa Rica800-377-6627 Lima (51 1) 418-0210 Ecuador*1-800-000-044 República El Salvador* 800-6570 Dominicana*1-888-760-0068 Guatemala*1-800-835-0358 Uruguay 00040-5210067 Honduras** 800-0122 Venezuela (58 212) 240-1111 Código NIP: 8320 Comienza aquí Selección de la herramienta correcta Barra de herramientas integrada 1 herramientas integrada sobre cualquier imagen que estás proyectando. Selecciona entre varias fuentes de imagen conectadadas al proyector 595Wi/595Wi+ Guardar anotaciones • EPSON es una marca registrada y EPSON Exceed Your Vision es un logotipo registrado de Seiko Epson Corporation. BrightLink es una marca registrada de Epson America, Inc. Mac, OS X y iPad son marcas comerciales de Apple Inc., registradas en EE.UU. y en otros países. **Marca los primeros 7 dígitos, espera un mensaje de respuesta y luego ingresa el código NIP. Aviso general: El resto de los productos que se mencionan en esta publicación aparecen únicamente con fines de identificación y pueden ser marcas comerciales de sus respectivos propietarios. Epson renuncia a cualquier derecho sobre dichas marcas. La información contenida en la presente está sujeta a cambios sin previo aviso. © 2014 Epson America, Inc., 2/14 Impreso en XXXXXX 1 onecta tu computadora y confirma que el software C interactivo está instalado 2 Realiza la calibración • Calibración con el lápiz • Calibración táctil 3 Uso de las funciones interactivas • Lápices interactivos • Operación táctil 4 Uso del modo Anotación PC Free 5 Uso del control remoto Barra de herramientas Barra de herramientas de dibujo • Selección de la herramienta correcta Interactividad BrightLink La barra de herramientas de control del proyector te permite controlar el proyector desde la pantalla como lo harías con un control remoto. • S in una computadora, puedes utilizar la barra de herramientas integrada del proyector (Anotación PC Free). Esto te permite anotar imágenes provenientes de una cámara de documentos, una tableta, un reproductor DVD o cualquier otra fuente conectada al proyector. *Para llamar desde teléfonos móviles a estos números gratuitos, ponte en contacto con tu operador telefónico local. Si tu país no aparece en la lista anterior, comunícate con la oficina de ventas de Epson más cercana. Pueden aplicar tarifas de larga distancia o interurbanas. Sigue los pasos indicados en esta guía para configurar tu proyector BrightLink: • C on una computadora, puedes utilizar las herramientas Easy Interactive Tools. Este software te permite utilizar los lápices interactivos o tu dedo como mouse para anotar, guardar e interactuar con el contenido de tu computadora CPD-40735 Los lápices interactivos BrightLink convierten cualquier pared o mesa en un área interactiva, con o sin una computadora. us estudiantes y colegas pueden conectar sus T propias computadoras portátiles y hacer anotaciones utilizando la barra de herramientas integrada, sin tener que instalar software. 2 R ealiza la calibración 1 Conecta tu computadora y confirma que el software interactivo está instalado ulsa el botón de encendido azul del control 1 Premoto para encender el proyector. 2 onecta el proyector a la computadora con un cable C HDMI o VGA. Realiza las siguientes acciones para determinar si el software Easy Interactive Tools (Ver. 3.00) está instalado en tu computadora: HDMI VGA 3 onecta el cable USB desde el puerto USB TypeB C del proyector directamente a cualquier puerto USB disponible en la computadora. Cable USB 4 Es posible que ya tengas software interactivo en tu computadora, o quizás tengas que instalarlo. Para OS X, necesitas el software Easy Interactive Driver y Easy Interactive Tools (u otro software interactivo). Para Windows, solamente necesitas Easy Interactive Tools (u otro software interactivo). l idioma predeterminado del sistema de menús E es inglés. Para seleccionar otro idioma, pulsa el botón Menu del control remoto. Selecciona el menú Extended y pulsa el botón . Selecciona Language y pulsa el botón . Selecciona Español y pulsa el botón . Pulsa el botón Menu para salir del sistema de menús. 5 imagen no aparece, realiza una de estas acciones: • En algunas computadoras portátiles con Windows®, • En una computadora Mac, es posible que tengas que abrir Preferencias del Sistema y seleccionar Pantallas. Selecciona la pantalla o la opción LCD en color, si es necesario, luego haz clic en la ficha Organizar o Alineación y selecciona la casilla de verificación Pantallas duplicadas. • Pulsa el botón Source Search del control remoto. Calibración táctil iniciar la calibración táctil, pulsa el botón User 1 Pdelaracontrol remoto. 2 Si estás utilizando Windows: Windows 8.x: Navega a la pantalla Aplicaciones y selecciona Easy Interactive Tools Ver. 3.00. 2 3 Todas las otras versiones: Selecciona o Inicio > Todos los programas o Programas > EPSON Projector > Easy Interactive Tools Ver. 3. Si ves la opción Easy Interactive Tools Ver. 3, el software está instalado. • Para realizar la calibración automática, pulsa el botón , luego espera hasta que se termine de realizar la calibración. • Para realizar la calibración manual, selecciona No, luego pulsa el botón y sigue los siguientes pasos. Si el software no está instalado, sigue los pasos a continuación para instalarlo: • Utiliza el CD incluido con el proyector titulado “EPSON Projector Software for Easy Interactive Function”. realiza una de las siguientes acciones: Selecciona Calibración manual, luego pulsa el 3 botón . 4 uando veas la pantalla Calibración manual, pulsa C el botón para seleccionar Sí. Operación táctil El proyector incluye 2 lápices que tienen puntas de diferente color, una naranja (lápiz interactivo A) y otra azul (lápiz interactivo B). Asegúrate de instalar una pila AA en cada lápiz. Puedes utilizar tu dedo para realizar las mismas funciones que el lápiz interactivo cuando tienes la unidad táctil instalada. Puedes utilizar ya sea el lápiz o tu dedo, o ambos al mismo tiempo. Tapa del compartimiento de la pila botón , luego espera hasta que se termine de realizar la calibración. Calibración con el lápiz ara iniciar la calibración con el lápiz, pulsa el 1 Pbotón User del control remoto. Cuando veas la pantalla Calibración automát., uando veas la pantalla Calibración automát., C realiza una de las siguientes acciones: Lápices interactivos • Para realizar la calibración automática, pulsa el Si estás utilizando una computadora Mac: Busca las carpetas Easy Interactive Driver y Easy Interactive Tools en la carpeta Aplicaciones en el disco duro. Si ves estas carpetas, el software Easy Interactive está instalado. la pizarra con el dedo. • Para realizar la calibración manual, selecciona No, luego pulsa el botón siguientes pasos. y sigue los Selecciona Ajust. Unidad táctil, luego pulsa el botón . Selecciona Patrón instalación y pulsa el botón 4 . Sigue las instrucciones que aparecen en pantalla. 5 6 Selecciona Calibración táctil, luego pulsa el botón . • Para hacer doble clic, toca la pizarra dos veces con el dedo. • Para hacer clic con el botón derecho del mouse, Punta del lápiz Indicador Botón de la pila • Para activar el lápiz, toca la punta del lápiz o pulsa el botón a un lado del lápiz. El indicador luminoso verde se enciende brevemente. Si la pila está baja, el indicador parpadea. • Mantén el lápiz perpendicular a la pizarra, tal como se muestra a continuación. Cuando veas la pantalla Calibración táctil, pulsa el botón 5 Toca los círculos en la pantalla con el lápiz para para seleccionar Sí. • O si prefieres, busca tu producto en la página de soporte y descarga la versión más reciente del software: global.latin.epson.com/Soporte ara obtener más información sobre las herramientas P Easy Interactive Tools, consulta la hoja Consejos sobre el uso de Easy Interactive Tools o el Manual del usuario del proyector BrightLink (requieren conexión a Internet). realizar la calibración manual. tu dedo hasta que el círculo desaparezca y otro aparezca. Nota: Asegúrate de tocar el centro de cada círculo, de lo contrario, es posible que la calibración no sea precisa. 8 Continúa hasta que desaparezcan todos los círculos. Para obtener instrucciones más detalladas, consulta el Manual del usuario en línea del proyector BrightLink. presiona sobre la pizarra con el dedo por unos 3 segundos. • Para hacer clic y arrastrar, presiona sobre un elemento en la pizarra con el dedo y arrástralo. • Para desplazarte, arrastra el dedo por la pantalla. Si tu dispositivo es compatible con estas funciones, también puedes hacer lo siguiente: • Para acercar o alejar una parte de la pantalla, toca un elemento con los dos dedos y aleja los dedos (para acercar) o junta los dedos (para alejar). • Para girar una imagen, toca la imagen con los dedos y Aparece un círculo verde en la esquina superior izquierda de la imagen proyectada. 7 Cuando realizas las operaciones táctiles, puedes utilizar los dos dedos en modo de anotación y en modo de pizarra. • Para hacer clic con el botón izquierdo del mouse, toca luego gira la mano. • Para arrastrar hacia arriba o hacia abajo en una Toca y mantén presionado el centro del círculo con Muestra una imagen desde la computadora. Si la es posible que tengas que mantener presionada la tecla Fn del teclado y pulsar la tecla F7 o la tecla de función que te permite mostrar imágenes en un monitor externo. La tecla puede presentar un icono como o denominarse CRT/LCD. La calibración coordina la posición del lápiz o tu dedo con la ubicación del cursor. Si la posición del lápiz o del dedo y la ubicación del cursor no coinciden, puedes realizar una calibración automática, o puedes realizar la calibración manualmente para obtener una mayor precisión. No necesitas una computadora y tampoco tendrás que realizar la calibración otra vez a menos que el proyector o la imagen se mueva, o se cambie el tamaño de la imagen. 3 U so de las funciones interactivas • Para hacer clic con el botón izquierdo del mouse, toca la pizarra con el lápiz. • Para hacer doble clic, toca la pizarra dos veces. • Para hacer clic con el botón derecho del mouse, pulsa el botón a un lado del lápiz. • Para hacer clic y arrastrar, toca la pizarra y arrastra con el lápiz. • Para mover el cursor, pasa el lápiz sobre la pizarra sin tocarla. • Cuando termines de utilizar el lápiz, colócalo en un lugar alejado de la pantalla de proyección. Nota: Los lápices se desactivan automáticamente después de 20 minutos de inactividad. Toca la punta del lápiz o pulsa el botón a un lado del lápiz para activarlo de nuevo. página, o para retroceder o avanzar en una ventana del navegador, utiliza gestos deslizantes con los dedos. Consulta el Manual del usuario en línea del proyector BrightLink para obtener más información. 2 R ealiza la calibración 1 Conecta tu computadora y confirma que el software interactivo está instalado ulsa el botón de encendido azul del control 1 Premoto para encender el proyector. 2 onecta el proyector a la computadora con un cable C HDMI o VGA. Realiza las siguientes acciones para determinar si el software Easy Interactive Tools (Ver. 3.00) está instalado en tu computadora: HDMI VGA 3 onecta el cable USB desde el puerto USB TypeB C del proyector directamente a cualquier puerto USB disponible en la computadora. Cable USB 4 Es posible que ya tengas software interactivo en tu computadora, o quizás tengas que instalarlo. Para OS X, necesitas el software Easy Interactive Driver y Easy Interactive Tools (u otro software interactivo). Para Windows, solamente necesitas Easy Interactive Tools (u otro software interactivo). l idioma predeterminado del sistema de menús E es inglés. Para seleccionar otro idioma, pulsa el botón Menu del control remoto. Selecciona el menú Extended y pulsa el botón . Selecciona Language y pulsa el botón . Selecciona Español y pulsa el botón . Pulsa el botón Menu para salir del sistema de menús. 5 imagen no aparece, realiza una de estas acciones: • En algunas computadoras portátiles con Windows®, • En una computadora Mac, es posible que tengas que abrir Preferencias del Sistema y seleccionar Pantallas. Selecciona la pantalla o la opción LCD en color, si es necesario, luego haz clic en la ficha Organizar o Alineación y selecciona la casilla de verificación Pantallas duplicadas. • Pulsa el botón Source Search del control remoto. Calibración táctil iniciar la calibración táctil, pulsa el botón User 1 Pdelaracontrol remoto. 2 Si estás utilizando Windows: Windows 8.x: Navega a la pantalla Aplicaciones y selecciona Easy Interactive Tools Ver. 3.00. 2 3 Todas las otras versiones: Selecciona o Inicio > Todos los programas o Programas > EPSON Projector > Easy Interactive Tools Ver. 3. Si ves la opción Easy Interactive Tools Ver. 3, el software está instalado. • Para realizar la calibración automática, pulsa el botón , luego espera hasta que se termine de realizar la calibración. • Para realizar la calibración manual, selecciona No, luego pulsa el botón y sigue los siguientes pasos. Si el software no está instalado, sigue los pasos a continuación para instalarlo: • Utiliza el CD incluido con el proyector titulado “EPSON Projector Software for Easy Interactive Function”. realiza una de las siguientes acciones: Selecciona Calibración manual, luego pulsa el 3 botón . 4 uando veas la pantalla Calibración manual, pulsa C el botón para seleccionar Sí. Operación táctil El proyector incluye 2 lápices que tienen puntas de diferente color, una naranja (lápiz interactivo A) y otra azul (lápiz interactivo B). Asegúrate de instalar una pila AA en cada lápiz. Puedes utilizar tu dedo para realizar las mismas funciones que el lápiz interactivo cuando tienes la unidad táctil instalada. Puedes utilizar ya sea el lápiz o tu dedo, o ambos al mismo tiempo. Tapa del compartimiento de la pila botón , luego espera hasta que se termine de realizar la calibración. Calibración con el lápiz ara iniciar la calibración con el lápiz, pulsa el 1 Pbotón User del control remoto. Cuando veas la pantalla Calibración automát., uando veas la pantalla Calibración automát., C realiza una de las siguientes acciones: Lápices interactivos • Para realizar la calibración automática, pulsa el Si estás utilizando una computadora Mac: Busca las carpetas Easy Interactive Driver y Easy Interactive Tools en la carpeta Aplicaciones en el disco duro. Si ves estas carpetas, el software Easy Interactive está instalado. la pizarra con el dedo. • Para realizar la calibración manual, selecciona No, luego pulsa el botón siguientes pasos. y sigue los Selecciona Ajust. Unidad táctil, luego pulsa el botón . Selecciona Patrón instalación y pulsa el botón 4 . Sigue las instrucciones que aparecen en pantalla. 5 6 Selecciona Calibración táctil, luego pulsa el botón . • Para hacer doble clic, toca la pizarra dos veces con el dedo. • Para hacer clic con el botón derecho del mouse, Punta del lápiz Indicador Botón de la pila • Para activar el lápiz, toca la punta del lápiz o pulsa el botón a un lado del lápiz. El indicador luminoso verde se enciende brevemente. Si la pila está baja, el indicador parpadea. • Mantén el lápiz perpendicular a la pizarra, tal como se muestra a continuación. Cuando veas la pantalla Calibración táctil, pulsa el botón 5 Toca los círculos en la pantalla con el lápiz para para seleccionar Sí. • O si prefieres, busca tu producto en la página de soporte y descarga la versión más reciente del software: global.latin.epson.com/Soporte ara obtener más información sobre las herramientas P Easy Interactive Tools, consulta la hoja Consejos sobre el uso de Easy Interactive Tools o el Manual del usuario del proyector BrightLink (requieren conexión a Internet). realizar la calibración manual. tu dedo hasta que el círculo desaparezca y otro aparezca. Nota: Asegúrate de tocar el centro de cada círculo, de lo contrario, es posible que la calibración no sea precisa. 8 Continúa hasta que desaparezcan todos los círculos. Para obtener instrucciones más detalladas, consulta el Manual del usuario en línea del proyector BrightLink. presiona sobre la pizarra con el dedo por unos 3 segundos. • Para hacer clic y arrastrar, presiona sobre un elemento en la pizarra con el dedo y arrástralo. • Para desplazarte, arrastra el dedo por la pantalla. Si tu dispositivo es compatible con estas funciones, también puedes hacer lo siguiente: • Para acercar o alejar una parte de la pantalla, toca un elemento con los dos dedos y aleja los dedos (para acercar) o junta los dedos (para alejar). • Para girar una imagen, toca la imagen con los dedos y Aparece un círculo verde en la esquina superior izquierda de la imagen proyectada. 7 Cuando realizas las operaciones táctiles, puedes utilizar los dos dedos en modo de anotación y en modo de pizarra. • Para hacer clic con el botón izquierdo del mouse, toca luego gira la mano. • Para arrastrar hacia arriba o hacia abajo en una Toca y mantén presionado el centro del círculo con Muestra una imagen desde la computadora. Si la es posible que tengas que mantener presionada la tecla Fn del teclado y pulsar la tecla F7 o la tecla de función que te permite mostrar imágenes en un monitor externo. La tecla puede presentar un icono como o denominarse CRT/LCD. La calibración coordina la posición del lápiz o tu dedo con la ubicación del cursor. Si la posición del lápiz o del dedo y la ubicación del cursor no coinciden, puedes realizar una calibración automática, o puedes realizar la calibración manualmente para obtener una mayor precisión. No necesitas una computadora y tampoco tendrás que realizar la calibración otra vez a menos que el proyector o la imagen se mueva, o se cambie el tamaño de la imagen. 3 U so de las funciones interactivas • Para hacer clic con el botón izquierdo del mouse, toca la pizarra con el lápiz. • Para hacer doble clic, toca la pizarra dos veces. • Para hacer clic con el botón derecho del mouse, pulsa el botón a un lado del lápiz. • Para hacer clic y arrastrar, toca la pizarra y arrastra con el lápiz. • Para mover el cursor, pasa el lápiz sobre la pizarra sin tocarla. • Cuando termines de utilizar el lápiz, colócalo en un lugar alejado de la pantalla de proyección. Nota: Los lápices se desactivan automáticamente después de 20 minutos de inactividad. Toca la punta del lápiz o pulsa el botón a un lado del lápiz para activarlo de nuevo. página, o para retroceder o avanzar en una ventana del navegador, utiliza gestos deslizantes con los dedos. Consulta el Manual del usuario en línea del proyector BrightLink para obtener más información. 2 R ealiza la calibración 1 Conecta tu computadora y confirma que el software interactivo está instalado ulsa el botón de encendido azul del control 1 Premoto para encender el proyector. 2 onecta el proyector a la computadora con un cable C HDMI o VGA. Realiza las siguientes acciones para determinar si el software Easy Interactive Tools (Ver. 3.00) está instalado en tu computadora: HDMI VGA 3 onecta el cable USB desde el puerto USB TypeB C del proyector directamente a cualquier puerto USB disponible en la computadora. Cable USB 4 Es posible que ya tengas software interactivo en tu computadora, o quizás tengas que instalarlo. Para OS X, necesitas el software Easy Interactive Driver y Easy Interactive Tools (u otro software interactivo). Para Windows, solamente necesitas Easy Interactive Tools (u otro software interactivo). l idioma predeterminado del sistema de menús E es inglés. Para seleccionar otro idioma, pulsa el botón Menu del control remoto. Selecciona el menú Extended y pulsa el botón . Selecciona Language y pulsa el botón . Selecciona Español y pulsa el botón . Pulsa el botón Menu para salir del sistema de menús. 5 imagen no aparece, realiza una de estas acciones: • En algunas computadoras portátiles con Windows®, • En una computadora Mac, es posible que tengas que abrir Preferencias del Sistema y seleccionar Pantallas. Selecciona la pantalla o la opción LCD en color, si es necesario, luego haz clic en la ficha Organizar o Alineación y selecciona la casilla de verificación Pantallas duplicadas. • Pulsa el botón Source Search del control remoto. Calibración táctil iniciar la calibración táctil, pulsa el botón User 1 Pdelaracontrol remoto. 2 Si estás utilizando Windows: Windows 8.x: Navega a la pantalla Aplicaciones y selecciona Easy Interactive Tools Ver. 3.00. 2 3 Todas las otras versiones: Selecciona o Inicio > Todos los programas o Programas > EPSON Projector > Easy Interactive Tools Ver. 3. Si ves la opción Easy Interactive Tools Ver. 3, el software está instalado. • Para realizar la calibración automática, pulsa el botón , luego espera hasta que se termine de realizar la calibración. • Para realizar la calibración manual, selecciona No, luego pulsa el botón y sigue los siguientes pasos. Si el software no está instalado, sigue los pasos a continuación para instalarlo: • Utiliza el CD incluido con el proyector titulado “EPSON Projector Software for Easy Interactive Function”. realiza una de las siguientes acciones: Selecciona Calibración manual, luego pulsa el 3 botón . 4 uando veas la pantalla Calibración manual, pulsa C el botón para seleccionar Sí. Operación táctil El proyector incluye 2 lápices que tienen puntas de diferente color, una naranja (lápiz interactivo A) y otra azul (lápiz interactivo B). Asegúrate de instalar una pila AA en cada lápiz. Puedes utilizar tu dedo para realizar las mismas funciones que el lápiz interactivo cuando tienes la unidad táctil instalada. Puedes utilizar ya sea el lápiz o tu dedo, o ambos al mismo tiempo. Tapa del compartimiento de la pila botón , luego espera hasta que se termine de realizar la calibración. Calibración con el lápiz ara iniciar la calibración con el lápiz, pulsa el 1 Pbotón User del control remoto. Cuando veas la pantalla Calibración automát., uando veas la pantalla Calibración automát., C realiza una de las siguientes acciones: Lápices interactivos • Para realizar la calibración automática, pulsa el Si estás utilizando una computadora Mac: Busca las carpetas Easy Interactive Driver y Easy Interactive Tools en la carpeta Aplicaciones en el disco duro. Si ves estas carpetas, el software Easy Interactive está instalado. la pizarra con el dedo. • Para realizar la calibración manual, selecciona No, luego pulsa el botón siguientes pasos. y sigue los Selecciona Ajust. Unidad táctil, luego pulsa el botón . Selecciona Patrón instalación y pulsa el botón 4 . Sigue las instrucciones que aparecen en pantalla. 5 6 Selecciona Calibración táctil, luego pulsa el botón . • Para hacer doble clic, toca la pizarra dos veces con el dedo. • Para hacer clic con el botón derecho del mouse, Punta del lápiz Indicador Botón de la pila • Para activar el lápiz, toca la punta del lápiz o pulsa el botón a un lado del lápiz. El indicador luminoso verde se enciende brevemente. Si la pila está baja, el indicador parpadea. • Mantén el lápiz perpendicular a la pizarra, tal como se muestra a continuación. Cuando veas la pantalla Calibración táctil, pulsa el botón 5 Toca los círculos en la pantalla con el lápiz para para seleccionar Sí. • O si prefieres, busca tu producto en la página de soporte y descarga la versión más reciente del software: global.latin.epson.com/Soporte ara obtener más información sobre las herramientas P Easy Interactive Tools, consulta la hoja Consejos sobre el uso de Easy Interactive Tools o el Manual del usuario del proyector BrightLink (requieren conexión a Internet). realizar la calibración manual. tu dedo hasta que el círculo desaparezca y otro aparezca. Nota: Asegúrate de tocar el centro de cada círculo, de lo contrario, es posible que la calibración no sea precisa. 8 Continúa hasta que desaparezcan todos los círculos. Para obtener instrucciones más detalladas, consulta el Manual del usuario en línea del proyector BrightLink. presiona sobre la pizarra con el dedo por unos 3 segundos. • Para hacer clic y arrastrar, presiona sobre un elemento en la pizarra con el dedo y arrástralo. • Para desplazarte, arrastra el dedo por la pantalla. Si tu dispositivo es compatible con estas funciones, también puedes hacer lo siguiente: • Para acercar o alejar una parte de la pantalla, toca un elemento con los dos dedos y aleja los dedos (para acercar) o junta los dedos (para alejar). • Para girar una imagen, toca la imagen con los dedos y Aparece un círculo verde en la esquina superior izquierda de la imagen proyectada. 7 Cuando realizas las operaciones táctiles, puedes utilizar los dos dedos en modo de anotación y en modo de pizarra. • Para hacer clic con el botón izquierdo del mouse, toca luego gira la mano. • Para arrastrar hacia arriba o hacia abajo en una Toca y mantén presionado el centro del círculo con Muestra una imagen desde la computadora. Si la es posible que tengas que mantener presionada la tecla Fn del teclado y pulsar la tecla F7 o la tecla de función que te permite mostrar imágenes en un monitor externo. La tecla puede presentar un icono como o denominarse CRT/LCD. La calibración coordina la posición del lápiz o tu dedo con la ubicación del cursor. Si la posición del lápiz o del dedo y la ubicación del cursor no coinciden, puedes realizar una calibración automática, o puedes realizar la calibración manualmente para obtener una mayor precisión. No necesitas una computadora y tampoco tendrás que realizar la calibración otra vez a menos que el proyector o la imagen se mueva, o se cambie el tamaño de la imagen. 3 U so de las funciones interactivas • Para hacer clic con el botón izquierdo del mouse, toca la pizarra con el lápiz. • Para hacer doble clic, toca la pizarra dos veces. • Para hacer clic con el botón derecho del mouse, pulsa el botón a un lado del lápiz. • Para hacer clic y arrastrar, toca la pizarra y arrastra con el lápiz. • Para mover el cursor, pasa el lápiz sobre la pizarra sin tocarla. • Cuando termines de utilizar el lápiz, colócalo en un lugar alejado de la pantalla de proyección. Nota: Los lápices se desactivan automáticamente después de 20 minutos de inactividad. Toca la punta del lápiz o pulsa el botón a un lado del lápiz para activarlo de nuevo. página, o para retroceder o avanzar en una ventana del navegador, utiliza gestos deslizantes con los dedos. Consulta el Manual del usuario en línea del proyector BrightLink para obtener más información. 4 Uso del modo Anotación PC Free 5 U so del control remoto La barra de herramientas integrada del proyector te permite hacer anotaciones sobre imágenes provenientes de otros dispositivos conectados al proyector, tal como una cámara de documentos, una tableta u otra fuente. Hay dos barras de herramientas diferentes disponibles en modo Anotación PC Free, una para el modo de anotación y otra para el modo de pizarra. Control remoto • El modo de anotación muestra la barra de Apaga/enciende el proyector Imagen proveniente de una computadora conectada al puerto Computer1 o Computer2 Imagen proveniente de una computadora con una conexión HDMI o de un reproductor de video Imagen proveniente de un dispositivo externo conectado al puerto USB Imagen proveniente de una computadora o un iPad conectado a través de una red alámbrica o inalámbrica 2 ara activar la barra de herramientas, toca la P pizarra con el lápiz o tu dedo. Si no ves el icono , toca el icono y luego toca el icono . ota: Si solamente ves el icono N , el proyector ya está en modo Anotación PC Free. 3 Para cerrar la barra de herramientas, selecciona el icono en la parte inferior de la barra de herramientas. • El modo de pizarra te permite proyectar una pantalla blanca o negra o un patrón de fondo, y utilizar el lápiz o tu dedo para escribir o dibujar igual como lo harías en una pizarra o en un pizarrón. Seleccionar el modo de anotación Deshacer Seleccionar un patrón de fondo* Cambiar el color y el ancho del lápiz personalizado Cambiar el color del rotulador Utilizar el lápiz negro, rojo o azul—selecciona el punto pequeño para líneas finas Borrar—selecciona el punto pequeño para un borrador fino Ocultar la barra de herramientas después de cada anotación *E n el modo de anotación, no aparece la herramienta Nota: Varias de las herramientas integradas son las mismas que las herramientas Easy Interactive Tools, pero hay menos funciones disponibles. Seleccionar el modo de pizarra Rehacer Utilizar el lápiz personalizado Utilizar el rotulador Utilizar el lápiz negro, rojo o azul—selecciona el punto grande para líneas gruesas Borrar—selecciona el punto grande para un borrador grueso Borrar todas las anotaciones Cerrar la barra de herramientas de seleccionar fondo. Accede al sistema de menús para ajustes adicionales Accede a la función de calibración Avanza/ retrocede por los documentos Apaga la imagen y el sonido temporalmente Alterna entre el modo Interactividad con PC y el modo Anotación PC Free Introduce tu selección Si ya tienes un software de anotación, puedes utilizarlo con el proyector BrightLink. Si estás utilizando Microsoft® Office 2003 o posterior, también puedes utilizar las “herramientas de tinta” para agregar notas manuscritas a tus documentos y presentaciones de PowerPoint®. A continuación se proporcionan algunos consejos sobre cómo elegir entre las herramientas incluidas con el proyector BrightLink: Amplía o reduce la imagen Easy Interactive Tools ulsa uno de los botones de fuente del control P remoto para seleccionar la fuente de la imagen que deseas anotar. Anotar en la pantalla de la computadora • • Anotar en un fondo blanco • • Anotar en imágenes provenientes de cámaras de documentos u otras fuentes • • Utilizar ambos lápices al mismo tiempo • • Utilizar un lápiz y el dedo al mismo tiempo • • Congela la imagen Para obtener más información sobre cómo utilizar el control remoto y los botones que ahorran tiempo, consulta el Manual del usuario en línea del proyector BrightLink. ¿Necesitas ayuda? Argentina (54 11) 5167-0300 México 01-800-087-1080 0800-288-37766 México, D.F. (52 55) 1323-2052 Bolivia*800-100-116Nicaragua* 00-1-800-226-0368 Chile (56 2) 2484-3400 Panamá*00-800-052-1376 Colombia018000-915235Paraguay009-800-521-0019 Bogotá (57 1) 523-5000 Perú 0800-10126 Costa Rica800-377-6627 Lima (51 1) 418-0210 Ecuador*1-800-000-044 República El Salvador* 800-6570 Dominicana*1-888-760-0068 Guatemala*1-800-835-0358 Uruguay 00040-5210067 Honduras** 800-0122 Venezuela (58 212) 240-1111 Código NIP: 8320 Comienza aquí Selección de la herramienta correcta Barra de herramientas integrada 1 herramientas integrada sobre cualquier imagen que estás proyectando. Selecciona entre varias fuentes de imagen conectadadas al proyector 595Wi/595Wi+ Guardar anotaciones • EPSON es una marca registrada y EPSON Exceed Your Vision es un logotipo registrado de Seiko Epson Corporation. BrightLink es una marca registrada de Epson America, Inc. Mac, OS X y iPad son marcas comerciales de Apple Inc., registradas en EE.UU. y en otros países. **Marca los primeros 7 dígitos, espera un mensaje de respuesta y luego ingresa el código NIP. Aviso general: El resto de los productos que se mencionan en esta publicación aparecen únicamente con fines de identificación y pueden ser marcas comerciales de sus respectivos propietarios. Epson renuncia a cualquier derecho sobre dichas marcas. La información contenida en la presente está sujeta a cambios sin previo aviso. © 2014 Epson America, Inc., 2/14 Impreso en XXXXXX 1 onecta tu computadora y confirma que el software C interactivo está instalado 2 Realiza la calibración • Calibración con el lápiz • Calibración táctil 3 Uso de las funciones interactivas • Lápices interactivos • Operación táctil 4 Uso del modo Anotación PC Free 5 Uso del control remoto Barra de herramientas Barra de herramientas de dibujo • Selección de la herramienta correcta Interactividad BrightLink La barra de herramientas de control del proyector te permite controlar el proyector desde la pantalla como lo harías con un control remoto. • S in una computadora, puedes utilizar la barra de herramientas integrada del proyector (Anotación PC Free). Esto te permite anotar imágenes provenientes de una cámara de documentos, una tableta, un reproductor DVD o cualquier otra fuente conectada al proyector. *Para llamar desde teléfonos móviles a estos números gratuitos, ponte en contacto con tu operador telefónico local. Si tu país no aparece en la lista anterior, comunícate con la oficina de ventas de Epson más cercana. Pueden aplicar tarifas de larga distancia o interurbanas. Sigue los pasos indicados en esta guía para configurar tu proyector BrightLink: • C on una computadora, puedes utilizar las herramientas Easy Interactive Tools. Este software te permite utilizar los lápices interactivos o tu dedo como mouse para anotar, guardar e interactuar con el contenido de tu computadora CPD-40735 Los lápices interactivos BrightLink convierten cualquier pared o mesa en un área interactiva, con o sin una computadora. us estudiantes y colegas pueden conectar sus T propias computadoras portátiles y hacer anotaciones utilizando la barra de herramientas integrada, sin tener que instalar software. 4 Uso del modo Anotación PC Free 5 U so del control remoto La barra de herramientas integrada del proyector te permite hacer anotaciones sobre imágenes provenientes de otros dispositivos conectados al proyector, tal como una cámara de documentos, una tableta u otra fuente. Hay dos barras de herramientas diferentes disponibles en modo Anotación PC Free, una para el modo de anotación y otra para el modo de pizarra. Control remoto • El modo de anotación muestra la barra de Apaga/enciende el proyector Imagen proveniente de una computadora conectada al puerto Computer1 o Computer2 Imagen proveniente de una computadora con una conexión HDMI o de un reproductor de video Imagen proveniente de un dispositivo externo conectado al puerto USB Imagen proveniente de una computadora o un iPad conectado a través de una red alámbrica o inalámbrica 2 ara activar la barra de herramientas, toca la P pizarra con el lápiz o tu dedo. Si no ves el icono , toca el icono y luego toca el icono . ota: Si solamente ves el icono N , el proyector ya está en modo Anotación PC Free. 3 Para cerrar la barra de herramientas, selecciona el icono en la parte inferior de la barra de herramientas. • El modo de pizarra te permite proyectar una pantalla blanca o negra o un patrón de fondo, y utilizar el lápiz o tu dedo para escribir o dibujar igual como lo harías en una pizarra o en un pizarrón. Seleccionar el modo de anotación Deshacer Seleccionar un patrón de fondo* Cambiar el color y el ancho del lápiz personalizado Cambiar el color del rotulador Utilizar el lápiz negro, rojo o azul—selecciona el punto pequeño para líneas finas Borrar—selecciona el punto pequeño para un borrador fino Ocultar la barra de herramientas después de cada anotación *E n el modo de anotación, no aparece la herramienta Nota: Varias de las herramientas integradas son las mismas que las herramientas Easy Interactive Tools, pero hay menos funciones disponibles. Seleccionar el modo de pizarra Rehacer Utilizar el lápiz personalizado Utilizar el rotulador Utilizar el lápiz negro, rojo o azul—selecciona el punto grande para líneas gruesas Borrar—selecciona el punto grande para un borrador grueso Borrar todas las anotaciones Cerrar la barra de herramientas de seleccionar fondo. Accede al sistema de menús para ajustes adicionales Accede a la función de calibración Avanza/ retrocede por los documentos Apaga la imagen y el sonido temporalmente Alterna entre el modo Interactividad con PC y el modo Anotación PC Free Introduce tu selección Si ya tienes un software de anotación, puedes utilizarlo con el proyector BrightLink. Si estás utilizando Microsoft® Office 2003 o posterior, también puedes utilizar las “herramientas de tinta” para agregar notas manuscritas a tus documentos y presentaciones de PowerPoint®. A continuación se proporcionan algunos consejos sobre cómo elegir entre las herramientas incluidas con el proyector BrightLink: Amplía o reduce la imagen Easy Interactive Tools ulsa uno de los botones de fuente del control P remoto para seleccionar la fuente de la imagen que deseas anotar. Anotar en la pantalla de la computadora • • Anotar en un fondo blanco • • Anotar en imágenes provenientes de cámaras de documentos u otras fuentes • • Utilizar ambos lápices al mismo tiempo • • Utilizar un lápiz y el dedo al mismo tiempo • • Congela la imagen Para obtener más información sobre cómo utilizar el control remoto y los botones que ahorran tiempo, consulta el Manual del usuario en línea del proyector BrightLink. ¿Necesitas ayuda? Argentina (54 11) 5167-0300 México 01-800-087-1080 0800-288-37766 México, D.F. (52 55) 1323-2052 Bolivia*800-100-116Nicaragua* 00-1-800-226-0368 Chile (56 2) 2484-3400 Panamá*00-800-052-1376 Colombia018000-915235Paraguay009-800-521-0019 Bogotá (57 1) 523-5000 Perú 0800-10126 Costa Rica800-377-6627 Lima (51 1) 418-0210 Ecuador*1-800-000-044 República El Salvador* 800-6570 Dominicana*1-888-760-0068 Guatemala*1-800-835-0358 Uruguay 00040-5210067 Honduras** 800-0122 Venezuela (58 212) 240-1111 Código NIP: 8320 Comienza aquí Selección de la herramienta correcta Barra de herramientas integrada 1 herramientas integrada sobre cualquier imagen que estás proyectando. Selecciona entre varias fuentes de imagen conectadadas al proyector 595Wi/595Wi+ Guardar anotaciones • EPSON es una marca registrada y EPSON Exceed Your Vision es un logotipo registrado de Seiko Epson Corporation. BrightLink es una marca registrada de Epson America, Inc. Mac, OS X y iPad son marcas comerciales de Apple Inc., registradas en EE.UU. y en otros países. **Marca los primeros 7 dígitos, espera un mensaje de respuesta y luego ingresa el código NIP. Aviso general: El resto de los productos que se mencionan en esta publicación aparecen únicamente con fines de identificación y pueden ser marcas comerciales de sus respectivos propietarios. Epson renuncia a cualquier derecho sobre dichas marcas. La información contenida en la presente está sujeta a cambios sin previo aviso. © 2014 Epson America, Inc., 2/14 Impreso en XXXXXX 1 onecta tu computadora y confirma que el software C interactivo está instalado 2 Realiza la calibración • Calibración con el lápiz • Calibración táctil 3 Uso de las funciones interactivas • Lápices interactivos • Operación táctil 4 Uso del modo Anotación PC Free 5 Uso del control remoto Barra de herramientas Barra de herramientas de dibujo • Selección de la herramienta correcta Interactividad BrightLink La barra de herramientas de control del proyector te permite controlar el proyector desde la pantalla como lo harías con un control remoto. • S in una computadora, puedes utilizar la barra de herramientas integrada del proyector (Anotación PC Free). Esto te permite anotar imágenes provenientes de una cámara de documentos, una tableta, un reproductor DVD o cualquier otra fuente conectada al proyector. *Para llamar desde teléfonos móviles a estos números gratuitos, ponte en contacto con tu operador telefónico local. Si tu país no aparece en la lista anterior, comunícate con la oficina de ventas de Epson más cercana. Pueden aplicar tarifas de larga distancia o interurbanas. Sigue los pasos indicados en esta guía para configurar tu proyector BrightLink: • C on una computadora, puedes utilizar las herramientas Easy Interactive Tools. Este software te permite utilizar los lápices interactivos o tu dedo como mouse para anotar, guardar e interactuar con el contenido de tu computadora CPD-40735 Los lápices interactivos BrightLink convierten cualquier pared o mesa en un área interactiva, con o sin una computadora. us estudiantes y colegas pueden conectar sus T propias computadoras portátiles y hacer anotaciones utilizando la barra de herramientas integrada, sin tener que instalar software.