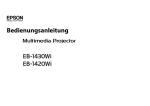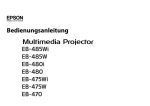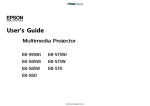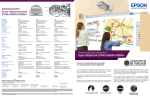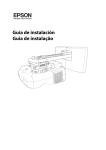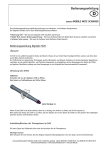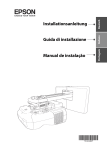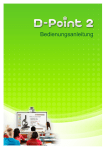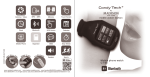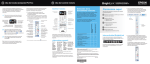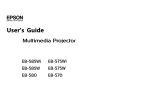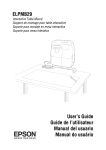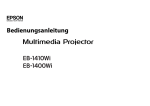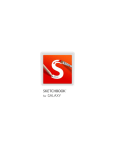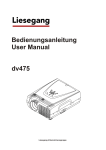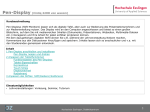Download Liste der Funktionen
Transcript
Bedienungsanleitung
Verwendete Bezeichnungen
• Sicherheitshinweise
Die Dokumentation und der Projektor weisen Symbole auf, um zu zeigen, wie der Projektor sicher verwendet wird.
Im Folgenden finden Sie die Hinweise und deren Bedeutungen. Stellen Sie sicher, dass Sie diese genau verstanden haben, bevor Sie die Bedienungsanleitung
lesen.
Warnung
Dieses Symbol verweist auf Informationen, die bei Nichtbeachtung durch falsche Handhabung möglicherweise zu Verletzungen oder sogar
zum Tod führen können.
Achtung
Dieses Symbol verweist auf Informationen, die bei Nichtbeachtung durch falsche Handhabung möglicherweise zu Verletzungen oder zu
Sachschäden führen können.
• Allgemeine Hinweise
Achtung
a
Zeigt an, dass eine ungenügende Beachtung der Vorsichtsmaßnahmen Beschädigungen oder Verletzungen verursachen kann.
Weist auf Zusatzinformationen und nützliche Tipps zu einem bestimmten Thema hin.
s
Verweist auf eine Seite mit ausführlichen Informationen zu einem bestimmten Thema.
g
Bedeutet, dass das oder die unterstrichenen Wörter vor diesem Symbol im Glossar erklärt sind. Siehe Abschnitt „Glossar“ unter „Anhang“.
s "Glossar" S.205
[Name]
Menübezeichnung
Gibt die Bezeichnung der Projektor- oder der Fernbedienungstasten an.
Beispiel: [Esc]-Taste
Bezeichnet die Punkte für das Konfiguration.
Beispiel:
Wählen Sie Helligkeit aus dem Menü Bild aus.
Bild - Helligkeit
Inhaltsverzeichnis
3
Verwendete Bezeichnungen . . . . . . . . . . . . . . . . . . . . . . . . . . 2
Einleitung
Bei Verwendung der interaktiven Funktionen (nur EB-595Wi/EB-585Wi/EB-575Wi)
. . . . . . . . . . . . . . . . . . . . . . . . . . . . . . . . . . . . . . . . . . . . . . . . . . . . . . . . 28
Einrichtung des Touch-Gerätes (nur EB-595Wi) . . . . . . . . . . . . . . . . . . . . . . . 29
Anschließen von sonstiger Ausrüstung . . . . . . . . . . . . . . . . . . . . . . 30
Ausstattung des Projektors . . . . . . . . . . . . . . . . . . . . . . . . . . . . . . . . . . 8
Interaktive Funktionen (Easy Interactive Function) (nur EB-595Wi/EB-585Wi/
EB-575Wi) . . . . . . . . . . . . . . . . . . . . . . . . . . . . . . . . . . . . . . . . . . . . . . . . . .
Aktivieren der Projektion aus geringer Entfernung . . . . . . . . . . . . . . . . . . . . . . .
Verbinden des Projektors mit einem Netzwerk und Projizieren von Bildern auf dem
Computermonitor . . . . . . . . . . . . . . . . . . . . . . . . . . . . . . . . . . . . . . . . . . . . .
Erweiterte Sicherheitsfunktionen . . . . . . . . . . . . . . . . . . . . . . . . . . . . . . . . . . .
Vergrößerung und Projektion Ihrer Dateien mit einer Dokumentenkamera . . . . . .
. 8
. 8
. 8
10
10
Anschließen eines Computers . . . . . . . . . . . . . . . . . . . . . . . . . . . . . . . .
Anschluss eines Smartphones oder Tablet-Gerätes . . . . . . . . . . . . . . . . . .
Anschließen von Bildquellen . . . . . . . . . . . . . . . . . . . . . . . . . . . . . . . . .
Anschluss von USB-Geräten . . . . . . . . . . . . . . . . . . . . . . . . . . . . . . . . .
Anschließen eines Mikrofons . . . . . . . . . . . . . . . . . . . . . . . . . . . . . . . . .
Anschließen von externen Geräten . . . . . . . . . . . . . . . . . . . . . . . . . . . .
Anschluss eines LAN-Kabels . . . . . . . . . . . . . . . . . . . . . . . . . . . . . . . . .
Installieren des optionalen WLAN-Geräts . . . . . . . . . . . . . . . . . . . . . . . .
Verbindung mehrerer Projektoren (nur EB-595Wi/EB-585Wi/EB-575Wi) . . . .
.
.
.
.
.
.
.
.
.
.
.
.
.
.
.
.
.
.
.
.
.
.
.
.
.
.
.
.
.
.
.
.
.
.
.
.
.
.
.
.
.
.
.
.
.
30
32
33
36
38
39
41
42
43
Teilebezeichnungen und Funktionen . . . . . . . . . . . . . . . . . . . . . . . . 11
Front-/Seitenansicht . . . . . . . . . . . . . . . . . . . . . . . . . . . . . . . . . . . . . . .
Drauf-/Seitenansicht . . . . . . . . . . . . . . . . . . . . . . . . . . . . . . . . . . . . . . .
Schnittstelle . . . . . . . . . . . . . . . . . . . . . . . . . . . . . . . . . . . . . . . . . . . . .
Unterseite . . . . . . . . . . . . . . . . . . . . . . . . . . . . . . . . . . . . . . . . . . . . . .
Befestigen der Füße (nur Modelle mit Füßen) . . . . . . . . . . . . . . . . . . . .
Bedienfeld . . . . . . . . . . . . . . . . . . . . . . . . . . . . . . . . . . . . . . . . . . . . . .
Fernbedienung . . . . . . . . . . . . . . . . . . . . . . . . . . . . . . . . . . . . . . . . . . .
Ersetzen der Batterien für die Fernbedienung . . . . . . . . . . . . . . . . . . . .
Reichweite der Fernbedienung . . . . . . . . . . . . . . . . . . . . . . . . . . . . . .
Interaktiver Stift (nur EB-595Wi/EB-585Wi/EB-575Wi) . . . . . . . . . . . . . . . . .
Austauschen der Batterie für den interaktiven Stift . . . . . . . . . . . . . . . . .
Austauschen der Spitze des interaktiven Stifts . . . . . . . . . . . . . . . . . . . .
Stiftbehälter (nur EB-595Wi/EB-585Wi/EB-575Wi) . . . . . . . . . . . . . . . . . . . .
Touch-Gerät (nur EB-595Wi) . . . . . . . . . . . . . . . . . . . . . . . . . . . . . . . . . .
Vorderseite . . . . . . . . . . . . . . . . . . . . . . . . . . . . . . . . . . . . . . . . . . . .
Rückseite . . . . . . . . . . . . . . . . . . . . . . . . . . . . . . . . . . . . . . . . . . . . .
.
.
.
.
.
.
.
.
.
.
.
.
.
.
.
.
.
.
.
.
.
.
.
.
.
.
.
.
.
.
.
.
.
.
.
.
.
.
.
.
.
.
.
.
.
.
.
.
.
.
.
.
.
.
.
.
.
.
.
.
.
.
.
.
11
12
13
15
15
16
17
20
21
21
22
23
23
24
24
24
Vorbereitung des Projektors
Aufstellung des Projektors . . . . . . . . . . . . . . . . . . . . . . . . . . . . . . . . . 27
Aufstellung . . . . . . . . . . . . . . . . . . . . . . . . . . . . . . . . . . . . . . . . . . . . . . . . . . 27
Grundfunktionen
Projizierung von Bildern . . . . . . . . . . . . . . . . . . . . . . . . . . . . . . . . . . . 46
Vorbereitung auf Projektion . . . . . . . . . . . . . . . . . . . . . . . . . . . . . . . . . . . . . .
Automatische Erkennung von Eingangssignalen und Ändern des projizierten Bildes
(Quellensuche) . . . . . . . . . . . . . . . . . . . . . . . . . . . . . . . . . . . . . . . . . . . . . . .
Umschalten auf das Zielbild mit Hilfe der Fernbedienung . . . . . . . . . . . . . . . . . .
Projektion mit USB Display . . . . . . . . . . . . . . . . . . . . . . . . . . . . . . . . . . . . . . .
Systemanforderungen . . . . . . . . . . . . . . . . . . . . . . . . . . . . . . . . . . . . . . . .
Erstmaliges Anschließen . . . . . . . . . . . . . . . . . . . . . . . . . . . . . . . . . . . . . . .
Deinstallation . . . . . . . . . . . . . . . . . . . . . . . . . . . . . . . . . . . . . . . . . . . . . .
46
47
48
49
49
50
51
Anpassung von projizierten Bildern . . . . . . . . . . . . . . . . . . . . . . . . . 53
Korrigierung von Keystone-Verzerrungen . . . . . . . . . . . . . . . . . . . . . . . . . . .
H/V-Keystone . . . . . . . . . . . . . . . . . . . . . . . . . . . . . . . . . . . . . . . . . . . .
Quick Corner . . . . . . . . . . . . . . . . . . . . . . . . . . . . . . . . . . . . . . . . . . . . .
Einstellen der Bildgröße . . . . . . . . . . . . . . . . . . . . . . . . . . . . . . . . . . . . . . .
Einstellen der Position des Bildes (Bildverschiebung) . . . . . . . . . . . . . . . . . . .
Einstellen der vertikalen Position des Bildes (nur Modelle mit Füßen) . . . . . . . .
Vergrößern der Bildhöhe . . . . . . . . . . . . . . . . . . . . . . . . . . . . . . . . . . . .
Verringern der Bildhöhe . . . . . . . . . . . . . . . . . . . . . . . . . . . . . . . . . . . . .
Einstellen der horizontalen Position des Bildes (nur Modelle mit Füßen) . . . . . .
.
.
.
.
.
.
.
.
.
.
.
.
.
.
.
.
.
.
53
53
54
56
56
57
58
58
58
Inhaltsverzeichnis
4
Fokuskorrektur . . . . . . . . . . . . . . . . . . . . . . . . . . . . . . . . . . . . . . . . . . . . . .
Anpassung der Lautstärke . . . . . . . . . . . . . . . . . . . . . . . . . . . . . . . . . . . . . .
Einstellung der Projektionsqualität (Auswahl des Farbmodus) . . . . . . . . . . . . . .
Adaptive IRIS-Blende einstellen . . . . . . . . . . . . . . . . . . . . . . . . . . . . . . . . . . .
Ändern des Bildformats des projizierten Bilds . . . . . . . . . . . . . . . . . . . . . . . . .
Umschalt-Methoden . . . . . . . . . . . . . . . . . . . . . . . . . . . . . . . . . . . . . . . .
Ändern des Bildformats (nur EB-595Wi/EB-585Wi/EB-585W/EB-575Wi/EB-575W)
.... .. ...... ..... ..... .. ...... ..... ...... .. ..... ...... .
Ändern des Bildformats (nur EB-580/EB-570) . . . . . . . . . . . . . . . . . . . . . . . .
.
.
.
.
.
.
58
61
61
62
62
63
Interaktion mit der Projektionsfläche . . . . . . . . . . . . . . . . . . . . . . . 89
. 63
. 64
. . 93
Zeichnen auf ein projiziertes Bild (Anmerkungsmodus) . . . . . . . . . . . . . . . . . .
Verwendung der Projektionsfläche als Whiteboard (Whiteboard-Modus) . . . . . .
Steuerung der Computerfunktionen von einer Projektionsfläche aus (ComputerInteraktions-Modus) . . . . . . . . . . . . . . . . . . . . . . . . . . . . . . . . . . . . . . . . . .
Systemanforderungen des Computer-Interaktions-Modus . . . . . . . . . . . . . .
Verwendung des Computer-Interaktions-Modus . . . . . . . . . . . . . . . . . . . .
Systemanforderungen von Easy Interactive Driver (nur OS X) . . . . . . . . . . . .
Installation von Easy Interactive Driver unter OS X . . . . . . . . . . . . . . . . . . .
. . 68
. . 69
.
.
.
.
.
.
.
.
.
.
70
70
71
74
74
Verwendung der interaktiven Stifte . . . . . . . . . . . . . . . . . . . . . . . . . 76
.
.
.
.
.
.
.
.
.
.
.
.
.
.
.
.
.
.
.
.
.
.
.
.
.
.
.
.
.
.
.
.
.
.
.
.
.
.
.
.
.
.
.
.
.
.
.
.
77
78
79
81
Verwendung Ihres Fingers zur interaktiven
Berührungssteuerung (nur EB-595Wi) . . . . . . . . . . . . . . . . . . . . . . . 83
Sicherheitsanweisungen zur interaktiven Berührungssteuerung .
Laserwarnetiketten . . . . . . . . . . . . . . . . . . . . . . . . . . . . .
Verwendung interaktiver Berührungssteuerung mit Ihrem Finger
Kalibrierung der Berührungssteuerung mit Ihrem Finger . . . . . .
.
.
.
.
.
.
.
.
.
.
.
.
.
.
.
.
.
.
.
.
.
.
.
.
.
.
.
.
.
.
.
.
.
89
90
91
92
92
Warnhinweise beim Verbinden mit einem Projektor in einem anderen Subnetz
. . . . . . . . . . . . . . . . . . . . . . . . . . . . . . . . . . . . . . . . . . . . . . . . . . . . . . . . . . 95
Interaktive Funktionsmodi . . . . . . . . . . . . . . . . . . . . . . . . . . . . . . . . . 67
.
.
.
.
.
.
.
.
.
Verwendung der interaktiven Funktionen über ein Netzwerk
. . . . . . . . . . . . . . . . . . . . . . . . . . . . . . . . . . . . . . . . . . . . . . . . . . . . . . . . . . . 95
Verwendung der interaktiven Funktionen (nur
EB-595Wi/EB-585Wi/EB-575Wi)
Stiftkalibrierung . . . . . . . . . . . . . . . . . . . . . . . . . . . . . . . . .
Automatische Kalibrierung . . . . . . . . . . . . . . . . . . . . . . . .
Manuelle Kalibrierung . . . . . . . . . . . . . . . . . . . . . . . . . . .
Einstellen des Bereichs für die Stiftbedienung . . . . . . . . . . . . .
Wechsel des Interaktionsmodus . . . . . . . . . . . . . . . . . . . . . . . . . . . . . . . . .
Funktionsleisten von Anmerkungsmodus und Whiteboard-Modus . . . . . . . . . .
Auswahl von Linienbreite und Farbe . . . . . . . . . . . . . . . . . . . . . . . . . . . .
Auswahl von Whiteboard-Vorlagen . . . . . . . . . . . . . . . . . . . . . . . . . . . . .
Projektorkontrollfunktionsleiste . . . . . . . . . . . . . . . . . . . . . . . . . . . . . . . . .
Auswahl der Netzwerkgeräteanzeige über die Projektorkontrollfunktionsleiste
...... .. ..... ...... ..... .. ...... ..... ....... ...... ....
.
.
.
.
.
.
.
.
.
.
.
.
.
.
.
.
.
.
.
.
.
.
.
.
83
83
84
85
Windows-Stifteingabe und Freihandwerkzeuge . . . . . . . . . . . . . . 97
Aktivierung von Windows-Stifteingabe und Freihandfunktionen . . . . . . . . . . . . . 97
Verwendung von Windows-Stifteingabe und Freihandfunktionen . . . . . . . . . . . . 98
Nützliche Funktionen
Projektionsfunktionen . . . . . . . . . . . . . . . . . . . . . . . . . . . . . . . . . . . . 100
Projektion von auf einem USB-Speichergerät abgelegten Bildern (PC Free) . . . . . .
Merkmale von Dateien, die mit Hilfe von PC Free wiedergegeben werden können
........................................................
PC Free-Beispiele . . . . . . . . . . . . . . . . . . . . . . . . . . . . . . . . . . . . . . . . . . .
PC Free-Bedienmethoden . . . . . . . . . . . . . . . . . . . . . . . . . . . . . . . . . . . . .
Projektion der gewählten Bilder oder Filme . . . . . . . . . . . . . . . . . . . . . . . . .
Aufeinanderfolgende Wiedergabe aller Bilddateien in einem Ordner (Dia-Show)
........................................................
Bilddatei-Anzeigeeinstellungen und Bedienungseinstellungen für die Dia-Show
........................................................
Zeitweises Ausblenden von Bild und Ton (A/V Stummschalten) . . . . . . . . . . . . .
Einfrieren des Bildes (Einfrieren) . . . . . . . . . . . . . . . . . . . . . . . . . . . . . . . . . . .
Zeigerfunktion (Zeiger) . . . . . . . . . . . . . . . . . . . . . . . . . . . . . . . . . . . . . . . . .
Vergrößern von Bildausschnitten (E-Zoom) . . . . . . . . . . . . . . . . . . . . . . . . . . .
Verwenden der Fernbedienung als Mauszeiger (Kabellose Maus) . . . . . . . . . . . .
Speichern eines Benutzerlogos . . . . . . . . . . . . . . . . . . . . . . . . . . . . . . . . . . .
Benutzerbild speichern . . . . . . . . . . . . . . . . . . . . . . . . . . . . . . . . . . . . . . . . .
100
100
100
101
103
104
105
105
106
106
107
108
110
112
Inhaltsverzeichnis
5
Sicherheitsfunktionen . . . . . . . . . . . . . . . . . . . . . . . . . . . . . . . . . . . . 114
Nutzungsverwaltung (Kennwortschutz) . . . . . . . . . . . . . . . . . . . . . . . . . . . . .
Kennwortschutz-Arten . . . . . . . . . . . . . . . . . . . . . . . . . . . . . . . . . . . . . . .
Einstellen von Kennwortschutz . . . . . . . . . . . . . . . . . . . . . . . . . . . . . . . . .
Eingabe des Kennworts . . . . . . . . . . . . . . . . . . . . . . . . . . . . . . . . . . . . . .
Sperrfunktion der Bedienungstasten (Tastensperre) . . . . . . . . . . . . . . . . . . . . .
Sicherheitsschloss . . . . . . . . . . . . . . . . . . . . . . . . . . . . . . . . . . . . . . . . . . . .
Anbringen des Kabelschlosses . . . . . . . . . . . . . . . . . . . . . . . . . . . . . . . . . .
114
114
114
115
116
117
117
Überwachung und Steuerung . . . . . . . . . . . . . . . . . . . . . . . . . . . . . 118
Information zu EasyMP Monitor . . . . . . . . . . . . . . . . . . . . . . . . . . . . . . . . . . .
Message Broadcasting . . . . . . . . . . . . . . . . . . . . . . . . . . . . . . . . . . . . . . .
Ändern der Einstellungen mit einem Webbrowser (Web-Steuerung) . . . . . . . . . .
Projektoreinstellung . . . . . . . . . . . . . . . . . . . . . . . . . . . . . . . . . . . . . . . . .
Anzeigen der Fenster Web-Steuerung . . . . . . . . . . . . . . . . . . . . . . . . . . . . .
Anzeigen des Fensters Web Remote . . . . . . . . . . . . . . . . . . . . . . . . . . . . . .
Verwenden der Funktion Mail-Meldung zur Problemmeldung . . . . . . . . . . . . . .
Fehlerbenachrichtigungen per Mail lesen . . . . . . . . . . . . . . . . . . . . . . . . . .
Verwaltung mit SNMP . . . . . . . . . . . . . . . . . . . . . . . . . . . . . . . . . . . . . . . . .
ESC/VP21 Befehle . . . . . . . . . . . . . . . . . . . . . . . . . . . . . . . . . . . . . . . . . . . .
Liste der Befehle . . . . . . . . . . . . . . . . . . . . . . . . . . . . . . . . . . . . . . . . . . .
Kabelanordnung . . . . . . . . . . . . . . . . . . . . . . . . . . . . . . . . . . . . . . . . . . .
Über PJLink . . . . . . . . . . . . . . . . . . . . . . . . . . . . . . . . . . . . . . . . . . . . . . . . .
Informationen zu Crestron RoomView . . . . . . . . . . . . . . . . . . . . . . . . . . . . .
Bedienen eine Projektors über Ihren Computer . . . . . . . . . . . . . . . . . . . . . .
®
118
118
118
118
119
119
121
121
122
122
122
123
124
124
125
Menü Konfiguration
Verwendung des Konfiguration . . . . . . . . . . . . . . . . . . . . . . . . . . . . 130
Liste der Funktionen . . . . . . . . . . . . . . . . . . . . . . . . . . . . . . . . . . . . . . 131
Tabelle zum Konfigurationsmenü . . . . . . . . . . . . . . . . . . . . . . . . . . . . . . . . . .
Netzwerk-Menü . . . . . . . . . . . . . . . . . . . . . . . . . . . . . . . . . . . . . . . . . . . .
Menü Bild . . . . . . . . . . . . . . . . . . . . . . . . . . . . . . . . . . . . . . . . . . . . . . . . . .
Menü Signal . . . . . . . . . . . . . . . . . . . . . . . . . . . . . . . . . . . . . . . . . . . . . . . .
Menü Einstellung . . . . . . . . . . . . . . . . . . . . . . . . . . . . . . . . . . . . . . . . . . . . .
Menü Erweitert . . . . . . . . . . . . . . . . . . . . . . . . . . . . . . . . . . . . . . . . . . . . . .
131
132
133
134
136
138
Easy Interactive Function-Einstellungsoptionen . . . . . . . . . . . . . . . . . . . . . .
Menü Netzwerk . . . . . . . . . . . . . . . . . . . . . . . . . . . . . . . . . . . . . . . . . . . . . .
Hinweise zur Bedienung des Netzwerk-Menüs . . . . . . . . . . . . . . . . . . . . . . .
Bedienoperationen der Soft-Tastatur . . . . . . . . . . . . . . . . . . . . . . . . . . . . .
Menü Grund . . . . . . . . . . . . . . . . . . . . . . . . . . . . . . . . . . . . . . . . . . . . . .
Menü Wireless LAN . . . . . . . . . . . . . . . . . . . . . . . . . . . . . . . . . . . . . . . . .
Menü Sicherheit . . . . . . . . . . . . . . . . . . . . . . . . . . . . . . . . . . . . . . . . . . .
Menü Wired LAN . . . . . . . . . . . . . . . . . . . . . . . . . . . . . . . . . . . . . . . . . . .
Menü Mail . . . . . . . . . . . . . . . . . . . . . . . . . . . . . . . . . . . . . . . . . . . . . . .
Menü Sonstige . . . . . . . . . . . . . . . . . . . . . . . . . . . . . . . . . . . . . . . . . . . .
Menü Reset . . . . . . . . . . . . . . . . . . . . . . . . . . . . . . . . . . . . . . . . . . . . . . .
Menü ECO . . . . . . . . . . . . . . . . . . . . . . . . . . . . . . . . . . . . . . . . . . . . . . . . .
Menü Information (nur Display) . . . . . . . . . . . . . . . . . . . . . . . . . . . . . . . . . . .
Menü Reset . . . . . . . . . . . . . . . . . . . . . . . . . . . . . . . . . . . . . . . . . . . . . . . . .
140
142
143
143
144
145
146
147
148
149
150
151
152
153
Durchführung der Sammeleinrichtung mehrerer Projektoren
. . . . . . . . . . . . . . . . . . . . . . . . . . . . . . . . . . . . . . . . . . . . . . . . . . . . . . . . . . 154
Fehlersuche
Verwendung der Hilfe . . . . . . . . . . . . . . . . . . . . . . . . . . . . . . . . . . . . 156
Problemlösung . . . . . . . . . . . . . . . . . . . . . . . . . . . . . . . . . . . . . . . . . . . 157
Ablesen der Anzeigen . . . . . . . . . . . . . . . . . . . . . . . . . . . . . . . . . . . . . . . . .
Wenn die Kontrollanzeigen nicht weiterhelfen . . . . . . . . . . . . . . . . . . . . . . . . .
Probleme mit Bildern . . . . . . . . . . . . . . . . . . . . . . . . . . . . . . . . . . . . . . . . . .
Kein Bild . . . . . . . . . . . . . . . . . . . . . . . . . . . . . . . . . . . . . . . . . . . . . . . . .
Bewegte Bilder werden nicht angezeigt (nur der Teil des bewegten Bilds wird
schwarz) . . . . . . . . . . . . . . . . . . . . . . . . . . . . . . . . . . . . . . . . . . . . . . . . .
Die Projektion wird automatisch unterbrochen . . . . . . . . . . . . . . . . . . . . . .
Die Meldung Nicht verfügbar. wird angezeigt . . . . . . . . . . . . . . . . . . . . . . .
Die Meldung Kein Signal wird angezeigt . . . . . . . . . . . . . . . . . . . . . . . . . . .
Verschwommene, unscharfe oder verzerrte Bilder . . . . . . . . . . . . . . . . . . . .
Bildstörungen oder Verzerrung der Bilder . . . . . . . . . . . . . . . . . . . . . . . . . .
Der Mauscursor flackert (nur bei USB Display-Projektion) . . . . . . . . . . . . . . . .
Das Bild ist abgeschnitten (groß) oder zu klein dargestellt oder das Bildformat
stimmt nicht . . . . . . . . . . . . . . . . . . . . . . . . . . . . . . . . . . . . . . . . . . . . . .
Die Bildfarben sind nicht richtig . . . . . . . . . . . . . . . . . . . . . . . . . . . . . . . . .
157
162
163
163
164
164
164
165
165
166
167
167
168
Inhaltsverzeichnis
Bilder zu dunkel . . . . . . . . . . . . . . . . . . . . . . . . . . . . . . . . . . . . . . . . . . . .
Probleme beim Start der Projektion . . . . . . . . . . . . . . . . . . . . . . . . . . . . . . . .
Der Projektor kann nicht eingeschaltet werden . . . . . . . . . . . . . . . . . . . . . .
Probleme mit den interaktiven Funktionen (nur EB-595Wi/EB-585Wi/EB-575Wi)
..........................................................
Kann nicht an der Projektionsfläche zeichnen . . . . . . . . . . . . . . . . . . . . . . .
Kann einen Computer nach Herstellung der Verbindung mit dem Computer nicht
von der Projektionsfläche aus steuern . . . . . . . . . . . . . . . . . . . . . . . . . . . . .
Die Meldung Bei der Easy Interactive Function ist ein Fehler aufgetreten. wird
angezeigt . . . . . . . . . . . . . . . . . . . . . . . . . . . . . . . . . . . . . . . . . . . . . . . .
Die Computermaus funktioniert nicht richtig . . . . . . . . . . . . . . . . . . . . . . . .
Der interaktive Stift funktioniert nicht . . . . . . . . . . . . . . . . . . . . . . . . . . . . .
Die Reaktionszeit für den interaktiven Stift ist langsam (nur bei USB DisplayProjektion) . . . . . . . . . . . . . . . . . . . . . . . . . . . . . . . . . . . . . . . . . . . . . . .
Kann Berührungssteuerung nicht richtig ausführen (nur EB-595Wi) . . . . . . . . .
Kann Winkel des Touch-Gerätes nicht anpassen (nur EB-595Wi) . . . . . . . . . . .
Der Punkt bewegt sich während der manuellen Kalibrierung automatisch oder er
bewegt sich nicht zur nächsten Position . . . . . . . . . . . . . . . . . . . . . . . . . . .
Andere Probleme . . . . . . . . . . . . . . . . . . . . . . . . . . . . . . . . . . . . . . . . . . . . .
Keine oder schwache Tonwiedergabe . . . . . . . . . . . . . . . . . . . . . . . . . . . . .
Keine Tonübertragung über das Mikrofon . . . . . . . . . . . . . . . . . . . . . . . . . .
Rauschen im Ton (nur bei Projektion von USB Display) . . . . . . . . . . . . . . . . .
Die Fernbedienung funktioniert nicht . . . . . . . . . . . . . . . . . . . . . . . . . . . . .
Ich möchte die Sprache für Meldungen und Menüs ändern . . . . . . . . . . . . . .
Es wird keine Mail empfangen, auch wenn ein Problem am Projektor auftritt
........................................................
Einstellungen können nicht mit einem Webbrowser geändert werden . . . . . .
6
169
169
169
170
170
170
171
171
171
Wechseln der Verbrauchsmaterialien . . . . . . . . . . . . . . . . . . . . . . 185
Wechseln der Lampe . . . . . . . . . . . . . . . . . . . . . . . . . . . . . . . . . . . . . . . . . .
Lampenaustauschperiode . . . . . . . . . . . . . . . . . . . . . . . . . . . . . . . . . . . . .
Vorgehen beim Lampenwechsel . . . . . . . . . . . . . . . . . . . . . . . . . . . . . . . .
Zurücksetzen der Lampenstunden . . . . . . . . . . . . . . . . . . . . . . . . . . . . . . .
Austausch des Luftfilters . . . . . . . . . . . . . . . . . . . . . . . . . . . . . . . . . . . . . . . .
Austauschperiode des Luftfilters . . . . . . . . . . . . . . . . . . . . . . . . . . . . . . . .
Vorgehen beim Wechseln des Luftfilters . . . . . . . . . . . . . . . . . . . . . . . . . . .
185
185
186
188
189
189
189
Anhang
172
172
173
Sonderzubehör und Verbrauchsmaterialien . . . . . . . . . . . . . . . . 193
174
174
174
175
175
176
176
Leinwandgröße und Projektionsabstand . . . . . . . . . . . . . . . . . . . 194
176
177
Information zu Event ID . . . . . . . . . . . . . . . . . . . . . . . . . . . . . . . . . . . 178
Sonderzubehör . . . . . . . . . . . . . . . . . . . . . . . . . . . . . . . . . . . . . . . . . . . . . . 193
Verbrauchsmaterialien . . . . . . . . . . . . . . . . . . . . . . . . . . . . . . . . . . . . . . . . . 193
Projektionsabstand (für EB-595Wi/EB-585Wi/EB-585W/EB-575Wi/EB-575W) . . . . . 194
Projektionsabstand (für EB-580/EB-570) . . . . . . . . . . . . . . . . . . . . . . . . . . . . . 195
Unterstützte Bildschirmformate . . . . . . . . . . . . . . . . . . . . . . . . . . . 197
Unterstützte Bildschirmauflösungen . . . . . . . . . . . . . . . . . . . . . . . . . . . . . . . .
Computersignale (Analog RGB) . . . . . . . . . . . . . . . . . . . . . . . . . . . . . . . . .
Komponente Video . . . . . . . . . . . . . . . . . . . . . . . . . . . . . . . . . . . . . . . . .
Composite Video . . . . . . . . . . . . . . . . . . . . . . . . . . . . . . . . . . . . . . . . . . .
HDMI-Eingangssignal . . . . . . . . . . . . . . . . . . . . . . . . . . . . . . . . . . . . . . . .
MHL-Eingangssignal . . . . . . . . . . . . . . . . . . . . . . . . . . . . . . . . . . . . . . . .
197
197
197
197
197
198
Technische Daten . . . . . . . . . . . . . . . . . . . . . . . . . . . . . . . . . . . . . . . . . 199
Allgemeine Technische Daten zum Projektor . . . . . . . . . . . . . . . . . . . . . . . . . . 199
Wartung
Ansicht . . . . . . . . . . . . . . . . . . . . . . . . . . . . . . . . . . . . . . . . . . . . . . . . . . 203
Reinigung . . . . . . . . . . . . . . . . . . . . . . . . . . . . . . . . . . . . . . . . . . . . . . . 181
Reinigung der Projektoroberfläche . . . . . . . . . . . . . . . . . . . . . . . . . . . . . . . . .
Reinigen des Projektionsfensters . . . . . . . . . . . . . . . . . . . . . . . . . . . . . . . . . .
Reinigen des Hindernissensors . . . . . . . . . . . . . . . . . . . . . . . . . . . . . . . . . . .
Reinigen des Luftfilters . . . . . . . . . . . . . . . . . . . . . . . . . . . . . . . . . . . . . . . . .
181
181
181
182
Glossar . . . . . . . . . . . . . . . . . . . . . . . . . . . . . . . . . . . . . . . . . . . . . . . . . . 205
Allgemeine Hinweise . . . . . . . . . . . . . . . . . . . . . . . . . . . . . . . . . . . . . 208
Wireless Telegraphy Act Regulations . . . . . . . . . . . . . . . . . . . . . . . . . . . . . . . 208
Verwendete Bezeichnungen . . . . . . . . . . . . . . . . . . . . . . . . . . . . . . . . . . . . . 208
Allgemeiner Hinweis: . . . . . . . . . . . . . . . . . . . . . . . . . . . . . . . . . . . . . . . . . . 209
Einleitung
Dieses Kapitel erläutert die Ausstattung des Projektors und die Teilebezeichnungen.
Ausstattung des Projektors
Interaktive Funktionen (Easy Interactive Function)
(nur EB-595Wi/EB-585Wi/EB-575Wi)
8
Wenn das Touch-Gerät installiert ist, können Sie mit Hilfe Ihres Fingers
anstatt des interaktiven Stifts mit der Projektionsfläche interagieren (nur
EB-595Wi).
s "Verwendung der interaktiven Funktionen (nur
EB-595Wi/EB-585Wi/EB-575Wi)" S.66
Aktivieren der Projektion aus geringer Entfernung
Sie können große Bilder aus geringer Entfernung projizieren, ohne den
Projektor in größerem Abstand zur Leinwand aufstellen zu müssen. Durch
die Befestigung des Projektors an einer Decke oder Wand können Sie den
Schattenwurf auf der Leinwand minimieren, und zwar selbst dann, wenn Sie
in der Nähe der Leinwand stehen und vermeiden, vom projizierten Licht
geblendet zu werden.
s "Leinwandgröße und Projektionsabstand" S.194
Verbinden des Projektors mit einem Netzwerk und
Projizieren von Bildern auf dem Computermonitor
Sie können mit dem interaktiven Stift folgende Aktionen ausführen.
•
•
•
•
•
Verwendung der Projektionsfläche als Whiteboard
Zeichnen auf dem von einem Computer projizierten Inhalt
Bedienung eines Computers über die Projektionsfläche
Bedienung des Projektors über die Projektionsfläche
Auswahl von Geräten an der Projektionsfläche, die mittels mitgelieferter
EasyMP Multi PC Projection mit dem Netzwerk verbunden wurden
• Verwendung der interaktiven Funktionen über ein Netzwerk mittels
mitgelieferter EasyMP Network Projection oder optionalem Quick
Wireless
Sie können folgende Aktionen mit EasyMP Network Projection und
EasyMP Multi PC Projection auf der mitgelieferten CD-ROM EPSON
Projector Software durchführen.
Ausstattung des Projektors
• Freigabe des Projektors über ein Netzwerk
Mit Hilfe von EasyMP Network Projection
können Sie den Projektor mit einem
Netzwerk verbinden und mit mehreren
Computern teilen. Dies ermöglicht Ihnen,
Bilder und Dokumente von einem beliebigen
Computer zu projizieren, ohne Kabel
tauschen zu müssen. Zudem können Sie von
einem Computer an mehrere Projektoren
projizieren.
s EasyMP Network Projection
Bedienungsanleitung
• Projektion der Anzeigen mehrerer Computerbildschirme gleichzeitig
Mit EasyMP Multi PC Projection können Sie
bis zu vier Bildschirme gleichzeitig von einem
Computer im Netzwerk oder von
Smartphones und Tablet-Geräten, auf denen
Epson iProjection installiert ist, projizieren.
s EasyMP Multi PC Projection
Bedienungsanleitung
Sie können folgende Aktionen mit optionalen Produkten und Applikationen
durchführen.
9
• Kabelloses Projizieren Ihres Computerbildschirms
Durch Installieren des optionalen WLANGerätes können Sie einen
Computerbildschirm über ein Netzwerk
projizieren.
s "Installieren des optionalen WLANGeräts" S.42
• Einfaches Verbinden mit einem Computer per Quick Wireless
Durch einfaches Verbinden des optionalen
Quick Wireless Connection USB Key mit
einem Computer können Sie automatisch
Netzwerkeinstellungen für eine WLANVerbindung durchführen und den
Computerbildschirm projizieren.
• Projektion von Bildern eines mobilen Gerätes über ein Netzwerk
Wenn Sie Epson iProjection auf Ihrem
Smartphone oder Tablet-Gerät installiert
haben, können Sie Daten drahtlos von diesem
Gerät projizieren. Sie können Epson
iProjection kostenlos aus dem App Store oder
Google Play Store herunterladen. Jegliche
Gebühren, die bei der Übertragung vom App
Store oder von Google Play anfallen, obliegen
dem Kunden.
Ausstattung des Projektors
Erweiterte Sicherheitsfunktionen
• Kennwortschutz zur Nutzungsbeschränkung und -verwaltung
Durch die Verwendung eines Kennworts können Sie einschränken, wer
den Projektor verwenden kann.
s "Nutzungsverwaltung (Kennwortschutz)" S.114
• Die Tastensperre sperrt die Tasten des Bedienungsfelds
So können Sie verhindern, dass unbefugte Personen die
Projektoreinstellungen verändern bei Veranstaltungen, in Schulen etc.
s "Sperrfunktion der Bedienungstasten (Tastensperre)" S.116
• Ausgestattet mit verschiedenen Diebstahlschutzvorrichtungen
Der Projektor ist mit den folgenden Sicherheitsvorrichtungen zur
Diebstahlsicherung ausgestattet.
• Sicherheitssteckplatz
• Anschlussstelle für ein Sicherheitskabel
s "Sicherheitsschloss" S.117
Vergrößerung und Projektion Ihrer Dateien mit
einer Dokumentenkamera
Mithilfe der zusätzlichen Dokumentenkamera können Papierdokumente
und andere Objekte projiziert werden. Bei Anschluss eines Computers und
Verwendung der mitgelieferten Software können Sie die vollen
Möglichkeiten des Projektors ausschöpfen.
s "Sonderzubehör" S.193
10
Teilebezeichnungen und Funktionen
11
Bezeichnung
Front-/Seitenansicht
D Luftaustritt
Funktion
Aus dem Luftaustritt strömt die zur internen Kühlung des
Projektors verwendete Luft.
Achtung
Halten Sie Ihr Gesicht oder Ihre Hände während
der Projektion vom Luftaustritt fern, und stellen
Sie keine Gegenstände, die sich durch Wärme ver‐
ziehen oder in anderer Weise durch Wärme beein‐
trächtigt werden können, in die Nähe des Luft‐
austritts. Die aus den Lüftungsschlitzen austreten‐
de heiße Luft könnte zu Verbrennungen, Verfor‐
mungen oder Unfällen führen.
Bezeichnung
Funktion
A Fernst.-Empfänger
Empfängt die Signale der Fernbedienung.
B Lampenabdeckung
Öffnen Sie diese Abdeckung zum Ersetzen der
Projektionslampe.
s "Wechseln der Lampe" S.185
C Befestigungsschraube
der
Lampenabdeckung
Befestigen Sie mit dieser Schraube die Lampenabdeckung.
s "Wechseln der Lampe" S.185
E Befestigungsschraube
n der Kabelabdeckung
Befestigen Sie mit diesen Schrauben die Kabelabdeckung.
F Kabelabdeckung
Lösen Sie die beiden Schrauben und öffnen die
Abdeckung, wenn Sie Kabel für externe Geräte
anschließen oder das WLAN-Gerät installieren möchten.
G Bedienfeld
Dient zur Bedienung des Projektors.
s "Bedienfeld" S.16
H Externe Lautsprecher
Gibt Audiosignale wieder.
Teilebezeichnungen und Funktionen
12
Bezeichnung
Drauf-/Seitenansicht
Funktion
C Empfänger für Easy
Interactive Function
(nur EB-595Wi/
EB-585Wi/EB-575Wi)
Empfängt die Signale vom interaktiven Stift.
s "Verwendung der interaktiven Funktionen (nur
EB-595Wi/EB-585Wi/EB-575Wi)" S.66
D Hindernissensor
Erkennt Hindernisse innerhalb des Projektionsbereichs.
s "Reinigen des Hindernissensors" S.181
E Fernst.-Empfänger
Empfängt die Signale der Fernbedienung.
F Projektionsfenster
Projiziert Bilder.
Warnung
• Schauen Sie während der Projektion nicht in das
Projektionsfenster.
• Stellen Sie keine Gegenstände in die Nähe des
Projektionsfensters und halten Sie Ihre Hände
fern. Dieser Bereich könnte Verbrennungen,
Feuer oder die Verformung von Gegenständen
verursachen, da er aufgrund des konzentrierten
Projektionslichts sehr hohe Temperaturen er‐
reicht.
Bezeichnung
Funktion
A Hebel zum
Öffnen/Schließen der
Luftfilterabdeckung
Öffnet und schließt die Luftfilterabdeckung.
B Wireless LAN-Anzeige
Zeigt den Zugriffsstatus auf das optionale WLAN-Gerät
an.
G Sicherheitssteckplatz
Der Sicherheitsschlitz ist mit dem von Kensington
hergestellten Microsaver Security System kompatibel.
s "Sicherheitsschloss" S.117
H Abdeckung des
Luftfilters
Öffnen Sie die Abdeckung, wenn Sie den Luftfilter
wechseln oder den Fokushebel betätigen.
I Ansaugöffnung
(Luftfilter)
Saugt die Luft zur inneren Kühlung des Projektors an.
s "Reinigen des Luftfilters" S.182
s "Austausch des Luftfilters" S.189
J Fokushebel
Stellt den Bildfokus ein.
Öffnen Sie die Abdeckung des Luftfilters, um den
Fokushebel zu betätigen.
Teilebezeichnungen und Funktionen
13
Bezeichnung
Schnittstelle
E USB-B-Anschluss
• Dient dem Anschließen des Projektors an einen
Computer über das mitgelieferte oder ein im Handel
erhältliches USB-Kabel und projiziert Bilder vom
Computer.
s "Projektion mit USB Display" S.49
• Stellt eine Verbindung zwischen dem Projektor und
einem Computer über das mitgelieferte oder ein im
Handel erhältliches USB-Kabel her, um die Funktion
Kabellose Maus nutzen zu können.
s "Verwenden der Fernbedienung als Mauszeiger
(Kabellose Maus)" S.108
• Stellt eine Verbindung zwischen Projektor und
Computer über das mitgelieferte USB-Kabel her;
dadurch kann der interaktive Stift als Maus verwendet
werden (nur EB-595Wi/EB-585Wi/EB-575Wi).
s "Steuerung der Computerfunktionen von einer
Projektionsfläche aus (Computer-InteraktionsModus)" S.70
F LAN-Anschluss
Für den Anschluss an ein Netzwerk über ein LAN-Kabel.
G Monitor Out/
Computer2-EingangAnschlüsse
• Wenn Monitor-Ausg.-Port im Konfiguration-Menü
auf Monitor-Ausgang eingestellt ist, werden vom
Computer1-Anschluss eingegebene analoge RGBSignale an einen externen Monitor ausgegeben. Signale,
die an anderen Anschlüssen anliegen, oder
Videokomponenten-Signale, können nicht ausgegeben
werden.
• Wenn Monitor-Ausg.-Port über das KonfigurationMenü auf Computer2 eingestellt ist, werden Bildsignale
von einem Computer und Component-Signale von
anderen Videoquellen eingegeben.
H Anschluss HDMI2
Eingabe der Videosignale von den mit HDMI
kompatiblen Videogeräten und Computern. Dieser
Projektor ist mit HDCPg kompatibel.
I S-Video-Eingang
Für S-Videosignale von Videoquellen.
Unterhalb der Kabelabdeckung stehen folgende Anschlüsse zur Verfügung.
Bezeichnung
Funktion
A Installationsabschnitt
für die Wireless LANEinheit
Installieren Sie die optionale Wireless LAN-Einheit.
s "Installieren des optionalen WLAN-Geräts" S.42
B Audio1-Anschluss
Audioeingang für Audiosignale von Geräten, die an den
Computer1-Anschluss angeschlossen sind.
C Computer1-Anschluss
Für den Eingang von Bildsignalen von einem Computer
und Component-Video-Signalen von anderen
Videoquellen.
D Audio2-Anschluss
• Audioeingang für Audiosignale von Geräten, die an den
Computer2-Anschluss angeschlossen sind.
• Nimmt Audiosignale bei der Bildprojektion über
andere Geräte auf, die am USB-A-Anschluss
angeschlossen sind.
Funktion
Teilebezeichnungen und Funktionen
Bezeichnung
Funktion
J HDMI1/MHL-Eingang
• Eingabe der Videosignale von den mit HDMI
kompatiblen Videogeräten und Computern. Dieser
Projektor ist mit HDCPg kompatibel.
• Gibt Signale von Smartphones und Tablet-Geräten ein,
die MHLg (Mobile High-definition Link)
unterstützen.
K Audio-Anschluss
Audioeingang für Audiosignale von Geräten, die an den
S-Video- oder den Video-Anschluss angeschlossen sind.
L Video-Anschluss
Gibt Composite-Video-Signale von Videoquellen ein.
M SYNC IN/OUT-Port
(nur EB-595Wi/
EB-585Wi/EB-575Wi)
Wenn die interaktiven Funktionen in demselben Raum
wie mehrere Versionen des gleichen Projektors verwendet
werden, müssen Sie das optionale FernbedienungsKabelset (ELPKC28) an den Projektoren anschließen.
Wenn das Kabelset angeschlossen ist, arbeitet der
interaktive Stift reibungslos.
s "Verbindung mehrerer Projektoren (nur EB-595Wi/
EB-585Wi/EB-575Wi)" S.43
N Netzbuchse
Dient für den Anschluss des Netzkabels an den Projektor.
s "Vorbereitung auf Projektion" S.46
O TCH-Port (nur
EB-595Wi)
Verbindet das mitgelieferte Touch-GerätVerbindungskabel mit dem Touch-Gerät.
P USB-A-Anschluss
• Dient dem Anschluss eines USB-Speichergerätes oder
einer Digitalkamera und projiziert Bilder in PC Free.
s "Projektion von auf einem USB-Speichergerät
abgelegten Bildern (PC Free)" S.100
• Dient dem Anschluss für die optionale
Dokumentenkamera.
Q RS-232C-Anschluss
Wird der Projektor von einem Computer aus gesteuert,
schließen Sie den Computer mit einem RS-232C-Kabel
an. Diese Buchse dient Kontrollzwecken und sollte
normalerweise nicht verwendet werden.
s "ESC/VP21 Befehle" S.122
14
Bezeichnung
Funktion
R Audio Out-Anschluss
Gibt die Audiosignale des aktuell projizierten Bildes oder
des Mikrofoneingangs an einen externen Lautsprecher
aus.
S Mic-Anschluss
Audioeingang für das Mikrofonsignal.
s "Anschließen eines Mikrofons" S.38
Teilebezeichnungen und Funktionen
Unterseite
15
Bezeichnung
Funktion
C Befestigungspunkte
für die hinteren Füße
(zwei Punkte)
Befestigen Sie die Füße, wenn Sie den Projektor auf einer
Fläche, beispielsweise auf einem Tisch, verwenden. (Nur
Modelle mit Füßen)
s "Befestigen der Füße (nur Modelle mit Füßen)"
S.15
D Befestigungspunkte
für die Wandhalterung
(vier Punkte)
Bringen Sie die mitgelieferte oder optionale
Einstellungsplatte bei der Befestigung an einer Wand an.
s Installationsanleitung
s "Sonderzubehör" S.193
E Beleuchtungssensor
Erkennt die Helligkeit der Umgebung und passt die
Anzeigehelligkeit automatisch an. Stellen Sie
Helligkeitsregelung im Konfiguration-Menü auf
Automatisch ein.
s ECO - Helligkeitsregelung S.151
F Befestigungspunkt für
vorderen Fuß
Befestigen Sie den Fuß mit einem Abstandshalter, wenn
Sie den Projektor auf einer Fläche, beispielsweise auf
einem Tisch, verwenden. (Nur Modelle mit Füßen)
s "Befestigen der Füße (nur Modelle mit Füßen)"
S.15
Befestigen der Füße (nur Modelle mit Füßen)
Fügen Sie die Füße in die Befestigungspunkte für die Füße ein.
Bezeichnung
Funktion
A Befestigungspunkte
für die
Deckenhalterung
(fünf Punkte)
Befestigen Sie an dieser Stelle die Deckenhalterung, wenn
Sie den Projektor an die Decke hängen möchten.
s "Aufstellung des Projektors" S.27
s "Sonderzubehör" S.193
B Anschlussstelle fürein
Sicherheitskabel
Führen Sie ein handelsübliches Kabelschloss durch die
Öse und schließen Sie es ab.
Führen Sie keine Sicherungskabel hierdurch, wenn der
Projektor an einer Wand oder Decke montiert wird.
s "Anbringen des Kabelschlosses" S.117
Teilebezeichnungen und Funktionen
16
Bedienfeld
A Fügen Sie den Fuß mit dem Abstandshalter in den Befestigungspunkt für den
vorderen Fuß ein.
B Fügen Sie die hinteren Füße (x2) in die Befestigungspunkte für die Füße ein.
Bezeichnung
Funktion
A Kontrollanzeigen
Zeigen den Projektorstatus mit Farben und durch
Leuchten oder Blinken an.
s "Ablesen der Anzeigen" S.157
B [Source Search]-Taste
Schaltet zu dem Bild des Eingangs, an dem ein Videosignal
anliegt.
s "Automatische Erkennung von Eingangssignalen und
Ändern des projizierten Bildes (Quellensuche)" S.47
C [Enter]-Taste
[ ]
• Bei Anzeige des Konfiguration oder Hilfe-Bildschirms
wird die aktuelle Auswahl bestätigt und eingegeben und
der nachfolgende Bildschirm angezeigt.
• Wenn Sie diese Taste beim Projizieren analoger RGBSignale vom Computer1-Anschluss oder Computer2Anschluss drücken, können Sie Tracking, Sync. und
Position automatisch optimieren.
Teilebezeichnungen und Funktionen
Bezeichnung
Funktion
D Taste [w][v]
• Durchführen der Trapezkorrektur.
s "H/V-Keystone" S.53
• Wenn diese Tasten während der Anzeige des
Konfiguration oder des Hilfe-Bildschirms gedrückt
werden, können sie zur Auswahl von Menüelementen
und zur Einstellung von Werten verwendet werden.
s "Verwendung des Konfiguration" S.130
s "Verwendung der Hilfe" S.156
E [Help]-Taste
Zum Ein- und Ausblenden des Hilfe-Bildschirms, der bei
Problemen Lösungsvorschläge anzeigt.
s "Verwendung der Hilfe" S.156
F [Esc]-Taste
• Beendet die gegenwärtig verwendete Funktion.
• Wenn diese Taste während der Anzeige des
Konfiguration gedrückt wird, wird die vorherige
Menüebene angezeigt.
s "Verwendung des Konfiguration" S.130
G [Tele]/[Wide]-Tasten
• Zur Anpassung der Größe der Projektionsfläche.
Drücken Sie auf die [Tele]-Taste, um die
Projektionsfläche zu verkleinern, und auf die [Wide]Taste, um die Projektionsfläche zu vergrößern.
• Korrigiert die Keystone-Verzerrung in horizontaler
Richtung, wenn der Keystone-Bildschirm angezeigt
wird.
s "H/V-Keystone" S.53
• Wenn diese Tasten während der Anzeige des
Konfiguration oder des Hilfe-Bildschirms gedrückt
werden, können sie zur Auswahl von Menüelementen
und zur Einstellung von Werten verwendet werden.
s "Verwendung des Konfiguration" S.130
s "Verwendung der Hilfe" S.156
H [Menu]-Taste
Zum Aufrufen und Schließen des Konfiguration.
s "Verwendung des Konfiguration" S.130
I [Power]-Taste
[t]
Ein- oder Ausschalten des Projektors.
s "Vorbereitung auf Projektion" S.46
17
Fernbedienung
Teilebezeichnungen und Funktionen
Bezeichnung
Funktion
A [Power]-Taste
[t]
Ein- oder Ausschalten des Projektors.
s "Vorbereitung auf Projektion" S.46
B [Computer]-Taste
Bei jedem Drücken dieser Taste lässt sich der Eingang der
Bildwiedergabe zwischen dem Computer1- und dem
Computer2-Anschluss hin- und herschalten.
C [Video]-Taste
Bei jedem Drücken der Taste wird das Bild zwischen den
Anschlüssen S-Video, Video, HDMI1/MHL und HDMI2
gewechselt.
D Numerische Tasten
• Dienen zur Eingabe des Kennworts.
s "Einstellen von Kennwortschutz" S.114
• Verwenden Sie diese Tasten, um im Konfiguration
Zahlen in den Netzwerk-Einstellungen einzugeben.
E [Auto]-Taste
Wenn Sie diese Taste beim Projizieren analoger RGBSignale vom Computer1-Anschluss oder Computer2Anschluss drücken, können Sie Tracking, Sync. und
Position automatisch optimieren.
F [Aspect]-Taste
Mit jedem Drücken wird das Bildformat gewechselt.
s "Ändern des Bildformats des projizierten Bilds"
S.62
G [Num]-Taste
Halten Sie diese Taste gedrückt, und geben Sie anhand der
Zahlentasten Kennwörter und Nummern ein.
s "Einstellen von Kennwortschutz" S.114
H [Menu]-Taste
Zum Aufrufen und Schließen des Konfiguration.
s "Verwendung des Konfiguration" S.130
18
Bezeichnung
I Taste [
][
[ ]
][ ]
Funktion
• Während der Anzeige des Menüs Konfiguration oder
eines Hilfe-Bildschirms lassen sich durch Drücken
dieser Tasten Menüpunkte und Einstellungswerte
auswählen.
s "Verwendung des Konfiguration" S.130
• Bei der Projektion in PC Free wird durch Drücken
dieser Tasten das vorherige/nächste Bild angezeigt, das
Bild gedreht usw.
s "Projektion von auf einem USB-Speichergerät
abgelegten Bildern (PC Free)" S.100
• Bei Verwendung der Funktion Kabellose Maus bewegt
sich der Mauszeiger entsprechend den Richtungstasten.
s "Verwenden der Fernbedienung als Mauszeiger
(Kabellose Maus)" S.108
J [Enter]-Taste
[ ]
• Bei Anzeige des Konfiguration oder Hilfe-Bildschirms
wird die aktuelle Auswahl bestätigt und eingegeben und
der nachfolgende Bildschirm angezeigt.
s "Verwendung des Konfiguration" S.130
• Dient bei Verwendung der Funktion Kabellose Maus als
linke Maustaste.
s "Verwenden der Fernbedienung als Mauszeiger
(Kabellose Maus)" S.108
K [User]-Taste
Wählen Sie einen häufig genutzten Menüpunkt aus dem
Konfiguration-Menü aus und weisen ihn dieser Taste zu.
Durch Drücken der [User]-Taste wird der Bildschirm für
die Auswahl/Einstellung des zugewiesenen Menüpunktes
angezeigt, mit dem Sie Einstellungen per einfachem
Tastendruck vornehmen können.
s "Menü Einstellung" S.136
Das folgende Element ist standardmäßig zugewiesen.
• Bei EB-595Wi/EB-585Wi/EB-575Wi: Autom.
Kalibrierung
• Bei EB-585W/EB-580/EB-575W/EB-570:
Leistungsaufnahme
Teilebezeichnungen und Funktionen
Bezeichnung
L [Page]-Tasten
[[][]]
Funktion
Blättert durch die Seiten in Dateien, z. B. in PowerPointDateien bei Verwendung der folgenden
Projektionsverfahren.
• Bei Verwendung der Funktion Kabellose Maus
s "Verwenden der Fernbedienung als Mauszeiger
(Kabellose Maus)" S.108
• Bei Verwendung des USB Display
s "Projektion mit USB Display" S.49
• Bei Anschluss mit einem Netzwerk
Beim Projizieren von Bildern über PC Free können Sie
durch Drücken dieser Tasten die vorherige/nächste
Bilddatei anzeigen.
M [E-Zoom]-Tasten
[z][x]
Vergrößert oder verkleinert das Bild ohne Änderung der
Projektionsfläche.
s "Vergrößern von Bildausschnitten (E-Zoom)" S.107
N [A/V Mute]-Taste
• Zum Ein- und Ausschalten des Tons oder des Bildes.
s "Zeitweises Ausblenden von Bild und Ton (A/V
Stummschalten)" S.105
• Sie können den Projektion auf folgende Weise ändern,
indem Sie die Taste etwa fünf Sekunden lang drücken.
FrontWFront/Umgedreht
RückWRück/Umgedreht
O Öse zur Befestigung
des Tragebands
Zum Anbringen eines handelsüblichen Tragebands an
der Fernbedienung.
P [Help]-Taste
Zum Ein- und Ausblenden des Hilfe-Bildschirms, der bei
Problemen Lösungsvorschläge anzeigt.
s "Verwendung der Hilfe" S.156
Q [Freeze]-Taste
Hält die Wiedergabe von Bildern an oder setzt sie fort.
s "Einfrieren des Bildes (Einfrieren)" S.106
R [Volume]-Tasten
[a][b]
[a] Vermindert die Lautstärke.
[b] Erhöht die Lautstärke.
s "Anpassung der Lautstärke" S.61
19
Bezeichnung
Funktion
S [Pointer]-Taste
Zeigt den Bildschirmzeiger an.
s "Zeigerfunktion (Zeiger)" S.106
T [Esc]-Taste
• Beendet die gegenwärtig verwendete Funktion.
• Wenn die Taste während der Anzeige des
Konfiguration gedrückt wird, wird die vorherige
Menüebene angezeigt.
s "Verwendung des Konfiguration" S.130
• Dient bei Verwendung der Funktion Kabellose Maus als
rechte Maustaste.
s "Verwenden der Fernbedienung als Mauszeiger
(Kabellose Maus)" S.108
U [Pen Mode]Schaltfläche
Wechselt zwischen Computersteuerung oder Zeichnen
mit Hilfe des interaktiven Stifts.
s "Verwendung der interaktiven Funktionen (nur
EB-595Wi/EB-585Wi/EB-575Wi)" S.66
V [Color Mode]-Taste
Mit jedem Drücken wird der Farbmodus gewechselt.
s "Einstellung der Projektionsqualität (Auswahl des
Farbmodus)" S.61
W [MHL Menu]-Taste
Zeigt das Einstellungsmenü für das mit dem MHL-Port
des Projektors verbundene Gerät.
X [LAN]-Taste
Wechselt zum Bild des angeschlossenen Netzwerkgerätes.
Y [USB]-Taste
Bei jedem Tastendruck wird zwischen folgenden Bildern
gewechselt:
• USB Display
• Bilder des Geräts, das am USB-A-Anschluss
angeschlossen ist
Z [Source Search]-Taste
Schaltet zu dem Bild des Eingangs, an dem ein Videosignal
anliegt.
s "Automatische Erkennung von Eingangssignalen und
Ändern des projizierten Bildes (Quellensuche)" S.47
a Infrarotsender der
Fernbedienung
Ausgang von Infrarotsignalen der Fernbedienung.
Teilebezeichnungen und Funktionen
20
Ersetzen der Batterien für die Fernbedienung
Wenn die Fernbedienung nach einiger Zeit die Befehle verzögert oder
überhaupt nicht mehr ausführt, sind die Batterien möglicherweise leer. Ist
dies der Fall, ersetzen Sie die Batterien durch neue. Halten Sie zwei
Mangan- oder Alkalibatterien der Größe AA bereit. Verwenden Sie
ausschließlich Alkali- oder Manganbatterien der Größe AA.
Achtung
Bitte lesen Sie vor dem Umgang mit den Batterien die folgende Anleitung.
s Sicherheitsanweisungen
a
Nehmen Sie den Batteriefachdeckel ab.
Achtung
Indem Sie die Lasche herunterdrücken, können Sie den
Batteriefachdeckel abnehmen.
Kontrollieren Sie die Polaritätszeichen (+) und (-) im Batteriefach, damit
Sie die Batterie richtig einsetzen können.
Werden die Batterien nicht ordnungsgemäß verwendet, könnten sie
explodieren bzw. auslaufen und einen Brand, Verletzungen oder
Beschädigungen des Produkts verursachen.
c
b
Ersetzen Sie die alte Batterie durch eine neue.
Schieben Sie die Batterien mit dem Minuspol voraus ein.
Bringen Sie den Batteriefachdeckel wieder an.
Drücken Sie den Batteriefachdeckel auf die Öffnung, bis er einrastet.
Teilebezeichnungen und Funktionen
21
Reichweite der Fernbedienung
Bezeichnung
A Stiftspitze
• Schalten Sie den interaktiven Stift ein. Es dauert etwa
eine Sekunde, bis der interaktive Stift nach dem
Einschalten betriebsbereit ist.
• Halten Sie den Stift nah an die projizierte Anzeige,
drücken Sie ihn zur Benutzung.
s "Verwendung der interaktiven Funktionen (nur
EB-595Wi/EB-585Wi/EB-575Wi)" S.66
s "Sonderzubehör" S.193
B Batterieanzeige
Drücken Sie die Taste an der Seite des Stifts zur Anzeige
der verbleibenden Batterieleistung.
• Wenn die Batterie aufgeladen ist, leuchtet die Anzeige
grün, bis Sie die Taste loslassen.
• Wenn die Batterie erschöpft ist, blinkt die Anzeige grün,
bis Sie die Taste loslassen.
• Die Anzeige leuchtet nicht, wenn die Batterie leer ist.
Wechseln Sie die Batterie.
s "Austauschen der Batterie für den interaktiven Stift"
S.22
Interaktiver Stift (nur EB-595Wi/EB-585Wi/
EB-575Wi)
Es gibt zwei Arten von interaktiven Stiften mit unterschiedlich gefärbten
Unterteilen. Sie können keine interaktiven Stifte mit gleich gefärbten
Unterteilen gleichzeitig verwenden.
s "Sonderzubehör" S.193
Funktion
Teilebezeichnungen und Funktionen
Bezeichnung
Funktion
• Schalten Sie den interaktiven Stift ein. Es dauert etwa
eine Sekunde, bis der interaktive Stift nach dem
Einschalten betriebsbereit ist.
• Drücken Sie die Taste während des Zeichnens zum
Umschalten der Spitzenfunktion zwischen Stift und
Radiergummi.
• Drücken Sie die Taste während der Verwendung des
Stifts als Maus zur Durchführung eines Rechtsklicks.
C Taste
D Befestigung für
optionale Schlaufe
oder Band
Zum Anbringen eines handelsüblichen Tragebands.
E Batterieabdeckung
Öffnen Sie diese Abdeckung, wenn Sie die Batterie
austauschen.
s "Austauschen der Batterie für den interaktiven Stift"
S.22
a
Der interaktive Stift schaltet sich nach 20-minütiger Inaktivität
automatisch ab.
22
Achtung
Bitte lesen Sie vor dem Umgang mit Batterien die folgende Anleitung.
s Sicherheitsanweisungen
a
Nehmen Sie den Batteriefachdeckel ab.
b
Ersetzen Sie die alte Batterie durch eine neue.
Indem Sie die Lasche herunterdrücken, können Sie den
Batteriefachdeckel abnehmen.
Schieben Sie die Batterien mit dem Minuspol voraus ein.
Sie können den Stift wieder benutzen, indem Sie ihn durch Tippen auf
die Stiftspitze oder durch Drücken der seitlichen Taste einschalten.
Austauschen der Batterie für den interaktiven Stift
Wenn Sie die Taste drücken, leuchtet oder blinkt die Batterieanzeige am
interaktiven Stift. Die Anzeige leuchtet oder blinkt nicht, wenn die Batterie
leer ist. Wenn die Anzeige nicht mehr leuchtet oder blinkt, tauschen Sie die
Batterie aus. Verwenden Sie einen der folgenden Batterietypen. Sie können
keine anderen aufladbaren Batterien verwenden.
•
•
•
*
Manganbatterien der Größe AA
Alkali-Manganbatterien der Größe AA
eneloop *(HR-3UTG/HR-3UTGA/HR-3UTGB/BK-3MCC)
eneloop ist eine eingetragene Marke der Panasonic Group.
®
®
Achtung
Kontrollieren Sie die Polaritätszeichen (+) und (-) im Batteriefach, damit
Sie die Batterie richtig einsetzen können.
Werden die Batterien nicht ordnungsgemäß verwendet, könnten sie
explodieren bzw. auslaufen und einen Brand, Verletzungen oder
Beschädigungen des Produkts verursachen.
Teilebezeichnungen und Funktionen
c
Bringen Sie den Batteriefachdeckel wieder an.
Drücken Sie den Batteriefachdeckel auf die Öffnung, bis er einrastet.
23
Stiftbehälter (nur EB-595Wi/EB-585Wi/EB-575Wi)
Austauschen der Spitze des interaktiven Stifts
Tauschen Sie die Spitze des interaktiven Stifts aus, wenn diese verschlissen
ist.
s "Sonderzubehör" S.193
a
Drehen Sie die Spitze des Stiftes, um sie abzunehmen.
Bezeichnung
b
Drehen Sie die neue Spitze zum Anbringen fest.
Funktion
A Befestigungspunkte
Befestigen Sie den Stiftbehälter an einer Weißtafel oder an
der Wand.
B Sicherheitsöffnung
Schieben Sie ein handelsübliches Schloss durch diese
Öffnung.
a
Es empfiehlt sich, den Stiftbehälter mit zwei handelsüblichen M5Schrauben zu befestigen.
Teilebezeichnungen und Funktionen
24
Rückseite
Touch-Gerät (nur EB-595Wi)
Vorderseite
Wenn Reglerabdeckung nicht angebracht ist
Bezeichnung
Bezeichnung
Funktion
A Reglerabdeckung
Zur Nutzung der Einstellregler entfernen.
B TCH-Port
Verbindet den Projektor über das Touch-GerätVerbindungskabel mit dem Touch-Gerät.
C Sicherheitssteckplatz
Der Sicherheitsschlitz ist mit dem von Kensington
hergestellten Microsaver Security System kompatibel.
D Einstellregler
Zur Winkeleinstellung.
E Anzeige
Leuchtet, wenn das Touch-Gerät eingeschaltet ist.
F Schraubenlöcher (zur
Installation)
Die Schraubenlöcher zur Befestigung des Touch-Gerätes
mit M4-Schrauben (nur bei Installation an einer nicht
magnetischen Oberfläche).
Funktion
A Laserdiffusionsport
Streut Laserlicht zur Erkennung der Position von Fingern.
B Installationsmagnet
Zur Installation verwendeter Magnet.
C Kennzeichnung
Platzieren Sie während der Winkeleinstellung die
Kennzeichnungen an der Projektionsfläche.
Warnung
• Befolgen Sie die Schritte in der Installationsanleitung zur Installation des
Touch-Gerätes. Falls es nicht richtig installiert ist, können Ihre Augen
aufgrund des intensiven Lichtstrahls geschädigt werden.
• Verwenden Sie das Touch-Gerät nicht in der Nähe medizinischer Geräte, wie
Herzschrittmacher. Stellen Sie bei Verwendung des Touch-Gerätes außerdem
sicher, dass sich keine medizinischen Geräte, wie Herzschrittmacher in der
Umgebung befinden. Elektromagnetische Störungen können zu
Fehlfunktionen von medizinischen Geräten führen.
Teilebezeichnungen und Funktionen
Achtung
• Verwenden Sie das Touch-Gerät nicht in der Nähe von magnetischen
Speichermedien, wie Magnetkarten, oder elektronischen Präzisionsgeräten, wie
Computern, Digitaluhren oder Mobiltelefonen. Daten können beschädigt
werden, Fehlfunktionen können auftreten.
• Achten Sie bei Installation des Touch-Gerätes an einem magnetischen
Untergrund darauf, dass weder Ihre Finger noch andere Körperteile zwischen
Magnet und Installationsfläche eingeklemmt werden.
Achtung
• Verbinden Sie das Touch-Gerät nicht mit irgendwelchen Geräten außer dem
EB-595Wi. Dies kann zu Fehlfunktionen des Gerätes führen, Laserlicht kann
jenseits des Limits entweichen.
• Achten Sie darauf, das mitgelieferte Touch-Gerät-Verbindungskabel zu
verwenden. Ein Betrieb mit einem handelsüblichen Kabel ist nicht möglich.
• Demontieren Sie das Touch-Gerät bei der Entsorgung nicht. Entsorgen Sie es
entsprechend Ihrer örtlichen und nationalen Gesetze und Richtlinien.
a
Anweisungen zu Installation und Winkeleinstellung des Touch-Gerätes
finden Sie in der Installationsanleitung.
s Installationsanleitung
25
Vorbereitung des Projektors
In diesem Kapitel wird das Aufstellen des Projektors und der Verbindungsaufbau zu Projektionsquellen erläutert.
Aufstellung des Projektors
Aufstellung
Der Projektor unterstützt die folgenden sechs unterschiedlichen
Installationsmethoden. Berücksichtigen Sie bei der Aufstellung des
Projektors die räumlichen Bedingungen.
Schalten Sie den Projektor aus, wenn Sie ihn installieren oder die
Installationsmethode ändern. Schalten Sie ihn nach Abschluss der
Installation wieder ein.
Warnung
• Für die Wand- oder Deckenmontage ist ein spezielles Verfahren erforderlich.
Eine Fehlmontage kann zum Herunterstürzen des Projektors und somit zu
Schäden und Verletzungen führen.
• Wenn Sie an den Befestigungspunkten für die Wandhalterungsplatte oder die
Deckenhalterung Kleber verwenden, um ein Lösen der Schrauben zu
verhindern, oder wenn Sie Schmiermittel, Öl o. Ä. am Projektor verwenden,
kann das Gehäuse brechen und der Projektor herunterstürzen. Dies kann
Verletzungen oder schwere Schäden am Projektor verursachen.
Verwenden Sie daher beim Installieren oder Anpassen der Halterung weder
Klebemittel, um das Lösen der Schrauben zu verhindern, noch Schmiermittel,
Öl o. Ä.
• Halten Sie die Lüftungsschlitze des Projektors frei. Werden diese versehentlich
verdeckt, kann dies zu einer Überhitzung im Gerät führen und ein
Brandrisiko darstellen.
• Verwenden Sie den Projektor nicht an Orten, an denen sich brennbare oder
explosive Gase befinden. Der Projektor kann aufgrund der hohen
Lampentemperatur im Inneren des Projektors Feuer fangen.
27
a
• Wir empfehlen eine glatte, brettartige Leinwand ohne jegliche
Unebenheiten. Falls die Projektionsfläche uneben ist, können
Verzerrungen des Projektionsbildes auftreten.
• Verzerrungen im Projektionsbild können je nach Material der
Leinwand und Installationsmethode auftreten.
• Verwenden Sie zur Befestigung des Projektors an der Wand oder
Decke oder beim vertikalen Anbringen des Projektors die richtigen
Montagewerkzeuge.
s "Sonderzubehör" S.193
• Die standardmäßige Projektion lautet Front/Umgedreht. Sie können
im Menü Konfiguration zu anderen Einstellungen für die Projektion
wechseln.
s Erweitert - Projektion S.138
• Sie können die Einstellung der Projektion ändern, indem Sie
die [A/V Mute]-Taste auf der Fernbedienung etwa fünf Sekunden
lang gedrückt halten.
FrontWFront/Umgedreht
RückWRück/Umgedreht
• Projektion von einer Position
vor der Leinwand, wobei der
Projektor an der Wand oder
Decke befestigt ist. (Front/Um‐
gedreht-Projektion)
• Projektion von einer Position
hinter einer durchscheinenden
Rückleinwand, wobei der Pro‐
jektor an der Wand oder Decke
befestigt ist. (Rück/UmgedrehtProjektion)
Aufstellung des Projektors
• Projektion von einer Position
vor der Leinwand. (Front-Pro‐
jektion)
28
• Projektion von einer Position
hinter einer durchscheinenden.
(Rück-Projektion)
Bei Verwendung der interaktiven Funktionen (nur EB-595Wi/
EB-585Wi/EB-575Wi)
Projizieren Sie bei Verwendung der interaktiven Funktionen von vorne auf
die Leinwand. Stellen Sie Projektion auf Front/Umgedreht oder Front ein.
Achtung
Die interaktiven Funktionen arbeiten über Infrarotkommunikation. Beachten
Sie folgende Punkte bei Installation des Projektors.
• Stellen Sie sicher, dass kein helles Kunstlicht oder Sonnenlicht auf den
Empfänger für Easy Interactive Function, die Projektionsfläche, den Projektor
selbst oder die Rückseite des Projektors fällt.
• Installieren Sie den Projektor nicht an einem Ort, an dem er direktem
Sonnenlicht durch ein Fenster ausgesetzt ist. Dies kann Störungen der
interaktiven Funktionen verursachen.
a
Befestigen Sie die Füße, wenn Sie den Projektor auf einer Fläche,
beispielsweise auf einem Tisch, verwenden.
s "Befestigen der Füße (nur Modelle mit Füßen)" S.15
• Projektion von einer Position
vor der Leinwand, wobei der
Projektor vertikal aufgestellt ist.
(Front/Umgedreht-Projektion)
• Projektion von einer Position
hinter der Leinwand, wobei der
Projektor vertikal aufgestellt ist
(Rück/Umgedreht-Projektion)
• Installieren Sie den Projektor so, dass sich der Empfänger für Easy Interactive
Function nicht zu nah an Leuchtstofflampen befindet. Falls die Umgebung zu
hell ist, arbeiten die interaktiven Funktionen möglicherweise nicht richtig.
• Wenn sich auf dem Empfänger für Easy Interactive Function Staub befindet,
kann sich dieser negativ auf die Infrarotkommunikation auswirken und Sie
können die Funktionen eventuell nicht normal benutzen. Reinigen Sie den
Empfänger, falls er verschmutzt ist.
s "Reinigung" S.181
• Sie dürfen die Abdeckung vom Empfänger für Easy Interactive Function nicht
bemalen oder mit Aufklebern versehen.
• Nutzen Sie bei Verwendung der interaktiven Funktionen weder
Infrarotfernbedienung noch -mikrofon in demselben Raum. Dies kann
Fehlfunktionen des interaktiven Stifts verursachen.
• Verwenden Sie in der Nähe des Projektors keine Geräte, die laute Geräusche
verursachen, die rotierende Geräte oder Transformatoren. Möglicherweise
können Sie die interaktiven Funktionen nicht nutzen.
Aufstellung des Projektors
a
• Installieren Sie das Gerät beim Einsatz der interaktiven Funktionen
so, dass die projizierte Anzeige absolut rechteckig (ohne jede
Verzerrung) ist.
• Wenn Sie die interaktiven Funktionen in einem Raum mit mehreren
Projektoren verwenden, wird die Bedienung des interaktiven Stifts
möglicherweise instabil. Schließen Sie in diesem Fall das optionale
Fernbedienungs-Kabelset (ELPKC28) den den Projektoren an und
stellen Projektorsynchronis. im Konfiguration-Menü auf Verkabelt
ein.
s "Verbindung mehrerer Projektoren (nur EB-595Wi/EB-585Wi/
EB-575Wi)" S.43
s Erweitert - Easy Interactive Function - Erweitert Projektorsynchronis. S.140
Einrichtung des Touch-Gerätes (nur EB-595Wi)
Installieren Sie den Projektor bei Verwendung des Touch-Gerätes über eine
der folgenden Methoden. Das Touch-Gerät kann nicht verwendet werden,
wenn eine andere Installationsmethode eingesetzt wird.
• Montieren Sie den Projektor an einer Wand oder Decke und projizieren
Sie Bilder von vorne auf die Projektionsfläche (bei einem an der Decke
montierten Projektor wird die optionale Deckenhalterung (ELPMB23)
benötigt)
• Vertikale Installation auf einem Tisch und Projektion von der
Vorderseite des Tischs (optionale interaktive Tischhalterung (ELPMB29)
wird benötigt)
s "Sonderzubehör" S.193
29
Anschließen von sonstiger Ausrüstung
Bezeichnung, Position und Ausrichtung der Anschlüsse können je nach angeschlossener Quelle unterschiedlich sein.
Anschließen eines Computers
Um Bilder von einem Computer zu projizieren, schließen Sie den Computer auf eine der folgenden Weisen an.
A B Bei der Verwendung eines optionalen Computerkabels
Schließen Sie den Ausgang der Computeranzeige an den Projektoranschluss Computer1 oder Computer2 an.
Computer-Audiosignale können über den Projektorlautsprecher ausgegeben werden, wenn der Computer-Audioausgang an den Projektoranschluss Audio1 oder Audio2
mithilfe eines im Handel erhältlichen Audiokabels angeschlossen wird.
Unter Verwendung des mitgelieferten oder eines handelsüblichen USB-Kabels
C
Schließen Sie den USB-Ausgang des Computers an den Projektoranschluss USB-B an.
Audio vom Computer wird vom Projektor mit dem projizierten Bild ausgegeben.
Unter Verwendung eines handelsüblichen HDMI-Kabels
D
Schließen Sie den HDMI-Ausgang des Computers an den Projektoranschluss HDMI1/MHL oder HDMI2 an.
Audio vom Computer wird vom Projektor mit dem projizierten Bild ausgegeben.
30
Anschließen von sonstiger Ausrüstung
a
31
• Bei Verbindung mit dem Audio1-, Audio2- und Computer1-Anschluss empfehlen wir, die Kabel in folgender Reihenfolge in die Anschlüsse einzustecken: Audio1,
Audio2 und dann Computer1.
• Sie können auch den zur Audioeingabe verwendeten Port im Konfiguration-Menü festlegen.
s Erweitert - A/V-Einstellungen - Audio-Ausgang S.138
• Falls kein Ton ausgegeben wird, wenn ein HDMI-Kabel angeschlossen ist, verbinden Sie ein handelsübliches Audiokabel mit dem Audio Input-Port. Wählen Sie
nach Anschluss des Kabels den Eingangsport, mit dem Sie verbunden sind, aus dem Konfiguration-Menü: HDMI1-Audioausgang oder HDMI2-Audioausgang
s Erweitert - A/V-Einstellungen - HDMI1-Audioausgang/HDMI2-Audioausgang S.138
• Sie können den Projektor mithilfe eines USB-Kabels an einen Computer anschließen, um Bilder von diesem zu projizieren. Diese Funktion heißt USB
Display.
s "Projektion mit USB Display" S.49
• Beim Projizieren eines am Monitor Out/Computer2-Anschluss angeschlossenen Computers stellen Sie Monitor-Ausg.-Port über das Konfiguration-Menü auf
Computer2 ein.
s Erweitert - Betrieb - Monitor-Ausg.-Port S.138
Anschließen von sonstiger Ausrüstung
32
Anschluss eines Smartphones oder Tablet-Gerätes
Sie können Smartphones und Tablet-Geräte anschließen. Über ein handelsübliches MHL-Kabel können Sie den MHL-Port an Ihrem Gerät mit dem
HDMI1/MHL-Port am Projektor verbinden. Sie können die Audiosignale mit dem projizierten Bild senden.
HDMI1/MHL
Wenn Sie ein Smartphone oder Tablet-Gerät mit dem Projektor verbinden, beginnt das Gerät mit dem Aufladen, während Bilder projiziert werden.
Achtung
• Möglicherweise können Sie ein MHL-Kabel nicht an allen Geräten anschließen.
• Stellen Sie sicher, dass das Verbindungskabel die MHL-Standards unterstützt. Falls Sie ein Kabel anschließen, das die MHL-Standards nicht unterstützt, kann das
Smartphone oder Tablet-Gerät heiß werden, auslaufen oder explodieren.
• Wenn Sie die Geräte über einen handelsüblichen MHL-HDMI-Umwandlungsadapter anschließen, funktioniert das Aufladen des Smartphones oder Tablet-Gerätes
möglicherweise nicht oder Sie können keine Aktionen über die Fernbedienung des Projektors ausführen.
a
• Falls Bilder nicht richtig projiziert werden, trennen Sie das MHL-Kabel und schließen es wieder an.
• Möglicherweise können Sie je nach Modell und Einstellungen des Smartphones oder Tablet-Gerätes nicht richtig projizieren.
Anschließen von sonstiger Ausrüstung
33
Anschließen von Bildquellen
Um Bilder von DVD-Playern, VHS-Video usw. zu projizieren, schließen Sie den Projektor auf eine der folgenden Weisen an.
A
Unter Verwendung eines handelsüblichen Videokabels
B
Verbinden Sie den Video-Ausgang an der Bildquelle über ein handelsübliches Videokabel mit dem Video-Anschluss des Projektors.
Audiosignale können über den Projektorlautsprecher ausgegeben werden, wenn der Audio-Ausgang an der Bildquelle mittels eines im Handel erhältlichen Audiokabels an den
Audio-Anschluss des Projektors angeschlossen wird.
Unter Verwendung eines handelsüblichen S-Videokabels
Verbinden Sie den Video-Ausgang an der Bildquelle über ein handelsübliches Videokabel mit dem S-Video-Anschluss des Projektors.
Audiosignale können über den Projektorlautsprecher ausgegeben werden, wenn der Audio-Ausgang an der Bildquelle mittels eines im Handel erhältlichen Audiokabels an den
Audio-Anschluss des Projektors angeschlossen wird.
C D Unter Anwendung des optionalen Component Videokabels
s "Sonderzubehör und Verbrauchsmaterialien" S.193
Schließen Sie den Komponenten-Ausgang an der Bildquelle an den Projektoranschluss Computer1 oder Computer2 an.
Audiosignale können über den Projektorlautsprecher ausgegeben werden, wenn der Bildquellen-Audioausgang an den Projektoranschluss Audio1 oder Audio2 mithilfe eines
im Handel erhältlichen Audiokabels angeschlossen wird.
Unter Verwendung eines handelsüblichen HDMI-Kabels
E
Schließen Sie den HDMI-Ausgang der Bildquelle an den Projektoranschluss HDMI1/MHL oder HDMI2 an.
Audio von der Bildquelle wird vom Projektor mit dem projizierten Bild ausgegeben.
Anschließen von sonstiger Ausrüstung
34
HDMI1/MHL
HDMI2
Anschließen von sonstiger Ausrüstung
35
Achtung
• Schalten Sie das anzuschließende Gerät aus, bevor Sie es anschließen. Wenn die Bildquelle eingeschaltet ist, während Sie sie am Projektor anschließen, kann dies zu
Fehlfunktionen führen.
• Wenn der Stecker eine andere Ausrichtung oder Form aufweist, versuchen Sie nicht, ihn mit Nachdruck in den Anschluss zu stecken. Dies kann zu Gerätebeschädigungen
und Fehlfunktionen führen.
a
• Sie können auch den zur Audioeingabe verwendeten Port im Konfiguration-Menü festlegen.
s Erweitert - A/V-Einstellungen - Audio-Ausgang S.138
• Beim Projizieren einer am Monitor Out/Computer2-Anschluss angeschlossenen Bildquelle stellen Sie Monitor-Ausg.-Port über das Konfiguration-Menü auf
Computer2.
s Erweitert - Betrieb - Monitor-Ausg.-Port S.138
• Falls kein Ton ausgegeben wird, wenn ein HDMI-Kabel angeschlossen ist, verbinden Sie ein handelsübliches Audiokabel mit dem Audio-Eingang. Wählen Sie
nach Anschluss des Kabels den Audio Input-Port, mit dem Sie verbunden sind, aus dem Konfiguration-Menü: HDMI1-Audioausgang oder HDMI2Audioausgang.
s Erweitert - A/V-Einstellungen - HDMI1-Audioausgang/HDMI2-Audioausgang S.138
• Wenn Ihre gewünschte Bildquelle einen Anschluss mit einer ungewöhnlichen Form aufweist, verwenden Sie das mit dem Gerät mitgelieferte oder ein als
Sonderzubehör erhältliches Kabel für den Anschluss an den Projektor.
• Wenn Sie ein handelsübliches Audiokabel (2RCA(L/R)/Stereo-Miniklinke) verwenden, achten Sie auf die Bezeichnung "No resistance" (Kein Widerstand).
Anschließen von sonstiger Ausrüstung
36
Anschluss von USB-Geräten
Sie können Geräte, wie USB-Speichermedien, eine optionale Dokumentenkamera und USB-kompatible Festplatten sowie Digitalkameras anschließen.
Schließen Sie das USB-Gerät mithilfe des mitgelieferten USB-Kabels am USB-A-Anschluss des Projektors an.
Mit angeschlossenem USB-Gerät können Sie Bilddateien von einem USB-Speichermedium oder einer Digitalkamera als PC Free projizieren.
s "Projektion von auf einem USB-Speichergerät abgelegten Bildern (PC Free)" S.100
Wird die Dokumentenkamera während der Projektion von einem anderen Bildeingang an den Projektor angeschlossen, drücken Sie die [USB]-Taste auf der
Fernbedienung bzw. die [Source Search]-Taste auf dem Bedienfeld, um auf die Bildwiedergabe von der Dokumentenkamera umzuschalten.
s "Automatische Erkennung von Eingangssignalen und Ändern des projizierten Bildes (Quellensuche)" S.47
a
Wenn Sie Bilder von einem USB-Gerät projizieren und ein Audioausgabegerät anschließen möchten, schließen Sie dieses an den Audio2-Anschluss an.
Anschließen von sonstiger Ausrüstung
37
Achtung
• Bei Verwendung eines USB-Hubs ist es möglich, dass die Bedienung nicht richtig ausgeführt wird. Geräte wie Digitalkameras und USB-Geräte sollten direkt am Projektor
angeschlossen werden.
• Bei Anschluss und Verwendung einer USB-kompatiblen Festplatte muss das mit der Festplatte mitgelieferte Netzgerät angeschlossen werden.
• Nehmen Sie für den Anschluss einer Digitalkamera oder Festplatte das entsprechende mitgelieferte oder ein für das Gerät konzipiertes USB-Kabel.
• Verwenden Sie ein USB-Kabel von weniger als 3 m Länge. Bei einer Länge von über 3 m, kann es sein, dass die PC Free nicht fehlerfrei funktioniert.
Entfernen von USB-Geräten
Nach beendeter Projektion, entfernen Sie die USB-Geräte vom Projektor. Bei Geräten wie Digitalkameras oder Festplatten sollten Sie zuvor die Stromversorgung
ausschalten und das Gerät erst dann entfernen.
Anschließen von sonstiger Ausrüstung
38
Anschließen eines Mikrofons
Mikrofonsignale können über den Projektorlautsprecher ausgegeben werden, wenn ein handelsübliches dynamisches Mikrofon angeschlossen wird.
a
• Plug-in-Power wird nicht unterstützt.
• Passen Sie die Mikrofonlautstärke an, wenn die Audioausgabe des Mikrofons schwer zu hören ist oder wenn die Ausgabe zu laut ist und eine Übersteuerung
verursacht.
s Einstellung - Mikrofonlautstärke S.136
• Nehmen Sie die folgenden Einstellungen vor, um Mikrofonsignale auszugeben, wenn der Projektor ausgeschaltet ist.
- Stellen Sie Standby-Modus auf Kommunikat. ein.
- Stellen Sie A/V-Ausgang auf Immer ein.
s ECO – Standby-Modus S.151
s Erweitert - A/V-Einstellungen - A/V-Ausgang S.138
Anschließen von sonstiger Ausrüstung
Anschließen von externen Geräten
Durch den Anschluss eines externen Monitors oder externer Lautsprecher können Bilder und Audiosignale ausgegeben werden.
A Bei Ausgabe von Bildern an einen externen Monitor
Schließen Sie den externen Monitor mithilfe seines mitgelieferten Kabels an den Projektoranschluss Monitor Out an.
B Bei Ausgabe von Audiosignalen über einen externen Lautsprecher
Schließen Sie den externen Lautsprecher mithilfe eines im Handel erhältlichen Audiokabels an den Projektoranschluss Audio Out an.
39
Anschließen von sonstiger Ausrüstung
a
40
• Bei Ausgabe von Bildern an einen externen Monitor stellen Sie Monitor-Ausg.-Port über das Konfiguration-Menü auf Monitor-Ausgang ein.
s Erweitert - Betrieb - Monitor-Ausg.-Port S.138
• Wenn Standby-Modus auf Kommunikat. ein eingestellt ist, können Sie folgende Aktionen selbst dann ausführen, wenn der Projektor ausgeschaltet ist (nur, wenn
A/V-Ausgang auf Immer eingestellt ist).
- Ausgabe von Bildern an einen externen Monitor
- Ausgabe von Ton aus einem externen Lautsprecher (von den Anschlüssen USB-B und LAN eingegebener Ton kann nicht ausgegeben werden)
s ECO – Standby-Modus S.151
s Erweitert - A/V-Einstellungen - A/V-Ausgang S.138
• Nur analoge RGB-Signale, die am Computer1-Anschluss anliegen, können an den externen Monitor ausgegeben werden. Signale, die an anderen Anschlüssen
anliegen, oder Videokomponenten-Signale, können nicht ausgegeben werden.
• Einstellungsanzeigen für Funktionen wie Keystone, das Menü Konfiguration oder Hilfe-Bildschirme werden nicht am externen Monitor angezeigt.
• Mit den interaktiven Funktionen gezeichnete Inhalte werden nicht an einem externen Monitor angezeigt (nur EB-595Wi/EB-585Wi/EB-575Wi). Über das
mitgelieferte Easy Interactive Tools gezeichnete Inhalte können an einem externen Monitor angezeigt werden.
• Ist der Stecker des Audiokabels in den Audio Out-Anschluss eingesteckt, wird das Audiosignal nicht mehr über den eingebauten Lautsprecher des Projektors
ausgegeben, sondern über ein externes Gerät.
Anschließen von sonstiger Ausrüstung
Anschluss eines LAN-Kabels
Schließen Sie an den LAN-Projektoranschluss einen LAN-Ausgang eines Netzwerkhubs oder eines anderen Geräts mithilfe eines im Handel erhältlichen
100BASE-TX- oder 10BASE-T LAN-Kabels an.
Indem ein Computer über ein Netzwerk an den Projektor angeschlossen wird, können Sie Bilder projizieren und den Projektorstatus überprüfen.
a
Um Fehlfunktionen vorzubeugen, verwenden Sie ein abgeschirmtes LAN-Kabel der Kategorie 5 oder höher.
41
Anschließen von sonstiger Ausrüstung
Installieren des optionalen WLAN-Geräts
a
Entfernen Sie die beiden Befestigungsschrauben der
Kabelabdeckung, um die Kabelabdeckung zu öffnen.
42
b
Verbinden Sie das WLAN-Gerät mit dem Installationsbereich des
WLAN-Gerätes.
Anschließen von sonstiger Ausrüstung
43
Verbindung mehrerer Projektoren (nur EB-595Wi/EB-585Wi/EB-575Wi)
Wenn die interaktiven Funktionen in demselben Raum wie mehrere Versionen des gleichen Projektors verwendet werden, müssen Sie das optionale
Fernbedienungs-Kabelset (ELPKC28) an den SYNC-Port der einzelnen Projektoren anschließen. Die Bedienung des interaktiven Stifts wird durch Verbindung
der Projektoren mittels Kabeln stabilisiert.
In
Out
Der SYNC-Port hat einen Eingang und einen Ausgang. Wenn Sie ein Ende des Fernbedienungs-Kabelsets an einem Eingang anschließen, verbinden Sie das
andere Ende mit einem Ausgang.
Nach Anschluss der Kabel stellen Sie Projektorsynchronis. im Konfiguration-Menü auf Verkabelt ein.
s Erweitert - Easy Interactive Function - Erweitert - Projektorsynchronis. S.140
Anschließen von sonstiger Ausrüstung
a
44
• Bei Verbindung von drei oder mehr Projektoren müssen Sie den ersten nicht mit dem letzten Projektor verbinden.
In
Out
In
Out
• Wenn der Projektor in demselben Raum wie ein Projektor, der keine Kabelverbindung unterstützt, verwendet wird, stellen Sie Kabelsyncmodus im
Konfiguration-Menü auf Modus 2 ein.
s Erweitert - Easy Interactive Function - Erweitert - Kabelsyncmodus S.140
• Falls Sie kein optionales Fernbedienungs-Kabelset haben, ändern Sie die Projektorabstand-Einstellung im Konfiguration-Menü.
s Erweitert - Easy Interactive Function - Erweitert - Projektorabstand S.140
Grundfunktionen
In diesem Kapitel wird die Projektion und Bildeinstellung erläutert.
Projizierung von Bildern
Vorbereitung auf Projektion
Dieser Abschnitt erläutert die Vorgehensweise beim Anschluss des
Projektors an einen Computer über das Computerkabel und die
anschließende Projektion von Bildern.
Achtung
46
a
Schließen Sie den Projektor über das Computerkabel am Computer
an.
b
Schließen Sie den Projektor mit dem Netzkabel an eine Steckdose
an.
c
Schalten Sie den Projektor ein.
Achten Sie darauf, zuerst das Kabel vom Quellgerät zum Projektor
anzuschließen, schließen Sie danach das Netzkabel am Projektor an.
Warnung
Blicken Sie beim Einschalten des Projektors nicht in das
Projektionsobjektiv. Dies kann Ihre Augen aufgrund des hellen
Lichtstrahls schädigen. Achten Sie beim Einschalten des Projektors
mittels Fernbedienung aus der Ferne darauf, dass niemand in das
Objektiv blickt.
Seien Sie besonders achtsam, wenn Kinder anwesend sind.
d
e
Schalten Sie den Computer ein.
Ändern Sie den Bildschirmausgang des Computers.
Wenn Sie ein Laptop verwenden, müssen Sie den Bildschirmausgang
vom Computer aus ändern.
Halten Sie die Fn-Taste (Funktionstaste) gedrückt, und drücken Sie
die Taste b.
a
ON
• Der Bildschirmausgang wird je nach verwendetem Computer
auf unterschiedliche Weise geändert. Weitere Informationen
entnehmen Sie bitte der mit dem Computer mitgelieferten
Dokumentation.
• Drücken Sie die Ein-/Austaste [t] zum Abschalten des
Projektors zweimal.
Wenn kein Bild projiziert wird, können Sie das Projektionsbild auf eine der
folgenden Weisen ändern.
Projizierung von Bildern
• Drücken Sie die [Source Search]-Taste auf dem Bedienfeld oder der
Fernbedienung.
s "Automatische Erkennung von Eingangssignalen und Ändern des
projizierten Bildes (Quellensuche)" S.47
• Drücken Sie die Taste für den Zielanschluss auf der Fernbedienung.
s "Umschalten auf das Zielbild mit Hilfe der Fernbedienung" S.48
a
Sobald das Bild projiziert wird, können Sie es bei Bedarf manuell
justieren.
47
Automatische Erkennung von Eingangssignalen
und Ändern des projizierten Bildes
(Quellensuche)
Drücken Sie die [Source Search]-Taste, um Bilder von dem Anschluss zu
projizieren, an dem zurzeit Bilddaten empfangen werden.
Verwendung der Fernbedienung
Verwendung des Bedienfelds
s "Korrigierung von Keystone-Verzerrungen" S.53
s "Fokuskorrektur" S.58
Wenn zwei oder mehr Bildquellen angeschlossen sind, drücken Sie
die [Source Search]-Taste, bis das Zielbild projiziert wird.
Wenn Ihr Videogerät angeschlossen ist, starten Sie die Wiedergabe vor der
Quellensuche.
Projizierung von Bildern
a
• Sie können Einstellungen so vornehmen, dass Bilder beim nächsten
Einschalten des Projektors von demselben Eingang projiziert werden.
s Erweitert - Betrieb - Quellensuche bei Start S.138
• Der folgende Bildschirm wird angezeigt, während kein Bildsignal
anliegt.
48
Umschalten auf das Zielbild mit Hilfe der
Fernbedienung
Mit der Fernbedienung können Sie direkt zum Zielbild umschalten, indem
Sie folgende Tasten verwenden:
Fernbedienung
A Bei jedem Tastendruck wird zwischen den Bildern gewechselt, die von den
folgenden Quellen eingegeben werden.
• Computer1-Anschluss
• Computer2-Anschluss
B Bei jedem Tastendruck wird zwischen den Bildern gewechselt, die von den
folgenden Quellen eingegeben werden.
• S-Video-Anschluss
• Video-Anschluss
• HDMI1/MHL-Anschluss
• Anschluss HDMI2
C Bei jedem Tastendruck wird zwischen den Bildern gewechselt, die von den
folgenden Quellen eingegeben werden.
• USB Display
• Bilder des Geräts, das am USB-A-Anschluss angeschlossen ist
D Wechselt zum Bild des angeschlossenen Netzwerkgerätes.
Projizierung von Bildern
49
Projektion mit USB Display
Sie können den Projektor mit Hilfe des mitgelieferten oder eines im Handel
erhältlichen USB-Kabels an einen Computer anschließen, um Bilder von
diesem zu projizieren.
Windows 8
Windows 8, 32 und 64 Bit
Windows 8 Pro, 32 und 64 Bit
Windows 8 Enterprise, 32 und 64
Bit
Windows 8.1
Windows 8.1, 32 und 64 Bit
Windows 8.1 Pro, 32 und 64 Bit
Windows 8.1 Enterprise, 32 und
64 Bit
Sie können die Audiosignale des Computers mit dem projizierten Bild
senden.
Stellen Sie den USB Type B auf USB Display/Easy Interactive Function
oder auf Kabellose Maus/USB Display, um das USB Display unter
EB-595Wi/EB-585Wi/EB-575Wi zu verwenden.
CPU
Mobile Pentium III 1,2 GHz oder schneller
Empfohlen: Pentium M 1,6 GHz oder schneller
s Erweitert - USB Type B S.138
Arbeitsspeicher
256 MB oder mehr
Empfohlen: 512 MB oder mehr
Festplattenkapa‐
zität
20 MB oder mehr
Anzeige
Auflösung von mindestens 640x480 und maximal
1600x1200.
Farbwiedergabe mit 16-Bit-Farbdarstellung oder höher
Systemanforderungen
Unter Windows
Betriebssystem
Windows 2000*1
Windows XP
Professional 32 Bit
Home Edition 32 Bit
Tablet PC Edition 32 Bit
*1 Nur Service Pack 4
Unter OS X
Windows Vista
Ultimate 32 Bit
Enterprise 32 Bit
Business 32 Bit
Home Premium 32 Bit
Home Basic 32 Bit
Betriebssystem
Mac OS X 10.5.x 32 Bit
Mac OS X 10.6.x, 32 und 64 Bit
OS X 10.7.x, 32 und 64 Bit
OS X 10.8.x
OS X 10.9.x
Windows 7
Ultimate, 32 und 64 Bit
Enterprise, 32 und 64 Bit
Professional, 32 und 64 Bit
Home Premium, 32 und 64 Bit
Home Basic 32 Bit
Starter 32 Bit
CPU
Power PC G4 1 GHz oder schneller
Empfohlen: Core Duo 1,83 GHz oder schneller
Arbeitsspeicher
512 MB oder mehr
Festplattenkapa‐
zität
20 MB oder mehr
Projizierung von Bildern
Anzeige
50
Unter Windows 2000
Auflösung von mindestens 640x480 und maximal
1680x1200.
Farbwiedergabe mit 16-Bit-Farbdarstellung oder höher
Doppelklicken Sie auf Computer - EPSON PJ_UD EMP_UDSE.EXE.
Unter Windows XP
Erstmaliges Anschließen
Beim erstmaligen Anschließen des Projektors an den Computer mithilfe des
USB-Kabels muss der Treiber installiert werden. Die Vorgehensweisen bei
Windows und OS X sind unterschiedlich.
a
• Sie müssen den Treiber beim nächsten Verbindungsaufbau nicht
erneut installieren.
• Ändern Sie die Eingangsquelle bei der Eingabe von Bildern aus
mehreren Quellen zu USB Display.
• Bei Verwendung eines USB-Hubs ist es möglich, dass die Bedienung
nicht richtig ausgeführt wird. Schließen Sie das USB-Kabel direkt an
den Projektor an.
• Sie können bei Verwendung des USB Display die
Optionseinstellungen nicht ändern.
Unter Windows
a
Schließen Sie den USB-Ausgang des Computers an den
Projektoranschluss USB-B mithilfe des mitgelieferten oder eines im
Handel erhältlichen USB-Kabels an.
a
Unter Windows 2000 oder Windows XP werden Sie
möglicherweise mit einer Meldung zum Neustarten Ihres
Computers aufgefordert. Wählen Sie Nein.
Die Treiberinstallation startet automatisch.
Unter Windows Vista/Windows 7/Windows 8/Windows 8.1
Klicken Sie bei Anzeige des Dialogfelds auf EMP_UDSE.EXE.
b
c
Klicken Sie auf Akzeptieren, wenn die Lizenzvereinbarung
angezeigt wird.
d
Trennen Sie das USB-Kabel, wenn Sie fertig sind.
Auf dem Computer befindliche Bilder werden projiziert.
Es kann eine Zeitverzögerung geben, bevor die Projektion der auf
dem Computer befindlichen Bilder startet. Ändern Sie nichts an den
Geräten, unterbrechen Sie nicht die USB-Kabelverbindung und
schalten Sie nicht den Projektor aus, bis die Bilder projiziert werden.
Wenn Sie die USB-Verbindung trennen, ist es nicht nötig, die
Funktion Hardware sicher entfernen zu verwenden.
Projizierung von Bildern
a
• Wenn die Installation nicht automatisch erfolgt, doppelklicken
Sie auf Computer - EPSON PJ_UD - EMP_UDSE.EXE auf
Ihrem Computer.
• Falls nichts projiziert wird, klicken Sie an Ihrem Computer
auf Alle Programme - EPSON Projector - Epson USB
Display - Epson USB Display Ver.x.xx.
• Bei Verwendung eines Computers, auf dem Windows 2000
mit Benutzerautorisierung läuft, wird eine Fehlermeldung
angezeigt, und Sie können die Software möglicherweise nicht
verwenden. Versuchen Sie in diesem Fall, Windows auf die
aktuelle Version zu aktualisieren, führen Sie einen Neustart
durch und versuchen erneut, eine Verbindung herzustellen.
Für weitere Informationen wenden Sie sich an Ihren Händler
oder den nächstgelegenen Service. Die Adressen finden Sie im
folgenden Dokument.
s Kontaktliste für Epson-Projektoren
51
e
Auf dem Computer befindliche Bilder werden projiziert.
f
Wenn Sie fertig sind, wählen Sie Trennen in der Menüleiste oder
unter dem Symbol USB Display im Dock. Anschließend können
Sie das USB-Kabel trennen.
Es kann eine Zeitverzögerung geben, bevor die Projektion der auf
dem Computer befindlichen Bilder startet. Ändern Sie nichts an den
Geräten, unterbrechen Sie nicht die USB-Kabelverbindung und
schalten Sie nicht den Projektor aus, bis die Bilder projiziert werden.
a
Unter OS X
a
Schließen Sie den USB-Ausgang des Computers an den
Projektoranschluss USB-B mithilfe des mitgelieferten oder eines im
Handel erhältlichen USB-Kabels an.
Der Ordner Setup des USB Display wird im Finder angezeigt.
b
c
d
Doppelklicken Sie auf das USB Display Installer-Symbol.
Befolgen Sie zur Installation die auf dem Bildschirm angezeigten
Anweisungen.
Klicken Sie auf Akzeptieren, wenn die Lizenzvereinbarung
angezeigt wird.
Geben Sie das Administrator-Kennwort ein und starten Sie die
Installation.
Wenn die Installation abgeschlossen ist, wird das USB DisplaySymbol im Dock und in der Menüleiste angezeigt.
• Wenn der USB Display Setup-Ordner nicht automatisch im
Finder angezeigt wird, doppelklicken Sie EPSON PJ_UD USB Display Installer an Ihrem Computer.
• Falls aus irgendeinem Grund keine Projektion erfolgen sollte,
klicken Sie auf das USB Display-Symbol im Dock.
• Falls sich kein USB Display-Symbol im Dock befindet,
doppelklicken Sie auf USB Display im Programme-Ordner.
• Wenn Sie Beenden beim USB Display-Symbol im Dock
auswählen, wird USB Display nicht automatisch gestartet,
wenn Sie das USB-Kabel anschließen.
Deinstallation
Unter Windows 2000
a
b
c
d
Klicken Sie auf Start, wählen Sie Einstellungen, und klicken Sie
dann auf die Systemsteuerung.
Doppelklicken Sie auf Programme hinzufügen/entfernen.
Doppelklicken Sie auf Programme ändern oder entfernen.
Wählen Sie Epson USB Display und klicken auf
Ändern/Entfernen.
Projizierung von Bildern
Unter Windows XP
a
b
c
Klicken Sie auf Start und dann auf die Systemsteuerung.
Doppelklicken Sie auf Software.
Wählen Sie Epson USB Display und klicken auf Entfernen.
Unter Windows Vista/Windows 7
a
b
c
Klicken Sie auf Start und dann auf die Systemsteuerung.
Klicken Sie unter Programme auf Programm deinstallieren.
Wählen Sie Epson USB Display und klicken auf Deinstallieren.
Unter Windows 8/Windows 8.1
a
b
c
d
Öffnen Sie Charms und wählen Suchen. Rechtsklicken (gedrückt
halten) Sie Epson USB Display Ver.x.xx.
Wählen Sie Deinstallieren aus der App-Leiste.
Wählen Sie Epson USB Display und klicken auf Deinstallieren.
Befolgen Sie zur Deinstallation die auf dem Bildschirm angezeigten
Anweisungen.
Unter OS X
a
b
Doppelklicken Sie auf Programme - USB Display - Tool.
Starten Sie USB Display Uninstaller.
52
Anpassung von projizierten Bildern
Korrigierung von Keystone-Verzerrungen
53
Sie können die H/V-Keystone-Funktion unter den folgenden Bedingungen
zur Korrektur des projizierten Bildes verwenden.
Keystone-Verzerrung können mittels einer der folgenden Methoden
korrigiert werden.
Korrekturwinkel: ca. 3˚ rechts und links/ca. 3˚ oben und unten
• H/V-Keystone
Verzerrungen werden manuell jeweils in horizontaler und vertikaler
Richtung korrigiert.
a
Drücken Sie während der Projektion die [w]- oder [v]-Taste auf
dem Bedienfeld, um den Keystone-Bildschirm anzuzeigen.
a
• Quick Corner
Verzerrungen werden an den vier Ecken manuell korrigiert.
H/V-Keystone
Verzerrungen werden manuell jeweils in horizontaler und vertikaler
Richtung korrigiert. H/V-Keystone-Korrektur ist ideal für einen präzisen
Ausgleich der Keystone-Verzerrung.
Wenn Sie die Tasten [w][v] am Bedienfeld drücken, wird das
im Konfiguration-Menü eingestellte Korrekturmethodenfenster
angezeigt. Wenn Sie eine horizontale und vertikale
Trapezkorrektur über die Tasten [w][v] ausführen möchten,
stellen Sie Keystone im Konfiguration-Menü auf H/V-Keystone
ein.
s Einstellung – Keystone S.136
Anpassung von projizierten Bildern
b
54
Korrigieren Sie die Keystone-Verzerrung mithilfe der folgenden
Tasten.
a
Drücken Sie die [w]- oder [v]-Taste, um die vertikale Verzerrung
zu korrigieren.
Sie können die H/V-Keystone-Funktion im Menü Konfiguration
einstellen.
s Einstellung - Keystone - H/V-Keystone S.136
Quick Corner
Hiermit können Sie jede der vier Ecken des projizierten Bildes getrennt von
Hand anpassen.
a
Drücken Sie während der Projektion die [Menu]-Taste.
s "Verwendung des Konfiguration" S.130
Verwendung der Fernbedienung
Verwendung des Bedienfelds
Drücken Sie die [Wide] oder [Tele]-Taste, um die horizontale
Verzerrung zu korrigieren.
b
Wählen Sie unter Einstellung die Option Keystone.
Anpassung von projizierten Bildern
c
55
e
Wählen Sie Quick Corner und drücken die [Enter]-Taste.
Korrigieren Sie die Position der Ecke durch Verwendung der Tasten
[
], [
], [ ] und [ ] auf der Fernbedienung oder der
Tasten [w], [v], [Wide] und [Tele] auf dem Bedienfeld.
Wenn die Meldung "Die Einstellung ändert sich. Das Bild kann
erheblich verzerrt werden." angezeigt wird, drücken Sie noch einmal
die [Enter]-Taste.
Wenn Sie die [Enter]-Taste drücken, wird das Fenster von Schritt 4
angezeigt.
Wird während des Anpassens die Meldung "Kann sich nicht mehr
bewegen." angezeigt, kann die Form nicht mehr in die mit dem
grauen Dreieck gekennzeichnete Richtung gezogen werden.
d
Wählen Sie die zu korrigierende Ecke mit den Tasten [
], [
],
[ ] und [ ] an der Fernbedienung oder den
Tasten [w], [v], [Wide] und [Tele] am Bedienfeld. Drücken Sie
dann die [Enter]-Taste.
f
Wiederholen Sie Verfahren 4 und 5 nach Bedarf, um verbleibende
Ecken einzustellen.
Anpassung von projizierten Bildern
g
Drücken Sie zum Abschließen der Korrekturen die [Menu]-Taste.
a
• Wenn im Auswahlbildschirm für die Ecken von Schritt 4
die [Esc]-Taste mehr als zwei Sekunden lang gedrückt wird,
wird der folgende Bildschirm angezeigt.
Reset Quick Corner: Zum Zurücksetzen der Korrekturen
durch Quick Corner.
Auf H/V-Keystone umsch.: Zum Umschalten der
Korrekturmethode auf H/V-Keystone.
s "Menü Einstellung" S.136
56
Einstellen der Position des Bildes
(Bildverschiebung)
Sie können die Position des Bildes fein einstellen, ohne den Projektor zu
bewegen.
a
Führen Sie die Funktionen „Zoom einstellen“ oder „Keystone“ aus.
s "Einstellen der Bildgröße" S.56
s "Korrigierung von Keystone-Verzerrungen" S.53
Einstellen der Bildgröße
Drücken Sie Tasten [Wide] und [Tele] auf dem Bedienfeld, um die Größe
des projizierten Bildes einzustellen.
a
Sie können Einstellungen auch im Konfiguration-Menü vornehmen.
s Einstellung - Zoom S.136
Der Bildschirm „Bildverschiebung“ wird angezeigt, nachdem Sie die
Einstellungen vorgenommen haben.
Anpassung von projizierten Bildern
b
57
Passen Sie die Projektionsposition mit den Tasten [
], [
], [ ]
und [ ] an der Fernbedienung oder den Tasten [w], [v], [Wide]
a
und [Tele] am Bedienfeld an.
• Sie können die Bildposition nicht einstellen, wenn der Zoom auf die
Maximalposition für Fern gestellt ist.
• Die Einstellung „Bildverschiebung“ wird auch dann beibehalten,
wenn der Projektor ausgeschaltet wird. Sie müssen die Position
erneut einstellen, wenn Sie den Installationsort oder den Winkel des
Projektors ändern.
• Sie können die Position des Bildes auch im Konfiguration-Menü
einstellen.
s Einstellung - Bildverschiebung S.136
Einstellen der vertikalen Position des Bildes (nur
Modelle mit Füßen)
Verwendung der Fernbedienung
Verwendung des Bedienfelds
Drehen Sie die Füße heraus. Sie können die vertikale Position des Bildes
durch Neigung des Projektors um bis zu 1,5˚ ändern.
a
Sie können das Bild diagonal verschieben, indem Sie ein beliebiges
Paar der benachbarten Tasten [
], [
], [ ] und [ ] oder eine
Kombination aus den Tasten [w], [v], [Wide] und [Tele] an der
Fernbedienung oder am Bedienfeld drücken.
c
Um den Einstellungsbildschirm zu schließen, drücken Sie die
Taste [Esc].
Der Einstellungsbildschirm wird ausgeblendet, wenn Sie ca. 10
Sekunden lang keine Eingabe vornehmen.
Je größer der Neigungswinkel ist, desto schwieriger wird es, den Fokus
einzustellen. Stellen Sie den Projektor so auf, dass nur ein kleiner
Neigungswinkel erforderlich ist.
Anpassung von projizierten Bildern
Vergrößern der Bildhöhe
58
Einstellen der horizontalen Position des Bildes
(nur Modelle mit Füßen)
Drehen Sie die hinteren Füße zur horizontalen Neigung des Projektors
heraus bzw. herein.
A Sie können die Höhe des Bildes vergrößern, indem Sie die hinteren Füße
herausdrehen.
B Drehen Sie die hinteren Füße herein, um die Originalhöhe des Bildes
wiederherzustellen.
Verringern der Bildhöhe
A Drehen Sie den hinteren Fuß heraus.
B Drehen Sie den hinteren Fuß herein.
Fokuskorrektur
A Sie können die Höhe des Bildes verringern, indem Sie den vorderen Fuß
herausdrehen.
B Drehen Sie den vorderen Fuß herein, um die Originalhöhe des Bildes
wiederherzustellen.
Zeigen Sie das Testmuster an, stellen Sie dann den Fokus ein.
Anpassung von projizierten Bildern
a
Drücken Sie die [Menu]-Taste.
s "Verwendung des Konfiguration" S.130
Verwendung der Fernbedienung
59
c
Verwendung des Bedienfelds
Wählen Sie Testbild und drücken die [Enter]-Taste.
Bei Projektion von Bildern auf eine 4:3-Projektionsfläche mittels
Breitbildprojektor setzen Sie Auswahl eigenes Bild auf Eigenes Bild
5 und wählen Anzeige eigenes Bild.
s Einstellung - Eigenes Bild - Auswahl eigenes Bild S.136
b
Wählen Sie unter Einstellung die Option Eigenes Bild.
d
Die Abdeckung des Luftfilters öffnen.
Anpassung von projizierten Bildern
e
Fokussieren Sie die Stelle unten in der Mitte (
Projektionsfläche.
60
) der
Bewegen Sie den Fokushebel, um die Schärfe einzustellen.
f
Prüfen Sie, ob der Fokus mit den Ecken (
übereinstimmt.
) der Projektionsfläche
Falls Bereiche unscharf sind, passen Sie die Einstellung mit dem
Fokushebel an, bis die Ecken dieselbe Schärfe aufweisen.
Anpassung von projizierten Bildern
g
Zum Ausblenden des Testbilds drücken Sie die [Esc]-Taste an der
Fernbedienung oder am Bedienfeld.
Anpassung der Lautstärke
Sie können die Lautstärke mittels einer der folgenden Methoden
korrigieren.
• Drücken Sie die [Volume]-Tasten auf der Fernbedienung, um die
Lautstärke einzustellen.
[a] Vermindert die Lautstärke.
[b] Erhöht die Lautstärke.
Fernbedienung
• Stellen Sie die Lautstärke im Konfiguration ein.
s Einstellung - Lautstärke S.136
Achtung
Starten Sie nicht, wenn die Lautstärke zu hoch eingestellt ist.
Eine plötzliche Zunahme der Lautstärke kann zu Hörschäden führen. Achten
Sie vor dem Ausschalten des Geräts immer darauf, die Lautstärke zu verringern,
damit Sie diese dann nach dem erneuten Einschalten schrittweise wieder
erhöhen können.
61
Einstellung der Projektionsqualität (Auswahl des
Farbmodus)
Eine optimale Bildqualität kann einfach durch die Auswahl der
Einstellungen, die am besten zu Ihrer Projektionsumgebung passen, erreicht
werden. Die Bildhelligkeit hängt vom eingestellten Farbmodus ab.
Modus
Anwendung
Dynamisch
Ideal zur Verwendung in hellen Räumen. Dies ist
der hellste Modus.
Präsentation
Dieser Modus ist ideal für Präsentationen mit
farbigem Material in hellen Räumen.
Theater
Ideal zum Ansehen von Filmen in dunklen Räumen.
Verleiht den Bildern einen natürlichen Ton.
Foto*1
Ideal für die Projektion von Standbildern (z. B.
Fotos) in hellen Räumen. Die Bilder werden in
brillanten, kontrastreichen Farben projiziert.
Sport *2
Ideal, um in hellen Räumen fernzusehen. Die Bilder
werden in brillanten Farben lebhaft wiedergegeben.
sRGB
Ideal für Bilder des Farbformats sRGBg.
Tafel
Selbst bei Projektionen auf schwarze oder grüne
Wandtafeln verleiht diese Einstellung Ihren Bildern
eine natürliche Farbgebung, genau wie auf einer
Leinwand.
Weißtafel
Dieser Modus ist ideal für Präsentationen an einem
Whiteboard.
*1 Diese Auswahl ist nur möglich, wenn das Eingangssignal RGB ist oder die
Eingangsquelle USB Display, USB oder LAN lautet.
*2 Diese Auswahl ist nur verfügbar, wenn das Eingangssignal Komponente Video
ist oder es sich bei der Eingangsquelle um Video oder S-Video handelt.
Anpassung von projizierten Bildern
Mit jeder Betätigung der [Color Mode]-Taste wird der Farbmodus auf dem
Bildschirm angezeigt und der Farbmodus geändert.
62
b
Wählen Sie im Menü Bild die Option Adaptive IRIS-Blende.
c
Wählen Sie Normal oder Hohe Geschw.
d
Drücken Sie die [Menu]-Taste, um die Einstellungen zu beenden.
Fernbedienung
a
Sie können den Farbmodus im Konfiguration einstellen.
s Bild - Farbmodus S.133
Adaptive IRIS-Blende einstellen
Wenn Sie die Luminanz automatisch gemäß der Helligkeit des angezeigten
Bildes einstellen, erhalten Sie scharfe und farbenfrohe Bilder.
a
Die Einstellungen werden für jeden Farbmodus gespeichert.
a
Die Adaptive IRIS-Blende kann nur eingestellt werden, wenn
der Farbmodus auf Dynamisch oder Theater eingestellt ist.
Drücken Sie die [Menu]-Taste.
s "Verwendung des Konfiguration" S.130
Verwendung der Fernbedienung
Verwendung des Bedienfelds
Ändern des Bildformats des projizierten Bilds
Sie können das Bildformatg des projizierten Bildes so anpassen, dass es am
besten der Art, des Seitenverhältnisses und der Auflösung des
Eingabesignals entspricht.
Die verfügbaren Bildformate können je nach projiziertem Bildsignal
unterschiedlich sein.
Anpassung von projizierten Bildern
63
Umschalt-Methoden
Mit jeder Betätigung der [Aspect]-Taste auf der Fernbedienung wird die
Bezeichnung des Bildformats auf dem Bildschirm angezeigt und das
Bildformat geändert.
Fernbedienung
a
Sie können das Bildformat im Konfiguration einstellen.
s Signal - Seitenverhältnis S.134
Ändern des Bildformats (nur EB-595Wi/EB-585Wi/EB-585W/
EB-575Wi/EB-575W)
Bilder von Videogeräten oder vom HDMI/MHL-Anschluss projizieren
Bei jedem Druck auf die [Aspect]-Taste der Fernbedienung wird das
Bildformat in der Reihenfolge Normal oder Automatisch, 16:9, Voll, Zoom
und Nativ gewechselt.
Beispiel: 1080p-Signaleingang (Auflösung: 1920x1080, Bildformat: 16:9)
A
B
C
D
E
Normal oder Automatisch
16:9
Voll
Zoom
Nativ
Projizieren von Bildern eines Computers
Nachfolgend werden Projektionsbeispiele für jedes Bildformat angezeigt.
Bildformat
Eingangssignal
XGA 1024X768(4:3)
Normal
WXGA 1280X800(16:10)
Anpassung von projizierten Bildern
Bildformat
64
Eingangssignal
XGA 1024X768(4:3)
Ändern des Bildformats (nur EB-580/EB-570)
WXGA 1280X800(16:10)
Projizieren von Bildern eines Videogerätes
16:9
Mit jeder Betätigung der [Aspect]-Taste wird das Bildformat in der
Reihenfolge 4:3 und 16:9 gewechselt.
Wenn ein 720p/1080i-Signal anliegt und das Bildformat 4:3 gewählt wurde,
wird der Zoom 4:3 angewandt. (Dabei wird die rechte und linke Seite des
Bildes abgeschnitten.)
Voll
Beispiel: 720p-Signaleingang (Auflösung: 1280x720, Bildformat: 16:9)
Zoom
A 4:3
B 16:9
Nativ
Projizieren von Bildern vom HDMI/MHL-Anschluss
Mit jeder Betätigung der [Aspect]-Taste wird das Bildformat in der
Reihenfolge Automatisch, 4:3 und 16:9 gewechselt.
a
Wird das Bild nicht vollständig angezeigt, stellen Sie die Auflösung je
nach Größe des Computerbildes im Konfiguration-Menü auf Breit
oder Normal ein.
s Signal - Auflösung S.134
Beispiel: 1080p-Signaleingang (Auflösung: 1920x1080, Bildformat: 16:9)
Anpassung von projizierten Bildern
65
a
Wird das Bild nicht vollständig angezeigt, stellen Sie die Auflösung je
nach Größe des Computerbildes im Konfiguration-Menü auf Breit
oder Normal ein.
s Signal - Auflösung S.134
A Automatisch
B 4:3
C 16:9
Projizieren von Bildern eines Computers
Mit jeder Betätigung der [Aspect]-Taste wird das Bildformat in der
Reihenfolge Normal, 4:3 und 16:9 gewechselt.
Nachfolgend werden Projektionsbeispiele für jedes Bildformat angezeigt.
Bildformat
Eingangssignal
XGA 1024X768(4:3)
Normal
4:3
16:9
WXGA 1280X800(16:10)
Verwendung der interaktiven Funktionen (nur
EB-595Wi/EB-585Wi/EB-575Wi)
Befolgen Sie die Anweisungen in diesen Abschnitten zur Nutzung der interaktiven Funktionen.
Interaktive Funktionsmodi
Die interaktiven Funktionen verwandeln jede Wand in ein interaktives
Whiteboard – mit oder ohne einen Computer. Drei interaktive Modi sind
verfügbar und es ist sehr einfach, zwischen den Modi zu wechseln:
• Im Anmerkungsmodus können Sie mit interaktiven Stiften oder Ihrem
Finger (EB-595Wi) Notizen zu von einem Computer, Tablet, einer
Dokumentenkamera oder anderen Quelle projizierten Inhalten
hinzufügen. Dies hilft bei der Hervorhebung projizierter Inhalte oder
beim Einfügen zusätzlicher Notizen zur Steigerung der Effektivität von
Unterrichtseinheiten und Präsentationen.
67
• Im Whiteboard-Modus können Sie mit interaktiven Stiften oder Ihrem
Finger auf das projizierte „Whiteboard“ schreiben. Zur Nutzung der
integrierten Whiteboard-Zeichenfunktion müssen Sie weder einen
Computer verwenden noch zusätzliche Software installieren.
Interaktive Funktionsmodi
• Im Computer-Interaktions-Modus können Sie interaktive Stifte oder
Ihren Finger wie eine Maus verwenden. Dies ermöglicht Ihnen das
Navigieren, Wählen und Durchblättern der von Ihrem Computer
projizierten Inhalte.
68
verwenden. Außerdem können Sie beide Stifte und Ihren Finger gleichzeitig
verwenden (EB-595Wi).
a
b
Schalten Sie den Projektor ein.
Achten Sie darauf, bei der ersten Benutzung Ihres Projektors eine
Kalibrierung durchzuführen.
s"Stiftkalibrierung" S.77
s"Kalibrierung der Berührungssteuerung mit Ihrem Finger" S.85
c
d
Projizieren Sie ein Bild von einem angeschlossenen Gerät.
e
Tippen Sie zum Schreiben oder Zeichnen auf das
Halten Sie einen interaktiven Stift nah an die Projektionsfläche
oder tippen Sie mit Ihrem Finger auf die Projektionsfläche.
Funktionsleistenregister
bzw
.
Die Funktionsleiste erscheint auf der Projektionsfläche, zum Beispiel:
a
Zudem können Sie mit den Software Easy Interactive Tools zusätzliche
interaktive Funktionen bereitstellen, wie die Speicherung und das
anschließende Drucken Ihrer Anmerkungen. Anweisungen finden Sie
in der Software-integrierten Easy Interactive Tools
Bedienungsanleitung.
Zeichnen auf ein projiziertes Bild
(Anmerkungsmodus)
Der Anmerkungsmodus ermöglicht Ihnen die Projektion von einem
Computer, Tablet, Videogerät oder einer anderen Quelle sowie das
Hinzufügen von Notizen zu Ihren projizierten Inhalten mithilfe interaktiver
Stifte oder Ihres Fingers (EB-595Wi). Sie können beide Stifte gleichzeitig
Interaktive Funktionsmodi
a
69
• Sie können den Projektor auch über die angezeigte
Projektorkontrollfunktionsleiste von der Projektionsfläche aus
steuern. Tippen Sie auf das Symbol
oder
b
Achten Sie darauf, bei der ersten Benutzung Ihres Projektors eine
Kalibrierung durchzuführen.
s"Stiftkalibrierung" S.77
, wenn
s"Kalibrierung der Berührungssteuerung mit Ihrem Finger" S.85
die Projektorkontrollfunktionsleiste nicht angezeigt wird.
• Sie können die Funktionsleistenregister
und
nach
oben und unten und das Funktionsleistenregister
oder
nach rechts oder links bewegen.
Sie können auf der Projektionsfläche schreiben.
s"Verwendung der interaktiven Stifte" S.76
s"Verwendung Ihres Fingers zur interaktiven Berührungssteuerung (nur
EB-595Wi)" S.83
s"Interaktion mit der Projektionsfläche" S.89
Verwendung der Projektionsfläche als Whiteboard
(Whiteboard-Modus)
Sie können mit interaktiven Stiften oder Ihrem Finger (EB-595Wi) wie bei
einer Kreide- oder Schreibtafel auf der Projektionsfläche schreiben und
malen. Sie können beide Stifte gleichzeitig verwenden. Außerdem können
Sie beide Stifte und Ihren Finger gleichzeitig verwenden (EB-595Wi).
a
Schalten Sie den Projektor ein.
c
Halten Sie einen interaktiven Stift nah an die Projektionsfläche
oder tippen Sie mit Ihrem Finger auf die Projektionsfläche.
d
Tippen Sie auf das Funktionsleistenregister
e
oder
Die Funktionsleiste wird angezeigt.
Tippen Sie in der Funktionsleiste auf das
-Symbol.
Sie sehen Whiteboard-Anzeige und Funktionsleiste, z. B.:
.
Interaktive Funktionsmodi
a
70
• Sie können den Projektor auch über die angezeigte
Projektorkontrollfunktionsleiste von der Projektionsfläche aus
steuern. Tippen Sie auf das Symbol
oder
, wenn
Steuerung der Computerfunktionen von einer
Projektionsfläche aus (Computer-InteraktionsModus)
die Projektorkontrollfunktionsleiste nicht angezeigt wird.
• Sie können die Funktionsleistenregister
und
nach
oben und unten und das Funktionsleistenregister
oder
Sie können mit Hilfe interaktiver Stifte oder Ihres Fingers (EB-595Wi) über
die Projektionsfläche navigieren, Elemente auswählen und mit
Computerprogrammen interagieren, genau wie Sie dies mit einer Maus tun
würden.
nach rechts oder links bewegen.
Systemanforderungen des Computer-Interaktions-Modus
f
Verwenden Sie zum Schreiben oder Zeichnen auf der
Projektionsfläche die Funktionsleiste auf der rechten oder linken
Seiten.
Ihr Computer muss zur Nutzung des Computer-Interaktions-Modus eines
der folgenden Betriebssysteme verwenden.
Windows XP Service Pack 2 und Service Pack 3
• Professional (32 Bit)
• Home Edition (32 Bit)
• Tablet PC Edition (32 Bit)
s"Verwendung der interaktiven Stifte" S.76
s"Verwendung Ihres Fingers zur interaktiven Berührungssteuerung
(nur EB-595Wi)" S.83
s"Interaktion mit der Projektionsfläche" S.89
a
Zudem können Sie mit der Software Easy Interactive Tools zusätzliche
interaktive Funktionen bereitstellen, wie die Handhabung des
Zeichenbereichs als Seite und die Erstellung mehrerer Seiten zum
Zeichnen. Anweisungen finden Sie in der Easy Interactive Tools
Bedienungsanleitung.
Windows
Windows Vista Service Pack 2
• Ultimate (32 Bit)
• Enterprise (32 Bit)
• Business (32 Bit)
• Home Premium (32 Bit)
• Home Basic (32 Bit)
Windows 7 Service Pack 1
• Ultimate (32 und 64 Bit)
• Enterprise (32 und 64 Bit)
• Professional (32 und 64 Bit)
• Home Premium (32 und 64 Bit)
Windows 8
• Windows 8 (32 und 64 Bit)
• Windows 8 Pro (32 und 64 Bit)
• Windows 8 Enterprise (32 und 64 Bit)
Interaktive Funktionsmodi
Windows 8.1
• Windows 8.1 (32 und 64 Bit)
• Windows 8.1 Pro (32 und 64 Bit)
• Windows 8.1 Enterprise (32 und 64 Bit)
Mac
OS X
• Mac OS X 10.5.x
• Mac OS X 10.6.x
• OS X 10.7.x
• OS X 10.8.x
• OS X 10.9.x
Ubuntu
Ubuntu
• 12.04 LTS
• 12.10
• 13.04
• 13.10
71
a
• Zur Nutzung des Computer-Interaktions-Modus über ein Netzwerk
müssen Sie EasyMP Network Projection-Version 2.85 oder aktueller
(unter Windows), 2.83 oder aktueller (unter OS X) bzw. Quick
Wireless-Version 1.32 oder aktueller installieren.
Verwendung des Computer-Interaktions-Modus
Sie können Ihre Computerprogramme mittels Computer-InteraktionsModus über die Projektionsfläche steuern.
Verbinden Sie Ihren Computer zur Nutzung des Computer-InteraktionsModus über das mitgelieferte USB-Kabel mit dem Projektor.
Bei OS X müssen Sie den Easy Interactive Driver zur Nutzung des
Computer-Interaktions-Modus installieren.
• Wenn Sie mehrere Displays mit Windows 7 nutzen und interaktive
Funktionen am zweiten Display verwenden, nehmen Sie die
folgenden Einstellungen vor:
- Stellen Sie die Stiftbetriebsmodus-Einstellung auf 1 Nutzer/Stift
ein; rufen Sie dazu Easy Interactive Function im Erweitert-Menü
des Projektors auf (EB-585Wi/EB-575Wi).
- Stellen Sie die Stiftbetriebsmodus-Einstellung auf Modus 2 ein;
rufen Sie dazu Easy Interactive Function im Erweitert-Menü des
Projektors auf (EB-595Wi).
- Rufen Sie Systemsteuerung > Hardware und Sound > Tablet
PC-Einstellungen > Einrichten auf, starten Sie das
Einrichtungsprogramm und konfigurieren Sie die interaktiven
Funktionen.
Wenn Sie ein drittes Display aufstellen, können Sie die interaktiven
Funktionen nicht mit diesem Display nutzen.
Sie können nicht an mehreren Bildschirmen schreiben oder
zeichnen.
a
Wenn Sie OS X nutzen, installieren Sie den Easy Interactive Driver
bei der ersten Nutzung der interaktiven Funktionen auf Ihrem
Computer.
s"Systemanforderungen von Easy Interactive Driver (nur OS X)"
S.74
s"Installation von Easy Interactive Driver unter OS X" S.74
b
Schließen Sie den Projektor über ein USB-Kabel an Ihren Computer
an.
Interaktive Funktionsmodi
a
c
d
e
72
Sie benötigen bei Verwendung des Computer-InteraktionsModus über ein Netzwerk kein USB-Kabel.
s"Verwendung der interaktiven Funktionen über ein
Netzwerk" S.95
Schalten Sie den Projektor ein.
Projizieren Sie die Anzeige Ihres Computerbildschirms.
Drücken Sie die [Menu]-Taste, wählen das Erweitert-Menü und
drücken Sie die [Enter]-Taste.
g
Wählen Sie eine der folgenden Optionen:
• Wählen Sie zur Nutzung des Computer-Interaktions-Modus Easy
Interactive Function.
• Wählen Sie zur gleichzeitigen Nutzung von Computer-InteraktionsModus und USB Display USB Display/Easy Interactive Function.
a
f
Wählen Sie die USB Type B-Einstellung und drücken Sie
die [Enter]-Taste.
Bei Projektion per USB Display kann die Reaktionszeit
langsamer sein.
h
Wählen Sie die Easy Interactive Function-Einstellung aus dem
Erweitert-Menü und drücken Sie die [Enter]-Taste.
i
Wählen Sie je nach verwendetem Modell die StiftbetriebsmodusEinstellung:
• Beim EB-585Wi/EB-575Wi: Wählen Sie entweder 2 Nutzer/Maus
oder 1 Nutzer/Maus.
Interaktive Funktionsmodi
73
• Beim EB-595Wi: Wählen Sie eine der folgenden Optionen
entsprechend dem Betriebssystem des angeschlossenen Computers.
a
- Windows XP oder früher: Wählen Sie Modus 1.
- Windows Vista, Windows 7, Windows 8 und OS X: Wählen Sie
Modus 2
• Das
Beim nächsten Mal wird es auf der Seite angezeigt, von der
Sie die Funktionsleiste zuletzt geöffnet haben.
• Falls das
- Linux: Wählen Sie Modus 3.
-Symbol wird beim ersten Mal rechts angezeigt.
-Symbol nicht angezeigt wird, stellen Sie
Stiftmodussymbol auf Ein ein; diese Option finden Sie im
Erweitert-Menü des Projektors.
sErweitert - Display - Stiftmodussymbol S.138
m
j
Drücken Sie [Enter] und dann die [Menu]-Taste zum Verlassen des
Projektor-Konfigurationsmenüs.
k
Achten Sie darauf, bei der ersten Benutzung Ihres Projektors eine
Kalibrierung durchzuführen.
Wählen Sie das
- und anschließend das
-Symbol.
s"Stiftkalibrierung" S.77
s"Kalibrierung der Berührungssteuerung mit Ihrem Finger" S.85
l
Halten Sie einen interaktiven Stift nah an die Projektionsfläche
oder tippen Sie mit Ihrem Finger auf die Projektionsfläche.
Das
-Symbol erscheint auf der Projektionsfläche.
a
Sie können auch anhand der folgenden Schritte in den
Computer-Interaktions-Modus wechseln:
• Durch Betätigung der [Pen Mode]-Taste an der
Fernbedienung.
• Durch Umschalten der Stiftmodus-Einstellung im ErweitertMenü des Projektors auf PC-Interaktion.
sErweitert - Easy Interactive Function - Stiftmodus
S.140
Interaktive Funktionsmodi
74
Nun können Sie den Computer über den interaktiven Stift oder Ihren
Finger bedienen.
s"Verwendung der interaktiven Stifte" S.76
s"Verwendung Ihres Fingers zur interaktiven Berührungssteuerung (nur
EB-595Wi)" S.83
Systemanforderungen von Easy Interactive Driver (nur OS X)
Zur Nutzung des Computer-Interaktions-Modus müssen Sie den Easy
Interactive Driver auf Ihrem Computer installieren. Prüfen Sie die zur
Ausführung der Software geltenden Systemanforderungen.
Betriebssystem
Mac OS X 10.5.x
Mac OS X 10.6.x
OS X 10.7.x
OS X 10.8.x
OS X 10.9.x
CPU
Power PC G4 1 GHz oder schneller
(Core-Duo 1,83 GHz oder schneller empfohlen)
Speicher
512 MB oder mehr
Festplattenkapazität
100 MB oder mehr
Display
Auflösung zwischen 1024 × 768 (XGA) und 1920 × 1200
(WUXGA)
16 Bit Farbtiefe oder mehr (circa 32.000 darstellbare
Farben)
s"Interaktion mit der Projektionsfläche" S.89
s"Verwendung der interaktiven Funktionen über ein Netzwerk" S.95
a
• Sie können den Projektor auch über die angezeigte
Projektorkontrollfunktionsleiste von der Projektionsfläche aus
steuern. Tippen Sie auf das Symbol
oder
, wenn die
Projektorkontrollfunktionsleiste nicht angezeigt wird.
• Sie können die Funktionsleistenregister
und unten und das Funktionsleistenregister
und
nach oben
oder
nach
rechts oder links bewegen.
• Sie können im Computer-Interaktions-Modus auch Folgendes
durchführen:
- Nutzen Sie das Tablet-PC-Eingabefenster unter Windows 7 oder
Windows Vista.
- Nutzen Sie die Freihandwerkzeuge für Anmerkungen in Microsoft
Office-Applikationen.
• Die gleichzeitige Verwendung von zwei interaktiven Stiften kann sich
störend auf bestimmte Anwendungssoftware auswirken. Entfernen
Sie in diesem Fall den Stift, den Sie nicht verwenden, von der
Projektionsfläche.
Installation von Easy Interactive Driver unter OS X
Installieren Sie zur Nutzung des Computer-Interaktions-Modus Easy
Interactive Driver auf Ihrem Computer.
a
a
Möglicherweise haben Sie Easy Interactive Tools bereits über die Easy
Install-Option installiert, die auch Easy Interactive Driver installiert.
Einzelheiten finden Sie in der Easy Interactive Tools
Bedienungsanleitung auf der Dokument-CD-ROM.
Schalten Sie Ihren Computer ein.
Interaktive Funktionsmodi
b
Legen Sie die CD EPSON Projector Software for Easy Interactive
Function in den Computer ein.
Sie sehen das EPSON-Fenster.
c
d
e
Doppelklicken Sie auf das Install Navi-Symbol im EPSON-Fenster.
f
Starten Sie Ihren Computer neu.
Wählen Sie Custom Install.
Befolgen Sie zur Installation der Software die
Bildschirmanweisungen.
75
Verwendung der interaktiven Stifte
Ihr Projektor ist mit einem blauen und einem orangen Stift ausgestattet,
erkennbar durch die Farben am Stiftende. Sie können einen der beiden
Stifte oder beide Stifte gleichzeitig (einen von jeder Farbe) verwenden.
Stellen Sie sicher, dass die Stiftbatterien installiert sind.
76
Achtung
• Benutzen Sie interaktive Stifte nicht mit feuchten oder gar nassen Händen
oder an Orten, an denen sie nass werden können. Die interaktiven Stifte sind
nicht wasserdicht.
• Halten Sie Projektor und Projektionsfläche von direktem Sonnenlicht fern;
andernfalls funktionieren die interaktiven Funktionen möglicherweise nicht.
a
A
B
C
D
E
• Die Stifte schalten sich nach 20-minütiger Inaktivität automatisch ab.
Tippen Sie zum erneuten Einschalten eines Stifts auf die Stiftspitze
oder drücken Sie die Taste an der Seite.
• Halten Sie den Stift für optimale Leistung wie nachstehend gezeigt
lotrecht zur Projektionsfläche. Decken Sie das schwarze Band in der
Nähe der Stiftspitze nicht ab.
Stiftspitze
Batterieanzeige
Taste
Befestigung für optionale Schlaufe oder Band
Batterieabdeckung
Tippen Sie zum Einschalten des Stifts auf die Stiftspitze oder drücken Sie
die Taste an der Seite.
Wenn Sie mit der Nutzung des Stifts fertig sind, lassen Sie den Stift wie er
ist in ausreichendem Abstand von der Projektionsfläche liegen.
s"Interaktiver Stift (nur EB-595Wi/EB-585Wi/EB-575Wi)" S.21
Sie können mit dem Stift Folgendes machen:
Verwendung der interaktiven Stifte
• Schreiben oder zeichnen Sie im Anmerkungs- oder Whiteboard-Modus
an die Projektionsfläche.
• Tippen Sie zur Auswahl eines projizierten Elements, wie z. B.
eines Symbols, mit der Stiftspitze auf die Projektionsfläche.
• Tippen Sie zum Zeichnen auf der Projektionsfläche mit dem Stift
auf die Projektionsfläche und ziehen Sie die gewünschten Linien.
• Bewegen Sie den Stift zum Navigieren des projizierten Zeigers
über die Fläche, ohne sie zu berühren.
• Drücken Sie zum Umschalten des Stifts von einem
Zeichenwerkzeug zu einem Radierer die seitliche Taste.
• Verwenden Sie den Stift im Computer-Interaktions-Modus als Maus.
77
a
• Falls Sie die Schwebefunktion nicht nutzen möchten, können Sie sie
über die Easy Interactive Function im Erweitert-Menü des
Projektors abschalten.
sErweitert - Easy Interactive Function - Schwebend S.140
• Damit ein Rechtsklick durch langes Drücken des Stifts erzielt wird,
wählen Sie folgende Einstellungen in der Easy Interactive Function
im Erweitert-Menü des Projektors.
- Stellen Sie die Stiftbetriebsmodus-Einstellung auf 2 Nutzer/Maus
oder 1 Nutzer/Maus(EB-585Wi/EB-575Wi).
- Stellen Sie die Stiftbetriebsmodus-Einstellung auf Modus 1 oder
Modus 3 (EB-595Wi).
- Stellen Sie die Rechtsklick aktiv.-Einstellung auf Ein ein.
Stiftkalibrierung
Die Kalibrierung stimmt die Ausrichtung des Stifts auf die Position Ihres
Cursors ab. Sie müssen die Kalibrierung nur bei der ersten Benutzung Ihres
Projektors durchzuführen.
Sie können das System mit Autom. Kalibrierung kalibrieren, können
jedoch auch Man. Kalibrierung verwenden, wenn Sie präzisere
Einstellungen vornehmen möchten oder Autom. Kalibrierung fehlschlägt.
• Tippen Sie zum Linksklicken mit der Stiftspitze gegen die
Projektionsfläche.
• Tippen Sie zum Doppelklicken zweimal mit der Stiftspitze.
• Drücken Sie zum Rechtsklicken die Taste an der Seite.
• Zum Klicken und Ziehen tippen und ziehen Sie mit dem Stift.
• Bewegen Sie ihn zum Navigieren des Cursors über die Fläche,
ohne sie zu berühren.
a
• Entfernen Sie während der Systemkalibrierung alle Stifte, die Sie
nicht verwenden, von der Projektionsfläche.
• Kalibrieren Sie das System erneut, falls Sie eine Abweichung der
Ausrichtung nach einer der folgenden Aktionen feststellen:
- Durchführung einer Keystone-Korrektur
- Anpassung der Bildgröße.
- Nutzung der Bildverschiebung-Funktion
- Änderung der Projektorposition
• Die Kalibrierungsergebnisse bleiben solange erhalten, bis Sie eine
erneute Kalibrierung durchführen.
Verwendung der interaktiven Stifte
78
Automatische Kalibrierung
Sie müssen bei der ersten Inbetriebnahme Ihres Projektors eine Kalibrierung
durchführen; bei Autom. Kalibrierung benötigen Sie weder die Stifte noch
einen Computer.
a
Drücken Sie die [Menu]-Taste, wählen das Erweitert-Menü und
drücken Sie die [Enter]-Taste.
c
b
Wählen Sie Autom. Kalibrierung und drücken Sie die [Enter]Taste.
Wählen Sie die Easy Interactive Function-Einstellung und drücken
Sie die [Enter]-Taste.
Folgendes Fenster erscheint.
Verwendung der interaktiven Stifte
d
Passen Sie den Fokus bei Bedarf an, indem Sie die
Luftfilterabdeckung an der Seite des Projektors öffnen und den
Fokushebel verschieben.
e
Drücken Sie die [Enter]-Taste zur Auswahl von Ja.
79
b
Wählen Sie die Easy Interactive Function-Einstellung und drücken
Sie die [Enter]-Taste.
c
Wählen Sie Man. Kalibrierung und drücken Sie die [Enter]-Taste.
Ein Muster erscheint und verschwindet wieder; damit ist das System
kalibriert. Falls Sie eine Meldung sehen, dass die Kalibrierung
fehlgeschlagen ist, müssen Sie die manuelle Kalibrierung
durchführen.
Cursorposition und Stiftposition sollten nach der Kalibrierung
übereinstimmen. Falls nicht, müssen Sie möglicherweise die manuelle
Kalibrierung durchführen.
Manuelle Kalibrierung
Falls Cursorposition und Stiftposition nach der automatischen Kalibrierung
nicht übereinstimmen, können Sie die manuelle Kalibrierung durchführen.
a
Drücken Sie die [Menu]-Taste, wählen das Erweitert-Menü und
drücken Sie die [Enter]-Taste.
Verwendung der interaktiven Stifte
80
e
Drücken Sie die [Enter]-Taste zur Auswahl von Ja.
f
Berühren Sie die Mitte des Kreises mit der Stiftspitze.
Ein grün blinkender Kreis erscheint oben links in Ihrem projizierten
Bild.
Der Kreis verschwindet und Sie sehen einen weiteren Kreis unter
dem ersten.
Folgendes Fenster erscheint.
a
d
Passen Sie den Fokus bei Bedarf an, indem Sie die
Luftfilterabdeckung an der Seite des Projektors öffnen und den
Fokushebel verschieben.
g
Achten Sie zur möglichst exakten Kalibrierung darauf, die Mitte
des Kreises zu berühren.
Berühren Sie die Mitte des nächsten Kreises und wiederholen Sie
den Vorgang. Wenn Sie am unteren Ende der Spalte angelangt
sind, erscheint der nächste Kreis im oberen Bereich einer neuen
Spalte.
Verwendung der interaktiven Stifte
a
h
a
Wechseln Sie bei Bedarf in den Computer-Interaktions-Modus.
b
Drücken Sie die [Menu]-Taste, wählen das Erweitert-Menü und
drücken Sie die [Enter]-Taste.
c
Wählen Sie die Easy Interactive Function-Einstellung und drücken
Sie die [Enter]-Taste.
s"Verwendung des Computer-Interaktions-Modus" S.71
• Stellen Sie sicher, dass Sie das Signal zwischen Stift und
interaktivem Empfänger nicht blockieren.
• Falls Sie einen Fehler machen, können Sie mit der [Esc]-Taste
an der Fernbedienung zum vorherigen Kreis zurückkehren.
• Zum Abbrechen der Kalibrierung halten Sie die [Esc]-Taste 2
Sekunden lang gedrückt.
Fahren Sie fort, bis alle Kreise verschwunden sind.
Einstellen des Bereichs für die Stiftbedienung
Der Stiftbetriebsbereich wird normalerweise automatisch angepasst, wenn
Sie einen anderen Computer anschließen oder die Computerauflösung
ändern. Falls Sie eine Abweichung der Stiftposition bei der Bedienung Ihres
Computers über die Projektionsfläche (Computer-Interaktions-Modus)
bemerken, können Sie den Stiftbereich manuell anpassen.
a
81
Die manuelle Anpassung ist beim Projizieren von einer LAN-Quelle
nicht verfügbar.
Verwendung der interaktiven Stifte
d
82
Wählen Sie im PC-Interaktion-Bereich Erweitert und drücken Sie
die [Enter]-Taste.
Der Mauszeiger bewegt sich nach links oben.
g
Wenn der Mauszeiger links oben anhält, berühren Sie die Spitze
des Mauszeigers mit dem Stift.
Der Mauszeiger bewegt sich nach rechts unten.
e
Wählen Sie Stiftb. man. anp. und drücken Siedie [Enter]-Taste.
f
Drücken Sie die [Enter]-Taste zur Auswahl von Ja.
h
Wenn der Mauszeiger rechts unten anhält, berühren Sie die Spitze
des Mauszeigers mit dem Stift.
Verwendung Ihres Fingers zur interaktiven Berührungssteuerung (nur EB-595Wi)
Sie können mit Ihrem Finger dieselben Funktionen wie mit dem Stift
durchführen, wenn das Touch-Gerät installiert ist.
Sicherheitsanweisungen zur interaktiven
Berührungssteuerung
Die Berührungssteuerung mit Ihrem Finger wird durch Installation des
Touch-Gerätes mit integriertem Hochleistungslaser (EB-595Wi) aktiviert.
Der Laser strahlt aus den Laserdiffusionsports an der Rückseite des TouchGerätes:
83
Warnung
• Kinder sollten die Berührungssteuerung mit ihren Fingern ausschließlich im
Beisein eines Erwachsenen nutzen.
• Öffnen Sie niemals eine Abdeckung am Projektor oder Touch-Gerät.
Versuchen Sie niemals, Projektor oder Touch-Gerät zu demontieren oder zu
modifizieren. Elektrische Spannung im Inneren des Projektors kann schwere
Verletzungen verursachen.
• Blicken Sie nicht in das Objektiv des Projektors bzw. in den
Laseremissionsbereich des Touch-Gerätes, wenn diese Geräte eingeschaltet
sind. Der Laser kann Ihre Augen schädigen. Achten Sie besonders auf kleine
Kinder, wenn diese die Berührungssteuerung mit ihren Fingern nutzen.
• Achten Sie darauf, dass das vom Touch-Gerät abgestrahlte Laserlicht nicht
durch ein optisches Objekt hindurchgeht oder davon reflektiert wird, wie z. B.
ein Vergrößerungsglas oder einen Spiegel. Kontinuierliche Nutzung kann
Brände oder Unfälle und damit auch Verletzungen verursachen.
• Ziehen Sie den Netzstecker des Projektors aus der Steckdose und überlassen
Sie sämtliche Reparaturarbeiten qualifiziertem Servicepersonal, falls Probleme
mit Projektor und Touch-Gerät auftreten. Kontinuierliche Nutzung kann
Brände oder Unfälle sowie Augenschäden verursachen.
• Blicken Sie nicht innerhalb eines Abstands von 70 mm von den
Laserdiffusionsports des Touch-Gerätes mit einem optischen Gerät (z. B. einer
Augenlupe, einem Vergrößerungsglas oder Mikroskop) in das Laserlicht. Dies
kann Ihre Augen schädigen.
Laserwarnetiketten
Das Touch-Gerät ist ein Laserprodukt der Klasse 1, das mit IEC/
EN60825-1:2007 übereinstimmt.
Die Etiketten zur Identifikation als Laserprodukt der Klasse 1 sowie
Warnungen befinden sich an folgenden Teilen des Touch-Gerätes:
Verwendung Ihres Fingers zur interaktiven Berührungssteuerung (nur EB-595Wi)
84
Finger können Sie im Anmerkungs- und Whiteboard-Modus zwei Finger
verwenden.
Führen Sie vor Verwendung Ihres Fingers zur Berührungssteuerung
folgende Schritte durch:
• Touch-Gerät installieren
• System manuell für den Stift kalibrieren
• Winkeleinstellung für das Touch-Gerät durchführen
• Das System für die Berührungssteuerung kalibrieren
Einzelheiten finden Sie in der Installationsanleitung.
sInstallationsanleitung
Das Touch-Gerät schaltet sich ein und ist zur Berührungssteuerung mit
Ihrem Finger bereit, wenn Sie den Projektor einschalten.
Die Etiketten zeigen Folgendes an:
• Laserprodukt der Klasse 1
• Warnung: Öffnen Sie niemals irgendwelche Abdeckungen dieses Gerätes.
Es befindet sich ein Laserprodukt im Inneren.
• Warnung:
• Achtung: Unsichtbare Laserstrahlung der Klasse 3B, wenn geöffnet
• Strahlungsexposition vermeiden
Verwendung interaktiver Berührungssteuerung
mit Ihrem Finger
Sie können mit Hilfe Ihres Fingers mit der Projektionsfläche interagieren,
als würden Sie einen interaktiven Stift nutzen (EB-595Wi). Sie können
entweder einen Stift, Ihren Finger oder beides gleichzeitig verwenden.
Der Projektor erkennt im Computer-Interaktions-Modus bis zu sechs
Berührungspunkte. Bei Durchführung der Berührungssteuerung mit Ihrem
a
• Je nach Winkel und Richtung Ihres Fingers können
Positionsabweichungen auftreten.
• Die Berührungssteuerung mit Ihrem Finger funktioniert bei langen
oder künstlichen Nägeln sowie bei bandagierten Fingern
möglicherweise nicht richtig.
• Die Berührungssteuerung wird eventuell nicht richtig erkannt, falls
sich Ihre Finger und/oder die Stifte zu nah beieinander befinden
ober gekreuzt sind.
• Falls Kleidung oder ein anderer Teil Ihres Körpers nah an die
Projektionsfläche gerät bzw. diese berührt, funktioniert die
Berührungssteuerung möglicherweise nicht richtig.
• Falls Sie die Projektionsfläche während der Berührungssteuerung mit
Ihrer freien Hand berühren, funktioniert die Berührungssteuerung
möglicherweise nicht richtig.
Verwendung Ihres Fingers zur interaktiven Berührungssteuerung (nur EB-595Wi)
Sie können folgende Berührungsaktionen mit Ihrem Finger durchführen:
• Verwenden Sie Ihren Finger im Computer-Interaktions-Modus als Maus.
• Tippen Sie zum Linksklicken mit Ihrem Finger gegen die
Projektionsfläche.
• Tippen Sie zum Doppelklicken zweimal mit Ihrem Finger.
• Zum Klicken und Ziehen tippen Sie mit Ihrem Finger auf ein
Element und ziehen es an die gewünschte Position.
a
Falls Ihr Gerät diese Funktionen unterstützt, haben Sie zudem folgende
Möglichkeiten:
• Berühren Sie ein Element zum Vergrößern oder Verkleinern mit
zwei Fingern und bewegen Ihre Finger auseinander (vergrößern)
bzw. zueinander (verkleinern).
• Berühren Sie das Bild zum Drehen mit zwei Fingern und drehen Sie
Ihre Hand.
• Verwenden Sie zum Auf- oder Abwärtsblättern von Seiten bzw. zum
Rück- bzw. Vorwärtsbewegen in einem Browser-Fenster Gesten wie
etwa Schnipsen.
85
• Schreiben oder zeichnen Sie im Anmerkungs- oder Whiteboard-Modus
an die Projektionsfläche.
• Tippen Sie zur Auswahl eines projizierten Elements, wie z. B.
eines Symbols, mit Ihrem Finger an die Projektionsfläche.
• Wenn Sie nach dem Einschalten des Projektors das erste Mal an
die Projektionsfläche zeichnen möchten, wählen Sie einen Stift aus
der Werkzeugleiste und tippen mit Ihrem Finger auf die
Projektionsfläche. Falls Sie dies nicht tun, fungiert ihr Finger als
Radiergummi, wenn Sie die Berührungssteuerung das erste Mal
verwenden.
Kalibrierung der Berührungssteuerung mit Ihrem
Finger
Die Kalibrierung koordiniert die Position Ihres Fingers in Übereinstimmung
mit der Position Ihres Cursors (EB-595Wi). Falls die Position von Cursor
und Finger nicht übereinstimmen, müssen Sie die Kalibrierung erneut
durchführen.
Verwendung Ihres Fingers zur interaktiven Berührungssteuerung (nur EB-595Wi)
a
• Die Positionierung Ihres Fingers wird üblicherweise bei Installation
des Touch-Gerätes angepasst. Einzelheiten finden Sie in der
Installationsanleitung.
sInstallationsanleitung
86
b
Wählen Sie die Easy Interactive Function-Einstellung und drücken
Sie die [Enter]-Taste.
c
Wählen Sie Touch-Gerät einr. und drücken Sie die [Enter]-Taste.
d
Wählen Sie Touchkalibrierung und drücken Sie die [Enter]-Taste.
• Stellen Sie sicher, dass Sie das System per Autom. Kalibrierung oder
Man. Kalibrierung für den Stift kalibriert haben, bevor Sie die
Berührungssteuerung mit Ihrem Finger kalibrieren.
s"Stiftkalibrierung" S.77
• Kalibrieren Sie erneut für die Berührungssteuerung mit Ihrem
Finger, falls Sie eine Abweichung der Ausrichtung nach einer der
folgenden Aktionen feststellen:
- Systemkalibrierung zur Nutzung mit dem Stift (automatisch oder
manuell)
- Durchführung von Winkeleinstellungen für das Touch-Gerät
- Durchführung einer Keystone-Korrektur
- Anpassung der Bildgröße.
- Nutzung der Bildverschiebung-Funktion
- Änderung der Projektorposition
a
Drücken Sie die [Menu]-Taste, wählen das Erweitert-Menü und
drücken Sie die [Enter]-Taste.
Verwendung Ihres Fingers zur interaktiven Berührungssteuerung (nur EB-595Wi)
87
f
Drücken Sie die [Enter]-Taste zur Auswahl von Ja.
g
Berühren und halten Sie die Mitte des Kreises mit Ihrem Finger, bis
der Kreis verschwindet und ein weiterer Kreis erscheint; lösen Sie
dann Ihren Finger.
Ein grün blinkender Kreis erscheint oben links in Ihrem projizierten
Bild.
Folgendes Fenster erscheint.
a
e
Passen Sie den Fokus bei Bedarf an, indem Sie die
Luftfilterabdeckung an der Seite des Projektors öffnen und den
Fokushebel verschieben.
• Achten Sie zur möglichst exakten Kalibrierung darauf, die
Mitte des Kreises zu berühren.
• Mit nichts anderem außer Ihrer Fingerspitze berühren.
h
Berühren Sie die Mitte des nächsten Kreises mit Ihrem Finger und
wiederholen Sie den Vorgang. Wenn Sie am unteren Ende der
Verwendung Ihres Fingers zur interaktiven Berührungssteuerung (nur EB-595Wi)
Spalte angelangt sind, erscheint der nächste Kreis im oberen
Bereich einer neuen Spalte.
a
i
• Falls Sie die falsche Position berühren, drücken Sie die [Esc]Taste an der Fernbedienung oder am Bedienfeld. Dadurch
kehren Sie zum vorherigen Punkt zurück. Sie können nicht
zwei oder mehr Punkte zurückkehren.
• Halten Sie die [Esc]-Taste zum Abbrechen der TouchKalibrierung zwei Sekunden lang gedrückt.
• Es kann nach Verschwinden aller Punkte einige Sekunden
dauern, bis die Touch-Kalibrierung abgeschlossen ist.
Fahren Sie fort, bis alle Kreise verschwunden sind.
88
Interaktion mit der Projektionsfläche
Befolgen Sie diese Anweisungen zum Interagieren mit dem Projektionsbild
bzw. zum Steuern des Projektors.
89
• Wählen Sie zum Umschalten zwischen Anmerkungs- und WhiteboardModus folgendes Symbol in der Funktionsleiste.
Wechsel des Interaktionsmodus
Sie können den Interaktionsmodus einfach über die Funktionsleiste
umschalten.
• Wählen Sie zum Umschalten zwischen Computer-Interaktions-Modus
und Anmerkungsmodus eines der folgenden Symbole:
• So wechseln Sie vom Anmerkungs- oder Whiteboard-Modus in
den Computer-Interaktions-Modus:
a
• Sie können den Interaktionsmodus auch anhand der folgenden
Schritte wechseln:
- Durch Betätigung der [Pen Mode]-Taste an der Fernbedienung.
- Durch Umschalten auf Anmerkung PC Free oder PC-Interaktion
in der Stiftmodus-Einstellung im Erweitert-Menü des Projektors.
sErweitert - Easy Interactive Function - Stiftmodus S.140
• Sie können in den Computer-Interaktions-Modus wechseln, wenn Sie
die Anzeige des Computerbildschirms projizieren.
• So wechseln Sie vom Computer-Interaktions-Modus in den
Anmerkungs- oder Whiteboard-Modus:
• Sie können nicht in den Computer-Interaktions-Modus wechseln,
wenn die USB Type B-Einstellung im Erweitert-Menü des
Projektors auf Kabellose Maus/USB Display eingestellt ist.
• Die Anzeige des Computerbildschirms wird projiziert, wenn Sie vom
Whiteboard- in den Computer-Interaktions-Modus wechseln.
• Nach Wechseln in den Computer-Interaktions-Modus bleiben mittels
Anmerkungsmodus erstellte Zeichnungen erhalten.
Interaktion mit der Projektionsfläche
Funktionsleisten von Anmerkungsmodus und
Whiteboard-Modus
90
Macht den vorhergehenden Vorgang rückgängig.
Über die Funktionsleiste des Anmerkungsmodus oder Whiteboard-Modus
können Sie auf der Projektionsfläche zeichnen und schreiben. Die
Funktionsleiste ermöglicht Ihnen zudem das einfache Umschalten in den
Anmerkungs- oder Whiteboard-Modus.
Wiederholt den zuvor rückgängig gemachten Vorgang.
In der nachstehenden Abbildung werden die Funktionsleiste des
Anmerkungsmodus links und die Funktionsleiste des Whiteboard-Modus
rechts angezeigt:
Zur Auswahl eines weißen oder schwarzen Hintergrunds oder
eines von vier Mustern (nur Whiteboard-Modus).
s"Auswahl von Whiteboard-Vorlagen" S.92
Zum Schreiben oder Zeichnen freier Linien mit benutzerdefinier‐
tem Stift.
Wählen Sie zum Ändern von Farbe und Breite des benutzerde‐
finierten Stifts das
-Symbol.
s"Auswahl von Linienbreite und Farbe" S.91
Zum Schreiben oder Zeichnen freier Linien mit einem transpa‐
renten Textmarker.
Wählen Sie zum Ändern von Farbe und Breite des Textmarkers
das
-Symbol.
s"Auswahl von Linienbreite und Farbe" S.91
Schwarzer Stift (feiner Punkt links, dicker Punkt rechts).
Wechselt zum Anmerkungsmodus.
Roter Stift (feiner Punkt links, dicker Punkt rechts).
Wechselt zum Whiteboard-Modus.
Blauer Stift (feiner Punkt links, dicker Punkt rechts).
Interaktion mit der Projektionsfläche
91
Radiergummi (dünne Breite links, dicke Breite rechts).
Löscht alle Zeichnungen.
Blendet die Funktionsleiste nach jeder Zeichnung aus.
Schließt die Funktionsleiste.
Auswahl von Linienbreite und Farbe
Sie können Farbe und Linienbreite von benutzerdefiniertem Stift sowie
Textmarker-Werkzeugen wählen.
a
Wählen Sie das
b
Wählen Sie Linienbreite und Farbe der Stift- oder
Textmarkerwerkzeuge.
a
-Symbol neben dem benutzerdefinierten Stift
oder Textmaker-Anmerkungswerkzeug.
Ein Feld erscheint wie nachstehend gezeigt:
c
• Während Sie den Cursor über die Farbpalette bewegen, wird
der Name der Farbe im unteren Bereich der Palette angezeigt.
• Ändern Sie die Tönung der Farbpalette bei Bedarf über die
Farbpalette-Einstellung im Erweitert-Menü des Projektors.
sErweitert - Easy Interactive Function - Allgemeines Erweitert - Farbpalette S.140
Wählen Sie das Werkzeug
oder
, schreiben oder
malen Sie dann mit dem Stift oder Ihrem Finger (EB-595Wi) auf der
Projektionsfläche.
Interaktion mit der Projektionsfläche
a
92
Wenn mehrere Personen mit mehreren Stiften auf der
Projektionsfläche zeichnen, können Sie jedem Stift eine andere Farbe
und Linienbreite zuweisen. Bei Verwendung der Berührungssteuerung
teilen alle Benutzer dieselbe Farbe und Linienbreite.
Schaltet den Projektor aus.
Auswahl von Whiteboard-Vorlagen
Im Whiteboard-Modus können Sie die Hintergrundfarbe ändern,
horizontale Linien oder eine Hintergrundvorlage einfügen.
a
Ändert die Eingangsquelle über die angezeigte Liste.
Wählen Sie zum Schließen der Bildeingangsliste das
-Sym‐
bol im unteren Bereich der Liste.
Wählen Sie im Whiteboard-Modus das
-Symbol.
Folgendes Fenster erscheint.
Vergrößert oder verkleinert das Bild über die Skala bzw. die
Symbole + und - in der angezeigten Liste. Sie können Folgendes
tun:
• Das Bild kann 1- bis 4-fach vergrößert werden. Wählen Sie zum
Wiederherstellen der Originalbildgröße x1.
• Sie können die Anzeige durch Gedrückthalten des Symbols +
oder - schnell vergrößern bzw. verkleinern.
Wählen Sie zum Schließen der Skalenliste das
-Symbol im
unteren Bereich der Liste.
b
Wählen Sie eines der Vorlagenmuster.
Projektorkontrollfunktionsleiste
Schaltet Bild und Ton aus.
Tippen Sie zum Einschalten von Bild und Ton auf die Projekti‐
onsfläche.
s"Zeitweises Ausblenden von Bild und Ton (A/V Stummschal‐
ten)" S.105
Unterbricht die Videowiedergabe.
s"Einfrieren des Bildes (Einfrieren)" S.106
Über die Projektorkontrollfunktionsleiste können Sie den Projektor von der
Projektionsfläche aus steuern, als würden Sie die Fernbedienung nutzen.
Falls Ihr Netzwerkgerät per EasyMP Multi PC Projection mit dem Projektor
verbunden ist, können Sie die Funktionsleiste auch zur Auswahl des
Netzwerkgerätes nutzen, von dem aus Sie projizieren möchten.
Vermindert die Lautstärke.
s"Anpassung der Lautstärke" S.61
Interaktion mit der Projektionsfläche
93
Erhöht die Lautstärke.
s"Anpassung der Lautstärke" S.61
Schließt die Projektionskontrollfunktionsleiste.
Auswahl der Netzwerkgeräteanzeige über die
Projektorkontrollfunktionsleiste
b
Wählen Sie den Benutzernamen für das Gerät, von dem Sie
projizieren möchten.
Falls Sie Geräte über ein Netzwerk mit dem Projektor verbunden haben,
können Sie ein Bild von diesen Geräten mit Hilfe der
Projektorkontrollfunktionsleiste projizieren. Sie können die Bildquelle aus
den Computern mit EasyMP Multi PC Projection sowie aus Smartphones
oder Tablets mit Epson iProjection wählen. Sie können die projizierte
Anzeige durch Auswahl zwischen bis zu 50 Geräten ändern.
a
Sie können ein beliebiges verbundenes Netzwerkgerät zur Projektion
wählen, selbst wenn der verbundene Nutzer die EasyMP Multi PC
Projection-Software mit aktivierter Moderatorfunktion verwendet.
Einzelheiten zur Moderatorfunktion finden Sie in der EasyMP Multi
PC Projection Bedienungsanleitung.
sEasyMP Multi PC Projection Bedienungsanleitung
a
Wählen Sie das
-Symbol in der Projektorkontrollfunktionsleiste
und dann Teilnehmerliste aus der Bildquellenliste.
A Zeigt die Benutzernamen für die mit dem Projektor verbundenen Netzwerk‐
geräte.
Das
-Symbol wird neben dem Benutzernamen des aktuell projizierten
Gerätes angezeigt.
B Schließt das Benutzerauswahlfenster und kehrt zur vorherigen Anzeige zu‐
rück.
Interaktion mit der Projektionsfläche
C Aktualisiert die Benutzerliste.
Wenn ein zusätzlicher Benutzer über ein Netzwerk eine Verbindung zum
Projektor herstellt, wählen Sie diese Taste zum Aktualisieren der Benutzer‐
liste.
a
• Wenn das ausgewählte Gerät vom Projektor getrennt wird,
wird die Anzeige des ausgewählten Benutzers nicht projiziert
und die Benutzerliste wird automatisch aktualisiert.
• Während der Anzeige des Benutzerauswahlfensters können Sie
Folgendes nicht tun:
- Eine andere Bildquelle wählen
- Andere interaktive Funktionen verwenden
- Den Projektor über die Projektorkontrollfunktionsleiste
steuern
- Sich mit mehreren Projektoren verbinden
- Ton vom Projektor hören (wird vorübergehend abgeschaltet)
- Einstellungen über das Projektorkonfigurationsmenü ändern
- Ein Bild per EasyMP Multi PC Projection oder Epson
iProjection projizieren
Sie sehen die Bildschirmanzeige des ausgewählten Benutzers.
Wenn Sie den Benutzer ändern, wiederholen Sie diese Schritte.
a
• Sie können das Benutzerauswahlfenster bei Verbindung mit
mehreren Projektoren per EasyMP Multi PC Projection und
Projektion desselben Bildes (Spiegelung) nicht aufrufen.
• Falls die interaktiven Funktionen nicht unterstützt werden, können
Sie mit der [Esc]-Taste an der Fernbedienung oder am Bedienfeld
zum vorherigen Fenster zurückkehren.
94
Verwendung der interaktiven Funktionen über ein Netzwerk
Sie können Ihren Projektor im Computer-Interaktions-Modus über ein
Netzwerk verwenden.
Wenn Sie bei Verwendung der Computer-Interaktions-Modus über ein
Netzwerk Anmerkungen erstellen möchten, müssen Sie Easy Interactive
Tools (oder andere Anmerkungsprogramme) nutzen. Easy Interactive Tools
ermöglicht Ihnen die Nutzung verschiedener Zeichenwerkzeuge, die
Handhabung des Zeichenbereichs als Seite und die Speicherung Ihrer
Zeichnungen als Datei zur späteren Verwendung. Sie können Easy
Interactive Tools von der CD EPSON Projector Software for Easy
Interactive Function installieren. Sie können die Software auch von der
Epson-Website herunterladen.
• Sie können mit Hilfe einer der folgenden Softwareapplikationen Ihren
Projektor in einem Computernetzwerk einrichten und den ComputerInteraktions-Modus über das Netzwerk verwenden:
• EasyMP Network Projection-Version 2.85 oder aktueller (über
Windows) bzw. 2.83 oder aktueller (unter OS X)
Anweisungen finden Sie in der EasyMP Network Projection Bedie‐
nungsanleitung.
sEasyMP Network Projection Bedienungsanleitung
• Quick Wireless-Version 1.32 oder aktueller (nur Windows)
Beachten Sie die mit dem optionalen Quick Wireless Connection
USB Key gelieferten Anweisungen.
• Wählen Sie mit einer der Applikationen Interaktiven Stift verwenden
im Allgemeine Einstellungen-Register und Übertragung überlagerter
Fenster im Leistung anpassen-Register.
a
95
• Sie können nur einen Stift oder Finger auf einmal verwenden
(EB-595Wi).
• Die Ansprechzeit über das Netzwerk kann langsamer sein.
• Bei Verwendung des Computer-Interaktions-Modus über ein
Netzwerk können Sie die Stiftmodus-Einstellung über die
Fernbedienung oder das Erweitert-Menü des Projektors nicht
ändern. Das
-Symbol ist auch nicht verfügbar.
• Sie können die Stiftbetriebsmodus-Einstellung im Erweitert-Menü
des Projektors nicht ändern.
• Sie können bis zu vier Projektoren gleichzeitig per EasyMP Network
Projection verbinden. Bei Verbindung mit mehreren Projektoren
funktioniert der Computer-Interaktions-Modus für jeden Projektor.
An einem Projektor durchgeführte Aktionen werden von den
anderen Projektoren übernommen.
• Wählen Sie zur Nutzung des Anmerkungsmodus über das Netzwerk
Interaktiven Stift verwenden im Allgemeine Einstellungen-Register
und Übertragung überlagerter Fenster im Leistung anpassenRegister in EasyMP Network Projection oder Quick Wireless
Connection ab und stellen Sie dann erneut eine Verbindung zum
Netzwerk her.
Warnhinweise beim Verbinden mit einem
Projektor in einem anderen Subnetz
Befolgen Sie diese Warnhinweise, wenn Sie einen Projektor in einem
anderen Subnetz per EasyMP Network Projection verbinden und interaktive
Funktionen verwenden:
• Suchen Sie im Netzwerk nach dem Projektor, indem Sie die IP-Adresse
des Projektors angeben. Sie können nicht durch Angabe des
Projektornamens danach suchen.
Verwendung der interaktiven Funktionen über ein Netzwerk
• Stellen Sie sicher, dass Sie beim Senden einer Echoanfrage per PingBefehl eine Echoantwort vom Netzwerkprojektor empfangen. Wenn die
Internet Control Message Protocol- (ICMP)-Option am Router
deaktiviert ist, können Sie sich mit dem Projektor an externen Orten
verbinden, selbst wenn Sie keine Echoantwort empfangen können.
• Stellen Sie sicher, dass folgende Ports geöffnet sind.
Port
Protokoll
Nutzung
Kommunikation
3620
TCP/UDP
Zur Verbindung und
Steuerung
Duplex
3621
TCP
Zur Bildübertragung
Duplex
3629
TCP
Zur Projektorsteuerung
Duplex
• Stellen Sie sicher, dass die MAC-Adressfilterungs- und
Applikationsfilterungsoptionen am Router deaktiviert sind.
• Stellen Sie sicher, dass Network Address Translation- (NAT)Technologie nicht in Ihrer Netzwerkumgebung verwendet wird. Mit
Internet VPN und IP-VPN können Sie extern eine Verbindung zum
Netzwerkprojektor herstellen, wenn Sie die obigen Anforderungen
erfüllen.
• Wenn Bandbreitenverwaltung für die Kommunikation zwischen
Standorten angewendet wird und EasyMP Network Projection über die
gesteuerte Bandbreite läuft, können Sie möglicherweise keine
Verbindung zum Projektor an externen Orten herstellen.
a
Epson garantiert keine Verbindung zum Projektor in einem anderen
Subnetz mittels EasyMP Network Projection, selbst wenn Sie die
obigen Anforderungen erfüllen. Achten Sie bei Berücksichtigung der
Implementierung darauf, die Verbindung in Ihrer Netzwerkumgebung
zu testen.
96
Windows-Stifteingabe und Freihandwerkzeuge
97
Wenn Sie Windows 8.1, Windows 8, Windows 7 oder Windows Vista
nutzen, können Sie zum Hinzufügen handschriftlicher Eingaben und
Anmerkungen zu Ihren Arbeiten Stifteingabe und Freihandwerkzeuge
verwenden.
Zudem können Sie Stifteingabe- und Freihandfunktionen über ein Netzwerk
verwenden, wenn Sie die interaktiven Funktionen in Ihrem Netzwerk
verfügbar machen.
Aktivierung von Windows-Stifteingabe und
Freihandfunktionen
Wenn Sie Stifteingabe- und Freihandfunktionen unter Windows 8.1,
Windows 8, Windows 7 oder Windows Vista verwenden, müssen Sie die
Stifteinstellungen im Erweitert-Menü des Projektors anpassen.
a
b
c
Wählen Sie die Stiftbetriebsmodus-Einstellung und drücken Sie
die [Enter]-Taste.
d
Wählen Sie eine der folgenden Optionen:
Drücken Sie die [Menu]-Taste, wählen das Erweitert-Menü und
drücken Sie die [Enter]-Taste.
Wählen Sie die Easy Interactive Function-Einstellung und drücken
Sie die [Enter]-Taste.
• Wählen Sie 1 Nutzer/Stift und drücken Sie die [Enter]-Taste
(EB-585Wi/EB-575Wi).
Windows-Stifteingabe und Freihandwerkzeuge
• Wählen Sie bei Verwendung der Stifteingabe Modus 2 und drücken
Sie die [Enter]-Taste (EB-595Wi).
• Wählen Sie bei Verwendung der Freihandfunktionen Modus 1 oder
Modus 2 und drücken Sie die [Enter]-Taste (EB-595Wi).
a
Bei Auswahl von Modus 1 oder Modus 2 können Sie auch die
Windows-Multi-Touch-Funktionen nutzen (EB-595Wi).
Verwendung von Windows-Stifteingabe und
Freihandfunktionen
Wenn Sie Windows 8.1, Windows 8, Windows 7 oder Windows Vista
nutzen, können Sie handschriftliche Eingaben hinzufügen und in Text
konvertieren.
Wenn Sie Microsoft Office 2007 oder aktueller haben, können Sie mit der
Freihandfunktion handschriftliche Notizen zu einem Word-Dokument,
Excel-Arbeitsblatt oder einer PowerPoint-Präsentation hinzufügen.
a
Optionsnamen der Anmerkungsfunktionen können je nach Microsoft
Office-Version variieren.
• Rechtsklicken oder tippen und halten Sie zum Öffnen der
Bildschirmtastatur unter Windows 8 die Taskleiste und wählen Sie
Symbolleisten > Bildschirmtastatur. Wählen Sie das angezeigte
Tastatursymbol und anschließend das Stiftsymbol.
98
• Wählen Sie zum Öffnen des Tablet PC-Eingabebereichs unter Windows
7 oder Windows Vista
> Alle Programme > Zubehör > Tablet
PC > Tablet PC-Eingabebereich.
Sie können mit dem Stift oder Ihrem Finger (EB-595Wi) in das Feld
schreiben und dann aus einer Vielzahl von Optionen zur Bearbeitung und
Konvertierung des Textes wählen.
• Wählen Sie zum Hinzufügen von Freihandanmerkungen in Microsoft
Office-Applikationen das Überprüfung-Menü und anschließend
Freihandzeichnen beginnen.
a
Wählen Sie in Microsoft Word oder Excel das Einfügen-Register und
klicken Sie dann auf Freihandzeichnen beginnen.
• Sie können Ihre PowerPoint-Folien im Diaschaumodus mit
Anmerkungen versehen, indem Sie die Taste an der Seite des Stifts oder
die Projektionsfläche etwa 3 Sekunden lang mit Ihrem Finger gedrückt
halten und dann Zeigeroptionen > Stift aus dem Auswahlmenü wählen.
a
Diese Methode zum Hinzufügen von Anmerkungen zu PowerPointFolien im Diaschaumodus funktioniert auch mit Windows XP Tablet
PC Edition.
Weitere Informationen zu diesen Funktionen finden Sie in Ihrer WindowsHilfe.
Nützliche Funktionen
In diesem Kapitel werden nützliche Funktionen für Präsentationen usw. vorgestellt und die Sicherheit erläutert.
Projektionsfunktionen
Projektion von auf einem USB-Speichergerät
abgelegten Bildern (PC Free)
100
Typ
Durch Anschluss eines USB-Speichermediums, wie z. B. eines USB-Sticks
oder einer USB-Festplatte, am Projektor können Sie die auf dem Medium
gespeicherten Dateien ohne Verwendung eines Computers projizieren. Diese
Funktion heißt PC Free.
a
• USB-Speichermedien, die integrierte Sicherheitsfunktionen haben,
können gegebenenfalls nicht verwendet werden.
• Trapezverzerrungen können während der Projektion in PC Free
nicht korrigiert werden, selbst wenn Sie die Tasten [w] und [v]
auf dem Bedienfeld drücken.
Merkmale von Dateien, die mit Hilfe von PC Free wiedergegeben
werden können
Typ
Bilder
Dateityp (Da‐
teierweite‐
rung)
Hinweise
.jpg
Die folgenden Dateien können nicht projiziert
werden.
- CMYK-Farbformat
- Progressives Format
- Bilder mit einer höheren Auflösung als 8192x8192
Aufgrund der Eigenschaften von JPEG-Dateien
werden zu stark komprimierte Bilder
möglicherweise undeutlich wiedergegeben.
.bmp
Wiedergabe von Bildern mit einer höheren
Auflösung als 1280x800 nicht möglich.
.gif
• Wiedergabe von Bildern mit einer höheren
Auflösung als 1280x800 nicht möglich.
• Animierte GIFs können nicht projiziert werden.
a
Dateityp (Da‐
teierweite‐
rung)
Hinweise
.png
Wiedergabe von Bildern mit einer höheren
Auflösung als 1280x800 nicht möglich.
.avi (Motion
JPEG)
• Die Projektion von Bildern mit einer höheren
Auflösung als 1,280 x 720 ist nicht möglich.
• Sie können nur mit linearer PCM und ADPCM
formatiertes Audio wiedergeben.
• Unterstützt AVI 1.0. Sie können Bilder über 2 GB
nicht projizieren.
• Bei Anschluss und Verwendung einer USB-kompatiblen Festplatte
muss das mit der Festplatte mitgelieferte Netzgerät angeschlossen
werden.
• Der Projektor unterstützt nicht alle Dateisysteme. Verwenden Sie
daher Medien, die unter Windows formatiert worden sind.
• Formatieren Sie das Medium mit FAT16/32.
PC Free-Beispiele
Projizieren von Bildern von USB-Speichermedien
s "Projektion der gewählten Bilder oder Filme" S.103
Projektionsfunktionen
101
• Die folgenden Dateien werden als Miniaturansichten angezeigt
(Dateiinhalte werden als kleinformatige Bilder angezeigt).
- JPEG-Dateien
- AVI-Dateien (Anzeige des Bilds am Beginn des Films)
s "Aufeinanderfolgende Wiedergabe aller Bilddateien in einem Ordner
(Dia-Show)" S.104
PC Free-Bedienmethoden
• Andere Dateien werden als Symbole, wie in der nachfolgenden
Tabelle, angezeigt.
Obwohl die folgenden Schritte am Beispiel der Fernbedienung erläutert
werden, können Sie dieselben Vorgänge auch über das Bedienfeld des
Projektors steuern.
Symbol
Datei
Symbol
Datei
JPEG-Dateien*
BMP-Dateien
GIF-Dateien
PNG-Dateien
Starten von PC Free
a
Ändern Sie die Quelle zu USB.
s "Umschalten auf das Zielbild mit Hilfe der Fernbedienung"
S.48
b
AVI-Dateien (Motion
JPEG)*
Schließen Sie das USB-Speichergerät an den Projektor an.
s "Anschluss von USB-Geräten" S.36
PC Free startet und es wird eine Liste mit Dateien angezeigt.
*
Wenn keine Miniaturansicht möglich ist, werden die Dateien als Symbol
angezeigt.
Projektionsfunktionen
a
102
• Sie können auch eine Speicherkarte in einen USB-Kartenleser
einführen und diesen dann an den Projektor anschließen. Einige
handelsübliche USB-Kartenleser sind jedoch möglicherweise nicht
mit dem Projektor kompatibel.
• Wenn das folgende Fenster (Laufwerk wählen) angezeigt wird,
verwenden Sie zur Auswahl des gewünschten Laufwerks die Tasten
[
], [
], [ ] und [ ]. Drücken Sie dann die [Enter]-Taste.
a
• Bewegen Sie den Cursor zur Anzeige von Laufwerk wählen auf
Laufwerk wählen oben in der Dateiliste und drücken dann
die [Enter]-Taste.
Projizierung von Bildern
a
Wählen Sie die Datei oder den Ordner für die Projektion mithilfe
der [
], [
], [ ] und [ ]-Tasten.
Wenn nicht alle Dateien und Ordner im aktuellen Fenster
angezeigt werden, drücken Sie die []]-Taste an der
Fernbedienung oder bewegen den Cursor am unteren
Anzeigerand auf Nächste Seite und drücken die [Enter]-Taste.
Zum Umschalten auf das vorherige Fenster drücken Sie
die [[]-Taste an der Fernbedienung oder positionieren den
Cursor am oberen Anzeigerand auf Vorherige Seite und
drücken die [Enter]-Taste.
b
Drücken Sie die [Enter]-Taste.
Das ausgewählte Bild wird wiedergegeben.
Ist ein Ordner ausgewählt, werden die enthaltenen Dateien angezeigt.
Um zu dem Fenster zurückzukehren, der vor dem Öffnen des
Ordners angezeigt wurde, bewegen Sie den Cursor auf Zum Anfang
und drücken die [Enter]-Taste.
Bilder drehen
Sie können die wiedergegebenen Bilder in 90˚-Schritten drehen. Diese
Funktion kann auch bei PC Free verwendet werden.
Projektionsfunktionen
a
b
103
a
Geben Sie Bilder wieder oder führen PC Free aus.
Drücken Sie während der Projektion die [
]- oder [
]-Taste.
Starten Sie PC Free.
Die Dateiliste wird angezeigt.
s "Starten von PC Free" S.101
b
Wählen Sie die zu projizierende Bilddatei mit den Tasten [
c
Drücken Sie die [Enter]-Taste.
[
], [ ] und [ ].
Beenden von PC Free
Trennen Sie zum Beenden von PC Free die Verbindung zum USBAnschluss am Projektor. Bei Geräten wie Digitalkameras oder Festplatten
sollten Sie zuvor die Stromversorgung ausschalten und das Gerät erst dann
entfernen.
Das entsprechende Bild wird angezeigt.
Projektion der gewählten Bilder oder Filme
Achtung
Trennen Sie die Verbindung zum USB-Speichermedium nicht, während Sie
darauf zugreifen. PC Free funktioniert möglicherweise nicht richtig.
a
Drücken Sie zum Aufrufen der nächsten oder vorherigen
Bilddatei [ ] oder [ ].
],
Projektionsfunktionen
d
104
Führen Sie zum Beenden der Projektion einen der folgenden
Bedienvorgänge aus.
• Projektion eines Bildes: Drücken Sie die [Esc]-Taste.
• Projektion eines Films: Drücken Sie zur Anzeige des
Meldungsfensters die [Esc]-Taste, wählen Beenden und drücken
dann die [Enter]-Taste.
Wenn die Wiedergabe beendet ist, wird wieder die Dateiliste
angezeigt.
c
Wählen Sie Dia-Show am unteren Anzeigerand des
Dateilistenfensters aus und drücken die [Enter]-Taste.
Die Dia-Show beginnt und die Bilddateien im Ordner werden
automatisch nacheinander wiedergegeben.
Nach der Wiedergabe der letzten Datei erscheint automatisch wieder
die Dateiliste. Falls im Fenster Option Endlos Wiedergaben auf Ein
gesetzt wurde, wird die Projektion nach Beendigung von Neuem
gestartet.
s "Bilddatei-Anzeigeeinstellungen und Bedienungseinstellungen für
die Dia-Show" S.105
Aufeinanderfolgende Wiedergabe aller Bilddateien in einem
Ordner (Dia-Show)
Die Bilddateien in einem Ordner können nacheinander wiedergegeben
werden. Diese Funktion heißt Dia-Show. Gehen Sie wie folgt vor, um eine
Dia-Show zu starten.
a
Zum automatischen Ändern der Dateien bei Ausführung von PC Free
stellen Sie Bild Umschaltzeit unter Option auf eine andere Option als
Nein ein. Die Voreinstellung ist 3 Sekunden.
s "Bilddatei-Anzeigeeinstellungen und Bedienungseinstellungen für
die Dia-Show" S.105
a
Die Dateiliste wird angezeigt.
Bewegen Sie den Cursor mit den Tasten [
a
Falls die Bild Umschaltzeit im Bildschirm Option auf Nein eingestellt
ist, werden die Dateien bei Auswahl von Präsentation wiedergeben
nicht automatisch umgeschaltet. Drücken Sie zum Fortfahren mit der
nächsten Datei die [ ]-, [Enter]- oder []]-Taste.
Beim Projizieren von Bildern mittels PC Free können die folgenden
Funktionen verwendet werden.
• Einfrieren
s "Einfrieren des Bildes (Einfrieren)" S.106
Starten Sie PC Free.
• A/V Stummschalten
s "Zeitweises Ausblenden von Bild und Ton (A/V Stummschalten)"
S.105
s "Starten von PC Free" S.101
b
Sie können zum nächsten oder zum vorherigen Bildschirm wechseln
oder die Wiedergabe einer Dia-Show anhalten.
], [
], [ ] und [ ]
auf den Ordner, den Sie mittels Dia-Show wiedergeben möchten,
und drücken dann die [Enter]-Taste.
• E-Zoom
s "Vergrößern von Bildausschnitten (E-Zoom)" S.107
Projektionsfunktionen
105
Bilddatei-Anzeigeeinstellungen und Bedienungseinstellungen für
die Dia-Show
Sie können die Anzeigereihenfolge der Dateien und die Bedienung der
Dia-Show im Bildschirm Option einstellen.
a
b
Bild Umschalt‐
zeit
Sie können die Wiedergabezeit der einzelnen Dateien in
Präsentation wiedergeben festlegen. Sie können die Zeit
auf Nein (0) bis 60 Sekunden einstellen. Bei der Wahl von
Nein wird die automatische Wiedergabe deaktiviert.
Effekt
Darüber hinaus können Sie die Bildschirmeffekte beim
Übergang von einem Dia zum nächsten einstellen.
Wählen Sie Option am unteren Anzeigerand des
Dateilistenfensters aus und drücken die [Enter]-Taste.
Stellen Sie im angezeigten Bildschirm Option jeden einzelnen
Punkt ein.
Aktivieren Sie die Einstellungen, indem Sie den Cursor auf das
Zielelement setzen und die [Enter]-Taste drücken.
In der folgenden Tabelle sind die Funktionen der einzelnen
Schaltflächen beschrieben.
c
Bewegen Sie den Cursor mit den Tasten [
], [
], [ ] und [ ]
auf OK und drücken die [Enter]-Taste.
Die Einstellungen werden damit angewendet.
Falls Sie die Einstellungen nicht übernehmen möchten, bewegen Sie
den Cursor auf Abbrechen und drücken die [Enter]-Taste.
Zeitweises Ausblenden von Bild und Ton (A/V
Stummschalten)
Sie können das Bild auf dem Bildschirm ausschalten, wenn Sie die
Aufmerksamkeit des Publikums auf Ihre Ausführungen lenken möchten
oder wenn Sie bestimmte Bedienvorgänge, wie z. B. die Dateiauswahl,
ausblenden möchten.
Anzeigesortie‐
rung
Sie können die Dateien entweder Nach Name oder Nach
Datum anzeigen.
Sortierrich‐
tung
Sie können die Dateien Aufsteigend oder Absteigend
sortieren.
Endlos Wie‐
dergaben
Sie können einstellen, ob die Dia-Show wiederholt
werden soll.
Projektionsfunktionen
Bei jedem Drücken der [A/V Mute]-Taste wird A/V Stummschalten einbzw. ausgeschaltet.
Fernbedienung
106
Standbilder projizieren können. Wenn die Funktion Einfrieren aktiviert ist,
können Sie beispielsweise auch während einer Computerpräsentation
Dateien wechseln, ohne Bilder zu projizieren.
Mit jeder Betätigung der [Freeze]-Taste wird die Funktion "Einfrieren" einoder ausgeschaltet.
Fernbedienung
a
• Falls Sie diese Funktion bei der Wiedergabe von bewegten Bildern
verwenden, wird die Bild- und Tonwiedergabe vom Abspielgerät
fortgesetzt und die Wiedergabe kann nicht wieder an dem Punkt
aufgenommen werden, an dem Sie A/V Stummschalten aktiviert
haben.
• Audiosignale vom Mikrofon werden selbst dann ausgegeben, wenn
die Option A/V Stummschalten eingeschaltet ist.
• Wenn die [A/V Mute]-Taste gedrückt wurde, können Sie den
angezeigten Bildschirm im Konfiguration auswählen.
s Erweitert - Display - A/V Stummschalten S.138
• Wenn die A/V-Stummschaltung mit der Taste [A/V Mute] aktiviert
wird, aktiviert sich der Timer A/V Mute, und das Gerät wird
automatisch nach etwa 30 Minuten abgeschaltet. Wenn Sie den
Timer A/V Mute nicht aktivieren möchten, setzen Sie Timer A/V
Mute auf Aus.
s ECO - Timer A/V Mute S.151
• Die Lampe leuchtet während der A/V Stummschalten-Einstellung, d.
h. die Lampenstunden werden erhöht.
Einfrieren des Bildes (Einfrieren)
Wenn für bewegte Bilder Einfrieren aktiviert ist, wird das eingefrorene Bild
auch weiter projiziert, so dass Sie auch bewegte Bilder einzeln wie
a
• Der Ton wird nicht unterbrochen.
• Bewegte Bilder werden weiterhin ausgegeben, wenn die Funktion
Einfrieren aktiviert ist. Es ist daher nicht möglich, die Projektion von
der Stelle an wieder aufzunehmen, an der der Bildschirm eingefroren
wurde.
• Wird die [Freeze]-Taste gedrückt, während das Konfiguration oder
ein Hilfe-Bildschirm angezeigt wird, wird das angezeigte Menü bzw.
der Hilfe-Bildschirm geschlossen.
• Die Einfrieren-Funktion funktioniert auch bei Verwendung von EZoom.
Zeigerfunktion (Zeiger)
Mit dieser Funktion können Sie ein Zeiger-Symbol auf dem projizierten
Bild bewegen, um die Aufmerksamkeit auf den Bereich zu lenken, über den
Sie gerade sprechen.
Projektionsfunktionen
107
b
a
Zeiger-Symbol bewegen (
).
Fernbedienung
Zeiger anzeigen.
Bei jeder Betätigung der [Pointer]-Taste, wird der Zeiger angezeigt
oder ausgeblendet.
Fernbedienung
Durch gleichzeitiges Drücken von zwei der nebeneinander liegenden
Tasten [
], [
], [ ] oder [ ] kann der Mauszeiger auch
diagonal bewegt werden.
a
Sie können die Form des Zeigers im Konfiguration smenü
wählen.
s Einstellung - Zeigerform S.136
Vergrößern von Bildausschnitten (E-Zoom)
Diese Funktion ist nützlich, wenn Sie ein Bild vergrößern möchten, um sich
Details, wie z. B. Grafiken und Tabellen, genauer anzusehen.
Projektionsfunktionen
a
108
Starten Sie E-Zoom.
Drücken Sie die Taste [z], um das Kreuz anzuzeigen (
).
c
Vergrößern.
Fernbedienung
[z]-Taste: Erweitert den Bereich mit
jeder Tastenbetätigung. Sie können
schnell vergrößern, indem Sie die Taste
gedrückt halten.
[x]-Taste: Verkleinert vergrößerte
Bilder.
[Esc]-Taste: Bricht den E-Zoom ab.
Fernbedienung
b
Bewegen Sie das Kreuz (
) auf den zu vergrößernden
Bildausschnitt.
Fernbedienung
a
• Das Vergrößerungsverhältnis erscheint auf dem Bildschirm.
Der gewählte Bildausschnitt kann in 25 Schritten 1- bis 4-fach
vergrößert werden.
• Drücken Sie während der Projektion die Tasten [
],
[
], [ ] und [ ], um das Bild zu scrollen.
Verwenden der Fernbedienung als Mauszeiger
(Kabellose Maus)
Der Zeiger der Computermaus kann über die Fernbedienung des Projektors
gesteuert werden. Diese Funktion wird „Kabellose Maus“ genannt.
Durch gleichzeitiges Drücken von zwei der nebeneinander liegenden
Tasten [
], [
], [ ] oder [ ] kann der Mauszeiger auch
diagonal bewegt werden.
Folgende Betriebssysteme sind mit der Funktion "Kabellose Maus"
kompatibel.
Projektionsfunktionen
109
Windows
Betriebssystem
*
Windows
Windows
Windows
Windows
Windows
Windows
OS X
2000
XP
Vista
7
8
8.1
Mac OS X 10.3.x
Mac OS X 10.4.x
Mac OS X 10.5.x
Mac OS X 10.6.x
OS X 10.7.x
OS X 10.8.x
OS X 10.9.x
Sobald diese Einstellungen vorgenommen wurden, kann der Mauszeiger wie
folgt gesteuert werden.
Bewegen des Mauszeigers
Tasten [
][
][ ][ ]:
Bewegen den Mauszeiger.
Die Funktion Kabellose Maus kann möglicherweise mit bestimmten
Betriebssystemversionen nicht verwendet werden.
Mausklicks
Führen Sie die folgenden Schritte aus, um die „Kabellose Maus“-Funktion
zu aktivieren.
a
[Esc]-Taste: Rechter Mausklick.
[Enter]-Taste: Linker Mausklick.
Drücken Sie für einen Doppelklick zwei
Mal schnell hintereinander auf die Taste.
Stellen Sie im Konfiguration-Menü USB Type B auf Kabellose
Maus/USB Display ein (nur EB-595Wi/EB-585Wi/EB-575Wi).
s Erweitert - USB Type B S.138
b
Schließen Sie den Projektor mit dem mitgelieferten oder mit einem
handelsüblichen USB-Kabel am Computer an.
Drag & Drop
Halten Sie zum Ziehen die [Enter]-Taste
gedrückt, und drücken Sie eine der
s "Anschließen eines Computers" S.30
Tasten [
], [
], [ ] oder [ ].
Lassen Sie die [Enter]-Taste los, um das
Objekt an der gewünschten Stelle
abzulegen.
Sie die Quelle zu einer der folgenden Optionen:
c •Ändern
USB Display
• Computer1
• Computer2
• HDMI1
• HDMI2
s "Umschalten auf das Zielbild mit Hilfe der Fernbedienung"
S.48
Bild auf/ab
[[]-Taste: Wechselt zur vorherigen
Seite.
[]]-Taste: Wechselt zur nächsten Seite.
Projektionsfunktionen
a
110
• Durch gleichzeitiges Drücken von zwei der nebeneinander liegenden
Tasten [
], [
], [ ] oder [ ] kann der Mauszeiger auch
diagonal bewegt werden.
• Wenn auf dem Computer die Maus als Linkshänder-Maus
konfiguriert ist, ist die Funktion der Tasten der Fernbedienung
ebenfalls vertauscht.
• Unter folgenden Bedingungen kann keine kabellose Maus verwendet
werden.
- Wenn Erweitert - USB Type B auf einen anderen Wert als
Kabellose Maus/USB Display eingestellt ist (nur EB-595Wi/
EB-585Wi/EB-575Wi).
- Bei Projektion von Bildern von einem über ein MHL-Kabel mit
den HDMI1/MHL-Anschlüssen verbundenen Gerät.
- Wenn das Menü Konfiguration oder die Hilfe angezeigt wird.
- Bei der Verwendung von anderen Funktionen als den Funktionen
der kabellosen Maus (z. B. bei der Lautstärkeregelung).
Wenn Sie jedoch die E-Zoom- oder Zeiger-Funktion verwenden, ist
die Bild auf/ab-Funktion verfügbar.
Speichern eines Benutzerlogos
Sie können das gerade projizierte Bild als Benutzerlogo speichern.
Bei Start der Projektion oder wenn kein Bildsignal anliegt, kann das
registrierte Benutzerlogo angezeigt werden.
s Erweitert - Display S.138
a
a
• Wurde ein Benutzerlogo gespeichert, kann die Logoeinstellung nicht
auf die Werkseinstellung zurückgesetzt werden.
• Falls der Inhalt des Konfiguration-Menüs von einem anderen
Projektor mittels Sammeleinrichtungsfunktion angepasst wird, wird
das registrierte Benutzerlogo für die anderen Projektoren festgelegt.
Registrieren Sie keine vertraulichen Informationen und dergleichen
als Benutzerlogo.
s "Durchführung der Sammeleinrichtung mehrerer Projektoren"
S.154
Projizieren Sie das Bild, das Sie als Benutzerlogo speichern
möchten und drücken Sie die [Menu]-Taste.
s "Verwendung des Konfiguration" S.130
Verwendung der Fernbedienung
b
Verwendung des Bedienfelds
Wählen Sie Benutzerlogo im Menü Erweitert.
Projektionsfunktionen
111
d
Bewegen Sie den Rahmen, um den Bereich des Bildes
auszuwählen, den Sie als Benutzerlogo verwenden möchten.
Sie können dieselben Vorgänge auch über das Bedienfeld des
Projektors steuern.
Fernbedienung
a
• Ist Benutzerlogoschutz unter Kennwortschutz auf Ein
eingestellt, erscheint eine Meldung und das Benutzerlogo kann
nicht verändert werden. Sie können die Einstellungen ändern,
nachdem Sie Benutzerlogoschutz auf Aus eingestellt haben.
s "Nutzungsverwaltung (Kennwortschutz)" S.114
• Wird ein Benutzerlogo ausgewählt, während eine der
Funktionen Keystone, E-Zoom, Seitenverhältnis oder
Zoomanpassung ausgeführt wird, wird die aktuell ausgeführte
Funktion abgebrochen.
c
Wenn die Meldung "Wollen Sie das gegenwärtige Bild als
Benutzerlogo benutzen?" angezeigt wird, bestätigen Sie mit Ja.
a
Wenn Sie die [Enter]-Taste an der Fernbedienung oder am
Bedienfeld drücken, ändert sich eventuell die Darstellungsgröße
entsprechend der tatsächlichen Auflösung des Bildsignals.
a
e
Die speicherbare Bildgröße ist 400x300 Punkte.
Wenn Sie die [Enter]-Taste drücken und die Meldung "Wählen Sie
dieses Bild?" angezeigt wird, wählen Sie Ja.
Projektionsfunktionen
f
Wählen Sie den Zoomfaktor im Fenster Zoom-Einstellungen.
112
a
Projizieren Sie das Bild, das Sie als Benutzermuster speichern
möchten und drücken Sie die [Menu]-Taste.
s "Verwendung des Konfiguration" S.130
Verwendung der Fernbedienung
g
Wenn "Sichern Sie das Bild als Benutzerlogo?" angezeigt wird,
bestätigen Sie mit Ja.
Das Bild wird gespeichert. Nachdem das Bild gespeichert wurde,
wird die Meldung "Beendet." angezeigt.
a
b
Wählen Sie unter Einstellung die Option Eigenes Bild.
c
Wählen Sie Eigenes Benutzerbild.
Beim Speichern eines Benutzerlogo wird das zuvor gespeicherte
Benutzerlogo überschrieben.
Benutzerbild speichern
Im Projektor sind vier Arten von Bildern registriert, wie zum Beispiel
gleichmäßige Linien oder Gitter.
s Einstellung - Eigenes Bild - Auswahl eigenes Bild S.136
Sie können auch das gerade projizierte Bild als eigenes Benutzerbild
speichern.
a
Wird ein Benutzermuster gespeichert, wird das zuvor gespeicherte
Benutzermuster überschrieben.
Verwendung des Bedienfelds
Projektionsfunktionen
a
Wird ein Eigenes Benutzerbild ausgewählt, während eine der
Funktionen Keystone, E-Zoom, Seitenverhältnis, Zoom einstellen
oder Bildverschiebung ausgeführt wird, wird die aktuell
ausgeführte Funktion vorübergehend abgebrochen.
d
Wird "Möchten Sie das gerade projizierte Bild als eigenes
Benutzerbild verwenden?" angezeigt, bestätigen Sie mit Ja.
e
Wenn Sie auf die [ ]-Taste drücken, erscheint die Meldung
"Dieses Bild als Eigenes Benutzerbild speichern?". Wählen Sie Ja.
Das Bild wird gespeichert. Nachdem das Bild gespeichert wurde,
wird die Meldung "Die Benutzerbild -Einstellung ist abgeschlossen."
angezeigt.
a
Wurde ein Benutzermuster gespeichert, kann das
Benutzermuster nicht auf die Werkseinstellung zurückgesetzt
werden.
113
Sicherheitsfunktionen
Der Projektor besitzt die folgenden erweiterten Sicherheitsfunktionen:
• Kennwortschutz
Sie können den Personenkreis, der den Projektor verwendet,
einschränken.
• Tastensperre
Die Tastensperre verhindert, dass Ihre Einstellungen am Projektor von
nicht autorisierten Personen verändert werden.
s "Sperrfunktion der Bedienungstasten (Tastensperre)" S.116
• Sicherheitsschloss
Der Projektor ist mit den folgenden Sicherheitsvorrichtungen zur
Diebstahlsicherung ausgestattet.
s "Sicherheitsschloss" S.117
Nutzungsverwaltung (Kennwortschutz)
Bei aktiviertem Kennwortschutz lässt sich der Projektor zum Schutz der
Bilder nicht ohne Eingabe eines Kennworts in Betrieb nehmen, auch wenn
er eingeschaltet ist. Außerdem lässt sich das beim Anschalten des Projektors
als Hintergrund gezeigte Benutzerlogo nicht ändern. Dies ist ein
wirkungsvoller Diebstahlschutz, da der Projektor selbst wenn er gestohlen
wird nicht benutzt werden kann. Zum Zeitpunkt des Kaufs ist der
Kennwortschutz nicht aktiviert.
Kennwortschutz-Arten
Je nachdem, wie Sie den Projektor verwenden möchten, können die
folgenden drei Arten des Kennwortschutzes eingestellt werden.
• Einschaltschutz
Ist Einschaltschutz auf Ein eingestellt, müssen Sie nach dem Anschließen
und Einschalten des Projektors ein Kennwort eingeben (dies gilt auch für
die Funktion Direkt Einschalten). Bei Eingabe des richtigen Kennwortes
startet die Projektion.
114
• Benutzerlogoschutz
Das Benutzerlogo, das vom Besitzer des Projektors eingestellt wurde, kann
ohne Autorisierung nicht geändert werden. Wenn die Option
Benutzerlogoschutz auf Ein eingestellt ist, sind die folgenden
Einstellungen für das Benutzerlogo geschützt.
• Erstellen eines Benutzerlogos
• Einstellen von Hintergrundanzeige, Startbildschirm oder A/V
Stummschalten im Menü Display
s Erweitert - Display S.138
• Netzwerkschutz
Wenn die Option Netzwerkschutz auf Ein eingestellt ist, sind die
Einstellungen für das Netzwerk geschützt.
s "Menü Netzwerk" S.142
Einstellen von Kennwortschutz
Der Kennwortschutz kann wie folgt eingestellt werden:
a
Halten Sie während der Projektion etwa fünf Sekunden lang
die [Freeze]-Taste gedrückt.
Das Kennwortschutz-Einstellungsmenü wird angezeigt.
Fernbedienung
Sicherheitsfunktionen
a
• Wenn der Kennwortschutz bereits aktiviert ist, müssen Sie das
Kennwort eingeben.
Wenn das Kennwort korrekt eingegeben wird, erscheint das
Kennwortschutz-Einstellungsmenü.
s "Eingabe des Kennworts" S.115
115
(3)
Geben Sie mit den Zahlentasten eine vierstellige Zahl ein, während Sie
die [Num]-Taste gedrückt halten. Die eingegebene Zahl wird als "* * * *"
angezeigt. Nach Eingabe der vierten Zahl erscheint der
Bestätigungsbildschirm.
Fernbedienung
• Zur Vorbeugung von Diebstählen bringen Sie bei aktiviertem
Kennwort den Kennwortschutzaufkleber an einer gut
sichtbaren Stelle am Projektor an.
b
Wählen Sie Ihre gewünschte Kennwortschutzart und drücken
die [Enter]-Taste.
(4)
Geben Sie das Kennwort erneut ein.
Die Meldung "Kennwort wurde akzeptiert." wird angezeigt.
Bei einer Fehleingabe des Kennworts werden Sie durch eine Anzeige
aufgefordert, das Kennwort erneut einzugeben.
Eingabe des Kennworts
c
d
Wählen Sie Ein und drücken die [Enter]-Taste.
Drücken Sie die [Esc]-Taste. Daraufhin wird der Bildschirm von
Schritt 2 wieder angezeigt.
Geben Sie das Kennwort ein.
(1)
(2)
Wählen Sie Kennwort und drücken die [Enter]-Taste.
Wenn die Anzeige "Ändern Sie das Kennwort?" erscheint, wählen Sie Ja
und drücken die [Enter]-Taste. Die Voreinstellung für das Kennwort
lautet "0000". Ändern Sie diese in Ihr gewünschtes Kennwort um.
Wählen Sie Nein wird erneut der Bildschirm aus Schritt 2 angezeigt.
Geben Sie Ihr Kennwort mit der Fernbedienung ein, wenn der
Kennworteingabebildschirm angezeigt wird.
Halten Sie die [Num]-Taste gedrückt, und geben Sie das Kennwort mit den
Zahlentasten ein.
Sicherheitsfunktionen
Wenn Sie das richtige Kennwort eingeben, wird der Kennwortschutz
vorübergehend aufgehoben.
Achtung
• Wird das Kennwort drei Mal hintereinander falsch eingegeben, erscheint etwa
fünf Minuten lang die Anzeige "Der Projektor wird verriegelt." Anschließend
schaltet der Projektor in den Standby-Modus um. In diesem Fall müssen Sie
den Netzstecker aus- und wieder einstecken und den Projektor erneut
einschalten. Der Kennworteingabebildschirm wird erneut angezeigt, so dass
Sie das richtige Kennwort eingeben können.
116
Die Tastensperrfunktion erweist sich besonders nützlich bei Vorführungen,
in denen während der Projektion alle Tasten gesperrt sein sollen oder in
Schulen, wo bestimmte Tastenfunktionen eingeschränkt werden sollen. Der
Projektor kann mit der Fernbedienung weiter bedient werden.
a
Drücken Sie während der Projektion die [Menu]-Taste.
s "Verwendung des Konfiguration" S.130
Verwendung der Fernbedienung
Verwendung des Bedienfelds
• Falls Sie Ihr Kennwort vergessen haben, müssen Sie sich den auf dem
Bildschirm angezeigten "Anforderungscode: xxxxx" notieren und sich an die
nächstgelegene Adresse wenden, die in der Kontaktliste für Epson-Projektoren
aufgeführt ist.
s Kontaktliste für Epson-Projektoren
• Wenn Sie den obenstehenden Vorgang mehrmals wiederholen und das
Kennwort 30 Mal in Folge falsch eingeben, wird die folgende Meldung
angezeigt und der Projektor akzeptiert keine Kennworteingabe mehr. "Der
Projektor wird verriegelt. Wenden Sie sich wie in Ihrem Handbuch
beschrieben an Epson."
s Kontaktliste für Epson-Projektoren
b
Wählen Sie Tastensperre im Menü Einstellung.
c
Wählen Sie entweder Vollsperre oder Bedienungssperre je nach
Einsatzzweck.
Sperrfunktion der Bedienungstasten
(Tastensperre)
Wählen Sie eine der folgenden Möglichkeiten, um die Tasten des
Bedienfelds zu sperren.
• Vollsperre
Sämtliche Tasten des Bedienfelds sind gesperrt. Alle Tasten des
Bedienfelds sind funktionslos, einschließlich der [Power]-Taste.
• Bedienungssperre
Sämtliche Tasten des Bedienfelds, außer der Ein-/Aus-Taste [t], werden
gesperrt.
Sicherheitsfunktionen
117
Sicherheitsschloss
Der Projektor ist mit den folgenden Sicherheitsvorrichtungen zur
Diebstahlsicherung ausgestattet.
d
Wählen Sie Ja, wenn die Bestätigung angezeigt wird.
Die Tasten des Bedienfelds sind nach den von Ihnen gewählten
Einstellungen gesperrt.
a
Die Sperre der Projektortasten kann auf zwei Arten aufgehoben
werden:
• Wählen Sie Aus im Menü Tastensperre.
s Einstellung - Tastensperre S.136
• Drücken Sie die [Enter]-Taste am Bedienfeld und halten sie
etwa 7 Sekunden gedrückt. Es wird eine Meldung angezeigt
und die Sperre wird aufgehoben.
• Sicherheitssteckplatz
Der Sicherheitsschlitz ist mit dem von Kensington hergestellten
Microsaver Security System kompatibel.
Weitere Informationen zum Microsaver Security System finden Sie auf
der folgenden Website.
s http://www.kensington.com/
• Anschlussstelle für ein Sicherheitskabel
Ein handelsübliches Kabelschloss kann durch die Anschlussstelle geführt
werden, um den Projektor an einen Tisch oder eine Säule zu schließen.
Führen Sie keine Sicherungskabel hierdurch, wenn der Projektor an einer
Wand oder Decke montiert wird.
Anbringen des Kabelschlosses
Führen Sie ein Kabelschloss durch die Anschlussstelle.
Weitere Informationen zum Abschließen entnehmen Sie bitte der
Bedienungsanleitung des Kabelschlosses.
Überwachung und Steuerung
118
Information zu EasyMP Monitor
Ändern der Einstellungen mit einem Webbrowser
(Web-Steuerung)
Mithilfe der Software EasyMP Monitor können Vorgänge, wie das
Überprüfen des Betriebsstatus mehrerer an ein Netzwerk angeschlossener
Epson-Projektoren über einen Computermonitor oder das Steuern von
Projektoren über einen Computer, ausgeführt werden.
EasyMP Monitor steht auf folgender Website als Download zur Verfügung.
http://www.epson.com
Der folgende Abschnitt gibt einen Überblick über die Überwachungs- und
Kontrollfunktionen, die mittels EasyMP Monitor ausgeführt werden
können.
•
•
•
•
•
•
Wenn Sie einen Webbrowser auf einem Computer verwenden, der über ein
Netzwerk mit dem Projektor verbunden ist, können Sie Einstellungen für
die Funktionen des Projektors vornehmen und den Projektor steuern. Mit
dieser Funktion können Sie den Projektor von einem ortsfernen Standort
aus einstellen und steuern. Darüber hinaus erleichtert die Möglichkeit, die
Computer-Tastatur zu verwenden, die Eingabe von Zeichen für den Setup.
Verwenden Sie als Webbrowser Microsoft Internet Explorer 8.0 oder höher.
Verwenden Sie Safari für OS X.
Registrieren von Projektoren für die Überwachung und Steuerung
Gruppenregistrierung für registrierte Projektoren
Überwachen des Betriebsstatus registrierter Projektoren
Steuern von registrierten Projektoren
Mailbenachrichtigungseinstellungen
Senden von Meldungen an registrierte Projektoren
Message Broadcasting
Message Broadcasting ist Plug-in-Software für EasyMP Monitor. Message
Broadcasting kann zum Senden einer Meldung (JPEG-Datei) genutzt
werden, die an allen mit dem Netzwerk verbundenen Epson-Projektoren
oder angegebenen Projektoren projiziert wird.
Die Daten können manuell oder automatisch per Timer-Einstellungen von
EasyMP Monitor gesendet werden.
Laden Sie die Message Broadcasting-Software von folgender Website
herunter.
http://www.epson.com
a
Wenn Sie den Standby-Modus auf Kommunikat. ein stellen, können
Sie über den Webbrowser Einstellungen am Projektor vornehmen und
diesen steuern, selbst wenn er sich im Standby-Modus befindet (bzw.
ausgeschaltet ist).
s ECO – Standby-Modus S.151
Projektoreinstellung
Im Webbrowser können Sie Punkte einstellen, die üblicherweise im
Konfiguration smenü des Projektors angepasst werden. Die Einstellungen
werden ebenfalls im Konfiguration angezeigt. Es gibt auch Punkte, die nur
im Webbrowser eingestellt werden können.
Punkte im Konfiguration-Menü, die nicht über einen Webbrowser eingestellt werden
können
•
•
•
•
•
Menü
Menü
Menü
Menü
Menü
Einstellung
Einstellung
Einstellung
Einstellung
Erweitert -
- Bildverschiebung
- Zeigerform
- Muster (ausgenommen „Auswahl eigenes Bild“)
- USER-Taste
Benutzerlogo
Überwachung und Steuerung
• Menü Erweitert - USB Type B
• Menü Erweitert - Easy Interactive Function
• Menü Erweitert - Sprache
• Menü Erweitert - Betrieb - Höhenlagen-Modus
• Menü Reset - Reset total und Reset Lampenstunden
Die Einstellungen für die Punkte der einzelnen Menüs sind dieselben, wie
die im Konfiguration des Projektors.
s "Menü Konfiguration" S.129
119
b
Das Fenster Web-Steuerung wird angezeigt.
Wenn Kennwrt zu Web-Strg. über das Konfiguration-Menü
festgelegt wurde, wird das Kennwort-Eingabefenster angezeigt.
c
Menüpunkte, die nur mit einem Webbrowser eingestellt werden können
Die Voreinstellung für das Kennwort lautet „admin“.
Wenn Benutzerkennung und Kennwort richtig eingegeben wurden,
erscheint die Web-Steuerung.
Anzeigen der Fenster Web-Steuerung
a
Zeigen Sie den Bildschirm Web-Steuerung wie folgt an.
Stellen Sie sicher, dass der Computer und Projektor an das Netzwerk
angeschlossen sind. Bei Anschluss über ein WLAN müssen auch erweiterte
Einstellungen vorgenommen werden.
a
a
Starten Sie einen Computer-Webbrowser.
Geben Sie Benutzerkennung und Kennwort ein, drücken Sie dann
die Enter-Taste an Ihrer Computertastatur.
Die Benutzerkennung lautet „EPSONWEB“.
• SNMP-Community-Name (bis zu 32 alphanumerische 1-Byte-Zeichen)
• Monitor-Passwort (bis zu 16 alphanumerische 1-Byte-Zeichen)
Falls der verwendete Webbrowser über einen Proxyserver
angeschlossen ist, kann der Bildschirm Web-Steuerung nicht angezeigt
werden. Um die Web-Steuerung anzeigen zu können, müssen Sie die
Einstellungen so einstellen, dass für die Verbindung kein Proxy-Server
verwendet wird.
Geben Sie die IP-Adresse des Projektors in das Eingabefeld des
Webbrowsers ein und drücken Sie die Enter-Taste auf der
Computertastatur.
• Geben Sie die Benutzerkennung auch dann ein, wenn die
Kennworteinstellung deaktiviert ist. Die Benutzerkennung
kann nicht geändert werden.
• Sie können im Menü Konfiguration das Kennwort im
Netzwerk-Menü ändern.
s Netzwerk - Grund - Kennwrt zu Web-Strg. S.142
Anzeigen des Fensters Web Remote
Die Funktion "Web Remote" ermöglicht es Ihnen, den Projektor über einen
Webbrowser fernzusteuern.
a
b
Rufen Sie den Bildschirm Web-Steuerung auf.
Klicken Sie auf Web Remote.
Überwachung und Steuerung
120
Bezeichnung
c
Das Web Remote-Fenster wird angezeigt.
Bezeichnung
C [Video]-Taste
Bei jedem Tastendruck wird zwischen folgenden Bildern
gewechselt:
• S-Video-Anschluss
• Video-Anschluss
• HDMI1/MHL-Anschluss
• Anschluss HDMI2
D [Freeze]-Taste
Hält die Wiedergabe von Bildern an oder setzt sie fort.
s "Einfrieren des Bildes (Einfrieren)" S.106
E [A/V Mute]-Taste
Zum Ein- und Ausschalten des Tons oder des Bildes.
s "Zeitweises Ausblenden von Bild und Ton (A/V
Stummschalten)" S.105
F [Page]-Tasten
[Up] [Down]
Blättert durch die Seiten in Dateien, z. B. in PowerPointDateien bei Verwendung der folgenden
Projektionsverfahren.
• Bei Verwendung der Funktion Kabellose Maus
s "Verwenden der Fernbedienung als Mauszeiger
(Kabellose Maus)" S.108
• Bei Verwendung des USB Display
s "Projektion mit USB Display" S.49
• Bei Anschluss mit einem Netzwerk
Beim Projizieren von Bildern über PC Free können Sie
durch Drücken dieser Tasten die vorherige/nächste
Bilddatei anzeigen.
Funktion
A [Power]-Taste
[t]
Ein- oder Ausschalten des Projektors.
s "Vorbereitung auf Projektion" S.46
B [Computer]-Taste
Bei jedem Tastendruck wird zwischen folgenden Bildern
gewechselt:
• Computer1-Anschluss
• Computer2-Anschluss
Funktion
G [Source Search]-Taste
Schaltet zu dem Bild des Eingangs, an dem ein Videosignal
anliegt.
s "Automatische Erkennung von Eingangssignalen und
Ändern des projizierten Bildes (Quellensuche)" S.47
H [LAN]-Taste
Wechselt zum Bild des angeschlossenen Netzwerkgerätes.
s "Umschalten auf das Zielbild mit Hilfe der
Fernbedienung" S.48
Überwachung und Steuerung
Bezeichnung
I [USB]-Taste
J [Volume]-Tasten
[a][b]
121
Funktion
Fehlerbenachrichtigungen per Mail lesen
Bei jedem Tastendruck wird zwischen folgenden Bildern
gewechselt:
• USB Display
• Bilder des Geräts, das am USB-A-Anschluss
angeschlossen ist
s "Umschalten auf das Zielbild mit Hilfe der
Fernbedienung" S.48
Wenn die Mail-Meldungsfunktion auf Ein gestellt ist und ein Problem/eine
Warnmeldung am Projektor auftritt, wird die folgende E-Mail verschickt.
[a] Vermindert die Lautstärke.
[b] Erhöht die Lautstärke.
s "Anpassung der Lautstärke" S.61
Zeile 2: Die IP-Adresse des Projektors, an dem das Problem besteht
Sender: E-Mail Adresse 1
E-Mail-Titel: EPSON Projector
Zeile 1: Der Name des Projektors, an dem das Problem besteht
Zeile 3 und folgende: Detailhinweise zu dem Problem
Die Detailhinweise zu dem Problem werden zeilenweise aufgelistet. Die
Inhalte der Hauptmeldungen werden nachfolgend aufgelistet:
Verwenden der Funktion Mail-Meldung zur
Problemmeldung
Wenn Sie Mail-Meldung einstellen, werden bei Problemen oder Warnungen
im Zusammenhang mit einem Projektor Meldungen an voreingestellte EMail-Adressen versendet. Mit dieser Funktion kann der Bediener über
auftretende Projektorprobleme informiert werden, auch wenn er sich nicht
in der Nähe des Projektors befindet.
s Netzwerk - Mail - Mail-Meldung S.148
a
• Es lassen sich bis zu drei Adressen für eine Benachrichtigung
eingeben und eine Benachrichtigung kann zu allen Adressen
gleichzeitig gesendet werden.
• Beim Auftreten eines schwerwiegenden Problems, durch welches der
Projektor sofort ausgeschaltet wird, kann der Projektor keine
Benachrichtigung über die aufgetretene Störung senden.
• Wenn der Standby-Modus auf Kommunikat. ein gestellt ist, können
Sie den Projektor selbst dann steuern, wenn er sich im StandbyModus befindet (bzw. ausgeschaltet ist).
s ECO – Standby-Modus S.151
• Internal error
• Fan related error
• Sensor error
• Lamp timer failure
• Lamp out
• Internal temperature error
• High-speed cooling in progress
• Lamp replacement notification
• No-signal
Der Projektor empfängt kein Signal. Überprüfen Sie den
Verbindungsstatus oder ob das als Signalquelle dienende Gerät
eingeschaltet ist.
• Auto Iris Error
• Power Err. (Ballast)
• Obstacle Detection Error
Überwachung und Steuerung
Lösungsvorschläge bei Problemen oder Warnungmeldungen finden Sie im
folgenden Abschnitt.
s "Ablesen der Anzeigen" S.157
Verwaltung mit SNMP
Wenn im Konfiguration smenü die Option SNMP auf Ein gestellt wird,
werden bei Problemen oder Warnmeldungen Benachrichtigungen an
voreingestellte Computer versendet. Mit dieser Funktion kann der Bediener
über auftretende Projektorprobleme informiert werden, auch wenn er sich
nicht in der Nähe des Projektors befindet.
s Netzwerk - Sonstige - SNMP S.149
a
• SNMP sollte durch einen Netzwerkadministrator oder eine mit dem
Netzwerk vertraute Person angewendet werden.
• Das Programm "SNMP Manager" muss auf dem Computer installiert
sein, um die SNMP-Funktion zur Überwachung des Projektors
verwenden zu können.
• Der SNMP Agent für diesen Projektor entspricht Version 1
(SNMPv1).
• Die Verwaltungsfunktion unter Verwendung von SNMP kann im
Modus AdHoc nicht über ein Wireless LAN verwendet werden.
• Es können bis zu zwei Ziel-IP-Adressen gespeichert werden.
122
Liste der Befehle
Wenn der Einschaltbefehl gesendet wird, schaltet sich der Projektor ein und
geht in den Aufwärm-Modus. Hat sich der Projektor eingeschaltet, wird ein
Doppelpunkt ":" (3Ah) angezeigt.
Wird ein Befehl empfangen, führt der Projektor diesen Befehl aus und zeigt
":", anschließend erwartet er den nächsten Befehl.
Wird das Ausführen eines Befehls mit einem Fehler abgebrochen, wird eine
Fehlermeldung angezeigt und ":" wird ausgegeben.
Die Hauptinhalte werden nachfolgend aufgelistet:
Punkt
Ein-/Ausschalten
Signalwahl
Ein
PWR ON
Aus
PWR OFF
Computer1
Computer2
ESC/VP21 Befehle
Mithilfe von ESC/VP21 kann der Projektor über ein externes Gerät
gesteuert werden.
A/V Mute Ein/Aus
Befehl
Automatisch
SOURCE 1F
RGB
SOURCE 11
Component
SOURCE 14
Automatisch
SOURCE 2F
RGB
SOURCE 21
Component
SOURCE 24
HDMI1/MHL
SOURCE 30
HDMI2
SOURCE A0
Video
SOURCE 41
S-Video
SOURCE 42
USB Display
SOURCE 51
USB
SOURCE 52
LAN
SOURCE 53
Ein
MUTE ON
Überwachung und Steuerung
Punkt
Aus
123
Befehl
• Name des Projektor-Eingangsanschlusses: RS-232C
<Am Projektor>
MUTE OFF
<Am Computer>
Fügen Sie am Ende jedes Befehls einen Wagenrücklaufcode (CR) (0Dh) hinzu und
übertragen Sie.
Für weitere Informationen wenden Sie sich bitte an Ihren Händler oder an
den nächstgelegenen Service. Die Adressen finden Sie in der Kontaktliste
für Epson-Projektoren.
s Kontaktliste für Epson-Projektoren
Kabelanordnung
<Am Projektor>
(Serielles PC-Kabel)
Serielle Verbindung
• Steckertyp: Sub-D 9-polig (Stecker)
Signalbe‐
zeichnung
Funktion
GND
Erdung Signalleitung
TD
Datenübertragung
RD
Datenempfang
Kommunikationsprotokoll
•
•
•
•
•
Voreinstellung für die Baud-Rate: 9600 bps
Datenlänge: 8 Bit
Parität: Keine
Stop-Bit: 1 Bit
Ablaufsteuerung: Keine
<Am Computer>
Überwachung und Steuerung
124
Quelle
Über PJLink
PJLink Class1 wurde durch die JBMIA (Japan Business Machine and
Information System Industries Association) als Standardprotokoll zur
Steuerung von netzwerkkompatiblen Projektoren entwickelt und ist Teil
Ihrer Anstrengungen zur Standardisierung der Steuerungsprotokolle von
Projektoren.
Dieser Projektor erfüllt den PJLink Class1-Standard, entwickelt von der
JBMIA.
Bevor Sie PJLink verwenden können, müssen Sie die Netzwerkeinstellungen
vornehmen. Weitere Informationen zu Netzwerkeinstellungen finden Sie im
folgenden Abschnitt.
PJLink-Befehl
S-Video
INPT 22
HDMI1/MHL
INPT 32
HDMI2
INPT 33
USB
INPT 41
LAN
INPT 52
USB Display
INPT 53
• Angezeigter Herstellername für "Manufacture name information query"
(Anfrage Information Herstellername).
EPSON
s "Menü Netzwerk" S.142
Er akzeptiert alle Befehle außer den folgenden nach PJLink Class1
definierten, und die Kompatibilität wurde durch die Anpassbarkeitsprüfung
für den PJLink-Standard bestätigt.
URL:http://pjlink.jbmia.or.jp/english/
• Nicht-kompatible Befehle
Funktion
Mute-Einstellun‐
gen (Stummschal‐
tung)
PJLink-Befehl
Bild-Mute setzen
AVMT 11
Audio-Mute setzen
AVMT 21
• Bezeichnung des Eingangs, laut PJLink-Definition mit den
entsprechenden Projektorquellen
Quelle
Computer1
PJLink-Befehl
INPT 11
Computer2
INPT 12
Video
INPT 21
• Angezeigte Modellbezeichnung für "Product name information query"
(Anfrage Information Produktbezeichnung).
EPSON 595
EPSON 585
EPSON 580
EPSON 575
EPSON 570
®
Informationen zu Crestron RoomView
®
Bei Crestron RoomView handelt es sich um ein integriertes Steuersystem
von Crestron . Es dient zum Überwachen und Steuern von mehreren an
ein Netzwerk angeschlossene Geräte.
®
Der Projektor unterstützt das Steuerprotokoll und kann deshalb in einer
Crestron RoomView -Umgebung verwendet werden.
®
®
Besuchen Sie die Crestron -Website, um mehr Details zu Crestron
RoomView zu erfahren. (Es werden nur englische Anzeigen unterstützt.)
®
http://www.crestron.com
Überwachung und Steuerung
125
Bedienen eine Projektors über Ihren Computer
Der nachfolgende Abschnitt gibt einen Überblick über Crestron
RoomView .
®
• Fernsteuerung mithilfe eines Webbrowsers
Der Projektor kann von Ihrem Computer wie bei einer Fernbedienung
gesteuert werden.
Aufrufen des Betriebsfensters
Überprüfen Sie vor dem Vornehmen eines Bedienschritts die folgenden
Punkte:
• Überwachen und Steuern mithilfe der Anwendungssoftware
Crestron RoomView Express oder Crestron RoomView Server Edition
von Crestron können zum Überwachen von Geräten des Systems, zur
Kommunikation mit dem Support und zum Versenden von
Notfallmeldungen verwendet werden. Weitere Informationen dazu finden
Sie auf der folgenden Website:
http://www.crestron.com/getroomview
• Stellen Sie sicher, dass der Computer und Projektor an das Netzwerk
angeschlossen sind. Bei der Kommunikation über ein WLAN, muss der
Verbindungsmodus "Infrastruktur" verwendet werden.
s "Menü Wireless LAN" S.145
Diese Anleitung erläutert das Ausführen von Bedienvorgängen auf Ihrem
Computer über einen Webbrowser.
a
b
®
a
®
®
• Es können nur Single-Byte alphanumerische Zeichen und Symbole
eingegeben werden.
• Die folgende Funktion kann während der Ausführung von Crestron
RoomView nicht verwendet werden:
s "Ändern der Einstellungen mit einem Webbrowser (WebSteuerung)" S.118
Message Broadcasting (EasyMP Monitor-Plugin)
®
• Wenn der Standby-Modus auf Kommunikat. ein gestellt ist, können
Sie den Projektor selbst dann steuern, wenn er sich im StandbyModus befindet (bzw. ausgeschaltet ist).
s ECO – Standby-Modus S.151
• Stellen Sie im Netzwerk-Menü die Option Crestron RoomView auf
Ein.
s Netzwerk - Sonstige - Crestron RoomView S.149
Starten Sie einen Computer-Webbrowser.
Geben Sie die IP-Adresse des Projektors in das Adressfeld des
Webbrowsers ein und drücken Sie die Enter-Taste auf der
Computertastatur.
Das Betriebsfenster wird angezeigt.
Überwachung und Steuerung
126
C Beim Klicken auf diese Schaltflächen können die folgenden Bedienvorgänge
ausgeführt werden. Um Schaltflächen anzuzeigen, die nicht im Bildschirm
aufgeführt sind, klicken Sie auf (c) oder (d), um nach links oder nach rechts zu
blättern.
Verwenden des Betriebsfensters
Taste
Freeze
Hält die Wiedergabe von Bildern an oder setzt sie fort.
s "Einfrieren des Bildes (Einfrieren)" S.106
Contrast
Stellen Sie die Helligkeitsunterschiede des Bildes ein.
Brightness
Stellen Sie die Bildhelligkeit ein.
Color
Stellen Sie die Farbstärke des Bilds ein.
Sharpness
Stellen Sie die Bildschärfe ein.
Zoom
Klicken Sie auf die Schaltfläche [z], um das Bild ohne
Änderung der Projektionsfläche zu vergrößern. Klicken
Sie auf die Schaltfläche [x], um ein Bild zu verkleinern,
welches mit der Schaltfläche [z] vergrößert wurde.
Klicken Sie auf [ ], [ ], [ ] oder [ ], um die
Position des vergrößerten Bilds zu verändern.
s "Vergrößern von Bildausschnitten (E-Zoom)"
S.107
A Beim Klicken auf diese Schaltflächen können die folgenden Bedienvorgänge
ausgeführt werden.
Taste
Funktion
Power
Ein- oder Ausschalten des Projektors.
Vol-/Vol+
Zur Anpassung der Lautstärke.
A/V Mute
Zum Ein- und Ausschalten des Tons oder des Bildes.
s "Zeitweises Ausblenden von Bild und Ton (A/V
Stummschalten)" S.105
B Wechseln Sie zum Bild der gewählten Eingangsquelle. Um Eingangsquellen
anzuzeigen, die nicht im Bildschirm aufgeführt sind, klicken Sie auf (a) oder (b),
um nach oben oder nach unten zu blättern. Das aktuelle Videoeingangssignal
wird in Blau angezeigt.
Der Quellenname kann bei Bedarf geändert werden.
Funktion
D Die Bedienung der Schaltflächen [
Bedienung der Tasten [
], [
], [
], [
] und [
] entspricht der
], [ ] und [ ] an der Fernbedienung. Beim
Klicken auf diese anderen Schaltflächen können die folgenden Bedienvorgänge
ausgeführt werden.
Taste
OK
Funktion
Identische Aktion wie die [Enter]-Taste an der
Fernbedienung.
s "Fernbedienung" S.17
Überwachung und Steuerung
Taste
127
Funktion
Menu
Zum Aufrufen und Schließen des Konfiguration.
Auto
Wird auf diese Schaltfläche während der Projektion von
analogen RGB-Signalen des Computer1- oder
Computer2-Anschlusses geklickt, können automatisch
die Optionen Tracking, Sync. und Position optimiert
werden.
Search
Schaltet zu dem Bild des Eingangs, an dem ein
Videosignal anliegt.
s "Automatische Erkennung von Eingangssignalen
und Ändern des projizierten Bildes (Quellensuche)"
S.47
Esc
Selber Bedienvorgang wie die [Esc]-Taste auf der
Fernbedienung.
s "Fernbedienung" S.17
A Crestron Control
Dient zum Einstellen der Crestron -Zentralsteuerung.
®
E Beim Klicken auf diese Register können die folgenden Bedienvorgänge
ausgeführt werden.
Register
Contact IT Help
B Projector
Sie können folgende Punkte einstellen.
Funktion
Zeigt das Fenster des Supports an. Es wird verwendet,
um Meldungen mithilfe von Crestron RoomView an
den Administrator zu senden und von ihm zu
empfangen.
®
Info
Zeigt Informationen des aktuell verbundenen
Projektors an.
Tools
Dient zum Ändern der Einstellungen des aktuell
verbundenen Projektors. Siehe nächster Abschnitt.
Verwenden des Fensters Tools
Das folgende Fenster wird angezeigt, wenn Sie auf das Register Tools im
Betriebsfenster klicken. Dieses Fenster kann verwendet werden, um
Einstellungen des aktuell angeschlossenen Projektors zu ändern.
Punkt
Funktion
Projector Name
Weisen Sie dem Projektor einen eindeutigen Namen zu,
so dass er sich von anderen an das Netzwerk
angeschlossenen Projektoren unterscheidet. (Der
Name darf aus max. 15 alphanumerischen Single-ByteZeichen bestehen.)
Location
Geben Sie einen Namen für den Installationsort des
aktuell an das Netzwerk angeschlossenen Projektors an.
(Der Name darf aus max. 32 alphanumerischen SingleByte-Zeichen und Symbolen bestehen.)
Assigned To
Weisen Sie dem Projektor einen Benutzernamen zu.
(Der Name darf aus max. 32 alphanumerischen SingleByte-Zeichen und Symbolen bestehen.)
Überwachung und Steuerung
Punkt
128
Funktion
DHCP
Wählen Sie das Kontrollkästchen Enabled, um DHCP
zu nutzen. Wenn DHCP aktiviert ist, kann keine IPAdresse eingegeben werden.
IP Address
Weisen Sie dem aktuell verbundenen Projektor eine IPAdresse zu.
Subnet Mask
Weisen Sie dem aktuell verbundenen Projektor eine
Subnet-Maske zu.
Default Gateway
Weisen Sie dem aktuell verbundenen Projektor eine
Gateway-Adresse zu.
Send
Klicken Sie auf diese Schaltfläche, um die unter
Projector vorgenommenen Änderungen zu bestätigen.
C Admin Password
Aktivieren Sie das Kontrollkästchen Enabled, damit das Fenster Tools nur nach
Eingabe eines Kennworts geöffnet werden kann.
Sie können folgende Punkte einstellen.
Punkt
Funktion
New Password
Geben Sie ein neues Kennwort ein, wenn das
gegenwärtig zum Öffnen des Fensters Tools verwendete
Kennwort geändert werden soll. (Der Name darf aus
max. 26 alphanumerischen Single-Byte-Zeichen
bestehen.)
Confirm
Geben Sie hier dasselbe Kennwort wie unter New
Password ein. Unterscheiden sich die Kennwörter,
wird eine Fehlermeldung ausgegeben.
Send
Klicken Sie auf diese Schaltfläche, um die unter Admin
Password vorgenommenen Änderungen zu bestätigen.
D User Password
Aktivieren Sie das Kontrollkästchen Enabled, damit das Betriebsfenster des
Computers nur nach Eingabe eines Kennworts geöffnet werden kann.
Sie können folgende Punkte einstellen.
Punkt
Funktion
New Password
Geben Sie ein neues Kennwort ein, wenn das
gegenwärtig zum Öffnen des Betriebsfensters
verwendete Kennwort geändert werden soll. (Maximal
26 Single Byte alphanumerische Zeichen)
Confirm
Geben Sie hier dasselbe Kennwort wie unter New
Password ein. Unterscheiden sich die Kennwörter,
wird eine Fehlermeldung ausgegeben.
Send
Klicken Sie auf diese Schaltfläche, um die unter User
Password vorgenommenen Änderungen zu bestätigen.
Menü Konfiguration
In diesem Kapitel wird das Konfiguration mit seinen Funktionen erläutert.
Verwendung des Konfiguration
In diesem Abschnitt wird die Verwendung des Konfiguration erläutert.
Obwohl die folgenden Schritte am Beispiel der Fernbedienung erklärt
werden, können Sie dieselben Vorgänge auch über das Bedienfeld des
Projektors steuern. Hinweise zu den verfügbaren Tasten und ihren
Funktionen finden Sie in den Anleitungen im Menü.
a
b
130
c
Wählen Sie einen Untermenüpunkt aus.
d
Ändern Sie die Einstellungen.
e
Drücken Sie die [Menu]-Taste, um die Einstellungen zu beenden.
Rufen Sie das Konfiguration auf.
Wählen Sie einen Hauptmenüpunkt aus.
Liste der Funktionen
131
Tabelle zum Konfigurationsmenü
Hauptmenübe‐
zeichnung
Die einstellbaren Menüpunkte sind vom jeweils verwendeten Modell sowie
dem Bildsignal und von der Projektionsquelle abhängig.
Hauptmenübe‐
zeichnung
Menü Bild
s S.133
Menü Signal
s S.134
Untermenübezeich‐
nung
Punkte oder Einstellwerte
Untermenübezeich‐
nung
Punkte oder Einstellwerte
Eingangssignal
Automatisch, RGB und
Component
Video-Signal
Automatisch, NTSC, NTSC4.43,
PAL, M-PAL, N-PAL, PAL60
und SECAM
Farbmodus
Dynamisch, Präsentation,
Theater, Foto, Sport, sRGB, Tafel
und Weißtafel
Seitenverhältnis
Normal, Automatisch, 4:3, 16:9,
Voll, Zoom und Nativ
Helligkeit
-24 bis 24
Overscan
Automatisch, Aus, 4% und 8%
Kontrast
-24 bis 24
Bildverarbeitung
Fein, Schnell
Farbsättigung
-32 bis 32
Keystone
H/V-Keystone und Quick
Corner
Farbton
-32 bis 32
Zoom
0 (Fern) bis 40 (Nah)
Schärfe
-5 bis 5
Bildverschiebung
-
Farbtemperatur
5,0000K bis 10,000K, -3 bis 6
Tastensperre
Farbjustage
Rot: -16 bis 16
Grün: -16 bis 16
Blau: -16 bis 16
Vollsperre, Bedienungssperre
und Aus
Zeigerform
Zeiger 1, Zeiger 2, Zeiger 3
Lautstärke
0 bis 20
Mikrofonlautstärke
0 bis 5
Fernst.-Empfänger
Front/Rück, Front, Rück und
Aus
USER-Taste
Leistungsaufnahme, Information,
Progressiv, Testbild, Auflösung,
Mikrofonlautstärke, Anzeige
eigenes Bild, Autom.
Kalibrierung
Eigenes Bild
Anzeige eigenes Bild, Auswahl
eigenes Bild, Eigenes
Benutzerbild und Testbild
Adaptive IRIS-Blende
Aus, Normal und Hohe Geschw.
Auto Setup
Ein und Aus
Auflösung
Automatisch, Breit und Normal
Tracking
-
Sync.
-
Position
Aufwärts, Abwärts, Links und
Rechts
Progressiv
Aus, Video und Film/
Automatisch
Rauschunterdrückung
Aus, NR1 und NR2
HDMI-Videobereich
Automatisch, Normal und
Erweitert
Menü Einstellung
s S.136
Liste der Funktionen
Hauptmenübe‐
zeichnung
Menü Erweitert
s S.138
Untermenübezeich‐
nung
Punkte oder Einstellwerte
Easy Interactive Func‐ Elemente unter Allgemeines
tion
Autom. Kalibrierung, Man.
Kalibrierung, Touch-Gerät einr.,
Stiftmodus, Schwebend, Erweitert
Elemente unter PC-Interaktion
Stiftbetriebsmodus, Rechtsklick
aktiv., Erweitert
Display
-
Projektion
Front, Front/Umgedreht, Rück,
Rück/Umgedreht
Betrieb
Direkt Einschalten, HöhenlagenModus, Quellensuche bei Start,
Monitor-Ausg.-Port
USB Type B
Hauptmenübe‐
zeichnung
Menü Information
s S.152
Meldung, Hintergrundanzeige,
Startbildschirm, A/V
Stummschalten, Funktionsleisten,
Stiftmodussymbol,
Projektorbedienung
Benutzerlogo
A/V-Einstellungen
Menü ECO
s S.151
132
A/V-Ausgang, Audio-Ausgang,
HDMI1-Audioausgang, HDMI2Audioausgang
Easy Interactive Function, USB
Display/Easy Interactive
Function, Kabellose Maus/USB
Display
Sprache
15 bzw. 35 Sprachen*
Leistungsaufnahme
Automatisch, Normal, ECO
Lichtoptimierung
Ein und Aus
Sleep-Modus
Ein und Aus
Sleep-Modus-Zeit
Timer A/V Mute
Menü Reset
s S.153
*
Untermenübezeich‐
nung
Punkte oder Einstellwerte
Standby-Modus
Kommunikat. ein und
Kommunikat. aus
ECO-Anzeige
Ein und Aus
Lampenstunden
-
Quelle
-
Eingangssignal
-
Auflösung
-
Video-Signal
-
Wiederholrate
-
Sync-Info
-
Status
-
Seriennummer
-
Version
-
Event ID
-
Reset total
-
Reset Lampenstunden
-
Die Anzahl der unterstützten Sprachen ist von der Region abhängig, in der der
Projektor verwendet wird.
Netzwerk-Menü
Hauptmenübe‐
zeichnung
Menü Grund
s S.144
Untermenübezeich‐
nung
Punkte oder Einstellwerte
Projektorname
-
PJLink-Passwort
-
1 bis 30
Kennwrt zu Web-Strg.
-
Ein und Aus
Projektor-Kennwort
Ein und Aus
Liste der Funktionen
Hauptmenübe‐
zeichnung
Menü Wireless LAN
s S.145
Menü Sicherheit
s S.146
Menü Wired LAN
s S.147
Menü Mail
s S.148
133
Untermenübezeich‐
nung
Punkte oder Einstellwerte
Hauptmenübe‐
zeichnung
Untermenübezeich‐
nung
Message Broadcasting
Punkte oder Einstellwerte
Wirel.-LAN-Stärke
Ein und Aus
Ein und Aus
Verbindungsmodus
AdHoc und Infrastruktur
Kanal
1ch, 6ch und 11ch
SSID Auto
Ein und Aus
SSID
-
IP-Einstellungen
DHCP, IP-Adresse, Subnet-Maske
und Gateway-Adresse
Die einstellbaren Menüpunkte sind vom Bildsignal und von der Quelle der
Projektion abhängig. Die Einstellungen werden für jede Quelle separat
gespeichert.
SSID-Anzeige
Ein und Aus
s "Automatische Erkennung von Eingangssignalen und Ändern des
Anzeige IP-Adress
Ein und Aus
projizierten Bildes (Quellensuche)" S.47
Sicherheit
Aus, WPA2-PSK und
WPA/WPA2-PSK
Passwort
-
IP-Einstellungen
DHCP, IP-Adresse, Subnet-Maske
und Gateway-Adresse
Anzeige IP-Adresse
Ein und Aus
Mail-Meldung
Ein und Aus
SMTP Server
-
Portnummer
-
Menü Bild
Adresse 1 einstellen,
Adresse 2 einstellen und
Adresse 3 einstellen
Menü Sonstige
s S.149
SNMP
Ein und Aus
Trap IP Adresse 1 und
Trap IP Adresse 2
-
Prioritätsgateway
Wired LAN und Wireless LAN
AMX Device Discovery Ein und Aus
Crestron RoomView
Ein und Aus
Bonjour
Ein und Aus
Untermenü
Funktion
Farbmodus
Wählen Sie die der Umgebung entsprechende Bildqualität aus.
s "Einstellung der Projektionsqualität (Auswahl des
Farbmodus)" S.61
Helligkeit
Stellen Sie die Bildhelligkeit ein.
Kontrast
Stellen Sie die Helligkeitsunterschiede des Bildes ein.
Liste der Funktionen
Untermenü
Farbsättigung
Farbton
134
Funktion
(Eine Einstellung ist nur möglich, wenn Component-Video oder
Composite-Video-Bilder eingegeben werden.)
Stellen Sie die Farbstärke des Bilds ein.
(Eine Einstellung ist nur möglich, wenn Komponente VideoSignale eingegeben werden. Composite Video- und S-VideoEingangssignale können nur eingestellt werden, wenn es sich um
NTSC-Video-Signale handelt.)
Stellen Sie den Farbton ein.
Schärfe
Stellen Sie die Bildschärfe ein.
Farbtemperatur
Hier können Sie den Gesamtfarbton des Bildes einstellen. Bei
einer hohen Einstellung erscheinen die Bilder bläulich, bei einer
niedrigen Einstellung werden sie rötlich wiedergegeben.
Einstellbare Werte sind von den Farbmodus-Einstellungen
abhängig.
Bei sRGBg: Von 5000 K bis 10000 K in 10 Schritten
Bei anderen Einstellungen: Von -3 bis 6 in 10 Schritten
Farbjustage
(Diese Einstellung ist nicht möglich, wenn der Farbmodus auf
sRGBg eingestellt ist.)
Sie können die Farbintensität für Rot, Grün und Blau einzeln
einstellen.
Adaptive IRISBlende
(Diese Einstellung ist nur möglich, wenn der Farbmodus auf
Dynamisch oder Theater eingestellt ist.)
Stellen Sie diese Option auf Normal oder Hohe Geschw. ein, um
die IRIS-Blende einzustellen und so die optimale Belichtung für
die zu projizierenden Bilder zu erreichen. Wählen Sie Hohe
Geschw., um schnellere IRIS-Korrekturen entsprechend der
Geschwindigkeit der Szenen vorzunehmen.
Die Einstellungen werden für jeden Farbmodus gespeichert.
s "Adaptive IRIS-Blende einstellen" S.62
Reset
Sie können alle Werte des Menüs Bild auf ihre Voreinstellungen
zurücksetzen. Hinweise, wie alle Menüpunkte auf ihre
Standardeinstellungen zurückgesetzt werden können, finden Sie
im folgenden Abschnitt.
s "Menü Reset" S.153
Menü Signal
Die einstellbaren Menüpunkte sind vom Bildsignal und von der Quelle der
Projektion abhängig. Die Einstellungen werden für jede Quelle separat
gespeichert.
Einstellungen für das Menü Signal sind nicht möglich, wenn als Quelle USB
Display, USB oder LAN festgelegt wurde.
s "Automatische Erkennung von Eingangssignalen und Ändern des
projizierten Bildes (Quellensuche)" S.47
Untermenü
Auto Setup
Funktion
(Nur verfügbar, wenn analoge RGB-Computersignale
eingegeben werden.)
Stellen Sie diese Option auf Ein, um bei Änderung des
Eingangsignals automatisch die Optionen Tracking, Sync. und
Position für eine Bildoptimierung anzupassen.
Liste der Funktionen
Untermenü
135
Funktion
Untermenü
Funktion
Auflösung
(Nur verfügbar, wenn analoge RGB-Computersignale
eingegeben werden.)
Stellen Sie diese Option auf Automatisch, um die Auflösung des
Eingangssignals automatisch zu ermitteln. Wenn die Projektion
der Bilder unter der Einstellung Automatisch nicht
ordnungsgemäß funktioniert, wenn z. B. Bilder fehlen, stellen
Sie, je nach angeschlossenen Computer Breit für Breitbild oder
Normal für die Formate 4:3 oder 5:4 ein.
Rauschunterdrü‐
ckung
(Dieses Element kann nicht eingestellt werden, wenn die Option
Bildverarbeitung auf Schnell gesetzt ist.)
Gleicht Rauschen von per Progressive-Konvertierung
umgewandelten Bildern aus. Es sind zwei Modi verfügbar.
Wählen Sie Ihre bevorzugte Einstellung. Es wird empfohlen,
diese Option auf Aus zu stellen, wenn Bilder projiziert werden,
die nur wenig Bildrauschen aufweisen, z. B. Signale von DVDs.
Tracking
(Nur verfügbar, wenn analoge RGB-Computersignale
eingegeben werden.)
Einstellung der Computerbilder beim Auftreten von vertikalen
Bildstreifen.
HDMI-Videobe‐
reich
Wenn der HDMI1- oder HDMI2-Anschluss des Projektors mit
einem DVD-Player verbunden ist, stellt sich der Videobereich
des Projektors auf die Einstellung am DVD-Player ein. Wenn Sie
sich um schwebende schwarze Punkte oder ausgewaschene
Bildbereichen sorgen, stellen Sie diese Option auf Erweitert ein.
Sync.
(Nur verfügbar, wenn analoge RGB-Computersignale
eingegeben werden.)
Einstellung der Computerbilder beim Auftreten von Flimmern,
Unschärfe oder sonstigen Bildstörungen.
Eingangssignal
Position
(Dieses Element kann nicht eingestellt werden, wenn die Quelle
HDMI1 oder HDMI2 ist.)
Falls das Bild nicht vollständig angezeigt wird, können Sie die
Position der Anzeige nach oben, unten, links und rechts
verschieben, um eine Projektion des gesamten Bildes zu
erreichen.
Sie können das Eingangssignal vom Computer1-Anschluss oder
Computer2-Anschluss auswählen.
Mit der Einstellung Automatisch wird das Eingangssignal
automatisch entsprechend dem angeschlossenen Gerät
eingestellt.
Falls die Bildfarben mit der Einstellung Automatisch nicht
richtig wiedergegeben werden, können Sie das geeignete Signal
dem angeschlossenen Gerät entsprechend manuell einstellen.
Video-Signal
Sie können das Eingangssignal vom S-Video-Anschluss oder
Video-Anschluss auswählen. Mit der Einstellung Automatisch
werden Videosignale automatisch erkannt. Falls mit der
Einstellung Automatisch Bildstörungen auftreten oder kein Bild
erscheint, können Sie das betreffende Signal des
angeschlossenen Geräts manuell einstellen.
Seitenverhältnis
Sie können das Bildformatg der projizierten Bilder einstellen.
s "Ändern des Bildformats des projizierten Bilds" S.62
Overscan
(Diese Einstellung ist nur möglich, wenn ein ComponentVideo-Signal eingeht.)
Ändert das Ausgangsbildformat (die Reichweite des projizierten
Bildes). Sie können den Schnittbereich auf Aus, 4% oder 8%
einstellen. Sie können Automatisch wählen, wenn die Quelle
HDMI1 oder HDMI2 ist. Bei Einstellung auf Automatisch
ändert sich diese Einstellung automatisch je nach Quelle.
Progressiv
Zeilensprungg-Signale (i) werden in Progressivg-Signale (p)
konvertiert. (IP-Konvertierung)
Aus: Ideal für die Wiedergabe von sehr unruhigen Bildern.
Video: Ideal für gewöhnliche Videos.
Film/Auto: Ideal für Filmsequenzen, Computer-Grafiken und
Animationen.
Liste der Funktionen
Untermenü
136
Funktion
Bildverarbei‐
tung
(Dieses Element kann nicht gewählt werden, wenn Easy
Interactive Function auf PC-Interaktion eingestellt ist)
Wenn Fein ausgewählt ist, wird die Bildqualität priorisiert; das
Bild wird projiziert.
Wenn Schnell ausgewählt ist, wird die
Verarbeitungsgeschwindigkeit priorisiert; und das Bild wird
projiziert. Dies steigert die Verfolgungsfähigkeit des Stiftes bei
Verwendung der interaktiven Funktionen.
Reset
Sie können alle Werte des Menüs Signal auf ihre
Voreinstellungen zurücksetzen, ausgenommen Eingangssignal
und Bildverarbeitung.
Hinweise, wie alle Menüpunkte auf ihre Standardeinstellungen
zurückgesetzt werden können, finden Sie im folgenden
Abschnitt.
s "Menü Reset" S.153
Menü Einstellung
Untermenü
Funktion
Keystone
Sie können die Keystone-Verzerrung korrigieren.
• Wenn H/V-Keystone ausgewählt ist:
Justieren Sie V-Keystone und H-Keystone, um
horizontale und vertikale Keystone-Verzerrungen zu
korrigieren.
s "H/V-Keystone" S.53
• Wenn Quick Corner ausgewählt wurde:
Wählen und korrigieren Sie die vier Ecken des
projizierten Bildes.
s "Quick Corner" S.54
Zoom
Stellt die Größe des projizierten Bildes ein.
Bildverschiebung
Sie können die Position des Bildes anpassen, ohne den Projektor
bewegen zu müssen.
s "Einstellen der Position des Bildes (Bildverschiebung)"
S.56
Tastensperre
Die eingestellte Tastensperre deaktiviert alle Tastenfunktionen
des Projektor-Bedienfelds.
s "Sperrfunktion der Bedienungstasten (Tastensperre)"
S.116
Liste der Funktionen
Untermenü
Zeigerform
137
Funktion
Sie können hier die Zeigerform wählen.
Zeiger 1:
Zeiger 2:
Zeiger 3:
s "Zeigerfunktion (Zeiger)" S.106
Lautstärke
Regelt die Lautstärke. Die Einstellungen werden für jede Quelle
separat gespeichert.
Mikrofonlautstär‐
ke
Passt die Lautstärke des Mikrofons an. Ist die
Mikrofonlautstärke auf 0 gestellt, wird kein Audiosignal über
den Lautsprecher ausgegeben.
Wenn die Mikrofonlautstärke angehoben wird, wird das
Audiosignal des angeschlossenen Geräts leiser. Wenn die
Mikrofonlautstärke gesenkt wird, wird das Audiosignal des
angeschlossenen Geräts lauter.
Fernst.-Empfän‐
ger
USER-Taste
Sie können den Empfang des Fernbedienungssignals
beschränken.
Wenn diese Option auf Aus eingestellt ist, können Sie keine
Vorgänge über die Fernbedienung steuern. Wenn Sie die
Fernbedienung verwenden möchten, halten Sie die [Menu]Taste auf der Fernbedienung mindestens 15 Sekunden lang
gedrückt, um die Einstellung auf ihren Standardwert
zurückzusetzen.
Sie können das Element im Menü Konfiguration auswählen, das
der [User]-Taste auf der Fernbedienung zugewiesen wird.
Durch Drücken der [User]-Taste wird der Bildschirm für die
Auswahl/Einstellung des zugewiesenen Menüpunktes
angezeigt, mit dem Sie Einstellungen per einfachem
Tastendruck vornehmen können. Sie können der [User]-Taste
einen der folgenden Punkte zuweisen.
Leistungsaufnahme, Information, Progressiv, Testbild,
Auflösung, Mikrofonlautstärke, Anzeige eigenes Bild,
Autom. Kalibrierung (nur EB-595Wi/EB-585Wi/EB-575Wi)
Untermenü
Eigenes Bild
Funktion
Anzeige eigenes Bild: Zeigt ein Muster an.
Auswahl eigenes Bild: Sie können zwischen den Mustern 1 bis 5
und Eigenes Bild auswählen. Die Muster 1-4 zeigen
Projektionslinien wie gleichmäßige Linien oder ein Gitter an.
Eigenes Bild 5 zeigt ein Testmuster für 4:3-Projektionsflächen.
Wählen Sie bei Anzeige eines Testmusters an einer 4:3Projektionsfläche mittels Breitbildprojektor zur
Fokusanpassung Eigenes Bild 5.
Eigenes Bild 1:
Eigenes Bild 2:
Eigenes Bild 3:
Eigenes Bild 4:
Eigenes Bild 5:
Eigenes Benutzerbild: Erstellt ein Benutzermuster.
s "Benutzerbild speichern" S.112
Testbild: Zeigt ein Testmuster zur Anpassung des projizierten
Status, ohne ein Gerät anzuschließen. Während der Anzeige des
Testbildes können Zoom- und Schärfeeinstellungen und
Keystone-Korrektur durchgeführt werden. Zum Aufheben des
Testbilds drücken Sie die [Esc]-Taste auf der Fernbedienung
oder dem Bedienfeld.
Achtung
Wenn ein Muster längere Zeit angezeigt wird, er‐
scheint in den projizierten Bildern möglicherweise
eine Überblendung.
Liste der Funktionen
Untermenü
Reset
138
Funktion
Sie können alle Werte im Menü Einstellung auf ihre
Voreinstellungen zurücksetzen, mit Ausnahme von Zoom,
USER-Taste und Bildverschiebung.
Hinweise, wie alle Menüpunkte auf ihre Standardeinstellungen
zurückgesetzt werden können, finden Sie im folgenden
Abschnitt.
s "Menü Reset" S.153
Untermenü
Display
Hier können Sie die Einstellungen für die Projektoranzeige
vornehmen.
Meldung: Wenn die Einstellung Aus lautet, werden folgende
Elemente nicht angezeigt.
Punkte, wenn die Quelle, der Farbmodus oder das
Bildformat geändert werden, Meldungen, wenn kein Signal
anliegt und Warnungen, wie "Warnung Hochtemp.".
Hintergrundanzeige*1: Wenn kein Signal verfügbar ist,
können Sie den Bildschirmhintergrund auf Schwarz, Blau
oder Logo einstellen.
Startbildschirm*1: Stellen Sie diese Option auf Ein, um zu
Beginn der Projektion das Benutzerlogo anzuzeigen.
A/V Stummschalten*1: Während die [A/V Mute]-Taste auf
der Fernbedienung gedrückt wird, können Sie den
angezeigten Bildschirm auf Schwarz, Blau oder Logo
einstellen.
Funktionsleisten (nur EB-595Wi/EB-585Wi/EB-575Wi):
Legen Sie fest, ob das Zeichenfunktionsleisten-Register beim
Einsatz der interaktiven Funktionen immer angezeigt
werden soll. Die Standardeinstellung ist Eing Zeit verber.
Stiftmodussymbol (nur EB-595Wi/EB-585Wi/EB-575Wi):
Legen Sie fest, ob das Symbol zum Ändern des Stiftmodus
bei Verwendung der interaktiven Funktionen immer
angezeigt werden soll. Das Symbol wird bei Einstellung auf
Aus ausgeblendet.
Projektorbedienung (nur EB-595Wi/EB-585Wi/EB-575Wi):
Stellen Sie die Anzeigeposition für die
Projektorbedienwerkzeugleiste bei Verwendung der
interaktiven Funktionen ein.es. Der Standardwert ist Unten.
Das Symbol wird bei Einstellung auf Aus ausgeblendet.
Benutzerlogo*1
Sie können das Benutzerlogo ändern, das während der
Hintergrundanzeige, dem A/V Stummschalten usw. als
Hintergrundbild erscheint.
s "Speichern eines Benutzerlogos" S.110
Menü Erweitert
Untermenü
Funktion
Easy Interactive
Function
(nur EB-595Wi/
EB-585Wi/
EB-575Wi)
Ermöglicht die Verwendung und Einstellung der
interaktiven Funktionen.
s "Verwendung der interaktiven Funktionen (nur
EB-595Wi/EB-585Wi/EB-575Wi)" S.66
Weitere Informationen dazu finden Sie in folgender Tabelle.
s "Easy Interactive Function-Einstellungsoptionen" S.140
Funktion
Liste der Funktionen
Untermenü
139
Funktion
Projektion
Wählen Sie je nach Projektoraufstellung eine der folgenden
Projektionsarten.
Front, Front/Umgedreht, Rück und Rück/Umgedreht
Sie können die Einstellung der Projektion ändern, indem Sie
die [A/V Mute]-Taste auf der Fernbedienung etwa fünf
Sekunden lang gedrückt halten.
FrontWFront/Umgedreht
RückWRück/Umgedreht
s "Aufstellung" S.27
Betrieb
Direkt Einschalten: Stellen Sie diese Option auf Ein, um
den Projektor einfach durch Einstecken des Netzsteckers in
die Steckdose einzuschalten.
Bitte denken Sie daran, dass sich der Projektor bei
eingestecktem Netzstecker auch bei wiederhergestellter
Stromversorgung nach einem Stromausfall automatisch
einschaltet.
Höhenlagen-Modus: Stellen Sie diese Option auf Ein, wenn
Sie das Gerät in mehr als 1.500 m Höhe verwenden.
Quellensuche bei Start: Stellen Sie diese Option auf Aus
ein, wenn Sie Bilder von derselben Quelle wie bei der
letzten Nutzung des Projektors projizieren möchten.
Monitor-Ausg.-Port: Ändert Ein- und Ausgang der
Computer2/Monitor Out-Anschlüsse. Bei Ausgabe von
Bildern an einen externen Monitor wählen Sie MonitorAusgang. Bei Eingabe von Bildsignalen von einem
Computer oder Component-Videosignalen von anderen
Videoquellen wählen Sie Computer2.
s "Schnittstelle" S.13
Untermenü
A/V-Einstellun‐
gen
Funktion
A/V-Ausgang: (Nur verfügbar, wenn Standby-Modus auf
Kommunikat. ein eingestellt ist.)
Stellen Sie die Option zur Durchführung der nachstehenden
Funktionen im Bereitschaftsmodus des Projektors auf
Immer ein.
• Aufgabe von Ton und Bild an externe Geräte.
• Audioausgabe vom Mikrofon an den
Projektorlautsprecher.
a
Dass sich der Lüfter im Bereitschaftsmodus
womöglich, ist nicht ungewöhnlich.
Audio-Ausgang: Stellen Sie den Audioeingang ein, wenn
Bilder von den Anschlüssen Computer1, Computer2, SVideo, Video und USB-A projiziert werden. Bei der Wahl
von Audio1, Audio2 oder Audio3 wird der Ton
unabhängig von der Quelle vom ausgewählten Anschluss
ausgegeben (bei Einstellung auf Audio3 wird der Ton vom
Audio-Anschluss ausgegeben).
HDMI1-Audioausgang/HDMI2-Audioausgang: Stellen Sie
den Eingangston ein, wenn Bilder vom HDMI1- oder
HDMI2-Anschluss projiziert werden. Bei der Wahl von
Audio1, Audio2 oder Audio3 wird der Ton vom
ausgewählten Audioeingang ausgegeben (bei Einstellung auf
Audio3 wird der Ton vom Audio-Anschluss ausgegeben).
Liste der Funktionen
140
Untermenü
Funktion
USB Type B
(nur EB-595Wi/
EB-585Wi/
EB-575Wi)
Easy Interactive Function: Ermöglicht die Verwendung der
interaktiven Funktionen zur Steuerung von Computern
(Computer-Interaktions-Modus). Die Funktionen USB
Display und Kabellose Maus sind nicht verfügbar.
USB Display/Easy Interactive Function: Ermöglicht die
Verwendung der interaktiven Funktionen zur Steuerung von
Computern (Computer-Interaktions-Modus) und USB
Display. Die Funktion Kabellose Maus ist nicht verfügbar.
Kabellose Maus/USB Display: Ermöglicht die Verwendung
der Funktion Kabellose Maus und des USB Display. Sie
können die interaktiven Funktionen nicht zur Steuerung
von Computern verwenden (Computer-Interaktions-Modus).
s "Projektion mit USB Display" S.49
s "Steuerung der Computerfunktionen von einer
Projektionsfläche aus (Computer-Interaktions-Modus)" S.70
s "Verwenden der Fernbedienung als Mauszeiger
(Kabellose Maus)" S.108
Sprache
Ermöglicht die Einstellung der Sprache für Meldungen und
Menüs.
Reset
Sie können Display*1, Betrieb*2 und A/V-Einstellungen*3
im Menü Erweitert auf die Voreinstellungen zurücksetzen.
Hinweise, wie alle Menüpunkte auf ihre
Standardeinstellungen zurückgesetzt werden können, finden
Sie im folgenden Abschnitt.
s "Menü Reset" S.153
*1 Ausgenommen Funktionsleisten, Stiftmodussymbol und Projektorbedienung.
Ausgenommen Hintergrundanzeige, Startbildschirm und Benutzerlogo, wenn
Benutzerlogoschutz auf Ein eingestellt ist.
s "Nutzungsverwaltung (Kennwortschutz)" S.114
*2 Ausgenommen Höhenlagen-Modus, Quellensuche bei Start und MonitorAusg.-Port.
*3 Ausgenommen A/V-Ausgang.
Easy Interactive Function-Einstellungsoptionen
Allgemeines
Untermenü
Funktion
Autom. Kalibrie‐
rung
Startet die automatische Kalibrierung.
Man. Kalibrie‐
rung
Startet die manuelle Kalibrierung.
Touch-Gerät
einr.
• Install. Testbild: Zeigt Referenzpunkte, die bei der
Bestimmung der Installationsposition für das Touch-Gerät
helfen.
• Netz: Zum Einschalten des Touch-Gerätes auf Ein einstellen.
• Winkeleinstellung: Führt eine Winkeleinstellung für die
Laserstreuung durch.
• Touchkalibrierung: Führt eine Kalibrierung für die
Berührungssteuerung durch.
Stiftmodus
(Dies kann nur bei Projektion von Bildern von einem Computer
eingestellt werden.)
Ändert die Funktion für den interaktiven Stift. Bei Einstellung
auf Anmerkung PC Free (Standard) können Sie an die
Projektionsfläche zeichnen. Bei Einstellung auf PC-Interaktion
können Sie einen Computer über die Projektionsfläche steuern.
Sie können die Funktion des interaktiven Stifts mit der [Pen
Mode]-Taste an der Fernbedienung oder dem
Stiftmodussymbol an der Projektionsfläche ändern.
Schwebend
Bei Einstellung auf Ein (Standard) folgt der Zeiger der Stiftspitze,
während Sie die Stiftspitze über die Projektionsfläche halten und
sie bewegen.
Liste der Funktionen
Untermenü
Erweitert
141
Funktion
• Projektorabstand: Bei Verwendung mehrerer Projektoren in
demselben Raum passen Sie den Betrieb des interaktiven Stifts
entsprechend dem Abstand zwischen den Projektoren an.
Wenn die Bedienung mit dem interaktiven Stift instabil wird,
versuchen Sie es mit einem anderen Modus. Der
Standardabstand bei Modus 1 beträgt 2 m.
• Projektorsynchronis.: Bei Verwendung mehrerer
Projektoren in demselben Raum wählen Sie die Methode zur
Steuerung der Interferenz des interaktiven Stifts. Bei
Einstellung auf Infrarot (Standard) wird nur Infrarotlicht zur
Synchronisierung genutzt. Stellen Sie die Option bei
Verbindung der Projektoren über Kabel auf Verkabelt ein.
s "Verbindung mehrerer Projektoren (nur EB-595Wi/
EB-585Wi/EB-575Wi)" S.43
• Kabelsyncmodus: Bei Einstellung auf Modus 1 (Standard)
werden nur Kabelverbindungen synchronisiert. Wenn die
Option auf Modus 2 und Projektorsynchronis. auf Verkabelt
eingestellt ist, wird gleichzeitig die Infrarotsynchronisierung
durchgeführt. Stellen Sie die Option auf Modus 2 ein, wenn Sie
das Gerät in einem Raum mit Projektoren verwenden, die
keine Kabelverbindungen unterstützen.
PC-Interaktion
Stellen Sie dies ein, wenn Sie einen Computer über die Projektionsfläche
bedienen möchten.
Untermenü
Funktion
Stiftbetriebsmo‐
dus
Beim EB-595Wi
Stellen Sie die Betriebsmodi je nach Betriebssystem auf dem
angeschlossenen Computer für interaktiven Stift oder
Berührungssteuerung ein.
Modus 1 (Standard): Ermöglicht Ihnen die Durchführung von
Mausaktionen mit dem interaktiven Stift oder Ihrem Finger.
Wählen Sie aus, wenn der verbundene Computer mit Windows
XP oder früheren Versionen arbeitet. Multi-Touch und
Freihandfunktionen sind unter Windows 8.1, Windows 8,
Windows 7 und Windows Vista verfügbar. Die Stifteingabe ist
nicht verfügbar.
Modus 2: Ermöglicht Ihnen die Durchführung von
Mausaktionen mit dem interaktiven Stift oder Ihrem Finger.
Wählen Sie aus, wenn der verbundene Computer mit Windows
Vista oder späteren Versionen arbeitet. Multi-Touch,
Freihandfunktionen und Stifteingabe sind unter Windows 8.1,
Windows 8, Windows 7 und Windows Vista verfügbar.
Modus 3: Ermöglicht Ihnen die Durchführung von
Mausaktionen. Wählen Sie diese Option, wenn der verbundene
Computer mit Linux arbeitet.
Für EB-585Wi/EB-575Wi
Stellen Sie Betriebsmodus und Anzahl Benutzer für den
interaktiven Stift ein.
2 Nutzer/Maus (Standard)/1 Nutzer/Maus: Ermöglicht Ihnen
die Durchführung von Mausaktionen mit dem interaktiven Stift.
1 Nutzer/Stift: Stifteingabe und Freihandfunktionen sind unter
Windows 8.1, Windows 8, Windows 7 und Windows Vista
verfügbar.
Rechtsklick ak‐
tiv.
(Nur verfügbar, wenn Stiftbetriebsmodus auf Modus 1/Modus
3 oder 2 Nutzer/Maus oder 1 Nutzer/Maus eingestellt ist.)
Wenn diese Option auf Ein gestellt ist, dient langes Drücken mit
dem Stift als Rechtsklick.
• Stifttastenvorgang: Bei Einstellung auf Radierer (Standard)
wechselt die Spitzenfunktion mit jeder Betätigung der Taste an
der Seite des interaktiven Stifts zwischen Stift und Radierer.
• Löschung bestätigen: Bei Einstellung auf Ein (Standard)
erscheint eine Bestätigungsmeldung, bevor alle an der
Projektionsfläche gezeichneten Inhalte gelöscht werden.
• Farbpalette: Bei Einstellung auf Palette 2 wechseln Sie zu einer
Farbpalette, die für farbenblinde Menschen geeignet ist.
Versuchen Sie es mit Palette 2, wenn Sie die
Standardfarbpalette nur schwer sehen können.
Liste der Funktionen
Untermenü
Erweitert
142
Funktion
• Schaltfl. Stiftsp.: Ermöglicht die Einstellung von Operationen
für die Stiftspitze des interaktiven Stifts. Die
Standardeinstellung ist Linksklick.
• Stiftb. autom. anp.: Wenn diese Option auf Ein (Standard)
eingestellt ist, wird der Stiftbereich automatisch eingestellt,
sobald sich die Auflösung des angeschlossenen Computers
ändert. Stellen Sie die Option auf Aus ein, wenn Sie den
Stiftbereich, der manuell angepasst wurde, nicht automatisch
einstellen möchten.
• Stiftb. man. anp.: Passt den Stift manuell an.
Menü Netzwerk
Ist Netzwerkschutz unter Kennwortschutz auf Ein eingestellt, erscheint
eine entsprechende Meldung und die Netzwerkeinstellungen können nicht
verändert werden. Stellen Sie den Netzwerkschutz auf Aus ein und
konfigurieren dann das Netzwerk.
Untermenü
Funktion
Netzwerkinfo W-LAN
Zeigt die folgenden Einstellungsstatusinformationen für das
Netzwerk an.
• Verbindungsmodus
• W-LAN-System
• Antennenpegel
• Projektorname
• SSID
• DHCP
• IP-Adresse
• Subnet-Maske
• Gateway-Adresse
• MAC-Adresse
• Regionscode*
Netzwerkinfo Wired LAN
Zeigt die folgenden Einstellungsstatusinformationen für das
Netzwerk an.
• Projektorname
• DHCP
• IP-Adresse
• Subnet-Maske
• Gateway-Adresse
• MAC-Adresse
Zur Netzwerk‐
konfiguration
Für die Netzwerkeinstellungen stehen folgende Menüs zur
Verfügung.
Grund, Wireless LAN, Sicherheit, Wired LAN, Mail,
Sonstige, Reset und Installation vollständig
s "Einstellen von Kennwortschutz" S.114
*
Zeigt die verfügbaren Regionsinformationen für das verwendete WLAN-Gerät
an. Für weitere Informationen wenden Sie sich bitte an Ihren Händler oder an
den nächstgelegenen Service. Die Adressen finden Sie in der Kontaktliste für
Epson-Projektoren.
s Kontaktliste für Epson-Projektoren
Liste der Funktionen
a
• Wenn Sie einen Webbrowser auf einem Computer verwenden, der
über ein Netzwerk mit dem Projektor verbunden ist, können Sie
Einstellungen für die Funktionen des Projektors vornehmen und
diesen steuern. Diese Funktion heißt Web-Steuerung. Einstellungen
für die Web-Steuerung, wie z. B. Sicherheitseinstellungen, können Sie
über die Tastatur per Texteingabe vornehmen.
s "Ändern der Einstellungen mit einem Webbrowser (WebSteuerung)" S.118
• Wenden Sie sich für Einzelheiten zu den Netzwerkeinstellungen an
Ihren Netzwerkadministrator.
Hinweise zur Bedienung des Netzwerk-Menüs
143
Bedienoperationen der Soft-Tastatur
Das Netzwerk-Menü enthält Punkte, bei denen während der Einrichtung
Buchstaben und Zahlen eingegeben werden müssen. Wenn dies der Fall ist,
],
wird die folgende Software-Tastatur angezeigt. Mit den Tasten [
[
], [ ] und [ ] an der Fernbedienung oder den
Tasten [w], [v], [Wide] und [Tele] am Bedienfeld können Sie den Cursor
zur gewünschten Taste verschieben. Drücken Sie zur Eingabe der
alphanumerischen Zeichen dann die [Enter]-Taste. Geben Sie Zahlen ein,
indem Sie die [Num]-Taste auf der Fernbedienung gedrückt halten und die
Zahlentasten drücken. Drücken Sie nach der Eingabe zur Bestätigung Finish
auf der Tastatur. Drücken Sie auf der Tastatur auf Cancel, um Ihre Eingabe
abzubrechen.
Das Auswählen aus dem Hauptmenü und den Untermenüs und das Ändern
gewählter Punkte erfolgt auf gleiche Weise wie im Konfiguration.
Gehen Sie nach Abschluss der Einstellungen zum Menü Installation
vollständig und wählen Sie Ja, Nein oder Abbr. Wenn Sie Ja oder Nein
wählen, gelangen Sie wieder zum Menü Konfiguration.
Ja: Speichert die Einstellungen und schließt das Netzwerk-Menü.
• Jedes Mal, wenn die CAPS-Taste ausgewählt und die [Enter]-Taste
gedrückt wird, wird zwischen Groß- und Kleinbuchstaben gewechselt.
• Jedes Mal, wenn die SYM1/2-Taste ausgewählt und die [Enter]-Taste
gedrückt wird, wechseln die Symboltasten im umrahmten Bereich und
werden fest eingestellt.
Sie können folgenden Text eingeben.
Nein: Speichert die Einstellungen nicht und schließt das Netzwerk-Menü.
Ziffern
0123456789
Abbr.: Zeigt weiter das Netzwerk-Menü an.
Buchstaben
ABCDEFGHIJKLMNOPQRSTUVWXYZ
abcdefghijklmnopqrstuvwxyz
Symbole
! # $ % & '() + - . / < = > ? @ ^ _ ` { | } ~
Liste der Funktionen
a
144
• Doppelpunkte (:) können im Netzwerk-Menü nicht eingegeben
werden.
• Außer bei der SSID können im Netzwerk-Menü keine Leerzeichen
eingegeben werden.
• Einige Symbole (" * , ; [ \ ] ^) können mit der Software-Tastatur
nicht eingegeben werden. Verwenden Sie Ihren Webbrowser zur
Texteingabe.
s "Ändern der Einstellungen mit einem Webbrowser (WebSteuerung)" S.118
Untermenü
Funktion
PJLink-Passwort
Legen Sie ein Kennwort für den Zugriff auf den Projektor mit
kompatibler PJLink-Software fest.
Sie können bis zu 32 alphanumerische Ein-Byte-Zeichen
eingeben (Symbole können nicht verwendet werden).
Kennwrt zu WebStrg.
Legen Sie ein Kennwort fest, mit dem Sie den Projektor mittels
Web-Steuerung einstellen und steuern können. Sie können bis
zu acht alphanumerische Ein-Byte-Zeichen eingeben (* kann
nicht verwendet werden). Die Voreinstellung für das Kennwort
lautet „admin“.
Web-Steuerung ist eine Computerfunktion, die Ihnen die
Einrichtung und Steuerung des Projektors mit Hilfe des
Webbrowsers eines an das Netzwerk angeschlossenen
Computers ermöglicht.
s "Ändern der Einstellungen mit einem Webbrowser (WebSteuerung)" S.118
Projektor-Kenn‐
wort
Bei der Einstellung Ein müssen Sie das Kennwort eingeben,
wenn Sie den Projektor mit einem Computer über ein Netzwerk
verbinden möchten. So lässt sich verhindern, dass eine
Präsentationen durch die Verbindung von anderen Computern
unterbrochen wird.
Diese Funktion sollte normalerweise auf Ein gestellt sein.
s EasyMP Network Projection Bedienungsanleitung
s EasyMP Multi PC Projection Bedienungsanleitung
Menü Grund
Untermenü
Projektorname
Funktion
Zeigt den Projektornamen an, der für die Identifizierung in
einem Netzwerk verwendet wird.
Sie können bei der Bearbeitung maximal 16 alphanumerische
Zeichen (Single Byte) eingeben. Folgende Symbole können nicht
verwendet werden: " * + , / ; < = > ? [ \ ] ` |
Liste der Funktionen
145
Menü Wireless LAN
Untermenü
Untermenü
Funktion
Wirel.-LAN-Stär‐
ke
Wählen Sie Ein, wenn der Projektor mit dem Computer mithilfe
eines Wireless LAN-Anschlusses verbunden werden soll.
Soll die Verbindung nicht per Wireless LAN erfolgen, wählen Sie
Aus, um einen nicht autorisierten Zugriff zu verhindern.
Standardmäßig lautet die Einstellung Ein.
Funktion
Verbindungs‐
modus
Stellen Sie den zu verwendenden Verbindungsmodus ein, wenn
Sie den Projektor und einen Computer über ein WLAN
miteinander verbinden.
Bei Einstellung von AdHoc (Standard) wird von Projektor und
Computer automatisch ein kleines Netzwerk erstellt. In
Kombination mit EasyMP Network Projection verwendet.
Wenn SSID Auto auf Ein eingestellt wird, wird der Projektor zu
einem einfachen Zugangspunkt. Bei Einstellung auf Aus wird
das Netzwerk im Ad hoc-Modusg erstellt.
Bei Einstellung von Erweitert wird die Verbindung im
Infrastrukturmodusg über den installierten Zugriffspunkt
hergestellt.
Weitere Informationen zum Verbindungsmodus finden Sie im
folgenden Handbuch.
s EasyMP Network Projection Bedienungsanleitung
s EasyMP Multi PC Projection Bedienungsanleitung
Kanal
(Diese Einstellung ist nur möglich, wenn der
Verbindungsmodus auf AdHoc eingestellt ist.)
Wählen Sie das vom WLAN verwendete Frequenzband aus: 1ch,
6ch oder 11ch.
Standardmäßig ist dies auf 11ch eingestellt.
SSID Auto
(Diese Einstellung ist nur möglich, wenn der
Verbindungsmodus auf AdHoc eingestellt ist.)
Wählen Sie Ein, um die Projektorsuche zu beschleunigen.
Stellen Sie diese Option auf Aus ein, wenn Sie mit mehreren
Projektoren gleichzeitig eine Verbindung aufbauen.
Standardmäßig lautet die Einstellung Ein.
Liste der Funktionen
Untermenü
SSID
IP-Einstellungen
SSID-Anzeige
146
Funktion
(Dieser Punkt kann nur eingestellt werden, wenn SSID Auto auf
Aus gestellt wurde.)
Geben Sie eine SSIDg ein. Ist für das Wireless LAN-System, in
dem der Projektor partizipiert, eine SSID vorhanden, geben Sie
diese SSID ein.
Sie können bis zu 32 alphanumerische Ein-Byte-Zeichen
eingeben. Falls die SSID leer gelassen auf auf ANY eingestellt
wird, wird eine ANY-Verbindung (wählt eine Verbindung von
lokalen Zugangspunkte ohne Angabe einer SSID) hergestellt.
(Diese Einstellung ist nur möglich, wenn Verbindungsmodus
auf Infrastruktur eingestellt ist.)
Sie können Netzwerkeinstellungen vornehmen.
DHCP: Stellen Sie diese Option auf Ein, um mithilfe von
DHCPg die Netzwerkeinstellungen vorzunehmen. Wenn hier
Ein eingestellt ist, können keine weiteren Adressen festgelegt
werden.
IP-Adresse: Sie können die IP-Adresseg eingeben, die dem
Projektor zugewiesen ist. Sie können eine Zahl zwischen 0 und
255 in jedes Segment der Adresse eingeben. Folgende IPAdressen sind jedoch nicht erlaubt.
0.0.0.0, 127.x.x.x, 224.0.0.0 bis 255.255.255.255 (x steht für eine
Zahl zwischen 0 und 255)
Subnet-Maske: Sie können die Subnet-Maskeg des Projektors
eingeben. Sie können eine Zahl zwischen 0 und 255 in jedes
Segment der Adresse eingeben. Die folgenden Subnet-Masken
können jedoch nicht verwendet werden:
0.0.0.0, 255.255.255.255
Gateway-Adresse: Sie können die IP-Adresse für das Gateway
des Projektors eingeben. Sie können eine Zahl zwischen 0 und
255 in jedes Segment der Adresse eingeben. Die folgenden
Gateway-Adresseng können jedoch nicht verwendet werden:
0.0.0.0, 127.x.x.x, 224.0.0.0 bis 255.255.255.255 (x steht für eine
Zahl zwischen 0 und 255)
Um zu verhindern, dass die SSIDg auf dem LAN-StandbyBildschirm angezeigt wird, wählen Sie hierfür Aus.
Untermenü
Anzeige IP-Ad‐
ress
Funktion
Um zu verhindern, dass die IP-Adresseg auf dem LANStandby-Bildschirm angezeigt wird, wählen Sie hierfür Aus.
Menü Sicherheit
Untermenü
Sicherheit
Funktion
Wählen Sie den gewünschten Sicherheitstyp unter den
angezeigten Punkten.
Befolgen Sie beim Einstellen der Sicherheit die Anweisungen des
Administrators des Netzwerksystems, auf das Sie zugreifen
wollen.
Liste der Funktionen
Untermenü
Passwort
147
Funktion
(Dies kann nur ausgewählt werden, wenn Sicherheit auf WPA2PSK oder WPA/WPA2-PSK eingestellt ist.)
Geben Sie das Passwort ein. Sie können zwischen 8 und 63
alphanumerische 1-Byte-Zeichen eingeben.
Bei Verwendung mit EasyMP Network Projection müssen Sie
kein Kennwort am Computer eingeben, wenn es sich noch um
das ursprüngliche (Standard-) Kennwort handelt.
s "Menü Reset" S.150
Im Konfiguration-Menü lassen sich bis zu 32 Zeichen eingeben.
Wenn Sie mehr als 32 Zeichen eingeben möchten, müssen Sie
den Text in Ihrem Webbrowser eingeben.
s "Ändern der Einstellungen mit einem Webbrowser (WebSteuerung)" S.118
Wenn Verbindungsmodus auf AdHoc eingestellt wird, wird das
anfängliche Kennwort festgelegt.
Sicherheitstyp
Wenn das optionale WLAN-Gerät installiert ist und im Modus
Infrastruktur verwendet wird, sollten Sie unbedingt Sicherheitseinstellungen
vornehmen.
WPA ist ein Verschlüsselungsstandard, der die Sicherheit für
Drahtlosnetzwerke steigert. Der Projektor unterstützt die
Verschlüsselungsmethoden TKIP und AES.
WPA besitzt ebenfalls Funktionen zur Benutzerauthentifizierung. Es gibt
zwei Authentifizierungsfunktionen von WPA: mit einem
Authentifizierungsserver oder Authentifizierung zwischen Computer und
einem Zugriffspunkt ohne Verwendung eines Authentifizierungsservers.
Dieser Projektor verwendet die zweite Methode (ohne Verwendung eines
Servers).
a
Für Einstellungsdetails befolgen Sie die Anweisungen von Ihrem
Netzwerkadministrator.
Menü Wired LAN
Liste der Funktionen
148
Untermenü
Funktion
IP-Einstellungen
Sie können Einstellungen für die folgenden Adressen
vornehmen.
DHCPg: Stellen Sie diese Option auf Ein, um mithilfe von
DHCP die Netzwerkeinstellungen vorzunehmen. Wenn hier Ein
eingestellt ist, können keine weiteren Adressen festgelegt
werden.
IP-Adresseg: Sie können die IP-Adresse eingeben, die dem
Projektor zugewiesen ist. Sie können eine Zahl zwischen 0 und
255 in jedes Segment der Adresse eingeben. Folgende IPAdressen sind jedoch nicht erlaubt.
0.0.0.0, 127.x.x.x, 224.0.0.0 bis 255.255.255.255 (x steht für eine
Zahl zwischen 0 und 255)
Subnet-Maskeg: Sie können die Subnet-Maske des Projektors
eingeben. Sie können eine Zahl zwischen 0 und 255 in jedes
Segment der Adresse eingeben. Die folgenden Subnet-Masken
können jedoch nicht verwendet werden:
0.0.0.0, 255.255.255.255
Gateway-Adresseg: Sie können die IP-Adresse für das Gateway
des Projektors eingeben. Sie können eine Zahl zwischen 0 und
255 in jedes Segment der Adresse eingeben. Die folgenden
Gateway-Adressen können jedoch nicht verwendet werden:
0.0.0.0, 127.x.x.x, 224.0.0.0 bis 255.255.255.255 (x steht für eine
Zahl zwischen 0 und 255)
Anzeige IP-Ad‐
ress
Um zu verhindern, dass die IP-Adresse bei den
Netzwerkinformationen im Netzwerk-Menü und im LANStandby-Bildschirm angezeigt wird, stellen Sie diese Option auf
Aus.
Menü Mail
Wenn diese Einstellung aktiv ist, erhalten Sie eine E-Mail-Benachrichtigung,
wenn ein Problem oder eine Warnmeldung am Projektor auftritt.
s "Verwenden der Funktion Mail-Meldung zur Problemmeldung" S.121
Untermenü
Funktion
Mail-Meldung
Stellen Sie diese Option auf Ein, um bei Problemen oder
Warnungmeldungen im Zusammenhang mit einem Projektor
eine E-Mail an voreingestellte Adressen zu versenden.
SMTP Server
Sie können die IP-Adresseg für den vom Projektor verwendeten
SMTP Server eingeben.
Sie können eine Zahl zwischen 0 und 255 in jedes Segment der
Adresse eingeben. Folgende IP-Adressen sind jedoch nicht
erlaubt.
127.x.x.x, 224.0.0.0 bis 255.255.255.255 (x steht für eine Zahl
zwischen 0 und 255)
Portnummer
Sie können die Portnummer für den SMTP-Server eingeben. Der
Standardwert ist 25. Sie können Zahlen zwischen 1 und 65.535
eingeben.
Liste der Funktionen
149
Untermenü
Funktion
Adresse 1 ein‐
stellen/Adresse 2
einstellen/Ad‐
resse 3 einstellen
Sie können die E-Mail Adresse eingeben, die im Störungsfall
benachrichtigt werden soll. Sie können bis zu drei Adressen
eingeben. Für die E-Mail-Adresse können Sie bis zu 32
alphanumerische Ein-Byte-Zeichen eingeben. Folgende Zeichen
können nicht verwendet werden: " ( ) , ; < > [ \ ]
Die Adresse für Ziel 1 ist die Absenderadresse der MailMeldung.
Sie können auswählen, für welche Probleme oder
Warnmeldungen eine E-Mail-Benachrichtigung erfolgen soll.
Tritt das betreffende Problem oder die Warnmeldung im
Projektor auf, wird eine E-Mail-Benachrichtigung an die
festgelegte Zieladresse gesendet. Es können mehrere der
angezeigten Vorgänge ausgewählt werden.
Menü Sonstige
Untermenü
Funktion
SNMP
Stellen Sie diese Option auf Ein, um den Projektor mithilfe von
SNMP zu überwachen.
Zum Überwachen des Projektors muss das Programm "SNMP
Manager" auf Ihrem Computer installiert sein. SNMP sollte
durch einen Netzwerkadministrator angewendet werden.
Der Standardwert ist Aus.
Trap IP Adresse
1/Trap IP Adres‐
se 2
Sie können bis zu zwei IP-Adressen für Nachrichten durch den
SNMP-Trap eingeben. Sie können eine Zahl zwischen 0 und 255
in jedes Segment der Adresse eingeben. Folgende IP-Adressen
sind jedoch nicht erlaubt. 127.x.x.x, 224.0.0.0 bis
255.255.255.255 (x steht für eine Zahl zwischen 0 und 255)
Prioritätsgate‐
way
Der Prioritätsgateway kann auf Wired LAN oder Wireless LAN
gestellt werden.
AMX Device Dis‐
covery
Stellen Sie diese Einstellung auf Ein, wenn der Projektor mit
einem Netzwerk verbunden ist und über AMX Device
Discoveryg erkannt werden soll. Stellen Sie diese Einstellung auf
Aus, wenn keine Verbindung mit einer Umgebung besteht, die
über einen Controller von AMX oder AMX Device Discovery
gesteuert wird.
Liste der Funktionen
150
Menü Reset
Untermenü
Funktion
Crestron Room‐
View
Stellen Sie diese Funktion nur auf Ein, wenn der Projektor über
ein Netzwerk mithilfe von Crestron RoomView überwacht
oder gesteuert wird. Stellen Sie diese Funktion anderenfalls auf
Aus.
s "Informationen zu Crestron RoomView " S.124
Wenn diese Option auf Ein gestellt ist, stehen die folgenden
Funktionen nicht zur Verfügung:
• Web-Steuerung
• Message Broadcasting (EasyMP Monitor-Plugin)
®
Setzt alle Netzwerkeinstellungen zurück.
®
Bonjour
Setzen Sie diese Option auf Ein, wenn Sie mithilfe von Bonjour
eine Verbindung zum Netzwerk aufbauen.
Weitere Informationen zum Bonjour-Service finden Sie auf der
Apple-Website.
http://www.apple.com/
Message Broad‐
casting
Sie können die EPSON Message Broadcasting-Funktion
aktivieren oder deaktivieren.
Untermenü
Setzen Sie die
Netzwerkein‐
stellungen zu‐
rück.
Funktion
Um alle Netzwerk-Einstellungen zurückzustellen, wählen Sie
Ja.
Liste der Funktionen
151
Untermenü
Menü ECO
Lichtoptimie‐
rung
(Diese Einstellung ist nur verfügbar, wenn die Option
Leistungsaufnahme auf Normal oder Automatisch eingestellt
ist.)
Bei Einstellung auf Ein wird die Lampenhelligkeit gemäß dem
projizierten Bild angepasst. Durch das Verringern der
Lampenhelligkeit je nach projizierter Szene sinkt die Menge des
verbrauchten Stroms.
Die Einstellungen werden für jeden Farbmodus gespeichert.
Sleep-Modus
Bei Einstellung auf Ein wird die Projektion automatisch beendet,
wenn kein Bildsignal empfangen wird und wenn für einen
definierten Zeitraum keine Vorgänge erfolgen. Wird über einen
festgelegten Zeitraum kein Bildsignal empfangen, wird die
Lampe zudem dunkler, bis sich das Gerät abschaltet. Wenn
erneut ein Bildsignal empfangen wird, kehrt der Projektor in den
normalen Betriebsstatus zurück.
Sleep-ModusZeit
Bei Einstellung von Sleep-Modus auf Ein kann die Zeitspanne,
bevor sich der Projektor automatisch ausschaltet, auf 1 bis 30
Minuten eingestellt werden.
Funktion
Timer A/V Mute
Einstellung der Lampenhelligkeit auf eine von zwei möglichen
Stufen. Wählen Sie ECO, wenn die projizierten Bilder in einem
dunklen Raum oder auf einer kleinen Leinwand zu hell sind. Bei
Auswahl von ECO wird die Leistungsaufnahme während der
Projektion verringert und die Lüftergeräuschentwicklung
reduziert.
Wenn Automatisch eingestellt ist, wird die Helligkeit der
Umgebung vom Beleuchtungssensor erkannt und die
Lampenhelligkeit wird automatisch angepasst.
Beim Einsatz in großer Höhe oder an Orten mit hohen
Temperaturen können Sie die Einstellungen möglicherweise
nicht ändern.
Bei Einstellung auf Ein wird der Projektor automatisch 30
Minuten nach dem Aktiveren der A/V-Stummschaltung
ausgeschaltet. Wird die A/V-Stummschaltung aktiviert und ein
festgelegter Zeitraum verstreicht, wird die Lampe zudem
dunkler, bis sich das Gerät abschaltet. Wird die A/VStummschaltung deaktiviert, kehrt der Projektor in den
normalen Betriebsstatus zurück.
Standby-Modus
Wenn Sie Kommunikat. ein wählen, können Sie die folgenden
Bedienschritte selbst dann vornehmen, wenn der Projektor sich
im Standby-Modus befindet:
• Überwachung und Steuerung des Projektors von einem
Computer über das Netzwerk
• Ausgabe von Ton und Bild an ein externes Gerät (nur wenn
A/V-Ausgang auf Immer eingestellt ist)
• Ausgabe des Tons vom Mikrofon an den
Projektorlautsprecher (nur wenn A/V-Ausgang auf Immer
eingestellt ist)
Wenn Sie Einstellungen im ECO-Menü vornehmen, führt der Projektor
Funktionen zur Energieersparnis aus. Wenn die Energiespareinstellungen
aktiviert sind, wird neben jedem Untermenü ein Blattsymbol angezeigt.
Untermenü
Leistungsauf‐
nahme
Funktion
Liste der Funktionen
Untermenü
152
Funktion
Untermenü
Funktion
ECO-Anzeige
Bei Einstellung auf Ein werden links unten auf dem projizierten
Bildschirm Blattsymbole angezeigt, wenn die Lampenhelligkeit
von normal zu gering oder von gering zu normal wechselt, um
auf den Energiesparstatus hinzuweisen.
Lampenstunden
Anzeige der gesamten Betriebszeit der Lampe*.
Beim Erreichen der Lampenwarnzeit erscheint die Anzeige
in gelb.
Quelle
Reset
Setzt alle Einstellungen des Menüs ECO auf ihre
Voreinstellungen zurück, mit Ausnahme des Menüpunkts
Standby-Modus. Hinweise, wie alle Menüpunkte auf ihre
Standardeinstellungen zurückgesetzt werden können, finden Sie
im folgenden Abschnitt.
s "Menü Reset" S.153
Sie können den Quellennamen des Geräts anzeigen, das das
aktuelle Projektionssignal liefert.
Eingangssignal
Je nach Quelle können Sie den Inhalt des Eingangssignals
anzeigen, das im Menü Signal eingestellt wurde.
Auflösung
Sie können die Auflösung anzeigen.
Video-Signal
Die Einstellung für Video-Signal im Menü Signal wird
angezeigt.
Wiederholrate
Die Wiederholrateg kann angezeigt werden.
Sync-Info
Zeigt die Bildsignalinformationen.
Sie werden möglicherweise benötigt, wenn der
Wartungsdienst in Anspruch genommen wird.
Status
Informationen über am Projektor aufgetretene Fehler.
Sie werden möglicherweise benötigt, wenn der
Wartungsdienst in Anspruch genommen wird.
Version
Zeigt Informationen zur Firmware-Version des Projektors.
Seriennummer
Zeigt die Seriennummer des Projektors an.
Event ID
Zeigt das Anwendungsfehlerprotokoll an.
s "Information zu Event ID" S.178
Menü Information (nur Display)
Hier können Sie den Status der projizierten Bildsignale und des Projektors
überprüfen. Je nach aktueller Projektionsquelle können unterschiedliche
Menüpunkte angezeigt werden. Je nach Modell werden bestimmte
Eingangsquellen nicht unterstützt.
s "Automatische Erkennung von Eingangssignalen und Ändern des
projizierten Bildes (Quellensuche)" S.47
*
Die Gesamtbetriebszeit für die ersten 10 Stunden wird als "0H" angezeigt. 10
Stunden und mehr wird als "10H", "11H" angezeigt usw.
Liste der Funktionen
153
Menü Reset
Untermenü
Funktion
Reset total
Sie können alle Elemente des Konfiguration auf ihre
Voreinstellungen zurücksetzen.
Die folgenden Elemente werden nicht auf ihre Voreinstellungen
zurückgesetzt: Eingangssignal, Zoom, Benutzerlogo, alle
Elemente im Menü Netzwerk, Lampenstunden, Sprache,
Kennwort und Bildverschiebung.
Reset Lampen‐
stunden
Löscht die gesamte Lampenstundenbetriebszeit. Setzen Sie diese
zurück, wenn Sie die Lampe ersetzen.
Durchführung der Sammeleinrichtung mehrerer Projektoren
Sobald der Konfiguration-Menüinhalt für einen Projektor eingestellt wurde,
können Sie diesen zur Durchführung einer Sammeleinrichtung mehrerer
Projektoren (Sammeleinrichtungsfunktion) verwenden.
Verwenden Sie eine der folgenden Methoden.
• Einrichtung über einen USB-Speicher.
• Einrichtung durch Verbindung von Computer und Projektor mit einem
USB-Kabel.
• Einrichtung per EasyMP Network Updater.
Weitere Einzelheiten finden Sie in der Installationsanleitung.
s Installationsanleitung
154
Fehlersuche
In diesem Kapitel wird beschrieben, wie Störungen identifiziert und behoben werden können.
Verwendung der Hilfe
156
Tritt am Projektor ein Problem auf, können Sie durch Drücken der HelpTaste den Hilfe-Bildschirm aufrufen, der Sie bei der Problembeseitigung
unterstützt. Die Antworten auf die Fragen helfen Ihnen bei der
Problemlösung.
a
c
Bestätigen Sie die Auswahl.
Verwendung der Fernbedienung
Verwendung des Bedienfelds
Drücken Sie die [Help]-Taste.
Der Hilfe-Bildschirm wird angezeigt.
Verwendung der Fernbedienung
Verwendung des Bedienfelds
Fragen und Abhilfevorschläge werden wie im Fenster unten
angezeigt.
Drücken Sie die [Help]-Taste, um die Hilfe zu verlassen.
b
Wählen Sie einen Menüpunkt aus.
a
Verwendung der Fernbedienung
Verwendung des Bedienfelds
Ist das Problem über die Hilfe-Funktion nicht zu beheben, lesen
Sie bitte den folgenden Abschnitt.
s "Problemlösung" S.157
Problemlösung
157
Tritt am Projektor ein Problem auf, überprüfen Sie zunächst die Kontrollanzeigen des Projektors anhand des Abschnitts "Ablesen der Anzeigen".
Wenn das Problem durch die Kontrollanzeigen nicht deutlich genug erkennbar ist, lesen Sie bitten den folgenden Abschnitt.
s "Wenn die Kontrollanzeigen nicht weiterhelfen" S.162
Ablesen der Anzeigen
Der Projektor ist mit den folgenden vier Anzeigen ausgestattet. Die Farbe und der Leuchtstatus der Anzeigen geben den Status des Projektors an.
A Power-Anzeige
B Statusanzeige
C Lampenanzeige
Geben den Status des Projektors an.
Geben den Status des Projektors an.
Zeigt den Status der Projektionslampe an.
Problemlösung
158
D Temperaturanzeige
Zeigt den internen Temperaturstatus an.
Kontrollanzeigen
Power
Status
Erläuterung
Status
Blau – leuch‐
Aus
Standby
Der Projektor wird mit Strom versorgt. Wird die Ein-/Aus-Taste [t] in diesem Gerätezustand gedrückt,
beginnt die Projektion.
tend
Netzwerküberwachungsst Der Projektor wird über ein Netzwerk überwacht und gesteuert (wenn Standby-Modus auf Kommunikat.
atus
ein eingestellt ist). Wird das Netzkabel in diesem Zustand gezogen und dann wieder angeschlossen, blinkt
die Betriebsanzeige blau.
Blau – leuch‐
tend
Blau – blin‐
Aufwärmphase
Dies ist der Zustand unmittelbar nach dem Einschalten des Projektors. Das Aufwärmen dauert nach dem
Einschalten der Lampe ungefähr 30 Sekunden. In diesem Zustand kann der Projektor nicht ausgeschaltet
werden, auch nicht durch Drücken der Ein-/Aus-Taste [t].
Abkühlphase
Dies ist der Zustand unmittelbar nach dem Ausschalten des Projektors. In diesem Status sind alle Tasten
deaktiviert.
Normalzustand
Der Projektor projiziert.
kend
Blau – leuch‐
tend
Blau – leuch‐
tend
In der folgenden Tabelle finden Sie Informationen zum Status des Kontrollanzeigen und zur Lösung der Probleme.
Sind alle Kontrollanzeigen aus, überprüfen Sie, ob das Stromkabel korrekt angeschlossen ist und die normale Stromversorgung besteht.
Es kann vorkommen, dass die Power-Anzeige [t] nach dem Ziehen des Netzkabels noch für kurze Zeit leuchtet. Dies ist jedoch kein Fehler.
Kontrollanzeigen
Power
Aus
Aus
Status
Blau – blin‐
kend
Blau – blin‐
kend
Lampe
Orange –
blinkend
Aus
Ursache
Abhilfe oder Status
Temp
Interner Fehler
Schalten Sie den Projektor aus, ziehen Sie das Netzkabel aus der Steckdose und wenden Sie sich an
Ihren Händler oder an den nächstgelegenen Service. Die Adressen finden Sie in der Kontaktliste für
Epson-Projektoren.
s Kontaktliste für Epson-Projektoren
Lüfter gestört
Sensor gestört
Schalten Sie den Projektor aus, ziehen Sie das Netzkabel aus der Steckdose und wenden Sie sich an
Ihren Händler oder an den nächstgelegenen Service. Die Adressen finden Sie in der Kontaktliste für
Epson-Projektoren.
s Kontaktliste für Epson-Projektoren
Aus
Orange –
blinkend
Problemlösung
159
Kontrollanzeigen
Power
Aus
Status
Blau – blin‐
kend
Lampe
Aus
Ursache
Abhilfe oder Status
Temp
Orange –
leuchtend
Temp. zu hoch
(Überhitzung)
Die Lampe wird automatisch ausgeschaltet und die Projektion unterbrochen. Warten Sie ca. fünf
Minuten. Nach ca. fünf Minuten geht der Projektor in den Standby-Modus, überprüfen Sie daher die
folgenden beiden Punkte.
• Stellen Sie sicher, dass Luftfilter und Luftlöcher frei sind, und dass der Projektor nicht an einer
Wand aufgestellt ist.
• Ist der Luftfilter verstopft, muss er gereinigt oder ersetzt werden.
s "Reinigen des Luftfilters" S.182, "Austausch des Luftfilters" S.189
Kann der Fehler dadurch nicht behoben werden, stellen Sie die Benutzung des Projektors ein, ziehen
Sie das Netzkabel aus der Steckdose und wenden Sie sich an Ihren Händler oder an den
nächstgelegenen Service. Die Adressen finden Sie in der Kontaktliste für Epson-Projektoren.
s Kontaktliste für Epson-Projektoren
Zur Verwendung in einer Höhe von 1.500 m oder höher muss der Höhenlagen-Modus auf Ein
gestellt sein.
s "Menü Erweitert" S.138
Aus
Blau – blin‐
kend
Orange –
leuchtend
Aus
Lampe gestört
Lampe leuchtet
nicht
Überprüfen Sie die folgenden beiden Punkte.
• Bauen Sie die Lampe aus und prüfen Sie sie auf Beschädigung.
s "Wechseln der Lampe" S.185
• Reinigen Sie den Luftfilter.
s "Reinigen des Luftfilters" S.182
Ist die Lampe nicht beschädigt: Bauen Sie die Lampe wieder ein, und schalten Sie die
Stromversorgung ein.
Wenn der Fehler fortbesteht: Stellen Sie die Benutzung des Projektors ein, ziehen Sie das Netzkabel
aus der Steckdose und wenden Sie sich an Ihren Händler oder an den nächstgelegenen Service. Die
Adressen finden Sie in der Kontaktliste für Epson-Projektoren.
s Kontaktliste für Epson-Projektoren
Wenn die Lampe zerbrochen ist: Wenden Sie sich an Ihren Händler oder an den nächstgelegenen
Service. Die Adressen finden Sie in der Kontaktliste für Epson-Projektoren. (Es können keine Bilder
projiziert werden, bis die Lampe ersetzt wurde.)
s Kontaktliste für Epson-Projektoren
Zur Verwendung in einer Höhe von 1.500 m oder höher muss der Höhenlagen-Modus auf Ein
gestellt sein.
s "Menü Erweitert" S.138
Problemlösung
160
Kontrollanzeigen
Power
Status
Lampe
Ursache
Temp
Aus
Blau – blin‐
kend
Orange –
blinkend
Orange –
blinkend
Aus
Blau – blin‐
kend
Orange –
leuchtend
Orange –
leuchtend
Blau – blin‐
kend
Statusabhän‐ Statusabhän‐
gige Anzeige gige Anzeige
Abhilfe oder Status
Orange –
blinkend
Fehler Auto-Blende Schalten Sie den Projektor aus, ziehen Sie das Netzkabel aus der Steckdose und wenden Sie sich an
Ihren Händler oder an den nächstgelegenen Service. Die Adressen finden Sie in der Kontaktliste für
Epson-Projektoren.
s Kontaktliste für Epson-Projektoren
Netzfehl.
Warnung Hoch‐
temp.
(Dies ist keine Störung. Falls jedoch die Temperatur erneut zu hoch steigt, wird die Projektion
automatisch unterbrochen.)
• Stellen Sie sicher, dass Luftfilter und Luftlöcher frei sind, und dass der Projektor nicht an einer
Wand aufgestellt ist.
• Ist der Luftfilter verstopft, muss er gereinigt oder ersetzt werden.
s "Reinigen des Luftfilters" S.182, "Austausch des Luftfilters" S.189
Blau – blin‐
kend
Aus
Statusabhän‐
gige Anzeige
Blau – blin‐
kend
Orange –
blinkend
Orange –
leuchtend
Lampe ersetzen
Ersetzen Sie die Lampe durch eine neue.
s "Wechseln der Lampe" S.185
Nach Ablauf dieser Betriebsdauer nimmt die Gefahr eines Durchbrennens der Lampe zu. Ersetzen
Sie die Lampe so bald wie möglich durch eine neue.
Fehler: Hindernis
erkannt
Ein Signalton wird ausgegeben, und die Meldung "Entfernen Sie alle Hindernisse, die den
Projektionsbereich stören." wird angezeigt. Der Projektor wird automatisch ausgeschaltet, wenn
keine Maßnahmen ergriffen werden. Überprüfen Sie die folgenden beiden Punkte.
• Stellen Sie sicher, dass das Projektionsfenster nicht durch Hindernisse gestört wird. Entfernen Sie
jegliche Hindernisse.
Statusabhän‐
gige Anzeige
Orange –
leuchtend
• Reinigen Sie den Hindernissensor, wenn keine Hindernisse vorliegen.
s "Reinigen des Hindernissensors" S.181
Wenn der Fehler fortbesteht: Stellen Sie die Benutzung des Projektors ein, ziehen Sie das Netzkabel
aus der Steckdose und wenden sich an Ihren Händler oder an den nächstgelegenen Service. Die
Adressen finden Sie in der Kontaktliste für Epson-Projektoren.
s Kontaktliste für Epson-Projektoren
Problemlösung
a
161
• Funktioniert der Projektor nicht normal, obwohl die Anzeigen keine Störung melden, lesen Sie bitte den folgenden Abschnitt.
s "Wenn die Kontrollanzeigen nicht weiterhelfen" S.162
• Ist der Status einer Anzeige in dieser Tabelle nicht aufgeführt, stellen Sie die Benutzung des Projektors ein, ziehen Sie das Netzkabel aus der Steckdose und
wenden Sie sich an Ihren Händler oder an den nächstgelegenen Service. Die Adressen finden Sie in der Kontaktliste für Epson-Projektoren.
s Kontaktliste für Epson-Projektoren
Problemlösung
162
Wenn die Kontrollanzeigen nicht weiterhelfen
Taucht eines der folgenden Probleme auf, ohne dass die Kontrollanzeigen
auf eine Lösung hinweisen, schlagen Sie auf der für das jeweilige Problem
angegebenen Seite nach.
Probleme mit Bildern
s S.163
• Kein Bild
Projektion startet nicht, Projektionsfläche ist vollständig schwarz
oder blau
• Bewegte Bilder werden nicht angezeigt (nur der Teil des bewegten s S.164
Bilds wird schwarz)
Keine Projektion bewegter Bilder von einem Computer, Bild
erscheint schwarz
Probleme mit den interaktiven Funktionen
• Kann nicht an der Projektionsfläche zeichnen
s S.170
• Kann einen Computer nach Herstellung der Verbindung mit dem s S.170
Computer nicht von der Projektionsfläche aus steuern
• Die Meldung "Bei der Easy Interactive Function ist ein Fehler
aufgetreten." wird angezeigt
s S.171
• Die Computermaus funktioniert nicht ordnungsgemäß
s S.171
• Der interaktive Stift funktioniert nicht
s S.171
• Die Reaktionszeit für den interaktiven Stift ist langsam (nur bei
USB Display-Projektion)
s S.172
• Kann Berührungssteuerung nicht richtig ausführen (nur
EB-595Wi)
s S.172
• Die Projektion wird automatisch unterbrochen
s S.164
• Kann Winkel des Touch-Gerätes nicht anpassen (nur EB-595Wi) s S.173
• Die Meldung "Nicht verfügbar" wird angezeigt
s S.164
• Die Meldung "Kein Signal" wird angezeigt
s S.165
• Der Punkt bewegt sich während der manuellen Kalibrierung
automatisch oder er bewegt sich nicht zur nächsten Position
• Verschwommene, unscharfe oder verzerrte Bilder
s S.165
• Bildstörungen oder Verzerrung der Bilder
s S.166
• Der Mauscursor flackert (nur bei Projektion des USB Display)
s S.167
• Das Bild ist abgeschnitten (groß) oder zu klein dargestellt oder das s S.167
Bildformat stimmt nicht
Nur ein Teil des Bildes wird dargestellt oder das Höhen- und
Breitenverhältnis des Bildes stimmen nicht
• Die Bildfarben sind nicht richtig
Das ganze Bild hat einen Purpur- oder Grünstich, Bilder sind
schwarzweiß, Farben sind matt
s S.168
• Bilder zu dunkel
s S.169
Probleme beim Start der Projektion
• Der Projektor kann nicht eingeschaltet werden
s S.169
s S.174
Andere Probleme
• Keine oder schwache Tonwiedergabe
s S.174
• Keine Tonübertragung über das Mikrofon
s S.175
• Rauschen im Ton (nur bei Projektion von USB Display)
s S.175
• Die Fernbedienung funktioniert nicht
s S.176
• Ich möchte die Sprache für Meldungen und Menüs ändern
s S.176
• Es wird keine Mail empfangen, auch wenn ein Problem am
Projektor auftritt
s S.176
• Einstellungen können nicht mit einem Webbrowser geändert
werden
s S.177
Problemlösung
163
Probleme mit Bildern
Kein Bild
Überprüfen Sie Folgendes
Abhilfemaßnahme
Haben Sie die Ein-/Aus-Taste [t] gedrückt?
Drücken Sie die Ein/-Aus-Taste [t] , um das Gerät einzuschalten.
Sind alle Kontrollanzeigen aus?
Das Netzkabel ist nicht korrekt angeschlossen oder die Stromversorgung ist gestört.
Schließen Sie das Netzkabel des Projektors richtig an.
s "Vorbereitung auf Projektion" S.46
Überprüfen Sie den Sicherungsautomaten usw., um sicherzustellen, dass die Stromversorgung besteht.
Ist die Funktion A/V Stummschalten aktiviert?
Drücken Sie die [A/V Mute]-Taste auf der Fernbedienung, um die A/V Stummschalten-Funktion abzubrechen.
s "Zeitweises Ausblenden von Bild und Ton (A/V Stummschalten)" S.105
Sind die Einstellungen im Konfiguration korrekt?
Reset total für alle Einstellungen.
s Menü Reset - Reset total S.153
Ist das zu projizierende Bild vollständig schwarz?
(Nur bei der Projektion von Computerbildern)
Bestimmte Bildeingangssignale, z. B. Bildschirmschoner, können vollständig schwarz dargestellt werden.
Sind die Einstellungen der Bildsignalformate korrekt?
(Nur bei der Projektion von Bildern aus einer Videoquelle)
Ändern Sie die Einstellungen entsprechend dem Signal des angeschlossenen Geräts.
s Signal - Video-Signal S.134
Ist das USB-Kabel richtig angeschlossen?
(Nur beim Projizieren des USB Display)
Überprüfen Sie, ob das USB-Kabel korrekt angeschlossen ist. Schließen Sie es erneut an, falls es nicht oder nicht richtig
angeschlossen wurde.
Wird Windows Media Center im Vollbild-Modus angezeigt?
(Nur bei Projektion unter Verwendung eines USB Display oder
einer Netzwerkverbindung)
Wenn Windows Media Center im Vollbild-Modus angezeigt wird, ist eine Projektion unter Verwendung eines USB
Display oder einer Netzwerkverbindung nicht möglich. Reduzieren Sie die Bildschirmgröße.
Wird eine Anwendung angezeigt, die die Windows DirectXFunktion verwendet?
(Nur bei Projektion unter Verwendung eines USB Display oder
einer Netzwerkverbindung)
Anwendungen, die die Windows DirectX-Funktion verwenden, stellen Bilder möglicherweise nicht korrekt dar.
Ist Monitor-Ausg.-Port auf Monitor-Ausgang eingestellt?
Beim Projizieren von Bildern vom Monitor Out/Computer2-Anschluss stellen Sie Monitor-Ausg.-Port über das
Konfiguration-Menü auf Computer2 ein.
s Erweitert - Betrieb - Monitor-Ausg.-Port S.138
Problemlösung
164
Bewegte Bilder werden nicht angezeigt (nur der Teil des bewegten Bilds wird schwarz)
Überprüfen Sie Folgendes
Abhilfemaßnahme
Wird das Bildsignal des Computers auf dem LCD-Bildschirm und
dem Monitor ausgegeben?
(Nur bei der Bildprojektion von einem Laptop oder einem
Computer mit eingebautem LCD-Bildschirm)
Schalten Sie das Bildsignal des Computers auf externen Ausgang um. Lesen Sie das Handbuch Ihres Computers oder
wenden Sie sich an den Computerhersteller.
Sind die Inhalte des bewegten Bildes, welches Sie projizieren
möchten, urheberrechtlich geschützt?
Der Projektor kann möglicherweise urheberrechtlich geschützte Filme, die auf einem Computer abgespielt werden,
nicht wiedergeben. Entnehmen Sie weitere Details der dem Player mitgelieferten Bedienungsanleitung.
Die Projektion wird automatisch unterbrochen
Überprüfen Sie Folgendes
Abhilfemaßnahme
Sind Sleep-Modus oder Timer A/V Mute auf Ein eingestellt?
Ist eine dieser Optionen auf Ein gestellt, schaltet sich das Gerät in den folgenden Situationen automatisch aus.
• Wenn der Sleep-Modus auf Ein gesetzt ist:Wenn für einen definierten Zeitraum kein Vorgang erfolgt, während kein
Bildsignal empfangen wird.
• Wenn der Timer A/V Mute auf Ein gesetzt ist:Wenn ungefähr 30 Minuten seit dem Schließen des Objektivdeckels
vergangen sind.
Um zu verhindern, dass sich der Projektor automatisch abschaltet, müssen Sie darauf achten, dass alle Einstellungen auf
Aus gesetzt sind.
s ECO - Sleep-Modus, Timer A/V Mute S.151
Befindet sich der Computer im Energiesparmodus?
Wenn sich der Computer im Energiesparmodus befindet und für einen definierten Zeitraum keine Vorgänge erfolgen,
kann das Bild verschwinden. Führen Sie einen Vorgang am Computer durch, um das Bild wieder anzuzeigen.
Die Meldung "Nicht verfügbar." wird angezeigt
Überprüfen Sie Folgendes
Abhilfemaßnahme
Sind die Einstellungen der Bildsignalformate korrekt?
(Nur bei der Projektion von Bildern aus einer Videoquelle)
Ändern Sie die Einstellungen entsprechend dem Signal des angeschlossenen Geräts.
s Signal - Video-Signal S.134
Stimmen Auflösung der Bildsignale und Wiederholrate mit dem
Modus überein?
(Nur bei der Projektion von Computerbildern)
Informationen zum Ändern der Auflösung der Bildsignale und der Wiederholrate, wie vom Computer ausgegeben,
finden Sie im mit dem Computer mitgelieferten Handbuch.
s "Unterstützte Bildschirmformate" S.197
Problemlösung
165
Die Meldung "Kein Signal" wird angezeigt
Überprüfen Sie Folgendes
Abhilfemaßnahme
Sind die Kabel korrekt angeschlossen?
Überprüfen Sie, ob alle erforderlichen Kabel richtig angeschlossen sind.
s "Vorbereitung auf Projektion" S.46
Ist der richtige Anschluss ausgewählt?
Drücken Sie zum Umschalten des Bilds die Taste [Source Search] auf der Fernbedienung oder auf dem Bedienfeld.
s "Automatische Erkennung von Eingangssignalen und Ändern des projizierten Bildes (Quellensuche)" S.47
Sind der angeschlossene Computer oder das Videogerät
eingeschaltet?
Schalten Sie das Gerät ein.
Wird das Bildsignal zum Projektor ausgegeben?
(Nur bei der Bildprojektion von einem Laptop oder einem
Computer mit eingebautem LCD-Bildschirm)
Werden die Bildsignale nur an den LCD-Bildschirm des Computers oder den zusätzlichen Monitor ausgegeben,
schalten Sie den Ausgang um, sodass die Bildsignale auch an den externen Ausgang ausgegeben werden. Bei einigen
Computermodellen erscheint das Bild, wenn es über den externen Ausgang ausgegeben wird, nicht länger auf dem
LCD-Bildschirm oder dem zusätzlichen Monitor.
Wurde der Anschluss bei eingeschaltetem Projektor oder Computer vorgenommen, funktioniert die Fn-Taste
(Funktionstaste) zum Umschalten des Bildsignals auf den externen Ausgang eventuell nicht. Schalten Sie den Projektor
und den Computer aus und anschließend wieder ein.
s "Vorbereitung auf Projektion" S.46
s Computerhandbuch
Befindet sich der Computer im Energiesparmodus?
Wenn sich der Computer im Energiesparmodus befindet und für einen definierten Zeitraum keine Vorgänge erfolgen,
kann das Bild verschwinden. Führen Sie einen Vorgang am Computer durch, um das Bild wieder anzuzeigen.
Verschwommene, unscharfe oder verzerrte Bilder
Überprüfen Sie Folgendes
Abhilfemaßnahme
Ist die Schärfe richtig eingestellt?
Bewegen Sie den Fokushebel, um die Schärfe einzustellen.
s "Fokuskorrektur" S.58
Ist der Projektionsabstand korrekt?
Ist der Projektionsabstand größer als der empfohlene?
Stellen Sie den Projektor innerhalb der empfohlenen Distanz auf.
s "Leinwandgröße und Projektionsabstand" S.194
Ist die Keystone-Korrektur zur groß?
Verringern Sie den Projektionswinkel, um den Grad der Keystone-Korrektur zu senken.
s "Einstellen der vertikalen Position des Bildes (nur Modelle mit Füßen)" S.57
Problemlösung
Überprüfen Sie Folgendes
166
Abhilfemaßnahme
Wurde das Bildformatg richtig eingestellt?
Sie können das Bildformat des projizierten Bildes so anpassen, dass es am besten der Art, des Seitenverhältnisses und der
Auflösung des Eingabesignals entspricht.
s "Ändern des Bildformats des projizierten Bilds" S.62
Hat sich auf der Linse Kondensation gebildet?
Wurde der Projektor plötzlich aus einem kalten in einen warmen Raum gebracht, oder bei plötzlichem auftretendem
Wechsel der Umgebungstemperatur, kann sich Kondensat auf der Oberfläche der Linse bilden, wodurch das Bild
unscharf erscheint. Stellen Sie den Projektor ungefähr eine Stunde vor Inbetriebnahme im Raum auf. Hat sich
Kondensat auf der Linse gebildet, schalten Sie den Projektor aus, und warten Sie, bis das Kondensat verdunstet ist.
Bildstörungen oder Verzerrung der Bilder
Überprüfen Sie Folgendes
Abhilfemaßnahme
Sind die Einstellungen der Bildsignalformate korrekt?
(Nur bei der Projektion von Bildern aus einer Videoquelle)
Ändern Sie die Einstellungen entsprechend dem Signal des angeschlossenen Geräts.
s Signal - Video-Signal S.134
Sind die Kabel korrekt angeschlossen?
Überprüfen Sie, ob alle erforderlichen Kabel richtig angeschlossen sind.
s "Anschließen von sonstiger Ausrüstung" S.30
Wird ein Verlängerungskabel verwendet?
Bei Verwendung eines Verlängerungskabels können elektrische Interferenzen das Signal beeinträchtigen. Vergleichen
Sie die mitgelieferten Kabel mit den von Ihnen verwendeten, um zu überprüfen, ob diese eventuell den Fehler
verursachen.
Ist die richtige Auflösung gewählt?
(Nur bei der Projektion von Computerbildern)
Stellen Sie den Computer so ein, dass die Ausgangssignale mit dem Projektor kompatibel sind.
s "Unterstützte Bildschirmformate" S.197
s Computerhandbuch
Sind Sync.g und Trackingg richtig eingestellt?
(Nur bei der Projektion von Computerbildern)
Drücken Sie die [Auto]-Taste an der Fernbedienung oder die [Enter]-Taste am Bedienfeld des Projektors, um eine
automatische Einstellung auszuführen. Sind die Einstellungen der Bilder nach dem Ausführen der automatischen
Einstellung nicht korrekt, können Sie die entsprechende Anpassungen im Konfiguration vornehmen.
s Menü Signal - Tracking, Sync. S.134
Ist die Option Übertragung überlagerter Fenster ausgewählt?
(Nur beim Projizieren des USB Display)
Klicken Sie auf Alle Programme - EPSON Projector - Epson USB Display - Einstellungen für Epson USB Display
Ver.x.xx und entfernen das Häkchen im Übertragung überlagerter Fenster-Kontrollkästchen.
Problemlösung
167
Der Mauscursor flackert (nur bei USB Display-Projektion)
Überprüfen Sie Folgendes
Ist Bewegung des Mauszeigers flüssiger werden lassen.
ausgewählt?
Abhilfemaßnahme
Klicken Sie auf Alle Programme - EPSON Projector - Epson USB Display - Einstellungen für Epson USB Display
Ver.x.xx und setzen das Häkchen im Bewegung des Mauszeigers flüssiger werden lassen.-Kontrollkästchen. (Unter
Windows 2000 nicht verfügbar.)
Windows Aero steht nicht mehr zur Verfügung, wenn Sie diese Option unter Windows Vista und Windows Vista
auswählen.
Das Bild ist abgeschnitten (groß) oder zu klein dargestellt oder das Bildformat stimmt nicht
Überprüfen Sie Folgendes
Abhilfemaßnahme
Wird ein breites Computerbild projiziert?
(Nur bei der Projektion von Computerbildern)
Ändern Sie die Einstellungen entsprechend dem Signal des angeschlossenen Geräts.
s Signal - Auflösung S.134
Wird das Bild mit E-Zoom noch vergrößert?
Drücken Sie auf der Fernbedienung die [Esc]-Taste, um die E-Zoom-Funktion aufzuheben.
s "Vergrößern von Bildausschnitten (E-Zoom)" S.107
Ist die Anzeigeposition richtig eingestellt?
(Dies gilt nur beim Projizieren von analogen RGB-Signalen, die am Anschluss Computer1 oder Computer2 anliegen.)
Drücken Sie die [Auto]-Taste an der Fernbedienung oder die [Enter]-Taste am Bedienfeld des Projektors, um die
Position anzupassen.
Sie können die Position auch im Konfiguration smenü einstellen.
s Menü Signal - Position S.134
Wurde der Computer auf Dual-Anzeige eingestellt?
(Nur bei der Projektion von Computerbildern)
Wurde in den Anzeigeeigenschaften der Computer-Systemsteuerung die Dual-Anzeige aktiviert, wird nur etwa die
Hälfte des auf dem Computerbildschirm dargestellten Bildes projiziert. Schalten Sie die Dual-Anzeige aus, um auf dem
Computerbildschirm das vollständige Bild anzuzeigen.
s Computer-Videotreiber-Handbuch
Ist die richtige Auflösung gewählt?
(Nur bei der Projektion von Computerbildern)
Stellen Sie den Computer so ein, dass die Ausgangssignale mit dem Projektor kompatibel sind.
s "Unterstützte Bildschirmformate" S.197
s Computerhandbuch
Haben Sie die Bildposition nach dem Durchführen der Funktionen Führen Sie die Bildverschiebung durch, um die Bildposition nach dem Durchführen der Funktionen „Zoom einstellen“
„Zoom einstellen“ oder Keystone justiert?
oder Keystone zu justieren.
s "Einstellen der Position des Bildes (Bildverschiebung)" S.56
Problemlösung
168
Überprüfen Sie Folgendes
Ist der richtige Projektionsmodus ausgewählt?
Abhilfemaßnahme
Stellen Sie Projektion je nach Art der Projektorinstallation auf eine der folgenden Optionen ein: Front,
Front/Umgedreht, Rück, Rück/Umgedreht.
s Erweitert - Projektion S.138
s "Aufstellung" S.27
Die Bildfarben sind nicht richtig
Überprüfen Sie Folgendes
Abhilfemaßnahme
Entsprechen die Einstellungen für die Eingangssignale den Signalen Ändern Sie folgende Einstellungen entsprechend dem Signal des angeschlossenen Gerätes.
vom angeschlossenen Gerät?
• Bei einem Bild von einem an den Computer1- oder Computer2-Anschluss angeschlossenen Gerät.
s Signal - Eingangssignal S.134
• Bei einem Bild von einem an den Video- oder S-Video-Anschluss angeschlossenen Gerät.
s Signal - Video-Signal S.134
Wurde die Helligkeitseinstellung richtig vorgenommen?
Stellen Sie die Helligkeit im Konfiguration ein.
s Bild - Helligkeit S.133
Sind die Kabel korrekt angeschlossen?
Überprüfen Sie, ob alle erforderlichen Kabel richtig angeschlossen sind.
s "Anschließen von sonstiger Ausrüstung" S.30
Ist der Kontrastg richtig eingestellt?
Stellen Sie den Kontrast im Konfiguration ein.
s Bild - Kontrast S.133
Ist die Farbjustage auf einen geeigneten Wert eingestellt?
Stellen Sie die Farbjustage im Konfiguration ein.
s Bild - Farbjustage S.133
Wurden die Einstellungen für Farbsättigung und Farbton richtig
vorgenommen?
(Nur bei der Projektion von Bildern aus einer Videoquelle)
Stellen Sie die Farbsättigung und den Farbton im Konfiguration ein.
s Bild - Farbsättigung, Farbton S.133
Problemlösung
169
Bilder zu dunkel
Überprüfen Sie Folgendes
Abhilfemaßnahme
Wurde die Helligkeit des Bilds richtig eingestellt?
Justieren Sie die Helligkeit- und Leistungsaufnahme-Einstellungen im Konfiguration-Menü.
s Bild - Helligkeit S.133
s ECO - Leistungsaufnahme S.151
Ist der Kontrastg richtig eingestellt?
Stellen Sie den Kontrast im Konfiguration ein.
s Bild - Kontrast S.133
Muss die Lampe ausgetauscht werden?
Wenn die Lampe bald ersetzt werden muss, werden die Bilder dunkler und die Farbqualität nimmt ab. Ersetzen Sie die
Lampe durch eine neue.
s "Wechseln der Lampe" S.185
Verwenden Sie den Projektor in großer Höhenlage oder an Orten
mit hohen Temperaturen?
Die Anzeige kann sich beim Einsatz in großen Höhen oder an Orten mit hohen Temperaturen verdunkeln. Obwohl Sie
zu diesem Zeitpunkt keine Leistungsaufnahme-Einstellungen vornehmen können, können Sie den Projektor weiterhin
nutzen.
Probleme beim Start der Projektion
Der Projektor kann nicht eingeschaltet werden
Überprüfen Sie Folgendes
Abhilfemaßnahme
Haben Sie die Ein-/Aus-Taste [t] gedrückt?
Drücken Sie die Ein/-Aus-Taste [t] , um das Gerät einzuschalten.
Sind alle Kontrollanzeigen aus?
Das Netzkabel ist nicht korrekt angeschlossen oder die Stromversorgung ist gestört.
Stecken Sie das Netzkabel aus und wieder ein.
s "Vorbereitung auf Projektion" S.46
Überprüfen Sie den Sicherungsautomaten usw., um sicherzustellen, dass die Stromversorgung besteht.
Gehen die Kontrollanzeigen an und aus, wenn das Netzkabel
berührt wird?
Schlechter Kontakt oder defektes Netzkabel. Schließen Sie das Kabel erneut an. Lässt sich das Problem hierdurch nicht
lösen, stellen Sie die Benutzung des Projektors ein, ziehen Sie das Netzkabel aus der Steckdose und wenden Sie sich an
Ihren Händler oder an den nächstgelegenen Service. Die Adressen finden Sie in der Kontaktliste für EpsonProjektoren.
s Kontaktliste für Epson-Projektoren
Problemlösung
Überprüfen Sie Folgendes
170
Abhilfemaßnahme
Steht die Tastensperre auf Vollsperre?
Drücken Sie die Ein-/Aus-Taste [t] der Fernbedienung. Falls Sie die Tastensperre nicht verwenden möchten, schalten
Sie die Einstellung auf Aus.
s Einstellung - Tastensperre S.136
Ist der Betrieb der Fernbedienung eingeschränkt?
Überprüfen Sie die Einstellungen für den Fernst.-Empfänger im Konfiguration.
s Einstellung - Fernst.-Empfänger S.136
Probleme mit den interaktiven Funktionen (nur EB-595Wi/EB-585Wi/EB-575Wi)
Kann nicht an der Projektionsfläche zeichnen
Überprüfen Sie Folgendes
Abhilfemaßnahme
Wurde die Stiftkalibrierung richtig durchgeführt?
Bevor Sie den interaktiven Stift zum ersten Mal benutzen, müssen Sie die Stiftkalibrierung durchführen, damit der
Projektor die Position des Stiftes richtig erkennt.
Kalibrieren Sie das System außerdem erneut, wenn Sie eine Diskrepanz bei der Positionierung beobachten.
s "Stiftkalibrierung" S.77
Ist Stiftmodus auf PC-Interaktion eingestellt?
Stellen Sie im Konfiguration-Menü die Option Stiftmodus auf Anmerkung PC Free.
s Erweitert - Easy Interactive Function - Stiftmodus S.140
Ist der Projektor direktem Sonnenlicht durch ein Fenster oder Licht Wenn direktes Sonnenlicht oder Licht einer Leuchtstofflampe auf die Projektionsfläche oder den Projektor fällt, kann
einer Leuchtstofflampe ausgesetzt?
dies Störungen der interaktiven Funktionen verursachen. Installieren Sie den Projektor in einer Position, in der er
keinem direkten Sonnenlicht oder Licht von einer Leuchtstofflampe ausgesetzt ist.
Kann einen Computer nach Herstellung der Verbindung mit dem Computer nicht von der Projektionsfläche aus steuern
Überprüfen Sie Folgendes
Wurde die Option Erweitert richtig eingestellt?
Abhilfemaßnahme
Nehmen Sie folgende Einstellungen vor:
• Stellen Sie im Konfiguration-Menü die Option Stiftmodus auf PC-Interaktion.
s Erweitert - Easy Interactive Function - Stiftmodus S.140
• Stellen Sie USB Type B im Konfiguration-Menü auf Easy Interactive Function oder USB Display/Easy Interactive
Function ein. Stellen Sie die Option beim Einsatz von USB Display auf USB Display/Easy Interactive Function ein.
s Erweitert - USB Type B S.138
Problemlösung
171
Überprüfen Sie Folgendes
Abhilfemaßnahme
Ist der Stiftbetriebsmodus richtig eingestellt?
Beim EB-595Wi: Wenn Sie interaktive Stifte oder Ihren Finger als Maus verwenden möchten, stellen Sie
Stiftbetriebsmodus im Konfiguration-Menü entsprechend dem Betriebssystem des angeschlossenen Computers ein.
Beim EB-585Wi/EB-575Wi: Wenn Sie interaktive Stifte als Maus verwenden möchten, stellen Sie Stiftbetriebsmodus
im Konfiguration-Menü auf 2 Nutzer/Maus oder 1 Nutzer/Maus ein.
s Erweitert - Easy Interactive Function - Stiftbetriebsmodus S.140
Ist das USB-Kabel richtig angeschlossen?
Überprüfen Sie die USB-Kabelverbindungen. Möglicherweise können Sie das Problem beheben, indem Sie das USBKabel trennen und erneut anschließen.
Wenn Sie ein Notebook verwenden, dessen Batteriestand niedrig ist, Schließen Sie den Computer ans Stromnetz an.
funktioniert der USB-Anschluss möglicherweise nicht mehr und Sie
können keine USB-Geräte mehr verwenden.
Die Meldung "Bei der Easy Interactive Function ist ein Fehler aufgetreten." wird angezeigt
Überprüfen Sie Folgendes
Bei den interaktiven Funktionen ist ein Fehler aufgetreten.
Abhilfemaßnahme
Wenden Sie sich an den nächstgelegenen Service. Die Adressen finden Sie in der Kontaktliste für Epson-Projektoren.
s Kontaktliste für Epson-Projektoren
Die Computermaus funktioniert nicht richtig
Überprüfen Sie Folgendes
Ist der interaktive Stift auf der Projektionsfläche platziert?
Abhilfemaßnahme
Entfernen Sie den interaktiven Stift von der Projektionsfläche.
Der interaktive Stift funktioniert nicht
Überprüfen Sie Folgendes
Abhilfemaßnahme
Auf dem Signalweg zwischen dem interaktiven Stift und dem
Projektor befindet sich ein Hindernis.
Entfernen Sie das Hindernis. Achten Sie zudem darauf, den Signalweg nicht zu blockieren, wenn Sie vor dem
Projektionsbildschirm stehen.
Das Signal wird durch andere Dinge gestört, beispielsweise eine
Lichtquelle, die Infrarotstrahlung aussendet.
Verwenden Sie keine Infrarotfernbedienung und kein Infrarotmikrofon im selben Raum, da sonst der interaktive Stift
möglicherweise nicht richtig funktioniert. Schalten Sie das störende Gerät, beispielsweise eine Lichtquelle, die
Infrarotstrahlung aussendet, aus.
Problemlösung
172
Überprüfen Sie Folgendes
Abhilfemaßnahme
Der Batteriestand ist niedrig.
Drücken Sie die Taste an der Seite des Stifts zur Prüfung der verbleibenden Batterieleistung. Ersetzen Sie die Batterie,
falls sich die Batterieleuchte nicht einschaltet.
s "Austauschen der Batterie für den interaktiven Stift" S.22
Die Umgebung ist zu hell.
Achten Sie darauf, dass auf den projizierten Bildschirm oder den Empfänger für Easy Interactive Function des
Projektors kein starkes Licht scheint.
Wurde die Stiftkalibrierung richtig durchgeführt?
Bevor Sie den interaktiven Stift zum ersten Mal benutzen, müssen Sie die Stiftkalibrierung durchführen, damit der
Projektor die Position des Stiftes richtig erkennt.
Kalibrieren Sie das System außerdem erneut, wenn Sie eine Diskrepanz bei der Positionierung beobachten.
s "Stiftkalibrierung" S.77
Werden mehrere Projektoren in demselben Raum verwendet?
Wenn Sie den interaktiven Stift in einem Raum mit mehreren Projektoren verwenden, wird die Bedienung des Stifts
aufgrund von Störungen möglicherweise instabil. Verbinden Sie das optionale Fernbedienungs-Kabelset (ELPKC28).
Falls Sie kein Fernbedienungs-Kabelset haben, ändern Sie die Projektorabstand-Einstellung im Konfiguration-Menü.
s "Verbindung mehrerer Projektoren (nur EB-595Wi/EB-585Wi/EB-575Wi)" S.43
s Erweitert - Easy Interactive Function - Erweitert Projektorabstand S.140
Die Reaktionszeit für den interaktiven Stift ist langsam (nur bei USB Display-Projektion)
Überprüfen Sie Folgendes
Abhilfemaßnahme
Ist Windows Aero aktiviert? (nur Windows 7 und Windows Vista) Die Aktionen des interaktiven Stifts können langsam sein, wenn Windows Aero aktiviert ist. Deaktivieren Sie Windows
Aero am verwendeten Computer.
Klicken Sie auf Alle Programme - EPSON Projector - Epson USB Display - Einstellungen für Epson USB Display
Ver.x.xx und setzen das Häkchen im Windows Aero deaktivieren um die Bewegung des interaktiven Stifts
verbessern.-Kontrollkästchen.
Kann Berührungssteuerung nicht richtig ausführen (nur EB-595Wi)
Überprüfen Sie Folgendes
Ist das Touch-Gerät richtig installiert?
Abhilfemaßnahme
Möglicherweise ist das Touch-Gerät nicht richtig installiert. Weitere Einzelheiten finden Sie in der mitgelieferten
Installationsanleitung.
s Installationsanleitung
Problemlösung
173
Überprüfen Sie Folgendes
Abhilfemaßnahme
Ist das Touch-Gerät eingeschaltet?
Prüfen Sie, ob die Anzeige am Touch-Gerät blau leuchtet. Falls die Anzeige am Touch-Gerät nicht eingeschaltet ist,
prüfen Sie, ob Touch-Gerät einr. - Netz im Konfiguration-Menü auf Ein eingestellt ist.
s Erweitert - Easy Interactive Function - Touch-Gerät einr. - Netz S.140
s Installationsanleitung
Wurde die Winkeleinstellung für das Touch-Gerät durchgeführt?
Führen Sie die Winkeleinstellung für das Touch-Gerät über das Konfiguration-Menü durch. Weitere Einzelheiten
finden Sie in der mitgelieferten Installationsanleitung.
s Erweitert - Easy Interactive Function - Touch-Gerät einr. - Winkeleinstellung S.140
s Installationsanleitung
Wurde das System für die Berührungssteuerung kalibriert?
Falls die Position, die Sie berühren, nicht mit der Position der Ausführung in der Anzeige übereinstimmt, führen Sie
Touchkalibrierung im Konfiguration-Menü durch.
s "Kalibrierung der Berührungssteuerung mit Ihrem Finger" S.85
Befinden sich Stiftablagen, interaktive Stifte oder WhiteboardRadierer innerhalb eines Abstands von 2 cm rund um die
Projektionsfläche?
Entfernen Sie alle Hindernisse rund um die Projektionsfläche. Falls sich Hindernisse nur schwer beseitigen lassen,
bringen Sie die Infrarotdeflektoren an der Projektionsfläche an. Weitere Einzelheiten finden Sie in der mitgelieferten
Installationsanleitung.
s Installationsanleitung
Befinden sich Personen oder Hindernisse rund um die
Projektionsfläche?
Falls sich Personen innerhalb eines Abstands von 10 cm vor oder rund um die Projektionsfläche befinden bzw.
Hindernisse Störungen verursachen, kann das Touch-Gerät die Berührungsbefehle nicht richtig erkennen.
Befindet sich Kleidung oder ein Teil Ihres Körpers in der Nähe der Falls Kleidung oder ein Teil Ihres Körpers nah an die Projektionsfläche gerät bzw. diese berührt, funktioniert die
Projektionsfläche bzw. berührt diese?
Berührungssteuerung möglicherweise nicht richtig. Entfernen Sie die Hindernisse mindestens 1 cm von der
Projektionsfläche.
Befinden sich Fernbedienungen oder interaktive Stifte, die
Infrarotstrahlen ausgeben, in der Nähe der Projektionsfläche?
Die Ausgabe von Infrarotstrahlen in der Nähe der Projektionsfläche kann Störungen des Touch-Gerätes verursachen.
Schalten Sie die Lichtquelle ab, die Infrarotstrahlen ausgibt; bewahren Sie nicht verwendete interaktive Stifte nicht in der
Nähe der Projektionsfläche auf.
Kann Winkel des Touch-Gerätes nicht anpassen (nur EB-595Wi)
Überprüfen Sie Folgendes
Sind Abstandhalter an der Rückseite des Touch-Gerätes
angebracht?
Abhilfemaßnahme
Bei Befestigung des Touch-Gerätes mit Schrauben müssen Sie die mitgelieferten Abstandhalter an den
Schraubenlöchern anbringen. Prüfen Sie, ob die Abstandhalter an der Rückseite des Touch-Gerätes angebracht sind.
Weitere Einzelheiten finden Sie in der mitgelieferten Installationsanleitung.
s Installationsanleitung
Problemlösung
174
Der Punkt bewegt sich während der manuellen Kalibrierung automatisch oder er bewegt sich nicht zur nächsten Position
Überprüfen Sie Folgendes
Abhilfemaßnahme
Die Informationen vom Projektionsbildschirm werden aus anderen Entfernen Sie das Gerät, beispielsweise eine Lichtquelle, die Infrarotstrahlung aussendet, vom Projektor, oder entfernen
Sie den Projektor vom Gerät.
Gründen, beispielsweise wegen einer Lichtquelle, die
Infrarotstrahlung aussendet, nicht richtig empfangen.
Informationen vom Projektionsbildschirm werden möglicherweise Stellen Sie das Gerät innerhalb des empfohlenen Projektionsabstands auf.
nicht richtig empfangen, wenn sich der Projektor zu nah an der
s "Leinwandgröße und Projektionsabstand" S.194
Leinwand befindet.
Der interaktive Stift wurde wegen instabiler Bedingungen in der
Umgebung deaktiviert, beispielsweise wegen einer Lichtquelle, die
Infrarotstrahlung aussendet.
Bewegen Sie den Projektor, oder schalten Sie das störende Gerät, beispielsweise eine Lichtquelle, die Infrarotstrahlung
aussendet, aus.
Andere Probleme
Keine oder schwache Tonwiedergabe
Überprüfen Sie Folgendes
Abhilfemaßnahme
Überprüfen Sie, ob Audio/Videokabel sowohl am Projektor als auch Ziehen Sie das Kabel vom Audioeingang ab und schließen Sie es dann wieder an.
an der Audioquelle richtig angeschlossen sind.
Ist die Projektorlautstärke auf den Minimalwert eingestellt?
Stellen Sie die Lautstärke so ein, dass etwas zu hören ist.
s Einstellung - Lautstärke S.136
s "Anpassung der Lautstärke" S.61
Ist die Lautstärke des Computers oder der Bildquelle auf den
Minimalwert eingestellt?
Stellen Sie die Lautstärke so ein, dass etwas zu hören ist.
Befindet sich die Mikrofonlautstärke auf ihrem höchsten Pegel?
Reduzieren Sie die Mikrofonlautstärke.
s Einstellung - Mikrofonlautstärke S.136
Ist die Funktion A/V Stummschalten aktiviert?
Drücken Sie die [A/V Mute]-Taste auf der Fernbedienung, um die A/V Stummschalten-Funktion abzubrechen.
s "Zeitweises Ausblenden von Bild und Ton (A/V Stummschalten)" S.105
Lautet die Spezifikation des Audiokabels "Kein Widerstand"?
Wenn Sie ein handelsübliches Audiokabel verwenden, achten Sie auf die Bezeichnung "No resistance" (Kein
Widerstand).
Problemlösung
175
Überprüfen Sie Folgendes
Abhilfemaßnahme
Ist das Gerät mit einem HDMI-Kabel angeschlossen?
Wenn bei Anschluss über ein HDMI-Kabel kein Ton wiedergegeben wird, stellen Sie die angeschlossenen Geräte auf
PCM-Ausgabe.
Ist die Option Ton vom Projektor ausgegeben. ausgewählt?
(Nur beim Projizieren des USB Display)
Klicken Sie auf Alle Programme - EPSON Projector - Epson USB Display - Einstellungen für Epson USB Display
Ver.x.xx und wählen das Ton vom Projektor ausgegeben.-Kontrollkästchen.
Wurde der richtige Audioeingang ausgewählt?
Prüfen Sie die Einstellungen Audio-Ausgang, HDMI1-Audioausgang und HDMI2-Audioausgang im
Konfiguration-Menü.
s Erweitert - A/V-Einstellungen S.138
Keine Tonübertragung über das Mikrofon
Überprüfen Sie Folgendes
Abhilfemaßnahme
Ist das Mikrofon richtig angeschlossen?
Ziehen Sie das Kabel vom Mikrofon (Mic)-Eingang ab, und schließen Sie es dann wieder an.
s "Anschließen eines Mikrofons" S.38
Ist die Mikrofonlautstärke zu leise eingestellt?
Stellen Sie die Mikrofonlautstärke so ein, dass etwas zu hören ist.
s Einstellung - Mikrofonlautstärke S.136
Benutzen Sie ein Mikrofon mit Plug-in-Power?
Der Projektor bietet keine Unterstützung für Mikrofone mit Plug-in-Power. Verwenden Sie ein im Handel erhältliches
dynamisches Mikrofon.
s Einstellung - Mikrofonlautstärke S.136
Rauschen im Ton (nur bei Projektion von USB Display)
Überprüfen Sie Folgendes
Abhilfemaßnahme
Ist die Lautstärke am Computer auf den Mindestwert eingestellt,
während die Projektorlautstärke auf den Maximalwert eingestellt
ist?
Möglicherweise rauscht der Ton, wenn die Lautstärke am Computer auf den Mindestwert und die Projektorlautstärke
auf den Maximalwert eingestellt ist. Erhöhen Sie die Lautstärke am Computer und verringern Sie die Lautstärke am
Projektor.
s Einstellung - Lautstärke S.136
Problemlösung
176
Die Fernbedienung funktioniert nicht
Überprüfen Sie Folgendes
Abhilfemaßnahme
Ist der Infrarotsender der Fernbedienung auf den
Infrarotempfänger am Projektor gerichtet?
Richten Sie die Fernbedienung bei Benutzung auf den Infrarotempfänger.
s "Reichweite der Fernbedienung" S.21
Ist die Fernbedienung zu weit vom Projektor entfernt?
Die Reichweite der Fernbedienung beträgt etwa 6 m.
s "Reichweite der Fernbedienung" S.21
Wird der Infrarotempfänger von direktem Sonnenlicht oder
starkem Licht aus Leuchtstofflampen beschienen?
Stellen Sie den Projektor so auf, dass kein starker Lichteinfall den Infrarotempfänger trifft.
s Einstellung - Fernst.-Empfänger S.136
Wurden die Einstellungen für den Fernst.-Empfänger korrekt
ausgewählt?
Überprüfen Sie die Einstellungen für den Fernst.-Empfänger im Konfiguration.
s Einstellung - Fernst.-Empfänger S.136
Sind die Batterien erschöpft oder wurden sie falsch herum eingelegt? Legen Sie neue Batterien richtig herum ein.
s "Ersetzen der Batterien für die Fernbedienung" S.20
Ich möchte die Sprache für Meldungen und Menüs ändern
Überprüfen Sie Folgendes
Ändern Sie die Einstellung für die Sprache.
Abhilfemaßnahme
Stellen Sie die Einstellung für die Sprache im Konfiguration ein.
s Erweitert - Sprache S.138
Es wird keine Mail empfangen, auch wenn ein Problem am Projektor auftritt
Überprüfen Sie Folgendes
Abhilfemaßnahme
Ist Standby-Modus auf Kommunikat. ein gestellt?
Damit die Funktion Mail-Meldung aktiv ist, wenn der Projektor auf Standby steht, müssen Sie die Option
Kommunikat. ein unter Standby-Modus im Konfiguration einstellen.
s ECO – Standby-Modus S.151
Trat eine schwere Störung auf, so dass die Projektion plötzlich
unterbrochen wurde?
Wenn der Projektor sich plötzlich ausgeschaltet hat, kann keine E-Mail-Benachrichtigung gesendet werden.
Besteht die Störung weiterhin, wenden Sie sich an Ihren Händler oder den nächstgelegenen Service. Die Adressen finden
Sie in der Kontaktliste für Epson-Projektoren.
s Kontaktliste für Epson-Projektoren
Wird der Projektor mit Strom versorgt?
Überprüfen Sie die Stromzufuhr.
Problemlösung
177
Überprüfen Sie Folgendes
Abhilfemaßnahme
Sind die Einstellungen für "Mail-Meldung" im Konfiguration smenü E-Mail-Benachrichtigungen über Störungen werden entsprechend der Mail-Einstellungen im Konfiguration gesendet.
korrekt?
Überprüfen Sie, ob die Einstellungen korrekt sind.
s "Menü Mail" S.148
Einstellungen können nicht mit einem Webbrowser geändert werden
Überprüfen Sie Folgendes
Sind die Benutzerkennung und das Kennwort richtig?
Abhilfemaßnahme
Geben Sie als Benutzerkennung „EPSONWEB“ ein. Diese Kennung kann nicht geändert werden. Geben Sie die
Benutzerkennung auch dann ein, wenn die Kennworteinstellung deaktiviert ist.
Geben Sie das Kennwort ein, das Sie unter Kennwrt zu Web-Strg. eingestellt haben. Die Voreinstellung für das
Kennwort lautet „admin“.
Information zu Event ID
178
Überprüfen Sie die Zahlen und wenden Sie dann die folgenden Gegenmaßnahmen an. Lässt sich das Problem nicht lösen, kontaktieren Sie Ihren
Netzwerkadministrator, oder wenden Sie sich an Ihren Händler oder an den nächstgelegenen Service. Die Adressen finden Sie in der Kontaktliste für EpsonProjektoren.
s Kontaktliste für Epson-Projektoren
Event ID
Ursache
Abhilfemaßnahme
0432
0435
EasyMP Network Projection konnte nicht gestartet werden.
Starten Sie den Projektor neu.
0434
0482
0484
0485
Die Netzwerkkommunikation ist instabil.
Überprüfen Sie den Netzwerkkommunikationsstatus, und stellen Sie nach
einer Weile eine neue Verbindung her.
0433
Übertragene Bilder können nicht wiedergegeben werden.
Starten Sie EasyMP Network Projection neu.
0481
Die Kommunikation mit dem Computer wurde unterbrochen.
0483
04FE
EasyMP Network Projection endete unerwartet.
Überprüfen Sie den Netzwerkkommunikationsstatus, und starten Sie den
Projektor dann neu.
0479
04FF
Am Projektor ist ein Systemfehler aufgetreten.
Starten Sie den Projektor neu.
0891
Es kann kein Zugriffspunkt mit derselben SSID gefunden werden.
Stellen Sie für den Computer, den Zugriffspunkt und den Projektor die gleiche
SSID ein.
0892
Der WPA/WPA2-Authentifizierungstyp stimmt nicht überein.
0893
Der WEP/TKIP/AES-Verschlüsselungstyp stimmt nicht überein.
Vergewissern Sie sich, dass die LAN-Sicherheitseinstellungen korrekt sind.
s Sicherheit S.146
0894
Die Kommunikation wurde unterbrochen, da der Projektor mit einem nicht
autorisierten Zugriffspunkt verbunden wurde.
Weitere Informationen erhalten Sie von Ihrem Netzwerkadministrator.
0898
DHCP nicht verfügbar.
Vergewissern Sie sich, dass der DHCP-Server ordnungsgemäß funktioniert.
Wenn Sie DHCP nicht verwenden, deaktivieren Sie die DHCP-Einstellung.
s Wireless LAN - IP-Einstellungen S.145
Information zu Event ID
Event ID
0899
179
Ursache
Sonstige Kommunikationsfehler
Abhilfemaßnahme
Wenn sich durch einen Neustart von Projektor oder EasyMP Network
Projection das nicht Problem beheben lässt, wenden Sie sich an Ihren Händler
oder an den nächstgelegenen Service. Die Adressen finden Sie in der
Kontaktliste für Epson-Projektoren.
s Kontaktliste für Epson-Projektoren
Wartung
In diesem Kapitel finden Sie Informationen zur Wartung, um eine optimale Leistung über einen langen Zeitraum zu gewährleisten.
Reinigung
Bei Verschmutzung oder Bildverschlechterung muss der Projektor gereinigt
werden.
Achtung
Schalten Sie den Projektor vor der Reinigung ab und ziehen das Netzkabel.
Anderenfalls könnte dies zu einem Stromschlag führen.
Reinigung der Projektoroberfläche
Reinigen Sie die Projektoroberfläche mit einem weichen Tuch.
181
Achtung
Wischen Sie das Objektiv nicht mit groben Materialien ab und setzen Sie es
keinen Stößen aus, da es leicht beschädigt werden kann.
Reinigen des Hindernissensors
Reinigen Sie den Hindernissensor, wenn die Meldung "Entfernen Sie alle
Hindernisse, die den Projektionsbereich stören." begleitet von einem
Signalton ausgegeben wird. Verwenden Sie zum Reinigen des
Hindernissensors handelsübliche Glasreinigungstücher und wischen Sie ihn
sanft ab.
Bei starker Verschmutzung feuchten Sie das Tuch mit Wasser und ein
wenig Neutralreiniger an und wringen es gut aus, bevor Sie den Projektor
damit abwischen.
Achtung
Reinigen Sie den Projektor nicht mit flüchtigen Mitteln wie Wachs, Alkohol
oder Verdünnung. Diese können das Gehäuse beschädigen oder die
Lackierung angreifen.
Reinigen des Projektionsfensters
Verwenden Sie zum Reinigen des Projektionsfensters handelsübliche
Glasreinigungstücher und wischen Sie es sanft ab.
Warnung
Verwenden Sie zum Entfernen von Schmutz und Staub von der Linse keine
Sprays mit entzündbarem Gas. Der Projektor kann aufgrund der hohen
Lampentemperatur im Inneren des Projektors Feuer fangen.
Warnung
Verwenden Sie zum Entfernen von Schmutz und Staub vom Hindernissensor
keine Sprays mit entzündbarem Gas. Der Projektor kann aufgrund der hohen
Lampentemperatur im Inneren des Projektors Feuer fangen.
Reinigung
Achtung
Wischen Sie den Hindernissensor nicht mit groben Materialien ab und setzen
Sie den Sensor keinen Stößen aus.
Beschädigungen an der Oberfläche des Sensors können zu Fehlfunktionen
führen.
Reinigen des Luftfilters
Reinigen Sie Luftfilter und Ansaugöffnung, wenn folgende Meldung
angezeigt wird:
"Überhitzter Projektor. Prüfen Sie, ob die Luftöffnungen nicht blockiert
sind. Reinigen oder ersetzen Sie den Luftfilter."
Achtung
• Durch Staubansammlung im Luftfilter kann es zum Anstieg der
Innentemperatur des Projektors kommen und als Folge zu Störungen oder
Verschlechterung der optischen Teile. Reinigen Sie den Luftfilter sofort, wenn
die Meldung angezeigt wird.
• Spülen Sie den Luftfilter nicht mit Wasser. Verwenden Sie keine Reinigungsoder Lösungsmittel.
• Verwenden Sie bei Reinigung mit einer Bürste nur lange, weiche Borsten und
sanfte Bewegungen. Bei zu starkem Bürsten dringt Staub noch weiter in den
Luftfilter ein und kann nicht mehr entfernt werden.
a
Nachdem Sie den Projektor ausgeschaltet haben und ein
doppeltes Tonsignal zur Bestätigung ertönt, ziehen Sie das
Netzkabel ab.
182
b
Die Abdeckung des Luftfilters öffnen.
Drücken Sie auf die Laschen der Luftfilterabdeckung, und öffnen Sie
die Abdeckung.
Reinigung
c
Den Luftfilter entfernen.
d
Verwenden Sie für die Reinigung einen Staubsauger von der
Vorderseite her, wenn sich der Staub auf diese Art nicht
vollständig entfernen lässt.
Greifen Sie den Luftfilter in der Mitte und ziehen Sie ihn gerade
heraus.
183
e
Ersetzen Sie den Luftfilter.
Reinigung
f
Schließen Sie die Abdeckung des Luftfilters.
184
a
• Wenn auch nach der Reinigung noch die Meldung zur
Reinigungsaufforderung angezeigt wird, muss der Luftfilter
ausgetauscht werden. Ersetzen Sie den Luftfilter durch einen neuen.
s "Austausch des Luftfilters" S.189
• Es wird empfohlen, diese Teile mindestens einmal alle 3 Monate zu
reinigen. Reinigen Sie sie häufiger, wenn der Projektor in einer
besonders staubhaltigen Umgebung eingesetzt wird.
Wechseln der Verbrauchsmaterialien
In diesem Abschnitt wird das Ersetzen der Lampe und des Luftfilters
erklärt.
185
• Die Power-Anzeige blinkt blau, und die Lampenanzeige blinkt orange.
Wechseln der Lampe
Lampenaustauschperiode
Die Lampe muss ausgetauscht werden, wenn:
• Die folgende Meldung wird angezeigt:
"Die Lampe sollte ausgewechselt werden. Bitte wenden Sie sich an Ihren
Epson-Projektorhändler oder bestellen Sie auf www.epson.com."
• Die Bildwiedergabe wird dunkler oder schlechter.
Die Meldung wird 30 Sekunden lang angezeigt.
Wechseln der Verbrauchsmaterialien
186
Achtung
• Die Meldung zum Lampenwechsel erscheint nach Ablauf der folgenden
Zeiten, um eine gleich bleibende Helligkeit und Bildqualität zu gewährleisten.
Beim EB-595Wi/EB-585Wi/EB-585W/EB-580:
Wenn die Leistungsaufnahme auf Normal eingestellt ist: ca. 3900 Stunden
Wenn die Leistungsaufnahme auf ECO eingestellt ist: ca. 5900 Stunden
Beim EB-575Wi/EB-575W/EB-570:
Wenn die Leistungsaufnahme auf Normal eingestellt ist: ca. 4900 Stunden
Wenn die Leistungsaufnahme auf ECO eingestellt ist: ca. 9900 Stunden
s ECO - Leistungsaufnahme S.151
• Nach Ablauf dieser Betriebsdauer nimmt die Gefahr eines Durchbrennens der
Lampe zu. Ersetzen Sie die Lampe deshalb so schnell wie möglich, nachdem
die entsprechende Meldung angezeigt wird, selbst wenn sie noch funktioniert.
Warnung
• Muss die Lampe ersetzt werden, weil sie nicht mehr funktioniert, besteht die
Möglichkeit, dass sie zerbrochen ist. Ist der Projektor an der Wand oder
Decke aufgehängt, sollten Sie für den Lampentausch immer davon ausgehen,
dass die Lampe zerbrochen ist. Stehen Sie daher seitlich von der
Lampenabdeckung und nicht darunter. Nehmen Sie die Lampenabdeckung
vorsichtig ab. Seien Sie beim Entfernen der Lampenabdeckung vorsichtig, da
Glassplitter herausfallen und Verletzungen verursachen könnten. Sollten
Glassplitter in Ihre Augen oder Ihren Mund gelangen, wenden Sie sich sofort
an Ihren Hausarzt.
• Zerlegen Sie die Lampe nicht und bauen Sie sie nicht um. Bei Einbau und
Verwendung einer zerlegten oder umgebauten Lampe besteht Brand-,
Stromschlag- oder Unfallgefahr.
• Bitte vermeiden Sie es, das Gerät wiederholt aus- und unverzüglich wieder
einzuschalten. Wenn der Projektor häufig ein- und ausgeschaltet wird, kann
die Lebensdauer der Lampen verringert werden.
• Je nach den Merkmalen der Lampe oder deren Verwendungsart kann diese
dunkler werden oder ganz ausfallen, bevor die Meldung angezeigt wird.
Daher sollten Sie immer ein Lampenteil bereithalten.
• Wir empfehlen die Verwendung von Epson-Originallampen. Die Verwendung
von Nachbaulampen kann die Projektionsqualität und die Sicherheit
beeinträchtigen. Jegliche Schäden oder Defekte, die durch die Verwendung
von Nachbaulampen verursacht werden, fallen nicht unter Epsons
Gewährleistung.
a
Wir empfehlen, den Luftfilter bei jedem Lampenwechsel zu reinigen.
s "Reinigen des Luftfilters" S.182
Vorgehen beim Lampenwechsel
Die Lampe kann auch ausgetauscht werden, wenn der Projektor an der
Wand oder Decke befestigt ist.
Achtung
Warten Sie, bis sich die Lampe ausreichend abgekühlt hat, bevor Sie die
Lampenabdeckung abnehmen. Ist die Lampe noch heiß, können Sie sich Sie
sich verbrennen oder verletzen. Nach dem Ausschalten der Stromversorgung
dauert es ca. eine Stunde, bis die Lampe ausreichend abgekühlt ist.
a
Nachdem Sie den Projektor ausgeschaltet haben und ein
doppeltes Tonsignal zur Bestätigung ertönt, ziehen Sie das
Netzkabel ab.
b
Warten Sie, bis sich die Lampe ausreichend abgekühlt hat, bevor
Sie die Lampenabdeckung oben am Projektor abnehmen.
Lösen Sie die Befestigungsschraube der Lampenabdeckung mit dem
Schraubendreher, der der neuen Lampe beiliegt, oder einem
Wechseln der Verbrauchsmaterialien
Kreuzschlitzschraubendreher. Schieben Sie die Lampenabdeckung
gerade nach vorne ab.
187
c
Lösen Sie die beiden Befestigungsschrauben der Lampe.
d
Entfernen Sie die alte Lampe, indem Sie am Griff ziehen.
Wenn die Lampe beschädigt ist: Ersetzen Sie die Lampe durch eine
neue oder wenden Sie sich an Ihren Händler.
s Kontaktliste für Epson-Projektoren
①
a
②
Wenn der Projektor an eine Wand oder Decke montiert ist und
Sie die Lampe ersetzen müssen, entfernen Sie die
Lampenfachabdeckung vorsichtig und stützen sie mit einer
Hand, damit sie nicht herunterfällt.
Wechseln der Verbrauchsmaterialien
e
188
Setzen Sie die neue Lampe ein.
Schieben Sie die neue Lampe entlang der Führungsschiene in der
richtigen Richtung hinein, bis sie fest sitzt, drücken Sie kräftig und
drücken Sie dann den Griff nach unten. Ziehen Sie die beiden
Befestigungsschrauben der Lampe fest.
f
Befestigen Sie die Lampenabdeckung.
②
①
Achtung
• Setzen Sie die Lampe richtig ein. Als Sicherheitsmaßnahme wird das Gerät
automatisch ausgeschaltet, wenn die Lampenabdeckung abgenommen wird.
Sind Lampe oder Lampenabdeckung nicht richtig installiert, kann das Gerät
nicht eingeschaltet werden.
• In diesem Produkt befindet sich eine Lampe, die Quecksilber (Hg) enthält.
Beachten Sie die gültigen örtlichen Richtlinien zu Entsorgung und Recycling.
Entsorgen Sie die Lampe nicht mit dem normalen Hausmüll.
Zurücksetzen der Lampenstunden
Der Projektor ist mit einem Zähler für die Lampenbetriebszeit ausgestattet.
Eine Kontrollanzeige und eine Warnmeldung zeigen den Zeitpunkt zum
Austausch der Lampe an. Nach dem Austausch der Lampe müssen Sie die
Lampenstunden im Konfiguration zurücksetzen.
s "Menü Reset" S.153
Wechseln der Verbrauchsmaterialien
a
Führen Sie den Reset der Lampenstunden nur durch, wenn die Lampe
ausgetauscht wurde. Andernfalls wird die Lampenaustauschperiode
nicht korrekt angegeben.
Austausch des Luftfilters
Austauschperiode des Luftfilters
Wenn die Meldung häufig erscheint, obwohl der Luftfilter gereinigt wurde,
wechseln Sie ihn aus.
Vorgehen beim Wechseln des Luftfilters
Der Luftfilter kann auch ausgetauscht werden, wenn der Projektor an der
Wand oder der Decke befestigt ist.
a
Nachdem Sie den Projektor ausgeschaltet haben und ein
doppeltes Tonsignal zur Bestätigung ertönt, ziehen Sie das
Netzkabel ab.
189
b
Die Abdeckung des Luftfilters öffnen.
Drücken Sie auf die Laschen der Luftfilterabdeckung, und öffnen Sie
die Abdeckung.
Wechseln der Verbrauchsmaterialien
c
Den Luftfilter entfernen.
Greifen Sie den Luftfilter in der Mitte und ziehen Sie ihn gerade
heraus.
190
d
Einsetzen des neuen Luftfilters.
Wechseln der Verbrauchsmaterialien
e
Schließen Sie die Abdeckung des Luftfilters.
191
a
Entsorgen Sie gebrauchte Luftfilter gemäß Ihrer örtlichen Gesetze und
Bestimmungen.
Material des Filterrahmens: Polypropylen
Material des Filterteils: Polypropylen
Anhang
Sonderzubehör und Verbrauchsmaterialien
Folgendes Sonderzubehör und Verbrauchsmaterial ist erhältlich. Kaufen Sie
diese Produkte bitte nach Bedarf. Der Stand der folgenden Liste für
Sonderzubehör und Verbrauchsmaterial ist: Januar 2014. Änderung des
Zubehörs vorbehalten.
Sonderzubehör
Dokumentenkamera ELPDC06/ELPDC11/ELPDC12/ELPDC20
Zur Projektion von Buchvorlagen, Overheadfolien oder Dias.
Computerkabel ELPKC02
(1,8 m - für Mini Sub-D 15-polig auf Mini Sub-D 15-polig)
Computerkabel ELPKC09
(3 m - für Mini Sub-D 15-polig auf Mini Sub-D 15-polig)
Computerkabel ELPKC10
(20 m - für Mini Sub-D 15-polig auf Mini Sub-D 15-polig)
Component Videokabel ELPKC19
(3 m - für Mini Sub-D 15-polig auf RCA-Stecker ^ 3)
Zum Anschließen einer Komponente Videog-Quelle.
WLAN-Gerät ELPAP07
193
Easy Interactive Pen ELPPN04A/ELPPN04B
Stifte für interaktive Funktionen. Sie können keine interaktiven Stifte mit der
gleichen Modellnummer gleichzeitig verwenden.
Interaktive Stifterweiterung ELPPE01
Zum Verlängern des Stifts und Einsatz als Zeigestab am interaktiven Stift
anbringen.
Ersatzstiftspitze ELPPS02
Ersatzstiftspitze für den interaktiven Stift.
USB-Verlängerungskabel ELPKC31
Zum Verbinden mit einem USB-Kabel, falls das Kabel zu kurz ist.
Schnittstellenbox ELPCB02
Wenn der Projektor an eine Wand oder Decke montiert ist, installieren Sie die
Fernbedienung zur Steuerung des Projektors von Hand.
Fernbedienungs-Kabelset ELPKC28
Kabel zum Verbinden mehrerer Projektoren, die die interaktiven Funktionen
unterstützen.
Für die Befestigung des Projektors sind spezielle Fachkenntnisse erforderlich.
Wenden Sie sich an Ihren Händler oder an den nächstgelegenen Service. Die
Adressen finden Sie in der Kontaktliste für Epson-Projektoren.
s Kontaktliste für Epson-Projektoren
*
Zum drahtlosen Anschluss des Projektors an einen Computer und für drahtlose
Projektion.
Quick Wireless Connection USB Key ELPAP09
Zur Herstellung einer Eins-zu-eins-Verbindung zwischen Projektor und
Computer mit installiertem Windows.
Interactive Table Mount ELPMB29
Zur Befestigung des Projektors auf einem Tisch.
Deckenhalterung* ELPMB23
Zur Befestigung des Projektors an der Decke.
Montageplatte ELPPT06
Zur Befestigung der Deckenhalterung am Projektor.
Verbrauchsmaterialien
Lampenteil
• ELPLP80 (für EB-595Wi/EB-585Wi/EB-585W/EB-580)
• ELPLP79 (für EB-575Wi/EB-575W/EB-570)
Als Ersatz für eine verbrauchte Lampe.
Luftfilter ELPAF40
Als Ersatz für einen verbrauchten Luftfilter.
Leinwandgröße und Projektionsabstand
194
Projektionsabstand (für EB-595Wi/EB-585Wi/
EB-585W/EB-575Wi/EB-575W)
C Der Abstand zwischen dem Projektor und dem unteren Rand der Leinwand
(bei der Befestigung an der Wand oder Decke oder bei der vertikalen
Installation)
Der Abstand zwischen dem Projektor und dem oberen Rand der Leinwand
(beim Installieren auf einer Fläche, beispielsweise einem Tisch)
Einheit: cm
Leinwandgröße
16:10
A
B
C
Kleinster Abstand
(Fern) bis größter
Abstand (Nah)
Kleinster Ab‐
stand (Fern)
Kleinster Ab‐
stand (Fern)
60"
129x81
34.8 - 47.9
9
89.8
70"
151x94
41 - 56.2
11.7
105.9
80"
172x108
47.2 - 60
14.4
122
90"
194x121
53.4 - 60
17
138.2
100"
215x135
59.6 - 60
19.7
154.3
Einheit: cm
Leinwandgröße 4:3
A Projektionsabstand
B Der Abstand zwischen dem Projektor und dem oberen Rand der Leinwand
(bei der Befestigung an der Wand oder Decke oder bei der vertikalen
Installation)
Der Abstand zwischen dem Projektor und dem unteren Rand der Leinwand
(beim Installieren auf einer Fläche, beispielsweise einem Tisch)
A
B
C
Kleinster Abstand
(Fern) bis größter
Abstand (Nah)
Kleinster Ab‐
stand (Fern)
Kleinster Ab‐
stand (Fern)
53"
108x81
34.8 - 47.9
9
89.8
60"
122x91
39.7 - 54.5
11.1
102.6
70"
142x107
46.8 - 60
14.1
120.8
80"
163x122
53.8 - 60
17.2
139.1
88"
179x134
59.4 - 60
19.6
153.7
Leinwandgröße und Projektionsabstand
195
Einheit: cm
Leinwandgröße
16:9
A
B
C
Kleinster Abstand
(Fern) bis größter
Abstand (Nah)
Kleinster Ab‐
stand (Fern)
Kleinster Ab‐
stand (Fern)
59"
131x74
35.2 - 48.4
13.3
86.7
60"
133x75
35.9 - 49.2
13.6
88.3
70"
155x87
42.2 - 57.9
17
104.2
80"
177x100
48.6 - 60
20.5
120.1
90"
199x112
55 - 60
23.9
136
97"
215x121
59.5 - 60
26.3
147.1
A Projektionsabstand
B Der Abstand zwischen dem Projektor und dem oberen Rand der Leinwand
(bei der Befestigung an der Wand oder Decke oder bei der vertikalen
Installation)
Der Abstand zwischen dem Projektor und dem unteren Rand der Leinwand
(beim Installieren auf einer Fläche, beispielsweise einem Tisch)
Projektionsabstand (für EB-580/EB-570)
C Der Abstand zwischen dem Projektor und dem unteren Rand der Leinwand
(bei der Befestigung an der Wand oder Decke oder bei der vertikalen
Installation)
Der Abstand zwischen dem Projektor und dem oberen Rand der Leinwand
(beim Installieren auf einer Fläche, beispielsweise einem Tisch)
Einheit: cm
Leinwandgröße 4:3
A
B
C
Kleinster Abstand
(Fern) bis größter
Abstand (Nah)
Kleinster Ab‐
stand (Fern)
Kleinster Ab‐
stand (Fern)
56"
114x85
34.8 - 47.9
6.8
92.1
60"
122x91
37.5 - 51.5
7.7
99.2
70"
142x107
44.2 - 60
10.2
116.9
80"
163x122
50.8 - 60
12.7
134.6
90"
183x137
57.5 - 60
15.1
152.3
93"
189x142
59.5 - 60
15.9
157.6
Leinwandgröße und Projektionsabstand
196
Einheit: cm
Leinwandgröße
16:9
A
B
C
Kleinster Abstand
(Fern) bis größter
Abstand (Nah)
Kleinster Ab‐
stand (Fern)
Kleinster Ab‐
stand (Fern)
52"
115x65
35.3 - 48.5
17.7
82.5
60"
133x75
41.1 - 56.3
21.5
96.2
70"
155x87
48.3 - 60
26.3
113.4
80"
177x100
55.6 - 60
31
130.6
85"
188x106
59.2 - 60
33.4
139.2
Unterstützte Bildschirmformate
197
Unterstützte Bildschirmauflösungen
Computersignale (Analog RGB)
Signal
Wiederholrate (Hz)
Auflösung (Pixel)
VGA
60/72/75/85
640x480
SVGA
56/60/72/75/85
800x600
XGA
60/70/75/85
1024x768
WXGA
60
1280x768
60
1366x768
60/75/85
1280x800
WXGA+
60/75/85
1440x900
WXGA++
60
1600x900
SXGA
70/75/85
1152x864
60/75/85
1280x1024
60/75/85
1280x960
60/75
1400x1050
60
1680x1050
UXGA
60
1600x1200
MAC13”
67
640x480
MAC16”
75
832x624
MAC19”
75
1024x768
59
1024x768
SXGA+
WSXGA+*1,
2
Signal
Wiederholrate (Hz)
Auflösung (Pixel)
MAC21”
75
1152x870
*1 nur EB-595Wi/EB-585Wi/EB-585W/EB-575Wi/EB-575W
*2 Nur kompatibel, wenn bei Auflösung im Konfiguration-Menü Breit gewählt
wurde.
Die Bilder werden mitunter auch projiziert, wenn andere Signale als die oben
genannten anliegen. Eventuell sind einige Funktionen jedoch eingeschränkt.
Komponente Video
Signal
Wiederholrate (Hz)
Auflösung (Pixel)
SDTV (480i)
60
720x480
SDTV (576i)
50
720x576
SDTV (480p)
60
720x480
SDTV (576p)
50
720x576
HDTV (720p)
50/60
1280x720
HDTV (1080i)
50/60
1920x1080
Signal
Wiederholrate (Hz)
Auflösung (Pixel)
TV (NTSC)
60
720x480
TV (SECAM)
50
720x576
TV (PAL)
50/60
720x576
Composite Video
HDMI-Eingangssignal
Signal
Wiederholrate (Hz)
Auflösung (Pixel)
VGA
60
640x480
Unterstützte Bildschirmformate
198
Signal
Wiederholrate (Hz)
Auflösung (Pixel)
SVGA
60
800x600
XGA
60
1024x768
WXGA
60
1280x800
60
1366x768
WXGA+
60
1440x900
WXGA++
60
1600x900
WSXGA+*
60
1680x1050
60
1280x960
60
1280x1024
SXGA+
60
1400x1050
UXGA
60
1600x1200
SDTV (480i/480p)
60
720x480
SDTV (576i/576p)
50
720x576
HDTV (720p)
50/60
1280x720
HDTV (1080i)
50/60
1920x1080
HDTV (1080p)
24/30/50/60
1920x1080
SXGA
* nur EB-595Wi/EB-585Wi/EB-585W/EB-575Wi/EB-575W
MHL-Eingangssignal
Signal
Wiederholrate (Hz)
Auflösung (Pixel)
VGA
60
640x480
SDTV (480i/480p)
60
720x480
SDTV (576i/576p)
50
720x576
HDTV (720p)
50/60
1,280x720
HDTV (1080i)
50/60
1,920x1,080
HDTV (1080p)
24/30
1,920x1,080
Technische Daten
199
Allgemeine Technische Daten zum Projektor
Produktbezeichnung
Abmessungen
EB-595Wi
EB-585Wi
367 (B) x 155 (H) x 375 (T) mm (ohne hervorstehenden Teil)
Breite 0,59 Zoll
Größe des LCD-Bedienfeldes
Anzeigeart
Polysilizium TFT Aktivmatrix
Auflösung
1.024.000
WXGA (1.280 (B) x 800 (H) Punkte) x 3
Manuell
Bildschärfeeinstellung
Digital (1-1,35)
Zoomeinstellung
UHE-Lampe, 245 W, Modell: ELPLP80
Lampe
16 W
Maximale
Audioausgangsleistung
1
Externe Lautsprecher
Stromversorgung
Leistungs‐
aufnahme
100 - 240 V AC ±10% 50/60 Hz 3,8 - 1,7 A
100 bis 120 V
Betrieb: 376 W
Standby-Stromverbrauch (Kommunikat. ein): 4,3 W
Standby-Stromverbrauch (Kommunikat. aus): 0,33 W
220 bis 240 V
Betrieb: 358 W
Standby-Stromverbrauch (Kommunikat. ein): 4,3 W
Standby-Stromverbrauch (Kommunikat. aus): 0,44 W
Höhe 0 bis 3.000 m
Betriebshöhe über NN
Betriebstemperatur
+5 bis +35°C (nicht kondensierend (Höhe 0 bis 2.286 m)
+5 bis +30°C (nicht kondensierend (Höhe 2.287 bis 3.000 m)
-10 bis +60°C (keine Kondensation)
Lagerungstemperatur
Gewicht
EB-585W
Ca. 5,5 kg
Ca. 5,3 kg
Technische Daten
Produktbezeichnung
200
EB-575Wi
EB-575W
EB-580
367 (B) x 155 (H) x 375 (T) mm (ohne hervorstehenden Teil)
Abmessungen
Breite 0,59 Zoll
Größe des LCD-Bedienfeldes
0,55"
Polysilizium TFT Aktivmatrix
Anzeigeart
1.024.000
WXGA (1280 (B) x 800 (H) Punkte) x 3
Auflösung
786.432
XGA (1024 (B) x 768 (H) Punkte) x 3
Manuell
Bildschärfeeinstellung
Digital (1-1,35)
Zoomeinstellung
UHE-Lampe, 215 W, Modell: ELPLP79
Lampe
UHE-Lampe, 245 W, Modell:
ELPLP80
1
Externe Lautsprecher
Stromversorgung
100 - 240 V AC ±10% 50/60 Hz 3,4 - 1,5 A
100 - 240 V AC ±10% 50/60 Hz 3,8 100 - 240 V AC ±10% 50/60 Hz 3,4
- 1,7 A
- 1,5 A
100 bis 120 V
Betrieb: 333 W
Standby-Stromverbrauch (Kommunikat. ein): 4,3 W
Standby-Stromverbrauch (Kommunikat. aus): 0,33 W
Betrieb: 376 W
Standby-Stromverbrauch
(Kommunikat. ein): 4,3 W
Standby-Stromverbrauch
(Kommunikat. aus): 0,33 W
Betrieb: 333 W
Standby-Stromverbrauch
(Kommunikat. ein): 4,3 W
Standby-Stromverbrauch
(Kommunikat. aus): 0,33 W
220 bis 240 V
Betrieb: 318 W
Standby-Stromverbrauch (Kommunikat. ein): 4,3 W
Standby-Stromverbrauch (Kommunikat. aus): 0,44 W
Betrieb: 358 W
Standby-Stromverbrauch
(Kommunikat. ein): 4,3 W
Standby-Stromverbrauch
(Kommunikat. aus): 0,44 W
Betrieb: 318 W
Standby-Stromverbrauch
(Kommunikat. ein): 4,3 W
Standby-Stromverbrauch
(Kommunikat. aus): 0,44 W
Höhe 0 bis 3.000 m
Betriebshöhe über NN
+5 bis +35°C (nicht kondensierend (Höhe 0 bis 2.286 m)
+5 bis +30°C (nicht kondensierend (Höhe 2.287 bis 3.000 m)
Betriebstemperatur
-10 bis +60°C (keine Kondensation)
Lagerungstemperatur
Gewicht
UHE-Lampe, 215 W, Modell:
ELPLP79
16 W
Maximale
Audioausgangsleistung
Leistungs‐
aufnahme
EB-570
Ca. 5,5 kg
Ca. 5,3 kg
Technische Daten
Anschlüsse
201
Computer1-Anschluss
1
Sub-D 15-polig (Buchse)
Computer2-Eingang/Monitor OutAnschlüsse
1
Sub-D 15-polig (Buchse)
Video-Anschluss
1
RCA-Stecker
S-Video-Anschluss
1
Mini-DIN, 4-polig
Audio1-Anschluss
1
Stereo-Miniklinke
Audio2-Anschluss
1
Stereo-Miniklinke
Audio-Anschluss
1
Stereo-Miniklinke
Mic-Anschluss
1
Stereo-Miniklinke
Audio Out-Anschluss
1
Stereo-Miniklinke
HDMI1/MHL-Eingang
1
HDMI (Audio wird nur von PCM unterstützt)
Anschluss HDMI2
1
HDMI (Audio wird nur von PCM unterstützt)
USB-A-Anschluss *
1
USB-Buchse (Typ A)
USB-B-Anschluss *
1
USB-Buchse (Typ B)
USB-Anschluss
(für WLAN-Gerät)
1
USB-Buchse (Typ A)
LAN-Anschluss
1
RJ-45
RS-232C-Anschluss
1
Sub-D 9-polig (Stecker)
SYNC-Port
2
Stereo-Miniklinke
* Unterstützt USB 2.0. Der Betrieb aller USB-kompatiblen Geräte kann jedoch nicht gewährleistet werden.
Technische Daten
Neigungswinkel
Verwenden Sie den Projektor nicht mit einem Neigungswinkel über 3˚. Er könnte beschädigt werden oder einen Unfall verursachen.
202
Ansicht
203
Einheit: mm
Ansicht
204
Ohne Füße
Mit Füßen
Einheit: mm
Glossar
205
In diesem Abschnitt werden schwierige Begriffe kurz beschrieben, die nicht im Text dieser Anleitung erklärt werden. Weitere Informationen finden Sie in
anderen handelsüblichen Veröffentlichungen.
Ad hoc-Modus
Eine Methode der Wireless LAN-Verbindung, bei der Wireless LAN-Clients ohne Verwendung eines Zugriffspunktes kommunizieren.
AMX Device Discovery
AMX Device Discovery ist eine von AMX entwickelte Technologie, die den Einsatz von AMX-Steuersystemen zur einfachen Bedienung der
Zielgeräte erleichtert.
Epson hat diese Protokolltechnologie eingeführt und stellt eine Einstellung für die Aktivierung der Protokollfunktion (EIN) zur Verfügung.
Weitere Informationen dazu finden Sie auf der AMX-Website.
URL http://www.amx.com/
Bildformat
Das Verhältnis zwischen der Breite eines Bildes und seiner Höhe. Bildschirme mit einem Horizontal/Vertikal-Verhältnis von 16:9, wie z. B. HDTVBildschirme, werden auch Breitbildschirme genannt. SDTV- und gewöhnliche Computerbildschirme haben ein Bildformat von 4:3.
Composite Video
Ein Verfahren, bei dem das Videosignal in einer Luminanzkomponente und einer Farbkomponente für die Übertragung über ein einzelnes Kabel
kombiniert wird.
DHCP
Abkürzung für Dynamic Host Configuration Protocol. Dieses Protokoll weist den am Netzwerk angeschlossenen Geräten automatisch eine IPAdresseg zu.
Gateway-Adresse
Ein Server (Router) zur Kommunikation im Netzwerk (Subnet), aufgeteilt entsprechend der jeweiligen Subnet-Maskeg.
HDCP
HDCP ist eine Abkürzung für High-bandwidth Digital Content Protection. Wird zur Verhinderung illegalen Kopierens und zum Schutz von
Urheberrechten verwendet. Der Schutz erfolgt durch Verschlüsseln mit digitalen Farbsignalen, über die DVI- und HDMI-Anschlüsse gesendet
werden. Da der HDMI-Anschluss dieses Projektors HDCP unterstützt, können digitale Bilder, die mit HDCP-Technologie geschützt sind, projiziert
werden. Der Projektor ist aber u. U. nicht in der Lage, Bilder zu projizieren, die mit aktualisierten oder überarbeiteten Versionen der HDCPVerschlüsselung geschützt sind.
HDTV
Eine Abkürzung für High-Definition Television zur Bezeichnung von High-Definition-Systemen, die folgende Bedingungen erfüllen.
• Vertikale Auflösung von 720p oder 1080i oder größer (p = Progressivg, i = Zeilensprungg)
• Bildschirm Bildformatg von 16:9
Infrastrukturmodus
Ein Verfahren für die WLAN-Verbindung, bei dem die Geräte über Zugriffspunkte miteinander kommunizieren.
IP-Adresse
Eine Nummer zur Identifikation eines Computers in einem Netzwerk.
Komponente Video
Ein Verfahren, bei dem das Videosignal in eine Luminanzkomponente (Y) und die Differenzsignale Blau minus Helligkeit (Cb oder Pb) und Rot
minus Helligkeit (Cr oder Pr) aufgespalten wird.
Kontrast
Die relative Helligkeit der hellen und dunklen Bildbereiche kann erhöht oder verringert werden, um Schrift und Grafiken deutlicher oder weicher
darzustellen. Diese spezielle Einstellung der Bildeigenschaften nennt man "Kontrast-Einstellung".
Glossar
206
MHL
Die Abkürzung für Mobile High-definition Link, einen Standard für Verbindungsschnittstellen, die auf Mobilgeräte, wie Smartphones und Tablets,
abzielen.
Bilder können bei hoher Qualität und hohen Geschwindigkeiten ohne Komprimierung des digitalen Signals übertragen werden; gleichzeitig werden
die angeschlossenen Geräte aufgeladen.
Progressiv
Projiziert Informationen, um so einen Bildschirm zur Zeit zu erstellen, auf dem das Bild für einen Rahmen angezeigt wird. Selbst wenn die Anzahl der
Abtastlinien gleich bleibt, wird das Bildflackern reduziert, da das Informationsvolumen im Vergleich zum Zeilensprungverfahren verdoppelt wurde.
SDTV
Eine Abkürzung für Standard Definition Television zur Bezeichnung normaler Fernsehsysteme, welche die Bedingungen für HDTVg
hochauflösendes Fernsehen nicht erfüllen.
SNMP
Eine Abkürzung für Simple Network Management Protocol, ein Protokoll zur Überwachung und Steuerung von Routern und Computern, die über
ein TCP/IP-Netzwerk verbunden sind.
sRGB
Eine internationale Norm für Farbstufen, die es ermöglicht, dass die von Videogeräten wiedergegebenen Farben genauso einfach von ComputerBetriebssystemen oder dem Internet gehandhabt werden können. Verfügt die angeschlossene Quelle über einen sRGB-Modus, stellen Sie sowohl den
Projektor als auch die angeschlossene Signalquelle auf sRGB.
SSID
Bei SSID handelt es sich um Identifizierungsdaten für die Verbindung zu anderen Geräten über ein Wireless LAN. Drahtlose Kommunikation ist
möglich zwischen Geräten mit derselben SSID.
Subnet-Maske
Ein Zahlenwert, der die Anzahl der verwendeten Bits für die Netzwerk-Adresse eines aufgeteilten Netzwerks (Subnet) der IP-Adresse angibt.
SVGA
Ein Grafikkartenstandard mit einer Auflösung von 800 (horizontal) x 600 (vertikal) Punkten.
S-Video
Ein Verfahren, bei dem das Videosignal in eine Luminanzkomponente (Y) und eine Farbkomponente (C) aufgespalten wird.
SXGA
Ein Grafikkartenstandard mit einer Auflösung von 1.280 (horizontal) x 1.024 (vertikal) Punkten.
Sync.
Die Ausgangssignale von Computern haben eine bestimmte Frequenz. Stimmt diese Frequenz nicht mit der Frequenz des Projektors überein, sind
die entstehenden Bilder von schlechter Qualität. Die Abstimmung der Signalphasen (relative Position der Signalspitzen) wird als Synchronisation
(Sync.) bezeichnet. Bei nicht synchronisierten Signalen können Bildflimmern, ein verschwommenes Bild und horizontale Bildstörungen auftreten.
Tracking
Die Ausgangssignale von Computern haben eine bestimmte Frequenz. Stimmt diese Frequenz nicht mit der Frequenz des Projektors überein, sind
die entstehenden Bilder von schlechter Qualität. Das Abstimmen der Frequenzen (der Anzahl der Signalspitzen) wird als "Tracking" bezeichnet. Bei
nicht richtig eingestelltem Tracking können breite vertikale Streifen im Bild auftreten.
Trap IP Adresse
Die IP-Adresseg, die der Ziel-Computer zur Fehlerbenachrichtigung bei SNMP verwendet.
VGA
Ein Grafikkartenstandard mit einer Auflösung von 640 (horizontal) x 480 (vertikal) Punkten.
Wiederholrate
Das lichtabstrahlende Element eines Bildschirms kann die gleiche Luminanz und Farbe nur für einen äußerst kurzen Zeitraum aufrecht erhalten.
Daher muss das Bild mehrere Male pro Sekunde abgetastet und am lichtabstrahlenden Element aktualisiert werden. Die Anzahl der Aktualisierungen
pro Sekunde wird als Wiederholrate bezeichnet und in Hertz (Hz) ausgedrückt.
XGA
Ein Grafikkartenstandard mit einer Auflösung von 1.024 (horizontal) x 768 (vertikal) Punkten.
Glossar
Zeilensprung
207
Überträgt Informationen, die zur Herstellung eines Bildschirms benötigt werden, indem von oben nach unten jede zweite Zeile des Bildes gesendet
wird. Die Flackerwahrscheinlichkeit ist größer, da ein Rahmen nur jede zweite Zeile angezeigt wird.
Allgemeine Hinweise
Alle Rechte vorbehalten. Ohne vorherige schriftliche Genehmigung der Epson
Deutschland GmbH dürfen diese Bedienungsanleitung oder Teile hieraus in keiner
Form (z.B. Druck, Fotokopie, Mikrofilm, elektronisch oder ein anderes Verfahren),
vervielfältigt oder verbreitet werden.
Die in dieser Bedienungsanleitung verwendeten Bilder oder Illustrationen,
insbesondere die Darstellung der Bildschirmanzeigen, können von den tatsächlichen
Gegebenheiten abweichen.
Verwendungshinweise
Wenn dieses Produkt für Anwendungen verwendet wird, bei denen es auf hohe
Zuverlässigkeit/Sicherheit ankommt, wie z.B. Transportvorrichtungen beim Flug-,
Zug-, Schiffs- und Kfz-Verkehr usw., Vorrichtungen zur Katastrophenverhinderung,
verschiedene Sicherheitsvorrichtungen oder Funktions-/Präzisionsgeräte usw., sollten
Sie dieses Produkt erst verwenden, wenn Sie erwägt haben, Fail-Safe- Vorrichtungen
und Redundanzsysteme in Ihr Design miteinzubeziehen, um die Sicherheit und
Zuverlässigkeit des gesamten Systems zu gewährleisten. Da dieses Produkt nicht für den
Einsatz bei Anwendungen vorgesehen ist, bei denen es auf extrem hohe Zuverlässigkeit/
Sicherheit ankommt, wie beispielsweise in der Raumfahrt, bei primären
Kommunikationseinrichtungen, Kernenergiekontrollanlagen oder medizinischen
Vorrichtungen für die direkte medizinische Pflege usw., überlegen Sie bitte nach
umfassender Evaluierung genau, ob das Produkt für Ihre Zwecke geeignet ist.
Wireless Telegraphy Act Regulations
Die folgenden Handlungen sind gemäß dem Wireless Telegraphy Act
(Großbritannien) verboten.
• Modifizierungen und Demontage (einschließlich der Antenne)
208
• Entfernen der Konformitätslabel
Verwendete Bezeichnungen
Microsoft
Microsoft
Microsoft
Microsoft
Microsoft
Microsoft
® Windows
® 2000 Betriebssystem
Windows XP Betriebssystem
® Windows®Vista Betriebssystem
® Windows 7 Betriebssystem
®
® Windows® 8 Betriebssystem
® Windows® 8.1 Betriebssystem
®
®
In dieser Anleitung werden die oben genannten Betriebssysteme mit
„Windows 2000“, „Windows XP“, „Windows Vista“, „Windows 7“,
„Windows 8“ und „Windows 8.1“ bezeichnet. Darüber hinaus wird der
Sammelbegriff Windows für Windows 2000, Windows XP, Windows Vista,
Windows 7, Windows 8 und Windows 8.1 verwendet, und mehrere
Versionen von Windows können beispielsweise wie folgt zusammengefasst
werden: Windows 2000/XP/Vista/7/8/8.1, wobei die mehrmalige
Verwendung des Wortes Windows wegfällt.
Mac OS X 10.3.x
Mac OS X 10.4.x
Mac OS X 10.5.x
Mac OS X 10.6.x
OS X 10.7.x
OS X 10.8.x
OS X 10.9.x
In dieser Anleitung werden die oben genannten Betriebssysteme mit „Mac
OS X 10.3.x“, „Mac OS X 10.4.x“, „Mac OS X 10.5.x“, „Mac OS X 10.6.x“,
„OS X 10.7.x“, „OS X 10.8.x“ und „OS X 10.9.x“ bezeichnet. Darüber hinaus
wird der Sammelbegriff „OS X“ für all diese Betriebssysteme verwendet.
Allgemeine Hinweise
Allgemeiner Hinweis:
EPSON und ELPLP sind Marken oder eingetragene Marken der SEIKO EPSON
CORPORATION.
Mac, Mac OS und OS X sind Marken der Apple Inc.
Microsoft, Windows, Windows Vista, PowerPoint und das Windows-Logo sind
Marken oder eingetragene Marken der Microsoft Corporation in den USA und/oder
anderen Ländern.
eneloop ist eine eingetragene Marke der Panasonic Group.
WPA und WPA2 sind eingetragene Marken der Wi-Fi Alliance.
App Store ist eine Dienstleistungsmarke der Apple Inc.
Google play ist eine Marke von Google Inc.
HDMI und High-Definition Multimedia Interface sind Markenzeichen oder
™
®
™
eingetragene Markenzeichen von HDMI Licensing LLC.
MHL, das MHL-Logo und Mobile High-Definition Link sind Marken oder
eingetragene Marken von MHL und LLC in den USA und/oder anderen Ländern.
PJLink ist eine Marke, deren Registrierung beantragt ist bzw. die bereits in Japan, den
USA sowie anderen Ländern und Regionen registriert ist.
Crestron und Crestron RoomView sind eingetragene Markenzeichen von Crestron
Electronics, Inc.
Andere in dieser Dokumentation verwendeten Produktnamen werden hier ebenfalls
nur zu Kennzeichnungszwecken verwendet und sind unter Umständen Marken der
entsprechenden Eigentümer. Epson verzichtet auf jedwede Rechte an diesen Marken.
©SEIKO EPSON CORPORATION 2014. All rights reserved.
209
Indication of the manufacturer and the importer in accordance with
requirements of directive 2011/65/EU (RoHS)
Manufacturer: SEIKO EPSON CORPORATION
Address: 3-5, Owa 3-chome, Suwa-shi, Nagano-ken 392-8502 Japan
Telephone: 81-266-52-3131
Importer: SEIKO EUROPE B.V.
Address: Azië building, Atlas ArenA, Hoogoorddreef 5, 1101 BA Amsterdam Zuidoost
The Netherlands
Telephone: 31-20-314-5000