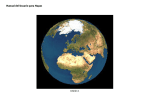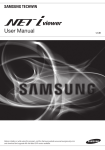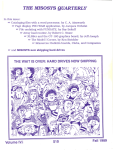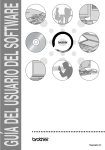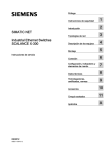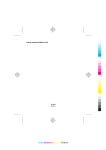Download manual Net-i Viewer
Transcript
viewer Manual del usuario Antes de instalar o mientras utiliza este programa, visite el sitio Web de Samsung www.samsungsecurity.com y descargue y actualice la versión de software más reciente que esté disponible. v1.24 Descripción Contenido Descripción 2 4 6 7 8 Instalación 9 Instalación de NET-i viewer 11 Comprobación de la Instalación 2 9 Setup Tool 12 16 17 19 21 22 24 26 26 28 29 Nombre y Función de Cada Control Inicio de Sesión de Usuario Registro de Dispositivos Para Conectar a un Dispositivo Para Actualizar el Firmware Para Seleccionar un Árbol de Vistas Utilización de Árboles de Vistas Ejecución de Otro Visor Administración de Sitios Administración de Diseños Configuración del Sistema Live Viewer 34 38 39 41 Nombre y Función de Cada Control Visualización de Ventanas Configuración de Mosaico Para Grabar Localmente el Vídeo seleccionado Para grabar de forma remota el vídeo seleccionado Para capturar una instantánea Desinterlazado Sincronización con el joystick Control de cámara Supervisión de Eventos en Tiempo Real Control de Alarma Hablar Escuchar Utilización de Diseños Optimización de la Pantalla Búsqueda de Objetos Visualización de Información 12 34 41 42 43 43 44 46 47 47 48 48 50 51 51 _ Descripción Contenido ¿Qué es NET-i viewer? Características Principales de NET-i viewer Descripción de NET-i viewer Terminología 52 56 57 61 62 64 64 Nombre y Fun Ción de Cada Control Vista Búsqueda Reproducir Mosaico Herramientas Ejecutar map viewer 66 69 69 70 80 81 Nombre y Función de Cada Control Vista Control de Dispositivos Edición de Un Mapa Grabación Manual Control de Reproducción Log Viewer 82 Buscar 82 Resultados de la Comprobación 52 66 82 Actualización de NET-i viewer 83 Suplemento 86 83 83 83 84 85 Instalación Ejecutar Actualización a La Última Versión Ajuste de Actualización Automática Escenario de Actualización Automática 87 Teclas de acceso directo Español _ ● Descripción Search Viewer Descripción ¿Qué es NET-i viewer? NET-i viewer es una solución abierta para entornos de seguridad y de vigilancia automatizada. Este programa de software proporciona funciones generales de supervisión y está integrado con un sistema de red compuesto de los siguientes elementos: servidor de vídeo, DVR y cámaras de red a través del entorno de red. Puede ver movimientos en vivo de acuerdo con la configuración. Descripción de NET-i viewer IPCAM NET-i viewer Vivo / Buscar Encorder Usuario SEC AVI Cámara Grabación manual/Co seg DVR Cámara NET-i ware/NVR IPCAM 1. Un usuario puede ver el vídeo en tiempo real o el vídeo grabado en el DVR a través de NET-i viewer. . Un usuario puede guardar el vídeo en tiempo real o el vídeo grabado en la copia de seguridad en el DVR utilizando NET-i viewer. . Los archivos grabados y los archivos de copia de seguridad en formato SEC se pueden reproducir sin utilizar un reproductor aparte, y los archivos con formato avi se pueden reproducir con un reproductor multimedia normal. _ Descripción Requisitos del sistema Intel Core2Quad 2,5 GHz o superior Sistema operativo Windows XP Professional SP4, Windows 2000 Professional SP4, Windows Vista Home Basic / Premium / Utimate SP2, Windows 7 (32bit) Memoria 3 GB DISCO DURO 200 GB recomendado (200 MB para la instalación) Tarjeta VGA 512 MB, Direct X 8.1, color de 32 bits, resolución de 1280 x 1024 píxeles o superior Red 10/100/1000 Ethernet NIC CD ROM Obligatorio M Cuando utilice cámaras Megapíxel, los ajustes de vídeo deben realizarse dependiendo del rendimiento del PC y del número de vigilancias de vídeo simultáneas. A continuación se detallan los requisitos del sistema para instalar y ejecutar NET-I Viewer, la guía de configuración para supervisar vídeo H.264. -Se recomienda definir individualmente la velocidad de fotogramas de las cámaras hasta 10fps cuando se realice la vigilancia simultáneamente con 16 canales de cámaras megapíxel con un ajuste de la resolución de 1280x1024, 5120 Kbps (CBR) -Se recomienda definir individualmente la velocidad de fotogramas de las cámaras hasta 3 fps cuando se realice la vigilancia simultáneamente con 32 canales de cámaras megapíxel con un ajuste de la resolución de 1280x1024, 1024 Kbps (CBR) -Se recomienda definir individualmente la velocidad de fotogramas de las cámaras hasta 5 fps cuando se realice la vigilancia simultáneamente con 16 canales de cámaras megapíxel con un ajuste de la resolución de 1280x1024, 2560 Kbps (CBR) y 16 canales de una cámara con ajustes con resolución 4CIF Español _ ● Descripción Procesador Descripción CARACTERÍSTICAS PRINCIPALES DE NET-i viewer • Vigilancia de hasta 32 canales simultáneos en tiempo real (Doble monitor) • Grabación manual (Puede grabar Live y Map Viewer, hasta 24 horas) • Función de vigilancia remota de eventos • Soporte de la función de audio (Escuchar / Conversar) • Admite diversos formatos de vídeo - MPEG4, MJPEG, H.264 • Admite diversos formatos de audio - G.726, G.711, G.723 y PCMv • Control PTZ remoto (Power PTZ) • Zoom Digital • Diversas opciones de búsqueda - Búsqueda por calendario, secuencia de vídeo o evento • Copia de seguridadv - Formatos AVI y único de Samsung (REC1, SEC) • Control diverso de reproducción - Admite búsqueda rápida adelante y atrás de hasta 64x • Interfaz de usuario fácil de usar - Menús contextuales - Proporciona teclas de acceso directo • Supervisión basada en mapa • Búsqueda de registros del Visor almacenados en el PC • Actualización automática • Sincronización con el joystick _ Descripción DESCRIPCIÓN DE NET-i viewer NET-i viewer proporciona diversas herramientas de gran utilidad como Setup Tool, Live Viewer, Search Viewer, Map Viewer y Actualización. Aplicación Descripción Setup Tool Ajuste del idioma ● Descripción Registrar / Modificar / Eliminar un dispositivo Puede configurar los ajustes para los dispositivos remotos así como para NET-i viewer. Crear / Editar / Eliminar sitio (Ajuste de mapa permitido) Crear / Editar / Eliminar diseños Ruta de archivo de grabación Ajuste del modo de audio Ajuste de eventos Actualización del F/W Importar / Exportar configuración de dispositivo Importar / Exportar configuración de NET-i viewer Configuración de opciones del sistema Live Viewer Puede supervisar el vídeo en tiempo real, recibir un evento en tiempo real y controlar PTZ. Supervisión en tiempo real Vigilancia de eventos de dispositivos (Alarma / Movimiento / Pérdida de vídeo / Análisis de vídeo inteligente) PTZ Escuchar / Conversar Grabación manual Grabación remota Zoom digital Mapa Captura / Impresión Registro de eventos / sistema Monitor dual Search Viewer Búsqueda de calendario Búsqueda de eventos Puede buscar y reproducir Copia de seguridad un archivo grabado Escuchar guardado en un PC local o Búsqueda de secuencias de vídeo en un dispositivo. Control de reproducción Español _ Descripción Aplicación Descripción Map Viewer Crear / Borrar / Editar mapa Mostrar vídeo en directo Mostar vídeo en directo de la cámara que genera el evento Mostrar el vídeo grabado en el momento del evento Controlar PTZ Escuchar / Conversar Grabación manual Captura / Impresión Registro de eventos / sistema Log Viewer Search for the stored logs Actualización Actualización automática Actualización manual Funciones comunes Conectar / Desconectar dispositivo Inicio de sesión de usuario Cambio de paneles Buscar cámara / Panel Teclas de acceso directo Información de cámara y vídeo Mostrar / ocultar ventana Terminología • Árbol : Área en la que puede crear relaciones de listas de entidades. • Menú contextual : Si se hace clic con el botón derecho sobre una entidad se muestra un menú diferente dependiendo de la entidad. Este menú se denomina menú contextual. • Dispositivo : Término general para DVR, servidor de vídeo y cámara de red. • Mosaico : Área en la que puede ver una imagen. • Entidad : Se refiere a un dispositivo, una cámara, un sitio, un diagrama, una alarma, etc. • Vista lógica : Vista en la que puede ver cámaras y alarmas agrupadas por región utilizando un sitio. • Vista física : Vista en la que pueden verse las conexiones físicas de dispositivos, cámaras y alarmas. • Línea de tiempo : Representa si existe la grabación y el tipo de sección de grabación en un eje de tiempo. • Monitor : Si selecciona el menú [Optimizacion de pantalla] en un monitor doble, se crean 2 monitores. Cada monitor se compone de múltiples diagramas. _ Descripción Instalación INSTALACIÓN DE NET-i viewer Ejecute el programa de instalación, SETUP.EXE para instalar NET-i viewer en el PC. ● Instalación 1. Ejecute el programa de instalación de NET-i viewer, SETUP. EXE del CD o desde la carpeta del PC en la que lo haya copiado. . Haga clic en [Next>] para pasar a la página del acuerdo de licencia. . Tras leer el acuerdo de licencia detenidamente, acepte seleccionando “I accept the terms of the license agreement” y haga clic en [Next >] para ir al siguiente paso. Español _ Instalación . Especifique la carpeta de destino en la que va a copiar los archivos de instalación. La ruta de almacenamiento predeterminada es “C:\Program Files\Samsung\NET-i viewer”. . Para cambiar la ruta de los archivos, haga clic en [Change…] para seleccionar la ruta que desee. . Para ir al paso siguiente, haga clic en [Next>]. . Haga clic en [Install]. Con esto se preparará la instalación del programa. . Se inicia la instalación de NET-i viewer. Aparece un mensaje de instalación correcta o fallida. 10_ Instalación . Si se completa la instalación correctamente, haga clic en [Finish]. Finaliza el proceso de instalación. ● Instalación COMPROBACIÓN DE LA INSTALACIÓN Para comprobar si la instalación de NET-i viewer ha sido satisfactoria o no, vaya al menú Inicio. 1. Haga clic en [Inicio]. . Haga clic en la carpeta [Samsung]. . Haga clic en la carpeta [NET-i viewer]. Si encuentra los 6 submenús de Live Viewer, Map Viewer, Search Viewer, Setup Tool, Log Viewer y Uninstall, la instalación se ha realizado correctamente. . O bien, compruebe que aparecen en pantalla los cuatro iconos correspondientes a los submenús anteriores. M Cuando ejecute el programa por primera vez, el idioma de NET-i viewer se define por defecto al del sistema operativo. Cuando aparezca un mensaje del tipo “Restarts the computer and completes installing the critical updates” (Reinicia el ordenador y completa la instalación de las actualizaciones críticas), reinicie el PC antes de instalar NET-i Viewer. Si instala el visor sin reiniciar el sistema, es posible que no se instale correctamente. Si se le pide que reinicie el sistema para realizar una instalación correcta, reinicie el sistema e instale NET-i Viewer. Si instala NET-i Viewer sin reiniciar el sistema, es posible que no se instale correctamente. Es posible que no se pueda instalar el visor debido a un error producido, por ejemplo, por un software antivirus utilizando la función de vigilancia en tiempo real. Si encuentra este problema, desactive la función de vigilancia en tiempo real del software antivirus e inténtelo de nuevo. Español _11 Setup Tool Con Setup Tool, puede configurar los ajustes básicos de NET-i viewer. Seleccione Setup Tool en el menú Inicio, o bien haga doble clic en el icono del acceso directo correspondiente para iniciar Setup Tool. NOMBRE Y FUNCIÓN DE CADA CONTROL Setup Tool consta de 4 áreas: barra de menús, barra de herramientas, árbol de vistas y propiedades. La barra de herramientas es un conjunto de las opciones de menú de uso más frecuente que funcionan de la misma forma en la barra de menús. a b c 12_ Setup Tool Área Opción Dispositivo Puede conectar al dispositivo seleccionado. Desconectar Puede desconectar del dispositivo seleccionado. Actualización Firmware dispositivo Actualiza la versión del firmware del dispositivo seleccionado. Importar/exportar conf. dispositivo Importa en un punto remoto la configuración del dispositivo como un archivo. A continuación, actualiza la configuración del equipo utilizando el archivo de configuración importado. Mostrar página de dispositivo Va a la página de configuración del dispositivo. Salir Sale del programa Setup Tool. Entidad Dispositivo (Automático) Busca automáticamente los dispositivos instalados en una red local y los muestra en una lista. Dispositivo (Manual) Registra un dispositivo que no admite el barrido automático. Sitio Se utiliza para crear un sitio. Con Sitio, puede administrar cámaras, alarmas y diseños por región. Puede definir una cámara, una alarma, un diseño o un sitio como un elemento subordinado de un sitio en Setup Tool. Puede especificar un mapa del sitio. Diseño Puede elegir entre 13 patrones de mosaicos para crear el diseño que desee. a Ver Herramientas Ayuda Renombrar Se utiliza para cambiar el nombre a la entidad seleccionada. Limpiar Se utiliza para borrar la entidad seleccionada. Vista lógica Activa la ficha Vista lógica. Vista física Activa la ficha Vista física. Clasificar entidades Por nombre Ordena las entidades del árbol por nombre. Por tipo Ordena las entidades de la estructura por tipo. Expandir nodo de árbol Expande todos los nodos de una vista de árbol. Colapsar nodo de árbol Contrae todos los nodos de una vista de árbol. Refrescar árbol Actualiza la información del árbol. Live Viewer Inicia Live Viewer. Search Viewer Inicia Search Viewer. Map Viewer Inicia Map Viewer. Encon Objet Se introduce el nombre de una entidad de árbol que se desee buscar. Información Puede comprobar la versión actual de Setup Tool. Ayuda Se incluirá más adelante. Español _13 ● Setup Tool Conectar Crear Menú Descripción Setup Tool Área b Barra de herramientas Opción Descripción Live Viewer Esta función es la misma que el menú [Herramientas] > [Live Viewer]. Search Viewer Esta función es la misma que el menú [Herramientas] > [Search Viewer]. Map Viewer Esta función es la misma que el menú [Herramientas] > [Map Viewer]. Dispositivo (Automático) Esta función es la misma que el menú [Opción] > [Herramientas] > [Dispositivo (Automático)] Dispositivo (Manual) Esta función es la misma que el menú [Opción] > [Herramientas] > [Dispositivo (Manual)]. Sitio Esta función es la misma que el menú [Opción] > [Crear] > [Sitio]. Diseño Esta función es la misma que el menú [Opción] > [Crear] > [Diseño]. Borrar dispositivo Esta función es la misma que el menú [Opción] > [Borrar]. Inf. de inicio de sesión Muestra la cuenta del usuario que tiene iniciada sesión actualmente. Determina si realizar el proceso de inicio de sesión automática o manualmente. Casilla de verificación Inicio sesión autom. Si se marca, el programa se ejecutará automáticamente; si no se marca, aparece un cuadro de diálogo de inicio de sesión para solicitar su entrada. Muestra las cámaras, sitios y diseños. Utilizando un sitio, puede agrupar y ver cámaras por región. Ruta de archivo de grabación Ruta del archivo de instantánea Ruta del archivo de imagen de logotipo Extensión de archivo de instantánea (JPEG/BMP) Tiempo de respuesta instantánea (5/10 seg.) Opción c Árbol de vistas Logical View Tiempo de secuencia (10~60 seg.) Idioma Tiempo de grabación manual predet. (2min.~24 h.) Puede definir la relación de aspecto fija. puede seleccionar ver las reglas de análisis de vídeo sobre el vídeo. 14_ Setup Tool Iniciar Reinicia las propiedades del dispositivo y la información del usuario a los valores predeterminados. Exportar Exporta los ajustes de NET-i viewer como un archivo. Importar Configura los ajustes de NET-i viewer utilizando el archivo de configuración. Área Opción Descripción Puede configurar los ajustes de audio. Audio Puede determinar si admitir tanto Listen como Talk, o bien Listen o Talk de forma separada. NET-i viewer puede generar un sonido de pitido cuando se produce un evento. Evento Árbol de vistas Map Viewer Puede definir Guardar ruta, Vista predet. y Organización para Map Viewer. Updater Y también puede ejecutar la herramienta Updater o definir ejecutar las actualizaciones automáticas o realizar la actualización manualmente. Administración de cuentas de usuarios Puede definir la contraseña de Admin, Operador y Usuario, respectivamente. Registro del sistema Puede especificar el período de almacenamiento de registros y los registros que almacenar, borrar ciertos registros o ver la carpeta de registros utilizando el explorador. Muestra los dispositivos y cámaras. Vista física Puede comprobar las relaciones físicas entre dispositivo y cámara. Español _15 ● Setup Tool c Logical View Puede definir la opción de tiempo que se va a utilizar para reproducir el vídeo grabado en el momento en el que se produjo el evento seleccionando un evento en el registro de eventos. Puede seleccionar ver el mosaico del evento. Setup Tool INICIO DE SESIÓN DE USUARIO Puede definir iniciar sesión automáticamente en NET-i viewer cuando ejecute las utilidades Setup Tool, Live Viewer, Map Viewer y Search Viewer. Inicio automático de sesión 1. Cuando se ejecuta el programa por primera vez, aparecerá el diálogo de inicio de sesión si [Inicio sesión autom.] no se ha definido mientras que si se activa se inicia sesión automáticamente. Si falla el inicio de sesión automático, aparecerá el diálogo de inicio de sesión de usuario. . Si inicia otro programa mientras se ejecuta el programa, puede iniciar sesión automáticamente con la misma cuenta. Si falla el inicio de sesión por falta de permisos, se terminará el programa recién iniciado. . Si ejecuta un programa diferente mientras permanece el cuadro de diálogo de inicio de sesión, el programa actual finalizará automáticamente. . Si desea iniciar sesión con una cuenta diferente, salga de los programas que se estén ejecutando actualmente e inténtelo de nuevo. Inicio de sesión 1. Ejecute el programa. Aparecerá el diálogo de inicio de sesión. Si la última vez que se ejecutó en visor se definió [Inicio sesión autom.] al cerrarse, la casilla de verificación [Inicio sesión autom.] ya está marcada. . Introduzca la ID y la contraseña y haga clic en [Conectar]. Haga clic en [Cancelar] para salir del programa. . Si ha iniciado sesión correctamente, desaparece el cuadro de diálogo de inicio de sesión antes de que desaparezca la ventana principal. La barra de herramientas de la pantalla principal muestra la información de usuario con la casilla de verificación [Inicio sesión au.] marcada. Fallo en inicio de sesión Aparecerá un mensaje de error en la esquina inferior del cuadro de diálogo. Aparece un mensaje de error si se produce un fallo al iniciar sesión. Cierre de sesión Se cerrará sesión automáticamente al salir del programa. 16_ Setup Tool REGISTRO DE DISPOSITIVOS Con NET-i viewer puede registrar un nuevo dispositivo, así como cambiar o eliminar un dispositivo existente. Dispositivo (Automático) ● Setup Tool 1. En la barra de menús, seleccione [Opción]> [Crear]>[Dispositivo (Automático)] o seleccione [ ] en la barra de herramientas. Aparece la ventana "Dispositivo (Automático) Registro". Con esto se buscarán todos los dispositivos que están conectados a la red local. Se resaltará en gris un dispositivo registrado. Es posible que no esté disponible el registro automático, dependiendo del dispositivo. . Seleccione entre los dispositivos encontrados uno para registrarlo. . Facilite la identificación del usuario y la contraseña del dispositivo y haga clic en [Registro]. Para la identificación de usuario y la contraseña predeterminados del dispositivo, consulte la guía del usuario. • Actualizar: vuelve a buscar los dispositivos que están conectados a la red. • Cerrar: cierra la ventana de REGISTRO. • Editar: puede cambiar la información de registro si se ha cambiado el IP y el número de puerto de un dispositivo. - Si selecciona un dispositivo ya registrado, el botón [Registro] cambia automáticamente a [Editar]. . Si se produce un error durante el registro, aparece el mensaje de error correspondiente. Para más información, consulte la lista de errores. ( + página 18) . El dispositivo registrado, la cámara y la salida de alarma aparecerán en la vista física/lógica. Español _17 Setup Tool Registro de dispositivo (Manual) 1. Seleccione [Entidad]>[Crear]>[Dispositivo (Manual)] o haga clic en [ ] en la barra de herramientas. Aparece la ventana "dispositivo (Manual) Registro". . Seleccione un nombre de empresa, nombre de modelo y tipo de dirección, respectivamente. . Especifique los valores de ajuste necesarios para conectar el dispositivo. - Es posible que difieran los valores de ajuste, dependiendo del nombre de empresa, nombre de modelo y tipo de dirección. Es posible que se necesite la dirección MAC, según la versión de firmware del dispositivo que se va a registrar. . Facilite la identificación del usuario y la contraseña y haga clic en [Registro]. Para la identificación de usuario y la contraseña predeterminados para el dispositivo, consulte la guía del usuario del dispositivo. La identificación del usuario y la contraseña son las mismas que las del dispositivo que se va a registrar. . Si se produce un error durante el registro, aparece el mensaje de error correspondiente. Para más información, consulte la lista de errores que se incluye a continuación. Mensaje de error Descripción Dispositivo sin utilizar Es un dispositivo desconocido. Error de parámetro El parámetro de registro no es válido. Desconectado El dispositivo no está conectado. No conectado El dispositivo no está conectado a la red. Error de red La conexión de red no se encuentra en estado normal. Dirección incorrecta La dirección de red no se ha especificado correctamente. ID de usuario erróneo Ha introducido un ID de usuario no válido. Contraseña errónea Ha introducido una contraseña no válida. Error al registrar Fallo en la operación de inicio de sesión. Conflicto de acceso Se ha producido un conflicto de acceso a red. Número de personas fijado excedido Supera el límite de usuarios que pueden acceder. Error de autorización Fallo en concesión de permisos de usuario. No puede recibir respuesta del dispositivo El sistema no puede recibir respuesta del dispositivo. Conflicto dirección MAC Ya existe una dirección MAC duplicada. Conflicto dirección IP Ya existe una dirección IP duplicada. Modelo de dispositivo no coincide Este error se produce si intenta registrar un modelo erróneo. Error desconocido Se ha producido un error desconocido. 18_ Setup Tool PARA CONECTAR A UN DISPOSITIVO 1. Seleccione un dispositivo al que conectar. ● Setup Tool . Seleccione un dispositivo y seleccione [Dispositivo] > [Conectar] o [Desconectar]. - El dispositivo que decida desconectar no se volverá a conectar, aunque intente reconectar. - Los dispositivos que defina para desconectar y los dispositivos cuya conexión falle se pueden identificar con iconos. - Puede definir desconectar un dispositivo concreto incluso cuando el dispositivo ya esté desconectado. Para editar la información de dispositivos 1. En la ficha [Vista física], seleccione el icono correspondiente del dispositivo cuyos ajustes desee cambiar. . Haga clic en [Modificar] en la ventana Config. dispositivo. Aparece la ventana [Modificar dispositivo]. . Cambie los ajustes que desee y haga clic en [Modificar]. No es posible cambiar el nombre de la empresa, el nombre del modelo ni la dirección MAC. . Para cancelar el cambio, haga clic en [Cancelar]. Español _19 Setup Tool Para cambiar el nombre a un dispositivo Puede seleccionar y cambiar el nombre de dispositivo, cámara u objeto de alarma. 1. Seleccione el dispositivo al que va a cambiar el nombre. . En la barra de menús, seleccione [Entida ] > [Renombrar]. O bien seleccione [Renombrar] en el menú contextual. . Cambie el nombre al dispositivo como desee. Para cambiar el nombre a una unidad de dispositivo 1. Seleccione el icono del dispositivo en el árbol de vista física. . En la ventana de propiedades, active la casilla de verificación "Cambiar nombre de cámara conectada". . Cambie el nombre al dispositivo y haga clic en [Aplicar]. El cambio se aplicará a todas las cámaras y objetos de alarma que pertenecen al dispositivo. Debido a que el nombre de cámara o el nombre del objeto de alarma contienen el nombre del dispositivo como parte, esta parte no se verá afectada. Para eliminar un dispositivo Puede eliminar un dispositivo, una cámara o un objeto de alarma a su gusto. En realidad, la eliminación se realiza por unidad de dispositivo. 1. Seleccione un dispositivo o una cámara en el árbol. . En la barra de menús, seleccione [Entidad] > [Borrar] o seleccione [Borrar dispositivo] en la barra de herramientas. O bien, en el menú contextual de la entidad que va a borrar, seleccione [Borrar]. . El dispositivo o cámara seleccionados se eliminarán del árbol. Todos los datos de grabación relacionados con la cámara que va a borrar se perderán. Si la cámara que va a borrar está reproduciendo o grabando, la operación se detendrá forzosamente. 20_ Setup Tool PARA ACTUALIZAR EL FIRMWARE Puede actualizar el firmware de un dispositivo en un sitio remoto. 1. Seleccione [Dispositivo]>[Actualización Firmware dispositivo] en la barra de menús, o bien haga clic con el botón secundario y seleccione [Actualización Firmware dispositivo] en el menú contextual. ● Setup Tool . Seleccione un nombre de empresa y un nombre de modelo para actualizarlo. Aparecerán las coincidencias en una lista. . Haga clic en [Selecc.] por cada uno de los dispositivos que va a actualizar. . Haga clic en [ de firmware. ] para seleccionar un archivo . Haga clic en [Actual.]. Con esto se iniciará la actualización del firmware del dispositivo. M Si hay más de un dispositivo para actualizar el firmware, la actualización se realizará una tras otra desde el principio. Cuando el dispositivo se actualice correctamente, la barra de [Estado] cambiará a [Completado]. Cualquier otra función se desactivará durante la actualización. Si falla la actualización del firmware por cualquier razón, la herramienta continúa con el siguiente dispositivo. Para ver la configuración del dispositivo Puede comprobar los ajustes de dispositivos de cada sitio de dispositivos. 1. Seleccione [Dispositivo]>[Mostrar página de dispositivo] en la barra de menús, o bien haga clic con el botón secundario en un dispositivo del área del árbol de vistas y seleccione [Mostrar página de dispositivo] en el menú contextual. Español _21 Setup Tool PARA SELECCIONAR UN ÁRBOL DE VISTAS Seleccione y utilice el árbol de vistas entre las dos vistas facilitadas por NET-i viewer. Seleccione [Ver]>[Lógico] o [Físico] o seleccione la ficha que desee en el área del árbol de vistas. Irá al árbol de vistas seleccionado. Árbol de vista lógica Puede asignar cámaras, salidas de alarma, diseños y sitios a un sitio concreto. La vista lógica no enumera los dispositivos. 1. Seleccione la primera ficha en el área del árbol de vistas, o bien seleccione [Vista]>[Lógico] en la barra de menús. . Puede personalizar el árbol de vistas utilizando el método de arrastre de elementos del árbol. 22_ Setup Tool Configuración del árbol de vistas Lógica Física F2 F2 F2 F2 F2 Sala1 Sala 2 F2 DVR 4 can. Sala1 Sala2 4CH 4CH Pasillo Pasillo 4 can DVR 4 can. F1 DVR 4 can. Diseño 1 F1 F1 4CH-DVR Sala3 4CH 4CH F1 4CH Sala 3 F1 F1 Sala 4 4CH Diseño 2 Sala4 Corridor Cámara IP 1 Cámara IP 1 ICámara IP 2 Figura 1 Cámara IP 2 Diseño 3 Corridor Diseño 4 Diseño 5 Figura 2 Si idea un edificio de dos plantas equipado con dos DVR de 4 canales (una por planta) y 2 cámaras de red como se muestra en la figura 1, la vista lógica se puede configurar como se muestra en la figura 2. - Puede seleccionar Diseño 1 para supervisar de un vistazo 4 cámaras de la segunda planta. - Puede seleccionar Diseño 2 para supervisar las cámaras de la Sala 3 de la primera planta en una pantalla única. - Puede seleccionar Diseño 5 para supervisar las cámaras de la primera planta en una pantalla única. - Puede seleccionar Planta 2 para comprobar la ubicación del mapa de la segunda planta y las cámaras que contiene. Sólo está disponible con un mapa creado por el usuario. - Puede seleccionar Planta 1 para supervisar de un vistazo todas las cámaras de la primera planta. M Debido a que la vista física muestra las relaciones físicas entre la cámara y el dispositivo, no se puede modificar. Español _23 ● Setup Tool 4CH Setup Tool UTILIZACIÓN DE ÁRBOLES DE VISTAS Clasificación de entidades Puede clasificar las entidades del árbol de vistas por nombre o por tipo. Por nombre En la barra de menús, seleccione [Ver] > [Clasificar entidades] > [Por nombre]. Con esto se clasificarán las entidades por orden alfanumérico. Por tipo En la barra de menús, seleccione [Vista] > [Clasificar entidades] > [Por tipo]. Con esto se clasificarán las entidades por tipo. M Haga clic con el botón secundario en el área del árbol de vistas y seleccione el elemento que desee en el menú contextual. Expandir / Contraer nodo de árbol En la barra de menús, seleccione [Vista] > [Expandir nodo de árbol] o [Colapsar nodo de árbol]. Con esto se mostrarán u ocultarán todos los nodos del árbol. Actualizar árbol En la barra de menús, seleccione [Vista] > [Refrescar árbol] o haga clic con el botón secundario en cualquier área del árbol de vistas y seleccione el elemento que desee en el menú contextual. El árbol se actualizará con los datos más recientes. 24_ Setup Tool Para buscar un dispositivo en diferentes estructuras de vista 1. En el árbol de vista lógica, seleccione una cámara o una salida de alarma. . Si selecciona una cámara o una salida de alarma en el árbol de vista física o lógica, y hace clic con el botón secundario en ella para seleccionar [Indicar en otra lengüeta] en el menú contextual, el icono del dispositivo seleccionado aparecerá 'seleccionado' en el otro árbol de vistas. Árbol de vista física Este árbol sólo muestra iconos de los dispositivos, cámaras y salidas de alarma correspondientes, con los que se pueden comprobar las relaciones físicas entre si. Español _25 ● Setup Tool . Haga clic con el botón secundario en él y seleccione [Ir al dispositivo] en el menú contextual. El icono del dispositivo seleccionado aparecerá en el árbol de vista física. Setup Tool EJECUCIÓN DE OTRO VISOR Puede ejecutar otro visor de NET-i viewer en la pantalla actual. Seleccione [Herramientas] > aplicación en la barra de menús, o haga clic en un botón que corresponda a la aplicación en la barra de herramientas. M Para obtener información adicional, consulte la guía del usuario del dispositivo aplicable. ADMINISTRACIÓN DE SITIOS De igual forma que puede agrupar cámaras y salidas de alarma por área utilizando Sitio en el árbol de vista, puede buscar una cámara concreta con facilidad si existe un número de cámaras registradas y, además, puede crear un mapa para cargarlo en un sitio. Para crear un sitio Seleccione [Entidad] > [Crear] > [Sitio] en la barra de menús o bien haga clic en [Sitio( )] en la barra de herramientas. Para editar un sitio 1. Seleccione un sitio en el árbol. . Especifique un nombre, una descripción y el URL del mapa. Puede cambiar el nombre al sitio utilizando la tecla de acceso directo [F2]. . Haga clic en [Aplicar]. . Para cancelar los ajustes, haga clic en [Cancelar]. Para crear un grupo En el árbol de vista lógica, arrastre los iconos de cámara o alarma a un nombre de grupo concreto. Para eliminar un sitio 1. Seleccione un sitio en el árbol. . Seleccione [Entidad] > [Borrar] en la barra de menús o seleccione [Borrar] en el menú contextual. 26_ Setup Tool Para configurar un mapa 1. Introduzca un URL para el mapa creado. Para buscar un archivo de mapa en el PC, haga clic en [Buscar arch. ( Sólo se admiten mapas que tengan el formato html. )]. . Haga clic en [Ir]. Irá a la ventana del URL registrado. M Si introduce la dirección del sitio Web en la barra de URL del mapa y supervisa el sitio con Live Viewer, es posible M NET-i viewer proporciona dos tipos de mapa: que experimente problemas inesperados, debidos a una operación mutua sin definir entre el sitio Web y Live Viewer. En concreto, si se facilita una dirección del visor de HTML para el servidor de vídeo SNT-1010 o r SCC-C6475 o una cámara IP Domo inteligente, no garantizamos el funcionamiento correcto en todas las funciones disponibles en la pantalla principal de cada dispositivo. 1) Mapa basado en XML: está disponible en Map Viewer. 2) Mapa basado en HTML: para utilizar un mapa en Live Viewer, cree un mapa utilizando Aplicación de mapa facilitada con el paquete NET-i viewer y regístrelo en el Sitio mediante la configuración. - Estos dos tipos de mapa no son compatibles entre sí. Español _27 ● Setup Tool Aviso sobre la configuración del URL del mapa del sitio Facilite la dirección del archivo HTML creado para fines de supervisión. Setup Tool ADMINISTRACIÓN DE DISEÑOS Puede definir supervisar vídeos procedentes de cámaras que están instaladas en la misma ubicación, en una pantalla única. - Un diseño puede configurarse con hasta 16 vídeos o mapas. Cree un diseño en el que pueda comprobar la información de configuración de las cámaras y sitios que pertenecen al diseño. Utilice Live Viewer para supervisar el vídeo mientras configura el diseño. Configure la pantalla según el área, la cual puede ayudarle a localizar posteriormente un área específica. Para crear un diseño Desde la barra de menús, seleccione [Opción] > [Crear] > [Diseño] o haga clic en [Diseño( )] para seleccionar el patrón de mosaico que desee. El diseño creado se añadirá al árbol de vista lógica. Para editar un diseño 1. Seleccione un diseño en el árbol. . Especifique un nombre y una descripción para el diseño en la ventana de configuración, y haga clic en [Aplicar]. - Para cambiar el nombre al diseño, seleccione [Renombrar] en el menú contextual, o bien utilice el acceso directo [F2]. - En la barra de menús, seleccione [Entidad] > [Renombrar]. Para eliminar un diseño 1. Seleccione un diseño en el árbol para eliminarlo. . Puede utilizar los siguientes métodos para eliminar un diseño: - En la barra de menús, seleccione [Entidad] > [Borrar]. - Seleccione [Borrar] en el menú contextual. - Haga clic en [ ] en la barra de herramientas. - Pulse la tecla [Delete] en el teclado. M Sí sólo existe un diseño, no es posible borrarlo. El diseño supervisado en Live Viewer también se puede eliminar. - Consulte "Live Viewer > Utilización de diseños". (+ página 48~50) 28_ Setup Tool CONFIGURACIÓN DEL SISTEMA Opción 1. Seleccione [Sistema] en el árbol de vistas. . Seleccione la ficha [Opciones] en el árbol. ● Setup Tool . Especifique cada elemento como necesite. • Grabación manual - Cuando se inicia la grabación manual, se crea el archivo de grabación en la ruta de archivo de grabación designada. - De forma predeterminada, la ruta se define en “Ruta de instalación\Media\Record”. • Ajustes relacionados con la captura de imágenes - Capturar ruta : puede seleccionar la ruta para guardar las imágenes capturadas. - Formato de captura : puede seleccionar el formato de las imágenes capturadas. (BMP/ JPEG) • Arch Imag Logot : puede introducir su propio logotipo en la interfaz del programa NET-i viewer. Ajuste la ruta de la imagen del logotipo que va a utilizar. • Marcador de hora de movimiento : este ajuste se utiliza con la función Reproducción instantánea. El vídeo grabado aparece partiendo de los valores registrados en Hora de reproducción instantánea a partir de la parte final del vídeo grabado. • Tiempo de secuencia : si se ejecuta la secuencia de un diseño en Live Viewer, los diseños aparecen secuencialmente uno por uno. En es te momento, aparece un diseño durante el tiempo definido en este ajuste. • Lengua : puede seleccionar el idioma de la interfaz del programa NET-i viewer. • Longitud de grabación manual predeterminada: Pulse el botón [Grabar] en el visor para especificar el tiempo de grabación manual. El intervalo de tiempo permitido es entre 2 minutos y 24 horas. - El valor predeterminado es 10 minutos. • Mantener proporción de aspecto : puede seleccionar la relación de altura/anchura para la reproducción de vídeo en panel. Al activarse, los vídeos aparecen con la relación de altura/anchura original. • Mostrar reglas de análisis de vídeo inteligente : puede seleccionar ver las reglas de análisis de vídeo sobre el vídeo. • Mostrar OSD : muestra la hora y fecha del vídeo actual Español _29 Setup Tool Inicialización de los ajustes de NET-i viewer Puede recuperar los ajustes predeterminados de NET-i viewer. 1. Seleccione [Sistema] en el árbol de vistas. . Seleccione la ficha [Iniciar] en el árbol. . Seleccione un elemento que reiniciar. • Todo : puede inicializar todas las opciones. • Usuario Configurar : puede inicializar los ajustes de usuario. (Los ajustes se definen a los valores predeterminados.) • Dispositivo Configurar : puede borrar los ajustes del dispositivo. Esta opción incluye la inicialización de los Datos Grabados. . Haga clic en [Iniciar]. Si reinicia [Usuario Configurar], la contraseña se reiniciará también a "4321". Importación/exportación de los ajustes de NET-i viewer Puede exportar la información del dispositivo y los ajustes de usuario de NET-i viewer en el PC actual al NET-i viewer instalado en otro PC. La información de grabación no se puede importar ni exportar. Exportación 1. Seleccione [Sistema] en el árbol de vistas. . Seleccione la ficha [Exportar] en el árbol. . Haga clic en [ ] para especificar una ruta en la que guardar el archivo de ajustes. . Seleccione una opción entre [Dispositivo Configurar] y [Usuario Configurar]. • Dispositivo Configurar : seleccione esta opción para exportar los ajustes del dispositivo desde el programa NET-i viewer que se esté ejecutando. • Usuario Configurar : seleccione esta opción para exportar los ajustes del usuario desde el programa NET-i viewer que se esté ejecutando. . Haga clic en [Exportar]. Con esto se exportará el ajuste seleccionado. 30_ Setup Tool Importación Es posible importar el archivo de ajustes desde otro PC al NET-i viewer actual. 1. Seleccione [Sistema] en el árbol de vistas. . Seleccione la ficha [Importar] en el árbol. . Haga clic en [ ] para especificar una ruta en la que importar el archivo de ajustes. ● Setup Tool . Seleccione una opción entre [Dispositivo Configurar] y [Usuario Configurar]. • Dispositivo Configurar: seleccione un archivo de dispositivo para importarlo. Verá la opción [Dispositivo Configurar] marcada por ahora. • Usuario Configurar: seleccione un archivo de ajuste para importarlo. Verá la opción [Usuario Configurar] marcada por ahora. M Si no marca esta opción, no se ejecuta [Importar] aunque se seleccione el archivo de ajustes. Audio Puede especificar el modo de transferencia/recepción de audio. 1. Seleccione [Sistema] en el árbol de vistas. . Seleccione la ficha [Audio] en el árbol. . Seleccione una opción entre [hablar/oír]. • Full Duplex : puede escuchar y hablar simultáneamente. • Half Duplex : puede hablar o escuchar. Es decir, si habla mientras escucha, se inhabilita automáticamente la audición y sólo se activa hablar. . Haga clic en [Aplicar]. Español _31 Setup Tool Evento Puede definir que NET-i Viewer produzca sonido de evento en eventos de alarma, movimiento, análisis de vídeo inteligente. 1. Seleccione [Sistema] en el árbol de vistas. . Seleccione la ficha [Event]. . Especifique [Event Sonido]. • Usando Evente Sonido : puede elegir utilizar el sonido de evento. • Event Sonido ruta : especifique una ruta del archivo de sonido. • Sonido Duración : especifique la duración del sonido. • Prue sonid : compruebe el sonido del evento. . Seleccione [Prealarma repr.]. Puede ver el vídeo grabado en el momento en que se produjo la alarma, seleccionando un elemento en la Ficha Alarma en el área de mensajes de alarma de Live Viewer. Con esto se mostrará el vídeo grabado durante el tiempo predefinido en Prealarma repr. basándose en el punto en que se disparó la alarma. . Marque la opción [Mostrar evento en mosaico]. Si se marca esta opción, el mosaico de un evento procedente de una capara de vigilancia se resaltará en amarillo. Map Viewer 1. Seleccione [Sistema] en el árbol de vistas. . Seleccione la ficha [Map Viewer]. . Haga clic en [ que guardar. ] para especificar una ruta en la . Especifique [Propiedad de posición] y [Propiedad de fondo], respectivamente. • Propiedad de posición : puede especificar la imagen predeterminada para mostrarla cuando haga doble clic en un icono de cámara en la página del mapa de Map Viewer. • Propiedad de fondo : puede decidir la forma de organizar la imagen de fondo especificada en la página del mapa. . Haga clic en [Aplicar]. 32_ Setup Tool Updater 1. Seleccione [Sistema] en el árbol de vistas. . Seleccione la ficha [Updater]. . Utilice los botones que se facilitan para realizar una actualización o configurar los ajustes de la actualización. ● Setup Tool • Ejecutar Actualizador de NET-i : ejecuta manualmente el programa NET-i viewer Updater. • Configuración : puede configurar la actualización automática. • Actualizer. : puede comprobar inmediatamente las actualizaciones. Usuario Puede cambiar la contraseña de Admin, Operador o usuario según precise. El cambio de contraseña se aplica a partir del próximo inicio de sesión. Los permisos para la cuenta son los siguientes: • Admin: puede utilizar todos los visores con todas las funciones. • Operator: puede utilizar todos los visores excepto en Setup Tool. • User: Sólo puede utilizar Live Viewer y las funciones como la desconexión de usuarios y la grabación manual no están permitidas. M La contraseña predeterminada es "4321" en la instalación o tras la inicialización. Puede introducir hasta 10 sólo caracteres numéricos para la contraseña. System Log • Dur. almac. registro : puede especificar el período de los registros que se van a almacenar. • Seleccionar registros que almacenar : marque los elementos del registro que almacenar. • Borrar reg. guardado : borra todos los registros almacenados. • Abrir ruta de registro : The Windows Explorer shows you the path where the logs are stored. Español _33 Live Viewer Puede supervisar vídeos y eventos en directo desde múltiples cámaras. NOMBRE Y FUNCIÓN DE CADA CONTROL a b c f d e 34_ Live Viewer Área Elemento Dispositivo Descripción Conectar Puede conectar cada dispositivo. Desconectar Puede desconectar de cada dispositivo. Salir Sale de Live Viewer. Ventana de árbol de cámara Muestra u oculta la ventana del árbol de cámaras. Ventana de controles de cámara Muestra u oculta la ventana de controles de cámara. Vista Muestra u oculta la ventana de mensajes. Barra de herramientas Muestra u oculta la barra de herramientas. Pantalla completa Amplía el área de supervisión a toda pantalla. Quitar mosaico seleccionado Quita el mosaico seleccionado. Mosaico a Menú Diseño Herramientas Ayuda Grabar mosaico(s) Graba el mosaico o mosaicos seleccionado(s) (grabación manual seleccionado(s) disponible). Grab. remota de Puede grabar remotamente el archivo seleccionado. panel(es) seleccionado(s) Captura la instantánea del vídeo del mosaico seleccionado cuando se pulsa Capturar el botón y se guarda como archivo. Puede definir la extensión de la ruta del archivo para la instantánea en Setup Tool. Puede capturar el vídeo del mosaico seleccionado cuando se pulsa el botón Imprimir e imprimirlo. Expand. mos. Amplía el panel seleccionado o recupera su formato original. Reconocer el evento Cancela la alarma del panel seleccionado. Puede controlar PTZ de la cámara del mosaico seleccionado desde Control PTZ un punto remoto. Puede utilizar la función de zoom digital para las cámaras que no Zoom digital admiten la función de zoom. Borra todo el contenido del diagrama actual. Elim. todo El vídeo o el mapa se borra del diagrama actual. Reconoce todos los mosaicos en los que se produce la alarma o el Reconocer todo Mosaic movimiento en el diagrama actual. Añade un diagrama. Añadir Puede crear un diagrama o añadir uno ya creado a la lista de diagramas del monitor. Borra el diagrama actualmente activado de la lista de diagramas del monitor Quitar activado. Sin embargo, no puede borrarlo del árbol. Puede borrarlo del árbol en Setup. Renombrar Cambia el nombre de un diagrama. Guarda la configuración del diagrama modificado. Guardar Puede cambiar el patrón del diagrama y localizar una cámara concreta en un mosaico concreto. Guarda los cambios realizados en todos los diagramas registrados en el Guardar todo monitor. Recargar Actualiza la información de la lista de diagramas leyéndola de la BD. Search Viewer Inicia Search Viewer. Map Viewer Ejecuta Map Viewer. Setup Tool Ejecuta Setup Tool. Optimización de pantalla Se utiliza cuando se instalan dos monitores. Buscar obj. Puede buscar una entidad por el nombre del árbol. Información Puede ver la versión de Live Viewer. Ayuda Se admitirá más adelante. Español _35 ● Live Viewer Ventana de mensajes Live Viewer Área b Elemento Descripción Search Viewer Esta función es la misma que el menú [Herramientas] > [Search Viewer] Setup Tool Esta función es la misma que el menú [Herramientas] > [Setup Tool] Map Viewer Proporciona la misma función que la del menú [Herramientas] > [Map Viewer] Capturar Esta función es la misma que el menú [Mosaico] > [Guardar instantánea]. Barra de Imprimir herramientas Quitar mosaico seleccionado Esta función es la misma que el menú [Mosaico] > [Imprimir instantánea]. Esta función es la misma que el menú [Mosaico] > [Quitar] Elim. todo Esta función es la misma que el menú [Mosaico] > [Quitar todo] Rec. todos mosaicos Esta función es la misma que el menú [Mosaico] > [Ver todos los eventos de mosaico] Volumen Control de volumen, Silencio c Puede ver de un vistazo las entidades registradas para NET-i viewer. Puede seleccionar una cámara y supervisar el vídeo en tiempo real. Puede seleccionar una alarma y generar o detener la alarma desde un punto remoto. Árbol de cámaras 8 Botones de dirección Puede ver una cámara de forma panorámica o en mosaico en 8 direcciones desde un punto remoto. Botón Intro Se utiliza para seleccionar una opción de menú en el modo de menú de la cámara. Cambiar al modo de menú Se utiliza para cambiar al modo de menú de una cámara. d Control PTZ Área de control de cámaras Zoom digital Aumentar Se utiliza para ampliar un vídeo. Reducir Se utiliza para reducir un vídeo. Abrir diafragma Abre el diafragma. Cerrar diafragma Cierra el diafragma. Alejar enfoque Ajusta el enfoque alejándolo. Acercar enfoque Ajusta el enfoque acercándolo. Power PTZ Puede controlar PTZ haciendo clic y arrastrando en un vídeo. Zoom de área Controla PTZ para llenar el cuadro con el área seleccionada arrastrando en la pantalla. Tamaño original Ajusta el índice del zoom al original x1. Predef. Puede utilizar la función Predef.. Rastrear Puede utilizar la función Rastrear. Auto Pan Puede utilizar la función Auto Pan. Modelo Puede utilizar la función Modelo. Acercar Se aplicará el zoom al vídeo reduciendo el área seleccionada. Alejar Se aplicará el zoom al vídeo ampliando el área seleccionada. Volver a la vista completa Se liberará el área seleccionada. 36_ Live Viewer Área Elemento Alarma Movimiento e f Puede comprobar desde el dispositivo eventos (como alarma, movimiento, pérdida de vídeo y análisis de vídeo inteligente). Análisis de vídeo inteligente Puede ver la pantalla en tiempo real desde la cámara que esté generando el evento. Pérdida de vídeo Puede reproducir puntualmente la grabación del evento. Registro del sistema Puede ver la razón del fallo cuando haya fallado la solicitud. Puede ver los eventos ocurridos en NET-i viewer. Registro de dispositivos Muestra eventos de dispositivos que no sean alarma, movimiento y pérdida de vídeo. Despl. bloq. Se define para que la lista no se desplace automáticamente. Se aplica a las fichas de alarma, movimiento, pérdida de vídeo y registro del sistema. Borr lista Borra todo el contenido de la lista. Se aplica a las fichas de alarma, movimiento, pérdida de vídeo y registro del sistema. Editar diseños Puede añadir, modificar y borrar un diagrama. Área de supervisión Secuencia Puede buscar la cámara que está generando un evento desde el diseño registrado. Muestra en orden los diagramas registrados en el monitor. Puede configurar el tiempo que va a mostrar un diagrama en Setup Tool. Español _37 ● Live Viewer Área de mensaje Descripción Live Viewer VISUALIZACIÓN DE VENTANAS Puede utilizar [Vista] en la barra de menús para activar o desactivar la visualización de cinco áreas. En [Vista] en la barra de menús, seleccione una opción de menú para mostrarla u ocultarla. - Puede decidir mostrar u ocultar una de las 5 áreas: Ventana de árbol de cámara, Ventana de controles de cámara, Ventana de mensajes, Barra de herramientas y Pantalla completa. Ej.: si decide mostrar sólo [Pantalla completa], puede ampliar la ventana de aplicación a toda pantalla. ➜ M Si cambia el ajuste del monitor mientras se esté ejecutando NET-i viewer, es posible que la pantalla no muestre la imagen. Por lo tanto, salga de NET-i viewer antes de intentar cambiar los ajustes de supervisión. En este caso, reiniciar NET-i viewer restaurará la operación. 38_ Live Viewer CH1 CH5 CH6 CH7 CH4 CH8 CH8 CH10 CH11 CH1 CH9 CH12 CH13 CH1 CONFIGURACIÓN DE MOSAICO Puede configurar los ajustes del vídeo actual en el área de mosaico. Árbol de Live Viewer El árbol de cámaras contiene cámaras, diseños y sitios creados con Setup Tool. CH1 CH2 CH3 Cada entidad que aparece muestra un número a continuación del nombre de entidad. El número se utiliza para identificar el mosaico en el que aparece la entidad en el área de supervisión. Si está activado el mosaico, CH4 CH5 CH6 el número cambia de color a rojo. CH7 Para ver la cámara para supervisar en un mosaico vacío - Haga doble clic en una cámara del árbol que desee supervisar. CH8 ● Live Viewer ❖ Para seleccionar una cámara para supervisar CH1 CH1 CH3 CH9 - Seleccione el menú contextual de la cámara. - Seleccione una cámara en el árbol y pulse la tecla [Enter]. • En un sistema de doble monitor, el vídeo se añadirá al monitor activado. CH10 CH11 CH12 • Si no hay ningún mosaico vacío, el vídeo se añadirá al mosaico seleccionado. CH13 CH14 - En la estructura, haga clic en el icono de Cámara y seleccione [Añad Vdeo]CH15 en el menú contextual. CH16 opción entre [Añad Vdeo (Monitor)] y [Añad • En un sistema de doble vigilancia, puede seleccionar una Vdeo (Monitor2)]. Para ver el vídeo en directo desde la cámara en el mosaico que desee 1. Seleccione una cámara en el árbol. . Arrastre y suéltelo en el mosaico que desee. Para cambiar la posición del vídeo CH5 CH6 CH9 CH10 CH7 CH8 CH11 CH12 1. Seleccione un mosaico. . Arrastre y suéltelo en una posición diferente. Los dos mosaicos seleccionados se intercambian. Ej.: si arrastra y suelta el mosaico nº 1 en el mosaico nº 7 M CH1 CH2 CH3 CH4 CH5 CH6 CH7 CH8 CH9 CH10 CH11 CH12 CH13 CH14 CH15 CH16 CH7 CH2 CH5 ➜ CH4 CH7 CH1 CH3 CH4 CH6 CH1 CH1 CH8 CH5 CH9 CH6 CH10 CH11 CH12 CH13 CH8 CH14CH9 CH15 CH3 CH16 CH2 CH3 CH2 CH2 CH4 CH3 CH4 Esto se aplica a los mosaicos que muestran vídeo, mapa de imágenes en blanco. Puede supervisar la misma cámara simultáneamente en más de un mosaico. Ej.1: No puede supervisar la misma cámara en más de un Live Viewer o Map Viewer. Ej. 2: La cámara supervisada en Live Viewer no se puede mostrar simultáneamente en Map Viewer. CH2 CH1 CH5 CH6 CH7 CH2 CH3 CH6 CH4 CH8 CH8 CH10 CH3 CH4 CH5 CH7 CH1 CH11 CH12 CH9 CH13 Español _39 CH1 CH3 CH1 CH2 CH1 CH5 CH6 Live Viewer Para quitar el mosaico seleccionado 1. Seleccione el mosaico que desee quitar. . Puede utilizar los siguientes métodos para quitar un mosaico: - En la barra de menús, seleccione [Mosaic]>[Quitar] - Seleccione [Quitar] en la barra de herramientas. - Seleccione [Elim. mos.] en el menú contextual. - Pulse la tecla [Delete], [Retroceso] del teclado. • En un mosaico que se esté grabando manualmente, la grabación finalizará automáticamente. • En un mosaico en el que se esté escuchando, la función de escucha finaliza automáticamente. En un mosaico en el que se esté hablando, la función de conversación finaliza automáticamente. Para cerrar todos los vídeos relacionados con una cámara específica 1. Seleccione una cámara en el árbol. . Seleccione [Elim. mos.] en el menú contextual. ❖ Para comprobar el estado del mosaico - Si una cámara está activa y colocada en un mosaico, la imagen de vídeo de la cámara se mostrará en el mosaico. - Si selecciona un mosaico, el mosaico se marcará con un borde rojo. - Si se produce un evento de alarma desde una cámara, el color de fondo del mosaico correspondiente cambia a color amarillo a excepción del área de vídeo. El número de alarmas generado se muestra en el signo del indicador de alarma ( ) en el área de la barra de herramientas. 40_ Live Viewer Para supervisar seleccionando un sitio ❖ Para supervisar todas las cámaras de un sitio específico simultáneamente 1. Seleccione un sitio en el árbol. M ● Live Viewer . Arrastre y suéltelo en un mosaico. Haga doble clic en un sitio en el árbol. Seleccione [Añad vídeo] en el menú contextual. Seleccione un sitio del árbol y pulse la tecla [Enter]. Si las cámaras de un sitio sobrepasan el número de mosaicos, puede supervisar vídeos en tantos mosaicos como estén disponibles, mientras que en un sistema de doble monitor, puede supervisar los vídeos en el segundo monitor. ❖ Para supervisar utilizando un mapa 1. Seleccione [Añadir mapa sitio] en el menú contextual de un sitio del árbol. . Mientras se pulsa la tecla [Ctrl], haga doble clic en él o arrástrelo y suéltelo en un mosaico. Para grabar localmente el vídeo seleccionado El árbol de cámaras contiene cámaras, diseños y sitios creados con Setup Tool. Cada entidad del árbol de cámaras aparecerá con un número de mosaico al lado del cual se muestra la entidad. Si está activado el mosaico, el número cambia a rojo. 1. Seleccione un mosaico. . En la barra de menús, seleccione [Mosaico] >[Grabar mosaico(s) seleccionado(s)]. Seleccione el botón [Grabar] que se encuentra en el mosaico. Seleccione [Iniciar/Det. grab.] en el menú contextual del mosaico. Utilice las teclas de acceso directo disponibles. (► páginas 87 y 88) La grabación continúa durante el tiempo especificado en la configuración, y se detendrá automáticamente cuando se agote dicho tiempo. Puede buscar y reproducir archivos vídeos grabados con Search Viewer. No puede grabar un mapa ni vaciar un mosaico. La grabación manual permite grabar sólo un canal cada vez. Si falla una grabación, puede comprobar las razones de dicho fallo en el registro del sistema. Para retirar el dispositivo de almacenamiento USB durante la grabación, ejecute “Es seguro retirar el hardware” antes de retirar el dispositivo USB. Si sólo retira el dispositivo USB sin ejecutar el proceso anterior, el programa “no responderá” o es posible que tenga que reiniciar el sistema. Para grabar de forma remota el vídeo seleccionado 1. Seleccione un mosaico. . . En la barra de menús, seleccione [Mosaico] >[Grab. remota de panel(es) seleccionado(s)]. Seleccione el botón [Grab. remota] que se encuentra en el mosaico. Seleccione [Iniciar/Det. grab.] en el menú contextual del mosaico. La grabación remota es posible cuando el dispositivo admite tales funciones. Español _41 Live Viewer Para capturar una instantánea 1. Seleccione el mosaico que desee capturar. . En la barra de menús, seleccione [Mosaico] >[Capturar]. Seleccione el botón [Capturar] en la barra de herramientas. Seleccione [Capturar] en el menú contextual del mosaico. La instantánea se guarda en la ruta especificada en la configuración, con el formato de archivo de imagen también especificado en la configuración. Para imprimir una instantánea 1. Seleccione el mosaico que desee imprimir. . En la barra de menús, seleccione [Imprimir]. Seleccione [Imprimir] en la barra de herramientas. Seleccione [Imprimir] en el menú contextual del mosaico. En la esquina superior izquierda (barra del título) de la barra de herramientas Imprimiz, el nombre de cámara aparecerá mientras aparece a la derecha la fecha y hora.Control de cámara 42_ Live Viewer Desinterlazado Puede realizar el desinterlazado en el vídeo en mosaico. 1. Seleccione el mosaico que desee desinterlazar. 2. Haga clic con el botón secundario en el mosaico. Aparecerá el menú contextual del mosaico seleccionado. ● Live Viewer 3. Haga clic en [Desinterlazado]. Cambiará a “ON”. De forma predeterminada, se define en “ON”. 4. Para cancelar el desinterlazado, haga clic de nuevo en el menú. Sincronización con el joystick Si conecta el joystick al PC, podrá controlar las operaciones de PTZ en el Visor. 1. Haga clic con el botón secundario en cualquier área del mosaico. Aparece el menú contextual. 2. Seleccione [SPC-2000]. Cambiará a “ON”. Esto se aplicará a todos los mosaicos del visor. Sólo se activará si está conectado el joystick. 3. Para desactivar el joystick, haga clic de nuevo en el menú. El joystick también se desactivará si lo desconecta del PC. M El joystick no se puede utilizar simultáneamente en Live Viewer y Map Viewer. Esta función opera correctamente en los sistemas operativos compatibles con NET-i Viewer. Si no realiza una corrección axial, es posible que esta función no esté operativa dependiendo del modelo. Español _43 Live Viewer Control de cámara Control PTZ Puede controlar la operación PTZ de varias cámaras de un sitio remoto. ❖ PTZ básico 1. Seleccione el mosaico en el que va a controlar la operación PTZ. a b . En la barra de menús, seleccione [Mosaico] > [control PTZ] o bien seleccione la ficha PTZ en el área de controles de cámara. c . La activación de este botón depende de si la cámara del mosaico seleccionado admite PTZ. e g h i j d . Utilice los botones para intentar ejecutar cada comando de f PTZ. Puede controlar la operación de panorámica, inclinación, zoom y velocidad con las teclas de acceso directo. (► páginas 87 y 88) Puede controlar las operaciones de panorámica, inclinación, zoom y velocidad con el joystick. M En una red de baja velocidad, la operación PTZ puede parecer demorarse debido al retraso en la visualización del vídeo. Los botones de control PTZ se activan sólo cuando la cámara admite tales funciones. Opción Descripción a Menú Muestra las opciones del menú de la cámara seleccionada. b ESC Subir un nivel. c Panorama/ Inclinación Utilice los 8 botones de dirección para desplazarse por las opciones de menú. Ajustando la barra deslizante con el botón del ratón, puede controlar la velocidad de movimiento de la cámara. La barra deslizante sólo aparece cuando el dispositivo admite las funciones. Acercar zoom Amplía la imagen. d Alejar zoom Reduce la imagen. e Abrir/Cerrar diafragma Puede controlar el diafragma para ajustar la intensidad de radiación. f Tamaño original Ajusta el índice del zoom al original x1. g Acercar/Alejar enfoque Ajusta el enfoque acercándolo o alejándolo. h Power PTZ, zoom de área Ejecutar Power PTZ o Zoom de área. i Teclas de función Predefinidos, Scan, Auto Pan, Pattern, Power PTZ j Teclas de dirección Ir al menú deseado. ❖ Predefinidos Si hace clic en Predef. en el área de controles de cámara, aparece la ventana de preselección en la que puede : ver la lista de predefinidos, añadir/editar predefinidos y borrar todos los predefinidos. Para ir al predefinido seleccionado, haga doble clic simplemente en el predefinido en [Ventana de predefinidos]. 44_ Live Viewer ❖ Scan, Autopan, Pattern Las operaciones de la lista de vistas, y Mover están disponibles, pero Añadir, Editar y Borrar no son posibles. ❖ Para utilizar Power PTZ 1. Seleccione un mosaico y seleccione la ficha PTZ en el área de controles de cámara y, a continuación, haga clic en [Power PTZ]. . Haga clic sobre la imagen seleccionada o arrástrela y suéltela en el control. ❖ Características principales de Power PTZ Para controlar Panorámica / Inclinación Utilice el cursor para seleccionar una posición en el vídeo seleccionado al que desee ir. La posición seleccionada se moverá al centro de la imagen de vídeo. Para acercar el zoom 1. Haga clic en el punto que desee. . Arrastre a la dirección inferior izquierda y suelte el botón del ratón. El ángulo de la cámara se ajusta de forma que la imagen en el centro del área rectangular arrastrada se mueva al centro del mosaico, a la cual se le acercará el zoom de acuerdo con el área de arrastre. Para alejar el zoom 1. Haga clic en el punto que desee. . Arrastre a la dirección superior derecha y suelte el botón del ratón. El ángulo de la cámara se ajusta de forma que la imagen en el centro del área rectangular arrastrada se mueva al centro del mosaico, de la cual se le alejará el zoom de acuerdo con el área de arrastre. ❖ Utilización del zoom de área 1. Seleccione un mosaico, seleccione la ficha PTZ en los controles de cámara y, a continuación, haga clic en el botón [Zoom de área]. . En la pantalla del mosaico seleccionado, haga clic o arrastre para controlar el área de zoom utilizando el ratón. . El botón [Zoom de área] sólo se activa cuando el mosaico seleccionado admite la función Zoom de área. - El modo de zoom de área cambia, y su ajuste predeterminado es “On”. - El modo de zoom de área afecta a todos los mosaicos. - En el menú contextual del mosaico, también puede ejecutar Zoom de área o el zoom normal. ❖ Funciones principales del zoom de área Para controlar Panorámica / Inclinación Haga clic en la posición que desee en la pantalla de vídeo seleccionada para mover el encuadre de la cámara. La cámara se controla para centrar la posición seleccionada. Para acercar el zoom 1. Haga clic en el botón del ratón. . Arrastre para definir el área que se va a ampliar y suelte el botón del ratón. La cámara se controla para llenar el mosaico con el área rectangular arrastrada. Español _45 ● Live Viewer . Aparece el botón PTZ sólo si el mosaico seleccionado admite Power PTZ. - Power PTZ es un botón de conmutación que está activado de forma predeterminada. - El estado de Power PTZ se aplica comúnmente a todos los mosaicos.Características principales de Power PTZ Live Viewer Zoom digital 1. Seleccione un mosaico. . En el área de controles de cámara, seleccione la ficha [Zoom Digital]. En la barra de menús, seleccione [Mosaico] > [Zoom Digital]. Seleccione [Zoom Digital] en el menú contextual del mosaico seleccionado. La función de Zoom digital está disponible con cámaras que no admiten el zoom. Si hace clic en el botón [Quitar], el área seleccionada se cancela y el tamaño de ventana vuelve al 100%. Acercar/Alejar zoom SUPERVISIÓN DE EVENTOS EN TIEMPO REAL Muestra eventos de alarma, movimiento, análisis de vídeo inteligente, pérdida de vídeo, así como registro del sistema y registro de dispositivos en tiempo real. Cuando se producen los eventos de alarma, movimiento y análisis de vídeo inteligente, el mosaico correspondiente cambia a color amarillo. El usuario puede comprobar el evento y definirlo como verificado. M Filtrado de eventos de NET-i viewer. - El mismo evento aparecerá sólo una vez aunque ocurra muchas veces en el intervalo de 10 segundos. - Esto sucede porque, si el mismo evento se produce de forma repetida, dificulta el hecho de que el usuario identifique el evento y también agrave la carga de trabajo del visor.Visualización de eventos Visualización de eventos Alarma Muestra una lista de los eventos de alarma que se han producido en un dispositivo. Movimiento Muestra una lista de los eventos de movimiento que se han producido en un dispositivo. Análisis de vídeo inteligente Un dispositivo genera eventos de análisis de vídeo inteligente según las reglas configuradas y se indica tal evento. Pérdida de vídeo Muestra una lista de los eventos de pérdida de vídeo que se han producido en un dispositivo. Registro del sistema Muestra un historial de eventos, registros de errores y causas. 46_ Live Viewer Registro de dispositivos Muestra los registros de eventos de dispositivos. Puede comprobar los registros de [HD LLENO/FALLO EN DD], [Contraseña cambiada] y [Iniciar/Det. grab.]. No obstante, es posible que no esté disponible esta función, dependiendo del dispositivo. Despl. bloq. Desactiva el desplazamiento automático. Para ver la grabación de evento de forma remota Seleccione una opción en el registro de eventos, abra el menú contextual y seleccione [Visual Grabac Evento]. El usuario puede ver la grabación del evento del sitio remoto que se está grabando en el momento en que se produce el evento de alarma, movimiento, pérdida de vídeo y análisis de vídeo inteligente. CONTROL DE ALARMA El control de alarma permite comprobar el número de situaciones de alarma y el estado de las salidas de alarma, con el control remoto de la salida de alarma activado. En el árbol, seleccione [Alar Enc] en el menú contextual de la salida de alarma. HABLAR Puede escuchar el sonido de entrada de un micrófono conectado a un DVR en una ubicación remota. Para iniciar / detener la conversación seleccionando un mosaico El botón [Hablar] sólo aparece en un mosaico que admita Hablar. Puede comprobar las cámaras en el modo Hablar en los árboles de Live Viewer, Search Viewer y Setup Tool. M Sólo se puede hablar en una cámara. Ej.: Si pulsa Talk (Hablar) para la segunda cámara en Map Viewer mientras se está hablando en la primera en Live Viewer, la segunda inicia la conversación y la primera termina la misma automáticamente.ESCUCHAR Español _47 ● Live Viewer Borrar lista Borra todos los eventos de cada ficha. Live Viewer ESCUCHAR Para iniciar / detener la audición seleccionando un mosaico Seleccione el botón [Oír] que se encuentra en el mosaico. Este botón cambia entre ON y OFF. Sólo en un mosaico que admita la función Oír, aparece el botón [Oír]. Silencio Con esto se silencia el sonido. Seleccione el botón [Altavoz] en la barra de herramientas. Este botón cambia entre ON y OFF. Control de volumen Ajuste el volumen en la barra de herramientas. Consulte las teclas de acceso directo. (► páginas 87 y 88) Puede ajustar el volumen de acuerdo con el mosaico. Puede ajustar el volumen si el nivel de volumen de un dispositivo específico es más alto o más bajo que el de los otros. M Sólo se puede oír una cámara en cada visor. Ej.: mientras se oye la cámara nº 1 en Live Viewer, la cámara nº 2 en Map Viewer también puede oír. UTILIZACIÓN DE DISEÑOS Para supervisar seleccionando un diseño ❖ Para registrar un diseño con un monitor En el árbol, haga doble clic en un diseño o arrastre y suéltelo en el monitor que desee. Puede registrar con un monitor varios monitores. En un sistema de dos monitores, puede registrar el mismo diseño con ambos monitores, pero no a la inversa. En la estructura, puede hacer clic en el icono de Diseño y seleccionar [Añad Diagr] en el menú contextual. En un sistema de doble vigilancia, puede seleccionar una opción entre [Añadir a Monitor 1] y [Añadir a Monitor 2]. ❖ Para ver un diseño Puede seleccionar uno en la lista de diseños registrados con el monitor para fines de supervisión. Si selecciona un diseño diferente, se detendrán todos los vídeos del diseño actual y, consiguientemente, se terminará la operación de grabación manual, Oír y Hablar. ❖ Para cerrar un diseño - Utilice los accesos directos de [Ctrl + Retroceso] o [Ctrl + Delete] del teclado. - Seleccione [Elim. todo] en la barra de herramientas. - En la barra de menús, seleccione [Elim. todo]. M Puede cerrar de una vez todos los vídeos y mapas del diseño actual, y la operación de grabación manual, Oír y Hablar se terminarán en consecuencia.Para ver en modo secuencial 48_ Live Viewer ❖ Para ver en modo secuencial Seleccione el botón [Secuencia] en la esquina superior del diseño. En el modo de secuencia, puede ver todos los diseños registrados con el monitor uno a uno, de acuerdo con el ajuste de tiempo realizado en configuración. - En un sistema de dos monitores, puede utilizar la función de Secuencia de cada monitor. ● Live Viewer Para insertar un diseño Puede crear un nuevo diseño o cargar uno existente. En un sistema de dos monitores, el diseño se insertará en un monitor activo. 1. En la barra de menús, seleccione [Diseños]>[Insertar...], o haga clic en el botón Insertar de la esquina superior del diseño. . En la ventana “Insertar diseño”, seleccione [Crear nuevo diseño]. . Especifique la ubicación del diseño que va a aparecer en la estructura y seleccione un nombre de diseño y un patrón de mosaico. Al seleccionar [Insertar un diseño ya existente] podrá seleccionar un diseño entre los diseños existentes. . Haga clic en [OK]. Para quitar un diseño En la barra de menús, seleccione [Diseños] >[Quitar], o haga clic en el botón Quitar de la esquina superior del diseño. En un sistema de dos monitores, el diseño actual se quitará de un monitor activo. Para editar un diseño En la barra de menús, seleccione [Diseños] > [Renombrar...], o haga clic en el botón Renombrar de la esquina superior del diseño. En un sistema de dos monitores, el diseño actual se renombrará en un monitor activo.Para guardar un diseño Español _49 Live Viewer Para guardar un diseño 1. En la barra de menús, seleccione [Diseños] > [Guardar], o haga clic en el botón Guardar de la esquina superior del diseño. . Al seleccionar Guardar, puede guardar los ajustes del diseño actualmente activo. Los vídeos que no aparecen se detienen automáticamente y las operaciones de grabación, Oír y Hablar de los vídeos se terminan automáticamente. Para guardar todos los diseños 1. En la barra de menús, seleccione [Diseños] > [Guardar Todo], o haga clic en el botón Insertar de la esquina superior del diseño. . Se guardarán los ajustes de todos los diseños del monitor activo. Para volver a cargar un diseño 1. En la barra de menús, seleccione [Diseños] > [Recargar], o haga clic en el botón Recargar de la esquina superior del diseño. . Aparecerá de nuevo una lista de los diseños del monitor activo. A continuación, los ajustes de diseño que no se guarden se perderán. OPTIMIZACIÓN DE LA PANTALLA La función de optimización de pantalla sólo está disponible en un sistema de dos monitores en modo de doble pantalla. 1. En la barra de menús, seleccione [Herramientas] > [Optimización de Pantalla]. . Mientras se ejecuta la aplicación Search o Live Viewer, el primer monitor muestra Live Viewer a toda pantalla y el segundo muestra Search Viewer a toda pantalla. Si sólo se ejecuta una aplicación de Live Viewer, la ventana de Live Viewer se mostrará en ambos monitores. M Es posible que no pueda ejecutar el Visor, dependiendo de sus permisos. BÚSQUEDA DE OBJETOS 50_ Live Viewer BÚSQUEDA DE OBJETOS Para buscar un dispositivo o una cámara • Busque en el árbol un dispositivo o una cámara por su nombre. • Busque una cámara seleccionando un mosaico activo. • Busque un sitio seleccionando un mosaico del mapa. ● Live Viewer Para buscar un mosaico • Seleccione una cámara en el árbol para buscar el vídeo correspondiente. • Seleccione un sitio en el árbol para buscar un mapa. • Seleccione un registro de alarma para buscar vídeo en tiempo real de una cámara que produzca el evento de alarma. • Seleccione un registro de movimiento para buscar vídeo en tiempo real de una cámara que produzca el evento de movimiento. • Seleccione un registro de pérdida de vídeo para buscar vídeo en tiempo real de una cámara que produzca el evento de pérdida de vídeo. - En un sistema de dos monitores, se buscará antes en el monitor activo. VISUALIZACIÓN DE INFORMACIÓN Para ver información Puede comprobar la información de cámara, dispositivo, sitio y diseño. • Seleccione [Propiedades] del menú contextual de un icono de árbol. • Seleccione un icono del árbol y pulse la tecla [Espacio] del teclado. • En el menú contextual de un mosaico, seleccione [Propiedades cám.]. Para ver información de medios Puede comprobar la información de medios de terceros. • En el menú contextual de un mosaico, seleccione [Propiedades medios]. • Seleccione un mosaico y pulse la tecla [Espacio]. Español _51 Search Viewer La aplicación Search Viewer es un programa que permite la búsqueda y la reproducción de vídeo grabado mediante grabación manual o grabación programada. Puede buscar por fecha y buscar por eventos. Puede seleccionar y reproducir resultados de búsqueda. NOMBRE Y FUN CIÓN DE CADA CONTROL a b d c e f 52_ Search Viewer Área Opción Dispositivo Descripción Puede conectar cada dispositivo. Desconectar Puede desconectar de cada dispositivo. Salir Sale de Search Viewer. Generador de consulta Muestra u oculta el generador de consultas. Lista result. búsq. Muestra u oculta la lista de resultados de búsqueda. Barra de herramientas Muestra u oculta la barra de herramientas. Mostrar escala de tiempo para Muestra la información de la línea de tiempo en la parte inferior cada mosaico de cada archivo. Pantalla completa Vista Ajusta el área de reproducción y la barra de control de reproducción a la pantalla. 1, 4, 9, 16 partición idéntica Modelo de mosaico 4, 6, 8, 10, 12, 16 Resaltar partición 7, 10, 13 Partición libre Herramienta de búsqueda remota Activa la ficha Búsqueda remota. a Menú Mosaico Herramientas Herr. búsq. sec. med. Activa la ficha Herr. búsq. sec. med.. Reg. sistema Activa la ficha Reg. sistema. Resultado de búsqueda Activa la ficha Resultado de búsqueda. Quitar mosaico seleccionado Quita el vídeo del mosaico seleccionado. Capturar Captura la instantánea de vídeo del mosaico seleccionado cuando se pulsa el botón y se guarda como archivo. Imprimir Captura la instantánea de vídeo del mosaico seleccionado cuando se pulsa el botón y se imprime. Expand. mos. Amplía o restaura el tamaño de visualización del mosaico seleccionado. Zoom digital Aplica el zoom digital al vídeo del mosaico seleccionado. Elim. todo Quita todos los vídeos del diagrama actual. Live Viewer Inicia Live Viewer. Map Viewer Inicia Map Viewer. Setup Tool Inicia Setup Tool. Optimización de pantalla Se utiliza cuando se instalan dos monitores. Buscar obj. Puede buscar una entidad por el nombre de la estructura. Cop. seg. Puede seleccionar y realizar una copia de seguridad de los resultados de búsqueda tras la búsqueda. Se admiten 2 formatos de archivo, (formato de propietario de Samsung y avi.) Ejecuta Conversión de archivo de cop. Puede convertir el archivo de copia de seguridad con formato de seg. propietario de Samsung en formato avi. Ayuda Acerca de... Puede ver la versión de Search Viewer. Ayuda Se incluirá más adelante. Español _53 ● Search Viewer Conectar Search Viewer Área Opción Descripción Live Viewer Esta función es la misma que el menú [Herramientas] > [Live Viewer]. Map Viewer Esta función es la misma que el menú [Herramientas] > [Map Viewer]. Setup Tool Esta función es la misma que el menú [Herramientas] > [Setup Tool]. b Zoom digital Barra de Herramientas Quitar mosaico seleccionado Esta función es la misma que el menú [Mosaico] > [Zoom digital]. Cambiar modelo de mosaico Esta función es la misma que el menú [Ver] > [Modelo de mosaico]. Eli. Todo Mosaic Esta función es la misma que el menú [Mosaic] > [Eli. Todo Mosaic]. Volumen Controla el volumen de reproducción de audio. También puede silenciar el audio. Esta función es la misma que el menú [Mosaico] > [Quitar mosaico seleccionado]. Se muestran los días incluido el vídeo grabado. Calendario c Ventana de búsqueda Búsqueda remota Búsqueda local Se distinguirá una fecha que tenga datos grabados. También puede desplazarse a otro mes y buscar. Buscar cámara Seleccione la cámara en la que va a buscar. Búsqueda de evento Seleccione el evento que va a buscar. Explorador Inicia la búsqueda. Explorador Puede buscar grabaciones manuales y archivos de copia de seguridad en formato Samsung. d Reproduce el vídeo grabado. Área de reproducción Paso atrás Está disponible sólo en el estado de pausa. Muestra el fotograma anterior basándose en la posición de reproducción actual. Reproducir / Pausa Si se pulsa este botón cambia entre reproducir y pausa. Paso adelante Está disponible sólo en el estado de pausa. Muestra el fotograma siguiente basándose en la posición de reproducción actual. Recargar Vuelve al punto inicial del vídeo actual. Línea de tiempo Puede ver la información de la línea de tiempo del vídeo grabado del mosaico seleccionado. e Puede seleccionar una posición de reproducción concreta. Control de Acercar zoom reproducción Alejar zoom Amplía la barra de la línea de tiempo. Reduce la barra de la línea de tiempo. Puede controlar la velocidad de reproducción. Velocidad de reproducción Puede seleccionar una velocidad de reproducción en la interfaz de usuario de velocidad de reproducción o cambiar la velocidad de reproducción arrastrando. Si libera el botón del ratón, la velocidad de reproducción volverá a la velocidad normal (1x). Avance rápido (1, 2, 4, 8, 16, 32, 64) Rebobinado (-1, -2, -4, -8, -16, -32, -64) 54_ Search Viewer Área Opción Bloquear velocidad Descripción Puede fijar la velocidad de reproducción para su selección incluso cuando libere el botón del ratón. Puede reproducir lentamente un vídeo. Reproducción lenta Avance rápido (1, 1/2, 1/4, 1/8, 1/16, 1/32, 1/64) Rebobinado (-1, -1/2, -1/4, -1/8, -1/16, -1/32, -1/64) f Captura la instantánea del vídeo actual y lo guarda como un archivo. Puede definir la ruta y el formato del archivo para la instantánea en Setup. Imprime la instantánea del vídeo actual. Recargar línea de tiempo Vuelve a cargar la línea de tiempo. Bloquear línea de tiempo Bloquea / desbloquea la línea de tiempo. Ir al línea de tiempo anterior Pasa a la línea de tiempo anterior. Ir al línea de tiempo siguiente Pasa a la línea de tiempo siguiente. Resultado de búsqueda Puede ver los resultados de búsqueda. Reg Sistem Puede ver el registro del sistema. borr lista Puede borrar el contenido de la lista. Área de despl bloqu resultados de búsqueda Co seg Conversión de archivo de cop. seg. Puede definir que la lista no se desplace automáticamente cuando se añade un elemento a la lista. Esta función es la misma que el menú [Acción] > [Co seg]. Esta función es la misma que el menú [Acción] > [Conversión de archivo de cop. seg.]. Español _55 ● Search Viewer e Capturar Control de reproducción Imprimir Search Viewer VISTA Visualización / ocultación de áreas. Puede definir ver el generador de consultas, la lista de resultados de búsqueda y la barra de herramientas utilizando las opciones del menú [Vista]. Ej.: Una vez que se haya quitado la marca de la barra de herramientas, el área de la barra de herramientas desaparecerá. ❖ Para mostrar la línea de tiempo de cada mosaico Puede definir mostrar las líneas de tiempo de cada mosaico seleccionando [Vista]>[Mostrar escala de tiempo para cada mosaico]. ❖ Para mostrar la pantalla completa Seleccione [Vista] >[Pantalla completa]. La barra del título, la barra de herramientas, el generador de consultas y la lista de resultados de búsqueda desaparecen y la pantalla se amplía para ocupar toda la pantalla. ❖ Para cambiar el modelo del mosaico 1. Seleccione [Vista] >[Modelo de mosaico]. . Seleccione el modelo de mosaico que desee. 56_ Search Viewer BÚSQUEDA Puede buscar datos grabados desde la unidad. Puede buscar grabaciones manuales y archivos de copia de seguridad en formato REC1. Para buscar un vídeo seleccionando una fecha Puede buscar un vídeo seleccionando una fecha. ● Search Viewer 1. Seleccione la ficha de almacenamiento que desee y seleccione una cámara para la búsqueda. . Seleccione el mes de destino utilizando los botones de mes anterior/ siguiente. . Una fecha con datos grabados se indica con un rectángulo azul. . Seleccione una fecha que tenga vídeo guardado. . Haga clic en el botón Buscar. Puede buscar datos de vídeo grabados en la fecha seleccionada. Visualización de la lista de resultados de la consulta Los resultados de búsqueda se muestran por cámara. Opción Descripción Entidad Muestra el nombre de la cámara. Almacenamiento Muestra el dispositivo de almacenamiento de datos. Hora de inicio Hora de inicio de la sesión de grabación. Hora de parada Hora de parada de la sesión de grabación. Vista previa Muestra la información de la línea de tiempo. Borrar lista Borra todo el contenido de la lista de resultados de la consulta. • Puede clasificar por cada campo para su revisión. • Puede comprobar la información de las estadísticas. Español _57 Search Viewer M En Búsqueda remota, si una cámara limitada que sólo admite la búsqueda exclusiva y otro usuario tiene los privilegios, la casilla de verificación se desactivará con el mensaje “Sin autoridad” en el registro del sistema al intentarlo. - Es posible seleccionar en cualquier momento en sus respectivas casillas de verificación los dispositivos que no tengan los permisos de búsqueda exclusiva. Si es el único con permisos, la casilla de verificación se activará para poder seleccionar buscar o reproducir. - E s posible seleccionar en cualquier momento en sus respectivas casillas de verificación los dispositivos que no tengan los permisos de búsqueda exclusiva. Si intenta desactivar la cámara en la reproducción, falla mostrando el mensaje “No puede comprobar una cámara que esté en actualmente reproduciendo” ; si desea desactivarla, cierre la pantalla de reproducción de la cámara actual e inténtelo de nuevo. Si realiza una búsqueda e intenta reproducir los resultados de la búsqueda de la cámara no activada en la estructura, falla y aparece el mensaje "Sin autoridad" en el registro del sistema. Para liberar el privilegio de búsqueda de un dispositivo, debe desactivar todos los canales del dispositivo correspondiente. - Ej.: En un DVR de 4 canales, anule a selección de los 4 canales. Si otro visor tiene privilegios de búsqueda e intenta anular la selección de la cámara, falla y aparece el mensaje "Sin autoridad" en el registro del sistema. En este caso, el visor que tenga el privilegio tiene que liberar la cámara antes de intentarlo de nuevo. (Si el dispositivo en el que desea buscar se encuentra realizando una reproducción remota en un Map Viewer, todas las ventanas de reproducción de cámaras del dispositivo correspondiente deben cerrarse para que estén disponibles para la búsqueda y reproducción en Search Viewer.) ❖ Información de la línea de tiempo Los resultados de búsqueda incluyen la vista previa, que muestra las posiciones de las grabaciones manuales y programadas con diferentes colores. Si hace doble clic en cualquier barra de color de la vista previa de los resultados de búsqueda o coloca un elemento en un mosaico utilizando el método arrastrar y soltar, se iniciará la reproducción. El tipo de grabación de los datos de vídeo que aparecen en la barra de vista previa se distinguen por los diferentes colores. Consulte la información del color. (► página 61) 58_ Search Viewer Para buscar un vídeo por el evento Puede buscar los archivos de vídeo guardados por el evento. 1. Seleccione la ficha [Búsqueda de evento]. . Defina la sección de tiempo. - El valor predeterminado es desde hoy a las 0 horas hasta la hora actual. - Sólo puede seleccionar una sección dentro de un día. . Seleccione la categoría para la búsqueda. ● Search Viewer • Todo: busca todo independientemente del tipo de grabación. • Movimiento: busca una sección de grabación que haya detectado movimiento. • Alarma: busca una sección de grabación que haya detectado una alarma. • Pérdida de vídeo: busca una sección de grabación que haya detectado pérdida de vídeo. • Manual: busca una sección de grabación manual. • Programación: busca una sección de grabación programada. (sólo aplicable para búsqueda remota) • Pasando: intervalo grabado que incluye un objeto que pasa por la línea especificada en la regla • Entrando: intervalo grabado que incluye un objeto que entra en el área especificada en la regla • Saliendo: intervalo grabado que incluye un objeto que sale del área especificada en la regla • Apareciendo: intervalo grabado que incluye un objeto que aparece en el área especificada en la regla • Desapareciendo: intervalo grabado que incluye un objeto que desaparece del área especificada en la regla • Cambio de escena: intervalo grabado que incluye un cambio de escena definido Visualización de la lista de resultados de la consulta Muestra los resultados de búsqueda por secciones de grabación. Si está buscando tres veces por fechas datos de grabación manual de una sola cámara, los resultados de búsqueda mostrarán sólo una ocurrencia mientras que los resultados de búsqueda de eventos mostrarán tres ocurrencias. Así, es posible que vea la misma cámara en varias líneas. Opción Descripción Entidad Muestra el nombre de la cámara. Almacenamiento Muestra el dispositivo de almacenamiento de datos. Tipo Muestra el tipo de evento de la sección correspondiente. Hora de inicio Hora de inicio de la sesión de grabación. Hora de parada Hora de parada de la sesión de grabación. Descripción Muestra información adicional. Borrar lista Borra todo el contenido de la lista de resultados de la consulta. • Puede ordenar por campo. • Puede comprobar la información de las estadísticas. Español _59 Search Viewer Para buscar una secuencia de vídeo Bús Clip Aud/Vdeo permite a los usuarios buscar y reproducir grabaciones y archivos de copia de seguridad creados con el Visor. La reproducción se puede habilitar sólo para los archivos REC1 mientras que el formato AVI se puede reproducir en un reproductor de soporte comercial. 1. Seleccione la ficha Buscar local. . Seleccione una carpeta. Visualización de la lista de resultados de la consulta Muestra los resultados de búsqueda de las secuencias de vídeo en la carpeta seleccionada. Muestra una ocurrencia de búsqueda de una secuencia de vídeo. Opción Descripción Entidad Comenzar Fin Duración Tam. arch. Muestra el nombre de la cámara. Hora de inicio de la sesión de grabación de la secuencia de vídeo. Hora de finalización de la sesión de grabación de la secuencia de vídeo. Hora de inicio – Hora de finalización Muestra el tamaño del archivo. Borrar lista Despl. bloq. Borra todo el contenido de la lista de resultados de la consulta. Se define para que la lista no se desplace automáticamente. • Puede ordenar por campo. • Puede comprobar la información de las estadísticas. Ej.: Buscar un archivo : 7 elementos – (7 elementos rec1) Registro del sistema Si ha fallado la solicitud del usuario, el registro de errores aparecerá como referencia. Puede ordenar por campo. Puede borrar todos los registros del sistema. Puede bloquear la barra de desplazamiento para evitar el desplazamiento automático. 60_ Search Viewer REPRODUCIR Para reproducir un elemento de un mosaico vacío, haga doble clic en el elemento que desee en la lista de resultados de búsqueda por fecha / evento, o bien en la lista de resultados de búsqueda de secuencias de vídeo. El punto en el que se inicia la reproducción es el momento de inicio del resultado de búsqueda. En la lista de resultados de búsqueda, arrastre y suelte el elemento que desee en el mosaico. Control de reproducción Línea de tiempo Muestra las escalas de tiempo. Puede ampliar o reducir la escala pulsando el botón [Acercar] o [Alejar]. Los datos grabados aparecen con diferentes colores en la línea de tiempo. Color Gris Azul Verde Naranja Rojo Violeta Tipo de grabación Manual Movimiento Programación Alarma Pérdida de vídeo Análisis de vídeo inteligente • Recargar línea de tiempo: vuelve a cargar la línea de tiempo. • Bloquear línea de tiempo: bloquea / desbloquea la línea de tiempo. - Estado de bloqueo de línea de tiempo: si la posición de reproducción actual se mueve al final de la línea de tiempo actual, se muestra automáticamente la línea de tiempo siguiente. No obstante, Ir al línea de tiempo anterior y Ir al línea de tiempo siguiente no están disponibles si la línea de tiempo está bloqueada. - Estado de desbloqueo de línea de tiempo: si la línea de tiempo está bloqueada y la posición de reproducción cruza el límite de la línea de tiempo actualmente visualizada, la siguiente línea de tiempo no se mostrará automáticamente; además, puede que exista una discrepancia entre la reproducción real y la línea de tiempo. Ir al línea de tiempo anterior y Ir al línea de tiempo siguiente están disponibles sólo si la línea de tiempo está desbloqueada. • Ir al línea de tiempo anterior: vuelve a la sección de la línea de tiempo anterior. • ir al línea de tiempo siguiente: avanza a la sección de la línea de tiempo siguiente. Paso atrás / Reproducir o Pausa / Paso adelante Puede avanzar o retroceder un fotograma (Paso atrás / Paso adelante), y reproducir o poner en pausa los vídeos grabados (Reproducir/Pausa). Velocidad de reproducción Arrastre el indicador de velocidad para aumentar / disminuir la velocidad de reproducción. 1) Control de velocidad de reproducción - Reproducción hacia adelante: 1, 2, 4, 8, 16, 32, 64 a - Reproducción hacia atrás: -1, -2, -4, -8, -16, -32, -64 - Vuelve a velocidad normal (1x) cuando se libera el arrastre del ratón. b c 2) Velocidad de bloqueo 3) Reproducción lenta - Reproducción hacia adelante: 1x, 1/2x, 1/4x, 1/8x, 1/16x, 1/32x, 1/64x - Reproducción hacia atrás: -1x, -1/2x, -1/4x, -1/8x, -1/16x, -1/32x, -1/64x Español _61 ● Search Viewer ❖ Controles disponibles Search Viewer Captura e impresión Puede guardar en el PC la instantánea de la pantalla actual. Defina la ruta del archivo de captura en [Sistema] > [Opciones] en Setup Tool. La selección de [Captura] o [Imprimir] en la barra del menú realizará las mismas funciones. Barra de búsqueda Puede ir a la posición que desee utilizando la barra de búsqueda, que muestra su tiempo. MOSAICO Puede borrar o ampliar un mosaico, guardar una instantánea o imprimir el fotograma actual de un mosaico, aplicar zoom digital y borrar todos los mosaicos. Seleccione [Mosaico] en la barra de menús y seleccione el menú que desee. Para quitar el mosaico seleccionado Seleccione [Mosaico] > [Quitar seleccionado] en la barra de menús o seleccione el botón [Quitar seleccionado] en la barra de herramientas. En la reproducción remota, algunos dispositivos pueden limitar el número de canales que reproducir simultáneamente. Si intenta reproducir más allá del límite, falla y muestra un mensaje de error en el registro del sistema. Cuando reproduzca datos grabados guardados en un dispositivo, es posible que una cámara no pueda reproducirse en más de un mosaico. - Depende del dispositivo. Para capturar/imprimir una instantánea Puede guardar o imprimir una instantánea de la pantalla actual. 1. Seleccione un mosaico. . Seleccione [Mosaico] > [Capturar/Imprimir] o seleccione el menú contextual que desee del mosaico correspondiente. Para más detalles, consulte “Live Viewer > Para capturar una instantánea”. (► página 42) Para mostrar un mosaico a toda pantalla - Seleccione un mosaico seleccionando el número de mosaico que desee. - Tras la selección, pulse [E] en el teclado. - Seleccione [Expan Mosai] en el menú contextual del mosaico correspondiente. 62_ Search Viewer Zoom digital Para controles de zoom digital, seleccione [Mosaico] > [Zoom Digital] en la barra de menús o haga clic en el botón [Zoom Digital] de la barra de herramientas. Para más detalles, consulte “Live Viewer > Zoom Digital”. (► página 46) ● Search Viewer Desinterlazado Puede realizar el desinterlazado en el mosaico seleccionado. Para más detalles, consulte “Live Viewer > Desinterlado”. (+ página 43) Para eliminar todos los vídeos de un diseño Seleccione [Mosaico]>[Quitar todo] en la barra de menús para eliminar todos los elementos de los mosaicos. Escuchar Puede escuchar el audio del archivo reproducido en reproducciones remotas y locales. No obstante, el dispositivo debe admitir la función de audio. Para más detalles, consulte “Live Viewer > Escuchar”. (► página 48) Español _63 Search Viewer HERRAMIENTAS Para ejecutar otro visor Para ejecutar cualquier otra aplicación de las dos, seleccione [Herramientas] > [Live Viewer] o [Setup Tool] en la barra de menús. O bien puede hacer clic en el botón de [Live Viewer] o [Setup Tool] de la barra de herramientas. Optimización de la pantalla La función Optimización de pantalla está disponible cuando se configura la utilización de dos monitores en modo de doble pantalla. Consulte “Live Viewer > Optimización de la pantalla”. (► página 50) EJECUTAR Copia de seguridad Hace una copia de seguridad de los datos grabados almacenados en el sitio remoto. La copia de seguridad se activa sólo para los resultados de búsqueda por fecha. La copia de seguridad de los resultados de búsqueda de eventos no es posible. 1. Ejecute Search Viewer y seleccione [Co seg]. . Seleccione el botón [Co seg] situado en la parte superior de la lista de resultados de búsqueda. . Especifique los ajustes de copia de seguridad de la forma que se indica a continuación y pulse el botón [Co seg.]. - Seleccionar cámara: seleccione la casilla de verificación de la cámara de la que se va a realizar la copia de seguridad. - Fij. hora: especifique la hora de inicio y de fin de la copia de seguridad. - Guardar ruta: especifique la ruta en la que guardar el archivo de copia de seguridad. - Formato arch.: especifique el formato de archivo de copia de seguridad. (Se admiten los formatos de archivo REC1, AVI, SEC.) - Defina la prioridad de los elementos de la copia de seguridad. • REC1 : formato propio de Samsung que puede se puede reproducir solo en NET-i viewer. • SEC : formato propio de Samsung que se puede reproducir sin una aplicación de visor independiente. M Dependiendo del dispositivo, es posible que no esté disponible la copia de seguridad remota de la cámara que se encuentre en reproducción. 64_ Search Viewer Búsqueda de secuencias de vídeo Puede buscar y reproducir grabaciones y archivos de copia de seguridad creados con el Visor. El archivo de copia de seguridad en formato AVI puede reproducirse con un reproductor multimedia normal. Para convertir formatos de archivo de copia de seguridad ● Search Viewer Los archivos de grabación manual o archivos de copia de seguridad en formato REC1 pueden convertirse en formato AVI o SEC. 1. Busque la secuencia de vídeo y seleccione la que desee convertir. . En la parte superior de la lista de resultados de búsqueda de secuencias de vídeo, haga clic en el botón [Conversión de archivo de cop. seg.]. Especifique los siguientes en la ventana [Conversión de archivo de cop. seg.]. - Seleccione el elemento que va a convertir - Especifique la prioridad de los elementos que va a convertir. El elemento superior de la lista se procesará primero. - Especifique la ruta en la que guardar el archivo convertido. - Haga clic en el botón [Convertir]. Para comprobar las propiedades del dispositivo Puede ver las propiedades de un objeto del árbol. - Seleccione [Propiedades] en el menú contextual del árbol. - Seleccione [Propiedades] en el menú contextual del mosaico. - Tras seleccionar un icono del árbol, pulse [Espacio] en el teclado. Puede ver las propiedades de los medios. - Seleccione [Propiedades] en el menú contextual del mosaico. - Tras seleccionar un mosaico, pulse [Espacio] en el teclado. Para ver información detallada sobre una secuencia de vídeo - Seleccione [Propiedades] en el menú contextual tras seleccionar un elemento en los resultados de búsqueda. Para conectar/desconectar cada dispositivo Seleccione [Dispositivo] > [conectar] en la barra de herramientas. Seleccione [conectar] en el menú contextual de la cámara mostrada en el árbol. Español _65 map viewer nombre y función de cada control a b c e f d g h i 66_ Map Viewer Área Dispositivo Archivo a Menú Mosaico Editar Herramientas Ayuda Nuevo mapa Guardar mapa Guardar todo b Vista Ver mapa Live Viewer Abre un mapa. Inicia Live Viewer. Search Viewer Setup Tool Optimización de la pantalla Acerca de Inicia Search Viewer. Inicia Setup Tool. Disponible en un entorno con dos monitores. Muestra la versión de Map Viewer. Crea un nuevo mapa. Guarda el mapa seleccionado que se muestra. Guarda todos los mapas visualizados. Muestra u oculta la ventana del árbol de dispositivos. Muestra u oculta la ventana del árbol de mapas. Muestra u oculta la ventana de propiedades. Muestra u oculta la ventana de herramientas que muestra las funciones Local, Remoto y PTZ. Muestra u oculta la ventana de mensajes. Muestra la pantalla del mapa a toda pantalla. ESC cancela el modo de pantalla completa. Inicia Live Viewer. Inicia Search Viewer. Inicia Setup Tool. Árbol de dispositivos Árbol de mapas Propiedad Herramientas Barra de Herramientas Mensajes Pantalla completa Live Viewer Search Viewer Setup Tool Descripción Puede conectar cada dispositivo. Puede desconectar un dispositivo. Termina la aplicación. Cierra el mapa seleccionado que se muestra. Cierra todos los mapas visualizados. Guarda el mapa seleccionado que se muestra. Guarda todos los mapas visualizados. Muestra u oculta la ventana del árbol de dispositivos. Muestra u oculta la ventana del árbol de mapas. Muestra u oculta la ventana de propiedades. Muestra u oculta la ventana de herramientas. Muestra u oculta la ventana de mensajes. Muestra u oculta la barra de herramientas Muestra la pantalla del mapa a toda pantalla. ESC cancela el Pantalla Completa modo de pantalla completa. Quitar mosaico seleccionado Quita el vídeo del mosaico seleccionado. Grabar mosaico(es) Graba el vídeo del mosaico seleccionado. seleccionados Grabación remota del Graba remotamente el vídeo del título seleccionado. mosaico seleccionado Captura una instantánea del vídeo del titulo seleccionado. Capturar Guarda la instantánea en el formato de imagen definido en la configuración. Imprimir Imprime una instantánea del vídeo del titulo seleccionado. Nuevo mapa Crea un nuevo mapa. Añadir mapa Añade un mapa existente. Borrar mapa Borra un mapa. Renombrar mapa Cambia el nombre a un mapa. Español _67 ● Map Viewer Vista Opción Conectar Desconectar Salir Cerrar Cerrar Guardar Guardar todo Árbol de dispositivos Árbol de mapas Propiedades Herramientas Mensajes Barra de herramientas Map Viewer Área Opción Puede buscar de un vistazo cámaras, alarmas y sitios registrados en NET-i viewer. Puede localizar la cámara, alarma o sitio seleccionado en un mapa. Puede iniciar o detener una alarma de forma remota. c Árbol de dispositivos d Descripción Búsqueda remota Herramientas Control PTZ Consulte “Control de reproducción” de Search Viewer. ► página 61 Consulte “Control PTZ” de Search Viewer. ► página 45 e Esta área muestra en una ficha propia todos los mapas abiertos. Ficha de Mapas f Árbol de mapas Nuevo mapa Crea un nuevo mapa. Añadir mapa Añade un mapa existente. Borrar mapa Borra un mapa. Renombrar mapa Cambia el nombre a un mapa. Ver mapa Abre un mapa. g Puede editar las propiedades de la cámara, la alarma y el vínculo seleccionados en un mapa. Propiedades P uede localizar la cámara, alarma o mapa vinculado en un mapa. h P uede comprobar la cámara, alarma, mapa vinculado situado en un mapa y los eventos en tiempo real. Supervisión (Pantalla del mapa) Puede ver el vídeo procedente de la cámara seleccionada. Puede activar7desactivar la alarma. Alarma Puede comprobar desde el dispositivo eventos (como alarma, movimiento, pérdida de vídeo y análisis de vídeo inteligente). Movimiento Puede ver la pantalla en tiempo real desde la cámara que esté generando el evento. Análisis de vídeo inteligente Pérdida de vídeo i Mensajes Registro del sistema Puede buscar la cámara que está generando un evento desde el diseño registrado. Puede reproducir puntualmente la grabación del evento. Muestra las razones del fallo en las solicitudes del usuario. Muestra el registro de eventos que genera NET-i viewer. Registro de dispositivos Puede comprobar los eventos del dispositivo. Desplazamiento Bloquea las listas para que no se desplacen automáticamente. Se aplica a todas las fichas. Borrar toda la lista Borra todas las listas. Se aplica a todas las fichas. 68_ Map Viewer VISTA Visualización / ocultación de ventanas Puede definir mostrar u ocultar la ventana de cada área utilizando las opciones del menú Vista. ● Map Viewer Por ejemplo, el área del árbol de cámaras desaparece cuando se define ocultar la ventana del árbol de cámaras. La selección de Pantalla completa mostrará el mapa actual en el modo de pantalla completa. En áreas de vistas, consulote “NOMBRE Y FUNCIÓN DE CADA CONTROL”. (► página 66~68) CONTROL DE DISPOSITIVOS Para conectar a una cámara Puede conectar/desconectar una cámara seleccionando [conectar] o [desconectar] en el menú contextual de una cámara. Si está conectada, el menú [conectar] se desactiva. Para conectar a una alarma Puede conectar/desconectar una alarma seleccionando [conectar] o [desconectar] en el menú contextual de una alarma. Si está conectada, el menú [conectar] se desactiva. Para controlar un salida de alarma Puede encender o apagar la alarma instalada remotamente seleccionando [Alar Enc] / [Alar apag.] en el menú contextual de una alarma. Por ejemplo, si se ha conectado un zumbador a un terminal de salida de alarma, puede hacer que suene el sonido del zumbador ajustándolo en [Enc]. Para generar la alarma, marque [Alar Enc] en el menú contextual de la salida de alarma colocada en la pantalla del mama. Español _69 Map Viewer Captura / Impresión Seleccione el mosaico para capturar su vídeo. Para más detalles, consulte “Live Viewer > Para capturar/imprimir una instantánea”. (► página 42) Optimización de la pantalla La función Optimización de pantalla está disponible cuando se configura la utilización de dos monitores en modo de doble pantalla. Consulte “Live Viewer > Optimización de la pantalla”. (► página 50) EDICIÓN DE UN MAPA Presenta la forma de crear, añadir, borrar y cambiar el nombre a un mapa. Presenta la forma de cambiar la estructura del árbol de mapas (mover, copiar). Presenta la forma de editar el mapa creado. Edición de la estructura de un mapa Para crear un mapa 1. Seleccione el mapa principal con el fin de crear un mapa secundario en su estructura. . Seleccione el menú Nuevo mapa. - Haga clic en el botón [ ] en la ventana Estructura de mapas. - Haga clic en el menú > Editar mapa > botón [ ]. - Seleccione un mapa en la estructura de mapas haciendo clic con el botón derecho y haciendo clic en el botón [ ] en el menú contextual. - Haga clic en el botón [ ] de la barra de herramientas. . Haga clic en un nombre de mapa y en el botón [ ] para seleccionar la imagen de fondo del mapa y, a continuación, seleccione el botón [OK]. Puede introducir hasta 63 caracteres para el nombre del mapa. . Se añade el mapa recién creado y aparece en la estructura del mapa. La imagen de fondo admite también los archivos JPG y BMP. 70_ Map Viewer Para añadir un mapa ya preparado 1. Seleccione en la estructura el mapa principal al que va a añadir el mapa ya preparado. . Seleccione el menú Añadir mapa. - Haga clic en el botón [Añadir mapa ( )] de la parte superior de la ventana Estructura de mapas. - Haga clic en el menú> Editar mapa > botón [Añadir mapa ( )]. - Seleccione un mapa haciendo clic con el botón derecho en la estructura del mapa y haga clic en el botón [Añadir mapa ( )] en el menú contextual. . Seleccione un archivo de mapa para añadirlo en la ventana del diálogo [Archivo de mapa abierto]. Para suprimir un mapa 1. Seleccione el mapa que desee borrar. . Seleccione el menú Suprimir mapa. - Haga clic en el botón [Suprimir mapa ( )] de la parte superior de la ventana Estructura de mapas. - Haga clic en el menú > Editar mapa > botón [Suprimir mapa ( )]. - Haga clic en el botón [Suprimir mapa ( )] en el menú contextual. . El mapa se suprime de la estructura de mapas; si el mapa está abierto, se cierra. Para cambiar el nombre a un mapa 1. Seleccione en la estructura de mapas el mapa al que va a cambiar el nombre. . Seleccione el menú Renombrar mapa. - Haga clic en el botón [Renombrar mapa ( )] de la parte superior de la ventana Estructura de mapas. - Haga clic en el menú > Editar mapa > botón [Renombrar mapa ( )]. - Pulse la tecla [F2] del teclado. - Haga clic de nuevo en el mapa seleccionado al que va a cambiar el nombre. . El nombre del mapa cambia al modo de edición. Escriba un nuevo nombre para el mapa y pulse la tecla [Enter] para finalizar. Para ver un mapa 1. Seleccione el mapa que desee ver. . Seleccione el menú Ver mapa. - Haga clic en el botón [Ver mapa ( )] de la parte superior de la ventana Estructura de mapas. - Haga clic en el menú > Editar mapa > botón [Ver mapa ( )]. - Haga doble clic en el mapa que desee en la estructura de mapas. . El mapa se activa si está abierto o se abre. Para mover un mapa Puede mover un mapa al lugar que desee arrastrándolo y soltándolo en la estructura de mapas utilizando el ratón. Español _71 ● Map Viewer . Aparece el mapa creado. Map Viewer Edición de la pantalla del mapa - Abra el mapa que desee en la estructura de mapas de la parte derecha. - Puede arrastrar y mover el icono de la cámara y de la alarma desde la estructura de dispositivos a la pantalla del mapa. - Puede arrastrar un mapa desde la estructura de mapas de la parte derecha y colocar un enlace del mapa en la pantalla del mapa. - Puede cambiar la imagen de fondo seleccionando una imagen en la pantalla del mapa y cambiándola en la ventana de propiedades. - También puede cambiar los ajustes de la cámara, la alarma y el enlace seleccionando cada elemento en la pantalla del mapa y cambiándolo en la ventana de propiedades. Para cambiar los ajustes de la imagen de fondo de un mapa Puede cambiar la imagen de fondo y sus ajustes de organización seleccionando la imagen de fondo del mapa y abriendo su ventana de propiedades. Puede seleccionar una de las siguientes opciones de organización. 1. NORMAL: la imagen se organiza en la esquina superior izquierda de la pantalla. . CENTRAL: la imagen se organiza en el centro de la pantalla. . AJUSTAR: se ajusta el tamaño de la imagen para que quepa en pantalla. Para añadir una cámara y una alarma Puede arrastrar y colocar el icono de la cámara o de la alarma que desee en la estructura de dispositivos de la pantalla del mapa. Para cambiar las propiedades de la cámara - Cambiar la ubicación de la cámara Mueva la cámara utilizando el ratón. O bien seleccione la cámara y, a continuación, modifique sus coordenadas en la ficha Propiedades. - Cambiar el ángulo de la cámara Puede definir el ángulo de cámara. Cambie el ángulo de la cámara en la ventana Propiedades; o bien seleccione la cámara y, a continuación, ajuste el ángulo de la cámara utilizando la rueda del ratón. Tenga en cuenta que estos cambios influyen sólo en los ajustes de organización de iconos de la cámara y no afectan a la cámara real. Para cambiar las propiedades de la alarma Puede arrastrar y colocar el icono de la alarma en la pantalla del mapa. Seleccione el icono de la alarma y, a continuación, muévalo utilizando el ratón o modificando las coordenadas en la ficha Propiedades. 72_ Map Viewer Para definir un enlace • Defina un mapa de enlace en el mapa. Arrastre un mapa en Estructura de mapas para colocarlo en la imagen de fondo. Haga doble clic en el mapa del enlace [área del icono] en el mapa para ir al mapa correspondiente. Puede ver información detallada seleccionando la cámara, la alarma o el sitio en la estructura de dispositivos y, a continuación, pulse la barra espaciadora o utilice [Propiedad] en el menú contextual. Puede comprobar la información detallada utilizando [Propiedad] del menú contextual de la cámara / alarma en la pantalla del mapa. Supervisión de vídeo 1. Comprobar el estado del dispositivo en la pantalla del mapa. . Mostrar vídeo en directo. . Reproducir el vídeo grabado recientemente. . Mostrar el vídeo de la cámara que genere eventos. . Reproducir el vídeo grabado en el momento que se produce el evento. . Fijar la ventana de vídeo al cambiar la pantalla del mapa. Puede ver hasta 16 vídeos al mismo tiempo Para comprobar el estado del dispositivo en la pantalla del mapa Puede comprobar la siguiente información en el mapa que se muestra anteriormente. 1) Conectado a la cámara 192.168.0.199 que admite PTZ. Movimiento detectado recientemente. d b 2) Conectado a la cámara 192.168.0.198 que no admite PTZ. No tiene eventos. 3) El dispositivo de Salida de alarma 192.168.0.199 está conectado y ahora está Apagado. 4) El dispositivo de Salida de alarma 192.168.0.198 está conectado y ahora está Encendido. a c Español _73 ● Map Viewer Para ver las propiedades del dispositivo Map Viewer Cámara - Puede comprobar si la cámara está conectada a la red - Puede comprobar si la cámara admite PTZ. - Puede identificar una cámara que está generando un evento de alarma, movimiento, pérdida de vídeo y análisis de vídeo inteligente. - Puede comprobar el nombre de la cámara. - Puede comprobar los ajustes de la cámara. - Si selecciona una cámara, la cámara aparece como seleccionada en la estructura de dispositivos. - Puede comprobar los ajustes de la cámara seleccionando Propiedad en el menú contextual. Alarma - Puede comprobar si la alarma está conectada a la red - Puede comprobar el nombre de la alarma. - Puede comprobar el estado de la alarma (Encendida/Apagada). - Si selecciona una alarma, la alarma aparece como seleccionada en la estructura de dispositivos. - Puede comprobar los ajustes de la alarma seleccionando [Propiedad] en el menú contextual. Mapa de enlaces - Puede comprobar el nombre de la alarma. - Puede comprobar el mapa de enlace que genere eventos. - Si hace doble clic en el enlace, puede ir al mapa correspondiente. Para mostrar vídeo en directo Puede comprobar inmediatamente el vídeo en directo de la cámara que quiera supervisar. Métodos - Haga doble clic en el icono de la cámara colocado en la pantalla del mapa. - Seleccione el menú [visu vivo] en el menú contextual de la cámara colocada en la pantalla del mapa. Puede supervisar una cámara simultáneamente en más de un panel. 74_ Map Viewer Resultado ● Map Viewer - Aparece la ventana del nuevo vídeo. - Si aparece la misma ventana de vídeo para la misma cámara, la ventana de vídeo existente muestra el vídeo sin abrir una nueva ventana. - En este momento, la ficha PTZ se activa automáticamente. - La parte inferior de la ventana de vídeo activada aparece en color azul. - También puede mover la ventana de vídeo arrastrándola con el ratón. - Puede realizar una grabación manual. - Si se produce un evento (movimiento, Análisis de vídeo inteligente, alarma, pérdida de vídeo), el fondo de la ventana de vídeo cambia al color amarillo. - Puede ajustar el tamaño de la ventana de vídeo como desee. Para cerrar la ventana de vídeo - Pulse Cerrar en la esquina inferior derecha de la ventana de vídeo para cerrarla. - En grabación manual, se detendrá automáticamente. - Si está escuchando un vídeo, la audición se detiene automáticamente. - Si está hablando mientras escucha, la conversación se detiene automáticamente y puede comprobar el estado de la conversación en la estructura. Español _75 Map Viewer Para reproducir la última grabación Puede reproducir inmediatamente la última grabación. Métodos - Seleccione [Búsqueda remota] en el menú contextual del icono de la cámara deseada. - Seleccione la ventana de vídeo y seleccione la ficha [Remote] en la ventana de herramientas. Resultado - Aparece la ventana del nuevo vídeo. - Si aparece la misma ventana de vídeo para la misma cámara, la ventana de vídeo existente reproduce el vídeo sin crear una nueva ventana de vídeo. - Puede comprobar el nombre de la cámara de reproducción mediante el nombre que aparece en la parte inferior de la ventana de vídeo. - Si existen datos de audio, haga clic en el botón [Escuchar] para oír el audio. - La ficha [Remoto] se activa automáticamente en la ventana Herramientas. El control de reproducción está disponible en esta ficha. M Para la reproducción remota, si alguien más tiene los permisos apropiados, falla y aparece un mensaje de error en el área de registro del sistema. Si intenta reproducir una cámara que se marca para buscar en ella en Search Viewer, falla con un mensaje de error en el área de registro del sistema. En un dispositivo que no limite el número de acceso simultáneo pero sí limite el número de usuarios que puedan buscar o reproducir, sólo pueden hacerlo aquellos usuarios que tengan cuenten con el permiso de búsqueda. 76_ Map Viewer Para mostrar el vídeo de la cámara que genere eventos Puede comprobar en tiempo real el vídeo que esté generando eventos. Métodos 1. Seleccione entre [Alarma], [Movimiento], [Pérdida de vídeo] y [Análisis de vídeo inteligente] en la ventana de mensaje. Para reproducir el vídeo grabado en el momento que se produce el evento Puede comprobar la hora del evento en la lista de eventos. Puede reproducir inmediatamente el vídeo grabado en ese momento. Métodos 1. Seleccione entre [Alarma], [Movimiento], [Pérdida de vídeo] y [Análisis de vídeo inteligente] en la ventana de mensaje. . Seleccione el menú. - Seleccione una opción en la lista de eventos, abra el menú contextual y seleccione [Visual Grabac Evento]. Resultado a reproducción se inicia desde el punto anterior a la hora actual mediante el tiempo de reproducción 1. L instantáneo definido en la configuración. El tiempo de reproducción instantánea se define en la aplicación [Setup Tool]. M Consulte “Setup Tool > Opcion”. (► página 29) . Si no hay vídeo grabado para la cámara seleccionada, esta función no está operativa. Español _77 ● Map Viewer . Seleccione el menú. - Haga doble clic en el evento que desee en la lista de eventos. - Seleccione [Visu vivo] en el menú contextual del evento que desee de la lista de eventos. Map Viewer Para fijar la ventana de vídeo al cambiar la pantalla del mapa Si ha cargado un vídeo en directo desde el menú contextual tras seleccionar el mapa [Nuevo mapa], la selección del mapa [Nuevo mapa1] cerrará automáticamente la ventana de vídeo en directo. Para fijar la ventana de vídeo en directo para que no se cierre por los cambios de mapa, pulse el botón [Bloquear]. Supervisión de eventos Puede comprobar la cámara que genere eventos en el mapa si los hay, y puede comprobar el mapa que genera eventos en la estructura de mapas. Asimismo, puede comprobar el registro de eventos en Ventana de mensajes. Para identificar un mapa activado mediante un evento Puede identificar un mapa que activa un evento en el árbol de mapas. Si se detecta movimiento en la cámara colocada en el mapa, puede comprobar el mapa que ha activado un evento de movimiento a través del árbol de mapas sin abrir todos los mapas. La alarma y la pérdida de vídeo se pueden comprobar de la misma forma. Tenga en cuenta que sólo aparece en el mapa eventos que hayan sucedido recientemente. • Después de que el icono de Mapa cambie debido a un movimiento que se produzca de una cámara conectada en la estructura “Nuevo mapa”. • Después de haber modificado el color de la fuente del nombre del mapa vinculado, que pertenece a la estructura “Nuevo mapa” que contiene “Nuevo mapa 3” donde se produce el evento. 78_ Map Viewer Para identificar el mapa de enlace que activa eventos en la pantalla del mapa Lo siguiente ilustra un movimiento detectado en Nuevo mapa. Puede fácilmente identificar la cámara que activa eventos, simplemente haciendo clic en el icono del mapa vinculado para abrir la pantalla del mapa correspondiente. ● Map Viewer Para ver el registro de eventos en tiempo real Consulte "Live Viewer > Supervisión de eventos en tiempo real”. (► página 46~47) Para verificar los eventos Puede [Ack] eventos por cámara o mapa. Verificar eventos por cámara Si selecciona [Ack] en el menú contextual tras seleccionar una cámara, el evento de la cámara se verifica y se libera. Verificación de eventos por mapa Si selecciona [Rec Alarm] en el menú contextual tras seleccionar un mapa, todos los eventos de la cámara del mapa se verifican y se liberan. Si selecciona [Reconocer todo] en el menú contextual del árbol de mapas, se reconocen y se liberan los eventos de todas las cámaras de los mapas y submapas seleccionados en el árbol de mapas. Español _79 Map Viewer Si hace clic en el mapa vinculado y selecciona [Rec Alarm] en el menú contextual, todos los eventos procedentes de todas las cámaras que pertenecen al mapa vinculado se desactivarán. Control PTZ Las funciones de PTZ están disponibles sólo para vídeo en directo. Consulte “Live Vi ewer > Control PTZ”. (► página 44) GRABACIÓN MANUAL Esta función sólo está disponible en la ventana Vista en directo que esté reproduciendo un vídeo en directo. Métodos 1. Seleccione la cámara en la que desee grabar. . Seleccione [Live Viewer] en el menú contextual. . Haga clic en el botón [Grabación local] o [Grabac. remota] en la parte inferior de la ventana de vídeo para iniciar / detener la grabación. Este botón cambia entre: grabación activa y grabación detenida. Este botón es un botón de conmutación : Grabar/Detener Resultado La grabación se realiza durante el tiempo asignado en la configuración y se detiene automáticamente. Consulte “Setup Tool > Opción”. (► página 29) - Puede buscar y reproducir el vídeo guardado utilizando Search Viewer. - Si falla una grabación, puede comprobar la razón en el registro del sistema. NET-i viewer admite hasta 4 canales de grabación simultánea. 80_ Map Viewer CONTROL DE REPRODUCCIÓN Puede controlar la reproducción del archivo grabado. Consulte “Search Viewer > Control de reproducción”. (► página 61~62) Puede enviar su voz a través de los altavoces conectados al equipo instalado en un emplazamiento remoto. Esta función sólo está disponible para vídeo en directo. Si la cámara admite la función de conversación, aparece el botón [Conversar]. Haga clic en el botón [Conversar] de la parte inferior de la ventana de vídeo para iniciar / detener la conversación. Este botón es un botón de conmutación. Hablando [ ] / Detenida [ ] - Puede comprobar las cámaras en modo de conversación en todas las estructuras del visor. M Sólo se puede hablar en una cámara. Función de audición Iniciar/Parar audición Si la cámara admite la función de audición, aparece el botón [Escuchar] Seleccione el botón [Escuchar] de la parte inferior de la ventana de vídeo para iniciar / detener la audición. Este botón es un botón de conmutación. Escuchando [ ] / Detenida [ ] Para el ajuste de volumen y silenciar el audio, consulte “Live Viewer > Escuchar”. (► página 48) Español _81 ● Map Viewer Función de conversación Log Viewer Puede ordenar los registros de NET-i viewer por la hora y el tipo de registro que busque. Buscar Puede buscar los registros ordenándolos por el tipo según la hora. 1. Especifique la hora de inicio y de fin de la búsqueda. . Seleccione un tipo haciendo clic en la casilla de verificación correspondiente. • Sistema: conecta/desconecta el dispositivo, cambia la hora del PC • Usuario: Iniciar/parar NIS, Inicio de sesión/Cierre de sesión, Registrar/Modificar/Borrar dispositivo, Conexión/desconexión manual por usuario, Copia de seguridad remota, Configuración de dispositivo, Importar/Exportar, Actualización de firmware, Cambiar ajustes de registro, Borrar todos los archivos de registro, Obtener/No obtener espacio en DD, Sobrescribir debido a DD completo • Alarma, Movimiento, Pérdida de vídeo, Dispositivo, Análisis de vídeo inteligente. . Haga clic en [Buscar]. Los resultados de la búsqueda aparecerán en la vista de registros. M Si borra manualmente los elementos del registro en el Explorador o en el menú de configuración mientras se ejecuta Log Viewer, los resultados de búsqueda no se sincronizarán automáticamente. Los resultados del registro sólo aparecerán en inglés. Resultados de la Comprobación Puede ordenar los resultados a su gusto o limitar el número de resultados que aparecerán en una página si se encuentran muchos. • Ver registro : puede seleccionar los elementos que desee y ordenarlos a su gusto. • Ver nº : puede especificar el número de resultados que aparece en una página. • Ir a : va a la página anterior/siguiente o a la primera/ última página. • Guardar como : puede guardar los resultados de búsqueda como un archivo de texto. • Borrar res. de búsq. : borra todos los resultados de búsqueda en la vista de registros. M No es posible imprimir los resultados directamente en la vista de registros. No obstante, puede guardarlos como archivo de texto e imprimirlos. 82_ Log Viewer Actualización de NET-i viewer INSTALACIÓN Se instala con el archivo de instalación de NET-i viewer. Si ejecuta la aplicación NET-i viewer, también se carga [NET-i viewer Updater]. Si se está ejecutando, puede ver el icono de la bandeja de [Administrador de actualizaciones de NET-i] en la barra de tareas como se muestra a continuación. 1. Coloque el cursor sobre el icono de la bandeja. Aparecerá sugerencia de herramienta como se muestra en la figura de la derecha. . Haga clic con el botón secundario en el icono de la bandeja. Aparecerá el menú contextual como se muestra en la figura de la derecha. ● Actualización de NET-i viewer EJECUTAR Actualización a la última versión Puede comprobar explícitamente si existe una versión más reciente conectando al servidor de actualizaciones independientemente de la configuración de la función de comprobación automática. 1. Haga clic con el botón derecho en el icono de la bandeja de [Administrador de actualizaciones de NET-i]. . Seleccione el menú [Mostrar] en el menú contextual. . Seleccione el botón [Comprobar nueva version] en la ventana [Administrador de actualizaciones de NET-i]. ① Puede comprobar en la ventana la versión actualmente instalada y la fecha de instalación. ② Puede ver las notas de la versión actualmente instalada haciendo clic en el botón [Nota de versión]. ③ Puede comprobar el registro de comunicaciones. En este registro, puede comprobar la razón del fallo. ④ Puede comprobar si existe en el servidor una versión más actual que la instalada haciendo clic en el botón [Comprobar nueva version]. ⑤ Puede borrar el registro haciendo clic en el botón [Borrar registro]. ⑥ Puede cerrar la ventana haciendo clic en el botón [Ocultar]. Español _83 Actualización de NET-i viewer AJUSTE DE ACTUALIZACIÓN AUTOMÁTICA Puede comprobar automáticamente las versiones de actualización definiendo el intervalo de comprobación de actualizaciones. 1. Haga clic con el botón secundario en el icono de la bandeja de [Administrador de actualizaciones de NET-i]. . Seleccione el menú [Configuración] en el menú contextual. . Seleccione el botón [Guardar] tras cambiar los ajustes en la ventana de configuración. Para seleccionar el intervalo de comprobación automática Puede definir el intervalo para comprobar todos los días si existen actualizaciones. 1. Seleccione Diaria haciendo clic en ella. . Defina la hora de la comprobación automática de actualizaciones. Ej.: La imagen de la derecha muestra que el intervalo definido para comprobar si existen actualizaciones es a las 14:08:54 AM todos los días. Puede definir el intervalo para comprobar todas las semanas si existen actualizaciones. 1. Seleccione Semanal haciendo clic en ella. . Defina el día de la semana en el que realizar la comprobación automática de actualizaciones. . Defina la hora de la comprobación automática de actualizaciones. Ej.: La imagen de la derecha muestra que el intervalo definido para comprobar si existen actualizaciones es a las 14:09:17 AM todos los domingos. Puede definir el intervalo para comprobar todos los meses si existen actualizaciones. 1. Seleccione Mensual haciendo clic en ella. . Defina la fecha de la comprobación automática de actualizaciones. . Defina la hora de la comprobación automática de actualizaciones. Ej.: La imagen de la derecha muestra que el intervalo definido para comprobar si existen actualizaciones es a las 11:26:56 AM el primer día de cada mes. 84_ Actualización de NET-i viewer ESCENARIO DE ACTUALIZACIÓN AUTOMÁTICA Para comprobar la versión más reciente Si hay una versión más reciente disponible en el servidor, aparece el mensaje que se muestra a la derecha. ● Actualización de NET-i viewer Antes de seleccionar si continuar o cancelar la actualización, puede abrir las notas de la versión más reciente para ver lo que se ha modificado. Para descargar Seleccione el botón [Actualizar] para descargar el archivo de instalación. Para confirmar la instalación Una vez completada la descarga, confirme o no si iniciar la instalación. Si selecciona [No] después de descargar el archivo de instalación, se le pedirá que confirme en la nueva ventana de confirmación mediante [Confirmar] cuando reinicie NET-i viewer como se muestra a la derecha. M Si selecciona [No] en la ventana [Instalar NET-i] y vuelve a cargar posteriormente la aplicación NET-i viewer, [Administrador de actualizaciones de NET-i] comprueba si se trata de la última versión existente en el servidor. Si existe una versión más reciente disponible y tiene una versión más alta que la descarga existente guardada en el PC local, el archivo descargado existente se descarta y se descarga de nuevo el archivo de instalación más reciente. Para instalar Si selecciona [Sí] en la ventana Instalar NET-i, todas las aplicaciones de NET-i viewer se cierran automáticamente y se inicia la instalación como se muestra a continuación. M Es posible que no funcione debidamente la actualización automática o manual debido a la función de vigilancia en tiempo real del software antivirus. Si encuentra este problema, desactive la función de vigilancia en tiempo real del software antivirus e inténtelo de nuevo. Español _85 Suplemento Utilización del Joystick INTRO ESC a b c Elemento Descripción Izquierda/Derecha Desplaza la panorámica a la izquierda/derecha en el modo PTZ. Arriba/Abajo Desplaza la inclinación arriba/abajo en el modo PTZ. Girar En modo PTZ, acerca el zoom si se gira a la derecha y lo aleja si se gira a la izquierda. b 1~8 Ejecuta la operación predefinida seleccionada de 1 a 8. c 9 ~ 10 a M Mueve el mosaico en modo Live Viewer. Admite un sistema de dos monitores. Cuando llega al último mosaico, vuelve al primero. La corrección axial es necesaria para que funcione correctamente. En el escritorio, seleccione [Inicio] → [Configuración] → [Panel de control] → [Dispositivo de juego] → [Propiedades] → [Configuración]. Haga clic en [Corregir] para iniciar el “asistente de corrección del dispositivo”. Siga las instrucciones en pantalla para realizar la corrección. Desplazamiento del mosaico Cuando el joystick está activo, utilícelo para cambiar el canal activo. Con el mosaico seleccionado, pulse [9] para ir al canal anterior; pulse [10] para ir al canal siguiente. 86_ Suplemento Teclas de acceso directo Donde Teclas de acceso directo SEARCH SETUP MAP Ctrl + Page Down Va al siguiente diseño. Guarda el diseño. Ctrl + R Recupera el diseño. Ctrl + Back Space Cierra el vídeo del diseño. Busca una cámara. Ver vídeo Ctrl + P Ficha de control de PTZ. Ctrl + D Zoom Digital. Estructura de cámaras. Muestra el registro. Ctrl + V Volumen. Ctrl + R Muestra el vídeo remoto Enter Ctrl + C Ctrl + G Diseño Cámara Cambio de marca de entrada Ctrl + V volumen Control de volumen (usar flechas). ESC pantalla completa Sólo funciona en modo de pantalla completa. Desactivará el modo de pantalla completa. Recon. de la alarma. Ctrl + Space Space Propiedad Muestra información sobre el objeto seleccionado. F2 Renombrar objeto Cambiar objeto seleccionado Muestra información sobre el elemento seleccionado. Elemento de Space lista F3 Enc Es la función Buscar siguiente en el cuadro de diálogo Buscar. Shift + F3 Enc Es la función Buscar anterior en el cuadro de diálogo Buscar. Otros Español _87 ● Suplemento Va al diseño anterior. Ctrl + F Cámara de estructura LIVE Ctrl + Page Up Ctrl + S Viewer Descripción Suplemento Donde Teclas de acceso directo LIVE SEARCH SETUP MAP Ctrl + Tab Va al siguiente panel. Ctrl + Shift + Tab Va al panel anterior. Ctrl + Tab Ir al mapa anterior Ctrl + Shift + Tab Ir al mapa siguiente E Muestra en la ventana / Recupera. Back Space, Del Cierra el vídeo L Inicia/Detiene la grabación local. F Bloqueo de reproductor , (Comma) Activa/desactiva la conversar. . (Period) Activa/desactiva la escuchar. Shift + Left Arrow PTZ - izquierda (aplicable para el panel con zoom digital). Shift + Right Arrow PTZ – Derecha. PTZ – Arriba. Shift + Down arrow PTZ – Abajo. Shift + ‘*’ Acerca el zoom. Shift + ‘/’ Aleja el zoom. Alt + Insert Visualiza la lista de predefinidos. 8 Reproduce adelante / Detiene. 9 FB 7 BB Reproducción más rápida. Reproducción más lenta. ‘*’ Amplía la línea de tiempo (Aplica el zoom). ‘/’ Comprime la línea de tiempo (Aleja el zoom). Muestra información sobre el soporte del panel seleccionado. Rueda del ratón arriba Acercar zoom óptico Rueda del ratón abajo Alejar zoom óptico Shift + Up Arrow Panel Descripción ‘+’ ‘–’ Space 88_ Suplemento PTZ Reproducción Información de vista Rev.02