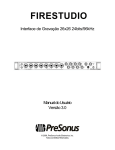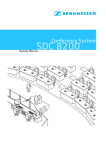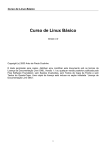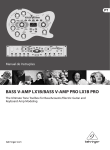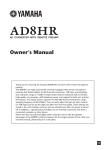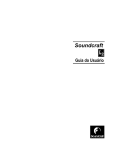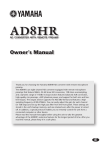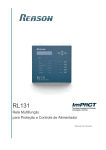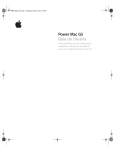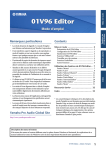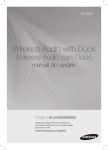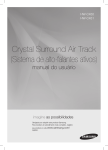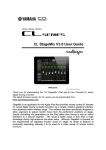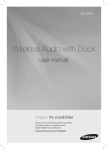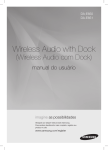Download dm2000 - Yamaha
Transcript
2
Informações importantes
Avisos
•
•
•
•
•
•
•
•
•
•
•
•
•
•
•
•
Conecte este cabo de força da unidade somente em uma saída AC do tipo que
está no Manual do Proprietário ou como marcada na unidade. Falha por isso pode
queimar e provocar choque elétrico.
Não permita que água entre nesta unidade ou permita que a unidade fique úmida.
Isto pode provocar choque elétrico.
Não coloque objetos pesados, sobre o cabo de força. Um cabo de força danificado
pode causar choque elétrico. Em particular tome cuidado para não colocar objetos
pesados sobre o cabo de força coberto por um tapete.
Não coloque um recipiente com líquido ou objetos de metal pequenos no topo
desta unidade. Objetos de metal ou líquidos dentro desta unidade são um perigo, e
podem provocar choques elétricos.
Esta unidade é equipada com conector terra para prevenir choques elétricos. Antes
de conectar o plug de força a uma saída AC, esteja certo em aterrar a unidade. Se
o cabo de força tem um plug de 3 dentes serve como terra para a saída AC.
Não arranhe, dobre, balance, empurre, ou aqueça o cabo de força. Um cabo de
força danificado é um perigo e pode provocar choques elétricos.
Não remova a tampa da unidade você pode receber um choque elétrico. Se você
achar que inspeção interna, manutenção, ou reparos são necessários, contacte
seu revendedor.
Não modifique a unidade, fazer isso é um perigo e pode provocar choques
elétricos.
Se relâmpagos começarem a ocorrer desligue o interruptor de força da unidade tão
rápido quanto possível, e desplugue o cabo de força da saída elétrica.
Se houver a possibilidade de relâmpago não toque no plug do cabo de força, se
ainda estiver conectado, fazendo isso pode ocorrer choque elétrico.
Use somente o cabo de força incluído para esta unidade. Usando outros tipos pode
ser perigoso e provocar choque elétrico.
O DM 2000 tem 6 slots para mini-YGDAI cards, no painel traseiro. Antes de instalar
os cartões nas slots, visite o web site Yamaha para checar se seu cartão é
suportado pelo DM2000. Também verifique o número total de cartões (incluindo
outros cartões pela Yamaha ou de terceiros) você pode instalar no painel traseiro.
Instalando um ou mais cartões que não estão autorizados pela Yamaha
para
usar com o DM2000, pode causar choque elétrico, fogo, ou mau funcionamento da
unidade.
Se o cabo de força estiver danificado (cortado, ou com uma barra do fio exposta),
peça uma substituição a seu revendedor. Usando a unidade com o cabo de força
danificado pode provocar choques elétricos.
Se você notar alguma anormalidade, tal como fumaça, odor, ou barulho, ou se um
objeto estranho ou líquido entrou na unidade, desligue-a imediatamente. Remova o
cabo de força da saída AC. Consulte seu revendedor para reparos. Usando a
unidade nesta condição é prigoso e pode provocar choques elétricos.
Se esta unidade cair ou o gabinete for danificado, desligue o interruptor de força,
remova o plug de força da saída AC, e entre em contato com seu revendedor. Se
você continuar a usar a unidade sem prestar atenção nas instruções, isto pode
resultar em fogo ou choque elétrico.
Cuidados
• Mantenha esta unidade longe dos seguintes locais:
- Locais expostos a respingos de óleo ou vapor, tais como fogões de cozinha,
umidade, etc.
- Superfícies instáveis, tais como mesa de balanço ou inclinada.
- Locais expostos a calor excessivo, tais como dentro de um carro com todas as
janelas fechadas, ou lugares que recebem Luz do sol direta.
- Locais sujeito a umidade excessiva ou acumulo de poeira.
3
Informações importantes
•
•
•
•
•
•
•
•
•
•
Segure o plug do cabo de força quando estiver desconectando-o da saída AC.
Nunca puxe o cabo. Um cabo de força danificado é um risco em potencial e pode
provocar choque elétrico.
Não toque o plug de força com as mãos molhadas. Fazendo isso é arriscado tomar
um choque elétrico.
Esta unidade tem buracos de ventilação no fundo da frente e na traseira para
previnir que a temperatura interna aumente demais. Não bloqueie. Buracos com
ventilações bloqueadas são um risco de incêndio.
Não segure somente o MB2000 quando você mover a unidade inteira. Caso
contrario, o ângulo de medida pode ser deformado ou danificado, a unidade
principal pode funcionar mal, ou você talvez seja ferido se a unidade cair.
Esta unidade é pesada. Use duas ou mais pessoas para carrega-la.
Quando você transportar ou mover o DM2000 com o MB2000 preso, não permita
impacto ou pressão no conector do cabo que conecta o MB2000 ao DM2000. Caso
contrário pode ocorrer mal funcionamento.
Para recolocar a unidade, desligue o interruptor de força, remova o plug de força
da saída AC, e remova todos os cabos conectados. Cabos danificados podem
provocar incêndio e choque elétrico.
Se você sabe que você não usará esta unidade por um longo período de tempo, tal
como quando você sai de férias, remova o plug de força do AC. Deixa-lo conectado
pode provocar incêndio.
Dentro da unidade pode ser limpo periodicamente. Acumulo de poeira dentro da
unidade pode causar mal funcionamento e é um perigo de incêndio em potencial.
Para previnir choque elétrico quando estiver limpando a unidade, remova o plug de
força da saída AC.
Notas de Operação
• Conectores tipo XLR são instalados como segue: 1 pino: terra, 2 pinos: (+) quente,
e 3 pinos: (-) frio.
• Jacks Phones TRS Insert são instalados como segue: sleeve: terra, tip: envia, e
ring: retorno.
• A performance de componentes com contatos de movimento, tais como
interruptores, controles rotatórios, faders, e conectores, deterioram com o passar
do tempo. A razão da deterioração depende do ambiente de operação e é
inevitável. Consulte seu revendedor sobre a troca de componentes com defeito.
• Usar um telefone móvel próximo desta unidade pode provocar ruído. Se ocorrerem
ruídos, use o telefone longe da unidade.
• Se a mensagem “WARNING Low Batterry!” aparecer quando voce ligar a unidade,
contacte seu revendedor o mais rapido possivel sobre troca de bateria e backup
de dados internos. A unidade ainda operará corretamente, mas dados além dos
presets serão perdidos.
• Antes de trocar as baterias, faça um back up de seus dados em um memory card,
ou outra unidade usando o MIDI Bulk Dump.
• O circuito digital desta unidade pode induzir a ruídos leves próximos a rádios e
TVs. Se ocorrerem ruídos, troque o equipamento afetado.
• Depois de conectar o sub-cabo DM2000, esteja certo de apertar os parafusos em
ambos os lados do conector seguramente. Para disconectar o cabo, solte os
parafusos completamente, então remova o cabo segurando a parte do conector.
Não use força para remover o cabo puxando o cabo enquanto a parte do conector
ainda está fixada aos parafusos. Caso contrário, o conector pode ser danificado,
provocando mal funcionamento.
• Quando a fonte wordclock é mudada no equipamento wordclock máster, ruídos
podem ocorrer das saídas do DM2000, especialmente se um cartão MY8-AT I/O
estiver instalado, então vire seu amplificador de força antes, caso contrário
qualquer falante conectado pode ser danificado.
4
Cuidados ao manusear cartões SmartMedia
Precauções de manuseio do SmartMedia
• A fenda CARD é para usar somente com SmartMedia. Nunca tente inserir qualquer
outro tipo de mídia de armazenagem.
• Use somente SmartMedia do tipo especificado neste Manual
• Armazene o SmartMedia em um lugar livre de temperaturas extremas, umidade,
poeira, e sujeira.
• Sempre armazene o SmartMedia em seu case original.
• Copie somente na área determinada.
• Quando estiver manuseando o SmartMedia, tome cuidado para não tocar os
contatos dourados. Impressões digitais, manchas, arranhões, ou sujeira podem
afetar o desempenho.
• Impressões digitais e sujeira devem ser removidas esfregando gentilmente um
pano limpo e macio. Não use benzina, tiner, detergente ou produtos químicos.
• Se SmartMedia estiver armazenado em um local frio (a noite inteira em um carro),
e então movido para um ambiente mais quente, ou se a temperatura aumentar
nitidamente, pode formar condensação na superfície, a qual pode afetar o
desempenho. Neste caso, o SmartMedia deverá ser colocado para climatizar por
cerca de uma hora antes de usa-lo.
• Insira o SmartMedia cuidadosamente na fenda CARD, com os contatos dourados
virados para cima.
• Não curve ou torça o SmartMedia.
• Não tente sob nenhuma circunstancia usar um SmartMedia que esteja rachado ou
deformado. Fazendo isso podem ocorrer danos sérios na fenda CARD.
• Não remova o SmartMedia enquanto estiver salvando ou carregando dados.
Fazendo isso pode provocar perda de dados.
• Dados armazenados no SmartMedia podem ser protegidos contra copias
inadvertidas acoplando um write-protect sticker (fornecido com o SmartMedia).
Interferência
O DM2000 usa um circuito digital de alta frequência que pode causar interferência
em equipamentos de radio e televisão colocados próximo. Se interferência é
problema, troque o equipamento afetado. Usar um telefone móvel próximo a
unidade pode induzir ruído. Neste caso use o telefone longe da unidade.
Exclusão do DM2000 de Certas Responsabilidades
Fabricante, importador, ou revendedor não estarão sujeitos para quaiquer danos
acidentais incluindo ferimentos pessoais ou quaisquer outros danos causados pelo
uso impróprio ou operação do DM2000.
Marcas Registradas
ADAT MultiChannel Optical Digital Interface é uma marca registrada e ADAT e
Alesis são marcas registradas registradas da Alesis Corporation. Apogee é uma
marca registrada da Apogee Electronics, Inc. Apple, Mac, e Power Macintosh são
marcas registradas e Mac OS é um marca registrada a Apple Corporation, Inc. HUI
é uma marca registrada da Macke Designs, Inc. Intel e Pentium são marcas
registradas da Intel Corporation. Nuendo é uma marca registrada da Steinberg
Media Technologies AG. Pro Tools é uma marca registrada ou marca registrada da
Digidesign e/ou Avid Technology, Inc.; SmartMedia é uma marca registrada da
Toshiba, Corp. Sony é uma marca registrada da Sony Corporation, Inc. Tascam
Digital Interface é uma marca registrada e Tascam e Teac são marcas registradas
da Teac Corporation. Microsoft e Windows são marcas registradas da Microsoft
Corporation, Inc. Waves é uma marca registrada da Waves, Inc. Yamaha é uma
marca registrada da Yamaha Corporation. Todas as outras marcas registradas são
de propriedade de seus respectivos detentores e são reconhecidas.
5
Informações importantes
Direitos Autorais
Nenhuma parte do DM2000, isto é, software, ou este Manual podem ser
reproduzidos ou distribuídos em qualquer forma ou por algum significado sem a
previa autorização por escrito da Yamaha Corporation.
© 2002 Yamaha Corporation. Todos os direitos reservados.
Web Site Yamaha
Informações sobre o DM2000, produtos relacionados, e outros equipamento de
áudio profissional estão disponíveis no Web Site Yamaha Professional Áudio no:
<http:/www.yamahaproaudio.com>.
Conteúdos do Pacote
• Console de Produção Digital DM2000
• CD-ROM
• Cabo de Força
• Este Manual
• Guia de instalação Studio Manager
Extras Opcionais
• MB2000 Peak Meter Bridge
• SP2000 Wooden Side Panels
• LA1800 Light Gooseneck
• mini YGDAI I/O cards
Sobre este Manual do Proprietário
Este manual de proprietário cobre o Digital Production Console DM 2000.
Todas as informações que você precisar a fim de operar o DM2000 estão contidas
neste menaual. Use a tabela de conteúdos para familiarizar-se com a organização
do manual e para localizar tarefas e tópicos, e use o indice para localizar
informação. Antes de começar, é recomendado que você leia o capitulo
“Operações Básicas”, que começa na pág. 127.
Cada capitulo deste manual discute uma sessão especifica ou função do DM2000.
Os canais de entrada e saída são explicados nos seguintes capítulos: “Canais de
Entrada”, “Bus Outs”, “Aux Sends”, “Matrix Sends”, e “Stereo Out”. Onde
possivelmente, estes capítulos foram organizados a fim do sinal ir da entrada até a
saida.
Funções como EQ e Delay são comuns para todos os canais. Melhor do que
repetir as mesmas informações mais e mais, estas funções são explicadas uma
vez no capitulo “ Funções de Canal Comuns”, a qual começa na pág. 103. Os
capítulos canais de entrada, Bus Out, Aux Sends, Matrix Sends, Stereo Out contém
referencias cruzadas para seções importantes do capitulo “Funções Comum de
Canal.”.
Convenções usadas neste manual
O DM2000 apresenta dois tipos de botões: botões físicos que você pode
pressionar (ENTER e DISPLAY) e botões que aparecem nas páginas display.
Referencias para botões físicos estão incluídos nas colcheias, pór exemplo,
“pressione o botão [ENTER]”. Referencias para os botões da pág. display não são
enfatizados, por exemplo, “pressione o botão ENTER”.
Páginas display podem ser selecionadas usando botões [DISPLAYS] ou os botões
Left Tab Scroll, Right Tab Scroll, e F1-4 abaixo do display. A fim de simplificar as
explicações, somente o botão [DISPLAY] é mencionado no procedimento. Consulte
“selecionando Páginas Display” na pág. 53 para detalhes sobre todas as maneiras
nas quais páginas podem ser selecionadas.
6
Instalando o DM2000
Instalando o DM2000
O DM2000 deverá ser colocado em uma superfície forte e estável, algum lugar que
concorde com os avisos e cuidados listados nas seções anteriores.
Funções novas no DM2000 Versão 2
As funções seguintes foram acrescentadas ao DM2000 como parte da atualização
da versão do software de sistema de 1.2 para versão 2.0.
Controle de superfície
• Quando você opera os faders (para níveis de fader) ou Encoders (para
configurações de pan), o nível do fader correspondente ou ajuste de pan aparece
na exibição de strip de canal.
• Você pode trocar a indicação na exibição de strip de canal entre name/ID e porta
name/ID. - página 276
• O modo Encoder agora possui característica de função designável, ALT LAYER
que permite controlar o nível de canal para todos os 48 canais sem trocar entre
camadas. - página 61
• Existem agora 50 parâmetros nomináveis no modo Encoder. - página 63
Canais de entrada
• Surround Pan suporta 6.1 Surround. - página 97
• Você pode mudar a nomenclatura de bus para cada canal de surround pan. página 99
• A função Fader Grupo Mestre permite controlar o nível global do grupo de canal
Fader simultaneamente mantendo o equilíbrio relativo do npivel de cada canal. página 92
• A função Mute Grupo Mestre permite emudecer todos os canais simultaneamente
em um grupo de Mute. - página 90
• O estado de on/off do botão Follow Pan reflete nas configurações de pan e
surround pan. - página 93
Aux Sends
• Você pode excluir canais de Aux Sends (Mix Minus). - página 117
• Você pode copiar as posições de fader de canal Aux Sends. - página 118
• Você pode fixar todos os níveis de Send para nominal simultaneamente. - página
112
• Se um Aux Send é fixado a pre-fader, você pode fixar o Pre point antes ou depois
do botão [ON]. - página 112
Funções comuns de Canal
• As páginas Input e Output Channel Meter indicam a redução de ganho que é
aplicado pelo Gate e Compressor. - página 128
• Você pode selecionar se a configuração Input Channel’s Pan é usada quando o
sinal Input Channel Solo é fixado para Pre Fader. - página 143
pode unsolo os Canais. • Aumentar o canal faders para Canais soloed de –
página 143
• Os botões AUX SELECT [AUX 1]–[AUX 12] permitem que você sole ou não o Aux
Sends. - página 143
• A função Fader Grupo Mestre permite controlar o nível global do grupo de canais
Fader simultaneamente mantendo o equilíbrio do nível relativo de cada canal. página 147
• A função Mute Grupo Mestre permite emudecer todos os canais simultaneamente
em um grupo de Mute. - página 149
7
Informações importantes
Monitor
• O nível do Surround Monitor pode ser reajustado para 85dB SPL. - página 160
• Um parâmetro novo foi adicionado a Bass Management na página Surround
Monitor Setup. - página 162
• Surround Monitor também está disponível quando o modo Surround é fixado para
Estéreo.
• Você pode selecionar BUS e ASSIGN 1 ou BUS e ASSIGN 2 simultaneamente para
monitorar o surround.
• Você pode selecionar de Slot Channel 9 até Canal 16 como fontes de sinal
Surround Monitor.
• Você pode selecionar 2TRD, D2, D3, A1, ou A2, e ESTÉREO, ASSIGN1, ou
ASSIGN2 simultaneamente como fontes de sinal Control Monitor.
• Você pode selecionar o sinal Talkback mic como a fonte de sinal Studio Monitor. página 164
Efeitos, Plug-ins e GEQ
• Você pode acrescentar um efeito Add-On opcional aos efeitos prefixados. - página
178
• O canal faders permite ajustar o ganho para cada faixa no EQ gráfico. - página 184
Memória de cena
• Você pode aplicar globalmente as configurações de Fade Time para todas as
cenas. - página 189
• Você pode aplicar globalmente as configurações de Recall Safe para todas as
cenas. - página 190
• Podem ser copiados e colados quaisquer canais ou configurações de parâmetro da
cena atual para outras cenas. - página 191
• Você pode selecionar mais parâmetros para a função Recall Safe. - página 190
Automix
• Você pode inserir os parâmetros de mistura atuais em uma região especificada nos
dados de Automix. - página 203
• Os faders podem ampliar os valores de parâmetro dentro e fora se botão
OVERWRITE correspondendo estiver ativado. - página 194
• Alguns parâmetros relacionados a sincronização de timecode foram adicionados.
- página 278
Controle remoto
• O Joystick ou os controles na seção SELECTED CHANNEL permitem controlar as
configurações de Pro Tools Surround Pan.
• As teclas definidas pelo usuário permitem trocar janelas no software Studio
Manager incluído.
• Você pode controlar remotamente o Yamaha AD8HR A/D Converter.
Outras Funções
• Uma camada designada pelo usuário permite nomear Canais a alvos de camada
Remotos. - página 269
• Você também pode selecionar General DAW (para software DAW com suporte a
protocolo Pro Tools) ou Cubase SX como alvo para uma camada Remota. página 253
• O protocolo DAW Avançado proprietário da Yamaha foi acrescentado a Nuendo,
Cubase SX, e DAW Geral. Isto permite controlar dispositivos que usam a seção de
SELECTED CHANNEL do DM2000. (Funções controláveis variam, dependendo do
software DAW e versão que você está usando.)
• Você pode agora nomear quaisquer das 214 funções às teclas definidas pelo
usuário. - página 283
• Você pode nomear os canais selecionados para um Fader ou grupo Mute usando
as teclas definidas pelo usuário. - página 283
• Uma função Operation Lock previne edições não intencionais e usa uma contrasenha para restringir acesso ao painel de operação. - página 280
8
Novas funções no DM2000 versão 2
•
•
•
O Oscillator pode sair com sinais de onda com diferentes frequencias dos canais L
e R e buses pares e ímpares. - página 279
Você pode ajustar a caixa Auto Direct Out On de forma que se você mudar um
destino de canal Direct Out, o canal Direct Out será habilitado automaticamente. página 276
Você pode ajustar a caixa Routing ST Pair Link de forma que o roteamento de
pares de Canais para Stereo Bus fiquem lincados. - página 276
9
Conteúdo
1 - Bem-vindo ............................................................................................................................................. 17
2 - Superfície de controle e Painel traseiro ............................................................................................ 20
Superfície de controle ........................................................................................................................... 20
Painel traseiro ........................................................................................................................................ 45
3 - Operações básicas ............................................................................................................................... 51
Conectando o cabo de força ................................................................................................................. 51
Ligando e desligando o DM2000 .......................................................................................................... 51
Sobre a tela ........................................................................................................................................... 52
Selecionando telas páginas .................................................................................................................. 53
Tela histórico .......................................................................................................................................... 53
Tela controle de páginas ....................................................................................................................... 54
Janelas de parâmetros .......................................................................................................................... 54
Mensagens de confirmação .................................................................................................................. 54
Janela de edição de título ..................................................................................................................... 54
Usando o teclado ................................................................................................................................... 55
Telas de faixa de canal .......................................................................................................................... 55
Selecionando camadas ......................................................................................................................... 58
Selecionando canais ............................................................................................................................. 59
Selecionando modos fader ................................................................................................................... 60
Selecionando modos encoder ............................................................................................................... 61
Nomeando parâmetros aos botões de nomear modo encoder ............................................................ 62
4 - Seção de entrada analógica I/O e AD ................................................................................................. 64
Seção AD Input ...................................................................................................................................... 64
Stereo Out ............................................................................................................................................. 65
Control Room Monitor Outs .................................................................................................................. 65
Studio Monitor Outs ............................................................................................................................... 65
Omni Outs ............................................................................................................................................. 65
2TR Analog Ins ...................................................................................................................................... 65
5 - Aplicando cascading e digital I/O ....................................................................................................... 66
Wordclocks ............................................................................................................................................ 66
2TR Digital Outs .................................................................................................................................... 68
2TR Digital Ins ....................................................................................................................................... 69
2TR In/Out Sampling Rate Conversion ................................................................................................. 69
Slot I/O ................................................................................................................................................... 70
Dithering Digital Outputs ....................................................................................................................... 73
Monitorando Status de Canal de Entrada Digital .................................................................................. 73
Cascading Consoles ............................................................................................................................. 74
6 - Aplicando patches de entrada e saída ............................................................................................... 77
Aplicando Patches de entrada (INPUT) ................................................................................................ 77
Aplicando Patch de Saída ..................................................................................................................... 79
Nomeando Ports de Entrada & Saída ................................................................................................... 82
Janela Patch Select ............................................................................................................................... 83
Aplicando Patching com os Encoders .................................................................................................. 83
10
Conteúdo
7 - Canais de entrada ................................................................................................................................. 84
Aplicando patch a canais de entrada .................................................................................................... 84
Medindo canais de entrada ................................................................................................................... 84
Revertendo o sinal phase ...................................................................................................................... 84
Aplicando gating canais de entrada ...................................................................................................... 85
Atenuando canais de entrada ............................................................................................................... 87
Equalizando canais de entrada ............................................................................................................. 87
Grupando canais de entrada EQ .......................................................................................................... 87
Entrar canais de inserção ..................................................................................................................... 87
Comprimindo canais de entrada ........................................................................................................... 87
Agrupando canais de entrada comprimidos ......................................................................................... 88
Delaying canais de entrada ................................................................................................................... 88
Emudecendo canais de entrada (on/off) ............................................................................................... 88
Agrupando canais de entrada mudos (on/off) ...................................................................................... 89
Canal de entrada principal mudo .......................................................................................................... 90
Ajustando os níveis de canal de entrada .............................................................................................. 90
Agrupando canais de entrada faders .................................................................................................... 91
Grupo principal para canais de entrada faders ..................................................................................... 92
Direcionando canais de entrada ........................................................................................................... 93
Aplicando pan aos canais de entrada ................................................................................................... 95
Usando surround pan ............................................................................................................................ 97
Denominando canais surround às vias ................................................................................................. 99
Enviando canais de entrada às saídas auxiliares ............................................................................... 102
Solando canais de entrada ................................................................................................................. 102
Saídas diretas ...................................................................................................................................... 102
Pairing canais de entrada ................................................................................................................... 102
Vendo configurações de canais de entrada ........................................................................................ 102
Copiando configurações de canais de entrada .................................................................................. 102
Nomeando canais de entrada ............................................................................................................. 102
Usando o microfone MS estéreo ........................................................................................................ 103
8 - Saída estéreo ...................................................................................................................................... 104
Conexões de saída estéreo ................................................................................................................ 104
Concertando as saídas estéreo às saídas ......................................................................................... 104
Direcionar canais de entrada às saídas estéreo ................................................................................ 104
Enviar saídas de bus às saídas estéreo ............................................................................................. 104
Metering saídas estéreo ...................................................................................................................... 104
Monitorando saídas estéreo ................................................................................................................ 104
Atenuando saídas estéreo .................................................................................................................. 104
Equalizando saídas estéreo ................................................................................................................ 104
Agrupando EQs principais ................................................................................................................... 104
Inserindo saídas estéreo ..................................................................................................................... 104
Comprimindo saídas estéreo .............................................................................................................. 105
Agrupando compressores principais ................................................................................................... 105
Emudecendo saídas estéreo (on/off) .................................................................................................. 105
Agrupando mutes principais (on/off) ................................................................................................... 105
Ajustando o nível da saída estéreo ..................................................................................................... 105
Agrupando faders principais ................................................................................................................ 105
Enviando saídas estéreo ao Matrix Sends ......................................................................................... 105
Balanceando saídas estéreo ............................................................................................................... 106
Delaying saídas estéreo ...................................................................................................................... 106
Inserindo GEQs ................................................................................................................................... 106
Vendo configurações de saída estéreo ............................................................................................... 106
Copiando saídas estéreo .................................................................................................................... 106
Nomeando saídas estéreo .................................................................................................................. 106
11
Conteúdo
9 - Saídas Bus .......................................................................................................................................... 107
Arrumando saídas bus em saídas ...................................................................................................... 107
Direcionando canais de entrada à saídas bus .................................................................................... 107
Medindo saídas bus ............................................................................................................................ 107
Monitorando saídas bus ...................................................................................................................... 107
Atenuando saídas bus ......................................................................................................................... 107
Agrupando EQs principais ................................................................................................................... 107
Inserindo saídas bus ........................................................................................................................... 107
Comprimindo saídas bus .................................................................................................................... 107
Agrupando compressões principais .................................................................................................... 107
Equalizando saídas bus ...................................................................................................................... 107
Emudecendo saídas bus (on/off) ........................................................................................................ 108
Agrupando mutes principais (on/off) ................................................................................................... 108
Configurando níveis de saídas bus ..................................................................................................... 108
Agrupando faders principais ................................................................................................................ 108
Enviando saídas bus à matrix sends .................................................................................................. 108
Inserindo GEQs ................................................................................................................................... 108
Soloing saídas bus .............................................................................................................................. 108
Pairing saídas bus ............................................................................................................................... 108
Delaying saídas bus ............................................................................................................................ 108
Enviando saídas bus às saídas estéreo ............................................................................................. 109
Vendo configurações de saídas bus ................................................................................................... 109
Copiando configurações de saídas bus .............................................................................................. 109
Nomeando saídas bus ........................................................................................................................ 109
10 - Aux sends .......................................................................................................................................... 110
Arrumando aux sends principais às saídas ........................................................................................ 110
Configurando o modo aux send .......................................................................................................... 110
Pre-fader ou Post-fader aux sends ..................................................................................................... 111
Configurando níveis de aux sends ...................................................................................................... 111
Emudecendo aux sends (on/off) ......................................................................................................... 112
Páginas aux send ................................................................................................................................ 112
Vendo configurações aux send ........................................................................................................... 114
Panning aux sends .............................................................................................................................. 116
Excluindo certos canais do aux sends (mix minus) ............................................................................ 117
Copiando canais de posição de fader para aux sends ....................................................................... 118
Medindo aux send principais ............................................................................................................... 118
Monitorando aux send principais ........................................................................................................ 118
Atenuando aux send principais ........................................................................................................... 118
Equalizando aux send principais ......................................................................................................... 118
Agrupando EQs principais ................................................................................................................... 118
Inserindo aux send principais .............................................................................................................. 119
Comprimindo aux send principais ....................................................................................................... 119
Agrupando principais comprimidos ..................................................................................................... 119
Emudecendo aux send principais (on/off) ........................................................................................... 119
Configurando níveis aux send principais ............................................................................................ 119
Agrupando faders principais ................................................................................................................ 119
Enviando aux send principais ao matrix sends ................................................................................... 119
Delaying aux send principais ............................................................................................................... 119
Agrupando mutes principais (on/off) ................................................................................................... 119
Inserindo GEQs ................................................................................................................................... 120
Soloing aux send ................................................................................................................................. 120
Vendo configurações aux sends principais ......................................................................................... 120
Copiando configurações aux sends principais ................................................................................... 120
Nomeando aux sends principais ......................................................................................................... 120
Pairing aux sends ................................................................................................................................ 120
12
Conteúdo
11 - Matrix sends ...................................................................................................................................... 121
Arrumando matrix send principal às saídas ........................................................................................ 121
Pre-fader ou Post-fader matrix sends ................................................................................................. 121
Configurando níveis de matrix send .................................................................................................... 121
Emudecendo matrix send (on/off) ....................................................................................................... 122
Páginas matrix send ............................................................................................................................ 122
Panning matrix send ............................................................................................................................ 123
Vendo configurações matrix send ....................................................................................................... 124
Medindo matrix send principal ............................................................................................................ 124
Monitorando matrix send principal ...................................................................................................... 124
Atenuando matrix send principal ......................................................................................................... 125
Equalizando matrix send principal ...................................................................................................... 125
Agrupando EQs principais ................................................................................................................... 125
Inserindo matrix send principal ........................................................................................................... 125
Comprimindo matrix send principal ..................................................................................................... 125
Agrupando compressões principais .................................................................................................... 125
Emudecendo matrix send principal (on/off) ........................................................................................ 125
Agrupando mutes principais (on/off) ................................................................................................... 125
Configurando níveis de matrix send principal ..................................................................................... 125
Agrupando faders principais ................................................................................................................ 126
Balanceando matrix send principal ..................................................................................................... 126
Delaying matrix send principal ............................................................................................................ 126
Soloing matrix send principal .............................................................................................................. 126
Inserindo GEQs ................................................................................................................................... 126
Vendo configurações matrix send principal ........................................................................................ 126
Copiando configurações matrix send principal ................................................................................... 126
Nomeandomatrix send principal .......................................................................................................... 126
12 - Funções comuns de canais ............................................................................................................ 127
Medindo ............................................................................................................................................... 127
Atenuando sinais ................................................................................................................................. 130
Usando EQ .......................................................................................................................................... 131
Agrupando canais EQs de saída ........................................................................................................ 135
Usando inserções ................................................................................................................................ 135
Comprimindo canais ............................................................................................................................ 137
Agrupando canais comprimidos de saída ........................................................................................... 140
Delaying sinais de canal ...................................................................................................................... 141
Soloing canais ..................................................................................................................................... 142
Pairing canais ...................................................................................................................................... 144
Agrupando faders de canais de saída ................................................................................................ 146
Grupo principal para faders de canais de saída ................................................................................. 147
Agrupando mutes de canais de saída (on/off) .................................................................................... 149
Emudecer o canal de saída master .................................................................................................... 149
Vendo configurações de parâmetro de canal ..................................................................................... 150
Vendo configurações de fader de canal ............................................................................................. 151
Copiando configurações de canal ....................................................................................................... 155
Nomeando canais ............................................................................................................................... 156
13 - Monitorando e talkback ................................................................................................................... 158
Monitorando control room ................................................................................................................... 158
Monitorando studio .............................................................................................................................. 159
Monitorando surround ......................................................................................................................... 160
Usando talkback e slate ...................................................................................................................... 163
13
Conteúdo
14 - Bibliotecas ......................................................................................................................................... 165
Sobre as bibliotecas ............................................................................................................................ 165
Operação geral da bibiloteca .............................................................................................................. 165
Biblioteca de canais ............................................................................................................................ 166
Biblioteca de correções de entrada ................................................................................................... 167
Biblioteca de correções de saída ....................................................................................................... 167
Biblioteca GEQ .................................................................................................................................... 168
Biblioteca de efeitos ............................................................................................................................ 168
Biblioteca bus para estéreo ................................................................................................................ 169
Biblioteca gate .................................................................................................................................... 170
Biblioteca comp .................................................................................................................................. 171
Biblioteca EQ ...................................................................................................................................... 172
Biblioteca automix .............................................................................................................................. 173
Biblioteca surround monitor ............................................................................................................... 173
15 - Efeitos internos, plug-ins e GEQs .................................................................................................. 174
Sobre os efeitos .................................................................................................................................. 174
Processadores de correção de efeito ................................................................................................. 174
Efeitos e tipos prefixados .................................................................................................................... 174
Editando efeitos ................................................................................................................................... 177
Adicionando efeitos add-on opcionais ................................................................................................ 178
Sobre plug-ins ..................................................................................................................................... 179
Configurando plug-ins ......................................................................................................................... 180
Editando plug-ins ................................................................................................................................. 181
Sobre os GEQs ................................................................................................................................... 183
Editando GEQs .................................................................................................................................... 183
Editando o EQ gráfico usando o canal faders .................................................................................... 184
16 - Memórias de cenas .......................................................................................................................... 185
Sobre as memórias de cenas ............................................................................................................. 185
Sobre as atualizações das memórias de cenas ................................................................................. 186
Armazenando e chamando cenas com o botão SCENE MEMORY .................................................. 187
Usando a página memórias de cenas ................................................................................................ 188
Fading cenas ....................................................................................................................................... 189
Chamando cenas com segurança ...................................................................................................... 190
Ordenando cenas ................................................................................................................................ 191
Copiando e colando uma cena (global paste) .................................................................................... 191
17 - Automix .............................................................................................................................................. 193
Sobre o automix .................................................................................................................................. 193
O que é gravado no automix? ............................................................................................................. 193
Página principal automix ..................................................................................................................... 194
Seção automix ..................................................................................................................................... 198
Botões canal strip [AUTO] ................................................................................................................... 199
Página de memória automix ............................................................................................................... 199
Páginas de edição de fader ................................................................................................................ 199
Selecionando o recurso timecode e frame rate .................................................................................. 201
Criando um time signature map .......................................................................................................... 202
Gravando um automix ......................................................................................................................... 202
Inserindo parâmetros mix no automix ................................................................................................. 203
Gravando eventos ............................................................................................................................... 205
Parâmetros de gravação ..................................................................................................................... 206
Punching in e out parâmetros individuais ........................................................................................... 207
Reproduzindo um automix .................................................................................................................. 208
Editando eventos offline ...................................................................................................................... 209
14
Conteúdo
18 - MIDI .................................................................................................................................................... 215
MIDI e o DM2000 ................................................................................................................................ 215
MIDI I/O .............................................................................................................................................. 215
Configurações da porta MIDI .............................................................................................................. 216
Configurações do canal MIDI .............................................................................................................. 217
Nomeando cenas às mudanças de programa .................................................................................... 218
Nomeando parâmetros às mudanças de controle .............................................................................. 219
Controlando parâmetros usando mudanças de parâmetro ................................................................ 219
Usando bulk dump .............................................................................................................................. 220
19 - Camada remota pro tools ................................................................................................................ 221
Configurando computadores com Windows ....................................................................................... 221
Configurando computadores Macintosh (MacOS 8.6 até 9.2.2) ........................................................ 221
Configurando computadores Macintosh (MacOS X) .......................................................................... 221
Configurando o DM2000 ..................................................................................................................... 222
Configurando o Pro Tools .................................................................................................................... 222
Operando a superfície de controle com a camada remota Pro Tools ................................................ 224
Rolando janelas ................................................................................................................................... 238
Selecionando canais ........................................................................................................................... 239
Nomeando canais de entrada ............................................................................................................. 239
Nomeando canais de saída ................................................................................................................ 240
Configurando níveis de canais ............................................................................................................ 240
Emudecendo canais ............................................................................................................................ 241
Panning canais .................................................................................................................................... 241
Soloing canais ..................................................................................................................................... 241
Nomeando destinos de envio .............................................................................................................. 242
Configurando envio como Pre ou Post ............................................................................................... 242
Ajustando níveis de envio ................................................................................................................... 243
Emudecendo envios ............................................................................................................................ 243
Panning envios .................................................................................................................................... 243
Modo flip .............................................................................................................................................. 243
Nomeando entradas / plug-ins ............................................................................................................ 244
Editando plug-ins ................................................................................................................................. 245
Bypassing plug-ins individuais ............................................................................................................ 246
Bypassing todos os plug-ins ............................................................................................................... 246
Reconfigurando faders, envios, panpots e plug-ins ........................................................................... 247
Navegando na janela Edit ................................................................................................................... 247
Zooming ............................................................................................................................................... 248
Fazendo ajustes finos à região selecionada ....................................................................................... 248
Scrub e Shuttle .................................................................................................................................... 249
Automação .......................................................................................................................................... 250
Panner ................................................................................................................................................. 252
20 - Controle remoto ................................................................................................................................ 253
Sobre camadas remotas ..................................................................................................................... 253
Sobre controlar a máquina (MMC e P2) ............................................................................................. 256
GPI (general purpose interface) .......................................................................................................... 264
Controlando conversores AD8HR / AD824 A / D ................................................................................ 267
21 - Outras funções ................................................................................................................................. 269
Usando a camada nomeável do usuário ............................................................................................ 269
Usando as teclas definidas pelo usuário ............................................................................................ 270
Salvando os dados do DM2000 para um SmartMedia ....................................................................... 271
Ajustando as preferências ................................................................................................................... 274
Usando um oscillator ........................................................................................................................... 279
15
Conteúdo
Operando a trava ................................................................................................................................. 280
Verificando a bateria e a versão do sistema ....................................................................................... 282
Inicializando o DM2000 ....................................................................................................................... 282
Inicializando a senha ........................................................................................................................... 282
Apêndice A: lista de parâmetros ............................................................................................................ 283
Teclas definidas pelo usuário .............................................................................................................. 283
Teclas definidas pelo usuário iniciando a atribuição .......................................................................... 285
Parâmetros de correções de entrada ................................................................................................. 286
Configurações iniciais de correções de entrada ................................................................................. 289
Parâmetros de correções de saída ..................................................................................................... 290
Configurações iniciais de correções de saída .................................................................................... 297
Nomes iniciais dos canais de entrada ................................................................................................ 298
Nomes iniciais dos canais de saída .................................................................................................... 299
Nomes iniciaisdas portas de entrada .................................................................................................. 300
Nomes iniciaisdas portas de saída ..................................................................................................... 301
Recurso GPI trigger e lista alvo .......................................................................................................... 302
Configuraçoes iniciais do banco de camada remota definida pelo usuário ....................................... 306
Parâmetros de efeitos ......................................................................................................................... 310
Sincronia de efeito e tempo ................................................................................................................ 331
Parâmetros pré-configurados de EQ .................................................................................................. 332
Parâmetros pré-configurados de Gate (fs=44,1kHz) .......................................................................... 333
Parâmetros pré-configurados de compressão (fs=44,1kHz) .............................................................. 334
Parâmetros dinâmicos ........................................................................................................................ 336
Apêndice B: Especificações ................................................................................................................... 341
Especificações gerais ......................................................................................................................... 341
Bibliotecas ........................................................................................................................................... 346
Especificações de entradas analógicas .............................................................................................. 347
Especificações de saídas analógicas ................................................................................................. 347
Especificações de entradas digitais .................................................................................................... 348
Especificações de saídas digitais ....................................................................................................... 348
Especificações de slots I/O ................................................................................................................. 349
Especificações de controles I/O ......................................................................................................... 349
Nomenclatura dos conectores de pino ............................................................................................... 350
Dimensões ........................................................................................................................................... 351
Apêndice C: MIDI ..................................................................................................................................... 352
Memória de cena para tabela de mudança de programa ................................................................... 352
Parâmetros iniciais de tabela de mudança de controle ...................................................................... 353
Formato de dados MIDI ....................................................................................................................... 369
Detalhes de formatos .......................................................................................................................... 369
Apêndice D: Opções ................................................................................................................................ 386
Ponte medidora de picos MB2000 ...................................................................................................... 386
Painéis laterais de madeira SP2000 ................................................................................................... 388
Índice ......................................................................................................................................................... 389
16
1 - Bem-vindo
Obrigado por escolher o Digital Production Console DM 2000 Yamaha.
Desenhado pensando na produção, o Digital Production Console DM 2000 oferece um
processamento de áudio digital de 24-bits/96 KHz sem compromisso, mistura e
monitorização surround completa, incluindo bass management e mistura, e controle
prático dos populares sistemas DAW (Estação de trabalho de áudio digital).
Especificações de Som
• Conversores lineares A/D de sobre amostras de 24-bits, 128 tempos
• Conversores lineares D/A de sobre amostras de 24-bits, 128 tempos
• Resposta de freqüência de 20 Hz-40KHz (0.5, -1.5dB) a uma freqüência de
amostra de 96 KHz.
• Intervalo dinâmico normal de 108 dB (Entrada AD para Stéreo Out)
• Processamento interno de senha de 32-bits (acumulador de 58-bits)
Arquitetura de Canal
• 96 canais de entrada, com saídas diretas
• 8 saídas Bus, com direcionamento para Stéreo Out para subagrupar
• 12 envíos Aux
• 4 envios estéreo Matrix (matrix de 22 x 8 )
• Stereo Out
• Pode assinar um nome aos canais para facilitar sua identificação
• biblioteca de canal com 127 memórias de uso
• Ajustes de canal copiar e pegar
Arquitetura I/O
• 24 entradas analógicas de micro/linha em XLR balanceados e jacks phone (mais
48 V virtual)
• 24 entradas analógicas em jacks phone individuais de entrada/saída.
• 48 entradas, 48 saídas através de seis fissuras YGDAI mini e cartões opcionais I/
O, que oferecem distintas opções de I/O analógica e digital, com suporte de todos
os formatos populares de interconexão de áudio digital, incluindo AES/EBU, ADAT,
Tascam TDIF-1, e mLAN.
• 8 saídas Omni assignable
• 2 AES/EBU, 1 entrada digital coaxial de 2 pistas
• 2 AES/EBU, 1 saída digital coaxial de 2 pistas
• 2 entradas analógicas de 2 pistas
• Saídas estéreo XLR e Jack phone
• Saídas da habitação de controle pequena e grande
• Saídas especiais studio monitor
• Conversores AES/EBU e de freqüência de amostra coaxial I/O para conectar com
equipamentos de áudio digital clássicos de 44.1/48 KHz
• I/O digital de canal dobrado para utilizar com os gravadores multifaixa de 44.1/
48KHz
• Pontos de cascata para conectar em cascata até quatro DM2000 (por exemplo,
384 canais de entrada)
17
1 - Bem-vindo
I/O Patching
• Pode-se assinalar um patch de qualquer ponto de entrada disponível aos canais de
entrada, entrada Insert, ou entrada Effects
• Pode-se aplicar um patch das saídas Direct, saídas Insert, saídas Bus, envios Aux,
envios Matrix, e Stereo Out a qualquer ponto de saída.
• Pode assinar um nome aos pontos de entrada e saída para facilitar sua
identificação
• Os Patchs podem ser armazenados nas bibliotecas de entrada e saída de patch.
EQ e GEQ
• EQ paramétrico de 4 bandas de todos os canais de saída
• Biblioteca de EQ com 40 pré-definidos, 160 memórias de uso
• Seis equalizadores gráficos de 31 bandas que podem aplicar patches aos canais
de saída.
• Biblioteca GEQ com 128 memórias de uso
Grupos e Pares
• Emparelhamento horizontal e vertical dos canais de entrada
• Emparelhamento horizontal de saídas Bus, envios Aux, e panorâmica Surround
• 8 grupos Faders
• 8 grupos de Mutes
• 4 grupos de equalizadores de canais de entrada, 4 canais de saída
• 4 grupos de compressor de canais de entrada, 4 canais de saída.
Efeitos
• 8 processadores de efeitos internos
• Biblioteca de efeitos com 61 pré-definidos, 67 memórias de uso (53-61 pré
configurados são usados para efeitos opcionais add-on)
• Efeitos multicanal para processamento de som surround
• Controle de joystick dos reflexos , e reverb com efeito reverb 5.1
• Cartão opcional plug-in de efeitos de onda de 56K.
• Plug-ins definidos pelo usuário para controle de efeitos externos através de MIDI,
com a função Learn.
Dynamics
• Gates em todos os 96 canais de entrada
• Gate library com 4 pré-sets, 124 memórias de uso
• Compressores em todos os canais de entrada e saída (126 no total)
• Compressor library com 36 pré-sets, 92 memórias de uso
Automation
• Automação dinâmica de todos os parâmetros mix virtual, com precisão de 1/ 4marco.
• AutoMix library com 16 memórias
• Automação de estilo Snapshot com 99 memórias scene, recuperáveis através de
MIDI ou Automix
• Ajustes de fader time individual para todos os faders Input Output
• Recuperação de Scene e Library
• Orifício de entrada/saída de canais inteiros com botões especiais [AUTO], ou
parâmetros individuais.
• Edição de movimentos de fader com modos Fader Return, Fader Takeover,
Absolute/Relative.
• Edição de eventos Offline que incluem, erase, copy, move/merge, trim, duplicate,
delete, e insert.
18
1 - Bem-vindo
Som Surround
• Modo surround 3-1 e 5.1
• Controle de joystick
• Bass Management
• Mixagem
• Funções de alinhamento de falantes de monitor surround
• Biblioteca de monitor surround com 32 memórias usuais.
Remote Control
• Controle e domine seu DM2000 de seu Mac ou PC usando o software incluso
Studio Manager.
• Remote Layers para controlar equipamentos externos, incluindo destinos prédefinidos para controlar sistemas DAW, e destinos definidos pelo usuário para
controlar equipamentos MIDI, com a função Learn.
• Controle total via MMC ou P2, incluindo transport, estrutura de faixas, jog/shuttle, e
localizados interno com 8 memorias Locate, todas com controle independente de
máster e MTR.
• Port GPI determinado para controle externo e indicador “Recording”.
• Controle Remoto de cabeçotes e phantom até 12 conversores A/D Yamaha AD824
MIDI
• Ponto MIDI Standard, ponto USB TO HOST, ponto SERIAL TO HOST, ou m LAN
MIDI I/O
• USB, SERIAL, e m LAN oferecem operações multipontos
• Scene recall, controle de parâmetros de mixagem, Bulk Dump, MTC e MIDI Clock
para sincronização Automix, MMC para controles externos.
Control Surface
• Faders motorizados de 25 toques sensitivos 100-mm (toque usado para selecionar
canais ou orifícios de entrada e saída durante gravações automix)
• Use os faders Send Level para ajustar níveis de canal ou níveis Aux/Matrix
• Use os 24 Encordes para controle de Pan, níveis de Aux/Matrix, ou utilize os
parâmetros determinados.
• Canais ordenados em quatro Input Layers, Máster Layer, e quatro Remote Layers
• Display LCD de 320x240 pontos com retro-iluminação fluorescente
• Display de canal strip fluorescente, mostrando nomes do canal, estado do
Encorder, direcionamento, etc.
• Controle completo de todas as funções de canal via a seção SELECTED
CHANNEL.
• Display Scene memory de 2 digitos.
• Display de 4 EQ para frequencia, gain, e Q.
• 16 teclas definidas pelo usuário que facilitam o trabalho de tarefas repetitivas.
• Botões display History para um acesso rápido para paginas recentemente
visualizadas.
• Entrada de cartão Smart/Media para Automix, Scene, library, e armazenagem de
dados de configuração e transferência.
• Teclado Opcional PS/2-compativel para uma rápida entrada de títulos.
19
2 - Superfície de controle e Painel traseiro
Superfície de controle
20
2 - Superfície de controle e Painel traseiro
Seção AD Input
AD Input #1 é mostrada aqui.
1 - Interruptores +48V ON/OFF
Estes interruptores ligam e desligam a força phantom +48V para cada INPUT A
(conector tipo XLR). A força phantom é tipicamente usada para microfones do tipo
condensador de energia ou direct boxes. Veja a “Phantom Power” na pág. 64 para
maiores informações.
2 - Interruptores PAD
Estes interruptores ligam e desligam o pad de 26 dB (atenuador) para cada AD input.
Consulte “Pad” na pág. 64 para mais informações.
3 - Controles GAIN
Estes controles ajustam o ganho da AD input dos Amplificadores principais. Eles tem
uma sensibilidade de entrada de –16 dB para –60dB ou de +10dB para –34dB quando
Pad estiver ativado. Consulte “Gain” na pg. 64 para mais informações.
4 - Indicadores PEAK
Estes indicadores iluminam quando o nível do sinal de entrada estiver em 3 dB abaixo
do clipping. Consulte “indicadores PEAK & SIGNAL” na pág. 64 para mais
informações.
5 - Indicadores SIGNAL
Estes indicadores iluminam-se quando o nível do sinal de entrada estiver 20 dB abaixo
do nominal. Consulte “PEAK & SIGNAL” na pág. 64 para maiores informações.
6 - Interruptores INSERT ON/OFF
Estes interruptores são para ligar e desligar os inserts AD Input. Consulte “AD Inserts”
na pág. 65 para maiores informações.
Strips de canal
Strip de canal #1 é mostrado aqui.
A função de cada strip de canal depende do Layer selecionado atualmente. Consulte
“Selecting Layers” na pág. 58 para maiores informações.
1 - Encoders
Estes controles são usados para editar parâmetros de canais de entrada e saída.
Suas operações exatas dependem do modo Encorder e Layer selecionados
atualmente. Há dois modos presets Encoder, Pa e Aux/Mtrx, e quatro modos
determináveis, com mais de 40 parametros de escolha. Consulte “Selecting Encoder
Modes” na pg. 61 para maiores informações.
A função dos Encoders é empurrar interruptores que são usados para apertar o
parâmetro atualmente selecionado para os Encoders que entram e saem durante a
gravação Automix. Consulte “Punching In & Out Individual Parameters” na pág. 207
para maiores informações.
2 - Botões AUTO
Estes botões são usados para ajustar gravação Automix e reproduzir para cada canal.
Estas operações exatas dependem do Layer selecionado atualmente. Seus
indicadores iluminam-se em laranja no modo Record-Ready, vermelho enquanto
estiver gravando, e verde durante a reprodução. Consulte “Channel Strip [AUTO]
Botões na pag. 169 para maiores informações.
3 - Botões SEL
Estes botões são suados para seleiconar canais de entrada e saída para editar com a
seção SELECTED CHANNEL. Suas operações exatas dependem do Layer
selecionado atualmente. O indicador do botão SEL do canal selecionado atualmente
ilumina-se. Consulte “Selecting Channels” na pg. 59 para maiores informações. Eles
também são usados para mostrar os nomes de canal Long. Veja “Channel Names” na
pág. 57 para maiores informações. Os botões SEL podem também ser usados para
parear canais, e para adicionar e remover canais de EQ, Comp, Fader, e grupos de
Mute.
21
2 - Superfície de controle e Painel traseiro
4 - Botões SOLO
Estes botões são usados para Canais Solo. Os indicadores do botão [SOLO] dos
canais que são solados iluminam-se. Consulte “Soloing Channels” na pág. 142 para
maiores informações.
5 - Botões ON
Estes botões são usados para mutar Canais de Entrada e Saída. Sua operação exata
dependedo Layer selecionado atualmete. Os indicadores do botão [ON] dos canais
que estão ativados iluminam-se. (pág. 117)
6 - Display de strip de canal.
Este display fluorescente mostra graficamente o valor dos parametros do canal de
entrada e saida atualmente determinado para os Encoders. Eles também mostram
ajustes de direcionamento, e o status on/off do EQ, Insert, Delay, Comp, e funções
Gate. Eles também mostram nomes de canais longos e curtos e indicam o canal
selecionado atualmente. Consulte “ Channel Strip Displays” na pág. 55 para maiores
informações.
7 - Faders de Canal
Estes faders motorizados 100mm touch-sensitive são usados para ajustar os níveis de
canais de entrada e saída, Aux Sends, e Matrix Sends. Sua operação exata depende
do modo Fader e Layer selecionado atualmente. Consulte “Selecting Fader Modes” na
pág. 60 para maiores informações. Os faders podem ser agrupados para operações
simultâneas. Consulte “Grouping Input Channel Faders” na pág. 91 e “Grouping
Output Channel Fadrs” na pag. 146 para maiores informações.
Os faders podem tambem ser usados para selecionar canais de entrada e saída.
Consulte “Auto Channel Select & Touch Sense Select” na pág. 60 para maiores
informações. Eles podem também abrir canais de entrada e saída durante a gravação
Automix. Consulte “Punching In & Out Individual Parameters” na pág. 207 para
maiores informações
SmartMedia CARD slot
Esta fenda é usada para uso com SmartMedia (3.3V), o qual pode ser usado para
armazenar dados DM2000, incluindo Setups, Scenes, Automixes, Libraries. Consulte
“Saving DM2000 Data to SmartMedia” na pág. 271 para maiores informações.
MATRIX SELECT
1 - Botão MATRIX SELECT DISPLAY
Este botão é usado para selecionar as seguintes págs. Matrix Send, Matrix Send Pan,
e Matrix View. Consulte “Matrix Sends” na pag. 121 para maiores informações.
2 - Botões MATRIX 1 – 4
Estes botões são usados para selecionar Matrix Sends quando estiver enviando Bus
Out, Aux Send e sinais de saída Stereo para Matrix Sends. O indicador do botão do
Matrix Send atualmente selecionado ilumina-se. Consulte “Matrix Sends” na pág. 121
para maiores informações.
22
2 - Superfície de controle e Painel traseiro
AUX SELECT
1 - Botão AUX SELECT DISPLAY
Este botão é usado para selecionar as seguintes paginas: Aux Send, Aux Send Pan, e
Input Channel Aux View. Consulte “Aux Sends” na pág. 110 para maiores informações.
2 - Botões AUX 1 – 12
Estes botões são usados para selecionar Aux Sends quando estiver enviando sinais
de Canal de Entrada para Aux Sends. O indicador do botão do Aux Send atualmente
selecionado ilumina-se. Se o Aux Send atualmente selecionado estiver pareado, o
indicador deste partner pisca. Consulte “Aux Sends” na pág. 117 para maiores
informações. Estes botões podem também ser usados para parear Aux Sends.
Consulte “ Pairing Channels” na pág. 142 para maiores informações.
MODO ENCODER
As pequenas etiquetas abaixo do texto nos botões ASSIGN aplicam-se ao Layer
Remote DAW. Consulte “About Remote Layers” na pág. 253 para maiores
informações.
1 - Botão ENCODER MODE DISPLAY
Este botão é usado para selecionar a pág. Enoder Mode Assign. Consulte “Selecting
Encoder Modes” na pág. 61 para maiores informações.
2 - Botão PAN
Este botão é usado para selecionar o modo Pan Encoder. Seu indicador acende
quando este modo é selecionado. Neste modo, o Encoders funciona como os
controles Pan quando um Canal de Entrada Layer estiver selecionado. Quando o
Máster Layer estiver selecionado, Encoders 21-24 funcionam como controles Matrix
Send Balance. Os outros Encoders são inativos. Consulte “Selecting Encoder Modes”
na pag. 61 para maiores informações.
3 - Botão AUX/MTRX
Este botão é usado para selecionar o modo Aux/Mtrx Encoder. Seu indicador acendese quando este modo estiver selecionado. Neste modo, o Encoders funciona como
controlador de nível Aux Send quando um Input Channel Layer estiver selecionado.
Quando o Máster Layer estiver selecionado, Encoders 1-20 funcionam como controles
de nível Matrix Send. Consulte “Selecting Encoder Modes” na pág. 61
4 - Botões ASSIGN 1 – 4
Estes botões são usados para selecionar modos Encoder determinados. O indicador
do botão acende para o modo atualmente selecionado. Quando um modo
determinado estiver selecionado, a função do Encoders depende do parâmetro
selecionado. Até quatro parâmetros, da lista de acima de 40, pode ser determinado
para estes quatro botões. Consulte “Assignining parameters para o ENCODER MOD
Assign Buttons” na pág. 62 para maiores informações.
23
2 - Superfície de controle e Painel traseiro
FADER MODE
1 - Botão FADER
Este botão seleciona o modo Fader, no qual os faders controlam os níveis dos canais
de entrada e saída, dependendo do layer atualmente selecionado. Este indicador
acende quando este modo estiver selecionado. Consulte “Selecting Fader Modes” na
pág. 60 para maiores informações
2 - Botão AUX/MTRX
Este botão seleciona o modo Fader Aux/Mtrx, no qual os faders controlam niveis Aux
Send ou matrix Send, dependendo do Layer selecionado atualmente. Seu indicador
acende quando este modo estiver selecionado. Consulte “Selecting Fader Modes” na
pág. 60 para maiores informações.
DISPLAY ACCESS
1 - Botão DATA
Este botão é usado para selecionar as págs. Save, Load, e File, as quais
são usadas para salvar e carregar dados do DM2000 para Smart/Media.
Consulte “Salvando DM2000 Data to SmartMedia” na pág. 271 para
maiores informações.
2 - Botão DIO
Este botão é usado para selecionar as seguintes paginas: Word Clock
Select, Dither, Cascade In, Cascade Ot, Sampling Rate Converter, e
Higher Rate Data Format. Consulte “Digital I/O & Cascading na pag. 66
para maiores informações.
3 - Botão SETUP
Este botão é usado para selecionar as seguintes págs. Preferences 1,
Preferences 2, Preferences 3, MIDI/TO HOST setup, GPI Setup, Input Port
Name, Output Port Name, Time Reference, Time Signature, e Remote
Setup.
4 - Botão UTILITY
Este botão é usado para selecionar as seguintes paginas: Oscilator,
Channel Status Monitor, e Battery Check.
5 - Botão REMOTE
Este botão é usado para selecionar as paginas Remote. Consulte “About
Remote Layers” na pág. 253 para maiores informações.
6 - Botão MIDI
Este botão é usado para selecionar as seguintes págs. MIDI Setup,
Program Change Assign Table, Control Change Assign Table, e Bulk
Dump. Consulte “MIDI” na pag. 215 para maiores informações.
24
2 - Superfície de controle e Painel traseiro
6 - Botão METER
Este botão é usado para selecionar as seguintes págs. Input Channel Meter, Máster
Meter, Effect Input/Output Meter, Effect 1-2 Input/Output Meter, Effect 1-8 Input/Output
Meter, Stereo Meter, e Metering Position. Consulte “Metering” na pag. 127 para
maiores informações.
7 - Botão VIEW
Este botão é usado para selecionar as seguintes págs. Parameter View, Fader View, e
Channel Library. Consulte “Viewing Channel Parameter Settings” na pag. 150,
“Viewing Channel Fader Settings” a pág. 151, e “Channel Library” na pag. 166 para
maiores informações.
8 - Botão PAIR
Este botão é usado para selecionar paginas Pair de Input e Output. Consulte “Pairing
Channels” na pag. 144 para mais informações.
9 - Botão GROUP
Este botão é usado para selecionar as seguintes páginas: Fader group, Mute group,
Output Fadr group, output Mute group, Input Equalizer Link, Output Equalizer Link,
Input Comp Link, e o Output Comp Link.
10 - Botão INPUT PATCH
Este botão é usado para selecionar as seguintes paginas: Input Channel Patch, Input
Channel Inser In Patch, Effects 1-2 Input Patch, Effects 3-8 Input Patch, Input Channel
Name, e Input Patch Library. Consulte “Input Patching” na pag. 77 para mais
informações.
11 - Botão OUTPUT PATCH
Este botão é usado para selecionar as seguintes paginas: Slot Output Patch, Omni
Out Patch, Output Insert In Patch, Input Channel Direct Out Destination, 2 TR Out
Digital, Graphic Equalizer Insert, Output Channel Name, e Output Patch Library.
Consulte “ Output Patching” na pag. 79 para mais informações.
25
2 - Superfície de controle e Painel traseiro
EFFECTS/PLUG-INS
1 - Botão EFFECTS/PLUG-INS DISPLAY
Este botão é usado para selecionar as seguintes paginas: effects Edit, Effects library,
Graphic Equalizer Edit, Graphic Equalizer Library, Plug-in Setup, e Plug-In Edit.
Consulte “Internal Effects, Plug-Ins & GEQs na pag. 174 para mais informações.
2 - Botão INTERNAL EFFECTS
Este botão é usado para selecionar processadores de efeito internos em conjunção
com os botões EFFECTS/PLUG-INS [1-8]. Seu indicador acende quando é
pressionado. Consulte “Editing Effects” na pág. 177 para mais informações.
3 - Botão GRAFHIC EQUALIZERS
Este botão é usado para selecionar os GEQs em conjunção com os botões EFFECTS/
PLUG-INS [1-6]. Seu indicador acende quando é pressionado. Consulte “Editing
GEQs” na pág. 183 para mais informações.
4 - Botão PLUG-INS
Este botão é usado para selecionar os Plug-Ins em conjunção com os botões
EFFECTS/PLUG-INS [1-8]. Seu indicador acende quando é pressionado. Consulte
“Editing Plug-Ins” na pág. 181 para mais informações.
5 - Botão CHANNEL INSERTS
Se um processador de efeito interno ou um cartão Y56K é inserido no canal
atualmente selecionado, o Edit Effects relacionado ou a pagina Edit Plug-In aparece
quando este botão é pressionado, e seu indicador acende. Além disso, o indicador do
botão SEL dos flashes do canal selecionado atualmente, e o indicador do botão
EFFECTS/PLUG-INS [1-8] relacionados acendem. Uma mensagem de aviso aparece
se nada estiver inserido no canal atualmente selecionado. Consulte “Editing Effects”
na pág. 150 e “Editing Plug-Ins” na pág. 181 para mais informações.
6 - Botões EFFECTS/PLUG-INS 1 – 8
Estes botões são usados para selecionar os processadores de efeitos internos, GEQs,
e Plug-Ins em conjunção com os botões EFFECTS/PLUG-INS [INTERNAL
EFFECTS], [GRAPHIC EQUALIZERS], e [PLUG-INS]. O indicador do botão do
processador interno selecionado atualmente, GEQ, ou Plug-In acende. Desde que
haja seis GEQs, os botões [7] e [8] estão inativos quando o indicador do botão
[GRAPHIC EQUALIZERS] estiver aceso. Quando o indicador do botão EFFECT/
PLUG-INS [CHANNEL INSERTS] estiver aceso, todos estes botões estão inativos.
7 - Botões Parameter Up/Down
Estes botões são usados para selecionar a fileira do processador de efeitos interno e
parâmetros Plug-In para serem editados com controles de Parâmetros 1 – 4. Os
parâmetros na fileira selecionada atualmente aparecem iluminados. Até 16 parametros
podem ser mostrados por vez. Se mais estiverem disponíveis na fileira, para cima ou
para baixo,são mostrados. Consulte “Editing Effects” na pag. 177 e “Editing Plug-Ins”
na pág. 181 para mais informações.
26
2 - Superfície de controle e Painel traseiro
8 - Controles de Parâmetro 1 – 4
Estes são controles rotatórios e interruptores de empurrar. Os controles rotatórios são
usados para editar os parâmetros do processador de efeito interno selecionado
atualmente, Plug-In, ou GEQ. Quando a pagina Effects Edit está selecionada, eles
controlam a fileira de parâmetros selecionada atualmente, a fileira está sendo
selecionada pelos botões de parâmetros Up/Down. Quando a pagina Graphic
Equalizer Edit estiver selecionada, o controle de parâmetro #1 seleciona as bandas de
frequencia e o controle de parâmetro #4 ajusta o ganho da banda selecionada.
Controles de parâmetros #2 e #3 estão inativos. Consulte “Editing Effects” na pág.
177, “Editing Plug-Ins” na pág. 181, e “Editing GEQs” na pág. 183 para mais
informações.
Os interruptores de apertar são usados para colocar os efeitos ou parâmetros Plug-In
atualmente sendo controlado por controle rotatório de entrada e saída durante a
gravação automix. Consulte “Punching In & Out Individual Parameters” na pág. 207
para mais informações.
Display Section
1 - Display
Este display de 320 x 240 pontos com luz traseira fluorescente mostra paginas,
informação na Scene e Channel atualmente selecionados, rate sampling e mais.
Consulte “About the Display na pág. 52 para mais informações.
2 - Contrast Control
Este controle é usado para ajustar o contraste do display.
3 - Botões F1 – F4
Estes botões são usados para selecionar as paginas nas quais as tabs estão
atualmente visíveis. Consulte “Selecting Display Pages” na pág. 53 para mais
informações.
4 - Botão Left Tab Scroll
Este botão, o qual esta ativo somente quando a fileira left Tab Scroll é mostrada, é
usado para mostrar os tabs das paginas disponíveis a esquerda da pagina
selecionada atualmente. Consulte “Selecting Display Páges” na pag. 53 para mais
informações.
5 - Botão Right Tab Scroll
Este botão, o qual esta ativo somente quando a fileira right Tab Scroll é mostrada, é
usado para mostrar os tabs das paginas disponíveis a direita da pagina selecionada
atualmente. Consulte “Selecting Display Páges” na pag. 53 para mais informações.
27
2 - Superfície de controle e Painel traseiro
Seção SELECTED CHANNEL
As sub-sessões da sessão SELECTED CHANNEL estão explicadas abaixo.
ROUTING
1 - Botão ROUTING DISPLAY
Este botão é usado para selecionar as seguintes paginas: Input Channel Routing, Bus
to Stereo, e Bus to Stereo Library. Consulte “Routing Input Channels” na pag. 75 e
“Sending Bus Outs to the Stereo Out” na pag. 109 para mais informações.
2 - Botão FOLLOW PAN
Este botão determina se ou não o ajuste pan do canal de entrada selecionado
atualmente está aplicado para o Bus Outs. Consulte “Routing Input Channels” na pag.
93 para mais informações.
3 - Botão STEREO
Este botão é usado para direcionar o canal de entrada atualmente selecionado para o
Stereo Out. Seu indicador acende quando é pressionado. Consulte “Routing Input
Channels” na pág. 93 para mais informações.
4 - Botão DIRECT
Este botão é usado para direcionar o canal de entrada atualmente selecionado para o
Direct Out. Seu indicador acende quando é pressionado. Consulte “Routing Input
Channels” na pág. 93 para mais informações.
28
2 - Superfície de controle e Painel traseiro
5 - Botões ROUTING 1 – 8
Estes botões são usados para direcionar o canal de entrada atualmente selecionado
para a Bus Out. O indicador do botão da Bus Outs para qual o canal de entrada é
direcionado acende. Consulte “Routing Input Channels” na pág. 93 para mais
informações.
PHASE/INSERT
1 - Botão PHASE/INSERT DISPLAY
Este botão é usado para selecionar as páginas Input Channel Phase e Insert. Consulte
“Reversing the Signal Phase” na pag. 84 e “Using Inserts” na pag. 135 para mais
informações.
2 - Botão Phase [ Í]
Este botão é usado para reverter o sinal da fase do canal de entrada atualmente
selecionado. Seu indicador acende quando a fase é revertida. Consulte “Reversing the
Signal Phase” na pág. 84 para mais informação.
3 - Botão INSERT ON
Este botão é usado para ligar e desligar o Insert do canal atualmente selecionado. Seu
indicador acende quando o Insert estiver ligado. Consulte “Using Inserts” na pag. 135
para mais informações.
DELAY
1 - Botão DELAY DISPLAY
Este botão é usado para selecionar paginas Delay. Consulte “Delaying Channel
Signals” na pág. 141 para mais informações.
2 - Botão ON
Este botão é usado para ligar e desligar o Delay do canal atual selecionado. Seu
indicador acende quando a função Delay estiver ligada. Consulte “Delaying Channel
Signals” na pág. 141 para mais informações.
3 - Controle TIME
Este controle é usado para ajustar o tempo de delay da função Delay do canal
atualmente selecionado. Consulte “Delaying Channel Signals” na pág. 141 para mais
informações.
4 - Indicadores FB/MIX
Estes indicadores mostram se o controle FB/MIX está ajustado para controlar
Feedback Gain ou Feedback Mix. O indicador FB acende quando estiver ajustado
para controlar Feedback Gain; o indicador MIX, quando estiver ajustado para controlar
Feedback Mix. Consulte “Delaying Channel Signals” na pág. 141 para mais
informações.
5 - Controle FB/MIX
Este é um controle rotatório e interruptor de empurrar. Quando o canal selecionado
atualmente é um canal de entrada, o interruptor de empurrar pode ser usado para
selecionar Feedback Gain (FB) ou Feedback Mix (MIX). O controle rotatório é usado
para ajustar o Feedback Gain ou Feedback Mix, como para selecionar o interruptor.
Consulte “Delaying Channel Signals” na pág. 141 para mais informações.
29
2 - Superfície de controle e Painel traseiro
AUX/MATRIX SEND
1 - Botão AUX/MATRIX SEND DISPLAY
As páginas selecionadas por este botão depende do tipo de canal selecionado
atualmente. Se é um canal de entrada, seleciona as páginas Aux Send, Aux Send Pan,
e Input Channel Aux View. Se é um canal de saída, seleciona as paginas Matrix Send,
Matrix Send Pan, e Matrix View.
2 - Botão BANK
Este botão é usado para selecionar Aux 1-4/ Matrix 1 – 4, Aux 5-8, ou Aux 9-12 para
usar com controles AUX/MATRIX LEVEL e botões ON. Quando um canal de saída
estiver selecionado o bank Aux 1-4/Matrix 1-4 é selecionado automaticamente e não
pode ser mudado. Consulte “Using the SELECTED CHANNEL AUX/MATRIX SEND
LEVEL Controls” na pág. 111 para mais informações.
3 - Indicadores Bank
Estes indicadores mostram quais bancos de Aux/Matrix Sends foram selecionados
pelo botão [BANK]. Quando um canal de saída é selecionado, o banco Aux 1-4/Matrix
1-4 é selecionado automaticamente e não pode ser mudado.
4 - Controles LEVEL
Estes controles são usados para ajustar os níveis do Aux/Matrix Send selecionado
atualmente pelo botão [BANK]. Se o canal selecionado atualmente é um canal de
saída, ele controlam os níveis Aux Send. Se for um Bus Out, Aux Send, ou o Stereo
Out, eles controlam os níveis Matrix Aux Send. Consulte “Setting Aux Send Levels” na
página 111 e “Setting Matrix Send Levels” na pág. 121vpara mais informações.
5 - Botões ON
Estes botões são usados para mutar os Aux/Matrix Sends atualmente selecionados
pelo botão [BANK]. Os indicadores do botão de canais que estiverem acesos. Se o
canal atualmente selecionado é um canal de entrada, eles mutam o Aux Sends. Se o
canal atualmente selecionado é um Bus Out, Aux send, ou o Stereo Out, eles mutam
Matrix Sendes. Consulte “Muting Aux Sends (ON/OFF) na pág. 112 e “Muting Matrix
Sends (ON/OFF) na pag. 122 para mais informações.
DYNAMICS
1 - Botão DYNAMICS DISPLAY
Este botão é usado para selecionar as seguintes paginas: Gate Edit, Gate Library,
Comp Edit, e Com Library. Consulte “Gating Input Channels” na pág. 69 e
“Compressing Channels” na pag. 137 para mais informações.
30
2 - Superfície de controle e Painel traseiro
2 - Botão GATE/COMP
Este botão é usado para ajustar controles rotatórios para qualquer operação Gate ou
Comp. Quando um canal de saída é selecionado, Comp é selecionado
automaticamente e não pode ser mudado. Consulte “Gatting Input Channels” e
“Compressing Channels” na pág. 137 para mais informações.
3 - Controles THRESHOLD, RANGE, ATTACK, DECAY, HOLD (THRESHOLD,
RATIO, ATTACK, RELEASE, GAIN)
Quando o botão GATE/COMP está ajustado para GATE, estes controles ajustam os
parâmetros Threshold, Range, Attack, Decay, e Hold do Gate do canal de entrada
atualmente selecionado. Quando estiver ajustado para COMP, eles ajustarão os
parametros Threshold, Ratio, Attack, Release, e Gain do Comp do canal de entrada
atualmente selecionado. Consulte “Gating Input Channels” na pág. 85 e “Compressing
Channels” na pag. 137 para mais informações.
4 - Botão GATE ON
Este botão é usado para ligar/desligar o Gate do canal de entrada atualmente
selecionado. Este indicador acende quando o Gate estiver ligado. Consulte “Gating
Input Channels” na pág. 85 para mais informações.
5 - Botão COMP ON
Este botão é usado para ligar/desligar o Comp do canal de entrada atualmente
selecionado. Este indicador acende quando o Comp estiver ligado. Consulte
“Compressing Channels” na pag. 137 para mais informações.
6 - Indicadores GATE/COMP
Estes indicadores mostram se os controles rotatórios estão ajustados para controlar
qualquer GATE ou COMP. O indicador GATE acende quando eles estiverem ajustados
para controlar GATE; o indicador COMP, quando eles estiverem ajustados para
controlar COMP. Consulte “Gating Input Channels” na pág. 85 e “Compressing
Channels” na pag. 137 para mais informações.
PAN/SURROUND
1 - Botão PAN/SURROUND DISPLAY
Este botão é usado para selecionar as paginas Channel Pan e a página Surround
Mode. Consulte “Panning Input Channels” na pag. 95 e “Using Surround Pan” na pag.
97.
2 - Botões L & R
Estes botões podem ser usados para selecionar horizontalmente ou verticalmente
associados canais de entrada e saída. Eles podem ser usados para selecionar os
canais esquerdo e direito quando um Matrix Send ou a Stereo Out é selecionada. Para
canais de entrada, no modo Pan, o indicador do botão [L] acende quando o canal
esquerdo estiver selecionado; o indicador do botão [R], quando o canal direito é
selecionado. No modo Gang ou Inverse Gang, o indicador do botão para outro canal
em par pisca quando este partner é selecionado.
3 - Display PAN
Este display 10-segmentos indica a posição pan do canal de entrada atualmente
selecionado. Quando o pan estiver ajustado no centro, os dois segmentos centrais
iluminam-se. Quando um Matrix Send ou a Stereo Out é selecionada, ele mostra o
balanço.
31
2 - Superfície de controle e Painel traseiro
4 - Controle PAN
Este controle rotatório é usado para controlar o pan do canal de entrada selecionado
atualmente. Quando uma Matrix Send ou a Stereo Out é selecionada, ele é usado
para ajustar o balanço. Para canais de entrada, no modo Gang ou Inverse Gang Pan,
horizontalmente ou verticalmente pareados canais de entrada são controlados
simultaneamente através do pan. Consulte “Panning Input Channels” na pág. 95,
“Balancing the Stereo Out” na pag. 106, e “Balancing Matrix Send Masters” na pag.
126.
5 - Botão LINK
Este botão, o qual é ativado somente quando um modo Surround além do Stereo é
selecionado, é usado para linkar o controle PAN e o Joystick para que qualquer
controle possa ser usado para pan normal ou surround. É um ajuste global que se
aplica para todos os canais de entrada. Este indicador acende-se quando o controle
PAN e joystick estão linkados. Se o joystick estiver ajustado para controlar efeitos (i.e.,
o indicador do botão EFFECT está iluminado), este botão é desativado. Consulte
“Panning Input Channels” na pág. 95 “Using Surround Pan” na pag. 97 para mais
informações.
6 - Botão GRAB
Este botão que está ativado somente quando um modo Surround além do Stereo
estiver selecionado, é usado para ligar/desligar o controle do Joystick para o canal de
entrada selecionado atualmente. Este indicador acende quando Grab estiver ligado.
Quando Grab estiver ligado, o Joystick pode ser usado para controlar a posição pan
surround do canal de entrada selecionado atualmente. Quando estiver desligado, o
Joystick não pode ser usado para controlar o pan surround. Quando outro canal de
entrada estiver selecionado, Grab é desligado automaticamente. Se o controle PAN e
o Joystick estiverem linkados (i.e., o botão indicador LINK está aceso), Grab desliga
se o controle PAN estiver ajustado. Se o Joystick estiver ajustado para controlar
efeitos ( o botão EFFECT estará aceso), este botão é desativado.
7 - Botão EFFECT
Este botão é usado para selecionar o Joystick para o controle de parâmetro do efeito
Reverb 5.1. Este indicador ilumina-se quando o controle do efeito Reverb 5.1 estiver
ligado, e o Joystick não pode ser usado para surround panning. Consulte “REVERB
5.1” na pág. 326 para mais informações.
8 - Joystick
Este controle pode ser usado para surround panning, normal panning, ou controle de
parâmetro do efeito Reverb 5.1. Quando o indicador do botão EFFECT estiver aceso,
o Joystick controla o efeito Reverb 5.1. Consulte “REVERB 5.1” na pág. 326 para mais
informações. Quando o indicador do botão EFFECT estiver desligado e o indicador do
botão GRAB estiver ligado, o Joystick controla surround panning do canal de entrada
atualmente selecionada. Quando o botão EFFECT e o indicador do botão GRAB
estiverem ambos desligados, o Joystick pode ainda ser usado para surround panning
se o Auto Grab estiver ligado. Consulte “Using Surround Pan” na pág. 77 para mais
informações. Quando o indicador do botão EFFECT estiver desligado mas o botão
GRAB e o indicador do botão LINK estiverem ambos ligados, o Joystick pode ser
usado para normal panning em uníssono com o controle PAN. Consulte “Panning Input
Channels” na pág. 95 para mais informações.
32
2 - Superfície de controle e Painel traseiro
EQUALIZER
1 - Botão EQUALIZER DISPLAY
Este botão é usado para selecionar as seguintes paginas: Equalizer Edit, Equlaizer
Library, Input Channel Attenuator/Shifter, e Output Attenuator.
2 - Botão EQ ON
Este botão é usado para ligar/desligar o EQ do canal atualmente selecionado. Este
indicador acende quando o EQ estiver ligado. Consulte “Using EQ” na pág. 131 para
mais informações.
3 - Controle ATT
Este controle é usado para atenuar o sinal pré-EQ do canal selecionado atualmente.
Consulte “ Attenuating Signals” na pág. 130 para mais informações.
4 - Indicadores FREQUENCY/Q
Estes indicadores mostram se cada controle FREQUENCY/Q esta ajustado para
controlar frequencia ou Q. O indicador de FREQUENCY acende quando estiver
ajustado para controlar frequencia; o indicador Q, quando estiver programado para
controlar Q. Consulte “Using EQ” na pág. 131 para mais informações.
5 - Controles FREQUENCY/Q
Estes são controles rotatórios e interruptores de pressão. Os interruptores são usados
para selecionar qualquer frequência ou Q. O programa atual é mostrado pelos
indicadores de FREQUENCY/Q. Os controles rotatórios são usados para ajustar a
freqüência ou Q, como selecionada pelos interruptores de pressão. Consulte “Using
EQ” na pág. 131 para maiores informações.
6 - Controles EQ GAIN
Estes controles são usados para ajustar o ganho de cada banda EQ. Consulte “Using
EQ” na pág. 131 para mais informações.
7 - Displays EQ
Normalmente estes displays mostram a frequência de cada banda. Quando o GAIN é
ajustado, o valor do ganho é mostrado. Quando o Q é ajustado, o valor do Q é
mostrado. Se o ganho ou Q não estão ajustados para dois segundos, o valor da
freqüência reaparece. Consulte “Using EQ” na pág. 131 para mais informações.
CHANNEL COPY
1 - Botão COPY
Este botão é usado para copiar ajustes de canal para o buffer Copy. Consulte
“Copying Channel Settings” na pág. 155 para mais informações.
2 - Botão PASTE
Este botão é usado para colar os programas no buffer Copy para o canal especificado.
Consulte “Copying Channel Settings” na pág. 155 para mais informações.
33
2 - Superfície de controle e Painel traseiro
LAYER
1 - Botões 1-24, 25-48, 49-72 & 73-96
Estes botões selecionam os Layers do canal de entrada, que determina quais canais
de entrada são controlados pelos strip channels. O indicador do botão LAYER para o
LAYER atualmente selecionado acende. Consulte “Selecting Layers” na pág. 58 para
mais informações.
2 - Botão MASTER
Este botão seleciona o Máster Layer, do qual o strips channel controla Bus Outs, Aux
Sends e Matrix Sends. Este indicador acende quando o mater Layer é selecionado.
Consulte “Selecting Layers” na pág. 58 para mais informações.
3 - Botões REMOTE 1 - 4
Estes botões selecionam os Remote Layers, os quais podem ser usados para
controlar equipamentos externos incluindo DAWs. Consulte “About Remote Layers” na
pág. 217 para mais informações. O indicador do botão LAYER para o Remote Layer
atualmente selecionado acende. Consulte “Selecting Layers” na pág. 58 para mais
informações.
STEREO
1 - Botão AUTO
Este botão é usado exclusivamente para ajustar a gravação e reprodução Automix
para Stéreo Out. Seus indicadores acendem em laranja no modo Record-Ready
vermelho enquanto se grava e em verde durante a reprodução. Para mais
informações consulte “Channel Strip [AUTO] Buttons” na página 199.
2 - Botão SEL
O botão Stereo Out [SEL] é usado exclusivamente para selecionar o Stereo Out para
editar com a seção SELECTED CHANNEL. Seu indicador acende quando a Stereo
Out estiver selecionada. Toda vez que é pressionado, a seção troca entre os canais
direito e esquerdo do Stereo Out. Consulte “Selecting Channels” na pag. 59 para mais
informações. Pode ser usado para adicionar ou remover o Stereo Out até os grupos
EQ, Comp, Fader, e Mute.
3 - Botão ON
Este botão é usado exclusivamente para mutar o Stereo Out. Seu indicador ilumina
quando o stereo out estiver ligado. Consulte “Muting the Stereo Out (ON/OFF)” na pág.
105 para mais informações.
4 - Fader
Este Fader sensível motorizado ao toque de 100mm é usado exclusivamente para
ajustar o nível do Stéreo Out. Consulte “Setting the Stereo Out Level” na pág. 105 para
mais informações. Ele pode ser agrupado com outros faders de canal de saída para
operações simultâneas. Consulte “Grouping Output Channel Faders” na pag. 146 para
mais informações. Pode ser utilizado para selecionar Stereo Out, consulte “Auto
Channel Select & Touch Sense Select” na pág. 60, ou para o orificio de entrada e
saída do Stereo Out durante a gravação Automix. Consulte “Punching In & Out
Individual Parameters” na pag. 207 para mais informações.
34
2 - Superfície de controle e Painel traseiro
TRACK ARMING
1 - Botão TRACK ARMING DISPLAY
Este botão é usado para selecionar as seguintes paginas: Track Arming Group, Mtr
Track Arming Configuration, e Master Track Arming Configuration. Consulte “Arming
Machine Tracks” na pag. 261 para mais informações.
2 - Botões TRACK ARMING 1-24
Estes botões são usados para armar faixas no equipamento de destino (DAW,MMC
ou P2). Seus indicadores acendem quando as faixas estão armadas. Consulte “
Arming Machine Tracks” na página 261 para mais informações.
3 - Botões TRACK ARMING GROUP A-D
Estes botões são usados para selecionar os grupos A,B,C e D Track Arms. O
indicador para o grupo atualmente selecionado acende. Consulte
“ Arming Machine Tracks” na pág. 261 para mais informações.
4 - Botão ALL CLEAR
Este botão é usado para limpar todas as faixas armadas no equipamento de destino.
(DAW, MMC ou P2). Consulte “Arming Machine Tracks” na pág. 261 para mais
informações.
5 - Botão MASTER
Este botão é usado para selecionar equipamentos MASTER ou MTR para Track
Arming. Este indicador acende quando o MASTER é selcionado e desliga quando
MTR é selcionado. Consulte “ About Machine Control (MMC e P2)” na pág. 256 para
mais informações.
SCENE MEMORY
1 - Botão SCENE MEMORY DISPLAY
Este botão é usado para selecionar as seguintes páginas: Scene Memory, input
Channel Fade Time, Output Fade Time, Recall Safe, e Scene Memory Sort. Consulte
“Scene Memory” na página 185 para mais informações.
2 - DISPLAY DE SCENE MEMORY
Este mostra o número do Scene memory atualmente selecionado. Consulte Scene
Memory na página 185 para mais informações.
3 - Indicador EDIT
Indica que os ajustes de mixagem atuais não coincidem com a última scene que foi
recuperada. Consulte “ Edit Buffer & Edit Indicator” na página 185 para mais
informações.
35
2 - Superfície de controle e Painel traseiro
4 - Botão STORE
Este botão é usado para armazenar a scene atual na Scene Memory escolhida.
Consulte “ Storing & recalling Scenes with the SCENE MEMORY Buttons” na página
187.
5 - Botões SCENE Up/DOWN
Estes botões são usados para selecionar Scene memory. Pressionando o botão
Scene up [s] aumenta a seleção; pressionando botão scene down [t] diminui a
seleção. Segurando um dos botões provoca o aumento ou a diminuição
continuamente. Consulte “Storing & Recalling Scenes com os botões SCENE
MEMORY na pag. 187.
6 - Botão RECALL
Este botão é usado para recuperar o Scene Memory selecionado. Consulte “Storing &
Recalling Scenes como os botões SCENE MEMORY na pag. 187.
AUTOMIX
As pequenas etiquetas com texto abaixo dos
botões AUTOMIX aplicam-se ao DAW Remote
Layer. Consulte “About Remote Layer” na pag.
253 para mais informações.
1 - Botão AUTOMIX DISPLAY
Este botão é usado para selecionar as seguintes pags. : Automix Main, Automix
Memory, Input Channel Fader Edit, Event Copy, e Event Edit. Consulte “Automix” na
pag. 193.
2 - Botão ENABLE
Este botão é usado para ativar e desativar a função automix. Funciona em unissono
com os botões ENABLE/DISABLE da pagina Automix Main. Consulte “Automix Main
Page na pag. 194.
3 - Botão REC
Este botão é usado com gravação Automix. Funciona em uníssono com o botão REC
na pagina Automix Main. Consulte “REC” na pag. 197 para mais informações.
4 - Botão ABORT/UNDO
Este botão é usado para abortar gravações e reproduções Automix. Funciona em
unissono com o botão ABORT na pagina Automix Main. Consulte “ABORT” na pag.
197. Quando não estiver gravando ou reproduzindo um Automix, é usado para
desfazer o Automix, em unissono com o botão UNDO na pag. Automix Main. Consulte
“UNDO na pag. 197 para mais informações”.
5 - Botão AUTO-REC
Este botão é usado para armar a função Automix Auto Recording. Funciona em
unissono com o botão AUTO REC na pag. Automix Main. Consulte “Auto REC na pag.
197 para mais informações”.
6 - Botão RETURN
Este botão é usado para selecionar o modo Automix Edit Out. Funciona em uníssono
com os botões EDIT OUT RETURN na página Automix Main. Consulte “EDIT OUT” na
pág. 195 para mais informações.
7 - Botão RELATIVE
Este botão é usado para ajustar o modo Automix Fader Edit. Funciona em unissono
com os botões FADER EDIT na pag. Automix Main. Consulte “FADER EDIT” na pág.
196 para mais informações.
36
2 - Superfície de controle e Painel traseiro
8 - Botão TOUCH SENSE
Este botão é usado par ligar e desligar o Fader Touch Sense para gravação Automix.
Funciona em unissono com os botões TOUCH SENSE nas paginas Fader Edit.
Consulte “Fader Edit Pages” na pag. 199 para mais informações
9 - Botões FADER, ON, PAN, SURROUND, AUX, AUX ON & EQ
Estes botões são usados para selecionar o tipo de parametros que são gravados em
um Automix. Eles funcionam em unissono com seus equivalentes nas págs. Automix
Main e Memory. Consulte “OVERWRITE” na página 196 para mais informações.
USER DEFINED KEYS
1 - Botão USER DEFINED KEYS DISPLAY
Este botão é usado para selecionar a pagina User Defined Key Assign. Consulte
“Using the User Defined Keys” na pag. 270 para mais informações.
2 - Botões USER DEFINED KEYS 1-16
Até 16 funções, de uma lista de mais de 150, podem ser determinadas para estes
botões. Consulte “Using the User Defined Keys” na pag. 270 para mais
informações.Estes botões tem funções especificas quando o DAW Remote Layer é
selecionado. Consulte “About Remote Layers” na pag. 253 para maiores informações.
LOCATOR
1 - Botão LOCATOR DISPLAY
Este botão é usado para selecionar as páginas Locate Memory e Machine
Configuration. Consulte “Setting the Locate Memories, Pre-roll, Post-roll & Roll-back
na pag. 260 e “Configuration Machines” na pág. 256 respectivamente para mais
informações.
2 - Botão AUDITION
Este botão é usado para ligar e desligar a função Auditon no equipamento de destino
(DAW, MMC ou P2). Este indicador acende enquanto a função Audition estiver ligada.
Consulte “Using the Locator” na pag. 258 para mais informações.
3 - Botão PRE
Ao pressionar este botão transmite-se um comando Locate no equipamento de
destino (DAW,MMC ou P2) para localizar o ponto Pre-Roll. Seu indicador acende
momentâneamente quando pressionado. O ponto Pre-Roll é um número pré-definido
de segundos antes do ponto In especificado. Consulte “Using the Locator” na página
258 para mais informações.
37
2 - Superfície de controle e Painel traseiro
4 - Botão IN
Presssionando este botão transmite-se o comando Locate para o equipamento de
destino (DAW,MMc ou P2), a fim de localizar o ponto In. Seu indicador acende
momentaneamente quando pressionado. Consulte “Using the Locator” na página 258
para mais informações.
5 - Botão OUT
Este botão é usado para localizar e ajustar o Point Out no equipamento de destino
(DAW,MMC ou P2). Seu indicador acende momentâneamente quando pressionado.
Consulte “Using the Locator” na página 258 para mais informações.
6 - Botão POST
Este botão transmite um comando Locate para o equipamento de destino (DAW,MMC,
ou P2). Seu indicador acende momentaneamente quando pressionado. O ponto PostRoll é um número pré-definido de segundos após o Point OUT especificado. Consulte
“Using the Locator” na página 258 para mais informações.
7 - Botão SET
Este botão é usado quando são especificados os oito pontos Locate, o Point IN, Point
Out, Point Return para zero. Seu indicador acende enquanto estiver pressionado.
Consulte “Using the Locator” na página 258 para mais informações.
8 - Botão MTR
Este botão é usado para selecionar o equipamento MTR para os controles Locator,
Transport, Scrub, e Shuttle (MMC ou P2). Este indicador acende quando MTR está
selecionado (o indicador do botão MASTER apaga). Consulte “Using the locator” na
pag. 258 para mais informações.
9 - Botões LOCATE MEMORY
Pressionando estes botões transmite-se comandos Locate para o equipamento
destino (DAW, MMC ou P2) a fim de localizar os pontos Locate Memory. Seus
indicadores acendem momentaneamente quando eles são pressionados. Consulte
“Using Locator” na pag. 258 para mais informações.
10 - Botão RETURN TO ZERO
Pressionando estes botões transmite-se comandos Locate para o equipamento
destino (DAW, MMC ou P2) a fim de localizar os pontos Return to Zero. Seus
indicadores acendem momentaneamente quando eles são pressionados. Consulte
“Using Locator” na pag. 258 para mais informações.
11 - Botão END
Pressionando estes botões transmite-se comandos Locate quando usar o DAW
Remote Layer a fim de localizar o fim da sessão. Seus indicadores acendem
momentaneamente quando eles são pressionados. Consulte “About Remote Layers”
na pag. 217 para mais informações.
12 - Botão ON LINE
Este botão é usado para ligar/desligar a função Chase no equipamento destino (DAW,
MMC ou P2). Seu indicador acende a função Chase estiver ligado. Consulte “Using
the locator” na pag. 258 para mais informações.
13 - Botão LOOP
Este botão é usado para ligar e desligar Loop Playback no equipamento destino
(DAW, MMC ou P2). Seu indicador acende quando Loop Playback estiver ligado.
Consulte “Using the locator” na pag. 258 para mais informações.
14 - Botão QUICK PUNCH
Este botão é usado para ligar e desligar a função Quick Punch no equipamento
destino (DAW, MMC ou P2). Seu indicador acende quando Quick Punch estiver
ligado. Consulte “Using the locator” na pag. 258 para mais informações.
38
2 - Superfície de controle e Painel traseiro
15 - Botão ROLL BACK
Este botão é usado para rolar para trás (retroceder) o equipamento destino (DAW,
MMC ou P2) da posição atual por uma quantidade pré-definida. Seu indicador acende
momentaneamente quando estiver pressionado. Consulte “Using the locator” na pag.
258 para mais informações.
16 - Botão REHEARSAL
Este botão é usado para ligar e desligar a função Rehearsal no equipamento destino
(DAW, MMC ou P2). Seu indicador acende quando Rehearsal estiver ligado. Consulte
“Using the locator” na pag. 258 para mais informações.
17 - Botão MASTER
Este botão é usado para selecionar o Master machine para os controles Locator,
Transport, Scrub, e Shuttle . Este indicador acende quando Master estiver selecionado
(o indicador do botão MASTER apaga). Consulte “Using the locator” na pag. 258 para
mais informações.
Data Entry & Transport
1 - Botão REW
Este botão inicia o retrocesso no equipamento destino (DAW,
MMC ou P2). Seu indicador acende enquanto o retrocesso estiver
em progresso. Consulte “Transport Buttons” na pag. 257.
2 - Botão FF
Este botão inicia o avanço rápido no equipamento destino (DAW,
MMC ou P2). Seu indicador acende enquanto o avanço rápido
estiver em progresso. Consulte “Transport Buttons” na pag. 257.
3 - Botão STOP
Este botão para o equipamento destino (DAW, MMC ou P2). Seu
indicador acende momentaneamente quando é pressionado.
Consulte “Transport Buttons” na pag. 257.
4 - Botão PLAY
Este botão inicia a reprodução do equipamento destino (DAW, MMC ou P2). Seu
indicador acende enquanto a reprodução estiver em processo. Consulte “Transport
Buttons” na pag. 257.
5 - Botão REC
Este botão é usado em conjunto como o botão PLAY para iniciar a gravação no
equipamento destino (DAW, MMC ou P2). Seu indicador acende enquanto a gravação
estiver em processo. Consulte “Transport Buttons” na pag. 257.
6 - Botões DISPLAY HISTORY BACK/FORWARD
Estes botões funcionam como os botões retrocesso e avanço em um Web browser,
permitindo a você retornar para páginas mostradas recentemente. Consulte “Display
History” na pag. 53 para mais informações.
7 - Botão SHUTTLE
Este botão é usado para ajustar a roda Parametro para o modo Shuttle para o controle
do equipamento (DAW, MMC ou P2). Seu indicador acende quando o modo Shuttle
estiver ligado. Consulte “Using Shuttle & Scrub” na pag. 258 para mais informações.
39
2 - Superfície de controle e Painel traseiro
8 - Botão SCRUB
Este botão é usado para ajustar a roda Parametro para o modo Scrub para o controle
do equipamento (DAW, MMC ou P2). Seu indicador acende quando o modo Scrub
estiver ligado. Consulte “Using Shuttle & Scrub” na pag. 258 para mais informações.
9 - Botões -DEC & + INC
Estes botões são usados para ajustar valores de parâmetros. Pressionando o botão
[+INC] aumenta o valor do parametro selecionado atualmente. Pressionando o [-DEC]
diminui. Pressionando e segurando qualquer botão faz o valor do parametro mudar
continuamente.
Estes botões podem também ser usados para ligar/desligar type-parameters, tais
como EQ ON/OFF. Quando tal parametro estiver selecionado, pressionando o botão [DEC] desliga a função, pressionando o botão [+INC] liga-a.
Estes botões tambem são usados para rolar as listas Scene e library.
10 - Botão ENTER
Este botão é usado para selecionar e finalizar programas de parâmetros, para ligar/
desligar type parameters, tais como EQ ON/OFF, e para colocar caracteres quando
estiver entitulando Scenes, Effects, e outros. Quando um controle Pan é selecionado
na pag. Pan display, pressionando este botão coloca o pan na posição central. Para
certos parâmetros, o botão ENTER suporta o dobro de click (duas pressões rápidas).
11 - Roda Parametro
A roda parâmetro é usada para editar valores de parâmetros , rolar através das listas
Scenes e library, e para posicionar o cursor quando entitular Scenes, Effects, e outros.
Sua ação nos dá um lado positivo, permitir edição de parâmetros rápido e com
segurança. Gira-lo no sentido horário aumenta os valores dos parâmetros; gira-lo no
sentido anti-horário os diminui. Gira-lo rápido permite uma rápida edição de
parâmetros.
A roda parâmetro é também usada com as funções Shuttle e Scroll. Consulte “Using
Shuttle & Scrub” na pág. 258 para mais informações.
12 - Botões Cursor
Estes botões são usados para mover o cursor em volta das páginas display,
selecionando parâmetros e opções. O cursor aparece como uma caixa piscando,
tornando fácil de ver quis parâmetros ou opção é atualmente selecionada. Segurando
o botão cursor move o cursor continuamente na respectiva direção.
40
2 - Superfície de controle e Painel traseiro
Monitor, Phones & Seção Talkback
1 - Controle SMALL TRIM
Este controle é usado para ajustar o nível do SMALL CONTROL ROOM MONITOR
OUT. Consulte “Control Room Monitoring” na pág. 158 para mais informações.
2 - Controle STUDIO LEVEL
Este controle é usado para ajustar o nível do STUDIO MONITOR OUT. Consulte
“Studio Monitoring” na pág. 159 para mais informações.
3 - Controle PHONES LEVEL
Este controle é usado para ajustar o nível de controle dos PHONES. Consulte “Control
Room Monitoring” na pág. 158 para mais informações.
4 - Jack PHONES
Este Jack TRS phone estéreo envia um sinal room via monitor para um par de
headphones estéreo.
5 - Talkback mic
Este microfone embutido é usado para talkback. Consulte “Using Talkback & Slate” na
pág. 163 para mais informações.
6 - Controle TALKBACK LEVEL
Este controle é usado para ajustar o nível de microfone talkback embutido. Consulte
“Using Talkback & Slate” na pág. 163 para mais informações.
41
2 - Superfície de controle e Painel traseiro
Seção MONITOR
As várias subsessões da seção MONITOR são explicadas abaixo.
STUDIO
1 - Botão MONITOR DISPLAY
Este botão é usado para selecionar as seguintes págs: Solo Setting, Control Room
Setup, e Talkback Setup. Consulte “Configuring Solo” na pág. 143, “Control Room
Monitoring” na pág. 158, e “Using Talkback & Slate” na pág. 163 respectivamente para
mais informações. Quando um modo Surround Pan é selecionado, as seguintes págs.
podem ser selecionadas: Surround Monitor, Surround Monitor Setup, Surround Monitor
Patch, e Surround Monitor Library. Consulte “Surround Monitoring” na pág. 160 para
mais informações.
2 - Botão CONTROL ROOM
Este botão seleciona o sinal Control Room Monitor como a fonte do sinal Studio
Monitor. Seu indicador acende quando esta fonte é selecionada. Consulte “Studio
Monitoring” na pág. 159 para mais informações.
3 - Botão STEREO
Este botão seleciona o sinal da saída estéreo como a fonte do sinal Studio Monitor.
Seu indicador acende quando esta fonte é selecionada. Consulte “Studio Monitoring”
na pág. 159 para mais informações.
4 - Botão AUX 11
Este botão seleciona Aux Send #11 como a fonte de sinal do Studio Monitor. Seu
indicador acende quando a fonte é selecionada. Consulte “Studio Monitoring” na pág.
159 para mais informações.
5 - Botão AUX 12
Este botão seleciona Aux Send #12 como a fonte de sinal do Studio Monitor. Seu
indicador acende quando a fonte é selecionada. Consulte “Studio Monitoring” na pág.
159 para mais informações.
SOLO
1 - Indicador SOLO
Este indicador pisca quando um ou mais canais são individuais, indicando que a
função Solo está ativada. Consulte “Soloing Channels” na pág. 142 para mais
informações.
2 - Controle SOLO CONTRAST
Este controle é usado para ajustar o nível de balanço entre canais individualizados e a
fonte CONTROL ROOM atualmente selecionada. Consulte “Soloing Channels” na pág.
142 para mais informações.
3 - Botão CLEAR
Este botão pode ser usado para desfazer a individualidade dos canais. Consulte
“Soloing Channels” na pág. 142 para mais informações.
42
2 - Superfície de controle e Painel traseiro
CONTROL ROOM
1 - Botão Stereo 2TR D1
Este botão seleciona o 2TR IN DIGITAL AES/EBU 1 como a origem do sinal Control
Room Monitor. Seu indicador acende quando esta origem é selecionada. Consulte
“Control Room Monitoring” na pág. 158 para mais informações.
2 - Botão STEREO 2TR D2
Este botão seleciona o 2TR IN DIGITAL AES/EBU 2 como a origem do sinal Control
Room Monitor. Seu indicador acende quando esta origem é selecionada. Consulte
“Control Room Monitoring” na pág. 158 para mais informações.
3 - Botão STEREO 2TR D3
Este botão seleciona o 2TR IN DIGITAL COAXIAL 3 como a origem do sinal Control
Room Monitor. Seu indicador acende quando esta origem é selecionada. Consulte
“Control Room Monitoring” na pág. 158 para mais informações.
4 - Botão STEREO 2TR A1
Este botão seleciona o 2TR IN ANALOG 1 como a origem do sinal Control Room
Monitor. Seu indicador acende quando esta origem é selecionada. Consulte “Control
Room Monitoring” na pág. 158 para mais informações.
5 - Botão STEREO 2TR A2
Este botão seleciona o 2TR IN ANALOG 2 como a origem do sinal Control Room
Monitor. Seu indicador acende quando esta origem é selecionada. Consulte “Control
Room Monitoring” na pág. 158 para mais informações.
6 - Botão STEREO
Este botão seleciona a saída estéreo como a origem do sinal Control Room Monitor.
Seu indicador acende quanto esta fonte é selecionada. Consulte “Control Room
Monitoring” na pág. 158 para mais informações.
7 - Botão ASSIGN 1
Este botão é usado para selecionar o canal de saída determinado como a origem do
sonal Control Room Monitor. Seu indicador acende quando esta origem é selecionada.
Consulte “Control Room Setup” na pág. 159 para mais informações.
8 - Botão ASSIGN 2
Este botão é usado para selecionar o canal de saída determinado como a origem do
sonal Control Room Monitor. Seu indicador acende quando esta origem é selecionada.
Consulte “Control Room Setup” na pág. 159 para mais informações.
9 - Botão SURROUND BUS
Este botão é usado para selecionar o Bus Out como a origem do sinal Surround
Monitor. Seu indicador acende quando esta origem é selecionada. Consulte “Surround
Monitoring” na pág. 160 para mais informações.
10 - Botão SURROUND ASSIGN 1
Este botão é usado para selecionar as entradas Slot’s como a origem do sinal
Surround Monitor. Seu indicador acende quando esta origem é selecionada. Consulte
“Surround Monitoring” na pág. 160 para mais informações.
11 - Botão SURROUND ASSIGN 2
Este botão é usado para selecionar as entradas Slot’s como a origem do sinal
Surround Monitor. Seu indicador acende quando esta origem é selecionada. Consulte
“Surround Monitoring” na pág. 160 para mais informações.
12 - Controle SURROUND MONITOR LEVEL
Este controle é usado para ajustar o nivel dos sinais Surround Monitor. Consulte
“Surround Monitoring” na pag. 160 para mais informações.
43
2 - Superfície de controle e Painel traseiro
13 - Botão MONO
Este botão é usado para trocar o sinal Control Room Monitor para mono. Seu
indicador acende quando mono é selecionado. Consulte “Control Room Monitoring” na
pág. 158 para mais informações.
14 - Botão DIMMER
Este botão é usado para diminuir os sinais Control Room Monitor e Surround Monitor.
Seu indicador acende quando estes sinais são diminuídos. Consulte “Control Rôo
Monitoring” na pág. 158 para mais informações.
15 - Botão SMALL
Este botão é usado para direcionar o sinal Control Room Monitor para qualquer
SMALL ou LARGE CONTROL ROOM MONITOR OUT. Quando estiver desligado
(indicador desligado), o sinal é direcionado para LARGE CONTROL ROOM
MONITOR OUT, e quando estiver ligado (indicador ligado), o sinal é direcionado para
SMALL CONTROL ROOM MONITOR OUT. Consulte “Control Room Monitoring” na
pág. 158 para mais informações.
16 - Controle CONTROL ROOM LEVEL
Este controle é usado para ajustar o nivel do sinal Control Room Monitor. Consulte
“Control Monitoring” na pág. 158 para mais informações.
TALKBACK
1 - Botão SLATE
Este botão liga a função Slate, a qual distribui o sinal Talkback mic para todas as Bus
Outs, Matrix Sends, e a Stereo Out. Consulte “Using Talkback & Slate na pág. 163
para mais informações.
2 - Botão TALKBACK
Este botão liga a função Talkback, que distribui o sinal Talkback mic para o Studio
Monitor Outs e Slot ou Omini Outputs especificados na pág. Talkback Setup. Consulte
“Using Talkback & Slate na pág. 163 para mais informações.
44
2 - Superfície de controle e Painel traseiro
Painel traseiro
45
2 - Superfície de controle e Painel traseiro
Seção AD Input
1- Conectores INPUT A & B (BAL)
Entradas AD de 1 à 24 apresentam conectores tipo XLR –3-31 balanceados e jacks
de phone ¼ de polegada balanceado, ambos com uma entrada nominal com curva
de –60 dB para +10dB. Força phamton (+48V) é fornecida aos conectores tipo XLR,
com interruptores individuais de liga/desliga em cada entrada. Os jacks de phone,
que podem também ser usados com plugs de phones desbalanceados, tem
prioridades sobre os conectores tipo XLR, então quando um plug de phone é
inserido, o conector tipo XLR é desconectado. Estas entradas podem ser desviadas
individualmente para os canais de entrada ou inseridos. Com a sua alta
sensibilidade e interruptores PAD, estas intradas podem manejar um grande
intervalo de sinais, desde microfones condensadores a níveis de linha “hot”.
Consulte “AD input Section” na pág. 64 para mais informações.
2 - Conectores INSERT IN & OUT +4dB (BAL)
Estes jacks de phones TRS de ¼ de polegada são usados para inserir
processadores de sinal externo, etc., em entradas AD 1 a 24. Eles estão ligados:
sleeve-ground, ring-cold, tip-hot. O nivel do sinal nominal de ambos os jacks é +4
dB. Inserções podem ser ligadas e desligadas individualmente usando os
interruptores INSERT ON/OFF. Consulte “AD Input Section” na pág 64 para mais
informações.
Seção Analog Máster I/O
3 - STUDIO MONITOR OUT +4 dB (BAL)
Estes jacks phone TRS balanceado de ¼ de polegada, nível de saida nominal
+4 dB, envia o sinal analog Studio Monitor para monitorar o estudio atual. A origem,
que é selecionada usando os botões STUDIO na seção MONITOR, pode ser Aux
Send #11. Aux Send #12, o Stereo Out, ou Control Room. O nivel de saída é
controlada pelo controle STUDIO LEVEL. Consulte “Studio Monitoring” na pág. 159
para mais informações.
46
2 - Superfície de controle e Painel traseiro
2 - STEREO OUT +4 dB (BAL)
Estes conectores tipo XLR-3-32 balanceados, nível de saída de +4dB, envia o sinal
analogo Stereo Out e são tipicamente conectados as entradas estéreo de um
gravador de 2-faixas.Estão conectados plug 1 – ground, plug 2 hot (+), plug 3 cold
(-). Veja “Stereo Out Connectors” na página 104.
3 - SMALL CONTROL ROOM MONITOR OUT +4 dB (BAL)
Estes conectores balanceados do tipo XLR-3-32, de nível de saída nominal de
+4dB, enviam sinal analógico Small Control Room Monitor e são usados
normalmente para alimentar monitores através dos controles. Consulte “ Control
Room Monitoring” na página 158 para mais informações.
4 - LARGE CONTROL ROOM MONITOR OUT +4dB (BAL)
Estes conectores balanceados do tipo XLR-3-32, de nível de saída nominal de
+4dB, enviam sinal analógico Large Control Room Monitor e são usados
normalmente para alimentar os monitores através do controle. Consulte “Control
Room Monitoring” na página 158 para mais informações.
5 - 2TR IN ANALOG 1 +4Db (BAL)
Estes jacks phone balanceados de 1 /4 polegadas, de nível nominal de entrada de
+4dB, normalmente são usados para conectar as saídas analógicas estéreo de um
gravador de 2 faixas. Os sinais conectados aqui podem ser monitorados através
de CONTROL ROOM MONITOR OUT pressionando o botão CONTROL ROOM [2
TR A1]. Além disso esta entrada pode ser desviada para canais de entrada ou
entrada Insert. Consulte “2TR Analog IN´s” na página 65.
6 - STEREO OUT –10 dBV (UNBAL)
Estes conectores phono não balanceados, de nível nominal de saída de –10dB,
enviam sinal Stereo Out analógico e normalmente estão conectados as entradas
estéreo de um gravador de 2 faixas. Consulte “ Stereo Out Connectors” na página
104.
7 - 2TR IN ANALOG 2 – 10dB (BAL)
Este jacks phono não balanceados de nível nominal de entrada de –10 dB,
normalmente são usados para conectar as saídas analógicas estéreo de um
gravador de 2 faixas. Os sinais conectados aqui podem ser monitorados através
dos OUTs CONTROL ROOM MONITOR pressionando o botão CONTROL ROOM
[2TR A2]. Além disso, esta entrada pode ser desviada para canais Input ou Insert.
Consulte “2TR Analog Ins” na página 65.
OMNI OUT Section
1 - OMNI OUT +4dB (BAL)
Estes jacks phone balanceadosde ¼ de polegada TRS, nível de saída nominal de +4
dB, fornece oito saídas a analógicas que podem ser aplicados os seguintes patchs:
Bus Outs, Aux Sends, Matrix Sends, Stereo Out, Insert outs, Direct Outs, ou Surround
Monitor Channels. Consulte “Omni Outs” na pág. 65.
47
2 - Superfície de controle e Painel traseiro
Digital I/O & Control Section
1 - Conector KEYBOARD
Um teclado PS/2 compatível pode ser conectado aqui para introduzir rapidamente scene e
títulos library e nomes de canal. Consulte “Using a Keyboard” na pág. 55 para mais
informações.
2 - Conector SMPTE TIME CODE INPUT
Este conector tipo XLR-3-31 balanceado é usado para entrada SMPTE timecode para
sincronizar a função Automix. Consulte “Selecting The Timecode Source & Frame Rate” na
pág. 201.
3 - Conector MTEC TIME CODE INPUT
Este conector DIN de 5 pinos é usado para entrada MTC para sincronizar a função Automix .
Consulte “Selecting The Timecode Source & Frame Rate” na pág. 201.
4 - Porto USB TO HOST
Este porto USB é para comunicação MIDI entre o DM2000 e um computador host com um
porto serial. Consulte “MIDI I/O” na pág. 215 para mais informações.
5 - Porto SERIAL TO HOST
Este porto mini DIN de 8 pinos é para comunicação MIDI entre o DM2000 e um computador
host com um porto serial. Consulte “MIDI I/O” na pág. 215 para mais informações
6 - Conector WORD CLOCK OUT 2
Este conector BNC envia um sinal wordclock para o mesmo clock rate do DM2000 quando
estiver usando 88.2 kHz ou 96 kHz. Consulte “Wordclock Connections” na pag. 66 para mais
informações.
7 - Conector WORD CLOCK OUT 1
Este conector BNC envia um sinal wordclock para o mesmo clock rate do DM2000 quando
estiver usando 88.2 kHz ou 96 kHz. Consulte “Wordclock Connections” na pag. 66 para mais
informações.
8 - Interruptor de terminação WORD CLOCK 75Ù ON/OFF
Este interruptor aplica terminação de 75Ù para o WORD CLOCK IN. Consulte “Terminating
External Wordclocks” na pag. 68 para mais informações.
9 - Conector WORD CLOCK IN
Este conector BNC é para conectar um sinal wordclock externo. Consulte “Selecting the
Worclock Source” na pág. 67 para mais informações.
10 - 2TR OUT DIGITAL COAXIAL 3
Este conector phono envia audio digital (IEC-60958) formato de consumidor, e é normalmente
conectado a entrada estereo digital de um gravador de 2 faixas. Os seguintes sinais podem
ser desviados para estas saídas: Stereo Out, Bus Outs, Aux Sends, Direct Outs, Insert Outs, e
Control Room. A velocidade sampling da saída de áudio digital pode ser ajustada
independentemente da velocidade sampling do DM2000 usando o conversor de velocidade do
sampling interno. Dither pode ser aplicado para transferir áudio digital para sistemas de baixa
resolução. Consulte “2TR Digital Outs” na pág. 68 para mais informações.
48
2 - Superfície de controle e Painel traseiro
11 - 2TR DIGITAL OUT AES/EBU 1 & 2
Estes conectores XLR-3-32 enviam áudio digital formato AES/EBU, e estão
tipicamente conectados a entradas estéreo digital de gravadores de 2 faixas. Os
seguintes sinais podem ser desviados para estas saídas: : Stereo Out, Bus Outs, Aux
Sends, Direct Outs, Insert Outs, e Control Room. A velocidade sampling da saída de
áudio digital pode ser ajustada independentemente da velocidade sampling do
DM2000 usando o conversor de velocidade do sampling interno. Dither pode ser
aplicado para transferir áudio digital para sistemas de baixa resolução. Consulte “2TR
Digital Outs” na pág. 68 para mais informações.
12 - 2TR IN DIGITAL COAXIAL 3
Este conector phono aceita áudio digital (IEC_60958) formato consumidor, e é
tipicamente usado para conectar saída digital estéreo de um gravador de 2-faixas.
Sinais conectados aqui podem ser monitorados via o CONTROL ROOM MONITOR
OUT pressionando o botão CONTROL ROOM [2TR D3]. Além disso, esta entrada
pode ser desviada para canais de entrada ou Insert Ins. Sinais de áudio digital não
sincronizados podem ser convertidos pelos conversores de sampling de velocidade
interna. Consulte “2TR Digital Ins” na pág. 69 para mais informações.
13 - 2TR IN DIGITAL AES/EBU 1 & 2
Estes conectores XLR-3-32 enviam áudio digital formato AES/EBU, e estão
tipicamente conectados a entradas estéreo digital de gravadores de 2 faixas Sinais
conectados aqui podem ser monitorados via o CONTROL ROOM MONITOR OUT
pressionando o botão CONTROL ROOM [2TR D1] ou [2 TR D2]. Além disso, esta
entrada pode ser desviada para canais de entrada ou Insert Ins. Sinais de áudio digital
não sincronizados podem ser convertidos pelos conversores de sampling de
velocidade interna. Consulte “2TR Digital Ins” na pág. 69 para mais informações.
14 - Porto METER
Este subconector D. de 15 pinos é para conectar o MB2000 Peak Meter Bridge
opcional.
15 - Porto CONTROL
Este sub conector D. de 25 pinos fornece acesso ao GPI (General Purpose Interface)
através de equipamento externo que pode ser trigado quando faders específicos do
DM2000 ou USER DEFINE KEYS são operados. Pode também ser usado para
controlar uma luz “RECORDING” fora do studio, para trigar a função Solo de um
Console Recording Digital 02R, para ligar Talkback de um equipamento externo.
Consulte “GPI na pág. 264 para mais informações.
16 - Porto REMOTE
Este subconector D. de 9 pinos pode ser usado para conectar um conversor opcional
Yamaha AD824 AD, fornecendo controle remoto e recuperável dos amplificadores.
Maquinas que suportam o protocolo Sony P2 pode também ser controlada do DM2000
via este porto. Um cabo esticado deverá ser usado para conectar um equipamento P2;
um cabo reverso para um AD824. Consulte “Controlling AD824 A/DM2000 Converters”
na pág. 267 e “About Machine Control (MMC & P2) na pag. 256 para mais
informações.
17 - Portos MIDI IN, OUT & THRU
Estes portos padrões MIDI IN, OUT e THRU são usados para conectar o DM2000 a
outro equipamento MIDI. Mensagens MIDI de suporte incluem Program Changes para
Scene recall, Control Changes e Parameter Changes para controle de parâmetros em
tempo real, Bulk Dump para armazenagem de dados, MIDI clock, MTC, e MMC.
Consulte “MIDI I/O na pág. 215 para mais informações.
18 - Portos CASCADE IN & OUT
Estes conectores de 64 pinos podem ser usados em cascata para até quatro DM2000
para criar uma múltipla unidade de sistema de mixagem. O DM2000 pode também ser
usado em cascata com um Console Recording Digital 02R. Consulte “Cascading
Consoles” na pág. 74 para mais informações.
49
2 - Superfície de controle e Painel traseiro
Seção de Alimentação (força)
1 - Interruptor de força ON/OFF
Este interruptor é usado para ligar a força do DM2000. Consulte “Turning On & Off the
DM2000” na pág. 51 para mais informações.
2 - Parafuso Terra
Por razões de segurança elétrica, e operação correta de faders de toques sensitivos, é
importante que o DM2000 esteja adequadamente aterrado. O cabo de força fornecido
tem um plug de três pinos e se o termial terra do AC outlet estiver aterrado, então a
undiade será aterrada suficientemente através do cabo de força. Se o AC outlet não
fornecer um terra apropriado, este parafuso deve ser conectado a um ponto terra
apropriado. Aterrar é também um método eficiente para eliminar hum , interferência e
outros ruídos.
3 - Conector AC IN
Este conector é usado para conectar o DM2000 a um AC outlet via o cabo de força
fornecido. Consulte “Connecting the Power Cord” na pág. 51 para mais informações.
4 - Ventilador de Refrigeração
O ventilador de refrigeração expulsa ar através desta saída. Se o fluxo de ar estiver
bloqueado, o DM2000 pode sobrecarregar, então certifique de que esta saída não
esteja bloqueada.
Seção SLOT
1 - SLOT 1-6
Estas 6 fendas são usadas com mini cartões YGDAI opcionais, que oferecem uma
variedade de opções de I/O digital e analógica. Consulte “Slot I/O” na pág. 70 para
mais informações. Entradas Slot podem ser conectadas a canais de entrada ou Insert
Ins. Consulte “Input Patching” na pág. 77 para mais informações. Os seguintes sinais
podem ser conectados as saídas Slots: Bus Outs, Aux Sends, Matrix Sends, Stereo
Out, Insert Outs, Direct Outs, e Surround Monitor Channels. Consulte “Output
Patching” na pag. 79 para mais informações.
50
3 - Operações básicas
Conectando o cabo de força
Conecte o fim da tomada do cabo de força fornecido ao AC IN no painel traseiro do
DM2000. Conecte o fim do plug a uma tomada de parede adequada, que esteja de
acordo com as indicações no painel traseiro do DM2000.
Aviso
Desligar todo equipamento
conectado ao DM2000 antes
de realizar as conexões de
força
Ligando e desligando o DM2000
Para previnir clicks altos e ruídos em seus auto-falantes, ligue seu equipamento de
áudio na seguinte ordem (contrário desta ordem quando estiver desligado) – fontes
de som, gravadores multi-faixas e máster, DM2000, amplificadores de potencia de
monitoração.
1. Para ligar o DM2000, pressione o interruptor [POWER]
A pagina inicial aparece por uns instantes, e então as páginas dos últimos displays
selecionados aparecem.
2. Para desligar o DM2000, pressione novamente o interruptor [POWER]
51
3 - Operações básicas
Sobre a tela
Todos os parâmetros mix do DM2000 podem ser editados nas varias páginas do
display.
Scene atual: O número e titulo do scene Memory selecionado atualmente são
mostrados aqui. Consulte “Storing & Recalling Scenes com os botões SCENE
MEMORY” na pag. 187 para mais informações. Se o Scene selecionado estiver
protegido contra copias, um ícone padlock aparece. Consulte “Using the Scene
Memory Page” na pág. 188 para mais informações.
Indicador MIDI: Este indicador aparece quando o DM2000 estiver recebendo dados
MIDI via os portos MIDI IN, USB TO HOST, ou SERIAL TO HOST.
Indicador EDIT: Este indicador aparece quando os ajustes de mix atuais não
coincidem com o da última Scene recuperada. Trabalha a uníssono com o ponto do
indicador Edit do display SCENE MEMORY. Consulte “Edit Buffer & Edit Indicator” na
pág. 185 para mais informações.
DISPLAY selecionado: Este indica o grupo de pagina display selecionado atualmente,
por exemplo, AUX EQ, ou AUTOMIX. Grupos de págs. Display são selecionadas
usando os botões [DISPLAY].
Valor Sampling: Este indica o valor sampling atual – 44.1 kHz (44k), 48 kHz (48k),
88,2 kHz (88k), ou 96 kHz (96k).
Canal selecionado: O canal de entrada e saida atualmente selecionado pelos botões
[SEL] são indicados aqui. Consulte “Selecting Channels” na pág. 59. Os primeiros
quatro caracteres são o Channel ID (e.g., CH1-CH96, BUS1-BUS8, AUX1-AUX9,
AX10-AX12,MT1L-MT4R, ST-L, ST-R. Os segundos quatro, são os nome curto do
canal. Consulte “Naming Channels” na pág. 156.
Nome do canal: Dependendo da pág. selecionada atualmente, este é o nome Long
de qualquer canal selecionado atualmente ou o canal selecionado pelos botões do
cursor. Nas mesmas págs., as págs. Aux Sends por exemplo, é possível editar os
níveis Aux Send sem ter que selecionar cada canal de entrada. Em vez disso, canais
de entrada Aux Sends podem ser selecionados usando os botões do cursor. Neste
caso, o nom mostrado aqui é diferente do nome mostrado no canto superior direito do
display.
Titulo da página: Este é o titulo da página selecionada atualmente.
Página #: Dependendo do grupo de páginas selecionadas atualmente, números de
páginas são mostrados aqui. Por exemplo. apesar de você visualizar somente uma
pagina Aux Send do canal de entrada 1-24 por vez, há de fato 12 páginas Aux Send do
canal de entrada 1-24, uma para cada um dos 12 Aux Sends. Números de páginas
são também mostrados quando os seguintes grupos de páginas são selecionados:
Matrix Sends, Effects, e GEQ.
52
3 - Operações básicas
Área da Página: Esta área do display é onde as várias páginas aparecem.
Tabs de Página: Estes tabs são usados quando estiver selecionando págs. Até quatro
tabs são visíveis por vez. Consulte “ Selecting Display Pages” na pág. 53 para mais
informações.
Setas que rolam tab de pagina: Estas setas indicam que há mais páginas
disponíveis. Consulte “Selecting Display Pages” na pág. 53 para mais informações.
Selecionando telas páginas
Páginas Display são agrupadas pela funçãi, e cada grupo de páginas pode ser
selecionado pelo uso dos seguintes botões [DISPLAY]: MATRIX SELECT, AUX
SELECT, ENCODER MODE, EFFECTS/PLUG-INS, ROUTING, PHASE/INSERT,
DELAY, AUX/MATRIX SEND, DYNAMICS, PAN/SURROUND, EQUALIZER, TRACK
ARMING, SCENE MEMORY, AUTOMIX, USER DEFINED KEYS, LOCATOR,
MONITOR.
· A próxima pagina no grupo pode pode ser selecionada pressionando o botão
[DISPLAY]
· Páginas anteriores podem ser selecionadas pressionando e segurando o botão
[DISPLAY]
· A primeira página no grupo pode ser selecionada por duplo clique do botão
[DISPLAY]
. Páginas as quais tabs são mostradas atualmente podem ser selecionadas usando
os botões F1 – F4.
Se houver mais páginas disponíveis além das quatro tabs que estiverem atualmente
selecionadas, dependendo se elas estiverem localizadas à esquerda ou direita,
qualquer seta aparecerá a esquerda ou direita. Pressionando qualquer dos botões da
esquerda ou direita mostra as tabs desta página, que podem então ser selecionada
usando os botões F1-F4.
Quando parâmetros são divididos entre várias páginas, por exemplo, O Atenuador do
Canal de entrada, que são divididos entre quatro páginas, a pagina contendo o
paramentro para o canal atualmente selecionado é selecionada automaticamente
quando canais em diferentes Layers são selecionados. Por exemplo, se a página do
Atenuador do Canal de entrada 1-24 estiver selecionada atualmente, e então você
selecionar, digo, canais de entrada #25 usando o botão LAYER [25-48] e o botão
[SEL] #1, o atenuador do canal de entrada [25-48] é selecionado automaticamente.
A pagina selecionada atualmente em um grupo, e o parâmetro selecionado naquela
pagina, são relembrados quando você selecionar outro grupo de páginas, então
quando você retornar para aquele grupo, pressionando o botão [DISPLAY], aquela
página é mostrada com o mesmo parâmetro selecionado.
A preferência Auto Display pode ser ajustada para que certas páginas apareçam
automaticamente quando um controle correspondente é ajustado. Por exemplo, se a
preferência “Auto EQUALIZER Display” estiver ligada, a página EQ aparece
automaticamente quando um controle SELECTED CHANNEL EQUALIZER é operado.
Consulte a pág. 234 para informações no Auto Display preferences.
Tela histórico
A função Display History funciona como a função history em um Web browser, e
permite a você retornar rapidamente até as oito páginas mostradas recentemente.
Cada vez que você visualizar uma página por mais do que cinco segundos, ela é
adicionada ao buffer Display History.
Pressionando o botão DISPLAY HISTORY [BACK] seleciona a página anterior no
buffer. Pressionando o botão DISPLAY HISTORY [FORWARD] seleciona a próxima
página no buffer. Se não houver páginas no buffer, nada acontece quando estes
botões são pressionados.
Você pode rolar para frente ou para trás todas as páginas no buffer pressionando e
segurando o botão [BACK ou [FORWARD] respectivamente. Rolando como estes
ciclos continuamente todas as página no buffer. Você pode limpar este buffer
pressionando os botões [BACK] e [FORWARD] simultaneamente.
53
3 - Operações básicas
Tela controle de páginas
Operação de vários botões, controles rotatórios, e faders que aparecem nas páginas
display são diretos. Os únicos itens que requerem uma menção especial são os boxes
parâmetros, tais como o box parâmetro GEQ Insert mostrado aqui.
A operação destes boxes consite de dois passos. Primeiro você seleciona um valor,
tipicamente usando a roda Parâmetro ou os botões INC/DEC. Segundo você confirma
sua seleção, enquanto o valor está piscando, pressionando o botão ENTER. Se você
selecionar outro parâmetro enquanto o valor ainda estiver piscando, ele permanece
sem mudar.
Janelas de parâmetros
Quando um controle rotatório na seção SELECTED CHANNEL é operado, se o
parâmetro correspondente não aparecer na página selecionada atualmente, um janela
parâmetro como um mostrado aqui é mostrado enquanto o controle é ajustado. Se o
controle não estiver ajustado no momento, a janela fecha automaticamente. Se a
preferência Auto Display para o parâmetro ajustado estiver ligada, a página contendo
parâmetros aparecem em vez desta janela parâmetro.
Mensagens de confirmação
Para certas funções, o DM2000 orienta você para confirmação antes de executa-las,
como mostra aqui. Pressione YES para executar a função, ou pressione NO para
cancelar. Se nenhuma ação é tomada por enquanto, a janela de confirmação fecha
automaticamente e a função não é executada.
Janela de edição de título
A janela Title Edit é usada para introduzir títulos para Scene e library memories,
automixes, e mais. Dependendo do item que estiver sendo entitulado, o número de
caracteres que pode ser colocado é 4, 12, 16. As seguintes telas mostram os
caracteres disponíveis. A janela da esquerda mostra caracteres superiores e vários
marcadores de pontuação. O da direita caracteres inferiores e números.
Use os botões cursor para selecionar caracteres, e o botão ENTER para introduzi-los
no titulo. O cursor move para a direita automaticamente assim que cada caractere for
introduzido. A roda parâmetro ou os botões seta podem ser usados para mover o
cursor dentro do titulo.
Use o botão SHIFT LOCK para selecionar caracteres superiores e inferiores, e use o
botão SPC para introduzir um espaço. Para inserir um espaço na posição cursor e
mover caracteres subseqüentes para a direita, pressione o botão INS. Para deletar o
caractere na posição cursor, pressione o botão DEL.
Quando você terminar, pressione o botão OK para introduzir um titulo, ou pressione
CANCEL para cancelar títulos que foram introduzidos.
54
3 - Operações básicas
Usando o teclado
Um teclado PS/2 compatível pode ser conectado ao porta KEYBOARD e usado para
introduzir títulos rapidamente enquanto a janela Title Edit é mostrada. Note que
somente teclados de 101-104 teclas U.S. são suportados.
Caracteres incluindo letras, números, marcadores de pontuação, suportado pelo
DM2000 pode ser introduzido. Caracteres aparecem diretamente na janela Title Edit,
os mesmos que quando estavam sendo introduzidos no DM2000. A seguinte tabela
mostra como outros teclados correspondem as funções da janela Titule Edit.
Tecla
ESC
RETURN/ENTER
CAPS/LOCK
SHIFT
Backspace
Cursor (left/right)
INSERT
DELETE
SPACE bar
Função Janela Title Edit
CANCEL
OK
SHIFT LOCK
Botões Seta left/right
INS
DEL
SPACE
Descrição
Cancela títulos introduzidos
Introduz o titulo especifico
Passa de minúscula para maiúscula.
Interrompe os caracteres superiores
Deleta o caracter para a esquerda
Move o cursor dentro do titulo
Troca entre modos insert e overwrite
Deleta o caracter selecionado
Insere um espaço na posição atual.
Telas de faixa de canal
O display channel strip fluorescente mostra graficamente o valor do parâmetro de
entrada e saída atualmente determinada para os Encorders, programas de direção, e
o status on/off do EQ, Insert, Delay, Comp, e funções Gate. Eles também mostram os
nomes de canal Long e Short e indicam o canal selecionado atualmente. Você pode
ajustar seu brilho usando a preferência Channel Strip Display Brightness na pág. 277.
Canal Selecionado
A margem do display strip channel do canal atualmente selecionado ilumina-se como
este
Fader Touch Sense
Quando botões faders são tocados, o indicador Touch Sense correspondente iluminase como este.
Indicadores de Direção
Estes indicadores mostram quais canais de saída e entrada estão sendo direcionado:
Indicadores EQ, Insert, Delay, Comp & Gate
Estes indicadores mostras se as funções EQ, Insert, Delay, Comp & Gate estão
ligadas ou desligadas.
55
3 - Operações básicas
Encoder Displays
Operação de Encoder display depende do parâmetro determinado para os Encoders,
como a seguir.
Modo Pan Surround L/R, and posição Surround S/F
Modo Aux/Mtrx e Alt Layer
Level Surr LFE
Parâmetro Atenuador
Parâmetros Delay Feedback Gain, Delay Mix & EQ Gain
Parâmetros On/Off & Pré/Post
EQ On/off, Aux Send On/off, Matrix Send On/Off, Aux Send Pre/Post, Matrix Send Pre/
Post.
Parâmetros Scene Fade Time
56
3 - Operações básicas
Outros Parâmetros
Delay Time, EQ Q, EQ Frequency, Comp Threshold, Comp Ratio, Comp Attack, Comp
Release, Comp Out Gain, Com Knee, Gate Threshold, Gate Range, Gate Attack, Gate
Hold, Gate Decay, Compander Width.
No Assign
Quando os Encoders estiverem determinados para os parâmetros: No Assign, Input
Patch, Insert In Patch, Insert Out Patch, ou direct Out, os displays Encoder estarão
inativos.
Channel Names
O display channel strip também mostra os nomes ou Ids de todos os canais no Layer
selecionado atualmente. Cada canal de entrada e saída tem um ID Channel fixo e
nomes Short e Long que você pode editar. Consulte “Naming Channels” na pág. 156.
Você pode escolher se os nomes Short ou Channel Ids são mostrados na preferences.
Consulte “Channel ID/Channel” na pág. 276.
1. Para mostrar um Long name do canal, pressione e segure o botão [SEL].
Depois de cerca de um segundo, o short name do canal, Long name, e Channel ID
são mostrados como abaixo.
Todos os outros itens no display estão desligados enquanto o botão [SEL] é segurado.
2. Desaperte o botão [SEL] quando estiver terminado.
O display strip channel retorna para o normal.
Input Patch, Insert In Patch, Insert Out Patch & Direct Out
Quando os parâmetros Input Patch, Insert In Patch, Insert Out Patch, ou Direct Out
estiverem determinados para os Encoders, o display Encoder mostra Port Ids.
Consulte “Patching with the Encoders” na pág. 83 para mais informações.
57
3 - Operações básicas
Selecionando camadas
Canais de entrada e saída são organizados em Layers, como ilustrado abaixo. Há
nove Layers juntos: quatro Input Channel Layers, um Máster Layer (ou Output Layer),
e quatro Remote Layers.
Para selecionar canais de entrada e saída para serem editados com controles strip
channels, você usa os botões LAYER para selecionar um Layer.
O indicador do botão LAYER para o Layer selecionado atualmente acende, e o display
channel strip mostra os names Short/Channel Ids dos canais no Layer selecionado.
O Layer selecionado atualmente determina a função do Encoders strip channel,
botões AUTO, botões SEL, botões SOLO, botões ON, channel strip displays, e faders.
Por exemplo, quando o Layer 1-24 está selecionado, o botão SEL #1 controla o canal
de entrada #1. Quando o Layer 25-48 estiver selecionado, este controla o canal de
entrada #25. E quando o Máster Layer é selecionado, este controla Bus Out #1.
As seguintes tabelas mostram quais canais de entrada e saída são controlados pelo
channel strips para cada Layer.
A função exata de cada channel strip fader e Encoder também depende do modo
fader selecionado atualmente e do modo Encoder respectivamente. Consulte
“Selecting Fader Modes” na pág. 60 e “Selecting Encoder Modes” na pág. 61 para
mais informações.
58
3 - Operações básicas
Selecionando canais
Para selecionar canais de entrada e saída para serem editados com os controles
SELECTED CHANNEL, você usa os botões LAYER para selecionar um LAYER, e os
botões SEL para selecionar um canal naquele LAYER.
1. Selecione um Layer, como foi explicado na pág. 58.
2. Use os botões [SEL] para selecionar um canal de entrada ou saída.
O indicador do botão [SEL] para o canal atualmente selecionado acende, e a
margemdeste channel strip display acende (consulte pág. 55). Além disso, os ID s dos
canais e Short name aparecem no canto superior direito do display (consulte pág. 52).
O canal exato selecionado para cada botão SEL depende do Layer selecionado
atualmente. Por exemplo, quando o Layer 1-24 estiver selecionado, o botão SEL #1
seleciona canais de entrada #1. Quando Layer 25-48 estiver selecionado, este
seleciona canais de entrada #25. E quando o Máster Layer estiver selecionado
este seleciona Bus Out #1, como mostra a seguinte tabela.
1.
Cada vez que um botão [SEL] é pressionado, a seleção troca entre os canais esquerdo e direito do Matrix Send.
Para parear canais de entrada ou saída, o canal o qual o botão SEL que você
pressiona esta selecionado, e o indicador acende. O indicador do botão SEL de outro
canal pisca.
Partners de canal de entrada e saída horizontal e vertical podem também ser
selecionado usando os botões SELECTED CHANNEL PAN/SURROUND [L] e [R], que
podem também ser usados para selecionar canais esquerdo e direito quando um
Matrix Send ou a saída estéreo estiver selecionada.
Se a pagina mostrada atualmente contiver um parâmetro importante, quando um
botão SEL de um canal é pressionado, o cursor move-se para aquele parâmetro
automaticamente. Se a pagina mostrada atualmente não contiver tal parâmetro, a
página que contem tal parâmetro é selecionada automaticamente. Por exemplo, se
uma pagina Delay para canais de saída é selecionada quando um botão do canal de
entrada [SEL] é pressionado, a pág. Delay mostra o parâmetro Delay do canal de
entrada que está selecionado automaticamente.
59
3 - Operações básicas
Botão Stereo Out [SEL]
Este botão é usado exclusivamente para selecionar a saida estereo para edição com
os controles SELECTED CHANNEL. Este indicador acende quando a saída estéreo é
selecionada. Cada vez que é pressionada, a seleção troca entre os canais de saída
estéreo esquerdo e direito. Os botões SELECTED CHANNEL PAN/SURROUND [L] E
[R] podem também ser usados para selecionar os canais da esquerda e direita.
Se a pagina mostrada atualmente contiver um parâmetro Stereo Out, aquele
parâmetro é selecionado automaticamente quando o botão SEL da saída estero é
pressionado. Se a pagina selecionada atualmente não contem tal parâmetro, a pagina
que não contem tal parâmetro é selecionada automaticamente. Por exemplo, se uma
pagina Delay para os canais de entrada estiver autalmente selecionada quando o
botão SEL de saída estéreo estiver pressionado, a pág. Delay mostra o parâmetro do
Delay Stereo Out que está selecionado automaticamente.
Auto Channel Select & Touch Sense Select
Enquanto a preferência Auto Channel Select estiver ligada (consulte pag. 275), canais
podem ser selecionados pelo movimento correspondente de fader ou Encoder, ou
ligando os botão correspondente [AUTO], [SOLO], ou [ON].
Enquanto a preferencia Touch Sense Select estiver ligada (consulte pág. 276), canais
pode ser selecionados simplesmente tocando os botões faders.
Selecionando modos fader
A função exata de cada fader depende do Layer selecionado e do modo Fader.
1 Selecione um Layer, como explicado na pág. 58.
2 Use os botões FADER MODE para selecionar um modo Fader.
[FADER]: Faders de canais controlam níveis de canal de entrada ou níveis de canais
de saída máster, dependendo do Layer selecionado.
[AUX/MTRX]: Faders de canais controlam níveis de Aux ou Matrix Send, dependendo
do Layer selecionado.
O indicador do botão FADER MODE atualmente selecionado acende.
A seguinte tabela mostra as funções fader channel para cada Layer e modo Fader
60
3 - Operações básicas
Selecionando modos encoder
A exata função de cada Encoder depende do modo Layer e Encoder atualmente
selecionado. Há dois modos Encoders preset, Pan e Aux/Mtrx, e quanto modos
determináveis, para os quais você pode escolher até 40 parâmetros.
1 Selecione um Layer, como explicado na pág. 58
2 Use os botões ENCODER MODE para selecionar um modo Encoder.
[PAN]: Função Encoder como controle Pan.
[AUX/MTRX]: Encoders controla Aux ou Matrix Send levels, dependendo do
Layer selecionado.
[ASSIGN 1-4]: Encoders controla os parâmetros determinados para os botões
ASSIGN. Consulte “Assigning Parameters to the ENCODER MODE Assign
Buttons” na pág. 62 para mais informações.
O indicador do botão ENCODER MODE atualmente selecionado acende.
A seguinte tabela mostra a exata função do Encoder para cada Layer e modo
Encoder.
1. Quando Alt Layer está ativado, o Encoders possibilita controlar os parametros que estão ativos aos canais
correspondentes de fader no layer parceiro. (um layer parceiro deve ser o lauer dos canais 25-48 se o layer dos canais
1-24 estiverem atualmente selecionados, ou o layer dos canais 73-96 se o layer dos canais 49-72 estiverem atualmente
selecionados).
Os valores dos parâmetros que estão sendo controlados pelos Encoders são
mostrados graficamente pelo display strip channel. Consulte “Channel Strip Dsiplays”
na pág. 55 para mais informações.
61
3 - Operações básicas
Nomeando parâmetros aos botões de nomear modo encoder
Até quatro parâmetros pode ser determinado para quatro botões ENCODER MODE
ASSIGN.
Inicialmente, os seguintes parâmetros são determinados para os botões ASSIGN:
[ASSIGN 1]: Input Patch
[ASSIGN 2]: Direct Out
[ASSIGN 3]: Surr. LFE level
[ASSIGN 4]: Surr. Pan Wheel
1 Use o botão ENCODER MODE [DISPLAY] para selecionar a página Encoder Mode
Assign.
Os nomes dos parâmetros atualemente selecionados para cada botão ASSIGN são
mostrados na caixa da mão-esquerda. O parâmetro atualmente determinado para o
botão ASSIGN selecionado aparece iluminado na caixa da mão direita.
2 Pressione um botão ASSIGN, ou use os botões cursor Up/Down, para selecionar um
botão ASSIGN.
3 Use o parâmetro wheel, ou os botões INC/DEC para selecionar um parâmetro.
Um parâmetro é selecionado quando ele aparece dentro da caixa pontilhada.
Consulte “Assignable Encoder Mode Parameter List” na pág. 63 para uma completa
lista de parâmetros determinados.
4 Pressione o botão [ENTER] para determinar sua escolha.
Uma vez determinado, o parâmetro selecionado aparece iluminado na caixa da mãodireita.
Quando canais que não apresentam parâmetros determinados atualmente são
selecionados, os Encoders estão inativos. Por exemplo, se o parâmetro Encoder
determinado estiver em “Phase”, e o Máster Layer é selecionado, os Encoders estão
inativos, porque o Bus Outs, Aux Sends, e matrix Send não apresentam parâmetros
Phase.
62
3 - Operações básicas
Lista de parâmetros de Modo Encoder determinados
#
1
2
3
4
5
6
7
8
9
10
11
12
13
14
15
16
17
18
19
20
21
22
23
24
25
26
27
28
29
30
31
32
33
34
35
36
37
38
39
40
41
42
43
44
45
Parâmetros
vazio
Attenuator
Input Patch
Insert In Patch
Insert Out Patch
Direct Out
Phase
Insert On
Aux pre/post
Delay On
Delay Time
Delay FB.Gain
Delay Mix
EQ On
EQ Type
EQ Low Q
EQ Low F
EQ Low G
EQ Low-Mid Q
EQ Low-Mid F
EQ Low-Mid G
EQ High Mid Q
EQ High Mid F
EQ High Mid G
EQ High Q
EQ High F
EQ High G
Gate On
Gate Threshold
Gate Range
Gate Attack
Gate Decay
Gate Hold
Comp On
Comp Threshold
Comp Ratio
Comp Attack
Comp Release
Comp Out Gain
Comp Knee/Width
Surr.LFE Level
Surr. Pan Wheel
Scene Fade Time
AD824 Gain
Ins AD824 Gain
Operação Encoder
--Attenuator
Input Channel Patch
Insert In Patch
Insert Out Patch
Direct Out Patch
Phase: normal/reverse
Insert On/Off
Aux pre/post
Delay On/Off
Delay Time
Delay FB.Gain
Delay Mix
EQ On/Off
EQ Type
EQ Low Q
EQ Low Frequncy
EQ Low Gain
EQ Low-Mid Q
EQ Low-Mid Frequency
EQ Low-Mid Gain
EQ High Mid Q
EQ High Mid Frequency
EQ High Mid Gain
EQ High Q
EQ High Frequency
EQ High Gain
Gate On/Off
Gate Threshold
Gate Range
Gate Attack
Gate Decay
Gate Hold
Comp On/Off
Comp Threshold
Comp Ratio
Comp Attack
Comp Release
Comp Out Gain
Comp Knee/Width
Surround LFE Level
Surround Pan Wheel
Scene Fade Time
AD824 Gain
Ins AD824 Gain
Operação Push Switch
----Confirma ou executa o caminho selecionado
Confirma ou executa o caminho selecionado
Confirma ou executa o caminho selecionado
Confirma ou executa o caminho selecionado
------------------------------------------------------------------------Indica valores nas telas de faixa de canal
-----
63
4 - Seção de entrada analógica I/O e AD
Seção AD Input
O DM2000 apresenta Entradas 24 AD para conexão de microfones e fontes line-level.
Entradas AD podem ser conectadas a canais de entrada ou canais de entrada Insert
Ins (consulte pág. 77). Eles pode também ser conectados a canais de saída Insert Ins
( consulte pág. 80).
Conectores AD Input
Entradas AD apresentam conectores tipo XLR 3-31 balanceado e jacks phone de ¼ de
polegadas balanceados, ambos com um valor nominal de entrada de –60 dB para +10
dB. Os Jack phones, os quais podem ser usados com plugs de phone
desbalanceados, tem prioridade sobre os conectores tipo XLR, então quando um plug
phone é insertado, o conector tipo XLR é desconectado.
Força Phantom
As entradas AD apresentam interruptores de força de +48v para usar com microfones
tipo condensador e direct boxes. Força Phantom é fornecida para o conector tipo XLR
3-31 balanceado, e pode ser interrompido individualmente para cada entrada AD.
Pad
Entradas AD apresentam interruptores pad, que atenuam sinais de entrada por 26 dB,
permitindo trabalhar com amplificadores com sinais de alto nível. Pad é tipicamente
usado para atenuar sinais “hot” de contrabaixo ou microfones de bateria, ou sinais ‘hot’
de alto-nivel.
Gain
Entradas AD apresentam controles de ganhos giratórios detidos com uma
sensibilidade de entrada de –16 dB para –60 dB, ou +10 dB para –34dB quando o Pad
estiver ligado. Os controles de GAIN ajustam o ganho do Amplificador, permitindo a
você otimizar níveis de sinais de entrada para melhor perfomance de sinal-to-noise. O
controle de GAIN deveria estar ajustado para que o nível de sinal esteja relativamente
alto, e está ok para o indicador de PEAK acender ocasionalmente. Se o indicador de
PEAK acender com frequência, de qualquer maneira, você deve voltar para trás o
controle de GAIN, caso contrario, pode ocorrer clipping de sinais.
Se o GAIN estiver ajustado para muito baixo, a performance sinal-to-noise suportará.
Indicadores de PEAK & SIGNAL
Estes indicadores são usados em conjunto com os controles de GAIN e interruptores
PAD para otimizar níveis de sinais. O indicador SIGNAL acende quando o nível do
sinal de entrada estiver abaixo de nível nominal de 20 dB. O indicador PEAK acende
quando o nível de sinal de entrada estiver 3 dB abaixo do clipping.
64
4 - Seção de entrada analógica I/O e AD
AD Inserts
Entradas AD apresentam interruptores inserts analógicos com jacks phone
de ¼ de polegada balanceada para envio e retorno de sinais. Eles estão
ligados:
sleeve-ground, ring-cold, tip-hot. O nivel de sinal nominal para ambos os
conectores é +4 dB.
Inserts de entrada AD pode ser ligados e desligados individualmente
usando os interruptores INSERT ON/OFF, então você não tem que
desconectar seu equipamento externo a fim de remover um insert.
Stereo Out
Consulte a pág. 82 para informação nas saídas Stereo Out.
Control Room Monitor Outs
Consulte a pag. 132 para informações sobre o Control Rôom Monitor Outputs.
Studio Monitor Outs
Consulte a pág. 133 para informações sobre o Studio Monitor outputs.
Omni Outs
O DM2000 apresenta Omni Outs determinadas em jacks phone TRS de ¼ de
polegada balanceada. As saídas Omni podem ser conectadas a Bus Outs, Aux Sends,
Matrix Sends, Stereo Out, Input ou Output Channel Insert Outs, ou Surround Monitor
Channels (veja pág. 80). Além disso, saídas diretas de canais de entrada pode ser
conectadas a Omni Outs (veja pg. 81).
O nível máximo de saída para cada OMNI OUT pode ser ajustado internamente para
mais de +4dB (nível de operação -10dB) ou +18dB (nível de operação +4dB) . Entre
em contato com seu revendedor para mais detalhes.
2TR Analog Ins
O DM2000 apresenta dois ajustes de entradas analógicas de 2-faixas: 2TR IN
ANALOG 1 +4 Db (BAL) usa jacks phone TRS de ¼ de polegada balanceadas. Estas
entradas podem ser monitoradas via os monitores Control Room pressionando os
botões CONTROL ROOM [2TR A1] e [2TR A2]. Eles podem ser conectados a Canais
de entrada (veja pág. 77), Canais de entrada Insert Ins (veja pág. 78), ou Canais de
saída Insert Ins (veja pág. 80).
65
5 - Aplicando cascading e digital I/O
Wordclocks
Equipamentos de áudio analógicos diferentes, equipamentos de áudio digital devem
ser sincronizados quando sinais de áudio digital tiverem sido transferidos de um
equipamento para outro, ao contrário, sinais podem não estar sendo recebidos
corretamente e ruídos audíveis, ou clicks podem ocorrer. Sincronização é obtida
usando o que é chamado de wordclock, que é um sinal clock para sincronização de
todos os sinais de áudio digital em um sistema. Note que wordclocks não são os
mesmos que SMPTE/EBU ou MTC timecode, que é tipicamente usado para
sincronizar equipamentos de gravação, sequencers MIDI.
Sincronização Wordclock refere-se a sincronização de circuitos de processamento de
áudio digital dentro de cada equipamento de áudio digital.
Em um típico sistema de áudio digital, um equipamento opera como o wordclock
máster, e o outro equipamento opera como wordclock slaves, sincronizando o
wordclock máster. Sinais wordclocks pode ser distribuídos via cabos, tipicamente
cabos BNC, ou derivados de uma conexão áudio digital, incluindo AES/EBU, ADAT, e
formatos Tascam.
Se você estiver conectando o DM2000 usando somente entradas e saídas analógicas,
sem nenhum ajuste wordclock que é necessário, o DM2000 pode ser ajustado para
uso em seu proprio gerador interno wordclock. Se você estiver conectando outro
equipamento digital, de qualquer maneira, você deve decidir quais equipamentos usar
como o wordclock máster e quais equipamentos usar como escravo.
O DM2000 pode ser usado como o wordclock máster funcionando para qualquer 44.1
kHz, 48 kHz, 88.2kHz, ou 96 kHz, ou escravo de uma fonte externa wordclock. Sinais
de wordclock externos podem ser recebidos via os Slot Inputs, 2TR Digital Inputs, o
porto CASCADE IN, ou o conector BNC WORD CLOCK IN.
Em um sistema onde todos equipamentos dividem um wordclock comum, é
importante que todos os equipamentos estejam ligados mesmo se eles não estiverem
sendo usados. Ligue o wordclock máster primeiro, e depois os escravos. Quando
desligar o sistema, desligue os escravos primeiro, e depois o máster. Antes de usar,
certifique-se de que o wordclock slave esteja corretamente fechado para o wordclock
máster. A maioria dos equipamentos tem indicadores de painel frontal para indicar isto.
Consulte o manual do proprietário relacionado para mais informações.
Conexões Wordclock
O DM2000 apresenta uma entrada wordclock BNC e duas saídas wordclock BNC.
Sinais wordclock externos pode ser conectados para o conector WORD CLOCK IN, e
terminado usando o interruptor 75 ON/OFF (veja pág. 68). WORD CLOCK OUT 1
envia um sinal para o mesmo clock rate como o DM2000. WORD CLOCK 2 envia um
sinal wordclock metade do clock rate do DM2000 quando estiver usando 88.2 kHz ou
96 kHz, então se o DM2000 estiver funcionando com 96 kHz, o sinal wordclock é
48kHz de saída aqui.
66
5 - Aplicando cascading e digital I/O
Selecionando a fonte Wordclock
A fonte wordclock pode ser selecionada como a seguir.
1 Use o botão DISPLAY ACCESS [DIO] para localizar a pag. Word Clock Select.
Quando a fonte wordclock é
mudada no equipamento
wordclock máster, ruídos
podem ocorrer das saídas do
DM2000, especialmente se
um cartão MY8-AT I/O estiver
instalado, então abaixe seus
amplificadores antes de
manusear, caso contrário
seus auto-falantes podem ser
danificados.
2 Use os botões cursor para selcionar as fontes, e pressionar [ENTER] para ajustar.
A coluna SLOT TYPE msotra os nomes de alguns cartões I/O instalados. As colunas
IN e OUT indicam o número de entradas e saídas disponíveis para cada cartão I/O
instalado.
A caixa FS no canto inferior-esquerdo mostra a situação wordclock atual: 44.1 kHz, 48
kHz, 88.2 kHz, 96 Khz, ou Unlock.
As seguintes fontes wordclock são possíveis:
SLOT 1-6 (1/2 – 15/16): Estes botões selecionam as entradas Slot como a fonte
wordclock. Entradas são selecionadas em pares, o número dos pares dependem do
tipo de cartão I/O instalado.
WC IN: Este botão seleciona o conector WORD CLOCK IN como a fonte wordclock.
CAS. IN: Este botão seleciona o porto CASCADE IN como a fonte wordclock.
2TRD1, 2TRD2, 2TRD3: Estes botões selecionam as entradas Digital 2TR como a
fonte wordclock
INT44.1K, INT 48K, INT88.2K, INT96K: Estes botões selecionam o gerador wordclock
interno como a fonte wordclock.
A fonte seleciona botões que tem as seguintes indicações:
Um sinal wordclock usual está presente nesta entrada.
Nenhum sinal wordclock está presente nesta entrada.
Um sinal wordclock está presente, mas está fora de sincronia com o clock
DM2000 atual.
Esta é a fonte wordclock atualmente selecionada.
Esta entrada foi selecionada como fonte wordclock, mas nenhum sinal usual foi
recebido.
Esta não pode ser selecionada como a fonte wordclock porque um sinal wordclock
não pode ser fonte desta entrada neste tipo de cartão I/O, ou nenhum tipo de
cartão está instalado.
Se um fonte wordclock externa falhar por alguma razão, o DM2000 automaticamente
troca seu gerador wordclock interno para as freqüências mais próximas.
67
5 - Aplicando cascading e digital I/O
Finalizando Wordclocks Externos
Sinais wordclock distribuídos via cabos BNC devem estar terminados corretamente.
Terminações são tipicamente fornecidas para o ultimo equipamento, apesar disso
depender do método de distribuição que estiver sendo usado. O interruptor WORD
CLOCK 75&! ON/OFF do DM2000 permite que o DM2000 seja conectado em uma
variedade de maneiras. Os seguintes exemplos mostram duas maneiras nas quais
sinais wordclock pode ser distribuídos e como terminações devem ser aplicadas em
cada caso.
Distribuição STAR
Neste exemplo uma caixa de distribuição wordclock dedicada é usada para fornecer
sinal wordclock para cada equipamento individualmente. Terminação é aplicada para
cada equipamento.
Distribuição Daisy Chain
Neste exemplo o sinal wordclock é distribuído em uma maneira “Daisy-chain”, com
cada equipamento alimentando o sinal wordclock para o próximo. Este método de
distribuição não é recomendado para sistemas maiores.
2TR Digital Outs
O DM2000 apresenta três ajustes de saídas digitais de 2-faixas: 2TR OUT DIGITAL
AES/EBU 1 e conectores tipo XLR-3-32 e saída de áudio formato digital AES/EBU.
2TR OUT DIGITAL COAXIAL 3 usa um conector phono e envia áudio digital (IEC60958) formato consumidor. Estas saídas podem ser conectadas as saídas Bus Outs,
ou sinais Control Room (veja pág. 81). Elas também podem ser conectadas para
Direct Outs (veja pág.81). Estas saídas podem enviar sinais de áudio digital para
sampling rates além de valores atuais do DM2000 usando um conversor de sampling
interno (veja pág. 69). Sinais de saída digital podem ser dithered para transferir para
sistemas de baixa resolução. (pág. 73)
68
5 - Aplicando cascading e digital I/O
2TR Digital Ins
O DM2000 apresenta três ajustos de entradas digital de 1-faixas: 2TR IN DIGIAL AES/
EBU 1 e AES/EBU 1 e AES/EBU 2 usa conectores tipo XLR-3-31 e aceita áudio digital
formato AES/EBU. 2TR IN DIGITAL COAXIAL 3 usa um conector phono e aceita áudio
digital (IEC-60958) formato consumidor. Estas entradas podem ser monitoradas via os
monitores Control Room usando os botões CONTROL ROOM [2TR D1], [2TR D2], e
[2TR D3]. Eles podem ser conectados a canais de entrada (veja pág. 77), canal de
entrada Insert Ins (veja pág. 78), ou canal de saída Insert Ins (veja pág. 80). Sinais de
áudio digital recebido para valores sampling além dos valores atuais do DM2000 pode
ser convertidos pelo conversor de valor sampling interno (veja pág. 69). Você pode
monitorar a situação do canal de sinais digitais para estas entradas na pág. Channel
Status Monitor (ver pág. 73).
2TR In/Out Sampling Rate Conversion
As entradas e saídas digital 2TR do DM2000 apresentam conversores de valores
sampling então você pode conectar facilmente seu equipamento de áudio digital 44.1/
48kHz.
1 Use o botão DISPLAY ACCESS [DIO] para localizar a página Sampling Rate
Converter.
2 Use os botões cursor para selecionar os parâmetros, e use a roda parâmetro,
botões INC/DEC, ou botão [ENTER] para seleciona-los.
A caixa FS no canto esquerdo inferior mostra a situação do wordclock atual: 44.1 kHz,
48kHz, 88.2kHz, ou Unlock.
2TR IN D1-3: Estes botões são usados para ligar e desligar conversor sampling rate
para cada entrada digital 2TR. Quando estiver ligado, o sampling do áudio digital
recebido é convertido para o sampling rate atual do DM2000. O sampling rate original
é mostrado.
2TR OUT D1-3: Estes botões são usados para ligar e desligar os conversores
sampling rate para cada saida digital 2TR. Quando estiver ligada, a sampling rate do
áudio digital transmitido é convertido para a rate especificada, a qual pode ser
ajustada para qualquer 44.1kHz ou 48kHz.
69
5 - Aplicando cascading e digital I/O
Slot I/O
O DM2000 apresenta seis fendas para instalação de cartões I/O opcionais miniYGDAI (Yamaha General Digital Áudio Interface), que oferecem varias opções
analógicas de I/O e interfaces digital I/O em todos os formatos interconectados de
áudio digital, incluindo AES/EBU, ADAT, e Tascam.
Entradas slots podem ser determinadas para canais de entrada ou canal de entrada
Insert Ins (veja pág. 77), ou para canal de saída Insert Ins (veja pág. 80). Saídas Slot
podem ser determinadas para Bus Outs, Aux Send, Matrix Sends, Stereo Out, Insert
Outs, ou o Surround Monitor Channels (veja pág. 79), ou direct Outs (veja pág. 81).
Saídas Slots podem ser dithered para transferir áudio digital para sistemas de baixa
resolução (veja pág. 73).
Cartões disponíveis
Os seguintes cartões mini-YGDAI I/O estão disponíveis atualmente. Consulte o site
Yamaha Professional Áudio Web no seguinte URL para atualizar novidades nos I/O
cards.
http://www.yamahaproaudio.com.
1. Este cartão supera o cartão 20-bit MY8-AD.
2. Pode manusear 24-bit/96kHz no modo Double Channel. (É necessário o wordclock 96kHz separado)
3. O mesmo que MY8-AE96 exceto para taxa de conversores sampling onboard.
70
5 - Aplicando cascading e digital I/O
Instalando cartões I/O
Esta seção explica como instalar cartões I/O
1 Desligue o DM2000
2 Desaperte os dois parafusos fixos e remova a tampa da fenda, como mostrado abaixo.
Por razões técnicas, certas
combinações de cartões I/O
não são suportadas. Se você
usar um combinação não
suportada, você corre o risco
de danificar o DM2000, no
qual no caso a Yamaha não
terá responsabilidade por
qualquer dano. Consulte o
site Yamaha Professional
Áudio Web no seguinte URL
para atualizar novidades nos
I/O cards.
http://
www.yamahaproaudio.com
Mantenha a tampa e parafusos de fixação em lugar seguro para uso futuro.
3 Insira o cartão entre os trilhos guia e deslize-o para a fenda, como mostrado abaixo.
Você talvez tenha que empurrar firmemente para plugar o cartão no conector interno.
4 Assegure o cartão usando parafusos redondos. Não os perca, desta maneira o
cartão não será aterrado corretamente, o que pode causar mau funcionamento no
DM2000.
Você pode checar quais cartões I/O estão instalados na pagina Word Clock Select
(veja pág. 51).
71
5 - Aplicando cascading e digital I/O
Ajustando o formato Transfer para Higher Sampling Rates
O formato de transferência de dados para sampling rate mais altos podem ser
ajustados como a seguir
1 Use o botãoDISPLAY ACCESS [DIO] para localizar a pagina Higher Sample Rate
Data Transfer Format.
2 Use os botões cursor para selecionar os parametros, e use a roda Parametro,
botões INC/DEC, ou o botão ENTER para ajusta-los.
A coluna SLOT TYPE mostra os nomes de qualquer cartão I/O instalado.
IN/OUT: Estes parâmetros são usados para ajustar o formato de transferência de
dados de entrada e saída dos cartões I/O quando estiverem correndo para o higher
sampling rates (88.2 kHz ou 96 kHz) para qualquer Doublé Channel ou Doublé Speed.
No modo Doublé Speed, dados de áudio digital são recebidos e transmitidos para a
sampling rate higher atual (88.2 kHz ou 96 kHz). No modo Doublé Channel, dados de
áudio digital são recebidos e transmitidos para uma sampling rate que é exatamente
metade da higher sampling atual e dados são segurados por dois canais, deste modo
reduzindo o número total de entradas ou saídas para um cartão I/O de oito canais para
quatro. No modo Doublé Channel, os canais pares são desativados. O modo doublé
Channel permite a você gravar áudio de 96 kHz para gravadores multifaixas digital
44.1/48kHz.
Os parâmetros IN e OUT estão somente disponíveis quando uma higher sampling rate
(88.2 kHz ou 96 kHz) está selecionada. Quando a sampling rate é 44.1 kHz ou 48 kHz,
todos os parâmetros na pagina estão indisponíveis. Desta maneira são parâmetros
individuais para Slots com Cartões I/O analógicos instalados, ou nenhum cartão I/o
instalado. Quando um cartão digital I/O que não suporta 88.2/96 kHz é instalado, tais
como o MY8-AE, MY8-AT, ou MY8-TD, seus formatos IN e OUT são fixados para o
modo Doublé Channel.
SRC: Estes parâmetros são usados para ligar e desligar conversores sampling rate
para cada par de entradas Slot. Quando estiver ligado, a sampling rate do áudio digital
recebido é convertida para o sampling rate atual do DM2000. O sampling rate original
é mostrado. Estes parâmetros estão disponíveis somente quando um cartão I/O com
conversores onboard sampling rate está instalado, tais como o MY8-AE96S.
72
5 - Aplicando cascading e digital I/O
Dithering Digital Outputs
Para transferir áudio digital para sistemas de baixa resolução, as saídas Digtal 2TR e
saídas Slot podem ser dithered para 16-bit, 20-bit, ou 24-bit.
1 Use o botão DISPLAY ACCESS [DIO] para localizar a página Dither
2 Use os botões cursor para selecionar os parâmetros Dither, e use a roda parâmetro
ou os botões INC/DEC para ajusta-los.
A coluna SLOT mostra os nomes de qualquer cartão I/O instalado.
Você pode copiar o programa selecionado atualmente para todos os parâmetros
Dither com um duplo-clique no botão ENTER.
Monitorando Status de Canal de Entrada Digital
Você pode monitorar o status do canal de sinais de áudio digital conectado ao 2TR
Digital Inputs e Slot Inputs como segue.
1 Use o botão DISPLAY ACCESS [UTILITY] para localizar a pág. Channel Status
Monitor.
2 Use os botões cursor para selecionar os botões SLOT 1-6 e 2TR IN, e pressione
ENTER.
Informações de status do canal mostrado inclui sampling rate (FS), emphasis,
category, e copy protection.
Se qualquer outro tipo de cartão I/O formato AES/EBU for inserido no slot, o botão
correspondente a tal slot ficará cinza.
73
5 - Aplicando cascading e digital I/O
3 Se você selecionar o botão SLOT para um slto que contenha um cartão MY16-AE
instalado, use os botões 01-08 e 09-16 localizados no canto inferior direito da tela para
selecionar o grupo de canal que você deseja exibir.
Cascading Consoles
Até quatro DM2000s podem ser ligados em cascata, oferecendo o máximo de 384
canais de entrada. Várias funções são linkadas entre todos cascaded consoles,
incluindo Solo, Scene Recall e Store, para que todos os consoles funcionem apenas
como um grande console. Um único Console Gravador Yamaha 02R Digital pode ser
incluído no sitema cascata.
Os portos CASCADE IN e CASCADE OUT são usados para transmitir e receber
Cascade e controlar sinais. Somente use os cabos Cascade dedicated para conexão.
Funções Linkadas
As seguinte funções DM2000 estão linkadas via os portos cascade:
· AUX SELECT
· MATRIX SELECT
· Seleção Display page
· Função Solo
· FADER MOD
· ENCODER MODO
· Ajuste Metering position
· Peak Hold On/Off
· Meter Fast Fall on/off
· Scene Store, Recall, e Title Edit
Quando um scene é recuperado na console master, aquele scene é recuperado
em toda a cascata console.
· As seguintes funções Automix: Make New Automix, Store, Recall, Undo, Title Edit,
Transport (AutoREc, REC, PLAY, STOP,ABORT).
· Os seguintes parametros Automix: Automix Enable/Disable, Internal Start Time,
Offset time, Frmae Rate, Overwrite (FADER, ON, PAN, SURR, AUX, AUX ON, EQ),
Motor ON/OFF, Edit Out Mode OFF/RETURN/TAKEOVER, Return Time, Update To
End On/Off, ABSOLUTE/RELATIVE fader Edit Mode, Touch Sense Edit In On/Off,
Touch sense Edit Out On/Off.
Função e parametros linkados podem ser ligados ou desligados usando a preference
Cascade COMM Link (veja pag. 276). A função Solo esta sempre linkada apesar desta
preference.
74
Quando a preference
Cascade COMM Link estiver
ligada, não faça nenhuma
conexão MIDI, entre DM2000
cascateados. Se dois
DM2000s estiverem em
cascata e conectados via
MIDI, e o Link preference
estiver ligado, quando uma
operação sotre é realizada no
console máster, um loop será
criado, levando ambos os
consoles a executar
operações store sem fim.
5 - Aplicando cascading e digital I/O
Exemplos Cascade Hookup
Cascading dois DM2000s
Cascading três ou mais DM2000s
Cascading um O2R Digital Recording Console
75
5 - Aplicando cascading e digital I/O
Atenuando Entradas em Cascata
As entradas em cascata podem ser atenuadas, e o modo e a fonte Cascade,
são especificadas na página Cascade In.
1 Utilize o botão DISPLAY ACCESS [DIO] para localizar a página Cascade In
2 Utilize os botões do cursor para selecionar os parâmetros, e utilize a roda parâmetro,
os botões INC/DEC, ou o botão [ENTER] para ajusta-los.
MODO CASCADE:Quando desejar enviar o mesmo sinal do Digital Production
Console DM 2000, ligue o botão BI-DIRECIONAL. Neste caso, realizará um looped
com as conexões em cascade. Ative a operação CASCADE MASTER em um dos
DM2000s para converte-lo em console MASTER. Quando o botão BI-DIRECIONAL
estiver desligado, o último DM2000 em cascata configura-se automaticamente como
console MASTER e envia os sinais finais.
CASCADE IN FROM: É usado para especificar o tipo de dispositivo conectado ao
ponto CASCADE IN, o DM2000 ou o 02R. Quando um DM2000 é conectado ao ponto
CASCADE IN, DM2000 especifica-se automaticamente.
CASCADE IN ATTENUATOR:Estes controles são usados para atenuar os sinais
Cascade Input. Poderá copiar o ajuste selecionado em todos os parâmetros
Attenuador fazendo um doublé-clicking no botão [ENTER].
Ativar e Desativar as saídas em Cascata
As saídas em cascata individuais devem ser ligadas ou desligadas da seguinte forma:
1 Utilize o botão DISPLAY ACCESS [DIO] para localizar a página Cascade Out.
2 Utilize os botões do cursor para selecionar os botões ON/OFF, e utilize o botão
[ENTER] para ajusta-los.
76
6 - Aplicando patches de entrada e saída
Aplicando Patches de entrada (INPUT)
As fontes de sinais para os canais de entrada, entrdas Insert do canal de entrada e
processadores de efeitos são selecionados nas páginas Input Patch, que são
selecionadas usando o botão DISPLAY ACCESS [INPUT PATCH]. Use os botões do
cursor para selecionar os parâmetros do patch, use a roda parâmetro ou os botões
INC/DEC para selecionar uma fonte e aperte [ENTER] para ajustar.
Os parâmetros patch mostram nomes Short Port. O nome Long Port do parâmetro
patch selecionado atualmente é mostrado no canto superior direito de cada página.
Uso de patch pode também ser feito usando a janela Patch Select (ver pág. 83).
Para colocar Channel Input, Insert Ins, e Insert Outs pode também ser conectados
usando os Encoders (veja pág. 83).
Veja pág. 242 para uma lista completa de fontes patch de entrada. Consulte pág. 286
para uma lista de patches de entrada inicial.
Programas de patch de entrada podem ser armazenados na library patch Input, a qual
contem 1 preset de memória e 32 memórias de uso. Consulte “Input Patch Library” na
pág. 141 para mais informações.
Aplicando Patches de Canais de Entrada
AD Inputs, Slot Inputs, saídas de processador de efeitos internos, Entradas 2TR
Analógica ou Digital, Bus Outs, ou Aux Sends podem ser conectadas as entradas dos
canais de entrada.
Os parâmetros Input Channel Patch para os 96 canais de entrada são divididos entre
duas páginas. A página Input Channel 1-48 é mostrada abaixo. O layout da outra
página é o mesmo. Quando o modo de pareamento Vertical Input Channel estiver
selecionado, parâmetros patch para partners vertical são mostrados, por exemplo,
CH1, CH25, CH2, CH26, etc.
Além disso, usando os botões cursor, parâmetros Patch também podem ser
selecionados usando os botões [SEL] e os Input Layers.
77
6 - Aplicando patches de entrada e saída
Aplicando Patch no Canal de Entrada Insert Ins
AD Inputs, Slot Inputs, saídas de processador de efeitos internos, Entradas 2TR
Analógica ou Digital, Bus Outs, ou Aux Sends podem ser conectadas ao canal de
entrada Insert Ins.
Os parâmetros Input Channel Insert In para os 96 canais de entrada são divididos
entre duas páginas. A página Input Channel 1-48 é mostrada abaixo. O layout da outra
página é o mesmo. Quando o modo de pareamento Vertical Input Channel estiver
selecionado, parâmetros patch para partners vertical são mostrados, por exemplo,
CH1, CH25, CH2, CH26, etc.
Além disso, usando os botões cursor, parâmetros Patch também podem ser
selecionados usando os botões [SEL].
Aplicando Patch nas entradas de Efeitos
Aux Sends, saídas de processador de efeitos interno, ou Saída Channel Insert Outs
pode ser conectada as entradas do processador de efeitos internos.
Os parâmetros Input Patch do processador de efeito interno estão divididos entre duas
páginas para : Uma para Processadores de Efeitos #1 e #2, e uma para
Processadores de Efeitos 3-8. Os tipos de efeitos para cada Processador de Efeitos é
mostrado nas caixas.
FOLLOW SURROUND: quando o efeito for chamado do processador Effects 1 ou 2,
este botão classifica a entrada e saída do efeito exibida na lista em uma ordem
específica na página Surround Bus Step. (veja página 99).
: pressione este botão repetidamente até que a página Effect Edit (1-8) para o
processador de efeito que você deseja editar apareça.
78
6 - Aplicando patches de entrada e saída
Aplicando Patch de Saída
Fontes de Sinal para Slot Outputs, Omni Outs, Output Channel Inserts Ins, Direct
Outs, 2TR Digital Outputs, e GEQs são selecionas nas páginas Output Patch, as quais
são selecionadas usando o botão DISPLAY ACCESS [OUTPUT PATCH]. Use os
botões cursor para selecionar os parâmetros patch, use a roda parâmetro ou os
botões INC/DEC para selecionar uma fonte, e pressione [ENTER] para ajustar.
Dependendo da pág. patch, parâmetros patch mostram qualquer Short Channel ou
nomes Short Port. O Long Channel ou Port name do parâmetro patch atualmente
selecionado é mostrado na canto superior direito de cada página.
Fontes de sinal também podem ser selecionadas usando a janela Patch Select (pág.
83). Insert Ins, Insert outs, e Direct Outs podem também ser conectadas usando os
Encoders (consulte pág. 83)
Consulte a pág. 290 para uma completa lista de fontes output patch. Consulte a pág.
255 para uma lista de output patches inicial.
Programas Output Patche pode ser armazenados na library patch output, a qual
contem 1 preset de memória e 32 memórias de uso. Consulte “Output Patch Library”
na pág. 167 para mais informações.
Aplicando Patch de Saída Slot
Bus Outs, Aux Sends, Matrix Sends, Stereo Out, Canal de Entrada ou Saída Insert
Outs, ou Canais Surround Monitor podem ser conectados para as saídas Slot. Saídas
Slot podem ser conectadas para Direct Outs nas páginas Direct Out Destination
(consulte pág. 81).
Os parâmetros Slot Output Patch para seis Slots são organizados em três páginas. A
página Slot 1-2 Output Patch é mostrada abaixo. O layout das outras duas páginas é o
mesmo.
Quando uma saída Slot é conectada para uma Direct Out (consulte pg. 81), e
aquela Direct Out é determinada para uma pág. Input Channel Routing, o patch Slot
Output não pode ser mudado aqui.
79
6 - Aplicando patches de entrada e saída
Aplicando Patch Omni Out
Bus Outs, Aux Sends, Matrix Sends, Stereo Out, Canal de Entrada ou Saída Insert
Outs, ou Canais Surround Monitor podem ser conectados para as Omni Outs. Omni
Outs podem ser conectadas para Direct Outs nas páginas Direct Out Destination
(consulte pág. 81).
Quando uma Omni Out é conectada para uma Direct Out (consulte pg. 81), e
aquela Direct Out é determinada para uma pág. Input Channel Routing, o patch Omni
Outt não pode ser mudado aqui.
Canal de Saída Inserts Ins
AD Inputs, Slot Inputs, saídas de processador de efeitos internos, Entradas 2TR
Analógica ou Digital, Bus Outs, ou Aux Sends podem ser conectadas ao canal de
entrada Insert Ins. Os canais da esquerda e direita das saídas Matrix Sends e Stereo
Out pode ser conectados individualmente.
Além disso, usando os botões cursor, parâmetros Patch podem também ser
selecionados usando os botões [SEL] e o Máster Layer.
80
6 - Aplicando patches de entrada e saída
Aplicando Patch Direct Outs
Direcet Outs pode ser conectadas a Slot Outputs, Omni Outs, ou 2TR Digital Outputs.
Os parâmetros Direct Out Destination para os 96 Canais de entrada estão divididos
entre duas páginas. A página Input Channel 1-48 Direct Out Destination é mostrada
abaixo. O layout da outra página é o mesmo.
Além disso usando os botões cursor, Parâmetros Patch podem também ser
selecionados usando os botões [SEL].
Aplicando Patch 2TR Digital Outputs
Bus Outs, Aux Sends, Matrix Sends, Stereo Out, Canal de entrada ou Saída Insertr
Outs, ou os sinal Control Room pode ser conectado para as saídas 2TR Digital
Outputs. Elas podem ser conectadas as Direcet Outs nas páginas Direct Out
Destinantion (consulte pg. 81). Os canais esquerdo e direito de cada saída digital pode
ser conectado individualmente.
Quando uma saída 2TR Digital Output estiver conectada para uma Direct out (ver pág.
81), e aquela Direct Out estiver determinada para uma página Channel Routing, o
patch 2TR Digital Output não pode ser mudado aqui.
81
6 - Aplicando patches de entrada e saída
Aplicando Patch nos GEQs
Os equalizadores gráficos de 31 bandas podem ser insertados em Bus Outs, Aux
Sends, ou canais esquerdos ou direitos das Matrix Sends ou Stereo Out na pág.
Graphic Equalizer Insert.
GEQs pode tambem ser conectados na pagina Graphic Equalizer Edit (ver pag. 183)
ou na pág. Output Channel Insert page (ver pág. 135).
Nomeando Ports de Entrada & Saída
Você pode especificar nomes Long e Short para os Ports de Entrada e Saida como
segue. Estes nomes aparecem nas páginas Input e Output Patches e o channel strip
mostra quando aplicar patch com os Encorders.
Consulte a pág. 258 para uma lista de nomes Input Port iniciais; pág. 301 para nomes
Output port.
1 Use o botão DISPLAY ACCESS [SETUP] para localizar a pág. Input Port ou Output
Port Name.
2 Use a roda Parametro ou os botões INC/DEC para selecionar os Ports.
3 Use os botões cursor para selecionar os nomes Long ou Short, e então pressione
[ENTER].
Quando a janela Title Edit aparecer, edite o port name, e pressione OK quando você
terminar. Consulte “Title Edit Window” na pág. 54 para mais informações.
Quando a opção Name Input Auto Copy estiver ligada, o primeiro dos quatro
caracteres de uma entrada recente de Long name é automaticamente copiado para o
Short name e vice-versa.
Você pode resetar todos os port names aos seus valores iniciais pressionando o botão
INITIALIZE.
82
6 - Aplicando patches de entrada e saída
Janela Patch Select
Patches de entrada e saída podem ser feitos usando a janela Patch Select, mostrada
abaixo, a qual aparece quando o botão ENTER é pressionado enquanto o parâmetro
patch é selecionado.
Fontes de entrada e saída disponíveis e destinos são mostrados no formato
hierárquico em três páginas. A fonte existente ou destino é mostrado no canto superior
direito da janela. Use os botões cursor para mover o cursor para o vidro a esquerda, e
use a roda parâmetro ou os botões INC/DEC para selecionar o item no nível do topo.
Então mova o cursor para o vidro do centro, e selecione um item para o próximo nível.
Selecione um item no vidro direito, se disponível, e então selecione o botão YES e
pressione [ENTER].
Aplicando Patching com os Encoders
Os seguintes patches podem ser feitos usando os Encoders: Input Channel Inputs,
Insert Outs, Insert Ins, e Direct Outs.
1 Determine um dos parâmetros acima para um botão Encoder ASSIGN, como
explicado na pág 62.
Para ajustar a entrada de um canal de entrada ou patches Direct Outs, você deve
selecionar um Input Channel Layer. Para patches Insert Out ou Insert In, você pode
selecionar um Input Channel Layer ou o Máster layer.
2 Pressione o botão ASSIGN para o qual você determinou o parâmetro patch.
Se nenhuma ação a mais é realizada dentro de cinco segundos, os display strip
channel retorna ao normal, e você deve pressionar o botão ASSIGN outra vez.
Dependendo do Port ID/Port preference na pág. 276 o canal strip display mostra os
Port Ids ou nomes Short Port para os patches atuais.
3 Use os Encoders para selecionar ports, e pressione os interruptores Encorder para
ajusta-los.
Se você não ativar sua seleção dentro de cinco segundos (enquanto o Port ID ou
Short Channel name pisca), ou você operar outro Encoder, a seleção é cancelada e o
patch é abandonado sem mudança.
83
7 - Canais de entrada
Aplicando patch a canais de entrada
AD Inputs, Slot Inputs, processador de efeitos interno de saída, Entradas Digital ou
Analógica 2TR, Bus Outs, ou Aux Sends pode ser conectadas para as entradas do
canal de entrada. Consulte “Patching Input Channels” na pág. 77 para mais
informações.
Medindo canais de entrada
Níveis de sinal do Canal de Entrada pode ser medido nas págs. Meter. Consulte
“Metering” na pág. 127 para mais informações.
Revertendo o sinal phase
A fase do sinal de cada canal de entrada pode ser revertida como segue.
Usando o botão SELECTED CHANNEL PHASE/INSERT
1 Use os botões LAYER para selecionar Layers de canal de entrada, e use os botões
[SEL] para selecionar Canais de Entrada.
para ajustar a fase.
2 Use o botão Phase
A fase é revertida quando o indicador do botão Phase
está iluminado.
Páginas Phase
Programas Phase podem ser visualizados e ajustados nas páginas Phase. Se o
display Auto PHASE/INSERT preference estiver ligado, estas páginas aparecem
automaticamente quando o botão Phase
na seção SELECTED CHANNEL
PHASE/INSERT estiver pressionado. Consulte “Auto PHASE/INSERT Display” na pág.
274.
1 Use o botão SELECTED CHANNEL PHASE/INSERT [DISPLAY] para selecionar as
páginas Phase.
Os parâmetros Phase para os 96 canais de entrada são divididos entre duas páginas.
A página Input Channel 1-48 Phase é mostrada abaixo. O layout de outra pagina é o
mesmo.
2 Use os botões cursor ou roda Parâmetro para selecionar os botões NOR/REV e o
botão ENTER e INC/DEC para ajusta-los.
Os botões NOR/REV pode também ser selecionados usando os botões Input Channel
Layer e os botões [SEL].
GLOBAL NOR/REV: Estes botões permitem a voce ajustar a fase de todos os canais
de entrada simultaneamente.
84
7 - Canais de entrada
Aplicando gating canais de entrada
Cada canal de entrada apresente um noise Gate para eliminar ruídos indesejáveis.
Ajustes de Gate podem ser armazenados na Gate library, a qual contem 4 presets de
memória e 88 memorias usáveis. Consulte “Gate Library” na pág. 170 para mais
informações.
Preset Gates & Tipos
A seguinte tabela lista os preset Gates e tipos. Consulte a pág. 333 para informações
de parâmetros detalhados.
#
1
2
3
4
Nome Preset
Gate
Ducking
A. Dr.BD
A. Dr. SN
Tipo
GATE
DUCKING
GATE
GATE
Descrição
Gate template
Ducking Template
Preset Gate para usar com bateria e baixo acustico
Preset Gate para usar com bateria acustica
Usando os controles SELECTED CHANNEL DYNAMICS
1 Use os botões LAYER para selecionar Layers de Canais de Entrada, e use os
botões [SEL] para selecionar Canais de Entrada.
2 Use o botão [GATE ON] para ligar/desligar o Gate dos canais selecionados
atualmente.
3 Use o botão [GATE/COM] para ajustar os controles DYNAMICS para GATE
(indicador GATE aceso), e use os controles THRESHOLD, RANGE, ATTACK, DECAY,
E HOLD para ajustar o Gate.
85
7 - Canais de entrada
Página Gate Edit
Programas Gate podem ser visualizados e ajustados na pág. Gate Edit. Se o Auto
Display DYNAMICS preference estiver ligado, esta página aparece automaticamente
quando um controle gate na seção SELECTED CHANNEL é operado.
1 Use os botões LAYER para selecionar Layers de canal de entrada, e use os botões
[SEL] para selecionar Canais de Entrada.
2 Use o botão SELECTED CHANNEL DYNAMICS [DISPLAY] para localizar a pág.
Gate Library, e então recupere um preset Gate que contem o tipo de Gate que você
deseja.
Consulte “Gate Library” na pág. 170 para mais informações.
3 Use o botão SELECTED CHANNEL DYNAMICS [DISPLAY] para localizar a pág.
Gate Edit.
4 Use os botões cursor para selecionar os parâmetros, e use a roda Parâmetro,
botões INC/DEC, e botão ENTER para ajusta-los.
KIYIN SOURCE: Este determina a fonte encadeada para o Gate do canal de entrada
selecionado atualmente. Fontes encadeadas incluem SELF (sinal de entrada do
proprio GATE), CHANNEL (outro canal de entrada), ou AUX (uma Aux Send de 1-12).
Fontes encadeadas de canais de entrada são selecionadas em blocos de 12 canais.
Por exemplo, se o canal de entrada #1 estiver atualmente selecionado, um canal de
entrada de 1-12 pode estar selecionado como uma fonte encadeada. De qualquer
maneira, se o canal de entrada #13 estiver atualmente selecionado, um canal de
entrada de 13-24 pode estar selecionado.
STEREO LINK: Este permite a você parear Gates para operação estéreo mesmo
quando canais de entrada não estão pareados. Gates de canal de entrada são
pareados horizontalmente ou verticalmente dependendo do modo Pair programado
para o canal de entrada selecionado atualmente. Consulte “Pairing Channels” na pág.
120 para mais informações sobre pareamento na horizontal e vertical. Quando canais
de entrada estiverem pareados, este parâmetro é ativado automaticamente e não
pode ser mudado.
CURVE: Este mostra a curva gate (nível de entrada vs. nível de saída).
TYPE: Este é o tipo de gate usado pelo gate do canal de entrada atualmente
selecionado.
Meters: Estes medidores indicam os níveis do canal de entrada atualmente
selecionado e se é horizontal ou vertical. O medidor GR indica a quantidade de
redução de ganho que está sendo aplicado no Gate do canal de entrada selecionado
atualmente.
ON/OFF: Este liga/desliga o Gate do canal de entrada atualmente selecionado.
Funcionando em uníssono com o botão SELECTED CHANNEL DYNAMICS [GATE
ON]
PARAMETER: Estes controles são usados para programar os parâmetros Threshold,
Range, Attack, Decay, e Hold.
86
7 - Canais de entrada
Atenuando canais de entrada
Sinais de Canais de entrada podem ser atenuados no pré-EQ. Consulte “ Attenuating
Signals” na página 130 para mais informações.
Equalizando canais de entrada
Cada canal de entrada possui um equalizador paramétrico de 4 bandas. Consulte
“Using EQ” na página 131 para mais informações.
Grupando canais de entrada EQ
Os equalizadores dos canais de entrada podem ser agrupados, permitindo-lhe
controlar a equalização de distintos canais de entrada simultaneamente. Há quatro
grupos de equalizadores de canais de entrada: a, b, c, e d.
1 Use o botão DISPLAY ACCESS [GROUP] para localizar a página Input Equalizer
Link.
2 Use o botão LAYER para selecionar o canal de Input Layer.
A fila dos grupos correspondentes são selecionados como layers do canal de entrada que está selecionado.
3 Use os botões do cursor Up/Dow para selecionar os grupos de EQ a-d.
O grupo selecionado é iluminado por um flash na caixa cursor.
4 Use os botões [SEL] para somar e remover canais de entrada do grupo selecionado.
Os ajustes de equalização do primeiro canal de entrada somado ao grupo são aplicados a todos os canais de
entrada ganhos posteriormente.
Quando é somado um canal de entrada a um grupo, seu indicador o botão [SEL] acende.
Entrar canais de inserção
Podem determinar processadores de efeitos internos e processadores de sinais
externos aos canais de entrada usando os Inserts. Consulte “Using Inserts” na página
135 para mais informações.
Comprimindo canais de entrada
Cada canal de entrada contém um compressor. Consulte “Compressing Channels” na
página 137 para mais informações.
87
7 - Canais de entrada
Agrupando canais de entrada comprimidos
Os compressores de canais de entrada podem-se agrupar, permitindo-lhe controlar a
compressão de vários canais de entrada simultaneamente operando qualquer controle
de compressor no grupo. Existem quatro grupos de compressores de canais de
entrada: i, j, k, e l.
1 Use o botão DISPLAY ACCESS [GROUP] para localizar a página Input Comp Link.
2 Use o botão Layer para selecionar os layers do canal de entrada.
A fila de grupos correspondentes são selecionadas como layers do canal de entrada.
3 Use os botões do cursor Up/Down para selecionar os grupos de compressor i-l.
O grupo selecionado é iluminado por um flash na caixa cursor.
4 Use os botões [SEL] para somar e remover canais de entrada do grupo selecionado.
Os ajustes do compressor do primeiro canal de entrada somados ao grupo poderão
ser aplicados a todos os canais de entrada ganhos posteriormente.
Quando um canal de entrada é somado a um grupo, seu indicador botão [SEL]
acende.
Se a opção stéreo link de um compressor de canal de entrada esta ligado, desliga-se
quando somado ao canal de entrada de um grupo.
Delaying canais de entrada
Cada canal de entrada contém uma função Delay. Consulte “Delaying Channel
signals” na página 141 para mais informações.
Emudecendo canais de entrada (on/off)
Mutando canais de entrada (ON/OFF)
Os canais de entrada podem ser mutados como segue.
1 Use os botões LAYER para selecionar os layers do canal de entrada.
2 Use os botões [ON] para mutar os canais de entrada no layer selecionado.
Os indicadores do botão [ON] dos canais que estão ativados acendem.
88
7 - Canais de entrada
Agrupando canais de entrada mudos (on/off)
Os mutes de canais de entrada podem ser agrupados, permitindo-lhe mutar vários
canais de entrada simultaneamente. Há oito grupos de Mutes de canais de
entrada:I,J,K,L,MIDI,N,O, e P.
1 Use o botão DISPLAY ACCESS [GROUP] para localizar as páginas Input Channel
Group Mute.
Os parametros Mute Group para os 96 canais de entrada são divididos em duas
páginas. A página Mute Group dos canais de entrada 1-48 é mostrada abaixo. A
disposição da outra página é a mesma.
2 Use os botões LAYER para selecionar os layers de canal de entrada.
A página Mute Group e fila de grupos correspondentes são selecionados como layers
de canal de entrada.
3 Utilize os botões do curosr Up/Dow para selecionar os grupos Mute.I-P
O grupo selecionado é iluminado por um flash da caixa do cursor.
4 utilize os botões [SEL] para somar e remover mutes para o grupo selecionado.
Quando um canal de entrada é somado a um grupo Mute, seu indicador [SEL] acende.
ENABLE: Estes botões são usados para ligar e desligar os grupos.
Os grupos Mute podem conter uma combinação de canais que estão ativados e
canais que estão desligados.
INPUT MUTE MASTER: Quando esta caixa está selecionada, clicando o botão
MASTER MUTE emudece ou ativa todos os canais no grupo Mute correspondente.
Quando esta caixa está desmarcada, o sttus do botão Input Channel [ON] liga ao
status mute ativo/desativado dos canais no grupo.
MASTER MUTE: Quando a caixa Input Mute Master está selecionada, use este botão
para emudecer ou ativar todos os canais no grupo Mute correspondente.
Quando a caixa Input Mute Master está desmarcada, pressionando o botão Input
Channel [ON] emudece ou ativa todos os canais no grupo Mute correspondente
(Canais Mute On ficam desligados e Mute Off ficam ligados).
89
7 - Canais de entrada
Canal de entrada principal mudo
O DM2000 possui uma função Mute Master que permite emudecer todos os canais no
grupo Mute usando o botão MASTER, parecido com um grupo Mute em console de
mixagem analógico. Quando a função Mute Master é habilitada, o status do botão
[ON] do canal não une ao grupo Mute correspondente.
1 Siga os passos 1–4 como descrito na seção “Agrupando canais de entrada Mutes
(ON/OFF)” na página anterior, selecione a caixa Input Mute Master, então aperte o
botão [ENTER] para marcar ou desmarcas esta caixa.
2 Quando a caixa Input Mute Master estiver marcada, o botão MASTER MUTE para
cada grupo Mute ativa ou desativa o mudo para os canais no grupo Mute
correspondente.
Se os canais são emudecidos pela função Mute Master, o indicador do botão [ON] do
canal correspondente pisca. Você pode nomear a função do botão MASTER MUTE a
uma das USER DEFINED KEYS para operação conveniente.
Ajustando os níveis de canal de entrada
Os níveis de canais de entrada podem ser ajustados da seguinte forma:
1 Use o botão LAYER para selecionar o layer do canal de entrada.
2 Pressione o botão FADER MODE [FADER] para selecionar o modo Fader.
3 Use os faders para ajustar os níveis de canais de entrada.
Consulte a lista a esquerda dos faders quando ajustar os níveis do canal de entrada.
As posições dos faders podem ser vistas nas páginas Fader View.
Consulte “Viewing Channel Fader Settings” na página 151 para mais informações.
90
7 - Canais de entrada
Agrupando canais de entrada faders
Os faders de canais de entrada podem ser agrupados, permitindo-lhe controlar o nível
de vários canais de entrada simultaneamente. Há oito grupos de faders de canais de
entrada:A,B,C,D,E,F,G, e H.
1 Use o botão DISPLAY ACCESS [GROUP] para localizar as páginas Input Channel
Fader Group.
Os parâmetros Fader Group para os 96 canais de entrada são divididos em duas
páginas. Na continuação é mostrada a página Fader Group do canal de entrada 148:A disposição da outra página é a mesma.
2 Use o botão LAYER para selecionar os layers de canais de entrada.
A página Fader Group e fila de grupos correspondentes são selecionados como layers
de canais de entrada.
3 Use os botões do cursor Up/Dow para selecionar os grupos de faders A-Z.
O grupo selecionado é iluminado por um flash na ciaxa do cursor.
4 Use o botão [SEL] para somar e remover faders para o grupo selecionado.
Quando um canal de entrada é somado a um grupo, seu indicador botão [SEL]
acende.
ENABLE:Estes botões são usados para ligar e desligar os grupos.
Pode desligar temporariamente um grupo de faders para realizar ajustes a faders
individuais tocando, ou operando com dois faders ou mais no grupo.
Os grupos de faders somente são ativados no modo fader (quando o indicador do
botão FADER MODE [FADER] está aceso). Consulte “Selecting Fader Modes” na
página 60 para mais informações.
91
7 - Canais de entrada
Grupo principal para canais de entrada faders
O DM2000 possui uma função Fader Group Master que permite controlar o nível de
todos os canais que usam o nível de Group Master enquanto mantêm o equilíbrio
relativo entre canais, parecido com um grupo de VCA em um console de mixagem
analógico. Enquanto esta função estiver habilitada, a operação de fader de canal não
afeta os níveis de canal no grupo de Fader correspondente.
1 Sega os passos 1-4 como descrita na seção anterior “Agrupando canal de entrada
Faders”, selecione a caixa Input Fader Master, então aperte o botão [ENTER] para
marcar ou desmarcar a caixa Input Fader Master.
2 Quando a caixa Input Fader Master está marcada, você pode ajustar o nível do
canal dos grupos Fader na coluna Mestre.
Quando a coluna Mestre é selecionada, apertando repetidamente o botão [ENTER]
você liga ou desliga o grupo Input Fader.
Você também pode fazer estas configurações na página Input Fader Group Master,
como mostrado abaixo.
3 Uso o botão DISPLAY ACCESS [GROUP] para localizar a página Input Fader Group
Master.
4 Use os botões de cursor para selecionar parâmetros, então use a roda de
Parâmetro, botões INC/DEC, ou o botão [ENTER] para fixar os parâmetros.
INPUT FADER MASTER: Quando esta caixa está ativada, você pode fixar o nivel
mestre para o grupo Input Fader. O nível resultante Input Channel equaliza o nível do
fader Input Channel correspondente mais o nível Group Master.
ALL NOMINAL: Este botão reajusta o nivel mestre de todos os grupos Input Fader
para nominal.
ON/OFF: Isto ativa ou desativa cada grupo Input Fader. Esta função trabalha como um
mudo de VCA em um console de mixagem analógico.
Faders: Este faders ajustam o nível mestre dos grupos de Fader. Botões Fader ficam
iluminados quando os faders são fixados a 0.0 dB. Aperte o botão [ENTER] para fixar
o fader atualmente selecionado a 0.0 dB.
92
7 - Canais de entrada
Você também pode controlar os parâmetros das tiras de canal na superfície de
controle como descrito abaixo usando o User Assignable Layer dos Remote Layers.
Veja a página 269 para informação sobre o User Assignable Layer.
Encoders: O Encoders não estão disponíveis.
Botões [AUTO]: Estes botões são usados para controlar o Fader Group Master On/
Off e o nível mestre durante a Automix.
Botões [SEL]: Estes botões movem o cursor na página Input Fader Group Master.
Botões [SOLO]: Estes botões ativam ou desativam a função Solo de cada grupo
Fader. Você pode monitorar todos os canais em cada grupo Fader.
Channel Strip Displays: As exibições indicam o nome do Grupo (GrpA–GrpH).
Quando você operar os canais faders, as exibições indicam o valor do nível mestre
correspondente.
Canais Faders: Os canais faders permitem ajustar o nível mestre para cada grupo
Fader.
Direcionando canais de entrada
Cada canal de entrada pode ser direcionado às saídas Bus, Stéreo Out, ou sua
própria saída direta.
Usando os controles SELECTED CHANNEL ROUTING
1 Use os botões LAYER para selecionar layers de canais de entrada , e os botões
[SEL] para selecionar os canais de entrada.
2 Use os botões [1-8], [STEREO], e [DIRECT] para selecionar o canal de entrada
atualmente selecionado.
[1-8]: Estes botões direcionam o canal de entrada atualmente selecionado as saídas
BUS.
[STÉREO]:Este botão direciona o canal de entrada atualmente selecionado para a
saída Bus.
DIRECT:Este botão direciona o canal de entrada atualmente selecionado a sua saída
direta.
[FOLLOW PAN]: Determina se o ajuste do controle de PAN do canal de entrada esta
aplicado as saídas BUS. Quando está desligado, os níveis dos sinais enviados as
saídas Bus Outs pares e ímpares é o mesmo. Quando está ligado, os níveis dos
sinais enviados as saídas Bus Outs pares e ímpares segue o controle de PAN.
93
7 - Canais de entrada
Direcionando Páginas
Os ajustes de canal de entrada podem ser vistos e ajustados nas páginas Routing. Se
o “Auto ROUTING Display” estiver ligado, estas páginas aparecem automaticamente
quando pressionado o botão na seção SELECTED CHANNEL ROUTING. Consulte
“Auto ROUTING Display” na página 274.
1 Use o botão SELECTED CHANNEL ROUTING [DISPLAY] para selecionar as
páginas Routing.
Os parametros Routing para os 96 canais de entrada são divididos em quatro páginas.
A página Routing dos canais de entrada 1-24 é mostrada abaixo. A disposição das
outras três páginas é a mesma.
2 Use os botões do cursor ou a roda parâmetro para selecionar os parâmetros, e o
botão [ENTER] ou os botões INC/DEC para ajusta-los.
Os canais também podem ser selecionados usando os botões layers do canal de
entrada e os botões [SEL].
ALL STÉREO:este botão determina todos os canais de entrada para Stéreo Out.
ALL BUS: Este botão determina todos os canais de entrada a todas as saídas Bus.
ALL CLEAR: este botão elimina todas as determinações de direcionamento.
O modo Surround atualmente selecionado é mostrado no canto inferior esquerdo.
Quando o modo Stéreo está selecionado, os botões de direcionamento Bus Out
mostram números de 1 a 8. Quando um modo Surround Pan está selecionado, é
mostrado abreviações dos nomes dos canais Surround, como mostramos na tabela
seguinte. Consulte “Using Surround Pan” na página 97 para mais informações.
1.
Abreviação para LFE (Low frequency Effects)
Esta tabela mostra as nomeclaturas padrão. As nomenclaturas atuais podem variar
dependendo dos ajustes na página Surround Bus Setup. Veja “Nomeando canais
surround a buses” na página 99 para mais informação.
94
7 - Canais de entrada
Aplicando pan aos canais de entrada
Pode ser aplicado pan ao canais de entrada entre os canais esquerdo e direito da
saída estéreo.
Usando os Encoders
1 Use os botões LAYER para selecionar os Layers do canal de entrada.
2 Pressione o botão ENCODER MODE [PAN] para selecionar o modo Pan Encoder.
3 Use os Encoders para aplicar pan aos canais de entrada.
Usando os controles SELECTED CHANNEL PAN/SURROUND
1 Use os botões LAYER para selecionar os Layers do canal de entrada, e use os
botões [SEL] para selecionar os canais de entrada.
2 Use o controle Pan para aplicar o pan ao canal de entrada selecionado atualmente.
O display pan indica a posição pan do canal de entrada atualmente selecionado.
Quando o pan estiver ajustado no centro, o centro dos dois segmentos acendem.
Você pode usar os botões [L] e [R] para selecionar canais de entrada equivalentes
horizontal e vertical.
O botão [LINK], o qual é ativado somente quando um modo Surround além do Stereo
estiver selecionado, é usado para ligar o controle Pan e o Joystick para que qualquer
controle possa ser usado para ser aplicado o pan. É um ajuste global que se aplica
para todos os canais de entrada. Para isto funcionar, o indicador do botão [EFFECT]
deve estar desligado e os indicadores dos botões [GRAB] e [LINK] devem estar
ligados.
95
7 - Canais de entrada
Páginas Pan
Ajustes Pan podem ser visualizados e ajustados nas páginas Pan. Se o display PAN/
SURROUND estiver ligado, estas páginas aparecem automaticamente quando um
controle na seção SELECTED CHANNEL PAN/SURROUND é operado. Se ambos os
indicadores dos botões [GRAB] e [LIND] estiverem ligados, estas págs. também
aparecerão quando o Joystick é operado. Consulte “Auto PAN/SURROUND Display”
na pág. 234.
1 use o botão SELECTED CHANNEL PAN/SURROUND [DISPLAY] para selecionar as
páginas Input Channel Pan.
Os parametros Pan para os 96 canais de entrada estão organizados em quatro
páginas. A página Input Channel 1-24 é mostrada abaixo. O layout da outra página é o
mesmo.
2 Use os botões cursor para selecionar os controles Pan, e use a roda Parâmetro e
botões INC/DEC para ajusta-los.
Parâmetros pan podem também ser selecionados usando os botões Input Channel
layer e botões [SEL].
O controle Pan atualmente selecionado pode ser ajustado para o centro pressionando
ENTER.
MODE: Há três modos Pan que determinam como Canais de Entrada pareados
Horizontalmente e verticalmente são aplicados pan: Individual, Gang, e Inverse Gang.
Este é um programa global que se aplica a todos os canais de entrada pareados.
No modo individual, controles pan de canal de entrada operam
independentemente.
No modo Gang, controles pan de canal de entrada pareados operam em
uníssono.
No modo Inverse Gang, controles pan de canal de entrada pareado operam
em uníssono mas move em direções opostas.
Os controles Aux Send Pan podem ser unidos aos controles Input Channel Pan de
forma que também possam operar os controles Input Channel Pan como operam os
controles Aux Send Pan correspondentes, e vice-versa (veja página 116). Enquanto
unidos, o modo Pan pode ser ajustado na página Aux Pan ou na página Input Channel
Pan.
96
Enquanto o botão PAN/
SURROUND [LINK] estiver
ligado, o modo Pan é
automaticamente ajustado
para individual. Quando o
modo Pan é alternado do
modo Gang para o modo
Inverse Gang, o botão [LINK]
é desativado.
7 - Canais de entrada
Usando surround pan
O DM2000 suporta os modos Surround 3-1, 5-1 e 6-1. Pan surround é independente
do pan normal. Pan normal determina como é colocado o pan no sinal do canal de
entrada entre os canais esquerdo e direito da saída Stereo. Uma vez que o pan
surround determine como o sinal do Canal de Entrada esta em pan no meio dos
canais Surround. (ex: o bus de saída)
Se canal de entrada Follow Pan está desligado, você pode consertar sinais às saídas
Bus correspondentes sem ser afetado pela configuração surround pan. Isto é útil
quando você quiser nomear o recurso surround ou o efeito surround que retorna da
saída bus.
Quando a preferência Nominal Pan está ligada (veja página 275), os sinais ficarão ao
nível nominal quando panned a esquerda ou direita, e a +3 dB quando a preferência
estiver desligada.
A tabela seguinte mostra como os canais surround são controlados pelas saídas bus.
A tabela pode variar, dependendo das configurações na página Surround Bus Setup
(veja página 99).
Se você salvou uma cena
com a função Follow Pan
desativada em um DM2000
mais antigo que Versão 2.0, a
configuração surround pode
não ser reproduzida.
Selecionando modos Pan Surround
O modo Surround pode ser selecionado como segue.
1 Use o botão SELECTED CHANNEL PAN/SURROUND [DISPLAY] para selecionar a
página Surround Mode
97
7 - Canais de entrada
2 Use os botões cursor para selecionar os botões mode surround, e pressione ENTER
para ativar o modo selecionado
O diagrama em cada página mostra a colocação da imagem de som típico e o canal
Surround para configuração de saída Bus.
Selecione o botão SURR/BUS SETUP, então aperte o botão [ENTER] para exibir a
página Surround Bus Setup que permite mudar o Surround Channel para saída bus
nominal. Veja “Nomeando canais surround para buses” na página 99 para mais
informação na página Surround Bus Setup.
98
7 - Canais de entrada
Denominando canais surround às vias
Você pode modificar o canal surround para bus nominal.
1 Uso o botão DISPLAY ACCESS [SETUP] para localizar a página Surround Bus
Setup.
2 Uso os botões de cursor para selecionar a bus para a qual você quer mudar o canal
surround, então use a roda de Parâmetro ou botões INC/DEC para selecionar um
canal surround.
INIT: Estes botões reajustam o canal nomeado à configuração padrão.
Usando o joystick
1 Use os botões LAYER para selecionar os Layers do canal de entrada, e use os
botões SEL para selecionar os canais de entrada.
2 Pressione o botão GRAB para agarrar a posição do joystick atual, e então use o
joystick para ajustar o pan surround.
O botão GRAB, que é ativado somente quando um modo Surround além do Stereo
estiver selecionado, é usado para ligar e desligar o controle pan do Joystick surround
para o canal de entrada selecionado atualmente. Enquanto Grab estiver ligado, o
Joystick pode ser usado para ajustar a posição do pan surround do canal de entrada
atualmente selecionado. Quando outro canal de entrada estiver selecionado, Grab é
desligado automaticamente. Se o Joystick estiver programado para controlar efeitos
(indicador do botão efeito está aceso), o botão GRAB é desativado.
99
7 - Canais de entrada
Página Channel Surround Edit Selecionada
Programas pan surround podem ser visualizados e ajustados na pagina Surround Edit
do canal de entrada. Se o display Auto PAN/SURROUND estiver ligado, e um modo
pan surround além do Stereo estiver selecionado, esta pagina aparece
automaticamente quando o Joystick é operado. Consulte “Display Auto PAN/
SURROUND” na pág. 275.
1 Use o botão SELECTED CHANNEL PAN/SURROUND [DISPLAY] para selecionar a
pág. Surround Edit.
2 Use os botões LAYER para selecionar os Layers do canal de entrada, e use os
botões [SEL] para selecionar os canais de entrada.
A pagina Surround Edit mostra parametros surround pan para o canal de entrada
atualmente selecionado e é partner horizontal ou vertical. A posição pan surround atual
de cada canal de entrada é indicada por um pequeno circulo. É também indicado
numericamente próximo a cada número de canal de entrada, por exemplo, “CH1
(L9,R10).”
O gráfico do canal de entrada atualmente selecionado mostra um pequeno quadrado,
que indica a posição atual do Joystick. Se o Auto Grab estiver ligado (ver pág. 276),
quando o Joystick é movido para a posição pan surround atual, o Joystick empurra
como um controle pan surround e o pequeno quadrado desaparece.
O número de ícones de falantes e medidas em volta do gráfico surround depende do
modo Surround atualmente selecionado. Os medidores indicam os níveis de sinal da
saída Bus.
Você pode mover o pan surround diretamente para um dos ícones falantes, incluindo
os ícones da caixa sem falantes, selecionando este ícone, e então pressionando
[ENTER].
3 Use os botões cursor para selecionar os parâmetros, e use a roda Parâmetro,
botões INC/DEC, e botão [ENTER] para ajusta-los.
Patterns: Estes botões são usados para selecionar os sete patterns que determinam
como os pan surround move pela roda Parâmetro e botões INC/DEC.
FAST: Este ajusta a velocidade do controle do pan surround quando estiver usando a
roda Parâmetro e botões INC/DEC.
WIDTH: Este ajusta a largura da esquerda para direita do pattern selecionado.
DEPTH: Este ajusta a profundidade da frente para a traseira do pattern selecionado.
WIDTH OFFSET: Este pode ser usado para contrabalancear a direção da esquerda
para a direita do pattern selecionado.
DEPTH OFFSET: Este pode ser usado para contrabalancear a direção da frente para
a traseira do pattern selecionado.
LFE: Este ajusta o nível do canal LFE (Low Frequency Effects) (somente modo 5.1 e
6.1)
100
7 - Canais de entrada
DIV (divergência): Este determina como o sinal Central é alimentado para canais de
Esquerda, Direita, e Centrais. Quando ajustado para 0, o sinal central é alimentado
somente para para canais da Esquerda Direita (Phantom). Quando ajustado para 50,
o sinal central é alimentado igualmente para os canais da esquerda, direita e central.
Quando ajustado para 100, é alimentado somente para o canal central (Centro Real).
DIV LINK: Quando esta opção está ativa, os pcontroles dos parâmetros F e R são
ajustados ao mesmo valor e ligados um ao outro. (apenas para surround 6.1)
ST LINK: Este pode ser usado para ligar os parâmetros pan surround do canal de
entrada selecionado atualmente e é partner horizontal ou vertical a menos se não
estiverem pareados.
PATTERN: Quando canais de entrada estiverem ligados, os sete patterns
selecionados aqui determinam como o pan surround ligado move pela roda Parâmetro
e botões INC/DEC.
Páginas Surround do Canal de Entrada
Posições pan surround podem ser visualizadas e ajustadas nas páginas surround
1 Use o botão SELECTED CHANNEL PAN/SURROUND [DISPLAY] para selecionar as
páginas Surround do Canal de Entrada.
Os parâmetros surround para os 96 canais de entrada são organizados em quatro
páginas. A página Surround do canal de entrada 1-24 é mostrada abaixo. O layout das
outras três páginas é o mesmo.
2 Use os botões cursor para selecionar os parâmetros Surround, e use a roda
parâmetro e os botões INC/DEC para ajusta-los.
Canais de entrada podem também ser selecionados usando os botões Layer do Canal
de Entrada e os botões [SEL]. O grafico para o canal de entrada atualmente
selecionado mostra um pequeno quadrado, o qual indica a posição atual do Joystick.
L/R: Estes parâmetros são usados para ajustar a posição surround da esquerda/
direita. Enquanto selecionado, eles podem rapidamente ser ajustados para o centro
pressionando [ENTER].
F/R: Estes parâmetros são usados para ajustar a posição surround da frente/traseira.
Enquanto selecionado, eles podem rapidamente ser ajustados para o centro
pressionando [ENTER].
Você pode pular para uma pagina Surround Edit mais detalhada pressionando
[ENTER] enquanto o grafico surround do canal de entrada estiver selecionado.
101
7 - Canais de entrada
Enviando canais de entrada às saídas auxiliares
Sinais do canal de entrada podem ser enviados para Aux Sends 1-12. Consulte
“Setting Aux Send Levels” na pág. 111", “Mutting Aux Sends (ON/OFF) na pág. 90, e
“Pre-Fader ou Post-Fader Aux Sends” na pag. 111.
Solando canais de entrada
Canais de Entrada podem ser solados. Consulte pág, 142 para mais informações.
Saídas diretas
Cada Canal de Entrada apresenta uma Saída Direta, a qual pode ser ligada para as
Saídas Slot, Saídas Omni, ou Saídas Digital 2TR. Sinais de Saída Direta podem ser
pre-EQ, pre-fader, ou post-fader. Consulte “Patching Direct Outs” na pág. 65 e
“Routing Input Channels” na pag. 93 para mais informações.
Pairing canais de entrada
Partners de canal de Entrada Horizontal ou vertical pode ser pareado para operação
Estéreo. Consulte “Pairing Channels” na pág. 144 para mais informações.
Vendo configurações de canais de entrada
Ajustes Parâmetro e Fader para cada Canal de Entrada podem ser visualizados nas
páginas View. Consulte “Viewing Channel Parameter Settings” na pag. 150 e “Viewing
Channel Fader Settings” a pag. 151 para mais informações.
Copiando configurações de canais de entrada
Ajustes de canal de entrada podem ser copiados para outro Canal de Entrada usando
a função Channel Copy. Consulte “Copying Channel Settings” na pág. 155 para mais
informações.
Nomeando canais de entrada
Canais de Entrada podem ser nomeados para identificação fácil. Consulte “Naming
Channels” na pág. 156 para mais informações.
102
7 - Canais de entrada
Usando o microfone MS estéreo
O sistema de MS é um tipo de gravação estéreo que usa dois microfones: M monodirecional (Meio) e S bidirecional (Lado) microfones. Um microfone M apanha os
sinais principais, e um microfone S apanha sinais direcionais. Estes dois sinais são
decodificados calculando uma soma (M mais S) e uma diferença (M menos S), e são
gravados nos canais L e R.
Um microfone MS normalmente é um microfone estéreo que possui funções M e S.
Para usar um microfone MS, faça o seguinte:
1 Conecte o conector L do microfone MS em uma entrada de canal ímpar, e o
conector R na entrada de canal par.
Sinais do microfone MS são enviadoa aos conectores L e R. Para usar um microfone
MS com o DM2000, conecte o conector L ao Canal de entrada ímpar, e o conector R
ao canal parceiro.
2 Use o botão DISPLAY ACCESS [PAIR] para localizar as páginas de Pair.
3 Ligue o botão MS para os canais nos quais o microfone MS está conectado.
Os dois canais são emparelhados automaticamente e a função MS Decoding é
ativada. Com MS Decoding ativada, os faders e Encoders (parâmetros de Pan)
funcionam como segue:
• Canal ímpar faders ........................................... nível M (Controla o nível de volume.)
• Canal ímpar Encoders ..................................................................... equilíbrio ML/MR
• Canal par faders ............. nível S (Controla a expansão direcional esquerda e direita)
• Canal par Encoders .......................................................................... equilíbrio SL/SR
4 Use os faders e Encoders para ajustar o nível e equilíbrio do microfone MS.
Quando os sinais são direcionados aos pares Bus e Stereo Bus, uma soma de sinais
(ML mais SL) é enviada à Bus ímpar, e uma diferença de sinais (ML menos SL) é
enviada à Bus par.
103
8 - Saída estéreo
Conexões de saída estéreo
A saída estéreo é enviada pelos conectores tipo XLR – 3-32 STEREO OUT +4 Db
(BAL) balanceado e os conectores phono desbalanceados STEREO OUT –10 Dbv
(UNBAL).
Concertando as saídas estéreo às saídas
Os canais da esquerda e direita da Saída Estéreo podem ser ligados para Saídas Slot,
Omni, ou digital 2TR. Consulte “Output Patching” na pág. 79 para mais informações.
Direcionar canais de entrada às saídas estéreo
Canais de entrada podem ser direcionados e paneados para a Saída Estéreo.
Consulte “ Routing Input Channels” na pág. 93 para mais informações.
Enviar saídas de bus às saídas estéreo
Sinais de Saída Bus pode ser enviado para a Saída Estéreo. Consulte “Sending Outs
to the Stereo Out” na pág. 109 para mais informações.
Metering saídas estéreo
Níveis de sinais de saída estéreo podem ser medidos nas páginas Meter. Consulte
“Metering” na pág. 127 para mais informações.
Monitorando saídas estéreo
A saída estéreo pode ser monitorada via o LARGE e SMALL CONTROL ROOM
MONITOR OUT e os PHONES (veja pág. 159) ou o STUDIO MONITOR OUT (veja
pág. 159).
Atenuando saídas estéreo
Sinais de saída estéreo podem ser atenuados pre-EQ. Consulte “ Attenuating Signals”
na pág. 130 para mais informações.
Equalizando saídas estéreo
A saída Estéreo apresenta um EQ paramétrico de 4-bandas. Consulte “Using EQ” na
pág. 131 para mais informações.
Agrupando EQs principais
O EQ da saída estéreo pode ser agrupado com os Eqs de outros Canais de Saída.
Consulte “Grouping Output Channel EQs” na pág. 135 para mais informações.
Inserindo saídas estéreo
Processadores de efeitos interno e processadores de sinal externos podem ser
ligados em Saídas Estéreo usando os Inserts. Consulte “Using Inserts” na pág. 135
para mais informações.
104
8 - Saída estéro
Comprimindo saídas estéreo
Dinâmicos Sinais podem ser controlados usando o Compressor da Saída Estéreo.
Consulte “Compressing Channels” na pág. 137 para mais informações.
Agrupando compressores principais
O compressor de saída estéreo pode ser agrupado com os compressores de outros
Canais. Consulte “Grouping Output Channel Compressors” na pág. 140 para mais
informações
Emudecendo saídas estéreo (on/off)
A saída estéreo pode ser mutada usando o botão STEREO ON, o qual é usado
exclusivamente para esta tarefa e não é afetado por Layeres. Seu indicador acende
quando a saída estéreo estiver ligada.
Agrupando mutes principais (on/off)
O mute da saida estereo pode ser agrupado com os Mutes de outros Canais de Saida.
Consulte “Grouping Output Channel Mutes (ON/OFF)” na pag. 149 para mais
informações.
Ajustando o nível da saída estéreo
O nivel da saida estereo é ajustado pelo uso do fader STEREO, o qual é usado
exclusivamente para esta tarefa e não é afetado por Layers ou Fader modes.
Agrupando faders principais
O fader da saída estéreo pode ser agrupado com os faders de outros canais de
entrada. Consulte “Grouping Output Channel Faders” na pág. 146 para mais
informações.
Enviando saídas estéreo ao Matrix Sends
Os canais da esquerda e direita da saída estéreo podem ser enviados individualmente
para as Matrix Sends. Consulte “Matrix Sends” na pág. 121 para mais informações.
105
8 - Saída estéreo
Balanceando saídas estéreo
Os canais esquerdo e direito da saída estéreo podem ser balanceados como segue.
Usando os controles SELECTED CHANNEL PAN/SURROUND
1 Pressione o botão STEREO [SEL] para selecionar a saida estereo.
2 Use o controle Pan para ajustar o balanço.
O display pan indica o balanço. Quando o balanço estiver ajustado para o centro, dois
segmentos centrais acendem.
O balanço da saída estéreo também pode ser ajustado na pág. Stereo Fader View.
Consulte “Viewing Channel Fader Settings” na pag. 151 para mais informações.
Delaying saídas estéreo
Os canais da esquerda e direita da saída estéreo pode ser ajustados para delay
independentemente pelo uso do Stereo Out Delay. Consulte “Delaying Channel
Signals” na pág. 141 para mais informações.
Inserindo GEQs
GEQs internos podem ser insertados nos canais da esquerda e direita da saída
estéreo. Consulte “About GEQs” na pág. 183 para mais informações.
Vendo configurações de saída estéreo
Ajustes Parâmetro e Fader para cada Canal de Saida podem ser visualizados e
ajustados nas páginas View. Consulte “Viewing Channel Parameter Settings” na pag.
124 e “Viewing Channel Fader Settings” a pag. 151 para mais informações.
Copiando saídas estéreo
Ajustes podem ser copiados entre os canais da esquerda e direita da saída estereo
usando a função Channel Copy. Consulte “Copying Channel Settings” na pág. 155
para mais informações.
Nomeando saídas estéreo
A saída estéreo pode ser nomeada para identificação fácil. Consulte “Naming
Channels” na pág. 156 para mais informações.
106
9 - Saídas Bus
Arrumando saídas bus em saídas
Saídas Bus podem ser ligadas para Saídas Slot, Omni, ou digital 2TR. Consulte
“Output Patching” na pág. 79 para mais informações.
Direcionando canais de entrada à saídas bus
Canais de entrada podem ser direcionados para Saídas Bus. Consulte “ Routing Input
Channels” na pág. 93 para mais informações.
Medindo saídas bus
Níveis de sinais de saída Bus podem ser medidos nas páginas Meter. Consulte
“Metering” na pág. 127 para mais informações.
Monitorando saídas bus
A saída Bus pode ser monitorada via o LARGE e SMALL CONTROL ROOM
MONITOR OUT e os PHONES (veja pág. 158) ou o STUDIO MONITOR OUT (veja
pág. 133).
Atenuando saídas bus
Sinais de saída Bus podem ser atenuados pre-EQ. Consulte “ Attenuating Signals” na
pág. 130 para mais informações.
Equalizando saídas bus
Cada saída Bus apresenta um EQ paramétrico de 4-bandas. Consulte “Using EQ” na
pág. 131 para mais informações.
Agrupando EQs principais
O EQ da saída Bus pode ser agrupado com os Eqs de outros Canais de Saída.
Consulte “Grouping Output Channel EQs” na pág. 135 para mais informações.
Inserindo saídas bus
Processadores de efeitos interno e processadores de sinal externos podem ser
ligados em Saídas Bus usando os Inserts. Consulte “Using Inserts” na pág. 135 para
mais informações.
Comprimindo saídas bus
Dinâmicos Sinais podem ser controlados usando o Compressor da Saída Bus.
Consulte “Compressing Channels” na pág. 137 para mais informações.
Agrupando compressões principais
O compressor de saída Bus pode ser agrupado com os compressores de outros
Canais. Consulte “Grouping Output Channel Compressors” na pág. 140 para mais
informações
107
9 - Saídas Bus
Emudecendo saídas bus (on/off)
Saidas Bus podem ser mutadas pelo uso dos botões [ON] channel strip.
1 Pressione o botão LAYER [MASTER] para selecionar o Máster Layer.
2 Use os botões channel strip [ON] 1-8 para mutar as saídas Bus.
O indicador do botão [ON] das saídas Bus que estiverem ligadas acenderão.
Agrupando mutes principais (on/off)
Mutes das saidas Bus podem ser agrupados com os Mutes de outros Canais de
Saida. Consulte “Grouping Output Channel Mutes (ON/OFF)” na pag. 149 para mais
informações.
Configurando níveis de saídas bus
Níveis da saída Bus podem ser ajustados como segue.
1 Pressione o botão LAYER [MASTER] para selecionar o Máster Layer.
2 Pressione o FADER MODE [FADER] para selecionar o modo Fader.
3 Use os faders 1-8 para ajustar os níveis de saída Bus.
Consulte a legenda do lado direito dos faders quando estiver ajustando
níveis de saída Bus
Agrupando faders principais
O fader da saída Bus pode ser agrupado com os faders de outros canais de saida.
Consulte “Grouping Output Channel Faders” na pág. 146 para mais informações.
Enviando saídas bus à matrix sends
Sinais de saída Bus podem ser enviados para as Matrix Sends. Consulte “Matrix
Sends” na pág. 121 para mais informações.
Delaying saídas bus
Cada Saída Bus apresenta uma função Delay. Consulte “Delaying Channel Signals” na
pág. 141 para mais informações.
Inserindo GEQs
GEQs internos podem ser insertados nas Saídas Bus. Consulte “About GEQs” na pág.
183 para mais informações.
Soloing saídas bus
Saídas Bus podem ser solados. Consulte pág, 142 para mais informações.
Pairing saídas bus
Saídas Bus podem ser pareadas para operação estereo. Consulte “Pairing Channels”
na pág. 144 para mais informações.
108
9 - Saídas Bus
Enviando saídas bus às saídas estéreo
Saídas Bus podem ser direcionadas para buses de saída estéreo como segue.
Ajustes de Saída Bus para para Saída Estéreo podem ser armazenados no Bus para
Stereo Library, a qual contém 1 preset de memória e 32 memorias usáveis. Consulte
“Bus to Stereo Library” na pág. 169 para mais informações.
1 Use o botão SELECTED CHANNEL ROUTING [DISPLAY] para localizar a pagina
Bus to Stereo.
2 Use os botões cursor para selecionar os parametros, e use a roda Parametro,
botões INC/DEC, e o botão [ENTER] para ajusta-los.
PAN: Estes controles são usados para aplicar o pan aos sinais da Saída Bus entre as
saídas buses da esquerda e direita. O controle Pan atualmente selecionado pode ser
ajustado para o centro pressionando [ENTER].
ON/OFF: Estes botões são usados para ligar/desligar a saída Bus para o
direcionamento da saída estéreo.
Faders: Estes faders são usados para ajustar a saída Bus para níveis de saída
Estéreo. Botões Fader aparecem iluminados quando faders estão programados para
0.0 dB.
Vendo configurações de saídas bus
Ajustes Parâmetro e Fader para cada Saida Bus podem ser visualizados e ajustados
nas páginas View. Consulte “Viewing Channel Parameter Settings” na pag. 124 e
“Viewing Channel Fader Settings” a pag. 151 para mais informações.
Copiando configurações de saídas bus
Ajustes de saídas Bus podem ser copiados para outras saídas Bus usando a função
Channel Copy. Consulte “Copying Channel Settings” na pág. 155 para mais
informações.
Nomeando saídas bus
Saídas Bus podem ser nomeadas para identificação fácil. Consulte “Naming
Channels” na pág. 156 para mais informações.
109
10 - Aux sends
Arrumando aux sends principais às saídas
Aux Send Masters podem ser ligados para as saídas Slot, Omni, ou a Digital 2TR.
Consulte “Output Patching” na pág. 79 para mais informações.
Configurando o modo aux send
Aux Sends tem dois modos de operação – Variable e Fixed – os quais podem ser
ajustados individualmente para cada dos 12 Aux Sends. No modo Variable, os níveis
Aux Send são variáveis e ponto do sinal de origem pode ser qualquer pre-fader ou
post-fader. No modo Fixed, os níveis Aux Send são fixados para nominal e ponto de
origem do sinal é fixado para post-fader.
1 Use o botão AUX SELECT [DISPLAY] para selecionar as págs. Aux Send
Os parâmetros Aux Send para os 96 canais de entrada estão divididos entre quatro
páginas. A pagina Aux Send dos canais de entrada 1-24 esta mostrada abaixo. O
modo Variable a esquerda, modo Fixed a direita. O layout das outras três páginas é o
mesmo.
Na pagina Fixed mode, “GLOBAL POST”, é mostrado no canto inferior direito,
indicando que o parâmetro Aux Send Pre/Post está fixado para Post.
2 Use os botões AUX SELECT [AUX 1] -[AUX 12] para selecionar Aux Sends 1-12.
3 Use os botões de cursor para selecionar os botões FIXED e VARIABLE, e pressione
[ENTER] para selecionar um modo.
Quando o modo Aux é mudado, os parâmetros do Aux send selecionado são
programados como segue.
Parâmetros
Nível
Pre/Post
On/Off
110
Muda de Variável para Fixado
Todo ajustado para nominal
Todo ajustado para Post
Todo desligado
Muda de Fixado para Variavel
Todo ajustado para
Todo ajustado para Post
Todo ligado
10 - Aux sends
Pre-fader ou Post-fader aux sends
Aux Sends podem ser configuradas individualmente como qualquer pre-fader ou postfader nas paginas Aux Send (veja pag. 90) ou as páginas Aux View (ver pág. 93).
Configurando níveis de aux sends
Níveis Aux Send podem ser ajustados pelo uso dos controles SELECTED CHANNEL
AUX/MATRIX SEND LEVEL, os faders , ou os Encoders.
Usando os controles SELECTED CHANNEL AUX/MATRIX SEND LEVEL
1 Use os botões LAYER para selecionar os Layers Canal de entrada, e use os botões
[SEL] para selecionar Canais de Entrada.
2 Use o botão [BANK] para selecionar Aux 1-4, Aux 5-8, Aux 9-12
3 Use os controles LEVEL para ajustar os níveis Aux Send.
Usando os Faders
1 Use os botões LAYER para selecionar os Layers Canal de entrada.
2 Pressione os botão FADER MODE [AUX/MTRX] para selecionar
o modo Fader Aux/Mtrx.
3 use os botões AUX SELECT [1-12] para selecionar Aux Sends 1-12
4 Use os Faders para ajustar os níveis Aux Send.
Consulte a legenda do lado esquerdo dos faders quando estiver programando níveis
Aux Send.
Usando os Encoders
1 Use os botões LAYER para selecionar os Layers Canal de Entrada.
2 Pressione os botão ENCODER MODE [AUX/MTRX] para selecionar o modo
Encoder Aux/Mtrx.
3 use os botões AUX SELECT [1-12] para selecionar Aux Sends 1-12
4 Use os Encoders para ajustar os níveis Aux Send.
111
10 - Aux sends
Emudecendo aux sends (on/off)
1 Use os botões LAYER para selecionar os Layers do Canal de Entrada, e use os
botões [SEL] para selecionar os Canais de Entrada.
2 Use o botão SELECTED CHANNEL AUX/MATRIX SEND [BANK] para selecionar
Aux 1-4, Aux 5-8, Aux 9-12.
3 Use o botão SELECTED CHANNEL AUX/MATRIX SEND [ON] para ligar/desligar
Aux Sends do canal de entrada.
Páginas aux send
Você pode visualizar e ajustar os parâmetros Aux Send de todos os canais de entrada
nas páginas Aux Send. A operação das páginas Aux Send no modo Variável e Fixado
é explicado separadamente.
Modo Variável
Veja a pagina 110 para mais informações sobre como selecionar o modo Variável Aux.
1 Use o botão AUX SELECT [DISPLAY] para selecionar as págs. Aux Send.
Os parâmetros Aux send para os 96 Canais de Entrada são divididos entre quatro
páginas. A página Aux Send do canal de entrada 1-24 no modo Variável é mostrado
abaixo. O layout das outras três páginas é o mesmo.
2 Use os botões AUX SELECT [1-12] para selecionar Aux Sends 1-12.
3 Use os botões cursor para selecionar os controles do Canal de Entrada Aux Send.
Canais de Entrada podem também ser selecionados usando os botões Layer do canal
de entrada e botões [SEL].
4 Para ligar/desligar Aux Sends, selecione os controles rotatórios, e pressione
[ENTER].
Os controles rotatórios dos Aux Send que estão desligados, aparecem cinzento, e
“OFF” aparece no lugar do valor do nível. Os níveis Aux Send podem até ser mudado
mesmo quando Aux Sends estão desligados.
5 Para ajustar níveis Aux Send, selecione os controles rotatórios, e use a roda
parâmetro ou os botões INC/DEC.
112
10 - Aux sends
6 Para ajustar os parâmetros Pre/Post, selecione os botões PRE/POST, e use o botão
ENTER ou os botões INC/DEC.
7 Para ajustar todos os Canais de Entrada para o selecionado Aux Send para prefader ou post-fader simultaneamente, selecione o botão GLOBAL PRE ou POST, e
então pressione [ENTER].
O botão PRE ou POST aparecem iluminados, e permanecem iluminados até os
ajustes de Pre/Post de um ou mais canais serem mudados, então você pode
rapidamente ver se todos os Canais de Entrada estão ajustados para pre-fader ou
post-fader.
8 Se você selecionar o pre-fader, ative o botão PRE ON ou POST ON para selecionar
o ponto PRE antes ou depois de casa botão de canal [ON].
Modo Fixed
Consulte pág. 88 para informações sobre como selecionar o modo Fixed Aux.
1 Use o botão AUX SELECT [DISPLAY] para selecionar as páginas Aux Send.
A página Aux Send do Canal de Entrada 1-24 no modo Fixed é mostrada abaixo. O
layout das outras três páginas no modo Fixed é o mesmo.
2 Use os botões AUX SELECT [1-12] para selecionar Aux Sends 1-12.
3 Use os botões cursor ou roda parâmetro para selecionar os botões Aux Send.
Canais de entrada também podem ser selecionados usando os botões Layer do Canal
de Entrada e botões [SEL].
4 Use o botão [ENTER] ou botões INC/DEC para ligar/desligar Aux Send.
Se o modo Fader estiver ajustado para Aux/Mtrx, os faders fornecem uma indicação
visual da situação On/Off de cada canal de entrada para o Aux Send selecionado
atualmente. Para Aux Sends que estiverem ligados, faders movem-se para posição
.
nominal. Aux Sends que estiverem desligados, eles movem-se para a posição
Ajuste On/Off não podem ser mudados usando os faders.
113
10 - Aux sends
Vendo configurações aux send
Você pode visualizar e programar ajustes de todas Aux Sends nas páginas Aux View.
Parâmetros Pre/Post e Level são mostrados separadamente. Se o Display Auto AUX/
MATRIX estiver ligado, estas páginas aparecem automaticamente quando um controle
SELECTED CHANNEL AUX/MATRIX SEND é operado. Consulte “Auto AUX/MATRIX
Display” na pág. 275 para mais informações.
Parâmetros Level
No modo Level, as páginas Aux View mostram Aux Send Level e parâmetros On/Off.
O modo Fixed Aux Sends pode ser ligado e desligado somente.
1 Use o botão AUX SELECT [DISPLAY] para selecionar as páginas Aux View.
2 Selecione o botão DISPLAY LEVEL, e pressione [ENTER]
Os parâmetros Aux view para os 96 Canais de Entrada são divididos entre quatro
páginas. A página Aux View do canal de entrada 1-24 é mostrado no modo Level. O
layout das outras três páginas é o mesmo.
3 Use os botões cursor para selecionar o canal de entrada Aux Sends.
Canais de entrada podem também ser selecionados pelo uso dos botões Layer do
canal de entrada e botões [SEL]. Aux Sends podem também ser selecionadas pelo
uso dos botões AUX SELECT [1-4].
4 Use a roda parâmetro ou os botões INC/DEC para ajustar os níveis do Aux Send
5 Use o botão [ENTER] para ligar e desligar o Aux Send selecionado.
Os vários indicadores da pagina Aux View são como segue:
Send Level ajustado para
. ou modo Fixed Aux Send ajustado para off.
Barra Send level
Send ajustado para off.
Send level ajustado para nominal.
Send off, nível ajustado para nominal
Modo Fixed Aux Send ajustado para on.
No modo Variable Aux, os valores parametros Level e On/Off para os Aux Send
mostrados na canto inferior-direito da pagina, por exemplo, “LEVEL: -2.0 dB ON/OFF:
ON”.
No modo Fixed Aux, os valores do parâmetro On/Off para os Aux Send selecionados
são mostrados no canto inferior direito da pagina, por exemplo, “LEVEL: FIXED ON/
OFF: ON”.
114
10 - Aux sends
Parâmetros Pre/Post
No modo Pre/Post, as páginas Aux View mostram parâmetros Aux Send Pre/Post. O
modo Fixed Aux Sends podem ser ligados e desligados somente.
1 Use o botão AUX SELECT [DISPLAY] para selecionar as páginas Aux View.
2 Selecione o botão DISPLAY PRE/POST, e pressione [ENTER].
A página do canal de entrada 1-24 Aux View está mostrada abaixo no modo Pre/post.
O layout das outras três páginas Aux View no modo Pre/Post é o mesmo.
3 Use os botões cursor ou a roda Parâmetro para selecionar o Canal de entrada Aux
Sends.
Canais de Entrada podem também ser selecionados usando os botões Layer do canal
de entrada e botões [SEL]. Aux Sends podem também ser selecionados usando os
botões AUX SELECT [1-12].
4 Use o botão [ENTER] ou botões INC/DEC para ajustar o selecionado Aux Send para
pre-fader ou post-fader.
Os vários indicadores da pagina Aux View são como segue:
Aux Send configurado pre-fader.
Aux Send configurado post-fader
Modo fixed Aux Send.
115
10 - Aux sends
Panning aux sends
Quando Aux Sends estiverem pareadas, Aux Sends podem ser paneados entre as Aux
buses pareadas. Consulte “Pairing Channels” na pág. 144 para mais informação. Se a
Aux Send selecionada não estiver pareada, a mensagem “AUXx-x não está pareada”
aparece.
Se o par atualmente selecionado dos Aux Send Masters estiver ajustado para Follow
Surround na pág. Output Pair, Aux Send seguem os ajustes do Surround Pan do canal
de entrada e não pode ser ajustado aqui, neste caso a mensagem “Now AUX x-x PAN
Following Surround” aparece. Consulte “Pairing Aux Sends” na pág. 120 para mais
informação.
1 Use o botão AUX SELECT [DISPLAY] para selecionar as páginas Aux Pan.
Os parâmetros Aux Pan para os 96 canais de entrada são divididos entre quatro
páginas. A pagina Aux Pan do canal de entrada 1-24 é mostrada abaixo. O layout das
outras três páginas é o mesmo.
2 Use os botões AUX SELECT [1-12] para selecionar Aux Sends 1-12.
3 Use os botões cursor para selecionar os controles pan Aux Send do canal de
entrada, e use a roda Parâmetro ou os botões INC/DEC para ajusta-los.
Canais de Entrada podem também ser selecionado usando os botões Layer do canal
de entrada e botões [SEL].
O controle Pan atualmente selecionado pode ser ajustado para o centro pressionando
[ENTER].
MODO: Há três modos Pan que determinam como Aux Sends pareadas estão
equilibradas: Individual, Gang, e Inverse Gang. Este é um ajuste global que aplica para
todas Aux Send Másters pareadas.
No modo inidividual, os controles Aux Send pan operam
independentemente.
No modo Gang, os controles Aux Send pan de canais de entrada pareados
operam em uníssono.
No modo Inverse Gang, os controles Aux Send pan dos canais de entrada
pareados operam em uníssono mas movem-se em direções opostas.
INPUT PAN LINK: Este é usado para ligar controles Aux Send Pan para controles Pan
de canal de entrada para que operando um controle Pan de Canal de entrada também
opera o control Aux Send Pan correspondente, e vice versa. Este pode ser ajustado
individualmente para cada para de Aux Send Masters. Quando um link estiver
estabelecido, as posições pan e modo Pan dos canais de entrada são copiados para
as Aux Sends. Enquanto linkados, o modo Pan pode ser ajustado da pág. Aux Pan da
pág. Input Channel Pan. (veja pag. 96).
116
10 - Aux sends
Excluindo certos canais do aux sends (mix minus)
Você pode excluir certos sinais de canal do Aux Sends rapidamente usando os
controles no topo do painel. Esta operação é chamada “Mix Minus.” Por exemplo,
quando Aux Sends estiverem sendo usados como monitores para os músicos ou um
narrador, você pode ativar os sinais auditivos dos músicos ou narrador, enquanto os
excluindo do som do monitor.
1 Pressione e segure os botões AUX SELECT [AUX 1]–[AUX 12] do Aux Sends
desejado.
O botão indicador [ON] na tira do canal permanece iluminados enquanto você
pressiona o botão. Isto significa que sinais direcionados de canais com o indicador do
botão [ON] iluminado para o Aux Send está ativo.
Se você liberta o botão AUX
SELECT antes proseguir no
passo 2, você não poderá
completar a operação AUX
SELECT .
2 Pressione os botões [ON] dos Canais de entrada que você deseja excluir do Aux
Send. Você pode selecionar múltiplos canais.
As luzes dos indicadores dos botões [ON] dos canais selecionados desligam, e sinais
direcionados desses canais ao Aux Send correspondente são desligado. “MIX MINUS
FOR AUX *” aparece ao fundo da tela. (O asterisco representa um número Aux.)
Neste momento, o controles
Send Level na página Aux
Send ficam cinza.
3 Para desfazer este ajuste, enquanto apertando e segura os botões AUX SELECT
[AUX 1]–[AUX 12] que você apertou no Passo 1, aperte os botões [ON] que você
apertou no Passo 2.
Os indicadores dos botões [ON] correspondendo se iluminam.
117
10 - Aux sends
Copiando canais de posição de fader para aux sends
Enquanto Aux Sends estiverem em modo Variable, você pode copiar todas as
posições fader de canal de entrada em uma camada Aux Sends correspondente.
Isto é conveniente quando você deseja enviar aos músicos sinais de monitor que têm
a mesma colocação de equilíbrio como os sinais estéreo da saída.
1 Localize o recuros de cópia do botão da camada dos botões das camadas dos
canais de entrada então pressione e segure este botão.
2 Pressione os botões AUX SELECT [AUX 1]–[AUX 12] para selecionar o Aux Send
desejado como destino de cópia.
A mensagem de confirmação se aparece.
3 Para executar a operação de Cópia, mova o cursor para o botão [YES], então
pressione [ENTER].
Para cancelar a operação de Cópia, mova o cursor para o botão [NO], então pressione
[ENTER].
Medindo aux send principais
Niveis Aux Send Master podem ser medidos nas paginas Meter. Consulte “Metering”
na pág. 127 para mais informação.
Monitorando aux send principais
Aux Send masters podem ser determinadas para o botão CONTROL ROOM [ASSIGN
1] ou [ASSIGN 2] para monitorar. Consulte “Control Room Monitoring” na pag. 158
para mais informações. Aux 11 e Aux 12 podem ser monitoradas via o STUDIO
MONITOR OUT (consulte pág. 159).
Atenuando aux send principais
Sinais Aux Send Máster podem ser atenuados pre-EQ. consulte “Attenuating Signals”
na pág. 130 para mais informações.
Equalizando aux send principais
Cada Aux Send Máster apresenta um EQ paramétrico de 4 bandas. Consulte “Using
EQ” na pág. 131 para mais informações.
Agrupando EQs principais
Aux Send Máster EQ s podem ser agrupados como os EQ s de outros Canais de
Saída. Consulte “Grouping Output Channel EQ s” na pág. 135 para mais informações.
118
Se você liberta o botão na
seção de CAMADA antes de
proceder o Passo 2, você não
poderá completar a operação
de Cópia.
Se o destino da cópia do
canal de entrada for
emparelhado com o partner
vertical em outra Camada, a
posição de fader será
copiada ao Aux Send do
partner.
10 - Aux sends
Inserindo aux send principais
Processadores de efeitos interno e processadores de sinal externo podem ser ligados
a Aux Send Masters usando os Inserts. Consulte “Using Inserts” na pag. 135 para
mais informações.
Comprimindo aux send principais
Dinâmicos Sinais podem ser controlados usando os compressores Aux Send Máster.
Consulte “Compressing Channels” na pág. 137 para mais informação.
Agrupando principais comprimidos
Compressores Aux Send Máster podem ser agrupados com os compressores de
outros canais de Saída. Consulte “Grouping Output Channel Compressors” na pág.
140 para mais informações.
Emudecendo aux send principais (on/off)
Aux Send Masters podem ser mutados como segue:
1 Pressione o botão LAYER [MASTER] para selecionar o Máster Layer.
2 Use os botões channel strip [ON] 9-20 para mutar os Aux Send Masters indicador do
botão ON do Aux Send Máster que estiver ligado acende.
Agrupando mutes principais (on/off)
Aux Send Máster Mutes podem ser agrupados com os Mutes de outros canais de
saída. Consulte “Grouping Output Channel Mutes (ON/OFF)” na pág. 149 para mais
informações.
Configurando níveis aux send principais
Os níveis de Aux Send Máster podem ser ajustados como segue.
1 Pressione o botão LAYER [MASTER] para selecionar o Máster Layer.
2 Pressione o botão FADER MODE [FADER] para selecionar o modo Fader
3 Use os faders 9-20 para ajustar os níveis Aux Send Máster.
Consulte a legenda a direita dos faders quando estiver programando níveis Aux Send
máster.
Agrupando faders principais
Faders Aux Send Máster podem ser agrupados com os faders de outros canais de
saida. Consulte “Grouping Output Faders” na pag. 146 para mais informações.
Enviando aux send principais ao matrix sends
Sinais Aux Send máster podem ser enviados para os Matrix Sends. Consulte “Matrix
Sends” na pág. 121 para mais informações.
Delaying aux send principais
Aplicando Delay Aux Send Masters
Cada Aux Send Máster apresenta um função Delay. Consulte “Delaying Channel
Signals” na pág. 141 para mais informações.
119
10 - Aux sends
Inserindo GEQs
GEQs internos podem ser insertados nos Aux Send Masters. Consulte “About the
GEQs” na pág. 183 para mais informações.
Soloing aux send
Aux Sends podem ser soladas. Consulte pág. 142 para mais informações.
Pairing aux sends
Aux Sends podem ser pareadas para operação estéreo. Consulte “Pairing Channels”
na pág. 144 para mais informações
Vendo configurações aux sends principais
Parâmetro e programas fader para cada Aux Send Máster podem ser visualizados
e ajustados nas páginas View. Consulte “Viewing Channel Parameter Settings” na
pág. 150 e “Viewing Channel Fader Settings” na pag. 151 para mais informações.
Copiando configurações aux sends principais
Programas Aux Send Master podem ser copiados para outros Aux Send usando a
função Channel Copy. Consulte “Copying Channel Settings” na pág. 155 para mais
informações.
Nomeando aux sends principais
Aux Send Masters podem ser nomeadas para facil identificação. Consulte “Naming
Channels” na pag. 156 para mais informações.
120
11 - Matrix sends
Arrumando matrix send principal às saídas
Os canais esquerdo e direito do Matrix Send Masters podem ser ligados para as
saídas Slot, Omni, ou Saídas Digital 2TR. Consulte Outoput Patching na pág. 79 para
mais informações.
Pre-fader ou Post-fader matrix sends
Matrix Sends podem ser configurados globalmente como qualquer pre-fader ou postfader na pág. Matrix View. Consulte “Viewing Matrix Send Settings” na pág. 124 para
mais informações.
Configurando níveis de matrix send
Níveis Matrix Send podem ser ajustados usando os controles SELECTED CHANNEL
AUX/MATRIX SEND LEVEL, os faders, ou os Encoders.
Usando os controles SELECTED CHANNEL AUX/MATRIX SEND LEVEL
1 Use o botão LAYER [MASTER] para selecionar o Master Layer.
2 use os botões [SEL] 1-20 para selecionar as saidas Bus e Aux Sends, e use o botão
STEREO [SEL] para selecionar a saída estéreo.
Os Matrix Sends dos canais da esquerda e direita da saída Estéreo podem ser
ajustados individualmente. Use o botão STEREO[SEL] para selecionar os canais da
esquerda e direita.
3 Use os controles LEVEL para ajustar os níveis Matrix Send.
Usando os Faders
Saída esterero matrix Sends não podem ser ajustados usando os faders.
1 Use o botão LAYER [MASTER] para selecionar o Máster Layer
2 Pressione o botão FADER MODE [AUX/MTRX] para selecionar o modo Fader Aux/
Mtrx.
3 Use os botões MATRIX SELECT [1-4] para selecionar Matrix Sends 1-4.
4 Use faders 1-20 para ajustar os níveis matrix Send.
Faders 21-24 são inativos porque Matrix Send masters não apresentam controles
Matrix Send.
Consulte a legenda do lado esquerdo dos faders quando estiver programando Níveis
Matrix Send.
121
11 - Matrix sends
Usando os Encoders
Saída estéreo Matrix Sends não podem ser ajustadas usando os Encoders.
1 Use o botão LAYER [MASTER] para selecionar o Máster Layer
2 Pressione o botão ENCODER MODE [AUX/MTRX] para selecionar o modo Encoder
Aux/Mtrx.
3 Use os botões MATRIX SELECT [1-4] para selecionar Matrix Sends 1-4.
4 Use Encoders 1-20 para ajustar os níveis matrix Send.
Encoders 21-24 são inativos porque Matrix Send masters não apresentam controles
Matrix Send.
Emudecendo matrix send (on/off)
1 Pressione o botão LAYER [MASTER] para selecionar o Máster Layer
2 use os botões [SEL] 1-20 para selecionar as saidas Bus e Aux Sends, e use o botão
STEREO [SEL] para selecionar a saída estéreo.
Os Matrix Sends dos canais da esquerda e direita da saída Estéreo podem ser
mutados individualmente. Use o botão STEREO[SEL] para selecionar os canais da
esquerda e direita.
3 Use os botões SELECTED CHANNEL AUX/MATRIX SEND [ON] para ligar/desligar
Matrix Sends no canal de saída selecionado.
Páginas matrix send
Parâmetros Matrix Send para as saídas Bus, Aux Sends, Saída Estéreo pode ser
visualizados e ajustados na pág. matrix Send.
1 Use o botão MATRIX SELECT [DISPLAY] para selecionar a pág. Matrix Send.
2 Use os botões Matrix SELECT [1-4] para selecionar Matrix Sends 1-4.
3 Use os botões cursor para selecionar os controles Matrix Send do canal de saída.
Se o máster layer estiver selecionado, botões [SEL] 1-20 podem também ser usados
para selecionar canais de saída.
122
11 - Matrix sends
4 Para ligar/desligar Matrix Send, selecione os controles rotatórios, e pressione
[ENTER]
Os controles rotatórios de Matrix Sends que são desligados, aparecem acinzentados,
e “OFF” aparece no lugar do valor do nível. Níveis Matrix Send podem até ser
mudados mesmo quando Matrix Send estiverem desligados.
5 Para programar níveis Matrix Send, selecione os controles rotatórios, e use a roda
Parâmetro ou botões INC/DEC.
Página 99
Panning matrix send
Pan pode ser aplicado na Matrix Send na pagina matrix Send. Os canais esquerdo e
direito do Matrix Send da saída estéreo pode ser aplicada pan individualmente.
1 Use o botão MATRIX SELECT [DISPLAY] para selecionar a pág. Matrix Send Pan.
2 Use os botões Matrix SELECT [1-4] para selecionar Matrix Sends 1-4.
3 Use os botões cursor para selecionar os controles pan do canal de saida Matrix
Send e use a roda parâmetro ou os botões INC/DEC para ajusta-los.
Se o máster layer estiver selecionado, botões [SEL] 1-20 podem também ser usados
para selecionar canais de saída.
O controle Pan atualmente selecionado pode rapidamente ser ajustado para o centro
pressionando [ENTER].
123
11 - Matrix sends
Vendo configurações matrix send
Você pode visualizar e programar parâmetros Matrix Send Level e liga/desliga de
todos Matrix Send na pág. Matrix View. Se o display AUX/MATRIX estiver ligado, esta
pagina aparece automaticamente quando um controle SELECTED CHANNEL AUX/
MATRIX SEND é operado. Consulte “Auto AUX/MATRIX Display” na pág. 275 para
mais informações.
1 Use o botão MATRIX SELECT [DISPLAY] para selecionar a pág. Matrix Send View.
2 Use os botões cursor para selecionar os botões PRE FADER e POST FADER, e
pressione [ENTER] para ajustar todos Matrix Sends para qualquer pre-fader ou postfader.
3 Use os botões cursor para selecionar os Matrix Sends dos canais de saída.
Se o Máster Layer estiver atualmente selecionado, botões [SEL] 1-20 podem também
ser usados para selecionar canais de saída. Matrix sends podem stambem ser
selecionados usando os botões MATRIX SELECT [1-4].
4 Use a roda parâmetro ou os botões INC/DEC para ajustas os níveis dos matrix
Sends.
5 Use o botão ENTER para ligar e desligar o Matrix Send selecionado.
Os vários indicadores da pág. Matrix View são como seguem:
Send Level ajustado para -”. ou modo Fixed Aux Send ajustado para off.
Barra Send level
Send ajustado para off.
Send level ajustado para nominal.
Send off, nível ajustado para nominal
O nível em dB e valores on/off do Matrix Send atualmente selecionado são mostrados
no canto inferior direito da página.
Medindo matrix send principal
Niveis Matrix Send Master podem ser medidos nas paginas Meter. Consulte “Metering”
na pág. 127 para mais informação.
Monitorando matrix send principal
Matrix Send masters podem ser determinadas para o botão CONTROL ROOM
[ASSIGN 1] ou [ASSIGN 2] para monitorar. Consulte “Control Room Monitoring”na
pag. 132 para mais informações. Aux 11 e Aux 12 podem ser monitoradas via o
STUDIO MONITOR OUT (consulte pág. 158).
124
11 - Matrix sends
Atenuando matrix send principal
Sinais Matrix Send Máster podem ser atenuados pre-EQ. consulte “Attenuating
Signals” na pág. 130 para mais informações.
Equalizando matrix send principal
Cada Matrix Send Máster apresenta um EQ paramétrico de 4 bandas. Consulte “Using
EQ” na pág. 131 para mais informações.
Agrupando EQs principais
Matrix Send Máster EQ s podem ser agrupados como os EQ s de outros Canais de
Saída. Consulte “Grouping Output Channel EQ s” na pág. 1135 para mais
informações.
Inserindo matrix send principal
Processadores de efeitos interno e processadores de sinal externo podem ser ligados
a Matrix Send Masters usando os Inserts. Consulte “Using Inserts” na pag. 137 para
mais informações.
Comprimindo matrix send principal
Dinâmicos Sinais podem ser controlados usando os compressores Matrix Send
Agrupando compressões principais
Máster. Consulte “Compressing Channels” na pág. 140 para mais informação.
Compressores Matrix Send Máster podem ser agrupados com os compressores de
outros canais de Saída. Consulte “Grouping Output Channel Compressors” na pág.
116 para mais informações.
Emudecendo matrix send principal (on/off)
Matrix Send Masters podem ser mutados como segue:
1 Pressione o botão LAYER [MASTER] para selecionar o Máster Layer.
2 Use os botões channel strip [ON] 9-20 para mutar os Matrix Send Masters indicador
do botão ON do Matrix Send Máster que estiver ligado acende.
Agrupando mutes principais (on/off)
Matrix Send Máster Mutes podem ser agrupados com os Mutes de outros canais de
saída. Consulte “Grouping Output Channel Mutes (ON/OFF)” na pág. 123 para mais
informações.
Configurando níveis de matrix send principal
Os níveis de Matrix Send Máster podem ser ajustados como segue.
1 Pressione o botão LAYER [MASTER] para selecionar o Máster Layer.
2 Pressione o botão FADER MODE [FADER] para selecionar o modo Fader
3 Use os faders 9-20 para ajustar os níveis Matrix Send Máster.
Consulte a legenda a direita dos faders quando estiver programando níveis Matrix
Send máster.
125
11 - Matrix sends
Agrupando faders principais
Faders Matrix Send Máster podem ser agrupados com os faders de outros canais de
saida. Consulte “Grouping Output Faders” na pag. 146 para mais informações.
Balanceando matrix send principal
Balanceando Matrix Send Masters
Os canais da esquerda e direita do Matrix Send Masters podem ser balanceados
como segue.
1 Pressione o botão LAYER [MASTER] para selecionar o Máster Layer, e use os
botões [SEL] 21-24 para selecionar os Matrix Send Masters.
2 Use o controle pan para ajustar o balanço do Matrix Send Máster atualmente
selecionado.
O display Pan indica o balanço. Quando o balanço estiver ajustado para o centro, os
dois segmentos centrais acendem.
O balanço do Matrix Send Máster pode também ser ajustado nas páginas Matrix
Fader View. Consulte “Viewwing Channel Fader Settings” na pág. 151 para mais
informações.
Delaying matrix send principal
Cada Matrix Send Máster apresenta um função Delay. Consulte “Delaying Channel
Signals” na pág. 141 para mais informações.
Soloing matrix send principal
Matrix Sends podem ser soladas. Consulte pág. 142 para mais informações.
Inserindo GEQs
GEQs internos podem ser insertados nos canais esquerdo e direito do Matrix Send
Masters. Consulte “About the GEQs” na pág. 183 para mais informações.
Vendo configurações matrix send principal
Parâmetro e programas fader para cada Matrix Send Máster podem ser visualizados
e ajustados nas páginas View. Consulte “Viewing Channel Parameter Settings” na
pág. 151e “Viewing Channel Fader Settings” na pag. 151 para mais informações.
Copiando configurações matrix send principal
Programas Matrix Send Master podem ser copiados para outros Aux Send usando a
função Channel Copy. Consulte “Copying Channel Settings” na pág. 141 para mais
informações.
Nomeandomatrix send principal
Matrix Send Masters podem ser nomeadas para facil identificação. Consulte “Naming
Channels” na pag. 156 para mais informações.
126
12 - Funções comuns de canais
Medindo
Medindo
Canais de entrada, Saídas Bus, Aux Sends, Matrix Sends, Saída estéreo, e
processadores de efeito podem ser medidos nas varias páginas Meter, as quais são
localizadas usando o botão DISPLAY ACCESS [METER].
Páginas Meter de canal de entrada e saida também mostram posições fader
numericamente. A função Peak Hold, a qual aplica-se para todos os medidores de
nível, podem ser ligadas e desligadas em qualquer pagina Meter.
Programando a posição de medida
Canais de entrada e saída podem ser medidos pre-EQ, pre-fader, ou post-fader. Este
ajuste, o qual pode ser ajustado independentemente para os canais de entrada e
saída, pode ser ajustado na pagina Metering Position mostrada abaixo, ou em
qualquer uma das páginas Meter do canal de entrada e saída.
PRE EQ: Canais são medidos pre-EQ.
PRE FADER: Canais são medidos pre-fader
POST FADER: Canais são medidos post-fader.
127
12 - Funções comuns de canais
Medindo Canais de Entrada
Há dois tipos de pagina Meter de canal de entrada: 24 canais e 48 canais.
Há quatro páginas de 24-canais. A pagina Meter Canal de entrada 1-24 é mostrada
abaixo. O layout das outras três páginas é o mesmo. Estas páginas apresentam dois
medidores de nível para cada canal de entrada. Quando os Canais de entrada
estiverem verticalmente pareados, ambos os medidores operam. Quando os canais
de entrada estiverem horizontalmente pareados, somente os medidores da mão
esquerda operam.
GATE GR: Os metros indicam a redução de ganho que é aplicado pelo GATE.
COMP GR: Os metros indicam a redução de ganho que é aplicado pelo Compressor.
Há duais páginas 48-channel Meter. A página do Canal de entrada 1–48 é exibida
abaixo. O layout da outra página é o mesmo.
128
12 - Funções comuns de canais
Medindo Canais de Saída
Saídas Bus, Aux Sends, Matrix Sends, e a Saída Estéreo podem todas ser medidas
na pagina Máster Meter.
Medindo Efeitos
Há duas páginas Meter de Entrada/Saída de efeitos. Efeitos 1-8 e Efeitos 1-2.
Os efeitos 1-8 da pagina Meter Entrada/saída apresenta dois medidores de nível de
entradas e saídas para cada um dos processadores de efeitos interno.
Os efeitos 1-2 da pág. Meter de entrada/saída apresenta medidores de nível individual
para oito entradas e saídas de processadores de efeitos interno #1 e #2.
129
12 - Funções comuns de canais
Medindo a saída estéreo
A saída estéreo pode ser medida na pág. Stereo Meter. Níveis de sinal de Pico para os
canais esquerdo e direito são mostrados numericamente.
Atenuando sinais
Canais de entrada, Saídas Bus, Aux Sends, matrix Sends e a saída estéreo
apresentam atenuação pre-EQ, o qual é util para sinais de atenuação quente antes de
Equalizar.
Usando o controle SELECTED CHANNEL EQUALIZER ATT
1 Use os botões LAYER para selecionar Layers, e use os botões [SEL] para selecionar
canais.
2 Use o controle ATT para ajustar a quantidade de atenuação.
Atenuador de Páginas
Ajustes Atenuadores podem ser visualizados e ajustados nas páginas Attenuator.
1 Use o botão EQUALIZER [DISPLAY] para selecionar as páginas Attenuator.
Os parâmetros Attenuator para os 96 canais de entrada são organizados em quatro
páginas. A pagina Attenuator/Shifter do canal de entrada 1-24 é mostrada abaixo. O
layout das outras três páginas é o mesmo.
130
12 - Funções comuns de canais
Os parâmetros atenuadores para os canais de entrada aparecem na pág. Output
Attenuator.
2 Use os botões cursor para selcionar os canais, e use a roda Parâmetro ou os botões
INC/DEC para ajustar a quantidade de atenuação.
Canais de entrada e saída podem também ser selecionados usando os botões LAYER
e [SEL]. Você pode copiar ajustes de atenuação de canal de entrada e saida para
todos os canais de entrada e saida respectivamente pelo duplo-click no botão ENTER.
Para canais de entrada, você pode também ajustar a quantidade de atenuação em bits
de +2 bits para –24 bits. Use os botões cursor para selecionar os parâmetros bit shift,
e use a roda parâmetro ou os botões INC/DEC para ajusta-los. Os atenuadores
rotatórios e os parâmetros bit shift podem ser ajustados independentemente.
Usando EQ
Canais de entrada, Saídas Bus, Aux Sends, Matrix Sends, e as saídas estéreo todas
apresentam EQ paramétricos de 4-bandas. As bandas LOW-MID e HIGH-MID são tipo
pico. As bandas LOW e HIGH podem ser ajustadas para por de lado, ou HPF e LPF
respectivamente. Ajustes de EQ podem ser armazenados na EQ library, a qual contém
40 presets de memória e 160 memorias de uso. Consulte “EQ Library” na pág. 172
para mais informações.
131
12 - Funções comuns de canais
Preset Eqs
A seguinte tabela lista os presets de EQ s. Consulte a pág. 292 para informações de
parâmetro detalhada.
#
1
2
3
4
5
6
7
8
Preset Name
Bass Drum 1
Bass Drum 2
Snare Drum 1
Snare Drum 2
Tom-tom 1
Cymbal
High Hat
Percurssão
9
10
11
12
13
14
15
16
17
18
19
20
21
22
23
24
E.Bass 1
E.Bass 2
Syn. Bass 1
Syn. Bass 2
Piano 1
Piano 2
E. G. Clean
E. G. Crunch 1
E. G. Crunch 2
E. G. Dist. 1
E. G. Dist. 2
A. G. Stroke 1
A G. Stroke 2
A. G. Arpeg. 1
A. G. Arpeg. 2
Brass Séc.
25
Male Vocal 1
26
27
Male Vocal 2
Female Vo. 1
28
29
30
31
32
33
34
35
36
37
38
39
40
Female Vo. 2
Chorus&Harmo
Total EQ 1
Total EQ 2
Total EQ 3
Bass Drum 3
Snare Drum 3
Tom-tom 2
Piano 3
Piano Low
Piano High
Fine-EQ Cass
Narrator
132
Descrição
Enfatiza a curva baixa de uma bateria grave e o ataque criado por um baterista.
Cira um pico de cerca de 80 Hz, produzindo um forte, som duro
Enfatiza “snappy” e sons rimshot.
Enfatiza varias curvas para som de bateria de rock clássico.
Enfatiza o ataque dos tom-tons, e cria uma longa, caída “leathery”
Enfatiza o ataque de chimbaus crash, extendendo o caída “sparkling”
Use um high hat forte, enfatizando a curva media para aguda.
Enfatiza ataque e adiciona claridade para as curvas agudas dos instrumentos, tais como, pandeiros, cabaças, e
congas.
Produz um forte som de baixo elétrico cortando freqüências muito graves.
Ao contrario do preset 9, este preset enfatiza a curva grave de um contrabaixo elétrico.
Use em um contrabaixo sintetizado com ênfase nas curvas graves.
Enfatiza o ataque que é peculiar ao contrabaixo sintetizado.
Produz sons de piano com mais brilho.
Usado em conjunto com um compressor, este preset enfatiza o atque e curva grave de pianos.
Use para gravações em linha de uma guitarra elétrica ou semi-acustica para obter um som mais pesado e delicado.
Ajusta a qualidade tonal de um som de guitarra delicadamente distorcida.
Uma variação do preset 16
Produz um som de guitarra distorcido e pesado mais limpo.
Uma variação do preset 18
Enfatiza o brilhos dos tons de uma guitarra acustica
Uma variação do preset 20. Você pode também usar-lo com sons de guitarra nervosa.
Ideal para tocar arpejos em guitarras acústicas
Uma variação do preset 22
Use com trumpetes, trombones, ou saxes. Quando usado com um único instrumento, tente ajustar a frequência
HIGH ou HIGH-MID.
Um modelo de EQ para vocais masculinos. Tente ajustar os parâmetros HIGH ou HIGH-MID de acordo com a
qualidade de voz.
Uma variação do preset 25.
Um modelo de EQ para vocais femininos. Tente ajustar os parâmetros HIGH ou HIGH-MID de acordo com a
qualidade da voz.
Uma variação do preset 27
Um modelo de EQ para chorus brilhantes
Use um mixer estéreo durante a mixagem. Os sons melhoram quando usados com um compressor
Uma variação do preset 30
Uma variação do preset 30. Pode também ser usado com canais de entrada e saída pareados.
Uma variação do preset 1, com curva grave e media reduzida.
Uma variação do presete 3, criando um som mais grosso.
Uma variação do preset 5, enfatizando as curvas media e aguda.
Uma variação do preset 13
Enfatiza a curva grave de pianos gravados em estéreo.
Enfatiza a curva aguda de pianos gravados em estéreo.
Adiciona claridade quando gravada de fita cassete
Ideal para gravar narrações.
12 - Funções comuns de canais
Usando os controles SELECTED CHANNEL EQUALIZER
1 Use os botões LAYER para selecionar Layers, e use os botões [SEL] para selecionar
canais.
2 Use o botão [EQ ON] para ligar/desligar o EQ.
3 Use os controles GAIN para ajustar o ganho de cada banda.
Quando um controle GAIN é ajustado, o ganho em dB é mostrado no display EQ
correspondente. Se o controle GAIN não estiver ajustado para dois segundos,o display
EQ retorna para mostrar a frequência.
4 Para ajustar a frequência, pressione um controle FREQUENCY/Q para que o
indicador FREQUENCY acenda, e use o controle FREQUENCY/Q para ajustar a
frequência.
A frequência é mostrada pelo display EQ correspondente.
5 Para programar o Q, pressione um controle FREQUENCY/Q para que o indicador Q
acenda, e use o controle FREQUENCY/Q para ajustar o Q.
O valor Q é msotrado pelo display correspondente. Se o controle Q não estiver
ajustado para dois segundos, o display EQ retorna para mostrar a frequência.
As curvas parâmetro EQ são mostradas abaixo.
1* . Os controles LOW e HIGH GAIN funcionam como controles de filtro on/off quando Q estiver ajustado para HPF ou
LPF respectivamente.
O ajuste do parâmetro EQ incial é como segue.
133
12 - Funções comuns de canais
Páginas EQ Edit
Parametros EQ podem tambem ser aajustados na pagina EQ Edit. Se os display Auto
EQUALIZER estiver ligado, esta pagina aparece automaticamente quando um controle
na seção SELECTED CHANNEL EQUALIZER é operado. Consulte “Auto EQUALIZER
Display” na pág. 275.
1 Use o botão EQUALIZER [DISPLAY] para selecionar a pág. EQ Edit.
2 Use os botões Layer para selecionar Layers, e use os botões [SEL] para selecionar
canais.
3 Use os botões cursor para selecionar os parâmetros, e use a roda parâmetro e
botões INC/DEC para ajusta-los.
EQ ON: Este liga/desliga o EQ. O botão ENTER pode ser usado para ligar e desligar
ao longo de qualquer parâmetro além do TYPE que estiver selecionado.
TYPE: Este seleciona o tipo de EQ: TYPE 1 (o tipo de EQ usado nos consoles
Yamaha digital mixing) ou TYPE II (um algoritmo desenvolvido recentemente).
ATT: Este pode ser usado para atenuar sinais pre-EQ. É o mesmo parâmetro
atenuador que aparece nas págs. Attenuator. Consulte “Attenuating Signals” na pág.
130 para mais informações.
CURVE: Este mostra a curva do EQ do canal de entrada atualmente selecionado.
Level meters: Estes medidores indicam os níveis de canal de entrada atualmente
selecionados e se é um partner horizontal ou vertical.
LOW, L-MID, H-MID, HIGH: Estes são parametros Q, Frequency, (F), e Gain (G) para
as quatro bandas.
134
12 - Funções comuns de canais
Agrupando canais EQs de saída
As saídas Bus, Aux Send, Matrix Send, e EQ s de Saída Estéreo podem ser
agrupados, permitindo a você controlar o EQ de vários canais de saída
simultaneamente. Há quatro grupos de EQ de canal de saída: e,f,g, e h.
1 Use o botão DISPLAY ACCESS [GROPU] para localizar a pagina Output Equalizer
Link.
2 Pressione o botão LAYER [MASTER]
3 Use os botões cursor Up/Down para selecionar grupos EQ e-h.
O grupo selecionado é iluminado por um flash no quadro cursor.
4 Use os botões [SEL] para adicionar e remover Canais de Saída para e de grupo
selecionado.
Os programas de EQ do primeiro canal de saída adicionado para o grupo é aplicado
para todos os canais de saída subseqüentes.
Quando um canal de saída é somado ao grupo, o indicador do botão SEL acende.
Usando inserções
Canais de entrada, Saídas Bus, Aux Sends, matrix Sends, e saídas estéreo todas
apresentam Inserts determináveis.
Usando o botão SELECTED CHANNEL PHASE/INSERT [INSERT ON]
1 Use os botões LAYER para selecionar Layers, e use os botões [SEL] para selecionar
canais.
2 Use o botão [INSERT ON] para ligar/desligar o Insert dos canais atualmente
selecionados.
135
12 - Funções comuns de canais
Páginas Insert
Inserts podem ser configurados na pág. Insert. Se o Auto Display PHASE/INSERT
estiver ligado, esta pagina aparece automaticamente quando o botão SELECTED
CHANNEL PHASE/INSERT [INSERT ON] é operado. Consulte “Auto PHASE/INSERT
Display” na pág. 274.
1 Use o botão SELECTED CHANNEL PHASE/INSERT [DISPLAY] para selecionar a
pág. Insert.
A pag. Insert para os canais de entrada é mostrada a esquerda; a pagina Insert para
as saídas Bus, Aux Sends, e a saída Estéreo, a direita.
A página Insert para Matrix Sends é mostrada abaixo.
2 Use os botões LAYER para selecionar Layers, e use os botões [SEL] para
selecionar canais.
3 Use os botões cursor para selecionar os parâmetros, e use a roda parâmetro,
botões INC/DEC, e botão [ENTER] para ajusta-los.
INSERT ON/OFF: Este liga/desliga o Insert dos canais selecionados atualmente.
Funciona em uníssono com o botão SELECTED CHANNEL PHASE/INSERT [INSERT
ON].
INSERT POSITION: Este determina a posição do Insert dentro do canal, e pode ser
ajustado para pre-EQ, pre-fader, ou post-fader.
INSERT OUT: Este seleciona o destino para a saída Insert, a qual pode ser uma
Saída Slot, Omni, Saída Digital 2TR, ou a entrada para um processador de efeito
interno. consulte pág. 286 e pág. 290 para listar parâmetros patch de entrada e saída.
O Port Id do destino selecionado atualmente é mostrado abaixo do Long Name do
canal selecionado atualmente no canto superior direito da pagina. O porto destino
pode também ser selecionado usando a Patch select Windown (ver pág. 83), a qual é
acessada pressionando [ENTER] enquanto este parâmetro é selecionado. Saídas
Insert podem também ser ligadas nas páginas Output Patches. Consulte “Output
Patching” na pág. 79 para mais informações.
136
12 - Funções comuns de canais
INSERT IN: Este seleciona a fonte para o Insert In, o qual pode ser uma Entrada AD,
Entrada Slot, Entrada Analógica , Digital 2TR, ou a saída de um processador de efeito
interno. consulte pág. 286 e pág. 290 para lista de Insert de canais de entrada; a pág.
247 para uma lista de fontes Insert In de canal de saida. O Port Id da fonte
selecionado atualmente é mostrado abaixo do Long Name do canal selecionado
atualmente no canto superior direito da pagina. O porto fonte pode também ser
selecionado usando a Patch select Windown (ver pág. 83), a qual é acessada
pressionando [ENTER] enquanto este parâmetro é selecionado. Insert In podem
também ser ligadas nas páginas Saídas Insert podem também ser ligadas nas
páginas Insert In Patches canal de entrada. Consulte “Patching Input Channels Insert
Ins” na pág. 78 para mais informações.
COMP ON/OFF: Este liga/desliga o compressor do canal selecionado atualmente.
Funciona em uníssono com o botão SELECTED CHANNEL DYNAMICS [COMP ON],
e o botão ON/OFF na pág. Comp Edit. Consulte “Compressing Channels” na pág. 137
para mais informações.
COMP POSITION: Este determina a posição do Compressor dentro do canal e pode
ser ajustado para pre-EQ, pre-fader, ou post-fader. Funciona em uníssono com o
parâmetro POSITION na pág. Comp Edit. Consulte “Compressing Channels” na pág.
137 para mais informações.
COMP ORDER: Se o Insert e Compressor estiverem ajustados para a mesma
posição no canal (INSERT POSITION e COMP POSITION são os mesmos), você
pode usar este parâmetro para ajustar a ordem do Insert e Compressor para qualquer
Comp- >Ins ou Ins - > Comp.
GEQ: Este parâmetro permite a você inserir um GEQ na saída do canal de saída
atualmente selecionado. Este parâmetro pode também ser ajustado na pág. Graphic
Equalizer Edit ( consulte pág. 183) e a pág. Graphic Equalizer Insert (ver pág. 82).
Se um processador de efeito interno, ou um cartão de efeitos Y56k estiver inserido no
canal selecionado atualmente, o Effect Edit, ou a pag. Plug-In pode ser localizada
rapidamente pressionando o botão EFFECTS/PLUG-INS [CHANNEL INSERTS]. Este
indicador do botão acenderá e os indicadores do botão EFFECTS/PLUG-INS [1-8]
acenderão. Uma mensagem de aviso aparece se não houver nada inserido no canal
atualmente selecionado.
Comprimindo canais
Canais de entrada, Saídas Bus, Aux Sends, Matrix Sends, e a saída estéreo todas
apresentam um Compressor. Programas podem ser armazenados na Comp library,
que contém 36 presets de memória e 88 memorias de uso. Consulte “Comp Library”
na pág. 171 para mais informações.
Preset Comps & Tipos
A seguinte tabela lista os preset Comps e tipos. Consulte pág. 334 para informações
de parâmetros detalhados.
#
1
Nome Preset
Comp
Tipo
COMP
2
3
4
5
6
7
8
9
10
Expand
Compander (H)
Compander (s)
A. Dr. BD
A. Dr. BD
A. Dr. SN
A. Dr. SN
A. Dr. SN
A. Dr. Tom
EXPAND
COMPAND-H
COMPAND-S
COMP
COMPAND-H
COMP
EXPAND
COMPAND-S
EXPAND
Descrição
Compressor destinado a reduzir o nível de volume overall. Use-o na saída estéreo durante a
mixagem, ou com entradas pareadas ou Canais de Saída.
Modelo Expander
Modelo compressor Hard-kneed
Modelo compressor Soft-kneed
Compressor para usar com bumbo grave acustico
Compander Hard-Kneed para usar com bumbo grave acustico
Compressor para usar com bumbo snare
Expander para usar com bumbo snare
Compander soft kneed para usar com bumbo snare
Expander para usar com tom tons acústicos, que automaticamente reduzem o volume quando os
tons não são tocados, melhorando a separação de mic.
137
12 - Funções comuns de canais
11
A. Dr. Over Top
COMPAND-S
12
13
14
15
16
17
E. B. Finger
E. B. Slap
Syn. Bass
Piano 1
Piano 2
E. Guitar
COMP
COMP
COMP
COMP
COMP
COMP
18
19
20
21
A. Guitar
Strings 1
Strings 2
Strings3
COMP
COMP
COMP
COMP
22
23
24
25
26
27
28
29
30
31
32
33
34
35
BrassSection
Syn. Pad
SamplingPerc
Sampling BD
Sampling SN
Hip Comp
Solo Vocal1
Solo Vocal2
Chorus
Click Erase
Announcer
Limiter1
Limiter2
Total Comp1
COMP
COMP
COMPAND-s
COMP
COMP
COMP
COMP
COMP
COMP
EXPAND
COMPAND-H
COMPAND-s
COMP
COMP
36
Total Comp2
COMP
138
Compander Soft-kneed para enfatizar o ataque de chimbaus gravados com mic overheads. Isto
automaticamente reduz o volume quando os chimbaus não são tocados, melhorando a separação
dos mic
Compressor para nivelar o ataque e volume de um slap de contrabaixo eletrico
Compressor para nivelar o ataque e volume de um slap de contrabaixo elétrico
Compressor para controlar ou enfatizar o nivel de um contrabaixo sintetizado.
Compressor para brilhar a cor tonal de um piano
Uma variação no preset 15, usando um limite profundo para mudar o ataque overall e nível.
Compressor para guitarra elétrica “cortando” ou estilo arpejo. A cor do som pode ser variada
tocando diferentes estilos
Compressor para guitarra acústica “stroke” ou estilo arpejo.
Compressor para usar com cordas
Uma variação do preset 19, destinado para violas ou celos
Uma variação do preset 20, destinado para instrumentos de cordas com uma curva muito grave,
tais como cello e contrabaixo.
Compressor para sons de metais com um ataque forte e rápido.
Compressor para pad sintetizado, destinado a previnir difusão do som
Compressor para fazer percursão sampleadas como percursão acústica real
Uma variação do preset 24, destinado para sons sampleados de bumbos graves
Uma variação do preset 25, destinado para samplear sons de bateria snare.
Uma variação do preset 26, destinado para samplear loops e phrases.
Compressor para usar com vocais principais
Uma variação do preset 28
Uma variação do preset 28, destinado para corus
Expander para remover um click que talvez vaze através de um fone de ouvido dos músicos
Compander Hard-kneed para reduzir o nivel da musica quando um narrador fala.
Um compander soft-kneed com um desfecho lento
Um compressor “peak-stop”
Compressor para reduzir o nível de volume overall. Use-o na saída estéreo durante a mixagem, ou
com canais de entrada e saída pareados.
Uma variação do preset 35, mas com mais compressão
12 - Funções comuns de canais
Usando os controles SELECTED CHANNEL DYNAMICS
1 Use os botões LAYER para selecionar Layers, e use os botões [SEL] para selecionar
canais.
2 Use o botão SELECTED CHANNEL DYNAMICS [COMP ON] para ligar/desligar o
compressor do canal atualmente selecionado.
3 Use o botão SELECTED CHANNEL DYNAMICS [GATE/COMP] para ajustar os
controles DYNAMICS para COMP (indicador COMP aceso), e use os controles
THRESHOLD, RATIO, ATTACK, RELEASE, e GAIN para ajustar o Compressor.
Página Comp Edit
Ajustes de compressor podem ser visualizados e ajustados na pág. Comp Edit. Se o
display Auto DYNAMICS estiver ligado, esta pagina aparece automaticamente quando
um controle compressor na seção SELECTED CHANNEL DYNAMICS é operado.
Consulte “Auto DYNAMICS Display” na pág. 275.
1 Use os botões LAYER para selecionar Layers, e use os botões [SEL] para selecionar
canais.
2 Use o botão SELECTED CHANNEL DYNAMICS [DISPLAY] para localizar a pág.
Comp Library, e recuperar um preset compressor que contenha o tipo Comp que você
deseja.
Consulte “Comp Library” na pág. 171 para mais informações.
3 Use o botão SELECTED CHANNEL DYNAMICS [DISPLAY] para localizar a pág.
Comp Edit.
4 Use os botões cursor para selecionar os parâmetros, e use a roda Parâmetro,
botões INC/DEC, e botão ENTER para ajusta-los.
POSITION: Este determina a posição do Compressor dentro do canao, e pode ser
ajustado para pre-EQ, pre-fader, ou post-fader. Funciona em uníssono com o
parâmetro COMP POSITION na pág. Insert. Consulte “Using Inserts” na pág. 135 para
mais informações.
STEREO LINK: Esta permite a você parear Comps para operação Stereo mesmo
quando canais não estão pareados. Comps de canal de entrada são pareados
horizontalmente ou verticalmente dependendo do modo Pair ajustado para o canal de
entrada selecionado atualmente. Consulte “Pairing Channels” na pág. 144 para mais
informações no pareamento horizontal ou vertical. Quando canais estiverem pareados,
este parâmetro é ligado automaticamente e não pode ser mudado.
139
12 - Funções comuns de canais
Agrupando canais comprimidos de saída
CURVE: Este mostra a curva Compressor (nível de entrada vx. nível de saída).
TYPE: Este é o tipo de comp usado pelo compressor do canal atualmente
selecionado.
Meters: Estes medidores indicam os níveis do canal de entrada atualmente
selecionado e é um partner horizontal ou vertical. O medidor GR indica a quantidade
de redução de ganho que está sendo aplicado pelo compressor do canal de entrada
atualmente selecionado.
ON/OFF: Este liga/desliga o compressor do canal atualmente selecionado. Funciona
em uníssono com o botão SELECTED CHANNEL DYNAMICS [COMP ON].
PARAMETER: Estes controles são usados para ajustar Threshold, Ratio, Attack,
Release, Out Gain, e parâmetros Knee.
Agrupando Compressores de Canal de Saída
A saída Bus, Aux Send, Matrix Send, e Compressores de saída estéreo podem ser
agrupados, permitindo a você controlar a compressão de vários canais de saída
simultaneamente. Há quatro grupos de Compressores de Canal de Saída: m, n, o, e p.
1 Use os DISPLAY ACESS [GROUP] para localizar a pág. Output Comp Link.
2 Pressione o botão LAYER {MASTER]
3 Use os botões do cursor Up/Down para selecionar grupos Comp m-p.
O grupo selecionado é iluminado por um flash na caixa cursor.
4 Use os botões [SEL} para adicionar e remover canais de saída para e de grupos
selecionados.
Os ajustes do Compressor do primeiro Canal de Saída adicionado para o grupo são
aplicados para todos os canais de saída adicionados subseqüentemente.
Quando um canal de saída é adicionado a um grupo, o indicador do botão SEL
acende.
140
12 - Funções comuns de canais
Delaying sinais de canal
Canais de entrada, Saídas Bus, Aux Sends, Matrix Sends, e Saída Estéreo todas
apresentam funções Delay independentes. Delays de canal de entrada apresentam
feedback, com parâmetros Mix e Gain independentes.
Usando os controles SELECTED CHANNEL DELAY
1 Use os botões LAYER para selecionar Layers, e use os botões [SEL] para selecionar
canais.
2 use o botão [ON] para ligar/desligar a função Delay.
3 Use o controle TIME para ajustar o tempo delay.
Se o canal selecionado atualmente é um canal de entrada, você pode também ajustar
os parâmetros Feedback Gain (FB) e Feedback Mix (MIX). Use o interruptor FB/MIX
para selecionar FB ou MIX, e use o controle FB/MIX para ajusta-lo.
Páginas Delay
Ajustes Delay podem ser visualizados e ajustados nas páginas Delay. Se o Auto
DELAY Display estiver ligado, estas páginas, aparecem automaticamente quando u
controle na seção SELECTED CHANNEL DELAY é operado. Consulte “Auto DELAY
Display” na pág. 274.
1 Use o botão SELECTED CHANNEL DELAY [DISPLAY] para selecionar as páginas
Delay.
Os parâmetros Delay para os 96 canais de entrada são organizados em quatro
páginas. A pagina Delay canal de entrada 1-24 é mostrada abaixo. O layout das outras
três páginas é o mesmo.
141
12 - Funções comuns de canais
Os parâmetros Delay para as saídas Bus, Aux Sends, Matrix Sens, e a saída estéreo
aparecem na pág. Output Delay.
2 Use os botões cursor para selecinar os parâmetros Delay, e use a roda Parâmetro,
botões INC/DEC, e botão ENTER para ajusta-los.
Canais de entrada e Saída podem também ser selecionados usando os botões
LAYER e [SEL].
DELAY SCALE: Estes botões determinam as unidades do valor delay mostrado
abaixo o valor msec. Unidades podem ser ajustadas para medidores, feet, samples,
beats, ou timecode frames.
GANG: Quando esta opção é ligada, o tempo delay para canais pareados podem ser
ajustados simultaneamente. Ganging é relativo, então qualquer diferença de tempo
delay entre os dois canais é equilibrada quando este botão estiver ligado.
ON/OFF: Estes botões ligam/desligam as funções Delay individual. O botão ENTER
pode ser usado para ligar e desligar um Delay a menos que qualquer parâmetro esteja
selecionado.
msec: Este ajusta o tempo delay em milésimos de segundos. O tempo delay pode
também ser ajustado usando o parâmetro abaixo, o qual é um tempo de delay em
unidades selecionadas pelo botão DELAY SCALE. Você pode copiar o ajuste Delay do
canal de entrada ou saída selecionado atualmente para todos canais de entrada ou
saída respectivamente por um duplo click no botão ENTER.
FB GAIN: Este parâmetro, disponível somente nas páginas Input Channel Delay,
ajustam a quantidade de feedback.
Soloing canais
Canais de entrada, Saídas Bus, Aux Sends, Matrix Sends, podem ser soladas como
segue.
1 Use os botões Layer para selecionar os Layers do canal de entrada se você quiser
solar canais de entrada, ou selecione o Máster Layer se você quiser solar Canais de
Saída.
Canais de entrada e saída não podem ser solados simultaneamente. Canais de
entrada solados serão dessolados quando um canal de saída estiver solado, e viceversa.
2 Use os botões [SOLO] para solar os canais no Layer selecionado.
Os indicadores do botão [SOLO] dos canais que estiverem solados acendem.
O indicador SOLO na seção MONITOR pisca quando a função Solo
estiver ativa. Você pode dessolar todos canais solados pressionando o
botão SOLO [CLEAR] . Você pode ajustar o nível de contraste entre os
canais solados e a fonte Control Room Monitor atualmente selecionada
ajustando o controle SOLO CONTRAST.
142
12 - Funções comuns de canais
Configurando Solo
A função solo é configurada na pagina Solo Setup. Se o display Auto SOLO estiver
ligado, esta pagina aparece automaticamente quando um canal estiver solado.
Consulte “Auto SOLO Display” na pág. 234.
1 Use o botão MONITOR [DISPLAY] para localizar a pág. Solo Setup.
2 Use os botões cursor para selecionar os parâmetros, e use a roda parâmetro,
botões INC/DEC, e botão ENTER para ajusta-los.
SOLO: Este é usado para ativar e desativar a função solo
STATUS: Este determina o modo Solo: Gravação ou Mixagem.
No modo Recording Solo, sinais de canais de entrada solados são alimentados para a
Solo bus e envia através das saídas Control Room. Outros buses não são afetados
por este modo. Se o parâmetro Listen estiver ajustado para AFTER PAN, a fonte do
sinal para canais de entrada que estiverem desligados, é pre-fader.
No modo Mixdown Solo, sinais de canal de entrada solados são alimentados para a
bus estéreo e envia via a saída estéreo e saidas Control Room. Canais de entrada
dessolados são mutados (a menos que eles estejam ativados Solo Safe). Somente
canais de entrada que são direcionados para a saida estéreo podem ser solados
neste modo. Canais de entrada que estiverem desligados são temporariamente
ligados quando eles estiverem solados.
SEL MODE: Este determina o modo Solo Select: Mix Solo ou Last Solo. No modo Mix
Solo, qualquer número de canais podem ser solados simultaneamente.No modo last
Solo, somente um canal pode ser solado por vez;
LISTEN: Este determina a fonte do sinal do canal de entrada Solo: Pre-fader ou After
Pan. Este parâmetro não afeta o modo Mixdown Solo.
SOLO TRIM: Este é usado para arrumar o nível do sinal Solo. Este parâmetro não
afeta o modo Mixdown Solo.
SOLO SAFE CHANNEL: Para o modo Mixdown Solo, Canais de entrada podem ser
configurados individualmente para que eles não sejam mutados quando outros canais
de entrada estiverem solados. use os botões SEL, botões cursor, ou roda Parâmetro
para selecionar os botões SOLO SAFE CHANNEL. Use os botões ENTER ou INC/
DEC para ajustar Solo Safe para cada Canal de entrada. Estes ajustes não afetam
modo Recording Solo. Você pode limpar todos os ajustes Solo Safe selecionando o
botão ALL CLEAR e pressionando ENTER.
AUX/SOLO LINK: Quando esta caixa está selecionada, você pode solar ou não o Aux
Sends usando os botões AUX SELECT [AUX 1]–[AUX 12] sem mudar a camada
Mestre. Isto é conveniente quando você quer solar ou não saídas auxiliares enquanto
controlando o Aux Sends dos Canais de entrada. Quando você usa os botões AUX
SELECT [AUX 1]–[AUX 12], só o Aux Sends selecionado são solados. Quando são
solados Aux Sends, o botão correspondente AUX SELECT pisca.
143
12 - Funções comuns de canais
FADER/SOLO RELEASE: Quando você ativa esta caixa, elevando os canais faders
não irá solar os canais. Se a posição de fader de canal é mais
para canais solo de
alto que
, você não pode solar o canal correspondente.
Esta função é inválida no modo Mixdown Solo e para os Canais de saída.
Pairing canais
Canais de Entrada, Saídas Bus, e Aux Sends podem ser pareados para operação
estéreo. Canais de Entrada podem ser pareados horizontalmente, canais adjacentes
pares no mesmo Layer (1-2, 3-4, 5-6 etc) ou verticalmente, que são, canais
equivalentes nos Layers adjacentes (1-25, 2-26, 49-73, 50-74, etc). Saídas Bus e Aux
Sends podem ser pareados somente horizontalmente.
Pareando Canais usando os Botões [SEL]
Somente pareamento horizontal pode ser programado usando os botões [SEL].
1 Use os botões LAYER para selecionar o Layer contendo os canais que você quer
parear.
2 Enquanto segurar o botão [SEL] do primeiro canal, pressione o botão [SEL] do
segundo canal.
Os programas do primeiro canal são copiados para o segudo canal e os canais são
pareados. O indicador do botão [SEL] do canal atualmente selecionado acende,
enquanto o indicador do botão [SEL]
do outro canal pisca.
Aux Sends podem também ser pareadas usando os botões AUX SELECT.
Para cancelar um pareamento, enquanto segurar o botão [SEL] do primeiro canal,
pressione o botão [SEL] do segundo canal.
Os seguintes parâmetros canal não são copiados, e controlados junto, quando canais
são pareados: Fader, On/Off, Insert On/Off, Aux/Matrix On/Off, Aux/Matrix Send Level,
Aux/Matrix Pre/Post, parâmetros Gate, parâmetros Compressor, parâmetros EQ,
Fader group, Mute group, Eq group, Comp group, Solo Safe, botão [AUTO], Fade
Time, Recall Safe, Bus para Stereo on/off, Bus para nível Estéreo.
Os seguintes parâmetros canal não são copiados, ou controlados junto, quando
canais são pareados: Input Patch, Insert Patch, Output Patch, Comp Position, Phas,
Delay Time, Delay Feedback, Delay Mix, Routing, Pan, Follow Pan, Surround Pan, Bus
para Stereo pan, Aux/matrix Send Pan, Balance, Attenuator, Solo.
144
Quando a caixa AUX/SOLO
LINK ou FADER/SOLO
RELEASE está ativa, a
configuração solo é
cancelada.
12 - Funções comuns de canais
Pareando Canais usando as Páginas Pair
Ambos pareamentos horizontal e vertical pode ser programados nas páginas Pair
1 Use o botão DISPLAY ACCESS [PAIR] para localizar as páginas Pair.
Os parâmetros Pair para os 96 canais de entrada são divididos entre duas páginas. A
pagina Pair do canal de entrada 1-48 é mostrada abaixo. O layout da outra página é o
mesmo.
2 Para programar o modo pair, selecione os botões PAIR MODE HORIZONTAL ou
VERTICAL, e pressione [ENTER]
Quando o modo Pair é mudado, todos os pares existentes são cancelados. O modo
Pair pode ser ajustado independentemente para Canais de Entrada 1-48 e canais de
entrada 49-96. A página Pair Canal de Entrada 1-48 no modo Vertical é mostrada
abaixo.
Parâmetros Pair para as saídas Bus e Aux Sends aparecem na pagina Output Pair.
145
12 - Funções comuns de canais
3 Use os botões cursor ou roda Parâmetro para selecionar os botões de pareamento,
e pressione [ENTER] para fazer ou quebrar pares.
Canais de entrada e saída podem também ser selecionados usando os botões LAYER
e [SEL].
Uma caixa dialog aparece com opções para copiar os programas do primeiro canal
para o segundo canal, o segundo canal para o primeiro canal, e para resetar ambos os
canais para seus programas iniciais. Escolha a opção desejada, e então pressione
[ENTER]
Na outra pagina display, canais pareados tem um ícone coração, ou um hífen entre
seus números de canal.
Quando Canais de Entrada são pareados, MS Decoding pode ser usado para
decodificar sinais de microfones organizados como pares MS. A Decodificação é feita
nas páginas Input Channel Pair. Esta pode ser ligada e desligada para cada par de
canais usando os botões MS.
A pagina Output Pair mostra o modo Surround atualmente selecionado (Stereo, 3-1,
ou 5.1), as quais podem ser ajustadas na pagina surround Mode (ver pág.97). Quando
um modo Surround alem do Stereo estiver selecionado, os nomes dos canais
Surround são mostradas abaixo nos botões pares Bus Out e Aux Send, como mostra
a seguinte tabela.
Quando um modo Surround além do Stereo estiver selecionado, Aux Sends podem
ser ajustados para seguir o mesmo Pan Surround do canal de entrada que aplica para
a Saída Bus, a qual é usada para alimentar os botões F.S que aparecem abaixo os
botões Aux Send Pair. Quando um par de Aux Sends estiverem programados para
seguir Surround Pan, seu botão Aux Send Pair está indisponível, e seus parâmetros
Aux Pan (ver pág. 116) estão indisponíveis.
Agrupando faders de canais de saída
A Saída Bus, Aux Send, Matrix Send, e faders Stereo Out podem ser agrupados,
permitindo a você controlar o nível de vários canais simultaneamente. Há quatro
grupos de Output Channel Fader: Q, R, Studio Manager e T.
1 Use o botão DISPLAY ACCESS {GROUP] para localizar a página Output Fader
Group.
146
12 - Funções comuns de canais
2 Pressione o botão LAYER [MASTER]
3 Use os botões cursor Up/Down para selecionar Fader groups Q-T.
O grupo selecionado é iluminado por um flash na caixa cursor.
4 Use os botões [SEL] para adicionar e remover faders de canal de saída para e de
grupos selecionados.
Quando um Canal de Saída é adicionado ao grupo, o indicador do botão [SEL]
acende.
ENABLE: Estes botões são usados para ativar e desativar os grupos.
Você pode temporariamente desativar um Fader group a fim de fazer ajustes para
faders individuais tocando dois ou mais faders naquele grupo.
Fader groups estão ativos somente no modo Fader. Consulte “Selecting Fader Modes”
na pág. 44 para mais informações.
OUTPUT FADER MASTER: Quando esta caixa não está selecionada, as posições do
fader do canal de saída determinam os níveis de fader nos grupos Output Channel
Fader. Quando esta caixa está selecionada, você pode fixar o nível principal para o
grupo Output Channel Fader correspondente na coluna Master. O resultado do nível
do canal de saída equaliza o nível corresponde do fader do canal de saída mais o
nível do grupo principal. Veja “Group Master for the Output Channel Faders” na página
147 para mais informação.
Quando a caixa Output Fader Master não está selecionada, operações com os faders
de canal irão afetar os níveis dos canais de saída no grupo fader correspondente.
Apertando e segurando o botão [SEL] enquanto opera o fader de um Canal de saída
irá cancelar temporariamente o grupo fader correspondente, o que é conveniente se
você quiser ajustar o equilíbrio relativo entre canais.
Grupos Fader só são ativos no modo Fader. Veja “Selecionando Modos Fader” em
página 60 para mais informação.
Grupo principal para faders de canais de saída
O DM2000 também possui uma função Fader Group Master que permite controlar o
nível de todos os canais que usam o nível Group Master mantendo o equilíbrio entre
os canais, como em um Grupo de VCA em um console de mixagem analógico.
Enquanto esta função estiver habilitada, operações de fader de canal não afetarão o
nível do canal do grupo Fader correspondente.
1 Sega os passos 1–4 como descrito em “Agrupando fader de canal de saída” na
página anterior, selecione a caixa Output Fader Master, então aperte o botão [ENTER]
para ativar ou desativar a caixa Output Fader Master.
2 Quando a caixa Output Fader Master está ativada, você pode fixar o nível do canal
dos grupos Fader na coluna principal.
Quando a coluna principal é selecionada, apertando repetidamente o botão [ENTER]
você ativa e desativa o grupo fader de saída.
147
12 - Funções comuns de canais
Você também pode fazer estas configurações na página Output Fader Group Master,
como mostrada abaixo.
3 Use o botão DISPLAY ACCESS [GROUP] para localizar a página Output Fader
Group Master.
4 Use os botões de cursor para selecionar os parâmetros, então use a roda de
Parâmetro, os botões INC/DEC ou o botão [ENTER] para os ajustar.
OUTPUT FADER MASTER: Quando esta caixa está ativa, você pode fixar o nível
principal para os grupos de fader de saída. O nível do canal de saída resultante
equaliza o nível do fader do canal de saída correspondente mais o nível principal do
grupo.
ALL NOMINAL: Este botão reajusta o nível principal para todos os grupos faders de
saída para nominal.
ON/OFF: Isto liga ou desliga cada grupo de fader de saída, como um mute VCA em
um mixer analógico.
Faders: Este faders ajustam o nível principal dos grupos de Fader. Botões Fader ficam
iluminados quando os faders são ajustados para 0.0 dB. Aperte o botão [ENTER] para
ajustar o fader atualmente-selecionado a 0.0 dB.
Você também pode controlar a função Fader Master do canal no controle de superfície
como descrito abaixo usando o User Assignable Layer dos Remote Layers. Veja
página 269 para informação sobre o User Assignable Layer.
Encoders: O Encoders não estão disponíveis.
Botões [AUTO]: Estes botões são usados para controlar o Fader Group Master On/Off
e o nível principal durante o Automix.
Botões [SEL]: Estes botões movem o cursor na página Output Fader Group Master.
Botões [SOLO]: Estes botões ligam ou desligam a função Solo de cada grupo Fader,
enquanto permite o monitoramento de todo canal em cada grupo Fader.
Channel Strip Displays: As telas indicam os nomes do Grupo (GrpQ–GrpT). Quando
você operar o canal faders, as telas indicam o valor do nível principal correspondente.
Channel Faders: O Canal Faders permite ajustar o nível principal para cada grupo
Fader.
148
12 - Funções comuns de canais
Agrupando mutes de canais de saída (on/off)
Os mutes das saídas Bus, Aux Send, Matrix Send, e Saída Stereo podem ser
agrupados, permitindo a você mutar vários canais de saída simultaneamente. Existem
quatro grupos de Output Channel Mute: U,V,W., e X.
1 Use o botão DISPLAY ACCESS [GROUP] para localizar a pagina Output Mute
Group.
2 Pressione o botão LAYER [MASTER]
3 Use os botões cursor Up/Down para selecionar Mute Groups U-X.
O grupo selecionado é iluminado por um flash na caixa cursor.
4 Use os botões [SEL] para adicionar e remover canais de saída para e de grupo
selecionado.
Quando um canal de saída estiver adicionado para um grupo Mute, seu indicador do
botão [SEL] acende.
ENABLE: Estes botões são usados para ativar e desativar os grupos.
OUTPUT MUTE MASTER: Quando esta caixa está ativa, pressionando o botão
MASTER MUTE liga ou desliga o mute para todos os canais no grupo Mute
correspondente. Quando esta caixa está desmarcada, o botão Output Channel [ON]
button muda o status mudo/não mudo do canal no grupo.
MASTER MUTE: Quando a caixa Output Mute Master está ativa, use este botão para
emudecer ou não todos os canais no grupo Mute correspodente.
Quando a caixa Output Mute Master está desativada, pressionando o botão Output
Channel [ON] vucê emudece ou não o canal no grupo Mute correspondente.
Emudecer o canal de saída master
O DM2000 possui uma função Mute Group Master que permite emudecer todos os
canais no grupo Mute usando o botão MASTER, como um grupo Mudo em um mixer
analógico. Quando esta função é habilitada, os botões channel [ON] não controlam os
canais coletivamente no grupo.
1 Sga os passos 1–4 descritos em “Agrupando canais mute de saída (ON/OFF)” na
página anterior, selecione a caixa Output Mute Master, então aperte o botão [ENTER]
para ativar ou desativar a caixa Output Mute Master.
2 Quando a caixa Output Mute Master é ativada, o botão MASTER MUTE em cada
grupo emudece ou não emudece os canais no grupo correspondente.
Se os canais são emudecidos pela função Mute Master, o botão do canal [ON]
correspondente pisca. Você pode nomear a função do botão MASTER MUTE para
uma das teclas definidas pelo usuário para uma operação mais conveniente.
149
12 - Funções comuns de canais
Vendo configurações de parâmetro de canal
O programa parâmetro do canal de entrada atualmente selecionado, Saídas Bus, Aux
Send, Matrix Send, ou a saída Estéreo pode ser visualizados e programados nas
páginas Parameter View.
1 Use o botão DISPLAY ACCESS [VIEW] para selecionar a pagina Parameter View.
2 Use os botões LAYER para selecionar Layers, e use os botões [SEL] para selecionar
canais.
3 Use os botões cursor para selecionar parâmetros, e use a roda parâmetro, botões
INC/DEC, e botões ENTER para ajusta-los.
Canais de Entrada
Este é o parâmetro View para canais de entrada.
GATE: Os seguintes parâmetros Gate para o canal de entrada atualmente selecionado
pode ser programado: Gate On/Off, Threshold, Range, Attack, Decay, e Hold. Os
medidores GR indicam a quantidade de redução de ganho
que está sendo
aplicada ao Gate. Também mostradas estão a gate curve e gate type. Consulte
“Gating Input Channels” na pág. 85 para mais informações.
COMP: Os seguintes parâmetros Compressor para o canal atualmente selecionado
pode ser programado: Comp On/Off, Threshold, Ratio, Attack, Release, Gain, e Knee.
Os medidores GR indicam a quantidade de redução de ganho
que está sendo
aplicada ao Compressor. Também mostradas estão a gate curve e gate type. Consulte
“Gating Input Channels” na pág. 137 para mais informações.
INSERT: O Insert do canal atualmente selecionado pode ser ligado e desligado e
conectado. Consulote “Using Inserts” na pág. 135 para mais informações.
EQ: O attenuador e EQ para os canais atualmente selecionados podem ser
programados. Também mostrada esta a curva EQ do canal de entrada atualmente
selecionado. Consulte “Using EQ” na pág. 131 para mais informações
Meters: Estes medidores de níveis do canal atualmente selecionado é um partner
horizontal ou vertical.
Phase: A fase sinal do canal de entrada atualmente selecionado pode ser revertida.
Consulte “Reversing the Signal Phase” na pág. 84 para mais informações.
DELAY: A função Delay do canal selecionado atualmente pode ser programada.
Consulte “Delaying Channel Signals” na pág. 141 para mais informações.
PAIR: Este ícone coração indica se ou não canais estão pareados. Consulte “Pairing
Channels” na pág. 144 para mais informações.
150
12 - Funções comuns de canais
Canais de Saída
Esta é a pagina Parameter View para as saídas Bus, Aux Sends, matrix Sends, e
saídas estéreo. Parâmetros são os mesmos como para a pág. Input Channel View,
menos as seções GATE e Phase e os parâmetros DELAY MIX e FB GAIN. O
parâmetro programa canais da esquerda e direita dos Matrix Sends e Saída Estéreo
podem ser visualizadas individualmente. Use os botões [SEL] para ligar entre os
canais da esquerda e direita.
Vendo configurações de fader de canal
O programa fader-related do canal de entrada atualmente selecionado, Saídas Bus,
Aux Send, Matrix Send, ou a saída Estéreo pode ser visualizados e programados nas
páginas Fader View.
1 Use o botão DISPLAY ACCESS [VIEW] para selecionar a pagina Fader View.
2 Use os botões LAYER para selecionar Layers, e use os botões [SEL] para selecionar
canais.
3 Use os botões cursor para selecionar parâmetros, e use a roda parâmetro, botões
INC/DEC, e botões ENTER para ajusta-los.
Canais de Entrada
Este é a pagina Fader View para canais de entrada.
PAN: Este é o parâmetro Pan do canal de entrada atualmente selecionado. Veja
“Panning Input Channels” na pág. 95 para mais informações.
ON/OFF: Este é o parâmetro ON/OFF do canal de entrada atualmente selecionado.
Consulte “Muting Input Channels (ON/OFF)” na pág. 88 para mais informações.
151
12 - Funções comuns de canais
Fader: Este indica a posição fader do canal de entrada atualmente selecionado. O
botão fader aparece aceso quando o fader estiver programado para 0.0 dB. A posição
fader é mostrada numericamente abaixo do fader. Consulte “Setting Input Channels
Levels” na pág. 90 para mais informações.
SURROUND PAN: Os parâmetros Surround pan para o canal de entrada atualmente
selecionados são mostrados somente quando um modo Surround além do Stereo esta
selecionado. Consulte “Using Surround Pan” na pág. 97 para mais informações.
BUS ROUTING: Esta seção contém botões Routing e Follow Pan para o canal de
entrada atualmente selecionado. Consulte “Routing Input Channels” na pág. 93 para
mais informações.
AUX: Existem parâmetros Aux Send Level, On/Off, e Pre/Post do canal de entrada
atualmente selecionado. Enquanto um controle rotatório estiver selecionado, o Aux
Send pode ser ligado e desligado pressionando [ENTER]. Consulte “Aux Sends” na
pág. 110 para mais informações.
Meters: Estes medidores indicam os níveis do canal de entrada selecionado
atualmente e é partner horizontal ou vertical. A posição de medida é mostrada abaixo
deles.
GROUP: Estes botões indicam quais Fader, Mute, EQ, ou Comp group, se qualquer
canal de entrada atualmente selecionado está dentro.
Saídas Bus
Esta é a pagina Fader View para as saídas Bus.
ON/OFF: Este é um parametro On/Off da saida Bus atualmente selecionada.
Consulte “Muting Bus Outs(ON/OFF)” na pág. 86 para mais informações.
Fader: Este indica a posição fader da saída Bus atualmente selecionado. O botão
fader aparece aceso quando o fader estiver programado para 0.0 dB. A posição fader
é mostrada numericamente abaixo do fader. Consulte “Setting Bus Out Levels” na
pág. 109 para mais informações.
TO ST PAN, ON/OFF & Fader: Estes são os parametros Bus Out to stereo Pan, On/
Off e Fader para a saida Bus atualmente selecionada. . O botão fader aparece aceso
quando o fader estiver programado para 0.0 dB. A posição fader é mostrada
numericamente abaixo do fader. Consulte “Setting Bus to the Stereo Out” na pág. 123
para mais informações.
MATRIX PAN: Estes são controles Matrix Send Pan para a saída Bus atualmente
selecionada. Consulte “Panning Matrix Sends” na pag. 121 pa ra mais informações.
MATRIX SEND: Estes são controles Matrix Send Level para as saídas Bus atualmente
selecionadas. Enquanto um controle rotatório estiver selecionado, O Matrix Send pode
ser ligado e desligado pressionando [ENTER]. Consulte “Setting Matrix Send Levels”
na pág. 97 para mais informações.
Meters: Estes medidores indicam os níveis da saída Bus selecionada atualmente e é
partner. A posição de medida é mostrada abaixo deles.
GROUP: Estes botões indicam quais Fader, Mute, EQ, ou Comp group, se qualquer
saída Bus atualmente selecionado está dentro.
152
12 - Funções comuns de canais
Aux Sends
Abaixo está a pagina Fader View para as Aux Sends.
ON/OFF: Este é um parametro On/Off da Aux Send atualmente selecionada.
Consulte “Muting Aux Sends(ON/OFF)” na pág. 112 para mais informações.
Fader: Este indica a posição fader da Aux Send atualmente selecionado. O botão
fader aparece aceso quando o fader estiver programado para 0.0 dB. A posição fader
é mostrada numericamente abaixo do fader. Consulte “Setting Aux Sends Master
Levels” na pág. 119 para mais informações.
MATRIX PAN: Estes são controles Matrix Send Pan para a Aux Send atualmente
selecionada. Consulte “Panning Matrix Sends” na pag. 123 para mais informações.
MATRIX SEND: Estes são controles Matrix Send Level para Aux Send atualmente
selecionadas. Enquanto um controle rotatório estiver selecionado, O Matrix Send pode
ser ligado e desligado pressionando [ENTER]. Consulte “Setting Matrix Send Levels”
na pág. 121 para mais informações.
Meters: Estes medidores indicam os níveis Aux Send selecionada atualmente e é
partner. A posição de medida é mostrada abaixo deles.
GROUP: Estes botões indicam quais Fader, Mute, EQ, ou Comp group, se qualquer
Aux Send atualmente selecionado está dentro.
Matrix Sends
Abaixo está a pagina Fader View para a Matrix Sends. Os programas dos canais da
esquerda e direita dos Matrix Send podem ser visualizados individualmente. Use os
botões [SEL] 1-24 para trocar entre os canais da esquerda e direita.
BAL: Este é o parâmetro Balance para a Matrix Send atualmente selecionada.
Consulte “Balancing Matrix Send masters” na pág. 126 para mais informações. ON/
OFF: Este é um parametro On/Off da Matrix Send atualmente selecionada. Consulte
“Muting Matrix Sends(ON/OFF)” na pág. 122 para mais informações.
153
12 - Funções comuns de canais
Fader: Este indica a posição fader da Matrix Send atualmente selecionado. O botão
fader aparece aceso quando o fader estiver programado para 0.0 dB. A posição fader
é mostrada numericamente abaixo do fader. Consulte “Setting matrix Sends Master
Levels” na pág. 125 para mais informações.
Meters: Estes medidores indicam os níveis Matrix Send selecionada atualmente e é
partner. A posição de medida é mostrada abaixo deles.
GROUP: Estes botões indicam quais Fader, Mute, EQ, ou Comp group, se qualquer
Matrix Send atualmente selecionado está dentro.
Saída Estéreo
Abaixo está a pagina Fader View para a Saída Estéreo Os programas dos canais da
esquerda e direita da saída estereo podem ser visualizados individualmente. Use o
botão STEREO [SEL] para trocar entre os canais da esquerda e direita.
BAL: Este é o parâmetro Balance para a Saída Estéreo atualmente selecionada.
Consulte “Balancing Stereo Out” na pág.106 para mais informações.
ON/OFF:
Este é um parametro On/Off da Matrix Send atualmente selecionada. Consulte
“Muting Stereo Outs(ON/OFF)” na pág. 105 para mais informações.
Fader: Este indica a posição fader da Saída Estereo atualmente selecionado. O botão
fader aparece aceso quando o fader estiver programado para 0.0 dB. A posição fader
é mostrada numericamente abaixo do fader. Consulte “Setting Stereo Out Levels” na
pág. 105 para mais informações.
MATRIX PAN: Estes são controles Matrix Send Pan para a Saída Stereo atualmente
selecionada. Consulte “Panning Matrix Sends” na pag. 123 para mais informações.
MATRIX SEND: Estes são controles Matrix Send Level para Saída Stereo atualmente
selecionadas. Enquanto um controle rotatório estiver selecionado, O Matrix Send pode
ser ligado e desligado pressionando [ENTER]. Consulte “Setting Matrix Send Levels”
na pág. 121 para mais informações.
Meters: Estes medidores indicam os níveis da Saída Estereo selecionada atualmente
e é partner. A posição de medida é mostrada abaixo deles.
GROUP: Estes botões indicam quais Fader, Mute, EQ, ou Comp group, se qualquer
Saída Estéreo atualmente selecionado está dentro.
154
12 - Funções comuns de canais
Copiando configurações de canal
Os ajustes de Canais de Entrada, Saídas Bus, Aux Sends, Matrix Sends, e Saída
Estéreo podem ser copiadas entre canais do mesmo tipo usando a função Channel
Copy. Você pode mesmo copiar para e de canais em Scenes sem recupera-los. Para
Matrix Send e Saída Estéreo, os canais da esquerda e direita são copiados e colados
independentemente.
Os botões Parâmetro Channel Copy na página Preference 2 permite a você
especificar quais ajustes de canais serão copiados. Consulte “Channel Copy
Parameter” na pág. 276.
Copiando ajustes de canal no mesmo Scene
1 Use os botões LAYER e botões [SEL] para selecionar o canal fonte.
2 Pressione o botão CHANNEL [COPY].
Os ajustes do canal atualmente selecionado são copiados para o buffer Copy.
3 Use os botões LAYER e [SEL] para selecionar o canal destino.
4 Pressione os botão CHANNEL [PASTE]
Se o canal destino é do mesmo tipo do canal fonte, os ajustes no buffer Copy é colado
para o canal destino e estes ajustes são atualizados adequadamente.
Copiando Ajustes de canal do Scene Atual para Outros Scenes
1 1 Use os botões LAYER e botões [SEL] para selecionar o canal fonte.
2 Pressione o botão CHANNEL [COPY].
3 Use os botões SCENE MEMORY Up [ ] e Down [ ] para selecionar os scene
destino.
O número do scene destino pisca no display SCENE MEMORY.
4 Use os botões LAYER e [SEL] para selecionar o canal destino.
5 Pressione os botão CHANNEL [PASTE]
O ajuste do canal fonte é copiado para o canal destino.
Copiando Ajustes de Canal de Outros Scenes para o Scene atual
1 Use os botões SCENE MEMORY Up [ ] e Down [ ] para selecionar os scene fonte.
O número do scene fonte pisca no display SCENE MEMORY
2 Use os botões LAYER e botões [SEL] para selecionar o canal fonte.
3 Pressione o botão CHANNEL [COPY].
4 Use os botões SCENE MEMORY Up [ ] e Down [ ] para selecionar os scene atual.
O número do scene atual não pisca no display SCENE MEMORY.
5 Use os botões LAYER e [SEL] para selecionar o canal destino.
6 Pressione os botão CHANNEL [PASTE]
O ajuste do canal fonte é copiado para o canal destino.
155
12 - Funções comuns de canais
Copiando ajustes de Canal Entre Scenes Não Atuais
1 Use os botões SCENE MEMORY Up [ ] e Down [ ] para selecionar o scene fonte.
O número do scene fonte pisca no display SCENE MEMORY.
2 Use os botões LAYER e [SEL] para selecionar o canal fonte.
3 Pressione os botão CHANNEL [COPY]
4 Use os botões SCENE MEMORY Up [ ] e Down [ ] para selecionar os scene
destino.
O número do scene destino pisca no display SCENE MEMORY.
5 Use os botões LAYER e [SEL] para selecionar o canal destino.
6 Pressione os botão CHANNEL [PASTE]
O ajuste do canal fonte é copiado para o canal destino.
Nomeando canais
Nomeando Canais
Você pode especificar nomes Long e Shorts para os canais de entrada, Saídas Bus,
Aux Sends, Matrix Sends, e a Saída Estéreo como segue.
Veja pág. 256 para uma lista de nomes de canal de entrada; pagina 299 para nomes
de Canal de Saída.
Canais de Entrada
1 Use o botão DISPLAY ACCESS [INPUT PATCH] para localizar a página Input
Channel Name.
2 Use a roda parametro, os botões INC/DEC, ou os botões LAYER e [SEL] para
selecinar os canais de entrada.
Quando o modo de pareamento de canal de entrada Vertical estiver selecionado,
Canais de Entrada são listados na ordem de partners vertical, por exemplo: CH1,
CH25, CH2, CH26, e etc...
3 Use os botões cursor para selecionar o nome Long ou Short do Canal de Entrada, e
então pressione [ENTER].
Quando a janela Title Edit aparece, edite o nome do Canal de Entrada, e pressione OK
quando você terminar. Consulte “Title Edit Window” na pág. 54 para mais informações.
Você pode ressetar todos os nomes do Canal de Entrada de volta a seu valor inicial
pressionando o botão INITIALIZE.
156
12 - Funções comuns de canais
Se a caixa Name Input Auto Copy no canto superior direito estiver marcada, os
primeiros quatro caracteres do nome entrados na coluna LONG serão
automaticamente copiador para acoluna SHORT. Da mesma forma, um nome digitado
na coluna SHORT é automaticamente copiado na coluna LONG.
Canais de Saída
1 Use o botão DISPLAY ACCESS [OUTPUT PATCH] para localizar a página Output
Channel Name.
2 Use a roda parametro, os botões INC/DEC, ou o Máster Layer e [SEL] para
selecionar os canais de saida.
3 Use os botões cursor para selecionar o nome Long ou Short do Canal de Saida, e
então pressione [ENTER].
Quando a janela Title Edit aparece, edite o nome do Canal de Saida, e pressione OK
quando você terminar. Consulte “Title Edit Window” na pág. 54 para mais informações.
Você pode ressetar todos os nomes do Canal de Saida de volta a seu valor inicial
pressionando o botão INITIALIZE.
157
13 - Monitorando e talkback
Monitorando control room
O DM2000 apresenta saídas independentes e controles de nível para dois sets de
monitores estúdio. Os conectores tipo LARGE CONTROL ROOM MONITOR OUT +4
Db (BAL) XLR-3-32 são destinados a alimentar para os monitores principais do control
room. Os conectores tipo SMALL CONTROL ROOM MONITOR OUT +4Db (BAL)
XLR-3-32 são destinados para alimentar os monitores nearfield do control room.
A fonte do sinal Control Room Monitor é selecionada usando os botões CONTROL
ROOM STEREO.
[2TR D1]: Seleciona o 2TR IN DIGITAL AES/EBU 1.
[2TR D2]: Seleciona o 2TR IN DIGITAL AES/EBU 2.
[2TR D3]: Seleciona o 2TR IN DIGITAL COAXIAL 3.
[2TR A1]: Seleciona o 2TR IN ANALOG 1.
[2TR A2]: Seleciona o 2TR IN ANALOG 2.
[STEREO]: Seleciona a Saída Estéreo.
[ASSIGN 1]: Seleciona o Canal de Saída determinado para este botão na pagina
Control Rôo Setup. Consulte “Control Room Setup” na pág. 133.
[ASSIGN 2]: Seleciona o Canal de Saída determinado para este botão na pagina
Control Rôo Setup. Consulte “Control Room Setup” na pág. 133.
O nível do sinal Control Room Monitor pode ser ajustado usando o controle CONTROL
ROOM LEVEL. Você pode trocar entre o LARGE CONTROL ROOM MONITOR OUT e
SMALL CONTROL ROOM MONITOR OUT usando o botão CONTROL ROOM
[SMALL], os quais o indicador esta desligado quando LARGE está selecionado, e
ligado quando SMALL está selecionado.
O sinal Control Room Monitor pode ser interrompido em mono usando o botão
CONTROL ROOM [MONO], O botão [DIMMER] ativa a função Dimmer, a qual diminui
os sinais Control Room Monitor e Surround Monitor pela quantidade especificada na
pág. Control Room Setup (pág. 133). A função Dimmer é ativada automaticamente
quando a função Slate, Talkback, ou Osckllator estiver ativada.
O nível do SMALL CONTROL ROOM MONITOR OUT pode ser ajustado usando o
controle SMALL TRIM. Quando ajustado ao Maximo, o nível é o mesmo que do
LARGE CONTROL ROOM MONITOR OUT.
O sinal Control Room Monitor é também alimentado para os Jack PHONES, o nível do
qual é ajustado usando o controle PHONES LEVEL.
158
13 - Monitorando e talkback
Control Room Setup
A monitoração Control Room é configurada na pág. Control Room Setup.
1 Use o botão MONITOR [DISPLAY] para localizar a pag. Control Room Setup.
2 Use os botões cursor para selecionar os botões ASSIGN na caixa da mão esquerda,
e use a roda parâmetro para selecionar o Canal de Saída na caixa da mão direita.
Saídas Bus, Aux Sends, ou Matrix Sends podem ser determinadas para os botões
[ASSIGN 1] e [ASSIGN 2].
3 Pressione [ENTER] para determinar o canal de saída selecionado.
Uma vez determinado, o Canal de Saída selecionado aparece iluminado na caixa da
mão direita. Os outros parâmetros nesta pág. são como segue.
CONTROL ROOM DIMMER LEVEL: Este determina a quantidade de atenuação
aplicada aos sinais Control Room Monitor e Surround Monitor pela função Dimmer.
Use os botões cursor para seleciona-lo, e use a roda Parâmetro ou os botões INC/
DEC para ajusta-los.
MONO: Este botão, o qual funciona em uníssono com o botão CONTROL ROOM
[MONO], pode ser usado para interromper o sinal Control Room Monitor em mono.
Monitorando studio
O DM2000 apresenta saídas dedicadas, seleção de fonte, e controle de nível.
O sinal Studio Monitor é enviado pelos jacks phone STUDIO MONITOR OUT +4 Db
(BAL) ¼-polegada TRS
A fonte do sinal Studio Monitor é selecionada usando os botões STUDIO
[CONTROL ROOM]: Seleciona o Control Room Monitor.
[STEREO]: Seleciona a Saída Estéreo.
[AUX 11]: Seleciona Aux Send #11
[AUX 12]: Seleciona Aux Send #12.
O nível do sinal Studio Monitor pode ser ajustado usando o controle STUDIO LEVEL.
159
13 - Monitorando e talkback
Monitorando surround
O DM2000 apresenta funções de monitoração surround total, incluindo gerador pink
noise para falantes, Gerenciamento de Graves e Mixagem.
As páginas Surround explicadas nesta seção estão disponíveis somente quando um
modo Surround além do Stereo esta selecionado.
A fonte do sinal Monitor Surround é selecionada usando os botões SURROUND. O
botão [BUS] seleciona as saídas Bus como a fonte. Os botões [ASSIGN 1] e [ASSIGN
2] selecionam as Entradas dos Slots especificados na pág. Surround Monitor como a
fonte. Mixagens surround de gravadores de até seis multifaixas podem ser
monitoradas plugando Entradas Slots para Canais de Monitor Surround (veja pág.
163) e selecione com os botões [ASSIGN 1] e [ASSIGN 2]. O nivel do Surround
Monitor pode ser ajustado usando o controle SURROUND MONITOR LEVEL.
Falantes Surround Monitor podem ser alinhados usando o Atenuador individual e
parâmetros Delay em cada Canal Monitor Surround. Além disso para os falantes Ls e
Rs, o DM2000 suporta falantes Ls2 e Rs2, com atenuação independente e parâmetros
Delay, para um ambiente de monitoração surround mais difundido. Consulte
“Configuring Surround Monitoring” na pág. 161 para mais informações.
Canais surround monitor podem ser plugados para Saídas Slot ou Saídas Omni.
Consulte “ Output Patching” na pág. 79 para mais informações.
Ajustes Surround Monitor podem ser armazenados na Surround Monitor library, a qual
contém 1 preset de memória e 32 memorias usuais. Consulte “Surround Monitor
library” na pág. 173 para mais informações.
General surround monitoring é realizado na pág. Surround Monitor.
1 Use o botão MONITOR [DISPLAY] para localizar a pág. Monitor Surround.
2 Use os botões cursor para selecionar os parâmetros, e use a roda parâmetro,
botões INC/DEC, e botão [ENTER] para ajusta-los.
O número de ícones de falantes e medidores mostrados na pág. Surround Monitor
dependem do modo Surround atualmente selecionado. Os medidores indicam os
níveis de sinal de saída Bus.
MUTE/SOLO: Estes parâmetros são usados para mutar e solar Canais Surround. Um
canal surround está ligado quando este icone falante estiver iluminado. Ícones falantes
podem ser selecionados usando os botões cursor ou os botões da saída Bus [SEL].
no Máster Layer. Quando SOLO estiver ligado, os Canais Surround podem ser
solados selecionando os ícones falante e pressionando [ENTER].
SETTING: Estes botões são usados para selecionar quais Entradas Slot são
monitoradas quando os botões SURROUND [ASSIGN 1] e [ASSIGN 2] estiverem
pressionados. Até seis Slots podem ser determinado para cada botão ASSIGN, neste
caso os sinais são mixados. Entradas Slot individuais podem ser plugadas para
Canais Surround Monitor na pág. Surround Monitor Patch (veja pág. 163).
160
13 - Monitorando e talkback
Quando o botão MONITOR L/R para C-R estiver ligado, os canais Surround Monitores
direito e esquerdo são alimentados para os monitores Control Room. Isto é usado
quando você quer usar os mesmos falantes para Surround Monitors direito e esquerdo
e Control Room Monitors.
STATUS: O MODO SURROUND indica o modo Surround atualmente selecionado, o
qual é ajustado na pág. Surround Mode (ver pág. 78). MONITOR LEVEL indica o
ajuste de volume do controle SURROUND MONITOR LEVEL, o qual pode ser
calibrado para 85 dB SPL, o padrão cinema para falantes Surround Channel Monitor.
Para fazer isso, envie pink noise de dentro do Oscilador (ver pág. 161), ajuste o
controle SURROUND MONITOR LEVEL e os controles de nível nos amplificadores de
falantes Surround Monitor para que a saída total seja 85 dB SPL, então pressione o
botão SET SPL85. A indicação do MONITOR LEVEL então mostrará o ajuste de
volume relativo a 85 dB SPL. Pressione o botão SET SPL85 outra vez para retornar
para a indicação de volume normal.
Configurando Monitores Surround
Monitoração Surround, incluindo falantes, monitor matrix, Bass Management, e
alinhamento de monitores, são configurados na pág. Surround Monitor Setup.
1 Use o botão MONITOR [DISPLAY] para localizar a pagina Surround Monitor Setup
2 Use os botões cursor para selecionar os parâmetros, e use a roda parâmetro,
botões INC/DEC, e botão [ENTER] para ajusta-los.
SPEAKER SETUP: Estes parâmetros são para ajustar o balanço volume dos falantes
monitor surround. Selecione o parâmetro OSC (Oscilador) e escolha de PINK NOISE,
500-2K (pink noise atraves de 500 Hz para 2 kHz BPF), 1K (1kHz sinewave), ou 50 Hz
(50 Hz sinewave). use o botão ON/OFF para ligar/desligar o Oscilador. Quando estiver
ligado, o Oscilador envia um sinal para –20dB para os canais Surround os quais os
ícones são iluminados. Você pode ligar e desligar a saída do Oscilador para falantes
individualmente. Ícones falante podem ser selecionados usando os botões cursor ou
os botões Bus Outs no máster layer. A fase do sinal do canal LFE pode ser revertida
usando o botão SW Phase. Quando ROTATE estiver ligado, o sinal Oscilador é
enviado para cada falante para dentro na direção horária (3 segundos de sinal, 2
segundos de pausa).
SURR. MODE: Este indica o modo Surround selecionado atualmente, o qual é
programado na pág. Surround Mode (ver pág. 97).
MONITOR MATRIX: Este é usado para selecionar o Surround Monitor Matrix. No
modo Surround 5.1, você pode selecionar 5.1, 3 –1, ou ST. No modo Surround, você
pode selecionar 3-1 ou ST. Quando um Monitor Matrix down mix é selecionado, você
pode atenuar sinais usando os parâmetros ATT. Os seguintes diagramas, os quais
mostram as Matrixes Monitor disponíveis em cada modo Surround, são mostrados
quando este parâmetro é selecionado.
161
13 - Monitorando e talkback
A tela seguinte mostra um exemplo no modo Surround 6.1 e modo Monitor Matrix 3.1.
BASS MANAGEMENT: você pode ajustar o filtro e configurações de atenualão para
cada canal Surround Monitor usando os cinco modos pré configurados Bass
Management.
A seguinte pré configuração está disponível:
ATT1: Ajusta a diferença de nível entre LR e LsRs.
ATT2: Ajusta a diferença de nível entre C e Bs.
AMP: Corrige o nível do canal LFE.
HPF1–3: Corta a faixa baixa assim a faixa de frequencia suportada pelos falantes não
irá interferir no sinal do subwoofer.
HPF1–2: Corta a faixa alta assim a faixa de frequencia suportada pelos subwoofer não
irá interferir no sinal do falantes.
Você pode ajustar os parâmetros Bass Management nas seguintes faixas:
Os valore HPF 1, 2, 3, e LPF 1 & 2 indicam a frequencia de corte e a resposta do filtro.
Por exemplo, “80-12” significa um corte de frequencia de 80 Hz e uma resposta do
filgro de –12 dB/octave. “L” significa filtro Linkwitz. Outros filtros são Butterworth.
162
Se você selecionar o modo 31 Monitor Matrix, use Presets
1 ou 2 para estabelecer um
ambiente de monitoramento
apropriado.
13 - Monitorando e talkback
MONITOR ALIGNMENT ATT & DLY ON/OFF:
Estes botões são usados para ligar/desligar o Atenuador de Alinhamento de Monitor e
parametros Delay de todos os falantes Surrounds. O diagrama MONITOR
ALIGNMENT e atenuador Channel Surround e parâmetros Delay, os quais são
mostrados quando qualquer um destes botões são selecionados, permitem a você
alinhar os falantes monitor surround atenuando e aplicando delay Surround Channels
como necessário. os parâmetros Attenuator pode ser ajustados de –12 dB para +12
dB nos passos 0.1 dB. Os parâmetros Delay podem ser ajustados de 0.0 para 30.0
msec em 0.02 msec passos.
Plugando Entradas Slot para Canais Surround
Entradas Slot Individual podem ser plugadas para Canais Surround Monitor como
segue.
1 Use o botão MONITOR [DISPLAY] para localizar a pág. Surround Monitor Patch.
2 Use os botões cursor para selecionar os parâmetros, e use a roda parâmetro,
botões INC/DEC, e botão [ENTER] para ajusta-los.
SLOT/CH: Este patching matrix é usado para plugar Entradas 1-8 de cada uma das
seis slots para os canais Surround Monitor 1-8. Cada Entrada Slot pode plugada para
somente um Canal Surround Monitor.
LEVEL: Estes parâmetros são usados para ajustar o nível de monitor de cada Slot.
Usando talkback e slate
A função Talkback distribui o sinal Talkback mic para as saídas Studio Monitor e
qualquer Saída Slot ou Omni especificada na pág. Talkback Setup.
O botão [TALKBACK] tem dois modos de operação: Se estiver pressionado uma vez
(por menos do que 300ms), a função Talkback é ligada e permanece ligada quando o
botão é solto. Este é o modo Unlatched. O indicador do botão [TALKBACK] pisca
enquanto a função Talkback está ativada.
163
13 - Monitorando e talkback
A função Slate distribui o sinal Talkback mic para todas as saídas Bus, Matrix Sends, e
as Saídas Stereo.
O botão [SLATE] tem dois modos de operação: Se for pressionado uma vez (por
menos do que 300ms), a função Slate é ligada e permanece ligada quando o botão é
solto. Este é o mdo Latched. Se for pressionado e segurado por mais tempo, a função
Slate é ligado, mas desliga quando o botão é solto. Este é o modo Unlatched. O
indicador do botão [SLATE] pisca enquanto a função Slate está ativada.
Talkback Setup
1 Use o botão MONITOR [DISPLAY] para localizar a pag. Talkback Setup.
2 Use os botões cursor para selecionar os parâmetros, e use a roda parâmetro,
botões INC/DEC, e botão [ENTER] para ajusta-los.
OUTPUT ASSIGN: Estes botões são usados para determinar o sinal Talkback mic
para Saídas Omni e Slot.
TALKBACK DIMMER LEVEL: Quando a função Talkback estiver ativada, este
determina a quantidade de atenuação aplicada as fontes de som determinadas para
os Studio Monitors e selecionada para Talkback.
USE AD IN X AS TALKBACK: Este permite a você selecionar uma entrada AD como a
fonte de sinal Talkback. Use a check Box para ligar e desligar esta opção, e use o
parâmetro number para especificar o número da Entrada AD. O sinal da entrada AD
especificada é mixada com o sinal Talkback mic. Abaixe o TALKBACK LEVEL se você
não quiser usar o Talkback mic.
NEVER LATCH TALKBACK: Estas opções permitem a você disativar latching para a
função Talkback.
164
14 - Bibliotecas
Sobre as bibliotecas
O DM2000 apresenta 11 libraries para armazenar Automix, Efeitos, Canal, patch de
entrada, Patch de Saída, GEQ, Bus para Stereo, Gate, Comp, EQ, e dados Surround
Monitor.
Dados Library pode ser armazenados em equipamentos MIDI externos, tais como um
MIDI data filer, usando MIDI Bulk Dump (ver pág. 220). Pode também ser armazenado
para SmartMedia (ver pág. 271).
Operação geral da bibiloteca
Desde que as funções library sejam as mesmas para cada library, em lugar de explicalas varias vezes, elas estão explicadas somente aqui para desencargos de
consciência.
1 Localize as varias páginas library como explicado nas seguintes seções.
A página Input Patch Library mostrada abaixo é usada aqui para propósitos de
explicação.
2 Use a roda Parâmetro ou os botões INC/DEC para selecionar as memórias.
Uma memória é selecionada quando ela aparece dentro da caixa pontilhada.
3 Use os botões cursor para selecionar os seguintes botões da pagina.
TITLE EDIT: Para editar o titulo da memória selecionada, selecione este e pressione
[ENTER]. Quando a janela Title Edit aparecer, edite o titulo, e pressione OK quando
você terminar. Consulte “Title Edit Window” na pág. 54 para mais informações.
RECALL: Para recuperar os conteúdos das memórias selecionadas, selecione este e
pressione [ENTER]. Se a preferencia Recall Confirmation estiver ligada, uma janela
confirmação aparece antes do conteúdo ser recuperado.
STORE: Para armazenar programas de memória selecionada, selecione este e
pressione [ENTER]. Quando a janela Title Edit aparecer, coloque um titulo, e
pressione Okl Consulte “Title Edit Window” na pág. 54 para mais informações Você
pode parar a janela Title Edit de aparecer desligando a pagina preference Store
Confirmation na pág. 275.
CLEAR: Para deletar o conteúdo e titulo da memória selecionada, selecione este e
pressione [ENTER]. Uma janela de confirmação aparece antes da memória ser limpa.
Presets de memórias Read-only tem um ícone “R” próximo ao seu nome. Você não
pode armazenar, limpar, ou editar o titulo destas memórias.
Memórias Vazias tem o titulo “No Data!” Memory #0 é uma memória read-only que
você pode recuperar para ressetar ajustes para seu valor inicial.
165
14 - Bibliotecas
Memória #U é uma memória especial read-only que permite a você aplicar undo e
redo memory recall e armazenar operações. Depois de recuperar um memória, você
pode reverte-la para seu conteúdo anterior recuperando memória #U. Você pode
aplicar redo para qualquer destas operações undo recuperando memória #U outra
vez.
Biblioteca de canais
Ajustes de Canal de entrada, Saída Bus, Aux Send, Matrix Send, e Saída Estéreo
podem ser armazenados na Channel Library, que contém 2 presets de memória e 127
memorias de uso.
1 Use o botão DISPLAY ACCESS [VIEW] para selecionar a pág. Channel Library.
2 Use os botões LAYER para selecionar Layers, e os botões [SEL] para selecionar
canais.
Quando estiver armazenando, os programas do canal selecionado atualmente são
armazenados para a memória selecionada. Quando estiver recuperando, os
programas na memória selecionada são aplicados no canal atualmente selecionado.
Somente memórias as quais conteúdo correspondente para o canal atualmente
selecionado pode ser recuperado. Por exemplo, você pode recuperar programas de
canal de entrada, mas não para Aux Sends. Quando a memória selecionada e o canal
atualmente selecionado não corresponder, um triangulo avisa e a palavra “CONFLICT”
aparece na caixa STORED FROM.
Preset de memória #0, “Reset (-”dB), resseta todos os parâmetros do canal
atualmente selecionado para seus valores inciais e programam o nível do canal para ”dB. Presete de memoia #1, “Reset (0dB),” também reseta todos os parâmetros, mas
programa o jivel de canal para 0 dB (nominal).
SEL CH: Este indica o canal atualmente selecionado.
CURRENT CONFIGURATION: Se o canal atualmente selecionado é um Canal de
Entrada, a informação da configuração do modo Surround e Aux é mostrada aqui.
Level meters: Estes meters indicam os níveis do Canal de Entrada atualmente
selecionado e é um partner horizontal e vertical.
STORED FROM: Este indica o canal o qual programas foram originalmente
armazenados na memória selecionada. Se o canal atualmente selecionado é um
Canal de Entrada, informação pareada do Pan mode e Aux é também mostrada.
Para detalhes sobre funções Store, Recall, Title Edit, e Clear, consulte “General Library
Operation” na pág. 165.
166
14 - Bibliotecas
Biblioteca de correções de entrada
Programas Input Patch podem ser armazenados na Input Patch library, o qual contém
1 preset de memória e 32 memorias usuais. Consulte pág. 77 para mais informações
sobre programas Input Patch.
1 Use o botão DISPLAY ACCESS [INPUT PATCH] para selecionar a página Output
Patch Library.
Quando estiver armazenando, os programas Output Patch atuais são armazenados na
memória selecionada. Para maiores detalhes sobre funções Store, Recall, Title Edit e
Clear, consulte “General Library Operation” na pág. 165.
Biblioteca de correções de saída
Programas output patch podem ser armazenados na output patch libray, a qual
contém um préset de memória e 32 mémorias usáveis. Consulte a página 79 para
informação sobre programas output patch.
1 Use o botão DISPLAY ACCESS [OUTPUT PATCH] para selecionar a página output
patch library.
Quando estiver armazenando, os programas output patch atuais estão armazenados
na memória selecionada.
Para detalhes sobre as funções Store, Recall, Tittle Edit, e Clear, consulte “General
Library Operation” na página 165.
167
14 - Bibliotecas
Biblioteca GEQ
Programas GEQ pode ser armazenados na library GEQ, que contém 1 preset de
memória e 128 memorias usuais. Consulte pág. 183 para mais informações ou
usando os GEQs.
1 Use o botão EFFECTS/PLUG-INS [DISPLAY] para selecionar a pág. Graphic
Equalizer Library.
2 Pressione o botão EFFECTS/PLUG-INS [GRAPHIC EQUALIZERS], e use os botões
EFFECTS/PLUG-INS [1-6] para selecionar os GEQs.
Quando estiver armazenando, os programas GEQ atualmente selecionados, indicados
no canto superior estão armazenados na memória selecionada.
CURRENT CURVE: Esta é a curva resposta do GEQ atualmente selecionado.
CURVE: Este mostra a curva resposta na memória selecionada atualmente.
Para detalhes sobre funções Store, Recall, Title Edit, e Clear, consulte “General Library
Operation” na pág. 165.
Biblioteca de efeitos
Programas de efeito podem ser armazenados na Effects library, que contém 52
presets de memória e 76 memorias usuais. Consulte a pág. 174 para informações
sobre usar os efeitos.
1 Use o botão EFFECTS/PLUG-INS [DISPLAY] para selecionar a pág. Effect Library.
168
14 - Bibliotecas
2 Pressione o botão EFFECTS/PLUG-INS [INTERNAL EFFECTS], e use os botões
EFFECTS/PLUG-INS [1-8] para selecionar os processadores de efeitos interno.
Quando estiver armazenando, os programas do processador de efeitos ingternos
atualmente selecionado, indicado no canto superrior esquerdo, está armazenado na
memória selecionada.
EFFECT NAME: Este é o nome do Effects Memory recuperado anteriormente.
TYPE: Este é o tipo de efeito usado nas Effects Memory recuperadas anteriormente.
Esta configuração I/O é mostrada abaixo.
Level meters: Estes medidores indicam os níveis de saída do processador de efeito
atualmente selecionado. Existem oito medidores de saída para processadores de
efeitos #1 e #2, e dois medidores de saída para processadores de Efeitos #3 para #8.
EFFECT TYPE: Este é o tipo de efeitona memoria selecionada. Esta configuração I/O
é mostrada abaixo.
Para detalhes sobre as funções Store, Recall, Title Edit, e Clear, consultar “General
Library Operation” na pág. 165.
Biblioteca bus para estéreo
Programas Bus para Stereo podem ser armazenados na library Bus to Stereo, a qual
contem 1 preset de memoria e 32 memorias usáveis. Consulte pág. 109 para
informações sobre a direção Bus to Stereo.
1 Use o botão ROUTING [DISPLAY] para selecionar a pg. Bus to Stereo library.
Quando estiver armazenando,os ajustes Saida Bus atual para Saida Estéreo estão
armazenados na memória selecionada.
CURRENT CONFIGURATION: Informação para pareamento de Saída Bus para
configuração atual é mostrada aqui.
LIBRARY CONFIGURATION: Informação para pareamento de Saída Bus para
configuração armazenada na memória selecionada atualmentel é mostrada aqui.
Somente memórias as quais a configuração de pareamento da Saída Bus iguala-se a
configuração atual pode ser recuperada. Quando a configuração atual e a memória
selecionada não igualam-se, a palavra “CONFLICT” aparece na caixa LIBRARY
CONFIGURATION.
Para detalhes sobre as funções Store, Recall, Title Edit, e Clear, consultar “General
Library Operation” na pág. 165.
169
14 - Bibliotecas
Biblioteca gate
Programas Gate de Canal de Entrada podem ser armazenados na Gate Library, a qual
contém 4 preset de memórias e 124 memorias usáveis. Consulte a pág. 85 para
informações sobre gate de canais de entrada.
1 Use o botão DYNAMICS [DISPLAY] para selecionar a pág. Gate Library.
2 Use os botões LAYER para selecionar os Layers do Canal de Entrada, e os botões
[SEL] para selecionar canais de entrada.
Quando estiver armazenando, os programas Gate do Canal de Entrada atualmente
selecionado, indicado no canto superior direito, está armazenado na memória
selecionada. Quando estiver recuperando, o programa Gate na memória selecionada,
está aplicado para o Canal de Entrada atualmente selecionado.
CURRENT TYPE: Este indica o tipo de Gate do canal de memória atualmente
selecionado.
CURRENT CURVE: Esta é a curva Gate do canal selecionado atualmente.
medidores GR: Estes medidores indicam a quantidade de redução de ganho que está
sendo aplicado pelo Gate, e os níveis do canal atualmente selecionado e é um canal
adjacente. Se o mod Pair do canal atualmente selecionado estiver ajustado para
Vertical, o nível de sua equivalência no layer adjacente é mostrado
O tipo (Gate ou Ducking) e curva da memória atualmente selecionada é mostrada a
direita da lista memory.
Para detalhes sobre as funções Store, Recall, Title Edit, e Clear, consultar “General
Library Operation” na pág. 165.
170
14 - Bibliotecas
Biblioteca comp
Programas Comp podem ser armazenados na comp Library, a qual contém 36 preset
e 92 memorias usáveis. Consulte pág. 137 para informações sobre Comps
1 Use o botão DYNAMICS [DISPLAY] para selecionar a pág. Comp Library
2 Use os botões LAYER para selecionar Layers, e os botões [SEL] para selecionar
canais.
Quando estiver armazenando, os ajustes Comp do canal selecionado atualmente,
indicados no canto superior direito estão armazenados na memória selecionada.
Quando forem recuperados, os programas Comp na memória selecionada são
aplicados para o canal atualmente selecionado.
CURRENT TYPE: Este indica o tipo de Comp do canal de memória atualmente
selecionado.
CURRENT CURVE: Esta é a curva Comp do canal selecionado atualmente.
medidores GR: Estes medidores indicam a quantidade de redução de ganho que está
sendo aplicado pelo Comp, e os níveis do canal atualmente selecionado e é um canal
adjacente. Se o mod Pair do canal atualmente selecionado estiver ajustado para
Vertical, o nível de sua equivalência no layer adjacente é mostrado
O tipo (Comp, Expand, Comp Soft, Comp Hard) e curva da memória atualmente
selecionada é mostrada a direita da lista memory.
Para detalhes sobre as funções Store, Recall, Title Edit, e Clear, consultar “General
Library Operation” na pág. 165.
171
14 - Bibliotecas
Biblioteca EQ
Programas de Canais de Entrada, Saídas Bus, Aux Send, Matrix Send, e EQ de Saída
Stereo podem ser armazenados na EQ library, a qual contém 40 presets de memória
e 160 memorias usáveis. Consulte pág. 131 para informações sobre EQ.
1 Use o botão EQUALIZER [DISPLAY] para selecionar a pág. EQ Library
2 Use os botões LAYER para selecionar Layers, e os botões [SEL] para selecionar
canais.
Quando estiver armazenando, os ajustes EQ do canal selecionado atualmente,
indicados no canto superior esquerdo e direito, estão armazenados na memória
selecionada. Quando forem recuperados, os programas EQ na memória selecionada
são aplicados para o canal atualmente selecionado.
CURRENT TYPE: Este indica o tipo de EQ atual (TYPE I ou TYPE II)para o canal
atualmente selecionado.
CURRENT CURVE: Esta é a curva EQ do canal selecionado atualmente.
medidores de nível: Estes medidores indicam os níveis do canal de entrada
atualmente selecionado e é um par vertical ou horizontal.
Para detalhes sobre as funções Store, Recall, Title Edit, e Clear, consultar “General
Library Operation” na pág. 165.
172
14 - Bibliotecas
Biblioteca automix
Até 16 Automixes podem ser armazenados na Automix Library. Consulte a pág. 193
para informações sobre usar o Automix.
1 Use o botão AUTOMIX [DISPLAY] para selecionar a pág. Automix Memory.
Quando estiver armazenando, o Automix atual é armazenado na memória
selecionada.
TITLE: Este é o titulo do Automix atual.
CURRENT: Este é o tamanho do Automix atual.
FREE: Esta é a quantidade de memória livre para armazenar o Automix atual.
SIZE: Este é o tamanho da memória Automix selecionada.
PROTECT: Para proteger os conteúdos da memória selecionada, selecione este e
pressione [ENTER]. Um ícone padlock aparece próximo aos títulos das memórias que
estão protegidas. Automixes não podem ser armazenados em memórias protegidas.
Para detalhes sobre as funções Store, Recall, Title Edit, e Clear, consultar “General
Library Operation” na pág. 165.
Biblioteca surround monitor
Programas Surround Monitor podem ser armazenados na Surround Monitor Library, a
qual contém 1 preset de memória e 32 memorias usáveis. Consulte a pág. 160 para
informações sobre Surround Monitoring.
1 Use o botão MONITOR [DISPLAY] para selecionar a pág. Surround Monitor Library.
Quando estiver armazenando, os programas Surround Monitor atuais estão
armazenados na memória atual.
Para detalhes sobre as funções Store, Recall, Title Edit, e Clear, consultar “General
Library Operation” na pág. 165.
173
15 - Efeitos internos, plug-ins e GEQs
Sobre os efeitos
O DM2000 apresenta oito processadores de multi-efeitos interno, oferecendo vários
tipos de efeitos, incluindo reverbs, delays, efeitos modulation-based, efeitos de
combinação, efeitos multi-canal determinados especialmente para usar com som
surround.
Processadores de efeitos 3-8 apresentam determinações de saídas e entradas
estéreo. Os Processadores #1 e #2, os quais são determinados para usar com os
efeitos surround do multicanal, apresentam oito entradas e saídas determinadas. As
entradas e saídas do processador podem ser plugadas para varias fontes, incluindo as
entradas e saídas dos processadores de Efeitos, permitindo a você amarrar
processadores em série.
Os níveis de sinais de saída do precessador de Efeito atualmente selecionado podem
ser medidos na pág. Effects Edit. Os níveis dos sinais de entrada e saída de todos os
processadores de Efeitos podem ser medidos nas págs. Meter. Consulte “Metering” na
pág. 127 para mais informações.
Programas de Efeitos podem ser armazenados na Effects library, a qual contém 52
preset de memória e 76 memorias usáveis. Consulte “Effects Library” na pág. 168
para mais informações.
Processadores de correção de efeito
Entradas de processadores de efeitos podem ser alimentadas dos Aux Sends, Saídas
de Canal Insert de Saída e Entrada, ou saídas de outros processadores de efeitos.
Consulte “Patching Effects Inputs” na pág. 78 para mais informações.
Saídas de processadores de efeitos podem ser plugadas nos canais de entrada,
entrada e saída de Insert Ins de canal de Saída, ou entradas de outros processadores
de Efeitos. Consulte “Output Patching” na pág. 79 para mais informações.
Efeitos e tipos prefixados
As seguintes tabelas listam os efeitos preset e tipos. Consulte pág. 310 para detalhes
sobre informaçãoes do parâmetro.
REVERB
#
1
2
3
4
5
6
7
Nome Preset
Reverb Hall
Reverb Room
Reverb Stage
Early Ref.
Gate Reverb
Reverse Gate
Reverb Plate
Tipo
REVERB HALL
REVERB ROOM
REVERB STAGE
EARLY REF.
GATE REVERB
REVERSE GATE
REVERB PLATE
Descrição
Simulação de reverberação Concert Hall com gate.
Simulação de reverberação Room com gate.
Reverb determinado para vocais, com gate
Reflexos Early sem o reverb subseqüente
Reflexos Early com gate
Reflexos early reverse com gate
Simulação de Reverb Plate com gate.
Tipo
MONO DELAY
STEREO DELAY
MOD.DELAY
DELAY LCR
ECHO
Descrição
Delay mono simples
Delay stereo simples
Delay repetição simples com modulação
Delay 3-tap (esquerdo, centro, direito)
Delay estéreo com feedback cruzado esquerdo/direito.
DELAYS
#
8
9
10
11
12
174
Nome Preset
Mono Delay
Stereo Delay
Mod. delay
Delay LCR
Echo
15 - Efeitos internos, plug-ins e GEQs
Efeitos baseados em modulação
#
13
14
15
Nome Preset
Chorus
Flange
Symphonic
Tipo
CHORUS
FLANGE
SYMPHONIC
16
17
18
19
20
21
22
23
Phaser
Auto Pan
Tremolo
HQ.Pitch
Dual Pitch
Rotary
Ring Mod.
Mod. Filter
PHASER
AUTO PAN
TREMOLO
HQ.PITCH
DUAL PITCH
ROTARY
RING MOD.
MOD. FILTER
Descrição
Chorus
Flanger
Efeito de propriedade da Yamaha que produz uma modulação mais rica e
mais complexa do que o chorus normal
Controlador de fase estéreo de 16 estágios.
Auto-panner
Tremolo
Controlador pitch mono, produzindo resultados estáveis
Controlador Pitch Estereo
Simulação de falantes rotatórios
Modulador Ring
Filtro Modulado
Efeitos de Guitarra
#
24
25
Nome Preset
Distortion
Amp Simulate
Tipo
DISTORTION
AMP SIMULATE
Descrição
Distorção
Simulação de Amp de Guitarra
Tipo
DYNA.FILTER
DYNA.FLANGE
DYNA.PHASER
Descrição
Filtro Controlado Dinamicamente
Flanger controlado Dinamicamente
Controlador Phaser controlado dinamicamente.
Tipo
REV+CHORUS
REV->CHORUS
REV+FLANGE
REV->FLANGE
REV+SYMPHO
REV+SYMPHO
REV->PAN
DELAY+ER
DELAY->ER.
DELAY+REV
DELAY->REV
DIST->DELAY
Descrição
Reverb e Chorus em paralelo
Reverb e Chorus em série
Reverb e Flanger em paralelo
Reverb e Flanger em serie
Reverb e Sinfonica em paralelo
Reverb e Sinfonica em série
Reverb e auto-pan em série
Delay e reflexos early em paralelo
Delay e reflexos early em série
Delay e reverb em paralelo
Delay e reverb em serie
Distorção e Delay em série
Efeitos Dinâmicos
#
26
27
28
Nome Preset
Dyna.Filter
Dyna.Flange
Dyna.Phaser
Combinação de Efeitos
#
29
30
31
32
33
34
35
36
37
38
39
40
Nome Preset
Rev+Chorus
Rev->Chorus
Rev+Flange
Rev->Flange
Rev+Sympho
Rev->Sympho
Rev->Pan
Delay+ER.
Delay->ER.
Delay+Rev
Delay->Rev
Dist->Delay
175
15 - Efeitos internos, plug-ins e GEQs
Outros
#
41
42
43
441
451
461
471
481
491
50
511
521
533
543
553
563
573
583
593
603
613
Nome Preset
Muti.Filter
Freeze
Stereo Reverb
Reverb 5.1
Octa Reverb
Auto Pan 5.1
Chorus 5.1
Flange 5.1
Sympho 5.1
M.Band Dyna.
Comp 5.1
Compand 5.1
Comp276
Comp276S
Comp260
Comp260S
Equalizer601
OpenDeck
REV-X Hall
REV-X Room
REV-X Plate
Tipo
MULTI.FILTER
FREEZE
ST REVERB
REVERB 5.12
OCTA REVERB2
AUTO PAN 5.1
CHORUS 5.1
FLANGE 5.1
SYMPHO. 5.1
M.BAND DYNA.
COMP 5.12
COMPAND 5.12
—
—
—
—
—
—
—
—
—
Descrição
Filtro paralelo de 3-bandas (24 dB/oitava)
Sampler Simples
Reverb Estereo
reverb canal-6 para 5.1 surround
reverb canal-8 para 7.1 surround
Auto pan canal 6 para 5.1 surround
Chorus canal-6 para 5.1 surround
Flanger Canal-6 p/ 5.1 surround
Efeito symphonic canal-6 para 5.1 surround
Processador dynamico multi-banda
Compressor multi-banda para 5.1 surround
Compander Multi-banda para 5.1 surround
—
—
—
—
—
—
—
—
—
1. Estes efeitos podem ser recuperados somente para processadores de Efeitos #1 e
#2.
2. Desde que estes efeitos necessitem de quatro DSPs, o número total de
processadores de efeitos é reduzido para três quando um destes tipos é usado. Por
exemplo, se o REVERB 5.1 é usado com processador de Efeitos #1, somente
processadores 2-5 estão disponíveis. E se, por exemplo, REVERB 5.1 é usado como
ambos os processadores de Efeito #1 e #2, então os processadores 3-8 não estão
disponíveis.
3. Numeros pré configurados são reservados para efeitos Add-On. Efeitos que não
estão instalados aparecem em cinza e não estão disponíveis para uso. Veja
“adicionando efeitos especiais” na página 178 para mais infomações.
176
15 - Efeitos internos, plug-ins e GEQs
Editando efeitos
Os processadores de efeitos podem ser editados como seguem.
1 Pressione o botão EFFECTS/PLUG INS [INTERNAL EFFECTS]
2 Use os botões EFFECTS/PLUG INS [1-8] para selecionar os processadores de
efeito interno.
3 Use o botãoEFFECTS/PLUG INS [DISPLAY] para localizar a pág. Effects Library, e
recupere uma memória de efeito preset que contenha o tipo de efeito que você
deseja.
Consulte “Effects Library” na pág. 168 para mais informações.
4 Use o botão EFFECTS/PLUG INS [DISPLAY] para localizar a pág. Effects Edit.
Os parametros de efeito dependem do tipo de efeitos atualmente
selecionados.Consulte a pag. 310 para detalhes sobre informação de parâmetros.
5 Use os botões cursor para selecionar os parâmetros, e use a roda Parâmetro, os
botões INC/DEC, ou o botão ENTER para ajusta-los.
EFFECT NAME: Este é o nome do Effects memory recuperado anteriormente.
TYPE: Este é o tipo de efeito usado na Effect Memory recuperada anteriormente. Sua
configuração de I/O é mostrada abaixo.
LIBRARY: selecione o botão LIBRARY, então pressione [ENTER] para exibir a tela de
página Library para o processador do efeito selecionado. Veja “Biblioteca de efeitos”
na página 168 para mais informações.
PATCH: Selecione o botão PATCH, então pressione [ENTER] para exibir a tela da
página Effects Input/Output Patch, que possibilita que você corrija o o processador de
efeitos internos de entrada e saída. Veja “corrigindo efeitos de entradas e saídas” na
página 78 para mais informações.
MIX BALANCE: Este é usado para ajustar o balanço entre os sinais dry e wet.
Quando estiverem em 0%, somente o sinal dry é ouvido. Quando estiver para 100%,
somente o sinal wet é ouvido.
BYPASS: Este botão é usado para bypass o processador de Efeitos atualmente
selecionado.
TEMPO: Estes parâmetros, os quais aparecem somente quando um tipo de efeito
com um parâmetro delay, ou efeitos modulation-based com um parâmetro Frequency
é selecionado, são usados para calcular automaticamente e ajustar o delay time, ou
frequência de modulação relativa para o tempo especificado e extensão de nota. Use
o parâmetro Note para especificar a extensão da nota, e use o controle BPM para
especificar o tempo. Você pode também especificar o tempo tocando o botão TAP
TEMPO, o qual calcular o tempo baseado no intervalo de tempo entre dois toques.
Quando o botão MIDI CLK estiver ligado, o tempo é derivado da informação MIDI
Clock recebida no port MIDI Rx especificado. Consulte “MIDI I/O” na pág. 182.
177
15 - Efeitos internos, plug-ins e GEQs
Meters: Estes são medidores de saída para o processador de Efeitos atualmente
selecionados. Existem oito medidores quando processadores #1 ou #2 estão
selecionados; dois quando processadores 3-8 são selecionados.
Parâmetros de Efeito podem também ser ajustados usando os controles Parâmetro 14. Use os botões Parâmetro Up/Down para selecionar as filas de parâmetros. Os
parâmetros na fila que aparece iluminada atualmente selecionada. Até 16 parâmetros
podem ser mostrados por vez, e se mais estiverem disponíveis, uma subida ou
descida da fila é mostrada.
Quando um cartão de efeito Y56K, ou um processador de efeito interno é inserido no
canal atualmente selecionado, quando o botão EFFECTS/PLUG-INS [CHANNEL
INSERTS] é pressionado, o indicador do botão correspondente EFFECTS/PLUG-INS
[1-8] pisca, e as páginas Effects, ou Plug-In edit aparecem. Se é um processador de
efeitos interno, o indicador do botão também pisca. Este aplica-se somente para
efeitos que são inseridos em canais. Se não houver nada inserido no canal atualmente
selecionado, uma mensagem aparece.
Adicionando efeitos add-on opcionais
Instalar um pacote opcional Add-On Effect possibilita a você expandir os
processadores de efeitos internos. Você pode usar efeitos Add-On instalados das
configurações #53 em diante. Configurações editadas podem ser armazenadas na
memória de usuário de #68 para frente. Veja o guia de instalação incluído no seu
pacote Add-On Effect para mais informações.
178
• Se você ativar o
parâmetro SYNC e editar os
parâmetros TEMPO ou
NOTE, o DM2000 recalcula o
tempo delay ou a modulação
da frequência.
• Se você ativar o
parâmetro SYNC e editar o
tempo delay ou a modulação
dad frequência, o valor do
parâmetro NOTE muda
baseado na configuração do
parâmetro TEMPO.
• Veja “Efeitos e
sincronização de tempo” na
página 331 para mais
informações.
15 - Efeitos internos, plug-ins e GEQs
Até Janeiro de 2004, os seguintes pacotes Add-On Effect estavam disponíveis:
• AE011 Channel Strip Package
• AE021 Master Strip Package
• AE031 Reverb Package
Pacotes adicionais serão lançados no futuro. Visite o web site da Yamaha para
verificar as últimas informações:
http://www.yamahaproaudio.com/
Sobre plug-ins
Existem dois tipos de Plug-Ins: Waves Plug-Ins e user Defined Plug-Ins. Waves PlugIns estão disponíveis nos cartões Y56K, os quais precisam ser instalados no mini
YGDAI slot (Slots 4-6 somente) do DM2000. Consulte seu revendedor Yamaha para
maiores detalhes. User Defined Plug-Ins podem ser usados para controlar até 32
parâmetros usuais definidos via mensagem MIDI Control Change ou Parameter
Change em um equipamento MIDI externo, tal como um processador de efeitos
externo. Parametros Plug-In podem ser controlados usando os quatro controles
Parâmetro abaixo do display. Programas de parâmetros Plug-In são armazenados em
Scenes, para snapshot-style automation.
Quando estiver instalando cartões Y56K, mini YGDAI Slots 4-6 correspondente para
plug-Ins 4-6, então você instala, por exemplo um cartão Y56K no Slot#4, é
automaticamente configurado como Plug-In #4.
Sinais DM2000 são plugdos através de corrente de efeitos dos cartões Y56K como
qualquer outro sinal que é plugado para a entrada ou Saída Slot. Saídas Slot, ou
Canais Insert Outs de entrada e Saída, Entradas Slot (saídas de efeito corrente)
podem ser alimentados para os Canais de Entrada, ou a entrada e Canal de Saída
Insert Ins. Consulte “Input & Output Patching” na pág. 77.
Configurações para cartões Y56K são armazenadas na memória no cartão quando
você armazena uma cena e chama automaticamente durante a chamada da cena.
Note, entretanto, que esta configuração não pode ser armazenada nas cenas no
DM2000. Consequentemente, os cartões não suportam colar memória global de cena,
classificar e outras funções relacionadas a cenas.
Cartões Y56K usam cenas #1
- #96. Se você armazenas ou
chamar uma cena de #97
para cima, a configuração do
cartão Y56K não refletirá a
cena. (Aparecerá uma
mensagem de aviso.)
179
15 - Efeitos internos, plug-ins e GEQs
Configurando plug-ins
Plug-Ins podem ser configurados como seguem.
Se você instalou um cartão Y56K em uma das fendas, o DM2000 configura-se
automaticamente e nenhum outro programa de configuração é necessário.
1 Pressione o botão EFFECTS/PLUG INS [PLUG-INS]
2 Use o botão EFFECTS/PLUG INS [DISPLAY] para localizar a pagina Plug-In Setup.
3 Use os botões cursor para selecionar os parametros, e use a roda parametro,
botões INC/DEC, e botão [ENTER] para ajusta-los.
TARGET: Estes são usados para determinar um alvo para cada dos oito Plug-Ins.
Parâmetros para o alvo especificado aparecem na pág. Plug-In Edit quando aquele
Plug-In é selecionado os botões EFFECTS PLUG-INS [1-8]. Alem disso, usando os
botões cursor, Plug-Ins também são selecionados nesta pagina usando os botões
EFFECTS PLUG-INS [1-8].
TITLE: Se um cartão Y56K estiver instalado, seu nome é mostrado aqui. Se o alvo
estiver ajustado par USER DEFINED, o titulo especificado do bank atualmente
selecionado na pág. Plug-In é mostrado.
PORT: Se um cartão Y56K estiver instalado, seu número Slot é mostrado aqui. Se o
alvo estiver ajustado para USER DEFINED, você pode especificar o port MIDI Plug-Ins
como MIDI, SERIAL 1-8, USB 1-8, ou SLOT 1-8. Ports Plug-In MIDI podem também
ser ajustados na pág. MIDI/To host Setup. Consulte “M I DI I/O” na pag. 215 para mais
informações.
Ajustes Plug-In Setup são armazenados no Setup data. Consulte “Saving DM2000
Data to SmartMedia” na pág. 271 para mais informações.
180
15 - Efeitos internos, plug-ins e GEQs
Editando plug-ins
Plug-Ins podem ser editados como segue. Os programas de bancos Waves plug-Ins e
User Defined Plug-In podem ser armazenados como um equipamento MIDI externo,
tais como um arquivo de dados MIDI, usando MIDI Bulk Dump (consulte pág. 220), ou
armazene para SmartMedia (ver pág. 271).
Se você instalou um cartão Y56K em uma das fendas, páginas display especialmente
para os cartões Waves são mostradas quando o Plug-In correspondente estiver
selecionado. Consulte a documentação Waves para mais informações. A seguinte
explicação aplica-se somente para User Defined Plug-Ins.
1 Pressione o botão EFFECTS/PLUG INS [PLUG-INS]
2 Use os botões EFFECTS/PLUG INS [1-8] para selecionar os Plug-Ins.
3 Use o botão EFFECTS/PLUG INS [DISPLAY] para localizar a pág. Plug-In.
4 Use os botões cursor para selecionar os parâmetros, e use a roda parâmetro,
botões INC/DEC, e o botão ENTER para ajusta-los.
TRANSMIT: Este ativa e desativa os dados de transmissão MIDI para o Plug-In
atualmente selecionado.
INITIALIZE: Este inicializa os programas do banco atualmente selecionado.
BANK: Estes botões são usados para selecionar os bancos parâmetros do Plug-In
atualmente selecionado. Até quatro programas de parâmetros podem ser
armazenados em cada banco, fazendo um total de 32 parâmetros por Plug-In.
TITLE: Este é usado para colocar um titulo (até 16 caracteres) para cada banco. Para
colocar um titulo para o banco selecionado atualmente, selecione iste e pressione
[ENTER]. Quando a janela Title Edit aparece, coloque um titulo, e pressione OK
quando você terminar. consulte “Titule Edit Window” na pág. 38 para mais
informações .
PARAMETER ID/NAME: Este é usado para selecionar os quatro controles rotatórios
do fundo da pág. Plug-In Edit para edição, e para colocar um nome (até 16 caracteres)
para cada controle. Use a roda Parâmetro ou botões INC/DEC para selecionar um
parâmetro ID de 1-4, e então pressione [ENTER]. Quando a janela Title Edit aparece,
coloque um titulo, e pressione OK quando tiver terminado. Consulte “Title Edit
Window” na pág. 38 para mais informações .
DATA: Este é usado para especificar a mensagem MIDI (até 16 bytes) para ser
transmitida quando cada controle de parâmetro é ajustado. Use o parâmetro
PARAMETER ID/NAME para selecionar um Parâmetro ID de 1-4, e então edit como
necessário. Valores de dados podem ser ajustados em hex de 00 para FF. O
programa VAL é o valor do controle parâmetro. O programa END especifica o fim dos
dados. NOP significa que nenhum dado é transmitido.
LEARN: Este botão é usado para ligar e desligar a função Learn, a qual pode ser
usada para aprender que mensagens MIDI são transmitidas por equipamentos MIDI
externos quando seus controles ou parâmetros são ajustados. Quando estiver ligado,
mensagens MIDI são mostradas pelo parâmetro DATA. Somente o primeiro dos 16
bytes de dados, iniciando com um bit Status, são mostrados.
181
15 - Efeitos internos, plug-ins e GEQs
MIN/MAX: Estes parâmetros determinam os valores máximo e mínimo dos dados
MIDI transmitidos quando cada controle de parâmetro é ajustado. Use o parâmetro
PARAMETER ID/NAME para selecionar um ID Parâmetro de 1-4, e então edit quanto
necessário.
VAL: Isto é usado para selecionar o formato dos valores de controle do parâmetro de
conversão para os programas VAL dos parâmetros DATA. Isto aplica-se para o banco
atual selecionado. As opções disponíveis são listadas na tabela seguinte.
VAL
One byte
MSB/LSB
LSB/MSB
2 Nibbles M
3 Nibbles M
4 Nibbles M
2 Nibbles L
3 Nibbles L
4 Nibbles L
Description
Transmite bits menores que 7 do valor parâmetro como 1 palavra
Transmite bits menores que 14 do valor do parâmetro em
unidades de 7 bits iniciando do byte superior
Transmite bits menores que 14 do valor do parâmetro em
unidades de 7 bits iniciando do byte superior
Transmite bits menores que 8 do valor do parâmetro em unidades
de 4 bits consecutivamente a partir do dado mais alto
Transmite bits menores que 12 do valor do parâmetro em
unidades de 4 bits consecutivamente a partir do dado mais alto
Transmite bits menores que 16 do valor do parâmetro
consecutivamente a partir do dado mais alto
Transmite bits menores que 8 do valor do parâmetro em unidades
de 4 bits consecutivamente a partir do dado mais baixo
Transmite bits menores que 12 do valor do parâmetro em
unidades de 4 bits consecutivamente a partir do dado mais baixo
Transmite valores de parâmetro em unidades de 16 bits
consecutivamente a partir do dado mais baixo
VAL count
Mais de um VAL
Mais de dois VAL’s
Mais de dois VAL’s
Mais de dois VAL’s
Mais de três VAL’s
Mais de quatro VAL’s
Mais de dois VAL’s
Mais de três VAL’s
Mais de quatro VAL’s
Quando os controles no fundo da pág. Plug-In Edit é operado, os dados MIDI
especificados, com o valor do controle parâmetro, é transmitido.
Parâmetros Plug-In podem também ser ajustados usando controles de Parâmetros 14, o qual corresponde a 4 parâmetros mostradso no fundo da pág. Plug-In.
Quando um cartão de efeito Y56K, ou um processador de efeito interno é inserido no
canal atualmente selecionado, quando o botão EFFECTS/PLUG-INS [CHANNEL
INSERTS] é pressionado, o indicador do botão EFFECTS/PLUG-INS correspondente
pisca, e os Efeitos correspondentes, pagina edit Plug-In aparece. Se for um cartão
Y56K que estiver inserido, o indicador do botão [PLUG-INS] também pisca. Se for um
processador de efeito interno, o indicador do botão [INTERNAL EFFECTS] também
pisca. Isto se aplica somente para efeitos que estão inseridos em canais. Se não
houver nada inserido no canal selecionado atualmente, uma mensagem aparece.
Os programas parâmetro, e o Target e bank para cada plug-In estão armazenado nos
Scenes. Quando um Scene é recuperado, se o Target dos Plug-Ins é o mesmo
quando o Scene foi armazenado, os parâmetros são ajustados adequadamente e os
dados MIDI correspondentes são transmitidos (durante isto o parâmetro é ajustado
para ENABLED). Se o Target não é o mesmo, os parâmetros são ajustados
adequadamente mas nenhum dado MIDI é transmitido.
182
15 - Efeitos internos, plug-ins e GEQs
Sobre os GEQs
O DM2000 apresenta seis equalizadores gráficos de 31-bandas que podem ser
inseridos nas Saídas, Aux Sends, ou os canais esquerdos ou direito das Matrix Sends
ou saída Estéreo. GEQs podem ser linkados para operação simultaneamente.
Programas GEQ podem ser armazenados na library GEQ, a qual contém 1 preset de
memória e 128 memorias usuais. Consulte “GEQ Library” na pág. 168 para mais
informações.
Editando GEQs
GEQs podem ser editados como seguem.
1 Pressione o botão EFFECTS/PLUG INS [GRAPHIC EQUALIZERS]
2 Use os botões EFFECTS/PLUG INS [1-6] para selecionar os GEQs.
3 Use o botão EFFECTS/PLUG INS [DISPLAY] para localizar a pagina GEQ Edit.
4 Use os botões cursor para selecionar os parâmetros, e use a roda Parâmetro,
botões INC/DEC, e botão [ENTER] para ajusta-los.
ON/OFF: Este é usado para ligar e desligar o GEQ atualmente selecionado.
INSERT: Este seleciona o Canal de Saída (Bus Out, Aux Send, ou o canal esquerdo
ou direito de um Matrix Send ou a Saída Estéreo) na qual o GEQ é inserido. Este
parâmetro pode também ser ajustado na pág. Output Channel Insert (veja pág. 135)
ou a pag. Graphic Equalizer Insert (veja pag. 82).
LINK: Estes botões são usados para linkar o GEQ atualmente selecionado com outro
GEQ para operação simultâneas. Os botões do GEQs que já estão linkados estão
indisponíveis. Quando você pressionar um botão para linkar um GEQ, os programas
do GEQ atualmente selecionado é copiado para aquele GEQ.
LIMIT: Este determina a quantidade máxima de estimular e cortar para o GEQ
atualmente selecionado. Pode ser ajustado para +/- 15dB, +/- 12dB, +/-6dB, ou
–24dB.
FLAT: Pressionando este resseta todas as bandas do GEQ selecionado atualmente
para 0 dB.
Meters: Estes medidores mostram níveis de sinais pre-GEQ e post-GEQ.
CURVE: Este mostra graficamente os programas do GEQ atualmente selecionado.
Faders: Este é usado para estimular e cortar o nível de cada banda. A banda
atualmente selecionada pode ser ressetada para 0dB pressionando [ENTER].
FREQUENCY: Este indica a frequência da banda atualmente selecionada.
GAIN: Este indica o ajuste de ganho da banda atualmente selecionada.
183
15 - Efeitos internos, plug-ins e GEQs
Parâmetros GEQ podem também ser ajustados usando controles de Parâmetro #1 e
#4. O controle de Parâmetro #1 seleciona as bandas frequência. Controle de
Parâmetro #4 resseta o ganho da banda selecionada. Controles de parâmetro #2 e #3
estão inativos.
Editando o EQ gráfico usando o canal faders
Use os canais faders para ajustar o ganho para cada faixa, como num equalizador
analógico.
1 Para nomear uma faixa a um canal fader, depois de editar GEQs como descrito no
parágrafo anterior, use os botões de cursor para selecionar o botão 20.0–4.0k ou o
botão 100–20.0k na seção FADER ASSIGN, então aperte o botão [ENTER].
20.0–4.0k: Este botão seleciona 24 bandas de faixas de baixo (20.0 kHz de Hz–4.0).
100–20.0k: Este botão seleciona 24 bandas de faixas de alto (100 kHz de Hz–20.0).
Cada exibição de tira de canal indica a freqüência da faixa nomeada.
2 Movimente os canais faders para fixar o ganho para cada faixa.
Quando você mover os faders, as exibições de tira de canal correspondentes indicam
o valor de ganho por um segundo. Apertando o botão do canal [SEL] move o cursor à
faixa correspondente. Apertando o botão do canal [SEL] reajusta o ganho para a faixa
correspondente para 0.0 dB.
Esta função só está disponível quando a página Graphic Equalizer Edit ou Graphic
Equalizer Library é selecionada. Se você acessar outras páginas, a tarefa de fader é
cancelada.
184
16 - Memórias de cenas
Sobre as memórias de cenas
Memórias Scene permite a você armazenar um snapshot de ajuste de mixagem
DM2000 virtualmente em um Scene. Existem 99 memorias scene, e eles podem ser
entitulados para fácil identificação. Um fade time de até 30 segundos pode ser
ajustado individualmente para cada Fader de Canal de Entrada e Saída. Recall Safe
pode ser usado para excluir Canais de Entrada e Saída individuais e certos
parâmetros de Scenes recuperados. Scenes podem ser ordenados como necessário.
Scenes podem ser armazenados e recuperados usando os botões SCENE MEMORY
[STORE] e [RECALL], ou usando a pág. Scene Memory. Scenes podem ser números
Change de Programas MIDI e recuperado remotamente. Consulte “Assigning Scenes
to Program Changes” na pág. 185 para mais informações . Quando um Scene é
recuperado no DM2000 , o número Program Change determinado para aquele Scene
é transmitido, o qual pode ser usado para recuperar programas, effeitos, etc. em outro
equipamento MIDI. Alem disso, Scene manual recuperado pode ser gravado on-the-fly
em um Automix. Quando aquele Automix é reproduzido, os Scenes são recuperados
automaticamente. Consulte “Automix” na pág. 193 para mais informações.
Scene memories podem ser armazenados em equipamentos externos MIDI, tais como
um arquivo de dados MIDI, usando o MIDI Bulk Dump (consulte pg. 2207). Eles
podem também ser armazenados em SmartMedia (ver pág. 271).
O que está armazenado em um Scene?
Os itens seguintes estão armazenados em Scenes: ajustes de canal de Entrada e
Saída, ajustes de Efeito, ajustes GEQ, ajustes Group e Pair, ajustes de Fade Time, e
titulo Scene.
Edit Buffer & Indicador Edit
O Edit Buffer está onde os ajustes de mixagem atual (Scene atual) estão
armazenados. Quando um Scene é recuperado, o conteúdo do Scene memory
selecionado é copiado para o Edit Buffer, fazendo-lhes o programa da mixagem atual.
Quando um parâmetro é ajustado depois que um Scene foi recuperado, os
indicadores Edit- o ponto no display SCENE MEMORY e “EDIT” no display –
aparecem, indicando que os programas de mixagem atual (aqueles no Edit buffer) não
se equiparam a aqueles do Scene que foi recupereado por ultimo, como ilustrado
abaixo.
Scene #2 foi recuperado, então
os conteúdos do Edit
Buffer igualam-se a aqueles
do Scene #2 e os indicadores
Edit estão desligados.
Um parâmetro foi ajustado desde
que Scene #2 foi recuperado, então
os indicadores aparecem, indicando
os conteúdos do Edit Buffer que se
equiparam ao Scene #2
Os conteúdos do Edit Buffer são retidos enquanto o D é desligado.
185
16 - Memórias de cenas
Scene Memories #0 & #U
Scene memory #0 é uma memória somente-leitura especial que contem os programas
iniciais de todos os parâmetros de mixagem. Ele pode ser recuperado, mas não
armazenado. Quando você quiser ressetar todos os parâmetros mix para seus
estados iniciais, ou default valores, recupere Scene momory #0. Faders de Canal de
Entrada são programados para qualquer -”dB ou nominal, dependendo da preferência
Initial Data Nominal (ver pág. 275).
Scene memory #U é uma memória de leitura-somente que permite a você desfazer e
refazer recal Scene Memory e operações store. Depois de recuperar um Scene
memory, você por reverter o Scene memory recuperado anteriormente, recuperando o
scene memory #U. Depois de armazenar um Scene memory, você pode reverte-lo
para seu conteúdo anterior recuperando o Scene memory #U. Você pode refazer
qualquer destas operações undo recuperando Scene memory #U outra vez.
Sobre as atualizações das memórias de cenas
Normalmente, quando u Scene é recuperado e então editado, aquele Scene deve ser
armazenado outra vez a fim de salvar as edições. Se a preferência Scene MEM Auto
Update na pág. 235 estiver ligada, de qualquer maneira, estas edições são
armazenadas automaticamente na Shadow Memory. Há uma Shadow Memory para
cada Original Scene. Os conteúdos das memórias Original e Shadown podem ser
recuperadas alternadamente, a qual é usada para fazer comparações A/B.
Quando um Scene é recuperado, os programas mix atuais são automaticamente
armazenados na Shadow memory do Scene memory que foi recuperado por ultimo.
Quando você retornar para aquele Scene, você pode recuperar a memória Shadow ou
Original alternadamente.
Enquanto a preferência Scene MEM Auto Update estiver ligada, memórias Shadow,
não memórias Original são recuperadas inicialmente. Para recuperar uma memória
Original, recupere esta memória Shadow primeiro, e enquanto os indicadores Edit
estiverem ambos desligados, recupere outra vez. Desta vez a memória Original é
recuperada.
Quando estiver recuperando memórias Original e Shadow, você pode facilmente dizer
quais estão atualmente ativas pelos indicadores Edit, as quais estão desligadas
quando uma memória Original estiver ativa, e ligada quando uma memória Shadow
estiver ativa. Noque que quando um Scene estiver armazenado, os conteúdos das
memórias Original e Shadow serão os mesmos e os indicadores Edit serão desligados
apesar de quais memórias estiverem ativas.
Quando estiver armazenando dados para SmartMedia, memórias Shadow são
automaticamente armazenadas com suas memórias originais. Quando estiver
recuperando Scenes no Automix, somente as memórias Original podem ser
recuperadas. Quando estiver recuperando Scenes via mensagens MIDI Program
Change, memórias Original e Shadow podem ser recuperadas, e a operação é a
mesma para recuperar Scenes usando os botões SCENE MEMORY do DM2000 ou a
pág. Scene Memory.
186
16 - Memórias de cenas
Armazenando e chamando cenas com o botão SCENE MEMORY
Assim que cada Scene é selecionado, seu numero pisca no display SCENE MEMORY,
e seu numero e titulo pisca na seção Scene memory do display. Estes param de piscar
quando o Scene memory selecionado é armazenado ou recuperado. Scene memories
vazios tem o titulo “No data!” e não pode ser recuperado. Você não pode armazenar
Scene memories que tem memória protegida.
Quando estiver armazenando
Scenes, esteja certo que não
existam programas no Edit
Buffer que você não quer
armazenar. Talvez alguns
programas tenham sido
ajustados acidentalmente, ou
por alguém mais. Se você
não estiver certo do exato
conteúdo do Edit Buffer,
recupere o ultimo Scene, faça
o ajuste que você realmente
quer, e então armazene o
Scene. Você talvez queira
armazenar o Scene atual
para um scene memory sem
uso apenas neste caso.
Armazenando Scenes
1 Use os botões SCENE MEMORY Up [ ] e Down [ ] para selecionar um Scene
Memory.
2 Pressione o botão [STORE]
A janela Title Edit aparece. Este janela pode ser desativada pela preferência Store
Confirmation na pág. 275.
3 Coloque um titulo
Veja “Title Edit Window” na pág. 54 para mais informações
4 Pressione OK na janela Title Edit.
O Scene atual é armazenado no Scene Memory selecionado.
Você pode desfazer armazenagens Scene, revertendo para os programas mix
anteriores, recuperando Scene Memory #U (“Ud” no display SCENE MEMORY).
Recuperando Scenes
1 Use os botões SCENE MEMORY Up [ ] e Down [ ] para selecionar um Scene
Memory.
2 Pressione o botão [RECALL]
O conteúdo do Scene memory selecionado são recuperados e todos os parâmetros
mix estão ajustados adequadamente. Se a preferência Recall Confirmation estiver
ligada, uma janela confirmation aparece antes de um Scene ser recuperado.
Você pode desfazer Scene recalls, revertendo para os programas mix anteriores,
recuperando Scene memory #U (“Ud” no display SCENE MEMORY).
187
16 - Memórias de cenas
Usando a página memórias de cenas
Na pagina Scene Memory você pode armazenar, recuperar, proteger, deletar, e editar
os títulos dos Scenes.
1 Use o botão SCENE MEMORY [DISPLAY] para localizar a pág. Scene Memory.
2 Use a roda Parâmetro ou os botões INC/DEC para selecionar um Scene Memory.
Um Scene memory é selecionado quando aparece dentro do quadro pontilhado.
3 Use os botões cursor para selecionar os seguintes botões
TITLE EDIT: Para editar o titulo do Scene memory selecionado, selecione este e
pressione [ENTER]. Quando a janela Title Edit aparecer, edite o titulo, e pressione OK
quando você tiver terminado. consulte “Title Edit Window” na pág. 38 para mais
informações
RECALL: Para recuperar os conteúdos do Scene Memory selecionado, selecione este
e pressione [ENTER]. Os conteúdos do Scene Memory selecionado são recuperados,
todos os parâmetros são ajustados adequadamente, o número do Scene memory e
titulo param de piscar, e os indicadores Edit realizam-se. Se a preferência Recall
Confirmation estiver ligada, uma janela de confirmação aparece antes do Scene ser
recuperado.
STORE: Para armazenar um Scene atual para a Scene memory selecionada,
selecione este e pressione [ENTER]. Quando a janela Title Edit aparecer, coloque um
titulo, e pressione OK. Veja “Title Edit Window” na pág. 38 para mais informações.
Quando um Scene é armazenado, o número Scene Memory e o titulo param de piscar,
e os indicadores Edit desligam. Você pode fazer a janela Title Edit parar de aparecer
desligando a preferência Store Confirmation na pág. 275.
CLEAR: Para deletar os conteúdos e títulos do Scene memory atualmente
selecionado, selecione este, pressione [ENTER], e pressione YES quando a janela de
confirmação aparecer.
PROTECT: Para proteger os conteúdos do Scene memory selecionado, selecione
este e pressione [ÉNTER]. Um ícone padlock aparece próximo ao titulos dos Scene
memories que estão protegidos. Scenes não podem ser armazenados para proteger
Scenes Memories. Enquanto o botão PROTECT estiver selecionado, o Scene memory
selecionado pode ser protegido e desprotegido usando os botões INC/DEC.
188
16 - Memórias de cenas
Fading cenas
Fade times podem ser especificados para Canais de Entrada individuais, Bus Outs,
Aux Sends, Matrix Sends, e Stereo Out. O fade time determina o tempo que leva os
faders do canal de entrada e saída para mover para suas novas posições quando um
Scene é recuperado. Você deve armazenar estes programas em um Scene
anteriormente para que eles tenham efeito. Fade time. Programas de fade time podem
ser especificados para cada scene individualmente.
1 Use o botão SCENE MEMORY [DISPLAY] para localizar a pág. Fade Time.
Os parâmetros fade time para canais de entrada 1-48 aparecem na pág. Input CH1-48
Fade Time, para canais de entrada 49-96 aparecem na pág. Input 49-96 Fade Time, e
aquelas para Bus Outs, Aux Sends, Matrix Sends, e Stereo Out aparecem na pág.
Output Fade Time.
2 Use os botões cursor ou botões [SEL] para selecionar os parametros Fade Time
individual, e use a roda Parametro ou os botões INC/DEC para ajusta-los.
Você pode copiar o Fade Time Canal de Entrada ou Saída atualmente selecionado
programando para todos os canais de entrada e saída respectivamente por um duploclick no botão [ENTER].
O nome longo do canal o qual o parâmetro Fade Time está atualmente selecionado
aparecena canto superior direito da pagina. Quando um canal é selecionado usando
estes botões [SEL], este nome longo também aparece no canto superior direito do
display.
O Fade time pode ser programado de 0 a 30 segundos em 0.1 passos de segundo.
Você pode ressetar todos os parâmetros Fade Time para zero selecionando o botão
ALL CLEAR, e pressionando [ENTER].
189
16 - Memórias de cenas
Global Fade Time: quando esta caixa está selecionada, a cena é chamada usando o
Fade Time que é aplicado globalmente para todas as cenas. (A configuração Fade
Time armazenada na cena chamada é temporariamente ignorada.)
Chamando cenas com segurança
Quando um Scene é recuperado, todos os parâmetros mix são programados
adequadamente. Em algumas situações, você deve querer reter os programas de
certos parâmetros em certos canais, e isto pode ser alcançado usando a função
Recall Safe. Recall Safe pode ser programada individualmente para canais de
entrada, Bus Outs, Aux Sends, Matrix Sends, e Stereo Out.
1 Use o botão SCENE MEMORY [DISPLAY], para localizar a pág. Recall Safe
2 Selecione o botão SAFE ENABLED/DISABLED, e use o botão [ENTER] ou os
botões INC/DEC para ativar ou desativar a função Recall Safe.
3 Use os botões cursor, botões [SEL] ou a roda Parâmetro para selecionar canais e
usar o botão [ENTER] ou os botões INC/DEC para ajusta-los como canal Safe.
Quando um canal é selecionado usando os botões [SEL], seu nome longo aparece no
canto superior direito do display. Quando um canal é Salvo, seu número aparece
iluminado.
4 Use os botões cursor ou roda Parâmetro para selecionar os parâmetros MODE, e o
botão [ENTER] para ajusta-los.
Os botões MODE determinam quais os parâmetros Safe Channel não são afetados
pelo Scene Recall. ALL (todos os parâmetros. Esta opção é mutuamente exclusiva
com as seguintes opções), FADER (faders), ON (parâmetros On/Off), PAN
(Parâmetros PAN), EQ (Parâmetros EQ), COMP (Parâmetros COMP), GATE
(Parâmetros GATE), AUX (Aux/Matrix Send levels), AUX ON (Parâmetros Aux/Matrix
Send On/Off), DELAY (parâmetros Delay), ROUTING (parâmetros Routing).
GLOBAL RECALL SAFE: quanto esta caixa está ativada, a cena é chamada usando
as configurações que são aplicadas globalmente a todas as cenas. As configurações
armazenadas na cena chamada são temporariamente ignoradas.
Configurações Recall Safe são arnazenadas nas memórias da cena.
190
16 - Memórias de cenas
Ordenando cenas
Scene pode ser ordenado usando a função Scene Memory Sort.
1 Use o botão SCENE MEMORY [DISPLAY] para localizar a pág. Scene Memory Sort
2 Use o botão cursor para selecionar a lista SOURCE, e use a roda Parâmetro ou os
botões INC/DEC para selecionar a Scene memory que você quer mover.
3 Use o botão cursor para selecionar a lista DESTINATION, e use a roda Parâmetro
ou os botões INC/DEC para selecionar a posição para qual você quer mover a fonte
Scene memory
2 Pressione [ENTER] para mover a fonte Scene memory para o destino especificado.
O botão [ENTER] executa a função Sort independentemente de sua posição.
Copiando e colando uma cena (global paste)
Qualquer canal ou configuração de parâmetro para a cena atual pode ser copiado e
colado em qualquer cena. Esta função é útil quando você quiser aplicar configurações
de parâmetro editadas na cena atual para outras cenas.
1 Uso o botão SCENE MEMORY [DISPLAY] para localizar a página Global Paste
Source CH Select.
191
16 - Memórias de cenas
2 Use os botões de cursor, botões [SEL], ou roda de Parâmetro para selecionar a
categoria de canal, então use o botão [ENTER] ou o botão INC/DEC para selecionar o
canal de origem da cópia.
O número do canal de origem é realçado.
GROUP MASTER/OTHERS: Você também pode selecionar os Group Masters,
processadores de efeito interno, uma camada User Defined Remote, User Defined
Plug-in, HA (AD8HR/AD824), ou GEQ como origens de cópia.
3 Uso os botões de cursor ou a roda de Parâmetro para selecionar o parâmetro de
origem de cópia, então aperte o botão [ENTER].
4 Uso os botões de cursor ou a roda de Parâmetro para selecionar o canal de destino,
então aperte o botão [ENTER].
5 Uso o botão SCENE MEMORY [DISPLAY] para localizar a página Global Paste
Destination Scene.
6 Uso a roda de Parâmetro ou o botão INC/DEC para selecionar a(s) cena(s) de
destino.
Cenas especificadas entre FROM e TO (inclusive) tornam-se a pasta de destino. Você
pode colar 10 cenas de cada vez.
7 Uso os botões de cursor para selecionar o botão PASTE, então use o botão
[ENTER] para colar as configurações.
Você não pode colar as configurações de cenas protegidas.
UNDO: Este botão restabelece as configurações usadas antes da operação de colar.
Porém, se são mudadas as configurações na cena depois da operação de colar
(como salvar, apagar, ou ordenar a cena, carregar dados de cena de um cartão
SmartMedia, ou receber dados de cena via MIDI Bulk Dump), a função UNDO é
inválida.
192
17 - Automix
Sobre o automix
A função Automix do DM2000 permite automação dinâmica de todos os parâmetros
mix virtualmente, incluindo Levels, Mutes, Pan, Surround Pan, Aux/matrix Sends, Aux/
Matrix Send Mutes, EQ, efeitos, e Plug-Ins. Você pode especificar quais destes
parâmetros serão gravados, e punch in/out de gravações on-the-fly. Operações User
Defined Remote Layer, e operações Scene e library recall podem também ser
automatizadas, combinando snap shot e automação mix dinâmica. Events são
gravados em tempo real e podem ser editados offline, com ¼ frame de precisão, ou
gravando com punch in/out. Automix pode ser sincronizado para uma fonte timecode
externa ou para o gerador timecode interno.
Até 16 automixes podem ser armazenados na Automix library. Consulte “Automix
Library” na pág. 173 para mais informações. Eles podem também ser armazenados
em um equipamento externo MIDI, tais como um arquivo de dados MIDI, usando MIDI
Bulk Dump (veja pág. 220), ou armazenar para SmartMedia (Veja pág. 271).
O que é gravado no automix?
Os seguintes parâmetros podem ser gravados em um Automix.
193
17 - Automix
Página principal automix
Esta seção explica a pagina Automix Main.
1 Use o botão AUTOMIX [DISPLAY] para localizar a pag. Automix Main.
2 Use os botões cursor para selecionar os parâmetros, e use a roda Parâmetro,
botões INC/DEC, e o botão [ENTER] para ajusta-los.
TITLE: Este é o titulo do Automix atual.
DISABLED/ENABLED: Este botão é usado para habilitar e desabilitar a função
Automix. Funciona em uníssono com o botão AUTOMIX [ENABLE].
TIME CODE: Este contador mostra a posição timecode atual. Se o MB2000 Peak
Meter Bridge opcional estiver instalado, a posição timecode atual é também mostrado
no contador TIME CODE.
FREE: A quantidade de memória Automix livre restante é mostrada aqui em kilobytes,
percentagem e graficamente por uma barra gráfica.
SIZE: O tamanho do Automix atual e o tamanho de qualquer dado Automix no buffer
undo é mostrado aqui em kilobytes.
OFFSET: Este parâmetro pode ser usado para especificar um balanceamento relativo
para a fonte timecode externa em horas, minutos, segundos, frames, e subframes.
Especifique um valor “+” para mover events relativos avançados para o timecode que
estiver entrando. Pressione o botão [ENTER] para ressetar dígitos selecionados
atualmente para “00”.
INT START TIME: Este parâmetro é usado para ajustar o tempo de inicio do gerador
timecode interno em horas, minutos, segundos, frames, e subframes. Pressione o
botão [ENTER] para ressetar os dígitos selecionados atualmente para “00”. O gerador
timecode interno é selecionado na pág. Time Reference (ver pág. 201).
UPDATE: Este botão determina o destino de events que existem alem do ponto para o
qual regravações param. Quando TO END estiver ligado, todos os events que existem
alem do ponto o qual a regravação estiver parada para parâmetros que foram editados
durante a passagem atual são apagados. Esta função é usada quando você quiser
parâmetros para permanecer certo para o fim do automix. Events são apagados
somente quando a passagem atual é geralmente parada, não quando um punch out
ocorre. Quando TO END estiver desligado, events existentes são deixados como eles
são.
Quando TO END estiver ligado, o jeito no qual Fader events são processados
depende do modo Fader Edit selecionado atualmente e do modo Edit Out. Na tabela
seguinte, o modo Fader Edit está ajustado para Absolute. Se o modo Fader Edit
estiver ajustado para Relative, e o modo Edit Out estiver ajustado para qualquer
Takeover ou Off, o fader permanecerá naquela posição relativa a posição a qual a
gravação parou.
194
17 - Automix
No ponto o qual a gravação é parada, o fader
retorna para a posição especificada pelos fader data
existentes, para a velocidade especificada pelo
parâmetro Time nas páginas Fader Edit.
No ponto o qual a gravação é parada, o fader
permanece na mesma posição até o próximo Fader
event ocorrer na data existente
Para o ponto ao qual a gravação esta parada, o
fader retorna para a posição especificada pelo fader
data existente, para a velocidade especificada pelo
parâmetro Time, e todos events subseqüentes são
apagados para que o Fader permaneça na posição
certa até o fim do automix.
Para o ponto ao qual a gravação parou, todos
events subseqüentes são apagados para que o
fader permanceça na posição certa para o fim do
automix.
EDIT OUT: Estes botões são usados para ajustar o modo Edit Out: Off, Takeover, ou
Return. o modo Edit Out determina como fader moves regravado e alinham-se com
fader data existentes para o ponto punch out. Fader data incluem nível de canal de
entrada, Bus Out Máster levels, Aux Send máster level, Matrix Send máster levels,
Stereo Out level, e user Defined Remote Layer faders. Os modos Edit Out são
explicados na seguinte tabela. O modo Edit Out pode também ser ajustado usando o
botão AUTOMIX [RETURN]. O Return Time é especificado na pág. Fader Edit (veja
pág. 171).
Para o ponto punch out, o fader
permanece na mesma posição até o
proximo event Fader na data existente
ocorrer
Para o ponto punch out, o fader retorna
para a posição especificada pelo fader
data existente, para a velocidade
especificada pelo parâmetro Time nas
págs. Fader Edit.
Para o ponto punch out, a gravação
continua até a posição fader intersectar
o fader data existente. Se você ainda
estiver tocando o botão fader para o
ponto punch out real, o fader é
desabilitado ate você solta-lo.
Neste exemplo, punch out foi realizado
pressionando o botão [AUTO] e o
fader foi movido manualmente entre
os pontos punch out e actual puch.
195
17 - Automix
FADER EDIT: Estes botões são usados para ajustar o modo Fader Edit: Absolute ou
Relative. O Modo Fader Edit determina como fader moves são regravados como
valores absolutos e fader data existentes são apagados. No modo Relative, fader
moves são regravados relative para o fader data existente.
Fader data incluem nível de canal de entrada, Bus Out Máster levels, Aux Send
máster level, Matrix Send máster levels, Stereo Out level, e user Defined Remote
Layer faders. O modo Fader Edit pode tambe ser ajustado usando o botão AUTOMIX
[RELATIVE].
A seguinte tabela explica operação Fader Edit mode (TO END: off, Edit Out: off)
Fader edits são gravados como valores absolutos Fader edits são regravados relative para o fader
e fader data existente entre os pontos punch in e data existente.
out são apagados.
TIME REFERENCE: Esta seção mostra a fonte timecode atual e frame rate. Se você
selecionar este item e entaão pressionar o botão [ENTER], você pode pular
diretamente para a pág. Time Reference (ver pág. 171).
OVERWRITE: Estes botões determinam quais parâmetros podem ser gravados na
primeira passagem, e regravado (overwritten) nas passagens subseqüentes. Eles
podem também ser programados enquanto estiver em progresso. Parâmetros para
quais o botão OVERWRITE correspondente não está programado, não pode ser
editado enquanto a gravação estiver em progresso. Eles funcionam em uníssono com
os botões AUTOMIX [FADER], [ON], [PAN], [SURROUND], [AUX], [AUX ON] & [EQ].
Botão Parâmetro
Fader
ON
PAN
SURR
AUX
AUX ON
EQ
Descrição
Faders canal (canal de entrada, Bus Out Máster levels,
Aux Send máster level, Matrix Send máster levels,
Stereo Out level, e user Defined Remote Layer faders.)
Canal Mute (ON/OFF), botões User Defined Layer [ON]
Canal de entrada Pan, Encoders User Defined Layer
Pan Surround de canal de entrada, nivel LFE, parametro DIV
Niveis Aux/matrix Send 1-12
Aux/Matrix Send 1-12 mutes
EQ (F, Q, G, On/Off)
Scene e library recalls, e processadores de efeitos interno e parametros Plug-Ins
podem ser gravados adequadamente dos programas OVERWRITE.
196
17 - Automix
AUTOMIX: Este botão é usado para habilitar e desabilitar a função Automix. Trabalha
em harmonia com o botão AUTOMIX [ENABLE].
NEW: Este botão é usado para criar um novo Automix. Quando um novo Automix é
criado, um Scene recall event para recuperar o Scene atual (o ultimo Scene
recuperado) é automaticamente inserido no inicio do Automix. Você pode editar este
event para que outro Scene seja recuperado. Este Scene inicial é importante porque
ele ajusta todos os parâmetros mix como você gostaria deles no inicio do Automix.
Sem ele, parâmetros mix permaneceriam os mesmos como quando a reprodução
Automix foi parada.
UNDO: Este botão é usado para desfazer varias operações Automix. Durante cada
passagem de gravação, quando um novo Automix é criado, quando um Automix é
recuperado, quando uma edição offline é realizada, ou quando a função UNDOé
usada, os dados Automix são copiados para o buffer Undo, do qual pode ser
recobrado pressionando UNDO enquanto Automix estiver parado. Este botão
funciona em uníssono com o botão AUTOMIX [ABORT/UNDO].
INSERT: O botão INSERT insere cenas nos dados Automix atuais. É útil quando você
pretende alternar rapidamente uma área específica dos dados Automix, como uma
linha de diálogo. Veja “Inserindo parâmetros no Automix” na página 203 para mais
informações.
AUTO REC: Este botão funciona como o botão REC exceto que ele permanece ligado
quando a gravação Automix estiver parada. Ele aparece iluminado enquanto o modo
Auto Record estiver ligado. Ele funciona em uníssono com o botão AUTOMIX [AUTOREC].
REC: Este botão é usado para engrenar o modo Record-Ready, no qual a gravação
Automix inicia automaticamente tão logo quanto a fonte timecode inicia. Ao contrario o
botão AUTO REC, de qualquer maneira, é desligado quando a gravação é parada. O
modo Record-Ready pisca, e é iluminado durante a gravação. Este botão pode
também ser usado para engrenar a gravação Automix durante a reprodução. Para
fazer isto, enquanto o botão PLAY estiver aceso. (durante a reprodução), pressione o
botão REC (o modo Record-Read pisca). Então pressione o botão PLAY para iniciar a
gravação. Este botão pode também ser usado para parar a gravação. Este botão
funciona em uníssono como o botão AUTOMIX [REC].
PLAY: Este botão é usado para iniciar a gravação Automix e reproduzir quando a fonte
timecode estiver ajustada para interna. Quando uma fonte timecode externa estiver
selecionada, enquanto o timecode externo estiver sendo gravado, gravação e
reprodução são iniciadas, e este botão é ligado automaticamente. Se automix estiver
parado pressionando o botão STOP ou ABORT, gravação ou reprodução podem ser
reiniciados pressionando este botão quando o timecode ainda estiver sendo recebido.
Este botão pode também ser usado em conjunto com o botão REC para punch in
gravação durante a reprodução Automix.
STOP: Este botão é usado para parar a reprodução e gravação Automix . Ele aparece
iluminado enquanto Automix estiver parado.
ABORT: Este botão é usado para abortar a gravação atual sem atualizar os dados
automix existentes. Gravações Automix podem também ser abortadas pressionando o
botão AUTOMIX [ABORT/UNDO].
197
17 - Automix
Seção automix
Certas funções Automix e parâmetros podem ser controlados usando os botões na
seção AUTOMIX.
Botão [DISPLAY]: Este botão é usado para selecionar as seguintes págs Automix:
Main, Memory, Fader Edit, Event Copy, e Event Edit.
Botão [ENABLE]: Este botão é usado para habilitar e desabilitar a função Automix.
Ele funciona uníssono com o botão ENABLED/DISABLED na pág. Automix Main.
Botão [REC]: Este botão pode ser usado para engrenar o modo Record-Ready do
stop, engrenar gravações durante reproduções, e para parar a gravação. Seu
indicador pisca no modo Record-Ready, e ilumina continuamente durante a gravação.
Botão [ABORT/UNDO]: Este botão é usado para abortar a gravação Automix ou
reprodução. enquanto Automix estiver parado, ele realiza a função undo, revertendo
para o Automix no Undo buffer. Funciona uníssono com os botões ABORT e UNDO
nas págs. Automix Main e Memory.
Botão [AUTO-REC]: Este botão é usado para ligar e desligar Auto gravação. Seu
indicador acende enquanto Auto Record estiver ligado. Funciona uníssono com o
botão AUTO REC nas págs. Automix Main e Memory.
Botão [RETURN]: Este botão é usado para ajustar o modo Edit Out. Funciona
uníssono com os botões EDIT OUT RETURN nas páginas Automix Main e Memory.
Quando seu indicador estiver ligado, o modo Return é ajustado. Quando seu indicador
estiver piscando, o modo Takeover está ajustado. E quando seu indicador estiver
desligado, nenhum modo está ajustado.
Botão [RELATIVE]: Este botão é usado para ajustar o modo Fader Edit. Funciona
uníssono com os botões FADER EDIT nas páginas Automix Main e Memory. Quando
seu indicador estiver desligado, o modo Absolute está ajustado. Quando seu indicador
estiver ligado, o modo Relativo está ajustado.
Botão [TOUCH SENSE]: Este botão é usado para ligar e desligar o Fader Touch
Sense. Funciona uníssono com os botões TOUCH SENSE nas páginas Fader Edit
(veja a págs. 194 e 199).
Botões [FADER], [ON], [PAN], [SURROUND], [AUX], [AUX ON] & [EQ]: Estes
botões determinam quais parametros podem ser gravados na primeira passagem, e
gravado (overwirtten) nas passagens subseqüentes. Eles trabalham uníssono com
seus equivalentes nas págs. Automix Main e Memory.
198
17 - Automix
Botões canal strip [AUTO]
Os botões channel strip [AUTO] são usados para armar canais no modo RecordReady, e para punch in/out canais durante a gravação.
O indicador do botão [AUTO] opera como segue:
· Off: Reprodução do Automix desabilitada
· Verde: Automix parado ou tocando
· Laranja: modo Record-Ready
· Vermelho: Gravando (mesmo para parâmetros individuais, consulte pg. 207)
· Piscando vermelho: Takeover em progresso
· Piscando verde: indica que um fader esta inativo, por exemplo, quando você
continuar tocando um fader depois do punch out ocorrer quando estiver usando o
modo Takeover Edit Out.
Página de memória automix
Automixes podem ser armazenados e recuperados na pág. Automix Memory. A
metade abaixo desta pág. é idêntica a pág. Automix Main.
1 Use o botão AUTOMIX [DISPLAY] para localizar a pág. Automix Memory.
2 Use os botões cursor para selecionar os parâmetros, e use a roda Parâmetro,
botões INC/DEC, e botão [ENTER] para ajusta-los.
As funções Automix library são explicadas na pág. “Automix Library” na pág. 174. Os
itens restantes são os memsos na pág. Main e são explicados na pg. 194.
Páginas de edição de fader
Durante a reprodução, as posições fader são mostradas graficamente como barras
pretas na pág. Fader Edit, das quais há duas. A pág. CH1-48 Fader Edit mostra
posições para Canal de Entrada 1 a 48, Bus Outs, Aux Sneds, e Stereo Out. A pág.
Fader Edit CH49-96 mostra posições faders para canal de entrada 49 a 96, a bus
Outs, aux Sends, e Matrix Sends. Quando o modo Fader estiver ajustado para Fader,
Níveis de canal de entrada e saída são mostrados. Quando estiverem ajustados para
o modo Aux/Mtrx, níveis Aux/Matrix Sned são mostrados.
Durante regravações, fileiras são mostradas próximas a cada barra fader. Uma fileira
para baixo indica que a posição fader atual esta mais alta do que a especificadas
pelos dados fader existentes. Uma fileira para cima indica que a posição fader atual
esta abaixo do especificados pelos dados fader existentes.
199
17 - Automix
1 Use o botão AUTOMIX [DISPLAY] para localizar as páginas Fader Edit.
A pagina Fader Edit CH1-48 é mostrada aqui.
2 Use os botões cursor para selecionar os parâmetros, e use a roda Parâmetro,
botões INC/DEC, e botão [ENTER] para ajusta-los.
O contador no canto superior esquerdo mostra a posição timecode atual.
Botões Edit Safe: Os botões numerados abaixo de cada barra fader são botões
Channel Safe, os quais podem ser usados para proibir gravações automix em certos
canais. Um canal é ajustado para segurança quando este botão aparece iluminado.
Você pode tornar todos os canais seguros selecionando um botão e então por um
duplo click no botão ENTER. Uma mensagem de confirmação aparece e você pode
eleger para tornar um canal seguro de outros canais. Durante a gravação, events não
podem ser gravados, ou regravados nos canais safe, apesar de existir events que são
reproduzidos e botões faders, Encoders, ON, e continuar ainda a ser usado, os quais
são usados para ensaiar movimentos mix. Programas Channel Safe não podem ser
mudados durante a gravação.
ABSOLUTE & RELATIVE: Estes botões são os mesmos como aqueles nas páginas
Main e Memory. Consulte “Automix Main page” na pág. 194 para mais informações.
MOTOR: Este botão é usado para ligar/desligar os motores dos faders para
reprodução Automix. O botão aparece iluminado quando os motores estiverem
ligados. Os motores não podem ser desligados durante a gravação, e são
automaticamente ligados quando a gravação inicia.
TOUCH SENSE: Este botão é o mesmo que em AUTOMIX (veja na página 196).
UPDATE: Este botão é o mesmo que aqueles nas páginas Main e Memory. Consulte
“Automix Main Page” na pág. 194 para mais informações.
EDIT OUT: Os botões TAKEOVER e RETURN são os mesmos que aqueles nas
paginas Main e Memory. Consulte “Automix Main Page” na pág. 194 para mais
informações. O parâmetro TIME determina o tempo que leva os faders para retornar
para níveis especificados pelos Automix data existentes quando o modo Edit Out
estiver ajustado para Return. Este pode ser ajustado de 0.0 para 30.0 segundos em
0.1 passos de segundos.
200
17 - Automix
Selecionando o recurso timecode e frame rate
A fonte timecode e frame rate para Automix pode ser ajustado como segue.
1 Use o botão DISPLAY ACCESS [SETUP] para selecionar a pág. Time Reference.
2 Use os botões cursor para selecionar os parâmetros, e use a roda Parâmetro,
botões INC/DEC, e botão [ENTER] para ajusta-los.
TIME REFERENCE: As fontes timecode seguintes podem ser selecionadas.
Fonte
INTERNAL
SMPTE
MIDI CLOCK
MTC
USB
SERIAL
SLOT1
MIDI
Descrição
Timecode gerado internamente
Timecode SMPTE recebido via SMPTE TIME CODE INPUT
MIDI Clock recebido via o MIDI IN port.
MTC recebido via o MTC TIME CODE INPUT
MTC recebido via o USB TO HOST port
MTC recebido via o port SERIAL TO HOST
MTC recebido via Slot#1 (para usar com um opcional Mlan I/O Card instalado na Slot #1)
MTC recebido via o port MIDI IN
Para as fontes USB, SERIAL, e SLOT1, você deve especificar um port de 1-8.
FRAMES: A frame rate pode ser ajustada para: 30, 30D, 29.97, 29.97D, 25, 24. Um
automix reproduzira corretamente mesmo se a frame rate é diferente para aquelas
que foram usadas quando o Automix foi originalmente gravado.
A fonte MIDI CLOCK suporta Pointers position Song, F8 TIMING CLOCK (timing info),
FA START (inicia o Automix do inicio), FB CONTINUE (inicia Automix da posição
atual), e FC STOP (para o Automix).
201
17 - Automix
Criando um time signature map
Quando estiver usando a fonte timecode MIDI CLOCK, você também precisará
especificar a time signature inicial e qualquer mudança de time signature como segue.
1 Use o botão DISPLAY ACCESS [SETUP] para selecionar a pág. Time Signature.
2 Use os botões cursor para selecionar os parâmetros, e use a roda Parâmetro,
botões INC/DEC, para especificar a measure e time signature.
Para inserir uma mudança time signature, use os botões cursor para selecionar a
próxima entrada disponível e pressione ENTER, ou gire a roda Parâmetro.
Para deletar uma mudança time signature, selecione-a, e então pressione [ENTER]. O
inicial time signature entry para measure #1 não pode ser deletada.
Gravando um automix
Esta seção fornece um procedimento geral para gravação Automix.
1 Selecione a fonte timecode e frame rate.
Consulte “selecting the Timecode Source & Frame Rate” na pág. 201 para mais
informações.
2 Use o botão AUTOMIX [DISPLAY] para localizar a pag. Automix Main.
3 Pressione o botão AUTOMIX [ENABLE] para habilitar a função Automix.
O indicador do botão AUTOMIX [ENABLE] acende, e o botão ENABLED/DISABLED
na pág. Automix main aparece iluminada.
4 Use os botões AUTOMIX OVERWRITE para selecionar quais parâmetros você
deseja gravar.
Os indicadores do botão AUTOMIX OVERWRITE correspondente acendem, e os
botões OVERWRITE correspondente nas páginas Automix Main e Memory aparecem
iluminadas.
5 Pressione o botão AUTOMIX [REC]
O indicador do botão AUTOMIX [REC] pisca, e o botão REC nas páginas Automix
Main e Memory pisca.
Alternadamente, você pode pressionar o botão AUTOMIX [AUTO-REC] para que a
gravação Automix inicie automaticamente quando timecode é recebido. A principal
diferença entre REC e AUTO REC é que as funções AUTO REC permanecem ligadas
quando a gravação estiver parada.
Considerando que REC deve ser pressionado cada e toda vez que você quiser
começar a gravação. Inicialmente de qualquer maneira, REC deve ser a opção safer.
6 Use os botões [AUTO] para armar canais para gravação Automix.
Os indicadores do botão [AUTO] de canais armados acendem em laranja.
202
17 - Automix
7 Inicie a fonte timecode.
O indicador do botão AUTOMIX [REC] acende continuamente, e liga as paginas
Automix Main e Memory, os botões REC e PLAY aparecem iluminados.
8 Ajuste os faders e outros controles como necessário.
Use a seção SELECTED CHANNEL para editar o canal atualmente selecionado.
Canais são selecionados automaticamente quando os botões [AUTO] são
pressionados. Você pode punch out canais de gravação usando os botões [AUTO].
9 Para parar a gravação Automix, pare a fonte timecode, ou pressione o botão STOP
na pág. Automix Main ou Memory.
Uma mensagem de confirmação aparece perguntando se você quer atualizar os
dados Automix existentes (mantem as edições apenas gravadas).
Inserindo parâmetros mix no automix
Você pode inserir as configurações de parâmetro de mixagem estáticas na área
especificada pelos parâmetros IN e OUT nos dados de Automix atuais. Isto é útil
quando você quiser inserir rapidamente configurações de EQ estáticas em uma área
específica dos dados de Automix.
1 Sega os passos 1–4 como descrito na seção “Gravando um Automix” na página
anterior, então aperte o botão AUTOMIX [DISPLAY] para exibir a página principal
Automix.
203
17 - Automix
2 Use os botões de cursor para selecionar o botão INSERT , então pressione
[ENTER]. Uma alternativa é apertar os botões AUTOMIX [REC] e [AUTO REC]
simultaneamente.
Uma mensagem de confirmação aparece.
3 Use oa parâmetros IN e OUT para especificar a região a ser inserida.
Os valores padrão dos parâmetro IN e OUT usam memórias Locate específicadas
pela preferência Insert Time Link (veja página 278). Se você muda os pontos Locate
pelos correspondentes Locate de memória enquanto a mensagem de confirmação é
exibida, os valores de parâmetro IN e OUT serão atualizados adequadamente.
Se relógio MIDI é selecionado como uma fonte de timecode, estes parâmetros
indicam a posição em bar:beats:clocks e usam os valores de parâmetro IN e OUT na
seção de TIME SETTING na página Event Job. Neste caso, a preferência Insert Time
Link é inválida.
4 Uso os botões de cursor para selecionar YES, então pressione [ENTER].
O DM2000 entra em modo Insert , e o botão Insert é realçado. Os indicadores dos
botões AUTOMIX [REC] e [AUTO REC] piscam.
As posições do fader, função de mudo e outros parâmetros são atualizadas às
configurações específicas para o valor do tempo no parâmetro IN.
5 Selecione o parâmetro que você deseja inserir usando os botões AUTOMIX
OVERWRITE .
Para selecionar parâmetros de efeito ou plug-in, localize a página Effect Edit ou Plugin Edit, então mova o cursor até o parâmetro desejado e pressione [ENTER].
6 Selecione o canal de destino de entrada apertando o botão [AUTO] correspondente.
As luzes indicativas dos botões [AUTO] selecionados ficam vermelhas.
7 Edite o parâmetro que você deseja inserir.
Isto pode ser útil para usar playback (página 259) enquanto edita o parâmetro se você
desejar inserir parâmetros de EQ.
204
17 - Automix
8 Use os botões de cursor para selecionar o botão INSERT, então pressione [ENTER].
Uma alternativa: aperte os botões AUTOMIX [REC] e [AUTO REC] simultaneamente.
Uma mensagem de confirmação aparece.
9 Use os botões de cursor para selecionar YES, então pressione [ENTER] para inserir
os dados.
Uma vez que os dados são inseridoa, o modo Insert é cancelado e o botão INSERT é
apagado.
Gravando eventos
Eventos podem ser regravados muitas vezes como você quiser. Lembre-se, que ao
contrario da primeira passagem, nas passagens subseqüentes events existentes par
os parâmetros punched in são copiados, então use os botões OVERWRITE e os
botões [AUTO] com cuidado. Em vez de usar botões [AUTO] para punch in um canal
de entrada, você pode reduzir o risco de dados importantes copiados por punch in e
out parâmetros individuais (veja pág. 207). Use a opção Update to End para
determinar como events existentes são manipulados quando a gravação é parada
(veja pág. 165). Use as opções Edit Out (veja pág. 194) e Fader Edit(veja pág. 195)
para determinar como Fader events são regravados.
205
17 - Automix
Parâmetros de gravação
A seguinte tabela explica a operação gravação de parâmetro para cada parâmetro.
Ajustes de parâmetros feitos nas respectivas páginas display são também gravados.
Parâmetro
Channel levels
(faders)
Channel Mutes
(ON/OFF)
Canal
Entrada
Bus Out, AuxSend
Matrix Send
Saida Estereo
Níveis de grupo
principal
Entrada
Bus Out, AuxSend
Matrix Send
Saida Estereo
Grupo principal ON/
OFF
OVER WRITE
FADER
ON
Pan
Entrada
Pan
Surround Pan
Entrada
SURR
EQ(F,Q,G,On/Off)
Input, Bus Out, Aux
send, Matrix Send,
Stereo Out
EQ
AuxSend 1-12 levels
Entrada
AUX
Aux Send 1-12
Mutes
Entrada
AUX
Matrix Send 1-4
levels
ON
Bus Out, AuxSend
AUX
Matrix Send 1-4
Mutes
Bus Out, AuxSend
Stereo Out
Bus Out, Aux Send,
Stereo Out
AUX
Scene recalls
-
-
Library recalls
-
Parametros Effect
(parametros certos)
EQ, Gate, Comp,
Effects, Channel
Processadores de
efeito 1-8
User Defined PlugIns (parâmetros 1-4)
Plug-Ins 1-8
-
Faders
Botões [ON]
Encoders
FADER
ON
PAN
User Defined
Remote Layers
206
-
ON
Operação
Ajustar Layer para entrada, Modo fader para
Fader, use Faders
Ajustar Layer para Master, modo Fader para
Fader, use faders
Use faders Stereo Out
Use faders nomeados ao grupo principal na
camada denominada pos usuários
Ajusta Layer para a entrada use botões [ON]
Ajusta Layer para a Master use botões [ON]
Par/Grupo
Faders de canais
pareados e faders
grupo são gravados
juntos
Botões [ON] de canais
pareados e mutes
agrupados são
Use botão [ON] saida estereo
Use obtões [ON] nomeados ao grupo principal na gravados juntos
camada nominada pelo usuário
Ajusta Layaer para entrada, modo Encoder para Se o modo Pan for canais
Pan, use encoders.
pareados Gang ou Inverse
Gang são gravados juntos
Use joystick (Se um parametro surround estiver
Se o botão ST LINK na pág.
determinado para os Encoders, também use
Surround Edit estiver ligado,
Encoders)
canais adjacentes são
gravados juntos.
Use a seção SELECTED CHANNEL
EQ de canais pareados,
EQUALIZER (Se o parametro EQ estiver
e Eqs agrupados
determinado para Encoder, tambem use
gravados juntos
Encoders)
Use os controles SELECTED CHANNEL AUX/
Aux Send levels de canais
MATRIX SEND LEVEL (Se o Layer é entrada e o pareados gravados juntos.
modo Fader é Aux/Mtrx, use faders. Se Layer é
(Se o Aux Send selecionado
entrada e o modo Encoder é Aux/Matrx, use
é pareado, o send level para
Encoders)
ambos Aux Sends é gravado.
Aux send mute de canais
Use os botões SELECTED CHANNEL AUX/
pareados gravados juntos (Se
MATRIX SEND [ON]
o Aux Send selecionado é
pareado, o send level para
ambos Aux Sends é gravado)
Se Layer é Máster e modo Fader é Aux/Mtrx, use Matrix send levels de
faders (Se Layer é Máster e modo Encoder
Saídas Bus pareadas
´Aux/Mtrx, use Encoders)
ou Aux Sends gravadas
Use os controles SELECTED CHANNEL AUX/
juntas.
MATRIX SEND
Use os botões SELECTED CHANNEL AUX/
Matrix Send mutes de Saidas
MATRIX SEND [ON]
Bus pareadas ou Aux Sends
gravadas juntas.
Use a seção SCENE MEMORY ou a pag. Scene memory
Use a pag. library correspondente
Use controles de Parâmetro 1-4(push para punch in/out)
Selecione o parâmetro desejado na página Edit Effect, então
pressione [ENTER]
Use controles de parâmetro 1-4(push para punch in/out)
Selecione o parâmetro desejado na página Plug-in Edit,
então pressione [ENTER]
Selecione User Defined Remote Layer, use faders
Selecione User Defined Remote Layer, use botões [ON]
Selecione User Defined Remote Layer, use Encoder
-
-
17 - Automix
Punching in e out parâmetros individuais
Durante a gravação automix, canais podem ser punched in e out pressionando os
botões channel strip [AUTO]. Parâmetros Individuais podem ser punched in e out
como segue.
Parâmetro
Canal
OVER
WRITE
Entrada
Channel
levels
(faders)
Bus Out, Aux Send,
Matrix Send
Stereo Out
Faders grupo
principal
FADER
Pan
Entrada
PAN
Surround
Pan
Entrada
SURR
Todos os canais
EQ
Entrada
AUX
Aux Send 1- Entrada
12 Mutes
AUX
ON
EQ (F, Q, G)
EQ On/Off
Aux Sends
1-12 levels
Operação
Ajsuta Layer para entrada, modo Fader para
Fader
Ajusta Layer para Master, modo fader para
fader
stereo out fader
Ajusta o modo Fader para Fader; ajusta o
grupo principal na camada denominada pelo
usuário
Ajusta Layer para entrada, modo Encoder para
Pan
Seleciona Layer de entrad e determina
Surround LFE Level ou Roda Surround Pan
para os Encoders
Liga Auto EQ Edit In (veja pág. 277). Use a
seção SELECTED CHANNEL EQUALIZER
(Se o parâmetro EQ estiver determinado para
um Encoder, também use Encoders.
Ajusta o Layer para entrada, modo Fader para
Aux/Mtrx
Ajusta Layer para entrada, modo Encoder para
Aux/Mtrx (Ou use controles SELECTED
CHANNEL AUX/MATRIX SNED LEVEL)
Ajusta Layer para entrada
Ajusta o Layer para master, o modo Fader
para Aux/Mtrx
Ajusta o Layer para master, modo Encoder
para Aux/Mtrx (tambem use os controles
SELECTED CHANNEL AUX/MATRIX SEND
LEVEL)
Matrix Send
1-4 levels
Bus Out, Aux Send,
Stereo Out
AUX
Matrix Send
1-4 mutes
Bus Out, Aux send,
Stereo Out
AUX
ON
Effect
parameters
(certain
parameters)
Processadores de
efeito 1-8
-
Seleciona processadores de efeitos internos
Plug-Ins 1-8
-
Selecione os Plug-Ins
Faders
FADER
Selecione User Defined Remote Layer
Encoders
PAN
Selecione User Defined Remote Layer
User
Defined
plug-Ins
(parametros
1-4)
User
Defined
Remote
Layers
Ajusta Layer para master
Punch in
Punch out
Botão Touch fader e
ajuste 1
Libera botão fader
2
Pressione Encoder e Pressione Encoder
ajuste
Pressione Encoder e
ajuste
Pressione Encoder
Ajusta o controle
Pressione o botão
[AUTO]
Pressione o botão
Pressione o botão
EQ [ON]
[AUTO]
Toque o botão fader Libre o botão fader2
e ajuste 1
Pressione Encoder e Pressione Encoder
ajuste
Pressione o botão
SELECTED CHANNEL
AUX/MATRIX SEND
[ON]1
Toque o botão fader
e ajuste1
Pressione o botão
[AUTO]2
Libere o botão
fader 2
Pressione Encoder e Pressione Encoder
ajuste
Pressione o botão
SELECTED CHANNEL
AUX/MATRIX SEND
[ON]1
Controle push parameter
1-4, ou selecine o
parâmetro na página
Effect Edit, então
pressione [ENTER]
Controle push parameter
1-4. Selecione o
parâmetro desejado na
página Plug-in Edit,
então pressione [ENTER]
Toque o botão fader
e ajuste1
Pressione Encoder e
ajuste
Pressione o botão
[AUTO]2
Controle push
parameter 1-4, ou
selecine o parâmetro na
página Effect Edit, então
pressione [ENTER]
Controle push param.
1-4. Selecione o parâm.
desejado na página
Plug-in Edit, então
pressione [ENTER]
Libere o botão
fader 2
Pressione Encoder
1. Sensível ao toque na página Fader Edit deve ser Touch ou Latch.
2. Sensível ao toque na página Fader Edit deve ser Touch.
3. Não pode ser usado para controlar Stereo Out para níveisMatrix Send.
207
17 - Automix
Se durante a gravação automix você punch in um parâmetro individual usando os
controles listados na tabela acima, mesmo se alguns botões OVERWRITE estiverem
ligados, somente os dados existentes daquele parâmetro em particular será copiado.
Igualmente, quando você punch out um parâmetro individual usando os controles
listados acima, somente aquele parâmetro em particular será punched out.
Se durante a gravação automix você pressionar um botão [AUTO] para puch in um
canal, os dados existentes de todos os parâmetros para os quais os botões
OVERWRITE correspondentes estiverem ligados serão copiados. Quando você
pressiona o botão [AUTO] para punch out a gravação, todos aqueles parâmetros
serão punched out.
Quando faders são agrupados, se o botão OVERWRITE FADER estiver ligado,
pressionando um botão [AUTO], ou tocando o botão fader de qualquer fader no grupo
(se TOUCH SENSE na pág. Fader Edit estiver ligado) coloca todos os canais
correspondentes no modo Record e todos os indicadores dos botões [AUTO]
acenderão em vermelho. O mesmo aplica-se para Mute (Botão OVERWRITE ON) e
EQ (botão OVERWRITE EQ) grupos.
Reproduzindo um automix
Assim que a função Automix é habilitada, a função Automix perseguirá o timecode que
estiver entrando e toca e para o automix atual adequadamente. A reprodução para
automaticamente quando o fim dos dados automix são alcançados. A reprodução
pode ser parada manualmente pressionando o botão STOP ou ABORT nas páginas
Automix Main ou Memory, ou o botão AUTOMIX [ABORT/UNDO]. A reprodução parará
automaticamente se nenhum timecode for recebido por enquanto, por exemplo, se a
fonte timecode é desconectada ou desligada.
Se a fonte timecode é ajustada para interna, use o botão PLAY na pág. Automix Main
ou Memory para iniciar a reprodução Automix, e o botão STOP para para-lo.
Você pode desabilitar a reprodução automix nos canais individuais usando os botões
channel strip [AUTO]. Durante a reprodução, o indicador do botão [AUTO] aparece
verde. Quando a reprodução automix para um canal individual é desabilitada, o
indicador do botão [AUTO] apaga.
Durante a reprodução, faders move em acordo com Fader Events gravados (assim
que o Layer correspondente e modo Fader é selecionado). Movimentos de fader
podem ser desabilitados desligando os fader motors (veja pág. 199). Fader events
podem ser visualizados nas págs. Fader Edit (ver pág. 199.
Outros events são refletidos pelo display strip channel e varios outros displays e
indicadores de botão. Events gravados do canal selecionado atualmente são
mostrados pelos controles da seção SELECTED CHANNEL e displays.
208
Se os tipos de efeitos forem
diferentes daqueles os quais
foram usados quando o
parâmetro effects edits foram
gravados, o parameter edit
não será reproduzido. De
qualquer maneira, eles não
são deletados. Quando você
regravar effects parameter
edits, é recomendado que
você delete os efeitos
existentes, events offline.
Consulte “Editing Events
Offline” na pág. 209 para
mais informações.
17 - Automix
Editando eventos offline
Events Automix podem ser editados offline nas págs. Event Job e Event Edit. Edições
Offline podem ser realizadas somente enquanto a função Automix é parada.
Página Event Job
Na página Event Job, eventos em canais especificados entre pontos específicos de
entrada e saída podem ser apagados, copiados, movidos/fundidos, ou aparados.
1Use o botão AUTOMIX [DISPLAY] para localizar a pág. Event Job.
2 Use os botões cursor para selecionar os canais para editar, então pressione o
botão [ENTER] para ajusta-los.
Você pode selecionar vários Input Channels, Bus Outs, Aux Outs, Stereo Out, and the
Fader Group Master. Quando você seleicona um canal, o botão fica iluminado. (Você
pode selecionar vários canais.)
ALL SELECT: O botão ALL SELECT seleciona todos os canais.
ALL CLEAR: O botão ALL CLEAR des-seleciona todos os canais.
3 Use os botões de cursos para selecionar os parâmetros IN e OUT, então use a
roda de parâmetro, os botões INC/DEC ou pressione o botão [ENTER] para
especificar a área de edição.
TIME SETTING: Os parâmetros IN e OUT são usados para especificar a região de
dados Automix a serem apagados, copiados, movidos/fundidos, ou aparados. Os
pontos IN e OUT podem ser ajustados on-the-fly pressionando o botão [ENTER]
enquanto o botão IN ou OUT é selecionado. O valor timecode capturado pode ser
editado usando a roda parâmetro ou os botões INC/DEC. Pressione o botão [ENTER]
para ressetar os dígitos selecionados atualmente para “00”. Até o valor de oito IN e
OUT timecode pode ser capturado e armazenado nas oito memórias capturadas. Use
os botões cursor para selecionar o número Capture memory, e use a roda parâmetro
ou os botões INC/DEC para selecionar as memórias Capture.
4. Use os botões de cursos para selecionar um Job, e pressione [ENTER].
Os seguintes Jobs estão disponíveis. Certos recuros de Jobs em parâmetros
adicionais pertecem a seção TIME SETTING.
ERASE: Este botão é usado para apagar os dados Automix especificados.
COPY: Este botão é usado para copiar dados específicos Automix. Este Job
caracteriza uma seção SOURCE e COPY TO. (pertence a seção TIME SETTING).
209
17 - Automix
A seção SOURCE permiteo selecionar a fonte de cópia Automix. Você pode selecionar
CURRENT (o Automix atual) ou MEM (qualquer Automix de 1 a 16).
O parâmetro de TIME determina o ponto para o qual os dados especificado são
copiados. O número entre parênteses a direita indica o ponto final do destino de cópia.
Você pode fixar o parâmetro de TIME on-the-fly selecionando o botão de TIME,
apertando então [ENTRE]. Você pode editar o valor timecode capturado usando a roda
de Parâmetro ou botões de INC/DEC. Pressione [ENTER] para ressetar o dígito
atualmente-selecionado para “00.” O parâmetro de CH especifica o canal para o qual
os dados especificados serão copiados. O número de canais de destino depende do
número especificado de canais de fonte de cópia. Por exemplo, se Input Channels 1
até 8 são especificadas como a fonte, então o número de canais de destino será oito
(8). Canais de destino são contíguos e só o primeiro canal na gama pode ser
especificado. O número entre parênteses a direita indica o último canal no destino de
cópia.
Você não pode copiar de Input Channels para Output Channels. Também, até mesmo
dentro de Canais de saída, você não pode copiar entre canais Aux e Bus.
TRIM: O botão TRIM apara os dados de Automix especificados. Este Job inclui uma
seção TRIM EDIT debaixo da seção TIME SETTING.
O parâmetro IN determina a quantia de tempo requerida para os faders alcançarem a
quantia trim especificada. O parâmetro OUT determina a quantia de tempo requerida
para os faders para voltar aos níveis anteriores. O parâmetro LEVEL especifica a
quantia trim do fader na faixa de –96 dB para +96 dB.
MOVE/MERGE: Este Job caracteriza uma seção SOURCE e uma seção MOVE TO
(MERGE TO) debaixo da seção TIME SETTING. A função deste botão muda
dependendo da colocação de seção de SOURCE. Se você seleciona CURRENT
(Automix atual) na seção SOURCE este botão se torna o botão MOVE que permite
mover a gama especificada de dados de Automix a outra posição. Se você seleciona
MEM (gravações Automix 1–16) na seção SOURCE, este botão torna-se o botão
MERGE que permite fundir a gama especificada de dados de Automix com outros
dados de Automix.
A seção de SOURCE permite selecionar a fonte de move/merge Automix. Você pode
selecionar CURRENT (o Automix atual) ou MEM (qualquer Automix de 1 a 16).
210
17 - Automix
O parâmetro TIME determina o ponto para o qual o dados especificado são movido ou
mesclados. O número em parênteses a direita indica o ponto de fim do destino de
move/merge. Você pode fixar o parâmetro TIME on-the-fly selecionando o botão TIME,
apertando então [ENTER]. Você pode editar o valor timecode capturado usando a roda
de Parâmetro ou os botões de INC/DEC. Aperte o botão [ENTER] para reajustar o
dígito atualmente-selecionado para “00.” O parâmetro de CH especifica o canal para o
qual os dados especificados serão movidos ou mesclados. O número de canais de
destino depende do número de canais de fonte de move/merge especificado. Por
exemplo, se canal de entrada 1 até 8 são especificados como a fonte, então o número
de canais de destino será oito (8). Canais de destino são contíguos e só o primeiro
canal na gama pode ser especificado. O número em parênteses a direita indica o
último canal do destino de move/merge.
Você não pode mover ou mesclar de Canais de entrada para Canais de saída.
Também, até mesmo dentro de Canais de saída, você não pode mover ou mesclar
entre canais Aux e Bus.
5 Use os botões de cursor para selecionar o botão EXEC, então pressione [ENTER].
A janela de PARÂMETROS aparece, permitindo selecionar os parâmetros a serem
editados e executar o Job selecionado.
Quando você selecionar um parâmetro, seu botão é realçado. Você pode especificar
parâmetros múltiplos. Clicando duas vezes um botão de parâmetro não-realçado
exibirá uma mensagem que confirma que você deseja realçar todos os botões de
parâmetro. Clicando duas vezes um botão de parâmetro realçado exibirá uma
mensagem que você deseja a não iluminar todos os botões de parâmetro.
211
17 - Automix
Estes botões correspondem aos seguintes parâmetros
6 Use os botões de cursos para selecionar o botão EXEC, então pressione [ENTER].
Quando a mensagem de confirmação aparecer, selecione YES para executar o Job.
BACK: Selcione este botão para retornar à página anterior sem executar o Job.
212
17 - Automix
Pagina Event Edit
Na página Event Edit, você pode editar, duplicar, deletar, e inserir novos eventos.
1 Use o botão AUTOMIX [DISPLAY] para localizar a pagina Event Edit.
2 Use os botões cursor para selecionar os parâmetros, e use a roda parâmetro,
botões INC/DEC, e botão ENTER para ajusta-los.
Event list: Events Automix são listados em ordem cronoligica. O tipo de events listados
depende dos botões Event. Use os botões cursor para selecionar parâmetros events.
Enquanto o cursor estiver ligado os botões DUPLICATE, DELETE, SELECTED CH,
Event select, ou SYNC, você pode usar a roda Parâmetro ou os botões INC/DEC para
rolar a lista. Enquanto o cursor estiver dentro da event list, você pode usar estes
controles para editar parâmetros events. O cursor triangular no lado esquerdo da lista
indica o event selecionado atualmente. Quando um timecode de valor de event estiver
editado, a lista é recorrida automaticamente.
Botão SYNC: Este botão é usado para sincronizar a lista para a posição timecode.
Quando pressionado, events mais perto da posição timecode atual são mostrados.
Esta função pode ser usada durante a reprodução automix.
Botão DUPLICATE: Este botão é usado para duplicar events. Use a roda Parâmetro
para selecionar um event, selecione o botão DUPLICATE, e então pressione
[ENTER]. Um event duplicado é inserido abaixo do event selecionado atualmente. Se
não houver events na lista, você pode usar este botão para inserir um novo event do
tipo especificado pelos botões de selecionar Event.
Botão DELETE: Este botão é usado para deletar events. Use a roda Parâmetro para
selecionar um event, selecione o botão DELETE, e pressione [ENTER].
SELECTED CH: Quando esta opção estiver ligada, somente events do canal
atualmente selecionado são mostrados. Todos event Scene recall e effects library são
mostrados adequadamente nesta opção. Para canais pareados, somente events do
canal atualmente selecionado são mostrados.
213
17 - Automix
Botões de selecinar Event: Estes botões são usados para selecionar o tipo de
events para ser mostrado na lista event.
Botão INSERT: Este botão é usado para inserir novos events. Use os botões Event
select para selecionar o tipo de event que você quer inserir. Use o contador Captured
timecode para especificar o ponto para o qual você quer inserir o novo event.
Selecione o botão INSERT, e pressione [ENTER].
Botão LOCATE: Este botão é usado para localizar events para a posição display
Capture memory.
Display Capture memory: Este mostra a posição timecode capturada. Os valores
timecode captures podem ser editados usando a roda Parâmetro ou os botões INC/
DEC. Pressione o botão ENTER para ressetar os dígitos selecionados para “00”.
Botão CAPTURE: Este botão é usado para capturar a posição timecode atual. Até 8
valores timcode podem ser capturados e armazenados nas oito memórias capture.
Use os botões cursor para selecionar o número de memória Capture, e use a roda
Parâmetro ou os botões INC/DEC para selecionar as memórias Capture. Memórias
Capture podem ser selecionadas mesmo enquanto o botão CAPTURE, LOCATE, OU
INSERT é selecionado.
Se a preferência Auto Inc TC capture estiver ligada (ver pág. 277), as memórias
Capture aumentam automaticamente cada vez que uma posição timecode é
capturada.
Se a preferência Link Capture & Locate Memory estiverem ligadas (ver pág. 277), as
oito memórias Capture são linkadas para as oito memórias Locate para que, por
exemplo, edições feitas para memórias Capture #1 sejam refletidas na memória
Locate #1, e vice e versa.
214
18 - MIDI
MIDI e o DM2000
O DM2000 suporta as seguintes mensagens MIDI:
•
•
•
•
•
•
•
•
•
•
Programas Changes para recuperar Scenes (ver pág. 218)]
Control Changes para controlar parâmetro real-time (ver pág. 219)
Parâmetros Changes de Sistema Exclusivo para controlar parâmetro em real-time
(ver pág. 219)
Nota MIDI On/Off para efeito Freeze (ver pág. 325)
Bulk Dump para transmitir Scene, Library, e dados setup (ver pág. 220)
MTC e MIDI Clock para sincronização Automix (ver pág. 201)
MMC para controlar maquina externa (ver pág. 256)
User Defined Plug-Ins transmitem dados user-specified MIDI quando channel strip
faders, Encoders e Botões ON são operados (ver pag. 179).
User Layers Remote Defined para transmitir dados específico MIDI de usuário
quando a faixa do canal fader, encoder e botão [ON] estiverem operando (veja pág.
253)
Layers Remote Predefinidos para controlar DAWs (Digital Áudio Workstations),
incluindo Pro Tools (ver pág. 221)
MIDI I/O
O DM2000 apresenta quatro tipos de interface para transmitir e receber dados MIDI:
• Standard MIDI ports
• TO HOST USB port
• TO HOST SERIAL port
• SLOT 1 (para usar com um cartão opcional mLAN I/O instalado na Slot #1).
TO HOST SERIAL, TO HOST USB, e SLOT1 são interfaces multiport, com oito ports
cada.
Quando o DM2000 recebe dados MIDI via qualquer destes interfaces, o indicador
MIDI aparece no display (ver pg. 35).
Se você estiver conectando um computador Windows para o port TO HOST USB ou
TO HOST SERIAL, você deve instalar e usar um Driver YAMAHA CBX para Windows
e o driver YAMAHA USB para Windows, os quais estão incluídos no CD-ROM
fornecido.
Se você estiver conectando um computador Macintosh nos ports TO HOST USB ou
TO HOST SERIAL, você deve instalar e usar o Driver YAMAHA USB para Macintosh e
OMS 2.3.3, os quais estão incluídos no CD-ROM fornecido.
215
18 - MIDI
Configurações da porta MIDI
MIDI ports são configurados como segue:
1 Use o botão DISPLAY ACCESS [SETUP] para localizar a pág. MIDI/TO HOST.
2 Use os botões cursor para selecionar os parametros, e use a roda Parametro,
botões INC/DEC, e botão [ENTER] para seleciona-lo.
TO HOST SERIAL: Estes botões são usados para configurar o port TO HOST SERIAL
para usar com qualquer Mac ou PC.
GENERAL: Estes parâmetros são usados para selecionar port para transmissão de
dados MIDI geral e recepção, incluindo Program Change para recuperar Scenes,
Control Changes para controle de parâmetro real-time, e Note On/Off para usar com o
efeito Freeze. Port disponíveis incluem: MIDI, SERIAL 1-8, USB 1-8, e SLOT 1-8.
MIDI THRU: Estes parâmetros permitem a você direcionar dados MIDI que estiverem
entrando de um port para outro port. Ports disponíveis incluem: MIDI, SERIAL 1-8,
USB 1-8, e SLOT 1-8.
REMOTE 1-4: Estes parâmetros são usados para selecionar ports para os Layer
Remote. Ports disponíveis incluem: MIDI, SERIAL 1-8, USB 1-8, e SLOT 1-8. Se Pro
Tools estiver selecionado como o alvo para um remote Layer, “Pro Tools” são
mostrados aqui e nenhum programa pode ser feito.
Studio Manager: Estes parâmetros são usados para selecionar um port para usar
com o software Studio Manager e para determinar o DM2000 e ID de 1 para 8. Ports
disponíveis incluem: MIDI, SERIAL 1-8, USB 1-8, e SLOT 1-8. Consulte a
documentação Studio Manager para mais informações.
PLUG-IN1–8: estes parâmetros são usados para selecionar portas para usar com os
Plug-ins. Se um cartão Waves Plug-In está instaladoem um Slot, o número do Slot é
exibido e nenhuma configuração pode ser feita. Se o alvo Plug-in setá definido como
USER DEFINED, você pode selecionar uma porta de MIDI, SERIAL 1–8, USB 1–8, ou
SLOT1 1–8. Portas para User Defined Plug-Ins também podem ser ajustadas na
página Plug-In Setup (veja página 180).
DAW: Estes parâmetros são usados para selecionar ports para usar com DAW’s.
Desde que três ports são necessários para controlar DAW’s, ports são selecionados
em grupos de três, como segue: 1-3, 2-4, 3-5, 4-6, 5-7, 6-8. Ports disponíveis incluem:
MIDI, SERIAL 1-8, USB 1-8, e SLOT 1-8. Ports para User Defined Plug-Ins podem
também ser ajustados na pág. Plug-In (veja pág. 180).
216
Quando um PC é conectado no
port TO HOST SERIAL, não
ajuste este para Mac porque seu
PC pode quebrar.
Algumas funções não podem
dividir ports. Se você tentar
determinar um port que já estiver
determinado para tal função, a
mensagem “Change Port”
aparece. Se você selecionou
YES, o port será determinado
para a função selecionada e a
função selecionada
anteriormente será ajustada
para “NO ASSIGN”.
18 - MIDI
Configurações do canal MIDI
MIDI Channels para recepção e transmissão são especificados como segue.
1 Use o botão DISPLAY ACCESS [MIDI] para localizar a pág. MIDI Setup.
2 Use os botões cursor para selecionar os parametros, e use a roda Parametro,
botões INC/DEC, e botão [ENTER] para seleciona-lo.
Selecione canais MIDI para transmissão e recepção na linha CHANNEL, e ligue ou
desligue a transmissão e recepção de cada mensagem MIDIusando os botões nas
linhas de parâmetro de PROGRAM CHANGE para OTHER COMMANDS.
CHANNEL
Esta linha de parâmetro permite especificar Canais MIDI para transmissão e recepção
de mensagem MIDI. Os parâmetros seguintes estão disponíveis nesta linha:
Tx: Esta caixa de parâmetro especifica um canal de transmissão MIDI.
Rx: Esta caixa de parâmetro especifica um canal de recepção MIDI.
PROGRAM CHANGE
Esta linha de parâmetro habilita ou desabilita a transmissão e recepção de Program
Changes.
Tx ON/OFF: Transmissão de mensagens de Program Changes é habilitada ou é
desabilitada.
Rx ON/OFF: Recepção de mensagens de Program Changes é habilitada ou é
desabilitada.
OMNI ON/OFF: Quando este botão éligado, são recebidas Program Changes em
todos os Canais de MIDI apesar das configurações da linha CHANNEL .
ECO ON/OFF: Este botão determina se mensagens de Program Changes recebidas
da porta MIDI IN serão ecoadas através da porta MIDI OUT.
CONTROL CHANGE
Esta linha de parâmetro habilita ou desabilita a transmissão e recepção de Control
Changes.
Tx ON/OFF: Transmissão de mensagens de Control Changes é habilitada ou é
desabilitada.
Rx ON/OFF: Recepção de mensagens de Control Changes é habilitada ou é
desabilitada.
ECO ON/OFF: Este botão determina se o controle de mudança de mensagens
recebidas na porta MIDI IN ecoa através da porta MIDI OUT.
PARAMETER CHANGE
Esta linha de parâmetro habilita ou desabilita a transmissão e recepção de Parameter
Changes.
Tx ON/OFF: Transmissão de mensagens Parameter Changes é habilitada ou é
desabilitada.
Rx ON/OFF: Recepção de mensagens Parameter Changes é habilitada ou é
desabilitada.
ECO ON/OFF: Este botão determina se mensagens Parameter Changes recebidas na
porta MIDI IN ecoa através da porta MIDI OUT.
217
18 - MIDI
BULK
Esta linha de parâmetro habilita ou desabilita a recepção de dados Bulk Dump.
Rx ON/OFF: Recepção de dados Bulk Dump é habilitada ou é desabilitada.
OUTROS COMANDOS
ECO ON/OFF: Este botão determina se outras mensagens MIDI recebidas na porta
MIDI IN são ecoadas através da porta MIDI OUT.
Resolução de Fader
HIGH/LOW: Este parâmetro especifica a resolução do valor de saída quando você
trabalha os faders do DM2000. Para transferir valores de dados de fader entre dois
DM2000s cascateados, ou para registrar a operação de DM2000 para tocar em um
sequencer, selecione o botão HIGH. Quando botão LOW é selecionado, a resolução
de fader alterna a 256 passos.
Nomeando cenas às mudanças de programa
Scenes DM2000 podem ser determinados para MIDI Program Changes para remote
recall. Quando um Scene é recuperado no DM2000, o número do Program Change
determinado é transmitido. Se aquele Scene é determinado para mais do que um
Program Change, o menor Program Change é transmitido. Caso contrario, quando
uma mensagem Program Change é recebida, o Scene determinado é recuperado.
Você deve ajustar os parâmetros MIDI Setup a fim de transmitir e receber mensagens
program Changes (ver pág. 217).
Inicialmente, Scenes 1 a 99 são determinados seqüencialmente para Program
Changes 1 a 99. Scene #0 é determinado para Program Changes #100. Um Scene
para a tabela determinada Program Change, listando determinações iniciais e com
espaço para determinações usuárias de notas, é fornecida na pág. 317. Esta tabela ,
pode ser armazenada em um equipamento externo MIDI, tal como um arquivo de
dados MIDI, usando MIDI Bulk dump (ver pág. 220), ou armazenagem para
SmartMedia (ver pág. 271).
1 Use o botão DISPLAY ACCESS [MIDI] para localizar a pag. da tabela Program
Change Assign.
2 Use os botões cursor para selecionar a coluna PGM CHG, e use a roda Parâmetro
ou os botões INC/DEC para selecionar os program Changes.
3 Use os botões cursor para selecionar a coluna SCENE No/TITLE, e use a roda
Parâmetro ou os botões INC/DEC para selecionar os Scenes.
Você pode inicializar o Scene para a tabela de determinações Program Change
selecionando o botão INITIALIZE, e pressione [ENTER].
218
18 - MIDI
Nomeando parâmetros às mudanças de controle
Parametros DM2000 podem ser determinados para MIDI Program Changes para
controlar em real-time. Quando um parâmetro é ajustado no DM2000, uma mensagem
Control Change é transmitida. Igualmente, quando uma mensagem Controle Change é
recebida, o Parâmetro determinado DM2000 determinado é ajustado. Você deve
ajustar os parâmetros MIDI Setup a fim de transmitir e receber mensagens Control
Changes (ver pág. 217).
Um parametro para a tabela determinada Control Change, listando determinações
iniciais , é fornecida na pág. 318. Esta tabela , pode ser armazenada em um
equipamento externo MIDI, tal como um arquivo de dados MIDI, usando MIDI Bulk
dump (ver pág. 220), ou armazenagem para SmartMedia (ver pág. 271).
1 Use o botão DISPLAY ACCESS [MIDI] para localizar a pag. Control change Assign
Table.
2 Use os botões cursor para selecionar o botão MODE TABLE, e pressione [ENTER].
No modo TABLE, quando parâmetros DM2000 são ajustados, mensagens MIDI
Control change são transmitidas de acordo com as determinações desta pagina. No
modo NRPN, quando os parâmetros DM2000 são ajustados, NRPNs predefinidos
(Non Registered Parameter Number) são transmitidos.
3 Use os botões cursor para selecionar a coluna CTL CHG., e use a roda Parâmetro
ou os botões INC/DEC para selecionar os parâmetros.
Parâmetros com mais de 128 passos necessitam de duas ou mais mensagens Control
Change para transmissão e recepção MIDI. Certos parâmetros Delay e os faders são
divididos em parâmetros L e H. Parâmetros Delay Time são divididos em parâmetros
LOW, MID, e HIGH. Para transmissão precisa, todos os parâmetros (ambos L e H
para faders) devem estar determinados para Control Changes Individual.
Você pode inicializar o Parâmetro para a tabela de determinações Control Change
selecionando o botão INIATIALIZE, e pressionando [ENTER].
Controlando parâmetros usando mudanças de parâmetro
Parâmetros DM2000 podem ser controlados em real time usando mensagens
Parameter Changes as quais são mensagens System Exclusive. Quando um
parâmetro é ajustado no DM2000, uma mensagem parameter Change é transmitida.
Igualmente, quando uma mensagem Parameter Change é recebida, um parâmetro
DM2000 é ajustado. Consulte “MIDI Data Format” na pág. 319 para informações
detalhadas. Você deve ajustar os parâmetros MIDI Setup a fim de transmitir e receber
mensagens Parameter Changes (ver pág. 217).
219
18 - MIDI
Usando bulk dump
Dados DM2000 podem ser armazenados em um equipamento externo MIDI, tal como
um arquivo de dados MIDI, usando o MIDI Bulk Dump.
1 Use o botão DISPLAY ACCESS [MIDI] para localizar a pág. Bulk Dump.
2 Para transmitir dados, use os parâmetros CATEGORY para selecionar o tipo de
dados que você deseja transmitir, selecione o botão TRANSMIT, e então pressione
[ENTER]
3 Para receber dados, use os parâmetros CATERGORY para selecionar o tipo de
dados que você deseja receber, selecione o botão REQUEST, e então pressione
[ENTER]
O parâmetro INTERVAL ajustar o intervalo entre pacotes de dados durante a
transmissão.
Os parâmetros CATEGORY podem ser ajustados como segue:
ALL: Todos os dados.
SCENE MEM: ALL Scenes, Scenes Individuais, ou atuais (o Edit buffer)
AUTOMIX: All Automixes, Automixes individuais, ou os Automix atuais.
LIBRARY: As seguintes libraries: EQ, Gate, Comp, Channel, Effects, GEQ, Bus para
Stereo, Input Patch, Output Patch, Surround Monitor, Para cada library voce pode
especificar ALL as memorias usuais, memorias individuais usáveis, e para Bus to
Stereo, Input Patch, Output Patch, Surround Monitor libraries você pode também
especificar os programas atuais.
BANK: Bancos User Defined Remote Layer, User Defined Plug-Ins, ou User Defined
Keys. Para cada item voce pode especificar ALL ou bancos inidividuais.
SETUP MEM: Dados setup DM2000 (ajuste de sistema)
PGM TABLE: Scene para a tabela MIDI Program Change. Consulte “Assignini Scenes
to Program Changes” na pág. 218.
CTL TABLE: Parâmetro para a tabela MIDI Control Change. Consulte “Assignini
Scenes to Control Changes” na pág. 219.
PLUG-IN: Os ajustes para qualquer cartão Y56K instalado. Você pode especificar ALL
Slots ou Slots 4-6 inidividualmente.
220
19 - Camada remota pro tools
O DM2000 apresenta um alvo Remote Layer especialmente determinado para
controlar Pro Tools. Se um MB2000 Peak Meter opcional estiver instalado, Pro Tools
channels level são mostrados pelos medidores, e timecode é mostrado no contador
TIME CODE.
Configurando computadores com Windows
1 Conecte seu PC
O DM2000 pode ser conectado em seu Windows PC conectando o port TO HOST
SERIAL para um port série RS232 satisfatório em seu PC, ou conectando o port TO
HOST USB para um port USB em seu PC. Se você usar o port TO HOST SERIAL,
esteja certo de que o parâmetro HOST SERIAL na pág. Setup MIDI /TO HOST esta
ajustada para PC-2 (veja pág. 216).
2 Instale os drivers necessários.
Uma vez que seu PC está conectado, você precisará instalar os drivers TO HOST
SERIAL ou TO HOST USB incluídos no CD-ROM DM2000.
Configurando computadores Macintosh (MacOS 8.6 até 9.2.2)
1 Conecte seu Mac.
O DM2000 pode ser conectado a seu Mac conectando o port TO HOST SERIAL para
qualquer port de Impressora ou Modem em seu Mac, ou conectando o port TO HOST
USB para um port USB em seu Mac. Se você usar o port TO HOST SERIAL, esteja
certo de que o parâmetro TO HOST SERIAL na pág. setup MIDI/TO HOST está
ajustada para Mac (ver pág. 183).
2 Instale OMS
O DM2000 comunica-se como o Pro Tools via o software OMS (Open Music System).
Se você já tem OMS instalado em seu Mac, não há a necessidade de instala-lo
novamente e você pode continuar a proxima seção. Se você não tem instalado o
OMS, ele está incluído no CD-ROM DM2000. Consulte a documentação OMS incluída
no CD-ROM DM2000 para mais informações sobre instalação.
3 Instale o driver Yamaha USB MIDI 1.04 ou superior.
Se você estiver usando o port TO HOST USB, você deve também instalar o driver
Yamaha USB MIDI incluído no CD-ROM DM2000. Veja a documentação incluída para
mais informações.
Configurando computadores Macintosh (MacOS X)
1 Conecte a porta TO HOST USB do DM2000 à porta USB do seu Mac.
2 Instale o driver Yamaha USB MIDI para MacOS X no computador.
221
19 - Camada remota pro tools
Configurando o DM2000
1 Use o botão DISPLAY ACCESS [SETUP] para localizar a pagina Setup MIDI/TO
HOST, e especificar o port para o qual Pro Tools está conectado
Veja “MIDI Port Seup” na pág. 216 para mais informações.
2 Use o botão DISPLAY ACCESS [REMOTE] para localizar as págs. Remote, e
determinar Pro Tools para um Remote Layer.
Consulte “Assigning Targets to Remote Layers” na pág. 253 para mais informações.
3 Use os botões LAYER [REMOTE] para selecionar o Pro Tools Remote Layer.
Quando o Pro Tools Remote Layer é selecionado, a superfície de controle do DM2000
controla Pro Tools, não o DM2000. A fim de controlar o DM2000, você precisa
selecionar um Canal de Entrada Layer ou o Mater Layer. Mixagens de Áudio nos
Layers Máster e de entrada, e Automix continuam enquanto o Pro Tools está
selecionado.
Configurando o Pro Tools
Pro Tools precisa ser configurado como segue. Para mais informações, consulte sua
documentação Pro Tools.
1 Lance o Pro Tools.
2 Escolha OMS Studio Setup do menu Setup, e configure OMS como necessário.
Esta tela mostra o driver USB MIDI com oito ports. Um perfil de equipamento OMScompativel para o DM2000 está incluído no CD-ROM DM2000. Veja a documentação
para mais informações.
3 Escolha Peripherals do menu Setups.
222
19 - Camada remota pro tools
4 Quando a janela Peripherals aparece, clique no botão MIDI Controlers.
5 Selecione HUI como Tipo de controller
6 Selecione os ports Receive From e Send To, e então clique em OK.
O DM2000 pode emular até três controles típicos de 8-channel Pro Tools MIDI. Um
único port MIDI é necessário para todos os oito canais. Então você deve configurar
MIDI Controller #2 para usar canais 9 a 16, e configurar MIDI Controller #3 par usar
canais 17 a 24.
223
19 - Camada remota pro tools
Operando a superfície de controle com a camada remota Pro Tools
Esta seção explica a operação de controle surface do DM2000 quando os Pro Tools
Remote Layer estão selecionados. Os botões DM2000 e controles são referidos pelos
nomes impressos no DM2000 com o nome da função Pro Tools correspondente entre
parêntesis. Por exemplo, “Pressione o botão MATRIX SELECT [MATRIX 1]
(DEFAULT)”. No atalho do teclado, os nomes da função Pro tools são omitidos para
simplificação.
Display
Esta é a pág. Pro Tools Remote Layer, as várias seções são explicadas abaixo.
TARGET
Este parâmetro não pode ser mudado aqui. Para mudar o targe para este layer, você
deve primeiro selecionar outro Layer, e então use o botão DISPLAY ACCESS
[REMOTE] para localizar a pág. Remote para este Layer. Consulte “Assigning Targets
to remote Layers” na pag. 217 para mais informações.
COUNTER
Este contador funciona em unissono com o contador timecode
no Pro Tools. O formato do Display é especificado no Pro Tools
As três check Box indicam o formato atualmente selecionado,
como segue:
TIME CODE: Formato Pro Tools timecode ajustado para “Time Code”
FEET: Formato Pro Tools timecode ajustado para “Feet:Frames”
BEATS: Formato Pro Tools timecode ajustado para “Bars:Beats”
Quando o formato Pro Tools timecode estiver ajustado para “Minutes:Seconds” ou
“Samples”, nenhuma check Box está selecionada.
CURSOR MODE
O modo cursor atualmente selecionado é mostrado aqui: NAVIGATION, ZOOM, ou
SELECT. Modos cursor são selecionados usando o botão [+/INC] (CURSOR MODE).
SELECT ASSIGN
Este indica a função atual dos Encoders. Por exemplo, Pan (PanR), SndA,
SndB,SndC, SndD, ou SndE.
224
19 - Camada remota pro tools
INSERT ASSIGN/ EDIT
ASSIGN: Este indicador funciona em uníssono com o indicador do botão EFFECTS/
PLUG-INS [5] (ASSIGN). Consulte “Assigning Inserts/Plug-ins” na pág. 209 para mais
informações.
COMPARE: Este indicador funciona em uníssono com o indicador do botão
EFFECTS/PLUG-INS [6] (COMPARE). Consulte “Editing Plug-ins” na pág. 210 para
mais informações.
BYPASS: Este indicador funciona em uníssono com o indicador do botão EFFECTS/
PLUG-INS [7] (BYPASS). Consulte “Editing Plug-ins” na pág. 210 para mais
informações e “Bypassing Individual Plug-Ins” na pág. 211 para mais informações.
INSERT: Este indicador funciona em uníssono com o indicador do botão EFFECTS/
PLUG-INS [8] (INSERT/PARAM). Consulte “Editing Plug-ins” na pág. 210 para mais
informações.
Display INSERT/PARAM
Esta seção mostra principalmente informação de insert e plug-in-related, apesar de
outras mensagens também serem mostradas aqui.
Display Encoder
Esta seção mostra informação sobre os controles de Parâmetro 1-4. Os indicadores
SEL mostram o status On/Off dos interruptores de controle dos parâmetros. Os
indicadores dos controles rotatórios mostram as posições dos controles de
parâmetros. O símbolo “O” abaixo de cada controle de Parâmetro mostra o status de
automação para cada controle de Parâmetro.
Channel Strips
Channel strips do DM2000 corresponde a canais Pro Tools da esquerda para a direita,
com os canais Pro Tools mais a esquerda sendo manuseados pelos channel strip #1
do DM2000. Você pode mudar a ordem do channel strips arrastando os botões do
canal selecionado no Pro Tools, em cada caso o DM2000 automaticamente reordena
seus channel strips. Usando certos USER DEFINED KEYS, canais Pro Tools podem
ser rolados individualmente (veja pág. 234), ou em bancos de 24 (veja pág. 234).
225
19 - Camada remota pro tools
Encoders & Push-Switches
Os Encoders são usados para ajustar pan send levels e selecionar determinações I/O
. Os interruptores Encoder são usados para mutar sends, ressetar send levels e
panpots, e confirmar determinações I/O . Sua exata operação depende do modo
Encode selecionado atualmente, como mostra a seguinte tabela.
Modo Encoder
[PAN]
[SEND LEVEL]
Encoder
Pan (veja pág. 241)
Send levels (veja pag. 243)
[INPUT]
[OUTPUT]
[SEND ASSIGN]
Selecione a fonte de entrada (veja pag. 239)
Selecione destino de saída (veja pág. 240)
Selecione o destino send
(ver pág. 242)
Push-switches
Reset Pan (veja pag. 247)
Mute Sends(veja pg. 243)
Send pre/post(veja pg.242)
Reset Send Levels(pg. 247)
Confirmar seleção
Botões [AUTO]
Estes botões são usados em conjunto com a seção AUTOMIX para ajustar o modo
Automation de cada canal. Veja “Setting the Automation Mode” na pág. 250 para mais
informações
Botões [SEL]
Estes botões são usados para selecionar canais (ver pág. 239), para selecionar inserts
(ver pág. 245), e para bypass inserts (ver pág. 246).
Botões [SOLO]
Estes botões são usados para canais solo. Veja “Muting Channels” na pág. 241 para
mais informações
Botões [ON]
Estes botões são usados para mutar canais. Veja “Muting Channels” na pág. 241 para
mais informações.
Faders
Os faders são usados para ajustar channel levels (ver pág. 240), or para ajustar send
levels no modo Flip (ver pág. 243).
226
19 - Camada remota pro tools
Displays Channel strip
O display fluorescente channel strip mostra graficamente o valor do parâmetro
determinado atualmente para encoders. Os segmentos mínimos e máximos não
funcionam com os Pro Tools Remote Layer. Channel Strip displays mostram também
nomes de canal Pro Tools de uma forma abreviada. Varias outras informações
também são mostradas aqui e isto é explicado em seções relevantes.
Selected channel
As bordas do strip channel do canal atualmente selecionado acende como este.
Fader Touch Sense
Quando os botões faders são tocados, os indicadores do Touch Sense
correspondente acende como este.
Indicador Insert
O indicador INS mostra se um plug-in de canal está ligado ou desligado
Display Pan
Send Level
227
19 - Camada remota pro tools
Seção MATRIX SELECT
Botão [MATRIX 1] (DEFAULT)
Este botão é usado em conjunto com outros controles para ressetar faders, panpots,
send, e plug=ins para seus valores default. Consulte “Resetting Faders, Sends,
Panpots & Plug-ins” na pág. 247 para mais informações.
Botão [MATRIX 2] (SEND MUTE)
Este botão é usado em conjunto com os interruptores Encoder para mutar sends.
Consulte “Muting Sends” na pág. 243 para mais informações.
Botão [MATRIX 4] (INSERT BYPASS)
Este botão é usado em conjunto com outros controles para bypass plug-ins. Consulte
“Bypassing Individual Plug-Ins” na pág. 246 para mais informações.
Seção AUX SELECT
Botões AUX SELECT [AUX 1-5] são usados para selecionar sends A-E. O indicador
do botão do send atualmente selecionado acende.
Seção ENCODER MODE
Botão [PAN] (PAN)
Quando este botão é pressionado, os Encoders funcionam como channel panpots.
Seu indicador acende quando é pressionado. Consulte “Panning Channels” na pag.
241 para mais informações.
Botão [AUX/MTRX] (SEND LEVEL)
Quando este botão é pressionado, os Encoders funcionam como controles send level.
Seu indicador acende quando é pressionado, e send A é selecionado
automaticamente. Se os Encoders estiverem ajustados atualmente para controlar pan,
seu indicador acende automaticamente quando um dos botões AUX SELECT [AUX 13] (SEND A-E) é pressionado.
228
19 - Camada remota pro tools
Botão [ASSIGN 1] (INPUT)
Este botão é usado em conjunto com outros controles para ajustar fontes channel
input. Consulte “Assigning Inputs to Channels” na pag. 239 para mais informações.
Botão [ASSIGN 2] (OUTPUT)
Este botão é usado em conjunto com outros controles para ajustar destino de saída de
canal. Consulte “Assigning Outputs to Channels” na pag. 240 para mais informações.
Botão [ASSIGN 3] (SEND ASSIGN)
Este botão é usado em conjunto com outros controles para ajustar destinos send.
Consulte “Assigning Send Destination” na pag. 242 para mais informações.
Botão [ASSIGN 4] (INSERT)
Este botão determina a operação dos botões [SEL]. Quando seu indicador estiver
desligado, botões [SEL] selecionam canais (ver pág. 239). Quando seu indicador
estiver ligado, eles selecionam inserts/plug-ins. (ver pág. 245).
Seção FADER MODE
Botões [FADER] & [AUX/MTRX]
Estes botões são usados para selecionar o modo Flip, no qual Faders, Encoders, e
botões [ON] podem ser usados para constrolar sends. Consulte “Flip Mode” na pg.
243 para mais informações.
Seção DISPLAY ACCESS
Botão [METER]
Este botão é usado para ressetar os indicadores meter clip e indicadores peak hold.
229
19 - Camada remota pro tools
Seção EFFECTS/PLUG-INS
Botão [DISPLAY] (SHOW INSERT)
Este botão é usado para abrir e fechar janelas plug-ins.
Botão [5] (ASSIGN)
Este botão é usado em conjunto com outros controles para determinar inserts/plugins para canais. Consulte “Assigning Inserts/Plug-Ins” na pág. 244 para mais
informações.
Botão [6] (COMPARE)
Este botão é usado para compar edições plug-ins antes e depois. Consulte “Editing
Plug-Ins” na pág. 245 para mais informações.
Botão [7] (BYPASS)
Este botão é usado para bypass plug-ins. Consulte “Editing Plug-Ins” na pág. 210 e
“Bypassing Individual Plug-Ins” na pág. 246 para mais informações.
Botão [8] (INSERT/PARAM)
Este botão é usado em conjunto com outros controles quando estiver editando plugins. Consulte “Editing Plug-ins” na pág. 245 para mais informações.
Botões Parameter Up (<SCROLL) & Parameter Down (SCROLL >)
Estes botões são usados para rolar parametros quando estiver determinando inserts e
editanto plug-ins. Consulte “Assigninig Inserts/Plug-Ins” na pag. 244 para mais
informações.
230
19 - Camada remota pro tools
Seção SELECTED CHANNEL
• ROUTING
Botão [1]
Seleciona a trilha anterior a ser controlada pelo Joystick.
Botão [2]
Seleciona a próxima trilha a ser controlada pelo Joystick.
Botão [3]
Funciona da mesma forma que a tecla [OPTION] em um teclado de computador.
Botão [4]
Alterna entre L e R da trilha selecionada. A luz do botão[4] acende quando o
Canal R é selecionado.
Botão [5]
Seleciona Main, ou Send (nesta ordem) para a trilha selecionada.
Botão [6]
Alterna o modo do botão controle para o panner. A luz do botão [6] acende ou apaga.
Botão [7]
Seleciona Send, ou Main (nesta ordem) para a trilha selecionada.
Botão [8]
Torna mudo ou não a trilha selecionada. A luz do botão [8] acende quando a trilha está
muda.
Botão [DIRECT]
Funciona da mesma forma que a tecla [SHIFT] no teclado de computador.
231
19 - Camada remota pro tools
• DYNAMICS
Controle [THRESHOLD]
Se a luz do botão ROUTING [6] estiver apagada, o controle [THRESHOLD] ajusta a
posição frontal. Se a luz do botão ROUTING [6] estiver acesa, o controle ajusta o
divergência frontal.
Controle [RANGE/RATIO]
Se a luz do botão ROUTING [6] estiver apagada, o controle [RANGE/RATIO] ajusta a
posição traseira. Se a luz do botão ROUTING [6] estiver acesa, o controle ajusta a
divergência traseira.
Controle [ATTACK]
Se a luz do botão ROUTING [6] estiver apagada, o controle [ATTACK] ajusta a posição
F/R
(front/rear). Se a luz do botão ROUTING [6] estiver acesa, o controle ajusta a
divergência F/R (front/rear).
Controle [DECAY/RELEASE]
Se a luz do botão ROUTING [6] estiver apagada, o controle [DECAY/RELEASE] ajusta
o nível
LFE. Se a luz do botão ROUTING [6] estiver acesa, este controle ajusta a
percentagem central.
Controle [HOLD/GAIN]
Ajusta o volume de canal.
• PAN/SURROUND
Botão [GRAB]
Pressione este botão, ligando o indicador do botão, então opere o Joystick para
rapidamente ajustar a posição pan.
Joystick
Operando o Joystick enquanto o indicador de botão [GRAB] está ativado possibilita um
rápido ajuste da posição pan.
232
19 - Camada remota pro tools
Seção TRACK ARMING
Botões [1-24] (REC/RDY)
Estes botões são usados para armar canais Pro Tools para gravação. Os indicadores
do botão dos canais que estão armados piscam. Os indicadores dos canais armados
acendem continuamente quando a gravação inicia.
Botão [MASTER] (REC/RDY ALL)
Este botão é usado para armar todos os canais Pro Tools para gravação. Os
indicadores do botão de todos os canais piscam quando este botão é pressionado.
Todos os canais podem ser desarmados pressionando-os outra vez, neste caso todos
os indicadores dos botões apagam. O número de canais que podem ser armados
depende do número de faixas graváveis na seção Pro Tools atual.
Aplique o seguinte atalho.
Para fazer isto.....
Arme todos os botões dos canais
(mesmos como [MASTER] (REC/RDY ALL)
Arme todos os canais selecionados
Faça isto!
USER DEFINED KEYS [5]+TRACK ARMING [1-24]
USER DEFINED KEYS [5]+USER DEFINED
KEYS [4]+TRACK ARMING [1-24]
Seção AUTOMIX
Botão [DISPLAY] (AUTO STATUS)
Quando este botão é pressionado. os modos Automation de todos os canais são
mostrados no display channel strip. Consulte “Viewing the Automation Mode” na pag.
250 para mais informações.
Botão [ENABLE] (SUSPEND)
Este botão é usado para suspender todas as gravações automation e operações de
reprodução. Seus indicadores piscam enquanto a automation estiver suspensa. Level
e outros ajustes channel strip são deixados como são enquanto a automation estiver
suspensa.
233
19 - Camada remota pro tools
Botões [REC] (WRITE), [ABORT, UNDO] (TOUCH), [AUTOREC] (LATCH), [RETURN]
(READ), [RELATIVE] (TRIM) & [TOUCH SENSE] (OFF)
Estes botões são usados para selecionar os modos channel Automation. Consulte
“Setting the Automation Mode” na pág. 250 para mais informações.
Botões OVERWRITE [FADER] (FADER), [ON] (MUTE), [PAN] (PAN), [AUX] (SEND),
[AUX ON] (SEND MUTE) & [EQ] (PLUG-IN)
Estes botões são usados para selecionar parametros para gravação automation e
reprodução. Consulte “Arming Parameters for Automation” na pag. 251 para mais
informações.
Seção USER DEFINED KEYS
Botão [DISPLAY] (STATUS)
Este botão é usado para abrir e fechar a janela Session Setup.
Botão [1] (TRANSPORT)
Este botão é usado para abrir e fechar a janela Transport. Seu indicador acende
enquanto a janela Transport estiver acesa.
Botões [2] (<BANK) & [3] (BANK>)
Estes botões são usados para trocar bancos de canal de 24 canais por vez.
Botões [4] (SHIFT/ADD) & [5] (OPTION/ALL)
Estes botões são usados em conjunto com outros botões para modificar operação
função. Eles correspondem a teclas modificadoras Shift e Option encontradas nos
teclados Macintosh.
Botão [6] (GROUP)
Este botão é usado para mostrar grupo de informação para todos os canais.
Enquanto estiver pressionado, o display channel strip mostra o ID de qualquer grupo
no qual cada canal está determinado.
Botão [7] (SUSPEND)
Este botão é usado para suspender temporariamente todos os grupos mix (não
grupos editados). Este indicador pisca enquanto os grupos mix estiverem suspensos.
Botão [8] (CREATE)
Este botão é usado para abrir a nova janela New Group (Command-G in Pro Tools).
[9] (MIX/EDIT)
Este botão é usado para toggle entre o Mix e janelas Edit.
Botões [10] (< CH) & [11] (CH>)
Estes botões são usados para rolar canais um de cada vez.
234
19 - Camada remota pro tools
Botões [12] (CTRL/CLUTCH) & [13] (Command-ALT/FINE)
Estes botões são usados em conjunto com outros botões para modificar função e
operação. Eles correspondem as teclas Control e Command encontradas nos teclados
Macintosh.
Botão [14] (MONITOR)
Este botão é usado para mostrar o modo monitor selecionado atualmente no menu de
Operações Pro Tools. Quando o modo monitor estiver ajustado para “Auto Input
Monitor”, “Auto” é mostrado. Quando estiver ajustado para “Input Only Monitor”, “Input”
é mostrado. Canais Input Aux sempre mostram “AUX”. Máster fader channels sempre
mostram “Mstr”. E Faixas MIDI sempre mostram “MIDI “.
Botão [15] (UNDO)
Este botão é usado para desfazer e refazer a ultima operação. Seu indicador acende
quando a ultima operação pode ser desfeita, e pisca quando a ultima operação pode
ser refeita.
[16] (SAVE)
Este botão é usado para salvar a seção atual (mesmo que o comando Save Session
no menu File). Seu indicador acende quando há mudanças não salvas, e apaga
quando não há mudanças não salvas. Quando pressionado, o indicador pisca e você
pode pressiona-lo outra vez para continuar e salvar a seção atual, ou pressione [ESC]
para cancelar.
Seção LOCATOR
Botão [DISPLAY] (MEM-LOC)
Este botão é usado para abrir e fechar a janela Memory Locations.
Botões LOCATE MEMORY [1-8]
Estes botões realizam a mesma função transport-related como as teclas número 1-8
no teclado Macintosh. Se você ajustar o Modo Numeric Keypad Pro Tools to “Classic”
(Setups menu), estes botões podem ser usados para localizar marcadores 1-8
diretamente.
Botão [AUDITION]
Este botão é usado em conjunto com os botões [PRE], [IN], [OUT], E [POST] para
audição. Seu indicador acende enquanto a audição estiver ligada e a operação é a
seguinte:
•
•
•
Pressione o botão [PRE] para a audition a seção entre o ponto pre-roll e o ponto in
da região selecionada.
Pressione o botão [IN] para audition do ponto da região selecionada, continuando
para o tempo especificado pre-roll.
Pressione o botão [OUT] para audition a seção antes o ponto out da região
selecionada. A extensão da seção é determinada pelo tempo post-roll.
235
19 - Camada remota pro tools
•
Pressione o botão [POST] para audition de ponto out da região selecionada,
continuando para o tempo post-roll especificado.
Audition para no fim da seção, ou quando um botão transport é pressionado
Botões [PRE] & [POST]
Estes botões são usados para ligar e desligar pre-roll e post-roll. Enquanto o indicador
do botão [AUDITION] estiver aceso, eles estão sendo usados para audição.
Botões [IN] & [OUT]
Estes botões são usados para ajustar pontos dentro e fora durante a reprodução.
Enquanto a luz do botão [AUDITION] estiver acesa, eles são usados para auditioning.
Botão [RETURN TO ZERO]
Pressionando este botão move o cursor de reprodução para o inicio da seção.
Botão [END]
Pressionando este botão move o cursor de reprodução para o fim da seção.
Botão [ON LINE]
Este botão é usado para manter Pro Tools online e offline (mesmo que o comando
Online no menu Operations). Seu indicador acende quando Pro Tools estiver online.
Botão [LOOP]
Este botão é usado para ligar e desligar a reprodução loop (mesmo que o comando
Loop Playback no menu Operations). Este indicador acende quando o loop playback
estiver ligado. Este botão é mutuamente exclusivo com os botões [QUICK PUNCH],
[SHUTTLE], E [SCRUB].
Botão [QUICK PUNCH]
Este botão é usado para ligar/desligar o quick punch ( o mesmo que o comando Quick
Punch no menu Operations). Este indicador acende quando quick punch estiver
ligado. Este botão é mutuamente exclusivo com os botões [LOOP], [SHUTTLE], e
[SCRUB].
236
19 - Camada remota pro tools
Seção Transport & Data Entry
Botão [REW]
Este botão retrocede da posição atual do cursor (não está travada)
Botão [FF]
Este botão avança da posição atual do cursor (não esta travada)
Botão [STOP]
Este botão pára a reprodução e agravação.
Botão [PLAY]
Este botão inicia a reprodução da posição atual do cursor
Botão [REC]
Este botão arma Pro Tools para gravação (indicador do botão [REC] pisca), a
gravação inicia pressionando o botão [PLAY] (o indicador do botão [REC] acende
continuamente).
Botão [BACK] (EDIT MODE)
Este botão é usado para selecionar os seguintes modos edit: Shuffle, Slip, Spot, e
Grid.
Botão [FORWARD] (EDIT TOOLS)
Este botão é usado para selecionar os seguintes edit tools: Zoomer, Trimmer, Selector,
Grabber, SmartTool, Scrubber, e Pencil.
Roda Parâmetro
A roda Parâmetro é usada para fechar e cancelar (ver pág. 249). É também usado
para fazer ajustes finos para a região selecionada (ver pág. 248).
237
19 - Camada remota pro tools
Botões [SHUTTLE] & [SCRUB]
Estes botões são usados para selecionar os modos Shuttle e Scrub. Consulte “Scrub
& Shuttle” na pag. 249 para mais informações. Estes botões são mutuamente
exclusivos com os botões [QUICK PUNCH] e [LOOP].
Botão [ENTER]
Este botão funciona do mesmo jeito que a tecla ENTER em seu teclado do
computador. Pressionando-o abre a caixa de dialogo New Memory Location. Enquanto
a caixa dialogo estiver aberta, pressionando-o realiza-se a mesma função de como
clicar o botão OK.
Botão [- / DEC] (ESC)
Para a maior parte, este botão funciona como a tecla Esc de seu computador.
Enquanto a caixa dialogo estiver aberta, pressionando-o tem a mesma função de
como clicar o botão Cancel.
Botão [+ / INC] (CURSOR MODE)
Este botão é usado para selecionar os seguintes modos cursor: Navigation (ver pág.
247), Zoom (ver pág. 248), e Select (ver pág. 248).
Botões Cursor
Estes botões podem ser usados para rolar as janelas Mix e Edit (ver pág. 238), a
janela Navigate Edit (ver pág. 247), zoom waveforms (ver pág. 248), e para fazer
ajustes finos para a região selecionada (ver pág. 248). Sua operação exata depende
do modo cursor atualmente selecionado.
Rolando janelas
Os seguintes atalhos podem ser usados para rolar as janelas Mix e Edit.
Rolar a janela para a esquerda
Rolar a janela para a direita
Rolar a janela para cima
Rolar a janela para baixo
Rolar a janela para o inicio
Rolar a janela para o fim
Rolar a janela para o topo
Rolar a janela para o fundo
238
USER DEFINED KEYS [13]+botão cursor esquerdo
USER DEFINED KEYS [13]+botão cursor direito
USER DEFINED KEYS [13]+botão cursor para cima
USER DEFINED KEYS [13]+botão cursor para baixo
USER DEFINED KEYS [5]+USER DEFINED KEYS [13]+botão cursor
USER DEFINED KEYS [5]+USER DEFINED KEYS [13]+botão cursor
USER DEFINED KEYS [5]+USER DEFINED KEYS [13]+botão cursor
USER DEFINED KEYS [5]+USER DEFINED KEYS [13]+botão cursor
esquerdo
direito
para cima
para baixo.
19 - Camada remota pro tools
Selecionando canais
Canais podem ser selecionados como segue.
(Esteja certo de que o indicador do botão ENCODER MODE [ASSIGN 4] (INSERT)
não esteja aceso antes de proceder).
1 Use os botões [SEL] para selecionar canais.
Os indicadores do botão [SEL] dos canais selecionados acendem. A borda do display
channel strip correspondente também acende.
2 Para selecionar canais múltiplos em cada bloco de oito-canais (1-8, 9-16, ou 17-24),
enquanto estiver segurando um botão [SEL], use os botões [SEL] de outros canais no
mesmo bloco para adicionar e remover canais.
Aplique os seguintes atalhos.
Para fazer isto...
Selecionar canais múltiplos
Selecionar todos os canais
Inverter a seleção de canais
Faça isto!
USER DEFINED KEYS [4]+[SEL]
USER DEFINED KEYS [5]+[SEL]
USER DEFINED KEYS [13]+[SEL]
Nomeando canais de entrada
Canais podem ser determinados para fontes de entrada como segue. O transport Pro
Tools deve ser parado a fim de fazer estas determinações.
Você pode visualizar a determinação de fonte de entrada para cada canal no display
channel strip pressionando e segurando o botão ENCODER MODE [ASSIGN 1]
(INPUT).
1 Pressione o botão ENCODER MODE [ASSIGN 3] (SEND ASSIGN)
Este indicador do botão pisca, e a seção SELECT ASSIGN do display mostra “ASGN”.
2 Pressione o botão ENCODER MODE [ASSIGN 1] (INPUT)
Este indicador do botão acende, e o display channel strip mostra a fonte de entrada
atual para cada canal.
3 Use os Encoders para selecionar as fontes de entrada.
Os nomes das fontes de entrada aparecem no display channel strip em forma
abreviada. Quando você selecionar uma fonte além da atual, o display channel strip
correspondente pisca.
4 Para confirmar sua seleção, pressione os interruptores Encoder.
O display strip channel para de piscar.
Aplicar os seguintes atalhos.
Para fazer isso.....
Ajuste todos os canais para
a mesma fonte de entrada
Ajuste todos os canais selecionados
para a mesma fonte de entrada
Faça isso!
ENCODER MODE [ASSIGN 3], ENCODER MODE [ASSIGN 1],
Encoder, USER DEFINED KEYS [5]+Interruptor Encoder
ENCODER MODE [ASSIGN 3], ENCODER MODE [ASSIGN 1],
Encoder, USER DEFINED KEYS [5]+USER DEFINED KEYS [4]
+Interruptor Encoder
Você pode cancelar esta função pressionando o botão [- / DEC] (ESC).
239
19 - Camada remota pro tools
Nomeando canais de saída
Canais podem ser determinados para destinos de saída como segue. O Pro Tools
transport deve estar parado a fim de fazer estas determinações.
Você pode visualizar as determinações de saída atual para cada canal no display
channel strip pressionando e segurando o botão ENCODER MODE [ASSIGN 2]
(OUTPUT).
1 Pressione o botão ENCODER MODE [ASSIGN 3] (SEND ASSIGN)
Este indicador pisca, e a seção SELECT ASSIGN do display mostra “ASGN”.
2 Pressione o botão ENCODE MODE [ASSIGN 2] (OUTPUT)
Este indicador acende, e o display channel strip mostra o destino de saída atual para
cada canal.
3 Use os Encoders para selecionar destinos de saída.
Os nomes dos destinos de saída aparecem no display channel strip de forma
abreviada. Quando você seleciona um destino além do atual, o circulo do display do
channel strip correspondente pisca.
4 Para confirmar sua seleção, pressione os interruptores dos Encoders.
O circulo do display do channel strip para de piscar.
Aplicar os seguintes atalhos.
Para fazer isso.....
Ajuste todos os canais para o
mesmo destino de saída
Ajuste todos os canais selecionados
para o mesmo destino de saida
Faça isso!
ENCODER MODE [ASSIGN 3], ENCODER MODE [ASSIGN 2],
Encoder, USER DEFINED KEYS [5]+Interruptor Encoder
ENCODER MODE [ASSIGN 3], ENCODER MODE [ASSIGN 2],
Encoder, USER DEFINED KEYS [5]+USER DEFINED KEYS [4]+
Interruptor Encoder
Você pode cancelar esta função pressionando o botão [- / DEC] (ESC).
Configurando níveis de canais
Níveis de canal podem ser ajustados como segue.
(Esteja certo de que os indicadores do botão FADER MODE [FADER] e [AUX/MTRX]
não estejam piscando antes do procedimento).
1 Use os faders para ajustar níveis de canais.
Faders em um grupo mix são controlados juntos. Você pode desativar
temporariamente um grupo mix a fim de fazer ajustes para faders individuais
pressioonando e segurando o botão USER DEFINED KEYS [12] (CTRL/CLUTCH).
Alternadamente, você pode fazer ajustes para faders individuais enquanto estiver
tocando o botão de pelo menos um fader naquele grupo mix.
Você pode visualizar níveis de canal em dB no display channel strip segurando o botão
USER DEFINED KEYS [13] (ALT/FINE) enquanto estiver ajustando faders.
240
19 - Camada remota pro tools
Emudecendo canais
Canais podem ser mutados como segue.
1 Use os botões [ON] para mutar canais
Os indicadores do botão [ON] de canais mutados apagam.
2 Pressione os botões [ON] outra vez para desmutar canais.
Os indicadores do botão [ON] de canais desmutados estão acesos.
Canais agrupados são mutados juntos. Você pode desabilitar temporariamente um
grupo a fim de mutar canais individuais pressionando e segurando o botão USER
DEFINED KEYS [12] (CTRL/CLUTCH).
Aplique os seguintes atalhos.
Para fazer isso...
Mute todos os canais
Mute todos os canais selecionados
Faça isso!
USER DEFINED KEYS [5]+[ON]
USER DEFINED KEYS [5]+USER DEFINED KEYS [4]+[ON]
Panning canais
Pan pode ser aplicado aos canais como segue.
1 Pressione o botão ENCODER MODE [PAN] (PAN).
Seu indicador acende.
2 Use os Encoders para aplicar pan aos canais.
Posições Pan são mostradas nos displays channel strip. Consulte “Pan Display” na
pág. 227 para mais informações.
Você pode visualizar ajustes pan numericamente nos displays channel strip segurando
o botão USER DEFINED KEYS [13] (ALT/FINE) enquanto estiver ajustando os
Encoders.
Para canais de entrada aux estéreo (canais com dois panpots), use o botão
ENCODER MODE [PAN] (PAN) para toggle entre os panpots da esquerda e direita, e
aplicar pan com os Encoder. Quando o panpot esquerdo estiver ativado, os
indicadores do botão ENCODER MODE [PAN] (PAN) estão iluminados continuamente
e a seção SELECT ASSIGN do display mostra “Pan”. Quando o panpot direito estiver
ativado, o indicador do botão ENCODER MODE [PAN] (PAN) pisca e a seção SELECT
ASSIGN do display mostra “PanR”.
Soloing canais
Canais podem ser solados como segue
1 Use os botões [SOLO] para solar canais.
Os indicadores do botão [SOLO] de canais solados acendem e os indicadores do
botão [ON] de canais não solados piscam.
2 Pressione os botões [SOLO] outra vez para desfazer o solo dos canais.
Canais agrupados são solados juntos. Você pode desabilitar temporariamente um
grupo mix a fim de solar canais individuais pressionando e segurando o botão USER
DEFINED DKEYS [12] (CTRL/CLUTCH).
241
19 - Camada remota pro tools
Nomeando destinos de envio
Sends podem ser determinados para destinos de saída como segue. Os Pro Tools
transport devem estar parados a fim de fazer estas determinações.
Você pode visualizar as determinações de destino de saída atual para cada send no
display channel strip pressionando e segurando os botões AUX SELECT [AUX 1-5]
(SEND A-E).
1 Pressione o botão ENCODER MODE [ASSIGN 3] (SEND ASSIGN)
Este indicador pisca, e a seção SELECT ASSIGN do display mostra “ASGN”.
2 Use os botões AUX SELECT [AUX 1-5] (SEND A-E) para selecionar os sends.
O indicador do botão do send selecionado acende, e o display channel strip mostra os
destinos send atuais de todos os canais. Se o send selecionado atualmente não
estiver determinado para um canal, “ – “ é mostrado.
3 Use os Encoders para selecionar destinos send.
Os nomes dos destinos send aparecem no display channel strip de forma abreviada.
Quando você selecionar um destino diferente, o circulo do display channel strip
correspondente pisca. Quando um destino send stereo é selecionado, seu nome pisca
e continua a piscar mesmo depois que foi confirmado.
4 Para confirmar sua seleção, pressione o interruptor do Encoder
O circulo do channel strip display para de piscar.
Aplicar os seguintes atalhos.
Para fazer isso.....
Ajuste todos os canais para o
mesmo destino send
Ajuste todos os canais para o
mesmo destino send
Faça isso!
ENCODER MODE [ASSIGN 3], AUX SELECT [AUX 1-5],
Encoder, USER DEFINED KEYS [5]+Interruptor Encoder
ENCODER MODE [ASSIGN 3], AUX SELECT [AUX 1-5],
Encoder, USER DEFINED KEYS [5]+
USER DEFINED KEYS [4]+Interruptor Encoder
Você pode cancelar esta função pressionando o botão [- / DEC] (ESC).
Configurando envio como Pre ou Post
Sends podem ser configurados como qualquer pre ou post como segue.
(Esteja certo de que o indicador do botão MATRIX SELECT [MATRIX 2] (SEND
MUTE) não acenda antes do procedimento).
1 Use os botões AUX SELECT [AUX 1-5] (SEND A-E) para selecionar os sends.
O indicador do botão ENCODER MODE [AUX/MTRX] (SEND LEVEL) acende, como
faz o indicador do botão do send selecionado.
2 Use os interruptores Encoder para toggle entre pre e post.
242
19 - Camada remota pro tools
Ajustando níveis de envio
Níveis Send podem ser ajustados como segue.
1 Use os botões AUX SELECT [AUX1-5] (SEND A-E) para selecionar os sends.
O indicador do botão ENCODER MODE [AUX/MTRX] (SEND LEVEL) acende, como
faz o indicador do botão do send selecionado.
2 Use os Encoders para ajustar os níveis Send.
Você pode visualizar níveis em dB nos display channel strip segurando o botão USER
DEFINED KEYS [13] (ALT/FINE) enquanto estiver ajustando os Encoders.
Níveis Send também podem ser ajustados usando os faders no modo Flip. Consulte
“Flip Mode” na pág. 243 para mais informações.
Emudecendo envios
Sends podem ser mutados como segue.
1 Pressione o botão MATRIX SELECT [MATRIX 2] (SEND MUTE)
2 Use os botões AUX SELECT [AUX1-5] (SEND A-E) para selecionar os sends.
O indicador do botão ENCODER MODE [AUX/MTRX] (SEND LEVEL) acende, como
faz o indicador do botão do send selecionado.
3 Use os interruptores Encoder para mutar os sends.
Quando um send é mutado, o circulo do display channel strip pisca.
Sends podem também ser mutados usando os botões [ON] no modo Flip. Consulte
“Flip Mode” na pág. 243 para mais informações.
Panning envios
Somente sends determinadas para destinos stereo podem ser aplicadas pan. Pode
ser aplicado pan em sends usando o modo Flip. Consulte “Flip Mode” na pág. 243
para mais informações.
Modo flip
No modo Flip, os faders, Encoders, e botões [ON] podem ser usados para controlar
sends, como mostra a seguinte tabela.
Controle
Fader
Encoder
Botão [ON]
Modo Normal
Channel level
Channel pan/send level
Channel mute
Modo Flip
Send level
Send pan
Send mute
1 Pressione o botão FADER MODE [FADER] ou [AUX/MTRX].
Os indicadores do botão FADER MODE [FADER] e [AUX/MTRX] piscam
alternadamente, e ambos os indicadores do botão ENCODER MODE [PAN] e [AUX/
MTRX] (SEND LEVEL) acendem. A seção SELECT ASSIGN dos display mostra
“FLIP”.
2 Use os botões AUX SELECT [AUX 1-5] (SEND A-E) para selecionar os sends.
O indicador do botão do send selecionado acende.
243
19 - Camada remota pro tools
3 Use os faders, Encoders, e botões [ON] para controlar o send atualmente
selecionado.
Para canais de entrada aux estéreo (canais com dois panpots), use o botão
ENCODER MODE [PAN] (PAN) para toggle entre os panpots da esquerda e direita, e
aplicar pan com os Encoder. Quando o panpot esquerdo estiver ativado, os
indicadores do botão ENCODER MODE [PAN] (PAN) estão iluminados continuamente.
Quando o panpot direito estiver ativado, o indicador do botão ENCODER MODE [PAN]
(PAN) pisca.
Nomeando entradas / plug-ins
Inserts podem ser determinados para canais como segue. Os Pro Tools transport
devem estar parados a fim de fazer estas determinações.
1 Pressione o botão ENCODER MODE [ASSIGN 4] (INSERT)
Este indicador pisca.
2 Use os botões [SEL] para selecionar canais para determinações insert.
O nome do canal selecionado aparece na seção INSERT/PARAM do display. A borda
do nome do canal correspondente na janela Pro Tools Mix é iluminada em vermelho.
3 Pressione o botão EFFECTS/PLUG-INS [5] (ASSIGN)
Este indicador pisca, como faz o indicador ASSIGN no display.
4 Use os controles Parâmetro 1-4 para selecionar insertrs/plug-ins.
Os nomes dos inserts/plug-ins aparecem no display de forma abreviada. Quando você
selecionar um insert/plug-in alem do atual, o botão SEL correspondente pisca no
display.
5 Para confirmar sua seleção, pressione o interruptor de controle Parameter
O botão SEL para de piscar.
Enquanto o indicador do botão EFFECTS/PLUG-INS [5] (ASSIGN) ainda estiver
piscando, você pode determinar mais inserts/plug-ins para o mesmo canal. Para
ajustar insert #5, pressione o botão Parameter down (SCROLL>). Pressione o botão
Parameter Up (<SCROLL) para visualizar inserts 1-4 novamente.
Para determinar inserts/plug-ins para outros canais, use os botões [SEL] para
seleciona-los. Você precisará pressionar o botão EFFECTS/PLUG-INS [5] (ASSIGN)
cada vez que você selecionar outro canal.
Para determinar o mesmo insert/plug-ins para todos os canais, enquanto estiver
segurando o botão USER DEFINED DEYS [5] (OPTION/ALL), pressione o interruptor
de controle Parameter. (O número de determinações possíveis depende da força CPU
disponível).
Para determinar o mesmo insert/plug-in para um seleção de canais, pressione o botão
(indicador desligado) ENCODER MODE [ASSIGN 4] (INSERT) para que os botões
[SEL] possam ser usados para selecionar canais. Selecione os canais como explicado
na pág. 239, então pressione o botão EFFECTS/PLUG-INS [5] (ASSIGN). Enquanto
este indicador estiver piscando, use os controles Parameter 1-4 para selecionar um
insert/plug-in, e enquanto estiver segurando o botão USER DEFINED KDEYS [5]
(OPTION/ALL) e USER DEFINED KEYS [4] (SHIFT/ADD), pressione os interruptores
de controle Parameter. (O número de determinações possíveis dependem da força
CPU disponível) Você pode cancelar esta função pressionando o botão [-/DEC] (ESC).
244
19 - Camada remota pro tools
Editando plug-ins
Plug-ins podem ser editados como segue.
(Esteja certo de que o indicador do botão MATRIX SELECT [MATRIX 4] (INSERT
BYPASS) não esteja aceso antes do procedimento.)
1 Pressione o botão ENCODER MODE [ASSIGN 4] (INSERT).
Este indicador pisca e os botões [SEL] são ajustados para o modo Insert Select.
2 Use os botões [SEL] para selecionar o canal para o qual o plug-in você quer editar.
Aquele indicador do botão do canal [SEL] acende, e a borda do nome do canal
correspondente na janela Pro Tools Mix é iluminada vermelho. Os nomes dos Plug-ins
inseridos no canal são mostrados na seção INSERT ASSIGN/EDIT do display.
3 Use os interruptores Parameter control 1-4 para selecionar o plug-in que você quer
editar.
O modo Plug-in edit é ajustado e os parâmetros plug-in são mostrados na seção
INSERT ASSIGN/EDIT do display. O indicador do botão EFFECTS/PLUG-INS [8]
(INSERT/PARAM) acende e o indicador PARAM no display aparece iluminado.
4 Use os parameters controls 1-4 e seus interruptores para editar os parâmetros
mostrados.
Parâmetros mostrados no topo da fileira podem ser editados usando os interruptores.
Parâmetros mostrados no fundo da fileira podem ser editados usando os controles
Parâmetros.
5 Use o botão Parameter Down (SCROLL>) E PARAMETER Up (<SCROLL) para
selecionar as páginas parâmetro.
Quando uma pagina parâmetro é selecionada pela primeira vez, o número da pagina
parâmetro atual e o número total de páginas parâmetro é mostrada
momentaneamente. Por exemplo, “1/2” indica que a primeira pagina de duas esta
atualmente selecionada. O titulo do plug-in é também mostrado.
Enquanto estiver editando um plug-in que você pode bypass pressionando o botão
EFFECTS/PLUG-INS [7] (BYPASS). Neste caso, o indicador BYPASS aparece
iluminado.
Tão logo você comece a editar um plug-in, o indicador COMPARE no display aparece
iluminado. Você pode comparar suas edições com programas iniciais pressionando o
botão EFFECTS/PLUG-INS [6] (COMPARE). O indicador COMPARE no display
aparece iluminado enquanto os programas originais estão ativados, e não iluminado
enquanto suas edições estão ativadas.
6 Para editar outro plug-in, pressione o botão (indicador apagado) EFFECTS/PLUGINS [8] (INSERT/PARAM), use os botões [SEL] para selecionar o canal (mesmo como
no passo #2), e use os interruptores Parameter control 1-4 para selecionar o plug-in
(mesmo como no passo #3).
245
19 - Camada remota pro tools
Bypassing plug-ins individuais
Plug ins individuais podem ser bypassed como segue.
(Esteja certo de que o indicador do botão EFFECTS/PLUG-INS [8] (INSERT/PARAM)
não esteja aceso antes do procedimento.)
1 Pressione o botão ENCODER MODE [ASSIGN 4] (INSERT)
Este indicador pisca.
2 Use os botões [SEL] para selecionar plug-ins.
3 Enquanto estiver segurando o botão EFFECTS/PLUG-INS [7] (BYPASS), use os
interruptores Parameter control 1-4 para bypass os plug-ins.
Para bypass plug-in #5, pressione o botão Parametro Down (SCROLL >), e então
realize o passo 3. Pressione o botão Parâmetro Up (< SCROLL) para visualizar plugins 1-4 outra vez.
Os títulos de plug-ins bypassed são mostrados nos caracteres no caso acima. Por
exemplo, o titulo do plug in “Dverb” aparece como “d-verb” quando não está bypassed,
e aparece como “DVERB” quando está bypassed.
Bypassing todos os plug-ins
Todos os plug-ins em um canal podem ser bypassed como segue.
1 Pressione o botão MATRIX SELECT [MATRIX 4] (INSERT BYPASS).
Este indicador acende.
Os indicadores INS no display channel strip funcionam como segue.
Indicador INS = desligado: Nenhum dos plug-ins do canal estão bypassed
Indicador INS = aceso: Todos os plug-ins do canal estão bypassed.
Indicador INS = piscando: Alguns dos plug-ins do canal estão bypassed.
2 Pressione o botão ENCODER MODE [ASSIGN 4] (INSERT)
Este indicador pisca.
3 Pressione os botões [SEL] para bypass todos plug-ins em cada canal.
Aplicar os seguintes atalhos.
Para fazer isso....
Bypass todos os plug-ins em
todos os canais
Bypass todos os plug-ins em
todos os canais selecionados
246
Faça isso!
MATRIX SELECT [MATRIX 4], ENCODER MODE [ASSIGN 4],
USER DEFINED KEYS [5]+[SEL]
MATRIX SELECT [MATRIX 4], ENCODER MODE [ASSIGN 4],
USER DEFINED KEYS [5]+USER DEFINED KEYS [4]+[SEL]
19 - Camada remota pro tools
Reconfigurando faders, envios, panpots e plug-ins
Faders, panpots, sends, e plug-ins podem ser ressetados para seus valores default
como segue. Para faders e controles send, isto é “0”. Para panpots, é centro.
Esteja certo de que o indicador do botão ENCODER MODE [ASSIGN 4] (INSERT)
esteja desligado antes de proceder com estes atalhos.
Para fazer isso...
Resete um fader channel
Resete todos faders channel
Resete todos os faders channel selecionados
Resete um panpot channel
Resete todos os channel panpot
Resete todos os channel panpot selecionados
Resete um channel send level
Resete todos channel send levels
Resete todos os canais selecionados send levels
Resete o plug-in atualmente selecionado.
Faça isso!
[MATRIX 1]+[SEL]
USER DEFINED KEYS [5]+[MATRIX 1]+[SEL]
USER DEFINED KEYS [5]+USER DEFINED KEYS [4]+[MATRIX 1]+[SEL]
[PAN], [MATRIX 1]+[ENCODER push]
[PAN],USER DEFINED KEYS [5]+ [MATRIX 1]+[ENCODER push]
[PAN],USER DEFINED KEYS [5]+USER DEFINED KEYS [4]+
[MATRIX 1]+[ENCODER push]
AUX SELECT [AUX1-5], [MATRIX 1]+[ENCODER push]
AUX SELECT [AUX1-5],USER DEFINED KEYS [5]+ [MATRIX 1]+[ENCODER push]
AUX SELECT [AUX1-5],USER DEFINED KEYS [5]+USER DEFINED [4]+
[MATRIX 1]+[ENCODER push]
[MATRIX 1]+EFFECTS PLUG-INS[6]
Enquanto o botão [MATRIX 1] (DEFAULT) estiver sendo pressionado, este indicador
pisca e “DFLT” aparece na seção SELECT ASSIGN do display.
Canais agrupados são resetados juntos. Você pode desabilitar temporariamente um
grupo pressionando e segurando o botão USER DEFINED KEYS [12] (CTRL/
CLUTCH) antes de pressionar o botão [MATRIX 1] (DEFAULT).
Navegando na janela Edit
Os botões cursor podem ser usados para navegar a janela Edit como segue.
1 Use o botão [+/INC] (CURSOR MODE) para selecionar o modo cursor Navigation.
A seção CURSOR MODE do display mostra “NAVIGATION”.
2 Para mover o cursor edit para o limite da região anterior, ou para o marcador
anterior, pressione o botão cursor esquerdo.
3 Para mover o cursor edit para o próximo limite da região, ou para o próximo
marcador, pressione o botão cursor Direito.
Aplique os seguintes atalhos.
Para fazer isso....
Extender a seleção
Selecionar a região anterior
Selecionar a próxima região
Mostra o ponto in da região selecionada
no centro da janela Edit
Mostra o ponto out da região selecionada
no centro da janela Edit
Faça isso!
USER DEFINED KEYS [4]+botão cursor esquerdo ou direito
USER DEFINED KEYS [12]+botão cursor esquerdo
USER DEFINED KEYS [12]+ botão cursor direito
USER DEFINED KEYS [5]+ botão cursor esquerdo (ou botão LOCATE MEMORY [IN])
USER DEFINED KEYS [5]+ botão cursor direito (ou botão LOCATE MEMORY [OUT])
247
19 - Camada remota pro tools
Zooming
Os botões cursor podem ser usados para zoom na janela Edit como segue.
1 Use o botão [+/INC] (CURSOR MODE) para selecionar o modo cursor Zoom.
A seção CURSOR MODE do display mostra “ZOOM”.
Na Zoom cursor mode, os botões cursor funcionam como segue:
• Botão cursor esquerdo: Zoom out horizontal
• Botão cursor direito: Zoom in horizontal
• Botão cursor up: Zoom in vertical
• Botão cursor down: Zoom out vertical
Fazendo ajustes finos à região selecionada
Os botões cursor podem ser usados em conjunto com a roda parâmetro para fazer
ajustes finos para a região selecionada.
1 Use o botão [+/INC] (CURSOR MODE) para selecionar o modo Select cursor.
A seção CURSOR MODE do display mostra “SELECT”.
2 Enquanto segurar o botão cursor esquerdo, gire a roda Parâmetro para fazer ajustes
finos para o in point da região selecionada.
3 Enquanto segurar o botão cursor esquerdo, gire a roda Parâmetro para fazer ajustes
finos para o out point da região selecionada.
Aplique os seguintes atalhos.
Para fazer isso....
Mova o cursor edit para o ponto in
da região selecionada
Mova o cursor edit para o ponto out
da região selecionada
Faça isso!
Duplo-click no botão cursor esquerdo
Duplo-click no botão cursor direito
Os seguintes atalhos podem ser usados em qualquer modo cursor Navigation ou
Select.
Para fazer isso...
Selecione a faixa/região abaixo
Selecione a faixa/região acima
Extenda a seleção para incluir a mesma região na faixa abaixo
Extenda a seleção para incluir a mesma região na faixa acima
Encurte a seleção desselecionando a região na faixa mais baixa
Encurte a seleção desselecionando a região na faixa mais alta
Mova a seleção (não o áudio) para trás ou para frente.
248
Faça isso!
Botão cursor down
Botão cursor up
Botão cursor USER DEFINED KEYS [4]+Down
Botão cursor USER DEFINED KEYS [4]+Up
Botão cursor USER DEFINED KEYS [5]+Down
Botão cursor USER DEFINED KEYS [5]+Up
Botão cursor esquerdo+botão cursor direito+roda parametro
19 - Camada remota pro tools
Scrub e Shuttle
A roda Parâmetro pode ser usada para scrub e shuttle como segue.
1 Esteja certo que Pro Tools está parado.
2 Pressione o botão [SCRUB] se você quiser scrub, pressione o botão [SHUTTLE] se
você quiser shuttle.
O indicador do botão correspondente acende. Os indicadores do botão [REW] e [FF]
também acendem, e o modo cursor é ajustado para Navigation (a seção CURSOR
MODE do display mostra “NAVIGATION”).
3 Gire a roda Parâmetro no sentido horário para scrub/shuttle para a direita. Gire-a no
á esquerda para scrub/shuttle.
Scrub/shuttle iniciam no ponto in da região selecionada. Se nenhuma região estiver
selecionada, a posição do cursor de edição é usada. Se você segurar o botão USER
DEFINED KEYS [5] (OPTION/ALL) quando estiver pressionando o botão [SCRUB] ou
[SHUTTLE], scrub, shuttle iniciarão no ponto out da região selecionada.
Se a preferência Edit Insertion Follow Scrub/Shuttle estiver ligada no Pro Tools
(Setups menu, Preferences comand, pagina Operation), a região atualmente
selecionada será cancelada quando o botão [SCRUB] ou [SHUTTLE] estiver
pressionado. Para equilibrar a região selecionada, segure o botão USER DEFINED
KEYS [4] (SHIFT/ADD) quando estiver pressionando o botão [SCRUB] ou [SHUTTLE].
Você pode alternar entre scrub e shuttle pressionando os botões [SCRUB] e
[SHUTTLE], neste caso scrub e shuttle continuam da posição atual.
4 Para expandir ou encolher a região selecionada, enquanto segurar o botão USER
DEFINED KEYS [4] (SHIFT/ADD), rode a roda Parâmetro.
Pressione o botão cursor esquerdo quando você quiser mover para o ponto in.
Pressione o botão cursor direito , para mover o ponto out.
Para inicar scrub/shuttle do topo da região selecionada, enquanto estiver segurando o
botão USER DEFINED KEYS [5] (OPTION/ALL), pressione o botão cursor esquerdo.
Similarmente, para iniciar scrub/shuttle do fim da região selecionada, enquanto estiver
segurando o botão user defined keys [5] (OPTION/ALL), pressione o botão cursor
direito.
5 Para parar scrub/shuttle, pressione a botão [SCRUB] ou [SHUTTLE] outra vez,
ou pressione o botão [STOP]
Se você pressionar o botão [REW], [FF], ou [PLAY],a operação scrub/shuttle é parada
antes de retroceder, avançar, ou reproduzir começos.
Enquanto scrub/shuttle estiver ativado, somente os seguintes controles Pro Tools/
DM2000 podem ser usados: botões [SCRUB] e [SHUTTLE], roda parâmetro, botões
Transport, faders, botões [ON], e botões [SOLO]. A posição atual pode ser
armazenada como um marcador pressionando o botão [ENTER].
A resolução scrub depende do ajust zoom atual, quanto mais zoom maior a resolução.
Se você segurar o botão USER DEFINED KEYS [13] (ALT/FINE) enquanto estiver
eliminando, você pode eliminar para a resolução mais alta apesar do ajuste zoom
atual.
249
19 - Camada remota pro tools
Automação
Visualizando o modo Automation
O ajuste do modo Automation de cada canal pode ser visualizado como segue.
1 Pressione e segure um botão do canal [AUTO]
O modo Automation do canal é mostrado no display channel strip correspondente
enquanto o botão [AUTO] é pressionado.
Pro Tools
Auto write
Auto touch
Auto latch
Auto read
Auto off
Display Channel Strip
Wrt
Tch
Ltch
Read
Off
Indicadores de Botão [AUTO]
Piscando vermelho (Record Ready)
Vermelho (Gravando)
Verde
Desligado
O ajuste do mod Automation de todos os canais podem ser visualizados como segue.
2 Pressione e segure o botão AUTOMIX [DISPLAY] (AUTO STATUS)
Os modos Automation de todos os canais são mostrados nos displays channel strip
enquando o botão AUTOMIX [DISPLAY] (AUTO STATUS) é pressionado.
Programando o modo Automation
O modo Automation pode ser programado como segue.
1 Enquanto estiver segurando um botão do canal [AUTO], pressione o botão
AUTOMIX [WRITE], [TOUCH], [LATCH], [TRIM], [READ], ou [OFF].
Os modos do canal Automation são mostrados no display channel strip enquanto o
botão [AUTO] é pressionado.
Canais agrupados são ajustados juntos. Você pode temporariamente desabilitar um
grupo a fim de programar canais individuais pressionando e segurando o botão USER
DEFINED KEYS [12] (CTRL/CLUTCH).
Aplique os seguintes atalhos.
Para fazer isso...
Programe o modo Automation
de todos os canais
Programe o modo Automation
de todos os canais selecionados
250
Faça isso!
USER DEFINED KEYS [5]+AUTOMIX [WRITE], [TOUCH],
[LATCH], [TRIM], [READ], ou [OFF]
USER DEFINED KEYS [5]+USER DEFINED KEYS [4]+
AUTOMIX [WRITE], [TOUCH], [LATCH], [TRIM], [READ], ou [OFF]
19 - Camada remota pro tools
Modo Trim
O modo trim pode ser usado como segue.
1 Enquanto estiver segurando um botão do canal [ATUO], pressione o botão
AUTOMIX [RELATIVE] (TRIM).
O modo Automation do canal é mostrado no display channel strip correspondente
enquanto este botão [AUTO] é pressionado.
Pro Tools
Auto trim write
Auto trim touch
Auto trim latch
Auto trim read
Display Channel Strip
TWrt
TTch
Tlch
TRd
Indicadores de Botão [AUTO]
Piscando vermelho/laranja (Record Ready)
Laranja (Gravando)
Piscando Verde/laranja
Canais agrupados são ajustados juntos. Você pode temporariamente desabilitar um
grupo a fim de programar canais individuais pressionando e segurando o botão USER
DEFINED KEYS [12] (CTRL/CLUTCH).
Aplique os seguintes atalhos.
Para fazer isso...
Programe o modo trim para
todos os canais
Programe o modo trim de todos
os canais selecionados
Faça isso!
USER DEFINED KEYS [5]+AUTOMIX [RELATIVE]
USER DEFINED KEYS [5]+USER DEFINED KEYS [4]+
AUTOMIX [RELATIVE]
No modo Trim, voce pode mostrar canais e valores send level relativamente (em vez
de valores decibeis absolutos) nos displays channel strip segurando o botão USER
DEFINED KEYS [13] (ALT/FINE) enquanto estiver ajustando faders e Encoders.
Armando Parâmetros para Automação
Parâmetros podem ser selecionados para gravação e reprodução automation como
segue.
1 Use os seguintes botões AUTOMIX-OVERWRITE para armar o parâmetro.
Botões AUTOMIX-OVERWRITE
[FADER] (FADER)
[ON] (MUTE)
[PAN] (PAN)
[AUX] (SEND)
[AUX ON] (SEND MUTE)
[EQ] (PLUG-IN)
Pro Tools
Volume
Mute
Pan
Send level
Send mute
Plug-in
Os indicadores do botão para parametros armados acendem
Aplique os seguintes atalhos.
Para fazer isso...
Arme todos os parâmetros
Inverta a seleção de parametros armados
Faça isso!
USER DEFINED KEYS [5]+AUTOMIX-OVERWRITE [FADER],
[ON], [PAN], [AUX], [AUX ON], ou [EQ]
USER DEFINED KEYS [13]+AUTOMIX-OVERWRITE [FADER],
[ON], [PAN], [AUX], [AUX ON], ou [EQ]
251
19 - Camada remota pro tools
Panner
Selecionando uma Trilha
Use os botões SELECTED CHANNEL ROUTING para manipular as seguintes
operações de trilha.
Para fazer isso...
Selecionando a trilha anterior
Selecionando a próxima trilha
Selecionando a trilha topo
Selecionando a última trilha
Selecionando a saída principal
da trilha selecionada
Selecionando Send 5 da trilha selecionada
Selecionando output/send da trilha selecionada
Use estes botões:
botão ROUTING [1]
botão ROUTING [2]
botões ROUTING [3] + [1]
botões ROUTING [3] + [2]
botões ROUTING [3] + [5]
botões ROUTING [3] + [7]
botões ROUTING [5] + [7]
Stereo Track Link
Você pode controlar o panner para os canais estéreo L e R simultaneamente ou
individualmente, dependendo do estado dos links estéreo.
Para cancelar o link panner do estéreo, pressione e segure a tecla [Control] no teclado
e mova o Joystick.
Operação de Panner pelo Joystick
1 Selecione a trilha que você deseja aplicar o pan.
2 Pressione o botão [GRAB], acendendo o indicador de botão [GRAB].
3 Enquanto o indicador de botão [GRAB] está iluminado, opere o Joystick.
Se você move o Joystick para panning direto enquanto o indicador de botão [GRAB]
está aceso, a posição pan é especificada como um valor absoluto que pode fazer a
posição pan saltar drasticamente. Você também pode restringir a direção de trajetória
do Joystick. Para limitar o movimento nas direções L e R, pressione e segure o botão
[DIRECT] e mova o Joystick. Para limitar o movimento para cima e para baixo (frente
e trás), selecione o botão modo 3 na janela Pro Tools Panner.
Operação de panner por controles de botão
Você pode controlar os parâmetros seguintes usando os controles DYNAMICS.
Controles
THRESHOLD
RANGE/RATIO
ATTACK
DECAY/RELEASE
HOLD/GAIN
ROUTING [6] apagado
Posição frontal
Posição traseira
Posição F/R
Nível LFE
ROUTING [6] aceso
Divergence frontal
Divergence traseira
Divergence F/R
Porcentagem central
Channel volume
1 Seleciona a trilha e a saída desejadas.
2 Pressione o botão ROUTING [6] para selecionar o modo de controle de botão que é
apropriado ao parâmetro você deseja controlar.
3 Use o controle apropriado para ajustar o parâmetro.
Apertando e segurando a tecla [Command] no teclado e girando os controles reduz a
mudança nos valores de parâmetro.
252
20 - Controle remoto
Sobre camadas remotas
Os quatro Remote Layers do DM2000 permite a voce controlar equipamentos
externos MIDI diretamente do DM2000. O tipo de equipamento a ser controlado (o
alvo) pode ser especificado para cada Remote Layer. Há seis tipos de alvo: User
Defined, Pro Tools, Nuendo, Cubase SX, General DAW, e User Assignable Layer.
Alvos User Defined permitem a você especificar os dados MIDI que serão transmitidos
quando os 24 canais strip faders, encoders e botões [ON] são operados. Estes
programas são armazenados em Scenes, para automação Snapshot-style. Os alvos
Pro Tools, Nuendo, Cubase SX, e General DAW foram determinados especialmente
para controlar Pro Tools, Nuendo, Cubase SX, e outros programas DAW. O alvo User
Assignable Layer possibilita a combinação de canais do DM2000 para criar uma
camada customizada. Veja a página 269 para mais informações sobre User
Assignable Layer.
Determinando Alvos para Remote layers
Alvos são determinados para Remote Layers como segue.
1 Use o botão DISPLAY ACCESS [REMOTE] para localizar as páginas Remote 1-4.
2 Use os botões cursor para selecionar o parâmetro TARGET, use a roda Parâmetro
ou botões INC/DEC para selecionar um alvo, e então pressione [ENTER]
TARGET: Este pode ser programado para NO ASSIGN, USER DEFINED, Pro Tools,
Nuendo, Cubase SX, General DAW, ou User Assignable Layer. Somente um Remote
Layer pode ser ajustado para Pro Tools, Nuendo, Cubase SX, ou General DAW.
Consulte a pág. 254 para mais informações sobre o alvo User Defined. Consulte pág.
221 para mais informações sobre o alvo Pro Tools. Consulte pág. 269 para mais
informações sobre User Assignable Layer.
Para controlar Nuendo or Cubase SX remotamente, faça as seguintes configurações
no parâmetro adicional TARGET.
3 Seleccione a porta desejada para o parâmetro DAW na página MIDI/To Host Setup
(see page 216).
4 Selecione um recurso apropriado no menu Device de Nuendo ou Cubase SX e
especifique o DM2000 como controlador.
Para mais informações sobre configurações necessárias, veja o manual do
proprietário que acompanha o Nuendo ou Cubase SX.
253
20 - Controle remoto
Configurando User Defined Remote Layers
User Defined Remote Layers podem ser configurados como segue.
1 Use o botão DISPLAY ACCESS [REMOTE] para localizar as páginas Remote 1-4.
2 Use os botões cursor para selecionar os parâmetros, use a roda Parâmetro ou
botões INC/DEC para seleciona-los.
TARGET: Este é usado para selecionar o alvo para o remote Layer selecionado
atualmente (o alvo User Defined é explicado aqui).
TRANSMIT: Este habilita e desabilita transmissão de dados MIDI para o Remote Layer
selecionado.
INITIALIZE: Este inicializa os programas do banK selecionado atualmente.
BANK: Estes botões são usados para selecionar banks 1, 2, 3 e 4. Cada bank pode
conter programas MIDI para os 24 faders, encoders, e botões [ON]. Banks podem ser
armazenados em um equipamento MIDI externo, tal como um arquivo de dados MIDI,
usando MIDI Bulk Dump (veja pág. 220), ou armazenado em SmartMedia (ver pág.
271).
ID/SHORT/LONG: Sobre Remote Layers, channel strips 1-24 são identificados pelos
Ids fixados RM01-RM24. Voce pode colocar um nome short ou long para cada remote
channel strip. Nomes short aparecem no display channel strip. Para colocar um nome,
use os botões cursor para selecionar o nome SHORT ou LONG, use os botões [SEL],
roda Parâmetro, ou botões INC/DEC para selecionar os channel strips, e então
pressione [ENTER]. Quando a janela Title Edit aparece, coloque um nome, e
pressione OK quando você tiver terminado. Consulte “Title Edit Window” na pag. 54
para mais informações.
ON: Estes parâmetros são usados para especificar a mensagem MIDI (até 16 bytes)
para ser transmitida quando um botão [ON] é pressionado. Use os botões [SEL] para
selecionar o channel strips, e então edite como necessário. Quando um valor de 00
para FF é especificado, aquele valor é transmitido quando um botão [ON] é
pressionado. Para o programa SW, valor de dados 7F é transmitido quando um botão
[ON] estiver ligado, a valor de dados 00 é transmitido quando um botão [ON] estiver
desligado. O programa END especifica o fim dos dados. NOP significa que nenhum
dado é transmitido.
UNLATCH/LATCH: Este parâmetro determina a operação dos botões [ON]: Latching
ou Non-latching. Quando programar para UNLATCH, um valor ON é transmitido
quando um botão é pressionado, e um valor OFF é transmitido quando é executado.
Quando programar para LATCH, um valor ON é tranamitido quando o botão é
pressionado e aquele valor é mantido quando o botão é executado. A próxima vez
que você pressionar aquele botão, o valor OFF é transmitido.
LEARN: Este botão é usado para ligar e desligar a função Learn, a qual pode ser
usada para aprender que mensagens MIDI estão sendo transmitidas pelos
equipamentos externos MIDI quando seus controles e parâmetros são ajustados.
Quando estiver ligado, mensagens MIDI recebidas são mostradas na área DATA.
Somente os primeiros 16 bytes de dados, iniciando com um Status bit, são mostrados.
254
20 - Controle remoto
ENCODER: Estes parâmetros são suados para especificar a mensagem MIDI (ate 16
bytes) a ser transmitida quando um Encoder é operado. Use os botões [SEL] para
selecionar o channel strips, e então edite como necessário. Quando um valor de 00 a
FF é especificado, aquele valor é transmitido quando um Encoder é ajustado. Para
programas ENC, o valor atual de Encoder de 0-127 é transmitido quando é ajustado.
O programa END especifica o fim dos dados. NOP significa que nenhum dado é
transmitido.
LEARN: Este funciona como a função Learn do botão [ON] acima. exceto as
mensagens MIDI recebidas são mostradas na área ENCODER DATA. Somente uma
função Learn pode ser usada por vez.
FADER: Estes parâmetros são usados para especificar a mensagem MIDI (até 16
bytes) para ser transmitida quando um fader é operado. Use os botões [SEL] para
selecionar o channel strips, e então edit como necessário. Quando um valor de 00
para FF é especificado, aquele valor é transmitido quando um fader é ajustado. Para o
programa FAD, um valor atual de fader de 0-127 é transmitido quando é ajustado. O
programa END especifica o fim dos dados. NOP significa que nenhum dado é
transmitido.
LEARN: Este funciona como o botão [ON] função Learn acima, exceto mensagens
MIDI recebidas são mostradas na área FADER DATA. Somente uma função Learn
pode ser usada por vez.
Usando user Defined Remote Layers
Uma vez configurado, User Defined Remote Layers podem ser usados como segue.
1 Use os botões LAYER REMOTE [1-4] para selecionar o User Defined Remote
layers.
Enquanto um User Defined Remote Layer é selecionado, operando os faders channel
strip, Encoders, e botões [ON] fazem os dados MIDI serem transmitidos.
Quando um user Defined Remote Layer é selecionado, a pág. Remote correspondente
aparece. Desde que esta seja a mesma pagina que aquela selecionada pelo botão
DISPLAY ACCESS [REMOTE], User Defined Remote Layers podem ser configurados
aqui, mesmo o alvo pode ser mudado.
Quando um User Defined Remote Layer é selecionado, o display channel strip mostra
Remote channel strip Short names. A borda do display channel strip do canal
selecionado atualmente acende. O display Encoder indica as posições dos Encoders.
Os programas dos faders channel strip, Encoders, e botões [ON], e o alvo atual e
programas bank para cada Remote Layer são armazenados em Scenes. Quando um
Scene é recuperado, se o alvo do Remote Layer é o mesmo quando o Scene foi
armazenado, os faders, Encoders, e botões [ON] são ajustados adequadamente e os
dados MIDI correspondentes são transmitidos (contanto que o parâmetro TRANSMIT
está ajustado para ENABLED). Se o alvo não é o mesmo. os faders, Encoders, e
botões [ON] são programados adequadamente, mas nenhum dado MIDI é transmitido.
255
20 - Controle remoto
Sobre controlar a máquina (MMC e P2)
O DM2000 pode controlar o transport, funções locate, track arming, e função chase
até oito maquinas de gravação externas que suportam o protocolo de controle MMC
ou P2. Maquinas podem ser especificadas como qualquer MTR ou Máster e
controlada independentemente.
Máquinas que suportam o protocolo P2 podem ser controladas conectando-as no port
REMOTE do DM2000 usando um cabo de 9 pinos. Detalhes sobre wiring são
fornecidos na pág. 350. O port REMOTE deve ser programado para controlar P2 na
pág. Remote Port Setup (veja pág. 257).
Máquinas que suportam MMC podem ser controladas conectando-as MIDI, SERIAL,
USB, ou SLOT1 do DM2000 (com cartão opcional Mlan I/O instalado na slot #1).
Protocolo MMC e P2 suporta variação de maquina para maquina. Algumas máquinas
não podem operar exatamente como explicado nesta seção.
Configurando Máquinas
Até oito maquinas podem ser configuradas como segue.
1 Use o botão LOCATOR [DISPLAY] para localizar a pág. Machine Configuration.
2 Use os botões cursor para selecionar os parâmetros, e use a roda Parâmetro,
botões INC/DEC, e botão [ENTER] para ajusta-los.
MACHINE CONTROL/DAW CONTROL: Quando a opção MACHINE CONTROL está
ativa, a seção MACHINE CONTROL exibe MMC machines, apesar da seleção da
camada. Quando a opção DAW CONTROL está ativa, a seção MACHINE CONTROL
controla DAWs, apesar da seleção da camada.
TYPE: Este é usado para especificar o tipo de maquina. MMC ou P2,. Somente uma
máquina pode ser ajustada para P2.
PORT: Quando a maquina TYPE é MMC, use este parâmetro para especificar o port
para comunicações MMC. Ports disponíveis incluem: MIDI, SERIAL 1-8, USB 1-8, e
SLOT1 1-8.
DEVICE ID: Quando a máquina TYPE é MMC, use este parâmetro para especificar o
equipamento ID de 1 para 127 ou ALL. A máquina alvo deve ser ajustada para o
mesmo ID. O mesmo ID não pode ser determinado para mais do que um port
SERIAL, USB, ou SLOT1.
TRANSPORT CONTROL: Este parâmetro determina se ou não os botões transport
do DM2000 controlam a maquina. Somente um Máster e uma máquina MTR pode ser
habilitada por vez.
CHASE CONTROL: Este parâmetro determina se ou não um comando Chase On/Off
é transmitido do DM2000 para uma máquina quando o botão LOCATOR [ON LINE] é
pressionado.
MASTER/MTR: Este parâmetro é usado para especificar quais máquinas são Masters
e quais são MTRs. Máquinas Múltiplas podem ser ajustadas para máster e MTR.
256
20 - Controle remoto
Configurando o Port REMOTE
Se você estiver usando o protocolo P2 para controlar um máquina, o port REMOTE
deve ser configurado como segue.
1 Use o botão DISPLAY ACCESS [SETUP] para selecionar a pág. Remote Port Setup.
2 Use os botões cursor para selecionar o botão REMOTE FUNCTION P2, e então
pressione [ENTER].
Botões Transport
O transport do DM2000 pode ser usado para controlar máquinas externas. Controle
Transport pode ser habilitado e desabilitado para maquinas individuais na pág.
Machine Configuration (veja pág. 220).
Botão [REW]
Este botão inicia o retrocesso nas maquinas externas.
Botão [FF]
Este botão inicia o avanço rápido nas maquinas externas.
Botão [STOP]
Este botão para as maquinas externas.
Botão [PLAY]
Este botão inicia a reprodução nas máquinas externas. É também usado para punch
out da gravação
Botão [REC]
Este botão é usado em conjunto com o botão [PLAY] para iniciar a gravação nas
maquinas externas. Pressionando o botão [REC] sozinho não tem efeito.
257
20 - Controle remoto
Usando Shuttle & Scrub
A roda parâmetro pode ser usada para shuttle e scrub as maquinas externas.
Quando o indicador do botão [SHUTTLE] estiver aceso, a roda Parâmetro pode ser
usada para shuttle. Quando o indicador do botão [SCRUB] estiver aceso, a roda
Parâmetro pode ser usada para scrub. Gire a roda parâmetro à direita para frente para
shuttle/scrub. Gire-a à esquerda para trás para shuttle/scrub.
Estes botões são mutuamente exclusivos com os botões LOCATOR [QUICK PUCH] e
[LOOP].
Usando o Locator
A seção LOCATOR pode ser usada para controlar as máquinas externas.
Botões LOCATE MEMORY [1-8]
Estes botões são usados para programar e para localizar as oito memórias Locate.
Memórias Locate podem ser programadas na pág. Locate Memory (ver pág. 260).
Para programar uma memória locate on-the-fly, enquanto segurar o botão [SET],
pressione um botão LOCATE MEMORY [1-8]. O DM2000 deve estar recebendo
timecode a fim de fazer isto. Uma vez programado, a posição de armazenagem pode
ser localizada pressionando o botão correspondente. Se o botão é pressionado
enquanto a maquina esta parada, a posição de armazenagem é localizada. Se o botão
estiver pressionado enquanto a maquina estiver reproduzindo, a posição de
armazenagem é localizada e então a reprodução continua daquela posição.
Quando estiver usando P2, operações locate são baseadas no controle de informação
recebida no port REMOTE. A fim de sincronizar o MB2000 Peak Meter Bridge’s time
counter, é recomendado que você programe o DM2000 para a mesma fonte timecode
que a maquina.
Botão [AUDITION]
Este botão é usado em conjunto com os botões [PRE], [IN], [OUT], e [POST] para
audições. Seus indicadores acendem enquanto a audição estiver ligada e a operação
é como segue:
• Pressione o botão [PRE] para locate e audition do ponto pre-roll.
• Pressione o botão [IN] para locate e audition do ponto in
• Pressione o botão [OUT] para locate e audition do ponto out
• Pressione o botão [POST] para locate e audition do ponto post-roll
Botões [PRE] & [POST]
Estes botões são usados para localizar pontos pre-roll e post-roll. Se o indicador do
botão [AUDITION] estiver aceso, a reprodução inicia quando um ponto é localizado. O
ponto pre-roll é o ponto in menos o tempo pre-roll especificado. O ponto post-roll é o
258
20 - Controle remoto
ponto out plus o especificado pot-roll time. Os pre-roll e post-roll times podem ser
especificados na pág. Memory Locate (ver pág. 260). Se um botão é pressionado
enquanto a maquina esta parada, a posição de armazenagem é localizada. Se um
botão é pressionado enquanto a maquina estiver reproduzindo, a posição de
armazenagem é localizada e então a reprodução continua daquela posição.
Botões [IN] & [OUT]
Estes botões são usados para programar e para localizar os pontos in e out. Estes
pontos podem ser programados na pág. Locate Memory (ver pág. 224). Para
programar um ponto on-the-fly, enquanto estiver segurando o botão [SET], pressione o
botão [IN] ou [OUT]. O DM2000 deve estar recebendo timecode a fim de fazer isto.
Uma vez programado, a posição de armazenagem pode ser localizada pressionando o
botão correspondente. Se o botão é pressionado enquanto a maquina esta parada, a
posição de armazenagem é localizada. Se o botão estiver pressionado enquanto a
maquina estiver reproduzindo, a posição de armazenagem é localizada e então a
reprodução continua daquela posição. Se o indicador do botão [AUDITION] estiver
aceso, a reprodução inicia quando um ponto é localizado.
Botão [SET]
Este botão é usado em conjunto com os botões LOCATE MEMORY [1-8], [IN], [OUT],
e [RETURN TO ZERO] para programar pontos locate.
Botão [RETURN TO ZERO]
Este botão é usado para programar e para localizar o retorno para o ponto zero. Este
ponto pode ser programado na pág. Locate Memory (ver pág. 256). Para programar
um ponto on-the-fly, enquanto estiver segurando o botão [SET], pressione o botão
[RETURN TO ZERO]. O DM2000 deve estar recebendo timecode a fim de fazer isto.
Uma vez programado, a posição de armazenagem pode ser localizada pressionando o
botão [RETURN TO ZERO]. Se o botão é pressionado enquanto a maquina esta
parada, a posição de armazenagem é localizada. Se o botão estiver pressionado
enquanto a maquina estiver reproduzindo, a posição de armazenagem é localizada e
então a reprodução continua daquela posição.
Botão [ON LINE]
Este botão é usado para interromper as máquinas externas online e offline. Este
indicador acende quando as maquinas estiverem online. Essencialmente, esta função
chase das maquinas liga e desliga. Esta função pode ser habilitada ou desabilitada
para maquinas individuais na pág. Machine Configuration (ver pág. 220).
Quando chase estiver ligado, a máquina automaticamente persegue sua fonte
timecode especificada, e os seguintes controles DM2000 são ineficazes: transport,
[SHUTTLE], [SCRUB], [PRE], [POST], [IN], [OUT], [RETURN TO ZERO], [LOOP], e
[QUICK PUNCH].
Botão [LOOP]
Este botão é usado para ligar/desligar a reprodução loop, na qual a reprodução circula
entre os pontos pre-roll e post-roll. Seu indicador acende quando a reprodução loop
estiver ligada. Se a reprodução Loop estiver ligada durante a reprodução, a
reprodução loop não inicializará até o ponto post-roll ser encontrado.
Este botão é mutuamente exclusivo com os botões [QUICK PUCH], [SHUTTLE], e
[SCRUB].
Botão [QUICK PUNCH]
Este botão é usado para ligar/desligar o quick punch (também conhecido como auto
punch). Este indicador acende quando quick punch está ligado.
Este botão é mutuamente exclusivo com os botões [LOOP], [SHUTTLE], e [SCRUB].
• Quando o indicador do botão [QUICK PUNCH] estiver aceso, pressionando o botão
[PLAY] localizará o ponto pre-roll e inicia a reprodução. Para o ponto post-roll, a
máquina parará a reprodução, localize o ponto pre-roll e então pare.
• Quando o indicador do botão [QUICK PUNCH] estiver aceso, pressionando os
botões [PLAY] e [REC] juntos localizará o ponto pre-roll e iniciará a reprodução. Para o
ponto in, a máquina interrompe para o monitor de entrada e para a gravação. Para o
259
20 - Controle remoto
ponto out, a máquina interrompe o monitor playback e para a gravação. Para o ponto
post-roll, a máquina localiza o ponto pre-roll e então para. Se o indicador do botão
[REHEARSAL] estiver aceso, a máquina entra no modo Record-Rehearsal entre os
pontos in e out (nada é gravado).
Botão [ROLL BACK]
Este botão é usado para rolar para trás a máquina pela quantidade especificada na
pág. Locate Memory (ver pág. 260). Se estiver pressionado enquanto a máquina
estiver parada, a máquina rola para trás a quantidade especificada e para. Se estiver
pressionado durante a reprodução, a máquina rola para trás a quantidade especificada
e então continua tocando.
Botão [REHEARSAL]
Este botão é usado para ligar/desligar o modo Rehearsal. Seu indicador acende
quando o modo Rehearsal estiver ligado. No modo Rehearsal, a máquina entra no
modo Record-Rehearsal em vez de gravar atualmente quando os botões [PLAY] e
[REC] estiverem pressionados juntos. O modo Rehearsal pode também ser usado
com quick punch.
Botões [MTR] & [MASTER]
Estes botões mutuamente exclusivos são usados para selecionar as maquinas MTR
ou Máster para controlar com a seção LOCATOR. Quando o indicador do botão
[MTR] estiver aceso, a seção LOCATOR controla maquinas programadas para MTR.
Quando o indicador do botão [MASTER] estiver aceso, a seção LOCATOR controla
maquinas programadas para MASTER. Consulte “Configuring Machines” na pág. 256.
Programando Locate Memories, Pre-roll, Post-roll & Roll-back
Os pontos locate e pre-roll, post-roll, e roll-back times podem ser programados como
seguem.
1 Use o botão LOCATOR [DISPLAY] para localizar a pág. Locate Memory
2 Use os botões cursor para selecionar os parâmetros, e use a roda Parâmetro,
botões INC/DEC, e botão [ENTER] para ajusta-los.
MACHINE CONTROL/DAW CONTROL: Quando a opção MACHINE CONTROL está
ativa, a seção MACHINE CONTROL exibe MMC machines, apesar da seleção da
camada. Quando a opção DAW CONTROL está ativa, a seção MACHINE CONTROL
controla DAWs, apesar da seleção da camada.
LOCATE MEMORY 1-8, IN, OUT, e RTZ: Estes valores de tempo determinam os
pontos que serão localizados quando os botões LOCATOR [1-8], [IN], [OUT], e [RTZ]
são pressionados. Pontos Locate podem ser especificados em horas, minutos,
segundos e frames.
Estes pontos podem ser programados on-the-fly, quando o DM2000 estiver recebendo
timecode. Para fazer isto, enquanto estiver segurando o botão LOCATOR [SET],
pressione o botão [1-8], [IN], [OUT], ou [RTZ].
260
20 - Controle remoto
PREROLL TIME: Em conjunto com o ponto in, este determina a posição que serã
localizada quando o botão LOCATOR [PRE] é pressionado. Por exemplo, se o ponto
in estiver 00:01:00.00 e o tempo post-roll for 5 segundos, 00:01:05.00 será localizado.
POSTROLL TIME: Em conjunto com o ponto out, este determina a posição que serã
localizada quando o botão LOCATOR [POST] é pressionado. Por exemplo, se o ponto
out estiver 00:01:00.00 e o tempo post-roll for 5 segundos, 00:01:05.00 será
localizado.
ROLLBACK TIME: Este determina quantos segundos as maquinas rolam para trás da
posição atual quando o botão LOCATOR [ROLL BACK] é pressionado.
Arming Machine Tracks
A seção TRACK ARMING pode ser usada para armar faixas nas maquinas externas.
Botões [1-24]
Estes botões são usados para armar faixas nas maquinas MTR e Máster externas.
Seus indicadores acendem quando faixas são armadas. Estes botões podem ser
configurados para armar qualquer faixa de qualquer máquina. Consulte “Configuring
MTR Track Arming” na pág. 262 e “Configuring máster Track Arming” na pág. 262 para
mais informações.
Botões TRACK ARMING GROUP [A-D.]
Estes botões são usados para selecionar grupos track arming A,B,C e D. O indicador
do grupo atualmente selecionado acende. Grupos track arming podem ser usados
somente com máquinas P2. Consulte “Configuring Track Arming Groups” na pag. 263
para mais informações.
Botões [ALL CLEAR]
Este botão é usado para limpar todas track arming nas maquinas externas.
Botões [MASTER]
Este botão é usado para selecionar as maquinas MTR ou Máster para track arming.
Quando o indicador deste botão estiver desligado, a seção TRACK ARMING controla
ajustes de maquinas MTR. Quando o indicador do botão estiver aceso, a seção
TRACK ARMING controla ajustes de maquinas para MASTER. Consulte “Configuring
Machines” na pág. 256.
261
20 - Controle remoto
Configurando MTR Track Arming
Você pode determinar MTR machine tracks para os botões TRACK ARMING [1-24]
como segue. Estas determinações fazem efeito somente quando o indicador do botão
TRACK ARMING [MASTER] estiver desligado.
1 Use o botão TRACK ARMING [DISPLAY] para localizar a pág. MTR Track Arming
Configuration.
2 Use os botões cursor para selecionar parametros, e use a roda parametro, botões
INC/DEC, e botão ENTER para ajusta-los.
MACHINE CONTROL/DAW CONTROL: Quando a opção MACHINE CONTROL está
ativa, a seção MACHINE CONTROL exibe MMC machines, apesar da seleção da
camada. Quando a opção DAW CONTROL está ativa, a seção MACHINE CONTROL
controla DAWs, apesar da seleção da camada.
MACHINE: Este parâmetro é usado para especificar a máquina MTR para quais
faixas são armadas quando cada botão TRACK ARMING é pressionado. Somente
máquinas configuradas como MTRs na pág. Machine Configuration (ver pág. 256)
pode ser selecionada.
TARGET TRACK: Este parametro é usado para especificar a faixa da maquina MTR
que esta para ser armada quando cada botão TRACK ARMING é pressionado.
Configurando Máster Track Arming
Você pode determinar faixas na máquina Máster para os botões TRACK ARMING [124] como segue.
Estas determinações fazem efeito quando o indicador do botão TRACK ARMING
[MASTER] estiver aceso.
1 Use o botão TRACK ARMING [DISPLAY] para localizar a pág. Master Track Arming
Configuration.
262
20 - Controle remoto
2 Use os botões cursor para selecionar parametros, e use a roda parametro, botões
INC/DEC, e botão ENTER para ajusta-los.
MACHINE CONTROL/DAW CONTROL: Quando a opção MACHINE CONTROL está
ativa, a seção MACHINE CONTROL exibe MMC ou P2 machines, apesar da seleção
da camada. Quando a opção DAW CONTROL está ativa, a seção MACHINE
CONTROL controla DAWs, apesar da seleção da camada.
MACHINE: Este parâmetro é usado para especificar a máquina MTR para quais
faixas são armadas quando cada botão TRACK ARMING é pressionado. Somente
máquinas configuradas como Masters na pág. Machine Configuration (ver pág. 256)
pode ser selecionada.
TARGET TRACK: Este parametro é usado para especificar a faixa da maquina Master
que esta para ser armada quando cada botão TRACK ARMING é pressionado.
Configurando Grupos Track Arming
Grupos Track Arming A,B,C, e DM2000 fornecem uma maneira rápida de armar faixas
de máquina MTR ou Máster múltiplas.
1 Use o botão TRACK ARMING [DISPLAY] para localizar a pág. Track Arming Group.
2 Use os botões cursor para selecionar parametros, e use a roda parametro, botões
INC/DEC, e botão ENTER para adicionar e remover faixas dos grupos.
Uma faixa está em um grupo quando este botão aparece iluminado, e faixas podem
estar em múltiplos grupos. Os botões CLEAR podem ser usados para limpar todas as
determinações em cada grupo.
Quando um botão TRACK ARMING GRUOUP [A-DM2000] é pressionado, aquele
indicador do botão, e os indicadores do botão das faixas naquele grupo acendem. Se
uma das faixas estiver subseqüentemente sem desarmadas, ou outra faixa estiver
armada, o indicador do botão TRACK ARMING GROUP [A-DM2000] apaga.
MACHINE CONTROL/DAW CONTROL: Quando a opção MACHINE CONTROL está
ativa, a seção MACHINE CONTROL exibe MMC ou P2 machines, apesar da seleção
da camada. Quando a opção DAW CONTROL está ativa, a seção MACHINE
CONTROL controla DAWs, apesar da seleção da camada.
263
20 - Controle remoto
GPI (general purpose interface)
A porta CONTROL do DM2000 (conector 25-pin D-sub) provê um GPI (General
Purpose Interface). Você pode configurar o GPI de forma que vá dar saida a oito
canais de sinais de ativação quando você opera faders ou User Defined Keys, ou
receber 2 canais de sinais de aticação para controlar parâmetros do DM2000.
Você pode nomear qualquer função a estes sinais de ativação. Deste modo, por
exemplo, você pode controlar uma luz de aviso “RECORDING” fora do estúdio através
do DM2000, ou você pode controlar a função Talkback do DM2000 ou a função
Dimmer usando um interruptor externo.
Veja página 350 para mais informação sobre nomear pin.
Este é um exemplo de um circuito externo que opera GPI.
Neste exemplo, um sinal de ativação acende LEDs quando
o botão [ ] é selecionado como o sinal ativador de
polaridade na seção OUTPUT. Um sinal de ativação apaga
os LEDs quando o botão [ ] é selecionado como o sinal
ativador de polaridade.
1 Use o botão DISPLAY ACCESS [SETUP] para selecionar a pág. configuração GPI.
2 Para nomear funções de ativar sinais, use os botões de cursor para selecionar
INPUT 1 ou 2.
3 Use a roda Parâmetro ou os botões INC/DEC para selecionar um parâmetro, então
pressione [ENTER].
264
20 - Controle remoto
4 Selecione um dos dois botões localizados à direita do parâmetros sinal de ativação
INPUT 1 & 2 para especificar como os sinais de ativação de entrada serão detectados.
: Quando este interruptor está fundamentado (Baixo), o sinal de ativação é ativado
e o parâmetro selecionado muda.
: Quando o GPI Input vai para Alta (aberto), o sinal de ativação é ativado e o
parâmetro selecionado muda.
Você pode executar funções nomeadas na seção de botões MONITOR e o User
Defined Keys, e ligar ou desligar canais. Veja “GPI Trigger Source & Target List” na
página 302 para uma lista completa de funções designávéis.
Neste momento, quando o DM2000 recebe o sinal de ativação no conector
CONTROL, os parâmetro selecionados mudam.
TALKBACK - SMALL: Funciona igual aos botões de seção MONITOR.
“xxx UNLATCH” significa que a
função nomeada só é habilitada
enquanto o sinal de ativação de
entrada está ativo. Por exemplo,
se CH1 ON está selecionado, o
estado on/off do canal muda cada
vez que o sinal de ativação é
detectado. Se CH1 ON
UNLATCH está selecionado, o
Channel 1 liga apenas enquanto
o sinal de ativação está ativo.
Recorra à página 302 para uma
lista completa de parâmetros
designávéis.
SR xxx: Funciona igual aos botões SURROUND na seção MONITOR.
CR xxx: Funciona igual aos botões CONTROL ROOM na seção MONITOR.
SM xxx: Funciona igual aos botões STUDIO na seção MONITOR.
xxx UNLATCH: A função nomeada só é habilitada enquanto o sinal de ativação de
entrada for ativo.
xxx ON: O canal correspondente liga ou desliga cada vez que recebe o sinal de
ativação.
xxx ON UNLATCH: O canal correspondente liga apenas durante a entrada do sinal de
ativação.
UDEFxxx: Funciona igual a USER DEFINED KEYS.
5 Para selecionar parâmetros ou controles como fontes de sinais de ativação, use os
botões de cursor para selecionar uma saída de OUTPUT 1–8, então o parâmetro do
sinal de ativação selecionado que você deseja para a seção INPUT.
Veja “GPI Trigger Source & Target List” em página 302 para uma lista completa de
parâmetros designávéis.
265
20 - Controle remoto
6 Use os botões localizados à direita dos parâmetros OUTPUT (1–8) para alternar a
polaridade dos sinais de ativação que são enviados quando você controla as fontes de
ativação.
O GPI Output vai High (aberto) quando o recurso de sinal de ativação está ativo.
O GPI Output vai Low (chão) quando o recurso de sinal de ativação está ativo.
Neste momento, o sinal de ativação é enviado do conector CONTROL quando você
operar os parâmetros nomeados ou controles.
XXX FADER ON: Um sinal de ativação de 250 ms é transmitido quando você elevar
um fader de – .
Recorra a página 302 para uma
lista completa de parâmetros
designávéis e controles.
XXX FADER OFF: Um sinal de ativação de 250 ms é transmitido quando você abaixa
um fader para – .
xxx FADER TALLY: O sinal de ativação fica ativo quando o fader é fixado a qualquer
nível diferente de – , e o sinal de ativação desliga quando o fader é fixado para – .
UDEFxx LATCH: Apertando o botão correspondente na seção USER DEFINED KEYS
ativa o sinal de ativação, e apertando o botão novamente desativa.
UDEF xx UNLATCH: Um sinal de ativação de 250 ms é transmitido cada vez que você
aperta o botão correspondente na seção USER DEFINED KEYS.
REC LAMP: Este recurso pode ser usado para controlar uma luz de advertência
“RECORDING” fora do estúdio. O sinal de ativação é ativado enquanto o indicador do
botão [REC] estiver iluminado.
POWER ON: O sinal de ativação é ativado enquanto o DM2000 estiver ligado.
Nota importante: Saídas GPI
são saídas open collector.
Entradas GPI têm um pull-up
interno para 5 V.
266
20 - Controle remoto
Controlando conversores AD8HR / AD824 A / D
Você pode controlar parametros de mais de 12 conversores Yamaha AD8HR/AD824
A/D do DM2000 conectando-os à o porta REMOTE do DM2000 usando um cabo
reversível de 9-pinos. Pinouts são fornecidos na pág. 350.
Configurando a Porta REMOTE & Determinando Slots para HA (AD8HR/AD824) IDs
A porta REMOTE pode ser configurado, e Slots determinados para HA IDs como
segue.
1 Use o botão DISPLAY ACCESS [SETUP] para selecionar a pág. Remote Port Setup.
2 Use os botões cursor para selecionar o botão REMOTE FUNCTIO, use os botões
INC/DEC para selecionar HA e então pressione [ENTER].
3 Use os botões cursor para selecionar os parâmetros HA SLOT, e use a roda
Parâmetro ou os botões INC/DEC para selecionar os Slots.
A coluna ID lista os nomes dos recursos conectados (AD8HR ou AD824). O número
de IDs disponíveis depende do número de AD8HR/AD824s conectados ao DM2000.
Para controlar múltiplos
conversores AD8HR/AD824,
conecte-os com o DM2000 numa
daisy chain. Note que você
precina conectar AD8HRs perto
do DM2000 se ambos AD8HRs e
AD824s estiverem conectados ao
sistema.
267
20 - Controle remoto
Controlando AD8HR/AD824s do DM2000
AD8HR/AD824s conectados são controlados da pág. HA Control.
1 Use o botão SELECTED CHANNEL PHASE/INSERT [DISPLAY] para selecionar a
pag. HA Control.
2 Use os botões cursor para selecionar o ID do HA (AD8HR/AD824) que você deseja
controlar, e então pressione [ENTER].
3 Use os controles rotatórios para programar o ganho de cada canal HA, e use os
botões +48V para ligar/desligar a força phantom para cada canal.
Se você conectar um AD8HR, você pode monitorar o status ligado/desligado da chave
+48V MASTER no AD8HR.
4 Se você conectar um AD8HR, gire o controle rotatório para ajustar o corte de
frequencia HPF (high pass filter) para cada canal HA, e use os botões HPF para ligar
ou desligar o HPF de cada canal.
Todas as configurações de parâmetros, excluindo a ligar/desligar as configurações da
força phantom, serão salvas como parte da cena.
268
21 - Outras funções
Usando a camada nomeável do usuário
Se você ajustar o alvo da camada Remote para “USER ASSIGNABLE,” você pode
criar uma camada customizada combinando qualquer canal do DM2000 (excluindo o
Estéreo Out).
1 Use o botão DISPLAY ACCESS [REMOTE] para localizar a página Remote 1–4.
2 Uso os botões de cursor para selecionar o parâmetro TARGET, use a roda de
Parâmetro ou os botões INC/DEC para selecionar USER ASSIGNABLE LAYER, então
pressione [ENTER].
Uma mensagem de confirmação aparece. Selecione o botão YES e pressione
[ENTER].
3 Use os botões de cursor para selecionar o parâmetro 1–24, use a roda de
Parâmetro ou os botões INC/DEC para selecionar o canal que você quer nomear,
então pressione [ENTER].
Você pode armazenar mais de quatro configurações de 24-canais em quatro bancos
alternando Bancos 1–4 através dos botões BANK 1–4.
Pressionar o botão [ENTER] antes de selecionar canais nomeados permite selecionar
um canal na janela User CH.
4 Use o botão LAYER [REMOTE 1]–[REMOTE 4] para chamar a camada nominada
User Assignable para a camada Remote.
Você pode usar os faders, Encoders, botões [ON], botões [AUTO], e botões [SOLO]
para controlar canais nomeados. Se você conectou um MB2000 Meter Bridge
opcional, seus metros indicam o nível dos canais atualmente-nomeado para estender
em camadas de canal 1–24.
269
21 - Outras funções
Usando as teclas definidas pelo usuário
Até 16 funções de uma lista de mais de 200 pode
ser determinada para os USER DEFINED KEYS, e
até oito setups determinados podem ser
armazenados em banks A até H. Veja pág. 283 para
uma lista de determinações de banks iniciais.
1 Use o botão USER DEFINED KEYS [DISPLAY] para localizar a pág. User defined
Key Assigned.
2 Use os botões cursor para selecionar os botões BANK, A até H, e pressione
[ENTER] para selecionar um bank.
A caixa do parâmetro TITLE exibe o nome do banco selecionado. Selecione a caixa do
parâmetro TITLE, então pressione [ENTER]. A janela Title Edit aparece, possibilitando
a entrada do nome.
3 Use os botões de cursor para selecionar de 1–16, então pressione [ENTER].
Abre a seguinte janela User Define Select.
4 Movimente o cursor para a coluna da esquerda, então gire a roda de Parâmetro ou
aperte os botões [INC]/[DEC] para selecionar a função que você deseja nomear.
5 Selecione as opções nas colunas do centro e a direita da mesma forma.
Os artigos exibidos nas colunas do centro e a direita variam dependendo da função
nomeada no Passo 4.
6 Use os botões de cursor para selecionar YES, então pressione [ENTER].
Quando a janela fechar, a função especificada é nomeada ao botão User Defined
selecionado.
Quando você selecionar uma função que chama uma Cena específica ou memória de
biblioteca, você precisa especificar o número da memória que você deseja chamar
quando a USER DEFINED KEY é pressionada. Para fazer isto, na caixa à esquerda,
selecione o número do parâmetro próximo ao botão nomeado, e use a roda de
Parâmetro ou os botões INC/DEC para especificar o número.
270
21 - Outras funções
Você pode inicializar as nomenclaturas dos bancos atualmente selecionados
selecionando o botão INITIALIZE, e pressionando [ENTER].
Bancos User Defined Keys podem ser armazenados em um dispositivo MIDI externo,
como um arquivo de dados MIDI, usando MIDI Bulk Dump (veja página 220), ou
armazenando num cartãoSmartMedia (veja página 271).
Salvando os dados do DM2000 para um SmartMedia
Salvando
Dados DM2000 podem ser salvos para SmartMedia como segue.
1 Use o botão DISPLAY ACCESS [DATA] para localizar a pág. Save.
2 Insira seu cartão SmartMedia na fenda CARD.
Se o cartão não tem um diretório “/YPE/DM2000”, uma mensagem de confirmação
aparece e você deverá escolher YES para fazer o diretório.
O quadro LIST mostra arquivos e diretórios alfabeticamente. Somente arquivos de
CATERGORY atualmente selecionados são mostrados. Todos os arquivos são
mostrados quando a CATEGORY estiver programada para ALL. Use os botões cursor
para selecionar a caixa LIST, e então use a roda Parâmetro ou botões INC/DEC para
selecionar arquivos e diretórios.Os Diretórios tem um pequeno “D” próximo ao seu
nome. Você pode abrir o diretório atualmente selecionado pressionando [ENTER].
Para mover até a estrutura do diretório, selecione “up”, e então pressione [ENTER].
Você não pode mover para cima alem do diretório “/YPE/DM2000”.
O quadro PATH indica o path do arquivo selecionado atualmente. O ícone SmartMedia
a direita do quadro PATH indica se ou não um cartão SmartMedia está inserido: “O”
quando um cartão esta inserido, “X” quando nenhum cartão está inserido.
3 Para salvar dados, use os parâmetros CATEGORY para selecionar o tipo de dados
que você quer salvar, use o quadro LIST para selecionar onde você quer salvar os
dados, selecione o botão SAVE e então pressione [ENTER].
Quando a janela Title Edit aparece, coloque um nome de arquivo, e pressione OK
quando você terminar. Consulte “Title Edit Window” na pág. 54 para mais informações.
Você pode salvar dados com um nome diferente usando o botão SAVE AS.
Quando estiver salvando itens individuais, tais como Scenes ou library memories, você
pode usar o SAVE OPTIONS APPEND e OVERWRITE para juntar memórias
individuais para arquivos existentes ou para recopia-las. OSAVE OPTIONS estão
indisponíveis quando ALL, ou SCENE MEM ALL, AUTOMIX ALL, LIBRARY ALL, BANK
ALL, ou PLUG IN ALL estiverem selecionados.
Os parâmetros CATEGORY podem ser ajustados como segue:
ALL: Salva todos os dados.
271
21 - Outras funções
SCENE MEM: Salva Scenes. Você pode salvar ALL Scenes, Scenes individuais, ou o
Edit Buffer (o scene atual).
AUTOMIX: Salva automixes. Você pode salvar ALL Automixes, Automixes Individual,
os Automix atuais.
LIBRARY: Salva as seguintes libraries: EQ, Gate, Comp. Channel, Effects, GEQ, Bus
to Stereo, Input Patch, Output Patch, Surround Monitor. Para cada library voce pode
selecionar All user memories, individual user memories, e para a Bus to Stereo, Input
Patch, Output Patch, Surround Monitor libraries voce pode tambem selecionar os
seguintes ajustes.
BANK: Salva os banks User Defined Remote, User Defined Plug-Ins, ou os banks
User Defined Keys. Para cada item você pode selecionar ALL ou banks individuais.
SETUP MEM: Salva os dados do setup DM2000 (programas de sistema).
PGM TABLE: Salva o Scene para a tabela MIDI Program Change. Veja “Assigning
Scenes to Program Changes” na pág. 218.
CTL TABLE: Salva o Parâmetro para a tabela MIDI Control Change. Consulte
“Assigning Parameters to Control Changes” na pág. 219.
PLUG-IN: Salva os programas dos cartões de processamento de efeitos instalados
nas Slots. Você pode salvar ALL slots ou Slots individuais.
Carregando
Os dados DM2000 podem ser carregados da SmartMedia como segue.
1 Use o botão DISPLAY ACCESS [DATA] para localizar a pág. Load.
2 Insira seu cartão Smart/media dentro da slot CARD.
3 Para carregar dados, use os botões no quadro CATEGORY para selecionar o tipo de
arquivo que você quer carregar, selecione um arquivo no quadro LIST, selecione o
botão LOAD, e então pressione [ENTER].
O quadro FILE INFORMATION mostra o nome de arquivo e a data quando o arquivo
selecionado atualmente foi armazenado por ultimo. Consulte “Saving” na pág. 271
para mais informações sobre quadros PATH e LIST e o ícone SmartMedia.
272
Você não pode salvar dados
que excedem o espaço restante
em um cartão SmartMedia. Até
mesmo se você tentar
sobrescrever os dados
existentes, você precisará um
espaço equivalente ao tamanho
dos dados que você está
tentando salvar.
21 - Outras funções
Gerenciando Arquivos & SmartMedia
Arquivos armazenados em SmartMedia podem ser renomeados e deletados como
segue.
1 Use o botão DISPLAY ACCESS [DATA] para localizar a pág. File.
2 Insira seu cartão SmartMedia na CARD slot.
Se o cartão não tem um diretório “/YPE/DM2000”, uma mensagem de confirmação
aparece e você deverá escolher YES para fazer o diretório.
O quadro FILE INFORMATION mostra o nome do arquivo e a data quando o arquivo
selecionado atualmente foi armazenado por ultimo. Consulte “Saving” na pág. 271
para mais informações sobre quadros PATH e LIST e o ícone SmartMedia.
O quadro STATUS mostra informação sobre o cartão SmartMedia inserido atualmente,
incluindo, este Volume label, total Capacity, quantidade de espaço usado, e quantidade
de espaço livre.
3 Para criar um novo diretório, use o quadro LIST para selecionar o diretório no qual
você quer criar o novo diretório, selecione o botão CREATE DIRECTORY, e então
pressione [ENTER].
Quando a janela Title Edit aparece, coloque um nome para o novo diretório, e
pressione OK quando você terminar. Consulte “Title Edit Window” na pág. 54 para
mais informações
4 Para renomear um arquivo ou diretório, use o quadro LIST para selecionar aquele
arquivo ou diretório, selecione o botão RENAME, e então pressione [ENTER].
Quando a janela Title Edit aparece, edite o nome, e pressione OK quando você
terminar. Consulte “Title Edit Window” na pág. 54 para mais informações
5 Para deletar um arquivo ou diretório, use o quadro LIST para selecionar aquele
arquivo ou diretório, selecione o botão DELETE, e então pressione [ENTER].
6 Para formatar um cartão SmartMedia, selecione o botão FORMAT, e pressione
[ENTER]
Quando a janela Title Edit aparece, coloque um volume label para o cartão, e
pressione OK quando você terminar. Consulte “Title Edit Window” na pág. 54 para
mais informações. O diretório “/YPE/DM2000” é criado automaticamente.
Você pode usar o Studio Manager para salvar e carregar dados para DM1000, 02R96,
ou 01V96, e ler dados de um cartão SmartMedia. Quando salvar dados para um
cartão SmartMedia, use um cartão formatado usando a opção de formatação na
página File do DM2000, e salve dados para um diretório chamado “/YPE/DM2000” ou
hierárquicamente abaixo dele.
Durante a formatação, o
sistema DM2000 estará
ocupado. Você deve formatar
um cartão enquanto o DM2000
não estiver executando outras
operações. Durante a
operação de Automix ou
enquanto você estiver usando
aplicação Card Filer incluídas,
você não pode acessar o
cartão SmartMedia para salvar,
ler, e arquivar páginas.
273
21 - Outras funções
Os seguintes tipos de arquivo são compatíveis entre estes consolesdiferentes:
• Scene Memory (extensão de arquivo: .D2M)
• Equalizer Library (extensão de arquivo: .D2Q)
• Gate Library (extensão de arquivo: .D2G)
• Compressor Library (extensão de arquivo: .D2Y)
• Effect Library (extensão de arquivo: .D2F)
• Channel Library (extensão de arquivo: .D2H)
• Automix Memory (extensão de arquivo: .D2A)
Você também pode carregar TODOS os dados para cada console (extensão de
arquivo: .02X, .D1X, .01X) mudando a extensão para .D2X. Neste caso, você pode
carregar os seguintes dados compatíveis:
Scene Memory, Equalizer Library, Gate Library, Compressor Library, Effect Library,
Channel Library, Bus To Stereo Library, Surround Monitor Library, Automix Memory,
User Defined Remote Layer, User Defined Plug-In, Program Change Table, Plug-In
Card Memory, User Assignable Layer.
Ajustando as preferências
Você pode personalizar a operação do DM2000 usando as páginas preferences.
Preferences 1
1 Use o botão DISPLAY ACCESS [SETUP] para localizar a pág. Preferences 1.
2 Use os botões cursor ou a roda Parâmetro para selecionar as preferences, e use os
botões INC/DEC ou botão [ENTER] para ajusta-los.
Display Auto ROUTING: Quando esta preference estiver ligada, as páginas Routing
aparecem automaticamente quando um botão na seção SELECTED CHANNEL
ROUTING é pressionada (ver pág. 93).
Display Auto PHASE/INSERT: Quando esta preference estiver ligada, as páginas
na seção SELECTED
Phase aparecem automaticamente quando o botão Phase
CHANNEL PHASE/INSERT é pressionado (ver pág. 68), e a pág. Insert aparece
automaticamente quando o botão SELECTED CHANNEL PHASE/INSERT [INSERT
ON] é pressionado (veja pág. 135).
Display Auto DELAY: Quando esta opção estiver ligada, as págs. Delay aparecem
automaticamente quando um controle na seção SELECTED CHANNEL DELAY é
operada (ver pág. 141).
274
Alguns dos dados listadas ao
lado podem usar configurações
padrão ou podem não ser
atualizadas devido a diferenças
em parâmetros ou números de
canais.
21 - Outras funções
Display Auto AUX/MATRIX: Quando esta preference estiver ligada, as págs. Aux View
aparecem automaticamente quando um controle SELECTED CHANNEL AUX/MATRIX
SEND é operado enquanto um layer de canal de entrada é selecionado (veja pág.
114), e a pág. Matrix View aparece automaticamente quando um controle SELECTED
CHANNEL AUX/MATRIX SEND é operado enquanto o Máster Layer é selecionado
(ver pág. 124).
Display Auto DYNAMICS: Quando este parâmetro estiver ligado, a pag. Gate Edit
aparece automaticamente quando um controle gate na seção SELECTED CHANNEL
DYNAMICS é operado. (veja pág. 85), e a pág. Comp Edit aparece automaticamente
quando um controle Compressor na seção SELECTED CHANNEL DYNAMICS é
operado (ver pág. 137).
Display Auto PAN/SURROUND: Quando esta preference estiver ligada, as paginas
Pan aparecem automaticamente quando um control na seção SELECTED CHANNEL
PAN/SURROUND é operado (veja pág. 96). Similarmente, quando um modo Surround
Pan além do Stereo é selecionado, a pag. Input Channel Surround Edit aparece
automaticamente quando o Joystick é operado (veja pág. 100).
Display Auto EQUALIZER: Quando esta preference estiver ligada, a pag. EQ Edit
aparece automaticamente quando um controle na seção SELECTED CHANNEL
EQUALIZER é operado (ver pág. 134).
Display Auto SOLO: quando esta opção estiver ligada, a pag. Solo Setup aparece
automaticamente quando um cnao é solado (ver pág. 143).
Display Auto WORD CLOCK: Quando este parâmetro estiver ligado, a pag. Word
Clock Select aparece automaticamente se a fonte wordclock externa selecionada
falha. (ver pág. 67).
Auto Channel Select: Quando esta preference estiver ligada, canais podem ser
selecionados movendo o fader correspondente ou Encoder, ligando o botão [AUTO],
[SOLO], ou [ON] correspondente.
Store Confirmation: Quando este preference estiver ligada, a janela Title Edit aparece
quando você armazena um Scene (pág. 187) ou library memory (pág.165)
Recall Confirmation: Quando esta preference estiver ligada, uma mensagem de
confirmação aparece quando você recupera um Scene (pág.187) ou library memory
(pg. 165).
Patch Confirmation: Quando esta preference estiver ligada, , uma mensagem de
confirmação aparece quando você edita os Patch de Input e Output. (ver pág. 77).
Pair Confirmation: quando esta preferência está ativa, uma mensagem de
configuração aparece quando você aplica pair num canal usando os botões [SEL].
Nominal Pan: Quando esta preference estiver ligada, sinais esquerdos/impares e
direitos/pares estarão para o nivel nominal quando when Input Channel, Bus to Stereo,
Bus to Matrix, or Aux to Matrix são paneados para toda a esquerda ou toda a direita, e
para –3dB quando o pan estiver no centro. Quando esta preference estiver desligada,
sinais que estiver com o pan totalmente para a esquerda ou para a direita estarão para
3 dB, e para nominal level quando o pan estiver no centro. No modo Surround, esta
configuração de preferencia é usada para o sinal de qualquer canal Surround Pan
totalmente paneado.
Fast Meter Fall Time: Quando este preference estiver ligada, os medidores de níveis
caem mais rápidamente.
TC Drop Warning: Quando esta preference estiver ligada, uma mensagem de aviso
aparece se um dropout é detectado no timecode que estiver entrando.
DIO Warning: Quando esta preference estiver ligada, uma mensagem de aviso
aparece se qualquer erro é detectado nos sinais de áudio digitais recebidos pelas
entradas slot ou entradas 2TR Digitais.
MIDI Warning: Quando esta preferência estiver ligada, uma mensagem de aviso
aparece se qualquer erro é detectado nas mensagens MIDI que estiverem entrando.
Initial Data Nominal: Quando esta preference estiver ligada, faders de Canal de
entrada são ajustadas para nominal quando Scene #0 é recuperado
275
21 - Outras funções
Meter Follow Layer: Quando esta preference estiver ligada, o opcional MB2000 Peak
Meter Bridge automaticamente segue a seleção Layer no DM2000.
Scene MEM Auto Update: Quando este parâmetro estiver ligado, as memórias
Shadow Scene podem ser usadas (ver pág. 186).
Joystick Auto Grab: Quando esta preference estiver ligada, varias funções são
linkadas entre DM2000s em cascata (ver pág. 100). Quando esta preference estiver
desligada, somente sinais de áudio digital são distribuídos ao longo dos DM2000 em
cascata.
Cascade COMM Link: Quando esta preferência estiver ligada, são unidas várias
funções entre DM2000s cascateados (veja página 74). Quando esta preferência
estiver desligada, são distribuídos só sinais auditivos digitais entre os DM2000s
cascateados.
Solo Bus to Studio Out: Quando esta preferência está ligada e todos os botões
STUDIO ([CONTROL ROOM], [STEREO], [AUX 11], [AUX 12]) na seção MONITOR
estiverem desligados, sinais solados no canal de entrada são enviados via STUDIO
MONITOR OUT.
Auto Direct Out On: Quando esta preferência está ligada e você muda o destino do
canal Direct Out de “–” para qualquer outra saída, o canal Direct Out é
automaticamente habilitado. Se você muda o destino do canal Direct Out de uma
saída para “–,” o canal Direct Out é automaticamente desabilitado.
Routing ST Pair Link: Quando esta preferência está ligada, routing de canais
emparelhados para o Stereo Bus são unidos.
Preferences 2
1 Use o botão DISPLAY ACCESS [SETUP] para localizar a pág. Preferences 2.
2 Use os botões cursor para selecionar preferences, e use a roda Parâmetro, botões
INC/DEC, ou botão [ENTER] para ajusta-los.
Channel ID: As Channel Strip Displays indicam o Canal ID correspondente.
Channel Short Name: As Channel Strip Displays indicam o nome reduzido do canal
correspondente.
Port ID/Name no FL Display: As Channel Strip Displays indicam a Port ID ou Nome da
Porta. Você pode escolher um identificador usando a opção Porta ID ou Nome
reduzido da Porta.
Port ID: Channel Strip Displays indicam a Porta ID.
Port Short Name: As Channel Strip Displays indicam o Port Short Name.
Parâmetro de Cópia de canal: Estes botões permitem a voce escolher quais
parâmetros de canais são copiados pela função Channel Copy: parâmetros ALL, ou
qualquer combinação de FADER, ON, PAN, SURR, AUX, AUX ON, e EQ. Veja
“Copying Channel Settings” na pag. 155.
Fader Touch Sense: Estes parâmetros controlam a função Touch Sense. Se o botão
CONTROL está ligado e os sensor de toque não estão ativados, a operação de fader
é ignorada. Durante gravação Automix, você pode "cortar" tocando um fader. Quando
este botão está desligado, o DM2000 sempre reconhece movimentos de fader. Se o
276
21 - Outras funções
botão SELECT estiver ligado, você pode selecionar canais que usam a função Touch
Sense.
O parâmetro Sensitivity ajusta a sensibilidade de toque. Se você está tendo dificuldade
de selecionar canais porque os botões de fader não são suficientemente sensíveis,
tente aumentar este valor. Se eles estiverem muito sensíveis, tente reduzí-lo. É
importante que o DM2000 esteja corretamente configurado para Touch Select para
trabalhar corretamente. Veja “Grounding screw” na página 50 para mais informação.
Display Brghtness: Esta preference é usada para ajustar o brilho de fluorescente e
displays LED e indicadores.
Date: Estes parâmetros são usados para ajustar a data e hora que é aplicada para
arquivos quando eles são armazenados em smartMedia. Use a roda Parâmetro ou
botões INC/DEC para ajustar os parâmetros e então pressione o botão SET, ou
pressione CANCEL para cancelar.
Preferences 3
1 Use o botão DISPLAY ACCESS [SETUP] para localizar a pág. Preferences 3.
2 Use os botões cursor para selecionar preferences, e use a roda Parâmetro, botões
INC/DEC, ou botão [ENTER] para ajusta-los.
Mix Update Confirmation: Quando esta preference estiver ligada, uma mensagem
de confirmação pergunta se você quer atualizar o Automix atual com as ultimas
edições que aparecem quando a gravação Automix é parada.
Auto EQ Edit In: Quando esta preferenece estiver ligada, EQ é automaticamente
punched into gravação Automix quando um controle EQ é ajustado.
Copy Initial Fader: Quando esta preference estiver ligada, quando events Fader são
copiados ou movidos na pág. Automix Event Copy, o valor do Fader para o ponto IN
especificado é copiado para o ponto TO especificado. Isto elimina a posição fader
equilibrando problemas quando nenhum event fader existir para o ponto TO
especificado.
Auto Inc TC Capture: Quando esta preference estiver ligada, o Timecode Capture
Memory é aumentado automaticamente cada vez que um endereço timecode é
capturado na pág. Automix Event Edit. (ver pag. 209).
Link Capture & Locate Memory: Quando esta preference estiver ligada, as oito
Captured Memories na pag. Automix Edit são linkadas para as oito Locate memories
para que, por exemplo, edições feitas para Capture memory #1 são refletidas na
Locate memory #1, e vice e versa.
Clear Edit Channel after REC: Quando esta preference estiver ligada, quando estiver
usando Auto Rec, cnais são automaticamente desarmados( botões AUTO são
desligados) quando a gravação Automix para. Quando esta preference estiver
desligada, canais permanecem armados quando a gravação para.
Timecode Display Relative: Quando esta preferência está ativa, o indicador
timecode é compensado como especificado pelo parâmetro OFFSET na página
Automix Principal.
277
21 - Outras funções
Receive Full Frame Message: Quando esta preference estiver ligada, mensagens
MTC full frame são reconhecidas e o Automix os segue
Touch Sense Edit In All: Quando esta preferência está ligada, usar a função Touch
Sense faders permite punch dentro e fora todos os parâmetros para os quais os
botões OVERWRITE correspondente estejam ativados. Quando esta preferência está
desligada, você pode punch dentro e fora só os faders selecionados no modo Fader.
Show Compact Size: Dados Automix, exceto aquele no buffer Undo, é comprimido
enquanto estiver sendo gravado. Quando esta preference estiver ligada, o tamanho
comprimido do automix é mostrado no Automix Main e págs. Memory. Quando esta
preference estiver desligada, o tamanho descomprimido é mostrado.
Automix Store Undo: Quando esta preference estiver ligada, operações Automix
Store podem ser desfeitas usando a função Undo.
Drop Out Time: Este parâmetro fixa um intervalo (em frames) entre a interrupção do
timecode de entrada e a parada de gravação ou reprodução Automix.
Lock Time: Este parâmetro fixa o intervalo (em frames) permitindo até as travas de
Automix de mensagens de timecode de entrada. Se a operação de sync é instável,
fixe este valor mais alto.
Frame Jump Error: Este parâmetro fixa o intervalo de tempo (em frames) requerido
pelo DM2000 para reconhecer um erro depois de saltar mensagens de timecode de
entrada. Se o intervalo atual é mais curto que o valor especificado por este parâmetro,
o DM2000 continua a operação de sync. Se os saltos de frame causam a parada da
gravação ou reprodução durante a operação de MTC e SMPT sync, fixe o valor de
parâmetro mais alto que o número de armações indicadas na mensagem de erro. Se
você fixou o parâmetro a um valor mais alto, ajuste o valor do parâmetro Drop Out
Time, se necessário.
Fader REC Accuracy: Este parâmetro fixa a precisão de gravação de faders com o
passar do tempo para “Little,” “Some,” “More,” ou “Most.” Se você fixou o parâmetro
para abaixar valores, você economizará espaço de memória Automix.
Insert Time Link: Este parâmetro permite selecionar a memória local usada para os
parâmetros IN e OUT na operação Insert .
278
21 - Outras funções
Usando um oscillator
O DM2000 apresenta um oscilador que pode ser usado para calibrar ou diagnosticar
propósitos.
1 Use o botão DISPLAY ACCESS [UTILITY] para localizar a pág. Oscillator.
2 Use os botões cursor para selecionar os parâmetros, e use a roda parâmetro, botão
INC/DEC, ou o botão [ENTER] para programa-los.
OSCILLATOR ON: Este liga/desliga o Oscilador. Enquanto o parâmetro LEVEL estiver
selecionado, o botão [ENTER] pode ser usado para ligar e desligar o Oscilador.
LEVEL: Este ajusta o nível de saída do oscilador, o qual é mostrado pelo medidor
adjacente. Este parâmetro pode ser ajustado para usar a roda Parâmetro apesar
daqueles parâmetros atualmente selecionados.
Para previnir qualquer estouro
de som súbito em seus
monitores ou headphones, você
deve programar o parâmetro
LEVEL para o mínimo antes de
ligar o Oscilador.
WAVEFORM: Estes botões são usados para selecionar as waveforms: SINE 100Hz,
SINE 1kHz, SINE 10kHz, PINK NOISE, ou BURST NOISE, os quais200 msec pink
noise pulsa para quatro intervalos de segundo.
ASSIGN: Estes botões são usados para determinar a saída Oscilattor para Bus Outs,
Aux Sends, Matrix Sends, e a Stereo Out.
279
21 - Outras funções
Operando a trava
O DM2000 possui uma função de Operation Lock que evita edições acidentais e usa
uma senha para restringir o acesso ao painel de operação.
1 Use o botão DISPLAY ACCESS [UTILITY] para localizar a página Operation Lock.
2 Use os botões de cursor para selecionar o botão PASSWORD, então pressione
[ENTER].
3 Uso os botões [SEL] para ajustar a senha.
Entre em uma senha de quatro dígitos usando os botões Channel 1–10 [SEL] (botões
Canal 10 [SEL] para “0”). (A senha padrão de fábrica é 1234.) Entre a senha atual no
campo PASSWORD , e uma senha nova no campo NEW PASSWORD. Entre a senha
nova novamente no campo REENTRY.
4 Use os botões cursor para selecionar o botão OK, então pressione [ENTER] para
atualizar a senha.
Se você esquecer a senha, você não poderá cancelar Operation Lock. Certifque-se de
lembrar da senha.
280
21 - Outras funções
5 Use os botões na seção OPERATION LOCK SAFE para selecionar certos controles
no painel para excluir de Operation Lock.
1. A roda de Parâmetro também é excluída de Operation Lock quando o botão [SHUTTLE] ou [SCRUB] está aceso.
6 uso os botões de cursor para selecionar o botão OPERATION LOCK, então
pressione [ENTER].
A janela de senha aparece.
7 Use os botões [SEL] para entrar senha que você inseriu no passo 4.
A função Operation Lock é ativada.
Para cancelar Operation Lock, pressione [ENTER]. A janela de senha abre
novamente. Entre a mesma senha novamente, e Operation Locké cancelada.
281
21 - Outras funções
Verificando a bateria e a versão do sistema
A condição da bateria memória-backup interna pode ser conferida como segue.
1 Uso o botão DISPLAY ACCESS [UTILITY] para localizar a página Battery Check.
Se o status é “Okay” a bateria está boa. Se o Status é “Getting Low”, peça para seu
revendedor Yamaha que substitua a bateria o mais rápido possível. Não tente
substituir a bateria sozinho. Errar ao substituir uma bateria descarregada pode resultar
em perda de dados.
Ver x.xx: Esta descrição identifica o número de versão de sistema. Confira o número
da versão de sistema atual contra esta descrição antes de você atualizar o software de
sistema.
|Inicializando o DM2000
O DM2000 pode ser inicializado como segue.
1 Desligue o DM2000.
2 Enquanto segura o botão SCENE MEMORY [STORE], ligue o DM2000.
3 Quando a mensagem de confirmação aparecer, liberte o botão SCENE MEMORY
[STORE], selecione o botão [INITIALIZE], e pressione [ENTER].
A seguinte mensagem é exibida enquanto a inicialização estiver em andamento:
“Loading Factory Presets & Calibrating the Faders... Do Not Touch the Faders!”
É importante que você não toque nos faders enquanto esta mensagem é exibida, pois
eles podem não ser calibrados corretamente.
A exibição volta a normal quando a inicialização estiver completa.
Inicializando a senha
Siga os passos abaixo inicializar a senha para a função Operation Lock.
1 Desligue o DM2000.
2 Segure o botão SCENE MEMORY[STORE], eligue o DM2000.
3 Quando uma mensagem de confirmação aparecer, libere o botão SCENE
MEMORY[STORE]. Use os botões cursor para selecionar o botão PASSWORD, então
pressione [ENTER].
A senha é reajustada para “1234.”
282
Este procedimento apagará
todas as memórias de
usuário e reajustará todas as
configurações aos seus
valores iniciais. Você pode
querer guardar qualquer
dado importante antes disso
via MIDI Bulk Dump (veja
página 220), ou SmartMedia
(veja página 271). Se você
quiser reajustar apenas as
configurações de mixagem,
chame a memória da #0 (veja
página 186).
Apêndice A: lista de parâmetros
Teclas definidas pelo usuário
283
Apêndice A: lista de parâmetros
284
Apêndice A: lista de parâmetros
Teclas definidas pelo usuário iniciando a atribuição
285
Apêndice A: lista de parâmetros
Parâmetros de correções de entrada
286
Apêndice A: lista de parâmetros
287
Apêndice A: lista de parâmetros
288
Apêndice A: lista de parâmetros
Configurações iniciais de correções de entrada
Entradas de canais de entrada
Efeitos de processadores de entrada
289
Apêndice A: lista de parâmetros
Parâmetros de correções de saída
Parâmetros de correção de saída são divididos em duas tabelas. A primeira tabela
contêm os parâmetros para os slot de saída, saída omni e canais de saída ins. A
segunda tabela, saídas diretas, saídas digital 2TR e GEQs.
Tabela 1
290
Apêndice A: lista de parâmetros
291
Apêndice A: lista de parâmetros
292
Apêndice A: lista de parâmetros
293
Apêndice A: lista de parâmetros
Tabela 2
294
Apêndice A: lista de parâmetros
295
Apêndice A: lista de parâmetros
296
Apêndice A: lista de parâmetros
Configurações iniciais de correções de saída
297
Apêndice A: lista de parâmetros
Nomes iniciais dos canais de entrada
298
Apêndice A: lista de parâmetros
Nomes iniciais dos canais de saída
299
Apêndice A: lista de parâmetros
Nomes iniciaisdas portas de entrada
300
Apêndice A: lista de parâmetros
Nomes iniciaisdas portas de saída
301
Apêndice A: lista de parâmetros
Recurso GPI trigger e lista alvo
302
Apêndice A: lista de parâmetros
303
Apêndice A: lista de parâmetros
304
Apêndice A: lista de parâmetros
305
Apêndice A: lista de parâmetros
Configuraçoes iniciais do banco de camada remota definida pelo usuário
306
Apêndice A: lista de parâmetros
307
Apêndice A: lista de parâmetros
308
Apêndice A: lista de parâmetros
309
Apêndice A: lista de parâmetros
Parâmetros de efeitos
310
Apêndice A: lista de parâmetros
311
Apêndice A: lista de parâmetros
312
Apêndice A: lista de parâmetros
313
Apêndice A: lista de parâmetros
314
Apêndice A: lista de parâmetros
315
Apêndice A: lista de parâmetros
316
Apêndice A: lista de parâmetros
317
Apêndice A: lista de parâmetros
318
Apêndice A: lista de parâmetros
319
Apêndice A: lista de parâmetros
320
Apêndice A: lista de parâmetros
321
Apêndice A: lista de parâmetros
322
Apêndice A: lista de parâmetros
323
Apêndice A: lista de parâmetros
324
Apêndice A: lista de parâmetros
325
Apêndice A: lista de parâmetros
326
Apêndice A: lista de parâmetros
327
Apêndice A: lista de parâmetros
328
Apêndice A: lista de parâmetros
329
Apêndice A: lista de parâmetros
330
Apêndice A: lista de parâmetros
Sincronia de efeito e tempo
Alguns dos efeitos do DM2000 lhe permitem sincronizar o efeito com o tempo. Há dois dests tipos de efeitos; efeitos tipo delay e
efeitos de tipo modulação. Para efeitos tipo delay, o tempo de demora mudará de acordo com o tempo. Para efeitos tipo
modulação, a freqüência do sinal de modulação mudará de acordo com o tempo.
• Parâmetros relacionados à sincronização de tempo
Os 5 parâmetros seguintes são relacionados à sincronização de tempo.
1) SYNC 2) NOTE 3) TEMPO 4) DELAY 5) FREQ.
SYNC: ................................. Este é o controlador liga/desliga para sincronização de tempo.
NOTE e TEMPO: ................. Estes são os parâmetros básicos para sincronização de tempo.
DELAY e FREQ.: ................. DELAY é o tempo de demora, e FREQ. é a freqüência do sinal de modulação. Estes afetam o modo
no qual o som de efeito mudará diretamente. DELAY só é pertinente para efeitos tipo delay, e FREQ.
só é pertinente para efeitos tipo modulação.
• Como os parâmetros estão relacionados
Sincronização de tempo usa TEMPO e NOTE para calcular um valor que será a base para o tempo, e continua fazendo ajustes
de forma que esta base de tempo fique essencialmente igual à DELAY (ou FREQ.). Isto significa que quando TEMPO, NOTE, e
DELAY (ou FREQ.) são sincronizados, e você muda quaisquer destes valores, os outros parâmetros serão re-ajustados para
manter a relação correta. Os parâmetros que são re-ajustados e o método (*a) de cálculo usado é como segue.
Se você ativa SYNC - NOTE será ajustado
Se você edita DELAY (ou FREQ.) - NOTE será ajustado
Neste caso, é calculado o valor de NOTE como segue.
NOTE = DELAY (or FREQ.)/(4 x (60/TEMPO))
Se você edita NOTE - DELAY (ou FREQ.) será ajustado
Neste caso, o valor de DELAY (ou FREQ.) é calculado como segue.
DELAY (or FREQ.) = NOTE x 4 x (60/TEMPO)
Se você edita TEMPO - DELAY (ou FREQ.) será ajustado
Neste caso, o valor DELAY (ou FREQ.) é calculado como segue.
DELAY (or FREQ.) = original DELAY (or FREQ.) x (previous TEMPO/new TEMPO)
Exemplo 1: Quando SYNC=ON, DELAY=250 ms, TEMPO=120 você muda NOTE de 8ª nota para quarta nota DELAY= new
NOTE x 4 x (60/TEMPO) = (1/4) x 4 x (60/120) = 0.5 (sec) = 500 ms Assim, a DELAY mudará de 250 ms a 500 ms.
Exemplo 2: Quando SYNC=ON, ms de DELAY=250, que NOTE=8ª nota, você muda TEMPO de 120 a 121 DELAY= original
DELAY x (previous TEMPO/new TEMPO) = 250 x (120/121) = 247.9 (ms) Assim, o TEMPO mudará de 250 ms a 247.9 ms.
*a Valores arredondados são usados para os resultados de cálculo.
• Áreas da NOTE e valores de TEMPO
As áreas de NOTE e valores de TEMPO estão limitadas pelas gamas de valores de DELAY ou FREQ. Você não pode fixar
valores de NOTE ou TEMPO que causariam valores de DELAY ou FREQ. acima do valor máximo possível quando sincronizado
tempo. Esta limitação também se aplica quando SYNC está desativado.
• Características especiais do parâmetro de TEMPO
O parâmetro de TEMPO tem as características seguintes que são ao contrário dos outros parâmetros.
• É um valor comum compartilhado por todos os efeitos
• Você não pode armazená-la ou chamá-la da Biblioteca de Efeitos. (Você pode armazená-la e chamá-la de uma Cena.)
Isto significa que o valor de TEMPO não é necessariamente o mesmo de quando foi gravado quando for chamado. Aqui é um
exemplo.
Armazene o efeito: TEMPO=120 - Mude TEMPO para 60 - Chame o efeito: TEMPO=60
Normalmente quando você muda o TEMPO, o DELAY (ou FREQ.) será re-reajustado adequadamente. Porém se o DELAY (ou
FREQ.) foi mudado, o efeito soaria diferente de quando foi armazenado. Para impedir que o efeito mude deste modo entre gravar
e chamr, o DM2000 não atualiza o valor de DELAY (ou FREQ.) quando um efeito é chamado, até mesmo se o TEMPO é nada
mais que o mesmo de quando o efeito foi armazenado.
* O parâmetro de NOTE são calculados baseado nos seguintes valores.
331
Apêndice A: lista de parâmetros
Parâmetros pré-configurados de EQ
332
Apêndice A: lista de parâmetros
Parâmetros pré-configurados de Gate
(fs=44,1kHz)
333
Apêndice A: lista de parâmetros
Parâmetros pré-configurados de compressão (fs=44,1kHz)
334
Apêndice A: lista de parâmetros
335
Apêndice A: lista de parâmetros
Parâmetros dinâmicos
336
Apêndice A: lista de parâmetros
337
Apêndice A: lista de parâmetros
338
Apêndice A: lista de parâmetros
339
Apêndice A: lista de parâmetros
340
Apêndice B: Especificações
Especificações gerais
341
Apêndice B: Especificações
342
Apêndice B: Especificações
343
Apêndice B: Especificações
344
Apêndice B: Especificações
Parâmetros EQ
Parâmetros Gate
Parâmetros Comp
345
Apêndice B: Especificações
Bibliotecas
346
Apêndice B: Especificações
Especificações de entradas analógicas
Especificações de saídas analógicas
347
Apêndice B: Especificações
Especificações de entradas digitais
Especificações de saídas digitais
348
Apêndice B: Especificações
Especificações de slots I/O
Especificações de controles I/O
349
Apêndice B: Especificações
Nomenclatura dos conectores de pino
350
Apêndice B: Especificações
Dimensões
As especificações e aparências externas podem ser alteradas
sem notificação prévia.
351
Apêndice C: MIDI
Memória de cena para tabela de mudança de programa
352
Apêndice C: MIDI
Parâmetros iniciais de tabela de mudança de controle
CANAL 1
ALTO
MÉDIO
BAIXO
ALTO
MÉDIO
BAIXO
353
Apêndice C: MIDI
CANAL 2
ALTO
354
MÉDIO
BAIXO
ALTO
MÉDIO
BAIXO
Apêndice C: MIDI
CANAL 3
ALTO
MÉDIO
BAIXO
ALTO
MÉDIO
BAIXO
355
Apêndice C: MIDI
CANAL 4
ALTO
356
MÉDIO
BAIXO
ALTO
MÉDIO
BAIXO
Apêndice C: MIDI
CANAL 5
ALTO
MÉDIO
BAIXO
ALTO
MÉDIO
BAIXO
357
Apêndice C: MIDI
CANAL 6
ALTO
358
MÉDIO
BAIXO
ALTO
MÉDIO
BAIXO
Apêndice C: MIDI
CANAL 7
ALTO
MÉDIO
BAIXO
ALTO
MÉDIO
BAIXO
359
Apêndice C: MIDI
CANAL 8
ALTO
360
MÉDIO
BAIXO
ALTO
MÉDIO
BAIXO
Apêndice C: MIDI
CANAL 9
ALTO
MÉDIO
BAIXO
ALTO
MÉDIO
BAIXO
361
Apêndice C: MIDI
CANAL 10
ALTO
362
MÉDIO
BAIXO
ALTO
MÉDIO
BAIXO
Apêndice C: MIDI
CANAL 11
ALTO
MÉDIO
BAIXO
ALTO
MÉDIO
BAIXO
363
Apêndice C: MIDI
CANAL 12
ALTO
364
MÉDIO
BAIXO
ALTO
MÉDIO
BAIXO
Apêndice C: MIDI
CANAL 13
ALTO
MÉDIO
BAIXO
ALTO
MÉDIO
BAIXO
365
Apêndice C: MIDI
CANAL 14
ALTO
366
MÉDIO
BAIXO
ALTO
MÉDIO
BAIXO
Apêndice C: MIDI
CANAL 15
ALTO
MÉDIO
BAIXO
ALTO
MÉDIO
BAIXO
367
Apêndice C: MIDI
CANAL 16
ALTO
368
MÉDIO
BAIXO
ALTO
MÉDIO
BAIXO
Apêndice C: MIDI
Formato de dados MIDI
Detalhes de formatos
369
Apêndice C: MIDI
370
Apêndice C: MIDI
371
Apêndice C: MIDI
372
Apêndice C: MIDI
373
Apêndice C: MIDI
374
Apêndice C: MIDI
375
Apêndice C: MIDI
376
Apêndice C: MIDI
377
Apêndice C: MIDI
378
Apêndice C: MIDI
379
Apêndice C: MIDI
380
Apêndice C: MIDI
381
Apêndice C: MIDI
382
Apêndice C: MIDI
383
Apêndice C: MIDI
384
Apêndice C: MIDI
385
Apêndice D: Opções
Ponte medidora de picos MB2000
Instalação
1. Prenda os braceletes à ponte medidora.
2. Atarraxe os quatro parafusos de fixação no DM2000, mas não os aperte
completamente.
3. Alinhe a ponte medidora com os quatro parafusos, e então aperte-os.
4. Conecte o cabo da ponte medidora na porta METRO do DM2000.
386
Apêndice D: Opções
Controles da ponte medidora
1. Indicadores de canal
Estes indicadores mostram que canais estão sendo atualmente medidos:
Canais de entrada 1–24, 25–48, 49–72, 73–96, ou Canais de saída (Bus
Outs 1–8, Aux Sends 1–12, Matrix Sends 1–4).
2. Botão & indicadores INPUT METERING POSITION
Este botão é usado para ajustar a posição de medida para Canais de
entrada para pre-EQ, pre-fader, ou poste-fader. Trabalha em harmonia com
os botões PRE EQ, PRE FADER, e POST FADER para Canais de entrada
nas páginas de medição. Os indicadores mostram a configuração atual.
3. Botão & indicadores OUTPUT METERING POSITION
Este botão é usado para ajustar a posição de medida para Canais de saída
para pre-EQ, pre-fader, ou poste-fader. Trabalha em harmonia com os
botões PRE EQ, PRE FADER, e POST FADER para Canais de saída nas
páginas de medição. Os indicadores mostram a configuração atual.
4. Botão PEAK HOLD
Este botão é usado para ligar ou desligar a função PEAK HOLD. Seu
indicador ilumina quando a função está ativa. Trabalha em harmonia com os
botões PEAK HOLD nas páginas Meter.
5. Botões de CAMADA
Estes botões são usados para selecionar Camadas para medição. O
indicador de botão para a Camada atualmente selecionada ilumina. Os
botões [1–24], [25–48], [49–72], e [73–96] selecionam as Camadas de
entrada. O botão [MASTER] seleciona a camada mestre. Os botões
REMOTE [1–4] selecionam as camadas remotas. Se a preferência Meter
Follow Layer estiver ligada (veja página 276), estas Camadas são
selecionadas automaticamente quando os botões LAYERS são acionados no
DM2000. Os botões [1–48] selecionam camadas de entrada 1–48, e os
botões [49–96] botão selecionam as camadas de entrada 49–96, permitindo
que você meça simultaneamente até 48 canais.
6. Contador TIMECODE
Este contador exibe a posição de timecode atual. Quando a opção Pro Tools
Remote Layer é selecionada, exibe o tempo-código de Pro Tools.
7. Meters
Este 12-segment LED meters exibem os níveis de sinais dos canais na
Camada atualmente selecionada.
8. Meters ESTÉREO
Este 32-segment meters exibem os níveis de sinal da saída estéreo.
9. Botão CONTROL ROOM
Este botão é usado para exibir o nível do sinal de sala de controle nos
metros de ESTÉREO. Seu indicador ilumina quando os metros de
ESTÉREO estiverem exibindo níveis de sala de controle.
10. Botão LAMP DIMMER
Esta botão é usado para ajustar o brilho do LA1800 Light Goosenecks
opcional.
387
Apêndice D: Opções
Painéis laterais de madeira SP2000
Fixe o lado esquerdo do painel como mostrado abaixo. Fixe o lado direito do painel da
mesma forma.
388
Índice
Índice
Símbolos
Números
389
Índice
390
Índice
391
Índice
392
Índice
393
Índice
394
Índice
395
Índice
396
Índice
397
Índice
398
Diagrama de bloco do DM2000
399
Diagrama de nível do DM2000
400
401
YAMAHA MUSICAL DO BRASIL LTDA.
Yamaha Musical do Brasil Ltda.
Av. Rebouças, 2636 - São Paulo- SP
[11] 3085-1377
www.yamahamusical.com.br
todos os direitos reservados