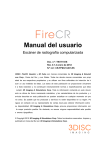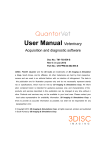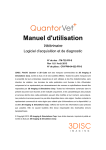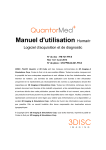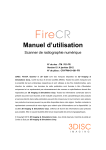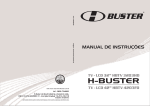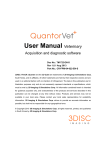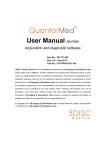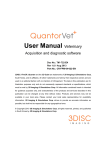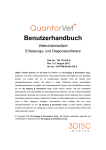Download QuantorVet Manual
Transcript
Manual del usuario Software de adquisición y diagnóstico veterinario Doc. n.º: TM -703-ES-S Rev 0.1.4 enero de 2012 N.º de referencia: CR-FPM-04-002-ES-S 3DISC, FireCR, Quantor y 3D Cube son marcas comerciales de 3D Imaging & Simulations Corp, Corea del Sur y sus filiales. Todas las demás marcas comerciales son propiedad de sus respectivos propietarios y se utilizan con fines editoriales sin intención de hacer un uso indebido de estas. Los datos de esta publicación se proporcionan únicamente a título ilustrativo y no constituyen necesariamente normas o especificaciones que deba cumplir 3D Imaging & Simulations Corp. Toda la información contenida en este documento se ofrece de forma meramente orientativa y las características de los productos y servicios descritos en esta publicación se pueden modificar en cualquier momento sin previo aviso. Es posible que los productos y servicios no estén disponibles en su región. Póngase en contacto con su representante de ventas local para obtener información sobre su disponibilidad. 3D Imaging & Simulations Corp. procura proporcionar información con la mayor precisión posible. No obstante, no asume ninguna responsabilidad ante posibles errores tipográficos. © Copyright 2010 3D Imaging & Simulations Corp. Todos los derechos reservados. Impreso y publicado en Corea del Sur por 3D Imaging & Simulations Corp. Manual del usuario QuantorVet TM-703-ES-S Contacto 815, Tamnip-Dong, Yuseong-Gu, Daejeon, Corea Tel.: 82-42-931-2100 Fax: 82-42-931-2299 Sitio web: www.3DISCimaging.com Correo electrónico: [email protected] 3DISC Americas 22560 Glenn Dr, Suite 116 Sterling, VA 20164 EE. UU. Tel.: 1-703-430-6080 Correo electrónico: [email protected] 3DISC Europe Gydevang, 39-41, 3450 Alleroed, Denmark Tel.: 45-88-276-650 Correo electrónico: [email protected] 2 Manual del usuario QuantorVet TM-703-ES-S Advertencias y símbolos utilizados Para garantizar la seguridad de los pacientes, el personal y otras personas, cualquier modificación del software o hardware suministrado por 3D Imaging & Simulations Corp. solo podrá realizarse con la autorización previa por escrito de 3D Imaging & Simulations Corp. Lea los manuales correspondientes de los dispositivos conectados, como el generador, el sensor o el lector de rayos X, antes de comenzar a utilizar el software QuantorVet. En este manual se utilizarán los siguientes símbolos: PELIGRO La funcionalidad del software puede quedar dañada si se hace un uso indebido de éste. Si se llevan a cabo modificaciones no autorizadas en los componentes de software y hardware, la garantía de 3D Imaging & Simulations Corp. Perderá su validez. 3D Imaging & Simulations Corp. no asumirá responsabilidad alguna en cuanto al correcto funcionamiento del producto en estos casos. PRECAUCIÓ N La funcionalidad del software puede verse afectada si se hace un uso indebido de éste. Sugerencias a las que debe prestarse especial atención. NOTA Las notas contienen información importante para el usuario que no afecta al funcionamiento del software. 3 Manual del usuario QuantorVet TM-703-ES-S Seguridad del dispositivo Autenticación del usuario Solo deben iniciar sesión en los ordenadores con sistemas de información veterinaria instalados los usuarios que estén autorizados. Seguridad mediante contraseña En el mundo actual, las contraseñas pueden descifrarse literalmente en cuestión de segundos por medio de diversas herramientas y técnicas. Para reducir el grado de vulnerabilidad de una contraseña, es esencial atenerse a una serie de protocolos. Escoja una contraseña con una longitud de entre 7 y 10 caracteres, que incluya caracteres alfabéticos y numéricos. No comparta la contraseña. Evite utilizar el nombre de una mascota, familiar o palabras del diccionario como contraseña. No anote la contraseña. No deje abierta la sesión de usuario. Control de acceso de usuarios Configure la estación de trabajo para que se solicite el inicio de sesión al salir del modo en espera. Uso de Internet El acceso a Internet expone al ordenador a un sinfín de riesgos como los siguientes: Virus Spyware Troyanos Código hostil No se recomienda instalar ningún software no autorizado en el ordenador. El uso de software de punto a punto puede poner todo su disco duro al alcance de cualquier persona que utilice el mismo tipo de software. Productos antivirus El uso de software antivirus puede aumentar el uso de la CPU y la memoria y, por tanto, puede verse afectado ligeramente el rendimiento del sistema. No obstante, este tipo de productos no deberían afectar a la funcionalidad. Seguridad física Es recomendable que el usuario emplee un método de seguridad física cuando se utilice el sistema para garantizar que tan solo pueda acceder al producto el personal autorizado. Un usuario malintencionado podría aprovechar numerosas vulnerabilidades localmente, entre ellas: Robar el equipo Descifrar las contraseñas locales Instalar de dispositivos de registro de pulsaciones 4 Manual del usuario QuantorVet TM-703-ES-S Índice Capítulo 1. Introducción ................................................................... 8 1.1. 1.2. Características principales................................................................ 9 Inicio y cierre .................................................................................. 10 1.2.1. Inicio del sistema ............................................................................................ 10 1.2.2. Inicio del programa ......................................................................................... 10 1.2.3. Cierre del programa ....................................................................................... 11 1.3. Calibración de FireCR .................................................................... 12 1.3.1. Geometría de calibración ............................................................................... 13 Capítulo 2. Adquisición .................................................................. 14 2.1. Adición de un estudio ..................................................................... 14 2.1.1. Creación de un estudio mediante la lista de trabajo ...................................... 14 2.1.2. Ventana Lista de trabajo ................................................................................. 15 2.1.3. Columnas de la Lista de trabajo ..................................................................... 16 2.2. Adición de un estudio (manual) ...................................................... 17 2.2.1. Ventana Nuevo estudio .................................................................................. 17 2.2.2. Botones de la ventana Nuevo estudio............................................................ 18 2.2.3. Información del paciente y del estudio ........................................................... 18 2.3. Edición de columnas ...................................................................... 19 2.3.1. 2.4. Ventana Editar columna ................................................................................. 19 Adición de exámenes ..................................................................... 20 2.4.1. Ventana Examen ............................................................................................ 20 2.4.2. Adición de exámenes ..................................................................................... 21 2.4.3. Edición de exámenes ..................................................................................... 23 2.5. Adquisición de imágenes ................................................................ 24 2.5.1. Ventana Adquisición ....................................................................................... 24 2.5.2. Ventana del examen o la revisión .................................................................. 25 2.6. Gestión de estudios ........................................................................ 27 2.6.1. Ventana Lista de estudios .............................................................................. 27 2.6.2. Transferencia de estudios/imágenes ............................................................. 28 2.6.3. Grabación de CD/DVD ................................................................................... 29 2.7. Estado de transporte ...................................................................... 30 2.7.1. Ventana Estado de transporte ........................................................................ 30 2.7.2. Columnas de la lista de transporte ................................................................. 31 5 Manual del usuario QuantorVet 2.8. TM-703-ES-S Impresión ........................................................................................ 32 2.8.1. Ventana Imprimir ............................................................................................ 32 2.8.2. Botones de la ventana Imprimir...................................................................... 33 Capítulo 3. Manipulación de imágenes .......................................... 34 3.1. Manipulación de imágenes ............................................................. 34 3.1.1. Ventana Manipulación de imágenes .............................................................. 34 3.1.2. Marcado .......................................................................................................... 35 3.1.3. ROI (región de interés) ................................................................................... 36 3.1.4. LUT (Tabla de consulta) ................................................................................. 37 3.1.5. Procesamiento................................................................................................ 38 3.2. Vista múltiple .................................................................................. 39 3.2.1. 3.3. Ventana Vista múltiple .................................................................................... 39 Unión de imágenes (opcional) ........................................................ 40 3.3.1. Diseño de la pantalla ...................................................................................... 41 3.3.2. Botones de la ventana de unión de imágenes ............................................... 42 3.3.3. Recorte de imágenes ..................................................................................... 44 3.3.4. Eliminación automática de áreas no expuestas ............................................. 45 3.3.5. Función de unión automática de 2 puntos ..................................................... 46 Capítulo 4. QuantorView Lite ......................................................... 47 4.1. Diseño de la pantalla ...................................................................... 47 4.1.1. Diseño de la pantalla y nombre de las secciones .......................................... 47 4.1.2. Cambio de diseño del estudio en la ventana de imágenes ........................... 48 4.1.3. Lista de estudios y Lista de estudios del paciente ......................................... 49 4.1.4. Configuración del rango de aplicación para la manipulación de imágenes ... 49 4.1.5. Teclas de acceso directo ................................................................................ 49 4.2. Menú Archivo.................................................................................. 50 4.2.1. Abrir archivos DICOM .................................................................................... 50 4.2.2. Abrir archivos no DICOM ............................................................................... 50 4.2.3. Exportar .......................................................................................................... 50 4.2.4. Cerrar ............................................................................................................. 51 4.2.5. Cerrar todo ..................................................................................................... 51 4.2.6. Estudio anterior .............................................................................................. 51 4.2.7. Siguiente estudio ............................................................................................ 51 4.3. Menú Edición .................................................................................. 52 4.3.1. Selección de imágenes .................................................................................. 52 4.3.2. Copiar en el portapapeles .............................................................................. 52 6 Manual del usuario QuantorVet TM-703-ES-S 4.3.3. Eliminar todas las anotaciones ....................................................................... 52 4.3.4. Seleccionar todo ............................................................................................. 52 4.4. Menú Vista...................................................................................... 52 4.4.1. Texto superpuesto .......................................................................................... 52 4.4.2. Anotación ........................................................................................................ 52 4.4.3. Regla .............................................................................................................. 52 4.4.4. Barra de herramientas .................................................................................... 53 4.4.5. Título ............................................................................................................... 53 4.4.6. Lista de estudios............................................................................................. 53 4.4.7. Pantalla completa ........................................................................................... 53 4.4.8. Restablecer vista ............................................................................................ 53 4.5. Menú Imagen ................................................................................. 53 4.5.1. Seleccionar ..................................................................................................... 53 4.5.2. Zoom .............................................................................................................. 53 4.5.3. Desplazar ....................................................................................................... 53 4.5.4. Ampliar ........................................................................................................... 54 4.5.5. Girar a la derecha ........................................................................................... 54 4.5.6. Girar a la izquierda ......................................................................................... 54 4.5.7. Voltear horizontalmente .................................................................................. 54 4.5.8. Voltear verticalmente ...................................................................................... 54 4.5.9. Invertir ............................................................................................................. 54 4.5.10. Mostrar original ............................................................................................... 54 4.6. Menú Anotación .............................................................................. 55 4.6.1. ROI - Rectángulo ............................................................................................ 55 4.6.2. ROI - Elipse .................................................................................................... 55 4.6.3. ROI - Polígono ................................................................................................ 55 4.6.4. ROI - Libre ...................................................................................................... 55 4.6.5. Propiedades de la ROI ................................................................................... 56 4.6.6. Medir - Distancia............................................................................................. 56 4.6.7. Medir - Á ngulo ................................................................................................ 56 4.6.8. Texto ............................................................................................................... 57 4.6.9. Flecha ............................................................................................................. 57 4.6.10. Visualización de píxeles ................................................................................. 57 4.6.11. Perfil ............................................................................................................... 58 7 Manual del usuario QuantorVet TM-703-ES-S Capítulo 1. Introducción QuantorVet es un software de estación de trabajo intuitivo y fácil de utilizar, que simplifica el uso de los lectores de radiografía computarizada (CR) de 3D Imaging & Simulations Corp. y ofrece funciones de adquisición, procesamiento y gestión de imágenes optimizadas. Su interfaz compatible con DICOM permite integrarlo de forma sencilla en los sistemas de información hospitalaria (HIS) y radiológica (RIS), y los sistemas de archivado y comunicación de imágenes (PACS) de un centro, lo que hace posible contar con todas las características necesarias para mejorar la productividad y el flujo de trabajo en clínicas y consultas con un gran número de pacientes. Este manual del usuario contiene información detallada sobre el funcionamiento de QuantorVet y el uso de las distintas funciones incluidas en el software para lograr la máxima eficacia posible en el procesamiento y la administración de las imágenes de rayos X. Instrucció n de seguridad Para garantizar la seguridad de los pacientes, el personal y otras personas, cualquier modificación del software o hardware suministrado por 3D Imaging & Simulations Corp. solo podrá realizarse con la autorización previa por escrito de 3D Imaging & Simulations Corp. Responsabilidad Si se llevan a cabo modificaciones no autorizadas en los componentes de software y hardware, la garantía de 3D Imaging & Simulations Corp. perderá su validez. 3D Imaging & Simulations Corp. no asumirá responsabilidad alguna en cuanto al funcionamiento incorrecto del producto en dicho caso. QuantorVet no está aprobado para la adquisición de datos médicos o de imágenes mamográficas. 8 Manual del usuario QuantorVet TM-703-ES-S 1.1. Características principales Adquisició n de imágenes y gestió n de estudios El software QuantorVet permite a los centros introducir rápidamente los datos de los pacientes, o acceder directamente a estos a través de sus sistemas HIS, RIS o PACS, y obtener así una productividad y precisión mejoradas. La adquisición de imágenes puede utilizarse con una amplísima variedad de exámenes y anatomías y, además, el software dispone de un visor que permite mostrar las imágenes en un monitor para facilitar el control de calidad y la gestión de las imágenes. Una vez finalizado, el estudio se puede enviar al PACS, imprimirse en una impresora de película seca o grabarse en un CD o DVD. Manipulació n, vista mú ltiple y unió n de imágenes Para optimizar las imágenes, los técnicos tienen la posibilidad de recortar, grabar, mejorar, aumentar el brillo y el contraste, y realizar otros muchos ajustes en ellas. Los usuarios también pueden resaltar regiones de interés y cambiar el orden de las imágenes o eliminarlas en la ventana de vista múltiple de manera muy sencilla. Las funciones de unión de imágenes de las piernas, la columna y otras partes del cuerpo resultan especialmente útiles para los centros ortopédicos y quiroprácticos. QuantorView Express La base de datos local de QuantorVet permite a centros de menor tamaño que carecen de sistemas HIS, RIS o PACS gestionar directamente los pacientes y estudios por medio de una exclusiva función de visualización de imágenes. Los técnicos y radiólogos pueden revisar imágenes DICOM o con otros formatos en la misma estación en que las hayan adquirido. Todas las opciones de procesamiento QuantorVet ofrece toda una gama de opciones de procesamiento, entre ellas, la grabación en CD de datos DICOM, la visualización integrada, el envío de datos DICOM como SCU (Usuario de clase de servicio) y la impresión DICOM en impresoras de película seca. La combinación de un CD de datos de pacientes DICOM con la opción de impresión en película seca permite crear CD/DVD de pacientes, que incluyen la estructura DICOM DIR y disponen de un visor integrado. 9 Manual del usuario QuantorVet TM-703-ES-S 1.2. Inicio y cierre 1.2.1. Inicio del sistema 1. Encienda el lector de CR FireCR. 2. Encienda el monitor y el ordenador. PRECAUCIÓ N No ejecute un software de aplicación distinto de QuantorVet durante el funcionamiento del escáner. Esto podría disminuir la velocidad de respuesta del escáner. 1.2.2. Inicio del programa Una vez iniciado Windows correctamente, puede iniciar el programa QuantorVet haciendo doble clic en el icono de QuantorVet del escritorio, tal como se muestra en la figura 1.2. Figura 1.1. Ventana de inicio Figura 1.2. Icono de acceso directo 10 Manual del usuario QuantorVet 1.2.3. TM-703-ES-S Cierre del programa Seleccione el botón Sistema de la ventana principal, como se muestra en la figura 1.3. Figura 1.3. Botón Sistema A continuación, podrá Salir de la aplicación o Apagar el sistema si hace clic en los botones correspondientes del menú Sistema. La opción Apagar sistema apagará la estación de trabajo. Figura 1.4. Menú Sistema 11 Manual del usuario QuantorVet TM-703-ES-S 1.3. Calibración de FireCR Seleccione Calibración de IP en el menú Sistema y, a continuación, se mostrará el siguiente elemento emergente. Siga los pasos indicados en el menú. PRECAUCIÓ N Calibre el escáner antes de utilizarlo. Si el escáner no está calibrado o no existen datos de calibración, aparecerá un mensaje solicitándole que calibre el sistema. Es recomendable calibrar el lector después de moverlo y como parte del mantenimiento periódico. Figura 1.5. Calibración de IP PRECAUCIÓ N La calibración debe llevarse a cabo para casetes universales que contengan placas de imagen (IP) de 35,5 x 43 cm y para casetes universales con IP de 25,4 x 30,5 cm. 12 Manual del usuario QuantorVet 1.3.1. TM-703-ES-S Geometría de calibración Figura 1.6. Geometría de calibración PRECAUCIÓ N El campo de radiación de rayos X debe cubrir el área completa del casete. 13 Manual del usuario QuantorVet TM-703-ES-S Capítulo 2. Adquisición 2.1. Adición de un estudio Existen dos formas de crear un estudio. La primera consiste en recuperar la información del estudio de un servidor de Lista de trabajo y la segunda es introducir la información del estudio manualmente. NOTA El servidor de lista de trabajo DICOM debe estar configurado para permitir la adición de estudios desde un servidor de lista de trabajo en QuantorVet. 2.1.1. Creación de un estudio mediante la lista de trabajo Seleccione el botón Lista de trabajo en la Ventana de inicio. Figura 2.1. Botón Lista de trabajo Seleccione el botón Consultar servidor en la ventana Lista de trabajo. Figura 2.2. Botón Consultar servidor Seleccione el estudio que desee en la ventana Lista de trabajo. Seleccione el botón Iniciar estudio en la ventana Lista de trabajo. Figura 2.3. Botón Iniciar estudio 14 Manual del usuario QuantorVet 2.1.2. TM-703-ES-S Ventana Lista de trabajo Puede consultar una lista de trabajo mediante las opciones disponibles en la ventana Lista de trabajo, como se muestra en la figura 2.4. La ventana Lista de trabajo contiene diversos botones de función y una lista que muestra los resultados de la consulta. Página Ventana de introducción Resultado de la consulta Retroceder página Avanzar página Figura 2.4. Ventana Lista de trabajo Puede introducir criterios de consulta para todas las columnas. También puede desplazarse por las páginas mediante los botones de dirección hacia arriba/abajo o con la rueda del ratón. La información de la página tiene el formato "Página actual/total de páginas". Ventana de introducción (criterios de consulta) Es el campo de introducción de texto para los criterios de una consulta. Escriba los criterios de consulta en cada columna de la Ventana de introducción y haga clic en el botón de búsqueda. Para utilizar la función de Consulta automática, es necesario definir un intervalo de consulta automática en la QuantorVetSetting, expresado en minutos. Resultado de la consulta Los resultados de la lista de trabajo correspondientes a cada criterio de consulta se muestran en la columna de resultados de la consulta. Si lo desea, puede ordenar todas las columnas de la Lista de trabajo. Haga clic en el título de cada columna para ordenar el valor de cada una de ellas. 15 Manual del usuario QuantorVet 2.1.3. TM-703-ES-S Columnas de la Lista de trabajo Elemento Descripció n FechaProg. Fecha programada del estudio. El formato de la consulta puede ser uno de los siguientes. – AAAA/MM/DD – AAAA.MM.DD – AAAA-MM-DD – AAAAMMDD – MM-DD – MM/DD – DD – Si el campo se deja en blanco, se introduce automáticamente el día actual. HoraProg. Hora programada del estudio. El formato de la consulta puede ser uno de los siguientes. – HH:MM – HHMM – Si el campo se deja en blanco, se introduce automáticamente "00:00". Mod Modalidad EAEstación Título de la entidad de aplicación de la estación Nombre Nombre del paciente ID ID del paciente Sexo Sexo del paciente. Solo se utilizan los valores "M", "F" y "O". Nacimiento Fecha de nacimiento del paciente Edad Edad del paciente Desc.Proc Descripción del procedimiento programado Estación Nombre de la estación IDProc ID del procedimiento programado UID estudio Identificador único (UID) del estudio N.º Reg. Número de registro Méd.Ref. Médico referidor 16 Manual del usuario QuantorVet TM-703-ES-S 2.2. Adición de un estudio (manual) 2.2.1. Ventana Nuevo estudio Puede añadir estudios nuevos en la ventana Nuevo estudio. Si utiliza un monitor de pantalla táctil, seleccione la ventana de introducción y utilice el teclado en pantalla. Información del paciente y del estudio Teclado en pantalla Botones de función Figura 2.5. Ventana Nuevo estudio Introduzca el ID del animal en el campo ID. El ID es un campo obligatorio. Introduzca el nombre del animal en el campo Nombre. El nombre es un campo obligatorio. Introduzca la especie del animal en el campo Especie. Introduzca la raza del animal en el campo Raza. Introduzca el propietario del animal en el campo Propietario. Introduzca la edad del animal en el campo Edad. Seleccione el sexto del animal. El valor predeterminado es Macho. Introduzca el número de registro del estudio en el campo N.º Reg. El número de registro no es un campo obligatorio. Introduzca la descripción del estudio en el campo Desc. estudio. 17 Manual del usuario QuantorVet 2.2.2. Botones de la ventana Nuevo estudio Icono 2.2.3. TM-703-ES-S Nombre Acceso rápido Ventana anterior ESC Permite volver a la ventana anterior. Iniciar estudio Intro Permite añadir un estudio nuevo e iniciarlo. Urgencias F9 La información del paciente y del estudio se rellena automáticamente. Descripció n Información del paciente y del estudio Nombre Descripció n ID ID del animal Nombre Nombre del animal Especie Especie del animal Raza Raza del animal Propietario Propietario del animal Edad Edad del animal Sexo Sexo del animal N.º Reg. Número de registro Desc. estudio Descripción del estudio 18 Manual del usuario QuantorVet TM-703-ES-S 2.3. Edición de columnas 2.3.1. Ventana Editar columna Puede añadir o eliminar columnas en la ventana Editar columna. Columnas seleccionadas Columnas ocultas Figura 2.6. Ventana Editar columna Columna izquierda: nombres de encabezados de columna que aparecen en la Lista de trabajo y en la Lista de estudios. Columna derecha: nombres de encabezados de columna que no aparecen en la Lista de trabajo y en la Lista de estudios. El orden de la lista de la ventana Editar columna es idéntico al orden de encabezados de columnas de la Lista de trabajo y la Lista de estudios. 19 Manual del usuario QuantorVet TM-703-ES-S 2.4. Adición de exámenes 2.4.1. Ventana Examen Si selecciona el botón Iniciar estudio en las ventanas Lista de trabajo o Añadir estudio, se mostrará la ventana Examen, tal como se muestra en la figura 2.7. Si la descripción del procedimiento programado o el ID del estudio coinciden con los registrados en la base de datos, el examen se añadirá automáticamente. Información del paciente y del estudio Parte del cuerpo Examen Lista de exámenes Figura 2.7. Ventana Examen Editar La información del paciente y del estudio siempre se mostrarán en la parte superior de la ventana (figura 2.8). Seleccione el botón Editar para modificar la información. ID del animal Nombre del animal N.º de registro Sexo/Edad/ Fecha de nacimiento Figura 2.8. Información del paciente y del estudio 20 Fecha del estudio Manual del usuario QuantorVet 2.4.2. TM-703-ES-S Adición de exámenes a. Seleccione la especie del animal. Todos los exámenes relacionados se mostrarán en el área Examen. b. Seleccione un examen. c. El examen seleccionado se añadirá a la Lista de exámenes. d. Si selecciona el examen con el botón Añadir estudio activado, se mostrarán los estudios predefinidos que contengan el examen seleccionado (figura 2.10). e. Seleccione un estudio. f. El estudio seleccionado se añadirá a la Lista de exámenes. a c b d Figura 2.9. Adición de exámenes La lista de exámenes (c) muestra todos los exámenes que pertenecen a cada estudio. Las imágenes adquiridas de los exámenes se muestran como miniaturas y los puntos que aparecen debajo de la barra del estudio indican el estado de la adquisición de imágenes. Los puntos oscuros representan exámenes para los que se han adquirido imágenes y los puntos blancos representan exámenes para los que no se han adquirido imágenes. 21 Manual del usuario QuantorVet TM-703-ES-S e f Figura 2.10. Lista de estudios predefinida 22 Manual del usuario QuantorVet 2.4.3. TM-703-ES-S Edición de exámenes a. Seleccione un examen de la lista de exámenes. b. Haga clic en el botón Editar modo y, a continuación, se activará el botón Añadir modo. c. La parte del cuerpo del examen seleccionado cambiará a la parte del cuerpo recién seleccionada. d. La posición del examen seleccionado cambiará a la posición del examen recién seleccionada. a c b d Figura 2.11. Edición de exámenes 23 Manual del usuario QuantorVet TM-703-ES-S 2.5. Adquisición de imágenes 2.5.1. Ventana Adquisición En la ventana Adquisición, se encuentra la zona de control de CR en la mitad izquierda de la pantalla y, en la mitad derecha, figura la lista de exámenes (figura 2.11). Botones escaneado de Resolución de escaneado Información del paciente y del estudio Examen seleccionado Progreso del escaneado Figura 2.12. Ventana Adquisición Seleccione un examen. Cambie la resolución, si es necesario. Pulse el botón de escaneado. La imagen aparecerá transcurridos varios segundos (figura 2.13). Se abrirá automáticamente un cuadro rectangular con la región de interés (ROI). El cuadro de la ROI se puede mover arrastrándolo. Puede modificar el tamaño de la ROI si arrastra los cuadros de control pequeños. Al hacer doble clic en el cuadro de la ROI, se aplicará la modificación de dicha región. La figura 2.14 muestra una imagen con una ROI aplicada. Seleccione el siguiente Examen y repita el proceso anterior. 24 Manual del usuario QuantorVet 2.5.2. TM-703-ES-S Ventana del examen o la revisión Figura 2.13. Imagen adquirida Las imágenes escaneadas se visualizan tal como se muestra en la figura 2.13 y, dentro de ella, se muestran las marcas y el cuadro de la ROI. NOTA Es posible crear y editar el tamaño de la ROI, las marcas y la posición de estas en el Organizador de QuantorVet. El tamaño y la posición de la ROI y las marcas se pueden ajustar y mover haciendo clic con el botón izquierdo del ratón y arrastrando. Para ajustar la configuración de ventana, solo hay que hacer clic con el botón secundario del ratón y arrastrar. Tras ajustar una ROI, esta se puede aplicar a la imagen haciendo doble clic con el botón izquierdo del ratón en ella. Este ajuste se aplica a la imagen en miniatura de la Lista de exámenes. 25 Manual del usuario QuantorVet TM-703-ES-S Figura 2.14. Imagen con ROI aplicada La imagen con la ROI aplicada se muestra tal como se observa en la figura 2.14. El examen seleccionado se puede volver a realizar a través del botón Repetir. El botón Ventana automática busca la configuración de ventana óptima para visualizar la imagen con una ROI aplicada. Para ajustar la configuración de la imagen, solo hay que hacer clic con el botón secundario del ratón y arrastrar. Al hacer doble clic en la imagen, aparecerá el cuadro de la ROI para ajustarlo. El botón de unión está activado cuando un examen tiene 2 o más imágenes. NOTA Consulte el capítulo 4.3. Unión de imágenes. Una vez finalizadas todas las adquisiciones de imágenes, haga clic en el botón Finalizar estudio para cerrar el estudio. Si el botón Envío automático está activado, las imágenes del estudio que no se hayan transferido se transferirán automáticamente al servidor de archivos cuando finalice el estudio. 26 Manual del usuario QuantorVet TM-703-ES-S 2.6. Gestión de estudios 2.6.1. Ventana Lista de estudios Los estudios se pueden gestionar en la Lista de estudios, tal como se muestra en la figura 2.15. En esta ventana puede buscar, eliminar y enviar estudios de la Lista de estudios. Página Ventana de introducción Resultado de la consulta Retroceder página Avanzar página Figura 2.15. Ventana Lista de estudios Puede avanzar o retroceder de página mediante los botones disponibles y con la rueda del ratón. La información de la página tiene el formato "Página actual/total de páginas". Ventana de introducción (criterios de consulta) Es el campo de introducción de texto para definir el criterio de una consulta. Escriba el criterio de consulta en cada columna de la Ventana de introducción y haga clic en el botón de búsqueda. Si selecciona la ventana de introducción de la Fecha, se mostrará un menú desplegable como el siguiente. 27 Manual del usuario QuantorVet TM-703-ES-S Resultado de la consulta Los resultados de cada criterio de consulta especificado en la Lista de estudios se muestran en la columna de resultados. Si lo desea, puede ordenar todas las columnas de la Lista de estudios. Haga clic en el título de cada columna para ordenar el valor de cada una de ellas. 2.6.2. Transferencia de estudios/imágenes Si está instalado el sistema PACS, las imágenes se transferirán al servidor de archivos DICOM después de adquirir y ajustar la imagen. PRECAUCIÓ N QuantorVet permite almacenar imágenes temporalmente. Se recomienda encarecidamente transferir y almacenar las imágenes en una ubicación de almacenamiento permanente una vez adquiridas por motivos de seguridad. QuantorVet dispone de funciones de transferencia/transferencia automática de estudios e imágenes. Durante el proceso de transferencia de un estudio o imagen, puede llevar a cabo cualquier otra tarea en QuantorVet. NOTA El servidor de archivos DICOM debe estar configurado para permitir la transferencia de estudios e imágenes en QuantorVet. 28 Manual del usuario QuantorVet 2.6.3. TM-703-ES-S Grabación de CD/DVD Figura 2.16. Grabación de CD/DVD Seleccionar grabador : permite seleccionar el grabador en el que se van a grabar los discos. Etiqueta del volumen : aquí debe introducir la etiqueta para el volumen. Velocidad de grabación : este valor define la velocidad de escritura. Grabar : se inicia la grabación en el disco. Anular : permite anular la grabación. Borrar : mediante este botón se borra un disco regrabable. Cerrar : cierra el cuadro de diálogo. 29 Manual del usuario QuantorVet TM-703-ES-S 2.7. Estado de transporte 2.7.1. Ventana Estado de transporte En la ventana Estado de transporte, se puede enviar e imprimir información (figura 2.17). Figura 2.17. Ventana Estado de transporte 30 Manual del usuario QuantorVet 2.7.2. TM-703-ES-S Columnas de la lista de transporte Elemento Descripció n FechaInicio Fecha de inicio del transporte. El formato de la consulta puede ser uno de los siguientes. – AAAA/MM/DD – AAAA.MM.DD – AAAA-MM-DD – AAAAMMDD – MM-DD – MM/DD – DD – Si el campo se deja en blanco, se introduce automáticamente el día actual. HoraInicio Hora de inicio del transporte. El formato de la consulta puede ser uno de los siguientes. – HH:MM – HHMM – Si el campo se deja en blanco, se introduce automáticamente "00:00". TiempoTrans Tiempo transcurrido TítuloEA Título de la entidad de aplicación de destino Host Dirección IP de destino Puerto Puerto de destino NombrePac Nombre del paciente IDPac ID del paciente Estado Estado de transporte 31 Manual del usuario QuantorVet TM-703-ES-S 2.8. Impresión 2.8.1. Ventana Imprimir Puede imprimir varias imágenes (1 a 4) en una sola película a través de la ventana Imprimir. En el lado izquierdo de la ventana, se muestra la vista previa. También puede añadir imágenes a la vista previa si selecciona un examen y hace clic en la vista previa. Vista previa Figura 2.18. Ventana Imprimir QuantorVet dispone de una función de impresión de datos DICOM y el diseño de la imagen se puede configurar en la ventana de vista previa. NOTA La impresora DICOM debe estar configurada para permitir la transferencia de estudios e imágenes en QuantorVet. 32 Manual del usuario QuantorVet 2.8.2. Icono TM-703-ES-S Botones de la ventana Imprimir Nombre Acceso rápido Nombre 1x1 Modo 1 fila 1 columna 2x1 Modo 2 filas 1 columna 1x2 Modo 1 fila 2 columnas 2x2 Modo 2 filas 2 columnas Iniciar impresión Ventana principal Iniciar impresión (enviar a servidor de impresión) Ir a la Ventana principal 33 Manual del usuario QuantorVet TM-703-ES-S Capítulo 3. Manipulación de imágenes 3.1. Manipulación de imágenes 3.1.1. Ventana Manipulación de imágenes Puede ajustar el procesamiento de imágenes a través del botón CC. En la figura 3.1, se muestra una ventana de control de calidad CC. La imagen se muestra en la mitad izquierda y los diferentes controles disponibles se encuentran en la mitad derecha. Figura 3.1. Ventana CC 34 Manual del usuario QuantorVet 3.1.2. TM-703-ES-S Marcado Escriba el texto que desee insertar en la imagen. Escriba la cadena de texto en el cuadro de entrada y pulse el botón +. A continuación, haga clic en la posición en la que desee insertar en la imagen. Predefinidas : puede insertar marcas predefinidas en la imagen. Seleccione las marcas predefinidas y pulse el botón +. A continuación, haga clic en la posición en la que desee insertar en la imagen. Voltear verticalmente: voltea la imagen en sentido vertical. Voltear horizontalmente: voltea la imagen en sentido horizontal. Girar a la derecha: gira la imagen hacia la derecha. Girar a la izquierda: gira la imagen hacia la izquierda. Voltear verticalmente Girar a la derecha Voltear Figura 3.3. Marcas predefinidas Girar a la izquierda horizontalmente Figura 3.2. Marcado 35 Manual del usuario QuantorVet 3.1.3. TM-703-ES-S ROI (región de interés) Mostrar/ocultar ROI : permite mostrar u ocultar el cuadro rectangular de la ROI. Configuración de tamaño de la ROI : aquí se define el tamaño de la ROI. Si pulsa esta opción, se mostrarán todos los tamaños de ROI disponibles. Botones de desplazamiento de la ROI : puede mover la ROI mediante los botones de dirección hacia izquierda, derecha, arriba y abajo. Mostrar/ ocultar ROI Configuración de tamaño de la ROI Botones de desplazamiento de la ROI Figura 3.4. Botones de control de la ROI Figura 3.5. Configuración de tamaño de la ROI 36 Manual del usuario QuantorVet 3.1.4. TM-703-ES-S LUT (Tabla de consulta) Curva: puede definir la curva si hace clic en el punto de control y arrastra. También puede añadir un punto de control si hace clic en la línea. Para eliminar un punto de control, haga clic y arrástrelo fuera del cuadro de la curva. Establecer : permite guardar la curva actual como valor predeterminado del examen actual. Cargar : permite cargar la curva predeterminada del examen. Restablecer : permite eliminar todos los puntos de control. Histograma : muestra el histograma de la imagen. Centro de la ventana: puede ajustar el centro de la ventana mediante un control deslizante. Ancho de la ventana: puede ajustar el ancho de la ventana mediante un control deslizante. Curva Histograma Centro de la ventana Ancho de la ventana Figura 3.6. LUT 37 Manual del usuario QuantorVet 3.1.5. TM-703-ES-S Procesamiento Contraste : permite controlar el nivel de optimización del contraste. Detalles de contraste : permite controlar el nivel de detalles de optimización del contraste. Mejora de bordes : permite controlar el nivel de optimización de los bordes. Frecuencia del borde : permite controlar la frecuencia del borde. Comp. Rango dinámico : permite controlar el nivel de la relación de compresión del rango dinámico. Nivel de reducción de ruido : permite controlar el nivel de reducción de ruido. Establecer : permite guardar la curva actual como valor predeterminado del examen actual. Cargar : permite cargar la curva predeterminada del examen. Restablecer : permite eliminar todos los puntos de control. Figura 3.7. Procesamiento 38 Manual del usuario QuantorVet TM-703-ES-S 3.2. Vista múltiple 3.2.1. Ventana Vista múltiple En la ventana de vista múltiple, puede cambiar fácilmente el orden de las imágenes o eliminarlas. Página Cambiar de imagen Retroceder página Avanzar página Figura 3.8. Ventana Vista múltiple El botón Cambiar de imagen es un botón que puede activarse y desactivarse. Para cambiar entre las distintas imágenes, haga clic en el botón Cambiar de imagen y seleccione la imagen que desee cambiar. 39 Manual del usuario QuantorVet TM-703-ES-S 3.3. Unión de imágenes (opcional) La función de unión de imágenes permite unir 2 o 3 imágenes. El botón de unión está activado si un solo estudio tiene 2 o más imágenes. Si ya hay imágenes unidas en el estudio, el botón de unión estará desactivado. Es necesario eliminar una imagen unida para crear una nueva unión de imágenes. Figura 3.9. Botón de unión 40 Manual del usuario QuantorVet 3.3.1. TM-703-ES-S Diseño de la pantalla La ventana de unión de imágenes consta de una ventana de imágenes y una barra de herramientas. La ventana de imágenes muestra las imágenes de arriba a abajo ordenadas conforme al número de cada imagen. Ventana de imágenes Barra de herramientas Figura 3.10. Ventana de unión de imágenes 41 Manual del usuario QuantorVet 3.3.2. TM-703-ES-S Botones de la ventana de unión de imágenes Icono Nombre Acceso rápido Descripción Acercar/alejar Permite acercar/alejar una imagen. Ajustar al tamaño de la página Permite ajustar las imágenes al tamaño de la página. Desplazar una Desplaza solo la imagen seleccionada. Desplazar todas Desplaza todas las imágenes. Ajustar al ancho de la página Ajusta todas las imágenes al ancho de la página y las alinea con la siguiente zona de unión. Recortar Muestra u oculta las líneas de recorte. La opción de recorte se utiliza para eliminar el área de unión. Línea de guía Muestra u oculta la línea de guía. Unión automática de 2 puntos Mueve las imágenes utilizando 2 puntos de intersección. Eliminación automática Detecta y elimina automáticamente áreas no expuestas. 42 Manual del usuario QuantorVet TM-703-ES-S Activa o desactiva la función de combinación de intersecciones. La función de combinación hace que el área superpuesta parezca más natural mediante efectos de atenuación e intensificación. Combinar Restablece todas las imágenes a su estado inicial. Restablecer Girar a la izquierda Gira la imagen seleccionada hacia la izquierda. Girar a la derecha Gira la imagen seleccionada hacia la derecha. Permite cambiar el ángulo de giro. Haga clic en este botón para mostrar un cuadro con una combinación de 5 ángulos (0,01, 0,05, 0,1, 0,5, 1). Seleccione un nuevo ángulo. Á ngulo Cancelar Cancela la unión y vuelve a la pantalla anterior. Unir Une las imágenes y vuelve a la pantalla anterior. 43 Manual del usuario QuantorVet 3.3.3. TM-703-ES-S Recorte de imágenes Active el botón de recorte. Aparecerá una línea discontinua alrededor de las imágenes. La imagen seleccionada tendrá una línea verde y el resto aparecerá con una línea amarilla. Al colocar el cursor sobre una línea, la forma del puntero cambiará a una flecha. Haga clic con el botón izquierdo del ratón y mueva la línea a la posición indicada. Al desactivar el botón de recorte, se ocultarán las líneas de recorte. Figura 3.11. Líneas de recorte 44 Manual del usuario QuantorVet 3.3.4. TM-703-ES-S Eliminación automática de áreas no expuestas Un área no expuesta es aquella en la que los rayos X no están expuestos. Si se selecciona el botón de eliminación automática, se detectará y eliminará el área no expuesta. Á rea no expuesta Figura 3.12. Eliminación de un área no expuesta 45 Manual del usuario QuantorVet 3.3.5. TM-703-ES-S Función de unión automática de 2 puntos La función de unión automática de 2 puntos utiliza dos imágenes. La imagen superior es la primera imagen y la inferior corresponde a la segunda. Seleccione el botón de unión automática de 2 puntos. Haga clic en el punto de intersección de la primera imagen. Aparecerá una cruz roja. Haga clic en el punto de intersección de la segunda imagen. La segunda imagen se desplazará hacia la primera, de tal forma que el punto de intersección de la segunda imagen coincida con el punto de intersección de la primera. Figura 3.13. Unión automática de 2 puntos 46 Manual del usuario QuantorVet TM-703-ES-S Capítulo 4. QuantorView Lite 4.1. Diseño de la pantalla 4.1.1. Diseño de la pantalla y nombre de las secciones a b c d e Figura 4.1. Diseño de la pantalla La pantalla del visor se compone de las secciones siguientes: a. Barra de herramientas superior b. Lista de estudios c. Lista de estudios del paciente d. Ventana de imágenes e. Barra de herramientas inferior 47 Manual del usuario QuantorVet 4.1.2. TM-703-ES-S Cambio de diseño del estudio en la ventana de imágenes En la ventana de imágenes se pueden visualizar diferentes estudios. Utilice la barra de herramientas de diseño del estudio para cambiar el diseño de éste. Diseño de estudio 1x1 Diseño de estudio 1x2 Diseño de estudio 2x1 Diseño de estudio 2x2 Diseño del estudio Primer estudio Segundo estudio Figura 4.2. Cambio de diseño 48 Manual del usuario QuantorVet 4.1.3. 4.1.4. Lista de estudios y Lista de estudios del paciente La ventana Lista de estudios muestra todos los estudios abiertos. Si selecciona un estudio en la Lista de estudios, la ventana Lista de estudios del paciente mostrará todos los estudios de un paciente. Para abrir un estudio, seleccione uno y arrástrelo a la ventana Lista de estudios o a la ventana Lista de estudios del paciente. Configuración del rango de aplicación para la manipulación de imágenes Se pueden aplicar 5 rangos distintos. 4.1.5. TM-703-ES-S Activa : imagen actual Selección : todas las imágenes seleccionadas Estudio : todas las imágenes del estudio actual Aplicar todas : todas las imágenes abiertas Pueden utilizarse las siguientes opciones de manipulación de imágenes como rangos de aplicación. Exportar Zoom, Desplazar Girar, Voltear, Invertir Nivel de ventana Teclas de acceso directo Existen 5 teclas de acceso directo: F1: Seleccionar F2: Zoom F3: Desplazar F4: Ampliar F5: Pantalla completa 49 Manual del usuario QuantorVet TM-703-ES-S 4.2. Menú Archivo 4.2.1. 4.2.2. 4.2.3. Abrir archivos DICOM Abra archivos DICOM y muestre imágenes en pantalla. Puede seleccionar varias imágenes en el cuadro de diálogo Abrir archivo. Abrir archivos no DICOM Abra archivos con otros formatos distintos de DICOM (JPEG, mapa de bits, Tiff, etc.). Puede seleccionar varias imágenes en el cuadro de diálogo Abrir archivo. Exportar Figura 4.3. Exportar Puede exportar la imagen DICOM seleccionada en otro formato de archivo de imagen. Nombre de archivo : introduzca un nombre de archivo nuevo. Tipo de archivo : seleccione uno de los formatos siguientes. Archivos DICOM : tipo DICOM. Archivos JPEG : tipo JPEG. Archivos de mapa de bits : imágenes de tipo mapa de bits de Windows. Archivos TIFF : tipo TIFF. 50 Manual del usuario QuantorVet TM-703-ES-S 4.2.4. 4.2.5. 4.2.6. 4.2.7. Archivo AVI : tipo AVI de Windows. Debe seleccionar más de 2 imágenes del mismo tipo. Sintaxis de transferencia : está activada si se selecciona el tipo DICOM. Conservar original : conserva la Sintaxis de transferencia original. Sin comprimir : no se utiliza la compresión. Si la imagen seleccionada está comprimida, se guardará como imagen no comprimida. Línea de base JPEG : JPEG de 8 bits. JPEG 12 bits con pérdida de información : JPEG de 12 bits. JPEG 16 bits sin pérdida de información : JPEG de 16 bits sin pérdida de información. Calidad : está activada si se utiliza el códec JPEG con pérdida de información. Baja: valor Q de JPEG = 10 Baja-Media: valor Q de JPEG = 25 Media: valor Q de JPEG = 50 Alta-media: valor Q de JPEG = 75 Alta: valor Q de JPEG = 90 Cerrar Esta opción cierra el estudio seleccionado y las imágenes relacionadas. Cerrar todo Esta opción cierra todos los estudios y las imágenes relacionadas. Estudio anterior Permite añadir el estudio anterior a la lista de estudios y abrir las imágenes relacionadas. Siguiente estudio Permite añadir el estudio siguiente a la lista de estudios y abrir las imágenes relacionadas. 51 Manual del usuario QuantorVet TM-703-ES-S 4.3. Menú Edición 4.3.1. 4.3.2. 4.3.3. 4.3.4. Selección de imágenes Seleccione Imagen > Seleccionar en el menú o pulse la tecla F1 para seleccionar la imagen. La imagen se seleccionará al hacer clic en ella con el botón izquierdo del ratón. Se mostrará un cuadro amarillo para resaltar la imagen seleccionada. Puede seleccionar varias imágenes si pulsa la tecla Ctrl y hace clic en cada imagen con el botón izquierdo del ratón. Puede seleccionar una fila de imágenes si pulsa la tecla Mayús y hace clic en la primera y la última imagen que desee seleccionar. Copiar en el portapapeles Con esta opción puede copiar la imagen activa en el portapapeles. Eliminar todas las anotaciones Permite eliminar todas las anotaciones de las imágenes seleccionadas. Seleccionar todo Permite seleccionar todas las imágenes de la serie actual. 4.4. Menú Vista 4.4.1. 4.4.2. 4.4.3. Texto superpuesto Muestra u oculta el texto superpuesto. Anotación Muestra u oculta una anotación. Regla Muestra u oculta la regla. 52 Manual del usuario QuantorVet 4.4.4. 4.4.5. 4.4.6. 4.4.7. 4.4.8. TM-703-ES-S Barra de herramientas Muestra u oculta la barra de herramientas. Título Muestra u oculta un título. Lista de estudios Muestra u oculta la lista de estudios. Pantalla completa Oculta el título, la barra de herramientas y la lista de estudios, y maximiza la ventana de imágenes. Restablecer vista Muestra la barra de herramientas, el título y la lista de estudios. 4.5. Menú Imagen 4.5.1. 4.5.2. 4.5.3. Seleccionar Defina el modo del ratón en Seleccionar. En el modo de selección, puede seleccionar una imagen o una anotación. Zoom Defina el modo del ratón en Zoom. Puede acercar y alejar una imagen si hace clic en ella con el botón izquierdo del ratón y la mueve en cualquier dirección. Haga clic y arrastre hacia arriba y a la derecha para acercar la imagen. Haga clic y arrastre hacia abajo y a la izquierda para alejar la imagen. Desplazar Defina el modo del ratón en Desplazar. Puede mover la imagen si hace clic con el botón izquierdo del ratón y arrastra. 53 Manual del usuario QuantorVet 4.5.4. 4.5.5. 4.5.6. 4.5.7. 4.5.8. 4.5.9. TM-703-ES-S Ampliar Defina el modo del ratón en el modo de lupa. Puede ampliar pequeñas zonas de la imagen si hace clic en ella con el botón izquierdo del ratón y arrastra. La proporción de ampliación predeterminada es 2x. Utilice la tecla Ctrl para cambiar la proporción de ampliación. Utilícela junto con la tecla Mayús para cambiar el tamaño del cuadro de la lupa. Girar a la derecha Gire las imágenes seleccionadas 90° a la derecha. Girar a la izquierda Gire las imágenes seleccionadas 90° a la izquierda. Voltear horizontalmente Voltea las imágenes seleccionadas en sentido horizontal. Voltear verticalmente Voltea las imágenes seleccionadas en sentido vertical. Invertir Invierte las imágenes seleccionadas. 4.5.10. Mostrar original Restablece las imágenes seleccionadas en su estado original. 54 Manual del usuario QuantorVet TM-703-ES-S 4.6. Menú Anotación 4.6.1. 4.6.2. 4.6.3. 4.6.4. ROI - Rectángulo Haga clic con el botón izquierdo del ratón y arrastre. Puede modificar la posición del objeto si hace clic en él y arrastra. Puede modificar la forma del objeto si hace clic en él y arrastra un punto de control. ROI - Elipse Haga clic con el botón izquierdo del ratón y arrastre. Puede modificar la posición del objeto si hace clic en él y arrastra. Puede modificar la forma del objeto si hace clic en él y arrastra un punto de control. ROI - Polígono Al hacer clic con el botón izquierdo del ratón, se añade un punto nuevo. Haga doble clic con el botón izquierdo del ratón para terminar el dibujo. Puede modificar la posición del objeto si hace clic en él y arrastra. Puede modificar la forma del objeto si hace clic en él y arrastra un punto de control. ROI - Libre Haga clic con el botón izquierdo del ratón y arrastre. Puede modificar la posición del objeto si hace clic en él y arrastra. Puede modificar la forma del objeto si hace clic en él y arrastra un punto de control. 55 Manual del usuario QuantorVet 4.6.5. TM-703-ES-S Propiedades de la ROI Si hace clic con el botón secundario del ratón en la ROI, aparecerá un menú emergente. La opción Eliminar elimina una ROI. La opción Propiedades abre el cuadro de diálogo de propiedades. Figura 4.5. Propiedades de la ROI 4.6.6. 4.6.7. Posición : muestra las coordinadas del rectángulo del la ROI. Tamaño : muestra los valores de altura, anchura y área de la ROI. Estadísticas : muestra los valores de desviación mínima, máxima, media y estándar. Medir - Distancia Haga clic con el botón izquierdo del ratón y arrastre. La distancia se muestra al final de la línea. Puede modificar la posición del objeto si hace clic en él y arrastra. Puede modificar la forma del objeto si hace clic en él y arrastra un punto de control. Medir - Á ngulo Haga clic tres veces con el botón izquierdo del ratón en el centro, el lado derecho y el lado izquierdo del ángulo. Se mostrarán los ángulos interior y exterior. Puede modificar la posición del objeto si hace clic en él y arrastra. Puede modificar la forma del objeto si hace clic en él y arrastra un punto de control. 56 Manual del usuario QuantorVet 4.6.8. 4.6.9. TM-703-ES-S Texto Haga clic con el botón izquierdo del ratón o dibuje un rectángulo haciendo clic y arrastrando. Aparecerá el cuadro Editar, donde puede introducir texto. Haga clic con el botón izquierdo del ratón fuera del cuadro de edición. Puede modificar la posición del objeto si hace clic en él y arrastra. Puede modificar la forma del objeto si hace clic en él y arrastra un punto de control. Flecha Haga clic con el botón izquierdo del ratón y arrastre. Puede modificar la posición del objeto si hace clic en él y arrastra. Puede modificar la forma del objeto si hace clic en él y arrastra un punto de control. 4.6.10. Visualización de píxeles Haga clic con el botón izquierdo del ratón y arrastre. Se mostrará un pequeño cuadro blanco con las coordinadas y el valor de píxeles. 57 Manual del usuario QuantorVet TM-703-ES-S 4.6.11. Perfil Haga clic con el botón izquierdo del ratón y arrastre. Al soltar el botón izquierdo del ratón, se mostrará un cuadro de diálogo del perfil. Si hace clic con el botón izquierdo del ratón en el gráfico del perfil y arrastra, aparecerá un punto rojo en la imagen para indicar la posición actual en el gráfico. Puede modificar la posición del objeto si hace clic en él y arrastra. Puede modificar la forma del objeto si hace clic en un punto de control y arrastra. Si hace clic con el botón secundario en la línea, aparecerá un menú emergente donde podrá abrir el cuadro de diálogo del perfil. Figura 4.7. Perfil El cuadro de diálogo del perfil contiene los siguientes valores. Distancia : la distancia entre dos puntos. Punto inicial : la coordenada del punto inicial. Punto final : la coordenada del punto final. Mín. : el valor mínimo. 58 Manual del usuario QuantorVet TM-703-ES-S Máx. : el valor máximo. Medio : el valor medio. Valor de píxeles: el valor del punto que se ha seleccionado con el ratón. 59