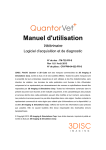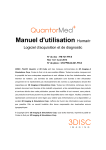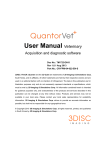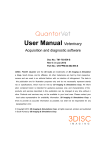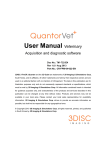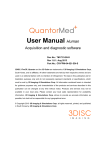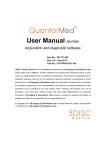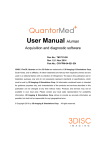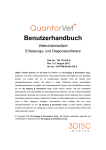Download QuantorVet Manual
Transcript
Manual del usuario Software de adquisición y diagnóstico veterinario Doc. n.º: TM -722-ES-S Rev 1.0.1. agosto 2013 N.º de referencia: CR-FPM-04-022-ES-S 3DISC, FireCR, Quantor y 3D Cube son marcas comerciales de 3D Imaging & Simulations Corp, Corea del Sur y sus filiales. Todas las demás marcas comerciales son propiedad de sus respectivos propietarios y se utilizan con fines editoriales sin intención de hacer un uso indebido de estas. Los datos de esta publicación se proporcionan únicamente a título ilustrativo y no constituyen necesariamente normas o especificaciones que deba cumplir 3D Imaging & Simulations Corp. Toda la información contenida en este documento se ofrece de forma meramente orientativa, y las características de los productos y servicios descritos en esta publicación se pueden modificar en cualquier momento sin previo aviso. Es posible que los productos y servicios no estén disponibles en su región. Póngase en contacto con su representante de ventas local para obtener información sobre su disponibilidad. 3D Imaging & Simulations Corp. procura proporcionar información con la mayor precisión posible. No obstante, no asume ninguna responsabilidad ante posibles errores tipográficos. © Copyright 2010 3D Imaging & Simulations Corp. Todos los derechos reservados. Impreso y publicado en Corea del Sur por 3D Imaging & Simulations Corp. Manual del usuario QuantorVet Plus TM-722-ES-S Índice 1. Requisitos del sistema y puesta en funcionamiento ................... 4 1.1. Entorno ............................................................................................. 4 1.1.1. Requisitos informáticos recomendados ........................................................... 4 1.1.2. Requisitos informáticos mínimos...................................................................... 4 1.2. Inicio y cierre .................................................................................... 4 1.2.1. Inicio del sistema .............................................................................................. 4 1.2.2. Inicio del programa ........................................................................................... 5 1.2.3. Cierre del programa ......................................................................................... 5 2. Pantallas .................................................................................... 6 2.1. Resoluciones compatibles ................................................................ 6 2.2. 2.3. 2.4. 2.5. 2.6. 2.7. Inicio ................................................................................................. 6 Barra de navegación ........................................................................ 7 Estudios............................................................................................ 7 Nuevo estudio................................................................................... 8 Selección de zona ............................................................................ 8 Información del paciente .................................................................. 8 2.8. 2.9. Escaneado ....................................................................................... 9 Revisión ............................................................................................ 9 3. Nuevo estudio .......................................................................... 10 3.1. Diseño de la pantalla ...................................................................... 10 4. Selección de zona .................................................................... 12 4.1. Diseño de la pantalla ...................................................................... 12 5. Imagen ..................................................................................... 14 5.1. 5.2. 5.3. Diseño de la pantalla ...................................................................... 14 ROI ................................................................................................. 15 Marcado ......................................................................................... 16 5.4. 5.5. 5.6. 5.7. 5.8. 5.9. Girar/Voltear ................................................................................... 17 Ventana automática ........................................................................ 17 Repetir ............................................................................................ 17 Rechazar ........................................................................................ 17 Enviar imagen................................................................................. 18 Índice de exposición ....................................................................... 19 6. Lista de tareas .......................................................................... 20 6.1. Diseño de la pantalla ...................................................................... 20 2 Manual del usuario QuantorVet Plus 6.2. TM-722-ES-S Unir ................................................................................................. 21 7. Revisión ................................................................................... 23 7.1. 7.2. 7.3. 7.4. 7.5. 7.6. 7.7. Diseño de la pantalla ...................................................................... 23 Barra de título de la vista ................................................................ 25 Pantalla completa ........................................................................... 25 Manipulación de imágenes ............................................................. 26 Medición ......................................................................................... 27 Archivo ........................................................................................... 30 Herramientas .................................................................................. 31 7.8. 7.9. Rango de aplicación ....................................................................... 31 Exportación .................................................................................... 32 3 Manual del usuario QuantorVet Plus TM-722-ES-S 1. Requisitos del sistema y puesta en funcionamiento 1.1. Entorno 1.1.1. Requisitos informáticos recomendados Sistema operativo CPU Memoria Microsoft Windows 7 u 8 Intel CORE i5 4 GB de RAM o más Disco duro 500 GB de espacio libre en disco duro Red Vídeo Resolución de vídeo Ethernet de 1 Gbps Pantalla en color de 32 bits 1920 x 1080, 1440 x 900 1.1.2. Requisitos informáticos mínimos Sistema operativo CPU Memoria Microsoft Windows XP Procesador Intel 2 GB de RAM o más Disco duro 80 GB de espacio libre en disco duro Red Vídeo Resolución de vídeo Ethernet de 1 Gbps Pantalla en color de 32 bits 1366 x 768, 1280 x 800, 1600 x 900, 1280 x 1024 1.2. Inicio y cierre 1.2.1. Inicio del sistema 1. Encienda el lector de CR FireCR. 2. Encienda el monitor y el ordenador. PRECAUCIÓ N No ejecute ningún software de aplicación distinto de QuantorVet+ durante el funcionamiento del escáner. Esto podría disminuir la velocidad de respuesta del escáner. 4 Manual del usuario QuantorVet Plus 1.2.2. TM-722-ES-S Inicio del programa Una vez que se haya iniciado Windows correctamente, puede iniciar el programa QuantorVet+ haciendo doble clic en el icono de QuantorVet+ del escritorio, tal como se muestra en la figura 1.1. QuantorVet+ Figura 1.1. Icono de acceso directo 1.2.3. Cierre del programa Seleccione el botón Sistema de la ventana Inicio, tal como se muestra en la figura 1.2. Figura 1.2. Botón Sistema A continuación, podrá salir de la aplicación seleccionando la opción Salir del menú Sistema. Figura 1.3. Menú Sistema 5 Manual del usuario QuantorVet Plus TM-722-ES-S 2. Pantallas 2.1. Resoluciones compatibles Se admiten las resoluciones horizontales con las relaciones de aspecto 16:9, 4:3 y 5:4. No se admiten relaciones de aspecto de resoluciones verticales. La resolución horizontal del monitor debe ser de 1280 píxeles como mínimo, mientras que la resolución vertical debe ser de 768 píxeles como mínimo. En la tabla 2-1 encontrará una lista de las resoluciones recomendadas. Tabla 2-1 Relación de aspecto de la pantalla Resolución de la pantalla 1366 x 768 1280 x 800 16:9 1400 x 900 1600 x 900 1920 x 1080 4:3, 5:4 1280 x 1024 2.2. Inicio La pantalla de inicio es la primera pantalla que aparece cuando se ejecuta el programa. En la pantalla de inicio, puede crear un nuevo estudio o ver estudios existentes. Figura 2.1. Pantalla de inicio 6 Manual del usuario QuantorVet Plus TM-722-ES-S 2.3. Barra de navegación La barra de navegación se encuentra en la parte inferior de la pantalla. La barra de navegación siempre aparece mientras el programa está en ejecución, lo que permite que el usuario cambie de pantalla fácilmente durante una tarea. ② ① ⑤ ④ ③ Figura 2.2. Barra de navegació n ① Inicio ② Estudios ③ Selección de zona ④ Escaneado ⑤ Revisión 2.4. Estudios En la pantalla de estudios se muestra un conjunto de ventanas relacionadas con los estudios. Puede acceder a la ① ② ③ pantalla de estudios haciendo clic en el botón Estudios navegación. de La la barra barra de de subnavegación se encuentra en la parte izquierda de la pantalla. En la barra de seleccionar subnavegación, las ventanas puede Lista de Figura 2.3. Pantalla de estudios estudios, Lista de trabajo o Transporte relacionadas con el estudio. ① Lista de estudios: Puede realizar varias tareas buscando los estudios existentes y seleccionando un estudio. ② Lista de trabajo: Puede consultar la lista de trabajo en el servidor de listas de trabajo de PACS, seleccionar el estudio que desee e iniciar la adquisición de imágenes de inmediato. ③ Transporte: Puede confirmar los resultados de la transmisión de las imágenes adquiridas. ① ③ 7 Manual del usuario QuantorVet Plus TM-722-ES-S 2.5. Nuevo estudio La pantalla de nuevo estudio es la primera página para realizar un escaneado. Después de introducir la información necesaria del paciente y del estudio, y añadir un nuevo estudio, puede iniciar un escaneado. Figura 2.4. Nuevo estudio 2.6. Selección de zona En la pantalla de selección de zona, puede seleccionar la zona que desee escanear y añadirla a la lista de tareas. Figura 2.5. Selección de zona 2.7. Información del paciente La barra de de información del paciente aparece en la parte superior de todas las pantallas, a excepción de las pantallas de inicio y de nuevo estudio. En la barra de información del paciente se muestra la información del paciente, así como otros datos relacionados. ① ② ③ ④ ⑤ ⑥ Figura 2.6. Informació n del paciente 8 ⑦ ⑧ Manual del usuario QuantorVet Plus TM-722-ES-S ① Nombre del paciente ② ID del paciente ③ Fecha de nacimiento del paciente ④ Edad del paciente ⑤ Sexo del paciente (M: Macho, F: Hembra, O: Otro, SM: Macho estéril, SF: Hembra estéril, S: Estéril) ⑥ Fecha y hora actuales ⑦ Nombre del modelo ⑧ Sistema 2.8. Escaneado En la pantalla de escaneado, puede insertar un casete en el FireCR y adquirir las imágenes. Figura 2.7. Pantalla de escaneado 2.9. Revisión En la pantalla de revisión, puede consultar las imágenes escaneadas del mismo modo que en el visor de PACS. La pantalla de revisión resulta muy útil para realizar diagnósticos después de adquirir las imágenes. Figura 2.8. Pantalla de revisión 9 Manual del usuario QuantorVet Plus TM-722-ES-S 3. Nuevo estudio 3.1. Diseño de la pantalla La pantalla de nuevo estudio es la primera página que aparece cuando se realiza un escaneado. Introduzca la información necesaria del paciente y del estudio. Puede pasar fácilmente al siguiente campo de introducción con el tabulador. Los campos marcados con * son campos DICOM obligatorios que deben rellenarse. ③ ② ① ④ ⑤ ⑥ Figura 3.1. Nuevo estudio Urgencias: Los campos obligatorios se rellenan automáticamente. Esta función se utiliza en casos de emergencia en los que no se ha identificado la información del paciente para realizar un primer escaneado; de este modo, los datos del paciente se rellenan más tarde. Editar campo de introducción: Aparece el cuadro de diálogo Edición de campos de introducción. En el cuadro de diálogo Edición de campos de introducción, puede cambiar el orden de los campos de introducción y añadir o eliminar campos de introducción. Menú Sistema: Muestra el menú Sistema. Campo de introducción: En la tabla 3-1 encontrará detalles sobre cada campo de introducción. 10 Manual del usuario QuantorVet Plus TM-722-ES-S Tabla 3-1. Campo de introducció n Obligator Título Descripción Nombre Introduzca el nombre del paciente. O ID Introduzca el ID del paciente. O io Introduzca la fecha de nacimiento del paciente. Puede Fecha de nacimiento seleccionar una fecha del cuadro desplegable o introducir los números manualmente. Si solo se introduce la fecha de O nacimiento sin la edad, esta se calculará automáticamente. Seleccione el sexo del paciente. Sexo (Macho, Hembra, N/A, Macho estéril, Hembra estéril, Estéril) O Introduzca la edad del paciente. Deje el campo Año en blanco si la edad del paciente es inferior a un año. Si solo se Edad introduce la edad sin la fecha de nacimiento, esta se calculará X automáticamente. En este caso, el día y el mes que se introducen automáticamente son el 1 de enero. Médico referidor Introduzca el nombre del médico referidor. X Descripción Introduzca la descripción del estudio. X Introduzca el número de registro. El número de registro es un N.º de registro campo obligatorio. Si no se introduce, se generará un nuevo O número automáticamente. Tamaño Especie Introduzca la longitud del paciente. Seleccione la especie del paciente (perro, gato, conejo, roedor pequeño, ave, exótica, caballo, vaca) Raza Introduzca la raza del paciente. Propietario Introduzca el propietario del paciente. Retroceder/Avanzar página: Le permite ir a otra página. Siguiente: Le permite ir a la pantalla de selección de zona, que es el siguiente paso. 11 Manual del usuario QuantorVet Plus TM-722-ES-S 4. Selección de zona 4.1. Diseño de la pantalla En la pantalla de selección de zona, puede seleccionar la zona que desee escanear y añadirla a la lista de tareas. ② ① ④ ⑤ ③ ⑥ ⑦ Figura 4.1. Selecció n de zona ① Parte del cuerpo: La zona que va a escanearse aparecerá en la figura del cuerpo animal. Cuando desplace el cursor sobre la figura, la zona de selección a la que corresponda se marcará con un color distinto. Seleccione la zona que desee y se actualizará la lista de posiciones de vista. ② Posición de vista: Muestra las posiciones de vista que se corresponden con la zona seleccionada en la que realizar el escaneado. Haga clic en la zona que vaya a escanear y esta se añadirá a la lista de tareas. ③ Predefinido: Muestra los ajustes predefinidos de la posición de vista. Cuando determinado ajuste se utiliza con frecuencia, puede añadir varias posiciones de vista automáticamente seleccionando un ajuste predefinido, en lugar de añadiendo posiciones de vista independientes cada vez. 12 Manual del usuario QuantorVet Plus TM-722-ES-S ④ Retroceder/Avanzar página: Botón para cambiar de página. ⑤ Lista de tareas: Lista de posiciones de vista añadidas desde los campos Posición de vista o Predefinido. ⑥ Anterior: Le permite volver a la pantalla de nuevo estudio. ⑦ Siguiente: Le permite avanzar a la pantalla de escaneado. 13 Manual del usuario QuantorVet Plus TM-722-ES-S 5. Imagen 5.1. Diseño de la pantalla Cuando se ha completado el escaneado de la placa de imagen (IP), la imagen adquirida se muestra en la ventana Escaneado, tal como se muestra en la figura 5.1. ② ③ ① ④ ⑤ ⑥ ⑦ ⑧ ⑨ ⑩ Figura 5.1. Imagen ① Cuadro de la ROI: Una herramienta para recortar la zona válida de la imagen escaneada. ② ROI: Herramientas relacionadas con la ROI. ③ Marcado: Añada marcas en la imagen. ④ Girar, Voltear: Gire o voltee la imagen. ⑤ Ventana automática: Ajusta automáticamente el brillo y el contraste de la imagen. ⑥ Repetir: Escanea de nuevo la imagen. ⑦ Rechazar: Rechaza la imagen. ⑧ CC: Muestra herramientas para ajustar los detalles de la imagen. ⑨ Enviar imagen: Transmite la imagen. ⑩ Índice de exposición: Muestra el valor del índice de exposición de la imagen escaneada. 14 Manual del usuario QuantorVet Plus TM-722-ES-S 5.2. ROI Cuando se ha completado un escaneado, se muestra la imagen y aparece el cuadro de la ROI del tamaño predefinido para cada zona escaneada automáticamente, tal como se muestra en la figura 8-1. Al arrastrar el cuadro de la ROI hasta la ubicación deseada y hacer doble clic en él, o bien hacer clic en el botón ROI, la ROI se recorta y se ajusta a la pantalla, tal como se muestra en la figura 8-2. Para ajustar el tamaño del cuadro de la ROI, arrastre los rectángulos pequeños de cada esquina de la ROI. Al transmitir o imprimir la imagen, solo se utiliza la ROI. Figura 5.2. Imagen con ROI recortada Para que vuelva a aparecer el cuadro de la ROI, haga doble clic en la imagen, o bien haga clic en el botón ROI. Al hacer clic en el botón ROI, los siguientes tamaños de película aparecerán en la pantalla. Cuando seleccione uno de los tamaños indicados, el cuadro de la ROI se ajustará a ese tamaño. 8 x 10, 10 x 12, 14 x 14, 14 x 17, 10 x 8, 12 x 10, 17 x 14 15 Manual del usuario QuantorVet Plus TM-722-ES-S 5.3. Marcado La función de marcado se utiliza para añadir marcas en la imagen. Las marcas pueden añadirse en la imagen seleccionando una marca predefinida o introduciendo el texto manualmente. Adició n de marcas predefinidas ① Haga clic en el botón Marcado. ② Seleccione una marca. ③ Haga clic en la imagen. ③ ② ① Las marcas predefinidas pueden editarse en Configuración debajo de [SuperponerMarcado]. Figura 5.3. Adición de marcas predefinidas Introducció n manual de marcas ① Haga clic en el botón Marcado. ② Seleccione Introducción directa. ③ Haga clic en la posición en la que ① ③ ② desee añadir la marca y aparecerá un cuadro de introducción de texto. Introduzca el texto. Haga clic fuera del cuadro de introducción de texto cuando haya terminado. Figura 5.4. Introducción manual de marcas 16 Manual del usuario QuantorVet Plus TM-722-ES-S 5.4. Girar/Voltear Las opciones Girar y Voltear se utilizan para girar y voltear imágenes respectivamente. Icono Acción Girar a la izquierda Girar a la derecha Voltear horizontalmente Voltear verticalmente 5.5. Ventana automática Ajusta automáticamente el brillo y el contraste de la imagen. 5.6. Repetir Se utiliza cuando la calidad de la imagen escaneada es insuficiente y es necesario volver a escanearla. Recuerde que la imagen actual se eliminará. 5.7. Rechazar Cuando la calidad de la imagen escaneada es insuficiente, la opción Rechazar conserva la imagen actual con una marca de rechazo sin tener que volver a escanearla. Cuando se hace clic en el botón Rechazar, se añade una marca de rechazo en la esquina superior izquierda de la imagen, tal como se muestra a continuación, y aparece el campo de introducción “Motivo” en la pantalla. Escriba el motivo del rechazo y haga clic fuera del cuadro de introducción cuando haya terminado. Puede cancelar el rechazo haciendo clic de nuevo en el botón Rechazar. 17 Manual del usuario QuantorVet Plus TM-722-ES-S Figura 5.5. Rechazar 5.8. Enviar imagen Transmite de inmediato la imagen actual al servidor de imágenes designado en Configuración. Si [Red/Exportación – Opciones – Mostrar destino] está marcada en Configuración, aparecerá un cuadro de diálogo para que el usuario puede elegir el destino, tal como se muestra en la figura 5.6. Figura 5.6. Selecció n de destino 18 Manual del usuario QuantorVet Plus TM-722-ES-S 5.9. Índice de exposición El valor de índice de exposición (IE) recomendado está entre 1800 y 2200. 1800 < Dosis < 2200: La dosis es óptima. Dosis < 1800: La dosis es demasiado baja. Dosis > 2200: La dosis es demasiado alta. 19 Manual del usuario QuantorVet Plus TM-722-ES-S 6. Lista de tareas 6.1. Diseño de la pantalla La lista de tareas es una lista de escaneados que van a realizarse. Las tareas se agrupan por estudios y se ordenan cronológicamente. El usuario puede seleccionar la zona que desee y realizar un escaneado. La lista de tareas consta de una lista de estudios, y cada estudio consta de una lista de tareas. Las casillas que se encuentran a la derecha de la barra de tareas se utilizan para seleccionar tareas. ④ ⑤ ⑥ ③ ① ⑦ ② ⑧ ⑨ ⑩ ⑪ ⑫ Figura 6.1. Lista de tareas ① Barra del estudio: Muestra la fecha, la hora y la descripción del estudio. Solo se muestra la hora en el caso de estudios realizados el mismo día. Solo se muestran las fechas en el caso de estudios realizados en fechas anteriores. ② Barra de tareas: Muestra imágenes, partes del cuerpo y posiciones de vista en miniatura. ③ Seleccionar todo: Selecciona todas las tareas. ④ Añadir predefinido: Añade el estudio seleccionado al predefinido. Cuando se añada al predefinido, el estudio añadido aparecerá en la lista de predefinidos de la pantalla de 20 Manual del usuario QuantorVet Plus TM-722-ES-S selección de zona. ⑤ Eliminar: Elimina las tareas seleccionadas. ⑥ Editar: Muestra u oculta los botones de desplazamiento y cambio. ⑦ Enviar estudio: Transmite el estudio seleccionado. El destino de la transmisión puede añadirse en Configuración. ⑧ Imprimir: Imprime las imágenes seleccionadas con una impresora DICOM o de Windows. ⑨ Unir: Se utiliza para unir varias imágenes en una cuando se escanean huesos largos. Para unir imágenes, todas ellas deben tener la misma resolución de escaneado. Las imágenes escaneadas en resolución SD y HD no pueden unirse. Pueden unirse hasta tres imágenes en una. ⑩ Desplazamiento: Cambian el orden de las tareas. Cambie el orden de una tarea pulsando los botones arriba y abajo. ⑪ Cambio: Cambia las imágenes de dos tareas. Este botón solo se activa cuando se seleccionan dos tareas. ⑫ Retroceder/Avanzar página: Botón para cambiar de página. 6.2. Unir La función Unir es opcional. Se requiere una llave de unión para utilizar la función Unir. Cuando comience la unión, aparecerá una pantalla, tal como se muestra en la figura 6.2, y las imágenes seleccionadas se mostrarán en vertical conforme al orden de la barra de tareas. Cuando ajuste la posición y el ángulo de las imágenes y comience la unión, las dos imágenes se unirán en una y se añadirán a la lista de tareas. 21 Manual del usuario QuantorVet Plus TM-722-ES-S ① ② ③ ④ ⑤ ⑥ ⑦ ⑧ ⑨ ⑩ ⑪ ⑫ Figura 6.2. Unir ① Zoom: Se utiliza para aplicar el zoom a la imagen. Arrastre el cursor por la imagen para controlar el zoom. El zoom no se aplica a una sola imagen, sino a toda la pantalla. ② Desplazar: Desplaza la imagen. Arrastre el cursor por la imagen para controlar el zoom. La imagen seleccionada se desplaza de forma independiente. ③ Ajustar al tamaño de la página: Ajuste el zoom para ajustar la imagen a la altura de la pantalla. ④ Ajustar al ancho de la página: Ajuste el zoom para ajustar la imagen al ancho de la pantalla. ⑤ Recortar: Muestra u oculta la línea de ajuste de recorte de la imagen. Las líneas de recorte aparecen en forma de líneas discontinuas. Arrastre la línea discontinua con el ratón para recortar la zona deseada. ⑥ Mostrar línea de guía: Muestra u oculta la línea discontinua horizontal para comprobar el nivel horizontal de la imagen escaneada. Puede ajustarse la posición de la línea de guía arrastrándola con el ratón. ⑦ Girar a la izquierda: Gira la imagen seleccionada hacia la izquierda. ⑧ Girar a la derecha: Gira la imagen seleccionada hacia la derecha. ⑨ Girar ángulo: El ángulo de giro de la imagen. ⑩ Restablecer: Restablece las imágenes. ⑪ Cancelar: Vuelve a la pantalla anterior. ⑫ Unir: Une las imágenes y vuelve a la pantalla anterior. 22 Manual del usuario QuantorVet Plus TM-722-ES-S 7. Revisión 7.1. Diseño de la pantalla La vista ofrece las mismas funciones que el visor de PACS. Permite comparar varias imágenes, así como utilizar herramientas de procesamiento y medición para realizar un diagnóstico. La pantalla que muestra la imagen consta de varias vistas. Cada vista consta de varias imágenes. El usuario puede personalizar los diseños de la vista y de la imagen conforme a sus necesidades. Imagen Imagen Vista Imagen Imagen Vista Vista Figura 7.1. Vista – Diseñ o de la imagen Para que se muestre una imagen en la vista, simplemente arrastre la imagen desde la barra de tareas. Cuando se arrastra una imagen desde la barra de tareas, solo se muestra la imagen en la vista. Cuando se arrastra la barra del estudio, todas las imágenes incluidas en el estudio se muestran en la vista. 23 Manual del usuario QuantorVet Plus TM-722-ES-S ① ② ③ ④ ⑤ ⑥ ⑦ ⑧ ⑨ ⑩ ⑪ Figura 7.2. Pantalla de revisió n ① Barra de título de la vista: La barra de título de la vista. ② Pantalla completa: Muestra la pantalla de revisión en modo de pantalla completa. ③ Diseño de ventana de la vista: Cambia el diseño de la vista. ④ Zoom: Se utiliza para aplicar el zoom a la imagen. Arrastre la imagen hacia la ① izquierda, la derecha, arriba o abajo con el ratón. ⑤ Desplazar: Desplaza la imagen. Arrastre la imagen hacia la izquierda, la derecha, arriba o abajo con el ratón. ⑥ Manipulación de imágenes: Abra las herramientas de manipulación de imágenes para girar, voltear e invertir imágenes. ⑦ Medición: Ofrece varias herramientas de medición de distancias y ángulos. ⑧ Marcado: Ofrece herramientas de marcado. ⑨ Archivo: Muestra el archivo DICOM en la pantalla. ⑩ Herramientas: Ofrece otras herramientas. ⑪ Aplicar: Designa el rango en el que se aplicarán los ajustes de la imagen. 24 Manual del usuario QuantorVet Plus TM-722-ES-S 7.2. Barra de título de la vista ① ② ③ ④ Figura 7.3. Barra de título de la vista ① Diseño de la imagen: Cambia el diseño de la imagen. Al hacer clic en el botón Diseño de la imagen, una cuadrícula de 3 x 3, tal como se muestra en la figura 7.4, aparecerá en la pantalla. Seleccione el diseño que desee. El diseño de la imagen más grande disponible es de 3 x 3. Figura 7.4. Diseñ o de la imagen ② Retroceder página: Permite volver a la página anterior. ③ Avanzar página: Le permite ir a la página siguiente. ④ Cerrar: Cierra todas las imágenes. 7.3. Pantalla completa Expande la pantalla de revisión al modo de pantalla completa, tal como se muestra en la figura 7-5. 25 Manual del usuario QuantorVet Plus TM-722-ES-S Figura 7.5. Pantalla completa 7.4. Manipulación de imágenes Icono Acción Girar a la izquierda Girar a la derecha Voltear horizontalmente Voltear verticalmente Restablecer la imagen a su estado inicial Negativo 26 Manual del usuario QuantorVet Plus TM-722-ES-S 7.5. Medición Icono Acción Distancia Á ngulo Rectángulo Elipse Polígono Dibujo libre Visualización de píxeles Proporción entre las áreas cardiaca y torácica Perfil ① Distancia: Mide la distancia. Haga clic en los puntos inicial y final de la medición. Aparece una línea recta entre los dos puntos y el valor de medición se muestra al final de la línea recta. Puede desplazar la línea de medición arrastrándola. Puede desplazar cualquiera de los dos puntos de control arrastrándolo con el ratón. También puede cambiar la posición de los valores de medición arrastrándolos con el ratón. 27 Manual del usuario QuantorVet Plus ② TM-722-ES-S Á ngulo: Mide el ángulo. Haga clic en el punto central del ángulo que desee medir y, a continuación, haga clic en los dos puntos de control. Puede desplazar las dos líneas a la vez arrastrándolas. También puede desplazar cualquiera de los dos puntos de control. También puede cambiar la posición de los valores de medición arrastrándolos con el ratón. ③ Rectángulo: Dibuja un rectángulo. Haga clic con el ratón en la posición que desee de la esquina superior izquierda del rectángulo y, a continuación, arrastre el cursor hasta la posición deseada de la esquina inferior derecha del rectángulo y suelte el botón del ratón. Haga clic en la zona interior del rectángulo para desplazarlo. Arrastre los puntos de control para cambiar el tamaño del rectángulo. ④ Elipse: Dibuja una elipse. Haga clic con el ratón en la posición en la que desee que el punto superior y el punto del extremo izquierdo de la elipse se crucen, arrastre el cursor hacia abajo a la derecha y suelte el botón del ratón cuando haya conseguido el tamaño y la forma deseados. Haga clic en la zona interior de la elipse para desplazarla. Arrastre los puntos de control para cambiar el tamaño de la elipse. ⑤ Dibuja un polígono. Cada vez que haga clic, se añadirá un punto de control. Haga doble clic cuando haya terminado de dibujar el polígono. Haga clic en la zona interior del polígono para desplazarlo. Arrastre los puntos de control para cambiar las esquinas del polígono. 28 Manual del usuario QuantorVet Plus ⑥ TM-722-ES-S Crea una selección de dibujo libre. Haga clic y arrastre el cursor hasta que consiga la forma que desee. Suelte el botón del ratón cuando haya terminado de dibujar. Puede hacer clic dentro de la selección para desplazar la selección de dibujo libre. ⑦ Mide el valor de píxeles. Haga clic y arrastre el cursor para que aparezcan en la pantalla las coordenadas (x, y) y los valores de píxeles (p) de la posición del cursor. ⑧ Mide la proporción entre las áreas cardiaca y torácica. 1. Haga clic en el punto final izquierdo del tórax. 2. Haga clic en el punto final derecho del tórax. 3. Desplace el punto de control superior izquierdo al punto final izquierdo del corazón. 4. Desplace el punto de control superior derecho al punto final derecho del corazón. 5. ⑨ El valor de medición aparecerá en forma de porcentaje. Perfil: Dibuje una línea recta del mismo modo que mide una distancia y aparecerá el cuadro de diálogo del perfil automáticamente. 29 Manual del usuario QuantorVet Plus TM-722-ES-S 1. Distancia: Distancia entre dos puntos. 2. Punto inicial: Información del punto inicial. 3. Punto final: Información del punto final. 4. Mín.: Valor mínimo. 5. Máx.: Valor máximo. 6. Media: Valor medio. 7. Valor de píxeles: Valor de píxeles de la posición actual del cursor al hacer clic en el gráfico. Marcado Icono Acción Flecha Texto 7.6. Archivo Icono Acción Abrir archivo DICOM Abrir archivo de imagen 30 Manual del usuario QuantorVet Plus TM-722-ES-S 7.7. Herramientas Icono Acción Copiar en el portapapeles: Copia la imagen activa en el portapapeles de Windows. Establece el tamaño en píxeles. 1. Escanea una herramienta de medición con una longitud determinada. 2. Seleccione la imagen escaneada y haga clic en el botón Calibración de píxeles. 3. El siguiente cuadro de diálogo aparecerá en la pantalla. Introduzca la longitud real de la herramienta de medición. 4. Haga clic en el punto inicial de la herramienta de medición sobre la imagen y empiece a arrastrarlo. 5. Suelte el botón del ratón en el punto final de la herramienta de medición para completar la calibración. 7.8. Rango de aplicación Establece el rango en el que se aplicará el procesamiento de la imagen. Al comparar dos imágenes, puede aplicar los mismos filtros en las dos ventanas para facilitar la comparación. Icono Acción Activa: La última imagen en la que se haya hecho clic es la imagen activa. La imagen activa está marcada con un borde naranja. Seleccionar: Puede seleccionar varias imágenes haciendo clic en ellas mientras mantiene pulsada la tecla Ctrl. Las imágenes 31 Manual del usuario QuantorVet Plus TM-722-ES-S seleccionadas están marcadas con un borde azul. Estudio: Aplica filtros de imagen a todas las imágenes del estudio que contengan la imagen activa. Todas: Aplica filtros de imagen a todas las imágenes. Los filtros de imagen que pueden utilizarse con Rango de aplicación son los siguientes. Zoom, Desplazar, Girar, Voltear, Ventana 7.9. Exportación ① ② ③ ④ ⑤ ⑨ ⑧ ⑥ ⑦ Figura 7.2. Exportació n ① Dispositivo: Seleccione el dispositivo de almacenamiento para exportar las imágenes a este. Se muestran las unidades de disco óptico conectadas al ordenador. Si selecciona Local, puede utilizar otros dispositivos de almacenamiento conectados al ordenador. ② Etiqueta: Etiqueta que aparecerá en el disco. ③ Tipo de disco: Muestra el tipo de disco insertado en la unidad. ④ Carpeta local: Solo se activa cuando se ha seleccionado Local en el campo 32 Manual del usuario QuantorVet Plus TM-722-ES-S Dispositivo. Seleccione una carpeta de destino para guardar las imágenes. ⑤ Formato: Seleccione un formato para guardar las imágenes. Los formatos compatibles son los siguientes. A. DICOM B. Mapa de bits: Archivo de mapa de bits de Windows. C. Sin formato: Archivo sin formato. D. Jpg: JPEG. E. Tiff: TIFF. ⑥ Mensaje de registro: Muestra el progreso cuando se graba en un disco óptico. ⑦ Barra de progreso: Muestra el progreso de exportación de las imágenes. ⑧ Lista de estudios: Muestra la lista de los estudios seleccionados. ⑨ Lista de imágenes: Muestra las imágenes seleccionadas en la lista de estudios. Para no exportar una imagen determinada, haga clic y anule la selección de la imagen. ⑩ Seleccionar todo: Se seleccionan todas las imágenes. ⑪ Anular la selección de todo: Se anula la selección de todas las imágenes. ⑫ Anonimizar: Elimina el nombre y el ID del paciente al guardar en formato de imágenes DICOM. ⑬ Cerrar: Cierra el cuadro de diálogo. ⑭ Anular: Deja de grabar. ⑮ Grabar: Inicia la grabación. 33