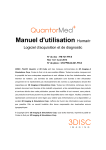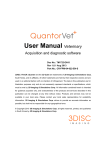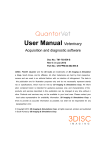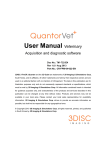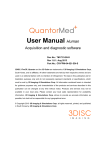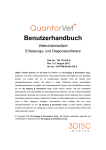Download QuantorVet Manual
Transcript
Manuel d'utilisation Vétérinaire Logiciel d’acquisition et de diagnostic N° du doc : TM-722-FR-S Rev 1.0.1 Aoû t 2013 N° de pièce : CR-FPM-04-022-FR-S 3DISC, FireCR, Quantor et 3D Cube sont des marques commerciales de 3D Imaging & Simulations Corp, Corée du Sud, et de ses sociétés affiliées. Toutes les autres marques sont la propriété de leurs entreprises respectives et sont utilisées à des fins rédactionnelles, sans intention de violation. Les données de cette publication sont fournies à titre d’illustration uniquement et ne représentent pas nécessairement des normes ou spécifications devant être respectées par 3D Imaging & Simulations Corp. Toutes les informations contenues dans le présent document sont fournies à titre indicatif uniquement, et les caractéristiques des produits et services décrits dans cette publication peuvent être modifiés à tout moment, sans préavis. Les produits et services peuvent ne pas être disponibles dans votre région. Veuillez contacter le représentant commercial de votre région pour obtenir plus d’informations sur la disponibilité. La société 3D Imaging & Simulations Corp. s’efforce de fournir des informations aussi précises que possible. Elle ne saurait toutefois être tenue responsable des éventuelles erreurs typographiques. © Copyright 2010 3D Imaging & Simulations Corp, tous droits réservés, imprimé et publié en Corée du Sud par 3D Imaging & Simulations Corp. Manuel d’utilisation QuantorVet Plus TM-722-FR-S Table des matières 1. Configuration et démarrage du système ..................................... 4 1.1. Environnement ................................................................................. 4 1.1.1. Configuration informatique recommandée ....................................................... 4 1.1.2. Configuration informatique minimum ............................................................... 4 1.2. Démarrage et arrêt ........................................................................... 5 1.2.1. Démarrage du système .................................................................................... 5 1.2.2. Démarrage du programme ............................................................................... 5 1.2.3. Arrêt du programme ......................................................................................... 5 2. É crans ........................................................................................ 7 2.1. Résolutions prises en charge ........................................................... 7 2.2. 2.3. 2.4. 2.5. 2.6. 2.7. Accueil .............................................................................................. 7 Barre de navigation .......................................................................... 8 Examens .......................................................................................... 8 Nouvel examen................................................................................. 9 Sélection de région ........................................................................... 9 Informations sur le patient ................................................................ 9 2.8. 2.9. Numérisation .................................................................................. 10 Contrôle .......................................................................................... 10 3. Nouvel examen .........................................................................11 3.1. Disposition de l’écran ......................................................................11 4. Sélection de région ................................................................... 13 4.1. Disposition de l’écran ..................................................................... 13 5. Image ....................................................................................... 15 5.1. 5.2. 5.3. Disposition de l’écran ..................................................................... 15 RDI ................................................................................................. 16 Marquage ....................................................................................... 16 5.4. 5.5. 5.6. 5.7. 5.8. 5.9. Rotation/Retournement .................................................................. 17 Fenêtre auto. .................................................................................. 18 Répéter ........................................................................................... 18 Rejeter ............................................................................................ 18 Envoyer l'image .............................................................................. 19 Indice d'exposition .......................................................................... 19 6. Liste de tâches ......................................................................... 20 6.1. Disposition de l’écran ..................................................................... 20 2 Manuel d’utilisation QuantorVet Plus 6.2. TM-722-FR-S Assembler ...................................................................................... 21 7. Contrôle.................................................................................... 24 7.1. 7.2. 7.3. 7.4. 7.5. 7.6. 7.7. Disposition de l’écran ..................................................................... 24 Barre de légende de la zone de visualisation ................................. 26 Plein écran ..................................................................................... 26 Traitement de l'image ..................................................................... 27 Mesure ........................................................................................... 27 Fichier ............................................................................................. 31 Outils .............................................................................................. 31 7.8. 7.9. Plage d'application ......................................................................... 32 Exporter .......................................................................................... 33 3 Manuel d’utilisation QuantorVet Plus TM-722-FR-S 1. Configuration et démarrage du système 1.1. Environnement 1.1.1. Configuration informatique recommandée Système d’exploitation UC Mémoire Microsoft Windows 7, 8 Intel CORE i5 4 Go de RAM ou plus Disque dur 500 Go d’espace disque libre Réseau Vidéo Résolution vidéo Ethernet 1 Go/s Affichage couleur 32 bits 1920 x 1080, 1440 x 900 1.1.2. Configuration informatique minimum Système d’exploitation UC Mémoire Microsoft Windows XP Processeur Intel 2 Go de RAM ou plus Disque dur 80 Go d’espace disque libre Réseau Vidéo Résolution vidéo Ethernet 1 Go/s Affichage couleur 32 bits 1366 x 768, 1280 x 800, 1600 x 900, 1280 x 1024 4 Manuel d’utilisation QuantorVet Plus TM-722-FR-S 1.2. Démarrage et arrêt 1.2.1. Démarrage du système 1. Mettez le lecteur de radiographie numérique FireCR sous tension. 2. Allumez l’écran et l’ordinateur. ATTENTION Lorsque le scanner est en cours d’exécution, ne lancez jamais d'autre application que QuantorVet+ , car la réactivité du scanner pourrait en être affectée. 1.2.2. Démarrage du programme Après le démarrage de Windows, vous pouvez lancer le programme QuantorVet+ en doublecliquant sur l’icône QuantorVet+ correspondante du bureau, comme illustré à la Figure 1.1. QuantorVet+ Figure 1.1. Icône de raccourci 1.2.3. Arrêt du programme Sélectionnez le bouton Système de la fenêtre Accueil, comme illustré à la figure 1.2. Figure 1.2. Bouton Système Vous pouvez à présent quitter l'application. Pour ce faire, sélectionnez l'option Quitter du menu Système. 5 Manuel d’utilisation QuantorVet Plus TM-722-FR-S Figure 1.3. Menu Système 6 Manuel d’utilisation QuantorVet Plus TM-722-FR-S 2. É crans 2.1. Résolutions prises en charge Les résolutions paysage au format 16:9, 4:3 et 5:4 sont prises en charge. Aucune résolution portrait n'est prise en charge. La résolution horizontale de l'écran doit être de 1280 pixels au minimum, et la résolution verticale de 768 pixels au minimum. Les résolutions recommandées sont énumérées au Tableau 2-1. Tableau 2-1 Format de l'image Résolution de l'écran 1366 x 768 1280 x 800 16:9 1400 x 900 1600 x 900 1920 x 1080 4:3, 5:4 1280 x 1024 2.2. Accueil L'écran Accueil est le premier écran qui s'affiche lorsque vous exécutez le programme. Depuis l'écran Accueil, vous pouvez créer un nouvel examen ou visualiser des examens existants. Figure 2.1. É cran Accueil 7 Manuel d’utilisation QuantorVet Plus TM-722-FR-S 2.3. Barre de navigation La barre de navigation est située dans la partie inférieure de l'écran. Affichée systématiquement pendant l'exécution du programme, elle permet à l'utilisateur de passer facilement d'un écran à l'autre en cours de tâche. ② ① ⑤ ④ ③ Figure 2.2. Barre de navigation ① Accueil ② Examens ③ Sélection de région ④ Numérisation ⑤ Contrôle 2.4. Examens L'écran Examens affiche plusieurs fenêtres associées aux examens. Pour accéder à l'écran Examens, cliquez sur ① ② ③ le bouton Examens de la barre de navigation. La barre du sous-menu de navigation est située dans la partie gauche de l'écran. Elle permet de sélectionner les options Liste d'examens, Liste de travail ou les fenêtres Transfert associées aux Figure 2.3. É cran Examens examens. ① Liste d'examens : cette option vous permet de faire une recherche dans différents examens existants, et de sélectionner un examen particulier. ② Liste de travail : cette option vous permet de demander la liste de travail au serveur PACS de liste de travail, de sélectionner l'examen souhaité et de démarrer immédiatement l'acquisition des images. ③ Transfert : cette option permet de confirmer les résultats de la transmission des images acquises. ① ③ 8 Manuel d’utilisation QuantorVet Plus TM-722-FR-S 2.5. Nouvel examen L'écran Nouvel examen est la première page qui s'affiche lorsque vous réalisez une numérisation. informations Saisissez indispensables les sur le patient et les informations relatives à l'examen, et ajoutez un nouvel examen. Vous pouvez alors démarrer la numérisation. Figure 2.4. Nouvel examen 2.6. Sélection de région L'écran Sélection de région vous permet de sélectionner la région à numériser et de l'ajouter à la liste des tâches. Figure 2.5. Sélection de région 2.7. Informations sur le patient La barre Informations sur le patient est située dans la partie supérieure de chaque écran, à l'exception des écrans Accueil et Nouvel examen. Elle affiche des informations sur le patient et d'autres informations associées. ① ② ③ ④ ⑤ ⑥ Figure 2.6. Informations sur le patient 9 ⑦ ⑧ Manuel d’utilisation QuantorVet Plus TM-722-FR-S ① Nom du patient ② ID du patient ③ Date de naissance du patient ④  ge du patient. ⑤ Sexe du patient (M : masculin, F : féminin, N/A : Autre, MS : mâle stérile, FS : femelle stérile, S : Stérile) ⑥ Heure actuelle ⑦ Nom du modèle ⑧ Système 2.8. Numérisation L'écran Numérisation vous permet d'insérer une cassette dans le FireCR et d'acquérir des images. Figure 2.7. É cran Numérisation 2.9. Contrôle L'écran consulter comme Contrôle des vous vous images le feriez permet de numérisées dans la visionneuse PACS. Il est très utile pour guider le diagnostic suite à l'acquisition des images. Figure 2.8. É cran Contrôle 10 Manuel d’utilisation QuantorVet Plus TM-722-FR-S 3. Nouvel examen 3.1. Disposition de l’écran L'écran Nouvel examen est la première page qui s'affiche lorsque vous réalisez une numérisation. Saisissez les informations relatives au patient et à l'examen. La touche Tab vous permet de passer rapidement au champ de saisie suivant. Les champs assortis d'une * sont des champs DICOM obligatoires. Vous devez les remplir. ③ ② ① ④ ⑤ ⑥ Figure 3.1. Nouvel examen Urgence : les champs obligatoires sont remplis automatiquement. Cette fonction est utilisée en cas d'urgence, quand les informations sur le patient ne sont pas encore identifiées. Elle permet de réaliser la numérisation immédiatement, et de remplir les données relatives au patient ultérieurement. Modifier le champ de saisie : cette option affiche la boîte de dialogue Modifier le champ de saisie. La boîte de dialogue Modifier le champ de saisie permet de modifier l'ordre des champs de saisie, d'ajouter de nouveaux champs ou de supprimer des champs existants. Menu Système : cette option permet d'afficher le menu Système. Champ de saisie : Le Tableau 3-1 décrit dans le détail chaque champ de saisie. 11 Manuel d’utilisation QuantorVet Plus TM-722-FR-S Tableau 3-1. Champs de saisie Obligatoi Désignation Description Nom Saisissez le nom du patient. O ID Saisissez l'ID du patient. O re Saisissez la date de naissance du patient. Vous pouvez Date de naissance sélectionner une date dans la zone déroulante, ou saisir les chiffres manuellement. Si vous entrez uniquement la date de O naissance, l'âge sera calculé automatiquement. Sélectionnez le sexe du patient. Sexe (mâle, femelle, NA, mâle stérile, femelle stérile, stérile) O Saisissez l'âge du patient. Si le patient a moins d'un an, laissez vide le champ Année. Si vous entrez uniquement l'âge  ge sans la date de naissance, cette dernière sera calculée X automatiquement. Dans ce cas, le mois et le jour saisis seront automatiquement le 1er janvier. Médecin traitant Saisissez le nom du médecin traitant. X Description Saisissez une description de l'examen. X Saisissez le numéro d’accès. Ce champ est obligatoire. Si N° d’accès vous ne saisissez aucun numéro d'accès, un nouveau numéro O sera automatiquement généré. Taille Saisissez la longueur du patient. Sélectionnez l'espèce du patient. (chien, chat, lapin, petit Espèce rongeur, oiseau, animal exotique, cheval, vache) Race Saisissez la race du patient. Propriétaire Saisissez le propriétaire du patient. Page précédente/suivante : ces boutons permettent de passer à la page précédente ou suivante. Suivant : ce bouton permet de passer à l'écran Sélection de région, qui constitue l'étape suivante. 12 Manuel d’utilisation QuantorVet Plus TM-722-FR-S 4. Sélection de région 4.1. Disposition de l’écran L'écran Sélection de région vous permet de sélectionner la région à numériser et de l'ajouter à la liste des tâches. ② ① ④ ⑤ ③ ⑥ ⑦ Figure 4.1. Sélection de région ① Partie du corps : la région à balayer sera affichée sur l'image du corps de l'animal. Lorsque vous déplacez le curseur de la souris sur l'image, la région à sélectionner s'affiche dans une couleur différente. Sélectionnez la région souhaitée. La liste des positions de visualisation est mise à jour. ② Position de visualisation : cette option affiche les différentes positions de visualisation correspondant à la région sélectionnée pour la numérisation. Cliquez sur la région à numériser. Celle-ci s'ajoute à la liste des tâches. ③ Réglages prédéfinis : cette option affiche les réglages prédéfinis pour les positions de visualisation. Quand un réglage particulier est souvent utilisé, vous pouvez automatiquement ajouter plusieurs positions de visualisation en sélectionnant un réglage prédéfini plutôt que d'ajouter à chaque fois différentes positions de 13 Manuel d’utilisation QuantorVet Plus TM-722-FR-S visualisation séparées. ④ Page précédente/suivante : ces boutons vous permettent de passer d'une page à l'autre. ⑤ Liste de tâches : liste des positions de visualisation ajoutée depuis les zones Position de visualisation ou Réglages prédéfinis. ⑥ Précédent : ce bouton permet de revenir à l'écran Nouvel examen. ⑦ Suivant : ce bouton permet de passer à l'écran Numérisation. 14 Manuel d’utilisation QuantorVet Plus TM-722-FR-S 5. Image 5.1. Disposition de l’écran Une fois la numérisation IP terminée, l'image acquise s'affiche dans la fenêtre Numérisation, comme le montre la Figure 5.1. ② ③ ① ④ ⑤ ⑥ ⑦ ⑧ ⑨ ⑩ Figure 5.1. Image ① Zone RDI : cet outil permet de découper la région valide de l'image numérisée. ② RDI : outils associés à la RDI ③ Marquage : cette option permet d'ajouter des marquages sur l’image. ④ Rotation / Retournement : cette option permet de faire pivoter/retourner l’image. ⑤ Fenêtre auto. : cette option ajuste automatiquement la luminosité et le contraste de l'image. ⑥ Répéter : cette option permet de numériser une nouvelle fois l’image. ⑦ Rejeter : cette option permet de rejeter l’image. ⑧ AQ : cette option active des outils permettant d'ajuster les détails de l'image. ⑨ Envoyer l'image : cette option permet de transmettre l’image. ⑩ Indice d'exposition : cette option affiche la valeur de l'indice d'exposition de l'image numérisée. 15 Manuel d’utilisation QuantorVet Plus TM-722-FR-S 5.2. RDI Quand la numérisation est terminée, l'image s'affiche, et une zone RDI de taille prédéfinie pour chaque région numérisée s'affiche automatiquement, comme le montre la Figure 8-1. Faites glisser la zone RDI pour délimiter l'emplacement souhaité, puis double-cliquez sur la zone RDI ou cliquez sur le bouton RDI pour découper et afficher à l'écran l'image recadrée, tel que montré à la figure 8-2. Pour ajuster la taille de la zone RDI, déplacez les petits rectangles à chaque coin de la RDI. Lorsque vous transférez ou que vous imprimez l'image, seule la RDI est utilisée. Figure 5.2. Image recadrée suivant la RDI Pour afficher à nouveau la zone RDI, double-cliquez sur l'image ou cliquez sur le bouton RDI. Lorsque vous cliquez sur le bouton RDI, les tailles de film indiquées ci-après s'affichent à l'écran. Sélectionnez l'une d'entre elle pour afficher la zone RDI à cette taille sélectionnée. 8 x 10, 10 x 12, 14 x 14, 14 x 17, 10 x 8, 12 x 10, 17 x 14 5.3. Marquage L'option Marquage permet d'ajouter des marquages à une image. Pour ajouter des marquages 16 Manuel d’utilisation QuantorVet Plus TM-722-FR-S à l'image, sélectionnez un marquage prédéfini ou saisissez le texte manuellement. Ajout de marquages prédéfinis ① Cliquez sur le bouton Marquage. ② Sélectionnez un marquage. ③ Cliquez sur l'image. Vous pouvez modifier les ③ ② ① marquages prédéfinis dans le menu Paramètres de la section [Annotation-Marquage]. Figure 5.3. Ajout de marquages prédéfinis Saisie manuelle de marquages ① Cliquez sur le bouton Marquage. ② Sélectionnez Saisie directe. ③ Cliquez sur l'emplacement où vous ① ③ ② souhaitez ajouter le marquage. Une zone de saisie de texte s'affiche. Saisissez votre texte. Lorsque vous avez terminé, cliquez à l'extérieur de la zone de texte. Figure 5.4. Saisie manuelle de marquages 5.4. Rotation/Retournement Cette option permet de faire pivoter ou de retourner des images. Icône Action Rotation gauche Rotation droite Retournement horizontal 17 Manuel d’utilisation QuantorVet Plus TM-722-FR-S Retournement vertical 5.5. Fenêtre auto. Cette option ajuste automatiquement la luminosité et le contraste de l'image. 5.6. Répéter Cette option est utilisée lorsque la qualité de l'image numérisée est insuffisante, et nécessite une nouvelle numérisation. Notez que l'image actuelle sera supprimée. 5.7. Rejeter Lorsque la qualité de l'image numérisée est insuffisante, l'option Rejeter conserve l'image actuelle et lui ajoute un marquage "Rejet" sans la numériser à nouveau. Lorsque vous cliquez sur le bouton Rejeter, un marquage "Rejet" est ajouté dans le coin supérieur gauche de l'image, comme indiqué ci-après, et un champ de saisie "Motif" s'affiche. Saisissez le motif du rejet, puis cliquez à l'extérieur de la zone de texte. Pour annuler un rejet, cliquez à nouveau sur le bouton Rejeter. Figure 5.5. Rejeter 18 Manuel d’utilisation QuantorVet Plus TM-722-FR-S 5.8. Envoyer l'image Cette option permet de transférer immédiatement l'image actuelle vers le serveur d'images désigné sous l'option Paramètres. Si la case [Réseau/Exporter – Options – Afficher la destination] de l'option Paramètres est cochée, une boîte de dialogue de destination s'affiche, tel que montré à la Figure 5-6. Elle permet à l'utilisateur d'indiquer une destination. Figure 5.6. Sélection de la destination 5.9. Indice d'exposition La valeur d'indice d'exposition recommandée est comprise entre 1800 et 2200. 1800 < Dose < 2200 : La dose est optimale Dose < 1800 : La dose est trop faible Dose > 2200 : La dose est trop élevée 19 Manuel d’utilisation QuantorVet Plus TM-722-FR-S 6. Liste de tâches 6.1. Disposition de l’écran La Liste de tâches est une liste des numérisations à réaliser. Les tâches sont regroupées par examen, et affichées dans un ordre chronologique. L'utilisateur peut sélectionner la région souhaitée et réaliser une numérisation. La Liste de tâches se compose d'une liste d'examens, et chaque examen se compose d'une liste de tâches. Les cases à cocher situées dans la partie droite de la barre des tâches permettent de sélectionner les tâches. ④ ⑤ ⑥ ③ ① ⑦ ② ⑧ ⑨ ⑩ ⑪ ⑫ Figure 6.1. Liste de tâches ① Barre d'examen : elle affiche la date, l'heure et la description de l'examen. Pour différents examens réalisés un même jour, seule l'heure s'affiche. Pour des examens réalisés à des dates antérieures, seule la date s'affiche. ② Barre des tâches : elle affiche des images miniatures de la partie du corps et de la position de visualisation. ③ Sélectionner tout : ce bouton permet de sélectionner toutes les tâches. 20 Manuel d’utilisation QuantorVet Plus ④ TM-722-FR-S Ajouter comme réglages prédéfinis : ce bouton permet d'ajouter l'examen sélectionné aux réglages prédéfinis. Lorsque l'examen est ajouté aux réglages prédéfinis, il s'affiche dans la Liste des réglages prédéfinis de l'écran Sélection de région. ⑤ Supprimer : ce bouton permet de supprimer les tâches sélectionnées. ⑥ Modifier : ce bouton affiche/masque les boutons Déplacer et Permuter. ⑦ Envoyer l'examen : ce bouton permet de transférer l'examen sélectionné. Vous pouvez ajouter la destination dans l'option Paramètres. ⑧ Imprimer : ce bouton permet d'imprimer les images sélectionnées en utilisant une imprimante DICOM ou une imprimante Windows. ⑨ Assembler : ce bouton est utilisé pour assembler plusieurs images en une seule lorsque vous numérisez des os longs. Pour pourvoir assembler des images, elles doivent avoir une résolution de numérisation identique. Vous ne pouvez pas assembler des images numérisées en résolution SD et en résolution HD. Vous pouvez assembler jusqu'à trois images pour n'en faire qu'une. ⑩ Déplacer : ces boutons permettent de modifier l'ordre des tâches. Pour modifier l'ordre des tâches, appuyez sur les boutons Monter/Descendre. ⑪ Permuter : ce bouton permet de permuter les images de deux tâches. Il n'est activé que si deux tâches sont sélectionnées. ⑫ Page précédente/suivante : ces boutons vous permettent de passer d'une page à l'autre. 6.2. Assembler La fonction Assembler est facultative. Vous devez disposer d'un dongle correspondant pour pouvoir l'utiliser. Lorsque l'assemblage démarre, un écran, tel que montré en Figure 6-2, s'affiche. Les images sélectionnées s'affichent verticalement, en fonction de l'ordre indiqué dans la barre des tâches. Ajustez la position et l'angle des images pour commencer l'assemblage. Les deux images s'assemblent en une image unique, et sont ajoutées à la Liste des tâches. 21 Manuel d’utilisation QuantorVet Plus TM-722-FR-S ① ② ③ ④ ⑤ ⑥ ⑦ ⑧ ⑨ ⑩ ⑪ ⑫ Figure 6.2. Assembler ① Zoom : ce bouton est utilisé pour effectuer un zoom avant ou un zoom arrière de l’image. Déplacez la souris sur l'image pour contrôler le zoom. Le zoom avant/arrière ne porte pas sur une image unique, mais sur l'ensemble de l'écran. ② Panoramique : ce bouton permet de faire un panoramique sur l'image sélectionnée. Déplacez la souris sur l'image pour contrôler le zoom. Le panoramique porte sur l'image sélectionnée. ③ Adapter à la page : ce bouton permet d'ajuster le niveau de zoom pour que l'image s'ajuste à la hauteur de l'écran. ④ Adapter à la largeur de page : ce bouton permet d'ajuster le niveau de zoom pour que l'image s'ajuste à la largeur de l'écran. ⑤ Détourer : ce bouton permet d'afficher/de masquer la ligne de détourage de l'image. Les lignes de détourage s'affichent en pointillés. Utilisez la souris pour déplacer la ligne en pointillés et délimiter la région souhaitée. ⑥ Afficher les repères : ce bouton permet d'afficher/de masquer une ligne repère horizontale en pointillés, permettant de contrôler l'horizontalité de l'image numérisée. Vous pouvez modifier la position du repère en le déplaçant à l'aide de la souris. ⑦ Rotation gauche : ce bouton permet de faire pivoter l’image sélectionnée dans le sens anti-horaire. ⑧ Rotation droite : ce bouton permet de faire pivoter l’image sélectionnée dans le sens horaire. 22 Manuel d’utilisation QuantorVet Plus TM-722-FR-S ⑨ Rotation angulaire : ce bouton permet de modifier l'angle de rotation de l'image. ⑩ Réinitialiser : ce bouton permet de réinitialiser les images. ⑪ Annuler : ce bouton permet de revenir à l’écran précédent. ⑫ Assembler : ce bouton permet d'assembler les images puis de revenir à l’écran précédent 23 Manuel d’utilisation QuantorVet Plus TM-722-FR-S 7. Contrôle 7.1. Disposition de l’écran La zone de visualisation propose des fonctions identiques à celles d'une visionneuse PACS. Elle permet de comparer différentes images et propose des outils de traitement et de mesure permettant de réaliser un diagnostic. L'écran se compose de plusieurs vues. Chaque vue se compose de plusieurs images. L'utilisateur peut personnaliser la présentation de la zone de visualisation et l'agencement des images en fonction de ses besoins. Image Image Vue Image Image Vue Vue Figure 7.1. Zone de visualisation - Disposition de l'image Pour afficher une image dans la zone de visualisation, faites-la glisser depuis la barre des tâches. Lorsque vous faites glisser une image depuis la barre des tâches, seule l'image s'affiche dans la zone de visualisation. Lorsque vous faites glisser une barre d'examen, toutes les images incluses dans l'examen s'affichent dans la zone de visualisation. 24 Manuel d’utilisation QuantorVet Plus TM-722-FR-S ① ② ③ ④ ⑤ ⑥ ⑦ ⑧ ⑨ ⑩ ⑪ Figure 7.2. É cran Contrô le ① Barre de légende de la zone de visualisation : il s'agit de la barre de légende de la ① zone de visualisation. ② Plein écran : ce bouton permet d'afficher l'écran Contrôle en mode plein écran. ③ Disposition de la fenêtre de visualisation : ce bouton permet de modifier la disposition de la zone de visualisation. ④ Zoom : ce bouton est utilisé pour effectuer un zoom avant ou un zoom arrière de l’image. Utilisez la souris pour faire glisser l'image vers la gauche, la droite, le haut ou le bas. ⑤ Panoramique : permet de faire un panoramique sur l'image sélectionnée. Utilisez la souris pour faire glisser l'image vers la gauche, la droite, le haut ou le bas. ⑥ Traitement de l'image : ce bouton permet d'accéder aux outils de traitement d'image, pour faire pivoter, retourner ou inverser des images. ⑦ Mesure : ce bouton permet d'accéder à différents outils de mesure, pour mesurer des distances et des angles. ⑧ Marquage : ce bouton permet d'accéder aux outils de marquage. ⑨ Fichier : ce bouton permet d'afficher un fichier DICOM à l'écran. ⑩ Outils : ce bouton permet d'accéder à d'autres outils. 25 Manuel d’utilisation QuantorVet Plus ⑪ TM-722-FR-S Application : ce bouton permet de désigner la plage dans laquelle s'appliquent les ajustements de l'image. 7.2. Barre de légende de la zone de visualisation ① ② ③ ④ Figure 7.3. Barre de légende de la zone de visualisation ① Disposition de l'image : permet de modifier la disposition de l'image. Lorsque vous cliquez sur le bouton de disposition d'image, la grille 3x3 présentée en Figure 7-4 s'affiche à l'écran. Sélectionnez la disposition souhaitée. 3x3 est la plus grande disposition d'image possible. Figure 7.4. Disposition de l'image ② Page préc. : permet de revenir à la page précédente. ③ Page suiv. : permet de passer à la page suivante. ④ Fermer : ce bouton permet de fermer toutes les images. 7.3. Plein écran Cette option permet d'afficher l'écran Contrôle en mode plein écran, comme montré en Figure 7-5. 26 Manuel d’utilisation QuantorVet Plus TM-722-FR-S Figure 7.5. Plein écran 7.4. Traitement de l'image Icône Action Rotation gauche Rotation droite Retournement horizontal Retournement vertical Restaurer l'image à son état initial Image négative 7.5. Mesure Icône Action 27 Manuel d’utilisation QuantorVet Plus TM-722-FR-S Distance Angle Rectangle Ellipse Polygone Dessin à main levée Affichage des pixels Rapport cardiothoracique Profil ① Distance : ce bouton permet de mesurer une distance. Cliquez sur le point de début et sur le point de fin de la mesure. Une droite relie les deux points, et la valeur de la mesure s'affiche à la fin de cette ligne. Faites glisser la ligne de mesure pour la déplacer. Vous pouvez déplacer l'un des deux points de contrôle en le faisant glisser avec la souris. Vous pouvez aussi modifier la position des valeurs de mesure en les faisant glisser à l'aide de la souris. ② Angle : ce bouton permet de mesurer un angle. Cliquez sur le sommet de l'angle que vous souhaitez mesurer, puis cliquez pour placer les deux points de contrôle. Vous pouvez déplacer les deux lignes à la fois en les faisant glisser. Vous pouvez aussi déplacer l'un des deux points de contrôle. Vous pouvez aussi modifier la 28 Manuel d’utilisation QuantorVet Plus TM-722-FR-S position des valeurs de mesure en les faisant glisser à l'aide de la souris. ③ Rectangle : ce bouton permet de tracer un rectangle. Cliquez à l'emplacement où vous souhaitez placer le coin supérieur gauche du rectangle, puis faites glisser la souris vers l'emplacement souhaité pour le coin inférieur droit du rectangle, et relâchez le bouton de la souris. Cliquez à l'intérieur du rectangle pour le déplacer. Faites glisser les points de contrôle pour redimensionner le rectangle. ④ Ellipse : ce bouton permet de tracer une ellipse. Cliquez à l'emplacement où vous souhaitez placer le point supérieur le plus à gauche de l'ellipse, puis faites glisser la souris vers l'emplacement inférieur droit, et relâchez le bouton de la souris lorsque vous avez atteint la taille et la forme souhaitées. Cliquez à l'intérieur de l'ellipse pour la déplacer. Faites glisser les points de contrôle pour redimensionner l'ellipse. ⑤ Ce bouton permet de tracer un polygone. Un point de contrôle s’ajoute à chaque fois que vous cliquez avec la souris. Double-cliquez lorsque vous avez terminé le polygone. Cliquez à l'intérieur du polygone pour le déplacer. Faites glisser les points de contrôle pour modifier les sommets du polygone. ⑥ Ce bouton permet de créer une sélection à main levée. Cliquez et déplacez la souris pour réaliser la forme souhaitée. Relâchez la souris lorsque vous avez terminé votre tracé. Cliquez à l'intérieur de la sélection pour déplacer votre sélection à main levée. 29 Manuel d’utilisation QuantorVet Plus ⑦ TM-722-FR-S Ce bouton permet de mesurer la valeur en pixels. Cliquez et déplacez la souris : les coordonnées (x, y) et les valeurs en pixels (p) du pixel correspondant à la position du curseur s'affichent. ⑧ Ce bouton permet de mesurer le rapport cardiothoracique. 1. Cliquez sur le point de fin gauche du thorax. 2. Cliquez sur le point de fin droit du thorax. 3. Déplacez le point de contrôle supérieur gauche vers le point de fin gauche du cœur. 4. Déplacez le point de contrôle supérieur droit vers le point de fin droit du cœur. 5. ⑨ La valeur de mesure, en pourcentage, s'affiche. Profil : tracez une droite comme pour mesurer une distance. Une boîte de dialogue de profil s'affiche automatiquement. 30 Manuel d’utilisation QuantorVet Plus TM-722-FR-S 1. Distance : distance entre deux points 2. Point de début : informations sur le point de début 3. Point de fin : informations sur le point de fin 4. Min. : valeur minimum 5. Max. : valeur maximum 6. Moyenne : valeur moyenne 7. Valeur actuelle : valeur en pixels de la position actuelle lorsque vous avez cliqué avec la souris sur le graphique Marquage Icône Action Flèche Texte 7.6. Fichier Icône Action Ouvrir un fichier DICOM Ouvrir un fichier d'image 7.7. Outils Icône Action Copier dans le presse-papiers : ce bouton permet de copier l’image active dans le presse-papiers Windows. Ce bouton permet de définir la taille du pixel. 1. Numérisez un outil de mesure d'une longueur déterminée. 2. Sélectionnez l'image numérisée et cliquez sur le bouton d'étalonnage du pixel. 3. La boîte de dialogue suivante s'affiche à l'écran. Saisissez la longueur réelle de l'outil de mesure. 31 Manuel d’utilisation QuantorVet Plus TM-722-FR-S 4. Cliquez sur le point de début de l'outil de mesure sur l'image et faites glisser la souris. 5. Relâchez la souris au niveau du point de fin de l'outil de mesure pour terminer l'étalonnage. 7.8. Plage d'application Elle permet de définir la plage dans laquelle s'applique le traitement de l'image. Lorsque vous comparez deux images, vous pouvez appliquer les mêmes filtres aux deux fenêtres, ce qui facilite la comparaison. Icône Action Active : la dernière image sur laquelle vous avez cliqué est l'image active. Celle-ci est marquée par une bordure orange. Sélection : pour sélectionner plusieurs images, maintenez la touche CTRL enfoncée et cliquez sur les images souhaitées. Les images sélectionnées sont marquées par une bordure bleue. Examen : applique des filtres d'image à toutes les images de l'examen contenant l'image active. Tout : applique des filtres d'image à toutes les images. Les filtres d'image que vous pouvez utiliser avec une plage d'application sont les suivants. Zoom, Panoramique, Rotation, Retournement, Fenêtre 32 Manuel d’utilisation QuantorVet Plus TM-722-FR-S 7.9. Exporter ① ② ③ ④ ⑤ ⑨ ⑧ ⑥ ⑦ Figure 7.2. Exporter ① Périphérique : sélectionnez le périphérique de stockage vers lequel exporter les images. Les lecteurs de disque optique raccordés au PC s'affichent. si vous sélectionnez Local, vous pouvez utiliser d'autres périphériques de stockage raccordés au PC. ② Libellé : libellé à afficher sur le disque. ③ Type de support : affiche le type de support inséré dans le lecteur. ④ Dossier local : il n'est activé que si Local est sélectionné dans le champ Périphérique. Sélectionnez un dossier de destination vers lequel sauvegarder les images. ⑤ Format : sélectionnez le format dans lequel sauvegarder les images. Les formats pris en charge sont les suivants. ⑥ A. DICOM B. Bitmap : fichier bitmap Windows C. Raw : fichier RAW D. Jpg : JPEG E. Tiff : TIFF Message de journalisation : affiche l'avancement lors de l'enregistrement vers un disque optique. 33 Manuel d’utilisation QuantorVet Plus TM-722-FR-S ⑦ Barre d'avancement : affiche l'avancement de l'exportation de l’image. ⑧ Liste d'examens : affiche la liste des examens sélectionnés. ⑨ Liste d'images : affiche les images sélectionnées dans la liste d'examens. Pour ne pas exporter une image particulière, cliquez et désélectionnez l'image. ⑩ Sélectionner tout : sélectionne toutes les images. ⑪ Désélectionner tout : désélectionne toutes les images. ⑫ Rendre anonyme : supprime le nom et l'ID du patient lors de l'enregistrement en tant qu'images DICOM. ⑬ Fermer : ferme la boîte de dialogue. ⑭ Interrompre : interrompt l'enregistrement. ⑮ Graver : démarre l'enregistrement. 34