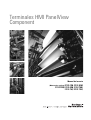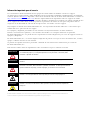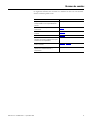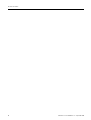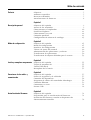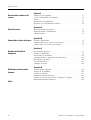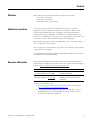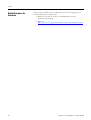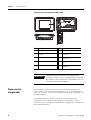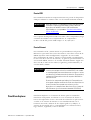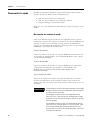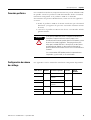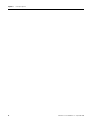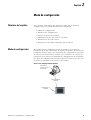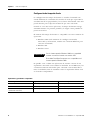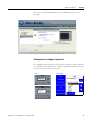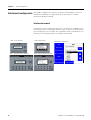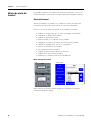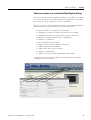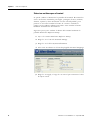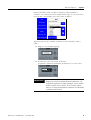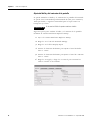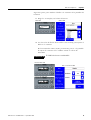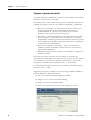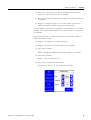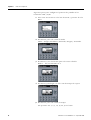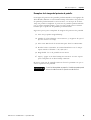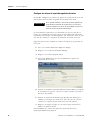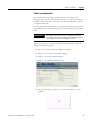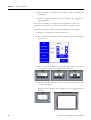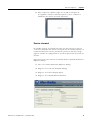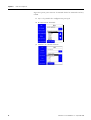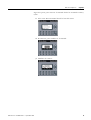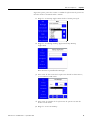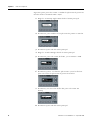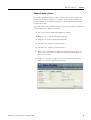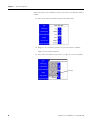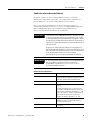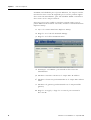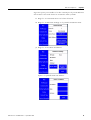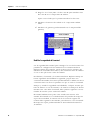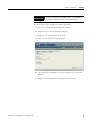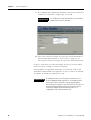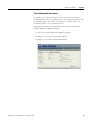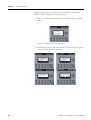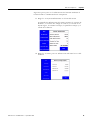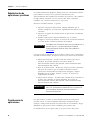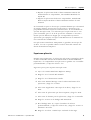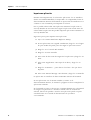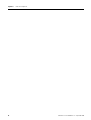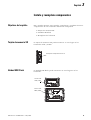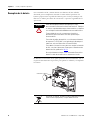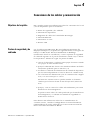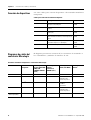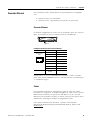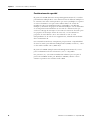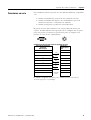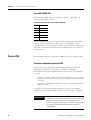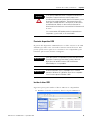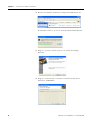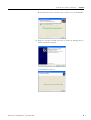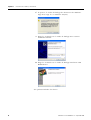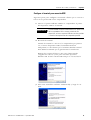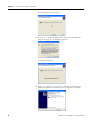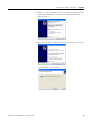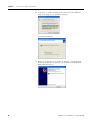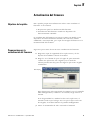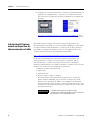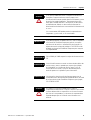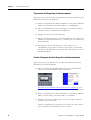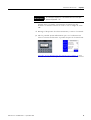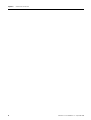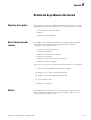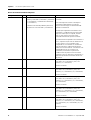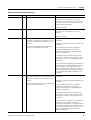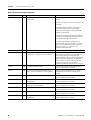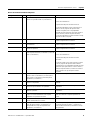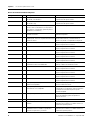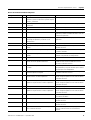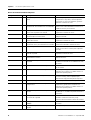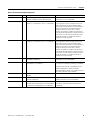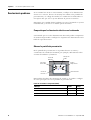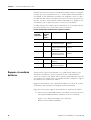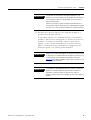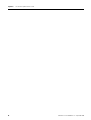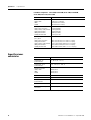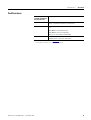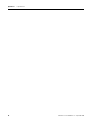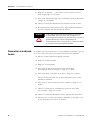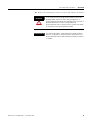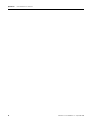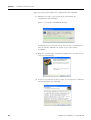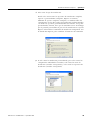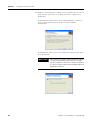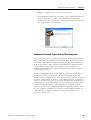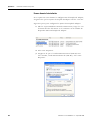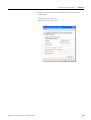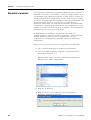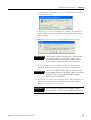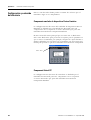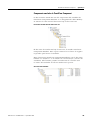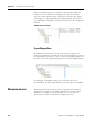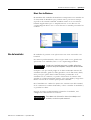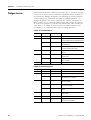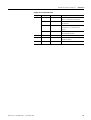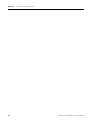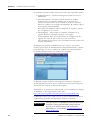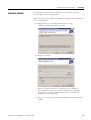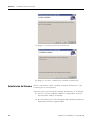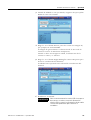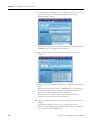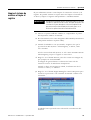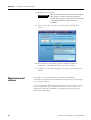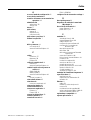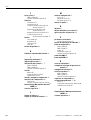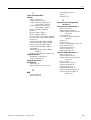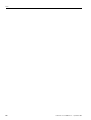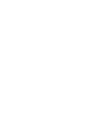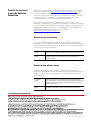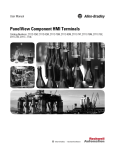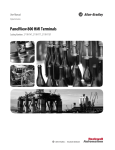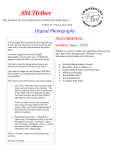Download 2711C-UM001B-ES-P - Rockwell Automation
Transcript
Terminales HMI PanelView Component Manual del usuario (Números de catálogo 2711C-F2M, 2711C-K2M, 2711C-T3M, 2711C-K3M, 2711C-T6M, 2711C-T6C, 2711C-T10C) Información importante para el usuario Las características de funcionamiento de los equipos de estado sólido son distintas a las de los equipos electromecánicos. El documento “Safety Guidelines for the Application, Installation and Maintenance of Solid State Controls” (Publicación SGI-1.1 disponible a través de la oficina de ventas local de Rockwell Automation o en línea en http://literature.rockwellautomation.com) describe algunas diferencias importantes entre los equipos de estado sólido y los dispositivos electromecánicos cableados. Debido a esta diferencia y también a la amplia variedad de usos de los equipos de estado sólido, todas las personas responsables de usarlos en una aplicación primero deben asegurarse de la idoneidad de cada una de las aplicaciones concebidas con estos equipos. Bajo ninguna circunstancia Rockwell Automation Inc. será responsable de daños indirectos o consecuentes que resulten del uso o aplicación de este equipo. Los ejemplos y diagramas presentados en este manual se incluyen únicamente con fines ilustrativos. Debido a los numerosos requisitos y a las variables relacionados con cualquier instalación en particular, Rockwell Automation, Inc. no puede hacerse responsable ni asumir obligaciones por el uso de equipos basado en ejemplos y diagramas. Rockwell Automation, Inc., no asume ninguna obligación de patente con respecto al uso de información, circuitos, equipo o software descritos en este manual. Se prohibe la reproducción total o parcial del contenido de este manual sin la autorización por escrito de Rockwell Automation, Inc. Este manual contiene notas de seguridad en cada circunstancia en que se estimen necesarias. ADVERTENCIA IMPORTANTE ATENCIÓN Identifica información sobre las prácticas o circunstancias que pueden ocasionar una explosión en un ambiente peligroso, lo cual podría producir lesiones personales o la muerte, daños materiales o pérdidas económicas. Identifica información de suma importancia para la correcta comprensión y aplicación del producto. Identifica información sobre las prácticas o circunstancias que pueden producir lesiones personales o la muerte, daños materiales o pérdidas económicas. Los mensajes de atención ayudan a identificar un peligro, a evitar un peligro, y a reconocer las consecuencias. PELIGRO DE CHOQUE Es posible que haya etiquetas sobre el equipo o en el interior del mismo (por ejemplo, en un variador o un motor) para advertir sobre la posible presencia de voltajes peligrosos. PELIGRO DE QUEMADURA Es posible que haya etiquetas sobre el equipo o en el interior del mismo (por ejemplo, en un variador o un motor) a fin de advertir sobre superficies que pueden alcanzar temperaturas peligrosas. Rockwell Automation, Allen-Bradley, TechConnect, PanelView, PanelView Component y MicroLogix son marcas comerciales de Rockwell Automation, Inc. Las marcas comerciales no pertenecientes a Rockwell Automation son propiedad de sus respectivas empresas. Resumen de cambios La siguiente información resume los cambios hechos en este manual desde la última publicación. Tema Sección Imágenes de pantallas actualizadas para reflejar cambios en la compatibilidad de idiomas. La mayoría de las secciones Sitio web actualizado para actualizaciones de firmware. página 8 Información actualizada sobre idiomas en el página 22 terminal. Información actualizada sobre la batería. página 56 Se retiró la sección que describía cómo actualizar el firmware mediante una copia de archivo de la computadora. Capítulo 5 Se añadió información sobre cómo instalar fuentes asiáticas. página 72, página 95 Se añadió información sobre cómo realizar operaciones de mantenimiento y recuperación. Apéndice D Publicación 2711C-UM001B-ES-P – Septiembre 20083 3 Resumen de cambios 4 Publicación 2711C-UM001B-ES-P – Septiembre 2008 Tabla de contenido Prefacio Objetivos . . . . . . . . . . . . . . Audiencia específica . . . . . . Recursos adicionales . . . . . . Actualizaciones de firmware . . . . . . . . . . . . . . . . . . . . . . . . . . . . . . . . . . . . . . . . . . . . . . . . . . . . . . . . . . . . . . . . . . . . . . . . . . . . . . . . . . . . . . . . .. .. .. .. . . . . 7 7 7 8 Objetivos del capítulo . . . . . . . . . . . . . Acerca de los terminales . . . . . . . . . . . Cómo conectar el explorador . . . . . . . PanelView Explorer. . . . . . . . . . . . . . . Cómo mostrar la ayuda . . . . . . . . . . . . Conexión periférica. . . . . . . . . . . . . . . Configuración de número de catálogo . . . . . . . . . . . . . . . . . . . . . . . . . . . . . . . . . . . . . . . . . . . . . . . . . . . . . . . . . . . . . . . . . . . . . . . . . . . . . . . . . . . . . . . . . . . . . . . . . . . . . . . . . . . . . . . . . . 9 . 9 10 11 12 13 13 Objetivos del capítulo . . . . . . . . . . . . . . . . . . . . . Modo de configuración . . . . . . . . . . . . . . . . . . . . Interfaces de configuración . . . . . . . . . . . . . . . . . Valores de ajuste del terminal . . . . . . . . . . . . . . . Administración de aplicaciones y archivos . . . . . . Transferencia de aplicaciones . . . . . . . . . . . . . . . Transferencia de objetos definidos por el usuario . . . . . . . . . . . . . . . . . . . . . . . . . . . . . . . . . . . . . . . . . . . . . . . . . . . . . . . . . 15 15 18 20 50 50 53 Capítulo 1 Descripción general Capítulo 2 Modo de configuración Capítulo 3 Instale y reemplace componentes Objetivos del capítulo . . . . . . . . . . . . . . . . . . . . . . . . . . . . . 55 Tarjeta de memoria SD . . . . . . . . . . . . . . . . . . . . . . . . . . . . 55 Unidad USB Flash . . . . . . . . . . . . . . . . . . . . . . . . . . . . . . . . 55 Reemplazo de la batería . . . . . . . . . . . . . . . . . . . . . . . . . . . 56 Capítulo 4 Conexiones de los cables y comunicación Objetivos del capítulo . . . . . . . . . . . . . . . . . . . . Pautas de seguridad y de cableado . . . . . . . . . . Conexión de dispositivos. . . . . . . . . . . . . . . . . . Diagramas de cables del controlador MicroLogix Conexión Ethernet . . . . . . . . . . . . . . . . . . . . . . Conexiones en serie . . . . . . . . . . . . . . . . . . . . . Puertos USB . . . . . . . . . . . . . . . . . . . . . . . . . . . . . . . . . . . . . . . . . . . . . . . . . . . . . . . . . . . . . . . . . . . . . . . . . . . . .. .. .. .. .. .. .. 57 57 58 58 59 61 62 Capítulo 5 Actualización del firmware Objetivos del capítulo . . . . . . . . . . . . . . . . . . . . . . . . . . . . . 71 Preparación para la actualización del firmware . . . . . . . . . . . 71 Instalación del firmware usando un dispositivo de almacenamiento extraíble . . . . . . . . . . . . . . . . . . . . . . . . . . 72 Publicación 2711C-UM001B-ES-P – Septiembre 20085 5 Tabla de contenido Capítulo 6 Resolución de problemas del sistema Objetivos del capítulo . . . . . . . . . . Vea la información del sistema . . . Alertas . . . . . . . . . . . . . . . . . . . . . Resolución de problemas . . . . . . . Regresar a la condición de fábrica . . . . . . . . . . . . . . . . . . . . . . . . . . . . . . . . . . . . . . . . . . . . . . . . . . . . . . . . . . . . . . . . . . . . . . . . . . . . . . . . . . . . . . .. .. .. .. .. 77 77 77 86 88 Apéndice A Especificaciones Especificaciones generales. . . . . . . . . . . . . . . . . . . . . . . . . . 91 Especificaciones ambientales . . . . . . . . . . . . . . . . . . . . . . . . 92 Certificaciones . . . . . . . . . . . . . . . . . . . . . . . . . . . . . . . . . . 93 Apéndice B Cómo añadir archivos de fuentes Fuentes disponibles. . . . . . . . . . . . . . . . . . . . . . . . . . . . . . . 95 Importación de un archivo de fuentes . . . . . . . . . . . . . . . . . 95 Cómo retirar un archivo de fuentes . . . . . . . . . . . . . . . . . . . 96 Apéndice C Emulador de PanelView Component Descripción general . . . . . . . . . . . . . . . . Instale el emulador . . . . . . . . . . . . . . . . . Desinstale el emulador . . . . . . . . . . . . . . Configuración y contenido del directorio . Mecanismo de inicio . . . . . . . . . . . . . . . . Uso del Emulator . . . . . . . . . . . . . . . . . . Códigos de error . . . . . . . . . . . . . . . . . . . . . . . . . . . . . . . . . . . . . . . . . . . . . . . . . . . . . . . . . . . . . . . . . . . . . . . . . . . . . . . . . . . . . . . . . . . . . . . . . . . . . . . . . . . . . . . 99 . 99 106 108 110 111 112 Objetivos del capítulo . . . . . . . . . . . . . . . . . . . . . Acerca de la utilidad . . . . . . . . . . . . . . . . . . . . . . Instale la utilidad . . . . . . . . . . . . . . . . . . . . . . . . Actualización del firmware . . . . . . . . . . . . . . . . . Limpie el sistema de archivos o limpie el registro . Mantenimiento del software. . . . . . . . . . . . . . . . . . . . . . . . . . . . . . . . . . . . . . . . . . . . . . . . . . . . . . . . . . . 115 115 117 118 121 122 Apéndice D Utilidad de actualización de firmware Índice 6 Publicación 2711C-UM001B-ES-P – Septiembre 2008 Prefacio Objetivos Este prefacio proporciona información sobre estos temas: Usuarios específicos Recursos adicionales Actualizaciones de firmware Audiencia específica Use este manual si usted es responsable de operar o resolver problemas de los terminales PanelView Component. Este manual proporciona información para configurar el terminal PanelView Component. Puede configurar el terminal en el mismo terminal, a través de un examinador de web en una computadora conectada a un terminal o a través del emulador PanelView Component. Este manual no proporciona procedimientos para crear aplicaciones que se ejecutan en el terminal. No se requieren conocimientos especiales para entender este manual o para operar el terminal. Los instaladores del equipo deben estar familiarizados con las técnicas de instalación del panel estándar. Recursos adicionales Para obtener información adicional sobre los terminales PanelView Component, consulte estas publicaciones, las cuales puede descargar del sitio http://literature.rockwellautomation.com. Recurso Descripción PanelView Component Terminal Installation Instructions, publicación 2711C-IN001 Instrucciones para instalar un terminal PanelView Component PanelView Component Operator Terminals Quick Start, publicación 2711C-QS001 Instrucciones para configurar un ejemplo de aplicación en un terminal PanelView Component Si desea un manual, puede: descargar una versión electrónica gratis desde la Internet en http://literature.rockwellautomation.com comprar un manual impreso; para ello comuníquese con el distribuidor local de Allen-Bradley o con la oficina local de ventas de Rockwell Automation. Publicación 2711C-UM001B-ES-P – Septiembre 20087 7 Prefacio Actualizaciones de firmware 8 Para recibir actualizaciones de firmware y otras descargas para su terminal PanelView Component: llame a la oficina de ventas o al distribuidor local de Rockwell Automation; ingrese a http://ab.com/eoi/graphicterminals/panelviewcomponent.html Publicación 2711C-UM001B-ES-P – Septiembre 2008 Capítulo 1 Descripción general Objetivos del capítulo Este capítulo proporciona una descripción general de los terminales PanelView Component. Acerca de los terminales Acerca de los terminales Cómo conectar el explorador PanelView Explorer Cómo mostrar la ayuda Conexión periférica Configuración de número de catálogo Los terminales PanelView Component son dispositivos de interface de operador que permiten monitorear y controlar dispositivos conectados a un controlador. Las aplicaciones HMI se crean mediante una aplicación de web mientras su computadora está conectada directamente al terminal. Es posible ver el resultado directo en la pantalla del terminal sin tener que hacer primero una descarga. Terminales PanelView Component C200 y C300 1 6 2 Publicación 2711C-UM001B-ES-P – Septiembre 2008 3 4 5 Ítem Descripción Ítem Descripción 1 Teclas de funciones, teclado o pantalla táctil 4 Puerto de dispositivo USB 2 Entrada de alimentación de 24 VCC 5 Puerto en serie RS-232 3 Puertos RS-422 y RS-485 6 Puerto de computadora principal USB 9 Capítulo 1 Descripción general Terminales PanelView Component C600 y C1000 7 8 1 9 10 2 3 4 6 Ítem Descripción Ítem Descripción 1 Pantalla táctil 6 Puerto de dispositivo USB 2 Entrada de alimentación de 24 VCC 7 Indicadores de estatus de diagnóstico 3 Puerto Ethernet 10/100 Mbits 8 Batería reemplazable de reloj en tiempo real 4 Puerto RS-422 o RS-485 9 Puerto de computadora principal USB 5 Puerto en serie RS-232 10 Ranura para tarjeta digital segura (SD) IMPORTANTE Cómo conectar el explorador 5 Las pantallas táctiles analógicas están diseñadas para pulsaciones sencillas a la vez. Si la pantalla táctil se pulsa en dos lugares a la vez, las pulsaciones se promedian como una sola pulsación entre los dos lugares. Los terminales pueden conectarse a un explorador mediante un puerto USB o una conexión de red Ethernet. Su computadora debe tener por lo menos un procesador Intel Pentium M de 1400 MHz, con 512 MB de RAM. Usted debe introducir la dirección IP del terminal PanelView Component en el campo de dirección de su explorador. Puede encontrar la dirección IP en la pantalla de configuración del terminal bajo Communications. 10 Publicación 2711C-UM001B-ES-P – Septiembre 2008 Descripción general Capítulo 1 Puerto USB Los terminales PanelView Component tienen un puerto de dispositivo USB para admitir la comunicación con el terminal mediante TCP/IP. IMPORTANTE Antes de conectar su computadora al puerto USB del terminal PanelView Component, primero debe instalar el driver de dispositivos de red NDIS remotos USB PanelView de Allen-Bradley en su computadora. Consulte Instale el driver USB en la página 63. Con el puerto de dispositivo USB conectado a una computadora, haga conexión al terminal con el explorador de su computadora. La dirección IP del puerto USB siempre es 169.254.254.2. Puerto Ethernet Los terminales C600 y C1000 tienen un puerto Ethernet. El puerto Ethernet acepta tanto direcciones IP estáticas como direcciones IP de DHCP (Dynamic Host Configuration) asignadas. Si está usando direccionamiento IP estático, entonces usted establece manualmente la dirección IP, la máscara de subred y el gateway predeterminado. Si está usando DHCP, entonces el servidor automáticamente asigna una dirección IP, la máscara de subred, el gateway predeterminado y el servidor DNS y WINS. IMPORTANTE Si un terminal está establecido para DHCP y no está en una red, o está en una red que no tiene un servidor DHCP (o el servidor no está disponible) éste automáticamente se asigna a sí mismo una dirección IP privada automática (o dirección IP automática). La dirección IP automática está en el rango de 169.254.0.0 a 169.254.255.255. El terminal se asegura de que la dirección IP automática sea única desde cualquier otra dirección IP de otros dispositivos en la red. El terminal ahora puede comunicarse con otros dispositivos en la red que tienen direcciones IP en el rango de 169.254.xxx.xxx (y una máscara de subred de 255.255.0.0). PanelView Explorer PanelView Explorer es el entorno de diseño para los terminales PanelView Component. Se obtiene acceso al entorno de diseño a través del explorador al estar conectado al terminal. Las aplicaciones creadas en el entorno de diseño se ven simultáneamente en el terminal conectado. Además de los objetos gráficos y dibujos, el entorno de desarrollo ofrece compatibilidad con comunicaciones, tags, alarmas, seguridad, recetas e idiomas. Publicación 2711C-UM001B-ES-P – Septiembre 2008 11 Capítulo 1 Descripción general Cómo mostrar la ayuda El software PanelView Explorer proporciona ayuda extensa para el entorno de diseño. Existe ayuda contextual para: cada una de las fichas de navegación; cada uno de los objetos en la paleta de objetos; cualquier diálogo con un botón Help. Haga clic en ? en la barra de herramientas de la aplicación para ver la ayuda. No encontró los archivos de ayuda Para ver la información de ayuda en su explorador, debe copiar al medio físico externo los archivos de ayuda de la carpeta WebHelp del CD que se envió con el terminal, y luego insertar el medio físico externo en el terminal. El medio físico externo puede ser una unidad USB Flash o una tarjeta de memoria SD. Usuarios de terminal Copie los archivos de ayuda a la carpeta WebHelp del directorio raíz de la tarjeta de memoria SD o de la unidad USB Flash a una carpeta con el nombre\WebHelp. Usuarios de emulador Copie los archivos de ayuda a la carpeta WebHelp en el directorio compartido del emulador, por ejemplo, C:\Documents and Settings\All Users\Shared Documents\Allen-Bradley\PVc Emulator\WebHelp. Vea los archivos de ayuda Después de copiar los archivos de ayuda al medio físico externo e insertar el medio físico en el terminal, podrá ver los archivos de ayuda; para ello cierre esta ventana de ayuda y vuelva a hacer clic en el botón ?. SUGERENCIA Cuando reciba los archivos de ayuda actualizados, quizás deba despejar la memoria caché en el explorador antes de poder ver los nuevos archivos de ayuda. Para despejar la memoria caché en el explorador Firefox, seleccione Tools > Clear Private Data. Verifique que el cuadro de verificación Cache esté seleccionado y haga clic en el botón Clear Private data. Para despejar la memoria caché en el explorador de Internet, seleccione Tools > Internet Options. En la ficha General, haga clic en el botón Delete bajo Temporary Internet Files para eliminar todos los archivos de Internet temporales, inclusive el contenido fuera de línea. 12 Publicación 2711C-UM001B-ES-P – Septiembre 2008 Descripción general Conexión periférica Capítulo 1 Los terminales PanelView Component tienen un puerto anfitrión USB. Es posible activar los periféricos USB directamente desde el terminal PanelView Component. Si el periférico USB no se alimenta directamente del puerto USB PanelView, tome una de las siguientes acciones: instale el periférico USB en el mismo envolvente que el terminal PanelView y asegúrese de que esté conectado al mismo sistema de tierra; conéctese al periférico USB a través de un concentrador aislado galvánicamente. ATENCIÓN Si se retira la unidad USB Flash o la tarjeta SD del terminal PanelView Component mientras está en progreso una actualización de firmware, podría alterarse el firmware y poner el terminal en estado inoperativo. Tome precauciones para evitar que la unidad USB Flash o la tarjeta SD se desconecte accidentalmente. Además no desconecte la alimentación eléctrica del terminal mientras esté en curso una actualización firmware. Los concentradores USB pueden producir comportamientos inesperados, y, por lo tanto, no se recomiendan. Configuración de número de catálogo Los siguientes son los terminales PanelView Component disponibles. Núm. de cat. Modelo Entrada de operador Tamaño Tipo de pantalla 2711C-F2M C200 Teclas de funciones 2 pulg. Monocroma 2711C-K2M 2711C-T3M Teclas numéricas y de funciones C300 2711C-K3M 2711C-T6M Pantalla táctil 3 pulg. Teclas numéricas y de funciones C600 Pantalla táctil 6 pulg. 2711C-T6C 2711C-T10C Publicación 2711C-UM001B-ES-P – Septiembre 2008 Monocroma Color C1000 Pantalla táctil 10 pulg. 13 Capítulo 1 14 Descripción general Publicación 2711C-UM001B-ES-P – Septiembre 2008 Capítulo 2 Modo de configuración Objetivos del capítulo Este capítulo cubre temas que muestran cómo usar el modo de configuración en el terminal PanelView Component. Modo de configuración Modo de configuración Interfaces de configuración Valores de ajuste del terminal Administración de aplicaciones y archivos Transferencia de aplicaciones Transferencia de objetos definidos por el usuario El terminal puede configurarse desde la interface de usuario de tiempo de ejecución o de tiempo de diseño. La interface de usuario de tiempo de diseño requiere un explorador de computadora conectado al servicio web del terminal, mientras que la interface de usuario de tiempo de ejecución usa las pantallas de configuración en el terminal. Los datos de configuración para un terminal se refieren a la colección de todos los parámetros de interface del sistema. Acceso a la configuración del terminal Explorador de Internet o Firefox en ejecución Conectividad USB o Ethernet Configuración en el terminal Publicación 2711C-UM001B-ES-P – Septiembre 2008 15 Capítulo 2 Modo de configuración Configuración de tiempo de diseño La configuración de tiempo de diseño es cuando el terminal está siendo anfitrión de contenido del servidor de web que representa la visualización de las propiedades y los archivos del terminal. Uno sólo puede diseñar para el tipo de terminal al que está conectado. Cuando se crea una nueva aplicación, el tiempo de diseño navega automáticamente a la primera pantalla y la asigna como pantalla de puesta en marcha. El entorno del tiempo de diseño es compatible con estos sistemas de operación: Windows 2000 (sólo números de catálogo 2711C-T6M, 2711C-T6C y 2711C-T10C, usando una conexión Ethernet para conectar al terminal) Windows XP Windows Vista SUGERENCIA Con el sistema operativo Windows 2000 no es compatible conectar a un terminal usando una conexión USB. El emulador PanelView Component no es compatible con el sistema operativo Windows 2000. Es posible crear o editar una aplicación de usuario a través de un explorador conectado a un terminal o emulador. La red Ethernet y las conexiones USB son adecuadas para conexión a un terminal físico. Para el emulador, tanto el emulador como el explorador deben estar en la misma computadora. Explotadores y plataformas compatibles Sistema operativo Explorador Plataforma compatible Windows Vista Internet Explorer 7, Firefox 2 Terminal y emulador Windows XP SP2 Internet Explorer 7, Firefox 2 Terminal y emulador Windows 2000 SP4 (usando conexión de red Ethernet solamente) Internet Explorer 7, Firefox 2 Terminales C600 y C1000 usando Ethernet 16 Publicación 2711C-UM001B-ES-P – Septiembre 2008 Modo de configuración Capítulo 2 Si se usa un explorador diferente al recomendado, aparece este mensaje. Configuración en tiempo de ejecución La configuración de tiempo de ejecución es cuando se hacen cambios en el terminal. Es posible hacer cambios independientemente de que la aplicación esté o no en ejecución. C200 C600 y C1000 C300 Publicación 2711C-UM001B-ES-P – Septiembre 2008 17 Capítulo 2 Modo de configuración Interfaces de configuración Es posible configurar los valores de ajuste del terminal ya sea en el terminal o mediante un explorador de web usando la ventana PanelView Explorer Startup. Interface de terminal La interface en el terminal permite hacer cambios a la configuración del terminal. En los terminales C200 y C300, se deben usar las flechas para desplazarse por el menú. Los terminales C600 y C1000 tienen el menú en el lado izquierdo de la pantalla del terminal. C200 – Teclas de función C200 – Teclas de función y numéricas 18 C300 – Pantalla táctil C600, C1000 – Pantalla táctil C300 – Teclas de función y numéricas Publicación 2711C-UM001B-ES-P – Septiembre 2008 Modo de configuración Capítulo 2 Ventana PanelView Explorer Startup La ventana PanelView Explorer Startup permite el acceso al terminal a través de un explorador de web. 10 1 2 3 4 9 5 8 7 6 Ventana PanelView Explorer Startup Ítem Función Descripción 1 Valores de ajuste del terminal Use este vínculo para ver y cambiar la pantalla del terminal y los valores de ajuste de comunicación, ver información del sistema y habilitar la seguridad del terminal al estar conectado al terminal. 2 Transferencia de archivos Transfiere archivos entre el medio físico de almacenamiento del terminal y su computadora. Se pueden transferir aplicaciones, imágenes, fuentes, objetos definidos por el usuario y recetas. También se pueden eliminar aplicaciones del almacenamiento del terminal y exportar el registro del historial de alarmas. 3 Ayuda Muestra ayuda para la ventana PanelView Explorer Startup y el software de tiempo de diseño. 4 Desconexión Se desconecta de la ventana Startup y deja el explorador abierto. 5 Tipo y estado del terminal Muestra la conexión actual entre su terminal PanelView Component y la computadora y el tipo de terminal. 6 Idioma Muestra los idiomas actual y disponibles para el software de tiempo de diseño. 7 Crear nueva aplicación Abre una nueva aplicación en la ventana del entorno de tiempo de diseño. 8 Editar, probar, ejecutar Use estos botones para editar, probar y ejecutar la aplicación cargada actualmente. 9 Aplicaciones disponibles Muestra una lista de aplicaciones almacenadas en el terminal, la memoria USB, la tarjeta SD o el almacenamiento PC en el emulador. La lista también muestra si el archivo ha sido validado para la operación correcta. 10 Parar Haga clic en el botón de paro (el signo de paro mostrado cuando una aplicación está cargada y en el modo de edición/prueba/marcha) para descargar la aplicación cargada actualmente. Si no se han guardado los cambios hechos en la aplicación, el sistema le indica que lo haga. Una vez que la aplicación está descargada, el terminal muestra la pantalla Configuration. Publicación 2711C-UM001B-ES-P – Septiembre 2008 19 Capítulo 2 Modo de configuración Valores de ajuste del terminal Es posible establecer los valores de ajuste del terminal, ya sea en el terminal mismo o a través de la ventana PanelView Explorer Startup. Ajuste del terminal Desde el terminal, es posible ver y editar los valores de ajuste del terminal. Los valores de ajuste entran en efecto de inmediato. Al hacer clic en los ítems del menú en la pantalla, es posible: cambiar a la aplicación que se está ejecutando actualmente; configurar el idioma del terminal; cambiar la aplicación actual; ajustar el brillo y el contraste de la pantalla; configurar los valores de ajuste del protector de pantalla; calibrar la pantalla táctil, si esto es compatible; reiniciar o restablecer el terminal; ver la información del sistema; cambiar la aplicación de puesta en marcha; cambiar la fecha y la hora actuales; establecer la comunicación de la red Ethernet. Menú principal del terminal C200 C600 y C1000 C300 Estos valores de ajuste pueden modificarse mediante la ventana PanelView Explorer Startup. 20 Publicación 2711C-UM001B-ES-P – Septiembre 2008 Modo de configuración Capítulo 2 Cómo hacer ajustes en la ventana PanelView Explorer Startup Desde la ventana PanelView Explorer Startup, es posible ver y editar los valores de ajuste del terminal PanelView Component conectado. Los valores de ajuste entran en efecto de inmediato. Al hacer clic en el vínculo Terminal Settings, en la pantalla PanelView Explorer Startup, se puede tener acceso a las fichas para: ajustar el brillo y el contraste de la pantalla; configurar los valores de ajuste del protector de pantalla; configurar los valores de ajuste para repetición de teclas; calibrar la pantalla táctil (si esto es compatible); restablecer el terminal; ver la información del sistema; cambiar la aplicación de puesta en marcha; cambiar el idioma del terminal; cambiar la fecha y la hora actuales; comunicación Ethernet; cambiar la contraseña del administrador del sistema. La mayoría de estos valores también se ajustan desde el modo de configuración en el terminal. Publicación 2711C-UM001B-ES-P – Septiembre 2008 21 Capítulo 2 Modo de configuración Seleccione un idioma para el terminal Se puede cambiar el idioma de la pantalla del terminal. El terminal se envía con fuentes instaladas para inglés, portugués, francés, italiano, alemán, español y chino. El idioma coreano está disponible, pero primero es necesario instalar la fuente de coreano. Consulte la página 72 para obtener información sobre cómo instalar la fuente mediante actualización del firmware. Siga estos pasos para cambiar el idioma del terminal mediante la pantalla PanelView Explorer Startup. 1. Vaya a la ventana PanelView Explorer Startup. 2. Haga clic en el vínculo Terminal Settings. 3. Haga clic en la ficha System Information. 4. Seleccione un idioma en la lista desplegable Terminal Language. 5. Haga clic en Apply, o haga clic en Cancel para restaurar el valor de ajuste actual. 22 Publicación 2711C-UM001B-ES-P – Septiembre 2008 Modo de configuración Capítulo 2 En los terminales C600 y C1000, el idioma predeterminado se establece en el menú principal. Simplemente haga clic en las flechas hacia arriba y hacia abajo para seleccionar el idioma. Siga estos pasos para cambiar el idioma en los terminales C200 y C300. 1. Haga clic en Config Language. 2. Presione F1 para seleccionar el idioma. La pantalla cambia de inmediato al idioma que se selecciona. IMPORTANTE Publicación 2711C-UM001B-ES-P – Septiembre 2008 Durante el tiempo de ejecución aparecen mensajes de diagnóstico en el mismo idioma que el de la aplicación, si el lenguaje de la aplicación es inglés, portugués, francés, italiano, alemán, español, chino o coreano. En el caso de los demás idiomas, los mensajes de diagnóstico aparecen en el idioma de configuración del terminal. 23 Capítulo 2 Modo de configuración Ajuste del brillo y del contraste de la pantalla Se puede modificar el brillo y el contraste de la pantalla del terminal. Se puede usar la intensidad predeterminada de 50% para contraste y 100% para brillo, o regular la intensidad para las operaciones en tiempo de ejecución. SUGERENCIA En el terminal C100 sólo puede cambiarse el brillo. Siga estos pasos para cambiar el brillo y el contraste de la pantalla mediante la ventana PanelView Explorer Startup. 1. Vaya a la ventana PanelView Explorer Startup. 2. Haga clic en el vínculo Terminal Settings. 3. Haga clic en la ficha Display/Input. 4. Arrastre el elemento deslizante para ajustar el nivel de brillo entre 1…100%. 5. Arrastre el elemento deslizante para ajustar el nivel de contraste entre 1…100%. 6. Haga clic en Apply, o haga clic en Cancel para restaurar los valores actuales en el terminal. 24 Publicación 2711C-UM001B-ES-P – Septiembre 2008 Modo de configuración Capítulo 2 Siga estos pasos para cambiar el brillo o el contraste de la pantalla del terminal. 1. Haga clic en Display en la lista del menú. C200, C300 C600, C1000 2. Use las teclas de flecha hacia arriba o hacia abajo para ajustar el brillo o el contraste. En los terminales C200 y C300, presione F3 para ir a la pantalla de ajuste de contraste. Los cambios entran en efecto de inmediato. SUGERENCIA El C1000 sólo tiene un control de brillo. Brillo del C200, C300 Brillo y contraste del C600 Contraste del C200, C300 Publicación 2711C-UM001B-ES-P – Septiembre 2008 25 Capítulo 2 Modo de configuración Configure el protector de pantalla Se puede habilitar o inhabilitar el protector de pantalla en el terminal PanelView Component conectado. El terminal tiene cuatro modos de protector de pantalla: protector de pantalla, atenuador, protector de pantalla y atenuador, o inhabilitar. Protector de pantalla – se activa después de que transcurre el tiempo programado de inactividad usando una imagen predeterminada de protector de pantalla. El protector de pantalla se desactiva al presionar una tecla. Atenuador – atenúa la pantalla de brillo total al nivel de brillo que se establece cuando transcurre el tiempo de inactividad programado. Cuando la pantalla está atenuada, todavía se puede ver actividad en la pantalla. Al presionar una tecla, la pantalla se restaura al nivel de brillo total. Protector de pantalla y atenuador – activa el protector de pantalla y atenúa la pantalla cuando transcurre el tiempo de inactividad programado. Inhabilitar el protector de pantalla y el atenuador – mantiene la pantalla activada. El tiempo de espera del protector de pantalla es el tiempo de inactividad que debe transcurrir antes de que el protector de pantalla, el atenuador o el protector de pantalla y atenuador se activen. El tiempo de inactividad puede ajustarse entre 1…60 minutos. La intensidad del brillo del protector de pantalla o atenuador puede ajustarse entre 1…100%. Siga estos pasos para configurar el protector de pantalla mediante la pantalla PanelView Explorer Startup. 1. Vaya a la ventana PanelView Explorer Startup. 2. Haga clic en el vínculo Terminal Settings. 3. Haga clic en la ficha Display/Input. 4. Seleccione un modo de protector de pantalla de la lista. 26 Publicación 2711C-UM001B-ES-P – Septiembre 2008 Modo de configuración Capítulo 2 5. Seleccione un tiempo de la lista desplegable para ajustar el tiempo de espera del protector de pantalla. 6. Arrastre el elemento deslizante para ajustar el brillo del protector de pantalla. 7. Haga clic en Apply o haga clic en Cancel para restaurar los valores de ajuste actuales del protector de pantalla. Para inhabilitar el protector de pantalla o los atenuadores, seleccione Disable Screen Saver and Dimmer en la lista de modos de protector de pantalla. Siga estos pasos para configurar el protector de pantalla desde los terminales C600 y C1000. 1. Haga clic en Display en la lista del menú. 2. Haga clic en More en la parte inferior de la pantalla. 3. Seleccione el modo. Modo = Imagen, Inhabilitar, Atenuador, Imagen y atenuador 4. Seleccione el brillo. Brillo 1…100, incrementos de 1. 5. Seleccione el tiempo de inactividad. Las opciones son 1, 2, 5, 10, 15, 20, 30 ó 60 min. Publicación 2711C-UM001B-ES-P – Septiembre 2008 27 Capítulo 2 Modo de configuración Siga estos pasos para configurar el protector de pantalla en los terminales C200 y C300. 1. Seleccione Screen Saver en la lista de menú y presione la tecla Enter. 2. Presione F1 para seleccionar el modo. Modo = Imagen, Inhabilitar, Atenuador, Imagen y atenuador. 3. Presione F3 y use las flechas para seleccionar el brillo. Brillo 1…100, incrementos de 1. 4. Presione F3 para llegar a la selección de tiempo de espera. 5. Presione F1 para seleccionar el tiempo. Las opciones son 1, 2, 5, 10, 15, 20, 30 ó 60 min. 28 Publicación 2711C-UM001B-ES-P – Septiembre 2008 Modo de configuración Capítulo 2 Reemplazo de la imagen del protector de pantalla La imagen del protector de pantalla predeterminado es un logotipo de Allen-Bradley flotante en un formato bitmap. El nombre del protector de pantalla predeterminado es Screen Saver con un tipo de archivo .bmp. Es posible reemplazar el protector de pantalla predeterminado por su propia imagen bitmap, pero el archivo debe tener el mismo nombre que el protector de pantalla predeterminado. Siga estos pasos para reemplazar la imagen del protector de pantalla. 1. Cree una pequeña imagen bitmap. 2. Cambie el archivo bitmap a Screen Saver, y asegúrese de que el tipo de archivo sea .bmp. 3. Seleccione Run desde el menú Start para abrir la ventana Run. 4. Escriba la dirección IP de su terminal PanelView en el campo Open usando el formato \\169.254.254.2. 5. Haga doble clic en la pantalla Screen Saver. 6. Copie y pegue su archivo bitmap Screen Saver en esta carpeta para reemplazar el archivo bitmap existente. El nuevo protector de pantalla entra en efecto la próxima vez que se activa el protector de pantalla. SUGERENCIA Publicación 2711C-UM001B-ES-P – Septiembre 2008 Su archivo bitmap debe ser pequeño. Una bitmap grande puede afectar el rendimiento de las operaciones del terminal. 29 Capítulo 2 Modo de configuración Configure los valores de ajuste de repetición de teclas Es posible configurar los valores de ajuste de repetición de las teclas del terminal o del teclado acoplado del terminal conectado. SUGERENCIA No es posible cambiar los valores de ajuste de repetición de teclas desde las pantallas de configuración en el terminal. Si desea cambiar estos valores de ajuste debe conectarse al terminal a través del examinador de web. La velocidad de repetición es la velocidad a la que un carácter se repite por segundo al presionar una tecla sin soltarla. El retardo de repetición es el tiempo, en milisegundos, que transcurre antes de que un carácter comience a repetirse al presionar sin soltar una tecla. Siga estos pasos para cambiar los valores de ajuste de repetición de las teclas. 1. Vaya a la ventana PanelView Explorer Startup. 2. Haga clic en el vínculo Terminal Settings. 3. Haga clic en la ficha Display/Input. 4. Seleccione Enable key repeat para habilitar los ajustes de repetición de las teclas. 5. Arrastre el elemento deslizante bajo Key Repeat Rate para ajustar la velocidad a la que un carácter se repite cuando se presiona una tecla sin soltarla. 6. Arrastre el elemento deslizante bajo Key Repeat Delay para establecer el tiempo que transcurre antes de que un carácter comience a repetirse al presionar una tecla sin soltarla. 7. Haga clic en Apply o haga clic en Cancel para restaurar los valores de ajuste actuales. Para inhabilitar los valores de ajuste de repetición de teclas, desmarque Enable Key Repeat. 30 Publicación 2711C-UM001B-ES-P – Septiembre 2008 Modo de configuración Capítulo 2 Calibre la pantalla táctil Con el transcurso del tiempo quizás note que los objetos y las imágenes del protector de pantalla parecen no encajar en el área de pantalla como antes. Esto es normal con una pantalla táctil y puede corregirse fácilmente. Use un dispositivo de lápiz óptico de plástico con una punta con un radio mínimo de 1 mm (0.040 pulg.) para evitar daños a la pantalla táctil. IMPORTANTE La calibración de pantalla táctil es compatible únicamente en los terminales sólo de pantalla táctil, números de catálogo 2711C-T3M, 2711C-T6C, 2711-T6M y 2711-T10C. Siga estos pasos para calibrar la pantalla táctil mediante la pantalla PanelView Explorer Startup. 1. Vaya a la ventana PanelView Explorer Startup. 2. Haga clic en el vínculo Terminal Settings. 3. Haga clic en la ficha Display/Input. 4. Haga clic en Calibrate Touch Screen. 5. Con un lápiz óptico, presione el centro del objeto (+) en la pantalla. Publicación 2711C-UM001B-ES-P – Septiembre 2008 31 Capítulo 2 Modo de configuración 6. Repita el paso 5 a medida que el objeto se mueve alrededor de la pantalla. 7. Toque la pantalla cuando el sistema le indique que registre los datos guardados. Si no toca la pantalla en un lapso de 30 segundos, los datos de calibración se pierden y se retienen los valores de ajuste actuales. Siga estos pasos para calibrar la pantalla táctil desde el terminal. 1. Haga clic en Display en la lista del menú. 2. En el caso de los terminales C600 y C1000, haga clic en Calibrate Touchscreen. 3. En el caso de los terminales de pantalla táctil C300, presione la flecha derecha para ir a la pantalla de calibración. 4. Presione cuidadosamente y sujete brevemente el lápiz óptico en el centro del objeto. Repita el paso a medida que el objeto se mueve alrededor de la pantalla. 32 Publicación 2711C-UM001B-ES-P – Septiembre 2008 Modo de configuración Capítulo 2 5. Para aceptar los cambios, haga clic en OK en un lapso de 30 segundos cuando el mensaje aparezca; de lo contrario se mantienen los valores de ajuste anteriores. Reinicie el terminal Es posible reiniciar el terminal sin tener que desconectar y volver a conectar la alimentación eléctrica. Después de un restablecimiento, el terminal realiza una serie de pruebas de puesta en marcha y luego ingresa al modo de configuración o ejecuta la aplicación de puesta en marcha. Siga estos pasos para reiniciar el terminal desde la pantalla PanelView Explorer Startup. 1. Vaya a la ventana PanelView Explorer Startup. 2. Haga clic en el vínculo Terminal Settings. 3. Haga clic en la ficha Display/Input. 4. Haga clic en el botón Reboot Terminal. Publicación 2711C-UM001B-ES-P – Septiembre 2008 33 Capítulo 2 Modo de configuración Siga estos pasos para reiniciar el terminal desde los terminales C600 y C1000. 1. Vaya a la pantalla de configuración principal. 2. Presione Reset Terminal. 3. Confirme el restablecimiento. 34 Publicación 2711C-UM001B-ES-P – Septiembre 2008 Modo de configuración Capítulo 2 Siga estos pasos para reiniciar el terminal desde los terminales C200 y C300. 1. Seleccione Reset Terminal desde la lista del menú. 2. Presione F1 para restablecer el terminal. 3. Confirme el reinicio. Publicación 2711C-UM001B-ES-P – Septiembre 2008 35 Capítulo 2 Modo de configuración Cambie la aplicación de puesta en marcha Es posible seleccionar o cambiar la aplicación que se ejecuta en el terminal cada vez que se pone en marcha el terminal. También se puede seleccionar la ubicación de almacenamiento de la aplicación. Las opciones son almacenamiento interno del terminal, unidad USB Flash, tarjeta SD o almacenamiento PC. IMPORTANTE Si la lista de aplicación está vacía, las funciones ejecutar, copia, eliminar y establecer como funciones de puesta en marcha no realizan ninguna acción. Siga estos pasos para seleccionar o cambiar la aplicación de puesta en marcha mediante la ventana PanelView Explorer Startup. 1. Vaya a la ventana PanelView Explorer Startup. 2. Haga clic en el vínculo Terminal Settings. 3. Haga clic en la ficha System Information. 4. Seleccione el nombre de la aplicación de puesta en marcha desde la lista desplegable Startup Application. 5. Haga clic en Apply o haga clic en Cancel para restaurar el valor de ajuste actual. 36 Publicación 2711C-UM001B-ES-P – Septiembre 2008 Modo de configuración Capítulo 2 Siga estos pasos para seleccionar o cambiar la aplicación de puesta en marcha desde el terminal C600 o C1000. 1. Haga clic en Startup Application desde el menú principal. 2. Haga clic en Change Startup Application bajo Startup Application. Esto muestra la pantalla File Manager. 3. Seleccione la ubicación de la aplicación desde las lista Source, ya sea Internal, USB o SD. 4. Seleccione el nombre de la aplicación de puesta en marcha desde la lista Name. 5. Haga clic en Set As Startup. Publicación 2711C-UM001B-ES-P – Septiembre 2008 37 Capítulo 2 Modo de configuración Siga estos pasos para seleccionar o cambiar la aplicación de puesta en marcha desde el terminal C200 o C300. 1. Haga clic en Startup Application desde el menú principal. 2. Presione F1 para restablecer la aplicación de puesta en marcha. 3. Presione F4 para salir del menú principal. 4. Haga clic en File Manager desde el menú principal. 5. Presione F1 para seleccionar la fuente, ya sea interna o USB. 6. Presione F3 para ir a la lista de aplicaciones y usar las flechas para seleccionar la aplicación de puesta en marcha. 7. Presione F3, use las teclas de flechas para seleccionar Set Startup. 8. Presione F4 para salir del menú principal. 38 Publicación 2711C-UM001B-ES-P – Septiembre 2008 Modo de configuración Capítulo 2 Cambie la fecha y la hora Es posible ajustar la fecha y la hora actual para las operaciones del terminal. La hora se establece en formato de 24 horas. También se puede establecer el terminal para que se ajuste automáticamente al horario de verano. Siga estos pasos para cambiar la fecha y hora del terminal mediante la ventana PanelView Explorer Startup. 1. Vaya a la ventana PanelView Explorer Startup. 2. Haga clic en el vínculo Terminal Settings. 3. Haga clic en la ficha System Information. 4. Actualice los campos de Current date. 5. Actualice los campos de Current time. 6. Seleccione “Automatically adjust for daylight savings time” si desea que el terminal se ajuste de forma automáticamente al horario de verano. 7. Haga clic en Apply o haga clic en Cancel para restaurar los valores de ajuste actuales del terminal. Publicación 2711C-UM001B-ES-P – Septiembre 2008 39 Capítulo 2 Modo de configuración Siga estos pasos para cambiar la fecha y hora de los terminales C600 y C1000. 1. Seleccione Date and Time desde la lista del menú. 2. Haga clic en el número junto a lo que usted desea cambiar. Aparece un teclado numérico. 3. Seleccione los números que desee y haga clic en la tecla Enter. tecla Enter 40 Publicación 2711C-UM001B-ES-P – Septiembre 2008 Modo de configuración Capítulo 2 Cambie los valores de ajuste Ethernet Se puede establecer una conexión Ethernet entre el terminal PanelView Component conectado y la computadora, mediante el puerto Ethernet o el puerto USB anfitrión en el terminal. En el caso del puerto Ethernet, las direcciones IP pueden ser establecidas dinámicamente por la red si se habilita DHCP (Dynamic Host Configuration Protocol). Si DHCP está inhabilitado, las direcciones IP deben introducirse manualmente. IMPORTANTE Si un terminal está establecido para DHCP y no está en una red, o está en una red que no tiene un servidor DHCP (o el servidor no está disponible) éste automáticamente se asigna a sí mismo una dirección IP privada automática (o dirección IP automática). La dirección IP automática queda en el rango de 169.254.0.0 a 169.254.255.255. El terminal se asegura de que la dirección IP automática sea distinta de cualquier otra dirección IP de otros dispositivos en la red. El terminal ahora puede comunicarse con otros dispositivos en la red que tengan direcciones IP en el rango de 169.254.xxx.xxx (y una máscara de subred de 255.255.0.0). IMPORTANTE En el caso del puerto USB, use la dirección IP predeterminada que se establece cuando el terminal se conecta al a computadora. Esta dirección es 169.254.254.2. No se recomienda cambiar este valor. Valores de ajuste de Ethernet Parámetro Descripción MAC ID Campo de sólo lectura que define el MAC ID del terminal PanelView Component. Cada uno de los dispositivos Ethernet tiene un MAC ID único. Network Device Name Nombre único que identifica el terminal en la red. IP Address Dirección única que identifica el terminal en la red Ethernet. El formato de la dirección IP es xxx.xxx.xxx.xxx, por ejemplo, 10.90.95.30. El rango de valores del primer conjunto de números decimales es 1…255 a menos que todos los campos se establezcan en 000. El rango de valores de los últimos tres conjuntos de números decimales es 0…255. Publicación 2711C-UM001B-ES-P – Septiembre 2008 Subnet Mask Dirección que debe ser idéntica a la máscara de subred del servidor. La máscara de subred se formatea como dirección IP. Default Gateway Dirección opcional que se formatea como dirección IP. 41 Capítulo 2 Modo de configuración Si DHCP está habilitado para el puerto Ethernet, los campos actuales muestran las direcciones IP asignadas por la red. Se pueden asignar direcciones IP manualmente; para ello inhabilite DHCP e introduzca direcciones en los campos estáticos. Siga estos pasos para establecer una dirección IP estática para el puerto Ethernet del terminal conectado, usando la ventana PanelView Explorer Startup. 1. Vaya a la ventana PanelView Explorer Startup. 2. Haga clic en el vínculo Terminal Settings. 3. Haga clic en la ficha Communication. 4. Desmarque “Use DHCP?” para introducir direcciones IP manualmente. 5. Introduzca una dirección IP en el campo Static IP address. 6. Introduzca la máscara predeterminada en el campo Static Subnet mask. 7. Introduzca el gateway predeterminado en el campo Default gateway. 8. Haga clic en Apply, o haga clic en Cancel para restaurar la dirección IP. 42 Publicación 2711C-UM001B-ES-P – Septiembre 2008 Modo de configuración Capítulo 2 Siga estos pasos para establecer la dirección IP para el puerto Ethernet del terminal conectado desde los terminales C600 y C1000. 1. Haga clic en Communication en la lista del menú. 2. Haga clic en Ethernet Settings en la pantalla Communication. 3. Haga clic en Set Static IP Address. Aparece la pantalla Static IP Address. Publicación 2711C-UM001B-ES-P – Septiembre 2008 43 Capítulo 2 Modo de configuración 4. Haga clic en el área junto a la dirección IP para introducir una dirección IP en el campo Static IP address. Aparece un teclado que le permite introducir la dirección. 5. Introduzca la máscara de subred en el campo Static Subnet mask. 6. Introduzca el gateway predeterminado en el campo Default gateway. Habilite la seguridad del terminal Use la seguridad del terminal para restringir el acceso del usuario a las pantallas de configuración del terminal en la ventana PanelView Explorer Startup. Por ejemplo, puede requerir que los usuarios que introduzcan un nombre de usuario y una contraseña antes de obtener acceso a una aplicación o antes de editarla. Inicialmente, el terminal y la ventana PanelView Explorer Startup no tienen seguridad. Para habilitar la seguridad, proporcione una contraseña. El nombre de usuario predeterminado es Admin. La nueva contraseña entra en efecto la próxima vez que se reinicie el terminal. Siempre y cuando la seguridad esté habilitada, cualquier usuario que trate de obtener acceso al terminal, o al entorno en tiempo de diseño mientras está conectado al terminal, debe primero registrarse con un nombre de usuario y una contraseña válidos. El terminal también tiene protección cuando está inactivo. Si la entrada del terminal no es recibida dentro del período de tiempo de espera de inactividad, el usuario sale de la sesión de registro. El usuario debe registrarse nuevamente para obtener acceso al terminal. El tiempo de espera predeterminado de inactividad del terminal es 30 minutos. 44 Publicación 2711C-UM001B-ES-P – Septiembre 2008 Modo de configuración IMPORTANTE Capítulo 2 Guarde su contraseña en un lugar seguro. Si se olvida de la contraseña, no podrá conectarse al entorno de diseño. Siga estos pasos para asegurar el entorno de diseño. 1. Vaya a la ventana PanelView Explorer Startup. 2. Haga clic en el vínculo Terminal Settings. 3. Haga clic en la ficha Terminal Security. 4. Seleccione Terminal Security Enabled. 5. Opcionalmente, introduzca un nuevo nombre de usuario del terminal. 6. Haga clic en el botón Reset Terminal User Password. Publicación 2711C-UM001B-ES-P – Septiembre 2008 45 Capítulo 2 Modo de configuración 7. En el diálogo Reset Password, introduzca una nueva contraseña, confirme la contraseña y luego haga clic en OK. SUGERENCIA Los nombres de usuario del terminal y las contraseñas pueden tener hasta 15 caracteres. 8. Seleccione un nuevo tiempo de espera de inactividad desde la lista Terminal Idle Timeout, si es necesario, o haga clic en Cancel para restaurar el tiempo de espera de inactividad actual. La nueva contraseña y el valor de tiempo de espera de inactividad entran en efecto cuando se reinicia el terminal. Para inhabilitar la seguridad, desmarque el cuadro de verificación Terminal Security Enabled. La siguiente vez que se reinicie el terminal, el entorno de diseño no tendrá protección. SUGERENCIA 46 El nombre de usuario y la contraseña se almacenan en un archivo independiente de la aplicación. Es posible transferir este archivo a otros terminales sin tener que reintroducir manualmente la información. Use el vínculo File Transfer en la ventana PanelView Explorer Startup y transfiera el archivo Terminal User desde el almacenamiento interno a su computadora, USB o almacenamiento SD. Publicación 2711C-UM001B-ES-P – Septiembre 2008 Modo de configuración Capítulo 2 Vea la información del sistema Es posible ver la información del sistema acerca de su terminal, incluida información acerca del firmware, del código de inicialización, de la tarjeta lógica, del estado de la batería (si corresponde), del terminal a tiempo y de la memoria usada. Siga estos pasos para ver la información del sistema mediante la pantalla PanelView Explorer Startup. 1. Vaya a la ventana PanelView Explorer Startup. 2. Haga clic en el vínculo Terminal Settings. 3. Haga clic en la ficha System Information. Publicación 2711C-UM001B-ES-P – Septiembre 2008 47 Capítulo 2 Modo de configuración Siga estos pasos para ver la información del sistema mediante el terminal C200 o C300 PanelView Component. 1. Seleccione System Information en la lista de menú y presione Enter. Aparece la información del sistema. 2. Presione F3 para ver más información, presione F2 para regresar o F4 para salir del menú principal. 48 Publicación 2711C-UM001B-ES-P – Septiembre 2008 Modo de configuración Capítulo 2 Siga estos pasos para ver la información del sistema mediante el terminal C600 o C1000 PanelView Component. 1. Haga clic en System Information en la lista del menú. La pantalla de información del sistema muestra la versión de firmware, la versión del código de reinicio, la versión de la tarjeta lógica, el terminal a tiempo, la pantalla a tiempo y el estado de la batería. 2. Haga clic en More para ver información adicional acerca del terminal. Publicación 2711C-UM001B-ES-P – Septiembre 2008 49 Capítulo 2 Modo de configuración Administración de aplicaciones y archivos La ventana PanelView Explorer Startup tiene un vínculo File Transfer para transferir archivos hacia y desde el medio físico de almacenamiento del terminal. Los nombres de archivos y los nombres de tags deben comenzar con un carácter alfa. Evite comenzar nombres con caracteres numéricos o especiales. Desde la vista File Transfer, se puede: exportar o importar aplicaciones, objetos definidos por el usuario, imágenes, el archivo de seguridad del terminal, recetas y fuentes; exportar el registro de alarmas desde la aplicación actualmente en ejecución; eliminar aplicaciones, objetos definidos por el usuario, imágenes, archivos de fuentes, el archivo de usuario del terminal y recetas desde el almacenamiento del terminal. SUGERENCIA Para obtener más información sobre cómo crear aplicaciones y transferir archivos, consulte el documento PanelView Component Operator Terminals Quick Start, publicación 2711C-QS001. Una operación de transferencia de archivo requiere que se introduzca una ubicación de fuente, un tipo de archivo y la ubicación de destino. Ubicación de fuente – La ubicación del archivo que desee transferir. Es posible transferir un archivo desde el almacenamiento interno del terminal, almacenamiento USB, almacenamiento SD o Mi PC. Tipo de archivo fuente – El tipo de archivo que desee transferir. Los tipos de archivos que es posible transferir incluyen aplicaciones de PanelView Component, imágenes, objetos definidos por el usuario, fuentes, recetas y el archivo de seguridad del terminal. Ubicación de destino – La ubicación a donde desee transferir el archivo seleccionado. Se puede transferir un archivo al almacenamiento interno del terminal, almacenamiento USB, almacenamiento SD o Mi PC. IMPORTANTE Transferencia de aplicaciones Si va a transferir un archivo desde o hacia el almacenamiento USB o SD, verifique que la unidad USB Flash o la tarjeta SD esté insertada en el terminal antes de comenzar la transferencia del archivo. Las aplicaciones creadas en un terminal PanelView Component pueden usarse en otros terminales PanelView Component. Por ejemplo, usted puede diseñar una aplicación en un terminal y luego distribuir la aplicación a otros terminales para producción. La transferencia de una aplicación es un proceso de dos pasos. 50 Publicación 2711C-UM001B-ES-P – Septiembre 2008 Modo de configuración Capítulo 2 Exporte la aplicación desde el almacenamiento interno del terminal hasta su computadora, una unidad USB Flash o la tarjeta SD. Importe la aplicación desde una computadora, unidad USB Flash o tarjeta SD hasta el almacenamiento interno de otro terminal. Si el terminal receptor es de un tipo y tamaño distinto que el terminal de origen, algunos aspectos de la aplicación se convierten y las propiedades restantes requieren actualizaciones. Si está tratando de ejecutar una aplicación, se le advierte que la aplicación no se creó para el terminal, pero se le da la opción de continuar o cancelar a menos que las diferencias hagan que sea imposible ejecutar la aplicación (por ejemplo, una aplicación Ethernet en un terminal sin una conexión de red Ethernet). Las aplicaciones PanelView Component se guardan con un tipo de archivo .cha. No es posible editar el archivo fuera del entorno de diseño de PanelView Explorer. Exporte una aplicación Durante una exportación, el archivo de aplicación se transfiere desde el almacenamiento interno del terminal hasta la unidad USB Flash, tarjeta SD, o la computadora. La aplicación se guarda con su nombre predeterminado y el tipo de archivo .cha. Siga estos pasos para exportar una aplicación. 1. Vaya a la ventana PanelView Explorer Startup. 2. Haga clic en el vínculo File Transfer. 3. Haga clic en el botón New transfer. 4. Seleccione Internal Storage como la ubicación fuente de la aplicación y haga clic en Next. 5. Seleccione Application como tipo de archivo y haga clic en Next. 6. Seleccione la aplicación que desea exportar y haga clic Next. 7. Seleccione el destino para la aplicación y haga clic en Transfer. 8. Haga clic en Save in el diálogo File Download. 9. En el diálogo Save As, acepte el nombre de archivo predeterminado y el tipo de archivo.cha, y haga clic en Save o introduzca otra ruta. 10. Haga clic en Close cuando haya concluido la descarga. Publicación 2711C-UM001B-ES-P – Septiembre 2008 51 Capítulo 2 Modo de configuración Importe una aplicación Durante una importación, el archivo de aplicación .cha se transfiere desde una unidad USB Flash, la tarjeta SD o la computadora hasta el almacenamiento interno del terminal. La operación de transferencia se comunica con el terminal para importar el archivo. No es posible sobrescribir una aplicación mientras la aplicación se está ejecutando. Es necesario descargar la aplicación actual antes de sobrescribir la aplicación. Es posible importar aplicaciones mientras se está ejecutando otra. Siga estos pasos para importar una aplicación. 1. Vaya a la ventana PanelView Explorer Startup. 2. Si una aplicación está cargada actualmente, haga clic en el signo de paro arriba del panel para descargar la aplicación actual. 3. Haga clic en el vínculo File Transfer. 4. Haga clic en New Transfer. 5. Seleccione la ubicación de origen de la aplicación y haga clic en Next. 6. Seleccione Application como tipo de archivo y haga clic en Next. 7. Haga clic en Browse… para ubicar el archivo .cha que desee importar. 8. Seleccione Internal Storage como destino y haga clic en Transfer. La aplicación se transfiere al almacenamiento interno del terminal. Si una aplicación con el mismo nombre ya existe en el almacenamiento interno, el sistema le pregunta si desea reemplazar la aplicación existente. Si el terminal receptor es de un tipo y tamaño distinto que el terminal de origen, la aplicación se convierte cuando esté en el modo de edición, marcha de prueba o marcha. La aplicación puede requerir actualizaciones en el modo de diseño antes de ejecutarse correctamente. 52 Publicación 2711C-UM001B-ES-P – Septiembre 2008 Modo de configuración Transferencia de objetos definidos por el usuario Capítulo 2 Es posible transferir objetos definidos por el usuario (.chu), también conocidos como objetos de biblioteca, creados en una aplicación a otro terminal para uso con otras aplicaciones. En su aplicación, los objetos definidos por el usuario se añaden a la biblioteca de gráficos de la paleta de objetos. Se almacenan en el almacenamiento del terminal independiente de la aplicación y se puede obtener acceso a ellos desde cualquier aplicación en el terminal (o emulador). Los nombres de los objetos definidos por el usuario deben comenzar con un carácter alfa. Publicación 2711C-UM001B-ES-P – Septiembre 2008 53 Capítulo 2 54 Modo de configuración Publicación 2711C-UM001B-ES-P – Septiembre 2008 Capítulo 3 Instale y reemplace componentes Objetivos del capítulo Este capítulo muestra cómo instalar, reemplazar o actualizar diversos componentes de los terminales PanelView Component. Tarjeta de memoria SD Unidad USB Flash Reemplazo de la batería Tarjeta de memoria SD La tarjeta de memoria SD puede insertarse en este lugar en los terminales C600 y C1000. Ranura para la tarjeta de memoria SD Unidad USB Flash La unidad USB Flash puede insertarse en estos lugares en los terminales. Conector USB C200 y C300 Conector USB C600 y C1000 Publicación 2711C-UM001B-ES-P – Mayo 2008 55 Capítulo 3 Instale y reemplace componentes Reemplazo de la batería Los terminales C600 y C1000 tienen una batería de litio sellada, diseñada para reemplazarse durante la vida útil del producto. La batería proporciona respaldo de batería para el reloj en tiempo real. Ésta no se utiliza para fines de retención o copia de seguridad de la aplicación. ATENCIÓN Antes de reemplazar la batería verifique que se haya desconectado la alimentación eléctrica del terminal. Trabaje en un entorno a prueba de descargas electroestáticas y colóquese una muñequera antiestática debidamente conectada a tierra. Tenga cuidado al tocar los componentes electrónicos descubiertos para evitar daños causados por descargas electroestáticas. Para evitar el peligro de explosión, use únicamente la batería de repuesto 2711P-RY2032 o una equivalente indicada por el fabricante, tal como Matsushita o Duracell DL2032. Para obtener información acerca de cómo manejar las baterías de litio, consulte el documento Pautas para el tratamiento de baterías de litio, publicación AG-5.4. No arroje la batería al fuego ni a un incinerador. Deseche las baterías usadas de acuerdo con los reglamentos locales. La batería se encuentra en la parte posterior de los terminales. No se requieren herramientas especiales para quitar la cubierta y reemplazar la batería. Cubierta de la batería Batería Al final de su vida útil, la batería usada no debe desecharse en la basura municipal general, sino que debe reciclarse. 56 Publicación 2711C-UM001B-ES-P – Mayo 2008 Capítulo 4 Conexiones de los cables y comunicación Objetivos del capítulo Este capítulo proporciona información sobre las conexiones de la red y de los dispositivos para los terminales. Pautas de seguridad y de cableado Pautas de seguridad y de cableado Conexión de dispositivos Diagramas de cables del controlador MicroLogix Conexión Ethernet Conexiones en serie Puertos USB Use la publicación NFPA 70E, ‘Electrical Safety Requirements for Employee Workplaces’ (requisitos de seguridad eléctrica en lugares de trabajo) o la IEC 60364 ‘Electrical Installations in Buildings’ (instalaciones eléctricas en edificios), u otros requisitos de seguridad de cableado vigentes en el país de instalación cuando vaya a cablear los dispositivos. Además de seguir las pautas de NFPA: conecte el dispositivo y cualquier otro equipo electrónico similar a su propio circuito de bifurcación; proteja la alimentación eléctrica de entrada mediante un fusible o disyuntor aprobado para no más de 15 A; encamine el cableado de alimentación de entrada al dispositivo por una ruta independiente a la de las líneas de comunicación; cruce las líneas de alimentación y las de comunicación a ángulo recto, si es necesario que se crucen. Las líneas de comunicación se pueden instalar en la misma canaleta que las líneas de E/S de CC de bajo nivel (menos de 10 V). proteja y conecte a tierra los cables adecuadamente para evitar interferencias electromagnéticas. La puesta a tierra reduce el ruido producido por la interferencia electromagnética y es además una medida de seguridad en instalaciones eléctricas. Para obtener más información sobre las recomendaciones de conexión a tierra, consulte el Código Eléctrico Nacional de EE.UU. (National Electrical Code) publicado por la Asociación Nacional de Protección Contra Incendios de EE.UU. Publicación 2711C-UM001B-ES-P – Septiembre 2008 57 Capítulo 4 Conexiones de los cables y comunicación Conexión de dispositivos Use estos cables para conectar dispositivos a los terminales PanelView Component. Cables para terminales PanelView Component Diagramas de cables del controlador MicroLogix Núm. de cat. Descripción Para uso con 2711C-CBL-UU02 Cable de dispositivo de USB-A anfitrión a USB-B, de 2 m (6.56 pies) C200, C300, C600, C1000 2711P-CBL-EX04 Cable CAT5 Ethernet cruzado de 4.3 m (14 pies) C600, C1000 2711C-RCSD Adaptador USB a SD con tarjeta digital segura (SD) C200, C300, C600, C1000 1747-CP3 Cable en serie, conector tipo D de 9 pines a cable anulador de módem, conector tipo D de 9 pines C200, C300, C600, C1000 1761-CBL-PM02 Cable en serie, conector tipo D de 9 pines a mini DIN de 8 pines, 2 m (6.56 pies) C200, C300, C600, C1000 2711C-CBL-AB03 Cable RS-485 de 5 pines a RJ45 C200, C300, C600, C1000 El diagrama presenta un resumen de las conexiones de terminales a los controladores y módulos de interface de red. Terminales PanelView Component a controladores MicroLogix Protocolo Puerto PanelView Component MicroLogix (8 pines, Mini DIN) 1000, 1100, 1200LSP, 1500LSP (Cn 0) MicroLogix (9 pines, conector D) 1500LRP (Cn 1) MicroLogix 1100 MicroLogix 1100 RS485 (1763-NC01) Ethernet DF1 RS232 1761-CBL-PM02 1747-CP3 N/A N/A DH-485 RS232 1761-CBL-PM02 1747-CP3 Use el módulo AIC+ (1761-NET-AIC) conecte al puerto 3 N/A RS485(1) N/A N/A Belden 3106A ó N° 9842 o equivalente N/A Modbus RS232 1761-CBL-PM02 1747-CP3 Use el módulo AIC+ (1761-NET-AIC) conecte al puerto 3 N/A Ethernet (MicroLogix/ENI)2 Ethernet N/A N/A N/A CAT 5 Ethernet (1) 58 El RS485 no está aislado y se recomienda para conexión a un dispositivo solamente con puerto aislado. Publicación 2711C-UM001B-ES-P – Septiembre 2008 Conexiones de los cables y comunicación Conexión Ethernet Capítulo 4 Los terminales C600 y C1000 tienen un puerto Ethernet compatible con: comunicación a un controlador; conexión a una computadora para diseño de aplicación. Conector Ethernet La unidad configurada en la base de los terminales tiene un conector RJ45, 10/100 Base-T para la comunicación de red EtherNet. Puerto Configuración de pines del conector Ethernet Pin Pin Mirando al interior del conector RJ45 1 TD+ 2 TD- 3 RD+ 4 NC 5 NC 6 RD- 7 NC 8 NC 1 8 Conexión de blindaje Nombre del pin Tierra del chasis Puede usarse ya sea un cable Ethernet estándar o cables cruzados tales como 2711P-CBL-EX04 al hacer conexión directa a un interruptor o controlador lógico. Cables Los terminales PanelView Component requieren pares de cables trenzados de categoría 5. La máxima longitud de cable entre el puerto Ethernet del terminal y un puerto 10/100 Base-T en un conector Ethernet (sin repetidores ni fibra) es 100 m (328 pies). En aplicaciones industriales, mantenga al mínimo la longitud del cable. Para obtener información adicional, consulte el documento EtherNet/IP Media Planning and Installation Manual, publicación ENET-IN001. Publicación 2711C-UM001B-ES-P – Septiembre 2008 59 Capítulo 4 Conexiones de los cables y comunicación Consideraciones de seguridad El protocolo IGMP (Internet Group Management Protocol) se utiliza para difusión múltiple IPv4. Una comunicación de difusión múltiple es la comunicación entre un dispositivo que envía y múltiples receptores en una red. IGMP se usa para intercambiar datos de estado de membresía entre encaminadores IPv4 compatibles con difusión múltiple y miembros de grupos de difusión múltiple. Un encaminador es un dispositivo intermediario en una red de comunicación que acelera la entrega de mensajes al encontrar la ruta más eficiente para un paquete de mensajes dentro de una red, o al encaminar los paquetes de una subred a otra. Una subred es una sección independiente de la red de una organización, identificada mediante direccionamiento IP. Los terminales PanelView Component proporcionan compatibilidad de nivel 2 (total) para difusión múltiple IPv4 (IGMP, versión 2), como se describen en RFC 1112 y RFC 2236. El protocolo SNMP (Simple Network Management Protocol) se usa para la administración de red interna y no es compatible. Los puertos 137 y 138 están normalmente abiertos para aceptar el protocolo NetBIOS usado por Windows CE.NET, similar a otros sistemas operativos de red Microsoft e IBM. 60 Publicación 2711C-UM001B-ES-P – Septiembre 2008 Conexiones de los cables y comunicación Conexiones en serie Capítulo 4 Los terminales tienen un puerto en serie RS-232 multiusos compatible con: comunicación DH-485 a través de una conexión en serie; comunicación DF1 full-duplex con controladores que usan conexiones directas o conexiones de módem; comunicación punto a punto de otros fabricantes. El puerto en serie del terminal es un conector RS-232 macho, de 9 pines. La tabla muestra descripciones de la configuración de pines para este puerto y la forma en que dichos pines se asignan a los puertos en serie de los controladores. 1 6 5 9 Configuración de pines del conector del puerto en serie Puerto RS-232 PanelView Component DCE de 9 pines 1 MicroLogix/ DNI de 8 pines DIN 2 RXD 4 3 TXD 7 4 DTR 5 COM 6 DSR 7 RTS 8 CTS 2 9 Carcasa del conector Tierra del chasis La máxima longitud del cable para comunicaciones en serie es 15.24 m (50 pies) a 19.2 Kbps Publicación 2711C-UM001B-ES-P – Septiembre 2008 61 Capítulo 4 Conexiones de los cables y comunicación Puerto RS-422/RS-485 El puerto RS-422/RS-485 es un puerto no aislado compatible con comunicación punto a punto. Configuración de pines del conector RS-422/RS-485 Pin Señal 1 T 2 T- 3 R 4 R- 5 S (blindaje) El puerto RS422/485 tiene una terminación integrada de 121 ohmios entre el par de señales R y R-. Este valor es compatible con las especificaciones eléctricas RS422 y RS485. No se requiere terminación adicional en el extremo del PanelView Component de los cables de comunicación. Puertos USB Los terminales tienen un dispositivo USB y un puerto anfitrión USB. Puerto de computadora principal USB Puede activar los periféricos USB directamente desde el terminal PanelView Component. Si el periférico USB no se alimenta directamente del puerto USB PanelView, tome una de las siguientes acciones: instale el periférico USB en el mismo envolvente que el terminal PanelView y asegúrese de que esté conectado al mismo sistema de tierra; conéctese al periférico USB a través de un concentrador aislado galvánicamente. Se puede usar el puerto anfitrión USB para conectar una unidad USB Flash para transferir archivos de aplicación, fuentes e imágenes. IMPORTANTE 62 Es posible que algunas unidades USB Flash no sean compatibles con el terminal PanelView Component y quizás no acepten transferencias de archivo o actualizaciones de firmware. La tarjeta de memoria 2711C-RCSD ha sido probada con el terminal PanelView Component para asegurar su compatibilidad. Publicación 2711C-UM001B-ES-P – Septiembre 2008 Conexiones de los cables y comunicación ATENCIÓN Capítulo 4 Si se retira la unidad USB Flash o la tarjeta SD del terminal PanelView Component mientras está en progreso una actualización de firmware, podría alterarse el firmware y poner el terminal en estado inoperativo. Tome precauciones para evitar que la unidad USB Flash o la tarjeta SD se desconecte accidentalmente. Además no desconecte la alimentación eléctrica del terminal mientras una actualización firmware esté en curso. Los concentradores USB pueden producir comportamientos inesperados, y, por lo tanto, no se recomiendan. Puerto de dispositivo USB El puerto del dispositivo USB PanelView se debe conectar a un USB anfitrión que debe estar conectado al mismo sistema de tierra. Este puerto puede usarse para hacer conexión a una computadora para transferir aplicaciones, fuentes e imágenes. IMPORTANTE IMPORTANTE Antes de conectar su computadora al puerto USB del terminal PanelView Component, primero debe instalar el driver de dispositivos de red NDIS remotos USB PanelView de Allen-Bradley en su computadora. El driver USB RNDIS sólo es compatible con los sistemas operativos Windows XP y Windows Vista. No es compatible con el sistema operativo Windows 2000. Instale el driver USB Siga estos pasos para instalar el driver USB en su computadora. 1. Examine el CD de accesorios y abra la carpeta USB Driver. Publicación 2711C-UM001B-ES-P – Septiembre 2008 63 Capítulo 4 Conexiones de los cables y comunicación 2. Ejecute el instalador, PanelView Component USB Driver.exe. El instalador extrae y ejecuta el asistente Install Shield Wizard. 3. Haga clic en Next cuando aparezca el cuadro de diálogo Welcome. 4. Haga clic en Install para comenzar la instalación del driver PanelView USB RNDIS. 64 Publicación 2711C-UM001B-ES-P – Septiembre 2008 Conexiones de los cables y comunicación Capítulo 4 El indicador de avance muestra que el driver se está instalando. 5. Haga clic en Next cuando aparezca el cuadro de diálogo Device Driver Installation Wizard. Se instalarán los drivers. Publicación 2711C-UM001B-ES-P – Septiembre 2008 65 Capítulo 4 Conexiones de los cables y comunicación 6. Si aparece el cuadro de diálogo de advertencia de Windows Logo Test, haga clic en Continue Anyway. 7. Haga clic en Finish en el cuadro de diálogo Device Driver Installation Wizard. 8. Haga clic en Finish en el cuadro de diálogo PanelView USB RNDIS Driver. Así quedan instalados los drivers. 66 Publicación 2711C-UM001B-ES-P – Septiembre 2008 Conexiones de los cables y comunicación Capítulo 4 Configure el terminal para conexión USB Siga estos pasos para configurar su terminal a fin de que se conecte a través de un puerto USB a una computadora. 1. Conecte el puerto anfitrión USB de su computadora al puerto del dispositivo USB en el terminal. IMPORTANTE El terminal debe conectarse directamente a un puerto USB de la computadora. No lo conecte a través de otro dispositivo, tal como un puerto USB de un monitor, teclado o estación de acoplamiento de computadora portátil. 2. Encienda el terminal. Cuando el terminal se conecta a la computadora por primera vez, el nuevo dispositivo USB (el terminal PanelView Component) es descubierto por el asistente Windows Found New Hardware Wizard que le guía durante la instalación. Existen dos eventos del driver; uno para el Boot Loader (cargador de reinicio) y otro para el sistema operativo Windows CE. La dirección IP USB siempre es 169.254.254.2. 3. Seleccione “Install the software automatically” y haga clic en Next. Publicación 2711C-UM001B-ES-P – Septiembre 2008 67 Capítulo 4 Conexiones de los cables y comunicación El asistente busca los archivos. 4. Si aparece el cuadro de diálogo de advertencia de Windows Logo Test, haga clic en Continue Anyway. Se instala el software. 5. Haga clic en Finish en el cuadro de diálogo “Completing the Found New Hardware Wizard” para el cargador de reinicio. 68 Publicación 2711C-UM001B-ES-P – Septiembre 2008 Conexiones de los cables y comunicación Capítulo 4 6. Haga clic en Next cuando aparezca el cuadro de diálogo “Found New Hardware Wizard” para PanelView USB Remote NDIS Network Device. 7. Seleccione Install the software automatically y haga clic en Next. El asistente busca los archivos. Publicación 2711C-UM001B-ES-P – Septiembre 2008 69 Capítulo 4 Conexiones de los cables y comunicación 8. Si aparece el cuadro de diálogo de advertencia de Windows Logo Test, haga clic en Continue Anyway. Se instala el software. 9. Haga clic en Finish en el cuadro de diálogo “Completing the Found New Hardware Wizard” para PanelView USB Remote NDIS Network Device. 70 Publicación 2711C-UM001B-ES-P – Septiembre 2008 Capítulo 5 Actualización del firmware Objetivos del capítulo Este capítulo proporciona información sobre cómo actualizar el firmware en el terminal. Preparación para la actualización del firmware Actualización del firmware usando un dispositivo de almacenamiento extraíble La actualización del firmware ejecuta un registro ejecutable en un dispositivo de almacenamiento extraíble, tal como una unidad USB Flash o una tarjeta SD, que copia una imagen del firmware a la memoria Flash del terminal. Preparación para la actualización del firmware Siga estos pasos antes de iniciar una actualización de firmware. 1. Haga una copia de seguridad de las aplicaciones y de los objetos de la biblioteca desde el terminal. 2. Haga clic en el botón de paro (el signo de paro mostrado cuando una aplicación está cargada y en el modo de edición/prueba/marcha) para descargar la aplicación cargada actualmente. Botón de paro Para detener una aplicación desde el terminal, vaya a la pantalla Main Configuration y restablezca el terminal, luego reinicie el sistema. Si no ha guardado los cambios hechos en la aplicación, el sistema le indica que lo haga. Una vez que la aplicación esté descargada, el terminal muestra la pantalla Configuration. 3. Cierre el examinador de web conectado al terminal. Publicación 2711C-UM001B-ES-P – Septiembre 2008 71 Capítulo 5 Actualización del firmware 4. Verifique la revisión de firmware actual del terminal mirando las pantallas de configuración y compare la revisión de firmware del archivo para asegurarse de estar realizando la actualización deseada. Consulte Vea la información del sistema en la página 47 para obtener las instrucciones para ver la versión de firmware actual. Instalación del firmware usando un dispositivo de almacenamiento extraíble El terminal puede instalar el firmware desde un dispositivo de almacenamiento extraíble, ya sea una unidad USB Flash o una tarjeta de almacenamiento SD. El firmware consta de un archivo Autorun ejecutable e imágenes de firmware que se descargan desde el sito web de asistencia técnica de PanelView Component. http://ab.com/eoi/graphicterminals/panelviewcomponent.html La instalación del firmware comienza cuando el dispositivo de almacenamiento se inserta, ya sea mientras el terminal está en funcionamiento o cuando el terminal está activado. Durante la instalación del firmware es posible actualizar o cambiar a una versión anterior una o más de estas imágenes de firmware: Sistema operativo Windows CE Aplicación Comunicación Fuente asiática, china o coreana El terminal tiene una partición de firmware que acepta una fuente asiática instalable por el usuario. La fuente de chino Simsun viene instalada de fábrica. Las imágenes de firmware para la fuente de chino Simsun y coreano Gulim están en el CD incluido con el terminal y pueden descargarse desde el sitio web de asistencia técnica. SUGERENCIA 72 La imagen de firmware de la fuente asiática actualmente instalada está visible en la lista de idiomas de configuración en la pantalla principal. Publicación 2711C-UM001B-ES-P – Septiembre 2008 Actualización del firmware ATENCIÓN Capítulo 5 Si se retira la unidad USB Flash o la tarjeta SD del terminal PanelView Component mientras está en progreso una actualización de firmware, podría alterarse el firmware y poner el terminal en estado inoperativo. Tome precauciones para evitar que la unidad USB Flash o la tarjeta SD se desconecte accidentalmente. Además no desconecte la alimentación eléctrica del terminal mientras una actualización firmware está en curso. Los concentradores USB pueden producir comportamientos inesperados, y, por lo tanto, no se recomiendan. IMPORTANTE SUGERENCIA Sólo el C600 y el C1000 aceptan la tarjeta de almacenamiento SD. SUGERENCIA La versión de firmware consta de un número de dos dígitos de versión mayor y menor, separado por un punto (por ejemplo, 01.23 donde 01 es el número de versión mayor y 23 es el número de versión menor). La versión de firmware para el terminal aparece en la pantalla System Information. SUGERENCIA La información sobre la versión de firmware aparece en el nombre del archivo de firmware descargado desde el sitio web de asistencia técnica de PanelView Component, por ejemplo, 2711C.FUP.01.23.EXE. ATENCIÓN Publicación 2711C-UM001B-ES-P – Septiembre 2008 Es posible que algunas unidades USB Flash sean incompatibles con el terminal PanelView Component y quizás no acepten transferencias de archivo o actualizaciones de firmware. La tarjeta de memoria número de catálogo 2711C-RCSD ha sido probada con el terminal PanelView Component para asegurar su compatibilidad. Al cambiarse el firmware probablemente cambie el comportamiento del terminal. Tenga en cuenta las versiones de firmware del terminal en comparación con el nuevo firmware que está en la computadora, y esté atento al comportamiento esperado después que se instale el nuevo firmware en el terminal. 73 Capítulo 5 Actualización del firmware Preparación del dispositivo de almacenamiento Siga estos pasos para preparar el dispositivo de almacenamiento para transferir los archivos de firmware. 1. Inserte el dispositivo de almacenamiento en un puerto anfitrión USB o en una ranura para tarjeta SD en su computadora. 2. Abra un examinador de web y obtenga acceso al sitio web de asistencia técnica de PanelView Component. 3. Ubique el nuevo archivo de firmware. 4. Observe la información de la versión de firmware incluida en el nombre del archivo de firmware y confirme que sea el firmware nuevo deseado. 5. Descargue el archivo de firmware a una carpeta en su computadora, luego abra el archivo y descargue el contenido del archivo de firmware a una tarjeta SD o directorio de raíz de unidad USB Flash. Instale el firmware desde el dispositivo de almacenamiento Siga estos pasos para transferir los archivos de firmware desde un dispositivo de almacenamiento. 1. Abra la pantalla System Information para ver la información sobre la versión de firmware para el terminal. Consulte Vea la información del sistema en la página 47 para obtener las instrucciones para ver la versión de firmware actual. 2. Inserte el dispositivo de almacenamiento en un puerto anfitrión USB o en una ranura para tarjeta SD en su terminal. 3. Cuando el sistema le indique que ejecute el archivo Autorun, presione Yes o la tecla F1. Aparece la pantalla de presentación y la barra de avance indica que una instalación de firmware está en curso. 74 Publicación 2711C-UM001B-ES-P – Septiembre 2008 Actualización del firmware IMPORTANTE Capítulo 5 No extraiga la tarjeta SD ni la unidad USB Flash hasta que aparezca Upgrade – OK. Cuando haya concluido correctamente la instalación del firmware se detiene la barra de avance con el código de éxito OK. 4. Extraiga el dispositivo de almacenamiento y reinicie el terminal. 5. Abra la pantalla System Information para ver la información sobre la versión de firmware esperada después de la instalación. Consulte Vea la información del sistema en la página 47 para obtener las instrucciones para ver la versión de firmware actual. Publicación 2711C-UM001B-ES-P – Septiembre 2008 75 Capítulo 5 76 Actualización del firmware Publicación 2711C-UM001B-ES-P – Septiembre 2008 Capítulo 6 Resolución de problemas del sistema Objetivos del capítulo Este capítulo proporciona información sobre cómo aislar y corregir problemas de operación comunes de los componentes del sistema. Vea la información del sistema Alertas Resolución de problemas Vea la información del sistema Es posible ver la información actual del sistema para el terminal conectado. Debe proporcionar esta información cuando se comunique con asistencia técnica. Versión de sistema operativo Versión de firmware Número de versión de hardware Estado de la batería Total de alimentación eléctrica a tiempo Memoria usada en KBytes Siga estos pasos para ver la información del sistema en su terminal. 1. Vaya a la ventana PanelView Explorer Startup. 2. Haga clic en el vínculo Terminal Settings. 3. Haga clic en la ficha System Information. 4. Vea la información. 5. Haga clic en Apply. Alertas El terminal muestra alertas en ocasiones durante la operación. La alerta consta de un número ID y una descripción. Siga la acción correctiva para resolver la alerta. Publicación 2711C-UM001B-ES-P – Septiembre 2008 77 Capítulo 6 Resolución de problemas del sistema Alertas del terminal PanelView Component Categoría ID Descripción Acción correctiva Comunicación 2 Error de acceso de datos para Alias /*S:0 Verifique si el cable de la red de comunicación está Param2*/, controlador /*S:0 Param3*/, la dirección conectado. es /*S:0 Param4*/, el indicador de comunicación es /*S:0 Param1*/ Si la nueva lógica de escalera se descarga al controlador, podría aparecer este mensaje. Después de la descarga, la comunicación debe El terminal está teniendo problemas para leer el ejecutarse normalmente. tag externo en este controlador y esta dirección. Verifique que tenga buena comunicación con el controlador. Si estaba presente una alerta sobre dispositivo remoto que no responde, entonces todos los tags externos que están siendo escaneados activamente generan esta alerta. ¿Está la dirección configurada en el controlador? Si es así, asegúrese de que todas las direcciones de los tags externos a este controlador estén configuradas en el controlador. Si una dirección está fuera del rango, un bloque de direcciones podría mostrar esta condición. Si la dirección está configurada como de sólo escritura en el controlador, esta dirección no podrá leerse. Establezca este tag externo como de escritura solamente y retire los dispositivos del panel de su aplicación que desean mostrar datos desde este tag externo. Comunicación 3 Error del servidor de comunicación. Comuníquese con asistencia técnica y proporcione estos datos. ID1-/*S:0 Param1*/, ID2-/*S:0 Param2*/, P1-/*S:0 Param3*/ Reinicie el terminal. Comunicación 4 Error del servidor de comunicación. Comuníquese con asistencia técnica y proporcione estos datos. ID1-/*S:0 Param1*/, ID2-/*S:0 Param2*/, P1-/*S:0 Param3*/, P2-/*S:0 Param4*/ Reinicie el terminal. Comunicación 5 Error del servidor de comunicación. Comuníquese con asistencia técnica y proporcione estos datos. ID1-/*S:0 Param1*/, ID2-/*S:0 Param2*/, P1-/*S:0 Param3*/, P2-/*S:0 Param4*/, P3-/*S:0 Param5*/ Reinicie el terminal. Comunicación 6 Error del servidor de comunicación. Comuníquese con asistencia técnica y proporcione estos datos. ID1-/*S:0 Param1*/, ID2-/*S:0 Param2*/, P1-/*S:0 Param3*/, P2-/*S:0 Param4*/, P3-/*S:0 Param5*/, P4-/*S:0 Param6*/ Reinicie el terminal. Comunicación 7 Error del servidor de comunicación. Comuníquese con asistencia técnica y proporcione estos datos. ID1-/*S:0 Param1*/, ID2-/*S:0 Param2*/, P1-/*S:0 Param3*/, P2-/*S:0 Param4*/, P3-/*S:0 Param5*/, P4-/*S:0 Param6*/, P5-/*S:0 Param7*/ Reinicie el terminal. 78 Publicación 2711C-UM001B-ES-P – Septiembre 2008 Resolución de problemas del sistema Capítulo 6 Alertas del terminal PanelView Component Categoría ID Descripción Acción correctiva Comunicación 8 Error del servidor de comunicación. Comuníquese con asistencia técnica y proporcione estos datos. ID1-/*S:0 Param1*/, ID2-/*S:0 Param2*/, P1-/*S:0 Param3*/, P2-/*S:0 Param4*/, P3-/*S:0 Param5*/, P4-/*S:0 Param6*/, P5-/*S:0 Param7*/, P6-/*S:0 Param8*/ Reinicie el terminal. Comunicación 9 Error del servidor de comunicación. Comuníquese con asistencia técnica y proporcione estos datos. ID1-/*S:0 Param1*/, ID2-/*S:0 Param2*/ Reinicie el terminal. Comunicación 10 Error de escritura para Alias /*S:0 Param2*/, controlador /*S:0 Param3*/, la dirección es /*S:0 Param4*/, el indicador de comunicación es /*S:0 Param1*/ El terminal tiene problemas para escribir el tag externo en este controlador y dirección. Verifique que tiene buena comunicación con el controlador. Verifique si el cable de la red de comunicación está conectado. Si la nueva lógica de escalera se descarga al controlador, podría aparecer este mensaje. Después de la descarga, la comunicación debe ejecutarse normalmente. Si estaba presente una alerta sobre dispositivo remoto que no responde, entonces todos los tags externos a los cuales se está escribiendo generan esta alerta. ¿Está la dirección configurada en el controlador? Si la dirección está configurada como de sólo lectura en el controlador, no se puede escribir a esta dirección. Establezca este tag externo como de lectura solamente y retire los dispositivos del panel de su aplicación que pueden escribir datos a este tag externo. Comunicación 11 Error de lectura para Alias /*S:0 Param2*/, controlador /*S:0 Param3*/, la dirección es /*S:0 Param4*/, el indicador de comunicación es /*S:0 Param1*/ Verifique que tiene buena comunicación con el controlador. Verifique si el cable de la red de comunicación está conectado. El terminal tiene problemas para leer el tag externo en este controlador y dirección. Si la nueva lógica de escalera se descarga al controlador, podría aparecer este mensaje. Después de la descarga, la comunicación debe ejecutarse normalmente. Si estaba presente una alerta sobre dispositivo remoto que no responde, entonces todos los tags externos de los cuales se está leyendo generan esta alerta. ¿Está la dirección configurada en el controlador? Si la dirección está configurada como de sólo escritura en el controlador, no se puede leer desde esta dirección. Establezca este tag externo como de escritura solamente y retire los dispositivos del panel de su aplicación que pueden leer datos desde este tag externo. Publicación 2711C-UM001B-ES-P – Septiembre 2008 79 Capítulo 6 Resolución de problemas del sistema Alertas del terminal PanelView Component Categoría ID Descripción Acción correctiva Comunicación 27 Dispositivo remoto /*S:0 Param1*/ No está respondiendo Verifique que todas las conexiones de red estén correctas. Verifique si el cable de la red de comunicación está conectado. Si la nueva lógica de escalera se descarga al controlador, podría aparecer este mensaje. Después de la descarga, la comunicación debe ejecutarse normalmente. Verifique que la dirección de red del controlador coincida con la dirección del controlador terminal configurada en la ficha Communication. En la ficha Communication, verifique que las especificaciones de protocolo sean las correctas, tales como velocidad de comunicación, bits de datos, bits de paro, etc. Todas estas son especificas para el protocolo. Comunicación 28 Dirección de datos no válida /*S:0 Param1*/ Ésta no es una dirección con sintaxis válida. Comunicación 30 Dirección incorrecta en bloque /*S:0 Param1*/ a /*S:0 Param2*/ en dispositivo /*S:0 Param3*/ Esto puede ocurrir cuando una dirección de sólo escritura para un controlador se ha establecido para lectura/escritura en el tag externo del terminal. Param1 a Param2 especifica el bloque de dirección que tiene el problema. En algún lugar dentro del rango es donde la dirección de sólo escritura está definida en un tag externo PanelView. Establezca el tag externo en escritura. Receta 1001 Comenzó la carga de la receta. Este mensaje es para fines informativos. No se requiere ninguna acción correctiva. Receta 1002 No se realizó la operación de guardar receta. Causa: la receta en la tabla no se ha modificado. Asegúrese de que la tabla de recetas se haya modificado antes de realizar la operación de guardar. Receta 1003 La operación de guardar receta tuvo errores. Este mensaje es para fines informativos. No se requiere ninguna acción correctiva. Receta 1004 La operación de guardar receta se realizó correctamente. Este mensaje es para fines informativos. No se requiere ninguna acción correctiva. Receta 1005 No se realizó la operación de descarga de receta. Causa: se canceló la operación. Este mensaje es para fines informativos. No se requiere ninguna acción correctiva. Receta 1006 Comenzó la descarga de la receta. Este mensaje es para fines informativos. No se requiere ninguna acción correctiva. Receta 1007 La descarga de recetas se realizó con errores. Este mensaje es para fines informativos. No se requiere ninguna acción correctiva. Receta 1008 La operación de descarga de receta se realizó correctamente. Este mensaje es para fines informativos. No se requiere ninguna acción correctiva. 80 Publicación 2711C-UM001B-ES-P – Septiembre 2008 Resolución de problemas del sistema Capítulo 6 Alertas del terminal PanelView Component Categoría ID Descripción Receta 1009 No se realizó la operación de descarga de receta. Causa: no se puede escribir a /*S:0 Param1*/. Acción correctiva Verifique para determinar si hay: errores de comunicación. Especificación de punto de dato incorrecto. El valor del ingrediente escrito está fuera de los límites Low EU y High EU del punto de dato numérico asignado (éstas son propiedades definidas por OPC opcionales que representan los valores mínimo y máximo de punto de datos). El valor del ingrediente no pudo convertirse al tipo del punto de datos asignado. Receta 1010 La carga de recetas se realizó con errores. Este mensaje es para fines informativos. No se requiere ninguna acción correctiva. Receta 1011 La operación de cargar receta se realizó correctamente. Este mensaje es para fines informativos. No se requiere ninguna acción correctiva. Receta 1012 No se realizó la restauración de receta. Causa: se canceló la operación. Este mensaje es para fines informativos. No se requiere ninguna acción correctiva. Receta 1013 No pudo escribirse el punto de datos de estatus para la operación Receta /*S:0 Param1*/. Punto de dato= /*S:0 Param2*/ Verifique para determinar si hay: errores de comunicación. Especificación de punto de dato de estado incorrecto. El valor de estado escrito está fuera de los límites Low EU y High EU del punto de dato numérico asignado (éstas son propiedades definidas por OPC opcionales que representan los valores mínimo y máximo de punto de datos). El valor de estado no pudo convertirse al tipo del punto de datos asignado. Receta 1014 No se realizó la operación de descarga de receta. Causa: el valor /*S:0 Param1*/ es menor que el valor mínimo /*S:0 Param2*/ permitido para el ingrediente /*S:0 Param3*/ Corrija el valor de ajuste de datos. Receta 1015 Receta /*S:0 Param1*/ falló. Causa: no hay un selector en la pantalla. Añada un dispositivo selector de receta a la pantalla. Receta 1016 Receta /*S:0 Param1*/ falló. Causa: no hay un selector de ajuste de datos en la pantalla. Añada un dispositivo selector de ajuste de datos a la pantalla. Receta 1017 Receta /*S:0 Param1*/ falló. Causa: no hay una tabla en la pantalla. Añada un dispositivo de panel de tabla de recetas a la pantalla. Receta 1018 No comenzó la operación Receta /*S:0 Param1*/ porque el sistema actualmente está ocupado realizando otra operación de receta. Espere hasta que concluya una operación de receta antes de comenzar la siguiente operación de receta. Receta 1019 Receta /*S:0 Param1*/ falló. Causa: no hay una receta seleccionada en el selector. Seleccione una receta e inténtelo de nuevo. Receta 1020 Receta /*S:0 Param1*/ falló. Causa: el tipo de datos del punto de datos /*S:0 Param2*/ es incompatible con el tipo de ingrediente del ingrediente /*S:0 Param3*/. Cambie el tipo de ingrediente para que coincida con el tipo del punto de datos, o seleccione un punto de datos diferente que coincida con el tipo de ingrediente. Publicación 2711C-UM001B-ES-P – Septiembre 2008 81 Capítulo 6 Resolución de problemas del sistema Alertas del terminal PanelView Component Categoría ID Receta 1021 Receta /*S:0 Param1*/ falló. Causa: no se puede leer desde /*S:0 Param2*/. Verifique los ajustes de comunicación y la especificación del punto de datos. Receta 1022 Receta /*S:0 Param1*/ falló. Causa: no se puede leer desde el tag. Verifique los ajustes de comunicación y la especificación del punto de datos. Receta 1023 No se realizó la operación de descarga de receta. Causa: el valor /*S:0 Param1*/ es mayor que el valor máximo /*S:0 Param2*/ permitido para el ingrediente /*S:0 Param3*/ Corrija el valor de ajuste de datos. Receta 1024 Receta /*S:0 Param1*/ falló. Causa: la tabla no contiene una receta. Restaure la receta en la tabla antes de realizar una operación de guardar. Receta 1025 Receta /*S:0 Param1*/ de receta /*S:0 Param2*/falló. Causa: no se puede tener acceso al archivo de recetas. Trate de volver a cargar la aplicación para ver si la receta todavía está ahí, o restaure desde un archivo .cha, desde su computadora o tarjeta SD. Receta 1026 No se realizó la operación de carga de receta. Este mensaje es para fines informativos. No se requiere ninguna acción correctiva. Receta 1027 La operación de receta está en curso. Este mensaje es para fines informativos. No se requiere ninguna acción correctiva. Alerta 2000 Cargando. Este mensaje es para fines informativos. No se requiere ninguna acción correctiva. Alerta 2001 Descargando. Este mensaje es para fines informativos. No se requiere ninguna acción correctiva. Alerta 2002 El terminal está arrancando... Este mensaje es para fines informativos. No se requiere ninguna acción correctiva. Alerta 2003 La aplicación se está editando actualmente, la entrada del usuario está inhabilitada. Ponga la aplicación en el modo de prueba o marcha, o habilite la entrada del usuario. Alerta 2004 Copiando archivo... Este mensaje es para fines informativos. No se requiere ninguna acción correctiva. Alerta 2005 Eliminando archivo... Este mensaje es para fines informativos. No se requiere ninguna acción correctiva. Alerta 2006 La operación falló. Este mensaje es para fines informativos. No se requiere ninguna acción correctiva. Alerta 2007 La operación se realizó correctamente. Este mensaje es para fines informativos. No se requiere ninguna acción correctiva. Alerta 2008 No se puede ejecutar la aplicación. Versión de la aplicación incompatible. Edite, valide y luego guarde la aplicación con esta versión e inténtelo de nuevo. Alerta 2009 No se puede ejecutar la aplicación. La conexión de comunicación no es compatible. El terminal no acepta la conexión de comunicación configurada en esta aplicación. Edite la aplicación y configure la comunicación para un tipo de conexión aceptada. Alerta 2010 No se puede ejecutar una aplicación no válida. Edite y valide la aplicación. Corrija todos los errores de validación, guarde la aplicación e inténtelo de nuevo. Alerta 2011 No se puede ejecutar una aplicación modificada. Guarde la aplicación e inténtelo de nuevo. Alerta 2012 La aplicación ha sido modificada. ¿Continuar sin guardar? Edite la aplicación y guarde antes de realizar esta operación, de lo contrario, los cambios hechos en la aplicación pueden perderse. Alerta 2013 La aplicación cargada actualmente ha sido modificada. Todos los cambios se perderán al ejecutar esta aplicación. ¿Continuar? Edite la aplicación y guarde antes de realizar esta operación, de lo contrario, los cambios hechos en la aplicación pueden perderse. 82 Descripción Acción correctiva Publicación 2711C-UM001B-ES-P – Septiembre 2008 Resolución de problemas del sistema Capítulo 6 Alertas del terminal PanelView Component Categoría ID Descripción Alerta 2014 La aplicación fue diseñada para un tipo de terminal diferente y quizás no aparecerá u operará según lo previsto. ¿Continuar? Edite la aplicación en el tipo de terminal previsto. Alerta 2015 Se descargará y se eliminará la aplicación. ¿Continuar? Haga clic en Yes para continuar con la operación. Alerta 2016 ¿Confirmar la eliminación? Haga clic en Yes para eliminar el archivo. Alerta 2017 ¿Confirmar el reinicio? Haga clic en Yes para reiniciar el terminal. Alerta 2018 El archivo ya existe. ¿Sobrescribir? Si no desea sobrescribir el archivo, cancele la operación y cambie el nombre del archivo antes de realizar esta operación. Alerta 2019 No se puede copiar sobre la aplicación cargada. ¿Descargar la aplicación y continuar con la sobrescritura? Haga clic en OK para descargar y sobrescribir la aplicación. Alerta 2020 No se puede copiar sobre la aplicación cargada. Descargue la aplicación e inténtelo de nuevo. Alerta 2021 Espacio insuficiente para completar la copia del archivo. Elimine archivos para liberar espacio del destino e inténtelo de nuevo. Alerta 2022 La fuente y el destino no pueden ser iguales. Verifique que la fuente y el destino no sean iguales y vuelva a intentarlo. Alerta 2023 La aplicación se dejó en el modo de edición o prueba. Vuelva a conectar el diseñador o presione OK para proceder a las pantallas de configuración. Alerta 2024 No se encontró el archivo. Receta 2025 La operación de copia falló. Sólo los archivos de recetas existentes pueden actualizarse. Cree la receta a través del diseñador o cambie el nombre de esta receta al nombre de la receta existente e inténtelo de nuevo. Receta 2026 La operación de copia falló. El archivo de receta no es válido. La receta importada debe tener el mismo número de ingredientes y conjuntos de datos que la receta existente que está reemplazando. Alarma 2027 Los registros de alarma sólo pueden copiarse desde una aplicación cargada. Cargue la aplicación en el modo de edición, prueba o marcha e inténtelo de nuevo. Alerta 2028 Los archivos sólo pueden copiarse a una aplicación segura mientras se edita la aplicación. La aplicación está protegida con derechos de diseño. Cargue la aplicación en el modo de edición e inténtelo de nuevo. Alerta 2029 Los archivos sólo pueden copiarse desde una aplicación segura mientras se edita la aplicación. La aplicación está protegida con derechos de diseño. Cargue la aplicación en el modo de edición e inténtelo de nuevo. Alerta 2030 No se puede eliminar una aplicación cargada. Descargue la aplicación e inténtelo de nuevo. Alerta 2031 Los archivos sólo pueden eliminarse desde una aplicación segura mientras se edita la aplicación. La aplicación está protegida con derechos de diseño. Cargue la aplicación en el modo de edición e inténtelo de nuevo. Alerta 2032 ¿Regresar a la condición de fábrica? Presione Yes para reiniciar el terminal y regresar a la condición de fábrica. Alerta 2033 El archivo de origen no existe. Asegúrese de que el archivo de origen exista e inténtelo de nuevo. Alerta 2034 El archivo de destino no existe. Asegúrese de que la ubicación de destino exista e inténtelo de nuevo. Alerta 2035 Espacio de disco insuficiente. Libere espacio de disco e inténtelo de nuevo. Elimine archivos para liberar espacio; para ello presione el botón Delete File en la ficha File Transfer. Publicación 2711C-UM001B-ES-P – Septiembre 2008 Acción correctiva 83 Capítulo 6 Resolución de problemas del sistema Alertas del terminal PanelView Component Categoría ID Alerta 2036 No se puede ejecutar una aplicación de inicio no válida. Presione OK para proceder a las pantallas de configuración. Luego edite y valide la aplicación. Corrija todos los errores de validación, guarde la aplicación e inténtelo de nuevo. Alerta 2038 No se puede cambiar la contraseña porque la contraseña ha sido marcada como no modificable. Edite la aplicación y vaya a la ficha Security. Seleccione el cuadro Modifiable? asociado con el nombre de usuario y la contraseña. Alerta 2039 No se puede cambiar la contraseña porque ningún usuario está registrado en el terminal. Regístrese como uno de los usuarios definidos en la aplicación e inténtelo de nuevo. Alerta 2040 La antigua contraseña no coincide con la contraseña para el usuario actual. Introduzca la contraseña de usuario actual para la antigua contraseña. Alerta 2041 No se puede restablecer la contraseña, éste es un usuario desconocido. Regístrese como uno de los usuarios definidos en la aplicación e inténtelo de nuevo. Alerta 2042 No se puede cambiar la contraseña, las contraseñas nueva y de confirmación no coinciden. Verifique que la nueva contraseña coincida con la contraseña confirmada e inténtelo de nuevo. Alerta 2043 Acceso denegado El nombre de usuario/contraseña es incorrecto o el usuario no tiene acceso correcto para la pantalla asociada. Alerta 2044 No se puede ejecutar la aplicación al estar en el modo de seguridad. Reinicie el terminal para salir del modo de seguridad e inténtelo de nuevo. Alerta 2045 No se pueden ejecutar aplicaciones desde el almacenamiento externo. Copie o guarde en el almacenamiento interno e inténtelo de nuevo. Alerta 2046 Las contraseñas no pueden modificarse en el modo de prueba. Los dispositivos de cambiar contraseña y restablecer contraseña sólo se habilitan en el modo de marcha. Alerta 2047 El archivo es de lectura solamente. ¿Continuar? Al seleccionar continuar se sobrescribe el archivo de sólo lectura. Alerta 2048 La aplicación ha sido modificada. ¿Continuar? Edite la aplicación y guarde antes de realizar esta operación, de lo contrario, los cambios hechos en la aplicación pueden perderse. Alerta 2050 El valor no está dentro del rango mínimo y máximo. Introduzca un valor dentro del rango permitido. Si no conoce el rango, edite la aplicación para determinar el rango permitido para el dispositivo. Alerta 2051 ¿Permitir autoejecucion? Presione No para inhabilitar la autoejecución. Alerta 2052 La aplicación ha sido modificada. ¿Permitir autoejecucion? Presione No para inhabilitar la autoejecución. Edite la aplicación y guarde antes de realizar esta operación, de lo contrario, los cambios hechos en la aplicación pueden perderse. Alerta 2053 Conmutación de pantalla controlada por fuente externa. Los dispositivos de navegación de pantalla están inhabilitados si se cambió a la pantalla mediante el controlador. Alerta 2054 No se puede restablecer el terminal mientras está en el modo de seguridad. La reiniciación del terminal se inhabilita en el emulador. Seleccione Flash>Save y luego seleccione File>Reset>Hard to reboot the emulator. Alerta 2055 La imagen excede la máxima resolución de 800x800. Abra el archivo en el editor de imagen y reduzca la resolución. Alerta 2056 No se puede copiar la receta a una aplicación cargada. Descargue la aplicación e inténtelo de nuevo. 84 Descripción Acción correctiva Publicación 2711C-UM001B-ES-P – Septiembre 2008 Resolución de problemas del sistema Capítulo 6 Alertas del terminal PanelView Component Categoría ID Descripción Acción correctiva Alerta 2057 Se está agotando la memoria de aplicación del terminal (<Available_Virtual_Memory>bytes). Alerta 2058 Fallo de propiedad de ajuste: /*S:0 Verifique que el rango de la pantalla numérica que Param1*/::/*S:0 Param2*/, valor = /*S:0 Param3*/ usa el tag externo como su tag de escritura esté dentro del rango de un tag (la validación debe proporcionar una advertencia si el rango del tag es mayor que el rango de una entrada numérica). Asegúrese de que los valores de los objetos basados en estado que escriben a un tag externo estén dentro del rango del tag. Asegúrese de que el valor escrito a un tag externo coincida con el tipo de tag (por ejemplo, no escriba una cadena no numérica en un tag numérico). Alerta 2059 Falló propiedad de ajuste (/*S:0 Param1*/): /*S:0 Verifique que el rango de la pantalla numérica que Param2*/::/*S:0 Param3*/, valor = /*S:0 Param4*/ usa el tag externo como su tag de escritura esté dentro del rango de un tag (la validación debe proporcionar una advertencia si el rango del tag es mayor que el rango de una entrada numérica). Asegúrese de que los valores de los objetos basados en estado que escriben a un tag externo estén dentro del rango del tag. Asegúrese de que el valor escrito a un tag externo coincida con el tipo de tag (por ejemplo, no escriba una cadena no numérica en un tag numérico). Alerta 2060 Se está agotando la memoria RAM del terminal (<Available_RAM>bytes). Restablezca el terminal, de lo contrario podría presentarse un error irrecuperable. Alerta 2061 Memoria agotada: el terminal no puede continuar ejecutándose y se restablece. Éste es un mensaje crítico sobre falta de memoria. Si se ignora este diálogo el terminal se restablece. Restablezca el terminal, de lo contrario podría presentarse un error irrecuperable. Después que el terminal se restablezca, intente editar una aplicación y reduzca su tamaño eliminando algunos objetos, por ejemplo, controles del usuario, pantallas, tags o alarmas. Alerta 2055 No se puede copiar la receta a una aplicación * cargada. Descargue la aplicación e inténtelo de nuevo. Alerta 3001 La memoria disponible es insuficiente para ejecutar la aplicación. Intente liberar algo de memoria, de lo contrario podría presentarse un error irrecuperable. Multi-idiomas 8193 Se ignoró el cambio de idioma. La aplicación no se configuró con el nuevo idioma. Se intentó cambiar a un idioma no configurado para esta aplicación. Añada el idioma especificado y las cadenas asociadas o elimine la selección del idioma no configurado. Publicación 2711C-UM001B-ES-P – Septiembre 2008 85 Capítulo 6 Resolución de problemas del sistema Resolución de problemas Si su terminal no arranca correctamente, verifique si la alimentación eléctrica es correcta, observe el mensaje de estado en la pantalla de presentación y el código de estado, los estados de los indicadores o una aplicación que no se ejecuta durante la puesta en marcha. Determine qué cambió desde la última vez que el terminal se ejecutó normalmente, y decida si el cambio puede revertirse. Compruebe que la alimentación eléctrica sea la adecuada Un terminal que no recibe alimentación adecuada podría comportarse de manera imprevisible. Verifique los requisitos de alimentación en la tabla de especificaciones. Observe la pantalla de presentación En la pantalla de presentación se reportan diversas acciones y condiciones de estado del terminal; por ejemplo, información sobre versión de hardware y firmware. Mensaje de estado Versión de hardware Versión del Boot Loader Estado o código de error Versión de firmware Barra de avance Estas tablas describen los mensajes de estado, y el estado o códigos de error que aparecen en la pantalla de presentación. Fallos de encendido o autoprueba (POST) 86 Mensaje Estado Código POST Failed RAM Irrecuperable 6C POST Stuck Key Irrecuperable 31 POST Stuck Touch Irrecuperable 3A Publicación 2711C-UM001B-ES-P – Septiembre 2008 Resolución de problemas del sistema Capítulo 6 Instalación y carga del firmware Mensaje Estado Código Load Firmware Image into RAM Actualización 1E Write Firmware Image into Flash Actualización A5 Complete and Successful Firmware Installation Actualización OK Firmware Image Validation (CRC/Format) Failure Irrecuperable 1E Firmware Image Compatibility Failure Irrecuperable 1F Firmware Write to Flash error Irrecuperable A5 Firmware Read-After-Write Verify Irrecuperable D2 Invalid or missing Firmware Image Irrecuperable 0A Mensaje Estado Código Boot Loader connects to PC via USB Device Autoprueba 0A Boot Loader loads Firmware Image into RAM Autoprueba E6 Boot Loader jumps to Operating System Autoprueba FF Operating System start up Reinicialización G0 Operating System Initialize Inicialización I1…J0 Application Registration and Initialize Inicialización N1…N3 Application Load and Execute Carga N4…N6 Otros códigos de estado observados comúnmente Los errores POST son irrecuperables y probablemente se deben a fallos de hardware. Un error irrecuperable durante la instalación y la carga del firmware probablemente es recuperable si se instala el firmware apropiado. Interprete los indicadores de estado durante la puesta en marcha Los terminales C600 y C1000 tienen indicadores en la parte posterior de la unidad para aislar los problemas de funcionamiento. Indicador Comm de comunicaciones Indicador Fault de fallos de hardware Publicación 2711C-UM001B-ES-P – Septiembre 2008 87 Capítulo 6 Resolución de problemas del sistema Durante la puesta en marcha, el indicador Fault permanece apagado, excepto por unos parpadeos breves, y el indicador Comm permanece encendido. Si los indicadores permanecen apagados, revise el cable de alimentación eléctrica. Después de que la secuencia de puesta en marcha concluya correctamente, ambos indicadores se apagan y son controlados por la aplicación que se ejecuta en el terminal. La tabla muestra los estados de los indicadores si el terminal deja de funcionar durante la secuencia de puesta en marcha. Estados del indicador de fallo durante la puesta en marcha Estado del indicador Fault (rojo) Estado del indicador Comm (verde) Descripción Acción recomendada Errores posiblemente recuperables Intermitente Apagado Ha fallado la última descarga de firmware. Vuelva a cargar el firmware. Intermitente Intermitente Ha fallado o falta el Vuelva a cargar el firmware del cargador de firmware. arranque EBC. Intermitente Encendido Ha fallado o falta el firmware del sistema operativo Windows CE. Vuelva a cargar el firmware. Errores no recuperables Regresar a la condición de fábrica Encendido Apagado Error irrecuperable de hardware. Reemplace el terminal. Encendido Intermitente Error irrecuperable de hardware de pantalla. Reemplace el terminal. Quizás desee regresar un terminal a su condición de fábrica para actualizar el terminal o para recuperarlo de un comportamiento severo de la aplicación. Existe una acción de mantenimiento especial que permite que usted realice un restablecimiento completo y regrese el terminal a la condición de fábrica. Regresar un terminal a una condición de fábrica no afecta la versión de firmware del terminal ni la imagen de fuente instalada. Siga estos pasos para regresar su terminal a la condición de fábrica. 1. Conecte un teclado USB externo al terminal y presione las teclas Ctrl y Shift simultáneamente, mientras arranca el terminal. Aparece un cuadro de diálogo con el mensaje: Return to Out of Box Condition? 88 Publicación 2711C-UM001B-ES-P – Septiembre 2008 Resolución de problemas del sistema IMPORTANTE Capítulo 6 Los teclados se inicializan en momentos diferentes. Si el terminal se inicia normalmente en la pantalla de configuración o en la aplicación de inicio seleccionada, no se reconoce la pulsación del teclado. Reinicie el terminal y espere hasta que la pantalla de inicio muestre INIT code N1, luego presione y mantenga presionadas las teclas Ctrl y Shift hasta que aparezca el cuadro de diálogo. 2. Presione Yes o F1 para regresar a la condición de fábrica, o presione No o F2 para cancelar. Si selecciona regresar a la condición de fábrica, el terminal se restablece. En el reinicio subsiguiente, el sistema de archivos se formatea y se elimina el contenido, inclusive aplicaciones, registros, recetas, fuentes instaladas por el usuario, objetos y gráficos. La mayoría de los parámetros de configuración del terminal regresan a sus valores predeterminados. IMPORTANTE IMPORTANTE Publicación 2711C-UM001B-ES-P – Septiembre 2008 Regresar a la condición de fábrica no cambia el firmware actual en el terminal. Si usted actualizó el firmware en el terminal, no se afecta la versión de firmware actualizada. Consulte la página 72 para obtener detalles sobre lo que se incluye en una actualización de firmware. Si estableció la seguridad del terminal y olvidó su contraseña, puede usar este procedimiento para restaurar su terminal. Recuerde, se eliminan todas las aplicaciones, registros, recetas, archivos de fuentes instalados por el usuario, objetos y gráficos. 89 Capítulo 6 90 Resolución de problemas del sistema Publicación 2711C-UM001B-ES-P – Septiembre 2008 Apéndice A Especificaciones Especificaciones generales PanelView Component – 2711C-F2M, 2711C-K2M, 2711C-T3M, 2711C-K3M, 2711C-T6M, 2711C-T6C, 2711C-T10C Atributo Tipo de pantalla C200 C300 C600 Valor C1000 Matriz pasiva STN transflectiva monocroma Matriz pasiva FSTN transflectiva monocroma Matriz pasiva FSTN transmisiva monocroma o Matriz pasiva CSTN transmisiva a colores LCD de matriz activa TFT transmisiva a colores Tamaño de pantalla C200 C300 C600 C1000 2 pulg. 3 pulg. 5.7 pulg. 10.4 pulg. Área de pantalla C200 C300 C600 C1000 49 x 14 mm (1.93 x 0.55 pulg.) 67 x 33 mm (2.64 x 1.30 pulg.) 115 x 86 mm (4.53 x 3.39 pulg.) 211 x 158 mm (8.31 x 6.22 pulg.) Resolución (pixels) C200 C300 C600 C1000 122 x 32 128 x 64 320 x 240 640 x 480 Luz de retroiluminación C200 C300 C600 y C1000 50,000 horas de vida útil mín., luz de retroalimentación no reemplazable Indicador de estado amarillo/verde Indicador de estado blanco CCFL Entrada del operador C200 C300 Teclas de función o combinación de teclas de función y teclado numérico C600 y C1000 Pantalla táctil analógica o combinación de teclas de función y teclado numérico Pantalla táctil analógica Tarjeta de memoria C200 y C300 C600 y C1000 Puerto USB Puerto USB y tarjeta digital segura (SD) Puerto de programación Puerto de dispositivo USB Vida útil de la batería 5 años mínimo a 25 °C (77 °F) Reloj en tiempo real C200 y C300 C600 y C1000 Sin batería de respaldo Batería de respaldo Rango del voltajes de entrada 18…30 VCC (24 VCC nom.) Publicación 2711C-UM001B-ES-P – Septiembre 2008 91 Apéndice A Especificaciones PanelView Component – 2711C-F2M, 2711C-K2M, 2711C-T3M, 2711C-K3M, 2711C-T6M, 2711C-T6C, 2711C-T10C Especificaciones ambientales Atributo Valor Consumo máx. de potencia C200 y C300 C600 C1000 5 W (0.21 A a 24 VCC) 10 W (0.42 A a 24 VCC) 18 W (0.75 A a 24 VCC) Peso, aprox. C200, teclas de función C200, teclado, C300, teclado C300, pantalla táctil C600, pantalla táctil C1000, pantalla táctil 0.19 kg (0.40 lb) 0.30 kg (0.65 lb) 0.20 kg (0.43 lb) 0.68 kg (1.48 lb) 1.57 kg (3.41 lb) Dimensiones (alto x ancho x prof.), aprox. C200, teclas de función C300, pantalla táctil C200, teclado, C300, teclado C600, pantalla táctil C1000, pantalla táctil 80 x 116 x 54 mm (3.15 x 4.54 x 2.13 pulg.) 80 x 116 x 57 mm (3.15 x 4.54 x 2.23 pulg.) 119 x 139 x 55 mm (4.69 x 5.47 x 2.15 pulg.) 154 x 209 x 57 mm (6.0 x 8.23 x 2.25 pulg.) 250 x 308 x 54 mm (9.84 x 12.13 x 2.13 pulg.) Atributo Valor Temperatura, en funcionamiento 0…50 °C (32…122 °F) Temperatura, no en funcionamiento –25…70 °C (13…158 °F) Disipación de calor C200 y C300 C600 C1000 16 BTU/hora 32 BTU/hora 58 BTU/hora Humedad relativa 0… 95% sin condensación Choque, en funcionamiento 15 g a 11 ms Choque, no en funcionamiento 30 g a 11 ms Vibración 2 g a 10…500 Hz Clasificaciones de tipo de envolvente NEMA/UL Tipo 4X (interiores) 12, 13 e IEC IP54, IP65(1) (1) 92 Los productos con número de catálogo 2711C-T6M y 2711C-T6C no tienen la clasificación NEMA 4X/IP65. Publicación 2711C-UM001B-ES-P – Septiembre 2008 Especificaciones Apéndice A Certificaciones Certificaciones (cuando el producto lleva la marca)(1) Valor c-UL-us Equipo de control industrial en lista de UL y certificado para los EE.UU. y Canadá. Vea el archivo E113724 de UL CE Directiva 89/336/EEC EMC de la Unión Europea, compatible con: EN 61000-6-2; Inmunidad industrial EN 61000-6-4; Emisiones industriales EN 61131-2; Controladores programables C-Tick (1) Publicación 2711C-UM001B-ES-P – Septiembre 2008 Ley de Radiocomunicaciones Australianas, de conformidad con: AS/NZS CISPR 11; Emisiones industriales Vaya al vínculo Product Certification en http://ab.com para obtener información sobre las declaraciones de conformidad, los certificados y otros detalles de certificación. 93 Apéndice A 94 Especificaciones Publicación 2711C-UM001B-ES-P – Septiembre 2008 Apéndice B Cómo añadir archivos de fuentes Fuentes disponibles Estas fuentes residen en el terminal, en la imagen del firmware. Arial Courier New Tahoma Fuente asiática (Simsun – Chino simplificado) Es posible cambiar la imagen del firmware de fuente asiática a coreana o coreana a china, mediante el método de actualización de firmware descrito en el Capítulo 5. Las fuentes Arial, Courier y Tahoma no pueden modificarse. Es posible agregar fuentes adicionales al terminal con licencia de Windows CE. Las fuentes con licencia de Windows CE se distribuyen en el CD PanelView Component Accessory o pueden descargarse del sitio web de asistencia técnica para componentes PanelView. Ninguna otra fuente tiene licencia para uso en el terminal. Importación de un archivo de fuentes Es posible importar una fuente Microsoft Windows CE a su terminal. Otros archivos de fuentes no son compatibles. Durante la importación, el archivo de fuentes se transfiere desde una unidad USB Flash o tarjeta SD al almacenamiento interno del terminal. La operación de transferencia se comunica con el terminal para transferir al archivo. Es posible usar la fuente importada en cualquier aplicación en el terminal. SUGERENCIA Las fuentes no pueden exportarse por razones de copyright. Siga estos pasos para añadir una fuente al terminal. 1. Abra la ventana PanelView Explorer Startup. 2. Haga clic en File Transfer. 3. Haga clic en New Transfer. 4. Seleccione la ubicación de fuente del archivo Font, generalmente My Computer, y haga clic en Next. 5. Seleccione Font como tipo de archivo y haga clic en Next. Publicación 2711C-UM001B-ES-P – Septiembre 2008 95 Apéndice B Cómo añadir archivos de fuentes 6. Haga clic en Browse … para ubicar y seleccionar el archivo Font, luego haga clic en Open. 7. Seleccione Internal Storage como el destino para el archivo Font y haga clic en Transfer. 8. Observe el mensaje informativo de transferencia del archivo. 9. El terminar debe reinicializarse para cargar la fuente añadida y ponerla a disposición del entorno de diseño. ATENCIÓN Cómo retirar un archivo de fuentes Si va a importar una fuente al almacenamiento interno del emulador, debe seleccionar Flash Save para que ésta se almacene permanentemente en el emulador. De lo contrario se pierde al desactivar el sistema. Para guardar en el almacenamiento interno, seleccione Flash y luego Save desde el menú de la ventana principal del emulador. Es posible retirar una fuente que se haya añadido al terminal y que ya no se use. Siga estos pasos para retirar una fuente del terminal. 1. Abra la ventana PanelView Explorer Startup. 2. Haga clic en File Transfer. 3. Haga clic en Delete File. 4. Seleccione la ubicación de fuente del archivo Font, generalmente Internal Storage, y haga clic en Next. 5. Seleccione Font como tipo de archivo y haga clic en Next. Observe la lista de todos los archivos de fuentes que se han añadido al terminal. 6. Seleccione el archivo Font que desee eliminar y haga clic en Delete. 7. Observe el mensaje de confirmación para el archivo Font seleccionado y haga clic en OK. 8. Observe el mensaje informativo sobre eliminación del archivo. 9. Observe que el archivo de fuentes eliminado ya no aparece en la lista de todos los archivos de fuentes. 96 Publicación 2711C-UM001B-ES-P – Septiembre 2008 Cómo añadir archivos de fuentes Apéndice B 10. Reinicie el terminal para retirar el archivo del entorno de diseño. ATENCIÓN SUGERENCIA Publicación 2711C-UM001B-ES-P – Septiembre 2008 Si va a eliminar una fuente del almacenamiento interno del emulador, debe seleccionar Flash Save para que ésta se almacene permanentemente en el emulador. De lo contrario se pierde al desactivar el sistema. Para guardar en el almacenamiento interno, seleccione Flash y luego Save desde el menú de la ventana principal del emulador. Los archivos de fuentes, especialmente las fuentes asiáticas del este, son grandes y consumen espacio significativo en el almacenamiento interno. Retire del terminal todas las fuentes no usadas. 97 Apéndice B 98 Cómo añadir archivos de fuentes Publicación 2711C-UM001B-ES-P – Septiembre 2008 Apéndice C Emulador de PanelView Component Descripción general El emulador del terminal PanelView Component se trata como un terminal y ejecuta casi idéntico firmware. El emulador tiene su propio sistema de archivos. Una carpeta del sistema de archivos (PC Storage) puede asignarse a una carpeta en su sistema de archivos de la computadora. Tanto el emulador como la computadora pueden obtener acceso a cualquier ítem que esté almacenado en la carpeta asignada. En el emulador, las aplicaciones se guardan de manera predeterminada en la carpeta asignada (PC Storage). Instale el emulador El emulador de PanelView Component puede instalarse en computadoras que ejecutan Windows XP (SP2) o Windows Vista. Para obtener mejor rendimiento del emulador, su computadora debe tener por lo menos un procesador Intel Pentium M de 1400 MHz, con 512 MB de RAM. Para encontrar la información de su computadora, haga clic con el botón derecho del mouse en My Computer y seleccione Properties. El PanelView Component Emulator Installer instala los cinco siguientes componentes. Si selecciona Full Install, se instalan los cinco siguientes componentes. Si selecciona Custom Install, tendrá la opción de seleccionar qué componentes instalar. Publicación 2711C-UM001B-ES-P – Septiembre 2008 Microsoft Device Emulator Microsoft Virtual PC Microsoft Loopback Adapter PanelView Component Emulator Archivos ampliados de apoyo: fuentes, unidades de demostración, gráficos, ayuda 99 Apéndice C Emulador de PanelView Component Siga estos pasos para instalar los componentes del emulador. 1. Introduzca el CD o vaya al sitio web para instalar los componentes del emulador. Aparece el asistente InstallShield Wizard. La pantalla de presentación inicial anuncia que el instalador se está ejecutando. Identifica el producto que está siendo instalando. 2. Haga clic en Next para continuar la instalación o en Cancel para cancelar la instalación. 3. Acepte el acuerdo de licencia y haga clic en Next para continuar con la instalación del emulador. 100 Publicación 2711C-UM001B-ES-P – Septiembre 2008 Emulador de PanelView Component Apéndice C 4. Seleccione el tipo de instalación. Puede seleccionar entre las opciones de instalación completa, express o personalizada (Complete, Express o Custom). Mediante la opción completa, Complete, se instalan todos los componentes en las ubicaciones de instalación predeterminadas, con todas las opciones predeterminadas del usuario. La opción personalizada, Custom, hace que el instalador active un diálogo que le permite personalizar el proceso de instalación. La opción Express sólo instala el emulador de PanelView Component. Use la instalación Express para actualizar el firmware del emulador. 5. Si seleccionó la instalación personalizada, para seleccionar los componentes individuales a instalar, seleccione las rutas de instalación (cuando corresponda) y seleccione las opciones de instalación (cuando corresponda). Publicación 2711C-UM001B-ES-P – Septiembre 2008 101 Apéndice C Emulador de PanelView Component 6. Haga clic en Install para continuar con la instalación, en Cancel para cancelar el proceso o en Back para hacer cambios a su instalación. La pantalla de verificación le da la oportunidad de cancelar el proceso de instalación antes de que ocurran cambios permanentes. La pantalla de avance ofrece una indicación visual del progreso de la instalación. IMPORTANTE 102 Microsoft Device Emulator y Microsoft Virtual PC tienen sus propios procedimientos de instalación y acuerdos. Una vez instalados (si seleccionó instalación completa o los seleccionó para instalación personalizada) regresa al diálogo de finalización. Publicación 2711C-UM001B-ES-P – Septiembre 2008 Emulador de PanelView Component Apéndice C 7. Haga clic en Finish para concluir la instalación. La pantalla de “instalación concluida” es la confirmación final de que la instalación se realizó correctamente. Ésta sólo debe aparecer después de que haya concluido la instalación de todos los componentes seleccionados. Componente Extended Support de PanelView Component Este componente es un accesorio provisto por Rockwell Automation para el emulador de PanelView Component. Este componente consta de archivos ampliados de ayuda, ejemplos de aplicación, bibliotecas y archivos de fuentes. Estos archivos originalmente se instalaron en la carpeta Mapped Share. Tome nota de que varias versiones del emulador de PanelView Component podrían estar usando la misma carpeta Mapped Share. Durante la desinstalación del emulador de PanelView Component, se realiza una verificación para ver si la carpeta Mapped Share está siendo usada por alguna de las otras versiones del emulador. Si otras versiones están usando la misma carpeta Mapped Share, el sistema se salta por completo este paso. Si la versión del emulador de PanelView Component que se está instalando es la única versión que está usando esta carpeta Mapped Share, el desinstalador le pregunta si desea retirar los archivos del componente Extended Support. Si selecciona Yes, los archivos se eliminan y se retira la carpeta Mapped Share. Si selecciona No, el sistema se salta este paso, y los archivos y el directorio permanecen. Publicación 2711C-UM001B-ES-P – Septiembre 2008 103 Apéndice C Emulador de PanelView Component Errores durante la instalación Si se reporta un error durante la configuración del Loopback Adapter, asegúrese de que los ajustes de Loopback Adapter sean los correctos. Siga estos pasos para configurar los ajustes de Loopback Adapter. 1. Abra la carpeta Windows Network Connections y haga clic con el botón derecho del mouse en la conexión con el nombre de dispositivo Microsoft Loopback Adapter. 2. Seleccione Properties. 3. Asegúrese de que el cuadro Internet Protocol (TCP/IP) esté seleccionado, resalte Internet Protocol (TCP/IP) y seleccione Properties. 104 Publicación 2711C-UM001B-ES-P – Septiembre 2008 Emulador de PanelView Component Apéndice C 4. Verifique que las opciones IP address y Subnet Mask estén establecidas. IP address: 169.254.253.15 Subnet mask: 255.255.255.0 Publicación 2711C-UM001B-ES-P – Septiembre 2008 105 Apéndice C Emulador de PanelView Component Desinstale el emulador Los programas de PanelView Component Emulator, Microsoft Device Emulator y Virtual PC están listados como ítems independientes en la lista Windows Add o Remove Programs. Si tiene varias versiones del emulador de PanelView Component, puede retirar cualquier versión que desee. Los programas del emulador de dispositivos Microsoft y de Virtual PC siguen siendo necesarios para los emuladores de PanelView Component que permanecen instalados. El desinstalador de PanelView Component no desinstala dichos componentes ya que pueden ser usados por otros paquetes de software. Usted tendría que desinstalarlos por separado si así lo desea. El desinstalador de PanelView Component retira todas las configuraciones de registros, archivos, directorios e ítems del menú Start de Windows que se instalaron originalmente con este componente (vea Componente Extended Support de PanelView Component). Siga estos pasos para desinstalar los componentes del emulador. 1. Vaya a Control Panel bajo el menú Start de Windows. 2. Seleccione Add or Remove Programs y resalte PanelView Component Emulator v1.x. Pueden residir varias versiones de PanelView Component Emulator en la misma computadora. 3. Haga clic en Remove. 4. Haga clic en Yes para confirmar que desea eliminar el PanelView Component Emulator. 106 Publicación 2711C-UM001B-ES-P – Septiembre 2008 Emulador de PanelView Component Apéndice C La computadora pasa por el proceso de eliminación y muestra un pantalla de avance. Después que se haya desinstalado el emulador de PanelView Component, el sistema le pregunta si desea eliminar la carpeta Mapped Share. 5. Haga clic en Yes o No en el diálogo Remove Share folder. SUGERENCIA Tome nota de esta ubicación de directorio si tiene planeado reinstalar el emulador posteriormente. Si selecciona este mismo directorio Share al reinstalar el emulador, todos sus archivos actuales estarán disponibles automáticamente. Si su respuesta es Yes, la carpeta y todos sus contenidos se eliminan. Si desea conservar sus contenidos, responda No. SUGERENCIA Los archivos de aplicación que usted crea se almacenan de manera predeterminada en esta carpeta. Si desea conservar las aplicaciones que creó, responda No para que la carpeta permanezca en la computadora. 6. Siga el proceso para la desinstalación de su computadora de los archivos de Microsoft Device Emulator, Microsoft Loopback Adapter y Virtual PC si es necesario. IMPORTANTE Publicación 2711C-UM001B-ES-P – Septiembre 2008 Microsoft Device Emulator, Microsoft Loopback Adapter y Virtual PC pueden ser usados por otros paquetes de software. 107 Apéndice C Emulador de PanelView Component Configuración y contenido del directorio Esta sección describe dónde puede encontrar los archivos que el instalador cargó en su computadora. Componente emulador de dispositivos Device Emulator La configuración de directorio del emulador de dispositivos Device Emulator es definida por el instalador de Microsoft para este componente. No se requieren acciones adicionales por parte del instalador de PanelView Component Emulator. El único ítem del menú principal que necesita usar es Flash Save. Seleccione Flash Save para preservar los ajustes para la próxima vez que se inicie el emulador, por ejemplo, después de copiar fuentes u objetos definidos por el usuario en el emulador. Los otros ítems del menú principal no se aplican al emulador de PanelView Component. Flash – Save Componente Virtual PC La configuración de directorio de Virtual PC es definida por el instalador de Microsoft para este componente. No se requieren acciones adicionales por parte del instalador de PanelView Component Emulator. 108 Publicación 2711C-UM001B-ES-P – Septiembre 2008 Emulador de PanelView Component Apéndice C Componente emulador de PanelView Component La ubicación de instalación raíz del componente del emulador de PanelView Component Emulator es C:\Program Files\Allen-Bradley. Se muestra la estructura del directorio bajo la ubicación raíz. Estructura del directorio de ubicación raíz El directorio de instalación bajo la raíz tiene el nombre PanelView Component Emulator. Esta carpeta contiene los archivos de registro requeridos para lanzar el emulador. Bajo el directorio PanelView Component Emulator está el directorio llamado #.# (donde #.# es el número de versión mayor y menor del emulador). Este formato permite la instalación de versiones más recientes del emulador sin afectar instalaciones previas. Versiones del emulador Publicación 2711C-UM001B-ES-P – Septiembre 2008 109 Apéndice C Emulador de PanelView Component Existe un subdirectorio para cada tipo de terminal. El nombre del subdirectorio es el número de catálogo para el tipo de terminal respectivo. Estos subdirectorios contienen los archivos que definen cada imagen y comportamiento del terminal emulado. Los archivos que conforman el emulador contienen el nombre base de catálogo del terminal. Subdirectorio de terminales Carpeta Mapped Share El emulador se inicia con la opción de la línea de comando que asigna una carpeta PC al sistema de archivos del emulador. La carpeta de computadora específica se conoce como carpeta Mapped Share. Se muestra la ubicación predeterminada para esta carpeta Mapped Share. Sin embargo, el instalador permite que el usuario seleccione opcionalmente una ubicación diferente para esta carpeta compartida. Mecanismo de inicio 110 Hay dos maneras principales de iniciar el emulador de PanelView Component. La primera es mediante entradas en el menú Start de Windows. La segunda es haciendo doble clic en un archivo de aplicación de usuario de PanelView Component (*.cha). Publicación 2711C-UM001B-ES-P – Septiembre 2008 Emulador de PanelView Component Apéndice C Menú Start de Windows El instalador del emulador de PanelView Component crea entradas en el menú Start de Windows que pueden usarse para iniciar un tipo específico de terminal emulado. También existe un acceso directo llamado Applications que es simplemente un acceso directo a la carpeta Mapped Share. Los accesos directos se instalan para todos los usuarios. Uso del emulador El emulador le permite crear aplicaciones sin estar conectado a un terminal. De manera predeterminada, cada vez que usted crea o guarda una aplicación en el emulador, ésta va a la carpeta Mapped Share. SUGERENCIA Cuando use el emulador para crear o cambiar aplicaciones, asegúrese de que el bloqueador emergente esté desactivado. Cualquier cosa que usted ponga en el almacenamiento interno del emulador (fuentes, gráficos) debe guardarse con la funciones, Flash, Save para que quede almacenado de forma permanente en el emulador. De lo contrario, se pierde al desactivar el sistema. Para guardar en el almacenamiento interno, seleccione Flash y luego Save desde el menú de la ventana principal del emulador. En el emulador no cambie los ajustes de comunicación del terminal, de lo contrario necesitará desinstalar y volver a instalar el emulador y se pierden los datos. Siga las opciones predeterminadas al instalar el emulador, éste configura la estructura de los archivos. SUGERENCIA Publicación 2711C-UM001B-ES-P – Septiembre 2008 Para obtener más información sobre cómo trabajar con el emulador, consulte la ayuda contextual. 111 Apéndice C Emulador de PanelView Component Códigos de error Existe una variedad de condiciones de fallos que se producen durante el proceso de iniciación del emulador/explorador. El mecanismo de inicio tiene un diálogo emergente para informar al usuario sobre los errores. Para evitar problemas asociados a múltiples idiomas, el diálogo de informe de errores simplemente contiene una barra de título y hasta tres secciones de información sobre detalle de errores. Se requiere la primera sección de esta información sobre detalles de error. Éste es el código de error. Las dos secciones siguientes son opcionales y su contenido varía según el código del error. Códigos de error PVcEmClick Código Parámetro 1 Parámetro 2 Descripción 0x10001 0 <cmd args> Línea de comando no válida 0x10002 0 Nombre de archivo CHA ausente/argumento de comando de ruta 1 <name/path> Nombre de archivo CHA/argumento de ruta termina en \ 2 <name/path> Nombre de archivo CHA/ruta no contiene información de ruta 0x10003 0 <keyname> La información del emulador no encontró registro 0x10005 0 <err code> Error de lectura del encabezado del archivo CHA 1 <cha param> Contenido del encabezado del archivo CHA no válido 0x1000A Falló la llamada del registro de inicio Códigos de error PVcEmLaunch Código Parámetro 1 Parámetro 2 Descripción 0x20001 0 <cmd args> Línea de comando no válida 0x20003 0 <keyname> La raíz del emulador no encontró registro 1 <keyname> No se encontró una versión coincidente del emulador en el registro 0 <version> Mejor ajuste, formato de número de versión no válido 1 <err code> Mejor ajuste, fallo de numeración de versiones instaladas 0x20004 2 0x20006 0 Mejor ajuste, no se encontró mejor ajuste <xml name> 0x20007 0x20008 112 No se encontró barra de títulos en el archivo XML El emulador ya se está ejecutando 0 <err code> No se pueden enumerar los parámetros de registro del emulador Publicación 2711C-UM001B-ES-P – Septiembre 2008 Emulador de PanelView Component Apéndice C Códigos de error PVcEmLaunch Código Parámetro 1 Parámetro 2 Descripción 0x20009 0 <keyname> La cadena de comando de emulador base no se encontró en el registro 1 2 3 Publicación 2711C-UM001B-ES-P – Septiembre 2008 Error al construir la cadena de comando del emulador <keyname> La cadena de comando del examinador de web base no se encontró en el registro Error al construir la cadena de comando del examinador de web 0x2000B Fallo de inicio del emulador 0x2000C El emulador no se inició (se sobrepasó el tiempo de espera) 0x2000D Fallo de inicio del examinador de web 113 Apéndice C 114 Emulador de PanelView Component Publicación 2711C-UM001B-ES-P – Septiembre 2008 Apéndice D Utilidad de actualización de firmware Objetivos del capítulo Este apéndice muestra cómo usar la utilidad de actualización de firmware de PanelView Component para realizar operaciones de recuperación y mantenimiento en un terminal PanelView Component que no está en estado operativo. IMPORTANTE SUGERENCIA Acerca de la utilidad Use la utilidad descrita en este apéndice sólo si el terminal no está en estado de operación. Siempre use la actualización de firmware descrita en el Capítulo 5 cuando desee actualizar el firmware en un terminal operativo y en un sistema operativo en funcionamiento. La utilidad de actualización de firmware de PanelView Component es una aplicación PC que interactúa con el cargador de reinicio Boot Loader en el terminal, mediante una conexión USB, para realizar acciones de mantenimiento en el firmware del terminal. La utilidad admite capacidad de mantenimiento de firmware independiente del sistema operativo y de los otros elementos de firmware en el terminal. Use la utilidad sólo para recuperar el sistema de condiciones irrecuperables. Sistema operativo no funcional que resultó de un fallo o de una interrupción de la actualización de firmware. Sistema de archivos alterado que bloquea el sistema operativo. Registro de Windows alterado que bloquea el sistema operativo. La utilidad siempre requiere una imagen de firmware compañero, SC XX-XX.IMG, incluso si sólo se realiza una operación de limpieza del sistema de archivos o limpieza de registro. La utilidad se encuentra en el CD enviado con su terminal y la imagen de firmware se descarga desde el sitio web: http://ab.com/eoi/graphicterminals/panelviewcomponent.html Publicación 2711C-UM001B-ES-P – Septiembre 2008 115 Apéndice D Utilidad de actualización de firmware La utilidad le permite realizar estas operaciones por separado o juntas. Update Firmware – instala una imagen de firmware nueva o modificada. Clean File System – formatea todo el sistema de archivos. Se borra todo el contenido añadido por el usuario y las aplicaciones del usuario en el sistema de archivos, incluidos todos los cambios en el registro de Windows. El sistema regresa a un registro predeterminado. Esta operación también realiza la limpieza de registros, puesto que el registro es un archivo. Clean Registry – borra todos los cambios realizados en el registro Windows. El sistema regresa a un registro predeterminado. Esta operación elimina la configuración de registro, tal como la aplicación de puesta en marcha seleccionada por el usuario, pero no elimina las aplicaciones del usuario del terminal. El diálogo principal de la utilidad tiene este aspecto. Se pueden realizar operaciones de mantenimiento independientemente o juntas; para ello haga clic en los cuadros de verificación correspondientes. La pantalla muestra todos los cuadros seleccionados. La utilidad siempre requiere una imagen de firmware compañero, SC XX-XX.IMG, incluso si sólo se realiza una operación de limpieza del sistema de archivos o limpieza de registro. La utilidad se encuentra en el CD enviado con su terminal y la imagen de firmware se descarga desde el sitio web: http://ab.com/eoi/graphicterminals/panelviewcomponent.html La utilidad requiere que usted conecte el puerto anfitrión USB de su computadora al puerto del dispositivo USB en el terminal. IMPORTANTE 116 Antes de conectar su computadora al puerto USB del terminal PanelView Component, primero debe instalar el driver de dispositivos de red NDIS remotos USB PanelView de Allen-Bradley en su computadora. Consulte Instale el driver USB en la página 63. Publicación 2711C-UM001B-ES-P – Septiembre 2008 Utilidad de actualización de firmware Instale la utilidad Apéndice D La utilidad de actualización de firmware se encuentra en el CD enviado junto con su computadora. Siga estos pasos para instalar la utilidad de actualización de firmware en su computadora. 1. Haga doble clic en PVcFwUpSetup en la carpeta \Firmware\Firmware Utility en el CD. 2. Haga clic en Next. Tiene la opción de hacer clic en Browse para cambiar la ubicación de la carpeta e instalar la utilidad para cualquier persona que use esta computadora o para la persona que actualmente está registrada. 3. Haga clic en Next para instalar la utilidad en la ubicación de la carpeta. Publicación 2711C-UM001B-ES-P – Septiembre 2008 117 Apéndice D Utilidad de actualización de firmware 4. Haga clic en Next para iniciar la instalación. 5. Haga clic en Close cuando haya concluido la instalación. Actualización del firmware Esta sección muestra cómo actualizar la imagen de firmware en un terminal que no está operativo. Siga estos pasos para actualizar la imagen del firmware en el terminal. 1. Conecte el puerto anfitrión USB de su computadora al puerto del dispositivo USB en el terminal. 2. En el menú Start, seleccione Programs>Allen-Bradley>PanelView Component Firmware Update Utility. 118 Publicación 2711C-UM001B-ES-P – Septiembre 2008 Utilidad de actualización de firmware Apéndice D 3. Cuando la utilidad se esté ejecutando, asegúrese de que Update Firmware esté seleccionado. 4. Haga clic en el botón Browse para seleccionar una imagen SC, por ejemplo, SC 01-01-002.IMG. La imagen SC generalmente se obtiene desde el sitio web de asistencia técnica de PanelView Component. Cuando se abre una imagen SC válida, la información de la versión se extrae y se muestra. 5. Haga clic en el botón Begin Waiting for Connect Requests para iniciar la actualización del firmware. La utilidad está esperando una solicitud de actualización del terminal. 6. Restablezca el terminal. SUGERENCIA Abra momentáneamente la conexión USB a la vez que se desconecta y se vuelve a conectar la alimentación eléctrica. De lo contrario, la alimentación eléctrica de la conexión USB puede evitar que el terminal se restablezca. Publicación 2711C-UM001B-ES-P – Septiembre 2008 119 Apéndice D Utilidad de actualización de firmware 7. A medida que las imágenes se descarguen al terminal, observe la barra de avance y la ventana Details para obtener la información de estado. Mientras las imágenes se están descargando, el terminal muestra UPDATE 1E en su pantalla de presentación. 8. Espere hasta que concluya la actualización en la barra de avance. 9. Espere a que el terminal escriba la nueva imagen en la memoria Flash. Durante esta operación, aparece UPDATE A5 en la pantalla de presentación del terminal. Después de aproximadamente un minuto, el terminal muestra Update Complete. El terminal se reinicializa sólo cuando la nueva imagen se escribe correctamente en la memoria Flash. 10. Observe la información de la versión de firmware en la nueva imagen. La versión de firmware aparece en la pantalla de inicio y también en la pantalla System Information cuando el terminal esté en el modo de configuración. 120 Publicación 2711C-UM001B-ES-P – Septiembre 2008 Utilidad de actualización de firmware Limpie el sistema de archivos o limpie el registro Apéndice D El procedimiento muestra cómo limpiar el sistema de archivos y de registro. Es posible realizar las operaciones de limpiar el sistema de archivos y limpiar el registro independiente o simultáneamente. IMPORTANTE Al limpiar el sistema de archivos se eliminan todos los archivos, incluidas las aplicaciones de usuario. Al limpiar el registro sólo se retiran los ajustes de registro, tal como la aplicación de puesta en marcha seleccionada por el usuario, pero no se eliminan las aplicaciones del usuario del terminal. 1. Conecte el puerto anfitrión USB de su computadora al puerto del dispositivo USB en el terminal. 2. En el menú Start, seleccione Programs>Allen-Bradley>PanelView Component Firmware Update Utility. 3. Cuando la utilidad se esté ejecutando, asegúrese de que la opción Clean File System o Clean Registry, o ambas, estén seleccionadas. Al seleccionar Clean File System, se selecciona automáticamente Clean Registry porque el registro es un archivo. 4. Haga clic en el botón Browse para seleccionar una imagen SC, por ejemplo, SC 01-01-002.IMG. La imagen SC generalmente se obtiene del sitio web de asistencia técnica de PanelView Component. Cuando se abre una imagen SC válida, la información de la versión se extrae y se muestra. 5. Haga clic en el botón Begin Waiting for Connect Requests para enviar las operaciones seleccionadas al terminal cuando sean solicitadas. La utilidad está esperando una solicitud de actualización del terminal. Publicación 2711C-UM001B-ES-P – Septiembre 2008 121 Apéndice D Utilidad de actualización de firmware 6. Restablezca el terminal. SUGERENCIA Abra momentáneamente la conexión USB a la vez que se desconecta y se vuelve a conectar la alimentación eléctrica. De lo contrario, la alimentación eléctrica de la conexión USB puede evitar que el terminal se restablezca. 7. Espere hasta que concluya la actualización en la barra de avance. 8. El terminal se reinicializa y realiza automáticamente las operaciones solicitadas durante la puesta en marcha. 9. Verifique que el terminal regrese a la aplicación de puesta en marcha. Mantenimiento del software Es posible ver la información de versión de la utilidad de actualización de firmware de PanelView Component; para ello haga clic en la ficha About. Use la herramienta Add or Remove Programs en el panel de control de su computadora para instalar una nueva versión o reparar la instalación actual de la utilidad de actualización de firmware de PanelView Component. 122 Publicación 2711C-UM001B-ES-P – Septiembre 2008 Índice A acceso al modo de configuración 15 acerca de los terminales 9 actualice el firmware en un terminal no operativo 118 administración aplicaciones 50 archivos 50 alertas 77 aplicaciones exporte 51 importación 52 transferencia 50 aplicaciones y archivos 50 audiencia específica 7 B brillo y contraste 24 en el terminal 25 ventana PanelView Explorer 24 C cables conexiones 57 diagramas 58 Ethernet 59 calibre la pantalla táctil 31 terminal 32 ventana PanelView Explorer 31 cambie la aplicación de puesta en marcha 36 C200 y C300 38 C600 y C1000 37 ventana PanelView Explorer 36 cómo mostrar la ayuda 12 cómo añadir fuentes 95 cómo hacerlo conectar un explorador 10 cómo retirar fuentes 96 condición de fábrica 88 conectar un explorador 10 Ethernet 11 Puertos USB 11 conecte los dispositivos 58 conexión periférica 13 conexiones en serie 61 Publicación 2711C-UM001B-ES-P – Septiembre 2008123 RS422 y RS485 62 configuración de número de catálogo 13 D descripción general 9 diagramas de cables del controlador MicroLogix 58 dirección IP del terminal 10 puerto Ethernet 11, 41 puerto USB 11, 41 E emulador 99 acuerdo de licencia 100 carpeta Mapped Share 110 códigos de error 112 configuración personalizada 101 configuración y contenido del directorio 108 descripción general 99 desinstalar 106 desinstale el componente Extended Support 103 errores de instalación 104 Inicie el menú Start de Windows 111 instalación 99 instalación completa 103 mecanismo de inicio 110 pantalla de avance 102 pantalla de presentación inicial 100 tipo de instalación 101 uso del emulador 111 verifique la instalación 102 emulador de PanelView Component 99 especificaciones 91 eertificaciones 93 especificaciones ambientales 92 generales 91 Ethernet 11 cables 59 cambie los valores de ajuste 41 conector 59 consideraciones de seguridad 60 valores de ajuste de C600 y C1000 43 ventana PanelView Explorer 42 exploradores compatibles 16 exporte aplicaciones 51 123 Índice F fecha y hora 39 C600 y C1000 40 ventana PanelView Explorer 39 firmware actualización 71 actualizaciones 8 instalación desde el dispositivo de almacenamiento 74 preparación del dispositivo de almacenamiento 74 preparación para la actualización 71 usando un dispositivo de almacenamiento extraíble 72 fuentes cómo añadir 95 disponibles 95 importación 95 retiro 96 fuentes disponibles 95 H habilite la seguridad del terminal 44 I importación de fuentes 95 importe aplicaciones 52 información del sistema 47, 77 C200 y C300 48 C600 y C1000 49 ventana PanelView Explorer 47 instalar batería 56 tarjeta de memoria SD 55 unidad USB Flash 55 instale y reemplace componentes 55 interfaces de configuración 18 terminal 18 ventana PanelView Explorer Startup 19 Internet Group Management Protocol (IGMP) 60 isuarios específicos 7 L limpiar el registro 121 limpiar el sistema de archivos 121 124 M modo de configuración 15 acceso 15 tiempo de diseño 16 tiempo de ejecución 17 mostrar la ayuda 12 O objetivos 7 objetos definidos por el usuario 53 operaciones de recuperación 115 P parámetros del terminal información del sistema 47 pautas de seguridad y de cableado 57 protector de pantalla 26 C200 y C300 28 C600 y C1000 27 modos 26 reemplazar imagen 29 ventana PanelView Explorer 26 protocolo IGMP 60 protocolo SNMP 60 R recursos adicionales 7 reemplazar la imagen del protector de pantalla 29 reemplazo de la batería 56 reinicie el terminal 33 C200 y C300 35 C600 y C1000 34 ventana PanelView Explorer 33 requisitos de computadora 10 resolución de problemas 77, 86 alertas 77 compruebe la alimentación eléctrica 86 indicadores de estado 87 S Simple Network Management Protocol (SNMP) 60 sistemas operativos 16 Publicación 2711C-UM001B-ES-P – Septiembre 2008 Índice T tarjeta de memoria SD 55 terminal brillo y contraste 25 calibre la pantalla táctil 32 cambie la aplicación de puesta en marcha C200 y C300 38 cambie la aplicación de puesta en marcha C600 y C1000 37 fecha y hora C600 y C1000 40 idioma 22 idioma en C200 y C300 23 idioma en C600 y C1000 23 información del sistema C200 y C300 48 información del sistema C600 y C1000 49 interface 18 protector de pantalla C200 y C300 28 protector de pantalla C600 y C1000 27 reinicie el terminal C200 y C300 35 reinicie el terminal C600 y C1000 34 seguridad 44 valores de ajuste de Ethernet C600 y C1000 43 ventana security PanelView explorer 45 tiempo de diseño 16 exploradores compatibles 16 sistemas operativos 16 tiempo de ejecución 17 transferencia aplicaciones 50 objetos definidos por el usuario 53 U USB instale el driver 63 puerto anfitrión 62 Publicación 2711C-UM001B-ES-P – Septiembre 2008 puerto de dispositivo 63 puertos 11 unidad Flash 55 V valores de ajuste de repetición de teclas 30 valores de ajuste del terminal 20 brillo y contraste 24 calibre la pantalla táctil 31 cambie la aplicación de puesta en marcha 36 en el terminal 20 en la ventana PanelView Explorer Startup 21 Ethernet 41 fecha y hora 39 habilite la seguridad del terminal 44 idioma del terminal 22 protector de pantalla 26 reinicie el terminal 33 repetición de teclas 30 ventana PanelView Explorer 19 brillo y contraste 24 calibre la pantalla táctil 31 cambie la aplicación de puesta en marcha 36 fecha y hora 39 información del sistema 47 protector de pantalla 26 reinicie el terminal 33 seguridad del terminal 45 valores de ajuste de Ethernet 42 valores de ajuste de repetición de teclas 30 125 Índice 126 Publicación 2711C-UM001B-ES-P – Septiembre 2008 Servicio de asistencia técnica de Rockwell Automation Rockwell Automation ofrece información técnica en la web para ayudarle a utilizar sus productos. En http://support.rockwellautomation.com, puede encontrar manuales técnicos, una base de conocimientos con preguntas frecuentes, notas técnicas y de aplicación, ejemplos de códigos y vínculos a paquetes de servicio de software, y la función MySupport que puede personalizar para aprovechar al máximo las herramientas. Con el fin de brindarle un nivel adicional de asistencia técnica para la instalación, configuración y resolución de problemas por teléfono, ofrecemos los programas de asistencia técnica TechConnect Support. Para obtener más información, póngase en contacto con el distribuidor o representante de Rockwell Automation más cercano, o visite la página http://support.rockwellautomation.com. Asistencia para la instalación Si se le presenta un problema durante las primeras 24 horas a partir de la instalación, revise la información en este manual. También puede llamar a un número especial de asistencia técnica al cliente, a fin de recibir ayuda inicial para poner en servicio el producto. En Estados Unidos 1.440.646.3434 Lunes a viernes, de 08:00 a 17:00 (hora oficial del Este de los EE.UU.) Fuera de Estados Unidos Póngase en contacto con el representante local de Rockwell Automation para cualquier consulta relacionada con asistencia técnica. Devolución de productos nuevos Rockwell Automation prueba todos los productos para garantizar que funcionan correctamente cuando salen de las instalaciones de fabricación. No obstante, si su producto no funcionara y necesitara devolverlo, siga estos procedimientos. En Estados Unidos Póngase en contacto con el distribuidor. Para poder completar el proceso de devolución, debe proporcionar al distribuidor un número de caso de servicio técnico (llame al número de teléfono que aparece arriba para obtenerlo). Fuera de Estados Unidos Comuníquese con su representante regional de Rockwell Automation para obtener información sobre el procedimiento de devolución. Publicación 2711C-UM001B-ES-P – Septiembre 2008 127 Reemplaza a la publicación 2711C-UM001A-ES-P – Mayo 2008 © 2008 Rockwell Automation, Inc. Impreso en EE.UU.