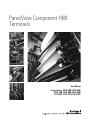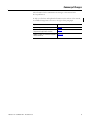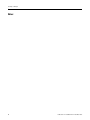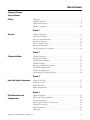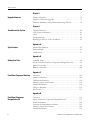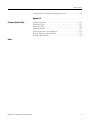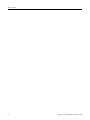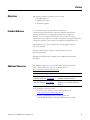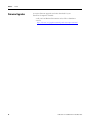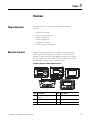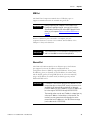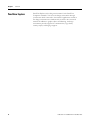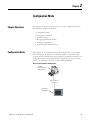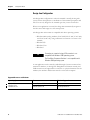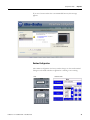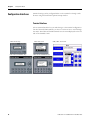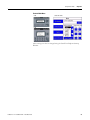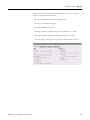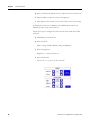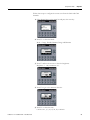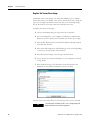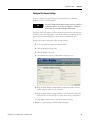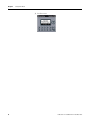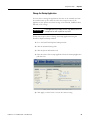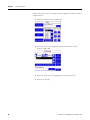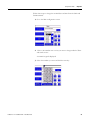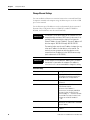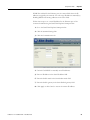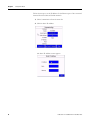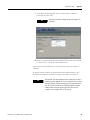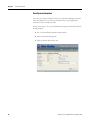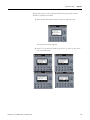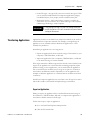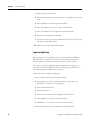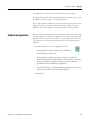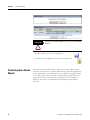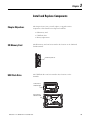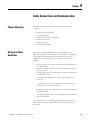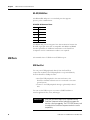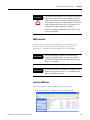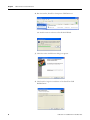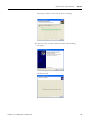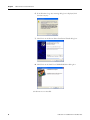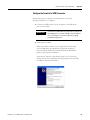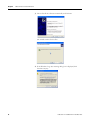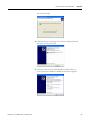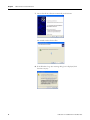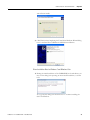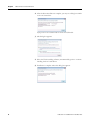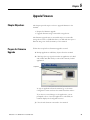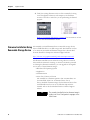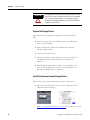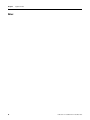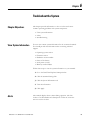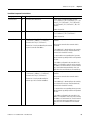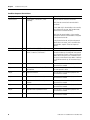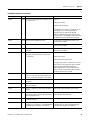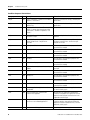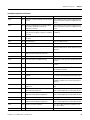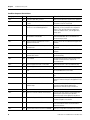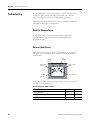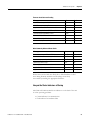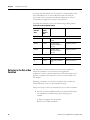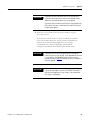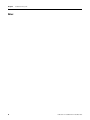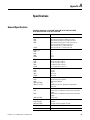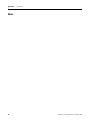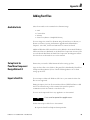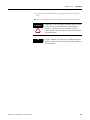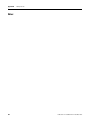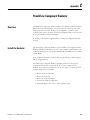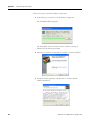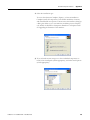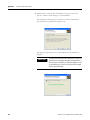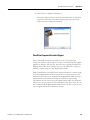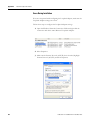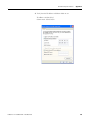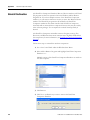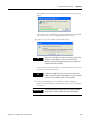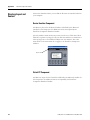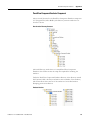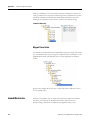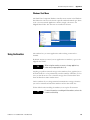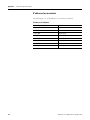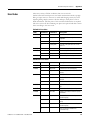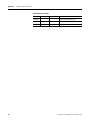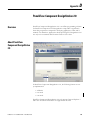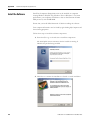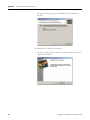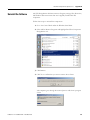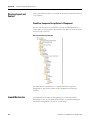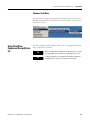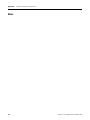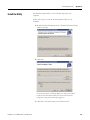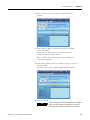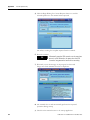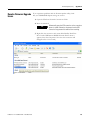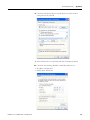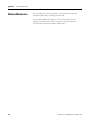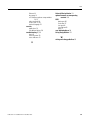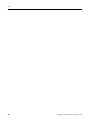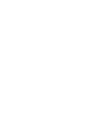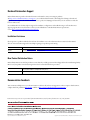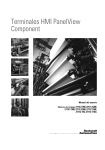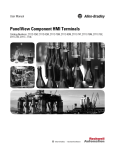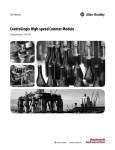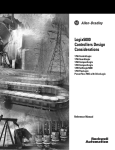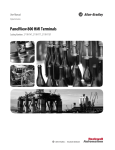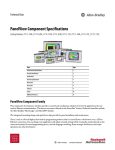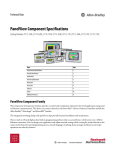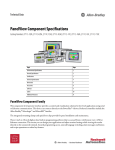Download 2711C-UM001F-EN-P PanelView Component HMI User Manual
Transcript
PanelView Component HMI Terminals User Manual 2711C-F2M, 2711C-K2M, 2711C-T3M, 2711C-K3M, 2711C-T6M, 2711C-T6C, 2711C-T6T, 2711C-T10C ) (Catalog Numbers Important User Information Solid state equipment has operational characteristics differing from those of electromechanical equipment. Safety Guidelines for the Application, Installation and Maintenance of Solid State Controls (publication SGI-1.1 available from your local Rockwell Automation sales office or online at http://literature.rockwellautomation.com) describes some important differences between solid state equipment and hardwired electromechanical devices. Because of this difference, and also because of the wide variety of uses for solid state equipment, all persons responsible for applying this equipment must satisfy themselves that each intended application of this equipment is acceptable. In no event will Rockwell Automation, Inc. be responsible or liable for indirect or consequential damages resulting from the use or application of this equipment. The examples and diagrams in this manual are included solely for illustrative purposes. Because of the many variables and requirements associated with any particular installation, Rockwell Automation, Inc. cannot assume responsibility or liability for actual use based on the examples and diagrams. No patent liability is assumed by Rockwell Automation, Inc. with respect to use of information, circuits, equipment, or software described in this manual. Reproduction of the contents of this manual, in whole or in part, without written permission of Rockwell Automation, Inc., is prohibited. Throughout this manual, when necessary, we use notes to make you aware of safety considerations. WARNING IMPORTANT ATTENTION Identifies information about practices or circumstances that can cause an explosion in a hazardous environment, which may lead to personal injury or death, property damage, or economic loss. Identifies information that is critical for successful application and understanding of the product. Identifies information about practices or circumstances that can lead to personal injury or death, property damage, or economic loss. Attentions help you identify a hazard, avoid a hazard, and recognize the consequence SHOCK HAZARD Labels may be on or inside the equipment, for example, a drive or motor, to alert people that dangerous voltage may be present. BURN HAZARD Labels may be on or inside the equipment, for example, a drive or motor, to alert people that surfaces may reach dangerous temperatures. Rockwell Automation, Allen-Bradley, TechConnect, PanelView, PanelView Component, and MicroLogix are trademarks of Rockwell Automation, Inc. Trademarks not belonging to Rockwell Automation are property of their respective companies. Summary of Changes The information below summarizes the changes to this manual since the last publication. To help you find new and updated information in this release of the manual, we included change bars as shown to the right of this paragraph. Topic Section Updated supported browsers and platforms page 18 3Publication 2711C-UM001F-EN-P - November 2010 Added section for adding PanelView Component DesignStation 2.0 fonts page 99 Added a chapter for PanelView Component DesignStation 2.0. page 119 3 Summary of Changes Notes: 4 Publication 2711C-UM001F-EN-P - November 2010 Table of Contents Summary of Changes Table of Contents Preface Objectives . . . . . . . . . . . . . . . . . . . . . . . . . . . . . . . . . . . . . . . . . . . . . . . . . 9 Intended Audience . . . . . . . . . . . . . . . . . . . . . . . . . . . . . . . . . . . . . . . . . . 9 Additional Resources . . . . . . . . . . . . . . . . . . . . . . . . . . . . . . . . . . . . . . . . 9 Firmware Upgrades . . . . . . . . . . . . . . . . . . . . . . . . . . . . . . . . . . . . . . . . 10 Chapter 1 Overview Chapter Objectives. . . . . . . . . . . . . . . . . . . . . . . . . . . . . . . . . . . . . . . . . 11 About the Terminals . . . . . . . . . . . . . . . . . . . . . . . . . . . . . . . . . . . . . . . 11 How to Connect Browser . . . . . . . . . . . . . . . . . . . . . . . . . . . . . . . . . . . 12 PanelView Explorer . . . . . . . . . . . . . . . . . . . . . . . . . . . . . . . . . . . . . . . . 14 How to Display Help . . . . . . . . . . . . . . . . . . . . . . . . . . . . . . . . . . . . . . . 15 Peripheral Connection . . . . . . . . . . . . . . . . . . . . . . . . . . . . . . . . . . . . . . 16 Catalog Number Configuration. . . . . . . . . . . . . . . . . . . . . . . . . . . . . . . 16 Chapter 2 Configuration Mode Chapter Objectives. . . . . . . . . . . . . . . . . . . . . . . . . . . . . . . . . . . . . . . . . 17 Configuration Mode. . . . . . . . . . . . . . . . . . . . . . . . . . . . . . . . . . . . . . . . 17 Configuration Interfaces . . . . . . . . . . . . . . . . . . . . . . . . . . . . . . . . . . . . 20 Terminal Settings . . . . . . . . . . . . . . . . . . . . . . . . . . . . . . . . . . . . . . . . . . 22 Managing Applications and Files. . . . . . . . . . . . . . . . . . . . . . . . . . . . . . 52 Transferring Applications . . . . . . . . . . . . . . . . . . . . . . . . . . . . . . . . . . . 53 Validate the Application. . . . . . . . . . . . . . . . . . . . . . . . . . . . . . . . . . . . . 55 Transferring User-defined Objects . . . . . . . . . . . . . . . . . . . . . . . . . . . . 56 Chapter 3 Install and Replace Components Chapter Objectives. . . . . . . . . . . . . . . . . . . . . . . . . . . . . . . . . . . . . . . . . 57 SD Memory Card . . . . . . . . . . . . . . . . . . . . . . . . . . . . . . . . . . . . . . . . . . 57 USB Flash Drive. . . . . . . . . . . . . . . . . . . . . . . . . . . . . . . . . . . . . . . . . . . 57 Battery Replacement . . . . . . . . . . . . . . . . . . . . . . . . . . . . . . . . . . . . . . . 58 Chapter 4 Cable Connections and Communication 5Publication 2711C-UM001F-EN-P - November 2010 Chapter Objectives. . . . . . . . . . . . . . . . . . . . . . . . . . . . . . . . . . . . . . . . . 59 Wiring and Safety Guidelines. . . . . . . . . . . . . . . . . . . . . . . . . . . . . . . . . 59 Connecting Devices . . . . . . . . . . . . . . . . . . . . . . . . . . . . . . . . . . . . . . . . 60 MicroLogix Controller Cable Charts. . . . . . . . . . . . . . . . . . . . . . . . . . . 60 Ethernet Connection . . . . . . . . . . . . . . . . . . . . . . . . . . . . . . . . . . . . . . . 61 Serial Connections . . . . . . . . . . . . . . . . . . . . . . . . . . . . . . . . . . . . . . . . . 63 USB Ports . . . . . . . . . . . . . . . . . . . . . . . . . . . . . . . . . . . . . . . . . . . . . . . . 64 5 Table of Contents Chapter 5 Upgrade Firmware Chapter Objectives. . . . . . . . . . . . . . . . . . . . . . . . . . . . . . . . . . . . . . . . . 75 Prepare for Firmware Upgrade . . . . . . . . . . . . . . . . . . . . . . . . . . . . . . . 75 Firmware Installation Using Removable Storage Device. . . . . . . . . . . 76 Chapter 6 Troubleshoot the System Chapter Objectives. . . . . . . . . . . . . . . . . . . . . . . . . . . . . . . . . . . . . . . . . 81 View System Information . . . . . . . . . . . . . . . . . . . . . . . . . . . . . . . . . . . 81 Alerts. . . . . . . . . . . . . . . . . . . . . . . . . . . . . . . . . . . . . . . . . . . . . . . . . . . . 81 Troubleshooting . . . . . . . . . . . . . . . . . . . . . . . . . . . . . . . . . . . . . . . . . . . 90 Returning to the Out-of-box Condition . . . . . . . . . . . . . . . . . . . . . . . . 92 Appendix A Specifications General Specifications . . . . . . . . . . . . . . . . . . . . . . . . . . . . . . . . . . . . . . 95 Environmental . . . . . . . . . . . . . . . . . . . . . . . . . . . . . . . . . . . . . . . . . . . . 96 Certifications. . . . . . . . . . . . . . . . . . . . . . . . . . . . . . . . . . . . . . . . . . . . . . 97 Appendix B Adding Font Files Available Fonts. . . . . . . . . . . . . . . . . . . . . . . . . . . . . . . . . . . . . . . . . . . . 99 Set up Fonts for PanelView Component DesignStation 2.0 . . . . . . . . 99 Import a Font File . . . . . . . . . . . . . . . . . . . . . . . . . . . . . . . . . . . . . . . . . 99 Remove a Font File . . . . . . . . . . . . . . . . . . . . . . . . . . . . . . . . . . . . . . . 100 Appendix C PanelView Component Emulator Overview. . . . . . . . . . . . . . . . . . . . . . . . . . . . . . . . . . . . . . . . . . . . . . . . 103 Install the Emulator . . . . . . . . . . . . . . . . . . . . . . . . . . . . . . . . . . . . . . . 103 Uninstall the Emulator. . . . . . . . . . . . . . . . . . . . . . . . . . . . . . . . . . . . . 110 Directory Layout and Content. . . . . . . . . . . . . . . . . . . . . . . . . . . . . . . 112 Launch Mechanism . . . . . . . . . . . . . . . . . . . . . . . . . . . . . . . . . . . . . . . 114 Using the Emulator . . . . . . . . . . . . . . . . . . . . . . . . . . . . . . . . . . . . . . . 115 Error Codes . . . . . . . . . . . . . . . . . . . . . . . . . . . . . . . . . . . . . . . . . . . . . 117 Appendix D PanelView Component DesignStation 2.0 6 Overview. . . . . . . . . . . . . . . . . . . . . . . . . . . . . . . . . . . . . . . . . . . . . . . . 119 About PanelView Component DesignStation 2.0 . . . . . . . . . . . . . . . 119 Install the Software. . . . . . . . . . . . . . . . . . . . . . . . . . . . . . . . . . . . . . . . 120 Uninstall the DesignStation Software . . . . . . . . . . . . . . . . . . . . . . . . . 123 Directory Layout and Content. . . . . . . . . . . . . . . . . . . . . . . . . . . . . . . 124 Launch Mechanism . . . . . . . . . . . . . . . . . . . . . . . . . . . . . . . . . . . . . . . 124 Publication 2711C-UM001F-EN-P - November 2010 Table of Contents Using PanelView Component DesignStation 2.0 . . . . . . . . . . . . . . . . 125 Appendix E Firmware Update Utility Chapter Objectives. . . . . . . . . . . . . . . . . . . . . . . . . . . . . . . . . . . . . . . . 127 About the Utility. . . . . . . . . . . . . . . . . . . . . . . . . . . . . . . . . . . . . . . . . . 127 Install the Utility . . . . . . . . . . . . . . . . . . . . . . . . . . . . . . . . . . . . . . . . . . 129 Update Firmware . . . . . . . . . . . . . . . . . . . . . . . . . . . . . . . . . . . . . . . . . 130 Clean File System or Clean Registry . . . . . . . . . . . . . . . . . . . . . . . . . . 133 Resolve Firmware Upgrade Issues . . . . . . . . . . . . . . . . . . . . . . . . . . . 135 Software Maintenance . . . . . . . . . . . . . . . . . . . . . . . . . . . . . . . . . . . . . 138 Index Publication 2711C-UM001F-EN-P - November 2010 7 Table of Contents 8 Publication 2711C-UM001F-EN-P - November 2010 Preface Objectives This preface provides information on these topics. • Intended audience • Additional resources • Firmware upgrades Intended Audience Use this manual if you are responsible for operating, or troubleshooting the PanelView Component terminals. This manual provides information for configuring the PanelView Component terminal. You can configure the terminal on the terminal, through a web browser on a computer connected to the terminal, through the PanelView Component emulator, or the PanelView Component DesignStation 2.0. This manual does not give procedures for creating applications that run on the terminal. No special knowledge is required to understand this manual or operate the terminal. Equipment installers must be familiar with standard panel installation techniques. Additional Resources For additional information on the PanelView Component terminals, refer to these publications, that you can download from http://literature.rockwellautomation.com. Resource Description PanelView Component Terminal Installation Instructions, publication 2711C-IN001 Provides instructions for installing a PanelView Component terminal. PanelView Component Operator Terminals Quick Start, publication 2711C-QS001 Provides instructions on setting up a sample application on a PanelView Component terminal. If you would like a manual, you can: • download a free electronic version from the Internet at http://literature.rockwellautomation.com • purchase a printed manual by contacting your local Allen-Bradley distributor or Rockwell Automation sales office. 9Publication 2711C-UM001F-EN-P - November 2010 9 Preface Preface Firmware Upgrades 10 To receive firmware upgrades and other downloads for your PanelView Component terminal: • call your local Rockwell Automation sales office or distributor. • access http://ab.com/eoi/graphicterminals/panelviewcomponent.html Publication 2711C-UM001F-EN-P - November 2010 Chapter 1 Overview Chapter Objectives This chapter gives an overview of the PanelView component terminals. • • • • • • About the Terminals About the terminals How to connect browser PanelView Explorer How to display help Peripheral connection Catalog number configuration PanelView Component terminals are operator interface devices for monitoring and controlling devices attached to a controller. HMI applications are created using a Web application while your computer is connected directly to the terminal. You see the direct result on the terminal display without having to download first. PanelView Component C200 and C300 Terminals 1 6 2 11Publication 2711C-UM001F-EN-P - November 2010 3 4 5 Item Description Item Description 1 Function keys, keypad, or touch display 4 USB device port 2 24V DC power input 5 RS-232 serial port 3 RS-422 and RS-485 port 6 USB host port 11 Chapter 1 Overview PanelView Component C600 and C1000 Terminals 8 9 PanelView C600 FAULT 1 10 T T- R R- S B 6 1 11 2 3 4 5 6 7 (C600 Series C terminal shown) Item Description Item Description 1 Touch display 6 RS-232 serial port 2 24V DC power input 7 USB device port 3 10/100 MBit Ethernet port 8 Diagnostic status indicator 4 RS-422 or RS-485 port 9 Replaceable real-time clock battery 5 Mounting slots (for 2711C-T6M, -T6C Series C or later, 2711C-T6T Series A or later only) 10 USB host port 11 Secure digital (SD) card slot IMPORTANT How to Connect Browser Analog touch screens are intended for single presses at a time. If the touch screen is pressed in two locations at the same time, the presses are averaged as a single press in-between the two locations. The terminals can be connected to a browser using either a USB port or an Ethernet network connection. Your computer should have at least an Intel Pentium M 1400 MHz processor, with 512 MB RAM. You must enter the IP address of the PanelView Component terminal into the address field of your browser. You can find the IP address on the terminal configuration screen under Communications. 12 Publication 2711C-UM001F-EN-P - November 2010 Overview Chapter 1 USB Port The PanelView Component terminals have a USB device port to support communication with the terminal using TCP/IP. IMPORTANT Before connecting your computer to the USB port of the PanelView Component terminal, you must first install the Allen-Bradley PanelView USB remote NDIS Network Device driver on your computer. Refer to Install the USB Driver on page 65. With the USB device port connected to a computer, use your computer’s browser to connect to the terminal. The IP address of the USB port is always 169.254.254.2. IMPORTANT The USB device port is for maintenance or programming only, and is not intended for normal run-time operation. Ethernet Port The C600 and C1000 terminals have an Ethernet port. The Ethernet port supports both static IP addresses and Dynamic Host Configuration Protocol (DHCP) assigned IP addresses. If using static IP addressing, then you manually set the IP address, the subnet mask, and the default gateway. If using DHCP, then the server automatically assigns an IP address, the subnet mask, the default gateway, and the DNS and WINS server. IMPORTANT If a terminal is set for DHCP and is not on a network or is on a network that does not have a DHCP server (or the server is not available), it will automatically assign itself an Automatic Private IP Address (or auto IP address). The auto IP address will be in the range of 169.254.0.0 through 169.254.255.255. The terminal makes sure the auto IP address is unique from any other auto IP address of other devices on the network. The terminal can now communicate with other devices on the network that have IP addresses in the 169.254.xxx.xxx range (and a subnet mask of 255.255.0.0). Publication 2711C-UM001F-EN-P - November 2010 13 Chapter 1 Overview PanelView Explorer 14 PanelView Explorer is the design environment for the PanelView Component terminals. You access the design environment through your browser while connected to the terminal. Applications created in the design environment are simultaneously viewed on the connected terminal. In addition to graphic objects and drawings, the design environment provides support for communication, tags, alarms, security, recipes, and language support. Publication 2711C-UM001F-EN-P - November 2010 Overview How to Display Help Chapter 1 PanelView Explorer software provides extensive help for the design environment. Context-sensitive help is available for: • each navigation tab. • each object in the object palette. • any dialog that has a Help button. Click the ? on the application toolbar to view the help. No Help Files Found To view help information in your browser, you must copy the help files from the WebHelp folder of the CD that ships with your terminal to external media, and then insert the media in the terminal. External media can be a USB flash drive or an SD memory card. Terminal Users Copy the help files to the WebHelp folder off the root directory of the SD memory card or USB flash drive into a folder named \WebHelp. Emulator Users Copy the help files to the WebHelp folder in the shared directory of the emulator, for example, C:\Documents and Settings\All Users\Shared Documents\Allen-Bradley\PanelView Component Emulator\WebHelp. View Help Files After copying the help files to external media and inserting the media in the terminal, you can view the help files by closing this help window and clicking the help ? button again. TIP When receiving updated help files, you may have to clear cache in your browser before the new help files display. View the PanelView Explorer online Help for detailed instructions. Publication 2711C-UM001F-EN-P - November 2010 15 Chapter 1 Overview Peripheral Connection PanelView Component terminals have a USB host port. You can power USB peripherals directly from the PanelView Component terminal. If the USB peripheral is not powered directly from the PanelView USB port either: • install the USB peripheral in the same enclosure as the PanelView terminal and make sure it is connected to the same ground system. • connect to the USB peripheral through a galvanically isolated hub. Removing the USB flash drive or SD card, from the PanelView Component terminal, while a firmware upgrade is in process, could corrupt the firmware and make the terminal unusable. Take precautions to prevent the USB flash drive or SD card from being accidentally disconnected. Also, do not power off the terminal while a firmware upgrade is in progress. ATTENTION USB hubs can produce unexpected behaviors and as a result are not recommended. Catalog Number Configuration These are the available PanelView Component terminals. Cat. No. Model Operator Input Size Display Type 2711C-F2M C200 2 in. Monochrome 2711C-K2M 2711C-T3M Numeric and function keys C300 2711C-K3M 2711C-T6M Touch screen 3 in. Numeric and function keys C600 Touch screen 6 in. Monochrome 2711C-T6C Color STN 2711C-T6T Color TFT 2711C-T10C 16 Function keys C1000 Touch screen 10 in. Color STN Publication 2711C-UM001F-EN-P - November 2010 Chapter 2 Configuration Mode Chapter Objectives This chapter covers topics that show how to use the Configuration mode of your PanelView component terminal. • • • • • • Configuration Mode Configuration mode Configuration interfaces Terminal settings Managing applications and files Transferring applications Transferring user-defined objects The terminal can be configured from either the design time or the runtime user interface. The design-time user interface requires a computer browser connected to the terminal's web service, where the runtime user interface uses configuration screens on the terminal. The configuration data for a terminal refers to the collection of all of the system interface parameters. Access to the Terminal’s Configuration Running Internet Explorer or Firefox browser USB or Ethernet connectivity On Terminal Configuration 17Publication 2711C-UM001F-EN-P - November 2010 17 Chapter 2 Configuration Mode Design-time Configuration The design-time configuration is when the terminal is actually hosting web server content that represents a visualization of the terminal's properties and files. You can only design for the terminal type that you are connected to. When a new application is created, the design time automatically navigates to the first screen and assigns it as the startup screen. The design-time environment is compatible with these operating systems: • Windows 2000 (catalog numbers 2711C-T6M, 2711C-T6C, 2711C-T6T, and 2711C-T10C only, using an Ethernet connection to connect to the terminal) • Windows XP • Windows Vista • Windows 7 TIP Connecting to a terminal using a USB connection is not compatible with Windows 2000 operating system. The PanelView Component Emulator is not compatible with Windows 2000 operating system. A user application can be created or edited through a browser connected to a terminal or emulator, or through PVc DesignStation. Ethernet network and USB connections are supported for connection to a physical terminal. For the emulator, the emulator and browser must be on the same computer. Supported Browsers and Platforms Operating System Browser Platform Supported Windows 7 Windows Vista Windows XP SP2 Internet Explorer 7/8, Firefox 3.0 Terminal and emulator Internet Explorer 7/8 PVc DesignStation 2.0 18 Publication 2711C-UM001F-EN-P - November 2010 Configuration Mode Chapter 2 If you use a browser other than a recommended browser, this message appears. Runtime Configuration The runtime configuration is when you make changes on the actual terminal. Changes can be made whether an application is running or not running. C200 C600 and C1000 C300 Publication 2711C-UM001F-EN-P - November 2010 19 Chapter 2 Configuration Mode Configuration Interfaces Terminal settings can be configured either on the terminal or through a web browser using the PanelView Explorer Startup window. Terminal Interface The on-terminal interface lets you make changes to the terminal configuration. On the C200 and C300 terminals, you have to use the arrows to scroll through the menu. The C600 and C1000 terminals have the menu displayed on the left side of the terminal screen. C200 - Function Keys C200 - Function and Numeric Keys 20 C300 - Touch Screen C600, C1000 - Touch Screen C300 - Function and Numeric Keys Publication 2711C-UM001F-EN-P - November 2010 Configuration Mode Chapter 2 PanelView Explorer Startup Window The PanelView Explorer Startup window lets you access the terminal through a web browser. 10 1 2 3 4 9 5 8 7 6 PanelView Explorer Startup Window Item Function Description 1 Terminal Settings Use this link to view and change terminal display and communication settings, view system information, and enable terminal security while connected to the terminal. 2 File Transfer Transfers files between the storage media of the terminal and your computer. You can transfer applications, images, fonts, user-defined objects, screensaver bitmaps and recipes. You can also delete applications from terminal storage and export the alarm history log. 3 Help Displays help for the PanelView Explorer startup window and the design-time software. 4 Sign off Logs you off the Startup window leaving your browser open. 5 Terminal Type and Status Shows the current connection between your PanelView Component terminal and computer and the type of terminal. 6 Language Shows the current and available languages for the design-time software. 7 Create New Application Opens a new application in the design-time environment window. Publication 2711C-UM001F-EN-P - November 2010 21 Chapter 2 Configuration Mode PanelView Explorer Startup Window Item Function Description 8 Edit, Test, Run Use these buttons to edit, test, and run the currently loaded application. 9 Available Applications Shows a list of applications stored on the terminal, USB memory, SD card, or PC Storage on the emulator. The list also shows if the file has been validated for correct operation. 10 Stop Click the Stop button (the stop sign shown when an app is loaded and in Edit/Test/Run mode) to unload the currently loaded application. If you have not saved changes to the application, you are prompted to do so. Once the application is unloaded, the terminal displays the Configuration screen. Terminal Settings Terminal settings can be set on the terminal or through the PanelView Explorer Startup window. Adjusting Settings on the Terminal From the terminal, you can view and edit the terminal settings. The settings take effect immediately. By clicking the menu items on the screen you can: • • • • • • • • • • • 22 switch to the currently running application. configure the terminal language. change the current application. adjust the display brightness and contrast. configure screen saver settings. calibrate the touch screen, if supported. reboot or reset the terminal. view system information. change the startup application. change the current date and time. set Ethernet network communication. Publication 2711C-UM001F-EN-P - November 2010 Configuration Mode Chapter 2 Terminal Main Menu C200 C600 and C1000 C300 These settings can also be changed using the PanelView Explorer Startup Window. Publication 2711C-UM001F-EN-P - November 2010 23 Chapter 2 Configuration Mode Adjusting Settings on the PanelView Explorer Startup Window From the PanelView Explorer Startup window, you can view and edit settings for the connected PanelView Component terminal. The settings take effect immediately. By clicking the Terminal Settings link on the PanelView Explorer Startup window, you can access tabs to: • • • • • • • • • • • adjust the display brightness and contrast. configure screen saver settings. configure key repeat settings. calibrate the touch screen (if supported). reset the terminal. view system information. change the startup application. change the terminal language. change the current date and time. Ethernet communication. change the password of the system administrator. Most of these settings are also adjusted from configuration mode on the terminal. 24 Publication 2711C-UM001F-EN-P - November 2010 Configuration Mode Chapter 2 Select a Terminal Language You can change the terminal display language. The terminal is shipped with the English, Portuguese, French, Italian, German, Spanish, and Chinese fonts installed. Korean is available but you must first install the Korean font. Refer to page 76 for information on how to install the font by upgrading the firmware. Follow these steps to change the terminal language using the PanelView Explorer Startup window. 1. Go to the PanelView Explorer Startup window. 2. Click the Terminal Settings link. 3. Click the System Information tab. 4. Select a language from the Terminal Language pull-down list. 5. Click Apply or click Cancel to restore the current setting. Publication 2711C-UM001F-EN-P - November 2010 25 Chapter 2 Configuration Mode On the C600 and C1000 terminals the default language is set on the Main menu. Just click the up and down arrows to select the language. Follow these steps to change the language on the C200 and C300 terminals. 1. Click Config Language. 2. Press F1 to select the language. The display changes to the language you select immediately. IMPORTANT At runtime, diagnostic messages appear in the same language as the application if the application language is English, Portuguese, French, Italian, German, Spanish, Chinese, or Korean. For all other languages, the diagnostic messages appear in the configuration language set on the terminal. Adjust the Display Brightness and Contrast You can modify the brightness and contrast of the terminal display. You can use the default intensity of 50% for contrast and 100% for brightness or adjust the intensity for runtime operations. TIP 26 On the C600 (2711C-T6T) and C1000 terminals, only the brightness can be changed. Publication 2711C-UM001F-EN-P - November 2010 Configuration Mode Chapter 2 Follow these steps to change the display brightness and contrast using the PanelView Explorer Startup window. 1. Go to the PanelView Explorer Startup window. 2. Click the Terminal Settings link. 3. Click the Display/Input tab. 4. Drag the slider to adjust the brightness level between 1…100%. 5. Drag the slider to adjust the contrast level between 1…100%. 6. Click Apply, or click Cancel to restore the current terminal settings. Publication 2711C-UM001F-EN-P - November 2010 27 Chapter 2 Configuration Mode Follow these steps to change the display brightness or contrast from the terminal. 1. Click Display on the menu list. C200, C300 C600, C1000 2. Use the arrow keys to adjust the brightness or contrast up or down. On the C200 and C300 terminals, press F3 to go to the contrast adjustment screen. The change takes effect immediately. TIP The C600 (2711C-T6T) and C1000 have only a brightness control. C200, C300 Brightness C600 Brightness and Contrast C200, C300 Contrast 28 Publication 2711C-UM001F-EN-P - November 2010 Configuration Mode Chapter 2 Configure the Screen Saver You can enable or disable the screen saver on the connected PanelView Component terminal. The terminal has four screen saver modes: screen saver, dimmer, screen saver and dimmer, or disable. • Screen saver - activates after the idle timeout elapses using a default screen saver image. The screen saver deactivates when you press a key. • Dimmer - dims the display from full brightness to the brightness level you set when the idle timeout elapses. While the display is dimmed, you can still see on-screen activity. When you press a key, the display is restored to full brightness. • Screen saver and dimmer - activates the screen saver and dims the display when the idle timeout elapses. • Disable screen saver and dimmer - keeps the display on. The screen saver timeout is the amount of idle time that must elapse before the screen saver, dimmer, or screen saver and dimmer activates. The idle time can be adjusted between 1…60 minutes. The brightness intensity of the screen saver or dimmer can be adjusted between 1…100%. Follow these steps to configure the screen saver using the PanelView Explorer Startup window. 1. Go to the PanelView Explorer Startup window. 2. Click the Terminal Settings link. 3. Click the Display/Input tab. 4. Select a screen saver mode from the list. Publication 2711C-UM001F-EN-P - November 2010 29 Chapter 2 Configuration Mode 5. Select a time from the pull-down list to adjust the screen saver timeout. 6. Drag the slider to adjust the screen saver brightness. 7. Click Apply, or click Cancel to restore the current screen saver settings. To disable the screen saver or dimmers, select Disable Screen Saver and Dimmer from the screen saver mode list. Follow these steps to configure the screen saver from the C600 and C1000 terminals. 1. Click Display on the menu list. 2. Select the Mode. Mode = Image, Disable, Dimmer, Image and Dimmer. 3. Select the brightness. Brightness 1…100, increments of 1. 4. Select the idle time. Choices are 1, 2, 5, 10, 15, 20, 30, or 60 min. 30 Publication 2711C-UM001F-EN-P - November 2010 Configuration Mode Chapter 2 Follow these steps to configure the screen saver from the C200 and C300 terminals. 1. Select Screen Saver on the menu list and press the enter key. 2. Press F1 to select the Mode. Mode = Image, Disable, Dimmer, Image and Dimmer. 3. Press F3 and use the arrows to select the brightness. Brightness 1…100, increments of 1. 4. Press F3 to get to the Timeout selection. 5. Press F1 to select the time. Choices are 1, 2, 5, 10, 15, 20, 30, or 60 min. Publication 2711C-UM001F-EN-P - November 2010 31 Chapter 2 Configuration Mode Replace the Screen Saver Image The default screen saver image is a floating Allen-Bradley logo in a bitmap format. The name of the default screen saver is 'Screen Saver' with a .bmp file type. You can replace the default screen saver with your own bitmap image, but the file must have the same name as the default screen saver. To replace the screen saver image: 1. Create a small bitmap image no larger than 128 x 128 pixels. 2. Save your bitmap file to your computer, a USB drive or and SD card. Rename your file as 'Screen Saver' and make sure the file type is .bmp. 3. Click the File Transfer link in the PanelView Explorer Startup window, then click New Transfer. 4. Select either My Computer or USB/SD Storage as file source depending on where you saved your file, then click Next. 5. Select Screen Saver Image as the file type, then click Next. 6. Locate where you saved your bitmap file on your computer or external storage device. 7. Select Internal Storage as file destination, then click Transfer. The bitmap file is successfully transferred to the PVc terminal. The new screen saver takes affect the next time the screen saver is activated. TIP 32 Your bitmap file should be small in size. A large bitmap will impact performance of terminal operations. Publication 2711C-UM001F-EN-P - November 2010 Configuration Mode Chapter 2 Configure Key Repeat Settings You can configure key repeat settings for the terminal keys or attached keyboard of the connected terminal. TIP You cannot change the key repeat settings from the on-terminal configuration screens. If you want to change this setting, you must connect to the terminal through a web browser. The repeat rate is the speed at which a character repeats per second when you hold down a key. The repeat delay is the amount of time, in milliseconds, that elapses before a character begins to repeat when you hold down a key. Follow these steps to change the repeat settings for keys. 1. Go to the PanelView Explorer Startup window. 2. Click the Terminal Settings link. 3. Click the Display/Input tab. 4. Check Enable key repeat to enable repeat settings for keys. 5. Drag the slider under Key Repeat Rate to adjust the speed at which a character repeats when a key is held down. 6. Drag the slider under Key Repeat Delay to set the amount of time that elapses before a character begins to repeat when the key is held down. 7. Click Apply or click Cancel to restore the current settings. To disable key repeat settings, uncheck Enable key repeat. Publication 2711C-UM001F-EN-P - November 2010 33 Chapter 2 Configuration Mode Calibrate the Touch Screen Over time you may notice that the objects and images on the display screen don’t seem to fit the display area as well as they once did. This is normal with a touch screen and can be easily fixed. Use a plastic stylus device with a minimum tip radius of 1 mm (0.040 in.) to prevent damage to the touch screen. IMPORTANT Touch screen calibration is only supported on touch only terminals, catalog numbers 2711C-T3M, 2711C-T6C, 2711C-T6T, 2711-T6M, and 2711-T10C. Follow these steps to calibrate the touch screen using the PanelView Explorer Startup window. 1. Go to the PanelView Explorer Startup window. 2. Click the Terminal Settings link. 3. Click the Display/Input tab. 4. Click Calibrate Touch Screen. 5. With a stylus, press the center of the target (+) on the screen. 34 Publication 2711C-UM001F-EN-P - November 2010 Configuration Mode Chapter 2 6. Repeat step 5 as the target moves around the screen. 7. Tap the screen when prompted to register saved data. If you don’t tap the screen within 30 seconds, the calibration data is lost and the current settings are retained. Follow these steps to calibrate the touch screen from the terminal. 1. Click Display on the menu list. 2. For C600 and C1000 terminals, click Calibrate Touchscreen. 3. For C300 touch screen terminals, press the right arrow to go to the calibration screen. 4. Carefully press and briefly hold stylus on the center of the target. Repeat as the target moves around the screen. Publication 2711C-UM001F-EN-P - November 2010 35 Chapter 2 Configuration Mode 5. Click OK within 30 seconds once the message appears to accept the changes or the old settings are kept. Reboot the Terminal You can restart the terminal without having to disconnect and reapply power. After a reset, the terminal performs a series of startup tests and then either enters configuration mode or runs the startup application. Follow these steps to reboot the terminal from the PanelView Explorer Startup window. 1. Go to the PanelView Explorer Startup window. 2. Click the Terminal Settings link. 3. Click the Display/Input tab. 4. Click Reboot Terminal button. 36 Publication 2711C-UM001F-EN-P - November 2010 Configuration Mode Chapter 2 Follow these steps to reboot the terminal from the C600 and C1000 terminals. 1. Go to the Main configuration screen. 2. Press Reset Terminal. 3. Confirm reset. Follow these steps to reboot the terminal from the C200 and C300 terminals. 1. Select Reset Terminal from the menu list. 2. Press F1 to reset the terminal. Publication 2711C-UM001F-EN-P - November 2010 37 Chapter 2 Configuration Mode 3. Confirm restart. 38 Publication 2711C-UM001F-EN-P - November 2010 Configuration Mode Chapter 2 Change the Startup Application You can select or change the application that runs on the terminal each time the terminal starts up. You must also select the storage location of the application. The options are internal storage of the terminal, USB flash drive, SD card, or PC storage. IMPORTANT If the application list is empty, the run, copy, delete, and set as startup functions will not perform any action. Follow these steps to select or change the startup application using the PanelView Explorer Startup window. 1. Go to the PanelView Explorer Startup window. 2. Click the Terminal Settings link. 3. Click the System Information tab. 4. Select the name of the startup application from the Startup Application pull-down list. 5. Click Apply, or click Cancel to restore the current setting. Publication 2711C-UM001F-EN-P - November 2010 39 Chapter 2 Configuration Mode Follow these steps to select or change the startup application from the C600 or C1000 terminal. 1. Click File Manager from the Main menu. 2. Select the location of the application from the Source list, either Internal, USB, or SD. 3. Select the name of the startup application from the Name list. 4. Click Set As Startup. 40 Publication 2711C-UM001F-EN-P - November 2010 Configuration Mode Chapter 2 Follow these steps to select or change the startup application from the C200 or C300 terminal. 1. Click Startup Application from the Main menu. 2. Press F1 to reset the startup application. 3. Press F4 to exit to the main menu. 4. Click on File Manager from the main menu. 5. Press F1 to select the source, either internal or USB. 6. Press F3 to go to the list of applications and use the arrows to select the startup application. 7. Press F3, use the arrow keys to select Set Startup. 8. Press F4 to exit to the main menu. Publication 2711C-UM001F-EN-P - November 2010 41 Chapter 2 Configuration Mode Change the Date and Time You can adjust the current date and time for terminal operations. The time is set in 24-hour format. You can also set the terminal to automatically adjust the time for daylight savings time. Follow these steps to change the terminal date and time using the PanelView Explorer Startup window. 1. Go to the PanelView Explorer Startup window. 2. Click the Terminal Settings link. 3. Click the System Information tab. 4. Update the Current date fields. 5. Update the Current time fields. 6. Check Automatically adjust for daylight savings time if you want the terminal to adjust for daylight savings time. 7. Click Apply or click Cancel to restore the current terminal settings. 42 Publication 2711C-UM001F-EN-P - November 2010 Configuration Mode Chapter 2 Follow these steps to change the terminal date and time from the C600 and C1000 terminals. 1. Go to the Main configuration screen. 2. Click on the number next to what you want to change under the 'Date and Time' section.. A numeric keypad is displayed. 3. Select the numbers you want and click the enter key. Publication 2711C-UM001F-EN-P - November 2010 43 Chapter 2 Configuration Mode Change Ethernet Settings You can establish an Ethernet connection between the connected PanelView Component terminal and computer using the Ethernet port or the host USB port on the terminal. For the Ethernet port, IP addresses can be set dynamically by the network if Dynamic Host Configuration Protocol (DHCP) is enabled. If DHCP is disabled, the IP addresses must be entered manually. IMPORTANT If a terminal is set for DHCP and is not on a network or is on a network that does not have a DHCP server (or the server is not available), it will automatically assign itself an Automatic Private IP Address (or auto IP address). The auto IP address will be in the range of 169.254.0.0 through 169.254.255.255. The terminal makes sure the auto IP address is unique from any other auto IP address of other devices on the network. The terminal can now communicate with other devices on the network that have IP addresses in the 169.254.xxx.xxx range (and a subnet mask of 255.255.0.0). IMPORTANT For the USB port, use the default IP address that is set when the terminal is connected to the computer. This address is 169.254.254.2. It is not recommended to change this setting. Ethernet Settings Parameter Description MAC ID Read-only field that defines the MAC ID of the PanelView Component terminal. Each Ethernet device has a unique MAC ID. Network Device Name Unique name that identifies the terminal on the network. IP Address Unique address that identifies the terminal on the Ethernet network. The format of the IP address is xxx.xxx.xxx.xxx, for example, 10.90.95.30 The range of values for the first set of decimal numbers is 1…255 unless all fields are set to 000. The range of values for the last three sets of decimal numbers if 0…255. 44 Subnet Mask Address that must be identical to the server subnet mask. The subnet mask is formatted like the IP address. Default Gateway Optional address that is formatted like the IP address. Publication 2711C-UM001F-EN-P - November 2010 Configuration Mode Chapter 2 If DHCP is enabled for the Ethernet port, the current fields show the IP addresses assigned by the network. You can assign IP addresses manually by disabling DHCP and entering addresses in the static fields. Follow these steps to set a static IP address for the Ethernet port of the connected terminal using the PanelView Explorer Startup window. 1. Go to the PanelView Explorer Startup window. 2. Click the Terminal Settings link. 3. Click the Communication tab. 4. Uncheck Use DHCP? to manually enter IP addresses. 5. Enter an IP address in the Static IP address field. 6. Enter the default mask in the Static Subnet mask field. 7. Enter the default gateway in the Static Default gateway field. 8. Click Apply or click Cancel to restore the current IP address. Publication 2711C-UM001F-EN-P - November 2010 45 Chapter 2 Configuration Mode Follow these steps to set the IP address for the Ethernet port of the connected terminal from the C600 and C1000 terminals. 1. Click Communication from the menu list. 2. Click Set Static IP Address. The Static IP Address screen appears. 46 Publication 2711C-UM001F-EN-P - November 2010 Configuration Mode Chapter 2 3. Click on the area next to IP Address to enter an IP address in the Static IP address field. A keypad displays to let you enter the address. 4. Enter the subnet mask in the Static Subnet mask field. 5. Enter the default gateway in the Static Default gateway field. Enable Terminal Security Use terminal security to restrict user access to the terminal configuration screens and the PanelView Explorer Startup window. For example, you can require users to enter a user name and password before accessing or editing an application. Initially, the terminal and the PanelView Explorer Startup window are unsecured. To enable security, provide a password. The default user name is Admin. The new password takes effect the next time the terminal is restarted. As long as security is enabled, any user that tries to access the terminal or the design-time environment while connected to the terminal must first log in with a valid user name and password. The terminal also secures itself when idle. If terminal input is not received within the idle timeout period, the user is logged out. The user must log in again to access the terminal. The default terminal idle timeout is 30 minutes. IMPORTANT Publication 2711C-UM001F-EN-P - November 2010 Store your password in a safe place. If you forget the password, you will not be able to connect to the design environment. 47 Chapter 2 Configuration Mode Follow these steps to secure the design environment. 1. Go to the PanelView Explorer Startup window. 2. Click the Terminal Settings link. 3. Click the Terminal Security tab. 4. Check Terminal Security Enabled. 5. Optionally, enter a new Terminal User Name. 6. Click the Reset Terminal User Password button. 48 Publication 2711C-UM001F-EN-P - November 2010 Configuration Mode Chapter 2 7. In the Reset Password dialog, enter a new password, confirm the password, then click OK. TIP Terminal user names and passwords are limited to 15 characters. 8. Select a new idle timeout from the Terminal Idle Timeout list, if needed, or click Cancel to restore the current idle timeout. The new password and idle timeout value take effect when the terminal is restarted. To disable security, uncheck the Terminal Security Enabled checkbox. The next time the terminal is restarted, the design environment is unsecured. TIP Publication 2711C-UM001F-EN-P - November 2010 The terminal user name and password is stored in a file that is separate from the application. You can transfer this file to other terminals without having to manually re-enter the information. Use the File Transfer link on the PanelView Explorer Startup window and transfer the Terminal User file from internal storage to your computer, USB or SD storage. 49 Chapter 2 Configuration Mode View System Information You can view system information about your terminal including information about the firmware, boot code, logic board, battery status (if applicable), terminal on time, and memory used. Follow these steps to view system information using the PanelView Explorer Startup window. 1. Go to the PanelView Explorer Startup window. 2. Click the Terminal Settings link. 3. Click the System Information tab. 50 Publication 2711C-UM001F-EN-P - November 2010 Configuration Mode Chapter 2 Follow these steps to view system information using the C200 or C300 PanelView Component terminal. 1. Select System Information from the menu list and press enter. The system information appears. 2. Press F3 to see more information, press F2 to go back, or press F4 to exit to the main menu. Publication 2711C-UM001F-EN-P - November 2010 51 Chapter 2 Configuration Mode Follow these steps to view system information using the C600 or C1000 PanelView Component terminal. 1. Click System Information from the menu list. The system information screen displays firmware version, boot code version, logic board version, terminal on time, display on time, and battery status. Managing Applications and Files The PanelView Explorer Startup window has a File Transfer link for transferring files to and from terminal storage media. File names and tag names should start with an alpha character. Avoid starting names with numeric or special characters. From the File Transfer view, you can: • export or import applications, user-defined objects, images, the terminal security file, recipes, and fonts. • import screensaver bitmap files • export the alarm log from the currently running application. • delete applications, user-defined objects, images, font files, terminal user file and recipes from terminal storage. TIP For more information on creating applications and transferring files, see PanelView Component Operator Terminals Quick Start, publication 2711C-QS001. A file transfer operation requires you to enter a source location, file type, and destination location. • Source location - the location of the file you want to transfer. You can transfer a file from Internal Storage of the terminal, USB Storage, SD Storage, or My Computer. 52 Publication 2711C-UM001F-EN-P - November 2010 Configuration Mode Chapter 2 • Source File Type - the type of file you want to transfer. The types of files you can transfer include PanelView Component applications, images, user-defined objects, fonts, recipes, and the terminal security file. • Destination location - The location where you want to transfer the selected file. You can transfer a file to Internal Storage of the terminal, USB Storage, SD Storage, or My Computer. IMPORTANT Transferring Applications If transferring a file from or to USB or SD storage, verify that the USB flash drive or SD card is inserted in the terminal before starting the file transfer. Applications created on one PanelView Component terminal can be used on other PanelView Component terminals. For example, you might design an application on one terminal and then distribute the application to other terminals for production. Transferring an application is a two-step process. • Export the application from the internal storage of the terminal to your computer, a USB Flash Drive, or SD card. • Import the application from a computer, USB Flash Drive, or SD card to the internal storage of another terminal. If the target terminal is a different type and size than the source terminal, some aspects of the application is converted and the remaining properties require updates. If trying to run an application, you are warned that the application was not created for the terminal, but you are given an option to continue or cancel unless the differences make it impossible to run the application (for example, an Ethernet application on a terminal without an Ethernet network connection). PanelView Component applications are saved with a .cha file type. You cannot edit the file outside of the PanelView Explorer design environment. Export an Application During an export, the application file is transferred from internal storage of the terminal to a USB Flash Drive, SD card, or computer. The application is saved with its default name and .cha file type. Follow these steps to export an application. 1. Go to the PanelView Explorer Startup window. 2. Click the File Transfer link. Publication 2711C-UM001F-EN-P - November 2010 53 Chapter 2 Configuration Mode 3. Click the New transfer button. 4. Select Internal Storage as the source location of the application and click Next. 5. Select Application as the file type and click Next. 6. Select the application you want to export and click Next. 7. Select the destination for the application and click Transfer. 8. Click Save in the File Download dialog. 9. In the Save As dialog, accept the default file name and .cha file type, and click Save or enter another path. 10. Click Close when the download is complete. Import an Application During an import, the .cha application file is transferred from a USB Flash Drive, SD card, or computer to the internal storage of the terminal. The transfer operation communicates with the terminal to import the file. You cannot overwrite an application while the application is running. You must unload the current application before overwriting the application. You can import applications while another is running. Follow these steps to import an application. 1. Go to the PanelView Explorer Startup window. 2. If an application is currently loaded, click the stop sign above the dashboard to unload the current application. 3. Click the File Transfer link. 4. Click New Transfer. 5. Select the source location of the application and click Next. 6. Select Application as the file type and click Next. 7. Click Browse… to locate the .cha file you want to import. 8. Select Internal Storage as the destination and click Transfer. 54 Publication 2711C-UM001F-EN-P - November 2010 Configuration Mode Chapter 2 The application is transferred to the internal storage of the terminal. If an application with the same name already exists in internal storage, you will be asked if you want to replace the existing application. If the target terminal is a different type and size then the source terminal, the application will be converted when in Edit, Test Run, or Run mode. The application may require updates in design mode before running properly. Validate the Application Before you can run an application on the PanelView Component, it is strongly recommended that you validate the application for errors and warnings. The application does not need to be error-free to run in the application, however, it is good practice to fix both errors and warnings to ensure expected system behavior. 1. Click the Validate icon on the application toolbar. If the application passes validation, the Validation Results dialog looks like this. If the application detects warnings or errors, the Validation Results dialog might look like this. For each warning or error, the message identifies the problem and its location. Correct the problem and then revalidate the application. The status bar shows a Validation Reports link that you can open. It always shows the results of the last validation. 2. Click Close. Publication 2711C-UM001F-EN-P - November 2010 55 Chapter 2 Configuration Mode ATTENTION Running a non-validated application may result in unexpected behavior. 3. Click the Save icon to save the application. 4. Click the Close Application icon to close the application. Transferring User-defined Objects 56 You can transfer user defined objects (.chu), also known as library objects, created in one application to another terminal for use with other applications. In your application, the user-defined objects are added to the graphics library of the object palette. They are stored in terminal storage separate from the application and can be accessed from any application on the terminal (or emulator). The names of user-defined objects must begin with an alpha character. Publication 2711C-UM001F-EN-P - November 2010 Chapter 3 Install and Replace Components Chapter Objectives This chapter shows how to install, replace, or upgrade various components of the PanelView component terminals. • SD memory card • USB flash drive • Battery replacement SD Memory Card The SD memory card can be inserted in this location on the C600 and C1000 terminals. SD Memory Card Slot USB Flash Drive The USB flash drive can be inserted in these locations on the terminals. USB Connector C200 and C300 USB Connector C600 and C1000 57Publication 2711C-UM001F-EN-P - November 2010 57 Chapter 3 Install and Replace Components Battery Replacement The C600 and C1000 terminals contain a lithium battery that is intended to be replaced during the life of the product. The battery provides battery backup for the real-time clock. It is not used for application backup or retention. ATTENTION Verify that power has been removed from the terminal prior to replacing the battery. Work in a static free environment and wear a properly grounded electrostatic discharge (ESD) wristband. Be careful when touching any of the exposed electronic components to prevent damage from ESD. To avoid the danger of explosion, only replace the battery with 2711P-RY2032 or a manufacturer’s equivalent such as the Matsushita or Duracell DL2032. For safety information on the handling of lithium batteries, see the Guidelines for Handling Lithium Batteries, publication AG-5.4. Do not dispose of battery in a fire or incinerator. Dispose of used batteries in accordance with local regulations. The battery is on the back of the terminals. No special tools are required to remove the battery cover and replace the battery. Battery Cover Battery This equipment is sensitive to electrostatic discharge (ESD) Follow ESD prevention guidelines when handling this equipment. At the end of its life, the used battery should be collected separately from any unsorted municipal waste and recycled. 58 Publication 2711C-UM001F-EN-P - November 2010 Chapter 4 Cable Connections and Communication Chapter Objectives This chapter provides network and device connections for the terminals. • • • • • • Wiring and Safety Guidelines Wiring and safety guidelines Connecting devices MicroLogix controller cable charts Ethernet connection Serial connections <blue link>USB Ports Use publication NFPA 70E Electrical Safety Requirements for Employee Workplaces, IEC 60364 Electrical Installations in Buildings, or other applicable wiring safety requirements for the country of installation when wiring the devices. In addition to the NFPA guidelines: • connect the device and other similar electronic equipment to its own branch circuit. • protect the input power by a fuse or circuit breaker rated at no more than 15 A. • route incoming power to the device by a separate path from the communication lines. • cross power and communication lines at right angles if they must cross. Communication lines can be installed in the same conduit as low-level dc I/O lines (less that 10V). • shield and ground cables appropriately to avoid electromagnetic interference (EMI). Grounding minimizes noise from EMI and is a safety measure in electrical installation. For more information on grounding recommendations, refer to the National Electrical Code published by the National Fire Protection Association. 59Publication 2711C-UM001F-EN-P - November 2010 59 Chapter 4 Cable Connections and Communication Connecting Devices Use these cables for connecting devices to PanelView Component terminals. Cables for PanelView Component Terminals MicroLogix Controller Cable Charts Cat. No. Description For Use With 2711C-CBL-UU02 USB-A host to USB-B device cable, 2 m (6.56 ft) C200, C300, C600, C1000 2711P-CBL-EX04 Ethernet crossover CAT5 cable 4.3 m (14 ft) C600, C1000 2711C-RCSD USB to SD adapter with secure digital (SD) card C200, C300, C600, C1000 1747-CP3 Serial 9-pin D-shell to 9-pin D-shell null modem cable C200, C300, C600, C1000 1761-CBL-PM02 Serial 9-pin D-shell to 8-pin mini DIN cable, 2 m (6.56 ft) C200, C300, C600, C1000 2711C-CBL-AB03 RS-485 5-pin to RJ45 cable C200, C300, C600, C1000 The chart provides a summary of terminal connections to controllers and network interface modules. PanelView Component Terminals to MicroLogix Controllers Protocol PanelView Component Port MicroLogix (8-pin Mini DIN) 1000, 1100, 1400, 1200LSP, 1500LSP (Ch 0) MicroLogix (9-pin D-shell) 1500LRP (Ch 1) MicroLogix 1100/1400 RS485 (1763-NC01) MicroLogix 1100/1400 Ethernet DF1 RS232 1761-CBL-PM02 1747-CP3 N/A N/A DH-485 RS232 1761-CBL-PM02 1747-CP3 Use AIC+ module (1761-NET-AIC) connect to port 3 N/A RS485(1) N/A N/A Belden 3106A or #9842 or equivalent N/A Modbus RS232 1761-CBL-PM02 1747-CP3 Use AIC+ module (1761-NET-AIC) connect to port 3 N/A Ethernet (MicroLogix/ENI)2 Ethernet N/A N/A N/A CAT 5 Ethernet (1) 60 RS485 is non-isolated and is recommended for connecting to only one device with an isolated port. Publication 2711C-UM001F-EN-P - November 2010 Cable Connections and Communication Ethernet Connection Chapter 4 The C600 and C1000 terminals have an Ethernet port that supports: • communication to a controller. • connection to a computer for application design. Ethernet Connector The base-configured unit of the terminals has an RJ45, 10/100 Base-T connector for Ethernet network communication. 6 1 Ethernet Port Ethernet Connector Pinout Pin Pin Looking into RJ45 Connector 1 TD+ 2 TD- 3 RD+ 4 NC 5 NC 6 RD- 7 NC 8 NC 1 8 Shield Connection Pin Name Chassis Gnd Either a standard Ethernet cable or a crossover cables such as 2711P-CBL-EX04 can be used when connecting directly to a logic controller or switch. Cables The PanelView Component terminals require category 5 twisted-pair cables. The maximum cable length between the terminal’s Ethernet port and a 10/100 Base-T port on an Ethernet hub (without repeaters or fiber) is 100 m (328 ft). In industrial applications, keep the cable length to a minimum. For additional information, refer to the EtherNet/IP Media Planning and Installation Manual, publication ENET-IN001. Publication 2711C-UM001F-EN-P - November 2010 61 Chapter 4 Cable Connections and Communication Security Considerations IGMP (Internet Group Management Protocol) is used for IPv4 multicast. A multicast is communication between a single sender and multiple receivers on a network. IGMP is used to exchange membership status data between IPv4 routers that support multicasting and members of multicast groups. A router is an intermediary device on a communication network that expedites message delivery by finding the most efficient route for a message packet within a network, or by routing packets from one sub-network to another. A sub-network is a separate part of an organization’s network identified through IP addressing. PanelView Component terminals provide level 2 (full) support for IPv4 multicasting (IGMP version 2) as described in RFC 1112 and RFC 2236. SNMP (Simple Network Management Protocol) is used for internal network management and is not supported. Ports 137 and 138 are normally open to support the NetBIOS protocol used by Windows CE.NET similar to other Microsoft and IBM network operating systems. 62 Publication 2711C-UM001F-EN-P - November 2010 Cable Connections and Communication Serial Connections Chapter 4 The terminals have a multi-purpose serial RS-232 port that supports: • DH-485 communication through a serial connection. • DF1 full-duplex communication with controllers using direct connections or modem connections. • third-party point-to-point communication. The serial port on the terminal is a 9-pin, male, RS-232 connector. An example with the 1761-CBL-PM02 cable is shown here: The maximum cable length for serial communication is 15.24 m (50 ft) at 19.2 Kbps Publication 2711C-UM001F-EN-P - November 2010 63 Chapter 4 Cable Connections and Communication RS-422/RS-485 Port The RS-422/RS-485 port is a nonisolated port that supports point-to-point communication. RS-422/RS-485 Connector Pinout Pin Signal 1 T 2 T– 3 R 4 R– 5S (Shield) The RS422/485 port has integrated 121 ohm termination between the R and R- signal pair. This value is compatible with RS422 and RS485 electrical specifications. Additional termination on the PanelView Component end of communication cables is not required. USB Ports The terminals have a USB device and USB host port. USB Host Port You can power USB peripherals directly from the PanelView component terminal. If the USB peripheral is not powered directly from the PanelView USB port either: • install the USB peripheral in the same enclosure as the PanelView terminal and make sure it is connected to the same ground system. • connect to the USB peripheral through a galvanically isolated hub. You can use the USB host port to connect a USB Flash drive to transfer application files, fonts, and images. IMPORTANT 64 Some USB flash drives might not be compatible with the PanelView Component terminal and might not support file transfers or firmware upgrades. The 2711C-RCSD memory card is tested with the PanelView Component terminal to ensure compatibility. Publication 2711C-UM001F-EN-P - November 2010 Cable Connections and Communication ATTENTION Chapter 4 Removing the USB flash drive or SD card, from the PanelView Component terminal, while a firmware upgrade is in process, could corrupt the firmware and make the terminal unusable. Take precautions to prevent the USB flash drive or SD card from being accidentally disconnected. Also, do not power off the terminal while a firmware upgrade is in progress. USB hubs can produce unexpected behaviors and as a result are not recommended. USB Device Port You must connect the PanelView USB device port to a USB host that is connected to the same ground system. This port can be used for connecting to a computer to transfer applications, fonts, and images. IMPORTANT IMPORTANT Before connecting your computer to the USB port of the PanelView Component terminal, you must first install the Allen-Bradley PanelView USB remote NDIS Network Device driver on your computer. The USB RNDIS driver is only supported on Windows XP and Windows Vista operating systems. It is not supported by the Windows 2000 operating system. Install the USB Driver Follow these steps to install the USB driver on your computer. 1. Browse the Accessory CD and open the USB Driver folder. Publication 2711C-UM001F-EN-P - November 2010 65 Chapter 4 Cable Connections and Communication 2. Run the installer, PanelView Component USB Driver.exe. The installer extracts and runs an Install Shield Wizard. 3. Click Next when the Welcome dialog box appears. 4. Click Install to begin the installation of the PanelView USB RNDIS Driver. 66 Publication 2711C-UM001F-EN-P - November 2010 Cable Connections and Communication Chapter 4 The progress indicator shows that the driver is installing. 5. Click Next when the Device Driver Installation Wizard dialog box appears. The drivers install. Publication 2711C-UM001F-EN-P - November 2010 67 Chapter 4 Cable Connections and Communication 6. If the Windows Logo Test warning dialog box is displayed, click Continue Anyway. 7. Click Finish in the Device Driver Installation Wizard dialog box. 8. Click Finish in the PanelView USB RNDIS Driver dialog box. The drivers are now installed. 68 Publication 2711C-UM001F-EN-P - November 2010 Cable Connections and Communication Chapter 4 Configure the Terminal for USB Connection Follow these steps to configure your terminal to be connected through a USB port to a computer. 1. Connect the USB host port on the computer to the USB device port on the terminal. IMPORTANT The terminal should be directly connected to a USB port on the computer. Do not connect through some other device, such as a USB port on a monitor, keyboard, or laptop computer docking station. 2. Power-up the terminal. When the terminal connects to the computer for the first time, the new USB device (the PanelView Component terminal) is discovered by the Windows Found New Hardware Wizard that guides you through the installation. There are two instances of the driver. There is one for the Boot Loader and one for the Windows CE Operating System. The USB IP address is always 169.254.254.2. Publication 2711C-UM001F-EN-P - November 2010 69 Chapter 4 Cable Connections and Communication 3. Choose Install the software automatically and click next. The wizard searches for the files. 4. If the Windows Logo Test warning dialog box is displayed, click Continue Anyway. 70 Publication 2711C-UM001F-EN-P - November 2010 Cable Connections and Communication Chapter 4 The software installs. 5. Click Finish in the Completing the Found New Hardware Wizard dialog box for the boot loader. 6. Click Next when the Found New Hardware Wizard dialog box for the PanelView USB Remote NDIS Network Device appears. Publication 2711C-UM001F-EN-P - November 2010 71 Chapter 4 Cable Connections and Communication 7. Choose Install the software automatically and click next. The wizard searches for the files. 8. If the Windows Logo Test warning dialog box is displayed, click Continue Anyway. 72 Publication 2711C-UM001F-EN-P - November 2010 Cable Connections and Communication Chapter 4 The software installs. 9. Click Finish in the Completing the Found New Hardware Wizard dialog box for the PanelView USB Remote NDIS Network Device. Driver Installation Note for Windows 7 and Windows Vista 1. During the initial installation of the USB RNDIS boot loader driver, you may see the dialog box reporting an unsuccessful installation, as shown here. If so, ignore this dialog box and click Close to continue installing the driver for Windows. Publication 2711C-UM001F-EN-P - November 2010 73 Chapter 4 Cable Connections and Communication 2. After the driver installation is complete, you may see a dialog box similar to the one shown here. Cycle power to the terminal and reconnect the USB cable. 3. This dialog box appears. 4. Select the Finish installing software (recommended) option to continue installing the boot loader driver. 5. Installation is complete when this dialog box appears. 74 Publication 2711C-UM001F-EN-P - November 2010 Chapter 5 Upgrade Firmware Chapter Objectives This chapter provides topics on how to upgrade firmware in the terminal. • Prepare for firmware upgrade • Upgrade firmware using a removable storage device The firmware upgrade runs an executable script on a removable storage device such as a USB flash drive or an SD card that copies a firmware image into the flash memory of the terminal. Prepare for Firmware Upgrade Follow these steps before a firmware upgrade is started. 1. Backup applications and library objects from the terminal. 2. Click Stop (the stop sign shown when an application is loaded and in Edit/Test/Run mode) to unload the currently loaded application. Stop Button To stop an application from the terminal, go to the main configuration screen and reset the terminal and then reboot. If you have not saved changes to the application, you are prompted to do so. Once the application is unloaded, the terminal displays the Configuration screen. 3. Close the web browser connected to the terminal. 75Publication 2711C-UM001F-EN-P - November 2010 75 Chapter 5 Upgrade Firmware 4. Verify the existing firmware revision of the terminal by looking in the Configuration Screens, and compare to the firmware revision of the file to make sure you are performing the desired upgrade. Refer to View System Information on page 50 for instructions on how to view the current firmware version. Firmware Installation Using Removable Storage Device The terminal can install firmware from a removable storage device; either a USB flash drive or an SD storage card. The firmware consists of an Autorun executable and firmware images that is downloaded from the PanelView Component technical support website. http://ab.com/eoi/graphicterminals/panelviewcomponent.html The firmware installation starts when the storage device is inserted either while the terminal is running, or when the terminal is powered on. During the firmware installation, you can upgrade or downgrade one or more of these firmware images: • Windows CE Operating System • Application • Communication • Asian font, Chinese or Korean The terminal has a firmware partition that accommodates one user-installable Asian font. A Simsun Chinese font is factory-installed. Firmware images for the Simsun Chinese font and Gulim Korean font are on the CD that ships with the terminal and can be downloaded from the technical support website. TIP 76 The currently installed Asian font firmware image is visible in the list of Configuration Languages on the Main Screen. Publication 2711C-UM001F-EN-P - November 2010 Upgrade Firmware ATTENTION Chapter 5 Removing the USB flash drive or SD card, from the PanelView Component terminal, while a firmware upgrade is in process, could corrupt the firmware and make the terminal unusable. Take precautions to prevent the USB flash drive or SD card from being accidentally disconnected. Also, do not power off the terminal while a firmware upgrade is in progress, or during the subsequent boot-up process that follows the firmware upgrade. USB hubs can produce unexpected behaviors and as a result are not recommended. IMPORTANT Some USB flash drives might not be compatible with the PanelView Component terminal and might not support file transfers or firmware upgrades. The catalog number, 2711C-RCSD memory card was tested with the PanelView Component terminal to ensure compatibility. TIP Only the C600 and C1000 support the SD Storage Card. TIP The firmware version consists of a major and minor two-digit number, and a three-digit revision number, separated by a period (for example, 01.23.456 where 01 is the major, 23 is the minor, and 456 is the revision). The firmware version for the terminal is displayed on the System Information screen. TIP The firmware version information appears in the filename of the firmware file that is downloaded from the PanelView Component technical support website, for example, 2711C.FUP.01.23.EXE. TIP After upgrading your firmware, you should clear your browser cache. To clear cache in the Firefox browser, select Tools > Clear Private Data. Verify the Cache checkbox is checked and click the Clear Private data button. To clear cache in the Internet Explorer browser, select Tools > Internet Options. On the General tab, click the Delete button under Temporary Internet Files to delete all temporary internet files, including offline content. Publication 2711C-UM001F-EN-P - November 2010 77 Chapter 5 Upgrade Firmware ATTENTION Changing the firmware will likely change the behavior of the terminal. Be aware of the firmware versions for the terminal versus the new firmware that is on the computer, and be informed of the expected behavior after the new firmware is installed on the terminal. Prepare the Storage Device Follow these steps to prepare the storage device to transfer firmware files. 1. Insert the storage device into a USB host port or an SD card slot that is on your computer. 2. Open a web browser and access the PanelView Component technical support website. 3. Locate the new firmware file. 4. Observe the firmware version information that is in the name of the firmware file and confirm that this is the new, desired firmware. 5. Download the firmware file to a folder on your computer, then open the file and unpack the contents of the firmware file to an SD card or USB flash drive root directory. Install the Firmware from the Storage Device Follow these steps to transfer firmware files from a storage device. 1. Open the system information screen to see the firmware version information for the terminal. Refer to View System Information on page 50 for instructions on how to view the current firmware version. 78 Publication 2711C-UM001F-EN-P - November 2010 Upgrade Firmware Chapter 5 2. Insert the storage device into a USB host port or the SD card slot that is on your terminal. 3. When prompted to run the Autorun, press Yes or the F1 key. The splash screen appears and the progress bar indicates a firmware installation is in process. IMPORTANT Do not remove the SD card or USB flash drive until upgrade OK is displayed. When the firmware installation is complete and successful, the progress bar stops with the success code OK. 4. Remove the storage device and reboot the terminal. 5. Open the system information screen to see the firmware version that is expected after the installation. Refer to View System Information on page 50 for instructions on how to view the current firmware version. Publication 2711C-UM001F-EN-P - November 2010 79 Chapter 5 Upgrade Firmware Notes: 80 Publication 2711C-UM001F-EN-P - November 2010 Chapter 6 Troubleshoot the System Chapter Objectives This chapter provides information on how to isolate and correct common operating problems with system components. • View system information • Alerts • Troubleshooting View System Information You can view current system information for the connected terminal. You should provide this information when contacting technical support. • • • • • • Operating system version Firmware version Hardware version number Status of the battery Total power on time Memory used in KBytes Follow these steps to view the system information on your terminal. 1. Go to the PanelView Explorer Startup window. 2. Click the Terminal Settings link. 3. Click the System Information tab. 4. View the information. 5. Click Apply. Alerts The terminal displays alerts at times during operation. The alert consists of an ID number and a description. Follow the corrective action to resolve the alert. 81Publication 2711C-UM001F-EN-P - November 2010 81 Chapter 6 Troubleshoot the System PanelView Component Terminal Alerts Category ID Description Corrective Action Communication 2 Check that the communication network cable is Data Access Error for Alias /*S:0 Param2*/, connected. Controller /*S:0 Param3*/, Address is /*S:0 Param4*/, Communication Flag is /*S:0 Param1*/ If new ladder logic is downloading to the controller, you could see this message. After the download, The terminal is having trouble reading the communication should run normally. external tag at this controller and address. Verify you have good communication to the controller. If a remote device not responding alert was present, then all external tags being actively scanned will generate this alert. Is the address configured in the controller? If so, make sure all addresses of external tags to this controller are configured at the controller. If one address is outside of the range, a block of addresses might show this condition. If the address is configured as write only at the controller, this address cannot be read. Set this external tag as write only and remove panel devices from your application that want to display data from this external tag. Communication 3 Communication Server Error. Contact technical support providing this data. ID1-/*S:0 Param1*/, ID2-/*S:0 Param2*/, P1-/*S:0 Param3*/ Reboot the terminal. Communication 4 Communication Server Error. Contact technical support providing this data. ID1-/*S:0 Param1*/, ID2-/*S:0 Param2*/, P1-/*S:0 Param3*/, P2-/*S:0 Param4*/ Reboot the terminal. Communication 5 Communication Server Error. Contact technical support providing this data. ID1-/*S:0 Param1*/, ID2-/*S:0 Param2*/, P1-/*S:0 Param3*/, P2-/*S:0 Param4*/, P3-/*S:0 Param5*/ Reboot the terminal. Communication 6 Communication Server Error. Contact technical support providing this data. ID1-/*S:0 Param1*/, ID2-/*S:0 Param2*/, P1-/*S:0 Param3*/, P2-/*S:0 Param4*/, P3-/*S:0 Param5*/, P4-/*S:0 Param6*/ Reboot the terminal. Communication 7 Communication Server Error. Contact technical support providing this data. ID1-/*S:0 Param1*/, ID2-/*S:0 Param2*/, P1-/*S:0 Param3*/, P2-/*S:0 Param4*/, P3-/*S:0 Param5*/, P4-/*S:0 Param6*/, P5-/*S:0 Param7*/ Reboot the terminal. 82 Publication 2711C-UM001F-EN-P - November 2010 Troubleshoot the System Chapter 6 PanelView Component Terminal Alerts Category ID Description Corrective Action Communication 8 Communication Server Error. Contact technical support providing this data. ID1-/*S:0 Param1*/, ID2-/*S:0 Param2*/, P1-/*S:0 Param3*/, P2-/*S:0 Param4*/, P3-/*S:0 Param5*/, P4-/*S:0 Param6*/, P5-/*S:0 Param7*/, P6-/*S:0 Param8*/ Reboot the terminal. Communication 9 Communication Server Error. Contact technical support providing this data. ID1-/*S:0 Param1*/, ID2-/*S:0 Param2*/ Reboot the terminal. Communication 10 Write Error for Alias /*S:0 Param2*/, Controller /*S:0 Param3*/, Address is /*S:0 Param4*/, Communication Flag is /*S:0 Param1*/ Verify you have good communication to the controller. Verify that the communication network cable is The terminal is having troublewriting the external connected. tag at this controller and address. If new ladder logic is downloading to the controller, you could see this message. After the download, communication should run normally. If a remote device not responding alert is present, then all external tags being written to will generate this alert. Is the address configured in the controller? If the address is configured as read only at the controller, this address can not be written to. Set this external tag as read and remove panel devices from your application that can write data to this external tag. Communication 11 Read Error for Alias /*S:0 Param2*/, Controller /*S:0 Param3*/, Address is /*S:0 Param4*/, Communication Flag is /*S:0 Param1*/ The terminal is having trouble reading the external tag at this controller and address. Verify you have good communication to the controller. Verify that the communication network cable is connected. If new ladder logic is downloading to the controller, you could see this message. After the download, communication should run normally. If a remote device not responding alert was present, then all external tags being read from will generate this alert. Is the address configured in the controller? If the address is configured as write only at the controller, this address can not be read from. Set this external tag as write and remove panel devices from your application that can read data from this external tag. Publication 2711C-UM001F-EN-P - November 2010 83 Chapter 6 Troubleshoot the System PanelView Component Terminal Alerts Category ID Description Corrective Action Communication 27 Remote Device /*S:0 Param1*/ is Not Responding Verify all network connections are correct. Verify that the communication network cable is connected. If new ladder logic is downloading to the controller, you could see this message. After the download, communication should run normally. Verify that the network address of the controller matches the terminal controller address configured in the Communication tab. In the Communication tab, verify that the protocol specifications are correct, such as communication rate, data bits, stop bits. These are all protocol specific. Communication 28 Invalid Data Address /*S:0 Param1*/ This is not syntactically a valid address. Communication 30 Bad address in block /*S:0 Param1*/ to /*S:0 Param2*/ on device /*S:0 Param3*/ This can occur when a write only address for a controller has been set for read/write in the external tag of the terminal. Param1 to Param2 specifies the address block having the issue. Somewhere within the range is where the write only address is defined in a PanelView external tag. Set the external tag to write. Recipe 1001 Recipe upload started. Recipe 1002 Recipe save failed. Cause: Recipe in Table has not Make sure that the recipe table is modified before been modified. the save operation is done. Recipe 1003 Recipe save had errors. This message is for informational purposes. No corrective action needed. Recipe 1004 Recipe save completed successfully. This message is for informational purposes. No corrective action needed. Recipe 1005 Recipe download failed. Cause: Operation cancelled. This message is for informational purposes. No corrective action needed. Recipe 1006 Recipe download started. This message is for informational purposes. No corrective action needed. Recipe 1007 Recipe download completed with errors. This message is for informational purposes. No corrective action needed. Recipe 1008 Recipe download completed successfully. This message is for informational purposes. No corrective action needed. 84 This message is for informational purposes. No corrective action needed. Publication 2711C-UM001F-EN-P - November 2010 Troubleshoot the System Chapter 6 PanelView Component Terminal Alerts Category ID Description Recipe 1009 Recipe Download failed. Cause: Unable to write to /*S:0 Param1*/. Corrective Action Check for: Communication errors. Bad data point specification. The ingredient value written is outside the Low EU and High EU limits of the numeric data point assigned. (These are optional OPC defined properties representing data point minimum and maximum values). The ingredient value could not be converted to the type of the data point assigned. Recipe 1010 Recipe upload completed with errors. This message is for informational purposes. No corrective action needed. Recipe 1011 Recipe upload completed successfully. This message is for informational purposes. No corrective action needed. Recipe 1012 This message is for informational purposes. No corrective action needed. Recipe 1013 The status data point for Recipe /*S:0 Param1*/ operation could not be written to. Data Point= /*S:0 Param2*/ Recipe restore failed. Cause: Operation cancelled. Check for: Communication errors Bad status data point specification The status value written is outside the Low EU and High EU limits of the numeric data point assigned. (These are optional OPC defined properties representing data point minimum and maximum values). The status value could not be converted to the type of the data point assigned Correct the dataset value. Recipe 1014 Recipe download failed. Cause: The value /*S:0 Param1*/ is less than the minimum value /*S:0 Param2*/ allowed for ingredient /*S:0 Param3*/ Recipe 1015 Recipe /*S:0 Param1*/ failed. Cause: No Selector Add a recipe selector device to the screen. on display. Recipe 1016 Recipe /*S:0 Param1*/ failed. Cause: No DataSet Add a dataset selector device to the screen. Selector on display. Recipe 1017 Recipe /*S:0 Param1*/ failed. Cause: No Table on Add a Recipe Table Panel device to the Screen. display. Recipe 1018 Recipe /*S:0 Param1*/ operation was not started Wait for a recipe operation to complete before because the system is currently busy performing starting the next recipe operation. another Recipe operation. Recipe 1019 Recipe /*S:0 Param1*/ failed. Cause: No recipe selected in Selector. Recipe Change the type of the ingredient to match the type 1020 Recipe /*S:0 Param1*/ failed. Cause: Data type of data point /*S:0 Param2*/ is incompatible with of the data point, or select a different data point which matches the type of the ingredient. ingredient type of ingredient /*S:0 Param3*/. Publication 2711C-UM001F-EN-P - November 2010 Select recipe and try again. 85 Chapter 6 Troubleshoot the System PanelView Component Terminal Alerts Category ID Recipe 1021 Recipe /*S:0 Param1*/ failed. Cause: Unable to read from /*S:0 Param2*/ Check the communication settings, and data point specification. Recipe 1022 Recipe /*S:0 Param1*/ failed. Cause: Unable to read from Tag. Check the communication settings, and data point specification. Recipe 1023 Recipe download failed. Cause: The value /*S:0 Param1*/ is greater than the maximum value /*S:0 Param2*/ allowed for ingredient /*S:0 Param3*/ Correct the dataset value. Recipe 1024 Recipe /*S:0 Param1*/ failed. Cause: Table does not contain a recipe. Restore the recipe in the table before doing a save operation. Recipe 1025 Recipe /*S:0 Param1*/ of recipe /*S:0 Param2*/failed. Cause: · Recipe file not accessible. Try to reload the application to see if the recipe is still there, or restore from a .cha file from your computer or SD card. Recipe 1026 Recipe Upload Failed. This message is for informational purposes. No corrective action needed. Recipe 1027 Recipe operation in progress. This message is for informational purposes. No corrective action needed. Alert 2000 Loading. This message is for informational purposes. No corrective action needed. Alert 2001 Unloading. This message is for informational purposes. No corrective action needed. Alert 2002 Terminal is starting up... This message is for informational purposes. No corrective action needed. Alert 2003 Application is currently being edited, user input is Put the application into Test or Run mode to enable disabled. user input. Alert 2004 Copying file... This message is for informational purposes. No corrective action needed. Alert 2005 Deleting file... This message is for informational purposes. No corrective action needed. Alert 2006 Operation failed. This message is for informational purposes. No corrective action needed. Alert 2007 Operation succeeded. This message is for informational purposes. No corrective action needed. Alert 2008 Cannot run application. Application version incompatible. Edit, validate, and then save the application with this version and try again. Alert 2009 Cannot run application. Communication connection not supported. Terminal does not support the communication connection configured in this application. Edit the application and configure communication for the supported connection type. Alert 2010 This application is not validated. Are you sure you If you do not want to run the invalid application, want to run a non-validated application? cancel the operation, then edit and validate the application. Correct all validation errors, save the application, and try again. Alert 2011 Cannot run a modified application. 86 Description Corrective Action Save the application and try again. Publication 2711C-UM001F-EN-P - November 2010 Troubleshoot the System Chapter 6 PanelView Component Terminal Alerts Category ID Description Alert 2012 Application has been modified. Continue without saving? Edit the application and save prior to performing this operation, otherwise changes to the application may be lost. Alert 2013 Currently loaded application has been modified. All changes will be lost by running this application. Continue? Edit the application and save prior to performing this operation, otherwise changes to the application may be lost. Alert 2014 Application was designed for a different terminal type and may not appear or operate as intended. Continue? Edit the application on the terminal type that it is intended for. Alert 2015 Application will be unloaded and deleted. Continue? Click Yes to continue with operation. Alert 2016 Confirm deletion? Click Yes to delete the file. Alert 2017 Confirm restart? Press Yes to restart the terminal. Alert 2018 File already exists. Overwrite? If you do not want to overwrite the file, cancel the operation and rename the file beforeperforming this operation. Alert 2019 Cannot copy over loaded application. Unload application and continue with overwrite? Click OK to unload and overwrite the application. Alert 2020 Cannot copy over loaded application. Unload application and try again. Alert 2021 Insufficient space to complete file copy. Remove files to free space from the destination and try again. Alert 2022 Source and destination cannot be the same. Verify the source and destination are not the same and retry. Alert 2023 Application has been left in edit or test mode. Reconnect the designer or press OK to proceed to the configuration screens. Alert 2024 File not found. Recipe 2025 Copy failed. Only existing recipe files can be updated. Create the recipe through the designer or rename this recipe to the existing recipe name and try again. Recipe 2026 Copy failed. Invalid recipe file. The imported recipe must have the same number of ingredients and data sets as the existing recipe it is replacing. Alarm 2027 Alarm logs can only be copied from a loaded application. Load the application into Edit, Test, or Run mode and retry. Alert 2028 Files can only be copied to a secured application while editing the application. The application has been secured with design rights. Load the application into Edit mode and retry. Alert 2029 Files can only be copied from a secured application while editing the application. The application has been secured with design rights. Load the application into Edit mode and retry. Alert 2030 Cannot delete a loaded application. Unload application and try again. Alert 2031 Files can only be deleted from a secured application while editing the application. The application has been secured with design rights. Load the application into Edit mode and retry. Alert 2032 Return to out of box condition? Press Yes to reboot the terminal and return to the out of box condition. Alert 2033 Source file does not exist. Make sure the source file exists and retry. Publication 2711C-UM001F-EN-P - November 2010 Corrective Action 87 Chapter 6 Troubleshoot the System PanelView Component Terminal Alerts Category ID Alert 2034 Destination folder does not exist. Alert 2035 Insufficient disk space. Please free disk space and Remove files to free space by pressing the Delete try again. File button on the File Transfer tab. Alert 2036 This application is not validated. Are you sure you Press Yes to continue running the invalid want to run a non-validated application? application, or No to proceed to the configuration screens. Then, edit and validate the application. Correct all validation errors, save the application, and try again. Alert 2038 Cannot change password because password has been marked as unmodifiable. Edit the application and go to the Security tab. Check the Modifiable? box associated with the username and password. Alert 2039 Cannot change password because no user is logged onto the terminal. Log on as one of the users defined in the application and retry. Alert 2040 Old password does not match the password for the current user. Enter the current user’s password for the Old Password. Alert 2041 Cannot reset password, this is an unknown user. Log on as one of the users defined in the application and retry. Alert 2042 Cannot change password, new and confirm passwords don't match. Verify the new password matches the confirmed password and retry. Alert 2043 Access Denied The username/password is either incorrect or the user does not have the access right for the associated screen. Alert 2044 Cannot run application while in Safe mode. Reboot the terminal to exit Safe mode and retry. Alert 2045 Cannot run applications from external storage. Copy or save to internal storage and try again. Alert 2046 Passwords cannot be modified while in test mode. The change password and reset password devices are only enabled while in Run mode. Alert 2047 File is read-only. Continue? Choosing to continue will overwrite the read only file. Alert 2048 Application has been modified. Continue? Edit the application and save prior to performingthis operation, otherwise changes to the application may be lost. Alert 2050 The value is not within the minimum and maximum range. Enter a value within the allowable range. If you do not know the range Edit the application to determine the allowable range for the device. Alert 2051 Allow Autorun? Press No to disallow Autorun. Alert 2052 Application has been modified. Allow Autorun? Press No to disallow Autorun. Edit the application and save prior to performing this operation, otherwise changes to the application may be lost. Alert 2053 Screen switching controlled by external source. Screen navigation devices are disabled if the screen has been changed to via controller. Alert 2054 Cannot reset the terminal in Safe mode. Terminal reboot is disabled on the emulator. Select Flash>Save and then select File>Reset>Hard to reboot the emulator. Alert 2055 Image exceeds maximum resolution of 800x800. Open file in image editor and reduce the resolution. 88 Description Corrective Action Make sure the destination location exists and retry. Publication 2711C-UM001F-EN-P - November 2010 Troubleshoot the System Chapter 6 PanelView Component Terminal Alerts Category ID Description Corrective Action Alert 2056 Cannot copy recipe to a loaded application. Please unload application and try again. Alert 2057 Terminal is running low on application memory (<Available_Virtual_Memory>bytes). Please reset the terminal or this may lead to fatal error. Alert 2058 Failed setting property: /*S:0 Param1*/::/*S:0 Param2*/, value = /*S:0 Param3*/ Verify the range of the numeric display that uses the external tag as its write tag is within the range of a tag (validation should provide a warning if the range of the tag is greater than the range of a numeric entry). Make sure that the values of the state based objects that write to an external tag are within the range of the tag. Make sure that the value that written to an external tag matches the tag type (for example, do not write a non-numeric string into a numeric tag). Alert 2059 Failed setting property (/*S:0 Param1*/): /*S:0 Param2*/::/*S:0 Param3*/, value = /*S:0 Param4*/ Verify the range of the numeric display that uses the external tag as its write tag is within the range of a tag (validation should provide a warning if the range of the tag is greater than the range of a numeric entry). Make sure that the values of the state based objects that write to an external tag are within the range of the tag. Make sure that the value that written to an external tag matches the tag type (for example, do not write a non-numeric string into a numeric tag). Alert 2060 Terminal is running low on RAM (<Available_RAM>bytes). Please reset the terminal or this may lead to fatal error. Alert 2061 Out of memory: Terminal cannot continue to run and will be reset. This is a out of memory critical message. Dismissing this dialog causes the terminal to reset. After the terminal resets, try to edit an application and reduce its size by removing some objects, for example, user controls, screens, tags, or alarms. Alert 2055 Cannot copy recipe to a loaded application. * Please unload application and try again. Alert 3001 Available memory is too low to run the application. Please try to release some memory or this may lead to fatal error. Multilanguage 8193 Language switch ignored. Application was not configured with new language. An attempt was made to switch to a language that is not configured for this application. Either add the specified language and associated strings or remove the unconfigured language selection. Publication 2711C-UM001F-EN-P - November 2010 89 Chapter 6 Troubleshoot the System Troubleshooting If your terminal does not start up correctly, check for adequate power, observe the splash screen state message and status code, indicator states, or an application that is not running during powerup. Determine what changed since the last time the terminal ran normally and decide if the change can be reversed. Check for Adequate Power A terminal that does not receive adequate power could cause unpredictable behavior. Verify the power requirements in the Specifications table. Observe Splash Screen Various actions and status conditions of the terminal are reported on the splash screen, including version information about the hardware and firmware. Hardware Version State Message Boot Loader Version Status or Error Code Firmware Version Progress Bar These tables describe the state messages and the status or error codes that appear on the splash screen. Power-on Self-test (POST) Failures 90 Message State Code POST Failed RAM Fatal 6C POST Stuck Key Fatal 31 POST Stuck Touch Fatal 3A Publication 2711C-UM001F-EN-P - November 2010 Troubleshoot the System Chapter 6 Firmware Installation and Loading Message State Code Load Firmware Image into RAM Update 1E Write Firmware Image into Flash Update A5 Complete and Successful Firmware Installation Update OK Firmware Image Validation (CRC/Format) Failure Fatal 1E Firmware Image Compatibility Failure Fatal 1F Firmware Write to Flash error Fatal A5 Firmware Read-After-Write Verify Fatal D2 Invalid or missing Firmware Image Fatal 0A Other Commonly Observed Status Codes Message State Code Boot Loader connects to PC via USB Device AutoTest 0A Boot Loader loads Firmware Image into RAM AutoTest E6 Boot Loader jumps to Operating System AutoTest FF Operating System start up Boot G0 Operating System Initialize Init I1…J0 Application Registration and Initialize Init N1…N3 Application Load and Execute Load N4…N6 POST errors are fatal and most likely due to failed hardware. A fatal error during firmware installation and loading is most likely recoverable by installing the appropriate firmware. Interpret the Status Indicators at Startup The C600 and C1000 terminals have indicators on the back of the unit to isolate operating problems. • Comm indicator for communication • Fault indicator for hardware faults Publication 2711C-UM001F-EN-P - November 2010 91 Chapter 6 Troubleshoot the System At startup, the Fault indicator is off, except for a few brief flashes, and the Comm indicator is on. If the indicators remain off, check the power cable. After a successful startup, both indicators are off and controlled by the application running on the terminal. The table shows indicator states if the terminal stops during startup. Fault Indicator States During Startup Fault (Red) Indicator State Comm (Green) Indicator State Description Recommended Action Potentially recoverable errors Blinking Off Last firmware download failed. Reload the firmware. Blinking Blinking EBC boot loader firmware failed or is missing. Reload the firmware. Blinking On Windows CE OS firmware failed or is missing. Reload the firmware. Nonrecoverable or fatal errors Returning to the Out-of-box Condition On Off Fatal hardware error. Replace the terminal. On Blinking Fatal display hardware error. Replace the terminal. You may want to return a terminal to the out-of-box condition to refresh the terminal or to recover from severe application misbehavior. There is a special maintenance action that permits you to perform a complete reset and return to the out-of-box condition for the terminal. Returning a terminal to an out-of-box condition does not affect the terminal firmware version or the installed font image. Follow these steps to return your terminal to the out-of-box condition. 1. Connect an external USB keyboard to the terminal and hold the Ctrl and Shift keys simultaneously, while starting up the terminal. A dialog box appears with the prompt: Return to Out of Box Condition? 92 Publication 2711C-UM001F-EN-P - November 2010 Troubleshoot the System IMPORTANT Chapter 6 Keyboards initialize at different times. If the terminal boots normally to the configuration screen or the selected startup application, the keyboard press was not recognized. Restart the terminal and wait until the boot screen displays the INIT code N1, then press and hold the Ctrl and Shift keys until the dialog box appears. 2. Press Yes or F1 to return to the out-of-box condition, or press No or F2 to cancel. If you choose to return to the out-of-box condition, the terminal resets. On the subsequent boot, the file system is formatted and removes the contents including applications, logs, recipes, user-installed fonts, objects, and graphics. Most terminal configuration parameters are returned to their default values. IMPORTANT IMPORTANT Publication 2711C-UM001F-EN-P - November 2010 Returning to the out-of-box condition does not change the current firmware on your terminal. If you upgraded the firmware on your terminal, the upgraded firmware version remains unaffected. Refer to page 76 for details on what is included in a firmware upgrade. If you set the terminal security and forgot your password, you can use this procedure to restore your terminal. Remember, it will remove all applications, logs, recipes, user-installed font files, objects, and graphics. 93 Chapter 6 Troubleshoot the System Notes: 94 Publication 2711C-UM001F-EN-P - November 2010 Appendix A Specifications General Specifications PanelView Component - 2711C-F2M, 2711C-K2M, 2711C-T3M, 2711C-K3M, 2711C-T6M, 2711C-T6C, 2711C-T6T, 2711C-T10C Attribute Display type C200 C300 C600 C1000 Monochrome transflective STN passive matrix Monochrome transflective FSTN passive matrix Monochrome transmissive FSTN passive matrix or Color transmissive CSTN passive matrix or Color transmissive TFT active matrix LCD Color transmissive TFT active matrix LCD Display size C200 C300 C600 C1000 2 in. 3 in. 5.7 in. 10.4 in. Display area C200 C300 C600 C1000 49 x 14 mm (1.93 x 0.55 in.) 67 x 33 mm (2.64 x 1.30 in.) 115 x 86 mm (4.53 x 3.39 in.) 211 x 158 mm (8.31 x 6.22 in.) Resolution (pixels) C200 C300 C600 C1000 122 x 32 128 x 64 320 x 240 640 x 480 Backlight C200 C300 C600 and C1000 C600 (2711C-T6T) Operator input C200 50,000 hours life, min., backlight not replaceable Yellow/Green status indicator White status indicator CCFL 40,000 hours life, min., backlight not replaceable White LED C600 and C1000 Function keys or combination function keys and numeric keypad Analog touch or combination function keys and numeric keypad Analog touch Memory card C200 and C300 C600 and C1000 USB port USB port and Secure digital (SD) card Programming port USB device port Battery life 5 years min at 25 °C (77 °F) C300 Publication 2711C-UM001F-EN-P - November 2010 Value 95 Appendix A Specifications PanelView Component - 2711C-F2M, 2711C-K2M, 2711C-T3M, 2711C-K3M, 2711C-T6M, 2711C-T6C, 2711C-T6T, 2711C-T10C Attribute Value Real-time clock C200 and C300 C600 and C1000 No battery backup Battery backup Input voltage range 18…30V DC (24V DC nom) Power consumption, max C200 and C300 C600 C1000 5 W (0.21 A at 24V DC) 10 W (0.42 A at 24V DC) 18 W (0.75 A at 24V DC) Weight, approx. C200 function key C200 keypad, C300 keypad C300 touch C600 touch C1000 touch 0.19 kg (0.40 lb) 0.30 kg (0.65 lb) 0.20 kg (0.43 lb) 0.68 kg (1.48 lb) 1.57 kg (3.41 lb) Dimensions (HxWxD), approx. C200 function key C300 touch C200 keypad, C300 keypad C600 touch C1000 touch 80 x 116 x 54 mm (3.15 x 4.54 x 2.13 in.) 80 x 116 x 57 mm (3.15 x 4.54 x 2.23 in.) 119 x 139 x 55 mm (4.69 x 5.47 x 2.15 in.) 154 x 209 x 57 mm (6.0 x 8.23 x 2.25 in.) 250 x 308 x 54 mm (9.84 x 12.13 x 2.13 in.) Environmental 96 Attribute Value Temperature, operating 0…50 °C (32…122 °F) Temperature, nonoperating -25…70 °C (13…158 °F) Heat dissipation C200 and C300 C600 C1000 16 BTU/hr 32 BTU/hr 58 BTU/hr Relative humidity 0…95% noncondensing Shock, operating 15 g at 11 ms Shock, nonoperating 30 g at 11 ms Vibration 2 g at 10…500 Hz Enclosure type ratings NEMA/UL Type 4X (indoor) 12, 13, and IEC IP54, IP65 2711C-T6M, 2711C-T6C Series B only: NEMA/UL Type 12, 13, and IEC IP54 Publication 2711C-UM001F-EN-P - November 2010 Specifications Appendix A Certifications Certifications (when Value product is marked) (1) c-UL-us UL Listed Industrial Control Equipment, certified for US and Canada. See UL File E113724 CE European Union 2004/108/EC EMC Directive, compliant with: EN 61000-6-2; Industrial Immunity EN 61000-6-4; Industrial Emissions C-Tick (1) Publication 2711C-UM001F-EN-P - November 2010 Australian Radiocommunications Act, compliant with: AS/NZS CISPR 11; Industrial Emissions See the Product Certification link at http://ab.com for Declarations of Conformity, Certificates, and other certification details. 97 Appendix A Specifications Notes: 98 Publication 2711C-UM001F-EN-P - November 2010 Appendix B Adding Font Files Available Fonts These fonts reside on the terminal in the firmware image. • • • • Arial Courier New Tahoma Asian Font (Simsun - Simplified Chinese) You can change the Asian Font firmware image from Chinese to Korean, or Korean to Chinese, by using the firmware upgrade method described in Chapter 5. The Arial, Courier and Tahoma fonts cannot be altered. Additional Windows CE licensed fonts can be added to the terminal. Windows CE licensed fonts are distributed on the PanelView Component Accessory CD or can be downloaded from the PanelView Component Tech Support website. No other fonts are licensed for use on the terminal. Set up Fonts for PanelView Component DesignStation 2.0 Import a Font File Ensure that you install a .NET framework before setting up fonts. Copy the fonts files to this folder c:\Program Files\Allen-Bradley\PanelView Component DesignStation\Fonts. Launch PVcDesignStation 2.0 to finish setting up the fonts. You can import a Microsoft Windows CE font to your terminal. Other font files are not supported. During the import, the font file is transferred from a USB Flash Drive or SD card to the internal storage of the terminal. The transfer operation communicates with the terminal to transfer the file. You can use the imported font in any application on the terminal. TIP Fonts cannot be exported for copyright reasons. Follow these steps to add a font to the terminal. 1. Open the PanelView Explorer Startup window. Publication 2711C-UM001F-EN-P - November 2010 99 Appendix B Adding Font Files 2. Click File Transfer. 3. Click New Transfer. 4. Select the source location of the Font file, typically My Computer, and click Next. 5. Select Font as the file type and click Next. 6. Click Browse … to locate and select the Font file, then click Open. 7. Select Internal Storage as the destination for the font file and click Transfer. 8. Observe the informational message for Transferring File. 9. The terminal should be rebooted to load the added font and make it available to the design environment. ATTENTION Remove a Font File If importing a font to the emulator internal storage, you need to Flash Save for it to be permanently stored in the emulator. Otherwise, it will be lost once you shut down. To save to internal storage, select Flash and then Save from the Emulator main window menu. A font that was added to the terminal and is no longer used can be removed. Follow these steps to remove a font from the terminal. 1. Open the PanelView Explorer Startup window. 2. Click File Transfer. 3. Click Delete File. 4. Select the source location of the Font file, typically Internal Storage, and click Next. 5. Select Font as the file type and click Next. Observe the list of all Font files that have been added to the Terminal. 6. Select the Font file that you want to delete and click Delete. 7. Observe the Confirmation message for the selected Font file and click OK. 8. Observe the informational message Deleting File. 100 Publication 2711C-UM001F-EN-P - November 2010 Adding Font Files Appendix B 9. Observe the deleted font file no longer appears in the list of all Font files. 10. Reboot the terminal to remove the file from the design environment. ATTENTION TIP Publication 2711C-UM001F-EN-P - November 2010 If deleting a font from the emulator internal storage, you need to Flash Save for it to be permanently stored in emulator. Otherwise, it will be lost once you shut down. To save to internal storage, select Flash and then Save from the emulator’s main window menu. Font files, especially East Asian Fonts, are large and consume significant space on Internal Storage. Remove all unused fonts from the terminal. 101 Appendix B Adding Font Files Notes: 102 Publication 2711C-UM001F-EN-P - November 2010 Appendix C PanelView Component Emulator Overview The PanelView Component terminal emulator is treated as a terminal and runs almost the exact same firmware. The emulator has its own file system. One folder of the file system (PC Storage) can be mapped to a folder in your computer’s file system. Anything stored in the mapped folder can be accessed by both the emulator and your computer. By default on the emulator, applications are saved to the mapped folder (PC Storage). Install the Emulator The PanelView Component Emulator can be installed on computers running Windows XP (SP2) or Windows Vista. For better emulator performance, your computer should have at least an Intel Pentium M 1400 MHz processor, with 512MB RAM. Your computer information can be found by right-clicking on My Computer and selecting properties. The PanelView Component Emulator Installer installs the following five components. If you select Full Install, all five of these components are installed. If you select Custom Install, you have the option of selecting which of these components are installed. • • • • • Publication 2711C-UM001F-EN-P - November 2010 Microsoft Device Emulator Microsoft Virtual PC Microsoft Loopback adapter PanelView Component Emulator Extended support files - fonts, demos, graphics, help 103 Appendix C PanelView Component Emulator Follow these steps to install the emulator components. 1. Insert CD or go to web site to install emulator components. The InstallShield Wizard appears. The initial splash screen announces that the installer is running. It identifies the product being installed. 2. Click Next to continue the installation or Cancel to cancel installation. 3. Accept the license agreement and click Next to continue with the emulator installation. 104 Publication 2711C-UM001F-EN-P - November 2010 PanelView Component Emulator Appendix C 4. Select the installation type. You can select between Complete, Express, or Custom installation. Complete installs all components, at the default installation locations, and with all default user options. Custom causes the installer to bring up a dialog that allows you to customize the installation process. Express only installs the PanelView Component Emulator. Use Express install for upgrading the firmware of the emulator. 5. If you selected custom setup you to select individual components to install, select install paths (where appropriate), and select install options (where appropriate). Publication 2711C-UM001F-EN-P - November 2010 105 Appendix C PanelView Component Emulator 6. Click Install to continue with the installation, cancel to cancel the process, or back to make changes to your installation. The verification screen gives you a chance to cancel the installation process before any permanent changes occur. The progress screen gives you a visual indication of the installation progress. IMPORTANT 106 The Microsoft Device Emulator and Microsoft Virtual PC have their own installation procedure and agreements. Once they are installed (if you selected complete install or selected them for custom install) you will be brought back to the finish dialog. Publication 2711C-UM001F-EN-P - November 2010 PanelView Component Emulator Appendix C 7. Click Finish to complete the installation. The install complete screen is the final confirmation that the install has completed successfully. It should be displayed only after all selected components have completed installation. PanelView Component Extended Support This is a Rockwell Automation provided accessory for the PanelView Component emulator. This component consists of extended help files, sample applications, libraries, and font files. These files were originally installed in the Mapped Share folder. Note, multiple versions of the PanelView Component Emulator could be using the same Mapped Share folder. During uninstallation of the PanelView Component Emulator, a check is made to see if the Mapped Share folder is being used by any other versions of the emulator. If other versions are using the same Mapped Share folder, this step is skipped entirely. If the PanelView Component Emulator version being uninstalled is the only version using this Mapped Share folder, the uninstaller will ask if you want to remove the extended support files. If you select Yes, the files are deleted and the Mapped Share folder is removed. If you select No, this step is skipped and the files and directory remain. Publication 2711C-UM001F-EN-P - November 2010 107 Appendix C PanelView Component Emulator Errors During Installation If an error is reported while configuring the Loopback Adapter, make sure the Loopback Adapter settings are correct. Follow these steps to configure the Loopback Adapter settings. 1. Open the Windows Network Connections folder and right-click the connection with device name Microsoft Loopback Adapter. 2. Select Properties. 3. Make sure the Internet Protocol (TCP/IP) box is checked, highlight Internet Protocol (TCP/IP) and select Properties. 108 Publication 2711C-UM001F-EN-P - November 2010 PanelView Component Emulator Appendix C 4. Verify that this IP address and Subnet Mask are set. IP address: 169.254.253.15 Subnet mask: 255.255.255.0 Publication 2711C-UM001F-EN-P - November 2010 109 Appendix C PanelView Component Emulator Uninstall the Emulator The PanelView Component Emulator, Microsoft device emulator, and Virtual PC programs are listed as separate items in the Windows Add or Remove Programs list. If you have multiple versions of the PanelView Component emulator, you can remove whichever version you want. The Microsoft device emulator and Virtual PC programs are still needed by the PanelView Component emulators that remain installed. The PanelView Component uninstaller will not uninstall those components because they may be used by other software packages. You are required to uninstall them separately if desired. The PanelView Component uninstaller removes all registry settings, files, directories, and Windows Start menu items that were originally installed with this component (for more information, see PanelView Component Extended Support). Follow these steps to uninstall the emulator components. 1. Go to the Control Panel under the Windows Start Menu. 2. Select Add or Remove Programs and highlight PanelView Component Emulator v1.x. Multiple versions of the PanelView Component Emulator can reside on the same computer. 3. Click Remove. 4. Click Yes to confirm that you want to remove the PanelView Component Emulator. 110 Publication 2711C-UM001F-EN-P - November 2010 PanelView Component Emulator Appendix C The computer goes through the removal process and shows a progress screen. After the last version of PanelView Component Emulator is uninstalled, you are asked if you want the mapped share folder removed. 5. Click Yes or No on the Remove Share folder dialog. TIP Make note of this directory location if you plan to reinstall the emulator at a later date. If you choose this same Share directory when reinstalling the emulator all your current files will be automatically available. If you answer yes, the folder and all its contents are deleted. If you wish to preserve its contents, answer no. TIP By default, the application files you create are stored in this folder. If you wish to preserve the applications that you created, answer no for the folder to remain on the computer. 6. Follow the uninstall process for the Microsoft Device Emulator, Microsoft Loopback Adapter, and Virtual PC files from your computer if necessary. IMPORTANT Publication 2711C-UM001F-EN-P - November 2010 The Microsoft Device Emulator, Microsoft Loopback Adapter, and Virtual PC could be used by other software packages. 111 Appendix C PanelView Component Emulator Directory Layout and Content This section describes where you can find the files that the installer loaded on your computer. Device Emulator Component The directory layout for the Device Emulator is defined by the Microsoft installer for this component. No additional actions are required by the PanelView Component Emulator Installer. The only emulator main menu item you may need to use is Flash Save. Select Flash Save to preserve settings for the next time the emulator is started such as after copying fonts or User Defined Objects into the emulator. The other menu items on the main menu do not apply to the PanelView Component emulator. Flash - Save Virtual PC Component The directory layout for the Virtual PC is defined by the Microsoft installer for this component. No additional actions are required by the PanelView Component Emulator Installer. 112 Publication 2711C-UM001F-EN-P - November 2010 PanelView Component Emulator Appendix C PanelView Component Emulator Component The root install location for the PanelView Component Emulator component is C:\Program Files\Allen-Bradley. The directory structure under the root location is shown. Root Location Directory Structure The install directory under the root is named PanelView Component Emulator. This folder contains the script files required for launching the emulator. Under the PanelView Component Emulator directory is the directory named #.## (where #.## is the major and minor version number of the emulator). This format allows later versions of the emulator to be installed without disrupting previous installations. Emulator Versions Publication 2711C-UM001F-EN-P - November 2010 113 Appendix C PanelView Component Emulator There is a subdirectory for each terminal type. The subdirectory name is the catalog number for the respective terminal type. These subdirectories contain the files that define each emulated terminal image and behavior. The files making up the emulator contain the base name of the terminal catalog. Terminal Subdirectory Mapped Share Folder The emulator is launched with the command line option that maps a PC folder into the emulator's file system. The given computer folder is referred to as the Mapped Share folder. The default location for this mapped share folder is shown. However the installer allows the user to optionally select a different location for this shared folder. Launch Mechanism 114 There are two primary ways to launch the PanelView Component emulator. The first is via entries in the Windows Start Menu. The second is via double-clicking a PanelView Component user application file (*.cha). Publication 2711C-UM001F-EN-P - November 2010 PanelView Component Emulator Appendix C Windows Start Menu The PanelView Component Emulator installer creates entries in the Windows Start Menu that can be used to launch a specific emulated terminal type. There is also a shortcut named Applications which is simply a shortcut to the Mapped Share folder. The shortcuts are installed for all users. Using the Emulator The emulator lets you create applications without being connected to a terminal. By default anytime you create/save an application on emulator, it goes to the mapped share folder. TIP When using the emulator to create or change applications, make sure your pop-up blocker is off. Anything you pull into internal storage on the emulator (fonts, graphics) has to be Flash Saved for it to be permanently stored in emulator. Otherwise, it’s lost once you shut down. To save to internal storage, select Flash and then Save from the Emulator’s main window menu. On the emulator do not change terminal communication settings, otherwise you need to uninstall and install the emulator and the data will be lost. Follow defaults when installing the emulator, it sets up the file structure. TIP Publication 2711C-UM001F-EN-P - November 2010 For more information on working with the emulator, refer to the context-sensitive help. 115 Appendix C PanelView Component Emulator IP addresses for your emulator The following is a list of IP addresses to use with your emulator. IP Addresses for Emulators 116 Terminal Catalog Number IP Address 2711C-T10C 169.254.253.9 2711C-T6T 169.254.253.10 2711C-T6M 169.254.253.8 2711C-T6C 169.254.253.7 2711C-T3M 169.254.253.6 2711C-K3M 169.254.253.5 2711C-K2M 169.254.253.4 2711C-F2M 169.254.253.3 Publication 2711C-UM001F-EN-P - November 2010 PanelView Component Emulator Error Codes Appendix C There are a variety of failure conditions that can occur in the emulator/browser launch process. The launch mechanism contains a popup dialog to report errors to the user. To avoid multi-language issues, the error reporting dialog simply contains a title bar and up to three pieces of error detail information. The first piece of this error detail information is required. This is the error code. The remaining two pieces are optional and their content varies according to the error code. PVcEmClick Error Codes Code Parameter 1 Parameter 2 Description 0x10001 0 <cmd args> Invalid command line 0x10002 0 Missing CHA file name/path command argument 1 <name/path> CHA file name/path argument ends in a \ 2 <name/path> CHA file name/path does not contain path info 0x10003 0 <keyname> Emulator info not found registry 0x10005 0 <err code> Error reading CHA file header 1 <cha param> Invalid CHA file header content 0x1000A Failed calling launch script PVcEmLaunch Error Codes Code Parameter 1 Parameter 2 Description 0x20001 0 <cmd args> Invalid command line 0x20003 0 <keyname> Emulator root not found registry 1 <keyname> No matching emulator version found in registry 0 <version> Best fit, invalid version number format 1 <err code> Best fit, failed enumerating installed versions 0x20004 2 0x20006 0 Best fit, no best fit found <xml name> 0x20007 The emulator is already running 0x20008 0 <err code> Unable to enumerate emulator registry parameters 0x20009 0 <keyname> Base emulator command string not found in registry 1 2 3 Publication 2711C-UM001F-EN-P - November 2010 No TitleBar found in emulator skin XML file Error constructing emulator command string <keyname> Base web browser command string not found in registry Error constructing web browser command string 117 Appendix C PanelView Component Emulator PVcEmLaunch Error Codes Code 118 Parameter 1 Parameter 2 Description 0x2000B Failed launching the emulator 0x2000C Emulator failed to start (timeout) 0x2000D Failed launching web browser Publication 2711C-UM001F-EN-P - November 2010 Appendix D PanelView Component DesignStation 2.0 Overview PanelView Component DesignStation 2.0 is an offline programming software for PanelView Component. PVc DesignStation 2.0 provides a significantly faster design experience compared to developing applications online with a terminal or an Emulator. Applications developed using PVc DesignStation 2.0 can only run on terminals with Firmware Version 1.50 or later. About PanelView Component DesignStation 2.0 In PanelView Component DesignStation 2.0 , the following features are not yet implemented: • validation • test mode • run mode. PanelView Component DesignStation 2.0 only supports Internet Explorer 7 and 8. No other Internet browsers are supported at this time. Publication 2711C-UM001F-EN-P - November 2010 119 Appendix D PanelView Component DesignStation 2.0 Install the Software PanelView Component DesignStation 2.0 can be installed on computers running Windows XP (SP3 only), Windows Vista or Windows 7. For better performance, your computer should have at least an Intel Pentium M 1400 MHz processor, with 512MB RAM. Ensure that you install .NET framework 3.5 before installing the software. Your computer information can be found by right-clicking My Computer and then selecting properties. Follow these steps to install the software components. 1. Insert the CD or go to the web site to install the components. The initial splash screen announces that the installer is running. It identifies the product being installed. 2. Click Next to continue the installation or Cancel to cancel installation. 120 Publication 2711C-UM001F-EN-P - November 2010 PanelView Component DesignStation 2.0 Appendix D 3. Accept the license agreement and click Next to continue with the installation. 4. Click Install to continue with the installation, Cancel to cancel the installation, or Back to go back to the previous dialog. The verification screen gives you a chance to cancel the installation process before any permanent changes occur. Publication 2711C-UM001F-EN-P - November 2010 121 Appendix D PanelView Component DesignStation 2.0 The progress screen gives you a visual indication of the installation progress. 5. Click Finish to complete the installation. The install complete screen is the final confirmation that the install has completed successfully. 122 Publication 2711C-UM001F-EN-P - November 2010 PanelView Component DesignStation 2.0 Uninstall the Software Appendix D The PVc DesignStation Software removes all registry settings, files, directories, and Windows Start menu items that were originally installed with this component . Follow these steps to uninstall the components. 1. Go to the Control Panel under the Windows Start Menu. 2. Select Add or Remove Programs and highlight PanelView Component DesignStation 2.0. 3. Click Remove. 4. Click Yes to confirm that you want to remove the software The computer goes through the removal process and shows a progress screen. Publication 2711C-UM001F-EN-P - November 2010 123 Appendix D PanelView Component DesignStation 2.0 Directory Layout and Content This section describes where you can find the files that the installer loaded on your computer. PanelView Component DesignStation 2.0 Component The root install location for the PanelView Component DesignStation 2.0 component is C:\Program Files\Allen-Bradley. The directory structure under the root location is shown. Root Location Directory Structure The install directory under the root is named PanelView Component DesignStation. This folder contains the files required for launching the software. Launch Mechanism 124 Launch PanelView Component DesignStation 2.0 via the Launch PVc DesignStation entry in your Windows Start Menu, or by double-clicking the Launch PVc DesignStation shortcut on your desktop. Publication 2711C-UM001F-EN-P - November 2010 PanelView Component DesignStation 2.0 Appendix D Windows Start Menu The PanelView Component DesignStation 2.0 installer creates an entry in the Windows Start Menu that can be used to launch the software. The shortcut is installed for all users. Using PanelView Component DesignStation 2.0 Publication 2711C-UM001F-EN-P - November 2010 PanelView Component DesignStation 2.0 lets you create applications without being connected to a terminal. TIP When using PanelView Component DesignStation 2.0 to create or change applications, make sure your pop-up blocker is off. TIP For more information on working with PanelView Component DesignStation 2.0, refer to the context-sensitive help. 125 Appendix D PanelView Component DesignStation 2.0 Notes: 126 Publication 2711C-UM001F-EN-P - November 2010 Appendix E Firmware Update Utility Chapter Objectives This appendix shows how to use the PanelView Component Firmware Update Utility to perform recovery and maintenance operations on a PanelView Component terminal that is in a non-operating state. IMPORTANT TIP About the Utility Use the utility described in this appendix only if the terminal is not operable. Always use the firmware upgrade described in Chapter 5 when you want to upgrade firmware to an operating terminal and functioning operating system. The PanelView Component Firmware Update Utility is a PC application that interacts with the Boot Loader on the terminal via a USB connection to perform maintenance actions on the terminal firmware. The utility supports a firmware maintenance capability that is independent of the operating system and/or the other firmware elements on the terminal. Use the utility only to recover from fatal conditions. • A non-functioning operating system that resulted from a failed or interrupted firmware upgrade. • A corrupted file system that blocks the operating system. • A corrupted Windows registry that blocks the operating system. The utility always requires a companion firmware image, SC XX-XX.IMG, even if you are only performing a Clean File System or Clean Registry operation. The utility is on the CD that is shipped with your terminal and the firmware image is downloaded from the website: http://ab.com/eoi/graphicterminals/panelviewcomponent.html Publication 2711C-UM001F-EN-P - November 2010 127 Appendix E Firmware Update Utility The utility lets you perform these operations separately or together: • Update Firmware - installs a new or changed firmware image. • Clean File System - formats the entire file system. All user-added content and user applications in the file system are erased including all changes to the Windows registry. The system reverts to a default registry. This operation also performs a clean registry operation since the registry is a file. • Clean Registry - erases all changes to the Windows registry. The system reverts to a default registry. This operation removes registry settings, such as the user's selected startup application but does not remove user applications from the terminal. The main dialog of the utility looks like this. You can perform maintenance operations separately or together by clicking the corresponding checkboxes. The screen shows all boxes checked. The utility always requires a companion firmware image, SC XX-XX.IMG, even if you are only performing a clean file system or clean registry operation. The utility is on the CD that is shipped with your terminal and the firmware image is downloaded from the website: http://ab.com/eoi/graphicterminals/panelviewcomponent.html The utility requires that you connect the USB host port of your computer to the USB device port on the terminal. IMPORTANT 128 Before connecting your computer to the USB port of the PanelView Component terminal, you must first install the Allen-Bradley PanelView USB remote NDIS Network Device driver on your computer. Refer to Install the USB Driver on page 65. Publication 2711C-UM001F-EN-P - November 2010 Firmware Update Utility Install the Utility Appendix E The firmware update utility is on the CD that ships with your computer. Follow these steps to install the firmware update utility on your computer. 1. Double-click PVcFwUpSetup in the \Firmware\Firmware Utility folder on the CD. 2. Click Next. You have the option of clicking Browse to change the folder location and to install the utility for anyone who uses this computer or the person currently logged on. 3. Click Next to install the utility to the folder location. Publication 2711C-UM001F-EN-P - November 2010 129 Appendix E Firmware Update Utility 4. Click Next to start the installation. 5. Click Close when the installation is complete. Update Firmware This section shows how to update the firmware image on a nonoperating terminal. Follow these steps to update the firmware image on the terminal. 1. Connect the USB host port of your computer to the USB device port on the terminal. 2. From the Start Menu, select Programs>Allen-Bradley>PanelView Component Firmware Update Utility. 130 Publication 2711C-UM001F-EN-P - November 2010 Firmware Update Utility Appendix E 3. When the utility is running, make sure Update Firmware is checked. 4. Click the Browse Button to select an SC image, for example, SC 01-01-002.IMG. The SC image is typically obtained from the PanelView Component technical support website. When a valid SC image is opened, the version information is extracted and displayed. 5. Click the Begin Waiting for Connect Requests button to start the firmware update. The utility is waiting for an update request from the terminal. 6. Reset the terminal. TIP Publication 2711C-UM001F-EN-P - November 2010 Momentarily open the USB connection at the same time power is cycled. Otherwise, the power from the USB connection may prevent the terminal from resetting. 131 Appendix E Firmware Update Utility 7. Observe the progress bar and the Details window for status information as the images are downloaded to the terminal. While the image is downloading, the terminal displays UPDATE 1E on its splash screen. 8. Wait until you see the message on the progress bar that reads Image sent. Check Terminal for reboot completion. 9. Wait for the terminal to write the new image to flash memory. During this operation, the terminal displays UPDATE A5 on the splash screen. After about one minute, the terminal displays Update Complete. 132 Publication 2711C-UM001F-EN-P - November 2010 Firmware Update Utility Appendix E The terminal reboots itself when the new image is successfully written to flash memory. ATTENTION Please keep terminal powered on until it fully boots up. 10. Observe the firmware version information of the new image. The firmware version is displayed on the startup screen and will also appear on the System Information screen when the terminal is in configuration mode. Clean File System or Clean Registry The procedure shows how to clean the file system and the registry. You can perform clean file system and clean registry operation separately or at the same time. IMPORTANT Cleaning the file system removes all files, including user applications. Cleaning the registry only removes registry settings, such as the user's selected startup application but will not remove user applications from the terminal. 1. Connect the USB host port of your computer to the USB device port on the terminal. 2. From the Start Menu, select Programs>Allen-Bradley>PanelView Component Firmware Update Utility. 3. When the utility is running, make sure Clean File System, Clean Registry, or both are checked. When you check Clean File System, Clean Registry is automatically checked because the registry is a file. 4. Click the Browse button to select an SC image, for example, SC 01-01-002.IMG. The SC image is typically obtained from the PanelView Component technical support website. When a valid SC image is opened, the version information is extracted and displayed. Publication 2711C-UM001F-EN-P - November 2010 133 Appendix E Firmware Update Utility 5. Click the Begin Waiting for Connect Requests button to send the selected operations to the terminal when requested. The utility is waiting for an update request from the terminal. 6. Reset the terminal. TIP Momentarily open the USB connection at the same time power is cycled. Otherwise, the power from the USB connection may prevent the terminal from resetting. 7. Wait until you see the message on the progress bar that reads Image sent. Check Terminal for reboot completion. 8. The terminal reboots and automatically performs the requested operations during startup. 9. Check that the terminal reverts to the startup application. 134 Publication 2711C-UM001F-EN-P - November 2010 Firmware Update Utility Resolve Firmware Upgrade Issues Appendix E If you experience problems with the firmware update utility, check that your USB RNDIS adapter settings are correct. 1. Open the Windows Network Connections folder 2. Reset the Terminal. Momentarily open the USB connection at the same time TIP power is cycled. Otherwise, the power from the USB connection may prevent the terminal from resetting. 3. Right-click the connection with name Allen-Bradley PanelView Boot Loader USB Remote RNDIS Network Device when it appears, then select Properties. Note that this connection will disappear after a few seconds). Publication 2711C-UM001F-EN-P - November 2010 135 Appendix E Firmware Update Utility 4. Select Advanced. 5. Select Windows Firewall Settings. 6. Check that the Windows Firewall is off. Click the OK button. 7. Click the General tab for connection properties. 136 Publication 2711C-UM001F-EN-P - November 2010 Firmware Update Utility Appendix E 8. Check that the Internet Protocol (TCP/IP) box is selected and no other protocols are selected. 9. Select Internet Protocol (TCP/IP) and click the Properties button. 10. Check that the following IP address and Subnet Mask are set: • IP address: 169.254.254.1 • Subnet mask: 255.255.0.0 Publication 2711C-UM001F-EN-P - November 2010 137 Appendix E Firmware Update Utility Software Maintenance You can display the version information of the PanelView Component Firmware Update utility by clicking the About tab. Use the Add or Remove Programs tool in the Control Panel of your computer to install a newer version or repair an existing installation of the PanelView Component Firmware Update utility. 138 Publication 2711C-UM001F-EN-P - November 2010 Index A About PanelView Component DesignStation 2.0 119 about the terminals 11 access configuration mode 17 adding fonts 99 additional resources 9 alerts 81 applications export 53 import 54 transfer 53 applications and files 52 available fonts 99 B battery replacement 58 brightness and contrast 26 on terminal 28 PanelView Explorer window 27 C cables charts 60, 59 Ethernet 61 calibrate touch screen 34 PanelView explorer window 34 terminal 35 catalog number configuration 16 change startup application 39 C200 and C300 41, 40 PanelView explorer window 39 clean file system 133 clean registry 133 computer requirements 12 configuration interfaces 20 PanelView explorer startup window 21 terminal 20 configuration mode 17 access 17 design time 18 runtime 19 connect a browser 12 Ethernet 13 USB ports 13 connect devices 60 D Publication 2711C-UM001F-EN-P - November 2010 date and time 42 C600 and C1000 43 PanelView explorer window 42 design time 18 operating systems 18 supported browsers 18 DesignStation browser support 119 DesignStation directory layout and content 124 DesignStation installation requirements 120 DesignStation software installation 120 DesignStation software uninstallation 123 display help 15 E emulator 103 custom setup 105 directory layout and content 112, 124 emulator use 115, 117 initial splash screen 104, 120, 107, 122, 103, 120, 108, 105, 122 launch mechanism 114, 124, 115, 125, 104, 121 mapped share folder 114 overview 103, 119 progress screen 106 uninstall 110, 107 verify install 106 enable terminal security 47 Ethernet 13 cables 61, 44, 61 PanelView explorer window 45 security considerations 62, 46 export applications 53 F firmware install from storage device 78 prepare for upgrade 75, 78 upgrade 75, 10, 76 fonts adding 99 import 99 remove 100 H how to connect a browser 12 139 Index display help 15 I IGMP Protocol 62 import applications 54 import font 99 install battery 58 SD memory card 57 USB flash drive 57 install and replace components 57 intended audience 9 Internet Group Management Protocol (IGMP) 62 IP address of terminal 12 Ethernet port 13, 44 USB port 13, 44 K key repeat setting 33 L Launching DesignStation 124 M managing applications 52 files 52 MicroLogix cable charts 60 O objectives 9 operating systems 18 out of box condition 92 overview 11 P PanelView Component DesignStation 2.0 119 PanelView component emulator 103 PanelView explorer window 21 brightness and contrast 27 calibrate touch screen 34, 39 date and time 42 Ethernet settings 45 key repeat setting 33 reboot terminal 36 140 screen saver 29, 50 terminal security 48 peripheral connection 16 R reboot terminal 36 C200 and C300 37 PanelView explorer window 36 recovery operations 127 remove fonts 100 replace screen saver image 32 runtime 19 S screen saver 29 C200 and C300 31, 30 modes 29 PanelView explorer window 29 replace image 32 SD memory card 57 serial connections 63 RS422 and RS485 64 Simple Network Management Protocol (SNMP) 62 SNMP Protocol 62 specifications 95 certifications 97 environmental 96 general 95 supported browsers 18 system information 50, 81 C200 and C300 51, 52 PanelView explorer window 50 T terminal brightness and contrast 28 calibrate touch screen 35, 41, 40 date and time C600 and C1000 43 Ethernet settings C600 and C1000 46 interface 20 language 25, 26 reboot terminal C200 and C300 37 screen saver C200 and C300 31, 30, 47, 48, 51, 52 terminal settings 22 brightness and contrast 26 calibrate touch screen 34, 39 date and time 42 enable terminal security 47 Publication 2711C-UM001F-EN-P - November 2010 Index Ethernet 44 key repeat 33 on PanelView explorer startup window 24, 22 reboot terminal 36 screen saver 29, 50 terminal language 25 transfer applications 53 user-defined objects 56 troubleshooting 81, 90 alerts 81 check for power 90 status indicators 91 Uninstall DesignStation 123 update firmware on nonoperating terminal 130 USB device port 65 flash drive 57 host port 64 install driver 65 ports 13 user-defined objects 56 Using DesignStation 125 W wiring and safety guidelines 59 U Publication 2711C-UM001F-EN-P - November 2010 141 Index 142 Publication 2711C-UM001F-EN-P - November 2010 Rockwell Automation Support Rockwell Automation provides technical information on the Web to assist you in using its products. At http://www.rockwellautomation.com/support/, you can find technical manuals, a knowledge base of FAQs, technical and application notes, sample code and links to software service packs, and a MySupport feature that you can customize to make the best use of these tools. For an additional level of technical phone support for installation, configuration, and troubleshooting, we offer TechConnect support programs. For more information, contact your local distributor or Rockwell Automation representative, or visit http://www.rockwellautomation.com/support/. Installation Assistance If you experience a problem within the first 24 hours of installation, review the information that is contained in this manual. You can contact Customer Support for initial help in getting your product up and running. United States or Canada 1.440.646.3434 Outside United States or Canada Use the Worldwide Locator at http://www.rockwellautomation.com/support/americas/phone_en.html, or contact your local Rockwell Automation representative. New Product Satisfaction Return Rockwell Automation tests all of its products to ensure that they are fully operational when shipped from the manufacturing facility. However, if your product is not functioning and needs to be returned, follow these procedures. United States Contact your distributor. You must provide a Customer Support case number (call the phone number above to obtain one) to your distributor to complete the return process. Outside United States Please contact your local Rockwell Automation representative for the return procedure. Documentation Feedback Your comments will help us serve your documentation needs better. If you have any suggestions on how to improve this document, complete this form, publication RA-DU002, available at http://www.rockwellautomation.com/literature/. Rockwell Otomasyon Ticaret A.Ş., Kar Plaza İş Merkezi E Blok Kat:6 34752 İçerenköy, İstanbul, Tel: +90 (216) 5698400 Publication 2711C-UM001F-EN-P - November 2010 144 Supersedes Publication 2711C-UM001E-EN-P - April 2010 Copyright © 2010 Rockwell Automation, Inc. All rights reserved. Printed in the U.S.A.