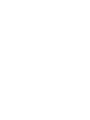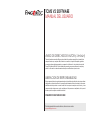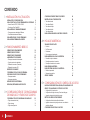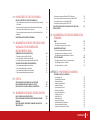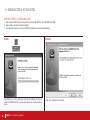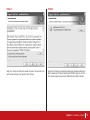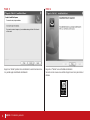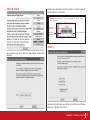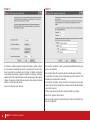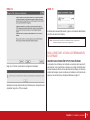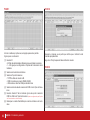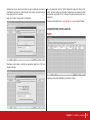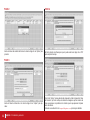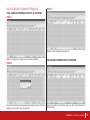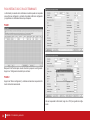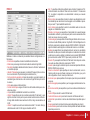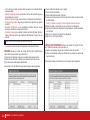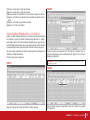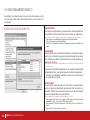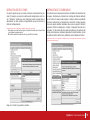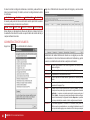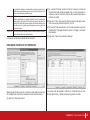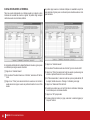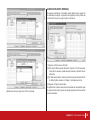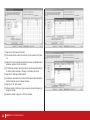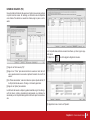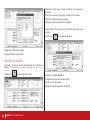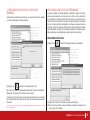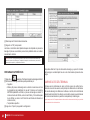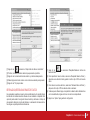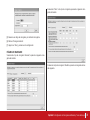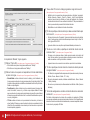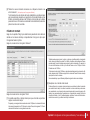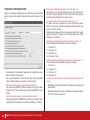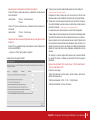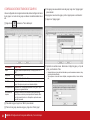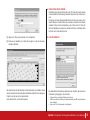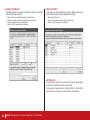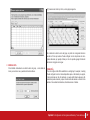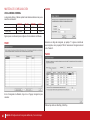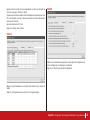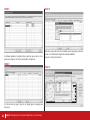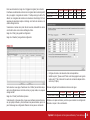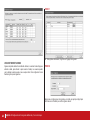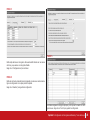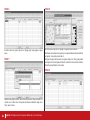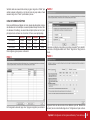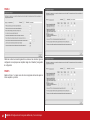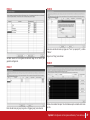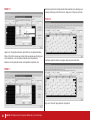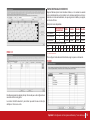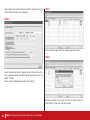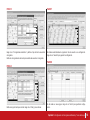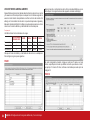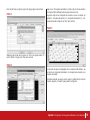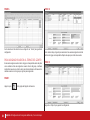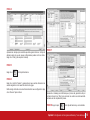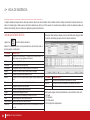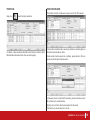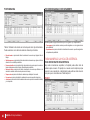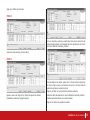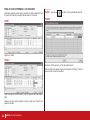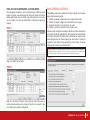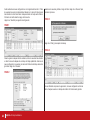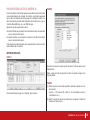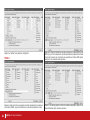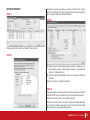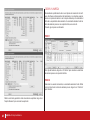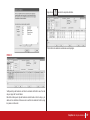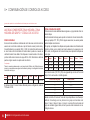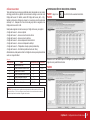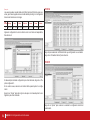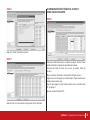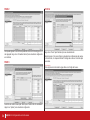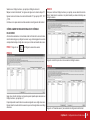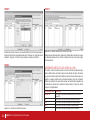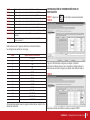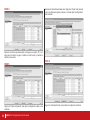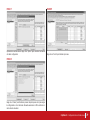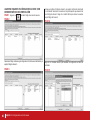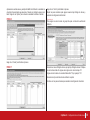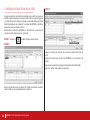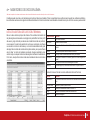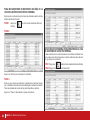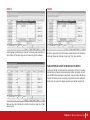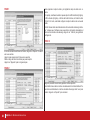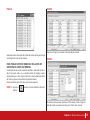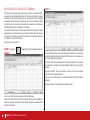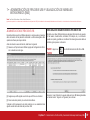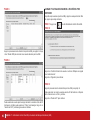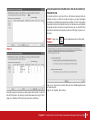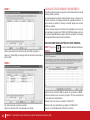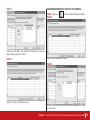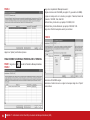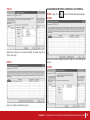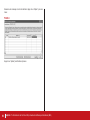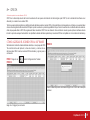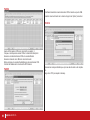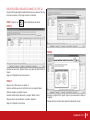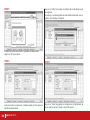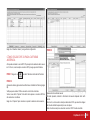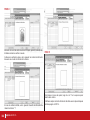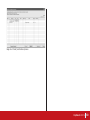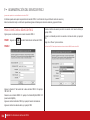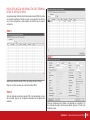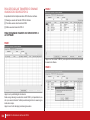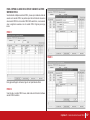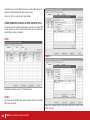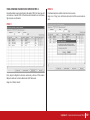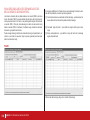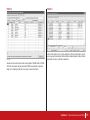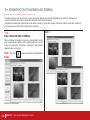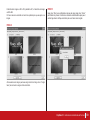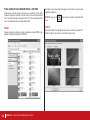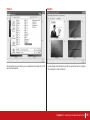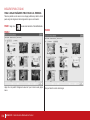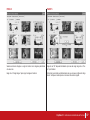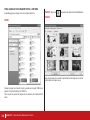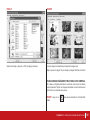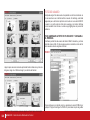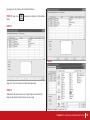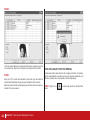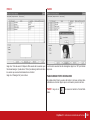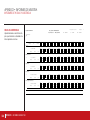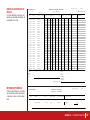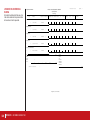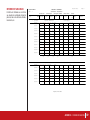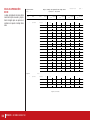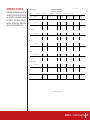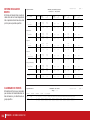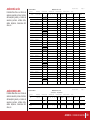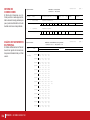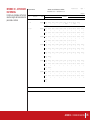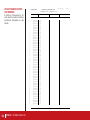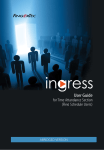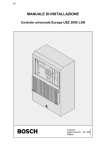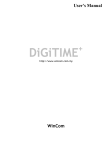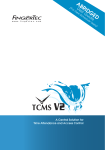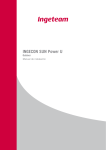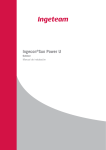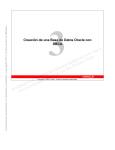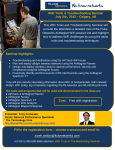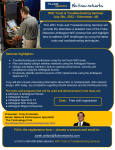Download Manual - Sistemas de Control de Asistencia
Transcript
Un dedo lo resuelve todo TCMS V2 SOFTWARE tcms v2 software Manual del Usuario Un dedo lo resuelve todo tcms v2 software Manual del Usuario AVISO DE DERECHOS DE AUTOR (COPYRIGHT) Todos los derechos reservados. Ninguna parte de este libro puede ser reproducida o transmitida en cualquier formato o por cualquier medio, electrónico o mecánico, incluyendo fotocopiado, grabado o por cualquier sistema de almacenamiento y recuperación de información, sin autorización escrita de FingerTec Worldwide Sdn Bhd. Se ha tomado toda precaución para proveer información completa y precisa. La información en este documento está sujeta a modificaciones sin previo aviso. LIBERACION DE RESPONSABILIDAD Ninguna persona debe contra exclusivamente sobre el contenido de esta publicación sin primero obtener consejos de un profesional calificado. La compañía explícitamente se libera de cualquier y toda responsabilidad ante cualquier lector o usuario de este libro con respecto a cualquier cosa o acción, y como consecuencia de cualquier cosa o acción, realizada por dicha persona en cumplimiento, total o parcial de todo o parte de cualquier contenido de este libro. FINGERTEC WORLDWIDE SDN BHD Para toda inquietud sobre asuntos técnicos, favor enviar un e-mail a [email protected] CONTENIDO 1 •INSTALACIÓN Y ACTIVACIÓN INSTALACIÓN Y CONFIGURACIÓN PARA CONECTAR Y ACTIVAR TERMINALES EN EL SOFTWARE • Usando Conexión TCP/IP, RS232 ó RS485 • Conexión por Disco Flash USB PARA AGREGAR O ELIMINAR TERMINALES • Para agregar nuevos terminales al Software • Para eliminar terminales del Software PARA INTERACTUAR CON LOS TERMINALES PARA ASIGNAR TERMINALES A GRUPOS 4 9 9 11 13 13 13 14 17 2 •FUNCIONAMIENTO BÁSICO DEFINICIÓN DE DEPARTAMENTOS DEFINICIÓN DE SECCIONES DEFINICIÓN DE COMENTARIOS ADMINISTRACIÓN DE USUARIO • Descarga de usuarios de los terminales • Carga de usuarios a los terminales • Eliminación de usuarios (Terminales) • Eliminación de usuarios (PC) REGISTROS DE USUARIOS CONFIGURAR FECHA Y HORA DEL TERMINAL DESCARGA DE DATOS DE LOS TERMINALES • Descargas manuales • Descargas automáticas BORRAR DATOS EN EL TERMINAL RESPALDAR/ RESTAURAR BASES DE DATOS 18 19 19 20 21 22 23 25 26 27 27 27 28 28 29 3 •CONFIGURACIÓN DE CRONOGRAMAS DE MARCADO Y TURNOS DE GRUPOS CONFIGURACIÓN DE CRONOGRAMAS DE MARCADO • Página de marcado del reloj • Página de rango • Página de configuración CONTENIDO 30 31 33 34 CONFIGURACIÓNES DE TURNOS DE GRUPOS MUESTRA DE UNA CONFIGURACIÓN • Turno laboral normal • Turno laboral flexible • Turno laboral múltiple • Turno laboral rotativo • Turno laboral abierto PARA ASIGNAR USUARIOS A UN TURNO DE GRUPO 4 •HOJA DE ASISTENCIA VISUALIZACIÓN DE DATOS • Por fecha • Por ID de usuario • Por tardanza • Por cronograma o departamento PARA MANIPULAR LA HOJA DE ASISTENCIA • Para editar la Hoja de Asistencia • Para aplicar permisos a los usuarios • Para aplicar comentarios a los usuarios PARA GENERAR ASISTENCIA PARA EXPORTAR UNA HOJA DE ASISTENCIA • Detalles de exportación • Resumen de exportación ORDEN Y LIMPIEZA 36 40 40 44 47 51 54 56 58 59 59 60 60 60 60 62 63 63 65 65 67 68 5 •CONFIGURACIÓN DE CONTROL DE ACCESO LAS RELACIONES ENTRE ZONA HORARIA, ZONA HORARIA DE 70 GRUPO Y ZONA HORARIA DE CÓDIGO DE ACCESO • Configuración De la zona horaria 71 • Configuración del código de acceso y Zona horaria del grupo 73 • Agrupación de usuarios bajo código de acceso 75 MÉTODO DE VERIFICACIÓN DIFERENTE 76 • Configuración del método de verificación diferente 77 • Agrupación de usuarios bajo códigos de acceso con método de 80 verificación diferente CONFIGURACIÓN DE ZONA DE ACCESO 82 6 •MONITOREO DE DATOS EN LÍNEA LISTA DE AUDITORÍA DE DATOS DEL TERMINAL 83 • Para iniciar/detener el monitoreo en línea de la Lista de Auditoría de Datos del Terminal • Seleccionar el terminal para la Lista de Auditoría de Datos del Terminal • Para exportar datos de marcado del reloj en bruto • Para purgar datos de marcado del reloj de la Lista de Auditoría de Datos del Terminal MONITOREAR ACTIVIDADES DEL TERMINAL 84 84 85 87 88 7 •ADMINISTRACIÓN DEL PEN DRIVE USB Y VISUALIZACIÓN DE MENSAJES INSTANTÁNEOS (SMS) ADMINISTRACIÓN DEL PEN DRIVE USB • Descarga de usuarios del Pen Drive USB • Carga de usuarios a través del Pen Drive USB • Descarga de datos de marcado del reloj del Pen Drive USB VISUALIZACIÓN DE MENSAJES INSTANTÁNEOS • Para escribir mensajes públicos en el terminal • Para borrar mensajes públicos del terminal • Para escribir mensajes personales en el terminal • Para borrar mensajes personales en el terminal 8 •OFIS TA CÓMO AGREGAR EL ESCÁNER OFIS AL SOFTWARE PARA REGISTRAR USUARIOS USANDO EL OFIS TA PARA USAR OFIS TA PARA CAPTURAR LA ASISTENCIA 9 •ADMINISTRACIÓN DEL SERVIDOR FRIS II PARA CONECTAR AL SERVIDOR FRIS II PARA DESCARGAR DEL SERVIDOR FRIS II INFORMACIÓN DEL TERMINAL PARA DESCARGAR, TRANSFERIR O ELIMINAR USUARIOS DEL SERVIDOR FRIS II 89 89 90 91 92 92 93 94 95 97 99 101 104 105 106 • Para descargar usuarios del Servidor FRIS II al Software • Para copiar la base de datos de usuarios a otro Servidor FRIS II • Cómo transferir usuarios a otros Servidor FRIS II • Para eliminar usuarios del Servidor FRIS II 109 PARA DESCARGAR DATOS DE MARCADO DEL RELOJ DEL SERVIDOR FRIS II 106 107 108 110 10 •ADMINISTRACIÓN DE MULTIMEDIA DEL TERMINAL TEMA • Para cargar el tema al terminal • Para agregar una imagen nueva a un tema IMÁGENES PUBLICITARIAS • Para cargar imágenes publicitarias al terminal • Para agregar una nueva imagen a un tema 118 • Para eliminar imágenes publicitarias de un terminal FOTO DEL USUARIO • Para agregar la foto del usuario y cargarla al terminal • Para descargar la foto de un terminal • Para eliminar la foto de un usuario 112 112 114 116 116 119 120 120 112 123 APÉNDICE • INFORMES DE MUESTRA INFORME DE HORAS Y ASISTENCIA • Hoja de Asistencia • Tarjeta Electrónica de Horas • Informe de Permisos • Listado de Asistencia Diaria • Listado de Tardanzas • Hoja de Aprobación de HE • Resumen de Asistencia • Informe de Salarios Brutos • Calendario de Turnos • Análisis Día a Día • Análisis Mes a Mes • Informe de Correcciones • Análisis de Movimiento del Personal • Informe de Actividad del Terminal • Listado de Transacciones del Terminal 126 127 127 128 129 130 131 132 132 133 133 134 134 135 136 CONTENIDO 1 •INSTALACIÓN Y ACTIVACIÓN INSTALACIÓN Y CONFIGURACIÓN 1. Para instalar el TCMS V2, debe insertar el CD de instalación del TCMS V2 en el CD-ROM o DVD-ROM. 2. Explore el CD y ejecute el archivo de instalación. 3. Si su ordenador cuenta con la función AUTORUN, la instalación se iniciará automáticamente. PASO 1 Haga doble clic en el icono para iniciar el proceso de instalación. En caso de función AUTORUN de la PC, el proceso de instalación se iniciará automáticamente. Capítulo 1 • Instalación y activación PASO 2 Haga clic en “Siguiente” para continuar. PASO 3 PASO 4 Haga clic en “Acepto los términos del acuerdo de licencia” una vez leído el acuerdo de licencia. Haga clic en “Siguiente” para continuar. Haga clic en “Siguiente” para instalar el software en la carpeta de instalación por defecto ubicada en C:\Program Files\FingerTec\TCMS v2. Haga clic en “Cambiar” si desea especificar una ubicación diferente donde instalar el software. Capítulo 1 • Instalación y activación PASO 5 PASO 6 Haga clic en “Instalar” para dar inicio a la instalación, la cual tomará unos minutos y variará según el rendimiento del ordenador. Haga clic en “Terminar” una vez finalizada la instalación. Se creará un icono nuevo en su escritorio. Haga clic en el icono para iniciar el software. Capítulo 1 • Instalación y activación PASO 7 & PASO 8 Hallará la clave del producto, la clave de activación y el número de serial del terminal impresos en la calcomanía. Nota: La clave del producto y la clave de activación del software se hallan en la calcomanía. Clave del producto Número deClave de activación serial del lector PASO 9 Escoja su idioma y haga clic en “Seleccionar” para establecer el idioma de su preferencia. Seleccione el formato de fecha a ser utilizado en el software y en los informes. Haga clic en “Siguiente” para continuar. Capítulo 1 • Instalación y activación PASO 10 PASO 11 Por defecto, el software muestra el nombre del día laboral y del día no laboral y estos pueden ser cambiados de acuerdo a su preferencia. Toda esta información se mostrará en el software y en los informes. Por defecto, el primer día de una semana es el domingo y puede ser cambiado. Sin embargo, el software siempre define el primer día de la semana cuando usted escoge el idioma para el software. Por ejemplo, el primer día de la semana si usted escoge como idioma el Árabe o el Farsi será el día viernes. Haga clic en “Siguiente” para continuar. En la columna “Contraseña”, inserte la contraseña del administrador para proteger el acceso al software. En la columna “Reescribir” reescriba la misma contraseña para reconfirmar. La contraseña es un campo opcional. Usted puede ignorarlo si cuenta con otras facilidades para salvaguardar su ordenador. En la columna “Compañía”, inserte el nombre de la compañía, el cual se publicará en todos los informes. Puede llenar el campo del nombre del administrador y su dirección de e-mail. Por favor, seleccione el país donde se encuentra ubicada su compañía. Haga clic en “Siguiente” para continuar. Esta es una página opcional y usted puede ignorar toda esta información haciendo clic en “Siguiente”. Capítulo 1 • Instalación y activación PASO 12 PASO 13 El software se iniciará automáticamente. Ingrese la contraseña del administrador para abrir una sesión en el Software. Nota: No aparecerá el cuadro de contraseña si usted no ingresó una contraseña durante el proceso de configuración. PARA CONECTAR Y ACTIVAR LOS TERMINALES EN EL SOFTWARE USANDO UNA CONEXIÓN TCP/IP, RS232 Ó RS485 Haga clic en “Terminar” para finalizar la configuración del software. La conexión entre el software y los terminales es crucial para hacer que el software funcione. Si la conexión falla, el software no se iniciará. Usted debe tener la clave del producto software, la clave de activación del software y el número de serial del terminal para conectar el software a los terminales. La información está impresa en una calcomanía tipo holograma. Refiérase a la página 7. Aparecerá un mensaje de bienvenida para informarle que la configuración se ha completado. Haga clic en “OK” para aceptar. Capítulo 1 • Instalación y activación PASO 1 PASO 2 Al iniciar el software por primera vez, esta página aparecerá en pantalla. Siga los pasos a continuación: [1] Inserte el ID • El ID de cada terminal debe ser diferente para que el software lo reconozca. • 1 ~ 999, igual que la configuración en Opciones de Comunicación de los terminales. [2] Seleccione el modelo de los terminales. [3] Seleccione Tipos de Conexiones • TCP/IP si utiliza una conexión LAN. • COM1~6 si utiliza una conexión RS232 ó RS485. • USB si utiliza un disco flash USB para transferir datos [4] Seleccione la tasa de baudios si seleccionó COM1~6 como Tipos de Conexiones. [5] Inserte la dirección IP de los terminales. Ignore esta opción si selección COM1~6 o USB como Tipos de Conexiones (misma configuración que Opción Aparecerá un mensaje que le pedirá que confirme que el terminal ha sido conectado apropiadamente. Haga clic en “Okay” después de haber verificado la conexión. de Comunicación en los terminales). [6] Desmarque la columna Deshabilitar para conectar el software a los terminales. 10 Capítulo 1 • Instalación y activación PASO 3 Aparecerá una nueva ventana para indicar que se ha establecido la conexión. El software se conectará con el terminal para leer el número de serial. Inserte la Clave de Activación en la columna. Haga clic en “Aplicar” para guardar la configuración. Si se ha desactivado el botón “Aplicar” después de ingresar la Clave de Activación, por favor verifique la calcomanía. Asegúrese que los números de clave que aparecen en pantalla son los mismos que los que aparecen impresos en la calcomanía. Contacte su revendedor local o [email protected] para mayores detalles. CONEXIÓN POR DISCO FLASH USB PASO 1 El software se ha activado y está listo para ejecutarse. Haga clic en “OK” para aceptar el mensaje. Desmarque la columna Deshabilitar para activar el terminal. Capítulo 1 • Instalación y activación 11 PASO 2 PASO 4 Inserte el número de serial del terminal en la columna. Haga clic en “Aplicar” para proceder. Se habrá activado el software para que lo pueda usted usar. Haga clic en “OK” para aceptar el mensaje. PASO 3 Inserte la Clave de Activación en la columna. Haga clic en “Aplicar” para proceder. 12 Capítulo 1 • Instalación y activación Si el botón “Aplicar” aparece desactivado después de haber ingresado la Clave de Activación, por favor verifique la calcomanía. Asegúrese que los números de clave que aparecen en pantalla son los mismos que los que aparecen impresos en la calcomanía. Contacte su revendedor local o [email protected] para mayores detalles. PARA AGREGAR O ELIMINAR TERMINALES PASO 3 PARA AGREGAR TERMINALES NUEVOS AL SOFTWARE PASO 1 Repita los pasos mencionados en la página 10. Haga clic en “Agregar” para agregar un nuevo terminal al software. PARA ELIMINAR TERMINALES DEL SOFTWARE PASO 2 Inserte la Clave del Producto software según aparece impresa en el la calcomanía. Haga clic en el icono de la “llave” para confirmar. Haga clic para seleccionar el terminal. Haga clic en “Borrar” para eliminar el terminal de la lista. Capítulo 1 • Instalación y activación 13 PARA INTERACTUAR CON LOS TERMINALES La información proveniente de los terminales conectados puede ser recuperada para verificar su configuración y contenido. Es posible modificar la configuración y cargar datos a los terminales cada vez que lo requiera. PASO 1 Marque el ID del Terminal para conectar al terminal y recuperar su configuración. Haga clic en “Configuración Avanzada” para continuar. PASO 2 Haga clic en “Obtener configuración” y el software comenzará a recuperar la información del terminal seleccionado. Una vez recuperada la información, haga clic en “OK” para guardar la configuración. 14 Capítulo 1 • Instalación y activación PASO 3 Refiérase a la tabla a continuación para entender todas las configuraciones e informaciones. • ID del terminal especifica el número de identificación del terminal. • Modelo sirve para escoger de la lista de modelos de lectores FingerTec®. • Descripción describe los detalles del terminal, tales como Terminal 1 está ubicado en la entrada principal. • Halando IP huésped es para recuperar y mostrar el IP huésped. (Sólo un ordenador con esta dirección IP podrá descargar los datos del lector.) • No hay registros de asistencia al marcar esta casilla no se producirá registro de asistencia alguno. Esta función es útil en lectores FingerTec® sólo para control de acceso. • Idioma para escoger el idioma del lector. • Formato de fecha para escoger el formato de la fecha desde la lista que se visualizará en el lector. • Voz para habilitar o deshabilitar la emisión de voz del lector. • Umbral 1:N especifica el valor de concordancia del umbral 1:N del lector, lo cual significa el número total de puntos que el escáner leerá durante la verificación. El rango válido del umbral se encuentra entre 0-50; el rango recomendado es de 45-50. • Umbral 1:1 especifica el valor de concordancia del umbral 1:1 del lector. El rango válido debe estar entre 0-50. El rango recomendado es 35-50. • Sólo 1:1 especifica el método de verificación para el terminal. Si selecciona “No”, el lector funcionará con el método 1:N así como con el método 1:1. Si selecciona “Si” , el escáner no responderá a una huella dactilar a menos que el usuario ingrese su ID. • Minuto inactivo para especificar el número de minutos que dispararán la acción de inactividad ya sea cuando el lector esté apagado o en modalidad en reposo. Escoja el valor “0” para deshabilitar esta función. • Acción inactiva para especificar la acción de inactividad cuando el lector esté apagado o en modalidad en reposo. • Retardo en el bloqueo para especificar el temporizador de la puerta después de realizada la verificación y antes de que la puerta se cierre nuevamente. Esta función es para uso de acceso a puertas. • Formato wiegand para especificar el formato Wiegand utilizado. Esto solo cuando utilice un modelo WG de productos FingerTec®. El formato Wiegand es otra interfaz de comunicación además de ethernet, RS232 o RS485. El formato Wiegand normalmente está integrado con software de terceros o un controlador. • Baudios para especificar la tasa de baudios del lector, es decir, la velocidad de transmisión de datos para transmitir del dispositivo al ordenador. Esta función es efectiva solo cuando se utilizan los métodos de comunicación RS232/RS485; ignore esta función si utiliza TCP/IP. Deje el valor por defecto de 115200. • Dirección IP para especificar la Dirección IP del lector. Este campo solo es efectivo cuando se utiliza el método de comunicación TCP/IP. • Conexión para escoger de la lista de tipos de conexiones disponibles: Ethernet, RS232 o RS485. Escoja solo una. • Clave de comunicación para especifique la clave de comunicación, una contraseña oculta para que el software comunique con el dispositivo y que ya ha sido configurada en el lector; el valor por defecto es 0. • Horario en reposo para especificar el horario para el que lector pase a modalidad en reposo. • Horario de apagado para especificar a que hora apagar automáticamente el lector. • Horario de encendido para especificar a que hora encender automáticamente el lector. • Versión SDK para mostrar la versión SDK del lector. • Versión del firmware versión para mostrar la versión del Firmware del lector. • Administrador para mostrar el número de administradores disponibles para el lector. • Usuarios para mostrar el número total de usuarios disponibles para el lector. • Huellas dactilares para mostrar el número total de plantillas de huellas dactilares disponibles para el lector. Capítulo 1 • Instalación y activación 15 • Contraseñas para mostrar el número total de usuarios con contraseña disponibles para el lector. • Registro actividad del usuario para mostrar el número de transacciones que se están realizando en el lector. • Obtener configuración haga clic para obtener la configuración actual del lector. • Configuración por defecto haga clic para obtener la configuración por defecto del lector. • Determinar configuración una vez realizados los cambios, haga clic en este botón para actualizar la configuración del lector. • Actualizar Firmware para actualizar la última versión del firmware del lector. Puede obtener este archivo de actualización del firmware a través de su revendedor. Nota: Los archivos del firmware siempre están en formato .cfg. • Cerrar para cerrar la ventana de Configuración Avanzada del Terminal. FERIADO funciona con i-Kiosk 100, i-Kiosk 100 Plus, Q2i y TA200 Plus para control de acceso solamente. Ignore este ítem si: [1] usted no está utilizando ninguno de los modelos mencionados arriba. [2] usted no está utilizando el modelo mencionado para control de acceso. [3] su oficina está cerrada durante días feriados. Para configurar los días feriados para el terminal, siga los pasos siguientes: 16 Capítulo 1 • Instalación y activación [1] Inserte el ID del día feriado como un código. [2] Inserte la Fecha del feriado. [3] Inserte el Nombre del feriado. (Opcional) [4] Inserte una zona horaria para control el período de horario de acceso durante los días feriados. Por favor, refiérase a la página 70 para configuración de Zona Horaria. [5]Marque la casilla en la columna “En uso” para activar la configuración. [6]Haga clic en “Determinar configuración” para actualizar los cambios realizados en el terminal. [7]Haga clic en “Guardar” para guardar la configuración. [8] Haga clic en “Cerrar” para finalizar. CÓDIGO DE INCIDENCIA funciona con i-Kiosk 100, i-Kiosk 100 Plus, Q2i y TA200Plus solamente. Ignore este paso si: [1] usted no está utilizando ninguno de los modelos antes mencionados. [2] usted no está utilizando códigos de incidencias para capturar los motives de marcado del reloj. Para configurar códigos de incidencias, por favor siga los pasos siguientes: [1]Inserte un número para el código de incidencia. [2]Inserte un nombre para el código de incidencia. [3]Marque la casilla en la columna “En uso” para activar el código de incidencia. [4]Haga clic en “Determinar configuración” para actualizar los cambios en el terminal. [5]Haga clic en “Guardar” para guardar los cambios. [6]Haga clic en “Cerrar” para finalizar. PASO 2 PARA ASIGNAR TERMINALES A LOS GRUPOS Cuando se instalan múltiples terminales en un ambiente, recomendamos asignar los terminales a grupos para facilitar la descarga/carga de datos. Por ejemplo, puede asignar todos los terminales instalados en planta baja a un grupo denominado Planta Baja y los del primero piso a un grupo denominado 1er Piso. Durante la carga/descarga de datos, usted escoge los terminales al escoger los grupos. Esta es una opción disponible para facilitar el funcionamiento del software en un ambiente con múltiples terminales. Por favor, siga los pasos siguientes: PASO 1 Ingrese un número para representar el ID del Grupo en la columna Grupo. Ingrese el nombre del grupo en la columna Descripción. Haga clic en “Cerrar” para guardar la configuración. Precaución: Si marca Deshabilitar, detendrá la conexión del software con los terminales en el grupo. PASO 3 Haga clic en “Grupo del Terminal” para definir el nombre del grupo. Asigne terminales al grupo correspondiente. Haga clic en “Aplicar” para guardar la configuración. Capítulo 1 • Instalación y activación 17 2 • FUNCIONAMIENTO BÁSICO Este software ha sido diseñado para funciones de control de asistencia y control de acceso. Este capítulo cubre el funcionamiento básico y su comunicación con los terminales. DEFINICIÓN DE DEPARTAMENTOS Departamento Usted puede crear departamentos y asignar usuarios a cualquier departamento. Es posible filtrar los datos a visualizar así como los informes, por departamento. Ignore este paso si la Compañía no cuenta con la categorización por departamento. • Para agregar un nuevo departamento, ingrese el nombre del departamento. Pulse ↓ para ingresar el siguiente departamento. • Para borrar un departamento, seleccione el departamento a eliminar y pulse DEL en el teclado. Contraseña Usted puede asignar una contraseña del departamento a cada gerente de departamento. Con la contraseña, el gerente del departamento puede abrir una sesión en el TCMS V2 para visualizar e imprimir informes de los usuarios asignados a su departamento solamente. Ignore este paso si los gerentes de departamento no cuentan con privilegio alguno de acceso al software. Para agregar una contraseña de departamento nueva, ingrese la contraseña al lado del departamento. Pulse ↓ para ingresar la siguiente contraseña de departamento. • Para borrar una contraseña de departamento, seleccione la contraseña a eliminar y pulse DEL en el teclado. ID de Usuario En esta columna, usted puede asignar un ID de usuario al gerente del departamento. El gerente del departamento puede entonces iniciar una sesión en el Visualizador TCMS V2 (aplicación Web opcional) para ver e imprimir informes de los usuarios asignados bajo el mismo departamento. Ignore este paso si la Compañía no utiliza el Visualizador TCMS V2. • Para agregar un ID de Usuario nuevo, ingrese un ID de Usuario en la columna al lado del departamento. Pulse ↓ para ingresar el ID de usuario siguiente. • Para eliminar un ID de usuario, seleccione el ID de usuario a borrar y pulse DEL en el teclado. Haga clic en “Cerrar” para guardar los cambios. 18 Capítulo 2 • Funcionamiento básico DEFINICIÓN DE SECCIONES Una sección puede estar ya sea encima o debajo de un departamento en particular. Por ejemplo, si una sección se define usando categorías tales como “Local” o “Extranjero”, significa que Local o Extranjero pueden colocarse sobre un departamento, por ende, contiene los departamentos que se mencionan en la Definición de Departamentos. Ignore este paso si la Compañía no requiere del uso de secciones. • Para agregar una nueva Sección, ingrese el nombre de la sección en la columna. Pulse ↓ para ingresar la siguiente sección. • Para eliminar, seleccione la Sección a borrar y pulse DEL en el teclado. DEFINICIÓN DE COMENTARIOS El comentario es una etiqueta para explicar las actividades de marcado del reloj del usuario. Se trata de una combinación con los códigos de incidencias utilizados por el Terminal. Un usuario puede ingresar un código de incidencia predefinido durante la verificación de su huella dactilar en el terminal. El código ingresado tiene como objetivo identificar actividades, tales como por ejemplo el código 20 representa “Permiso de Emergencia”, el código 10 representa “Reunirse con el proveedor”, etc. El marcado del reloj vendrá acompañado por la explicación del código de la incidencia en el software, publicada en la Hoja de Asistencia, la Lista de Auditoría de Datos del Terminal y el Monitoreo de Actividades del Terminal. Ignore este paso si la Compañía no requiere el uso de códigos de incidencias o motives para el marcado del reloj. Haga clic en “Cerrar” para guardar los cambios. Capítulo 2 • Funcionamiento básico 19 Si usted no utiliza los códigos de incidencias en el terminal, puede verificar los datos de marcado del reloj. Por defecto, estos son los códigos básicos de todos los terminales. 00 – Entrada 01 – Salida 04 – Entrada HE Haga clic en “Administración de usuarios” para abrir la página y verá la ventana siguiente. 05 – Salida HE El usuario puede pulsar los botones del teclado numérico para definir su estatus de marcado del reloj al momento de la verificación. Botón ▲– Entrada Botón▼– Salida Botón ESC – Entrada HE Botón OK–Salida HE Estos códigos son descargados al software sin afectar los cálculos del horario de asistencia. Son útiles sólo cuando va a exportar datos de marcado del reloj a cualquier software de terceros. ADMINISTRACIÓN DE USUARIOS Haga clic en para ir a Administración de Usuarios. Administración de Huellas Dactilares de Usuarios es una página que se utiliza para interactuar con todos los terminales conectados en la transferencia y gestión y usuarios. Los detalles de cada columna se explican a continuación. ID de usuario El número para identificar a cada usuario registrado en un terminal, con un máximo de 9 dígitos. Nombre El nombre completo de cada usuario, por ejemplo Tony Michael. Departamento El departamento al cual pertenece ese usuario. Huella dactilar El total de plantillas de huellas dactilares registradas en el terminal para ese usuario. Nombre usuario El nombre de pantalla en el terminal durante la verificación, con un máximo de 8 caracteres. Por ejemplo, Tony. Privilegio El sistema ofrece 4 niveles de autoridad en el terminal. Usuario – El usuario normal que no tiene permiso alguno para acceder la configuración del terminal. Registrador – La persona con permiso para registrar nuevos usuarios en el terminal. Admin – La persona con permiso para acceder a todas las configuraciones del terminal excepto Configuración Avanzada. Supervisor – La persona con la mayor autoridad para acceder a todas la configuraciones del terminal. Contraseña 20 Capítulo 2 • Funcionamiento básico La contraseña registrada en el terminal. La contraseña actual puede ser editada o puede ser reemplazada con una contraseña totalmente nueva. El usuario puede también agregar una contraseña al ID de Usuario para mejorar la seguridad. Sin embargo, todo cambio debe ser primero cargado a los terminales seleccionados antes de que entre en vigencia. Ignore este paso si el usuario no está utilizando contraseña alguna. ID de Tarjeta El ID de la Tarjeta registrada en el terminal. La tarjeta actual puede ser editada o reemplazada con una tarjeta totalmente nueva. El usuario puede también agregar una tarjeta al ID de Usuario para mejorar la seguridad. Sin embargo, todo cambio debe primero cargarse a los terminales seleccionados antes de que entre en vigencia. Ignore este paso si el usuario no está utilizando tarjeta alguna. Deshabilitado Esta función tiene como finalidad no permitir a ciertos usuarios la verificación de sus huellas dactilares en ciertos terminales. A continuación se describen los detalles del funcionamiento. [2] En la ventana “Descargar usuarios del terminal”, seleccione el número de ID del terminal desde la lista desplegable. Una vez hecha la selección, el software se conectará al terminal y todos los ID de usuarios disponibles se mostrarán en pantalla. [3] Haga clic en “Todos” para seleccionar todos los usuarios a descargar o seleccione un usuario en particular haciendo clic en su ID. [4] En la sección “Datos seleccionados”, por favor seleccione todas las opciones (Huella dactilar, ID de tarjeta, Nombre de usuario + Privilegio + Contraseña) para descargar. [5] Haga clic en “Aplicar” para comenzar la descarga. DESCARGAR USUARIOS DE LOS TERMINALES Después de registrar los usuarios en un terminal, los datos deben ser descargados al software antes de poder usar cualquier de las funciones del software. [1] Haga clic en “Descargar usuarios”. Los usuarios serán descargados al software y la información básica tal como Nombre, Departamento, y Nombre de Usuario se ingresará en la tabla. Capítulo 2 • Funcionamiento básico 21 CARGA DE USUARIOS AL TERMINAL Todos los usuarios almacenados en el software pueden ser cargados a otros terminales sin necesidad de volverlos a registrar. Es posible cargar cualquier cambio de usuarios a los terminales, también. En la página de Administración de Huella Dactilares de Usuarios, siga los pasos a continuación para cargar usuarios al terminal. [1]Haga clic en “Actualizar Usuario”. [2] En la ventana “Actualizar Usuarios en el Terminal”, seleccione el ID del terminal. [3]Haga clic en “Todos” para seleccionar todos los usuarios en el terminal o puede seleccionar cargar un usuario en particular haciendo clic en su ID de usuario. 22 Capítulo 2 • Funcionamiento básico Es posible cargar usuarios a terminales múltiples sin necesidad de repetir los pasos anteriores. Siga los pasos a continuación para actualizar usuarios en múltiples terminales. [1]Haga clic en “Actualizar usuario”. [2]En la ventana “Actualizar usuarios en el terminal”, ignore la columna de ID. [3]Haga clic en “Todos” para seleccionar todos los usuarios o puede escoger un usuario en particular haciendo clic en su ID de usuario. [4]En “Datos seleccionados”, seleccione todas las opciones (Huella dactilar, ID de tarjeta, Nombre de usuario + Privilegio + Contraseña) para cargar. [5]Haga clic en “Seleccionar ID del terminal”. [6]Se abrirá una ventana nueva con los ID de todos los terminales. Desmarque los terminales que no le interese actualizar. [7]Haga clic en “OK” para proceder. [8]Si desea ordenar el terminal por grupo, seleccione la columna Agrupar por Grupo de Terminal. ELIMINAR USUARIOS (TERMINAL) En algunas circunstancias, la Compañía necesita eliminar ciertos usuarios de los terminales, por ejemplo, si una persona es reasignada o si se le prohíbe usar cierto terminal. En ese caso, siga los pasos a continuación. [9]Seleccione el Grupo y haga clic en “OK” para proceder. [1]Haga clic en “Borrar usuario (Terminal)”. [2]En la ventana “Borrar usuarios del terminal”, haga clic en “Todos” para seleccionar todos los usuarios o puede seleccionar usuarios en particular a borrar del terminal. [3]En “Datos seleccionados”, seleccione todas las opciones (Huella dactilar, ID de Tarjeta, Nombre de usuario + Privilegio + Contraseña) para borrar. [4]Haga clic en “Aplicar” para proceder. Es posible borrar al mismo usuario de varios terminales sin necesidad de repetir los pasos anteriores. Siga los pasos en la página siguiente para borrar usuarios de varios terminales. Capítulo 2 • Funcionamiento básico 23 [1] Haga clic en “Borrar usuario (Terminal)”. [2] En la ventana “Borrar usuarios del terminal” ignore la columna ID del terminal. [3] Haga clic en “Todos” para seleccionar todos los usuarios o puede seleccionar usuarios en particular a borrar del terminal. [4] En “Datos seleccionados”, seleccione todas las opciones (Huella dactilar, ID de Tarjeta, Nombre de usuario + Privilegio + Contraseña) para borrar. [5] Haga clic en “Seleccionar ID del terminal”. [6] Se abrirá una nueva ventana con todos los ID de los terminales. Desmarque los ID de terminales que no le interese actualizar. [7] Haga clic en “OK” para proceder. [8] Si desea ordenar el terminal por grupo, seleccione la columna Agrupar por Grupo del Terminal. [9] Seleccione el Grupo y haga clic en “OK” para proceder. 24 Capítulo 2 • Funcionamiento básico ELIMINAR USUARIOS (PC) Una vez borrada la información del usuario en el terminal, el usuario en particular no podrá tener más acceso. Sin embargo, su información aún está disponible en el software. Para eliminar un usuario del software, siga los pasos a continuación. Si la Compañía desea eliminar el usuario del software, por favor siga los siguientes pasos. [1]Haga clic en para abrir la página de Registro de Usuarios. [1]Haga clic en “Borrar usuario (PC)”. [2]Haga clic en “Todos” para seleccionar todos los usuarios a borrar del software o puede seleccionar un usuario en particular haciendo clic en su ID de usuario. [3]En “Datos seleccionados”, seleccione todas las opciones (Huella dactilar, ID de Tarjeta, Nombre de usuario + Privilegio + Contraseña) para borrar. [4]Haga clic en “Aplicar” para actualizar. La información del usuario se limpiará y quedará resaltada en gris. Sin embargo, su ID de Usuario, nombre y departamento permanecerán en el software. Se recomienda que la Compañía mantenga dicha información para futuras referencias. [2]Haga doble clic en el icono de la “Papelera”. Capítulo 2 • Funcionamiento básico 25 [[2]Seleccione el ID de usuario e ingrese la información en los campos correspondientes. [3]Haga clic en la columna “Clic para foto” para hallar la foto del usuario. [4]Repita los mismos pasos para otros usuarios. [5]Haga clic en “Aplicar” para guardar la configuración. Si desea cambiar el ID de Usuario por un ID de Usuario nuevo, siga los pasos siguientes. [1]Haga clic en para abrir Registros del usuario. [3]Seleccione el ID de usuario a eliminar. [4]Haga clic en “Borrar” para proceder. REGISTROS DE USUARIOS Los detalles y la foto de los usuarios pueden ingresarse en los Registros de Usuarios. Ignore este paso si la Compañía no desea ingresar detalles ni fotos de los usuarios. [1]Haga clic en 26 para abrir Registros de Usuarios. Capítulo 2 • Funcionamiento básico [2]Haga clic en “Cambiar identificación”. [3]Seleccione el ID del usuario que desea cambiar. [4]Ingrese el nuevo ID del usuario. [5] Haga clic en Aplicar para guardar la configuración. CONFIGURACIÓN DE FECHA Y HORA DEL TERMINAL Cuando ejecute el software por primera vez, es crucial la sincronización de fecha y hora de los terminales con la del ordenador. DESCARGAR DATOS DE LOS TERMINALES Los usuarios verifican sus huellas dactilares, contraseñas o tarjetas en un terminal que reporta asistencia o les otorga acceso. La fecha y hora de verificación son capturadas en calidad de datos de marcado del reloj y se almacenan en la memoria local de los terminales. Para poder visualizar estos datos de marcado del reloj, los datos deben ser descargados al software para generar datos de asistencia, registros de entrada y salida e informes. Esto puede hacerse manual o automáticamente. Incumplir con la descarga de datos de los terminales al ordenador resultará en la imposibilidad de visualizar registros en el software. DESCARGAS MANUALES [1]Haga clic en [1]Haga clic en y seleccione “Configurar fecha y hora”. [2]La fecha y hora de los terminales debe siempre ser igual a la del ordenador. [3]Haga clic en “Aplicar” para sincronizar con el terminal. Si usted se percató que la fecha y hora de cualquier terminal no son las mismas que la del ordenador que recoge todos los datos, por favor siga estos pasos para sincronizar. Ignore este paso si la fecha y hora de los terminales están sincronizadas con la fecha y hora del ordenador. y seleccione “Descargar datos del los terminales” [2]Haga clic en “Aplicar” para comenzar el proceso de descarga. [3]Si se encuentra conectado a varios terminales, se abrirá una ventana nueva una vez haga clic en Aplicar. Capítulo 2 • Funcionamiento básico 27 [4]Desmarque los ID de terminales irrelevantes. [5]Haga clic en “OK” para proceder. Los datos en el terminal serán limpiados después de completado el proceso de descarga. El proceso es automático para evitar la pérdida de datos o el sobrealmacenamiento de datos. Nota: Por favor, no salga del software ni desconecte el terminal del software du- rante el proceso de descarga. Cualquier interrupción ocasionará un proceso de descarga incompleto y la pérdida de datos. DESCARGAS AUTOMÁTICAS [1] Haga clic en y seleccione “Configurar intervalo de descarga automática” [2]El intervalo de descarga automática puede predefinirse por: • Segundos • Minutos (El proceso de descarga solo se iniciará al acercarse a la hora de marcado del reloj predefinida. En caso de 10 minutos, si el horario de ENTRADA predefinido es 9:00am, el proceso de descarga se iniciará 10 minutos antes de las 9:00am, es decir a las 8:50am y 10 minutos después de las 9:00am, es decir a las 9:10am. Esto es diferente del intervalo en minutos normal.) • Temporizador específico [3] Haga clic en “Aplicar” para guardar la configuración. 28 Capítulo 2 • Funcionamiento básico Es posible utilizar los 3 tipos de intervalos de descarga, ya que los 3 intervalos de descarga no se interrumpirán los unos a los otros durante el proceso de descarga. LIMPIAR DATOS DEL TERMINAL Si desea usar los terminales solo para control de acceso sin verificar los detalles de acceso de los usuarios, escoja limpiar las bitácoras de los terminales. No necesita descargar las bitácoras al software, en cambio, borre las bitácoras directamente del terminal. Sin embargo, es importante precisar que las bitácoras de transacciones borradas no pueden ser recuperadas por medio alguno. Ignore este paso si la Compañía desea mantener datos de marcado del reloj por parte de los usuarios de todos los terminales. [1]Haga clic en y seleccione “Limpiar todos los datos en el terminal”. [2]Por favor, recuerde el número aleatorio que aparecerá en pantalla. [3]Haga clic en la columna del número aleatorio y el número desaparecerá. [4]Deberá ingresar el mismo número en la columna nuevamente para proceder. [5]Haga clic en “Si” para proceder. RESPALDAR/RESTAURAR BASE DE DATOS Es aconsejable respaldar su base de datos periódicamente. Es posible limpiar las bitácoras de transacciones del software una vez realizado el respaldo. Esta operación puede reducir la carga de la base de datos y mantener un tiempo de procesamiento eficiente por parte del software. La restauración de bases de datos antiguas es posible para futuras referencias. [1]Haga clic en para seleccionar “Respaldar/Restaurar archivos de bases de datos”. [2]Para respaldar la base de datos, seleccione “Respaldar Base de Datos” y seleccione una ubicación donde guardar el archivo tipo .ZIP de la base de datos. [3]Para restaurar una base de datos, seleccione “Restaurar Base de Datos” y ubique el archivo tipo .ZIP de la base de datos a restaurar. [4]Si desea que el software haga un respaldo de la base de datos diariamente a una hora establecida, ingrese la hora en la columna correspondiente. [5] Haga clic en “Aplicar” para guardar la configuración. Capítulo 2 • Funcionamiento básico 29 3 • Configuración de Cronogramas de Marcado y Turnos de Grupos Ignore este capítulo si la Compañía no utiliza este software para control de asistencia. Los cronogramas de marcado y turnos de grupos son configuraciones importantes para el cálculo correcto de la asistencia de los usuarios. Cada configuración de los cronogramas de marcado y de los turnos de grupos afectará el resultado del control de asistencia y los respectivos informes. Una vez finalizada la configuración, los usuarios no necesitan definir el estatus del marcado (entrada, salida, almuerzo, etc.) en los terminales. Cuando son verificados en el terminal y su marcado es capturado, el software verificará todos los datos de marcado descargados de los terminales y los justificará comparándolos con los cronogramas predefinidos y los turnos de los grupos. CONFIGURACIÓN DE CRONOGRAMAS DE MARCADO Es posible crear diferentes cronogramas de marcado para apoyar a los usuarios con diferentes horarios de trabajo y normas laborales. El software ofrece un máximo de 1000 cronogramas de marcado para su definición y 3 tipos de cronogramas de marcado para configurar. a.Cronogramas semanales son cronogramas de trabajo que aplican durante a una semana. La mayoría de las planes de trabajo en general se basan en días laborables y fines de semana. b. Cronogramas diarios son cronogramas de trabajo que aplican a un día. Esto es útil en el caso de turnos múltiples, turnos nocturnos, turnos abiertos, turnos rotativos, etc. c.Cronogramas flexibles son cronogramas de trabajo semanales sin que no consideran entradas tarde, salidas temprano u horas extra (OT). Mayormente, aplican a horarios de trabajo flexibles. [1] Haga clic en COLUMNA Cronograma Descripción Cronograma laboral 30 y seleccione “Cronograma de marcado”. DESCRIPCIÓN El cronograma se identifica mediante un código que va de 0 a 999. Descripción del cronograma. 3 tipos de cronogramas de trabajo • Semanal • Diario • Flexible Capítulo 3•Configuración de Cronogramas de Marcado y Turnos de Grupos [2] Para editar un cronograma, haga clic en “Editar” para comenzar. [3] Para borrar un cronograma, seleccione el código del cronograma y haga clic en “Borrar cronograma”. [4] Para agregar un nuevo cronograma, haga clic en “Agregar cronograma”. Si seleccionó “Diario” como tipo de cronograma, aparecerá el siguiente cronograma de marcado. [5] Seleccione un código de cronograma y el nombre del cronograma. [6] Defina el “Cronograma laboral”. [7] Haga clic en “Okay” y comience con la configuración. PÁGINA DE MARCADO Si seleccionó el tipo de cronograma “Semanal”, aparecerá el siguiente cronograma de marcado. Si seleccionó el tipo de cronograma “Flexible”, aparecerá el cronograma de marcado siguiente. Capítulo 3•Configuración de Cronogramas de Marcado y Turnos de Grupos 31 I [3] “Desea utilizar OT/Listo como trabajo programado en lugar de horas extra” (sólo aplica para Cronogramas Semanal y Diario) • Habilítelo solo si los usuarios tiene dos pausas durante un día laboral, por ejemplo: Entrada - Almuerzo – Resumir – Pausa Te – Resumir - Listo. El horario laboral se calcula en base al horario de Entrada y el horario de finalización Listo. Cualquier hora más allá de la hora de Fin se considerará Hora Extra OT. Es opcional deducir el horario que cae entre dos pausas del total de horas laborales. • Deshabilítelo si no está utilizando la función arriba indicada. [4]“Por favor especifique el intervalo de tiempo si desea una tasa diferente para las horas extra”. (sólo aplica para Cronogramas Semanal y Diario) • Sólo pago de horas extra. Por ejemplo: la tasa normal de horas extra aplica de 6pm a 8pm, y existe una tasa de horas extra diferente para horario de 8pm a 12am. Por favor, ingrese 20:00 a 00:00. • Ignore esta función si su compañía no aplica tasas diferentes para horas extra. [5] “Si este es un turno rotativo, especifique la cantidad de minutos antes de comience el turno.” (sólo aplica para Cronograma Diario) • El número en la columna se refiere al retardo en minutes antes de la rotación del En la pestaña de “Marcado”, haga lo siguiente. [1] Defina el “Tipo de Día” (sólo aplica para Cronogramas Semanal y Flexible) • El día laboral normal para el cronograma se define como “Workday”. • El día libre en el cronograma se define como “Restday”. [2] Defina el horario en los espacios correspondientes. El horario debe definirse en pares como sigue. (Sólo aplica para Cronogramas Semanal y Diario) • Entrada-Salida se refiere al horario de inicio de trabajo y el de finalización. Las 32 horas que caigan entre estos dos rangos representan el horario laboral total. Toda hora laboral que exceda la hora de Salida es considerada Hora Extra. El par EntradaSalida es un par obligatorio. • Pausa-Resumir se refiere al horario en el que comienza la pausa tal como el almuerzo, la hora del té, la cena, etc., y el horario en que la pausa finaliza. El tiempo que cae entre estos dos rangos se denomina tiempo de pausa. Es opcional deducir el tiempo de pausa del horario laboral total. La columna Pausa-Resumir es opcional, no es un par obligatorio. • OT-Listo se refiere al horario en el que comienzan las horas extra y el horario en el que finalizan. El tiempo que cae entre estos dos horarios se considera el total de Horas Extra. No se recomienda el uso de este par si las horas extra son opcionales durante el período programado. Capítulo 3•Configuración de Cronogramas de Marcado y Turnos de Grupos turno. Esto les permite a los usuarios tiempo suficiente para marcar la entrada o la salida sin ocasionar un alto flujo de tráfico en el terminal. • Ingrese el número solo en caso de turnos rotativos o para abrir turnos laborales. [6] “Por favor especifique el número máximo de marcados de entrada para este cronograma flexible.” (sólo aplica para Cronograma Flexible) • Por defecto, el cronograma flexible siempre muestra 3 pares de marcados (6 ranuras, Entrada – Pausa – Resumir – Salida – OT – Listo). • En caso de dos pares de marcado, el software mostrará Entrada – Pausa – Resumir – Salida (4 ranuras). • En caso de un par de marcado, el software mostrará solo Entrada - Salida (2 ranuras de tiempo). [7] “Un marcado subsiguiente se considera el mismo día laboral si es antes de la medianoche”. (sólo aplica para Cronograma Flexible) Por defecto, todo marcado entro el mismo día es cortado a la medianoche (12:00am) para que sea considerado como marcado en el mismo día laboral. Si la Compañía quiere extender el horario de corte más allá de la medianoche, es necesario especificar el nuevo horario de corte, por ejemplo: 03:00am. [8] “Marcar dos veces el marcado consecutivo en un bloque de marcado si es entro minutes de”. (Sólo aplica para Cronograma Flexible) Todo marcado entre este intervalo de tiempo predefinido se considerará para una ranura de tiempo solamente, por ejemplo, si el horario de Entrada es a las 9:00am y el intervalo de tiempo es de 15 minutos, todo marcado por la misma persona entro esos 15 minutos se considerará horario de Entrada, tomando el primero marcado como la entrada. PÁGINA DE RANGO Haga clic en la pestaña “Rango” para determinar la presentación de los datos de marcado en las ranuras de tiempo correspondientes. El rango solo aplica para Cronogramas Semanal y Diario. Haga esto, si seleccionó el cronograma “Semanal”: También puede escoger ignorar lo anterior y dejar que el software decida la asignación de las ranuras de tiempo para usted. Por defecto, el software hará referencia al tiempo promedio entre 2 ranuras de tiempo para asignar los datos de marcado. Por ejemplo, si el horario de Entrada es a las 9am y el horario de Pausa es a las 12:00pm, el horario Promedio es a las 10:00am. Todo marcado antes de las 10:00am se asignará automáticamente a la columna de Entrada y después de las 10:00am se asignará a la columna de Pausa. El mismo concepto aplica para las otras 5 columnas. Se recomienda dejar que el software justifique la asignación de ranuras de tiempo. [2] Reemplace con el marcado más reciente Haga esto si seleccionó el cronograma “Diario”. [1] Es posible especificar un tiempo máximo para que el marcado en particular caiga en esa ranura de tiempo. Puede configurar el cronograma de marcado para que actualice los datos de marcado para cada ranura de tiempo. Los datos de marcado en la ranura de tiempo serán siempre reemplazados con el marcado más reciente después del proceso de descarga. Sin embargo, se recomienda aplicar “reemplazar con el marcado más reciente” sólo em las columnas de Salida y Listo. El software siempre verificará el horario de Salida más reciente de los usuarios y lo publicará en la Hoja de Asistencia. Por ejemplo, para asignar todo marcado antes de las 12:00pm en la columna de Entrada, todo marcado después de las 12:00pm en la columna Pausa, debe ingresar 12:00 en la columna de Entrada en los cronogramas de marcado. Capítulo 3•Configuración de Cronogramas de Marcado y Turnos de Grupos 33 PÁGINA DE CONFIGURACIONES Haga clic en la pestaña “Configuraciones” para definir las normas de marcado para los cronogramas de marcado. Si seleccionó cronograma “Semanal” o “Diario”: • En la pestaña de “Configuraciones” especifique las configuraciones aplicables para el cálculo de la asistencia. • Esto le permite especificar la política de tiempo para calcular las entradas tarde, las salidas temprano, las horas extra y el horario laboral. Permita un período de gracia en minutos para entrada tarde =15 Esto significa que ENTRADA TARDE se calculará solo si llega al trabajo después de las 9:15am, asumiendo que el horario de ENTRADA es a las 9:00am. Permita un período de gracia en minutos para salida temprana = 15 Esto significa que SALIDA TEMPRANA se calculará solo si sale del trabajo antes de las 4:45pm asumiendo que el horario de SALIDA es a las 5:00am. 34 Capítulo 3•Configuración de Cronogramas de Marcado y Turnos de Grupos Minutos mínimos trabajados para calificar como tiempo extra = 60 Esto significa que si un empleado trabaja horas extra por 45 minutos no tendrá derecho a reclamar pago para horas extra. Solo podrá reclamar pago de horas extra cuando trabaja por más o igual a una hora. No. máximo de horas permitido para reclamar tiempo extra = 24 Por defecto, este valor se configurará en 24. Esto significa que el número máximo de horas que un empleado es elegible para reclamar pago de horas extra en un día es de 24 horas. Deberá dejar este espacio en blanco si los usuarios no tienen derecho a pago alguno de horas extra. Por ende, no verá horas extra algunas en la Hoja de Asistencia o en los informes. Horas laborales redondeadas hacia arriba o hacia abajo en minutos = 15 Todos los minutes serán redondeados hacia arriba como sigue: 1 - 15 minutos = 15 16 - 30 minutos = 30 31 - 45 minutos = 45 46 - 59 minutos = 1 hora Horas de tiempo extra redondeadas hacia arriba o hacia abajo en minutos = -15 Todos los minutes serán redondeados hacia abajo como sigue: 1 - 15 minutos = 0 16 - 30 minutos = 15 31 - 45 minutos = 30 46 - 59 minutos = 45 Duración de hora de almuerzo/cena para almuerzo/cena flexible en rango de minutos • Especifique la duración del almuerzo si se implementa el cronograma de horario flexible. • Especifique la duración de la cena si se implementa el cronograma laboral “OT/Listo” en lugar de “tiempo extra”. Desea excluir la hora de almuerzo/cena del Horario Laboral? Si marca “SI” para la columna de almuerzo, se deducirá la hora de almuerzo del horario laboral. Horario laboral = 8 horas – 1 hora de almuerzo = 7 horas Si marca “SI” para la columna de cena, se deducirá la hora de cena del horario laboral. Horario laboral = 7 horas – 1 hora de cena = 6 horas Desea proveer tiempo extra para trabajar antes de la hora de ingreso (horario temprano)? Si marca “SI”, se calculará el tiempo extra temprano si entra a trabajar antes del horario de ENTRADA. • Haga clic en “Cerrar” para guardar los registros. Si selecciona el cronograma “Flexible”: [1] “Tiempo extra si la hora de trabajo flexible excede la hora de trabajo de” (Aplica solo para Cronograma Flexible) El software solo trata el tiempo extra como horas extra si el total de horas laborales excede el valor predefinido (Solo aplica para cronograma flexible). [2] “Desea excluir la hora de almuerzo/cena del horario de trabajo? Si marca si, la hora laboral flexible se calcula en base a la última hora marcada menos la primera hora marcada.” (Aplica solo para Cronograma Flexible) La configuración es la misma excepto por la opción adicional siguiente. Si desea deducir la hora de almuerzo/cena del total de horas trabajadas, debe primero definir la duración de la hora de almuerzo/cena que se va a deducir. Ingrese la duración de la hora de almuerzo/cena en la opción “Duración de la hora de almuerzo/cena para almuerzo/cena flexible en rango de minutos”, por ejemplo 60 minutos para la hora de almuerzo. El software automáticamente deducirá 60 minutos del total de horas trabajadas considerándolos hora de almuerzo. Sin embargo, si el usuario regresa más temprano que la duración definida, por ejemplo 30 minutos, el software aún así deducirá 60 minutos (según lo predefinido). Ejemplo: Hora de Entrada 10:00, Hora de Pausa = 13:00, Hora de Resumir = 13:30 y hora de Salida = 20:30. El cálculo es como sigue, Total de horas laborales = Hora de salida – Hora de entrada – duración predefinida de Almuerzo/Cena. Total de horas laborales = 20:30 – 10: 00 – 1:00 (60 minutos) Total de horas laborales = 9 horas y 30 minutos Capítulo 3•Configuración de Cronogramas de Marcado y Turnos de Grupos 35 CONFIGURACIÓN DE TURNOS DE GRUPOS Una vez configurados los cronogramas de marcado, deberá configurar los turnos de los grupos. Los turnos de los grupos se refieren al calendario laboral de un año. [1] Haga clic en y seleccione “Turnos de Grupos”. COLUMNASFUNCIONES Grupo El grupo puede ser representado por un código que va de 0 a 999. Descripción El nombre del grupo. Lista 2 tipos de listas. • Semanal • Turno Turno/Día Representa el total de turnos disponibles en un día para el grupo. Esto aplica solo para turnos laborales múltiples. Cronograma abierto Representa los cronogramas disponibles en el grupo. Aplica solo para cronogramas abiertos. Horas extra solo Muestra la cantidad de horas laborales para reclamar tiempo después extra. Este es un cálculo opcional para cálculo Semanal o Mensual. Ignore esta función si su Compañía no aplica este escenario de horas extra. [2] Para editar un grupo, haga clic en “Editar” para comenzar. [3] Para borrar un grupo, seleccione el grupo y haga clic en “Borrar grupo”. 36 [4] Para agregar una nueva lista de turnos de grupo, haga clic en “Agregar grupo” para comenzar. Para agregar un nuevo turno de grupo, por favor siga los pasos a continuación: [1] Haga clic en “Agregar grupo”. Capítulo 3•Configuración de Cronogramas de Marcado y Turnos de Grupos [2] Aparecerá una ventana nueva. Seleccione el código del grupo y el tipo de grupo, ya se Semanal o Turno. • Semanal aplica en el caso de horas laborales que van de semana en semana, incluyendo horario laboral flexible. • Turno aplica en el caso de turnos múltiples, cronogramas abiertos, turnos rotativos, etc. a. HORAS EXTRA SOLO DESPUÉS El software trata el tiempo laboral extra como OT horas extra cuando excede el valor predefinido. Puede escoger acumular tiempo extra por semana o por mes. Por ejemplo, el horario laboral predefinido es de 40 horas por semana. Si un usuario trabaja un total de 45 horas en una semana en particular, el software calculará 40 horas como horas laborales y otras 5 horas como OT. Si el total de horas trabajadas por el usuario no excede las 40 horas, el software tratará las horas como horario laboral normal. [3] Haga clic en “Okay” para comenzar con la configuración. [4] Puede ver un calendario en el medio de la página si el tipo de lista seleccionada es Semanal. Este muestra todos los días laborales, los días de descanso y los feriados. Puede observar el patrón del cronograma laboral estudiando la lista de turnos de grupos. El patrón varía por tipo de cronograma laboral. En el panel derecho, encontrará lo siguiente. b. LISTA DE FERIADOS Es posible definir los feriados que aplican para su compañía. Siga los pasos a continuación para agregar un nuevo feriado. • Ingrese la fecha y el nombre del feriado en la columna. • Para borrar, seleccione la fecha y el nombre del feriado, pulse DEL en el teclado para borrar el feriado. • Haga clic en “Cerrar” para guardar la configuración. Capítulo 3•Configuración de Cronogramas de Marcado y Turnos de Grupos 37 c. HORARIO AUTOMÁTICO Es posible organizar el cronograma a aplicar para el grupo en una semana. Para configurar haga lo siguiente: • • • • Defina el tipo de día como Restday descanso o Workday laboral. Defina el cronograma de marcado a seguir para ese día en particular. Defina el rango de fecha en el cual tomará efecto. Haga clic en “Okay” para guardar la configuración. d.FERIADO DIFERENTE Puede asignar un usuario específico de un grupo a diferentes días de descanso o días libres. Siga los pasos siguientes para configurar. • Seleccione el ID del usuario. • Defina el día como día de descanso restday o día libre offday. • Haga clic en “Okay” para guardar la configuración. e.IMPORTAR LISTA Si su compañía ya cuenta con una lista de turnos de grupos, puede escoger ingresarla en el software, sin tener que rehacer la lista. Puede escoger si desea importar en archivo de EXCEL o archivo ASCII y luego haga clic en “Ver muestra” para ver el formato correspondiente. 38 Capítulo 3•Configuración de Cronogramas de Marcado y Turnos de Grupos [5] Si selecciona la lista tipo Turno, verá la página siguiente. En el medio de la lista de turno del grupo, el patrón de cronograma laboral no excede los 7 días por semana. Puede configurar el ciclo de patrones de cronogramas laborales, por ejemplo 9 días por ciclo. Es posible agregar información adicional en la página como sigue: f. BORRAR LISTA Si ha definido erróneamente una lista de turno de grupo, o si las listas de turnos ya no están en uso, puede borrarlas del software. TURNO/DÍA You can configure total shifts available for a working day for example, 3 working Puede configurar los turnos totales disponibles para un día laboral por ejemplo, 3 turnos laborales por día. Sin embargo, no puede definir días de descanso diferentes bajo este escenario, porque no existe el día de semana o el día de fin de semana. Solo existen días laborales, días de descanso o feriados. Capítulo 3•Configuración de Cronogramas de Marcado y Turnos de Grupos 39 MUESTRA DE CONFIGURACIÓN PASO 2 LISTA LABORAL NORMAL La mayoría de oficinas y fábricas aplican horas laborales similares a las que se muestran a continuación: Horario (Lunes a Viernes) Horario (Sab) ENTRADA PAUSARESUMIRSALIDA 9:00am 12:30pm 1:30pm 6:00pm 10:00am 1:30pm Siga los pasos a continuación para configurar el horario laboral en el Software. PASO 1 Seleccione un código de cronograma, por ejemplo “1” e ingrese el nombre de ese cronograma, como por ejemplo “Oficina”. Seleccione el Cronograma Laboral como “Semanal”. PASO 3 En los Cronogramas de Marcado, haga clic en “Agregar cronograma” para comenzar. Defina el tipo de día con Rest Day y Work Day. 40 Capítulo 3•Configuración de Cronogramas de Marcado y Turnos de Grupos Ingrese el horario en cada columna correspondiente, por favor use el formato de 24 horas, por ejemplo (13:00 para 1:00pm). Si quiere que el software considere toda hora trabajada en día de descanso como OT, por favor defina los rangos o ranuras de marcado para los días de descanso como para los otros días. Ignore las columnas de OT y Listo. Haga clic en “Rango” para continuar. PASO 5 PASO 4 Defina las normas laborales ingresando los valores para cada configuración. Ignore la configuración si no aplica para su Compañía. Haga clic en “Guardar” para guardar la configuración. Marque la opción “Reemplace con el marcado más reciente” para la columna de Salida. Haga clic en Configuraciones para continuar con la siguiente página. Capítulo 3•Configuración de Cronogramas de Marcado y Turnos de Grupos 41 PASO 6 PASO 8 EL software regresará a la página principal y podrá ver que se creó un cronograma nuevo. Haga clic en “Cerrar” para guardar la configuración. Seleccione un grupo de la lista. Se recomienda que use un grupo que está relacionado con el nombre del cronograma de marcado predefinido. Haga clic en “Okay” para continuar. PASO 7 En “Lista de turnos por grupo”, haga clic en “Agregar grupo” para agregar una lista nueva. 42 Capítulo 3•Configuración de Cronogramas de Marcado y Turnos de Grupos PASO 9 En la nueva lista de turnos, haga clic en “Agregar cronograma” para comenzar. El software automáticamente ordenará el cronograma laboral seminal predefinido, por ejemplo: cronograma de marcado 1. Verifique el rango de fecha. Por defecto, los cronogramas de marcado solo comienzan en día domingo. Por favor asegúrese de seleccionar siempre el domingo como fecha de comienzo en la columna Rango de Fecha. Si selecciona el viernes como primer día de la semana, debe definir el viernes como fecha de inicio en la columna de Rango de Fecha. Haga clic en “Okay” para guardar la configuración. Haga clic en “Guardar” para guardar la configuración. ENTRADAALMUERZORESUMIRCENARESUMIRSALIDA Horario (Lunes a Viernes) 9:00am 12:30pm 1:30pm 6:00pm 7:30pm 10:30pm Horario (Sab) 10:00am 1:30pm PASO 10 • Configure el horario en las ranuras de horas correspondientes. • Habilite la opción “¿Desea usar OT/Listo como trabajo programa en lugar de tiempo extra?”. Todo cálculo de hora extra solo comenzará después del horario Listo (10:30pm). Se ha creado un nuevo grupo. Puede hacer clic en “Editar” para cambiar cualquiera de las configuraciones en la lista de turnos por grupo creada, si se requiere de algún cambio. Haga clic en “Cerrar” para finalizar el proceso. Si tiene derecho a 2 pausas al día, y desea que el software capture ambas pausas, por ejemplo: Almuerzo y Cena, refiérase a los pasos anteriores, pero en el paso 3 debe seguir una configuración diferente. Vea los pasos a continuación. Si desea configurar las horas laborales nocturnas como sigue: Horario (Lunes a Viernes) ENTRADA 11:00pm PAUSARESUMIRSALIDA 3:00am 4:00am 6:00am Refiérase a los pasos anteriores, pero tiene que considerar una configuración diferente en el paso 3. Vea a continuación. Capítulo 3•Configuración de Cronogramas de Marcado y Turnos de Grupos 43 PASO 1 LISTA DE TURNO FLEXIBLE Algunas compañías utilizan horario flexible. Es decir, no existen horarios fijos para entrada o salida, para almorzar o para resumir el trabajo. Los usuarios pueden venir a trabajar cuando quieran e irse a cualquier hora. Para configurar el horario flexible, siga los pasos siguientes. En “Cronogramas de marcado”, haga clic en “Agregar cronograma”. PASO 2 Seleccione un código para el cronograma y un nombre, por ejemplo código 2 para I&D. Seleccione “Flexible” para el Cronograma Laboral. 44 Capítulo 3•Configuración de Cronogramas de Marcado y Turnos de Grupos PASO 3 PASO 5 Defina el tipo de día en el cronograma. No necesita definir horarios en las ranuras de horas, ya que este es un cronograma flexible. Haga clic en “Configuraciones” para continuar. PASO 4 Defina las normas de marcado del reloj ingresando los valores en cada columna. Ignore la configuración si no aplica para su Compañía. Haga clic en “Guardar” para guardar la configuración. El software regresará a la página principal y verá que se ha creado un cronograma nuevo. Haga clic en “Cerrar” para guardar la configuración. Capítulo 3•Configuración de Cronogramas de Marcado y Turnos de Grupos 45 PASO 6 PASO 8 En Lista de turnos por grupo, haga clic en “Agregar grupo” para agregar un grupo nuevo. En la lista nueva, haga clic en “Agregar cronograma” para comenzar. El software automáticamente organiza el cronograma laboral seminal predefinido, por ejemplo: cronograma de marcado 2. Verifique el rango de fecha para el cronograma. Haga clic en “Okay” para guardar la configuración. Puede ingresar información adicional tal como Lista de Feriados, Día de Descanso Diferente, si la hubiere. PASO 7 PASO 9 Seleccione un grupo de la lista. Se recomienda que use un Grupo que está relacionado con el nombre de un cronograma de marcado predefinido. Haga clic en “Okay” para continuar. 46 Capítulo 3•Configuración de Cronogramas de Marcado y Turnos de Grupos Se habrá creado una nueva lista de turnos por grupo. Haga clic en “Editar” para cambiar cualquier configuración en la lista de turnos de grupo creada, si fuera necesario. Haga clic en “Cerrar” para finalizar el proceso. PASO 2 LISTA DE TURNOS MÚLTIPLES En el caso de fábricas que trabajan con turnos, algunas de ellas aplican cronogramas laborales con turnos múltiples. Los usuarios pueden trabajar más de un turno si lo desasean. Sin embargo, un usuario debe completar primero su turno (turno principal) antes de continuar con otros turnos. Por favor, vea el ejemplo abajo. Turno matutino Turno vespertino ENTRADA 8:00am 4:00pm PAUSARESUMIRSALIDA 12:00pm 1:00pm 4:00pm 8:00pm 9:00pm 12:00am Para configurar, siga los pasos a continuación: Seleccione un código de cronograma y un nombre, por ejemplo “Turno matutino”. Seleccione el Cronograma laboral como “Diario””. Haga clic en “Okay” para continuar. PASO 1 PASO 3 En Cronograma de marcado, haga clic en “Agregar cronograma” para comenzar. Ingrese el horario en cada ranura de horas. Habilite la opción de “Marcado más reciente” para la columna Salida. Haga clic en “Configuraciones” para continuar. Turno nocturno 12:00am 4:00am 5:00am 8:00am Capítulo 3•Configuración de Cronogramas de Marcado y Turnos de Grupos 47 PASO 4 Defina las normas de marcado ingresando los valores en las columnas. Ignore la configuración si no aplica para su compañía. Haga clic en “Guardar” para guardar la configuración. PASO 5 Repita los Pasos 1 a 4 para crear otros dos cronogramas de marcado para los turnos vespertino y nocturno. 48 Capítulo 3•Configuración de Cronogramas de Marcado y Turnos de Grupos PASO 6 Se habrá creado los 3 cronogramas de marcado. Haga clic en “Cerrar” para guardar la configuración. PASO 8 Seleccione una lista de turnos por grupo con “Turno” por ejemplo “6” y nombre “Fábrica”. Haga clic en “Okay” para continuar. PASO 9 PASO 7 En la Lista de turnos por grupo, haga clic en “Agregar grupo” para comenzar. Defina el turno laboral total para 1 día. El software soporta un máximo de 3 turnos por día. Capítulo 3•Configuración de Cronogramas de Marcado y Turnos de Grupos 49 PASO 10 Defina el rango de fecha. Si trata el primer día de la semana como domingo, escoja siempre el domingo como fecha de inicio. Haga clic en “Okay” para continuar. PASO 12 Haga clic en “Cronograma automático” para definir los cronogramas laborales. Defina el Tipo de Día. Asuma que el primer día de una semana es el domingo y es un día de descanso. Los otros días son definidos como días laborales. Seleccione el cronograma de marcado correspondiente a aplicar al turno. El software organiza la lista en tres páginas. Haga clic para verlas todas. PASO 11 Haga clic en “Guardar” para guardar la configuración. 50 Capítulo 3•Configuración de Cronogramas de Marcado y Turnos de Grupos TURNO DE TRABAJO ROTATIVO Algunas fábricas aplican turnos laborales rotativos, en los cuales los usuarios rotan constantemente de un turno laboral a otro de manera periódica. La lista normalmente no circula semanalmente, sino que la gerencia la define, por ejemplo, en ciclos de 12 días. Ejemplo de turnos disponibles. CRONOGRAMA DE MARCADO Turno matutino 3 Turno vespertino 4 Turno nocturno 5 ENTR. 8:00am 4:00pm 12:00am PAUSARESUM.SALIDA 12:00pm 8:00pm 4:00am 1:00pm 9:00pm 5:00am 4:00pm 12:00am 8:00am La secuencia de rotación es como sigue. PASO 13 Día Turno 1 3 2 3 3 3 4 R 5 4 6 4 7 4 8 R 9 5 10 5 11 5 12 R D = día de descanso Para configurar la lista laboral arriba indicada, siga los pasos a continuación. PASO 1 El software regresará a la página principal. Ahora verá que se ha configurado una nueva lista de turnos de grupos. La columna Turno/Día muestra 3, para indicar que esta lista es una lista tipo múltiple con 3 turnos en un día. Capítulo 3•Configuración de Cronogramas de Marcado y Turnos de Grupos 51 Según lo descrito en la Lista laboral de turnos múltiples, configure tres cronogramas de marcado utilizando la misma metodología. PASO 3 PASO 2 En Lista de turnos por grupo, haga clic en “Agregar grupo” para continuar. PASO 4 En cada cronograma de marcado, ingrese un valor para “Si este es un turno rotativo, especifique los minutes que califican antes de que comience el turno”, por ejemplo: 10 minutos. Por favor, refiérase a detalles para esta opción en la página 33. Seleccione una lista de turnos por grupo con “Turno” por ejemplo número “7” y nombre “Fábrica 2”. Haga clic en “Okay” para continuar. 52 Capítulo 3•Configuración de Cronogramas de Marcado y Turnos de Grupos PASO 5 PASO 7 Haga clic en “Cronogramas automáticos” y defina el tipo de día de acuerdo al cronograma. Defina los cronogramas de marcado para cada día de acuerdo al cronograma. El software automáticamente organiza la lista de acuerdo a su configuración. Haga clic en “Guardar” para guardar la configuración. PASO 8 PASO 6 Defina el rango de fecha para la lista. Haga clic en “Okay” para continuar. Se ha creado un nuevo grupo. Haga clic en “Cerrar” para guardar la configuración. Capítulo 3•Configuración de Cronogramas de Marcado y Turnos de Grupos 53 LISTA DE TURNO LABORAL ABIERTO Algunas fábricas aplican turnos laborales abiertos. Existen varios turnos en un día y los usuarios son libres de participar en cualquier turno. El software asignará los usuarios al turno laboral correspondiente al verificar su horario de marcado. Sin embargo, el horario laboral de cada turno no puede sobreponerse al siguiente y debe estar claramente definido. El software no puede asignar usuarios en el turno correcto si el horario de Entrada y el de Salida del turno se sobreponen. Según lo descrito en el Capítulo de Lista de Turnos Laborales Múltiples, es posible configurar 3 cronogramas de marcado siguiendo la misma metodología. Por ejemplo: Una fábrica ofrece 3 turnos laborales como sigue: CRONOGRAMA ENTR. DE MARCADO Turno matutino 3 8:00am Turno vespertino 4 4:00pm Turno nocturno 5 12:00am PAUSARESUM.SALIDA 12:00pm 8:00pm 4:00am 1:00pm 9:00pm 5:00am 4:00pm 12:00am 8:00am Note que el horario de Entrada y el de Salida de cada turno no se sobreponen. Para configurar, siga los pasos siguientes PASO 1 En cada cronograma de marcado, ingrese un valor para “Si este es un turno rotativo, especifique los minutes que califican antes de que comience el turno”, por ejemplo: 10 minutos. Por favor, refiérase a los detalles para esta opción en la página 33. PASO 2 54 Capítulo 3•Configuración de Cronogramas de Marcado y Turnos de Grupos En la Lista de Turnos por Grupo, haga clic en “Agregar grupo” para continuar. PASO 3 Haga clic en “Cronogramas automáticos” y defina el tipo de día de acuerdo al cronograma. Defina el Rango de Fecha que le dará inicio al turno. Ingrese el código de los cronogramas de marcado en uso en la columna, por ejemplo 3 – cronograma de marcado 3, 4 – cronograma de marcado 4 y 5 – cronograma de marcado 5. Haga clic en “Okay” para continuar. PASO 5 Seleccione una lista de turno de grupo con “Turno” por ejemplo número “8” y nombre “Fábrica 2”. Haga clic en “Okay” para continuar. PASO 4 La lista está lista para ser desplegada como se muestra arriba. Debido a que se trata de un cronograma laboral abierto, los cronogramas de marcado no se muestran en pantalla. El software asignará los usuarios al turno según la verificación del horario de marcado. Haga clic en “Guardar” para guardar la configuración. Capítulo 3•Configuración de Cronogramas de Marcado y Turnos de Grupos 55 PASO 6 PASO 2 Se ha creado una lista de turnos nueva. Haga clic en “Cerrar” para guardar la configuración. PARA ASIGNAR USUARIOS AL TURNO DEL GRUPO Es necesario asignar usuarios al turno de grupo correspondiente antes de poder ver su asistencia. Una vez asignado un usuario al turno del grupo, el software mantendrá el usuario en el mismo turno para futuras referencia. Si desea intercambiar usuarios con otros grupos, siga los pasos siguientes. En la columna Grupo, haga clic para seleccionar los usuarios asignados en la lista del turno del grupo correspondiente. Repita este paso para todos los usuarios. PASO 3 PASO 1 Haga clic para abrir la página de Registro de Usuarios. Haga clic en “Aplicar” para guardar la configuración. 56 Capítulo 3•Configuración de Cronogramas de Marcado y Turnos de Grupos PASO 4 Aparecerá un mensaje para recordarle que debe generar datos en la Hoja de Asistencia antes de que las nuevas configuraciones puedan entrar en efecto. Haga clic en “Okay” para aceptar el mensaje. PASO 7 PASO 5 Haga clic en abrir Hoja de Asistencia. PASO 6 Haga clic en el botón “Generar” y aparecerá una nueva ventana. Seleccione los usuarios asignados con la nueva lista de turnos de grupo. Defina el rango de fecha en el cual entrará en efecto la nueva configuración. Haga clic en “Generar” para continuar. Aparecerá un mensaje para informarle que el proceso de generación está por comenzar. Haga clic en “Okay” para comenzar. La ventana se cerrará automáticamente una vez completado el proceso. PASO 8 Haga clic para abrir la Hoja de Asistencia y ver los detalles. Capítulo 3•Configuración de Cronogramas de Marcado y Turnos de Grupos 57 4 • HOJA DE ASISTENCIA Ignore este capítulo si no está usando el software para la función de control de asistencia. La Hoja de Asistencia muestra todos los datos de asistencia, tales como Hora de Entrada, hora de Salida, Horario de Trabajo, Horas Extra, Permisos tomados, etc., todos en la misma página. Usted puede ver los datos de asistencia por fecha o por ID de usuario. En circunstancias aceptables, los datos de asistencia pueden ser editados. Sin embargo, todos los cambios son registrados para futuras referencias. VISUALIZACIÓN DE DATOS Si se aplica “Horas extra por semana (o mes)” a una lista de turno de grupo, habrá 3 columnas adicionales que aparecerán en la Hoja de Asistencia. Haga clic en para abrir la hoja de asistencia. Existen 15 columnas en total en una Hoja de Asistencia. La función de cada columna se explica a continuación: COLUMNA DESCRIPCIÓN Id de usuario Se refiere al ID de cada usuario. La longitud del ID del usuario varía de 1 a 9 dígitos, según se haya registrado en el terminal. Nombre El nombre complete del usuario. Tipo de día El tipo de día para un día en particular. Cronograma El cronograma que aplica al usuario para ese día en particular Entrada Se refiere a la hora en la cual el usuario comenzó a trabajar Pausa Se refiere a la pausa tal como almuerzo, té, etc. Resumir Se refiere a la hora en la que el usuario regresó a trabajar después de la pausa. Salida Se refiere al horario en el usuario terminó de trabajar. OT Se refiere al comienzo de las horas extra Listo Se refiere a la finalización de las horas extra Trabajo El total de horas trabajadas en un día T.E. El total de horas extra reclamadas por el usuario en un día Corto El total de tiempo corto de un usuario en un día Permiso tomado El permiso aplicado por un usuario en un día Comentario Para notificar un escenario inusual (o motivo) de la asistencia de un usuario en un día. 58 Capítulo 4 • Hoja de Asistencia COLUMNA Total Hr. Total HrE Corto DESCRIPCIÓN El total de horas laborales en una semana o en un mes El total de horas extra reclamadas en una semana o en un mes El total de tiempo corto en una semana o en un mes. Usted puede escoger ver la Hoja de Asistencia en varios formatos, tales como: • Por fecha • Por tardanzas • Por ID de usuario • Por cronograma de departamento POR FECHA POR ID DE USUARIO Para cambiar el formato a ID de usuario, haga clic en el botón “ID de usuario”. Haga clic en para abrir la hoja de asistencia. Por defecto, la hoja de asistencia mostrará la información por formato de fecha. Mostrará toda asistencia del mismo día en una misma página. Verá los datos de asistencia de un usuario en particular en la misma página. La información será ordenada por fecha. Cuando existen muchos usuarios en el software, puede insertar el ID de un usuario en particular para hallar ese usuario. [1] Mueva el cursor a la columna de ID de usuario y este se convertirá en el icono de una flecha como se muestra arriba. [2] Haga clic con el botón derecho para ingresar el ID del usuario. Total tiempo corto en una semana o en un mes. Capítulo 4 • Hoja de Asistencia 59 POR TARDANZA POR CRONOGRAMA O DEPARTAMENTO También puede escoger ordenar datos por cronograma o por departamento. “Mostrar Tardanzas” está ubicado en la mitad superior de la Hoja de Asistencia. Puede seleccionar ver los datos de asistencia ordenados por tardanza. • Cronograma es para mostrar usuarios que están asignados a un cronograma de mar- cado predefinido. • Departamento es para mostrar datos de asistencia de usuarios que están asignados a un departamento predefinido. • Entrada tarde es para mostrar datos de asistencia de usuarios que llegaron tarde al trabajo. • Salida temprana es para mostrar datos de asistencia de usuarios que dejaron la oficina antes de la hora de Salida predefinida. • Pausa extendida es para mostrar datos de asistencia de usuarios para los cuales su tiempo de descanso excedió el tiempo Pausa-Resumir predefinido. • Marcado fallido es para mostrar datos de asistencia de usuarios que fallaron en el marcado de entrada o salida de cualquier ranura de tiempo. • Tiempo extra es para mostrar datos de asistencia que trabajaron horas extra. • De permiso es para mostrar datos de asistencia de usuarios que están de permiso. • Ausentes es para mostrar datos de asistencia de usuarios que están ausentes del trabajo y no de permiso. 60 Capítulo 4 • Hoja de Asistencia PARA MANIPULAR LA HOJA DE ASISTENCIA PARA EDITAR DATOS DE ASISTENCIA Bajo ciertas circunstancias aceptables, la Compañía puede editar datos de asistencia para un usuario. Por ejemplo: si un usuario se retira temprano porque necesita ir a una capacitación, el administrador puede editar sus datos de asistencia para que no se considere una “Salida temprana”. PASO 1 Haga clic en “Editar” para comenzar. PASO 2 La hora corregida se mostrará en negrilla para indicar que los datos han sido ingresados manualmente. Podrá visualizar los datos originales para esa hora en la columna “Marcado Arrastrando y Soltando”. Apunte a la ranura de tiempo y borre los datos. PASO 3 Ingrese un nuevo valor. Haga clic en “Aplicar” para guardar los cambios. El resultado se muestra en la página siguiente. Si quiere deshacer los cambios, puede volver a colocar los datos originales en la columna. Siga los pasos a continuación para volver a colocar los datos de asistencia originales en su posición original. Haga clic en “Editar” en la parte inferior de la Hoja de Asistencia. Arrastre los datos de asistencia a la columna “Marcado arrastrando y soltando”. Suelte los datos de asistencia en su columna original. Haga clic en “Aplicar” para guardar los cambios. Capítulo 4 • Hoja de Asistencia 61 PARA APLICAR UN PERMISO A LOS USUARIOS Puede ingresar días de permiso para los usuarios en la Hoja de Asistencia. Siga los pasos a continuación para asignar días de permiso a los usuarios. PASO 1 Alternativas, PASO 1 Haga clic en para abrir “Licencia extendida del personal”. PASO 2 Haga clic en “Editar”. PASO 2 Seleccione el “ID de usuario” y el “Tipo de permiso tomado”. Defina la duración del permiso. Ingrese la misma fecha en “Desde” y “Hasta”, si el usuario tomó solo un día de permiso. Apunte a la columna “Permiso tomado” y haga clic para abrir un cuadro desplegable. Seleccione el tipo de permiso aplicado al usuario. Haga clic en “Aplicar” para guardar los cambios. 62 Capítulo 4 • Hoja de Asistencia PARA APLICAR COMENTARIOS A LOS USUARIOS PARA GENERAR ASISTENCIA PASO 1 Usted DEBE general datos de asistencia en la Hoja de Asistencia si ha tomado alguna de las acciones siguientes: 1 • Cambios en cualquier configuración de los cronogramas de marcado 2 • Cambios en cualquier configuración de las listas de turnos por grupo 3 • Asignación de usuarios a una lista de turno por grupo 4 • Cambios en usuarios en una lista de turno por grupo nueva Cualquiera de las configuraciones anteriores afectará los cálculos de asistencia en el software. El software debe publicar los datos de asistencia más actualizados en la Hoja de Asistencia. Para obtener datos actualizados que cumplan con las nuevas configuraciones, el software requiere que usted realice un proceso de “Generación” para refrescar la Hoja de Asistencia. De lo contrario, las nuevas configuraciones o cambios no entrarán en efecto. Es posible agregar comentarios a la hoja de asistencia para notificar un registro inusual. Por ejemplo, si un usuario llegó a las 1200 pm aún cuando su horario de Entrada debería haber sido a las 900am. Llegó tarde producto de una reunión con un proveedor, por lo tanto es posible añadir el comentario para explicar la tardanza. NotA: Este proceso borrará cualquier información / datos de asistencia insertados manualmente de los registros. Por lo tanto, por favor incluya los ID de usuarios relevantes y el rango de fecha para general datos de asistencia precisos. Por ejemplo: Haga clic en “Editar” para comenzar. PASO 2 Haga clic en la columna “Comentario” para seleccionar el comentario que irá en los datos de asistencia del usuario, por ejemplo “Reunión con el proveedor”. Haga clic en “Aplicar” para guardar la configuración. Capítulo 4 • Hoja de Asistencia 63 Se ha realizado una nueva configuración en el cronograma de marcado 1. Todos los usuarios bajo este cronograma deben trabajar por lo menos 30 minutos para tener derecho a cobrar horas extra. Cualquier usuario con tiempo extra inferior a 30 minutos no tendrá derecho al pago de horas extra. Haga clic en “Guardar” para guardar la configuración. Seleccione los usuarios y defina el rango de fecha. Haga clic en “Generar” para comenzar el proceso. PASO 3 PASO 1 Haga clic en “Okay” para aceptar el mensaje. PASO 4 Antes de generar cualquier dato de asistencia, todos los usuarios tiene derecho a cobrar horas extra después de un tiempo de trabajo predefinido. Gracias a la nueva configuración, los usuarios con menos de 30 minutos de tiempo extra serán ignorados. Haga clic en “Generar”. PASO 2 Una vez finalizado el proceso de generación, la nueva configuración entrará en efecto. Cualquier usuario con tiempo extra inferior a 30 minutos será ignorado. 64 Capítulo 4 • Hoja de Asistencia PARA EXPORTAR DATOS DE ASISTENCIA PASO 2 Los datos de asistencia del software pueden ser exportados para fines de nómina o para análisis mediante otro software. Sin embargo, es importante asegurarse que los datos de asistencia exportados quepan en el software de destino. Los datos de asistencia exportados están disponibles en formato de texto (.txt), en formato de Microsoft® Excel (.xls) o en ODBC manager. Existen dos tipos de exportaciones de datos. A•Exportar Detalles es para exportar datos de asistencia sobre una base diaria para un cierto período de tiempo. B•Exportar Resumen es para exportar un resumen de los datos de asistencia para un cierto período de tiempo. El tipo de datos exportados depende de los requerimientos de nómina, del software de RRHH o de otro software. EXPORTAR DETALLES PASO 1 Seleccione los usuarios a exportar (por ID de usuario, Todos los usuarios o por Departamento). Defina el rango de fecha de exportación de datos de asistencia. Haga clic en “Exportar Detalle”. PASO 3 En la Hoja de Asistencia, haga clic en “Exportar” para comenzar. [1] Defina la secuencia de los datos exportados, mediante la etiqueta en la columna posición. (columna 1 – ID de usuario ID, columna 2 – No de Empleado, columna 3 – Departamento, etc.). [2] Defina la longitud de cada campo de datos para que quepan el máximo de caracteres en cada columna. Capítulo 4 • Hoja de Asistencia 65 Haga clic en “Aplicar” para guardar la configuración. PASO 4 Seleccione el tipo de archivo para exportar los datos de asistencia. Si selecciona el formato de EXCEL, siga con la definición de la ruta donde guardar el archivo. 66 Capítulo 4 • Hoja de Asistencia Haga clic en “Exportar Detalle” para comenzar el proceso. Si selección el formato ASCII (.txt), por favor marque las 3 opciones adicionales en la parte inferior. Estas 3 opciones funcionan solo si los datos son exportados en formato ASCII. Ignore este paso si no requiere de estas opciones. Defina la ruta dónde guardar los datos de asistencia exportados. Haga clic en “Exportar detalles” para comenzar el proceso. EXPORTAR RESUMEN PASO 1 Seleccione los usuarios cuyos datos va a exportar, por ID de usuario, Todos los usuarios o por Departamento. Defina el rango de fecha de los datos de asistencia que va a exportar. Haga clic en “Exportar Resumen”. PASO 3 En la Hoja de Asistencia, haga clic en “Exportar” para comenzar. PASO 2 [1] Defina la secuencia de los datos exportados, mediante la etiqueta en la columna posición. (columna 1 – ID de usuario ID, columna 2 – No de Empleado, columna 3 – Departamento, etc.). [2] Defina la longitud de cada campo de datos para que quepan el máximo de caracteres. Haga clic en “Aplicar” para guardar los cambios. PASO 4 Seleccione el tipo de archive de los datos de asistencia exportados. Si selecciona el formato EXCEL, siga con la definición de la ruta dónde guardará el archivo. Haga clic en “Exportar resumen” para comenzar a exportar. Si seleccionó el formato ASCII (.txt), por favor marque las 3 opciones adicionales en la parte inferior. Estas opciones solo funcionan para datos en formato ASCII. Ignore este paso si no requiere de estas opciones. Capítulo 4 • Hoja de Asistencia 67 ORDEN Y LIMPIEZA Recomendamos periódicamente hacer una limpieza de manutención del software. El software podría responder más lentamente a los comandos (especialmente en el proceso de Generar o en la Hoja de Asistencia) si ha alcanzado el límite de su capacidad de almacenamiento. Se recomienda mantener todos los datos de asistencia previos en una carpeta histórica, una vez al año. Para ello, siga los pasos a continuación. PASO 1 El la Hoja de Asistencia, haga clic en “A histórico” para comenzar a enviar datos de asistencia previos a la carpeta de histórico. PASO 2 Seleccione los usuarios involucrados, se recomienda seleccionar todos. Defina el rango de fecha de los datos de asistencia previos. Haga clic en “A histórico” para comenzar. Defina la ruta donde guardará los datos de asistencia exportados. Haga clic en “Exportar Resumen” para comenzar la exportación. 68 Capítulo 4 • Hoja de Asistencia Haga clic en para abrir la carpeta de Histórico. Todo histórico de asistencia se almacena en esta página. PASO 3 Verifique la Hoja de Asistencia. La fecha de comienzo del histórico es el 1ero de mayo en lugar del 1ero de febrero. Esta fecha indica que la Hoja de Asistencia correrá desde el 1ero de mayo, y no desde el 1ero de febrero. Si desea volver a verificar la asistencia histórica, siga los pasos a continuación. Capítulo 4 • Hoja de Asistencia 69 5 • CONFIGURACIÓN DE CONTROL DE ACCESO Ignore este capítulo si no está utilizando el software para control de acceso. LAS RELACIONES ENTRE ZONA HORARIA, ZONA HORARIA DE GRUPO Y CÓDIGO DE ACCESO ZONAS HORARIAS Una zona horaria se define en el software de control de acceso como la hora de los usuarios. La zona horaria consiste en un par de horas de acceso (hora de inicio y hora de finalización), por ejemplo: 08:00 ~ 18:00. Un terminal trata las horas entre la zona horaria como horas válidas. El terminal abre la puerta si un usuario es verificado durante horas válidas. Para bloquear el acceso durante el día entero, por favor defina la zona horaria como sigue 23:59 ~ 00:00. El terminal no abrirá las puertas a ningún usuario si se aplica esta zona horaria. ZONA HORARIA DEL GRUPO Todas las zonas horarias definidas deben asignarse a un grupo llamado Zona Horaria del Grupo. Una Zona Horaria del Grupo puede soportar un máximo de 3 zonas horarias diferentes, por ejemplo: TZ1, TZ5 y TZ6. En algunos escenarios, los usuarios pueden aplicar múltiples zonas horarias. Por ejemplo, un trabajador de la limpieza solo puede acceder a las oficinas durante horario de oficina, pero no durante las horas de almuerzo y de pausa para el té. Por lo tanto, la configuración de 3 zonas horarias para el personal de limpieza es como sigue, Zona Horaria 3 4 5 Por ejemplo: Todos los usuarios pueden acceder a un área entre las 8:00am y las 6:00pm (de lunes a viernes) y no se permite acceso alguno los día sábado y domingo. La configuración de la zona horaria será como sigue: Zona Horaria 2 Domingo LunesMartesMiércoles JuevesViernesSábado 23:59 ~ 0000 08:00 ~ 18:00 08:00 ~ 18:00 08:00 ~ 18:00 08:00 ~ 18:00 08:00 ~ 18:00 23:59 ~ 0000 El software ofrece 50 zonas horarias diferentes para su configuración, desde la TZ1 hasta la TZ50. Domingo LunesMartesMiércoles JuevesViernesSábado 23:59 ~ 0000 09:00 ~ 12:00 09:00 ~ 12:00 09:00 ~ 12:00 09:00 ~ 12:00 09:00 ~ 12:00 23:59 ~ 0000 23:59 ~ 0000 13:30 ~ 16:30 13:30 ~ 16:30 13:30 ~ 16:30 13:30 ~ 16:30 13:30 ~ 16:30 23:59 ~ 0000 23:59 ~ 0000 17:00 ~ 18:00 17:00 ~ 18:00 17:00 ~ 18:00 17:00 ~ 18:00 17:00 ~ 18:00 23:59 ~ 0000 Las 3 zonas horarias (TZ2, TZ3 y TZ4) son agrupadas bajo la Lista de Turnos del Grupo 2 como se muestra en la tabla siguiente. Zona horaria del grupo Zonas horarias 1 2 3 4 5 2 3:4:5 Existen un total de 50 Listas de Turnos de Grupo disponibles en el software por definición. Sin embargo, solo los primeros cinco grupos son marcados como Grupo 1, Grupo 2, Grupo 3, Grupo 4 y Grupo 5. Las otras 45 zonas horarias del grupo se consideran grupos libres, es decir que solo están relacionadas con un Código de Acceso. 70 Capítulo 5 • Configuración de control de acceso CÓDIGO DE ACCESO Todas las listas de turnos de grupos definidas están relacionadas con un número de código para facilitar su gestión. Estos números de código se conocen como Códigos de Acceso. Por defecto, existen 50 Códigos de Acceso (de 0 ~ 49) y también por defecto los Códigos de Acceso 0 a 4 se aplican a las Zonas Horarias de Grupo 1 a 5. Cualquier otra “zona horaria de grupo libre” as asignada a los Códigos de Acceso del 5 al 49. Usted puede organizar el nivel de acceso por Código de Acceso, por ejemplo: • Código de Acceso 0 – Acceso completo • Código de Acceso 1 – Acceso solo en horario de oficina • Código de Acceso 2 – Acceso solo en la mañana • Código de Acceso 3 – Acceso después de horario laboral • Código de Acceso 4 – Acceso solo después de las 8pm • Código de Acceso 5 – Trabajadores a tiempo parcial (medianoche) • Código de Acceso 6 – Contratistas (mañana antes de las 10am) Adicionalmente, usted puede nombrar los Códigos de Acceso para poder referirse a ellos con mayor facilidad. Ejemplo: Código de Acceso 0 1 2 3 4 5 6 Nombre Acceso de 8am a 8 pm Acceso solo durante horario de oficina Acceso solo en la mañana Acceso solo después de horario laboral Acceso solo después de las 8pm Trabajadores a tiempo parcial Contratistas Grupo libre Zona Horaria de Grupo 1 2 3 4 5 Grupo libre 18: 20 Zona Horaria 2 3: 4: 5 6 7 8 11 : 12 : 13 CONFIGURACIÓN DE UNA ZONA HORARIA PASO 1 Haga clic en PASO 2 para abrir Control de usuarios del terminal. Seleccione un ID del terminal que va a configurar, por ejemplo, el Terminal 1. Haga clic en la pestaña Zona Horaria. PASO 3 NotA: Todo usuario nuevo registrado se asignará automáticamente a la Zona Horaria del Grupo 1. Por favor asigne nuevos usuarios a las zonas horarias correspondientes después de realizado el registro del usuario. Capítulo 5 • Configuración de control de acceso 71 Ejemplo:: Los usuarios pueden acceder desde las 8:00am hasta las 8:00pm (de lunes a viernes), pero tienen negado el acceso los días sábado y domingo. La configuración de las zonas horarias es como sigue: Zona Horaria 2 Domingo LunesMartesMiércoles PASO 4 JuevesViernesSábado 23:59 ~ 0000 08:00 ~ 20:00 08:00 ~ 20:00 08:00 ~ 20:00 08:00 ~ 20:00 08:00 ~ 20:00 23:59 ~ 0000 Ingrese la configuración de la zona horaria en la zona horaria correspondiente, Zona Horaria 2. Haga clic para seleccionar el ID del terminal cuya configuración va a actualizar. Haga clic en “Actualizar terminal” para comenzar. PASO 5 Si desea duplicar la misma configuración para otros terminales, haga clic en “Duplicar configuración”. En la ventana nueva, seleccione el terminal donde quiere duplicar la configuración. Haga clic en “Copiar” para aplicar. Ignore este paso si no desea duplicar la configuración para otros terminales. Haga clic en “Aplicar” para comenzar a actualizar la configuración al terminal seleccionado. 72 Capítulo 5 • Configuración de control de acceso PASO 6 TCONFIGURACIÓN DE CÓDIGOS DE ACCESO Y ZONA HORARIA DE GRUPO PASO 1 Haga clic en “Cerrar” para finalizar el proceso. PASO 7 Seleccione el ID del terminal que va a configurar, por ejemplo, Terminal 1. Puede establecer diferentes configuraciones para diferentes terminales. Seleccione el Código de Acceso que va a usar, por ejemplo, Código de Acceso 1. Marque la columna “Autorizado” en la misma fila del Código de Acceso 1. Asigne una zona horaria de grupo en la columna Grupo TZ en la misma fila que el código de acceso seleccionado. Haga clic para agregar una Zona Horaria de Grupo nueva a la columna Grupo TZ, por ejemplo 2. Ignore las columnas Sobrescribir TZ. Repita los Pasos 4 a 6 para actualizar la configuración de otros terminales. Capítulo 5 • Configuración de control de acceso 73 PASO 2 PASO 4 Ahora puede ingresar la zona horaria predefinida a la zona horaria de grupo 2, recién agregada. Haga clic en “Actualizar terminal” para actualizar la configuración en el terminal. Haga clic en “Cerrar” para finalizar el proceso de actualización. Repita los pasos 1 a 4 para configurar y actualizar las configuraciones de cualquier otro terminal, si lo requiere. Existen 50 códigos de acceso en total listos para ser usados. PASO 3 Recordatorio: Para asignar una zona horaria de grupo libre en un Código de Acceso. Se abrirá una ventana nueva para indicar que el terminal ha sido actualizado. Haga clic en “Aplicar” para actualizar la configuración. 74 Capítulo 5 • Configuración de control de acceso Seleccione un Código de Acceso, por ejemplo el Código de Acceso 5. Marque la columna “Autorizado”; no ingrese valor alguno en la columna Grupo TZ. Ingrese las zonas horarias en la columna Sobrescribir TZ, por ejemplo TZ11, TZ17 y TZ18. Continúe con los pasos anteriores hasta actualizar la configuración del terminal. PASO 3 Coloque un nombre al Código de Acceso, por ejemplo, acceso durante horario de oficina. Seleccione los usuarios en el panel derecho que desea incluir bajo ese código de acceso. CÓMO AGRUPAR USUARIOS BAJO UN CÓDIGO DE ACCESO Ahora habrá actualizado en los terminales toda la información de zonas horarias, zonas horarias de grupos y códigos de acceso. Luego, deberá agrupar los usuarios correspondientes bajo el código de acceso que controle sus derechos de acceso. PASO 1 Haga clic en abra Códigos de acceso del usuario. PASO 2 Haga clic en el botón para mover a los usuarios al código de acceso. PASO 4 Haga clic en el botón de número en la parte superior izquierda para seleccionar un Código de Acceso, por ejemplo el 1. El panel izquierdo muestra todos los usuarios asignados a ese código de acceso. El panel derecho muestra todos los usuarios que no están asignados a ese código de acceso. Haga clic en “Actualizar usuario” para actualizar la configuración del terminal. Capítulo 5 • Configuración de control de acceso 75 PASO 5 PASO 7 Se abrirá una ventana nueva en la cual podrá definir la información que desea actualizar del terminal. Se recomienda seleccionar “Usuarios con código de acceso cambiado”. Haga clic en “Aplicar” para comenzar a actualizar el terminal. Haga clic en “Guardar cambios” para finalizar el proceso. Repita los pasos anteriores para configurar los códigos de acceso de otros usuarios. Recuerde siempre dar un nombre al código de acceso para evitar configuraciones erradas. PASO 6 DIFERENTES MÉTODOS DE VERIFICACIÓN Por defecto, todos los modelos soportar uno de los métodos de verificación siguientes: huella dactilar, contraseña, tarjeta o huella dactilar con tarjeta. Sin embargo, algunos modelos soportan dos métodos de verificación para cada usuario, por ejemplo, un usuario registra tanto sus huellas dactilares como una contraseña. Durante la verificación, el usuario debe proveer su huella dactilar seguida de su contraseña para obtener una verificación exitosa. Existen 15 tipos de verificaciones en total disponibles: TIPO DE VERIFICACIÓNOPERACIÓN FP / PW / RFEl lector verifica los usuarios mediante huella dactilar, contraseña o tarjeta RFID. FPEl lector verifica los usuarios mediante huella dactilar solamente. PIN Haga clic en “Cerrar” para finalizar el proceso. 76 Capítulo 5 • Configuración de control de acceso PW RF El lector verifica los usuarios mediante ID del usuario solamente. El lector verifica los usuarios mediante contraseña solamente. El lector verifica los usuarios mediante tarjeta RFID solamente. FP / PW FP / RF PW / RF PIN & FP FP & PW FP & RF PW & RF FP & PW & RF PIN & FP & PW FP & RF / PIN El lector verifica los usuarios mediante huella dactilar o contraseña. El lector verifica los usuarios mediante huella dactilar o tarjeta RFID. El lector verifica los usuarios mediante contraseña o tarjeta RFID. El lector verifica los usuarios mediante concordancia de contraseña 1:1 solamente. El lector verifica los usuarios mediante huella dactilar Y contraseña solamente. El lector verifica los usuarios mediante huella dactilar Y tarjeta RFID solamente. El lector verifica los usuarios mediante contraseña Y tarjeta RFID solamente. El lector verifica los usuarios mediante huella dactilar Y contraseña Y tarjeta RFID. El lector verifica los usuarios mediante ID del usuario y huella dactilar Y contraseña. El lector verifica los usuarios mediante huella dactilar Y tarjeta RFID o huella dactilar concordante 1:1. CONFIGURACIÓN DE DIFERENTES MÉTODOS DE VERIFICACIÓN PASO 1 Haga clic en PASO 2 para abrir Control de usuarios del terminal. Cada terminal soporta 15 grupos de métodos de verificación diferentes. Las configuraciones posibles son como sigue: Grupo Tipos de métodos de verificación 1 2 3 4 5 6 7 8 9 10 11 12 13 14 15 FP / PW / RF FP PIN PW RF FP / PW FP / RF PW / RF PIN & FP FP & PW FP & RF PW & RF FP & PW & RF PIN & FP & PW FP & RF / PIN Ahora usted puede asignar usuarios a grupos de manera tal que cumplan con los métodos de verificación. Haga clic en ID del terminal a configurar, por ejemplo, el Terminal 1. Seleccione un Código de Acceso a usar, por ejemplo, el Código de Acceso 2. Seleccione una zona horaria de grupo, por ejemplo, Zona Horaria de Grupo 3. PASO 3 Seleccione un método de verificación a aplicar, por ejemplo: FP&PW. Capítulo 5 • Configuración de control de acceso 77 PASO 4 Ingrese la zona horaria que desea aplicar a este grupo, por ejemplo, TZ1. Si no asigna una zona horaria, el grupo no tendrá una zona horaria y el terminal no verificará a los usuarios. PASO 5 Haga clic en “Duplicar configuración” para copiar la configuración a aplicar a otros terminales. 78 Capítulo 5 • Configuración de control de acceso Seleccione el terminal del cual desea copiar. Haga clic en “Copiar” para comenzar a copiar la configuración. Ignore este paso si no desea copiar la configuración a otros terminales. PASO 6 Haga clic en “Actualizar terminal” para actualizar la configuración al terminal. PASO 7 PASO 9 Aparecerá una ventana nueva. Haga clic en “Aplicar” para comenzar la actualización de la configuración. Haga clic en “Cerrar” para finalizar el proceso. PASO 8 Haga clic en “Cerrar” para finalizar el proceso. Repita los pasos 6 a 8 para cargar la configuración a otros terminales. Recuerde seleccionar el ID de terminal correcto antes de actualizar. Capítulo 5 • Configuración de control de acceso 79 AGRUPAR USUARIOS EN CÓDIGOS DE ACCESO CON DIFERENTE MÉTODO DE VERIFICACIÓN PASO 1 Haga clic en para abrir Código de acceso del usuario. PASO 2 Seleccione el Código de Acceso según configurado en Control de usuario del terminal, por ejemplo, Código de Acceso 2. . PASO 3 80 Capítulo 5 • Configuración de control de acceso Coloque un nombre al Código de Acceso 2, por ejemplo, Verificación de la huella y la contraseña. Seleccione los usuarios en el panel izquierdo que desea incluir en el Código de Acceso 2. Haga clic en el botón flecha para colocar los usuarios bajo el Código de Acceso 2. PASO 4 Haga clic en “Actualizar usuario” para actualizar la configuración en todos los terminales. PASO 5 Aparecerá una ventana nueva y usted podrá definir la información a actualizar en el terminal. Se recomienda que seleccione “Usuarios con código de acceso cambiado”. Haga clic en “Aplicar” para comenzar a actualizar los datos al terminal. Haga clic en “Cerrar” para finalizar el proceso. Repita los pasos anteriores para agrupar usuarios bajo Códigos de Acceso y actualizar la configuración del terminal. PASO 6 Recordatorio: Para asignar una zona horaria de grupo libre para un método de verificación diferente. Haga clic en “Cerrar” para finalizar el proceso. PASO 7 Seleccione un nuevo Código de Acceso, por ejemplo, Código de Acceso 5. Marque la columna Autorizado. No ingrese valor alguno en la columna Grupo TZ. Ingrese la zona horaria en la columna Sobrescribir TZ, por ejemplo, TZ 1. Seleccione los tipos de métodos de verificación a aplicar Continúe con los pasos anteriores para actualizar la configuración al terminal. Capítulo 5 • Configuración de control de acceso 81 CONFIGURACIÓN DE ZONA DE ACCESO PASO 3 Ignore este paso si no instaló 2 terminales para controlar la entrada En algunos escenarios, se instalan dos terminales para controlar los accesos de entrada y salida de una puerta. Los usuarios deben verificar ya sea que ingresen o se retiren de la zona. El registro es capturado y usted puede referirse al informe de Entrada-Salida para ver los detalles. Todo registro de ENTRADA y SALIDA es agrupado en pares para facilitar el control. Deberá definir el terminal de ENTRADA y el de SALIDA de la zona antes de comenzar a usarlos. Siga los pasos a continuación. PASO 1 Haga clic en para abrir Configurar Zona de Acceso. PASO 2 Coloque un nombre a la ubicación de la puerta para facilitar el proceso de control. Seleccione el terminal que será lector de ENTRADA y el que será lector de SALIDA. Repita los pasos anteriores para agregar más terminales de Entrada-Salida. Haga clic en “Aplicar” para guardar la configuración. Defina el nombre de la zona, por ejemplo, I&D. Todos los terminales conectados serán mostrados en el panel izquierdo para su referencia. 82 Capítulo 5 • Configuración de control de acceso 6 • MONITOREO DE DATOS EN LÍNEA Salte este capítulo si no desea monitorear en línea las actividades de marcado del reloj o de control de acceso. El software puede conectarse a los terminales para monitorear todas las actividades. Todos los resultados de las verificaciones incluyendo las verificaciones fallidas y las verificaciones exitosas serán cargados al software directamente. El monitoreo de todas las actividades de marcado del reloj o de control de acceso se puede realizar LISTA DE AUDITORIA DE DATOS DEL TERMINAL Esta es la base de datos principal del software. Toda actividad de marcado del reloj descargada es almacenada en esta página. Es posible filtrar los datos por ID del usuario y rango de fecha para buscar una actividad de marcado en particular, si es necesario. Si usted activa esta función en línea en esta página, el software se conectará con todos los terminales (o con los terminales seleccionados) para descargar todos los datos de marcado del reloj almacenados, para que el software esté “en línea” con todos los terminales conectados. Cualquier actividad de marcado del reloj en cualquier terminal será descargada al software inmediatamente. Por lo tanto, usted podrá monitorear todas las actividades de todos los terminales conectados. Campo de datosFunciones ID Descripción ID de usuario Nombre Marcado Transacción Fecha Ranura /O Id del terminal conectado Nombre del terminal conectado ID de usuario verificado en el terminal. El 0 se refiere a una verificación fallida del terminal. El nombre complete del usuario verificado en el terminal La fecha y hora de la actividad de marcado del reloj en el terminal El código de la transacción en el terminal. Ignórelo si no utiliza Códigos de Incidencias La fecha de la actividad de marcado descargada al software El software asigna el tipo de actividad de marcado en la Hoja de Asistencia Existen 6 botones al final de la Lista de Auditoría de Datos del Terminal. BotonesFunciones Seleccionar ID En línea / Pausa Exportar Purgar Cerrar del terminalPara seleccionar un terminal al cual conectarse durante el estatus en línea Para iniciar o pausar el proceso en línea Para exportar actividades de marcado en formato .TXT Para borrar actividades de marcado de la base de datos Para cerrar esta página Capítulo 6 • Monitoreo de datos en línea 83 PARA INICIAR/DETENER EL MONITOREO EN LÍNEA DE LA LISTA DE AUDITORÍA DE DATOS DEL TERMINAL Siga los pasos a continuación para monitorear las actividades usando la Lista de Auditoria de Datos del Terminal. PASO 1 Haga clic en Terminal. para abrir la Lista de Auditoría de Datos del PASO 2 SELECCIÓN DE UN TERMINAL PARA MONITOREAR LA LISTA DE AUDITORÍA DE DATOS DEL TERMINAL Si desea monitorear unos cuantos terminales en un ambiente de múltiples terminales, seleccione el terminal relevante en la lista de auditoria de datos del terminal, siga los pasos a continuación. PASO 1 Haga clic en para abrir la Lista de Auditoría de Datos del Terminal. PASO 2 Haga clic en “Seleccionar ID del terminal”. Haga clic en “En línea” para conectarse a los terminales. PASO 3 Cada vez que un usuario es verificado en cualquiera de los terminales conectados, la actividad de marcado del reloj será descargada al software de inmediato. Todas las actividades de marcado del reloj están disponibles en pantalla. Haga clic en “Pausa” si desea detener el proceso de monitoreo. 84 Capítulo 6 • Monitoreo de datos en línea PASO 3 PASO 4 Si usted agrupa terminales bajo un Grupo de Terminales, puede seleccionar usando el Grupo de Terminales. Haga clic en “Seleccione grupo de terminales”. Si usted no agrupa bajo Grupo de Terminales, puede seleccionar los terminales a monitorear. Marque los terminales y haga clic en “Okay” para comenzar. PARA EXPORTAR DATOS DE MARCADO EN BRUTO Los datos de marcado en bruto pueden ser exportados en formato .txt y pueden ser importados a software de terceros para mayor análisis, por ejemplo, a un software de RRHH. Antes del proceso de exportación, organice el campo de datos de los datos de marcado para que concuerde con el requerimiento de su software de terceros. Siga los pasos en las páginas siguientes para realizar la exportación. Marque el Grupo de terminales para comenzar el monitoreo. Haga clic en “Okay” para comenzar. Capítulo 6 • Monitoreo de datos en línea 85 PASO 1 Debe organizar el campo de datos y la longitud del campo de datos en la columna. Por ejemplo, el software de destino requiere importar el ID del terminal (2 dígitos), el ID de Usuario (9 dígitos), el formato de fecha dd-mm-aa, el formato de hora hh:mm. Por lo tanto, usted debe configurar el campo de datos como se muestra arriba. Permita “Anexar datos automáticamente al archive de salida al descargar los datos” si desea que el Software anexe nuevos datos de marcado descargados al mismo archive durante cada descarga. Haga clic en “Verificar” para guardar la configuración. PASO 3 En la Lista de Auditoría de Datos del Terminal, haga clic en “Exportar”. Se abrirá una nueva ventana. Haga clic para seleccionar el ID de usuario a exportar. Defina el rango de fecha de los datos que quiere exportar. Haga clic en “Siguiente” para ir al siguiente paso. PASO 2 Haga clic para definir la ruta donde guardar el archivo exportado. Solo habilite “Anexar datos al archivo de salida existente” si había habilitado “Anexar datos automáticamente al archive de salida al descargar datos” en el paso anterior. Haga clic en “Exportar” para comenzar. 86 Capítulo 6 • Monitoreo de datos en línea PASO 4 PASO 2 Usted puede verificar el contenido de los datos de marcado del reloj en bruto que se han exportado. Arriba verá una muestra. Haga clic en “Purgar” para comenzar el borrar de datos de marcado. PASO 3 PARA PURGAR DATOS DE MARCADO DE LA LISTA DE AUDITORÍA DE DATOS DEL TERMINAL Si usted descubre que existen actividades extrañas o inadecuadas (fecha errada, ID de usuario errado, etc.), es posible borrarlas. Sin embargo, nosotros recomendamos que no borre ningún contenido de la Lista de Auditoría de Datos del Terminal, ya que es la base de datos principal del software. Para borrar datos de marcado del reloj, siga los pasos siguientes. PASO 1 Haga clic en Terminal. para abrir la Lista de Auditoría de Datos del Se abrirá una ventana nueva. Seleccione el ID de usuario y defina el rango de fecha de los datos que quiere borrar. Haga clic en “Borrar” para comenzar. Capítulo 6 • Monitoreo de datos en línea 87 MONITOREAR ACTIVIDAD DEL TERMINAL PASO 3 Esta es una función especial para monitorear los accesos a las entradas. A diferencia de la Lista de Auditoría de Datos del Terminal, esta página no muestra actividades de marcado del reloj previas, sino que muestra sólo las actividades de marcado actuales. El mismo concepto aplica a la Lista de Auditoría de Datos del Terminal, en la cual los datos de marcado de los usuarios son descargados inmediatamente para ser visualizados en el software. Es posible sincronizar la fecha y hora de los terminales en esta página. También puede usarse para abrir puertas para los usuarios. Usted puede cargar fotos de los usuarios en el software y estas fotos se mostrarán en la pantalla si el usuario es verificado en el terminal conectado. Siga los pasos a continuación. PASO 1 Haga clic en PASO 2 para abrir Monitorear Actividades del Terminal. Haga clic en “En línea” para conectarse a todos los terminales. Haga clic en “Seleccionar ID del terminal” si desea seleccionar los terminales que quiere ver. Se aplica en este caso el mismo método que para la Lista de Auditoría de Datos del Terminal. 88 Capítulo 6 • Monitoreo de datos en línea Durante el estatus en línea, todos los ID de usuarios verificados en los terminales conectados serán descargados al software. El ID de usuario y el horario de verificación serán publicados en pantalla.. Haga clic en “Abrir” para solicitar que un terminal en particular abra la puerta y esta aplicación no es válida si está usted utilizando AdapTec AC para controlar la puerta. Haga clic en el botón “Sinc” para sincronizar la fecha y hora de los terminales conectados con la hora del ordenador. Puede hacer clic en “Mostrar foto” y el software mostrará la foto de los usuarios verificados. Haga clic en “Pausar” si desea detener el estatus En línea. 7 •ADMINISTRACIÓN DE PEN DRIVE USB Y VISUALIZACIÓN DE MENSAJES INSTANTÁNEOS (SMS) Nota: Pen Drive USB se refiere al Disco Flash USB externo. Ignore este capítulo si no desea usar la administración del pen drive USB y la visualización de mensajes instantáneos en el terminal, o si su terminal no ofrece estas dos funciones. DESCARGA DE USUARIOS DESDE EL PEN DRIVE USB ADMINISTRACIÓN DE PEN DRIVE USB Es posible utilizar su pen drive USB para descargar o cargar usuarios y descargar datos de marcado del reloj desde los terminales. Los datos descargados serán copiados al software para mayor análisis. Antes de comenzar a usar esta función, debe hacer lo siguiente: [1] Seleccione el Tipo de Conexión USB en la página de Configuración del Terminal. La muestra es como sigue. [2] Asegúrese que el ID asignado es el mismo que el ID Dev en el terminal. [3] Active la clave del producto y de activación del software. Si llegaran a faltar cualquiera de los datos anteriores, no se visualizarán datos algunos cuando intente leer datos del pen drive USB. Enchufe un pen drive USB al terminal para descargar información de los usuarios (ID del usuario, huella dactilar, contraseña, ID de tarjeta, etc.). La información puede ser copiada y guardada en el software. Para descargar usuarios desde el terminal, siga los pasos a continuación. PASO 1 Haga clic en PASO 2 para abrir Administración del Pen Drive USB. Seleccione “Leer información de usuario desde un disco USB descargada desde un terminal remoto”. Haga clic en “Siguiente” para continuar. Capítulo 7 • Administración de Pen Drive USB y Visualización de Mensajes Instantáneos (SMS) 89 PASO 3 CARGUE Y ACTUALICE USUARIOS A TRAVÉS DEL PEN DRIVE USB Es posible copiar usuarios al pen drive USB y cargarlos a cualquier terminal. Para ello, siga los pasos abajo indicados. PASO 1 Haga clic en PASO 2 para abrir Administración del Pen Drive USB. Haga clic para seleccionar la ubicación del pen drive USB, por ejemplo: G. Haga clic en “Desde USB” para comenzar a leer usuarios desde el pen drive USB. PASO 4 Haga clic en “Escribir información de usuario en un disco USB para ser cargada en un terminal remoto”. Haga clic en “Siguiente” para continuar. PASO 3 Haga clic para seleccionar la ubicación del pen drive USB, por ejemplo: G. Puede seleccionar un rango de usuarios usando el ID del terminal o el Departamento. Seleccione uno o el otro y continúe. Haga clic en “Desde la PC” para continuar. Puede seleccionar usuarios para descargar marcando la columna al lado del ID del Usuario y también puede seleccionar “Todos” para descargar. Haga clic en “Guardar en la PC” para descargar usuarios al software. 90 Capítulo 7 • Administración de Pen Drive USB y Visualización de Mensajes Instantáneos (SMS) DESCARGAR DATOS DE MERCADO DEL RELOJ DESDE UN PEN DRIVE USB Es posible enchufar un pen drive UB a un terminal para descargar datos de marcado del reloj. Los datos de marcado del reloj que se hayan descargado son leídos por el software para generar mayor análisis. Por favor, borre siempre manualmente los datos de marcado del reloj en los terminales una vez finalizada la descarga de todos los datos de marcado del reloj en su pen drive USB. Para leer datos de marcado del reloj desde un pen drive USB, siga los pasos a continuación. PASO 1Haga clic en PASO 2 para abrir Administración de Pen Drive USB. PASO 4 Es posible escoger los usuarios que desea cargar seleccionando la columna al lado del ID del usuario. Sin embargo, también puede seleccionar cargar “Todos”. Haga clic en “Guardar a USB” para cargar los usuarios al Software. Haga clic en “Leer datos de marcado desde un disco USB descargados desde un terminal remoto”. Haga clic en “Siguiente” para continuar. Capítulo 7 • Administración de Pen Drive USB y Visualización de Mensajes Instantáneos (SMS) 91 PASO 3 VISUALIZACIÓN DE MENSAJES INSTANTÁNEOS Es posible configurar mensajes y cargarlos a los terminales. Existen dos tipos de mensajes, Público y Personal. Los mensajes públicos aparecerán siempre después de que el usuario es verificado en el terminal. Los mensajes personales son asignados solamente a algunos usuarios en particular. El mensaje se mostrará después que el usuario definido es verificado. Todos los mensajes cargados al terminal viene acompañados por un rango de fecha de validez, por ejemplo: del 1/3/2009 al 15/3/2009. El mensaje en el terminal se borrará automáticamente al llegar la fecha de vencimiento. Sin embargo, usted puede también escoger borrarlos manualmente. PARA ESCRIBIR MENSAJES PÚBLICOS EN EL TERMINAL Haga clic para seleccionar la ubicación del pen drive USB, por ejemplo: G. Haga clic en “Desde USB” para descargar datos de marcado del reloj desde un pen drive USB. PASO 1 Haga clic en PASO 2 para abrir la Pantalla de Mensajes Instantáneos. PASO 4 Todo dato de marcado se mostrará en pantalla. Haga clic en “Guardar a la PC” para descargar en el software. 92 Asigne un número como ID del SMS, por ejemplo: 10 (que varíe de 0 a 99999). Ingrese un mensaje corto en la columna, por ejemplo: “Por favor use la salida del 2° piso durante la hora del almuerzo”. Defina la fecha y hora de inicio, por ejemplo: 1/3/2009, 00:00. Defina la fecha y hora de finalización, por ejemplo: 31/3/2009, 23:59. Haga clic en “Escribir Mensaje del Terminal” para continuar. Capítulo 7 • Administración de Pen Drive USB y Visualización de Mensajes Instantáneos (SMS) PASO 3 PARA BORRAR MENSAJES PÚBLICOS DEL TERMINAL PASO 1 Haga clic en PASO 2 para abrir la Pantalla de Mensaje Instantáneo. Seleccione el ID del SMS a cargar. Seleccione los terminales a los cuales va a cargar el mensaje. Haga clic en “Aplicar”. PASO 4 Haga clic en “Borrar Mensaje del Terminal”. PASO 3 Haga clic en “Aplicar” para finalizar el proceso. Seleccione el ID del terminal donde quiere borrar el mensaje. Haga clic en “Aplicar” para continuar. Capítulo 7 • Administración de Pen Drive USB y Visualización de Mensajes Instantáneos (SMS) 93 Haga clic en la pestaña de “Mensaje del usuario”. Asigne un número como ID del SMS, por ejemplo: 31 (que varíe de 0 a 99999). Ingrese un mensaje corto en la columna, por ejemplo: “Gerentes, Reunión de Operación, 16/3/2009, 10am, Sala Alfa”. Defina la fecha y hora de inicio, por ejemplo: 16/3/2009, 00:00. Defina la fecha y hora de finalización, por ejemplo: 16/3/2009, 10:30. Haga clic en “Escribir mensaje del usuario” para continuar. PASO 4 PASO 3 Haga clic en “Aplicar” para finalizar el proceso. PARA ESCRIBIR UN MENSAJE PERSONAL EN EL TERMINAL PASO 1 Haga clic en PASO 2 para abrir la Pantalla de Mensaje Instantáneo. Seleccione el ID del SMS a cargar. Seleccione el terminal al cual va a cargar los mensajes. Haga clic en “Aplicar” para continuar. 94 Capítulo 7 • Administración de Pen Drive USB y Visualización de Mensajes Instantáneos (SMS) PASO 4 PARA BORRAR UN MENSAJE PERSONAL DEL TERMINAL PASO 1 Haga clic en para abrir la Pantalla de Mensaje Instantáneo. PASO 2 Seleccione los usuarios para los cuales está dirigido el mensaje. Haga clic en “Aplicar” para cargar. PASO 5 Haga clic en la pestaña “Mensaje del usuario”. Haga clic en “Borrar Mensaje del Usuario”. PASO 3 Haga clic en “Aplicar” para finalizar el proceso. Capítulo 7 • Administración de Pen Drive USB y Visualización de Mensajes Instantáneos (SMS) 95 Seleccione los mensajes a borrar del terminal. Haga clic en “Aplicar” para continuar. PASO 4 Haga clic en “Aplicar” para finalizar el proceso. 96 Capítulo 7 • Administración de Pen Drive USB y Visualización de Mensajes Instantáneos (SMS) 8 •OFIS TA Omita este capítulo si no está utilizando OFIS TA OFIS TA es la más simple solución de horario de asistencia. No se requiere de instalación de terminal alguno para OFIS TA, solo la instalación del software en un ordenador y la conexión de un escáner OFIS. Todos los usuarios deben registrar sus plantillas de huellas dactilares usando el escáner OFIS y dichas plantillas son almacenadas en el software. Los usuarios deben colocar el dedo registrado sobre el escáner OFIS para reportar su asistencia y el sistema guardará la data y el horario de verificación en calidad de datos de asistencia. Antes de que pueda utilizar el OFIS TA, asegúrese de haber conectado el OFIS TA con su ordenador. Una vez hecha la conexión, ejecute primero el software antes de intentar la captura de cualquier huella dactilar. Las plantillas de huellas dactilares capturadas por el escáner OFIS son compatibles con otros modelos de terminales y CÓMO AGREGAR EL SCÁNER OFIS AL SOFTWARE Similarmente al terminal de huellas dactilares estándar, en el empaque del OFIS TA encontrará la llave del producto, la llave de activación y el número de serial del escáner OFIS. Conecte el escáner OFIS al ordenador y siga los pasos a continuación. PASO 1 Haga clic en PASO 2 PASO 3 para abrir Configuración del Terminal. Inserte la llave del producto del software. Haga clic en el icono de la llave para continuar. Haga clic en “Agregar” para comenzar. Capítulo 8•OFIS TA 97 PASO 4 El software detectará la conexión del escáner OFIS a través de un puerto USB. Inserte la Llave de Activación en la columna. Haga clic en “Aplicar” para activar. PASO 6 Inserte el ID del escáner OFIS en la columna ID, por ejemplo, 3. Coloque un nombre para el escáner OFIS en la columna de Descripción. Seleccione el modelo del Escáner OFIS en la columna Modelo. Seleccione Conexión como USB en la columna Conexión. Elimine la marca en la columna Deshabilitar para activar el Escáner OFIS. Uncheck the Disable column to activate the OFIS Scanner. PASO 5 98 Capítulo 8•OFIS TA Aparecerá un mensaje indicándole que el proceso de activación se ha completado. Haga clic en “OK” para aceptar el mensaje. PARA REGISTRAR USUARIOS USANDO EL OFIS TA El escáner OFIS puede registrar huellas dactilares de nuevos usuarios. Para registrar nuevos usuarios, por favor siga los pasos a continuación. PASO 1 Haga clic en PASO 2 para abrir Administración de Usuario. PASO 4 Aparecerá un nuevo botón, Registrar Usuario en la página de Administración de Usuario. Haga clic en “Registrar Usuario” para comenzar. PASO 3 Asigne un nuevo ID de usuario, por ejemplo, 6. Inserte su nombre de usuario (un nombre más corto), por ejemplo: Nelson. Defina los privilegios, por ejemplo: Usuario. Inserte el nombre completo del usuario, por ejemplo: Nelson Johnson Asigne el usuario a un departamento, por ejemplo: Ingeniería. Haga clic en “Registrar” para continuar. Aparecerá la página OFIS de registro. Haga clic para seleccionar el dedo que va registrar. Coloque el dedo en el escáner para capturar la huella dactilar 4 veces. Capítulo 8•OFIS TA 99 PASO 5 Haga clic en “Verificar” para ensayar la verificación de la huella dactilar que ha sido registrada. Sin embargo, si se había registrado una huella dactilar anteriormente, será rechazada y verá el mensaje a continuación. El software capturará la huella dactilar y la guardará en la base de datos. Haga clic en “OK” para continuar. 100 PASO 6 PASO 7 Si esta es la primera vez del usuario, el software asignará un ID de usuario a la plantilla de huellas dactilares. Haga clic en “Cerrar” para guardar las configuraciones. En Administración de Usuario, podrá ver que se ha creado un nuevo ID de usuario. Capítulo 8•OFIS TA Haga clic en “Guardar Usuario” para guardar la configuración. PASO 3 CÓMO UTILIZAR OFIS TA PARA CAPTURAR ASISTENCIA Ahora puede comenzar a usar el OFIS TA para capturar la asistencia de los usuarios. Por favor, conecte siempre el escáner OFIS y luego ejecute el Software. PASO 1 Haga clic en para abrir Monitorear Actividad del Terminal. PASO 2 Aparecerá la misma página descrita en Monitorear Actividad del Terminal (página 88). Verifique que el escáner OFIS se encuentre en la lista de monitoreo. Verá un nuevo botón “Capturar”. Este botón sólo aparece si el escáner OFIS ha sido activado en el software. Haga clic en “Capturar” para comenzar a capturar la asistencia de los usuarios. Aparecerán dos ventanas nuevas. Del lado izquierdo, mostrará la información del usuario después de la verificación. En el centro, verá la ventana de captura del escáner OFIS, que muestra la imagen de la huella dactilar después del proceso de captura. Estas 2 ventanas siempre se muestran cuando el OFIS TA está encendido. Capítulo 8•OFIS TA 101 PASO 4 El usuario coloca un dedo sobre el escáner OFIS para capturar la huella dactilar. El software comienza a verificar el usuario. Al obtener una verificación exitosa, verá lo siguiente. Se mostrará la información del usuario en el cuadro de Información de Usuario. En caso de verificación fallida, verá lo siguiente. El cuadro de Información de Usuario mostrará un “?”. 102 Capítulo 8•OFIS TA PASO 5 Para detener el proceso de captura, haga clic en la “X” en la esquina superior derecha de la ventana. El Software siempre mostrará la información del último usuario capturado después de haber apagado el OFIS TA. Haga clic en “Cerrar” para finalizar el proceso. Capítulo 8•OFIS TA 103 9 •ADMINISTRACIÓN DEL SERVIDOR FRIS 2 Ignore este capítulo si no está utilizando el servidor FRIS 2 El software puede usarse para recuperar datos del servidor FRIS 2. La información incluye información sobre los usuarios y datos de marcado del reloj. La información puede descargarse al software para calcular la asistencia y preparar informes. PARA CONECTAR AL SERVIDOR FRIS 2 Siga los pasos a continuación para conectar al servidor FRIS 2. PASO 1 Haga clic en para abrir Administración del Servidor FRIS 2. PASO 2 Ingrese la dirección IP del servidor de la base de datos FRIS 2. Por ejemplo: 192.168.1.125 Seleccione el controlador ODBC. Por ejemplo: Controlador MySQL ODBC 3.51 (base de datos MySQL) Ingrese el nombre del Servidor FRIS 2, por ejemplo: Servidor de Asistencia. Ingrese el nombre de la base de datos, por ejemplo: FRIS 104 Capítulo 9 • Administración del Servidor FRIS 2 Inserte el nombre de usuario para abrir una sesión en la base de datos, por ejemplo: FRIS Ingrese la contraseña para abrir una sesión en la base de datos, por ejemplo: 123. Haga clic en “Nuevo” para conectarse. Si su Servidor FRIS 2 está ejecutándose en base de datos MSSQL, seleccione SQL. PARA DESCARGAR INFORMACIÓN DEL TERMINAL DESDE EL SERVIDOR FRIS 2 Es posible descargar información del terminal desde el servidor FRIS 2. Es similar a la conexión del software al terminal en cuanto a la recuperación de la información, tal como configuración y almacenamiento del terminal. Siga los pasos a continuación. PASO 1 PASO 3 Seleccione el nombre del servidor FRIS 2, por ejemplo, Servidor Principal. Haga clic en el botón conectar para conectar al servidor FRIS 2. PASO 2 Todos los terminales conectados al servidor FRIS 2 son descargados y mostrados en pantalla. Haga clic en “Configuración Avanzada” para configurar estos terminales. Todas las configuraciones son similares a las discutidas en el Capítulo 2. Por favor, refiérase a la página 18 para mayores detalles. Haga clic en “Cerrar” para finalizar el proceso. Capítulo 9 • Administración del Servidor FRIS 2 105 PARA DESCARGAR, TRANSFERIR O ELIMINAR USUARIOS DEL SERVIDOR FRIS 2 PASO 2 Es posible administrar múltiples servidores FRIS 2 desde el software. [1]Descargue usuarios del Servidor FRIS 2 al software [2]Transfiera usuarios entre Servidores FRIS 2 [3]Elimine usuarios del servidor FRIS 2 PARA DESCARGAR USUARIOS DEL SERVIDOR FRIS 2 AL SOFTWARE PASO 1 Haga clic en “Sincronizar TCMS V2” para copiar toda la información descargada de usuarios al software. PASO 3 Haga clic en la pestaña Registro de Usuarios Puede escoger descargar usuarios del servidor FRIS 2 por departamento, sección o por usuario individual. También puede descargar todos los usuarios ignorando estos campos. Haga clic en el botón descargar para descargar usuarios. 106 Capítulo 9 • Administración del Servidor FRIS 2 PARA COPIAR LA BASE DE DATOS DE USUARIOS A OTRO SERVIDOR FRIS 2 Si está utilizando múltiples servidores FRIS 2, y desea copiar la base de datos de usuarios a otro servidor FRIS 2, es posible copiar toda la información de usuarios de un servidor FRIS 2 A a otro servidor FRIS 2 B. De esta forma, no es necesario volver a registrar los usuarios en el otro servidor FRIS 2. Siga los pasos siguientes. PASO 1 PASO 3 En la página de Registro de Usuario, haga clic en Copiar Base de Datos. PASO 2 Si se trata de un servidor FRIS 2 nuevo, debe inserte la información del Nuevo servidor FRIS 2 de destino. Capítulo 9 • Administración del Servidor FRIS 2 107 Se añadirá un nuevo servidor FRIS 2. Seleccione el servidor FRIS 2 de destino. Haga clic en “Copiar Base de Datos” para iniciar el proceso. Haga clic en “Cerrar” cuando el proceso haya finalizado. CÓMO TRANSFERIR USUARIOS A OTRO SERVIDOR FRIS 2 En algunos casos, solo necesitará transferir algunos usuarios de un servidor FRIS 2 a otro. Para ello, no necesita copiar la base de datos, sino solo transferir los usuarios. Siga los pasos a continuación. PASO 1 PASO 3 En Registro de Usuarios, haga clic en “Transferir Usuario”. PASO 2 Si se trata de un servidor FRIS 2 nuevo, debe ingresar la información del servidor FRIS 2 nuevo de destino. 108 Capítulo 9 • Administración del Servidor FRIS 2 Haga clic en “Transferir Usuario” para comenzar. Haga clic en “Cerrar” para finalizar el proceso. PARA ELIMINAR USUARIOS DEL SERVIDOR FRIS 2 PASO 2 Es posible eliminar usuarios directamente del servidor FRIS 2 sin tener que abrir una sesión en el servidor FRIS 2. Puede hacerlo directamente con el software, Siga los pasos a continuación. El software siempre le alertará antes de borra los usuarios. Haga clic en “Okay” para confirmar la eliminación del ID de usuario seleccionado. PASO 1 En la página de Registro de Usuarios, seleccione y elimine el ID de usuario. Marque la casilla en la columna Seleccionar del ID del usuario. Haga clic en “Borrar Usuario”. Capítulo 9 • Administración del Servidor FRIS 2 109 PARA DESCARGAR DATOS DE MARCADO DEL RELOJ DESDE EL SERVIDOR FRIS 2 Los datos de marcado del reloj almacenados en el servidor FRIS 2 son datos brutos. El servidor FRIS 2 no puede realizar cálculo alguno de horario de asistencia para estos datos. Por lo tanto, no es posible generar ningún informe desde el servidor FRIS 2. Para ello, debe descargar los datos de marcado del reloj desde el servidor FRIS 2 al software. El software luego calculará la asistencia del usuario y preparará los informes. Puede escoger descargar los datos de marcado del reloj por departamento, por sección o para todos los usuarios. Siga los pasos siguientes para descargar datos de marcado del reloj. En la página de Bitácora de Transacciones, escoja descargar los datos de marcado del reloj mediante una de las opciones siguientes: [1] Ver las transacciones nuevas desde la última descarga – para descargar los nuevos datos de marcado del reloj desde la última descarga. [2] Ver desde “rango de fecha” – para definir el rango de fecha para la descarga. [3] Escoja el departamento – para definir el rango de fecha de la descarga según el departamento. PASO 1 Defina el tipo de descarga y haga clic en el botón de descarga. 110 Capítulo 9 • Administración del Servidor FRIS 2 PASO 2 PASO 3 Ejemplo: Ahora podrá verificar en la Lista de Auditoría de Datos del Terminal en el software, ya que allí se almacenan todas las bitácoras descargadas. Puede continuar preparando cálculos o informes de asistencia. Se seleccionan los datos de marcado del reloj desde 1/3/2009 hasta 31/3/2009. Todo dato de marcado del reloj del servidor FRIS 2 es publicado en pantalla. Haga clic en “Descargar bitácora” para copiar los datos al software. Capítulo 9 • Administración del Servidor FRIS 2 111 10 • ADMINISTRACIÓN DE MULTIMEDIA DEL TERMINAL Ignore este capítulo si no está usando los modelos con pantalla a color. Es posible cargar temas, papel tapiz y fotos de los usuarios en el terminal. Estas funciones solo están disponibles para los modelos con pantallas a color. • Los temas se muestran como escritorio o imagen de fondo del terminal durante su funcionamiento. • El papel tapiz se muestra cuando el terminal está en modo inactivo, por ejemplo un logotipo de la compañía, información de productos, la visión de la compañía, etc. • La foto del usuario se muestra cuando el terminal verifica una persona. PASO 3 TEMA PARA CARGAR UN TEMA AL TERMINAL Todos los terminales con pantalla a color vienen con un tema por defecto. Sin embargo, si usted halla que su pantalla a color no muestra ningún tema, o presenta un tema con el que usted no está satisfecho, puede cargar un tema al terminal siguiendo los pasos a continuación. PASO 1 Haga clic en PASO 2 para seleccionar Gestión de Terminal Multimedia. Aparecerá una ventana nueva. 112 Capítulo 10 • Administración de Multimedia del Terminal El tamaño de la imagen es 320 x 210, pantalla de 8.0”, el tamaño de la imagen es 800 x 600. Por favor seleccione el tamaño correcto de la pantalla para que se ajuste a su imagen. PASO 5 Haga clic en “Okay” una vez finalizado el proceso de carga. Haga clic en “Cerrar” para finalizar el proceso. El terminal se reiniciará automáticamente para que el cambio haga efecto. Verifique el terminal para ver el tema recién cargado. PASO 4 Ahora seleccione la imagen que desea cargar al terminal. Haga clic en “Cargar tema” para comenzar a cargar el tema al terminal. Capítulo 10 • Administración de Multimedia del Terminal 113 PARA AGREGAR UNA IMAGEN NUEVA A UN TEMA Usted tiene la opción de agregar un tema nuevo en el software. Primero, debe prepara la imagen para que tenga el tamaño correcto. Para una área de pantalla de 3.5”, la imagen debe tener un tamaño de 320 x 210. Para una área de pantalla de 8.0”, la imagen debe tener un tamaño de 800 x 600. PASO 1 Prepare la imagen con el tamaño correcto y guárdela en la carpeta TCMS v2 (por ejemplo C:\Program Files\FingerTec\TCMS v2\) 114 Capítulo 10 • Administración de Multimedia del Terminal Usted tiene la opción de guardar las imagines en otra ubicación, para que pueda localizarlas rápidamente. PASO 2 Haga clic en media. para seleccionar Gestión de Terminal Multi- PASO 3 Seleccione el tamaño de la pantalla que se ajusta a su terminal, por ejemplo 3.5” (320x210). Haga clic en el botón para localizar la imagen nueva. PASO 4 PASO 5 Ahora seleccione la nueva imagen que va a reemplazar la vieja. Haga clic en “OK” para hacer el reemplazo. La nueva imagen será insertada en lugar de la vieja. Siga los pasos en la página 112 para Cargar un Tema al Terminal. Capítulo 10 • Administración de Multimedia del Terminal 115 IMÁGENES PUBLICITARIAS PARA CARGAR IMÁGENES PUBLICITARIAS AL TERMINAL Todas las pantallas a color vienen con una imagen publicitaria por defecto. Usted puede cargar las imagines al terminal siguiendo los pasos a continuación. PASO 1 Haga clic en para seleccionar Gestión de Terminal Multimedia. PASO 2 Haga clic en la pestaña “Imágenes de anuncios” que le traerá a esta página nueva. 116 Capítulo 10 • Administración de Multimedia del Terminal PASO 3 Escoja el tamaño correcto de la imagen. PASO 4 PASO 5 Seleccione todas las imagines a cargar al terminal como imagines publicitarias o de anuncios. Haga clic en “Cargar imagen” para cargar la imagen al terminal. Haga clic en “OK” después de finalizado el proceso de carga. Haga clic en “Cerrar” para finalizar. El terminal se reiniciará automáticamente para que la nueva configuración haga efecto. Verifique su terminal para ver el nuevo tema recién cargado. Capítulo 10 • Administración de Multimedia del Terminal 117 PARA AGREGAR UNA IMAGEN NUEVA A UN TEMA Es posible agregar una imagen nueva como imagen publicitaria. PASO 1 PASO 2 Haga clic en para seleccionar Gestión de Terminal Multimedia. PASO 3 Haga clic para seleccionar el área de pantalla del terminal. Haga clic en el botón para localizar una imagen nueva. Prepare la imagen con el tamaño correcto y guárdela en la carpeta TCMS v2, por ejemplo C:\Program Files\FingerTec\TCMS v2\ Tiene la opción de guardar las imagines en otra ubicación para localizarlas fácilmente. 118 Capítulo 10 • Administración de Multimedia del Terminal PASO 4 PASO 5 Seleccione la imagen y haga clic en “OK” para agregar la imagen. La nueva imagen será insertada para reemplazar la imagen vieja. Siga los pasos en la página 116 para Cargar una Imagen Publicitaria al Terminal PARA ELIMINAR IMÁGENES PUBLICITARIAS DEL TERMINAL Si no desea ver imagines publicitarias en el terminal, tiene la opción de eliminar esas imágenes del Terminal. Las imágenes eliminadas no serán mostradas en el terminal una vez completado este proceso. PASO 1 Haga clic en media. para seleccionar Gestión de Terminal Multi- Capítulo 10 • Administración de Multimedia del Terminal 119 PASO 2 FOTO DEL USUARIO Usted puede cargar fotos del usuario en las pantallas a color de los terminales. La foto se muestra una vez el terminal verifica el usuario. Sin embargo, usted debe asegurarse que su terminal con pantalla a color cuenta con una versión FEM 510 o superior o no podrá cargar las fotos de los usuarios en el terminal. Verifique con su revendedor local o envíe un e-mail a [email protected] para recibir asistencia. PARA AGREGAR LA FOTO DE UN USUARIO Y CARGARLA AL TERMINAL El software permite fotos de usuarios de tamaño 320x210 solamente, y archivos de tamaño menor a 30kb. Por favor asegúrese de tener el tamaño correcto de foto de los usuarios antes de cargarlas al terminal. PASO 1 Haga clic para seleccionar el área de pantalla del terminal. Seleccione y borre las imágenes. Haga clic en “Eliminar imagen” para borrarla del terminal . PASO 3 Prepare la imagen con el tamaño correcto y guárdela en la carpeta TCMS v2 (por ejemplo C:\Program Files\FingerTec\TCMS v2\). Usted tiene la opción de guardar Haga clic en “OK” para finalizar el proceso. Haga clic en “Cerrar” para cerrar la página. 120 Capítulo 10 • Administración de Multimedia del Terminal las imagines en otra ubicación para localizarlas fácilmente. PASO 2 Haga clic en media. para seleccionar Gestión de Terminal Multi- PASO 3 PASO 5 Haga clic en “Fotos de Usuarios” para abrir esta página nueva. PASO 4 Verifique el ID del usuario cuya foto va a cargar. Marque la columna de foto. Haga clic para localizar la foto del usuario que va a cargar. Seleccione la imagen y haga clic en “OK”. Capítulo 10 • Administración de Multimedia del Terminal 121 PASO 6 La foto se muestra debajo de la columna de ID del usuario y muestra una marca en la columna Foto. Haga clic en “Cargar foto” para cargar la foto al terminal. PASO 7 Haga clic en “OK” cuando haya finalizado el proceso de carga. El terminal se reiniciará automáticamente para que la nueva configuración entre en efecto. Repita los pasos anteriores si desea agregar nuevas fotos para otros usuarios, o cambiar la foto de los usuarios. 122 Capítulo 10 • Administración de Multimedia del Terminal PARA DESCARGAR FOTOS DEL TERMINAL Usted puede verificar cuáles fotos han sido cargadas al terminal. Sin embargo, las fotos descargadas de los usuarios son sólo para fines de visualización en el software, así que por favor no las guarde en formato digital alguno. PASO 1 Haga clic en media. para seleccionar Gestión de Terminal Multi- PASO 2 PASO 3 Haga clic en “Fotos de usuarios”. Marque los ID de usuarios de los usuarios cuyas fotos desea descargar. O puede marcar “Todos” para descargar las fotos de todos los usuarios que se encuentre almacenados en el terminal. Haga clic en “Descargar foto” para continuar. Las fotos de los usuarios han sido descargadas. Haga clic en “OK” para finalizar el proceso. PARA ELIMINAR FOTOS DE USUARIOS Es posible eliminar fotos de usuarios del terminal si no desea continuar almacenándolas en el terminal. Siga los pasos a continuación para retirar las fotos. PASO 1 Haga clic en media. para seleccionar Gestión de Terminal Multi- Capítulo 10 • Administración de Multimedia del Terminal 123 124 PASO 2 PASO 3 Haga clic en “Fotos de usuarios”. Seleccione el ID de usuario cuya foto desea eliminar. Haga clic en “Eliminar foto” para comenzar. Haga clic en “OK” cuando el proceso haya finalizado. Las fotos son eliminadas del terminal, pero permanecen en el software. Capítulo 10 • Administración de Multimedia del Terminal PASO 4 PASO 5 Si desea eliminar una foto del software, haga clic en el botón “x” en la parte inferior de la foto. La foto es entonces borrada del software. Haga clic en “Cerrar” para guardar la configuración. Capítulo 10 • Administración de Multimedia del Terminal 125 APENDICE • INFORMES DE MUESTRA INFORMES DE HORAS Y ASISTENCIA HOJA DE ASISTENCIA Hoja de asistencia 01/02/2009 - 28/02/2009 FingerTec•TCMS•v2.2 Hoja de Asistencia es un informe competo que detalla las actividades de todo el personal en un mes. 24/06/2009 10:52:16 R O =RESTDAY Página: H =OFFDAY =Presentes ID de Nombre Trabajo T.E. Permiso 1 2 3 4 5 6 7 8 9 10 11 12 13 14 15 16 17 18 19 20 21 22 23 24 25 26 27 28 AC & CC 1 5 R Sofia Linda 143.55 42.07 0.000 R R R R R R R 08:59 18:02 08:52 09:02 09:12 08:53 08:49 17:57 08:54 08:38 18:02 08:57 08:54 09:00 18:00 09:00 09:00 09:00 08:51 17:49 20:13 00:14 01:18 19:01 18:58 21:38 18:42 01:19 21:19 19:45 01:02 21:33 18:51 00:32 01:18 19:20 18:04 19:18 18:31 03:08 Administración 2 1 R Jose Alberto 149.83 18.88 1.000 R R R R R R R 08:59 09:02 08:35 08:58 08:54 08:42 08:55 08:34 09:01 08:41 08:49 08:59 09:00 08:44 08:39 09:30 08:51 08:54 09:45 09:00 19:51 19:04 18:22 19:33 17:54 19:15 18:29 18:27 19:32 17:59 18:15 20:11 18:12 18:32 18:02 15:22 18:29 18:19 18:03 18:25 Ingenieria 3 2 R Juan David 159.15 21.23 0.000 R R R R R R R 08:59 09:05 08:47 09:01 08:58 08:42 08:59 08:43 08:29 08:58 08:56 08:55 08:59 08:48 08:48 10:13 08:51 08:41 08:42 09:00 02:18 19:51 18:40 18:25 19:13 18:16 18:54 18:32 18:18 19:11 18:02 18:28 20:34 18:21 18:45 18:09 16:02 18:14 18:19 18:09 18:30 20:33 Producción 4 4 R Gustavo Ricardo 143.65 39.84 0.000 R R R R R R R 08:59 17:53 08:44 09:04 08:47 08:52 09:01 17:51 08:52 08:38 17:53 08:57 09:02 09:00 18:00 09:00 09:05 09:00 08:45 17:49 20:12 00:30 00:45 18:58 18:58 21:35 18:48 00:29 20:32 19:23 01:29 21:18 18:51 00:32 01:12 19:18 18:04 19:18 18:31 03:08 Tecnología Informática 5 3 APENDICE • NFORMES DE MUESTRA R Maria Fernanda 141.81 126 =HOLIDAY 28.43 1.000 R R R R R R R 08:59 09:05 09:02 08:47 08:32 08:54 08:38 08:54 08:29 08:33 09:15 18:15 08:57 08:53 18:01 08:59 08:55 08:49 18:01 20:12 21:07 18:25 18:46 18:16 20:06 18:32 18:36 20:54 18:18 19:03 02:42 17:58 00:30 00:45 18:23 18:19 18:45 02:46 FingerTec World Wide 1 TARJETA ELECTRÓNICA DE HORAS La Tarjeta Electrónica de Horas comprende las actividades detalladas de un empleado en un mes. Tarjeta electrónica de horario Jose Alberto FingerTec•TCMS•v2.2 1 =Excusado Fecha Día de Tipo de Horario Entrada Pausa Resumir Salir 01/02/2009 Domingo RESTDAY 1 02/02/2009 Lunes WORKDAY 1 08:59 12:34 13:15 19:51 03/02/2009 Martes WORKDAY 1 09:02 12:15 13:40 19:04 04/02/2009 Miércoles WORKDAY 1 08:35 12:24 13:23 18:22 05/02/2009 Jueves WORKDAY 1 08:58 12:35 13:23 19:33 06/02/2009 Viernes WORKDAY 1 08:54 12:33 13:30 17:54 07/02/2009 Sábado RESTDAY 1 08/02/2009 Domingo RESTDAY 1 09/02/2009 Lunes WORKDAY 1 08:42 12:35 13:24 19:15 10/02/2009 Martes WORKDAY 1 08:55 12:36 13:45 18:29 11/02/2009 Miércoles WORKDAY 1 08:34 12:38 13:25 18:27 12/02/2009 Jueves WORKDAY 1 09:01 12:37 13:29 19:32 13/02/2009 Viernes WORKDAY 1 08:41 12:36 13:30 17:59 14/02/2009 Sábado RESTDAY 1 15/02/2009 Domingo RESTDAY 1 16/02/2009 Lunes WORKDAY 1 08:49 12:28 13:26 18:15 17/02/2009 Martes WORKDAY 1 08:59 12:32 13:24 20:11 18/02/2009 Miércoles WORKDAY 1 09:00 12:31 13:34 18:12 19/02/2009 Jueves WORKDAY 1 08:44 12:30 13:25 18:32 20/02/2009 Viernes WORKDAY 1 08:39 12:22 13:26 18:02 21/02/2009 Sábado RESTDAY 1 22/02/2009 Domingo RESTDAY 1 23/02/2009 Lunes WORKDAY 1 08:51 12:32 13:22 18:29 24/02/2009 Martes WORKDAY 1 08:54 12:16 13:31 18:19 25/02/2009 Miércoles WORKDAY 1 09:45 12:33 13:19 18:03 26/02/2009 Jueves WORKDAY 1 09:00 12:33 13:20 18:25 27/02/2009 Viernes WORKDAY 1 28/02/2009 Sábado RESTDAY 1 Días totales Tipo de día WORKDAY Presentes 20 19 8 1 OT 09:30 Listo Trabajo 15:22 Página: 1 Administración T.E. Corto 40.00 4.11 40.00 3.26 40.00 8.50 Permiso Comentario SICK 32.16 Ausentes Trabajo T.E. Corto 1 7.44 ABSENT ANNUAL HOLIDAY SICK RESTDAY 24/06/2009 10:55:10 1.000 HOSPITAL OFFDAY MATERNITY 28 20 1 152.16 16.27 7.44 PATERNITY EMERGENCY FingerTec World Wide INFORME DE PERMISOS El Informe de Permisos es un informe que muestra los permisos tomados por el personal en base a fechas específicas. Informe de licencias 01/02/2009 - 28/02/2009 FingerTec•TCMS•v2.2 ID de 1 3 1.000 Nombre Fecha Día de semana Maria Fernanda 26/02/2009 Jueves Tipo de día Horario WORKDAY - 24/06/2009 10:57:43 Página: 1 Permiso tomado ABSENT 1.000 1.000 APENDICE • NFORMES DE MUESTRA 127 LISTADO DE ASISTENCIA DIARIA El Listado de Asistencia Diaria es un listado de la asistencia del personal sobre la base de una fecha requerida. Lista de asistencia diaria 01/02/2009 Domingo FingerTec•TCMS•v2.2 ID de Nombre Tipo de día Horario Entrada Pausa Resumir Salir OT 24/06/2009 10:59:38 Listo Trabajo T.E. Corto Página: 1 Permiso AC & CC 1 5 Sofia Linda RESTDAY - 1 Jose Alberto RESTDAY 1 2 Juan David RESTDAY 1 4 Gustavo Ricardo RESTDAY - RESTDAY - Administración 2 Ingenieria 3 Producción 4 Tecnología Informática 3 5 Tipo de día Maria Fernanda Días totales Presentes Ausentes Trabajo T.E. Corto WORKDAY RESTDAY ABSENT ANNUAL HOLIDAY SICK 5 HOSPITAL OFFDAY MATERNITY 5 0 0 0.00 0.00 0.00 PATERNITY EMERGENCY usuario sin asistencia 0 0.000 FingerTec World Wide 128 APENDICE • NFORMES DE MUESTRA INFORME DE TARDANZAS El Informe de Tardanzas es un informe que muestra las actividades diarias del personal, tales como Entradas, Salidas, Horas Extra, etc. Informe de tardanzas 01/02/2009 - 28/02/2009 FingerTec•TCMS•v2.2 Grupo : 1 Entrada tarde ID de 1 Nombre 1 Entrada Jose Alberto Salida temprano Pausa Salir OT 0.02 Listo Corto T.E. 09:02 12:15 0.15 13:40 19:04 0.27 1.04 1 08:35 12:24 0.06 13:23 18:22 0.06 0.22 06/02/2009 1 08:54 12:33 13:30 17:54 10/02/2009 1 08:55 12:36 13:45 18:29 0.15 0.29 12/02/2009 1 09:01 12:37 13:29 19:32 0.01 1.32 13/02/2009 1 08:41 12:36 13:30 17:59 16/02/2009 1 08:49 12:28 18/02/2009 1 09:00 12:31 20/02/2009 1 08:39 12:22 0.08 13:26 24/02/2009 1 08:54 12:16 0.14 13:31 25/02/2009 1 09:45 27/02/2009 1 0.45 0.02 13:26 13:34 12:33 0.04 0.01 13:19 1 Permiso Comentario Sección: Equipo B 1 0.15 Página: Ausentes 04/02/2009 0.01 0.10 24/06/2009 11:34:39 Marcado fallido 03/02/2009 0.06 0.06 0.01 0.01 18:15 0.02 0.15 18:12 0.04 0.12 18:02 0.08 0.02 18:19 0.15 0.19 18:03 0.45 0.03 SICK 5 0.48 2 Resumir Departamento: Administración 3 2 Interrupción extendida Juan David 4 0.45 2 0.30 2.10 Departamento: Ingenieria 03/02/2009 1 09:05 0.05 12:27 05/02/2009 1 09:01 0.01 10/02/2009 1 12/02/2009 0.03 4.18 0.07 Sección: Local 13:28 18:40 0.08 0.40 12:39 13:24 19:13 0.01 1.13 08:59 12:36 13:43 0.13 18:32 0.13 0.32 1 08:29 12:37 13:47 0.17 19:11 0.17 1.11 18/02/2009 1 08:59 12:31 13:34 0.04 18:21 0.04 0.21 20/02/2009 1 08:48 12:28 0.02 13:29 18:09 0.02 0.09 24/02/2009 1 08:41 12:24 0.06 13:28 18:19 0.06 0.19 FingerTec World Wide APENDICE • NFORMES DE MUESTRA 129 HOJA DE APROBACIÓN DE HE La Hoja de Aprobación de Horas Extra revela una hoja de un usuario y la aprobación otorgada para esa persona en particular con respecto a trabajar horas extra. Hoja de trabajo de aprobación de tiempo extra 01/02/2009 - 28/02/2009 FingerTec•TCMS•v2.2 Grupo : 1 ID de Nombre Horario WORKDAY T.E. Aprobado HOLIDAY T.E. Jose Alberto 02/02/2009 1 1.51 03/02/2009 1 1.04 04/02/2009 1 0.22 05/02/2009 1 1.33 09/02/2009 1 1.15 10/02/2009 1 0.29 11/02/2009 1 0.27 12/02/2009 1 1.32 16/02/2009 1 0.15 17/02/2009 1 2.11 18/02/2009 1 0.12 19/02/2009 1 0.32 20/02/2009 1 0.02 21/02/2009 1 23/02/2009 1 0.29 24/02/2009 1 0.19 25/02/2009 1 0.03 26/02/2009 1 0.25 Juan David 02/02/2009 1 1.51 03/02/2009 1 0.40 04/02/2009 1 0.25 05/02/2009 1 1.13 FingerTec World Wide 130 APENDICE • NFORMES DE MUESTRA RESTDAY T.E. 0.00 Local Ingenieria 2 Aprobado Equipo B Administración 1 Fecha 24/06/2009 11:35:54 5.52 Aprobado Página: OFFDAY T.E. 1 Aprobado RESUMEN DE ASISTENCIA El Resumen de Asistencia es un informe resumido de la asistencia del personal que comprende el desempeño general en cuanto a tasa laboral, ausencias, permisos, entradas tarde, salidas tempranas, marcaciones faltantes, etc. Resumen de asistencia 01/02/2009 - 28/02/2009 FingerTec•TCMS•v2.2 =Perfecto AB=Ausentes ID de Nombre LV=Permiso tomado Tasa de LI=Entrada tarde AB % LV EO=Salida temprano LI EO MP Corto 24/06/2009 11:36:38 MP=Marcado fallido WORKDAY OT HOLIDAY Página: 1 OT=T.E. OT RESTDAY OT OFFDAY OT AC & CC 1 5 Sofia Linda 98.99 9 10 4 1.28 143.32 42.04 98.99 9 10 4 1.28 143.32 42.04 93.64 8 1 7 7 2.10 149.50 13.01 93.64 8 1 7 7 2.10 149.50 13.01 99.47 13 5 3 0.51 159.09 15.24 99.47 13 5 3 0.51 159.09 15.24 99.07 10 9 5 1.21 143.39 39.51 99.07 10 9 5 1.21 143.39 39.51 99.16 7 1 8 4 1.12 141.48 28.25 99.16 7 1 8 4 1.12 141.48 98.06 47 1 39 23 7.02 737.58 0.00 0.00 0.00 0.00 0.00 0.00 0.00 0.00 0.00 0.00 0.00 28.25 0.00 138.45 0.00 0.00 0.00 0.00 0.00 0.00 5.49 0.00 0.00 0.00 0.00 0.00 0.00 0.00 0.00 0.00 0.00 0.00 0.00 0.00 11.41 0.00 0.00 Administración 2 1 Jose Alberto 5.52 5.52 Ingenieria 3 2 Juan David 5.49 Producción 4 4 Gustavo Ricardo Tecnología Informática 5 3 Total Maria Fernanda 1 0.00 FingerTec World Wide APENDICE • NFORMES DE MUESTRA 131 INFORME DE SALARIOS BRUTOS El Informe de Salarios Bruto muestra el cálculo bruto de las horas trabajadas de todo el personal sobre la base de su tasa por hora para un período específico. Informe de salarios brutos 01/02/2009 - 28/02/2009 FingerTec•TCMS•v2.2 ID de Nombre Tasa/Hora WORKDAY HOLIDAY OT x 100% x 100% 143.53 42.07 24/06/2009 11:38:13 RESTDAY OT OFFDAY OT x 100% x 100% x 100% Página: 1 OT x 100% x 100% x 100% 0.00 0.00 0.00 0.00 0.00 0.00 0.00 0.00 0.00 0.00 0.00 0.00 0.00 0.00 0.00 0.00 0.00 0.00 0.00 0.00 0.00 0.00 0.00 0.00 0.00 0.00 0.00 0.00 0.00 0.00 0.00 0.00 0.00 0.00 0.00 0.00 0.00 0.00 0.00 0.00 0.00 0.00 0.00 0.00 0.00 0.00 0.00 0.00 0.00 0.00 0.00 0.00 0.00 0.00 0.00 0.00 0.00 0.00 0.00 AC & CC 1 5 $ Sofia Linda 0.00 $ 0.00 $ 0.00 0.00 0.00 143.53 42.07 0.00 0.00 149.83 13.02 Administración 2 1 Jose Alberto $ 0.00 $ 0.00 $ 0.00 $ 0.00 0.00 0.00 149.83 13.02 0.00 0.00 159.15 15.40 0.00 0.00 159.15 15.40 0.00 0.00 143.65 39.85 5.87 0.00 5.87 0.00 Ingenieria 3 2 Juan David 5.82 0.00 5.82 Producción 4 4 Gustavo Ricardo $ 0.00 $ 0.00 0.00 0.00 143.65 39.85 0.00 0.00 141.80 28.42 Tecnología Informática 5 3 Maria Fernanda $ Total CALENDARIO DE TURNOS El Calendario de Turnos es un calendario que consiste en los feriados laborales, los días de descanso y los días libres de un grupo específico. 132 APENDICE • NFORMES DE MUESTRA 0.00 0.00 141.80 28.42 0.00 $ 0.00 0.00 737.96 138.76 0.00 0.00 0.00 11.69 0.00 Año 2009 H=HOLIDAY Mes 2 0.00 0.00 Calendario de turnos Grupo : World 0 Wide FingerTec FingerTec•TCMS•v2.2 W=WORKDAY 0.00 R=RESTDAY 1 2 R 0 W 0 O=OFFDAY 3 W 0 4 W 0 5 0-999:Cronograma 6 W 0 24/06/2009 11:39:24 7 W 0 8 W 0 9 R 0 10 11 12 13 14 15 16 17 18 19 20 21 22 23 24 25 26 27 28 29 30 31 W 0 W 0 W 0 W 0 W 0 W 0 R 0 W 0 W 0 W 0 W 0 W 0 W 0 R 0 W 0 W 0 W 0 W 0 W 0 W 0 Página: 1 ANÁLISIS DÍA A DÍA El Análisis Día a Día es un informe de asistencia resumido por día en términos del desempeño general y el número de ausencias, permisos, entradas tarde, salidas tempranas, marcaciones faltantes, etc. Análisis día a día FingerTec•TCMS•v2.2 =Perfecto Fecha AB=Ausentes Día de semana El Análisis Mes a Mes es un informe de asistencia resumido por mes en términos del desempeño general y el número de ausencias, permisos, entradas tarde, salidas tempranas, marcaciones faltantes, etc. Tasa de LI=Entrada tarde AB Corto WORKDAY 1 5 2 0.42 33.18 5.35 99.43 2 1 2 0.14 39.46 15.15 Jueves 99.45 2 5 Viernes 98.80 2 1 Lunes 99.93 4 Martes 98.63 1 4 Miércoles 99.79 4 1 12/02/2009 Jueves 99.13 2 3 13/02/2009 Viernes 99.13 2 14/02/2009 Sábado 15/02/2009 Domingo 16/02/2009 Lunes 99.06 17/02/2009 Martes 99.00 18/02/2009 Miércoles 19/02/2009 Jueves 20/02/2009 Viernes 21/02/2009 Sábado 22/02/2009 Domingo 23/02/2009 Lunes 98.08 3 2 0.46 39.14 3.44 24/02/2009 Martes 98.93 2 2 2 0.26 39.34 1.05 25/02/2009 Miércoles 96.38 1 4 2 1.27 38.33 3.33 26/02/2009 Jueves 100.00 4 27/02/2009 Viernes 73.81 2 28/02/2009 Sábado 97.79 47 02/02/2009 Lunes 100.00 5 03/02/2009 Martes 97.94 04/02/2009 Miércoles 05/02/2009 06/02/2009 07/02/2009 Sábado 08/02/2009 Domingo 09/02/2009 10/02/2009 11/02/2009 40.00 Mes 02/2009 Total OT HOLIDAY Página: 1 OT=T.E. OT RESTDAY OT OFFDAY OT 10.19 0.13 39.47 5.31 2 0.29 39.31 2.28 1 0.02 39.58 11.28 0.33 39.27 3.03 0.04 33.56 3.09 1 0.21 39.39 11.28 2 1 0.21 39.39 3.28 2 2 1 0.19 33.41 4.17 3 2 1 0.22 36.38 14.18 99.50 1 3 1 0.12 39.48 2.15 99.45 2 2 2 0.13 39.47 20.51 99.42 2 1 2 0.11 30.49 3.26 11.41 1 1 32.00 1.57 1 1 1 0.07 22.53 11.35 1 39 23 7.02 737.58 138.45 0.00 Análisis mes a mes 01/02/2009 - 28/02/2009 FingerTec•TCMS•v2.2 =Perfecto MP MP=Marcado fallido EO Domingo LV 24/06/2009 11:40:30 EO=Salida temprano LI % 01/02/2009 Total ANÁLISIS MES A MES LV=Permiso tomado AB=Ausentes Conteo de 5 LV=Permiso tomado Tasa de LI=Entrada tarde EO=Salida temprano MP Corto 0.00 11.41 24/06/2009 11:41:04 MP=Marcado fallido WORKDAY AB LV LI EO 98.00 47 1 1 39 23 7.02 737.58 138.45 98.00 47 1 1 39 23 7.02 737.58 138.45 % 0.00 OT HOLIDAY 0.00 0.00 Página: 1 OT=T.E. OT RESTDAY OT OFFDAY OT 11.41 0.00 0.00 0.00 11.41 0.00 0.00 APENDICE • NFORMES DE MUESTRA 133 INFORME DE CORRECCIONES El Informe de Correcciones es un informe que indica si existe alguna actividad de marcado del reloj pendiente para que el personal administrativo tome las medidas correctivas correspondientes. Informe de correcciones 01/02/2009 - 28/02/2009 FingerTec•TCMS•v2.2 ID de usuario 1 Nombre 3 26/02/2009 2 1 El Análisis de Movimientos del Personal muestra los registros de transacciones del personal individual listado por ID del usuario. 1 Transacción 08:59 2 00 2 00 2 00 2 00 09:02 12:15 13:40 19:04 2 00 2 00 2 00 2 00 04/02/2009 08:35 12:24 13:23 18:22 2 00 2 00 2 00 2 00 08:58 12:35 13:23 19:33 2 00 2 00 2 00 2 00 08:54 12:33 13:30 17:54 2 00 2 00 2 00 2 00 09/02/2009 08:42 12:35 13:24 19:15 2 00 2 00 2 00 2 00 10/02/2009 08:55 12:36 13:45 18:29 2 00 2 00 2 00 2 00 08:34 08:40 12:38 13:25 18:27 2 00 2 00 2 00 2 00 2 00 09:01 12:37 13:29 19:32 2 00 2 00 2 00 2 00 08:41 12:36 13:30 17:59 2 00 2 00 2 00 2 00 08:49 12:28 13:26 18:15 2 00 2 00 2 00 2 00 17/02/2009 08:59 12:32 13:24 20:11 2 00 2 00 2 00 2 00 18/02/2009 09:00 12:31 13:34 18:12 2 00 2 00 2 00 2 00 19/02/2009 08:44 12:30 13:25 18:32 2 00 2 00 2 00 2 00 20/02/2009 08:39 12:22 13:26 18:02 2 00 2 00 2 00 2 00 09:30 15:22 2 00 2 00 12/02/2009 13/02/2009 16/02/2009 21/02/2009 Permiso Comentario 16:30 03/02/2009 11/02/2009 Corto Departamento: Ingenieria 1 02/02/2009 Jose Alberto 06/02/2009 APENDICE • NFORMES DE MUESTRA T.E. 1 ABSENT Fecha 1 Trabajo Análisis de movimientos del personal 01/02/2009 00:00 - 28/02/2009 00:00 05/02/2009 134 Listo - FingerTec•TCMS•v2.2 ID de OT Página: Departamento: Administración Jose Alberto 27/02/2009 ANÁLISIS DE MOVIMIENTOS DEL PERSONAL Entrada Pausa Resumir Salir Maria Fernanda 14/07/2009 10:20:12 12:34 13:15 19:51 Fingertec 14/07/2009 10:22:00 Página: 1 INFORME DE ACTIVIDADES DEL TERMINAL El Informe de Actividades del Terminal muestra el registro de transacciones del personal de un terminal. Informe de actividad del terminal 01/10/2008 00:00 - 31/03/2009 00:00 FingerTec•TCMS•v2.2 14/07/2009 10:30:09 Página: 1 Fingertec ID 1 1 R2 Descripción Fecha 12/03/2009 Transacción 10:08 00 14:22 0 00: 7 2 2 Q2i 02/02/2009 08:59 00 13:15 00 09:02 00 08:59 00 13:15 00 09:05 00 00 00 12:24 00 13:24 00 18:40 00 12:31 00 18:00 00 00:45 00 12:38 00 19:13 00 21:20 14:26 0 00 2 14:39 00 14:41 1234567 00 0 14:47 01 15:08 1234567 01 2 00 00 00 12:39 00 00 13:25 00 12:15 00 00 00 12:31 00 18:00 00 00 12:27 00 20:37 00 08:44 00 12:32 00 18:22 00 20:40 12:33 00 00 08:47 00 12:35 00 18:25 00 00 19:51 00 13:15 00 00 00 12:45 00 21:21 18:25 00 00 08:58 00 13:17 00 00 19:49 00 00 13:40 00 21:27 12:34 00 20:13 00 17:53 00 4 5 4 2 5 1 4 00 5 08:58 00 13:22 00 19:49 00 09:02 00 13:22 00 20:38 00 5 3 3 00 20:12 3 4 4 2 13:28 12:34 3 4 5 3 00 3 3 08:52 00 20:12 2 3 21:07 12:34 2 1 2 1 12:34 1 5 5 5 00 2 4 5 00 19:51 5 4 1 12:34 5 1 1 08:35 00 13:25 4 3 19:04 08:59 4 3 19:33 00 08:47 00 13:23 00 5 08:58 00 13:24 00 3 2 4 4 12:24 00 13:23 00 20:38 00 3 4 5 5 1 4 5 09:01 00 13:26 00 1 1 09:02 00 13:33 00 2 2 09:04 00 13:33 00 5 3 12:33 00 18:46 00 4 4 12:35 00 18:58 00 3 5 12:38 00 19:01 00 1 3 4 4 5 1 08:47 00 13:30 00 3 1 08:59 00 01:18 2 18:58 00 5 5 13:30 00 4 4 08:32 09:05 2 4 06/02/2009 14:26 3 4 2 05/02/2009 00 00:30 1 00 00 2 5 21:20 00 13:15 2 5 00:14 08:59 2 1 04/02/2009 00 0 2 1 18:02 14:25 0 1 03/02/2009 00 01: 2 08:54 00 13:30 00 4 2 08:58 00 13:30 00 1 3 09:12 00 13:30 00 2 4 12:19 00 17:54 00 5 5 12:33 00 18:15 00 3 1 12:33 00 18:16 00 1 2 12:35 00 18:16 00 2 3 12:54 00 18:58 00 5 2 4 4 00 5 APENDICE • NFORMES DE MUESTRA 135 LISTA DE TRANSACCIONES POR TERMINAL El Listado de Transacciones por Terminal muestra el registro de todas las transacciones descargadas de cada terminal. Listado de transacciones del 01/10/2008 00:00 - 31/03/2009 00:00 FingerTec•TCMS•v2.2 Fecha ID Descripción ID de Transacción 02/02/2009 08:59 2 Q2i 2 02/02/2009 12:34 2 Q2i 3 00 3 02/02/2009 13:15 2 Q2i 3 00 00 4 02/02/2009 20:12 2 Q2i 3 00 5 03/02/2009 09:05 2 Q2i 3 00 6 03/02/2009 12:33 2 Q2i 3 00 7 03/02/2009 13:15 2 Q2i 3 00 8 03/02/2009 21:07 2 Q2i 3 00 9 04/02/2009 09:02 2 Q2i 3 00 10 04/02/2009 12:35 2 Q2i 3 00 11 04/02/2009 13:17 2 Q2i 3 00 12 04/02/2009 18:25 2 Q2i 3 00 13 05/02/2009 08:47 2 Q2i 3 00 14 05/02/2009 12:33 2 Q2i 3 00 15 05/02/2009 13:26 2 Q2i 3 00 16 05/02/2009 18:46 2 Q2i 3 00 17 06/02/2009 08:32 2 Q2i 3 00 18 06/02/2009 12:19 2 Q2i 3 00 19 06/02/2009 13:30 2 Q2i 3 00 00 20 06/02/2009 18:16 2 Q2i 3 21 09/02/2009 08:54 2 Q2i 3 00 22 09/02/2009 12:28 2 Q2i 3 00 23 09/02/2009 13:24 2 Q2i 3 00 24 09/02/2009 20:06 2 Q2i 3 00 00 25 10/02/2009 08:38 2 Q2i 3 26 10/02/2009 12:38 2 Q2i 3 00 27 10/02/2009 13:34 2 Q2i 3 00 28 10/02/2009 18:32 2 Q2i 3 00 29 11/02/2009 08:54 2 Q2i 3 00 30 11/02/2009 12:38 2 Q2i 3 00 31 11/02/2009 13:16 2 Q2i 3 00 32 11/02/2009 18:36 2 Q2i 3 00 33 12/02/2009 08:29 2 Q2i 3 00 34 12/02/2009 12:41 2 Q2i 3 00 35 12/02/2009 13:26 2 Q2i 3 00 36 12/02/2009 20:54 2 Q2i 3 00 37 13/02/2009 08:33 2 Q2i 3 00 38 13/02/2009 12:31 2 Q2i 3 00 39 13/02/2009 13:14 2 Q2i 3 00 40 13/02/2009 18:18 2 Q2i 3 00 41 16/02/2009 09:15 2 Q2i 3 00 42 16/02/2009 12:43 2 Q2i 3 00 43 16/02/2009 13:28 2 Q2i 3 00 44 16/02/2009 19:03 2 Q2i 3 00 45 17/02/2009 18:15 2 Q2i 3 00 46 17/02/2009 20:43 2 Q2i 3 00 47 17/02/2009 21:26 2 Q2i 3 00 48 18/02/2009 02:42 2 Q2i 3 00 49 18/02/2009 08:57 2 Q2i 3 00 50 18/02/2009 12:40 2 Q2i 3 00 Fingertec APENDICE • NFORMES DE MUESTRA Nombre 1 3 136 14/07/2009 10:33:13 Página: 1 Para recomendaciones tecnicas y manuales en otros idiomas, refierase a http://user.fingertec.com C 2009 FingerTec Worldwide Sdn. Bhd. Todos los derechos reservados • Impreso en malaysia.102009