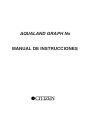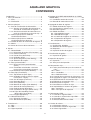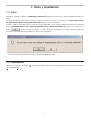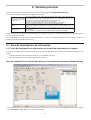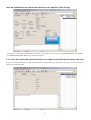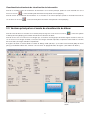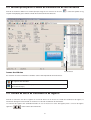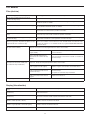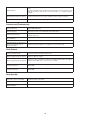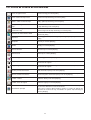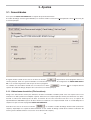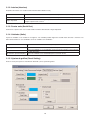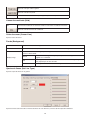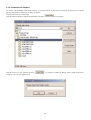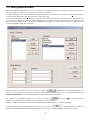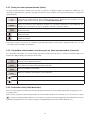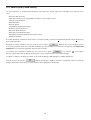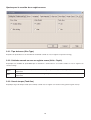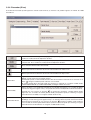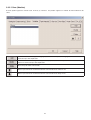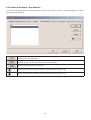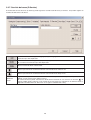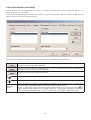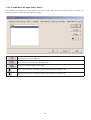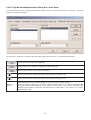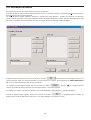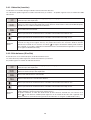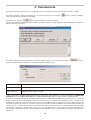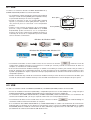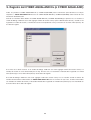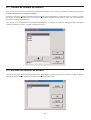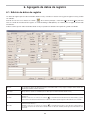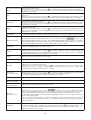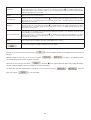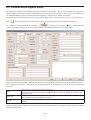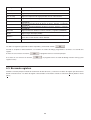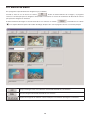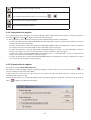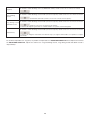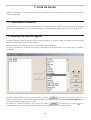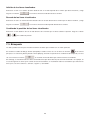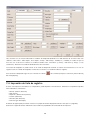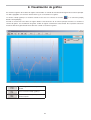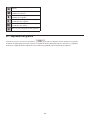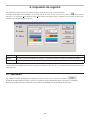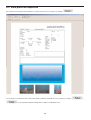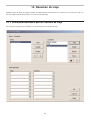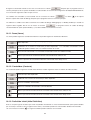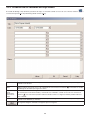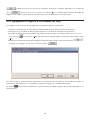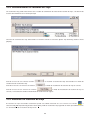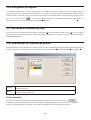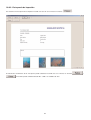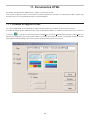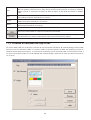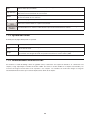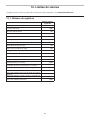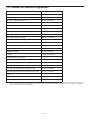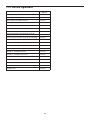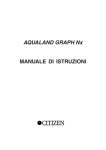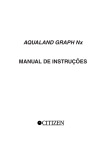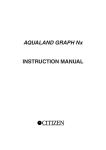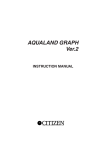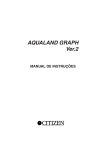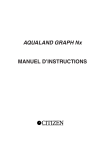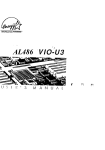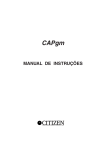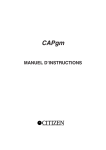Download AQUALAND GRAPH Nx MANUAL DE INSTRUCCIONES
Transcript
AQUALAND GRAPH Nx MANUAL DE INSTRUCCIONES Introducción AQUALAND GRAPH Nx permite que los datos de buceo almacenados en la memoria con CYBER AQUALAND Nx sean transferidos a una computadora personal usando una interfaz de comunicación de datos, o una unidad de comunicación (interfaz de comunicación USB). El usuario puede ingresar letras y números dentro de los datos de buceo. Los datos de buceo pueden ser representados en forma gráfica en imágenes fijas y animadas. Estos datos pueden entonces ser compilados en un registro. Múltiples registros pueden ser combinados para crear un “Resumen de viaje”. Los registros pueden imprimirse así como también convertirse a documentos HTML haciendo la retención de registros fáciles y flexibles. * Los derechos del autor para este manual de instrucciones y el software quedan retenidos por el fabricante. * Se prohíbe estrictamente la reproducción sin autorización ya sea en parte o en su totalidad del manual de instrucciones o software. * Este manual de instrucciones y software están sujetos a cambios sin previo aviso. V Windows 98, Windows 98SE, Windows Me, Windows 2000 y Windows XP son marcas registradas o marcas comerciales de Microsoft Corporation de los Estados Unidos de América. V Los otros nombres de firmas y productos contenidos en este manual son también marcas registradas o marcas comerciales de sus compañías respectivas. 2 AQUALAND GRAPH Nx CONTENIDOS Introducción.............................................................. 2 1. Inicio y finalización ................................................4 1.1. Inicio ..............................................................4 1.2. Finalización....................................................4 5. Registro del CYBER AQUALAND Nx (o CYBER AQUALAND) .......................................................33 5.1. Cambio de nombre de usuario ....................34 5.2. Borrado de nombre de usuario ....................34 2. Ventana principal ..................................................5 2.1. Area de visualización de información ............5 2.1.1. Area de visualización de información en el modo de visualización de registro .......5 2.1.2. Area de visualización de información en el modo de visualización de resumen de viaje ....6 2.2. Ventana principal en el modo de visualización de álbum ..................................7 2.3. Ventana principal en el modo de visualización de lista de buceo ......................8 2.4. Cambio de datos de visualización de registro...8 2.5. Menús ............................................................9 2.6. Iconos de la barra de herramientas .............11 6. Agregado de datos de registro............................35 6.1. Edición de datos de registro ........................35 6.2. Creación de un registro nuevo ....................38 6.3. Borrando registros .......................................39 6.4. Edición de álbum .........................................40 6.4.1. Agregado de imagen .............................41 6.4.2. Borrado de imagen ................................41 6.4.3. Cambio de imágenes en miniatura........41 6.4.4. Importación de registro..........................42 6.4.5. Exportación de registro..........................42 7. Lista de buceo.....................................................44 7.1. Clasificación alfabética ................................44 7.2. Selección de ítem de registro ......................44 7.3. Búsqueda ....................................................45 7.4. Impresión de lista de registro ......................46 3. Ajustes ................................................................12 3.1. Generalidades .............................................12 3.1.1. Ubicaciones de archivo (File Locations) ...12 3.1.2. Interfaz (Interface) .................................13 3.1.3. Puerto serie (Serial Port) .......................13 3.1.4. Unidades (Units)....................................13 3.1.5. Ajustes de gráfico (Panel Setting) .........13 3.1.6. Selección de carpeta .............................15 3.2. Ítems personalizados...................................16 3.2.1. Ítems para ítems personalizados (Items) ...................................................17 3.2.2. Contenidos relacionados a los ítems para los ítems personalizados (Contents).....17 3.2.3. Definición inicial (Initial definition)..........17 3.3. Ítems fijos (Fixed items)...............................18 3.3.1. Tipo de buceo (Dive Type) ....................19 3.3.2. Unidades cuando se crea un registro nuevo (Units : Depth).............................19 3.3.3. Gas de tanque (Tank Gas) ....................19 3.3.4. Buceador (Diver) ...................................20 3.3.5. Clima (Weather) ....................................21 3.3.6. Material de tanque (Tank Material)........22 3.3.7. Servicio de buceo (D.Service) ...............23 3.3.8. Estilo de buceo (Dive Style) ..................24 3.3.9. Condiciones del agua (Water Cond.) ....25 3.3.10. Traje de buceo/Ropa interior (Diving Suit / Inner Wear) ....................26 3.3.11. Equipo (Equipment).............................27 3.4. Ubicación de buceo .....................................28 3.4.1. Ubicación (Location)..............................29 3.4.2. Sitio de buceo (Dive Site) ......................29 8. Visualización de gráfico ......................................47 8.1. Impresión de gráfico ....................................48 9. Impresión de registro ..........................................49 9.1. Impresión .....................................................49 9.2. Vista previa de impresión ............................50 10. Resumen de viaje .............................................51 10.1. Ítems personalizados para el resumen de viaje ...........................................................51 10.1.1. Ítems....................................................52 10.1.2. Contenidos ..........................................52 10.1.3. Definición inicial...................................52 10.2. Creación de un resumen de viaje nuevo ...53 10.3. Agregando un registro a un resumen de viaje ..54 10.4. Seleccionando un resumen de viaje..........55 10.5. Editando un resumen de viaje ...................55 10.6. Extrayendo un registro ..............................56 10.7. Borrando un resumen de viaje ..................56 10.8. Imprimiendo un resumen de gráfico ..........56 10.8.1. Impresión.............................................56 10.8.2. Vista previa de impresión ....................57 11. Documentos HTML ...........................................58 11.1. Creando un registro HTML ........................58 11.2. Creando un resumen de viaje HTML.........59 11.3. Ajuste del fondo .........................................60 11.4. Almacenando archivos HTML ...................60 4. Transferencia ......................................................30 4.1. IrDA .............................................................31 4.2. USB .............................................................31 4.3. Hyper Aqualand ...........................................32 12. Límites de valores .............................................61 12.1. Número de registros ..................................61 12.2. Número de caracteres ingresados ............62 12.3. Valores ingresados ....................................63 3 1. Inicio y finalización 1.1. Inicio Seleccione “Program” seguido por [AQUALAND GRAPHIC Nx] después de hacer clic en el botón START de la barra de tareas. El cuadro de diálogo <Copying user settings (copiando ajustes del usuario)> se visualizará si [AQUALAND GRAPH 2001][AQUALAND GRAPH 2V21][AQUALAND GRAPH 2] se encuentran instalados. Si desea copiar los contenidos de los ajustes del usuario registrados en una versión instalada previamente de “Aqualand Graph”, [AQUALAND GRAPH 2001], [AQUALAND GRAPH 2V21] o [AQUALAND GRAPH 2], haga clic con el mouse en el botón . Si la conversión es exitosa, el cuadro de diálogo <Copying user settings (copiando ajustes del usuario)> no se visualizará más la próxima vez que se inicia el programa. * En caso de copiar los ajustes del usuario desde AQUALAND GRAPH 2001. 1.2. Finalización Haga clic con el mouse en el botón en la esquina derecha superior de la ventana principal, o seleccione el menú [Files (F)] y luego [Exit (X)]. 4 2. Ventana principal Esta es la ventana que se visualiza primero cuando se inicia el programa [AQUALAND GRAPH Nx]. La ventana principal se compone de las siguientes tres áreas. Area de visualización de información (Panel de información) Area de visualización de álbum Lista de buceo Esta área visualiza los datos de registro/resumen de viaje sobre el lado izquierdo de la ventana principal. La visualización difiere entre Scuba Diving (buceo con escafandra autónoma), Skin Diving (buceo de superficie) y Trip Summary (Resumen de viaje). Los registros pueden editarse directamente en esta área. Además, el área de visualización de información también puede ocultarse. Esta área visualiza las imágenes sobre el lado derecho de la ventana. El área de visualización de álbum se visualiza cuando se cambia desde la lista de buceo. Esta área visualiza los datos de buceo en las unidades en línea sobre el lado derecho de la ventana. La lista de buceo se visualiza cuando cambia desde la visualización de álbum. Puede moverse de una ventana a otra haciendo clic con el mouse un icono en la barra de herramientas, o seleccionando un menú en la ventana principal. Una ayuda (función a ser ejecutada cuando se hace clic en el icono), se visualiza cuando el cursor de mouse se ubica en cualquier icono de la barra de herramientas. 2.1. Area de visualización de información 2.1.1. Area de visualización de información en el modo de visualización de registro El área de visualización de información aparece en una de las siguientes dos maneras en el modo de visualización de registro. * Area de visualización de información de buceo con escafandra autónoma. * Area de visualización de información de buceo de superficie. Area de visualización de información de buceo con escafandra autónoma (Scuba Diving) * Los datos en el área de visualización de información se muestran en rojo cuando la profundidad promedio (Ave. Depth) y profundidad máxima (Max. Depth) son valores de referencia. 5 Area de visualización de información de buceo de superficie (Skin Diving) * Los datos en el área de visualización de información se muestra en rojo cuando la profundidad promedio (Ave. Depth) y profundidad máxima (Max. Depth) son valores de referencia. 2.1.2. Area de visualización de información en el modo de visualización de resumen de viaje Esta es la ventana principal en el modo de visualización de resumen de viaje. El resumen de viaje se visualiza cuando se selecciona resumen de viaje. 6 Visualización/ocultamiento de visualización de información Cuando se visualiza el área de visualización de información en la ventana principal, puede ser oculto haciendo clic con el mouse en el icono , o seleccionando [Hide Information Panel] desde el menú [Display]. Cuando el área de visualización de información no se visualiza en la ventana principal, puede ser mostrado haciendo clic con el mouse en el icono , o seleccionando [Show Information Panel] desde el menú [Display]. 2.2. Ventana principal en el modo de visualización de álbum Cuando la lista de buceo se visualiza en la ventana principal, haga clic con el mouse en el icono o seleccione [Switch to Album] del menú [Display] para cambiar al modo de visualización de álbum. Cuando se hace clic con el mouse en una imagen fija, se visualiza una imagen fija de tamaño original. Cuando se hace clic con el mouse en una imagen animada, se visualiza una imagen animada capturada, la aplicación relacionada en el archivo AVI es iniciada y la imagen animada es reproducida. El registro de álbum se realiza desde el cuadro de diálogo <Edit (edición)> (se visualiza seleccionando [Edit] del menú [Files]). (Para detalles adicionales, refiérase a las secciones “6. Agregando datos de registro” y 6.4. Edición de álbum”.) Area de visualizacion de álbum 7 2.3. Ventana principal en el modo de visualización de lista de buceo Cuando se visualiza el álbum en la ventana principal, haga clic con el mouse en el icono o seleccione [Switch to log List] del menú [Display] para cambiar al modo de visualización de lista de buceo. Lista de buceo Iconos de atributos Se visualizan los iconos indicando los atributos sobre el lado izquierdo de la lista de buceo. Se registran datos del álbum. Registrado en el resumen de viaje (este icono no se visualiza en el modo de visualización de resumen de viaje). 2.4. Cambio de datos de visualización de registro Cuando se selecciona uno de los registros en la lista de buceo con el mouse en el modo de visualización de registro, la información del registro seleccionado se visualiza en el área de visualización de información. La selección del registro será cambiada haciendo clic con el mouse en el icono del registro previo o el icono de registro siguiente ( , ) sobre la barra de herramientas. 8 2.5. Menús Files (Archivo) Create new log (Creación de un registro nuevo) Crea un registro nuevo sin recibir datos desde el reloj. Create new Trip Summary (Creación de un resumen de viaje nuevo) Agrega un resumen de viaje. Edit (Edición) Este menú se visualiza en el modo de visualización de registro. El registro visualizado actualmente puede ser editado. Edit Trip Summary (Edición de resumen de viaje) Este menú se muestra en el modo de visualización de resumen de viaje. El registro de viaje visualizado actualmente puede ser editado. Delete (Borrado) Este menú se muestra en el modo de visualización de registro. Los datos seleccionados en la lista de buceo pueden ser borrados. Delete Trip Summary (Borrado de resumen de viaje) Este menú se muestra en el modo de visualización de registro de viaje. Los datos de resumen de viaje seleccionado actualmente pueden ser borrados. Add log to Trip Summary (Agregado de registro al resumen de viaje) Este menú se muestra en el modo de visualización de registro. Los registros seleccionados actualmente serán registrados al resumen de viaje. Remove log from this Trip Summary (Extracción del registro desde este resumen de viaje) Este menú se muestra en el modo de visualización de resumen de viaje. Los datos de registro seleccionados en la lista de buceo serán extraídos desde el resumen de viaje. Los datos de registro no son extraídos desde el programa AQUALAND GRAPH Nx propiamente dicho. Create an HTML document (Creación de un documento HTML) Print (Crea un documento HTML para el resumen de viaje visualizado.) Exit (Salida) Grupo de menú para crear una página Web de los datos seleccionados. Create an HTML log (Creación de un registro HTML) Crea un documento HTML para el registro seleccionado en la lista de buceo. Create an HTML Trip Summary (Creación de un resumen de viaje HTML) Este menú puede seleccionarse cuando se visualiza el resumen de viaje. Impresión - Grupo de menú para imprimir los datos seleccionados. Print Log (Impresión de registro) Imprime el registro seleccionado con la lista de buceo. Print Trip Summary (Impresión de resumen de viaje) Este menú puede seleccionarse cuando se visualiza el resumen de viaje. Se imprime el resumen de viaje visualizado. Print log list (Impresión de lista de registro Imprime la lista de buceo. Sale del AQUALAND GRAPH Nx. Display (Visualización) Select Trip Summary (Selección de resumen de viaje) Selecciona y visualiza un resumen de viaje. Hide Information Panel (Ocultamiento de panel de información) Este menú se muestra en el modo de visualización de panel de información. Oculta el panel de información. Show Information Panel (Muestra de panel de información) Este menú se muestra cuando el panel de información está oculto. Switch to Album (Cambio a álbum) Este menú se muestra en el modo de visualización de lista de buceo. Cambia al modo de visualización de álbum. Switch to log list (Cambio a la lista de registro) Este menú se muestra en el modo de visualización de álbum. Cambia al modo de visualización de lista. Search (Búsqueda) Extrae los datos en la lista de buceo que coinciden con el criterio. 9 Graph (Gráfico) Visualiza un gráfico ampliado de los datos de registro seleccionados en la lista de buceo. Un gráfico ampliado puede visualizarse haciendo doble clic sobre el gráfico en el panel de información. Este menú se muestra cuando no se visualiza un gráfico ampliado. End Graph (Finalización de gráfico) Finaliza la visualización de un gráfico ampliado. Finaliza el gráfico ampliado. Dive Errors (Errores de buceo) Este menú se muestra cuando el registro seleccionado tiene errores de buceo. Preferences (Preferencias) General (General) Registra los ajustes variados que se requieren para operar el programa AQUALAND GRAPH Nx. Select log Items (Selección de ítems de registro) Selecciona los ítems a ser visualizados en la lista de buceo. Fixed items (Ítems fijos) Registra los ítems fijos a ser editados en el registro, tales como el nombre del buceador, clima, etc. Customized items (Ítems personalizados) Registra los ítems personalizados a ser editados en el registro. Dive Locations (Lugares de buceo) Registra los lugares de buceo a ser editados en el registro. Customized items for Trip Summary (Ítems personalizados para el resumen de viaje) Registra ítems personalizados a ser editados en el resumen de viaje. Data (Datos) Transfer (Transferencia) Transfiere los datos de registro desde el reloj. Export log (Exportación de registro) Exporta los datos de registro. Import log (Importación de registro) Importa los datos exportados previamente (también importa datos de registro desde la versión DOS, Ver. 1, Ver. 2.0, Ver. 2.1 o 2001). Change user name (Cambio de nombre de usuario) Cambia un nombre de usuario asignado al CYBER AQUALAND Nx/CYBER AQUALAND. Delete user name (Borrado de nombre de usuariov) Borra un nombre de usuario asignado al CYBER AQUALAND Nx/CYBER AQUALAND. Help (Ayuda) Help Topics (Tópicos de ayuda) Visualiza los tópicos de ayuda. User’s Site (Sitio del usuario) Enlaza al sitio Web del usuario de CYBER AQUALAND Nx. About aqualandgraph (Acerca del AqualandGraph) Visualiza la versión de AQUALAND GRAPH Nx. 10 2.6. Iconos de la barra de herramientas Crear un registro nuevo [Create new log] en el menú [Files]. Crear resumen de viaje nuevo [Create new Trip Summary] en el menú [Files]. Editar o editar resumen de viaje [Edit] o [Edit Trip Summary] en menú [Files]. Agregado de registro a resumen de viaje El icono se activa con el modo de visualización de lista de buceo. [Add log to Trip Summary] en el menú [Files]. Extracción del registro desde este resumen de viaje Este icono se activa con el modo de visualización de resumen de viaje. [Remove log from this Trip Summary] en el menú [Files]. Creación de un documento HTML [Create an HTML log] o [Trip Summary] en [Create an HTML document] en el menú de [Files]. Impresión [Print log], [Print Trip Summary] o [Print log list] en [Print] en el menú [Files]. Búsqueda [Search] en el menú [Display]. Gráfico [Graph] en el menú [Display]. Errores de buceo [Dive Errors] en el menú [Display]. Transferencia [Transfer] en el menú [Display]. Exportar registro [Export log] en el menú [Display]. Registro previo Mueve el dato de registro previo de la lista de buceo y visualiza la información de registro. Registro siguiente Mueve al dato de registro siguiente de la lista de buceo y visualiza la información de registro. Ocultar panel de información Este icono se activa cuando se visualiza el panel de información. [Hide information panel] en el menú [Display]. Mostrar panel de información Este icono se activa cuando se oculta la visualización del panel de información.[Show information panel] en el menú [Display]. Cambio a álbum Este icono se activa en el modo de visualización de lista de buceo. [Switch to album] en el menú [Display]. Cambio a lista de registro El icono se activa en el modo de visualización de álbum. [Switch to log list] en el menú [Display]. Visualización principal Este icono se activa en el modo de visualización de resumen de viaje. No hay un menú alternativo en la barra de menú. Seleccione el botón [Main Display] desde el cuadro de diálogo de selección de resumen de viaje, visualizado con [Select Trip Summary] en el menú [Display]. 11 3. Ajustes 3.1. Generalidades Para operar el AQUALAND GRAPH Nx se requiere del ajuste de información. El cuadro de diálogo <General (generalidades)> se visualiza cuando se selecciona [General] desde el menú [Preference] de la ventana principal. El registro finaliza cuando se hace clic con el mouse en el botón , después de lo cual el programa retorna a la ventana principal. Como los ajustes finalizados son almacenados en el archivo de configuración de AQUALAND GRAPH Nx, no es necesario ingresarlos cada vez que se inicia el programa. Los cambios son cancelados haciendo clic con el mouse en el botón o el botón en la esquina derecha superior del cuadro de diálogo, después de lo cual retorna a la ventana principal. 3.1.1. Ubicaciones de archivo (File Locations) Designa una ubicación de archivo para almacenar los datos transferidos. También puede crear una carpeta nueva. Para almacenar sus datos puede crear múltiples carpetas. Seleccione una carpeta fijada por omisión para almacenar sus datos. Cuando se almacenan 9.999 ajustes de datos consistente de una sola sesión de buceo de 1 hora, se requiere de aproximadamente 400 MB de espacio de disco. Durante la instalación, una carpeta llamada “LOG” es creada debajo de la carpeta en la que se instala el programa AQUALAND GRAPH Nx. Cuando se hace clic con el mouse en el botón , se visualiza el cuadro de diálogo <Select Folder (seleccionar carpeta)>. Especifique una carpeta de almacenamiento en este cuadro de diálogo cuando desea cambiar la ubicación del archivo (para los detalles refiérase a la sección “3.1.6 Selección de carpeta”). 12 3.1.2. Interfaz (Interface) Especifica la interfaz a ser usada cuando transfiere datos desde el reloj. IrDA Los datos se transfieren desde CYBER AQUALAND Nx (o CYBER AQUALAND) mediante IrDA. USB Los datos se transfieren desde CYBER AQUALAND Nx (o CYBER AQUALAND) mediante USB. Hyper Aqualand Los datos se transfieren desde Hyper Aqualand. Designa el puerto serie a usarse. 3.1.3. Puerto serie (Serial Port) Seleccione el puerto serie a ser usado cuando transfiere datos desde el Hyper Aqualand. 3.1.4. Unidades (Units) Ajuste las unidades a ser usadas en los registros. Las unidades pueden ingresarse usando hasta 10 letras o números. Los datos almacenados no son cambiados aun si las unidades son cambiadas. Weight Ingrese las unidades a ser visualizadas para el peso. Capacity Ingrese las unidades a ser visualizadas para la capacidad del tanque. Pressure Ingrese las unidades a ser visualizadas para la presión de entrada y para la presión de salida del tanque. Air Consum. (Air Comsumption) Ingrese las unidades a ser visualizadas para el consumo de aire. 3.1.5. Ajustes de gráfico (Panel Setting) Estos se usan para ajustar la visualización del fondo y otros ajustes de gráfico. 13 Ajusta el color que rodea al gráfico. Ajusta el color de la leyenda. 3 Dimensions Cambia entre la visualización 2D (normal) y 3D (tridimensional). Líneas de cuadrícula (Grid) On Las líneas de cuadrícula se muestran cuando se selecciona el cuadro de marcación. Ajusta el color de las líneas de cuadrícula. Color de cursor (Cursor Line) Ajusta el color del cursor. Fondo (Background) Solid Color Ajusta el color de fondo del gráfico. Gradation Ajuste el color de inicio y color de finalización. El fondo se visualiza con la gradación de color. Especifica un archivo de imagen fija. La imagen se visualiza en el fondo. Pueden seleccionarse los archivos JPEG o BMP. Stretch El tamaño de la imagen se ajusta para fijarse dentro del gráfico. El tamaño original no es cambiado. Tile Las imágenes se visualizan en filas cuando el tamaño de imagen original es más pequeño que el área de fondo. Center La imagen se visualiza en su tamaño original en el centro. Display Image Ajustes de líneas (Set Line Type) Ajusta los tipos de líneas en el gráfico. Ajusta las líneas seleccionando un número de línea. El color de línea y anchura de línea pueden cambiarse. 14 3.1.6. Selección de carpeta La ventana <Select Folder (seleccionar carpeta)> se muestra cuando se selecciona la ubicación de archivo para el ajuste general, importación y exportación de datos de registro. Cuando selecciona una carpeta aquí. Cuando comienza desde un registro de importación, el botón Cuando se hace clic con el mouse el botón no se visualiza. , se visualiza el cuadro de diálogo <Select folder (seleccionar carpeta)>. Se crea una carpeta nueva. 15 3.2. Ítems personalizados Aquí puede ingresar cualquiera de los ítems y contenidos relacionados que le guste. Por ejemplo, puede ingresar “Fishes I saw (Peces que ví)” en el ítem y el nombre de los peces a los contenidos. El cuadro de diálogo <User customized items (ítems personalizados por el usuario)> se visualiza cuando [Customized items] es seleccionado desde el menú [Preferences] de la ventana principal. Los contenidos pueden ingresarse mientras se clasifican para cada ítem. Cuando se selecciona un ítem desde la lista de ítems en la parte izquierda superior del cuadro de diálogo, los contenidos ingresados para cada ítem se visualiza en la lista de contenidos en la parte derecha superior del cuadro de diálogo. Ingrese los contenidos que no requieren clasificación para los ítems individuales como ítems “Common”. El registro finaliza cuando se hace clic con el mouse en el botón , después de lo cual el programa retorna a la ventana principal. Como los contenidos de registro finalizados son almacenados en el archivo de configuración de AQUALAND GRAPH Nx, no es necesario ingresarlos cada vez que se inicia el programa. Los cambios son cancelados haciendo clic con el mouse en el botón o el botón en la esquina derecha superior del cuadro de diálogo, después de lo cual retorna a la ventana principal. Adición o cambios a los datos se realizan en el cuadro de diálogo <Add (agregar)> o <Modify (modificar)>. Cuando los datos se ingresan haciendo clic con el mouse en el botón , el programa retorna al cuadro de diálogo <User customized items (ítems personalizados por el usuario)>, y los datos editados se muestran en la lista. 16 3.2.1. Ítems para ítems personalizados (Items) Los ítems pueden ingresarse usando hasta 12 letras y/o números. Se pueden registrar un máximo de 1.000 ítems. Los contenidos registrados para “Common” pueden seleccionarse para cualquier ítem seleccionado durante el ingreso del registro de datos. Visualiza el cuadro de diálogo <Add (agregar)> y se pueden agregar ítems nuevos. No se realiza una verificación de la duplicación de datos. Aunque puede usarse un nombre de ítem “Common”, esto se distingue desde el ítem “Common” provisto por AQUALAND GRAPH Nx. Visualiza el cuadro de diálogo <Modify (modificar)> y modifica el nombre del ítem seleccionado. No se realiza una verificación de la duplicación de datos. Los contenidos relacionados al ítem modificado son retenidos aun si el nombre de un ítem es cambiado. “Common” no puede cambiarse. Borra un ítem seleccionado. Los contenidos registrados para ese ítem son también borrados. “Common” no puede ser borrado. Mueve la posición de la ubicación de un ítem seleccionado hacia arriba en uno. Los ítems “Common” no puede ser movido. Mueve la posición de la ubicación de un ítem seleccionado hacia abajo en uno. Los ítems “Common” no pueden ser movidos. * Cuando los ajustes del usuario son copiados desde Aqualand Graph versión DOS o Aqualand Graph Ver. 1.0, con convertidos como contenidos de “Common”. 3.2.2. Contenidos relacionados a los ítems para los ítems personalizados (Contents) Los contenidos relacionados a los ítems pueden ingresarse usando hasta 20 letras y/o números. Se puede ingresar un máximo de 1.000 contenidos para cada uno de los ítems Visualiza el cuadro de diálogo <Add (agregar)> y se pueden agregar contenidos. No se realiza una verificación de la duplicación de datos. Visualiza el cuadro de diálogo <Modify (modificar)> y modifica el nombre de los contenidos seleccionados. No se realiza una verificación de la duplicación de datos. Borra los contenidos seleccionados. Mueve los contenidos seleccionados a un ítem diferente. Mueve la posición de la ubicación de los contenidos seleccionado hacia arriba en uno. Mueve la posición de la ubicación de los contenidos seleccionado hacia abajo en uno. 3.2.3. Definición inicial (Initial definition) Esto se usa para registrar los datos que serán visualizados inicialmente en [User Settings (Ajustes del usuario)] para crear un registro nuevo. [Items (Ítems)] y [Contents (Contenidos)] pueden ser seleccionados desde la lista haciendo clic con el mouse en el botón . Los ingresos también pueden realizarse con el teclado. Los [Items] y [Contents] registrados para la definición inicial son ingresados automáticamente en los datos de registro enseguida después de recibir los datos desde el reloj. 17 3.3. Ítems fijos (Fixed items) Los ítems siguientes se proporcionan previamente como ítems fijos. Puede ingresar los contenidos para cada uno de los ítems. *Dive type (Tipo de buceo) *Units when creating a new log (Unidades cuando se crea un registro nuevo) *Tank gas (Gas de tanque) *Diver (Buceador) *Weather (Clima) *Tank Material (Material del tanque) *D.Service (Servicio de buceo) *Dive Style (Estilo de buceo) *Water Cond. (Condición de agua) *Diving Suit / Inner Wear (Ropa de buceo/ropa interior) *Equipment (Equipo) El cuadro de diálogo <Fixed items (Ítems fijos)> se visualiza cuando se selecciona [Fixed items] desde el menú [Preference] de la ventana principal. El registro se realiza cuando se hace clic con el mouse en el botón , después de lo cual el programa retorna a la ventana principal. Como los contenidos finalizados son almacenados en el archivo de configuración del AQUALAND GRAPH Nx, no es necesario ingresarlos cada vez que es iniciado. Los cambios son cancelados haciendo clic con el mouse en el botón o en el botón en la esquina derecha superior del cuadro de diálogo, después de lo cual el programa retorna a la ventana principal. La adición o cambios a los datos se realizan en el cuadro de diálogo <Add (agregar)> o <Modify (modificar)>. Cuando se hace clic el botón después de agregar o modificar los datos, el programa retorna al cuadro de diálogo <Fixed items (Ítems fijos)>, y se muestran los datos agregados o modificados. 18 Ajustes para la creación de un registro nuevo 3.3.1. Tipo de buceo (Dive Type) Especifica el tipo de buceo a ser inicialmente visualizado cuando se crea un registro con [Create new log]. 3.3.2. Unidades cuando se crea un registro nuevo (Units : Depth) Especifique las unidades de profundidad que se describen a continuación a ser usados cuando se crea un registro con “Create new log”. Meter “Meter” (metro) es usado para las unidades de longitud (profundidad) y “°C” (centígrado) para las unidades de temperatura. Feet “Feet” (pies) es usado las unidades de longitud (profundidad) “°F” (Fahrenheit) para las unidades de temperatura. 3.3.3. Gas de tanque (Tank Gas) Especifique el gas de tanque usado (Aire o Nitrox) cuando crea un registro con “Create new log (Crear registro nuevo)”. 19 3.3.4. Buceador (Diver) El nombre del buceador puede ingresarse usando hasta 20 letras y/o números. Se pueden ingresar un máximo de 1.000 buceadores. Visualiza el cuadro de diálogo <Add (agregar)> y se puede agregar el nombre del buceador. No se realiza una verificación de la duplicación de datos. Visualiza el cuadro de diálogo <Modify (modificar)> y se puede modificar el nombre del buceador seleccionado. No se realiza una verificación de la duplicación de datos. Borra el nombre del buceador seleccionado. Mueve la posición de la ubicación de un ítem seleccionado hacia arriba en uno. Mueve la posición de la ubicación de un ítem seleccionado hacia abajo en uno. Default diver Ingrese el nombre del buceador a ser inicialmente visualizado para “Diver (Buceo)” en el cuadro de diálogo <Create new log (crear registro nuevo)>. Un buceador puede ser seleccionado desde la lista de buceadores haciendo clic on el mouse en el botón . El ingreso también puede realizarse con el teclado. El nombre [Default diver (buceador fijado por omisión)] es ingresado en el registro recibido desde CYBER AQUALAND Nx (o CYBER AQUALAND) sin ningún nombre de usuario. Ingrese los datos a ser visualizados inicialmente para “Buddy (Compañero)” en el cuadro de diálogo <Create new log (crear registro nuevo)>. Se puede seleccionar un buddy desde la lista de buceadores, Default buddy haciendo clic con el mouse en el botón . Un nombre de compañero o buddy también puede ingresarse con el teclado. El nombre [Default buddy (Compañero fijado por omisión)] se ingresa automáticamente al “Buddy” en el registro recibido desde el reloj. Ingrese los datos a ser visualizados inicialmente para “Dive Master (Instructor de buceo)” en el cuadro de diálogo <Create new log (crear registro nuevo)>. Un instructor de buceo puede seleccionarse desde Default Dive Master la lista de buceo haciendo clic con el mouse en el botón . El ingreso también puede realizarse con el teclado. El nombre [Default Dive Master (Instructor de buceo fijado por omisión)] se ingresa automáticamente al “Dive Master” en el registro recibido desde el reloj. 20 3.3.5. Clima (Weather) El clima puede ingresarse usando hasta 12 letras y/o números. Se pueden registrar un máximo de 100 condiciones de clima. Visualiza el cuadro de diálogo <Add (agregar)> y datos del clima pueden ser agregados. No se realiza una verificación por datos duplicados. Visualiza el cuadro de diálogo <Modify (modificar)> y los datos de clima pueden ser modificados. No se realiza una verificación por datos duplicados. Borra un tipo de clima seleccionado. Mueve la posición de la visualización del ítem seleccionado hacia arriba en uno. Mueve la posición de la visualización del ítem seleccionado hacia abajo en uno. 21 3.3.6. Material de tanque (Tank Material) Los materiales del tanque de buceo pueden ingresarse usando hasta 10 letras y/o números. Se pueden registrar un máximo de 100 materiales de tanque. Visualiza el cuadro de diálogo <Add (agregar)> y puede agregarse el material de tanque. No se realiza una verificación por datos duplicados. Visualiza el cuadro de diálogo <Modify (modificar)> y puede modificarse el material del tanque seleccionado. No se realiza una verificación por datos duplicados. Borra un material de tanque seleccionado. Mueve la posición de la visualización del ítem seleccionado hacia arriba en uno. Mueve la posición de la visualización del ítem seleccionado hacia abajo en uno. 22 3.3.7. Servicio de buceo (D.Service) El nombre del servicio de buceo (D. Service) puede ingresarse usando hasta 20 letras y/o números. Se pueden registrar un máximo de 100 servicios de buceo. Visualiza el cuadro de diálogo <Add (agregar)> y puede agregarse un servicio de buceo. No se realiza una verificación por datos duplicados. Visualiza el cuadro de diálogo <Modify (modificar)> y puede modificarse el servicio de buceo seleccionado. No se realiza una verificación por datos duplicados. Borra el servicio de buceo seleccionado. Mueve la posición de la visualización del ítem seleccionado hacia arriba en uno. Mueve la posición de la visualización del ítem seleccionado hacia abajo en uno. Definición inicial Ingrese los datos por omisión a ser inicialmente visualizados para “D. Service (Servicio D.)” del cuadro de diálogo <Create new log (crear registro nuevo)>. Un servicio de buceo puede seleccionarse desde la lista haciendo clic con el mouse en el botón . El ingreso también puede realizarse con el teclado. El servicio “D.Service” registrado en la definición inicial es ingresado automáticamente al “D.Servicio” en el registro recibido desde el reloj. 23 3.3.8. Estilo de buceo (Dive Style) El estilo de buceo consiste de dos partes. El acceso es la manera de aproximarse al agua. El cuerpo del agua es si se refiere al agua de mar o agua dulce. El estilo de buceo puede ingresarse usando hasta 10 letras y/o números. Se pueden registrar un máximo de 100 estilos de buceo, tanto de acceso como de cuerpo de agua. Las operaciones siguientes se disponen tanto para “Access (acceso)” y “Water Body (cuerpo de agua)”. Visualiza el cuadro de diálogo <Add (Agregar)> y se pueden agregar Acceso y Cuerpo de agua. No se realiza una verificación por datos duplicados. Visualiza el cuadro de diálogo <Modify (modificar)> y Acceso y Cuerpo de agua pueden ser modificados. No se realiza una verificación por datos duplicados. Borra un Acceso y Cuerpo de agua seleccionado. Mueve la posición de la visualización del ítem seleccionado hacia arriba en uno. Mueve la posición de la visualización del ítem seleccionado hacia abajo en uno. Definición inicial Ingrese los datos por omisión a ser inicialmente visualizados para “Access (Acceso)” y “Water Body (Cuerpo de agua)” del cuadro de diálogo <Create new log (crear registro nuevo)>. “Access” y “Water Body” puede seleccionarse desde la lista haciendo clic con el mouse en el botón . El ingreso también puede realizarse con el teclado. El “Access” y “Water Body” registrado en la definición inicial es ingresado automáticamente al “Access” y “Water Body” en el registro recibido desde el reloj. 24 3.3.9. Condiciones del agua (Water Cond.) Las condiciones de clima (Water Cond.) del mar o del océano pueden ingresarse usando hasta 10 letras y/o números. Se pueden registrar un máximo de 100 condiciones de agua. Visualiza el cuadro de diálogo <Add (agregar)> y puede agregarse la condición del agua. No se realiza una verificación por datos duplicados. Visualiza el cuadro de diálogo <Modify (modificar)> y puede modificar la condición del agua seleccionada. No se realiza una verificación por datos duplicados. Borra una condición del agua seleccionada. Mueve la posición de la visualización del ítem seleccionado hacia arriba en uno. Mueve la posición de la visualización del ítem seleccionado hacia abajo en uno. 25 3.3.10. Traje de buceo/Ropa interior (Diving Suit / Inner Wear) El traje de buceo/ropa interior (Diving Suit/Inner Wear) puede ingresarse usando hasta 20 letras y/o números. Se pueden registrar un máximo de 100 ítems. Las operaciones siguientes se disponen tanto para “Diving Suit (Traje de buceo)” e “Inner Wear (Ropa interior)”. Visualiza el cuadro de diálogo <Add (agregar)> y se pueden agregar Traje de buceo e Ropa interior. No se realiza una verificación por datos duplicados. Visualiza el cuadro de diálogo <Modify (modificar)> y se pueden modificar Traje de buceo e Ropa interior seleccionados. No se realiza una verificación por datos duplicados. Borra un traje de buceo y ropa interior seleccionado. Mueve la posición de la visualización del ítem seleccionado hacia arriba en uno. Mueve la posición de la visualización del ítem seleccionado hacia abajo en uno. Definición inicial Ingrese los datos fijos por omisión a visualizarse inicialmente para “Diving Suit (Traje de buceo)” e “Inner Wear (Ropa interior)” en el cuadro de diálogo <Create new log (Crear registro nuevo)>. Puede seleccionarse “Diving Suit” e “Inner Wear” desde la lista haciendo clic con el mouse en el botón . El ingreso también puede realizarse con el teclado. El “Diving Suit” e “Inner Wear” registrado en la definición inicial también es ingresada automáticamente al “Diving Suit” e “Inner Wear” en el registro recibido desde el reloj. 26 3.3.11. Equipo (Equipment) El nombre de los equipos que se lleva al agua son ingresados. El equipo puede ingresarse usando hasta 10 letras y/o números. Se pueden registrar un máximo de 100 ítems de buceo. Visualiza el cuadro de diálogo <Add (agregar)> y puede agregarse el Equipo. No se realiza una verificación por datos duplicados. Visualiza el cuadro de diálogo <Modify (modificar)> y puede modificarse el Equipo seleccionado. No se realiza una verificación por datos duplicados. Borra el Equipo seleccionado. Mueve la posición de la visualización del ítem seleccionado hacia arriba en uno. Mueve la posición de la visualización del ítem seleccionado hacia abajo en uno. 27 3.4. Ubicación de buceo Se ingresan las ubicaciones y sitios de buceo que visita usualmente. El cuadro de diálogo <Dive Locations (Ubicaciones de buceo)> se visualiza cuando se selecciona [Dive Locations] desde el menú [Preference] de la ventana principal. Los sitios de buceo pueden registrarse mientras se clasifica para cada ubicación. Cuando se selecciona una ubicación desde la lista de ubicaciones en la parte izquierda superior del cuadro de diálogo, los sitios de buceo registrados para cada ubicación se visualizan en la lista de sitios de buceo en la parte derecha superior del cuadro de diálogo. El ingreso finaliza cuando se hace clic con el mouse en el botón , después de lo cual el programa retorna a la ventana principal. Como los ajustes finalizados son almacenados en el archivo de configuración de AQUALAND GRAPH Nx, no es necesario ingresarlos cada vez que es iniciado. Los cambios son cancelados haciendo clic con el mouse en el botón o el botón en la esquina derecha superior del cuadro de diálogo, después que el programa retorna a la ventana principal. Las adiciones o cambios a los datos se realizan en el cuadro de diálogo <Add (agregar)> o <Modify (modificar)>. Cuando se ingresan datos seguidos de clic con el mouse en el botón , el programa retorna al cuadro de diálogo <Dive Locations (Ubicaciones de buceo)>, y los datos editados se muestran en la lista. 28 3.4.1. Ubicación (Location) La ubicación es un nombre del lugar en donde realiza la inmersión de buceo. Las ubicaciones pueden ingresarse usando hasta 20 letras y/o números. Se pueden ingresar hasta un máximo de 1000 ubicaciones. Visualiza el cuadro de diálogo <Add (agregar)> y puede agregarse una ubicación. No se realiza un verificación por datos duplicados. Visualiza el cuadro de diálogo <Modify (modificar)> y puede modificarse la ubicación seleccionada. No se realiza una verificación por datos duplicados. El sitio de buceo relacionado a la ubicación modificada queda retenido aun si se cambia el nombre de la ubicación. Borra la ubicación seleccionada. Mueve la posición de la visualización de los contenidos seleccionados hacia arriba en uno. Mueve la posición de la visualización de los contenidos seleccionados hacia abajo en uno. Definición inicial Ingrese los datos a ser visualizados inicialmente para “Location (Ubicación)” en el cuadro de diálogo <Create new log (Crear registro nuevo)>. Se puede seleccionar una “Location” desde la lista de ubicaciones, haciendo clic con el mouse en el botón Un ingreso de ubicación también puede realizarse con el teclado. La “Location” registrada en la definición inicial es automáticamente ingresada a la “Location” en el registro recibido desde el reloj. 3.4.2. Sitio de buceo (Dive Site) El sitio de buceo es un nombre del punto en donde realmente bucea. Los sitios de buceo pueden ingresarse usando hasta 20 letras y/o números. Se pueden ingresar un máximo de 100 sitios de buceo. Visualiza el cuadro de diálogo <Add (agregar)> y puede agregarse un sitio de buceo. No se realiza una verificación por datos duplicados. Visualiza el cuadro de diálogo <Modify (modificar)> y modifica el sitio Sitio de buceo seleccionado. No se realiza una verificación por datos duplicados. Borra el sitio “Sitio de buceo” seleccionado. Mueve el sitio de buceo a una ubicación diferente. Mueve la posición de la visualización de los contenidos seleccionados hacia arriba en uno. Mueve la posición de la visualización de los contenidos seleccionados hacia abajo en uno. Definición inicial Ingrese los datos fijos por omisión a ser visualizados inicialmente para “Dive Site (Sitio de buceo)” en el cuadro de diálogo <Create new log (Crear registro nuevo)>. Se puede seleccionar un “Dive site” desde la lista de sitios de buceo, haciendo clic con el mouse en el botón . Un sitio de buceo también puede ingresarse con el teclado. El sitio “Dive Site” registrado en la definición inicial es automáticamente ingresada al sitio “Dive Site” en el registro recibido desde el reloj. 29 4. Transferencia Se transfieren datos desde el reloj a una computadora personal usando la comunicación mediante infrarrojos o USB. El cuadro de diálogo <Transfer (transferencia)> se visualiza haciendo clic en el botón seleccionando [Transfer] desde el menú [Data]. desde la ventana principal, o Haciendo clic en el botón retorna el programa a la ventana principal. En una sola carpeta de almacenamiento de datos se pueden almacenar 9.999 ajustes de datos. Cambiando la carpeta le permite almacenar más datos. El cuadro de diálogo <Interface (interfaz)> se visualiza cuando se hace clic con el mouse en el botón . Esto le permite cambiar la interfaz usada para la transferencia de datos desde el reloj. IrDA Transfiere datos desde el CYBER AQUALAND Nx (o CYBER AQUALAND) mediante IrDA. USB Transfiere datos desde el CYBER AQUALAND Nx (o CYBER AQUALAND) mediante USB. Hyper Aqualand Los datos se transfieren desde Hyper Aqualand. Designa el puerto serie a ser usado. Todos los productos CYBER AQUALAND Nx tienen información para identificar sus relojes respectivos. AQUALAND GRAPH Nx reconoce CYBER AQUALAND Nx (o CYBER AQUALAND) basado en esta información de identificación. Cuando se transfieren datos desde un CYBER AQUALAND Nx (o CYBER AQUALAND) nuevo por primera vez, el cuadro de diálogo <Add new user name (agregar nombre de usuario nuevo)> se visualiza para identificar el reloj. Cuando se ha registrado un nombre de usuario, el nombre de usuario correspondiente al reloj se visualiza en los ítems “Diver (Buceo)” de los datos de registro. Si se hace clic en el botón “Cancel” en el cuadro de diálogo <Add new user name (agregar nombre de usuario nuevo)>, el nombre del usuario no será almacenado para el reloj. En este caso, el “Default diver” (buceador fijado por omisión) registrado en <Fixed items (Ítems fijos)> será visualizado en los ítems “Diver” de los datos de registro. El “Default diver” (buceador fijado por omisión) también será visualizado cuando se reciben datos de registro desde el Hyper Aqualand. 30 4.1. IrDA Los datos se transfieren desde el CYBER AQUALAND Nx (o CYBER AQUALAND) mediante la comunicación IrDA. * La visualización cambia al modo de comunicación mediante infrarrojos cuando el botón [MODE] (botón izquierdo inferior) es presionado durante por lo menos 2 segundos. * Cuando se selecciona “to PC” con el botón [SEL] izquierdo superior y se presiona el botón [SET] derecho superior, el reloj está listo para ser conectado a una computadora personal. * Oriente el reloj al puerto de infrarrojos de la computadora personal y luego el CYBER AQUALAND Nx (o CYBER AQUALAND) podrá comunicarse con la computadora personal. El icono de comunicación mediante infrarrojos en la bandeja de tareas de la computadora personal cambia como se muestra a continuación. Botón [SEL] Botón [SET] Botón [MODE] <Windows 98, Windows 98SE> Sin contacto en contacto en comunicación <Windows Me, Windows 2000, Windows XP> Sin contacto en contacto en comunicación * La transferencia de datos se inicia cuando se hace clic con el mouse en el botón , mientras el icono de comunicación mediante infrarrojos se encuentra en el estado [en contacto]. Cuando la transferencia de datos se completa, se visualizará un cuadro de diálogo. * Si el icono de comunicación mediante infrarrojos no cambia a la condición [en contacto] aun cuando el reloj se orienta al puerto de infrarrojos de la computadora personal, el puerto de infrarrojos de la computadora personal puede no estar ajustado apropiadamente. Ajuste el puerto de infrarrojos apropiadamente de acuerdo al manual de instrucciones de la computadora personal. * Cambie el modo del reloj al modo de comunicación mediante infrarrojos antes de iniciar la transferencia de datos, que el modo de comunicación mediante infrarrojos será cancelado automáticamente 1 minuto después de que se ajusta. 4.2. USB Los datos se transfieren desde el CYBER AQUALAND Nx (o CYBER AQUALAND) mediante la interfaz USB. * Conecte la unidad de comunicación (CMUT-02) y computadora personal con el cable USB provisto, y luego coloque el CYBER AQUALAND Nx (o CYBER AQUALAND) sobre la unidad de comunicación (CMUT-02). * La visualización del CYBER AQUALAND Nx (o CYBER AQUALAND) cambia automáticamente a la visualización de comunicación mediante USB, y el reloj es capaz de comunicarse con la computadora personal. * La transferencia de datos se inicia cuando hace clic con el mouse en el botón . Un cuadro de diálogo se visualizará cuando la transferencia de datos se completa. * Si la visualización del CYBER AQUALAND Nx (o CYBER AQUALAND) no cambia a la visualización de comunicación mediante USB o se produce un error durante la comunicación, vuelva a colocar el CYBER AQUALAND Nx (o CYBER AQUALAND) desde la unidad de comunicación de datos (CMUT-02), luego desconecte el cable USB. Luego repita el procedimiento de comunicación mediante USB desde el inicio. 31 4.3. Hyper Aqualand Los datos se transfieren desde el Cyber Aqualand. Conectando la unidad de comunicación Primero conecte la unidad de comunicación (CMUT-01) al puerto serie de la computadora personal para transferir los datos desde el Hyper Aqualand. Para informarse sobre el uso del Hyper Aqualand refiérase al manual del usuario del Hyper Aqualand. Como la unidad de comunicación de datos (CMUT-01) para usarse con el Hyper Aqualand es diferente del que se usa (CMUT-02) con el CYBER AQUALAND Nx (o CYBER AQUALAND), asegúrese de usar la unidad de comunicación apropiada para cada producto. Transferencia AQUALAND GRAPH Nx transfiere los datos desde el Hyper Aqualand conectada a la unidad de comunicación. Para informarse sobre el uso del Hyper Aqualand refiérase al manual del usuario del Hyper Aqualand. 1. Cambie el Hyper Aqualand al modo de transferencia. 2. Opere el Hyper Aqualand para llamar los datos a ser transferidos. 3. Conecte la clavija de transferencia de Hyper Aqualand en la clavija de conexión central de las tres clavijas de conexión. 4. La transferencia de datos se inicia cuando se hace clic con el mouse en el botón . Cuando se complete la transferencia, se visualiza un cuadro de diálogo. Si la transferencia no se ha realizado adecuadamente, se visualizará un mensaje de error. En este caso, verifique la conexión del conector RS-232C y la computadora personal, y la conexión entre el Hyper Aqualand y la unidad de comunicación, así como también los ajustes del puerto serie en el cuadro de diálogo “Interface”. 5. Cuando se transfieren datos diferentes, repita este procedimiento desde el paso 2. Si Hyper Aqualand no está en el modo de transferencia, repita el procedimiento comenzando desde el paso 1. 32 5. Registro del CYBER AQUALAND Nx (o CYBER AQUALAND) Todos los productos CYBER AQUALAND Nx (o CYBER AQUALAND) tienen información para identificar sus relojes respectivos. AQUALAND GRAPH Nx reconoce el CYBER AQUALAND Nx (o CYBER AQUALAND) sobre la base de esta información de identificación. Cuando se transfieren datos desde un CYBER AQUALAND Nx (o CYBER AQUALAND) por primera vez, se visualiza el cuadro de diálogo <Add new user name (agregar nombre de usuario nuevo)> para la identificación del reloj. Cuando se ha ingresado un nombre de usuario, el nombre de usuario correspondiente al reloj se visualiza en los ítems “Diver (Buceo)” de los datos de registro. Si se hace clic el botón “Cancel” en el cuadro de diálogo <Add new user name (agregar nombre de usuario nuevo)>, el nombre del usuario no será almacenado para el reloj. En este caso, se visualizará el “Default diver” ingresado en <Fixed items (Ítems fijos)> en los ítems “Diver (Buceo)” de los datos de registro. El cuadro de diálogo <Add new user name (agregar nombre de usuario nuevo)> no se visualiza cuando el número de nombres de buceadores almacenados en AQUALAND GRAPH Nx está en su límite. En este caso, los datos transferidos son tratados sin nombre de usuario y el buceador “Default diver” ingresado en <Fixed items (Ítems fijos)> será visualizado en los ítems “Diver” de los datos de registro. 33 5.1. Cambio de nombre de usuario Esto se usa para transferir la información de identificación desde el reloj cuando se cambia el nombre del usuario del CYBER AQUALAND Nx (o CYBER AQUALAND). Cuando se selecciona [Change User Name] del menú [Data] seleccionado desde la ventana principal, se visualiza el cuadro de diálogo <Transfer (transferencia)>. Para recibir la información de identificación desde el reloj, siga el procedimiento descrito en <Transfer (transferencia)>. Una vez que se ha transferido la información de identificación, se visualiza el cuadro de diálogo <Change User Name (Cambiar nombre de usuario)>. Cambie el nombre de usuario. 5.2. Borrado de nombre de usuario Cuando se selecciona [Delete User Name] del menú [Data] desde la ventana principal, se visualiza el cuadro de diálogo <Delete User Name (Borrar nombre de usuario)>. Borre el nombre de usuario. 34 6. Agregado de datos de registro 6.1. Edición de datos de registro Los datos de registro que han sido transferidos desde el reloj o creados en <Create new log (Crear registro nuevo)> pueden ser editados. Cuando se hace clic con el mouse en el botón de la ventana principal, o selecciona [Edit] del menú [Files] mientras está en el modo de visualización de registro, el cuadro de diálogo <Edit (Editar)> se visualiza para el registro seleccionado actualmente. Todos los ítems que han sido transferidos desde el reloj no pueden ser editados. Nota: [Dive No.] puede ser editado. Dive No. Se visualiza el número de inmersión de buceo transferido desde el reloj. Ingrese cualquier número desde 0 a 65.535 para cambiar el número de buceo. Dive Type El tipo de buceo puede ser cambiado para los datos que han sido transferidos desde el reloj. Location Se visualizan los datos que fueron ingresados como “Location Initial definition” en <Dive Locations (Ubicaciones de buceo)>. Cuando se hace clic con el mouse en el botón , se visualiza una lista de ubicaciones almacenadas, y puede seleccionarse una ubicación desde la lista. La ubicación también puede ingresarse directamente con el teclado. Dive Site Se visualizan los datos que fueron ingresados como Definición inicial de sitio de buceo en <Dive Locations (Ubicaciones de buceo)>. Cuando se hace clic con el mouse en el botón , se visualiza una lista de los sitios de buceo almacenados, y se puede seleccionar un sitio de buceo desde la lista. La ubicación también puede ingresarse directamente con el teclado. 35 D. Service (Servicio de buceo) Se visualizan los datos de servicio de buceo que fueron ingresados inicialmente en Definición inicial de servicio D.en <Fixed items (Ítems fijos)>. Cuando se hace clic con el mouse en el botón , se visualiza una lista de servicios de buceo almacenados, y se puede seleccionar un servicio de buceo desde la lista. El servicio de buceo también puede ingresarse directamente con el teclado. Diver Se visualizan los datos que fueron almacenados como Buceador fijado por omisión en Buceador en <Fixed items (Ítems fijos)>, Cuando se hace clic con el mouse en el botón , se visualiza una lista de buceadores almacenados, y puede seleccionarse un buceador desde la lista. El buceador también puede ingresarse directamente con el teclado. Dive Master Buddy High Altitude Maximum PO2 (ATA) Se visualizan los datos que fueron inicialmente ingresados como Instructor de buceo fijado por omisión en Buceador en <Fixed items (Ítems fijos)>. Cuando se hace clic con el mouse en el botón , se visualiza una lista de buceadores almacenados, y puede seleccionarse un instructor de buceo desde la lista. El instructor de buceo también puede ingresarse directamente con el teclado. Se visualizan los datos que fueron inicialmente ingresados como Compañero fijado por omisión en Buceador en <Fixed items (Ítems fijos)>. Cuando se hace clic con el mouse en el botón , se visualiza una lista de buceadores almacenados, y puede seleccionarse un compañero de buceo desde la lista. El compañero de buceo también puede ingresarse directamente con el teclado. La altitud puede ingresarse solamente cuando la edición de registro es de un buceo de altitud. Ingrese la altitud. El PO2 máximo (ATA) se calcula cuando se hace clic con el mouse en el botón cuando se han ingresado la profundidad máxima y ajuste O2%. Como “Max.PO2(ATA)” también puede ingresarse con el teclado, la profundidad máxima y ajuste O2% no deben ingresarse. [Max.PO2(ATA)] puede solamente ser calculado cuando la profundidad máxima es menos de 40 m y el ajuste O2% es de 22% a 50%. Safety Stop Ingrese la profundidad y tiempo como valores numéricos. Weather Cuando se hace clic con el mouse en el botón , se visualiza una lista de condiciones climáticas registradas en <Fixed items (Ítems fijos)>, y una condición climática puede seleccionarse desde la lista. Las condiciones climáticas también pueden ingresarse directamente con el teclado. Temp. Ingrese una temperatura del aire como valor numérico. Visibility Ingrese la visibilidad como un valor numérico. Dive Style Se visualizan datos que fueron ingresados inicialmente como Definición inicial de acceso y cuerpo de agua en el estilo de buceo en <Fixed items (Ítems fijos)>. Cuando se hace clic con el mouse en el botón , se visualiza una lista de Acceso o Cuerpo de agua almacenados, y un Acceso o Cuerpo de agua puede seleccionarse desde la lista. “Access” o “Water body” también pueden ser ingresados directamente con el teclado. Water Cond. (Condición de agua) Cuando se hace clic con el mouse en el botón , se visualiza una lista de condiciones de agua almacenadas en <Fixed items (Ítems fijos)>, y una condición de agua puede seleccionarse desde la lista. La condición de agua también puede ingresarse directamente con el teclado. Tank Capacity Ingrese la capacidad del tanque como un valor numérico. Pres. In (Presión de entrada) Ingrese la presión inicial del tanque como un valor numérico. Pres. Out (Presión de salida) Ingrese la presión final del tanque como un valor numérico. Consump. (Consumo de aire) Cuando se hace clic con el mouse en el botón cuando “Pres. In”, “Pres. Out (Salida de presión)”, “Ave. Depth (Profundidad promedio)” y “Dive Time (Tiempo de buceo)” han sido ingresados, se calcula el régimen de consumo de aire superficial. El consumo también puede ingresarse directamente con el teclado. El “Consump.” puede calcularse solamente cuando la profundidad promedio es menor de 40 m y el tiempo de buceo es más de 30 segundos. Como el consumo de aire de superficie se calcula en unidades de 1 minuto, el tiempo de buceo usado para el cálculo se redondeo por defecto de 0-29 segundos o se redondea por defecto para 0-29 segundos o por exceso para 30-50 segundos. Los datos que se visualizan son los que fueron inicialmente ingresados como Definición inicial de traje de buceo Diving Suit en <Fixed items (Ítems fijos)>. Cuando se hace clic con el mouse en el botón , se visualiza una lista de ropa de buceo, y una ropa de buceo puede ser seleccionada desde esa lista. La ropa de buceo también puede ingresarse directamente con el teclado. 36 Los datos que se visualizan son los que fueron ingresados inicialmente como Definición inicial de ropa interior en Inner Wear <Fixed items (Ítems fijos)>. Cuando se hace clic con el mouse en el botón , se visualiza una lista de ropa interior almacenados, y una ropa interior puede ser seleccionada desde la lista. Una ropa interior también puede ingresarse directamente con el teclado. Weight Ingrese el peso como un valor numérico. Tank (Material) Cuando se hace clic con el mouse en el botón , se visualiza una lista de tanques almacenados en <Fixed items (Ítems fijos)>, y un tanque puede ser seleccionado desde la lista. Un tanque también puede ingresarse directamente con el teclado. Equipment Cuando se hace clic con el mouse en el botón , se visualiza una lista de equipos almacenados en <Fixed items (Ítems fijos)>, y un equipo puede ser seleccionado desde esa lista. Un equipo también puede ingresarse directamente con el teclado. User Customized Items Los datos que se visualizan son los que fueron inicialmente ingresados como Definición inicial de ítems personalizados en <Customized Items>. Cuando se hace clic con el mouse en el botón , se visualiza una lista de ítems personalizados, y los ítems personalizados pueden ser seleccionados desde esa lista. Los ítems personalizados también pueden ingresados directamente con el teclado. Memo Esto le permite ingresar cualquier comentario usando 400 letras y/o números. Se almacenan imágenes animadas e imágenes fijas en un registro. Cuando se hace clic con el mouse en el botón , finaliza la adición de datos y el programa retorna a la ventana principal. Además, cuando se hace clic con el mouse en el botón o , los datos a ser editados pueden ser movidos después de finalizar los datos revisados. Haciendo clic con el mouse en el botón o el botón en la esquina derecha superior del cuadro de diálogo, cancela cualquier cambio y retorna el programa a la ventana principal. Los datos que han sido almacenados haciendo clic con el mouse en el botón hacer clic el botón no son cancelados. 37 o , antes de 6.2. Creación de un registro nuevo Un registro nuevo puede crearse desde el reloj sin la transferencia de los datos. Esto se realiza cuando desea retener un registro aunque no haya datos para ser transferidos, tal como cuando se bucea sin usar el reloj. Como no hay datos para ser transferidos desde el reloj, los gráficos de registro creados con esta función no pueden visualizarse. Se visualiza un cuadro de diálogo <Create new log (crear registro nuevo)> vacío cuando se hace clic con el mouse en el botón de la ventana principal, se selecciona <Create new log (crear registro nuevo)> desde el menú [Files]. Los cambios se cancelan haciendo clic en el botón o haciendo clic en el botón en la esquina derecha superior del cuadro de diálogo con el mouse, después de lo cual el programa retorna a la ventana principal. Como “Date (Fecha)” y “Repet. No. (Núm. de repetición)” son ítems requeridos, los datos no pueden ser registrados a menos que se ingresen estos ítems. “Dive No. (Núm. de buceo)” también es requerido en el caso de buceo con escafandra autónoma. Ingrese el año, mes y día como valores numéricos. Date Haciendo clic con el mouse en el botón ingresar la fecha. visualiza un cuadro de diálogo de calendario para Repet. No. Ingrese el número de veces que el buceo va a ser repetido en ese día como un valor numérico. Pueden ingresarse valores numéricos de 0 a 99. Dive No. Ingrese el número de buceo en un valor numérico. El número de buceo permitido es desde 0 al 65.535. Aunque los datos pueden ingresarse de la misma manera que la edición de datos de registro, los datos siguientes también pueden ingresarse aquí. 38 Dive Type Seleccione el tipo de buceo. Ave. Depth Ingrese la profundidad promedio como un valor numérico. Max. Depth Ingrese la profundidad máxima como un valor numérico. Ave. w. temp Ingrese la temperatura de agua promedio como un valor numérico. Min. w. temp Ingrese la temperatura de agua mínima como un valor numérico. S.I.Time Time out Ingrese el tiempo de descanso en superficie en horas, minutos y segundos (HH:MM:SS). Ingrese la hora de inicio de buceo en horas, minutos y segundos (HH:MM:SS). Ingrese la hora de finalización de buceo en horas, minutos y segundos (HH:MM:SS). Dive Time Ingrese la duración del buceo en horas, minutos y segundos (HH:MM:SS). Air/Nx Ingrese el gas del tanque (Air/Nx). Set O2% Esto es el cuadro de edición ubicado a la derecha de Aire/Nx. Ingrese el ajuste O2% usado durante el buceo NITROX. Alt (Altitud) Marque este cuadro durante un buceo de altitud alta. Time In Los datos se registran ingresando los datos requeridos y presionando el botón . Cuando se completa el almacenamiento, se visualiza un cuadro de diálogo preguntando si continúa o no creando otro registro. Si hace clic con el mouse en el botón Si se hace clic con el mouse en el botón el programa retorna a la ventana principal. , el programa retorna al cuadro de diálogo <Create new log (crear registro nuevo)>. 6.3. Borrando registros Cambie la ventana principal al modo de visualización de lista de buceo, y seleccione los datos de registro que desea borrar desde la lista de buceo. Los datos de registro seleccionados son borrados cuando se selecciona [Delete] desde el menú [Files]. 39 6.4. Edición de álbum En el programa se pueden almacenar imágenes fijas y animadas. Cuando se hace clic con el mouse en el botón , finaliza el almacenamiento de la imagen y el programa retorna a la ventana principal. Las imágenes almacenadas se visualizan en el área de visualización de álbum de la ventana principal como imágenes en miniatura. El almacenamiento de imagen se cancela haciendo clic con el mouse en el botón o haciendo clic en el botón en la esquina derecha superior del cuadro de diálogo, después de lo cual el programa retorna a la ventana principal. Agrega una imagen nueva a una ubicación seleccionada haciendo clic con el mouse. Borra una imagen seleccionada haciendo clic con el mouse. Captura una imagen de la animación seleccionada para la visualización de imágenes en miniatura. 40 6.4.1. Agregado de imagen Seleccione una ubicación en la ventana de edición de álbum que desea para ubicar una imagen nueva. La imagen que se agrega será ubicada en el lugar seleccionado. Cuando se hace clic con el mouse en el botón , se visualiza un cuadro de diálogo para seleccionar un archivo. Seleccione el archivo que desea agregar al álbum. Las extensiones de los archivos de imágenes fijas que pueden registrarse son archivos JPG/JPEG/BMP. Las animaciones pueden agregarse a los archivos MPEG/AVI y pueden reproducirse con su computadora personal Se visualiza un cuadro de diálogo para capturar las imágenes fijas de la animación, cuando un se ha agregado un archivo de animación (para los detalles refiérase a la sección “6.4.3. Cambio de imágenes en miniatura”). 6.4.2. Borrado de imagen Seleccione la imagen que desea borrar haciendo clic con el mouse. La imagen selecciona es borrada cuando se hace clic con el mouse en el botón . 6.4.3. Cambio de imágenes en miniatura Para el archivo de animación, puede capturarse una imagen fija como una imagen en miniatura. En la animación puede seleccionar una imagen para capturarla. Las imágenes visualizadas se designan como una imagen en miniatura cuando se hace clic con el mouse en el botón . Las imágenes en miniatura quedan sin cambiar haciendo clic en el botón 41 . Inicia la reproducción de una imagen animada. Realiza pausas de una imagen animada durante la reproducción. Para reanudar la reproducción, haga clic con el mouse en y . Retorna al inicio de una imagen animada. Salta al final de una imagen animada. 6.4.4. Importación de registro Se usa para importar datos de registro. El cuadro de diálogo <Select Folder (Seleccionar carpeta)> se visualiza cuando se selecciona [Import] del menú [Data] desde el menú de la ventana principal. Los datos exportados y datos desde una versión previa de Aqualand Graph pueden ser importados. * Los datos de exportación del AQUALAND GRAPH Nx serán importados, cuando se especifica una carpeta en la cual se han almacenado los datos exportados. * Los datos de exportación o datos de registro del AQUALAND GRAPH 2001 serán importados, cuando se especifica una carpeta en la cual se han almacenado los datos exportados o datos de registro. * Los datos de exportación o datos de registro del AQUALAND GRAPH Ver. 2/0/Ver. 2.1 serán importados, cuando se especifica una carpeta en la cual se han almacenado los datos exportados o datos de registro. * Los datos de registro del AQUALAND GRAPH para Windows Ver. 1 serán importados, cuando se especifica una carpeta en la cual se han almacenado los datos de registro. * Los datos de registro de la versión DOS del AQUALAND GRAPH serán importados, cuando se especifica una carpeta en la cual se han almacenado los datos de registro. 6.4.5. Exportación de registro Se exportan los datos AQUALAND GRAPH Nx. Se visualiza el cuadro de diálogo <Export log (exportar registro)> cuando se hace clic con el mouse en el botón o se selecciona [Export Log] desde el menú [Data]. Si desea exportar un resumen de viaje, seleccione un resumen de viaje que desee exportar y cambia al modo de visualización de resumen de viaje. Seleccione [trip summary] en el cuadro de diálogo <Export log (exportar registro)> visualizado, haciendo clic con el mouse el botón o [Export Log] desde el menú [Data]. 42 Log Only Solamente se exporta un registro. Se visualiza el cuadro de diálogo <Save as (Almacenar como)> cuando se hace clic con el mouse en el botón . Log and Diving record Se exporta un registro y dato de buceo. Se visualiza el cuadro de diálogo <Select Folder (seleccionar carpeta)> cuando se hace clic con el mouse en el botón . (Para detalles adicionales (refiérase a la sección “3.1.6 Sección de carpeta”). Se exportan todos los datos incluyendo datos de álbum. Se visualiza el cuadro de diálogo <Select Folder (seleccionar carpeta)> cuando se hace clic con el mouse en el botón Log, Diving record and Album record . (Refiérase a la sección “3.1.6 Sección de carpeta”). Los archivos de imágenes gestionados en el álbum también son copiados al archivo designado. Se exporta un resumen de viaje y todos los registros almacenados en el mismo. Se visualiza el cuadro de diálogo <Select Folder (seleccionar carpeta)> cuando se hace clic con el mouse en el botón Trip Summary . Los archivos de imágenes relacionados al resumen de viaje y los registros almacenados son copiados a la carpeta especificada. Los archivos exportados con “Log Only” no pueden ser importados con AQUALAND GRAPH Nx. Para importar los archivos con AQUALAND GRAPH Nx, exporte los archivos con “Log and Diving record”, “Log, Diving record and album record” o “Trip summary”. 43 7. Lista de buceo Cambia la visualización al modo de visualización de lista de buceo si la ventana principal se encuentra en el modo de visualización de álbum. 7.1. Clasificación alfabética Cuando se hace clic con el mouse en la lista de buceo, los datos se clasifican usando ese ítem como clave. El orden de clasificación es cambiado de nuevo entre orden ascendente y orden descendente cada vez que se hace clic con el mouse. 7.2. Selección de ítem de registro El cuadro de diálogo <Select Log Item (seleccionar ítem de registro)> se visualiza cuando se selecciona [Select Log item] desde el menú [Preferences] de la ventana principal. Entonces pueden seleccionarse los ítems a ser visualizados en la lista de buceo. Los ítems visualizados en la lista de ítems sobre el lado derecho de la visualización son los ítems que se visualizan actualmente. El registro finaliza cuando se hace clic con el mouse en el botón , después que el programa retorna a la ventana principal. Como los contenidos de registro finalizados se almacenan en la memoria del AQUALAND GRAPH Nx, no es necesario registrarlos cada vez que se inicia. Los cambios se cancelan haciendo clic con el mouse en el botón o haciendo clic en el botón esquina derecha superior del cuadro de diálogo, después que el programa retorna a la ventana principal. 44 en la Adición de los ítems visualizados Seleccione un ítem o un número de ítems desde la lista en el lado izquierdo de la ventana que desea visualizar, y luego haga clic en el botón . Los ítems se mueven al lado derecho de la ventana. Borrado de los ítems visualizados Seleccione un ítem o un número de ítems desde la lista en el lado derecho de la ventana que no desea visualizar, y luego haga clic en el botón . Los ítems se mueven al lado izquierdo derecho de la ventana. Cambiando la posición de los ítems visualizados Seleccione un ítem desde la lista en el lado derecho de la ventana que no desea cambiar la posición. Haga clic el botón o para cambiar la posición. 7.3. Búsqueda Los datos pueden buscarse para visualizar solamente los datos que coinciden con un criterio particular. Se visualiza el cuadro de diálogo <Search (búsqueda)> cuando se hace clic con el mouse en el botón de la ventana principal, o se selecciona [Search] desde el menú [Display]. Cuando se especifican las condiciones de búsqueda y se hace clic con el mouse en el botón , se visualiza una lista de datos que contiene las letras coincidentes. Sin embargo, se visualizan todos los datos conteniendo letras que desea buscar para ese ítem visualizado. Por ejemplo, en el caso de ingresar las letras “john” cuando se buscan buceadores, se visualizarán todos los buceadores que contienen las letras “john”, tal como “Johnston”, “Johnson”, “Upjohn” y “John Smith”. 45 Hay un botón con un carácter indicando la condición de búsqueda detallada en el lado derecho de los ítems tales com “SetO2%”, “Dive Time”, “Max. Depth”, “Ave. Depth”, “Temp.”, “Min.w.temp”, “Visibility H” y “Visibility V”. Cada vez que se hace clic con el mouse en el botón, la condición cambia como “and above (y arriba)”, “and below (y abajo)” y “only (solamente)”. Seleccione la condición detallada entre estos tres ítems. La función de búsqueda no puede usarse en el modo de búsqueda. Cuando se realiza una transferencia o se crea un registro nuevo en el modo de búsqueda, la selección se cancela y se visualizan todos los registros. Para cancelar la búsqueda, haga clic con el mouse en el botón de la ventana principal, o seleccione [Cancel Serach] del menú [Display]. 7.4. Impresión de lista de registro Si tiene una impresora conectada a su computadora, puede imprimir la lista de buceo. Solamente se imprimirán aquéllos ítems indicados a continuación. * Dive No. (Número de buceo) * Date (Fecha) * Repet. No. (Número de repetición) * Location (Ubicación) * Dive Site (Sitio de buceo) * Tank Gas (gas del tanque) El tamaño de papel fijado por omisión se basa en el papel de tamaño A4/papel de tamaño carta (8,5 x 11 pulgadas). Seleccione el papel de tamaño A4/tamaño carta usando las propiedades del controlador de la impresora. 46 8. Visualización de gráfico Se visualiza un gráfico de los datos de registro seleccionados en el modo de visualización de registro de la ventana principal. Los datos agregados con la función “Create New Log” no se visualizan en el gráfico. La ventana <Graph (gráfico)> se visualiza cuando se hace clic con el mouse en el botón , o se selecciona [Graph] desde el menú [Display]. Cuando se seleccionan otros datos de registro desde la lista de buceo de la ventana principal, mientras se visualiza la ventana de gráfico, una visualización de gráfico cambia al registro recientemente seleccionado. No se pueden seleccionar más de 8 datos de registro desde la lista de buceo cuando se visualiza un gráfico. Imprime el gráfico tal como aparece en la pantalla. Cierra la ventana <Graph (gráfico)>. Visualiza la ventana principal como la ventana superior. 47 Mueve el cursor de gráfico a la parte superior. Mueve el cursor de gráfico al datos previo en unidades de 5 minutos. Mueve el cursor de gráfico al dato previo en unidades de 5 segundos. Mueve el cursor de gráfico al dato siguiente en unidades de 5 segundos. Mueve el cursor de gráfico al dato siguiente en unidades de 5 minutos. Mueve el cursor de gráfico al final del gráfico. 8.1. Impresión de gráfico Cuando se hace clic con el mouse en el botón el gráfico se imprime tal como aparece en la pantalla. El tamaño de papel fijado por omisión se basa en el papel de tamaño A4/papel de tamaño carta (8,5 x 11 pulgadas). Seleccione el papel de tamaño A4/tamaño carta usando las propiedades del controlador de la impresora. 48 9. Impresión de registro Se imprimen los datos que han sido seleccionados en la lista de buceo de la ventana principal. El cuadro de diálogo <Print (imprimir)> se visualiza cuando se hace clic con el mouse en el botón de la ventana principal, o se selecciona [Print] desde el menú [Files]. Puede seleccionar el ítem a imprimir con los cuadros de marcación listados en el lado izquierdo de la ventana. Log Cuando se marca haciendo clic con el mouse, se visualizan los patrones usados para imprimir un registro. Graph Cuando se marca haciendo clic con el mouse, se visualizan los patrones usados para imprimir un gráfico. Album Cuando se marca haciendo clic con el mouse, se visualizan los patrones usados para imprimir un álbum. Puede seleccionar cualquiera de los ítems o todo para la impresión. En este caso, se visualizan los tipos de impresión para cada selección. 9.1. Impresión Se visualiza un cuadro de diálogo para la impresión cuando se hace clic con el mouse en el botón . El tamaño de papel fijado por omisión se basa en el papel de tamaño A4/papel de tamaño carta (8,5 x 11 pulgadas). Seleccione el papel de tamaño A4/tamaño carta usando las propiedades del controlador de la impresora. 49 9.2. Vista previa de impresión Se visualiza una vista previa de la impresión, cuando se hace clic con el mouse en el botón La escala de la visualización de la vista previa puede cambiarse haciendo clic con el mouse en el botón . La escala puede cambiarse desde 40% a 100% en unidades de 10%. 50 . o 10. Resumen de viaje Múltiples juegos de datos de registro pueden ser administrados colectivamente en la forma de un resumen de viaje. Los datos de registro pueden almacenarse en un solo resumen de viaje. 10.1. Ítems personalizados para el resumen de viaje Se almacenan los ítems personalizados y sus contenidos para el resumen de viaje. 51 El registro es finalizado cuando se hace clic con el mouse en el botón , después que el programa retorna a ventana principal. Como los ajustes finalizados son almacenados en el archivo de configuración del AQUALAND GRAPH Nx, no es necesario registrarlos cada vez que se inicia. Los cambios son cancelados ya sea haciendo clic con el mouse en el botón o el botón en la esquina derecha superior del cuadro de diálogo, después que el programa retorna a la ventana principal. Las adiciones o cambios a los datos se realizan en el cuadro de diálogo <Add (agregar)> o <Modify (modificar)>. Cuando se ingresan datos seguidos del clic con el mouse en el botón , el programa retorna al cuadro de diálogo <Customized Items (Ítems personalizados)>, y los datos editados se visualizan en la lista. 10.1.1. Ítems (Items) Los ítems pueden ingresarse usando hasta 20 letras. Se pueden registrar un máximo de 100 ítems. Visualiza el cuadro de diálogo <Add (agregar)> y agrega ítems nuevos. No se realiza un verificación por datos duplicados. Visualiza el cuadro de diálogo <Modify (modificar)> y el nombre del ítem seleccionado puede ser modificado. No se realiza un verificación por datos duplicados. Los contenidos relacionados al ítem modificado quedan retenidos aun si se cambia el nombre de un ítem. Borra un ítem seleccionado. Los contenidos relacionados al ítem son también borrados. Mueve la posición de la visualización del ítem seleccionado hacia arriba en uno. Mueve la posición de la visualización del ítem seleccionado hacia abajo en uno. 10.1.2. Contenidos (Contents) Los contenidos pueden ingresarse usando hasta 20 letras. Pueden registrarse hasta un máximo de 100 contenidos. Visualiza el cuadro de diálogo <Add (agregar)> y pueden agregarse contenidos. No se realiza un verificación por datos duplicados. Visualiza el cuadro de diálogo <Modify (modificar)> y el nombre de los contenidos seleccionados puede ser modificado. No se realiza un verificación por datos duplicados. Borra los contenidos seleccionados. Mueve los contenidos seleccionados a un ítem diferente. Mueve la posición de visualización de los contenidos seleccionados hacia arriba en uno. Mueve la posición de visualización de los contenidos seleccionados hacia abajo en uno. 10.1.3. Definición inicial (Initial Definition) Esto se usa para ingresar los datos que serán visualizados inicialmente en <User Customized items (ítems personalizados por el usuario)> cuando se crea un registro nuevo. Ítems y Contenidos pueden ser seleccionados desde la lista haciendo clic con el mouse en el botón . Los ingresos también pueden realizarse con el teclado. 52 10.2. Creación de un resumen de viaje nuevo El cuando de diálogo <Trip Summary (resumen de viaje)> se visualiza cuando se hace clic con el mouse el botón o se selecciona [Create new Trip Summary] desde el menú [Files]. Title Ingrese el título a ser visualizado para la lista de resúmenes de viaje. Los títulos pueden ingresarse usando hasta 40 letras. Date Ingrese valores para el año, mes y día. Haciendo clic con el mouse en el botón de diálogo de calendario para ingresar la fecha. Trip Summary Items (Ítems para resumen de viaje) Se visualizan los datos ingresados con Visualización inicial de Ítems para resumen de viaje. Se visualizan los ítems almacenados y una lista de sus contenidos, cuando se hace clic con el mouse en Memo se visualiza un cuadro el botón y las selecciones pueden realizarse desde esa lista. Los ingresos también pueden realizarse con el teclado. Esto le permite agregar cualquier comentario que desee ingresar. Los comentarios pueden ingresarse usando hasta 400 letras y/o números. Se registran imágenes animadas e imágenes fijas en un registro. 53 Cuando se hace clic con el mouse en este botón, almacena los contenidos ingresados en el resumen de viaje. Cuando se hace clic con el mouse en el botón en la esquina derecha superior del cuadro de diálogo, cancela cualquier cambio que haya realizado y retorna a la visualización de la ventana principal. 10.3. Agregando un registro a un resumen de viaje Cree registros en los resúmenes de viaje siguiendo el procedimiento descrito a continuación. 1. Cambie la ventana principal al modo <Diving List Display Mode (modo de visualización de lista de buceo)>. 2. Seleccione uno o un número de datos que desea registrar en el resumen de viaje desde la lista de buceo. 3. El cuadro de diálogo <Select Trip Summary (selección de resumen de viaje)> se visualiza cuando se hace clic con el mouse el botón , o se selecciona <Add log to Trip Summary (agregar registro a resumen de viaje)> desde el menú [Files]. 4. Seleccione un resumen de viaje que desea agregar a los datos de registro y haga clic con el mouse el botón El registro no se agrega si se hace clic con el mouse el botón . . En el caso de que los datos previamente registrados en el resumen de viaje y los datos que no han sido almacenados se seleccionen en la lista de buceo, se le preguntará si el registro se agrega o no a cada dato almacenado. Se visualiza sobre el extremo izquierdo de la lista de buceo para aquéllos registros que han sido ingresados en un resumen de viaje. 54 10.4. Seleccionando un resumen de viaje Un resumen de viaje puede seleccionarse con el cuadro de combinación de selección de resumen de viaje, a la derecha de la barra de herramientas en la ventana principal. Una lista de resúmenes de viaje almacenada se visualiza cuando se selecciona [Select Trip Summary] desde el menú [Display]. Cuando se hace clic con el mouse el botón , se visualiza el resumen de viaje seleccionado en el modo de visualización de resumen de viaje. Cuando se hace clic con el mouse en el botón , el modo de visualización de resumen de viaje se cancela. Cuando se hace clic con el mouse en el botón , el modo de visualización de resumen de viaje se cancela y la visualización cambia al modo Modo de visualización de registro. 10.5. Editando un resumen de viaje El resumen de viaje visualizado actualmente puede ser editado haciendo clic con el mouse en el botón , o seleccionando [Edit Trip Summary] desde el menú [Files]. Edite el resumen de viaje siguiendo el mismo procedimiento como en “10.2 Creación de un resumen de viaje nuevo”. 55 10.6. Extrayendo un registro Los registros almacenados en un resumen de viaje son extraídos. Seleccione el registro que desea extraer desde el resumen de viaje en el registro de buceo mientras se encuentra en el modo <Trip Summary Display Mode (modo de visualización de resumen de viaje)>. Los registros seleccionados son extraídos desde el resumen de viaje cuando se hace clic con el mouse en el botón o se selecciona [Remove log from this Trip Summary] desde el menú [Files]. Los registros extraídos no son borrados desde el AQUALAND GRAPH Nx. 10.7. Borrando un resumen de viaje El resumen de viaje visualizado se borra cuando se selecciona [Delete Trip Summary] desde el menú [Files] en el modo de visualización de resumen de viaje. Todos los datos de registro grabados en el resumen de viaje no son borrados desde el AQUALAND GRAPH Nx. 10.8. Imprimiendo un resumen de gráfico El cuadro de diálogo <Print (imprimir)> se visualiza cuando se selecciona [Print Trip Summary] desde [Print] del menú [Files]. Puede seleccionar el ítem a imprimir con los cuadros de marcación listados en el lado izquierdo del cuadro de diálogo. Contents Cuando se marca haciendo clic con el mouse, se visualizan un patrón de impresión para imprimir el resumen de viaje. Album Cuando se marca haciendo clic con el mouse, se visualiza un patrón de impresión para imprimir un álbum de resumen de viaje. 10.8.1. Impresión Se visualiza un cuadro de diálogo para la impresión cuando se hace clic con el mouse en el botón . El tamaño de papel fijado por omisión se basa en el papel de tamaño A4/papel de tamaño carta (8,5 x 11 pulgadas). Seleccione el papel de tamaño A4/tamaño carta usando las propiedades del controlador de la impresora. 56 10.8.2. Vista previa de impresión Se visualiza una vista previa de la impresión cuando se hace clic con el mouse en el botón El tamaño de visualización de la vista previa puede cambiarse haciendo clic con el mouse en el botón . El tamaño puede cambiarse desde 40% a 100% en unidades de 10%. 57 . o 11. Documentos HTML Se pueden crear documentos HTML para los registros y resúmenes de viaje. Esta función es práctica cuando está creando sus propias páginas de sitio Web. Los documentos HTML creados aquí pueden leerse por un navegador Web tal como el Internet Explorer. 11.1. Creando un registro HTML Un archivo HTML puede ser creado desde un registro seleccionado en la lista de buceo de la ventana principal. El cuadro de diálogo <Create HTML Document (crear un documento HTML)> se visualiza cuando se hace clic con el mouse en el botón , o cuando se seleccionan [Create an HTML log] o [Create an HTML Document] desde el menú [Files]. Los patrones de visualización para el documento HTML se visualizan de acuerdo a los ítems seleccionados listados en el lado izquierdo del cuadro de diálogo. Seleccione el patrón que desea haciendo clic con el mouse. 58 Title Ingrese el título de la página HTML. Los títulos pueden ingresarse usando hasta 100 letras. Fecha (día), Núm. de repetición y Ubicación son los títulos fijos por omisión cuando solamente se selecciona un dato de registro. Cuando se seleccionan un número de datos de registro, el título fijado por omisión es “DIVING LOG”. Log Se visualizan los patrones para visualizar los datos de registro en un documento HTML, cuando se marca este cuadro de marcación haciendo clic con el mouse. Graph Los patrones para la visualización de gráficos en un documento HTML se visualizan cuando se marca este cuadro de marcación haciendo clic con el mouse. Album Los patrones para visualizar un álbum en un documento HTML se visualizan cuando se marca este cuadro de marcación haciendo clic con el mouse. Background Se puede cambiar el fondo de la página HTML. Almacena el archivo HTML en el patrón de visualización seleccionado. Inicia el navegador Web instalado en su computadora. El navegador Web es iniciado en el navegador Web correlacionado con los archivos “HTM” durante el proceso de correlacionar los archivos. 11.2. Creando un resumen de viaje HTML Un archivo HTML puede ser creado para el resumen de viaje visualizado actualmente. El cuadro de diálogo <Create HTML Document (crear un documento HTML)> se visualiza cuando se selecciona [Create an HTML Trip Summary] o [Create an HTML Document] desde el menú [Files]. Los patrones de visualización para el documento HTML se visualizan de acuerdo a los ítems seleccionados listados en el lado izquierdo del cuadro de diálogo. Seleccione el patrón que desea haciendo clic con el mouse. 59 Title Ingrese el título de la página Web. Los títulos pueden ingresarse usando hasta 100 letras. “Title” y “Date” son los títulos fijos por omisión. Trip Summary Un patrón para visualizar un resumen de viaje en un documento HTML se visualiza cuando este cuadro de marcación se marca haciendo clic con el mouse. Album Un patrón para visualizar un álbum en un documento HTML se visualiza cuando este cuadro de marcación se marca haciendo clic con el mouse. Background El fondo de la página Web puede ser cambiado. Almacena el archivo HTML en el patrón seleccionado. Inicia el navegador Web instalado en su computadora. El navegador Web es iniciado en el navegador Web correlacionado con los archivos “HTM” durante el proceso de correlacionar los archivos. 11.3. Ajuste del fondo El fondo para la página Web puede ser ajustado. None Un fondo es blanco. Color Se visualiza un cuadro de diálogo para seleccionar un color de fondo. El color seleccionado se convierte en el color de fondo. Image Se visualiza un cuadro de diálogo para seleccionar un archivo de imagen fija. La imagen fija seleccionada se convierte en la imagen del fondo. Se pueden seleccionar los archivos JPEG y BMP. 11.4. Almacenando archivos HTML Se visualiza el cuadro de diálogo <Save As (guardar como)>. Seleccione una carpeta en donde se va a almacenar una carpeta y luego especifique el nombre del archivo HTML. Se creará un archivo HTML en la carpeta seleccionada y los archivos de imagen relacionados serán copiados a esa carpeta. Los nombres de archivo de imagen se asignan automáticamente de manera que no existan duplicaciones dentro de la carpeta. 60 12. Límites de valores Lo siguiente lista los valores y/o límites de caracteres para datos ingresados con el AQUALAND GRAPH Nx. 12.1. Número de registros Item Número máximo registrado Log (Registro) 9,999 Location (Ubicación) 1,000 Dive site (Sitio de buceo) 100 D. Service (Servicio de buceo) 100 Diver (Buceador) 1,000 Weather (Clima) 100 Dive Style (Estilo de buceo) 100 Water Body (Cuerpo de agua) 100 Water Cond. (Condición de agua) 100 Diving Suit (Ropa de buceo) 100 Inner Wear (Ropa interior) 100 Tank (material) (Material de tanque) 100 Equipment (Equipo) 100 List of user customized items (Lista de ítems personalizados por el usuario) List of User customized items contents (Lista de contenidos de ítem personalizados por el usuario) 1,000 1,000 50 Album (Album por registro/resumen de viaje) 9,999 Trip summary (Resumen de viaje) List of trip summary items (Lista de ítems de resumen de viaje) List of trip summary contents (Lista de contenidos de resumen de viaje) 100 100 1,000 User name (Nombre del usuario) 61 12.2. Número de caracteres ingresados Ítem Gama de ingreso Location (Ubicación) 20 letras y/o números Dive site (Sitio de buceo) 20 letras y/o números D. Service (Servicio de buceo) 20 letras y/o números Diver (Buceador) 20 letras y/o números Diver Master (Instructor de buceo) 20 letras y/o números Buddy (Compañero) 20 letras y/o números Weather (Clima) 12 letras y/o números Dive Style (Estilo de buceo) 10 letras y/o números Water Body (Cuerpo de agua) 10 letras y/o números Water Cond. (Condición de agua) 10 letras y/o números Diving Suit (Ropa de buceo) 20 letras y/o números Inner Wear (Ropa interior) 20 letras y/o números Tank (Material) (Material de tanque) 10 letras y/o números Equipment (Equipo) 10 letras y/o números User customized items (Items personalizados por el 12 letras y/o números usuario) User customized item contents (Contenidos de ítems 20 letras y/o números personalizados por el usuario) Memo (Anotación) 400 letras y/o números Album comment (Comentario de álbum) 20 letras y/o números HTML document title (Título de documento HTML) 100 letras y/o números Trip summary title (Título de resumen de viaje) 40 letras y/o números Trip summaries items (Items de resúmenes de viaje) 20 letras y/o números Trip summary contents (Contenidos de resumen de 20 letras y/o números viaje) Trip Summary memo (Anotación de resumen de viaje) 400 letras y/o números User name (Nombre del usuario) 20 letras y/o números Nota: Todos los caracteres pueden no imprimirse dependiendo en su tamaño o el número de avance de líneas (más de 9 avances de línea LF), aun si el número de caracteres ingresados es menor que el número máximo de caracteres permitidos. (Una letra mayúscula normalmente toma más espacio que una letra minúscula.) 62 12.3. Valores ingresados Item Gama de ingreso Repet No. (Número de repeticiones) 0-99 Dive No. (Número de buceo) 0-65.535 Max. Depth (Profundidad máxima) 4 números Ave. Depth (Profundidad promedio) 4 números Set O2% (Ajuste O2%) 2 números Max. PO2 (ATA) (PO2 máx. (ATA)) 4 números Altitude 4 números Safety Stop Depth (Profundidad de parada de seguridad) 4 números Safety stop time (Tiempo de parada de seguridad) 3 números Descent No. (Número de descenso) 2 números Temp. (Temperatura) 4 números Ave. w. temp. (Temp. de agua promedio) 4 números Min. w. temp. (Temp. de agua mínima) 4 números Visibility V. (Visibilidad Vertical) 4 números Visibility H. (Visibilidad Horizontal) 4 números Tank Capacity (Capacidad de tanque) 4 números Pres. In (Entrada de presión) 4 números Pres. Out (Salida de presión) 4 números Consump. (Consumo) 4 números Weight (Peso) 4 números 63