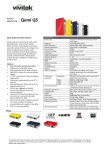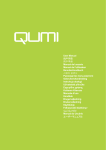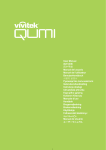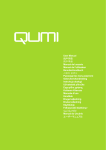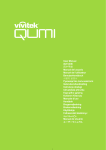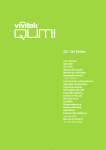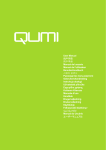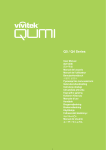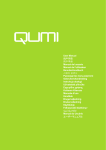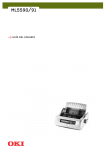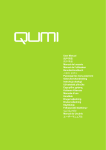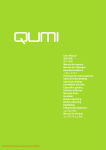Download Información general del menú OSD
Transcript
Prefacio Derechos de autor ©2015 Vivitek. es una marca comercial de Delta Electronics, Inc. Otras marcas comerciales son propiedad de sus respectivos dueños. Los valores, pesos y dimensiones son aproximados. Las especificaciones están sujetas a cambios sin previo aviso. Renuncia de responsabilidad La información contenida en este documento está sujeta a cambios sin previo aviso. El fabricante no representa ni otorga ninguna garantía respecto al contenido de esta documentación y renuncia expresamente a cualquier garantía implícita de comerciabilidad o idoneidad para cualquier fin determinado. El fabricante se reserva el derecho de revisar esta publicación y de realizar cambios en el contenido del presente documento cuando lo estime oportuno sin que tenga la obligación de notificar a ninguna persona dichos cambios o revisiones. Reconocimiento de marca registrada HDMI, el logotipo de HDMI y High-Definition Multimedia Interface son marcas comerciales o marcas registradas de HDMI Licensing, LLC en Estados Unidos y otros países. MHL, el logotipo de MHL y Mobile High-Definition Link son marcas comerciales o marcas comerciales registradas de MHL licensing, LLC. Todos los demás nombres de producto utilizados en este manual pertenecen a sus respectivos propietarios y están reconocidos. ii Información de seguridad importante Importante: Es muy recomendable leer detenidamente esta sección antes de utilizar el proyector Qumi. Estas instrucciones de seguridad y uso le garantizan que pueda disfrutar durante muchos del uso del proyector Qumi. Guarde este manual por si tuviera que consultarlo en otro momento. Símbolos usados Los símbolos de advertencia se utilizan en la unidad y en este manual para avisarle de situaciones peligrosas. En este manual se utilizan los siguientes estilos para comunicarle información importante. Nota: Proporciona información adicional sobre el tema en cuestión. Importante: Proporciona información adicional que no se debe pasar por alto. Precaución: Le alerta de situaciones que pueden dañar la unidad. Advertencia: Le alerta de situaciones que pueden dañar la unidad, crear un entorno peligroso o causar daños personales. En todo este manual, las partes de los componentes y los elementos de los menús en pantalla (OSD, On-Screen Display) se denotan con el tipo de fuente negrita como en el ejemplo siguiente: “Presione el botón Menú del mando a distancia para mostrar el menú Principal.” Información general de seguridad • No abra la carcasa de la unidad. En el interior de la unidad no hay ninguna pieza que necesite mantenimiento por parte del usuario. Para cualquier tarea de mantenimiento o reparación, póngase en contacto con el personal de servicio técnico cualificado. • Siga todas las advertencias y precauciones de este manual y de la carcasa de la unidad. • La fuente luminosa de proyección es extremadamente brillante. Para no dañar sus ojos, no mire a la lente cuando la iluminación de LED esté encendida. • No coloque la unidad en una base o superficie inestable. • No utilice el sistema junto al agua, donde la luz directa del sol incida sobre él o junto a dispositivos de calefacción. • No coloque objetos pesados como libros o bolsas sobre la unidad. iii Aviso acerca de la instalación del proyector Qumi • Deje al menos una distancia de seguridad de 50 cm alrededor de los conductos de ventilación. 100mm como mínimo Minimum 100mm 500 mm como mínimo Minimum 500mm • Asegúrese de que los conductos de ventilación de entrada no reutilizan el aire caliente de los conductos de ventilación de salida. • Cuando utilice el proyector Qumi en un entorno cerrado, asegúrese de que la temperatura del aire circundante dentro del recinto no supere la temperatura de funcionamiento mientras el proyector está funcionando y que las aberturas de entrada y salida de aire no están obstruidas. • Todas las carcasas deben superar una prueba de temperatura térmica para garantizar que el proyector Qumi no recicla el aire expulsado, ya que esta situación puede hacer que el dispositivo se apague aunque la temperatura del recinto se encuentre dentro de los márgenes de temperatura de funcionamiento. Precaución: No utilice el proyector Qumi en entornos polvorientos. iv Seguridad a tener en cuenta respecto a la energía eléctrica • Utilice solamente el adaptador suministrado. • No coloque nada encima del cable de alimentación. Coloque el cable de alimentación en lugar por el que no pasen las personas. • Quite la pila del mando a distancia cuando lo almacene o no lo vaya a utilizar durante un prolongado período de tiempo. Limpiar el proyector Qumi • Desenchufe el cable de alimentación antes de limpiar el producto. Consulte la sección Limpiar el proyector Qumi en la página 62. Nota: El proyector Qumi se calentará después del uso. Deje que el proyector Qumi se enfríe antes de guardarlo en un compartimento. Advertencias sobre normativas Antes de instalar y utilizar el proyector Qumi, lea los avisos sobre normativas en la sección Cumplimiento de normativas en la página 71. Explicaciones de los símbolos DESHACERSE DEL PROYECTOR: no utilice los servicios de recogida de basuras de su edificio o municipales para eliminar equipos electrónicos o eléctricos. La normativa de los países de la UE dicta que deben utilizarse servicios de reciclado independientes. Características principales • Unidad ligera, fácil de embalar y transportar. • Una tasa alta de brillo permite realizar presentaciones a la luz del día o en salas con mucha iluminación. • Admite resoluciones de hasta UXGA con 16,7 millones de colores, lo que proporciona imágenes nítidas. • Varias posibilidades de instalación que permiten proyecciones desde varias ubicaciones: delante, detrás, desde el techo y desde el techo por detrás. • Las proyecciones de línea de visión se mantienen cuadradas, con corrección trapezoidal avanzada para proyecciones realizadas con ciertos ángulos. • Detección automática de la fuente de entrada. Acerca de este manual Este manual está pensado para los usuarios finales y en él se describe cómo instalar y utilizar el proyector Qumi. Siempre que ha sido posible, la información relevante (como una ilustración y su descripción) se ha mantenido en una página. Este formato de impresión resultará muy cómodo para el usuario y ayudará a ahorrar papel, lo que permite proteger el medio ambiente. Es recomendable que solamente imprima las secciones que le interesen en función de sus necesidades. v Tabla de contenido Prefacio................................................................................................................... ii Capítulo 1 Introducción.............................................................. 1 Información general................................................................................................ 1 Accesorio estándar................................................................................................. 3 Mando a distancia para HDMI................................................................................ 4 Mando a distancia para MHL.................................................................................. 6 Mando a distancia para multimedia........................................................................ 8 Botones del proyector Qumi y del mando a distancia.......................................... 10 Pantalla del reproductor multimedia..................................................................... 10 Capítulo 2 Procedimientos iniciales......................................... 11 Qué necesita......................................................................................................... 11 Configurar el proyector Qumi................................................................................ 12 Preparar el mando a distancia.............................................................................. 18 Capítulo 3 Interfaz de usuario del proyector Qumi................. 19 Información general.............................................................................................. 19 Connect to PC (Conexión con equipo)................................................................. 20 EZ Media.............................................................................................................. 24 EZCast Pro........................................................................................................... 32 Capítulo 4 Configuración del menú en pantalla (OSD).......... 43 Controles del menú OSD...................................................................................... 43 Establecer el idioma del menú OSD..................................................................... 44 Información general del menú OSD..................................................................... 45 Información general del menú OSD..................................................................... 46 Menú Imagen........................................................................................................ 48 Menú Config. 1..................................................................................................... 51 Menú Config. 2..................................................................................................... 56 Capítulo 5 Mantenimiento del proyector Qumi....................... 62 Limpiar el proyector Qumi..................................................................................... 62 Limpiar la lente..................................................................................................... 62 Solucionar problemas........................................................................................... 63 Sitio de soporte de Vivitek.................................................................................... 66 Especificaciones................................................................................................... 67 Distancia de proyección frente a tamaño de proyección...................................... 68 Tabla de distancia y tamaño de proyección.......................................................... 68 Tabla de modo de frecuencias.............................................................................. 69 Dimensiones del proyector Qumi.......................................................................... 70 Cumplimiento de normativas................................................................................ 71 Certificaciones de seguridad................................................................................ 71 Desecho y reciclaje del producto.......................................................................... 71 vi Capítulo 1 Introducción Información general Vista frontal, superior y derecha Panel de botones Vea Panel de botones Botones del menú OSD Ranuras de ventilación No tapar Ranuras de ventilación No tapar Objetivo Lente de proyección Anillo de enfoque Permite enfocar la imagen proyectada Panel de botones Cursor Arriba Permite recorrer el menú OSD y cambiar la configuración del mismo Regresar Permite regresar al menú OSD anterior Menú Permite abrir el menú OSD y salir de él Cursor Entrar Permite cambiar la configuración del menú OSD Cursor Izquierda Permite recorrer el menú OSD y cambiar la configuración del mismo Cursor Abajo Permite recorrer el menú OSD y cambiar la configuración del mismo Conmutador de alimentación Cursor Derecha Para encender y apagar el proyector Qumi Permite recorrer el menú OSD y cambiar la configuración del mismo 1 Vista posterior, superior e izquierda Salida de audio Para conectar el cable de audio a los altavoces o auriculares Entrada de CC Para conectar el adaptador de alimentación suministrado HDMI2 Permite conectar un cable HDMI desde un dispositivo HDMI. USB Permite conectar una unidad USB Receptor de infrarrojos Para recibir la señal de infrarrojos del mando a distancia HDMI1/MHL Permite conectar un cable HDMI/MHL desde un dispositivo HDMI/MHL. Vista inferior Ranura para acoplar un trípode Trípode no incluido(quite la pegatina antes del uso) Taco de goma de pie Ranuras de ventilación Proporciona estabilidad y ventilación para refrigeración No tapar 2 Accesorio estándar Junto con el proyector Qumi, se incluyen los siguientes accesorios: Mando a distancia (con una pila CR2025 de 3 V) Cable y adaptador de alimentación adaptado para la región W A R R A N T Y Kit de documentación(manual del usuario, guía de inicio rápido y tarjeta de garantía) Núcleos de cables* Cable HDMI/MHL estándar Cable MHL Maletín de transporte Póngase en contacto con su proveedor inmediatamente si algún elemento falta, está dañado o si la unidad no funciona. Es recomendable guardar el material de embalaje por si tuviera que devolver el equipo material para solicitar el servicio de garantía. Nota: Los accesorios variarán en función del modelo. * Para garantizar un rendimiento de alta calidad de la proyección y evitar interferencias electromagnéticas (EMI), equipe el cable de la fuente de vídeo MHL o HDMI con los núcleos de cables incluidos, y su ubicación deberá ser cercana al proyector. 3 Mando a distancia para HDMI Definición de botón Menú OSD desactivado Menú OSD activado Encendido/ apagado Cuando el sistema se encuentra en el modo de espera:enciende el proyector Cuando el sistema está activo:abre el menú Apagado Arriba N/D Menú multimedia principal Permite regresar a la página Permite regresar a la página del del Menú multimedia principal Menú multimedia principal Izquierda N/D Permite realizar las acciones indicadas por el menú Intro / Reproducir / Pausar N/D Permite realizar las acciones indicadas por el menú Derecha N/D Permite realizar las acciones indicadas por el menú Menú Abre el menú OSD Permite cerrar el menú OSD Abajo N/D Permite mover la selección del menú OSD Salir N/D Permite cerrar el menú OSD Retroceder N/D N/D Detener N/D N/D 4 Si se muestra el menú Apagado:apaga el proyector Si está abierto otro menú:cierra el menú y abre el menú Apagar Permite mover la selección del menú OSD Definición de botón Anterior Subir volumen Bajar volumen Silencio Modo Fuente Pantalla vacía Menú OSD desactivado N/D Menú OSD activado N/D Si está abierto el menú Volumen: Se aumenta el nivel del volumen. Abre el menú Volumen Si está abierto otro menú:permite cerrar el menú y abrir el menú Volumen Si está abierto el menú Volumen: Se reduce el nivel del volumen. Abre el menú Volumen Si está abierto otro menú:permite cerrar el menú y abrir el menú Volumen. Si el audio no está Si está abierto el menú Silencio, se silenciadosilencia el audio y quita el silencio del audio y se abre abre el menú Silencio el menú Quitar silencio. Si el audio está silenciado:se Si está abierto el menú Quitar quita el silencio del audio y se silencio, se silencia el audio y se abre el menú Quitar silencio. abre el menú Silencio. Si está abierto otro menú, se cierra el menú. Si el audio no está silenciado, se silencia el audio y se abre el menú Silencio. Si está abierto otro menú, se cierra el menú. Si el audio está silenciado, se quita el silencio del audio y se abre el menú Quitar silencio. Si está abierto el menú Modo de pantalla:no se ejecuta ningún evento Permite abrir el menú Modo Si está abierto otro menú:permite de pantalla cerrar el menú y abrir el menú Modo de pantalla. Si está abierto el menú Fuente:no se ejecuta ningún evento Abre el menú Fuente Si está abierto otro menú:permite cerrar el menú y abrir el menú Fuente Si el menú Pantalla vacía está Si se está visualizando activado:desactiva la pantalla vacía una fuente y el audio está de la imagen y recupera el audio activado:silencia el audio y (en función del estado de la función abre el menú Pantalla vacía Silencio) Si se está visualizando Si está abierto otro menú:cierra el una fuente y el audio está menú, se muestra una imagen en desactivado:abre el menú blanco, silencia el audio y abre el Pantalla vacía menú Pantalla vacía Si una fuente no está seleccionada:desactiva la pantalla vacía de la imagen y recupera el audio (en función del estado de la función Silencio) 5 Mando a distancia para MHL Definición de botón Encendido/ apagado Arriba Menú multimedia principal Menú OSD desactivado Cuando el sistema se encuentra en el modo de espera:enciende el proyector Cuando el sistema está activo:abre el menú Apagado Permite mover la selección hacia arriba Menú OSD activado Si se muestra el menú Apagado:apaga el proyector Si está abierto otro menú:cierra el menú y abre el menú Apagar Permite mover la selección del menú OSD Permite regresar a la página Permite regresar a la página del del Menú multimedia principal Menú multimedia principal Permite mover la selección hacia la izquierda Permite ingresar en el menú multimedia secundario y permite reproducir/pausar la selección multimedia Permite mover la selección hacia la derecha Permite realizar las acciones indicadas por el menú Menú Abre el menú OSD Permite cerrar el menú OSD Abajo Permite moverse hacia abajo Permite mover la selección del menú en la lista de entradas OSD Salir Permite salir del menú actual Permite cerrar el menú OSD Retroceder Permite retroceder la reproducción multimedia Permite retroceder la reproducción multimedia Detener Permite detener la reproducción multimedia Permite detener la reproducción multimedia Izquierda Intro / Reproducir / Pausar Derecha 6 Permite realizar las acciones indicadas por el menú Permite realizar las acciones indicadas por el menú Definición de botón Menú OSD desactivado Permite dirigirse a la entrada anterior de la lista Si está abierto el menú Volumen: Se aumenta el nivel del volumen. Si está abierto otro menú:permite Subir volumen Abre el menú Volumen cerrar el menú y abrir el menú Volumen Si está abierto el menú Volumen: Se reduce el nivel del volumen. Si está abierto otro menú:permite Bajar volumen Abre el menú Volumen cerrar el menú y abrir el menú Volumen. Si el audio no está Si está abierto el menú Silencio, se silenciadosilencia el audio y quita el silencio del audio y se abre el abre el menú Silencio menú Quitar silencio. Si el audio está silenciado:se Si está abierto el menú Quitar quita el silencio del audio y se silencio, se silencia el audio y se abre abre el menú Quitar silencio. el menú Silencio. Si está abierto otro menú, se cierra el Silencio menú. Si el audio no está silenciado, se silencia el audio y se abre el menú Silencio. Si está abierto otro menú, se cierra el menú. Si el audio está silenciado, se quita el silencio del audio y se abre el menú Quitar silencio. Si está abierto el menú Modo de pantalla:no se ejecuta ningún evento Permite abrir el menú Modo Si está abierto otro menú:permite Modo de pantalla cerrar el menú y abrir el menú Modo de pantalla. Si está abierto el menú Fuente:no se ejecuta ningún evento Fuente Abre el menú Fuente Si está abierto otro menú:permite cerrar el menú y abrir el menú Fuente Si el menú Pantalla vacía está Si se está visualizando activado:desactiva la pantalla vacía una fuente y el audio está de la imagen y recupera el audio activado:silencia el audio y (en función del estado de la función abre el menú Pantalla vacía Silencio) Si se está visualizando Si está abierto otro menú:cierra el una fuente y el audio está menú, se muestra una imagen en Pantalla vacía desactivado:abre el menú blanco, silencia el audio y abre el Pantalla vacía menú Pantalla vacía Si una fuente no está seleccionada:desactiva la pantalla vacía de la imagen y recupera el audio (en función del estado de la función Silencio) Anterior Permite dirigirse a la entrada anterior de la lista Menú OSD activado 7 Mando a distancia para multimedia Definición de botón Encendido/ apagado Arriba Menú multimedia principal Menú OSD desactivado Cuando el sistema se encuentra en el modo de espera:enciende el proyector Cuando el sistema está activo:abre el menú Apagado Permite mover la selección hacia arriba Menú OSD activado Si se muestra el menú Apagado:apaga el proyector Si está abierto otro menú:cierra el menú y abre el menú Apagar Permite mover la selección del menú OSD Permite regresar a la página Permite regresar a la página del del Menú multimedia principal Menú multimedia principal Permite mover la selección hacia la izquierda Permite ingresar en el menú multimedia secundario y permite reproducir/pausar la selección multimedia Permite mover la selección hacia la derecha Permite realizar las acciones indicadas por el menú Menú Abre el menú OSD Permite cerrar el menú OSD Abajo Permite moverse hacia abajo Permite mover la selección del menú en la lista de entradas OSD Salir Permite salir del menú actual Permite cerrar el menú OSD Retroceder Permite retroceder la reproducción multimedia Permite retroceder la reproducción multimedia Detener Permite detener la reproducción multimedia Permite detener la reproducción multimedia Izquierda Intro / Reproducir / Pausar Derecha 8 Permite realizar las acciones indicadas por el menú Permite realizar las acciones indicadas por el menú Definición de botón Menú OSD desactivado Permite dirigirse a la entrada anterior de la lista Si está abierto el menú Volumen: Se aumenta el nivel del volumen. Si está abierto otro menú:permite Subir volumen Abre el menú Volumen cerrar el menú y abrir el menú Volumen Si está abierto el menú Volumen: Se reduce el nivel del volumen. Si está abierto otro menú:permite Bajar volumen Abre el menú Volumen cerrar el menú y abrir el menú Volumen. Si el audio no está Si está abierto el menú Silencio, se silenciadosilencia el audio y quita el silencio del audio y se abre el abre el menú Silencio menú Quitar silencio. Si el audio está silenciado:se Si está abierto el menú Quitar quita el silencio del audio y se silencio, se silencia el audio y se abre abre el menú Quitar silencio. el menú Silencio. Si está abierto otro menú, se cierra el Silencio menú. Si el audio no está silenciado, se silencia el audio y se abre el menú Silencio. Si está abierto otro menú, se cierra el menú. Si el audio está silenciado, se quita el silencio del audio y se abre el menú Quitar silencio. Si está abierto el menú Modo de pantalla:no se ejecuta ningún evento Permite abrir el menú Modo Si está abierto otro menú:permite Modo de pantalla cerrar el menú y abrir el menú Modo de pantalla. Si está abierto el menú Fuente:no se ejecuta ningún evento Fuente Abre el menú Fuente Si está abierto otro menú:permite cerrar el menú y abrir el menú Fuente Si el menú Pantalla vacía está Si se está visualizando activado:desactiva la pantalla vacía una fuente y el audio está de la imagen y recupera el audio activado:silencia el audio y (en función del estado de la función abre el menú Pantalla vacía Silencio) Si se está visualizando Si está abierto otro menú:cierra el una fuente y el audio está menú, se muestra una imagen en Pantalla vacía desactivado:abre el menú blanco, silencia el audio y abre el Pantalla vacía menú Pantalla vacía Si una fuente no está seleccionada:desactiva la pantalla vacía de la imagen y recupera el audio (en función del estado de la función Silencio) Anterior Permite dirigirse a la entrada anterior de la lista Menú OSD activado 9 Importante: 1. Asegúrese de que no hay ningún obstáculo entre el mando a distancia y el proyector Qumi. Si la trayectoria entre el mando a distancia y el proyector Qumi se obstruye, puede hacer rebotar la señal desde ciertas superficies reflectantes. 2. Los botones y teclas del proyector Qumi tienen el mismo diseño y funciones similares a los botones correspondientes del mando a distancia. En este manual del usuario se describen las funciones basadas en el mando a distancia. Botones del proyector Qumi y del mando a distancia El proyector Qumi se puede utilizar mediante el mando a distancia o el panel de botones que se encuentra en la parte superior de aquel. Todas las operaciones se pueden realizar con el mando a distancia; no obstante, el panel de botones del proyector Qumi lleva a cabo las mismas operaciones que dicho mando presionando una combinación de botones. El mando a distancia no solamente se utiliza para desplazar el cursor por los menús, sino también para controlar las funciones multimedia (reproducción de música y vídeo). Para obtener más detalles sobre cómo controlar las funciones multimedia con el mando a distancia, consulte la página 19. Nota: Cuando el proyector se encuentra en el modo MHL, el teclado del proyector deberá estar en la misma definición que el botón del mando a distancia. Durante la función MHL: Para la configuración de la aplicación, se utiliza ▲ Arriba, ▼ Abajo, ◄ Izquierda y ► Derecha como flechas direccionales, incluido INTRO y SALIR. Control del dispositivo inteligente con el mando a distancia: Cuando el proyector realiza la proyección de contenido desde su dispositivo compatible con MHL, puede utilizar el mando a distancia para controlar el dispositivo inteligente. Para ingresar en el modo MHL, los siguientes botones se encuentran disponibles para el control del dispositivo inteligente: botones de flechas (▲ Arriba, ▼ Abajo, ◄ Izquierda, ► Derecha), SALIR. Pantalla del reproductor multimedia La pantalla del reproductor multimedia es la interfaz principal para el proyector Qumi Q6 Series. Si hay conectada una unidad USB o una tarjeta MicroSD al encender el proyector Qumi, aparecerá la pantalla del reproductor multimedia. En la pantalla del reproductor multimedia puede elegir el tipo de contenido multimedia que desea mostrar seleccionando una de las siguientes opciones: • EZ Media: permite la utilización del contenido multimedia almacenado en la memoria interna o unidad USB conectada para reproducir fotografías, música, audio y documentos. • EZCast Pro: permite la transmisión de contenido multimedia proveniente de dispositivos inteligentes o la visualización en espejo de dispositivos Android/iOS/Mac/ Windows conectados. • Connect To PC: permite la utilización de un equipo conectado como dispositivo de almacenamiento. 10 Capítulo 2 Procedimientos iniciales Qué necesita Puede conectar al proyector Qumi muchos tipos de dispositivos externos y periféricos. Puede conectar reproductores de música externos o portátiles para reproducir música. Puede conectar reproductores de DVD, VCD y VHS para reproducir películas. También puede utilizar cámaras digitales para reproducir vídeos y mostrar fotografías. Puede conectar equipos y periféricos como unidades USB para mostrar documentos y otros tipos de contenido multimedia. Estos dispositivos se pueden conectar al proyector Qumi mediante el cable apropiado. Asegúrese de que el dispositivo que conecta tiene un conector de salida adecuado. Conectar el adaptador de alimentación de CA Conectar periféricos HDMI Conectar el audio Insertar dispositivo USB Conectar periféricos HDMI/MHL Advertencia: Como precaución de seguridad, desconecte la alimentación del proyector Qumi y de todos los dispositivos conectados antes de realizar las conexiones. 11 Configurar el proyector Qumi Conectar periféricos mediante HDMI Conecte periféricos compatibles con HDMI a su Qumi mediante un cable HDMI (opcional). Teléfono Cámara inteligente Camera Smartphone Reproductor Blue Ray de Blu-ray DVD DVD player Equipo Consola Game de Personal personal videojuegos Console Computer Conexión con un dispositivo MHL Conecte su Qumi a un dispositivo compatible con MHL mediante un cable HDMI/MHL (opcional). Teléfono inteligente Smartphone Tableta Tablet Nota: En el caso de algunos dispositivos compatibles con MHL, cuya salida no sea a través de micro-USB, es posible que se requiera un adaptador adicional. Los adaptadores para dispositivos Samsung se venden por separado. 12 Insertar una unidad USB Conecte una unidad USB al proyector Qumi insertando los dispositivos de almacenamiento en el puerto apropiado. Conectar audio Conecte auriculares o minialtavoces al proyector Qumi insertándolos en el puerto Salida de audio. Auriculares Headphone 13 Minialtavoces Mini Speaker Encender y apagar el proyector Qumi 1. Conecte el adaptador de alimentación de CA al proyector Qumi. Conecte el otro extremo del adaptador de alimentación de CA en una toma de corriente eléctrica. Nota: Los modelos de adaptador pueden variar en función de la región. 2. Presione el botón de ENCENDIDO para encender el proyector Qumi. Aparecerá la pantalla de presentación del proyector Qumi y los dispositivos conectados se detectarán. Consulte la sección Establecer una contraseña de acceso (Bloqueo de seguridad) en la página 16 si el bloqueo de seguridad está habilitado. 14 3. Si conecta varios dispositivos de entrada, presione el botón FUENTE del mando a distancia y utilice los botones ▲ o ▼ para seleccionar el dispositivo aplicable, o presione ▲ y ▼, o ◄ y ► simultáneamente en el panel de botones del proyector Qumi. • HDMI1/MHL: HDMI / DVI / MHL • HDMI 2: HDMI / DVI • USB: Disco USB 4. 5. Presione el botón de ENCENDIDO para apagar el proyector Qumi. Cuando aparezca el mensaje "Apagar? /Vuelva a pulsar Power”, presione el botón ENCENDIDO. El proyector se apagará. Ajustar la imagen Si la imagen proyectada no es nítida puede ajustarla moviendo el anillo de enfoque hacia arriba o hacia abajo hasta que consiga una imagen clara. 15 Establecer una contraseña de acceso (Bloqueo de seguridad) Para evitar el uso no autorizado del proyector Qumi, puede crear una contraseña. Cuando la función de contraseña de acceso esté habilitada, debe especificar la contraseña después de encender el proyector Qumi. Puede crear una contraseña realizando los pasos siguientes: 1. 2. 3. 4. 5. Presione el botón MENÚ del mando a distancia o presione MENÚ en el panel de botones para abrir el menú de visualización en pantalla (OSD, On-Screen Display). Mueva el cursor a la ficha Config. 1 y desplácese hacia abajo para seleccionar Avanzada 1. Presione el botón ▲ o ▼ para seleccionar Bloqueo de seguridad y presione . Presione los botones ◄ o ► para habilitar o deshabilitar la función de bloqueo de seguridad. Aparecerá un cuadro de diálogo de contraseña automáticamente. Puede utilizar los botones ▲▼◄► situados en la parte superior del proyector Qumi o en el mando a distancia para especificar la contraseña. Puede utilizar cualquier combinación de botones de navegación (debe elegir cinco). Presione los botones de navegación en cualquier orden para establecer la contraseña. A continuación, presione el botón MENÚ para salir del cuadro de diálogo. 16 6. El menú de confirmación de contraseña aparecerá si la opción Bloqueo de seguridad está habilitada al encender el proyector Qumi. Especifique la contraseña que creó en el paso 5. Importante: Conserve la contraseña en un lugar seguro. Sin la contraseña, no podrá utilizar el proyector Qumi. Si pierde la contraseña, póngase en contacto con el revendedor para obtener información sobre cómo restablecerla. Utilizar un trípode El proyector Qumi se puede utilizar con un trípode acoplando este a la parte inferior de aquel. Puede acoplar numerosos trípodes convencionales. Especificaciones de trípodes admitidos: • Tipo: minitrípode • Tamaño de la ranura: 1/4-20 L6,3 mm Nota: quite la pegatina antes del uso. 17 Preparar el mando a distancia El mando a distancia incluye una (1) pila de litio de 3 V (CR2025). La pila está preinstalada en el mando a distancia. Para comenzar a utilizar el mando a distancia, quite la lengüeta de plástico (A) del compartimento de la pila. A Reemplazar la pila del mando a distancia 1. A Quite la tapa del compartimento de la pila desplazándola en la dirección de la flecha (A). A continuación, tire de la tapa en la dirección de la flecha (B). 2. Quite la pila antigua e inserte la nueva con el lado positivo hacia arriba. 3. Instale la tapa. B Precaución: 1. Utilice únicamente una pila de litio de 3 V (CR2025). 2. Deshágase de las pilas usadas según las regulaciones locales. 3. Quite la pila si no va a utilizar el proyector Qumi durante un prolongado período de tiempo. Valores de funcionamiento permitidos El mando a distancia utiliza transmisión de infrarrojos (IR) para controlar el proyector Qumi. No es necesario apuntar con el mando a distancia directamente al proyector Qumi. El mando a distancia funciona correctamente dentro de un radio de aproximadamente 7 metros (23 pies) y 15 grados por encima o por debajo del nivel del proyector Qumi (si el mando a distancia no se mantiene perpendicular a los lados o a la parte posterior del proyector Qumi). Si el proyector Qumi no responde al mando a distancia, acérquese a dicho proyector. 18 Capítulo 3 Interfaz de usuario del proyector Qumi Información general La interfaz de usuario (IU) del proyector Qumi está diseñada para ofrecer diferentes opciones de configuración y una facilidad operativa. La UI también le permite acceder a archivos multimedia desde sus dispositivos inteligentes (teléfonos o tabletas) o unidades USB para una experiencia multimedia completa. La IU contiene 3 funciones principales: • Connect to PC (Conexión con equipo): permite la utilización de un equipo conectado como dispositivo de almacenamiento. • EZ Media: permite la utilización del contenido multimedia almacenado en la memoria interna o unidad USB conectada para reproducir fotografías, música, audio y documentos. • EZCast Pro: permite la transmisión de contenido multimedia proveniente de dispositivo inteligente o la visualización en espejo de dispositivos Android/iOS/Mac/ Windows conectados. Nota: Después de activar la función Connect to PC (Conexión con equipo), se requiere un reinicio del proyector Qumi para la detección del equipo. 19 Connect to PC (Conexión con equipo) La función Connect to PC (Conexión con equipo) permite que un equipo conectado funcione como un dispositivo de almacenamiento externo. Una vez que se realiza la conexión, el proyector Qumi puede funcionar como un dispositivo de almacenamiento externo, lo que le permite transferir archivos multimedia directamente a la memoria interna del proyector Qumi y le proporciona un acceso directo a la función de proyector del proyector Qumi. Para utilizar la función de proyección del proyector Qumi a través de la función Connect to PC (Conexión con equipo), deberá instalar el paquete de software incluido. Consulte la siguiente información. 1. Encienda el equipo antes de iniciar el proceso. 2. Desembale el proyector Qumi y colóquelo en la ubicación deseada. 3. Conecte un extremo del cable de alimentación al conector de alimentación del proyector Qumi y el otro extremo a un tomacorriente. 4. Una vez que el equipo y el proyector Qumi estén encendidos, conecte un extremo del cable USB tipo "A" al conector USB del equipo y el otro extremo al conector USB del proyector Qumi. 5. Utilice el mando a distancia para seleccionar Connect to PC (Conexión con equipo) y presione para iniciar la conexión USB con el equipo. 6. Si el equipo detecta el proyector Qumi, el controlador se instalará de forma automática. Aparecerá un aviso que indica que el dispositivo está listo para su uso. Una vez que los controladores del proyector Qumi se encuentren instalados, aparecerán dos carpetas de reproducción automática. La primera carpeta contiene el software para PC, que incluye la interfaz para acceder a las funciones del proyector Qumi directamente desde el equipo. La segunda carpeta es la memoria interna del proyector Qumi para su uso como unidad externa. Puede arrastrar y soltar archivos a la carpeta de la memoria interna, al igual que haría con cualquier otra unidad de almacenamiento. Nota: 1. Memoria integrada del proyector Qumi Q6 es de 4 GB (2 GB accesibles para el usuario) 2.Las siguientes pantallas sirven sólo de referencia. Las letras (F:)y (J:)son designaciones automáticas del equipo. Las designaciones podrían ser diferentes en su equipo. 20 Para proporcionar acceso del equipo a las funciones de proyección del proyector Qumi, deberá instalar en primer lugar el software EZ USB. 7. Seleccione la unidad de CD (F:) USB DISPLAY con la etiqueta correcta (donde F es la designación de letra de la unidad). 8. Haga clic en Abrir carpeta para ver archivos. En esta carpeta, podrá encontrar el software EZ USB. 9. Haga doble clic en el archivo ejecutable para iniciar el proceso de instalación. 10.Una vez que aparezca la pantalla de configuración de EZ USB, seleccione el idioma de instalación y haga clic en Next (Siguiente) para continuar con la instalación. Aparecerá la pantalla Welcome to the Installation Wizard (Bienvenido al asistente de instalación). 21 11. Haga clic en Next (Siguiente) para continuar con la instalación. Aparecerá la pantalla License Agreement (Acuerdo de licencia). Lea los términos del acuerdo de licencia. 12.Para continuar, seleccione Yes, I agree ... agreement (Sí, acepto el acuerdo) y, a continuación, haga clic en Next (Siguiente). De lo contrario, haga clic en Back (Atrás) para regresar al menú anterior o en Cancel (Cancelar) para detener la instalación. 13.En el campo Select installation folder (Seleccione la carpeta de instalación), ingrese la carpeta de destino en la que desea instalar el software (predeterminada: C:\Program Files\EZ USB). 22 14.Haga clic en Next (Siguiente) para continuar. De lo contrario, haga clic en Back (Atrás) para regresar al menú anterior o en Cancel (Cancelar) para detener la instalación. 15.Una vez que finalice la instalación, haga clic en Finish (Finalizar) para finalizar el proceso y salir de la instalación de EZ USB. El software EZ USB permite la visualización de vídeos o gráficos desde el equipo. 23 EZ Media El centro de EZ incluye herramientas de Internal Memory (Memoria interna), USB y Settings (Configuración) para la visualización de archivos multimedia a través del proyector Qumi. En el menú principal, presione ◄ o ► en el mando a distancia para seleccionar EZ Media y presione . Formatos admitidos Se admiten los siguientes formatos de archivo: • Imagen: JPEG, BMP • Audio: MP1/MP2/MP3, WMA, OGG, ADPCM-WAV, PCM-WAV • Grabación de voz: MP3, WAV • Vídeo: AVI, MKV, TS, DAT, VOB, MPG, MPEG, MOV, MP4, WMV • Adobe® PDF (.pdf) (PDF 1.0, 1.1, 1.2, 1.3 y 1.4) • Microsoft® Word (doc/.docx) • Microsoft® PowerPoint (.ppt/.pptx/.ppx/.ppsx) (no admite animaciones ni transiciones de diapositivas) • Microsoft® Excel (97-2010, .xls y .xlsx) 24 Internal Memory (Memoria interna) La herramienta Internal Memory (Memoria interna) permite almacenar archivos multimedia externos en el proyector Qumi. 1. En EZ Media, presione ◄ o ► en el mando a distancia para seleccionar Internal Memory (Memoria interna) y presione . 2. Presione ◄ o ► en el mando a distancia para seleccionar Photo (Fotografía), Video (Vídeo), Music (Música) o Office viewer (Lector de documentos). FUNCIÓN Photo (Fotografía) Video (Vídeo) Music (Música) Office viewer (Lector de documentos) DESCRIPCIÓN Le permite visualizar fotografías e incluye una función de presentación. Consulte la sección Photo (Fotografía) en la página 28. Le permite reproducir archivos de películas. Consulte la sección Video (Vídeo) en la página 29. Le permite reproducir archivos de audio. Consulte la sección Music (Música) en la página 30. Le permite visualizar archivos de documentos. Consulte la sección Office viewer (Lector de documentos) en la página 31. Nota: No se admite el texto en negrita en el formato de chino simplificado ni archivos protegidos por contraseña. 25 USB La herramienta USB permite visualizar archivos multimedia desde una unidad USB conectada. 1. En EZ Media, presione ◄ o ► en el mando a distancia para seleccionar USB y presione . 2. Presione ◄ o ► en el mando a distancia para seleccionar Photo (Fotografía), Video (Vídeo), Music (Música) o Office viewer (Lector de documentos). FUNCIÓN Photo (Fotografía) Video (Vídeo) Music (Música) Office viewer (Lector de documentos) DESCRIPCIÓN Le permite visualizar fotografías e incluye una función de presentación. Consulte la sección Photo (Fotografía) en la página 28. Le permite reproducir archivos de películas. Consulte la sección Video (Vídeo) en la página 29. Le permite reproducir archivos de audio. Consulte la sección Music (Música) en la página 30. Le permite visualizar archivos de documentos. Consulte la sección Office viewer (Lector de documentos) en la página 31. Nota: No se admite el texto en negrita en el formato de chino simplificado ni archivos protegidos por contraseña. 26 Configuración El menú Settings (Configuración) permite acceder a la configuración para las funciones de System (Sistema), Photo (Fotografía), Video (Vídeo) y Music (Música). 1. En EZ Media, presione ◄ o ► en el mando a distancia para seleccionar Settings (Configuración) y presione . 2. Presione ◄ o ► en el mando a distancia para seleccionar System (Sistema), Photo (Fotografía), Video (Vídeo) o Music (Música) y presione para ajustar la configuración. FUNCIÓN DESCRIPCIÓN Version (Versión): muestra la versión de software. Language (Idioma): permite seleccionar el idioma de la interfaz (predeterminado: English (Inglés)). System (Sistema) Update (Actualizar): seleccione para actualizar la versión del firmware (USB, SD u OTA). Precaución: Asegúrese de que no se interrumpa el proceso de actualización del firmware ni que se corte la alimentación al proyector Qumi durante la actualización a fin de evitar daños en la placa del sistema. Display Ratio (Relación de visualización): seleccione una relación de visualización (Original o Full Screen (Pantalla completa)). Slideshow Pattern (Patrón de presentación): seleccione un patrón de presentación (Random (Aleatorio), Ring Diffusion (Difusión en anillo), Middle Enlarge (Ampliación media), Expand Blink (Parpadeo de Photo (Fotografía) expansión), Window Shades (Cortinas), Linear Interaction (Interacción lineal), Cross Interleaved (Interpaginado cruzado), Banding Alternate (Banda alternada) o Rectangle Enlarge (Ampliación rectangular)). Video (Vídeo) Music (Música) Slideshow Duration (Duración de presentación): seleccione un tiempo de duración para el patrón establecido (10 sec (10 segundos), 30 sec (30 segundos) o 1 min). Repeat Mode (Modo de repetición): Seleccione un modo de repetición (Sequence (Secuencia), Single (Única), Random (Aleatoria) u Once (Una vez)). Repeat Mode (Modo de repetición): Seleccione un modo de repetición (Sequence (Secuencia), Single (Única), Random (Aleatoria) u Once (Una vez)). 27 Photo (Fotografía) Las imágenes disponibles en la unidad o dispositivo USB conectado aparecerá en el menú Photo (Fotografía). Presione ▲, ▼, ◄ o ► en el mando a distancia para seleccionar la imagen y presione para visualizar. El panel de control aparece en el centro de la imagen. Las siguientes funciones están disponibles a través del panel de control. ICONO DESCRIPCIÓN Permite girar la imagen 90° hacia la izquierda. Permite girar la imagen 90° hacia la derecha. Seleccione para acercar en la imagen. Seleccione para alejar en la imagen. Si la imagen excede el borde de la pantalla, presione para desplazar la imagen hacia arriba. Si la imagen excede el borde de la pantalla, presione para desplazar la imagen hacia abajo. Seleccione para desplazarse a la imagen anterior. Seleccione para desplazarse a la imagen siguiente. Permite reproducir nuevamente la imagen. Seleccione para iniciar una presentación de todas las imágenes almacenadas en la memoria interna o dispositivo USB. Seleccione para mostrar la información de la fotografía. Seleccione para mostrar la configuración de la fotografía. 28 Video (Vídeo) Los vídeos disponibles en la unidad o dispositivo USB conectado aparecerá en el menú Video (Vídeo). Presione ▲ o ▼ en el mando a distancia para seleccionar el vídeo y presione para visualizar. También aparece un panel de control con la imagen. La siguiente tabla muestra las funciones disponibles. ICONO DESCRIPCIÓN Seleccione para mover la selección de la reproducción al archivo anterior en orden. Seleccione para retroceder el marcador de reproducción actual. / Seleccione para reproducir el archivo seleccionado. Presione nuevamente para pausar o reproducir la selección. Seleccione para avanzar el marcador de reproducción actual. Seleccione para mover la selección de la reproducción al archivo siguiente en orden. Seleccione para repetir la selección de la reproducción. 29 Music (Música) La música disponible en la unidad o dispositivo USB conectado aparecerá en el menú Music (Música). Presione ▲ o ▼ en el mando a distancia para seleccionar la música y presione para visualizar. También aparece un panel de control con la música. La siguiente tabla muestra las funciones disponibles. ICONO DESCRIPCIÓN Seleccione para mover la selección de la reproducción al archivo anterior en orden. Seleccione para retroceder el marcador de reproducción actual. / Seleccione para reproducir el archivo seleccionado. Presione nuevamente para pausar o reproducir la selección. Seleccione para detener el archivo seleccionado. Seleccione para avanzar el marcador de reproducción actual. Seleccione para mover la selección de la reproducción al archivo siguiente en orden. Seleccione para repetir la selección de la reproducción. 30 Office viewer (Lector de documentos) Los documentos disponibles en la unidad o dispositivo USB conectado aparecerá en el menú Office viewer (Lector de documentos). Presione ▲ o ▼ en el mando a distancia para seleccionar el documento y presione para visualizar. También aparece un panel de control con el documento. La siguiente tabla muestra las funciones disponibles. ICONO DESCRIPCIÓN Si el documento excede el borde de la pantalla, presione para desplazar el documento hacia la izquierda. Si el documento excede el borde de la pantalla, presione para desplazar el documento hacia la derecha. Seleccione para acercar en el documento. Seleccione para alejar en el documento. Seleccione un modo de visualización (Fit to Screen (Ajustar a pantalla), Fit to Height (Ajustar a altura) o Fit to Width (Ajustar a ancho)). Seleccione para ocultar el panel de control. Nota: En el modo de visualización, presione ▲, ▼, ◄ o ► en el mando a distancia para mover y posicionar la imagen. 31 EZCast Pro Requisitos del sistema El software EZCast Pro está disponible para los sistemas operativos Mac, iOS, Android y Windows. A continuación, se detalla una lista de los requisitos: • Mac, iOS 7 y versiones posteriores o • Android 4.0 o • Windows 7, 8, 8.1 Configuración de EZCast Pro Descarga e instalación de EZCast Pro • Dispositivo inteligente: App Store o Google Play • Equipo: https://www.iezvu.com/os_download.php?l=en Nota: 1. Visite “https://www.iezvu.com/os_download.php?l=en” para obtener más información o la descarga más reciente de EZCast APP. 2. Su equipo debe estar conectado a la misma red que el proyector Qumi. El software EZCast Pro ofrece 2 métodos interactivos: Pro y Off Line. La versión de EZCast Pro requiere una conexión con el proyector Qumi para administrar y configurar diferentes funciones. En lo que respecta a la versión Off Line de EZCast, proporciona acceso a las funciones Photo (Fotografía), Camera (Cámara), Document (Documento), Web, CloudS, Comment (Comentarios), Update (Actualizar) y Preference (Preferencias). No se requiere una conexión con el proyector Qumi para utilizar la versión Off Line de EZCast. La configuración de una conexión de red desde el proyector Qumi a un dispositivo es sumamente sencilla. Existen 2 métodos para la configuración de red: AP Setup (Configuración de punto de acceso) y Router Setup (Configuración de enrutador). 32 Modo AP Setup (Configuración de punto de acceso) Al configurar el proyector Qumi como su punto de acceso de red, puede acceder a los menús del proyector Qumi a través del software EZCast Pro. Además, el dispositivo puede acceder a Internet si el proyector Qumi estableció una conexión Wi-Fi. 1. Desde el menú principal, utilice ◄ o ► en el mando a distancia para seleccionar EZCast Pro. Presione para continuar. Para acceder al software EZCast Pro en el dispositivo inteligente, deberá descargar en primer lugar la aplicación en este dispositivo. 2. Puede escanear el código QR que puede encontrar en la pantalla o descargar desde App Store o Google Play. Busque EZCast Pro. 3. Active la función WiFi en su dispositivo. 4. En la configuración de red, seleccione el (EZCast Pro_XXXXXXXX), tal como se muestra en la pantalla de menú. 5. Cuando se le solicite una contraseña, introduzca la contraseña indicada, tal como se muestra en la pantalla (XXXXXXXX en la pantalla de menú). 33 6. Se establece la conexión de red entre el proyector Qumi y el dispositivo inteligente. Se actualiza el estado de la red. Consulte la siguiente imagen. 7. En el dispositivo, pulse la aplicación EZCast Pro para abrirla. Nota: El dispositivo debe estar conectado en red con el proyector Qumi antes de abrir la aplicación EZCast Pro. 8. Pulse EZCast Pro para abrir el menú de EZCast Pro. Si no se muestran otros menús, el dispositivo inteligente no detectó al proyector Qumi en la red. 34 9. En el menú de EZCast, pulse Setting (Configuración). 10.En el menú Setting (Configuración), utilice el dispositivo inteligente en el mando a distancia para seleccionar Internet. 11. Pulse o presione en el mando a distancia para continuar. 35 12.Presione ▲ o ▼ en el mando a distancia o dispositivo inteligente para seleccionar un SSID de la lista y presione . 13.Una vez que se seleccione el SSID, se mostrará un aviso de ingreso de contraseña. Introduzca la contraseña asociada, de ser necesario. Pulse o haga clic en OK (Aceptar) para ingresar. Pulse o haga clic en Cancel (Cancelar) para detener el proceso. Haga clic en Forget (Olvidar) para eliminar el perfil Wi-Fi seleccionado. Nota: Después de configurar la conexión inalámbrica, es posible que necesite volver a conectar el proyector Qumi y su dispositivo. Modo Router Setup (Configuración de enrutador) En esta configuración, tanto el proyector Qumi y este dispositivo están conectados a un enrutador local. De esta forma, el software EZCast Pro puede acceder de forma remota al proyector Qumi a través de la configuración de red. 1. Desde el menú principal, utilice ◄ o ► en el mando a distancia para seleccionar EZCast Pro. Presione para continuar. Para acceder al software EZCast Pro en el dispositivo inteligente, deberá descargar en primer lugar la aplicación en este dispositivo. 2. Puede escanear el código QR que puede encontrar en la pantalla o descargar desde App Store o Google Play. Busque EZCast Pro. 36 3. 4. 5. 6. Active la función WiFi en su dispositivo. En la configuración de red, seleccione el SSID para la configuración de Wi-Fi. Cuando se solicite, introduzca la contraseña del SSID seleccionado. Tanto el proyector Qumi como el dispositivo inteligente están ahora conectados al mismo enrutador de red. Consulte la siguiente imagen. 7. En el dispositivo, pulse la aplicación EZCast Pro para abrirla. Nota: El dispositivo debe estar conectado en red con el proyector Qumi antes de abrir la aplicación EZCast Pro. 8. Pulse EZCast Pro para abrir el menú de EZCast Pro. Si no se muestran otros menús, el dispositivo inteligente no detectó al proyector Qumi en la red. 9. En el menú de EZCast, pulse Setting (Configuración). 10.En el menú Setting (Configuración), utilice el dispositivo inteligente en el mando a distancia para seleccionar Internet. 11. Pulse o presione en el mando a distancia para continuar. 12.Presione ▲ o ▼ en el mando a distancia para seleccionar un SSID de la lista y presione . 13.Una vez que se seleccione el SSID, se mostrará un aviso de ingreso de contraseña. Introduzca la contraseña asociada, de ser necesario. Pulse o haga clic en OK (Aceptar) para ingresar. Pulse o haga clic en Cancel (Cancelar) para detener el proceso. Haga clic en Forget (Olvidar) para eliminar el perfil Wi-Fi seleccionado. Nota: 1. Tanto el proyector Qumi como el dispositivo deberán configurarse para utilizar la misma subred. Si no se configura la red de forma correcta, no se podrá acceder al proyector Qumi. 2. Después de configurar la conexión inalámbrica, la conexión entre el dispositivo inteligente y el proyector Qumi podría caerse. Conéctese nuevamente al proyector Qumi para continuar utilizando la aplicación EZCast Pro. Actualización del firmware OTA (actualización del firmware multimedia por aire) Conéctese a Internet y utilice la función OTA para obtener el firmware más reciente y, a continuación, ejecute la actualización. En el menú Setting (Configuración), puede actualizar al firmware más reciente por aire. 1. EZCast Pro conectado desde la aplicación. 2. Seleccione Setting (Configuración). 3. Seleccione More (Más) 4. Seleccione Upgrade (Actualizar) 37 Descripción general de la aplicación EZCast Pro La aplicación EZCast Pro proporciona una control remoto de funciones del proyector Qumi. Las versiones EZCast Pro y EZCast Off Line se encuentran disponibles. Nota: La captura de pantalla sirve sólo de referencia. Los nombres de funciones detallados sirven sólo de referencia y podrían ser diferentes del uso real. iOS ICONO Android FUNCIÓN Photo (Fotografía) Camera (Cámara) DESCRIPCIÓN Seleccione para visualizar los archivos de imagen disponibles (carrete o dispositivo conectado). Utilice para editar una fotografía seleccionada y, a continuación, guarde la imagen con las modificaciones. Seleccione para visualizar la imagen de la cámara del dispositivo. Seleccione para visualizar los archivos de vídeo del carrete o un dispositivo conectado. Video (Vídeo) Una vez seleccionada esta opción, se le solicitará que introduzca un nombre para el archivo antes de guardarlo en la memoria interna del proyector Qumi. No disponible en EZCast Off Line. Nota: Formato de vídeo: MPEG1/2/4/H. Formato de subtítulos:formatos srt, smi, ssa y cdg con codificación UTF-8. 38 ICONO FUNCIÓN Document (Documento) Web CloudS Almacenamiento en cloud CloudV Video de cloud DESCRIPCIÓN Seleccione para visualizar documentos específicos. Se encuentra disponible la función de comentarios sencillos. Los documentos modificados se almacenan como imágenes en el carrete de la cámara. Compatible con Microsoft® Office, PDF e iWorks de Apple. Sincronice los archivos de documentos con su dispositivo antes de utilizar esta función. Seleccione para visualizar la aplicación de navegador integrado. Seleccione para abrir un proveedor de cloud para seleccionar y descargar un archivo disponible. Nota: La aplicación del proveedor de cloud deberá estar instalada y la información de cuenta apropiada deberá estar disponible para permitir el acceso de CloudS a la aplicación. Seleccione para abrir un proveedor de cloud para seleccionar y descargar un archivo disponible. Nota: La aplicación del proveedor de cloud deberá estar instalada y la información de cuenta apropiada deberá estar disponible para permitir el acceso de CloudV a la aplicación. Seleccione para visualizar la opción de pantalla dividida. Split Screen (Pantalla dividida) le permite seleccionar una visualización de pantalla simple, doble o cuádruple. Varios usuarios pueden seleccionar la ubicación de la pantalla para su visualización a través del proyector Qumi. Split Screen (Pantalla dividida) No disponible en EZCast Off Line. Preference (Preferencias) Setting (Configuración) Nota: Limítese en el uso de funciones de transmisión, incluida la transmisión de vídeos, la transmisión de música, la transmisión de vídeos en línea, etc. Permite modificar la configuración de preferencias para la aplicación EZCast: Seleccione el dispositivo preferido, las preferencias de control del host, y visualice información sobre las versiones. El menú Settings (Configuración) proporciona acceso a las siguientes configuraciones:resolución de salida, cambio de SSID y contraseña, configuración de conexión del enrutador, prioridad de modo de arranque y actualización del firmware. La música compartida se sincroniza con el dispositivo. No disponible en EZCast Off Line. 39 ICONO FUNCIÓN DESCRIPCIÓN Pulse para cambiar al modo EZMirror. Una vez que esté activado, este modo muestra el contenido del dispositivo inteligente directamente en la pantalla proyectada. EZMirror Una vez que lo active, existe una cuenta regresiva de 60 segundos para permitir que el teléfono móvil se conecte con el proyector Qumi. Seleccione la función Miracast en la página de configuración del dispositivo. Nota: EZMirror sólo se encuentra disponible para dispositivos Android. Pulse para cambiar al modo Mirror (Visualización en espejo) Una vez que esté activado, este modo muestra el contenido del escritorio directamente en la pantalla proyectada. Mirror (Visualización en Una vez que lo active, haga clic para cambiar entre On (Activado) o Extended (Extendido). espejo) Nota: Mirror (Visualización en espejo) sólo se encuentra disponible para dispositivos Android. Haga clic para cambiar entre High Quality (Calidad alta) o Low Quality (Calidad baja). Esta configuración se encuentra solo disponible cuando se activa la función Mirror Quality (Calidad) (Visualización en espejo). Audio Compatible Nota: Quality (Calidad) sólo se encuentra disponible para dispositivos Android. Haga clic para activar o desactivar la función de audio al utilizar la función de proyección cuando se activa la función Mirror (Visualización en espejo). Nota: Audio sólo se encuentra disponible para dispositivos Android. Nota: Compatible sólo se encuentra disponible para dispositivos Android. 40 DLNA DMR El entretenimiento hogareño digital ahora es fácil de transmitirse alrededor del hogar sin problemas a través de la función EZCast Pro del proyector. DLNA es un estándar que permite que los dispositivos compartan fotografías, vídeos y música entre sí y con el proyector compatible con DLNA. A través de cualquier aplicación de transmisión compatible con DLNA, puede enviar fácilmente contenido multimedia a la interfaz del software EZCast Pro en cualquier lugar dentro de su red hogareña. Al seleccionar una aplicación de transmisión compatible con DLNA, puede crear un enlace entre sus diferentes dispositivos (computadora portátil y equipo con Windows o iOS, teléfono inteligente y tableta) y su proyector. Gracias a DLNA, todo lo que necesita es una red cableada o inalámbrica para transmitir el contenido multimedia a través de la red hogareña. DLNA DMR para sistemas operativos Windows Antes de comenzar, asegúrese de que el proyector esté encendido y conectado a la misma red local que el equipo. El proyector deberá configurarse en el modo EZCast Pro en la interfaz de usuario. Para este procedimiento, se utiliza el sistema operativo Windows 7. Las pantallas y pasos podrían ser diferentes al utilizar versiones diferentes de Microsoft Windows. Su equipo deberá encontrarse dentro en una red hogareña o de oficina para unirse o crear un Grupo Hogar Los equipos dentro de un dominio no pueden crear un Grupo Hogar. Nota: • Para unirse a un Grupo Hogar, la ubicación de la red del equipo deberá estar establecida en el hogar. • Si está utiliza do un software de seguridad o firewall de terceros, deberá configurarlo para permitir que el servidor DLNA acceda a la red. 1. En su equipo, diríjase a Inicio -> Panel de control. 2. En la ventana Panel de control, haga clic en Redes e Internet. 3. En la ventana Redes e Internet, haga clic en Centro de redes y recursos compartidos. 4. En la ventana Configuración de uso compartido avanzado, en la sección Transmisión por secuencias de multimedia, haga clic en Elegir opciones de transmisión por secuencias de multimedia. 41 5. Aparecerá la ventana Cambiar configuración de Grupo Hogar. Dentro del menú Compartir con el menú desplegable de dispositivos, haga clic en Transmitir por secuencias imágenes, música y vídeos a todos los dispositivos de la red doméstica para activar esta opción. 6. Una vez que esté activada esta opción, seleccione Elegir opciones de transmisión por secuencias de multimedia... 7. Aparecerá la ventana Elegir las opciones de transmisión por secuencias de multimedia para equipos y dispositivos. Busque la opción "Mostrar dispositivos en:"y haga clic en el menú desplegable para seleccionar Red local. Aparecerá una lista de los dispositivos disponibles. 8. Seleccione el proyector compatible con DLNA desde la lista de dispositivos y seleccione Permitido desde el menú desplegable. 9. Haga clic en Aceptar para continuar. 42 Capítulo 4 Configuración del menú en pantalla (OSD) Controles del menú OSD El proyector Qumi tiene un menú de configuración de menús en pantalla (OSD) que permite realizar ajustes y cambios en distintas configuraciones, como por ejemplo la de visualización y la de audio. Hay 3 menús dentro del menú OSD: • Imagen: en este menú se pueden ajustar varios aspectos de la calidad de imagen. • Config. 1 – en este menú se puede ajustar el idioma predeterminado y otras configuraciones. • Config. 2 – en este menú se puede ajustar el fuente automática y otras configuraciones. Si la interfaz establece en HDMI/MHL o HDMI, se puede acceder al menú OSD presionando el botón MENÚ del mando a distancia o del panel de botones. Si la interfaz se establece en el menú del conjunto de aplicaciones multimedia del proyector Qumi, se puede acceder al menú OSD presionando el botón MENÚ del mando a distancia o presionando MENÚ del panel de botones. Nota: Si el menú OSD permanece inactivo durante 15 segundos, se cerrará. Recorrer el menú OSD Los botones de cursor del mando a distancia o los botones situados en la parte superior del proyector Qumi se pueden utilizar para desplazarse y realizar cambios en la configuración del menú OSD. 1. Entre en el menú OSD. 2. Presione el botón ◄ o ► para desplazarse por los 3 menús. 3. Presione el botón ▲ o ▼ para desplazar el cursor hacia arriba o hacia abajo por un menú y presione . 4. Presione los botones ◄ o ► para cambiar la configuración. 5. Presione el botón MENÚ o SALIR del mando a distancia para cerrar el menú OSD o cerrar un submenú. 43 Establecer el idioma del menú OSD El idioma mostrado en el menú OSD se puede cambiar. Para cambiar el idioma del menú OSD, realice los pasos siguientes: 1. Entre en el menú OSD. Presione el botón ◄ o ► para seleccionar Config. 1 y presione . 2. Presione el botón ▲ o ▼ para desplazarse al menú Avanzada 1. 3. Presione para entrar en el submenú Avanzada 1. 4. Presione el botón ▲ o ▼ hasta que el cursor resalte el parámetro Idioma y presione . 5. Presione el botón ◄ o ► hasta que el idioma que desee se muestre en el cursor. 6. Presione el botón SALIR o MENÚ cuatro veces para cerrar el menú OSD. 44 Información general del menú OSD Utilice la siguiente ilustración para buscar rápidamente una configuración o determinar los posibles valores de la misma. MENÚ PRINCIPAL Imagen SUBMENÚ CONFIGURACIÓN Modo de pantalla Brillo Presentación, Brillante, Juegos, Película, Televisión, sRGB, Usuario, Usuario1 0~100 Contraste 0~100 Avanzada Administrador de color Color brillante 1~10 Nitidez 0~31 Gamma 1,8, 2,0, 2,2, 2,4, B/N Lineal Temperatura color Cálido, Normal, Frío Rojo -50~0 Verde -50~0 Azul -50~0 45 Información general del menú OSD MENÚ PRINCIPAL Configuración1 SUBMENÚ CONFIGURACIÓN Fuente Proyección Relación aspecto Clave Zoom digital Audio Avanzada 1 Volumen Silencio Idioma Bloqueo de seguridad Pantalla vacía Avanzada 2 Frontal, Posterior, Techo y Posterior+Techo Rellenar, 4:3, 16:9, Buzón, Nativa, 2,35:1 -40~40 -10~10 0~10 Desactivado, Activado English, Français, Deutsch, Español, Português, 簡体 中文, 繁體中文, Italiano, Norsk, Svenska, Nederlands, Русский, Polski, Suomi, Ελληνικά, 한국어, Magyar, Čeština, العربية , Türkçe, Việt, 日本語, ไทย, فارسی , תירבע Desactivado, Activado Negro, Rojo, Verde, Azul, Blanco Desactivado, Activado Desactivado, Activado Desactivado, DLP-Link, IR Desactivado, Activado Logo de inicio Bloqueo teclado Configuración3D 3D Invertir sincronización 3D Clave auto. Desactivado, Activado Patrón de prueba Ninguno, Cuadrícula, Blanco, Rojo, Verde, Azul, Negro Desplazamiento -50~50 de imagen H Desplazamiento -50~50 de imagen V 46 Información general de los submenús OSD MENÚ PRINCIPAL Config. 2 SUBMENÚ Fuente automática Apagado sin señal (min) Encendido automático Modo LED Reiniciar Todo Estado Avanzada 1 Avanzada 2 CONFIGURACIÓN Desactivado, Activado 0~180 Desactivado, Activado Eco, Normal Fuente activa Información de vídeo Horas LED (Eco, Normal) Versión de Software Posición del menú Menú translúcido Modo bajo consumo Velocidad del ventilador Temp. de Apagado Filtro de fuente HDMI 1/ MHL HDMI 2 USB Calibración de blanco 47 Centro, Abajo, Arriba, Izquierda, Derecha 0%, 25%, 50%, 75%, 100% Desactivado, Activado Normal, Alta 0~600 Deshabilitar, Habilitar Deshabilitar, Habilitar Deshabilitar, Habilitar Menú Imagen Para acceder al menú Imagen y ajustar la configuración, realice los pasos siguientes: 1. Entre en el menú OSD. 2. Presione el botón ◄ o ► para seleccionar el menú Imagen. 3. Presione el botón ▲ o ▼ para desplazar el cursor hacia arriba o hacia abajo por el menú Imagen y presione . 4. Presione el botón ◄ o ► para cambiar los valores para cada configuración aplicable. ELEMENTO DESCRIPCIÓN Modo de pantalla Presione el botón ◄ o ► para establecer la opción Modo de pantalla. Brillo Presione el botón ◄ o ► para ajustar el brillo de la pantalla. Contraste Presione el botón ◄ o ► para ajustar el contraste de la pantalla. Avanzada Presione para entrar en el menú Avanzada. Consulte la sección Avanzada en la página 49. Administrador de color Presione para ingresar en el menú Administrador de color. Consulte la sección Administrador de color en la página 50. Nota: Administrador de color sólo puede ajustarse cuando se establece Modo de pantalla en Usuario1. 48 Avanzada Para acceder al menú Avanzada y ajustar la configuración, realice los pasos siguientes: 1. Entre en el menú OSD. 2. Presione el botón ◄ o ► para seleccionar el menú Imagen. 3. Presione el botón ▲ o ▼ para desplazarse al menú Avanzada y, a continuación, presione . 4. Presione el botón ▲ o ▼ para desplazar el cursor hacia arriba o hacia abajo por el menú Avanzada. ELEMENTO Color brillante Nitidez Gamma Temperatura color DESCRIPCIÓN Presione los botones ◄ o ► para ajustar el valor Color brillante. Presione el botón ◄ o ► para ajustar el nivel de nitidez de la pantalla. Presione el botón ◄ o ► para ajustar la corrección gamma de la pantalla. Presione el botón ◄ o ► para ajustar la temperatura de color. 49 Administrador de color Para acceder al menú Administrador de color y ajustar la configuración, realice los pasos siguientes: 1. Entre en el menú OSD. 2. Presione el botón ◄ o ► para seleccionar el menú Imagen. 3. Presione el botón ▲ o ▼ para desplazar el cursor hacia arriba o hacia abajo por el menú Administrador de color y presione . 4. Presione el botón ◄ o ► para cambiar los valores para cada configuración aplicable. ELEMENTO DESCRIPCIÓN Rojo Presione el botón ◄ o ► para ajustar el PWM de LED rojo. Verde Presione el botón ◄ o ► para ajustar el PWM de LED verde. Azul Presione el botón ◄ o ► para ajustar el PWM de LED azul. 50 Menú Config. 1 Para acceder al menú Config. 1 y ajustar la configuración, realice los pasos siguientes: 1. Entre en el menú OSD. 2. Presione el botón ◄ o ► para seleccionar el menú Config. 1. 3. Presione el botón ▲ o ▼ para desplazar el cursor hacia arriba o hacia abajo por el menú Config. 1 y presione . 4. Presione el botón ◄ o ► para cambiar los valores para cada configuración aplicable. ELEMENTO Fuente Proyección Relación aspecto Clave DESCRIPCIÓN Presione para entrar en el menú Fuente. Presione el botón ◄ o ► para elegir uno de los cuatro métodos de proyección: Frontal, Trasera, Techo-Frontal y Techo-Trasera. Presione el botón ◄ o ► para ajustar la relación de aspecto de vídeo. Presione el botón ◄ o ► para ajustar la corrección trapezoidal de la pantalla. Zoom digital Presione el botón ◄ o ► para acercar y alejar con el zoom digital. Audio Presione para entrar en el menú Audio. Consulte la sección Audio en la página 52. Avanzada 1 Presione para entrar en el menú Avanzada 1. Consulte la sección Avanzada 1 en la página 53. Avanzada 2 Presione para entrar en el menú Avanzada 2. Consulte la sección Avanzada 2 en la página 55. 51 Audio Para ajustar la configuración de audio, presione ELEMENTO para entrar en el submenú Audio. DESCRIPCIÓN Volumen Presione el botón ◄ o ► para ajustar el volumen del audio. Silencio Presione el botón ◄ o ► para activar o desactivar el altavoz. 52 Avanzada 1 Permite ajustar la configuración avanzada. Presione Avanzada 1. ELEMENTO Idioma Bloqueo de seguridad Pantalla vacía para entrar en el submenú DESCRIPCIÓN Presione el botón ◄ o ► para seleccionar un menú de idioma diferente. Presione el botón ◄ o ► para habilitar o deshabilitar la función de bloqueo de seguridad. Presione el botón ◄ o ► para seleccionar un color diferente para la pantalla en blanco. Logo de inicio Presione el botón ◄ o ► para mostrar u ocultar el logotipo. Bloqueo teclado Presione el botón ◄ o ► para habilitar o deshabilitar la función de bloqueo del teclado. Configuración 3D Clave auto. Presione para entrar en el menú 3D. Consulte la sección Configuración 3D en la página 54. Presione el botón ◄ o ► para habilitar o deshabilitar la corrección trapezoidal automática. Nota: Para utilizar la función 3D, habilite primero la reproducción de películas en la configuración 3D que se encuentra en el reproductor bajo el menú de disco 3D. La funcionalidad 3D se puede utilizar cuando la fuente de entrada admite 120 Hz. 1. El elemento de menú OSD 3D está atenuado si no hay una fuente 3D apropiada. Esta es la configuración predeterminada. 2. Cuando el proyector está conectado a una fuente 3D adecuada, el elemento de menú OSD 3D está habilitado para poder seleccionarlo. 3. Utilice gafas 3D para ver una imagen 3D. 4. Necesita contenido 3D procedente de un DVD 3D o un archivo multimedia 3D. 5. Es necesario habilitar la fuente 3D (cierto tipo de contenido de DVD 3D puede tener la función de selección de activación y desactivación 3D). 6. Necesita unas gafas 3D de tipo DLP Link o de obturador 3D IR. Con gafas de obturador 3D IR, es necesario instalar un controlador en su PC y conectar un emisor USB. 7. El modo 3D del menú OSD necesita coincidir con el tipo de gafas (DLP Link o 3D IR). 8. Encender las gafas. Las gafas normalmente tienen un interruptor de encendido y apagado. Cada tipo de gafas tiene sus propias instrucciones de configuración. Siga las instrucciones de configuración incluidas con las gafas para finalizar el proceso de configuración. 53 Configuración 3D Para ajustar la configuración de 3D, presione Configuración 3D. ELEMENTO 3D Invertir sincronización 3D para ingresar en el submenú DESCRIPCIÓN Presione el botón ◄ o ► para seleccionar Desactivado, DLP-Link o IR. Presione el botón ◄ o ► para activar o desactivar la opción Invertir sincronización 3D. 54 Avanzada 2 Permite ajustar la configuración avanzada. Presione Avanzada 2. ELEMENTO Patrón de prueba Desplazamiento de imagen H Desplazamiento de imagen V para entrar en el submenú DESCRIPCIÓN Presione el botón ◄ o ► para seleccionar una opción de patrón de prueba. Presione el botón ◄ o ► para ajustar el desplazamiento horizontal de imagen. Presione el botón ◄ o ► para ajustar el desplazamiento vertical de imagen. 55 Menú Config. 2 Para acceder al menú Config. 2 y ajustar la configuración, realice los pasos siguientes: 1. Entre en el menú OSD. 2. Presione el botón ◄ o ► para seleccionar el menú Config. 2. 3. Presione el botón ▲ o ▼ para desplazar el cursor hacia arriba o hacia abajo por el menú Config. 2 y presione . 4. Presione el botón ◄ o ► para cambiar los valores para cada configuración aplicable. ELEMENTO DESCRIPCIÓN Presione el botón ◄ o ► para habilitar o deshabilitar la detección automática de la fuente. Presione el botón ◄ o ► para apagar automáticamente la lámpara Apagado sin señal (min) del proyector cuando no haya señal. Presione el botón ◄ o ► para habilitar o deshabilitar el encendido Encendido automático automático. Presione el botón ◄ o ► para seleccionar el modo LED para Modo LED aumentar o reducir el brillo con el fin prolongar el período de vida útil de los LED. Fuente automática Reiniciar Todo Presione para restablecer los valores predefinidos de fábrica de todos los elementos. Consulte la sección Reiniciar Todo en la página 57. Estado Presione para entrar en el menú Estado. Consulte la sección Estado en la página 58. Avanzada 1 Presione para entrar en el menú Avanzada 1. Consulte la sección Avanzada 1 en la página 59. Avanzada 2 Presione para entrar en el menú Avanzada 2. Consulte la sección Avanzada 2 en la página 60. 56 Reiniciar Todo Para restablecer los valores predeterminados de fábrica de los elementos de menú (excepto para las opciones Idioma y Bloqueo de seguridad) realice los pasos siguientes: 1. Entre en el menú OSD. 2. Presione el botón ◄ o ► para seleccionar el menú Config. 2. 3. Presione el botón ▲ o ▼ para seleccionar el menú Reiniciar Todo y, a continuación, presione . 57 Estado Para ver el estado del proyector Qumi, realice los pasos siguientes: 1. Entre en el menú OSD. 2. Presione el botón ◄ o ► para seleccionar el menú Config. 2. 3. Presione el botón ▲ o ▼ para seleccionar el menú Estado y, a continuación, presione . ELEMENTO Fuente activa DESCRIPCIÓN Muestra la fuente activada. Horas LED (Eco, Normal) Muestra la resolución e información de vídeo para la fuente RGB y el estándar de color para la fuente Vídeo. Muestra la información de uso de los LED (en horas). Los contadores Eco y Normal son independientes. Versión de Software Muestra la versión de software Información de vídeo 58 Avanzada 1 Para acceder al menú Avanzada 1 y ajustar la configuración, realice los pasos siguientes: 1. Entre en el menú OSD. 2. Presione el botón ◄ o ► para seleccionar el menú Config. 2. 3. Presione el botón ▲ o ▼ para seleccionar el menú Advanced 1 y presione . 4. Presione el botón ▲ o ▼ para desplazar el cursor hacia arriba o hacia abajo por el menú Avanzada 1. 5. Presione el botón ◄ o ► para cambiar los valores para cada configuración aplicable. ELEMENTO Posición del menú Menú translúcido Modo bajo consumo DESCRIPCIÓN Presione el botón ◄ o ► para seleccionar una ubicación diferente para el menú OSD. Presione el botón ◄ o ► para seleccionar un nivel traslúcido de fondo para el menú. Presione el botón ◄ o ► para habilitar (consumo de energía < 0,5 W ) o deshabilitar el modo bajo consumo. Nota: Habilite la opción Modo bajo consumo para desconectar completamente el proyector cuando este está apagado. Deshabilite la opción Modo bajo consumo para permitir la funcionalidad multimedia cuando el proyector está apagado. Presione el botón ◄ o ► para ingresar y cambiar entre las velocidades del ventilador Normal y High (Alta). Velocidad del ventilador Nota: Recomendamos seleccionar la velocidad alta en áreas de altas temperaturas, gran humedad o gran altitud (superior a 1500 metros/4921 pies). 59 Avanzada 2 Para acceder al menú Avanzada 2 y ajustar la configuración, realice los pasos siguientes: 1. Entre en el menú OSD. 2. Presione el botón ◄ o ► para seleccionar el menú Config. 2. 3. Presione el botón ▲ o ▼ para seleccionar el menú Avanzado 2 y presione o ►. 4. Presione el botón ▲ o ▼ para desplazar el cursor hacia arriba o hacia abajo por el menú Avanzada 2. 5. Presione el botón ◄ o ► para cambiar los valores para cada configuración aplicable. ELEMENTO DESCRIPCIÓN Temp. de Apagado Presione el botón ◄ o ► para ajustar el tiempo de apagado automático de la lámpara (en minutos). Filtro de fuente Presione o ► para ingresar en el menú Filtro de fuente. Consulte la sección Filtro de fuente en la página 61. Calibración de blanco Presione o ► para activar la calibración de blanco para la reconstrucción de los datos del sensor de LED. 60 Filtro de fuente o ► para ingresar en el submenú Filtro de Para ajustar el filtro de fuente, presione fuente. ELEMENTO HDMI 1/ MHL HDMI 2 USB DESCRIPCIÓN Presione el botón ◄ o ► para activar o desactivar la fuente HDMI 1 / MHL en el ciclo de búsqueda automática. Presione el botón ◄ o ► para activar o desactivar la fuente HDMI 2 en el ciclo de búsqueda automática. Presione el botón ◄ o ► para activar o desactivar la fuente USB en el ciclo de búsqueda automática. 61 Capítulo 5 Mantenimiento del proyector Qumi Limpiar el proyector Qumi La limpieza del proyector Qumi para quitar el polvo y la suciedad le ayudará a que el dispositivo funcione sin problemas. Advertencia: 1. El proyector Qumi se debía apagar y desenchufar antes de limpiarse. Si no sigue esta indicación, se pueden producir lesiones personales o daños el sistema. 2. Utilice únicamente un paño húmedo para limpiar la unidad. No deje que entre agua por las aberturas de ventilación del proyector Qumi. 3. Si entra una pequeña cantidad de agua en el interior del proyector Qumi mientras lo limpia, desenchúfelo y póngalo en un área bien ventilada durante varias horas antes de volverlo a utilizar. 4. Si entra una gran cantidad de agua en el interior del proyector Qumi mientras lo limpia, desenchúfelo y repárelo. Limpiar la lente Puede adquirir productos de limpieza para lentes ópticas en la mayoría de tiendas de cámaras y otras tiendas minoristas. Para limpiar la lente del proyector Qumi, realice los pasos siguientes: 1. Aplique una pequeña cantidad de producto de limpieza para lentes ópticas en un paño limpio y suave. (No aplique el producto de limpieza directamente a la lente.) 2. Pase suavemente un paño por la lente en movimiento circular. Precaución: 1. No utilice productos de limpieza abrasivos ni disolventes. 2. Para evitar decoloración o deterioro, no deje que el producto de limpieza entre en contacto con la carcasa del proyector Qumi. 62 Solucionar problemas Problemas comunes y soluciones Estas pautas proporcionan sugerencias para tratar los problemas con los que puede encontrarse mientras utiliza el proyector Qumi. Si el problema sigue sin resolverse, póngase en contacto con su distribuidor para obtener ayuda. A veces, el problema suele ser tan simple como que un cable no esté completamente conectado. Revise los siguientes problemas posibles antes de llevar a cabo las soluciones específicas de cada problema. • Utilice otro dispositivo eléctrico para confirmar que la toma de corriente eléctrica funciona correctamente. • Asegúrese de que el proyector Qumi está encendido. • Asegúrese de que todas las conexiones están correctamente conectadas. • Asegúrese de que el dispositivo conectado está encendido. • Asegúrese de que el equipo conectado no se encuentra en el modo de suspensión. • Asegúrese de que el equipo portátil conectado está correctamente configurado para una pantalla externa. Sugerencias para solucionar problemas En cada sección específica de cada problema, lleve a cabo los pasos en el orden propuesto. De esta forma, puede resolver el problema más rápido. Para evitar la sustitución de piezas no defectuosas, intente localizar y aislar el problema. Por ejemplo, si cambia las pilas y el problema no se resuelve, ponga las pilas originales y continúe con el paso siguiente. Guarde un registro de los pasos que realiza cuando solucione problemas. La información puede ser útil para referencia cuando llame al soporte técnico o cuando lleve el proyector Qumi al personal de servicio técnico. Mensajes de error de LED ALIMENTACIÓN TEMPERATURA PARPADEO AZUL PARPADEO AZUL MENSAJES DE CÓDIGO DE ERROR Error de temperatura elevada (aire de entrada) - ENCENDIDO Temperatura elevada de LED (rojo) - 1 Temperatura elevada de LED (verde) - 2 Temperatura elevada de LED (azul) - 3 Error del ventilador 1 (soplador) 6 1 Error del ventilador 2 (sistema) 6 2 Error del termistor de LED 8 1 Error del termistor de LED verde 8 2 Error del termistor de LED azul 8 3 Si se produce un error de LED, desconecte el cable de alimentación de CA durante un (1) minuto antes de reiniciar el proyector Qumi. Si se produce cualquier otra situación que no figure en la tabla anterior, póngase en contacto con el centro de servicio técnico. 63 Problemas con la imagen Problema: No aparece ninguna imagen en la pantalla 1. Compruebe que la configuración del equipo personal está correctamente definida. 2. Apague todos los equipos y vuelva a encenderlos en el orden correcto. Problema: La imagen está borrosa 1. Ajuste el enfoque del proyector Qumi. 2. Asegúrese de que la distancia entre el proyector Qumi y la pantalla está dentro del intervalo especificado. 3. Si la lente del proyector Qumi está sucia, límpiela con un paño de limpieza para lentes ópticas. Problema: La imagen es más ancha en la parte superior o inferior (efecto de trapezoide) 1. Coloque el proyector Qumi perpendicular a la pantalla tanto como sea posible. 2. Ajuste la opción Clave del menú OSD para corregir el problema o establezca la opción Clave auto. en Activada. Problema: La imagen está invertida Compruebe la orientación de la opción Proyección en el menú Instalación I del menú OSD. Problema: La imagen está veteada 1. Establezca la configuración predeterminada para las opciones Frecuencia y Pista del menú OSD Ordenador. 2. Conecte el proyector Qumi a otro equipo para asegurarse de que el problema no está provocado por la tarjeta de vídeo del equipo. Problema: La imagen no tiene contraste Ajuste la opción Contraste del menú OSD Imagen. Problema: El color de la imagen proyectada no coincide con la imagen de origen Ajuste las opciones Temperatura color y Gamma del menú OSD Imagen. Problemas con el mando a distancia Problema: El proyector Qumi no responde al mando a distancia 1. Apunte el mando a distancia hacia el sensor remoto del proyector Qumi. 2. Asegúrese de que no hay obstáculos en la trayectoria entre el mando a distancia y el sensor. 3. Apague todas las luces fluorescentes de la sala. 4. Asegúrese de que la polaridad de la pila es correcta. 5. Cambie la pila. 6. Apague todos los dispositivos infrarrojos cercanos. 7. Envíe el mando a distancia a un centro de servicio técnico. 64 Problemas de audio Problema: No hay sonido 1. Ajuste el volumen de la fuente de audio. 2. Compruebe la conexión del cable de audio. 3. Compruebe la salida de la fuente de audio con otros altavoces. 4. Envíe el proyector Qumi a un centro de servicio técnico. Problema: El sonido está distorsionado 1. Compruebe la conexión del cable de audio. 2. Compruebe la salida de la fuente de audio con otros altavoces. 3. Envíe el proyector Qumi a un centro de servicio técnico. Preguntas más frecuentes 1. ¿Es posible conectar el proyector Qumi a una consola de juegos, como por ejemplo a Microsoft® Xbox o Sony® PS3? Sí. El proyector Qumi se puede utilizar para mostrar contenido procedente de una consola Xbox o PS3. Para ello es necesario conectar el cable HDMI procedente de la consola de juegos al proyector Qumi. 2. ¿Puede el proyector Qumi proyectar contenido procedente de un televisor? Se puede ver el contenido de televisión conectando un descodificador de cable, un descodificador digital o un receptor de satélite porque los televisores solamente pueden generar imágenes en su propia pantalla. Por ejemplo, si utiliza un descodificador de cable, se puede conectar un cable HDMI al proyector Qumi. 3. ¿Cómo se puede conectar una unidad MHL al proyector Qumi? Utilice un cable MHL compatible para conectar un dispositivo MHL. Visite www.mhlconsortium.org/ para obtener más información. 65 4. ¿Cómo se muestran las imágenes de una cámara digital o un dispositivo de almacenamiento USB? Las imágenes y otro contenido se pueden mostrar conectando los siguientes dispositivos al proyector Qumi: • Unidad flash USB, disco duro y lector de tarjetas • Cámara digital • Teléfono inteligente • Visor de almacenamiento multimedia Una vez conectados los dispositivos, las imágenes se pueden mostrar mediante el conjunto de aplicaciones multimedia del proyector Qumi. 5. ¿Qué cable se necesita para conectar dispositivos de vídeo al proyector Qumi? Los dispositivos de vídeo se pueden conectar al proyector Qumi mediante un cable HDMI o MHL si los dispositivos cuentan con los puertos apropiados. . 6. ¿Qué tipo de formatos de vídeo en admite el proyector Qumi? AVI, MKV, TS, DAT, VOB, MPG, MPEG, MOV, MP4 y WMV. 7. ¿Qué tipo de formatos de audio admite el proyector Qumi? MP1/MP2/MP3, WMA, OGG, ADPCM-WAV y PCM-WAV. 8. ¿Qué tipo de formatos de documento admite el proyector Qumi? Microsoft® Office 97-2010 (Word, Excel®, PowerPoint®), Adobe® PDF (1.0, 1.1, 1.2, 1.3 and 1.4). 9. ¿Qué tipo de formatos de fotografía admite el proyector Qumi? JPEG y BMP. 10.¿Cuánto dura la fuente de luz de LED del proyector Qumi y cómo se puede reemplazar? El proyector Qumi no utiliza una lámpara Qumi normal. Utiliza un conjunto de diodos de emisión de luz (LED, Light Emitting Diodes) para iluminar y proyectar imágenes. Los LED tienen un período de vida más largo que las lámparas convencionales. Se estima que los LED del proyector Qumi duran aproximadamente 30.000 horas. El período de vida útil de los LED depende de factores como el brillo, el uso y las condiciones medioambientales. El brillo de los LED puede reducirse con el paso del tiempo. El módulo de LED no se puede reemplazar. 11.¿Por qué necesito reajustar el enfoque en mi proyector Qumi después de encenderlo? Para obtener la mejor calidad de imagen, puede ser necesario ajustar el anillo de enfoque una vez alcanzada la temperatura de funcionamiento. Sitio de soporte de Vivitek Visite el sitio www.vivitekcorp.com para obtener más información, soporte y registrar el producto. 66 Especificaciones MODELO Qumi Q6 Series RESOLUCIÓN HD (720p - 1280x800) DISTANCIA DE PROYECCIÓN 1.000mm ~ 3.000mm (39,37” ~ 118,11”) TAMAÑO DE LA PANTALLA DE 762 mm ~ 2286 mm (30” ~ 90”) PROYECCIÓN (EN DIAGONAL) LENTE DE PROYECCIÓN Enfoque manual RELACIÓN DE PROYECCIÓN 1,55x CORRECCIÓN DE CLAVE VERTICAL +/- 40 pasos (-45° ~ +33°) MÉTODOS DE PROYECCIÓN Frontal, Trasera, Escritorio, Techo-Frontal y TechoTrasera COMPATIBILIDAD CON DATOS VGA, SVGA, XGA, SXGA, SXGA+, UXGA y Mac SDTV/ EDTV/ HDTV COMPATIBILIDAD DEL VÍDEO CERTIFICACIONES DE SEGURIDAD TEMPERATURA DE FUNCIONAMIENTO 480i, 480p, 720p, 1080i y 1080p HDTV (720p y 1080i/p), NTSC/NTSC 4.43, PAL (B/G/H/I/M/N/60) y SECAM FCC-B, UL, CCC, CE, PSE, KC, CB, SASO, NOM, PCT, RoHS, ICES-003 (Canadá) 5 ºC ~ 35 ºC DIMENSIONES (LXAXF) 165mm (6,5”) x 102mm (4,03”) x 34mm (1,34”) ENTRADA DE CA 100 - 240 V CA universal, valor típico a 110 VCA (100240)/+-10% CONSUMO DE ENERGÍA 66 W ALTAVOZ DE AUDIO Altavoz mono de 2 W TERMINALES DE ENTRADA TERMINALES DE SALIDA HDMI/MHL x 1, HDMI x 1 USB tipo A x 1 Conector de auriculares de 3,5 mm (control de volumen) x 1 Nota: Si tiene alguna pregunta relacionada con las especificaciones del producto, póngase en contacto con su distribuidor local. 67 Altura de la imagen Distancia de proyección frente a tamaño de proyección Ángulo de corrección trapezoidal Distancia de proyección Tabla de distancia y tamaño de proyección DIAGONAL DE LA IMAGEN (CM/ PULGADAS) ALTURA ANCHO DE DISTANCIA DE DE LA DESPLAZAMIENTO-A IMAGEN (CM/ PROYECCIÓN IMAGEN (CM/ (CM/PULGADAS) PULGADAS) (CM/PULGADAS) PULGADAS) 76,2/30 64,6/25,43 40,4/15,91 100/39,37 1/0,40 101,6/40 86,2/33,94 53,8/21,18 134/52,76 1,3/0,51 114,3/45 96,9/38,15 60,6/23,86 150/59,06 1,5/0,59 127/50 107,7/42,40 67,3/26,50 167/65,75 1,7/0,66 152,4/60 129,2/50,87 80,8/31,81 200/78,74 2/0,79 177,8/70 150,8/59,37 94,2/37,09 234/92,13 2,4/0,92 203,2/80 172,3/67,83 107,7/42,40 267/105,12 2,7/1,06 228,6/90 193,9/76,34 121,2/47,72 300/118,11 3/1,18 Nota: Existe una tolerancia del 10% de la tabla de desplazamiento debido a las variaciones de los componentes ópticos. 68 Tabla de modo de frecuencias SEÑAL VESA Apple® Mac SDTV EDTV HDTV RESOLUCIÓN 720 x 400 640 x 480 640 x 480 640 x 480 640 x 480 800 x 600 800 x 600 800 x 600 800 x 600 800 x 600 800 x 600(for 3D) 1024 x 768 1024 x 768 1024 x 768 1024 x 768 1024 x 768(for 3D) 1280 x 800 1280 x 800 1280 x 800 1280 x 1024 1280 x 1024 1280 x 1024 1400 x 1050 1440 x 900 1600 x 1200 1920 x 1080 640 x 480 832 x 624 1024 x 768 1152 x 870 480i 576i 480p 576p 720p 720p 1080i 1080i 1080p 1080p SINC H (KHZ) 37,9 31,5 37,9 37,5 43,3 35,2 37,9 48,1 46,9 53,7 76,3 48,4 56,5 60,0 68,7 97,6 49,7 62,8 71,6 63,98 79,98 91,1 65,3 55,9 75,0 67,2 35,0 49,725 60,24 68,68 15,734 15,625 31,469 31,25 37,5 45,0 33,8 28,1 67,5 56,3 O: Frecuencia admitida —: Frecuencia no admitida *: Nivel visualizable 69 SINC V (HZ) DVI/HDMI 85,0 60,0 72,0 75,0 85,0 56,0 60,0 72,0 75,0 85,0 120,0 60,0 70,0 75,0 85,0 120,0 59,8 74,9 84,8 60,0 75,0 85,0 60,0 60,0 60,0 60,0 66,68 74,55 75,0 75,06 60,0 50,0 60,0 50,0 50,0 60,0 60,0 50,0 60,0 50,0 O O O O O O O O O O O O O O O O O O O O O O O O O O O O O O O O O O O O O O O O 102mm (4.03”) Dimensiones del proyector Qumi 34mm (1.34”) 165mm (6.6”) 70 Cumplimiento de normativas Advertencia relacionada con la normativa FCC Este equipo se ha probado y se ha demostrado que cumple los límites de un dispositivo digital de Clase B, de acuerdo con el Apartado 15 de la normativa FCC. Estos límites están diseñados para proporcionar una protección razonable contra las interferencias perjudiciales cuando el equipo se utilice en un entorno comercial. Este equipo genera, utiliza y puede emitir energía de radiofrecuencia y, si no se instala y se utiliza de acuerdo con el manual de instrucciones, puede provocar interferencias perjudiciales a las comunicaciones de radio. Es probable que el funcionamiento de este equipo en una zona residencial cause interferencias perjudiciales, en cuyo caso, será necesario que el usuario corrija las interferencias por su cuenta. Los cambios o modificaciones no aprobados expresamente por las partes responsables de su cumplimiento anularán la autorización del usuario para trabajar con el equipo. Canadá Este aparato digital de Clase B cumple la norma canadiense ICES-003. Certificaciones de seguridad FCC-B, UL, CCC, CE, PSE, KC, CB, SASO, NOM, PCT, RoHS, ICES-003 (Canadá) Desecho y reciclaje del producto Este producto puede contener otros residuos electrónicos que pueden ser peligrosos si no se eliminan correctamente. Recíclelos o elimínelos según las leyes locales, estatales o federales. Para obtener más información, póngase en contacto con Electronic Industries Alliance en www.eiae.org. 71