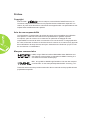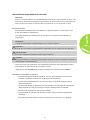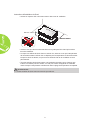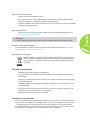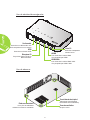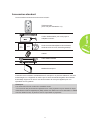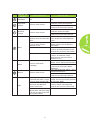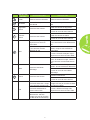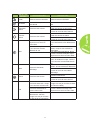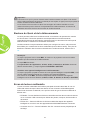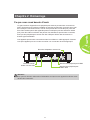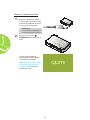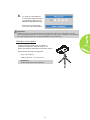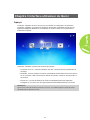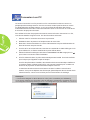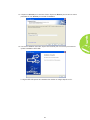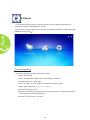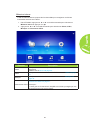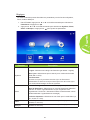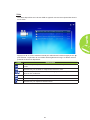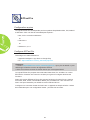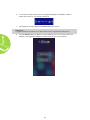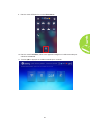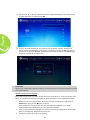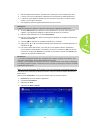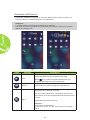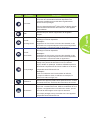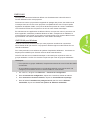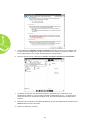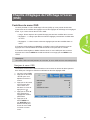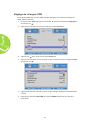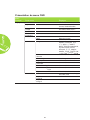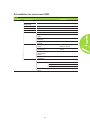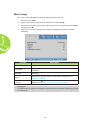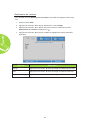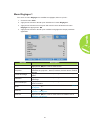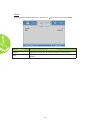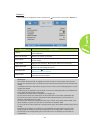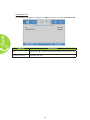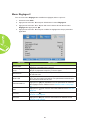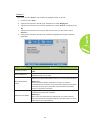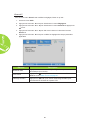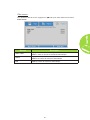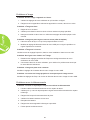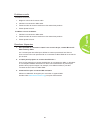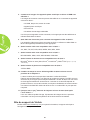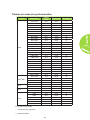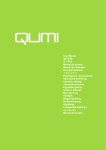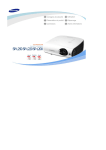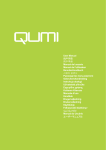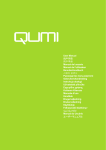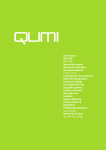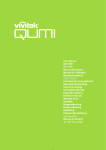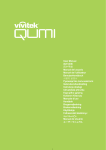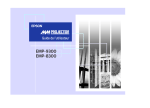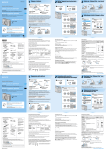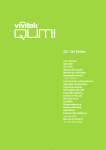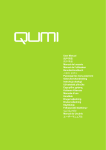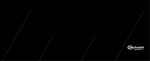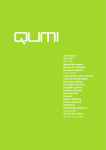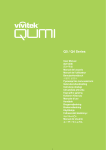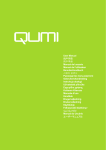Download 1. - Vivitek
Transcript
Préface Copyright ©2015 Vivitek. est une marque commerciale de Delta Electronics, Inc. Les autres marques commerciales sont la propriété de leurs détenteurs respectifs. Les valeurs, le poids et les dimensions mentionnés sont approximatifs. Les spécifications sont sujettes à des modifications sans préavis. Avis de non-responsabilité Les informations contenues dans le présent document sont susceptibles à modification sans préavis. Le fabricant n'accorde aucune représentation ni garantie, explicite ou implicite, quant au contenu de ce manuel et en particulier se dégage de toute responsabilité concernant la valeur commerciale ou la convenance à un usage particulier. En outre, le fabricant se réserve le droit de réviser le contenu de ce manuel et d'y apporter des modifications de temps à autre, sans pour autant être tenu d'informer qui que ce soit de ces révisions ou modifications. Marques commerciales HDMI, le logo HDMI et Interface Multimédia Haute Définition sont des marques commerciales ou déposées de HDMI Licensing LLC aux États-Unis et dans d'autres pays. MHL, le logo MHL et Mobile High-Definition Link sont des marques commerciales ou des marques déposées de MHL Licensing, LLC. Toutes les autres noms de produits mentionnés dans ce manuel sont la propriété de leurs propriétaires respectifs. ii Informations importantes de sécurité Important : Nous vous recommandons de lire attentivement cette section avant d’utiliser le Qumi. Ces instructions de sécurité et d'utilisation garantissent de nombreuses années d'utilisation du Qumi en sécurité. Gardez ce manuel dans un endroit sûr en cas de besoin au futur. Symboles utilisés Des symboles d'avertissement sont utilisés sur l'appareil et dans ce manuel pour vous avertir des situations dangereuses. Les styles suivants sont utilisés dans ce manuel pour vous avertir des informations importantes. Remarque : Fournit des informations supplémentaires sur le sujet en question. Important : Fournit des informations supplémentaires importantes qui ne doivent pas être ignorées. Avertissement : Décrit des situations qui peuvent endommager l’appareil. Attention : Décrit des situations qui peuvent endommager l'appareil, poser des risques de blessure ou de dommage à l'environnement. Dans ce manuel, les composants et les paramètres du menu OSD (affichage à l'écran) sont indiqués en gras comme dans l'exemple suivant : "Appuyez sur le bouton Menu sur la télécommande pour ouvrir le menu Principal.” Informations générales de sécurité • Ne démontez pas le boîtier de l’appareil : Aucune pièce utilisable ne se trouve à l’intérieur. Contactez un technicien qualifié pour les réparations. • Suivez tous les avertissements et toutes les mises en garde du manuel et sur le boîtier de l'appareil. • La lampe d'éclairage du projecteur est très puissante. Ne pas regarder directement dans la lentille avec les yeux lorsque la lampe d'éclairage DEL est allumée. • Ne pas poser l’appareil sur une surface instable. • Evitez d'utiliser le système près de l'eau, en plein soleil ou près d'un appareil de chauffage. • Ne posez jamais des objets lourds comme des livres ou des sacs sur l'appareil. iii Instructions d'installation du Qumi • Laissez un espace d'au moins 50cm autour des trous de ventilation. Minimum Minimum100mm 100mm Minimum Minimum 500mm 500mm • Assurez-vous que les trous d’entrée d'air ne recyclent pas l'air chaud qui sort des trous de ventilation. • Lorsque vous utilisez le Qumi dans un endroit clos, assurez-vous que la température de l'air ambiant dans l'endroit clos ne dépasse pas la température de fonctionnement lorsque le Qumi est allumé, et que les trous d'entrée d'air et de ventilation ne sont pas obstrués. • Tous les endroits clos doivent passer une évaluation thermique pour s'assurer que le Qumi ne réutilise pas l'air sortant, car cela peut causer à l'appareil de s'éteindre même lorsque la température ambiante est dans la plage de température acceptable. Avertissement : Evitez d'utiliser le Qumi dans des endroits poussiéreux. iv Sécurité avec l'alimentation • Utilisez seulement l'adaptateur fourni. • Ne posez rien sur le cordon d’alimentation. Faites passer le cordon d'alimentation dans des endroits où il ne risque pas d'être marché dessus. • Enlevez la batterie de la télécommande lorsque vous la rangez ou n'allez pas l'utiliser pendant une longue période. Nettoyage du Qumi • Débranchez le cordon d'alimentation avant de nettoyer l'appareil. Référez-vous à Nettoyage du Qumi à la page 62. Remarque : Le Qumi chauffera lorsqu'il est utilisé. Laissez le Qumi se refroidir avant de le ranger. Avertissements règlementaires Avant d'installer ou d'utiliser le Qumi, lisez les notices règlementaires dans Déclaration règlementaire de conformité à la page 71. Description des symboles MISE AU REBUT : Ne jetez pas des appareils électriques ou électroniques avec les ordures ménagères ou dans des poubelles municipales Dans les pays européens, vous devez utiliser un point de collecte approprié pour le recyclage. Fonctions principales • Appareil léger, facile à ranger et à transporter. • Un haut niveau de luminosité pour les présentations dans des pièces éclairées ou ensoleillées. • Supporte les résolutions jusqu'à UXGA de 16,7 millions de couleur pour des images plus claires et nettes. • Installation flexible à les projection de devant, de derrière, du plafond devant et du plafond derrière. • La ligne de vision des projections reste carrée, avec une correction avancée de la distorsion pour les projections à un certain angle. • Détection automatique de la source d'entrée. À propos de ce manuel Ce manuel est destiné à l'utilisateur final et décrit comment faire pour installer et utiliser le Qumi. Autant que possible, les renseignements - comme une illustration et sa description - ont été maintenus sur une seule page. Ce format est pratique avec les imprimantes, pour faciliter la lecture et économiser du papier et ainsi protéger l'environnement. Il est recommandé de n'imprimer que les sections dont vous avez besoin. v Table des matières Préface................................................................................................................... ii Chapitre 1 Aperçu rapide............................................................. 1 Aperçu.................................................................................................................... 1 Accessoires standard............................................................................................. 3 Télécommande pour HDMI..................................................................................... 4 Télécommande pour MHL...................................................................................... 6 Télécommande pour le multimédia......................................................................... 8 Boutons du Qumi et de la télécommande............................................................. 10 Ecran du lecteur multimédia................................................................................. 10 Chapitre 2 Démarrage............................................................... 11 Ce que vous avez besoin d'avoir.......................................................................... 11 Préparation du Qumi............................................................................................. 12 Préparation de la télécommande.......................................................................... 18 Chapitre 3 Interface utilisateur du Qumi.................................. 19 Aperçu.................................................................................................................. 19 Connexion à un PC............................................................................................... 20 EZ Media.............................................................................................................. 24 EZCast Pro........................................................................................................... 32 Chapitre 4 Réglages de l'affichage à l'écran (OSD)................ 43 Contrôles du menu OSD....................................................................................... 43 Réglage de la langue OSD................................................................................... 44 Présentation du menu OSD.................................................................................. 45 Présentation du menu OSD.................................................................................. 46 Menu Image.......................................................................................................... 48 Menu Réglages 1.................................................................................................. 51 Menu Réglages 2.................................................................................................. 56 Chapitre 5 Entretien du Qumi.................................................... 62 Nettoyage du Qumi............................................................................................... 62 Nettoyage de la lentille......................................................................................... 62 Guide de dépannage............................................................................................ 63 Site de support de Vivitek..................................................................................... 66 Spécifications........................................................................................................ 67 Distance de projection vs. taille de projection....................................................... 68 Tableau de distance de projection et taille............................................................ 68 Tableau de mode de synchronisation................................................................... 69 Dimensions du Qumi............................................................................................ 70 Déclaration règlementaire de conformité.............................................................. 71 Certifications de sécurité...................................................................................... 71 Mise au rebut et Recyclage.................................................................................. 71 vi Chapitre 1 Aperçu rapide Aperçu Vue de devant/dessus/droite Panneau de contrôle Voir Panneau de contrôle Boutons de l'affichage à l'écran (OSD) Trous de ventilation Ne pas couvrir Trous de ventilation Ne pas couvrir Lentille Lentille de projection Bague de focus Pour régler le focus de l'image projetée. Panneau de contrôle Curseur haut Pour naviguer et modifier des réglages dans l'OSD Retour Retour au menu OSD précédent Menu Pour ouvrir ou fermer l'OSD Curseur Entrer Pour modifier des réglages dans l'OSD Curseur gauche Pour naviguer et modifier des réglages dans l'OSD Curseur bas Pour naviguer et modifier des réglages dans l'OSD Bouton d’alimentation Pour allumer/éteindre le Qumi. Curseur droite Pour naviguer et modifier des réglages dans l'OSD 1 Vue de derrière/dessus/gauche Sortie audio Branchez un câble audio vers des haut-parleurs ou un casque Prise CC USB Branchez l’adaptateur secteur fourni. Branchez un lecteur USB HDMI2 Récepteur IR Pour brancher le câble HDMI d'un périphérique HDMI Reçoit les signaux IR de la télécommande. HDMI1/MHL Pour brancher le câble HDMI / MHL d'un périphérique HDMI / MHL Vue de dessous Trou d'attache du trépied Trépied pas fourni(Retirez l'autocollant avant utilisation) Pieds en caoutchouc Trous de ventilation Pour plus de stabilité et maintenir une bonne ventilation Ne pas couvrir 2 Accessoires standard Les accessoires suivants sont inclus avec le Qumi : Télécommande (avec une pile CR2025 de 3 V) Cordon d'alimentation pour votre pays et adaptateur secteur W A R R A N T Y Kit de documentation(Manuel de l'utilisateur, Guide de mise en route, Carte de garantie) Câbles* Câble HDMI standard Câble HDMI/MHL Mallette de transport Contactez votre revendeur immédiatement s'il manque un ou plusieurs éléments, s'ils sont endommagés, ou si l'appareil ne marche pas. Il est recommandé de garder les matériaux d'emballage originaux au cas où vous auriez besoin de renvoyer l'appareil pour une réparation sous la garantie. Remarque : Les accessoires fournis varient d'un modèle à l'autre. * Pour assurer des performances optimales avec votre projecteur et pour réduire le risque d'interférences électromagnétiques (EMI), utilisez les câbles de source vidéo MHL ou HDMI avec les câbles fournis, et placez la source à proximité du projecteur. 3 Télécommande pour HDMI Définition des Touches Désactivation OSD Activation OSD Marche/Arrêt Lorsque le système est en veille : allume le projecteur Lorsque le système est actif : ouvre le menu Arrêt Haut N/A Si le menu d'arrêt est affiché : éteint le projecteur Si un autre menu est affiché : quitte le menu et ouvre le menu Arrêt Déplace le curseur de sélection dans le menu OSD Accueil supports Pour revenir à la page d'accueil des supports Pour revenir à la page d'accueil des supports Gauche N/A Effectue l'action indiquée par le menu Entrer/Lecture/ N/A Pause Effectue l'action indiquée par le menu Droite N/A Effectue l'action indiquée par le menu Menu Ouvre le menu OSD Ferme l'OSD Bas N/A déplace le curseur de sélection du menu OSD Quitter N/A Fermer l'OSD Retour rapide N/A N/A Arrêter N/A N/A 4 Définition des Touches Précédent Augmenter volume Diminuer volume Muet Mode Source Vide Désactivation OSD N/A Activation OSD N/A Si le menu Volume est affiché : Le niveau de volume est augmenté. Ouvre le menu Volume Si un autre menu est affiché : ferme le menu et ouvre le menu Volume Si le menu Volume est affiché : Le niveau de volume est réduit. Ouvre le menu Volume Si un autre menu est affiché : ferme le menu et ouvre le menu Volume. Si l'audio n'est pas coupé : Si le menu Muet est affiché, réactive coupe le son et ouvre le menu le son et affiche le menu Réactiver Muet le son. Si l'audio est coupé : réactive Si le menu Réactiver le son est le son et ouvre le menu affiché, coupe le son et affiche le Réactiver le son menu Muet. Si un autre menu est affiché, ferme le menu. Si l'audio n'est pas coupé : coupe le son et ouvre le menu Muet. Si un autre menu est affiché, ferme le menu. Si l'audio est coupé : réactive le son et ouvre le menu Réactiver le son. Si le menu Mode d'affichage est affiché : aucun événement déclenché Ouvre le menu Mode Si un autre menu est affiché : ferme d'affichage le menu et ouvre le menu Mode d'affichage. Si le menu Source est affiché : aucun événement déclenché Ouvre le menu Source Si un autre menu est affiché : ferme le menu et ouvre le menu Source Si la source est affichée et Si le menu Vide est activé : réactive que l'audio est activé : coupe l'image et le son (en fonction de l'état le son et ouvre le menu Vide de la fonction Muet) Si la source est affichée et Si un autre menu est affiché : ferme que l'audio est désactivé : le menu, affiche une image vide, ouvre le menu Vide coupe le son et ouvre le menu Vide Si la source n'est pas sélectionnée : réactive l'image et le son (en fonction de l'état de la fonction Muet) 5 Télécommande pour MHL Définition des Touches Marche/Arrêt Haut Accueil supports Désactivation OSD Activation OSD Lorsque le système est en veille : allume le projecteur Lorsque le système est actif : ouvre le menu Arrêt Déplace la sélection du menu vers le haut Si le menu d'arrêt est affiché : éteint le projecteur Si un autre menu est affiché : quitte le menu et ouvre le menu Arrêt Déplace le curseur de sélection dans le menu OSD Pour revenir à la page d'accueil des supports Pour revenir à la page d'accueil des supports Déplace la sélection du menu Effectue l'action indiquée par le menu vers la gauche Entre dans le sous-menu du Entrer/Lecture/ support, lit/met en pause la Effectue l'action indiquée par le menu Pause sélection Déplace la sélection du menu Droite Effectue l'action indiquée par le menu vers la droite Gauche Menu Ouvre le menu OSD Ferme l'OSD Bas Déplace le curseur vers le bas dans la liste d'entrées Déplace le curseur de sélection dans le menu OSD Quitter Quitte le menu actuel Ferme l'OSD Retour rapide Rembobine la lecture multimédia Rembobine la lecture multimédia 6 Définition des Touches Désactivation OSD Arrêter Arrête la lecture multimédia Précédent Passe à l'entrée précédente dans la liste Augmenter volume Diminuer volume Muet Mode Source Vide Activation OSD Arrête la lecture multimédia Passe à l'entrée précédente dans la liste Si le menu Volume est affiché : Le niveau de volume est augmenté. Ouvre le menu Volume Si un autre menu est affiché : ferme le menu et ouvre le menu Volume Si le menu Volume est affiché : Le niveau de volume est réduit. Ouvre le menu Volume Si un autre menu est affiché : ferme le menu et ouvre le menu Volume. Si l'audio n'est pas coupé : Si le menu Muet est affiché, réactive coupe le son et ouvre le le son et affiche le menu Réactiver le menu Muet son. Si l'audio est coupé : réactive Si le menu Réactiver le son est le son et ouvre le menu affiché, coupe le son et affiche le Réactiver le son menu Muet. Si un autre menu est affiché, ferme le menu. Si l'audio n'est pas coupé : coupe le son et ouvre le menu Muet. Si un autre menu est affiché, ferme le menu. Si l'audio est coupé : réactive le son et ouvre le menu Réactiver le son. Si le menu Mode d'affichage est affiché : aucun événement déclenché Ouvre le menu Mode Si un autre menu est affiché : ferme d'affichage le menu et ouvre le menu Mode d'affichage. Si le menu Source est affiché : aucun événement déclenché Ouvre le menu Source Si un autre menu est affiché : ferme le menu et ouvre le menu Source Si la source est affichée et Si le menu Vide est activé : réactive que l'audio est activé : coupe l'image et le son (en fonction de l'état le son et ouvre le menu Vide de la fonction Muet) Si la source est affichée et Si un autre menu est affiché : ferme que l'audio est désactivé : le menu, affiche une image vide, ouvre le menu Vide coupe le son et ouvre le menu Vide Si la source n'est pas sélectionnée : réactive l'image et le son (en fonction de l'état de la fonction Muet) 7 Télécommande pour le multimédia Définition des Touches Marche/Arrêt Haut Accueil supports Désactivation OSD Activation OSD Lorsque le système est en veille : allume le projecteur Lorsque le système est actif : ouvre le menu Arrêt Déplace la sélection du menu vers le haut Si le menu d'arrêt est affiché : éteint le projecteur Si un autre menu est affiché : quitte le menu et ouvre le menu Arrêt Déplace le curseur de sélection dans le menu OSD Pour revenir à la page d'accueil des supports Pour revenir à la page d'accueil des supports Déplace la sélection du menu Effectue l'action indiquée par le menu vers la gauche Entre dans le sous-menu du Entrer/Lecture/ support, lit/met en pause la Effectue l'action indiquée par le menu Pause sélection Déplace la sélection du menu Droite Effectue l'action indiquée par le menu vers la droite Gauche Menu Ouvre le menu OSD Ferme l'OSD Bas Déplace le curseur vers le bas dans la liste d'entrées Déplace le curseur de sélection dans le menu OSD Quitter Quitte le menu actuel Ferme l'OSD Retour rapide Rembobine la lecture multimédia Rembobine la lecture multimédia 8 Définition des Touches Désactivation OSD Arrêter Arrête la lecture multimédia Précédent Passe à l'entrée précédente dans la liste Augmenter volume Diminuer volume Muet Mode Source Vide Activation OSD Arrête la lecture multimédia Passe à l'entrée précédente dans la liste Si le menu Volume est affiché : Le niveau de volume est augmenté. Ouvre le menu Volume Si un autre menu est affiché : ferme le menu et ouvre le menu Volume Si le menu Volume est affiché : Le niveau de volume est réduit. Ouvre le menu Volume Si un autre menu est affiché : ferme le menu et ouvre le menu Volume. Si l'audio n'est pas coupé : Si le menu Muet est affiché, réactive coupe le son et ouvre le le son et affiche le menu Réactiver le menu Muet son. Si l'audio est coupé : réactive Si le menu Réactiver le son est le son et ouvre le menu affiché, coupe le son et affiche le Réactiver le son menu Muet. Si un autre menu est affiché, ferme le menu. Si l'audio n'est pas coupé : coupe le son et ouvre le menu Muet. Si un autre menu est affiché, ferme le menu. Si l'audio est coupé : réactive le son et ouvre le menu Réactiver le son. Si le menu Mode d'affichage est affiché : aucun événement déclenché Ouvre le menu Mode Si un autre menu est affiché : ferme d'affichage le menu et ouvre le menu Mode d'affichage. Si le menu Source est affiché : aucun événement déclenché Ouvre le menu Source Si un autre menu est affiché : ferme le menu et ouvre le menu Source Si la source est affichée et Si le menu Vide est activé : réactive que l'audio est activé : coupe l'image et le son (en fonction de l'état le son et ouvre le menu Vide de la fonction Muet) Si la source est affichée et Si un autre menu est affiché : ferme que l'audio est désactivé : le menu, affiche une image vide, ouvre le menu Vide coupe le son et ouvre le menu Vide Si la source n'est pas sélectionnée : réactive l'image et le son (en fonction de l'état de la fonction Muet) 9 Important : 1. Assurez-vous qu'il n'y aucun obstacle entre la télécommande et le Qumi. Si le chemin entre la télécommande et le Qumi est obstrué par des objets, le signal peut ne pas passer à travers certaines surfaces réflèctives. 2. Les boutons et les touches du Qumi sont arrangés de la même manière et ont les mêmes fonctions que les boutons correspondants de la télécommande. Ce manuel de l'utilisateur décrit les fonctions des touches de la télécommande. Boutons du Qumi et de la télécommande Le Qumi peut être utilisé avec la télécommande ou les boutons du panneau de contrôle en haut du Qumi. Toutes les opérations sont disponibles avec la télécommande, cependant les boutons du panneau de contrôle du Qumi ont les mêmes fonctions que la télécommande en utilisant une combinaison de boutons. La télécommande n'est pas seulement utilisée pour naviguer les menus, elle peut aussi être utilisée pour contrôler les fonctions multimédia (lecture vidéo et audio). Pour plus de détails sur l'utilisation des fonctions multimédia avec la télécommande, référez-vous à 19. Remarque : Lorsque le projecteur est en mode MHL, le clavier sur le projecteur doit avoir la même définition que les touches de la télécommande. Lorsque MHL fonctionne : F ou paramètres de l'application, ▲ Haut, ▼ Bas, ◄ Gauche et ► Droite servent de flèches directionnelles, y compris également ENTRER et QUITTER. Contrôler votre appareil intelligent avec la télécommande : Lorsque le projecteur projette le contenu de votre appareil intelligent compatible MHL, vous pouvez utiliser la télécommande pour contrôler votre appareil intelligent. Pour entrer en mode MHL, les boutons disponibles afin de contrôler votre appareil intelligent sont les touches fléchées (▲ Haut, ▼ Bas, ◄ Gauche, ► Droite) et QUITTER. Ecran du lecteur multimédia L'écran du lecteur multimédia est l'interface principale de la série Qumi Q6. Si une clé USB a été insérée lorsque le Qumi est allumé, l'écran du lecteur multimédia apparaît. Dans l'écran du lecteur multimédia, vous pouvez choisir le type de fichiers multimédia à afficher avec : • EZ Media – Permet d'utiliser les fichiers multimédias stockés dans la mémoire interne ou sur un lecteur USB connecté pour afficher les photos, musiques, fichiers audio et documents. • EZCast Pro – Permet la diffusion de fichiers multimédias depuis des appareils intelligents ou en miroir avec des appareils Android/iOS/Mac/Windows connectés. • Connexion à un PC – Permet l'utilisation d'un PC connecté comme périphérique de stockage. 10 Chapitre 2 Démarrage Ce que vous avez besoin d'avoir Un grand nombre d'appareils et de périphériques externes peuvent être connectés au Qumi. Des lecteurs de musique portables ou externes peuvent être connectés pour jouer de la musique. Des lecteurs DVD, VCD et VHS peuvent être connectés pour jouer des films. Des caméscopes et des appareils photos numériques peuvent aussi être utilisés pour jouer des vidéos ou afficher des photos. Des ordinateurs peuvent être connectés, ainsi que des périphériques comme des clés USB pour afficher des documents ou d'autres types multimédia. Ces appareils peuvent être connectés au Qumi en utilisant un câble approprié. Assurezvous que l'appareil que vous voulez connecter a un connecteur de sortie approprié. Brancher l'adaptateur secteur CA Brancher des périphériques HDMI Brancher l'audio Insérer une clé USB Brancher des périphériques HDMI / MHL Attention : Pour plus de sécurité, débranchez l'alimentation du Qumi et des appareils externes avant de faire les connexions. 11 Préparation du Qumi Branchement de périphériques avec HDMI Branchez des périphériques compatibles HDMI sur le Qumi en utilisant un câble HDMI (optionnel). Téléphone Caméra Smartphone intelligent Camera Lecteur DVD Blue Ray Blu-ray DVD player Console Gamede Ordinateur Personal jeu Console Computer personnel Branchement à un appareil MHL Connectez votre Qumi à un appareil compatible MHL à l'aide d'un câble HDMI/MHL (optionnel). Téléphone intelligent Smartphone Tablette Tablet Remarque : Pour certains appareils compatibles MHL, dont la sortie ne se fait pas via micro-USB, un adaptateur de câble supplémentaire peut être nécessaire. Les adaptateurs pour appareils Samsung sont vendus séparément. 12 Brancher une clé USB Branchez une clé USB sur le Qumi en l'insérant dans le port approprié. Connexion de l'audio Branchez des écouteurs ou mini haut-parleurs sur le Qumi en utilisant le port Sortie audio. Casque Headphone 13 Mini haut-parleurs Mini Speaker Allumer et éteindre le Qumi 1. Branchez l’adaptateur secteur CA sur le Qumi. Branchez l'autre extrémité de l'adaptateur secteur CA sur une prise électrique. Remarque : Les modèles d'adaptateurs varient en fonction du pays. 2. Appuyez sur le bouton ALIMENTATION pour allumer le Qumi. L'écran de démarrage du Qumi apparaît et les appareils connectés sont détectés. Voir Réglage d’un mot de passe d’accès (Verrou de sécurité) à la page 16 si le Verrou de sécurité est activé. 14 3. Si plusieurs appareils sources sont connectés, appuyez sur le bouton SOURCE de la télécommande et utilisez les boutons ▲ et ▼ pour sélectionner l'appareil désiré, ou appuyez sur ▲ et ▼ ou ◄ et ► en même temps sur le panneau de contrôle du Qumi. • HDMI1/MHL : HDMI/DVI/ MHL • HDMI 2 : HDMI / DVI 4. 5. • USB : Disque USB Appuyez sur le bouton ALIMENTATION pour éteindre le Qumi. Lorsque le message “Eteindre ? /Appuyez à nouveau sur le bouton” s'affiche, appuyez sur le bouton ALIMENTATION. Le projecteur s'éteint. Réglage de l’image Si l'image projetée n'est pas claire, l'image peut être ajustée en tournant la bague de focus vers le haut ou le bas jusqu'à ce que l'image soit claire. 15 Réglage d'un mot de passe d'accès (Verrou de sécurité) Pour empêcher l'utilisation non autorisée du Qumi, vous pouvez créer un mot de passe. Lorsque la fonction de mot de passe est activée, le mot de passe doit être entré chaque fois que le Qumi est allumé. Suivez les étapes suivantes pour créer un mot de passe : 1. 2. 3. 4. 5. Appuyez sur le bouton MENU sur la télécommande ou appuyez sur MENU sur le clavier pour ouvrir le menu OSD (affichage à l'écran). Déplacez le curseur sur l'onglet Réglages 1 et allez vers le bas pour sélectionner Avancé 1. Appuyez sur le bouton ▲ ou ▼ pour sélectionner Verrou de sécurité et appuyez sur . Appuyez sur le bouton ◄ ou ► pour activer ou désactiver la fonction de Verrou de sécurité. Une boîte de dialogue de mot de passe apparaît. Vous pouvez utiliser les boutons ▲▼◄► situés au-dessus du Qumi ou sur la télçommande pour entrer le mot de passe. Vous pouvez utiliser n'importe quelle combinaison de boutons de navigation (vous devez choisir cinq). Appuyez sur les boutons de navigation dans n'importe quel ordre pour régler le mot de passe. Puis appuyez sur le bouton MENU pour fermer la boîte de dialogue. 16 6. Le menu de confirmation du mot de passe apparaît lorsque vous allumez le Qumi et que Verrou de sécurité est activé. Entrez le mot de passe que vous avez créé dans l'étape 5. Important : Gardez toujours ce mot de passe dans un endroit sûr. Sans ce mot de passe, vous ne pourrez pas utiliser le Qumi. Si vous avez perdu le mot de passe, contactez votre revendeur pour plus d'informations sur comment réinitialiser le mot de passe. Utilisation d’un trépied Le Qumi peut être utilisé avec un trépied en attachant le trépied au-dessous du Qumi. La plupart des trépieds standards peuvent être utilisés. Spécifications des trépieds supportés : • Type : Mini trépied • Taille de la fente : 1/4-20 L6,3 mm Remarque : Enlevez l'étiquette avant utilisation. 17 Préparation de la télécommande La télécommande est fourni avec une (1) batterie au lithium de 3V (CR2025). La batterie est déjà installé dans la télécommande. Pour commencer à utiliser la télécommande, enlevez l'onglet en plastique (A) du compartiment de la batterie. A Remplacement de la batterie de la télécommande 1. A Enlevez le couvercle du compartiment de la batterie en poussant le couvercle dans le sens de la flèche (A). Puis enlevez le couvercle dans le sens de la flèche (B). 2. Enlevez la batterie usée et insérez une nouvelle batterie avec la borne positive en haut. 3. Remettez le couvercle. B Avertissement : 1. Utilisez une batterie au lithium de 3V (CR2025). 2. Jetez les batteries usées conformément à la réglementation locale. 3. Enlevez la batterie si vous n'allez pas utiliser le Qumi pendant une longue période. Distance de fonctionnement La télécommande utilise des signaux infrarouges (IR) pour communiquer avec le Qumi. Il n'est pas nécessaire de pointer la télécommande directement vers le Qumi. La télécommande devrait fonctionner correctement dans un rayon de 7 mètres environ et à un angle de 15 degrés plus ou moins par rapport au niveau du Qumi (si la télécommande n'est pas tenue perpendiculairement aux bords ou à l'arrière du Qumi). Si le Qumi ne réagit plus à la télécommande, rapprochez-vous du Qumi. 18 Chapitre 3 Interface utilisateur du Qumi Aperçu L'interface utilisateur du Qumi est conçue pour faciliter la configuration et l'utilisation. L'interface utilisateur vous permet d'accéder à des fichiers multimédias à partir de vos appareils intelligents (téléphones ou tablettes) ou lecteurs USB pour une expérience multimédia complète. L'interface utilisateur contient trois fonctions principales : • Connexion à un PC – Permet l'utilisation d'un PC connecté comme périphérique de stockage. • EZ Media - Permet d'utiliser les fichiers multimédias stockés dans la mémoire interne ou sur un lecteur USB connecté pour afficher les photos, musiques, fichiers audio et documents. • EZCast Pro - Permet la diffusion de fichiers multimédias depuis des appareils intelligents ou en miroir avec des appareils Android/iOS/Mac/Windows connectés. Remarque : Après avoir activé la fonction Connexion à un PC, un redémarrage du Qumi peut être nécessaire pour découvrir le PC. 19 Connexion à un PC La fonction Connexion à un PC permet à un PC connecté de fonctionner comme un périphérique de stockage externe. Une fois connecté, le Qumi peut fonctionner comme un périphérique de stockage externe, ce qui vous permet de transférer des fichiers multimédias directement vers la mémoire interne du Qumi et vous fournir un accès direct à la fonction de projecteur du Qumi. Pour utiliser la fonction de projection du Qumi à travers la fonction Connexion à un PC, vous devrez installer le logiciel inclus. Voir les informations suivantes. 1. Allumez votre PC avant de commencer le processus. 2. Déballez le Qumi et placez-le à l'emplacement de votre choix. 3. Branchez l’une des extrémités du cordon d’alimentation à la prise d'alimentation du Qumi et l'autre à une prise murale. 4. Une fois le PC et le Qumi allumés, branchez une extrémité du câble USB type A à la prise USB du PC, et l'autre extrémité de la prise USB au Qumi. 5. Utilisez la télécommande pour sélectionner Connexion à un PC et appuyez sur pour initier la connexion USB à l'ordinateur. 6. Si le PC détecte le Qumi, le pilote est automatiquement installé. Une invite s'affiche pour indiquer que l'appareil est prêt à l'emploi. Une fois les pilotes Qumi installés, deux dossiers de lecture automatique s'affichent. Le premier dossier contient le logiciel PC, qui propose l'interface pour accéder aux fonctions de projecteur du Qumi directement depuis votre PC. Le deuxième dossier est la mémoire interne du Qumi à utiliser comme lecteur externe. Vous pouvez déplacer des fichiers par glisser/déposer dans le dossier de la mémoire interne, comme vous le feriez pour tout autre lecteur de stockage. Remarque : 1. La mémoire intégrée du Qumi Q6 est de 4 Go (2 Go accessibles par l'utilisateur) 2.Les écrans suivants sont proposés à titre de référence uniquement. Les lettres (F:) et (J:) sont désignées automatiquement par le PC. Les désignations peuvent différer sur votre PC. 20 Pour fournir au PC l'accès aux fonctions de projection du Qumi, vous devez d'abord installer le logiciel EZ USB. 7. Sélectionnez le lecteur de CD libellé (F:) USB DISPLAY (F est la lettre de désignation du lecteur). 8. Cliquez sur Ouvrir le dossier pour afficher les fichiers. Le logiciel EZ USB se trouve dans le dossier. 9. Double-cliquez sur le fichier exécutable pour lancer le processus d'installation. 10.Une fois que l'écran de configuration d'EZ USB s'affiche, sélectionnez une langue d'installation et cliquez sur Suivant pour procéder à l'installation. L'écran Bienvenue dans l'assistant d'installation s'affiche. 21 11. Cliquez sur Suivant pour continuer l'installation. L'écran du contrat de licence s'affiche. Lisez les conditions du contrat de licence. 12.Pour continuer, sélectionnez Oui, j'accepte le contrat et cliquez sur Suivant. Sinon cliquez sur Retour pour revenir au menu précédent ou sur Annuler pour arrêter l'installation. 13.Dans le champ Sélectionner le dossier d'installation, saisissez le dossier cible d'installation du logiciel (par défaut : C:\Program Files\EZ USB). 22 14.Cliquez sur Suivant pour continuer. Sinon cliquez sur Retour pour revenir au menu précédent ou sur Annuler pour arrêter l'installation. 15.Une fois l'installation terminée, cliquez sur Terminer pour conclure le processus et quitter l'installation d'EZ USB. Le logiciel EZ USB permet de visualiser des vidéos ou images depuis un PC. 23 EZ Media Le centre EZ Media propose les outils de mémoire interne, USB et paramètres pour afficher des fichiers multimédias avec le Qumi. Dans le menu principal, appuyez sur ◄ ou ► sur la télécommande pour sélectionner EZ Media et appuyez sur . Formats supportés Les formats de fichiers suivants sont pris en charge : • Image : JPEG, BMP • Audio : MP1/MP2/MP3, WMA, OGG, ADPCM-WAV, PCM-WAV • Enregistrement vocal : MP3, WAV • Vidéo : AVI, MKV, TS, DAT, VOB, MPG, MPEG, MOV, MP4, WMV • Adobe® PDF (.pdf) (PDF 1.0, 1.1, 1.2, 1.3 et 1.4) • Microsoft® Word (doc/.docx) • Microsoft® PowerPoint (.ppt/.pptx/.ppx/.ppsx) (pas de prise en charge des animations ni des transitions entre les diapositives) • Microsoft® Excel (97-2010, .xls/.xlsx) 24 Mémoire interne L'outil de mémoire interne propose les fonctionnalités pour enregistrer vos fichiers multimédias externes sur le Qumi. 1. Dans EZ Media, appuyez sur ◄ ou ► sur la télécommande pour sélectionner Mémoire interne et appuyez sur . 2. Appuyez sur ◄ ou ► sur la télécommande pour sélectionner Photo, Vidéo, Musique ou Visionneuse Office. Fonction Photo Vidéo Musique Description Vous permet d'afficher des photos, et fournit la fonctionnalité de diaporama. Référez-vous à Photo à la page 28. Vous permet de lire des fichiers vidéo. Référez-vous à Vidéo à la page 29. Vous permet de lire des fichiers audio. Référez-vous à Musique à la page 30. Vous permet d'afficher les fichiers de documents. Référez-vous à Visionneuse Office à la page 31. Visionneuse Office Remarque : Le texte gras en format chinois simplifié et les fichiers protégés par mot de passe ne sont pas pris en charge. 25 USB L'outil USB propose la possibilité d'afficher des fichiers multimédias depuis un lecteur USB connecté. 1. Dans EZ Media, appuyez sur ◄ ou ► sur la télécommande pour sélectionner USB et appuyez sur . 2. Appuyez sur ◄ ou ► sur la télécommande pour sélectionner Photo, Vidéo, Musique ou Visionneuse Office. Fonction Photo Vidéo Musique Description Vous permet d'afficher des photos, et fournit la fonctionnalité de diaporama. Référez-vous à Photo à la page 28. Vous permet de lire des fichiers vidéo. Référez-vous à Vidéo à la page 29. Vous permet de lire des fichiers audio. Référez-vous à Musique à la page 30. Vous permet d'afficher les fichiers de documents. Référez-vous à Visionneuse Office à la page 31. Visionneuse Office Remarque : Le texte gras en format chinois simplifié et les fichiers protégés par mot de passe ne sont pas pris en charge. 26 Réglages Le menu Paramètres permet d'accéder aux paramètres pour les fonctions Système, Photo, Vidéo et Musique. 1. Dans EZ Media, appuyez sur ◄ ou ► sur la télécommande pour sélectionner Paramètres et appuyez sur . 2. Appuyez sur ◄ ou ► sur la télécommande pour sélectionner Système, Photo, Vidéo ou Musique, et appuyez sur pour ajuster les paramètres. Fonction Description Version : Affiche la version du logiciel. Langue : Sélectionnez la langue de l'interface (par défaut : Anglais). Système Mise à jour : Sélectionnez pour mettre à jour la version du firmware (USB, SD ou OTA). Avertissement : Assurez-vous que le processus de mise à jour du firmware et l'alimentation du Qumi ne sont pas interrompus lors de la mise à jour pour éviter d'endommager la carte du système. Ratio d'affichage : Sélectionnez un format (original ou plein écran). Photo Vidéo Musique Motif du diaporama : Sélectionnez un motif de diaporama (Aléatoire / Diffusion en cercle / Agrandissement moyen / Expansion avec clignotement / Fondu noir / Interaction linéaire / Entrelacement croisé / Bandes alternées / Agrandissement rectangle) Durée du diaporama : Sélectionnez une durée pour le motif défini (10 sec, 30 sec ou 1 min). Mode Répéter : Sélectionnez un mode de répétition (séquence, simple, aléatoire ou une fois). Mode Répéter : Sélectionnez un mode de répétition (séquence, simple, aléatoire ou une fois). 27 Photo Les images disponibles sur le lecteur USB ou appareil connecté sont répertoriées dans le menu Photo. Appuyez sur ▲, ▼, ◄ ou ► sur la télécommande pour sélectionner l'image et appuyez sur pour l'afficher. Le panneau de commande s'affiche au milieu de l'image. Les fonctions suivantes sont disponibles via le Panneau de commande. Icône Description Faites pivoter l'image dans le sens antihoraire à 90 °. Faites pivoter l'image dans le sens horaire à 90 °. Sélectionnez pour zoomer sur l'image. Sélectionnez pour faire un zoom arrière sur l'image. Si l'image est redimensionnée hors du bord de l'écran, appuyez pour faire défiler l'image vers le haut. Si l'image est redimensionnée hors du bord de l'écran, appuyez pour faire défiler l'image vers le bas. Sélectionnez pour défiler vers l'image précédente. Sélectionnez pour défiler vers l'image suivante. Lisez à nouveau l'image. Sélectionnez pour lancer un diaporama de toutes les images dans la mémoire interne ou sur l'appareil USB. Sélectionnez pour afficher les informations sur la photo. Sélectionnez pour afficher les paramètres de la photo. 28 Vidéo Les vidéos disponibles sur le lecteur USB ou appareil connecté sont répertoriées dans le menu Vidéo. Appuyez sur ▲ ou ▼ sur la télécommande pour sélectionner la vidéo et appuyez sur pour l'afficher. Le panneau de commande affiche également l'image. Le tableau suivant présente les fonctions disponibles. Icône Description Sélectionnez pour déplacer la sélection à lire vers le fichier précédent dans l'ordre. Sélectionnez pour inverser le marqueur de lecture en cours. / Sélectionnez pour lire le fichier sélectionné. Appuyez à nouveau pour mettre en pause ou lire la sélection. Sélectionnez pour faire avancer le marqueur de lecture en cours. Sélectionnez pour déplacer la sélection à lire vers le fichier suivant dans l'ordre. Sélectionnez pour répéter la sélection à lire. 29 Musique Les musiques disponibles sur le lecteur USB ou appareil connecté sont répertoriées dans le menu Musique. Appuyez sur ▲ ou ▼ sur la télécommande pour sélectionner la musique et appuyez sur pour l'afficher. Le panneau de commande affiche également la musique. Le tableau suivant présente les fonctions disponibles. Icône Description Sélectionnez pour déplacer la sélection à lire vers le fichier précédent dans l'ordre. Sélectionnez pour inverser le marqueur de lecture en cours. / Sélectionnez pour lire le fichier sélectionné. Appuyez à nouveau pour mettre en pause ou lire la sélection. Sélectionnez pour arrêter la lecture du fichier sélectionné. Sélectionnez pour faire avancer le marqueur de lecture en cours. Sélectionnez pour déplacer la sélection à lire vers le fichier suivant dans l'ordre. Sélectionnez pour répéter la sélection à lire. 30 Visionneuse Office Les documents disponibles sur le lecteur USB ou appareil connecté sont répertoriés dans le menu Visionneuse Office. Appuyez sur ▲ ou ▼ sur la télécommande pour sélectionner le document et appuyez sur pour l'afficher. Le panneau de commande affiche également le document. Le tableau suivant présente les fonctions disponibles. Icône Description Si le document est redimensionné hors du bord de l'écran, appuyez pour faire défiler le document vers la gauche. Si le document est redimensionné hors du bord de l'écran, appuyez pour faire défiler le document vers la droite. Sélectionnez pour zoomer sur le document. Sélectionnez pour faire un zoom arrière sur le document. Sélectionnez un mode d'affichage (Ajuster à l'écran, Ajuster à la hauteur ou Ajuster à la largeur). Sélectionnez pour masquer le panneau de commande. Remarque : En mode Affichage, appuyez sur ▲, ▼, ◄ ou ► sur la télécommande pour déplacer et positionner l'image. 31 EZCast Pro Configuration requise Le logiciel EZCast Pro est disponible pour les systèmes d'exploitation Mac, iOS, Android et Windows. Voici une liste de caractéristiques requises : • Mac, iOS 7 et versions ultérieures ou • Android 4.0 ou • Windows 7, 8, 8.1 Configurer EZCast Pro Télécharger et installer EZCast Pro • Appareils intelligents : App Store ou Google Play • PC : https://www.iezvu.com/os_download.php?l=en Remarque : 1. Visitez « https://www.iezvu.com/os_download.php?l=en » pour plus de détails ou pour télécharger la dernière version de l'application EZCast. 2.Votre PC doit être connecté au même réseau que votre appareil Qumi. Le logiciel EZCast Pro propose deux méthodes interactives, Pro et Offline. La version EZCast Pro nécessite une connexion au Qumi pour gérer et configurer les diverses fonctions. Quant à la version EZCast Off Line, elle propose l'accès aux fonctions Photo, Caméra, Document, Web, Cloud, Commentaire, Mise à jour et Préférences. Une connexion au Qumi n'est pas nécessaire pour utiliser la version EZCast Off Line. Configurer une connexion réseau du Qumi vers un appareil est simple et facile. Il existe deux méthodes pour une configuration réseau : point d'accès et routeur. 32 Mode configuration de point d'accès En configurant le Qumi en tant que point d'accès réseau, vous pouvez accéder aux menus du Qumi via le logiciel EZCast Pro. De plus, votre appareil est en mesure d'accéder à l'Internet si le Qumi a établi une connexion Wi-Fi. 1. Depuis le menu principal, utilisez ◄ ou ► sur la télécommande pour sélectionner EZCast Pro. Appuyez sur pour continuer. Pour accéder au logiciel EZCast Pro sur votre appareil intelligent, vous devez d'abord télécharger l'application sur votre appareil intelligent. 2. Vous pouvez scanner le code QR sur l'écran ou télécharger l'application depuis l'App Store ou Google Play. Recherchez EZCast Pro. 3. Activez la fonction Wi-Fi de votre appareil. 4. Dans les paramètres, sélectionnez le SSID (EZCast Pro_XXXXXXXX) comme affiché sur l'écran de menu. 5. Lorsqu'un mot de passe vous est demandé, saisissez le mot de passe répertorié comme affiché sur l'écran (XXXXXXXX dans l'écran de menu). 33 6. La connexion réseau entre le Qumi et l'appareil intelligent est établie. L'état du réseau est mis à jour, voir l'image ci-dessous. 7. Sur l'appareil, touchez l'application EZCast Pro pour l'ouvrir. Remarque : L'appareil doit être en réseau sur le Qumi avant d'ouvrir l'application EZCast Pro. 8. Touchez EZCast Pro pour afficher le menu EZCast Pro. Si aucun autre menu ne s'affiche, votre appareil intelligent ne détecte pas le Qumi sur le réseau. 34 9. Dans le menu d'EZCast Pro, touchez Paramètres. 10.Dans le menu Paramètre, utilisez votre appareil intelligent ou la télécommande pour sélectionner Internet. 11. Touchez ou appuyez sur la télécommande pour continuer. 35 12.Appuyez sur ▲ ou ▼ sur la télécommande ou l'appareil intelligent pour sélectionner un SSID répertorié, et sélectionnez . 13.Une fois le SSID sélectionné, une invite de mot de passe s'affiche. Saisissez le mot de passe correspondant si nécessaire. Touchez ou cliquez sur OK pour entrer. Touchez ou cliquez sur Annuler pour arrêter le processus. Cliquez sur Oublier pour supprimer le profil Wi-Fi sélectionné. Remarque : Après avoir configuré la connexion sans fil, vous pourriez avoir à vous reconnecter au Qumi et à votre appareil. Mode configuration routeur Dans cette configuration, les Qumi et l'appareil sont connectés à un routeur local. De cette façon, le logiciel EZCast Pro peut accéder au Qumi à distance via les paramètres réseau. 1. Depuis le menu principal, utilisez ◄ ou ► sur la télécommande pour sélectionner EZCast Pro. Appuyez sur pour continuer. Pour accéder au logiciel EZCast Pro sur votre appareil intelligent, vous devez d'abord télécharger l'application sur votre appareil intelligent. 2. Vous pouvez scanner le code QR sur l'écran ou télécharger l'application depuis l'App Store ou Google Play. Recherchez EZCast Pro. 3. Activez la fonction Wi-Fi de votre appareil. 36 4. Dans les paramètres réseau, sélectionnez le SSID pour votre configuration Wi-Fi. 5. Lorsque cela vous est demandé, saisissez le mot de passe du SSID sélectionné. 6. Le Qumi et votre appareil intelligent sont maintenant connectés au même routeur réseau, voir l'image ci-dessous. 7. Sur l'appareil, touchez l'application EZCast Pro pour l'ouvrir. Remarque : L'appareil doit être en réseau sur le Qumi avant d'ouvrir l'application EZCast Pro. 8. Touchez EZCast Pro pour afficher le menu EZCast Pro. Si aucun autre menu ne s'affiche, votre appareil intelligent ne détecte pas le Qumi sur le réseau. 9. Dans le menu d'EZCast Pro, touchez Paramètres. 10.Dans le menu Paramètre, utilisez votre appareil intelligent ou la télécommande pour sélectionner Internet. 11. Touchez ou appuyez sur la télécommande pour continuer. 12.Appuyez sur ▲ ou ▼ sur la télécommande pour sélectionner un SSID répertorié, et sélectionnez . 13.Une fois le SSID sélectionné, une invite de mot de passe s'affiche. Saisissez le mot de passe correspondant si nécessaire. Touchez ou cliquez sur OK pour entrer. Touchez ou cliquez sur Annuler pour arrêter le processus. Cliquez sur Oublier pour supprimer le profil Wi-Fi sélectionné. Remarque : 1. Le Qumi et l'appareil doivent être configurés pour utiliser le même sous-réseau. Une mauvaise configuration réseau empêche l'accès au Qumi. 2. Après avoir configuré la connexion sans fil, la connexion entre votre appareil intelligent et le Qumi peut être coupée. Connectez-vous à nouveau au Qumi pour continuer à utiliser l'application EZCast Pro. Mise à jour du firmware OTA (mise à jour du firmware multimédia sans fil) Connectez-vous à Internet et utilisez la fonction OTA pour vérifier le dernier firmware et mettre à jour. Dans le menu Paramètres, vous pouvez mettre à jour le firmware sans fil. 1. EzCast Pro connecté depuis l’application. 2. Choisissez Paramètres. 3. Sélectionnez Plus 4. Sélectionnez Mise à niveau 37 Présentation d'EZCast Pro L'application EZCast Pro propose un contrôle à distance des fonctions du Qumi. Les versions EZCast Pro et EZCast Off Line sont disponibles. Remarque : La capture d'écran est seulement proposée pour référence. Les noms de fonction répertoriés sont seulement proposés pour référence et peuvent différer de l'affichage réel. iOS Icône Android Fonction Photo Caméra Description Sélectionnez pour afficher les fichiers image disponibles (galerie de l'appareil photo ou appareil connecté). Utilisez pour modifier une photo sélectionnée, puis enregistrer les images avec les modifications. Sélectionnez pour afficher l'image de l'appareil photo. Sélectionnez pour afficher les fichiers vidéo de la galerie de l'appareil photo ou appareil connecté. Vidéo Une fois la vidéo sélectionnée, vous devrez saisir un nom pour le fichier avant de l'enregistrer dans la mémoire interne du Qumi. Indisponible dans EZCast Off Line. Remarque : Format vidéo : MPEG1/2/4/H. Format de sous-titre : srt, smi, ssa et cdg avec encodage UTF-8. 38 Icône Fonction Document Description Sélectionnez pour afficher des documents spécifiques. La fonction de commentaire facile est disponible. Les documents modifiés sont stockés dans la galerie de la caméra en tant qu'images. Prise en charge de Microsoft® Office, PDF et iWorks d'Apple. Synchronisez les fichiers de documents sur votre appareil avant utilisation. Web CloudS Stockage cloud CloudV Cloud vidéo Sélectionnez pour afficher l'application de navigateur intégrée. Sélectionnez pour ouvrir un fournisseur cloud pour choisir et télécharger un fichier disponible. Remarque : L'application du fournisseur cloud doit être installée, et les informations de compte adéquates doivent être disponibles pour permettre à CloudS d'accéder à l'application. Sélectionnez pour ouvrir un fournisseur cloud pour choisir et télécharger un fichier disponible. Remarque : L'application du fournisseur cloud doit être installée, et les informations de compte adéquates doivent être disponibles pour permettre à CloudV d'accéder à l'application. Sélectionnez pour afficher l'option d'écran partagé. L'écran partagé vous permet de sélectionner une vue d'écran simple, double ou quadruple. Plusieurs utilisateurs peuvent sélectionner l'emplacement de l'écran à afficher sur le Qumi. Écran partagé Indisponible dans EZCast Off Line. Préférence Remarque : Limite sur l'utilisation des fonctionnalités de diffusion, y compris la diffusion vidéo, la diffusion de musique, la diffusion de vidéos en ligne, etc. Modifiez les préférences pour l'application EZCast : Sélectionnez l'appareil préféré et les préférences de contrôle de contrôle de l'hôte, et affichez les informations de version. Le menu Paramètres propose l'accès à la configuration pour ce qui suit : résolution de sortie, SSID et modification du mot de passe, configuration de la connexion du routeur, priorité de mode de démarrage et mise à jour du firmware. Paramètres La musique partagée est synchronisée avec votre appareil. Indisponible dans EZCast Off Line. 39 Icône Fonction Description Appuyez pour basculer en mode EZMirror. Une fois activé, ce mode affiche le contenu de votre appareil intelligent directement sur l'écran projeté. EZMirror Lorsque vous l'activez, un minuteur de 60 secondes se déclenche pour la connexion de votre téléphone mobile au Qumi. Sélectionnez la fonction Miracast dans la page de paramètres de votre appareil. Remarque : EZMirror est uniquement disponible pour les appareils Android. Cliquez pour basculer en mode Miroir. Une fois activé, ce mode affiche le contenu de votre ordinateur directement sur l'écran projeté. Miroir Qualité Audio Compatibilité Lorsque vous l'activez, cliquez pour basculer entre Marche et Prolongé. Remarque : Le miroir est uniquement disponible pour les appareils fonctionnant sous Windows. Cliquez pour basculer entre Haute qualité et Basse qualité. Ce paramètre est uniquement disponible lorsque la fonction Miroir est activée. Remarque : La qualité est uniquement disponible pour les appareils fonctionnant sous Windows. Cliquez pour activer ou désactiver la fonction audio lorsque vous utilisez la fonction de projection et que la fonction miroir est activée. Remarque : L'audio est uniquement disponible pour les appareils fonctionnant sous Windows. Remarque : La compatibilité est uniquement disponible pour les appareils fonctionnant sous Windows. 40 DMR DLNA Vous pouvez maintenant facilement diffuser vos divertissements à domicile avec la fonction EZCast Pro de votre projecteur. DLNA est une norme qui permet aux appareils de partager des photos, des vidéos et de la musique entre eux et avec votre projecteur compatible DLNA. Avec n'importe quelle application de diffusion DLNA, vous pouvez facilement pousser du contenu multimédia vers l'interface EZCast Pro n'importe où au sein de votre réseau domestique. En sélectionnant une application de diffusion DLNA, vous pouvez créer un pont entre vos divers appareils, ordinateurs portables Windows ou Mac, smartphones ou tablettes, et votre projecteur. Avec DLNA, tout ce dont vous avez besoin est un réseau câblé ou sans fil pour diffuser vos fichiers multimédias sur votre réseau domestique. DMR DLNA pour Windows Avant de commencer, assurez-vous que votre projecteur est allumé et connecté au même réseau local que votre PC. Le projecteur doit être réglé en mode EZCast Pro sur l'interface utilisateur. Pour cette procédure, nous utilisons le système d'exploitation Windows 7. Ces écrans et étapes peuvent différer pour d'autres versions de Microsoft Windows. Votre PC doit être sur un réseau domestique ou de travail pour rejoindre ou créer un groupe résidentiel. Les PC d'un domaine ne peuvent pas créer de groupes résidentiels. Remarque : • Pour rejoindre un groupe résidentiel, l'emplacement réseau de votre PC doit être défini sur Domicile. • Si vous utilisez un pare-feu tiers ou un logiciel de sécurité, vous pouvez avoir à le configurer pour autoriser l'accès au serveur DLNA sur votre réseau. 1. Sur votre PC, naviguez vers Démarrer -> Panneau de configuration. 2. Dans le Panneau de configuration, cliquez sur Connexions réseau et Internet. 3. Dans Connexions réseau et Internet, cliquez sur Centre Réseau et partage. 4. Dans la fenêtre Paramètres de partage avancés, dans la section Diffusion multimédia, cliquez sur Choisir les options de diffusion multimédia. 41 5. Les paramètres de Modifier groupe résidentiel s'affichent. Sous le menu Partager avec le menu déroulant d'appareils, cliquez sur Diffuser mes images, musiques et vidéos sur tous les appareils de mon réseau domestique pour activer l'option. 6. Une fois l'option activée, sélectionnez Choisir les options de diffusion multimédia... 7. La fenêtre de sélection des options de diffusion multimédia pour l'ordinateur et les périphériques s'affiche. Trouvez l'option Afficher les périphériques sur :, et cliquez sur le menu déroulant pour sélectionner Réseau local. Une liste de périphériques disponibles s'affiche. 8. Sélectionnez le projecteur compatible DLNA dans la liste de périphériques et sélectionnez Autorisé dans le menu déroulant. 9. Cliquez sur OK pour continuer. 42 Chapitre 4 Réglages de l'affichage à l'écran (OSD) Contrôles du menu OSD Le Qumi possède un menu d’affichage à l’écran (OSD) qui vous permet de faire des ajustements et de modifier des réglages comme les réglages de l'affichage et les réglages audio. Il y a 3 sous-menus dans le menu OSD : • Image - Divers aspects de la qualité d'image peuvent être modifiés dans ce menu. • Réglages 1 – La langue par défaut et d'autres réglages peuvent être modifiés dans ce menu. • Réglages 2 – La Source auto et d'autres réglages peuvent être modifiés dans ce menu. Si l'interface a été réglée sur HDMI/MHL ou HDMI, le menu OSD peut être ouvert en appuyant sur le bouton MENU de la télécommande ou du panneau de contrôle. Si l'interface a été réglée sur Media Suite de Qumi, le menu OSD peut être ouvert en appuyant sur le bouton MENU de la télécommande ou en appuyant sur MENU sur le clavier. Remarque : Si le menu OSD est inactif pendant 15 secondes, le menu OSD se ferme automatiquement. Naviguer le menu OSD Les boutons curseurs de la télécommande ou les boutons au-dessus du Qumi peuvent être utilisé pour naviguer et faire des modifications dans les réglages OSD. 1. Ouvrez le menu OSD. 2. Appuyez sur le bouton ◄ ou ► pour vous déplacer entre les 3 menus. 3. Appuyez sur le bouton ▲ ou ▼ pour aller vers le haut ou le bas dans un menu et appuyez sur . 4. Appuyez sur ◄ ou ► pour changer les réglages de certains paramètres. 5. Appuyez sur le bouton MENU ou sur QUITTER sur la télécommande pour fermer le menu OSD ou fermer un sousmenu. 43 Réglage de la langue OSD La langue de l'affichage du menu OSD peut être changée. Pour changer la langue de l'OSD, faites ce qui suit : 1. Ouvrez le menu OSD. Appuyez sur le bouton ◄ ou ► pour sélectionner Réglages 1 et appuyez sur . 2. Appuyez sur le bouton ▲ ou ▼ pour aller sur le menu Avancé 1. 3. Appuyez sur pour ouvrir le sous-menu Avancé 1. 4. Appuyez sur le bouton ▲ ou ▼ jusqu'à ce que le curseur soit sur le réglage Langue et appuyez sur . 5. Appuyez sur le bouton ◄ ou ► jusqu'à ce que la langue désirée soit indiquée par le curseur. 6. Appuyez sur le bouton QUITTER ou le bouton MENU quatre fois pour fermer le menu OSD. 44 Présentation du menu OSD Utilisez l'illustration suivante pour trouver rapidement un paramètre ou vérifier la plage de réglage d'un paramètre. Menu Principal Image Sous-menu Réglages Mode d'affichage Présentation, Lumineux, Jeux, Film, TV, sRGB, Utilisateur, Utilisateur1 0~100 0~100 Luminosité Contraste Avancé Gestionnaire de couleurs Couleur brillante Netteté Gamma Temp. de couleur 1~10 0~31 1,8, 2,0, 2,2, 2,4, N&B linéaire Chaud, Normal, Froid Rouge -50~0 Vert Bleu -50~0 -50~0 45 Présentation du menu OSD Menu Principal Réglages1 Sous-menu Réglages Source Projection Format de l’image Distorsion Zoom numérique Audio Devant, Derrière, Plafond devant, Plafond derrière Remplissage, 4:3, 16:9, Boîte aux lettres, Natal, 2,35:1 -40~40 -10~10 Avancé 1 Volume Muet Langue Avancé 2 Verrou de sécurité Ecran vierge Logo Splash Clavier Verrouillé Paramètres 3D 3D Inversion 3D Sync Trapèze auto Canevas essai Déplacement image H Déplacement image V 46 0~10 Désactivé, Activé English, Français, Deutsch, Español, Português, 簡体 中文, 繁體中文, Italiano, Norsk, Svenska, Nederlands, Русский, Polski, Suomi, Ελληνικά, 한국어, Magyar, Čeština, العربية , Türkçe, Việt, 日本語, ไทย, فارسی , תירבע Désactivé, Activé Noir, Rouge, Vert, Bleu, Blanc Désactivé, Activé Désactivé, Activé Désactivé, DLP-Link, IR Désactivé, Activé Désactivé, Activé Aucune, Grille, Blanc, Rouge, Vert, Bleu, Noir -50~50 -50~50 Présentation du sous-menu OSD Menu Principal Réglages 2 Sous-menu Source auto. Pas de signal arrêt (min) Marche auto Mode LED Remise totale à 0 Etat Avancé 1 Avancé 2 Réglages Désactivé, Activé 0~180 Désactivé, Activé Eco, Normal Source active Informations vidéo Hrs LED (Eco, Normal) Version du logiciel Position du menu Menu transparent Mode alimentation basse Vitesse du ventilateur Minuterie veille Filtre source HDMI 1/ MHL HDMI 2 USB Calibrage du blanc 47 Centre, Bas, Haut, Gauche, Droite 0 %, 25 %, 50 %, 75 %, 100 % Désactivé, Activé Normal, Elevée 0~600 Désactiver, Activer Désactiver, Activer Désactiver, Activer Menu Image Pour ouvrir le menu Image et modifier les réglages, faites ce qui suit : 1. Ouvrez le menu OSD. 2. Appuyez sur le bouton ◄ ou ► pour sélectionner le menu Image. 3. Appuyez sur le bouton ▲ ou ▼ pour aller vers le haut ou le bas dans le menu Image et appuyez sur . 4. Appuyez sur le bouton ◄ ou ► pour modifier les réglages de chaque paramètre applicable. Element Mode d'affichage Luminosité Contraste Description Appuyez sur le bouton ◄ ou ► pour régler le Mode d’affichage. Appuyez sur le bouton ◄ ou ► pour régler la luminosité de l'affichage. Appuyez sur le bouton ◄ ou ► pour régler le contraste de l'affichage. Avancé Appuyez sur pour ouvrir le menu Avancé. Référez-vous à Avancé à la page 49. Gestionnaire de couleurs Appuyez sur pour ouvrir le menu du Gestionnaire de couleurs. Référez-vous à Gestionnaire de couleurs à la page 50. Remarque : Le Gestionnaire de couleurs est réglable uniquement lorsque le Mode d'affichage est réglé sur Utilisateur1. 48 Avancé Pour ouvrir le menu Avancé et modifier les réglages, faites ce qui suit : 1. Ouvrez le menu OSD. 2. Appuyez sur le bouton ◄ ou ► pour sélectionner le menu Image. 3. Appuyez sur le bouton ▲ ou ▼ pour aller sur le menu Avancé et appuyez sur . 4. Appuyez sur le bouton ▲ ou ▼ pour aller vers le haut ou le bas dans le menu Avancé. Element Description Couleur brillante Appuyez sur le bouton ◄ ou ► pour régler le réglage de Couleur brillante. Netteté Appuyez sur le bouton ◄ ou ► pour régler la netteté de l'affichage. Gamma Temp. de couleur Appuyez sur le bouton ◄ ou ► pour régler la correction gamma de l'affichage. Appuyez sur le bouton ◄ ou ► pour régler la température des couleurs. 49 Gestionnaire de couleurs Pour accéder au menu Gestionnaire de couleurs et modifier les réglages, faites ce qui suit : 1. Ouvrez le menu OSD. 2. Appuyez sur le bouton ◄ ou ► pour sélectionner le menu Image. 3. Appuyez sur le bouton ▲ ou ▼ pour aller vers le haut ou le bas dans le menu Gestionnaire de couleurs et appuyez sur . 4. Appuyez sur le bouton ◄ ou ► pour modifier les réglages de chaque paramètre applicable. Element Description Rouge Appuyez sur le bouton ◄ ou ► pour régler le PWM rouge des LED. Vert Appuyez sur le bouton ◄ ou ► pour régler le PWM vert des LED. Bleu Appuyez sur le bouton ◄ ou ► pour régler le PWM bleu des LED. 50 Menu Réglages 1 Pour ouvrir le menu Réglages 1 et modifier les réglages, faites ce qui suit : 1. Ouvrez le menu OSD. 2. Appuyez sur le bouton ◄ ou ► pour sélectionner le menu Réglages 1. 3. Appuyez sur le bouton ▲ ou ▼ pour aller vers le haut et le bas dans le menu Réglages 1 et appuyez sur . 4. Appuyez sur le bouton ◄ ou ► pour modifier les réglages de chaque paramètre applicable. Element Source Projection Format de l’image Distorsion Zoom numérique Description Appuyez sur pour ouvrir le menu Source. Appuyez sur le bouton ◄ ou ► pour sélectionner l'une des quatre méthodes de projection : Devant, Derrière, Plafond devant, Plafond derrière Appuyez sur le bouton ◄ ou ► pour régler le format de l'image vidéo. Appuyez sur le bouton ◄ ou ► pour régler la distorsion de l'affichage. Appuyez sur le bouton ◄ ou ► pour régler le zoom numérique avant ou arrière. Audio Appuyez sur la page 52. pour ouvrir le menu Audio. Référez-vous à Audio à Avancé 1 Appuyez sur pour ouvrir le menu Avancé 1. Référez-vous à Avancé 1 à la page 53. Avancé 2 Appuyez sur pour ouvrir le menu Avancé 2. Référez-vous à Avancé 2 à la page 55. 51 Audio Pour modifier les paramètres audio, appuyez sur Element pour ouvrir le sous-menu Audio. Description Volume Appuyez sur le bouton ◄ ou ► pour régler le volume audio. Muet Appuyez sur le bouton ◄ ou ► pour allumer ou éteindre le hautparleur. 52 Avancé 1 Pour modifier les réglages avancés, appuyez sur Element Langue Verrou de sécurité Ecran vierge pour ouvrir le sous-menu Avancé 1. Description Appuyez sur le bouton ◄ ou ► pour sélectionner une langue de menu différente. Appuyez sur le bouton ◄ ou ► pour activer ou désactiver la fonction de Verrou de sécurité. Appuyez sur le bouton ◄ ou ► pour sélectionner la couleur de l'écran vierge. Logo Splash Appuyez sur le bouton ◄ ou ► pour afficher ou non le logo. Clavier Verrouillé Appuyez sur le bouton ◄ ou ► pour activer ou désactiver la fonction de verrouillage du clavier. Paramètres 3D Trapèze auto Appuyez sur pour ouvrir le menu 3D. Référez-vous à Paramètres 3D à la page 54. Appuyer sur le bouton ◄ ou ► pour activer ou désactiver la correction auto du trapèze. Remarque : Pour utiliser la fonction 3D, le réglage Jouer film en 3D sur votre lecteur, dans le menu Disque 3D, doit être activé. La fonction 3D ne marche que lorsque la source d'entrée est 120Hz. 1. L'élément du menu OSD 3D est en gris s'il n'y a aucune source 3D appropriée. C'est le réglage par défaut. 2. Une fois que le projecteur est connecté à une source 3D appropriée, alors l'élément du menu OSD 3D sera activé et disponible. 3. Utilisez des lunettes 3D pour regarder une image 3D. 4. Vous avez besoin d'un contenu en 3D d'un DVD 3D ou d'un fichier multimédia 3D. 5. Vous devez activer la source 3D (certains DVD 3D peuvent avoir une fonction de sélection marche/arrêt pour la 3D). 6. Vous devez utiliser des lunettes DLP link 3D ou IR 3D. Avec des lunettes IR 3D, vous devez installer un pilote sur votre PC et connecter un émetteur USB. 7. Le mode 3D du menu OSD doit correspondre au type des lunettes utilisées (DLP link ou IR 3D). 8. Allumez les lunettes. Les lunettes ont normalement une interrupteur marche-arrêt. Chaque type de lunettes a ses propres instructions de configuration. Veuillez suivre les instructions de configuration qui sont fournies avec vos lunettes pour terminer la configuration. 53 Paramètres 3D Pour modifier les réglages 3D, appuyez sur Element pour ouvrir le sous-menu Paramètres 3D. Description 3D Appuyez sur ◄ ou ► pour choisir entre Désactivé, DLP-Link ou IR. Inversion 3D Sync Appuyez sur le bouton ◄ ou ► pour activer ou désactiver l'inversion 3D Sync. 54 Avancé 2 Pour modifier les réglages avancés, appuyez sur Element pour ouvrir le sous-menu Avancé 2. Description Canevas essai Appuyez sur le bouton ◄ ou ► pour choisir une Canevas essai différente. Déplacement image H Appuyez sur le bouton ◄ ou ► pour décaler la position horizontale. Déplacement image V Appuyez sur le bouton ◄ ou ► pour décaler la position verticale. 55 Menu Réglages 2 Pour ouvrir le menu Réglages 2 et modifier les réglages, faites ce qui suit : 1. Ouvrez le menu OSD. 2. Appuyez sur le bouton ◄ ou ► pour sélectionner le menu Réglages 2. 3. Appuyez sur le bouton ▲ ou ▼ pour aller vers le haut et le bas dans le menu Réglages 2 et appuyez sur . 4. Appuyez sur le bouton ◄ ou ► pour modifier les réglages de chaque paramètre applicable. Element Source auto. Pas de signal arrêt (min) Marche auto Mode LED Description Appuyez sur les boutons ◄ ou ► pour activer ou désactiver la détection automatique de la source. Appuyez sur le bouton◄ ou ► pour éteindre automatiquement la lampe du projecteur lorsqu'il n'y a aucun signal. Appuyer sur le bouton ◄ ou ► pour activer ou désactiver la mise en marche auto. Appuyez sur les boutons ◄ ou ► pour sélectionner le mode LED pour une plus haute luminosité ou une plus basse luminosité pour économiser la durée de vie LED. Remise totale à 0 Appuyez sur pour réinitialiser tous les paramètres et restaurer les réglages d'usine. Référez-vous à Remise totale à 0 à la page 57. Etat Appuyez sur page 58. Avancé 1 Appuyez sur pour ouvrir le menu Avancé 1. Référez-vous à Avancé 1 à la page 59. Avancé 2 Appuyez sur pour ouvrir le menu Avancé 2. Référez-vous à Avancé 2 à la page 60. pour ouvrir le menu Etat. Référez-vous à Etat à la 56 Remise totale à 0 Pour réinitialiser tous les paramètres du menu et restaurer tous les réglages par défaut (sauf Langue et Verrou de sécurité), faites ce qui suit : 1. Ouvrez le menu OSD. 2. Appuyez sur le bouton ◄ ou ► pour sélectionner le menu Réglages 2. 3. Appuyez sur le bouton ▲ ou ▼ pour sélectionner le menu Remise totale à 0 et appuyez sur . 57 Etat Pour voir l'état du Qumi, faites ce qui suit : 1. Ouvrez le menu OSD. 2. Appuyez sur le bouton ◄ ou ► pour sélectionner le menu Réglages 2. 3. Appuyez sur le bouton ▲ ou ▼ pour aller sur le menu Etat et appuyez sur Element Source active Informations vidéo Hrs LED (Eco, Normal) Version du logiciel . Description Affiche la source active. Affiche les informations de la résolution/vidéo pour la source RGB et le standard de couleur pour la source Vidéo. Le nombre d'heures d'utilisation LED est affiché (en heures). Les compteurs Eco et Normal sont séparés. Affiche la version du logiciel 58 Avancé 1 Pour ouvrir le menu Avancé 1 et modifier les réglages, faites ce qui suit : 1. Ouvrez le menu OSD. 2. Appuyez sur le bouton ◄ ou ► pour sélectionner le menu Réglages 2. 3. Appuyez sur le bouton ▲ ou ▼ pour sélectionner le menu Avancé 1 et appuyez sur . 4. Appuyez sur le bouton ▲ ou ▼ pour aller vers le haut ou le bas dans le menu Avancé 1. 5. Appuyez sur le bouton ◄ ou ► pour modifier les réglages de chaque paramètre applicable. Element Position du menu Menu transparent Mode alimentation basse Vitesse du ventilateur Description Appuyez sur le bouton ◄ ou ► pour changer la position du menu OSD. Appuyez sur le bouton ◄ ou ► pour sélectionner le niveau de transparence du menu OSD. Appuyez sur les boutons de navigation ◄ ou ► pour activer ou désactiver le Mode alimentation basse (<0,5 W de consommation). Remarque : Active le faible de Mode alimentation basse pour éteindre complètement le projecteur lorsqu'il est éteint. Désactivez le Mode alimentation basse pour permettre la fonctionnalité multimédia lorsque le projecteur est éteint. Appuyez sur le bouton ◄ ou ► pour entrer et choisir la vitesse du ventilateur entre Normal et Elevée. Remarque : Nous vous recommandons de sélectionner une vitesse élevée dans des endroits à température élevée, humidité élevée ou haute altitude (plus de 1500m/4921ft). 59 Avancé 2 Pour ouvrir le menu Avancé 2 et modifier les réglages, faites ce qui suit : 1. Ouvrez le menu OSD. 2. Appuyez sur le bouton ◄ ou ► pour sélectionner le menu Réglages 2. 3. Appuyez sur le bouton ▲ ou ▼ pour sélectionner le menu Avancé2 et appuyez sur ou ►. 4. Appuyez sur le bouton ▲ ou ▼ pour aller vers le haut ou le bas dans le menu Avancé 2. 5. Appuyez sur le bouton ◄ ou ► pour modifier les réglages de chaque paramètre applicable. Element Description Minuterie veille Appuyez sur le bouton ◄ ou ► pour régler le temps avant arrêt automatique (en minutes). Filtre source Appuyez sur ou ► pour entrer dans le sous-menu Filtre source. Référez-vous à Filtre source à la page 61. Calibrage du blanc Appuyez sur ou ► pour activer l'étalonnage du blanc pour reconstruire les données du capteur LED. 60 Filtre source Pour ajuster le filtre de source, appuyez sur Filtre source. Element HDMI 1/ MHL HDMI 2 USB ou ► pour entrer dans le sous-menu Description Appuyez sur le bouton ◄ ou ► pour activer ou désactiver la source HDMI 1 / MHL en boucle de recherche automatique. Appuyez sur le bouton ◄ ou ► pour activer ou désactiver la source HDMI 2 en boucle de recherche automatique. Appuyez sur le bouton ◄ ou ► pour activer ou désactiver la source USB en boucle de recherche automatique. 61 Chapitre 5 Entretien du Qumi Nettoyage du Qumi Nettoyez le Qumi pour enlever la poussière et la saleté et garantir un long fonctionnement sans problèmes. Attention : 1. Le Qumi doit être éteint et débranché avant le nettoyage. Si ce n'est pas le cas, vous pourriez vous blesser ou endommager le système. 2. Utilisez seulement un chiffon propre légèrement humide pour le nettoyage. Ne pas laisser de l’eau entrer dans les trous de ventilation du Qumi. 3. Si un peu d'eau est entré à l'intérieur du Qumi pendant le nettoyage, débranchez immédiatement le Qumi et mettez-le dans une pièce bien aéré pendant plusieurs heures avant de l'utiliser. 4. Si beaucoup d'eau est entré à l'intérieur du Qumi pendant le nettoyage, débranchez immédiatement le Qumi et faites-le réparer. Nettoyage de la lentille Des solutions de nettoyage de lentille optique peuvent être achetées dans la plupart des magasins vendant des appareils photos ou électroniques. Pour nettoyer la lentille du Qumi, faites ce qui suit : 1. Appliquez une petite quantité de solution de nettoyage de lentille optique sur un chiffon propre et doux. (n'appliquez pas la solution de nettoyage directement sur la lentille). 2. Essuyez gentiment la lentille avec un mouvement circulaire. Avertissement : 1. N’utilisez pas de produits de nettoyage abrasif ou des solvants. 2. Pour éviter la décoloration ou les tâches, évitez de renverser de la solution de nettoyage sur le boîtier du Qumi. 62 Guide de dépannage Problèmes fréquents et solutions Ces instructions sont fournies pour vous aider avec les problèmes les plus fréquents lorsque le Qumi est utilisé. Si vous n'arrivez pas à résoudre le problème, contactez votre revendeur pour de l'aide. Le problème peut parfois être quelque chose très facile à corriger, comme un câble mal branché. Vérifiez les problèmes suivants avant de continuer avec les solutions spécifiques à chaque problème. • Branchez un autre appareil électrique pour vérifier que la prise de courant marche correctement. • Vérifiez que le Qumi est allumé. • Vérifiez que tous les câbles sont correctement branchés. • Vérifiez que l'appareil connecté est allumé. • Vérifiez que le PC connecté n'est pas en mode Suspension ou Sommeil. • Vérifiez que l'ordinateur portable connecté est bien configuré pour utiliser un affichage externe. Astuces de dépannage Dans chaque section spécifique à un problème, suivez les solutions dans l'ordre fourni. Cela peut aider à résoudre le problème plus rapidement. Pour éviter d'avoir à remplacer des pièces qui ne sont pas défectueuses, essayez de trouver et d'isoler le problème. Par exemple, si vous avez remplacé des batteries et que le problème est toujours présent, remettez les batteries originales, et continuez avec la solution suivante. Gardez un enregistrement des étapes déjà effectuées lors du dépannage. Ces informations sont utiles comme référence lorsque vous contactez le support technique, ou que vous donnez le Qumi à un technicien de service. Messages d'erreur LED ALIMENTATION clignote bleu TEMPÉRATURE clignote bleu Erreur température élevée (entrée d'air) - MARCHE LED température élevée (rouge) - 1 LED température élevée (vert) - 2 LED température élevée (bleu) - 3 Erreur ventilateur 1 (souffleur) 6 1 Erreur ventilateur 2 (système) 6 2 LED rouge Erreur thermostat 8 1 LED vert Erreur thermostat 8 2 LED bleu Erreur thermostat 8 3 Messages de code d'erreur En cas d'une erreur LED, débranchez le cordon d'alimentation et attendez une (1) minute avant de rallumer le Qumi. Si d'autres problèmes ne sont pas listés dans le tableau ci-dessus, veuillez contacter un centre de service. 63 Problèmes d’image Problème: Aucune image n'apparaît sur l'écran. 1. Vérifiez les réglages de votre ordinateur et qu'il est bien configuré. 2. Eteignez tous les appareils et allumez les appareils à nouveau, dans le bon ordre. Problème: L’image est floue 1. Réglez le focus du Qumi. 2. Vérifiez que la distance entre le Qumi et l'écran est dans la plage spécifiée. 3. Nettoyez la lentille du Qumi avec un chiffon de nettoyage de lentille optique si elle est sale. Problème: L'image est plus large en haut ou en bas (effet de trapèze). 1. Placez le Qumi de façon à ce qu'il soit perpendiculaire à l'écran. 2. Modifiez le réglage de Distorsion dans le menu OSD pour corriger le problème ou réglez Trapèze auto sur Activé. Problème: L’image est à l'envers. Vérifiez le sens du réglage Projection, dans le menu Installation I dans le menu OSD. Problème: Des lignes sont visibles sur l’image. 1. Restaurez les réglages par défaut de Fréquence et Alignement dans le menu Ordinateur du menu OSD. 2. Connectez le Qumi à un autre ordinateur, pour vérifier si le problème est causé par la carte vidéo de l'ordinateur. Problème: L'image est plate sans contraste. Modifiez le réglage de Contraste dans le menu Image du menu OSD. Problème: La couleur de l'image projetée ne correspond pas à l'image source. Modifiez les réglages de Temp. de couleur et Gamma dans le menu Image du menu OSD. Problèmes avec la télécommande Problème: Le Qumi ne répond pas lorsque vous utilisez la télécommande 1. Pointez la télécommande directement vers le capteur du Qumi. 2. Vérifiez qu'il n'y a aucun objet bloquant le signal entre la télécommande et le capteur infrarouge. 3. Eteignez les lampes fluorescentes dans la pièce. 4. Vérifiez si la batterie est dans le bon sens. 5. Remplacez la batterie. 6. Eteignez les autres appareils infrarouges à proximité. 7. Faites réparer la télécommande. 64 Problèmes audio Problème: Aucun son 1. Réglez le volume de la source audio. 2. Vérifiez la connexion du câble audio. 3. Testez la sortie de la source audio avec des autres haut-parleurs. 4. Faites réparer le Qumi. Problème: Le son est bizarre. 1. Vérifiez la connexion du câble audio. 2. Testez la sortie de la source audio avec des autres haut-parleurs. 3. Faites réparer le Qumi. Questions fréquentes 1. Est-il possible de connecter le Qumi à une console de jeu, comme Microsoft® Xbox ou Sony® PS3? Oui. Le Qumi peut être utilisé pour afficher le contenu provenant d'une Xbox ou d'une console PS3. Cela peut être fait en connectant le câble HDMI de la console de jeu au Qumi. 2. Le Qumi peut-il projeter un contenu de télévision ? Vous pouvez regarder un contenu de télévision en connectant le câble, un décodeur ou un récepteur satellite directement au Qumi car les téléviseurs ne peuvent pas produire leurs propres images. Par exemple, si le câble est utilisé, il peut être connecté au Qumi avec un câble HDMI. 3. Comment faire pour connecter MHL au Qumi? Utilisez un câble MHL de support pour raccorder un appareil MHL. Veuillez visiter www.mhlconsortium.org/ pour plus d'informations 65 4. Comment les images d'un appareils photo numérique ou d'une clé USB sont affichées ? Les images et les autres contenus peuvent être affichés en connectant les appareils suivants au Qumi : • Clé USB, disque dur, lecteur de cartes • Appareil photo numérique • Smart Phone • Visualiseur de stockage multimédia Une fois que les appareils ont été connectés, les images peuvent être affichées en utilisant Media Suite de Qumi. 5. Quel câble est nécessaire pour connecter des appareils vidéo au Qumi ? Les appareils vidéo peuvent être connectés au Qumi en utilisant un câble HDMI ou MHL si les appareils possèdent les ports appropriés. . 6. Quels formats vidéo sont compatibles avec le Qumi ? AVI, MKV, TS, DAT, VOB, MPG, MPEG, MOV, MP4, WMV. 7. Quels formats audio sont compatibles avec le Qumi ? MP1/MP2/MP3, WMA, OGG, ADPCM-WAV, PCM-WAV. 8. Quels formats de document sont compatibles avec le Qumi ? Microsoft® Office 97-2010 (Word, Excel®, PowerPoint®), Adobe® PDF (1.0, 1.1, 1.2, 1.3 et 1.4). 9. Quels formats de photo sont compatibles avec le Qumi ? JPEG et BMP. 10.Combien de temps la source d'éclairage DEL du Qumi va durer et est-il possible de la remplacer ? Le Qumi n'utilise pas une lampe Qumi standard. Il utilise des Diodes ElectroLuminescentes (DEL) pour illuminer et projeter les images. Les DEL sont une durée de vie plus longue que les lampes standards. Les DEL du Qumi ont une durée de vie d'approximativement 30 000 heures. La durée de vie des DEL dépend de plusieurs facteurs, comme la luminosité, la fréquence d'utilisation et l'environnement. Une haute luminosité DEL réduira la durée de vie. Le module DEL ne peut pas être remplacé. 11.Pourquoi est-ce que j’ai besoin de réajuster le focus de mon Qumi après l’avoir allumé ? Pour une meilleure qualité d’image, l'ajustement de la bague de focus peut être nécessaire une fois que la température de fonctionnement a été atteinte. Site de support de Vivitek Veuillez visiter www.vivitekcorp.com pour plus d'informations, le support technique et l'enregistrement du produit. 66 Spécifications Modèle Série Qumi Q6 Résolution HD (720p - 1280x800) Distance de Projection Taille de l’écran de Projection (diagonale) Lentille de Projection 1 000mm ~ 3 000mm (39,37" ~ 118,11") Rapport de Projection Correction de la Compression Verticale 1,55x 762mm ~ 2 286mm (30" ~ 90") Focus manuel +/- 40 pas (-45° ~ +33°) Modes de Projection Devant, Derrière, Bureau, Plafond devant, Plafond derrière Compatibilité Données VGA, SVGA, XGA, SXGA, SXGA+, UXGA, Mac SDTV/EDTV/ HDTV 480i, 480p, 720p, 1080i, 1080p Compatibilité Vdéo Certifications de Sécurité HDTV (720p, 1080i/p), NTSC/NTSC 4.43, PAL (B/G/H/ I/M/N/60), SECAM FCC-B, UL, CCC, CE, PSE, KC, CB, SASO, NOM, PCT, RoHS, ICES-003 (Canada) Température d’utilisation 5° ~ 35°C Dimensions (LxHxD) 165mm (6,5") x 102mm (4,03") x 34mm (1,34") Entrée CA 100-240 V CA universel, typique @ 110V CA (100240)/+-10% Consommation Électrique 66 W Haut-parleurs Audio Haut-parleur mono de 2W Prises d’entrée Prises de Sortie HDMI/MHL x 1, HDMI x 1 USB type A x 1 Prise écouteurs 3,5mm (contrôle du volume) x 1 Remarque : Si vous avez des questions à propos des spécifications du produit, veuillez contacter votre distributeur local. 67 Hauteur de l'image Distance de projection vs. taille de projection Angle de correction de distorsion Distance de Projection Tableau de distance de projection et taille Image diagonale (cm/pouces) Largeur de l'image (cm/pouces) Hauteur image (mm/pouces) Distance de projection (cm/pouces) Décalage-A (cm/pouces) 76,2/30 64,6/25,43 40,4/15,91 100/39,37 1/0,40 101,6/40 86,2/33,94 53,8/21,18 134/52,76 1,3/0,51 114,3/45 96,9/38,15 60,6/23,86 150/59,06 1,5/0,59 127/50 107,7/42,40 67,3/26,50 167/65,75 1,7/0,66 152,4/60 129,2/50,87 80,8/31,81 200/78,74 2/0,79 177,8/70 150,8/59,37 94,2/37,09 234/92,13 2,4/0,92 203,2/80 172,3/67,83 107,7/42,40 267/105,12 2,7/1,06 228,6/90 193,9/76,34 121,2/47,72 300/118,11 3/1,18 Remarque : Il y a une tolérance de 10 % par rapport à la table de décalage en raison des variations des composants optiques. 68 Tableau de mode de synchronisation Signal VESA Apple® Mac SDTV EDTV HDTV Résolution 720 x 400 640 x 480 640 x 480 640 x 480 640 x 480 800 x 600 800 x 600 800 x 600 800 x 600 800 x 600 800 x 600(for 3D) 1024 x 768 1024 x 768 1024 x 768 1024 x 768 1024 x 768(for 3D) 1280 x 800 1280 x 800 1280 x 800 1280 x 1024 1280 x 1024 1280 x 1024 1400 x 1050 1440 x 900 1600 x 1200 1920 x 1080 640 x 480 832 x 624 1024 x 768 1152 x 870 480i 576i 480p 576p 720p 720p 1080i 1080i 1080p 1080p H-Sync (KHZ) 37,9 31,5 37,9 37,5 43,3 35,2 37,9 48,1 46,9 53,7 76,3 48,4 56,5 60,0 68,7 97,6 49,7 62,8 71,6 63,98 79,98 91,1 65,3 55,9 75,0 67,2 35,0 49,725 60,24 68,68 15,734 15,625 31,469 31,25 37,5 45,0 33,8 28,1 67,5 56,3 O: Fréquence supportée — : Fréquence pas supportée * : Niveau affichable 69 V-Sync (HZ) DVI/HDMI 85,0 60,0 72,0 75,0 85,0 56,0 60,0 72,0 75,0 85,0 120,0 60,0 70,0 75,0 85,0 120,0 59,8 74,9 84,8 60,0 75,0 85,0 60,0 60,0 60,0 60,0 66,68 74,55 75,0 75,06 60,0 50,0 60,0 50,0 50,0 60,0 60,0 50,0 60,0 50,0 O O O O O O O O O O O O O O O O O O O O O O O O O O O O O O O O O O O O O O O O 102mm (4.03”) Dimensions du Qumi 34mm (1.34”) 165mm (6.6”) 70 Déclaration règlementaire de conformité Avertissement de la FCC Cet appareil a été testé et déclaré conforme aux limitations prévues dans le cadre de la catégorie B des appareils numériques définies par la section 15 du règlement de la FCC. Ces limites sont conçues pour fournir une protection raisonnable contre les interférences nuisibles dans les installations commerciales. Cet appareil produit, utilise et peut émettre une énergie haute fréquence et provoquer des interférences nuisibles pour les communications radio s'il n'est pas installé et utilisé conformément aux instructions. L’utilisation de cet appareil dans un environnement résidentiel est susceptible de causer des interférences nuisibles et, le cas échéant, il sera la responsabilité de l'utilisateur de prendre des mesures adéquates pour éliminer ces interférences. Toutes modifications ou changements qui ne sont pas expressément approuvés par le tiers responsable de la conformité peut annuler le droit de l’utilisateur à utiliser cet appareil. Canada Cet appareil numérique de classe B est conforme au règlement canadien ICES-003. Certifications de sécurité FCC-B, UL, CCC, CE, PSE, KC, CB, SASO, NOM, PCT, RoHS, ICES-003 (Canada) Mise au rebut et Recyclage Cet appareil peut contenir d’autres composants électroniques qui peuvent être dangereux s'ils ne sont pas jetés séparément. Recyclez ou éliminez conformément aux Lois locales, d’état ou fédérales. Pour plus d'informations, veuillez contacter l'Alliance des Industries Electroniques : www.eiae.org. 71