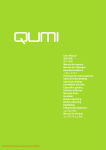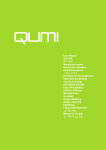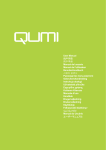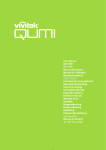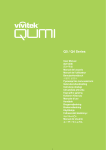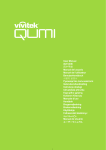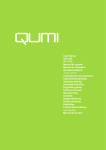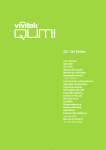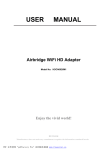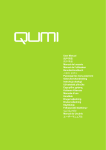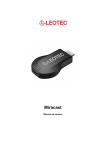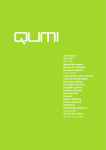Download Vivitek Q6 User Manual English
Transcript
Preface Copyright ©2015 Vivitek. is a trademark of Delta Electronics, Inc. Other trademarks are the properties of their respective owners. Values, weights and dimensions are approximate. Specifications are subject to change without prior notice. Disclaimer The information in this document is subject to change without notice. The manufacturer makes no representations or warranties with respect to the contents hereof and specifically disclaims any implied warranties of merchantability or fitness for any particular purpose. The manufacturer reserves the right to revise this publication and to make changes from time to time in the content hereof without obligation of the manufacturer to notify any person of such revision or changes. Trademark Recognition HDMI, the HDMI Logo, and High-Definition Multimedia Interface are trademarks or registered trademarks of HDMI Licensing LLC in the United States and other countries. MHL, the MHL logo, and Mobile High-Definition Link are trademarks or registered trademarks of MHL licensing, LLC. All other product names used in this manual are the properties of their respective owners and are acknowledged. ii Important Safety Information Important: It is strongly recommended that you read this section carefully before using the Qumi. These safety and usage instructions that will make sure you enjoy many years of safe use of the Qumi. Keep this manual for future reference. Symbols Used Warning symbols are used on the unit and in this manual to alert you of hazardous situations. The following styles are used in this manual to alert you to important information. Note: Provides additional information on the topic at hand. Important: Provides additional information that should not be overlooked. Caution: Alerts you to situations that may damage the unit. Warning: Alerts you to situations that may damage the unit, create a hazardous environment, or cause personal injury. Throughout this manual, component parts and items in the OSD (On-Screen Display) menus are denoted in bold font as in this example: “Press the Menu button on the remote control to open the Main menu.” General Safety Information • Do not open the unit case. There are no user-serviceable parts in the unit. For servicing, contact qualified service personnel. • Follow all warnings and cautions in this manual and on the unit case. • The projection light source is extremely bright by design. To avoid damage to eyes, do not look into the lens when the LED illumination is on. • Do not place the unit on an unstable surface or stand. • Avoid using the system near water, in direct sunlight, or near a heating device. • Do not place heavy objects such as books or bags on the unit. iii Qumi Installation Notice • Allow at least a 50cm clearance around the exhaust vent. Minimum 100mm Minimum 500mm • Make sure that the intake vents do not recycle hot air from the exhaust vent. • When operating the Qumi in an enclosed space, make sure that the surrounding air temperature within the enclosure does not exceed operating temperature while the Qumi is running, and the air intake and exhaust vents are unobstructed. • All enclosures should pass a certified thermal evaluation to make sure that the Qumi does not recycle exhaust air, as this may cause the device to shutdown even if the enclosure temperature is with the acceptable operating temperature range. Caution: Avoid using the Qumi in dusty environments. iv Power Safety • Only use the supplied adapter. • Do not place anything on the cord. Place the cord where it will not be in the way of foot traffic. • Remove the battery from the remote control when storing or not in use for a prolonged period. Cleaning the Qumi • Unplug the cord before cleaning. See Cleaning the Qumi on page 62. Note: The Qumi will be warm after usage. Allow Qumi to cool down before storing in a compartment. Regulatory Warnings Before installing and using the Qumi, read the regulatory notices in the Regulatory Compliance on page 71. Symbol Explanations DISPOSAL: Do not use household or municipal waste collection services for disposal of electrical and electronic equipment. EU countries require the use of separate recycling collection services. Main Features • Lightweight unit, easy to pack away and transport. • A high brightness rating allows for presentations in daylight or in lit rooms. • Supports data resolution up to UXGA at 16.7 million colors to deliver crisp, clear images. • Flexible setup allows for front, rear, ceiling and rear ceiling projections. • Line-of-vision projections remain square, with advanced keystone correction for angled projections. • Input source automatically detected. About this manual This manual is intended for end users and describes how to install and operate the Qumi. Wherever possible, relevant information—such as an illustration and its description—has been kept on one page. This printer-friendly format is both for your convenience and to help save paper, thereby protecting the environment. It is suggested that you only print sections that are relevant to your needs. v Table of Contents Preface................................................................................................................... ii Chapter 1 At a Glance................................................................. 1 Overview................................................................................................................. 1 Standard Accessories............................................................................................. 3 Remote Control For HDMI...................................................................................... 4 Remote Control For MHL........................................................................................ 6 Remote Control For Media..................................................................................... 8 Qumi and Remote Control Buttons....................................................................... 10 Media Player Screen............................................................................................ 10 Chapter 2 Getting Started......................................................... 11 What You Need..................................................................................................... 11 Setting Up Qumi................................................................................................... 12 Setting Up the Remote......................................................................................... 18 Chapter 3 Qumi User Interface................................................. 19 Overview............................................................................................................... 19 Connect to PC...................................................................................................... 20 EZ Media.............................................................................................................. 24 EZCast Pro........................................................................................................... 32 Chapter 4 On-Screen Display (OSD) Settings........................ 43 OSD Menu Controls.............................................................................................. 43 Setting the OSD Language................................................................................... 44 OSD Menu Overview............................................................................................ 45 OSD Menu Overview............................................................................................ 46 Image Menu.......................................................................................................... 48 Settings 1 Menu.................................................................................................... 51 Settings 2 Menu.................................................................................................... 56 Chapter 5 Taking Care of Your Qumi....................................... 62 Cleaning the Qumi................................................................................................ 62 Cleaning the Lens................................................................................................. 62 Troubleshooting.................................................................................................... 63 Vivitek Support Site............................................................................................... 66 Specifications........................................................................................................ 67 Projection Distance vs. Projection Size................................................................ 68 Projection Distance and Size Table...................................................................... 68 Timing Mode Table................................................................................................ 69 Qumi Dimensions................................................................................................. 70 Regulatory Compliance........................................................................................ 71 Safety Certifications.............................................................................................. 71 Disposal and Recycling........................................................................................ 71 vi Chapter 1 At a Glance Overview Front/Top/Right View Keypad See Keypad - On-Screen Display (OSD) buttons Cooling Vent Do not cover Cooling Vent Do not cover Lens Projection Lens Focus ring Focus the projected image Keypad Up Cursor Navigate and change settings in the OSD Return Return the previous OSD menu Menu Open and exit the OSD Enter Cursor Change settings in the OSD Left Cursor Navigate and change settings in the OSD Down Cursor Navigate and change settings in the OSD Power Switch Turn on/off the Qumi Right Cursor Navigate and change settings in the OSD 1 Rear/Top/Left View Audio Out Connect an audio cable to speakers or headphones DC In USB Connect the supplied power adapter Connect an USB drive HDMI2 IR Receiver Connect a HDMI cable from a HDMI device Receive IR signal from the remote control HDMI1/MHL Connect a HDMI/MHL cable from a HDMI/MHL device Bottom View Tripod Connecting Slot Tripod not included (Remove the sticker before use) Rubber Foot Pad Cooling Vent Stability and maintain cooling ventilation Do not cover 2 Standard Accessories Along with the Qumi, the following accessories are included: Remote Control (With one 3V CR2025 battery) Regional Power Cord and Power Adapter W A R R A N T Y Documentation Kit (User Manual, Quick Start Guide, Warranty Card) Cable Cores* Standard HDMI Cable HDMI/MHL cable Carrying Case Contact your dealer immediately if any items are missing, appear damaged, or if the unit does not work. It is recommended that you keep the original packing material should you ever need to return the equipment for warranty service. Note: Accessories will vary from model to model. * To ensure a high quality performance from your projection and to prevent electromagnetic interference (EMI), equip the MHL or HDMI video source cable with the included cable cores and its location should be close the projector. 3 Remote Control For HDMI Key Define OSD Off OSD On When system is in standby: powers on projector If Power Off menu is displayed: powers off projector When system is active: opens Power Off menu If other menu is displayed: exits menu and opens Power Off menu Up N/A Moves OSD menu highlight Media Home Returns to Media Home Page Returns to Media Home page Left N/A Performs action indicated by menu Enter / Play / Pause N/A Performs action indicated by menu Right N/A Performs action indicated by menu Menu Opens OSD menu Closes OSD Down N/A move the highlight of OSD menu Exit N/A Close OSD Rewind N/A N/A Stop N/A N/A Power On/Off 4 Key Define Previous Volume Up Volume Down OSD Off OSD On N/A N/A If Volume menu is displayed: Volume level is raised. Opens Volume menu If other menu is displayed: closes menu and opens Volume menu If Volume menu is displayed: Volume level is lowered. Opens Volume menu If other menu is displayed: closes menu and opens Volume menu. If audio is not muted: mutes audio and opens Mute menu If Mute menu is displayed, unmutes audio and displays UnMute menu. If audio is muted: unmutes audio and opens UnMute menu If UnMute menu is displayed, mutes audio and displays Mute menu. Mute If other menu is displayed, closes menu. If audio is not muted, mutes audio and opens Mute menu. If other menu is displayed, closes menu. If audio is muted, unmutes audio and opens UnMute menu. If Display Mode menu is displayed: no event triggered Mode Source Blank Opens Display Mode menu If other menu is displayed: closes menu and opens Display Mode menu If Source menu is displayed: no event triggered Opens Source menu If other menu is displayed: closes menu and opens Source menu If source is displayed and audio is on: mutes audio and opens Blank menu If Blank menu is on : unblanks image, recovers audio (dependent on Mute function status) If source is displayed and auio is off : opens Blank menu If other menu displays: closes menu, blank Image displays, mutes audio and opens Blank menu If source is not selected: unblanks image, recovers audio (dependent on Mute function status) 5 Remote Control For MHL Key Define OSD Off OSD On When system is in standby: powers on projector If Power Off menu is displayed: powers off projector When system is active: opens Power Off menu If other menu is displayed: exits menu and opens Power Off menu Up Moves menu selection up Moves OSD menu highlight Media Home Returns to Media Home Page Returns to Media Home page Left Moves menu selection left Performs action indicated by menu Enter / Play / Pause Enters media sub menu, Plays / Pauses media selection Performs action indicated by menu Right Moves menu selection right Performs action indicated by menu Menu Opens OSD menu Closes OSD Down Moves down in entry list Moves OSD menu highlight Exit Exits current menu Closes OSD Rewind Rewinds media play Rewinds media play Power On/Off 6 Key Define OSD Off OSD On Stop Stops media play Stops media play Previous Skips to previous entry in list Skips to previous entry in list Volume Up Volume Down If Volume menu is displayed: Volume level is raised. Opens Volume menu If other menu is displayed: closes menu and opens Volume menu If Volume menu is displayed: Volume level is lowered. Opens Volume menu If other menu is displayed: closes menu and opens Volume menu. If audio is not muted: mutes audio and opens Mute menu If Mute menu is displayed, unmutes audio and displays UnMute menu. If audio is muted: unmutes audio and opens UnMute menu If UnMute menu is displayed, mutes audio and displays Mute menu. Mute If other menu is displayed, closes menu. If audio is not muted, mutes audio and opens Mute menu. If other menu is displayed, closes menu. If audio is muted, unmutes audio and opens UnMute menu. If Display Mode menu is displayed: no event triggered Mode Source Blank Opens Display Mode menu If other menu is displayed: closes menu and opens Display Mode menu If Source menu is displayed: no event triggered Opens Source menu If other menu is displayed: closes menu and opens Source menu If source is displayed and audio is on: mutes audio and opens Blank menu If Blank menu is on : unblanks image, recovers audio (dependent on Mute function status) If source is displayed and auio is off : opens Blank menu If other menu displays: closes menu, blank Image displays, mutes audio and opens Blank menu If source is not selected: unblanks image, recovers audio (dependent on Mute function status) 7 Remote Control For Media Key Define OSD Off OSD On When system is in standby: powers on projector If Power Off menu is displayed: powers off projector When system is active: opens Power Off menu If other menu is displayed: exits menu and opens Power Off menu Up Moves menu selection up Moves OSD menu highlight Media Home Returns to Media Home Page Returns to Media Home page Left Moves menu selection left Performs action indicated by menu Enter / Play / Pause Enters media sub menu, Plays / Pauses media selection Performs action indicated by menu Right Moves menu selection right Performs action indicated by menu Menu Opens OSD menu Closes OSD Down Moves down in entry list Moves OSD menu highlight Exit Exits current menu Closes OSD Rewind Rewinds media play Rewinds media play Power On/Off 8 Key Define OSD Off OSD On Stop Stops media play Stops media play Previous Skips to previous entry in list Skips to previous entry in list Volume Up Volume Down If Volume menu is displayed: Volume level is raised. Opens Volume menu If other menu is displayed: closes menu and opens Volume menu If Volume menu is displayed: Volume level is lowered. Opens Volume menu If other menu is displayed: closes menu and opens Volume menu. If audio is not muted: mutes audio and opens Mute menu If Mute menu is displayed, unmutes audio and displays UnMute menu. If audio is muted: unmutes audio and opens UnMute menu If UnMute menu is displayed, mutes audio and displays Mute menu. Mute If other menu is displayed, closes menu. If audio is not muted, mutes audio and opens Mute menu. If other menu is displayed, closes menu. If audio is muted, unmutes audio and opens UnMute menu. If Display Mode menu is displayed: no event triggered Mode Source Blank Opens Display Mode menu If other menu is displayed: closes menu and opens Display Mode menu If Source menu is displayed: no event triggered Opens Source menu If other menu is displayed: closes menu and opens Source menu If source is displayed and audio is on: mutes audio and opens Blank menu If Blank menu is on : unblanks image, recovers audio (dependent on Mute function status) If source is displayed and auio is off : opens Blank menu If other menu displays: closes menu, blank Image displays, mutes audio and opens Blank menu If source is not selected: unblanks image, recovers audio (dependent on Mute function status) 9 Important: 1. Be sure nothing obstructs the path between the remote control and the Qumi. If the path between the remote control and the Qumi is obstructed, the signal can bounce off certain reflective surfaces. 2. The buttons and keys on the Qumi have the same layout and similar functions as the corresponding buttons on the remote control. This user’s manual describes the functions based on the remote control. Qumi and Remote Control Buttons The Qumi can be operated using the remote control or the keypad on the top of the Qumi. All operations can be carried out with the remote control; however, the keypad on the Qumi carries out the same operations as the remote control by pressing a combination of keys. The remote control is not only used to navigate the cursor in the menus, but can also be used to control the media functions (music and video playback). For more details about how to control the media functions with the remote control, please refer to 19. Note: When the projector is under MHL mode, The keypad on projector should be with the same definition of the key on remote control. When MHL function: For App settings, ▲ Up, ▼ Down, ◄ Left and ► Right are used as directional arrows, also included ENTER and EXIT. Controlling your smart device with the remote control: When the projector projects the contents from your MHL compatible smart device, you can use the remote control to control your smart device. To enter the MHL mode, the following buttons are available for controlling your smart device, Arrow keys (▲ Up, ▼ Down, ◄ Left, ► Right), EXIT control buttons.. Media Player Screen The media player screen is the main interface for the Qumi Q6 Series. If a USB drive is plugged in when powering on the Qumi, the media player screen appears. In the media player screen, you can choose the type of media to display by selecting: • EZ Media – Allows the use of media stored in the internal memory or a connected USB drive to display photos, music, audio and documents. • EZCast Pro – Allows the streaming of media from smart devices or mirroring of connected Android/iOS/Mac/Windows devices. • Connect to PC – Allows the use of a connected PC as a storage device. 10 Chapter 2 Getting Started What You Need Many types of external devices and peripherals can be connected to the Qumi. External or portable music players can be connected to play music. DVD, VCD and VHS players can be connected to play movies. Camcorders and digital cameras can also be used to play videos and display photos. Computers can be connected, as well as peripherals such as USB drives to display documents and other types of media. These devices can be connected to the Qumi by using an appropriate cable. Make sure that the connecting device has an appropriate output connector. Connect AC power adapter Connect HDMI peripherals Connect audio Insert USB device Connect HDMI/MHL peripherals Warning: As a safety precaution, disconnect all power to the Qumi and connecting devices before making connections. 11 Setting Up Qumi Connecting Peripherals by HDMI Connect HDMI-compatible peripherals to the Qumi by using an HDMI cable (Optional). Camera Smartphone Game Console Blue Ray DVD player Personal Computer Connecting to an MHL Device Connect your Qumi to a MHL-compatible device by using an HDMI/MHL cable.(Optional) Smartphone Tablet Note: For some MHL compatible devices, whose output is not thru micro-USB, an extra cable adaptor may be required. Adapters for Samsung devices are sold separately. 12 Inserting a USB Drive Connect a USB drive to the Qumi by inserting the storage device(s) into the appropriate port. Connecting Audio Connect earphones or mini speakers to the Qumi by inserting into the Audio Out port. Headphone 13 Mini Speaker Starting and Shutting down the Qumi 1. Connect the AC power adapter to the Qumi. Connect the other end of the AC power adapter to a wall outlet. Note: Adapter models may vary between regions. 2. Press the POWER button to turn on the Qumi. The Qumi splash screen displays and connected devices are detected. See Setting an Access Password (Security Lock) on page 16 if security lock is enabled. 14 3. If more than one input device is connected, press the SOURCE button on the remote control and use the ▲ or ▼ buttons to select the applicable device or press ▲ and ▼ or ◄ and ► at the same time on the keypad on the Qumi. • HDMI1/MHL: HDMI / DVI / MHL • HDMI 2: HDMI / DVI • USB: USB disc 4. 5. Press the POWER button to turn off the Qumi. When the “Power Off? /Press Power again” message appears, press the POWER button. The projector turns off. Adjusting the Image If the projected image is not clear, the image can be adjusted by moving the focus ring up or down until the image is clear. 15 Setting an Access Password (Security Lock) To prevent unauthorized use of the Qumi, you can create a password. When the access password function is enabled, the password must be entered after the Qumi has been turned on. Creating a password can be done by performing the following steps: 1. 2. 3. 4. 5. Press the MENU button on the remote control or press MENU on the keypad to open the On-Screen Display (OSD) menu. Move the cursor to the Settings 1 tab and scroll down to select Advanced 1. Press the ▲ or ▼ button to select Security Lock and press . Press the ◄ or ► button to enable or disable the security lock function. A password dialog box automatically appears. You can use the ▲▼◄► buttons located either on top of the Qumi or on the remote control to enter the password. Any combination of the navigation buttons can be used (five must be chosen). Press the navigation buttons in any order to set the password. Then press the MENU button to exit the dialog box. 16 6. The password confirmation menu appears when you power on the Qumi when the Security Lock is enabled. Enter the password that was created in step 5. Important: Keep the password in a safe place. Without the password, you will not be able to use the Qumi. If you lose the password, contact your reseller for information on resetting the password. Using a Tripod The Qumi can be used with a tripod by connecting the tripod to the bottom of the Qumi. Many typical tripods can be connected. Supported Tripod Specifications: • Type: Mini tripod • Slot size: 1/4-20 L6.3 mm Note: Remove sticker before use. 17 Setting Up the Remote The remote control comes with one (1) 3V lithium battery (CR2025). The battery is pre-installed in the remote control. To begin using the remote control, remove the plastic tab (A) from the battery compartment. A Replacing the Remote Control Batteries 1. A Remove the battery compartment cover by sliding the cover towards the arrow (A). Then pull out the cover towards the arrow (B). 2. Remove the old battery and insert the new battery with the positive side facing up. 3. Install the cover. B Caution: 1. Use only a 3V lithium battery (CR2025). 2. Dispose of used batteries according to local ordinance regulations. 3. Remove the battery when not using the Qumi for prolonged periods. Operating Range The remote control uses infrared (IR) transmission to control the Qumi. It is not necessary to point the remote directly at the Qumi. The remote control functions properly within a radius of approximately 7 meters (23 feet) and 15 degrees above or below the Qumi level (if the remote is not held perpendicular to the sides or rear of the Qumi). If the Qumi is unresponsive to the remote control, move closer towards the Qumi. 18 Chapter 3 Qumi User Interface Overview The Qumi User Interface (UI) is design to provide setting and operational ease of use. The UI also allows you to access media files from your smart devices (phones or tablets) or USB drives for a complete media experience. The UI contains three main functions: • Connect to PC - Allows the use of a connected PC as a storage device. • EZ Media - Allows the use of media stored in the internal memory or a connected USB drive to display photos, music, audio and documents. • EZCast Pro - Allows the streaming of media from smart devices or mirroring of connected Android/iOS/Mac/Windows devices. Note: After enabling the Connect to PC function, a reboot of the Qumi may be necessary to discover the PC. 19 Connect to PC The Connect to PC function allows a connected PC to function as an external storage device. Once connected, the Qumi can function as an external storage device, which allows you to transfer media files directly to Qumi’s internal memory, and provide you with direct access to the projector function of the Qumi. To use the Qumi projection function through the Connect to PC function, you will need to install the included software package, see the following information. 1. Power on your PC before starting the process. 2. Unpack the Qumi and set it on your desired location. 3. Connect one end of the power cord to the Qumi’s power socket and the other end to a wall socket. 4. Once both the PC and Qumi are powered on, connect one end of a type-A USB cable to the USB socket on the PC, and the other end to the USB socket on the Qumi. 5. Use the remote control to select Connect to PC and press connection to the PC. to initiate the USB 6. If the PC detects the Qumi, the driver is automatically installed. A prompt displays notifying the device is ready for use. Once the Qumi drivers are installed, two Auto Play folders display. The first folder contains the PC-based software, which provides the interface to access the Qumi projector functions directly from your PC. The second folder is the Qumi internal memory for use as an external drive. You can drag and drop files into the internal memory folder as you would any other storage drive. Note: 1.Built-in memory for Qumi Q6 is 4GB.(User Accessible is 2GB) 2.The following screens are for reference only. The letters (F:) and (J:) are automatic designations by the PC. The designations may differ on your PC. 20 To provide PC access to the Qumi projection functions, you must first install the EZ USB software. 7. Select the prompt labeled CD Drive (F:) USB DISPLAY (whereas F is the letter designation to the drive). 8. Click Open folder to view files. The EZ USB software is found in the folder. 9. Double click on the executable file to begin the installation process. 10.Once the EZ USB setup screen displays, select a installation language and click Next to proceed with the installation. The Welcome to the Installation Wizard screen displays. 21 11. Click Next to continue the installation. The License Agreement screen displays. Read the terms in the license agreement. 12.To continue, select Yes, I agree ... agreement then click Next. Otherwise click Back to return to the previous menu or Cancel to stop the installation. 13.In the Select installation folder field, enter the target folder to install the software (default: C:\Program Files\EZ USB). 22 14.Click Next to continue. Otherwise, click Back to return to the previous menu or Cancel to stop the installation. 15.Once the installation is finished, click Finish to conclude the process and exit the EZ USB setup. The EZ USB software allows for display video or graphic from the PC. 23 EZ Media The EZ Media center features Internal Memory, USB and Settings tools for the display of media files through the Qumi. In the main menu, press the ◄ or ► on the remote to select EZ Media and press Supported Formats The following file formats are supported: • Image: JPEG, BMP • Audio: MP1/MP2/MP3, WMA, OGG, ADPCM-WAV, PCM-WAV • Voice record: MP3, WAV • Video: AVI, MKV, TS, DAT, VOB, MPG, MPEG, MOV, MP4, WMV • Adobe® PDF (.pdf) (PDF 1.0, 1.1, 1.2, 1.3 and 1.4) • Microsoft® Word (doc/.docx) • Microsoft® PowerPoint (.ppt/.pptx/.ppx/.ppsx) (not support Animation and slide transitions) • Microsoft® Excel (97-2010, .xls/.xlsx) 24 . Internal Memory The Internal Memory tool provides functionality for saving external media files in the Qumi. 1. In EZ Media, press the ◄ or ► on the remote to select Internal Memory and press . 2. Press the ◄ or ► on the remote to select Photo, Video, Music or Office Viewer. Function Description Photo Allows you to display photos and provide slide show functionality. See Photo on page 28. Video Allows you to play movie files. See Video on page 29. Music Allows you to play audio files. See Music on page 30. Allows you to display documents files. See Office Viewer on page 31. Office Viewer Note: Bold text in Simplified Chinese format and password protected files are not supported. 25 USB The USB tool provides functionality to display media files from a connected USB drive. 1. In EZ Media, press the ◄ or ► on the remote to select USB and press . 2. Press the ◄ or ► on the remote to select Photo, Video, Music or Office Viewer. Function Description Photo Allows you to display photos and provide slide show functionality. See Photo on page 28. Video Allows you to play movie files. See Video on page 29. Music Allows you to play audio files. See Music on page 30. Allows you to display documents files. See Office Viewer on page 31. Office Viewer Note: Bold text in Simplified Chinese format and password protected files are not supported. 26 Settings The Settings menu allows access to settings for the System, Photo, Video and Music functions. 1. In EZ Media, press the ◄ or ► on the remote to select Settings and press . 2. Press the ◄ or ► on the remote to select System, Photo, Video or Music and press to adjust the settings. Function Description Version: Displays the software version. Language: Select the interface language (default: English). System Update: Select to update the firmware version (USB, SD or OTA). Caution: Make sure the firmware update process nor the power to the Qumi is interrupted during an update to prevent damage to the system board. Display Ratio: Select a display ratio (Original or Full Screen). Photo Slideshow Pattern: Select a slideshow pattern (random, Ring Diffusion, Middle Enlarge, Expand Blink, Window Shades, Linear Interaction, Cross Interleaved, Banding Alternate or Rectangle Enlarge). Slideshow Duration: Select a duration time for the set pattern (10 sec, 30 sec or 1 min). Video Repeat Mode: Select a repeat mode (Sequence, Single, Random or Once). Music Repeat Mode: Select a repeat mode (Sequence, Single, Random or Once). 27 Photo The available images in the connected USB drive or device are listed in the Photo menu. Press the ▲, ▼, ◄ or ► on the remote to select the image and press to display. The Control Panel displays at the middle of the image. The following functions are available through the Control Panel. Icon Description Rotate the image counter clockwise 90°. Rotate the image clockwise 90°. Select to zoom in on the image. Select to zoom out on the image. If image is scaled outside screen border, press to scroll image up. If image is scaled outside screen border, press to scroll image down. Select to scroll to the previous image. Select to scroll to the next image. Play the image again. Select to start a slideshow of all the images in the internal memory or the USB device. Select to display the photo information. Select to display the photo settings. 28 Video Available videos in the connected USB drive or device are listed in the Video menu. Press the ▲ or ▼ on the remote to select the video and press to display. A Control Panel also displays with the image. The following table displays the available functions. Icon Description Select to move the play selection to the previous file in order. Select to reverse the current play marker. / Select to play the selected file. Press again to pause or play the selection. Select to move forward the current play marker. Select to move the play selection to the next file in order. Select to repeat the play selection. 29 Music Available music in the connected USB drive or device are listed in the Music menu. Press the ▲ or ▼ on the remote to select the music and press to display. A Control Panel also displays with the music. The following table displays the available functions. Icon Description Select to move the play selection to the file previous in order. Select to reverse the current play marker. / Select to play the selected file. Press again to pause or play the selection. Select to stop the selected file. Select to move forward the current play marker. Select to move the play selection to the file next in order. Select to repeat the play selection. 30 Office Viewer Available documents in the connected USB drive or device are listed in the Office Viewer menu. Press the ▲ or ▼ on the remote to select the document and press to display. A Control Panel also displays with the document. The following table displays the available functions. Icon Description If document is scaled outside screen border, press to scroll document left. If document is scaled outside screen border, press to scroll document right. Select to zoom in on the document. Select to zoom out on the document. Select a display mode (Fit to Screen, Fit to Height or Fit to Width). Select to hide the Control Panel. Note: In Display mode, press ▲, ▼, ◄ or ► on the remote to move and position the image. 31 EZCast Pro System Requirements The EZCast Pro software is available for the Mac, iOS, Android and Windows operating systems. The following is a list of the requirements: • Mac, iOS 7 and above or • Android 4.0 or • Windows 7, 8, 8.1 Setup EZCast Pro Download and install the EZCast Pro • Smart device: APP Store or Google Play • PC: https://www.iezvu.com/os_download.php?l=en Note: 1. Visit “https://www.iezvu.com/os_download.php?l=en” for more detail or latest EZCast APP download 2.Your PC must be connect to the same network as your Qumi device. The EZCast Pro software offers two interactive methods, Pro and Off Line. The EZCast Pro version requires a connection to the Qumi to manage and configure the various functions. As for the EZCast Off Line version, provides access to Photo, Camera, Document, Web, CloudS, Comment, Update and Preference functions. A connection to the Qumi is not required to use the EZCast Off Line version. Setting up a network connection from the Qumi to a device is simple and easy. There are two methods for a network setup, AP and Router Setup. 32 AP Setup Mode By setting up the Qumi as your network Access Point (AP), you can access Qumi menus through the EZCast Pro software. Additionally, your device is able to access the internet if the Qumi has an established WiFi connection. 1. From the main menu, use the ◄ or ► on the remote to select EZCast Pro. Press to continue. To access the EZCast Pro software on your smart device, you need to first download the APP to your smart device. 2. You can scan the QR code found on the screen or download from the App Store or Google Play. Search for EZCast Pro. 3. Turn on the WiFi function on your device. 4. In the network settings, select the SSID (EZCast Pro_XXXXXXXX) as displayed in the menu screen. 5. When prompted for a password, enter the listed password as displayed on the screen (XXXXXXXX in menu screen). 33 6. The network connection between the Qumi and smart device is established. The network status is updated, see the following image. 7. On the device, tap the EZCast Pro application to open. Note: The device must be networked to the Qumi prior to opening the EZCast Pro application. 8. Tap EZCast Pro to display the EZCast Pro menu. If the no other menu displays, your smart device does not detect the Qumi on the network. 34 9. In EZCast Pro menu, tap Setting. 10.In the Setting menu, use your smart device or the remote to select Internet. 11. Tap or press on the remote to continue. 35 12.Press the ▲ or ▼ on the remote or smart device to select a listed SSID and press . 13.Once the SSID is selected, a password prompt displays. Enter the correlating password if required. Tap or click OK to enter. Tap or click Cancel to stop the process. Click Forget to remove the selected WiFi profile. Note: After setting up the wireless connection, you may need to reconnect Qumi and your device. Router Setup Mode In this configuration, both the Qumi and device are connected to a local router. In this way, the EZCast Pro software is able to remotely access the Qumi through the network setting. 1. From the main menu, use the ◄ or ► on the remote to select EZCast Pro. Press to continue. To access the EZCast Pro software on your smart device, you need to first download the APP to your smart device. 2. You can scan the QR code found on the screen or download from the App Store or Google Play. Search for EZCast Pro. 36 3. Turn on the WiFi function on your device. 4. In the network settings, select the SSID for your WiFi setup. 5. When prompted, enter the password to the selected SSID. 6. Both the Qumi and your smart device are now connected to the same network router, see the following image. 7. On the device, tap the EZCast Pro application to open. Note: The device must be networked to the Qumi prior to opening the EZCast Pro application. 8. Tap EZCast Pro to display the EZCast Pro menu. If the no other menu displays, your smart device does not detect the Qumi on the network. 9. In EZCast Pro menu, tap Setting. 10.In the Setting menu, use your smart device or the remote to select Internet. 11. Tap or press on the remote to continue. 12.Press the ▲ or ▼ on the remote to select a listed SSID and press . 13.Once the SSID is selected, a password prompt displays. Enter the correlating password if required. Tap or click OK to enter. Tap or click Cancel to stop the process. Click Forget to remove the selected WiFi profile. Note: 1. Both Qumi and the device must be setup to use the same network subnet. Failure to setup the network correctly prevents access to the Qumi. 2. After setting up the wireless connection, the connection between your smart device and the Qumi may be dropped. Connect to the Qumi again to continue using the EZCast Pro app. OTA Upgrade FW (Media Firmware Upgrade Over The Air) Connect to Internet and use OTA function to check latest FW then upgrade. In Setting menu, you can update the latest FW over the air. 1. EZCast Pro connected from App. 2. Choose Setting. 3. Select More 4. Select Upgrade 37 EZCast Pro Overview The EZCast Pro application provides remote function control for the Qumi. EZCast Pro and EZCast Off Line versions are available. Note: The screen shot is only for reference. Listed function names are for reference only and may differ from actual sample use. iOS Icon Android Function Photo Camera Description Select to display available image files (camera roll or connected device). Use to edit a selected photo then save the images with the modifications. Select to display the device’s camera image. Select to display video files from the camera roll or a connected device. Once selected, you are prompted to enter a name for the file before saving on the Qumi’s internal memory. Video Not available in EZCast Off Line. Note: Video format: MPEG1/2/4/H. Subtitle format: srt, smi, ssa and cdg formats with UTF-8 coding. 38 Icon Function Document Description Select to display specific documents. Easy commenting is available. Modified documents are stored in the camera roll as images. Support Microsoft® Office, PDF and Apple’s iWorks. Sync the documents files to your device before using. Web CloudS Cloud Storage CloudV Cloud Video Split Screen Select to display the built-in browser application. Select to open a cloud provider in order to select and download an available file. Note: Cloud provider application must be installed and appropriate account information must be available to allow CloudS access to the application. Select to open a cloud provider in order to select and download an available file. Note: Cloud provider application must be installed and appropriate account information must be available to allow CloudV access to the application. Select to view the split screen option. Split Screen allows you to select a single, double or quadruple screen view. Multiple users can select the screen location to be displayed through the Qumi. Not available in EZCast Off Line. Note: Limit on the use of streaming features, including video streaming, music streaming, online video streaming, etc. Preference Setting Modify preference setting for the EZCast application: Select Preferred Device, Host Control preferences, and displays versioning information. Settings menu provides configuration access for the following: output resolution, SSID and password change, router connection setup, boot up mode priority and firmware updating. Shared music is synchronized to your device. Not available in EZCast Off Line. 39 Icon Function Description Tap to switch to EZMirror mode. Once enabled, this mode displays the contents of your smart device directly onto the projected screen. EZMirror Once you turn it on, there is a 60 second countdown to allow your mobile phone to connect with the Qumi. Select your Miracast function in your device setting page. Note: EZMirror is only available for Android devices. Mirror Click to switch to Mirror mode. Once enabled, this mode displays the contents of your desktop directly onto the projected screen. Once you turn it on, click to switch between On or Extended. Note: Mirror is only available for Windows devices. Quality Audio Compatible Click to switch between High Quality or Low Quality. The setting is only available when the Mirror function is enabled. Note: Quality is only available for Windows devices. Click to enable or disable audio function while using the projection function when the Mirror function is enabled. Note: Audio is only available for Windows devices. Note: Compatible is only available for Windows devices. 40 DLNA DMR Digital home entertainment is now easy to stream around the house without hassles through the EZCast Pro function on your projector. DLNA is a standard that enables devices to share photos, video, and music with each other and your DLNA compliant projector. Through any DLNA streaming App you can easily push multimedia content to the EZCast Pro interface anywhere within your home network. By selecting a DLNA streaming app you can create a bridge between your various devices --Windows or iOS laptop and PC, smartphone, and tablet--and your projector. With DLNA, all you need is a wired or wireless network to stream your media over your home network. DLNA DMR for Windows OS Before you get started, make sure your projector is powered on and connected to the same local network as your PC. The projector must be set to EZCast Pro mode on the user interface. For this procedure, Windows 7 operating system is used. The screens and steps may differ when using a different Microsoft Windows versions. Your PC must be on a home or work network to join or create a HomeGroup. PC’s in a domain are not able to create HomeGroups. Note: • To join a homegroup, your PC’s network location must be set to home. • If you are using third-party firewall or security software, you may have to configure it to allow the DLNA server access to your network. 1. On your PC, navigate to Start -> Control Panel. 2. In the Control Panel window, click Network and Internet. 3. In the Network and Internet window, click Network and Sharing Center. 4. In the Advanced sharing settings window, in the Media streaming section, click Choose media streaming options. 41 5. The Change homegroup settings window displays. Under Share menu with devices drop-down menu, click Stream my pictures, music, and videos to all devices on my home network to enable the option. 6. Once enabled, select Choose media streaming options... 7. The Choose media streaming options for computer and devices window displays. Find the Show devices on: option and click the drop-down menu to select Local Network. A list of available devices displays. 8. Select the DLNA compatible projector from the devices list and select Allowed from the drop-down menu. 9. Click OK to continue. 42 Chapter 4 On-Screen Display (OSD) Settings OSD Menu Controls The Qumi has an On-Screen Display (OSD) settings menu that allows you to make adjustments and changes to settings, such as display settings and audio settings. There are 3 menus within the OSD menu: • Image – Various aspects of the image quality can be adjusted in this menu. • Setting 1 – Default language and other settings can be adjusted in this menu. • Setting 2 – Auto source and other settings can be adjusted in this menu. If the interface is set on HDMI/MHL or HDMI, the OSD menu can be accessed by pressing the MENU button on the remote control or keypad. If the interface is set on the Qumi Media Suite menu, the OSD menu can be accessed by pressing the MENU button on the remote control or pressing MENU on the keypad. Note: If the OSD menu is inactive for 15 seconds, the OSD menu will close. Navigating the OSD The remote control cursor buttons or the buttons on the top of the Qumi can be used to navigate and make changes to the OSD settings. 1. Enter the OSD menu. 2. Press the ◄ or ► button to move through the 3 menus. 3. Press the ▲ or ▼ button to move the cursor up and down within in a menu and press . 4. Press ◄ or ► to change the values for specific settings. 5. Press MENU button or EXIT on the remote control to close the OSD or close a submenu. 43 Setting the OSD Language The language that is displayed in the OSD can be changed. To change the language in the OSD, perform the following steps: 1. Enter the OSD menu. Press the ◄ or ► button to select the Setting 1 and press 2. Press the ▲ or ▼ button to move to the Advanced 1 menu. 3. Press to enter the Advanced 1 sub menu. 4. Press the ▲ or ▼ button until the cursor highlights the Language setting and press . 5. Press the ◄ or ► button until the language you want is shown in the cursor. 6. Press the EXIT button or MENU button four to close the OSD. 44 . OSD Menu Overview Use the following illustration to quickly find a setting or determine the range for a setting. Main Menu Sub Menu Settings Image Display Mode Presentation, Bright, Game, Movie, TV, sRGB, User, User1 Brightness 0~100 Contrast 0~100 Advanced Color Manager Brilliant Color 1~10 Sharpness 0~31 Gamma 1.8, 2.0, 2.2, 2.4, B&W Linear Color Temperature Warm, Normal, Cold Red -50~0 Green -50~0 Blue -50~0 45 OSD Menu Overview Main Menu Sub Menu Settings1 Source Settings Projection Front, Rear, Ceiling, Rear+Ceiling Aspect Ratio Fill, 4:3, 16:9, Letter Box, Native, 2.35:1 Keystone -40~40 Digital Zoom Audio Advanced 1 -10~10 Volume 0~10 Mute Off, On Language English, Français, Deutsch, Español, Português, 簡体中 文, 繁體中文, Italiano, Norsk, Svenska, Nederlands, Русский, Polski, Suomi, Ελληνικά, 한국어, Magyar, Čeština, العربية , Türkçe, Việt, 日本語, ไทย, فارسی , תירבע Security Lock Off, On Blank Screen Black, Red, Green, Blue, White Splash Logo Off, On Keypad Lock Off, On 3DSetting 3D Off, DLP-Link, IR 3D Sync Invert Off, On Advanced 2 Auto Keystone Off, On Test Pattern None, Grid, White, Red, Green, Blue, Black H Image Shift -50~50 V Image Shift -50~50 46 OSD Sub-Menu Overview Main Menu Sub Menu Settings Settings 2 Auto Source Off, On No Signal Power Off(min) 0~180 Auto Power On Off, On LED Mode Eco, Normal Reset All Status Active Source Video Information LED Hours (Eco, Normal) Software Version Advanced 1 Advanced 2 Menu Position Center, Down, Up, Left, Right Translucent Menu 0%, 25%, 50%, 75%, 100% Low Power Mode Off, On Fan Speed Normal, High Sleep Timer 0~600 Source Filter White Calibration 47 HDMI 1 / MHL Disable, Enable HDMI 2 Disable, Enable USB Disable, Enable Image Menu To access the Image menu and adjust the settings, perform the following steps: 1. Enter the OSD menu. 2. Press the ◄ or ► button to select the Image menu. 3. Press the ▲ or ▼ button to move the cursor up or down in the Image menu and press . 4. Press the ◄ or ► button to change values for each applicable setting. Item Description Display Mode Press the ◄ or ► button to set the display mode. Brightness Press the ◄ or ► button to adjust the display brightness. Contrast Press the ◄ or ► button to adjust the display contrast. Advanced Press 49. Color Manager Press to enter the Color Manager menu. See Color Manager on page 50. to enter the Advanced menu. See Advanced on page Note: Color Manager is adjustable only when the Display Mode is set to User1. 48 Advanced To access the Advanced menu and adjust the settings, perform the following steps: 1. Enter the OSD menu. 2. Press the ◄ or ► button to select the Image menu. 3. Press the ▲ or ▼ button to move to the Advanced menu and press . 4. Press the ▲ or ▼ button to move the cursor up or down in the Advanced menu. Item Description Brilliant Color Press the ◄ or ► button to adjust the brilliant color value. Sharpness Press the ◄ or ► button to adjust the display sharpness level. Gamma Press the ◄ or ► button to adjust the gamma correction of the display. Color Temperature Press the ◄ or ► button to adjust the color temperature. 49 Color Manager To access the Color Manager menu and adjust the settings, perform the following: 1. Enter the OSD menu. 2. Press the ◄ or ► button to select the Image menu. 3. Press the ▲ or ▼ button to move the cursor up or down in the Color Manager menu and press . 4. Press the ◄ or ► button to change values for each applicable setting. Item Description Red Press the ◄ or ► button to adjust the LED Red PWM. Green Press the ◄ or ► button to adjust the LED Green PWM. Blue Press the ◄ or ► button to adjust the LED Blue PWM. 50 Settings 1 Menu To access the Settings 1 menu and adjust the settings, perform the following steps: 1. Enter the OSD menu. 2. Press the ◄ or ► button to select the Settings 1 menu. 3. Press the ▲ or ▼ button to move the cursor up and down in the Settings 1 menu and press . 4. Press the ◄ or ► button to change values for each applicable setting. Item Description Source Press Projection Press the ◄ or ► button to choose from four projection methods: Front, Rear, Ceiling-Front, Ceiling-Rear. Aspect Ratio Press the ◄ or ► button to adjust the video aspect ratio. Keystone Press the ◄ or ► button to adjust the display keystone. Digital Zoom Press the ◄ or ► button to adjust the digital zoom in or zoom out. Audio Press to enter the Audio menu. See Audio on page 52. Advanced 1 Press 53. to enter the Advanced 1 menu. See Advanced 1 on page Advanced 2 Press 55. to enter the Advanced 2 menu. See Advanced 2 on page to enter the Source menu. 51 Audio To adjust the audio settings, press to enter the Audio sub menu. Item Description Volume Press the ◄ or ► button to adjust the audio volume. Mute Press the ◄ or ► button to turn on or off the speaker. 52 Advanced 1 to enter the Advanced 1 sub menu. To adjust the advanced settings, press Item Description Language Press the ◄ or ► button to select a different localization menu. Security Lock Press the ◄ or ► button to enable or disable security lock function. Blank Screen Press the ◄ or ► button to select different color to blank the screen. Splash Logo Press the ◄ or ► button to show logo or not. Keypad Lock Press the ◄ or ► button to enable or disable keypad lock function. 3D Setting Press Auto Keystone Press the ◄ or ► button to enable or disable automatic keystone. to enter the 3D menu. See 3D Setting on page 54. Note: To use the 3D function, the Play Movie in 3D setting found in your player under the 3D Disc Menu must be enabled. 3D functionality works when the input source supports 120Hz. 1. The 3D OSD menu item is gray if there is no appropriate 3D source. This is the default setting. 2. When the projector is connected to an appropriate 3D source, the 3D OSD menu item is enabled for selection. 3. Use 3D glasses to view a 3D image. 4. You need 3D content from a 3D DVD or 3D media file. 5. You need to enable the 3D source (some 3D DVD content may have a 3D on-off selection feature). 6. You need DLP link 3D or IR 3D shutter glasses. With IR 3D shutter glasses, you need to install a driver on your PC and connect a USB emitter. 7. The 3D mode of the OSD needs to match the type of glasses (DLP link or IR 3D). 8. Power on the glasses. Glasses normally have a power on-off switch. Each type of glasses has their own configuration instructions. Please follow the configuration instructions that come with your glasses to finish the setup process. 53 3D Setting To adjust the 3D settings, press to enter the 3D Setting sub menu. Item Description 3D Press the ◄ or ► button to select Off, DLP-Link or IR. 3D Sync Invert Press the ◄ or ► button to turn 3D sync Invert on or off. 54 Advanced 2 to enter the Advanced 2 sub menu. To adjust the advanced settings, press Item Description Test Pattern Press the ◄ or ► button to select different test pattern. H Image Shift Press the ◄ or ► button to shift the horizontal position. V Image Shift Press the ◄ or ► button to shift the vertical position. 55 Settings 2 Menu To access the Settings 2 menu and adjust the settings, perform the following steps: 1. Enter the OSD menu. 2. Press the ◄ or ► button to select the Settings 2 menu. 3. Press the ▲ or ▼ button to move the cursor up and down in the Settings 2 menu and press . 4. Press the ◄ or ► button to change values for each applicable setting. Item Description Auto Source Press the ◄ or ► button to enable or disable automatic source detection. No Signal Power Off (min) Press the ◄ or ► button to automatically turn the projector lamp off when there is no signal. Auto Power On Press the ◄ or ► button to enable or disable automatic power on. LED Mode Press the ◄ or ► button to select the LED mode for higher brightness or lower brightness to save LED life. Reset All Press to reset all items to factory preset values. See Reset All on page 57. Status Press to enter the Status menu. See Status on page 58. Advanced 1 Press 59. to enter the Advanced 1 menu. See Advanced 1 on page Advanced 2 Press 60. to enter the Advanced 2 menu. See Advanced 2 on page 56 Reset All To reset all of the menu items to the factory default values (except Language and Security Lock), perform the following steps: 1. Enter the OSD menu. 2. Press the ◄ or ► button to select the Settings 2 menu. 3. Press the ▲ or ▼ button to select the Reset All menu and press 57 . Status To see the status of the Qumi, perform the following steps: 1. Enter the OSD menu. 2. Press the ◄ or ► button to select the Settings 2 menu. 3. Press the ▲ or ▼ button to select the Status menu and press Item . Description Active Source Displays the activated source. Video Information Displays resolution/video information for RGB source and color standard for Video source. LED Hours (Eco, Normal) LED use information is displayed (in hours). Eco and Normal counters are separated. Software Version Display the software version 58 Advanced 1 To access the Advanced 1 menu and adjust the settings, perform the following steps: 1. Enter the OSD menu. 2. Press the ◄ or ► button to select the Settings 2 menu. 3. Press the ▲ or ▼ button to select the Advanced 1 menu and press . 4. Press the ▲ or ▼ button to move the cursor up or down in the Advanced 1 menu. 5. Press the ◄ or ► button to change values for each applicable setting. Item Description Menu Position Press the ◄ or ► button to select different OSD location. Translucent Menu Press the ◄ or ► button to select OSD background translucent level. Press the ◄ or ► button to enable (<0.5W power consumption) or disable low power mode. Low Power Mode Note: Enable Low Power Mode to completely power down when the projector is turned off. Disable Low Power Mode to allow multimedia functionality when the projector is turned off. Press the ◄ or ► button to enter and toggle between Normal and High fan speeds. Fan Speed Note: We recommend selecting high speed in high temperature, high humidity, or high altitude (higher than 1500m/4921ft) areas. 59 Advanced 2 To access the Advanced 2 menu and adjust the settings, perform the following steps: 1. Enter the OSD menu. 2. Press the ◄ or ► button to select the Settings 2 menu. 3. Press the ▲ or ▼ button to select the Advanced 2 menu and press or ►. 4. Press the ▲ or ▼ button to move the cursor up or down in the Advanced 2 menu. 5. Press the ◄ or ► button to change values for each applicable setting. Item Description Sleep Timer Press the ◄ or ► button to adjust the time for automatically lamp off (in minutes). Source Filter Press or ► to enter the Source Filter menu. See Source Filter on page 61. White Calibration Press or ► to active the white calibration for re-build LED sensor data. 60 Source Filter To adjust the source filter, press or ► to enter the Source Filter sub menu. Item Description HDMI 1 / MHL Press the ◄ or ► button to enable or disable HDMI 1 / MHL source in auto search loop. HDMI 2 Press the ◄ or ► button to enable or disable HDMI 2 source in auto search loop. USB Press the ◄ or ► button to enable or disable USB source in auto search loop. 61 Chapter 5 Taking Care of Your Qumi Cleaning the Qumi Cleaning the Qumi to remove dust and grime will help provide trouble-free operation. Warning: 1. The Qumi should be turned off and unplugged before cleaning. Failure to do so may result in injury or damage to the system. 2. Use only a dampened cloth when cleaning. Do not allow water to enter the ventilation openings on the Qumi. 3. If a small amount of water gets into the interior of the Qumi while cleaning, unplug the Qumi and set in a well ventilated area for several hours before using. 4. If a large amount of water gets into the interior of the Qumi when cleaning, unplug the Qumi and have it serviced. Cleaning the Lens Optical lens cleaning solutions can be purchased from most camera and other retail stores. To clean the Qumi lens, perform the following steps: 1. Apply a small amount of the optic lens cleaning solution to a clean and soft cloth. (Do not apply the cleaning solution directly to the lens.) 2. Gently wipe the lens in a circular motion. Caution: 1. Do not use abrasive cleaners or solvents. 2. To prevent discoloration or fading, do not allow the cleaning solution to contact the Qumi case. 62 Troubleshooting Common Problems and Solutions These guidelines provide tips to deal with problems you may encounter while using the Qumi. If the problem remains unresolved, contact your dealer for assistance. The problem sometimes can be as simple as a wire that is not completely connected. Review the following possible issues before proceeding to the problem-specific solutions. • Use another electrical device to confirm that the electrical outlet is properly working. • Make sure that the Qumi is turned on. • Make sure all connections are securely connected. • Make sure that the connected device is turned on. • Make sure that the connected PC is not in suspend or sleep mode. • Make sure the connected notebook computer is properly configured for an external display. Tips for Troubleshooting In each problem-specific section, perform the steps in the order suggested. Doing so may help solve the problem more quickly. In order to avoid replacing non-defective parts, try to find and isolate the problem. For example, if you replace batteries and the problem remains, put the original batteries back and move to the next step. Keep a record of the steps you take when troubleshooting. The information may be useful for reference when calling technical support or for bringing the Qumi to service personnel. LED Error Messages POWER Blue Blink 6 6 8 8 8 Error Code Messages Over temperature error (Inlet air ) LED over temperature (Red) LED over temperature (Green) LED over temperature (Blue) Fan 1 (Blower) error Fan 2 (System) error Red LED Thermistor error Green LED Thermistor error Blue LED Thermistor error TEMP Blue Blink ON 1 2 3 1 2 1 2 3 In the event of an LED error, disconnect the AC power cord and wait for one (1) minute before restarting the Qumi. If there is any other situation that isn’t listed in the chart above, please contact your service center. 63 Image Problems Problem: No image appears on the screen 1. Verify that the settings on your personal computer are properly configured. 2. Turn off all of the equipment and power up the equipment again in the correct order. Problem: The image is blurred 1. Adjust the Focus on the Qumi. 2. Make sure the Qumi-to-screen distance is within the specified range. 3. Clean the Qumi lens with optical lens cleaning cloth if it is dirty. Problem: The image is wider at the top or bottom (trapezoid effect) 1. Position the Qumi so that it is perpendicular to the screen as much as possible. 2. Adjust the Keystone settings in the OSD to correct the problem or set Auto Keystone to On. Problem: The image is reversed Check the orientation of the Projection setting in the Installation I menu in the OSD. Problem: The image is streaked 1. Set the Frequency and Tracking settings on the Computer menu in the OSD to the default settings. 2. Connect the Qumi to another computer to make sure that the problem is not caused by a computer’s video card. Problem: The image is flat with no contrast Adjust the Contrast setting in the Image menu in the OSD. Problem: The color of the projected image does not match the source image Adjust the Color Temperature and Gamma settings in the Image menu in the OSD. Remote Control Problems Problem: The Qumi does not respond to the remote control 1. Aim the remote control towards remote sensor on the Qumi. 2. Make sure the path between remote and sensor is not obstructed. 3. Turn off any fluorescent lights in the room. 4. Check to see if the battery polarity is correct. 5. Replace the batteries. 6. Turn off other Infrared-enabled devices in the vicinity. 7. Have the remote control serviced. 64 Audio Problems Problem: There is no sound 1. Adjust the volume of the audio source. 2. Check the audio cable connection. 3. Test the output of the audio source with other speakers. 4. Have the Qumi serviced. Problem: The sound is distorted 1. Check the audio cable connection. 2. Test the output of the audio source with other speakers. 3. Have the Qumi serviced. FAQs 1. Is it possible to connect the Qumi to a game console, such as a Microsoft® Xbox or Sony® PS3? Yes. The Qumi can be used to display content from an Xbox or PS3 console. This can be done by connecting the HDMI cable from the game console to the Qumi. 2. Can the Qumi project content from a television? Watching television content can be done by connecting a cable box, digital set-topbox or satellite receiver because televisions are only able to produce images on its own screen. For example, if a cable box is used, it can be connected by an HDMI cable to the Qumi. 3. How can MHL connect to the Qumi? Use support MHL cable to connect MHL device. Please visit www.mhlconsortium.org/ for more information 65 4. How are images from a digital camera or a USB storage device displayed? Images and other content can be displayed by connecting the following devices to the Qumi: • USB flash drive, hard drive, card reader • Digital camera • Smart phone • Multimedia storage viewer Once the devices are connected, images can be displayed by using the Qumi Media Suite. 5. Which cable is required to video devices to the Qumi? Video devices can be connected to the Qumi by using HDMI or MHL cable if the devices contain the appropriate ports. . 6. What type of video formats does the Qumi support? AVI, MKV, TS, DAT, VOB, MPG, MPEG, MOV, MP4, WMV. 7. What type of audio formats does the Qumi support? MP1/MP2/MP3, WMA, OGG, ADPCM-WAV, PCM-WAV. 8. What type of document formats does the QUMI support? Microsoft® Office 97-2010 (Word, Excel®, PowerPoint®), Adobe® PDF (1.0, 1.1, 1.2, 1.3 and 1.4). 9. What type of photo formats does the QUMI support? JPEG and BMP. 10.How long will the LED light source in the Qumi last and can it be replaced? The Qumi does not use a typical Qumi lamp. It uses a set of Light Emitting Diodes (LED) to illuminate and project images. LED’s have a greater lifespan than conventional lamps. Qumi LED’s are estimated to last for approximately 30,000 hours. The lifespan of the LED depends on factors such as brightness, usage, environmental conditions. LED brightness can decrease over time. The LED module is not replaceable. 11.Why do I need to re-adjust the focus on my Qumi after it’s powered up? For the best picture quality, adjustment of the focus ring may be necessary once the operational temperature has been met. Vivitek Support Site Please visit www.vivitekcorp.com for more information, support and product registration. 66 Specifications Model Qumi Q6 Series Resolution HD (720p - 1280x800) Projection Distance 1000mm ~ 3000mm (39.37” ~ 118.11”) Projection Screen Size (Diagonal) 762mm ~ 2286mm (30” ~ 90”) Projection Lens Manual focus Throw Ratio 1.55x Vertical Keystone Correction +/- 40 steps (-45° ~ +33°) Projection Methods Front, Rear, Desktop, Front-Ceiling, Rear-Ceiling Data Compatibility VGA, SVGA, XGA, SXGA, SXGA+, UXGA, Mac SDTV/EDTV/ HDTV 480i, 480p, 720p, 1080i, 1080p Video Compatibility HDTV (720p, 1080i/p), NTSC/NTSC 4.43, PAL (B/G/H/I/M/N/60), SECAM Safety Certification FCC-B, UL, CCC, CE, PSE, KC, CB, SASO, NOM, PCT, RoHS, ICES-003(Canada) Operation Temperature 5° ~ 35°C Dimensions (WxHxD) 165mm (6.5”) x 102mm (4.03”) x 34mm (1.34”) AC Input AC Universal 100 - 240, Typical @ 110VAC (100240)/+-10% Power Consumption 66W Audio Speaker 2W mono speaker Input Terminals Output Terminals HDMI/MHL x 1, HDMI x 1 USB type A x 1 3.5mm earphone jack (volume control) x 1 Note: For questions regarding product specifications, please contact your local distributor. 67 Projection Distance vs. Projection Size Projection Distance and Size Table Image Diagonal (cm/inches) Image Width (cm/inches) Image High (cm/inches) Projection Distance (cm/inches) Offset-A (cm/inches) 76.2/30 64.6/25.43 40.4/15.91 100/39.37 1/0.40 101.6/40 86.2/33.94 53.8/21.18 134/52.76 1.3/0.51 114.3/45 96.9/38.15 60.6/23.86 150/59.06 1.5/0.59 127/50 107.7/42.40 67.3/26.50 167/65.75 1.7/0.66 152.4/60 129.2/50.87 80.8/31.81 200/78.74 2/0.79 177.8/70 150.8/59.37 94.2/37.09 234/92.13 2.4/0.92 203.2/80 172.3/67.83 107.7/42.40 267/105.12 2.7/1.06 228.6/90 193.9/76.34 121.2/47.72 300/118.11 3/1.18 Note: There is 10% tolerance of the offset table due to optical component variations. 68 Timing Mode Table Signal VESA Apple® Mac SDTV EDTV HDTV Resolution H-Sync (Khz) V-Sync (Hz) 720 x 400 37.9 85.0 640 x 480 31.5 60.0 640 x 480 37.9 72.0 640 x 480 37.5 75.0 640 x 480 43.3 85.0 800 x 600 35.2 56.0 800 x 600 37.9 60.0 800 x 600 48.1 72.0 800 x 600 46.9 75.0 800 x 600 53.7 85.0 800 x 600(for 3D) 76.3 120.0 1024 x 768 48.4 60.0 1024 x 768 56.5 70.0 1024 x 768 60.0 75.0 1024 x 768 68.7 85.0 1024 x 768(for 3D) 97.6 120.0 1280 x 800 49.7 59.8 1280 x 800 62.8 74.9 1280 x 800 71.6 84.8 1280 x 1024 63.98 60.0 1280 x 1024 79.98 75.0 1280 x 1024 91.1 85.0 1400 x 1050 65.3 60.0 1440 x 900 55.9 60.0 1600 x 1200 75.0 60.0 1920 x 1080 67.2 60.0 640 x 480 35.0 66.68 832 x 624 49.725 74.55 1024 x 768 60.24 75.0 1152 x 870 68.68 75.06 480i 15.734 60.0 576i 15.625 50.0 480p 31.469 60.0 576p 31.25 50.0 720p 37.5 50.0 720p 45.0 60.0 1080i 33.8 60.0 1080i 28.1 50.0 1080p 67.5 60.0 1080p 56.3 50.0 O: Frequency supported —: Frequency not supported *: Displayable level 69 DVI/HDMI O O O O O O O O O O O O O O O O O O O O O O O O O O O O O O O O O O O O O O O O 102mm (4.03”) Qumi Dimensions 34mm (1.34”) 165mm (6.6”) 70 Regulatory Compliance FCC Warning This equipment has been tested and found to comply with the limits for a Class B digital device pursuant to Part 15 of the FCC Rules. These limits are designed to provide reasonable protection against harmful interference when the equipment is operated in a commercial environment. This equipment generates, uses, and can radiate radio frequency energy and, if not installed and used in accordance with the instruction manual, may cause harmful interference to radio communications. Operation of this equipment in a residential area is likely to cause harmful interference in which case the user will be required to correct the interference at his/her own expense. Changes or modifications not expressly approved by the parties responsible for compliance could void the user’s authority to operate the equipment. Canada This class B digital apparatus complies with Canadian ICES-003. Safety Certifications FCC-B, UL, CCC, CE, PSE, KC, CB, SASO, NOM, PCT, RoHS, ICES-003 (Canada) Disposal and Recycling This product may contain other electronic waste that can be hazardous if not disposed of properly. Recycle or dispose in accordance with local, state, or federal Laws. For more information, contact the Electronic Industries Alliance at www.eiae.org. 71