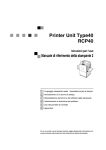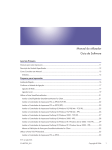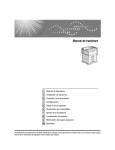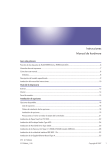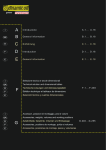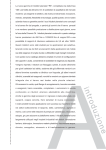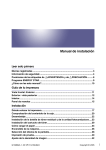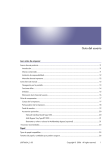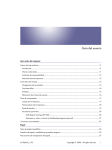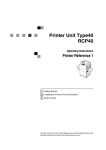Download Manual del usuario
Transcript
Unidad de impresora
Type40 RCP40
Manual de usuario
Manual de referencia de impresora 2
1
Lenguaje de impresión ráster - Configuración para la impresión
2
Cómo cancelar un trabajo de impresión
3
Desinstalación del driver de impresora y el software
4
Solución de problemas
5
Uso del panel de mandos
6
Apéndice
Para conocer el uso seguro y correcto de esta impresora, asegúrese de leer la información
sobre seguridad y el manual del usuario que acompaña a la impresora antes de usarla.
Introducción
Este manual contiene instrucciones detalladas acerca del funcionamiento y mantenimiento de la máquina. Para obtener la máxima versatilidad de la máquina, todos los usuarios deberán leer detenidamente y seguir las instrucciones de este manual. Tenga el manual al alcance de la mano, cerca de la
máquina.
Importante
Las secciones de este manual están sujetas a cambios sin previo aviso. La empresa no será responsable en ningún caso de los posibles daños directos, indirectos, especiales, imprevistos o emergentes
que puedan derivarse de la manipulación u operación del equipo.
Advertencia:
El uso de mandos, procedimientos para el ajuste o el rendimiento distintos de los especificados en este
manual pueden exponerle a radiación peligrosa.
Marcas registradas
Microsoft®, Windows® y Windows NT® son marcas comerciales registradas de Microsoft Corporation
en los Estados Unidos y/o en otros países.
Adobe® y Acrobat® son marcas comerciales registradas de Adobe Systems Incorporated.
Ethernet® es una marca comercial registrada de Xerox Corporation.
El resto de los nombres de producto incluidos en este documento se utilizan a título identificativo y pueden ser marcas registradas de sus empresas correspondientes. Se renuncia a todos y cada uno de los
derechos sobre dichas marcas.
Notas:
Algunas ilustraciones de este manual pueden ser ligeramente diferentes del aspecto real de la máquina.
Algunas opciones pueden no estar disponibles en algunos países. Para obtener más detalles, póngase en contacto con su distribuidor local.
En este manual se utilizan dos tipos de anotación de tamaño. En el caso de esta máquina, se utilizan
valores métricos.
Nota:
Los nombres correctos de los sistemas operativos Windows son los siguientes:
•
El nombre del producto de Windows® 95 es Microsoft® Windows® 95.
•
El nombre del producto de Windows® 98 es Microsoft® Windows® 98.
•
El nombre del producto de Windows® Me es Microsoft® Windows® Millennium Edition (Windows
Me).
•
Los nombres de productos de Windows® 2000 son los siguientes:
Microsoft® Windows® 2000 Advanced Server
Microsoft® Windows® 2000 Server
Microsoft® Windows® 2000 Professional
•
Los nombres de productos de Windows® XP son los siguientes:
Microsoft® Windows® XP Professional
Microsoft® Windows® XP Home Edition
•
Los nombres de los productos de Windows NT® 4.0 son los siguientes:
Microsoft® Windows NT® Server 4.0
Microsoft® Windows NT® Workstation 4.0
Manuales de esta máquina
Los manuales siguientes describen los procedimientos para el manejo y mantenimiento de esta máquina.
Para garantizar un funcionamiento seguro y eficaz de la máquina, se recomienda a los usuarios leer atentamente y seguir las instrucciones que se facilitan.
❖ Manual de referencia de impresora 1
Describe la configuración del sistema, los procedimientos y las funciones para
la utilización de esta máquina. Este manual se facilita también como archivo
PDF en el CD-ROM etiquetado “Printer Drivers and Utilities”.
❖ Manual de referencia de impresora 2 (este manual)
Describe los procedimientos y facilita la información necesaria para la utilización de esta máquina. Este manual se facilita como archivo PDF en el CDROM etiquetado “Printer Drivers and Utilities”.
❖ Guía de impresión en red
Describe los procedimientos y facilita la información necesaria acerca de la
configuración y uso de la impresora en un entorno de red. Recomendamos
este manual, incluido como archivo PDF en el CD-ROM etiquetado “Printer
Drivers and Utilities”, para que lo lea como primera opción.
i
Lectura de este manual
Símbolos
En este manual se utilizan los siguientes símbolos:
R ADVERTENCIA:
Este símbolo indica una situación potencial de peligro que puede provocar graves daños físicos o incluso la muerte si no se siguen las instrucciones correspondientes.
R PRECAUCIÓN:
Este símbolo indica una situación potencial de peligro que puede provocar daños físicos leves o moderados o daños materiales si no se siguen las instrucciones
correspondientes.
* Las notas anteriores se refieren a su seguridad.
Importante
Si no respeta estas instrucciones, pueden producirse atascos de papel, dañarse
los originales o perderse datos. No deje de leerlas.
Preparación
Este símbolo indica los conocimientos previos o los preparativos que son necesarios para poder utilizar la impresora.
Nota
Este símbolo indica las precauciones que deben tomarse al manejar la impresora,
así como las acciones correctivas que deben emprenderse para subsanar un fallo
en su funcionamiento.
Limitación
Este símbolo indica límites numéricos, funciones que no pueden utilizarse simultáneamente y condiciones en las que no puede utilizarse una función determinada.
Referencia
Este símbolo indica una referencia.
[
]
Teclas que aparecen en la pantalla del equipo.
Teclas y botones que aparecen en la pantalla del ordenador.
{
}
Teclas incorporadas en el panel de mandos de la impresora.
Teclas del teclado del ordenador.
ii
CONTENIDO
Manuales de esta máquina ....................................................................................i
Lectura de este manual .........................................................................................ii
1. Lenguaje de impresión ráster - Configuración para la
impresión
Windows 95/98/Me ................................................................................................. 1
Acceso a las propiedades de la impresora ................................................................ 1
Configuración de las propiedades de impresora........................................................ 2
Varios tipos de impresión........................................................................................... 4
Windows 2000/Windows XP.................................................................................. 7
Acceso a las propiedades de la impresora ................................................................ 7
Configuración de las propiedades de impresora........................................................ 9
Detalles de configuración de impresión ..................................................................... 9
Varios tipos de impresión.........................................................................................12
Windows NT 4.0 ...................................................................................................18
Acceso a las propiedades de la impresora ..............................................................18
Configuración de las propiedades de impresora...................................................... 19
Detalles de configuración de impresión ...................................................................20
Varios tipos de impresión.........................................................................................22
2. Cómo cancelar un trabajo de impresión
Cancelación de un trabajo de impresión usando el driver de impresora ......25
Cancelación antes de que la máquina inicie la creación de un master ................... 25
Cancelación una vez que la máquina ha iniciado la creación de un master............25
Cancelación de un trabajo de impresión usando la máquina (Reiniciar trabajo) ... 27
Tipo A....................................................................................................................... 27
Tipo B....................................................................................................................... 28
Cancelación de un trabajo de impresión usando la máquina ......................... 29
Tipo A....................................................................................................................... 29
Tipo B....................................................................................................................... 29
3. Desinstalación del driver de impresora y el software
Desinstalación del driver de impresora del lenguaje de impresión ráster..... 31
Windows 95/98/Me...................................................................................................31
Windows 2000/Windows XP .................................................................................... 31
Windows NT 4.0....................................................................................................... 32
4. Solución de problemas
Mensajes de error y estado en la pantalla ........................................................33
La máquina no imprime.......................................................................................35
Otros problemas de impresión........................................................................... 37
iii
5. Uso del panel de mandos
Ajuste de la configuración del parámetro En línea .........................................39
Menú de configuración del parámetro En línea .......................................................39
Acceso a la configuración del parámetro En línea................................................... 40
Configuración del parámetro En línea ..................................................................... 42
Estado de la máquina ..........................................................................................44
Impresión de la lista de configuración del sistema................................................... 44
6. Apéndice
Especificaciones..................................................................................................47
ÍNDICE ....................................................................................................... 48
iv
1. Lenguaje de impresión ráster Configuración para la impresión
Windows 95/98/Me
Acceso a las propiedades de la impresora
Cambio de los ajustes predeterminados de la máquina - Propiedades de la impresora
A Haga clic en [Inicio] en la barra de tareas, coloque el cursor en [Configuración]
y, a continuación, haga clic en [Impresoras].
Aparecerá la ventana [Impresoras].
B Seleccione el icono de la máquina cuyos valores predeterminados desee
cambiar haciendo clic en el mismo.
C En el menú [Archivo] haga clic en [Propiedades].
Se abrirá el cuadro de diálogo [Propiedades de impresora].
D Haga los cambios necesarios y pulse [Aceptar].
Nota
❒ Con algunas aplicaciones no se utilizan los valores del driver de impresora, sino los valores predeterminados de la propia aplicación.
Configuración de la máquina desde una aplicación
Para configurar la máquina para una aplicación específica, abra el cuadro de diálogo [Propiedades de impresora] desde esa aplicación. En el siguiente ejemplo se
describe cómo configurar la impresora para la aplicación WordPad que se suministra con Windows 95/98/Me.
Nota
❒ Las operaciones que debe realizar para abrir el cuadro de diálogo [Propiedades
de impresora] pueden variar según la aplicación. Consulte la documentación
que se adjunta con la aplicación que está utilizando para obtener más información.
❒ Los valores configurados por el usuario con las siguientes operaciones son
válidos únicamente para la aplicación desde la cual se configuran.
A En el menú [Archivo] haga clic en [Imprimir].
Aparecerá el cuadro de diálogo [Imprimir].
Nota
❒ Es posible configurar en este cuadro de diálogo los elementos básicos
como el número de copias y el rango de impresión.
1
Lenguaje de impresión ráster - Configuración para la impresión
B Seleccione la impresora que desee utilizar en el cuadro de lista [Nombre] y,
a continuación, haga clic en [Propiedades].
Aparecerá el cuadro de diálogo [Propiedades].
C Haga los cambios necesarios y pulse [Aceptar].
D Haga clic en [Aceptar] para iniciar la impresión.
1
Nota
❒ Esta configuración no es válida si imprime desde otras aplicaciones.
Configuración de las propiedades de impresora
Establezca los valores de configuración para esta máquina, por ejemplo, el tamaño del papel para la Bandeja de alimentación de papel, el tono de las imágenes
o las opciones de Bandeja de salida (sólo para el Tipo A).
Nota
❒ En este apartado se explica la configuración de elementos característicos de
esta máquina. Si desea obtener información acerca de la configuración de
otros valores, consulte la documentación que se suministra con Windows
95/98/Me o la ayuda.
❒ En este apartado, Windows 98 se utiliza como ejemplo con fines pedagógicos.
Ficha [Papel]
Esta ficha contiene la configuración relacionada con el papel.
❖ [Tamaño del papel]
Elija el tamaño del papel que desea imprimir.
❖ [Orientación]
Especifique la orientación de la impresión.
❖ [Fuente de papel]
Especifique la Bandeja de alimentación de papel para la impresión.
❖ [Personalizada]
• Haga clic en este elemento para mostrar el cuadro de diálogo [Tamaño personalizado] donde podrá configurar el papel de tamaño personalizado. Resulta muy cómodo si desea imprimir sobre tarjetas y sobres.
Referencia
Pág.4 “Impresión en papel de tamaño personalizado”.
❖ [Copias]
Introduzca el número de copias que necesita.
2
Windows 95/98/Me
❖ [Más opciones]
Puede asegurarse sobre la configuración de la Unidad de salida.
Nota
❒ Cuando utilice el Tipo A, pueden conectarse Unidades de salida opcionales.
1
❖ [Acerca de]
Haga clic para mostrar la versión del driver de impresora y el copyright.
Ficha [Gráficos]
Utilice esta ficha para configurar la resolución de impresión, el tramado y la intensidad.
❖ [Resolución]
Fija la resolución.
Nota
❒ La resolución puede variar según el modelo de la máquina.
❖ [Tramado]
Es posible ajustar el tono de los sombreados de grises o las fotografías.
Nota
❒ Normalmente, configure esta opción con “Grueso”.
• “Ninguno”
Haga clic en Ninguno si no desea ningún tipo de tramado.
• “Grueso”
Haga clic en Grueso si la configuración de la resolución es 300 dpi o
más.
• “Fina”
Haga clic en Fina si la configuración de la resolución es 200 dpi o menos.
• “Arte de líneas”
Haga clic en Arte de líneas si sus gráficos incluyen bordes bien definidos entre negros, blancos y sombreados de grises.
• “Difusión de errores”
Haga clic en Difusión de errores para imprimir fotografías que no tengan bordes nítidos bien definidos.
❖ [Intensidad]
Especifica lo oscuros que serán los gráficos una vez se impriman en el documento.
3
Lenguaje de impresión ráster - Configuración para la impresión
Varios tipos de impresión
Este apartado presenta varios ejemplos de impresión de Windows 95/98 y Me.
Windows 98 se utiliza como ejemplo con fines explicativos.
1
Referencia
Debido a que la impresión puede variar en función de la aplicación, consulte
la documentación respectiva sobre los detalles de configuración que se facilita
con la aplicación.
Impresión en papel de tamaño personalizado
Puede realizar ajustes para el papel de tamaño personalizado.
Nota
❒ Puede almacenar sólo un tamaño de papel personalizado.
A Vea los datos que desea imprimir.
B En el menú [Archivo] haga clic en [Imprimir].
Aparecerá el cuadro de diálogo [Imprimir].
C Seleccione la impresora que desee utilizar en el cuadro de lista [Nombre] y,
a continuación, haga clic en [Propiedades].
D En la opción [Tamaño del papel] de la ficha [Papel], haga clic y seleccione [Personl.].
Aparecerá el cuadro de diálogo [Tamaño personalizado].
E Seleccione la unidad que desea utilizar para establecer los valores en [Unidades].
F Introduzca las dimensiones en los cuadros [Ancho] y [Largo].
Importante
❒ “Ancho” se refiere a los bordes más cortos con independencia de la dirección del papel.
❒ “Largo” se refiere a los bordes más largos con independencia de la dirección del papel.
1
R
2
2
R
1. Largo
2. Ancho
4
1
Windows 95/98/Me
Nota
❒ Las dimensiones de papel disponibles son:
• Tipo A
• Ancho: 700 - 2970 (0,1 mm unidades)/(2,8 - 11,7 pulgadas)
• Largo: 1480 - 4320 (0,1 mm unidades)/(5,9 - 17,0 pulgadas)
• Tipo B
• Ancho: 700 - 2900 (0,1 mm unidades)/(2,8 - 11,5 pulgadas)
• Largo: 1480 - 4200 (0,1 mm unidades)/(5,9 - 16,6 pulgadas)
No es posible utilizar papel que exceda estas dimensiones.
1
G Haga clic en [Aceptar].
H Haga clic en [Aceptar].
I Haga clic en [Aceptar] para iniciar la impresión.
Impresión en papel con un tamaño indetectable
Esta máquina detecta de modo automático el tamaño del papel, sin embargo,
existen casos en los que la máquina no puede detectar el tamaño, dependiendo
del tamaño del papel. En estos casos, siga el procedimiento que se indica a continuación y realice la configuración que desee manualmente.
Tipo A
Nota
❒ Si utiliza esta función, asegúrese de definirla en [Tam impr pred.] [Ajustar parám
O/L1/3] de la configuración del parámetro En línea de la máquina.
A Pulse la tecla {En línea}} de la máquina.
B Pulse [Tam.Pap.].
Nota
❒ [Tam.Pap. ] sólo se muestra cuando la máquina está en línea. No se mostrará
si la máquina está fuera de línea.
C Seleccione el tamaño del papel y, a continuación, pulse [Aceptar].
5
Lenguaje de impresión ráster - Configuración para la impresión
Importante
❒ Elija un tamaño superior a los contenidos que deba imprimir. Si los contenidos son superiores al tamaño elegido e imprime los datos, podría, por
ejemplo, ser la causa de que se ensucie el rodillo.
1
D Seleccione el tamaño del papel en el driver de impresora del ordenador.
Importante
❒ Elija el mismo tamaño de papel que el que ha seleccionado para la configuración de [Tam.Pap.] en la máquina.
E Inicie la impresión en el ordenador.
Tipo B
Nota
❒ Cuando utilice esta función, asegúrese de configurar la opción [Tamaño impr]
en los [Parámet. online] de la configuración de parámetros en línea.
A Pulse la tecla {Herramientas de Usuario}} de la máquina.
B Seleccione los [6 Parám. en línea] y pulse la tecla {Aceptar}}.
C Seleccione [Tamaño impr] y pulse la tecla {Aceptar}}.
D Seleccione el tamaño del papel y, a continuación, pulse la tecla {Aceptar}}.
Importante
❒ Elija un tamaño superior a los contenidos que deba imprimir. Si los contenidos son superiores al tamaño elegido e imprime los datos, podría, por
ejemplo, ser la causa de que se ensucie el rodillo.
E Seleccione el tamaño del papel en el driver de impresora del ordenador.
Importante
❒ Elija el mismo tamaño de papel que el que ha seleccionado para la configuración de [Tamaño impr] en la máquina.
F Inicie la impresión en el ordenador.
6
Windows 2000/Windows XP
Windows 2000/Windows XP
Acceso a las propiedades de la impresora
1
Cambio de los ajustes predeterminados de la máquina - Propiedades de la impresora
Limitación
❒ Para cambiar la configuración de la máquina se necesita permiso para administrar impresoras. De forma predeterminada, los miembros de los grupos de
administradores y de usuarios avanzados tienen permiso de administración
de impresoras. Cuando vaya a configurar opciones (sólo para el Tipo A), conéctese desde una cuenta que tenga permiso para administrar impresoras.
A Haga clic en [Inicio] en la barra de tareas, coloque el cursor en [Configuración]
y, a continuación, haga clic en [Impresoras].
Aparecerá la ventana [Impresoras].
Nota
❒ En Windows XP Professional, acceda a la ventana [Impresoras y faxes] desde
la opción [Inicio] de la barra de tareas.
❒ En Windows XP Home Edition, acceda a la ventana [Impresoras y faxes] haciendo
clic en la opción [Inicio] de la barra de tareas. A continuación, haga clic en [Panel
de control], [Impresoras y otro hardware] y, finalmente, en [Impresoras y faxes].
B Seleccione el icono de la máquina cuyos valores predeterminados desee
cambiar haciendo clic en el mismo.
C En el menú [Archivo] haga clic en [Propiedades].
Se abrirá el cuadro de diálogo [Propiedades de impresora].
Nota
❒ En Windows XP, haga clic en [Agregar una impresora].
D Haga los cambios necesarios y pulse [Aceptar].
Nota
❒ Los valores configurados aquí se utilizarán como valores predeterminados
para todas las aplicaciones.
Cómo cambiar la configuración predeterminada de la máquina - Propiedades de
preferencias de impresión
Limitación
❒ Para cambiar la configuración de la máquina se necesita permiso para administrar impresoras. De forma predeterminada, los miembros de los grupos de
administradores y de usuarios avanzados tienen permiso de administración
de impresoras. Cuando vaya a configurar opciones (sólo para el Tipo A), conéctese desde una cuenta que tenga permiso para administrar impresoras.
7
Lenguaje de impresión ráster - Configuración para la impresión
A Haga clic en [Inicio] en la barra de tareas, coloque el cursor en [Configuración]
y, a continuación, haga clic en [Impresoras].
Aparecerá la ventana [Impresoras].
Nota
❒ En Windows XP Professional, acceda a la ventana [Impresoras y faxes] desde
la opción [Inicio] de la barra de tareas.
❒ En Windows XP Home Edition, acceda a la ventana [Impresoras y faxes] haciendo clic en la opción [Inicio] de la barra de tareas. A continuación, haga
clic en [Panel de control], [Impresoras y otro hardware] y, finalmente, en [Impresoras y faxes].
1
B Seleccione el icono de la máquina cuyos valores predeterminados desee
cambiar haciendo clic en el mismo.
C En el menú [Archivo] haga clic en [Preferencias de impresión].
Se abrirá el cuadro de diálogo [Preferencias de impresión].
D Haga los cambios necesarios y pulse [Aceptar].
Nota
❒ Los valores configurados aquí se utilizarán como valores predeterminados
para todas las aplicaciones.
Configuración de la máquina desde una aplicación
Para configurar la máquina para una aplicación específica, abra el cuadro de diálogo [Imprimir] desde esa aplicación. En el siguiente ejemplo se describe cómo
configurar la impresora para la aplicación WordPad que se suministra con Windows 2000/Windows XP:
Nota
❒ Las operaciones que debe realizar para abrir el cuadro de diálogo [Imprimir]
pueden variar según la aplicación. Consulte la documentación que se adjunta
con la aplicación que está utilizando para obtener más información.
❒ Los valores configurados por el usuario con las siguientes operaciones son
válidos únicamente para la aplicación desde la cual se configuran.
A En el menú [Archivo] haga clic en [Imprimir].
Aparecerá el cuadro de diálogo [Imprimir].
B Seleccione la máquina que desee utilizar en el cuadro [Seleccionar impresora].
Nota
❒ En Windows XP, haga clic en [Preferencia] para abrir la ventana [Preferencias de impresora].
C Haga los ajustes necesarios y haga clic en [Imprimir] para iniciar la impresión.
8
Windows 2000/Windows XP
Configuración de las propiedades de impresora
Establezca los valores de configuración para esta máquina, por ejemplo, el tamaño del papel para la Bandeja de alimentación de papel y la disponibilidad de las
opciones (sólo para el Tipo A).
1
Nota
❒ En este apartado se explica la configuración de elementos característicos de
esta máquina. Si desea obtener información acerca de la configuración de
otros valores, consulte la documentación que se suministra con Windows
2000/Windows XP o la ayuda.
Ficha [Configuración de dispositivo]
Cuando hace clic en el elemento que desea configurar, aparece un cuadro de lista
desplegable a la derecha. Haga clic en la lista para abrirla y realizar la configuración.
❖ [Asignación de formulario a la bandeja]
Se puede asignar un tamaño de papel para la bandeja de alimentación de papel. Normalmente, no están configuradas. Puede también seleccionar “No disponible”.
❖ [Opciones instalables]
Active los dispositivos de opción conectados. El siguiente elemento se puede instalar:
❖ “Unidad de salida”
Cuando haya un Clasificador conectado al Tipo A, seleccione “Clasificador”.
Detalles de configuración de impresión
La configuración de impresión imprescindible, como el tamaño del papel o la orientación de la impresión, se puede realizar cuando imprima desde una aplicación.
La configuración de la impresión en la aplicación se convierte en la configuración inicial de la aplicación.
Ficha [Composición]
Ajuste la orientación de la impresión y el orden en el que se imprimen las páginas.
❖ [Orientación]
Especifique la orientación de la impresión.
❖ [Orden de página]
Especifique el orden en el que la páginas se han de imprimir. Si especifica “De
adelante atrás”, la primera página se imprimirá como página inicial. Si especifica
“De atrás adelante”, la primera página se imprimirá como última página.
❖ [Páginas por hoja]
Especifique el número de páginas que se imprimen en una hoja de papel. Por
ejemplo, si especifica “1”, se imprimirá una página en una hoja. Si especifica
“2”, se imprimirán dos páginas en una hoja.
9
Lenguaje de impresión ráster - Configuración para la impresión
Ficha [Papel/calidad]
Configure la Bandeja de alimentación de papel que vaya a usar.
❖ [Selección de bandeja]
Especifica la Bandeja de alimentación de papel para la impresión.
1
Nota
❒ Seleccione “Bandeja de alimentación de papel” aquí. Incluso si selecciona
la opción de “Selección automática”, la máquina utiliza la Bandeja de alimentación de papel para la impresión.
Cuadro de diálogo [Opciones avanzadas]
Este cuadro de diálogo aparece cuando hace clic en [Avanzadas] en la ficha [Papel/calidad] o en la ficha [Composición]. Aquí puede configurar elementos detallados sobre el tamaño del papel y las funciones de la máquina.
❖ [Papel/Salida]
❖ “Tamaño del papel”
Elija el tamaño del papel que desea imprimir.
❖ “Clasificación”
Si selecciona más de “2”en “Número de copias”, “Clasificación” estará disponible. Asegúrese de desactivar con regularidad la casilla de verificación“Clasificación”, porque si “Clasificación” no está desactivada, se
realizará el master cada vez que se imprima una página.
❖ [Opciones del documento]
❖ “Funciones de impresión avanzadas”
Especifica si la función de impresión avanzada está activada. En el caso de
la impresión normal, deje la función de impresión avanzada configurada
con el valor predeterminado “Activada”.
Nota
❒ Normalmente no es necesario cambiar la configuración predeterminada.
❖ “Medios tonos”
Especifica el tipo de medios tonos que desea usar al imprimir los gráficos.
Nota
❒ Normalmente no es necesario cambiar la configuración predeterminada.
❖ “Optimización de impresión”
Especifica si la función de optimización de la impresión está activada.
Nota
❒ Normalmente no es necesario cambiar la configuración predeterminada.
10
Windows 2000/Windows XP
❖ [Características de la impresora]
❖ “Funcionam. lateral impresora”
La configuración se puede realizar mediante el driver de impresora en el
ordenador y en la pantalla de la máquina. Cuando “Funcionam. lateral impresora” se define como “Activado”, los siguientes elementos se pueden
configurar en la pantalla de la máquina:
• Número de juegos de impresión
• Borrar Modos
• Imp auto tras el master
• Eco. Modo
• Separador de trabajos
• Selector de velocidad
• Pasos sin Alimentación
• Clasificado
1
Nota
❒ “Imp auto tras el master” aparece en la pantalla de la máquina como
“Ciclo auto”.
❖ “Borrar Modos”
Con el valor “Activado”, la configuración de la máquina vuelve a los valores predeterminados disponibles antes de la realización del master.
❖ “Imp auto tras el master”
Con el valor “Activado”, la impresión se inicia automáticamente tras la
realización del master.
❖ “Modo Eco.”
Con el valor “Activado”, el consumo de tinta se reduce.
❖ “Separador de trabajos”
Con el valor “Activado”, la clasificación se realizará cada vez que cambien
los datos del documento.
Nota
❒ Si se utiliza el Tipo A, esta función está disponible.
❖ “Selector de velocidad”
Puede seleccionar la velocidad de impresión.
❖ “Pasos sin Alimentación”
• Se utiliza para crear un intervalo más largo entre cada alimentación de
papel, permitiendo que la tinta se seque.
• Se utiliza para imprimir en papel de tamaño superior al estándar.
11
Lenguaje de impresión ráster - Configuración para la impresión
Limitación
❒ El largo máximo del papel que puede imprimirse usando la opción Pasos sin Alimentación es 460 mm. Sin embargo, si imprime en un papel
de longitud superior a 432 mm, es posible que al salir el papel se caiga
de la bandeja de salida. Por ello, es recomendable que sujete el papel
para que no se caiga.
1
❖ “Girada”
Con el valor “180°”, se gira la imagen 180 grados y se imprime. Es muy cómodo cuando se desea imprimir en sobres. Consulte Pág.16 “Impresión en
sobres”
❖ “Clasificado”
Con el valor “Activado”, se posibilita la entrega de cada juego de impresión ordenado por páginas en el clasificador opcional.
Nota
❒ Si se utiliza el Tipo A, esta función está disponible.
Varios tipos de impresión
Este apartado presenta varios ejemplos de impresión de Windows 2000/ Windows XP.
Referencia
Debido a que la impresión puede variar en función de la aplicación, consulte
la documentación respectiva sobre los detalles de configuración que se facilita
con la aplicación.
Impresión en papel de tamaño personalizado
Puede realizar ajustes para el papel de tamaño personalizado.
A Haga clic en [Inicio] en la barra de tareas, coloque el cursor en [Configuración]
y, a continuación, haga clic en [Impresoras].
Aparecerá la ventana [Impresoras].
Nota
❒ En Windows XP Professional, acceda a la ventana [Impresoras y faxes] desde
la opción [Inicio] de la barra de tareas.
❒ En Windows XP Home Edition, acceda a la ventana [Impresoras y faxes] haciendo clic en la opción [Inicio] de la barra de tareas. A continuación, haga
clic en [Panel de control], [Impresoras y otro hardware] y, finalmente, en [Impresoras y faxes].
B En el menú [Archivo] haga clic en [Propiedades del servidor].
Se abrirá el cuadro de diálogo [Propiedades del servidor de impresión].
12
Windows 2000/Windows XP
C Asegúrese de que se muestra la ficha [Formularios].
Cuando aparezca otra ficha, haga clic en la ficha [Formularios].
D Haga clic en “Crear un nuevo formulario”.
E En el cuadro [Descripción de formulario para], introduzca el nombre del papel.
F En “Medidas”, defina las “Unidades”.
G Introduzca las dimensiones en los cuadros [Ancho] y [Alto].
1
Importante
❒ “Ancho” se refiere a los bordes más cortos con independencia de la dirección del papel.
❒ “Alto” se refiere a los bordes más largos con independencia de la dirección
del papel.
1
R
2
2
R
1
1. Alto
2. Ancho
Nota
❒ Las dimensiones de papel disponibles son:
• Tipo A
• Ancho: 7,00 - 29,70 cm (2,8 - 11,7 pulgadas)
• Alto: 14,80 - 43,20 cm (5,9 - 17,0 pulgadas)
• Tipo B
• Ancho: 7,00 - 29,00 cm (2,8 - 11,5 pulgadas)
• Alto: 14,80 - 42,00 cm (5,9 - 16,6 pulgadas)
No es posible utilizar papel que exceda estas dimensiones.
H Haga clic en [Guardar formulario].
La configuración del tamaño del papel se almacena y el nombre del papel se
añade a [Formularios activos].
I Haga clic en [Cerrar].
Ya puede utilizar el tamaño del papel que registró previamente en el cuadro
de diálogo [Propiedades del servidor]. Al imprimir, selecciónelo en el cuadro de
diálogo [Propiedades de la impresora].
13
Lenguaje de impresión ráster - Configuración para la impresión
Impresión en papel con un tamaño indetectable
Esta máquina detecta automáticamente el tamaño del papel. Sin embargo, existen casos en donde la máquina no puede detectar el tamaño según el tamaño del
papel. En estos casos, siga el procedimiento que se indica a continuación y realice la configuración que desee manualmente.
1
Tipo A
Nota
❒ Si utiliza esta función, asegúrese de definirla en [Tam impr pred.] [Ajustar parám
O/L1/3] de la configuración del parámetro En línea de la máquina.
A Pulse la tecla {En línea}} de la máquina.
B Pulse [Tam.Pap.].
Nota
❒ [Tam.Pap. ] sólo se muestra cuando la máquina está en línea. No se mostrará
si la máquina está fuera de línea.
C Seleccione el tamaño del papel y, a continuación, pulse [Aceptar].
Importante
❒ Elija un tamaño superior a los contenidos que deba imprimir. Si los contenidos son superiores al tamaño elegido e imprime los datos, podría, por
ejemplo, ser la causa de que se ensucie el rodillo.
D Seleccione el tamaño del papel en el driver de impresora del ordenador.
Importante
❒ Elija el mismo tamaño de papel que el que ha seleccionado para la configuración de [Tam.Pap.] en la máquina.
E Inicie la impresión en el ordenador.
14
Windows 2000/Windows XP
Tipo B
Nota
❒ Cuando utilice esta función, asegúrese de configurar la opción [Tamaño impr]
en los [Parámet. online] de la configuración de parámetros en línea.
1
A Pulse la tecla {Herramientas de Usuario}} de la máquina.
B Seleccione los [6 Parám. en línea] y pulse la tecla {Aceptar}}.
C Seleccione [Tamaño impr 2] y pulse la tecla {Aceptar}}.
D Seleccione el tamaño del papel y, a continuación, pulse la tecla {Aceptar}}.
Importante
❒ Elija un tamaño superior a los contenidos que deba imprimir. Si los contenidos son superiores al tamaño elegido e imprime los datos, podría, por
ejemplo, ser la causa de que se ensucie el rodillo.
E Seleccione el tamaño del papel en el driver de impresora del ordenador.
Importante
❒ Elija el mismo tamaño de papel que el que ha seleccionado para la configuración de [Tamaño impr] en la máquina.
F Inicie la impresión en el ordenador.
15
Lenguaje de impresión ráster - Configuración para la impresión
Impresión en sobres
Los sobres no se pueden alimentar correctamente porque el cierre puede quedar
atrapado. En este caso, puede girar la imagen 180 grados e imprimirla mediante
la función de girada del driver de impresora.
El siguiente gráfico muestra el modo en que se gira la imagen:
1
Sentido de alimentación del
papel
Imagen original
Girada: Desactivada
Girada: 180°
Vertical
Alimentación a
lo ancho
Horizontal
Vertical
Alimentación a
lo largo
Horizontal
Nota
❒ Si desea imprimir en tipos de papel especiales, por ejemplo, impresión en sobres, seleccione el tipo de papel en [Tip.Pap.] en la pantalla de la máquina. Si
desea obtener información adicional sobre la configuración del tipo de papel,
consulte el Manual de usuario.
16
Windows 2000/Windows XP
A Gire los sobres 180 grados y colóquelos en la bandeja de alimentación de
papel como se muestra.
1
*Sentido de alimentación del papel
B Establezca “Girada°°” a “180°” [Avanzadas] en la ficha [Composición] o en la ficha [Papel/calidad] en el driver de impresora.
C Haga clic en [Imprimir] para iniciar la impresión.
Se gira la imagen y se imprime en los sobres.
17
Lenguaje de impresión ráster - Configuración para la impresión
Windows NT 4.0
Acceso a las propiedades de la impresora
1
Cambio de los ajustes predeterminados de la máquina - Propiedades de la impresora
Limitación
❒ Para cambiar la configuración de la máquina es necesario tener derechos de acceso de Control Total. Los miembros de los grupos de administradores, operadores
del servidor, operadores de impresión y usuarios avanzados tienen derechos de
acceso de Control Total por defecto. Cuando vaya a configurar opciones (sólo
para el Tipo A), conéctese desde una cuenta que tenga permiso Control Total.
A Haga clic en [Inicio] en la barra de tareas, coloque el cursor en [Configuración]
y, a continuación, haga clic en [Impresoras].
Aparecerá la ventana [Impresoras].
B Seleccione el icono de la máquina cuyos valores predeterminados desee
cambiar haciendo clic en el mismo.
C En el menú [Archivo] haga clic en [Propiedades].
Se abrirá el cuadro de diálogo [Propiedades de impresora].
D Haga los cambios necesarios y pulse [Aceptar].
Nota
❒ Los valores configurados aquí se utilizarán como valores predeterminados
para todas las aplicaciones.
Cómo cambiar la configuración predeterminada de la máquina - Propiedades
predeterminadas del documento
Limitación
❒ Para cambiar la configuración de la máquina es necesario tener derechos de
acceso de Control Total. Los miembros de los grupos de administradores,
operadores del servidor, operadores de impresión y usuarios avanzados tienen derechos de acceso de Control Total por defecto. Cuando vaya a configurar opciones (sólo para el Tipo A), conéctese desde una cuenta que tenga
permiso Control Total.
A Haga clic en [Inicio] en la barra de tareas, coloque el cursor en [Configuración]
y, a continuación, haga clic en [Impresoras].
Aparecerá la ventana [Impresoras].
B Seleccione el icono de la máquina cuyos valores predeterminados desee
cambiar haciendo clic en el mismo.
C En el menú [Archivo] haga clic en [Valores predeterminados del documento].
18
Se abrirá el cuadro de diálogo [Valores predeterminados del documento].
Windows NT 4.0
D Haga los cambios necesarios y pulse [Aceptar].
Nota
❒ Los valores configurados aquí se utilizarán como valores predeterminados
para todas las aplicaciones.
1
Configuración de la máquina desde una aplicación
Para configurar la máquina para una aplicación específica, abra el cuadro de diálogo [Propiedades de impresora] desde esa aplicación. En el siguiente ejemplo se
describe cómo configurar la impresora para la aplicación WordPad que se suministra con Windows NT 4.0:
Nota
❒ Las operaciones que debe realizar para abrir el cuadro de diálogo [Propiedades de
impresora] pueden variar según la aplicación. Consulte la documentación que se
adjunta con la aplicación que está utilizando para obtener más información.
❒ Los valores configurados por el usuario con las siguientes operaciones son
válidos únicamente para la aplicación desde la cual se configuran.
A En el menú [Archivo] haga clic en [Imprimir].
Aparecerá el cuadro de diálogo [Imprimir].
B Seleccione la impresora que desee utilizar en el cuadro de lista [Nombre] y,
a continuación, haga clic en [Propiedades].
Se abrirá el cuadro de diálogo [Propiedades del documento].
C Haga los cambios necesarios y pulse [Aceptar].
D Haga clic en [Aceptar] para iniciar la impresión.
Configuración de las propiedades de impresora
Establezca los valores de configuración para esta máquina, por ejemplo, el tamaño del papel para la Bandeja de alimentación de papel y la disponibilidad de las
opciones (sólo para el Tipo A).
Nota
❒ En este apartado se explica la configuración de elementos característicos de esta
máquina. Si desea obtener información acerca de la configuración de otros valores, consulte la documentación que se suministra con Windows NT 4.0 o la ayuda.
Ficha [Configuración de dispositivo]
Haga clic en el elemento que desee configurar. En la parte inferior de la ventana
[Propiedades] aparece un cuadro de cambio de configuración en el que puede realizar la configuración.
❖ [Asignación de formulario a la bandeja]
Se puede asignar un tamaño de papel para la bandeja de alimentación de papel.
Normalmente, no están configuradas. Puede también seleccionar “No disponible”.
19
Lenguaje de impresión ráster - Configuración para la impresión
Detalles de configuración de impresión
La configuración de impresión imprescindible, como el tamaño del papel o la
orientación de la impresión, se puede realizar cuando imprima desde una aplicación.
La configuración de la impresión en la aplicación se convierte en la configuración inicial de la aplicación.
1
Ficha [Ajustar página]
Utilice esta ficha para realizar la configuración relacionada con el papel.
❖ [Tamaño del papel]
Elija el tamaño del papel que desea imprimir.
Limitación
❒ Se muestran todos los tamaños de papel registrados en Windows NT 4.0.
Sin embargo, no seleccione tamaños de papel que no se puedan utilizar en
esta máquina.
❖ [Fuente de papel]
Especifique la Bandeja de alimentación de papel para la impresión.
Nota
❒ Seleccione “Bandeja de alimentación de papel” aquí. Incluso si selecciona
la opción de “Selección automática”, la máquina utiliza la Bandeja de alimentación de papel para la impresión.
❖ [Orientación]
Especifique la orientación de la impresión.
Ficha [Avanzadas]
Si hace clic en los elementos que desea definir, aparece el cuadro “Cambiar configuración”. Seleccione los elementos que desea definir en el cuadro “Cambiar
configuración”.
❖ [Papel/Salida]
❖ “Tamaño del papel”
Elija el tamaño del papel que desea imprimir.
Limitación
❒ Se muestran todos los tamaños de papel registrados en Windows NT
4.0. Sin embargo, no seleccione tamaños de papel que no se puedan utilizar en esta máquina.
20
❖ “Orientación”
Especifique la orientación de la impresión.
Windows NT 4.0
❖ “Fuente de papel”
Especifique la bandeja de alimentación de papel donde se cargará el papel
para la impresión.
Nota
❒ Seleccione “Bandeja de alimentación de papel” aquí.
1
❖ [Gráficos]
❖ “Resolución”
Fija la resolución.
Nota
❒ La resolución puede variar según el modelo de la máquina.
❖ [Opciones del documento]
❖ “Ajuste de colores de medios tonos”
Es posible ajustar el color de medios tonos.
Nota
❒ Normalmente no es necesario cambiar la configuración predeterminada.
❖ “Papel/Salida”
Puede seleccionar la bandeja de salida.
Nota
❒ Cuando utilice el Tipo A, pueden conectarse Unidades de salida opcionales.
❒ Si selecciona la bandeja de salida, esta función está disponible sólo
cuando la bandeja de salida opcional está conectada a la máquina.
❖ “Buscar reglas”
La velocidad de impresión puede aumentarse si el documento contiene líneas horizontales y verticales.
Nota
❒ Normalmente no es necesario cambiar la configuración predeterminada.
❖ “Imprimir texto como gráficos”
Cuando se configura con “Desactivado”, el texto ubicado en la parte superior de un gráfico puede imprimirse correctamente si el documento contiene texto y gráficos superpuestos.
❖ “Procesamiento en cola de metaarchivo”
Cuando la opción Procesamiento en cola de metaarchivo está “Activada”,
la información de impresión se convertirá de una manera más rápida.
Nota
❒ Normalmente no es necesario cambiar la configuración predeterminada.
21
Lenguaje de impresión ráster - Configuración para la impresión
Varios tipos de impresión
Este apartado presenta varios ejemplos de impresión de Windows NT 4.0.
1
Referencia
Debido a que la impresión puede variar en función de la aplicación, consulte
la documentación respectiva sobre los detalles de configuración que se facilita
con la aplicación.
Impresión en papel de tamaño personalizado
Puede realizar ajustes para el papel de tamaño personalizado.
A Haga clic en [Inicio] en la barra de tareas, coloque el cursor en [Configuración]
y, a continuación, haga clic en [Impresoras].
Aparecerá la ventana [Impresoras].
B En el menú [Archivo] haga clic en [Propiedades del servidor].
Se abrirá el cuadro de diálogo [Propiedades del servidor de impresión].
C Asegúrese de que se muestra la ficha [Formularios].
Cuando aparezca otra ficha, haga clic en la ficha [Formularios].
D Haga clic en [Crear un nuevo formulario].
E En el cuadro [Descripción de formulario para], introduzca el nombre del papel.
F Introduzca las dimensiones en los cuadros [Ancho] y [Alto].
Importante
❒ “Ancho” se refiere a los bordes más cortos con independencia de la dirección del papel.
❒ “Alto” se refiere a los bordes más largos con independencia de la dirección
del papel.
1
R
2
2
R
1. Alto
2. Ancho
22
1
Windows NT 4.0
Nota
❒ Las dimensiones de papel disponibles son:
• Tipo A
• Ancho: 7,00 - 29,70 cm (2,8 - 11,7 pulgadas)
• Alto: 14,80 - 43,20 cm (5,9 - 17,0 pulgadas)
• Tipo B
• Ancho: 7,00 - 29,00 cm (2,8 - 11,5 pulgadas)
• Alto: 14,80 - 42,00 cm (5,9 - 16,6 pulgadas)
No es posible utilizar papel que exceda estas dimensiones.
1
G Haga clic en [Guardar formulario].
La configuración del tamaño del papel se almacena y el nombre del papel se
añade a [Formularios activos].
H Haga clic en [Cerrar].
Ya puede utilizar el tamaño del papel que registró previamente en el cuadro
de diálogo [Propiedades del servidor]. Al imprimir, selecciónelo en el cuadro de
diálogo [Propiedades de la impresora].
Impresión en papel con un tamaño indetectable
Esta máquina detecta de modo automático el tamaño del papel, sin embargo,
existen casos en los que la máquina no puede detectar el tamaño, dependiendo
del tamaño del papel. En estos casos, siga el procedimiento que se indica a continuación y realice la configuración que desee manualmente.
Tipo A
Nota
❒ Si utiliza esta función, asegúrese de definirla en [Tam impr pred.] [Ajustar parám
O/L1/3] de la configuración del parámetro En línea de la máquina.
A Pulse la tecla {En línea}} de la máquina.
B Pulse [Tam.Pap.].
Nota
❒ [Tam.Pap. ] sólo se muestra cuando la máquina está en línea. No se mostrará
si la máquina está fuera de línea.
C Seleccione el tamaño del papel y, a continuación, pulse [Aceptar].
23
Lenguaje de impresión ráster - Configuración para la impresión
Importante
❒ Elija un tamaño superior a los contenidos que deba imprimir. Si los contenidos son superiores al tamaño elegido e imprime los datos, podría, por
ejemplo, ser la causa de que se ensucie el rodillo.
1
D Seleccione el tamaño del papel en el driver de impresora del ordenador.
Importante
❒ Elija el mismo tamaño de papel que el que ha seleccionado para la configuración de [Tam.Pap.] en la máquina.
E Inicie la impresión en el ordenador.
Tipo B
Nota
❒ Cuando utilice esta función, asegúrese de configurar la opción [Tamaño impr]
en los [Parámet. online] de la configuración de parámetros en línea.
A Pulse la tecla {Herramientas de Usuario}} de la máquina.
B Seleccione los [6 Parám. en línea] y pulse la tecla {Aceptar}}.
C Seleccione [Tamaño impr] y pulse la tecla {Aceptar}}.
D Seleccione el tamaño del papel y, a continuación, pulse la tecla {Aceptar}}.
Importante
❒ Elija un tamaño superior a los contenidos que deba imprimir. Si los contenidos son superiores al tamaño elegido e imprime los datos, podría, por
ejemplo, ser la causa de que se ensucie el rodillo.
E Seleccione el tamaño del papel en el driver de impresora del ordenador.
Importante
❒ Elija el mismo tamaño de papel que el que ha seleccionado para la configuración de [Tamaño impr] en la máquina.
F Inicie la impresión en el ordenador.
24
2. Cómo cancelar un trabajo
de impresión
Es posible cancelar un trabajo de impresión (creación del master) usando el driver de impresora o la máquina.
Cancelación de un trabajo de impresión
usando el driver de impresora
Cancelación antes de que la máquina inicie la creación de un master
A Haga doble clic en el icono de máquina de la barra de tareas de Windows.
Se abre una ventana en la que se muestran todos los trabajos de impresión que
se encuentran en este momento en la cola, esperando para imprimirse. Compruebe el estado actual del trabajo que desee cancelar.
B Seleccione el nombre del trabajo que desee cancelar.
C En el menú [Documento], haga clic en [Cancelar impresión].
Nota
❒ También puede abrir la ventana de la cola de trabajos de impresión haciendo doble clic en el icono de máquina de la ventana [Impresoras].
D Haga clic en [Aceptar].
De este modo se borra el trabajo de impresión.
Nota
❒ Cuando se envía un trabajo de impresión que ya ha comenzado, es posible
que borrar el trabajo tarde bastante tiempo.
❒ No es posible cancelar el trabajo de impresión de una página una vez ha
comenzado la creación de un master. En este caso, siga el procedimiento
que se describe a continuación para detener la impresión.
Cancelación una vez que la máquina ha iniciado la creación de un master
A Pulse la tecla {Borrado/Parada}} del panel de mandos de la máquina.
La máquina detiene la impresión.
B Haga doble clic en el icono de máquina de la barra de tareas de Windows.
Se abre una ventana en la que se muestran todos los trabajos de impresión que
se encuentran en este momento en la cola, esperando para imprimirse. Compruebe el estado actual del trabajo que desee cancelar.
C Seleccione el nombre del trabajo que desee cancelar.
25
Cómo cancelar un trabajo de impresión
D En el menú [Documento], haga clic en [Cancelar impresión].
Nota
❒ También puede abrir la ventana de la cola de trabajos de impresión haciendo doble clic en el icono de máquina de la ventana [Impresoras].
E Haga clic en [Aceptar].
De este modo se borra el trabajo de impresión.
2
F Pulse [fin Impr] en la pantalla de la máquina (si utiliza el Tipo B, pulse la tecla {Aceptar}
} situada en el panel de control de la máquina).
De este modo la máquina vuelve al estado en que puede recibirse un trabajo
de impresión.
Nota
❒ El número restante de copias se muestra en el contador una vez cancelado
el trabajo de impresión. Se borrará cuando la máquina reciba el siguiente
trabajo de impresión o puede borrarlo pulsado la tecla {Borrado/Parada}
}.
❒ Por otro lado, detener un trabajo de impresión que contenga un gran volumen de datos puede tardar mucho tiempo.
Importante
❒ Cuando varios ordenadores compartan la máquina, tenga cuidado de no
cancelar por accidente el trabajo de impresión de otra persona.
26
Cancelación de un trabajo de impresión usando la máquina (Reiniciar trabajo)
Cancelación de un trabajo de impresión
usando la máquina (Reiniciar trabajo)
Tipo A
2
Limitación
❒ Puede cancelar un trabajo de impresión cuando aparezca “Reiniciar trabajo”
en la pantalla.
Cuando un trabajo de impresión adquiere el estado de “en espera” durante la
impresión, aparecen de manera alterna estas tres pantallas si a continuación quedan trabajos.
Cancelación de un trabajo de impresión “en espera”
A Pulse [Reiniciar trabajo].
Nota
❒ No es posible cancelar un trabajo de impresión si no quedan trabajos.
❒ Incluso si cancela el trabajo de impresión actual, los siguientes trabajos de
impresión adquirirán el estado de “en espera” y las tres pantallas mencionadas arriba aparecerán de manera alterna.
Cancelación de un trabajo de impresión que se está imprimiendo actualmente
A Pulse [fin Impr].
Nota
❒ El resto del trabajo cancelado no se imprime y, a continuación, la máquina
comienza a crear el master y a imprimir el siguiente trabajo. Una vez finalizados todos los trabajos, regresa a la pantalla inicial.
27
Cómo cancelar un trabajo de impresión
Tipo B
Cuando un trabajo de impresión adquiere el estado de “en espera” durante la
impresión, aparecen de manera repetida estas tres pantallas si a continuación
quedan trabajos.
2
Cancelación de un trabajo de impresión “en espera”
A Pulse la tecla {Cancelar trabajo}}.
Nota
❒ No es posible cancelar un trabajo de impresión si no quedan trabajos.
❒ Incluso si cancela el trabajo de impresión actual, los siguientes trabajos de
impresión adquirirán el estado de “en espera” y las tres pantallas mencionadas arriba aparecerán de manera repetida.
Cancelación de un trabajo de impresión que se está imprimiendo actualmente
A Pulse la tecla {Aceptar}}.
Nota
❒ El resto del trabajo cancelado no se imprime y, a continuación, la máquina
comienza a crear el master y a imprimir el siguiente trabajo. Una vez finalizados todos los trabajos, regresa a la pantalla inicial.
28
Cancelación de un trabajo de impresión usando la máquina
Cancelación de un trabajo de impresión
usando la máquina
Tipo A
2
Cuando un trabajo de impresión adquiere el estado de “en espera”, aparecen de
manera alterna estas tres pantallas si a continuación no quedan trabajos.
A Pulse [fin Impr] en la pantalla de la máquina.
B Pulse la tecla {Borrado/Parada}} del panel de mandos de la máquina.
La máquina deja de crear el master (o la impresión).
Tipo B
Cuando un trabajo de impresión adquiere el estado de “en espera”, aparecen de
manera repetida estas tres pantallas si a continuación no quedan trabajos.
A Pulse la tecla {Aceptar}}.
Nota
❒ De este modo vuelve a aparecer la pantalla inicial.
29
Cómo cancelar un trabajo de impresión
2
30
3. Desinstalación del driver de
impresora y el software
Desinstalación del driver de impresora del
lenguaje de impresión ráster
Esta sección describe cómo desinstalar el driver de impresora del lenguaje de
impresión ráster.
En la práctica, el procedimiento puede variar en función del sistema operativo.
Siga el procedimiento apropiado de los descritos a continuación.
Windows 95/98/Me
A Cierre todas las aplicaciones que estén activas en ese momento.
B Haga clic en [Inicio] en la barra de tareas, coloque el cursor en [Configuración]
y, a continuación, haga clic en [Impresoras].
Aparecerá la ventana [Impresoras].
C Seleccione el icono de la máquina que desee eliminar haciendo clic en el mismo.
D En el menú [Archivo] haga clic en [Eliminar].
Aparecerá un cuadro de diálogo de confirmación.
E Haga clic en [Sí] para desinstalar el driver de impresora.
Windows 2000/Windows XP
Limitación
❒ Para desinstalar un driver de impresora se necesita permiso de Administración de impresoras. De forma predeterminada, los miembros de los grupos de
administradores y de usuarios avanzados tienen permiso de administración
de impresoras. Cuando vaya a desinstalar un driver de impresora, conéctese
desde una cuenta que tenga permiso de Administración de impresoras.
A Cierre todas las aplicaciones que estén activas en ese momento.
B Haga clic en [Inicio] en la barra de tareas, coloque el cursor en [Configuración]
y, a continuación, haga clic en [Impresoras].
Aparecerá la ventana [Impresoras].
Nota
❒ En Windows XP Professional, acceda a la ventana [Impresoras y faxes] desde
la opción [Inicio] de la barra de tareas.
❒ En Windows XP Home Edition, obtenga acceso a la ventana [Impresoras y
faxes] haciendo clic en la opción [Inicio] de la barra de tareas. A continuación, haga clic en [Panel de control], [Impresoras y otro hardware] y, a continuación, en [Impresoras y faxes].
31
Desinstalación del driver de impresora y el software
C Seleccione el icono de la máquina que desee eliminar haciendo clic en el
mismo.
D En el menú [Archivo] haga clic en [Eliminar].
Aparecerá un cuadro de diálogo de confirmación.
E Haga clic en [Sí] para desinstalar el driver de impresora.
Nota
❒ También puede desinstalar el driver de impresora mediante el procedimiento que se indica a continuación:
A En la ventana [Impresoras], haga clic en [Propiedades del servidor] del
menú [Archivo] para mostrar el cuadro de diálogo [Propiedades del servidor de impresión].
B En la ficha [Drivers], haga clic en el driver que desee eliminar y, a continuación, haga clic en [Eliminar].
C Haga clic en [Sí].
D Haga clic en [Aceptar].
3
Windows NT 4.0
Limitación
❒ Para desinstalar el driver de impresora es necesario tener derechos de acceso
de Control Total. Los miembros de los grupos de administradores, operadores del servidor, operadores de impresión y usuarios avanzados tienen derechos de acceso de Control Total por defecto. Cuando vaya a desinstalar un
driver de impresora, inicie la sesión con una cuenta que tenga derechos de acceso de Control Total.
A Cierre todas las aplicaciones que estén activas en ese momento.
B Haga clic en [Inicio] en la barra de tareas, coloque el cursor en [Configuración]
y, a continuación, haga clic en [Impresoras].
Aparecerá la ventana [Impresoras].
C Seleccione el icono de la máquina que desee eliminar haciendo clic en el
mismo.
D En el menú [Archivo] haga clic en [Eliminar].
Aparecerá un cuadro de diálogo de confirmación.
E Haga clic en [Sí] para desinstalar el driver de impresora.
32
4. Solución de problemas
Mensajes de error y estado en la pantalla
Mensajes/Segundos mensajes
Descripciones y soluciones
No puede detectar tam papel
selec. Coloque papel ### y
pulse [Aceptar].
Se le ha solicitado a la máquina que realice la impresión en un
papel cuyo tamaño no puede detectar.
Configure la cantidad correcta de papel en la Bandeja de alimentación de papel y, a continuación, pulse [Aceptar] (si utiliza el Tipo B,
}). Las inconsistencias en el tamaño del papel
pulse la tecla {Aceptar}
en la bandeja de alimentación de papel se ignorarán y se realizará
la impresión. Pulse [Reiniciar trabajo] para detener la impresión.
Nota
❒ “###” en el mensaje representa un tamaño de papel.
Error comunicación controla- La comunicación entre el controlador y el motor no es normal.
dor
Apague la impresora y después enciéndala. Si aparece de nuevo
este mensaje, póngase en contacto con su distribuidor o con el
servicio técnico.
Error controlador
La ROM es defectuosa.
Apague la impresora y después enciéndala. Si aparece de nuevo
este mensaje, póngase en contacto con su distribuidor o con el
servicio técnico.
Realizando master...
El master se está creando.
Error NVRAM.
Se ha producido un error en la unidad de memoria.
Apague la impresora y después enciéndala. Si aparece de nuevo
este mensaje, póngase en contacto con su distribuidor o con el
servicio técnico.
Error en el interface paralelo. El interface paralelo sufre alguna anomalía.
Póngase en contacto con su distribuidor o servicio técnico cuando utilice un interface paralelo.
Imprimiendo
Se están imprimiendo los datos.
Espere hasta que se complete el trabajo.
<Sólo en el Tipo A>
“La impresión no ha finalizado.”
“Pulse tecla [fin. impr.] para
sig. master.”
(Estos mensajes se muestran
alternativamente.)
La impresión no ha terminado.
La impresión se ha interrumpido. Realice uno de los siguientes
procedimientos:
• Pulse la tecla {Imprimir}
} y se reiniciará la impresión. Antes de
que la pantalla que muestra la cantidad de copias alcance el
0, pulse la tecla {Imprimir}
} para imprimir.
• Pulse [fin PRNT] y se detendrá la impresión. Las copias interrumpidas no se imprimirán.
33
Solución de problemas
4
Mensajes/Segundos mensajes
Descripciones y soluciones
<Sólo en el Tipo B>
“Procesando...(Online)”
“La impresión no ha finalizado (online).”
“Pulse tecla [fin. impr.] para
comenzar sig. master”
(Estos mensajes se muestran
repetidamente.)
La impresión no ha terminado.
La impresión se ha interrumpido. Realice uno de los siguientes
procedimientos:
• Pulse la tecla {Imprimir}
} y se reiniciará la impresión. Una vez
finalizada la impresión, vuelve a aparecer la pantalla inicial.
• Pulse la tecla {Aceptar}
} y, a continuación, se cancelará la impresión interrumpida. Si sigue un trabajo de impresión, la
creación del master comienza de manera automática.
• Pulse la tecla {Cancelar trabajo}
} para detener la impresión.
Las copias interrumpidas no se imprimirán. Si viene un trabajo de impresión, volverán a aparecer estos tres mensajes.
Si no queda ningún trabajo de impresión, pulse la tecla
{Aceptar}
} para volver a la pantalla inicial.
Procesando
Se están imprimiendo los datos.
Espere hasta que se complete el trabajo.
Lista para Crear máster/imprimir (Online)
La creación de master o los datos de impresión no se encuentran
en la cola de impresión.
Esto no es un error. El mensaje cambiará cuando la impresión se
inicia desde el ordenador.
Lista para Crear máster/imprimir
Reiniciando trab...
Los datos en la cola se eliminan.
Espere hasta que se complete el trabajo.
Error ROM.
La ROM que se encuentra en el interior de la máquina sufre alguna anomalía.
Póngase en contacto con su distribuidor o con el servicio técnico.
<Tipo A>
No se ha definido el tamaño de papel especificado.
Tam. pap. selec. no dispon.
Defina una cantidad de papel adecuada y, a continuación, pulse
Pulse [Crear Máster] para con- [Aceptar].
tinuar así, o ponga pap. ### y
Nota
pulse [Aceptar].
❒ “###” en el mensaje representa un tamaño de papel.
<Tipo B>
Tam. pap. selec. no dispon.
Pulse [Crear Máster] para
continuar así.
No se ha definido el tamaño de papel especificado.
Defina una cantidad de papel adecuada y, a continuación, pulse
la tecla {Aceptar}
}.
“###” en el mensaje representa un tamaño de papel.
Ponga papel ###### y pulse
[Aceptar].
No hay papel en la bandeja de alimentación de papel.
Después de configurar el papel papel ### en la Bandeja de alimentación de papel, pulse [Aceptar] (si utiliza el Tipo B, pulse la
tecla {Aceptar}
}).
Nota
❒ “###” en el mensaje representa un tamaño de papel.
Añadir papel.
Ban.pap. no colocada Abra
bandeja papel
Esperando...(Online)
34
No hay papel en la bandeja de alimentación de papel o ésta no
está configurada correctamente.
Asegúrese de que la bandeja de alimentación de papel está configurada correctamente y configure una cantidad de papel correcta. El mensaje de error desaparecerá.
Esperando los datos del ordenador.
Espere hasta que se complete el trabajo.
La máquina no imprime
La máquina no imprime
Causa posible
Soluciones
¿Está encendida la impresora? Encienda la máquina.
¿Está el cable de interface
conectado correctamente?
Conecte correctamente el cable de interface.
Si hay conectores o tornillos, compruebe que estén bien apretados.
¿Está utilizando un cable
de interface correcto?
Compruebe si es el correcto. Si el cable está dañado o gastado,
cámbielo por uno nuevo.
¿Conectó el cable de interface después de encender
el interruptor principal?
Asegúrese de conectar el cable de interface antes de encender el interruptor principal.
¿Está la máquina en En línea automático?
Establezca este modo pulsando la tecla {En línea automático}
}.
¿Se ha colocado el papel
especificado?
Coloque el papel especificado en la bandeja de alimentación de
papel.
¿Hay algún mensaje de
error en la pantalla?
Compruebe el mensaje de error y tome las medidas oportunas.
4
¿El indicador de error per- Compruebe el mensaje de error y tome las medidas oportunas.
manece en rojo?
¿Está el indicador de enSi no es así , los datos no llegan a la máquina. Compruebe la cotrada de datos parpadean- nexión del cable de la impresora. Confirme que la configuración
do o encendido?
del puerto de impresora es correcta.
¿Puede realizar un copia
de prueba?
Si no puede imprimir una lista de configuración del sistema o una lista
de fuentes PS en la máquina, puede que la máquina esté averiada.
Póngase en contacto con su distribuidor o con el servicio técnico.
¿Se muestra “En esperando...”?
Realice uno de los siguientes procedimientos:
• Espere hasta que se complete el trabajo.
• Cancele pulsando [Reiniciar trabajo] (Si se utiliza el Tipo B, pulse
la tecla {Cancelar trabajo}
}).
Si no puede resolver el problema siguiendo los procedimientos anteriores, póngase en contacto con su distribuidor o con el servicio técnico.
Nota
❒ Si el indicador de entrada de datos no está parpadeando o encendido, puede comprobar la configuración del puerto del ordenador con el siguiente procedimiento:
❖ Si la máquina está conectada al PC con el cable de interface
❒ Compruebe que la configuración de los puertos del PC es correcta. Si
existe una conexión mediante un puerto paralelo, debe estar configurado
el puerto LPT1 o el LPT2.
• Windows 95/98/Me
A Haga clic en [Inicio], coloque el cursor en [Configuración] y haga clic en
[Impresoras].
B Haga clic para seleccionar el icono de la máquina. A continuación, en
el menú [Archivo], haga clic en [Propiedades].
35
Solución de problemas
C
Haga clic en la ficha [Detalles].
D Verifique la casilla [Imprimir en puerto] para confirmar que se ha seleccionado el puerto correcto.
• Windows 2000/Windows XP
A Haga clic en [Inicio], coloque el cursor en [Configuración] y haga clic en
[Impresoras].
•
En Windows XP Professional, acceda a la ventana [Impresoras y
faxes] desde la opción [Inicio] de la barra de tareas.
•
En Windows XP Home Edition, acceda a la ventana [Impresoras y
faxes] haciendo clic en la opción [Inicio] de la barra de tareas. A continuación, haga clic en [Panel de control], [Impresoras y otro hardware] y,
finalmente, en [Impresoras y faxes].
B Haga clic para seleccionar el icono de la máquina. A continuación, en
el menú [Archivo], haga clic en [Propiedades].
C Haga clic en la ficha [Puerto].
D Verifique la casilla [Imprimir en puerto] para confirmar que se ha seleccionado el puerto correcto.
• Windows NT 4.0
A Haga clic en [Inicio], coloque el cursor en [Configuración] y haga clic en
[Impresoras].
B Haga clic para seleccionar el icono de la máquina. A continuación, en
el menú [Archivo], haga clic en [Propiedades].
C Haga clic en la ficha [Puerto].
D Verifique la casilla [Imprimir en puerto] para confirmar que se ha seleccionado el puerto correcto.
4
❒
❖ Conexión de red
❒ Póngase en contacto con el administrador de su red.
36
Otros problemas de impresión
Otros problemas de impresión
Estado
Causas posibles, descripciones y soluciones
Entran varias páginas a la vez en
la máquina.
Extraiga todo el papel de la bandeja de alimentación de papel
y airéelo ligeramente. Una vez hecha esta operación, póngalo
otra vez en la bandeja de alimentación de papel.
La imagen se imprime en el reverso del papel.
Cargue el papel con la otra cara hacia arriba.
El papel se atasca con frecuencia.
Compruebe la configuración de tamaño del papel. El tamaño
especificado con el selector puede ser diferente al tamaño del
papel utilizado. Corrija el valor en el selector.
Utilice el papel recomendado. Evite los papeles curvados,
doblados, arrugados, perforados y satinados.
Persiste el mensaje de error de la
pantalla después de quitar el
atasco de papel.
Abra la cubierta frontal de la máquina y vuelva a cerrarla.
El trabajo de impresión tarda
demasiado tiempo en completarse.
Los datos son tan abundantes o complicados que tardan mucho en procesarse. Si el indicador de entrada de datos está
parpadeando, el procesamiento de datos se ha realizado. Espere hasta que termine.
4
<Sólo en Windows 2000/WinAsegúrese de que se ha establecido la misma orientación y de
dows XP>
que se ha definido el mismo tamaño de papel en la aplicación.
La impresión combinada no se Compruebe la ficha [Composición].
puede realizar como se ha especificado.
Si se ha definido un tamaño distinto, seleccione el tamaño y
orientación de papel adecuados.
<Sólo en Windows 2000/XP>
La opción puede que no esté bien definida.
La opción definida no se puede se- Defina la opción correctamente en la ficha [Configuración de
leccionar en el menú de impresión. dispositivo].
Se ha creado un master para la
misma página varias veces.
Asegúrese de desactivar la casilla de verificación “Clasificación” del cuadro de diálogo de impresión de la aplicación.
<Sólo para Windows>
Incluso si se desactiva la casilla de verificación “Clasificar”,
se crea un master cada vez que se va a imprimir una página.
Si este es el caso, asegúrese de desactivar la casilla de verificación “Clasificación” que aparece cuando selecciona “Número de copias” en el cuadro de diálogo [Opciones avanzadas]
del driver de impresora.
Se imprime el texto situado debajo de un gráfico.
• Windows 95/98/Me
Seleccione [Imprimir True Type como gráficos] en la ficha
[Fuentes].
• Windows 2000/XP
Haga clic en la opción [Avanzadas] de las fichas [Papel/Calidad]
o [Composición] para obtener acceso al cuadro de diálogo [Opciones avanzadas] y, a continuación, seleccione “Desactivar”
en [Optimizaciones de impresión] en [Opciones del documento].
Si utiliza el tamaño de papel personalizado, la imagen de impresión
no puede imprimirse exactamente
como aparece en la pantalla.
Coloque el papel de manera transversal en la bandeja de alimentación de papel.
Introduzca el tamaño del papel en los cuadros [Ancho] y [Alto]
(o [Largo]) en el ordenador.
37
Solución de problemas
4
38
5. Uso del panel de mandos
Aunque la configuración predeterminada de la máquina es adecuada para la
mayoría de los trabajos de impresión, “Configuración del parámetro En línea”
permite acceder a un número de ajustes que controlan el funcionamiento básico
de la impresora. La configuración del parámetro En línea que haga se mantendrá
incluso si se apaga la máquina.
Referencia
Si desea obtener información acerca de una configuración distinta a la del parámetro en línea, consulte el Manual de usuario.
Ajuste de la configuración del parámetro
En línea
Menú de configuración del parámetro En línea
Hay nueve elementos en el menú “Configuración del parámetro En línea”.
• Ajus O/L-auto prd
• Tam impr pred
• ImpLista/prueba
• Dirección IP
• Velocidad Ethernet
• Red
• Timeout E/S
• Buffer E/S
• Reset menú
39
Uso del panel de mandos
Acceso a la configuración del parámetro En línea
Tipo A
A Pulse la tecla {Herramientas de Usuario}}.
5
B Pulse [Sig.].
C Seleccione [7 Ajustar parám O/L] utilizando las teclas {~}, {}}, {|} o {{}.
D Pulse [Aceptar].
Aparecerá el elemento de configuración del parámetro En línea.
E Seleccione el elemento que desea modificar y, a continuación, pulse [Aceptar].
F Haga los cambios necesarios y, a continuación, pulse [Aceptar].
Nota
❒ Para modificar el valor introducido, pulse la tecla {Borrado/Parada}
} antes de
pulsar la tecla [Aceptar]. A continuación, introduzca el nuevo valor.
❒ Pulse [Cancelar] para volver al menú anterior sin cambiar ningún dato.
G Pulse la tecla {Herramientas de Usuario}} para volver a la pantalla de espera.
Nota
❒ La configuración no se cancela incluso si se apaga la máquina o se pulsa la
tecla {Borrar modos/Ahorro de energía}
}.
❒ También puede volver a la pantalla de espera pulsando la tecla [Cancelar].
40
Ajuste de la configuración del parámetro En línea
Tipo B
A Pulse la tecla {Herramientas de Usuario}}.
B Seleccione [6 Parám. en línea] con la tecla {~} o {}}.
C Pulse la tecla {Aceptar}}.
5
Aparecerá el elemento de configuración del parámetro En línea.
D Seleccione el elemento que desea modificar y, a continuación, pulse la tecla
{Aceptar}
}.
E Haga los cambios necesarios y, a continuación, pulse {Aceptar}}.
Nota
❒ Para modificar el valor introducido, pulse la tecla {Borrado/Parada}
} antes de
pulsar la tecla {Aceptar}
}. A continuación, introduzca el nuevo valor.
❒ Pulse la tecla {Cancelar}
} para volver al menú anterior sin cambiar ningún
dato.
F Pulse la tecla {Herramientas de Usuario}} para volver a la pantalla de espera.
Nota
❒ La configuración no se cancela incluso si se apaga la máquina o se pulsa la
tecla {Borrar modos/Ahorro de energía}
}.
❒ También puede volver a la pantalla de espera pulsando la tecla {Cancelar}
}.
41
Uso del panel de mandos
Configuración del parámetro En línea
Número Modo
Descripción
1
Define En línea automático en “ON (activado)” o “OFF (desactivado)” cuando se enciende la máquina o cuando se borra un modo.
Ajus O/L-auto
prd
Nota
❒ Valor predeterminado: ON (activado)
2
Tam impr pred
Define el tamaño de impresión seleccionado cuando se enciende
la máquina o cuando se borra un modo.
Nota
❒ Valor predeterminado: Auto
3
ImpLista/prueba Imprime el contenido definido actual de la máquina.
Nota
❒ Valor predeterminado: System Print (Impr sistema)
5
5
Dirección IP
Define la dirección IP.
Nota
❒ Valor predeterminado: 011.022.033.044
Referencia
Consulte el Manual de referencia de impresora 1 para obtener información sobre la configuración de la dirección IP.
6
Veloc. Ethernet
Define la velocidad de comunicación Ethernet.
Nota
❒ Valor predeterminado: Auto
7
Red
Define el arranque de red.
Nota
❒ Valor predeterminado: Ninguno
Referencia
Consulte el Manual de referencia de impresora 1 para obtener información sobre la configuración de arranque de red.
8
Timeout E/S
Define el tiempo para activar el interface cuando no se reciben
más datos. Cuando se supere el tiempo definido, será posible recibir datos del otro interface.
Importante
❒ Si el tiempo definido es demasiado corto, puede ocurrir que se
agote el tiempo mientras se reciben datos. El resultado será
que se introduzcan datos de otro interface y que se impriman
o que se active la recuperación de emulación de la mitad de los
datos y se sustituya con una emulación diferente.
Nota
❒ Valor predeterminado: 30 seg..
42
Ajuste de la configuración del parámetro En línea
Número Modo
Descripción
9
Define la capacidad del buffer de recepción.
Buffer E/S
Nota
❒ Valor predeterminado: 512 KB
10
Reset menú
Puede definir de nuevo la configuración predeterminada. Sin embargo, la configuración de “Dirección IP”, “Red” y “Veloc. Ethernet” no se modifican.
5
43
Uso del panel de mandos
Estado de la máquina
Recomendamos que imprima la lista de configuración del sistema y que compruebe la configuración actual del sistema antes de modificarla.
Impresión de la lista de configuración del sistema
Tipo A
A Pulse la tecla {Herramientas de Usuario}}.
5
Aparecerá la pantalla Herramientas de Usuario.
B Pulse [Sig.].
C Seleccione [7 Ajustar parám O/L] utilizando las teclas {~}, {}}, {|} o {{}.
D Pulse [Aceptar].
Aparece la pantalla de configuración de impresión en línea.
E Seleccione [3 ImprLista/prueba] utilizando la tecla de desplazamiento.
F Pulse [Aceptar].
44
Estado de la máquina
G Asegúrese de que [1 Impr sistema] está seleccionado y pulse [Aceptar].
Aparecerá “Pulse la tecla [Inicio] para comenzar a crear el master.”.
H Pulse la tecla {Inicio}}.
Se imprime la lista de configuración del sistema.
Tipo B
A Pulse la tecla {Herramientas de Usuario}}.
5
B Seleccione [6 Parám. en línea] con la tecla {~} o {}}.
C Pulse la tecla {Aceptar}}.
D Seleccione [3 ImprLista/prueba].
E Pulse la tecla {Aceptar}}.
F Asegúrese de que [1 Impr sist] está seleccionado y pulse {Aceptar}}.
Aparecerá “Pulse [Crear máster] para comenzar a crear el master.”.
45
Uso del panel de mandos
G Pulse la tecla {Crear máster}}.
Se imprime la lista de configuración del sistema.
5
46
6. Apéndice
Especificaciones
Esta sección contiene las especificaciones eléctricas y de hardware de la máquina
y se incluye información sobre las opciones.
Componente
Especificación
Resolución
400 dpi, 600 dpi
Interface paralelo
Cable de impresora estándar de 36 pins y un puerto paralelo en el
ordenador principal.
IEEE1284
Nota
❒ No utilice un cable paralelo de más de 3 metros (10 pies).
Interface LAN
100BASE-TX, 10BASE-T
Lenguaje de impresora
Lenguaje de impresión ráster
Tipo de trama
EthernetII, IEEE802.2, IEEE802.3, SNAP
Protocolo
• TCP/IP
Windows 95
Windows 98
Windows Me
Windows 2000
Windows XP
Windows NT 4.0
• IPX/SPX
NetWare 3.12, 3.2, 4.1, 4.11, 4.2, 5, 5.1 IntranetWare
• NetBEUI *1
Windows 95
Windows 98
Windows Me
Windows 2000
Windows NT 4.0
• IPP
Windows 95
Windows 98
Windows Me
Windows 2000
Windows XP
Windows NT 4.0
SNMP
*1
MIB-II, PrinterMIB, HostResourceMIB, RicohPrivateMIB
Para utilizar NetBEUI, use el puerto SmartDeviceMonitor for Client.
47
ÍNDICE
A
Ajus O/L-auto prd., 39, 42
Apéndice, 47
Asignación de formulario a la bandeja
Windows 2000, 9
Windows NT 4.0, 19
Windows XP, 9
B
Buffer E/S, 39, 43
C
Configuración de las propiedades de
impresora
Windows 2000, 9
Windows 95/98/Me, 2
Windows NT 4.0, 19
Windows XP, 9
Configuración del parámetro En línea, 39, 42
Cuadro de diálogo Avanzadas
Windows 2000, 10
Windows XP, 10
D
Dirección IP, 39, 42
E
Error, 33
F
Ficha Ajustar página
Windows NT 4.0, 20
Ficha Avanzadas
Windows NT 4.0, 20
Ficha Configuración de dispositivo
Windows 2000, 9
Windows XP, 9
Ficha configuración dispositivo
Windows NT 4.0, 19
Ficha Diseño
Windows 2000, 9
Windows XP, 9
Ficha gráficos
Windows 95/98/Me, 3
Ficha papel
Windows 95/98/Me, 2
Ficha Papel/Calidad
Windows 2000, 10
Windows XP, 10
48
I
ImpLista/prueba, 39, 42
Impresión de la lista de configuración del
sistema, 44
Impresión en papel con un tamaño
indetectable
Windows 2000, 14
Windows 95/98/Me, 5
Windows NT 4.0, 23
Windows XP, 14
Impresión en papel de tamaño
personalizado
Windows 95/98/Me, 4
Windows NT 4.0, 22
Impresión en sobres
Windows 2000, 16
Windows XP, 16
Impresión en tamaño de papel
personalizado
Windows 2000, 12
Windows XP, 12
L
Lenguaje de impresión ráster
Windows 2000, desinstalación, 31
Windows 95/98/Me, desinstalación, 31
Windows XP, desinstalación, 31
Lenguaje de la impresión ráster
Windows 4.0, desinstalación, 32
M
Mensajes, 33
P
Pantalla, mensajes, 33
R
Red, 39, 42
Reset menú, 39, 43
Resolución, 3
S
Solución de problemas, 33
T
Tam impr pred., 39, 42
Timeout E/S, 39, 42
V
Varios tipos de impresión
Windows 2000, 12
Windows 95/98/Me, 4
Windows NT 4.0, 22
Windows XP, 12
Veloc Ethernet, 42
Velocidad Ethernet, 39
W
Windows 2000
Lenguaje de impresión ráster,
desinstalación, 31
propiedades de impresora, 9
Windows 95/98/Me
Lenguaje de impresión ráster,
desinstalación, 31
propiedades de impresora, 2
Windows NT 4.0
Lenguaje de impresión ráster,
desinstalación, 32
propiedades de impresora, 19
Windows XP
Lenguaje de impresión ráster,
desinstalación, 31
propiedades de impresora, 9
49
50
SP
E
C624-8624
Copyright © 2003
Unidad de impresora Type40 RCP40 Manual de usuario Manual de referencia de
C624-8624
E
SP