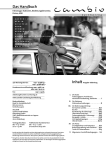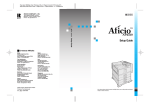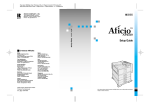Download y pulse la tecla
Transcript
Manual de hardware
1
Guía de la impresora
2
Instalación de opciones
3
Conexión de la impresora
4
Configuración
5
Papel y otros soportes
6
Sustitución de consumibles
7
Ajuste de la impresora
8
Localización de averías
9
Eliminación del papel atascado
10 Apéndice
Lea atentamente este manual antes de utilizar este producto, y téngalo a mano para futuras consultas. Para un uso correcto y seguro, asegúrese de leer la "Información de seguridad" antes de utilizar esta máquina.
Marcas comerciales
Microsoft, Windows y Windows NT son marcas comerciales registradas de Microsoft Corporation en los Estados Unidos y/o en el resto del mundo.
Adobe®, PostScript®, Acrobat®, PageMaker® y Adobe Type Manager son marcas
registradas de Adobe System Incorporated.
PCL® es una marca registrada de Hewlett-Packard Company.
Apple, AppleTalk, EtherTalk, Macintosh, Mac OS, y True Type son marcas de
Apple Computer, Inc., registradas en Estados Unidos y en otros países.
IPS-PRINT Printer Language Emulation Copyright © 1999-2000 Oak Technology, Inc., reservados todos los derechos.
NetWare es una marca registrada de Novell, Inc.
Los restantes nombres de producto que se utilizan aquí aparecen sólo a efectos
de identificación y pueden ser marcas comerciales de sus respectivas sociedades. Renunciamos a cualquier derecho sobre dichas marcas.
Los nombres correctos de los sistemas operativos de Windows son los siguientes:
• Sistema operativo Microsoft® Windows® 95
• Sistema operativo Microsoft® Windows® 98
• Microsoft® Windows® Millennium Edition (Windows Me)
• Los nombres de los productos de Windows® 2000 son los siguientes:
Microsoft® Windows® 2000 Advanced Server
Microsoft® Windows® 2000 Server
Microsoft® Windows® 2000 Professional
• Los nombres de los productos de Windows® XP son los siguientes:
Microsoft® Windows® XP Professional
Microsoft® Windows® XP Home Edition
• Los nombres de los productos de Windows ServerTM 2003 son los siguientes:
Microsoft® Windows ServerTM 2003 Standard Edition
Microsoft® Windows ServerTM 2003 Enterprise Edition
Microsoft® Windows ServerTM 2003 Web Edition
• Los nombres de los productos de Windows NT® 4.0 son los siguientes:
Microsoft® Windows NT® Server 4.0
Microsoft® Windows NT® Workstation 4.0
i
Posición de las etiquetas de
RADVERTENCIA y RPRECAUCIÓN
Esta máquina tiene etiquetas de RADVERTENCIA y RPRECAUCIÓN en las
posiciones que se muestran a continuación. Por motivos de seguridad, le rogamos que siga las instrucciones y maneje la máquina tal como se indica.
AQV254S
Piezas con altas temperaturas. Apague la máquina y vaya con cuidado al sustituir la unidad de fusión o al retirar un papel atascado.
La superficie de la unidad de fusión alcanza temperaturas muy elevadas. No toque las superficies que aparecen marcadas como “R” (que indica superficie caliente). Si toca estas piezas, podría sufrir quemaduras.
ii
Manuales de Esta Impresora
Encontrará información sobre las distintas funciones en los apartados correspondientes del manual.
❖ Información de seguridad
Proporciona información acerca del uso en condiciones de seguridad de esta
máquina.
Asegúrese de leerla para evitar lesiones y daños a la máquina.
❖ Guía de Instalación Rápida
Contiene los procedimientos para extraer la impresora de su caja, conectarla
a un ordenador e instalar su controlador.
❖ Manual de hardware
Contiene información acerca del papel y de procedimientos como las opciones de instalación, la sustitución de consumibles, las respuestas a los mensajes de error y la resolución de atascos
❖ Manual de software
Contiene procedimientos para utilizar esta máquina en un entorno de red, el
uso del software y el uso de las funciones de seguridad.
iii
Cómo leer este manual
Símbolos
En este manual se utilizan los símbolos siguientes:
Indica importantes notas sobre la seguridad.
Si se pasan por alto estas notas, podrían producirse graves lesiones o incluso la
muerte. No deje de leerlas. Pueden encontrarse en “Información de seguridad”.
Indica importantes notas sobre la seguridad.
Si se pasan por alto estas notas podrían producirse lesiones leves o moderadas,
o bien dañarse la máquina o la propiedad. No deje de leerlas. Pueden encontrarse en “Información de seguridad”.
Indica los aspectos a los que se debe prestar atención al utilizar esta máquina, así
como explicaciones sobre las probables causas de atascos de papel, daños a los
originales o pérdida de datos. No deje de leer estas explicaciones.
Indica explicaciones adicionales acerca de las funciones de la máquina e instrucciones sobre cómo resolver los errores de usuario.
Este símbolo se encuentra al final de cada sección. Indica dónde puede encontrarse más información respecto a un tema concreto.
[]
Indica los nombres de las teclas que aparecen en la pantalla de la máquina.
{}
Indica los nombres de las teclas del panel de mandos de la máquina.
iv
Descripción del modelo especificado
En este manual, los siguientes apartados informan acerca de los modelos especificados de la impresora:
En este apartado se explica la impresora modelo 220–240 V.
Léalo si ha comprado este modelo.
En este apartado se explica la impresora modelo 120 V.
Léalo si ha comprado este modelo.
Nota
❒ Puede identificar el modelo de impresora consultando la etiqueta en su interior como se muestra.
AQV745S
v
Instalación de las Instrucciones
Los “Manuales” en CD-ROM suministrados con la impresora contienen un Manual de instrucciones HTML en versión HTML. Para instalarlo, siga estas instrucciones.
Importante
❒ Requisitos del sistema:
• Windows 95/98/Me, Windows 2000/XP, Windows Server 2003 o
Windows NT 4.0.
• 800 × 600 de resolución del monitor o una resolución mayor.
❒ Navegadores web:
• Microsoft Internet Explorer 5.5 SP2 o superior
• Firefox 1.0 o superior
A Cierre todas las aplicaciones que estén funcionando actualmente.
B Inserte los “Manuales” en CD-ROM en la unidad correspondiente.
Se iniciará el programa de instalación.
Puede que la ejecución automática Auto Run no funcione con determinadas
configuraciones del sistema operativo. Si esto sucede, ejecute “Setup.exe” del
directorio raíz del CD-ROM.
C Seleccione un idioma para el interface y, a continuación, haga clic en [Aceptar].
D Haga clic en [Instalar manuales].
E Para finalizar la instalación, siga las instrucciones que aparecen en pantalla.
F Haga clic en [Finalizar] cuando finalice la instalación.
G Haga clic en [Escape].
Nota
❒ Puede que la ejecución automática Auto Run no funcione con determinadas configuraciones del sistema operativo. Si esto sucediera, copie todos
los datos del directorio raíz del CD-ROM en su unidad de disco duro y ejecute “Setup.exe” para iniciar la instalación.
❒ Para desinstalar el Manual de Instrucciones, seleccione [Programas] en el
menú [Inicio], seleccione su controlador de impresora y, a continuación, haga
clic en [Desinstalar]. Puede desinstalar cada guía del manual por separado.
❒ Si está utilizando un navegador Web incompatible y la versión más sencilla del Manual de Instrucciones no se muestra correctamente en la pantalla,
abra la carpeta “MANUALLANG (idioma)\(nombre del manual)unv” en
“Manuales”del CD-ROM y, a continuación, haga doble clic en “index.htm”.
vi
CONTENIDO
Marcas comerciales................................................................................................i
Posición de las etiquetas de RADVERTENCIA y RPRECAUCIÓN ..................ii
Manuales de Esta Impresora ...............................................................................iii
Cómo leer este manual.........................................................................................iv
Símbolos ................................................................................................................... iv
Descripción del modelo especificado..................................................................v
Instalación de las Instrucciones..........................................................................vi
1. Guía de la impresora
Exterior: Vista frontal ............................................................................................1
Exterior: vista posterior ........................................................................................2
Interior.....................................................................................................................3
Panel de mandos ...................................................................................................4
2. Instalación de opciones
Opciones disponibles............................................................................................5
Lista de opciones .......................................................................................................5
Organigrama de la instalación opcional .....................................................................6
Instalación de opciones..............................................................................................7
Precauciones al volver a instalar la tarjeta del controlador........................................9
Instalación de la Paper Feed Unit PB 3020........................................................10
Instalación de la User Account Enhance Unit Type E...................................... 16
Instalación de la Printer Hard Disk Drive Type 8100 ........................................20
Instalación de la Memory Unit Type D 128MB, Memory Unit Type E 256MB
(módulo SDRAM) ...............................................................................................27
Instalación de la unidad de interface
IEEE 802.11b ...................................................................................................... 32
Instalación de la IEEE 1284 Interface Board Type A ........................................36
Instalación de la tarjeta Ethernet Gigabit ..........................................................38
Instalación de la VM Card Type D ...................................................................... 41
Instalación de la tarjeta de almacenamiento de datos Tipo A.........................43
3. Conexión de la impresora
Conexión de red...................................................................................................45
Lectura de los indicadores luminosos ......................................................................47
Conexión USB ...................................................................................................... 48
Conexión paralela ................................................................................................49
4. Configuración
Configuración de Ethernet..................................................................................51
Utilización de DHCP – Detección automática de la dirección de red.......................54
Realización de ajustes de red para utilizar Netware ................................................56
Configuración de IEEE 802.11b (LAN inalámbrica) ..........................................58
vii
5. Papel y otros soportes
Papel y otros soportes admitidos por esta impresora.....................................63
Recomendaciones acerca del papel ..................................................................67
Carga de papel......................................................................................................... 67
Almacenamiento de papel........................................................................................ 67
Tipos de papel y otros soportes ...............................................................................68
Papel no admitido por esta impresora .....................................................................69
Área de impresión ....................................................................................................70
Carga de papel .....................................................................................................71
Carga de papel en la bandeja 1, bandeja 2, y en el alimentador de
papel opcional........................................................................................................71
Carga de papel en la bandeja de gran capacidad opcional .....................................74
Ajuste del tamaño del papel usando el panel de mandos........................................76
Especificación de un tipo de papel para las bandejas 1, 2 y la unidad
de alimentación de papel opcional.........................................................................78
Carga de papel en la bandeja bypass......................................................................79
Cambio de bandeja de papel ...................................................................................85
6. Sustitución de consumibles
Sustitución del cartucho de tóner...................................................................... 87
Reposición de grapas..........................................................................................92
7. Ajuste de la impresora
Ajuste de la densidad de imagen .......................................................................95
Ajuste del registro de bandejas..........................................................................96
8. Localización de averías
Mensajes de error y de estado en el panel de mandos....................................99
La impresora no imprime ..................................................................................101
Comprobación de la conexión del puerto...............................................................102
Otros problemas de impresión.........................................................................104
Solución de problemas adicionales.................................................................109
Retirada de grapas atascadas ..........................................................................111
Retirada de los restos de la perforadora ......................................................... 114
9. Eliminación del papel atascado
Eliminación del papel atascado........................................................................117
Cuando aparece “Retirar atasco A,Y:Bandeja papel” ............................................ 118
Cuando aparezca “Retirar atasco B,C,D:RutaInter.”..............................................121
Cuando aparece “Retirar atasco R: Finisher” ........................................................124
Cuando aparece “Retirar atasco U:LCT” ...............................................................127
Cuando aparece “Retirar atasco Z:Unidad dúplex”................................................129
viii
10.Apéndice
Desplazamiento y transporte de la impresora ................................................131
Traslado de la impresora .......................................................................................132
Consumibles ......................................................................................................133
Cartucho de tóner ..................................................................................................133
Kit de mantenimiento .............................................................................................134
Especificaciones................................................................................................135
Unidad principal .....................................................................................................135
Opciones ................................................................................................................138
ÍNDICE ..................................................................................................... 144
ix
x
1. Guía de la impresora
Exterior: Vista frontal
AQV002S
1. Tarjeta del controlador
7. Bandeja de salida
Retire esta tarjeta cuando instale la unidad
de disco duro, los módulos SDRAM, o la
unidad de mejora de la cuenta de usuario.
Las páginas impresas se apilan con la
cara impresa hacia abajo.
2. Ranuras de tarjeta opcionales
Quite la tapa cuando instale la tarjeta opcional.
Contiene las teclas para el funcionamiento de la impresora y una pantalla que indica el estado de la impresora.
3. Puerto USB
9. Tapa frontal
Utilice un cable USB para conectar la impresora al ordenador host.
Abra esta tapa si tiene que sustituir algunas piezas o si detecta un atasco de papel.
4. Puerto Ethernet
10. Bandeja de papel
Utilice un cable de interface de red para
conectar la impresora a la red.
Tiene capacidad para 550 hojas de papel
normal por bandeja y 1100 hojas en total.
(80 g/m2, 20 lb.)
5. Ranura de tarjeta de ampliación
Inserte una unidad opcional en una ranura.
6. Interruptor de corriente
Utilice este interruptor para encender y
apagar la impresora.
8. Panel de mandos
11. Paper Feed Unit PB 3020
(Opción)
Tiene capacidad para 550 hojas de papel
normal por bandeja y 1100 hojas en total.
(80 g/m2, 20 lb.)
1
Guía de la impresora
Exterior: vista posterior
1
AQV031S
1. Unidad dúplex
Le permite imprimir en ambas caras del
papel.
2. Tapa derecha de la unidad dúplex
mentación del papel
Abra esta tapa para acceder al interior de
la impresora.
Abra esta tapa para acceder al interior de
la impresora.
6. Cable de alimentación
3. Bandeja bypass
7. Ventilador
Tiene capacidad para 50 hojas de papel
normal. (80 g/m2, 20 lb.)
Ayuda a evitar que los componentes internos se sobrecalienten.
4. Cubierta superior vertical de alimentación del papel
Abra esta tapa para acceder al interior de
la impresora.
Si instala la Large Capacity Tray RT45
opcional, quite esta tapa.
2
5. Cubierta inferior vertical de ali-
Enchufe este cable a la toma de pared.
Interior
Interior
1
AQV005S
1. Unidad de fusión
4. Soporte del tóner
Cuando aparezca “Sustituir Kit mantenimiento” en la pantalla, cambie esta unidad.
Deslícelo hacia fuera cuando cambie el
tóner.
2. Unidad de transferencia
Cuando aparezca “Sustituir Kit mantenimiento” en la pantalla, cambie esta unidad.
Cuando aparezca “Sustituir Kit mantenimiento” en la pantalla, cambie esta unidad.
3. Asa de bloqueo del tóner
Gire la palanca hacia arriba para cambiar
el tóner.
5. Unidad de revelado
6. Tapa derecha
Abra esta tapa para acceder al interior de
la impresora.
Referencia
Para obtener más información sobre los mensajes que aparecen en la pantalla
solicitándole que sustituya las unidades, consulte Pág.99 “Mensajes de error
y de estado en el panel de mandos”.
3
Guía de la impresora
Panel de mandos
1
ES AQV250S
1. Tecla {Menú}
7. Indicador de alerta
Pulse esta tecla para realizar y comprobar
la configuración de la impresora.
Parpadea o se ilumina siempre que se detecta un error en la impresora. En la pantalla también aparece un mensaje que
describe la causa del error.
2. Pantalla
Muestra el estado actual de la impresora
y los mensajes de error.
3. Tecla {En línea}
Pulse esta tecla para cambiar la impresora entre en línea y fuera de línea.
4. Tecla {Cancel.trab.}
Cuando la impresora está conectada a la
red, pulse esta tecla para cancelar un trabajo de impresión en curso.
Consulte el Manual del software.
5. Tecla {Alim.forzd.}
Si la impresora no está conectada a la red,
pulse esta tecla para imprimir todos los
datos que queden en el buffer de entrada
de la impresora.
Ésta no funciona si la impresora está en línea.
6. Indicador de corriente
Permanece encendido mientras la impresora está encendida.
Permanece apagado cuando la impresora
está apagada o entra en modo Ahorro de
energía.
4
8. Indicador de entrada de datos
Parpadea mientras la impresora recibe
datos de un ordenador.
Permanece encendido si hay datos listos
para imprimir.
9. Tecla {qIntro}
Pulse esta tecla para ejecutar las opciones
del menú seleccionadas en la pantalla.
Pulse esta tecla para borrar algunos errores.
10. Teclas {U} {T}
Utilice estas teclas para incrementar o
disminuir valores en la pantalla al hacer
ajustes.
11. Tecla {Escape}
Pulse esta tecla para regresar al estado
anterior de la pantalla.
2. Instalación de opciones
Opciones disponibles
Esta sección describe cómo instalar las opciones.
Si instala las opciones, el rendimiento de la impresora mejorará y dispondrá de
una mayor variedad de funciones. Para consultar las especificaciones de cada
opción, consulte Pág.135 “Especificaciones”.
R PRECAUCIÓN:
• Antes de instalar cualquier opción, la máquina debe permanecer apagada y
desenchufada durante al menos una hora. Los componentes internos de la
máquina alcanzan temperaturas muy elevadas; si los toca, podría quemarse.
• Antes de mover la impresora de sitio, desenchufe el cable de alimentación de la
toma de corriente. Si desenchufa el cable de forma brusca, podría dañarse. Una
clavija o cable deteriorados pueden provocar una descarga eléctrica o un incendio.
• Para levantar la máquina, utilice las asas que encontrará a ambos lados. Si
la máquina se cae, puede romperse o causar lesiones.
Importante
❒ La tensión nominal del conector para las opciones es de 24 V CC o menos.
Lista de opciones
La siguiente es una lista de opciones para esta impresora.
• Finisher SR 3040 *1
• Paper Feed Unit PB 3020 *1
• Large Capacity Tray RT45 *1
• Bridge Unit Type 2045 *1
• Punch Kit Type 1045 *1
• Memory Unit Type D 128MB
• Memory Unit Type E 256MB
• User Account Enhance Unit Type E
• IEEE 802.11b Interface Unit
• IEEE 1284 Interface Board Type A
• Gigabit Ethernet Board Type A
• Printer Hard Disk Drive Type 8100
• VM Card Type D
• Tarjeta de almacenamiento de datos Tipo A
*1
Si desea instalar la unidad, póngase en contacto con su representante comercial o de
servicio técnico.
5
Instalación de opciones
Organigrama de la instalación opcional
Se recomienda la instalación de las diferentes opciones en el orden siguiente:
A Instale la unidad de alimentación de papel (Paper Feed Unit PB 3020).
Instale la unidad de alimentación de papel en la parte inferior de la impresora.
B Saque la tarjeta del controlador de la impresora.
C Instale la unidad de mejora de la cuenta de usuario(User Account Enhance
2
Unit Type E) .
Instale el módulo en la ranura para la unidad de mejora de la cuenta de usuario en la tarjeta del controlador.
D Quite todos los módulos SDRAM antes de instalar la unidad de disco duro.
E Instale la unidad de disco duro (Printer Hard Disk Drive Type 8100).
Instale la unidad de disco duro en la tarjeta del controlador.
F Instale el módulo SDRAM (Memory Unit Type D 128MB,Memory Unit
Type E 256MB).
Instale el módulo en la ranura del módulo SDRAM de la tarjeta del controlador.
Existen dos tipos de unidades de memoria: 128 MB y 256 MB.
G Instale la tarjeta de interface IEEE 1284, la unidad de interface IEEE 802.11b,
o la tarjeta Ethernet Gigabit.
Instale una de estas opciones en la ranura de expansión libre (a la izquierda)
de la tarjeta del controlador.
Se pueden instalar las siguientes:
• IEEE 1284 Interface Board Type A
• Unidad de interface IEEE 802.11b
• Gigabit Ethernet Board Type A
No instale más de una opción. Estas opciones no funcionan simultáneamente.
H Instale la tarjeta VM (VM Card Type D), o la tarjeta de almacenamiento de
datos (Data Storage Card Tipo A).
Introduzca estas unidades en la ranura para tarjeta SD de la tarjeta del controlador.
6
Opciones disponibles
Instalación de opciones
Instale las opciones en las posiciones mostradas en la ilustración.
❖ Exterior
2
AQV017S
1. Paper Feed Unit PB 3020
2. Large Capacity Tray RT45
Tiene capacidad para 1.500 hojas de
papel normal. (80 g/m2, 20 lb.)
Si desea instalar la Large Capacity
Tray RT45, póngase en contacto con
su representante comercial o de servicio técnico.
3. Bridge Unit Type 2045
Esta unidad es necesaria para utilizar
el finisher.
Si desea instalar la Bridge Unit Type
2045, póngase en contacto con su representante comercial o de servicio
técnico.
4. Finisher SR 3040
Si desea instalar la Finisher SR 3040,
póngase en contacto con su representante comercial o de servicio técnico.
Nota
❒ La Bridge Unit Type 2045 es necesaria cuando se instala Finisher SR 3040.
❒ Para utilizar la función de perforación con Finisher SR 3040, se precisa el
Punch Kit Type 1045.
7
Instalación de opciones
❖ Interior
2
AQV019S
1. Memory Unit Type D 128MB/Memory Unit Type E 256MB (Módulo
SDRAM)
Instale un módulo SDRAM de 128 MB
o 256 MB en la ranura de la tarjeta del
controlador.
Consulte Pág.27 “Instalación de la
Memory Unit Type D 128MB, Memory Unit Type E 256MB (módulo
SDRAM)”.
2. Tarjetas opcionales
Consulte Pág.32 “Instalación de la
unidad de interface IEEE 802.11b”.
Consulte Pág.36 “Instalación de la
IEEE 1284 Interface Board Type A”.
Consulte Pág.38 “Instalación de la tarjeta Ethernet Gigabit”.
3. Unidades opcionales
Consulte Pág.41 “Instalación de la VM
Card Type D”.
Consulte Pág.43 “Instalación de la tarjeta de almacenamiento de datos Tipo
A”.
4. Printer Hard Disk Drive Type
8100
Consulte Pág.20 “Instalación de la Printer Hard Disk Drive Type 8100”.
5. User Account Enhance Unit Type E
Consulte Pág.16 “Instalación de la
User Account Enhance Unit Type E”.
Nota
❒ No se pueden instalar las opciones siguientes al mismo tiempo:
• Unidad de interface IEEE 802.11b
• IEEE 1284 Interface Board Type A
• Gigabit Ethernet Board Type A
Referencia
Para consultar las especificaciones de cada opción, consulte Pág.135 “Especificaciones”.
8
Opciones disponibles
Precauciones al volver a instalar la tarjeta del controlador
Esta sección describe la manipulación de la tarjeta del controlador durante la instalación de las opciones.
Si extrae la tarjeta del controlador para instalar las unidades, lea detenidamente
las instrucciones para volver a instalar la tarjeta del controlador.
2
Importante
❒ Si la tarjeta del controlador no se instala correctamente, puede ocurrir lo siguiente:
• se encienden todos los indicadores del panel de mandos.
• no se enciende ninguno de los indicadores del panel de mandos.
• en la pantalla parece un mensaje de error.
9
Instalación de opciones
Instalación de la Paper Feed Unit PB 3020
Cuando vaya a instalar varias opciones, instale primero la unidad de alimentación de papel.
R PRECAUCIÓN:
• Antes de trasladar la máquina, desenchufe el cable de alimentación de la toma.
Si el cable se desenchufa con brusquedad, puede dañarse. Las clavijas o cables
dañados pueden representar un riesgo de incendio o de descarga eléctrica.
2
• Para levantar la máquina, utilice las asas que encontrará a ambos lados. Si
la máquina se cae, puede romperse o causar lesiones.
• Cuando levante la unidad de alimentación de papel, sujétela por la parte inferior y, a continuación, elévela lentamente. Si la levantan con brusquedad
o la dejan caer, pueden lesionar a alguien.
Importante
❒ Antes de utilizar la nueva unidad de alimentación de papel, deberá realizar
los ajustes en el controlador de impresora.
❒ Compruebe la placa del nombre de la impresora para confirmar el código del modelo.
A Compruebe que el paquete contenga lo siguiente:
❖ Paper Feed Unit PB 3020
AQV039S
1
2
3
AQV720S
10
1. Tornillo
2. Tornillo de presión manual
3. Placa de bloqueo
Instalación de la Paper Feed Unit PB 3020
B Confirme que la impresora está apagada y que el cable de alimentación está
desenchufado de la toma de pared.
C Quite la cinta que sujeta la unidad de alimentación de papel y retire el material de embalaje.
No quite aún la cinta que sujeta el cable del conector dentro de la tapa del conector, en la parte posterior de la unidad de alimentación de papel. Se quita
en el paso siguiente.
2
AQV041S
AQV040S
11
Instalación de opciones
D Alinee la impresora con las dos clavijas de la parte superior derecha de la uni-
dad de alimentación de papel y, a continuación, baje la impresora lentamente.
2
AQV007S
• La impresora debe ser levantada por al menos dos personas.
• Cuando levante la impresora, tire de las asas de la parte delantera de la impresora. Una persona debe sujetar las asas de la parte delantera y otra debe
sujetar las de la parte posterior.
AQV003S
E Empuje las asas hacia dentro de la impresora. Saque la tapa que hay dentro
de la Bandeja 2 y acóplela entre la bandeja de papel y la tapa frontal.
AQV001S
12
Instalación de la Paper Feed Unit PB 3020
F Tire de la segunda bandeja de papel (Bandeja 2) hasta el tope. A continuación, levántela un poco y tire de ella hacia fuera.
2
AQV732S
G Tire de la primera bandeja de papel (Bandeja 1) y tome el destornillador (1)
de la bandeja.
AQV222S
H Bloquee el Banco de papel y la impresora con el tornillo.
AQV731S
Asegúrese de devolver el destornillador a la bandeja de papel después de
usarlo.
13
Instalación de opciones
I Abra la tapa inferior vertical del lado derecho del alimentador de papel (1).
Cuelgue el gancho de la placa de bloqueo en el orificio por dentro (2) y, a
continuación, fije la placa con el tornillo manual usando los dedos.
2
AQV042S
J Cierre la tapa inferior vertical del alimentador de papel.
K Abra la tapa del conector (2), quite la cinta que sujeta el cable del conector
y conecte los cables (3) como se muestra en la ilustración.
AQV009S
L Fije la abrazadera como se muestra hasta que quede encajada para fijar el
cable.
AQV522S
14
Instalación de la Paper Feed Unit PB 3020
M Cierre la tapa del conector.
2
AQV010S
Nota
❒ Imprima una página de configuración para confirmar que la unidad de alimentación de papel está instalada correctamente.
❒ Si la unidad de alimentación de papel no está instalada correctamente,
vuelva a instalarla siguiendo este procedimiento. Si la unidad no se instala
correctamente incluso después de la reinstalación, póngase en contacto
con su representante comercial o servicio técnico.
Referencia
Para imprimir la página de configuración, consulte la Guía de Instalación
Rápida.
Para cargar el papel en la bandeja, consulte Pág.71 “Carga de papel”.
Para ajustar la posición de impresión, consulte Pág.96 “Ajuste del registro
de bandejas”.
15
Instalación de opciones
Instalación de la User Account Enhance
Unit Type E
R PRECAUCIÓN:
• No toque el interior del compartimiento de la tarjeta del controlador. Si lo
hiciera, podría provocar un funcionamiento incorrecto o quemarse.
2
Importante
❒ Cuando vaya a tocar la User Account Enhance Unit, toque antes algo metálico
para descargar la electricidad estática. La electricidad estática puede dañar la
User Account Enhance Unit.
❒ Evite que la User Account Enhance Unit sufra golpes.
A Compruebe que el paquete contenga lo siguiente:
❖ User Account Enhance Unit Type E
AET080S
B Apague la impresora.
C Tire de la primera bandeja de papel (Bandeja 1) y tome el destornillador (1)
de la bandeja. Cada tornillo que hay que quitar requiere este destornillador.
AQV222S
16
Instalación de la User Account Enhance Unit Type E
D Quite los tornillos como se muestra girándolos hacia la izquierda y utilizando el destornillador suministrado.
2
AQV500S
E Sujete la pieza (1) de la tarjeta del controlador y deslícela completamente
hacia fuera.
AQV501S
F Coloque la tarjeta del controlador sobre una superficie plana.
AQV516S
17
Instalación de opciones
G Asegúrese de instalar la unidad de mejora de la cuenta de usuario como se
muestra.
2
AQU012S
H Alinee la muesca de la User Account Enhance Unit, e introdúzcala en la tarjeta del controlador, presionando hacia abajo hasta que perciba el chasquido que indica que ha quedado encajada.
AQU013S
I Compruebe que la User Account Enhance
a la tarjeta del controlador.
AQU014S
18
Unit está firmemente conectada
Instalación de la User Account Enhance Unit Type E
J Guarde la tarjeta del controlador (1) en la impresora mientras presiona suavemente la tapa (2).
2
AQV502S
Empuje la tarjeta del controlador firmemente para alinear las guías en el compartimiento de la impresora.
K Apriete todos los tornillos que se quitaron en el paso D.
AQV503S
Si la tarjeta del controlador no se instala correctamente, puede averiarse la impresora.
Nota
❒ Asegúrese de devolver el destornillador a la bandeja de papel después de usarlo.
❒ Tras finalizar la instalación, compruebe que la unidad de mejora de la
cuenta de usuario está instalada correctamente. Imprima la página de configuración desde el menú [ImpLista/prueba]. Si está correctamente instalada,
en la página de configuración aparecerá “Módulo contabilidad” para “Opción controlador”.
❒ Si la unidad de mejora de la cuenta de usuario no está instalada correctamente, vuelva a instalarla siguiendo este procedimiento. Si la unidad no se
instala correctamente incluso después de la reinstalación, póngase en contacto con su representante comercial o servicio técnico.
❒ Instale la tarjeta del controlador con cuidado para evitar averías.
Referencia
Para imprimir la página de configuración, consulte la Guía de Instalación
Rápida.
19
Instalación de opciones
Instalación de la Printer Hard Disk Drive
Type 8100
R PRECAUCIÓN:
• No toque el interior del compartimiento de la tarjeta del controlador. Si lo
hiciera, podría provocar un funcionamiento incorrecto de la máquina o quemarse.
2
Importante
❒ Antes de la instalación, asegúrese de retirar todos los módulos SDRAM de la
tarjeta del controlador para evitar que se dañen.
❒ Antes de tocar la unidad de disco duro, toque algo metálico para descargar la electricidad estática. La electricidad estática puede dañar la unidad de disco duro.
❒ Evite que la unidad de disco duro sufra golpes.
❒ Antes de utilizar la nueva unidad de disco duro, asegúrese de realizar la configuración en el driver de impresora.
A Compruebe que el paquete contenga lo siguiente:
❖ Unidad de disco duro
AQV518S
❖ Cable plano
AQC500S
20
Instalación de la Printer Hard Disk Drive Type 8100
❖ Cable de alimentación
2
AQV760S
❖ Tornillos suministrados
AQV739S
❖ Hoja protectora
AQV740S
B Apague la impresora.
C Tire de la primera bandeja de papel (Bandeja 1) y tome el destornillador (1) de
la bandeja. Cada tornillo que hay que quitar requiere este destornillador.
AQV222S
21
Instalación de opciones
D Quite los tornillos como se muestra girándolos hacia la izquierda y utilizando el destornillador suministrado.
2
AQV500S
E Sujete la pieza (1) de la tarjeta del controlador y deslícela completamente
hacia fuera.
AQV501S
F Coloque la tarjeta del controlador sobre una superficie plana.
AQV516S
22
Instalación de la Printer Hard Disk Drive Type 8100
G Extraiga el módulo SDRAM predeterminado u opcional antes de instalar la
unidad de disco duro. Presione hacia abajo las palancas a ambos lados (1)
para extraer el módulo SDRAM (2).
2
AQV763S
Asegúrese de no dejar ningún módulo SDRAM en las ranuras. Si lo hiciera,
podría dañar los módulos SDRAM durante la instalación de la unidad de disco duro.
H Coloque la hoja protectora sobre la tarjeta del controlador como se muestra,
para proteger la tarjeta.
AQV736S
I Conecte el cable plano (1) y el cable de alimentación (2) a la unidad de disco
duro.
1
2
AQV519S
23
Instalación de opciones
J Inserte con cuidado la unidad de disco duro en la tarjeta del controlador,
como se muestra.
Hay una hendidura en el centro del extremo delantero de la caja de la unidad
de disco duro. Enganche esta parte por encima de la brida (pieza ondulada)
en la ranura (1) de la tarjeta del controlador y, a continuación, alinee las partes
(2) y (3) con los agujeros para tornillo del borde posterior de la tarjeta del controlador.
2
AQV517S
K Apriete los tornillos girándolos hacia la derecha como se muestra utilizando el destornillador suministrado, para sujetar la unidad de disco duro.
AQV730S
L Conecte el cable de alimentación al conector hembra de la tarjeta del controlador.
AQV520S
24
Instalación de la Printer Hard Disk Drive Type 8100
M Conecte el extremo azul del cable plano al conector hembra de la tarjeta del
controlador.
2
AQV521S
Si va a instalar un módulo SDRAM en la tarjeta del controlador, no guarde la
tarjeta del controlador en la impresora, y acople el módulo SDRAM.
N Quite la hoja protectora cuando haya finalizado la instalación de la unidad
de disco duro.
AQV737S
Compruebe que la unidad de disco duro esté firmemente sujeta antes de quitar la hoja.
O Instale el módulo SDRAM predeterminado u opcional en la ranura.
Para obtener más información sobre la instalación de módulos SDRAM, consulte Pág.27 “Instalación de la Memory Unit Type D 128MB, Memory Unit
Type E 256MB (módulo SDRAM)”.
25
Instalación de opciones
P Guarde la tarjeta del controlador (1) en la impresora mientras presiona suavemente la tapa (2).
2
AQV502S
Empuje la tarjeta del controlador firmemente para alinear las guías en el compartimiento de la impresora.
Q Apriete todos los tornillos que se quitaron en el paso D.
AQV503S
Si la tarjeta del controlador no se instala correctamente, puede averiarse la impresora.
R Cuando se conecta la alimentación, la unidad de disco duro se formatea automáticamente.
Nota
❒ Asegúrese de devolver el destornillador a la bandeja de papel después de usarlo.
❒ Tras finalizar la instalación, puede comprobar si la unidad de disco duro
está correctamente instalada. Imprima la página de configuración desde el
menú [ImpLista/prueba]. Si está correctamente instalada, en la página de
configuración aparecerá “Unidad disco duro” para “Opción controlador”.
❒ Si la unidad de disco duro no está instalada correctamente, vuelva a instalarla siguiendo este procedimiento. Si la unidad no se instala correctamente incluso después de la reinstalación, póngase en contacto con su
representante comercial o servicio técnico.
❒ Instale la tarjeta del controlador con cuidado para evitar averías.
Referencia
Para imprimir la página de configuración, consulte la Guía de Instalación Rápida.
26
Instalación de la Memory Unit Type D 128MB, Memory Unit Type E 256MB (módulo SDRAM)
Instalación de la Memory Unit Type D
128MB, Memory Unit Type E 256MB
(módulo SDRAM)
R PRECAUCIÓN:
• No toque el interior del compartimiento de la tarjeta del controlador. Si lo
hiciera, podría provocar un funcionamiento incorrecto o quemarse.
2
Importante
❒ Asegúrese de instalar los módulos SDRAM después de instalar la unidad de
disco duro.
❒ Cuando vaya a manipular la unidad de memoria, toque antes algo metálico
para descargar la electricidad estática. La electricidad estática puede dañarla.
❒ Evite los golpes en la unidad de memoria.
❒ Las memorias disponibles varían en función del modelo.
❒ Antes de utilizar la nueva unidad de memoria, asegúrese de configurar el driver de impresora.
A Apague la impresora.
B Tire de la primera bandeja de papel (Bandeja 1) y tome el destornillador (1)
de la bandeja. Cada tornillo que hay que quitar requiere este destornillador.
AQV222S
27
Instalación de opciones
C Quite los tornillos como se muestra girándolos hacia la izquierda y utilizando el destornillador suministrado.
2
AQV500S
D Sujete la pieza (1) de la tarjeta del controlador y deslícela completamente
hacia fuera.
AQV501S
E Coloque la tarjeta del controlador sobre una superficie plana.
AQV516S
28
Instalación de la Memory Unit Type D 128MB, Memory Unit Type E 256MB (módulo SDRAM)
F Asegúrese de instalar el módulo SDRAM en la ranura como se muestra.
2
AQV560S
Hay dos ranuras para los módulos SDRAM.
El módulo SDRAM predeterminado está instalado en la ranura interna.
Para instalar una memoria adicional, acople un módulo SDRAM adicional en
la ranura exterior, o sustituya el módulo SDRAM predeterminado.
G Cuando instale un módulo SDRAM en una ranura libre, alinee la muesca
del módulo SDRAM con la ranura e inserte el módulo verticalmente.
AQV761S
H Presione el módulo SDRAM hacia abajo hasta que perciba el chasquido
que indica que ha quedado encajada.
AQV762S
29
Instalación de opciones
I Cuando cambie el módulo SDRAM predeterminado, empuje hacia abajo
las palancas de ambos lados ( ) para retirar dicho módulo ( ).
2
AQV763S
Instale un nuevo módulo SDRAM.
Para aumentar la capacidad de memoria al máximo de 512 MB, retire el módulo SDRAM predeterminado y, a continuación, instale dos módulos
SDRAM de 256 MB.
J Guarde la tarjeta del controlador (1) en la impresora mientras presiona suavemente la tapa (2).
AQV502S
Empuje la tarjeta del controlador firmemente para alinear las guías en el compartimiento de la impresora.
K Apriete todos los tornillos que se quitaron en el paso C.
AQV503S
Si la tarjeta del controlador no se instala correctamente, puede averiarse la impresora.
30
Instalación de la Memory Unit Type D 128MB, Memory Unit Type E 256MB (módulo SDRAM)
Nota
❒ Asegúrese de volver a colocar el destornillador en su posición original.
❒ Una vez finalizada la instalación, compruebe que la unidad de memoria
está correctamente instalada. Imprima la página de configuración desde el
menú [ImpLista/prueba]. Si está instalada correctamente, la capacidad de
memoria aparecerá en “Total memoria” en la página de configuración.
❒ La tabla siguiente muestra la capacidad total de los módulos SDRAM.
Estándar
Ampliada
2
Total
128 MB
128 MB
256 MB
128 MB
256 MB
384 MB
256 MB
128 MB
384 MB
256 MB
256 MB
512 MB
❒ Si la unidad de memoria no está instalada correctamente, repita este procedimiento. Si la unidad no se instala correctamente incluso después de la
reinstalación, póngase en contacto con su representante comercial o de servicio técnico.
❒ Instale la tarjeta del controlador con cuidado para evitar averías.
Referencia
Para imprimir la página de configuración, consulte la Guía de Instalación
Rápida.
31
Instalación de opciones
Instalación de la unidad de interface
IEEE 802.11b
R PRECAUCIÓN:
• No toque el interior del compartimiento de la tarjeta del controlador. Si lo hiciera, podría provocar un funcionamiento incorrecto de la máquina o quemarse.
2
Importante
❒ Para utilizar la unidad de interface IEEE 802.11b, es necesario instalar el módulo SDRAM opcional. Si el módulo SDRAM opcional no está instalado, la
impresora no detectará la unidad y, además, no funcionará debido a la falta
de memoria.
❒ Cuando vaya a manipular la unidad de interface 802.11b, toque antes algo
metálico para descargar la electricidad estática. La electricidad estática puede
dañarla.
❒ Evite los golpes en la unidad de interface 802.11b.
A Compruebe que el paquete incluye lo siguiente:
❖ Unidad de interface IEEE 802.11b
• Unidad de interface
AAL151S
• Tarjeta
ZHBP420E
32
Instalación de la unidad de interface IEEE 802.11b
• Antena
ZHBP430E
2
• Tapa de la antena
AAL888S
B Apague el interruptor de corriente y desenchufe el cable de alimentación.
C Quite el tornillo girándolo hacia la izquierda con el destornillador suministrado y retire la tapa de la ranura de la tarjeta de interface 802.11b.
AQV509S
La tapa que ha quitado no se utiliza al instalar la unidad de interface.
D Introduzca totalmente la tarjeta de interface 802.11b en la ranura.
AQV510S
33
Instalación de opciones
E Apriete los dos tornillos para asegurar la tarjeta de interface.
2
AQV523S
F Conecte la antena a la tarjeta con la etiqueta hacia abajo y el lado desigual
de la misma hacia arriba.
AET096S
G Con la antena y el extremo mellado hacia usted, introduzca lentamente la
tarjeta de interface hasta el tope.
AQV511S
34
Instalación de la unidad de interface IEEE 802.11b
H Sujete la tapa de la antena con las esquinas cortadas hacia usted y colóquela
encima de la tarjeta.
2
AQV512S
Nota
❒ Tras finalizar la instalación, compruebe que la unidad de interface 802.11b
está instalada correctamente: Imprima la página de configuración desde el
menú [ImpLista/prueba]. Si está correctamente instalada, en la página de
configuración aparecerá “IEEE 802.11b” para “Opción controlador”.
❒ Si la unidad de interface 802.11b no está instalada correctamente, vuelva a
instalarla siguiendo este procedimiento. Si la unidad no se instala correctamente incluso después de la reinstalación, póngase en contacto con su representante comercial o servicio técnico.
Referencia
Para imprimir la página de configuración, consulte la Guía de Instalación
Rápida.
35
Instalación de opciones
Instalación de la IEEE 1284 Interface Board
Type A
R PRECAUCIÓN:
• No toque en el interior del compartimiento de la tarjeta del controlador. Si
lo hiciera, podría provocar un funcionamiento incorrecto de la máquina o
quemarse.
2
Importante
❒ Antes de manipular la tarjeta de interface 1284, toque algo metálico para descargar la electricidad estática. La electricidad estática puede dañarla.
❒ Evite los golpes en la unidad de interface 1284.
A Compruebe que el paquete contenga lo siguiente:
❖ IEEE 1284 Interface Board Type A
ABT041S1
B Apague el interruptor de corriente y desenchufe el cable de alimentación.
C Quite el tornillo girándolo hacia la izquierda con el destornillador suministrado y retire la tapa de la ranura de la tarjeta de interface IEEE 1284.
AQV509S
La tapa que ha quitado no se utiliza al instalar la tarjeta de interface 1284.
36
Instalación de la IEEE 1284 Interface Board Type A
D Introduzca totalmente la tarjeta de interface 1284
en la ranura.
2
AQV513S
Compruebe que la tarjeta de interface 1284 está bien conectada a la tarjeta del
controlador.
E Apriete los dos tornillos para asegurar la tarjeta de interface 1284.
AQV524S
Nota
❒ Utilice el adaptador suministrado para realizar la conexión con el ordenador.
❒ Tras finalizar la instalación, compruebe que la unidad de interface 1284
está instalada correctamente: Imprima la página de configuración desde el
menú [ImpLista/prueba]. Si está correctamente instalada, en la página de
configuración aparecerá “Interface paralelo” para “Opción controlador”.
❒ Si la tarjeta de interface 1284 no está instalada correctamente, vuelva a instalarla siguiendo este procedimiento. Si la unidad no se instala correctamente incluso después de la reinstalación, póngase en contacto con su
representante comercial o servicio técnico.
Referencia
Para imprimir la página de configuración, consulte la Guía de Instalación
Rápida.
37
Instalación de opciones
Instalación de la tarjeta Ethernet Gigabit
Importante
❒ Los puertos Ethernet y USB de la impresora no están disponibles cuando la
tarjeta Ethernet Gigabit está acoplada a la impresora. En su lugar, puede utilizar los puertos Ethernet y USB de la tarjeta.
2
❒ Cuando vaya a manipular la tarjeta Ethernet Gigabit, toque antes algo metálico
para descargar la electricidad estática. La electricidad estática puede dañarla.
❒ Evite los golpes en la tarjeta Ethernet Gigabit.
A Compruebe que la caja contiene lo siguiente:
❖ Gigabit Ethernet Board Type A
AGY096S
❖ Tapones protectores (uno para cada puerto Ethernet y USB)
AGY097S
B Apague el interruptor de corriente y desenchufe el cable de alimentación.
38
Instalación de la tarjeta Ethernet Gigabit
C Desconecte los cables de los puertos Ethernet y USB de la impresora y tape
cada puerto con su tapón protector.
2
AQV562S
D Quite el tornillo girándolo hacia la izquierda con el destornillador suministrado y retire la tapa de la ranura de la tarjeta Ethernet Gigabit.
AQV509S
La tapa que ha quitado no se utiliza al instalar la unidad de interface.
E Introduzca totalmente la tarjeta Ethernet Gigabit en la ranura.
AQV514S
39
Instalación de opciones
F Apriete los dos tornillos para asegurar la tarjeta Ethernet Gigabit.
2
AQV525S
Compruebe que la tarjeta Ethernet Gigabit está firmemente conectada a la tarjeta del controlador.
Nota
❒ Tras finalizar la instalación, compruebe que la tarjeta Ethernet Gigabit está
instalada correctamente: imprima la página de configuración desde el
menú [ImpLista/prueba]. Si está correctamente instalada, en la página de
configuración verá “Gigabit Ethernet” para “Opción controlador”.
❒ Si la tarjeta Ethernet Gigabit no está instalada correctamente, vuelva a instalarla siguiendo este procedimiento. Si la unidad no se instala correctamente incluso después de la reinstalación, póngase en contacto con su
representante comercial o servicio técnico.
❒ Tiene que realizar algunos ajustes en el panel de mandos antes de utilizar
la tarjeta Ethernet Gigabit. Para más información, consulte Pág.51 “Configuración de Ethernet”.
Referencia
Para obtener más información sobre la impresión de la página de configuración, consulte la Guía de Instalación Rápida.
40
Instalación de la VM Card Type D
Instalación de la VM Card Type D
Importante
❒ Para utilizar la tarjeta VM, es necesario instalar el módulo SDRAM opcional.
Si el módulo SDRAM opcional no está instalado, la impresora no detectará la
unidad y, además, no funcionará debido a la falta de memoria.
2
❒ Evite que la VM Card Type D sufra golpes.
❒ Se recomienda utilizar la ranura superior para insertar la unidad.
A Compruebe que el paquete contenga lo siguiente:
❖ VM Card Type D
AET104S
B Apague el interruptor de corriente y desenchufe el cable de alimentación.
C Retire la tapa de la ranura de la tarjeta de expansión.
AQV504S
41
Instalación de opciones
D Introduzca con cuidado la tarjeta VM en la ranura hasta que perciba el chasquido que indica que ha quedado encajada.
2
AQV553S
Nota
❒ No toque la tarjeta VM mientras la impresora esté en uso. Podría soltarse,
incluso si sólo la empuja suavemente.
42
Instalación de la tarjeta de almacenamiento de datos Tipo A
Instalación de la tarjeta de
almacenamiento de datos Tipo A
Importante
❒ Evite que la tarjeta de almacenamiento de datos Tipo A sufra golpes.
❒ Se recomienda utilizar la ranura superior para insertar la unidad.
2
A Compruebe que el paquete contenga lo siguiente:
❖ Tarjeta de almacenamiento de datos Tipo A
AET104S
B Apague el interruptor de corriente y desenchufe el cable de alimentación.
C Retire la tapa de la ranura de la tarjeta de expansión.
AQV504S
43
Instalación de opciones
D Introduzca con cuidado la tarjeta de almacenamiento de datos en la ranura
hasta que perciba el chasquido que indica que ha quedado encajada.
2
AQV553S
Nota
❒ No toque la tarjeta de almacenamiento de datos mientras la impresora esté
en uso. Podría soltarse, incluso si sólo la empuja suavemente.
44
3. Conexión de la impresora
Conexión de red
Siga el procedimiento siguiente para conectar la impresora al ordenador a través
de la red. Prepare el hub y otros dispositivos de red antes de conectar el cable
10BASE-T o 100BASE-TX al puerto Ethernet de la impresora.
También dispone de la tarjeta Ethernet Gigabit opcional, que admite 1000BASE-T.
Importante
❒ Utilice un cable Ethernet blindado. Los cables no blindados crean interferencias electromagnéticas que podrían ocasionar un funcionamiento incorrecto.
❒ El cable Ethernet no se suministra con esta impresora. Seleccione su cable según el entorno de red.
A Coloque el núcleo de ferrita suministrado en el extremo del cable Ethernet
que se conecta a la impresora.
AQV744S
B Conecte el cable Ethernet al puerto Ethernet.
AQV507S
C Conecte el otro extremo del cable a la red de la impresora, por ejemplo, a un hub.
45
Conexión de la impresora
Utilización del cable Ethernet Gigabit
A Para utilizar el cable Ethernet Gigabit, coloque un núcleo de ferrita en el extremo del cable Ethernet que se conecta a la impresora y coloque el otro
aproximadamente a 10 cm (4 pulgadas) ( ) de éste, formando un bucle
como se muestra.
3
AQV564S
B Conecte el cable Ethernet a la tarjeta Ethernet Gigabit.
AQV551S
C Conecte el otro extremo del cable a la red de la impresora, por ejemplo, a un hub.
Nota
❒ Los puertos Ethernet y USB de la impresora no están disponibles cuando
la tarjeta Ethernet Gigabit está acoplada a la impresora.
Referencia
Para más información acerca de la configuración del entorno de red, consulte el Manual de software.
Para obtener más información sobre la instalación de la tarjeta Ethernet Gigabit, consulte Pág.38 “Instalación de la tarjeta Ethernet Gigabit”.
46
Conexión de red
Lectura de los indicadores luminosos
❖ Para el puerto Ethernet estándar
3
AQV563S
1. Verde: se ilumina cuando la im-
2. Amarillo: se ilumina cuando se
presora está conectada correctamente a la red.
utiliza 100BASE-TX. Se apaga cuando se está utilizando 10BASE-T.
❖ Para la tarjeta Ethernet Gigabit
AQV563S
1. Amarillo: se ilumina cuando se
utiliza 100BASE-TX.
2. Verde: se ilumina cuando se utiliza 10BASE-T.
Los indicadores verde y amarillo se iluminan cuando se utiliza 1000BASE-T.
47
Conexión de la impresora
Conexión USB
Importante
❒ El cable USB2.0 no se suministra. Consiga un cable adecuado para el ordenador con el que trabaja.
❒ La conexión USB es compatible con Windows Me/2000/XP, Windows Server
2003, Mac OS 9.x y Mac OS X.
❒ Windows Me admite velocidades USB1.1.
❒ La conexión USB con Macintosh sólo es posible mediante el puerto USB de la
impresora.
3
A Conecte el conector cuadrado del cable USB 2.0 al puerto USB.
AQV506S
B Si la tarjeta Ethernet Gigabit está instalada, conecte el conector cuadrado
del cable USB2.0 al puerto USB de la tarjeta.
AQV550S
Los puertos Ethernet y USB de la impresora no están disponibles cuando la
tarjeta Ethernet Gigabit está acoplada a la impresora.
C Conecte el conector plano del otro extremo a un dispositivo como el interface USB del ordenador o un hub USB.
Referencia
Para obtener más información sobre la instalación de la tarjeta Ethernet Gigabit, consulte Pág.38 “Instalación de la tarjeta Ethernet Gigabit”.
Para más información acerca de la configuración de la impresión por conexión USB, consulte el Manual de software.
48
Conexión paralela
Conexión paralela
Importante
❒ El cable de interface en paralelo no se suministra con la impresora.
❒ La conexión paralela de la impresora es un interface estándar bidireccional
que requiere un cable paralelo de 36 pins compatible con IEEE 1284 y el puerto paralelo de un ordenador host.
❒ Use un cable de interface blindado. Los cables no blindados crean interferencias electromagnéticas que podrían ocasionar un funcionamiento incorrecto.
❒ Tensión nominal del puerto paralelo del ordenador: CC 5 V (máx.)
3
A Apague la impresora y el ordenador.
B Conecte el cable al conector de interface de la tarjeta de interface IEEE 1284.
AQV561S
C Conecte bien el otro extremo del cable paralelo al puerto paralelo del ordenador. Fije el cable.
Referencia
Para más información acerca de la configuración de la conexión paralela de
la impresión, consulte el Manual de software.
49
Conexión de la impresora
3
50
4. Configuración
Configuración de Ethernet
Efectúe la siguiente configuración de red de acuerdo con el interface de red que
esté utilizando.
Puede utilizar SmartDeviceMonitor for Admin o un navegador web para configurar una dirección IP en un entorno TCP/IP.
Importante
❒ Configure la impresora para la red mediante el panel de mandos.
❒ En la siguiente tabla se muestran las opciones del panel de mandos y sus valores por defecto. Estos elementos aparecen en el menú “Interface host”.
Nombre de la opción
Valor
DHCP
Activado
Dirección IPv4
011.022.033.044
Máscara de subred
000.000.000.000
Dirección gateway
000.000.000.000
Tipo trama (NW)
Automático
Protocolo activo
• IPv4:
Activo
• IPv6:
Activo
• NetWare:
Activo
• SMB:
Activo
• AppleTalk:
Activo
Velocidad de Ethernet
Automático
Tipo LAN
Automático
Nota
❒ Si se está utilizando DHCP, la dirección IP, la máscara de subred y la dirección gateway se ajustan automáticamente.
❒ Realice estos ajustes sólo en caso necesario. Consulte el Manual de software.
51
Configuración
A Pulse la tecla {Menú}.
ES AQV251S
B Seleccione [Interface host] utilizando {T} o {U} y pulse la tecla {qIntro}.
4
C Seleccione [Configurac. red] utilizando {T} o {U} y pulse la tecla {qIntro}.
D Seleccione [Protoc. activo] utilizando {T} o {U} y pulse la tecla {qIntro}.
E Seleccione el protocolo de red utilizando {T} o {U} y, a continuación, pulse
la tecla {qIntro}.
52
Configuración de Ethernet
F Seleccione [Activo] o [No activo] usando {T} o {U} y, a continuación, pulse la
tecla {qIntro}.
Ajuste el resto de los protocolos que necesite del mismo modo.
• Seleccione [No activo] para los protocolos no utilizados.
• Active IPv4 para utilizar el entorno IPv4 puro de NetWare 5/5.1, NetWare
6/6.5.
G Pulse la tecla {Escape} hasta que la pantalla vuelva al menú [Configurac. red] .
4
H Si utiliza IPv4, asigne la dirección IPv4 a la impresora. Seleccione [Ajustes
IPv4] utilizando {T} o {U} y pulse la tecla {qIntro}.
Para obtener la dirección IP para la impresora, póngase en contacto con su administrador de red.
I Para especificar la dirección IP, seleccione [Dirección IPv4] usando {T} o {U}
y, a continuación, pulse la tecla {q Intro}.
Si utiliza IPv4, asigne también la máscara de subred y la dirección gateway.
53
Configuración
J Introduzca la dirección usando {T} o {U} y, a continuación, pulse la tecla
{q Intro}.
Pulse la tecla {T} o {U} para acceder al campo situado en el extremo izquierdo de la dirección. Después de acceder al campo izquierdo, pulse la tecla {V},
y podrá acceder al campo siguiente. Después de concluir el acceso a todos los
campos, pulse la tecla {q Intro}. Use este método para asignar la máscara subred y la dirección gateway.
• No ajuste “011.022.033.044” como dirección IP.
4
K Pulse la tecla {Menú} para volver a la pantalla inicial.
L Imprima una página de configuración para comprobar la configuración realizada.
Referencia
Para obtener más información sobre la impresión de la página de configuración, consulte la Guía de Instalación Rápida.
Utilización de DHCP – Detección automática de la dirección de red
Importante
❒ Cuando utilice esta impresora en un entorno DHCP, seleccione [DHCP] siguiendo este procedimiento.
❒ Cuando [DHCP] está seleccionado, no puede realizar ajustes en los siguientes
elementos:
• Dirección IP
• Máscara de subred
• Dirección gateway
❒ Consulte con el administrador de red para obtener información acerca de
cómo realizar la configuración de la red.
A Pulse la tecla {Menú}.
ES AQV251S
54
Configuración de Ethernet
B Seleccione [Interface host] utilizando {T} o {U} y pulse la tecla {qIntro}.
C Seleccione [Configurac. red] utilizando {T} o {U} y pulse la tecla {qIntro}.
D Seleccione [Ajustes IPv4] utilizando {T} o {U} y pulse la tecla {qIntro}.
4
E Seleccione [DHCP] utilizando {T} o {U} y pulse la tecla {qIntro}.
F Seleccione [Activado] o [Desactivado] usando {T} o {U} y, a continuación,
pulse la tecla {qIntro}.
La dirección será detectada por la impresora.
El ajuste predeterminado es [Desactivado].
G Pulse la tecla {Menú} para volver a la pantalla inicial.
H Imprima una página de configuración para comprobar la configuración realizada.
Referencia
Para obtener más información sobre la impresión de la página de configuración, consulte la Guía de Instalación Rápida.
55
Configuración
Realización de ajustes de red para utilizar Netware
Si utiliza NetWare, seleccione el tipo de trama para NetWare.
Seleccione uno de los elementos siguientes si fuera necesario.
• Auto (por defecto)
• Ethernet II
• Ethernet 802.2
• Ethernet 802.3
• Ethernet SNAP
Importante
❒ Normalmente, utilice el ajuste por defecto (“Auto”). Si se selecciona por primera vez “Auto”, se adoptará el tipo de trama detectado por la impresora. Si
su red puede utilizar más de dos tipos de trama, puede que la impresora falle
a la hora de seleccionar el tipo de trama correcto si se selecciona “Auto”. En
este caso, seleccione el tipo de trama apropiado.
4
A Pulse la tecla {Menú}.
ES AQV251S
B Seleccione [Interface host] utilizando {T} o {U} y pulse la tecla {qIntro}.
C Seleccione [Configurac. red] utilizando {T} o {U} y pulse la tecla {qIntro}.
56
Configuración de Ethernet
D Seleccione [Tipo trama (NW)] utilizando {T} o {U} y pulse la tecla {qIntro}.
E Seleccione el tipo de trama usando {T} o {U} y seguidamente pulse la tecla
{qIntro}.
4
F Pulse la tecla {Menú} para volver a la pantalla inicial.
G Imprima una página de configuración para comprobar la configuración realizada.
Referencia
Para obtener más información sobre la impresión de la página de configuración, consulte la Guía de Instalación Rápida.
57
Configuración
Configuración de IEEE 802.11b (LAN
inalámbrica)
Configure la impresora para utilizar IEEE 802.11b (LAN inalámbrica). En la siguiente tabla se muestran las opciones del panel de mandos y sus valores por defecto. Estos elementos aparecen en el menú [Interface host].
Nombre de la opción
Valor predeterminado
Modo de Comunicación
Ad hoc 802.11
Canal
•
(1-11) 11
•
4
(1-13) 13
Velocidad de comunicación
Automático
SSID
en blanco
WEP
No activo
Importante
❒ Para utilizar la unidad de interface IEEE 802.11b, es necesario instalar el módulo SDRAM opcional. Si el módulo SDRAM opcional no está instalado, la
impresora no detectará la unidad y, además, no funcionará debido a la falta
de memoria.
❒ Para utilizar IEEE 802.11b (LAN inalámbrica), defina lo siguiente mediante el
panel de mandos: pulse la tecla {Menú} y seleccione [Interface host], [Configurac.
red] [Tipo LAN], y seguidamente [IEEE 802.11b]. Defina también la dirección IP,
la máscara de subred, la dirección de gateway, DHCP, el tipo de trama (de
red), y el protocolo activo en el menú [Configurac. red]. Para más información
acerca de los elementos de configuración, consulte el Manual de software.
❒ La unidad de interface 802.11b no puede utilizarse al mismo tiempo que un
interface estándar Ethernet.
A Pulse la tecla {Menú}.
ES AQV251S
58
Configuración de IEEE 802.11b (LAN inalámbrica)
B Seleccione [Interface host] utilizando {T} o {U} y pulse la tecla {qIntro}.
C Seleccione [IEEE 802.11b] utilizando {T} o {U} y pulse la tecla {qIntro}.
D Seleccione [Modo comunic.] utilizando {T} o {U} y pulse la tecla {qIntro}.
4
E Seleccione el modo de transmisión de IEEE 802.11b usando {T} o {U} y, a
continuación, pulse la tecla {q Intro}.
• El valor predeterminado es [802.11 Ad hoc].
• Para utilizar una tarjeta IEEE 802.11b para la que el ajuste SSID (nombre de
la red) no es necesario, seleccione [Ad hoc].
• El modo de transmisión de IEEE 802.11b también se puede configurar con
un navegador web. Para obtener más información, consulte el Manual de
software y del navegador Web.
F Si selecciona [802.11 Ad hoc] o [Ad hoc] para [Modo comunic.], ajuste el canal
que desea utilizar para la transmisión.
Confirme con el administrador de red el canal que debe utilizar.
G En el menú [IEEE 802.11b], seleccione [Canal] usando {T} o {U} y, a continuación, pulse la tecla {q Intro}.
59
Configuración
H Introduzca el canal usando {T} o {U} y, a continuación, pulse la tecla {q
Intro}.
I Configure [Velocidad TX] de la misma manera.
El valor predeterminado es [Automático]. Si necesita cambiar la velocidad de
transmisión en función del entorno que esté utilizando, seleccione la velocidad de transmisión correspondiente.
J Imprima una página de configuración para comprobar la configuración rea-
4
lizada.
Referencia
Para obtener más información sobre la impresión de la página de configuración, consulte la Guía de Instalación Rápida.
Ajustes SSID
Si selecciona [Infraestructura] o [802.11 Ad hoc] para [Modo comunic.], ajuste SSID
para utilizarlo para la transmisión.
Confirme que se utiliza el administrador de red para SSID.
A En el menú [IEEE 802.11b], seleccione [SSID] usando {T} o {U} y, a continuación, pulse la tecla {q Intro}.
Si se ha configurado un SSID, se puede verificar esa configuración.
B Seleccione [Introducir ID] utilizando {T} o {U} y pulse la tecla {qIntro}.
60
Configuración de IEEE 802.11b (LAN inalámbrica)
C Introduzca los caracteres usando {T} o {U}, y pulse la tecla {q Intro}.
El número de caracteres que ha introducido se mostrará en la parte superior
derecha de la pantalla.
Los caracteres que se pueden utilizar son ASCII 0x20-0x7e (32 bytes), 16 dígitos.
D Imprima una página de configuración para comprobar la configuración realizada.
Referencia
SSID también puede configurarse con un navegador web. Para obtener
más información, consulte la Ayuda de Web Image Monitor y el Manual
de software.
4
La clave WEP también puede configurarse con un navegador web. Para
más información, consulte la Ayuda de Web Image Monitor.
Para obtener más información sobre la impresión de la página de configuración, consulte la Guía de Instalación Rápida.
Configuración de una clave WEP
En caso de utilizar una clave WEP en una red, active el ajuste WEP para utilizarlo en la comunicación junto con WEP.
Confirme que se utiliza el administrador de red para la clave WEP.
A En el menú [IEEE 802.11b], seleccione [Mét. seguridad] usando {T} o {U} y, a
continuación, pulse la tecla {q Intro}.
B Seleccione [WEP] utilizando {T} o {U} y pulse la tecla {qIntro}.
Cuando active el ajuste WEP, tendrá que introducir la clave WEP. Si no la ha
introducido, no olvide hacerlo.
61
Configuración
C Seleccione [Cambiar (HEX)] o [Cambiar (ASCII)] usando {T} o {U} y, a continuación, pulse la tecla {qIntro}.
D Introduzca los caracteres utilizando {T} o {U}, y seguidamente pulse la tecla {q Intro}.
4
Cuando introduce un carácter, pulsando {q Intro} quedará enmascarado con
un asterisco por motivos de seguridad.
Cuando utilice una clave WEP de 64 bit, pueden utilizarse un máximo de 10
caracteres en hexadecimal y un máximo de cinco caracteres en ASCII. Cuando
utilice una clave WEP de 128 bit, pueden utilizarse un máximo de 26 caracteres en hexadecimal y un máximo de 13 caracteres en ASCII.
El número de caracteres que pueden introducirse está limitado a 10 ó 26 en
hexadecimal y a 5 ó 13 en ASCII.
En el caso de las cadenas de caracteres ASCII, se distinguen las letras mayúsculas de las minúsculas.
E Pulse la tecla {Menú} para volver a la pantalla inicial.
F Imprima una página de configuración para comprobar la configuración realizada.
Referencia
La clave WEP también puede configurarse con un navegador web. Para
más información, consulte la Ayuda de Web Image Monitor.
Para obtener más información sobre la impresión de la página de configuración, consulte la Guía de Instalación Rápida.
62
5. Papel y otros soportes
Papel y otros soportes admitidos por esta
impresora
En este apartado se describe el tamaño y el sentido de alimentación del papel,
así como la cantidad máxima de papel que se puede cargar en cada una de las
bandejas de esta impresora.
Nota
❒ Para representar el sentido de alimentación se utilizan los siguientes símbolos
y términos.
En este manual
En la pantalla
L ⇒ (sentido de la alimentación)
A4
8 1/2 × 11
K ⇒ (sentido de la alimentación)
8 /2 × 11
Sentido de la alimentación
del papel
Alimentación a lo ancho
A4
Alimentación a lo largo
1
❒ Tenga cuidado con el sentido de la alimentación del papel. El sentido se determina para cada tamaño de papel.
❖
L
257 × 364
A4
L
210 × 297
A4
K
297 × 210
B5
L
182 × 257
B5
K
257 × 182
A5
L
148 × 210
A5
K
210 × 148
A6
K
105 × 148
Impresión dúplex
B4
Bandeja de gran capacidad
297 × 420
Unidad de alimentación
de papel (bandeja 3/4)
L
Bandeja 1/2
Tamaño (mm)
A3
Bandeja bypass
Dirección de alimentación
Tamaños de papel alimentados
63
L
216 × 356
/2 × 11 pulgadas)
L
216 × 279
Letter (LT, 11 × 81/2 pulgadas)
K
279 × 216
51/2 × 81/2 pulgadas
L
140 × 216
Executive (Exec., 71/4 × 101/2
pulgadas)
L
184 × 276
Executive (Exec., 101/2 ×
71/4pulgadas)
K
276 × 184
F/GL (8 × 13 pulgadas)
L
203 × 330
L
216 × 330
Folio (81/4 × 13 pulgadas)
L
210 × 330
Tamaño personalizado
-
-
Letter (LT,
5
Pliego (F4,
81
81/
2
× 13 pulgadas)
Impresión dúplex
Legal (LG, 81/2 × 14 pulgadas)
Bandeja de gran capacidad
28 × 43,2
Unidad de alimentación
de papel (bandeja 3/4)
L
Bandeja 1/2
Tamaño (mm)
DLT (11 × 17 pulgadas)
Bandeja bypass
Dirección de alimentación
Papel y otros soportes
•
Se admite el tamaño y la impresora lo selecciona automáticamente.
En la columna “Dúplex”, esto significa que es posible imprimir en la modalidad dúplex.
•
El tamaño se admite, pero se requieren los siguientes ajustes:
• Coloque la rueda de ajuste de la bandeja de papel en “p”.
• Seleccione el tamaño de papel con el panel de mandos.
•
Se admite el tamaño, pero se debe establecer como tamaño personalizado
utilizando el panel de mandos.
El tamaño admitido puede diferir según el lenguaje de impresora que se use.
Especifíquelo como tamaño personalizado utilizando el panel de mandos.
Las bandejas 1/2 o la unidad de alimentación de papel (Bandejas 3/4) no
admiten un tamaño personalizado.
Se admiten los tamaños siguientes:
• Bandeja bypass: aproximadamente 100 - 297 mm de ancho y 148 - 600
mm de largo.
•
No admite el tamaño.
64
Papel y otros soportes admitidos por esta impresora
❖
L
10,2 ” × 14,4 ”
A4
L
8,3 ” × 11,7 ”
A4
K
11,69 ” × 8,26 ”
B5
L
7,17 ” × 10,12 ”
B5
K
10,12 ” × 7,17 ”
A5
L
5,83 ” × 8,26 ”
A5
K
8,26 ” × 5,83 ”
A6
K
4,13 ” × 5,63 ”
DLT
L
11 ” × 17 ”
Legal (LG)
L
81/2 ” × 14 ”
Letter (LT)
L
81/2 ” × 11 ”
Letter (LT)
K
11 ” × 81/2 ”
51/2 × 81/2 pulgadas
L
51/2 ” × 81/2 ”
Executive (Exec.)
L
71/4 ” × 101/2 ”
Executive (Exec.)
K
101/2 ” × 71/4 ”
F/GL
L
8 ” × 13 ”
Foolscap(F4)
L
81/2 ” × 13 ”
Folio
L
81/4 ” × 13 ”
Tamaño personalizado
-
-
Impresión dúplex
B4
Bandeja de gran capacidad
11,7 ” × 16,6 ”
Unidad de alimentación
de papel (bandeja 3/4)
L
Bandeja 1/2
Tamaño (pulgadas)
A3
Bandeja bypass
Dirección de alimentación
Tamaños de papel alimentados
5
•
Se admite el tamaño y la impresora lo selecciona automáticamente.
En la columna “Dúplex”, esto significa que es posible imprimir en la modalidad dúplex.
•
El tamaño se admite, pero se requieren los siguientes ajustes:
• Coloque la rueda de ajuste de la bandeja de papel en “p”.
• Seleccione el tamaño de papel con el panel de mandos.
65
Papel y otros soportes
•
Se admite el tamaño, pero se debe establecer como tamaño personalizado
utilizando el panel de mandos.
El tamaño admitido puede diferir según el lenguaje de impresora que se
use. Especifíquelo como tamaño personalizado utilizando el panel de
mandos.
Las bandejas 1/2 o la unidad de alimentación de papel (Bandejas 3/4) no
admiten un tamaño personalizado.
Se admiten los tamaños siguientes:
• Bandeja bypass: aproximadamente 3,94 ”-11,70 ” de ancho y 5,83 ”23,62 ” de largo.
•
No admite el tamaño.
❖ Gramaje del papel y número de hojas
5
Gramaje admitido
Número máximo de hojas (papel normal)
Bandeja 1/2
64 -105 g/m2 (20 - 28 lb.)
550 (80 g/m2, 20 lb.)
Bandeja bypass
52 -163 g/m2 (16 -19,96 kg.) 100 (80 g/m2, 20 lb.)
Unidad de alimentación de papel
(bandeja 3/4)
60 -105 g/m2 (16 - 28 lb.)
550 (80 g/m2, 20 lb.)
Compruebe que la parte superior de la pila no sobrepase la marca de límite
del interior de la bandeja.
66
Recomendaciones acerca del papel
Recomendaciones acerca del papel
Carga de papel
Importante
❒ No utilice papel para impresoras de inyección de tinta, ya que podría adherirse a la unidad de fusión y producir un atasco del papel.
❒ Cuando imprima en transparencias OHP que tengan una cara de impresión,
colóquelas con la cara de impresión hacia arriba en la bandeja bypass. Si no
toma esta precaución, podrían pegarse a la unidad de fusión y causar atascos.
❒ Coloque el papel tal como se describe a continuación
• Bandeja 1/2: Cara de impresión hacia arriba
• Bandeja bypass: Cara de impresión hacia abajo
• Unidad de alimentación de papel: Cara de impresión hacia arriba
❒ No se puede garantizar la calidad de impresión si se utiliza un papel distinto
al recomendado. Si desea más información sobre el papel recomendado, póngase en contacto con su distribuidor o con el servicio técnico.
❒ No use papel que ya esté impreso.
5
Almacenamiento de papel
• El papel siempre debe almacenarse correctamente. El papel que no se almacena correctamente puede producir mala calidad de impresión, atascos del
papel o daños en la impresora. Recomendaciones:
• No almacene el papel en zonas húmedas.
• No exponga el papel a la luz solar directa.
• Almacene el papel sobre una superficie plana.
• Conserve el papel en el mismo paquete en el que se ha recibido.
67
Papel y otros soportes
Tipos de papel y otros soportes
Papel normal
Grosor del papel
60 -90,2 g/m2 (16 -10,89 kg.)
Configuración de la impre- Pulse la tecla {Menú}, seleccione [Entrada papel] y, a continuación, selecsora
cione [Papel normal] para el tipo de papel de la bandeja seleccionada.
Configuración del driver
de impresora
Haga clic en [Normal] o en [Normal/Reciclado] en la lista [Tipo papel:].
Bandeja de alimentación
de papel activada
Se puede usar cualquier bandeja de entrada.
Número de hojas que se
pueden colocar
• Bandeja 1, Bandeja 2: 550
• Bandeja 3, Bandeja 4 (Paper Feed Unit PB 3020): 550
• Bandeja bypass: 50
• Bandeja de gran capacidad (Large Capacity Tray RT45): 1.500
5
Asegúrese de no apilar el papel por encima de la marca de límite
superior (T) del interior de la bandeja.
Asegúrese de no apilar el papel por encima de las guías de papel
del interior de la bandeja bypass.
Impresión dúplex
Posible
Papel con membrete
Configuración de la impresora
• Pulse la tecla {Menú}, seleccione [Entrada papel]
y, a continuación, seleccione [Membrete] para el
tipo de papel de la bandeja seleccionada.
Configuración del driver de impresora
Seleccione [Membrete] en la lista [Tipo papel:].
Impresión dúplex
Posible
Papel grueso
Grosor del papel
91 -163 g/m2 (24 -19,73 kg.)
(Sólo para la bandeja bypass)
Configuración de la impre- Configure los ajustes siguientes utilizando el panel de mandos:
sora
• Pulse la tecla {Menú}, seleccione [Entrada papel] y, a continuación, seleccione [Papel Grueso] para el tipo de papel de la bandeja bypass.
Configuración del driver
de impresora
Haga clic en [Grueso] en la lista [Tipo papel:].
Bandeja de alimentación
de papel activada
Sólo se puede utilizar la bandeja bypass.
Nota
❒ Asegúrese de no apilar el papel por encima de las guías de papel del interior de la bandeja bypass.
68
Recomendaciones acerca del papel
Impresión dúplex
No posible
Precauciones adicionales
La velocidad de impresión es ligeramente inferior a la del papel normal.
Papel de etiquetas
Configuración de la impre- Configure los ajustes siguientes utilizando el panel de mandos:
sora
• Pulse la tecla {Menú}, seleccione [Entrada papel] y, a continuación,
seleccione [Etiquetas] para el tipo de papel de la bandeja bypass.
Configuración del driver
de impresora
Haga clic en [Etiquetas] en la lista [Tipo papel:].
Bandeja de alimentación
de papel activada
Este tipo de papel sólo se puede imprimir desde la bandeja bypass.
Impresión dúplex
No posible
Precauciones adicionales
La velocidad de impresión es ligeramente inferior si la comparamos con la del papel normal.
Asegúrese de no apilar el papel por encima de las guías de papel
del interior de la bandeja bypass.
5
Transparencias
Configuración de la impre- Configure los ajustes siguientes utilizando el panel de mandos:
sora
• Pulse la tecla {Menú}, seleccione [Entrada papel] y, a continuación, seleccione [Transparencia] para el tipo de papel de la bandeja bypass.
Configuración del driver
de impresora
Haga clic en [Transparencia OHP] en la lista [Tipo papel:].
Bandeja de alimentación
de papel activada
Este tipo de papel sólo se puede imprimir desde la bandeja bypass.
Número de hojas que se
pueden colocar
• Bandeja bypass: 20
Impresión dúplex
No posible
Precauciones adicionales
• La velocidad de impresión de las transparencias OHP es inferior a la del papel normal.
Asegúrese de no apilar el papel por encima de las guías de papel
del interior de la bandeja bypass.
• Al cambiar de modo, la impresora se mantendrá en espera durante treinta o cuarenta segundos después de recibir el trabajo.
• Se recomienda utilizar un proyector superior de 4000 ANSI lúmenes o más brillante para proyectar transparencias OHP.
Papel no admitido por esta impresora
Evite usar los siguientes tipos de papel, ya que esta impresora no los admite.
• Papel para impresora de inyección de tinta
• Papel doblado, plegado o arrugado
• Papel curvado o torcido
• Papel rasgado
69
Papel y otros soportes
•
•
•
•
•
•
•
•
•
Papel arrugado
Papel húmedo
Papel tan seco que produzca electricidad estática
Papel en el que ya se haya impreso, excepto membretes preimpresos.
Los fallos de funcionamiento son especialmente probables cuando se usa papel en el que ya se ha impreso con una impresora no láser (por ejemplo, copiadoras monocolor y de color, impresoras de inyección de tinta, etc.)
Papel especial, como papel térmico, papel de aluminio, papel carbón y papel
conductor
Papel de un gramaje superior o inferior a los límites especificados
Papel con ventanilla, agujeros, perforaciones, recortes o grabados
Papel de etiquetas adhesivas en el que el adhesivo o el soporte está al descubierto
Papel con clips o grapas
Área de impresión
5
A continuación, se muestra el área de impresión de esta impresora. No olvide
configurar correctamente los márgenes de impresión en la aplicación.
❖ Papel
A
B
C
D
Área de impresión
Sentido de la alimentación
Aprox. 4,2 mm (0,17 pulgadas)
Aprox. 4,2 mm (0,17 pulgadas)
Nota
❒ El área de impresión puede variar según el tamaño del papel, el lenguaje
de la impresora y la configuración del printer driver.
70
Carga de papel
Carga de papel
Describe cómo cargar el papel en la bandeja de papel y en la bandeja bypass.
R PRECAUCIÓN:
• No tire de la bandeja de papel con demasiada fuerza. Si lo hace, la bandeja
podría caerse y causarle algún daño.
Carga de papel en la bandeja 1, bandeja 2, y en el alimentador de
papel opcional
El ejemplo siguiente explica el procedimiento de carga de la bandeja de papel estándar (bandeja 1). Se puede utilizar el mismo procedimiento para la unidad de
alimentación opcional.
Importante
❒ Asegúrese de no apilar el papel por encima de la marca de límite del interior
de la bandeja. Se podrían producir atascos.
5
❒ No coloque tipos de papel diferentes en una misma bandeja de papel.
A Desplace lentamente la bandeja de papel (Bandeja 1) hacia fuera, hasta el tope.
AQV136S
B Coloque la palanca lateral en la posición “desbloqueada”.
AQV585S
71
Papel y otros soportes
C Mientras pulsa la palanca de liberación, ajuste los topes de los lados.
AQV586S
D Ajuste la guía trasera al nuevo tamaño de papel.
5
AQV059S
E Alinee los cuatro lados de la pila de papel y cárguela en la bandeja con la
cara de impresión hacia arriba.
AQV139S
Compruebe que la parte superior de la pila no sobrepase la marca de límite
del interior de la bandeja.
Si queda espacio entre las guías y la pila, mueva las guías para ajustarlas a la pila.
72
Carga de papel
F Una vez cargado, asegúrese de que el papel no se queda enganchado en ningún lado (en 1). Empuje hacia abajo la pila de papel.
AQV589S
La guía trasera no es necesaria cuando en la bandeja se carga papel de 11 × 17
pulgadas. Guárdela en el soporte de la bandeja.
G Bloquee la palanca lateral.
5
AQV587S
H Ajuste la rueda selectora del tamaño del papel en función del tamaño y sentido de alimentación del papel en la bandeja.
AQV588S
Asegúrese de establecer el sentido correcto en la rueda para evitar atascos de
papel.
Si utiliza un tamaño de papel y un sentido de alimentación que no estén indicados en la rueda selectora del tamaño de papel, ajuste la rueda en “p”. En
este caso, deberá especificar el tamaño del papel con el panel de mandos.
73
Papel y otros soportes
I Deslice la bandeja con suavidad hacia la impresora hasta el tope.
AQV130S
Referencia
Para obtener más información sobre los tipos de papel que admite la impresora, consulte Pág.67 “Recomendaciones acerca del papel”.
Carga de papel en la bandeja de gran capacidad opcional
5
Esta sección facilita las instrucciones para cargar papel en la Large Capacity Tray
RT45 opcional.
A Compruebe si el botón de liberación de la bandeja está iluminado. Si no
está iluminado, pulse el botón para encenderlo.
AQV051S
B Cuando el botón deje de parpadear y se ilumine, abra la tapa superior.
AQV154S
74
Carga de papel
C Cargue el papel con la cara de impresión hacia abajo presionando el lateral
de la pila hacia la pared.
AQV156S
Confirme que la parte superior de la pila no supera la marca del límite interior
de la bandeja.
D Cierre la cubierta superior.
5
AQV155S
Nota
❒ Si la impresora está en modo Ahorro de energía cuando cambie el tamaño
del papel, pulse {q Intro} antes de imprimir. Esto actualizará el ajuste del
tamaño.
75
Papel y otros soportes
Ajuste del tamaño del papel usando el panel de mandos
Para cargar papel de un tamaño que no se puede seleccionar automáticamente,
configure el tamaño en el panel de mandos. Siga el procedimiento descrito en
esta sección para configurar el tamaño del papel.
Importante
❒ No puede configurar un tamaño de papel personalizado para las bandejas 1,
2 o las bandejas 3, 4 (unidad de alimentación de papel opcional). Use la bandeja bypass si carga papel de tamaño personalizado, y ajuste el tamaño del
papel de la bandeja bypass usando el panel de mandos.
A Pulse la tecla {Menú}.
5
ES AQV251S
B Seleccione [Entrada papel] utilizando {T} o {U} y pulse la tecla {qIntro}.
C Seleccione [Tam. pap. band.] utilizando {T} o {U} y pulse la tecla {qIntro}.
D Seleccione la bandeja usando {T} o {U}, y a continuación pulse la tecla {q
Intro}.
76
Carga de papel
E Seleccione el tamaño de papel que desea configurar usando {T} o {U}, y a
continuación pulse la tecla {q Intro}.
F Pulse la tecla {Menú} para volver a la pantalla inicial.
Referencia
Para especificar un tamaño de papel personalizado, use únicamente la
bandeja bypass. Para más información sobre cómo configurar un tamaño
de papel personalizado, consulte Pág.82 “Especificación de un tamaño de
papel personalizado para la bandeja bypass”.
Configuración automática del tamaño de papel
5
Importante
❒ Si especifica el tamaño del papel usando el panel de mandos y quiere restablecer la configuración para que el tamaño de papel se detecte automáticamente, cargue el papel en la bandeja y siga este procedimiento.
A Pulse la tecla {Menú}.
ES AQV251S
B Seleccione [Entrada papel] utilizando {T} o {U} y pulse la tecla {qIntro}.
C Seleccione [Sel. autom band] utilizando {T} o {U} y pulse la tecla {qIntro}.
77
Papel y otros soportes
D Seleccione la bandeja usando {T} o {U}, y a continuación pulse la tecla {q
Intro}.
E Seleccione [Activado] o [Desactivado] usando {T} o {U} y, a continuación,
pulse la tecla {qIntro}.
F Pulse la tecla {Menú} para volver a la pantalla inicial.
5
Referencia
Para obtener más información sobre el tamaño de papel que no se no detecta automáticamente, consulte Pág.63 “Papel y otros soportes admitidos
por esta impresora”.
Especificación de un tipo de papel para las bandejas 1, 2 y la
unidad de alimentación de papel opcional
Puede mejorar el rendimiento de la impresora seleccionando el tipo de papel óptimo para la bandeja. Se puede escoger entre los siguientes tipos:
• Papel normal, papel reciclado, papel especial, papel de color, papel con membrete, papel preimpreso, papel preperforado, papel de carta, tarjetas
Importante
❒ Asegúrese de definir el tipo de papel usando el panel de mandos de la impresora según el procedimiento siguiente. Si define un tipo de papel sólo mediante
el driver de impresora, es posible que el resultado de impresión no sea correcto.
A Pulse la tecla {Menú}.
ES AQV251S
78
Carga de papel
B Seleccione [Entrada papel] utilizando {T} o {U} y pulse la tecla {qIntro}.
C Seleccione [Tipo de papel] utilizando {T} o {U} y pulse la tecla {qIntro}.
D Seleccione la bandeja usando {T} o {U}, y a continuación pulse la tecla {q
Intro}.
5
E Seleccione el tipo de papel usando {T} o {U} y seguidamente pulse la tecla
{qIntro}.
F Pulse la tecla {Menú} para volver a la pantalla inicial.
Nota
❒ Los tipos de papel siguientes no pueden imprimirse por las dos caras:
• Papel de carta, Tarjetas
Carga de papel en la bandeja bypass
Importante
❒ Airee el papel antes de cargar la pila en la bandeja para que no se introduzcan
varias hojas al mismo tiempo.
❒ Seleccione en el panel de mandos o con el driver de la impresora el tamaño y
sentido del papel cargado. Asegúrese de que no haya problemas con la configuración. De lo contrario, podría atascarse el papel o quedar afectada la calidad de la impresión.
79
Papel y otros soportes
❒ Las siguientes funciones no están disponibles con la bandeja bypass:
• Impresión dúplex
• CambioAuto band
• Salida desde el finisher (grapar, perforar)
A Abra la bandeja bypass.
AQV132S
Gire el extensor hacia fuera (1) para que pueda admitir papeles de tamaño superior a A4/letter L.
5
AQV133S
B Deslice las guías de papel hacia fuera y cargue el papel hasta que llegue al
tope con la cara de impresión hacia abajo.
Compruebe que la parte superior de la pila no sobrepase la marca de límite
del interior de la bandeja.
Airee el papel antes de cargar la pila en la bandeja para que no se introduzcan
varias hojas al mismo tiempo.
C Ajuste las guías de papel según el ancho del original.
AQV134S
80
Carga de papel
Especificación de un tamaño de papel estándar para la bandeja bypass
En esta sección se describe cómo cargar papel de tamaño estándar en la bandeja
bypass.
A Especifique el tamaño de papel con el panel de mandos. Pulse la tecla {Menú}.
B Seleccione [Entrada papel] utilizando {T} o {U} y pulse la tecla {qIntro}.
C Seleccione [Bandeja bypass] utilizando {T} o {U} y pulse la tecla {qIntro}.
5
D Seleccione el tamaño de papel que desea configurar usando {T} o {U}, y a
continuación pulse la tecla {q Intro}.
:
:
E Pulse la tecla {Menú} para volver a la pantalla inicial.
Nota
❒ Para cargar papel grueso, transparencias OHP o sobres, realice los ajustes
de papel grueso, sobre, o transparencias OHP utilizando el panel de mandos y el driver de impresora.
❒ El número de páginas que puede cargar en la bandeja bypass difiere dependiendo del tipo de papel. Asegúrese de no apilar el papel por encima
de las guías de papel del interior de la bandeja bypass.
81
Papel y otros soportes
Especificación de un tamaño de papel personalizado para la bandeja bypass
Importante
❒ Cuando cargue papel personalizado o papel especial, especifique el tamaño
del papel con el panel de mandos y el controlador de impresora.
❒ Los papeles con un tamaño entre 148-600 mm (5,83-23,62 pulgadas) de largo
y 100-297 mm (3,94-11,70 pulgadas) de ancho se pueden cargar en la bandeja
bypass. Sin embargo, el rango de tamaños varía dependiendo del tipo de drivers de impresora. Para obtener más información, consulte la Ayuda del driver de la impresora.
❒ Asegúrese de definir un mismo tamaño usando el panel de mandos y el driver de
impresora. Si define un tamaño diferente, se producirá un error en la impresora.
❒ No se puede imprimir con papel de tamaño personalizado con una aplicación
que no admita el ajuste de tamaño personalizado.
A Pulse la tecla {Menú}.
5
ES AQV251S
B Seleccione [Entrada papel] utilizando {T} o {U} y pulse la tecla {qIntro}.
C Seleccione [Tamaño bypass] utilizando {T} o {U} y pulse la tecla {qIntro}.
D Seleccione [Tam. persnlz.] utilizando {T} o {U} y pulse la tecla {qIntro}.
82
Carga de papel
E Introduzca el valor horizontal usando {T} o {U}, y luego pulse la tecla {q
Intro}.
:
:
Puede definir el valor horizontal dentro del rango siguiente: 90-305 mm (3,5412,01 pulgadas)
5
F Introduzca el valor vertical usando {T} o {U}, y luego pulse la tecla {q Intro}.
Versión métrica:
:
:
Puede definir el valor vertical dentro del rango siguiente: 148 mm-432 mm
(5,83-17,01 pulgadas)
Si pulsa la tecla, el valor aumenta o disminuye en incrementos de 0,1 mm. Si
pulsa la tecla y la mantiene pulsada, el valor varía en incrementos de 1 mm.
G Pulse la tecla {Menú} para volver a la pantalla inicial.
Referencia
Para obtener información adicional acerca del controlador de impresora,
consulte la Ayuda del controlador.
83
Papel y otros soportes
Especificación de un tipo de papel para la bandeja bypass
Si selecciona el tipo de papel que desea cargar, la impresora funciona mejor. Se
puede escoger entre los siguientes tipos:
• Papel normal, Papel reciclado, Papel especial, Papel de color, Membrete, Preperforado, Etiquetas, Papel de carta, Tarjetas, Transparencias OHP, Papel grueso
Importante
❒ Asegúrese de seleccionar el tipo de papel cuando añada etiquetas, papel grueso, sobres, o transparencias en la bandeja bypass.
❒ El tipo de papel seleccionado en el controlador de impresora anula el seleccionado en el panel de mandos.
❒ Asegúrese de definir el tipo de papel usando el panel de mandos de la impresora según el procedimiento siguiente. Si define un tipo de papel sólo mediante el driver de impresora, es posible que el resultado de impresión no sea
correcto.
5
A Pulse la tecla {Menú}.
ES AQV251S
B Seleccione [Entrada papel] utilizando {T} o {U} y pulse la tecla {qIntro}.
C Seleccione [Tipo de papel] utilizando {T} o {U} y pulse la tecla {qIntro}.
84
Carga de papel
D Seleccione [Bandeja bypass] utilizando {T} o {U} y pulse la tecla {qIntro}.
E Seleccione el tipo de papel usando {T} o {U} y seguidamente pulse la tecla
{qIntro}.
F Pulse la tecla {Menú} para volver a la pantalla inicial.
Nota
❒ Los tipos de papel siguientes no pueden imprimirse por las dos caras:
5
• Papel especial, Etiquetas, Tarjetas, Transparencias (Transparencias OHP),
Papel grueso, Papel de carta
Cambio de bandeja de papel
Cuando se coloca papel del mismo tamaño en la bandeja estándar y en la unidad
de alimentación de papel (opcional), y cuando se configura [Sel. autom band] con
el printer driver, el papel será alimentado desde la bandeja estándar cuando se
inicie la impresión. Para imprimir en papel cargado en la unidad de alimentación de papel, cambie la bandeja que vaya a utilizar a la unidad de alimentación
de papel mediante [Priorid.bandeja] en el menú [Entrada papel].
A Pulse la tecla {Menú}.
ES AQV251S
85
Papel y otros soportes
B Seleccione [Entrada papel] utilizando {T} o {U} y pulse la tecla {qIntro}.
C Seleccione [Priorid.bandeja] utilizando {T} o {U} y pulse la tecla {qIntro}.
D Seleccione el tipo de bandeja que desee utilizar pulsando {T} o {U}, y a
continuación pulse la tecla {q Intro}.
5
E Pulse la tecla {Menú} para volver a la pantalla inicial.
86
6. Sustitución de consumibles
Sustitución del cartucho de tóner
R ADVERTENCIA:
• No queme el tóner derramado o usado. El polvo del tóner es inflamable y puede arder si se expone al fuego.
• No guarde tóner, tóner usado ni recipientes de tóner en un lugar expuesto al fuego. El tóner puede arder y provocar quemaduras o un incendio.
R PRECAUCIÓN:
• Mantenga el tóner (usado o sin usar) y los cartuchos de tóner fuera del alcance de los niños.
• Si inhala tóner o tóner usado, haga gárgaras con agua abundante y trasládese a un entorno de aire fresco. Consulte a un médico si es necesario.
• Si su piel entra en contacto con tóner o tóner usado, lave a fondo la zona
afectada con agua y jabón.
• Si le entra tóner o tóner usado en los ojos, lávelos inmediatamente con
agua en abundancia. Consulte a un médico si es necesario.
• Entrégueselo a un distribuidor autorizado o llévelo a un centro de recogida
selectiva.
• Si va a eliminar usted mismo los cartuchos de tóner, siga la normativa local.
R PRECAUCIÓN:
• Si ingiere tóner o tóner usado, dilúyalo bebiendo agua en abundancia. Consulte a un médico si es necesario.
• Al eliminar un atasco de papel o cambiar el tóner, evite que éste caiga sobre
su ropa o sobre su piel. Si su piel entra en contacto con el tóner, lave a fondo la zona afectada con agua y jabón.
• Si le cae tóner en la ropa, lávela con agua fría. El agua caliente fija el tóner
en el tejido y hace imposible su eliminación.
Importante
❒ Cuando maneje cartuchos de tóner, no los apoye nunca sobre un extremo ni
los coloque en posición vertical.
❒ Guarde los cartuchos de tóner en un lugar fresco y oscuro.
❒ El número real de copias varía dependiendo del volumen y la densidad de la
imagen, el número de páginas que se impriman en un determinado momento, el tipo y el tamaño del papel y las condiciones medioambientales como la
temperatura y la humedad. La calidad del tóner se pierde con el tiempo. Deberá cambiar el cartucho de tóner antes de que eso suceda. Se recomienda preparar previamente un cartucho de tóner nuevo.
87
Sustitución de consumibles
❒ El número real de páginas impresas que se obtiene con un cartucho de tóner
en particular depende del tipo y el tamaño de papel que esté utilizando, del
contenido de las imágenes impresas y de las condiciones ambientales de la
impresión.
❖ Cuándo debe sustituirse el cartucho de tóner
Si alguno de los indicadores del cartucho de tóner aparece en la pantalla inicial señalando que está vacío, sustituya el cartucho de tóner indicado.
Sustituya el cartucho de tóner si aparece el siguiente mensaje en la pantalla:
A Abra la tapa frontal.
6
AQV103S
B Levante el asa verde.
AQV110S
88
Sustitución del cartucho de tóner
C Al tiempo que empuja la palanca (1) hacia la derecha, sujete el asa y, con
suavidad, deslice el soporte del tóner (2) hacia fuera.
AQV111S
D Presione el cartucho de tóner hacia atrás para levantar la parte superior y
luego sáquelo tirando con suavidad.
6
AQV746S
E Agite el nuevo cartucho de tóner adelante y atrás unas 5 o 6 veces, como se
muestra.
AQV054S
89
Sustitución de consumibles
F Retire la tapón negro del nuevo cartucho de tóner girándolo hacia la izquierda.
AQV055S
Una vez que haya quitado el tapón negro de la botella, el tóner se puede derramar con facilidad. No agite ni sacuda la botella de tóner.
G Coloque el cartucho de tóner en el soporte del tóner (1) y, a continuación,
tire de la parte delantera hacia usted (2) para fijarlo en su sitio.
6
AQV113S
H Deslice el soporte del tóner hacia la impresora hasta que se oiga el chasqui-
do que indica que está en su sitio y, a continuación, empuje hacia abajo el
asa verde.
AQV114S
90
Sustitución del cartucho de tóner
I Cierre la tapa frontal.
AQV105S
J Espere mientras se carga el tóner.
Para evitar problemas de funcionamiento, no apague la máquina hasta que en
la pantalla aparezca “Lista ”.
Nota
❒ Coopere con el programa de reciclado de cartuchos de tóner que recoge los
cartuchos de tóner usados. Si desea más detalles, consulte con el distribuidor donde adquirió la impresora o bien con un representante comercial o
de servicio técnico.
6
91
Sustitución de consumibles
Reposición de grapas
Cuando aparece “Añadir grapas” en la pantalla, significa que casi no quedan
grapas. Siga estos pasos para sustituir el recambio de grapas por uno nuevo.
Importante
❒ Después de añadir el recambio de grapas, es posible que no se expulsen grapas las primeras veces.
A Abra la tapa frontal del Finisher SR 3040.
6
AQV700S
El compartimiento del cartucho está ubicado en la parte inferior del finisher.
AQV791S
B Sujete la palanca verde mientras tira suavemente del cartucho.
AQV701S
92
Reposición de grapas
C Sujete ambos lados del cartucho y luego tire hacia arriba de la unidad superior del mismo.
AQV702S
D Retire el recambio vacío en la dirección de la flecha.
6
AQV703S
E Alinee las flechas del nuevo recambio y del cartucho y, a continuación, empuje el recambio hasta que perciba el chasquido que indica que ha quedado
encajado.
AQV704S
93
Sustitución de consumibles
F Empuje hacia abajo con suavidad la unidad superior del cartucho.
AQV705S
G Retire la cinta.
6
AQV706S
H Sujete la palanca verde mientras empuja el cartucho hasta que perciba el
chasquido que indica que ha quedado encajado.
AQV707S
I Cierre la tapa frontal del finisher.
94
7. Ajuste de la impresora
Ajuste de la densidad de imagen
Si la densidad de la imagen no es correcta, puede ajustarla usando el panel de
mandos.
A Pulse la tecla {Menú}.
ES AQV251S
B Seleccione [Mantenimiento] utilizando {T} o {U} y pulse la tecla {qIntro}.
C Seleccione [Densidad imagen] utilizando {T} o {U} y pulse la tecla {qIntro}.
D Especifique la densidad de imagen usando {T} o {U}, y a continuación pulse la tecla {q Intro}.
Se puede especificar la densidad de imagen en un rango de -3 a +3.
95
Ajuste de la impresora
Ajuste del registro de bandejas
Puede ajustar el registro de cada bandeja. El ajuste vertical se utiliza para todas
las bandejas. Normalmente, no es necesario actualizar el registro. Pero si se instala la unidad de alimentación de papel opcional o la unidad dúplex, la actualización puede resultar útil en algunos casos.
A Pulse la tecla {Menú}.
ES AQV251S
B Seleccione [Mantenimiento] utilizando {T} o {U} y pulse la tecla {qIntro}.
7
C Seleccione [Registro] utilizando {T} o {U} y pulse la tecla {qIntro}.
D Seleccione [Impr. hoja pr.] utilizando {T} o {U} y pulse la tecla {qIntro}.
E Seleccione la bandeja que desee ajustar utilizando {T} o {U} y, a continuación, pulse la tecla {qIntro}.
Imprima la hoja de prueba para previsualizar los ajustes.
96
Ajuste del registro de bandejas
F Confirme la posición de la imagen en la hoja de prueba y, a continuación,
ajuste el valor de registro.
En esta configuración, ajuste los márgenes de la hoja de prueba de forma que
tengan el mismo tamaño.
G En el menú [Registro], seleccione [Ajustes] usando {T} o {U} y, a continuación, pulse la tecla {q Intro}.
7
H Seleccione el parámetro que desee ajustar utilizando {T} o {U} y, a continuación, pulse la tecla {qIntro}.
I Configure el valor de registro (mm) usando {T} o {U}, y a continuación
pulse la tecla {q Intro}.
97
Ajuste de la impresora
Incremente el valor para cambiar el área de impresión en sentido positivo y
redúzcalo para cambiarla en sentido negativo.
AAL708S
A
: Área de impresión
B : Sentido de la alimentación
Si pulsa la tecla {U} o {T}, el valor aumenta o disminuye en incrementos de
1,0 mm.
7
J Pulse la tecla {qIntro}.
La pantalla vuelve al menú [Ajustes] de área de impresión.
K Imprima la hoja de prueba para confirmar el resultado de los ajustes.
L Pulse la tecla {Menú} para volver a la pantalla inicial.
98
8. Localización de averías
Mensajes de error y de estado en el panel
de mandos
Esta sección explica el significado del mensaje que aparece en el panel de mandos y qué hacer cuando dicho mensaje aparece.
❖ Mensajes de estado
Mensaje
Estado
Modo Hex Dump
En modo Hex Dump, la impresora recibe datos
en formato hexadecimal. Apague la impresora
después de imprimir y vuelva a encenderla.
Suspendiendo...
Todos los trabajos se suspenderán. Apague la
impresora y vuelva a encenderla para recuperarlos.
Fuera de línea
La impresora está fuera de línea. Para iniciar la
impresión, ponga la impresora en línea pulsando la tecla {En línea}.
Espere por favor
Este mensaje puede aparecer durante unos segundos. Significa que la impresora está inicializándose, rellenando tóner o ejecutando
operaciones de mantenimiento. Espere unos
segundos.
Imprimiendo...
La impresora está imprimiendo. Espere unos
segundos.
Lista
Éste es el mensaje por defecto que indica que la
máquina está lista. La impresora está lista para
su uso. No se requiere ninguna acción.
Cancelando trabajo...
La impresora está restableciendo los trabajos.
Espere unos segundos.
Cambio ajuste en proceso
La impresora está estableciendo los cambios.
Espere unos segundos.
Esperando...
La impresora está esperando los siguientes datos a imprimir. Espere unos segundos.
99
Localización de averías
❖ Mensajes de alerta
Mensajes
8
100
Descripciones y acciones recomendadas
Problema hw Circuito inal.
Se ha podido acceder a la tarjeta IEEE 802.11b,
pero se ha detectado un error. Compruebe que
la tarjeta está correctamente instalada.
Problema hw Tarj. inal.
Se ha accedido a la tarjeta IEEE 802.11b, pero
se ha detectado un error. Compruebe que la
tarjeta está correctamente instalada.
Problema de HW LCT
Hay un problema con el motor de transferencia de papel de la bandeja de gran capacidad.
Apague y encienda la máquina con el interruptor principal. Si no se soluciona el problema, póngase en contacto con su distribuidor o
con el servicio técnico.
Problema hw bandeja 1 (o un número superior)
Hay un problema con el motor de transferencia de papel de la bandeja 1 (o un número superior). Apague y encienda la máquina con el
interruptor principal. Si no se soluciona el problema, póngase en contacto con su distribuidor o con el servicio técnico.
Queda poco tóner
El tóner de la impresora está casi agotado. Prepare un cartucho de tóner nuevo.
Retirar papel bandeja estándar
La bandeja de salida estándar está llena. Retire
el papel de la bandeja de salida estándar.
Retirar papel Band.1 Finisher
La bandeja 1 del finisher está llena. Retire el
papel de la bandeja 1 del finisher.
Retirar papel Band. 2 Finisher
La bandeja 2 del finisher está llena. Retire el
papel de la bandeja 2 del finisher.
La impresora no imprime
La impresora no imprime
Causa posible
Soluciones
¿Está encendida la impresora?
Compruebe que el cable esté bien conectado a la toma y a la impresora.
¿Está encendido el indicador En línea?
Si no lo está, pulse la tecla {En Línea} para encenderlo.
¿Se queda iluminado en
rojo el indicador Alerta?
Si lo está, compruebe el mensaje de error de la pantalla y adopte
las medidas oportunas.
¿Hay papel cargado?
Cargue papel en la bandeja de papel o en la bandeja bypass.
Encienda la impresora.
Consulte Pág.71 “Carga de papel”.
¿Puede imprimir una pági- Si no puede imprimir una página de configuración, puede que inna de configuración?
dique un fallo de la impresora. Póngase en contacto con su distribuidor o con el servicio técnico.
Consulte la Guía de Instalación Rápida
¿Está bien conectado el ca- Conecte con firmeza el cable de interface. Si dispone de fijador,
ble de interface entre la im- apriételo correctamente también.
presora y el ordenador?
¿Está utilizando un cable
de interface correcto?
El tipo de cable de interface que debe usarse depende del ordenador que utilice. Asegúrese de usar el correcto.
Si el cable está dañado o gastado, cámbielo por uno nuevo.
Consulte Pág.135 “Especificaciones”.
¿Parpadea o permanece
Si no está parpadeando ni encendido, no se están enviando datos
encendido el indicador En- a la impresora.
tr.dat. después de iniciar el
trabajo de impresión?
❖ Si la impresora está conectada al ordenador con el cable
8
de interface
Compruebe que la conexión de puerto está correctamente configurada. Para obtener información acerca de cómo comprobar
la conexión del puerto, consulte Pág.102 “Comprobación de la
conexión del puerto”.
❖ Conexión de red
Póngase en contacto con el administrador de su red.
¿Cómo es la señal con la
LAN inalámbrica?
❖ Modo Ad hoc o modo 802.11 Ad hoc
Coloque la máquina en un lugar donde capte bien la señal o
quite los obstáculos que haya en sus proximidades.
❖ Modo Infraestructura
Compruebe el estado de la señal en el menú “Mantenimiento”
del panel de control. Si la señal es débil, coloque la máquina en
un lugar donde capte bien la señal o quite los obstáculos que
haya en sus proximidades.
Si sigue sin poder lanzar la impresión, póngase en contacto con su distribuidor
o con el servicio técnico. El establecimiento en el que adquirió la impresora le
proporcionará la información de contacto del distribuidor o del servicio técnico.
101
Localización de averías
Comprobación de la conexión del puerto
Cuando la impresora está conectada directamente mediante el cable del PC y el
indicador de entrada de datos no parpadea ni se enciende, el método de comprobación de la conexión del puerto es el siguiente.
• Si existe una conexión mediante un puerto paralelo, debe estar configurado
el puerto LPT 1 o el LPT 2.
• Si existe una conexión mediante un puerto USB, debe estar configurado el
puerto USB00 (n) *1 .
*1
(n) es el número de impresoras conectadas.
Windows 95/98/Me
A Haga clic en [Inicio], señale [Configuración] y, a continuación, haga clic en [Impresoras].
B Seleccione el icono de la impresora haciendo clic en el mismo. A continuación, en el menú [Archivo], haga clic en [Propiedades].
C Haga clic en la ficha [Detalles].
D Marque la casilla [Imprimir en el siguiente puerto] para confirmar que se ha seleccionado el puerto correcto.
Nota
❒ Debido a la terminación del soporte para Windows 95/98 por parte de Microsoft, el proveedor no garantiza que no se vaya a producir algún problema o cambio.
8
Windows 2000
A Haga clic en [Inicio], señale [Configuración] y, a continuación, haga clic en [Impresoras].
B Seleccione el icono de la impresora haciendo clic en el mismo. A continuación, en el menú [Archivo], haga clic en [Propiedades].
C Haga clic en la ficha [Puerto].
D Marque la casilla [Imprimir en el siguiente puerto] para confirmar que se ha seleccionado el puerto correcto.
102
La impresora no imprime
Windows XP Professional, Windows Server 2003
A Acceda a la ventana de [Impresoras y faxes] desde [Inicio], en la barra de tareas.
B Seleccione el icono de la impresora haciendo clic en el mismo. A continuación, en el menú [Archivo], haga clic en [Propiedades].
C Haga clic en la ficha [Puerto].
D Marque la casilla [Imprimir en los siguientes puertos.] para confirmar que se ha
seleccionado el puerto correcto.
Windows XP Home Edition
A Acceda a la ventana de [Panel de control] desde [Inicio], en la barra de tareas.
B Haga clic en [Impresoras y otro hardware].
C Haga clic en [Impresoras y faxes].
D Seleccione el icono de la impresora haciendo clic en el mismo. A continuación, en el menú [Archivo], haga clic en [Propiedades].
E Haga clic en la ficha [Puerto].
F Marque la casilla [Imprimir en los siguientes puertos.] para confirmar que se ha
seleccionado el puerto correcto.
8
Windows NT 4.0
A Haga clic en [Inicio], señale [Configuración] y, a continuación, haga clic en [Impresoras].
B Seleccione el icono de la impresora haciendo clic en el mismo. A continuación, en el menú [Archivo], haga clic en [Propiedades].
C Haga clic en la ficha [Puerto].
D Marque la casilla [Imprimir en el siguiente puerto] para confirmar que se ha seleccionado el puerto correcto.
103
Localización de averías
Otros problemas de impresión
Estado
Posibles causas, descripciones y soluciones
Aparecen manchas de tóner en la
cara de impresión de la página.
Puede que la configuración de papel no sea correcta. Por
ejemplo, aunque esté utilizando papel grueso, puede que no
esté ajustado el ajuste para dicho papel.
• Compruebe la configuración del papel.
Consulte Pág.68 “Tipos de papel y otros soportes”.
• Compruebe la configuración del papel del driver de impresora.
Consulte la Ayuda del printer driver.
Compruebe que el papel no esté ondulado o doblado. Los sobres
pueden ondularse con facilidad. Airee el papel antes de colocarlo.
Consulte Pág.63 “Papel y otros soportes”.
Pueden producirse atascos de
papel con frecuencia.
• El número de hojas ajustado en la bandeja supera el límite. Compruebe que la parte superior de la pila no sobrepase la marca de límite del interior de la bandeja.
Consulte Pág.71 “Carga de papel”.
• Puede haber un espacio entre las guías y el papel de la
bandeja. Asegúrese de que no haya espacios.
Consulte Pág.71 “Carga de papel”.
• El papel es demasiado grueso o demasiado fino.
Consulte Pág.63 “Papel y otros soportes”.
• El papel está doblado o arrugado. Utilice papel sin dobleces ni arrugas.
Consulte Pág.63 “Papel y otros soportes”.
8
• El papel ya está impreso.
Consulte Pág.63 “Papel y otros soportes”.
• El papel está mojado. Utilice papel que se haya almacenado correctamente.
Consulte Pág.63 “Papel y otros soportes”.
• Cuando cargue papel, separe unas hojas de otras.
Se introducen varias hojas a la
vez.
• Puede haber un espacio entre las guías y el papel de la
bandeja. Asegúrese de que no haya espacios.
Consulte Pág.71 “Carga de papel”.
• El papel es demasiado grueso o demasiado fino.
Consulte Pág.63 “Papel y otros soportes”.
• El papel ya está impreso.
Consulte Pág.63 “Papel y otros soportes”.
• El número de hojas ajustado en la bandeja supera el límite. Compruebe que la parte superior de la pila no sobrepase la marca de límite del interior de la bandeja.
Consulte Pág.63 “Papel y otros soportes”.
• El papel tiene carga estática. Utilice papel que se haya almacenado correctamente.
Consulte Pág.63 “Papel y otros soportes”.
• Cuando cargue papel, separe unas hojas de otras.
104
Otros problemas de impresión
Estado
El papel tiene arrugas.
Posibles causas, descripciones y soluciones
• El papel está mojado. Utilice papel que se haya almacenado correctamente.
Consulte Pág.63 “Papel y otros soportes”.
• El papel es demasiado fino.
Consulte Pág.63 “Papel y otros soportes”.
• Puede haber un espacio entre las guías y el papel de la
bandeja. Asegúrese de que no haya espacios.
Consulte Pág.71 “Carga de papel”.
• La unidad de fusión está deteriorada o dañada. Sustituya
la unidad. Para sustituir la unidad, es necesario el kit de
mantenimiento (opcional).
El papel no se ha introducido
desde la bandeja seleccionada.
Cuando utiliza un sistema operativo Windows, los ajustes
del controlador de impresora anulan los configurados desde
el panel de control. Especifique la bandeja de entrada deseada utilizando el controlador de impresora.
Consulte la Ayuda del printer driver.
La imagen impresa es distinta
de la de la pantalla del ordenador.
• Cuando utilice algunas funciones, como la ampliación y
la reducción, el aspecto de la imagen puede ser diferente
al que se ve en la pantalla del ordenador.
• Puede haber seleccionado la sustitución de las fuentes True
Type por las de la impresora en el proceso de impresión.
Para imprimir una imagen parecida a la de la pantalla del
ordenador, realice los ajustes para imprimir las fuentes
True Type como una imagen.
Consulte la Ayuda del printer driver.
La impresora tarda demasiado
tiempo en encenderse.
Si se apaga la impresora mientras está accediendo al disco
duro (por ejemplo: durante la eliminación de un archivo), la
impresora necesitará más tiempo para encenderse la próxima vez. Para evitar esta demora, no apague la máquina
mientras está funcionando.
La impresión tarda demasiado
tiempo en reanudarse.
• Los datos son tan abundantes o complicados que tardan
mucho en procesarse. Si el indicador Entr.dat. está parpadeando, se están procesando los datos. Espere hasta que
se reanude la impresión.
8
• Si está utilizando transparencias OHP, la impresión tarda
más tiempo en comenzar.
• La impresora estaba en el modo de Ahorro de energía.
Para reanudar el funcionamiento desde el modo de ahorro de energía, la impresora tiene que calentarse, y pasa
un rato hasta que empieza a imprimir. Para desactivar el
modo Ahorro de energía, seleccione [Desactivado] para
[Ahorro energía] en el menú Sistema.
105
Localización de averías
Estado
Posibles causas, descripciones y soluciones
La impresora tarda demasiado
tiempo en realizar el trabajo de
impresión.
• La impresora tarda mucho tiempo en procesar las fotografías y otras páginas con muchos datos, por lo que debe
ser paciente cuando imprima dichos datos.
Al cambiar a los siguientes ajustes en el controlador de
impresora se puede acelerar la impresión.
Consulte la Ayuda del printer driver.
• Los datos son tan abundantes o complicados que tardan
mucho en procesarse. Si el indicador Entr.dat. está parpadeando, se están procesando los datos. Espere hasta que
se reanude la impresión.
• Si aparece en pantalla el mensaje “Esperando... ”, la impresora se está calentando en esos momentos. Espere
unos segundos.
Las imágenes se cortan o se imprimen páginas en exceso.
Si utiliza papel más pequeño que el tamaño de papel seleccionado en la aplicación, utilice el mismo tamaño de papel
que el seleccionado en la aplicación. Si no puede cargar papel
del tamaño correcto, utilice la función de reducción para reducir la imagen y, a continuación, imprima.
Consulte la Ayuda del printer driver.
La imagen de la copia impresa
es distinta de la de la pantalla
del ordenador.
Cuando esté seleccionado [Ahorro tóner] en la ficha [Calidad de
impresión] del cuadro de diálogo del driver de impresora, la
gradación monocroma puede parecer distinta.
Consulte la Ayuda del printer driver.
8
Las fotografías no aparecen definidas.
Algunas aplicaciones reducen la resolución al realizar la impresión.
La trama de puntos finos no se
imprime.
Cambie la configuración [Difuminado:] en el cuadro de diálogo del driver de impresora.
Consulte la Ayuda del printer driver.
La gradación de negro no parece Seleccione [Reproducción grises (texto/líneas):] en el cuadro de
natural.
diálogo del driver de impresora.
Consulte la Ayuda del printer driver.
Las líneas continuas se imprimen como discontinuas.
Cambie la configuración [Difuminado:] en el cuadro de diálogo del driver de impresora.
Consulte la Ayuda del printer driver.
No aparece la imagen en la copia impresa o está parcialmente
borrosa.
• El papel está mojado. Utilice papel que se haya almacenado correctamente.
Consulte Pág.63 “Papel y otros soportes”.
• El tóner está casi agotado. Si aparece el mensaje “Añadir
tóner” en la pantalla, sustituya el cartucho de tóner.
Consulte Pág.87 “Sustitución del cartucho de tóner”.
• Puede que se haya acumulado condensación. Si se produce un cambio rápido de temperatura o aparece humedad,
utilice esta impresora una vez que esté aclimatada.
106
Otros problemas de impresión
Estado
Posibles causas, descripciones y soluciones
Toda la imagen impresa aparece
borrosa.
• El papel está mojado. Utilice papel que se haya almacenado correctamente.
Consulte Pág.63 “Papel y otros soportes”.
• Si selecciona [Ahorro tóner] en la ficha [Calidad de impresión]
del cuadro de diálogo de propiedades de la impresora, la
impresión es normalmente menos densa.
Consulte la Ayuda del printer driver.
• El tóner está casi agotado. Si aparece el mensaje “Tóner
agotado/ Añadir tóner” en la pantalla, sustituya el cartucho de tóner.
Consulte Pág.87 “Sustitución del cartucho de tóner”.
• Puede que se haya acumulado condensación. Si se produce un cambio rápido de temperatura o aparece humedad,
utilice esta impresora una vez que esté aclimatada.
Aparecen rayas blancas.
• El tóner está casi agotado. Si aparece el mensaje “Tóner
agotado/ Añadir tóner” en la pantalla, sustituya el cartucho de tóner.
Consulte Pág.87 “Sustitución del cartucho de tóner”.
El reverso de las hojas impresas
aparece manchado.
• Al extraer una hoja atascada, el interior de la impresora
podría mancharse. Imprima varias hojas hasta que aparezcan limpias.
• Si el tamaño del documento es mayor que el tamaño de
papel, por ejemplo, un documento A4 en papel B5, el reverso de la siguiente hoja impresa podría mancharse.
Si frota con el dedo, se mancha.
Puede que la configuración de papel no sea correcta. Por
ejemplo, aunque esté utilizando papel grueso, puede que no
esté configurado el ajuste para dicho papel.
8
• Compruebe la configuración del papel de esta impresora.
Consulte Pág.68 “Tipos de papel y otros soportes”.
• Compruebe la configuración del papel del controlador de
impresora.
Consulte la Ayuda del printer driver.
La unidad de fusión está deteriorada o dañada. Sustituya la
unidad.
Para sustituir la unidad, es necesario el kit de mantenimiento
(opcional).
Cuando se imprime sobre trans- El rodillo de registro está sucio. Limpie el rodillo de registro.
parencias OHP, so observan
Póngase en contacto con sus representantes de ventas o de
puntos negros o blancos.
servicio técnico.
Cuando se imprime sobre papel
normal, se observan puntos
blancos.
El rodillo de registro está sucio. Limpie el rodillo de registro.
Póngase en contacto con sus representantes de ventas o de
servicio técnico.
107
Localización de averías
Estado
Posibles causas, descripciones y soluciones
No se ejecuta la función PDF Di- • Debe instalar una unidad de disco duro opcional o estarect Print (impresión directa de
blecer el valor de [Disco RAM] en el menú de sistema a 2
PDF) (no se imprimen los archiMB o más.
vos PDF).
Para obtener información acerca de la instalación de disco
duro, consulte el Manual de instalación.
Para [Disco RAM], consulte el Manual del software.
• Una vez añadida una unidad de memoria y fijado el valor
de [Disco RAM] del menú del sistema a 16 MB, el valor de
[Disco RAM] vuelve a 0 MB si se extrae la unidad de memoria. En este caso, restaure el valor de [Disco RAM] a 2
MB o más.
Para [Disco RAM], consulte el Manual del software.
• Si realiza una impresión de PDF con una contraseña, fije
la contraseña del archivo PDF mediante el menú [PDF:
Cambiar PW] en [Menú PDF] o Web Image Monitor.
Para [PDF: Cambiar PW], consulte el Manual del software.
Para obtener información sobre Web Image Monitor, consulte la Ayuda de Web Image Monitor.
• No se pueden imprimir los archivos PDF cuando se ha
realizado el ajuste de seguridad de archivos PDF que no
permite su impresión.
Algunos caracteres no se imprimen o se imprimen deformados
en PDF Direct Printing (impresión directa de PDF).
Antes de imprimir, grabe la fuente en el archivo PDF.
El tamaño de papel aparece en Cuando utilice la impresión directa de PDF, la impresión reel panel de mandos y no se rea- quiere que se ajuste el papel en el archivo PDF. Si aparece un
liza la impresión directa de PDF. mensaje indicando un tamaño del papel, cargue papel de dicho tamaño en la bandeja de papel o lleve a cabo una alimentación forzada.
8
De igual modo, si [Tam. sub papel] del menú del sistema se
ajusta en [Automático], la impresión se llevará a cabo suponiendo que el tamaño Letter y el de A4 son iguales. Por ejemplo, si un archivo PDF configurado para papel de tamaño A4
se imprime mediante impresión directa de PDF y la bandeja
contiene papel de tamaño Letter, el archivo se imprimirá.
Esto también se aplica de igual modo en el caso inverso.
Si no puede resolver el problema, póngase en contacto con su distribuidor o con
el servicio técnico.
108
Solución de problemas adicionales
Solución de problemas adicionales
Problemas
Soluciones
Ruido extraño.
Si se ha sustituido recientemente alguna pieza o se ha instalado una opción en la zona de la que proviene el ruido, compruebe si están bien colocadas. Si el ruido persiste, póngase
en contacto con el servicio técnico.
La impresora no detecta la unidad de interface IEEE 802.11b, a
pesar de estar correctamente
instalada.
Si el módulo SDRAM opcional no está instalado, la impresora no detectará la tarjeta de interface IEEE 802.11b debido a
la falta de memoria. Instale el módulo SDRAM opcional para
aumentar el tamaño de la memoria.
VM Card Type D no es detectada por la impresora, a pesar de
estar correctamente instalada.
Si el módulo SDRAM opcional no está instalado, la impresora no detectará la unidad debido a la falta de memoria. Instale el módulo SDRAM opcional para aumentar el tamaño de
la memoria.
No se reciben e-mails cuando se
produce una Alerta ni después
de resolverla.
• Confirme que [Notif por email] está [Activado] con el menú
del sistema del panel de mandos. Consulte el Manual del
software.
• Acceda a la impresora a través del navegador Web, conectándose como Administrador en Web Image Monitor
y, a continuación, confirme los siguientes ajustes en [Notificación automática de email]:
• Dirección de e-mail del dispositivo
• Grupos que notificar
• Seleccionar grupos/ítems que notificar
Para obtener más información acerca de estos ajustes,
consulte la Ayuda de Web Image Monitor.
8
• Acceda a la impresora a través del navegador Web, conectándose como Administrador en Web Image Monitor y, a
continuación, confirme los del servidor SMTP en [E-mail].
Para obtener más información acerca de estos ajustes,
consulte la Ayuda de Web Image Monitor.
• Si se apaga la impresora antes de enviar el e-mail, este no
se recibirá.
• Compruebe la dirección de e-mail establecida para el destino. Consulte el historial de operaciones de la impresora
mediante el menú de registro del sistema de Web Image
Monitor en [Red]. Si el e-mail ha sido enviado pero no recibido, es posible que el destino fuera incorrecto. Compruebe también la información sobre errores de correo
del servidor de correo electrónico.
La configuración de [Notif por
Una vez cambiada la configuración, apague la unidad prinemail] en el menú del sistema ha cipal y vuélva a encenderla.
cambiado de [Desactivado] a [Activado], pero no llegan los correos electrónicos.
109
Localización de averías
Problemas
Soluciones
Se ha recibido un e-mail de notificación de error, pero ningún email de notificación de error solucionado.
Compruebe que esté configurado el envío de un mensaje de
correo electrónico con [Notificación automática de email] de Web
Image Monitor en el momento de solucionarse el error. Debe
hacer clic en el botón [Modificar] de [Ajustes detallados de cada
elemento] en [Notificación automática de email] y ajustar [Notificar
el error:] a [Detectado y solucionado] en la pantalla mostrada.
Para obtener más información acerca de estos ajustes, consulte la Ayuda de Web Image Monitor.
La resolución de alertas está
configurada para enviar emails, pero no se ha enviado
ningún e-mail de notificación de
resolución de errores.
Si se apaga la unidad principal tras producirse una alerta,
ésta se resuelve mientras la impresora está apagada: no se
envía ningún e-mail de resolución de error.
Las alertas y la resolución de aler- El e-mail de notificación de alerta no se envía si el problema
tas están configuradas para ense ha resuelto antes del envío. Sin embargo, se envía un eviar e-mails, aunque de momento mail de alerta resuelta.
no se reciben mensajes de alerta
por e-mail, sí se reciben mensajes
de resolución de alertas.
8
Se ha cambiado el nivel de notificación de alertas y se ha detenido la recepción del correo
electrónico.
Si se recibe un e-mail de notificación de alerta, ajustado con
el nivel de notificación anterior, el siguiente e-mail no se enviará, aunque se haya cambiado después el nivel de notificación.
Cuando no se incluye información de fecha en el e-mail enviado, el servidor de correo tiene
un problema.
Realice los ajustes necesarios para obtener información de
tiempo del servidor SNTP. Para obtener información adicional acerca de los ajustes, consulte la Ayuda de Web Image
Monitor.
La impresión es lenta cuando se
usa la tarjeta IEEE 802.11b (LAN
inalámbrica).
Cuando utilice la tarjeta IEEE 802.11b opcional, haga lo siguiente:
• Lance un menor número de impresiones.
• Asegúrese de que no se están utilizando otros dispositivos IEEE 802.11b (LAN inalámbrica) o Bluetooth.
Podrían producirse interferencias con la tarjeta de interface IEEE 802.11b de la LAN inalámbrica. que podrían
afectar a la velocidad de transmisión y a otras funciones.
• Los obstáculos que haya entre el ordenador cliente y la impresora pueden bloquear la transmisión entre ellos. En
caso necesario, mueva la impresora o el ordenador cliente.
Nota
❒ Si la impresora sigue sin funcionar satisfactoriamente, póngase en contacto
con su distribuidor o con el servicio técnico. El establecimiento en el que adquirió la impresora le proporcionará la información de contacto del distribuidor o del servicio técnico.
110
Retirada de grapas atascadas
Retirada de grapas atascadas
Si las grapas no se expulsan correctamente, pueden estar atascadas.
Importante
❒ Las grapas pueden atascarse debido al papel doblado. En este caso, dé la vuelta al papel de la bandeja.
❒ Después de quitar las grapas atascadas, es posible que no se expulsen grapas
las primeras veces.
A Abra la tapa frontal del Finisher SR 3040.
AQV700S
El compartimiento del cartucho está ubicado en la parte inferior del finisher.
8
AQV791S
B Sujete la palanca verde mientras tira suavemente del cartucho.
AQV701S
111
Localización de averías
C Levante el pomo del cartucho.
AQV708S
D Saque todas las grapas que se han salido del cartucho.
AQV709S
E Empuje el saliente del cartucho hacia abajo hasta que perciba el chasquido
8
que indica que ha quedado encajado.
AQV710S
112
Retirada de grapas atascadas
F Sujete la palanca verde mientras empuja el cartucho hacia dentro hasta que
perciba el chasquido que indica que ha quedado encajado.
AQV711S
G Cierre la tapa frontal del finisher.
8
113
Localización de averías
Retirada de los restos de la perforadora
Cuando aparece “Vaciar receptác. perforación” no se puede utilizar la función
de perforadora.
A Abra la tapa frontal del finisher.
A QV780S
B Saque el receptáculo de la perforadora y vacíe los restos de papel.
8
AQV781S
C Vuelva a instalar el receptáculo de la perforadora.
AQV782S
Si no lo hace, en la pantalla sigue apareciendo “Vaciar receptác. perforación”.
D Cierre la tapa frontal del finisher. “Vaciar receptác. perforación” desaparecerá.
114
Retirada de los restos de la perforadora
Nota
❒ Si sigue viendo el mensaje, vuelva a instalar el receptáculo de la perforadora.
❒ Puede que aparezca el mensaje “Vaciar receptác. perforación” incluso si el
receptáculo de la perforadora no está lleno todavía. Si esto ocurre, puede
que la posición del receptáculo de la perforadora (indicada por la flecha
como se muestra) esté bloqueada con restos del taladro. Elimine los restos
de la perforadora.
AQV783S
8
115
Localización de averías
8
116
9. Eliminación del papel
atascado
Eliminación del papel atascado
Si se produce un atasco de papel, aparecerá un mensaje de error. El mensaje de
error indica dónde está el atasco.
R PRECAUCIÓN:
• El interior de la máquina puede alcanzar temperaturas muy elevadas. No toque
las piezas provistas de una pegatina que indica “v”(superficie caliente). Si toca
una parte con una pegatina “v”(superficie caliente) podría sufrir quemaduras.
R PRECAUCIÓN:
• Cuando extraiga la bandeja de papel, tenga cuidado de no tirar bruscamente de la misma. Si lo hace, la bandeja podría caerse y causarle algún daño.
Importante
❒ El papel atascado puede estar cubierto de tóner. Tenga cuidado de que no le
caiga tóner en las manos o en la ropa.
❒ Es posible que el tóner de las impresiones realizadas después de eliminar papel atascado esté suelto (fusión incorrecta). Haga algunas impresiones de
prueba hasta que dejen de aparecer manchas.
❒ No elimine el papel atascado por la fuerza, ya que se podría romper. Si quedan fragmentos rotos en la impresora, se producirán más atascos y es posible
que la impresora sufra daños.
❒ Es posible que se indique más de un área de atasco. En este caso, compruebe cada una
de las zonas indicadas. Consulte los siguientes cuadros que aparecen en la ilustración.
D
C
B
A
Y
Z
U
R
AQV050S
❒ Si el papel se sigue atascando, revise los puntos siguientes.
• Verifique si el tamaño elegido con el selector coincide con el tamaño y el
sentido de alimentación del papel que esté cargado en la bandeja.
• Verifique si el cartucho de tóner está bien instalado.
117
Eliminación del papel atascado
❒ Si se siguen produciendo atascos de papel, póngase en contacto con su representante de ventas o servicio técnico.
❒ No deje trozos de papel en el interior de la impresora.
Cuando aparece “Retirar atasco A,Y:Bandeja papel”
Cuando aparezca el mensaje “Retirar atasco A,Y:Band. papel”, haga lo siguiente:
A Abra la bandeja bypass (1), y luego abra la unidad dúplex empujando el enganche hacia arriba (2).
AQV223S
B Abra la tapa derecha empujando el enganche hacia arriba.
9
AQV224S
Si la impresora está equipada con la Large Capacity Tray RT45, tire de la palanca (1) para extender la unidad de conexión (2).
2
1
AQV053S
118
Eliminación del papel atascado
C Abra la tapa inferior vertical del alimentador de papel.
AQV066S
D Retire lentamente el papel atascado.
AQV067S
E Cierre la tapa inferior vertical del alimentador de papel.
F Abra la tapa superior vertical del alimentador de papel.
9
AQV063S
Si la impresora está equipada con la Large Capacity Tray RT45 opcional, quite
la tapa superior vertical del alimentador de papel.
119
Eliminación del papel atascado
G Gire la rueda azul A1 hacia abajo.
A1
AQV064S
H Mientras levanta la palanca azul A2 de la tapa derecha (1), quite el papel
atascado (2).
1
A2
2
AQV119S
I Abra la bandeja bypass y extraiga el papel atascado.
9
AQV135S
J Cierre las tapas en el orden siguiente:
•
•
•
•
120
La tapa superior vertical del alimentador de papel
La tapa derecha
La unidad dúplex
La bandeja bypass
Eliminación del papel atascado
Cuando aparezca “Retirar atasco B,C,D:RutaInter.”
Cuando aparezca el mensaje “Retirar atasco B,C,D:RutaInter.”, haga lo siguiente:
A Abra la tapa del alimentador de salida de la unidad puente (1), y quite el
papel atascado (2).
1
2
AQV123S
B Abra la bandeja bypass (1), y luego abra la unidad dúplex empujando el enganche hacia arriba (2).
AQV223S
9
C Abra la tapa derecha empujando el enganche hacia arriba.
AQV224S
121
Eliminación del papel atascado
D Abra la tapa frontal.
AQV201S
E Retire el papel atascado girando la rueda azul C como se muestra en la ilustración.
Si gira la rueda azul C hacia la derecha (1), el papel atascado se depositará en
la bandeja de salida (2).
AQV115S
Si gira la rueda azul C hacia la izquierda (1), retire el papel atascado del interior de la tapa derecha (2).
9
AQV117S
122
Eliminación del papel atascado
F Si puede ver el papel desde la derecha de la impresora, retírelo.
AQV121S
G Gire la rueda azul B hacia la izquierda (1), y luego retire el papel atascado
del interior de la tapa derecha (2).
B
AQV120S
H Cierre las tapas en el orden siguiente:
•
•
•
•
•
La tapa derecha
La unidad dúplex
La bandeja bypass
La tapa frontal
La tapa del alimentador de salida
9
I Abra las tapas de la unidad puente (1), y quite el papel atascado (2).
1
2
AQV124S
J Cierre la tapa de la unidad puente.
123
Eliminación del papel atascado
Cuando aparece “Retirar atasco R: Finisher”
Cuando aparezca el mensaje “Retirar atasco R: Finisher”, haga lo siguiente:
A Abra la tapa superior y retire el papel atascado.
AQV577S
B Si no puede retirar el papel atascado, abra la tapa deslizante y retire el papel
atascado.
AQV578S
9
C Abra la tapa frontal.
AQV579S
124
Eliminación del papel atascado
D Levante la palanca R1 y retire el papel atascado.
AQV580S
E Baje la palanca R2 y retire el papel atascado.
AQV581S
F Si no puede retirar el papel atascado, baje la palanca R3 y retire el papel
atascado.
9
AQV582S
125
Eliminación del papel atascado
G Baje la palanca R4 y retire el papel atascado.
AQV583S
H Tire de la palanca R5 y retire el papel atascado.
AQV584S
I Cuando termine de retirar el papel atascado, cierre la tapa frontal del finisher.
9
126
Eliminación del papel atascado
Cuando aparece “Retirar atasco U:LCT”
Cuando aparezca el mensaje “Retirar atasco U:LCT”, haga lo siguiente:
A Abra la tapa superior de la Large Capacity Tray RT45.
AQV154S
B Retire el papel atascado.
AQV068S
C Si no puede retirar el papel atascado en el paso anterior, cierre la tapa supe-
9
rior de la Large Capacity Tray RT45 y tire de la palanca (1) para extender la
unidad de conexión (2).
2
1
AQV053S
127
Eliminación del papel atascado
D Retire el papel atascado del lado izquierdo de la Large Capacity Tray RT45.
AQV069S
E Deslice la Large Capacity Tray RT45 hacia delante para conectarla a la impresora.
AQV052S
9
128
Eliminación del papel atascado
Cuando aparece “Retirar atasco Z:Unidad dúplex”
Cuando aparezca el mensaje “Retirar atasco Z:Unidad dúplex”, haga lo siguiente:
A Abra la bandeja bypass y la tapa derecha de la unidad dúplex y retire el papel atascado.
AQV122S
B Cierre la tapa derecha de la unidad dúplex.
C Abra la unidad dúplex empujando el enganche hacia arriba (1).
AQV146S
9
D Abra la tapa Z hacia la izquierda (1), y retire el papel atascado (2).
1
Z
2
AQV157S
E Cierre las tapas en el orden siguiente:
• La tapa Z
• La unidad dúplex
• La bandeja bypass
129
Eliminación del papel atascado
9
130
10. Apéndice
Desplazamiento y transporte de la
impresora
R PRECAUCIÓN:
• Cuando desplace la máquina, cada persona debe sujetar las asas situadas
en los laterales, y levantarla lentamente. Si la levantan con brusquedad o
la dejan caer, pueden lesionar a alguien.
• Al desplazar la impresora, acuérdese de desenchufar el cable de alimentación de la toma de pared para evitar incendios o descargas eléctricas.
• Cuando tire del enchufe de la pared, agarre el enchufe, no del cable, para
evitar dañar el cable y provocar un incendio o una descarga eléctrica.
Embale la impresora con sus materiales de embalaje originales para el transporte.
Nota
❒ La impresora pesa aproximadamente 63 kg (63,00 kg.).
Importante
❒ Asegúrese de desconectar todos los cables de la impresora antes de transportarla.
❒ Esta impresora es una pieza de maquinaria de precisión. Evite dañarla durante su transporte.
131
Apéndice
Traslado de la impresora
R PRECAUCIÓN:
• Al levantar la impresora, utilice las asas situadas a ambos lados. Si no, la
impresora podría romperse o causar lesiones si se cae.
• Antes de trasladar la máquina, desenchufe el cable de alimentación de la
toma de pared. Si el cable se desenchufa con brusquedad, puede dañarse.
Las clavijas o cables dañados pueden representar un riesgo de incendio o
de descarga eléctrica.
Traslado de la impresora a poca distancia
A Asegúrese de verificar los puntos siguientes:
• El interruptor está apagado.
• El cable de alimentación está desenchufado de la toma de pared.
• El cable de interface está desenchufado de la impresora.
B Si ha instalado algún componente opcional externo, retírelo.
C La impresora debe levantarse entre dos personas con las asas situadas a am-
bos lados y debe moverse horizontalmente al lugar donde se desee instalar.
D Si ha retirado los accesorios opcionales, vuelva a instalarlos.
Nota
❒ Asegúrese de desplazar la impresora en posición horizontal. Para evitar
que el tóner se derrame, mueva la impresora despacio.
❒ Si está instalada la unidad de alimentación de papel opcional, desconéctela
y mueva la impresora por separado.
10
132
Consumibles
Consumibles
Importante
❒ Nuestros productos han sido diseñados para cumplir con los niveles más exigentes de calidad y funcionalidad. Cuando se adquieran consumibles, se recomienda usar únicamente aquellos suministrados por un distribuidor
autorizado.
Cartucho de tóner
Cartucho de tóner
Negro
*1
Promedio de páginas imprimibles por botella *1
30.000 páginas
A4/letter 5% de gráfico de prueba, 2 páginas/trabajo
Nota
❒ Si no se han cambiado los cartuchos de tóner cuando ha sido necesario, la impresión no será posible. Se recomienda tener existencias de botellas o comprarlas pronto.
❒ El número real de copias que puede imprimirse varía dependiendo del volumen y la densidad de la imagen, el número de páginas que se impriman en
un determinado momento, el tipo y el tamaño del papel utilizado y las condiciones medioambientales como la temperatura y la humedad.
❒ Es posible que tenga que cambiar los cartuchos de tóner antes de lo indicado
debido a su deterioro durante el periodo de uso.
❒ Los cartuchos de tóner (consumibles) no están cubiertos por una garantía. No
obstante, si tiene algún problema, póngase en contacto con el establecimiento
donde la ha adquirido.
❒ La primera vez que use esta impresora, utilice el cartucho de tóner suministrado con ella.
10
133
Apéndice
Kit de mantenimiento
❖ Maintenance kit SP 8100A
Nombre
Promedio de páginas imprimibles *1
Unidad de revelado
150.000 páginas
Unidad de fusión
150.000 páginas
Unidad de transferencia
150.000 páginas
*1
A4/letter 5% de gráfico de prueba, 2 páginas/trabajo
Nota
❒ El número real de copias que puede imprimirse varía dependiendo del volumen y la densidad de la imagen, el número de páginas que se impriman en
un determinado momento, el tipo y el tamaño del papel utilizado y las condiciones medioambientales como la temperatura y la humedad.
❒ El kit de mantenimiento (consumibles) no está cubierto por ninguna garantía.
No obstante, si tiene algún problema, póngase en contacto con el establecimiento donde la ha adquirido.
10
134
Especificaciones
Especificaciones
Unidad principal
❖ Configuración:
Sobremesa
❖ Proceso de impresión:
Escaneo por rayo láser e impresión electrofotográfica
Desarrollo de doble componente
❖ Velocidad de primera impresión:
6 sg. o menos (A4L, 81/211×L)
Nota
❒ Si la impresora hace un rato que no se utiliza, puede que tarde un poco en
empezar a imprimir la primera página.
❖ Velocidad de impresión:
• Máximo 45 páginas por minuto (A4L, 81/2 × 11L), una cara/dúplex
La velocidad de impresión puede variar en función del entorno de la instalación.
❖ Resolución:
600 × 600 dpi (RPCS, PostScript 3, PCL 5e/6)
300 × 300 dpi (RPCS, PostScript 3, PCL 5e)
❖ Tamaño del papel:
Consulte Pág.63 “Papel y otros soportes”.
❖ Gramaje del papel:
Consulte Pág.63 “Papel y otros soportes”.
❖ Tipo de soporte:
Consulte Pág.63 “Papel y otros soportes”.
10
❖ Capacidad de salida de papel:
500 hojas estándar (80 g/m2, 20 lb.)
❖ Capacidad de entrada de papel:
Bandeja de papel estándar
550 hojas *1 × 2
Bandeja bypass
50 hojas *1
Unidad de alimentación de papel opcional
550 hojas × 2 *1
Bandeja de gran capacidad opcional
1.500 hojas *1
*1
Gramaje del papel: 80 g/m2 (20 lb.)
135
Apéndice
❖ Fuente de alimentación:
•
220-240V, 8 A o más, 50/60 Hz
•
120 V, 12 A o más, 60 Hz
❖ Consumo de energía:
•
Sólo unidad principal
Con todas las opciones
Máximo
1.350 W o menos
1.450 W o menos
Imprimiendo
790 W o menos
870 W o menos
Ahorro de energía
9 W o menos
9 W o menos
Sólo unidad principal
Con todas las opciones
Máximo
1.280 W o menos
1.440 W o menos
Imprimiendo
770 W o menos
850 W o menos
Ahorro de energía
8 W o menos
8 W o menos
•
❖ Tiempo de calentamiento:
Menos de 22 segundos (20 °C/68 °F) *1
Menos de 15 segundos desde el modo Ahorro de energía (20 °C/68 °F) *1
*1
Cuando no se ha producido ningún error.
❖ Dimensiones:
Ancho
10
Fondo
Altura
Sólo la impresora
670 mm (26,4 ”)
(bandeja bypass no extendida)
640 mm (25,2 ”)
560 mm (22,4 ”)
Impresora con unidad 670 mm (26,4 ”)
de alimentación de papel (bandeja bypass
no extendida)
640 mm (25,2 ”)
820 mm (32,3 ”)
1.794 mm (70,7 ”)
Impresora con todas
*1
las opciones (bandeja bypass extendida)
640 mm (25,2 ”)
1.030 mm (40,6 ”)
*1
Finisher SR 3040, Bridge Unit Type 2045, Large Capacity Tray RT45 y Paper Feed
Unit PB 3020.
❖ Peso:
Aproximadamente 64 kg (141,1 lb) (incluido el cable de alimentación)
136
Especificaciones
❖ Emisión de ruidos :
Nivel de potencia de sonido *1
Sólo unidad principal
En espera
46,5 dB (A)
Durante la impresión
68 dB (A)
Nivel de presión de sonido *2
Sólo unidad principal
En espera
40,5 dB (A)
Durante la impresión
62 dB (A)
*1
*2
Las medidas indicadas, realizadas de acuerdo con ISO7779, son valores reales.
Medidas desde la posición de un usuario.
❖ Memoria:
128/256 MB estándar, ampliable a 512 MB (con la unidad de memoria opcional)
❖ Interface:
Estándar:
• Ethernet (10/100 Base-TX)
• USB 2.0
Requiere un puerto y cable de ordenador USB compatibles con USB 2.0.
Opcional:
• IEEE 802.11b (LAN inalámbrica)
• Paralelo (Bidireccional IEEE1284)
• Gigabit Ethernet (1000Base-T)
❖ Lenguaje de impresora:
RPCS, PCL 5e/6, PostScript Level 3, PDF
❖ Fuentes:
PCL 5e/6
Monotype Imaging, 35 Intellifonts, 10 fuentes TrueType, 13 fuentes internacionales, y 1 fuente de map de bits.
PostScript 3, PDF
136 fuentes (Tipo 2:24, Tipo 14:112)
10
137
Apéndice
Opciones
Paper Feed Unit PB 3020
❖ Tamaño del papel:
Consulte Pág.63 “Papel y otros soportes admitidos por esta impresora”.
❖ Dimensiones (An × La × Al):
670 × 640 × 260 mm (26,4 ” × 25,2 ” × 10,3 ”)
❖ Gramaje del papel:
Consulte Pág.63 “Papel y otros soportes admitidos por esta impresora”.
❖ Peso:
Aprox. 25 kg (55,2 lb.)
Nota
❒ Las especificaciones están sujetas a cambios sin previo aviso.
Large Capacity Tray RT45
❖ Tamaño del papel:
Consulte Pág.63 “Papel y otros soportes admitidos por esta impresora”.
❖ Gramaje del papel:
Consulte Pág.63 “Papel y otros soportes admitidos por esta impresora”.
❖ Capacidad de papel:
Consulte Pág.63 “Papel y otros soportes admitidos por esta impresora”.
❖ Consumo de energía:
Aprox. 40 W (energía suministrada desde la unidad principal).
10
❖ Dimensiones (An × La × Al):
390 × 500 × 390 mm (15,4 ”× 19,7 ” × 15,4 ”)
❖ Peso:
Aprox. 17 kg (37,5 lb.)
138
Especificaciones
Finisher SR 3040
Bandeja de desplazamiento 1:
❖ Tamaño del papel:
A3L, B4 JISL, A4KL, B5 JISKL, A5KL, B6 JISL, A6L, 11 ” × 17 ”L,
81/2 ” × 14 ”L, 81/2 ” × 11 ”KL, 51/2 ” × 81/2 ”KL
❖ Gramaje del papel:
52 – 163 g/m2 (14 – 43 lb)
❖ Capacidad de la pila:
• 500 hojas (A4KL, B5 JISKL, A5K, 81/2 ” × 11 ”KL) (80 g/m2, 20 lb.)
• 250 hojas (A3L, B4 JISL, 81/2 ” × 14 ”L, 11 ” × 17 ”L) (80 g/m2, 20 lb.)
• 100 hojas (A5L, 51/2 ” × 81/2 ”KL) (80 g/m2, 20 lb.)
Bandeja de desplazamiento 2:
❖ Tamaño del papel:
A3L, B4 JISL, A4KL, B5 JISKL, A5KL, B6 JISL, A6L, 11 ” × 17 ”L,
81/2 ” × 14 ”L, 81/2 ” × 11 ”KL, 51/2 ” × 81/2 ”KL
❖ Gramaje del papel:
52 – 163 g/m2 (14 – 43 lb.)
❖ Capacidad de la pila:
Sin grapas:
• 2.000 hojas (A4K, 81/2 ” × 11 ”K) (80 g/m2, 20 lb.)
• 750 hojas (A3L, B4 JISL, A4L, B5 JISKL, 11 ” × 17 ”L, 81/2 ” × 14 ”L,
81/2 ” × 11 ”L) (80 g/m2, 20 lb.)
• 500 hojas (A5K) (80 g/m2, 20 lb.)
• 100 hojas (A5L, 51/2 ” × 81/2 ” KL) (80 g/m2, 20 lb.)
Grapa:
• 1.500 hojas (A4K, 81/2 ” × 11 ”K) (80 g/m2, 20 lb.)
• 750 hojas (A3L, B4 JISL, A4L, B5 JISKL, 11 ” × 17 ”L, 81/2 ” × 14 ”L,
81/2 ” × 11 ”L) (80 g/m2, 20 lb.)
• 500 hojas (A5K) (80 g/m2, 20 lb.)
• 100 hojas (A5L, 51/2 ” × 81/2 ” KL) (80 g/m2, 20 lb.)
10
❖ Capacidad de la grapadora:
• 50 hojas (A4/letterKL o inferior) (80 g/m2, 20 lb.)
• 30 hojas (B4 JISL, legalL o superior) (80 g/m2, 20 lb.)
Tamaño combinado:
• 30 hojas (A4K/A3L), (B5K/B4L), (letterK/11 ”× 17 ”L)
139
Apéndice
❖ Tamaño del papel para grapar:
A3L, B4 JISL, A4KL, B5 JISKL, 11 ” × 17 ”L, 81/2 ” × 14 ”L,
81/2 ” × 11 ”KL
❖ Gramaje del papel para grapar:
64 – 90 g/m2 (17 – 10,89 kg.)
❖ Posición de la grapa:
• 1 grapa – 3 posiciones
• 2 grapas – 1 posición
❖ Consumo de energía:
Menos de 60 W (energía suministrada desde la unidad principal)
❖ Dimensiones (An × La × Al):
680 × 620 × 1030 mm (28,8 ” × 24,5 ”× 40,6 ”)
❖ Peso:
Sin la unidad perforadora: Aprox. 53 kg (116,9 lb.)
Con la unidad perforadora: Aprox. 55 kg (121,3 lb.)
Kit de perforación Tipo 1045
Esta es la unidad opcional para el Finisher SR 3040.
❖ Tamaño de papel (2 agujeros):
A3L, B4 JISL, A4KL, B5 JISKL, A5KL, 11 × 17 ”L, letterKL,
51/2 × 81/2 ”L, legalL, 71/4 × 101/2 ”KL, 81/4 × 13 ”L, 81/2 × 13 ”L,
8 × 13 ”L
❖ Tamaño de papel (3 agujeros)
A3L, B4 JISL, A4K, B5 JISK, 11 × 17 ”L, letterK
❖ Tamaño de papel (4 agujeros)
A3L, B4 JISL, A4K, B5 JISK, 11 × 17 ”L, letterK
10
❖ Tamaño de papel (4 agujeros versión estrecha 2 × 2)
A3L, B4 JISL, A4L, B5 JISKL, 11 × 17 ”L, letterKL, 51/2 × 81/2 ”L,
legalL, 71/4 × 101/2 ”L, 81/4 × 13 ”L, 81/2 × 13 ”L, 8 × 13 ”L
❖ Gramaje del papel:
52 – 163 g/m2 (14 – 43 lb.)
❖ Posición de la perforadora:
Consulte el Manual del software.
❖ Consumo de energía:
26,4 W (energía suministrada desde Finisher SR 3040).
140
Especificaciones
❖ Dimensiones (An × La × Al):
142 × 456 × 92 mm (55,9 ” × 179,5 ” × 36,2 ”)
❖ Peso:
2,9 kg (6,4 lb.)
Printer Hard Disk Drive Type 8100
❖ Capacidad de almacenamiento (formateado):
40 GB
❖ Especificaciones:
• Puesta en cola de datos de impresión para clasificar
• Almacenamiento/Puesta en cola de impresión de prueba/Impresión bloqueada/Impresión retenida/datos de impresión almacenada
• Almacenamiento de fuentes PostScript
• Almacenamiento de datos de registro
Nota
❒ Puede instalar fuentes PostScript con esta unidad de disco duro opcional.
Con Mac OS, los tipos de fuentes admitidos son PostScript Tipo 1 y PostScript Tipo 2. Para descargarlas, use la utilidad de impresora para Mac.
User Account Enhance Unit Type E
❖ Capacidad:
128 KB
• Guardar código de usuario (hasta 500 usuarios)
Memory Unit Type D 128MB/Memory Unit Type E 256MB
10
❖ Tipo de módulo:
SO-DIMM (Módulo de memoria en línea dual de tamaño pequeño)
❖ Tipo de memoria:
SDRAM (Synchronous Dynamic RAM)
❖ Número de pins:
200 pins
IEEE 802.11b Interface Unit Type H
Esta unidad es para el modelo siguiente:
❖ Especificaciones de transmisión:
Basada en IEEE 802.11b (LAN inalámbrica)
141
Apéndice
❖ Protocolo:
IPv4, IPv6, IPX/SPX, AppleTalk
Nota
❒ Admite SmartDeviceMonitor y Web Image Monitor.
❖ Velocidad de transferencia de datos:
Selección automática de una de las velocidades siguientes
1 Mbps, 2 Mbps, 5,5 Mbps, 11 Mbps
❖ Intervalo de frecuencias:
• Versión en pulgadas:
2412 -2462 MHz (1 -11 canales)
• Versión métrica:
2412 - 2472 MHz (1 - 13 canales)
❖ Distancia de transmisión:
1 Mbps 400 m *1
2 Mbps 270 m *1
5,5 Mbps 200 m *1
11 Mbps 140 m *1
*1
Estas cifras son una guía para el uso de la máquina en exteriores. En general, la
distancia de transmisión en interiores es de 10 - 100 m, según el entorno.
❖ Modo de transmisión:
Modo ad hoc y modo de infraestructura
Unidad de interface IEEE 802.11b Tipo I
Esta unidad es para el modelo siguiente:
❖ Especificaciones de transmisión:
Basada en IEEE 802.11b (LAN inalámbrica)
❖ Protocolo:
IPv4, IPv6, IPX/SPX, AppleTalk
10
Nota
❒ Admite SmartDeviceMonitor y Web Image Monitor.
❖ Velocidad de transferencia de datos:
Selección automática de una de las velocidades siguientes
1 Mbps, 2 Mbps, 5,5 Mbps, 11 Mbps
❖ Intervalo de frecuencias:
• Versión en pulgadas:
2412 -2462 MHz (1 -11 canales)
• Versión métrica:
2412 - 2472 MHz (1 - 13 canales)
142
Especificaciones
❖ Distancia de transmisión:
1 Mbps 400 m *1
2 Mbps 270 m *1
5,5 Mbps 200 m *1
11 Mbps 140 m *1
*1
Estas cifras son una guía para el uso de la máquina en exteriores. En general, la
distancia de transmisión en interiores es de 10 - 100 m, según el entorno.
❖ Modo de transmisión:
Modo ad hoc y modo de infraestructura
IEEE 1284 Interface Board Type A
❖ Especificaciones de transmisión:
IEEE 1284
❖ Cable requerido:
Cable Micro Centronics de 36 pins que cumpla la norma IEEE 1284
Gigabit Ethernet Board Type A
❖ Conector de interface:
• Ethernet (10Base-T, 100Base-TX, 1000Base-T)
• USB 2.0
Requiere un puerto y cable de ordenador USB compatibles con USB 2.0.
❖ Velocidad de transmisión de datos:
• Ethernet: 1000 Mbps, 100 Mbps, 10 Mbps
• USB: 480 Mbps (Alta velocidad: USB 2.0), 12 Mbps (Velocidad total)
❖ Protocolo:
TCP/IP, IPX/SPX, AppleTalk
10
❖ Distancia entre dispositivos:
• Ethernet: 100 m
• USB: 5 m
143
ÍNDICE
Especificación de un tipo de papel
Bandeja 1, 78
Bandeja bypass, 84
unidad de alimentación de papel, 78
Especificaciones, 135
Ethernet, 45, 51
Etiquetas adhesivas, 69
A
Ajuste del
registro de bandejas, 96
Ajuste de la
densidad de imagen, 95
Almacenamiento de papel, 67
Apéndice, 131
Área de impresión, 70
G
C
Cambio de bandeja de papel, 85
Carga de papel, 67
Bandeja bypass, 81
Bandeja de gran capacidad, 74
Bandejas 1, 2, 71
Unidad de alimentación de papel
opcional, 71
Cartucho de tóner, 87, 133
Cómo leer este manual, iv
Conexión de la impresora
Conexión de la red, 45
Conexión paralela, 49
Conexión USB, 48
Configuración
Configuración de IEEE 802.11b (LAN
inalámbrica), 58
Configuración Ethernet, 51
Consumibles, 133
D
Desplazamiento y transporte de la
impresora, 131
DHCP, 54
Dirección IP, 51
E
Eliminación del papel atascado, 117
Error, 99
Especificación de un tamaño de papel
estándar
Bandeja 1, 71
Bandeja bypass, 81
Unidad de alimentación de papel
opcional, 71
Especificación de un tamaño de papel
personalizado
Bandeja bypass, 82
144
Guía de la impresora
Interior, 3
Panel de mandos, 4
Vista frontal exterior, 1
Vista posterior exterior, 2
I
Indicador de alerta, 4
Indicador de corriente, 4
Indicador de entrada de datos, 4
Instalación de la tarjeta de
interface 1284, 36
Instalación de la tarjeta Ethernet
Gigabit, 38
Instalación de la unidad de interface
802.11b, 32
Instalación de la unidad de memoria
(módulo SDRAM), 27
Instalación de la User Account Enhance
Unit, 16
Instalación de opciones, 5
Instalación Paper Feed Unit PB 3020, 10
Instale las Instrucciones, vi
K
Kit de mantenimiento, 134
L
La impresora no imprime, 101
LAN inalámbrica, 58
Lista de opciones, 5
Localización de averías, 99
M
Mensajes, 99
Montaje de la unidad de disco duro, 20
O
Opciones, 138
Opciones disponibles, 5
Organigrama de la instalación opcional, 6
Otros problemas de impresión, 104
P
Pantalla, 4
Pantalla, mensajes, 99
Papel grueso, 68
Papel no admitido, 69
Papel normal, 68
Papel y otros soportes, 63
Paper Feed Unit PB 3020, 10, 138
Precauciones al volver a instalar la tarjeta
del controlador, 9
Printer Hard Disk Drive Type 8100, 141
Puerto Ethernet, 45
Puerto USB, 48
R
Recomendaciones acerca del papel, 67
Red, 45, 51
Retirar papel atascado
Retirar atasco A,Y bandeja papel, 118
Retirar atasco B,C,D RutaInter, 121
Retirar atasco R Finisher, 124
Retirar atasco U LCT, 127
Retirar atasco Z Unidad dúplex, 129
T
Tarjeta de interface 1284, 5, 36, 49
Tarjeta de interface IEEE 1284 Tipo A, 143
Tarjeta Ethernet Gigabit, 38, 45
Tarjeta Ethernet Gigabit Tipo A, 143
Tarjeta VM Tipo D, 5
Tecla Intro, 4
Tecla Menú, 4
Tecla Salir, 4
Transparencias, 69
U
Unidad de alimentación de papel
PB 3020, 5
Unidad de disco duro, 5, 20
Unidad de fusión, 134
Unidad de interface 802.11b, 5, 32, 58
Unidad de interface IEEE 802.11b
Tipo H, 141
Unidad de interface IEEE 802.11b
Tipo I, 142
Unidad de mejora de la cuenta de
usuario, 5, 16
Unidad de mejora de la cuenta de usuario
tipo E, 141
Unidad de memoria, 141
Unidad de memoria
(módulo SDRAM), 5, 27
Unidad de revelado, 134
Unidad de transferencia, 134
S
Solución de problemas adicionales, 109
Sustitución de consumibles, 87
Sustitución del cartucho de tóner, 87
145
146
SP
E
G147-8704
Copyright © 2006
Manual de hardware
G147-8704
E
SP
































































































































































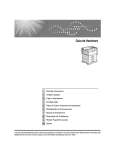
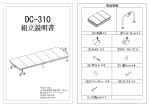
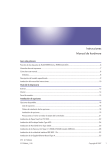

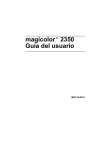
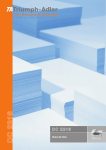
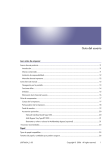
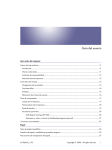

![DHaga clic en [Siguiente =]. - Firmware Center](http://vs1.manualzilla.com/store/data/006219344_1-304051f971daee15dd0cbfb99af5f096-150x150.png)
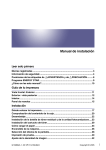
![quindi fare clic su [OK]. - Firmware Center](http://vs1.manualzilla.com/store/data/006146493_1-a65fa0368bddccb764b2c8ac1eae6499-150x150.png)