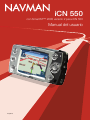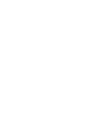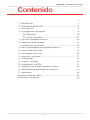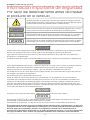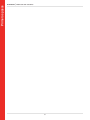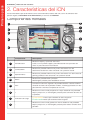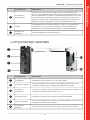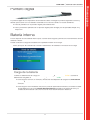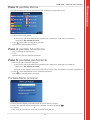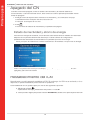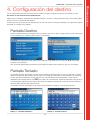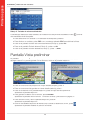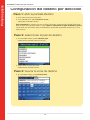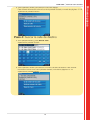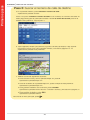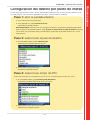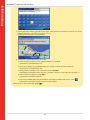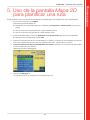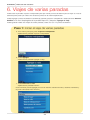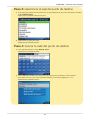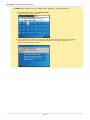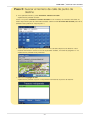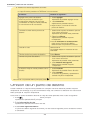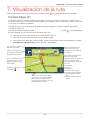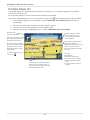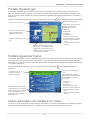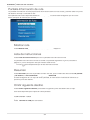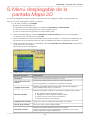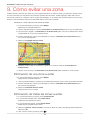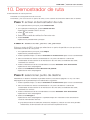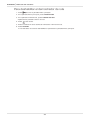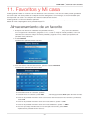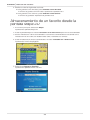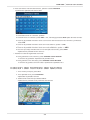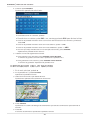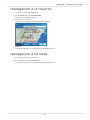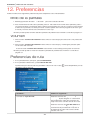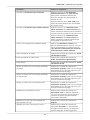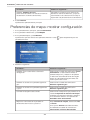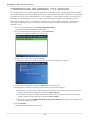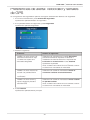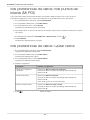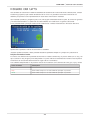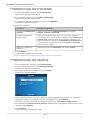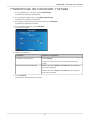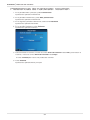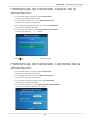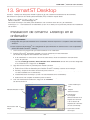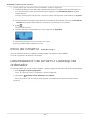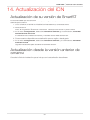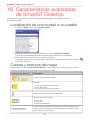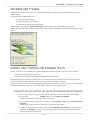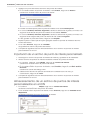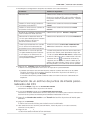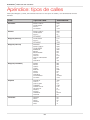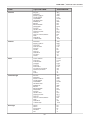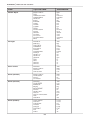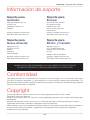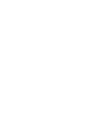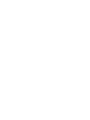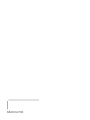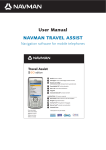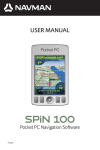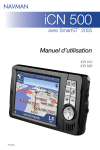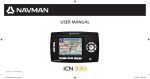Download iCN 550 - Navman
Transcript
iCN 550 con Smart™ 2005 versión 2 para iCN 550 Manual del usuario Español iCN 550 | Manual del usuario Contenido Contenido de la caja ................................................................. 5 1. Introducción .......................................................................... 7 2. Características del iCN ......................................................... 8 3. Inicio del iCN ....................................................................... 12 4. Configuración del destino ................................................... 15 Por dirección .................................................................... 18 Por punto de interés ........................................................ 21 5. Uso de la pantalla Mapa 2D para planificar una ruta .......... 23 6. Viajes de varias paradas ..................................................... 24 7. Visualización de la ruta ........................................................ 29 8. Menú desplegable de la pantalla Mapa 2D ......................... 33 9. Cómo evitar una zona ......................................................... 34 10. Demostrador de ruta ........................................................... 35 11. Favoritos y Mi casa ............................................................. 37 12. Preferencias ........................................................................ 42 13. Smart Desktop ................................................................ 55 14. Actualización del iCN .......................................................... 57 15. Instalación de mapas mediante Smart Desktop.............. 58 16. Características avanzadas de Smart Desktop................. 60 17. Accesorios .......................................................................... 65 Apéndice: tipos de calles .......................................................... 66 Información de soporte ............................................................. 69 3 iCN 550 | Manual del usuario Información importante de seguridad Por favor lea detenidamente antes de instalar el producto en el vehículo Símbolo de alerta de seguridad. Se utiliza para alertar de riesgos potenciales de daños personales. Siga todos los mensajes de seguridad que siguen a este símbolo para evitar posibles daños o fallecimientos. ADVERTENCIA indica una situación potencialmente peligrosa que, si no se evita, podría tener como resultado el fallecimiento o lesiones graves. PRECAUCIÓN indica una situación de peligro potencial que, si no se evita, podría tener como resultado, lesiones de poca o moderada importancia. PRECAUCIÓN sin el símbolo de alerta de seguridad indica una situación de peligro potencial que, si no se evita, podría tener como resultado daños a la propiedad. La eliminación del equipamiento original, adición de accesorios o modificación de su vehículo pueden afectar a la seguridad del mismo o hacer que su uso sea ilegal en algunas jurisdicciones. Siga todas las instrucciones del producto y del manual del usuario de su vehículo en lo referente a accesorios o modificaciones. Consulte las leyes de su país o comunidad relativas al uso de un vehículo con accesorios o modificaciones. Es su responsabilidad colocar, fijar y utilizar el iCN 550 de un modo que no cause accidentes, lesiones personales ni daños a la propiedad. Respete siempre las prácticas de conducción seguras. Instale el iCN 550 en una ubicación segura y que no dificulte la visibilidad del conductor. No instale el ICN 550 en modo alguno que pudiese interferir en el funcionamiento seguro del vehículo, los airbags u otro equipo de seguridad. No utilice el iCN 550 cuando esté conduciendo. Antes de utilizar el iCN 550 por primera vez, familiarícese con el dispositivo y su funcionamiento. Es posible que la distancia hasta una salida que calcula el iCN 550 en las carreteras principales sea superior a la indicada en las señales de tráfico. Las señales de tráfico muestran la distancia hasta el inicio de una salida mientras que el iCN 550 muestra la distancia hasta la siguiente intersección, por ejemplo, el final de la vía de salida o carretera. Al prepararse para salir de una carretera, siga siempre la información de distancia de las señales de tráfico. No toque el iCN mientras esté caliente. Déjelo enfriar, alejado de la luz solar directa. No exponga el iCN 550 a la luz solar directa cuando no haya nadie dentro del vehículo por periodos prolongados. El sobrecalentamiento podría dañar la unidad. Para disuadir a los ladrones, no deje el iCN 550 a la vista cuando no haya nadie en el vehículo. El incumplimiento de estas instrucciones podría causar lesiones graves, el fallecimiento o el daño a la propiedad. Navman no es responsable en modo alguno si el uso del iCN 550 ocasiona fallecimientos, lesiones, daños a la propiedad o violación de la legislación. Navman no es responsable de la precisión de la información relacionada con el tráfico facilitada por terceros y no se hace responsable de ningún accidente, lesión o daño a la propiedad resultante de la creencia en dicha información. 4 iCN 550 | Manual del usuario Este manual del usuario le ayudará a utilizar Drive-Away™ con el iCN, nada más sacarlo de la caja. Navman agradece sus comentarios. Para ponerse en contacto con nosotros o visitar nuestro sitio Web, consulte Información de soporte en la página 69. Contenido de la caja . Cable USB Caja portadora de protección Unidad de alimentación de CA con cable de alimentación Nota: la cantidad de enchufes depende del país donde se adquiera. iCN con antena GPS Ménsula de montaje Mando a distancia Adaptador de potencia del vehículo de 12 V con cable de alimentación Los CD-ROM, que incluyen: • Software Smart™ 2005 incluido Smart Desktop • Datos del mapa • Manual del usuario (en formato PDF) y Adobe® Reader® Nota: la cantidad de discos varía según el país donde se adquiera. Documentación, que incluye: • Manual del usuario • Guía de instalación en el vehículo • Licencia del producto de software/ Acuerdo de garantía limitada • Tarjeta de registro 5 Primeros pasos Gracias por adquirir Navman iCN 550. Esperamos que disfrute de su nuevo sistema de navegación transferible GPS. Primeros pasos iCN 550 | Manual del usuario 6 iCN 550 | Manual del usuario Ya sea que viaje por su propio país, o por el extranjero, el iCN 550 le guiará hasta su lugar de destino sin necesidad de mapas ni instrucciones de segunda mano. El Sistema global de navegación (GPS) está disponible sin cargo en cualquier momento y ofrece una exactitud de 5 m. Los mapas del iCN proporcionan información detallada sobre las calles para viajar de puerta a puerta, incluyendo puntos de interés (PDI), como lugares de alojamiento, estaciones de tren y aeropuertos. Utilice este manual para aprender a utilizar el iCN con eficacia y seguridad, así como para encontrar la diversidad de funciones disponibles. GPS y señales del GPS El Sistema global de navegación es una red de satélites que proporcionan información precisa acerca de la hora y de su ubicación en todo el mundo. Los receptores de GPS recogen señales desde estos satélites y utilizan la información para determinar una ubicación exacta. Los satélites GPS giran alrededor de la Tierra a unos 20.200 kilómetros. Mientras un receptor de GPS puede detectar señales de hasta 12 satélites en cualquier momento dado, sólo se necesitan tres para suministrar una posición o “punto de GPS” (latitud y longitud) requerido para los sistemas de navegación vehicular. La antena GPS del iCN recibe las señales del GPS. Para recibir las señales del GPS, asegúrese de que el iCN esté al aire libre, o en un vehículo al aire libre, y de que la antena tenga una visión despejada del cielo. El iCN funciona en todo tipo de condiciones climáticas, excepto en las nevadas. Es posible que los parabrisas reflectores del calor o térmicos bloqueen las señales del GPS. Si su vehículo está equipado con un parabrisas de este tipo, es posible que sea necesario adquirir una antena externa que permita al iCN recibir señales del GPS. Consulte la página 65. 7 Primeros pasos 1. Introducción Primeros pasos iCN 550 | Manual del usuario 2. Características del iCN Es recomendable que se familiarice con el funcionamiento básico del iCN, como la utilización del puntero digital, el buscador en 4 direcciones y el control del volumen. Componentes frontales Componente Descripción Muestra mapas y opciones del menú. 1 Pantalla táctil 2 Combustible Muestra la pantalla Seleccionar puntos de interés con las estaciones de servicio más cercanas a su posición actual. 3 Aparcamiento Muestra la pantalla Seleccionar puntos de interés con las zonas de parking públicos más cercanos a su posición actual. 4 Menú 5 ESC Cancela una acción, regresa a la pantalla anterior o borra el último carácter de texto de la pantalla Teclado; mantenga pulsado un rato para eliminar una línea completa de una vez. 6 + Muestra una zona más pequeña en mayor detalle en las pantallas Mapa y Mapa 3D, o manténgalo pulsado para aumentar el brillo de la pantalla. 7 Indicador de carga 8 - Pulse, con el puntero digital, para seleccionar las opciones del menú o para introducir información. Muestra la pantalla Menú principal. Manténgalo pulsado para restablecer el iCN. El color ámbar indica que la batería se está cargando. El color verde indica que la batería está cargada. Muestra una zona más grande en menor detalle en las pantallas Mapa y Mapa 3D, o manténgalo pulsado para reducir el brillo de la pantalla. 8 iCN 550 | Manual del usuario Descripción Buscador en 4 direcciones Selecciona las opciones del Menú principal, los caracteres del teclado y las preferencias, se desplaza por la pantalla Mapa 2D con el fin de seleccionar un destino y se desplaza por listas, como la de los resultados de búsqueda. Pulse en el centro para confirmar la opción de menú, texto o preferencia seleccionados; pulse arriba o abajo para ajustar el ángulo de visión en la pantalla Mapa 3D. 10 Página Se desplaza por las pantallas Mapa 2D, Mapa 3D, Siguiente giro y Siguientes 5 giros; muestra pantallas con los resultados de búsqueda o las preferencias adicionales, si están disponibles. 11 Receptor de infrarrojos Recibe señales del mando a distancia. 9 Componentes laterales Componente Descripción 1 Restablecer Restablece el iCN; púlselo con el puntero digital. 2 Control del volumen Gírelo brevemente hacia arriba o hacia abajo para escuchar una prueba de sonido; gírelo y sujételo para ajustar el volumen. 3 Entrada de alimentación Entrada de conexión para el adaptador de potencia del vehículo o el cable de la unidad de alimentación de CA. 4 Entrada de USB Entrada de conexión para el cable USB en el ordenador. 5 Ranura SD/MMC Ranura para la tarjeta de memoria. Inserte la tarjeta de memoria con la etiqueta mirando hacia adelante. 6 Entrada del auricular Entrada de conexión para los auriculares o audífonos (no incluida). 9 Primeros pasos Componente Primeros pasos iCN 550 | Manual del usuario Componentes posteriores Componente Descripción 1 Interruptor de la batería Debe estar configurado en ON (encendido) para su uso normal. Si se cambia a OFF (apagado) la batería se apagará para ahorrar energía. 2 Altavoz Produce los comandos y advertencias por voz. Utilice el control del volumen para ajustarlo. 3 Receptor del GPS Recibe señales de los satélites GPS cuando se levanta en posición horizontal. 4 Enchufe de la antena externa Entrada de conexión para la antena GPS mMCX externa (no incluida; consulte la página 65). Protegida por un revestimiento de caucho. Componentes superiores Componente 1 Encendido 2 Puntero digital Descripción Enciende y apaga el iCN. Cuando está apagado, el iCN entra en estado inactivo. Se utiliza para pulsar la pantalla y hacer selecciones e introducir información; tire de la ranura hacia fuera para utilizarlo e insértelo en la ranura para almacenar. 10 iCN 550 | Manual del usuario El puntero digital es su dispositivo de entrada de datos. Extraiga el puntero digital de la ranura y estírelo para usarlo con comodidad. Guárdelo en la ranura cuando no lo esté utilizando. • Pulse la pantalla con el puntero digital para seleccionar. • Pulse y arrastre la pantalla con el puntero digital para navegar por las pantallas Mapa 2D y Mapa 3D. Batería interna El iCN dispone de una batería interna que, cuando está cargada, permite el funcionamiento del iCN durante 4 horas. Puede controlar la carga de la batería en la pantalla Estado de la carga: Menú principal Preferencias Más Preferencias Hardware Estado de la carga Carga de la batería Cuando la batería está en carga, el Indicador de carga se ilumina en ámbar; cuando la batería está cargada, el Indicador de carga se ilumina en verde. • Para cargar el iCN en un vehículo, introduzca el adaptador de carga en la Entrada de potencia situada en el lateral del iCN y el otro extremo en la entrada del encendedor del vehículo. • Para cargar el iCN mediante una toma mural de alimentación eléctrica, enchufe el cable de alimentación CA en la entrada de alimentación situada en el lateral del iCN y la unidad de alimentación de CA en la toma mural de alimentación eléctrica. 11 Primeros pasos Puntero digital Primeros pasos iCN 550 | Manual del usuario 3. Inicio del iCN Antes de comenzar, verifique si el vehículo está equipado con un parabrisas reflector del calor o térmico. Si es así, deberá adquirir una antena externa para que el iCN pueda recibir las señales del GPS. Consulte la página 65. Paso 1: colocación del iCN en el vehículo Siga el aviso relativo a la seguridad de la página 7 para asegurarse de que el iCN no dificulta la visión del conductor ni interfiere en el funcionamiento de los airbags o de los dispositivos de seguridad del vehículo. Coloque el iCN en el vehículo de acuerdo con las instrucciones de la Guía de instalación en el vehículo. La pantalla Menú principal proporciona el acceso a todas las funciones del iCN, incluida la navegación hacia un destino. Paso 2: encendido del iCN 1. Si el interruptor de la batería está configurado en OFF (apagado), extraiga el puntero digital y utilícelo para cambiarlo a ON (encendido). 2. Tire cuidadosamente de la parte inferior del receptor del GPS hacia la dirección opuesta al iCN. El receptor se elevará hasta una posición horizontal permitiendo obtener un punto del GPS. 3. Pulse . Se encenderá el iCN. 12 iCN 550 | Manual del usuario Cuando encienda el iCN 550 por primera vez, aparecerá la pantalla Idioma. 1. Pulse el idioma que desee. • Para evitar que la pantalla Idioma aparezca en cada inicio, seleccione la casilla de verificación No mostrar al inicio. 2. Pulse para pasar a la siguiente pantalla. Aparecerá la pantalla Advertencia. Paso 4: pantalla Advertencia 1. Lea el mensaje de advertencia. 2. Pulse Aceptar para confirmar que lo ha comprendido. Aparecerá la primera pantalla Asistente. Paso 5: pantallas del Asistente 1. Lea el texto de la pantalla Asistente. • Para evitar que la pantalla Idioma aparezca en cada inicio, seleccione la casilla de verificación No mostrar al inicio. • Puede ver de nuevo el tutorial mientras utiliza el iCN. Para ver detalles, consulte la página 54. 2. Pulse para desplazarse por las pantallas Asistente. Aparecerá la pantalla Menú principal. Pantalla Menú principal • Use el puntero digital para seleccionar la opción Menú principal. • Vuelva a la pantalla Menú principal en cualquier momento pulsando . • La opción Información de ruta sólo está disponible cuando se ha calculado una ruta. Para obtener información adicional, consulte la página 32. 13 Primeros pasos Paso 3: pantalla Idioma Primeros pasos iCN 550 | Manual del usuario Apagado del iCN Cuando el iCN está apagado, entra en estado de inactividad y el sistema detiene su funcionamiento. Cuando encienda el iCN, éste volverá a la última pantalla que estaba viendo antes de apagarlo. 1. Extraiga el iCN del soporte de la ventosa si es necesario y, a continuación empuje cuidadosamente el receptor del GPS hacia el iCN. El receptor se encajará en su sitio. 2. Pulse . El iCN entrará en estado de inactividad y la pantalla se apagará. Estado de inactividad y ahorro de energía Para ahorrar energía de la batería, el iCN entrará automáticamente en estado de inactividad después de un periodo determinado de tiempo. Puede cambiar la configuración predeterminada de estado de inactividad en la pantalla Opciones de la carga. Menú principal Preferencias Más Preferencias Hardware Opciones de energía Nota: si no prevé usar el iCN por un tiempo, ajuste el interruptor de la batería en OFF (apagado) para ahorrar batería. Restablecimiento del iCN Normalmente, no será necesario restablecer el iCN. Sin embargo, si el iCN no se enciende, o si no responde, lo puede restablecer para solucionar el problema. Para restablecer el iCN, puede optar por una de las siguientes opciones: a. Mantenga pulsado . Aparecerá el mensaje ¿Restablecer dispositivo?. Pulse Sí. b. Use el puntero digital para pulsar el botón Restablecer, situado en la parte superior del iCN. 14 iCN 550 | Manual del usuario Por su seguridad, introduzca la información relativa al lugar de destino antes de comenzar el viaje. No utilice el iCN cuando esté conduciendo. Seleccione un destino mediante las pantallas Destino, Teclado y Vista preliminar que, si las utiliza todas juntas, forman un asistente de destino. En esta sección encontrará una descripción del uso de cada una de las pantallas y dos ejemplos que le ayudarán a configurar su destino. Pantalla Destino Use la pantalla Destino para seleccionar un destino por zona, calle, código postal, punto de interés (PDI), intersección, ciudad, pueblo, país o comunidad. A medida que especifica cada parte de la dirección, la puede ver en el campo Va a de la parte superior de la pantalla. Las opciones disponibles cambiarán para reflejar las partes de la dirección aún sin completar. Pantalla Teclado La pantalla Teclado aparecerá cuando sea necesario introducir texto como, por ejemplo, cuando realiza la búsqueda del nombre de una calle. A medida que selecciona cada carácter, se muestran los dos primeros resultados. Pulse para ver más resultados de la búsqueda. La lista de los resultados de la búsqueda se mostrará por orden de coincidencias, donde el resultado más próximo a su búsqueda aparecerá al principio de la lista. Si el destino aparece en la lista en la parte superior de la pantalla, púlselo para seleccionarlo. La pantalla Teclado se puede ver en tres modos: alfabético, alterno y números/símbolos. Dibujo 1. Teclado alfabético Dibujo 2. Teclado alterno 15 Primeros pasos 4. Configuración del destino Primeros pasos iCN 550 | Manual del usuario Dibujo 3. Teclado de números/símbolos A medida que selecciona cada carácter, se muestran los dos primeros resultados. Pulse más resultados de la búsqueda. para ver • Para seleccionar un carácter o un resultado de búsqueda, púlselos. • Para eliminar un carácter, pulse ESC o <<; mantenga pulsado ESC para eliminar la línea. • Para ver la pantalla Teclado de números/símbolos (Dibujo 3), pulse 123. • Para ver la pantalla Teclado alterno (Dibujo 2), pulse + o Alt. • Para ver la pantalla Teclado alfabético (Dibujo 1), pulse - o ABC. Pantalla Vista preliminar La pantalla Vista preliminar se utiliza para disponer de una vista previa de su destino antes de navegar hasta él. Lo puede guardar como favorito o verlo en la pantalla Mapa 2D. • Para ver una zona más pequeña en mayor detalle (ampliar), pulse +. • Para ver una zona más grande en menor detalle (reducir), pulse -. • Para ver el destino en la pantalla Mapa 2D, pulse el mapa de vista preliminar. Aparecerá la pantalla Mapa 2D. • Para guardar el destino como favorito, pulse Guardar. Aparecerá la pantalla Nuevo favorito. Consulte Favoritos y Mi casa en la página 37. • Para calcular la ruta y abrir la pantalla Mapa 3D, pulse Ir. Aparecerá la pantalla Mapa 3D. • Para ver los detalles del punto de interés (PDI) cuando su destino es un PDI, pulse Aparecerá la pantalla Detalles de puntos de interés. 16 . iCN 550 | Manual del usuario Nombres de calle con fechas Si un nombre de calle contiene una fecha o un número, realice la búsqueda por el primer número: Ejemplo 1: si busca “Faubourg du 13 Juillet 1920”, busque por “13”. Ejemplo 2: si busca “Avenue du 14 Avril 1914”, busque por “14”. Ejemplo 3: si busca “Rue de la 1 ere Armée”, busque por “1”. Calles con nombres de personas (excepto en Italia) Si el nombre de una calle es el nombre de una persona (e incluye, al menos, un nombre y un apellido), busque por el nombre: Ejemplo 1: si busca “Rue Albert Mathieu”, busque por “Albert”. Ejemplo 2: si busca “Fred Archer Way”, busque por “Fred”. Ejemplo 3: si busca “Franz Grillparzer-Strasse”, busque por “Franz”. Calles con nombres de personas: Italia En Italia, si el nombre de una calle es el nombre de una persona (e incluye, al menos, un nombre y un apellido), busque por los apellidos: Ejemplo 1: si busca “Via de Angelo de Thomasis”, busque por “Thomasis”. Ejemplo 2: si busca “Via Placido Giovanella”, busque por “Giovanella”. Ejemplo 3: si busca “Via della Giacomo Marca”, busque por “Marca”. Códigos postales en el Reino Unido y Holanda Si realiza la búsqueda por código postal en el Reino Unido u Holanda, escriba el código postal con espacios y omita las dos últimas letras. Ejemplo 1: si busca “RH6 9ST”, busque por “RH6 9”. Ejemplo 2: si busca “3514 BN”, busque por “3514”. Para obtener información sobre las abreviaturas exactas de los tipos de calles en Europa, consulte Apéndice: Tipos de calles en la página 66. 17 Primeros pasos Reglas de búsqueda de dirección Tenga en cuenta las siguientes reglas para la búsqueda de un destino en Europa: Primeros pasos iCN 550 | Manual del usuario Configuración del destino por dirección Paso 1: abrir la pantalla Destino a. En el menú principal, pulse Ir a. b. En la pantalla Va a, pulse Dirección o PDI. Aparecerá la pantalla Destino. Nota importante: la primera vez que configure el destino, aparecerá la pantalla Seleccionar país en lugar de la pantalla Destino. Vaya al paso 2: seleccionar el país de destino, paso b. La próxima vez que realice este procedimiento, aparecerá la pantalla Destino tal y como está previsto. Paso 2: seleccionar el país de destino a. En la pantalla Destino, pulse Cambiar país. Aparecerá la pantalla Seleccionar país. b. Seleccione un país de la lista. Aparecerá la pantalla Destino. Paso 3: buscar la zona de destino a. En la pantalla Destino, pulse Buscar zona. Aparecerá la pantalla Teclado. 18 iCN 550 | Manual del usuario Aparecerá la pantalla Destino. Paso 4: buscar la calle de destino a. En la pantalla Destino, pulse Buscar calle. Aparecerá la pantalla Teclado. b. Use la pantalla Teclado para buscar el número de calle de destino. Para obtener información sobre el uso de la pantalla Teclado, consulte las páginas 15-16. Aparecerá la pantalla Destino. 19 Primeros pasos b. Use la pantalla Teclado para buscar la zona de destino. Para obtener información sobre el uso de la pantalla Teclado, consulte las páginas 15-16. Primeros pasos iCN 550 | Manual del usuario Paso 5: buscar el número de calle de destino a. En la pantalla Destino, pulse Introducir número de calle. Aparecerá la pantalla Teclado. Nota: si la opción Introducir número de calle no se muestra, los números de calles no están disponibles para la calle seleccionada. Pulse Ir al centro de la calle para ver la pantalla Vista preliminar. Vaya al paso c. b. Use la pantalla Teclado para buscar el número de calle de destino. Para obtener información sobre el uso de la pantalla Teclado, consulte las páginas 15-16. Aparecerá la pantalla Vista preliminar. c. Realice una de las siguientes acciones: • Para calcular la ruta y abrir la pantalla Mapa 3D, pulse Ir. Aparecerá la pantalla Mapa 3D. • Para ver el destino en la pantalla Mapa 2D, pulse el mapa de vista preliminar. Aparecerá la pantalla Mapa 2D. • Para guardar el destino como favorito, pulse Guardar. Aparecerá la pantalla Nuevo favorito. Consulte Favoritos y Mi casa en la página 37. • Para cambiar el destino, pulse ESC. Aparecerá la pantalla Destino. Para volver al menú principal, pulse . 20 iCN 550 | Manual del usuario Un PDI es el nombre de un sitio, de una característica distintiva, de un monumento histórico o de un lugar público. Los PDI están agrupados por tipo, como parques y museos. Paso 1: abrir la pantalla Destino a. En el menú principal, pulse Ir a. b. En la pantalla Ir a, pulse Dirección o PDI. Aparecerá la pantalla Destino. Nota importante: la primera vez que configure el destino, aparecerá la pantalla Seleccionar país en lugar de la pantalla Destino. Vaya al paso 2: seleccionar el país de destino, paso b. La próxima vez que realice este procedimiento, aparecerá la pantalla Destino tal y como está previsto. Paso 2: seleccionar el país de destino a. En la pantalla Destino, pulse Cambiar país. Aparecerá la pantalla Seleccionar país. b. Seleccione un país de la lista. Aparecerá la pantalla Destino. Paso 3: seleccionar el tipo de PDI Nota: para restringir la búsqueda por tipos de PDI, puede buscar primero por Zona. a. En la pantalla Destino, pulse Buscar punto de interés. Aparecerá la pantalla Seleccionar punto de interés. b. Seleccione un tipo de PDI de la lista. Aparecerá la pantalla Teclado. 21 Primeros pasos Configuración del destino por punto de interés Primeros pasos iCN 550 | Manual del usuario c. Use la pantalla Teclado para buscar el PDI. Para obtener información sobre el uso de la pantalla Teclado, consulte las páginas 15-16. Aparecerá la pantalla Vista preliminar. d. Realice una de las siguientes acciones: • Para calcular la ruta y abrir la pantalla Mapa 3D, pulse Ir. Aparecerá la pantalla Mapa 3D. • Para ver el destino en la pantalla Mapa 2D, pulse el mapa de vista preliminar. Aparecerá la pantalla Mapa 2D. • Para guardar el destino como favorito, pulse Guardar. Aparecerá la pantalla Nuevo favorito. Consulte Favoritos y Mi casa en la página 37. • Para cambiar el destino, pulse ESC. Aparecerá la pantalla Destino. • Para ver los detalles del punto de interés (PDI) cuando su destino sea un PDI, pulse Aparecerá la pantalla Detalles de puntos de interés. Para volver al menú principal, pulse . 22 . iCN 550 | Manual del usuario Puede planificar una ruta directamente desde la pantalla Mapa 2D mediante el menú desplegable. 1. En el menú principal, pulse Mapa. Aparecerá la pantalla Mapa 2D. • Desplácese por la pantalla Mapa 2D mediante el buscador en 4 direcciones o el puntero digital. • Para ver una zona más pequeña en mayor detalle, pulse +. • Para ver una zona más grande en menor detalle, pulse -. 2. Pulse la pantalla Mapa o el botón buscador en 4 direcciones para ver las coordenadas. • Para borrar las coordenadas, pulse ESC. 3. Arrastre la intersección de las coordenadas a un destino. Cuando las coordenadas se encuentren en la intersección de una calle, se resaltará esta calle, mostrando su nombre. 4. Pulse la intersección de las coordenadas o el botón buscador en 4 direcciones para seleccionar la calle como su destino. Aparecerá el menú desplegable. 5. Seleccione Navegar a. La ruta se calcula y se muestra en la pantalla Mapa 3D. 23 Primeros pasos 5. Uso de la pantalla Mapa 2D para planificar una ruta iCN 550 | Manual del usuario 6. Viajes de varias paradas Puede usar la pantalla Trayecto multiparada para fijar varios puntos de destino para el viaje. Su ruta se calculará para pasar por cada uno de estos puntos en el orden especificado. Puede agregar puntos de destino mediante la pantalla Trayecto multiparada o seleccionando Mostrar detalles en el menú desplegable de la pantalla Mapa 2D y después, Agregar al viaje. Puede guardar hasta 200 viajes de varias paradas, cada uno con 14 puntos de destino. Paso 1: iniciar el viaje de varias paradas a. En el menú principal, pulse Trayecto multiparada. Aparecerá la pantalla Trayecto multiparada. b. Pulse Agregar. Aparecerá la pantalla Agregar a viaje. c. Pulse Dirección o PDI. Aparecerá la pantalla Destino. Nota: también puede agregar puntos de destino usando favoritos, destinos recientes y el punto de interés más cercano. 24 iCN 550 | Manual del usuario Paso 2: seleccionar el país del punto de destino a. Si el punto de destino se encuentra en un país diferente al del punto de destino anterior, pulse Cambiar país. Aparecerá la pantalla Seleccionar país. b. Seleccione un país de la lista. Aparecerá la pantalla Destino. Paso 4: buscar la calle del punto de destino a. En la pantalla Destino, pulse Buscar zona. Aparecerá la pantalla Teclado. b. Use la pantalla Teclado para buscar la zona del punto de destino. Para obtener información sobre el uso de la pantalla Teclado, consulte las páginas 15-16. Aparecerá la pantalla Destino. 25 iCN 550 | Manual del usuario Paso 4: buscar la calle del punto de destino a. En la pantalla Destino, pulse Buscar calle. Aparecerá la pantalla Teclado. b. Use la pantalla Teclado para buscar la calle del punto de destino. Para obtener información sobre el uso de la pantalla Teclado, consulte las páginas 15-16. Aparecerá la pantalla Destino. 26 iCN 550 | Manual del usuario Paso 5: buscar el número de calle de punto de destino a. En la pantalla Destino, pulse Introducir número de calle. Aparecerá la pantalla Teclado. Nota: si la opción Introducir número de calle no se muestra, los números de calles no están disponibles para la calle seleccionada. Seleccione Ir al centro de la calle para ver la pantalla Vista preliminar. Vaya al paso c. b. Use la pantalla Teclado para buscar el número de calle del punto de destino. Para obtener información sobre el uso de la pantalla Teclado, consulte las páginas 15-16. Aparecerá la pantalla Vista preliminar. c. Seleccione Agregar a ruta. Aparecerá la pantalla Trayecto multiparada enumerando el punto de destino. 27 iCN 550 | Manual del usuario d. Realice una de las siguientes acciones: Nota: los puntos de destino agregados, actualizados o eliminados después de comenzar un viaje de varias paradas no afectarán a la ruta actual. Si desea... Realice lo siguiente... Agregar otro punto de destino Nota: los puntos de destino que se agreguen después de que haya comenzado un viaje de varias paradas, no se incluirán en la ruta actual. i Pulse Agregar. Aparecerá la pantalla Agregar a ruta. ii Pulse Dirección. Aparecerá la pantalla Destino. iii Vaya al Paso 3: buscar la zona del punto de destino. Cambiar el orden de los puntos de destino i Seleccione el punto de destino que se va a mover de la lista. Aparecerá la pantalla Vista preliminar. ii Seleccione Mover. Aparecerá la pantalla Trayecto multiparada. iii Use el buscador en 4 direcciones para mover el punto de destino seleccionado a la posición correcta. Calcular la ruta Seleccione Ir. La pantalla Mapa 3D mostrará la ruta calculada. Eliminar todos los puntos de destino Pulse Borrar. Eliminar un punto de destino i Seleccione el punto de destino que se va a mover de la lista. Aparecerá la pantalla Vista preliminar. ii Pulse Eliminar del trayecto. Aparecerá la pantalla Trayecto multiparada. Guardar el viaje de varias paradas como favorito i Pulse Guardar. Aparecerá la pantalla Nuevo favorito. ii Pulse Guardar. El favorito se guardará y aparecerá la pantalla Trayecto multiparada. Para volver a la pantalla Menú principal, pulse . Omisión de un punto de destino Puede modificar un viaje de varias paradas en cualquier momento desde la pantalla Trayecto multiparada. Sin embargo, si ya ha comenzado el viaje, los cambios no afectarán a la ruta actual: Menú principal Trayecto multiparada Para omitir un punto de destino durante un viaje de varias paradas, lleve a cabo lo siguiente: 1. Pulse para volver a la pantalla Menú principal. Aparecerá la pantalla Menú principal. 2. Pulse Información de ruta. Aparecerá la pantalla Información de ruta. 3. Pulse Omitir siguiente destino. El punto de destino siguiente se omitirá y la ruta hasta el siguiente punto de destino volverá a calcularse. 28 iCN 550 | Manual del usuario 7. Visualización de la ruta Una vez calculada la ruta, hay varios modos de verla. Pulse para desplazarse por las pantallas. Pantalla Mapa 2D La pantalla Mapa 2D siempre está orientada hacia el norte y muestra su ubicación actual (si hay un punto de GPS activo) y los nombres de las calles que la rodean. Si se ha calculado una ruta, esta ruta y sus giros se muestran resaltados. Puede planificar una ruta directamente desde la pantalla Mapa 2D. Para ver detalles adicionales, consulte la página 23. Para ver la pantalla Mapa 2D, pulse Mapa en la pantalla Menú principal o pulse por las pantallas una vez que se haya calculado una ruta. para desplazarse • Para ver una zona más pequeña en mayor detalle, pulse +. • Para ver una zona más grande en menor detalle, pulse -. • Para ver las coordenadas, pulse el mapa. Pulse la intersección de las coordenadas o el botón buscador en 4 direcciones para ver el menú desplegable. Nombre de la ubicación siguiente. Brújula orientada hacia el norte. Pulse para ver la pantalla Fuerza de señal de los satélites. Dirección del próximo giro. Pulse para escuchar la siguiente instrucción. Aquí puede ver información adicional. Pulse para desplazarse por las opciones. Para ver estas opciones tiene que haberse calculado una ruta: El próximo giro se resalta en un color distinto del de los giros futuros. El color dependerá del tema que esté usando. Su posición actual se marca con . Muestra una descripción de la información en la esquina inferior derecha de la pantalla o bien su ubicación actual. Pulse para ver la pantalla Menú principal. 29 • Velocidad • Tiempo • Orientación • Distancia hasta el giro • Distancia hasta el destino • Hora de llegada prevista (ETA) • Tiempo restante hasta el destino iCN 550 | Manual del usuario Pantalla Mapa 3D La pantalla Mapa 3D, orientada hacia la dirección de viaje con un horizonte ajustable, se muestra cuando se calcula la ruta. No se puede planificar una ruta directamente desde esta pantalla. Para ver la pantalla Mapa 3D una vez calculada la ruta, pulse para desplazarse por las pantallas. • Para ajustar el ángulo de visualización, pulse el buscador en 4 direcciones hacia arriba o hacia abajo. • Para ver una zona más pequeña en mayor detalle, pulse +. • Para ver una zona más grande en menor detalle, pulse -. • Para ver el resumen desplegable de Ir a, pulse el buscador en 4 direcciones. Nombre de la ubicación siguiente. Brújula orientada hacia el norte. Pulse para ver la pantalla Fuerza de señal de los satélites. Dirección del próximo giro. Pulse para escuchar la siguiente instrucción. Aquí puede ver información adicional. Pulse para desplazarse por las opciones. Para ver estas opciones tiene que haberse calculado una ruta: El próximo giro se resalta en un color distinto del de los giros futuros. El color dependerá del tema que esté usando. Su posición actual se marca con . Muestra una descripción de la información en la esquina inferior derecha de la pantalla o bien su ubicación actual. Pulse para ver la pantalla Menú principal. 30 • Velocidad • Tiempo • Orientación • Distancia hasta el giro • Distancia hasta el destino • Hora de llegada prevista (ETA) • Tiempo restante hasta el destino iCN 550 | Manual del usuario Pantalla Siguiente giro La pantalla Siguiente giro muestra la información necesaria para el próximo giro, la dirección del giro y la distancia hasta el mismo. Para que se muestre esta pantalla, debe haberse calculado una ruta. El acceso a esta pantalla se controla mediante la pantalla de preferencias Mostrar. Consulte la página 44. Para ver la pantalla Siguiente giro una vez calculada la ruta, pulse para desplazarse por las pantallas. Mapa del próximo giro. La próxima instrucción. Aquí puede ver información adicional. Pulse para desplazarse por las opciones: Dirección del próximo giro. Pulse para escuchar la siguiente instrucción. • Velocidad • Tiempo • Orientación • Distancia hasta el giro • Distancia hasta el destino • Hora de llegada prevista (ETA) • Tiempo restante hasta el destino Distancia hasta el próximo giro. Muestra una descripción de la información en la esquina inferior derecha de la pantalla o bien su ubicación actual. Pulse para ver la pantalla Menú principal. Pantalla Siguientes 5 giros La pantalla Siguientes 5 giros muestra los próximos cinco giros de su ruta, la dirección de los mismos, el nombre de la calle y la distancia hasta el giro. Para que se muestre esta pantalla, debe haberse calculado una ruta. El acceso a esta pantalla se controla mediante la pantalla de preferencias Mostrar. Consulte la página 44. Para ver la pantalla Siguientes 5 giros una vez calculada la ruta, pulse pantallas. para desplazarse por las Distancia hasta el próximo giro. Aquí puede ver cualquier información adicional. Pulse para desplazarse por las opciones: El próximo giro se resalta en la parte superior de la lista. • Velocidad • Tiempo • Orientación • Distancia hasta el giro • Distancia hasta el destino • Hora de llegada prevista (ETA) • Tiempo restante hasta el destino Muestra una descripción de la información en la esquina inferior derecha de la pantalla o bien su ubicación actual. Pulse para ver la pantalla Menú principal. Desvío automático de ruta Back-On-Track™ Si toma un giro equivocado, la ruta vuelve a calcularse. El símbolo ? aparecerá en la esquina superior izquierda de las pantallas Mapa 3D y Siguiente giro mientras se vuelve a calcular la ruta. 31 iCN 550 | Manual del usuario Pantalla Información de ruta La pantalla Información de ruta proporciona información sobre su ruta actual y permite saltar un punto de destino del viaje o cancelar la ruta. Esta pantalla solo está disponible desde el menú principal cuando está navegando por una ruta: Menú principal Información de ruta Mostrar ruta Pulse Mostrar ruta para ver toda la ruta en la pantalla Mapa 2D. Lista de instrucciones Pulse Lista de instrucciones para ver la pantalla Lista de instrucciones. La pantalla Lista de instrucciones es similar a la pantalla Siguientes 5 giros (consulte la página 31) con la excepción de que muestra toda la ruta. • Pulse para desplazarse por la lista de instrucciones. Resumen Pulse Resumen para ver la pantalla Sumario de ruta, que contiene las direcciones de partida y de destino, la hora estimada de llegada y la distancia restante hasta su destino. Si está navegando en un viaje de varias paradas, la información mostrada le referirá a su próximo punto de destino. Omitir siguiente destino Pulse Omitir siguiente destino para saltar el siguiente punto de destino de su viaje. Solo está disponible para viajes de varias paradas. Cancelar ruta Pulse Cancelar la ruta para cancelarla. 32 iCN 550 | Manual del usuario 8. Menú desplegable de la pantalla Mapa 2D El menú desplegable permite el acceso a las funciones de navegación desde la pantalla Mapa 2D. Para ver el menú desplegable, realice lo siguiente: 1. En el menú principal, pulse Mapa. Aparecerá la pantalla Mapa 2D. • Desplácese por la pantalla Mapa 2D mediante el buscador en 4 direcciones o el puntero digital. • Para ver una zona más pequeña en mayor detalle, pulse +. • Para ver una zona más grande en menor detalle, pulse -. 2. Pulse la pantalla Mapa o el botón buscador en 4 direcciones para ver las coordenadas. • Para borrar las coordenadas, pulse ESC. 3. Sitúe la intersección de las coordenadas en un punto de destino. Cuando las coordenadas se encuentren en la intersección de una calle, se resaltará esta calle, mostrando su nombre. 4. Pulse la intersección de las coordenadas o el botón buscador en 4 direcciones para seleccionar la calle como su destino. Aparecerá el menú desplegable. 5. Puede elegir una de las siguientes opciones: Opción del menú Descripción Navegar a Calcula una ruta desde su ubicación actual. Fijar como inicio de la ruta Fija el punto seleccionado como su punto de partida. Smart calculará y mostrará la ruta hasta su destino. Agregar a favoritos Muestra la pantalla Nuevo favorito para que pueda agregar el punto seleccionado como un favorito. Mostrar detalles Muestra la pantalla Detalles de la dirección desde la que puede: • Ver detalles del punto seleccionado • Agregar el punto al viaje de varias paradas • Definir el punto como punto de destino • Guardar el punto como favorito Agregar Área a Evitar Agrega una zona a evitar para que evalúe su tamaño. Borrar Área a Evitar Elimina la zona a evitar seleccionada. PDI más cercano Muestra la pantalla Seleccionar punto de interés. Seleccione el tipo de punto de interés y después, el punto de interés específico al que desplazarse. 33 iCN 550 | Manual del usuario 9. Cómo evitar una zona Puede calcular una ruta que evite una zona especificada en el mapa. Puede, por ejemplo, desear evitar una zona donde con frecuencia se producen problemas de tráfico. Puede agregar hasta diez zonas. Las zonas a evitar se muestran como zonas sombreadas. Si no existe una ruta alternativa a una Zona a evitar, la ruta atravesará el área comprendida dentro de la zona a evitar. Adición de una zona a evitar 1. En la pantalla Menú principal, pulse Mapa. Aparecerá la pantalla Mapa 2D. 2. Pulse la pantalla Mapa o el botón buscador en 4 direcciones para ver las coordenadas. 3. Use el puntero digital o el buscador en 4 direcciones para colocar la intersección de las coordenadas en la zona que desea evitar. 4. Pulse la intersección de las coordenadas o el botón buscador en 4 direcciones para ver el menú desplegable. 5. Seleccione Agregar zona a evitar. Aparecerá una zona a evitar. 6. Ajuste la zona a evitar a un tamaño y posición correctos usando el buscador en 4 direcciones. 7. Pulse la zona a evitar o el buscador en 4 direcciones para habilitar la zona a evitar. Eliminación de una zona a evitar 1. En la pantalla Menú principal, pulse Mapa. Aparecerá la pantalla Mapa 2D. 2. Pulse la pantalla Mapa y arrastre las coordenadas hasta la zona a evitar que desea eliminar. 3. Pulse la intersección de las coordenadas o el botón buscador en 4 direcciones para ver el menú desplegable. 4. Seleccione Eliminar zona a evitar. Se eliminará la zona a evitar. Eliminación de todas las zonas a evitar 1. En la pantalla Menú principal, pulse Preferencias. 2. En la pantalla Preferencias, pulse Mis datos. Aparecerá la pantalla Mis datos. 3. En la pantalla Mis datos, pulse Quitar datos. Aparecerá la pantalla Quitar datos. 4. Seleccione Borrar zonas a evitar. Cuando se abra el cuadro de diálogo de advertencia, seleccione Sí. 5. Para volver al menú principal, pulse . 34 iCN 550 | Manual del usuario 10. Demostrador de ruta El demostrador de ruta le permite: • Mostrar una vista preliminar de una ruta. • Planificar y ver una ruta sin un punto de GPS, como cuando se encuentra dentro de un edificio. Paso 1: activar el demostrador de ruta 1. En la pantalla Menú principal, pulse Preferencias. 2. En la pantalla Preferencias, pulse Cálculo de ruta. Aparecerá la pantalla Cálculo de ruta. 3. Pulse dos veces. 4. Seleccione la casilla de verificación Demostrar ruta. 5. Pulse Guardar. Aparecerá la pantalla Menú principal. Paso 2: seleccionar punto de partida Si tiene un punto de GPS, no tiene que seleccionar un punto de partida a no ser que la ruta mostrada comience en otro punto. 1. En la pantalla Menú principal, pulse Mapa. Aparecerá la pantalla Mapa 2D. 2. Pulse la pantalla Mapa o el botón buscador en 4 direcciones para ver las coordenadas. 3. Sitúe la intersección de las coordenadas en un punto de destino. Cuando las coordenadas se encuentren en la intersección de una calle, se resaltará esta calle, mostrando su nombre. 4. Pulse la intersección de las coordenadas o el botón buscador en 4 direcciones. Aparecerá el menú desplegable. 5. Seleccione Establecer como ubicación de partida. Aparecerá el menú desplegable. Paso 3: seleccionar punto de destino Establezca un destino mediante la pantalla Destino (consulte las páginas 15-22) o el menú desplegable de la pantalla Mapa 2D realizando lo siguiente: 1. Pulse la pantalla Mapa o el botón buscador en 4 direcciones para ver las coordenadas. 2. Sitúe la intersección de las coordenadas en un punto de destino. Cuando las coordenadas se encuentren en la intersección de una calle, se resaltará esta calle, mostrando su nombre. 3. Pulse la intersección de las coordenadas o el botón buscador en 4 direcciones. Aparecerá el menú desplegable. 4. Seleccione Navegar a. Aparecerá el menú desplegable. La pantalla Mapa 3D mostrará la ruta calculada en modo de Demostrador de ruta. • Si ha seleccionado la casilla de verificación Repetir en Cálculo de ruta de la pantalla Preferencias, el demostrador de ruta continuará repitiendo la ruta. 35 iCN 550 | Manual del usuario Para deshabilitar el demostrador de ruta 1. Pulse para ver la pantalla Menú principal. 2. En la pantalla Menú principal, pulse Preferencias. 3. En la pantalla Preferencias, pulse Cálculo de ruta. Aparecerá la pantalla Cálculo de ruta. 4. Pulse dos veces. 5. Anule la selección de la casilla de verificación Demostrar ruta. 6. Pulse Guardar. El Demostrador de ruta se deshabilitará. Aparecerá la pantalla Menú principal. 36 iCN 550 | Manual del usuario 11. Favoritos y Mi casa Puede guardar hasta un máximo de 200 destinos como favoritos, uno de los cuales puede guardarse como Mi casa. Mi casa puede ser cualquier favorito designado. Sin embargo, es recomendable que corresponda a la casa o a cualquier otro destino habitual del usuario. Puede guardar un favorito desde la pantalla Vista preliminar después de la búsqueda de una dirección o desde el menú desplegable de la pantalla Mapa 2D. Almacenamiento de un favorito 1. Busque una dirección mediante las pantallas Destino y Teclado, tal y como se describe en Configuración del destino, páginas 15-22, o cree un viaje de varias paradas, como se describe en la sección Viajes de varias paradas, páginas 24-28, hasta que aparezca la pantalla Vista preliminar. 2. Pulse Guardar. Aparecerá la pantalla Nuevo favorito. 3. Para cambiar el nombre del favorito, pulse el cuadro Nombre. Aparecerá la pantalla Introducir texto. • Para seleccionar un carácter, púlselo. • Para eliminar un carácter, pulse ESC o <<; mantenga pulsado ESC para eliminar la línea. • Para ver la pantalla Introducir texto con función de introducción de números y símbolos, pulse 123. • Para ver la pantalla Introducir texto en modo alterno, pulse + o Alt. • Para ver la pantalla Introducir texto en modo alfabético, pulse - o ABC. • Una vez que haya introducido un nombre para el favorito, pulse Intro. Aparecerá la pantalla Nuevo favorito. 37 iCN 550 | Manual del usuario 4. Realice una de las siguientes acciones: • Para guardar como Mi casa, pulse Guardar como Mi casa. El favorito se guarda como Mi casa. Aparecerá la pantalla Va a. • Para guardar como favorito, pulse Guardar como favorito. El favorito se guardará. Aparecerá la pantalla Va a. Almacenamiento de un favorito desde la pantalla Mapa 2D 1. En el menú principal, seleccione Mapa. Aparecerá la pantalla Mapa 2D. 2. Pulse la pantalla Mapa o el botón buscador en 4 direcciones para ver las coordenadas. 3. Sitúe la intersección de las coordenadas. Cuando las coordenadas se encuentren en la intersección de una calle, se resaltará esta calle, mostrando su nombre. 4. Pulse la intersección de las coordenadas o el botón buscador en 4 direcciones. Aparecerá el menú desplegable. 5. Seleccione Agregar a favoritos. Aparecerá la pantalla Nuevo favorito. 38 iCN 550 | Manual del usuario 6. Para cambiar el nombre del favorito, pulse el cuadro Nombre. Aparecerá la pantalla Introducir texto. • Para seleccionar un carácter, púlselo. • Para eliminar un carácter, pulse ESC o <<; mantenga pulsado ESC para eliminar la línea. • Para ver la pantalla Introducir texto con función de introducción de números y símbolos, pulse 123. • Para ver la pantalla Introducir texto en modo alterno, pulse + o Alt. • Para ver la pantalla Introducir texto en modo alfabético, pulse - o ABC. • Una vez que haya introducido un nombre para el favorito, pulse Intro. Aparecerá la pantalla Nuevo favorito. 7. Realice una de las siguientes acciones: • Para guardarlo como favorito, pulse Guardar como favorito. El favorito se guardará. Aparecerá la pantalla Va a. • Para guardar como Mi casa, pulse Guardar como Mi casa. El favorito se guarda como Mi casa. Aparecerá la pantalla Va a. Edición del nombre del favorito 1. En el menú principal, pulse Ir a. 2. En la pantalla Va a, pulse Favoritos. Aparecerá la pantalla Favorito. 3. Seleccione el favorito que desea editar. Aparecerá la pantalla Vista preliminar del favorito. 39 iCN 550 | Manual del usuario 4. Pulse la casilla Nombre. Aparecerá la pantalla Introducir texto. • Para seleccionar un carácter, púlselo. • Para eliminar un carácter, pulse ESC o <<; mantenga pulsado ESC para eliminar la línea. • Para ver la pantalla Introducir texto con función de introducción de números y símbolos, pulse 123. • Para ver la pantalla Introducir texto en modo alterno, pulse + o Alt. • Para ver la pantalla Introducir texto en modo alfabético, pulse - o ABC. • Una vez que haya introducido un nombre para el favorito, pulse Guardar. Aparecerá la pantalla Nuevo favorito. 5. Realice una de las siguientes acciones: • Para guardar como Mi casa, pulse Guardar como Mi casa. El favorito se guarda como Mi casa. Aparecerá la pantalla Va a. • Para guardarlo como favorito, pulse Guardar como favorito. El favorito se guardará. Aparecerá la pantalla Va a. Eliminación de un favorito 1. En el menú principal, pulse Ir a. 2. En la pantalla Va a, pulse Favoritos. Aparecerá la pantalla Favorito. 3. Seleccione el favorito que desea eliminar. Aparecerá la pantalla Vista preliminar del favorito. 4. Pulse Eliminar. Aparecerá un cuadro de diálogo de advertencia que solicita confirmación para eliminar el favorito. 5. Pulse Sí. El favorito se eliminará. Aparecerá la pantalla Favorito. 40 iCN 550 | Manual del usuario Navegación a un favorito 1. En el menú principal, pulse Ir a. 2. En la pantalla Va a, pulse Favoritos. Aparecerá la pantalla Favorito. 3. Seleccione un favorito. Aparecerá la pantalla Vista preliminar del favorito. 4. Pulse Ir. La ruta se calcula y se muestra en la pantalla Mapa 3D. Navegación a Mi casa 1. En el menú principal, pulse Ir a. 2. En la pantalla Va a, pulse Mi casa. La ruta se calcula y se muestra en la pantalla Mapa 3D. 41 iCN 550 | Manual del usuario 12. Preferencias Puede modificar las siguientes preferencias para adaptarlas a sus necesidades. Brillo de la pantalla 1. Mantenga pulsado el botón + o el botón - para ver la escala de Brillo. 2. Para incrementar el brillo de la pantalla, pulse +. Para disminuir el brillo de la pantalla, pulse -. La escala de Brillo comprende diez cuadros rectangulares en una fila. Conforme se aumenta el brillo de la pantalla, los siete primeros cuadros pasan de manera progresiva del color gris al verde y los tres últimos se convierten en color rojo. También puede ajustar el brillo desde la pantalla de preferencias Pantalla. Consulte la página 51. Volumen 1. Gire el botón Control del volumen hacia arriba o hacia abajo para escuchar una prueba de sonido. 2. Gire el botón Control del volumen hacia arriba o hacia abajo y manténgalo pulsado para ver la barra del volumen. • Gire el botón Control del volumen hacia arriba o hacia abajo para ajustar el volumen. También puede ajustar el volumen desde la pantalla de preferencias Volumen. Consulte la página 52. Preferencias de ruta 1. En la pantalla Menú principal, pulse Preferencias. 2. En la pantalla Preferencias, pulse Cálculo de ruta. Aparecerá la primera de las tres pantallas Cálculo de ruta. Pulse pantallas Cálculo de ruta. para desplazarse por las 3. Realice una de las siguientes acciones: Si desea... Realice lo siguiente... Cambiar el Tipo de ruta Mueva el control del Tipo de ruta hacia Más rápida para asignar un coeficiente de ponderación más alto al tiempo de viaje más corto cuando calcule una ruta. Mueva el control del Tipo de ruta hacia Distancia más corta para asignar un coeficiente de ponderación más alto a la distancia de viaje más corta cuando calcule una ruta. 42 iCN 550 | Manual del usuario Si desea... Realice lo siguiente... Cambiar la Preferencia por autovías Mueva el control de Por autovías preferentemente hacia Usar menos para utilizar carreteras distintas de autovías siempre que sea posible al calcular la ruta. Mueva el control hacia Usar más para utilizar autovías siempre que sea posible al calcular la ruta. Cambiar la Preferencia por calles urbanas Mueva el control de Preferencia por calles urbanas hacia Usar menos para utilizar carreteras distintas de las urbanas siempre que sea posible al calcular la ruta. Mueva el control de Preferencia por calles urbanas hacia Usar más para utilizar carreteras urbanas siempre que sea posible al calcular la ruta. Volver a la configuración predeterminada Seleccione Restaurar valores en la primera pantalla Cálculo de ruta. De esta forma se restaurará la configuración de Tipo de ruta, Preferencia por autovías y Preferencia por calles urbanas. Evitar carreteras de peaje Seleccione la casilla de verificación Evitar carreteras de peaje. Evitar carreteras sin pavimentar Seleccione la casilla de verificación Evitar carreteras sin pavimentar. Evitar ferries Seleccione la casilla de verificación Evitar carreteras ferries. Recibir un aviso si la ruta incluye carreteras de peaje Seleccione la casilla de verificación Carreteras de peaje para ver un mensaje de advertencia al inicio del viaje si la ruta incluye carreteras de peaje. Recibir un aviso si la ruta incluye carreteras sin pavimentar Seleccione la casilla de verificación Carreteras de peaje para ver un mensaje de advertencia al inicio del viaje si la ruta incluye carreteras de peaje. Recibir un aviso si la ruta incluye ferries Seleccione la casilla de verificación Carreteras de peaje para ver un mensaje de advertencia al inicio del viaje si la ruta incluye carreteras de peaje. Habilitar el Demostrador de ruta Seleccione la casilla de verificación Demostrar ruta. Le permite planificar y ver una ruta sin ningún punto del GPS. Consulte la página 35 para obtener información adicional. Habilitar la función de vista repetida del demostrador de ruta Seleccione la casilla de verificación Repetir. Habilitar la función Demostrar Smart Seleccione la casilla de verificación Demostrar SmartST. El demostrador navegará entre el primer y el segundo favorito después de diez segundos. 43 iCN 550 | Manual del usuario Si desea... Realice lo siguiente... Habilitar Registro de ruta (solamente se utiliza si lo solicita el servicio de atención al cliente de Navman) Póngase en contacto con el servicio de atención al cliente de Navman, ya que se recomienda el uso de esta función bajo la supervisión de personal técnico de Navman. 4. Pulse Guardar. Aparecerá la pantalla Menú principal. Preferencias de mapa: mostrar configuración 1. En la pantalla Menú principal, pulse Preferencias. 2. En la pantalla Preferencias, pulse Mapas. 3. En la pantalla Mapas, pulse Mostrar. Aparecerá la primera de las dos pantallas Mostrar. Pulse pantallas Mostrar. para desplazarse por las 4. Realice lo siguiente: Si desea... Realice lo siguiente... Habilitar Zoom automático durante la navegación Seleccione la casilla de verificación Zoom automático. Si está seleccionada, la pantalla Mapa 2D y Mapa 3D ampliarán o reducirán automáticamente la imagen según su velocidad para permitirle una visión óptima de la ruta. Habilitar el acceso a la pantalla Siguiente giro Seleccione la casilla de verificación Mostrar siguiente giro. Habilitar el acceso a la pantalla Siguientes 5 giros Seleccione la casilla de verificación Mostrar siguiente giro. Cambiar el esquema de colores Seleccione el esquema que prefiera en el cuadro Esquema de colores del mapa pulsando las flechas izquierda o derecha o los botones derecho o izquierdo del buscador en 4 direcciones. Mejorar el contraste de la pantalla en situaciones de mucha o poca luz Bajo Colores de mapas, seleccione Día o Noche. Si la opción Noche está seleccionada, se habilitará la casilla de verificación Iluminación nocturna del teclado. 44 iCN 550 | Manual del usuario Si desea... Realice lo siguiente... Encienda el alumbrado de fondo del teclado numérico cuando el iCN use alimentación externa Seleccione la casilla de verificación Iluminación nocturna del teclado numérico. Nota: esta opción solo está disponible cuando Colores de mapas está ajustada en Noche. Ver información topográfica en las pantallas Mapa 2D y Mapa 3D Seleccione la casilla de verificación Mostrar topografía. Mostrar líneas de la cuadrícula en las pantallas Mapa 2D y Mapa 3D Seleccione la casilla de verificación Mostrar líneas de la cuadrícula. Mostrar una brújula orientada hacia el norte en las pantallas Mapa 2D y Mapa 3D Seleccione la casilla de verificación Mostrar brújula sobre mapa. Mostrar iconos de prohibido el paso en carreteras donde no está permitido el paso en las pantallas Mapa 2D y Mapa 3D Seleccione la casilla de verificación Mostrar carreteras donde está prohibido el paso. 5. Pulse Guardar. Aparecerá la pantalla Menú principal. Preferencias de mapa: puntos de interés (PDI) Los puntos de interés de una región se agrupan por tipos. Esta función le permite seleccionar los tipos que necesita. Por ejemplo, quizás sólo le interesen los sitios de esparcimiento y desee deshabilitar otros tipos de puntos de interés, como colegios. 1. En la pantalla Menú principal, pulse Preferencias. 2. En la pantalla Preferencias, pulse Mapas. 3. En la pantalla Mapas, pulse Puntos de interés. Aparecerá la pantalla Puntos de interés. 4. Puede mostrar u ocultar los iconos de todos los tipos de PDI en las pantallas Mapa 2D y Mapa 3D o mostrar de manera selectiva los iconos deseados de la lista de tipos de PDI. • Para ver todos los iconos de PDI (por ejemplo, iconos de todos los tipos de PDI) en las pantallas Mapa 2D y Mapa 3D, seleccione Activar todos. Para ocultar todos los iconos de PDI, seleccione Desactivar todos. • Para ver un tipo de PDI específico, seleccione la casilla de verificación Tipo de PDI. Repita el proceso hasta que se seleccionen todos los tipos de PDI deseados. • Para ver páginas adicionales de tipos de PDI, desplácese mediante el buscador en 4 direcciones o pulse . 5. Pulse Guardar. Aparecerá la pantalla Menú principal. 45 iCN 550 | Manual del usuario Preferencias de alertas: PDI activos La configuración de PDI activos permite establecer avisos sonoros y visuales de advertencia para PDI personalizados que se activarán dentro de un radio determinado de su ubicación. Por ejemplo, se emitirá un aviso sonoro de advertencia o se mostrará un aviso visual cuando un PDI activo se encuentre a una distancia de 45 m, aunque no necesariamente debe encontrarse en su ruta. Nota: debe instalar primero los PDI personalizados en el iCN mediante Smart Desktop antes de poder configurarlos como PDI activos. Consulte Editor de puntos de interés (PDI) en las páginas 61-63. 1. En el menú Preferencias, pulse Alertas de seguridad. Aparecerá la pantalla Alertas de seguridad. 2. En la pantalla Alertas de seguridad, pulse PDI activo. Aparecerá la pantalla Seleccionar PDI activo. 3. Seleccione un tipo de PDI personalizado. Aparecerá la pantalla Configuración de la activación del punto de interés. 4. Seleccione la casilla de verificación Activo para activar el PDI. 5. Modifique la configuración del punto de interés como sea necesario: • Para recibir un aviso sonoro de advertencia cuando se encuentre cerca de un punto de interés, seleccione la casilla de verificación Aviso sonoro. • Para recibir un aviso visual de advertencia cuando se encuentre cerca de un punto de interés, seleccione la casilla de verificación Aviso visual. • Mueva el control de la distancia hasta el punto de interés para seleccionar la distancia a la que se activará el aviso. 6. Pulse Guardar. Aparecerá la pantalla Menú principal. 46 iCN 550 | Manual del usuario Preferencias de alerta: velocidad y señales de GPS La configuración de Seguridad le permite configurar advertencias relativas a la seguridad. 1. En el menú Preferencias, pulse Alertas de seguridad. Aparecerá la pantalla Alertas de seguridad. 2. En la pantalla Alertas de seguridad, pulse Seguridad. Aparecerá la pantalla Seguridad. 3. Realice lo siguiente: Si desea... Realice lo siguiente... Habilitar un aviso sonoro de advertencia durante el viaje o cuando se supera una velocidad designada Seleccione la velocidad en la casilla Velocidad pulsando las flechas izquierda o derecha o mediante los botones derecho o izquierdo del buscador en 4 direcciones. Pulse Guardar. Aparecerá la pantalla Alertas de seguridad. Nota: la alerta de la señal GPS se activará cuando se seleccione una alerta de velocidad. Habilitar un aviso visual si se accede a la pantalla Menú principal desde un vehículo en movimiento Seleccione la casilla de verificación Avisar al conductor durante el funcionamiento. Habilitar un aviso sonoro y visual cuando se pierda la señal del GPS Seleccione la casilla de verificación Avisar cuando se pierda la señal. Nota: la alerta de la señal GPS se activará cuando se seleccione una alerta de velocidad. 4. Pulse Guardar. Aparecerá la pantalla Menú principal. 47 iCN 550 | Manual del usuario Mis preferencias de datos: Mis puntos de interés (Mi PDI) Los puntos de interés (PDI) personalizados se instalan desde el editor de PDI de Smart Desktop (consulte las páginas 61-63) y vienen enumerados en la pantalla Mis puntos de interés. 1. En la pantalla Menú principal, pulse Preferencias. 2. En la pantalla Preferencias, pulse Mis datos. 3. En la pantalla Mis datos, pulse Mi PDI. Aparecerá la pantalla Mi punto de interés. 4. Para seleccionar un archivo de puntos de interés, seleccione la casilla de verificación Puntos de interés. Nota: puede haber varias páginas de tipos de PDI. Para ver páginas adicionales de tipos de PDI, desplácese mediante el buscador en 4 direcciones o pulse . 5. Pulse Guardar. Aparecerá la pantalla Menú principal. Mis preferencias de datos: Quitar datos 1. En la pantalla Menú principal, pulse Preferencias. Aparecerá la pantalla Preferencias. 2. En la pantalla Preferencias, pulse Mis datos. Aparecerá la pantalla Mis datos. 3. En la pantalla Mis datos, pulse Quitar datos. Aparecerá la pantalla Quitar datos. 4. Realice lo siguiente: Si desea... Realice lo siguiente... Eliminar los destinos recientes Seleccione Borrar destinos recientes. Cuando se abra el cuadro de diálogo de advertencia, seleccione Sí. Eliminar favoritos Seleccione Borrar favoritos. Cuando se abra el cuadro de diálogo de advertencia, seleccione Sí. Nota: esta opción no borrará Mi casa. Borrar zonas a evitar 5. Pulse Seleccione Borrar zonas a evitar. Cuando se abra el cuadro de diálogo de advertencia, seleccione Sí. para volver a la pantalla Menú principal. 48 iCN 550 | Manual del usuario Estado del GPS Las señales se transmiten mediante satélites del Sistema de Posicionamiento Global (GPS, Global Positioning System) que orbitan alrededor de la Tierra. La pantalla Fuerza de la señal de los satélites proporciona una representación visual de la información recibida. Se muestran la latitud y longitud junto con una brújula orientada hacia el norte, el rumbo en grados y la velocidad terrestre. La potencia de cada satélite se muestra en un gráfico de barras. En la pantalla Menú principal, seleccione Preferencias Más Preferencias Estado del GPS. Aparecerá la pantalla Fuerza de señal de los satélites. También puede acceder a esta pantalla desde las pantallas Mapa 2D y Mapa 3D pulsando la brújula orientada al norte. El círculo a la derecha de la pantalla se ilumina en verde cuando hay un punto válido (2D o 3D) y en rojo cuando no hay ningún punto disponible. El punto válido se obtendrá de manera más rápida si el vehículo se encuentra estacionado en lugar de en movimiento. Los satélites disponibles en la posición actual se muestran como barras de color gris, rojo y verde: Color de barras Descripción Gris Sin señal Rojo Señal válida aunque no se está utilizando para fijar su posición Verde Señal válida aunque no se está utilizando para fijar su posición 49 iCN 550 | Manual del usuario Preferencias de medidas 1. En la pantalla Menú principal, pulse Preferencias. Aparecerá la pantalla Preferencias. 2. En la pantalla Preferencias, pulse Más preferencias. Aparecerá la pantalla Preferencias. 3. En la segunda pantalla Preferencias, seleccione Medidas. Aparecerá la pantalla Medidas. 4. Realice lo siguiente: Si desea... Realice lo siguiente... Cambiar el formato de la posición Seleccione la opción Grados decimales o la opción Grados, minutos, segundos. Cambiar la diferencia horaria local Seleccione la diferencia de hora con el Tiempo Universal Coordinado (UTC) de su ubicación desde la casilla Diferencia horaria local pulsando las flechas izquierda o derecha o los botones izquierdo o derecho del buscador en 4 direcciones. A continuación, seleccione la opción 12 horas o 24 horas para el formato horario. Elegir las unidades de distancia* Seleccione la opción kilómetros o la opción millas. 5. Pulse Guardar. Aparecerá la pantalla Menú principal. * Sólo está disponible si está seleccionado el idioma Inglés RU o inglés EE.UU. Preferencias de idioma 1. En la pantalla Menú principal, pulse Preferencias. 2. En la pantalla Preferencias, pulse Más preferencias. Aparecerá la pantalla Preferencias. 3. En la segunda pantalla Preferencias, pulse Idioma. Aparecerá la pantalla Idioma. 4. Para modificar el idioma, incluido el esquema de voz utilizado para la guía por voz durante la navegación, seleccione el esquema de voz que desee en la casilla Idioma pulsando las flechas derecha o izquierda o los botones derecho e izquierdo del buscador en 4 direcciones. 5. Para habilitar las instrucciones de guía por voz durante la navegación, seleccione la casilla de verificación Habilitar. 6. Pulse Guardar. Aparecerá la pantalla Menú principal. 50 iCN 550 | Manual del usuario Preferencias de hardware: Pantalla 1. En la pantalla Menú principal, pulse Preferencias. Aparecerá la pantalla Preferencias. 2. En la pantalla Preferencias, pulse Más preferencias. Aparecerá la pantalla Preferencias. 3. En la segunda pantalla Preferencias, seleccione Hardware. Aparecerá la pantalla Hardware. 4. En la pantalla Hardware, pulse Pantalla. Aparecerá Pantalla. 5. Realice lo siguiente: Si desea... Realice lo siguiente... Alinear la pantalla táctil Pulse Alinear y siga las instrucciones. Nota: las instrucciones sólo están disponibles en inglés. Ajustar el brillo de la pantalla Mueva el control Brillo hacia Alto para aumentar el brillo de la pantalla. Mueva el control Brillo hacia Alto para aumentar el brillo de la pantalla. 6. Pulse Guardar. Aparecerá la pantalla Menú principal. 51 iCN 550 | Manual del usuario Preferencias de hardware: Volumen 1. En la pantalla Menú principal, pulse Preferencias. Aparecerá la pantalla Preferencias. 2. En la pantalla Preferencias, pulse Más preferencias. Aparecerá la pantalla Preferencias. 3. En la segunda pantalla Preferencias, seleccione Hardware. Aparecerá la pantalla Hardware. 4. En la pantalla Hardware, pulse Volumen. Aparecerá la pantalla Volumen. 5. Para aumentar el volumen, mueva el control Nivel del volumen hacia Alto; para reducir el volumen, mueva el control Nivel del volumen hacia Bajo. • Pulse Prueba para hacer una prueba de volumen. 6. Pulse Guardar. Aparecerá la pantalla Menú principal. 52 iCN 550 | Manual del usuario Preferencias de hardware: Estado de la alimentación 1. En la pantalla Menú principal, pulse Preferencias. Aparecerá la pantalla Preferencias. 2. En la pantalla Preferencias, pulse Más preferencias. Aparecerá la pantalla Preferencias. 3. En la segunda pantalla Preferencias, seleccione Hardware. Aparecerá la pantalla Hardware. 4. En la pantalla Hardware, pulse Estado de la alimentación. Aparecerá la pantalla Nivel de batería. 5. Pulse para volver a la pantalla Menú principal. Preferencias de hardware: Opciones de la alimentación 1. En la pantalla Menú principal, pulse Preferencias. Aparecerá la pantalla Preferencias. 2. En la pantalla Preferencias, pulse Más preferencias. Aparecerá la pantalla Preferencias. 3. En la segunda pantalla Preferencias, pulse Hardware. Aparecerá la pantalla Hardware. 4. En la pantalla Hardware, pulse Opciones de la alimentación. Aparecerá la pantalla Opciones de energía. 53 iCN 550 | Manual del usuario 5. Realice lo siguiente: Si desea... Realice lo siguiente... Cambiar el tiempo transcurrido antes de entrar en estado de inactividad cuando esté conectado a una fuente de alimentación externa i Seleccione la casilla de verificación Ir a Modo de ahorro de potencia si no se usa para bajo Potencia externa. ii Seleccione el tiempo transcurrido cuando esté conectado a una fuente de alimentación externa antes de entrar en estado de inactividad pulsando las flechas izquierda y derecha o mediante los botones izquierdo y derecho del buscador en 4 direcciones. Cambiar el tiempo transcurrido antes de entrar en estado de inactividad cuando se usa energía de la batería i Seleccione la casilla de verificación Ir a Modo de ahorro de potencia si no se usa para bajo Batería de soporte interna. ii Seleccione el tiempo transcurrido cuando esté conectado a una fuente de alimentación externa antes de entrar en estado de inactividad pulsando las flechas izquierda y derecha o mediante los botones izquierdo y derecho del buscador en 4 direcciones. 6. Pulse Guardar. Aparecerá la pantalla Menú principal. Preferencias de inicio 1. En la pantalla Menú principal, pulse Preferencias. Aparecerá la pantalla Preferencias. 2. En la pantalla Preferencias, pulse Más preferencias. Aparecerá la pantalla Preferencias. 3. En la segunda pantalla Preferencias, seleccione Inicio. Aparecerá la pantalla Inicio. 4. Realice lo siguiente: Si desea... Realice lo siguiente... Ver el Asistente al inicio V Seleccione la casilla de verificación Pantalla de tutorial. Ver la pantalla Idioma al inicio Seleccione la casilla de verificación Pantalla de selección del idioma. Ver el Asistente Seleccione Mostrar tutorial. Aparecerá la primera pantalla Asistente. Pulse varias veces para desplazarse por las pantallas Asistente. 5. Pulse Guardar. Aparecerá la pantalla Menú principal. 54 iCN 550 | Manual del usuario 13. Smart Desktop Smart Desktop se utiliza para instalar mapas en el iCN, obtener actualizaciones de software, administrar los puntos de interés personalizados (PDI) e instalar mapas base. Microsoft® ActiveSync® Microsoft ActiveSync se utiliza para establecer una conexión entre el iCN y el ordenador. ActiveSync 3.7.1 se instalará en el ordenador (si aún no lo está) como parte del proceso de instalación de Smart Desktop. Instalación de Smart Desktop en el ordenador Notas importantes: • Asegúrese de que esté instalado en el ordenador Internet Explorer 6 o superior antes de instalar Smart Desktop, incluso si éste no es el explorador predeterminado. • Para usuarios de Windows® XP: asegúrese de que Windows XP Service Pack 1 se ha aplicado antes de instalar Smart Desktop. 1. Cierre todos los programas que estén abiertos en el ordenador. 2. Inserte el Smart Application Installer CD en la unidad de CD del ordenador. Se iniciará el programa de instalación de Smart Desktop. • Si el ordenador no inicia el CD de forma automática, inicie la instalación manualmente: Inicio Ejecutar. Escriba D:\Setup SmartST 2005 Release 2 for iCN550.exe donde “D” es la letra asignada a la unidad de CD. Haga clic en Aceptar. 3. Siga las instrucciones en pantalla para instalar Smart Desktop: • Seleccione el idioma deseado para instalar Smart Desktop cuando se le indique. • Revise y acepte el Acuerdo de licencia para Smart Desktop y Microsoft ActiveSync (si aún no está instalado en el ordenador). • Instale Microsoft ActiveSync (si aún no está instalado en el ordenador). • Seleccione una carpeta de destino para Smart Desktop. 4. Una vez finalizada la instalación, haga clic en Finalizar. Se abrirá Smart Desktop. Fichas Desktop e iCN Mapas seleccionados Pantalla Mostrar mapa Descargue los mapas seleccionados en la tarjeta de memoria o en el lector de tarjetas de memoria (no se suministra). Información del mapa Clave de colores del mapa 55 iCN 550 | Manual del usuario 5. Si se le indica que conecte el iCN al ordenador, realice lo siguiente: • Conecte el extremo largo del cable USB directamente a un puerto USB del ordenador (no a un concentrador USB); conecte el extremo pequeño a la entrada de USB de la parte inferior del iCN. Consejo: siempre que sea posible, conecte el cable USB al puerto USB situado en la parte posterior del ordenador. • Conecte el extremo pequeño del cable de la unidad de alimentación de CA a la entrada de potencia de la parte inferior del iCN; conecte el otro extremo a la corriente. • Pulse . Se encenderá el iCN. • Cuando aparezca esta pantalla en el iCN, haga clic en Siguiente. • Microsoft ActiveSync se sincronizará con el iCN. Ahora ya puede instalar mapas en el iCN. Inicio de Smart Desktop Una vez instalado Smart Desktop, podrá acceder a él desde el menú Inicio: Inicio Programas Navman Smart Desktop 2005 versión 2 para iCN550 Desinstalación de Smart Desktop del ordenador Es recomendable que use la función Agregar o quitar programas del panel de control de Windows: 1. Abra Agregar o quitar programas: Inicio Panel de control Agregar o quitar programas 2. Desinstale: SmartST 2005 Release 2 for iCN550. Nota: es posible que el nombre del programa sea diferente del indicado anteriormente. Smart Desktop se ha desinstalado del ordenador. 56 iCN 550 | Manual del usuario 14. Actualización del iCN Actualización de su versión de Smart Es recomendable que use Smart Desktop con regularidad para consultar las actualizaciones de software para Smart en el sitio Web de Navman: 1. Si su conexión a Internet es mediante la línea telefónica, conéctese ahora. 2. Abra Smart Desktop: Inicio Programas Navman Smart Desktop 2005 versión 2 para iCN550 3. En el menú Configuración, seleccione Actualizar software y, a continuación, Consultar actualizaciones en la red. El ordenador se conectará a Internet y mostrará el sitio Web de Navman. 4. Si se encuentra disponible una actualización para su región, descárguela. 5. En el menú Configuración, seleccione Actualizar software y, a continuación, Actualizar software de iCN. Siga las indicaciones para actualizar el software del iCN. Actualización desde la versión anterior de Smart Consulte la Guía de instalación que se incluye con la actualización de software. 57 iCN 550 | Manual del usuario 15. Instalación de mapas mediante Smart Desktop NOTA: el iCN 550 viene con mapas de Europa preinstalados. Si ha adquirido una actualización de software o mapa, siga las instrucciones de la Guía de actualización para instalar y activar el software o los mapas nuevos. Instalación y activación de mapas en el iCN 1. Abra Smart Desktop, si aún no lo ha hecho: Inicio Programas Navman Smart Desktop 2005 versión 2 para iCN550. 2. Inserte un CD de mapa de Smart en la unidad de CD del ordenador. Aparecerán los mapas disponibles (el color predeterminado para los mapas disponibles es el azul sombreado). Nota: si el ordenador abre el Explorador de Windows, cierre la ventana del Explorador. 3. Haga clic en el mapa que desea instalar en el iCN. Nota: puede que necesite instalar varios mapas para abarcar la zona geográfica que necesita. Los mapas disponibles en el CD de mapas de la unidad de CD se muestran en azul sombreado. 4. Se le pedirá que introduzca, o que actualice, sus datos de contacto para que Navman pueda avisarle cuando haya actualizaciones disponibles. • Si desea activar un mapa de una región continental no instalada previamente en el iCN, siga las indicaciones para activar la nueva región. Las cuatro regiones continentales son Europa, Norteamérica, Australia y Nueva Zelanda. • Una vez completada la activación, el mapa cambiará de color (el color predeterminado para los mapas activados es el verde claro). El mapa activado se muestra en verde claro. 58 iCN 550 | Manual del usuario 5. Haga clic en el mapa que desea instalar en el iCN. El mapa cambiará de color para indicar que se ha seleccionado (el color predeterminado para los mapas seleccionados es el verde oscuro). Encontrará el mapa en la lista de la sección Seleccionados de la ficha Mapas seleccionados del Desktop. El mapa seleccionado se muestra en verde oscuro. 6. Haga clic en el botón Agregar a para instalar todos los mapas de la sección seleccionada de la ficha de mapas seleccionados del Desktop al iCN. Smart Desktop instalará los mapas seleccionados en el iCN o en la tarjeta de memoria del iCN. Una vez instalados, los mapas cambiarán de color (el color predeterminado para los mapas instalados es el amarillo). 7. Para utilizar el iCN, desconecte el cable USB del iCN. ADVERTENCIA: no desconecte el cable USB de la entrada USB del iCN hasta que se haya actualizado la pantalla Mostrar mapa y los mapas instalados hayan cambiado de color (el color predeterminado para los mapas instalados es el amarillo). Eliminación de mapas del iCN 1. Abra Smart Desktop: Inicio Programas Navman Smart Desktop 2005 para iCN550 2. Abra la sección Mapas del iCN: ficha iCN Mapas del iCN. 3. Haga clic en el mapa que desea eliminar y seleccione Eliminar del iCN en el menú desplegable. El mapa se eliminará del iCN. 59 iCN 550 | Manual del usuario 16. Características avanzadas de Smart Desktop En esta sección se facilita información sobre las características avanzadas de Smart Desktop. Si no ha instalado Smart Desktop, consulte las páginas 55-56. Localización de una ciudad o un pueblo 1. En el menú Mapa, haga clic en Buscar ciudad. Se abrirá la ventana Buscar ciudad. 2. Escriba el nombre de la ciudad o pueblo en el campo Nombre de ciudad. La lista de las ciudades disponibles se reducirá para ajustarse a su búsqueda. 3. Haga doble clic en el nombre de la ciudad o el pueblo. La pantalla Mostrar mapa se girará para centrarse en la ciudad o pueblo seleccionados y marcará su ubicación. Colores y texturas del mapa Para acceder a la sección Colores del Desktop: Ficha Desktop Configuración Colores. Ajuste la configuración para cambiar la vista del tipo de mapa. Configuración del color Descripción Controla los colores del mapa. Muestra: • Color de la frontera en el mapa; • Color del mapa; • Anchura de la frontera del mapa. Ajusta el ancho de la frontera del mapa. Controla la vista del mapa: • Color vivo • Sin color • Textura sombreada Controla las características geográficas que se muestran en el mapa. Las características son sólo visibles si el mapa no tiene color ni textura sombreada. 60 iCN 550 | Manual del usuario Niveles del mapa Para ahorrar espacio en el iCN y en la tarjeta de memoria, puede elegir los niveles del mapa que desea instalar. Los niveles que puede elegir son: • Puntos de interés (PDI) • Zonas acuáticas y parques • Acotaciones de terreno (topografía) Para acceder a la sección Niveles del mapa: ficha Desktop Configuración Niveles. Seleccione o borre cada casilla de verificación para indicar los niveles que desea instalar para cada mapa. Editor de Puntos de interés (PDI) Puede crear Puntos de interés (PDI) personalizados mediante el Editor de PDI de dos formas: • Creando sus propios archivos PDI o • Usando archivos PDI compatibles descargados de Internet. Se puede almacenar hasta un máximo de 25 archivos PDI personalizados en el iCN. La lista de archivos PDI personalizados se muestra en la pantalla Mis puntos de interés. Puede configurar los puntos de interés personalizados para recibir un aviso sonoro o visual cuando se encuentre cerca de ellos en la pantalla Seleccionar punto de interés activo. Creación de un archivo de punto de interés personalizado 1. Cree un nuevo archivo de punto de interés mediante el Editor de puntos de interés. • En Smart Desktop, menú Mapa, haga clic en Puntos de interés. Se abrirá la ventana Editor de puntos de interés. • En la ventana Editor de puntos de interés, menú Archivo, haga clic en Nuevo archivo de texto. Se abrirá la ventana Nombre de archivo de puntos de interés. • Escriba un nombre para el archivo en la casilla Nombre de archivo y, a continuación, haga clic en Aceptar. El nombre del archivo puede contener hasta un máximo de ocho caracteres sin espacios. 61 iCN 550 | Manual del usuario 2. Agregue un punto de interés al archivo de puntos de interés. • En la ventana Editor de puntos de interés, menú Editar, haga clic en Nuevo. Se abrirá la ventana Editor de puntos de interés. • Escriba una descripción para el punto de interés en la casilla Descripción. • En la ficha Grados, minutos, segundos, escriba o seleccione el grado, el minuto o el segundo de la latitud del punto de interés en las casillas Latitud. • En la ficha Grados, minutos, segundos, escriba o seleccione el grado, el minuto o el segundo de la longitud del punto de interés en las casillas Longitud. • Para guardar el punto de interés, haga clic en Aceptar. 3. Repita el paso 2 hasta que se hayan agregado todos los puntos de interés al archivo Puntos de interés. 4. En el menú Archivo, haga clic en Guardar. Se guardará el archivo de puntos de interés. 5. Complete la siguiente sección Almacenamiento de un archivo de puntos de interés personalizados en el iCN. Importación de un archivo de punto de interés personalizado 1. Descargue un archivo de puntos de interés de Internet y guárdelo en el ordenador. 2. Abra el archivo de puntos de interés mediante el Editor de puntos de interés • En Smart Desktop, menú Mapa, haga clic en Puntos de interés. Se abrirá la ventana Editor de puntos de interés. • En la ventana Editor de puntos de interés, menú Archivo, haga clic en Abrir archivo de texto. Se abrirá el cuadro de diálogo Abrir. • Seleccione el archivo de puntos de interés en la unidad local o de red y, a continuación, haga clic en Abrir. 3. Complete la siguiente sección Almacenamiento de un archivo de puntos de interés personalizados en el iCN. Almacenamiento de un archivo de puntos de interés personalizados en el iCN 1. En Smart Desktop, menú Mapa, haga clic en Puntos de interés. Se abrirá la ventana Editor de puntos de interés. 2. En la ventana Editor de puntos de interés, menú Archivo, haga clic en Guardar en el dispositivo. Se abrirá la ventana Opciones de puntos de interés. 62 iCN 550 | Manual del usuario 3. Modifique la configuración del punto de interés como sea necesario: Si desea... Realice lo siguiente... Activar el PDI Seleccione la casilla de verificación Activo. Nota: si no activa el PDI, sólo podrá configurar los ajustes Nivel de visibilidad del PDI y Archivo del icono. Recibir un aviso visual cuando se encuentre cerca del PDI Seleccione la casilla de verificación Aviso visual. Recibir un aviso sonoro cuando se encuentre cerca del PDI Seleccione la casilla de verificación Aviso sonoro. Modificar las unidades utilizadas para medir la distancia hasta este PDI Seleccione la opción Métrica o Imperial. Seleccionar la distancia hasta el PDI a la que desea que se muestre el aviso visual o a la que se escuche el aviso sonoro Seleccione la distancia en el cuadro Distancia. Indicar la prioridad del PDI cuando uno o varios PDI adicionales se encuentran en la misma ubicación Mueva el control de Nivel de visibilidad del PDI hacia la derecha o hacia la izquierda. Seleccionar un icono de tipo de PDI personalizado para mostrarlo en el mapa (si no selecciona un icono personalizado, aparecerá un icono predeterminado) Escriba la trayectoria hacia el archivo del icono que se va a utilizar para representar el tipo de PDI en la casilla Archivo de icono o seleccione el archivo del icono de la unidad local o de red haciendo clic en , localizando el archivo y haciendo clic en Abrir. El archivo debe ser un gráfico de mapa binario (.bmp) con un mínimo de 6x6 píxeles y un máximo de 32x32 píxeles. 4. Haga clic en Aceptar y siga las indicaciones. El archivo PDI se guarda en el iCN como un tipo de PDI personalizado. • Si desea cambiar el nombre del archivo, edite el nombre del mismo en la casilla Nombre de archivo de la ventana Nombre de archivo de puntos de interés y, a continuación, haga clic en Aceptar. El nombre del archivo puede contener hasta un máximo de ocho caracteres sin espacios. Eliminación de un archivo de puntos de interés personalizados del iCN 1. En el menú Mapa, haga clic en Puntos de interés. Se abrirá la ventana Editor de puntos de interés. 2. En el menú Archivo, haga clic en Administrar archivos PDI. Se abrirá la ventana Administrar archivos de puntos de interés para mostrar una lista con los archivos de puntos de interés personalizados instalados en el iCN. 3. Haga clic en Nombre de archivo o en Tamaño del archivo de puntos de interés para eliminarlo. 4. Haga clic en Eliminar. El archivo se borra de la lista, pero todavía no se ha eliminado. 5. Para seleccionar otro archivo para eliminarlo, vuelva al paso 2; en caso contrario, continúe con el paso 6. 6. Haga clic en Aceptar para aceptar los cambios. Los archivos seleccionados se han eliminado. 63 iCN 550 | Manual del usuario Copias de seguridad Puede guardar copias de seguridad de todas las preferencias y favoritos del iCN en el ordenador. Copia de seguridad de Preferencias, Favoritos y Mi casa 1. En Smart Desktop, menú Archivo, haga clic en Copia de seguridad. Aparecerá la ventana Copia de seguridad. 2. Haga clic en Nueva copia de seguridad. Aparecerá la ventana Nueva copia de seguridad. 3. Haga clic en Aceptar. Se cerrará la ventana Nueva copia de seguridad. La copia de seguridad se mostrará en la lista de la ventana Copia de seguridad. 4. Cierre la ventana Copia de seguridad. Eliminación de copias de seguridad 1. En Smart Desktop, menú Archivo, haga clic en Copia de seguridad. Aparecerá la ventana Copia de seguridad. 2. Seleccione de la lista la copia de seguridad que desea eliminar. 3. Haga clic en Eliminar y, a continuación, en Aceptar. La copia de seguridad se eliminará. 4. Cierre la ventana Copia de seguridad. Restauración de una copia de seguridad 1. En Smart Desktop, menú Archivo, haga clic en Restaurar. Aparecerá la ventana Restaurar. 2. Seleccione la copia de seguridad en la lista y, a continuación, haga clic en Restaurar. Aparecerá la ventana Restaurar selección de archivos. 3. Seleccione o anule la selección de las casillas de verificación para indicar la parte de la copia de seguridad que se desea restaurar. 4. Haga clic en Aceptar. Se cerrará la ventana Restaurar selección de archivos y se restaurará la copia de seguridad. 5. Cierre la ventana Restaurar. 64 iCN 550 | Manual del usuario 17. Accesorios Casi todos los elementos que se incluyen con el iCN se pueden adquirir por separado, incluidos los kits de montaje adicionales y los adaptadores de alimentación para vehículo. Para obtener más información, póngase en contacto con su minorista o visite el sitio Web local de Navman. Para obtener las direcciones Web, consulte la página 74. Los siguientes accesorios del iCN están también disponibles: Antena exterior mMCX Necesaria para vehículos con parabrisas térmicos o reflectores del calor y para mejorar el rendimiento del GPS en las zonas con señal débil o en áreas con visibilidad escasa o limitada del cielo. Adaptador de potencia de CA Cable de alimentación de CA con enchufes adaptadores para las siguientes regiones: • Europa Occidental • Reino Unido • EE.UU./Canadá. Auriculares Auriculares para escuchar con privacidad las instrucciones por voz. Mando a distancia Las funciones de los botones son iguales a las de los botones de control del iCN excepto que el iCN no se puede encender mediante el mando a distancia. 65 iCN 550 | Manual del usuario Apéndice: tipos de calles Nota: para Bélgica y Suiza, encontrará una lista con los tipos de calles y sus abreviaturas en tres idiomas. País Tipo de calle Abreviatura Alemania BOULEVARD CHAUSSEE PLATZ STRASSE BVD CH PL STR Austria BOULEVARD CHAUSSEE PLATZ STRASSE BVD CH PL STR Bélgica (alemán) CHAUSSEE PLATZ STRASSE CH PL STR Bélgica (francés) AVENUE BOULEVARD CHAUSSÉE IMPASSE MONT MONTAGNE PLACE ROUTE ROUTE NATIONAL RUE SQUARE AVE BVD CH IMP MT MT PL RTE RN R. SQ Bélgica (holandés) BAAN BERG DREEF LAAN MARKT PARK PLEIN SQUARE STEENWEG STRAAT BN BG DR LN MKT PK PL SQ STWG STR España AVENIDA CALLE CALLEJÓN CAMINO CARRETERA GLORIETA PASEO PLAZA RAMBLA RONDA AVE C/ CJ CM CR G P.O P. RBLA RD Finlandia GATAN GATE GATA VÄGEN VÄG GT GT GT V. V. 66 iCN 550 | Manual del usuario País Tipo de calle Abreviatura Francia ALLEE AVENUE BOULEVARD CHAUSSÉE DOMAINE FAUBOURG IMPASSE MONT MONTAGNE PASSAGE PLACE QUARTIER ROND-POINT ROUTE ROUTE NATIONALE RUE SQUARE TRAVERSE ALL AVE BVD CH DOM FG IMP MT MT PAS PL QU RPT RTE RN R. SQ TRA Irlanda AVENUE BOULEVARD CENTRE CRESCENT PLACE ROAD ROUTE SQUARE STREET YARD AVE BVD CTR CR PL RD RTE SQ ST YD Italia CONTRADA CORSO FRAZIONE LARGO PIAZZA PIAZZALE STRADA STATALE SUPERSTRADA VIA VIALE C.DA C.SO FR LGO P.ZA P.LE SS SS V. VL Luxemburgo ALLÉE AVENUE BOULEVARD CHAUSSÉE DOMAINE FAUBOURG IMPASSE MONT MONTAGNE PASSAGE PLACE QUARTIER ROND-POINT ROUTE ROUTE NATIONALE RUE SQUARE TRAVERSE ALL AVE BVD CH DOM FG IMP MT MT PAS PL QU RPT RTE RN R. SQ TRA Noruega GATA GATE PLASSEN VEGEN VEI GT GT PL V. V. 67 iCN 550 | Manual del usuario País Tipo de calle Abreviatura Países Bajos BOULEVARD DIJK DWARSSTRAAT DWARSWEG GRACHT KADE KANAAL LAAN LEANE LOANE PARK PLANTSOEN PLEIN SINGEL STRAAT STRJITTE STRAATWEG WEG BVD DK DWSTR DWWG GR KD KAN LN LN LN PK PLNTS PLN SNGL STR STR STRWG WG Portugal AVENIDA BAIRRO CALÇADA CAMINHO ESTRADA LARGO LARGUINHO PRAÇA QUARTO QUARTA QUINTA RUA SÃO SANTA SANTO AVE BA CC CAM EST LGO LARG PR QT QT QU R. S. S. S. Reino Unido AVENUE BOULEVARD CENTRE CRESCENT AVE BVD CTR CR Suiza (alemán) BOULEVARD CHAUSSEE PLATZ STRASSE BVD CH PL STR Suiza (francés) AVENUE CHAUSSÉE IMPASSE MONT MONTAGNE PLACE QUARTIER ROUTE ROUTE NATIONAL RUE SQUARE AVE CH IMP MT MT PL QU RTE RN R. SQ Suiza (italiano) CONTRADA CORSO FRAZIONE LARGO PIAZZA PIAZZALE VIA VIALE C.DA C.SO FR LGO P.ZA P.LE V. VL 68 iCN 550 | Manual del usuario Información de soporte Soporte para Australia: Soporte para Europa: Navman Australia Pty. Ltd PO Box 479 Gladesville, NSW 2111 Australia Navman Europe Limited 4G Gatwick House Peeks Brook Lane Horley, Surrey RH6 9ST Reino Unido Soporte: support.navman.com Sitio Web: www.navman.com Soporte: support.navman.com Sitio Web: www.navman.com Soporte para Nueva Zelanda: Soporte para EE.UU. y Canadá: Navman NZ Ltd PO Box. 68-155 Newton Auckland Nueva Zelanda Navman USA, Inc. 5275 Capital Boulevard Raleigh, NC 27616-2925 EE.UU. Teléfono: 866-9-NAVMAN Soporte: support.navman.com Sitio Web: www.navmanusa.com Soporte: support.navman.com Sitio Web: www.navman.com NAVMAN NO SE HACE RESPONSABLE DEL USO INDEBIDO DE ESTE PRODUCTO EN CASO DE ACCIDENTES, DAÑOS O INFRACCIÓN DE LA LEGISLACIÓN. Conformidad Este dispositivo está en conformidad con la sección 15 de las Reglas FCC. Su utilización está sujeta a las dos condiciones siguientes: (1) este dispositivo no podrá causar interferencias perjudiciales y (2) este dispositivo debe aceptar cualquier interferencia que reciba, incluidas las interferencias que pudiesen causar un funcionamiento no deseado. Copyright © 2005 Navman NZ Limited. Navman es una marca registrada de Navman NZ Limited. Reservados todos los derechos. Smart, Drive-Away y Back-On-Track son marcas registradas de Navman NZ Limited. Reservados todos los derechos. Microsoft Windows 98 SE, ME, 2000 o XP SP1, Microsoft ActiveSync e Internet Explorer son marcas registradas de Microsoft Corporation. Reservados todos los derechos. Adobe Reader es una marca registrada de Adobe Systems Incorporated. Reservados todos los derechos. El resto de las marcas comerciales y registradas son propiedad de sus respectivos propietarios. Publicada en Nueva Zelanda. 69 MN000475B