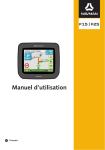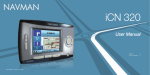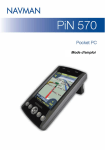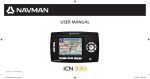Download iCN 500 - Navman
Transcript
iCN 500 avec Smart 2005 TM Manuel d’utilisation iCN 510 iCN 520 Français iCN 500 | Manuel d’utilisation Table des matières Contenu de l’emballage ............................................................ 5 1. Introduction ........................................................................... 7 2. Fonctions de l’iCN ............................................................... 8 3. Installation de l’iCN dans le véhicule ................................... 12 4. Démarrage de l’iCN ............................................................ 14 5. Carte mémoire .................................................................... 18 6. Modification de la langue .................................................... 18 7. Etat du GPS ........................................................................ 20 8. Configuration de la destination............................................ 21 En fonction de l’adresse - Europe et Nouvelle-Zélande ... 24 En fonction de l’adresse - Australie, Canada et Etats-Unis .... 28 En fonction du CI - Europe et Nouvelle-Zélande .............. 32 En fonction du CI - Australie, Canada et Etats-Unis ........ 35 9. Utilisation de l’écran Carte en 2D pour programmer un itinéraire .............................................................................. 38 10. Trajets à arrêts multiples ...................................................... 39 Europe et Nouvelle-Zélande ............................................. 39 Australie, Canada et Etats-Unis ....................................... 44 11. Visualisation de l’itinéraire .................................................... 50 12. Menu contextuel de l’écran Carte en 2D ........................... 55 13. Eviter une zone ................................................................... 56 14. Démonstration de l’itinéraire ................................................ 57 15. Favoris et Chez moi ............................................................ 59 16. Préférences ......................................................................... 64 17. Smart Desktop ................................................................ 78 18. Mise à jour de votre iCN ..................................................... 80 19. Installation de cartes routières à l’aide de Smart Desktop ... 81 20. Installation d’une langue sur votre iCN 510 ......................... 84 21. Navigation continentale continue......................................... 86 22. Fonctions avancées du Smart Desktop .......................... 88 23. Accessoires ........................................................................ 93 Annexe : Types de voies............................................................ 94 Assistance technique ................................................................ 97 Conformité ................................................................................ 97 Droits d’auteur........................................................................... 97 3 iCN 500 | Manuel d’utilisation 4 iCN 500 | Manuel d’utilisation Ce manuel d’utilisation vous fournit toutes les explications nécessaires à l’utilisation du Drive-Away™ prêt-à-l’emploi avec votre iCN. Vos commentaires sont les bienvenus. Pour nous contacter ou vous rendre sur notre site Internet, reportezvous à la section Assistance technique en page 97. Contenu de l’emballage Les acquéreurs des kits de mise à niveau du logiciel Smart 2005 peuvent se reporter au guide de mise à niveau pour connaître le contenu de l’emballage. Bloc d’alimentation avec son câble d’alimentation Câble USB Housse de protection Carte mémoire (n’est pas systématiquement fournie) Remarque : le nombre de prises peut varier selon le pays d’achat. Supports de montage iCN avec son récepteur GPS intégré Bride de fixation Contre-écrou Ventouse/ socle pivotant Télécommande (iCN 510, 520 Premium uniquement) Adaptateur de 12 V pour le véhicule avec son câble d’alimentation Les CD-ROM, comprenant : • le logiciel Smart™ 2005, qui contient Smart Desktop • des données cartographiques • le manuel d'utilisation (au format PDF) et Adobe® Reader® Remarque : le nombre de CD peut varier selon le pays d’achat. Documentation comprenant : • le manuel d’utilisation • le guide d’installation dans le véhicule • la licence d’utilisation du logiciel/ la garantie limitée • la carte d’enregistrement 5 Mise en marche Merci d’avoir choisi cet iCN Navman. Nous espérons que vous serez entièrement satisfait de votre nouveau système de navigation portable GPS. Mise en marche iCN 500 | Manuel d’utilisation 6 iCN 500 | Manuel d’utilisation Que vous voyagiez dans votre propre pays, ou souhaitiez vous rendre à l’étranger, cet appareil vous fournira les instructions nécessaires pour parvenir à votre destination. Plus besoin d’emmener de cartes avec vous ou de demander votre chemin ! Le système mondial de positionnement (GPS) est disponible gratuitement, à tout moment, avec une précision de 5 m. Votre carte routière iCN va jusqu’à détailler les numéros de rue ; elle contient également des centres d’intérêt (CI) tels que les hôtels, stations-service, gares ou encore aéroports. Le présent manuel a pour but de vous apprendre à utiliser cet appareil efficacement et en toute sécurité, et de vous faire découvrir toutes les options disponibles. GPS et signaux GPS Le Système mondial de positionnement (GPS) consiste en un réseau de satellites qui transmet des informations très précises sur l’heure et la position des utilisateurs dans le monde entier. Les récepteurs GPS sont conçus pour détecter les signaux émis par ces satellites et déterminer votre position exacte d’après ces informations. Les satellites orbitent à environ 20.000 km de la terre. Alors qu’un récepteur GPS peut détecter des signaux provenant d’un maximum de 12 satellites à tout moment, trois seulement suffisent aux systèmes de navigation embarquée pour obtenir une position ou des “coordonnées” GPS (latitude et longitude.) L’antenne GPS de l’iCN reçoit des signaux GPS. Pour pouvoir recevoir des signaux GPS, l’iCN doit se trouver à l’extérieur ou dans un véhicule situé à l’extérieur, et l’antenne GPS doit avoir une vue dégagée du ciel. L’iCN fonctionne par tous temps sauf en cas de chute de neige. Reportez-vous à la page 15 pour plus de renseignements sur le GPS et l’iCN. Consignes de sécurité AVERTISSEMENT : Lors de l’utilisation de l’iCN dans un véhicule, il vous appartient de placer, de fixer et d’utiliser celui-ci de manière à ne pas provoquer d’accidents, de blessures ou de dommages. L’utilisateur de ce produit est entièrement responsable du respect des règles de sécurité au volant. Il ressort de votre responsabilité de lire attentivement et de suivre les instructions d’installation dans le véhicule et d’utiliser ce produit conformément aux lois en vigueur dans votre pays. Consultez le manuel du véhicule pour vous assurer que l’emplacement choisi pour le montage ne présente aucun risque. Il vous appartient d’observer les consignes de sécurité ci-dessous à tout moment : • Ne manipulez pas l’iCN lorsque vous êtes au volant et ne le placez pas dans une position susceptible d’obstruer la visibilité du conducteur. • N’installez pas l’iCN dans une position susceptible de gêner le bon fonctionnement du véhicule ou d’interférer avec le déploiement des airbags ou de tout autre équipement de sécurité. • Ne laissez pas l’iCN en vue lorsque le véhicule est stationné pour des périodes prolongées, surtout en plein soleil. • N’utilisez pas et ne manipulez pas l’iCN lorsqu’il est chaud ; laissez-le d’abord refroidir à l’abri du soleil. La non-observation de ces instructions risquerait de provoquer accidents, préjudice corporel (y compris le décès) ou dommages. Navman décline toute responsabilité en cas d’utilisation de ce produit d’une manière quelconque qui serait susceptible de causer des accidents, décès ou dommages, ou d’enfreindre la loi. 7 Mise en marche 1. Introduction Mise en marche iCN 500 | Manuel d’utilisation 2. Fonctions de l’iCN Nous vous conseillons de vous familiariser avec les fonctions basiques de votre iCN telles que l’utilisation du stylet, de la touche multi-sélection et de la commande du volume. Eléments de la façade Elément Description Témoin de charge La couleur orange signifie que la batterie est en cours de chargement ; Ecran tactile Tapez à l’aide du stylet pour sélectionner les différentes options du menu ou pour saisir des renseignements. Menu Appuyez sur cette touche et maintenez-la enfoncée pour réinitialiser l’iCN. Marche-arrêt ESC Cette touche permet d’annuler une action, de revenir à l’écran précédent et de supprimer le dernier caractère entré sur l’écran Clavier ; pour supprimer une ligne entière, maintenez cette touche enfoncée pendant quelques secondes. Page Cette touche permet d’aller et venir entre les écrans Carte en 2D et Carte en 3D, Tournant suivant et Quatre tournants suivants ; elle affiche les préférences supplémentaires ou les écrans de résultats de recherches lorsque cette option est disponible. + Cette touche permet d’afficher une plus petite zone avec plus de détails sur les écrans Carte et Carte en 3D ou d’augmenter la luminosité de l’écran si on la maintient enfoncée pendant quelques secondes. Le vert indique que la batterie est entièrement chargée. Il permet d’afficher les cartes et les options du menu. Cette touche permet d’afficher l’écran Menu principal. Cette touche permet d’allumer ou d’éteindre l’iCN. Lorsqu’on appuie sur la touche OFF (arrêt), l’iCN est mis en état de veille. 8 iCN 500 | Manuel d’utilisation Description - Cette touche permet d’afficher une plus grande zone avec moins de détails sur les écrans Carte et Carte en 3D ou de réduire la luminosité de l’écran si on la maintient appuyée pendant quelques secondes. Touche multi-sélection Cette touche permet de sélectionner les options du menu principal, les caractères du clavier et les préférences, de se déplacer sur l’écran Carte en 2D pour sélectionner une destination et de faire défiler les différentes listes, de résultats de recherche par exemple ; appuyer au centre de cette touche permet de confirmer l’option du menu, le texte ou la préférence sélectionnée ; appuyer en haut ou en bas permet d’ajuster l’angle de vision sur l’écran Carte en 3D. Haut-parleur Sortie des commandes et avertissements vocaux. Se règle grâce à la commande du volume. Eléments au dos de l’appareil Elément Description Interrupteur de batterie Celui-ci doit être réglé sur ON pour pouvoir fonctionner. Appuyer sur OFF désactive la batterie et évite que celle-ci ne s’épuise. Récepteur GPS Reçoit des signaux provenant de satellites GPS lorsqu’il est placé en position horizontale. Prise de l’antenne externe Prise pour antenne externe GPS format mMCX (non fournie.) Protégée par une couverture en caoutchouc. 9 Mise en marche Elément Mise en marche iCN 500 | Manuel d’utilisation Eléments latéraux Elément Description Fente SD/MMC Fente pour carte mémoire. La carte mémoire doit être introduite avec l’étiquette dirigée vers l’avant. Stylet Sert à taper sur l’écran pour faire des choix et saisir des renseignements ; retirez-le de son compartiment pour l’utiliser et rangez-le dedans lorsque vous n’en avez plus besoin. Commande du volume Tournez le bouton vers le haut ou vers le bas pour tester le son, tournez-le sans le relâcher pour ajuster le volume. Prise femelle pour écouteurs Prise pour casque ou écouteurs (non inclus.) Eléments situés à l’extrémité Elément Description Réinitialisation Cette touche permet de réinitialiser l’iCN en appuyant avec le stylet. Prise USB Prise pour le câble USB reliant votre ICN à votre ordinateur. Prise d’alimentation Prise pour bloc d’alimentation ou adaptateur allume-cigare du véhicule. 10 iCN 500 | Manuel d’utilisation Le stylet est votre périphérique d’entrée. Retirez celui-ci de son compartiment et étirez-le pour une utilisation plus facile. Rangez-le dans son compartiment lorsque vous ne vous en servez pas. • Tapez sur l’écran avec le stylet pour sélectionner une option. • Tapez et faites glisser le stylet sur l’écran pour naviguer entre les écrans Carte et Carte en 3D. Batterie interne L’iCN dispose d’une batterie interne qui peut alimenter l’iCN pendant 4 heures une fois chargée. Vous pouvez surveiller le niveau de puissance de la batterie sur l’écran Alimentation : Menu principal Préférences Préférences supplémentaires Matériel Alimentation Chargement de la batterie Lorsque la batterie est en cours de chargement, le Témoin de charge est orange ; lorsque la batterie est entièrement chargée, le Témoin de charge devient vert. • Pour recharger l’iCN dans un véhicule, branchez l’adaptateur du véhicule dans la prise d’alimentation qui se trouve sur la partie inférieure de l’iCN et l’autre extrémité dans la prise d’allume-cigares du véhicule. • Pour recharger l’iCN sur secteur, branchez le bloc d’alimentation dans la prise qui se trouve sur la partie inférieure de l’iCN, et l’autre extrémité sur le réseau électrique. 11 Mise en marche Stylet Mise en marche iCN 500 | Manuel d’utilisation 3. Installation de l’iCN dans le véhicule Avant de commencer, vérifiez que votre véhicule n’est pas équipé d’un pare-brise réfléchissant la chaleur ou chauffant. Dans le cas contraire, il vous faudra acheter une antenne extérieure pour que votre iCN puisse recevoir des signaux GPS. Voir page 93. Suivez les règles de sécurité énumérées en page 7 et veillez à ce que l’iCN n’obstrue pas la visibilité du conducteur ni ne gêne le fonctionnement des airbags ou de tout autre équipement de sécurité du véhicule. Assemblage du support à ventouse de l’iCN Choisissez un emplacement sur le pare-brise qui soit bien visible pour le conducteur sans obstruer la visibilité. 1. Assemblage du support à ventouse : • Faites glisser le contre-écrou sur le socle pivotant. • Enclenchez la bride de fixation sur le socle pivotant. • Vissez le contre-écrou sur le filet de la bride de fixation et serrez. 2. Vérifiez l’interrupteur de batterie au dos de l’appareil. S’il est positionné sur OFF, prenez le stylet et allumez l’iCN avec en plaçant l’interrupteur de batterie sur ON. 3. Dirigez l’antenne GPS vers l’extérieur pour une vue dégagée du ciel. 4. Introduisez délicatement la carte dans le lecteur de carte mémoire, l’étiquette du côté avant de l’iCN (voir page 18 pour l’insertion de la carte mémoire.) 1 2 Click 3 4 12 iCN 500 | Manuel d’utilisation a. Placez les deux pattes situées sous l’iCN dans les rainures correspondantes de la bride de fixation. b. Enclenchez ensuite la partie supérieure de l’iCN dans la bride de fixation. 6. A l’aide du tampon imprégné d’alcool, nettoyez et séchez le support à ventouse et la surface de montage qui se trouve sur le pare-brise, puis fixez la ventouse au pare-brise : a. Appuyez la ventouse fermement contre le pare-brise. b. Amenez ensuite le levier vers la ventouse en appuyant. 7. Branchez l’iCN à la source d’alimentation du véhicule : a. Branchez la plus petite extrémité de l’adaptateur allume-cigare du véhicule dans la prise d’alimentation située sur le côté gauche de l’iCN. b. Branchez l’autre extrémité de l’adaptateur dans la prise 12 V du véhicule. . 8. Appuyez sur L’iCN s’allume. 5 Click b a 6 b a 8 7 a b 13 Mise en marche 5. Introduction de l’iCN dans le support à ventouse : Mise en marche iCN 500 | Manuel d’utilisation 4. Démarrage de l’iCN L’écran Menu principal vous donne accès à toutes les fonctions de l’iCN y compris celles vous permettant de vous rendre à une destination. Première étape : Mise en marche de l’iCN 1. Vérifiez l’interrupteur de batterie au dos de l’appareil. S’il est positionné sur OFF, prenez le stylet et allumez l’iCN avec en plaçant l’interrupteur de batterie sur ON. 2. Soulevez délicatement la partie inférieure du récepteur de l’iCN. Le récepteur se relève alors pour se mettre en position horizontale et obtenir ainsi des coordonnées GPS. 3. Appuyez sur . L’iCN se met en marche. 14 iCN 500 | Manuel d’utilisation iCN 510 : Si vous avez acheté votre iCN 510 en Australie, au Canada, au Royaume-Uni ou aux Etats-Unis, alors l’anglais est sélectionné par défaut et l’écran Avertissement s’affiche à la place de l’écran Langue. Passez à laTroisième étape : Ecran Avertissement. Pour passer de l’anglais à une autre langue, reportez-vous au chapitre Installation d’une langue sur votre iCN, page 84. iCN 520 : Si vous avez acheté votre iCN 520 en Australie, au Canada, au Royaume-Uni ou aux Etats-Unis, alors l’anglais est sélectionné par défaut et l’écran Avertissement s’affiche à la place de l’écran Langue. Passez à la Troisième étape : Ecran Avertissement. Utilisateurs européens : 1. Tapez sur la langue de votre choix. Remarque : vérifiez que la carte mémoire fournie avec l’iCN est introduite dans la fente SD/MMC (voir page 14). Si vous utilisez une autre carte mémoire ou si les fichiers sur votre carte mémoire d’origine ont été effacés, il se peut que vous ayez à installer une langue sur la mémoire interne de votre iCN. Reportez-vous au chapitre Modification de la langue aux pages 18-19. • Pour éviter que l’écran Langue ne s’affiche à chaque démarrage, cochez la case Ne plus afficher au démarrage. iCN 520 : en cochant la case Ne plus afficher au démarrage, la langue sélectionnée sera installée sur la mémoire interne de votre iCN. Voir page 19 pour plus de renseignements. 2. Tapez sur pour passer à l’écran suivant. L’écran Avertissement s’affiche. Troisième étape : Ecran Avertissement 1. Lisez le message d’avertissement. 2. Tapez sur Accepter pour confirmer que vous avez bien compris. Le premier écran Tutoriel s’affiche. Quatrième étape : Ecrans Tutoriel 1. Lisez le contenu de l’écran Tutoriel. • Pour éviter que l’écran Tutoriel ne s’affiche lors du démarrage, cochez la case Désactiver le tutoriel au démarrage. 2. Tapez sur pour passer d’un écran Tutoriel à l’autre. L’écran Menu principal s’affiche. 15 Mise en marche Deuxième étape : Ecran Langue Mise en marche iCN 500 | Manuel d’utilisation Ecran Menu principal • Sélectionnez une option du Menu principal à l’aide du stylet. • Revenez à l’écran Menu principal à tout moment en appuyant sur . • L’option Information itinéraire n’est disponible que si un itinéraire a été préalablement calculé. Reportez-vous aux pages 53-54 pour plus de renseignements. Arrêt de l’iCN Lorsque l’iCN est éteint, il entre en mode de veille et le système cesse de fonctionner. Lorsque vous rallumez l’iCN, il affiche le même écran qu’avant la mise en veille. 1. Retirez l’iCN de son support si nécessaire puis repliez à nouveau délicatement le récepteur GPS vers l’iCN. Le récepteur s’enclenche alors dans l’emplacement correspondant. 2. Appuyez sur . L’iCN entre en mode de veille et l’écran s’éteint. Mise en veille pour une économie d’énergie Pour économiser votre batterie, l’iCN se met automatiquement en veille au bout d’un certain temps. Vous pouvez modifier les paramètres de veille sur l’écran Options d’alim. Menu principal Préférences Préférences avancées Matériel Options d’alim. Remarque : positionnez l’interrupteur de batterie sur OFF (arrêt) si vous ne comptez pas utiliser l’iCN pendant un certain temps. Ceci permettra d’économiser la batterie. 16 iCN 500 | Manuel d’utilisation Normalement, vous n’avez pas besoin de réinitialiser votre iCN ; cependant, si celui-ci ne s’allumait pas ou ne répondait pas, le réinitialiser règlerait le problème. Il existe deux manières possibles de réinitialiser l’iCN : a. Appuyez et maintenez enfoncée la touche . Le message Réinitialiser l’appareil ? s’affiche. Tapez sur Oui. b. Servez-vous du stylet pour appuyer sur la touche de Remise à zéro sur la partie supérieure de l’iCN. 17 Mise en marche Réinitialisation de l’iCN Mise en marche iCN 500 | Manuel d’utilisation 5. Carte mémoire Votre iCN est fourni avec une carte mémoire contenant une cartographie préactivée de la région où l’appareil a été acheté. Pour vous rendre à votre destination, il vous faut insérer la carte mémoire dans votre iCN. Important : si l’un des fichiers qui se trouvent sur la carte mémoire est supprimé ou si vous utilisez une autre carte mémoire que celle fournie avec votre iCN, vous devrez peut-être installer une langue sur la mémoire interne de l’iCN et des cartes routières sur votre carte mémoire. Pour installer une langue, reportez-vous au chapitre ci-dessous Modification de la langue ; pour installer des cartes routières à l’aide de Smart Desktop sur votre ordinateur, reportez-vous au chapitre Installation de Smart Desktop sur votre ordinateur en page 78 et Installation de cartes routières à l’aide de Smart Desktop en page 81. Insertion de la carte mémoire Introduisez délicatement la carte dans la fente SD/MMC , l’étiquette du côté avant de l’iCN. Retrait de la carte mémoire Poussez délicatement le bord supérieur de la carte vers le bas pour la faire sortir, puis retirez-la de la fente en la tirant vers vous. 6. Modification de la langue iCN 510 La carte mémoire fournie avec votre iCN 510 contient une sélection de plusieurs langues.Tant que cette carte mémoire est dans votre iCN, vous pouvez naviguer en utilisant n’importe quelle langue en la sélectionnant sur l’écran Langue lors du démarrage ou sur l’écran Préférences - Langue (voir page 66.) L’iCN 510 peut mémoriser une seule langue sur sa mémoire interne, qui est l’anglais britannique par défaut. Si vous utilisez une autre carte mémoire que celle fournie avec votre iCN, la navigation ne pourra se faire que dans cette-langue là. Pour modifier la langue mémorisée sur la mémoire interne, suivez les instructions qui se trouvent au chapitre Installation d’une langue sur votre iCN510 en page 84. 18 iCN 500 | Manuel d’utilisation La carte mémoire fournie avec votre iCN 520 contient une sélection de plusieurs langues. Tant que cette carte mémoire est dans votre iCN (et que vous n’avez pas coché la case Ne plus afficher au démarrage sur l’écran Langue), vous pouvez naviguer en utilisant n’importe quelle langue en la sélectionnant sur l’écran Langue lors du démarrage. L’iCN 520 peut mémoriser jusqu’à deux langues sur sa mémoire interne : l’anglais britannique et la langue que vous aurez installée en suivant la procédure ci-dessous. Ceci signifie que, si vous utilisez une autre carte mémoire que celle fournie avec votre iCN, vous pourrez naviguer soit en anglais britannique, soit dans la langue de votre choix, que vous pourrez sélectionner sur l’écran Préférences - Langue (voir page 66). Installation d’une langue sur votre iCN 520 Pour installer une langue sur votre iCN, l’écran Langue doit être configuré de sorte à être affiché au démarrage. Si vous avez désactivé l’écran Langue au démarrage ou si vous avez acheté votre iCN 520 en Australie, au Canada, en Nouvelle-Zélande ou aux Etats-Unis, vous devez vérifier que la case Ecran Langue est cochée sur l’écran Préférences - Démarrage. Voir page 77. 1. Allumez votre iCN comme cela vous l’est décrit dans la Première étape du chapitre Démarrage de l’iCN en page 14. • Si votre iCN est déjà allumé, réinitialisez-le en suivant les instructions qui figurent en page 17. 2. Lorsque l’écran Langue s’affiche, tapez sur votre choix de langue. 3. Cochez la case Ne plus afficher au démarrage. 4. Tapez sur . La langue choisie est installée sur votre iCN. L’écran Avertissement s’affiche. 5. Passez à la Troisième étape du chapitre Démarrage de l’iCN en page 15. 19 Mise en marche iCN 520 Mise en marche iCN 500 | Manuel d’utilisation 7. Etat du GPS Les signaux sont transmis par les satellites du système mondial de positionnement (GPS) en orbite autour de la terre. Vous pouvez visualiser l’état du GPS à tout moment sur les écrans Carte en 2D, Carte en 3D, Tournant suivant et Quatre tournants suivants. L’indicateur de puissance du signal GPS apparaît en vert lors de l’obtention de coordonnées fixes (2D ou 3D) et affiche entre une et trois barres pour indiquer la puissance du signal. L’indicateur s’affiche en rouge lorsqu’aucune coordonnée n’est disponible. Tapez sur l’Indicateur de puissance du GPS pour ouvrir l’écran Puissance du signal satellite. Pour plus de renseignements sur vos coordonnées GPS, voir le chapitre Etat du GPS, page 73. 20 iCN 500 | Manuel d’utilisation Pour des raisons de sécurité, entrez les informations sur votre destination avant de commencer votre voyage. Ne manipulez pas l’appareil lorsque vous êtes au volant. Sélectionnez une destination sur les écrans Destination, Clavier et Aperçu, qui, lorsqu’ils sont utilisés conjointement, constituent l’assistant de destination. Ce chapitre explique comment utiliser chacun de ces écrans et vous propose deux études de cas pour vous guider dans la configuration de votre destination. Ecran Destination L’écran Destination sert à sélectionner votre destination par zone, rue, code postal, centre d’intérêt (CI), intersection, ville, pays ou région. A mesure que vous précisez une partie de l’adresse, ces données s’affichent dans le champ Vous allez à, en haut de l’écran. Les options disponibles sont modifiées pour montrer les parties de l’adresse qui ne sont pas encore remplies. Ecran Clavier L’écran Clavier s’affiche lorsque du texte doit être saisi, par exemple si vous cherchez le nom d’une rue. A mesure que vous saisissez les caractères, les deux premiers résultats s’affichent. Tapez sur pour voir davantage de résultats. Les résultats de la recherche sont énumérés par ordre de correspondance, les noms se rapprochant le plus de ce que vous cherchez figurant en haut de la liste. L’écran Clavier peut se présenter sous trois formes différentes : alphabet, double fonction et chiffres/symboles. Schéma nº 1. Clavier avec alphabet Schéma nº 2. Clavier avec double fonction 21 Mise en marche 8. Configuration de la destination Mise en marche iCN 500 | Manuel d’utilisation Schéma nº 3. Clavier avec chiffres/symboles A mesure que vous saisissez les caractères, les deux premiers résultats s’affichent. Tapez sur pour voir davantage de résultats. • Tapez sur un caractère ou sur le résultat d’une recherche pour le sélectionner. • Pour supprimer un caractère, appuyez sur ESC ou tapez sur << ; maintenez ESC enfoncé pour effacer la ligne entière. • Pour afficher l’écran Clavier avec chiffres/symboles (schéma nº 3), tapez sur 123. • Pour afficher l’écran Clavier avec double fonction (schéma nº 2), appuyez sur +, ou tapez sur Alt. • Pour afficher l’écran Clavier avec alphabet (schéma nº 1), appuyez sur -, ou tapez sur ABC. Ecran Aperçu L’écran Aperçu vous permet de visualiser votre destination avant d’effectuer le trajet correspondant, de l’enregistrer en tant que favori ou de l’afficher sur l’écran Carte en 2D. • Pour afficher une plus petite zone en détail, appuyez sur +. • Pour afficher une zone plus vaste avec moins de détails, appuyez sur -. • Pour afficher votre destination sur l’écran Carte en 2D, tapez sur la carte de prévisualisation. L’écran Carte en 2D s’affiche. • Pour enregistrer votre destination sous forme de favori, tapez sur Sauver. L’écran Nouveau favori s’affiche. Voir Favoris et Chez moi en page 59. • Pour calculer un itinéraire et ouvrir l’écran Carte en 3D, tapez sur Aller. L’écran Carte en 3D s’affiche. • Pour visualiser les informations détaillées sur les centres d’intérêt (CI) lorsque votre destination est un CI, tapez sur . L’écran CI détaillés s’affiche. 22 iCN 500 | Manuel d’utilisation Pour rechercher une destination en Europe, appliquez les règles suivantes : Noms de rues contenant des dates Si le nom d’une rue est composé d’une date ou d’un chiffre, commencez par chercher le premier chiffre : Exemple nº 1 : si vous recherchez le “Faubourg du 13 Juillet 1920”, cherchez “13”. Exemple nº 2 : si vous recherchez l’“Avenue du 14 Avril 1914”, cherchez “14”. Exemple nº 3 : si vous recherchez la “Rue de la 1ère Armée”, cherchez “1”. Rues portant le nom de personnes célèbres (à l’exception de l’Italie) Si une rue porte le nom de quelqu’un (nom et prénom), commencez votre recherche par le prénom : Exemple nº 1 : si vous recherchez la “Rue Albert Mathieu”, cherchez “Albert”. Exemple nº 2 : si vous recherchez “Fred Archer Way”, cherchez “Fred”. Exemple nº 3 : si vous recherchez “Franz Grillparzer-Strasse”, cherchez “Franz”. Rues portant le nom de personnes célèbres - Italie En Italie, si une rue porte le nom de quelqu’un (nom et prénom), commencez votre recherche par le nom de famille : Exemple nº 1 : si vous recherchez “Via de Angelo de Thomasis”, cherchez “Thomasis”. Exemple nº 2 : si vous recherchez “Via Placido Giovanella”, cherchez “Giovanella”. Exemple nº 3 : si vous recherchez “Via della Giacomo Marca”, cherchez “Marca”. Codes postaux au Royaume-Uni et aux Pays-Bas Si vous recherchez un code postal au Royaume-Uni et aux Pays-Bas, tapez celui-ci en incluant des espaces et en omettant les deux dernières lettres. Exemple nº 1 : si vous recherchez “RH6 9ST”, cherchez “RH6 9”. Exemple nº 2 : si vous recherchez “3514 BN”, cherchez “3514”. Pour connaître les abréviations des noms de rue en Europe, reportez-vous à l’Annexe : Types de voies, page 94. 23 Mise en marche Règles de recherche d’une adresse Mise en marche iCN 500 | Manuel d’utilisation Configuration de la destination en fonction de l’adresse Première étude de cas : Europe et Nouvelle-Zélande Cette étude de cas vous montre comment configurer votre destination en sélectionnant le pays, la région, la rue et enfin le numéro de rue. Remarque : cette étude s’applique à l’Europe et à la Nouvelle-Zélande uniquement. Pour la navigation en Australie, au Canada ou aux Etats-Unis, reportez-vous à la page 28. Première étape : Ouvrir l’écran Destination a. Dans le Menu principal, tapez sur Aller à. b. Sur l’écran Aller à, tapez sur Adresse ou CI. L’écran Destination s’affiche. Remarque importante : si vous configurez une destination pour la première fois et que des cartes routières de plusieurs pays sont installées et sélectionnées, l’écran Sélectionner un pays s’affichera à la place de l’écran Destination. Passez directement à la deuxième étape : Choix du pays de destination, étape b. Lorsque vous recommencerez la même procédure, l’écran Destination s’ouvrira normalement. Deuxième étape : Choix du pays de destination Lorsque la carte routière d’un seul pays est installée et sélectionnée, ce pays est sélectionné par défaut comme votre destination et ne peut pas être modifié. Passez à la Troisième étape : Trouver la zone de destination. a. Sur l’écran Destination, tapez sur Changer de pays. L’écran Sélectionner le pays s’affiche. b. Sélectionnez un pays dans la liste. L’écran Destination s’affiche. 24 iCN 500 | Manuel d’utilisation a. Sur l’écran Destination, tapez sur Trouver zone. L’écran Clavier s’affiche. b. Servez-vous de l’écran Clavier pour trouver votre région de destination. Pour plus de renseignements sur l’utilisation de l’écran Clavier, reportez-vous aux pages 21-22. L’écran Destination s’affiche. Quatrième étape : Trouver la rue de destination a. Tapez Trouver rue sur l’écran Destination. L’écran Clavier s’affiche. 25 Mise en marche Troisième étape : Trouver la région de destination Mise en marche iCN 500 | Manuel d’utilisation b. Servez-vous de l’écran Clavier pour trouver votre rue de destination. Pour plus de renseignements sur l’utilisation de l’écran Clavier, reportez-vous aux pages 21-22. L’écran Destination s’affiche. Cinquième étape : Trouver le numéro de rue de destination a. Sur l’écran Destination, tapez sur Saisir le nº de rue. L’écran Clavier s’affiche. Remarque : si l’option Saisir le nº de rue ne s’affiche pas, cela signifie que les numéros ne sont pas disponibles pour la rue que vous cherchez. Tapez sur Aller au centre de la rue pour afficher l’écran Aperçu. Passez à l’étape c. 26 iCN 500 | Manuel d’utilisation c. Effectuez l’une des opérations suivantes : • Pour calculer un itinéraire et ouvrir l’écran Carte en 3D, tapez sur Aller. L’écran Carte en 3D s’affiche. • Pour afficher la destination sur l’écran Carte en 2D, tapez sur la carte de prévisualisation. L’écran Carte en 2D s’affiche. • Pour enregistrer la destination sous forme de favori, tapez sur Sauver. L’écran Nouveau favori s’affiche. Voir Favoris et Chez moi en page 59. • Pour modifier votre destination, tapez sur ESC. L’écran Destination s’affiche. Appuyez sur pour revenir au Menu principal. 27 Mise en marche b. Servez-vous de l’écran Clavier pour trouver le numéro de rue de destination. Pour plus de renseignements sur l’utilisation de l’écran Clavier, reportez-vous aux pages 21-22. L’écran Aperçu s’affiche. Mise en marche iCN 500 | Manuel d’utilisation Configuration de la destination en fonction de l’adresse Deuxième étude de cas : Australie, Canada et Etats-Unis Cette étude de cas vous montre comment configurer votre destination en sélectionnant le pays, puis l’état, la ville et enfin la rue et le numéro de rue. Remarque : cette étude de cas s’applique uniquement à l’Australie, au Canada et aux Etats-Unis. Pour la navigation en Europe et en Nouvelle-Zélande, reportez-vous à la page 24. Première étape : Ouvrir l’écran Destination a. Dans le Menu principal, tapez sur Aller à. b. Sur l’écran Aller à, tapez sur Adresse ou CI. L’écran Destination s’affiche. Remarque importante : i. si vous configurez une destination pour la première fois et que des cartes routières de plusieurs pays sont installées et sélectionnées, l’écran Sélectionner un pays s’affichera à la place de l’écran Destination. Passez directement à la deuxième étape : Choix du pays de destination, étape b. Lorsque vous recommencerez la même procédure, l’écran Destination s’ouvrira normalement. ii. si vous configurez une destination pour la première fois et que des cartes routières d’un seul pays mais de plusieurs états sont installées et sélectionnées, l’écran Sélectionner un état s’affichera à la place de l’écran Destination. Passez directement à la troisième étape : Sélectionner l’état de destination. Lorsque vous recommencerez la même procédure, l’écran Destination s’ouvrira normalement. Deuxième étape : Choix du pays de destination Lorsque la carte routière d’un seul pays est installée et sélectionnée, ce pays est sélectionné par défaut comme votre destination et ne peut pas être modifié. Passez directement à la troisième étape : Sélectionner l’état de destination. a. Sur l’écran Destination, tapez sur Changer de pays ou sur Changer de pays ou d’état. L’écran Sélectionner le pays s’affiche. b. Sélectionnez un pays dans la liste. L’écran Sélectionner l’état s’affiche. • Si la carte routière d’un seul état est installée et sélectionnée, cet état est sélectionné par défaut comme votre destination. Passez à la Quatrième étape : Trouver une ville de Destination. 28 iCN 500 | Manuel d’utilisation Lorsque la carte routière d’un seul état est installée et sélectionnée, cet état est sélectionné par défaut comme votre destination et ne peut pas être modifié. Passez à la Quatrième étape : Trouver une ville de Destination. a. Sélectionnez un état dans la liste. L’écran Destination s’affiche. Quatrième étape : Trouver une ville de destination a. Sur l’écran Destination, tapez Trouver une ville. L’écran Clavier s’affiche. b. Servez-vous de l’écran Clavier pour trouver votre ville de destination. Pour plus de renseignements sur l’utilisation de l’écran Clavier, reportez-vous aux pages 21-22. L’écran Destination s’affiche. 29 Mise en marche Troisième étape : Sélectionner l’état de destination Mise en marche iCN 500 | Manuel d’utilisation Cinquième étape : Trouver la rue de destination a. Tapez Trouver rue sur l’écran Destination. L’écran Clavier s’affiche. b. Servez-vous de l’écran Clavier pour trouver votre rue de destination. Pour plus de renseignements sur l’utilisation de l’écran Clavier, reportez-vous aux pages 21-22. L’écran Destination s’affiche. Sixième étape : Trouver le numéro de rue de destination a. Sur l’écran Destination, tapez sur Saisir le nº de rue. L’écran Clavier s’affiche. Remarque : si l’option Saisir le nº de rue ne s’affiche pas, cela signifie que les numéros ne sont pas disponibles pour la rue que vous cherchez. Tapez sur Aller au centre de la rue pour afficher l’écran Aperçu. Passez à l’étape c. 30 iCN 500 | Manuel d’utilisation c. Effectuez l’une des opérations suivantes : • Pour calculer un itinéraire et ouvrir l’écran Carte en 3D, tapez sur Aller. L’écran Carte en 3D s’affiche. • Pour afficher la destination sur l’écran Carte en 2D, tapez sur la carte de prévisualisation. L’écran Carte en 2D s’affiche. • Pour enregistrer la destination sous forme de favori, tapez sur Sauver. L’écran Nouveau favori s’affiche. Voir Favoris et Chez moi en page 59. • Pour modifier votre destination, tapez sur ESC. L’écran Destination s’affiche. Appuyez sur pour revenir au Menu principal. 31 Mise en marche b. Servez-vous de l’écran Clavier pour trouver le numéro de rue de destination. Pour plus de renseignements sur l’utilisation de l’écran Clavier, reportez-vous aux pages 21-22. L’écran Aperçu s’affiche. Mise en marche iCN 500 | Manuel d’utilisation Configuration de la destination en fonction du CI Première étude de cas : Europe et Nouvelle-Zélande Cette étude de cas vous montre comment configurer votre destination en sélectionnant un centre d’intérêt (CI). Un CI peut être un site quelconque, un endroit caractéristique, un lieu mémorable ou un établissement public et peut être affiché sous forme d’icône sur la carte. Les CI sont mémorisés par types, par exemple parcs et musées. Remarque : cette étude s’applique à l’Europe et à la Nouvelle-Zélande uniquement. Pour la navigation en Australie, au Canada ou aux Etats-Unis, reportez-vous à la page 35. Première étape : Ouvrir l’écran Destination a. Dans le Menu principal, tapez sur Aller à. b. Sur l’écran Aller à, tapez sur Adresse ou CI. L’écran Destination s’affiche. Remarque importante : si vous configurez une destination pour la première fois et que des cartes routières de plusieurs pays sont installées et sélectionnées, l’écran Sélectionner un pays s’affichera à la place de l’écran Destination. Passez directement à la deuxième étape : Choix du pays de destination, étape b. Lorsque vous recommencerez la même procédure, l’écran Destination s’ouvrira normalement. Deuxième étape : Choix du pays de destination Lorsque la carte routière d’un seul pays est installée et sélectionnée, ce pays est sélectionné par défaut comme votre destination et ne peut pas être modifié. Passez directement à la troisième étape : Sélectionner le type de CI. a. Sur l’écran Destination, tapez sur Changer de pays. L’écran Sélectionner le pays s’affiche. b. Sélectionnez un pays dans la liste. L’écran Destination s’affiche. 32 iCN 500 | Manuel d’utilisation Remarque : pour limiter la recherche à un certain type de CI, vous pouvez d’abord chercher par zone. a. Sur l’écran Destination, tapez sur Trouver un centre d’intérêt. L’écran Sélectionner CI s’affiche. b. Sélectionnez un type de Cl dans la liste. L’écran Clavier s’affiche. c. Servez-vous de l’écran Clavier pour trouver le CI. Pour plus de renseignements sur l’utilisation de l’écran Clavier, reportez-vous aux pages 21-22. L’écran Aperçu s’affiche. 33 Mise en marche Troisième étape : Sélectionner le type de CI Mise en marche iCN 500 | Manuel d’utilisation d. Effectuez l’une des opérations suivantes : • Pour calculer un itinéraire et ouvrir l’écran Carte en 3D, tapez sur Aller. L’écran Carte en 3D s’affiche. • Pour afficher la destination sur l’écran Carte en 2D, tapez sur la carte de prévisualisation. L’écran Carte en 2D s’affiche. • Pour enregistrer la destination sous forme de favori, tapez sur Sauver. L’écran Nouveau favori s’affiche. Voir Favoris et Chez moi en page 59. • Pour modifier votre destination, tapez sur ESC. L’écran Destination s’affiche. • Pour visualiser les informations détaillées sur les centres d’intérêt (CI) lorsque votre . destination est un CI, tapez sur L’écran CI détaillés s’affiche. Appuyez sur pour revenir au Menu principal. 34 iCN 500 | Manuel d’utilisation Cette étude de cas vous montre comment configurer votre destination en sélectionnant un centre d’intérêt (CI). Un CI peut être un site quelconque, un endroit caractéristique, un lieu mémorable ou un établissement public et peut être affiché sous forme d’icône sur la carte. Les CI sont mémorisés par types, par exemple parcs et musées. Remarque : cette étude de cas s’applique uniquement à l’Australie, au Canada et aux Etats-Unis. Pour la navigation en Europe et en Nouvelle-Zélande, reportez-vous à la page 32. Première étape : Ouvrir l’écran Destination a. Dans le Menu principal, tapez sur Aller à. b. Sur l’écran Aller à, tapez sur Adresse ou CI. L’écran Destination s’affiche. Remarque importante : i. si vous configurez une destination pour la première fois et que des cartes routières de plusieurs pays sont installées et sélectionnées, l’écran Sélectionner un pays s’affichera à la place de l’écran Destination. Passez directement à la deuxième étape : Choix du pays de destination, étape b. Lorsque vous recommencerez la même procédure, l’écran Destination s’ouvrira normalement. ii. Si vous configurez une destination pour la première fois et que vous ne possédez que la carte routière d’un seul pays mais avec plusieurs états installés et sélectionnés, l’écran Sélectionner un état s’affichera à la place de l’écran Destination. Passez directement à la troisième étape : Sélectionner l’état de destination. Lorsque vous recommencerez la même procédure, l’écran Destination s’ouvrira normalement. Deuxième étape : Choix du pays de destination Lorsque la carte routière d’un seul pays est installée et sélectionnée, ce pays est sélectionné par défaut comme votre destination et ne peut pas être modifié. Passez directement à la troisième étape : Sélectionner l’état de destination. a. Sur l’écran Destination, tapez sur Changer de pays ou sur Changer de pays ou d’état. L’écran Sélectionner le pays s’affiche. b. Sélectionnez un pays dans la liste. L’écran Sélectionner l’état s’affiche. • Si la carte routière d’un seul état est installée et sélectionnée, cet état est sélectionné par défaut comme votre destination. Passez directement à la quatrième étape : Sélectionner le type de CI. 35 Mise en marche Configuration de la destination en fonction du CI Deuxième étude de cas : Australie, Canada et Etats-Unis Mise en marche iCN 500 | Manuel d’utilisation Troisième étape : Sélectionner l’état de destination Lorsque la carte routière d’un seul état est installée et sélectionnée, cet état est sélectionné par défaut comme votre destination et ne peut pas être modifié. Passez directement à la quatrième étape : Sélectionner le type de CI. a. Sélectionnez un état dans la liste. L’écran Destination s’affiche. Quatrième étape : Sélectionner le type de CI Remarque : pour limiter la recherche à un certain type de CI, vous pouvez d’abord chercher par ville. a. Sur l’écran Destination, tapez sur Trouver un centre d’intérêt. L’écran Sélectionner CI s’affiche. b. Sélectionnez un type de CI dans la liste. L’écran Clavier s’affiche. 36 iCN 500 | Manuel d’utilisation d. Effectuez l’une des opérations suivantes : • Pour calculer un itinéraire et ouvrir l’écran Carte en 3D, tapez sur Aller. L’écran Carte en 3D s’affiche. • Pour afficher la destination sur l’écran Carte en 2D, tapez sur la carte de prévisualisation. L’écran Carte en 2D s’affiche. • Pour enregistrer la destination sous forme de favori, tapez sur Sauver. L’écran Nouveau favori s’affiche. Voir Favoris et Chez moi en page 59. • Pour modifier votre destination, tapez sur ESC. L’écran Destination s’affiche. • Pour visualiser les informations détaillées sur les centres d’intérêt (CI) lorsque votre destination est un CI, tapez sur L’écran CI détaillés s’affiche. Appuyez sur . pour revenir au Menu principal. 37 Mise en marche c. Servez-vous de l’écran Clavier pour trouver le CI. Pour plus de renseignements sur l’utilisation de l’écran Clavier, reportez-vous aux pages 21-22. L’écran Aperçu s’affiche. Mise en marche iCN 500 | Manuel d’utilisation 9. Utilisation de l’écran Carte en 2D pour programmer un itinéraire Vous pouvez calculer directement un itinéraire sur l’écran Carte en 2D à l’aide du menu contextuel. 1. Tapez sur Carte dans le menu principal. L’écran Carte en 2D s’affiche. • Utilisez la touche multi-sélection ou le stylet pour vous déplacer sur l’écran Carte en 2D. • Pour afficher une plus petite zone en détail, appuyez sur +. • Pour afficher une zone plus vaste avec moins de détails, appuyez sur -. 2. Tapez sur l’écran Carte ou appuyez sur la touche multi-sélection pour afficher le curseur en forme de croix ou “réticule”. • Pour effacer le réticule, appuyez sur ESC. 3. Faites glisser l’intersection du réticule sur une destination. Lorsque le centre du réticule se trouve sur une rue, celle-ci est mise en surbrillance et le nom de la rue s’affiche. 4. Tapez sur l’intersection du réticule ou appuyez sur la touche multi-sélection pour sélectionner la rue comme votre destination. Le menu contextuel s’affiche. 5. Sélectionnez Se rendre à. L’itinéraire est calculé et affiché sur l’écran Carte en 3D. 38 iCN 500 | Manuel d’utilisation 10. Trajets à arrêts multiples Vous pouvez utiliser l’écran Itinéraire pour sélectionner de multiples points de destination pour votre trajet. Votre itinéraire sera calculé pour passer par chacun de ces points, dans l’ordre que vous aurez choisi. Des points de destination peuvent être ajoutés sur l’écran Itinéraire ou en sélectionnant Afficher les détails dans le menu contextuel sur l’écran Carte en 2D, puis Ajouter au trajet. Vous pouvez enregistrer jusqu’à 200 trajets à arrêts multiples avec un maximum de 14 points de destination pour chacun. Première étude de cas : Europe et Nouvelle-Zélande Cette étude de cas vous explique comment configurer un trajet à arrêts multiples en sélectionnant le pays, la zone, la rue et enfin le numéro de rue pour chaque point de destination. Remarque : cette étude s’applique à l’Europe et à la Nouvelle-Zélande uniquement. Pour la navigation en Australie, au Canada ou aux Etats-Unis, reportez-vous à la page 44. Première étape : Entamer votre trajet à arrêts multiples a. Dans le menu principal, tapez sur Itinéraire. L’écran Itinéraire s’affiche. b. Tapez sur Ajouter. L’écran Ajouter au trajet s’affiche. c. Tapez sur Adresse. L’écran Destination s’affiche. 39 iCN 500 | Manuel d’utilisation Remarque : vous pouvez également ajouter des points de destination à partir des favoris, des destinations récentes ou encore des centres d’intérêt les plus proches. Deuxième étape : Sélectionner le pays de votre point de destination Lorsque la carte routière d’un seul pays est installée et sélectionnée, ce pays est sélectionné par défaut comme votre point de destination et ne peut pas être modifié. Passez à la troisième étape : Sélectionner la région correspondant à votre point de destination. a. Sur l’écran Destination, tapez sur Changer de pays. L’écran Sélectionner le pays s’affiche. b. Sélectionnez un pays dans la liste. L’écran Destination s’affiche. 40 iCN 500 | Manuel d’utilisation Troisième étape : Trouver la région de votre point de destination a. Sur l’écran Destination, tapez sur Trouver zone. L’écran Clavier s’affiche. b. Servez-vous de l’écran Clavier pour trouver la région correspondant à votre point de destination. Pour plus de renseignements sur l’utilisation de l’écran Clavier, reportez-vous aux pages 21-22. L’écran Destination s’affiche. Quatrième étape : Trouver la rue qui correspond à votre point de destination a. Tapez Trouver rue sur l’écran Destination. L’écran Clavier s’affiche. 41 iCN 500 | Manuel d’utilisation b. Servez-vous de l’écran Clavier pour trouver la rue qui correspond à votre point de destination. Pour plus de renseignements sur l’utilisation de l’écran Clavier, reportez-vous aux pages 21-22. L’écran Destination s’affiche. Cinquième étape : Trouver le numéro de rue correspondant à votre point de destination a. Sur l’écran Destination, tapez sur Saisir le nº de rue. L’écran Clavier s’affiche. Remarque : si l’option Saisir le nº de rue ne s’affiche pas, cela signifie que les numéros ne sont pas disponibles pour la rue que vous cherchez. Sélectionnez Aller au centre de la rue pour afficher l’écran Aperçu. Passez à l’étape c. b. Servez-vous de l’écran Clavier pour trouver le numéro de rue de votre point de destination. Pour plus de renseignements sur l’utilisation de l’écran Clavier, reportez-vous aux pages 21-22. L’écran Aperçu s’affiche. 42 iCN 500 | Manuel d’utilisation c. Tapez sur Ajouter au trajet. L’écran Itinéraire s’affiche en indiquant votre point de destination. d. Effectuez l’une des opérations suivantes : Remarque : ajouter, mettre à jour ou supprimer des points de destination après le début d’un trajet à arrêts multiples n’affectera pas le trajet en cours. Pour Il vous faut ajouter un autre point de destination Remarque : les points de destination ajoutés une fois un trajet à arrêts multiples entamé ne seront pas inclus dans ce trajet. • taper sur Ajouter. L’écran Ajouter au trajet s’affiche. modifier l’ordre de vos points de destination • sélectionner un point de destination à déplacer dans la liste. L’écran Aperçu s’affiche. • sélectionner Déplacer. L’écran Itinéraire s’affiche. • déplacer le point de destination sélectionné vers l’emplacement qui convient à l’aide de la touche multi-sélection. calculer l’itinéraire sélectionner Aller. L’écran Carte en 3D affiche l’itinéraire calculé. • taper sur Adresse. L’écran Destination s’affiche. • passer à la troisième étape : Trouver la région correspondant à votre point de destination. supprimer tous les points de destination sélectionner Effacer. supprimer un point de destination • sélectionner un point de destination à supprimer de la liste. L’écran Aperçu s’affiche. • taper sur Supprimer du trajet. L’écran Itinéraire s’affiche. enregistrer le trajet à arrêts multiples sous forme de favori • taper sur Sauver. L’écran Nouveau favori s’affiche. • taper sur Sauver. Le favori est enregistré et l’écran Itinéraire s’affiche. Appuyez sur pour revenir à l’écran Menu principal. 43 iCN 500 | Manuel d’utilisation Deuxième étude de cas : Australie, Canada et Etats-Unis Cette étude de cas vous explique comment configurer un trajet à arrêts multiples en sélectionnant le pays, la zone, la rue et enfin le numéro de rue pour chaque point de destination. Remarque : cette étude de cas s’applique uniquement à l’Australie, au Canada et aux Etats-Unis. Pour la navigation en Europe et en Nouvelle-Zélande, reportez-vous à la page 39. Première étape : Entamer votre trajet à arrêts multiples a. Dans le menu principal, tapez sur Itinéraire. L’écran Itinéraire s’affiche. b. Tapez sur Ajouter. L’écran Ajouter au trajet s’affiche. c. Tapez sur Adresse. L’écran Destination s’ouvre. Remarque : vous pouvez également ajouter des points de destination à partir des favoris, des destinations récentes ou encore des centres d’intérêt les plus proches. 44 iCN 500 | Manuel d’utilisation Deuxième étape : Sélectionner le pays de votre point de destination Lorsque la carte routière d’un seul pays est installée et sélectionnée, ce pays est sélectionné par défaut comme votre point de destination et ne peut pas être modifié. Passez à la troisième étape : Sélectionner l’état de votre point de destination. a. Sur l’écran Destination, tapez sur Changer de pays ou sur Changer de pays ou d’état. L’écran Sélectionner le pays s’affiche. b. Sélectionnez un pays dans la liste. L’écran Destination s’affiche. • Si la carte routière d’un seul état est installée et sélectionnée, cet état est sélectionné par défaut comme votre destination. Passez à la quatrième étape : Trouver la ville correspondant à votre point de destination. Troisième étape : Sélectionner l’état de votre point de destination Lorsque la carte routière d’un seul état est installée et sélectionnée, cet état est sélectionné par défaut comme votre destination et ne peut pas être modifié. Passez à la Quatrième étape : Trouver une ville de Destination. a. Sélectionnez un état dans la liste. L’écran Destination s’affiche. 45 iCN 500 | Manuel d’utilisation Quatrième étape : Trouver la ville correspondant à votre point de destination a. Sur l’écran Destination, tapez sur Trouver une ville. L’écran Clavier s’affiche. b. Servez-vous de l’écran Clavier pour trouver votre ville de destination. Pour plus de renseignements sur l’utilisation de l’écran Clavier, reportez-vous aux pages 21-22. L’écran Destination s’affiche. Cinquième étape : Trouver la rue qui correspond à votre point de destination a. Tapez Trouver rue sur l’écran Destination. L’écran Clavier s’affiche. 46 iCN 500 | Manuel d’utilisation b. Servez-vous de l’écran Clavier pour trouver la rue qui correspond à votre point de destination. Pour plus de renseignements sur l’utilisation de l’écran Clavier, reportez-vous aux pages 21-22. L’écran Destination s’affiche. Sixième étape : Trouver le numéro de rue correspondant à votre point de destination a. Sur l’écran Destination, tapez sur Saisir le nº de rue. L’écran Clavier s’affiche. Remarque : si l’option Saisir le nº de rue ne s’affiche pas, cela signifie que les numéros ne sont pas disponibles pour la rue que vous cherchez. Sélectionnez Aller au centre de la rue pour afficher l’écran Aperçu. Passez à l’étape c. b. Servez-vous de l’écran Clavier pour trouver le numéro de rue de votre point de destination. Pour plus de renseignements sur l’utilisation de l’écran Clavier, reportez-vous aux pages 21-22. L’écran Aperçu s’affiche. 47 iCN 500 | Manuel d’utilisation c. Sélectionnez Ajouter au trajet. L’écran Itinéraire s’affiche en indiquant votre point de destination. d. Effectuez l’une des opérations suivantes : Remarque : ajouter, mettre à jour ou supprimer des points de destination après le début d’un trajet à arrêts multiples n’affectera pas le trajet en cours. Pour Il vous faut ajouter un autre point de destination • taper sur Ajouter. L’écran Ajouter au trajet s’affiche. • taper sur Adresse. L’écran Destination s’affiche. • passer à la troisième étape : Trouver la région correspondant à votre point de destination. Remarque : les points de destination ajoutés une fois un trajet à arrêts multiples entamé ne seront pas inclus dans ce trajet. modifier l’ordre de vos points de destination • sélectionner un point de destination à déplacer de la liste. L’écran Aperçu s’affiche. • taper sur Déplacer. L’écran Itinéraire s’affiche. • déplacer le point de destination sélectionné vers l’emplacement qui convient à l’aide de la touche multi-sélection. calculer l’itinéraire taper sur Aller. L’écran Carte en 3D affiche l’itinéraire calculé. supprimer tous les points de destination sélectionner Effacer. supprimer un point de destination • sélectionner un point de destination à supprimer de la liste. L’écran Aperçu s’affiche. • taper sur Supprimer du trajet. L’écran Itinéraire s’affiche. enregistrer le trajet à arrêts multiples sous forme de favori • taper sur Sauver. L’écran Nouveau favori s’affiche. • taper sur Sauver. Le favori est enregistré et l’écran Itinéraire s’affiche. Appuyez sur pour revenir à l’écran Menu principal. 48 iCN 500 | Manuel d’utilisation Ignorer un point de destination Vous pouvez modifier un trajet à arrêts multiples à tout moment sur l’écran Itinéraire ; cependant, si vous avez déjà entamé votre trajet, les modifications ne l’affecteront pas : Menu principal Itinéraire Pour ignorer un point de destination au cours d’un trajet à arrêts multiples, procédez de la manière suivante : 1. Appuyez sur pour revenir à l’écran Menu principal. L’écran Menu principal s’affiche. 2. Tapez sur info sur l’itinéraire. L’écran info sur l’itinéraire s’affiche. 3. Tapez sur Sauter dest. suivante. Le prochain point de destination sera ignoré et l’itinéraire sera recalculé pour passer par le point de destination suivant. 49 iCN 500 | Manuel d’utilisation 11. Visualisation de l’itinéraire Lorsqu’un itinéraire est calculé, vous pouvez le visualiser de plusieurs manières. Appuyez sur passer d’un écran à l’autre. pour Ecran Carte en 2D L’écran Carte en 2D est toujours orienté vers le Nord et montre votre position actuelle (en présence de coordonnées GPS) ainsi que les noms des rues qui l’entourent. Si un itinéraire a été calculé, il est mis en surbrillance, ainsi que tous les tournants à prendre. Pour afficher l´écran Carte en 2D, vous pouvez soit taper sur Carte dans l’écran Menu principal, soit, pour passer d’un écran à un autre. si un itinéraire a déjà été calculé, appuyer sur • Pour afficher une plus petite zone en détail, appuyez sur +. • Pour afficher une zone plus vaste avec moins de détails, appuyez sur -. • Pour afficher le réticule, tapez sur la carte. Tapez sur l’intersection du réticule ou appuyez sur la touche multi-sélection pour afficher le menu contextuel. Votre position actuelle est . marquée ainsi : Votre prochain tournant est souligné d’une couleur différente de celle des tournants à suivre. La couleur dépend du motif que vous utilisez. Indicateur de puissance du signal GPS. Tapez sur cette icône pour afficher l’écran Puissance du signal satellite. Des informations complémentaires peuvent s’afficher. Tapez pour faire défiler les options. Un itinéraire doit avoir été calculé préalablement pour pouvoir afficher ces options : Votre emplacement actuel. Tapez sur celui-ci pour afficher l’écran Menu principal. 50 • Vitesse • Heure • Orientation • Distance restante jusqu’au tournant • Distance restante • ETA (heure d’arrivée prévue à la destination) • Durée restante iCN 500 | Manuel d’utilisation Ecran de carte en 3D L’écran Carte en 3D affiche un itinéraire lorsque celui-ci est calculé ; il est orienté dans la direction du trajet, avec un niveau d’horizon ajustable. Pour visualiser l’écran Carte en 3D lorsqu’un itinéraire a été calculé, appuyez sur écran à l’autre. pour passer d’un • Pour régler l’angle de vision, appuyez sur la touche multi-sélection, vers le haut ou vers le bas. • Pour afficher une plus petite zone en détail, appuyez sur +. • Pour afficher une zone plus vaste avec moins de détails, appuyez sur -. • Pour afficher la fenêtre récapitulative Aller au menu contextuel, appuyez sur la touche multi-sélection. Boussole orientée nord Direction du tournant suivant. Tapez pour entendre l’instruction suivante. Des informations complémentaires peuvent s’afficher. Tapez pour faire défiler les options. Un itinéraire doit avoir été calculé préalablement pour pouvoir afficher ces options : Indicateur de puissance du signal GPS. Tapez sur cette icône pour afficher l’écran Puissance du signal satellite. Votre emplacement actuel. Tapez sur celui-ci pour afficher l’écran Menu principal. 51 • Vitesse • Heure • Orientation • Distance restante jusqu’au tournant • Distance restante • ETA (heure d’arrivée prévue à la destination) • Durée restante iCN 500 | Manuel d’utilisation Ecran Tournant suivant L’écran Tournant suivant affiche les informations dont vous avez besoin pour le tournant suivant, la direction à prendre et la distance restante jusqu’à ce tournant. Un itinéraire doit avoir été préalablement calculé pour que cet écran puisse s’afficher. Vous pouvez sélectionner cette option d’écran en utilisant l’écran Préférences d’affichage. Pour visualiser l’écran Tournant suivant lorsqu’un itinéraire a été calculé, appuyez sur d’un écran à l’autre. Carte du tournant suivant. Instruction suivante Des informations complémentaires peuvent s’afficher. Appuyez sur le côté gauche ou droit de la touche multi-sélection pour faire défiler les options suivantes : Direction du tournant suivant. Tapez pour entendre l’instruction suivante. Distance restante jusqu’au tournant suivant Indicateur de puissance du signal GPS. Tapez sur cette icône pour afficher l’écran Puissance du signal satellite. pour passer • Vitesse • Heure • Orientation • Distance restante jusqu’au tournant • Distance restante Votre emplacement actuel. • ETA (heure d’arrivée Tapez sur celui-ci pour afficher l’écran Menu principal. prévue à la destination) • Durée restante Ecran Quatre tournants suivants L’écran Quatre tournants suivants affiche les quatre tournants à venir, le sens de bifurcation, le nom de la rue et la distance restante jusqu’au prochain tournant. Un itinéraire doit avoir été préalablement calculé pour que cet écran puisse s’afficher. Vous pouvez sélectionner cette option d’écran en utilisant l’écran Préférences d’affichage. Pour visualiser l’écran Quatre tournants suivants lorsqu’un itinéraire a été calculé, appuyez sur passer d’un écran à l’autre. Distance restante jusqu’au tournant suivant Le tournant suivant est mis en surbrillance en haut de la liste. Indicateur de puissance du signal GPS. Tapez sur cette icône pour afficher l’écran Puissance du signal satellite. pour Des informations complémentaires peuvent s’afficher. Appuyez sur le côté gauche ou droit de la touche multi-sélection pour faire défiler les options suivantes : Votre emplacement actuel. Tapez sur celui-ci pour afficher l’écran Menu principal. Recalcul automatique Back-On-Track™ • Vitesse • Heure • Orientation • Distance restante jusqu’au tournant • Distance restante • ETA (heure d’arrivée prévue à la destination) • Durée restante Cette fonction permet de recalculer votre itinéraire si vous avez pris la mauvaise direction. Le symbole ? s’affiche en haut à gauche des écrans Carte en 3D et Tournant suivant pendant que l’itinéraire est calculé à nouveau. 52 iCN 500 | Manuel d’utilisation Ecran Info sur l’itinéraire L’écran Info sur l’itinéraire vous donne des informations sur votre itinéraire actuel et vous permet d’annuler un itinéraire ou d’éviter de passer par un point de destination spécifique. Cet écran n’est disponible à partir du Menu principal que lorsque vous êtes en train d’effectuer un trajet : Menu principal Info sur l’itinéraire Afficher l’itinéraire Tapez sur Afficher l’itinéraire pour afficher la totalité du trajet sur l’écran Carte en 2D. Liste des instructions Tapez sur Liste des instructions pour afficher l’écran Instruction. L’écran Instruction est le même que l’écran Quatre tournants suivants, à la différence près qu’il affiche l’itinéraire dans sa totalité. • Faites défiler la liste d’instructions en appuyant sur 53 . iCN 500 | Manuel d’utilisation Résumé Tapez sur Résumé pour afficher l’écran Résumé de l’itinéraire, qui contient les adresses de départ et d’arrivée, l’heure d’arrivée prévue et la distance restante jusqu’à votre destination. Si vous effectuez un trajet comportant plusieurs arrêts, l’information affichée correspondra à votre prochain point de destination. Sauter dest suivante Tapez sur Sauter dest. suivante pour éviter de passer par le prochain point de destination de votre voyage. Fonction disponible uniquement lorsque vous effectuez un trajet avec arrêts multiples. Annuler un trajet Tapez sur Annuler le trajet pour l’annuler. 54 iCN 500 | Manuel d’utilisation 12. Menu contextuel de l’écran Carte en 2D Le menu contextuel vous permet d’accéder aux fonctions de navigation à partir de l’écran Carte en 2D. Pour afficher le menu contextuel, procédez de la manière suivante : 1. Tapez sur Carte dans le menu principal. L’écran Carte en 2D s’affiche. • Utilisez la touche multi-sélection ou le stylet pour vous déplacer sur l’écran Carte en 2D. • Pour afficher une plus petite zone en détail, appuyez sur +. • Pour afficher une zone plus vaste avec moins de détails, appuyez sur -. 2. Tapez sur l’écran Carte ou appuyez sur la touche multi-sélection pour afficher le réticule. • Pour effacer le réticule, appuyez sur ESC. 3. Placez l’intersection du réticule sur une destination. Lorsque le centre du réticule est sur une rue, celle-ci est mise en surbrillance et le nom de la rue s’affiche. 4. Tapez sur l’intersection du réticule ou appuyez sur la touche multi-sélection pour sélectionner la rue comme votre destination. Le menu contextuel s’affiche. 5. Vous pouvez choisir une option parmi les suivantes : Option du menu Description Se rendre à Calcule un itinéraire à partir de votre position actuelle. Configurer comme position de départ Configure le point sélectionné comme votre point de départ. Smart calcule et affiche l’itinéraire jusqu’à votre destination. Ajouter aux favoris Affiche l’écran Nouveau favori, qui permet d’ajouter le point sélectionné aux favoris. Afficher les détails Affiche l’écran Adresse détaillée, à partir duquel vous pouvez : • Voir les informations détaillées sur le point sélectionné. • Ajouter le point en question à votre trajet à arrêts multiples. • Configurer le point comme point de destination. • Enregistrer ce point sous forme de favori. Ajouter une zone à éviter Ajoute une zone à éviter que vous pourrez ensuite dimensionner. Supprimer une zone à éviter Supprime la zone à éviter sélectionnée. CI le plus proche Affiche l’écran Sélectionner CI. Permet de sélectionner le type de CI puis le CI vers lequel se diriger. 55 iCN 500 | Manuel d’utilisation 13. Eviter une zone Vous pouvez calculer un itinéraire qui évite une zone précise sur la carte. Vous pouvez ajouter jusqu’à dix zones à éviter. Les zones à éviter sont marquées en gris. S’il n’existe aucun itinéraire possible permettant d’éviter la zone en question, vous serez guidé à travers la zone à éviter. Ajouter une zone à éviter 1. Tapez sur Carte sur l’écran Menu principal. L’écran Carte en 2D s’affiche. 2. Tapez sur l’écran Carte ou appuyez sur la touche multi-sélection pour afficher le réticule. 3. A l’aide du stylet ou de la touche multi-sélection, positionnez l’intersection du réticule sur la zone à éviter. 4. Tapez sur l’intersection du réticule ou appuyez sur la touche multi-sélection pour afficher le menu contextuel. 5. Sélectionnez Ajouter une zone à éviter. La zone à éviter s’affiche. 6. Choisissez la taille et la position voulues de la zone à éviter à l’aide de la touche multisélection. 7. Tapez sur la zone à éviter ou appuyez sur la touche multi-sélection pour activer la zone à éviter. Supprimer une zone à éviter 1. Sélectionnez Carte sur l’écran Menu principal. L’écran Carte en 2D s’affiche. 2. Tapez sur l’écran Carte et déplacez le réticule sur la zone à éviter que vous voulez supprimer. 3. Tapez sur l’intersection du réticule ou appuyez sur la touche multi-sélection pour afficher le menu contextuel. 4. Sélectionnez Supprimer une zone à éviter. La zone à éviter est supprimée. Supprimer toutes les zones à éviter 1. Sur l’écran Menu principal, tapez sur Préférences. 2. Sur l’écran Préférences, tapez Mes données. L’écran Mes données s’affiche. 3. Sur l’écran Mes données, tapez sur Effacer les données. L’écran Effacer les données s’affiche. 4. Sélectionnez Effacer les zones à éviter. Lorsque la boîte de dialogue d’avertissement s’ouvre, sélectionnez Oui. pour revenir au Menu principal. 5. Appuyez sur 56 iCN 500 | Manuel d’utilisation 14. Démonstration d’itinéraire La démonstration de l’itinéraire vous permet de : • Visualiser préalablement un itinéraire. • Programmer et visualiser un itinéraire sans coordonnées GPS, par exemple si vous êtes à l’intérieur d’un bâtiment. Première étape : Activation de la démonstration d’itinéraire 1. Sur l’écran Menu principal, tapez sur Préférences. 2. Sur l’écran Préférences, tapez sur Itinéraires. L’écran Itinéraires s’affiche. 3. Appuyez deux fois sur . 4. Cochez la case Démonstration de l’itinéraire. 5. Tapez sur Enregistrer. L’écran Menu principal s’affiche. Deuxième étape : Sélectionner un point de départ Si des coordonnées GPS sont obtenues, il n’est pas nécessaire de sélectionner de point de départ, à moins que vous souhaitiez que l’itinéraire affiché débute à un autre endroit. 1. Tapez sur Carte sur l’écran Menu principal. L’écran Carte en 2D s’affiche. 2. Tapez sur l’écran Carte ou appuyez sur la touche multi-sélection pour afficher le réticule. 3. Placez l’intersection du réticule sur votre point de départ. Lorsque le centre du réticule est sur une rue, celle-ci est mise en surbrillance et le nom de la rue s’affiche. 4. Tapez sur l’intersection du réticule ou appuyez sur la touche multi-sélection. Le menu contextuel s’affiche. 5. Sélectionnez Configurer comme position de départ. Le menu contextuel se ferme. Troisième étape : Sélectionner un point de destination Configurez une destination sur l’écran Destination (voir pages 21 à 37) ou bien sur le menu contextuel de l’écran Carte en 2D en procédant de la manière suivante : 1. Tapez sur l’écran Carte ou appuyez sur la touche multi-sélection pour afficher le réticule. 2. Placez l’intersection du réticule sur votre point de destination. Lorsque le centre du réticule est sur une rue, celle-ci est mise en surbrillance et le nom de la rue s’affiche. 3. Tapez sur l’intersection du réticule ou appuyez sur la touche multi-sélection. Le menu contextuel s’affiche. 4. Sélectionnez Se rendre à. Le menu contextuel se ferme. L’écran Carte en 3D affiche l’itinéraire calculé en mode Démonstration d’itinéraire. • Si vous avez coché la case Recommencer sur l’écran des préférences de l’Itinéraire, la démonstration d’itinéraire se répètera. 57 iCN 500 | Manuel d’utilisation Pour désactiver la démonstration de l’itinéraire 1. Appuyez sur pour afficher l’écran Menu principal. 2. Sur l’écran Menu principal, tapez sur Préférences. 3. Sur l’écran Préférences, tapez sur Itinéraires. L’écran Itinéraires s’affiche. 4. Appuyez deux fois sur . 5. Décochez la case Démonstration de l’itinéraire. 6. Tapez sur Enregistrer. La démonstration d’itinéraire est maintenant désactivée. L’écran Menu principal s’affiche. 58 iCN 500 | Manuel d’utilisation 15. Favoris et Chez moi Vous pouvez enregistrer jusqu’à 200 destinations sous forme de favoris, dont une sous la dénomination “Chez moi”. N’importe quel favori peut être enregistré sous la dénomination Chez moi, mais nous vous conseillons de choisir votre adresse ou toute autre destination habituelle. Vous pouvez enregistrer un favori à partir de l’écran Aperçu après avoir cherché une adresse ou à partir du menu contextuel sur l’écran Carte en 2D. Enregistrement d’un favori 1. Vous pouvez chercher une adresse sur les écrans Destination et Clavier comme cela vous est expliqué dans le chapitre Configuration de la destination, pages 21 à 37, ou encore créer un trajet avec arrêts multiples (chapitre du même nom aux pages 39 à 49) jusqu’à ce que l’écran Aperçu s’affiche. 2. Tapez sur Enregistrer. L’écran Nouveau favori s’affiche. 3. Pour changer le nom du favori, tapez sur la case Nom. L’écran Entrer le texte s’affiche. • Tapez sur un caractère pour le sélectionner. • Pour supprimer un caractère, appuyez sur ESC ou tapez sur << ; maintenez ESC enfoncé pour effacer la ligne entière. • Pour afficher l’écran Entrer le texte avec nombres/symboles, tapez sur 123. • Pour afficher l’écran Entrer le texte avec double fonction, appuyez sur +, ou tapez sur Alt. • Pour afficher l’écran Entrer le texte avec alphabet, appuyez sur -, ou tapez sur ABC. • Après avoir saisi le nom du favori, tapez sur Sauver. L’écran Nouveau favori s’affiche. 59 iCN 500 | Manuel d’utilisation 4. Effectuez l’une des opérations suivantes : • Pour enregistrer sous forme de favori, tapez sur Enregistrer sous forme de favori. Le favori est enregistré. L’écran Aller à s’affiche. • Pour enregistrer en tant que Chez moi, tapez sur Enregistrer sous Chez moi. Le favori est enregistré en tant que Chez moi. L’écran Aller à s’affiche. Enregistrement d’un favori à partir de l’écran Carte en 2D 1. Sélectionnez Carte sur l’écran Menu principal. L’écran Carte en 2D s’affiche. 2. Tapez sur l’écran Carte ou appuyez sur la touche multi-sélection pour afficher le réticule. 3. Positionnez l’intersection du réticule. Lorsque le centre du réticule est sur une rue, celle-ci est mise en surbrillance et le nom de la rue s’affiche. 4. Tapez sur l’intersection du réticule ou appuyez sur la touche multi-sélection. Le menu contextuel s’affiche. 5. Sélectionner Ajouter aux favoris. L’écran Nouveau favori s’affiche. 60 iCN 500 | Manuel d’utilisation 6. Pour changer le nom du favori, sélectionnez la case Nom. L’écran Entrer le texte s’affiche. • Tapez sur un caractère pour le sélectionner. • Pour supprimer un caractère, appuyez sur ESC ou tapez sur << ; maintenez ESC enfoncé pour effacer la ligne entière. • Pour afficher l’écran Entrer le texte avec nombres/symboles, tapez sur 123. • Pour afficher l’écran Entrer le texte avec double fonction, appuyez sur +, ou tapez sur Alt. • Pour afficher l’écran Entrer le texte avec alphabet, appuyez sur -, ou tapez sur ABC. • Après avoir saisi le nom du favori, tapez sur Sauver. L’écran Nouveau favori s’affiche. 7. Effectuez l’une des opérations suivantes : • Pour enregistrer sous forme de favori, tapez sur Enregistrer sous forme de favori. Le favori est enregistré. L’écran Aller à s’affiche. • Pour enregistrer en tant que Chez moi, tapez sur Enregistrer sous Chez moi. Le favori est enregistré en tant que Chez moi. L’écran Aller à s’affiche. Modification du nom d’un favori 1. Dans le Menu principal, tapez sur Aller à. 2. Sur l’écran Aller à, tapez sur Favoris. L’écran Favori s’affiche. 3. Sélectionnez le favori à modifier. L’écran Aperçu favori s’affiche. 61 iCN 500 | Manuel d’utilisation 4. Tapez sur la case Nom. L’écran Entrer le texte s’affiche. • Tapez sur un caractère pour le sélectionner. • Pour supprimer un caractère, appuyez sur ESC ou tapez sur << ; maintenez ESC enfoncé pour effacer la ligne entière. • Pour afficher l’écran Entrer le texte avec nombres/symboles, tapez sur 123. • Pour afficher l’écran Entrer le texte avec double fonction, appuyez sur +, ou tapez sur Alt. • Pour afficher l’écran Entrer le texte avec alphabet, appuyez sur -, ou tapez sur ABC. • Après avoir saisi le nom du favori, tapez sur Sauver. L’écran Nouveau favori s’affiche. 5. Effectuez l’une des opérations suivantes : • Pour enregistrer sous forme de favori, tapez sur Enregistrer sous forme de favori. Le favori est enregistré. L’écran Aller à s’affiche. • Pour enregistrer en tant que Chez moi, tapez sur Enregistrer sous Chez moi. Le favori est enregistré en tant que Chez moi. L’écran Aller à s’affiche. Suppression d’un favori 1. Dans le Menu principal, tapez sur Aller à. 2. Sur l’écran Aller à, tapez sur Favoris. L’écran Favori s’affiche. 3. Sélectionnez le favori à supprimer. L’écran Aperçu favori s’affiche. 4. Tapez sur Supprimer. Une boîte de dialogue Avertissement s’affiche, vous demandant de confirmer la suppression du favori. 5. Tapez sur Oui. Le favori est supprimé. L’écran Favori s’affiche. 62 iCN 500 | Manuel d’utilisation Navigation vers un favori 1. Dans le Menu principal, tapez sur Aller à. 2. Sur l’écran Aller à, tapez sur Favoris. L’écran Favori s’affiche. 3. Sélectionnez un favori. L’écran Aperçu favori s’affiche. 4. Tapez sur Aller. L’itinéraire est calculé et affiché sur l’écran Carte en 3D. Navigation vers Chez moi 1. Dans le Menu principal, tapez sur Aller à. 2. Sur l’écran Aller à, tapez sur Chez moi. L’itinéraire est calculé et affiché sur l’écran Carte en 3D. 63 iCN 500 | Manuel d’utilisation 16. Préférences Vous pouvez modifier les préférences suivantes au besoin. Luminosité de l’écran 1. Appuyez et maintenez enfoncée la touche + ou - pour afficher l’échelle de Luminosité. 2. Pour augmenter la luminosité de l’écran, appuyez sur + ; pour la réduire, appuyez sur -. L’échelle de luminosité est formée d’une rangée de dix cases rectangulaires. Lorsque vous augmentez la luminosité de l’écran, les sept premières cases passent progressivement du gris vers le vert, et les trois dernières deviennent rouges. Vous pouvez également régler la luminosité de l’écran à partir de l’écran Préférences de l’écran. Voir page 74. Volume 1. Tournez la commande du volume vers le haut ou vers le bas pour un essai sonore. 2. Tournez la commande du volume et maintenez-la enfoncée pour afficher la barre de volume. • Tournez la commande du volume vers le haut ou vers le bas pour régler le volume. Vous pouvez également régler le volume à partir de l’écran Préférences du volume. Voir page 75. Préférences d’itinéraire 1. Sur l’écran Menu principal, tapez sur Préférences. 2. Sur l’écran Préférences, tapez sur Itinéraires. Le premier des trois écrans Itinéraires s’affiche. Appuyez sur Itinéraires à un autre. pour passer d’un écran 3. Effectuez l’une des opérations suivantes : Pour Il vous faut changer le type d’itinéraire déplacer le curseur de défilement type d’itinéraire vers Plus rapide pour privilégier le temps le plus court lorsque vous calculez un itinéraire. déplacer le curseur de défilement type d’itinéraire vers Plus court pour privilégier la distance la plus courte lorsque vous calculez un itinéraire. 64 iCN 500 | Manuel d’utilisation Pour Il vous faut changer la Préférence pour les autoroutes déplacer le curseur de défilement préférence pour les autoroutes sur Moins souvent pour utiliser des routes qui ne sont pas des autoroutes chaque fois que cela est possible. déplacer le curseur sur Plus souvent pour utiliser les autoroutes le plus souvent possible lorsque vous calculez un itinéraire. changer la Préférence pour les routes urbaines déplacer le curseur de défilement préférence pour les autoroutes sur Moins souvent pour éviter d’emprunter les autoroutes chaque fois que cela est possible. déplacer le curseur de défilement Préférence pour les routes urbaines sur Plus souvent pour utiliser les routes urbaines à chaque fois que cela est possible lorsque vous calculez un itinéraire. revenir à la configuration par défaut sélectionner Configuration par défaut sur le premier écran Acheminement. Ceci permet de restaurer les paramètres par défaut pour le type d’itinéraire, la Préférence pour les autoroutes et la Préférence pour les routes urbaines. éviter les autoroutes à péage cocher la case Eviter les autoroutes à péage. éviter les pistes cocher la case Eviter les pistes (routes non goudronnées.) éviter les ferrys cocher la case Eviter les ferrys. être averti si votre itinéraire passe par une route à péage cocher la case Autoroutes à péage pour afficher un message d’avertissement au début de votre trajet si celui-ci passe par une route à péage. être averti si votre itinéraire passe par une piste cocher la case Pistes pour afficher un message d’avertissement au début de votre trajet si celui-ci passe par une piste. être averti si votre itinéraire comprend un passage en ferry cocher la case Ferry pour afficher un message d’avertissement au début de votre trajet si celui-ci comprend un passage en ferry. activer la Démonstration d’itinéraire cocher la case Démonstration de l’itinéraire. Ceci vous permet de programmer et de visualiser votre trajet sans coordonnées GPS. Reportez-vous à la page 55 pour plus de renseignements. activer la répétition de la Démonstration d’itinéraire cocher la case Répéter. 65 iCN 500 | Manuel d’utilisation Pour Il vous faut activer la Démonstration Smart cocher la case Démonstration Smart. La démonstration s’effectue du premier au deuxième favori au bout de dix secondes. activer l’Enregistrement de route (uniquement si cela vous est demandé par le service clients de Navman) contacter le service clients de Navman, cette option ne devant être utilisée que sous la surveillance d’un technicien Navman. 4. Tapez sur Enregistrer. L’écran Menu principal s’affiche. Choix de la langue 1. Sur l’écran Menu principal, tapez sur Préférences. 2. Sur l’écran Préférences, tapez sur Langue. L’écran Langue s’affiche. 3. Pour changer de langue, y compris pour les instructions vocales diffusées pendant la navigation, sélectionnez votre mode vocal préféré dans la case Langue en tapant sur la flèche de gauche ou de droite ou en appuyant sur le côté gauche ou droit de la touche multi-sélection. iCN 510 : si (a) vous avez acheté votre iCN au Royaume-Uni ou en Australie (b) vous utilisez une autre carte mémoire que celle fournie avec votre iCN ou (c) les fichiers qui se trouvaient sur la carte mémoire ont été effacés, alors l’anglais est la seule langue disponible. Pour changer de langue, reportez-vous au chapitre Installation d’une langue sur votre iCN 510 en page 84. iCN 520 : seules les langues installées sur la mémoire interne de votre iCN pourront être sélectionnées. Pour plus de renseignements, reportez-vous au chapitre Installation d’une langue sur votre iCN 520 en page 19. 4. Pour activer les instructions de guidage vocal pendant la navigation, cochez la case Activer. 5. Tapez sur Enregistrer. L’écran Menu principal s’affiche. 66 iCN 500 | Manuel d’utilisation Préférences de la carte — Paramètres d’affichage 1. Sur l’écran Menu principal, tapez sur Préférences. 2. Sur l’écran Préférences, tapez sur Cartes. 3. Sur l’écran Cartes, tapez sur Affichage. Le premier des deux écrans Affichage s’affiche. Appuyez sur Affichage à un autre. Schéma nº 1 : iCN 510 pour passer d’un écran Schéma nº 2 : iCN 520 4. Procédez aux étapes suivantes : Pour Il vous faut activer le zoom automatique pendant la navigation cocher la case Zoom auto. Si cette option est sélectionnée, l’écran Carte en 2D ou Carte en 3D effectuera automatiquement un zoom avant ou arrière selon votre vitesse pour vous permettre une visualisation optimale de votre itinéraire. activer l’accès à l’écran Tournant suivant cocher la case Afficher l’écran Tournant suivant. activer l’accès à l’écran Quatre tournants suivants cocher la case Afficher l’écran Quatre tournants suivants. changer la combinaison des couleurs sélectionner votre combinaison de couleurs préférée dans la case Combinaison des couleurs de la carte en tapant sur la flèche de gauche ou de droite, ou en appuyant sur le côté gauche ou droit de la touche multi-sélection. améliorer le contraste de l’écran en fonction de l’intensité de la lumière sélectionner Jour ou Nuit dans la section Couleurs de la carte. iCN 520 uniquement : si l’option Nuit est sélectionnée, la case Eclairage clavier nuit sera activée. afficher les données topographiques sur les écrans Carte en 2D et Carte en 3D cocher la case Affichage topographique. 67 iCN 500 | Manuel d’utilisation Pour Il vous faut afficher les données topographiques sur les écrans Carte en2D et Carte en 3D cocher la case Affichage topographique. afficher les axes sur les écrans Carte en 2D et Carte en 3D cocher la case Afficher les axes. afficher une boussole orientée vers le nord sur les écrans Carte en 2D et Carte en 3D cocher la case Afficher la boussole sur la carte. afficher les icônes “sens interdit” sur les rues en sens interdit sur les écrans Carte en 2D et Carte en 3D cocher la case Afficher les rues en sens interdit. 5. Tapez sur Enregistrer. L’écran Menu principal s’affiche. Préférences de la carte — Carte mémoire 1. Sur l’écran Menu principal, tapez sur Préférences. 2. Sur l’écran Préférences, tapez sur Cartes. 3. Sur l’écran Cartes, tapez sur Carte mémoire. L’écran Cartes – Carte mémoire s’affiche. 4. Cochez la case Carte pour activer une carte routière. Remarque : il se peut qu’il y ait plusieurs pages de listes de cartes routières, en fonction du nombre de cartes installées. Pour visualiser des listes supplémentaires, faites défiler les pages à l’aide de la touche multi-sélection ou appuyez sur . 5. Recommencez l’étape nº 4 jusqu’à ce que toutes les cartes routières nécessaires aient été sélectionnées. 6. Tapez sur Enregistrer. L’écran Menu principal s’affiche. 68 iCN 500 | Manuel d’utilisation Préférences de la carte — Centres d’intérêt (CI) Les centres d’intérêt dans une région donnée sont regroupés par types. Cette fonction vous permet de sélectionner uniquement les types de centres d’intérêt dont vous avez besoin. Par exemple, si seuls les lieux de divertissement vous intéressent, vous pouvez désactiver les autres types de CI tels que les établissements scolaires. 1. Sur l’écran Menu principal, tapez sur Préférences. 2. Sur l’écran Préférences, tapez sur Cartes. 3. Sur l’écran Cartes, tapez sur Centres d’intérêt. L’écran Centres d’intérêt s’ouvre. 4. Vous pouvez afficher (ou cacher) les icônes de tous les types de CI sur les écrans Carte en 2D et Carte en 3D ou choisir les icônes que vous souhaitez afficher dans la liste des différents types de CI. • Pour afficher toutes les icônes de CI (c’est-à-dire tous les types de CI) sur les écrans Carte en 2D et Carte en 3D, sélectionnez Tout activer. Pour n’afficher aucune icône, sélectionnez Tout désactiver. • Pour sélectionner une icône pour un type précis de CI, cochez la case correspondant au type de CI désiré. Recommencez jusqu’à ce que tous les types de CI souhaités aient été sélectionnés. Remarque : il se peut que les types de CI s’étalent sur plusieurs pages, en fonction des cartes routières installées. Pour visualiser des types de CI supplémentaires, faites défiler les pages à l’aide de la touche multi-sélection ou appuyez sur . 5. Tapez sur Sauver. L’écran Menu principal s’affiche. 69 iCN 500 | Manuel d’utilisation Préférences d’alarmes – CI actifs Les paramètres des CI actifs vous permettent de configurer des alertes de sécurité visuelles et sonores qui se mettent en marche lorsqu’un CI actif se trouve dans un rayon prédéterminé autour de votre position. Par exemple, une alerte sonore ou visuelle se mettra en marche si un CI actif se trouve à moins de 50 m mais pas obligatoirement sur votre trajet. Remarque : les CI personnalisés doivent d’abord être installés sur votre iCN par le biais de Smart Desktop avant de pouvoir être configurés comme CI actifs. Reportez-vous au chapitre Editeur des centres d’intérêt, pages 89-91. 1. Dans le menu Préférences, tapez sur Alertes de sécurité. L’écran Alertes de sécurité s’affiche. 2. Sur l’écran Alertes de sécurité, tapez sur CI actif. L’écran Choisir un CI actif s’affiche. 3. Sélectionnez un type de CI personnalisé. L’écran Paramètres d’activation des CI s’affiche. 4. Cochez la case Actif pour activer le CI. 5. Modifiez les paramètres selon vos préférences : • Pour activer une alarme sonore type carillon lorsque vous vous rapprochez d’un CI, cochez la case Alerte sonore. • Pour activer une alarme visuelle lorsque vous vous rapprochez d’un CI, cochez la case Alerte visuelle. • Déplacez le curseur de défilement Distance jusqu’au CI pour sélectionner la distance à partir de laquelle les alertes seront activées. 6. Tapez sur Sauver. L’écran Menu principal s’affiche. 70 iCN 500 | Manuel d’utilisation Préférences d’alarmes – Vitesse et signaux GPS Les paramètres de sécurité vous permettent de configurer des avertissements liés à la sécurité. 1. Dans le menu Préférences, tapez sur Alertes de sécurité. L’écran Alertes de sécurité s’affiche. 2. Sur l’écran Alertes de sécurité, tapez sur Sécurité. L’écran Sécurité s’affiche. 3. Procédez aux étapes suivantes : Pour Il vous faut activer un signal sonore type carillon lorsque vous dépassez une certaine vitesse sélectionner la vitesse dans la case Vitesse en tapant sur la flèche de gauche ou de droite ou en appuyant sur le côté gauche ou droit de la touche multisélection. Taper sur Sauver. L’écran Alertes de sécurité s’affiche. Remarque : l’alerte de signal GPS est activée une fois l’alerte de vitesse sélectionnée. activer un avertissement visuel si vous accédez à l’écran Menu principal lorsque le véhicule est en mouvement. activer un avertissement sonore et visuel lors de la perte du signal GPS cocher la case Avertir en cours d’utilisation. cocher la case Avertir lors de la perte du GPS. Remarque : l’alerte de signal GPS est activée une fois l’alerte de vitesse sélectionnée. 4. Tapez sur Sauver. L’écran Menu principal s’affiche. 71 iCN 500 | Manuel d’utilisation Préférences pour Mes données – Mes centres d’intérêt (Mes CI) Des centres d’intérêt (CI) personnalisés sont installés à partir de l’Editeur de CI de Smart (voir pages 89 - 91) et répertoriés sur l’écran Mes CI. 1. Dans le Menu principal, tapez sur Préférences. 2. Sur l’écran Préférences, tapez sur Mes données. 3. Sur l’écran Mes données, tapez sur Mes CI. L’écran Mes CI s’affiche. 4. Cochez la case correspondante pour sélectionner un fichier de CI. Remarque : il se peut qu’il y ait plusieurs pages de types de CI, en fonction du nombre de cartes installées. Pour visualiser des types de CI supplémentaires, faites défiler les pages à . l’aide de la touche multi-sélection ou appuyez sur 5. Tapez sur Enregistrer. L’écran Menu principal s’affiche. Préférences pour Mes données – Effacer les données 1. Sur l’écran Menu principal, tapez sur Préférences. L’écran Préférences s’affiche. 2. Sur l’écran Préférences, tapez sur Mes données. L’écran Mes données s’affiche. 3. Sur l’écran Mes données, tapez sur Effacer les données. L’écran Effacer les données s’affiche. 4. Procédez aux étapes suivantes : Pour Il vous faut effacer des destinations récentes sélectionner Effacer récents. Lorsque la boîte de dialogue Avertissement s’ouvre, tapez sur Oui. effacer les favoris sélectionner Effacer favoris. Lorsque la boîte de dialogue Avertissement s’ouvre, tapez sur Oui. effacer les zones à éviter sélectionner Effacer les zones à éviter. Lorsque la boîte de dialogue Avertissement s’ouvre, tapez sur Oui. Remarque : cette option n’efface pas l’adresse Chez moi. 5. Appuyez sur pour revenir à l’écran Menu principal. 72 iCN 500 | Manuel d’utilisation Etat du GPS Les signaux sont transmis par les satellites du système mondial de positionnement (GPS) en orbite autour de la terre. L’écran Puissance du signal satellite affiche une représentation visuelle des informations reçues. La latitude et la longitude sont affichées ainsi qu’une boussole orientée vers le nord, le cap en degrés et la vitesse au sol. La puissance du signal de chaque satellite est affichée sous forme de graphique en barres. Sur l’écran Menu principal, sélectionnez Préférences Préférences supplémentaires Etat du GPS. L’écran Puissance du signal satellite s’affiche. Vous pouvez également accéder à cet écran à partir des écrans Carte en 2D, Carte en 3D, Tournant suivant et Quatre tournant suivants, en tapant sur l’Indicateur de puissance du GPS Le cercle à droite de l’écran est vert en présence de coordonnées valides (2D ou 3D) et rouge lorsqu’il n’y a pas de coordonnées disponibles. Les coordonnées sont obtenues plus rapidement lorsque le véhicule est immobile. Les satellites disponibles à partir de votre position actuelle sont affichés sous forme de barres de couleur grise, rouge et verte. Couleur de la barre Description Gris Aucun signal Rouge Un signal valide est reçu mais n’est pas utilisé pour calculer votre position Vert Un signal valide est utilisé pour calculer votre position 73 iCN 500 | Manuel d’utilisation Préférences d’unités de mesure 1. Sur l’écran Menu principal, tapez sur Préférences. L’écran Préférences s’affiche. 2. Sur l’écran Préférences, tapez sur Préférences avancées. Le deuxième écran Préférences s’affiche. 3. Sur le deuxième écran Préférences, sélectionnez Mesures. L’écran Mesures s’affiche. 4. Procédez aux étapes suivantes : Pour Il vous faut changer le format de position sélectionner l’option degrés décimaux ou degrés, minutes, secondes. modifier l’heure locale sélectionner la différence par rapport à l’heure UTC à l’endroit où vous vous trouvez dans la case Heure locale en tapant sur la flèche de gauche ou de droite ou en appuyant sur le côté gauche ou droit de la touche multi-sélection. Sélectionnez ensuite le format horaire 12 ou 24 heures. choisir l’unité de distance* choisir l’option kilomètres ou miles. 5. Tapez sur Enregistrer. L’écran Menu principal s’affiche. * Disponible uniquement lorsque l’anglais britannique ou américain est sélectionné. Ecran Préférences du matériel 1. Sur l’écran Menu principal, tapez sur Préférences. L’écran Préférences s’affiche. 2. Sur l’écran Préférences, tapez sur Préférences avancées. Le deuxième écran Préférences s’affiche. 3. Sur le deuxième écran Préférences, sélectionnez Matériel. L’écran Matériel s’affiche. 4. Sur l’écran Matériel, tapez sur Ecran. L’écran Ecran s’affiche. 74 iCN 500 | Manuel d’utilisation 5. Procédez aux étapes suivantes : Pour Il vous faut aligner l’écran tactile taper sur Alignement et suivre les invites de commande. Remarque : les invites de commande ne sont disponibles qu’en anglais. régler la luminosité de l’écran déplacer le curseur de défilement Luminosité sur Elevé pour augmenter la luminosité de l’écran. déplacer le curseur de défilement Luminosité sur Faible pour réduire la luminosité de l’écran. 6. Tapez sur Enregistrer. L’écran Menu principal s’affiche. Préférences du matériel - Volume 1. Sur l’écran Menu principal, tapez sur Préférences. L’écran Préférences s’affiche. 2. Sur l’écran Préférences, tapez sur Préférences avancées. Le deuxième écran Préférences s’affiche. 3. Sur le deuxième écran Préférences, sélectionnez Matériel. L’écran Matériel s’affiche. 4. Sur l’écran Matériel, tapez sur Volume. L’écran Volume s’affiche. 5. Déplacez le curseur de défilement Niveau du volume vers Haut pour augmenter le volume et ce même curseur vers Bas pour le réduire. • Tapez sur Test Sonore pour tester le volume. 6. Tapez sur Sauver. L’écran Menu principal s’affiche. Préférences du matériel - Alimentation 1. Sur l’écran Menu principal, tapez sur Préférences. L’écran Alertes de sécurité s’affiche. 2. Sur l’écran Préférences, tapez sur Préférences avancées. Le deuxième écran Préférences s’affiche. 75 iCN 500 | Manuel d’utilisation 3. Sur le deuxième écran Préférences, sélectionnez Matériel. L’écran Alertes de sécurité s’affiche. 4. Sur l’écran Matériel, tapez sur Alimentation. L’écran Alimentation s’affiche. 5. Appuyez sur pour revenir à l’écran Menu principal. Préférences du matériel - Options d’alimentation 1. Sur l’écran Menu principal, tapez sur Préférences. L’écran Préférences s’affiche. 2. Sur l’écran Préférences, tapez sur Préférences avancées. Le deuxième écran Préférences s’affiche. 3. Sur le deuxième écran Préférences, sélectionnez Matériel. L’écran Matériel s’affiche. 4. Sur l’écran Matériel, tapez sur Options d’alimentation. L’écran Options d’alim. s’affiche. 5. Procédez aux étapes suivantes : Pour Il vous faut modifier la durée restante avant la mise en veille lorsque vous êtes branché à une source d’alimentation externe. cocher la case Passer en mode Economie d’énergie si non utilisé pendant dans la section Alimentation externe. choisir la durée restante avant la mise en veille lorsque vous êtes branché à une source d’alimentation externe en tapant sur la flèche droite ou gauche ou en appuyant sur le côté droit ou gauche de la touche multi-sélection. 76 iCN 500 | Manuel d’utilisation Pour Il vous faut modifier la durée restante avant la mise en veille lorsque l’appareil est en mode batterie. cocher la case Passer en mode Economie d’énergie si non utilisé pendant dans la section Batterie de secours. choisir la durée restante avant la mise en veille lorsque vous êtes branché à une source d’alimentation externe en tapant sur la flèche droite ou gauche ou en appuyant sur le côté droit ou gauche de la touche multi-sélection. 6. Tapez sur Enregistrer. L’écran Menu principal s’affiche. Préférences de démarrage 1. Sur l’écran Menu principal, tapez sur Préférences. L’écran Préférences s’affiche. 2. Sur l’écran Préférences, tapez sur Préférences avancées. Le deuxième écran Préférences s’affiche. 3. Sur le deuxième écran Préférences, tapez sur Démarrage. L’écran Démarrage s’affiche. 4. Procédez aux étapes suivantes : Pour Il vous faut afficher le Tutoriel au démarrage cocher la case Ecran Tutoriel. afficher l’écran Langue au démarrage. Remarque : Si il n’y a qu’une seule langue disponible sur l’iCN, l’écran langue ne s’affichera pas au démarrage, même si vous avez coché cette case. cocher la case Ecran Langue. visualiser le Tutoriel sélectionner Afficher le tutoriel. Le premier écran Tutoriel s’affiche. Appuyez plusieurs fois sur pour passer d’un écran Tutoriel à l’autre. 5. Tapez sur Enregistrer. L’écran Menu principal s’affiche. 77 iCN 500 | Manuel d’utilisation 17. Smart Desktop Smart Desktop sert à gérer des cartes routières par le biais de votre iCN, à obtenir des mises à jour de logiciels, à gérer les centres d’intérêt (CI) personnalisés et à installer des Basemaps (cartes de base.) Remarque : pour Windows® XP, vérifiez que Windows XP Service Pack 1 a été appliqué avant d’installer Smart Desktop. Microsoft® ActiveSync® Microsoft ActiveSync sert à établir une connexion entre l’iCN et votre ordinateur. ActiveSync 3.7.1 sera installé sur votre ordinateur (si ce n’est pas déjà fait) au cours de l’installation de Smar Desktop. Installation de Smart Desktop sur votre ordinateur 1. Fermez tous les programmes en cours d’exécution sur votre ordinateur. 2. Introduisez le CD d’application installer Smart dans le lecteur CD de votre ordinateur. Smart Desktop Installer démarre. • Si votre ordinateur ne lance pas automatiquement le CD, démarrez manuellement l’installation : Démarrer Exécuter. Tapez D:\Setup SmartST 2005 for iCN500 Series.exe, “D” étant la lettre correspondant à votre lecteur CD. Cliquez sur OK. 3. Suivez les instructions qui s’affichent à l’écran pour installer Smart Desktop : • Sélectionnez la langue désirée pour Smart Desktop lorsque cela vous sera demandé. • Lisez et acceptez l’accord de licence de Smart Desktop et de Microsoft ActiveSync (s’ils ne sont pas déjà installés sur votre ordinateur) lorsque cela vous sera demandé. • Installez Microsoft ActiveSync (s’il n’est pas déjà installé sur votre ordinateur) lorsque cela vous sera demandé. • Sélectionnez un dossier de destination pour Smart Desktop lorsque cela vous sera demandé. 4. Lorsque l’installation est terminée, cliquez sur Terminer. Smart Desktop s’ouvre. Onglets bureau et iCN Cartes sélectionnées Ecran de visualisation de la carte Permet de télécharger les cartes routières sélectionnées sur la carte mémoire ou sur le lecteur de carte mémoire (non fourni.) Informations cartographiques Clé de couleur de carte 78 iCN 500 | Manuel d’utilisation 5. Lorsqu’il vous sera demandé de brancher votre iCN à l’ordinateur, procédez de la manière suivante: • Branchez l’extrémité large du câble USB directement sur un port USB de votre ordinateur (et non pas à un concentrateur USB) ; reliez la petite extrémité à la prise USB située sur le dessous de votre iCN. • Branchez la petite extrémité du câble du bloc d’alimentation à la prise d’alimentation située sur la partie inférieure de l’iCN et l’autre extrémité à une prise de courant. • Appuyez sur . L’iCN s’allume alors. • Lorsque l’écran suivant s’affiche sur votre iCN, cliquez sur Suivant. • Microsoft ActiveSync se synchronise avec votre iCN. Vous pouvez maintenant installer des cartes routières sur l’iCN. Ouverture de Smart Desktop Une fois Smart Desktop installé, vous pouvez y accéder à partir du menu Démarrer : Démarrer Programmes Navman Smart Desktop 2005 for iCN500 series Désinstallation de Smart Desktop de votre ordinateur Nous vous recommandons d’utiliser l’option Ajout ou suppression de programmes dans le panneau de configuration Windows : 1. Ouvrez la section Ajout ou suppression de programmes : Démarrer Panneau de configuration Ajout ou suppression de programmes 2. Désinstallation : Navman Smart Desktop 2005 for iCN500 series. Remarque : le nom du programme peut varier par rapport au nom mentionné ci-dessus. La désinstallation de Smart Desktop de votre ordinateur est maintenant terminée. 79 iCN 500 | Manuel d’utilisation 18. Mise à jour de votre iCN Mise à jour de votre version de Smart Nous vous conseillons d’utiliser régulièrement Smart Desktop pour vérifier s’il existe de nouvelles mises à jour du logiciel Smart disponibles sur le site Internet de Navman : 1. Si votre accès à Internet passe par une ligne commutée, connectez-vous maintenant. 2. Dans le menu Configuration, sélectionnez Mise à jour du logiciel puis Recherche de mises à jour sur Internet. Votre ordinateur se connecte alors à Internet et affiche le site Internet de Navman. 3. Téléchargez la mise à jour de votre région sur votre ordinateur si celle-ci est disponible. 4. Dans le menu Configuration, sélectionnez Mise à jour du logiciel puis Mise à jour de logiciels sur l’iCN. Suivez les instructions pour mettre à jour votre logiciel iCN. Mise à niveau à partir d’une version précédente de Smart Reportez-vous au le guide d’installation livré avec la mise à niveau de votre logiciel. 80 iCN 500 | Manuel d’utilisation 19. Installation de cartes à l’aide de Smart Desktop L’iCN est fourni avec une carte préactivée. Pour obtenir des cartes routières supplémentaires, vous devez acheter une Map Product Key. Servez-vous de Smart Desktop pour activer votre Map Product Key et installer la carte routière dont vous avez besoin. Installation et activation de cartes routières sur l’iCN 1. Ouvrez Smart Desktop si celui-ci n’est pas déjà ouvert : Démarrer Programmes Navman Smart Desktop 2. Introduisez un CD de carte routière Smart dans le lecteur CD de votre ordinateur. Les cartes disponibles s’affichent (la couleur par défaut des cartes routières disponibles est le bleu quadrillé.) Remarque : si votre ordinateur ouvre la fenêtre Windows Explorer, fermez celle-ci. Les cartes disponibles sur le CD de cartes routières introduit dans votre lecteur CD s’affichent en bleu quadrillé. 3. • Utilisateurs en Australie, Nouvelle-Zélande et Amérique du Nord : si vous avez déjà activé une Map Product Key pour votre pays, passez à l’étape 7 ; sinon, continuez à l’étape 4. • Utilisateurs européens : si vous avez déjà activé une Map Product Key Gold/Paneuropéenne (qui permet d’activer toutes les cartes d’Europe), passez à l’étape 7 ; sinon, continuez à l’étape 4. 4. Cliquez sur la carte que vous voulez installer sur votre iCN. Remarque : il se peut que vous ayez besoin d’installer plusieurs cartes pour couvrir la zone géographique souhaitée. 5. Si votre accès à Internet passe par une ligne commutée, connectez-vous maintenant. 6. Suivez les instructions d’activation de la Map Product Key : • Saisissez le numéro de votre Map Product Key, qui se trouve au dos du boîtier du CD, lorsque cela vous sera demandé. • Vous devrez saisir ou mettre à jour vos coordonnées pour que Navman puisse vous avertir lorsque de nouvelles mises à jour sont disponibles. • Votre ordinateur se connecte alors à Internet et active votre Map Product Key. • Si vous activez la carte routière d’une région continentale qui n’était pas installée sur votre iCN auparavant, suivez les instructions pour activer cette nouvelle région. Les quatre régions continentales sont l’Europe, l’Amérique du Nord, l’Australie et la Nouvelle-Zélande. 81 iCN 500 | Manuel d’utilisation • Une fois l’activation terminée, la carte change de couleur (la couleur par défaut des cartes activées est le vert clair.) Passez à l’étape 7. La carte activée s’affiche en vert clair. 7. Cliquez sur la carte que vous voulez installer sur votre iCN. La carte routière change de couleur pour indiquer qu’elle a été sélectionnée (la couleur par défaut des cartes sélectionnées est le vert foncé.) La carte est maintenant répertoriée dans lasection Sélectionné de l’onglet Cartes sélectionnées sur le bureau. 8. • Utilisateurs en Australie, Nouvelle-Zélande et Amérique du Nord : si vous avez déjà activé une Map Product Key pour votre pays, recommencez l’étape 7 jusqu’à ce que toutes les cartes requises aient été ajoutées à la section Sélectionné de l’onglet Cartes sélectionnées sur le bureau. • Utilisateurs européens de Map Product Key Gold/Pan-européenne : si vous avez déjà activé une Map Product Key Gold/Pan-européenne (qui permet d’activer toutes les cartes d’Europe), recommencez l’étape 7 jusqu’à ce que toutes les cartes requises aient été ajoutées à la section Sélectionné de l’onglet Cartes sélectionnées sur le bureau. • Utilisateurs européens de Map Product Key Silver/carte routière unique : si vous devez activer une autre Map Product Key Silver/Carte routière unique (qui n’active qu’une seule carte routière), passez à l’étape 4. La carte activée s’affiche en vert foncé. 9. Cliquez sur le bouton Ajouter à pour installer toutes les cartes routières apparaissant dans la section Sélectionné de l’onglet Cartes sélectionnées sur le bureau sur votre iCN, carte mémoire ou lecteur de carte mémoire (non fourni). 10. Pour utiliser votre iCN, débranchez le câble USB de celui-ci. ATTENTION : Ne débranchez pas le câble USB de la prise USB de l’iCN avant que l’écran Affichage de la carte n’ait été actualisé et que les cartes routières installées n’aient changé de couleur (la couleur par défaut des cartes installées est le jaune.) 82 iCN 500 | Manuel d’utilisation Suppression de cartes routières de votre iCN 1. Ouvrez Smart Desktop : Démarrer Programmes Navman Smart Desktop 2005 for iCN500 series 2. Ouvrez la section Cartes routières sur l’iCN : Onglet ICN Cartes routières sur l’iCN. 3. Cliquez sur la carte à supprimer et sélectionnez Supprimer de l’iCN dans le menu contextuel. 83 iCN 500 | Manuel d’utilisation 20. Installation d’une langue sur votre iCN 510 Les fichiers de langue anglaise sont mémorisés sur la mémoire interne de l’iCN par défaut ; les autres langues sont mémorisées sur la carte mémoire fournie avec votre iCN. L’étape suivante permet de remplacer l’anglais par une autre langue sur votre iCN. Ne procédez à cette étape que si : • vous souhaitez utiliser une carte mémoire différente de celle fournie avec votre iCN, • un ou plusieurs fichiers ont été effacés de votre carte mémoire, ou • vous avez acheté votre iCN au Royaume-Uni ou en Australie et vous souhaitez installer une langue autre que l’anglais. Conditions préalables : Les programmes suivants doivent être installés sur votre ordinateur : • Smart Desktop (dans la langue souhaitée) et • Microsoft ActiveSync 3.7.1 (ou une version plus récente.) Si ces deux programmes ne sont pas installés, faites-le maintenant en complétant la procédure d’Installation de Smart Desktop sur votre ordinateur, page 78. Remarque : si Smart Desktop est déjà installé dans une langue différente de celle que vous souhaitez installer sur votre iCN, vous devez d’abord désinstaller Smart Desktop (voir le chapitre Désinstallation de Smart Desktop en page 79), puis réinstaller Smart Desktop dans la langue de votre choix. Par exemple, pour installer la langue française sur votre iCN, Smart Desktop doit être installé en français sur votre ordinateur. Première étape : Suppression de Smart de votre iCN 1. Introduisez la carte mémoire dans la fente SD/MMC de votre iCN. 2. Branchez l’extrémité la plus petite du câble USB dans la prise USB sur la partie inférieure de l’iCN et l’autre extrémité sur la prise USB de votre ordinateur. Microsoft ActiveSync s’ouvre et se synchronise avec votre iCN. . 3. Dans Microsoft Activesync, cliquez sur Windows Explorer s’ouvre, affichant le contenu de l’iCN. 4. Dans Windows Explorer, sélectionnez le dossier Fichiers programmes et supprimez-le. • S’il vous est demandé de confirmer, cliquez sur Oui. 5. Dans Windows Explorer, ouvrez le dossier My Flash Disk. Le contenu de My Flash Disk s’affiche. 6. Sélectionnez tous les fichiers et dossiers qui se trouvent dans le dossier My Flash Disk et supprimez-les. • S’il vous est demandé de confirmer, cliquez sur Oui. 7. Fermez Windows Explorer. 8. A l’aide du stylet, éteignez l’interrupteur de batterie au dos de l’iCN (position OFF.) 84 iCN 500 | Manuel d’utilisation 9. Attendez cinq secondes puis remettez l’interrupteur de batterie sur ON. L’iCN se met en marche et affiche l’écran bleu USB. Microsoft ActiveSync se resynchronise avec votre iCN. Deuxième étape : Réinstallation de Smart sur votre iCN 1. Après avoir vérifié que votre iCN est encore allumé et branché à votre ordinateur, ouvrez Smart Desktop : Démarrer Programmes Navman Smart Desktop 2. Il vous sera demandé d’installer Smart sur votre iCN. Cliquez sur Oui et suivez les instructions qui s’affichent sur votre ordinateur et sur l’iCN. 3. Il vous sera demandé d’enregistrer votre iCN. Cliquez sur Non, votre iCN étant préenregistré. 4. Dans le menu Outils, sélectionnez Récupérer les données d’enregistrement depuis Navman. 5. Suivez les instructions pour récupérer ces données : • Votre ordinateur se connecte à Internet. • Cliquez sur Suivant lorsque les données d’enregistrement s’affichent. Il n’est pas nécessaire de saisir une Application Key, votre iCN étant préenregistré. 6. Une fois toutes les données récupérées, fermez Smart Desktop et débranchez votre iCN de votre ordinateur. L’iCN redémarre dans la nouvelle langue choisie. 85 iCN 500 | Manuel d’utilisation 21. Navigation continentale continue Les Basemaps vous permettent de naviguer en continu entre les différentes cartes routières installées sans avoir à installer des cartes pour toutes les régions que vous traversez. Chaque Basemap recouvre une zone étendue telle que l’Europe occidentale ou les Etats-Unis (états continentaux) et contient les axes principaux qui relient les différentes villes. Vous pouvez à partir de celle-ci sélectionner une rue ou un CI comme point de départ ou de destination. Toutes les Basemaps ont les caractéristiques suivantes : • Elles contiennent les jonctions routes et ferry d’importance nationale et internationale. • Elles utilisent moins de mémoire que si on installait des cartes détaillées équivalentes. • Elles ne prennent pas en compte les petites routes et ont un niveau limité de détails géographiques. Vous pouvez ajouter et supprimer des Basemaps à l’aide du programme d’installation de Basemaps (voir ci-dessous.) Installation de la Basemap 1. Ouvrez Smart Desktop si celui-ci n’est pas déjà ouvert : Démarrer Programmes Navman Smart Desktop 2005 for iCN500 series. 2. Dans le menu Carte, cliquez sur Basemaps. La fenêtre Installation de Basemaps Navman s’ouvre. 3. Cliquez sur le bouton Ajouter qui convient pour installer la Basemap sur l’iCN, sur la carte mémoire ou sur le lecteur de carte mémoire (non fourni). 86 iCN 500 | Manuel d’utilisation Activation de la Basemap 1. Débranchez le câble USB de l’ICN. L’iCN s’allume. • S’il ne s’allume pas, appuyez sur . 2. Sur l’écran Menu principal de l’iCN, tapez sur Préférences. 3. Sur l’écran Préférences, tapez sur Cartes. 4. Effectuez l’une des opérations suivantes : • Si la Basemap se trouve sur l’iCN, sélectionnez Mémoire interne sur l’écran Carte. L’écran Cartes – Mémoire interne s’affiche. • Si la Basemap se trouve sur la carte mémoire, sélectionnez Carte Mémoire. L’écran Paramètres – Carte mémoire s’affiche. 5. Cochez la case Basemap pour activer celle-ci. 6. Tapez sur Enregistrer. L’écran Menu principal s’affiche. Suppression d’une Basemap 1. Ouvrez Smart Desktop si celui-ci n’est pas déjà ouvert : Démarrer Programmes Navman Smart Desktop 2005 for iCN500 series. 2. Dans le menu Carte, cliquez sur Basemaps. La fenêtre Installation de Basemaps Navman s’ouvre. 3. Sélectionnez la Basemap que vous voulez supprimer. 4. Cliquez sur le bouton Supprimer qui convient pour supprimer la Basemap de l’iCN, de la carte mémoire ou du lecteur de carte mémoire. 87 iCN 500 | Manuel d’utilisation 22. Fonctions avancées du Smart Desktop Cette section explique en détail les fonctions avancées du Smart Desktop. Si vous n’avez pas installé Smart Desktop, reportez-vous à la page 75. Pour trouver une ville 1. Dans le menu Carte, cliquez sur Trouver une ville. La fenêtre Trouver une ville s’ouvre. 2. Tapez le nom de la ville dans la zone Nom de la ville. La liste des villes disponibles se réduit au fur et à mesure pour correspondre à votre recherche. 3. Double-cliquez sur le nom de la ville souhaitée. L’affichage de la carte routière se centre sur la ville sélectionnée et l’emplacement recherché. indique Couleurs et textures de carte Pour accéder à la section Couleurs du bureau : Onglet Bureau Paramètres Couleurs. Régler la configuration pour changer l’aspect de la carte. Configuration des couleurs Description Contrôle les couleurs de la carte. Affiche : • la couleur des bordures de la carte • la couleur de la carte • la largeur des bordures de la carte Règle la largeur des bordures de la carte Contrôle l’affichage de la carte : • couleur unie • pas de couleur • texture quadrillée Contrôle les éléments géographiques qui s’affichent sur la carte. Ceux-ci ne sont visibles que si la carte n’a ni couleurs ni quadrillage. 88 iCN 500 | Manuel d’utilisation Couches de la carte Pour garder de l’espace sur votre iCN et sur la carte mémoire, vous pouvez sélectionner des couches de carte à installer. Les couches que vous pouvez sélectionner sont les suivantes : • Centres d’intérêt (CI) • Points d’eau, parcs • Courbes de niveau (topographie.) Pour accéder à la section Couches de carte : Onglet Bureau Paramètres Couches. Cochez ou décochez chaque case pour indiquer les couches que vous souhaitez installer pour chaque carte. Editeur de centres d’intérêt (CI) Vous pouvez créer des centres d’intérêt (CI) personnalisés de deux manières à l’aide de l’éditeur de CI : • en créant vos propres fichiers CI, ou • en utilisant des fichiers CI compatibles téléchargés sur Internet. Vous avez la possibilité d’enregistrer jusqu’à 25 fichiers CI personnalisés sur votre iCN. Les CI personnalisés figurent sur l’écran Mes CI. La section des CI personnalisés peut être configurée pour émettre un avertissement visuel ou sonore lorsque vous vous approchez de ceux-ci d’assez près, à partir de l’écran Choisir un CI actif. Création d’un fichier de CI personnalisé 1. Créez un nouveau fichier de CI à l’aide de l’Editeur de CI. • Dans le menu Carte de Smart Desktop, cliquez sur Centres d’intérêt. La fenêtre Editeur de CI s’ouvre. • Dans le menu Fichier de la fenêtre Editeur de CI, cliquez sur Nouveau fichier texte. La fenêtre Nom de fichier de CI s’ouvre. • Saisissez un nom pour le fichier dans la case Nom de fichier, puis cliquez sur OK. Le nom de fichier peut être composé d’un maximum de huit caractères, sans espace. 89 iCN 500 | Manuel d’utilisation 2. Ajoutez un CI au fichier de CI. • Dans le menu Edition de la fenêtre Editeur de CI, cliquez sur Nouveau. La fenêtre Détails CI s’ouvre. • Entrez une description du CI dans la case Description. • Sur l’onglet degrés/minutes/secondes, tapez ou sélectionnez le degré, la minute et la seconde de la latitude du CI dans les cases Latitude • Sur l’onglet degrés/minutes/secondes, tapez ou sélectionnez le degré, la minute et la seconde de la longitude du CI dans les cases Longitude. • Pour enregistrer le CI, cliquez sur OK. 3. Recommencez l’étape numéro 2 jusqu’à ce que tous les centres d’intérêt aient été ajoutés au fichier de CI. 4. Dans le menu Fichier, cliquez sur Enregistrer. Le fichier de CI est enregistré. 5. Effectuez la procédure ci-dessous d’Enregistrement d’un fichier de CI personnalisés sur votre iCN. Importation d’un fichier de CI personnalisé 1. Téléchargez un fichier CI sur Internet et enregistrez-le sur votre ordinateur. 2. Ouvrez ce fichier à l’aide de l’Editeur de CI. • Dans le menu Carte de Smart Desktop, cliquez sur Centres d’intérêt. La fenêtre Editeur de CI s’ouvre. • Dans le menu Fichier de la fenêtre Editeur de CI, cliquez sur Ouvrir fichier texte. La boîte de dialogue Ouvrir s’ouvre. • Sélectionnez le fichier CI à partir de votre disque local ou de réseau, puis cliquez sur Ouvrir. 3. Effectuez la procédure ci-dessous d’Enregistrement d’un fichier de CI personnalisés sur votre iCN. Enregistrement d’un fichier de CI personnalisés sur votre iCN 1. Dans le menu Carte de Smart Desktop, cliquez sur Centres d’intérêt. La fenêtre Editeur de CI s’ouvre. 2. Dans le menu Fichier de la fenêtre Editeur de CI, cliquez sur Enregistrer sur l’appareil. La fenêtre Options CI s’ouvre. 90 iCN 500 | Manuel d’utilisation 3. Modifiez les paramètres des CI selon vos préférences : Pour Il vous faut activer le CI cocher la case Actif. Remarque : si vous n’activez pas les CI, vous ne pourrez configurer que les paramètres de niveau de visibilité des CI et de fichiers icônes. activer un avertissement visuel lorsque vous vous rapprochez d’un CI cocher la case Alerte visuelle. activer un avertissement sonore lorsque vous vous rapprochez d’un CI cocher la case Alerte sonore. changer les unités utilisées pour mesurer la distance restante jusqu’à ce CI sélectionner le système métrique ou impérial. choisir à quelle distance du CI vous souhaitez que l’avertissement visuel s’affiche ou que le signal sonore soit émis sélectionner la distance dans la case Distance. indiquer l’ordre de priorité des CI lorsque plusieurs CI se trouvent dans une même zone déplacer le curseur de défilement niveau de visibilité du CI vers la gauche ou la droite. sélectionner une icône de type de CI personnalisé à afficher sur la carte (faute de quoi l’icône par défaut s’affichera) taper le chemin d’accès au fichier icône représentant le type de CI dans la case Fichier Icône ou le sélectionner à partir de votre disque local ou de réseau en cliquant sur , en localisant le fichier et en cliquant sur Ouvrir. Le fichier doit être un graphique en mode point (.bmp) avec un minimum de 6x6 pixels et un maximum de 32x32 pixels. 4. Cliquez sur OK et suivez les instructions. Le fichier de CI est enregistré sur l’iCN en tant que type de CI personnalisé. • Pour changer le nom d’un fichier, modifiez-le dans la case Nom de fichier de la fenêtre Nom de fichier de CI, puis cliquez sur OK. Le nom de fichier peut être composé d’un maximum de huit caractères, sans espace. Suppression d’un fichier de CI personnalisés de votre iCN 1. Dans le menu Carte, cliquez sur Centres d’intérêt. La fenêtre Editeur de CI s’ouvre. 2. Dans le menu Fichier, cliquez sur Gestion des fichiers de CI. La fenêtre Gestion des fichiers de CI s’ouvre et affiche la liste des fichiers de centres d’intérêt personnalisés installés sur votre iCN. 3. Cliquez sur le Nom de fichier ou sur la taille du fichier de CI à supprimer. 4. Cliquez sur Supprimer. Le fichier est supprimé de la liste mais pas encore effacé. 5. Pour supprimer un autre fichier, revenez à l’étape numéro 2 ; sinon, passez à l’étape numéro 6. 6. Cliquez sur OK pour accepter les modifications. Le ou les fichier(s) sélectionné(s) sont supprimés. 91 iCN 500 | Manuel d’utilisation Sauvegarde Vous pouvez enregistrer sur votre ordinateur des copies de sauvegarde de toutes les préférences et tous les favoris de votre iCN. Pour sauvegarder vos préférences, favoris et Chez moi : 1. Dans le menu Fichier de Smart Desktop, cliquez sur Sauvegarder. La fenêtre Sauvegarde s’affiche. 2. Cliquez sur Nouvelle sauvegarde. La fenêtre Nouvelle sauvegarde s’affiche. 3. Cliquez sur OK. La fenêtre Nouvelle sauvegarde se ferme. La sauvegarde est répertoriée dans la fenêtre Sauvegarde. 4. Fermez la fenêtre Sauvegarde. Suppression d’une sauvegarde 1. Dans le menu Fichier de Smart Desktop, cliquez sur Sauvegarder. La fenêtre Sauvegarde s’affiche. 2. Sélectionnez la copie de sauvegarde à effacer dans la liste. 3. Cliquez sur Supprimer puis sur OK. La copie de sauvegarde est supprimée. 4. Fermez la fenêtre Sauvegarde. Restauration d’une sauvegarde 1. Dans le menu Fichier de Smart Desktop, cliquez sur Restaurer. La fenêtre Restaurer s’affiche. 2. Sélectionnez une copie de sauvegarde dans la liste puis cliquez sur Restaurer. La fenêtre Sélection de fichiers à restaurer s’affiche. 3. Cochez ou décochez la case pour indiquer quelle partie de la copie de sauvegarde vous souhaitez restaurer. 4. Cliquez sur OK. La fenêtre Sélection de fichiers à restaurer se ferme et le fichier de sauvegarde est restauré. 5. Fermez la fenêtre Restaurer. 92 iCN 500 | Manuel d’utilisation 23. Accessoires Vous pouvez acheter séparément la plupart des éléments fournis avec votre iCN, notamment les kits d’assemblage et chargeurs allume-cigare supplémentaires. Les accessoires suivants sont également disponibles pour votre iCN : Antenne externe mMCX Cette antenne est utilisée pour les véhicules équipés d’un pare-brise chauffant et pour améliorer le signal GPS dans les régions avec une mauvaise réception ou une visibilité réduite du ciel. Kit adaptateur alimentation générale Câble d’alimentation avec fiches d’adaptation pour les régions suivantes : • Europe occidentale • Royaume-Uni • Australie/Nouvelle-Zélande • Etats-Unis/Canada. Ecouteurs Ecouteurs pour écouter les instructions vocales sans déranger les autres. Télécommande Les fonctions des touches sont les mêmes que pour celles de l’iCN, la seule différence étant que l’iCN ne peut pas être allumé à l’aide de la télécommande. La télécommande est fournie avec l’iCN 510 ou 520 édition Premium. 93 iCN 500 | Manuel d’utilisation Annexe : Types de voies Remarque : en Belgique et en Suisse, les types de voies et les abréviations apparaissent dans trois langues différentes. Pays Type de voie Abréviation Allemagne BOULEVARD CHAUSSEE PLATZ STRASSE BVD CH PL STR Autriche BOULEVARD CHAUSSEE PLATZ STRASSE BVD CH PL STR Belgique (allemand) CHAUSSEE PLATZ STRASSE CH PL STR Belgique (français) AVENUE BOULEVARD CHAUSSÉE IMPASSE MONT MONTAGNE PLACE ROUTE ROUTE NATIONAL RUE SQUARE AVE BVD CH IMP MT MT PL RTE RN RN SQ Belgique (hollandais) BAAN BERG DREEF LAAN MARKT PARK PLEIN SQUARE STEENWEG STRAAT b. b. DR LN MKT PK PL SQ STWG STR Espagne AVENIDA CALLE CALLEJÓN CAMINO CARRETERA GLORIETA PASEO PLAZA RAMBLA RONDA AVE CC CC CC CR G P.O PR RBLA RN Finlande GATAN GATE GATA VÄGEN VÄG GT GT GT V. V. 94 iCN 500 | Manuel d’utilisation Pays Type de voie Abréviation France ALLEE AVENUE BOULEVARD CHAUSSÉE DOMAINE FAUBOURG IMPASSE MONT MONTAGNE PASSAGE PLACE QUARTIER ROND-POINT ROUTE ROUTE NATIONALE RUE SQUARE TRAVERSE ALL AVE BVD CH DOM FG IMP MT MT PAS PL QU RPT RTE RN RN SQ TRA Irlande AVENUE BOULEVARD CENTRE CRESCENT PLACE ROAD ROUTE SQUARE STREET YARD AVE BVD CTR CR PL RN RTE SQ ST YD Italie CONTRADA CORSO FRAZIONE LARGO PIAZZA PIAZZALE STRADA STATALE SUPERSTRADA VIA VIALE C.DA C.SO FR LGO P.ZA P.LE SS SS V. V. Luxembourg ALLÉE AVENUE BOULEVARD CHAUSSÉE DOMAINE FAUBOURG IMPASSE MONT MONTAGNE PASSAGE PLACE QUARTIER ROND-POINT ROUTE ROUTE NATIONALE RUE SQUARE TRAVERSE ALL AVE BVD CH DOM FG IMP MT MT PAS PL QU RPT RTE RN RN SQ TRA Norvège GATA GATE PLASSEN VEGEN VEI GT GT PL V. V. 95 iCN 500 | Manuel d’utilisation Pays Type de voie Abréviation Pays-Bas BOULEVARD DIJK DWARSSTRAAT DWARSWEG GRACHT KADE KANAAL LAAN LEANE LOANE PARK PLANTSOEN PLEIN SINGEL STRAAT STRJITTE STRAATWEG WEG BVD DK DWSTR DWWG GR KD KAN LN LN LN PK PLNTS PLN SNGL STR STR STRWG WG Portugal AVENIDA BAIRRO CALÇADA CAMINHO ESTRADA LARGO LARGUINHO PRAÇA QUARTO QUARTA QUINTA RUA SÃO SANTA SANTO AVE b. CC CAM EST LGO LARG PR QT QT QU RN SQ SQ SQ Suisse (allemand) BOULEVARD CHAUSSEE PLATZ STRASSE BVD CH PL STR Suisse (français) AVENUE CHAUSSÉE IMPASSE MONT MONTAGNE PLACE QUARTIER ROUTE ROUTE NATIONAL RUE SQUARE AVE CH IMP MT MT PL QU RTE RN RN SQ Suisse (italien) CONTRADA CORSO FRAZIONE LARGO PIAZZA PIAZZALE VIA VIALE C.DA C.SO FR LGO P.ZA P.LE V. V. Royaume-Uni AVENUE BOULEVARD CENTRE CRESCENT AVE BVD CTR CR 96 iCN 500 | Manuel d’utilisation Assistance technique Support technique Australie : Support technique Europe : Navman Australia Pty. Ltd PO Box 479 Gladesville NSW 2111 Australie Navman Europe Limited 4G Gatwick House Peeks Brook Lane Horley, Surrey RH6 9ST Royaume-Uni [email protected] www.navman.com Support : www.navman-europe.com/support.php www.navman-europe.com Support technique Nouvelle-Zélande : Support technique Etat-Unis et Canada : Navman NZ Ltd PO Box. 68-155 Newton Auckland Nouvelle-Zélande Navman USA Limited 27142 Burbank Foothill Ranch, CA 92610 Etats-Unis d’Amérique Nº de téléphone : 866-9-NAVMAN [email protected] www.navmanusa.com [email protected] www.navman.com NAVMAN DÉCLINE TOUTE RESPONSABILITÉ EN CAS D’UTILISATION DE CE PRODUIT D’UNE MANIÈRE QUELCONQUE QUI SERAIT SUSCEPTIBLE DE CAUSER DES ACCIDENTS, DES DOMMAGES OU D’ENFREINDRE LA LOI. Conformité Cet appareil est conforme à la section 15 de la réglementation FCC. Le fonctionnement de l’appareil est soumis aux conditions suivantes : (1) Cet appareil ne doit pas provoquer d’interférences préjudiciables et (2) cet appareil doit supporter toutes les interférences reçues, y compris celles susceptibles de provoquer un fonctionnement non désiré. Droits d’auteur © 2005 Navman NZ Limited. Navman est une marque déposée de Navman NZ Limited. Tous droits réservés. Smart, Drive-Away et Back-On-Track sont des marques déposées de Navman NZ Limited. Tous droits réservés. Microsoft Windows 98 SE, ME, 2000 et XP SP1, Microsoft ActiveSync et Internet Explorer sont des marques déposées de Microsoft Corporation Adobe Reader est une marque déposée de Adobe Systems Incorporated. Tous droits réservés. Toutes les autres marques déposées et inscriptions sont la propriété de leurs propriétaires respectifs. Publié en Nouvelle-Zélande. MN000409B 97 iCN 500 | Manuel d’utilisation Notes 98 MN000409B