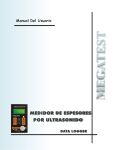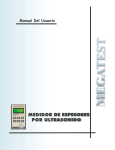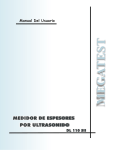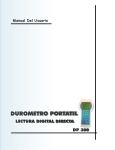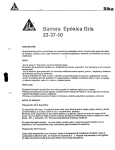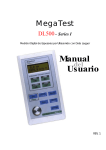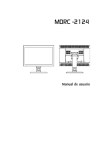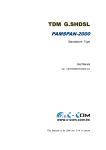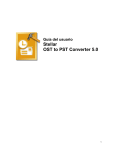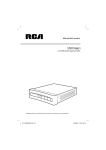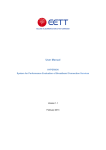Download medidor de espesores por ultrasonido - Mega-Test
Transcript
Mega-Test MEDIDOR DE ESPESORES POR ULTRASONIDO Ultrasonic Thickness Gauge Mega-Test DL-210 Data Logger MODELO DL-210 Data Logger MANUAL DEL USUARIO Índice 1 Especificaciones técnicas ................................................................................................ 4 2 El teclado ......................................................................................................................... 5 2.1 Tecla On ……………………………………………………………………… 5 2.2 Tecla Light …………………………………………………………………… 5 2.3 Tecla Cal ........................................................................................................... 5 2.4 Teclas Arriba/Abajo ........................................................................................ 5 2.5 Tecla Store ……………………………………………………………………6 2.6 Tecla Mem ……………………………………………………………………. 6 2.6.1 Del ………………………………………………………………………………. 2.6.2 Lot ……………………………………………………………………………….. 2.6.3 Last ……………………………………………………………………………… 2.6.4 Scan ………………………………………………………………………........... 7 7 8 8 2.7 Tecla Menú …………………………………………………………………… 8 2.7.1 Velo ……………………………………………………………………………... 9 2.7.2 Unit …………………………………………………………………………….… 9 2.7.3 Alar …………………………………………………………………….………… 9 2.7.4 Gain …………………………………………………………………….……….. 10 2.7.5 dLog …………………………………………………………………….……….. 10 2.7.5.1 Send ……………………………………………………………….……… 11 2.7.5.2 Free ………………………………………………………………………. 12 2.7.5.3 Clr ………………………………………………………………………… 13 2.7.5.4 End ………………………………………………………………………. 13 3 Recomendaciones al momento de medir ....................................................................... 13 4 Cambio de pilas ................................................................................................................14 5 Programa de adquisición de datos ..................................................................................15 5.1 Instalación del software de captura .................................................................15 5.2 Uso del Software DL Capture .........................................................................17 5.3 Menú archivo .....................................................................................................18 5.3.1 Recibir .....................................................................................................................18 5.3.1.1 Pantalla de Evaluación ................................................................................ 19 a Grilla de valores .......................................................................................... 19 b Parámetros de medición .............................................................................. 20 c Encabezado de informe ............................................................................... 20 d Cuadro de lote ............................................................................................ 20 e Estadísticas .................................................................................................. 21 f Grafico ........................................................................................................ 21 g Niveles de alarma ....................................................................................... 22 5.3.2 Guardar como... ....................................................................................................... 22 5.3.3 Abrir ........................................................................................................................ 22 5.3.4 Informe .................................................................................................................... 22 5.3.5 Imprimir .................................................................................................................. 23 5.3.6 Salir ......................................................................................................................... 24 5.4 Menú opciones .................................................................................................. 25 5.4.1 Mostrar .................................................................................................................. 25 5.4.2 Editar alarma ......................................................................................................... 26 5.4.3 Zoom ...................................................................................................................... 28 5.4.4 Puerto ..................................................................................................................... 28 5.4.5 Idioma ..................................................................................................................... 28 6 Tabla de velocidad de propagación del sonido para distintos materiales .................. 29 Página 2 MANUAL DE OPERACIONES Medidor de espesores por Ultrasonido con Data Logger El equipo. • • • • • Dimensiones: 125x70x35 mm. Peso: 340 gr. con pilas. Gabinete: totalmente de aluminio. Autonomía: 100Hs. Alimentación: 2 pilas AA • • Pantalla de 4 dígitos LCD Con iluminación de fondo Altura de dígitos 14 mm. • • Disco de calibración de acero Espesor 6.35 mm (0.250”) Ultrasonic Thickness Gauge Página 3 1- Especificaciones técnicas: Medidor de espesores por ultrasonido de bajo costo, gran autonomía, robustez ,fácil manejo y gran precisión. Tiene la ventaja de poseer un Data Logger que le permite al operador almacenar dentro del equipo hasta 8.000 mediciones de campo, para posterior análisis, en cualquier PC, gracias al programa DL-Capture, herramienta que permite realizar un análisis detallado de las condiciones de la pieza medida. Principio de funcionamiento: Ultrasónico, Pulso-eco, con palpador S-E. Rango de medición: 0.6 mm a 500 mm (0.03” a 20”) en acero. dependiendo del palpador, material y la condición de la superficie. Palpador: Estándar DI 510 de 5 MHz. (1-220 mm). Opcional DI 210 de 2 MHz. (5-500 mm). Calibración: Calibración en un punto. Rango de Frecuencia: De 2-10 MHz. Corrección del V-PATH: Automática. Unidades: Seleccionáble milímetros (mm) o Pulgadas (“). Resolución: 1 a 99 mm = 0.01 mm Mas de 100 mm = 0.1 mm 0.04” a 9.99” = 0.001” Mas de 10” = 0.01” Alarma luminosa: De encendido automático para valores inferiores al programado. Display: 4 Dígitos, LCD con Backlight. Altura de digito = 14 mm. Data Logger Almacena hasta 8.000 datos Velocidad de captura: 4 muestras por segundo. Modo de captura Manual y automático Teclado: De membrana sensible al tacto. Ganancia: Programable para distintos palpadores. Apagado: Automático después de 3 minutos en desuso o por teclado. Alimentación: 2 Pilas alcalinas AA 1,5 V. Autonomía: Utilizando pilas alcalinas mas de 100 hrs. Gabinete: Metálico, Aluminio anodizado. Dimensiones: 125 x 70 x 35 mm. (HxWxD). Peso: 340 grs. Incluyendo pilas. Página 4 2- El teclado 2.1 Tecla de encendido y apagado. Presionando esta tecla podremos encender o apagar el equipo. 2.2 Esta tecla nos permite configurar los 3 estados del iluminación de la pantalla: ON: Encendido permanente de la iluminación de la pantalla AUTO: Enciende automáticamente la iluminación al presionar una tecla ó al acoplar el palpador. OFF: Apagado permanente de la iluminación de la pantalla Cal 2.3 La tecla CAL es una tecla que posee dos funciones: 1) Dentro de la pantalla de medición la tecla CAL nos permitirá calibrar el equipo para medir sobre acero. Cómo realizar la calibración? Coloque gel acoplante sobre el disco patrón de calibración. Apoye el palpador sobre el disco de calibración. Espere hasta que la medición permanezca estable, luego presione la tecla CAL. Entonces el equipo deberá mostrar (6.35 ± 0.01)mm o (0.250 ± 0.001)”, de lo contrario vuelva a calibrar presionando CAL. Ahora el equipo se encuentra listo para medir en acero. 2) La otra función de la tecla CAL, se activa dentro de las opciones de configuración y nos permitirá ingresar en los distintos menúes y confirmar las modificaciones efectuadas en los parámetros de configuración. 2.4 Las teclas de arriba y abajo nos permitirán modificar los valores a editar dentro de las distintas opciones de configuración. Otra posibilidad que nos ofrecen estas teclas es la de poder calibrar el equipo para medir sobre un material distinto del acero o bien de velocidad de propagación desconocida. La forma de realizar dicho ajuste es la siguiente: Desde la pantalla de medir, debemos apoyar el palpador en una pieza de espesor conocido, con el fin de que esta nos proporcione un valor de medida. Ahora para ajustar el valor del espesor deberá presionar una vez la tecla y aparecerá ADJ en pantalla, este mensaje solo permanecerá visible en pantalla durante un segundo. Si presionamos nuevamente esta tecla mientras permanece en pantalla ADJ podremos modificar el valor obtenido mediante la las teclas . Una vez ajustado el valor de la medición, aceptamos con la tecla MENU, con esto habremos concluido con la calibración y habremos calibrado el equipo para medir sobre un material distinto al acero. Página 5 2.5 La tecla Store nos permite de forma directa almacenar valores de medición, que luego podrán ser transmitidos a PC. Ejemplo: Supongamos que tenemos que medir un lote de planchuelas de acero y necesitamos registrar una medición del espesor de cada una de ellas. ¿Cómo debemos proceder? Primero se deberá efectuar la calibración para aceros (sobre disco patrón), luego mediante el palpador se deberá tomar una medición sobre la chapa, supongamos “32.08 mm”, ahora para poder guardar este valor en la memoria debemos presionar la tecla Store, entonces en la pantalla nos deberá mostrar lo siguiente. Store Luego de guardar el valor de medición volverá automáticamente a la pantalla de medición. 2.6 La tecla Mem nos permitirá acceder de forma rápida a las opciones más comunes de la memoria. Para poder ingresar a esta función deberemos presionar la tecla CAL, dentro de Mem encontraremos 4 (cuatro) opciones: dEL(Delete), LOt (lote), LASt (ultimo valor) y SCAn (modo escáneo rápido), las cuales irán cambiando a medida que presionemos la tecla Menu. - Esquema general del menú interno de la tecla Mem, y la accesibilidad a sus menúes. MENU cal MENU cal MENU cal MENU cal MENU Página 6 2.6.1 La opción dEL nos permitirá borrar el ultimo valor de medición almacenado. Para poder realizar el borrado deberá seguir los siguientes pasos: 1) Presionando la tecla Mem le mostrara en pantalla la opción dEL. 2) Para borrar el ultimo valor almacenado presione la tecla CAL. ATENCION: El valor borrado NO es posible recuperarlo. 2.6.2 La opción LOt nos permitirá crear grupos de almacenamiento llamados lote, esta utilidad le permite ordenar las mediciones por grupos con un numero identificatorio llamado LOt (lote). Para acceder a esta opción debe proceder del siguiente modo 1) Presione la tecla Mem hasta ver en pantalla la opción LOt. 2) Para crear un nuevo lote presione la tecla CAL, el equipo mostrara un numero que corresponderá al nuevo lote creado. 3) Ahora con la tecla Store guardara las mediciones en el nuevo lote. Si desea crear un nuevo lote de mediciones debe proceder desde el punto uno tantas veces como lo desee. También puede crear lotes sin necesidad de guardar ningún valor, esto le permite utilizarlos como separadores a la hora del análisis. Tenga en cuenta que cada lote ocupa una posición de memoria. Ejemplo: Supongamos que tenemos 3 (tres) piezas A, B y C, y deseamos almacenar en forma separada los valores de medición tomados en cada uno de ellos ¿Cómo debemos proceder? 1) Primero se deberán almacenar los espesores correspondientes a la pieza A, mediante la tecla Store. Estos valores serán guardados en el Lot 1. 2) Presione la tecla Mem. hasta visualizar la opción Lot. 3) Presione la tecla CAL y notara que se creara un nuevo lote llamado Lot2. Aquí se guardaran los valores de la pieza B. Para la tercer pieza proceda de igual forma para crear el nuevo lote de mediciones Store Store Store Store Pieza A Pieza B Lot 1 Lot 2 Pieza C Lot 3 2,04mm 2,08mm 2,12mm 2,08mm 3,20mm 3,08mm 3,02mm 5,06mm 5,04mm Página 7 2.6.3 La opción LASt nos permitirá poder observar cual fue el ultimo valor de medición almacenado en memoria. Para poder utilizar este comando. 1) Presione la tecla Mem. hasta ver LASt 2) Una vez visualizada la opción LASt, presione la tecla CAL. Inmediatamente vera el ultimo valor que fue ingresado en memoria. 2.6.4 La opción SCAn nos permitirá habilitar o deshabilitar el modo automático de almacenamiento de los datos • La opción Scan habilitada (ON) nos permitirá almacenar cuatro datos por segundo sin necesidad de presionar ninguna tecla, deberá tener en cuenta que el indicador de acople permanezca estable, de lo contrario la velocidad de almacenamiento disminuirá. Nota: este nodo no tiene un indicador de los datos que se están guardando • Si deshabilitamos el scan (OFF) los datos deberán ser almacenados mediante la tecla Store, de esta forma el operador podrá elegir la medición que desea almacenar. Para poder utilizar este comando. 1) Presionar la tecla Mem hasta ver la opción SCAn. 2) Una vez visualizada la opción SCAn, presionar la tecla CAL. De esta forma cambia el modo SCAn ON por SCAn OFF o viceversa. 2.7 La tecla MENU o de Función nos permitirá acceder a los distintos menúes del equipo. Menúes: MENU MENU MENU MENU MENU MENU Página 8 2.7.1 En esta opción tendremos la posibilidad de cambiar la velocidad de propagación de los materiales a medir. De esta manera el equipo. podrá medir en materiales distintos al Acero, tales como Aluminio, Polietileno, Bronce, etc. (ver tabla de materiales en el punto 5. NOTA: Las velocidades de propagación de los materiales pueden variar con respecto a la tabla. Ejemplo : Supongamos que tenemos que medir una pieza de aluminio a la cual se le conoce la velocidad de propagación, para configurar el equipo en aluminio debemos seguir los siguientes pasos: 1) Presionar la tecla MENU hasta visualizar la opción Velo. 2) Presionar la tecla CAL para ingresar en la opción Velo. 3) Ahora por medio de las flechas modificaremos el valor de la velocidad de propagación del sonido por el correspondiente al del aluminio: 6300m/s (248.0inch/s) 4) Luego de haber modificado el valor debe presionar la tecla MENU para confirmar y salir. Luego presione la tecla MENU hasta llegar a la pantalla de medición. 5) Ahora el equipo esta listo y configurado para medir sobre aluminio. 2.7.2 Esta opción nos permite seleccionar el tipo de unidad en la que deseamos medir, ya sea en milímetros (mm) o pulgadas (“). Ejemplo: Si el equipo esta configurado en milímetros y queremos medir en debemos realizar los siguiente pasos: 1) 2) 3) 4) 5) pulgadas, Presionar la tecla MENU hasta que aparezca en pantalla la opción Unit Presionar la tecla CAL para ingresar. Ahora mediante las Flechas cambiaremos de mm a inch. Aceptamos y salimos con la tecla CAL sobre la poción Inch. Luego presionamos la tecla MENU hasta llegar a la pantalla de medición. Ahora el equipo esta listo y configurado para medir en Pulgadas. 2.7.3 Por medio de esta función podremos configurar cual es el valor de la alarma por límite inferior. Es decir que al obtener una medición cuyo valor este por debajo del valor establecido como limite inferior, nos lo hará saber activando una alarma luminosa, ubicada en el frente del equipo. Página 9 Ejemplo: Supongamos que estamos midiendo sobre un perfil de acero de 10 mm, y queremos configurar el limite inferior para un espesor de 8.50 mm, para esto debemos seguir los siguientes pasos: 1) 2) 3) 4) Presione la tecla MENU hasta que aparezca en pantalla la opción ALAr. Para ingresar presionaremos la tecla CAL. Ahora a través de las flechas arriba y abajo estableceremos el valor deseado. Aceptamos y salimos con la tecla MENU. Luego Presionamos la tecla MENU hasta llegar a la pantalla de medición. De esta forma la alarma inferior del equipo esta configurada. 2.7.4 Esta opción nos permite ajustar el valor de ganancia según el palpador y/o condiciones de la pieza. Para realizar el ajuste de GAIn debe poner el nuevo palpador y realizar una serie de mediciones sobre un patrón escalonado, si el equipo obtiene mediciones inestables o aleatorias se debe bajar el valor de GAIn hasta que los valores obtenidos sean estables. En el caso en que el equipo muestre la señal de acoplamiento con el palpador desacoplado también debe bajar el valor de GAIn. Si el equipo no muestra ningún valor en la pantalla quiere decir que el Gain es demasiado bajo, por lo tanto debe subir su valor hasta obtener el valor del patrón en la pantalla. El valor optimo lo obtendrá cuando tenga una medición estable y repetitiva sobre un valor patronado. Ejemplo: Supongamos que tenemos que ajustar el valor de ganancia 1) 2) 3) 4) 5) Presionar la tecla MENU hasta que aparezca GAIn Presione CAL para ingresar. Ahora a través de las flechas arriba y abajo estableceremos el valor deseado Aceptar y salir con la tecla CAL. Ahora el valor de ganancia del palpador esta configurado. 2.7.5 Esta opción permite acceder a las opciones de data logger. Para ingresar a esta debemos presionar la tecla CAL en la pantalla dLOG, y dentro de ella podremos acceder a las distintas opciones presionando la tecla Menu. Página 10 Las opciones que encontramos en este opción son las siguientes: - Esquema general del menú interno de la opción dLOG, y la accesibilidad a sus menúes. cal MENU MENU cal MENU MENU cal 2.7.5.1 La opción Send nos permitirá transmitir a PC los valores almacenados en memoria. El equipo además de almacenar los valores de medición, también guarda las modificaciones que se realizaron en la configuración, como ser: Calibración, cambio de velocidad, cambio de unidad, cambio del valor de ganancia. Estas modificaciones se almacenaran en memoria ocupando un lugar por cada cambio realizado. De esta forma le permite llevar un control minucioso de las condiciones en que fueron almacenados los valores de medición de espesor. • ¿Cómo transmitir los datos del equipo a mi PC? En su computadora deberá iniciar el programa que se encuentra en la carpeta “Programas” “DL-Capture”. Cuando se inicia el programa, éste está preparado para recibir la transmisión automáticamente sin necesidad de realizar ninguna acción. Ver punto 5.3.1 (Programa DL Capture transmisión de datos a PC) En el instrumento deberá como primera medida conectar el cable de transmisión. Conector del puerto de transmisión. Página 11 Luego encender el equipo donde debe presionar la tecla Menú hasta que la pantalla nos muestra la opción dLog, entonces deberá presionar la tecla Cal y en pantalla nos deberá mostrar la siguiente secuencia: cal Esta secuencia nos indica que la transmisión ha sido efectuada correctamente y volverá automáticamente a la opción dLOG. Ahora en la pantalla de su computadora debe tener los datos que fueron transmitidos desde su equipo. Si quiere volver a transmitir, deberá presionar la tecla F2 o clickeando en el icono “Transmitir”, entonces el programa se prepara para recibir los datos del equipo. 2.7.5.2 La opción FrEE nos permitirá conocer el espacio libre de nuestra memoria. El Valor numérico de la memoria ira disminuyendo de uno por vez a medida que se almacena un valor de medición o por cada vez que cambiemos los valores de configuración, como ser: UnIt, CAL, vELO y GAIn. ¿Cómo acceder a esta opción? 1) 2) 3) 4) Mediante la tecla Menu buscar la carpeta dLOG Con la tecla Cal podrá ingresar a dicha carpeta. Presione Menu hasta visualizar la opción FrEE. Ahora al presionar la tecla Cal, mostrara la siguiente secuencia: cal Cantidad de valores disponible en la memoria. Una vez mostrado el estado de la memoria, volverá automáticamente a la opción de dLog. Página 12 2.7.5.3 Esta opción nos permitirá vaciar por completo el contenido de valores de medición almacenados en la memoria. Atención: Los valores que fueran borrados no podrán ser recuperados. ¿Cómo acceder a esta opción? 1) Presione la tecla Menu, hasta visualizar la opción CLr. 2) Una vez que nos muestre en la pantalla CLr, tendremos dos alternativas • • Salir sin borrar: presione nuevamente la tecla Menu Borrar todo: presione la tecla CAL donde nos mostrara la siguiente rutina: cal Una vez borrado el contenido de la memoria, el equipo volverá automáticamente a la opción de dLOG. 2.7.5.4 La opción End nos permite salir de opción dLog y volver al menú principal. 3- Recomendaciones al momento de medir: Verificar que el acople palpador-pieza sea bueno para esto nos lo indicara mediante un punto que esta ubicado en la pantalla a la izquierda de los números (Fig. 3.1). Es decir si cuando apoyamos el palpador ocurre que: El punto se enciende, significara que el acople es bueno. Fig. 3.1 Si el punto no aparece o se enciende en forma intermitente: significa que el palpador no esta efectuando un correcto acoplamiento. Para solucionarlo se deberá tener en cuenta lo siguiente: Página 13 • • • • • • Al apoyar el palpador sobre el material a medir, debe hacerlo con firmeza para evitar obtener valores erróneos o discontinuidad en el acoplamiento. Verificar la porosidad de la pieza. Verificar que la zona a medir posea en su superficie la cantidad adecuada de pasta acoplante. Si la pieza esta corroída puede tener falsos acoplamientos. Tenga en cuenta la rugosidad de superficie donde mide Si mide sobre gomas puede no tener acoplamiento por su absorción. 4- Cambio de Pilas Cuando encendemos el equipo hace un chequeo automático del estado de las pilas, si este da como resultado “GOOD” significa que las pilas se encuentran en estado operativo. Pero si por lo contrario el resultado del chequeo es “LO” esto nos indicara que el estado de carga de la pila esta por debajo del necesario para el funcionamiento. ¿Cómo realizar el cambio de pilas? Ultrasonic Thickness Gauge En la parte inferior del equipo encontraremos un tapón roscado, retirar el tapón mediante una moneda o destornillador. Una vez retirado el tapón podremos quitar las pilas para reemplazarlas. (Utilizar siempre pilas del tipo alcalina de tamaño AA) Luego volviendo a roscar el tapón, habremos concluido el cambio. Al volver a encender el equipo, chequeara el estado de las pilas, el cual nos deberá mostrar en pantalla “Good”. Página 14 5- Programa de adquisición de datos El Programa DL-Capture es un programa pensado a modo de herramienta complementaria para el usuario, este programa le permitirá bajar a su computadora los datos almacenados en el equipo, analizar estadísticamente las mediciones realizadas, ingresar protocolos e informes de los ensayos y guardar estos datos en su PC, pudiendo ser recuperados en cualquier momento. Requerimientos mínimos de sistema Pentium II Memoria RAM 128 MB. Sistema operativo Microsoft 98, 2000 ó XP Lectora CD-ROM Resolución 800X600 Espacio requerido en disco rígido: 10 MB 5.1 Instalación del software de captura Para instalar el programa, se deberán seguir los siguientes pasos: -Insertar el CD en la lectora de CD-ROM. -En el menú de INICIO, clickear en la opción de Ejecutar. -Clickear en la opción Browse (Examinar) y ubicar la unidad de CD-ROM y dentro de ella seleccionar Setup.exe, luego aceptar y ejecutar el archivo. -Seguidamente se iniciara el programa de instalación. Para continuar con la instalación deberá presionar “NEXT”, o si desea cancelar la instalación presione “CANCEL”, y el instalador borrara los archivos creados y finalizara la instalación. Aquí usted podrá cambiar el directorio donde será instalado el programa presionando “BROWSE”. Por defecto el programa se instalará en “C:\Archivos de programa\DL Capture” Página 15 Presionando en “NEXT” aparecerá una nueva pantalla, en donde se podrá seleccionar el grupo de programas, en el cual se instalara el DL Capture. Una vez que haya determinado el grupo de programas en el que desea instalar el DL Capture, presione “NEXT” y se encontrará con la siguiente pantalla, que le indicará cómo y donde se instalará el programa. Presionando “INSTALL” comenzará la instalación. Si el programa se instaló correctamente, se mostrará el siguiente cuadro. Presionando “FINISH”, habrá finalizado la instalación y se podrá ejecutar el software. Página 16 5.2 Uso del Software DL Capture Para ejecutar el DL Capture deberá: 1. Dirigirse al Menú Inicio en la barra de tareas. 2. Luego a la opción programas. 3. Y por ultimo al grupo de programas donde fue instalado el DL Capture (la predeterminada es DL Capture) 4. Ejecutar DL Capture. Cuando el programa se ejecute, usted encontrará la siguiente pantalla: Menúes Accesos directos Hora del sistema Estado del puerto de transmisión Puerto de transmisión seleccionado Accesos directos: Mediante los siguientes íconos se podrá, acceder en forma directa a todas las opciones y herramientas del DL Capture. Guardar como... Salir Zoom Abrir Grafico Lineal Puerto Informe Grafico Bscan Idioma Imprimir Alarma Recibir Página 17 5.3 MENÚ ARCHIVO Este menú posee seis opciones: Recibir, Guardar como..., Abrir, Informe, Imprimir y Salir. 5.3.1 Recibir (F2): Esta opción le permite efectuar la transmisión de datos del equipo a la PC. Para realizarlo correctamente, deberá realizar los siguientes pasos: 1. Conectar el equipo al puerto serial (COM) en su PC mediante el cable proporcionado. 2. Ejecutar el Software DL Capture. 3. Presionar la opción Recibir (F2). En la parte inferior izquierda de la pantalla, se observará el cartel “Esperando transmisión...” que indica que el programa está preparado para recibir la transmisión de los datos almacenados en el equipo. 4. Ahora desde el equipo debe enviar los datos almacenados (ver punto 2.7.5.1 transmisión de datos del equipo a la PC) 5. Mientras el equipo está enviando los datos, se verá en la parte inferior de la pantalla, el cartel “RECIBIENDO”. 6. Cuando haya finalizado la transmisión, se verá en la parte inferior de la pantalla, el cartel “Sin conexión”, que indica que la transmisión ha concluido. Nota: Si una vez recibidos los datos, desea volver a transmitir un nuevo lote de mediciones desde el equipo, solo bastara con presionar la tecla F2 ó el icono de transmisión, para que el DL Capture quede listo para recibir una nueva tanda de datos. Antes de realizar una nueva transmisión el programa le preguntará si desea guardar los datos recibidos anteriormente. De no hacerlo se perderán al recibir la nueva transmisión. Página 18 Importante: Si al recibir los datos, hay mediciones tomadas en distintas unidades (milímetros/ pulgadas), aparecerá un cartel que se lo advertirá. A continuación el programa nos pedirá que seleccionemos en que unidad queremos trabajar, es decir, milímetros o pulgadas. 5.3.1.1 Pantalla de adquisición. Al recibir los datos en la PC el DL Capture nos presentara la siguiente pantalla donde podremos observar todo el paquete de mediciones realizadas con sus correspondientes cuadros de evaluación, entre los cuales se destacan: a) b) c) d) e) f) g) Grilla de valores Parámetros de medición Encabezado Lote Estadísticas Grafico Niveles de alarmas - Descripción de los cuadros de evaluación: a) Grilla de valores Al abrir o recibir una tanda de valores, la grilla se encontrara por defecto en la parte superior izquierda de la pantalla. Si el usuario lo desea podrá ampliarla, haciendo doble clic sobre ella. Esta se ampliará, ocupando el lugar del gráfico. Para volver la grilla y el grafico al estado original, habrá que hacer doble clic sobre el gráfico y pasará a la ubicación original de la pantalla. Página 19 Grilla maximizada b) Parámetros de medición Al hacer clic sobre cualquier valor de la grilla, o del gráfico, se visualizará con qué parámetros fue realizada esa medición (UNIDAD, VELOCIDAD Y GANANCIA). También se podrá, por medio de la aplicación “Observaciones”, ingresar una breve descripción acerca de ese valor de medición en particular. El texto del comentario será una línea que no podrá exceder las 200 letras, bastara con presionar Enter para guardar y finalizar el texto ingresado. A los datos que se hayan realizado un comentario, serán indicados en la grilla con color azul en su texto, mientras que en la impresión del reporte aparecerán con un asterisco ( * ). c) Encabezado de informe En este cuadro podrá ingresar un nombre que identifique al lote de mediciones transmitidas con el nombre del Ensayo, Pieza,, el nombre de la Compañía y el nombre del Usuario. Los datos ingresados se adjuntarán en el reporte impreso como encabezado del mismo. d) Cuadro de Lote Este cuadro le permite seleccionar el grupo de datos con que se calcularan los resultados que se observan en el cuadro de Estadísticas (Ver punto e) como también las mediciones que se tomaran en cuenta para realizar el Grafico (Ver punto f). Si selecciona Todos se trabajara con todos los lotes disponibles en la grilla como si fuese un solo grupo de datos, mientras que seleccionando Lote seleccionado se trabajara solo con los valores correspondientes a un lote en particular. Página 20 Para seleccionar dicho lote solo deberá clickear sobre la solapa de la grilla correspondiente al lote deseado. e) Estadísticas Nos mostrará los valores estadísticos correspondientes a las mediciones que se seleccionaron en el cuadro de Lote. Los cálculos estadísticos mostrados son los siguientes: Máximo: Valor máximo medido. Mínimo: Valor mínimo medido. Rango: Diferencia entre Máximo y Mínimo. Desviación estándar: Es el promedio de lejanía de los espesores respecto del espesor promedio. Media: Valor promedio de las muestras. Muestras: Cantidad de mediciones. f) Grafico El grafico nos permitirá en forma orientativa realizar un análisis de las piezas medidas, ya sea con una grafica en forma Lineal o del tipo Bscan ( Ver punto 5.4.1 ) La grafica estará conformado en el eje Y por los valores de espesor obtenido y en el eje X por el número de muestra correspondiente a dicho espesor. g) Niveles de Alarmas Indica en que valores de espesor se encuentran configurados los niveles de Alarmas, cantidad de valores por cada nivel de alarma y porcentaje del mismo. Para editar estos valores ver punto 5.4.2 editar alarma. Página 21 5.3.2 Guardar como... : Aquí el usuario podrá almacenar una transmisión que haya realizado, eligiendo la ruta donde va a ser guardada. La opción se habilitara siempre y cuando se haya efectuado una transmisión. El programa guarda las mediciones transmitidas en un archivo de extensión.dlc para DL Capture, este formato lo podrá exportar a otros programas como archivo de texto. 5.3.3 Abrir: Solo le permitirá al usuario cargar archivos con extensión .dlc. La cual contiene transmisiones realizadas anteriormente. Se visualizará el siguiente cuadro: 5.3.4 Informe: Esta opción nos permitirá crear un informe detallado de las condiciones y/o observaciones generales que desee destacar sobre las mediciones almacenadas. El mismo será guardado en el mismo archivo donde se almacenaron las mediciones. En la pantalla tenemos el area de informe donde podra redactar cualquier tipo de comentario, el cual solo estará limitado por un largo de 250 letras. También tenemos el encabezado de Informe donde veremos título, usuario y compañía, editable tambien desde en la pantalla de evaluación del DL Capture. Página 22 5.3.5 Imprimir: A través de esta opción accederemos a la pantalla de Imprimir donde podremos configurar el aspecto general del reporte final. Se imprimirá el reporte con los datos que se hayan seleccionado en el cuadro de lote. Encabezado Los campos Titulo, Compañía y Usuario solo serán modificados desde la pantalla principal en el cuadro Encabezado de Informe. Opciones Gráfico: Permite al usuario desactivar la impresión del gráfico de valores en el reporte. Valores: Habilita la impresión de los espesores referidos al grafico. En la hoja de impresión, encontraremos dentro de la grilla que los valores que contengan un comentario poseerán un asterisco y aquellos que sean inferiores al valor no admisible, se encontrarán en negrita. Informes de Observaciones: Genera una tercer hoja donde se incluirán las observaciones generados en los valores de medición. Informe Muestra el texto generado por el usuario, en la pantalla de Informe. Página 23 - Ejemplo de un reporte por impresora: Valores correspondientes al gráfico impreso (opcional) Título, compañía y usuario Estadísticas Gráfico (opcional) Firma Informe Nota: Esta distribución no podrá ser alterada. El tamaño de la hoja de papel está adaptado para el formato A4 (210 x 297 mm) 5.3.6 Salir (Ctrl. + X): Esta opción le permite salir del programa. Página 24 5.4 MENÚ OPCIONES Este menú posee cinco opciones: Mostrar, Editar alarma, Zoom, Puerto, e Idioma. 5.4.1 Mostrar: Las 2 opciones que figuran en Mostrar están relacionadas con el tipo de gráfico con que desea representar los valores de mediciones obtenidos. Dichos gráficos nos permitirán destacar formas y defectos de las piezas analizadas. Los gráficos de representación podrán ser del tipo Bscan: Ideal para la representación de piezas escaneadas Lineal: representación X-Y de los valores almacenados Para darle mayor comodidad también podrá seleccionar el tipo de gráfico desde los accesos directos ubicados en la barra de herramientas. a. Gráfico BScan Este gráfico realiza una representación por medio de barras que nos facilita la comprensión de la forma del objeto medido. Para obtener una silueta real de la pieza deberá, almacenar los espesores mediante el modo Scan del equipo (ver punto 2.6.4 modo Scan), esto le brindara una mayor cantidad de muestras por segundo lo que enriquecerá la apreciación del gráfico. Deberá tener en cuenta que para lograr un grafico real de la pieza las mediciones deberán tomarse a una velocidad constante y en forma continua teniendo la precaución de no levantar el palpador para medir sobre zona de la pieza, ya que la silueta tendrá valores de zonas no continuas. Página 25 Gráfico Lineal b. Estos gráficos tipo X-Y donde las X corresponderán a una posición del lote y las Y al valor del espesor, a la hora del análisis nos facilitara la detección de defectos o imperfecciones en las piezas analizadas, también permitirá obtener a simple vista una idea de las condiciones de la pieza. 5.4.2 Editar alarma: La edición de alarmas nos facilitara en forma rápida la discriminación de aquellas mediciones que se encuentren fuera de tolerancia o se encuentren cerca del limite de aceptación. Se ingresará a esta opción presionando el acceso directo ó mediante el menú de opciones. Para acceder rápidamente a este cuadro solo deberá clickear con el botón derecho del mouse sobre cualquier valor de la grilla de valores. Al ingresar en Editar alarma en la pantalla se presenta el siguiente cuadro: Gráfico de referencia Alarmas Este sistema de alarma consta de un valor de aceptación llamado Mínimo, y de hasta dos alarmas configurables, lo que proporciona tres rangos de alerta. Para habilitar cada una de estas alarmas será necesario ingresar un valor de espesor limite para cada una de ellas, en el caso de no hacerlo la alarma quedara deshabilitada, quitando de la representación los rangos de alerta. Gráfico de referencia: Es un indicador que a medida que se modifiquen los valores de las alarmas, nos mostrará de forma aproximada, cómo quedarán delimitadas las mismas. Página 26 - Funcionamiento de los rangos de alerta. Tres rangos de alerta Admisible Bajo riesgo 1º rango Alto riesgo 2º rango No admisible 3º rango El valor Mínimo, establece el nivel a partir del cual, los valores están considerados “espesores no admisibles”. Si habilitamos tanto la Alarma 1, como la Alarma 2, obtendremos tres rangos de alerta. El primer rango, de color naranja, comprenderá aquellos valores que se encuentren entre el valor Mínimo y Alarma 1. El segundo rango estará establecido para los valores entre Alarma 1 y Alarma 2 coloreando esta alerta en color amarillo y como tercer rango, las mediciones superiores a Alarma 2 que se mostraran en color verde. Dos rangos de Alerta Admisible 1º rango Bajo riesgo 2º rango No admisible El valor Mínimo, establecerá el nivel no admisible, por lo tanto los valores iguales ó menores a el aparecerán en color rojo. Habilitando solo la Alarma 1 obtendremos dos rangos de alerta, el primero será el color naranja comprendido entre el valor de Alarma 1 y Mínimo, y el segundo rango será en color verde y abarca aquellas mediciones superiores al valor de Alarma 1. Un rango de Alerta En este caso el valor Mínimo es limite de lo admisible, es decir, los valores superiores al Mínimo serán considerados admisibles y los inferiores a el, se consideraran como no admisibles, pintando este rango en color rojo. Admisible 1º rango No admisible Página 27 5.4.3 Zoom : Es una herramienta que le permitirá magnificar una zona del grafico para facilitar su comprensión y análisis. El zoom se efectuara sobre una porción del grafico encerrada entre dos muestras seleccionadas. Para poder realizar un acercamiento a una parte del gráfico, se deberá proceder de la siguiente manera: 1. Presionar el acceso directo ; notará que al posicionarse sobre el gráfico, cambiará el cursor del mouse por una flecha indicadora . 2. Clickear en el gráfico, sobre el valor inicial y clickear nuevamente para obtener el valor final.. 3. Aparecerá una nueva ventana donde mostrara el nuevo gráfico ampliado. En la parte inferior de esta pantalla tendremos: Max: Espesor máximo de las muestras. Min: Espesor mínimo de las muestras. Muestras: La cantidad de mediciones. Selección del cursor: Espesor: Muestra espesor seleccionado. Pos: Número de muestra seleccionada.. 5.4.4 5.4.5 Puerto: Esta opción permite seleccionar el puerto serial de comunicación de su PC, a través del cual se realizará la transmisión. Por defecto aparece seleccionado el COM 1. Idioma: Mediante esta opción podrá cambiar el idioma de Español a Inglés y viceversa. El tilde indica el Idioma actual. Página 28 6- Tabla de velocidad de propagación del sonido para distintos materiales. Material Acero Acero de fundición Acero inoxidable 302 Acero inoxidable 304 Acero inoxidable 347 Acero p / herramientas Agua Aluminio Berilio Bronce Bronce Fosforoso Cadmio Caucho (Vulc) Caucho RTV Cinc Cobre Diamante Estaño Fenolico Hierro de fundición Laton (naval) Laton (Amarillo 70Cu 30Zn) Magnesio Manganeso Molibdeno Neopreno Níquel Nylon Oro Plata Platino Plexiglás Plomo Poliestileno Polietileno Poliuretano Porcelana PVC Titanio Tungsteno Uranio Vidrio Zilcaloy 2 Velocidad de propagación Metros / Segundo Pulgada / miliseg. 5900 232.2 4500 177.1 5660 222.0 5752 222.5 5790 227.8 5870 231.0 1498 59.00 6300 248.0 12900 507.8 3500 137.7 3530 138.0 2800 110.2 2300 90.55 0948 37.30 4200 165.3 4700 185.0 17500 688.9 3320 130.7 1400 55.11 4600 181.0 4430 174.0 4700 185.0 5800 228.3 4700 185.0 6300 248.0 1600 62.99 5600 220.4 2600 102.3 3200 125.9 3600 141.7 4000 157.4 2700 106.2 2200 86.61 2400 94.48 1900 74.80 1900 74.80 5600 220.4 2395 94.00 5900 232.2 5400 212.5 3370 133.0 4250 167.3 4700 185.0 Nota: Es importante remarcar que en el valor de velocidad de propagación del sonido en la tabla de materiales mencionado, pueden existir diferencias para dichas velocidades, debido a las variables en la composición, temperatura y condiciones de cada material. Página 29