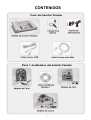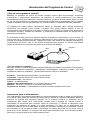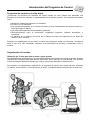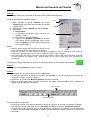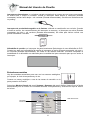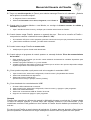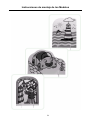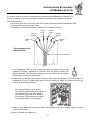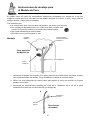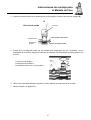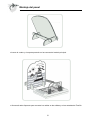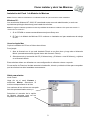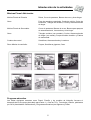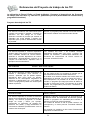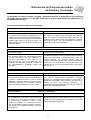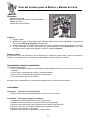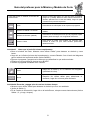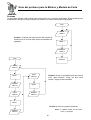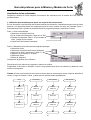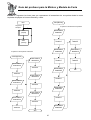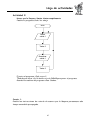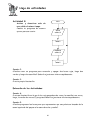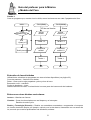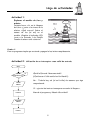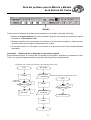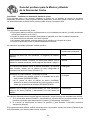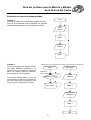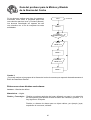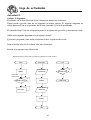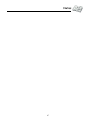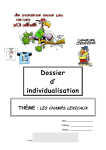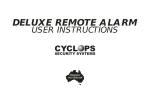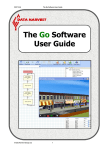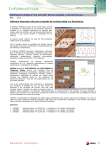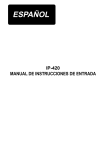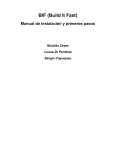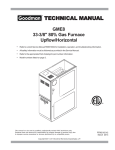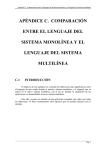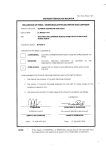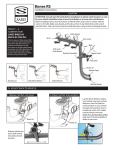Download Manual del Usuario de FlowGo
Transcript
CONTENIDOS 1 Índice Introducción del Programa de Control ------------------------------------------------------------------------ 3 - 7 Manual de Usuario de FlowGo -------------------------------------------------------------------------------Primera instalación y utilización ---------------------------------------------------------------------------------Utilización de salidas y entradas --------------------------------------------------------------------------------Utilización del Interfaz FlowGo independiente del ordenador -------------------------------------------Requisitos de energía y especificaciones técnicas---------------------------------------------------------Resolución de problemas ------------------------------------------------------------------------------------------ 8 – 23 9 - 12 12 - 18 18 - 19 20 - 21 22 - 23 Instrucciones de montaje de los Modelos ---------------------------------------------------------------- 25 - 30 Cómo instalar y abrir las Mímicas ---------------------------------------------------------------------------- 31 Introducción de las actividades ------------------------------------------------------------------------------ 32 - 36 Desarrollo del Programa Educativo ----------------------------------------------------------------------------- 33 - 36 Guía del profesor y hojas de actividades para las Mímicas y Modelos ------------------------Guía del profesor para la Mímica y Modelo de Feria ------------------------------------------------------Hoja de actividades de la Feria ---------------------------------------------------------------------------------Guía del profesor para la Mímica y Modelo de Faro ------------------------------------------------------Hoja de actividades del Faro ------------------------------------------------------------------------------------Guía del profesor para la Mímica y Modelo de Coche ----------------------------------------------------Hoja de actividades del Coche ----------------------------------------------------------------------------------- 37 - 65 38 - 43 44 - 46 48 - 52 53 - 54 56 - 60 61 - 65 Escrito en colaboración con: Mike Martin and Wesley Till Profesores Senior de la Facultad de Educación de la University of Central England en Birmingham Agradecimientos especiales a: Flash Ley Community Primary School de Staffordshire Este manual podrá ser copiado para su uso con autorización del titular de la licencia siempre y cuando no sea prestado, vendido o utilizado para uso distinto del establecido por el titular de la licencia. Copyright: Todos los derechos reservados La política de Data Harvest es mejorar continuamente los productos y servicios, de manera que se reserva el derecho a cambios sin previo aviso. No asume responsabilidad por los errores o imprecisiones de esta publicación. No asume responsabilidad por pérdida o daños derivados del uso de la información contenida en este manual o de usos descritos en él. Documento Nº: DO96 (Revisión 0) 2 Introducción del Programa de Control ¿Que es un programa de control? Mediante un programa de control se pueden controlar muchos tipos de tecnología, incluyendo mecanismos y componentes electrónicos. Un programa de control proporciona a los alumnos oportunidades únicas para desarrollar soluciones concretas y precisas de una manera simple. La idea de que los alumnos utilicen un ordenador para controlar puede parecer atemorizante pero en realidad cuando el software Flowl se utiliza da lugar a un proceso creativo y extraordinariamente gratificante. Un programa de control implica sencillamente utilizar un ordenador para controlar dispositivos electrónicos, por ejemplo, luces, sirenas y motores. Esto puede implicar también el uso de commutadores como dispositivos de entrada. Un interfaz como FlowGo se requiere para interpretar la información enviada y recibida del ordenador y proporciona la cantidad exacta de energía de los dispositivos electrónicos. Es importante recordar que somos nosotros quienes controlamos la tecnología y no a la inversa. La mayor parte de la tecnología que utilizamos diariamente es para controlar, por ejemplo, al utilizar manillas e interruptores para encender y apagar las cosas. Para aquellos que estamos implicados en la enseñanza del control, este es una buena herramienta para empezar. La función más básica implica la utilización de un simple conmutador para controlar una lámpara. Pilas Lámpara Conmutador ¿Por qué utilizar un ordenador? Las luces, motores y sirenas se pueden controlar fácilmente con simples interruptores de encendido y apagado, interruptores magnéticos y basculantes, temporizadores mecánicos, etcétera. ¿Por qué necesitamos utilizar un ordenador? ¿Qué beneficios tiene el utilizar un ordenador? Precisión – especialmente temporizando (y posicionando). Capacidad – controlar más de una cosa al mismo tiempo. Servomecanismo – los motores. Sensor – el medioambiente. Utilización de retroalimentación – es un sistema de ida y vuelta. Memoria – almacena y reproduce una secuencia de hechos. Repetición de acciones – continuamente o durante un número establecido de veces. Importancia para la vida moderna Los ordenadores y los sistemas controlados por microprocesadores juegan un papel muy significativo en nuestras vidas, desde los sistemas de control de los semáforos y puertas automáticas hasta los muñecos de peluche que requieren atención. En la industria moderna la capacidad de los ordenadores para repetir tanto instrucciones simples como complejas de manera precisa e interminable se aprovecha para controlar líneas de producción y controlar la fabricación para asegurarse los productos de calidad a un coste económico. Por tanto, no es sorprendente que aumente la atención que se le está dando al diseño por ordenador, fabricación por ordenador y control por ordenador en los estudios de diseño y tecnología. Un sistema de control es tan bueno como la persona que lo ha diseñado. Un programa de control podría definirse como una tecnología invisible, dado que no te das cuenta de que existe hasta que falla. 3 Introducción del Programa de Control Programa de control y el diseño curricular El uso de un programa de control en la educación tiene historia. Desde la década de los años 60 el programa de lenguaje LOGO se ha utilizado para controlar “tortugas” en la pantalla del ordenador y los pequeños robots maniobrables. Además de la capacidad para permitir a los niños mover una “tortuga”, LOGO tiene un papel muy importante en el desarrollo de la capacidad para resolver problemas y de la habilidad de reflexionar. También es importante porque permite a los niños “enseñar” al ordenador nuevas cosas y actuar siguiendo la respuesta dada por el ordenador. Mientras que LOGO es relativamente fácil de utilizar moviendo simples “tortugas” en la pantalla, el controlar una serie de motores, luces y sirenas puede resultar complejo. No ha sido hasta la llegada del software, que utiliza diagramas de operaciones lógicas, tales como Flowol, que los niños de primaria han tenido acceso real a un programa de control. En la actualidad un programa de control es una de las principales áreas que interrelacionan el Diseño y Tecnología (D&T) y la Tecnología de la Información y la Comunicación (TIC). El actual Programa educativo para el Diseño y Tecnología en el Reino Unido incluye el uso de un programa de control para niños de Primaria tanto para los programas de estudio del D&T como de las TIC. Hoy, por primera vez, todos los niños tienen derecho a tener la experiencia de utilizar la tecnología de control desde muy temprana edad. La finalidad del uso de un programa de control Es muy importante, en lo relativo al control en el Diseño y Tecnología, que se establezca un fin claro para la actividad del control. Si el fin de la actividad a realizar con los niños es solo aprender a utilizar el software, entonces son las habilidades de TIC realmente las que se van a enseñar. Permitir a los niños explorar un contexto donde el resultado del control podría ser útil garantiza el hecho de que el software se utiliza como herramienta y no solo como un fin en sí mismo. Es cuando los niños controlan un producto que han investigado, diseñado y realizado cuando se aprovechan los enlaces reales entre el D&T y las TIC. ¿Qué conocimientos deben tener los alumnos antes de comenzar un programa de control? Los alumnos necesitan dos bloques de habilidades: 1. La habilidad para hacer un circuito electrónico, por ejemplo, como conectar un aparato a una lámpara de manera que puedan aplicar luz a un modelo. 2. Comprensión de la terminología (secuencia de las instrucciones) y el significado de los símbolos del diagrama. Esto podría ser una progresión de trabajo iniciada con Learn & Go, LOGO o Roamer. Las mímicas de Flowol se podrían utilizar para aprender como está creado un programa para realizar una secuencia de instrucciones (ver Cruce de peatones, y Semáforos del puente). ¿Qué habilidades aprenden los alumnos con las actividades de un programa de control? En primer lugar, los alumnos aprenden a utilizar el ordenador con un fin. Los alumnos aprenden simplemente que los ordenadores no son mágicos y que necesitan instrucciones precisas para realizar una tarea. En segundo lugar, diseñar un sistema de control significa que los alumnos se ven implicados en la resolución de problemas y en el pensamiento lógico. Por último, los alumnos descubrirán que puede haber más de una respuesta correcta. (Ver Habilidades en la página 36). 4 Introducción del Programa de Control Programas de control en la vida diaria ¿Reconocen sus alumnos los sistemas de control cuando los ven? Pídales que describan qué sistemas de control han utilizado o experimentado en la semana anterior. Sus experiencias pueden incluir: • Semáforos o pasos de peatones con semáforo. • El vídeo o la TV interactiva. • Las puertas automáticas en un centro comercial, la cinta transportadora del supermercado y el lector de código de barras. • Las máquinas expendedoras de bebidas y golosinas. • Electrodomésticos como el microondas, congelador, frigorífico, lavadora automática, o lavavajillas. • La barreras de un parking, los tornos de un campo de fútbol, las máquinas de los tiques de autobús o tren, etcétera. Después que establezcan qué es común a todos estos sistemas: pulsar un interruptor, la máquina hace lo que le ha sido “enseñado” utilizando una combinación de motores y mecanismo, luces y sonidos. Organización de la clase Utilización de TI Suite para toda la clase o grupo grande. Las habilidades de programación y la comprensión básica del programa de control se pueden enseñar utilizando las mímicas Flowol para simular situaciones de la vida real en una pantalla. Las mímicas Flowol han sido diseñadas de manera que toda la clase puede participar al mismo tiempo. Sin embargo, un entendimiento detallado de un programa de control solo puede lograrse utilizando un interfaz, como FlowGo y un modelo (bien ya hecho, o preferiblemente construido por los alumnos). 5 Introducción del Programa de Control Ordenador independiente Para muchos profesores, el utilizar una máquina independiente con un interfaz adjunto será el medio de introducir el control. En este caso se necesita hacer más trabajo de antemano con los niños, de manera que el tiempo que estén con el ordenador sea aprovechado. Es importante a este nivel el énfasis en la creación de la historia y del diagrama de operaciones lógicas. Utilización de los modelos Los modelos confeccionados que se ajustan al diseño de mímicas, como el Faro o La Alarma del coche son útiles para crear el enlace entre la simulación en pantalla y el control de la vida real de los productos. Las ventajas de utilizar modelos es que están disponibles al instante para su uso y que incorporan una guía para desarrollar el diagrama. Se pueden utilizar para una tarea centrada en desarrollar el conocimiento de los niños, las habilidades y la comprensión al utilizar el software de control. Debería destacarse que la finalidad de los modelos confeccionados es su uso como una introducción del control. El objetivo en Diseño y Tecnología es que el alumno desarrolle sus propios modelos de trabajo. Los alumnos deberían tener la oportunidad de investigar, diseñar y hacer sus propios productos utilizando sus propias elecciones de los mecanismos, componentes electrónicos y sistemas de control. 6 Introducción del Programa de Control Modelos con sistema de control incorporado Ha visto que el imán del frigorífico maúlla como un gato cuando se abre la puerta, o el trompo que hace que suene una canción mientras gira. A los alumnos de Secundaria se les presentará una gran cantidad de materiales para diseñar; plásticos que pueden ser conformados y cortados, metales que pueden ser doblados y soldados, madera, etcétera. También la electrónica les será introducida. Para relacionar el control que han utilizado en Primaria se puede utilizar Flowol para cargar un programa en un chip programable, un chip PIC. La información de un diagrama de control se puede guardar en un chip que se coloca en una plataforma electrónica y se conecta a componentes como indicadores LED, motores, etcétera. El modelo del alumno es por tanto completamente independiente del ordenador. Los sistemas PIC permiten a los alumnos diseñar los productos con un sistema de control que son pequeños y baratos como para llevar a casa. Conclusión Conseguir simplemente que un mecanismo se pueda mover es un logro para los alumnos. Controlarlo con una finalidad, utilizando un ordenador, le da vida y enlaza lo que los niños hacen en la escuela con su vida fuera de ella de manera divertida, interesante e importante. 7 Manual del Usuario de FlowGo Entrada de sensor análogo Puerto serie y USB Botón de inicio Toma de conexión de la fuente de alimentación Salidas digitales Indicador luminoso de encendido/inicio Entradas digitales Indicador LED: para mostrar si una entrada está encendida o apagada Salidas de motor Indicador LED: para mostrar si una salida está encendida o apagada FlowGo está equipado con: 6 salidas digitales Tomas de conexión rojas y negras Para conectar dispositivos electrónicos de 6 voltios como lámparas, sirenas, etc. 2 salidas de motor Tomas de conexión verdes Configurado para motores que permitan el control de velocidad y movimiento hacia delante y hacia atrás. 4entradas digitales Tomas de conexión amarillas y negras Para sensores tipo interruptor que pueden registrar un estado de encendido o apagado. 2 entradas de sensor analógico Tomas de conexiones en la parte posterior del interfaz Para sensores del tipo de nivel capaces de detectar cambios en el medioambiente como luz, temperatura, etc. En la parte posterior del interfaz Para conectar FlowGo bien mediante la fuente de alimentación de la red o las pilas suministradas. En la parte posterior del interfaz Para conectar FlowGo al ordenador bien mediante el cable de puerto serie o el de USB (nunca las dos al mismo tiempo). Una luz verde de encendido/inicio En la parte superior del interfaz Para indicar si FlowGo recibe corriente o si el programa se está ejecutando. Un botón de Iniciar (Go) En la parte superior del interfaz Utilizado para ejecutar el programa de Flowol almacenado en la memoria de FlowGo. Toma de conexión de la fuente de alimentación Un puerto serie y un USB 8 Manual del Usuario de FlowGo ¿Qué se necesita? FlowGo es un interfaz de control. Un interfaz es el enlace entre el ordenador y los componentes electrónicos de un modelo. Proporciona energía a los componentes electrónicos y también actúa como memoria intermedia entre los componentes y el ordenador. Con el fin de utilizar un ordenador para controlar estos componentes necesita el software Flowol. • Un ordenador con puerto serie o USB libre. • El software Flowol (FlowGo requiere la versión 2.80 o superior). • El interfaz de control FlowGo. • Un cable de conexión para el puerto serie o para el USB. • Una fuente de energía o utiliza: - La fuente de alimentación de red (suministrada con FlowGo) o - 4 pilas de tamaño C o D de 1.5v en una caja de capacidad para 4 y conectar vía el conector del paquete de pilas (suministradas). • Un modelo con componentes electrónicos para controlar. Primera instalación Encienda el ordenador. Paso 1 Instale la aplicación de Flowol si no está instalado en su ordenador. Para más detalles de cómo instalar y accionar Flowol, consulte la Guía de Flowol. Paso 2 Conecte el cable de la fuente de alimentación en la toma de conexión de la parte posterior de FlowGo y enchúfelo a la toma de corriente. El indicador LED verde se iluminará. Nota: si el indicador LED parpadea, presione el botón de Inicio (Go) una vez para que permanezca encendido. Paso 3 Conecte FlowGo al ordenador utilizando bien el cable de puerto serie (ver A) o el cable de puerto USB (ver B). A) Utilización de cable de puerto serie (sólo Windows) Inserte el cable de puerto serie a la toma de conexión de puerto serie en la parte posterior de FlowGo y el otro extremo del cable al puerto serie de su ordenador. El puerto serie de un ordenador IBM puede ser D-Sub de 9 pines o D-Sub de 25 pines y debe estar etiquetado como: Serie, COM, RS232 o Si su ordenador tiene más de un puerto serie, anote a qué puerto se está conectando. 9 Manual del Usuario de FlowGo B) Utilización de cable de puerto USB y sus drivers Usuarios Windows: Los drivers USB para la FlowGo se instalarán en su equipo durante la instalación del Software Flowol (v2.9* o superior). Asegúrese de que la FlowGo no está conectada al puerto USB durante la instalación. Una vez haya sido instalado el Software Flowol y antes de conectar la interface FlowGo deberá reinicial el equipo. Los usuarios de Windows NT, 2000, XP necesitarán comenzar una sesión en modo administrador (u otro modo de equivalentes privilegios de acceso) para instalar estos drivers. Conecte la FlowGo al puerto USB de su equipo (inserte el terminal USB con forma de cuadrado en el puerto USB de la parte posterior de la FlowGo y, por otra parte, inserte el conector USB rectangular en uno de los puertos USB de su ordenador). Windows detectará que la interface ha sido conectada y mediante un asistente creará una nueva base de datos con la información necesaria (dependerá de la versión del Sistema Operativo). Usuarios Windows XP: Puede que se le advierta de que los drivers no han sido verificados, por favor en este caso “Continuar de todos modos”. *Los usuarios de Flowol v2.8 o 2.81 para Windows, por favor contacten con Data-Harvest para obtener la actualización de los drivers. Usuarios Mac: Los drivers USB para la interface FlowGo se encuentran en el CD 2 Flowol. Asegúrese de que la interface FlowGo no está conectada al puerto USB durante la instalación. Arrastre y copie el fichero de drivers USB para la FlowGo (USBSerialConverter_0403FE59) desde el CD 2 Flowol al directorio Extension (en el directorio System del disco duro). Reinicie el equipo. Conecte el terminal USB con forma de cuadrado en el puerto USB de la parte posterior de la FlowGo y, por otra parte, inserte el conector USB rectangular en uno de los puertos USB de su ordenador Nota: Deberá estar disponible “SerialShimLip” (una librería de Apple suministrada) en el directorio Extension para que estos drivers funcionen correctamente. 10 Manual del Usuario de FlowGo Paso 4 Para utilizar Flowol con el interfaz de control FlowGo, debe serconfigurado. Inicie la aplicación del software Flowol. (a) 1. Deje activada la opción Simular del menú Control hasta que haya seleccionado el interfaz y puerto serie. 2. Seleccione la opción Interfaz del menú Control. 3. Seleccione: a. Puerto serie. b. La conexión de puerto serie correcta, por ejemplo, COM1. c. El modelo de interfaz FlowGo d. Haga clic en Aceptar y guardar de manera que Flowol quede configurado para futuros usos, o Aceptar para usar esta configuración solo en esta sesión. (b) (c) Notas: • Algunos puertos aparecerán en gris para indicar que no (d) están disponibles para la selección en el ordenador. • Si FlowGo se utiliza con cable USB, será detectado por Windows como un dispositivo virtual COM, de manera que necesitará seleccionar el puerto COM para el que ha sido instalado. • Si no está seguro del número de puerto serie que ha utilizado, intente cada puerto disponible siguiendo un orden numérico, por ejemplo, Com 1 primero, luego Com 2, Com 3 y luego Com 4 (ver resolución de problemas). Un icono de Flowgo aparecerá en la barra de herramientas de la parte inferior de la pantalla. Paso 5 Desactive la opción Simular del menú Control. Paso 6 Para comprobar que la comunicación ha sido establecida: • Conecte un dispositivo de salida, por ejemplo, una lámpara en uno de los pares de las tomas de conexión de salida, es decir, Salida 1. • Seleccione la ventana del Monitor pequeño del menú Ventana. • Utilice el ratón para hacer clic en el número de salida correspondiente para conectar o desconectar el dispositivo de salida. Haga clic aquí Recuadro de Test Para comprobar una entrada: • Conecte una clavija a uno de los pares de las tomas de conexión de entrada, por ejemplo, Entrada 1. • Para activar la opción Test haga clic en el Recuadro de Test de la ventana del Monitor pequeño. • Conecte el interruptor (posición ON) (si está utilizando un interruptor con pulsador, pulse el interruptor) y observe que el recuadro debajo de la entrada correspondiente se ilumina cuando el conector está encendido. 11 Manual del Usuario de FlowGo Primera utilización de FlowGo después de la instalación • Conecte FlowGo a la fuente de alimentación. El indicador LED verde debería permanecer encendido ininterrumpidamente. Nota: si el indicador LED parpadea, presione el botón de Inicio (Go) una vez. • Conecte FlowGo al ordenador utilizando el cable suministrado de puerto serie o de USB. • Inicie Flowol. Si se seleccionó “Aceptar y guardar” durante la instalación, FlowGo será configurado automáticamente para FlowGo. Si no, vuelva a configurar Flowol para usarlo con FlowGo. • Elimine la opción Simular del menú Control. Simular Los programas de control pueden ser creados, comprobados y modificados en Flowol sin el interfaz de control adjunto. Esto se denomina “ejecutando en modo Simulación”. Para simular FlowGo: 1. Active la opción Simular del menú Control. 2. Seleccione Interfaz del menú Control. 3. Seleccione el modelo de interfaz FlowGo. 4. Haga clic en Aceptar y guardar. 5. Flowol simulará ahora el número correcto de entradas y salidas y los comandos disponibles para utilizar con FlowGo. Utilización de las salidas y entradas Conexión de las salidas y entradas digitales: Las salidas y las tomas de conexión de entradas en la parte frontal de FlowGo son de 4 mm. Los métodos para conectar componentes electrónicos incluyen: 1. Utilizar un par de clavijas de 4 mm cableadas, que luego se adjunta a un componente electrónico (como se utilizan en los componentes del pack de modelo). Nota: estas clavijas a menudo se denominan como clavija banana de 4 mm o clavijas anidables y pueden tener bien una conexión soldada o de rosca. 2. Muelles conectores – Producto n.º CK6- disponible en los packs de Data Harvest. La base de un muelle conector es una clavija de 4 mm, la parte superior es un muelle que se retrae para permitir que los alambres desnudos de los componentes electrónicos sean insertados. 12 Manual del Usuario de FlowGo Salidas digitales Conecte un dispositivo de salida como, por ejemplo, una lámpara, en uno de los pares de la toma de conexión de las salidas. Nota: si las sirenas o indicadores LED están funcionando, asegúrese de conectar correctamente los polos (ver más adelante). El estado de una toma de conexión de salida (encendida o apagada) es mostrado por el indicador luminoso junto a la toma. Cuando una salida está encendida (ON) (la línea es ALTA) el indicador LED se iluminará. Cuando la salida está desconectada (OFF) (cuando la línea es BAJA) el indicador LED se apagará. Los ejemplos de dispositivos de salida incluyen: Lámparas y casquillos de lámpara Sirenas: conectar el cable rojo de la sirena a la toma de conexión roja y el cable negro a la toma de conexión negra de FlowGo. Pequeños motores de corriente continua: pueden ser conectados, pero solo darán una dirección de la rotación. Diodo emisor de luz (LED): se puede usar cualquier tipo. Para los indicadores LED estándar conectar una resistencia de 470 ohmios en series con el indicador LED para protegerlo del exceso de corriente – alternativamente un LED con resistencia incorporada se puede utilizar. Conecte la parte larga del diodo a la toma de conexión roja y la corta a la toma negra de FlowGo. El voltaje de una salida cuando recibe corriente mediante la red de la fuente de alimentación de FlowGo es de 6 voltios. La corriente máxima total suministrada por las salidas (6 x salidas + 2 x motores) al utilizar la red de la fuente de alimentación es de 1,3 amperios (1.300 mA). Ejemplo: • La corriente requerida por lámparas MES corrientes de 6 x 6v (150 mA) es de 900 mA, que está dentro del límite de 1.300 mA. • La corriente requerida por lámparas MES de alta intensidad de 6 x 6,5v (500 mA) es de 3.000 mA, lo cual excede el límite. El suministro para las salidas digitales es vía fusible de “restablecimiento” En caso de sobrecarga, superando los 1,3 amperios, desconecte todas las salidas y el fusible automáticamente se restablecerá después de 60 segundos aproximadamente. 13 Manual del Usuario de FlowGo Salidas de motor Las dos salidas de motor se pueden utilizar con motores para dar movimiento en cualquier dirección y a diferentes velocidades. Conecte el motor a una de las tomas de conexión de las salidas de motor, por ejemplo, en A1 y A2 o B1 y B2. Los comandos de Flowol se pueden utilizar para cambiar la dirección de rotación de los motores (para ir hacia delante o en dirección contraria). Activar Motor a adel La velocidad de un motor puede ser controlada con los comandos. Si el motor está utilizado sin servomecanismo, correrá a la máxima velocidad. Activar Motor a atrás Activar Motor b adel 50% El voltaje para la salida de motor puede ser pulsado a 10 niveles: 10%, 20%, 30%, 40%, 50%, 60%, 70%, 80%, 90%, 100%. Motor B activado a adelante al 50% Seleccione la ventana Monitor grande del menú Ventana de Flowol. Conecte la salida de motor y luego deslice el cursor para variar la potencia de la salida de motor. Esto s muy útil cuando se está explorando la velocidad adecuada para el motor en un modelo (dado que Flowol no está en modo Simular). Haga clic aquí para encender el motor El Motor A activado a atrás al 100% Es posible utilizar una salida de motor como una salida digital “corriente”, siempre que se requieran salidas extra. Utilice los comandos “Motor” para conectar y desconectar las salidas. El comando “Motor a adel.” conectará la toma de conexión de la izquierda (A1) al negativo y la toma derecha (A2) al positivo (el indicador LED se pone verde). El comando “Motor a atrás” conectará la toma de la izquierda (A1) al positivo y la toma de la derecha (A2) al negativo (el indicador LED se pone rojo). Un fusible de “restablecimiento” protege a cada par de motores. En caso de sobrecarga, el fusible saltará. Quite toda las cargas del motor y automáticamente se restablecerá en 60 segundos aproximadamente. 14 Manual del Usuario de FlowGo Entradas digitales Hay cuatro entradas digitales para utilizar con interruptores que pueden registrar los estados de conectado o desconectado. Flowol puede decidir si llevar a cabo una orden o ejecutar un procedimiento acorde con el estado de la entrada. SI ¿Está activada ent 1? SI ¿Está desactiva ent 1? NO NO Conecte el interruptor a uno de los pares de tomas de conexión (amarilla y negra). Conecte el interruptor en posición de encendido (On) (si utiliza un interruptor con pulsador presione el botón) y observe el indicador LED junto a la entrada correspondiente y FlowGo se iluminará cuando esté encendido. Un interruptor es una ruptura en un circuito, que puede ser unido siempre que se desee. Los estudiantes pueden hacer sus propios interruptores de materiales de diario para ajustarlo a las necesidades propias. Interruptor con una chincheta de dibujo y un clip. Algunos ejemplos de los diferentes tipos de interruptores confeccionados que se pueden utilizar son: Interruptor con pulsador: cuando el botón está pulsado, los contactos se conectan permitiendo que la corriente fluya (Entrada conectada); cuando el botón no está pulsado, los contactos están abiertos y no fluye la corriente (Entrada desconectada). Sensor de luz (fototransistor o LDR): este sensor reacciona a la luminosidad. Si brilla luz suficiente en el sensor, la corriente pasa y éste se conecta (Entrada conectada). Cuando no hay luz suficiente (por ejemplo, algo está colocado delante del LDR), el sensor se desconectará. Este interruptor se utiliza en la construcción de una barrera de rayo de luz. Lámpara colocada dentro de un tubo forrado de aluminio platino. El LDR puede ser más fotosensible colocándolo en un tubo de cartulina negra. La alarma puede ser programada para activarse si un rayo de luz es interrumpido (si la entrada cambia de encendido a apagado) 15 Manual del Usuario de FlowGo Interruptores basculantes: un recipiente cerrado conteniendo un cuerpo que se mueve que cuando se inclina hace o rompe un contacto. Inclinar el interruptor hasta activar el interruptor (Entrada conectada): inclinar hacia abajo = sin corriente (Entrada desconectada). Se utiliza en las barreras de un parking. Interruptor de proximidad magnética o de láminas: utilizado en combinación con un imán. Cuando el imán se acerca, los contactos dentro del interruptor se acercan y el interruptor se activa (Entrada conectada): sin imán = sin corriente (Entrada desconectada). Se utiliza para indicar cuando una puerta está abierta o cerrada. Alfombrilla de presión: un interruptor de panel-membrana fijada dentro de una alfombrilla de PVC. Cuando hay peso en la alfombrilla de presión el interruptor se activa (Entrada conectada): sin peso = sin corriente (Entrada desconectada). Se utiliza en las alarmas antirrobo. Conviene comprobar la sensibilidad de la alfombrilla es adecuado para la cantidad del peso necesaria para que se active el interruptor. Entradas sensoriales Hay dos entradas sensoriales para usar con los sensores analógicos, por ejemplo, el nivel de temperatura y de luz. Conecte un sensor analógico a una de las tomas de conexión en la parte posterior de FlowGo. Seleccione Monitor Grande del menú Ventana o Sensores del menú Gráfica. Haga clic en la flecha descendente junto al número de la entrada sensorial correspondiente y seleccione el tipo de sensor de la lista. Lista de Sensores Recuadro Modo Test 16 Manual del Usuario de FlowGo Para ver el valor actual del sensor, active la opción en el recuadro Modo Test (asegúrese de que Flowol no está modo simular). Flowol puede decidir si realiza o no la orden o ejecuta el procedimiento de acuerdo con el valor del sensor. ¿Es el valor del sensor mayor de 20? ¿Es Val 1 > 20? ¿Es Val 2 < 50? NO SI NO ¿Es el valor del sensor menor de 50? SI Si FlowGo está conectado a los datos del ordenador se registra automáticamente mientras un programa se está ejecutando. Para ver los datos de los sensores adjuntos, seleccione Mostrar Gráfica del menú Gráfica. Haga clic en el icono del sensor analógico correspondiente en la barra de herramientas. Luego haga clic en la ventana de la Gráfica para que se despliegue la gráfica de dicho sensor. Para desplegar una gráfica de un segundo sensor, seleccione el icono de la Barra de Herramientas y haga clic en la línea ancha gris de la parte inferior de la gráfica (el medianil). No necesita crear un diagrama para registrar datos de un sensor, simplemente despliegue la gráfica vacía y haga clic en ejecutar. El error del intervalo de tiempo es de 2 minutos, seleccione los parámetros de Tiempo del menú Gráfica para cambiarlo. El seleccionar Valores permite que una línea sea escaneada a través de la gráfica para mostrar los valores analógicos. (Ver La Guía de Flowol para más información). Los sensores analógicos montados están disponibles en Data Harvest. Si desea montarlos usted mismo, vea “Especificaciones Técnicas”. Sensor de luz - cubierto Sensor de luz - sin cubrir Sensor de temperatura - cubierto Sensor rotatorio Sensor de temperatura - sin cubrir 17 Manual del Usuario de FlowGo Utilización del interfaz FlowGo independiente del ordenador Hay dos modos distintos de operar con FlowGo. 1. Se puede utilizar conectado al ordenador y que funcione como un interfaz de control en tiempo real corriente con la aplicación Flowol realizando la ejecución de un programa. 2. Se puede activar un programa que ha sido creado en Flowol mientras está independiente del ordenador (desconectado). Un microprocesador de FlowGo almacena y procesa el programa Flowol. El programa se almacena en una memoria no volátil de manera que aunque la energía se desconecte o se corte, el programa no se perderá. Cuando la energía se haya restablecido, presione Iniciar y el programa almacenado se ejecutará. El microprocesador de FlowGo puede ser reprogramado repetidamente. Cargando un programa Flowol para FlowGo Utilice Flowol para escribir su programa de control de manera usual (para más detalles ver La Guía de Flowol suministrada con el software Flowol). Una vez que el programa ha sido escrito y verificado, se puede cargar en FlowGo como sigue: • Asegúrese de que la opción Simular no está activada y el programa de control no se está ejecutando. • Compruebe que FlowGo está conectado a la corriente. Si el indicador verde LED junto a botón de Iniciar parpadea, presione el botón de Iniciar para que permanezca fijo. • Haga clic en el icono de FlowGo en la barra de herramientas para iniciar la carga del programa de control en FlowGo. • A medida que el programa se compila en “código de máquina” y se carga en FlowGo, se mostrará un cuadro de diálogo indicando el progreso de la acción. • Después de la finalización, desconecte FlowGo del ordenador. Funcionamiento del programa Flowol cuando no está conectado al ordenador Adjunte una fuente de alimentación (adaptador o batería) al interfaz FlowGo. Presione el botón de Iniciar para ejecutar el programa desde el inicio –el indicador verde LED se iluminará mientras el programa se ejecuta. Cuando haya terminado de ejecutarse, el indicador LED permanecerá encendido. Para interrumpir el programa mientras se está ejecutando (el indicador verde LED iluminado), presione el botón de Iniciar una vez. FlowGo guardará el programa compilado en su memoria hasta que sea de nuevo cargado y sobreescrito. 18 Manual del Usuario de FlowGo Limitaciones del almacenamiento de programas La memoria de FlowGo tiene un espacio para 256 bytes de programa, lo que es entre 100-200 símbolos Flowol (el número depende de la complejidad del programa). Cuando se crea un programa complicado en el ordenador es posible que exceda de su capacidad. Por esta razón hay límites para el almacenamiento del programa y éstos son: • Un máximo de 4 Inicios. Si se han utilizado más de 4 Inicios en un programa, luego únicamente los cuatro primeros se cargarán, esto será en el orden en que se vayan sumando al diagrama. • Un máximo de 16 Subrutinas diferentes. Ejemplo: Si (Sub 2) es utilizado cinco veces en un programa, se considera como una subrutina. Si tres subrutinas dirferentes son utilizadas, (Sub 1), (Sub 2) y (Sub 3), entonces serán contadas como tres subrutinas. • La subrutina anida hasta 8 niveles. Flowol no puede comprobar los niveles de exceso de la subrutina. Si el límite se excede, el programa aparecerá cargado con éxito pero no se ejecutará correctamente. Inicio Sub 1 Sub 2 Sub 3 Sub 4 Sub 1 Activar salida 1 Activar salida 2 Activar salida 3 Activar salida 4 Tardar 2 Tardar 2 Tardar 2 NIVEL 1 Páralo Todo Tardar 2 NIVEL 2 Desactivar salida 1 Desactivar salida 2 Sub 2 Alto NIVELDesactivar 3 NIVELDesactivar 4 salida 3 salida 4 Sub 3 Sub 4 Alto Alto Alto • No más de 16 Retardos valorados diferente. Ejemplo: Si (Retardo 2) es utilizado cinco veces en un programa, se considera como un valor de retardo. Si los retardos son para diferentes valores, por ejemplo, Retardo 1, Retardo 2 y Retardo 3, luego esto será considerado como tres Retardos. • Hasta 16 definiciones diferentes de una Variable. Ejemplo: Si (X = 0) es utilizado cinco veces en un programa, esto se considerará como una variable. Si (X = 0), (X = 1) y (Es X = 1) son utilizadas luego serán contadas como tres definiciones diferentes. Nota: Únicamente las variables x e y están disponibles para usar con FlowGo. Si las limitaciones de Retardo y Variables se exceden, Flowol no podrá cargar el programa y un mensaje de “error de compilación” aparecerá en pantalla. 19 Manual del Usuario de FlowGo Requisitos de energía FlowGo tiene protección para sobrecarga de corriente térmica y no resultará dañado por un cortocircuito si se utiliza la fuente de alimentación proporcionada con FlowGo. La protección para sobrecarga de corriente térmica también evitará que la fuente de alimentación o las pilas absorban el exceso de corriente. Alimentación por la red de energía eléctrica Utilice la fuente de alimentación suministrada con FlowGo para utilizarlo para conectarlo a la red. Está clasificado con una salida de 1.300 amperios, 6 voltios regulados de tensión continua con un polo central positivo y un polo externo negativo. Pilas FlowGo puede ser utilizado con pilas de 6 voltios conectadas a la toma de conexión por clip suministrado. Recomendamos el uso de 4 pilas de 1,5 v bien de tamaño C o tamaño D en una caja para 4 que tiene conector rápido. El tiempo que Flowgo puede funcionar con las pilas variará según la edad, condición, fabricación de las pilas, el tipo de componentes y la cantidad de energía que consuman. Ejemplos: 1. Utilizamos 4 x 1,5v de Duracell Plus Alkaline “C” nuevas para hacer ejecutar el programa que encendía y apagaba el indicador LED en el modelo de la entrada de la Feria ininterrumpidamente y funcionó durante 95 horas. 2. Utilizamos 4 x 1,5v de Duracell Plus Alkaline “D” para hacer funcionar el programa con un buggy con motores de 2 velocidades retrocediendo y avanzando ininterrumpidamente y funcionó durante 6 horas. Nota de seguridad Bajo ningún concepto ninguna parte de FlowGo se conectará directa o indirectamente a ningún voltaje superior a 6 voltios. Cualquier fuente de alimentación de red utilizada para suministrar energía a FlowGo incluye un transformador de voltaje para aislar completamente esta unidad de la alimentación de la red. La garantía para FlowGo es válida únicamente si ha sido utilizado con la fuente de alimentación proporcionada o con las pilas que suministran un máximo de 6 voltios. 20 Manual del Usuario de FlowGo Especificaciones técnicas Al conectar el cable a la toma de tierra se activan las salidas digitales; cada salida es capaz de manejar 100 mA con una carga máxima combinada de seis salidas de 600 mAmps. Las salidas motor pueden suministrar o manejar 200mA, ininterrumpidamente. Un modulador por la anchura del impulso funcionando a una media de repetición de 62 Hz, controla la potencia. Las entradas digitales tienen una tracción alta por una resistencia eléctrica interna y configuradas de manera que conectar una entrada a la toma de tierra conecta la entrada. La máxima resistencia de conexión es de 4 Kohms y la resistencia mínima es de 5K5 ohms. La impedancia entre 4 Kohms. y 5K5 ohms puede producir resultados ambiguos. Los censores están conducidos por una única referencia de voltaje de 2,5 V, que pueden proporcionar hasta 1 mA de corriente por cada canal. Conexiones de clavija sensorial Las conexiones de clavijas de 3,5 mm son como siguen: A B C Sobre voltaje de toma de tierra Referencia de voltaje Señal Para asegurarse de que los sensores “confeccionados” responden correctamente a las tablas de correcciones de calibración encontradas en Flowol, deberían ser construidas siguiendo estos estándares: Sensor luminoso ORP12 (LDR) entre Referencia de voltaje (B) y la Señal (C) 2K7 resistencia entre Toma de tierra (A) y la Señal (C) Sensor rotatorio 10K célula lineal, circuitos conductivos a Referencia de voltaje (B) y a la Toma de tierra (A) Circuito limpiador a Señal (C) Sensor de temperatura 100k 6A1 perla aisladora de termistor entre Referencia de voltaje (B) y Señal (C) 100k Resistencia eléctrica entre Toma de tierra (A) y Señal (C) Condiciones Medioambientales FlowGo no es resistente al agua. Es conveniente utilizar FlowGo a una temperatura entre los 0-30 ºC y 0-95% de humedad relativa (sin condensación). 21 Manual del Usuario de FlowGo Resolución de problemas P. Aparece un mensaje de error “Error en el interfaz serie. Reinstale la caja e inténtelo de nuevo”. Este mensaje indica que Flowol no se puede comunicar con el interfaz de control adjuntado. Nota: Flowol no intenta establecer comunicación hasta que está en modo Simular, hasta que no haga clic en el botón de Ejecutar, o hasta que no haga clic en una salida o en el Test de una entrada de la ventana Monitor. Verifique: 1. Si llega la corriente a la unidad FlowGo y si la luz del indicador verde LED está encendida. 2. Si está utilizando pilas, desconecte y utilice la fuente de alimentación de FlowGo (puede que las pilas estén tan gastadas que no tengan suficiente energía para encender el indicador verde LED, por tanto, no hay suficiente energía para conseguir una comunicación). 3. Si el cable de puerto serie/USB está conectado al puerto serie/USB de FlowGo. 4. Si el cable de puerto serie/USB está conectado al puerto serie/USB del ordenador. 5. Si el indicador LED junto a Inicio parpadea, si es así presione el botón inicio de manera que permanezca encendido. 6. Si la selección de puerto serie/interfaz es correcta (ver más adelante). P. ¿Cómo sé qué puerto serie seleccionar? 1. Asegúrese de que la opción Simular del menú Control está activada. 2. Seleccione FlowGo como el Interfaz del menú Control. 3. Comience con el primer puerto Com que esté disponible (si están en gris no están disponibles), por ejemplo, COM1. 4. Haga clic en Aceptar y guardar. 5. Desactive la opción Simular. 6. Abra la ventana del Monitor pequeño del menú Ventana en Flowol y haga clic en la Salida 1. • Si la Salida 1 de FlowGo se ilumina, la selección es correcta. • Si le aparece un mensaje diciendo “Error en el interfaz serie. Reinstale la caja e inténtelo de nuevo”, entonces repita desde el paso 1 al 6 mencionados anteriormente, pero seleccione el siguiente puerto Com disponible. (Asegúrese de que Simular en el menú Control esté activado antes de comenzar el proceso de selección). P. He conectado la Salida y el dispositivo adjuntado no funciona: 1. 2. 3. 4. 5. 6. 7. ¿La pantalla indica que la salida está conectada? ¿Está el indicador rojo LED junto a la Salida encendido? ¿Está todavía en modo Simular? ¿Está FlowGo conectado a la fuente de alimentación? ¿Hay algún cable suelto? ¿Está la lámpara sin ajustar en el casquillo? ¿Ha conectado los cables de la sirena o del indicador LED correctamente? P. Cuando selecciono el Interfaz del menú Control FlowGo no está en la lista. 1. Seleccione Acerca del menú Ayuda. El número de la versión de Flowol está en la parte inferior derecha de la pantalla. El número de la versión tiene que ser 2.80 o superior. 2. Si tiene un versión de Flowol anterior, contacte Data Harvest para más información sobre una versión superior. 22 Manual del Usuario de FlowGo P. Tengo una versión superior de Flowol, pero todavía mantengo Flowol en mi ordenador. ¿Debería borrar primero la versión antigua? 1. Sí. Salga de Flowol si está abierto. 2. Seleccione Desinstalar desde Inicio, Programas, menú Flowol 2. P. Cuando abro la ventana Monitor o una Mímica, no consigo el número correcto de salidas y entradas disponibles. 1. Vaya a Interfaz del menú Control y verifique que el interfaz seleccionado es FlowGo. P. Cuando intento cargar FlowGo, aparece un mensaje de error “ Error en la conexión a FlowGo – compruebe la conexión e inténtelo de nuevo (Error n.º 300)”. 1. Si el indicador LED junto a Inicio parpadea, presione el botón de Inicio para que permanezca iluminado. 2. ¿Está FlowGo recibiendo corriente, y el cable serie conectado? P. Cuando intento cargar FlowGo no ocurre nada. 1. Verifique que la opción Simular está desactivada. P. Cuando ejecuto el programa de control aparece un mensaje diciendo “Error de reconocimiento de la orden”. 1. Está cargando un programa que ha sido creado utilizando únicamente las variables disponibles para FlowGo, por ejemplo, (n). 2. Cambie el programa utilizando x o y como variable. 3. Cambie la selección del Interfaz a FlowGo de manera que en el futuro las opciones disponibles reflejen aquellas disponibles únicamente para FlowGo. P. ¿Cómo puedo comprobar a qué puerto serie se ha cargado el controlador USB? 1. Vaya al menú Inicio, seleccione Configuración, Panel de control y Propiedades del sistema. 2. Seleccione Administrador de dispositivos. 3. Seleccione Puertos (COM & LPT). Aparecerá en la lista, por ejemplo, FlowGo [COM 4]. P. ¿Cómo desinstalo los controladores de USB? 1. 2. 3. 4. 5. El cable USB no deberá estar conectado. Vaya al menú Inicio, seleccione Configuración, Panel de control, y Agregar o quitar programas. Seleccione Instalar/Desinstalar. Seleccione “Controladores USB de FlowGo” de la lista. Haga clic en el botón de Agregar o quitar programas. Garantía FlowGo tiene garantía por defectos de material o fabricación durante un período de 12 meses desde la fecha de compra, siempre y cuando haya sido utilizado conforme a las instrucciones y bajo condiciones normales. Esta garantía no tiene validez si FlowGo ha sido dañado por accidente o por mal uso. En caso de que FlowGo se averíe dentro del período de 12 meses, debe ser devuelto a Data Harvest para su reparación o sustitución con ningún coste para el usuario salvo los gastos de envío postal. 23 Instrucciones de montaje de los Modelos 24 Instrucciones de montaje del Modelo de Feria El modelo viene con todos los componentes electrónicos precableados con clavijas de 4 mm con código de colores (rojo y negro) para que coincidan con las Salidas de FlowGo. Los contenidos son: • Un cordón cable de 12 vías con luces de 6 colores que emiten diodos (Indicadores LED). • Una cinta adherente por ambos lados. • El modelo con su panel muestra un payaso en la entrada de la feria. Salida 5 Amarillo Salida 4 Verde Salida 3 Verde Salida 6 Rojo Salida 2 Amarillo Salida 1 Rojo Parte posterior del Modelo Feria Cinta adherente 1. Los indicadores LED hay que introducirlos por los orificios de la parte posterior del dibujo. Mantenga el indicador LED de manera segura por debajo del diodo e introdúzcalo suavemente en los orificios (tenga cuidado de no doblar la unión del cable/diodo). 2. Puede serle útil etiquetar cada par de clavijas de salida para asegurarse de que “coincidan” los indicadores LED con el etiquetado para la mímica. Alargue el cable de la parte posterior del modelo de izquierda a derecha. El indicador LED rojo es la salida 1. El indicador LED amarillo es la salida 2. El indicador LED verde es la salida 3. El indicador LED verde es la salida 4. El indicador LED amarillo es la salida 5. El indicador LED rojo es la salida 6. 3. Utilice la cinta adherente por ambos lados suministrada para fijar el cordón cable a la parte posterior del modelo. 4. Monte el cuadro (ver página 30). 25 Instrucciones de montaje para el Modelo de Faro El modelo viene con todos los componentes electrónicos precableado con clavijas de 4 mm con código de colores para que coincidan con las salidas /entradas de FlowGo, el rojo y negro para las salidas, amarillo y negro para las entradas. Los contenidos son: • Un cordón cable de 6 vías que tiene una lámpara, una sirena y un conector. • Una resistencia dependiente de la luz (LDR), ésta tiene un lente clara a través de la cual es posible ver una forma de culebra naranja. • Dos cintas adherentes por ambos lados. • El modelo con su panel muestra un faro. Montaje Lámpara (Salida 1) Conector para la resistencia de la luz (Entrada 1) Parte posterior del Modelo de Cinta adherente Sirena (Salida 2) 1. Introduzca la lámpara en el orificio de la parte posterior del modelo hasta que haga contacto con la parte delantera del modelo. Tenga cuidado de no doblar la unión del cable. 2. Utilice una cinta adherente por ambos lados para ajustar la sirena en posición en la parte posterior del modelo. 3. Introduzca las ramificaciones delgadas de metal de la resistencia de la luz de la parte delantera del modelo por la ranura del Sol (ver imagen A). A Resistencia de la luz Ranura del Sol Parte frontal del modelo 26 Instrucciones de montaje para el Modelo de Faro 4. Inserte las ramificaciones de la resistencia en los dos agujeros externo del conector (imagen B). B Visto desde arriba Conector Parte posterior del cuadro Ramificaciones Resistencia de la luz Parte frontal del cuadro 5. Puede serle útil etiquetar cada par de clavijas para asegurarse de que “coincidan” con el etiquetado de la mímica. Alargue el cable de la izquierda a la derecha de la parte posterior del modelo; La sirena es la salida 2. La lámpara es la salida 1. La resistencia de la luz es la entrada 1. 6. Utilice una cinta adherente para ajustar el cordón cable a la parte trasera del modelo. 7. Monte el panel (ver página 30). 27 Instrucciones de montaje para el Modelo de Coche El modelo viene con todos los componentes electrónicos precableados con clavijas de 4 mm con código de colores para que coincidan con las salidas /entradas de FlowGo, el rojo y negro para las salidas, amarillo y negro para las entradas. Los contenidos son: • Un cordón cable de 14 vías que tiene un indicador LED rojo, dos indicadores LED amarillos, un interruptor de proximidad magnética (con imán), una sirena y dos interruptores con pulsador. • Cuatro cintas adherentes por ambos lados. • El modelo con su panel mostrando un coche. • Remache y manilla para la manilla de la puerta. Nota: necesitará tijeras para cortar la cinta adherente y le pueden resultar útiles una llave de apretar tuercas o tenacillas para montar el interruptor. Montaje 1. Introduzca los indicadores LED amarillo en los orificios correspondientes de la parte posterior del modelo. 2. Utilice una cinta adherente por ambos lados para asegurar la sirena en la parte trasera del cuadro aproximadamente en la posición mostrada. 3. Desatornille la tuerca hexagonal y la arandela de una de las clavijas. Introduzca la clavija en el orificio correspondiente de la parte posterior del modelo. Atornille la tuerca y la arandela en sitio de la parte frontal del modelo para ajustarla. Nota: Se debería poder ajustar lo bastante fuerte con los dedos, si no utilice una llave o tenacillas. 4. Repita con el otro interruptor pulsador. Parte trasera del modelo Coche Sirena (Salida 4) Indicador LED rojo (Salida 1) Remache y manilla de la puerta del coche Indicador LED amarillo (Salida 3) Interruptor con pulsador (Entrada 2) Interruptor de proximidad magnética + imán (Entrada 1) Indicador LED amarillo (Salida 2) Interruptor con pulsador (Entrada 3) Cinta adherente 28 Instrucciones de montaje para el Modelo de Coche 5. Corte una de las cintas adherentes por ambos lado en un tamaño adecuado para el imán (20 mm x 6 mm). Pegue la cinta (1) junto al borde de la puerta en la parte posterior del modelo como se ve en el dibujo A. Pegue el imán en la cinta (1). 6. Pegue la otra cinta adherente (2) en el extremo del marco de la puerta, mantenga la cinta por debajo del orificio para el indicador LED rojo y junto al borde. Presione el interruptor de proximidad magnética en la cinta (2). No doble la unión del cable/interruptor. Nota: es necesario que el imán y el interruptor estén juntos cuando la puerta está cerrada para que éste funcione perfectamente. 7. Inserte el indicador LED rojo en el orificio correspondiente de la parte posterior del modelo. Parte posterior de la puerta del coche Orificio para indicador LED rojo Imán Dibujo A Interruptor de proximidad magnética Cinta adherente cortada al tamaño (1) Cortado de la puerta del coche Cinta adherente (2) 8. Inserte el remache de plástico en el orificio para la manilla de la puerta. Sujete el remache en posición y ajuste la manilla a la puerta desde la parte frontal del modelo (como se muestra en el dibujo B). Puerta de coche Dibujo B Ajustar firmemente Manilla Parte posterior de la puerta del coche Remache 9. Es conveniente que etiquete cada par de clavijas para asegurarse de que “coincidan” con el etiquetado para la mímica. Alargue el cable desde la parte posterior del cuadro de izquierda a derecha; El primer interruptor con pulsador es la entrada 3. El segundo interruptor con pulsador es la entrada 2. La sirena es la salida 4. El interruptor de proximidad magnética es la entrada 1. El indicador LED amarillo es la salida 3. El siguiente indicador LED amarillo es la salida 2. El indicador LED rojo es la salida 1. 10. Utilice una cinta adherente para ajustar el cordón cable a la parte posterior del modelo. 11. Monte el panel (ver página 30). 29 Montaje del panel • Inserte el cuadro y el soporte posterior en las ranuras del modelo principal. • Ahora está todo dispuesto para conectar los cables en las salidas y en las entradas de FlowGo. 30 Cómo instalar y abrir las Mímicas Instalación del Pack 1 de Modelo de Mímicas Nota: Flowol 2 debe ser instalado en el ordenador antes de que las mímicas sean instaladas. Windows PC: Los usuarios de Windows NT, 2000, XP necesitarán entrar en modo administrador (o modo con equivalentes privilegios de acceso) para instalar las mímicas. Nota: En algunos sistemas operativos existe la posibilidad de instalar el software “Solo para este usuario” o “Para todos los usuarios”. 1. Si el CD ROM no arranca automáticamente ejecute Setup.exe. 2. El Pack 1 de Modelo de Mímicas CD 2 contiene un instalador msi para estaciones de trabajo en red. Usuarios Apple Mac Copie el contenido del CD en su fichero de mímicas. Por ejemplo: 1. Abra el directorio en el que esté instalado Flowol en su disco duro y luego abra el directorio Mímic (normalmente estará siguado dentro del directorio Flowol). 2. Seleccione todo el contenido del CD (3 ficheros bmp y 5 ficheros = total 8 ficheros) y cópielos en el directorio Mímic. Estas mímicas deben ser utilizadas con una configuración de miles de colores o superior. Si una sesión de Flowol es iniciada antes de la instalación, ciérrela y vuélvala a iniciar para comprobar que las mímicas han sido instaladas correctamente. Abrir una mímica Inicie Flowol. Haga clic en el menú Ventana y seleccione Mímica. Seleccione la mímica correopondiente de la lista. Los nombres de las mímicas en este pack han sido predeterminados como p1. Seleccione el recuadro de la opción de Mostrar etiquetas para ver las etiquetas de entradas/salidas. 31 Introducción de las actividades Las notas de profesor y actividades siguientes están diseñadas para presentar el programa de control con el software Flowol y los modelos del nivel principiantes del Pack 1 de modelos. Su objetivo es proporcionar una progresión a través de las siguientes habilidades: • Crear un programa que active y desactive una salida. • Crear un programa que active y desactive más de una salida. • Crear un programa que se ejecute ininterrumpidamente. • Utilizar una entrada para iniciar un programa. • Utilizar una subrutina. • Repetir una subrutina un número determinado de veces. • Utilizar una entrada para llamar a una subrutina. • Utilizar más de un diagrama de operaciones lógicas. • Utilizar más de una entrada. • Utilizar entradas para parar, así como para iniciar una secuencia de acciones. • Como abordar más de un programa complejo. Estas notas y actividades han sido escritas para profesores de primaria con alumnos de entre 9-11 años de edad, como principiantes en actividades de un programa de control. Se presume que los profesores habrán leído la Guía de Flowol y se habrán familiarizado con el programa Flowol antes de comenzar estas actividades. Las guías del profesor dan una visión de conjunto de la hoja de actividad del alumno, con lo puntos a enseñar en cada actividad, más programas de ejemplo para todas las pruebas. Hay sugerencias para ampliar las actividades que se refieren a mímicas de Flowol que se pueden disponer de manera independiente. Estas actividades han sido incluidas para ayudar a aquellos alumnos de múltiples capacidades, que desean realizar más pruebas para o practicar las habilidades o logros. Encontrará una lista de Mímicas Flowol adicionales en la página siguiente. Cada hoja de actividad muestra varias actividades, cada una con un diagrama de ejemplo, más los pruebas para que los alumnos trabajen de manera independiente, en pareja o en grupos. Cada actividad está diseñada para utilizar las habilidades aprendidas en la actividad anterior. 32 Introducción de la actividades Mímicas Flowol Adicionales Mímica Flowol de Primaria Robot, Cruce de peatones, Barrera de cruce y Auto-Hogar. Otros Paso de escolares controlado, Coche de policía, Coche de bomberos, Tobogán de acuático, Cocina y Alarma antirrobo de hogar. Mímica Flowol de Secundaria Cruce de peatones, Barrera de cruce, Barrera para parques de estacionamiento, Invernadero y Auto-Hogar. Otros Tobogán acuático (con contador), Cocina, Alarma antirrobo de hogar (con mando), Parque acuático temático y Fábrica de mermelada. Cuadros de control Semáforos, Alarma antirrobo y Lavadora. Disco Mímica de confusión Payaso, Semáforos gigantes, Casa. Programa educativo Las tablas siguientes muestran como Flowol, FlowGo y los modelos de Iniciación favorece el desarrollo de los Proyectos de trabajo para Pasos 1 y 2 de las TIC y Tecnología y Diseño, publicados por QCA (Autoridad de Calificaciones y Programas educativos) de Inglaterra y Gales. 33 Referencias del Proyecto de trabajo de las TIC La utilización de Flowol, FloGo y el Pack de Modelo 1 favorece el desarrollo de los Proyectos de trabajo para los Pasos 1 y 2 de las TIC, publicados por QCA (Autoridades de calificaciones y programas educativos). Proyecto de trabajo de las TIC TIC Unidad 4E Modelar efectos en la pantalla Tema de la unidad: Flowol Los alumnos introducen las instrucciones para controlar una tortuga en pantalla y comparar la operación con una tortuga en el suelo. Aprenden a escribir un proceso que “enseñe” al ordenador una nueva palabra y tendrán que responder para producir determinadas formas en pantalla. Escribir un programa para controlar una de las mímicas del Pack de modelos con Flowol en modo Simular. TIC Unidad 5E Controlar dispositivos Tema de la unidad: Flowol, FlowGo y los modelos Los alumnos aprenden a controlar dispositivos simples, tales como sirenas, motores pequeños, luces, utilizando mandos de control básicos. Aprenden a controlar dispositivos de control, activándolos y desactivándolos conforme a un conjunto de instrucciones. Aplicarán esto a ejemplos como los semáforos. Los modelos del Pack 1 de modelos incluyen dispositivos simples tales como luces, y sirenas, que pueden ser activados y desactivados utilizando una secuencia de instrucciones de Flowol cuando se conectan al interfaz FlowGo. TIC Unidad 6C Control – Qué ocurre cuando... Tema de la unidad: Flowol, FlowGo y los modelos Los alumnos aprenden a utilizar dispositivos de entrada o interruptores para controlar un proceso. Aprenden que es posible adjuntar dispositivos tales como tacos de presión, sensores de luz, interruptores magnéticos de activación y desactivación, etc. a un mando de control. Los programas pueden ser escritos para realizar el proceso. El modelo del Faro tiene un conmutador sensorial de luz. Se puede escribir un programa de manera que el faro únicamente se ilumine cuando esté oscuro. El modelo de la Alarma antirrobo del coche tiene tres dispositivos de entrada, uno en la puerta del coche, y dos interruptores con pulsador en la llave. Se puede escribir un programa que haga que suene la alarma si se abre la puerta del coche. Los botones de la llave pueden ser programados para activar o desactivar el sistema de alarma. TIC 7 Años Unidad 6 Control: entrada, proceso y salida Tema de la unidad: Flowol y FlowGo Los alumnos aprenden a controlar a través del diseño del funcionamiento de una barrera de un parking. Los alumnos programan un modelo simple de causa y efecto, por ejemplo, presionando un interruptor de entrada que produzca una salida, y luego desarrollan su conocimiento utilizando procedimientos como la construcción de bloques. Utilizando la Barrera para parques de aparcamiento de la Mímica Flowol de Secundaria los alumnos pueden escribir un programa con subrutinas para controlar la barrera con Flowol en modo Simulación. Un modelo de barrera en 3D se puede construir con interruptores y un motor para ser controlado utilizando FlowGo. Ver también los modelos de Kit Control Fishertechnik disponibles en Data Harvest. 34 Referencias del Proyecto de trabajo de Diseño y Tecnología La utilización de Flowol, FlowGo y el Pack 1 de Modelo favorece el desarrollo de los Proyectos de trabajo para los Pasos 1 y 2 del D&T, publicados por QCA (Autoridades de calificaciones y programas educativos). Proyecto de trabajo de Diseño y Tecnología D & T Unidad 4D Alarmas Tema de la unidad: Flowol, FlowGo y los modelos Los alumnos desarrollan la comprensión de un control electrónico simple a través del diseño y creación de un sistema de alarma antirrobo para proteger algo valioso, que ha sido traído a la clase. También se les introducide la idea de la retroalimentación. Un sistema de alarma antirrobo puede ser diseñado para el modelo del Coche para protegerlo del robo, y el programa Flowol está escrito para registrar si la puerta del coche se abre o se cierra utilizando el sensor de proximidad como retroalimentación. D & T Unidad 4E Iluminación Tema de la unidad: Flowol, FlowGo y los modelos Los alumnos aplican los conocimientos sobre circuitos electrónicos que han adquirido en ciencias para diseñar y crear algo que se iluminará con luz con un fin específico. TIC puede ser utilizada para investigar y controlar la luz, encendiéndola y apagando cuando sea requerido. Los alumnos pueden crear un programa para el modelo de Feria, para encender y apagar las luces y crear una imagen atractiva. Los alumnos pueden crear un programa para controlar el modelo del Faro, utilizando el sensor de la luz para detectar cuando está oscuro, de manera que la luz se ilumine para avisar a los barcos por la noche. D & T Unidad 6C Ferias Tema de la unidad: Flowol y FlowGo La unidad se centra en que los alumnos diseñen y creen un modelo de tiovivo, pero se podría adaptar a cualquier producto en el que un motor electrónico produzca un movimiento rotatorio, que es transferido utilizando correas y poleas. Los motores, cuando están conectados a FlowGo, pueden ser controlados hacia delante y hacia atrás a diferentes velocidades. Esto permite a los alumnos a diseñar un tiovivo que comienza despacio, y va aumentando velocidad hasta llegar al máximo, antes de disminuir la velocidad de nuevo. D & T Unidad 6D Vehículos controlables Tema de la unidad: Flowol y FlowGo Como alternativa a las ferias, aquí la atención se centra en que los alumnos diseñen y creen un modelo de un vehículo en que un motor electrónico produzca un movimiento rotatorio, que es transferido mediante correas y poleas, y que puede ser controlado utilizando un control de programa. Hasta dos motores, cuando está conectado a FlowGo, pueden ser controlados tanto hacia delante como hacia atrás a diferentes velocidades. 35 Habilidades Manera en la que Flowol y FlowGo favorecen el desarrollo de las 6 habilidades clave. Comunicación: • Al trabajar con un compañero o en grupos pequeños, los alumnos necesitarán comunicar sus ideas verbalmente, por escrito, y luego en la forma de diagrama en la pantalla. Después los alumnos podrán explicar verbalmente lo que han realizado, y de qué manera han abordado un problema hablando a un grupo mayor o a toda la clase. • Los alumnos desarrollarán y matizarán las ideas para provocar que ocurran cosas planificando y dando instrucciones para hacer un trabajo de dispositivo (por ejemplo, al concebir un procedimiento para que funcionen las luces). Aplicación de las matemáticas: • Los alumnos trabajarán con modelos matemáticos al producir diagramas y secuencias de instrucciones para controlar los modelos de mímica y los componentes/modelos reales. • Los alumnos considerarán y utilizarán unidades de tiempo (segundos y fracciones de segundos), por ejemplo, al planificar cuánto tiempo los dispositivos deberían permanecer activados y desactivados. Tecnología de la información: • Mediante los programas de estudio para las TIC los alumnos tendrán oportunidades para desarrollar su conocimiento, habilidades y comprensión en relación con el desarrollo de ideas y el provocar que ocurran cosas. Concretamente los alumnos tendrán oportunidades: • “Para crear, verificar, mejorar, matizar secuencias de instrucciones para provocar que ocurran cosas, controlar los hechos y darles respuesta”. • “Para usar simulaciones y explorar modelos con el fin de responder a preguntas tipo “Qué pasa si…?”, para investigar y evaluar el efecto de cambiar valores e identificar muestras y relaciones”. Programa Educativo (2000) Trabajo en equipo: • Al trabajar en parejas o como parte de un grupo mayor, los alumnos tendrán oportunidades para desarrollar las habilidades sociales: concretamente la cooperación, y consideración de los puntos de vista de otros miembros del grupo. Mejora del propio aprendizaje y su realización: • Al planificar y producir secuencias de instrucciones para controlar la mímica o los componentes verdaderos, los alumnos repasarán, modificarán y evaluarán como progresa su trabajo. • Mediante el uso sistemático del programa, los alumnos desarrollarán su conocimiento, habilidades y comprensión de muchos aspectos de las TIC y también del Diseño y Tecnología de cuando el funcionamiento real de los productos es controlado. Resolución de problemas: • Los alumnos tendrán oportunidades para considerar y trabajar mediante situaciones realistas y desarrollar una variedad de soluciones a los problemas (ideando una alarma que salte cuando la puerta del coche se abra). Esto incluye: el desarrollo de habilidades para identificar y comprender un problema (por razones de riesgo de robo, los coches necesitan estar eficientemente protegidos); planificando maneras de resolver un problema (incluyendo diferentes opciones, taco de presión, sensores luminosos), controlando el progreso al abordar un problema (¿funciona mi solución todavía?); y repasando soluciones al problema (¿funciona bien mi solución?). 36 El Modelo de Feria y FlowGo 37 Guía del profesor para la Mímica y Modelo de Feria Recursos: Software de Flowol Mímica de Feria del disco de Mímica Modelo 1 Modelo de Feria Interfaz de control FlowGo Software: 1. Cargue Flowol 2. Seleccione la opción Mímica del menú Ventana. Seleccione la mímica p1-feria y asegúrese de que la opción Mostrar etiquetas está activada. 3. Asegurese de que el interfaz seleccionado es FlowGo (utilizando el Interfaz del menú Control). 4. Si está utilizando la mímica de Feria solo, permanezca en modo Simulación. Si lo está utilizando con el modelo feria adjunto a FlowGo, desactive Simular. Modelo de Feria: En el modelo de Feria aparecen 6 luces encima de la entrada al recinto ferial. Conecte el modelo a FlowGo y compruebe que la numeración de las salidas se ajusta a las de la mímica. Aprendiendo objetivos/resultados Los alumnos aprenderán: • Que un ordenador puede dar instrucciones (programadas) para llevar a cabo una secuencia de acciones. • Como crear un programa que active y desactive salidas. • Como crear un programa que funcione continuamente. • Que un programa puede ser editado. Extensión de las actividades: los alumnos aprenderán sobre el uso de las subrutinas. Actividades Actividad 1 Explorar la mímica de Feria • Muestre como responden las salidas en la mímica y en el modelo. Actividad 2 Encender y apagar una lámpara • Presente los símbolos de Flowol y qué función tienen. • Muestre como seleccionar y colocar los símbolos en la pantalla. • Muestre como seleccionar las instrucciones del Cuadro de información. • Muestre como unir los símbolos utilizando la herramienta Flecha. • Muestre como ejecutar un programa. • Muestre como guardar un programa, y llámelo Flash. 38 Guía del profesor para la Mímica y Modelo de Feria Para seleccionar un símbolo de la barra de herramientas Utilice el ratón para hacer clic una vez sobre el símbolo (haga clic y suelte). Mueva el ratón hacia la derecha. El símbolo aparecerá en el área de trabajo, haga clic para colocarlo en la posición requerida. Inicio Este símbolo se utiliza para iniciar o parar un programa. Símbolo de Salida o de Activar Este símbolo se utiliza para activar o desactivar las salidas. Símbolo de Proceso (retardo) Este símbolo se utiliza para hacer que el programa espere (retardo) antes de seguir con la siguiente instrucción. Flecha o Línea Esta flecha se utiliza para enlazar los símbolos para mostrar el orden en que cada símbolo (instrucción) debería hacerse. Actividad 3 Hacer que la luz brille ininterrumpidamente • Borre el símbolo de Parar. Muestre como utilizar “Editar” para destacar un símbolo y como borrar. • Haga clic en la flecha (la barra de herramientas) y conecte Retardo 2 en el botón del diagrama para el símbolo de la primera acción (Active Salida 1). • Ejecute el programa y pregunte a los alumnos que describan lo que está ocurriendo. • Enfatice que el programa se ejecuta en un BUCLE. • Guarde el programa cambiado como Flashes. Editar Haga clic en editar y en el elemento del diagrama (cambiará de color). Borrar Después de utilizar editar para seleccionar el elemento, haga clic en borrar para eliminarlo. Actividad 4 Encender y apagar más de una luz al mismo tiempo • Muestre como utilizar “Editar”para destacar el símbolo que va a ser cambiado. • (Active la Salida 1). • En el Cuadro de información, haga clic en el botón Borrar, coloque nuevas instrucciones (Activar Salida 1, 6, y luego, Aceptar). 39 Guía del profesor para la Mímica y Modelo de Feria Pruebas Un programa ejemplo está incluido para cada prueba en la Hoja de actividades. Estas muestras son simplemente una guía, porque siempre hay más de una manera de escribir el programa. Inicio Activar salida 1 Prueba 1: Cambiar las instrucciones del retardo de manera que la luz esté más tiempo encendida que apagada. Tardar 1 Desactivar salida 1 Inicio Tardar 0.2 Activar salida 1,6 Tardar 1 Activar salida 3,4 Desactivar salida 1,6 Tardar 1 Activar salida 2,5 Desactivar salida 3,4 Prueba 2: Crear un programa para que las dos luces rojas iluminen, luego las dos luces verdes y luego las dos amarillas. Tardar 1 Prueba 3: Crear su propia iluminación. Pista: un retardo puede ser tan breve como 0,1 segundo. Desactivar salida 2,5 40 Guía del profesor para la Mímica y Modelo de Feria Ampliación de las actividades: Regrese al modelo de Feria después de introducir las subrutinas con el modelo de Faro para las pruebas finales. 1. Utilización de subrutinas para repetir un conjunto de instrucciones En vez de escribir una lista larga de las instrucciones de activación y desactivación para que las luces iluminen, una subrutina puede ser creada para que la luz se ilumine una sola vez, llamada Flash 1. Esta subrutina Flash 1 puede ser activada desde el programa principal y ejecutarla 3 veces. Paso 1: Crear una subrutina • Seleccione el símbolo de Inicio. • En el Cuadro de información, haga clic en Sub. • Escriba el nombre de Flash 1 en el recuadro de texto, y haga clic en Aceptar. • Copiar las instrucciones mostradas. Paso 2: Utilización de la subrutina del programa principal • Seleccione Inicio. • Seleccione el símbolo de Proceso (Retardo). • Haga clic en Sub y seleccione 1 (flash 1). • Haga clic en el número 3, Aceptar. • Seleccione Parar. • Enlace el diagrama. Guarde este programa como 3flashes Pida al alumno que ejecute el programa y observe la mímica. Pregúnteles si las luces se iluminan 3 veces, luego pídales que miren los símbolos y observen como funciona el programa. Prueba 4: Crear una iluminación en la que las luces rojas se iluminen dos veces, luego las amarillas 3 veces, y luego las verdes 2 veces, y hacer que se ejecute ininterrumpidamente Inicio Sub 1(Rojo) Sub 2(Amarill) Sub 3(Verde) Sub 1(Rojo) x 2 Activar salida 1,6 Activar salida 3,4 Activar salida 2,5 Sub 2(Amarill) x 3 Tardar 0.2 Tardar 0.2 Tardar 0.2 Sub 3(Verde) x 2 Desactivar salida 1,6 Desactivar salida 3,4 Desactivar salida 2,5 Alto Alto Alto 41 Guía del profesor para la Mímica y Modelo de Feria Prueba 5: Programar las luces para que representen el lanzamiento de una pelota desde la mano izquierda del payaso a la mano derecha y vuelta. Sub 2(Dch-Izq) Inicio Programa Principal La pelota va de derecha a izquierda Activar salida 6 desactivar 1 Sub 1 (Izq-Dch) Sub 2 (Dch-Izq) La pelota va de izquierda a derecha Tardar 0.5 Tardar 0.5 Activar salida 5 desactivar 6 Activar salida 1 desactivar 2 Tardar 0.5 Tardar 0.5 Activar salida 4 desactivar 5 Alto Sub 1(Izq-Dch) Activar salida 4 desactivar 3 Activar salida 1 desactivar 6 Tardar 0.5 Tardar 0.5 Activar salida 5 desactivar 4 Tardar 0.5 Activar salida 2 desactivar 1 Tardar 0.5 Activar salida 3 desactivar 4 Tardar 0.5 Activar salida 6 desactivar 5 Tardar 0.5 Activar salida 3 desactivar 2 Tardar 0.5 Activar salida 2 desactivar 3 Tardar 0.5 Alto 42 Guía del profesor para la Mímica y Modelo de Feria 2. Actividades simples de activar y desactivar utilizando otras mímicas disponibles (ver página 33) Semáforos del puente – Crear una secuencia de semáforos. Robot – Hacer que abra y cierre los ojos. Hacer que abra y cierre la boca y que la antena se eleve y descienda. Paso de escolares controlado – Hacer que la señal parpadee. Coche de policía y coche de bomberos – Hacer que las luces parpadeen. Payaso – hacer que los ojos guiñen y luego pestañeen. Semáforos – Crear una secuencia de semáforo. Enlaces con otros diseños curriculares: Lectura – Historias sobre ferias. Ciencias – Circuitos electrónicos simples. Diseño y Tecnología (Primaria) – Diseño y visualización de luces, por ejemplo, celebraciones, árboles de Navidad iluminados, festivales, Diwali (Festival hindú con luces), hogueras, anuncios luminosos, iluminación de las calles, creación de un libro expositivo, etcétera. 43 Hoja de actividades Actividad 1: Explorar la mímica de Feria Haz clic en las luces de encima de la entrada al recinto ferial para encenderlas y apagarlas. Actividad 2: Inicio Encender y apagar una lámpara Crea un programa simple para encender una lámpara, mantenerla encendida durante 2 segundos y luego apagarla Un flash Activar salida 1 Tardar 2 Mantener la lámpara encendida durante 2 segundos Desactivar salida 1 Para ejecutar el programa, haz clic en el botón rojo Ejecutar. Guarda el programa y llámalo Tardar 2 flash. Alto 44 Mantener la lámpara apagada durante 2 segundos Hoja de actividades Actividad 3: Hacer que la lámpara ilumine ininterrumpidamente Cambia tu programa flash. Ver abajo: Inicio Activar salida 1 Tardar 2 Desactivar salida 1 Tardar 2 Ejecuta el programa. ¿Qué ocurre? Tendrás que hacer clic en botón rojo de PARAR para parar el programa. Guarda los cambios del programa como flashes. Prueba 1: Cambia las instrucciones de retardo de manera que la lámpara permanezca más tiempo encendida que apagada. 45 Hoja de actividades Actividad 4: Inicio Activar y desactivar más de una salida al mismo tiempo Cambia tu programa de manera que se parezca a esto: Activar salida 1,6 Tardar 2 Desactivar salida 1,6 Tardar 2 Prueba 2: ¿Puedes crear un programa para encender y apagar dos luces rojas, luego dos verdes y luego dos amarillas? Debería ejecutarse ininterrumpidamente. Prueba 3: Crea tu propia iluminación. Extensión de las Actividades: Prueba 4: Crea una iluminación en la que la luz roja parpadee dos veces, la amarilla tres veces, luego, la verde dos veces. El programa debería ejecutarse ininterrumpidamente. Prueba 5: ¿Puedes programar las luces para que representen que una pelota es lanzada de la mano izquierda del payaso a la mano derecha y vuelta? 46 El Modelo del Faro y FlowGo 47 Guía del profesor para la Mímica y Modelo del Faro Recursos: Software de Flowol Mímica del Faro del disco de Mímica Modelo 1 Modelo del Faro Interfaz de control FlowGo Software: 1. Cargue Flowol. 2. Seleccione la opción Mímica del menú Ventana. Seleccione la mímica p1-luz y asegúrese de que la opción Mostrar etiquetas está activada. 3. Asegúrese de que el interfaz seleccionado es FlowGo (utilizando el Interfaz del menú Control). 4. Si está utilizando la mímica de Faro solo, permanezca en modo Simulación. Si lo está utilizando con el modelo de Faro adjunto a FlowGo, desactive Simular. Modelo de Faro: En el modelo de Faro, la lámpara del faro es la Salida 1 y la Salida 2 es la sirena. Hay un sensor de luz (Entrada 1) que se utiliza para detectar si el sol brilla o no. Conecte el modelo FlowGo y compruebe que la numeración de las salidas/entradas coincide con las de la mímica. Aprendiendo objetivos/resultados Los alumnos aprenderán: • Que un ordenador puede dar instrucciones (programadas) para llevar a cabo una secuencia de acciones. • Que la retroalimentación de una señal de entrada puede ser utilizada en un programa para decidir si realiza un conjunto de instrucciones o no. • Que un programa puede ser dividido en subrutinas y repetido durante un número predeterminado de veces. • A desarrollar un sistema que pueda controlar los hechos en respuesta a unas condiciones. Actividades Actividad 1 Explorar el modelo y la mímica del faro • Mostrar que hacer clic en la mímica activa y desactiva las salidas tanto de la mímica como del modelo. • El indicador LED amarillo situado jun a la Entrada 1 en FlowGo estará iluminado cuando la luz alcance al sensor de luz. Muestre el cambio a la entrada cuando el sensor de luz esté cubierto, por ejemplo, cuando esté oscuro. 48 Guía del profesor para la Mímica y Modelo del Faro Actividad 2 Utilizar un interruptor como señal de entrada Decisión Utilizado para verificar la retroalimentación de una señal de entrada Líneas Sí / No Cuando se ha utilizado el símbolo de decisión, luego hay que seleccionar la línea Sí o No Introduzca el símbolo de Decisión y demuestre la lógica del Sí y del No. El programa del ejemplo se anota para ayudar a explicar el proceso de decisión. Inicio • Si el sol brilla (la entrada está activada), luego el programa se mantiene controlando el estado de la entrada. • Si el sol no brilla (la entrada está desactivada), luego el programa sigue las instrucciones para iluminar la lámpara del faro. ¿Está NO Desact. Ent. 1? SI Activar salida 1 Ver los ejemplos siguientes y la Guía de Flowol para más información utilizando el símbolo Decisión. Inicio Inicio ¿Está desactiva ent 1? NO Desactivar salida 1 SI ¿Está desactiva ent 1? NO SI Activar salida 1 Activar salida 1 Desactivar salida 1 Actividad 3 Hacer que el faro repita una muestra de iluminación introduciendo subrutinas La finalidad de esta actividad es enseñar a los alumnos a reducir una serie larga de instrucciones en subrutinas cortas y manejables. Las subrutinas pueden ser activadas desde el programa principal e instruidas para ejecutarse una vez o en un número determinado y repetido de veces. 49 Guía del profesor para la Mímica y Modelo del Faro Los programas ejemplo de la lámpara del faro que proporciona 2 iluminaciones largas y 3 parpadeos cortos cuando está oscuro. Paso 1: Crear una subrutina • Seleccione el Símbolo de Inicio. • En el Cuadro de información, haga clic en Sub. • Escriba el nombre de largo en el recuadro, y haga clic en Aceptar. Paso 2: Crear una segunda subrutina • Seleccione Inicio. • En el Cuadro de información, haga clic en Sub. • Escriba el nombre de corto en el recuadro, y haga clic en Aceptar. Paso 3: Crear el programa principal Al seleccionar las subrutinas: • Seleccione el símbolo del Proceso (Retardo). • Seleccione Sub 1 (largo) y haga clic en el número 2 y Aceptar. • Seleccione Sub 2 (corto) y haga clic en el número 3 y Aceptar. • Enlace el diagrama como se muestra. Guarda este programa como Rocky. Pregunte a los alumnos si la secuencia de iluminación del faro resulta real, luego pídales que observen los símbolos y observen como funciona el programa. 50 Guía del profesor para la Mímica y Modelo del Faro Extensión de las actividades/pruebas Un programa muestra está incluido para cada prueba. Éstas están realizadas con la intención de ser guías únicamente, hay siempre más de una manera de escribir un programa. Prueba 1: Crear un programa simple que encienda y apague la luz ininterrumpidamente. Este programa utilizará las habilidades aprendidas en la Actividad de la Feria. Inicio Activar salida 1 Tardar 2 Prueba 2: Crear un nuevo programa para iluminar el faro cuando el sol no brilla. La secuencia de luz debería ser de 1 encendido largo y luego dos cortos. Desactivar salida 1 Inicio ¿Está desactiva ent 1? Tardar 1 NO SI Activar salida 1 Activar salida 1 Tardar 0.2 Tardar 3 Tardar 0.2 Activar salida 1 Desactivar salida 1 Desactivar salida 1 Tardar 2 Tardar 0.2 Tardar 0.2 Activar salida 1 51 Guía del profesor para la Mímica y Modelo del Faro Prueba 3: Crear un programa que, cuando el sol no brille, suene la sirena una vez cada 5 parpadeos del faro. Inicio Sub 1(flash) Sub 2(sirena) El faro se ilumina NO ¿Está desactiva ent 1? Activar salida 1 Sirena Activar salida 1,2 SI y flash Sub 1(flash) x 5 Tardar 1.5 Tardar 1.5 Sub 2(sirena) Desactivar salida 1 Desactivar salida 1,2 Tardar 1 Tardar 1 Alto Alto Extensión de las actividades Utilización de subrutinas en programas con otras mímicas disponibles (ver página 33). Cruce de peatones – iluminar la luz ámbar. Robot – hacer que los ojos parpadeen y abra y cierre la boca. Barrera de cruce – semáforo. Coche de bomberos – luces. Sistema antirrobo de casa – iluminación de luz como parte de la secuencia de la alarma. Enlaces con otros diseños curriculares: Lectura – Historias con fareros. Ciencias – Crear circuitos simples con una lámpara y un interruptor. Estudios de noche y día. Diseño y Tecnología (Primaria) – Diseñar con materiales encontrados o recuperados e incorporar un circuito electrónico simple, por ejemplo, vehículo con luz de alarma, linterna/faro con un sensor de luz, anuncio que se activa presionando una alfombrilla, etcétera. 52 Hoja de actividades Actividad 1: Explorar el modelo de faro y mímica Intenta hacer clic en la lámpara del faro y junto a la sirena de la mímica. ¿Qué ocurre? Cubre el sensor de luz (el sol) en el modelo. ¿Cambia el indicador LED junto a la Entrada 1 de FlowGo cuando el sensor está cubierto? Prueba 1: Crea un programa simple que encienda y apague la luz ininterrumpidamente. Actividad 2: Utilización de un interruptor como señal de entrada. Inicio ¿Está desactiva ent 1? NO ¿Está la Entrada 1 desconectada? (¿Está oscuro? ¿No está el sol brillando?) SI Activar salida 1 No - Todavía hay sol (el sol brilla) de manera que siga comprobando. Sí – ejecuta las instrucciones para encender la lámpara . Tardar 2 Guarda el programa y llámalo Oscuridad 1 Desactivar salida 1 Tardar 1 53 Hoja de actividades Prueba 2: Cambia el programa para encender el faro cuando el sol no brille. La secuencia de luz debería ser 1 encendido muy largo y 2 muy cortos. Actividad 3: Hacer que el faro repita el modelo de iluminación introduciendo subrutinas. Crea primero una subrutina larga 1. Luego crea una subrutina corta 2. El programa principal debería ejecutar la subrutina 1 vez, y repetir la subrutina 2 veces. Inicio Sub 1(largo) Sub 2(corto) Activar salida 1 Activar salida 1 Sub 1(largo) Tardar 2 Tardar 0.5 Sub 2(corto) x 2 Desactivar salida 1 Desactivar salida 1 Tardar 1 Tardar 0.5 Alto Alto ¿Está desactiva ent 1? NO SI Prueba 3: ¿Puedes crear un programa que haga sonar la sirena una vez cada 5 encendidos de luz, solo cuando no brilla el sol? 54 El Modelo de Coche y FlowGo 55 Guía del profesor para la Mímica y Modelo de la Alarma del Coche Recursos: Software de Flowol Mímica del Coche del disco de Mímica Modelo 1 Modelo del Coche Interfaz de control FlowGo Software: 1. Cargue Flowol. 2. Seleccione la opción Mímica del menú Ventana. Seleccione la mímica p1-coche y asegúrese de que la opción Mostrar Etiquetas está activada. 3. Asegúrese de que el interfaz seleccionado es FlowGo (utilizando el Interfaz del menú Control). 4. Si está utilizando la mímica de Coche solo, permanezca en modo Simulación. Si lo está utilizando con el modelo feria adjunto a FlowGo, desactive Simular. Modelo Coche El coche modelo tiene: Luz en el espejo retrovisor – Salida 1 Faro izquierdo – Salida 2 Faro derecho – Salida 3 Bocina – Salida 4 Palanca puerta coche – Entrada 1 Botón superior llave – Entrada 2 Botón inferior llave – Entrada 3 Aprendiendo objetivos/resultados Los alumnos aprenderán: • Que un ordenador puede ser programado para controlar un sistema. • Cómo utilizar un señal de entrada en un sistema de alarma. • Que un sistema complejo puede ser dividido en partes manejables. • A desarrollar un sistema que pueda controlar los hechos en respuesta a unas condiciones. • A utilizar dispositivos de entrada y salida y elaborar un conjunto simple de instrucciones relacionando causas y efectos. Actividades Actividad 1 Explorar el modelo y la mímica del coche • Mostrar que al hacer clic en la mímica se activan y desactivan las salidas tanto de la mímica como del modelo. • Mostrar el efecto de abrir y cerrar la puerta del coche (Entrada 1 se activa cuando la puerta del coche está cerrada de manera que el indicador amarillo LED de FlowGo se iluminará). 56 Guía del profesor para la Mímica y Modelo de la Alarma del Coche Para mostrar los cambios de estado de las entradas (con el modelo conectado a FlowGo): • Mostrar la Ventana pequeña (del menú Ventana). Haga clic de manera que aparezca la opción marcada en el Recuadro de Test. • Presione el botón de los interruptores con pulsador en la llave (para conectarlo) y observe que el recuadro inferior de la entrada correspondiente se ilumina. • El recuadro inferior de la Entrada 1 se iluminará si la puerta del coche está cerrada (Entrada encendida). Actividad 2 Utilizar más de un diagrama de operaciones lógicas Esta actividad introduce el concepto de una parada de emergencia. Utilizando el comando de Parar Todo en el segundo diagrama detiene la ejecución del programa y desconecta todo. Ilumina las luces y hace sonar la sirena si la puerta del coche se abre Inicio Sub 1(ojo!) Tardar 2 Activar salida 2,3 desact 4 Desactivar la alarma si se presiona la llave Inicio Comprobar puerta coche ¿Está desactiva ent 1? NO Tardar 1 ¿Está activada ent 3? SI Sub 1(ojo!) Activar salida 4 desact 2,3 SI Páralo Todo Tardar 1 Alto 57 NO Guía del profesor para la Mímica y Modelo de la Alarma del Coche Actividad 3 Planificar un sistema de alarma de coche Esta actividad guía a los alumnos mediante la división de un sistema de control en acciones separadas (subrutinas). Este programa debería planificarse antes sobre papel. Este plan puede ser las especificaciones de diseño con el que se puede evaluar el programa final. Ejemplo: Plan del sistema de alarma del coche: • El programa debería verificar continuamente si se ha instalado una alarma (¿ha sido presionado el interruptor superior de la llave?). • Cuando la alarma se ha instalado presionando el pulsador de la llave se debería desactivar. • La alarma tiene que activarse si se abre la puerta. • Si la alarma salta debería continuar hasta que se presione el pulsador de la llave. • El cerrar la puerta del coche no debería desactivar la alarma. La subrutinas requeridas (deberían crearse primero): Nombre de la subrutina Iluminar los faros una vez (encender, un segundo de retardo, apagar). Flash Hacer sonar la sirena e iluminar los faros para mostrar que la alarma ha saltado (encender, medio segundo de retardo, apagar). Alarma Si la puerta esta abierta activar la alarma (ALARMA). Si la puerta esta cerrada, indicar que la alarma ha sido configurada al iluminarse los faros dos veces (FLASH X 2). Configurar Encender la luz de la alarma. Comprobar la puerta. • Si la puerta está cerrada verificar si el pulsador de la llave está pulsado (DESPROTEGER). • Si la puerta se abre la alarma se activa (ALARMA). Mantener la alarma funcionando aun con la puerta se cierre hasta que se presione el pulsador (DESPROTEGER). Protegido Mostrar que la alarma está desconectada con una iluminación larga de los faros (FLASH) y desconectar la luz del estado de alarma. Desproteger La subrutina Activada puede necesitar alguna explicación, puesto que hay dos entradas para verificar. 1. Si la puerta esta abierta (Entrada 1 desactivada) la subrutina Alarma se ejecuta hasta que se presiona el pulsador para desconectar la Alarma (¿Está entrada 3 activada?). 2. Si el botón de desconectar la alarma se presiona (¿está Entrada 3 activada?) entonces desactiva el sistema. El programa principal debería verificar continuamente si el pulsador superior de la llave (Entrada 2) ha sido presionado y por tanto la alarma se ha activado. 58 Guía del profesor para la Mímica y Modelo de la Alarma del Coche Extensión de las actividades/pruebas Inicio Prueba 1: Crear un programa que encienda y apague los faros. Esta es una actividad simple utilizando las mismas habilidades aprendidas en la actividad de la Feria. Activar salida 2,3 Tardar 1 Desactivar salida 2,3 Tardar 1 Prueba 2: Crear un programa de alarma simple. Los faros deberían iluminarse y la sirena sonar si la puerta del coche se abre. La alarma debería continuar, aun cuando se cierre la puerta. La solución debería incluir el uso de una subrutina (como en la Actividad 3 del Faro) pero hay otra solución que funciona (ver Prueba 2b del Coche). Ilumine las luces y haga sonar la sirena si la puerta del coche se abre Inicio Sub 1(ojo!) Comprobar puerta coche ¿Está desactiva ent 1? NO Activar salida 2,3 SI Sub 1(ojo!) Tardar 1 Activar salida 4 desact 2,3 Tardar 1 Alto 59 Guía del profesor para la Mímica y Modelo de la Alarma del Coche Si los alumnos realizan este tipo de programa, mostrarles como editar el programa para crear una subrutina para las luces y la sirena (Alarma). Los alumnos necesitarán ser capaces de usar una subrutina con el fin de completar las otras actividades. Inicio Prueba 2b Tardar 2 ¿Está desactiva ent 1? NO SI Activar salida 2,3,4 Tardar 1 Desactivar salida 2,3,4 Tardar 1 Prueba 3: ¿Se puede mejorar el programa de la Alarma del coche de manera que responda instantáneamente al botón de Desactivar Alarma? Enlaces con otros diseños curriculares: Lectura – Historias de delitos. Matemáticas – Lógica. Diseño y Tecnología – Diseñar una alarma antirrobo de hogar utilizando un panel y una selección de interruptores para detectar cuando se abren las ventanas y puertas , o si hay alguien en el felpudo. Diseñar un sistema de alarma para un objeto valioso, por ejemplo, joyas, exposición de un museo, etcétera. 60 Hoja de actividades Actividad 1: Explorar el modelo y mímica del Coche Utiliza el ratón para hacer clic en los faros (Salida 2 y 3) y encenderlos y apagarlos. Haz clic en el espejo retrovisor (Salida 1) para conectar y desconectar la alarma. Del menú Ventana selecciona Monitor pequeño y asegúrate de que la opción del recuadro de verificación está activada. Presiona los pulsadores de la llave y mira el cambio de la mímica, en el recuadro inferior, de las entradas 2 y 3 en la ventana del monitor pequeño. Abre la puerta del coche del modelo. Mira la entrada 1 de FlowGo y el recuadro inferior la entrada 1 de la ventana del monitor pequeño. Prueba 1: Crea un programa que encienda y apague los faros. Guarda el programa como coche1 Prueba 2: Crea un programa de alarma simple. Los faros deberán iluminarse y la sirena sonar si la puerta del coche se abre. La alarma deberá continuar si la puerta se cierra. Pista: Si estás usando únicamente la mímica, recuerda que al ejecutar el programa debe cerrar la puerta del coche antes de configurar la alarma. Guarda el programa como coche2. 61 Hoja de actividades Actividad 2: Utilizar 2 diagramas El pulsador de la llave (Entrada 3) se utiliza para desactivar la alarma. Flowol puede ejecutar más de un diagrama al mismo tiempo. El segundo diagrama se utiliza para verificar si el pulsador de la llave (entrada 3 ) ha sido presionado. El comando Parar Todo se utiliza para parar el programa en ejecución y desconectar todo. Añade este segundo diagrama a tu programa coche2. Ejecuta el programa y haz saltar la alarma al abrir la puerta del coche. Pulsa el botón inferior de la llave. ¿Se para la alarma? Guarda el programa como llavecoche. Ilumina los faros y hace sonar la sirena si la puerta del coche se abre Inicio Sub 1(ojo!) Inicio Tardar 2 Activar salida 2,3 desact 4 ¿Está activada ent 3? Comprobar puerta coche SI ¿Está desactiva ent 1? NO Tardar 4 Páralo Todo SI Sub 1(ojo!) Activar salida 4 desact 2,3 Tardar 1 Alto 62 NO Hoja de actividades Actividad 3: Planificación de un sistema de alarma completo La última prueba es diseñar un programa que se ejecute ininterrumpidamente. Este programa muestra un sistema de alarma de coche que se establece al presionar el pulsador de conexión de la Alarma en la llave, y se desconecta al presionar el pulsador para desconectar la Alarma. Una vez que el sistema está establecido, al abrir el coche la alarma salta haciendo sonar la sirena y encendiéndose los faros. La alarma puede ser desconectada al presionar el pulsador para desconectarla. Para diseñar este programa, escriba una lista de secuencia de acciones requeridas. Ejemplo: Nombre de subrutina Acción de la subrutina 1 Flash Un flash de ambos faros con un segundo de retardo para utilizarse cuando la alarma esté instalada, y cuando el sistema de alarma esté desconectado. 2 Alarma Hacer sonar la alarma y encender y apagar los faros con medio segundo de retardo. 3 Configurarla Comprobar si la puerta está cerrada, ejecutar la subrutina iluminar dos veces, y luego ejecutar ajustada 4 Protegido (*ver ejemplo) Activar la luz de la alarma. Comprobar la puerta: • Si está abierta, ejecutar Alarma luego comprobar el pulsador de la llave y si está presionado, ejecutar Desproteger. Mantener la alarma si la llave no está presionada. • Si la puerta no está abierta, comprobar el pulsador de la llave, si no está presionado, volver a comprobar la puerta. 5 Desproteger Ejecutar Flash una vez, y desactivar la luz de la alarma Programa principal – comprobar que la entrada 2 esté activada y luego instalar la alarma. 63 Hoja de actividades Inicio ¿Está activada ent 2? NO Sub 1(flash) Sub 2(Alarma) Sub 3(Set it) Activar salida 2,3 Activar salida 2,3,4 ¿Está activada ent 1? SI NO Sub 2(Alarma) SI Sub 3(Set it) Tardar 1 Tardar 0.5 Sub 1(flash) x 2 Sub 4(Armado) Desactivar salida 2,3 Desactivar salida 2,3,4 Alto Sub 4(Armado) Tardar 1 Tardar 0.5 Sub 5(desarma) Activar salida 1 Alto Alto Sub 1(flash) Comprobar pulsador llave Comprobar puerta ¿Está desactiva ent 1? NO SI ¿Está activada ent 3? NO Desactivar salida 1 SI Sub 5(desarma) Sub 2(Alarma) Alto ¿Está activada ent 3? SI NO Alto Comprobar pulsador llave Sub 5(desarma) Guarda tu programa como alarmacoche. Alto 64 Hoja de actividades Prueba el programa. Puede ocurrir que si la alarma ha saltado tengas que mantener el pulsador para desconectar la alarma durante un rato para parar el sistema de alarma. ¿Puedes explicar por qué? Prueba 3: Puedes mejorar tu programa de la Alarma Coche de manera que responda al instante al pulsador de desconectar la Alarma. 65 Notas 66 Notas 67 Notas 68