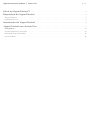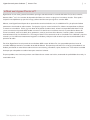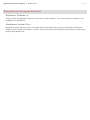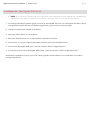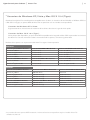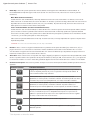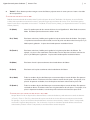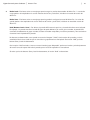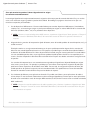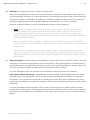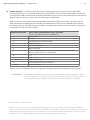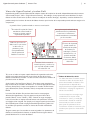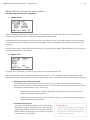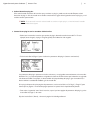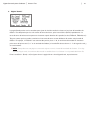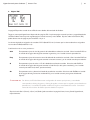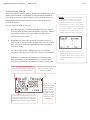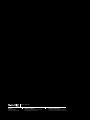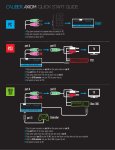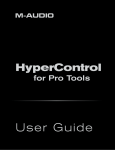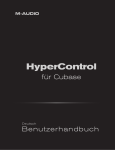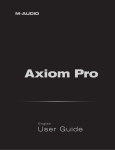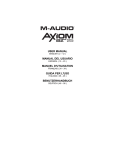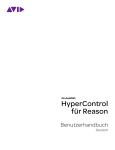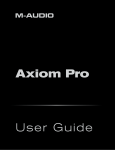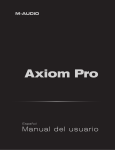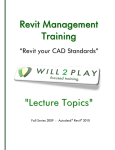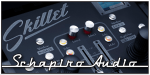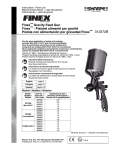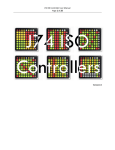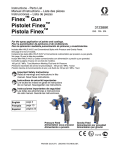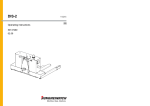Download HyperControl para Cubase | Axiom Pro - M
Transcript
HyperControl para Cubase Español Manual del usuario HyperControl para Cubase | | Axiom Pro ¿Qué es HyperControl? . . 2 . . . . . . . . . . . . . . . . . . . . . . . . . . . . . . . . . . . . . . . . . . . . . . . 3 Requisitos de HyperControl. . . . . . . . . . . . . . . . . . . . . . . . . . . . . . . . . . . . . . . . . . . . . 4 Software Cubase 4 . . . . . . . . . . . . . . . . . . . . . . . . . . . . . . . . . . . . . . . . . . . . . . . . . . . . . . . . . . . . 4 Hardware Axiom Pro. . . . . . . . . . . . . . . . . . . . . . . . . . . . . . . . . . . . . . . . . . . . . . . . . . . . . . . . . . . . 4 Instalación de HyperControl . . . . . . . . . . . . . . . . . . . . . . . . . . . . . . . . . . . . . . . . . . . . . 5 HyperControl con Axiom Pro . . . . . . . . . . . . . . . . . . . . . . . . . . . . . . . . . . . . . . . . . . . 7 Vista general. . . . . . . . . . . . . . . . . . . . . . . . . . . . . . . . . . . . . . . . . . . . . . . . . . . . . . . . . . . . . . . 14 Visor de HyperControl y teclas Soft . . . . . . . . . . . . . . . . . . . . . . . . . . . . . . . . . . . . . . . . . . . . . . . . . . . 15 Mixer Mode (modo de mezclador) . . . . . . . . . . . . . . . . . . . . . . . . . . . . . . . . . . . . . . . . . . . . . . . . . . . . 16 Instrument Mode. . . . . . . . . . . . . . . . . . . . . . . . . . . . . . . . . . . . . . . . . . . . . . . . . . . . . . . . . . . . . . 20 HyperControl para Cubase | Axiom Pro | 3 ¿Qué es HyperControl? HyperControl es una nueva y potente herramienta que asigna automáticamente los controles del Axiom Pro (es decir, controles, botones, faders 1, etc.) a los controles de la pantalla de Cubase, así como a sus plug-ins e instrumentos virtuales. Esto ayuda a componer más rápidamente ya que evita la larga y tediosa tarea de tener que asignar los controles MIDI. Además, como HyperControl dispone de un protocolo de comunicación de dos vías, la unidad Axiom Pro y la aplicación Cubase permanecen sincronizadas en todo momento. Por ejemplo, al girar un control en Axiom Pro, el botón correspondiente en Cubase se mueve en concordancia. O bien, si gira un botón de la pantalla (usando el ratón), el botón correspondiente del Axiom Pro (tal y como se muestra en la pantalla LCD) también se moverá. Si selecciona un instrumento nuevo (o un preset distinto dentro del mismo instrumento), tanto los nombres de los parámetros, como las posiciones de los botones, controles y faders se actualizarán automáticamente en el visor del Axiom Pro. Esto otorga a Axiom Pro las características de un controlador físico “dedicado” ya que los controles y el visor LCD están enteramente integrados con Cubase y reflejan en todo momento lo que está ocurriendo dentro de la aplicación de audio. Por último, HyperControl no sólo permite el envío de datos MIDI a través del Axiom Pro, sino que también permite el envío de comandos ASCII que emulan los comandos de teclado de Cubase. Esto permite que el Axiom Pro se integre “profundamente” con Cubase, permitiendo un control directo sobre funciones como zooming, marcadores, copiar, deshacer, etc. Esto reduce la cantidad de tiempo que suele perderse usando el ratón para controlar el software. En pocas palabras, estas funciones permiten usar Cubase de una manera más intuitiva, aumentando las posibilidades de control y la creatividad musical. 1 Sólo disponible en Axiom Pro 49/61 HyperControl para Cubase | Axiom Pro | 4 Requisitos de HyperControl Software Cubase 4: Tenga en cuenta que HyperControl requiere la versión 4.0 o superior de Cubase. Las versiones anteriores de Cubase no son compatibles con HyperControl. Hardware Axiom Pro: HyperControl requiere la presencia de un controlador Axiom Pro para operar, por lo que este manual da por sentado que la unidad ya ha sido instalada y conectada a su sistema. Para más información acerca del proceso de instalación, consulte la guía de inicio rápido del Axiom Pro. HyperControl para Cubase | Axiom Pro | 5 Instalación de HyperControl ✓ NOTA: En el caso de que Cubase esté en funcionamiento, cierre la aplicación antes de empezar con la instalación de HyperControl. Las siguientes instrucciones le indicarán el momento exacto en el que puede iniciar Cubase. 1.La tecnología HyperControl requiere agregar un archivo de “personalidad” Axiom Pro a las sub-carpetas de Cubase. Ejecute el programa de instalación del Axiom Pro Cubase HyperControl y siga las instrucciones de la pantalla. 2. Cuando la instalación haya finalizado, inicie Cubase. 3. Seleccione “Device Setup” en el menú Device. 4. Seleccione “Remote Devices” en la casilla situada a la izquierda de la ventana. 5. Pulse el botón ¨+¨ en la parte superior izquierda de la pantalla y seleccione ¨M-Audio Axiom Pro”. 6. Pulse el menú desplegable “MIDI Input” y seleccione el puerto “Axiom Pro HyperControl In” 2. 7. A continuación, pulse el menú desplegable “MIDI Output” y seleccione el puerto “Axiom Pro HyperControl Out” 2. Cuando haya completado estos pasos, pulse “OK.” Ahora ya puede controlar Cubase con su teclado Axiom Pro usando la tecnología HyperControl. HyperControl para Cubase 2 | | Axiom Pro 6 Usuarios de Windows XP, Vista y Mac OS X 10.4 (Tiger): Cuando utilice el Axiom Pro como dispositivo compatible nativo (es decir, sin instalar los drivers M-Audio) en Windows XP/Vista o Mac OS 10.4 (Tiger), los puertos MIDI del Axiom Pro no aparecerán con sus nombres correspondientes Usuarios de Windows XP o Vista: Siga atentamente las instrucciones de instalación de los drivers descritas en la guía de inicio rápido. Usuarios de Mac OS X 10.4 (Tiger): No hay drivers Mac disponibles, ya que el driver MIDI compatible nativo integrado en Mac OS X soporta todas las funciones del Axiom Pro. Para más información sobre la nomenclatura de los puertos, consulte la siguiente tabla. Nombres de los puertos con soporte nativo del Axiom Pro según el sistema operativo Macintosh Puertos de entrada MIDI del Axiom Pro Puertos de entrada MIDI en Mac OS X 10.4 Puertos de entrada MIDI en Mac OS X 10.5 Axiom Pro 613 USB A In Axiom Pro 61 Port 1 Axiom Pro 61 USB A In Axiom Pro 61 HyperControl In Axiom Pro 61 Port 2 Axiom Pro 61 HyperControl In Axiom Pro 613 MIDI In Axiom Pro 61 Port 3 Axiom Pro 61 MIDI In Axiom Pro 61 USB B In Axiom Pro 61 Port 4 Axiom Pro 61 USB B In Puertos de salida MIDI del Axiom Pro Puertos de salida MIDI en Mac OS X 10.4 Puertos de salida MIDI en Mac OS X 10.5 Axiom Pro 61 MIDI Out Axiom Pro 61 Port 1 Axiom Pro 61 MIDI Out Axiom Pro 613 HyperControl Out Axiom Pro 61 Port 2 Axiom Pro 61 HyperControl Out 3 3 3 Windows Puertos de entrada MIDI del Axiom Pro Puertos de entrada MIDI en Windows XP Puertos de entrada MIDI en Windows Vista Axiom Pro 613 USB A In USB Audio Device Axiom Pro 61 Axiom Pro 61 HyperControl In USB Audio Device [2] MIDIIN2 Axiom Pro 61 Axiom Pro 613 MIDI In USB Audio Device [3] MIDIIN3 Axiom Pro 61 Axiom Pro 61 USB B In USB Audio Device [4] MIDIIN4 Axiom Pro 61 Puertos de salida MIDI del Axiom Pro Puertos de salida MIDI en Windows XP Puertos de salida MIDI en Windows Vista Axiom Pro 61 MIDI Out USB Audio Device Axiom Pro 61 Axiom Pro 613 HyperControl Out USB Audio Device [2] MIDIOUT2 Axiom Pro 61 3 3 3 Los nombres de estos puertos MIDI mostrarán el número de teclas correspondiente según el modelo Axiom Pro utilizado: 25, 49 o 61. 3 HyperControl para Cubase | | Axiom Pro 7 HyperControl con Axiom Pro 9 6 8 10 2 1 3 4 5 7 1.Botones de faders 4 – Estos botones permiten seleccionar, silenciar, aislar o armar para la grabación las pistas de Cubase. Por defecto, estos botones seleccionan canales; no obstante, si pulsa el botón Flip, podrá acceder a las otras tres funciones disponibles: mute, solo o record arm. Para seleccionar varios canales del mezclador, mantenga pulsada la tecla Control (en el teclado de la computadora) mientras pulsa los botones de faders; si pulsa la tecla “Shift” (en el teclado de la computadora) mientras pulsa estos botones podrá seleccionar un rango de canales del mezclador. Por ejemplo, si mantiene pulsada la tecla Control (o Comando en Mac) y pulsa “1” y “5” podrá seleccionar el primer y quinto canal del mezclador de Cubase; si pulsa la tecla Shift y pulsa “1” y “5” seleccionará el rango de canales 1-5 en el mezclador de Cubase. ✓ CONSEJO: E s posible ajustar los pads de batería o el teclado numérico del Axiom Pro para emular las pulsaciones del teclado de su computadora (como “Ctrl” o “Shift”). Esto permite seleccionar varios canales del mezclador de Cubase mediante el teclado Axiom Pro sin necesidad de recurrir al teclado de la computadora. Consulte la sección “Edit Mode > Control” del manual del usuario del Axiom Pro para más detalles al respecto. 2.Faders 4 – Estos faders permiten controlar el banco correspondiente de ocho faders en el mezclador de Cubase. Tenga en cuenta que todos los nombres de pista de Cubase que se encuentren bajo el control del Axiom Pro aparecen resaltadas en blanco: Banco de pistas seleccionado (controlado por Axiom Pro) 3. Fader principal 4 – Este fader se mapea automáticamente a la pista principal de su sesión Cubase. 4 Banco de pistas no seleccionado Sólo disponible en Axiom Pro 49/61 HyperControl para Cubase | Axiom Pro | 8 4.Botón Flip 5 – Axiom Pro puede operar de dos maneras distintas al usar HyperControl: Mixer Mode e Instrument Mode. La funcionalidad del botón Flip varía según el modo activo (la tecla “F1” selecciona el modo; véase la sección “Teclas F” para más información). Mixer Mode (modo de mezclador): Cuando Axiom Pro está en Mixer Mode, el botón Flip determina la función de los botones de faders. Por defecto, los botones de faders seleccionan los canales dentro de la sesión de Cubase. No obstante, si pulsa el botón Flip podrá acceder a las otras funciones disponibles de los botones de faders (es decir, mute, solo y record-enable). Al pulsar el botón Flip, la funciones de los botones de faders aparecen en el extremo inferior derecho de la pantalla. Insert / Instrument Modes (modo de instrumento/inserción): Cuando Axiom Pro está en Instrument Mode, los faders del Axiom Pro controlan los ajustes de volumen de pista de Cubase, mientras que los encoders controlan los parámetros del instrumento virtual seleccionado. El botón Flip puede usarse para intercambiar la función de los encoders y faders. Esto permite usar los faders del Axiom Pro para ajustar los parámetros de los instrumentos virtuales o inserciones, y los encoders para ajustar los niveles de las pistas. Utilice este botón para activar/desactivar el modo Flip. Al activar este modo, el mensaje “Flip Faders On” aparece en la parte inferior izquierda de la pantalla. ✓ NOTA: Al volver a entrar en Mixer Mode, el modo Flip se deshabilita. 5.Encoders – Estos controles se asignan automáticamente a los parámetros de las pistas de Cubase (pan, nivel de envío, etc.), los plug-ins de inserción o los controles de los instrumentos virtuales actualmente seleccionados a través del Axiom Pro. La sección “Uso de Cubase con HyperControl” de este manual describe cómo seleccionar diferentes tipos de parámetros de pista, inserciones e instrumentos virtuales para su control a través de estos botones. 6.Teclas Soft – Estos cuatro botones corresponden a las “Pages” (Páginas) que aparecen en la parte inferior de la pantalla LCD; a través de ellos es posible acceder a varios parámetros de las pistas de Cubase (es decir, pan, EQ , inserciones/envíos, etc.) y a los ajustes de los instrumentos virtuales. La sección “Teclas Soft y pantalla de HyperControl” de este manual cubre estos controles con más detalle. 7.Controles de transporte – Estos botones permiten el mapeo a los botones de transporte de Cubase; también ejecutan las funciones siguientes: Axiom Pro Control Funciones de Cubase Engage Loop (activar loop). Este botón permite activar/desactivar los loops entre las posiciones izquierda y derecha, tal y como se especifica en el trasporte de Cubase. El botón se ilumina cuando el loop está activo. Rewind (retroceso). Al pulsar este botón, el marcador de posición retrocede rápidamente; si vuelve a pulsarlo, el marcador se detiene. Si mantiene pulsado este botón, el marcador de posición retrocede rápidamente; si lo suelta, el marcador se detiene. Fast Forward (avance rápido). Al pulsar este botón, el marcador de posición avanza rápidamente; si vuelve a pulsarlo, el marcador se detiene. Al pulsar este botón, el marcador de posición avanza rápidamente; si vuelve a pulsarlo, el marcador se detiene. Stop (fin). Este botón detiene la grabación o reproducción. Si pulsa el botón Stop de nuevo, el marcador de posición se desplazará hasta el punto en el que se inició la grabación o reproducción de la composición. Esto simplifica la acción de volver a grabar una toma, o la de escuchar una sección de nuevo. Play (reproducción). Este botón permite iniciar la reproducción. Record (grabación). Este botón permite iniciar la grabación en todas las pistas habilitadas para ello. 5 Sólo disponible en Axiom Pro 49/61 HyperControl para Cubase | Axiom Pro | 9 8.Teclas F – Estos botones permiten navegar a través de Cubase y ejecutar tareas sin tener que usar el ratón o el teclado de la computadora. ✓U suarios del Axiom Pro 25: Debido al tamaño reducido del teclado, Axiom Pro 25 no dispone de teclas F dedicadas. No obstante, las teclas Soft de la hilera inferior pueden transformarse en teclas F; para ello hay que pulsar el botón de función “F1-4” de la hilera superior. Axiom Pro 25 sólo es compatible con las teclas F 1-4 (Mode, < Track, Track > y Mute), y no dispone de las teclas F 5-7 (Solo, < Bank y Bank >). F1 (Mode)Axiom Pro puede operar de dos maneras distintas al usar HyperControl: Mixer Mode e Instrument Mode. Este botón permite alternar entre ambos modos. F2 (< Track)Este botón selecciona y habilita para la grabación la pista anterior dentro de Cubase. Por ejemplo, si la pista 8 está actualmente seleccionada, la acción de pulsar este botón selecciona la pista 7 y la habilita para la grabación. La pista seleccionada aparece resaltada en blanco. F3 (Track >) Este botón selecciona y habilita para la grabación la siguiente pista dentro de Cubase. Por ejemplo, si la pista 1 está actualmente seleccionada, la acción de pulsar este botón selecciona la pista 2 y la habilita para la grabación. La pista seleccionada aparece resaltada en blanco. F4 (Mute) Este botón silencia la pista actualmente seleccionada dentro de Cubase. F5 (Solo) Este botón aísla la pista actualmente seleccionada dentro de Cubase. F6 (< Bank) Todos los nombres de pista de Cubase que se encuentran bajo el control del Axiom Pro aparecen resaltadas en blanco: Este botón selecciona el banco anterior de ocho pistas. Por ejemplo, si las pistas 9-16 aparecen resaltadas, la acción de pulsar este botón seleccionará las pistas 1-8. F7 (Bank >)Todos los nombres de pista de Cubase que se encuentran bajo el control del Axiom Pro aparecen resaltadas en blanco. Este botón selecciona el siguiente banco de ocho pistas. Por ejemplo, si las pistas 1-8 aparecen resaltadas, la acción de pulsar este botón seleccionará las pistas 9-16. ✓ N ota para los usuarios del Axiom Pro 25: Aunque Axiom Pro 25 no dispone de los botones Bank, la selección de banco puede efectuarse usando los botones “< Track” y “Track >” (F2, F3) y seleccionando la pista más allá de los límites del banco actualmente seleccionado. Por ejemplo, si la pista en el extremo derecho del banco actual está seleccionado y el botón “Track >” está pulsado, se activará el siguiente banco de pistas. Por el contrario, si la pista en el extremo izquierdo del banco actual está seleccionado y el botón “<Track” está pulsado, se activará el banco anterior de pistas. HyperControl para Cubase | Axiom Pro | 10 9.Botón Load – Este botón activa un mensaje que permite cargar los patches almacenados del Axiom Pro. La acción de cargar patches viene explicada en la sección “Botones de función y teclas Soft”, incluida en el manual del usuario del Axiom Pro. Botón Save – Este botón activa un mensaje que permite guardar la configuración actual del Axiom Pro. La acción de guardar patches viene explicada en la sección “Botones de función y teclas Soft”, incluida en el manual del usuario del Axiom Pro. Hold (Botones Load + Save) – Por defecto, la pantalla LCD muestra la posición y el estado del último control utilizado. Por ejemplo, si la pantalla muestra el estado del grupo de pads de batería y el usuario gira un encoder, la pantalla LCD conmutará inmediatamente al grupo ‘encoder’, resaltará el encoder manipulado y mostrará el parámetro y valor asociado en el extremo inferior izquierdo de la pantalla. No obstante, en determinados casos puede ser necesario “bloquear” (“hold”) la información de la pantalla, y evitar la actualización de la misma cada vez que un control de un grupo diferente es manipulado. Para activar “Hold”, pulse los botones Save y Load simultáneamente. Con la opción “Hold” activada, si mueve un control fuera del grupo “bloqueado”, podrá ver el nombre y valor del parámetro del control cerca de la parte inferior de la pantalla, pero el resto de la pantalla no se actualizará. Si vuelve a pulsar los botones Save y Load simultáneamente, la función “Hold” se desactivará. HyperControl para Cubase | Axiom Pro | 11 ¿Por qué necesito los patches? ¿Acaso HyperControl no asigna los controles automáticamente? La tecnología HyperControl maneja automáticamente la asignación de la mayor parte de controles del Axiom Pro y, en muchos casos, no es necesario cargar ni guardar los patches de la unidad. Sin embargo, hay algunas situaciones en las que sí es necesario usar patches personalizados: 1.Uso de dispositivos MIDI externos. Si está usando Cubase para controlar dispositivos MIDI externos (sintetizadores, samplers, etc.), es necesario que cargue un patch personalizado para asignar los valores MIDI CC de los controles del Axiom Pro (encoders, faders 6, etc.) a los parámetros de su dispositivo. ✓ N OTA: Durante el control de dispositivos MIDI externos, el parámetro “HyperControl” debe ajustarse a “Transport.” Consulte la sección “Edit Mode (Main Menu)” del manual del usuario del Axiom Pro para más información al respecto. 2.Asignación de los controles de interpretación (pads de batería, zonas del teclado, pedales de sustain/expresión, etc.) y el teclado numérico 6. El teclado numérico no se asigna automáticamente, por lo que es posible personalizar algunos de los controles del Axiom Pro aún cuando HyperControl esté en uso. Por ejemplo, es posible asignar comandos de teclado de Cubase a los botones del teclado del Axiom Pro. Antes de personalizar el teclado, tenga en cuenta que Axiom Pro sale de fábrica con una cantidad de patches útiles, cuyas asignaciones predeterminadas podrían coincidir con las requeridas por el usuario. Consulte el Apéndice A del manual del usuario del Axiom Pro para más detalles acerca de la configuración de los patches. Los controles de interpretación no son automáticamente asignados por HyperControl, dejando libertad para asignar notas, zonas y otros ajustes. Por ejemplo, es posible que su instrumento virtual requiera la asignación de pads para poder enviar valores específicos de velocidad o notas MIDI. Por otro lado, la configuración específica de zonas del teclado puede ser de ayuda en la ejecución de una tarea determinada. Esto puede hacerse a través del modo Edit. Consulte el manual del usuario del Axiom Pro para más detalles al respecto. 3.Uso simultáneo de Cubase y otras aplicaciones de audio. Es posible usar Cubase y otras aplicaciones de audio al mismo tiempo. En este escenario, Cubase hará uso de la tecnología HyperControl, mientras que las otras aplicaciones de audio serán controladas a través de mensajes MIDI estándar (es decir, Axiom Pro actúa como un teclado controlador MIDI “tradicional”). ✓ N OTA: Durante el control de aplicaciones de audio operativas junto a Cubase, el parámetro “HyperControl” debe ajustarse a “Transport.” Consulte la sección “Edit Mode (Main Menu)” del manual del usuario del Axiom Pro para más información al respecto. 6 Sólo disponible en Axiom Pro 49/61 HyperControl para Cubase | Axiom Pro | 12 Botón Edit – Este botón permite iniciar y finalizar el modo de edición. 10. Durante el uso de HyperControl, muchos de los controles del Axiom Pro (botones, encoders, botones de transporte, etc.) son automáticamente asignados a los controles que aparecen en la pantalla de la aplicación de audio. Estas asignaciones automáticas no pueden ser modificadas. Sin embargo, sí es posible personalizar el teclado numérico y los controles de interpretación (pads de batería, zonas del teclado, pedales de sustain/expresión, etc.) usando el modo Edit. Este tema se cubre con detalle en la sección “Edit Mode” del manual del usuario del Axiom Pro. ✓NOTA: Es posible configurar HyperControl para que sólo asigne los controles de transporte del Axiom Pro a Cubase, permitiendo que el resto de grupos de control (encoders, faders 7, botones, etc.) funcione como un controlador MIDI tradicional. Esto resulta útil cuando se trabaja con pistas MIDI que son dirigidas hacia dispositivos MIDI externos (por ejemplo, sintetizadores) ya que permite el envío de mensajes MIDI personalizados como datos MIDI CC estándar. Para ello, es necesario entrar en Edit Mode y modificar el parámetro “HyperControl” (en el menú principal) de “Normal” a “Transport.” Para más información al respecto, consulte la sección “Edit Mode” en el manual del usuario del Axiom Pro. Conviene resaltar la posibilidad de alternar entre los modos “Transport” y “Normal” de HyperControl mientras HyperControl está activo. Esto permite alternar entre las asignaciones “normales” de HyperControl y un conjunto adicional de asignaciones personales que pueden adaptarse específicamente a los dispositivos MIDI externos que desee controlar. 11.Botón Zone/Group – Este botón alterna la funcionalidad de los botones de los faders (en Axiom Pro 49/61) o del control de transporte (en Axiom Pro 25) para permitir la selección de las Zonas y Grupos de interpretación. Cuando el botón no está iluminado (es decir, no está pulsado), los botones asociados envían comandos HyperControl. Al pulsar el botón, éste se ilumina y los botones asociados se pueden usar para activar/desactivar Zonas y Grupos. La sección “Edit Mode > Zones” del manual del usuario del Axiom Pro cubre esta cuestión con más detalle. P eek (Botones Edit + Zone/Group) – Independientemente del contenido de la pantalla LCD del Axiom Pro, siempre es posible mostrar la lista de asignaciones de los encoders pulsando los botones Edit y Zone/Group al mismo tiempo. Por ejemplo, si el visor muestra las posiciones de los controles pero el usuario desea volver a la pantalla “home” con los nombres de pista de Cubase o las asignaciones de plug-ins de instrumentos virtuales/inserciones, pulse los botones Edit y Zone/Group. La función Peek también permite comprobar el valor actual de un control específico sin cambiar el parámetro Cubase correspondiente. Para ello, pulse y mantenga pulsado los botones Edit y Zone/Group mientras mueve el control deseado. Esto muestra el valor actual del control manipulado sin causar ningún cambio a la pista, inserción o instrumento virtual de Cubase. Sólo disponible en Axiom Pro 49/61. 7 HyperControl para Cubase | Axiom Pro | 13 12.Teclado numérico 8 – Los botones del teclado numérico pueden programarse para que envíen comandos MIDI y pulsaciones ASCII (como si se tratara del teclado de una computadora). Estas pulsaciones ASCII pueden corresponder a “comandos de teclado” de la aplicación de audio, permitiendo el acceso a varias funciones de la aplicación directamente desde el Axiom Pro (es decir, sin tener que tocar el teclado de la computadora). Axiom Pro viene con una serie de presets pre-programados que permiten asignar estos botones a las aplicaciones de audio más populares (el Apéndice A del manual del usuario del Axiom Pro incluye una lista detallada de estos presets). Por ejemplo, cuando se utiliza HyperControl con Cubase, el teclado numérico puede usarse para efectuar lo siguiente tras cargar el patch 16 (PC) o el preset 15 (Mac): Teclado del Axiom Pro Acceso rápido predeterminado dentro de Cubase 9 (Preset 15 para Mac; Preset 16 para Windows) 1 Guardar sesión 2 Deshacer 3 Activa/desactiva la vista del mezclador 4 Duplicar selección 5 Ir al inicio de la canción 6 Selección de loop 7 Pulse y mantenga pulsadas las teclas “8” y “9” del teclado Axiom Pro para ajustar los puntos de L y R, respectivamente. 8 Ir a L 9 Ir a R — (Minus) Zoom out (horizontal) 0 Activar/desactivar el clic del metrónomo + (Plus) Zoom in (horizontal) Consulte la sección “Edit Mode > Control” para aprender a configurar patches personalizados para estos botones. ✓ CONSEJO: 8 E n Edit Mode, estos botones permiten a los usuarios del Axiom Pro 49/61 introducir los valores numéricos rápidamente. Los usuarios del Axiom Pro 25 pueden introducir los valores usando las teclas negras del piano (el rango de teclas es de 0-9, de izquierda a derecha del teclado). Sólo disponible en Axiom Pro 49/61 NOTA: Los presets del Axiom Pro están diseñados para funcionar con los comandos de teclado predeterminados de Cubase. En el caso de que haya personalizado los comandos de teclado del programa, debe reprogramar los botones de teclado del Axiom Pro para hacer que estos concuerden con los comandos de teclado modificados. Consulte la sección “Edit Mode > Control” del manual del usuario del Axiom Pro para más detalles al respecto. 9 HyperControl para Cubase | Axiom Pro | 14 Uso de Cubase con HyperControl Vista general HyperControl ha sido diseñado para permitir el control intuitivo de Cubase, sus plug-ins y sus instrumentos virtuales sin apenas tener que usar el ratón o teclado de la computadora. Los controles de Transport ofrecen acceso instantáneo al transporte de Cubase, permitiendo iniciar, detener, grabar y poner en loop la interpretación, así como ejecutar varias tareas directamente desde el teclado Axiom Pro: Las teclas F1-F7 (F1-F4 en Axiom Pro 25) permiten seleccionar, silenciar y aislar pistas dentro de Cubase sin tener que usar el ratón. Cuando una pista MIDI o de instrumento virtual es seleccionada mediante las teclas F2-F3 (Track), su nombre aparece resaltado en blanco dentro de Cubase y es habilitada de inmediato para la grabación con el fin de que pueda empezar a grabar rápidamente. Estas teclas se describen con detalle en la página 8. Los botones de faders 10 pueden usarse junto con el botón Flip 10 para seleccionar, aislar, silenciar o armar para la grabación los canales del mezclador de Cubase. Consulte la sección “Botón Flip” en la página 7 para más detalles al respecto. Los ocho faders 10 del Axiom Pro suelen controlar los niveles de las pistas seleccionadas en el mezclador de Cubase. Puede usar las teclas F2-F3 (Track) o F6-F7 (Bank) para seleccionar los canales de Cubase que están siendo controlados por los faders del Axiom Pro (los nombres de los canales activos aparecen resaltados en blanco dentro de Cubase). El fader situado en el extremo derecho 10 del Axiom Pro controlará el nivel del fader principal en el mezclador de Cubase. Por último, cada vez que cambie de página usando las teclas Soft (por ejemplo, a las páginas “Home”, “Ins”, “Sends” y “EQ”), la pantalla LCD mostrará una lista de los nombres de pista o parámetros de instrumentos virtuales/inserciones de Cubase que serán controlados por los encoders. En el caso de que mueva alguno de los controles del Axiom Pro (es decir, pads, faders 10, o teclado numérico 10 ), la pantalla LCD se actualizará para mostrar la posición del control en uso y su grupo. No obstante, los encoders seguirán controlando los parámetros que de la pantalla “Home”. Si desea volver a la pantalla que contiene las asignaciones de cada encoder, pulse los botones “Edit” y “Zone/Group” simultáneamente en Axiom Pro. 10 Sólo disponible en Axiom Pro 49/61 HyperControl para Cubase | | Axiom Pro 15 Visor de HyperControl y teclas Soft HyperControl puede controlar Cubase desde cualquier ventana de la aplicación de audio, independientemente de la ventana seleccionada (“Project”, “Mix” o “Plug-in/Virtual Instrument”). Sin embargo, el mejor entorno de control del Axiom Pro hacia Cubase es el de secuenciación (es decir, mientras se trabaja en la ventana “Arrange”): la pantalla y controles del Axiom Pro pueden manejar las funciones de mezcla de Cubase mientras que el monitor de la computadora permite efectuar arreglos en la composición. La pantalla “Home” predeterminada se muestra a continuación: El nombre pista de selected Cubase The name ofde thelacurrently actualmente seleccionada Cubase track is displayed at the se top-left muestra en la parte superior of thede screen. izquierda la pantalla. La superior de la Theesquina upper-right cornerderecha of the display pantalla muestra los parámetros, lists the parameter, insert, or virtual inserciones o instrumentos instrument that the Encoder Knobs virtuales actualmente controlados arepor currently controlling. los encoders. Cada vez que mueva un Any time a slider, knob, or fader, botón u otro control otherencontrol moved AxiomisPro, el on Axiom Pro, the parámetro y valor corresponding Cubase correspondiente de parameter and its value Cubase aparecerán are listed this línea. line. listados eninesta La hilera inferior muestra la The bottom row lists menus and lista de opciones y menús a los options that can be accessed que se puede acceder usando using Soft-Keys 1-4. las teclas Soft 1-4. Tal y como se indica en la parte superior derecha de la pantalla usada como ejemplo, esta página permite ajustar las posiciones de Pan de las pistas Cubase a través de los encoders. Las dos columnas muestran los nombres de pista de la sesión en Cubase (en el ejemplo, “Vox Lead” hasta “VirtInst”). Estas pistas están actualmente bajo el control de los encoders del Axiom Pro: la columna izquierda (Vox Lead, Harmony, Guitar, Bass) siempre corresponde a los encoders E1-E4 mientras que la derecha (Kick, Snare, Overheds, VirtInst) corresponde a los encoders E5-E8. Las teclas Soft del Axiom Pro permiten seleccionar las cuatro páginas diferentes de HyperControl, cuya lista aparece en la parte inferior de la pantalla (“Home,” “Insert,” “Sends” y “EQ”). Cuando se carga una página nueva, los encoders se mapean automáticamente a los parámetros incluidos en la página recién cargada. Por ejemplo, en la imagen superior, pulse la tecla Soft 3 (Sends) para acceder a la página Send de HyperControl y poder usar los encoders que permiten controlar los niveles de envío del mezclador de Cubase. Tenga en cuenta que si los encoders no están asignados a los parámetros de Cubase, el movimiento de los botones no producirá efecto alguno sobre la pantalla del Axiom Pro o sesión de Cubase. The center the El centro de laofpantalla screen displays puede mostrar los either thedenames of nombres las pistas the deCubase Cubasetracks que están bajounder el control that are the del Axiom Pro, oPro la control of Axiom posición actual de or the current los botones, position of the faders knobs, u otros controles sliders, or otherdel Axiom Pro. controls of Axiom ✓F aders del Axiom Pro 49/61 Los faders del Axiom Pro 49/61 siempre controlan los faders de volumen de las pistas seleccionadas en Cubase. Este comportamiento no depende de la página actualmente cargada mediante las teclas Soft 1-4 (la página cargada sólo afecta a los encoders). La única excepción a esta regla surge cuando Axiom Pro está en modo “Instrument” o “Insert” y el modo Flip está activado. Cuando el modo Flip está activado, los faders se utilizan para ajustar los parámetros de los instrumentos virtuales e inserciones, y los encoders para ajustar los niveles de las pistas. HyperControl para Cubase | | Axiom Pro 16 Mixer Mode (modo de mezclador) Los menús HyperControl son los siguientes: 1. Página “Home” “Home” es la página predeterminada de HyperControl. En esta página, los encoders del Axiom Pro están asignados para controlar la posición de pan de los canales del mezclador Cubase seleccionados. Dado que Axiom Pro 25 no dispone de faders, al pulsar las teclas Soft de “Home”, los encoders pueden usarse para controlar el nivel de pista y la posición de pan tras alternar entre las páginas “Home” (control del volumen de pista) y “Pan” (control del panorama). Las teclas Soft 2-4 (Insrt, Sends, EQ) proporcionan acceso a las páginas Inserts, Sends y EQ de HyperControl. Estas teclas se describen detalladamente a continuación. 2. Página “Insrt” La página “Insrt” permite abrir y controlar los plug-ins de inserción a través del Axiom Pro. l pulsar la tecla Soft 2 (Insrt), la pantalla LCD del Axiom Pro muestra un “menú” de pantalla (véase imagen anterior). Esta A pantalla permite seleccionar la ranura de inserción y cualquiera de los plug-ins disponibles, así como activar/desactivar el plug-in: Selección de una ranura de inserción: El mezclador Cubase dispone de 8 ranuras de inserción por canal. Utilice el encoder E1 para seleccionar la ranura en la que le gustaría insertar el plug-in de efectos. El número de la ranura se muestra en el extremo inferior izquierdo de la pantalla (es decir, “IFX 1”, “IFX 2”, etc.) •Si selecciona una ranura que no contiene ningún plug-in, la pantalla mostrará en su extremo inferior derecho un mensaje diciendo “No Effect”). •Si selecciona una ranura de inserción que ya contiene un plug-in, el nombre del plug-in aparecerá en el extremo inferior derecho de la pantalla. Selección de un plug-in: Utilice el encoder E3 para desplazarse por la lista de plug-ins disponibles en Cubase. Después de girar el botón durante 1 segundo aproximadamente (es decir, al dejar de manipular el botón), Cubase cargará el plug-in seleccionado y lo mostrará en el monitor de su computadora. ✓ CONSEJO: ara eliminar un plug-in, gire el encoder E3 P hasta que el mensaje “No Effect” aparezca en la pantalla. Esta acción elimina el plugin de la ranura de inserción. HyperControl para Cubase Axiom Pro | 17 < Activar/desactivar plug-ins. Si ha seleccionado una ranura de inserción que ya contiene un plug-in, puede usar el encoder E2 para activar/ desactivar el plug-in. Gire el encoder en el sentido contrario de las agujas del reloj para desactivar el plug-in, y en el sentido contrario para activarlo. | ✓ NOTA: Si la ranura de inserción seleccionada no contiene ningún plug-in, el movimiento del encoder E2 no tendrá efecto alguno. < Control de un plug-in con los encoders del Axiom Pro • Seleccione la ranura de inserción que contiene el plug-in deseado usando el encoder E1. En este ejemplo (véase imagen), el plug-in “PingPong Delay” de Cubase ha sido cargado: • Pulse la tecla Soft 4 (Page >) para visualizar los parámetros del plug-in (véase a continuación): Los parámetros del plug-in aparecen en las dos columnas y son asignados automáticamente a los encoders del Axiom Pro. La columna izquierda es asignada a los botones E1-E4 mientras que la derecha es asignada a los botones E5-E8. Por ejemplo, si desea cambiar el tiempo de delay del plug-in, gire el encoder E2; si desea cambiar la cantidad de feedback, gire el encoder E5. Si un plug-in dispone de varias páginas de parámetros, use las teclas Soft 3-4 (“< Page” y “Page >”) para avanzar por las páginas. El número de página aparece en la parte inferior izquierda de la pantalla. • Para volver a la pantalla “menu” de la inserción, vaya a la primera página de parámetros del plug-in y pulse la tecla Soft 3 (Page < ) de nuevo. Si pulsa la tecla Soft 1 (Home), volverá a la página inicial de HyperControl. HyperControl para Cubase | Axiom Pro | 18 3. Página “Sends” La página Sends permite usar los encoders para ajustar el nivel de envío de los efectos en las pistas del mezclador de Cubase. Para desplazarse por las ocho ranuras de envío de efectos, pulse la tecla Soft 3 (Sends) repetidamente. La ranura de envío del efecto activo aparece en el extremo superior derecho de la pantalla (es decir, FXSend1, FXSend2, etc.). Tenga en cuenta que los encoders controlan la misma ranura de envío a través del banco de canales seleccionado de Cubase. Por ejemplo, si “FXSend1” está seleccionado para las pistas 1 – 8, el movimiento del encoder E1 afectará al primer envío del primer canal (“s 1” en el mezclador de Cubase), el encoder E2 afectará al envío “s 1” del segundo canal, y así sucesivamente. ✓ NOTA: Para poder usar esta página es necesario asignar un envío al canal del mezclador de Cubase. Si no hay asignado ningún envío, el movimiento del encoder no tendrá efecto ni en Cubase ni en la pantalla del Axiom Pro. Pulse la tecla Soft 1 (Home) o 2 (Insrt) para volver a la página Home o Insert HyperControl, respectivamente. HyperControl para Cubase | Axiom Pro 4. Página “EQ” La página EQ permite acceder al canal EQ de cuatro bandas del mezclador de Cubase. | 19 Tenga en cuenta que HyperControl dispone de dos páginas EQ: La primera página controla la primera y segunda banda de la EQ de Cubase mientras que la segunda página controla la tercera y cuarta banda. Si pulsa sobre la tecla Soft 4 (EQ), podrá alternar entre las páginas para las bandas 1-2 y 3-4. La columna izquierda es asignada a los encoders E1-E4 (banda EQ 1 0 3) mientras que la columna derecha es asignada a los encoders E5-E8 (banda EQ 2 o 4).. Cada banda contiene cuatro parámetros: GainEste parámetro ajusta el nivel de ganancia de la banda de ecualización asociada. Gire el encoder E1/E5 en el sentido de las agujas del reloj para aumentar la ganancia, y en el sentido contrario para reducirla. Freq ste parámetro ajusta la frecuencia central de la banda de ecualización asociada. Gire el encoder E2/E6 en E el sentido de las agujas del reloj para aumentar la frecuencia central, y en el sentido contrario para reducirla. Q Este parámetro ajusta el ancho o “Q” de la banda de ecualización asociada. Gire el encoder E3/E7 en el sentido de las agujas del reloj para aumentar la Q del filtro (es decir, para estrecharlo), y en el sentido contrario para reducirla (es decir, para ensancharla). On ste parámetro activa y desactiva la banda de ecualización asociada. Gire el encoder E4/E8 en el sentido E de las agujas del reloj para activar una banda EQ, y en el sentido contrario para ignorar dicha banda (bypass). ✓ CONSEJO: P or defecto, las EQ de Cubase están configuradas de manera que la primera y cuarta banda corresponden a shelving de graves y shelving de agudos, mientras que la segunda y tercera banda son paramétricas). Las bandas EQ pueden modificarse según las necesidades del usuario. Consulte el manual de instrucciones de Cubase para más detalles al respecto. Si pulsa la tecla Soft 1 (Home), 2 (Insrt) o 3 (Sends) podrá acceder a las páginas Home, Insert y Sends HyperControl, respectivamente. HyperControl para Cubase | | Axiom Pro 20 Instrument Mode Axiom Pro puede operar de dos maneras distintas al usar HyperControl: Mixer Mode e Instrument Mode. El modo Mixer ha sido previamente explicado en este manual. Esta sección cubre el modo Instrument y describe cómo usar HyperControl y Axiom Pro para aumentar el control sobre los plug-ins de instrumentos virtuales. Para usar Instrument Mode es necesario: 1.Crear un instrumento virtual dentro de Cubase (consulte el manual de instrucciones de Cubase para más detalles al respecto). Cubase le preguntará si desea crear una pista MIDI asignada al plug-in seleccionado. Pulse “Create.” 2.Compruebe que la pista que contiene el instrumento virtual está seleccionada en Cubase (usando las teclas “Track” F2 y F3 en Axiom Pro o pulsando el nombre de la pista MIDI en Cubase asignada al instrumento virtual). 3.Por último, pulse la tecla F1 (Mode) para entrar en el modo de instrumento. (Si pulsa esta tecla de nuevo, regresará al modo Mixer). El nombre y los parámetros del instrumento virtual seleccionado aparecerán ahora en la pantalla del Axiom Pro. Como ejemplo, el instrumento virtual Embracer de Cubase se muestra a continuación: El nombre de la pista MIDI de Cubase The name of the currently selected actualmente seleccionada se muestra en la Cubase MIDI track is displayed at the parte superior izquierda de la pantalla. top-left of the screen. El nombre del instrumento virtual The name of the virtual instrument aparecerá en la parte superior is displayed at the top-right of the derecha de la pantalla. screen. The center of the LaThe hilera inferior muestra la lista and de opciones bottom row lists menus options y menús a los que se puede acceder usando las that can be accessed using Soft-Keys 1-4. teclas Soft 1-4. Esta opciones se cubren con These options are described in detail in the detalle following en la sección siguiente deguide. este manual. section of this El centrodisplays de la pantalla screen the muestra los distintos various parameters parámetros incluidos contained by the en elvirtual instrumento virtual. instrument. Es posible controlar los The listed parámetros de la lista parameters can be usando los encoders controlled by the del Axiom Pro. Encoder Knobs of Axiom Pro. ✓N OTA: Si está en Instrument Mode y selecciona una pista que no está asignada a un instrumento virtual, la pantalla del Axiom Pro aparecerá prácticamente en blanco. Por ejemplo, si selecciona una pista de grupo o audio (o una pista MIDI no encaminada hacia un instrumento virtual de Cubase), la pantalla tendrá el aspecto siguiente: Instrument Mode no puede usarse para controlar estas pistas; para usar Instrument Mode, debe seleccionar una pista MIDI asignada a un instrumento virtual. HyperControl para Cubase | Axiom Pro | 21 Uso del modo Instrument: Los parámetros del instrumento virtual aparecen en la pantalla y son asignados automáticamente a los ocho encoders del Axiom Pro. Los parámetros de la columna izquierda son asignados a los encoders de la hilera superior mientras que los de la columna derecha son asignados a la hilera inferior. Si pulsa la tecla Soft 2 (VST), abrirá o cerrará el instrumento virtual en el monitor de su computadora. Si la ventana del instrumento está minimizada, pulse el botón para restaurarla. Si la ventana del instrumento está en la pantalla, pulse el botón para minimizarla. Si un instrumento virtual contiene más de ocho parámetros, los controles aparecen en varias páginas a las que se puede acceder usando las teclas Soft 3-4 (etiquetadas “< Page” y “Page >” en la pantalla LCD). Por el contrario, si está visualizando la página predeterminada del modo Instrument, pulse la tecla Soft 1 (etiquetada “1-8” en la pantalla LCD) para acceder rápidamente a las primeras ocho páginas de los parámetros del instrumento virtual: Cuando haya pulsado la tecla Soft “1-8”, la primera tecla Soft (etiquetada como “1&2”) permitirá el acceso a las dos primeras páginas (pulse una vez para la página 1 y dos veces para la página 2). De manera similar, la segunda, tercera y cuarta tecla Soft permite el acceso a las páginas 3-4, 5-6 y 7-8 respectivamente. Para salir de la página “1-8” y volver a la vista de Instrumento clásica (es decir, “pg1-8”, “VST”, “< Page” y “Page >” en la parte inferior de la pantalla), pulse dos veces sobre el botón F1 (Mode). © 2009 Avid Technology, Inc. Todos los derechos reservados. Las características y especificaciones del producto, así como requisitos del sistema y disponibilidad están sujetas a modificación sin previo aviso. Avid, M-Audio, Axiom Pro y HyperControl son marcas registradas o marcas de Avid Technology, Inc. El resto de productos mencionados son marcas registradas de sus respectivos propietarios. www.m-audio.com M-AUDIO 5795 Martin Road Irwindale, CA 91706, USA TECHNICAL SUPPORT Visit the M-Audio Online Support Center at www.m-audio.com/support PRODUCT INFORMATION For company and product information visit us on the web at www.m-audio.com